Page 1
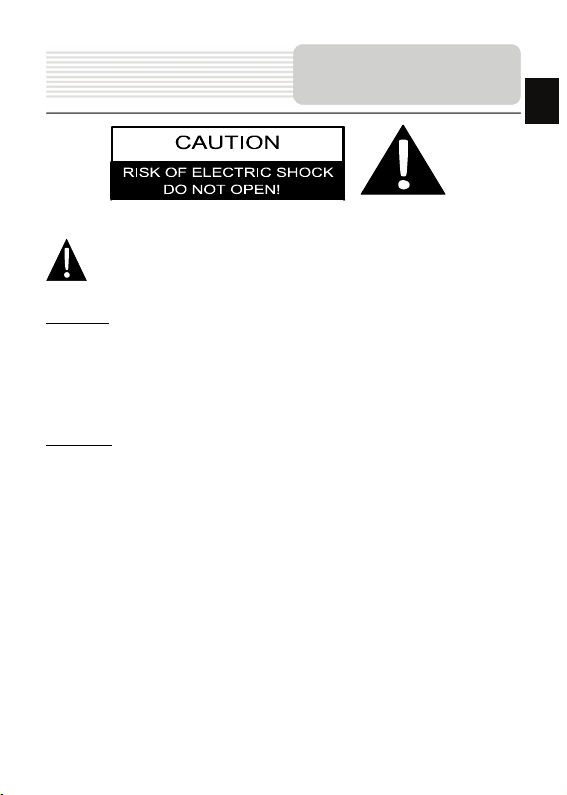
Important Safety
Instructions
EN
The exclamation point within an equilateral triangle is intended to alert the
user to the presence of important operating and maintenance (servicing)
instructions in the literature accompanying the appliance.
CAUTION
1. To reduce the risk of electric shock, do not remove the cover (or back). No
user-serviceable parts inside. Refer servicing to qualified service personnel.
2. The manufacturer should not hold responsibility for the damage caused by any
substitutions and modifications of the product without authorization from the
manufacturer or authorized unit
.
WARNING
The device should not be exposed to dripping or splashing and no objects filled with
liquids should be placed on the device.
To prevent the GPS from being damaged, be sure to keep the GPS out of direct
sunlight or heat. Maintain well-ventilated conditions around the unit to avoid
overheating.
EN-1
Page 2

EN
Accessories List
Accessories
ITEM NAME QTY
Car Charger 1
Pouch
(for GV5700/5700BT)
1
USB Cable 1
Stylus Pen 1
Driver/Documentation CD 1
User Manual 1
Warranty Card
1
Smart Mount
User guide
(for smart mount)
EN-2
1
1
Page 3
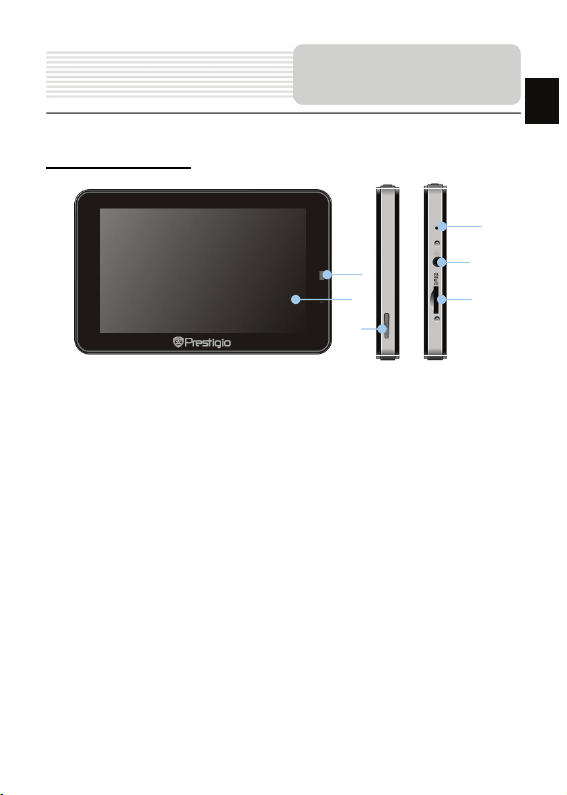
Front and Side View
View of Main Unit
EN
5
2
1
6
1. LCD Touch Screen
Tap the screen with touch pen or finger to select menu commands or to enter
information.
2. Light sensor
3. Headphone Port
Connects to stereo headphones or headsets.
4. microSD Slot
Receives microSD memory card for data access or memory expansion.
5. Reset Button
Press to reset the device
6. Speaker
Emits sound, voice or music.
EN-3
3
4
Page 4

View of Main Unit
EN
Top and Bottom View
1. Power Button
Press to power ON/OFF device.
2. Mini-USB Port
Connect to USB Cable for data access or battery charging
2
1
EN-4
Page 5
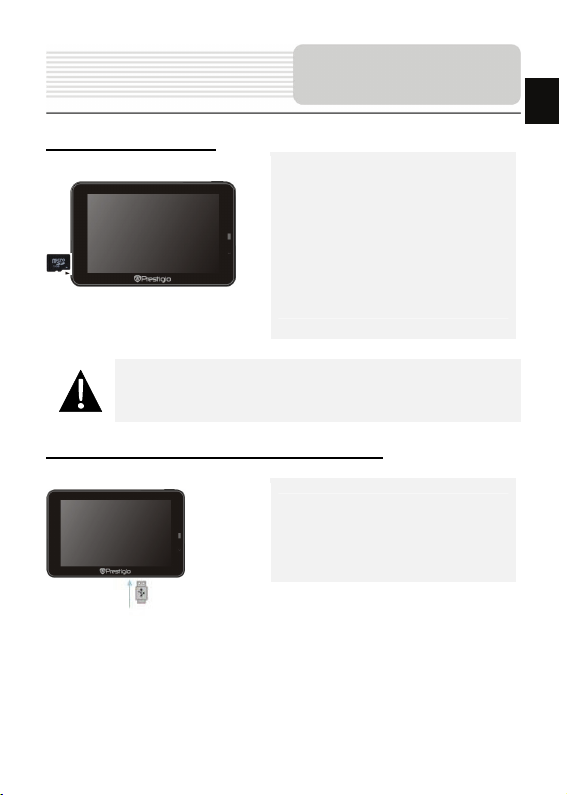
Device Connections
Inserting microSD Card
NOTE:
Please always make sure that no application is accessing the microSD
card before extraction.
Connecting to External USB Device (Charging)
z To insert a microSD card, place
connector towards device and card
label towards the front side of the
device.
z To remove a microSD card, gently
press the edge of the card to release
the safety lock and pull the card out of
the slot.
z Insert the mini USB connector into the
appropriate mini USB port.
z Insert the other USB connector into the
USB port on PC to start charging.
EN
EN-5
Page 6
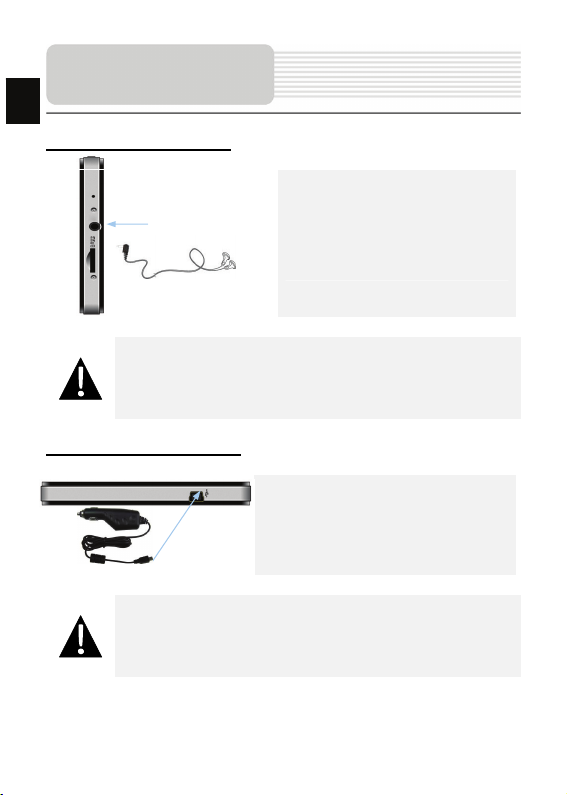
Device Connections
EN
Connecting to Earphones
NOTE:
High volume level is a potential risk to your hearing. Please turn down
the volume before connecting the earphone and gradually turn up the
volume to a comfortable level.
Connecting to Car Charger
NOTE:
Please connect the car charger to vehicle 12V accessory/cigarette
socket after vehicle engine is started to protect the device from sudden
surges in current.
z Insert earphone jack (earphones not
included) into the appropriate
earphone port to switch audio output
from device speaker to earphone.
z Insert USB connector into the appropriate
USB port.
z Insert car charger connector into vehicle
12V accessory/cigarette socket to start
charging.
EN-6
Page 7
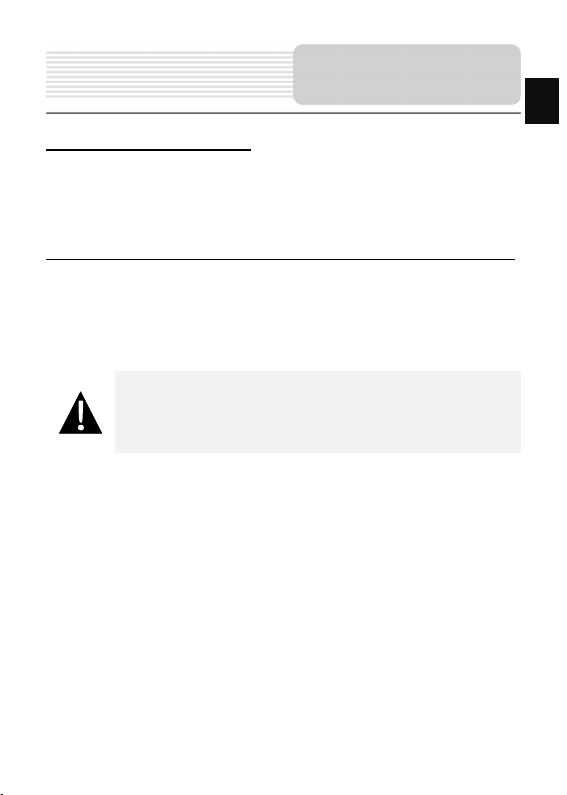
Cautions on Battery
Charging
About Rechargeable Battery
The device is equipped with a built-in rechargeable battery. Please fully charge the
battery (for at least 8 hours) before initial use. The battery status indicator glows in red
color when charging, and turns green color when the battery is full. Charging time is
approximately 2 hours.
Working conditions and precautions for the rechargeable battery
z Device with new batteries should be fully charged before initial use.
z Battery should only be used and charged when temperatures are between 0° ~
37°C.
z It is not necessary to start charging the device before the battery is fully
discharged.
NOTE:
Please connect the car charger to vehicle 12V accessory/cigarette
socket after vehicle engine is started to protect the device from sudden
surges in current.
EN-7
EN
Page 8
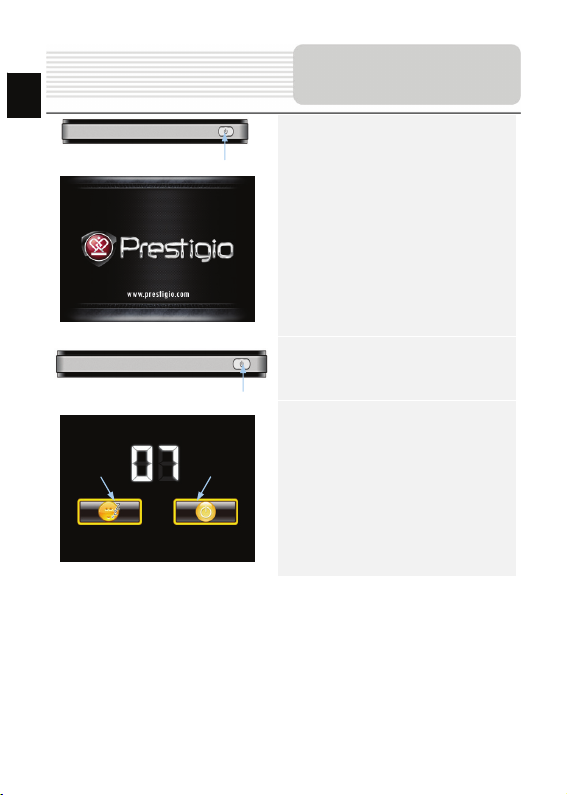
EN
Getting Started
1. Press and hold Power Button to turn
on the device.
2. Shortly after the loading screen is
shown, the main menu will be
displayed.
3. Tap the corresponding buttons with
touch pen included to navigate
various functions.
Sleep OFF
4. Press and hold Power Button to turn
off the device or to allow the device to
enter sleep mode.
5. Tap Sleep icon to enter sleeping
mode or OFF icon to complete turn
off the device.
EN-8
Page 9

Bluetooth Function
Main Menu
Bluetooth function (optional)
The following is shown how to select, switch on/off the Bluetooth function
1. Tap on Function icon on the main
menu.
2. Tap on Bluetooth icon to start using
Bluetooth function.
3. Tap on ON/OFF icon to enable/
disable Bluetooth function.
4. Tap Info icon to review Bluetooth
information.
5. Tap on to reset a new PIN code.
The default setting is 1234.
EN-9
EN
Page 10
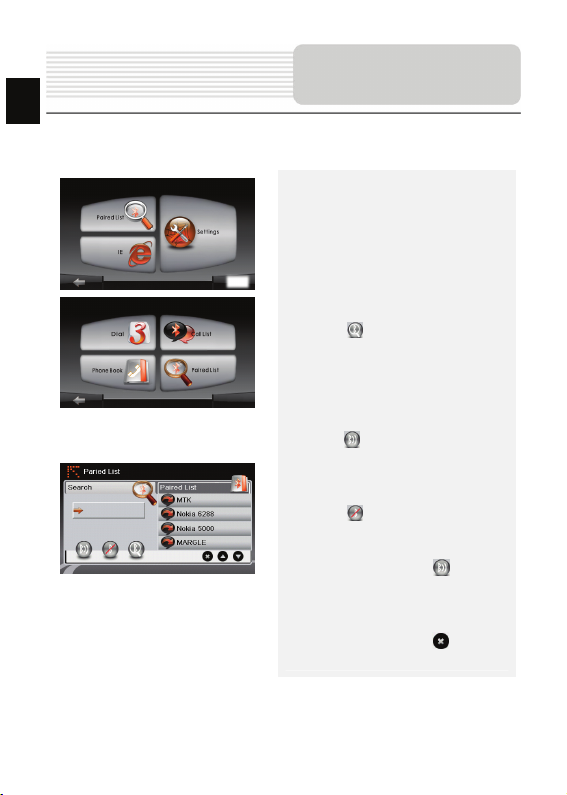
EN
How to operate the Bluetooth function.
Bluetooth Connection
1. Tap on DUN icon or HF icon on the
main menu.
2. Tap on Paired List icon to start
pairing with mobile phone device with
GPRS function.
3. Please make sure Bluetooth function
on mobile phone is detectable by
other devices.
4. Tap on to start searching
process.
5. Mobile phone name desired for
connection will be displayed on the
list when search is completed.
6. Tap on the mobile phone name and
tap on to establish connection.
7. Enter PIN code 1234 when PI N
number is required on mobile phone
device.
8. Tap on to disconnect current
Bluetooth connection.
9. Select mobile phone name from
Paired List and tap on to
re-connect from previously connected
mobile phone.
10. Select mobile phone name from
Paired List and tap on to remove
it from the list.
EN-10
Page 11
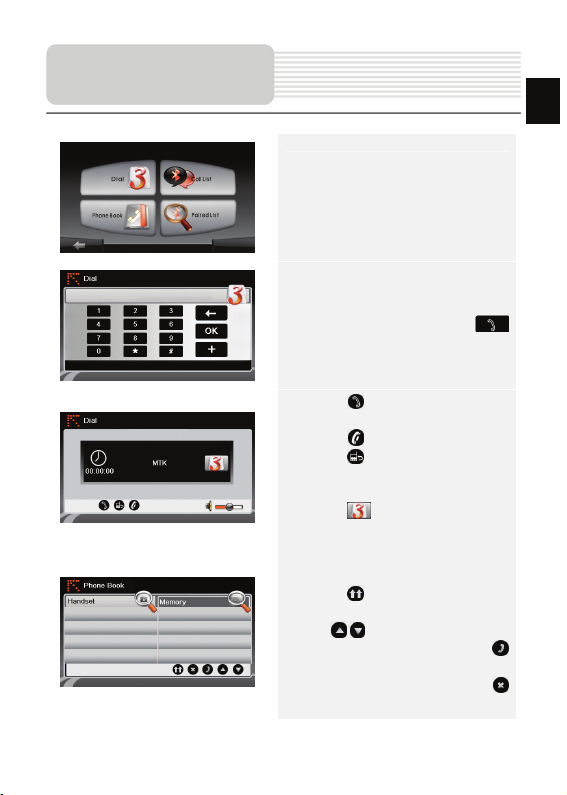
Hands Free Function
1. Tap on HF icon on the main menu.
NOTE:
Please refer to Bluetooth Connection
section before connecting by Hands Free
function.
2. Tap on Dial icon to make phone calls.
3. Tap on digit buttons and tap on
to start dialing.
4. Tap on to answer a call if it is on
standby.
5. Tap on to end call.
6. Tap on to switch the call to
mobile phone or switch it back to
device.
7. Tap on to show dialing keypad
to dial more numbers.
8. Tap on Phone Book icon to view
phonebook entries.
9. Tap on to browse phonebook
entries stored in SIM card.
10. Tap / to scroll pages up/down.
11. Select a phonebook entry and tap
to make the call.
12. Select a phonebook entry and tap
to delete it.
EN
EN-11
Page 12
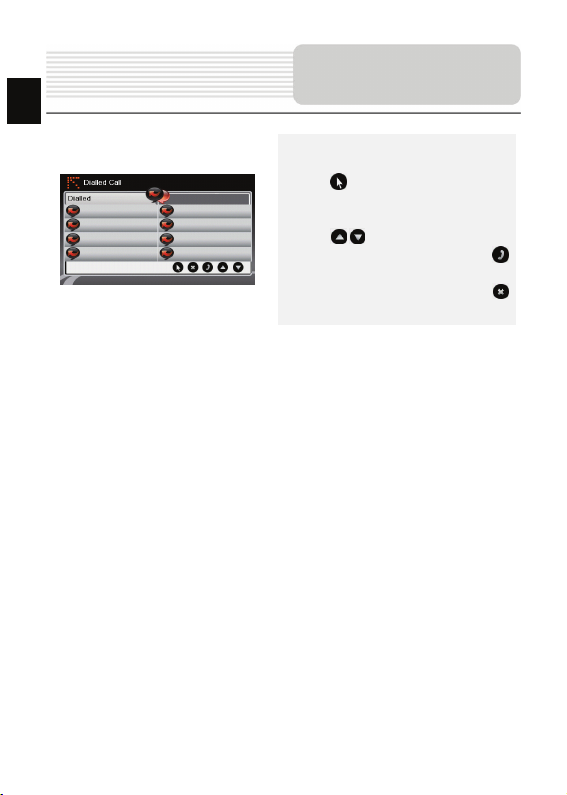
EN
Hands Free Function
13. Tap on Calls List icon to review call
history.
14. Tap to view Dialed Call list,
Received Call list, and Missed Call
list.
15. Tap / to scroll pages up/down.
16. Select a phonebook entry and tap
to make the call.
17. Select a phonebook entry and tap
to delete it.
EN-12
Page 13
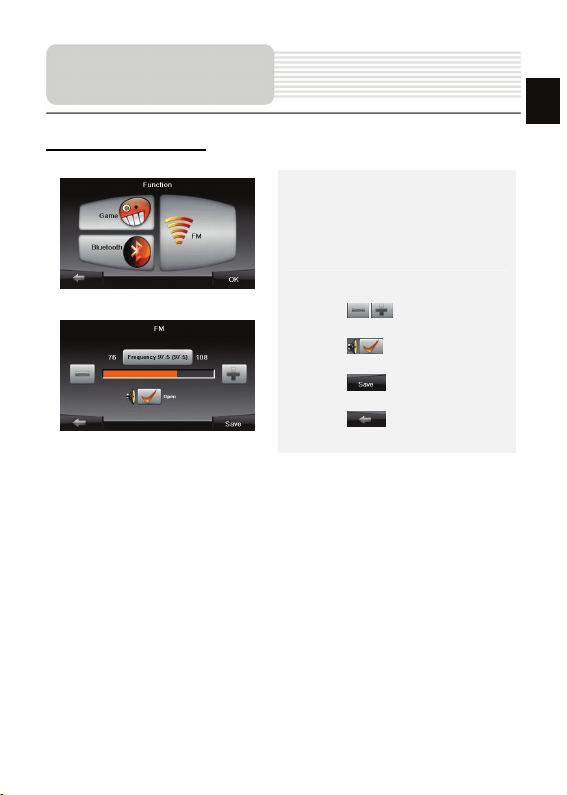
FM Function
FM function (optional)
1. Tap on Function icon on the main
menu.
2. Tap on FM icon to start using
Bluetooth function.
3. Tap on / to tune FM
frequency down/up.
4. Tap on to open the selected
frequency for broadcast.
5. Tap on to save current FM
station.
6. Tap on to cancel settings and
exit.
EN-13
EN
Page 14
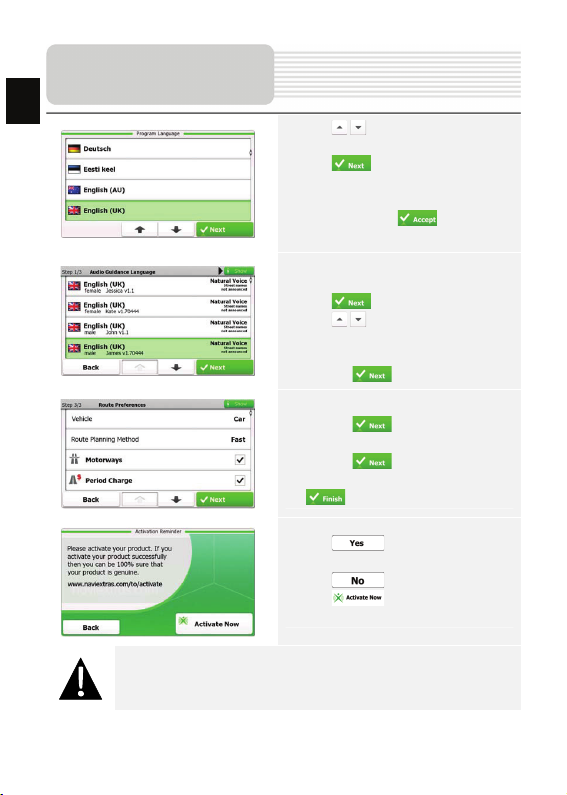
EN
Initialization and
Software Activation
NOTE:
Device must be connected to an active Internet connection to start
activation process.
1. Tap / and language option to
select system language.
2. Tap to confirm selection
3. Carefully read through Software and
Database End User License
Agreement. Tap to agree with
the terms of use.
4. The configuration wizard will be
displayed in the selected language.
Ta p to continue.
5. Tap / to display all available
voice guidance language profile. Tap
on a language for a short voice sample
and tap to confirm selection.
6. Select desired time format and units
and tap to confirm selection.
7. Select desired route navigation option
and tap to confirm selection.
8. The initialization is now complete. Tap
to continue.
9. Tap to start tutorial that
review the basic steps of navigation.
Ta p to skip introduction.
10. Tap to activate navigation
software right away.
EN-14
Page 15

Introduction
Navigation
EN
Tap on Navigation icon to start navigation software. The options are displayed as
below:
Tap Destination icon to start navigation function by entering an
address or selecting a Place Of Interest (POI), a location on the
map, or one of Favorite destinations. Recent destinations can
also be displayed from the Smart History.
Tap My Route icon to display routing parameters including
cancelling current route, selecting route alternatives, simulating
navigation, and adding destination to Favorites.
NOTE:
The button remains inactive when no destination is selected.
Tap More… icon to adjust software settings, go through Demo &
Tutorial, execute additional applications, or received extra content
from www.naviextras.com
Tap Show Map icon to start navigating on the map.
Tap Exit icon to stop navigation and exit the software.
EN-15
Page 16
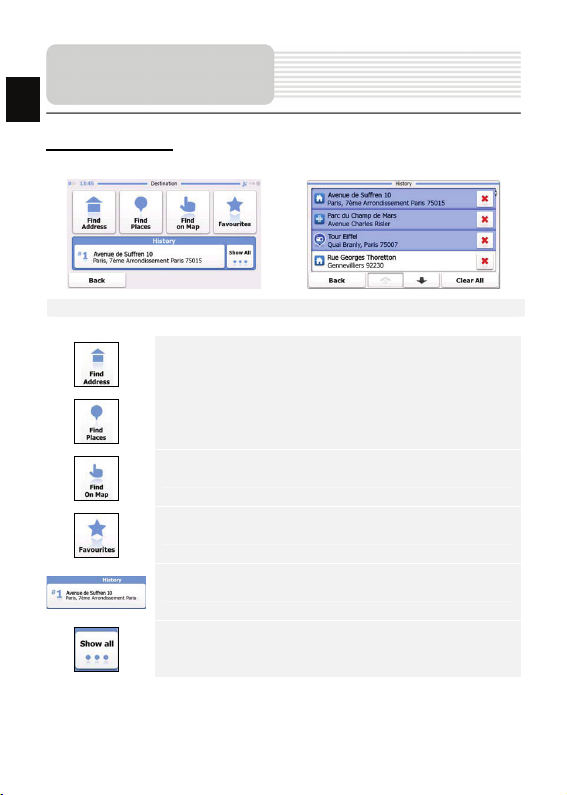
EN
Navigation
Destination Menu
In the navigation menu, tap on Destination icon to start navigation function.
Enter an address as routing destination.
Select a POI as routing destination.
Select a location on the map to navigate to.
Select a routing destination from favorite list.
Navigate to the latest destination as displayed.
Select one of latest destinations from history list.
EN-16
Page 17

Navigating to An Address
Navigation
EN
1. In the navigation menu, tap Destination icon and then Find Address icon.
2. Current country/state/town (location attributes) is set as default location.
3. Tap Select Street to continue or Back to return.
4. Tap location attributes desired to change its values.
5. After tapping a few characters, the device automatically matches character strings
with names of location in database.
6. Tap to confirm selection or to correct entry.
7. Tap to browse a list of location names matching input. Tap an item to
select.
8. Tap and enter a few characters of desired street name.
9. Tap to select street name automatically generated or tap to browse a
list of all street names matching input. Tap an item to select.
10. Tap to enter house number.
11. Tap to complete address entry.
12. Tap to start navigation after system calculation of best desired route.
EN-17
Page 18
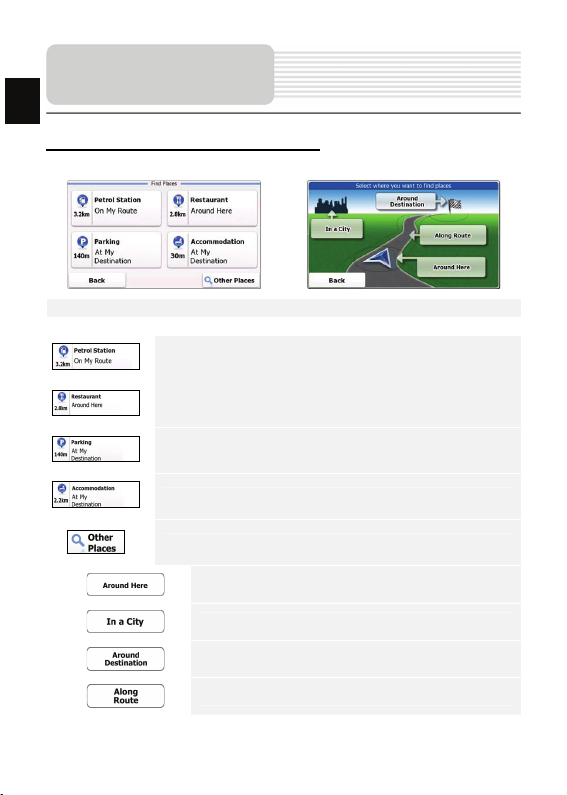
EN
Navigation
Navigating to a Place Of Interest (POI)
In the navigation menu, tap Destination icon and then Find Places icon.
Displays a list of petrol stations along the route, around current
position, or last known location
Displays a list of restaurants along the route, around current
position, or last known location.
Displays a list of parking lots near destination.
Displays a list of accommodations near destination.
Displays all available POI near the following locations:
Near current position.
In a desired city/town.
Near destination of active route
Along the active route.
EN-18
Page 19

Map Screen
The Map screen displays a virtual view of current position and various other
information such as Vehimarker represent current position, orange line showing the
recommended route, buttons and data fields assisting navigating function.
z Information of current location is displayed at the top of the screen when
destination is not selected. W ith a confirmed destination, next instruction of
maneuver or next street/road in the route navigation will be displayed.
z Tap anywhere on the map to open quick menu with control options.
z Tap to explore around the current location. Press directional buttons to
navigate.
z Tap to toggle between distance reminders including remaining
distance to destination, estimated time of arrival at destination, and remaining
time of the trip.
z Tap to return to navigation menu
EN
EN-19
Page 20

EN
More Menu
In the navigation menu, tap More… icon to enter menu. The options are shown as
below:
Tap any of the preinstalled games to start in Demo mode.
prestigio.naviextras.com
Obtain an activation key to play in full version
Download additional games from www.naviextras.com
Tap any of the travel applications to start program.
Start tutorial and demo session that offers basic device function
introduction.
Obtain additional content such as new maps or 3D landmarks.
Configure device settings
Activate the software
NOTE:
Some of the applications may require system activation.
EN-20
Page 21

Settings
z In the navigation menu, tap
and then to configure
device settings.
z Tap / to display other settings
options.
Select vehicle type, road types used in route planning, and route
calculation methods.
Adjust sound volume, mute device, or enable warning messages.
Replace current Vehimarker (position arrow) with images.
Set device daytime and night time color themes.
Temporarily disable GPS receiver function and set a different
starting position.
Change system language, voice profile, time format/units, and
input language.
List all content items installed in the device.
Adjust basic system parameters set during the initialization.
Restore all system settings to factory default values.
Display Software and Database End User License Agreement,
content licenses, and unique identifier of the software.
EN-21
EN
Page 22

EN
Troubleshooting
NOTE:
Immediately turn off the device and disconnect the power adapter if the
device is not working properly. Never try to repair the unit without
authorized professionals for it may damage the unit.
PROBLEM
Users can’t turn
on the unit.
There is no
sound.
There is no
picture.
POSSIBLE CAUSE
The adaptor doesn’t
connect well.
The built-in rechargeable
battery is weak.
The volume may be turned
down or mute.
The brightness may be
turned down.
POSSIBLE SOLUTION
Connect the adaptor
correctly.
Use the adaptor to supply
power or charge the
battery.
Turn up the volume or turn
on the sound output.
Adjust the brightness of the
LCD.
Make sure to use the unit
out of room; if in the
vehicle, you can use the
external GPS antenna to
solve this problem.
The unit can’t
receive satellite
signals or can’t
orient.
The unit may be obstructed
by buildings or metal block.
EN-22
Page 23

PROBLEM
The unit can
receive signals
now but can’t
then; signals
received are not
stable.
Troubleshooting
POSSIBLE CAUSE
The built-in rechargeable
battery is weak.
The unit may be obstructed
by veil, such as heat
insulation paper.
Swing of the unit is too
great.
POSSIBLE SOLUTION
Use the adaptor to supply
power or charge the
battery.
Remove the veil.
Avoid great swing of the
unit.
EN
EN-23
Page 24

Technical specifications
EN
MODEL
Navigation Software
GPS Chipset
Channels
Antenna
Interface
Display size
Resolution
Display type
RAM
Flash
Expansion slot
Battery type/capacity
Operating System
Speaker
Video formats supported
Audio formats supported
Earphone jack
Operating Temperature
Operating humidity
GV4700BT GV5700BT
IGO IGO
SiRF Atlas V 500MHZ SiRF Atlas V 500MHZ
64 64
Internal Internal
USB USB
4.3" 5"
480*270 800*480
TFT Touch screen TFT Touch screen
128MB, DDR2 128MB, DDR2
2GB 2GB
Micro SD-Card slot, max
8GB
Li-polymer 950mAh Li-polymer 1200mAh
Microsoft Window CE6.0 Microsoft Window CE6.0
1w 8ohm built-in speaker 1w 8ohm built-in speaker
2.5mm mini jack 2.5mm mini jack
0~ 60ºC 0~ 60ºC
10% to 90%
non-condensing
Micro SD-Card slot, max
AVI AVI
MP3 MP3
10% to 90%
non-condensing
8GB
EN-24
Page 25

PC Connection
To establish connection with PC for data access and synchronization, please execute
setup file included in the Driver/Documentation CD or download the file from Microsoft
website to install:
Microsoft Active Sync® software for operating system Microsoft XP or earlier
versions
(http://www.microsoft.com/windowsmobile/en-us/downloads/microsoft/activesync-dow
nload.mspx)
and/or
Microsoft Mobile Device Center® software for operating system Microsoft Vista
(http://www.microsoft.com/windowsmobile/en-us/downloads/microsoft/device-center-d
ownload.mspx).
Please refer to its user manual for more detailed instructions.
Disclaimer
As the Prestigio products are constantly updated and improved, your device may have a
slightly different appearance or modified functionality than presented in this Quick start
Guide.
EN-25
EN
Page 26

R-1
Ö
y
r
TR
Üçgen içerisindeki uyarı ünlemi kullanıcının, kullanım ve bakım (Servis)
sırasında dikkatli gerektiren ve ürün sağlığı açısından gerekli olan önemli
teknik bilgilere sahip olması gerektiğini işaret eder.
DİKKAT
1. Elektirk şoku risiknden kaçınmak için , cihazın ön veya arka kapağını açmaya
çalışmayınız. İçinde kullanıcının müdahele edemeyeceği karmaşık devreler
bulunmaktadır. Destek, tytkili teknik servis personeli tarafından verilmelidir.
2. Üretici ürün üzerinde yapılan yetki dışı değişiklikler veya müdahalelerden oluşan
hasarlar dolayısıyla sorumlu tutulamaz.
Uyarı
Ürün nem veya sıvı temasından uzak tutulacak şekilde muhafaza edilmeli ve
kullanılmalıdır. Ürünün yakınlarında sıvı içerik barındıran malzemeler konulmamalıdır.
Cihaz olası bir hasara karşı korumak için direkt gün ışığın ve sıcaktan uzak
tutulmalıdır. Aşırı ısınmaya karşı cihazın iyi havalandırılmış bir ortamda
kullanılması gerekmektedir.
arıları ve Talimatla
U
nemli Güvenlik
T
Page 27

R-2
Aksesuarlar
Aksesuar listesi
Ürün Adı Miktar
TR
Araç Şarjı 1
Kılıf
(GV5700/5700BT)
1
USB Kablosu 1
Dokunma Kalemi 1
Sürücüler / Belgeler için
CD
Kullanım Kılavuzu 1
1
Garanti Belgesi
1
Akıllı Ayak
Akıllı Ayak iç in Kullanım
Kılavuzu
T
1
1
Page 28

R-3
TR
Ön ve Yan Görünüm
Görünüm
5
1. Dokunmatik LCD Ekran
Menü kontrolleri ve bilgi girmek için ekrana dokunma kalemi veya parmağınız ile
dokunun.
2. Işık Algılayıcısı
3. Kulaklık Girişi
Hoparlör ya da kulaklığınızı takın.
4. microSD kart yuvası
Ekstra hafıza için mikroSD kartı takınız.
5. Sıfırlama Tuşu
Cihazınızı herhangi bir sorun oluştuğunda yeniden başlatmak için kullanılır.
6. Hoparlör
Gerekli olan ses çıkışı için kullanılır.
2
1
6
3
4
T
Page 29

R-4
Görünüm
Üst ve Alt Görünüm
1. Güç Tuşu
Cihazı açıp kapamak için kullanılır.
2. Mini-USB Girişi
Veri yü kl em ek ve şarj için kullanılır.
TR
2
1
T
Page 30

R-5
TR
Mikro SD kartı Takmak
NOT:
Kartı çıkartmadan önce herhangi bir uygulamanın kartı
kullanmadığından emin olun.
Sarj Etmek
Cihaz Bağlantıları
z Mikro SD kartı takmak için bağlantı
uçlarını cihaza doğru yöneltip, kartın
yazılı olan yüzünü cihazın ön yüzüne
gelicek şekilde yerleştiriniz.
z Mikro SD kartı çıkartmak için kartın
kenarına hafifçe bastırıp güvenlik
kilidini kaldırıp, hafifçe kartı yuvadan
dışarı doğru çekiniz.
z Mini USB bağlantısını uygun bir
şekilde cihaza takınız.
z Şarj işlemine başlamak için USB
kablosunun diğer ucunu güç desteği
olan bir USB girişine takınız.
T
Page 31

R-6
Cihaz Bağlantıları
Kullaklık
NOT:
Yüksek ses düzeyi kulağınıza zarar verebilir bu nedenle cihaza kulaklık
bağlamadan önce cihazın ses seviyesini kontrol ediniz.
Araçta Şarj Etmek
NOT:
Cihaza ani elektrik yüklenmesine engel olmak için araç çalıştırılmadan
önce GPS cihazına elektrik vermeyiniz.
TR
z Dahili hoparlör yerine kulaklık ile
kullanmak için kulaklığınızı 2.5”
kulaklık girişine takınız. (Kulaklıklar
kutu içerisine dahil değildir.)
z Mini USB bağlantısını cihazın uygun olan
USB girişine takınız.
z Araç şarjınızı aracın 12V aksesuar şarj
girişine takınız.
T
Page 32

R-7
TR
Şarj edilebilir batarya hakkında
Cihaz içerisinde dahili bir adet şarj edilebilir pil bulunmaktadır. İlk kullanımdan önce 8
saatlik şarj edilmesi gerekmektedir. Şarj işlemi herhangi bir güç destekli olan USB yuvası
aracılığı yardımı ile yapılabilir. Şarj esnasından cihaz üzerinde bulunan batarya
göstergesi kırımızı renkte olur. Şarj işlemi tamamlandıktan sonra bu işaret yeşile döner.
İlk şarj işleminden sonra yaklaşık şarj süresi 2 saate tamamlanır.
Şarj edilebilir batarya ile ilgili çalışma koşulları ve önlemler
z Yeni bataryaya sahip olan cihaz ilk kullanımdan önce tamamen şarj edilmelidir.
z Cihaz bataryası sadece 0° ~ 37°C arasında şarj edilmeli ve kullanılabilir.
z Cihazı şarj etmek için pilin tamamen tükenmesini beklemek gerekmez.
NOT:
Cihaza ani elektrik yüklenmesine engel olmak için araç çalıştırılmadan
önce GPS cihazına elektrik vermeyiniz.
T
edilecek hususlar
Şarj esnasında dikkat
Page 33

R-8
Başlangıç
1. Cihazı açmak için GÜÇ tuşuna basılı
tutunuz.
2. Yükleme ekranından kısa bir süre
sonra ana menü cihaz ekranında
görünecektir.
3. Cihazı yönetmek için uygun olan
tuşlara verilen dokunma kalemi ile
dokununuz.
TR
Uyku Kapat
4. Cihazı uyku moduna geçirmek yada
kapatmak için GÜÇ tuşuna basılı
tutunuz.
5. Uyku moduna geçmek için Uyku
simgesine, Tamamen kapatmak için
Kapat tuşuna basınız.
T
Page 34

R-9
Bluetooth Menüsü
TR
Bluetooth fonksiyonu (Modele göre)
Aşağıdakiler Bluetooth özelliğini açıp kapamayı gösterir.
T
1. Ana menüde Fonksiyonlar
simgesine basınız.
2. Bluetooth simgesine basarak
Bluetooth özelliğini açabilirsiniz.
3. Bluetooth özelliğini aktif etmek ve
kapatmak için Açma / Kapama
tuşuna basınız.
4. Bluetooth bilgisi için Bilgi simgesine
basınız.
5. tuşuna basarak yeni bir pin kodu
belirlenebilir. Varsayılan şifre 1234 tür.
Page 35

Bluetooth özelliğini kullanmak.
Bluetooth Bağlantısı
1. Ağ tuşu ya da Eller Boşta
seçeneğini seçin.
2. Cep telefonunu GPRS fonksiyonu
ile eşleştirmek için Eşleşme Listesi
seçeneğini seçin..
3. Lütfen cep telefonunuzun
Bluetooth fonksiyonunun diğer
cihazlar tarafından algılanabilir
olduğundan
emin olun..
4. Arama işlemine başlamak için
ikonuna basın.
5. Arama tamamlandığında bağlantı
için istenen cep telefonu ismi
listede gözükecektir.
6. Bağlantıyı kurmak için cep telefonu
ismine ve ikonunun üzerine
basınız.
7. Cep telefonundan PIN numarası
istendiğinde PIN kodu 1234 girin.
8. Mevcut Bluetooth bağlantısını
kesmek için ikonuna basın.
9. Daha önce bağlanılan cep
telefonundan tekrar bağlanmak
için Eşleşme Listesi’nden cep
telefonu
ismini seçin ve ikonuna basın.
10. Eşleşme Listesi’nden cep
telefonu ismini seçin ve listeden
silmek için ikonunu kullanın.
TR
TR-10
Page 36

R
TR
Eller Boşta Özelliği
1. Ana menüden Eller Boşta ikonuna basın.
NOT: Lütfen Eller boşta fonksiyonuyla
bağlanmadan önce Bluetooth bağlantısını aktif
hale getiriniz.
2. Arama yapmak için Ara ikonuna basın.
3. Aramaya başlamak için numarayı çevirin ve
ikonuna basımız.
4. Çağrı beklemedeyse cevaplamak için
ikonuna basın.
5. Çağrıyı sonlandırmak için ikonuna basın.
6. Aramayı cep telefonuna yönlendirmek ya da
yönlendirmeyi iptal etmek için ikonuna
basınız.
7. Daha çok numara çevirmek ve arama klavyesi
gösterimi için ikonuna basınız.
8. Rehber kayıtlarını görüntülemek için Telefon
Defteri ikonuna basınız.
9. SIM karta kayıtlı rehber kayıtlarını yüklemek için
ikonuna basınız.
10. Sayfayı aşağı/yukarı kaydırmak için /
ikonuna basınız.
11. Arama yapmak için bir rehber kaydı seçin ve
ikonuna basın.
12. Bir rehber kaydı seçin ve silmek için
kullanın.
-11
T
Page 37

Eller Boşta Özelliği
13. Arama geçmişini görüntülemek için
Çağrı Geçmişi ikonuna basın..
14. Ya pılan Çağrılar listesini, Alınan
Çağrılar listesini, ve Cevapsız
Çağrılar listesini görüntülemek için
ikonuna basınız.
15. Sayfayı aşağı/yukarı kaydırmak
/ ikonuna basınız.
16. Arama yapmak için bir rehber kaydı
seçin ve ikonuna basınız.
17. Bir rehber kaydı seçin ve silmek İçin
ikonunu kullanınız.
TR
TR-12
Page 38

R
TR
FM Fonksiyonu
FM fonksiyonu (Model göre değişir)
1. Ana menüden Fonksiyon ikonuna
basın.
2. FM fonksiyonunu kullanmak için FM
ikonuna basın.
3. FM frekansını ayarlamak için
/ ikonlarını kullanın.
4. Sesi ayarlamak için ikonuna
basın.
5. Mevcut FM istasyonunu kaydetmek
için ikonuna basın.
6. Ayarları iptal etmek ve ayarlardan
çıkmak için ikonuna basın.
-13
T
Page 39

Çalıştırma ve Yazılımı
Aktif Hale Getirme
NOT:
Aktivasyon işleminin başlatılması için cihazın internete bağlı olması
gerekir.
1. Sistem dilini seçmek için yukarı aşağı
oklara basın.
2. Next butonuna basarak seçimi
onaylayın.
3. Yazılım ve Veri Tabanı Son Kullanıcı
Lisans Anlaşmasını dikkatle okuyun.
Kullanım şartlarını kabul etmek için
Accept butonuna basın.
4. Yapılandırma sihirbazı seçilen dilde
görüntülenecektir. Devam etmek için
Next butonuna basın.
5. Tüm mevcut ses yönlendirme
profillerini görüntülemek için yukarı
aşağı oklara basın. Kısa bir ses örneği
için bir dile basın ve Next butonuna
basarak seçimi onaylayın.
6. İstediğiniz tarih formatını ve birimleri
seçin ve Next butonuna basarak
seçimi onaylayın.
7. İstediğiniz yol navigasyon seçeneğini
seçin ve Next butonuna basarak
seçimi onaylayın.
8. Başlatma tamamlanmıştır. De va m
etmek için Finish butonuna basın
9. Navigasyonun temel adımlarını
gözden geçiren öğretici pencereyi
başlatmak için Evet butonuna basın.
Sunumu geçmek için No butonuna
basın.
10. Navigasyon yazılımını hemen
çalıştırmak için Aktive Et butonuna
basın.
TR
TR-14
Page 40

R
TR
Navigasyon
Giriş
Navigasyon yazılımını başlatmak için Navigasyon’a basın. Seçenekler aşağıdaki gibi
görüntülenir.
Hedef ikonuna basarak adres girerek veya “Yer Bul” (POI),
haritada veya Favoriler’den bir yer seçerek navigasyonu
başlatın. Geçmiş seçeneği ile son gidilen yerler de
görüntülenebilir.
Rotam ikonuna basarak yol parametrelerini görüntüleyebilir,
mevcut yolu iptal edebilir, alternatif yollar belirleyebilir,
navigasyonu simule edebilir ve Favoriler’e ekleyebilirsiniz.
NOT:
Yön seçilmediğinde buton etkin değildir.
Diğer.. butonuna basarak yazılım ayarlarını değiştirebilir,
Tan ıtım ve Öğretici bakabilir, ek uygulamalar
gerçekleştirebilir, veya www.naviextras.com adresinden ekstra
içerik alabilirsiniz.
Hariyayı Göster seçilerek navigasyon haritasına geçiş
yapabailrisniz.
Çıkış tuşuna basılarak navigasyon yazılımından çıkılır.
-15
T
Page 41

Navigasyon
Hedef menüsü
Navigasyon menüsünde, Hedef ikonuna basarak navigasyon fonksiyonunu başlatın.
TR
Yönlendirme Hedefi olarak bir adres tayin edin.
Yer Bul ’u kullanarak yönlendirme istikameti olarak seçin
Harita üzerinde navigasyon için bir yer seçin
Favoriler listesine eklemek için bir yönlendirme istikameti
seçin.
Son istikameti görüntülendiği gibi seyredin.
Tarihçeden son gidilen istikametlerden birini seçin.
TR-16
Page 42

R
TR
Navigasyon
Bir adrese gitmek
1. Navigasyon menüsünde, Hedef ikonuna basın ve Adres Bul ikonunu seçin.
2. O anki ülke/eyalet/şehir varsayılan yer olarak ayarlanmıştır.
3. Devam etmek için Cadde Adı, geri dönmek için Geri butonuna basın.
4. Değerleri değiştirmek için yer bilgilerine basın.
5. Birkaç karakter tuşladıktan sonra, cihaz veritabanındaki yer adlarıyla uyuşanları
otomatik olarak gösterecektir.
6. Seçeneği onaylamak için yeşil tuşa veya girdiyi düzeltmek için kırmızıya basın.
7. Girdiyle eşleşen yer adlarının listesine göz atmak için List butonuna basın.
Üzerinde tıklayarak herhangi bir maddeyi seçin.
8. Cadde Adı’na basın ve istediğiniz sokak adının birkaç karakterini girin.
9. Otomatik olarak oluşturulan sokak adını seçmek için yeşil butona, veya girdiyle
eşleşen yer adlarının listesine göz atmak için Listele butonuna basın. Üzerinde
tıklayarak herhangi bir maddeyi seçin.
10. Kapı Numarası’na basarak ev numarasını girin.
11. Adres girişini tamamlamak için Bitti butonuna basın.
12. Sistemin en iyi yolu hesaplamasından sonra Git butonuna basın.
-17
T
Page 43

Navigasyon
Yer Bul’u Kullanmak (POI)
TR
Navigasyon menüsünde, Hedef ikonuna sonra Yer Bul ikonuna basın.
Şu anki veya son bilinen yerdeki yol boyunca bulunan benzin
istasyonlarını gösterir
Şu anki veya son bilinen yerdeki yol boyunca bulunan
restoranları gösterir
Yak ınlarda bulunan park yerlerinin listesini görüntüler.
Yak ınlarda bulunan konaklama yerlerini gösterir.
Aşağıdaki yerlerin yakınlarındaki tüm Yer ’leri gösterir.
Şu anki yer yakınında
İstenen bir şehir/kasabada
Aktif yol istikameti boyunca
Aktif yol boyunca
TR-18
Page 44

R
TR
Harita ekranı şu anki pozisyonun sanal bir görünümünü ve şu anki pozisyonu gösteren
markör önerilen yolu gösteren turuncu çizgi, navigasyon fonksiyonuna yardımcı olan
butonlar ve veri alanları gibi diğer bilgileri verir.
z Şu anki yer bilgisi, istikamet seçilmemişse ekranın üstünde görüntülenir. İstikamet
onaylandığında, yol istikametinde sonraki manevra veya sokak/yol talimatı
görüntülenecektir.
z Kontrol seçenekli hızlı menüye ulaşmak için harita üzerinde herhangi bir yere
basın.
z Şu anki yerin etrafında gezinmek için el sembolü üzerine basın. Dolaşmak için
yön butonlarına basın.
z Kalan mesafe, tahmini varış saati ve kalan yolculuk süresi gibi mesafe
hatırlatıcılar arasında geçiş yapmak için Distance butonuna basın.
z Navigasyon menüsüne dönmek için Menu butonuna basın.
Harita Ekranı
-19
T
Page 45

Diğer Menüler
Navigasyon menüsünde Diğer butonuna basarak menüye girin. Seçenekler
aşağıdaki gibi görüntülenir:
Demo modunda başlatmak için önceden kurulan
herhangi bir oyunun üzerine basın.
Tam sürümde oynamak için aktivasyon anahtarı alın.
www.naviextras.com adresinden daha fazla oyun indirin.
Programı çalıştırmak için seyahat uygulamalarından
herhangi birine basın.
Temel cihaz fonksiyonları hakkında sunumları görmek
için Tanıtım ve Öğretici oturumuna tıklayın.
Yeni haritalar, 3D yer işaretleri gibi ilave içerik alın.
Cihaz ayarlarını değiştirin.
Yaz ılımı aktive edin.
NOT:
Uygulamalardan bazıları sistem aktivasyonu gerektirebilir.
TR
TR-20
Page 46

R
TR
Ayarlar
z Navigasyon menüsün Diğer
butonuna basın ve daha sonra
Ayarlar ile cihazı yapılandırın.
z Ok tuşları ile diğer yapılandırma
Yol planlamasında kullanılan araç tipini, yol tipini ve yol
hesaplama yöntemlerini seçin.
Ses düzeyini ayarlayın, aracın sesini kapatın veya uyarı
mesajlarını aktif hale getirin.
Mevcut konum okunu görüntülerle değiştirin
Cihazın gündüz ve gece renk düzenini ayarlayın.
GPS fonksiyonunu geçici olarak kapatın ve farklı bir başlama
pozisyonu belirleyin.
Sistem dilini, ses profilini, zaman/birim formatını ve giriş dilini
değiştirin.
Cihaza kurulu tüm içerikleri listeleyin.
Çalıştırma sırasında temel sistem parametrelerini ayarlayın.
Tüm sistem ayarlarını varsayılan değerlere döndürün.
Yaz ılım ve Veri Tabanı Son Kullanıcı Lisans Anlaşmasını, içerik
lisanslarını ve yazılımın seri numarasını görüntüleyin.
T
seçeneklerini görüntüleyin.
-21
Page 47

ç
p
Sorun Giderme
Basit sorunları çözmek için müşteri hizmetlerini aramadan önce aşağıdaki tabloda
bulunan çözümleri uygulayın.
NOT:
Cihaz doğru çalışmıyorsa derhal kapatın ve güçten çekin. Cihaza zarar
verebileceğinden yetkili personel olmadan tamir etmeye kalkışmayın.
Sorun
Kullanıcı
cihazı
açamıyor
Ses yok
Görüntü yok
Muhtemel sebebi
Adaptör iyi takılmamış
Tümleşik batarya zayıf
Ses kısılmış veya
atılmış olabilir
ka
Parlaklık azaltılmış olabilir
Muhtemel
özüm
Adaptörü doğru şekilde
takın
Güç vermek veya şarj
etmek için kabloyu kullanın
Sesi yükseltin veya ses
çıkışını açın
LCD’nin parlaklığını
ayarlayın
TR
Ünite uydu
sinyallerini
alamıyor veya
yönlenemiyor
Ünite binalar veya metal
bloklar arasında
engellenmiş olabilir
TR-22
Cihazı oda dışında
kullandığınızdan emin
olun, eğer araçtaysanız,
sorunu çözmek için harici
GPS antenini
kullanabilirsiniz
Page 48

R
TR
ç
Sorun
Ünite sinyal
alıyor ancak
daha sonra
kayboluyor;
alınan sinyaller
sabit değil
Sorun Giderme
Muhtemel sebebi
Tümleşik batarya zayıf
Ünite ısı yalıtım kağıdı gibi
bir maddeyle örtülmüş
olabilir
Cihaz fazla sallanıyor
olabilir
-23
T
özüm
Muhtemel
Güç vermek veya şarj
etmek için kabloyu kullanın
Örtüyü kaldırın
Cihazın sallanmamasına
dikkat edin.
Page 49

Tek ni k Ö zel li kle r
Model
NAVİGASYON YAZILIMI
GPS Chipset
Kanal
Anten
Arayüz
Ekran Ölçüsü
Çözünürlük
Görüntü Tipi
RAM
Dahili Hafıza
Arttırılabilir Hafıza
Batarya Tipi Kapasite
İşletim Sistemi
Hoparlör
Desteklenen Video türleri
Desteklenen Ses türleri
Kulaklık Çıkışı
Çalışma Sıcaklığı
Cihaz Çalıştırılması için
Uygun Nem oranı
GeoVision 4700BT GeoVision 5700BT
IGO IGO
SiRF Atlas V 500MHZ SiRF Atlas V 500MHZ
64 64
Dahili Dahili
USB USB
4.3" 5"
480*270 800*480
TFT dokunmatik ekran TFT dokunmatik ekran
128MB, DDR2 128MB, DDR2
2GB 2GB
Micro SD-Card yuvası,
max 8GB
Li-polymer 950mAh Li-polymer 1200mAh
Microsoft Window CE6.0 Microsoft Window CE6.0
1w 8ohm Dahili Hoparlör 1w 8ohm Dahili Hoparlör
AVI AVI
MP3 MP3
2.5mm mini jack 2.5mm mini jack
0~ 60ºC 0~ 60ºC
10% to 90%
Yoğunlaşmamış
Micro SD-Card yuvası,
max 8GB
10% to 90%
Yoğunlaşmamış
TR
TR-24
Page 50

R
TR
PC Bağlantısı
Veri girişi ve senkronizasyon amacıyla PC’ye bağlantı kurmak için, lütfen Sürücü/Belge
CD’sinde bulunan veya aşağıdaki adresten indirebileceğiniz kurulum dosyasını
çalıştırın:
Microsoft XP veya daha önceki sürümler için Microsoft Active Sync® yazılımı,
(http://www.microsoft.com/windowsmobile/en-us/downloads/microsoft/activesync-dow
nload.mspx)
Ve/v eya
Microsoft Vista için Microsoft Mobile Device Center® yazılımı
(http://www.microsoft.com/windowsmobile/en-us/downloads/microsoft/device-center-d
ownload.mspx).
Ayrıntılı bilgi için kullanım kılavuzuna bakınız
Yasal Uy arı
Prestigio ürünleri sürekli güncellenen ve geliştirilmiş cihazlar olduğundan, cihazınız biraz
daha farklı bir görünüm veya Hızlı Başlangıç Kılavuzunda sunulan özelliklere göre
değiştirilmiş olabilir.
-25
T
Page 51

Dikkat Edilmesi Gereken Hususlar
Kesinlikle düşürmeyin, atmayın ve her türlü darbeden koruyun.
Kesinlikle üzerine sıvı madde dökmeyiniz.
Rutubetli ortamlarda bulundurmayınız.
Cihazınızı ısıtma aygıtlarına yakın yerde tutmayınız.
Cihazınız +45 ve -10 dereceleri arasında ideal performansında çalışmaktadır. Daha
düşük veya yüksek sıcaklıklarda kullanmayınız.
Cihazınızı güneş ışığını doğrudan alan yerlerde bulundurmayınız.
Bakım, onarım ve kullanımda uyulması gereken kurallar
Cihazınızı kullanmadan önce Türkçe Tan
okuyunuz. Cihazınızı ısı kaynaklarından uzak tutunuz. Cihazınızın üzerine sıvı
dökülmesini veya suya maruz kalmasını engelleyiniz. Cihazınızı lütfen kullanma
kılavuzunda belirtilen şekilde kullanınız.
Bakım, onarım işlemi sadece yetkili teknik servis tarafından yapılmalıdır.
Taşıma ve nakliye sırasında dikkat edilecek hususlar
Cihazınız ergonomik tasarımı sayesinde taşınabilme özelliğine sahiptir.
Cihazınızı dikkatlice kutusundan çıkartınız ve tüm aksesuarları kaybolmamalar
kutunun içersinde muhafaza ediniz. Cihazı nakliye hasarı ihtimaline karşı kontrol
ediniz, eğer cihaz hasarlı ise derhal satın aldığınız yeri bilgilendiriniz.
Cihazınızı taşıma ve nakliye sırasında düşürmemeye özen gösteriniz ve üzerine
ağır yük koymayınız.
Taşıma sırasında herhangi bir darbeye maruz kalmasını engelleyiniz.
Cihazla beraber verilen ürün kutusunun taşıma ve nakliye işlemlerinde kullanmak ve
referans için saklanması tavsiye edilir.
Bu sembol, bu cihazın ayrı toplanması gerektiğini belirtir.
(Avrupa Birliği’nde ve ayrı toplama sistemine sahip diğer Avrupa ülkelerinde geçerlidir.)
Normal ev çöpleri ile birlikte atmayınız. Bu ürün uygun bir toplama noktasında ayrı
toplanması gerektiği belirlenmiştir.
Atıkların kontrolsüz olarak imha edilmesi çevre ve insan sağlığı açısından zararlıdır.
Bu tarz zararların oluşmaması için üzerinde bu logoyu taşıyan ürünleri diğer
atıklardan ayırın ve yeniden kullanılabilmesi için geri dönüştürülmesini sağlayınız.
ıtma ve Kullanım Kılavuzunuzu dikkatlice
ı için
TR-26
Page 52

R
Bu konuda detaylı bilgi için lütfen satıcınıza veya çöp toplaması ile ilgili yerel
yetkililer ile bağlantı kurunuz.
Kullanım Hataları
Kılavuzda belirtilen şekilde kullanılmamasından kaynaklanan hatalar.
Sıcak ve aşırı nemli ortamlarda çalıştırıldığı zaman cihazın kısa devre yapması.
Kullanıcı ya da yetkili olmayan servislerce yap ılan müdahaleler ve parça eklenip
çıkartılması.
Cihazlarda dışarıdan yapılan fiziksel darbeler ve kırılma gibi hasarlar.
Cihazın seri numarasının, marka/model bilgilerinin tahrip edilmesi ya da sökülmesi.
Orijinal sarf malzemesinin kullanılmamasından meydana gelen arı
Yangın, yıldırım, sel, su basması, deprem gibi doğal afetlerden oluşan hasarlarda.
Cihaza virüslü dosyaların yüklenmesi sonucu oluşan ve sistemin kilitlenmesine
neden olan hasarlar.
Pillerin akması neticesinde doğan hasarlar.
Cihazınızda bulunan veriler garanti kapsamı dışındadır, bu nedenle cihazınızda bir
arıza oluşması ve cihazı teknik servise göndermeniz gerektiği durumlarda lütfen
cihazınızda bulunan müzik, video gidi dosyaları ve önemli bilgilerinizi
yedekledikten sonra gönderiniz.
Tahliye ve sevkiyatta gereken önemi veriniz, cihazınızı taşırken cihazınızı
koruyunuz. Nakliye, taşıma sırasında oluşacak hasarlar garanti kapsamı
r.
dışındadı
Voltaj düşüklüğü ve fazlalığı, hatalı elektrik tesisatı, cihazınızın üzerinde bulunan voltaj
bilgilerinden farklı bir voltajda kullanım gibi nedenlerden dolayı oluşacak
hasarlar garanti kapsamı dışındadır.
Cihazın satın alınması bu şartların okunması ve kabulü anlamına gelmektedir.
zalar.
-27
T
Page 53

Bu sembol, bu üründeki pillerin ayrı olarak toplanmasını ev atıkları ile birlikte
atılmaması
gerektiğini belirtir. Pillerin içersinde bulunan maddelerin insan sağlığı ve çevre üzerinde
olumsuz etkileri bulunabilir. Atık pillerin usulüne uygun bir şekilde geri dönüşümünü
sağlamak her tüketicinin görevidir. Yaşadığımız çevrenin korunması ve buna uygun
şekilde gereken önlemlerin alınması gerekmektedir. Lütfen atık pilleri usulüne uygun
şekilde geri dönüşümünü sağlayınız. Bu konuda yerel makamlara ve satıcınıza
başvurabilirsiniz.
Tüketicinin kendi yapabileceği bakım, onarım veya ürünün
temizliğine ilişkin bilgiler
Yalnızca kalifiye elemanlar bu cihazın onarımı için uygundur.
Cihazınızı parçalamayın aksi taktirde cihazınız elektrik kaçağı verebilir veya elektrik
hataları gerçekleşebilir. Garanti kapsamındaki cihazın yetkili servisi dışındaki herhangi
bir teknik serviste ya da kendiniz tarafından cihazın açılması durumunda cihaz garanti
kapsamından çıkacaktır. Güç kaynağı ya da bağlantı kablosu zarar gördüğünde, sıvı
döküldüğünde, içine obje kaçtığında, suya maruz kaldığında, düşürüldüğünde ve zarar
gördüğünde ürün garanti kapsamından çıkacaktır.
Temizlik ve Bakım
Cihazınızı temizlemeden önce elektrik bağlantısından çıkartılmalıdır. Sıvı temizleme
malzemeleri kullanmayınız. Temizlik için hafif nemli bez kullanınız.
Periyodik bakım
Cihaz kullanım kılavuzunda belirtilen durumlara dikkat edildiği müddetçe bakım
gerektirmemektedir. Cihazı hiçbir koşulda parçalarına ayırıp birleştirmeyiniz.
Malın enerji tüketimi açısından verimli kullanımına ilişkin bilgiler
Enerji tüketimi açısından verimli kullanılabilmesi için ürünü kullanmadığınız zamanlarda
kapalı duruma getiriniz veya fişini prizden çekiniz.
TR-28
Page 54

R
ÜRÜNLERİN GARANTİ SÜRESİ İKİ YILDIR.
BAKANLIKÇA TESPİT VE İLAN EDİLEN KULLANIM ÖMRÜ YEDİ
YILDIR.
EEE YÖNETMELİĞİNE UYGUNDUR.
ÜRETİCİ BİLGİLERİ:
Electronics Company Limited
Adres:
Electronics Factory
No. 161, Xinmin Road, Tonluowei Industrial Park of Jinxia,
Chang'an Town, Dongguan City, China
Tel : +86-769-26613799
Faks : +86-769-85424571
İTHALATÇI BİLGİLERİ:
ASBIS TR Bilgisayar Ltd. Şti.
Barbaros Mah. Evren Caddesi No 56.Kat:1 34746 Yenisahra – Istanbul, TÜRKİYE
T : +90 216 470 74 40 - F : +90 216 470 74 58
E-Posta : rma@asbis.com.tr Web : www.asbis.com.tr
-29
T
Page 55

GARANTİ BELGESİ
Belgenin Onay Tarihi ve Sayısı: 08.10.2010 – 92033
Belgenin Geçerlilik Tarihi : 08.10.2012
Bu Belgenin Kullanılmasına; 4077 sayılı Tüketicinin Korunması Hakkında Kanun ve bu
Kanun’a dayanılarak yürürlüğe konulan Garanti Belgesi Uygulama Esaslarına Dair
Te bl i ği uyarınca, T.C. Sanayi ve Ticaret Bakanlığı İl Müdürlüğü tarafından izin verilmiştir.
İMALATÇI/İTHALATÇI FİRMANIN
ÜNVANI :ASBIS TR Bilgisayar Ltd. Şti.
ADRESİ : Barbaros Mah. Evren Caddesi No 56.Kat:1 34746 Yenisahra –
VERGİ DAİRESİ/NO : Kozyatağı V.D. 086 044 6893
TELEFON :+90 216 470 74 40
FAKS :+90 216 470 74 58
EPOSTA :rma@asbis.com.tr
WEB :www.asbis.com.tr
Firma Yetkilisinin İmza ve Kaşesi
Ürünün :
Cinsi : Gps Yön Bulma Konumlama Cihazı
Markası: PRESTIGIO
Model: Geovision Serisi Tüm Modeller
Bandrol ve Seri No:
Teslim Tarihi ve Yeri:
Garanti Süresi: 2 (iki) Yıl
Azami Tamir Süresi: 20 (Yirmi) İş Günü
Satıcı Firmanın :
Ünvanı:
Adresi:
Telefon:
Faks:
Fatura Tarih ve No.:
Tarih/İmza/Kaşe:
Istanbul,TÜRKİYE
TR-30
Page 56

R
GARANTİ ŞARTLARI:
1. Garanti süresi, malın teslim tarihinden itibaren başlar ve -2- yıldır.
2. Malın bütün parçaları dahil olmak üzere tamamı Firmamızın garantisi
kapsamındadır.
3. Malın garanti süresi içerisinde arızalanması durumunda, tamirde geçen süre
garanti süresine eklenir. Malın tamir süresi en fazla -20- iş günüdür. Bu süre, mala ilişkin
arızanın servis istasyonuna, servis istasyonun olmaması durumunda, malın satıcısı,
bayii, acentesi, temsilciliği, ithalatçısı veya imalatçısı-üreticisinden birine bildirim
tarihinden itibaren başlar. Tüketicinin arıza bildirimini; telefon, faks, e-posta, iadeli
taahhütlü mektup veya benzeri bir yolla yapması mümkündür. Ancak, uyuşmazlık
halinde ispat yükümlülüğü tüketiciye aittir.
Malın arızasının 10 iş günü içerisinde giderilememesi halinde, imalatçı-üretici veya
ithalatçı malın tamiri tamamlanıncaya kadar, benzer özelliklere sahip ba
tüketicinin kullanımına tahsis etmek zorundadır.
4. Malın garanti süresi içerisinde, gerek malzeme ve işçilik, gerekse montaj
hatalarından dolayı arızalanması halinde, işçilik masrafı, değiştirilen parça bedeli ya da
başka herhangi bir ad altında hiçbir ücret talep etmeksizin tamiri yapılacaktır.
5. Tüketicinin onarım hakkını kullanmasına rağmen malın;
-Tüketiciye teslim edildiği tarihten itibaren, garanti süresi içersinde kalmak kaydıyla, bir
yıl içerisinde en az dört defa veya imalatçı-üretici ve/veya ithalatçı tarafından belirlenen
garanti süresi içerisinde altı defa arızalanmasının yanı sıra, bu arızaların maldan
yararlanamamayı sürekli kılması,
-Tamiri için gereken azami sürenin aşılması,
n servis istasyonunun, servis istasyonunun olmaması halinde satıcısı, bayii,
-Firmanı
acentesi, temsilciği, ithalatçısı veya imalatçı-üreticisinden birisinin düzenleyeceği raporla
arızanın tamirinin mümkün bulunmadığının belirlenmesi,
durumlarında, tüketici malın ücretsiz değiştirilmesini, bedel iadesi veya ayıp oranında
bedel indirimi talep edebilir.
6. Malın kullanma kılavuzunda yer alan hususlara aykırı kullanılmasından
kaynaklanan arızalar garanti kapsamı dışındadır.
7. Garanti Belgesi ile ilgili olarak çıkabilecek sorunlar için Sanayi ve Ticaret Bakanlığı
Tüketicinin ve Rekabetinin Korunması Genel Müdürlüğü’ne başvurulabilir.
Belgenin Doğruluğu www.sanayi.gov.tr Adresinden Kontrol Edilebilir.
-31
T
şka bir malı
Page 57

Ürünlerinizin Garanti Sorgulaması ve Teknik Servis Durumu hakkında bilgi sahibi olmak
için lütfen www.asbis.com.tr adresini ziyaret ediniz.
Cihazınızda bir arıza oluşması durumunda lütfen aşağıdaki irtibat bilgilerinden
Barbaros Mah. Evren Caddesi No 56.Kat:1 34746 Yenisahra – Istanbul, TÜRKİYE
ÖNEMLİ UYARI :
silebilir.
Kullanıcıdan kaynaklı bir virüs neticesinde navigasyon yazılı mının veya işletim
sisteminin hasar görmesi durumunda cihaz garanti kapsamından çıkacaktır.
Bu nedenden dolayı cihazınıza yükleyeceğiniz dosyaları (müzik, film vb) SD kartlar
üzerinden kaydetmeniz ve mutlaka virüs taramasından geçirmenizi ve dosyaların güvenli
olduğundan emin olmanızı öneririz. Bu işlem virüslerden kaynaklanan istenmeyen
durumların önlenmesinde size fayda sağlayacaktır.
KRİTER 124- Yetkili Servisler-Gps Ve Benzeri Uydu Yardımı İle Konum Belirleme
Cihazlarına Hizmet Yeri Yeterlilik Belgesi Verilmesine Esas Kriterler.
SSHY belgesi tarih ve sayı: 23.09.2010 / 28526
Yetkili teknik servis:
Hasan Candan-Candan Elektronik - Yeniköy Mah.Seher Bulv.Pembe Köşk Apt.No:11/A
– Kayseri – 03522240385
T : +90 216 470 74 40 - F : +90 216 470 74 58
Virüs içeren dosyalar cihazınıza zarar verir hatta yazılımı tamamen
yararlanı nız.
ASBIS TR Bilgisayar Ltd. Şti.
E-Posta : rma@asbis.com.tr
TR-32
 Loading...
Loading...