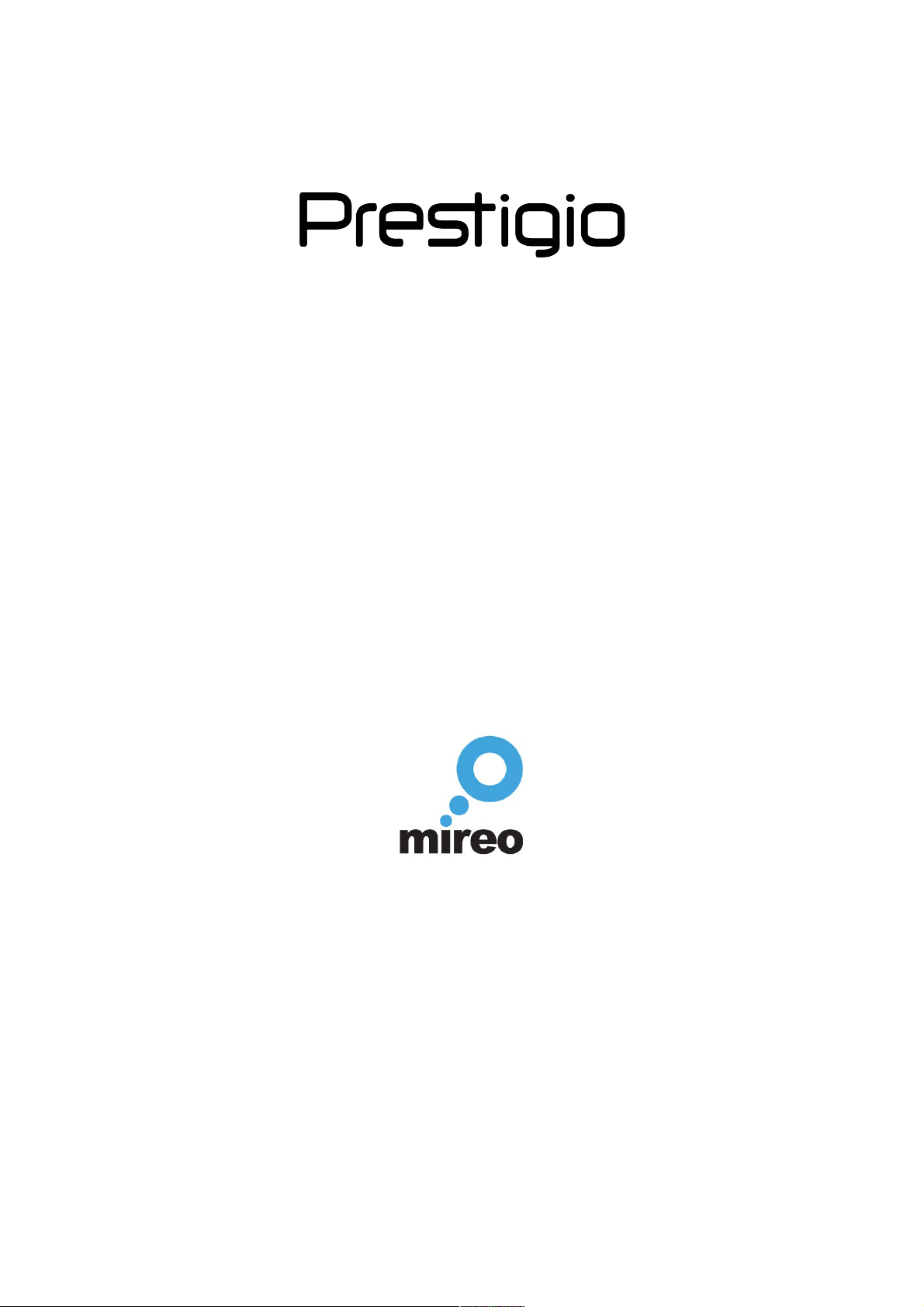
User Manual
GEOVISION 5066 Mireo
GEOVISION 5068 Mireo
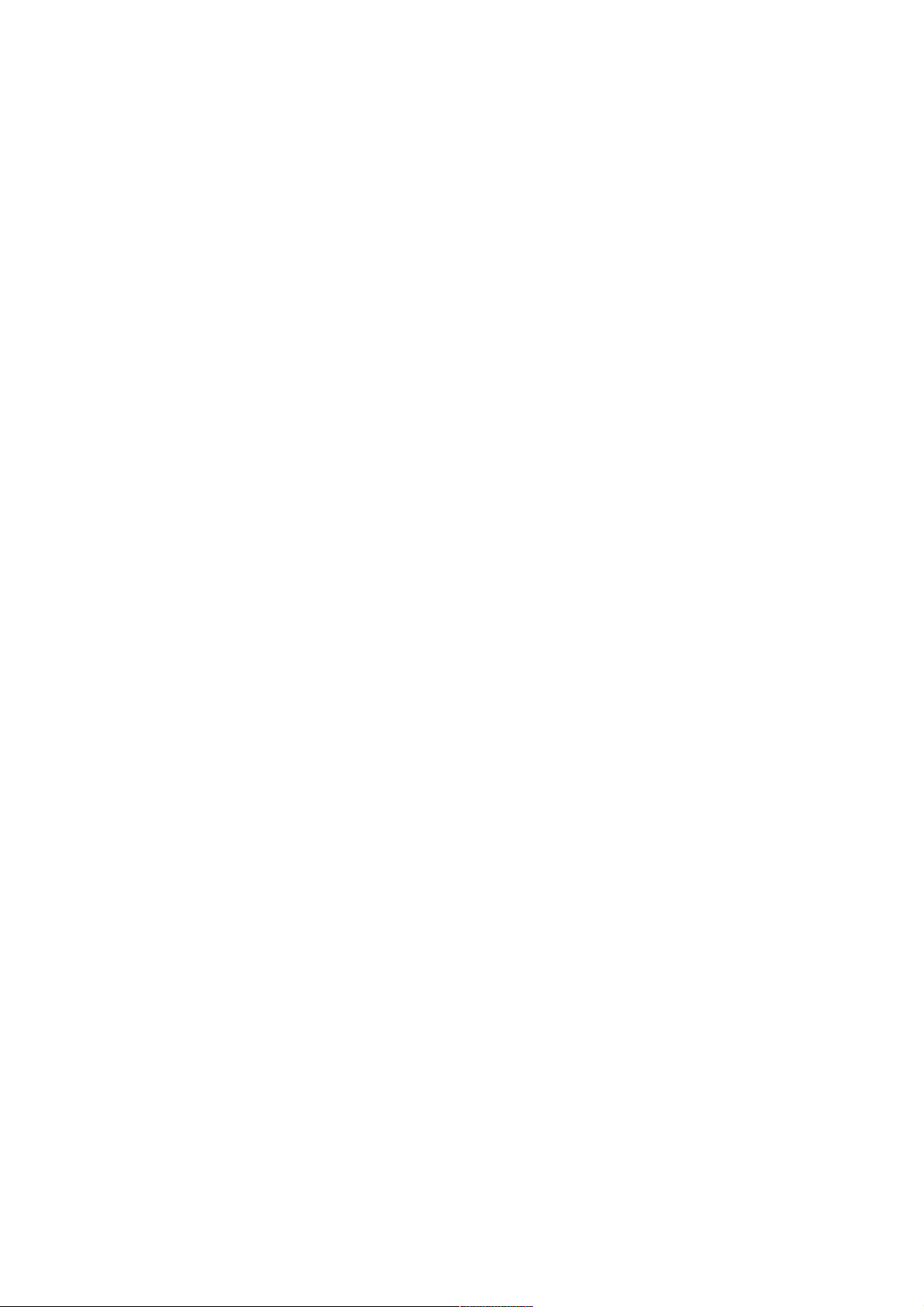
Contents
Introduction......................................................
Shorthand.........................................................
Tappable Items................
Arrows ......................
The Basics: Finding and Navigating to a Destination
Simple Search and Navigation............................
Part 1. Getting Started
Touch Gestures.....................
Using Touch Gestures in Map View
Selecting an Item
Panning the Map
Tilting the Map
Rotating the Map
Zooming In / Out
Selecting a Point on the Map
Using Touch Gestures in Pages
Selecting, Deselecting and Toggling an Item
Scrolling a Page
The Map View......................................
The Control Bar....................................
The Search Button.........................
The Driving Options Button....................
The Route Options Button.....................
The Last Page Accessed Field...............
The Main Menu Button..............................
The Exit Application Button.....................
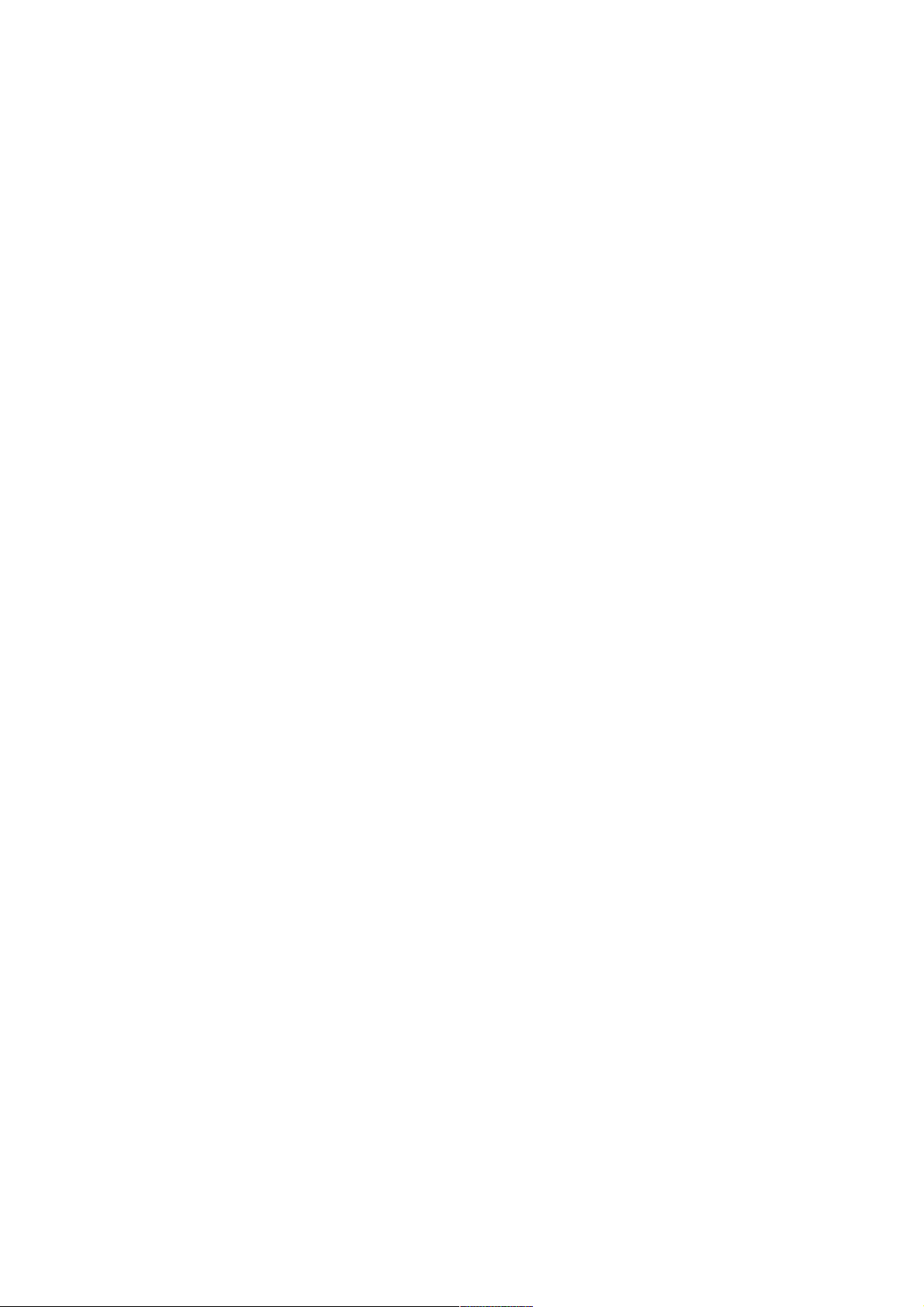
The Status Bar..............................................
The GPS Signal Strength Indicator...............
The Current Speed
Indicator...........................
The Clock Display........................
The Battery Level Indicator........................
Smart Buttons and Menus
The Smart Orientation Button and Menu
The Rotation Mode Button
Panning Mode Mode Button
The 2D Mode Button
The 3D Mode Button
The Show North Button
The Select Place on Map Button
The Smart Zoom Button & the Multi-zoom Menu
The Smart Zoom Button
The Multi-zoom Menu
The Block View / View Preset 1 Button
The Area View / View Preset 2 Button
The City View / View Preset 3 Button
The Auto Zoom Button
Map View Location Icons and Buttons
Your Current Location Icon
The No GPS Signal Location Icon
Your Current Location Finder Button
The Start Point Icon
The Start Point Name Button
The Destination Icon
The Destination Name Button
The Via Point Icon
The Via Point Name Button
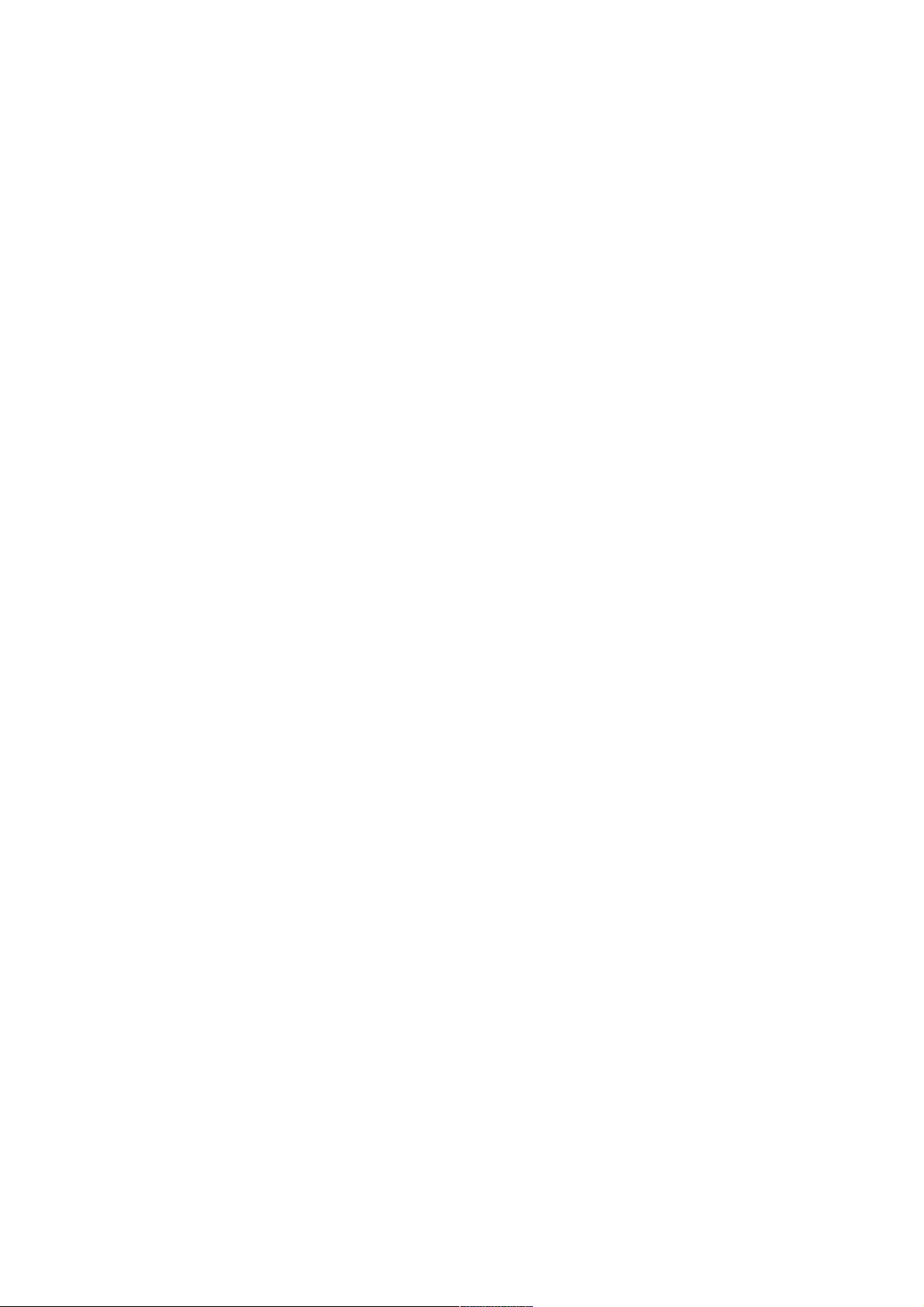
Additional Via Points Icon
The Map Selection Point Icon
The Map Selection Point Name Button
The Favorite Place Point Icon
The The Favorite Place Point Name Button
The Search Result Point Icon
The Search Result Name Point Button
Page View Buttons and Icons.....................................
The Active Route Icon
The Inactive Route Icon
The Pause / Resume Route Button
The Favorite Place / Priority Favorite Place
Button
The Map Locator Button
The Home Icon
Part 2 Using the Application or: What happens when I press
this?
Using search..............................................................
Opening and Closing the Search Page
Defining Search Categories
Selecting a Country Map
Using the Keyboard Toggle Button
Using the Letter / Number / Symbol Toggle Button
Using the What Field
Using the Where Field
How to Delete a Single Space
How to Clear the Search Fields
How to Get a Complete List of Search Results
How to Narrow Your Search Results and View Their
Details
How to See a Search Result in Map View
How to Get Back to the Search Page or Map View
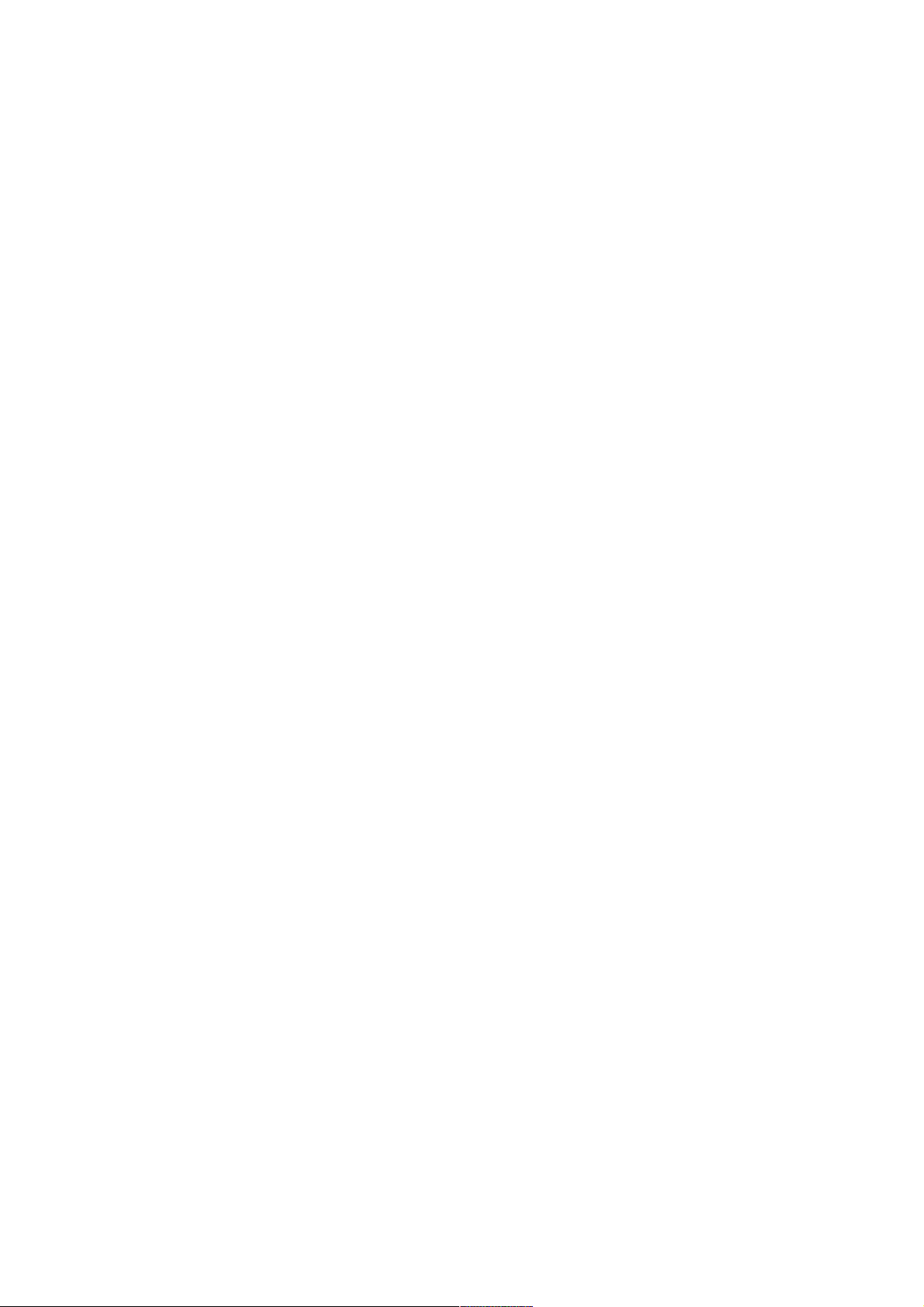
Using the Location Details/Route Planning & Options Page
You Can Get to this Page in a Number of Ways
Using the Location Details Bar
Using the Route Planning Bar
Using the Place Bar
Getting out of this Page
Creating Smart Zoom Menu Presets..................
Using the Main Menu............................
How to Get to the Main Menu and Where to go
From There
Using Take Me Home
Using Route Options
Getting to the Trip Dashboard & Directions Page
Using the Current Trip Status and Control Bar
Using the Current Route Details Display Bar
Using the Location Details Bar
Using the Route Planning Bar
Using the Place Bar
Using the Route Options Bar
Reading the Dashboard
Using Directions
Using Favorites...................................
Creating a Favorite Place
Creating a Favorite Route
Getting to the Favorite Places and Favorite
Routes Pages
Using Favorite Places
Using Favorite Routes
Using History......................................
Getting to the Destinations and Trip Log Pages
Using Destinations
Using the Trip Log
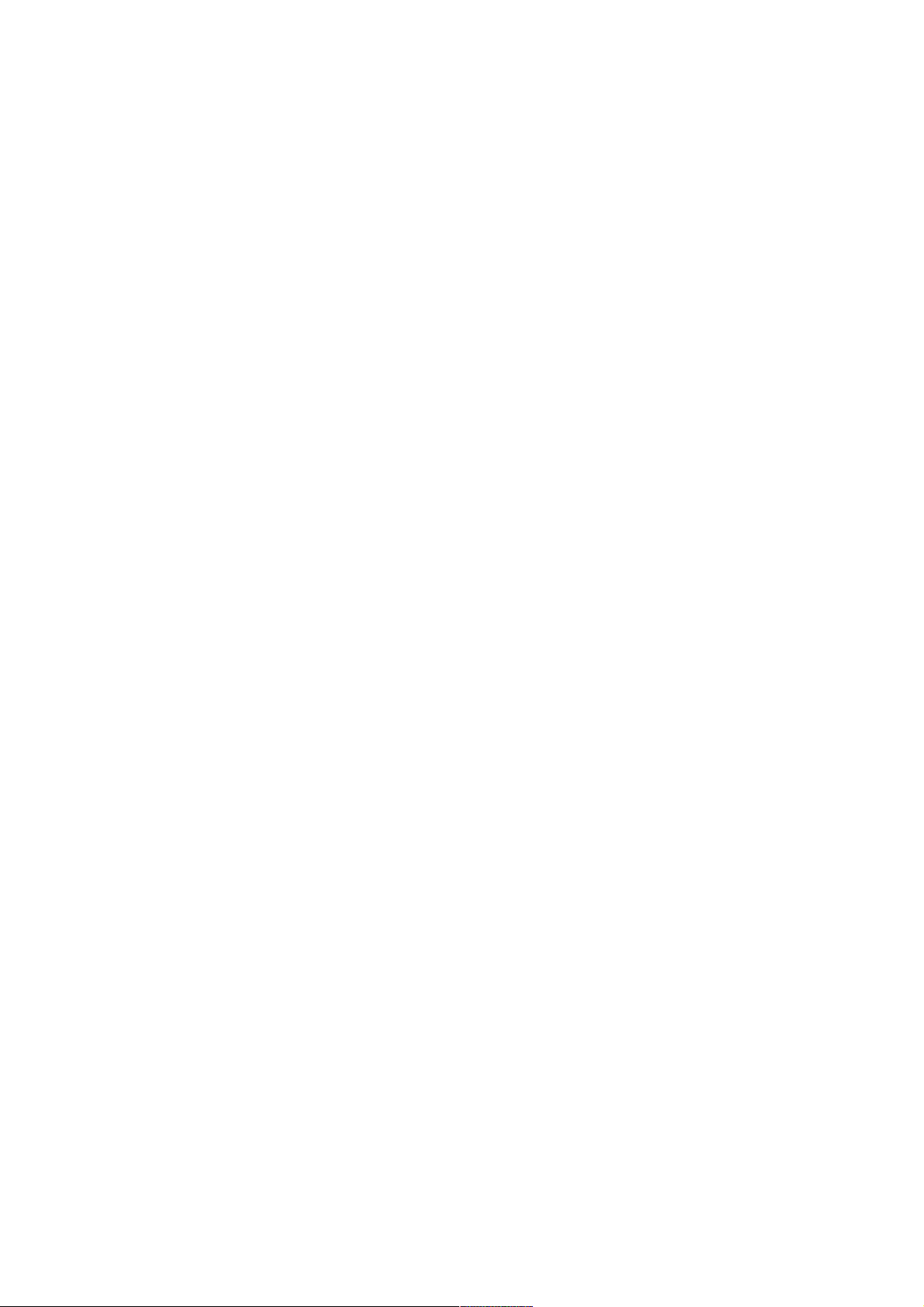
Using Settings.....................................
Getting to the Settings and About Page
Using the Settings Page
Selecting Your Language
Selecting Your Voice
Selecting You Distance and Speed Units
Selecting Additional Keyboards
Restoring to the Factory Settings
Using the About Page
About
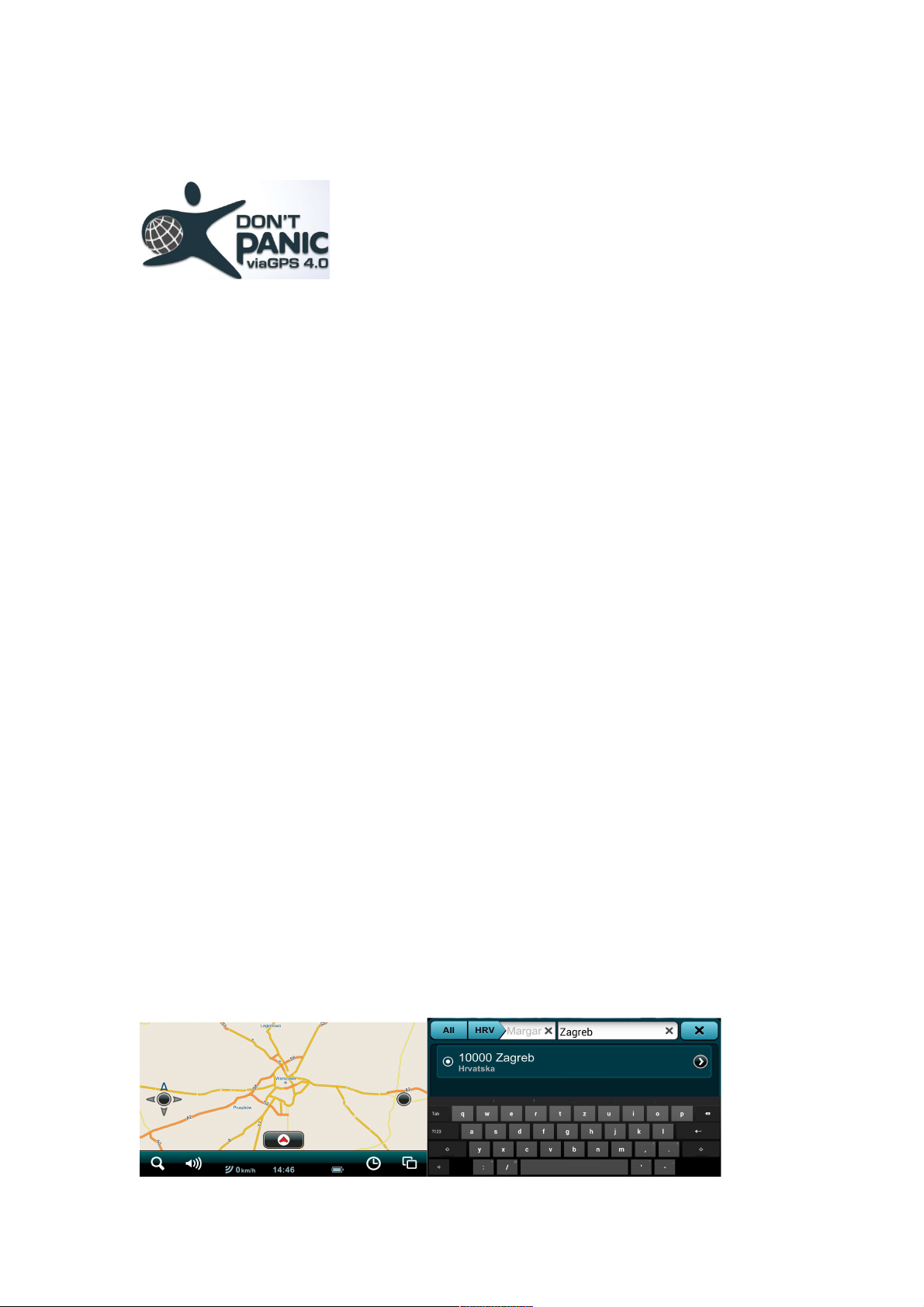
Mireo DON'T PANIC User Manual
Shorthand
Tappable Items
Tappable items will appear in purple throughout the manual.
Arrows
Take Me Home Cancel Current Route Yes. You'll see
sentences like these in Part 2 of the User Manual. This shortened
formulation represents much lengthier instructions that tell you
to open mulitiple nested screens in sequence, i.e., “Tap the Take
Me Home button. On the following screen, tap Cancel Current
Route. On the screen after that, tap Yes.”
Quick Start
Simple Search and Navigation
You want to get to certain address, but you don't have the time
right now to go through the user manual. Here's a quick and basic
way to start navigating immediately.
Finding and Navigating to a Destination
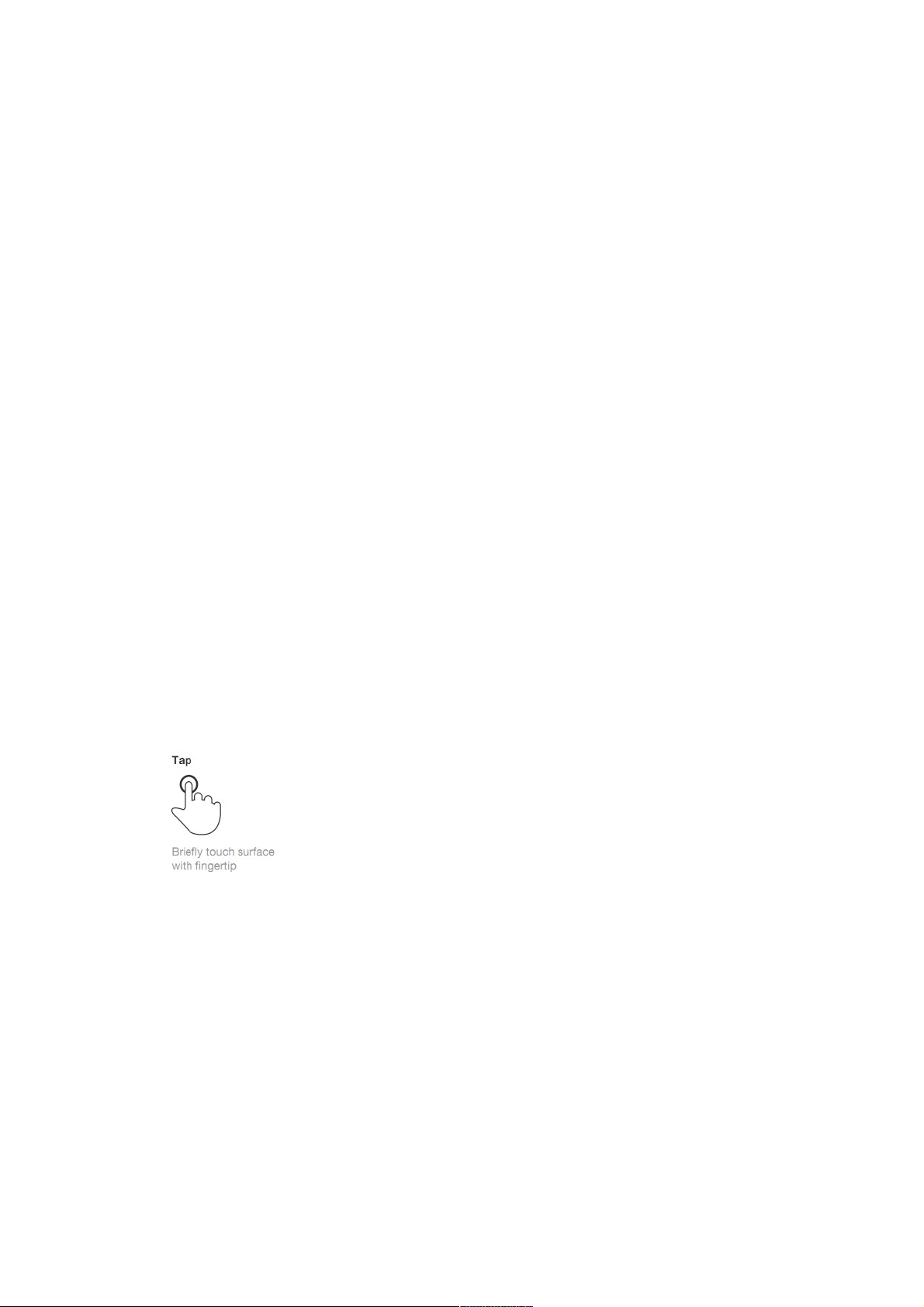
Tap the Search icon on the Control Bar. Enter the address in the
What field. Tap the Search button. Tap on the Search Result. Tap
Navigate To and you will be automatically guided from your
present GPS location to your selected destination.
Part 1.
Getting Started
Below you will find some basic terminology (with pictures!) to
make things easier to understand.
Touch Gestures
Using Touch Gestures in Map View
Use your fingers to manipulate the map and page views in the
app.
Selecting an Item
Tap the screen surface once with a fingertip to select a button on
the Control Bar, a map icon, etc.
Panning the Map
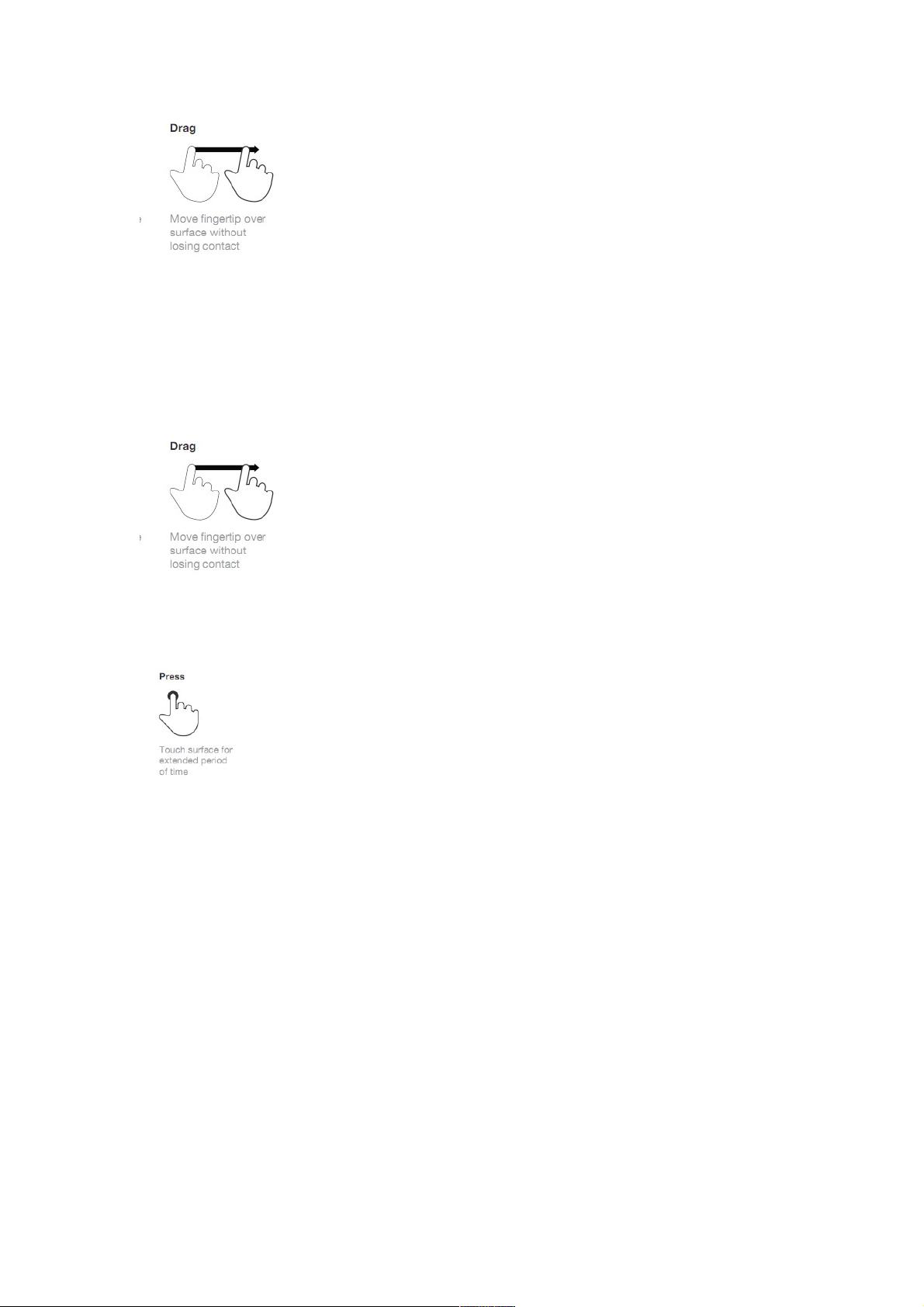
Swipe (move or quickly brush your fingertip across the screen
surface) to pan across the map.
Tilting the Map
Selecting a Point on the Map
Touch and continue pressing a point on the map with a fingertip
to select that point. A Map Selection Point icon will appear on
that spot.
NOTE: Pressing a point on the map with your finger will zoom in
the view.
Using Touch Gestures in Pages
Selecting, Deselecting and Toggling an Item
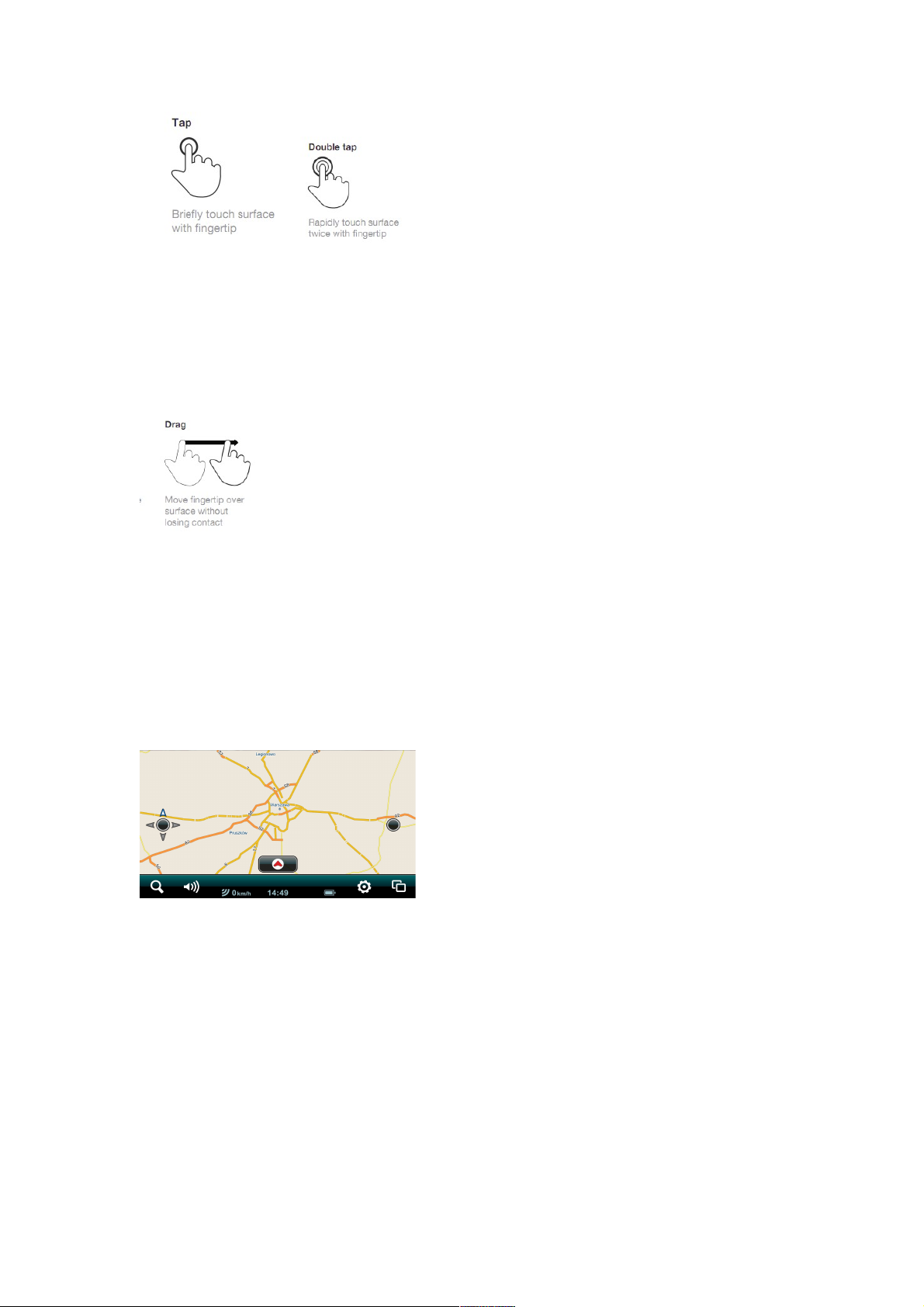
Tap the screen surface once with a fingertip to select a button,
tab, list item, etc. Double tap to deselect or toggle applicable
items.
Scrolling a Page
Swipe (move or quickly brush your fingertip up and down the
screen surface) to scroll up and down a page.
The Map View
This is the first screen you'll see once the app starts. Your GPS
will tell the software where you are and you'll see your location.
This is the app's default start screen and it's called Map View.
The Control Bar
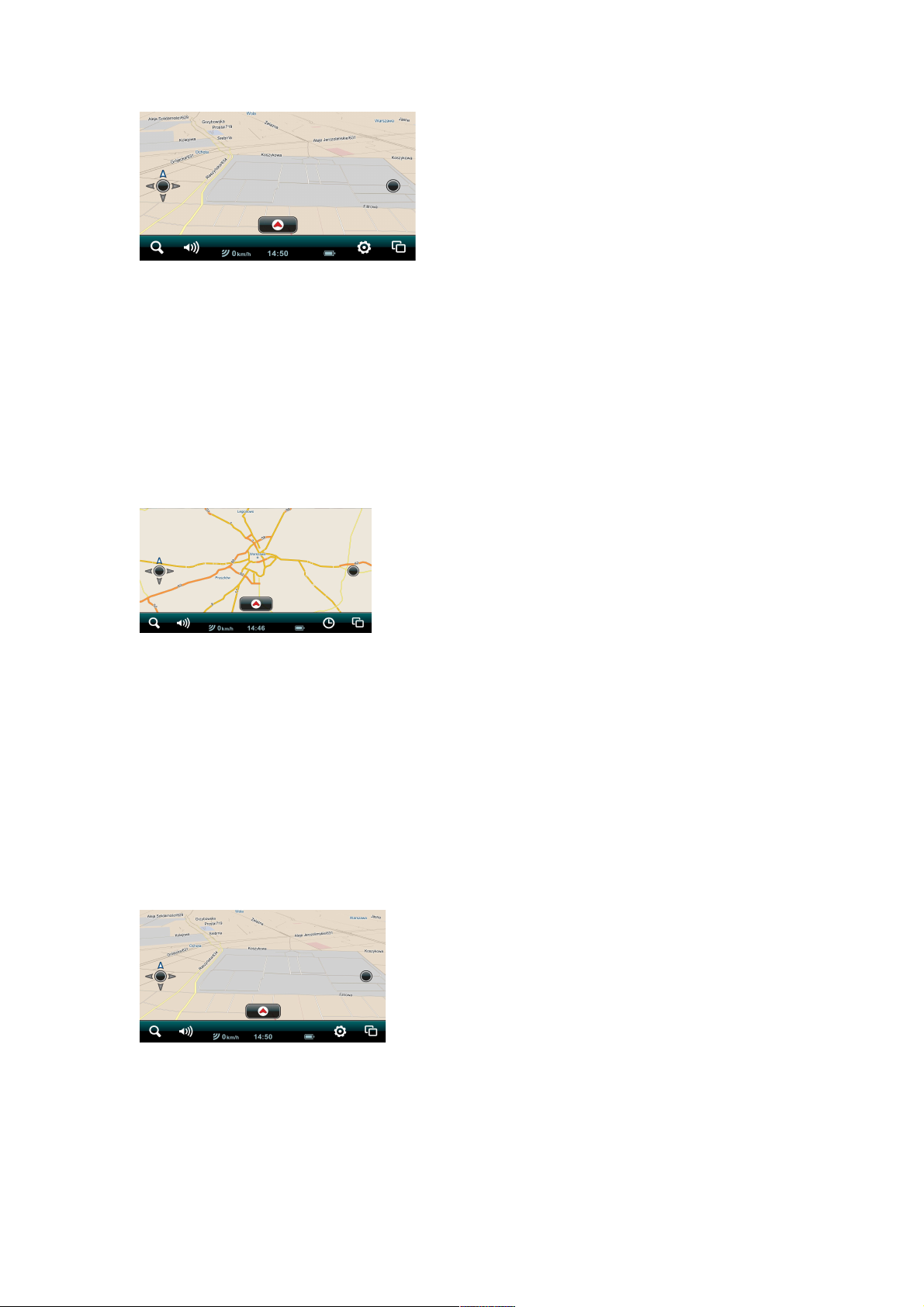
Located along the top and bottom of your screen (together with
the Status Bar) in Map View in portrait mode and just along the
bottom in landscape mode, the Control Bar features the Search
button, the Driving Options button, the Last Page Accessed field
and the Main Menu button.
The Search Button
Tapping the Search button takes you immediately to the Search
page. The Search icon is always present on the Control Bar no
matter where you are in the app. Tap it from anywhere in the
app to go directly to the Search page. You can instantly return to
the Map View by tapping the Close tab in the upper right-hand
corner of the Search page in portrait mode or Cancel in the far,
lower left-hand corner of the Search page when you’re in
landscape mode.
The Driving Options Button
Tapping the Driving Options button takes you to the Driving
Options page where you can choose your Alert Options: Speed
Alert, Safety Camera Alert, POI Along The Route. Scroll down to
the bottom of the page to the Map Display button. Tapping on it
takes you to the Select Map Display page where you can chose
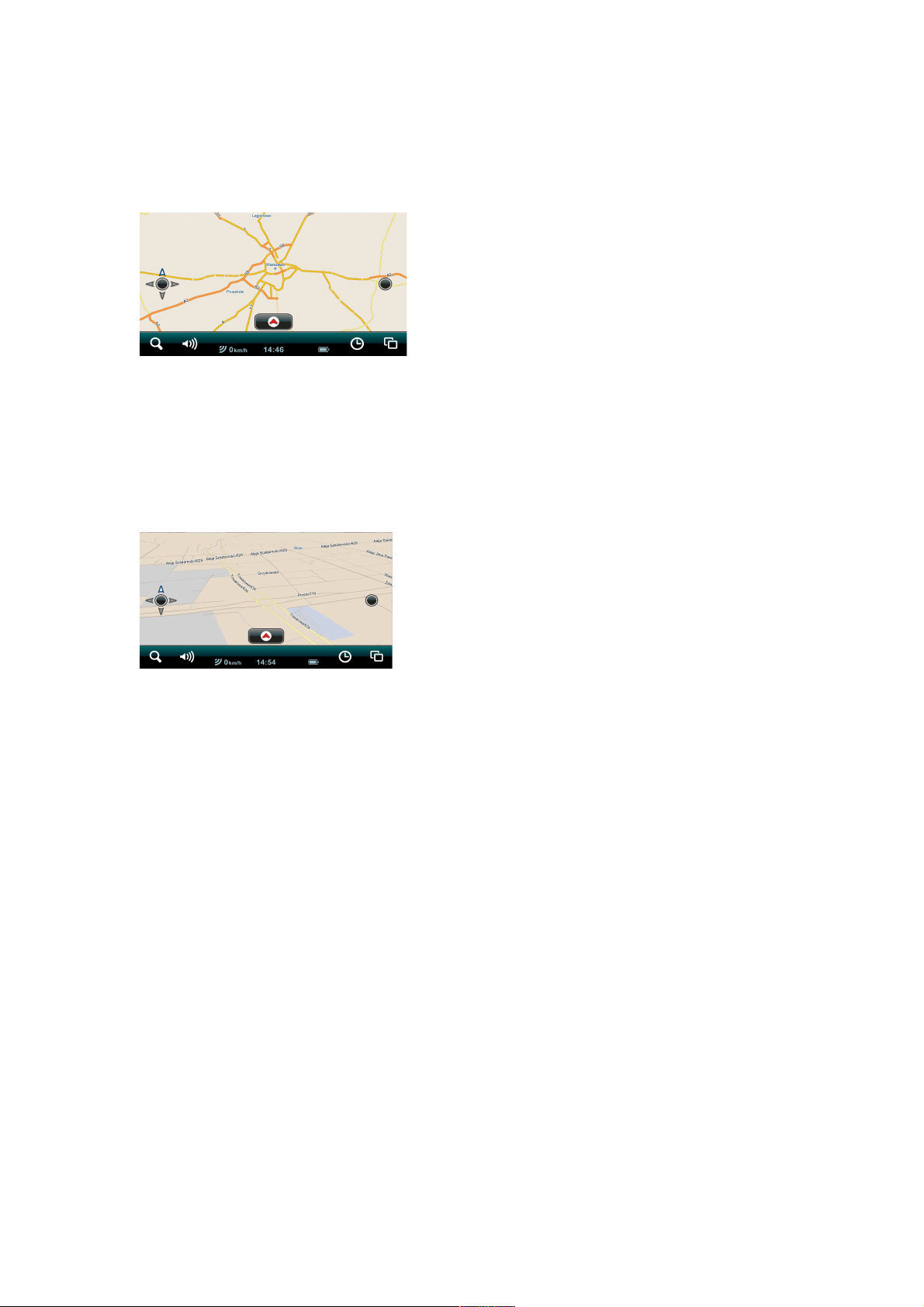
the Day, Night or Automatic display modes. Tapping the Close tab
in the upper right-hand corner returns you to the Map View.
The Last Page Accessed Field / Map View Button
This field displays the tappable menu category button of the last
Main Menu category page you accessed. Tapping it will take you
to that menu category page. When you are in a Main Menu
category page, the Last Page Accessed field switches the Map
View button which takes you instantly back to your previous Map
View.
The Main Menu Button
Tap the Main Menu button to access the Main Menu page where
you can access the Take Me Home, Route Options, Favorites,
History, Settings and Store buttons. Return to the Map View by
tapping the Map View button on the Control Bar or exit the
application completely by tapping the Exit Application button on
the Control Bar.
The Status Bar
The Status Bar features the GPS Signal Strength indicator, the
Current Speed indicator, the Clock display and the Battery Level
indicator.
The GPS Signal Strength Indicator
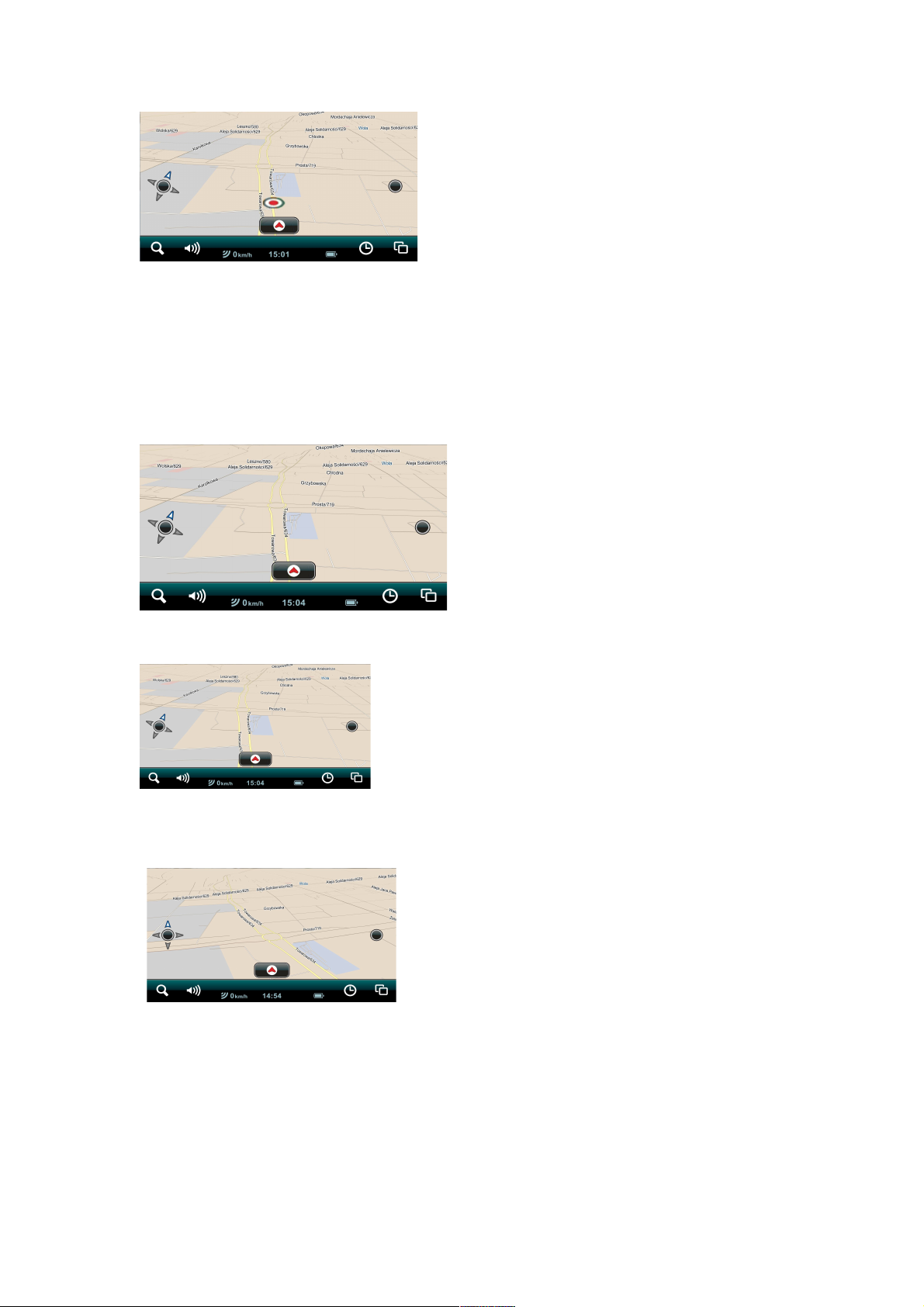
This displays your GPS signal strength. Three yellow bars indicate
the maximum GPS signal strength (within a 5 meter accuracy).
Fewer yellow bars indicate a progressively weaker, less accurate,
GPS signal. Three red bars indicate the absence of a GPS signal.
The Current Speed Indicator
This icon indicates your vehicle's current speed.
The Clock Display
This one shows you the current time.
The Battery Level Indicator
An electrical plug inside the icon indicates that the battery is
being charged. A lightning bolt inside it lets you know the battery
is fully charged. A red battery icon warns you that you're nearly
empty.
The Smart Orientation Button and Menu
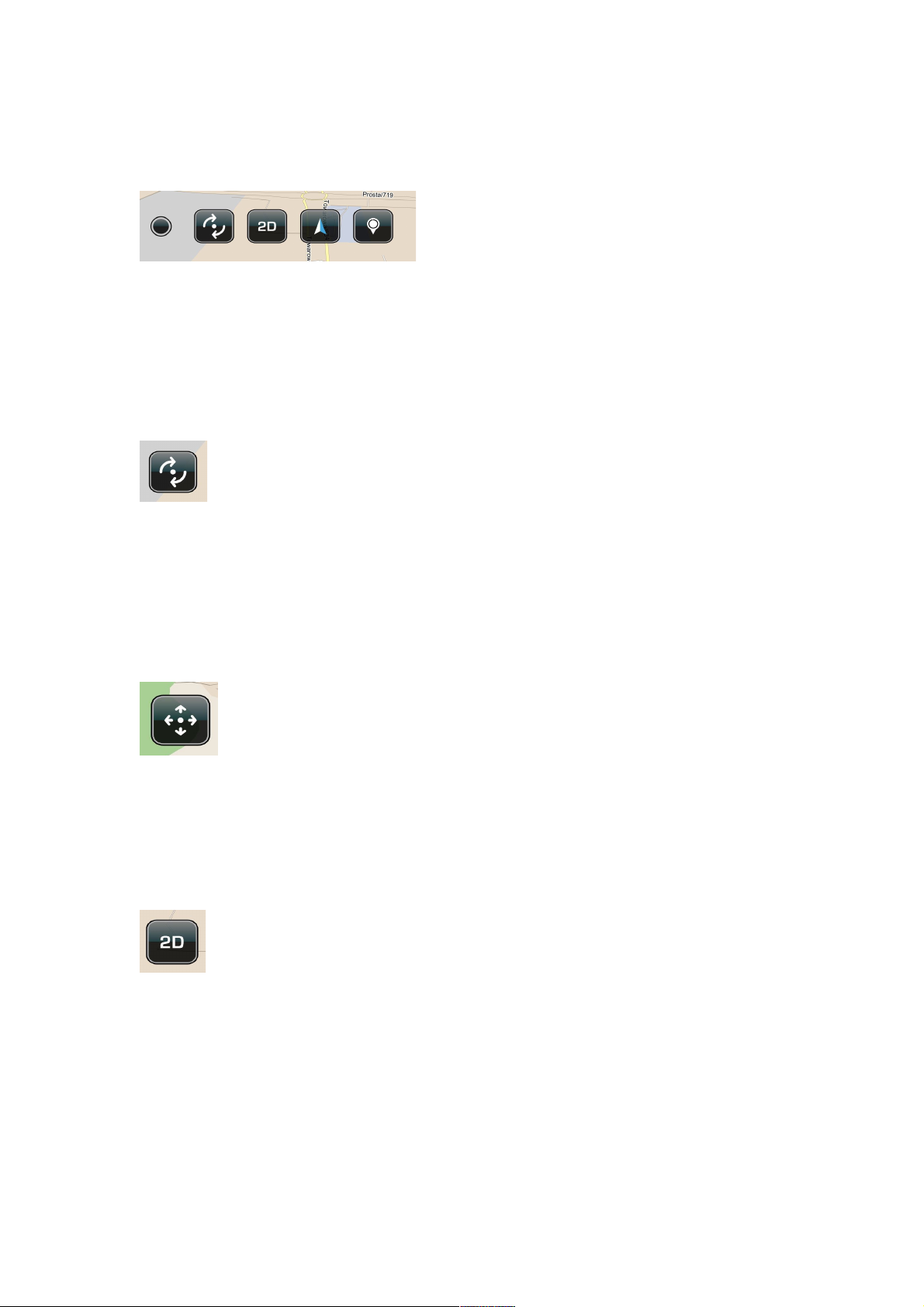
The Smart Orientation Menu Button
Tap the Smart Orientation Menu button once to access the Smart
Orientation Menu.
The Rotation Mode Button
Tap the Smart Orientation Menu button once to access the Smart
Orientation Menu. Tap the Rotation Mode button to toggle
between Panning and Rotation Modes.
The Panning Mode Button
Tap the Smart Orientation Menu button once to access the Smart
Orientation Menu. Tap the Panning Mode button to toggle
between Panning and Rotation Modes.
The 2D Mode Button
Tap the Smart Orientation Menu button once to access the Smart
Orientation Menu. Tap the 2D button once to toggle between the
two-dimensional (aerial) map view and the three-dimensional
(depth-perspective) map view.
The 3D Mode Button
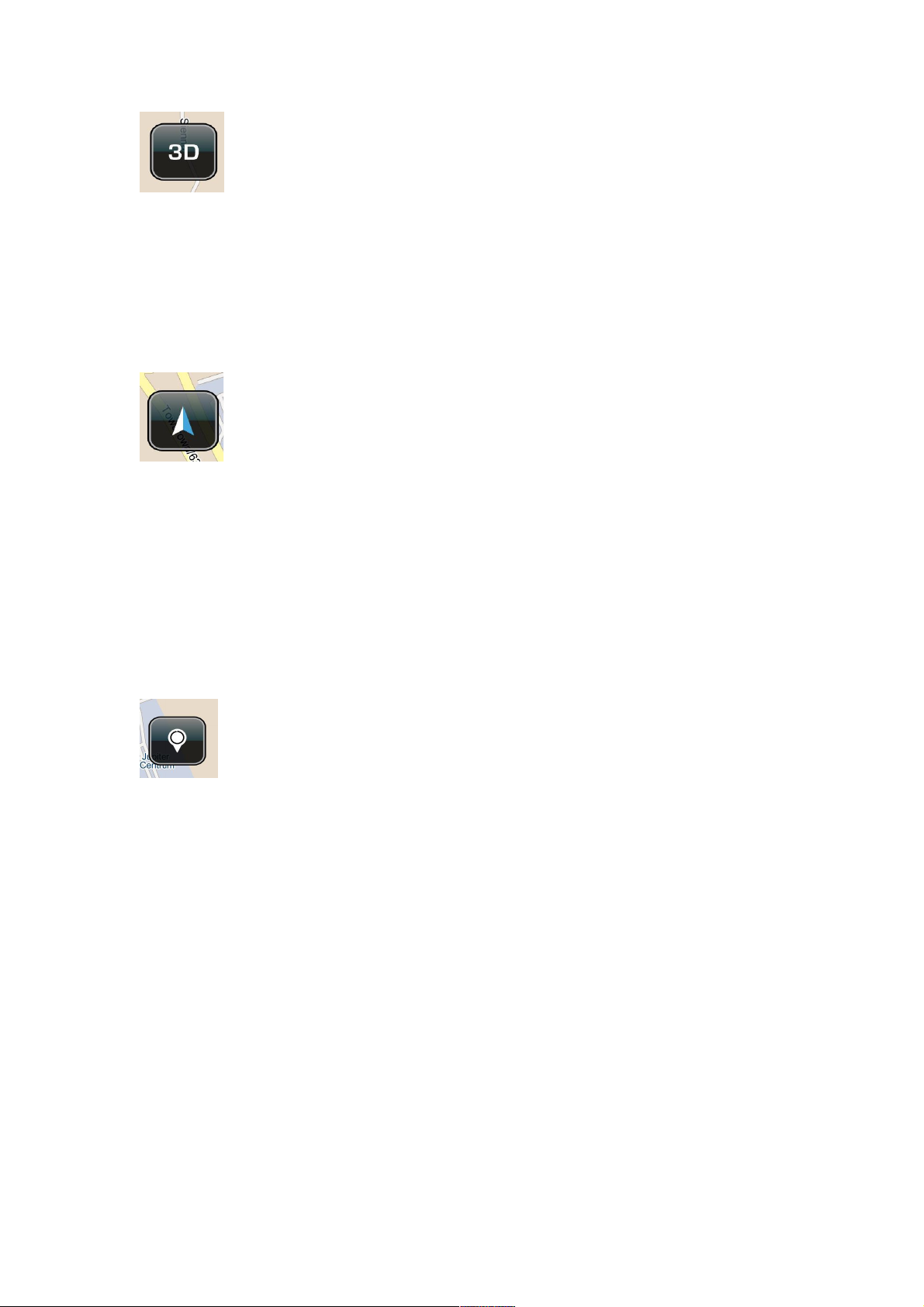
Tap the Smart Orientation Menu button once to access the Smart
Orientation Menu. Tap the 3D button once to toggle between the
three-dimensional (depth-perspective) map view and the twodimensional (aerial) map view.
The Show North Button
Tap the Smart Orientation Menu button once to access the Smart
Orientation Menu. Tap the Show North button to instantly rotate
your map view so that north is at the top of your screen.
The Select Place On Map Button
Tap the Smart Orientation Menu button once to access the Smart
Orientation Menu. Tap the Select Place On Map button, then
press and hold any point on the map. A street address, street
name or the GPS coordinates will appear in the Map Selection
Point Name button. Tap on the Map Selection Point Name button
to view its Details / Route Planning and Options page where you
can view the locations full information, navigate to it, add it as a
destination, set it as your start point, find the closest point of
interest, add it to your favorites or set it as home. Close the
Details / Route Planning and Options page by tapping the Close
tab.
The Smart Zoom Button and Multi-zoom Menu
 Loading...
Loading...