Page 1
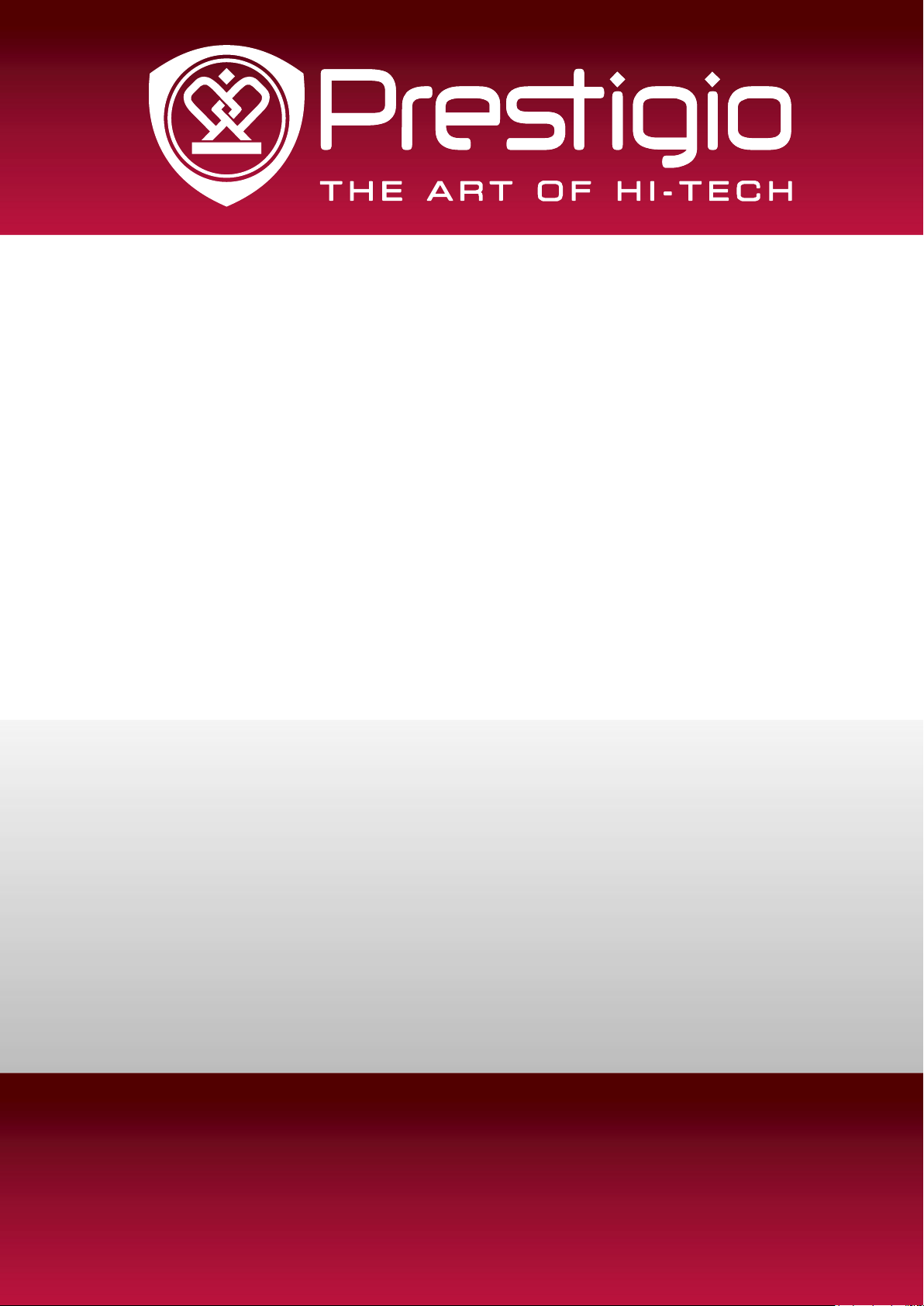
EasiNote
Application Software
User Manual
Version 2.4.1
www.prestigio.com
Page 2
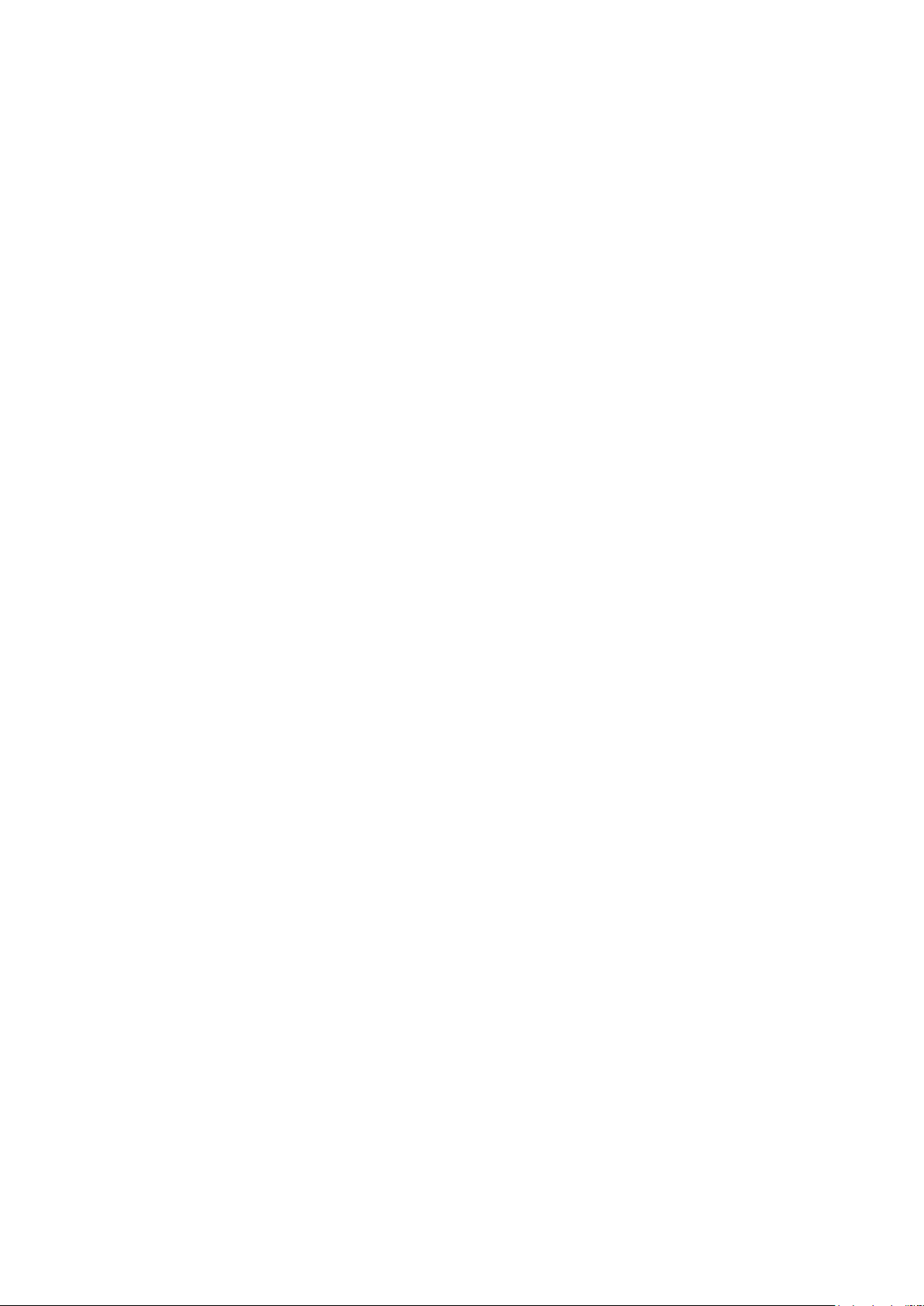
Contents
1. Software Introduction ...................................................................... 1
2. Installation Instructions .................................................................... 2
2.1 Operating Environment ............................................................................. 2
2.2 Install EasiNote ......................................................................................... 2
3. Use Introduction............................................................................... 6
3.1 Functions of Each Modes........................................................................... 7
3.1.1 Standard Mode ....................................................................................... 7
3.1.1.1 Menu ............................................................................................. 9
3.1.1.2 Switch to Desktop Mode ............................................................. 27
3.1.1.3 Tools ............................................................................................ 27
3.1.1.4 Resource Pool .............................................................................. 49
3.1.1.5 Selection ...................................................................................... 52
3.1.1.6 Writing ........................................................................................ 69
3.1.1.7 Eraser .......................................................................................... 70
3.1.1.8 Lines ............................................................................................ 71
3.1.1.9 Rectangle ..................................................................................... 74
3.1.1.10 Fill .............................................................................................. 77
3.1.1.11 Text ............................................................................................ 77
3.1.1.12 Roaming .................................................................................... 80
3.1.1.13 Cut/Copy and Paste ................................................................... 81
3.1.1.14 Navigation ................................................................................. 81
3.1.1.15 Undo .......................................................................................... 81
3.1.1.16 Redo .......................................................................................... 82
3.1.1.17 Previous Page ............................................................................ 82
3.1.1.18 Page Thumbnail ........................................................................ 82
Page 3
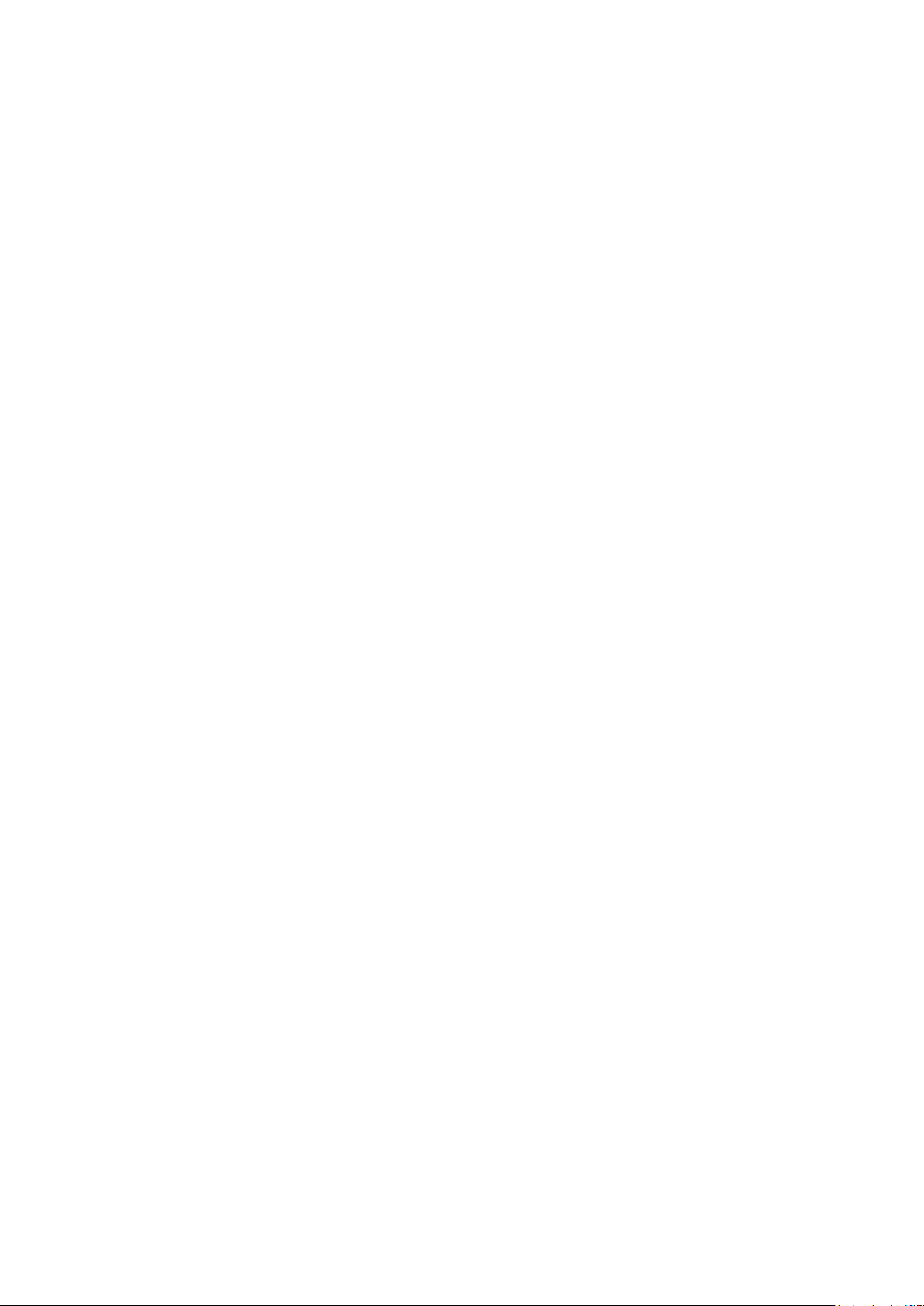
3.1.1.19 Add Page ................................................................................... 85
3.1.1.20 Next Page .................................................................................. 85
3.1.1.21 Shortcuts ................................................................................... 85
3.1.2 Concise Mode ....................................................................................... 85
3.1.3 Desktop Mode ....................................................................................... 86
3.2 Subject Mode Function ............................................................................ 87
3.2.1 English Mode ......................................................................................... 88
3.2.2 Math Mode ........................................................................................... 91
3.2.3 Physics Mode ........................................................................................ 94
Page 4
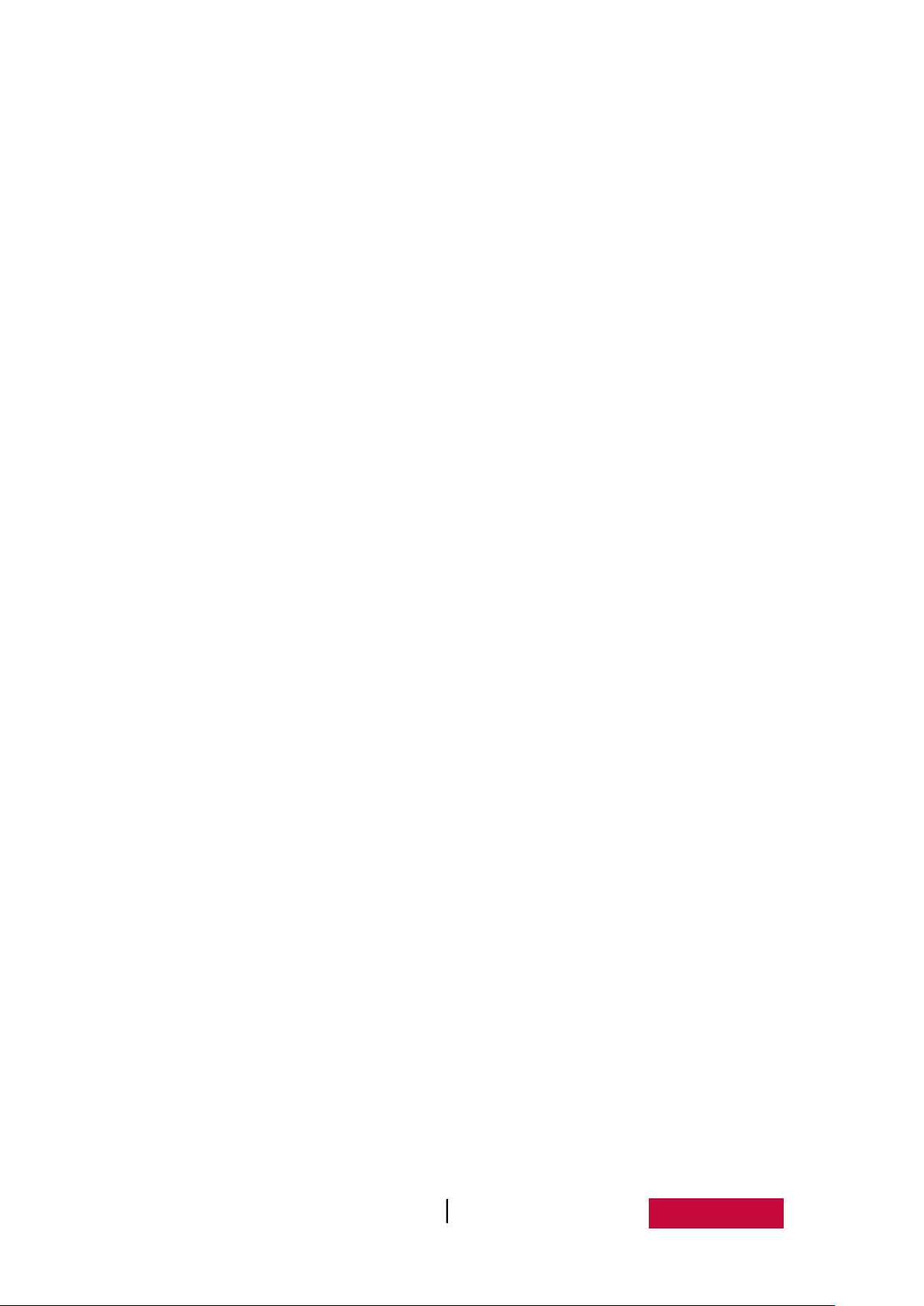
1. Software Introduction
EasiNote is interactive whiteboard software which is based on interactive touch
operation and solely developed by Guangzhou Shirui Electronics Technology Co., Ltd.
The software is suitable for smart panel classroom teaching, which provides
whiteboard functions such as writing, erasing, notation, drawing and roaming, and,
at the same time, it fully integrates smart panel interactive multimedia functions,
providing powerful interactive teaching and displaying experiences such as
sub-subject teaching tools and multimedia demonstration.
Friendly user interface, convenient operating experience, and various subjects
scenes, are all outstanding parts of EasiNote software.
★ Convenient operation experience. Navigation map is convenient for user
positioning page, toolbar mobile with gestures convenient for user demonstration
operation.
★ Various subject scenes. Different subject is set with different subject
scenarios, including Chinese, English, Math, Chemistry, Physics, and etc. Different
subjects provide different teaching tools, and the user can apply different subject
scenes for teaching according to the current subject.
★ Convenient and practical presentation tools. Functions such as screen cover,
spotlight, screen zooming, and annotation at any time, integrate traditional
blackboard presentation into computer intelligence, which enhances practicality and
convenience of the software while inheriting traditional operation habit.
★ Actual simulation of soft pen. Soft pen function provides feeling of simulating
soft pen, and during writing process, user can present handwriting effect of different
degree of thickness according to user's writing speed, to provide users better writing
experience.
★ Personalized custom settings. Users can customize settings for brush, eraser
and canvas background according to need, fully meeting demonstration need from
each detail.
User Manual EasiNote (Application Software) 1
Page 5
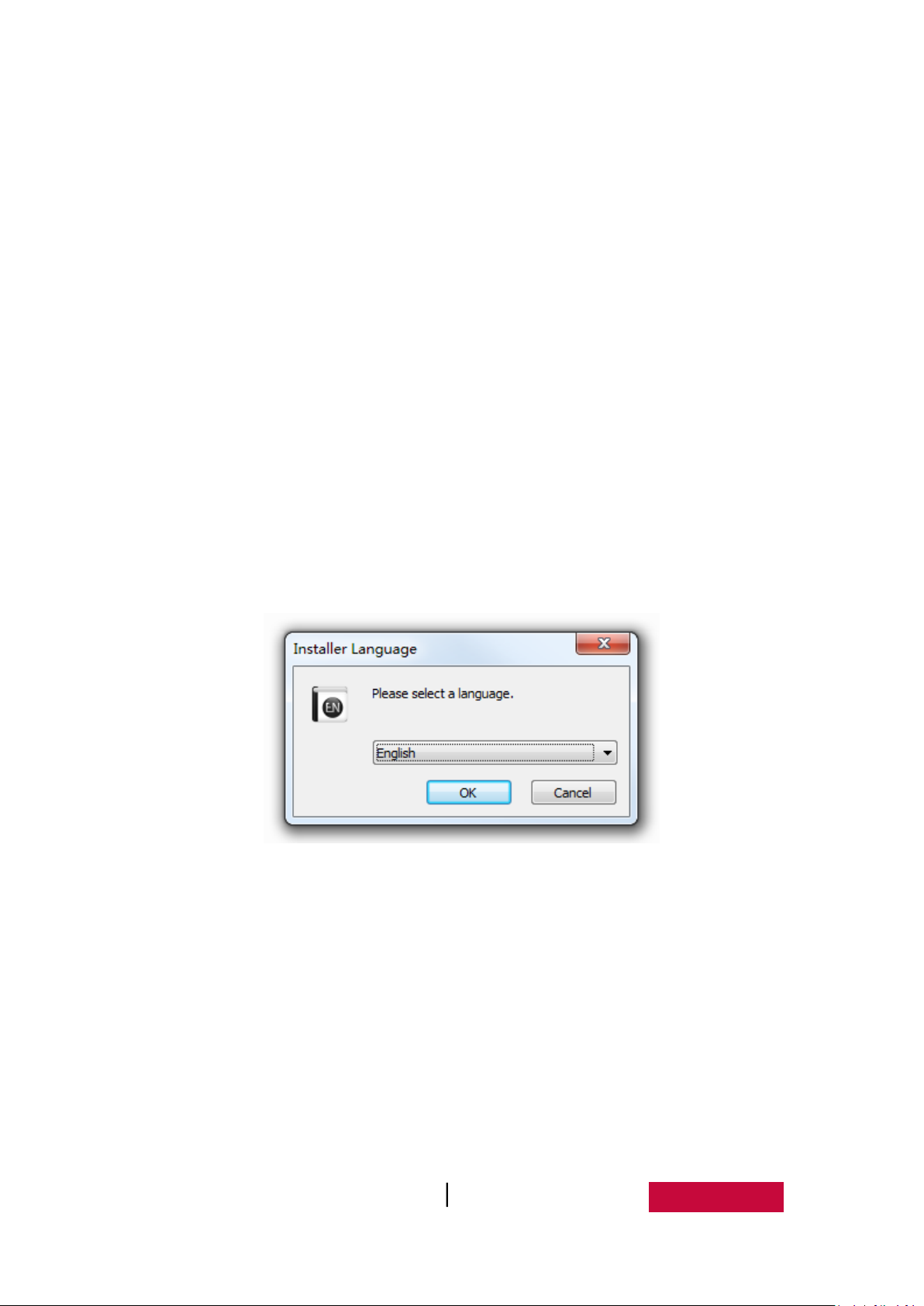
2. Installation Instructions
2.1 Operating Environment
Windows XP/ 7/ 8 system
. Net Framework 4.0 or above version
Microsoft Media 10.0 or above version
Microsoft Office 2007 and 2010 version
2.2 Install EasiNote
Select setup.exe – the application software installer. Double click the installer
icon to extract the software. After extracting the software, pop up the Language
Selection dialogue box as shown in Figure2-2-1, the user can select the language to
install the software.
Figure.2-2-1 Language Selection
Click “Ok” to enter to the Ready to Install Screen as shown in Figure 2-2-2.
User Manual EasiNote (Application Software) 2
Page 6
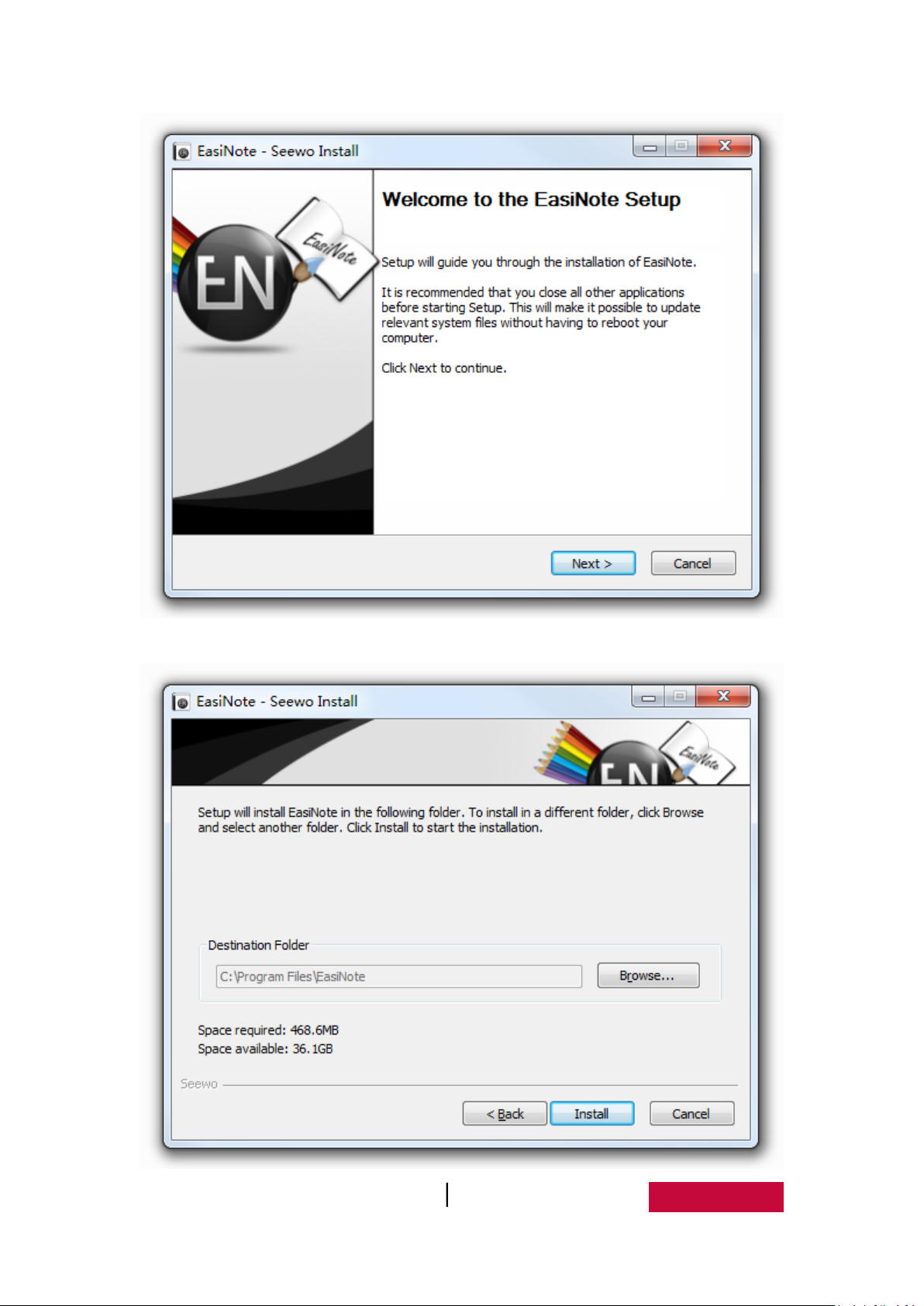
Figure 2-2-2 Ready to Install Screen
Click “Next” to install the software as shown in Figure 2-2-3.
User Manual EasiNote (Application Software) 3
Page 7
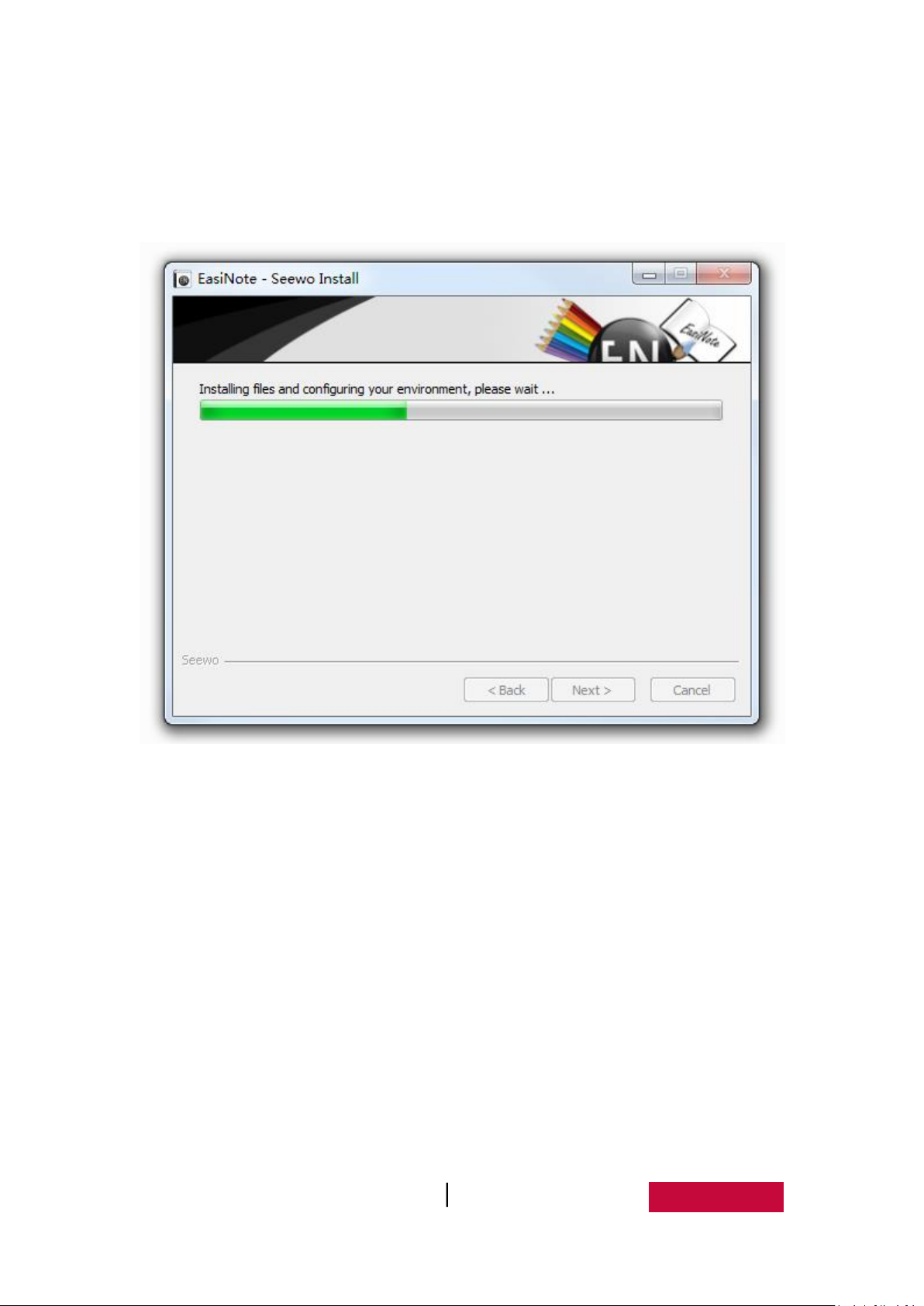
Figure 2-2-3 Installation Path Selection
Click “Install” to enter to the install interface, as shown in Figure 2-2-4. If you have not
installed Microsoft .Net Framework4.0 and Flash Player, you should silent
installation .Net Framework4.0 and Flash Player.
Fig.2-2-4 Install software
In the Installation Finish screen as shown in Figure 2-2-5, click Finish to finish
the installation.
User Manual EasiNote (Application Software) 4
Page 8
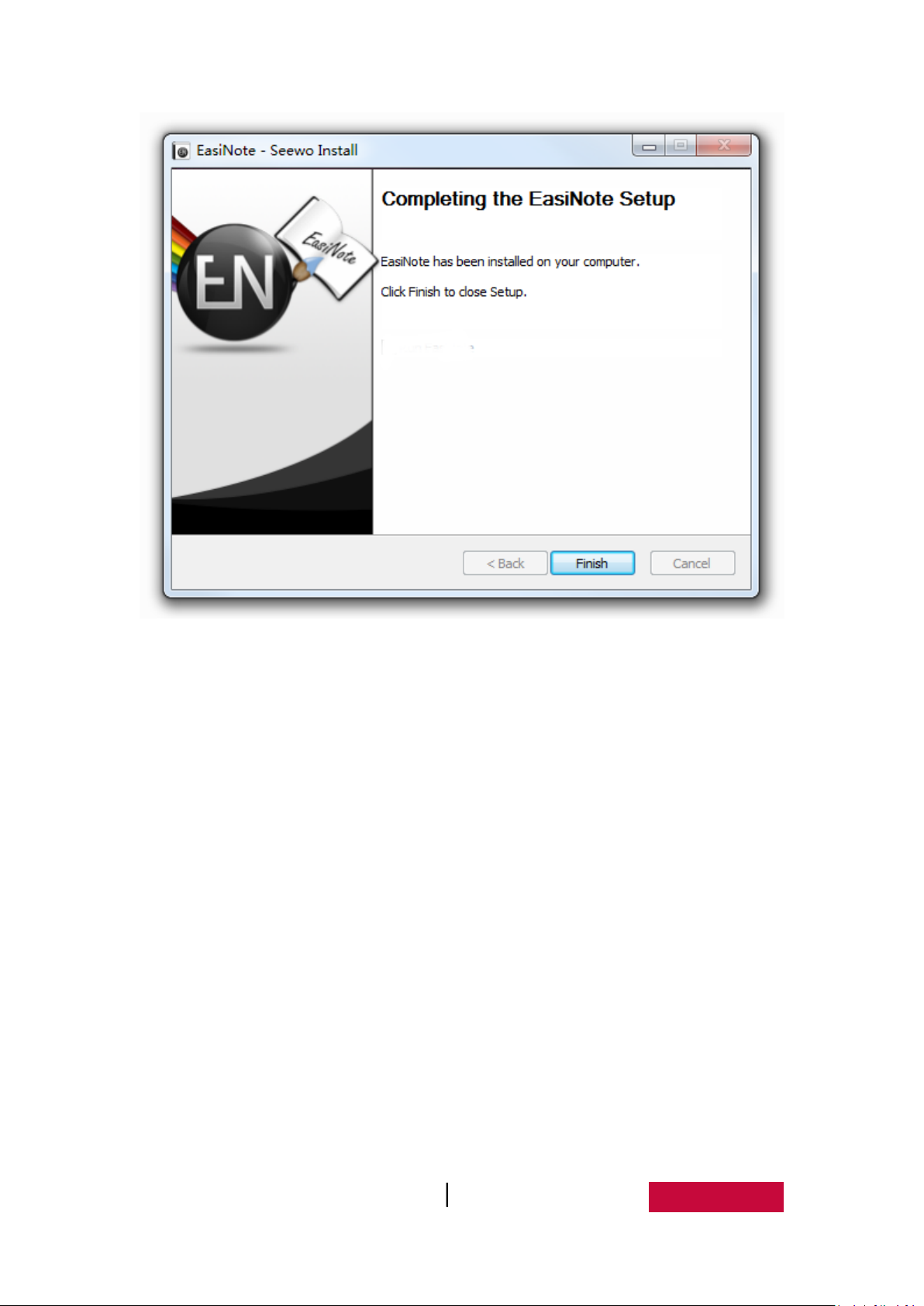
Figure 2-2-5 Finish Installation
User Manual EasiNote (Application Software) 5
Page 9
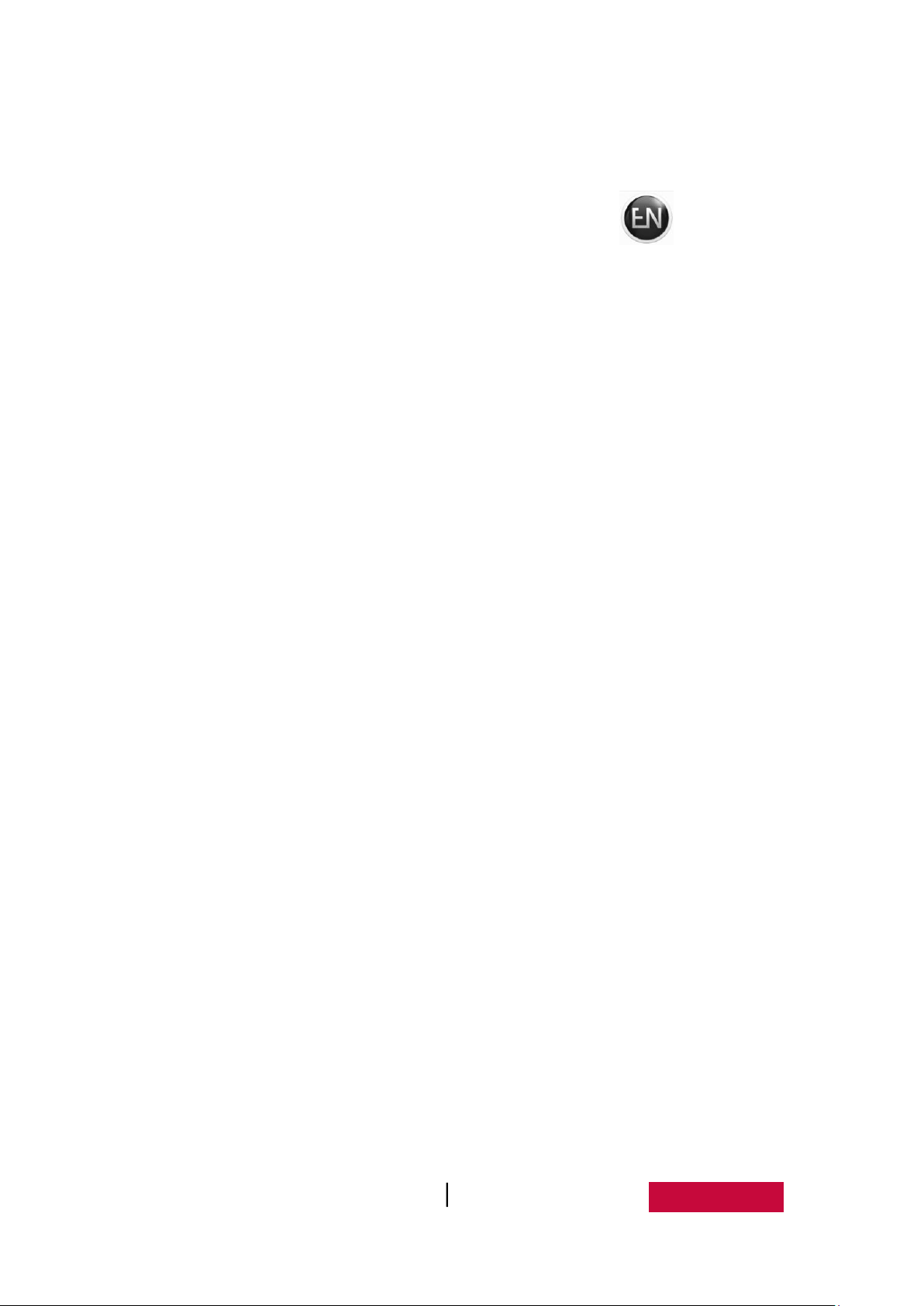
3. Use Introduction
After software installation is completed, double-click icon on the
desktop or select EasiNote in drop-down list of "All programs" in the "Start" menu, to
start EasiNote application software.
Authorization Mechanism
(1) The software needs to register permanently or be installed/external
on PRESTIGIO all-in-one machine, and all functions are only
available;
(2) The software license registration on time, and all functions are
available, but there is PRESTIGIO LOGO watermark on the top right
corner of the page;
(3) If the software is not permanently registered or not
installed/external on PRESTIGIO all-in-one machine, there is
PRESTIGIO LOGO watermark on the top right corner of the page and
part of the functions cannot be used. The functions cannot use as
following:
① Text tool in handwriting recognition;
② Touch gestures, including gestures erase, two-point select,
three-point roam;
③ The simulation experiment can only be opened childhood
discipline.
Lack of functional modules under each system
(1) All functions are available under Win 7 Chinese system
(2) No Chinese scenes, system resources, English dictionary, English
phonetic symbol, no displaying of toolbar textual description under
Win 7 English system
(3) Under Windows XP Chinese system, text, phonetic symbol and
User Manual EasiNote (Application Software) 6
Page 10
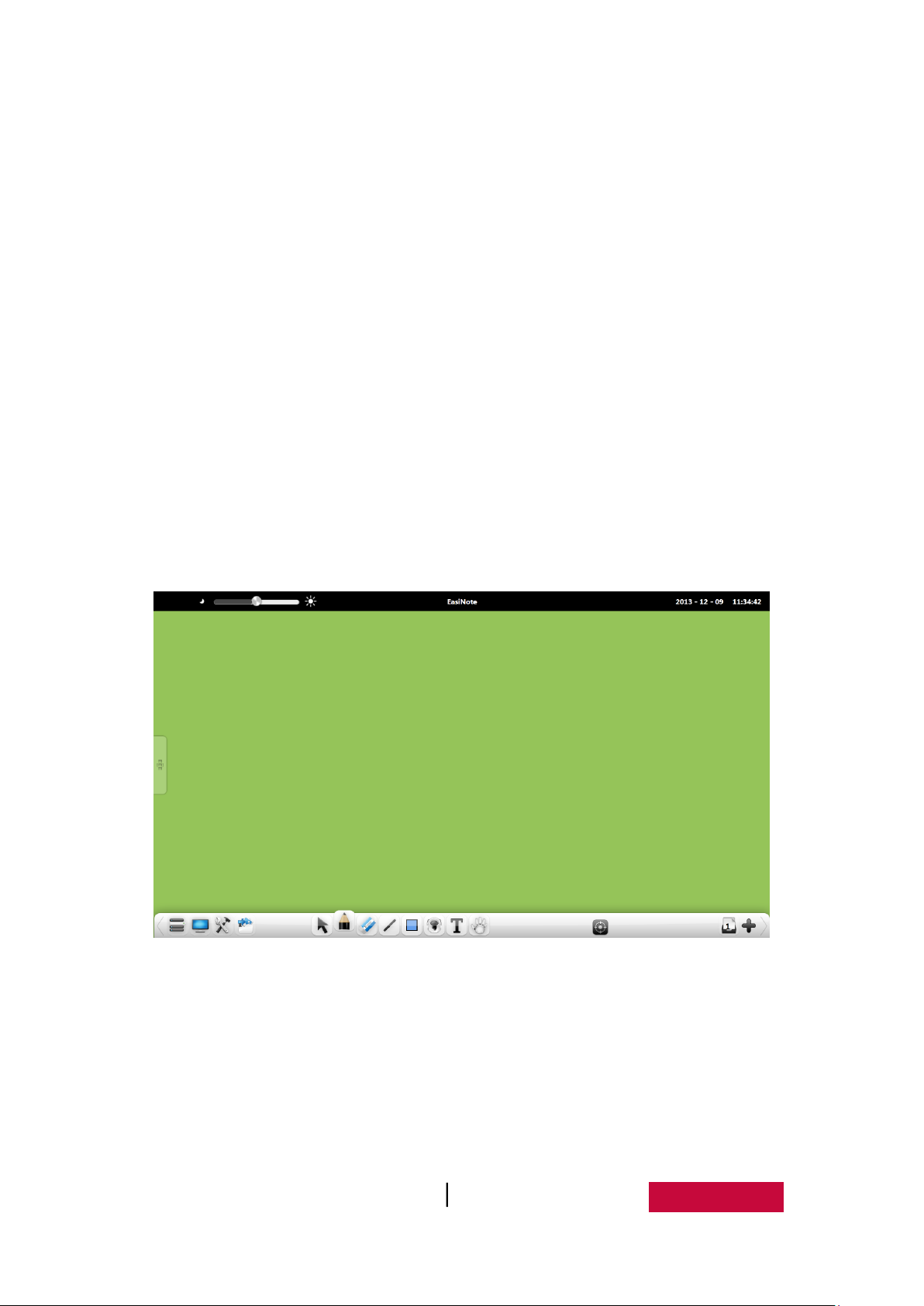
Chinese pinyin reading functions are hidden, without gestures
selection
(4) No Chinese scenes, system resources, English dictionary, English
phonetic symbol, gestures selection, no displaying of toolbar textual
description under Win 7 English system
3.1 Functions of Each Modes
EasiNote application software includes standard mode, concise mode and
desktop mode, open software to enter standard mode by default.
In software interface, press long or right click mouse top of software interface, it
can pop up auxiliary tool bar. Auxiliary tools, from left to right, are: screen brightness
control, software name, date, as shown in Figure.3-1. Drag screen brightness scroll
bar to adjust screen brightness.
Figure.3-1 Auxiliary Tool Bar
3.1.1 Standard Mode
In standard mode, the toolbar cannot be to dragged, with toolbar functions
from left to right are: menu, switch to desktop mode, tools, repository, selection,
writing, eraser, line, image, text, screen roaming (zooming in and out), cutting, copy,
paste, roaming navigation, undo, redo, previous page, page thumbnail, adding page,
User Manual EasiNote (Application Software) 7
Page 11
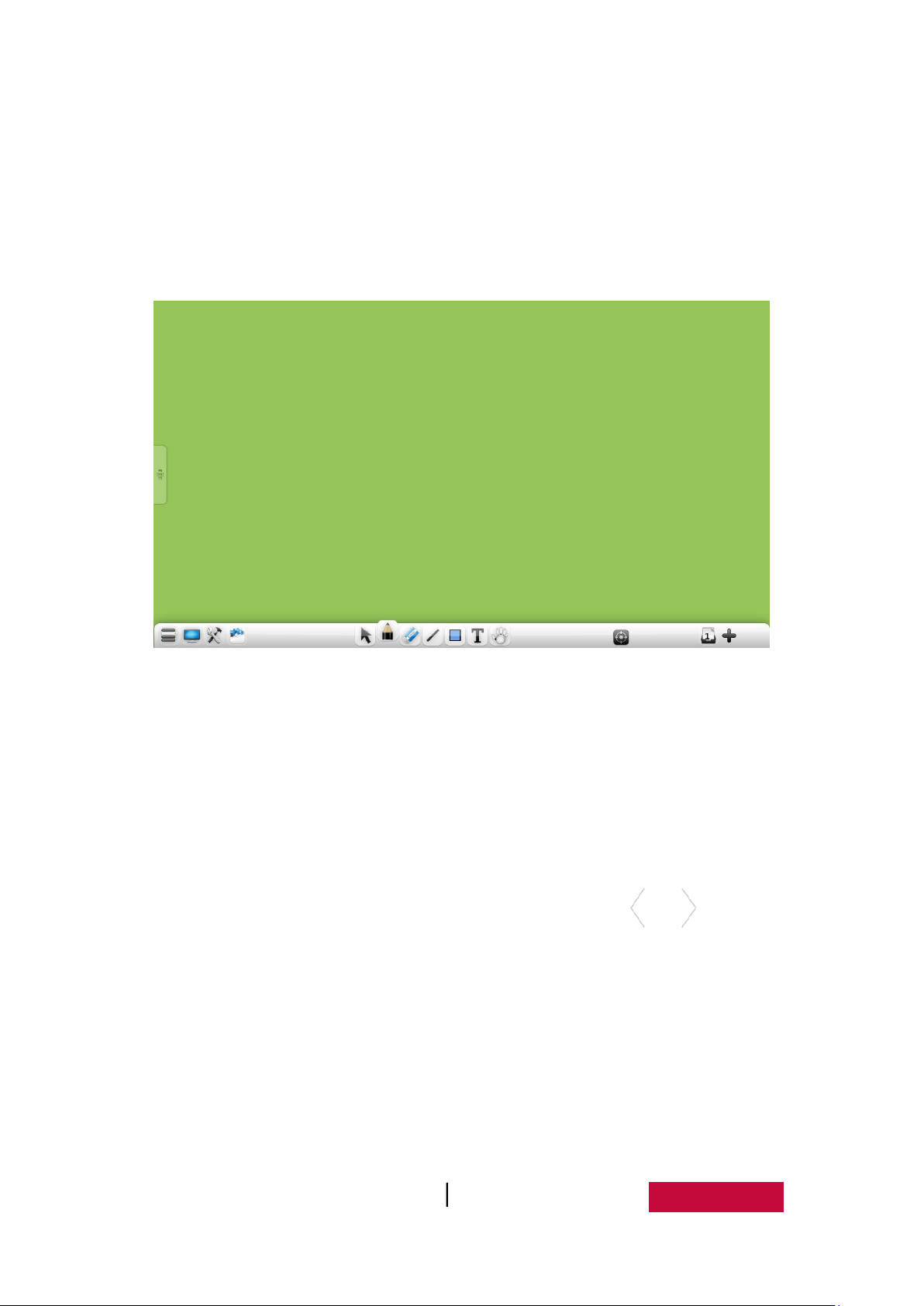
next page, as shown in Figure.3-1-1-1. (Note: there are cutting and copy buttons only
when objects are selected; there is paste button only after cutting and copy
operation; there is undo button only when there is object operation; there is redo
button only after undo operation; there are previous page and turning buttons only
when there are more than one pages.)
Figure.3-1-1-1 Standard Mode Interface
Toolbar text tip. When opening the software, text message is displayed
under toolbar icon by default, clicking blank area outside toolbar icon can
hide the text messages, and click again can display icon text tips.
Enabling/disabling of tooltip function can be modified in settings, and will
take effect once after modified.
Toolbar about switching. Click the left and right edges or button to
switch the toolbar, as show in Figure 3-1-1-2 for toolbar after switch
interface.
User Manual EasiNote (Application Software) 8
Page 12
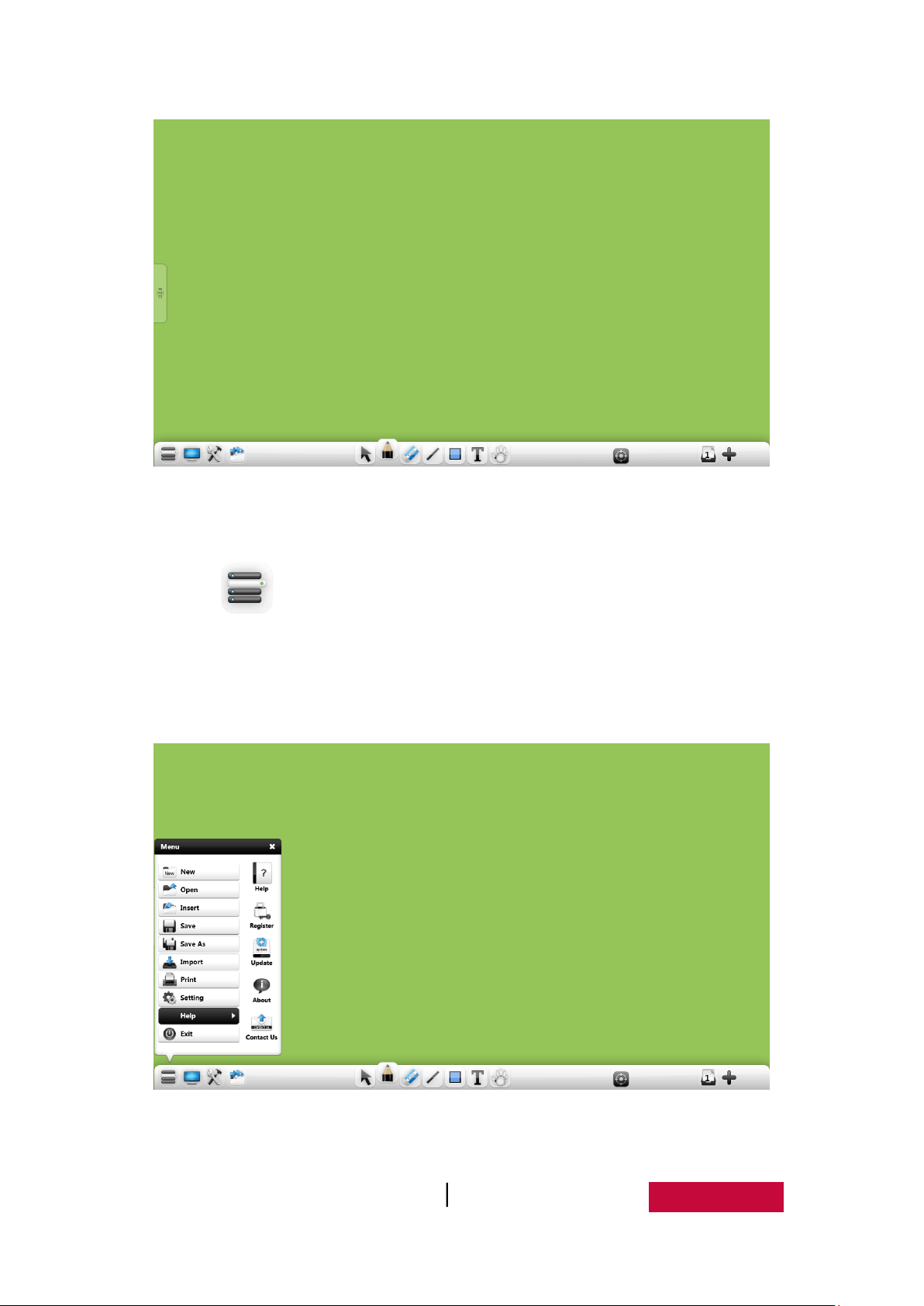
Fig.3-1-1-2 Switch Toolbar
3.1.1.1 Menu
Click and it will pop up drop-down menu as shown in Figure.3-1-1-1-1.
Drop-down menu provides users with function options such as new file, open, insert,
save, save as, import, export, as well as setting, help (selected help in default menu),
and exit software.
Figure.3-1-1-1-1 Start Menu
User Manual EasiNote (Application Software) 9
Page 13
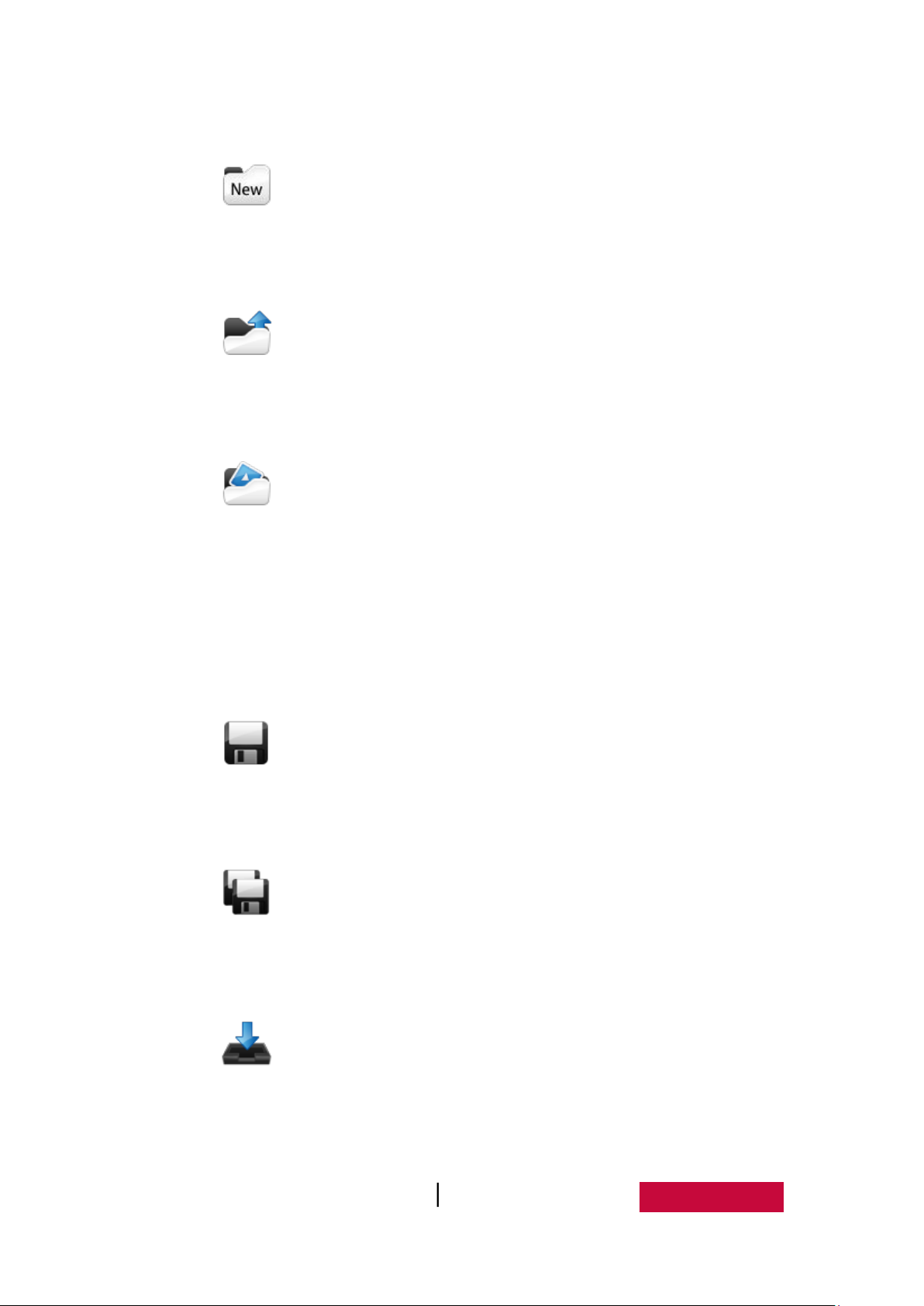
(1) New
Click icon to create a new blank file, each file can include many pages
based on user’s needs.
(2) Open
Click icon to open .enb format file by software default. After file is
opened, it will automatically jump to scene page when saving the file.
(3) Insert
Click icon to insert *.enb format, pdf documents, image, Flash, audio
and video files, into current page. Among them, inserted pdf document is icon link
form, double click icon to open pdf documents. If current audio and video format
cannot be analyzed, it will prompt the user to install k-lite decoder, which is supplied
with software, click “OK” on pop-up prompt window to install the decoder.
(4) Save
Click icon to save current document as software supported .enb format
file by default.
(5) Save as
Click icon to save current document as *.enb, *.jpg, word, ppt, and pdf
files.
(6) Import
Click icon to import word, ppt, excel and image into software page,
with the import process having a progress bar prompt, among them, ppt, word, and
excel files can only open one file at once. When opening the second file, it will pop
User Manual EasiNote (Application Software) 10
Page 14
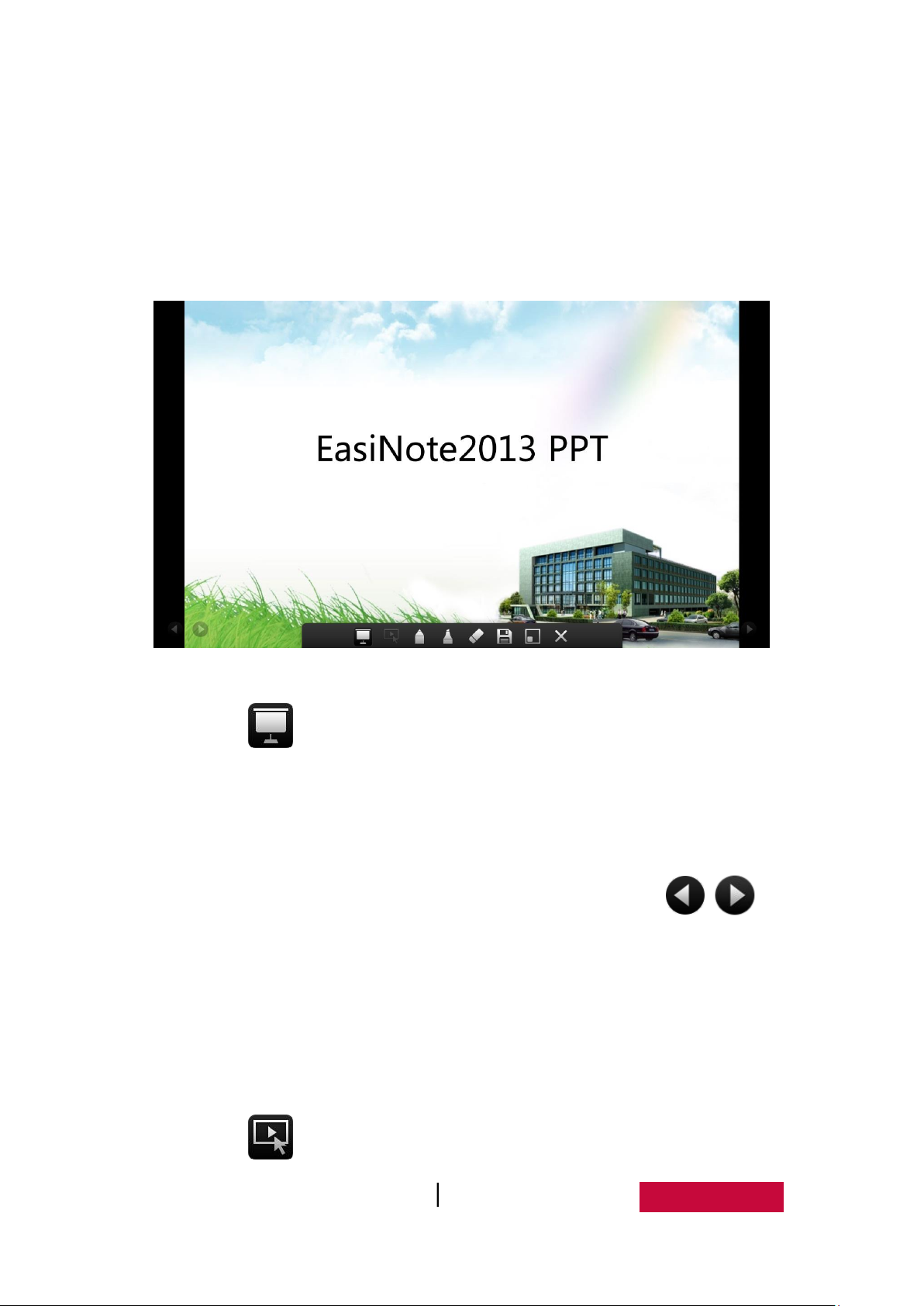
up message that cannot open the file. After importing is completed, under Windows
7 system, the imported office document type will be opened in office mode, and can
conduct office-based operations, such as editing, notation, erasing notation, save,
and presentation, as shown in Figure.3-1-1-3-1-1 for ppt operation, word and excel is
similar; Under XP system, imported office type is inserted image form.
Figure.3-1-1-1-2-1 Import PPT Demo Mode
Click to switch to stop play and replay (playing can only start from
the first PPT each time by default; when stopping playing, user can edit
PPT), the button appears only in presentation mode. In PPT mode, it will
automatically playing demo mode after successful importing, with toolbar
hidden at the same time, displaying navigation button on
both sides and transparent button at the bottom. At this time, clicking with
mouse can only operate play of audio and video, as well as hyperlinks on a
page; page up and down can be realized by navigation button or sliding
gestures. Word and excel mode have no page up and down navigation
buttons.
Click to enter play demo mode, and this button only appears in the
User Manual EasiNote (Application Software) 11
Page 15
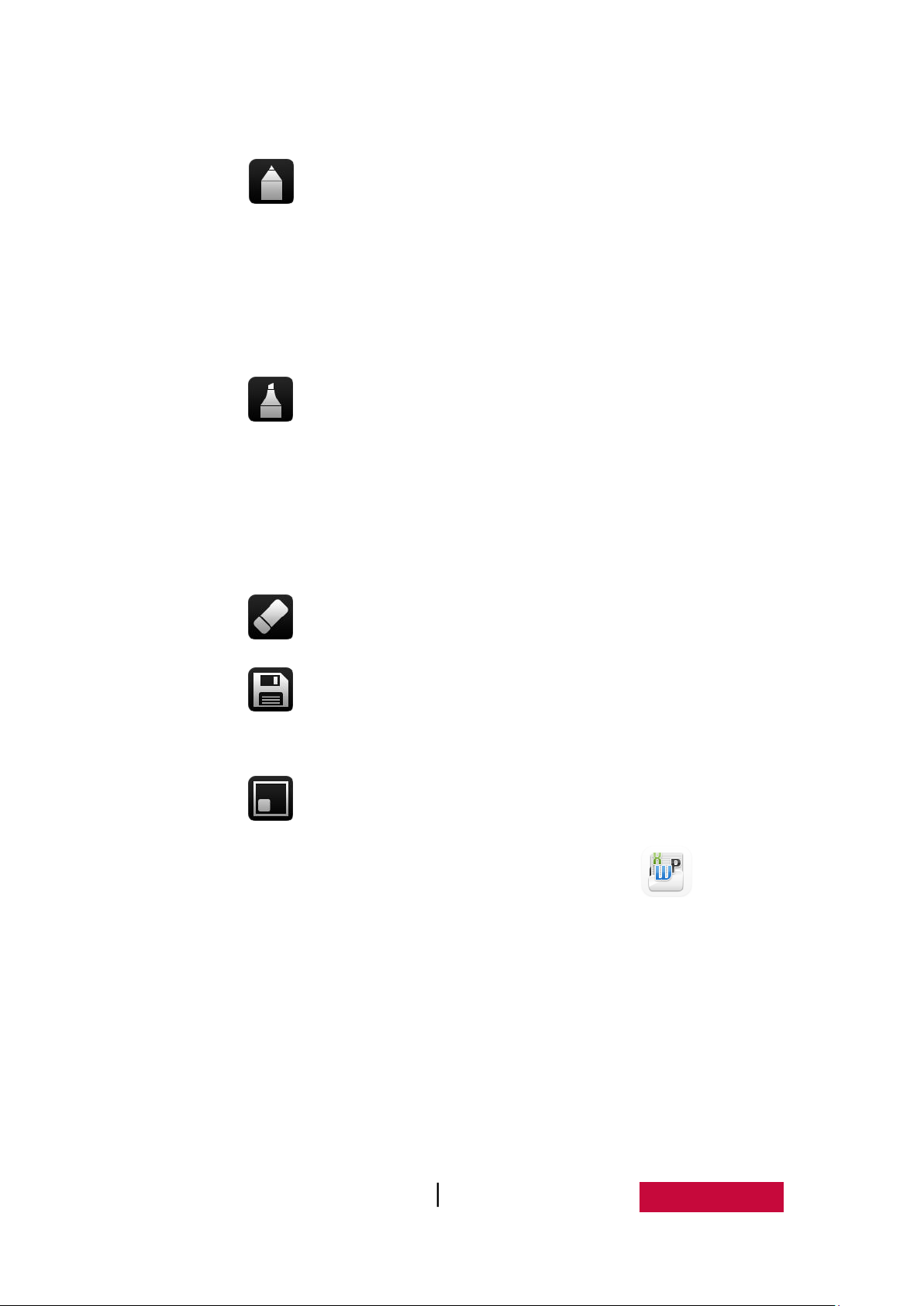
mode of starting notation pen writing;
Click to enable hard-pen notation, the default color is red, and
handwriting is fine. User can adjust handwriting thickness according to
need, but the handwriting coarse adjustment shall be in accordance with
fluorescent pen; at the same time, it can choose different colors according
to need, there are 7 kinds of color that can be selected;
Click to enable fluorescence pen notation, the default color is red,
and handwriting is fine. User can adjust handwriting thickness according to
need, but the handwriting coarse adjustment shall be in accordance with
hard pen; at the same time, it can choose different colors according to need,
there are 7 kinds of color that can be selected;
Click to select the eraser, default eraser is point wipe.
Click for the first time to save edited and modified file, then click the
button to save the document on the path that is saved for the first time;
Click to switch into office file model, and narrow the file to EasiNote
toolbar in the form of thumbnail. Click thumbnail icon , to pop up
thumbnail that is opened. Click the document to return to office document
mode interface, as shown in Figure.3-1-1-1-2-2;
User Manual EasiNote (Application Software) 12
Page 16
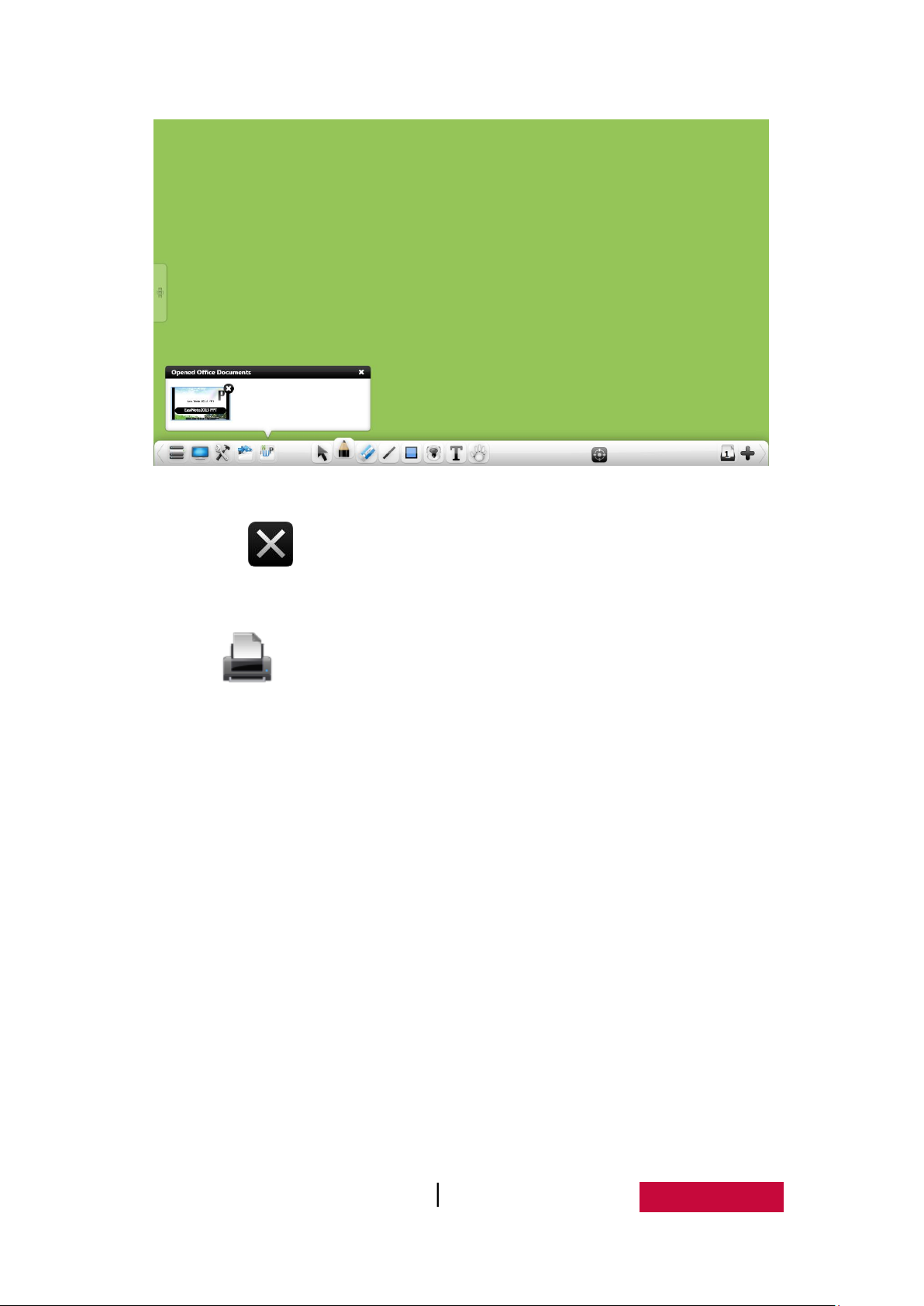
Figure.3-1-1-1-2-2 Office File Thumbnail
Click to exit PPT mode, and go back to EasiNote interface.
(7) Print
Click icon to print the current document. System will pop up the dialog
box as shown in Figure.3-1-1-1-3 (For different users operating systems or different
printer models, interface might be different).
User Manual EasiNote (Application Software) 13
Page 17
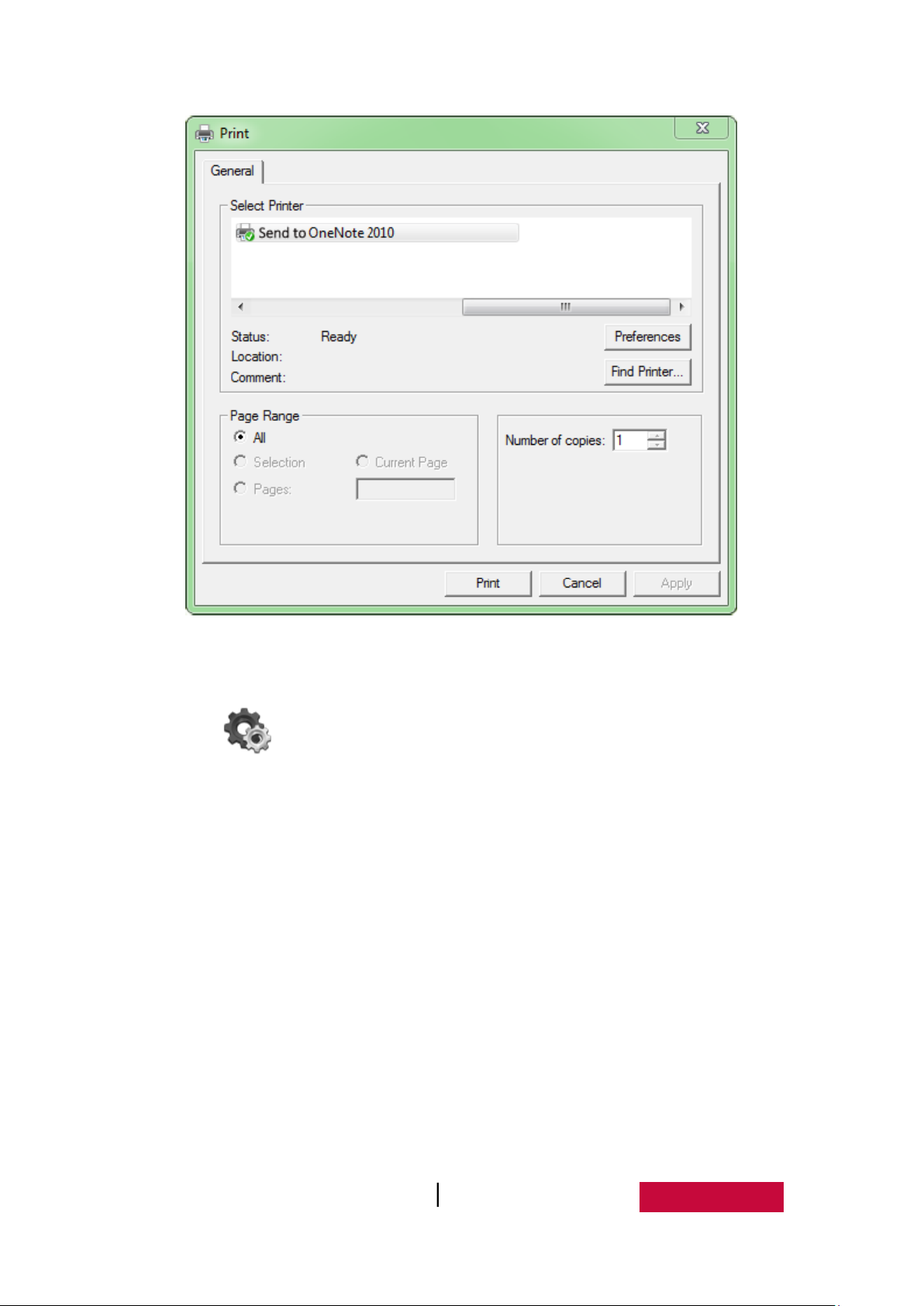
Figure.3-1-1-1-3 Printing Setting
(8) Setting
Click icon to open software settings window. The window includes
language selection, speech speed, whether file is automatically saved, default text
font and size, default drawing color, default filling color, whether to show
handwriting recognition toolbar, whether to open gesture selection function,
whether to open software automatic update function, and whether to display text
description. As shown in Figure.3-1-1-1-4-1, user can set according to need, default
color settings items need to re-open software to be effective after setting, with other
items take effect immediately after setting.
User Manual EasiNote (Application Software) 14
Page 18

Figure.3-1-1-1-4-1 Setting Interface
Language. Click language drop-down box, and it can switch software display
languages, including 3 kinds of languages as Chinese, English, and
traditional Chinese, the default language is the language selected when
installing the software;
Voice speed. Click voice speed drop-down box, to switch reading speed,
including 5 kinds of speed such as extremely slow, very slow, slow, normal,
quick, the default is slow;
Automatically save the file. Check this option to set current file
automatically saving, and at the same time, you can choose file automatic
saving place in the address bar;
Default text font. Click default font drop-down box, when selecting text
editing, font and font size are default, the default font is song typeface, and
User Manual EasiNote (Application Software) 15
Page 19
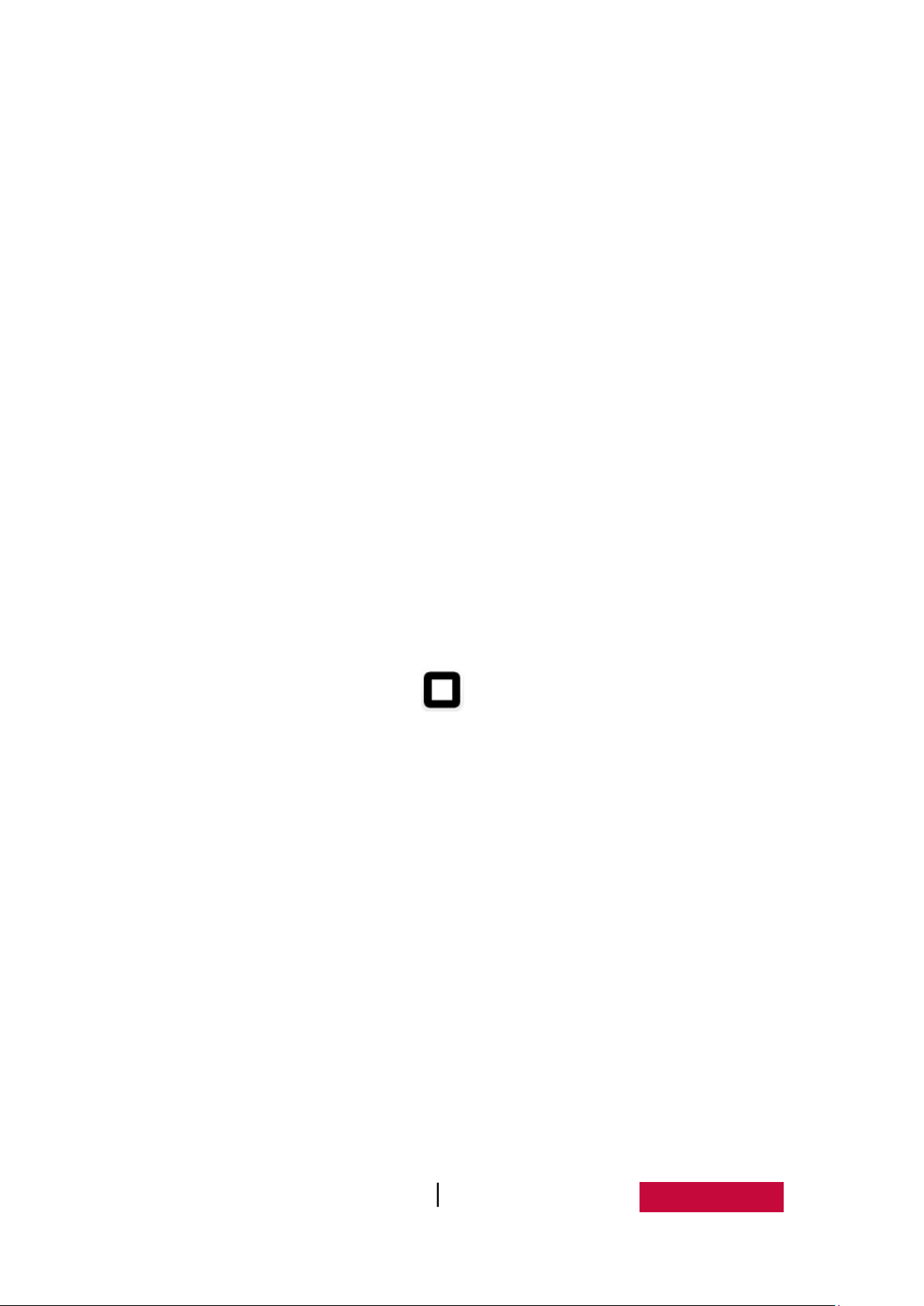
font size to 40;
Display handwriting recognition toolbar. Check this option, in text
handwriting recognition, it can synchronously display identification toolbar,
which can manually choose text after identification;
Open gesture selection function. Check this option to open gesture selection
function, and at the same time, to close the two-point writing function. No
such function under XP system.
Two point selection. Choose by two points in diagonal form handwriting,
lines, image, picture, audio and video, text and other objects, the object
can be selected immediately, and the selected objects can be moved,
scaled, and rotated;
Open software automatic update. Check this option to open software
automatic update. When currently there is a higher version of the software,
opening the software updates will automatically pop-up prompt window,
the user can update the software according to need;
Default drawing color. Click button to pop up drawing color selection
window, which can set handwriting, lines, image frame default color, with
total 42 kinds of colors, as shown in Figure.3-1-1-1-4-2;
User Manual EasiNote (Application Software) 16
Page 20
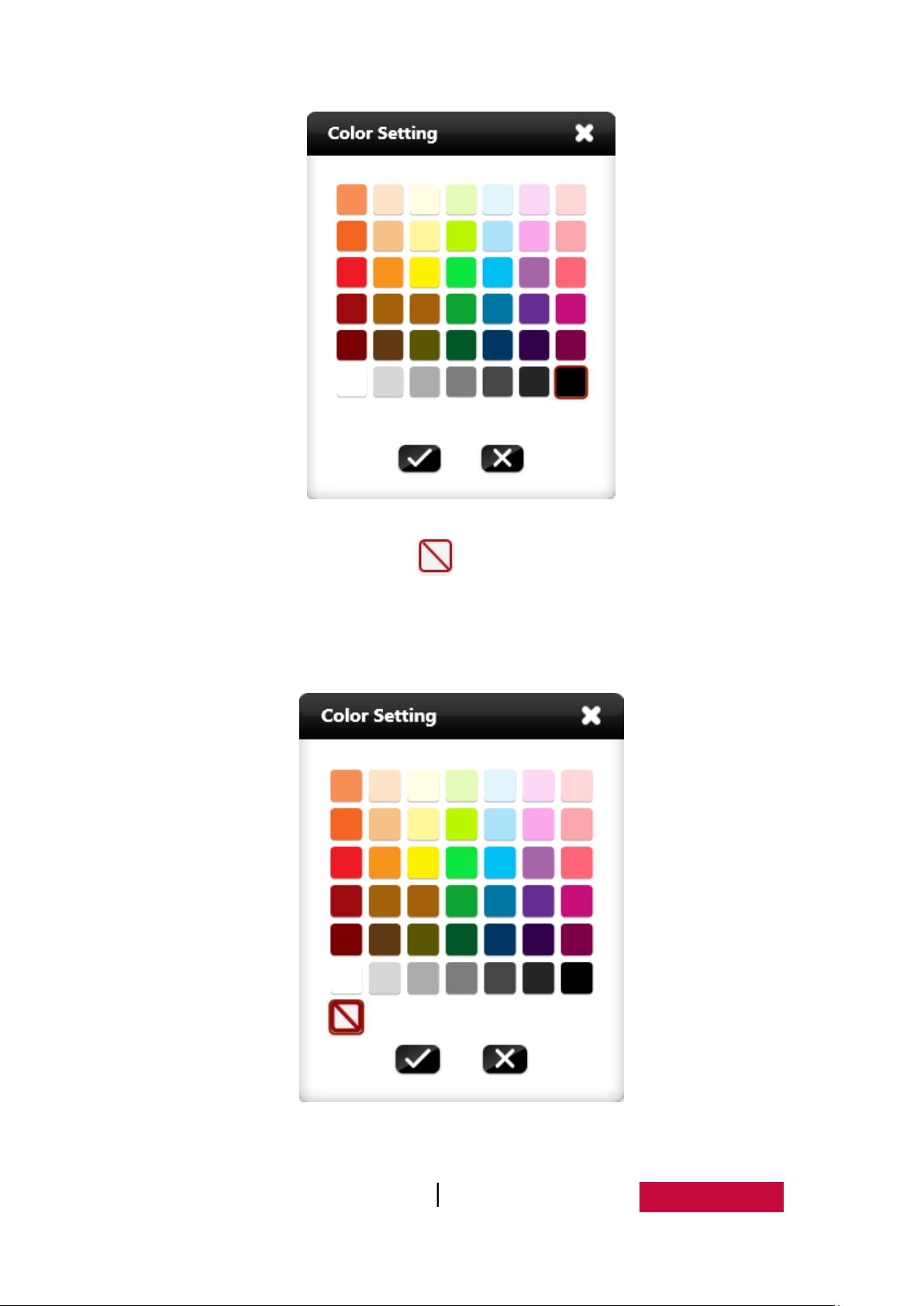
Figure.3-1-1-1-4-2 Default Drawing Color Selection
Default filling color. Click button to pop up filling color selection
window, to set image frame default filling color, with total of 42 kinds of
colors and default values, default filling color is default, as shown in
Figure.3-1-1-1-4-3;
Figure.3-1-1-1-4-3 Default Filling Color Selection
User Manual EasiNote (Application Software) 17
Page 21
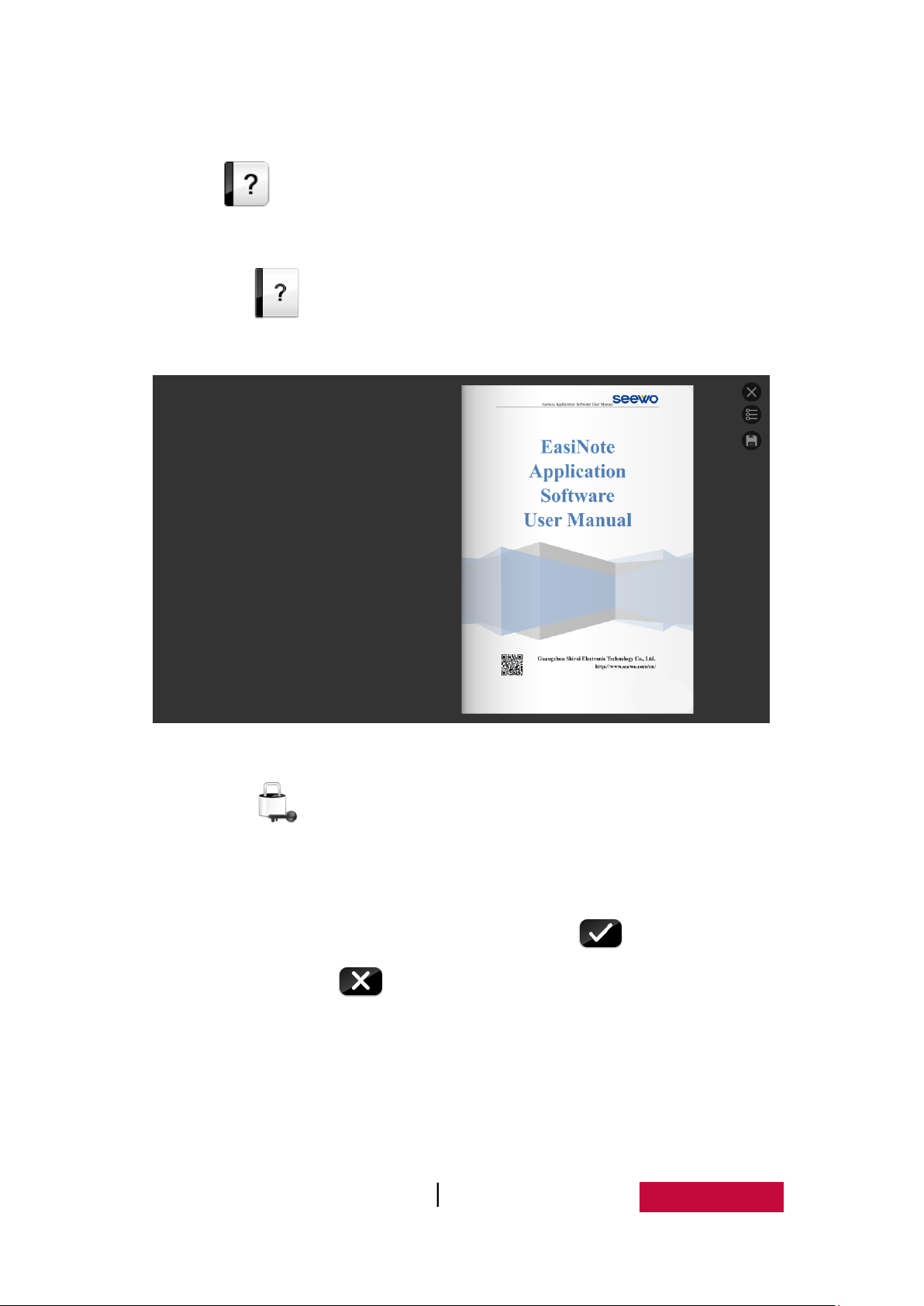
(9) Help
Click icon to popup lower-level menu, including use instructions, online
registration, online upgrade, about, and contact us.
Click icon to pop up software specification of Flash version, as
shown in Figure.3-1-1-1-5.
Figure.3-1-1-1-5 Flash Specification Interface
Click icon to register the software.
If the software is not permanently registered or not installed/external on
PRESTIGIO all-in-one machine, it will pop up the software expiration date
window, as shown in Figure.3-1-1-1-6-1, click to enter registration
interface, click to cannel registration, and return to software
interface.
User Manual EasiNote (Application Software) 18
Page 22
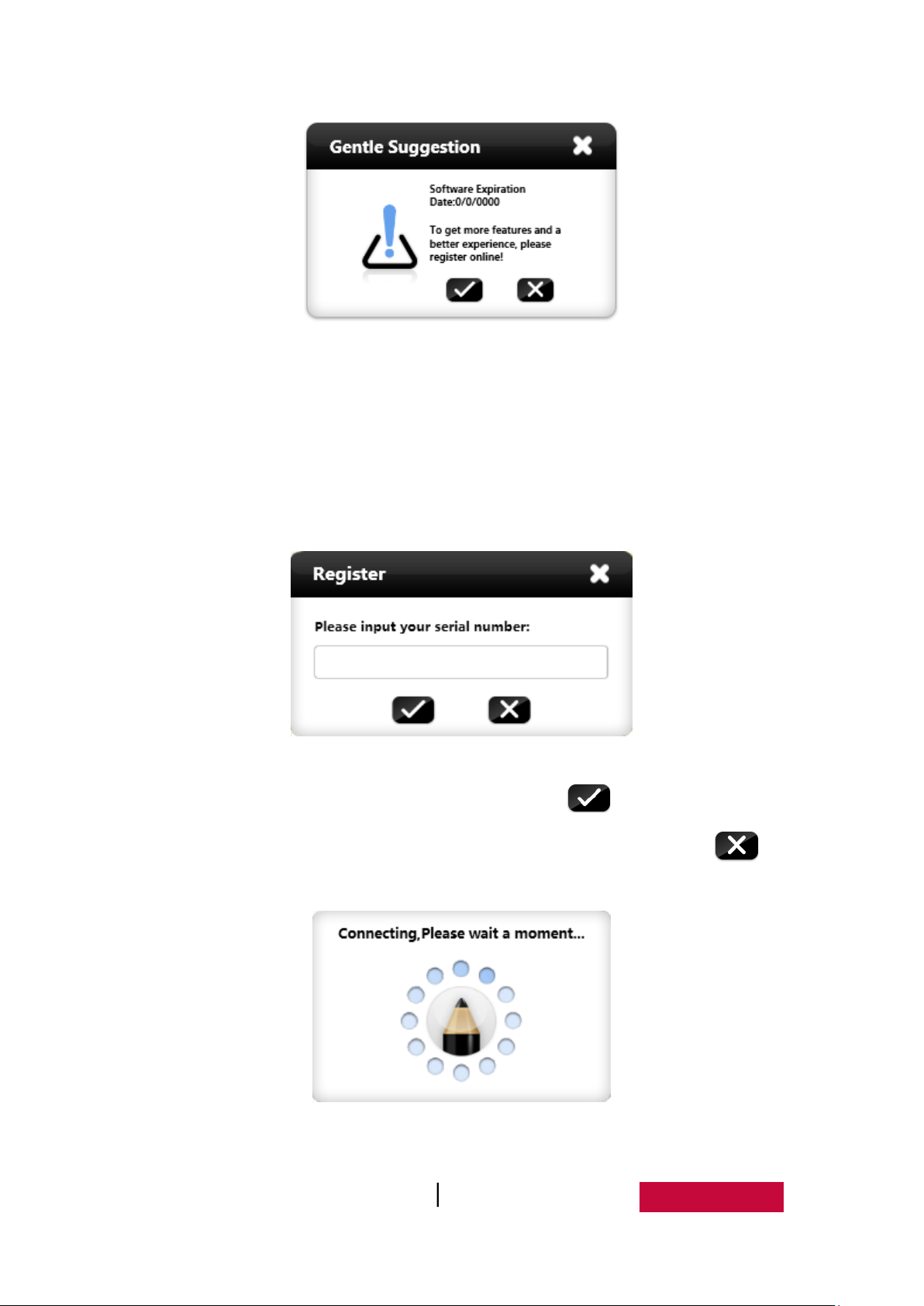
Figure.3-1-1-1-6-1 Trial Days Prompt Interface
Confirm registration to pop up registration code input interface, and at
the same time, pop up keyboard for user to input registration code, as
shown in Figure.3-1-1-1-6-2. Normally, the software needs to register
online, and see software query manual or contact us for information on
offline registration.
Figure.3-1-1-1-6-2 Enter Authorization Code Interface
After enter registration code, click to enter network
authentication interface, as shown in Figure.3-1-1-1-6-1; Click to
cannel registration, and return to software interface.
Figure.3-1-1-1-6-3 Network Authentication Interface
In case of registration code input errors, it will pop up interface as
User Manual EasiNote (Application Software) 19
Page 23
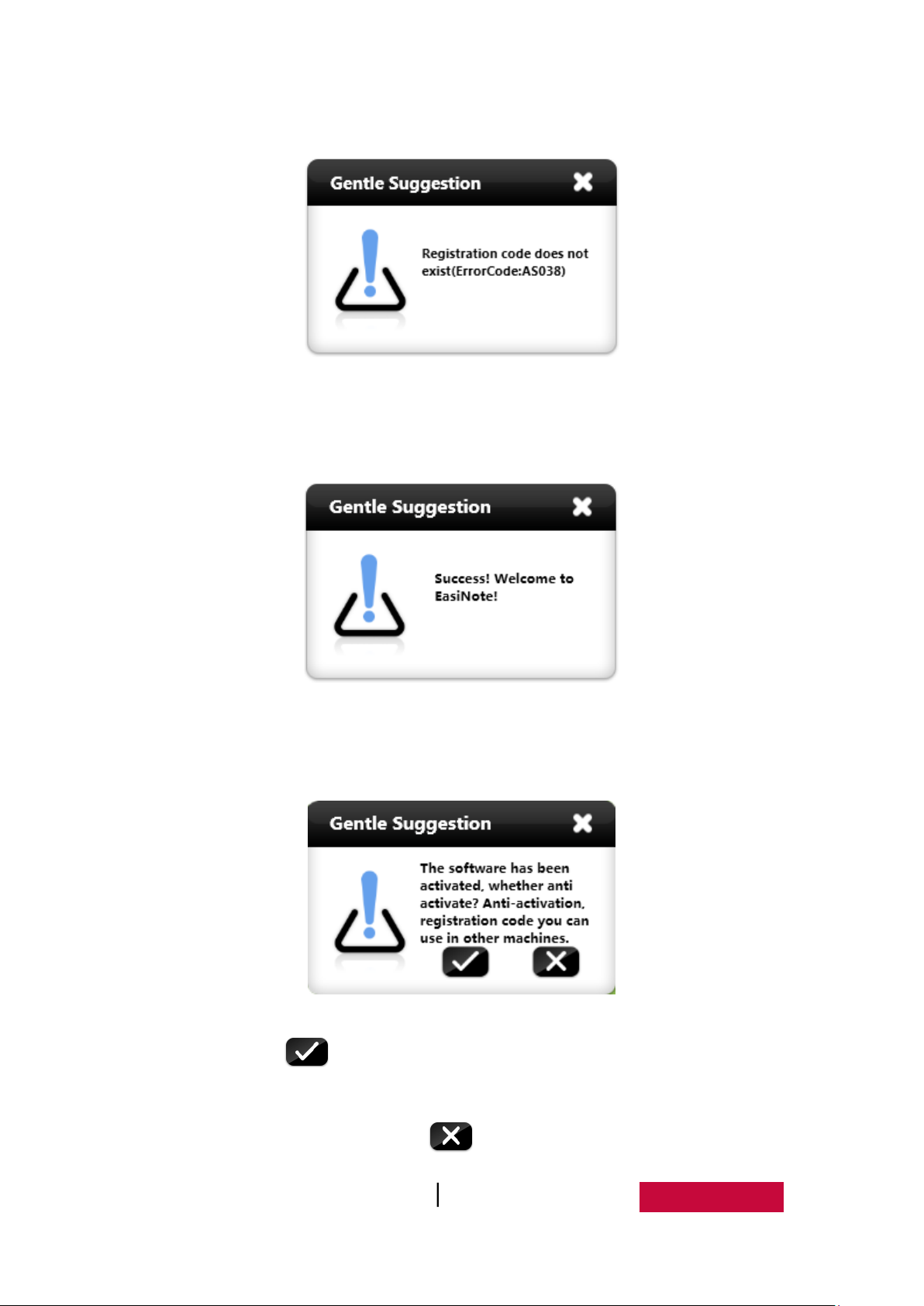
shown in Figure.3-1-1-1-6-4.
Figure.3-1-1-1-6-4 Registration Code Error
In case of correct registration code input, it will pop up interface as
shown in Figure.3-1-1-1-6-5.
Figure.3-1-1-1-6-5 Registration Code Correct
If the software has been registered before, it will pop up prompt to
unregister as shown in Figure.3-1-1-1-6-6.
Figure.3-1-1-1-6-6 Software Already Registered Prompt Window
Click to enter network authentication interface to conduct
de-activation network environment operation, as shown in
Figure.3-1-1-1-6-7; Click to return to software interface.
User Manual EasiNote (Application Software) 20
Page 24
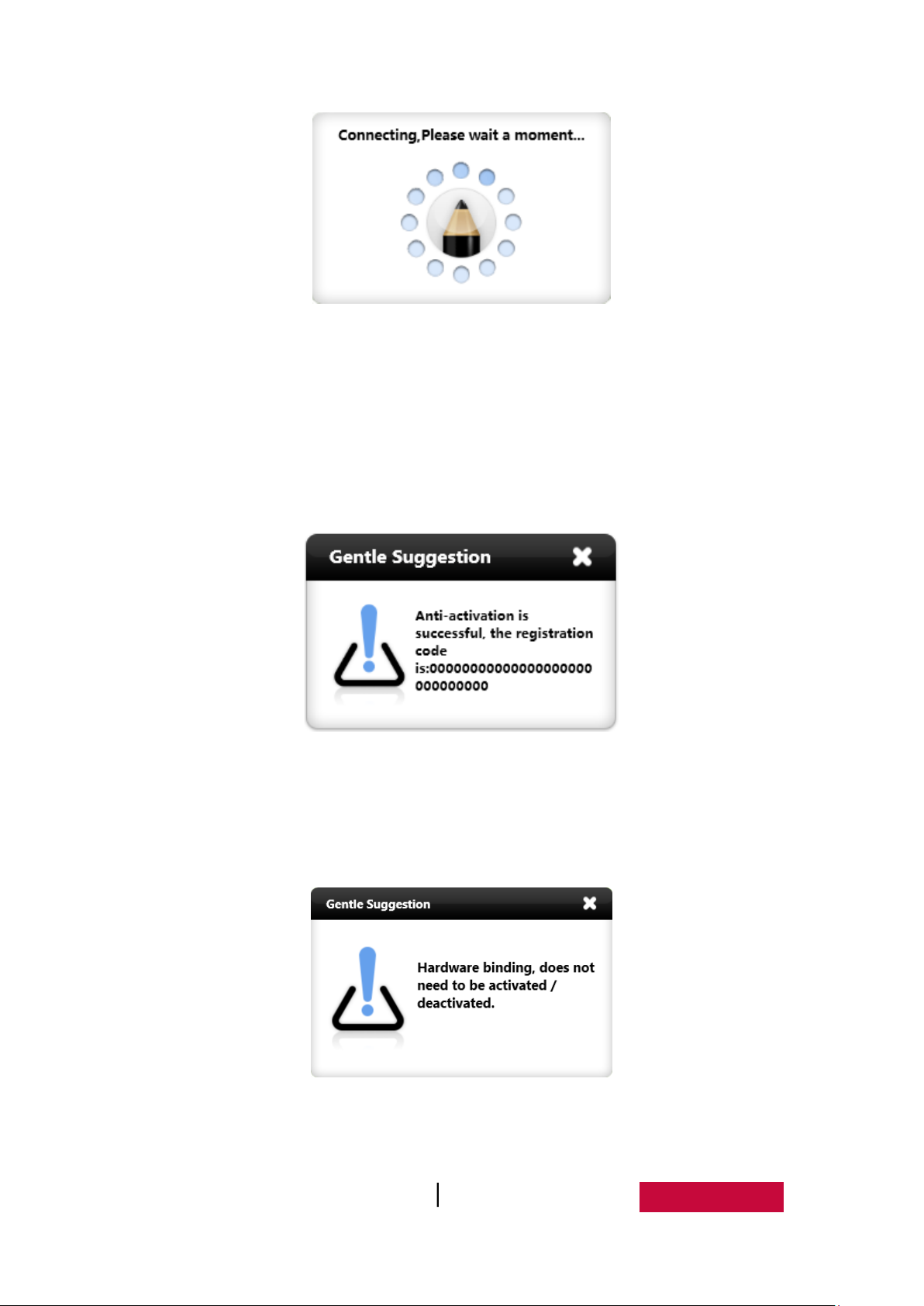
Figure.3-1-1-1-6-7 Network Authentication Interface
After successful deactivation, software registration code will be
extracted, as shown in Figure.3-1-1-1-6-8. User can save registration
code as a txt document (default file name is serialnumber.txt), which
can be reused for registration after reinstalling system or accidental
error.
Figure.3-1-1-1-6-8 Successful Deactivation Interface
If the software is installed on all-in-one machine binding with MCU, it does
not need to register activation and deactivation can be used, as shown in
Figure.3-1-1-1-6-9.
Figure.3-1-1-1-6-9 MCU Binding Interface
If software is installed in external PC, but connected to PRESTIGIO whole
machine with touch box version above 4330, it does not need to register
User Manual EasiNote (Application Software) 21
Page 25
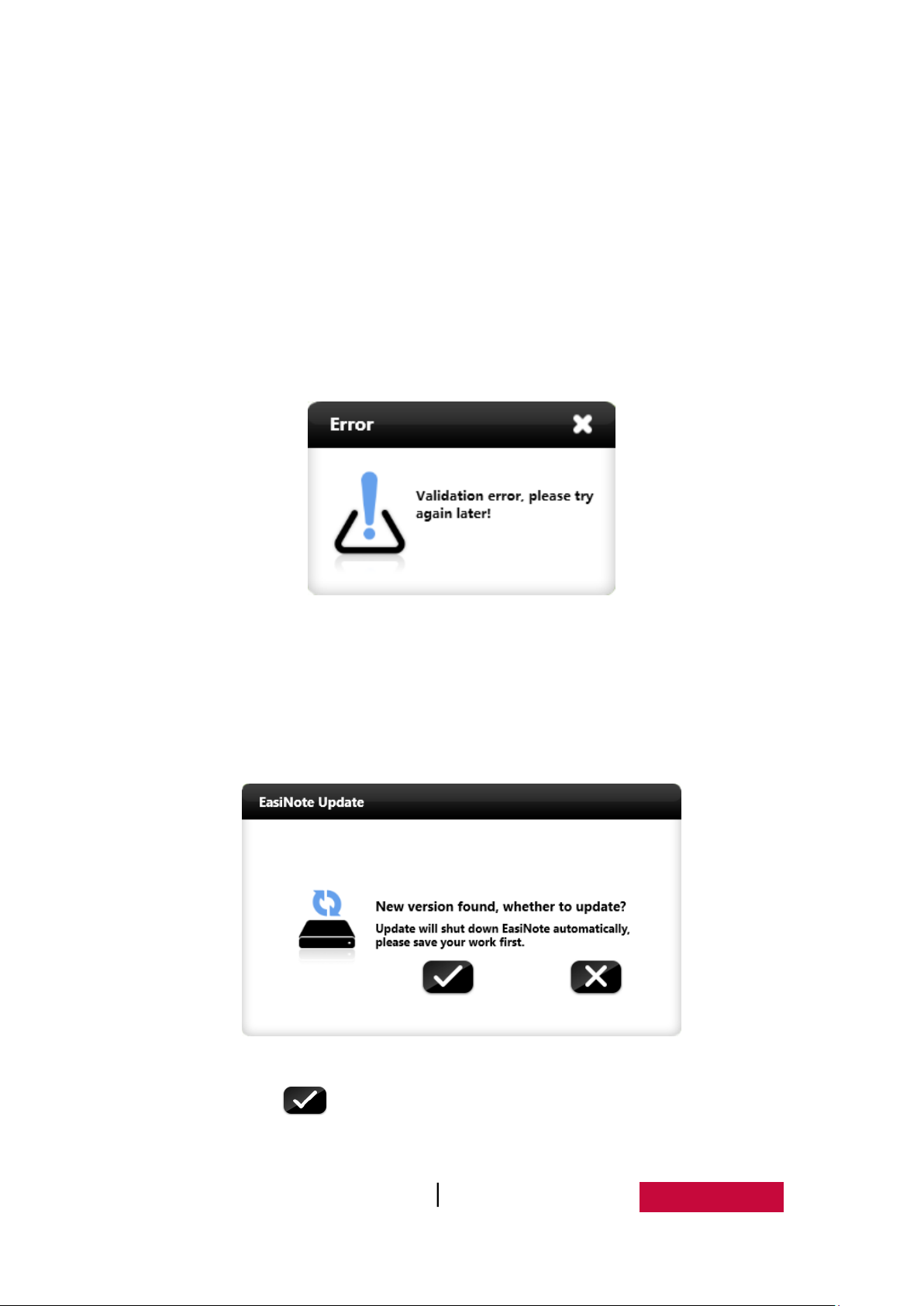
activation and deactivation can be used. Viewing mode is: by
machine-supplied remote control, press menu + 3939, check version after
item of "Touch Version”.
If currently there is no Internet connection, click registration button under
unregistered status and enter registration code correctly, or click
registration button in registered status for deactivation, it will pop up
network connection timeout prompt window, as shown in
Figure.3-1-1-1-6-10.
Figure.3-1-1-1-6-10 Network Connection Timeout Interface
Software updates
① If the software is not the latest version and current PC has been
connected to Internet, opening software will automatically pop up
software update online inquiry window, as shown in Figure.3-1-1-1-7-1.
Figure.3-1-1-1-7-1 Check Update Interface
Click to upgrade software online, software is shut down, and
automatically updates, popping up software upgrade interface, as
User Manual EasiNote (Application Software) 22
Page 26
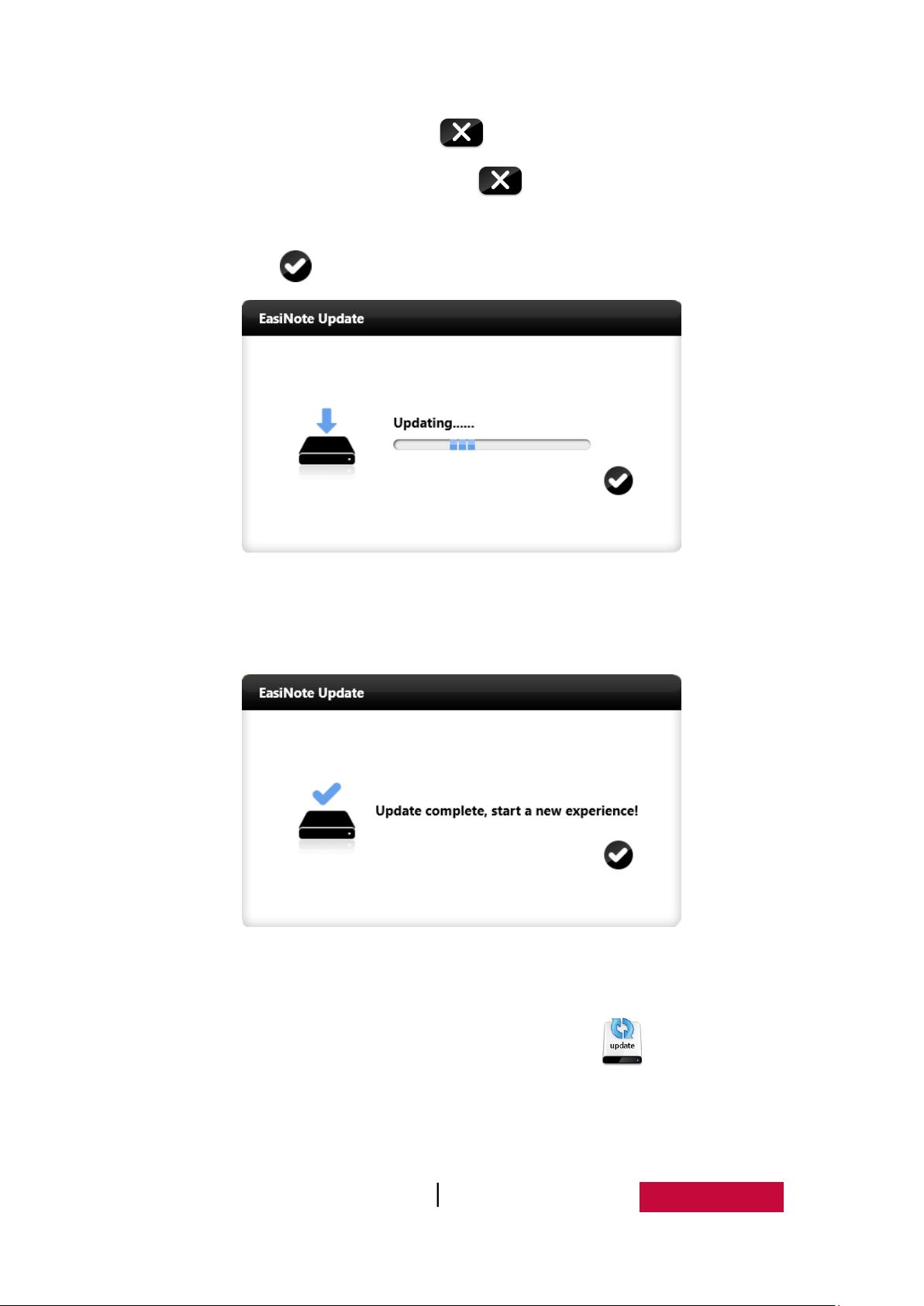
Figure.3-1-1-1-7-2. Click to cancel software updating. If file
contents need to save, click to cancel update first, conduct
update operation after saving file contents. During updating process,
click button, to conceal updating interface into background.
Figure.3-1-1-1-7-2 Check Whether File is Saved Window
After software update is completed, it will pop up interface as shown in
Figure.3-1-1-1-7-3.
Figure.3-1-1-1-7-3 Software Update Completed
② If the software is already the latest version, it does not pop up
automatically online updates window. Click icon to pop up
prompt window, as shown in Figure.3-1-1-1-7-4.
User Manual EasiNote (Application Software) 23
Page 27
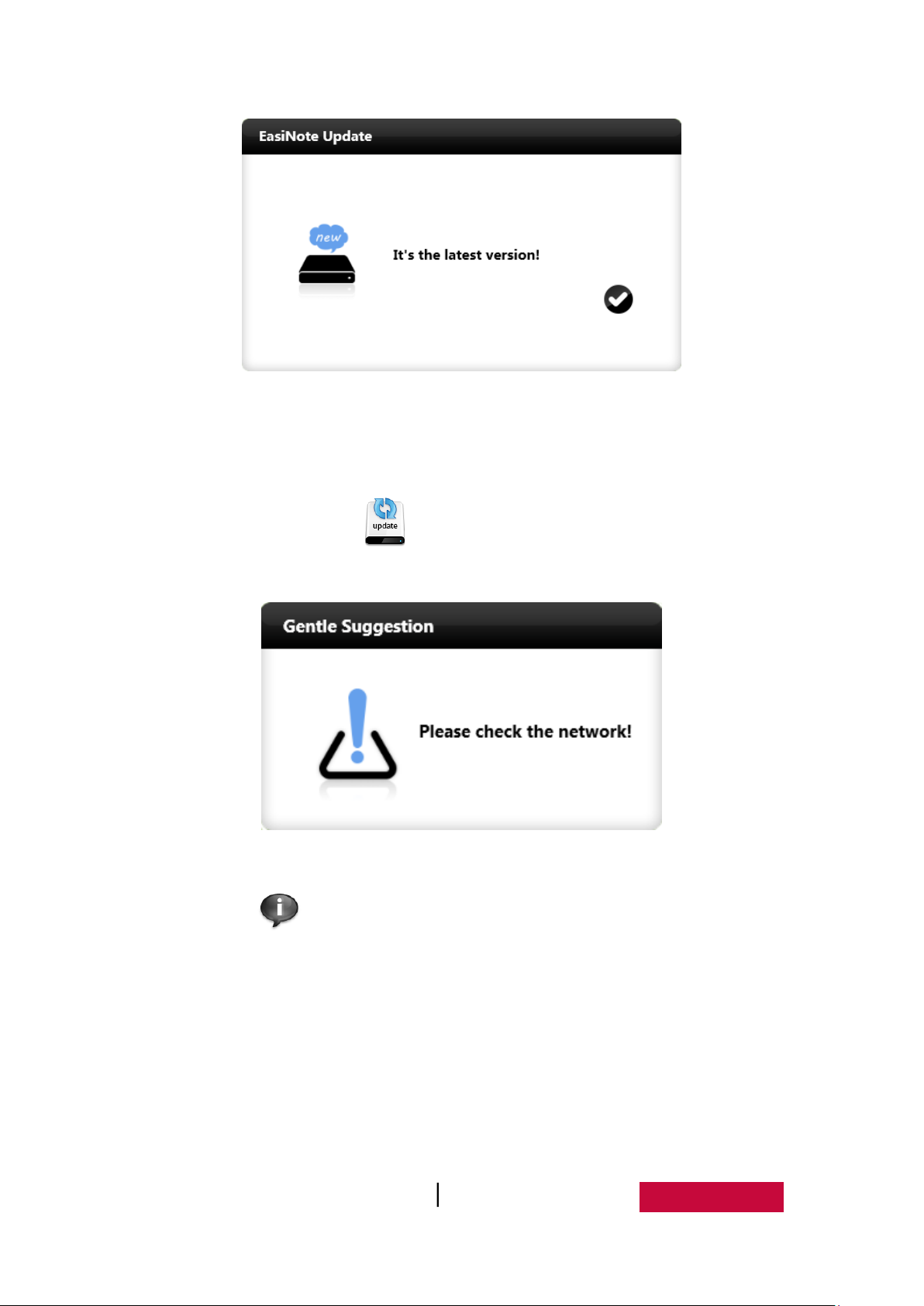
Figure.3-1-1-1-7-4 Already The Latest Version
③ If currently PC has no network connection, it cannot perform online
update, and it needs to manually install new software after uninstalling
software. Click icon to pop up no network prompt window, as
shown in Figure.3-1-1-1-7-5.
Figure.3-1-1-1-7-5 Currently No Network Connection
Click icon, to pop up interface as shown in Figure.3-1-1-1-8,
including software name, version, company name, company address and
other information.
User Manual EasiNote (Application Software) 24
Page 28
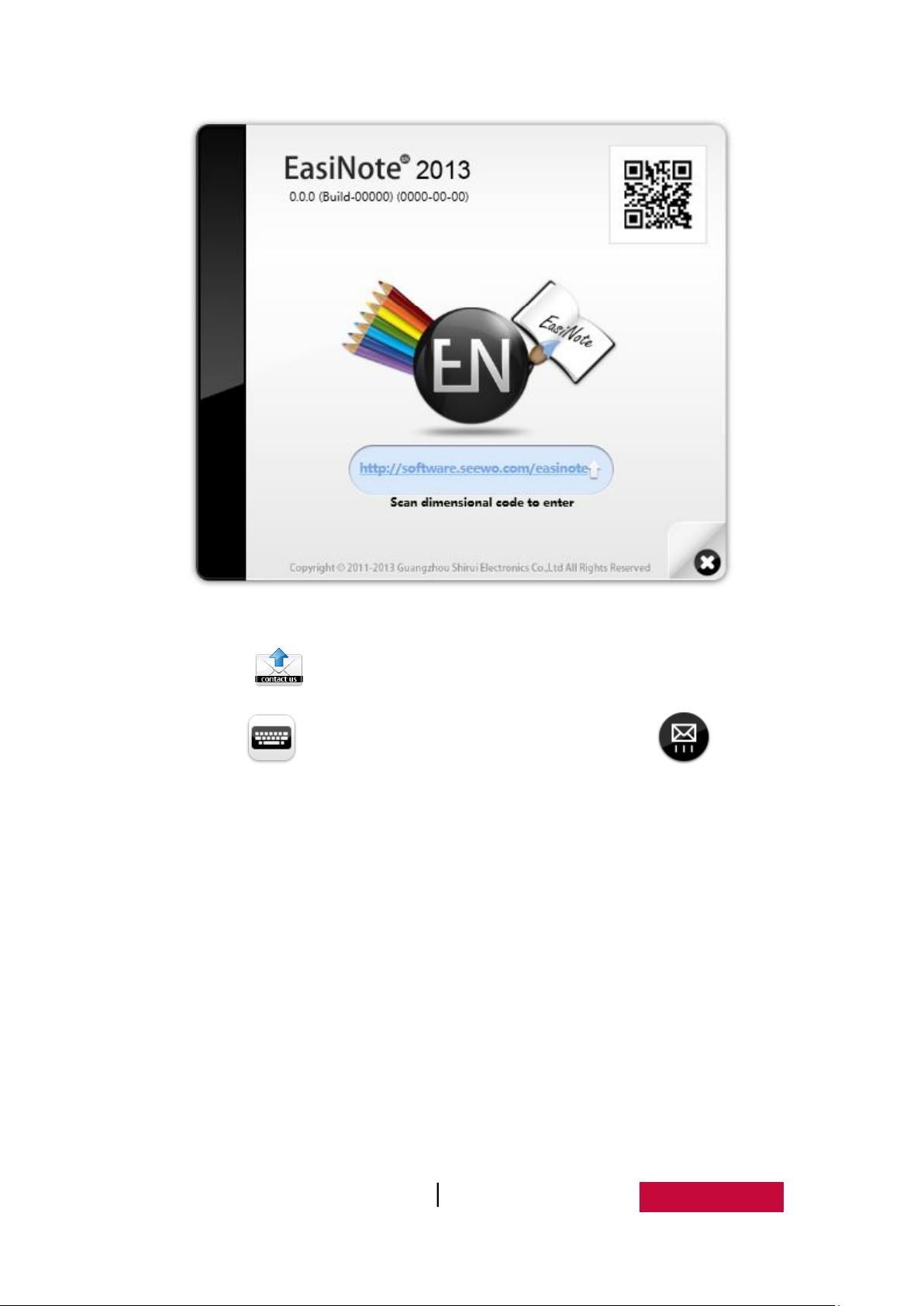
Figure.3-1-1-1-8 About Information
Click icon, to pop up interface as shown in Figure.3-1-1-1-9.
Click to input text editing email content, click to send
E-mail to contract software R&D personnel.
User Manual EasiNote (Application Software) 25
Page 29
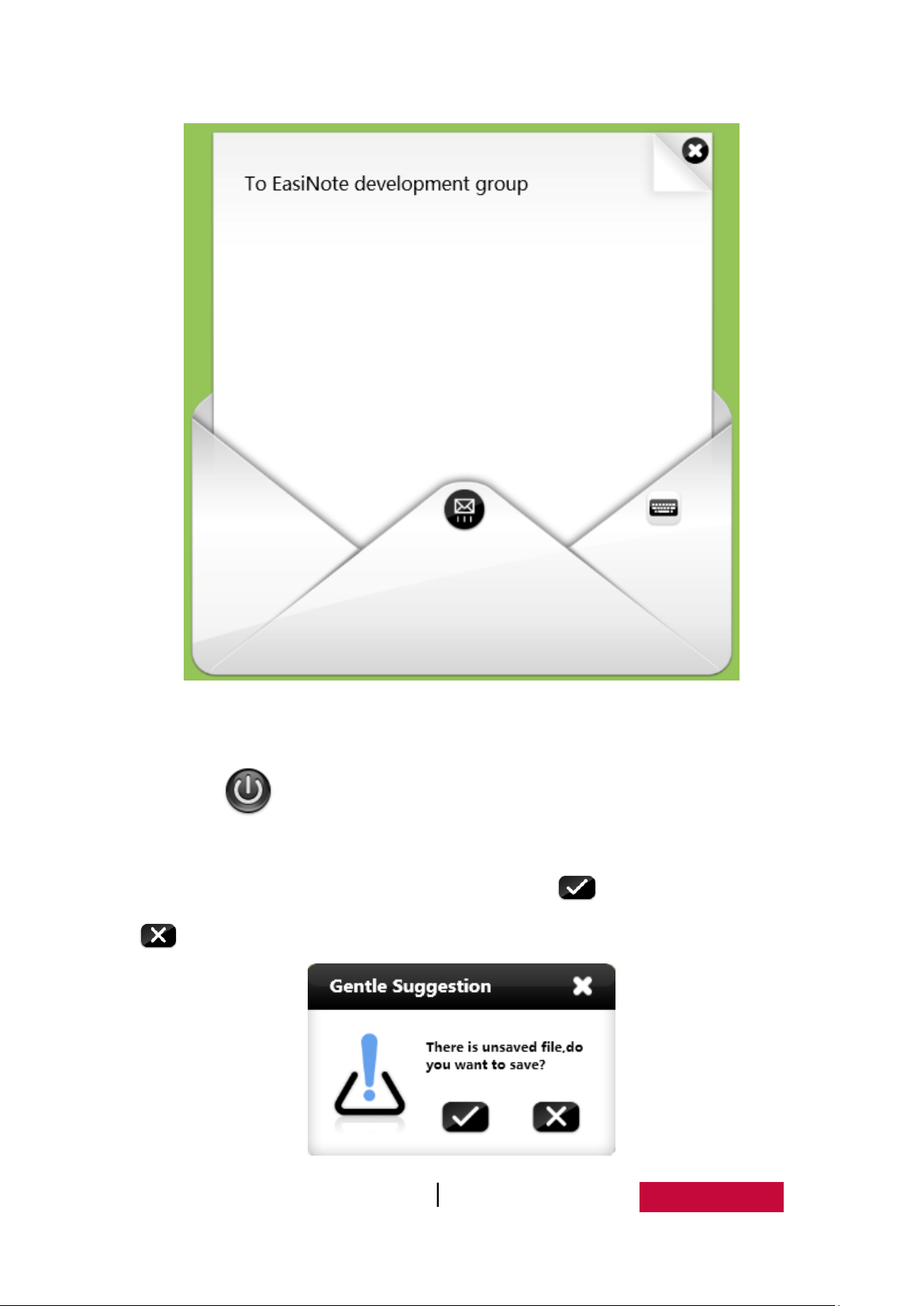
Figure.3-1-1-1-9 Contract Us Interface
(10) Exit
Click icon to exit and close EasiNote application software. If there are
files that are not saved when exiting the software, the system will remind user
whether to save, as shown in Figure.3-1-1-1-10. Click to save the file and click
to exit the software directly.
User Manual EasiNote (Application Software) 26
Page 30
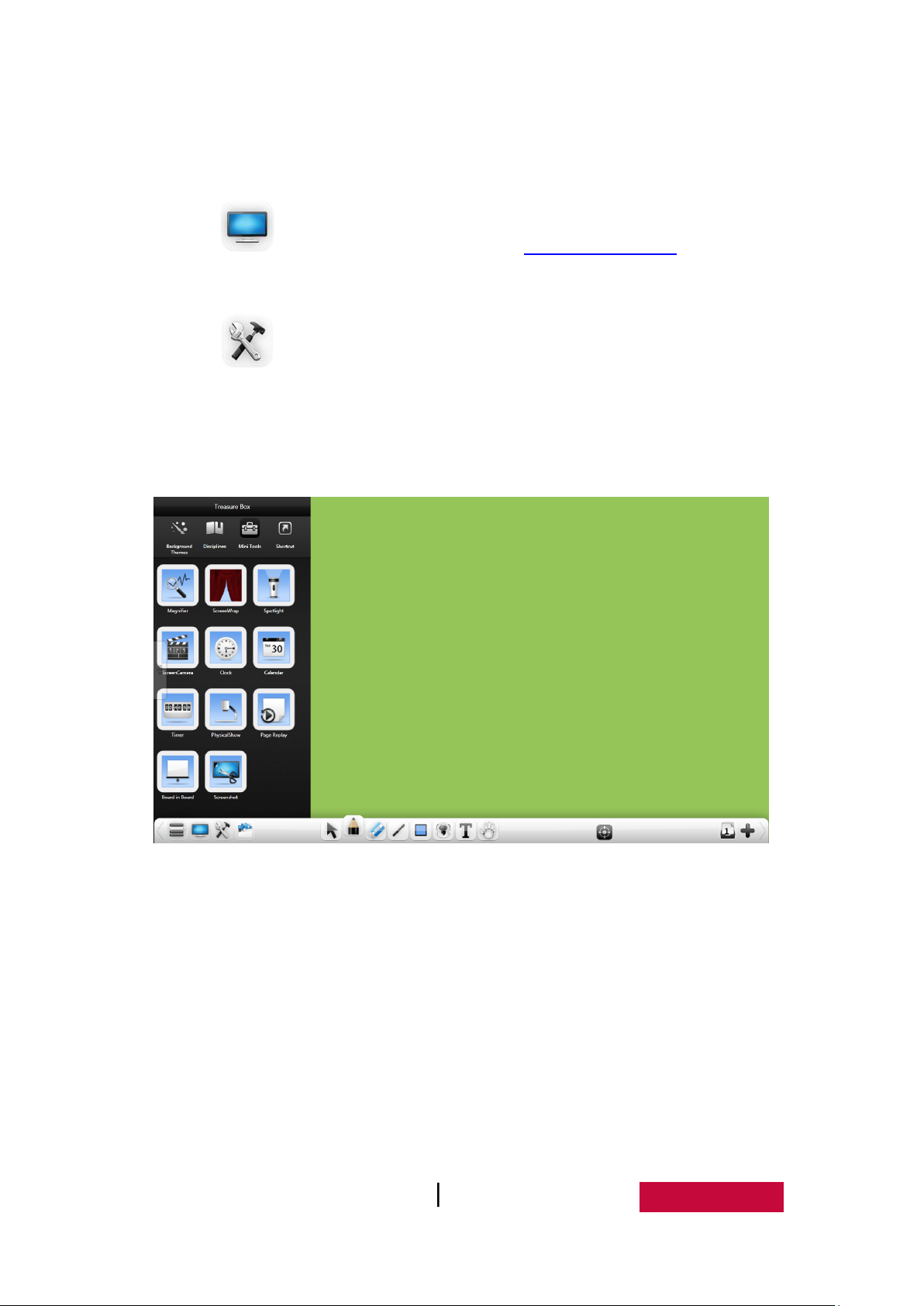
Figure.3-1-1-1-10 Save or Not Prompt Dialog Box
3.1.1.2 Switch to Desktop Mode
Click to switch to desktop mode, see 3.1.3 Desktop Mode for details.
3.1.1.3 Tools
Click to pop up kit page, including theme, subject tools, small tools
(standard mode by default), as shown in Figure.3-1-1-3-1. After switching subject
scenes, open tools to enter subject tools interface corresponding to current subject
scene by default.
Figure.3-1-1-3-1 Kit Page
(1)Theme
Click theme and the user can choose pure color background, square background,
spots background, texture, education background etc. according to need, as shown in
Figure.3-1-1-3-2.
User Manual EasiNote (Application Software) 27
Page 31

Figure.3-1-1-3-2 Theme Interface
(2)Subject Tools
Click subject tools, and user can choose and use corresponding auxiliary
teaching tool according to current teaching scene, including, Math and Physics, as
shown in Figure.3-1-1-3-3. (Note: Some disciplinary tool can be saved with the page,
including 30°set square, 45°set square, ruler, protractor, compass, and calculator.)
User Manual EasiNote (Application Software) 28
Page 32

Figure.3-1-1-3-3 Small Tool Interface
(2.1) Math
45°set square. Click to open 45°set square tool, which can draw
lines, stretch, and rotate. Click scale, and drag along increase or decrease
scale direction to draw straight lines. In the middle of the ruler, icon
will show segment length of the line drawn, as shown in Figure 3-1-1-3-4.
User Manual EasiNote (Application Software) 29
Page 33

Figure.3-1-1-3-4 Set Square Setting-out
30°set square. Click to open 30°set square tool, which can draw
lines, stretch, and rotate. Drawing operation is the same to 45°set square.
Ruler. Click to open ruler tool, which can draw lines, stretch, and
rotate. Drawing operation is the same to 45°set square.
Protractor. Click to open protractor tool, which can rotate, and
measure angle with the cursor. Pull the two cursors to align with the angle
edge, and protractor will automatically display angle, as shown in
Figure.3-1-1-3-5-1.
User Manual EasiNote (Application Software) 30
Page 34

Figure.3-1-1-3-5-1 Protractor Measures Angle
Pull cursor to a certain point of angle, click confirmation button, to
insert cursor angle in the page, as shown in Figure.3-1-1-3-5-2, if the angle
between cursors is 0 °, no angle is drawn by default. (Note: When picture
the angle, the use can pull the cursor by changing the length of the length of
the angle.)
Figure.3-1-1-3-5-2 Protractor Draws Angle
Compass. Click to open compass tool, which can move, rotate,
adjust radius, and draw circle, arc lines and sector.
User Manual EasiNote (Application Software) 31
Page 35

① Click the button and drag the compass to move the compass;
② Click the button and rotate the compass to rotating compass
direction;
③ Drag the compass feet to adjust radius of circle, and at the same
time display current radius length;
④ Click the button to switch compasses drawing effects, including
arcs and sectors;
⑤ Drag the compass pen to draw circles, as shown in Figure.3-1-1-3-6;
Figure.3-1-1-3-6 Compass Image Drawing
⑥ Click the button to close compass.
Mathematical function graph drawing. Click to open mathematical
function graph drawing tool, which can draw mathematical function graph,
as shown in Figure.3-1-1-3-7-1.
User Manual EasiNote (Application Software) 32
Page 36

Figure.3-1-1-3-7-1 Function Graph Drawing
① Click to move number axis;
② Click or to make demonstrate notation for current function
graph;
③ Click to erase notation handwriting;
④ Click to clear the current page function graph;
⑤ Click to pop up mathematical function editor, enter senior
function mode by default, as shown in Figure.3-1-1-3-7-2.
User Manual EasiNote (Application Software) 33
Page 37

Figure.3-1-1-3-7-2 Mathematical Function Editor - Advanced Mode
a) Input corresponding function keys and parameters, click
to complete function editing, with the corresponding
function graph automatically display on number axel;
b) Click to insert handwriting recognition formula, with use
method similar to mathematical formula recognition;
c) Drag to the left to switch to primary function mode, as
shown in Figure.3-1-1-3-7-3. In this mode, it can directly choose
corresponding simple function.
Figure.3-1-1-3-7-3 Mathematical Function Editor-Primary Mode
User Manual EasiNote (Application Software) 34
Page 38

⑥ Click to insert current function graph into the page, and
demonstrate the function graph;
⑦ Click to close the current function graph drawing tools.
Mathematics coordinate system. Click to open mathematics tool
coordinate system, pop-up settings window as shown in Figure.3-1-1-3-8-1.
User can choose plane coordinate system or 3D coordinate system
according to need.
Figure.3-1-1-3-8-1 Mathematics Coordinate System Parameter Settings
After setting completion, it can insert mathematical coordinates into
whiteboard page, as shown in Figure.3-1-1-3-8-2.
User Manual EasiNote (Application Software) 35
Page 39

Figure.3-1-1-3-8-2 Mathematics Coordinate System
Mathematical formula recognition. Click to open mathematical
formula recognition tool, which can recognize handwriting mathematical
formulae, as shown in Figure.3-1-1-3-9. After handwriting required formula,
the system will automatically identify formula. If the formula does not
conform, it can manually select in cycle to make correction. Click "Insert"
button, to insert identified formula into the current page.
User Manual EasiNote (Application Software) 36
Page 40

Figure.3-1-1-3-9 Formulae Handwriting Recognition
Calculator. Click to open the calculator small tool that can perform
simple mathematical calculations, as 3-1-1-3-10.
Fig.3-1-1-3-10 Calculator
(2.2) Physics
Click icon to enter physical force mode, which can directly draw
lines to constitute physical component forces on white board. When two or
more component forces are drawn, it will automatically generate resultant
force, as shown in Figure.3-1-1-3-11.
User Manual EasiNote (Application Software) 37
Page 41

Figure.3-1-1-3-11 Physical Resultant Force
(3)Small Tools
Click icon to open magnifying glass, as shown in Figure.3-1-1-3-12.
Click certain point within magnifying glass to drag to move it to enlarged
area, drag amplification area edge of magnifying glass to adjust magnified
area, click the right setting button to drag setting zooming ratio.
Figure.3-1-1-3-12 Magnifying Glass
User Manual EasiNote (Application Software) 38
Page 42

Click icon to open veil tools, as shown in Figure.3-1-1-3-13. Veil
tools can be used for covering page contents that are temporarily not
displayed, and the user can adjust blocking position by dragging veil layer.
When the curtain is moved or rectangle is specified, it will appear
icon, and clicking this icon will reset curtain full screen; Click to
customize curtain, and fill current inserted image. If the current page has no
inserted image, it is default screen; Click to select local image as the
curtain.
Figure.3-1-1-3-13 Veil Interface
Click icon to open spotlight, as shown in Figure.3-1-1-3-14.
Spotlight can be used to shift focus of the audience to emphasized position.
User Manual EasiNote (Application Software) 39
Page 43

Figure. 3-1-1-3-14 Spotlight Interface
① Drag the black area can move position of the spotlights emphasized;
② Click edge of spotlights to adjust its scope;
③ Spotlight area is circular by default, click to change spotlight area
into rectangular area, and click to change spotlight scope back
into circular area.
④ Click the button to set the transparency of the spotlight cover part;
Click button to open screen recording tools, with screen recording
toolbar shown in Figure. 3-1-1-3-15. Buttons from left to right are start/stop,
play, save and close buttons. Recorded video is saved as wmv format,
directly click play button to play video files that are just recorded after
saved.
Figure.3-1-1-3-15 Screen Recorder
User Manual EasiNote (Application Software) 40
Page 44

Click button to open the clock, as shown in Figure.3-1-1-3-16.
Figure.3-1-1-3-16 Clock
Click button to open calendar. It displays current date and week by
default, as shown in Figure.3-1-1-3-17-1.
Figure.3-1-1-3-17-1 Default Calendar
Click button to view calendar view as shown in Figure.3-1-1-3-18-1.
Click left and right buttons to view date up and down. Click year and month
position to quickly view other year, month and date.
User Manual EasiNote (Application Software) 41
Page 45

Figure.3-1-1-3-18-2 Calendar View
Click button to open the timer, as shown in Figure.3-1-1-3-19. By
default, the timer number starts from 00:00:00, and click to set
countdown time. After setting up, click again to save and exit the
setting.
Figure.3-1-1-3-19 Timer
Click button to open physical booth, which can realize display, lock
screen, rotate 90°left and right, full screen, return to actual size, screenshot,
scaling, movement, notation, return, and shut down operations, as shown in
Figure.3-1-1-3-20.
User Manual EasiNote (Application Software) 42
Page 46

Figure.3-1-1-3-20 Physical Booth
① Click to lock up current displaying object of physical booth, and
move physical objects. The displayed objects will be locked without any
change, click again to unlock;
② Click to counterclockwise rotate the object 90°;
③ Click to clockwise rotate the object by 90°;
④ Click to display object in actual ratio;
⑤ Click to display object in full screen;
⑥ Click to shot current object into image and demonstrate in
software interface. The picture after shooting will be automatically
uploaded to software page. If you need to continue to use physical
booth, it needs to re-open the small tools;
⑦ Click to zoom current displayed objects;
⑧ Click to select image operating mode, which can move current
displayed objects;
⑨ Click to select notation mode, which can make comments on current
User Manual EasiNote (Application Software) 43
Page 47

displayed object, click to switch notation pen colors, including red, green,
and blue;
⑩ Click to return to standard mode;
⑪ Click to close physical booth tools.
Click button to conduct page playback, as shown in Figure.
3-1-1-3-21.
Figure.3-1-1-3-21 Page Playback
① Click to play back page objects;
② Click to pause playback;
③ Click to change the speed of playback page object, the default
playback speed is normal(×1 speed), the user can choose ×1/2, ×1, ×2
speed to playback;
④ Click for loop playback;
⑤ click to exit page playback;
User Manual EasiNote (Application Software) 44
Page 48

Click button to open panel-in-panel, default is hidden mode, as
shown in Figure.3-1-1-3-22-1.
Figure.3-1-1-3-22-1 Open Panel-In-Panel
① Extend whiteboard. Click white ring on top of page, dragging down
white board. If the whiteboard is dragged half distance of page, the
white board can fix to the current position; If the whiteboard is dragged
to a distance of less than half page, whiteboard will retract
automatically, but will not close, as shown in Figure.3-1-1-3-22-2;
User Manual EasiNote (Application Software) 45
Page 49

Figure.3-1-1-3-22-2 Extend Panel-in-Panel
② Writing. Click the button to write on whiteboard, with default
handwriting is fine, and color is black. The handwriting’s thickness and
color cannot be changed;
③ Eraser. Click the button to erase handwriting as required;
④ Export. Click the button to export the handwriting of current
board panel as JPG format image;
⑤ Close. Click to close panel-in-panel;
Click button to open screenshot tools, as shown in
Figure.3-1-1-3-23-1.
Figure.3-1-1-3-23-1 Screenshot Tool
① Click directly for full screen screenshot, after clicking this
button, it will automatically screenshot full-screen, and insert to current
page as image, as shown in Figure.3-1-1-3-23-2;
User Manual EasiNote (Application Software) 46
Page 50

Figure.3-1-1-3-23-2 Full Screen Screenshot Inserting Page
② Click and drag a rectangle on page, as shown in
Figure.3-1-1-3-23-3, which can arbitrarily adjust position and shape of
the rectangular.
Figure.3-1-1-3-23-3 Rectangular Screenshot
Click to inert screenshot into the page, as shown in
Figure.3-1-1-3-23-4, click to cancel screenshot;
User Manual EasiNote (Application Software) 47
Page 51

Figure.3-1-1-3-23-4 Rectangular Screenshot Inserting Page
③ Click to perform arbitrary free screenshot. Arbitrarily select
required screenshot object, as shown in Figure.3-1-1-3-23-5, and
screenshot will be automatically inserted into the page;
Figure.3-1-1-3-23-5 Arbitrary Screenshot
④ Click to close screenshot tools;
⑤ Click and drag this toolbar, to drag screenshot to tool location.
User Manual EasiNote (Application Software) 48
Page 52

(4)Shortcut
Click the button shortcut to switch to the shortcut management
interface, the user can add or delete shortcuts. Click the added shortcut, the user can
quickly open the file.
3.1.1.4 Resource Pool
Click to pop up resource pool as shown in Figure.3-1-1-4-1, "my
computer" by default. In state of unlocking resource pool, during operation of
dragging resources to page, resource pool will be automatically hidden.
Figure.3-1-1-4-1 Resource Pool Interface
Click to browse computer disk resources. User can browse each disk
and position to target demonstration folder →select demonstration
resources required (handwriting, image, Flash, audio and video, etc.)
User Manual EasiNote (Application Software) 49
Page 53

→double click or drag resources to page for demonstration.
Click to browse resources that user adds to the repository on the
page. If the user has added handwriting, written text, image, Flash, audio
and video resources to particular folder of resource pool, the user can call
put collected resources at any time through “My resources”, as shown in
Figure.3-1-1-4-2.
Figure.3-1-1-4-2 My Resources Interface
Click to create new folder in "My resources", the new folder can be
renamed, but the default folder cannot be renamed.
Click to fast browse favorite resources. User can add the folder path
that needs to be collected to the favorites, which include my desktop path,
and the recent 15 records, as shown in Figure.3-1-1-4-3. This function is only
effective to "My computer" and "My resources", and only when there is
resource in the current path can it be added to the favorites.
User Manual EasiNote (Application Software) 50
Page 54

Figure.3-1-1-4-3 Favorites Interface
Click address bar or , and the user can select folder forward or
backward.
Click address bar collection button, to add current folder path to the
favorites, and users can browse collected documents in the favorites.
Click address bar to lock the current folder, as shown in
Figure.3-1-1-4-4. Before unlocking, it is unable to operate other folders
under the root directory, but it can operate other root directories, which
means, my computer, My resources, desktop are locked without any links,
with locking limited to each part.
User Manual EasiNote (Application Software) 51
Page 55

Figure.3-1-1-4-4 Lock Resource Pool Interface
In the state of unlocking folder, input resource name, and click to
quickly search related resources of the current folder.
3.1.1.5 Selection
Click to realize following options by drawing a closed image or click on
the selected interface: moving, scaling, rotating, deleting, thickness setting, color
settings, filling color, dragging cloning, cutting, direct copy, sorting, combination
(multiple objects), mirroring, reversal, lock, adding to the resource pool, setting
image as the background, editing hyperlinks, playback, export, read aloud, and etc.,
as shown in Figure.3-1-1-5-1.
Note: Only when selecting multiple objects can carry out combination operation;
only when selected multiple objects have been combined, and there is no objects
without combination, can combination button changes to cancellation of
combination, to realize undo operation; only when selecting one object or multiple
objects have been combined, can edit hyperlink.
User Manual EasiNote (Application Software) 52
Page 56

Figure.3-1-1-5-1 Select Object
(1) Handwriting
Select loop handwriting object, to conduct operation of selected handwriting as
moving, scaling, rotating, deleting, handwriting thickness setting, color settings,
dragging cloning, cutting, direct copy, sorting, combination (multiple objects),
cancellation of combination (combination of multiple objects), mirroring(vertical up,
vertical down, horizontal left, and horizontal right), reversal(vertical flip, horizontal
flip), lock, adding to resource pool, editing hyperlinks, playback, as shown in
Figure.3-1-1-5-2.
User Manual EasiNote (Application Software) 53
Page 57

Figure.3-1-1-5-2 Select Handwriting
Click and drag selected handwriting, to move current handwriting object to
any position;
Hold down icons of on the upper left, on the bottom left, and
on the bottom right, to realize object uniform scaling zooming
operations respectively;
Hold down icon on each side to realize object zooming operation in
single direction;
Click to rotate the currently selected handwriting;
In multi-touch mode, it can directly realize operations of currently selected
handwriting as moving, zooming, rotation and etc.
Click to delete currently selected handwriting;
Click to adjust thickness of currently selected handwriting;
Click to adjust color of currently selected handwriting;
Click to enter dragging clone mode. After entering this mode, drag
current selected handwriting, to directly clone the handwriting. Repeat
dragging operation can clone the handwriting for many times, click the
button once again to exit the dragging clone mode;
Click button will pop up object editing menu, to conduct operations
of for current selected handwriting as cutting, direct copying, sorting,
combination (multiple objects), cancellation of combination (combination of
multiple objects), imaging (vertical up, vertical down, vertical flip, horizontal
left, and horizontal right, horizontal flip), adding to resource pool, playback
and etc.
User Manual EasiNote (Application Software) 54
Page 58

① Cutting. Click to cut currently selected handwriting;
② Direct copying. Click to copy currently selected handwriting, and
paste it to lower right of the object;
③ Sorting. Click to pop up secondary menu, which can make
settings for layer relationship of multiple objects (including handwriting,
line, picture, image, audio and video, etc.) (handwriting has the same
object level with others), including move one level up, move one level
down, place on the top, and place on the bottom. In the case of multiple
objects overlapping, when the object is selected and moves, it will float
at the top; and when release the mouse or touch operation, the object
automatically return to the original level;
④ Combination. Click to combine multiple objects (including
handwriting, lines, picture, image, audio and video, etc.) together. After
combination, choose any one of the objects to select all combined
objects at once;
⑤ Cancellation of combination. Click to cancel the current combined
objects (including handwriting, lines, picture, image, audio and video,
etc.). Cancellation of combination only cancels combination of the last
object, not including the object combination before, which means, for
combination of A and B, and combination of AB and C, when cancelling
combination ABC, it only cancels combination of AB with C, with
combination of A and B maintained. Cancel combination of AB again will
cancel combination of A and B;
User Manual EasiNote (Application Software) 55
Page 59

⑥ Mirroring. Click to turn object of currently selected object
vertical up, vertical down, horizontal left and horizontal right;
a) Vertical up. Click to turn object of currently selected
handwriting up;
b) Vertical down. Click to turn object of currently selected
handwriting down;
c) Horizontal left. Click to turn object of currently selected
handwriting left;
d) Horizontal right. Click to turn object of currently selected
handwriting right;
⑦ Flip. Click the button to turn object of currently selected object up
and down or left and right;
a) Vertical flip. Click to turn object of currently selected
handwriting up and down;
b) Horizontal flip. Click to turn object of currently selected
handwriting around;
⑧ Lock. Click the button to lock the currently selected object;
a) The locked object can only be clear operation to delete and roaming,
other operations cannot operate the locked object;
b) Select and click the locked button in the upper right corner of the
User Manual EasiNote (Application Software) 56
Page 60

locked object, can be released the current state of the object;
⑨ Adding to resource pool. Click to add currently selected
handwriting to resource pool;
⑩ Edit hyperlinks. Only when selecting one object or multiple objects have
been combined, click to pop up window as shown in
Figure.3-1-1-5-3, which can create hyperlink for the currently selected
handwriting object, including links to document, website, text
information, whiteboard page, audio files, and etc. (Note: When
selecting multiple objects have been combined, the original combination
of the link will be automatically deleted, the user can set hyperlinks for
the new combined object.)
Figure.3-1-1-5-3 Edit Hyperlinks
a) File. Select to link to the file, search to select links to files
needed, and click the link button to complete link;
User Manual EasiNote (Application Software) 57
Page 61

b) Website. Select to link to website, input website, and click the
link button to complete link;
c) Text information. Select to link text information, input
displaying text information when linking, and click the link button to
complete;
d) White board page. Select to link to white board, input white
board page (input page number must be the page number of the
white board), and click the link button to complete;
e) Audio files. Select to link to the audio file, search to select
links to audios needed, and click the link button to complete link;
f) Link. Click to complete links, after links completion, select
the object, display link button below the object, and click to open
the linked content, as shown in Figure.3-1-1-5-4;
Figure.3-1-1-5-4 Display Hyperlink Button
User Manual EasiNote (Application Software) 58
Page 62

g) Cancel the link. Click to cancel link, and close the current
window.
⑪ Playback. Click to open playback function, to playback the
currently selected handwriting.
(2) Lines
Select loop line object, to conduct operation of selected line as moving, scaling,
rotating, deleting, thickness setting, color settings, dragging cloning, cutting, direct
copy, sorting, combination (multiple objects), mirroring(vertical up, vertical down,
horizontal left, and horizontal right), reversal(vertical flip, horizontal flip), lock, adding
to resource pool, editing hyperlinks, playback, as shown in Figure.3-1-1-5-5. All the
functions are the same as handwriting. See “(1) Handwriting” for details.
Figure.3-1-1-5-5 Select Lines
(3) Graphic
Select loop image object, to conduct operation of selected image as moving,
scaling, rotating, deleting, frame thickness setting, frame color settings, filling color
settings, dragging cloning, cutting, direct copy, sorting, combination (multiple
objects), mirroring(vertical up, vertical down, horizontal left, and horizontal
right),reversal(vertical flip, horizontal flip), lock, adding to resource pool, editing
User Manual EasiNote (Application Software) 59
Page 63

hyperlinks, playback, inscribed circle, center, radius, as shown in Figure.3-1-1-5-6.
Only can be set inscribed circle in a triangle, and only can be set and display center
and radius in the circle.
Figure.3-1-1-5-6 Select Image
Functions of image moving, scaling, rotating, deleting, frame thickness
setting, frame color settings, dragging cloning, cutting, direct copy, sorting,
combination (multiple objects), mirroring(vertical up, vertical down,
horizontal left, and horizontal right),reversal(vertical flip, horizontal flip),
lock, adding to resource pool, edit hyperlinks and playback are the same as
handwriting. See (1) Handwriting for details.
Click to fill color for single image. After selecting the color, it
automatically fill the color to graphics, at the same time, the transparency
of the fill color can be adjusted, as shown in Figure 3-1-1-5-7;
User Manual EasiNote (Application Software) 60
Page 64

Fig.3-1-1-5-7 Fill Color
Click the button to set the inscribed circle of the triangle, as shown
in Figure 3-1-1-5-8.
Fig.3-1-1-5-8 Inscribed Circle
Click the button to display the center of the circle, as shown in
Figure 3-1-1-5-9;
User Manual EasiNote (Application Software) 61
Page 65

Fig.3-1-1-5-9 Center of Circle
Click the button to display the radius of the circle, as shown in Figure
3-1-1-5-10;
Fig.3-1-1-5-10 Radius of Circle
(4) 3D Figure
In Math Mode, select loop 3D figure object, to conduct operation of selected 3D
figure as moving, scaling, rotating, deleting, thickness setting, color settings, dragging
cloning, cutting, direct copy, sorting, combination (multiple objects),
User Manual EasiNote (Application Software) 62
Page 66

mirroring(vertical up, vertical down, horizontal left, and horizontal right),
reversal(vertical flip, horizontal flip), lock, adding to resource pool, editing hyperlinks,
and playback, as shown in Figure.3-1-1-5-11.
Figure.3-1-1-5-11 Select 3D Figure
Functions of 3D figure moving, scaling, rotating, deleting, thickness setting,
color settings, dragging cloning, cutting, direct copy, sorting, combination
(multiple objects), mirroring(vertical up, vertical down, horizontal left, and
horizontal right), reversal(vertical flip, horizontal flip), lock, adding to
resource pool, edit hyperlinks and playback are the same as handwriting.
See “(1)Handwriting” for details.
3D figure has no color filling function.
(5) Text
Select loop text object, to conduct operation of selected text as moving, scaling,
rotating, deleting, dragging cloning, cutting, direct copy, sorting, combination
(multiple objects), mirroring(vertical up, vertical down, horizontal left, and horizontal
right),reversal(vertical flip, horizontal flip), lock, adding to resource pool, editing
hyperlinks, editing text reading and playback, as shown in Figure.3-1-1-5-12. Only
when selecting single text object can reading; only when selecting multiple text
objects can combine texts.
User Manual EasiNote (Application Software) 63
Page 67

Figure.3-1-1-5-12 Select Text
Functions of text moving, scaling, rotating, deleting, dragging cloning,
cutting, direct copy, sorting, combination (multiple objects),
mirroring(vertical up, vertical down, horizontal left, and horizontal
right),reversal(vertical flip, horizontal flip), lock, adding to resource pool,
editing hyperlinks and playback are the same as handwriting. See “(1)
Handwriting” for details.
Edit text. Click to enter text editing state, to edit currently selected
text;
Read. Click to read the currently selected text. Under XP, there is no
text reading function;
Text combination. Click to combine the currently selected two groups
(or more than two sets of texts), with the selected text automatic
typesetting to the end of the first set of text. Formats such as font, size, and
color are the same as the first set of text.
(6) Image
User Manual EasiNote (Application Software) 64
Page 68

Select loop image object, to conduct operation of selected image as moving,
scaling, rotating, deleting, dragging cloning, cutting, direct copy, sorting, combination
(multiple objects), mirroring(vertical up, vertical down, horizontal left, and horizontal
right), reversal(vertical flip, horizontal flip), lock, adding to resource pool, setting as
background image, editing hyperlinks, playback, and export, as shown in
Figure.3-1-1-5-13. Only when selecting single image object can perform setting
image as background, and export.
Figure.3-1-1-5-13 Select 3D Image
Functions of image moving, scaling, rotating, deleting, dragging cloning,
cutting, direct copy, sorting, combination (multiple objects),
mirroring(vertical up, vertical down, horizontal left, and horizontal
right),reversal(vertical flip, horizontal flip), lock, adding to resource pool,
editing hyperlinks and playback are the same as handwriting. See “(1)
Handwriting” for details.
Set as background image. Click to set currently selected image as
page background image, with two modes of adaptation and filling can be
selected, as shown in Figure.3-1-1-5-14.
User Manual EasiNote (Application Software) 65
Page 69

Figure.3-1-1-5-14 Set as Background Image
① Adaptation. Select adaptation and the image will be adapted to page
background according to its own proportion, as shown in
Figure.3-1-1-5-15.
Fig.3-1-1-5-15 Adapted as Background Image
② Filling. Select filling and the image will be filled as page background
according to page proportion, as shown in Figure.3-1-1-5-16.
User Manual EasiNote (Application Software) 66
Page 70

Fig.3-1-1-5-16 Fill as Background Image
Export. Click the button to export the currently selected picture in its
original format.
(7) Audio and Video
Select loop audio and video object, to conduct operation of selected audio and
video as playing, pausing, dragging process bar, sound adjusting, moving, scaling,
rotating, screenshot, deleting, dragging cloning, cutting, direct copy, sorting,
combination (multiple objects), mirroring(vertical up, vertical down, horizontal left,
and horizontal right), reversal(vertical flip, horizontal flip), lock, playback, and export,
as shown in Figure.3-1-1-5-17. Only when selecting single audio and video object can
perform playing, pausing, stopping, dragging process bar operations towards audio
and video objects, and it can make screenshots of current image.
User Manual EasiNote (Application Software) 67
Page 71

Fig.3-1-1-5-17 Select Audio and Video
Functions of audio and video moving, scaling, rotating, deleting, dragging
cloning, cutting, direct copy, sorting, combination (multiple objects),
mirroring(vertical up, vertical down, horizontal left, and horizontal right),
reversal(vertical flip, horizontal flip), lock, and playback are the same as
handwriting. See “(1) Handwriting” for details; function of export is the
same as image exported, see “(6)Image”.
Play. Click to play audio and video;
Pause. Click to pause playing of audio and video;
Stop. Click to stop playing audio and video;
Drag progress bar. Drag audio and video playing progress bar, to customize
playing position of audio and video;
Voice control. Drag sound adjusting scroll bar, to adjust the volume;
Screenshot. Click to insert screenshot image of current audio and
video image into the page.
User Manual EasiNote (Application Software) 68
Page 72

3.1.1.6 Writing
Click to open pen setting window, as shown in Figure.3-1-1-6-1. You
can choose brush, handwriting thickness, and color. Among them, brush includes
hard brush, fluorescent pen, ink brush, bamboo brush, laser pen, magic pen and
texture pen.
Figure.3-1-1-6-1 Brush
Hard brush. Click to enable hard brush, the default color is black, and
handwriting is fine.
Fluorescent pen. Click to enable fluorescent pen, the default color is
black, and handwriting is fine.
Ink brush. Click to enable ink brush, the default color is black. When
writing with this brush, stroke thickness will change according to the
real-time writing speed. When writing is fast, stroke is relatively fine; when
writing speed is slower, strokes are relatively coarse, the entire writing
process integrates with smooth brush writing experience.
User Manual EasiNote (Application Software) 69
Page 73

Row brush. Click to enable bamboo brush, the default color is black.
When writing with this brush, stroke thickness will be different according to
writing angles. Bristles lying down is thicker, vertical cross pen is fine, the
whole process integrates with writing experience of row brush.
Laser pen. Click to enable laser pen, the default color is black. After
writing with this pen, the writing will disappear gradually.
Magic pen. Click to enable magic pen, the handwriting is pattern and
there is 9 kinds of patterns;
Texture pen. Click to enable texture pen, the user can select a
different picture as the writing texture handwriting as required;
Handwriting thickness. After selecting pen type, sliding handwriting
thickness sliding bar to change handwriting thickness, as shown in
Figure.3-1-1-6-2.
Figure.3-1-1-6-2 Handwriting Thickness Adjusting Interface
Handwriting color. After selecting pen type, click color plate color on the
right, to change handwriting color according to need. The color plate has a
total of 42 colors.
Multi-point writing. According to operating points supported by touch box,
software can write with corresponding points by default. When opening
gesture selection function, two points writing cannot be realized.
3.1.1.7 Eraser
Click to select eraser, with default eraser is point erasing, as shown in
User Manual EasiNote (Application Software) 70
Page 74

Figure.3-1-1-7. Eraser is divided into point erasing, cycle erasing, and sliding page
erasing.
Figure.3-1-1-7 Eraser
Point erasing. Click to select point wiping eraser, which can erase
ordinary brush handwriting, including hard brush, fluorescent pen, ink brush,
and row brush.
Ring erasing Click to select ring wiping eraser, select loop the
handwriting requiring erase can erase selected handwriting, the eraser can
erase ordinary brush (hard brush, fluorescent pen, ink brush, and row
brush), lines, image, 3D figure and, text, image, audio and video
handwritings.
Page erasing. Slide button to the right, to remove contents of the
current page.
Gesture erasing. Use touch surface touch page of three fingers’ size, to start
gesture erasing function. Under this function, it can erase all kinds of brush
handwriting.
3.1.1.8 Lines
Click to pop up line window, default selection is straight line, fine and
black, as shown in Figure.3-1-1-8-1. Line type, thickness, and color can be selected,
among which, line type includes 8 types as straight line, arrow, dotted line, double
lines, curves, arc line, line segment, and rubber band.
User Manual EasiNote (Application Software) 71
Page 75

Figure.3-1-1-8-1 Line Tools
Line thicknesses. After selecting line type, slide line thickness sliding bar to
change line thickness. Its thickness is in synchronization with image frame
thickness;
Line color. After selecting line type, click color plate on the right, and select
line color according to need. Color plate has a total of 42 colors. Its color is
in synchronization with image frame color;
Straight line. Click to draw straight lines on the page, and the default
is selected state after drawing;
Arrow. Click to draw arrows on the page, and the default is selected
state after drawing;
Dotted line. Click to draw dotted lines on the page, and the default is
selected state after drawing;
Double line. Click to draw double lines on the page, and the default is
selected state after drawing;
User Manual EasiNote (Application Software) 72
Page 76

Curve: Click to draw curves on the page, and the default is selected
state after drawing;
Arc line. Click to draw arc lines on the page, and the default is
selected state after drawing;
Line segment. Click to draw line segments on the page, and the
default is selected state after drawing;
Rubber band. Click on the page to draw rubber band.
① Draw line segment. Click on the page, blue operation point will
appear, drag blue operation point to draw line segments;
② Adjust line segment. Click blue operation point, operating point turns
black, with black operating point can be used to adjust length and
position;
③ Switch operation point. Click black operation point again, and the
operating point can turn into blue operation point, each line segment
has operating points on both ends, as shown in Figure.3-1-1-8-2.
User Manual EasiNote (Application Software) 73
Page 77

Figure.3-1-1-8-2 Rubber Band Tool
④ Complete drawing. Click to complete image drawing, with image
drawn cannot be changed;
⑤ Automatic correction. When angle between line and coordinate axis is
less than 3°, line segment will be automatically adjusted as horizontal or
vertical.
3.1.1.9 Rectangle
Click to pop up image window, rectangular is selected by default,
frame is thin and black, with no filling color, as shown in Figure.3-1-1-9-1. Image type,
frame thickness, frame color, and filling color can be selected. Among them, image
type includes 11 kinds of operations as rectangular, circular, ellipsoid, parallelogram,
isosceles trapezium, right triangle, isosceles triangle, five-pointed star, pentagon,
hexagon, and handwriting recognition.
Figure.3-1-1-9-1 Image Tools
Frame thickness. After selecting image type, slide frame thickness sliding bar
to change frame thickness. Its thickness is in synchronization with line frame
thickness;
User Manual EasiNote (Application Software) 74
Page 78

Frame color. After selecting frame type, click to switch frame color
selection, and select frame color according to need. Color plate has a total
of 42 colors. Its color is in synchronization with line frame color;
Filling color. Click to switch to filling color selection, and select filling
color according to need. Color plate has a total of 42 colors.
Rectangular. Click to draw rectangular on the page, and the default is
selected state after drawing;
Circular. Click to draw circular on the page, and the default is selected
state after drawing;
Ellipsoid. Click to draw ellipsoid on the page, and the default is
selected state after drawing;
Parallelogram. Click to draw parallelogram on the page, and the
default is selected state after drawing;
Isosceles trapezium. Click to draw isosceles trapezium on the page,
and the default is selected state after drawing;
Right triangle. Click to draw right triangle on the page, and the default
is selected state after drawing;
Isosceles triangle. Click to draw isosceles triangle on the page, and the
default is selected state after drawing;
User Manual EasiNote (Application Software) 75
Page 79

Five-pointed star. Click to draw five-pointed star on the page, and the
default is selected state after drawing;
Pentagon. Click to draw pentagon on the page, and the default is
selected state after drawing;
Hexagon. Click to draw hexagon on the page, and the default is
selected state after drawing;
Image recognition. Click button to open image recognition function,
which can identify angle (including acute and obtuse angle), arrow, triangle,
tetragon, ellipsoid, and circular; Image drawn on the page will be
automatically identified and Figure. 3-1-1-9 -2 is identified image; When it
couldn't identify image, it will pop up prompt box for being unable to
recognize, the prompt dialog box will automatically shut off after 1 second.
Figure.3-1-1-9-2 Image Recognition Effect
① Angle. Two-side image of less than 90°drawn on the page will be
automatically identified as angle;
User Manual EasiNote (Application Software) 76
Page 80

② Arrow. Line segments drawn on page and retracing in any direction
(completed in one operation) will be automatically identified as arrow;
③ Triangle. Closed triangle drawn on page (including acute angle, right
angle and obtuse angle) will be automatically identified as triangle;
④ Tetragon. Closed tetragon drawn on page will be automatically
identified as tetragon;
⑤ Ellipsoid. Closed ellipsoid drawn on page will be automatically identified
as ellipsoid;
⑥ Circular. Closed circular drawn on page will be automatically identified
as circular;
3.1.1.10 Fill
Click to pop-up palette, as shown in Figure 3-1-1-10. Users can switch to
filling color selection, and select filling color according to need. It can fill with any
closed shape.
Fig.3-1-1-10 Fill
3.1.1.11 Text
Click to pop up text sub-menu, as shown in Figure.3-1-1-11-1, including
User Manual EasiNote (Application Software) 77
Page 81

text editing and handwriting recognition function.
Figure.3-1-1-11-1 Text Input Function Options
Click button to open text editing function. Click location for inputting
text on the page, and input text (input by text toolbar keyboard or PC
external keyboard, maximum height by default is 200 lines), the default text
font is song typeface, size is 40, and color is black, as shown in
Figure.3-1-1-11-2.
Figure.3-1-1-11-2 Text Editing
① Font. Click drop-down menu of font box to select text font;
② Font size. Click drop-down menu of font size box to select text font size;
③ Bold. Click button to set current text to bold, and at the same
time, the button is changed into , click this button again to restore
font thickness;
④ Italic. Click button to set current text to italic, and at the same
User Manual EasiNote (Application Software) 78
Page 82

time, the button is changed into , click this button again to restore
font;
⑤ Underline. Click button to set current text to underlined, and at
the same time, the button is changed into , click this button again
to remove underline of font;
⑥ Font color. Click button to pop up color plate, to set font color of
current text;
⑦ Website link. Click to pop up hyperlink editing window, to edit
current text hyperlinks to file, website, text information, whiteboard
page, audio files, and etc. See “Editing hyperlinks” of "3.1.1.5 Selection"
for detailed operation;
⑧ Keyboard input. Click to call out keyboard for text input;
⑨ Delete. Click to delete the current input text content, without
closing text editor toolbar.
Click button to open handwriting recognition function. Handwriting
recognition can display handwriting recognition toolbars, or it can also be
default automatic identification. This function can set in setup window,
software default setting is not starting.
① Don't start recognition toolbar. After writing on the page, handwriting
will be identified automatically and displayed on the page. The default
displayed text is selected state, as Figure.3-1-1-11-3;
User Manual EasiNote (Application Software) 79
Page 83

Figure.3-1-1-11-3 No Toolbar Handwriting Recognition
② Start recognition toolbar. After writing on the page, click button
and handwriting will be identified automatically and displayed on the
page. Cross line on written toolbar can delete written contents, and
make corrections;
3.1.1.12 Roaming
After clicking button, click current page (or click the left mouse button)
and move the current page; Click objects such as picture, image, audio and video, to
perform multi-point zoom, and rotation.
Click button to perform one operation of zooming in to all the
objects on the current page.
Click button to perform one operation of zooming out to all the
objects on the current page.
Gesture roaming. Long touch two or more points on the interface for 0.5 s,
to start gesture roaming after page two jittering, user can roam the page;
No action after 0.5 s, to close gesture roaming after page two jittering.
User Manual EasiNote (Application Software) 80
Page 84

3.1.1.13 Cut/Copy and Paste
Select currently selected handwriting that needs to cut/copy, click drop-down
menu of currently selected handwriting or cut /copy button on the
toolbar, to cut/copy handwriting that is currently selected, click button to
paste the currently selected handwriting to required page.
Through shortcut Ctrl + V, copy external image or text, and paste to the page.
Pasted image displays 300 px, pasted text is inserted from upper left corner of the
page by default, and can be edited with text editor again.
3.1.1.14 Navigation
Click button, and navigation can quickly position and browse region
information of adjacent page of current page, with ratio can be adjusted, as shown
in Figure.3-1-1-14.
Figure.3-1-1-14 Navigation Image Interface
3.1.1.15 Undo
Click to undo previous operation. This button is in a hidden state when
User Manual EasiNote (Application Software) 81
Page 85

there is no currently selected handwriting drawing operation.
3.1.1.16 Redo
Click to restore previous undo operation. This button is in a hidden
state before undoing currently selected handwriting.
3.1.1.17 Previous Page
When current page is not the first page, click button to switch to
previous page of current page.
3.1.1.18 Page Thumbnail
Click button to view all file page information, as shown in
Figure.3-1-1-18-1.
Figure.3-1-1-18-1 Page Information Interface
Send mail. Click to pop up sending email window, as shown in
Figure.3-1-1-18-2.
User Manual EasiNote (Application Software) 82
Page 86

Figure.3-1-1-18-2 Sending Email Interface
① Manually configure the SMTP, port number, Account and password;
② Click to save the current configuration information;
③ Click to reset the current configuration information. If the user has
saved configuration information, then reset to the user information
stored; If the user has not configuration information, then reset to
empty;
④ Click to hide configuration interface;
⑤ Fill in the recipient email address, subject and message content;
⑥ Click to send all pages of the current interface to user specified
mailbox;
User Manual EasiNote (Application Software) 83
Page 87

Delete page. Click button to enter delete mode, user can choose
multiple pages to delete according to need (user can select a single page, or
click the Select All button to select all pages, the default selection is the
current page), as shown in Figure.3-1-1-18-3. When page is all selected to
delete, the deleted pages cannot recover;
Figure.3-1-1-18-3 Delete page
Add page. Click button to add a new page on the next page of the
current page;
Copy page. Click button to copy current page to next page (when
applying template in each scene, this button is invalid);
User Manual EasiNote (Application Software) 84
Page 88

Move page. Click and drag the page, the user can drag the currently selected
page to another location.
3.1.1.19 Add Page
When the current page is the last page, click button to add a new page.
3.1.1.20 Next Page
When the current page is not the last page, click button to switch to
next page of the current page.
3.1.1.21 Shortcuts
Call out screen keyboard or external keyboard, to realize functions of new, open,
save, copy, paste, undo, redo, and delete by shortcuts.
New: Ctrl+N
Open: Ctrl+O
Save: Ctrl+S
Copy: Ctrl+C
Paste: Ctrl+V
Undo: Ctrl+Z
Redo: Ctrl+Y
Delete: Delete
3.1.2 Concise Mode
Right click the mouse toolbar to switch to concise mode, as shown in
Figure.3-1-2. Concise mode only has functions of fluorescent pen, brush, eraser, and
returning to standard mode, and at the same time, press long any place on the page,
and the toolbar can immediately track to this location.
User Manual EasiNote (Application Software) 85
Page 89

Figure.3-1-2 Concise Mode
Stretch toolbar. Click button to stretch toolbar;
Fluorescent pen. Click button to enter concise notation state. At this
time, you can use fluorescent pen to make notation on the current interface.
Fluorescent pen color is the same as that of the standard mode before
switching;
Hard pen. Click button to enter concise notation state. At this time,
you can use hard pen to make notation on the current interface. Hard pen
color is the same as that of the standard mode before switching;
Eraser. Click button to erase writing and notation handwriting;
Return. Click button to return to standard mode;
3.1.3 Desktop Mode
Click on the toolbar to switch to desktop mode, as shown in Figure.3-1-3.
Desktop mode only has functions of fluorescent pen, brush, eraser, screenshot and
returning to standard mode.
Figure.3-1-3 Desktop Mode
Fluorescent pen. Click button to enter desktop notation state. At this
time, you can use fluorescent pen to make notation on the current interface
(Fluorescent pen color is the same as that of the standard mode before
User Manual EasiNote (Application Software) 86
Page 90

switching), and the current icon is changed to , click this icon to
return to desktop operation mode;
Hard pen. Click button to enter desktop notation state. At this time,
you can use hard pen to make notation on the current interface (Hard pen
color is the same as that of the standard mode before switching), and the
current icon is changed to , click this icon to return to desktop
operation mode;
Eraser. Click button to erase desktop notation handwriting, and the
current icon is changed to , click this icon to return to desktop
operation mode;
Screenshot. Click button to call out screenshot tool. See “3.1.1.3
Tools→(3)Small Tools→Screenshot” for details;
Return. Click button to return to standard mode;
Stretch toolbar. Click button to stretch toolbar;
Quick movement. Click the button or on the desktop edge left and
right (the button can move up and down), the user can quickly call the
desktop toolbar to the desktop edge.
3.2 Subject Mode Function
EasiNote application software sets different subject modes according to the
User Manual EasiNote (Application Software) 87
Page 91

different subjects, including English Mode, Math Mode, and Physics Mode. Different
subjects provide different teaching tools, and the user can apply different subject
teaching mode according to the current subject. In each mode, click buttons on the
left side of the page, to pop up mode selection interface, as shown in Figure.3-2.
Among them, each mode is of mutual independence and mutual coexistence, and
page list of each subject mode only displays page list of current scene; besides
standard mode, each mode can switch between each other.
Figure.3-2 Mode Switch Interface
3.2.1 English Mode
Click button to enter English mode, with toolbar functions from left to
right: menu, switch to desktop mode, tools, resource pool, select, brush, eraser, fill,
text, teaching templates, roaming, navigation, page number, add pages, as shown in
Figure.3-2-1-1.
User Manual EasiNote (Application Software) 88
Page 92

Figure.3-2-1-1 English Mode Interface
Menu. Click to pop up drop-down menu as shown in Figure.3-2-1-2.
Drop-down menu provides user function options such as new, open, insert,
save and import, and exit the software, see "3.1.1.1 Menu" for details.
Figure.3-2-1-2 Chinese Mode Menu
User Manual EasiNote (Application Software) 89
Page 93

Click to select different teaching templates such as whiteboard and
four-line grid, as shown in Figure.3-2-1-3. Four-line grid template is used to
teach words writing.
Figure.3-2-1-3 Teaching Template
Four-wire grid used in teaching demonstration of letters, the user can
handwrite the letters on the four-wire grid, and under the four-wire grid will
pop up the candidate letters, select the required letters and it will
identification to the four-wire grid automatically, as shown in Figure 3-2-1-4.
Fig.3-2-1-4 Four-wire grid interface
① Click the icon to delete the output letters or words on the current
four-wire grid;
② Click icon to read the letters or words;
User Manual EasiNote (Application Software) 90
Page 94

③ Click icon to re-edit the letters, as shown in Figure 3-2-1-5;
Fig.3-2-1-5 Re-edit Letters
Other function buttons are the same with that in standard mode.
3.2.2 Math Mode
Click button to enter Math mode, with toolbar functions from left to
right: menu, switch to desktop mode, tools, resource pool, select, writing, eraser,
lines, image, 3D image, fill, text, teaching templates, roaming, navigation, page
number, add pages, as shown in Figure.3-2-2-1.
User Manual EasiNote (Application Software) 91
Page 95

Figure.3-2-2-1 Math Mode Interface
Click to pop up line sub-menu as shown in Figure.3-2-2-2, with 9
kinds of three-dimensional images are available for drawing operation,
including cube, cylinder, cone, circular cone, triangular pyramid, rectangular
pyramid, sphere, half sphere, and dihedron. Among them, the default image
selected is cube, and three-dimensional image has no filling function.
Figure.3-2-2-2 3D Image Tools
① Frame thickness. After selecting 3D image type, slide frame thickness
sliding bar to change frame thickness. Its thickness is in synchronization
with line and image frame thickness;
② Frame color. After selecting 3D image type, click color plate on the right
side, and select line color according to need. Color plate has a total of
42 colors. Its color is in synchronization with line and image frame color;
③ Cube. Click to draw cube on the page, and the default is selected
state after drawing;
④ Cylinder. Click to draw cylinder on the page, and the default is
selected state after drawing;
User Manual EasiNote (Application Software) 92
Page 96

⑤ Cone. Click to draw cone on the page, and the default is selected
state after drawing;
⑥ Circular cone. Click to draw circular cone on the page, and the
default is selected state after drawing;
⑦ Triangular pyramid. Click to draw triangular pyramid on the page,
and the default is selected state after drawing;
⑧ Rectangular pyramid. Click to draw rectangular pyramid on the
page, and the default is selected state after drawing;
⑨ Sphere. Click to draw sphere on the page, and the default is
selected state after drawing;
⑩ Half sphere. Click to draw half sphere on the page, and the
default is selected state after drawing;
⑪ Dihedron. Click to draw dihedron on the page, and the default is
selected state after drawing;
Click to select different teaching templates such as grid and
day-word grid as shown in Figure.3-2-2-3. Day-word grid template is used to
facilitate teaching numbers, scores, and etc.
User Manual EasiNote (Application Software) 93
Page 97

Figure.3-2-2-3 Teaching Template
Other function buttons are the same with that in standard mode.
3.2.3 Physics Mode
Click button to enter Physics mode, with toolbar functions from left to
right: menu, switch to desktop mode, tools, resource pool, select, brush, eraser,
image, 3D image, physical force, fill, text, roaming, navigation, page number, add
pages, as shown in Figure.3-2-4-1.
Figure.3-2-3-1 Physics Mode Interface
Image and 3D image is the same to Math mode, with other function buttons
are the same with that in standard mode.
Above are entire contents of instruction manual for EasiNote
User Manual EasiNote (Application Software) 94
Page 98

application software. Any updates of manual version are made without
prior notice.
Thanks again for choosing our products!
User Manual EasiNote (Application Software) 95
 Loading...
Loading...