Page 1

Data Safe II
USB2.0 External HDD
User’s Manual
Version 2.0
Page 2

Table of Contents
1 Getting Started
1.1 Safety Precautions
1.2 System Requirements
1.3 Package Content
1.4 Product Views
1.5 Product Feature Overview
2 Operating Instructions
2.1 Basic Functions
2.1.1 Plug & Play Feature
2.1.2 To Read & Write
2.1.3 To Remove Device
2.2 Using SecureDrive EX Software
2.2.1 To Install SecureDrive EX
2.2.2 Setting Your Own Password
2.2.3 To Lock/Unlock Security Section
2.2.3.1 To Lock Security Section
2.2.3.2 To Unlock Security Section
2.2.4 To Safely Remove Data Safe II
2.2.5 Setup Options
2.2.6 To Uninstall SecureDrive EX
2.2.7 Other Functions
2.3 Using One Touch Backup (OTB)
2.3.1 To Install PCCloneEX
2.3.2 Regular File Backup Functions
2.3.2.1 To Backup File
2.3.2.2 To Restore File
2.3.2.3 To Delete Backup File
2.3.3 Quick Launch
2.3.3.1 To Backup File using Quick Launch
2.3.4 To Backup File using One Touch Backup
2.3.5 File Manager
2.3.6 Setup
2.3.7 Other functions
3 Appendix
3.1 Product Specifications
3.2 Supporting OS
Page 3
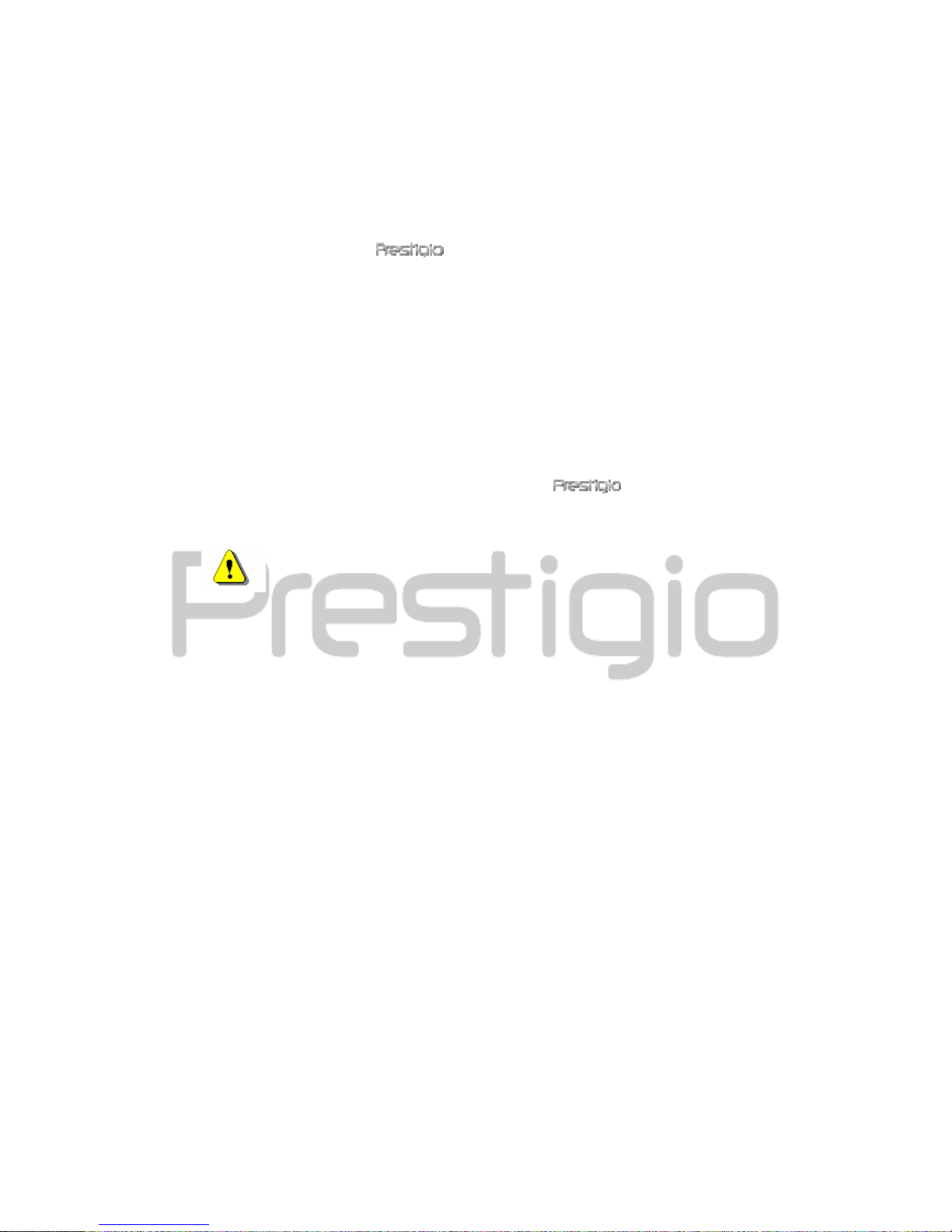
3.3 Disclaimer
3.4 Trademark Acknowledements
1. Getting Started
Thank you for purchasing
Data Safe II, a Leather HDD Enclosure. You
have made an excellent choice and we hope you will enjoy all of its capabilities. The
product offers a new concept of mobile data stor age which features safety and user
friendliness. Please read through the user manual carefully before using the
product, and follow all of the procedures in the manual to fully enjoy all features of
the product.
1.1 Safety Precautions
Please observe all safety precautions before using
Data Safe II. Please
follow all procedures outlined in this manual to correctly operate the device.
Warnings: This mark indicates actions that could lead to
serious injury to personnel operating the device or
damage to the device if ignored or handled
incorrectly.
z Do not attempt to disassemble or alter any part of the device that is not
described in this guide.
z Do not place the device in contact with water or any other li quids. The device is
NOT designed to be liquid proof of any sort.
z In the event of liquid entry into interior of device, immediately disconnect the
device from the computer. Contin uing use of the device may result in fire or
electrical shock. Please consult your product distributor or the closest support
center.
z To avoid risk of electrical shock, do not connect or disconnect the device with
wet hands.
z Do not place the device near a heat source or directly expose it to flame or
Page 4

heat.
z Never place the device in vicinity of equipments generating strong
electromagnetic fields. Exposure to strong magnetic fields may cause
malfunctions or data corruption and loss.
1.2 System Requirments
Below are minimum hardware and software requirements that must be satisfied to
ensure the device function properly.
z Computer : IBM PC/AT Compatible Personal computers
z Supported OS:
IBM PC Compatible :
-Microsoft Windows 98SE / Me / 2000 / XP / Windows 2003 Server / Vista
Mac OS :
-Mac OS 9.x and 10.x or higher (FAT32 format only)
Linux :
-Linux 2.4 or higher (FAT32 format only)
z CPU: Pentium or above
z Memory: Minimum of 32MB of RAM
z Display card: Compatible with VESA standard
z User Authority: Administrator
z Optical drives: CD ROM or CD ROM compatible device
z Free hard disk space – no less than 16 MB (3MB for Win 98 driver
and 30MB for Personal Backup application)
NOTE:
Windows 98 SE does not support default mass storage driver. Please
follow the instructions below to install the driver.
z Turn on the computer
z Connect
Data Safe II to the USB port of the computer using
USB cable in the package.
z Place the driver CD enclosed in the package into the CD ROM drive of the
computer.
z Windows 98 SE will automatically detect the newly connected
Data Safe II and a dialog box “Add New Hardware” will pop up. Please
follow the step-by-step instructions to properly install the driver.
Page 5

1.3 Package Content
Name/Description Quantity
HDD Enclosure Main Unit 1
25cm USB Cable 1
60cm USB Cable 1
Stylish Carrying Case 2
Driver and Software CD 1
User Manual 1
1.4 Product Views
Top View
POWER LED
R/W LED
Front View
USB Port DC ON/OFF Switch COPY
1.5 Product Feature Overview
z
Classy Leather Coated Craftsmanship
Data Safe II brings luxury and simplicity into your daily digital
lives.
z Maximum Data Security (SecureDrive EX)
With SecureDrive EX application software, you can protect your device
with password log-in and partition your device into “Public” and “Security”
sections.
Public Section – Public Section does not support password protection.
Page 6
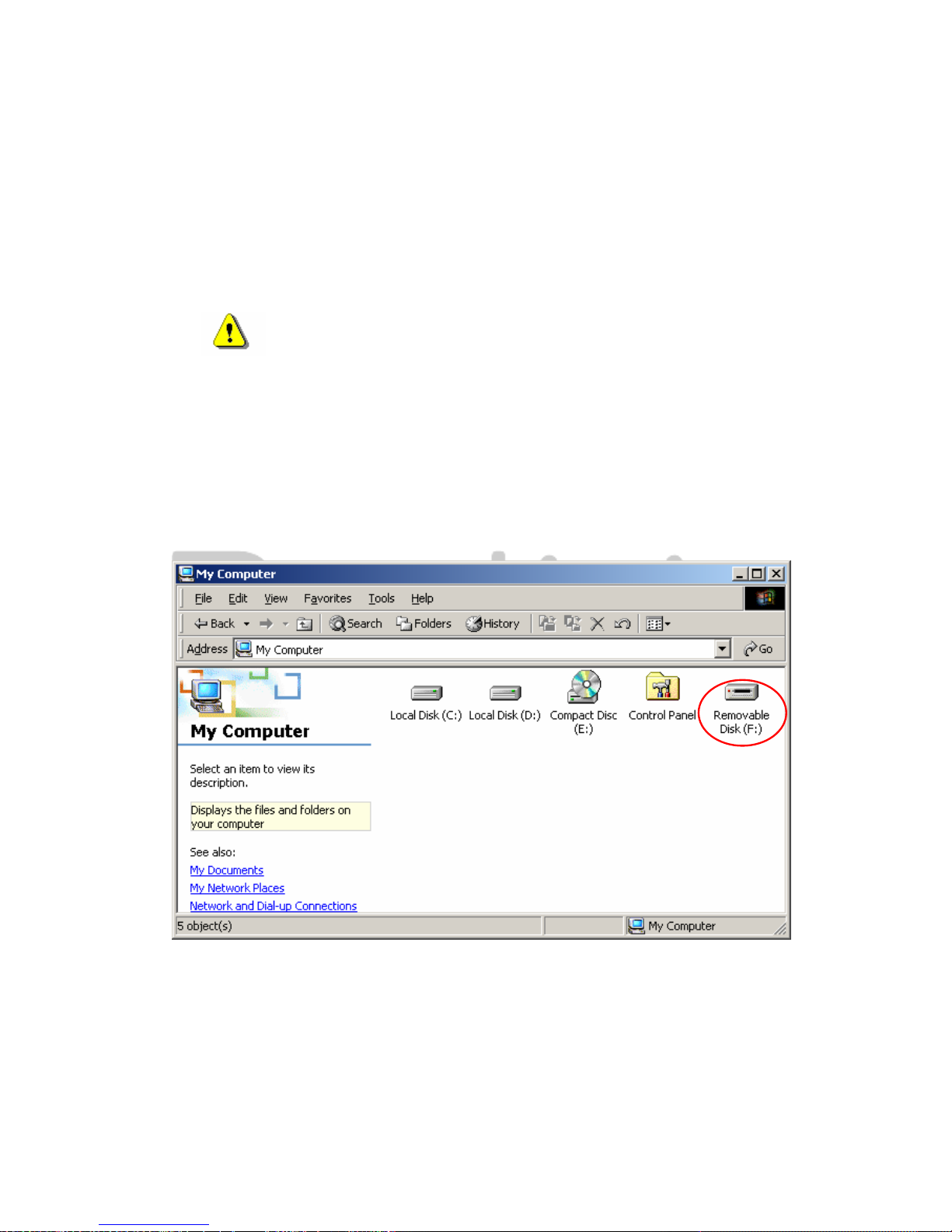
You can still perform every basic function described in the “Basic
Functions” section.
Security Section – Security is not accessible without security login.
Only login software is available in the section when locked. Please
note that AP Area cannot be read/written when locked.
2. Operating Instrucitons
Warnings: The device is fully compatible for basic functions
with computers specified at “System Requirements”
session, however, both SecureDrive EX and PCClone
EX DO NOT work on Mac OS and Linux OS.
2.1 Basic Functions
2.1.1 Plug & Play Feature
When you connect the device into the USB port of your computer, a “Remov able
Disk” icon will appear in the file manager window as shown above. On
Macintosh machines, you can notice the disk icon in the “Desktop” once you
plug in the device into the USB port.
Page 7

In Linux OS, you can mount the device executing the following instructions.
■ Execute cd/etc/sysconfig/ (cat/etc/sysconfig/hwconf | more)
■ Check the device information in hwconf,write down the mount point.
■ Make a directory in/mnt (ex: mkdir/mnt/usbHD)
■ Then, execute mount/dev/sda1 /mnt/usbHD (if mount point was .dev/sda)
2.1.2 To Read & Write
You can retrieve or store files in the device as operating with a hard disk. The
read/write operation of the device is the same as that of a hard disk.
2.1.3 To Remove Device
To minimize risks of data loss on Windows ME, 2000 and XP OS, please follow the
removal procedures as follows:
You can find the safe removal icon in your computer’s notification
area.
Double click the “safe removal” icon; the “Unplug or Eject Hardware”
window will pop up.
You can select the device you want to remove . Then, cl ick the [Stop ]
button. You can safely unplug the device from the USB port of your
computer after.
Page 8
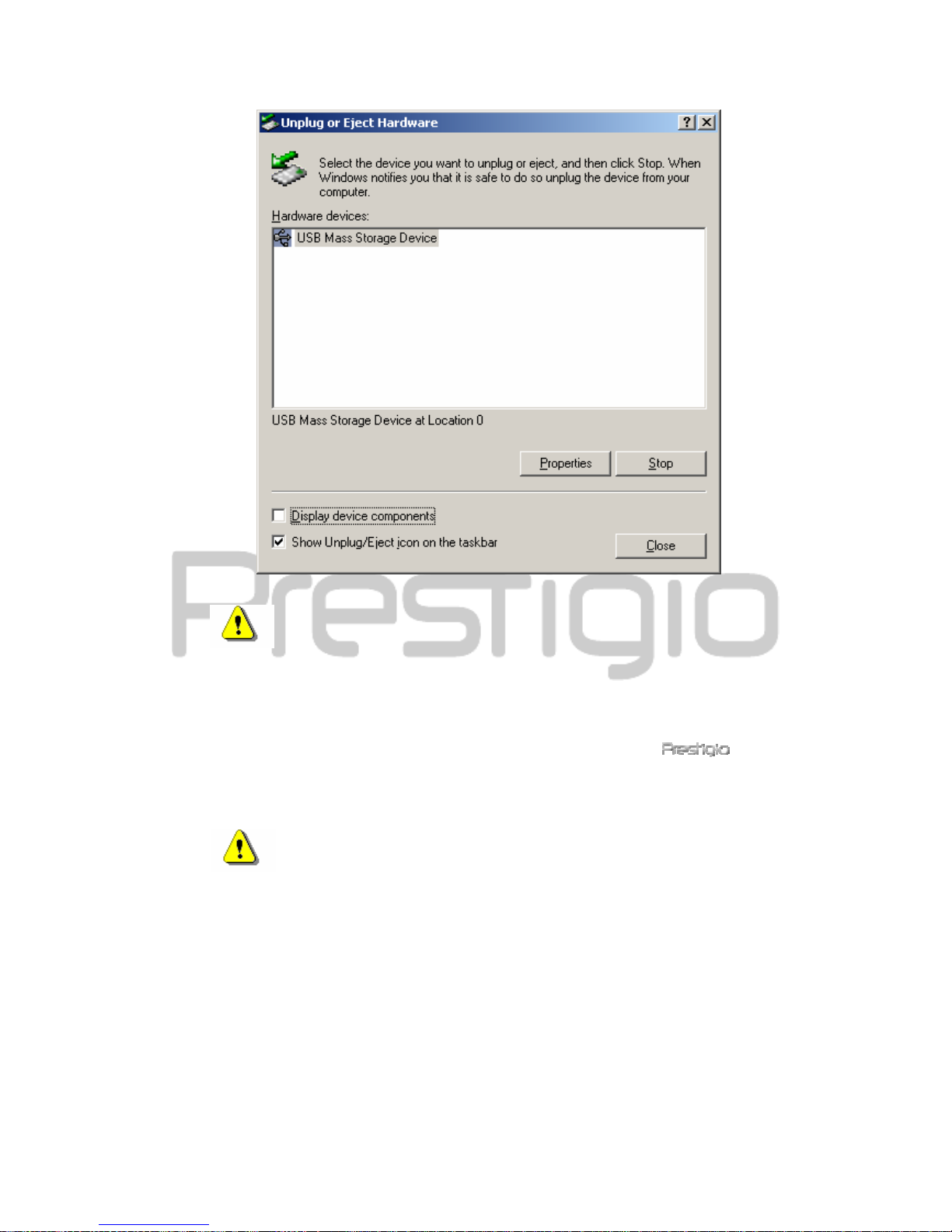
Warning: Before removing the USB device, make sure the
LED is not flashing. There is traffic going on
between the host computer and the USB device
when the LED flashes quickly. Do NOT remove the
USB device at this moment. Violation may cause
data loss or even damages to the
Data
Safe II.
Warning: If you do not follow the safe removal procedures on
Windows ME, Windows 2000 and Windows XP
operating systems, data loss may occur due to “write
cache” issue.
On Macintosh operating systems, you can drag the removable disk icon into the
trash. This action will perform the “Eject” function.
On Linux operating system, please follow the “demount” procedure to demount the
device.
Page 9
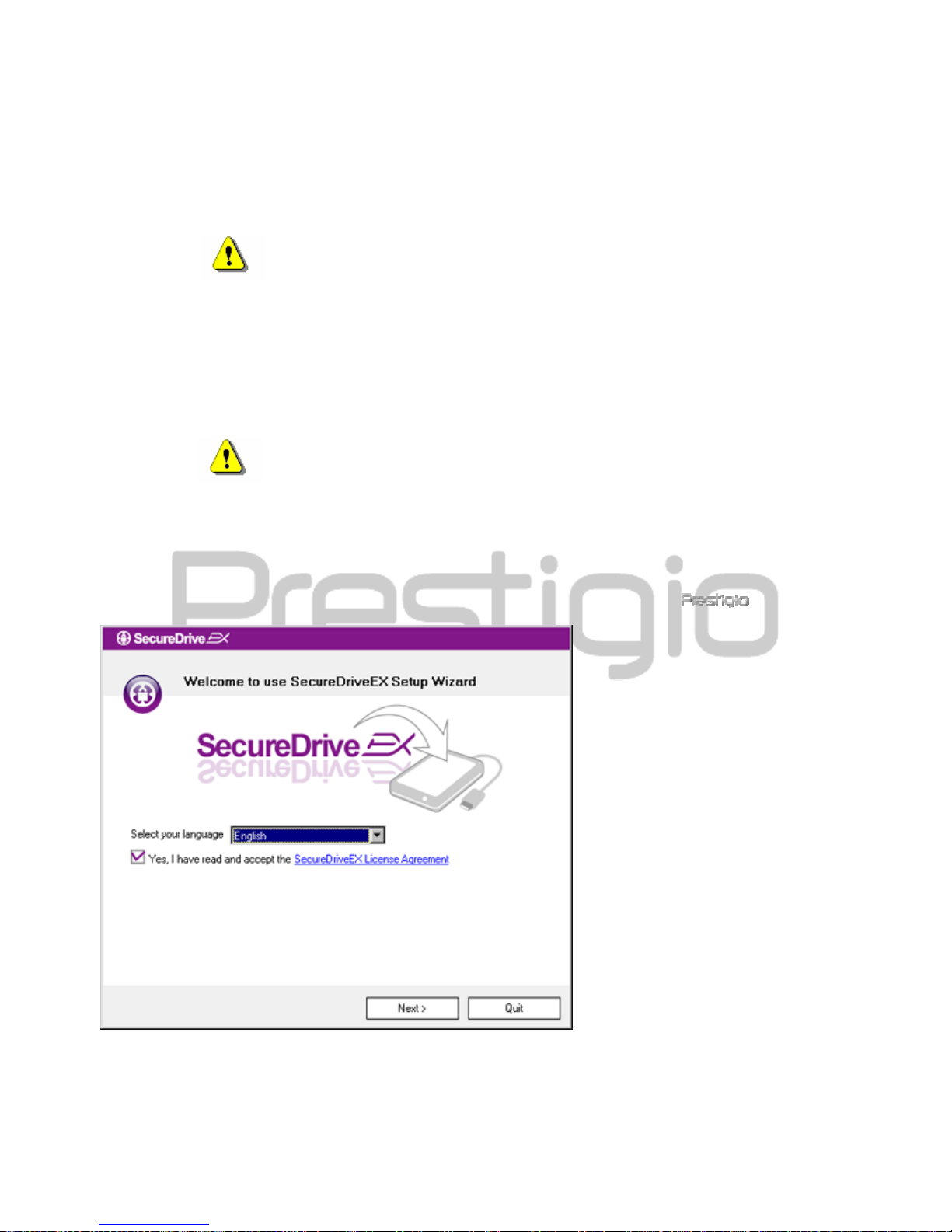
2.2 Using SecureDrive Ex Software
With SecureDrive EX application software, you can protect your device with
password and partition your device into “Public” and “Security” sections.
Warning: The Partitioning action will delete all the data in the
device. The action is not reversible. Please back up
all necessary data, and close all the active programs
and windows on the computer before performing
this action.
2.2.1 To Install SecureDrive EX
Warning: SecureDrive Ex is only able to handle one device
at one time. The SecureDrive EX may not perform
properly or even cause data loss if more than one
device is being worked on.
1. Connect Data Safe II
to the host computer by the USB
cable provided.
2. Insert SecureDrive EX installation
CD into CD ROM drive,
SecureDrive EX window will
automatically pop up. If nothing
appears after a few moments,
please double-click on Setup.exe
under “My Computer” -> CD ROM
drive.
3. Please click on the SecureDrive EX
License Agreement and read
through the agreement for legal
usage.
4. Place a check in the box and then
click "Next".
Page 10
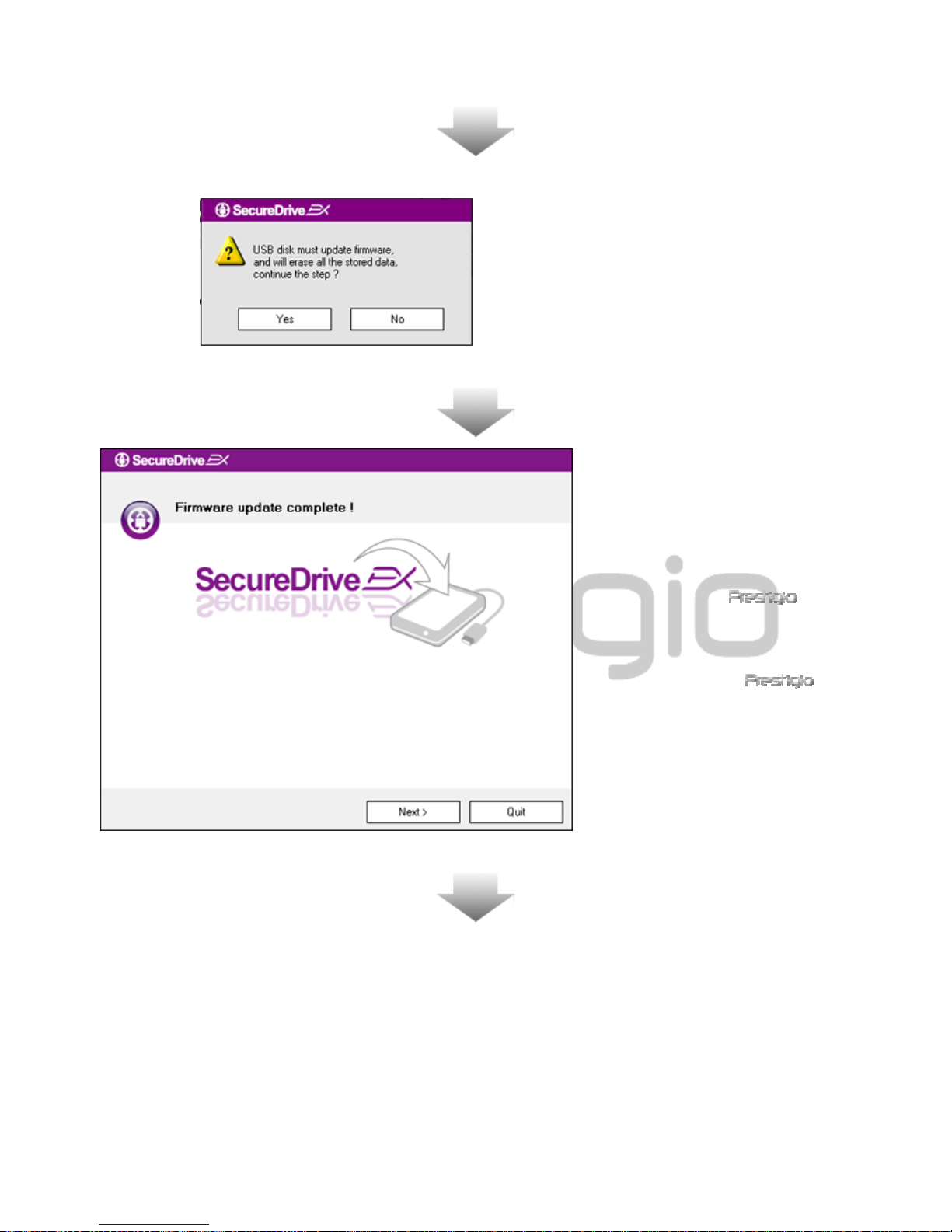
5. A dialog box will pop asking for
firmware update confirmation. All
data will be deleted permanently
if executed. Click “Yes” to
continue or click “No” to cancel
firmware update.
6. The firmware update process
should not take more than 1
minute depending on the host
computer capability.
7. When the process is completed,
please turn off
Data
Safe II and disconnect it from the
host computer.
8. Please reconnect
Data Safe II to the host computer
and turn on its power to proceed.
Page 11
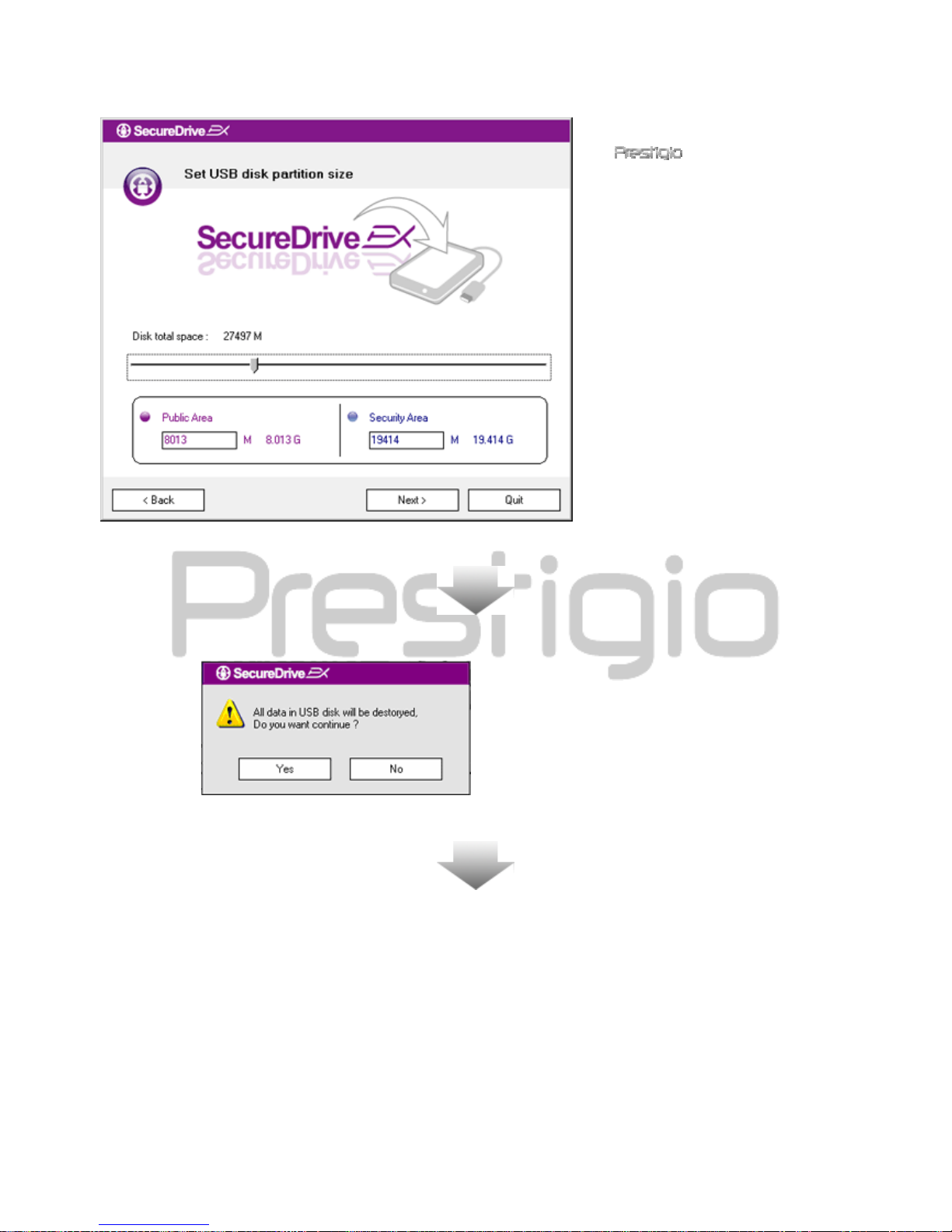
9. As shown in the diagram,
Data Safe II storage
will be divided into two sections,
namely security section and public
section.
10. The capacities of two sections can
be adjusted by clicking and
dragging the pointer horizontally.
You can also customize a specific
size by typing into the appropriate
box.
11. Click “Next” to continue the
partitioning process.
12. A dialog box will pop up asking for
partitioning confirmation. All data
will be deleted permanently if
executed. Click “Yes” to continue
partitioning process or “No” to
cancel action.
Page 12
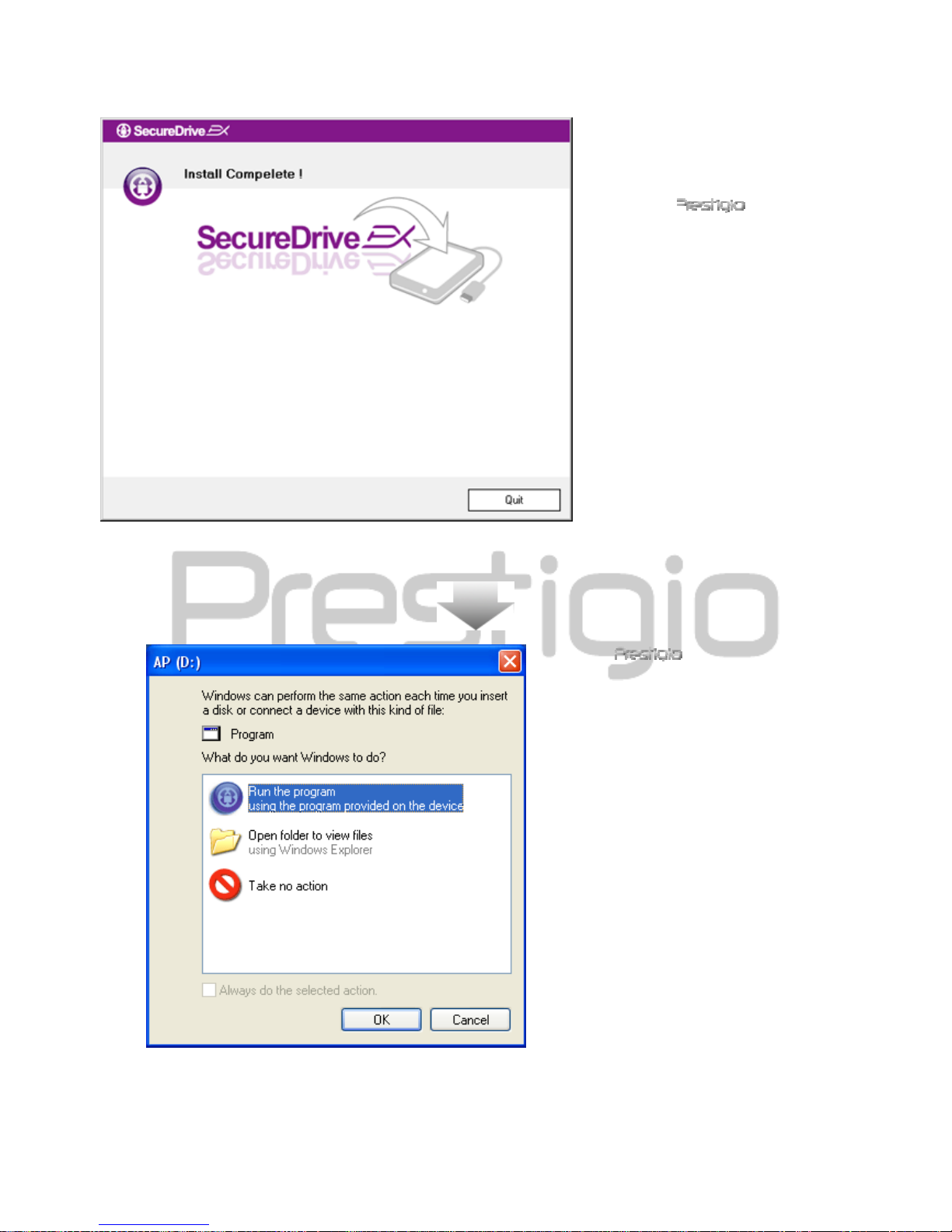
13. Partitioning process should not
exceed 3 minutes depending on
the computer capability. Please
turn off
Data Safe II
and disconnect from host
computer.
14. Data Safe II
15. A window will pop up requesting
for further instruction. Highlight
“Run the program” option and
click “OK” to continue installation
process.
Page 13

16. A SecureDrive EX window will pop
up for authentication. Please
refer to yellow sticker at the
last page of user manual for
serial key. Enter those numbers
in the text fields provided. Click
“OK” to Finish.
2.2.2 Setting Your Own Password
As mentioned above, SecureDrive EX offers 2 storage partitions, public section and
security section for user’s convenience. It is recommended to setup a password for
security section immediately to better protect confidential data. A password must
be within 16 characters consisting of English alphabets and numerical characters.
Please make sure to write down your password and store it at a safe place where
you can always remember. Please connect
Data Safe II to the host
computer and turn on its power for further actions.
Page 14

1. A window will pop up requesting
for further instruction. Highlight
“Run the program” option and
click “OK” to continue.
2. Click on the red "Lock" icon to
unlock security section.
3. A small window will pop up
indicating unlocking sequence is
in process.
4. A previously red “Lock” icon is
now a blue “Unlock” icon. It
represents the security section is
open for use.
5. Click on the “setup" icon after
unlocking will bring up the setup
menu.
6. The Setup menu is set on
password page by default. There
are 4 text fields for user data
input.
7. Please input a password hint that
serves as a reminder to help you
better remember your own
password.
8. Please input the current password
if a password change is desired.
Please leave it blank for first time
use.
9. Please type in a new password
and type again to confirm new
Page 15

password entry. Refer to the
beginning of the section for
password criteria.
10. Click “Save” to save the password
setting and “Cancel” to return to
main menu.
2.2.3 To Lock/Unlock Security Section
Please make sure that Data Safe II is connected to the host computer
and its power is ON.
2.2.3.1 To Lock Security Section
1. Click on “My Computer”.
2. The security section is now
accessible for data input/output.
Page 16

3. As mentioned in other section, a
blue “Unlock” icon indicates an
open security section.
4. To lock up, cli ck on blue “Unlock”
icon or the HDD graphic to
initiate locking sequence.
5. A small window will pop up
indicating locking sequence is in
process.
Page 17

6. A red “Lock” icon indicates
security section has been
successfully locked up. The
password input request will also
be displayed.
5. Click on “My Computer”.
6. Security Section is now replaced
by AP drive indicating it is locked
up for data input/output.
1. Click on “My Computer”.
2. AP drive is displayed instead of
security section indicating it is
locked up for data input/output.
Page 18

3. As mentioned in above session, a
red “Lock” icon indicates the
security section is locked up.
4. To unlock, simply type in your
password in the text field and
either click on “return” icon or
click on the red “Lock” icon to
initiate unlocking sequence.
5. A small window will pop up
indicating unlocking sequence is
in process.
Page 19

6. A blue “Unlock” icon indicates
security section has been
successfully unlocked. The
information of
Data
Safe II will be displayed at the
bottom of SecureDrive EX for
user’s reference.
7. Click on “My Computer”.
8. AP drive is now replaced by
Security Section indicating it is
unlocked for data input/output.
Warning: When performing he lock and unlock actions with
the device, please make sure there is no other
applications or programs running or document not
closed on the device. Violation may cause data loss
or damage if so.
2.2.4 To Safely Remove Data Safe II
Page 20

1. Regardless the state of the
security area (lock/unlock),
Data Safe II can be
safely removed from the host
computer.
2. Click on the transfer cable to
remove the
Data Safe
II.
3. A dialog box will pop confirming
the removal of Data
Safe II.
4. Click “Yes” to proceed removal
action and “No” to cancel action.
Page 21

5. The Data Safe II has
been disconnected. The transfer
cable appears separated.
6. Removing Data Safe
II under the status of unlock will
automatically lock up the security
section.
7. To access SecureDrive EX again
after removal of Data
Safe II, please disconnect
Data Safe II and
reconnect it to the host computer.
2.2.5 Setup
Please make sure that Data Safe II is connected to the host computer
and its power is ON.
1. Click on “Setup” icon.
2. The “Setup” menu wi ll pop up for
further configurations.
Page 22

1. Please refer to the “Setting Your
Own Password” session for
configuring password options.
2. To change your password,
please type in the current
password, new password, and
confirm new password. Click on
“Save” to save settings and
“Cancel” to return.
3. Click on “X” at the top right
corner or “Cancel” to exit Setup
menu.
2.2.7 To Uninstall SecureDrive EX
Please make sure that Data Safe II is connected to the host computer
and its power is ON.
Warning: After uninstalling SecureDrive Ex, all data in Data Safe
II will be deleted permanently. In addition, new partition has to
be created from the windows disk management.
1. Insert SecureDrive EX
installation CD into CD ROM
drive of host computer.
2. A SecureDrive EX setup window
will pop up. Click on the “Remove
Software” option.
3. If no windo w pops up a fter a few
moments, please click on the
autorun.exe under “My
Computer” -> CD ROM drive.
4. Select your menu language and
click on “Next” to proceed
uninstalling process or “Quit” to
Page 23

cancel action.
5. A dialog box will pop up
requesting confirmation. Click
“Yes” to continue or “No” to
cancel action.
Page 24

6. SecureDrive EX has been
removed successfully. Click
"Quit" to ext.
7. Data Safe II is now
restored to a regular external
hard drive.
2.2.8 Other Functions
Click on the "SecureDrive EX" icon for
the detailed software specification.
Please click on “?” icon at the top right
to display Help Center, a tutorial tool
that helps user to better use
SecureDrive EX.
Page 25

Right-click on the SecureDrive EX
icon at the desktop notification area
to display shortcuts of partial
functions.
2.3 Using One Touch Backup (OTB)
Warning: Data Safe II must be unlocked before executing any
PCClone EX operations. Please make sure
Data Safe II
is unlocked during all PCClone EX operations. Violation may
result in data loss or damage.
2.3.1 To Install PCCloneEX
1. Please insert installation CD into
CD ROM drive, and click on the
One-Touch Backup Software
option.
2. If no window pops up after a few
moments, please click on the
autorun.exe under “My Computer”
-> CD ROM drive.
3. Click on “install” to initiate
installation process and “Quit” to
cancel.
Page 26

17. Please read through the license
agreement in detail.
18. If user accepts the agreement,
please click “Agree” to continue or
“Quit” to cancel installation.
19. Please specify the installation path
of PCClonEX. You can also click on
“Browse” to examine the tree
diagram.
20. A check mark will be placed at
“Create Desktop Shortcut” option by
default. Remove the check mark if
necessary.
21. Click on “Install” to proceed or “Quit”
to cancel action.
Page 27

22. The installation process should only
take a few moments. A dialog box
will pop up when it is completed,
please click “OK” to exit installation.
23. PCCloneEX icon will be displayed at
the desktop notification area after
setup. Users can double click or right
click the icon to execute PCClone EX.
Warning: The program can only be used with the device
shipped within the package. Any other devices will
not work with this program.
2.3.2 Regular File Backup Functions
Please make sure that Data Safe II is connected to the host computer
and its power is ON.
Page 28

2.3.2.1 To Backup File
1. Click on “PCCloneEX” desktop
shortcut to execute program..
2. Click on “File Backup” tab to
specify Backup/Restore paths.
3. Under “Files Backup” column,
place check mark(s) at the
file(s)/folder(s) that are to be
backed up.
4. Under “USB Device” column,
click on the drop down box to
select designated back up
storage device.
Page 29

5. Click on “Backup” to start backup
process. A dialog box will pop up
confirming action. Please click on “OK”
to continue and press “Cancel” to
cancel action.
6. Another dialog box will pop up when
the process is completed. Please click
“OK” to exit.
7. The selected file(s)/folder(s) have
been backed up from the host
computer to
Data Safe II
successfully.
Warning: There is a hidden root directory F: FNet in
Data Safe II. All the backup
file(s)/folder(s) will be kept in the directory Please
do not remove the directory.
2.3.2.2 To Restore File
Page 30

1. Click on “PCCloneEX” desktop shortcut
to execute program.
2. Click on “File Backup” tab to specify
Backup/Restore paths.
3. Under USB Device column, select
folder(s)/file(s) that are ready to be
restored.
4. Click on “Restore” to start restoring
process. A dialog box will pop up
confirming action. Please click on “OK”
to continue and press “Cancel” to
cancel action.
5. Another dialog box will pop up when
the process is completed. Please click
“OK” to exit.
2.3.2.3 To Delete Backup File
Page 31

1. Click on “PCCloneEX” desktop shortcut
to execute program.
2. Click on “File Backup” tab to display
backup information.
3. Under USB Device, right click on the
folder(s)/file(s) that are no longer
needed and click “Delete select files” to
remove them.
4. Backup folder(s)/file(s) can also be
deleted at Windows file manager.
Simply remove the “Fnet” root
directory.
2.3.3 Quick Launch
Quick launch is designed as a shortcut for users to backup folder(s)/file(s) wi th one
click or user defined hotkey. The system will back up selected entities upon
executing quick launch function. For first time use, please refer to “To File Backup”
session for selecting preferred files to back up and “Setup session” for hotkey setu p.
Please make sure that
Data Safe II is connected to the host computer
and its power is ON.
2.3.3.1 To Backup File using Quick Launch
Page 32

1. Click on “PCCloneEX” desktop shortcut
to execute program.
2. Click on “Quick Launch” tab.
3. Click on “File Backup” or press the
hotkey combinations to backup
selected folder(s)/file(s).
4. A dialog box will pop up requesting
backup confirmation. Click “OK” to
proceed and “Cancel” to cancel action.
5. Another dialog box will pop up
confirming back up action completion.
Click “OK” to exit.
2.3.4 To Backup File using One Touch Backup
This function allows user to backup selected folder(s)/file(s) by only pressing one
button on
Data Safe II. Please be advised that this function is not
supported by Windows 98 or Windows ME editions.
Please make sure that
Data Safe II is connected to the host computer
and its power is ON.
Warning: PCClone EX icon must be present at the
desktop notification area before the “COPY” button on
Data Safe II is pressed.
Page 33

1. Click on “PCCloneEX” desktop
shortcut to execute program.
2. Simply press the “COPY” button
on the external casing
3. A dialog box will pop out
confirming the File backup
action. Click on “Start” or press
the “COPY” button on
Data Safe II again to
continue. Click “Cancel” to
cancel action.
COPY
Page 34

4. When the backup is in progress,
PCClone EX icon will be flashing
at the desktop notification area.
A balloon box will pop up every
time when the overall progress
gains 10%.
5. After the backup is completed,
another balloon box from
PCClone EX icon will pop up
indicating backup completion.
2.3.5 File Manager
PCClone EX File Manager functions
similar to Windows Explorer. PC
Users is free to drag folder(s)/file(s)
back and forth between the host
computer hard drive and
Data Safe II. It is a feature designed
for users to manage their
folder(s)/file(s) without having to
use “Windows Explorer” or “My
Computer”.
2.3.6 Setup
Page 35

Hot Key When “edit” button is clicked, a dialog box will pop up
requesting user to input new hotkey combinations. Hold down
any two of the following keys (Shift, Ctrl, and Alt) and another
key to create new Hot Key. Click “Yes” to continue, “ Cancel” to
cancel.
File Backup
Type
There are two types of file backup. First function, “Add files to
existing backup”, only backs up additional folder(s)/file(s) to
Data Safe II; while the other one, “Discard and
replace existing backup”, duplicates all folder(s)/file(s) from the
host computer to
Data Safe II.
Quick file
backup
Confirmation
This option is check marked by default. When backup
folder(s)/file(s) using hotkey, a dialog box will pop up
requesting confirmation. Uncheck if necessary.
Start program
on Window
Startup
This option will allow PCCloneEX to load automatically when
window starts. Uncheck if necessary.
Turn off
computer
after backup
This option will turn off host computer when backup is
completed. Uncheck if necessary.
2.3.7 Other Functions
Page 36

Please click on “About” icon at the
top right screen to review further
specs of the program.
Please click on “Help” icon at the top
right to display Help Center, a
tutorial tool that helps user to better
use PCClone EX.
Page 37

3. Appendix
3.1 Product Specifications
Product Features
Data Safe II USB HDD Enclosure with 1-Botton
Backup & Security functions, and soft-touch button control.
Interface USB2.0 Interface
HDD Type 2.5 inches Serial ATA HDD
HDD Capacity 120 / 160 / 200 / 250 / 320 GB
Power Supply Directly from USB port, with Auxiliary DC power supply
optional
Driver WINDOWS98 Driver
3.2 Supporting OS
IBM PC Compatible :
-Microsoft Windows 98SE / Me / 2000 / XP / Windows 2003 Server / Vista
Mac OS :
-Mac OS 9.x and 10.x or higher (FAT32 format only)
Linux :
-Linux 2.4 or higher (FAT32 format only)
3.3 Technical Support and Warranty Information
Please refer to www.prestigio.com for technical support and warranty i nformation.
3.4 Disclaimer
We Made every effort to ensure that the information and procedures in this user
manual are accurate and complete. No liability can and will be accepted for any
errors or omissions.
reserves the right to make any changes without
further notice to any products herein.
3.5 Trademark Acknowledements
Page 38

z IBM is a registered trademark of International Business Machines Corporation.
z iBook and iMac are trademarks of Apple Computer, Inc.
z Macintosh, PowerBook, Power Macintosh are trademarks of Apple Computer,
Inc.
z Microsoft, Windows, Windows 98, Windows ME, Windows 2000, Windows XP,
Windows Vista, and Windows 2003 Server are either registered trademarks of
Microsoft Corporation in the United States and/or other countries.
Other names and products not mentioned above may be registered trademarks of
their respective companies.
 Loading...
Loading...