Page 1
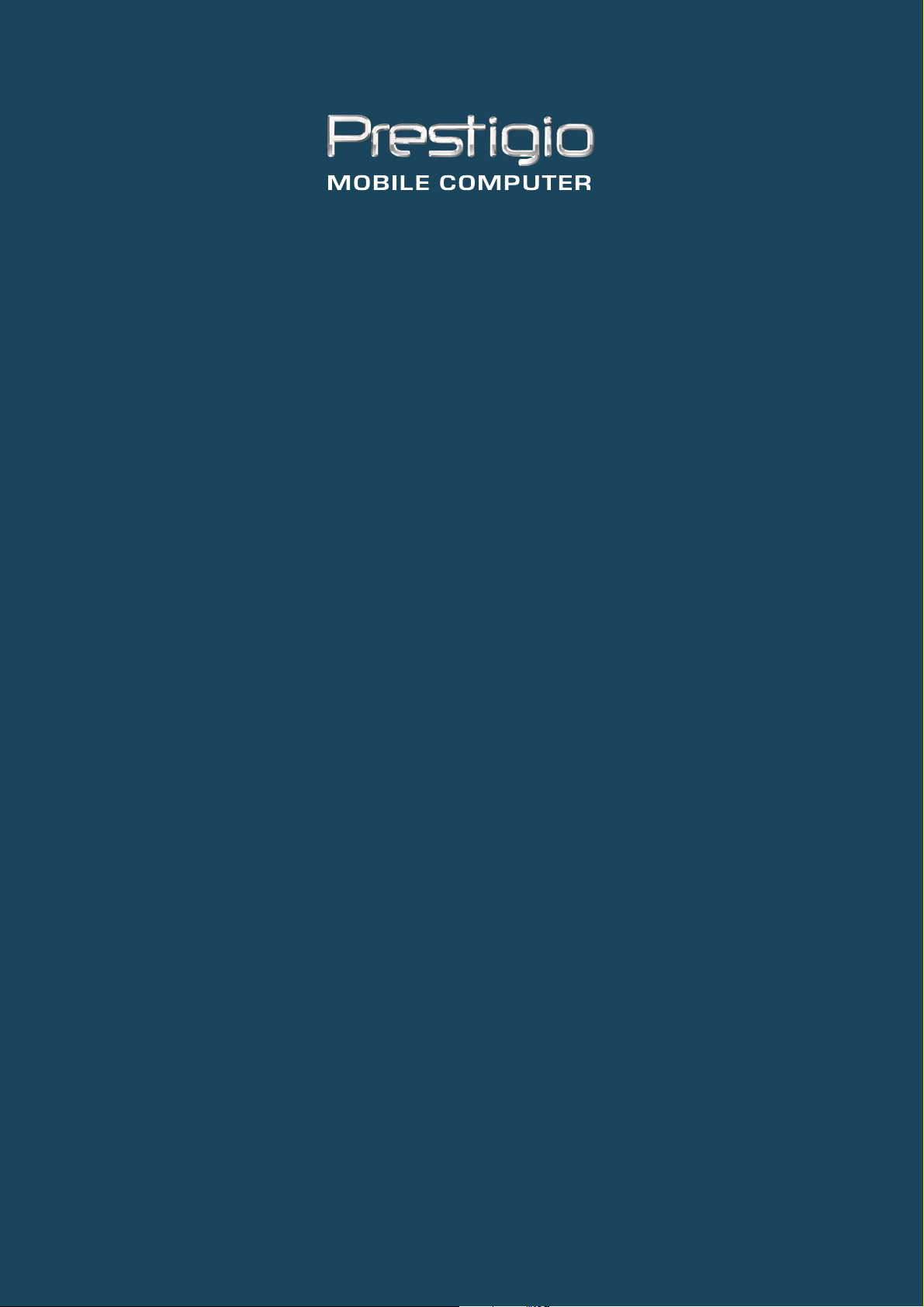
PRESTIGIO CAVALIERE 142
TECHNICAL SERVICE
MANUAL
Page 2
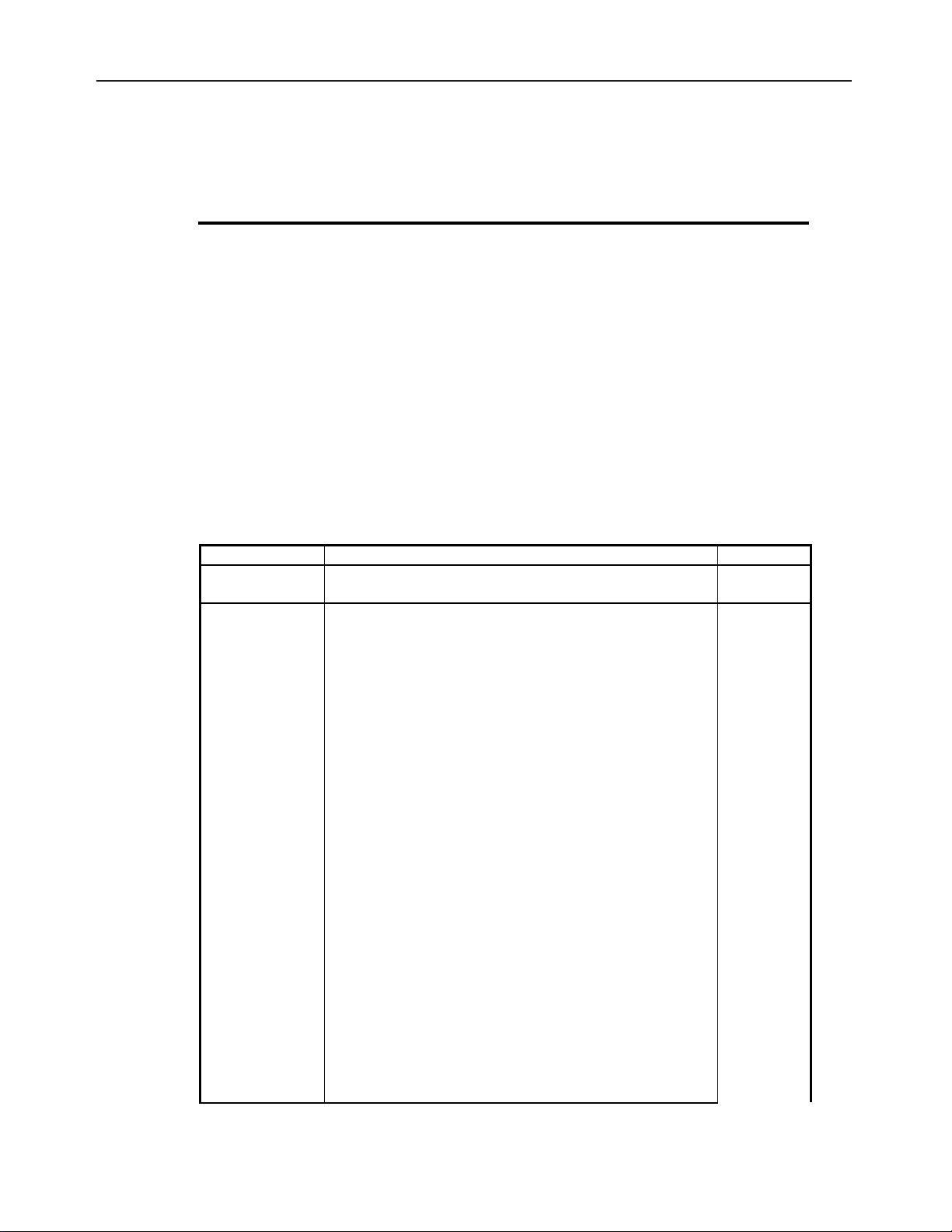
TECHNICAL SERVICE MANUAL Prestigio Cavaliere 142
Outline of the Prestigio Cavaliere 142
1.1 Introduction
This chapter provides the outline features and operation of the Cavaliere 142 including the BIOS
Setup program and other system options.
The Cavaliere 142 notebook offers the latest in advanced portable computing and multimedia
technology that even outperforms most desktop computers. It incorporates the latest Intel
Pentium-IV PGA Processor or Intel Celeron PGA processor and fully compatibles with an
entire library of PC software based on operating systems such as MS-DOS, Windows 2000 /
XP. It also runs on future versions of Windows. It comes with a built-in keyboard, glide pad
pointing device, sound system, PCMCIA slots, USB (Universal Serial Bus) port, IEEE 1394
port, advanced power management and more new multimedia features.
1.2 Feature Highlights
The Cavaliere 142 includes a variety of innovative features:
Category Specification Stepping
CPU Intel Pentium – M Processor
: Banias 1.3/1.4/1.5/1.6/1.7 GHZ
Core Logic
Intel Montara-GM (North Bridge) :
CPU(Banias) I/F
VGA Controller
LVDS I/F
DVOB&DVOC IF.
RGB analog I/F
200/266 DDR MEMORY I/F
Hub-Link I/F
Intel ICH4-M (South Bridge) :
Integrated Hub-Link I/F to connect with PCI
Bridge
Dual IDE Master/Slave Controller ,Integrated
DMA Controller
1.1/2.0 Universal Serial Bus Host Controller
Integrated 10/100M Fast Ethernet MAC
Controller
Integrated Audio Controller with AC97 V2.2
Interface
Advanced Power Management(ACPI)
RTC
Integrated PCI to LPC Bridge
Integrated Audio Controller with AC97 Interface
PCI Bus Interface (PCI 2.2 compliant)
GPIO
Advance PIC
1
Page 3

TECHNICAL SERVICE MANUALPrestigio Cavaliere 142
Cache Memory L1 Cache (Pentium Processor internal):
12KB code and 8KB data
8-way cache associativity provides
L2 Cache (Pentium Processor internal):
256KB Advanced Transfer Cache,8 way associativity
8-way set associative, 32-byte line size, 1 line per
sector
System Memory Expansion Memory: 2 SO-DIMM Slot (1.25”)
Size: 128/256/512MB/1G
Type: DDR DRAM, 3.3V
Data Path: 64Bit
Frequency : 266/200MHz
Refer to the Cavaliere 142 Key component list in detail.
BIOS ROM Flash ROM
1st Vendor : SST 49LF004A TSSOP Package 4Mbit LPC
flash ROM
2nd Vendor : <TBD>
4Mbit, 32 pin TSSOP package
PS: PLCC32 Package is just for DEBUG
Super I/O
RTC + NVRAM Integrated in South Bridge (Intel ICH4-M)
K/B Controller
PMU New PMU08
VGA Controller Embedded in Intel Montara-GM
VRAM Share system memory, UMA (using DVMT
TV out encoder None
CardBus
Controller
Sound
None
Real Time Clock with 256 byte extended
CMOS.
IBM AT Clock/Calendar/Alarm (14 Bytes)
Mitsubishi M38859 LPC KBC
Internal K/B, Touch Pad, External K/B or M/S
Supported A20Gate,firmware version 2.14
Mitsubishi M38859FFHP
Embedded Controller
High Performance and high quality 3D
accelerator
Integrated dual DVO bridge
Integrated LVDS Interface
Integrated RGB analog Interface
High performance 2D accelerator
Complete TV-OUT/Digital Flat Panel Solution
configuration)
RICOH R5C551 (PCI Card Bus controller)
PC/Card Bus Type II x1
Build in smart card (none)
AC’97 CODEC
Realtek ALC202
AC’97 Revision 2.2 Compliant
TBD
2
Page 4
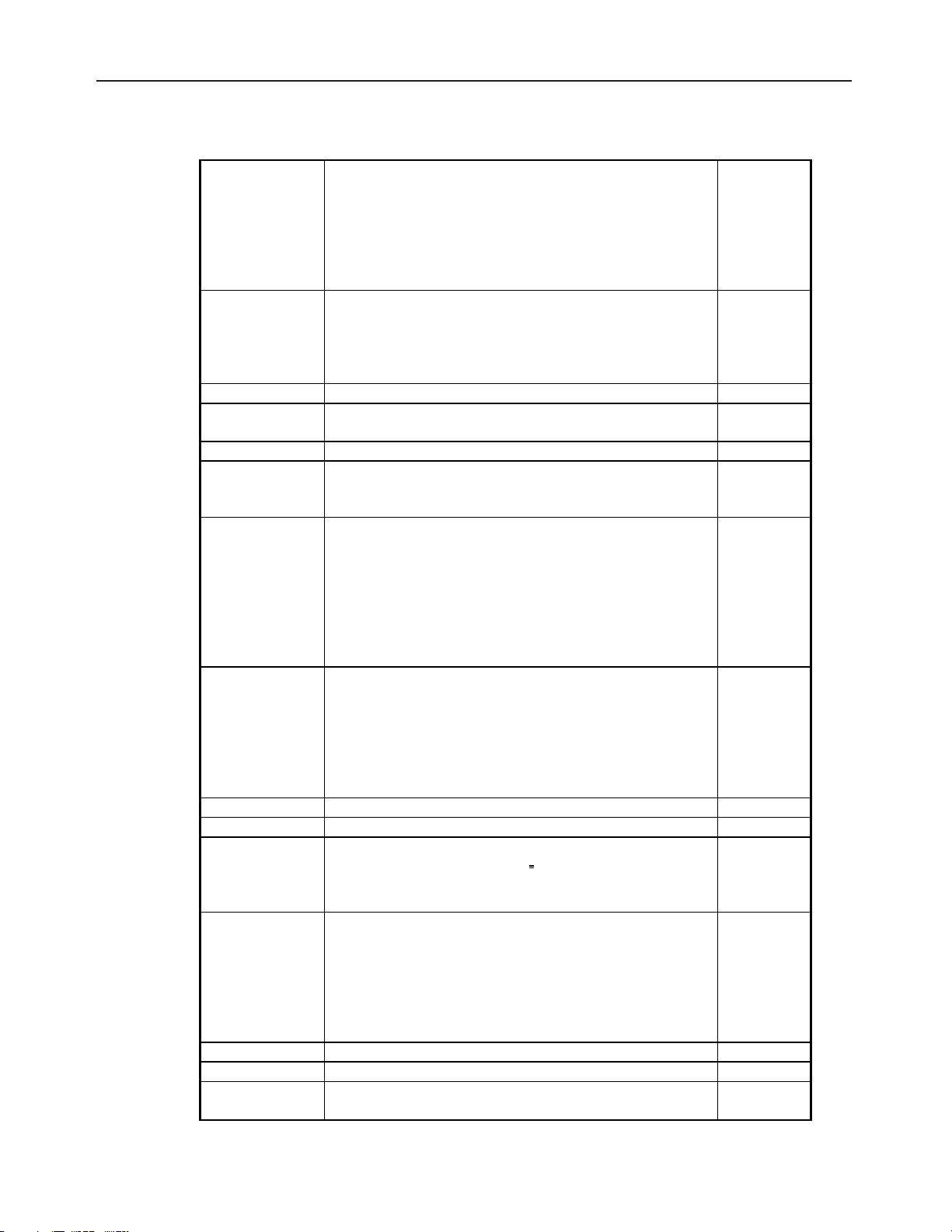
TECHNICAL SERVICE MANUAL Prestigio Cavaliere 142
Modem Askey / Actiontec MDC modem
V.90, K56flex, ITU-T V.34, V.32, RJ11 Jack
TIA/EIA 602, V.42
ITU-T V.17, V.29, V.27ter, V.21 Ch2
TIA/EIA 578 Class1 FAX
Wake up on Ring
On board LAN Intel ICH4-M + Intel 82562EZ
Support LAN boot
Support for auto-negotiation (10BASE-T and 100BASETX)
Wake up On LAN
3com Combo
802.11b Support by Intel Calexico Mini-PCI Wireless LAN Card
<Design Ready Only>
1394 RICOH R5C551, support one port
Cellular I/F Support PDC/PIAFS/CdmaOne/Dupa(None) Support by
USB
Intel ICH4-M
IDE Interface
(Intel ICH4-M)
Printer Interface
Serial Interface
External PS/2
Port
(M38859)
Universal Serial
Bus
(Intel ICH4-M)
Infrared
Modem
LAN
Integrated in South Bridge Intel ICH4-M)
USB v.1.1 and Intel Universal HCI v.1.1 compatible
USB v.2.0 and Enhance Universal HCI v.2.0 compatible
Eighteen level (doublewords) data FIFO with full scatter
and gather capability
Root hub and four function ports
Integrated physical layer transceivers with optional overcurrent detection status on USB inputs
Fast IDE, 2 ports:
--Integrated multithreaded I/O link mastering with read
pipelined streaming
--Dual independent IDE channel each with 16 DW FIFO
--Native and compatibility mode
--PIO mode 0,1,2,3,4, and multiword DMA mode 0,1,2
--Ultra DMA 33/66/100
None
None
External Keyboard or PS/2 Mouse
Exclusively connected.
Can use both device by using branch
cable(option)
--Integrated multithreaded IO link mastering
--Dual independent OHCI controllers with root hub
--Support up to 6 USB ports
--Support legacy devices
--Over current detection equipped
--Option to separately configure each port as a wake-up
source
None
56K Data/Fax Modem (v.90)
10/100 Base TX LAN
Lan boot support and WFM 2.0
Cellular I/F
USB Cable
3
Page 5
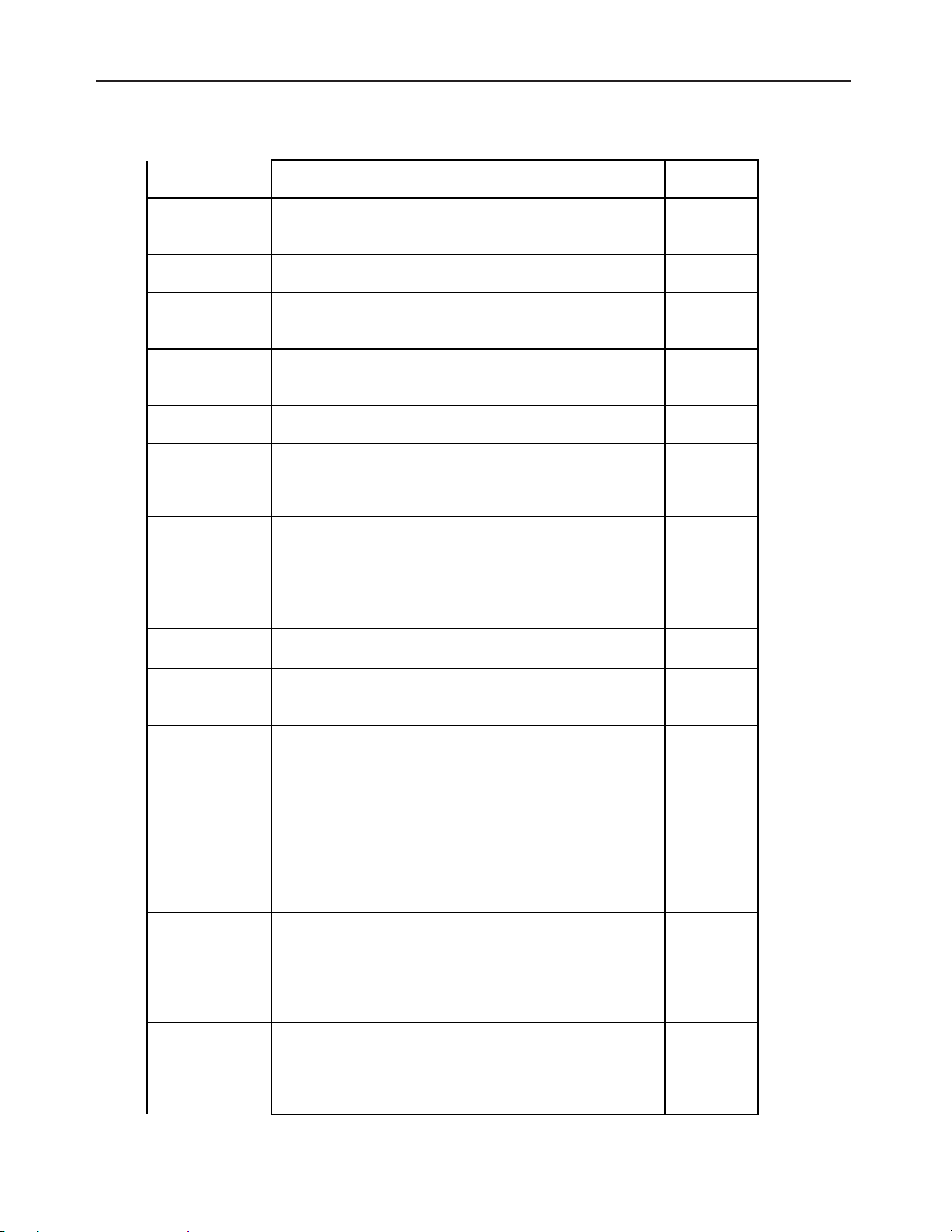
TECHNICAL SERVICE MANUALPrestigio Cavaliere 142
LCD Panel 14.1” XGA
; Refer to the Cavaliere 142 Key component list in detail.
HDD 2.5 inch HDD (Standard)
9.5mm Height
; Refer to the Cavaliere 142 Key component list in detail.
CD-ROM
(Option)
FDD(None)
DVD
(Option)
CD-RW,Combo 9.5mm Height ,24X
Pointing Device Internal Touch Pad
Keyboard Internal Keyboard
Speakers (audio) Two built-in dynamic speakers
Microphone Built-in non-directional Back Electric Condenser
Buzzer Not support
Battery Battery Pack
RTC Battery Ni-MH Battery
DC/DC
Converter
CD-ROM (9.5mm Height)
; Refer to the Cavaliere 142 Key component list in detail.
USB FDD
3 mode Support
; Refer to the Cavaliere 142 Key component list in detail.
DVD
9.5mm Height ,8X
; Refer to the Cavaliere 142 Key component list in detail.
; Refer to the Cavaliere 142 Key component list in detail.
Pad SYNAPTICS : TM41P-351
Refer to the Cavaliere 142 Key component list in detail.
6.5mm Height, 3.0mm Stroke, 19mm Pitch
Vendor: ALLTOP
PAN-international
; Refer to the Cavaliere 142 Key component list in detail.
40 x 20mm, 1W 4Ω
Microphone
Panasonic : WM62PCX
Type: 8 cell Li-ION Battery with EEPROM
Voltage: 14.4V
Cell: 1800mAh Prisamtic
Method: 4P2S
Capacity: 3600mAh/52Wh Panasonic
Vendor: SANYO/ Panasonic
; Refer to the Cavaliere 142 Key component list in
detail.
Model: 3/V 15H
Voltage: 3.6V
Capacity: 15mAh
Vendor: VARTA
Daughter board
5.0 V Max 7.0 A
3.3 V Max 4.5 A
1.5V Max 2A
1.8V Max1A
.
4
Page 6
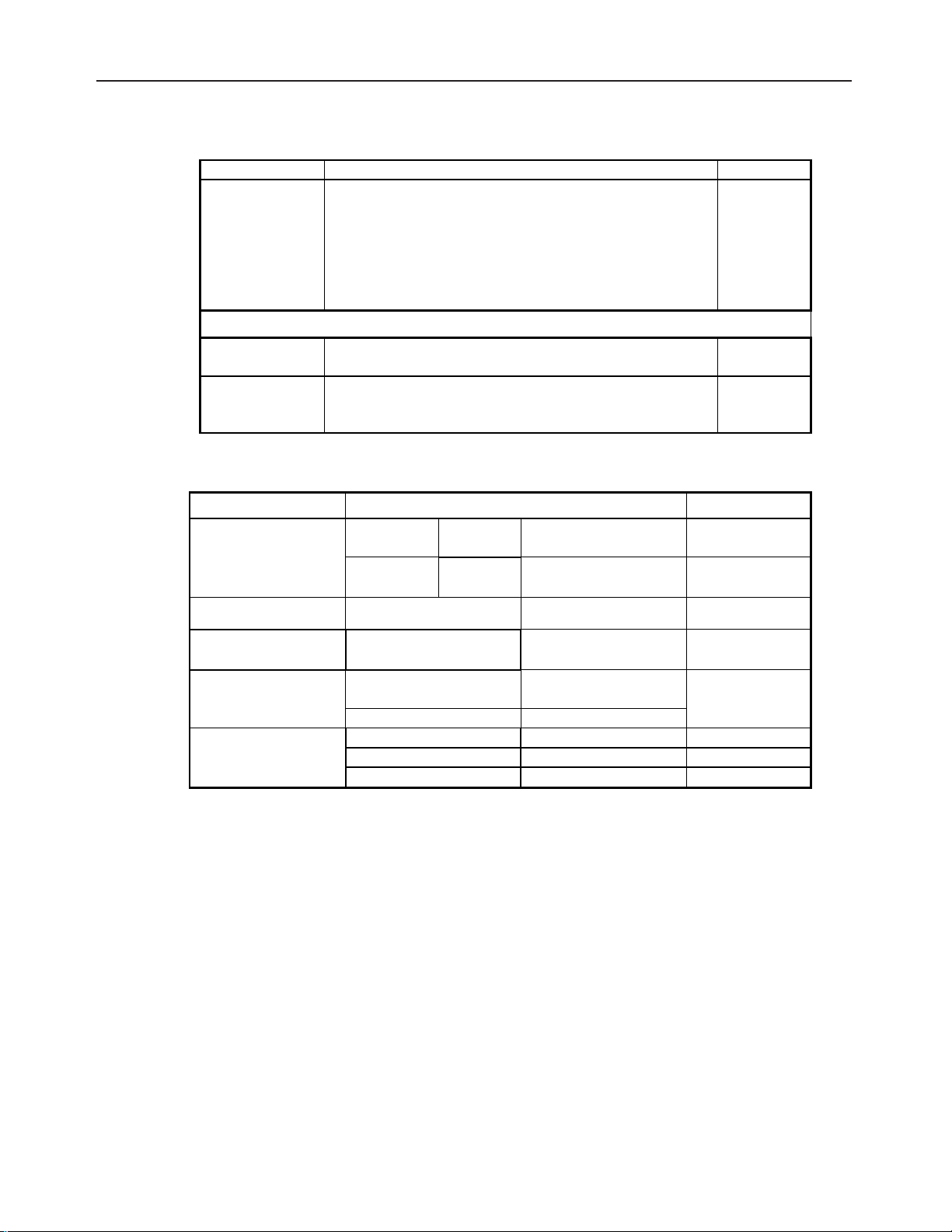
TECHNICAL SERVICE MANUAL Prestigio Cavaliere 142
CPU Vcore 1.3V Max 32A
AC Adapter PA-1600-05 : Liteon
Input: AC100 – 240V, 50/60Hz
Output: 19V, 60W Peak 80W
Size: 110mm x 50mm x 29mm (Liteon)
Vendor: Liteon
Color : TBD
; Refer to the Cavaliere 142 Key component list in detail.
Size 310MM X 266MM X 27.3 MM (H)
SUPPORTS KENSINGTON LOCK
Weight AROUND 2.54 KG OR 4.5 LBS WITH 14.1” LCD SYSTEM
WITH HDD, FDD, CD-ROM AND ONE LI-ION BATTERY
PACK
Battery Handling
Category
Battery Charging
Max Change Current:
1.7A-1.75A±150mA
Battery Life
Save to RAM 1st Li-ion 3 Days TBD
Consumption power
Specification
Power On Li-ion 3.5 h
Power Off Li-ion 3.5 h
1st Li-ion 4.5 h TBD
Charge 24 h CMOS Battery
System on
Discharge 3 month
System off
Maximum 75W
Typical 25W TBD
MobileMark 10W Target
Remark
5
Page 7
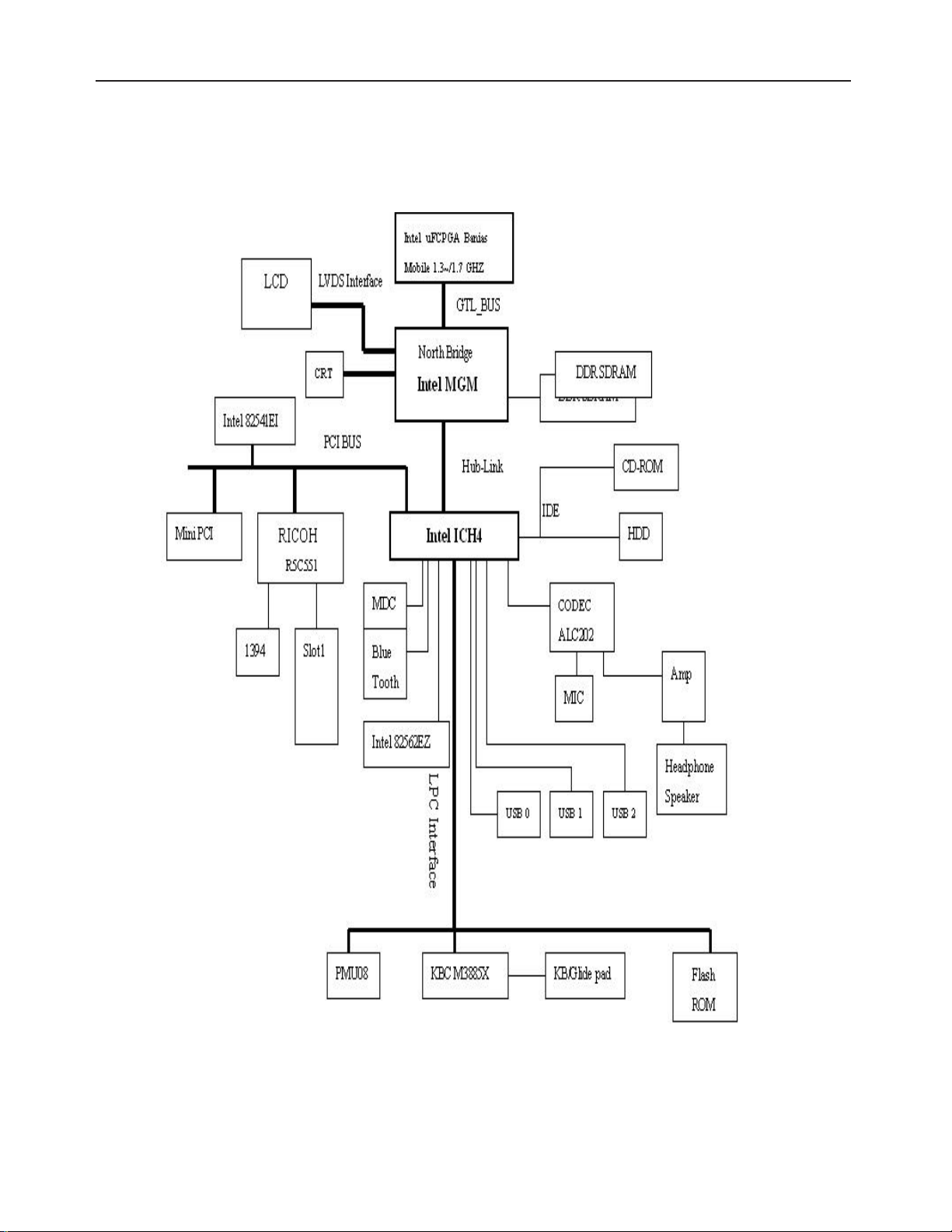
1.3 System Configuration
TECHNICAL SERVICE MANUALPrestigio Cavaliere 142
Figure 1-1 System Configuration Diagram
6
Page 8
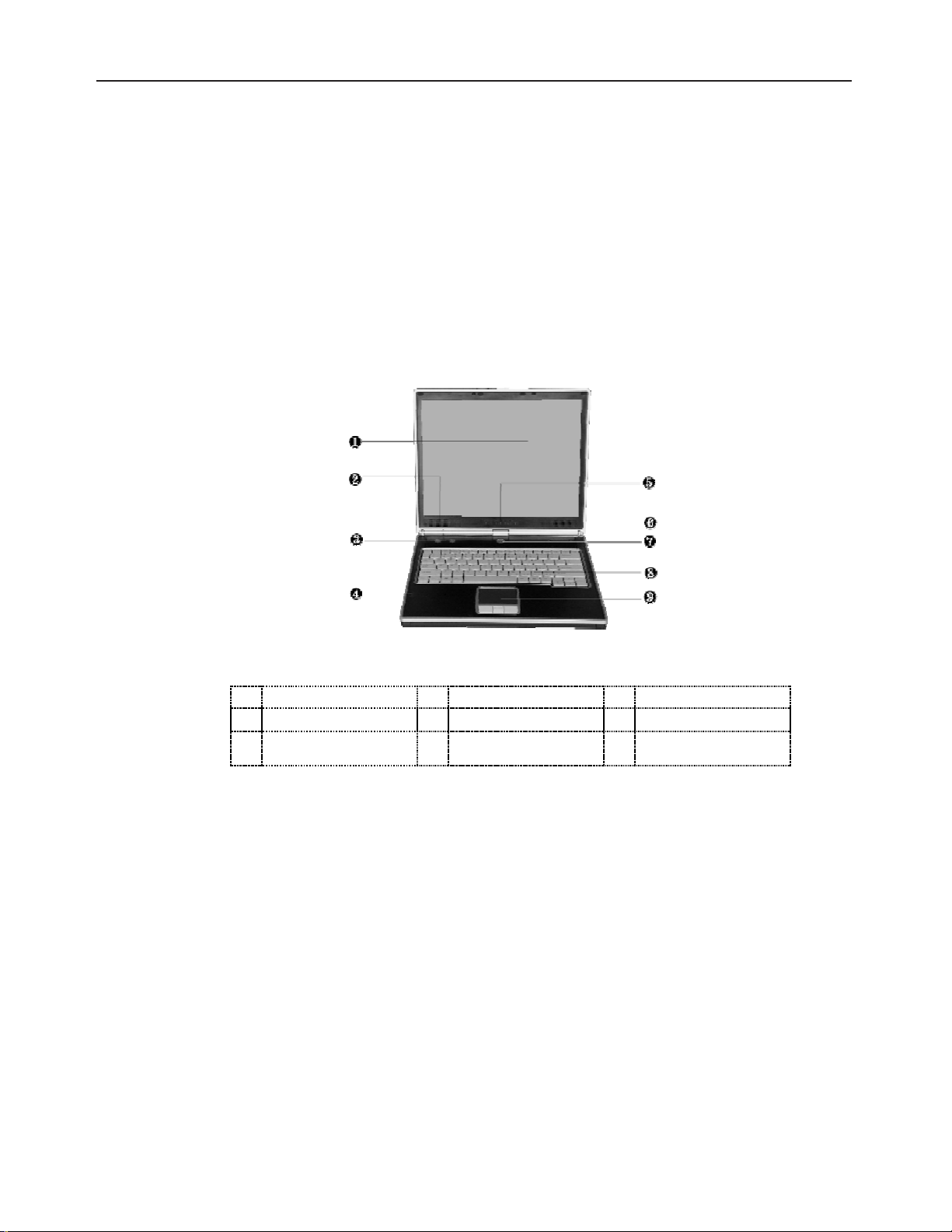
TECHNICAL SERVICE MANUAL Prestigio Cavaliere 142
1.4 Quick Tour of the Notebook
Please take a moment to become familiar with the location and purpose of every control, the
LED status panel, connectors and ports, which are illustrated in this section. It is
recommended to first go through the User Guide of the notebook, which is shipped together
with the notebook for information on how to operate its features.
1.4.1 The Inside of the Notebook
To open the LCD cover of the notebook, find the cover latch located at the front center of the
LCD cover. Push the latch to the right to release and tilt the LCD cover up. Inside, you will
see the LCD display panel, keyboard, touch pad, status LED, and power switch.
Figure 1-2 The Inside side of the Notebook
Color LCD Display
Œ
Integrated Microphone
•
’
Power On/Resume
Button
Built-in Stereo Speakers
•
Status LED Indicator
•
➑
Keyboard
Easy Buttons
Ž
Built-in Stereo Speakers
‘
❾
Touchpad Pointing
Device
• Color LCD Display
The notebook computer comes with a color LCD that you can adjust for a
comfortable viewing position. The LCD can be 14.1" TFT color LVDS with
1024x768 XGA (Extended Graphics Array) or 1400x1050 SXGA+ resolution
panels. The features of the Color LCD Display are summarized as follows:
⇓ TFT color LVDS with 14.1" 1024x768 XGA or 14.1" 1400x1050
SXGA+ resolution panels.
⇓ Capable of displaying 16M colors (32-bit true color) on either size
panels.
⇓ LCD display control hot-keys allows you to adjust the brightness of the
LCD.
⇓ Simultaneous display capability for LCD and external desktop computer
monitor.
7
Page 9
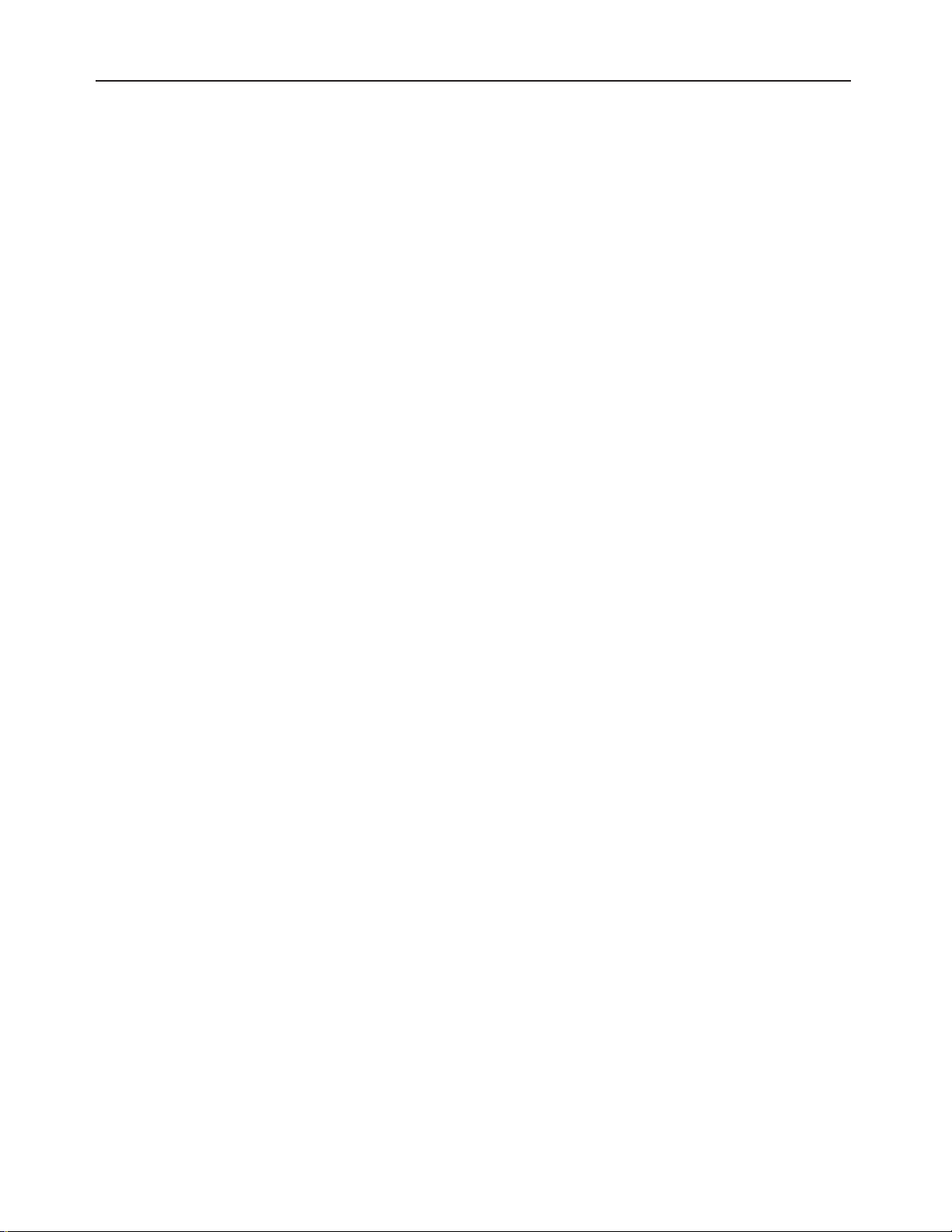
TECHNICAL SERVICE MANUALPrestigio Cavaliere 142
• Built-in Stereo Speakers
Integrated left and right mini stereo speakers located at the bottom of LCD
panel for sound and audio output for your multimedia presentations or
listening pleasure.
• Easy Buttons
There are two easy buttons used for accessing Internet and e-mail functions
instantly and easily. Description of the easy buttons appears in the latter part
of this section.
• Integrated Microphone
Integrated mono microphone for instant voice recording and simultaneous
voice conversation.
• Status LED Indicator
Keeps you informed of your notebook computer’s current power status and
operating status. Description of the status icons appears in the latter part of
this section.
• Power On/Resume Button
Switches the computer power on and off, or resumes whenever it is in
Suspend mode.
• Keyboard
⇓ Standard QWERTY-key layout and full-sized 82/84 keys keyboard with
Windows system hot-keys, embedded numeric keypad, 7 hot keys,
inverted "T" cursor arrow keys, and separate page screen control keys.
⇓ Wide extra space below the keyboard panel for your wrist or palm to sit-
on comfortably during typing.
• Touchpad Pointing Device
Microsoft and IBM PS/2 mouse compatible with three select buttons as one
Scroll button and two Touchpad click buttons. These three buttons array
below the Glide pad. The middle one is located with the Scroll button that
lets you execute the scroll page function. The two click buttons located at
each side support tapping selection and dragging functions. These buttons
work like a standard computer mouse. Simply move your fingertip over the
Glide Pad to control the position of the cursor. Use the selection buttons
below the Glide Pad to select menu items.
Easy Buttons
There are three easy buttons, two use for accessing Internet and e-mail functions instantly and
easily, the other one lets you define certain functions by yourself. Descriptions of the easy
buttons appear in the latter part of this section.
8
Page 10
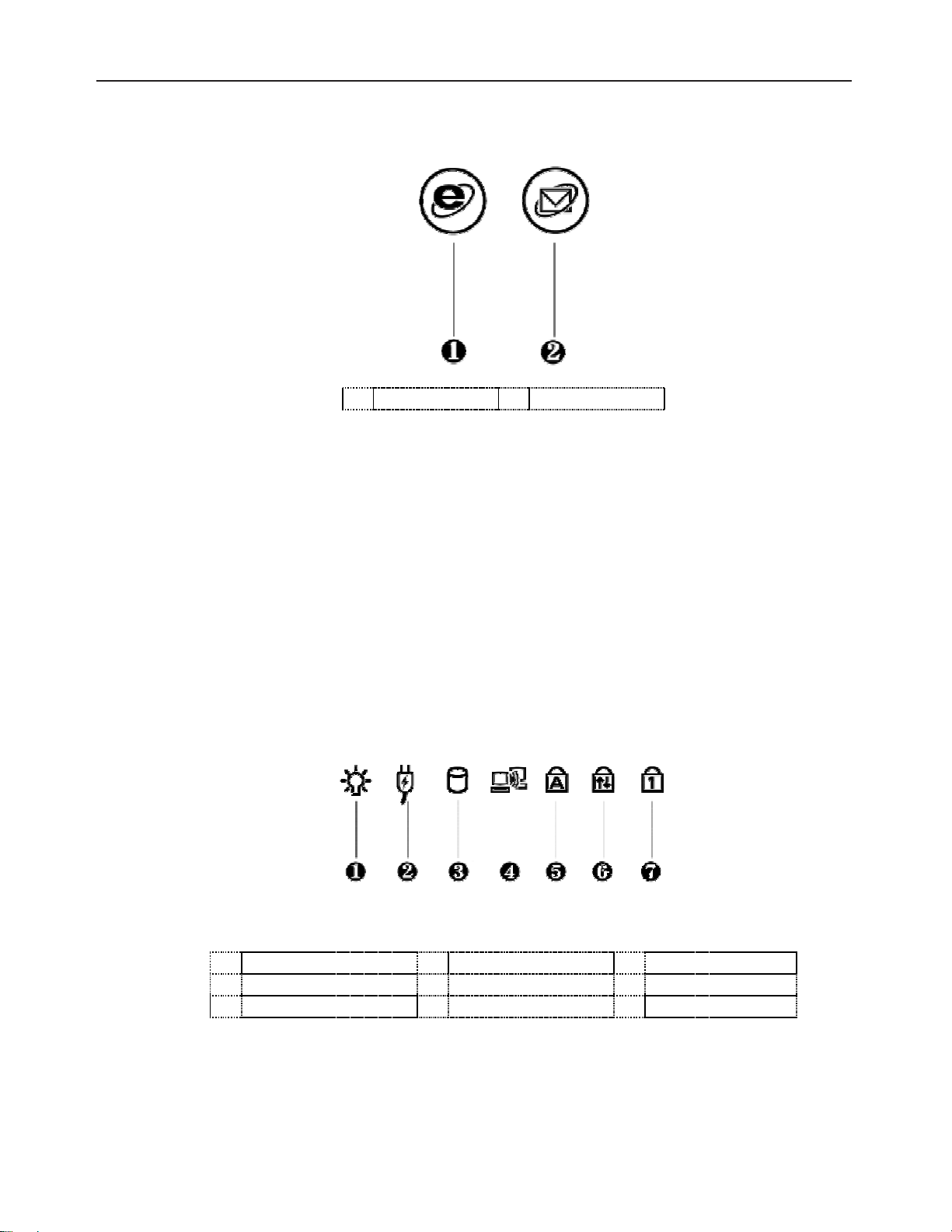
TECHNICAL SERVICE MANUAL Prestigio Cavaliere 142
Internet Button
Œ
Figure 1-3 Easy Button
E-Mail Button
•
• Internet Button
This technology is designed specifically for providing a very convenient way
in connecting Internet only by pressing Internet button as shown in the
graphics. For more understanding and interesting, you can refer Section 2.5
to recognize the driver installation procedures in activating Internet button.
• E-mail Button
This is the most convenient way to access the outlook 98/2000/2002... utility
just by pressing this button. You can simplify several procedures in entering
into Outlook 98/2000/2002... environment.
Status LED Indicator
Located just in front of the palmrest assembly, you will find three LEDs for the power and
battery charge status. These LEDs are positioned to be visible even if the LCD cover is closed.
Figure 1-4 Status LED Indicator
Power Indicator
Œ
Wireless LAN Access
•
❼
Num Lock
Battery charging LED
•
Caps Lock
•
Drive Access
Ž
Scroll Lock
‘
• Power Indicator
Lets you know that power to the system is turned on. This LED is positioned
so that you can see the power state whether the LCD panel is opened or
closed.
9
Page 11
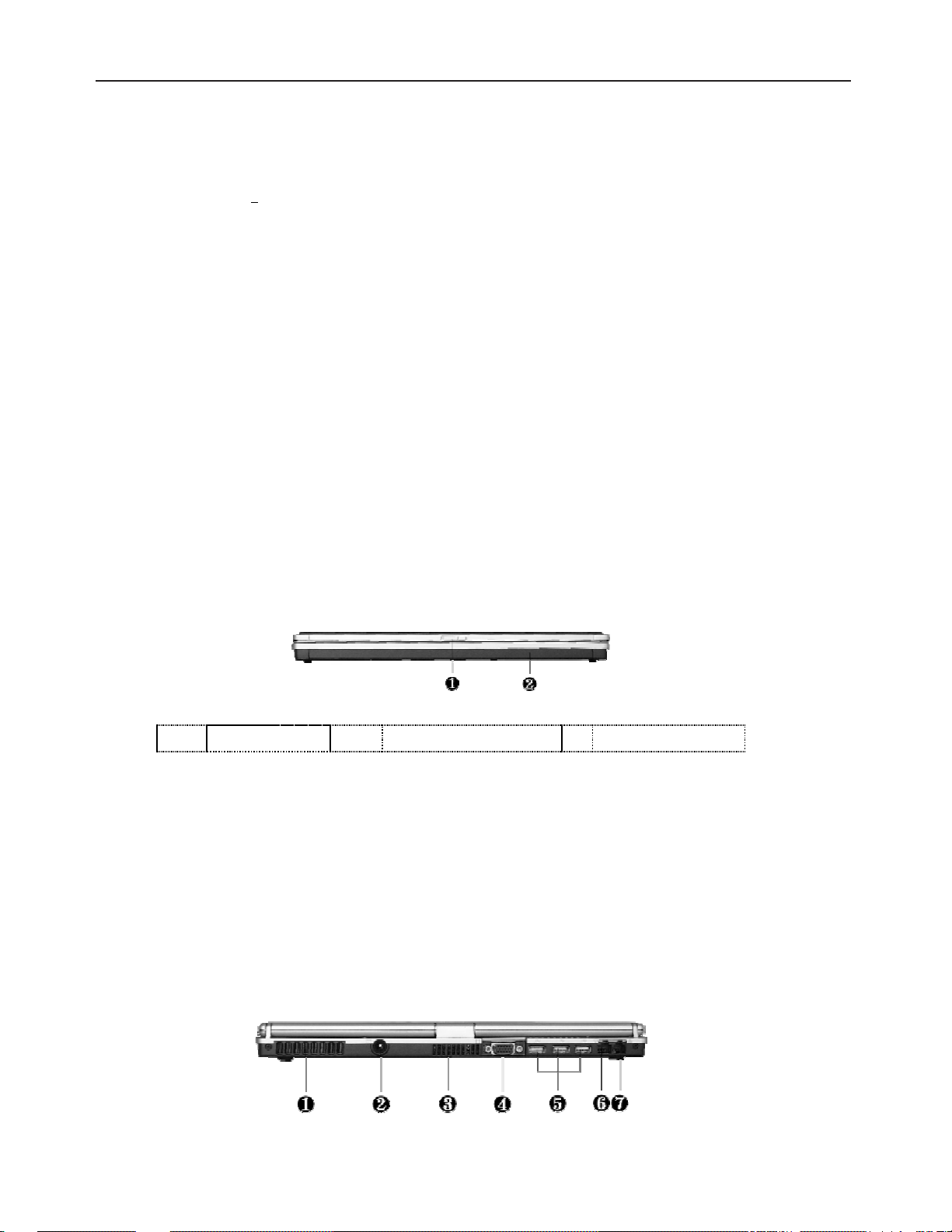
⇓ Lights green when the system is powered on
⇓ Lights green blinking when the system is in Suspend to RAM.
• Battery Charging LED
Lights to indicate battery in charging status.
⇓ Lights green to indicate that the battery is in charging.
⇓ Lights off to indicate the battery is fully charged or no battery installed.
• Drive Access
When LED in green light indicates that the system is accessing either the
Hard Disk or Combo drive.
• Wireless LAN access
When LED in green light indicates that the wireless LAN module is installed.
When LED in blinking green light indicates that the system is accessing or
retrieving data by wireless device.
• Caps Lock
When LED in green light indicates that the Caps Lock key on the keyboard is
activated. When activated, all alphabet keys typed in will be in uppercase or
capital letters.
1.4.2 The Front Side of the Notebook
TECHNICAL SERVICE MANUALPrestigio Cavaliere 142
Œ
Cover Switch
Figure 1-8 The Front Side of the Notebook
•
Battery
• Cover Switch
The cover (LCD panel) is locked when it is closed. Slide the button right
aside to release the latch for opening the cover of the computer.
• Battery
The battery pack is inserted here.
•
1.4.3 The Rear Side of the Notebook
The rightt side of the notebook computer offers the features shown in the following figure.
10
Page 12
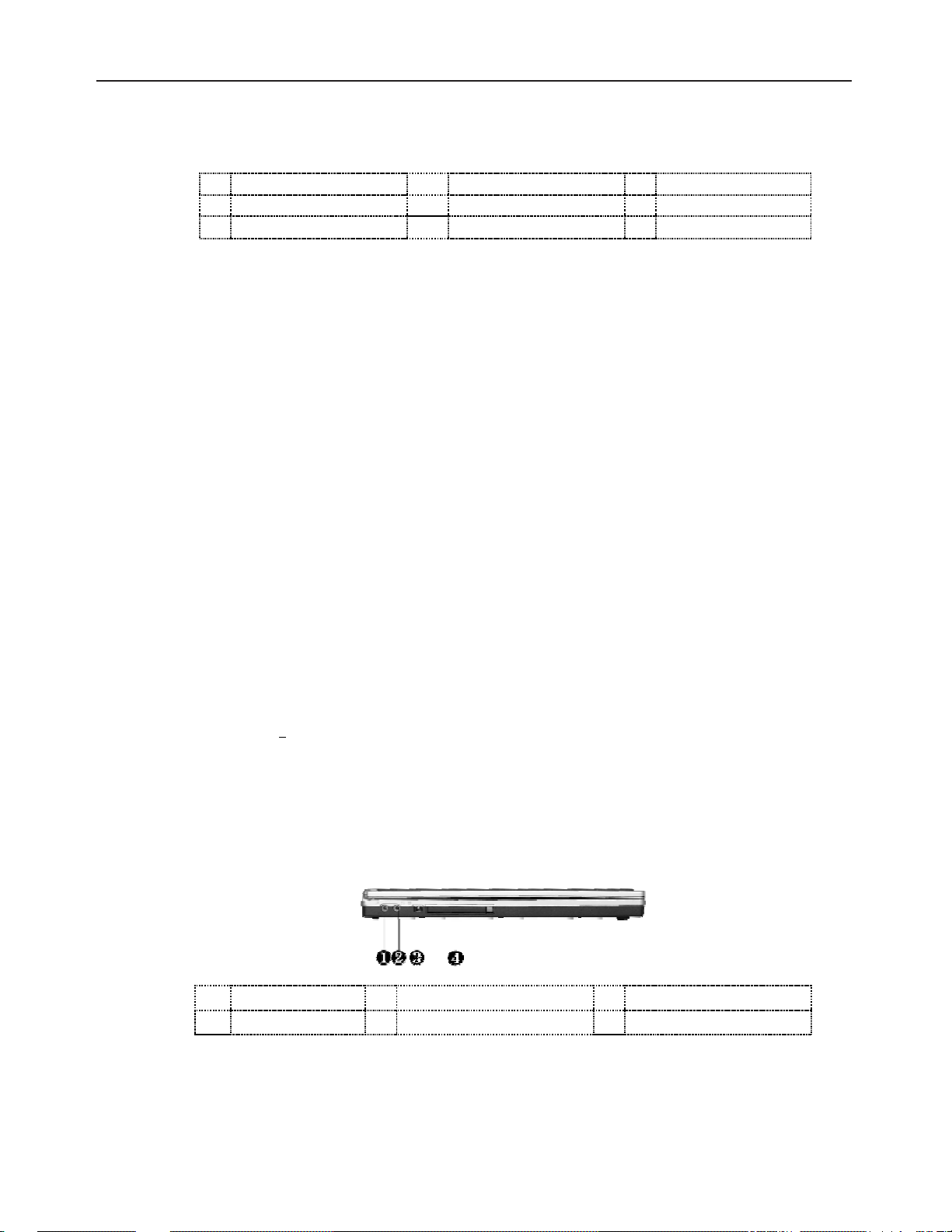
TECHNICAL SERVICE MANUAL Prestigio Cavaliere 142
Air-Outlet Vent
Œ
CRT Port
•
Modem Port
’
Figure 1-9 The Rear side of the Notebook
• Air-Outlet Vent
Emits the heat out of your computer and keeps it within operating
temperature.
• DC Power Port
Lets you connect the AC power adapter in supplying continuous power to
your notebook and recharging the battery.
• Air Inhalant
Inhale the air into your computer to keep it within operating temperature.
• Monitor Port
Lets you attach an external monitor or projector for wider display. You can
run the LCD display and the external monitor simultaneously or switch it to
monitor only using the display hot-key.
AC Power Port
•
USB Port
•
Air-Outlet Vent
Ž
LAN Port
‘
• USB Port
The Universal Serial Bus (USB) port allows you to connect up to 127 USBequipped peripheral devices (for example, printers, scanners and so on) to
your notebook computer.
• LAN Port
An internal 10Base-T/100Base-TX LAN module connects your computer to
other computers/networks through a local area network (LAN).
• Modem Port
A 56K internal fax/data modem is installed. It keeps you connected to the
outside world through networks.
1.4.4 The Left Side of the Notebook
The left side of your notebook computer provides the features shown in the following figure.
To see all the ports located on the left side, you can open the cover first.
Microphone Jack
Œ
PC Card Slot
•
Headphone Jack
•
Figure 1-10 The Left side of the Notebook
Ž
IEEE 1394
11
Page 13
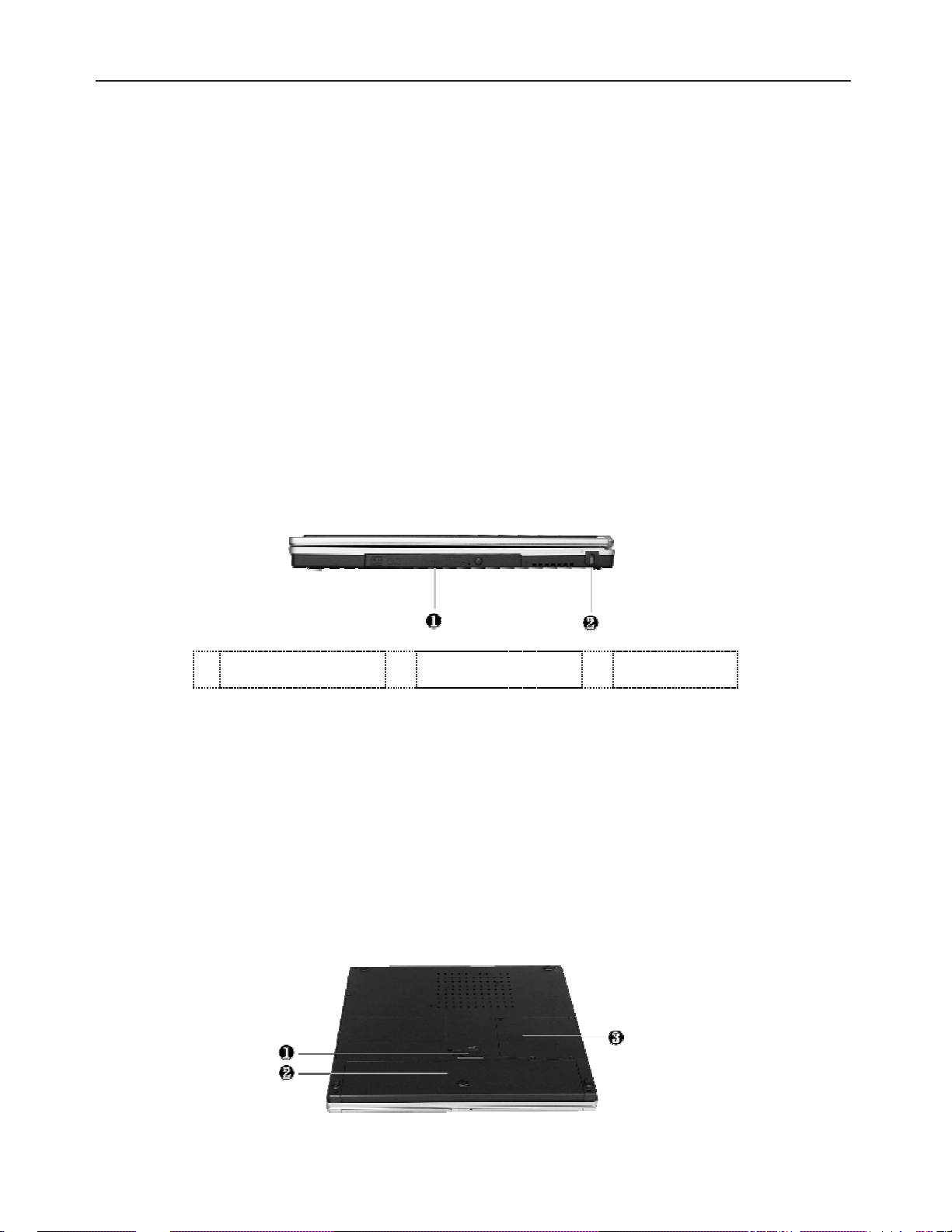
• Microphone Jack
Allows you to connect an external microphone for monophonic sound
recording directly into your notebook computer.
• Headphone Jack
Lets you plug in a stereo headphone, powered speakers, or earphone set with
1/8 inch phono plug for personal listening.
• IEEE 1394
IEEE 1394 port is a high speed I/O port that can transfer high levels of data
in real-time, such as external hard disk, Digital Video Camera.
• PC Card Slot
⇓ Lets you connect various PC cards such as memory card
⇓ Supports both 3V, 5V 32-bit CardBus and 16-bit PC cards.
1.4.5 The Right Side of the Notebook
TECHNICAL SERVICE MANUALPrestigio Cavaliere 142
CD-ROM, DVD-ROM,
Œ
CD-RW module
Figure 1-11 The Right side of the Notebook
Locking Device
•
Keyhole
• CD-RW/DVD Combo Drive
Allows you to load and start programs from a compact disc (CD) or a digital
video disc (DVD) and play conventional audio CDs. It also can make CD by
using CD-R or CD-RW.
• Locking Device Keyhole
Lets you attach a Kensington security system or a compatible lock to secure
your notebook computer.
1.4.6 The Under Side of the Notebook
12
Page 14
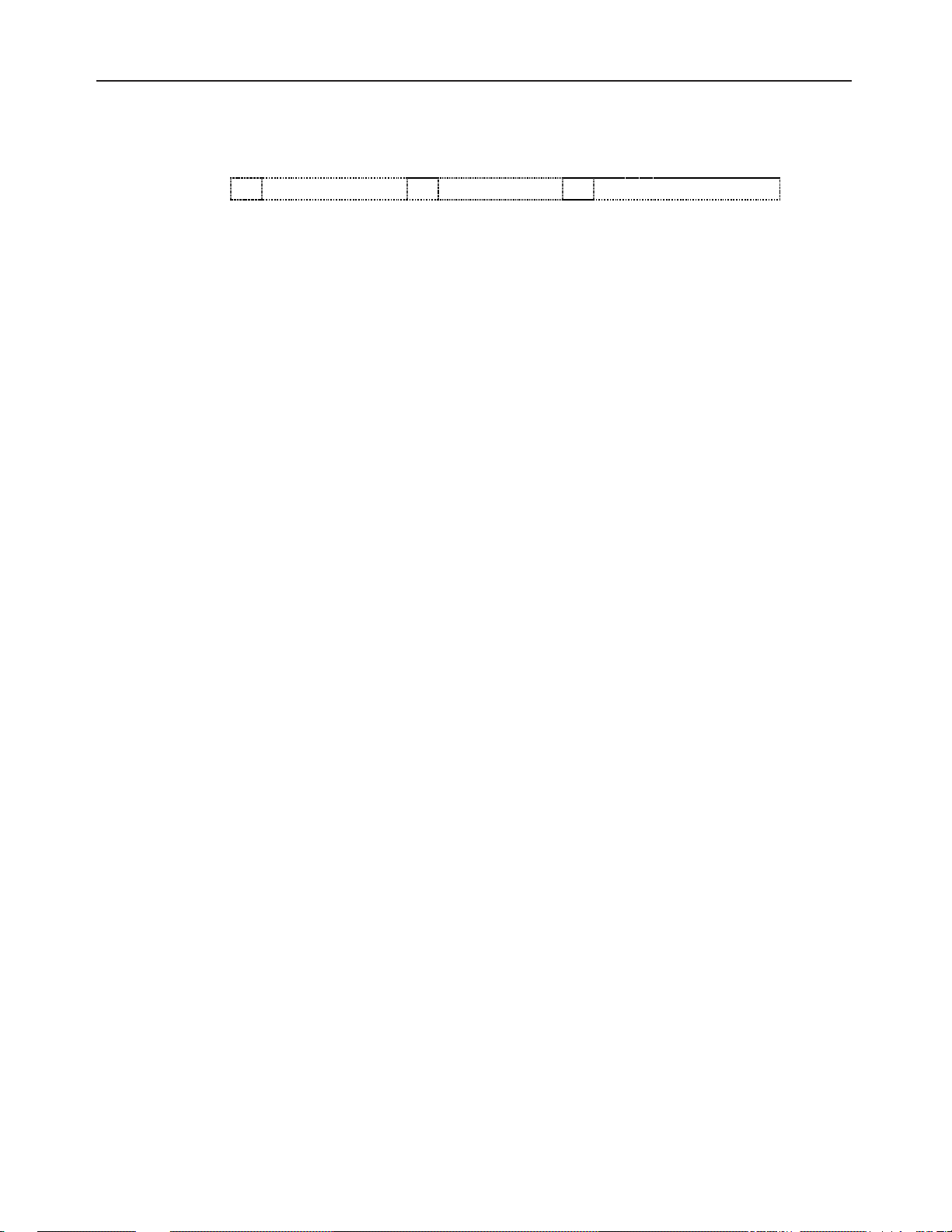
TECHNICAL SERVICE MANUAL Prestigio Cavaliere 142
Battery Release Latch
Œ
•
Battery Bay
Hard Disk Compartment
Ž
Figure 1-12 Under Side of the Notebook
• Battery Release Latch
Push the latch to the left end to remove the battery pack.
• Battery Bay
Equipped with a choice of Lithium-Ion (Li-Ion) battery pack.
• Hard Disk Compartment
Open this cover of this compartment to replace with other Hard Disk Drive.
Please refer to Chapter 7 for how to replace it.
1.5 Notebook Accessories and System Options
It is also important to understand the accessories that come along with the notebook and the
options for fully utilizing the capabilities of the computer. This section describes briefly what
these accessories and options are.
1.5.1 AC Adapter and Power Cord
The AC Adapter supplies external power to your computer and at the same time charges the
internal battery pack. The AC adapter has an auto-switching design that can connect to any
100VAC ~ 240VAC power outlets. Connect the adapter to the AC wall outlet using the power
cord. You just change the power cord if you are going to use your notebook in other countries
with different connector outlets. When you connect the AC adapter, it charges the battery
whether or not the notebook computer is powered on. There is an LED on the AC adapter to
indicate if DC power is already available.
1.5.2 Battery Pack
Aside from the AC adapter, your computer can also be powered through the internal battery
pack. The battery pack uses rechargeable Lithium-Ion (Li-Ion) battery cells that provide long
computing hours when fully charged and power management enabled. You should always
leave the battery inside your computer even when using the AC adapter as it also acts as a
back-up power supply in case power from the AC adapter is cut off. It is also very important
to have the battery pack always charged to prevent battery cell degradation.
1.5.3 Internal Modem Module
The notebook allows you to insert a proprietary internal 56Kbps-modem card to the notebook
found on the underside of the notebook. The internal modem card supports only fax and data
communication and is V.90-compliant. You connect the telephone line to the RJ-11 jack
found on the rear side of the notebook.
1.5.4 Internal Ethernet LAN Module
This notebook comes with an optional 10Base-T/100Base-TX LAN module that supports data
transfer rates at 10Mbps and can be up to 100Mbps.
13
Page 15
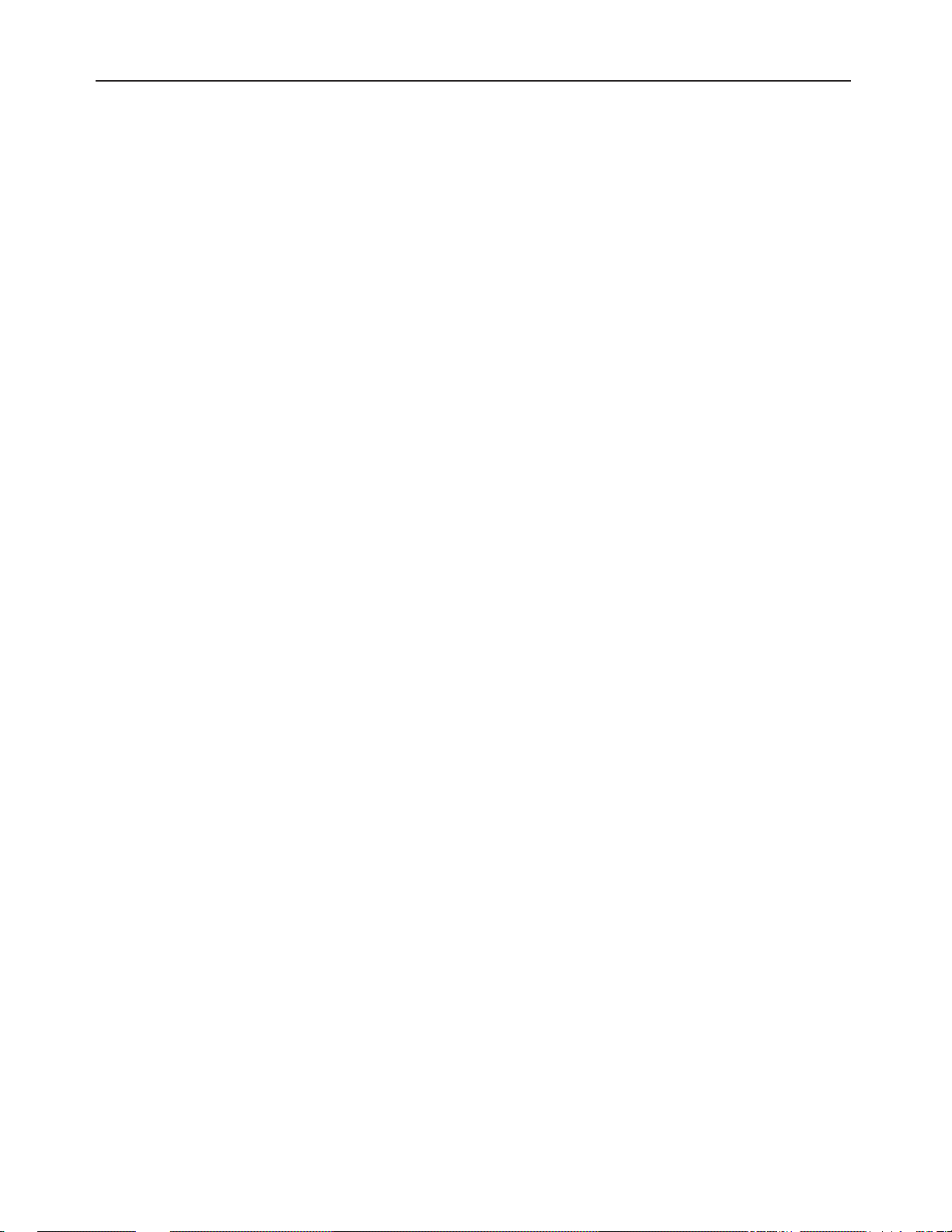
TECHNICAL SERVICE MANUALPrestigio Cavaliere 142
1.5.5 DVD-ROM Drive
Other than the internal CD-ROM drive, the notebook also provides optional factory built-in
DVD-ROM drive. DVD-ROM drives are also backward compatible with CD-ROM, so you
can also use any audio CDs, video CDs, photo CDs, and CD-R. Using a software MPEG2/DVD program, the notebook can playback any commercial DVD movie titles.
1.6 System BIOS SETUP Program
Your computer is likely to have been properly setup and configured by your dealer prior to
delivery. However, you may find it necessary to use the computer’s BIOS (Basic InputOutput System) Setup program to change system configuration information, such as the
current date and time, or your hard disk drive type. The Setup program can be accessed when
you power on the system and pressing the <F2> function key.
The settings that you specify within the Setup program are recorded in a special area memory
called the CMOS RAM. This memory is backed up by a battery so that is will not be erased
when you turn off or reset the system. Whenever you turn on the computer, the system will
read the settings stored in the CMOS RAM and compare them to the equipment check
conducted during the Power On Self Test (POST). If an error occurs, an error message will be
displayed on the screen, and you will then be prompted to run the Setup Program.
As the POST (Power-On Self Test) executes during the boot up process, the screen will
display the following message:
Press <F2> to Enter SETUP
Press the <F2> key to run the BIOS Setup program. The BIOS Setup program is organized
into five menus which you can select using the ß and à keys. To move from one option to
another, you use the up and down arrow keys while using the <F5> and <F6>, or <+>and <->
keys to change the settings. On the right hand side of the screen are some brief help
descriptions of each item you want to change.
On the BIOS Setup program, you will find the following parts on the screen:
• Item Specific Help
The right side of the screen. This area describes each parameter and its
available settings.
• Menu Bar
The top line of the screen. Each of the five selections displays its own screen.
• Parameters
The left side of the screen. This area lists the parameters and their current
settings.
• Key Status Bar
The bottom part of the screen. These lines display the keys available to move
the cursor, select a particular function and so forth.
To exit the BIOS Setup program, simply press the <Esc> key and select from the Exit menu
whether you want to Save changes and exit; Discard Changes and exit.
14
Page 16
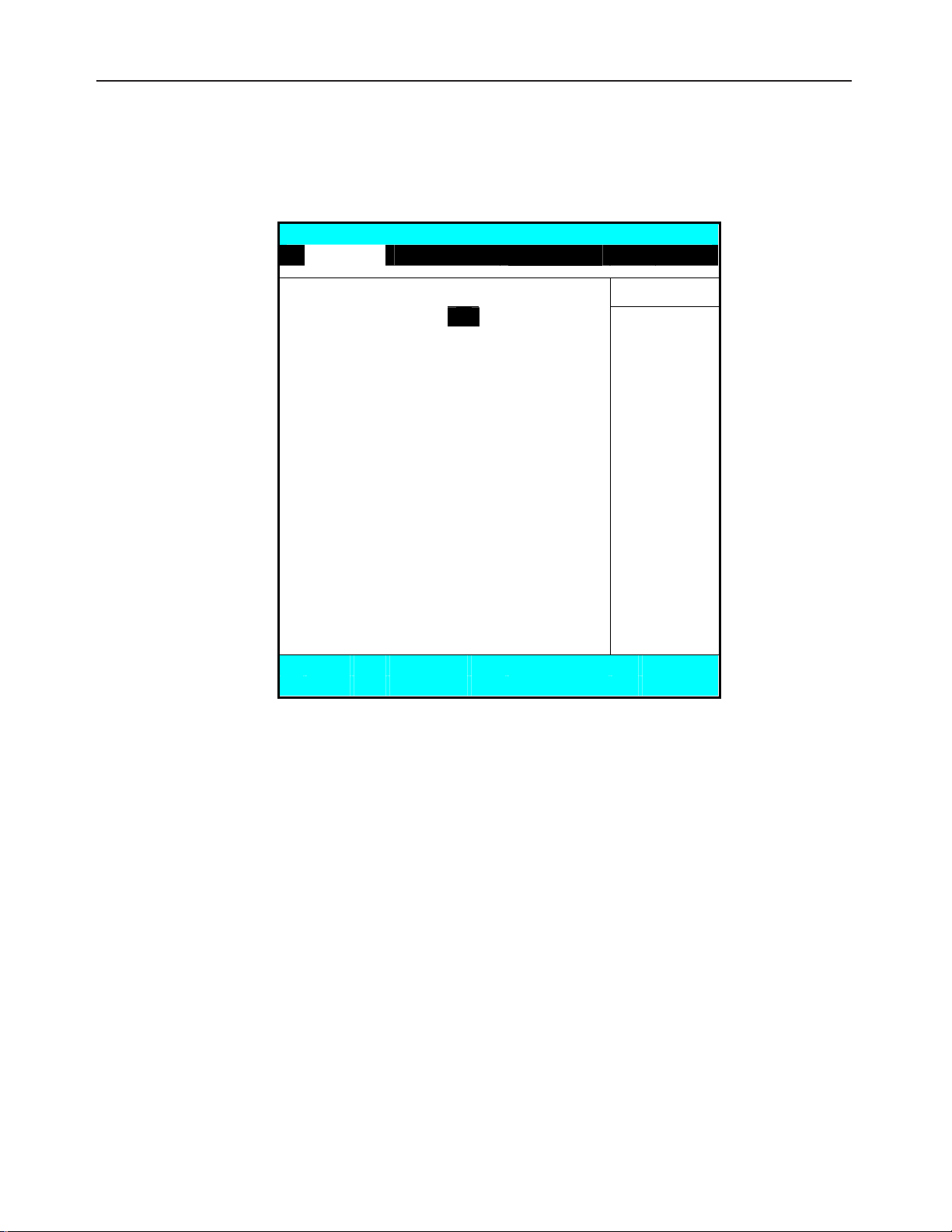
TECHNICAL SERVICE MANUAL Prestigio Cavaliere 142
1.6.1 Using the Main Menu Setup
PhoenixBIOS Setup Utility
Main Advanced Security Boot Exit
Item Specific Help
System Time: [12 :00 :00] <Tab>, <Shift-Tab>,
System Date: [05/20/2002] or <Enter> selects
Language: [English (US)] field.
Legacy USB Support: [Enabled]
Internal HDD: [20004MB]
4
Internal DVD/CD-ROM Installed
Boot Display Device: [Both]
System Memory: 640 KB
Extended Memory: 114687 KB
CPU Type: Celeron (TM)
CPU Speed: 1066 MHz
BIOS Version: 0.3C-0022-0713
F1 Help
Esc Exit
Select Item -/+ Change Values F9 Setup Defaults
á â
Select Menu Enter Select 4Sub-Menu F10 Save and Exit
ßà
• System Time
Allows you to change the system time using the hour:minute:second format
of the computer.
Enter the current time for reach field and use the <Tab>, <Shift>+<Tab>, or
<Enter> key to move from one field or back to another.
You can also change the system time from your operating system.
• System Date
Allows you to set the system date using the month/date/year format.
Enter the current time for reach field and use the <Tab>, <Shift>+<Tab>, or
<Enter> key to move from one field or back to another.
You can also change the system time from your operating system.
• Language
This field shows the Language version of the BIOS.
• Legacy USB Support
Allow you to select the Enabled or Disabled option for enabled or disabled
the USB port.
15
Page 17
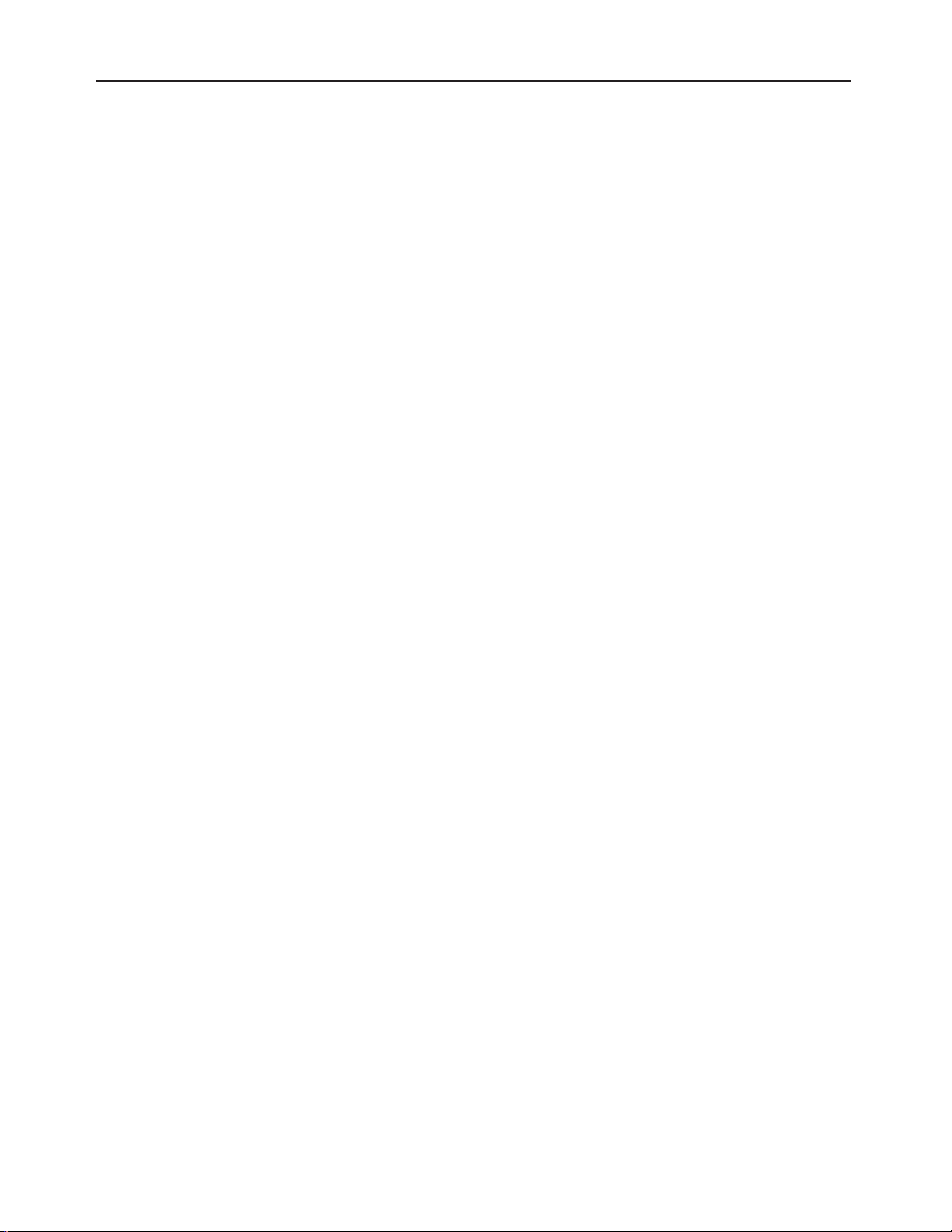
TECHNICAL SERVICE MANUALPrestigio Cavaliere 142
• Internal HDD
This field displays various parameters for the hard disk drive. If type [Auto]
is selected, the system automatically sets these parameters. If type [User] is
selected, Cylinders, Heads and Sectors can be edited.
• Internal DVD/CD-ROM
This field is for information only as the BIOS automatically detects the CD-
ROM/DVD-ROM.
• Boot Display Device
Lets you select the display device.
• System Memory
This field reports the amount of base (or conventional) memory found by the
BIOS during Power-On Self-Test (POST).
• Extended Memory
This field reports the amount of extended memory found by the BIOS during
Power-On Self-Test (POST).
• CPU Type
This field reports the CPU type information detected by the BIOS during
Power-On Self-Test (POST).
• CPU Speed
This field reports the CPU speed information detected by the BIOS during
Power-On Self-Test (POST).
• BIOS Version
This field is for information only as the BIOS displays the BIOS version
during the Power-On Self-Test (POST).
16
Page 18

TECHNICAL SERVICE MANUAL Prestigio Cavaliere 142
1.6.2 Internal HDD Sub-Menu
PhoenixBIOS Setup Utility
Main Advanced Security Boot Exit
Internal HDD: [20004MB] Item Specific Help
Type: [Auto] User = you enter
parameters of hard Multi-Sector Transfers: [16 Sectors] disk drive installed
LBA Mode Control: [Enabled] at the Connection.
Auto = autotypes
32 Bit I/O: [Disabled] Hard-disk drive
Transfer Mode: [FPIO 4/DMA 2] installed here.
SMART Monitoring: Enabled None = no device is
Ultra DMA Mode: [Mode 5] installed here.
CD-ROM = a CD ROM drive is
installed here.
F1 Help
Esc Exit
Use the Type field to select the drive type installed. You can select different drive types as
CD-ROM, User, Auto, or None by pressing <Space> bar. Set this option to Auto so your
computer will automatically detect the drive type during power on. Set this option to None
when your computer is not installed any devices. Press <Esc> to return to the Main Menu.
Select Item -/+ Change Values F9 Setup Defaults
á â
Select Menu Enter Select 4Sub-Menu F10 Save and Exit
ßà
1.6.3 Using the Advanced CMOS Setup
PhoenixBIOS Setup Utility
Main Advanced Security Boot Exit
Item Specific Help
PS/2 Mouse: [Enabled] ‘Disabled’ prevents any
LCD Panel View Expansion: [Enabled] installed PS/2 mouse
from functioning, but
Silent Boot: [Enabled] frees up IRQ12.
Frame Buffer Size: [16 MB] 'Enabled' allows the
operating system to
I/O Device Configuration determine whether to
4
enable or disable the
mouse
F1 Help
Esc Exit
Select Item -/+ Change Values F9 Setup Defaults
á â
Select Menu Enter Select 4Sub-Menu F10 Save and Exit
ßà
17
Page 19
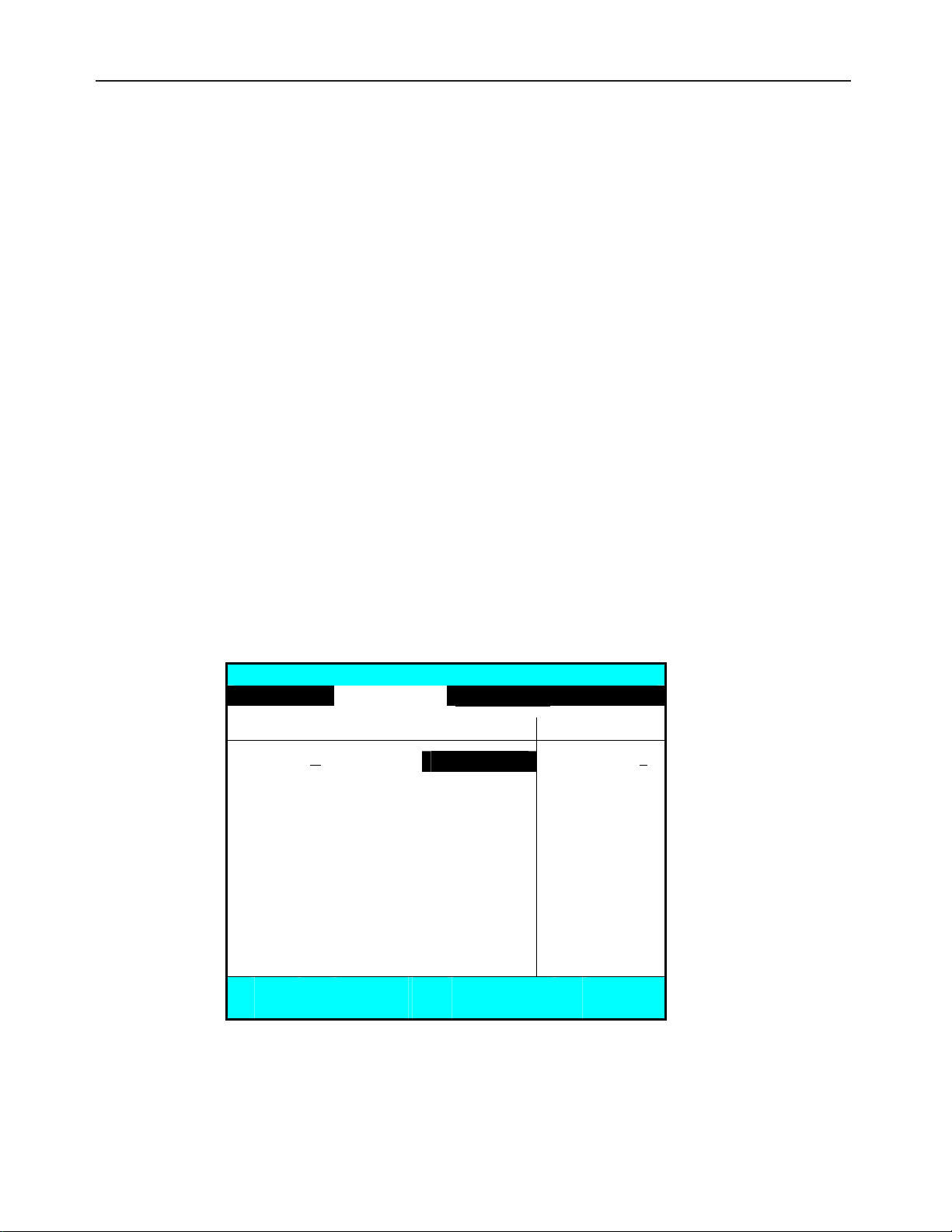
TECHNICAL SERVICE MANUALPrestigio Cavaliere 142
• PS/2 Mouse
[Enable] allows the OS to enable or disable the PS/2 mouse when it is
detected. [Disabled] prevents any installed PS/2 mouse from functioning.
• LCD Panel View Expansion
Expands or keeps the original LCD Screen View during the booting
procedure. Expands may get full screen LCD display, however, it degrades
the graphic/text quality.
• Silent Boot
Lets you specify the boot screen as Logo screen, POST screen, or Black
screen by choosing Enabled, Disabled, or Black option, respectively.
• Frame Buffer Size:
Lets you specify the sharing memory size of the Video chip from SDRAM.
The Default sharing size is 16MB. You should carefully specify the value,
since while the set value is too high, the memory size of your software
application will be reduced.
• I/O Device Configuration
Lets you configure input/output device such as Serial Port, Parallel Port, and
Floppy disk controller.
I/O Device Configuration Sub-Menu
Main Advanced Security Boot Exit
Serial port A: [Auto] Configure serial port A
Infrared port: [Enabled] using options:
Mode: [IrDA] [Disabled]
Base I/O address: [2E8 IRQ3] No configuration,
Parallel port: [Auto]
Mode: [EPP] [Enabled]
User configuration
Floppy disk controller: [Disabled]
[Auto]
BIOS or OS chooses
configuration
F1 Help
Esc Exit
á â
ßà
PhoenixBIOS Setup Utility
I/O Device Configuration Item Specific Help
Select Item -/+ Change Values F9 Setup Defaults
Select Menu Enter Select 4Sub-Menu F10 Save and Exit
• Serial port
You can select the Enabled, Disabled, or Auto option for enabled or disabled
the port, or automatically sensed by BIOS or OS. If you select Enable, you
also need to set the parameter of Base I/O address and IRQ.
18
Page 20
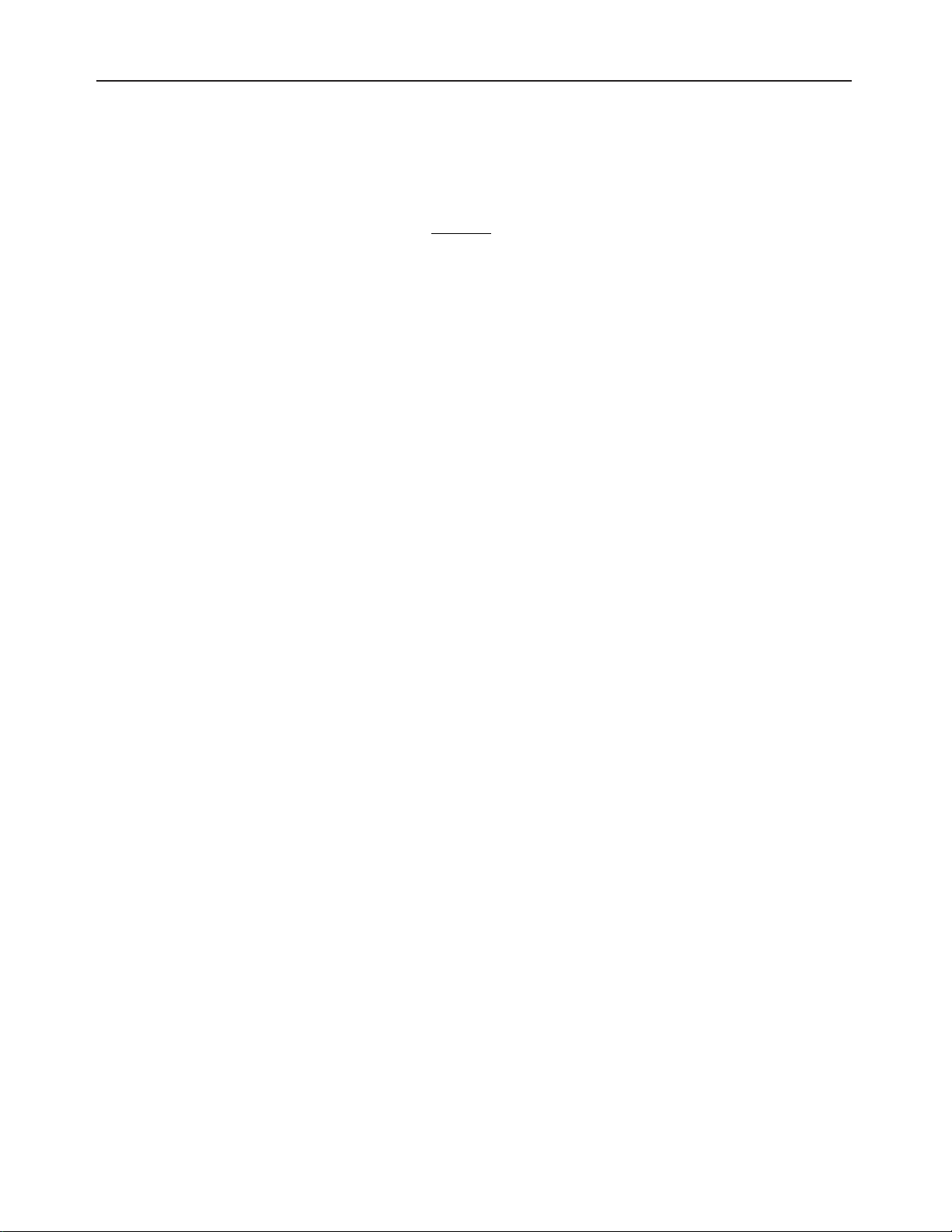
TECHNICAL SERVICE MANUAL Prestigio Cavaliere 142
• Infrared port
You can select the Enabled, Disabled, or Auto option for enabled or disabled
the port, or automatically sensed by BIOS or OS. If you select Enable, you
also need to set the IR mode, Base I/O and IRQ for the IR device.
• Mode
This field is for information only as the BIOS displays the IR device type of
this notebook.
• Parallel port
Allows you to select the Enabled, Disabled, or Auto option for enabled or
disabled this port, or automatically sensed by BIOS or OS. If you select
Enable, you also need to set the parameter of Base I/O address.
• Mode
Allows you to select a parallel mode as Uni-directional, EPP or ECP when
the parallel port is configured.
• Floppy disk controller
This field is for information only as the BIOS displays the floppy disk
controller of this notebook.
19
Page 21
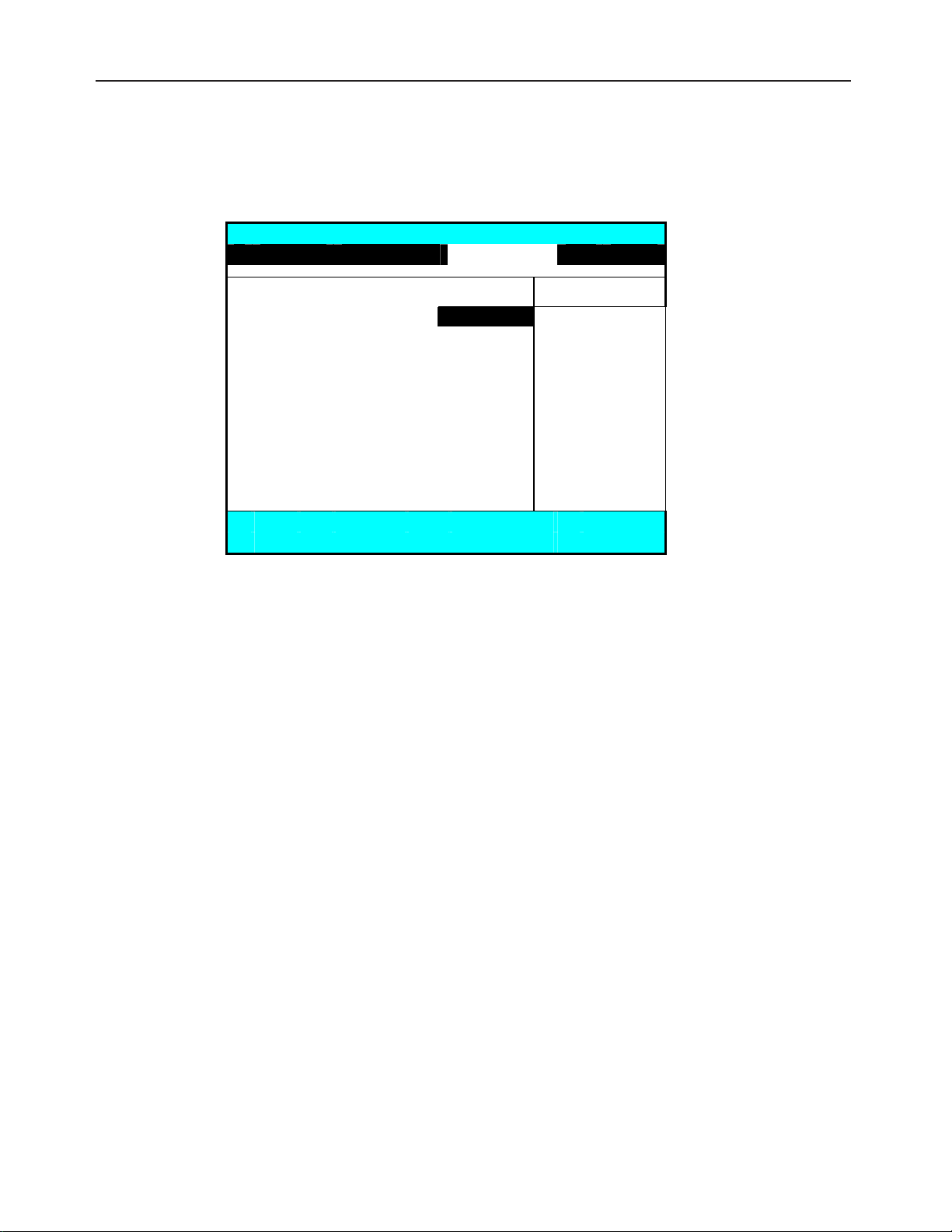
1.6.4 Security Menu Setup
Main Advanced Security Boot Exit
Item Specific Help
Set Supervisor Password [Enter] Supervisor Password
Set User Password [Enter] controls access to the
setup utility.
Password on boot [Disabled]
Fixed disk boot sector [Normal]
Diskette access [Supervisor]
F1 Help
Esc Exit
Select Item -/+ Change Values F9 Setup Defaults
á â
Select Menu Enter Select 4Sub-Menu F10 Save and Exit
ßà
TECHNICAL SERVICE MANUALPrestigio Cavaliere 142
PhoenixBIOS Setup Utility
• Set Supervisor Password
Supervisor password gives you the authority in accessing the setup utility.
You also need to enter this password in system booting and resuming from
suspend mode. When you press <Enter> in this field, the Set Supervisor
Password dialog box appears. Enter a new password with up to 8 alpha-
numeric characters, and then re-enter it for confirmation.
• Set User Password
This field is only available when Supervisor Password has set. Enter the user
password when boot the system or resume from suspend mode. But if the
Write Protect is set in the Fixed disk boot sector field, you should enter a
supervisor password to access the fixed disk when boot the system or resume
from suspend mode.
• Password on Boot
If you set this field to Enabled, your computer will always ask for the
password every time you boot your computer.
• Fixed Disk Boot Sector
If you set this field to Write Protect, the write protect boot sector on hard disk
will protect against viruses. In this situation, only the supervisor can access
the Boot Sector of fixed disk.
• Diskette Access
If you set this field to Supervisor, only the supervisor can access to the
diskette drives. If you set to User, both the supervisor and user can access to
the diskette drives.
20
Page 22
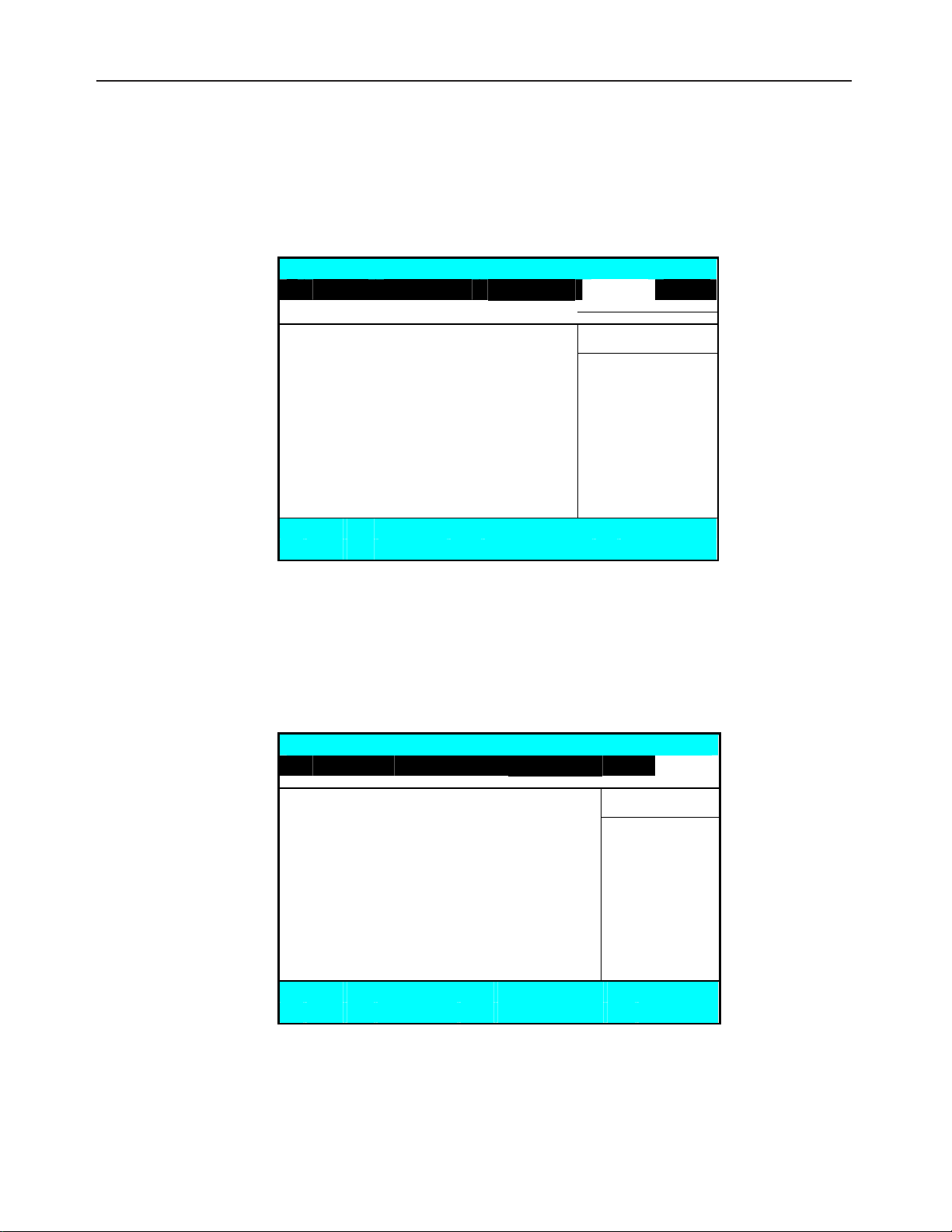
TECHNICAL SERVICE MANUAL Prestigio Cavaliere 142
1.6.5 Using the Boot Setup
This item allows you to set the search drive sequence where the system will try to boot up
first.
PhoenixBIOS Setup Utility
Main Advanced Security Boot Exit
Item Specific Help
Removable Devices Use <á> or <â> to
+Hard Drive select a device, then
CD-ROM Drive press <+> or <-> to move
the device up or down
<Enter> expands or
collapses device.
F1 Help
Esc Exit
To select the boot device, you can use the up or down arrow key, then press <+> to move up
the device in the list or press <-> to move down the device in the list. To exit from this menu,
press <Esc>.
Select Item -/+ Change Values F9 Setup Defaults
á â
Select Menu Enter Select 4Sub-Menu F10 Save and Exit
ßà
1.6.6 How to Exit the Setup Program
There are two choices to escape from the Setup program.
PhoenixBIOS Setup Utility
Main Advanced Security Boot
Item Specific Help
Exit Saving Changes
Exit Discarding Changes
Load Setup Defaults changes to CMOS.
Discard Changes
Save Changes
Battery Refresh
F1 Help
Esc Exit
• Exit Saving Changes
Saves all changes to CMOS while running the BIOS setup program and exit
from the system setup program.
Select Item F5/F6 Change Values F9 Setup Defaults
á â
Select Menu Enter Execute Command F10 Save and Exit
ßà
Exit
Exit System Setup
and save your
21
Page 23
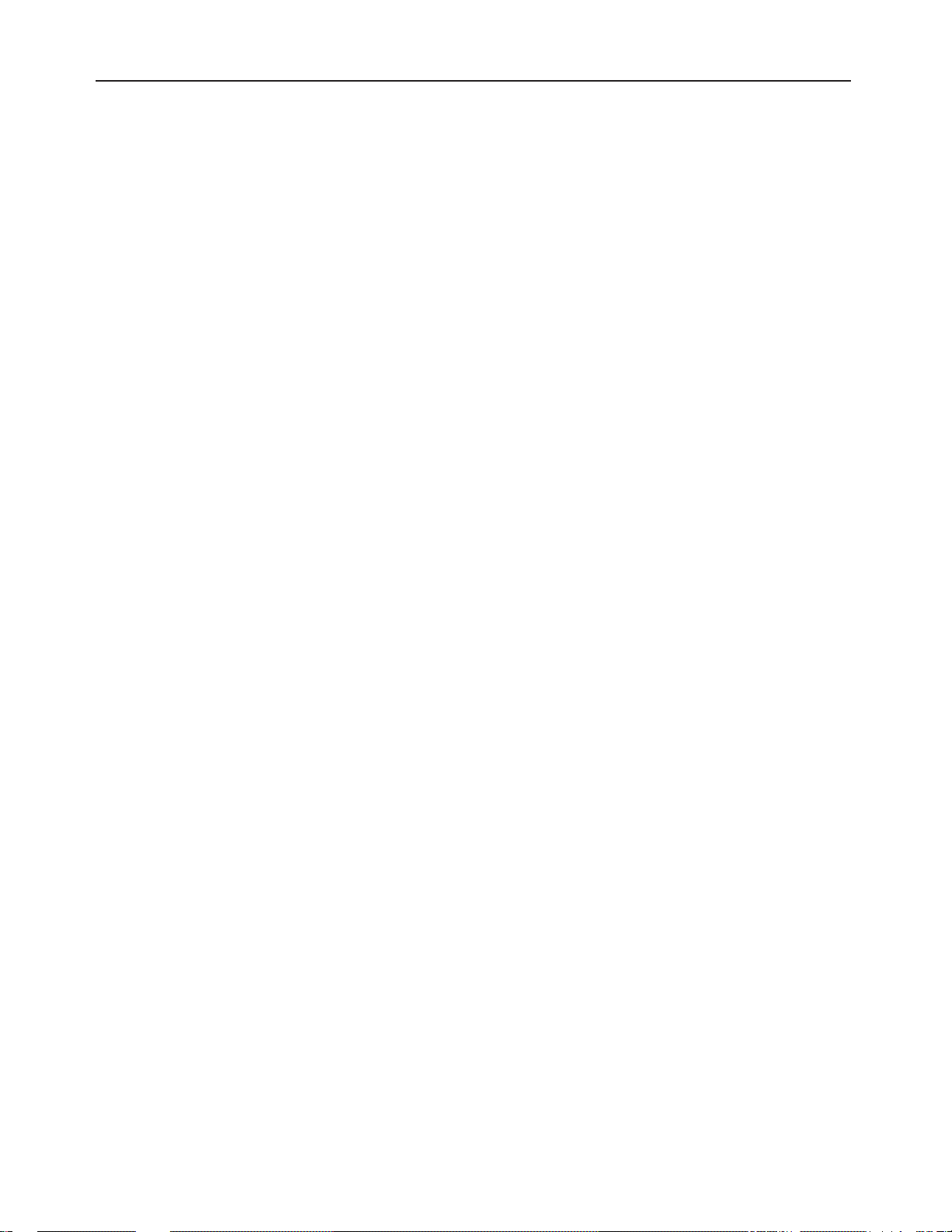
TECHNICAL SERVICE MANUALPrestigio Cavaliere 142
• Exit Discarding Changes
Allows you to discard all changes made while running the BIOS setup
program and exit from the system setup program.
• Load Setup Defaults
Lets you load the default values for all setup items.
• Discard Changes
Reverts to previously selected settings.
• Save Changes
Saves Setup data to CMOS.
• Battery Refresh
Conditions the battery so that the battery can be fully charged.
1.6.7 How to Upgrade the BIOS
Your computer uses EPROM Flash BIOS chip that allows you to easily upgrade the BIOS
program. When you update the BIOS, any customized settings you made are lost.
To upgrade the BIOS:
1. Insert the BIOS Update diskette into the diskette drive.
2. Power on the system with the diskette in the diskette drive.
3. On the DOS prompt, type the following command.
A:\>Phlash XXXXXX.ROM (BIOS filename) or
A:\>XXXXXX.BAT (Batch file for BIOS file)
4. Press <Enter> to run this BIOS utility. After the system has been successfully
run this program, a message similar to the following appears:
Flash memory has been successfully programmed, press any key to restart the
system. If the system does not restart, turn it off, then turn on again.
5. Press any key to restart this system.
Contact your dealer for the latest BIOS update file.
22
Page 24

TECHNICAL SERVICE MANUAL Prestigio Cavaliere 142
Installation and Upgrade
2.1 Overview
This chapter provides guidelines on installing the device drivers for the built-in features of the
Cavaliere 142. Most of the driver installation procedures mentioned here are only for and Windows
XP. This chapter also includes procedures on how to upgrade major internal system
components like CPU, memory, hard disk, and feature card modules.
2.2 Notebook Drivers and Utilities
The notebook requires several device drivers that you need to install and setup before you can
fully operate the notebook. These are:
• Intel 855GM VGA Driver – Windows XP
ALC201A Audio Driver – Windows XP
•
• Synatics Touch Pad Driver – Windows XP
Montara-GM Chipset Driver – Windows XP
•
• Easy Button PRO utility – Windows XP
Ambit MDC Modem – Windows XP
•
• Intel 562EZ LAN driver– Windows XP
Intel Wireless LAN driver – Windows XP
•
Audio Volume Status utility
•
Intel Wireless LAN utility
•
i Visit Prestigio website http://www.prestigio.com for the latest
driver updates.
2.2.1 Installing Windows XP from CD / DVD ROM
This section provides Windows XP installation guide from the CD-ROM or DVD-ROM
device.
Installing Windows XP from CD-ROM / DVD-ROM
To install Windows XP directly from your CD-ROM, insert the Windows XP installation CD
into CD-ROM drive with following the instructions on the screen to finish the installation.
You could go to Boot menu of BIOS setup menu to confirm the priority of boot device. Use
arrow key to select "ATAPI CD-ROM Drive", and then use "+" or "-" to move it to the top.
Go to Exit menu and select “Exit Saving Changes”.
2.2.2 Installing the VGA Device Driver
Your notebook computer uses the high-performance Intel 855GM VGA controller, which is
an AGP 4x video local bus, 2D/3D Graphic Engine. Following is the procedure for installing
the VGA Driver for Windows XP :
Installing VGA Driver for Windows XP
1. Click the Start button, then point to Settings, and click Control Panel.
23
Page 25
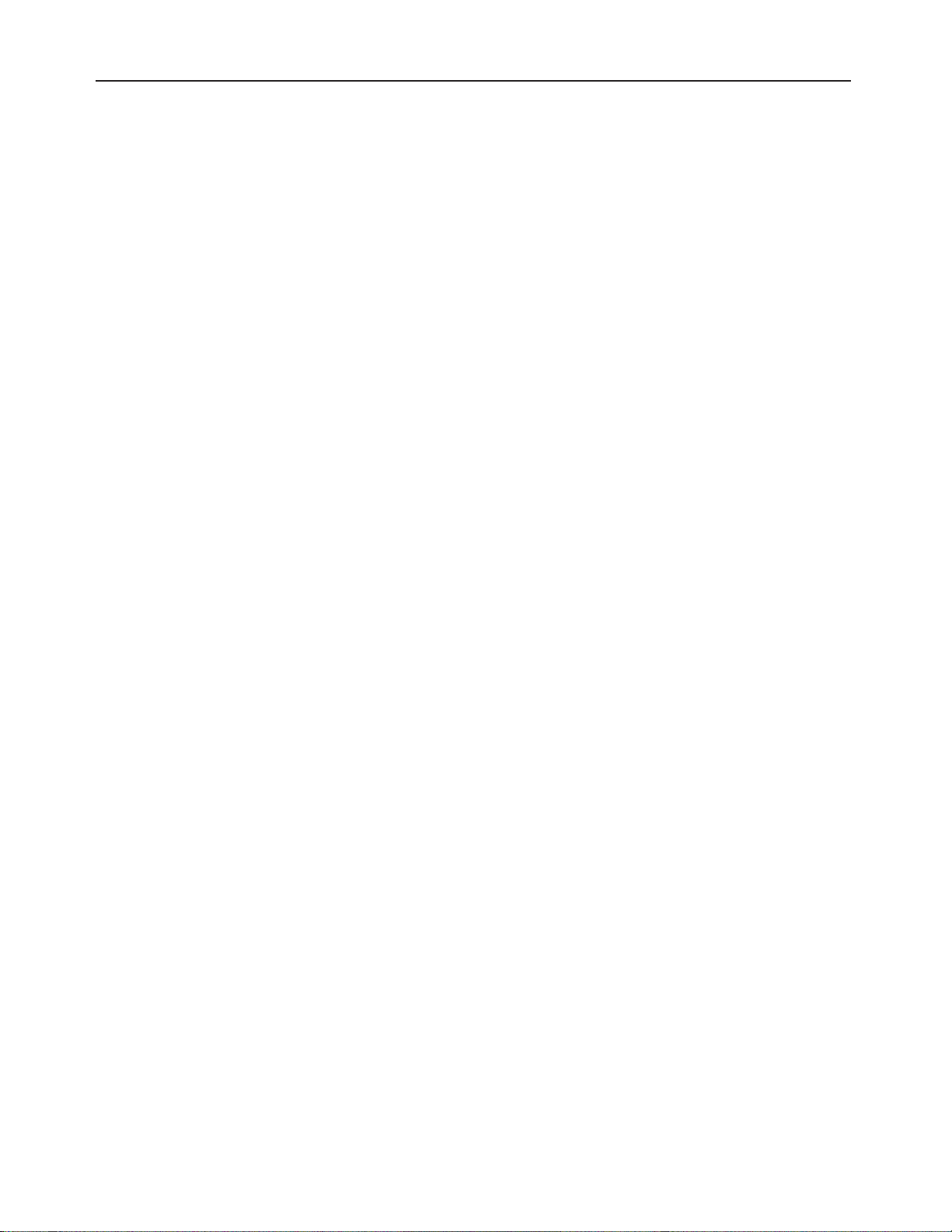
TECHNICAL SERVICE MANUALPrestigio Cavaliere 142
2. Double-click on the System icon, Hardware, and then click on the Device Manager
folder tab.
3. Under the Other Devices line, you will find the Video Controller (VGA compatible),
click Uninstall, OK, and then Scan for Hardware Changes buttons to appear the New
Hardware Found Message Box.
4. In the Found New Hardware Wizard message box which shows searching
Controller (VGA compatible) driver. Click Next to proceed the further step.
5. Select "Search for a suitable driver for my device", and click Next.
6. Tick on "Specify a location box", then, click Next and Browse buttons, and then
navigate to the VGA driver location as "\Drivers\ WinXP\VGA".
7. Click OK and Next to begin searching the driver. Click Next to continue installing the
driver.
1. Click
button to finish installing VGA driver and Click
Finish
to restart the computer.
Yes
Video
2.2.3 Installing the Audio Device Driver
Your notebook computer uses Realtek Audio controller.
Installing Audio Driver for Windows XP
1. Click the Start button, then point to Settings, and click Control Panel.
2. Double-click on the System icon, Hardware and then click on the Device Manager
folder tab.
3. Under the Other Devices line, you will find the Multimedia Audio Controller, click
Uninstall, OK, and then Scan for hardware changes buttons to appear the New
Hardware Found Message Box.
4. In the Found New Hardware Wizard message box which shows searching Multimedia
Audio Controller driver. Click Next to proceed to the next step.
5. Select
6. Tick on "Specify a location box", then click Next and Browse buttons, and navigate to
7. Click OK and Next to begin searching the driver. The Add New Hardware will found
8. Click Yes to continue installing the driver. Click Finish button to finish installing Audio
"Search for a suitable driver for my device"
the Audio driver location as "\Drivers\ WinXP\Audio".
Intel ALC201A Audio.
driver.
, and click
Next
.
2.2.4 Installing Touch Pad Driver
Following is the procedure for installing Synaptics touch pad driver.
Installing Touch Pad Driver for Windows XP
1. Boot Windows from your hard disk and insert the diskette containing touch pad driver.
2. Click the
navigate to the directory as "\Driver\WinXP\Touch Pad\setup.exe", path according to
your Operating System and run "Setup.exe".
3. Execute the setup program and then select the language for this installation. After that, a
Welcome dialog box appears.
4. Click Next continuously three times when the screen appears the Next button.
5. Click OK to restart your system.
button, then click
Start
. In the Run dialog box, click
Run
Browse
button and
2.2.5 Installing Internal Modem Device Driver
Your notebook computer may come with an optional internal modem. The internal modem is
a 56Kps V.90 Ambit MDC modem.
24
Page 26
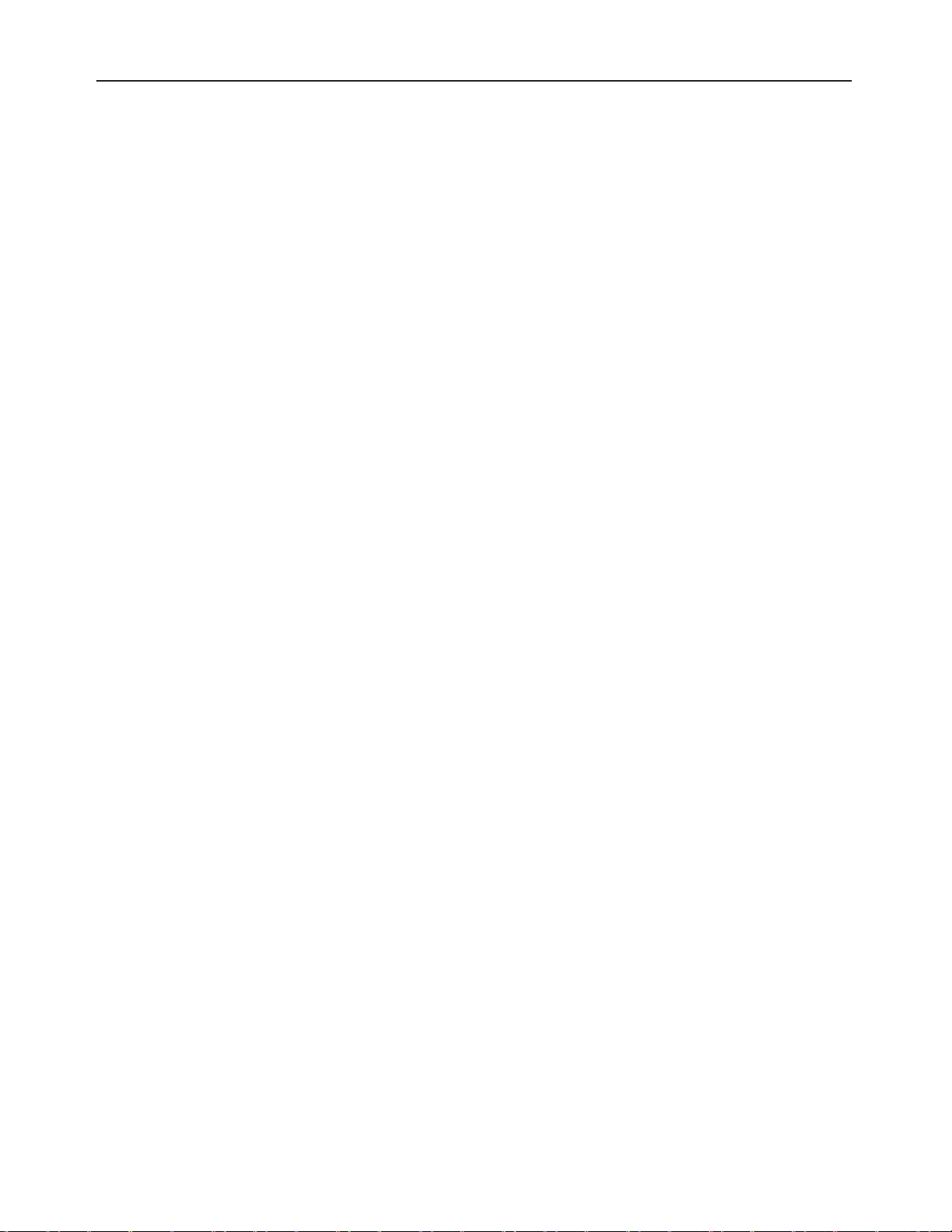
TECHNICAL SERVICE MANUAL Prestigio Cavaliere 142
Installing Internal Modem for Windows XP
1. Boot Windows from your hard disk and insert the disc containing the Modem driver for
Windows.
2. Click the
and navigate to the directory as "\driver\WinXP\MODEM\setup.exe" where the
modem driver is located.
3. Click OK to process the installation of modem driver. Follow the instruction to finish
the installation.
4. With “Yes, I want to restart my computer now” selected, click Finish to complete the
modem installation.
button and then click
Start
. In the Run dialog box, click
Run
Browse
button
2.2.6 Installing Internal LAN Device Driver
Your notebook computer may come with an optional internal LAN, which uses the Intel
562EZ chip. Please follow the procedures below for installing the LAN driver:
Installing Internal LAN for Windows XP
1. Click the Start button, then point to Settings, and click Control Panel.
2. Double-click on the System icon, Hardware and then click on the Device Manager
folder tab.
3. Under the Other Devices line, you will find the Ethernet Controller, click Uninstall,
OK, then Scan for hardware changes buttons to appear the New Hardware Found
Message Box.
4. In the Found New Hardware Wizard message box which shows searching
Controller driver. Click Next to proceed to the next step.
5. Select "Search for a suitable driver for my device", and click Next.
6. Tick on "Specify a location box". Then, click Next and Browse buttons and navigate to
the LAN driver location as "\Drivers\WinXP\LAN". Click OK and Next to begin
searching the driver.
7. The Add New Hardware will found Intel Fast Ethernet . Click Yes to continue installing
the driver.
Click Finish button to finish installing LAN driver.
Ethernet
2.2.7 Installing EzButton Driver
Following is the procedure for installing Easy Button driver.
Installing Easy Button driver for Windows XP
1. Boot Windows from your hard disk and insert the disc containing the Easy Button driver.
2. Click the Start button, then click Run. In the Run dialog box, click Browse button and
navigate to the directory as "\Drivers\WinXP\Easy Button\Ez Button.exe".
3. Run the execution file for installing the Easy Button driver, and then click
complete the installing procedure.
Finish
after
25
Page 27
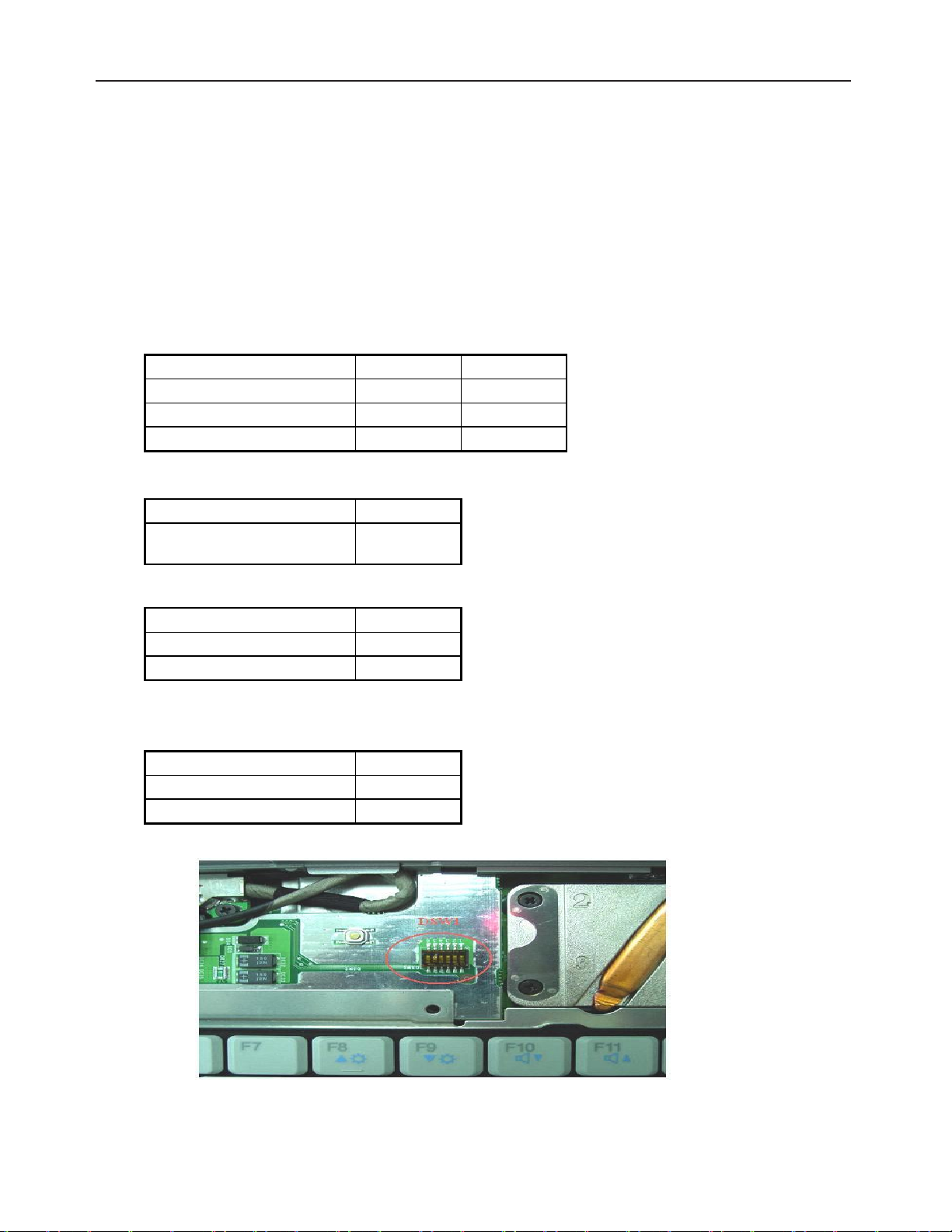
TECHNICAL SERVICE MANUALPrestigio Cavaliere 142
2.3 System Upgrades
This section provides an easy step in doing system upgrades for your notebook computer.
2.3.1 Jumper Settings
This section provides a jumper setting lists of configuring the notebook.
DSW1
Keyboard Type Select
K/B Type Pos #1 POS #2
US KEYBOARD OFF OFF
JP KEYBOARD ON OFF
UK KEYBOARD ON ON
DVDSEL
ODD select Pos #5
KME UJDA745 DVD/CD-RW
Combo
BIOS Crisis
BIOS Crisis Pos#4
Default OFF
BIOS Crisis ON
Password Override ( CMOS / RTC Data ) Jumper Setting
CMOS clear select Pos#6
RTC Battery Normal OFF
Clear (RTC) DATA ON
ON
Figure 2-1 Location of DSW1
26
Page 28

TECHNICAL SERVICE MANUAL Prestigio Cavaliere 142
2.3.2 CPU Upgrade Procedure
The Cavaliere 142 features Mobile Intel Pentium-M FCPGA Processors. It is located on the upper
right side of the system motherboard.
How to Access the CPU Socket
To install or replace the CPU, follow the steps below:
1. Turn off the system and remove both AC adapter and the battery pack from the notebook
unit.
2. There are four screws on the bottom case and that should be removing as the picture
indicated.
Figure 2-2 Location of screws
3. Remove keyboard cover by gently bending it and sliding it towards in front of you.
Figure 2-3 Remove keyboard Cover
4. Lift the keyboard and tilt it towards the LCD panel.
5. Release keyboard cable by sliding the ZIF connector towards up direction.
27
Page 29
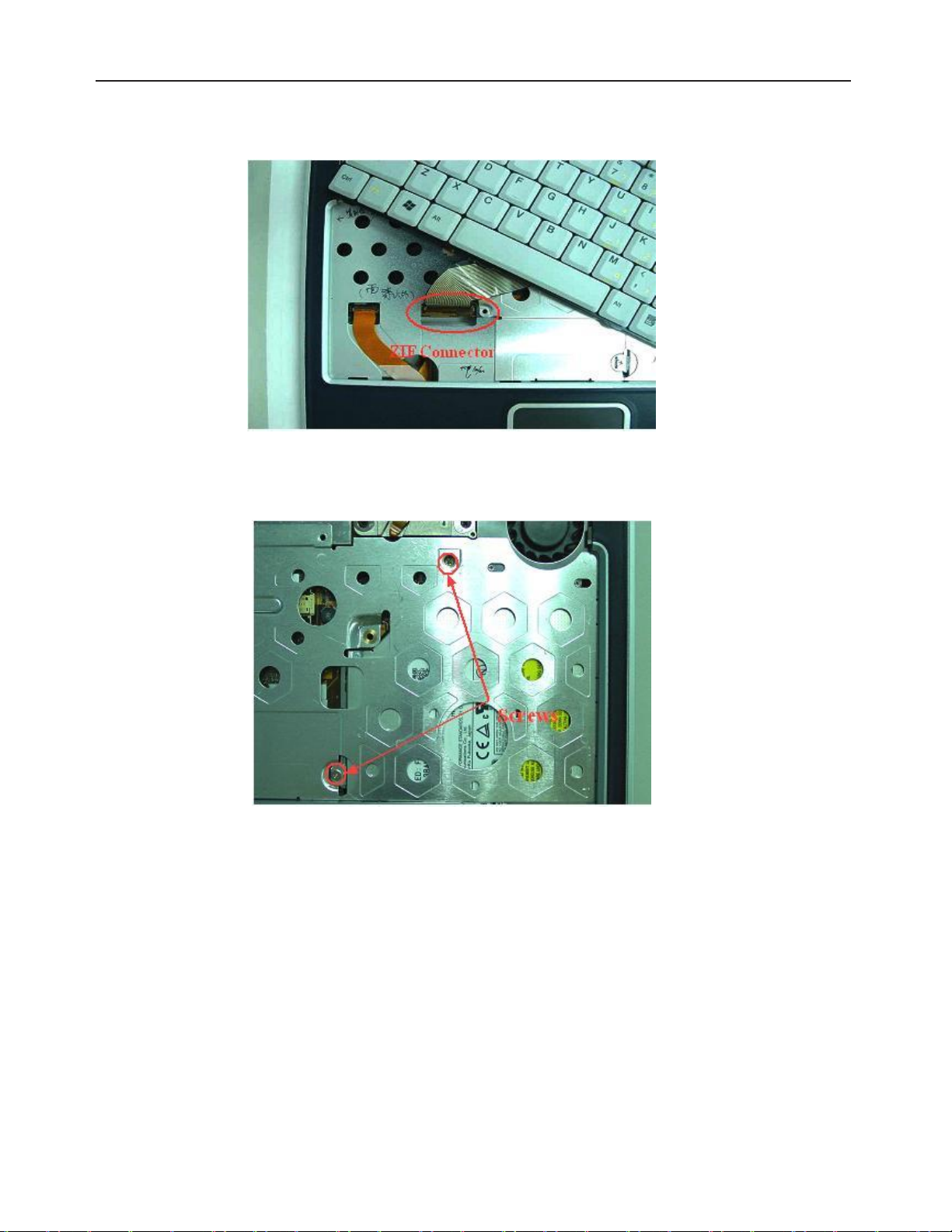
TECHNICAL SERVICE MANUALPrestigio Cavaliere 142
Figure 2-4 Remove keyboard
6. Release two screws as shown in the picture below, and then remove Middle plate.
Figure 2-5 Remove Middle plate
7. Release four screws and one cable as shown in the picture below, and then remove heat
sink plate and Fan.
28
Page 30

TECHNICAL SERVICE MANUAL Prestigio Cavaliere 142
Figure 2-6 Remove heat sink plate and Fan
8. Use a flat screwdriver to unlock CPU.
Figure 2-7 Remove CPU
9. Remove CPU and insert the preferred CPU.
10. Use a flat screwdriver to lock CPU.
11. Place back the heat plate and keyboard cover. Boot on the computer, and then BIOS will
automatically detect the type of the CPU which just be installed.
2.3.3 Memory Upgrade Procedure
The notebook computer offers two memory slot using DDR DIMM at 128MB, 256MB,
512MB and 1024MB DDR-RAM. Two memory slots are found inside the memory
compartment. The memory compartment is located on the underside of your computer inside
the memory compartment. With two memory slots, you can have several combinations up to
2048MB.
29
Page 31

TECHNICAL SERVICE MANUALPrestigio Cavaliere 142
Using the Memory Slot inside the Memory Compartment
Follow the steps below on how to upgrade the memory modules:
1. Make sure the system is powered off and that no peripheral devices are attached.
2. Turn the system over and locate the screw on the memory compartment.
3. Remove the K/B cover, K/B and Middle plate.
4. Locate the memory module socket. Align the notch with the notch in the socket connector
and insert the module as follows:
Hold the DIMM at a 60-degree angle and align the DIMM connector with the
−
socket in the system. Push the connector into the socket.
− Press down on the edge of the DIMM until the locking tabs on the sides snap into
place, securing the module.
5. To remove a DIMM, press the locking tabs away from the sides of the module until the
module pops up. Then, remove the DIMM.
6. Reassemble the notebook components as follows.
Put the DIMM door back.
−
− Replace the screw and turn the system over.
2.3.4 Hard Disk Upgrade Procedure
The notebook provides a built-in hard disk for the primary IDE controller. The HDD is an
industry standard 2.5” IDE disk drive and can be upgraded with another standard 2.5” HDD.
1. Make sure the system is powered off and that no peripheral devices are attached.
2. Remove the four screws.
Figure 2-8 Remove HDD module
30
Page 32

TECHNICAL SERVICE MANUAL Prestigio Cavaliere 142
3. Remove the HDD module from the base unit.
4. Remove four screws of frame HDD bracket plate.
Figure 2-9 Screws Locations of the frame HDD bracket plate
2.3.5 System BIOS Upgrade Procedure
The notebook supports EPROM Flash BIOS that allows you to easily update the system BIOS
using the Phoenix BIOS Flash utility program called “PHLASH.COM”. This program runs
under MS-DOS and requires the system not to load high memory like HIMEM.SYS. It also
needs the “PLATFORM.BIN” file in order to activate.
Follow the steps below on how to update the system BIOS:
1. Prepare a clean bootable diskette without loading the HIMEM.SYS. Copy the files
PHLASH.COM and PLATFORM.BIN into the diskette along with the BIOS ROM file.
Restart the computer and boot from the diskette. At the DOS prompt, type the command
2.
“PHLASH <BIOSfile.ROM>” to activate Flash BIOS programming utility. The
computer will then start to update the system BIOS inside the notebook.
3. After programming is complete, the system will prompt you to press any key to shutdown
the computer. The BIOS version is displayed inside the BIOS Setup Main menu. Press
<F2> after power on to run CMOS Setup program.
BIOS Version : 1.0A-0716-0724
i It is very important not to power off the system whenever the FLASH BIOS
program is running. Otherwise, the system may not be able to power on and you
need to replace the BIOS EPROM chip from another working notebook.
i Always plug in the AC adapter when updating the BIOS.
31
Page 33

TECHNICAL SERVICE MANUALPrestigio Cavaliere 142
Software Functional Overview
3.1 Overview
The is an IBM PC/AT compatible Notebook PC, which supports the Intel MicroPGA Pentium M CPU processors family. The following are the major features that Cavaliere
142 supports.
Microsoft PC99 logo and Win XP logo approval.
§
Offer 1024x768 XGA display with 13.3 XGA LCD panel.
§
§ Support ACPI 1.0B (or above).
§ Support PCI 2.1 (or above).
§ Support AGP 2.0.
Support SMBIOS 2.3.
§
Support DDR266/200 SDRAM.
§
Support 100/133 Mhz CPU front side bus.
§
3.2 Summary of the BIOS Specification
The summary of the BIOS specification is as the below description:
Controller Chip Description
Shadow Always enable VGA and System BIOS shadow
Display
Hard Disk
Multi Boot Allow the user to select boot from FDD, HDD and CD-ROM
Plug and Play Support PnP Run Time Service and conflict-free allocation of
Smart Battery Support BIOS interface to pass battery information to the
Keyboard Controller Support Fn hot keys, one Win95 hot keys, built-in Glide Pad.
PCMCIA Compliant with PCMCIA 2.1 specification
§ System auto detects LCD or CRT presence on boot and lid
closed.
§ Support Panning while LCD in a display resolution greater
than supported.
§ Support Microsoft Direct 3D.
§ Support AGP 4x BUS.
§ Enhanced IDE spec.
Support auto IDE detection.
§
§ Support LBA mode for larger capacity HDD.
§ Support Ultra DMA 33/66/100.
§ Support Fast PIO mode 1-4 transfer.
§ Support 32 bit PIO transfer.
§ Support Multi-Sector transfer.
§ Support SMART monitoring.
resource during POST
application via SMBus
32
Page 34

TECHNICAL SERVICE MANUAL Prestigio Cavaliere 142
Power Management
Support (ACPI Mode)
The power management is compliant with ACPI 1.0B
specification and supports the following power state:
§ S0 (Full-On) Mode
§ S3 (STR) Mode
§ S4 (STD) Mode
§ S5 (Soft-Off) Mode
3.3 Subsystem Software Functions
This section provides introduction on the software functions of the notebook subsystems and
BIOS related function.
3.3.1 Key Chipset Summary
Following are the main chipsets used in the notebook:
Controller Chip Vendor Description
Processor
North Bridge
South Bridge
Video Controller
PCMCIA Controller
Audio Chip
Audio Codec
Keyboard Controller
PMU Controller
ROM BIOS
Clock Generator
Temperature Sensor
IEE 1394
LAN
Modem
Intel Mobile Banias
Intel Montara GM
Intel ICH4
Intel Embedded in Montara GM
RICOH R5C551
Intel South Bridge Integrated
Intel ICH4
Misubishi M3885x
NEC PMU08
SST 49LF004A
IMI CY28346
NS MAX6690
RICOH R5C551
Intel ICH4
Intel MDC AC’97
3.3.2 System Memory
The system memory consists of SDRAM memory on 64-bit bus and the module size options
are 128/256/512/1GMB upward. The BIOS will automatically detect the amount of memory
in the system and configure CMOS accordingly during the POST (Power-On Self Test)
process. This must be done in a way that requires no user interaction.
Base SO-DIMM DRAM
slot
Expansion SO-DIMM DRAM
slot
Total Size
(Bank 0&1) (Bank 2&3)
NIL 128MB 128MB
NIL 256MB 256MB
33
Page 35

TECHNICAL SERVICE MANUALPrestigio Cavaliere 142
NIL 512MB 512MB
128MB NIL 128MB
128MB 128MB 256MB
128MB 256MB 384MB
128MB 512MB 640MB
256MB NIL 256MB
256MB 128MB 384MB
256MB 256MB 512MB
256MB 512MB 768MB
512MB NIL 512MB
512MB 128MB 640MB
512MB 256MB 768MB
512MB 512MB 1024MB
3.3.3 Video
The Video subsystem used External DDR memory of Video memory. The system will
support the true ZV port, the Microsoft Direct 3D assist, simultaneous display, monitor
sense for auto display on boot and VESA Super VGA function call.
Supported Video Mode
The following is the display modes supported by the SIS Mobility Video control in
LCD only, CRT only, and simultaneous mode. The VGA BIOS will allow mode sets of
resolutions greater than the panel size but only show as much mode display as will fit
on the panel.
Supported standard VGA modes:
The VGA BIOS supports the IBM VGA Standard 7-bit VGA modes numbers.
Mode Pixel Resolution Colors Memory
00h/01h 40*25 16 Text
02h/03h 80*25 16 Text
04h/05h 320*200 4 2-bit Planar
06h 640*200 2 1-bit Planar
07h 80*25 Mono Text
0Dh 320*200 16 4-bit Planar
0Eh 640*200 16 4-bit Planar
0Fh 640*350 Mono 1-bit Planar
10h 640*350 16 4-bit Planar
11h 640*480 2 2-bit Planar
12h 640*480 16 4-bit Planar
13h 320*200 256 8-bit Planar
Note: All Standard VGA Modes are limited to the standard VGA refresh rates.
34
Page 36

TECHNICAL SERVICE MANUAL Prestigio Cavaliere 142
Supported extended video modes:
CRT device will support all listed VESA mode; and other devices such as PANEL & TV may
be limited to the mode support due to their characteristics.
VESA
Mode
100h 640 x 400 8-bit Packed 70 2MB
101h 640 x 480 8-bit Packed 60, 72, 75, 85 2MB
102h 800 x 600 4-bit Planar 60, 72, 75, 85, 100 2MB
103h 800 x 600 8-bit Packed 60, 72, 75, 85, 100 2MB
104h 1024 x 768 4-bit Planar 43(I), 60, 70, 75, 85, 100 2MB
105h 1024 x 768 8-bit Packed 43(I), 60, 70, 75, 85, 100 2MB
106h 1280 x 1024 4-bit Planar 43(I), 60, 75, 85
107h 1280 x 1024 8-bit Packed 43(I), 60, 75, 85
10Eh 320 x 200 16-bit Packed 70
10Fh 320 x 200 32-bit Unpacked 70
111h 640 x 480 16-bit Packed 60, 72, 75, 85
112h 640 x 480 32-bit Unpacked 60, 72, 75, 85
114h 800 x 600 16-bit Packed 60, 72, 75, 85, 100
115h 800 x 600 32-bit Unpacked 60, 72, 75, 85, 100
117h 1024 x 768 16-bit Packed 43(I), 60, 70, 75, 85, 100
118h 1028 x 768 32-bit Unpacked 43(I), 60, 70, 75, 85, 100
11Ah 1280 x 1024 16-bit Packed 43(I), 60, 75, 85
11Bh 1280 x 1024 32-bit Unpacked 43(I), 60, 75, 85
11Dh 640 x 400 16-bit Packed 70
11Eh 640 x 400 32-bit Packed 70
120h 1600 x 1200 8-bit Packed 48(I), 60, 75, 85
122h 1600 x 1200 16-bit Packed 48(I), 60, 75, 85
124h 1600 x 1200 32-bit Unpacked 48(I), 60, 75, 85
12Ah 640 x 480 24-bit Packed 60, 72, 75, 85
12Bh 800 x 600 24-bit Packed 60, 72, 75, 85, 100
12Ch 1024 x 768 24-bit Packed 43(I), 60, 70, 75, 85, 100
12Dh 1280 x 1024 24-bit Packed 43(I), 60, 75, 85
12Eh 320 x 200 8-bit Packed 70
131h 320 x 200 8-bit Packed 72
133h 320 x 200 16-bit Packed 72
134h 320 x 200 32-bit Packed 72
13Bh* 1400 x 1050 8-bit Packed 60, 75
13Ch* 1400 x 1050 16-bit Packed 60, 75
13Eh* 1400 x 1050 32-bitUnpacked 60, 75
Pixel
Resolution
Memory Model Refresh Rates In (Hz) Minimum
Memory
2MB
2MB
2MB
2MB
2MB
2MB
2MB
2MB
2MB
4MB
4MB
8MB
2MB
2MB
2MB
4MB
8MB
2MB
2MB
4MB
4MB
2MB
2MB
2MB
2MB
2MB
4MB
8MB
35
Page 37

TECHNICAL SERVICE MANUALPrestigio Cavaliere 142
141h 400 x 300 8-bit Packed 72
143h 400 x 300 16-bit Packed 72
144h 400 x 300 32-bitUnpacked 72
151h 512 x 384 8-bit Packed 70
153h 512 x 384 16-bit Packed 70
154h 512 x 384 32-bitUnpacked 70
171h 720 x 480 8-bit Packed 75
173h 720 x 480 16-bit Packed 75
174h 720 x 480 24-bit Packed 75
175h 720 x 480 32-bitUnpacked 75
176h 720 x 576 8-bit Packed 75
178h 720 x 576 16-bit Packed 75
179h 720 x 576 24-bit Packed 75
17Ah 720 x 576 32-bitUnpacked 75
Note: “*” The modes may not be available. Their availability should be determined by VESA
function calls.
2MB
2MB
2MB
2MB
2MB
2MB
2MB
2MB
2MB
2MB
2MB
2MB
2MB
2MB
Panel Type Initialization
The VGA BIOS will issue INT 15h function call during POST. This function call
allows the system BIOS to specify the panel type to the VGA BIOS. The system BIOS
should get the panel type from GPIO pins before the VGA chip initialized, and pass
this information to VGA BIOS through INT 15 Function 4E00h.
LCD Panel ID pin Definition:
VT82C686B GPI Pins
GPI
[23]
0 0 0 0
0 0 0 1
0 0 1 0
0 0 1 1
0 1 0 0
0 1 0 1
0 1 1 0
0 1 1 1
1 0 0 0
1 0 0 1
1 0 1 0
1 0 1 1
1 1 0 0
GPI
[17]
GPI
[11]
GPI
[10]
Panel Type
ID0
ID1
ID2
ID3
36
Page 38

TECHNICAL SERVICE MANUAL Prestigio Cavaliere 142
1 1 0 1
1 1 1 0
1 1 1 1
3.3.4 Enhanced IDE
The system BIOS must be ready to support 4 IDE devises on two controllers. The BIOS
support Ultra DMA33/66/100 and also supports automatic configuration of drives using
both the LBA and CHS large drive remapping method. In addition to supporting
standard drives through an auto-configuration process that does NOT require user
involvement or confirmation. The system should automatically do this at POST time in a
way that is transparent to the user. If a drive is connected to the bus, the drive should be
automatically recognized, configured and available for use under MS-DOS 6.2x.
3.3.5 Audio
The audio subsystem will support the requirements identified by the AC’97 specification.
Both software and hardware will control the volume level for the internal audio subsystem. In
addition to the volume control, the user will be able to mute the sound to completely cut off
the volume using both software and hardware.
3.3.7 PCMCIA
The PCMCIA controller chip of the notebook provides the following features:
• Individually accessed, dual-buffer implementation
Support for 2 separate CardBus slots (one type III or two type II stacked)
•
• Support for 3.3v, 5v and 12v (flash programming) cards
3.3.8 LED Indicator
The table below lists down the functions of the Status LED indicator:
Indicator Function Description
IDE accessing LEDΠThis LED will turn on while accessing the IDE Device.
Battery Charging LED Turn on (Blue) – Battery is under charging mode
Turn off – Battery full charged or no battery
CapsLock LEDΠThis LED will turn on when the function of CapsLock is active.
ScrollLock LEDΠThis LED will turn on when the function of ScrollLock is active.
NumLock LEDΠThis LED will turn on when the function of NumLock is active.
Power Status LED Blue – System is powered on.
Blue Blinking- System is entered suspend mode.
Trun off – Battery Low.
Mail LEDΠThis LED will turn on while Mail was arrived.
i
Π- These LEDs will be turned off during Suspend mode.
37
Page 39

170~177, 1F0~1F7,
220~22F, 300~301,
TECHNICAL SERVICE MANUALPrestigio Cavaliere 142
3.3.9 Hot Keys Definition
All Hot keys must be active at all times under all operation systems.
Function Function Handler
Fn + F3 Toggle Display (LCD/CRT/TV/LCD&CRT) BIOS Handler
Fn + F2 RF ON/OFF BIOS Handler
Fn + F6 System Speaker On/Off BIOS Handler
Fn + F8 Brightness Increase Controlled by PMU08
Fn + F9 Brightness Decrease Controlled by PMU08
ScrLock Scroll Lock
Internet
Button
Mail Button Mail Function Key Controlled by Driver
Internet Function Key Controlled by Driver
3.3.10 Plug & Play
The BIOS supports the Plug and Play Specification 1.0A. (Include ESCD)
This section describes the device management. The system board devices and its resources are
as follows:
Device Connect
Type
I/O IRQ DMA Memory
DMA Controller Static 00~0F, 81~8F - DMA5 Interrupt Controller Static 20~21, A0~A1 IRQ2 - System Timer Static 40~43 IRQ0 - RTC Static 70~71 IRQ8 - ISA Bus Static - - - System Speaker Static 61 - - System Board Static - - - E0000~FFFFF
PnP Mother Board Static 80 - - Keyboard Controller Static 60, 64 IRQ1 - PMU08 Controller Static 68, 6C - - Math Coprocessor Static F0~FF IRQ13 - Glide Pad Static - IRQ12 - Video Controller Static 3B0~3BB,
Dual IDE Controller Static
CardBus Controller Dynamic 3E0~3E1 IRQ10 - Audio chip Dynamic
IEEE1394 Dynamic IRQ10
Modem Dynamic 3E8~3EF IRQ10 - LAN Dynamic 1080~10FF IRQ10 - USB Host Controller Dynamic EF80~EF9F IRQ5 - -
Resources
IRQ5 - A0000~BFFFF
3C0~3DF
IRQ14, 15 - -
3F6
IRQ5 DMA3 -
388~38B
,
C0000~CFFFF
38
Page 40

TECHNICAL SERVICE MANUAL Prestigio Cavaliere 142
3.3.11 PCI Device
The table below summarizes the PCI IDSEL Pin Allocation:
IDSEL Pin PCI Device
Device Number Function
Number
AD23 Device 07 Function 0 RICOH Card Bus
Function 1 RICOH IEEE1394
AD17 Device 01 Function 0 MINI PCI
The table below summarizes the INT Pin Allocation:
INT Pin PCI Device
INTA CardBus/MiniPCI/LAN
INTB Cardbus/MiniPCI
INTC
INTD
The table below summarizes the PCI bus master Allocation:
Device Name
Arbiter Signal Agents
(Master)
REQ00/GNT00
REQ20/GNT20
REQ30/GNT30
REQ10/GNT10 RICOH Card Bus Controller
Function Use
3.3.12 SMBus Devices
The SMBus is a two-wire interface through which the system can communicate
with power-related chips. The BIOS should initialize the SMBus devices during
POST.
ICH4 SMBus Connection Devices
SMBus Device Host/Slave Address BIOS Need to Initialization
SO-DIMM Slave A0h/A2h Memory Auto Sizing (SPD).
CY28346
CLK Generator
Slave D2h Program the desired clock frequency
(Pin23 output 24MHz, Pin22 output
48MHz)
39
Page 41

TECHNICAL SERVICE MANUALPrestigio Cavaliere 142
PMU 08 SMBus Connection Devices
SMBus Device Host/Slave Addres
s
A7 ~
A1
PMU08 Master 10h Enable PS01 decode interface
MAX6690 (Thermal
Slave 9Ch Program the desired temperature
sensor)
Battery (1st Battery) Slave A8h No Need
I/O Map
Hex Address Device
000 - 01F 8237-1
020 - 021 8259-1
022
040 - 05F 8254
060 - 064 Keyboard Controller
068 – 06C PMU08 Controller
070 - 07F RTC & NMI Mask
080 - 08F DMA Page Registers
092 System Control Port
0A0 - 0A1 8259-2
0B2 Advanced Power Management Control Port
0B3 Advanced Power Management Status Port
0C0 – 0DF 8237-2
0F0 – 0FF Math Coprocessor
170 - 177 IDE Secondary Command Block
1F0 - 1F7 IDE Primary Command Block
220 - 22F Sound Blaster
279 ISA PnP Address
330 - 333 MIDI
376 IDE Secondary Control Block
388 - 38B FM Synthesizer
3B0 - 3DF Video Controller
3E0 - 3E1 PCMCIA Controller
3F0 - 3F5, 3F7 Floppy Disk Controller
3F6 IDE Primary Control Block
A79 ISA PnP Address
CF8 – CFF PCI BUS configuration Register
ISA DMA Map
DMA Channel Device
DMA 0 Unused
DMA 1 Unused
DMA 2 Floppy Disk
DMA 3 Audio
BIOS Need to Initialization
range
40
Page 42

TECHNICAL SERVICE MANUAL Prestigio Cavaliere 142
DMA 4 Unused
DMA 5 Unused
DMA 6 Unused
DMA 7 Unused
Memory Map
Address Range Length Description
00000 - 9FFFFh 640 KB System Memory
A0000 – BFFFFh 128 KB Video Memory
C0000 – C9FFFh 40 KB Video ROM
CA000 – DBFFFh 72 KB Unused
DC000 - DFFFFh 16 KB DMI information
E0000 – FFFFFh 128 KB System ROM BIOS
IRQ Map
IRQ# Description
IRQ 0 System Timer
IRQ 1 Keyboard
IRQ 2
IRQ 3
IRQ 4
IRQ 5 Audio/VGA/USB
IRQ 6 Floppy Disk Drive
IRQ 7
IRQ 8 RTC Alarm
IRQ 9 ACPI
IRQ10 LAN / Modem or Combo, (Card Bus), IEEE 1394
IRQ11 Reserved for PCMCIA card
IRQ12 Glide Pad
IRQ13 FPU (FERR)
IRQ14 Hard Disk Drive
IRQ15 CD-ROM or DVD-ROM
3.3.13 GPIO Pin Assignment
The GPI and GPO pins connected to system devices. The BIOS can get device’s
status and control the device via the GPI and GPO pins.
ICH4 GPI pin assignment
GPIO
Number
GPIO0 PanelID0 I Panel ID setting
GPIO1 PanelID1 I Panel ID setting
GPIO2 PanelID2 I Panel ID setting
GPIO3 PanelID3 I Panel ID setting
Signal Name Default I/O Notes
41
Page 43

R5C551 Hardware suspend control
TECHNICAL SERVICE MANUALPrestigio Cavaliere 142
GPIO8
GPIO11 LPC_QPME0 1 O 0:LPC_QPME0 Event Enable
GPIO12 EC_SCI0 I 0:PMU SCI Detect
GPIO13 PM_RI0 I 0:PMU GPIO detect
GPIO25 CB_HWSUS
GPIO32 SPDMUX0 1 O SMBus select 1
GPIO33 SPDMUX1 1 0 SMBus select 0
Q_SMI0 I 0:External K/B SMI0
1:Normal operation
1:Normal operation --
1:PMU SCI not Detect
1:PMU GPIO not Detect
1 O
P0
pin
3.3.14 PMU08 GPIO pin assignment
GPIO
number
GPIO B6 PM_SLP_S
GPIO B5 N.C. -- -- No used
Signal
Name
10
Default I/O Notes Remar
1 I Suspend Plane A control for
ICH4
0: POS, STR and STD
suspend state.
1: not suspend state.
k
GPIO B4 N.C. -- -- No used
GPIO B1 N.C. 1 O No used
GPIO B0 N.C. -- -- No use
GPIO A7 N.C -- -- No use
GPIO A6 PCMRI0 1 I PC Card Ring event
0: Ring
1: No Ring
GPIO A0 LID0 1 I LCD Open/Close Status
0: LCD Close
1: LCD Open
GPIO C1 NC -- -- No Use
GPIO B7 PM_RI0 1 O Wake Up event request
0: Wake SMI(SCI)
1: There is no demand.
GPIO B2 N.C. -- - No Use
GPIO B0 N.C. -- -- No Use
GPIO A5 PRSTMSK0 1 O PCI Reset Mask
0: Reset Mask
1: Reset Enable
GPIO A4 PCMUTE0 1 O Mute PC Speaker
GPIO A1 N.C. -- -- No use
42
Page 44

TECHNICAL SERVICE MANUAL Prestigio Cavaliere 142
GPIO C2 CHGLED Charge Battery indicator :
1 : charging Battery
0 : Stop charging Battery
GPIO C3 N.C. -- -- No Use
GPIO C0 N.C. -- -- No Use
3.4 ACPI
General Requirements
The BIOS must meet the following general Power Management requirements:
Refers to the portion of the firmware that is compatible with the ACPI 1.0b specifications.
Support for Power ON(S0 state), Suspend-to-RAM (S3 state) , Suspend-to-Disk mode (S4
state) and Soft OFF(S5 state).
Global System State Definitions
Global system states (Gx states) apply to the entire system and are visible to the user.
Following is a list of the system states:
G0/S0 - Working:
A computer state where the system dispatches user mode (application) threads and
they execute. In this state, devices (peripherals) are dynamically having their power
state changed. The user will be able to select (through some user interface) various
performance/power characteristics of the system to have the software optimize for
performance or battery life. The system responds to external events in real time. It is
not safe to disassemble the machine in this state.
G1 - Sleeping:
A computer state where the computer consumes a small amount of power, user
mode threads are not being executed, and the system “appears” to be off (from an
end user’s perspective, the display is off, etc.). Latency for returning to the Working
state varies on the wakeup environment selected prior to entry of this state (for
example, should the system answer phone calls, etc.). Work can be resumed without
rebooting the OS because large elements of system context are saved by the
hardware and the rest by system software. It is not safe to disassemble the machine
in this state.
G2/S5 - Soft Off:
A computer state where the computer consumes a minimal amount of power. No
user mode or system mode code is run. This state requires a large latency in order to
return to the Working state. The system’s context will not be preserved by the
hardware. The system must be restarted to return to the Working state. It is not safe
to disassemble the machine.
G3 – Mechanical Off:
A computer state that is entered and left by a mechanical means. It is implied by
the entry of this off state through a mechanical means that the no electrical current is
43
Page 45

TECHNICAL SERVICE MANUALPrestigio Cavaliere 142
running through the circuitry and it can be worked on without damaging the
hardware or endangering the service personnel. The OS must be restarted to return to
the Working state. No hardware context is retained. Except for the real time clock,
power consumption is zero.
Sleeping State Definitions
Sleeping states (Sx states) are types of sleeping states within the global sleeping
state, G1. The Sx states are briefly defined below. For a detailed definition of the
system behavior within each Sx state, refer to ACPI specification section 7.5.2. For a
detailed definition of the transitions between each of the Sx states, refer to ACPI
specification section 9.1.
S1 Sleeping State:
The S1 sleeping state is a low wake-up latency sleeping state. In this state, no
system context is lost (CPU or chip set) and hardware maintains all system context.
S3 Sleeping State:
The S3 sleeping state is a low wake-up latency sleeping state where all system
context is lost except system memory. CPU, cache, and chip set context are lost in
this state. Hardware maintains memory context and restores some CPU and L2
configuration context. Control starts from the processor’s reset vector after the wakeup event.
S4 Sleeping State:
The S4 sleeping state is the lowest power, longest wake-up latency sleeping state
supported by ACPI. In order to reduce power to a minimum, it is assumed that the
hardware platform has powered off all devices. Platform context is saved in disk.
S5 Soft Off State:
The S5 state is similar to the S4 state except the OS does not save any context nor
enable any devices to wake the system. The system is in the “SOFT” off state and
requires a complete boot when awakened. Software uses a different state value to
distinguish between the S5 state and the S4 state to allow for initial boot operations
within the BIOS to distinguish whether or not the boot is going to wake from a saved
memory image.
System Power Plane
The system components are grouped as the following parties to let the system to
control the On/Off of power under different power management modes.
44
Page 46

TECHNICAL SERVICE MANUAL Prestigio Cavaliere 142
3.4.1 System Power Plane
The system components are grouped as the following parties to let the system to control the
On/Off of power under different power management modes.
The power plane is divided as following:
Power Group Power
Controlled Devices
Control Pin
+B Nil IMM, (9V~20V)
+3VA Nil RTC I/F, PMU08
+12V PWRON PCMCIA Card, AC97 Codec
+5V PWRON PCMCIA Slot 5V
+3V PWRON VGA, PCMCIA, PCMCIA Slot 3V, DRAM, Twister(DRAM
I/F), M3885x, MAX3243
+5VS SUSB# FLASH ROM, HDD, CD-ROM, USB, Internal K/B, Glide Pad,
Audio AMP, Fan
+3VS SUSB# ISA I/F Power, Clock Generator & Buffer (W137)
+RTCVCCS Nil RTC
3.4.2 Power Management Mode Transition Flow Chart
From a user-visible level, the system can be thought of as being one of the states in the
following diagram:
G2 (S5) -
Soft Off
ACPI
Boot
(SCI_EN=1)
SLP_TYPx=S5
and
SLP_EN
or
PWRBTN_OR
Wake
Event
G0 (S0) -
Working
S4BIOS_REQ
to
SMI_CMD
OEM S4 BIOS
Handler
SLP_TYPx=S1
SLP_EN
SLP_TYPx=S2
SLP_TYPx=S4
and
and
SLP_EN
SLP_TYPx=S3
and
SLP_EN
and
SLP_EN
SLP_TYPx=S4
and
SLP_EN
S1
Sleeping
S2
Sleeping
G1
S3
Sleeping
S4
Sleeping
45
Page 47

TECHNICAL SERVICE MANUALPrestigio Cavaliere 142
3.4.3 Power States transition event
The following table summarizes the entry events and wake-up events of each power:
The following table summarize the entry events and wake-up events of each power state
Power State Entry Event Wake up Event
S3 OSPM control
Lid Close
Power Button
Sleep Button
Battery Low
Power Button
Ring Wake up
RTC Alarm
LAN Wake Up
Lid open
S4 OSPM control,
Power button
Sleep button
Lid Close
Battery Low
S5 Power Button
Battery Low
OSPM control
x OSPM: OS-directed Power Management
Power Button
RTC Alarm
Power Button
Device Power Control Methodology
Power state of local devices table
This section illustrates the power control status of each key device/component of the
system under each power management mode.
PowerState
Component
CPU Stop
L2 CACHE ON Power Down Power Off Power Off
MontaraGM ON Stop Clock Power Off (except
ICH4 ON ON Power Off (except
DRAM ON Self Refresh Self Refresh Power Off
Clock Synthesizer ON Low Power Power Off Power Off
CDROM ON Power Down Power Off Power Off
HDD ON Power Down Power Off Power Off
FDD ON Power Down Power Off Power Off
KBC ON ON Power Down Power Off
PMU08 ON ON Power Down Power Down
VGA/VRAM ON Power Down Power Down Power Off
PCMCIA ON Power Down Power Down Power Off
AUDIO ON Power Down Power Off Power Off
Audio AMP ON Power Down Power Off Power Off
LCD Backlight ON Power Off Power Off Power Off
Doze Stand By STR STD/SOff
Stop Clock Power Off Power Off
Grant
Power Off
Vcc)
Power Off (except
SUSVcc, RTCVcc )
SUSVcc, RTCVcc)
46
Page 48

TECHNICAL SERVICE MANUAL Prestigio Cavaliere 142
LAN ON Power Down Power Down Power Down
Internal Modem ON Power Down Power Down Power Down
Device Power control Methodology During S3 Mode
This section illustrates the control methodology of each device/component and its details
under Stand by mode.
Device Power Down Controlled by Description
CPU Hardware Controlled by SUSB# pin
L2 CACHE Hardware Power off
ICH4 Hardware Controlled by SUSB# pin
DRAM Software Self Refresh
Clock Synthesizer Hardware Controlled by SUSB# pin
CDROM Hardware Power off
HDD Hardware Power off
FDD Hardware Power off
KBC Software Controlled by M3885xM8 power
down command
PMU08 Sofeware Controlled by PMU08 power down
command
VGA/VRAM Software Controlled by MontaraGM
PCMCIA Software Controlled by SUSB# pin
AUDIO Hardware Controlled by ICH4
Audio AMP Hardware Controlled by BIOS
LCD Backlight Hardware Power off
LAN Hardware Controlled by Driver enter Dx status
Internal Modem Hardware Controlled by Driver enter Dx ststus
Power Button
The function of Lid Switch is depends on the ACPI aware OS.
Lid Switch (Cover Switch)
The function of Lid Switch is depends on the ACPI aware OS.
47
Page 49

TECHNICAL SERVICE MANUALPrestigio Cavaliere 142
3.4.4 Expanding Event Through the Embedded Controller
The following figure shows the relationships between the devices that are wired to the
embedded controller, the embedded controller queries, and ACPI general
Figure 3-2 The Relationships between ACPI, Controller, and Device
SCI Source and GPE Event from PMU08
The system will issue a beep to inform user while the following SCI alerted:
PMU08 Input Event GPE Event Handler
ADPIN# AC Plug In/Out GPI12 AML Handler
BAT0# Battery Plug In/Out GPI12 AML Handler
GPIOA0 LID Event GPI13 AML Handler
GPIOA3 Keyboard SMI GPI8 AML Handler
GPIOA6 PCMCIA Ring In GPI13 AML Handler
GPIOA7 COM Port Ring In GPI13 AML Handler
THRM Thermal Event GPI12 AML Handler
Control Method Battery Subsystem
48
Page 50

TECHNICAL SERVICE MANUAL Prestigio Cavaliere 142
EC should support all the battery information to ACPI-OS
− Designed Battery capacity
Designed Voltage
−
− Designed Low battery capacity
Designed Low – Low battery capacity
−
− Latest Full charged capacity
Present Remaining capacity
−
− Present drain rate
Present voltage
−
Present Battery Status
−
ACPI BIOS should support an independent device object in the name space, and
implement the following methods.
3.4.5 Thermal Control
There are primary cooling policies that the OS use to control the thermal state of the
hardware
Cooling Policy
Action cooling Fan On Always On
Action cooling Fan High On
Fan High Off
Passive cooling Throttling CPU On
Throttling CPU Off
Critical trip point System Shutdown
Action
Temperature Setting
Over 70 oC
Below 65oC
Over 90 oC
Below 85oC
Over 110 oC
3.5 Battery Management
3.5.1 Battery Sub-system
§ The charger will stop charge the battery when the following condition is detected.
- The temperature of the system is too high
- The remaining capacity is 95% and more.
Note that the battery life is depending on different configuration running. E.g. with
CD-ROM battery life is shorter, document keyin only battery life is longer, PMU
disable battery life is short, PMU enable battery life is longer.
- Battery reading methodology is through PMU08 SMBus.
3.5.2 Battery Low
When the battery voltage is approaching to the Low level, the PMU08 will generate a
battery low SMI. The system will do the following action.
49
Page 51

TECHNICAL SERVICE MANUALPrestigio Cavaliere 142
1) The Power Indicator will become blinking.
2) The system will issue a Warning beep.
3.5.3 Battery Low - Low
When the battery voltage is approaching to the Low-Low level, the PMU08 will
generate a battery low-low SMI. The system will do the following action.
1) The Power Indicator will keep on Blinking.
2) The system will enter Suspend To Disk mode even the power management is
disabled. The function of power-on or Resume will be inhibited until the battery
Low – Low condition is removed.
3.5.4 AC Adapter
When plug in the AC adapter, the system will do the following action:
- The charger will charge the Main Battery, if remaining capacity is not full.
- The Battery Charging Indicator will turn on if the battery is in changing mode.
3.6 PMU08
The Embedded controller PMU08 acts as a supplement for power management control. It
supports a lot of functions via SMBus interface.
50
Page 52

TECHNICAL SERVICE MANUAL Prestigio Cavaliere 142
3.6.1 The System EC RAM with PMU08
Embedded Controller Command Set
The EC I/F command set allows the OS to communicate with the PMU08.
For detail information refer to ACPI 1.0B specification.
Com
EC I/F Command
mand
Byte
Enco
ding
Byte
Register
R/W
Description Interrupt
Read Embedded
Controller
(RD_EC)
Write Embedded
Controller
(WR_EC)
Burst Enable
Embedded Controller
(BE_EC)
Burst Disable
Embedded Controller
(BD_EC)
Query Embedded
Controller
(QR_EC)
0x80
0x81
0x82
0x83 #1 EC_SC W
0x84
#1 EC_SC W Command byte
#2 EC_DATA W
#3 EC_DATA R
#1 EC_SC W
#2
EC_DATA W
#3
EC_DATA W Data to write
#1 EC_SC W
#2 EC_DATA R
#1 EC_SC W
#2 EC_DATA R
Header
Address byte to
read
Read data to
host
Command byte
Header
Address byte to
write
Command byte
Header
Burst
acknowledge
byte
Command byte
Header
Command byte
Header
Query value to
host
Interrupt on
IBF=0
No Interrupt
Interrupt on
OBF=1
Interrupt on
IBF=0
Interrupt on
IBF=0
Interrupt on
IBF=0
No Interrupt
Interrupt on
OBF=1
Interrupt on
IBF=0
No Interrupt
Interrupt on
OBF=1
51
Page 53

TECHNICAL SERVICE MANUALPrestigio Cavaliere 142
3.6.2 PMU08 EC RAM List
The micro controller PMU08 acts as a supplement for power management control. It supports
the following functions via SMBus Command
Function Address
1st Battery
[ _BIF ]
00h
*3
02h
*3
04h
*3
06h
*3
08h
*3
0Ah
*3
0Ch
*3
0Eh
*3
10h
*3
12h
*3
14h
*3
16h
*3
Register
Name
Power
unit
Design
capacity
Last Full
Charge
Capacity
Battery
Technolo
gy
Design
Voltage
Design
capacity
of
Warning
Design
capacity
of Low
Battery
capacity
Granulari
ty 1
Battery
capacity
Granulari
ty 2
Model
number
Serial
Number
Battery
type
R/W
R(/W)
R(/W)
R(/W)
R(/W)
R(/W)
R(/W)
R(/W)
R(/W)
R(/W)
R(/W)
R(/W)
R(/W)
Bit Number
7 6 5 4 3 2 1 0
DATA[15:0] *1 - 0xffff
DATA[15:0] *1 - 0xffff
DATA[15:0] *1 - 0xffff
DATA[15:0] *1 - 0xffff
DATA[15:0] *1 - 0xffff
DATA[15:0] *1 - 0xffff
DATA[15:0] *1 - 0xffff
DATA[15:0] *1 - 0xffff
DATA[15:0] *1 - 0xffff
DATA[15:0] *1 - 0xffff 0x0000 [Not support]
DATA[15:0] *1 - 0xffff 0x0000 [Not support]
DATA[15:8]
All bits are 0
CELL_TYP
*1
( 0x80 , 0xC0 )
Logic Default Description
E
[7:0]
- 0xffff
0x0000: mWh [Fixed value]
0xffff: Unknown
0x0000-0xfffe(mWh)
0xffff: Unknown
0x0000-0xfffe(mWh)
0xffff: Unknown
0x0000 : Primary
0x0001: Secondary [Fixed value]
0xffff: Unknown.
0x0000-0xfffe(mV)
0xffff: Unknown
0x0000-0xfffe(mWh)
0xffff: Unknown
0x0000-0xfffe(mWh)
0xffff: Unknown
0x0000-0xfffe(mWh)
0xffff: Unknown
0x0000-0xfffe(mWh)
0xffff: Unknown
CELL_TYPE [3:0] This code
depends on battery data format. In
the future, this code may be added.
0x00: NiMH
0x01: Li-ion
0x10: Non-rechargeable battery
(Reserved)
52
Page 54

C R I T C H G D C H G
PMU06A use this data with 02/03h.
PMU06A use this data with 04/05h.
TECHNICAL SERVICE MANUAL Prestigio Cavaliere 142
Function Address
18h
*3
Function Address
1Ah
*3
1st Battery
[ _BST ]
1st Battery
[ _BTP ]
2nd
Battery
[ _BIF ]
2nd
Battery
[ _BST ]
2nd
Battery
[ _BTP ]
-
1st Battery
[_BIF]
1Ch
*3
1Eh
*3
20h
*3
22h
24h
to
3Ch
*3
3Eh
to
44h
*3
46h *2 *2 *2 *2 *2 *2
48h
49h
4Ah
Register
OEM
Informati
on
Register
Battery
State
Battery
Present
rate
Battery
Remainin
g
Capacity
Battery
present
Voltage
Battery
Trip Point
Battery
data
Size
Design
capacity
Last Full
Capacity
R/W
Name
R(/W)
R/W
Name
R (/W)
R (/W)
R (/W)
R (/W)
R/W DATA[15:0] *1 - 0x0000
*2 *2 *2 *2 *2 *2
*2 *2 *2 *2 *2 *2
R (/W)
R (/W) DATA [23:16] *1 *7 - 0xff
R (/W) DATA [23:16] *1 *7 - 0xff
Charge
Bit Number
7 6 5 4 3 2 1 0
DATA
[15:8]
All bits
are 0
7 6 5 4 3 2 1 0
DATA[15:3] *1
All bits are 0
Vender [7:0] - 0xffff
*1
Bit Number
DATA[15:0] *1 - 0xffff
DATA[15:0] *1 - 0xffff
DATA[15:0] *1 - 0xffff
DATA [7:0] - -
Logic Default Description
Logic Default Description
- -
Vender [7:0] This code depends on
battery data format.
And the following name should be
described in the ASL with the same
character code.
In the future, these codes will be
added.
0: “MoliEnergy”
1: “Panasonic”
2: “” (SANYO does not
agree the vender
name display)
3: “TBCL” (Toshiba)
4: “Sony”
The battery is
DCHG=1:
CHG =1:
CRIT =1:
0x0000-0xfffe(mW)
0xffff: Unknown
0x0000-0xfffe(mWh)
0xffff: Unknown
0x0000-0xfffe(mV)
0xffff: Unknown
0x0000: Clear the trip point
0x0001-0xffff(mWh)
0x01: DATA size is
3byte.(PMU06A)
0x00: DATA size is 2 byte.
(PMU06) *8
*7 *8
*7 *8
discharged
The battery is
charged
The battery is
critical (Empty)
53
Page 55

PMU06A use this data with 1E/1Fh.
PMU06A use this data with 22/23h.
PMU06A use this data with 26/27h.
PMU06A use this data with 28/29h.
PMU06A use this data with 42/43h.
PMU06A use this data with 46/47h.
PMU slave mode or charger mode is
For detail information, refer to PMU
slave communication section in this
O N E A L R M R E S
E S
E S
TECHNICAL SERVICE MANUALPrestigio Cavaliere 142
Function Address
1st Battery
[_BST]
1st Battery
[_BTP]
2nd
Battery
[_BIF]
2nd
Battery
[_BST]
2nd
Battery
[_BTP]
Function Address
PMU
Access
SMBus
4Bh
4Ch
4Dh
4Eh
4Fh
50h
51h
to
6Bh
*3
6Ch
6Dh
6Eh
6Fh
70h
*7
71h
*7
72h
73h
74h
to
93h
94h
95h
Register
Name
Battery
Remainin
g
Capacity
Battery
Trip
Point
Design
capacity
Last Full
Charge
Capacity
Battery
Remaing
Capacity
Battery
Trip
Point
Reserved
Register
Name
PMU_LO
W_
ADR
PMU_HI
G_
ADR
CHECK_
SUM
PMU_DA
TA
SMB_PT
CL
SMB_ST
S
SMB_AD
DR
SMB_CM
D
SMB_DA
TA
[0-31]
SMB_BC
NT
SMB_
ALARM_
ADDR
R/W
R (/W) DATA [23:16] *1 *7 - 0xff
R (/W) DATA [23:16] *1 *7 - 0x00
R (/W) DATA [23:16] *1 *7 - 0xff
R/(/W) DATA [23:16] *1 *7 - 0xff
R (/W) DATA [23:16] *1 *7 - 0xff
R (/W) DATA [23:16] *1 *7 0x00
R/W Don’t care - -
R/W
R/W DATA [7:0] - -
R/W DATA [15:8] - -
R/W DATA [7:0] - -
R/W DATA [7:0] - -
R/W PROTOCOL [7:0] - -
R/W
R/W
R/W COMMAND - -
R/W DATA - -
R/W
R (/W) ADDRESS [6:0]
Bit Number
7 6 5 4 3 2 1 0
Bit Number
7 6 5 4 3 2 1 0
D
STATUS
[4:0]
ADDRESS
[6:0]
RES
[7:5]
BCNT [4:0] - -
Logic Default Description
Logic Default Description
- -
R
- -
R
- -
*7 *8
*7 *8
*7 *8
*7 *8
*7 *8
*7 *8
These registers are available when
selected.
document
For detail information, refer to
ACPI 1.0 specification
[13.9 SMBus Host controller
Interface via Embedded controller]
These registers are not available
when PMU slave mode or charger
mode is selected.
The PMU06 has access protect
function for the EEPROM in the
battery, to cancel the protection,
set the access protect cancel bit.
For detail, refer to SMBus section
54
Page 56

RT
TheSMBus address
AE) protection
PMU slave mode or charger mode is
For detail information, refer to PMU
ave communication section in this
O N E A L R M R E S
E S
E S
RT
TheSMBus address
AE) protection
TECHNICAL SERVICE MANUAL Prestigio Cavaliere 142
Function Address
96h
to
97h
98h
99h
Reserved
Function Address
PMU
Access
SMBus
Reserved
to
9Fh
6Ch
6Dh
6Eh
6Fh
70h
*7
71h
*7
72h
73h
74h
to
93h
94h
95h
96h
to
97h
98h
99h
to
9Fh
Register
AMB_
ALARM_
DATA [01]
SMB_CN
RL
Reserved R/W Don't care - -
Register
PMU_LO
PMU_HI
CHECK_
PMU_DA
SMB_PT
CL
SMB_ST
S
SMB_AD
DR
SMB_CM
D
SMB_DA
TA
[0-31]
SMB_BC
NT
SMB_
ALARM_
ADDR
AMB_
ALARM_
DATA [01]
SMB_CN
RL
Reserved R/W Don't care - -
R/W
Name
R (/W)
R/W RES [7:1]
R/W
Name
W_
R/W DATA [7:0] - -
ADR
G_
R/W DATA [15:8] - -
ADR
R/W DATA [7:0] - -
SUM
R/W DATA [7:0] - -
TA
R/W PROTOCOL [7:0] - -
R/W
R/W
R/W COMMAND - -
R/W DATA - -
R/W
R (/W) ADDRESS [6:0]
R (/W)
R/W RES [7:1]
Bit Number
7 6 5 4 3 2 1 0
DATA - -
Bit Number
7 6 5 4 3 2 1 0
D
STATUS
[4:0]
ADDRESS
[6:0]
RES
[7:5]
BCNT [4:0] - -
DATA - -
Logic Default Description
P
0x00
Logic Default Description
- -
R
- -
R
- -
P
0x00
PRT =1:
These registers are available when
selected.
sl
document
For detail information, refer to
ACPI 1.0 specification
[13.9 SMBus Host controller
Interface via Embedded controller]
These registers are not available
when PMU slave mode or charger
mode is selected.
The PMU06 has access protect
function for the EEPROM in the
battery, to cancel the protection,
set the access protect cancel bit.
For detail, refer to SMBus section
PRT =1:
(A8is cancelled.
(A8is cancelled.
55
Page 57

*3
O N
*3
*3
B T P E M P L O W W A R E R R D C H G C H G C O N
*3
*3
*3
*3
E S
same time, the least address
*5
*5
*5
0
To clear the notified event
flag without unexpected
event loss, clear the
For this operation, this
register has special writing
(STS_X)
Function
Status
Addre
Register Bit Number
ss
A0h
ADP_STS R(/W)
Name
R/W
7 6 5 4 3 2 1 0
RES [7:1]
Logic Default Description
C
- - CON = 1:
TECHNICAL SERVICE MANUALPrestigio Cavaliere 142
AC adapter is
connected
A1h
BAT1_STS
(1st Battery)
A2h
BAT2_STS
(2nd Battery)
A3h
Reserved
A4h
BAT1_CAP R(/W)
A5h
BAT2_CAP R(/W)
A6h
Reserved
SMB_Alert_
A7h
ADDR
R(/W)
R(/W)
R/W Don’t care - -
BCAP - -
BCAP - -
R/W Don’t care - -
R
R/W ADDRESS[6:0]
- -
- -
- 0x00
Battery trip
point is
detected.
Battery is
BTP =1:
EMP =1:
LOW =1:
WAR=1:
ERR =1:
DCHG=1:
CHG=1:
CON=1:
0x00-0x64 = 0-100(%)
0x7F = Unknown
0x80 = Not installed
SMBAlert output device
address
The alert response function
is available when this
register is cleared (0x00)
only.
When the several devices
assert the alert signal at the
empty.
Battery is Low
battery state.
Battery is
Warning state.
Battery is Error
state.
Battery is
discharged.
Battery is
charged.
Battery is
connected.
A8h
A9h
AAh
GPIO-A_
EVT_STS
GPIO-B_
EVT_STS
GPIO-C_
EVT_STS
R/W STS_A [7:0] 0x00
R/W 0
R/W 0 0 0 0 0
STS_B [6:0] 0x00
Read
0:No event
1:EVT detection
Write
STS
0:Clear event
_C
1:Ignore
[1:0]
56
is stored to this register.
And when this register is
cleared , next alert address
is stored to this register.
corresponding bit flag only.
manner as follows.
0x00
STS_X
AND (Written data)
ß
Page 58

*5
*5
T P 2 S M B A L R T G P I O
E
B A T 2 B A T 1 A D P
*5
H
*5
H
*5
E R R L O W H I G H
To clear the notified event
flag without unexpected
vent loss, clear the
For this operation, this
register has special writing
(STS_X)
T P 2 S M B A L R T
D P
T P E M P L O W W A R E R R C A P C / D C O N
For detail information, refer
TECHNICAL SERVICE MANUAL Prestigio Cavaliere 142
Function
Addre
ss
ABh
ACh
ADh
AEh
Register Bit Number
Name
RUN_
EVT_STS
WAKE_
EVT_STS
RUN_
EVT_STS_2
WAKE
EVT_STS_2
R/W
7 6 5 4 3 2 1 0
R/W 0x00
B
R/W
R/W Reserved [7:1]
R/W Reserved [7:1]
Logic Default Description
BTP2 event
is detected
SMBus event
is detected.
SMBAlert is
BTP2 =1:
SMB =1 :
Read
0:No event
R
S
1:EVT detection
Write
0:Clear event
1:Ignore
T
T
ALRT=1 :
GPIO =1 :
BATn=1 :
ADP =1 :
TH =1 :
HIGH=1 :
0x00
LOW =1 :
ERR =1 :
0x00
e
corresponding bit flag only.
0x00
detected.
GPIO event
is detected.
Battery event
is detected.
Battery event
is detected.
Thermal
event is
detected
High alarm
point is
detected.
Low alarm
point is
detected.
Polling
communicati
on failure
with retry.
Event/
GPIO
Control
AFh
B0h
B1h
B2h
B3h
B4h
B5h
B6h
B7h
THERMAL_
EVT_STS
EC_RUN_
ENB
EC_WAKE_
ENB
BATT_RUN
_
ENB
BATT_WA
KE
_ENB
GPIO-A_
IO_CONF
GPIO-A_
DATA
GPIO-A_
RUN_ENB
GPIO-A_
EVT_POL
R/W Reserved [7:3]
B
R/W
R/W
R/W
B
R/W
R/W CONF_A [7:0]
R/W DATA_A [7:0] -
R/W RUN_ENB_A [7:0]
R/W POL_A [7:0]
RES[4:1]
0: Disable
A
1: Enable
0: Disable
1: Enable
0: Disable
1: Enable
0: Disable
1: Enable
0: Input
1: Output
0: Disable
1: Enable
0: Falling edge
1: Rising edge
0x00
0x00
0x00
0x00
0x00
0x00
0x00
0x00
manner as follows.
STS_X ß
AND (Written data)
BTP2:
BTP2 event
SMB :
SMBus event.
ALRT:
SMBAlert event.
ADP:
Adapter event.
BTP:
Battery trip point
EMP:
Empty.
LOW:
Low battery
WAR:
Warning
ERR:
Error
CAP:
Capacity learning
C/D:
Charge/Discharge
CON:
Battery presence
to GPIO section in this
document.
57
Page 59

0
C
0
E_
_C
TECHNICAL SERVICE MANUALPrestigio Cavaliere 142
Function
Event/
GPIO
Control
Addre
ss
B8h
B9h
BAh
BBh
BCh
BDh
BEh
BFh
C0h
C1h
Register Bit Number
Name
GPIO-A_
WAKE_EN
B
GPIO-B_
IO_CONF
GPIO-B_
DATA
GPIO-B_
RUN_ENB
GPIO-B_
EVT_POL
GPIO-B_
WAKE_EN
B
GPIO-C_
DATA
GPIO-C_
RUN_ENB
GPIO-C_
EVT_POL
GPIO-C_
WAKE_EN
B
R/W
7 6 5 4 3 2 1 0
R/W WAKE_ENB_A [7:0]
R/W 1 CONF_B [6:0]
R/W 0 DATA_B [6:0] -
R/W 0 RUN_ENB_B [6:0]
R/W 0
R/W 0 WAKE_ENB_B [6:0]
R/W
R/W 0 0 0 0 0
R/W 0 0 0 0 0
R/W 0 0 0 0 0
POL_B [6:0]
RES [7 :4]
*4
DATA_C
[3:0]
RUN
ENB
[1:0]
PO
L_C
[1:0
WA
0
ENB
Logic Default Description
0: Disable
1: Enable
0: Input
1: Output
0: Disable
1: Enable
0: Falling edge
1: Rising edge
0: Disable
1: Enable
-
_
0: Disable
_
1: Enable
0: Falling edge
1: Rising edge
]
K
0: Disable
1: Enable
0x00
0x80
0x00
0x00
0x00
0x00
0x00
0x00
58
[1:0]
Page 60

W A K E S C I
R E S
*4 Q _ R U N
W A K E _ O U T S
US _ X
output when the
shows the output
=0: Runtime and
(GPIO B6 is
=1: Runtime and
(GPIO B6 is
TECHNICAL SERVICE MANUAL Prestigio Cavaliere 142
Function
Addre
Register Bit Number
ss
Name
C2h EVT_CONT R/W
R/W
7 6 5 4 3 2 1 0
RES
[7:6]
Logic Default Description
0x00
WAKE
SCI
Q_RUN
WAKE_
OUT
SUS_X
=0: Wake#
output is
“Level”.
=1: Wake#
output is
“Pulse”.
=0: SCI is
always output
by event
detection
and SCI_EVT
shows
the query
data is stored.
And next
SCI is not
output
until
SCI_EVT is
cleared.
=1: SCI is
command
set is not
executed
and OBF=0.
SCI_EVT
SCI is for
event
notification.
=0: Runtime
event ststus is
reflected to
RUN_EVT_STS
register.
=1: Runtime
event status is
reflected to
Query data.
=0: Wake event
output is always
enable.( in
S0-S3)
=1: Wake event
output is enable
when
SUS_X=L.
Wakeup is
selected by
SUS_B.
enable)
Wakeup is
selected by
SUS_A.
used as SUS_A
input.)
59
Page 61

H
To
*6
*6
formation, refer
*6
C H
R D Y #
H G 2 C H G 1
C H G 2 D C H G 1
TECHNICAL SERVICE MANUALPrestigio Cavaliere 142
Function
Battery
control
Addre
Register Bit Number
ss
Name
EC_RUN_
C3h
ENB_2
EC_WAKE_
C4h
ENB_2
C5h
Reserved R/W
C7h
C8h
GPI_AD0 R AD0_DATA [7:0] - -
C9h
GPI_AD1 R AD1_DATA [7:0] - -
CAh
Reserved
CBh D/A_CONT R/W DATA [7:0] - 0xff
BAT_CHG_
D0h
CONT
R/W
7 6 5 4 3 2 1 0
C
0: Disable
T
1: Enable
0: Disable
1: Enable
R/W
Reserved [7:1]
R/W
Don’t care
R/W Don’t care - -
G
_
R/W RES[7:5]
RES
[3:2]
Logic Default Description
0x00
TH: Thermal event
0x00
- -
For detail in
to GPIO section in this
document.
0x00-0xfe: D/A converter
output data
0xff : Battery
capacity(%) output
CHG_RDY# =0 : Charge
- -
ready
CHGn =1 : The nth
battery is charged
D1h
D2h
D3h
D5h
D7h
BAT_DCH_
PRI
BAT_DCH_
CONT
BAT_WAR_
ABS
BAT_LOW_
ABS
BAT_WAR_
REL
R/W RES[7:3]
R/W
R/W DATA[15:0] *1 - 0x0000
R/W DATA[15:0] *1 - 0x0000
R/W DATA [7:0] - 0x10
RES[7:2]
PAT
[2:0]
D
- 0x00
0: Not discharge
1: Discharge
-
Battery discharge priority
0 : 2 1
1 : 1 2
2 : 2 1
3 : 2 1
4 : 1 2
5 : 1 2
6 : Same as 0
7 : Simultaneously
discharge (Read only :
This data can be set
using PMU register)
The discharge battery can
be selected one of the
batteries can be discharged.
Absolute capacity battery
Warning detection point
0x0000-0xffff (mWh)
Absolute capacity battery
Low detection point
0x0000-0xffff (mWh)
Relative capacity battery
Warning detection point
00-C8h (0-100% step 0.5%)
60
Page 62

*3
This register is “read only”,
the value, use the
To
To
C _ R E G
B A Y _ L E D P O
W_ L E D
not initialize
EC register
when system
power is off.
indicates the
status to the
LED_BAY#
n, when the
The Power
S _ S T S
S
TECHNICAL SERVICE MANUAL Prestigio Cavaliere 142
Function
Addre
Register Bit Number
ss
Name
BAT_LOW_
D8h
REL
D9h
FULL_DAT
A
CC_CUR_
Dah
DATA
DBh
BTP2 R/W DATA [15:0] - 0x0000
DCh
DDh
Reserved R/W Don't care - -
DFh
R/W
7 6 5 4 3 2 1 0
R/W DATA [7:0] - 0x06
R/W DATA [7:0] - 0xbe
R DATA [7:0] - 0x00
Logic Default Description
Relative capacity battery
Low detection point
00-C8h (0-100% step 0.5%)
Full charge cancel point
00-C8h (0-100% step 0.5%)
Battery charging current
setting
0x01-0xff (0.02-5.10A step
0.02A)
0x00 Depends on the
battery
to change
register in PMU registers
area.
0x0000: Clear the trip point
0x0001-0xffff : (mWh)
When all of the battery’s
capacities lesser than this
setting value, the BTP2 is
detected if event is enabled.
PMU does
PMU
control
Thermal
Sensor
Polling
E
E0h PMU_CONT R/W RES[7:3]
O
ACPI_ACC_
E1h
ENB
E2h OFF_TIME R/W DATA [7:0] - 0x64
POLLING_
E3h
ADDRESS
R/W RES [7:1]
R/W Slave Address [6:0] RE
- 0x00
- 0x00
0x00
EC_REG =1:
BAY_LED =1:
POW_LED =1:
OS_STS = 1:
= 0:
Power switch over ride
function timer
01h-FFh (0.1-25.5esc step
0.1sec)
00h : Reserved
Address: 0x00-0x7F
The polling slave address
setting
If this address is 00, the
Polling is disabled.
PMU
Battery
discharge
battery is
installed.
LED blink
ACPI mode
Legacy
mode
61
Page 63

If the received data GE this
value, the event will be
If the received data LE this
value, the event will be
To
After writing to the register
To
TECHNICAL SERVICE MANUALPrestigio Cavaliere 142
Function
PMU
control
Addre
Register Bit Number
ss
Name
HIGH_
E4h
ALARM
LOW_
E5h
ALARM
POLLING_
E6h
INTERVAL
POLLING_
E7h
DATA
HARDWAR
E8h
E_SHUT_D
OWN
POLLING_
E9h
COMMAND
RETRY_
EAh
COUNT
EBh
Reserved R/W Don't care
EFh
BURST_FL
F0h
G_CLR
F1h
Reserved R/W Don't care
FFh
R/W
7 6 5 4 3 2 1 0
R/W DATA [7:0] Signed value 0x00
R/W DATA [7:0] Signed value 0x00
R/W DATA [7:0] 0x00
R(/W)
R/W DATA [7:0] Signed value 0x7D
R/W DATA [7:0] 0x00
R/W DATA [7:0] 0x10
R/W DATA [7:0] - -
DATA [7:0] Signed value 0x00
Logic Default Description
detected.
detected.
0x00 :Polling
disable
0x01 – 0xFF [x 250ms]
(250ms to 63.75sec)
This register shows data at
latest polling.
If the thermal sensor read
value GE this value, the
PMU automatically off the
power.
Polling command (data
register) address.
0x00 - 0xFF: Retry count
value (0-255)
addressed A8h-AFh,
Set the 00h to this register.
3.6.3 Security
The user may enter up to eight standard text characters for a password. The password includes
two levels. The higher priority is the Supervisor Password. The lower priority is the User
Password. The Supervisor Password can access all the system resource, while the User
Password may not access the floppy disk when it is protected by Supervisor Password. Also,
the User Password may not access the floppy disk when the Supervisor Password protects it.
When the security function is enabled, the system will request the user to enter password
during the following situation:
• Power On → The system will prompt the user to enter the password before booting
the OS. If the user key in the wrong password for 3 times, then the system will halt..
Entering CMOS Setup → The system will prompt the user to enter the password
•
before entering the CMOS Setup. If the user keys in the wrong password for 3 times,
then the system will halt.
62
Page 64

TECHNICAL SERVICE MANUAL Prestigio Cavaliere 142
3.7 CMOS Setup Utility
The Setup utility is used to configure the system. The Setup contains the information
regarding the hardware for boot purpose. The changed settings will take effect after the
system rebooted. Refer to Chapter 1 on running BIOS Setup Program for more detailed
information.
3.8 Definitions of Terms
10Base-T (Ethernet) - A networking standard that supports data transfer rates up to
10Mbps (10 megabits per second).
100Base-T (Fast Ethernet) transfer rates up to 100Mbps.
ACPI - Advanced Configuration and Power Management Interface, a power
management specification developed by Intel, Microsoft, and Toshiba.
CardBus - The 32-bit version of the PCMCIA PC Card standard. In addition to
supporting a wider bus (32 bits instead of 16 bits), CardBus also supports bus mastering
and operation speeds up to 33MHz.
Clock Throttling
started at a known duty cycle using the STPCLK# pin to enter and exit Stop Grant mode.
Clock throttling is used for power saving, thermal management, and reducing the
processing speed.
DIMM (SODIMM) - Dual In-line Memory Module, a small circuit board that holds
memory chips. A Single In-line Memory Module (SIMM) has a 32-bit path to the
memory chips whereas a DIMM has 64-bit path. Because the Pentium processor
requires a 64-bit path to memory, you need to install SIMMs two at a time. With
DIMMs, you can install one DIMM at a time. SODIMM is Small Outline Dual In-line
Memory Module used in notebook computers.
DMI - Desktop Management Interface, an API to enable software to collect information
about a computer environment about a computer environment. For example, using DMI
a program can determine what hardware and expansion boards are installed on a
computer.
GPI - General Purpose Input.
GPO - General Purpose Output.
Lid Switch - A switch that indicates the notebook LCD Panel has been closed and it can
be turned off.
MPEG-2 - Moving Picture Experts Group, a working group of ISO. The term also
refers to the family of digital video compression standards developed by the group.
There are two major MPEG standards : MPEG-1 and MPEG-2. The most common
implementations of the MPEG-1 standard provide a video resolution 352x240 at 30
frames per second(fps). A newer standard, MPEG-2, offers resolution of 720x480 and
1280x720 at 60 fps, with full CD-quality audio.
North Bridge - The CPU to PCI interface, also contains the memory and cache
controllers.
South Bridge - The PCI to ISA interface, also contains many legacy devices.
SMM - System Management Mode, Mode of operation while an SMI is active.
SMI - System Management Interrupt, non-maskable interrupt that causes the system to
enter SMM. SMM functions include power management, USB legacy keyboard control,
security, hot keys, and thermal monitoring.
SMB - System Management Bus, that is used for managing smart batteries, reading
SDRAM configuration information, and other miscel1aneous system function.
– South bridge function that allows the CPU clock to be stopped and
A relatively new networking standard that supports data
63
Page 65

TECHNICAL SERVICE MANUALPrestigio Cavaliere 142
TBD -To Be Discussed. The mentioned specification is not final that should be
discussed with related engineers.
Ultra DMA-33 - A protocol developed by Quantum Corporation and Intel that supports
burst mode data transfer rates of 33.3 MBps.
USB - A new external bus standard that supports data transfer rates of 12 MBps. A
single USB port can be used to connect up to 127 peripheral devices, such as mice,
modems, and keyboards. USB also supports Plug-and-Play installation and hot plugging.
64
Page 66

TECHNICAL SERVICE MANUAL Prestigio Cavaliere 142
Hardware Functional Overview
4.1 Overview
The Cavaliere 142 consists of several important functions and subsystems including:
Notebook size, 2 spindle, IBM PC/AT compatible personal computer with PCIbus and Multimedia functions , provide full basic function with lowest price and
easy of use.
The following is a summary of Cavaliere 142 features:
CPU
CPU Type uFCPGA 479pin
Intel Banias 1.3/1.4/1.5/1.6/1.7 GHZ
TDP(Target) 24.5W
Chip Set
Core Logic Intel Montara-GM (North) :CPU(Banias) I/F, LVDS I/F,
RGB analog I/F 200/266 DDR MEMORY I/F, Hub-Link
I/F, DVOB&DVOC IF….
Intel ICH4-M (South) : PCI I/F, LPC I/F, ATA100 IDE I/F,
Hub-Link I/F ,AC97 V2.2 I/F, RTC, 2.0/1.1USB I/F,
10/100M LAN I/F, GPIO, ACPI, APIC….
Memory
Support Memory DDR266/200 SDRAM 128/256/512MB/1G SO-DIMM
Memory Slots 2 Slots SO-DIMM (1.25”)
Max Memory 2GB (1GB per DIMM )
Video
Controller Embedded in Intel Montara-GM.
UMA (using DVMT configuration)
High performance & High quality 3D accelerator
High performance 2D accelerator
Complete TV-OUT/Digital flat panel solution
MPEG-2/1 video decoder
Video accelerator
LCD Panel 14.1” XGA
Controlled by hot key (8 level)
PCMCIA
Controller RICOH R5C551 Single Slot PCI-CARDBUS BRIDGE
Built in Smart Card reader(None)
ZV-Port Support (None)
Ring wakeup support(None)
Power Switch TPS2211A(TI)
65
Page 67

Sound
Controller Integrated in Intel ICH4-M (PCI audio)
CODEC Realtek ALC202 AC97 CODEC 2.2 S/PDIF
Function Sound Blaster Compatible
S/W Wave Table
Buzzer Support (None)
Volume SW control.
IEEE 1394(Option)
Controller RICOH R5C551 two IEEE1394 ports BRIDGE
Function Compliant with Link Layer Services as defined in 1394
Storage
USB FDD 3.5” 3 mode(option)
IDE bus IDE bus
Internal HDD 2.5” 9.5 mmH Pack
Internal Optical Drive
DVD Combo 8x DVD , 8x CDR, CDRW write , 20x CD-ROM 9.5mm
Communication
Internal Modem ASKEY (1456VQL19V) (MDC Modem AC97 Interface)
(Option)
Internal Bluetooth/Modem Combo
(Option)
V.90, K56flex
Internal LANIntel ICH4-M + Intel 82562EZ
Internal LAN Intel 82541EI (PCI device) (Option)
Giga Lan solution
Support one port
Open Host Controller Interface specification release 1.0
Compliant with Physical Layer Services as defined in
P1394a draft 2.0(Data Rate 100/200/400 Mbps)
Bus Mastering
Ultra DMA 33/66/100
PIO mode 0,1,2,3,4
type (KME: UJDA745, Toshiba: SD-R9022)
V.90, K56flex
RJ11 Jack
Wake up on Ring support S1 or S3
Voice Function not support
ActionTec (MBC) (MDC Modem AC97 Interface / USB)
MDC Modem:
RJ11 Jack
Wake up on Ring support S1 or S3
Voice Function not support
Bluetooth:
2.4GHz~2.4835GHz
CSR solution
Support Coexistence function.
10Base-T/100Base-TX
RJ-45 jack
TECHNICAL SERVICE MANUALPrestigio Cavaliere 142
66
Page 68

TECHNICAL SERVICE MANUAL Prestigio Cavaliere 142
RJ-45 jack
I/O
Serial port Not support
Parallel port Not support
CRT D-sub 15pin x1
USB 4pin x3 port
IEEE 1394 one port
H/P Min Jack x1
Mic In Min Jack x1
PDC/PIAFS Special 24pin cancel (support by USB)
Modem RJ11 x1
LAN RJ45 x1
Docking Not support
IR Not support
Versa Bay III Not support
Keyboard
Pitch/Travel 19mm/3mm
Language US, Japan, French, UK, Italian, Spanish, Germany, Belgian
Norwegian, Danish, Swedish, Portuguese, T.Chinless, Korean
Tbits
Hot Key Fn+F2: Wireless On/Off
Fn+F3: Display Mode
Fn+F4: Sleep
Fn+F6: Speaker On/Off
Fn+F8: Brightness Up (8 level)
Fn+F9: Brightness Down (8 level)
Fn+F12: Scroll Lock
Fn+ArrowR: Sound up
Fn+ArrowL: Sound down
Point Device SYNAPTICS TM41PDG351-1 Glide Pad
AC Adapter
LITEON PA-1600-05
Input AC 100-240V
Output 19V, 60W Peak80W
Color Black or White
Battery
1
st
battery Li-ion (8 cell) :Pansonic 52Wh
Battery Life Under ACPI
RTC battery x1
Bridge battery Not support
Switch
Power SW Push button type (As asserted switch over 4s,system will
be powered down by force )
Short Cut Key User define button x2 , define by user
( Internet button , support power on from S1/S4/S5
E-Mail button , support power on from S1/S4/S5 )
LED
Power Status Yes (Need see while LCD is closed)
67
Page 69

Battery Charge Yes (Need see while LCD is closed)
IDE Device Access Yes (HDD & CD-ROM )
FDD Access No
Caps Lock Yes
Scr Lock Yes
Num Lock Yes
Mail arrival No
RF Access Yes
Security
Kensington Lock Hole x1
PMU PMU08
Compliance
PC2001 compliant
ACPI compliant
Plug and Play Support
Auto Configuration
16bit I/O Address Decoded
Selectable I/O Address, IRQ and DMA
TECHNICAL SERVICE MANUALPrestigio Cavaliere 142
68
Page 70

TECHNICAL SERVICE MANUAL Prestigio Cavaliere 142
4.2 System Hardware Block Diagram
Figure 1-1 Cavaliere 142 Block Diagram
69
Page 71

4.3 Chipset Summary
The Cavaliere 142 notebook consists of following major chipsets:
Controller Chip Vendor Description
Processor
North Bridge
South Bridge
Video Controller
PCMCIA Controller
Audio Chip
Audio Codec
Keyboard Controller
PMU Controller
ROM BIOS
Clock Generator
Temperature Sensor
IEE 1394
LAN
Modem
Intel Mobile Banias
Intel MontaraGM
Intel ICH4
Intel Embedded in MontaraGM
RICOH R5C551
Intel South Bridge Integrated
Intel ICH4
Misubishi M3885x
NEC PMU08
SST 49LF004A
IMI CY28346
NS MAX6690
RICOH R5C551
Intel ICH4
Intel MDC AC’97
TECHNICAL SERVICE MANUALPrestigio Cavaliere 142
4.4 System Processor (CPU)
The Cavaliere 142 runs on Intel Banias based on uFCPGA packaging. It supports CPU with
up to 1.3/1.4/1.5/1.6/1.7 GHZ clock speed rating. The processor operates in conjunction
with the RAM and ROM memory and the system control logic to process software
instructions (BIOS, Windows, and Applications).
Intel Pentium M Features
The Intel® Pentium® M processor is a high performance, low power mobile processor
with several micro-architectural enhancements over existing Intel mobile processors.
The following list provides some of the key features on this processor:
• Supports Intel® Architecture with Dynamic Execution
• High performance, low-power core
• On-die, primary 32-kbyte instruction cache and 32-kbyte write-back data cache
• On-die, 1-MByte second level cache with Advanced Transfer Cache Architecture
• Advanced Branch Prediction and Data Prefetch Logic
• Streaming SIMD Extensions 2 (SSE2)
• 400-MHz, Source-Synchronous processor system bus
• Advanced Power Management features including Enhanced Intel® SpeedStep®
technology
• Micro-FCPGA and Micro-FCBGA packaging technologies
The Intel Pentium M processor is manufactured on Intel’s advanced 0.13 micron process
technology with copper interconnect. The processor maintains support for MMX™
technology and Internet Streaming SIMD instructions and full compatibility with IA-32
software. The high performance core features architectural innovations like Micro-op
Fusion and Advanced Stack Management that reduce the number of micro-ops handled by
the processor. This results in more efficient scheduling and better performance at lower
70
Page 72

TECHNICAL SERVICE MANUAL Prestigio Cavaliere 142
power. The on-die 32-kB Level 1 instruction and data caches and the 1-MB Level 2 cache
with Advanced Transfer Cache Architecture enable significant performance improvement
over existing mobile processors. The processor also features a very advanced branch
prediction architecture that significantly reduces the number of mispredicted branches. The
processor’s Data Prefetch Logic speculatively fetches data to the L2 cache before an L1
cache requests occurs, resulting in reduced bus cycle penalties and improved performance.
The Streaming SIMD Extensions 2 (SSE2) enable break-through levels of performance in
multimedia applications including 3-D graphics, video decoding/encoding, and speech
recognition.The new packed double-precision floating-point instructions enhance
performance for applications that require greater range and precision, including scientific
and engineering applications and advanced 3-D geometry techniques, such as ray tracing.
The Intel Pentium M processor’s 400-MHz processor system bus utilizes a split-transaction,
deferred reply protocol. The 400-MHz processor system bus uses Source-Synchronous
Transfer (SST) of address and data to improve performance by transferring data four times
per bus clock (4X data transfer rate, as in AGP 4X). Along with the 4X data bus, the
address bus can deliver addresses two times per bus clock and is referred to as a “doubleclocked” or 2X address bus.Working together, the 4X data bus and 2X address bus provide
a data bus bandwidth of up to 3.2 Gbytes/second. The processor system bus uses Advanced
Gunning Transceiver Logic (AGTL+)signal technology, a variant of GTL+ signalling
technology with low power enhancements.
The processor features Enhanced Intel SpeedStep technology, which enables real-time
dynamic switching between multiple voltage and frequency points instead of two points
supported on previous versions of Intel SpeedStep technology. This results in optimal
performance without compromising low power. The processor features the Auto Halt,
Stop-Grant, Deep Sleep, and Deeper Sleep low power states.
The Intel Pentium M processor utilizes socketable Micro Flip-Chip Pin Grid Array (MicroFCPGA) and surface mount Micro Flip-Chip Ball Grid Array (Micro-FCBGA) package
technology. The Micro-FCPGA package plugs into a 479-hole, surface-mount, Zero
Insertion Force (ZIF) socket, which is referred to as the mPGA479M socket.
This document includes specifications for the Intel Pentium M processor at Highest
Frequency Mode (HFM) core frequencies of 1.30, 1.40, 1.50, and 1.60 GHz, the Low
Voltage Intel Pentium M processor at HFM core frequency of 1.10 GHz and the Ultra Low
Voltage Intel Pentium M processor at HFM core frequency of 900 MHz.
4.5 System Core Logic
4.5.1 Intel 852GM Chipset GMCH Features
Processor/Host Bus Support
― Mobile Intel® Pentium® 4 Processor-M (478-pin package)
. Supports the Intel Pentium 4 Processor-M subset of the Enhanced Mode Scalable Bus
Protocol
. 2X Address, 4X data
. Intel Pentium 4 Processor-M System Bus interrupt delivery
. Supports system bus at 400-MHz or 3.2 GB/s
. Supports host Dynamic Bus Inversion (DBI)
. Supports 32-bit host bus addressing
71
Page 73

TECHNICAL SERVICE MANUALPrestigio Cavaliere 142
. 12-deep In-Order-Queue
. AGTL+ bus driver technology with integrated AGTL termination resistors (1.3-V
operation)
. Supports Enhanced Intel® SpeedStep® technology
Memory System
. Directly supports one DDR SDRAM channel, 64-bits wide
. Supports 200/266-MHz DDR SDRAM devices with max of 2 Double-Sided SO-DIMMs
(4 rows populated) with unbuffered PC1600/PC2100 DDR SDRAM (without ECC).
. Supports 128-Mbit, 256-Mbit, and 512-Mbit technologies providing maximum capacity
of 1-GB with x16 devices
. All supported devices have 4 banks
. Supports up to 16 simultaneous open pages
. Supports page sizes of 2-kB, 4-kB, 8-kB, and 16-kB. Page size is individually selected for
every row
. UMA support only
System Interrupts
. Supports Intel 8259 and Processor System Bus interrupt delivery mechanism
. Supports interrupts signaled as upstream Memory Writes from PCI and Hub Interface
. MSI sent to the CPU through the System Bus
. From IOxAPIC in ICH4-M
. Provides redirection for upstream interrupts to the System Bus
Hub Interface to ICH4-M
. 266 -MB/s point-to-point Hub Interface to ICH4-M
. 66-MHz base clock
Power Management
. SMRAM space remapping to A0000h (128-kB)
. Supports extended SMRAM space above 256-MB, additional 1-MB TSEG from Top of
Memory,cacheable (cacheability controlled by CPU)
. APM Rev 1.2 compliant power management
. Supports Suspend to System Memory (S3), Suspend to Disk (S4) and Hard Off/Total
Reboot (S5)
. ACPI 1.0b, 2.0 Support
Package
. 732-pin Micro-FCBGA (37.5 x 37.5 mm)
4.5.2 Intel ICH4 Features
The ICH4 provides extensive I/O support. Functions and capabilities include:
•PCI Local Bus Specification, Revision 2.2-compliant with support for 33-MHz PCI
operations.
•PCI slots (supports up to 6 Req/Gnt pairs)
•ACPI Power Management Logic Support
72
Page 74

TECHNICAL SERVICE MANUAL Prestigio Cavaliere 142
•Enhanced DMA Controller, Interrupt Controller, and Timer Functions
•Integrated IDE controller supports Ultra ATA100/66/33
•USB host interface with support for 6 USB ports; 3 UHCI host controllers; 1 EHCI
high-speed USB 2.0 Host Controller
•Integrated LAN Controller
•System Management Bus (SMBus) Specification, Version 2.0 with additional support
for I2C devices
•Supports Audio Codec ’97, Revision 2.3 specification (a.k.a., AC ’97 Component
Specification, Revision 2.3). Link for Audio and Telephony codecs (up to 7 channels)
•Low Pin Count (LPC) interface
•Firmware Hub (FWH) interface support
•Alert On LAN* (AOL) and Alert On LAN 2* (AOL2)
Hub Architecture
As I/O speeds increase, the demand placed on the PCI bus by the I/O bridge has become
significant. With AC ’97, USB 2.0, and Ultra ATA/100, coupled with the existing USB, I/O
requirements could impact PCI bus performance. The chipset’s hub interface architecture
ensures that the I/O subsystem; both PCI and the integrated I/O features (IDE, AC ‘97,
USB, etc.), receive adequate bandwidth. By placing the I/O bridge on the hub interface
(instead of PCI), the hub architecture ensures that both the I/O functions integrated into the
ICH4 and the PCI peripherals obtain the bandwidth necessary for peak performance.
PCI Interface
The ICH4 PCI interface provides a 33-MHz, Rev. 2.2 compliant implementation. All PCI
signals are 5-V tolerant, except PME#. The ICH4 integrates a PCI arbiter that supports up
to six external PCI bus masters in addition to the internal ICH4 requests.
IDE Interface (Bus Master Capability and Synchronous DMA Mode)
The fast IDE interface supports up to four IDE devices providing an interface for IDE hard
disks and ATAPI devices. Each IDE device can have independent timings. The IDE
interface supports PIO IDE transfers up to 16 Mbytes/sec and Ultra ATA transfers up 100
Mbytes/sec. It does not consume any ISA DMA resources. The IDE interface integrates
16x32-bit buffers for optimal transfers.
The ICH4’s IDE system contains two independent IDE signal channels. They can be
electrically isolated independently. They can be configured to the standard primary and
secondary channels (four devices). There are integrated series resistors on the data and
control lines (see Section 5.15, “IDE Controller (D31:F1)” on page 5-175 for details).
Low Pin Count (LPC) Interface
The ICH4 implements an LPC Interface as described in the LPC 1.0 specification. The
73
Page 75

TECHNICAL SERVICE MANUALPrestigio Cavaliere 142
Low Pin Count (LPC) Bridge function of the ICH4 resides in PCI Device 31:Function 0. In
addition to the LPC bridge interface function, D31:F0 contains other functional units
including DMA, Interrupt Controllers, Timers, Power Management, System Management,
GPIO, and RTC.
Note that in the current chipset platform, the Super I/O (SIO) component has migrated to
the Low Pin Count (LPC) interface. Migration to the LPC interface allows for lower cost
Super I/O designs.
Compatibility Modules (DMA Controller, Timer/Counters, Interrupt Controller)
The DMA controller incorporates the logic of two 82C37 DMA controllers, with seven
independently programmable channels. Channels 0–3 are hardwired to 8-bit, count-by-byte
transfers, and channels 5–7 are hardwired to 16-bit, count-by-word transfers. Any two of
the seven DMA channels can be programmed to support fast Type-F transfers.
The ICH4 supports two types of DMA (LPC and PC/PCI). DMA via LPC is similar to ISA
DMA. LPC DMA and PC/PCI DMA use the ICH4’s DMA controller. The PC/PCI
protocol allows PCI-based peripherals to initiate DMA cycles by encoding requests and
grants via two PC/PCI REQ#/GNT# pairs.
LPC DMA is handled through the use of the LDRQ# lines from peripherals and special
encodings on LAD[3:0] from the host. Single, Demand, Verify, and Increment modes are
supported on the LPC interface. Channels 0–3 are 8 bit channels. Channels 5–7 are 16 bit
channels. Channel 4 is reserved as a generic bus master request.
The timer/counter block contains three counters that are equivalent in function to those
found in one 82C54 programmable interval timer. These three counters are combined to
provide the system timer function, and speaker tone. The 14.31818-MHz oscillator input
provides the clock source for these three counters.
The ICH4 provides an ISA-Compatible Programmable Interrupt Controller (PIC) that
incorporates the functionality of two 82C59 interrupt controllers. The two interrupt
controllers are cascaded so that 14 external and two internal interrupts are possible. In
addition, the ICH4 supports a serial interrupt scheme.
All of the registers in these modules can be read and restored. This is required to save and
restore system state after power has been removed and restored to the platform.
Advanced Programmable Interrupt Controller (APIC)
In addition to the standard ISA compatible Programmable Interrupt Controller (PIC)
described in the previous section, the ICH4 incorporates the Advanced Programmable
Interrupt Controller
Universal Serial Bus (USB) Controller
The ICH4 contains an Enhanced Host Controller Interface (EHCI) compliant host ontroller
that supports USB high-speed signaling. High-speed USB 2.0 allows data transfers up to
480 Mb/s which is 40 times faster than full-speed USB. The ICH4 also contains three
Universal Host Controller Interface (UHCI) controllers that support USB full-speed and
74
Page 76

TECHNICAL SERVICE MANUAL Prestigio Cavaliere 142
low-speed signaling.
The ICH4 supports 6 USB 2.0 ports. All six ports are high-speed, full-speed, and lowspeed capable. ICH4’s port-routing logic determines whether a USB port is controlled by
one of the UHCI controllers or by the EHCI controller. See Section 5.16, “USB UHCI
Controllers (D29:F0, F1 and F2) and Section 5.17, “USB EHCI Controller (D29:F7) for
details.
LAN Controller
The ICH4’s integrated LAN Controller includes a 32-bit PCI controller that provides
enhanced scatter-gather bus mastering capabilities and enables the LAN Controller to
perform high speed data transfers over the PCI bus. Its bus master capabilities enable the
component to process high-level commands and perform multiple operations; this lowers
processor utilization by off-loading communication tasks from the processor. Two large
transmit and receive FIFOs of 3 kB each help prevent data underruns and overruns while
waiting for bus accesses. This enables the integrated LAN Controller to transmit data with
minimum interframe spacing (IFS).
The LAN Controller can operate in either full duplex or half duplex mode. In full duplex
mode the LAN Controller adheres with the IEEE 802.3x Flow Control specification. Half
duplex performance is enhanced by a proprietary collision reduction mechanism. See
Section 5.2, “LAN Controller (B1:D8:F0)” on page 5-78 for details.
RTC
The ICH4 contains a Motorola* MC146818A-compatible real-time clock with 256 bytes of
battery-backed RAM. The real-time clock performs two key functions: keeping track of the
time of day and storing system data, even when the system is powered down. The RTC
operates on a 32.768 KHz crystal and a separate 3-V lithium battery that provides up to
seven years of protection.
The RTC also supports two lockable memory ranges. By setting bits in the configuration
space, two 8-byte ranges can be locked to read and write accesses. This prevents
unauthorized reading of passwords or other system security information.
The RTC also supports a date alarm that allows for scheduling a wake up event up to 30
days in advance, rather than just 24 hours in advance.
4.6 Clock Frequency Generator
The notebook utilizes the IMI CY28346 chip to supply the system clock needed to run the
computer. The following are the available clock frequencies:
System clock:
Clock generator IMI CY28346 support:
- 66/100 MHz for Pentium III Mobile CPU
- 30/33 MHz for PCI device bus clock use
- 48 MHz for PIIX4M
- 14.318 MHz for PIIX4M refresh use
•
14.318 MHz XTAL for Clock Generator use
75
Page 77

TECHNICAL SERVICE MANUALPrestigio Cavaliere 142
•
32.768 KHz XTAL for RTC real time clock
• 8.0 MHz XTAL for K/B controller use
• 14.318 MHz OSC for sound blaster use
4.7 Cache Memory
The primary (L1) and secondary (L2) level cache are integrated on the CPU. By
incorporating the cache on-die (meaning it is combined with the CPU into one component),
Intel eliminates the need for separate components. The 512KB on-die L2 cache provides
three (3X) times faster processor access, resulting in significant improvements in
performance. Likewise, an integrated cache means a reduction of connections resulting in
increased reliability.
4.8 System Memory
The memory subsystem, implemented on the motherboard, includes System and Video
memory. The Intel 852GM System Controller chip provides primary control for the system
memory.
4.8.1 System Memory
The notebook offers two 64-bit SODIMM (Small Outline Dual Inline Memory Module)
sockets for main memory configuration. The memory sockets accept any standard 144-pin
SODIMM modules at 128MB, 256MB,512MB and 1GMB sizes. Memory modules are
DDR 200/266 SDRAM type.
4.8.2 Video Memory
The video memory of the notebook is using share system memory with 8~32MB UMA
video memory that can support display resolutions of up to 1024 x 768 at 32-bit 16M color
(TFT LCD).
4.9 System BIOS
The notebook utilizes the Phoenix BIOS 4.0 Release 6.0 (Basic I/O System) that contains
both the main system BIOS and the VGA BIOS with Shadow BIOS capability. It utilizes
Flash EPROM BIOS that allows instant erasing and programming without replacing the
EPROM chip.
The BIOS is stored in a 32-pin PLCC package FLASH ROM SST 49LF040A with 4Mbit
size and is mounted into the motherboard. While posting the system, the Shadow RAM
will be enabled and the ROM will be disabled.
4.10 Video Subsystem
The video subsystem, embedded inside the North Bridge chip and the LCD panel, controls
the display output to both the LCD Panel screen and to the external VGA port.
4.10.1 Video Chip Controller
Features summary of the Intel 852GM Video Chip Controller:
Video Stream Decoder
76
Page 78

TECHNICAL SERVICE MANUAL Prestigio Cavaliere 142
. Improved HW Motion Compensation for MPEG2
. All format decoder (18 ATSC formats) supported
. Dynamic Bob and Weave support for Video Streams
. Software DVD at 60 fields/second and 30 frames/second full screen
. Support for standard definition DVD (i.e. NTSC pixel resolution of 720x480, etc.) quality
encoding at low CPU utilization
Video Overlay
. Single high quality scalable Overlay and second Sprite to support second Overlay
. Multiple Overlay functionality provided via Arithmetic Stretch Blt
. 5-tap horizontal, 3-tap vertical filtered scaling
. Multiple Overlay formats
. Direct YUV from Overlay to TV-out
. Independent Gamma Correction
. Independent Brightness / Contrast/ Saturation
. Independent Tint/Hue support
. Destination Colorkeying
. Source Chromakeying
Multiple hardware color cursor support (32-bit with alpha and legacy 2-bpp mode)
Accompanying I2C and DDC channels provided through multiplexed interface
Display
. Analog Display Support
. 350-MHz integrated 24-bit RAMDAC that can drive a standard progressive scan analog
monitor with pixel resolution up to 1600x1200 at 85-Hz and up to 1920x1440 at 60 Hz
. Dual independent pipe support
‧ Concurrent: Different images and native display timings on each display device
‧ Simultaneous: Same images and native display timings on each display device
. DVO (DVOC) support
‧ Digital video out port DVOC with 165-MHz dot clock on 12-bit double pumped
interface
‧ Variety of DVO devices supported
‧ Compliant with DVI Specification 1.0, thereby providing support for a display
resolution up to 1400x1050 @ 75-Hz, up to 1600x1200 at 60-Hz, or up to 1920x1200 @
60 Hz
. Dedicated LFP (local flat panel) LVDS interface
‧ Single or dual channel LVDS panel support up to SXGA+(1400x1050 @ 60 Hz) panel
resolution with frequency range from 25-MHz to 112-MHz (single channel/dual channel)
‧ SSC support of 0.5%, 1.0%, and 2.5% center and down spread with external SSC clock
‧ Supports data format of 18-bpp
‧ LCD panel power sequencing compliant with SPWG timing specification
‧ Compliant with ANSI/TIA/EIA –644-1995 spec
‧
Integrated PWM interface for LCD backlight inverter control
‧ Bi-linear Panel fitting
. Tri-view support through LFP interface, DVO C port, and CRT Internal Graphics
Features
. Up to 64 MB of Dynamic Video Memory Allocation
. Display Image Rotation
. Core Frequency
‧ Display Core frequency of 133-MHz
77
Page 79

TECHNICAL SERVICE MANUALPrestigio Cavaliere 142
‧ Render Core frequency of 133-MHz
.
2D Graphics Engine
‧ Optimized 128-bit BLT engine
‧ Ten programmable and predefined monochrome patterns
‧ Alpha Stretch Blt (via 3D pipeline)
‧ Anti-aliased lines
‧ Hardware-based BLT Clipping and Scissoring
‧ 32-bit Alpha Blended cursor
‧
Programmable 64 x 64 3-color Transparent cursor
‧ Color Space Conversion
‧ 3 Operand Raster BLTs
‧ 8-bit, 16-bit, and 32-bit color
‧ ROP support
‧ DIB translation and Linear/Tile addressing
.
3D Graphics Engine
‧ 3D Setup and Render Engine
‧ Viewpoint Transform and Perspective Divide
‧ Triangle Lists, Strips and Fans support
‧ Indexed Vertex and Flexible Vertex formats
‧ Pixel accurate Fast Scissoring and Clipping operation
‧ Backface Culling support
‧ DirectX* and OGL Pixelization rules
‧ Anti-Aliased Lines support
‧ Sprite Points support
‧ Provides the highest sustained fill rate performance in 32-bit color and 24-bit W mode
‧
High quality performance Texture Engine
‧ 266-MegaTexel/s peak performance
‧ Per Pixel Perspective Corrected Texture Mapping
‧ Single Pass Texture Compositing (Multi-Textures) at rate
‧ Enhanced Texture Blending functions
‧ Twelve Level of Detail MIP Map Sizes from 1x1 to 2Kx2K
‧ Numerous Texture formats including 32-bit RGBA
‧ Alpha and Luminance Maps
‧ Texture Chromakeying
‧ Bilinear, Trilinear, and Anisotropic MIP - Mapped Filtering
‧ Cubic Environment Reflection Mapping
‧ Embossed Bump-Mapping
‧ DXTn Texture Decompression
‧ FX1 Texture Compression
‧ 3D Graphics Rasterization enhancements
‧ One Pixel per clock
‧ Flat and Gouraud Shading
‧ Color Alpha Blending for Transparency
‧ Vertex and Programmable Pixel Fog and Atmospheric effects
78
Page 80

TECHNICAL SERVICE MANUAL Prestigio Cavaliere 142
‧ Color Specular Lighting
‧ Z Bias support
‧ Dithering
‧ Line and Full-Scene Anti-Aliasing
‧ 16 and 24-bit Z Buffering
‧ 16 and 24-bit W Buffering
‧ 8-bit Stencil Buffering
‧ Double and Triple Render Buffer support
‧ 16 and 32-bit color
‧ Destination Alpha
‧ Vertex Cache
‧ Maximum 3D resolution of 1600x1200 at 85- Hz (contact your Intel Field
Representative for detailed display information, i.e. pixel depths, etc.)
‧ Optimal 3D resolution supported
‧ Fast Clear support
‧ ROP support
4.10.2 Video Clock
Intel 852GM North Bridge provides input to generate VGA internal slate machine, MCLK,
and DCLK. Also provides 32.768 KHz O/P for video RAM refresh.
4.11 PCMCIA Controller
The PCMCIA controller of the notebook is implemented on the motherboard using the
RICOH R5C551 CardBus Controller. The Cavaliere 142 notebook only supports single
PCMCIA slot for PCI-Cardbus Bridge.
CARDBUS CONTROLLERS
The R5C551 is an ACPI and PC98/99 logo certified high performance, single slot PC Card
controller with a synchronous 32-bit bus master/target PCI interface. This PC Card to PCI
bridge host controller is compliant with the 2000 PC Card Standard. This standard
incorporates the new 32-bit CardBus while retaining the 16-bit PC Card specification as
defined by PCMCIA release 2.1. CardBus is intended to support "temporal" add-in
functions on PC Cards, such as Memory cards, Network interfaces, FAX/Modems and
other wireless communication cards, etc. The high performance and capability of the
CardBus interface will enable the new development of many new functions and
applications.
The R5C551 CardBus controller is compliant with the latest ACPI-PCI Bus Power
Management interface Specification. It supports all four power states and the PME#
function for maximum power savings and ACPI compliance. Additional compliance to On
Now Power Management includes D3 cold state support, paving the way for low sleep
state power consumption and minimized resume times. To allow host software to reduce
power consumption further, the R5C551 provides a power-down mode in which internal
clock distribution and the PC Card socket clocks are stopped. An advanced CMOS process
is also used to minimize system power consumption.
The R5C551 single PCMCIA socket supports the 3.3V/5V 8/16-bit PC Card R2 cards or
79
Page 81

TECHNICAL SERVICE MANUALPrestigio Cavaliere 142
32-bit CardBus R3 cards. The R2 card support is compatible with the Intel 82365SL PCIC
controller, and the R3 card support is fully compliant with the 2000 PC Card Standard
CardBus specification. The R5C551 is an additional buffer chip for the PC Card socket
interface. In addition, the R5C551 supports dynamic PC Card hot insertion and removal,
with auto configuration capabilities.
The R5C551 is fully complains with the 33Mhz PCI Bus specification, v2.2. It supports a
master device with internal CardBus direct data transfer. The R5C551 implements FIFO
data buffer architecture between the PCI bus and CardBus socket interface to enhance data
transfers to CardBus Devices. The bi-directional FIFO buffer permits the R5C551 to
accept data from a target bus (PCI or CardBus interface) while simultaneously transferring
data. This architecture not only speeds up data transfers but also prevents system deadlocks.
The R5C551 is a PCMCIA R2/CardBus controller, providing the most advanced design
flexibility for PC Cards that interface with advanced notebook designs.
R5C551 FEATURES – Slot Solution
• Supports only one PCMCIA 2.1 and JEIDA 4.2 R2 cards or 2 CardBus cards
• ACPI-PCI Bus Power Management Interface Specification Rev 1.1 Compliant
• Supports OnNow LAN wakeup, OnNow Ring Indicate, PCI CLKRUN#, PME#,
and CardBus CCLKRUN#
• Compliant with the 33Mhz PCI Specification V2.2, 2000 PC Card Standard 7.1 for
R5C551
• Yenta™ PCI to PCMCIA CardBus Bridge register compatible
• ExCA (Exchangeable Card Architecture) compatible registers map-able in
memory and I/O space
• Intel™ 82365SL PCIC Register Compatible
• Supports PCMCIA_ATA Specification
• Supports 5V/3.3V PC and 3.3V Cardbus cards
• Supports two PC Card or CardBus slots with hot insertion and removal
• Supports multiple FIFOs for PCI/CardBus data transfer
• Supports Direct Memory Access for PC/PCI and PCI/Way on PC Card socket
• Programmable interrupt protocol: PCI, PCI+ISA, PCI/Way, or PC/PCI interrupt
signaling modes
• Win'98 IRQ and PC-98/99 compliant
• Parallel or Serial interface for socket power control devices including Micrel and
TI
• Integrated PC 98/99 -Subsystem Vendor ID support, with auto lock bit
80
Page 82

TECHNICAL SERVICE MANUAL Prestigio Cavaliere 142
• LED Activity Pins
• R5C551 supports D3cold state PME# wakeup; 3.3Vaux Power; and Zoomed video
buffer enable pins
• R5C551: "Built-in" live video, high throughput, multimedia ZV ports support
without additional buffers; 3V card protection during host system suspend with
Auto Card VS# resensing; dedicated ZV output port to LCD controller
SmartCardBus™ combines a Smart Card reader and CardBus controller in a single IC. In
addition to meeting PC Card standards, SmartCardBus is compliant to Microsoft PC/SC,
ISO 7816-1, -2, -3 electrical specifications, standard protocols including T = 0, T = 1, and
synchronous and asynchronous formats. SmartCardBus lowers the cost of ownership of ecommerce and corporate security Smart Card applications.
4.12 Audio Subsystem
The audio subsystem is integrated inside the South Bridge chip on the motherboard. Refer
to the System Core Logic section of this chapter.
An internal two-way mini speaker and microphone provide the notebook with mobile
sound generation and recording capabilities. In addition, a set of 3.5mm bayonet socket
(1/8” minijack) connectors allow for external microphone, line inputs, and headphone
outputs.
4.13 Keyboard and Pointing Device
The Keyboard Subsystem of the notebook is implemented on the Motherboard and
Keyboard Assembly using the Mitsubishi M38859 keyboard controller chip and the
Mitsubishi M38859 keyboard controller firmware. This chip controls the internal built-in
keyboard, the built-in touchpad pointing device, as well as the external PS/2 keyboard and
mouse port. The keyboard controller allows simultaneous use of both the internal and
external keyboard and PS/2 mouse.
The Cavaliere 142 membrane keyboard is an 86-key IBM 101-key enhanced compatible
keyboard with standard characters and 12 function keys including an embedded numeric keypad.
See Chapter 1 for more information.
The pointing device subsystem consists of the built-in Synaptics touch pad pointing device
module on the system top cover assembly and a pre-programmed Mitsubishi M38859
micro-controller that interfaces the mouse device to the Motherboard. The touch pad
module is connected to battery board through a 6-pin FPC cable. An external PS/2 port
also supports the use of an external PS/2 compatible mouse where the system
automatically detects on system power up and runs both internal and external mouse
simultaneously.
81
Page 83

TECHNICAL SERVICE MANUALPrestigio Cavaliere 142
The Synaptic touch pad, a pointing device for personal computers, detects the position of a
finger over a touch-sensitive area. To move the cursor, the user lightly slides a finger over
the smooth sensor area. To ‘click’, the user gently taps on the surface.
The ultra-thin module is the thinnest PCB based touchpad available today. It is a capacitive
sensor - the finger is detected by measuring its effect on an array of capacitive lines
integrated into the PC board. The pad senses both the finger’s position and its contact area
(X, Y, and Z). The area of contact is a measure of applied pressure. One side of the module
PC board is the sensor surface; electronic components are mounted on the other side. The
sensitive area is protected by a layer of smooth and durable mylar.
The Synaptic touch pad communicates with the host via a standard PS/2 mouse or trackball
interface. It is fully compatible with the standard Microsoft mouse driver. The module
connector includes the PS/2 signal pins, power supply pins and two connections for
external button switches.
The Synaptic touch pad includes a special “edge-motion” feature that allows the user to
extend a drag operation when the finger reaches the edge of the sensor pad. The cursor
continues to coast in the indicated direction when the finger is held against the edge.
4.14 Disk Drives Subsystem
The disk drives subsystem, implemented on the Motherboard and on the associated internal
hard disk drive assembly and device bay, provides disk storage for all system software and
user files.
The notebook is equipped with high capacity hard disk drive using Enhanced IDE
controller with LBA (Logical Block Addressing) and Ultra DMA mode support.
The ICH4 controller chip provides the Primary IDE controller for the internal hard disk,
and the Secondary Master for the CD-ROM.
The notebook uses the 24X-speed IDE CD-ROM Drive that reads digital data stored on
CD-ROM at 24 times faster rotational speed. The CD-ROM drive supports CD-DA
transfer over ATAPI function that the host system can read CD audio data. The drive also
supports Photo-CD Multi-session disc compatibility and Multimedia PC-3 specification
compatibility. The notebook also could use the 8X+ speed IDE DVD-ROM Drive that
reads DVD digital data stored on DVD-ROM at 8 times faster rotational speed.
4.15 Power Subsystem
The Power Subsystem consists of the following major sections:
4.15.1 AC Power Adapter
The computer is equipped with a 60W Peak 80W universal AC power adapter that converts
AC voltage (100 to 240VAC, 50 to 60Hz) into DC voltage used to operate the notebook
and charge the batteries.
82
Page 84

TECHNICAL SERVICE MANUAL Prestigio Cavaliere 142
4.15.2 Internal Battery Pack
The computer utilizes Lithium-Ion (Li-Ion) that provides DC power for the notebook and
real time clock battery on the motherboard when the AC Adapter is not connected to the
computer.
The normal charging time for the battery is around 3.5 hours when computer is turn off
while it should take around 8 hours when the computer is running. Running time of battery
is around 4.5 hours.
4.15.3 DC-DC Module of Motherboard
The DC-DC module receives approximately 12VDC from the battery pack and uses this
input voltage to generate multiple regulated output voltages to provide power for all
internal notebook board assemblies.
4.15.4 LCD Inverter Board Assembly
The LCD Inverter Board Assembly is located in the LCD Panel Assembly. It converts the
+12VDC input directly from the Battery Pack into a high voltage AC output used to light
the CCFT (Cold-Cathode Fluorescent Tube).
4.16 Micro- P Subsystem (PMU-08)
The micro controller NEC PMU08 acts as a supplement for the power management control.
It supports many functions via the SMBus interface.
The system communicates with the PMU08 via the SMBus interface. The SMBus host
should be first initialized before starting the transaction. The following is the procedure for
system communication with PMU08:
1. Enable SMBus interface by writing 01h to SmbHstCfg register.
2. Get SMBus I/O port base address by reading from SmbBA register.
3. Clear SMBus status by writing 1Eh to SmbHstSts register.
4. Write the PMU07 slave address to SmbHstAdd register.
− Send command to PMU08 -- Slave address is 04h.
−
Read data from PMU08 -- Slave address is 05h.
5. Write the desired command to SmbHstCmd register.
6. Write the desired parameters to SmbHstDat0 (High byte) and SmbHstDat1 (Low
byte) registers if the system wants to send command to PMU08.
7. Wait for SMBus interrupt occurred by monitoring SmbHstSts register INTR bit.
8. Get the desired data by reading from SmbHstDat0 (High byte) and SmbHstDat1
(Low byte) registers if the system wants to read data from PMU08.
Features Summary of the Micro-P:
• 5 channels 8-bit analog to digital converter
•
Timer0: 8-bit tuner/counter with 8-bit prescaler
• Timer1: 16-bit timer/counter. TMR1 can be incremented during sleep via external
crystal/clock
• Timer2: 8-bit timer/counter with 8-bit period register, prescaler and postscaler
• Capture, Compare, PWM module
83
Page 85

TECHNICAL SERVICE MANUALPrestigio Cavaliere 142
• Synchronous Serial port (SSP) with SPI and I
2
C
• Universal Synchronous Asynchronous Receiver Transmitter (USART/SCI)
•
Brown-out detection circuitry for Brown-out Reset (BOR)
• 2K bytes program memory
• 128 bytes data memory
• 22 I/O pin
•
8 interrupt sources
84
Page 86

TECHNICAL SERVICE MANUAL Prestigio Cavaliere 142
Maintenance & Disassembly
5.1 Introduction
This section contains preventive and corrective maintenance procedures for the Cavaliere
142. The first part of the section describes the computer cleaning procedures and
preferred handling procedures for sensitive components (e.g. disk drives, LCD, CPU,
batteries).
The second part of the chapter identifies all field replaceable parts with the remainder
explaining the removal and replacement procedures for the field replaceable parts.
5.2 Preventive Maintenance
Preventive maintenance is limited to cleaning the plastic case, the keyboard, and the display
screen and cleaning the floppy drive heads as required.
5.2.1 Cleaning the Computer
When it is necessary to clean the plastic case and keyboard, use a soft lint-free cloth, slightly
dampened with a mild detergent solution, or use the contents of any commercially available
computer cleaning kit.
i Never use alcohol, petroleum-based solvents, or harsh detergents to clean the
notebook. Also, do not spray any liquids directly on the computer case,
keyboard, or screen. If the liquid-crystal display (LCD) screen has become
smeared or dusty, clean the screen by first applying a mild glass cleaner to a
soft, clean, lint-free cloth, and gently wipe the glass. Never apply liquids directly
on the screen surface. Moreover, do not use paper towels to clean the display
screen. Paper can scratch the display screen matte.
5.2.2 Maintaining the LCD Quality
When it comes to screen problems, heat plays a big part. After a good working session, the
typical routine is to shut the machine and close the cover. But the display surface - no matter
what type it is - and the components inside the computer radiates heat; when you close the
cover, you trap the heat against the screen. Leave the computer's cover open for about ten
minutes while the heat disperses. Make this a habit.
85
Page 87

TECHNICAL SERVICE MANUALPrestigio Cavaliere 142
5.2.3 Maintaining the Hard Disk Drive
The hard disk drive is one of the most common parts that always gets problem. Here is some
preventive maintenance that you can do when handling the hard disk.
• Always back up the data files from the hard disk.
• Run a virus detecting program for possible virus infected area on the hard disk.
• Use SCANDISK to correct any errors found in the directory and File Allocation Table
(FAT). This will also free up space from any unused sectors.
• Never turn the computer off when the hard disk is being accessed.
• Never move or raise the computer while the hard disk is being accessed, most especially
don't jar the hard disk as this may cause a hard disk crash.
• Use hard disk system tools like Disk Defragmenter under Windows. This reorganizes
your hard disk by eliminating fragmentation and improves the hard disk access time.
5.2.4 Handling the Computer Battery Packs
The battery packs furnished with the computer require reasonable care and handling to ensure
efficient operation and maximum life. Periodically inspect the battery terminals and the
batteries for evidence of corrosion and oxide build-up.
To ensure that the battery packs endure normal life cycle, always observe the following
precautions when handling the battery packs:
• Do not drop the battery packs or subject them to excessive shock and vibration.
• Do not expose the battery packs to direct sunlight, moisture, or chemical compounds.
• Do not disassemble the battery packs.
• Do not use the battery packs to power other devices.
• Do not short the battery leads or connect the battery with reversed polarity.
• Never attempt to charge the battery packs in any way other than as described in this
manual and the User’s Manual.
• Always charge the battery packs as soon as possible after a low battery indication.
86
Page 88

TECHNICAL SERVICE MANUAL Prestigio Cavaliere 142
5.3 Required Tools and Equipment
To troubleshoot and repair PC systems properly, you need a few basic tools:
• Tweezers
• Small flat-blade screwdriver
• Small Cross screwdriver
• Regular size Cross screwdriver
• Small Hex-bolt screwdriver
i All boards, options, and peripherals contain components that are sensitive to
static electricity. When handling any of these items, use wrist or ankle grounding
straps and grounded working mats. When moving or storing items, use the antistatic bags supplied with the items.
5.4 Notebook Field-Replaceable Parts and Assemblies
The notebook contains two major assemblies: The Cover Display LCD Assembly and the
System Unit Assembly.
Easy Buttons
Built-in Stereo
Speakers
Touchpad Pointing
Device
Color LCD Display
Œ
•
’
Integrated
Microphone
Power On/Resume
Button
Figure 5-1 Cover Display and System Unit Assembly
Built-in Stereo
•
Speakers
Status LED Indicator
•
➑
Keyboard
Ž
‘
❾
87
Page 89

TECHNICAL SERVICE MANUALPrestigio Cavaliere 142
5.4.1 Cover-Display LCD assembly
The Cover-Display LCD Assembly includes the following major Field Replaceable
Units/parts (FRUs):
• LCD Face and Back Panel Cover
These parts are used to cover the whole LCD Panel assembly, which includes the LCD
Display Module, the LCD FPC cables, and inverter board.
• LCD Display Module
“13.3” LCD (Liquid Crystal Display) screen is used for output display. This part is
assembled together with LCD Power Inverter Board, and LCD cables contained inside the
whole LCD Panel. Handle this part with care against static electricity and accidents that
can break the LCD.
• LCD Power Inverter Board
This part or PCB (Printed Circuit Board) is used to provide high voltage to the CCFT
(Cold Cathode Fluorescent Tube) of the notebook’s LCD backlighting. It is connected to
the right side of the LCD display screen and attached to the back panel by a screw.
Exercise safety electrical precautions in handling and servicing this part. The circuit board
also includes the function for displaying the power status and battery charge LED
indicators.
• LCD FPC Cable
The LCD FPC cable is used to convert output signals from the motherboard in driving the
LCD display screen. The cable is connected to the back of the LCD Panel.
5.4.2 System Unit Assembly
The System Unit Assembly comprise of several assemblies of which can be divided into two
major sub-assemblies.
• The System Top Unit Assembly.
• The System Base Unit Assembly.
The following System Top Unit Assembly includes the following major Field Replaceable
Units/parts (FRUs):
• Glidepad Touch Pad Module Assembly
The touch pad (glide pad) pointing device module is assembled at the underside of the top
cover with the sensor pad exposed on the top. The assembly comprises of the glide pad
board, the glide pad converter board, the select buttons bracket casing, the insulator sheet,
the glide pad FPC cable, and the glidepad wire cable. The glide pad board is assembled
just underneath the select button assembly. It provides a FPC cable connector for the
mother board.
• Keyboard Panel Assembly
The keyboard is assembled on top of the system unit and connected to the main board’s
keyboard FPC type connector. The keyboard is also secured on the system’s top unit
casing. There are no screws attached to the keyboard.
88
Page 90

TECHNICAL SERVICE MANUAL Prestigio Cavaliere 142
• Heat Plate and Fan Exhaust Unit
The Fan Exhaust unit is assembled on the upper-right side of the system unit. It comprises
of a heat plate and one fan. There are seven screws securing the heat plate to the CPU
module inserted on the motherboard. The exhaust fan is secured beside the heat plate.
• Keyboard Cover Assembly
The keyboard cover is a thin bracket for holding the keyboard as well as covering the
base unit. It is also includes the power button, easy buttons, and status LED cover
moldings.
The following System Base Unit Assembly includes the following major Field Replaceable
Units/parts (FRUs):
• Battery Pack
This is one of more easily replaceable parts. The battery pack is found on the right side on
the base unit and can be easily removed by pressing the latch underneath the unit and
pulling the battery on its handle. The battery pack is replaced as a whole and must not be
opened for repair.
• Hard Disk Drive Module
The Hard Disk Drive is attached on the lower-left side of the system base unit located just
below the keyboard. The HDD is secured by only one screw. The HDD module is a 2.5inch hard disk drive with a maximum height of 9.5mm. The hard drive module assembly
is attached to the motherboard through the HDD connector.
• CD-ROM / DVD-ROM Drive Assembly
The CD-ROM / DVD-ROM / Drive Assembly is attached on the right side of the base
unit and is lock with one latch.
• CPU
The Pentium socket is found on the top right part of the motherboard. You will need a flat
screwdriver and CPU tooling for removing or installing the CPU. Refer to Chapter 2 on
how to install and upgrade the CPU.
• Speaker Assembly
The internal speakers of the notebook are assembled into front side of the system. They
are secured into a slot and speaker cable connector is attached into the main board.
• Motherboard Assembly
The Motherboard assembly is the most important part of the notebook. It contains the
entire major chipsets including the core logic, PCMCIA, memory, and BIOS to operate
the whole computer. It also includes the sockets, connectors and ports completing the
functionality.
• Internal Modem / LAN / Combo Module Assembly
If the computer includes an internal modem, LAN
89
Page 91

TECHNICAL SERVICE MANUALPrestigio Cavaliere 142
• System Base Unit Case
The System Base Unit Case is where the Motherboard is placed. It includes openings for
the battery, FDD, CD-ROM and PCMCIA equipment.
5.5 Parts Removal and Replacement Procedures
This section contains the field service-level removal/ replacement procedures for the
notebook. The notebook is designed for optimum modularity in order to make field
replacement and maintenance easy and efficient.
5.5.1 Removing the Battery Pack
The procedure for removing and replacing the battery pack is as follows:
To remove the battery pack, slide the latch to right side and hold it, then take out the battery
pack with your finger.
Figure 5-2 Removing the battery pack
5.5.2 Removing the Keyboard
The internal keyboard is located above the system top unit and is fitted in without screws on
the top unit case. Follow the steps below on how to remove the keyboard:
1. There are four screws on the bottom case and that should be removing as the picture
indicated.
Figure 5-3 Four screws of Keyboard cover
90
Page 92

TECHNICAL SERVICE MANUAL Prestigio Cavaliere 142
2. Remove keyboard cover by gently bending it and sliding it towards in front of you.
Figure 5-4 Remove Keyboard Cover
3. Lift the keyboard and tilt it towards the LCD panel.
4. Release keyboard cable by sliding the ZIF connector towards up direction.
Figure 5-5 Remove keyboard
5.5.3 Removing the Internal Hard Disk Drive
The notebook provides a built-in hard disk for the primary IDE controller. The HDD is an
industry standard 2.5” IDE disk drive with a maximum height of 9.5mm.
1. Find out the built-in hard disk secured with four screws at the upper lift of the bottom
case. Remove this screw and carefully pull the hard disk module from the connector.
91
Page 93

TECHNICAL SERVICE MANUALPrestigio Cavaliere 142
Figure 5-6 The disassembly of Hard Disk Drive
2. Remove four screws of frame HDD bracket plate.
Figure 5-7 Screws Locations of the frame HDD bracket plate
5.5.4 Removing the LCD Panel
The procedure for removing the LCD Panel is as follows:
1. There are three screws as the picture indicated for removing LCD panel .
92
Page 94

TECHNICAL SERVICE MANUAL Prestigio Cavaliere 142
Figure 5-8 Removing the three screws on the bottom case
2. To remove the two screws and two hex-bolds of rear side for the system unit.
Figure 5-9 Two Screws and two hex-bolds
3. Removing the two screws of LCD connector and one LCD cable.
Figure 5-10 Two Screws and one LCD cable
2. Slowly pullout the LCD panel from the system unit.
93
Page 95

TECHNICAL SERVICE MANUALPrestigio Cavaliere 142
5.5.5 Removing the Heat Sink and Sub-board
1. Removing the heat sink, there are four screws and one FAN cables as the picture shown.
Figure 5-11 Removing Heat Sink and Sub-board
5.5.6. Removing the Intel CPU
The Cavaliere 142 features Intel Pentium M uFC-PGA Processors. It is located on the upper left side
of the system motherboard.
To install or replace the CPU, follow the steps below:
1. Before removing the CPU module, you need first to disassemble keyboard and heat sink
plate.
2. Using a flat screwdriver, turn the socket lock counter-clockwise direction to unlock CPU
from the socket.
Figure 5-12 CPU Assembly
94
Page 96

TECHNICAL SERVICE MANUAL Prestigio Cavaliere 142
5.5.7 Removing the Top Cover
The procedure for removing the top cover is as follow:
Please see the location of top cover as the below picture shown.
1. To remove the top cover, you also need to remove the three screws and four cables ----
one is called MDC cable, the other one is Microphone cable and another one is MDC
FPC and also G/P FPC from the Top case .
Figure 5-13 Location of Top Cover
2. There are total eleven screws on the bottom case
95
Page 97

TECHNICAL SERVICE MANUALPrestigio Cavaliere 142
Figure 5-14 Removing the eleven screws of bottom case
5.5.8 Removing / Replacing the Motherboard
The motherboard contains the major chipset and components needed to run the Cavaliere 142
notebook. Follow the steps below on how to remove and replace the motherboard:
1. Before removing the motherboard, you need first to disassemble the all basis unit
modules mentioned in the previous sections.
2. On the motherboard, there are two screws and one hex bolt . Remove these hex bolts and
screws.
Figure 5-15 Motherboard Screws Location
3. When all screws ,bolts, slowly detached the main board from the base unit casing. Notice
the close gap between the volume control knob and button case and may use the specific
tooling to separate them more easily.
96
Page 98

TECHNICAL SERVICE MANUAL Prestigio Cavaliere 142
Notebook Specification
This appendix provides the technical specification of the Prestigio Cavaliere 142 notebook:
A.1 System Specification
CPU Intel Pentium – M Processor
: Banias 1.3/1.4/1.5/1.6/1.7 GHZ
Core Logic
Cache Memory L1 Cache (Pentium Processor internal):
Intel Montara-GM (North Bridge) :
CPU(Banias) I/F
VGA Controller
LVDS I/F
DVOB&DVOC IF.
RGB analog I/F
200/266 DDR MEMORY I/F
Hub-Link I/F
Intel ICH4-M (South Bridge) :
Integrated Hub-Link I/F to connect with PCI
Dual IDE Master/Slave Controller ,Integrated
DMA Controller
1.1/2.0 Universal Serial Bus Host Controller
Integrated 10/100M Fast Ethernet MAC
Controller
Integrated Audio Controller with AC97 V2.2
Interface
Advanced Power Management(ACPI)
RTC
Integrated PCI to LPC Bridge
Integrated Audio Controller with AC97 Interface
PCI Bus Interface (PCI 2.2 compliant)
GPIO
Advance PIC
12KB code and 8KB data
8-way cache associativity provides
L2 Cache (Pentium Processor internal):
256KB Advanced Transfer Cache,8 way associativity
8-way set associative, 32-byte line size, 1 line per
sector
Bridge
97
Page 99

TECHNICAL SERVICE MANUALPrestigio Cavaliere 142
System
Memory
BIOS ROM Flash ROM
Super I/O
RTC +
NVRAM
K/B Controller
PMU New PMU08
VGA
Controller
VRAM Share system memory, UMA (using DVMT configuration)
TV out encoder None
CardBus
Controller
Sound
Modem Askey / Actiontec MDC modem
Expansion Memory: 2 SO-DIMM Slot (1.25”)
Size: 128/256/512MB/1G
Type: DDR DRAM, 3.3V
Data Path: 64Bit
Frequency : 266/200MHz
Refer to the Cavaliere 142 Key component list in detail.
1st Vendor : SST 49LF004A TSSOP Package 4Mbit LPC
flash ROM
2nd Vendor : <TBD>
4Mbit, 32 pin TSSOP package
PS: PLCC32 Package is just for DEBUG
None
Integrated in South Bridge (Intel ICH4-M)
Real Time Clock with 256 byte extended CMOS.
IBM AT Clock/Calendar/Alarm (14 Bytes)
Mitsubishi M38859 LPC KBC
Internal K/B, Touch Pad, External K/B or M/S
Supported A20Gate,firmware version 2.14
Mitsubishi M38859FFHP
Embedded Controller
Embedded in Intel Montara-GM
High Performance and high quality 3D
accelerator
Integrated dual DVO bridge
Integrated LVDS Interface
Integrated RGB analog Interface
High performance 2D accelerator
Complete TV-OUT/Digital Flat Panel Solution
RICOH R5C551 (PCI Card Bus controller)
PC/Card Bus Type II x1
Build in smart card (none)
AC’97 CODEC
Realtek ALC202
AC’97 Revision 2.2 Compliant
V.90, K56flex, ITU-T V.34, V.32, RJ11 Jack
TIA/EIA 602, V.42
ITU-T V.17, V.29, V.27ter, V.21 Ch2
TIA/EIA 578 Class1 FAX
Wake up on Ring
98
Page 100

TECHNICAL SERVICE MANUAL Prestigio Cavaliere 142
On board LAN Intel ICH4-M + Intel 82562EZ
Support LAN boot
Support for auto-negotiation (10BASE-T and 100BASETX)
Wake up On LAN
3com Combo
802.11b Support by Intel Calexico Mini-PCI Wireless LAN Card
<Design Ready Only>
1394 RICOH R5C551, support one port
Cellular I/F Support PDC/PIAFS/CdmaOne/Dupa(None)
USB
Intel ICH4-M
IDE Interface
(Intel ICH4-M)
Printer
Interface
Serial Interface
External PS/2
Port
(M38859)
Universal Serial
Bus
(Intel ICH4-M)
Integrated in South Bridge Intel ICH4-M)
USB v.1.1 and Intel Universal HCI v.1.1 compatible
USB v.2.0 and Enhance Universal HCI v.2.0 compatible
Eighteen level (doublewords) data FIFO with full scatter
and gather capability
Root hub and four function ports
Integrated physical layer transceivers with optional
over-current detection status on USB inputs
Fast IDE, 2 ports:
--Integrated multithreaded I/O link mastering with read
pipelined streaming
--Dual independent IDE channel each with 16 DW FIFO
--Native and compatibility mode
--PIO mode 0,1,2,3,4, and multiword DMA mode 0,1,2
--Ultra DMA 33/66/100
None
None
External Keyboard or PS/2 Mouse
Exclusively connected.
Can use both device by using branch cable(option)
--Integrated multithreaded IO link mastering
--Dual independent OHCI controllers with root hub
--Support up to 6 USB ports
--Support legacy devices
--Over current detection equipped
--Option to separately configure each port as a wake-up
source
99
 Loading...
Loading...