
PowerTap Joule™ GPS
Joule GPS is compatible with any ANT+TM
power meter, speed sensor, cadence
sensor, or heart rate sensor.
Supporting FW 19.087
9:34
A
71º
WATTS
HR
451 160
MPH CAD
21 96
RIDE TIME KJ
1:06:45
AV WATTS MX WATTS
170 894
380
INT
User Guide

© 2012 Saris Cycling Group, Inc.
5253 Verona Road
Madison, WI 53711
All rights reserved. No part of this publication may be copied, photographed, reproduced, translated,
transmitted electronically or placed on digital media without the prior written consent of Saris Cycling
Group, Inc.
Trademarks
Saris Cycling Group, Inc., PowerTap, and PowerTap logo, are all registered trademarks of Saris Cycling Group,
Inc. All other product, brand, or trade names used in this manual may be trademarks or registered trademarks
of their respective owners.
Modifications
Saris Cycling Group, Inc. reserves the right to make improvements and/or updates to the products
described herein at any time without notice.
This device complies with part 15 of FCC Rules and Rss-210 of IC Rules. Operation is subjected to the following two conditions:
(1) This device may not cause harmful interference, and (2) This device must accept any interference received, including
interference that may cause undesired operation. The manufacturer is not responsible for any radio or tv interference caused
by unauthorized modifications to this equipment. Such modifications could void the user authority to operate the equipment.
Joule GPS User Guide page 2

TABLE OF CONTENTS
CHAPTER
1. STARTING OUT _____________ 4
Unpacking
Compatibility
Installation
Charging
2. OVERVIEW & SETUP _________ 6
Dashboards
nd Screen
Buttons a
Main Menu
User
Sensor and Pairing
3. DASHBOARDS______________ 11
Dashboard 1,2,3: Metrics
Dashboard 4: Intervals
Dashboard 5: GPS Map
4. SENSORS __________________ 17
Sensors Overview
Dene a Bike
Associating Sensors
Sensor Details
Calibration
5. NAVIGATION _______________ 23
Navigation Overview
Routes
Waypoints
GPS Status
Compass
6. HISTORY REPORTS __________ 32
Overview
Reports
CHAPTER
7. Training ___________________ 36
Workouts
Auto Lap
Countdown
8. DEVICE____________________ 41
Date & Time
Display
Record Control
Memory
Altimeter
About
9. DATA & DOWNLOADS________ 48
Download
PowerAgent
10. FAQ & TROUBLESHOOTING __ 48
11. PRECAUTIONS ______________ 49
12. FEATURES LIST _____________ 50
TECHNICAL SPECIFICATIONS____ 51
13. WARRANTY ________________ 52
Appendix A, History Reports_______ 53
Appendix B, Error messages ______ 59
Appendix C, Metrics ____________ 62
Appendix D, GPS Signals _________ 64
Appendix E, Short cuts, quick links__ 67
Joule GPS User Guide page 3

CHAPTER 1: STARTING OUT
Thank you for purchasing the PowerTap Joule GPS. This user guide is just one of the resources to help
you understand all the features the Joule GPS has to offer.
Please visit www.PowerTap.com to:
• Learn more about the Joule GPS and the PowerTap system of products
• Register all PowerTap products and activate warranty
• View instructional videos
• Sign up for the PowerTap newsletter-your source for the latest news and technical updates from
PowerTap
UNPACKING JOULE GPS
PACKAGE CONTENTS:
PART QTY
Joule GPS computer 1
Heart rate strap (select models) 1
Stem/Handlebar mount 1
Out-Front mount 1
Mount o-rings (2 sm, 2 lg) 4
Micro USB cable 1
COMPATIBILITY
Joule GPS is compatible with any ANT+TM
power meter, heart rate sensor, cadence
sensor, speed sensor, or combination
speed/cadence sensor.
Joule GPS User Guide page 4

CHAPTER 1: STARTING OUT
INSTALLATION
Installing the PowerTap Joule GPS
STEM/HANDLEBAR MOUNT
INT
O-Rings: Crisscross under
stem/handlebar, latch on hooks
INT
INT
Zip tie around stem,
OR
through slots
CHARGING
The Joule GPS is powered by a high-capacity rechargeable
battery. To charge the battery, plug into a computer or AC wall
adapter (#7060 not included). Typical battery charge lasts
approximately 20 hours of operation.
Should the battery become completely discharged (no partial
charge remaining), plug the Joule GPS into a computer or AC wall
adapter, press the reset button on the back panel of the Joule
GPS, and the charging process will begin.
OUT-FRONT MOUNT
INT
INT
INT
USB
Micro-USB
Joule GPS User Guide page 5

CHAPTER 2: JOULE GPS OVERVIEW & SETUP
DASHBOARDS and BUTTONS
Press any button on the Joule GPS to turn the unit on. The display will briefly show the date, time, some
user totals and the firmware version, then begin acquiring the GPS fix on your current location. One of 5
Dashboard screens will be displayed at this time. By default, there are 3 dashboards displaying various
Metrics, 1 dashboard displaying completed intervals, and 1 dashboard displaying the GPS map. Pressing
the ENTER button will advance the display to the next of the 5 Dashboard screens. Dashboard 1, by default,
is initially set to display 6 metric windows in the configurable area. Other screens can appear between the
Metric Dashboards and the Navigation dashboard, depending on which features you are using (e.g. Screens
related to Training and Workouts, Navigating to a Waypoint, Following a Route, etc.).
• To view the Main Menu from any Dashboard, press and hold the ENTER button for 3 seconds.
• To return to the Dashboard from any Menu press and hold the ENTER button for 3 seconds.
Press any of the 4 buttons to turn the unit on
9:34
A
71º
WATTS
HR
--- ---
MPH CAD
--- ---
RIDE TIME KJ
0:00:00
0
AV WATTS MX WATTS
0.0 0.0
INT
Press & Hold 3 sec.
[ENTER]
Displays the Main Menu
9:34A 71º
Main Menu
Ride
History
Sensors
Training
Navigation
User
Device
Back to Dashboard
Joule GPS User Guide page 6

CHAPTER 2: JOULE GPS OVERVIEW & SETUP
more BUTTON and DASHBOARD DETAIL
There are three buttons on the sides of the Joule GPS and one large button below the screen. The
screen is divided into 3 display areas. The Title Bar, displays time, temperature, compass, and battery
level. The large middle section displays user-selected metrics and can be configured to show 3 to 6
windows. The lower section shows complimentary metrics associated with the highlighted metric.
North Arrow and GPS Signal Lock Indicator
Temperature
Ride Time or Clock
Highlighted
Metric
Complimentary
Metrics
9:34
WATTS
451 160
MPH CAD
21 96
RIDE TIME KJ
1:06:45
AV WATTS MX WATTS
170 894
Micro-USB port
TIP
: See Appendix E for all button
combinations, short cuts and quick
links.
Battery Level
A
71º
HR
380
INT
BUTTONS FUNCTION
[ENTER] button
[PLUS] button
[MINUS] button
[INTERVAL] button
[INTERVAL] button
[PLUS] button
[MINUS] button
[PLUS] button
* Press once to advance through Dashboards
* Hold for 2 seconds - Go to Main Menu
* In Menus, press once to select menu item
* In Menus, hold 2 seconds to return to Dashboard
* Shifts selected metric or “highlight box”
to the right and down
* Hold for 3 seconds to begin metric rotation
* Shifts selected metric or “highlight box”
to the left and up
* Press to mark intervals
* Hold for 2 seconds to display Interval view
* Hold for 2 seconds to display Ride view
* In Menus, press once to return to previous screen
* Press together and hold for 3 seconds to put the
Joule GPS to sleep
* Press together and hold for 2 seconds to “find”
sensors that may have been lost or were not
awake when the Joule powered up.
Joule GPS User Guide page 7

CHAPTER 2: JOULE GPS OVERVIEW & SETUP
MAIN MENU
The Main Menu is your home base. Enter the Main Menu to stop and save rides; review ride history;
create, edit, select, and pair Sensors; activate Training features; define individual Users; and configure the
Device. Access to the Main Menu can be gained while viewing any Dashboard by pressing and holding the
ENTER button. Use the (+) and (-) buttons to advance through the options to your selection.
FROM DASHBOARD
INT
[ENTER]
Press
& Hold 2 sec.
9:34A 71º
Main Menu
Ride
History
Sensors
Training
Navigation
User
Device
Back to Dashboard
RIDE
Resume Ride
Stop and Save
Stop and Delete
Reset Pacer
HISTORY
Last Ride
Select a Ride
Report - Max
Report - Totals
SENSOR
Select a Bike
NEW BIKE
Add a Bike
Manual Zero
TRAINING
Workouts
Auto Lap
Countdown
TIP: Once you have entered the Menu system (by holding ENTER button
down for 2 seconds) the INTERVAL button will act as the “back” button. Each
button press will return to the previous screen. Additionally, there is a “Back
to...” choice at the bottom of every Menu screen, which will also return the
display to the previous screen.
NAVIGATION
Routes
Waypoints
GPS Status
Compass
USER
Select a User
NEW USER
Add a User
DEVICE
Date and Time
Display
Record Control
Memory
Averages
Altimeter
About Joule
Joule GPS User Guide page 8

CHAPTER 2: JOULE GPS OVERVIEW & SETUP
USER
Because the Joule GPS is multi-user compatible, it's easy to share the device among several riders (e.g.
Rachel, Jim, Bob). Each user can have multiple bikes (e.g. TT bike, Road bike, MTB); each bike can have
multiple sensors associated with it (e.g. PowerTap, Cadence, HR strap, Speed). A default User is already
defined within the Joule GPS. You can either edit the settings associated with that User or create a new user
by selecting Add a User.
FROM MAIN MENU
INT
Press
to scroll to User.
[ENTER]
Press
9:34A 71º
Main Menu
Ride
History
Sensors
Training
Navigation
User
Device
Back to Dashboard
9:34A
User
Select a User
USER
Add a User
Back to Main Menu
TIP: When editing within a data field, the ENTER button allows you to enter, then
move forward in the field; the INTERVAL button allows you to move backward;
the PLUS/MINUS buttons allow you to pick a letter or number. Moving to the end
of the field and pressing ENTER twice exits the field.
USER Multiple users can be stored
on each Joule GPS. (e.g. Jim, Bob,
Rachel can all share same device with
unique information). To add another user,
select Add a User, enter the name,
weight, height and date of birth for the
new user. If the training data is known
for this particular user it can be entered
now or enter it later, after a few rides.
Name
Weight, lb
Height, in
Date of Birth
Gender
FTP
Power Zones
Heart Rate Zones
Joule GPS User Guide page 9

CHAPTER 2: JOULE GPS OVERVIEW & SETUP
SENSORS & PAIRING
Pairing is a term used to describe the association of your Joule GPS with a particular sensor that is broadcasting an
TM
ANT+
signal (e.g. a PowerTap hub, a Heart Rate strap, a remote cadence sensor, a remote speed sensor, etc.).
Sensors can be shared between bikes (e.g. a heart rate strap). Each User can define multiple bikes. Each bike may
have one or more sensors associated with it. Use unique names when creating additional bikes. For example: Jim’s
Racing Bike, Jim’s MTB, My TT Bike, etc.
To add another bike:
· Select “Add a Bike,” enter a unique name and the weight of the bike.
· Associate the sensors with the bike. Make sure all the sensors are awake and
broadcasting (briefly spin PowerTap wheel, wear HR strap).
· Select “Pair All” to pair all awake sensors in broadcast range (PowerTap hub, Heart
Rate strap). Sensors can also be paired individually by selecting it within the
Sensors menu.
FROM DASHBOARD
INT
[ENTER]
Press & Hold
2 sec. to enter
Menus. Scroll
to Sensors;
Press •[ENTER];
Select “Add a Bike,”
Press •[ENTER] ;
9:34A 71º
Main Menu
Ride
History
Sensors
Training
Navigation
User
Device
Back to Dashboard
9:34A
Sensors
Select a Bike
Jims RB
Add a Bike
Manual Zero
Back to Main Menu
9:34A
NewBike2
Name
NewBike2
Weight
0.0
Pair All
Power Sensor
None
Cadence Sensor
None
Speed/Combo
None
Heart Rate Sensor
None
RU Sensor
None
Delete Bike
Back to Sensors
TIP: The Joule GPS pairs to the sensor(s) closest to the
device first. Hold the Joule within 12” of PowerTap hub
when pairing in the presence of other sensors.
For more information on Sensors, see chapter 4
12” or 30cm
other sensors
Joule GPS User Guide page 10

CHAPTER 3: DASHBOARDS
DASHBOARD 1
The Dashboards display various metrics, summaries and navigation information that can be easily customized.
When a new metric is highlighted, the detailed view changes to show the related complimentary metrics.
Selected metric is
highlighted in gray
A
METRIC 1
C
E
METRIC 2 METRIC 3
Detail View:
2 Complimentary Metrics
INT
DASHBOARD 1
9:34A 71º
WATTS
451 160
MPH
21 96
RIDE TIME
1:06:45
AV WATTS MX WATTS
HR
B
CAD
D
KJ
F
380
170 894
[ENTER]
Press • [ENTER] to
advance through
Dashboards
Selected Metric
METRIC 1
A
WATTS
HR
B
MPH
C
CAD
D
E
RIDE TIME
KJ
F
TIP
: Dashboards are fully customizable. 3 to 6 of the 23 available
metrics can be displayed in each dashboard. See Chapter 8 for
display options and Appendix C for a full list of metrics.
Detail Views
METRIC 2 METRIC 3
AV WATTS MX WATTS
AV HR MX HR
AV MPH MX MPH
AV CAD MX CAD
MILES Kilojoules
KJ/HR TSS
Joule GPS User Guide page 11

CHAPTER 3: DASHBOARDS
DASHBOARD 2
Dashboards can be customized to display from 3 to 6 metric windows. The example on previous page
displayed 6. The example below, Dashboard 2, displays 4 metric windows. Each window can display any of
23 metrics, plus related/complimentary metrics. See Appendix C for a full list of metrics.
Selected metric is
highlighted in gray
METRIC 1
DASHBOARD 2
9:34A 71º
WATTS
A
451
MPH
C
21
AV HR MX HR
132 185
HR
B
160
RIDE TIME
D
1:06:45
Selected Metric
METRIC 1 METRIC 2 METRIC 3
A
WATTS
HR
B
MPH
C
RIDE TIME
D
Detail Views
AV WATTS MX WATTS
AV HR MX HR
AV MPH MX MPH
Total Miles Kilojoules
METRIC 2 METRIC 3
Detail View:
2 Complimentary Metrics
[ENTER]
Press • [ENTER] to
INT
advance through
Dashboards
Joule GPS User Guide page 12

CHAPTER 3: DASHBOARDS
DASHBOARD 3
Dashboard 3 is configured to display 3 metric windows (default configuration). Press the PLUS (+) or MINUS
(-) button to highlight a different metric. See Appendix C for a full list of metrics.
Selected metric is
highlighted in gray
METRIC 1
Detail View:
2 Complimentary Metrics
INT
DASHBOARD 3
9:34A 71º
RIDE TIME
A
1:06:45
B C
SPD GRADE
25
MILES KJ
26.00 380
METRIC 2 METRIC 3
[ENTER]
Press • [ENTER] to
advance through
Dashboards
5%
Selected Metric
Detail Views
METRIC 1 METRIC 2 METRIC 3
A
RIDE TIME
B
SPEED
GRADE
C
TIP
: By holding down the + [PLUS] button for 3
seconds, any of the three related metrics can be
rotated into the primary dashboard metric position.
For example: To see total distance traveled as the
main metric, instead of Ride Time, press the [PLUS]
button until the highlighted metric is Ride Time.
Next, hold the [PLUS] button down for 3 seconds,
continue holding the button down while the metrics
are rotating. Release the button when the desired
metric is the primary or highlighted metric.
MILES KJ
AV MPH MX WATTS
AV GRADE FT GAIN
Joule GPS User Guide page 13
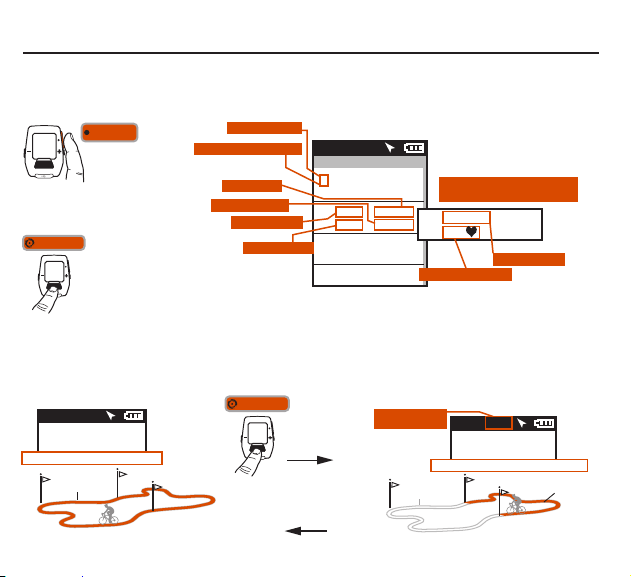
CHAPTER 3: DASHBOARDS
INTERVALS DASHBOARD
Intervals are useful for viewing ride data specific to a section of a ride, such as a hill or other period of high intensity
riding. The Interval Summary dashboard contains a summary of each interval completed up to that point in the ride.
[ENTER]
Press • [ENTER] to
INT
advance to the Intervals
Dashboard.
[INTERVAL]
INT
To initiate or stop an interval press the large [INTERVAL] button on the front of the Joule.
When viewing dashboard metrics, the Joule GPS allows 2 types of views: Ride View and Interval View. Ride View
displays metric values related to the entire ride from the start to the current point in time. Interval View displays metric
values related to the current interval. Holding the [INTERVAL] button down for 2 seconds toggles between the 2 views.
RIDE VIEW
9:34A 71º
AV WATTS
RIDE TIME
176 1:24:06
Metrics displayed are for overall ride
ENTIRE RIDE
Interval number
Current interval at top
Interval time
Interval distance
Average Power
Total kilojoules
[INTERVAL]
INT
9:34A 71º
2 321w 0:04:58
1
0
Press & Hold
2 sec. to go to
Interval View
Press & Hold
2 sec. to go
back to Ride
View
Intervals
113kj 2.25mi
285w 0:05:02
101kj 2.65mi
192w 0:12:32
221kj 2.65mi
Interval marker
(replaces Temperature)
If power data is not available,
Speed and HR are displayed:
1 0:12:32
15.2mph
2.65mi146
Average Heart Rate
Average Speed
INTERVAL VIEW
9:34A INT 2
AV WATTS
RIDE TIME
321 0:04:58
Metrics displayed are for current interval
INTERVAL 1
UP TO 99 INTERVALS
Joule GPS User Guide page 14
INTERVAL 2

CHAPTER 3: DASHBOARDS
INTERVALS continued
When using intervals, the Joule GPS can operate in one of two modes: Lap Mode or Interval Mode. These modes refer
to the action taken when the [INTERVAL] button is pressed. The default is Lap Mode. The mode can be changed in the
Record Control section of the Device menu (see chapter 8).
• Lap Mode refers to the traditional way the interval button has operated on all computers from PowerTap: Pressing
the [INTERVAL] button completes one interval (or Lap) and begins the next interval (Lap). Interval 0 (zero), or Lap 0,
is the time recorded from the start of the ride to the first [INTERVAL] button press. The next button press completes
Lap 1 and begins Lap 2. The next button press completes Lap 2 and begins Lap 3, and so on...
• Interval Mode refers to tracking a rider’s intervals as opposed to laps. When the Joule GPS is set to record in
Interval Mode, the first press of the [INTERVAL] button begins interval 1. The next press of the button ends interval
one. The next press of the button begins interval 2. The next press of the button ends interval 2, and so on... The
period between intervals is referred to as the “rest” period in the Joule title bar but the rest/recovery period is not
listed on the Interval dashboard. Only intervals are listed on the Interval dashboard.
Below, the represents when the [INTERVAL] button is pushed.
Lap 1
Lap 2
Lap 0
LAP MODE
Lap 3
Start Ride
Lap 4
Interval 1
Interval 2
Start Ride
INTERVAL MODE
Joule GPS User Guide page 15

CHAPTER 3: DASHBOARDS
NAVIGATION DASHBOARD
The Navigation dashboard displays the path ridden from the start of the ride to your current position.
Additionally, the screen displays two configurable metric windows, interval markers (), waypoints (), and a
pacing icon (), depending upon which navigation feature is being used. This Dashboard is also used when
navigating to a Waypoint or following a route.
• Zoom the map in/out by pressing the PLUS (+) and MINUS (-) buttons.
• Zoom levels range from 75 meters to 80 kilometers (250 ft to 50 miles).
• When following a route, information related to total route distance or distance to the next turn appears
above the metrics. The route name will appear briefly in this area.
Navigation Dashboard
INT
[ENTER]
Press • [ENTER] to
advance through
Dashboards to the
Map screen.
TIP: The GPS signal locking process can take anywhere from less than a
minute to several minutes, depending on weather, environmental
conditions and/or when the last time the device was powered up.
See Appendix D for detailed information on GPS signals.
2 configurable metrics
North arrow
(compass)
Position indicator
Waypoints
Intervals
Zoom out
Start
9:34A 71º
WATTS
CAD
184 96
Home
1
0
2
Zoom level
Satellite Reception Indicator.
The status bars appear while the
Joule GPS is working to get a full
fix or lock on your current position.
Each solid bar represents one
Satellite signal lock. A full position
fix occurs once the device has
Ofce
locked on 4 or 5 satellites.
5 mi
Zoom in
Joule GPS User Guide page 16

CHAPTER 4: SENSORS
SENSOR OVERVIEW
The Sensor section of the Main Menu is the gateway to all bicycle and sensor associations. In this area you can:
• Define and pair various sensors (e.g. power meter, heart rate strap, speed, cadence, PowerCal, PowerBeam, etc.).
• Create a “bike” description by associating a specific group of sensors.
• Or, if you have already created a bike or two, you can select which bike description you are about to ride or “use,”
or which bike description to “edit.”
• Here, you can also access utilities related to calibration, such as calibrating the torque of a particular power meter
or calibrating the Resistance Unit (RU) of a PowerBeam indoor trainer.
FROM DASHBOARD
INT
[ENTER]
Press & Hold
2 sec. to enter
Menus. Scroll
to Sensors;
Press •[ENTER];
Select a bike
Press •[ENTER];
Press +[PLUS] for
Use, -[MINUS] for Edit.
9:34A 71º
Main Menu
Ride
History
Sensors
Training
Navigation
User
Device
Back to Dashboard
9:34A
Sensors
Select a Bike
Bike1
Bike2
Add a Bike
Manual Zero
Back to Main Menu
9:34A
Sensors
Select a Bike
Bike1
Bike2
Bike1
Add a Bike
selected
Manual Zero
Edit Use
Back to Main Menu
Joule GPS User Guide page 17

CHAPTER 4: SENSORS
DEFINING A BIKE
Display the bike definition screen by selecting an existing bike to “edit” or by adding a “new Bike.” The definition contains
the bike name, weight of the bike, and links to any associated sensors. Also, the bike definition can be deleted here.
FROM DASHBOARD
INT
[ENTER]
Press & Hold
3 sec. to enter
Menus. Scroll
to Sensors;
Press •[ENTER];
Scroll to either an
existing bike to edit
or to “Add a Bike” to
create a new bike.
Press •[ENTER]
Define a New Bike
Activate Existing Bike
Edit an Existing Bike
Manual Zero
Return to Dashboard
9:34A
9:34A 71º
Main Menu
Ride
History
Sensors
Training
Navigation
User
Device
Back to Dashboard
ACTION OPTION
Select “Add a Bike.” Edit the default name and weight of " NEW BIKE1." Pair the sensors individually or
by selecting "Pair All."
Select the bike name, choose Use (press the +[PLUS] button), and the bike will be activated (checkmark
appears near bike name).
Select the bike name, choose Edit (press the -[MINUS] button), and the bike defintion screen will appear.
A shortcut for power meter calibration. See information later in this chapter.
Return to dashboard by holding the [ENTER] button down for 2 seconds. You can also back out of the
menus to the dashboard by pressing the [INTERVAL] button.
Sensors
Select a Bike
Bike1
Bike2
selected
Add a Bike
Manual Zero
Edit Use
Back to Main Menu
9:34A
Sensors
Select a Bike
Bike1
Bike2
Add a Bike
Manual Zero
Back to Main Menu
Bike1
9:34A
Bike1
Name
Bike1
Weight
17.0
Pair All
Power Sensor
Power1
Cadence Sensor
None
Speed/Combo
None
Heart Rate Sensor
HeartRate1
RU Sensor
None
Delete Bike
Back to Sensors
Joule GPS User Guide page 18

CHAPTER 4: SENSORS
ASSOCIATING SENSORS
For sensor association, there are two options: Pair All or Pair Individually.
9:34A
Bike1
Name
Bike1
Weight
17.0
Pair All
Power Sensor
Power1
Cadence Sensor
None
Speed/Combo
None
Heart Rate Sensor
HeartRate1
RU Sensor
None
Delete Bike
Back to Sensors
Pair Individually
Link Named Sensor
PAIRING
OPTION DESCRIPTION
Pair All
Select “Pair All” to scan for all sensors awake and in broadcast range. The Joule GPS will display the ID of each
sensor found. Selecting Yes, when a sensor's ID is displayed, will link the sensor to the new bike definition (by
pressing the +[PLUS] button). Selecting No will instruct the Joule GPS to continue to scan for additional sensors of
the same type before searching for sensors of another type (by pressing the -[MINUS] button).
To pair sensors individually, scroll to and select the sensor. A menu of sensor names will appear. Select
“<new sensor>” to scan for an awake and present sensor. When a sensor of same type is found, the ID is displayed.
Selecting Yes will link the sensor with the defined bike. Selecting No wil instruct the Joule will continue to scan for
another sensor of the same type. The name “<none>” indicates no sensor has been linked to the defined bike.
Scroll to and select the sensor name. A menu of sensor names will appear. Scroll to the preferred predefined
sensor; select it. You will be asked to Use it or Edit it. Selecting “Use” will link the sensor to the bike definition.
9:34A
Name
Bike1
Weight
17.0
Pair All
Power Sensor
Power1
Cadence Sensor
None
Speed/Combo
None
Heart Rate Sensor
HeartRate1
RU Sensor
None
Delete Bike
Back to Sensors
Bike1
PAIR INDIVIDUALLYPAIR ALL
g2MTB29
g3CarbonC45
<None>
<New Sensor>
9:34A
Power Sensor
Activate Sensor
Start Pairing
Name
g3CarbonC45
Sensor ID
11484
Circumference, mm
2096
Auto Zero
Yes
Delete Sensor
Manual Zero
Back to Bike
Joule GPS User Guide page 19

CHAPTER 4: SENSORS
SENSOR TYPE DETAILS
For each type of sensor the detail screen displays items common to all sensors, including activation and pairing functions, an
editable name and an editiable ID. The “Start Pairing” option will automatically fill in the ID when pairing completes. If you know
the ID of a particular sensor you can manually enter it into the field.
9:34A
Power Sensor
Activate Sensor
Start Pairing
Name
Power2
Sensor ID
2484
Circumference, mm
2096
Auto Zero
Yes
Delete Sensor
Manual Zero
Back to Bike
SENSOR ADDITIONAL OPTIONS DESCRIBED
Power
Heart Rate
Speed/Combo
Cadence
9:34A
If your power meter is a hub-based power meter, like a PowerTap, the wheel circumference can be entered here. The
default wheel size of 2096mm represents a 700x23 wheel. Ignore circumference if your power meter is not hub-based.
Auto Zero and Manual Zero options refer to calibration and are discussed in the following pages.
The PowerCal option is set automatically, during the paring process, when the Joule GPS determines that the present
HR strap is a Powercal.
The type of speed sensor is determined automatically during the pairing process (either a combination speed and
cadence or a speed-only sensor). Enter the circumference of your wheel. The default wheel size is 2096 mm (700x23).
No additional options.
RU
Resistance Unit or RU is associated with CycleOps PowerBeam trainers and indoor cycles.
Heart Rate Sensor
Activate Sensor
Start Pairing
Name
HeartRate1
Sensor ID
38742
PowerCal
Yes/No
Delete Sensor
Back to Bike
9:34A
Speed/Combo
Activate Sensor
Start Pairing
Name
Speed1
Sensor ID
4848
Type
Combo
Circumference, mm
2096
Delete Sensor
Back to Bike
9:34A
Cadence Sensor
Activate Sensor
Start Pairing
Name
Cadence1
Sensor ID
5624
Delete Sensor
Back to Bike
9:34A
RU Sensor
Activate Sensor
Start Pairing
Name
RU1
Sensor ID
130
Delete Sensor
Calibrate
Back to Bike
Joule GPS User Guide page 20

CHAPTER 4: SENSORS
CALIBRATION, AUTO and MANUAL ZERO
There are many environmental factors that can affect the accuracy of a power meter. Temperature, humidity, and circuit
resistance are part of the measurement, but none of them remains constant while riding. The continued accuracy of a power
meter depends on its ability to take these changes into account. Auto-zero recalibrates the power meter over and over during a
ride to keep the measurements from drifting. Use the Auto or Manual Zero options in the Power Sensor screen to calibrate your
power meter, assuring you are getting the most accurate power data at all times.
9:34A
Power Sensor
Activate Sensor
Start Pairing
Name
Power2
Sensor ID
2484
Circumference, mm
2096
Auto Zero
On/Off
Delete Sensor
Manual Zero
Back to Bike
TIP: The accuracy of any power meter is dependent on many variables, especially temperature. Fluctuations in temperature
affect the internal strain gauges, which can alter the reported torque value. This is significant as power is calculated from
torque. The PowerTap Auto Zero feature continually adjusts the calibration of your device, compensating, in real time, for
environmental factors like temperature, assuring that you have the most accurate power data throughout your ride.
9:34A
Power2
Manual Zero
Torque RAW
<Value>
Torque Offset
<Value>
Firmware Version
45
Back to Sensor
Auto Zero
Manual Zero
On or Off. Typically, always On. The Auto Zero
function follows the same steps outlined for
Manual Zero but does it continually during the
ride, whenever the bike is coasting for 4 or
more seconds. If your bike is a fixed-geared
or track bicycle you may consider turning
Auto Zero off.
Calibrating or “zeroing the torque” refers to the
process of resetting the Torque Offset value of
the physical torque tube (where the internal
strain guages actually measure wheel torque).
1) Make sure the power meter is awake and
communicating with the Joule GPS. Make sure
the bike is still, with absolutely no pressure
on the pedals or tension in the chain.
2) Select Manual Zero on Power Sensor screen.
The Calbration screen will appear. Torque
RAW should be 0. The last saved Torque
Offset is displayed. The value is typically
500-524 in-lbs.
3) Select Manual Zero on Calibration Screen.
The Torque Offset value will update with the
torque tube calibration value, given the
current environmental conditions.
Joule GPS User Guide page 21
 Loading...
Loading...