Power Plate my7 User Manual [en, ru, fr, it, es, de]
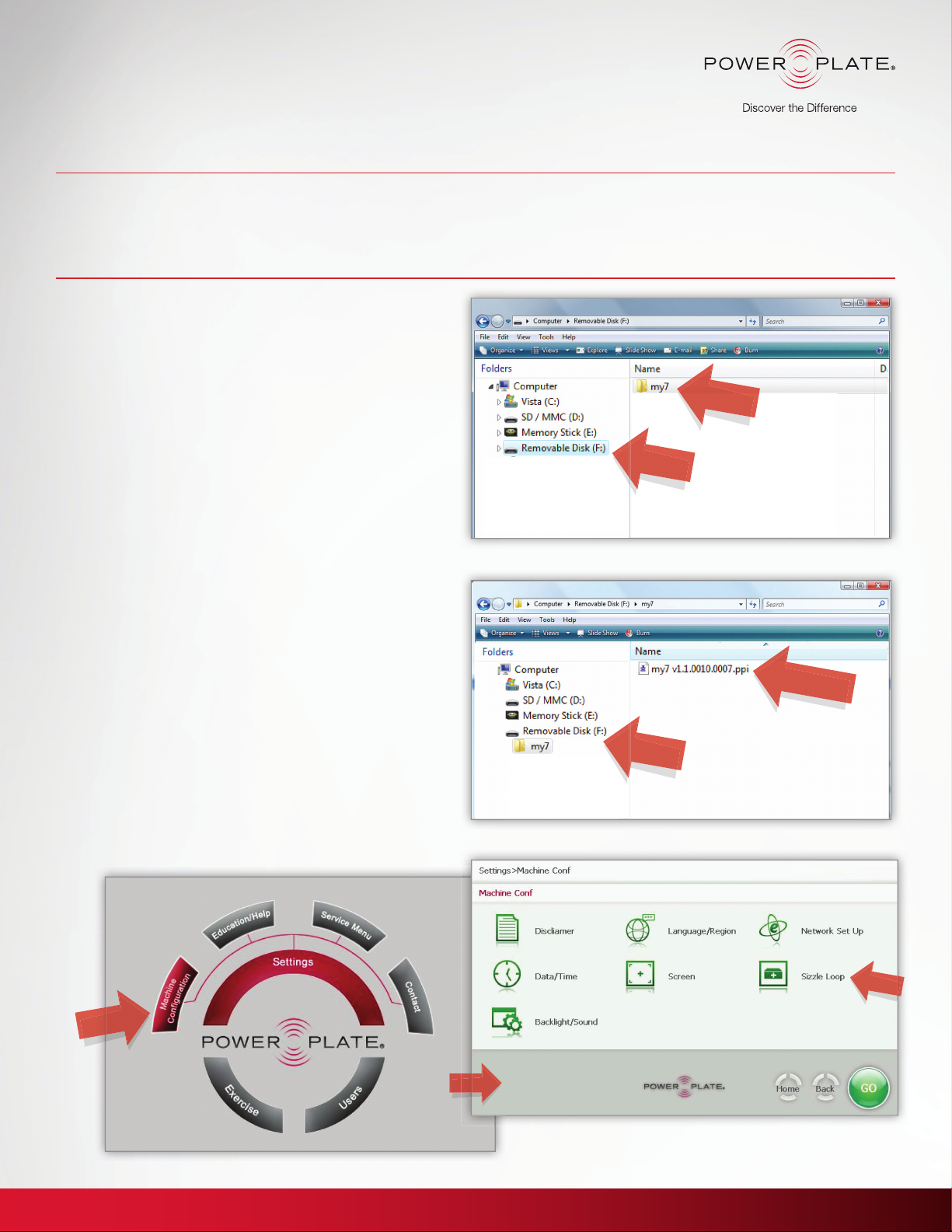
my7 Software Update
Version 1.1
Release Notes:
– Single Exercise Selection and
Settings Update
Software Update Procedures:
1. Insert a USB in your computer.
(minimum 256MB with 200MB free space)
– Power Plate Screen Saver Video
– User Interface Improvements
– Translation Updates
– Dubbed Educational Videos
2. Create a folder on the USB drive and name it my7
(this is VERY IMPORTANT as the system will not
recognize the update fi le unless placed in a folder
labeled my7). (Fig. 1)
3. Download the latest software update fi le from the
Power Plate website:
www.powerplate.com/my7/software-updates
4. Go to your Download folder and copy the my7
software update fi le.
5.
Save the update fi le onto the USB drive inside the
my7 folder you created. (Power Plate Update fi les
will end with extension *.PPI) (Fig. 2)
6. Remove the USB drive from your computer.
7. Go to your my7 and select Settings >
Machine Confi guration > Sizzle Loop (Fig. 3)
*If you do not see this, skip to Step 11.
8. Press the + button to bring the time to 15 minutes.
9. Select GO.
10. Press OK.
11. Go back to the home screen.
my7 Folder
USB Drive
Fig. 1
my7 Update File
USB Drive
Fig. 2
Settings
Settings/Machine Confi guration Fig. 3
www.powerplate.com
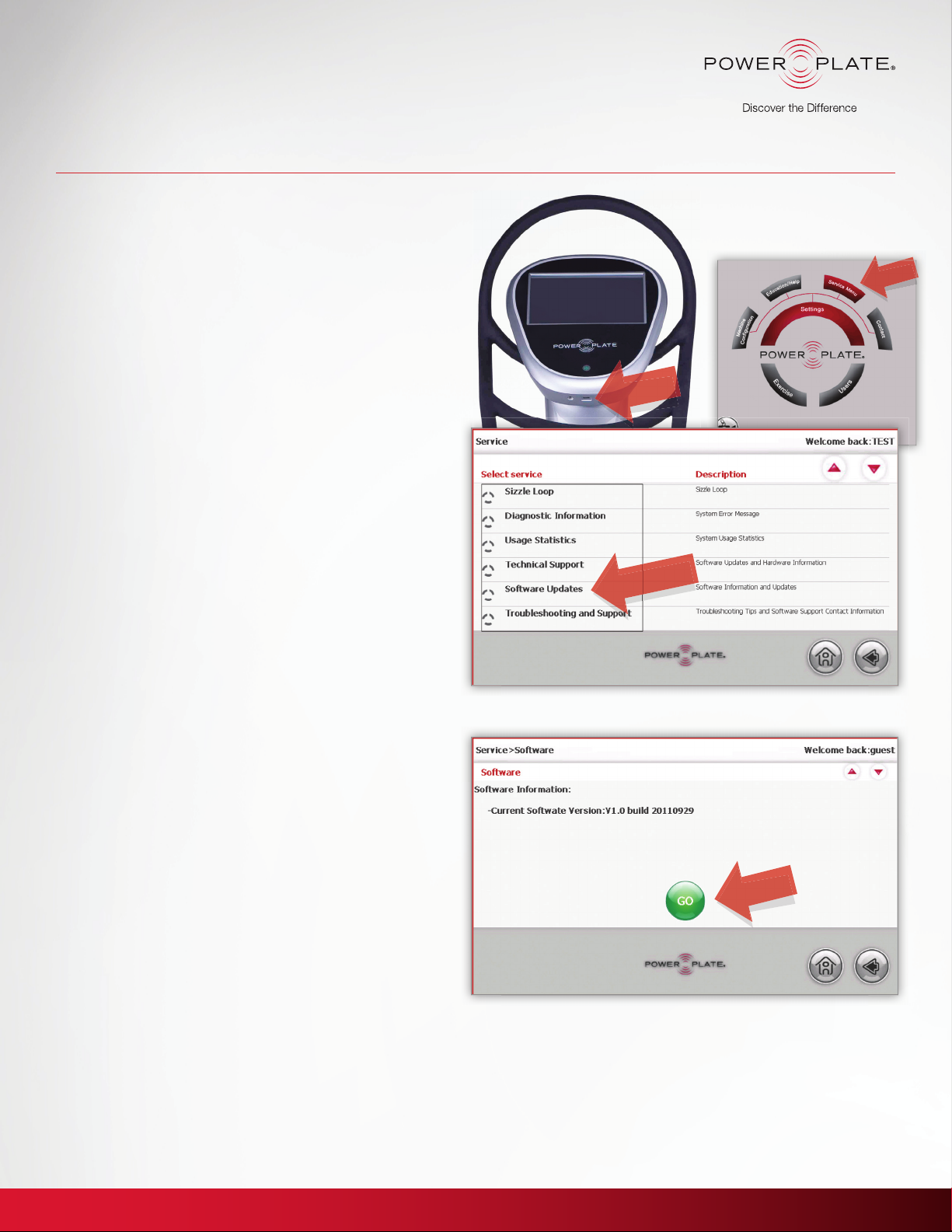
my7 Software Update
Version 1.1
12. Insert the USB drive in the USB port located on the
bottom center of the control panel (Fig. 4).
13. From the my7 Home Screen, select
Settings > Service Menu > Technical Support > Software
or
Settings > Service Menu > Software Update. (Fig. 5).
14. Press the GO button (Fig. 6).
* The system will automatically search the USB drive for
appropriate fi les and list them on the screen.
15. Select the software fi le update and hit the GO button
at the bottom right of the screen. If you are using a
Mac, two fi les will show up. Choose the larger fi le. The
upload will begin and you will see a red progression
bar. This could take up to 10 minutes.
16. When the update is complete, a message will appear,
prompting the user to Restart the System. Select
17. The machine will restart. This could take up to
10 minutes.
YES.
Educational Video Update Procedures:
*Only needed if you desire a language in addition to English.
Fig. 4
Settings
USB Port
Software Updates
1. Download the Dubbed Video Pack in your language
from the Power Plate website:
www.powerplate.com/my7/software-updates
2.
Create a folder on your USB drive and name it “my7”
(if you have not already done so for the software update).
3. Save the update fi le onto the USB drive under the my7
folder you created (Power Plate Update fi les will end
with extension *.PPI).
4. Insert the USB drive in the USB port located on the
bottom center of the control panel (Fig. 4).
5. From the my7 Home Screen, select Settings >
Service Menu > Software Update (Fig. 5).
6. Press the GO button (Fig. 6).
7. System will automatically search the USB drive for
appropriate fi les and list them on the screen.
8. Select the Dubbed Video Pack and hit the GO button
at the bottom right of the screen. The upload will begin
and you will see a progression bar (Fig. 4).
9. When the update is complete, a message will appear
prompting user to Restart System. Select
YES.
Fig. 5
Press GO
Fig. 6
10. The machine will restart. This could take up to
10 minutes.
© Copyright 2012 Power Plate International
www.powerplate.com
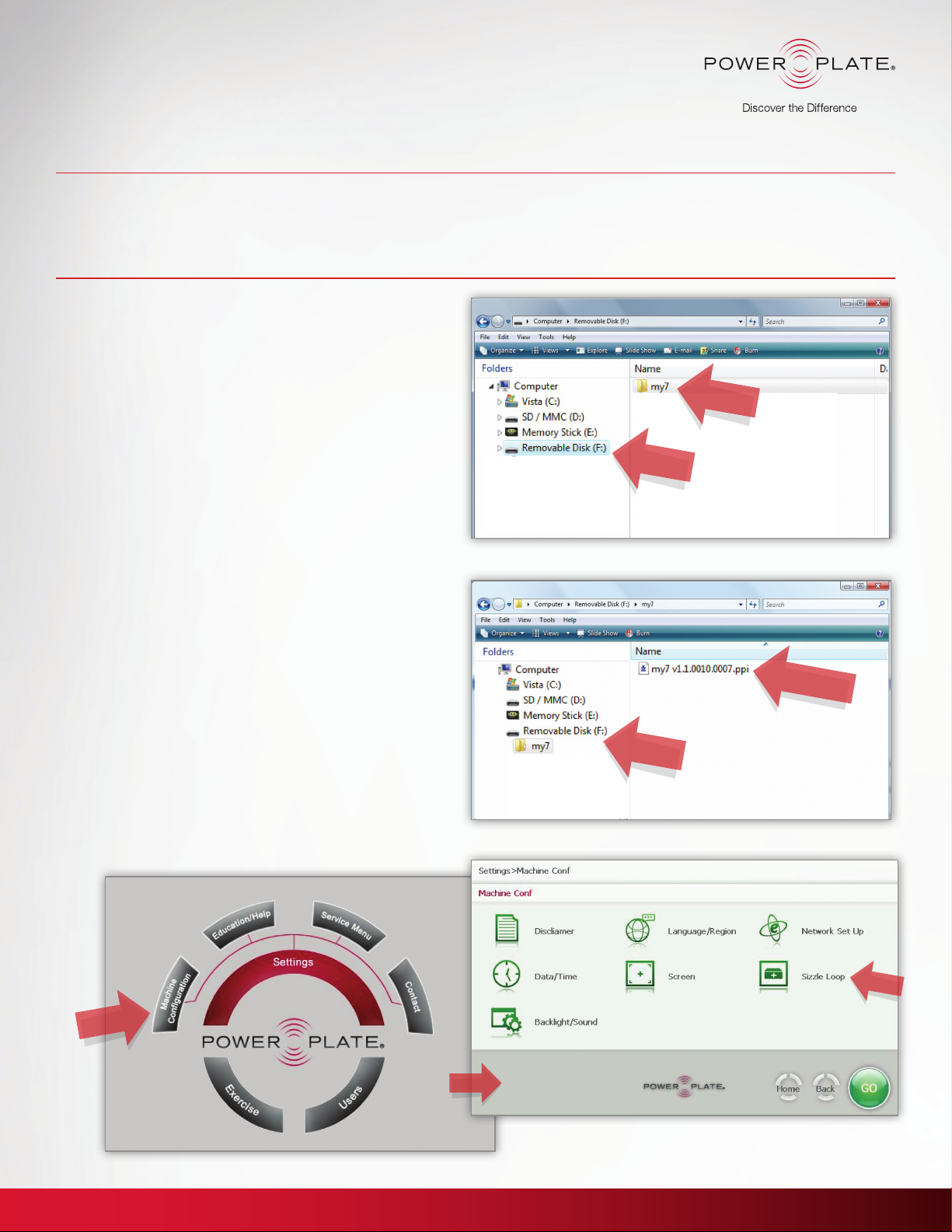
my7 软件升级
1.1 版
发布说明:
– 单一练习选择与
设置更新
软件升级步骤:
1. 将 USB 插到计算机上。
(最低要求 256 MB 并且有 200 MB 的空间)
– Power Plate 屏幕保护程序视频
– 用户界面改进
– 翻译更新
– 配音教学视频
2. 在 USB 驱动器中创建一个名为 my7 的文件夹(这
一步非常重要,除非将文件置于标记为my7的文
件夹中,否则系统将无法识别更新文件)。(图 1)
3. 从 Power Plate 网站下载最新的软件升级文件:
http://www.powerplate.com/my7/software-updates
4. 前往下载文件夹并复制 my7 软件升级文件。
5.
将更新文件保存到 USB 驱动器上已创建的 my7 文
件夹中。(Power Plate 更新文件的扩展名为 *.PPI)
(图 2)
6. 从计算机上取下 USB 驱动器。
7. 前往 my7 并选择设置 (Setting) 机器配置 (Machine
Configuration) > 设置循环 (Sizzle Loop)(图 3)。
*如果您看不到此图标,请放弃此步骤并转到第 11 步。
8. 按 + 按钮,将时间设置到 15 分钟。
9. 选择开始 (GO)。
10. 按确定 (OK)。
11. 返回主屏幕。
my7 文件夹
USB 驱动器
(图 1)
my7 更新文件
USB 驱动器
(图 2)
设置
设置/机器配置 图 3
www.powerplate.comwww.powerplate.com
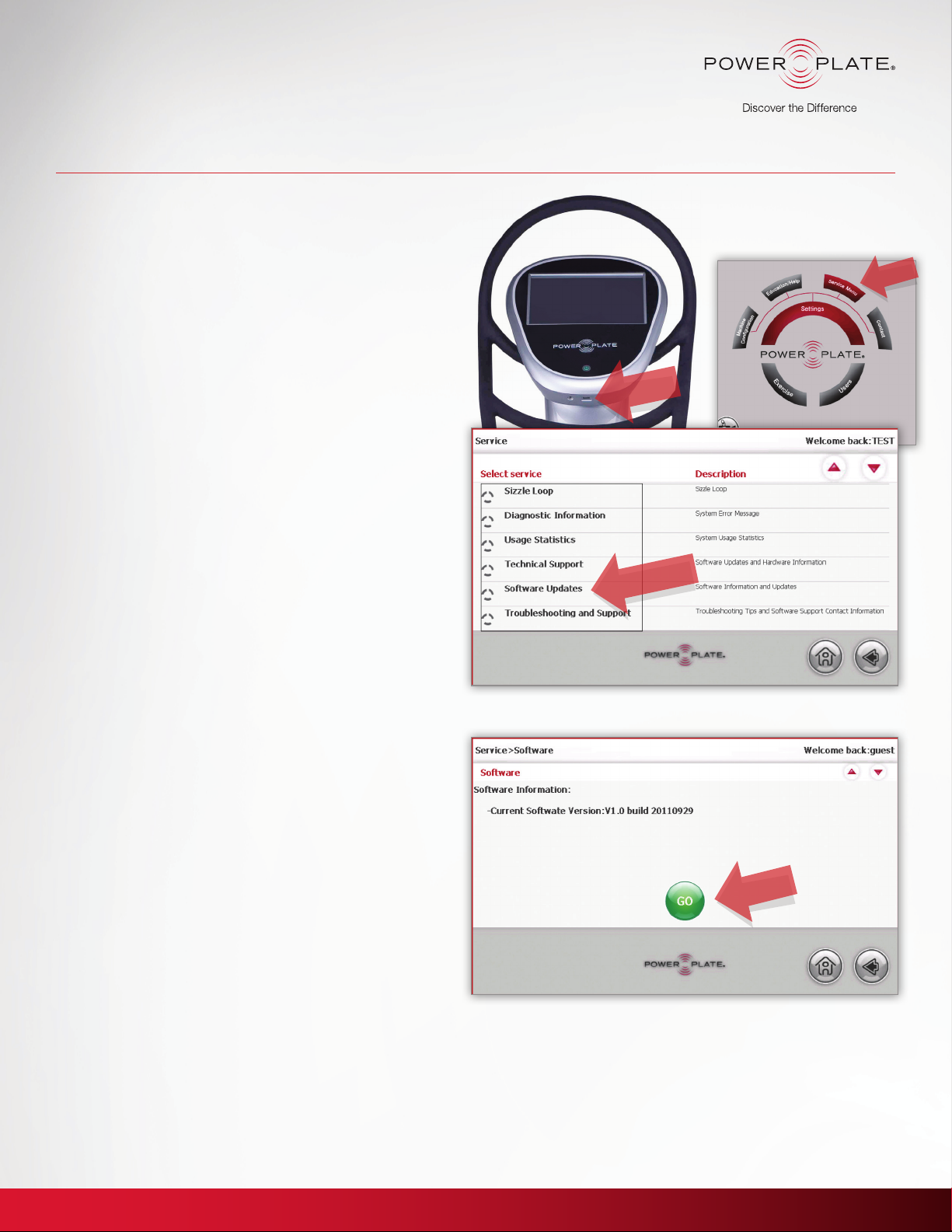
my7 软件升级
1.1 版
12. 将 USB 驱动器插入控制面板底部中央位置的 USB 端
口上(图 4)。
13. 从 my7 主屏幕,选择
设置 (Settings) > 服务菜单 (Service Menu) >
技术支持 (Technical Support) > 软件设置 (Software Settings)
或
服务菜单 (Service Menu) > 软件更新 (Software Update)。
(图 5)
14. 按开始 (GO) 按钮(图 6)。
* 系统将自动在 USB 驱动器中搜索相应的文件,并将其
列在屏幕上。
15. 选择要更新的软件并单击屏幕右下方的开始 (GO) 按
钮。如果使用 Mac,则会显示两个文件。选择较大的
文件。上传开始,您将可以看到一个红色进度条。这
大概要用10 分钟的时间。
16. 升级完成时,将会显示一条消息,提示用户重启系
统。选择是 (YE
17. 设备将会重启。这大概要用 10 分钟的时间。
S)。
教学视频更新步骤:
(图 4)
设置
USB 接口
软件更新
*仅适用于除英语之外您需要另外一种语言时。
1. 从 Power Plate 网站下载与您所用语言对应的配音视
频包:
http://www.powerplate.com/my7/software-updates
2.
在 USB 驱动器上创建一个名为 “my7” 的文件夹(如果
尚未为软件升级创建该文件夹)。
3. 将升级文件保存到 USB 驱动器上已创建的 my7 文件
夹中(Power Plate 升级文件的扩展名为 *.PPI)。
4. 将 USB 驱动器插入控制面板底部中央位置的 USB 端
口上(图 4)。
5. 在 my7 主屏幕上,选择设置 > 服务菜单 > 软件更新
(图 5)。
6. 按 开始 (GO) 按钮(图 6)。
7. 系统将自动在 USB 驱动器中搜索相应的文件,并将其
列在屏幕上。
8. 选择配音视频包并单击屏幕右下方的开始 (GO) 按钮。
开始上传,您将可以看到一个进度条(图 4)。
9. 升级完成时,将会显示一条消息,提示用户重启系
统。选择是
(YES)。
按“开始
(GO)”
(图 5)
(图 6)
10. 设备将会重启。这大概要用 10 分钟的时间。
© Copyright 2012 Power Plate International
www.powerplate.com
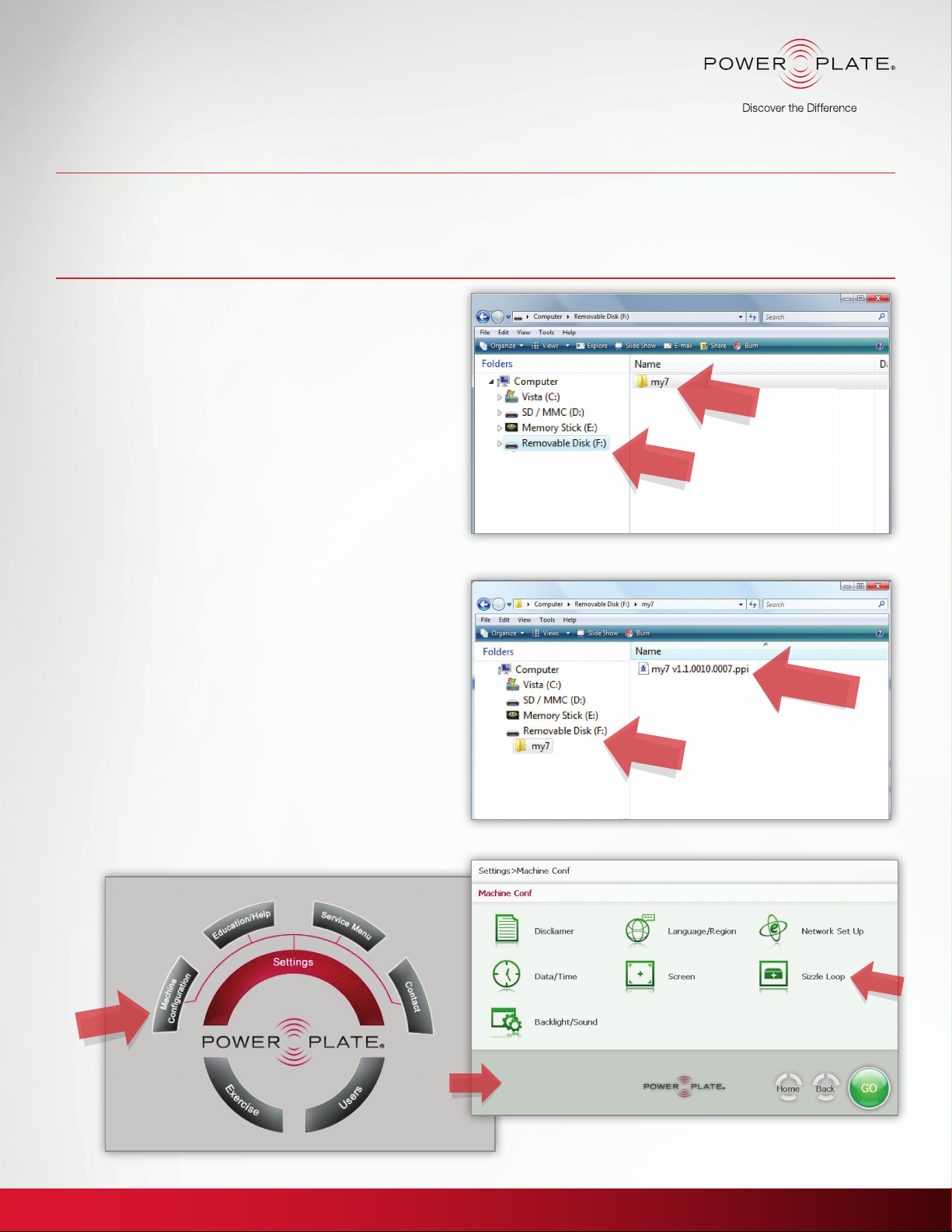
Actualización de software de my7
Versión 1.1
Notas de la versión:
– Selección de un único ejercicio y
actualización de ajustes
– Vídeo salvapantallas de Power Plate
– Mejoras en la interfaz de usuario
Procedimientos de actualización de software:
1. Inserte un USB en el ordenador.
(mínimo de 256 MB con 200 MB de espacio libre)
2. Cree una carpeta en la unidad USB y denomínela my7
(esto es MUY IMPORTANTE ya que el sistema no
reconocerá el archivo de actualización a no ser que se
guarde en una carpeta llamada my7). (Fig. 1)
3. Descargue el archivo de actualización de software más
reciente en el sitio web de Power Plate:
www.powerplate.com/my7/software-updates
4. Diríjase a su carpeta de descargas y copie el archivo de
actualización de software my7.
5.
Guarde el archivo de actualización en la unidad USB, en la
carpeta my7 que ha creado. (Los archivos de actualización
de Power Plate nalizan con la extensión *.PPI) (Fig. 2)
6. Extraiga el USB del ordenador.
7. Diríjase a su my7 y seleccione Settings (Ajustes) >
Machine Conguration (Conguración del equipo) >
Sizzle Loop (Fig. 3)
*Si no puede ver este icono, omita este paso y vaya al
paso 11.
8. Pulse el botón + para programar el tiempo a 15 minutos.
9. Seleccione GO (Ir).
10. Pulse OK (Aceptar).
11. Vuelva a la pantalla de inicio.
12. Introduzca la unidad USB en el puerto correspondiente, situado
en el centro de la parte inferior del panel de control Fig. 4).
– Actualizaciones en la traducción
– Vídeos educativos doblados
Unidad USB
Unidad USB
Carpeta my7
Fig. 1
Archivo de actua-
lización my7
Fig. 2
Ajustes
Ajustes/Conguración del equipo Fig. 3
www.powerplate.com
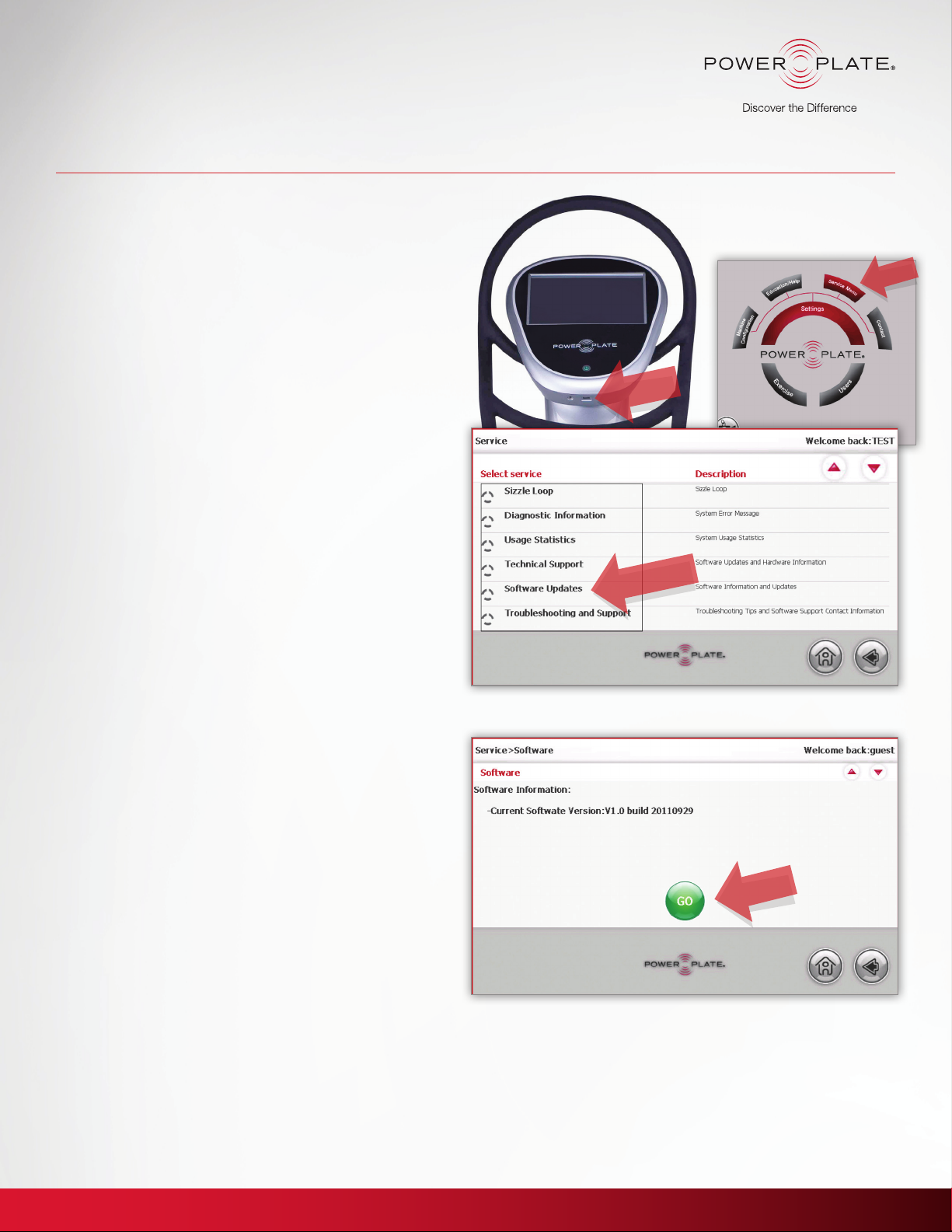
Actualización de software de my7
Versión 1.1
13. En la pantalla de inicio de my7, seleccione
Settings (Ajustes) > Settings (Ajustes) > Service Menu
(Menú Servicio) > Technical Support (Soporte técnico)
> Software Updates (Actualizaciones de software)
o
Settings (Ajustes) > Service Menu (Menú Servicio) >
Software Update (Actualización de software).
14. Pulse el botón GO (Ir) (Fig. 6).
* El sistema buscará automáticamente en la unidad USB
los archivos apropiados y los mostrará en la pantalla.
15. Seleccione el software actualizado y pulse el botón GO
(Ir), situado en la parte inferior derecha de la pantalla. Si
está usando un Mac, se mostrarán dos archivos. Elija
el más grande. La carga comienza y verá una barra
de progreso roja. Este proceso podría tardar hasta 10
minutos.
16. Una vez nalizada la actualización, se mostrará un
mensaje solicitando al usuario que reinicie el sistema.
Seleccione
17. El equipo se reiniciará. Este proceso podría tardar hasta
10 minutos.
YES (Sí).
(Fig. 5).
Procedimientos de actualización del vídeo
educativo:
*Solo se necesita si desea otro idioma además del inglés.
1. Descargue el paquete de vídeo doblado de su idioma en
el sitio web de Power Plate:
www.powerplate.com/my7/software-updates
2.
Cree una carpeta en la unidad USB y llámela "my7"
(si no lo ha hecho ya para la actualización de software).
3. Guarde el archivo de actualización en la unidad USB, en la
carpeta my7 que ha creado (los archivos de actualización
de Power Plate nalizarán con la extensión *.PPI).
4. Introduzca la unidad USB en el puerto correspondiente,
situado en el centro de la parte inferior del panel de
control (Fig. 4).
5. En la pantalla de inicio de my7, seleccione Settings
(Ajustes) > Service Menu (Menú Servicio) > Software
Update (Actualización de software) (Fig. 5).
6. Pulse el botón GO (Ir) (Fig. 6).
7. El sistema buscará automáticamente en la unidad USB
los archivos apropiados y los mostrará en la pantalla.
8. Seleccione el paquete de vídeo doblado y pulse el botón
GO (Ir), situado en la parte inferior derecha de la pantalla.
La carga comienza y verá una barra de progreso (Fig. 4).
9. Una vez nalizada la actualización, se mostrará un
mensaje solicitando al usuario que reinicie el sistema.
Seleccione
10. El equipo se reiniciará. Este proceso podría tardar hasta
10 minutos.
YES (Sí).
Fig. 4
Ajustes
Puerto USB
Actualizaciones
de software
Fig. 5
Pulse GO
Fig. 6
© Copyright 2012 Power Plate International
www.powerplate.com
 Loading...
Loading...