POSIFLEX Business Machines LM-7112, TM-7112 User Manual
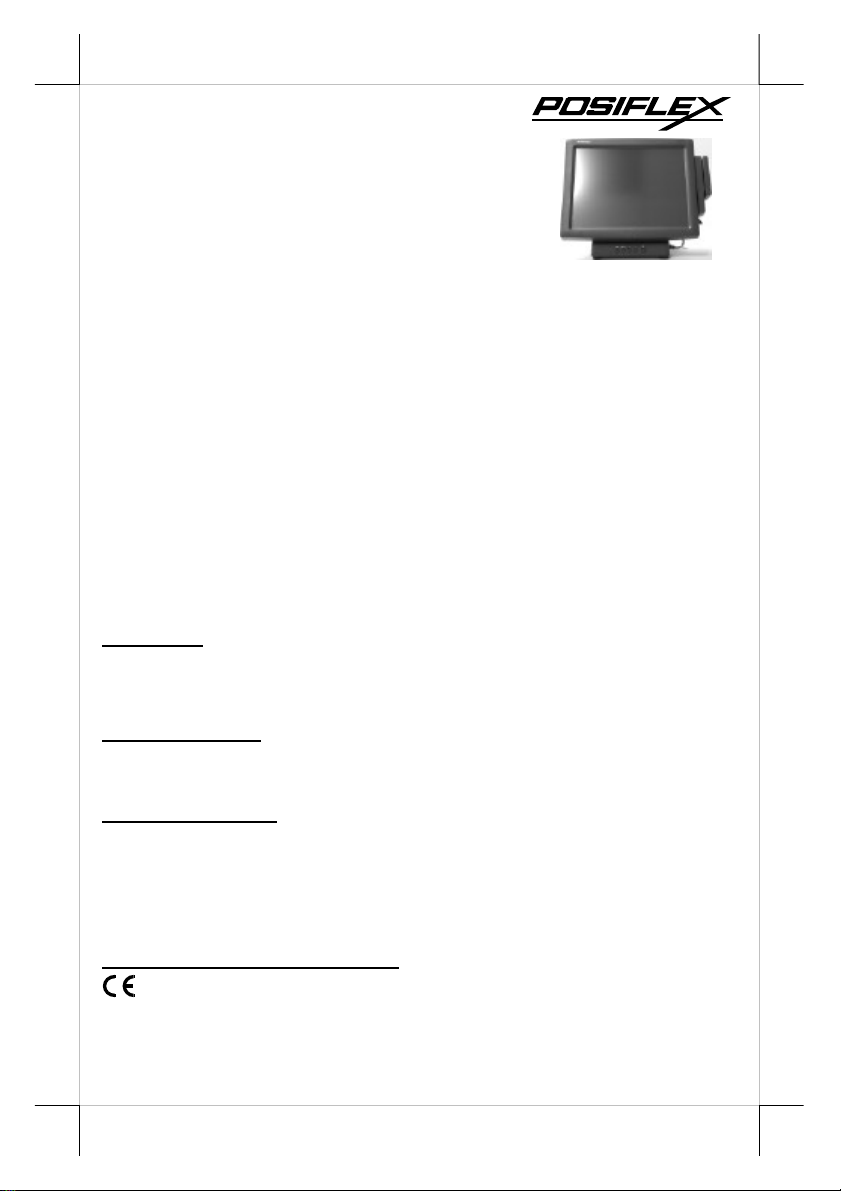
LM-7112 / TM-7112
LCD / Touch Monitor
User’s Manual
Rev. Original
I. FEATURES
• Most stable 12.1” LCD monitor with tilt adjust for industrial and
commercial use
• Application covers POS, POI (Kiosk), Factory Automation etc.
• USB HUB function with 2 ports for optional side mount devices (BC300 or
SD300) or USB KB or mouse
• Spill proof and easy maintenance structure allowing easy cleaning
• High quality TFT LCD panel with scaling up function for full screen
display
• Super VGA interface
• Resistive type extra long life touch panel in RS232 or USB interface (for
TM-7112)
• Touch functions include left/right button, double click, drag & drop (for
TM-7112)
• Touch beep can be pitch adjusted/enabled/disabled by software control (for
TM-7112)
FCC NOTICE
with the instructions manual, may cause interference to radio communications. It has been tested and found to comply with limits
for a Class A digital device pursuant to subpart J of Part 15 of FCC Rules, which are designed to provide reasonable protection
against interference when operated in a commercial environment. Operation of this equipment in a residential area is likely to cause
interference in which case the user at his own expense will be required to take whatever measures to correct the interference.
WARRANTY LIMITS
technicians. The user should consult his/her dealer for the problem happened. Warranty voids if the user does not follow the
instructions in application of this merchandise. The manufacturer is by no means responsible for any damage or hazard caused by
improper application.
ABOUT THIS MANUAL
provide adjustable robust construction for 12.1” LCD display with maximum resolution of 800 x 600. TM-7112 provides also a
durable touch screen over the LCD panel. Both support a side mount option of SD-300 or BC-300.
change or to modify this manual without notice due to the rapid and constant progress and improvement on science and technology.
The user may always obtain the most up to date information through any of our web sites: http://www.posiflex.com,
http://www.posiflex.com.tw, http://www.posiflexusa.com.
TRADE MARKS AND SERVICE MARKS
POSIFLEX is a registered trademark of Posiflex Inc..
Other brand and product names are trademarks and registered trademarks and service marks of their respective owners.
This equipment generates, uses, and can radiate radio frequency energy and, if not installed and used in accordance
Warranty will terminate automatically when the machine is opened by any person other than the authorized
This manual assists the user to utilize the LCD Monitor LM-7112 and the Touch Monitor TM-7112. These series
The manufacturer of the LM-7112 and TM-7112 series heartily apologizes to the user for reserving the right to
Copyright Posiflex Inc. 2006
P/N: 19660900010
Part 1
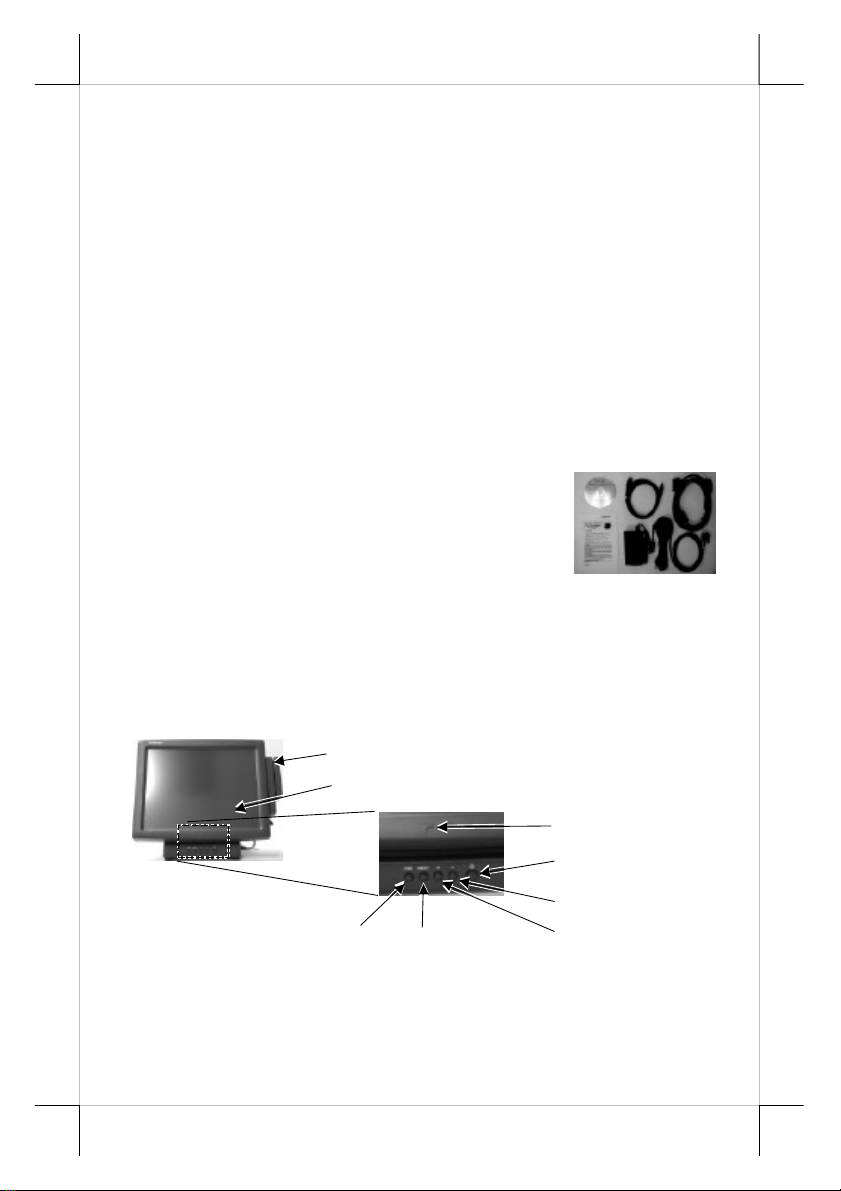
Panel
II. MODEL NUMBERS
LM-7112: 12.1” LCD Monitor on adjustable stand
TM-7112: 12.1” LCD Touch Monitor on adjustable stand
III. MAJOR OPTIONS
1. Color choice between Charcoal and Ivory
2. Side mount device BC-300 (bar code card reader) or SD-300 (MSR
and/or optical fingerprint reader)
3. Interface choice between RS232 and USB touch control for TM-7112
IV. CARTON CONTENTS
1. LCD Monitor panel unit (Main unit assembled with Stand)
2. Posiflex Product Information CDROM
3. User’s Manual
4. Power Adaptor: ASP0P042WTB001 & power cord
5. VGA Cable: 21863136610 or 21863236610
6. USB Cable: 20863150800 or 20863250800 (for
connection to host USB port)
7. Touch Control Cable: 20863244210 (for RS232 model of TM-7112 only)
8. Preinstalled side mount device if ordered
V. PARTS IDENTIFICATION
A. FRONT VIEW
OSD Engage/Disengage Button
Option Device SD-300 or BC-300
Display Screen + Touch
OSD Item Select OSD Increase Adjust
Power LED
Power Switch
OSD Decrease Adjust
Part 2
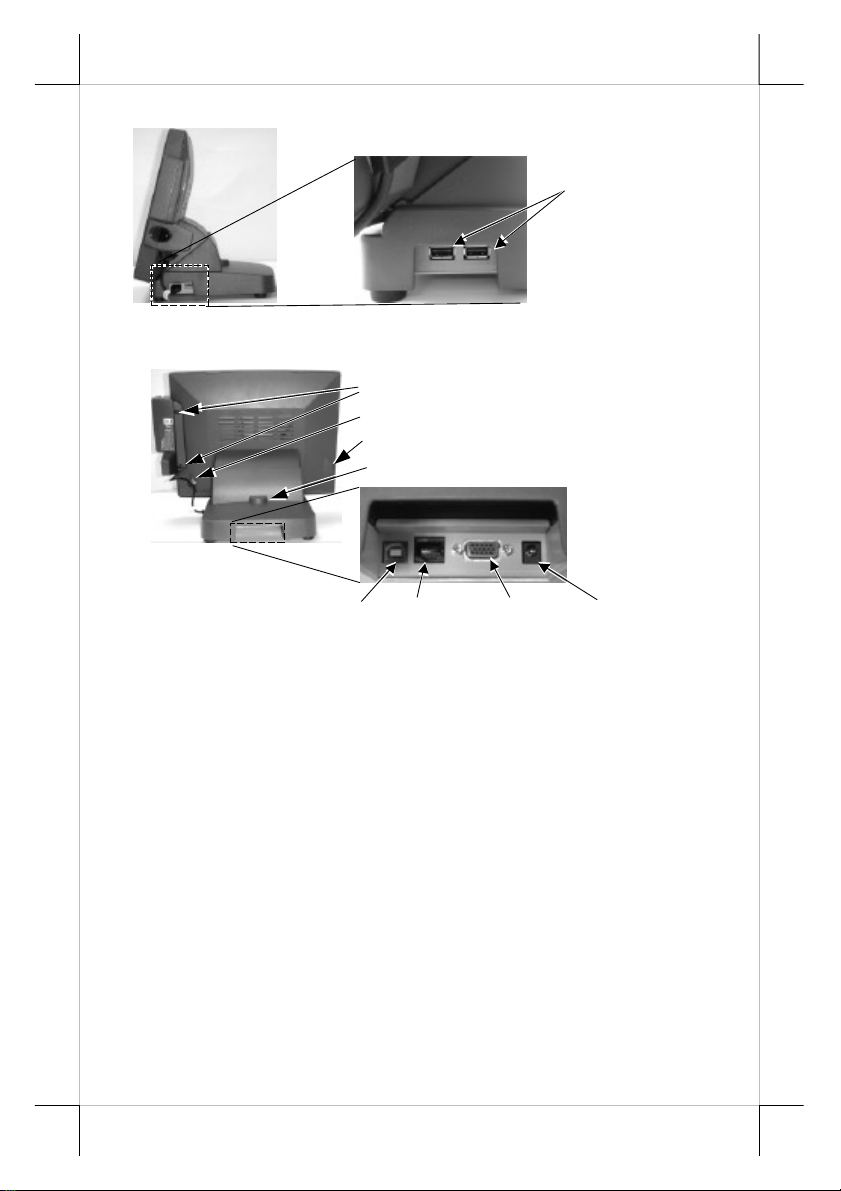
USB Ports
DC Jack
B. RIGHT SIDE VIEW
C. REAR VIEW
(Uplink) USB Port
Option unit mounting screws
Option kit cable holder
Brightness adjust knob
Tilt adjust release button
D. POWER LED INDICATION
• Yellow: standby
• Blue: operating
(Downlink)
RS232 Port VGA Port
Part 3
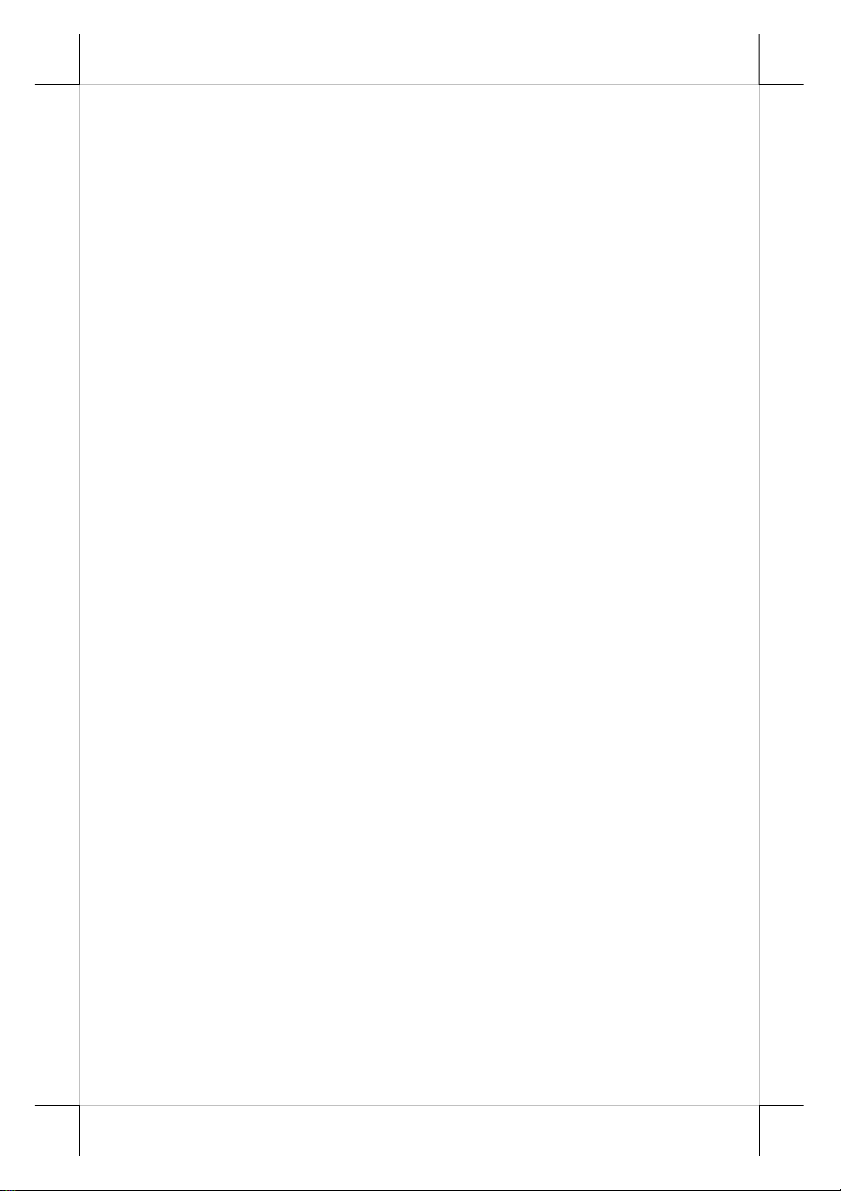
VI. HARDWARE INSTALLATION
A. Side Mount Upgrade Kit
When a side-mount upgrade kit option SD-300 or BC-300 is ordered
with the LM/TM-7112, this option is already installed in the delivery. To
assemble a separately delivered kit to the monitor, please use the 2 attached
screws with washer to fix the kit to right side of LCD panel from back as
revealed in rear view.
No matter the kit is BC-300 or SD-300 or whether the SD-300 kit itself
contains MSR only, finger print sensor only or both options, the kit utilizes one
USB cable. Connect it to one downlink USB port at right side of the base and
insert it in the cable holder on back of LCD panel.
B. Cable Connections
1. Connect the VGA cable that has both 3 x 5 D sub male ends to VGA port
at base rear bottom and the VGA port of host system. Screw in the cable
to connectors at both ends.
2. Connect the USB cable that has one flat 4 pin connector (USB type A)
and one square 4 pin connector (USB type B) to (uplink) USB port at
base rear bottom and the USB port of host system.
3. For RS232 touch control type of TM-7112, connect the touch control
cable that has one 9 pin D sub female end and one 10 pin RJ45 plug to
RS232 port at base rear bottom and one COM port of host system. Make
sure the plug clicks in. Screw fix the COM port end. This connection is
not required for other models and therefore this cable will not be included
for those models.
4. Connect USB device(s) like USB keyboard or USB mouse that would be
more convenient for the user’s application to the (downlink) USB port(s).
However please note that if the side mount kit is installed, there will be
only one USB port left for this service.
5. Check the power adaptor against local power supply specifications.
Connect the cable from the power adaptor to the DC jack at base rear
bottom. Connect the power cable to the power adaptor and a clean power
socket.
Part 4
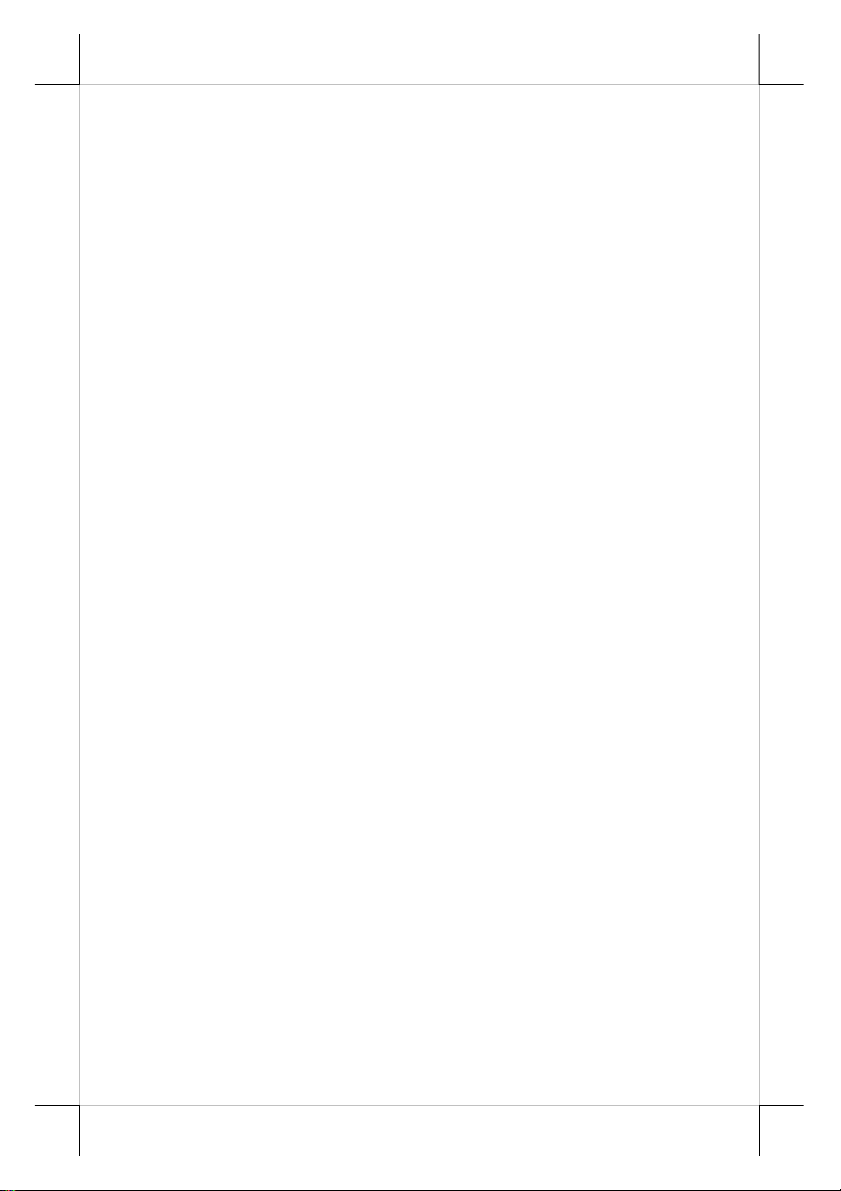
VII. DRIVER INSTALLATION
A. INSTALLATION
1. RS232 touch
Please find in the attached Posiflex product information CDROM under
subdirectory \Drivers\TM_LM\RS232 for RS232 interface touch controller
driver. In case this subdirectory is not found in the CDROM received, please
use identical driver from relevant product such as
\Drivers\TP58_TP59\Touch\RS232. In such subdirectory, please then find the
proper descendant for the OS applied such as \RSTC_W9x for Win9x system.
Click SETUP.EXE to install the driver into system and a utility program for
touch calibration. Please select “SmartSet Serial Controller” as the controller
type during the installation process. Same approach applies for other operating
system.
If, for any reason, the user wants to remove the driver for the RS232
touch controller, please select “Monitor Mouse” in the program list for
removal.
2. USB touch
The USB interface touch controller operates as an USB mouse without
need for any special driver in Windows. However, there is a program
supported for its calibration and touch function manipulation. Please find it in
the attached Posiflex product information CD-ROM under subdirectory
\Drivers\TM_LM\USB.
For Linux environment, please find the setup program for the suitable
kernel in the same directory and install the required driver and calibration
program as the setup program proceeds.
B. SETUP/CALIBRATION
1. RS232 touch
Once the RS232 touch controller driver is installed, the user can utilize it
to calibrate the touch screen, define mouse button emulation modes, enable
right button emulation or define the click sound’s tone and duration. Please go
to “Control Panel” and select “Elo Touchscreen” to engage this utility. Most
items in this utility should be easily understandable to average user.
Followings are just some reminders on some items.
Ÿ COM port – This port selection must match exactly the port touch
control interface cable is connected to.
Ÿ Align – This function engages 3 touch targets at left top, right bottom
and right top consecutively for touch calibration.
Part 5
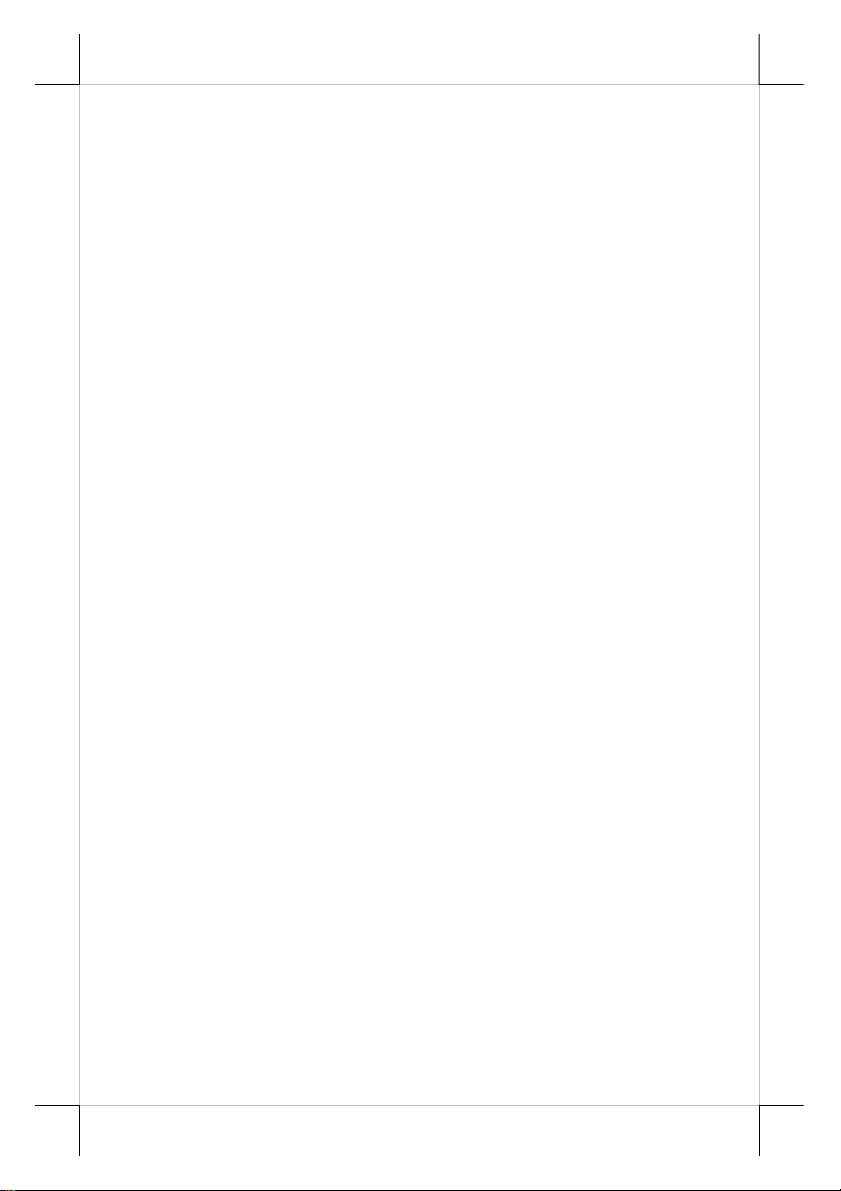
Ÿ Click on touch – This selection of touch button disables the double
click function of a touch and a left click will be registered at the point
where a touch on the screen is made even if the touch is dragged to
other spot before release.
Ÿ Click on release – This selection of touch button disables the double
click function of a touch and a left click will be registered at the point
where a touch is released from the screen.
Ÿ Drag – This selection of touch button disables the double click
function of a touch and a left click contact signal will be sent to the
host when a touch is made and a left click release signal will be there
for touch release.
Ÿ Drag, Double click – This selection of touch button allows the screen
touch to simulate the complete left button of a mouse.
Ÿ Double click size – This adjustment (10 to 100 pixels) is available
only when double click function of the touch is enabled. The larger
the size is, the easier it is to take 2 consecutive taps on the touch
screen at nearly same spot as double click.
Ÿ Show right-click sticky button – This function is only applicable in
Win98 environment. When this box is checked, there will be a large
icon on desktop simulating a mouse. After clicking the right button of
the mouse in this icon, next touch on the screen will act like clicking
the right button of a mouse. After this touch, it will automatically
resume the left click function.
2. USB touch
a. USB touch manager
Once the USB control program is installed, the user can utilize it to
calibrate the touch screen, define mouse button emulation parameters, enable
right button emulation or define the click sound’s tone and duration. Please go
to “Program Files” and select “Posiflex USB Touch Tools” and then select
“Posiflex USB Touch Manager” within the tools to engage this utility. Most
items in this utility should be easily understandable to average user.
Followings are just some reminders on some items.
Ÿ Calibrate – This button engages the “Posiflex USB Touch
Calibrator”.
Ÿ Edge Acceleration – This function engages the “Posiflex USB Touch
Edge Acceleration Tool” and helps to find the hidden taskbar or thin
scroll bar through touch.
Ÿ Hide Cursor / Show Cursor – This button hides or shows the mouse
cursor on screen display. Please never hide cursor before the touch is
enabled and calibrated.
Ÿ Buzz On – This check box together with the 2 list buttons below it
Part 6
 Loading...
Loading...