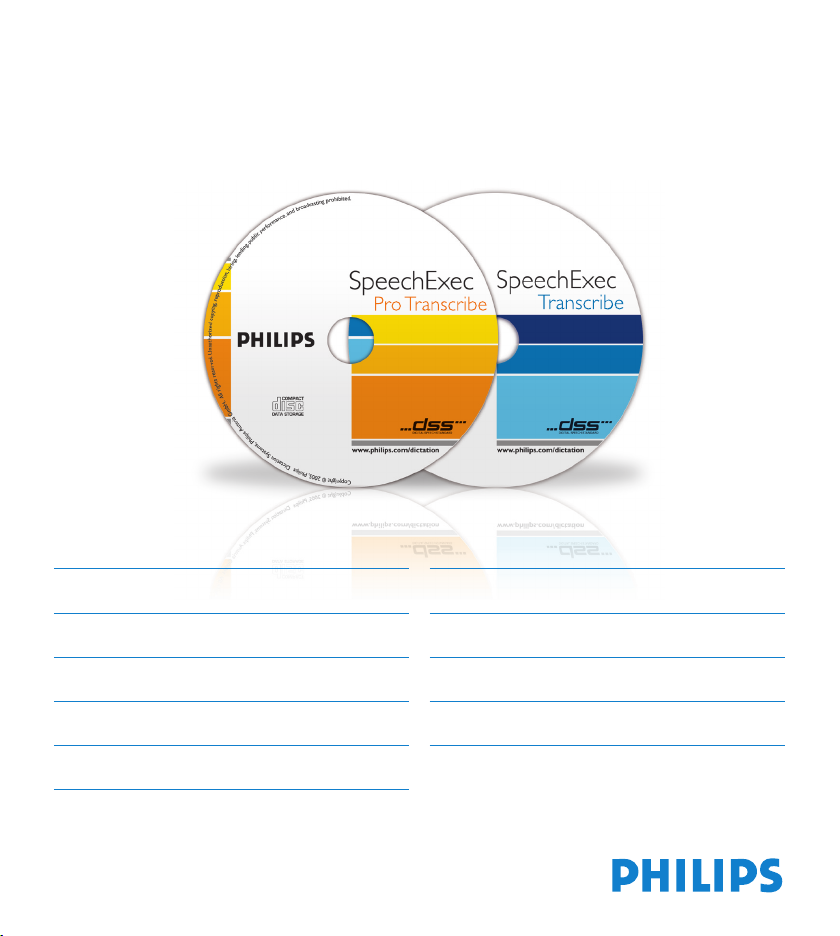
www.philips.com/dictation
SpeechExec Transcribe
SpeechExec Pro Transcribe
Version 4.3
EN Quick reference guide 3
DE Kurzreferenz 23
FR Guide de référence rapide 43
ES Guía rápida 63
NL Beknopte handleiding 83
IT Guida rapida 103
FI Pikaohje 123
SV Snabbguide 143
SK Rýchla referenčná príručka 163
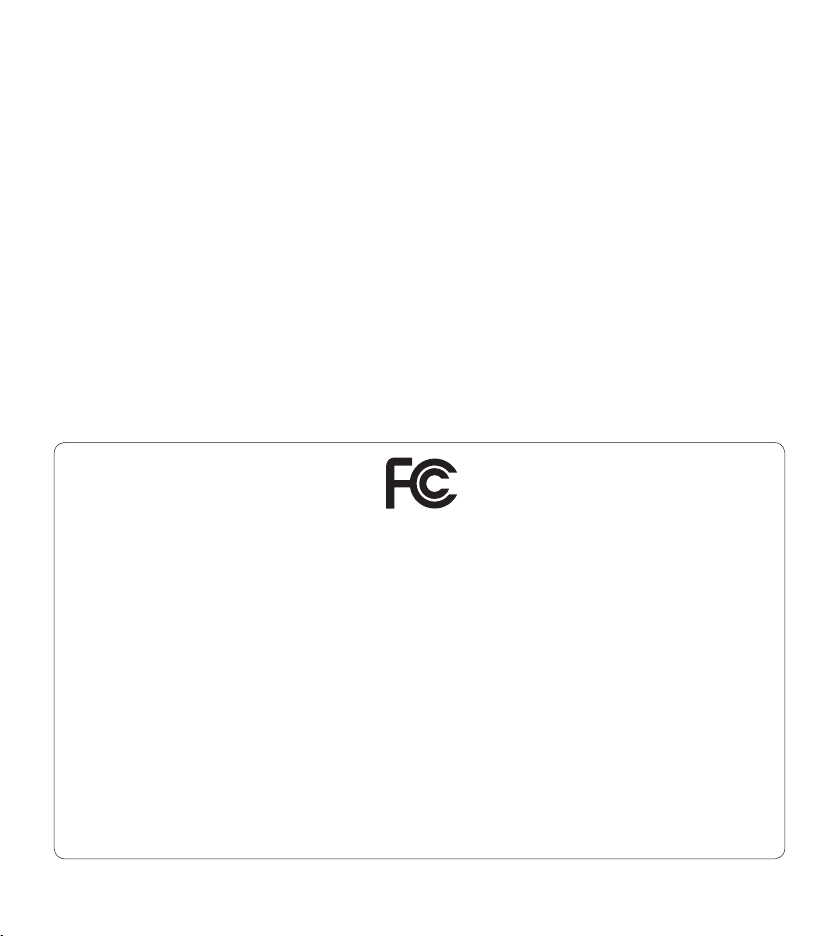
Declaration of Conformity
Tested to comply with FCC standards
FOR HOME OR OF FICE USE
Model Number: LFH 6220, LFH 210, LFH 234, LFH 334
Trade Name: USB adapter 6220, Foot control 210, Earphones 234/334
Responsible Party: Philips Speech Processing
Address: 64 Perimeter Center East, Atlanta, GA 30346, USA
Telephone number: 888-260-6261
Website: www.philips.com/dictation
This device complies with Part 5 of the FCC Rules. Operation is subject to the following two conditions:
) This device may not cause harmful interference.
2) This device must accept any inter ference received, including interference that may cause undesired operation.
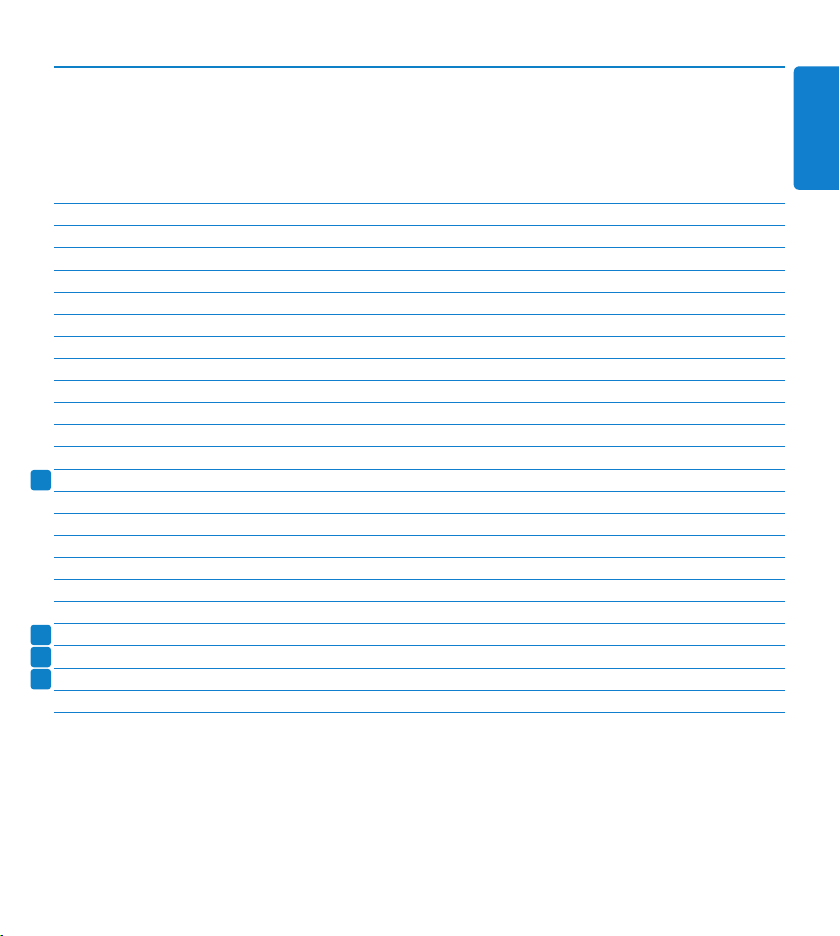
PRO
PRO
PRO
PRO
Quick reference guide
Introduction 4
2 Installation 5
2.1 Requirements 5
2.2 Hardware installation 5
2.3 Software installation 5
3 Get started 6
3.1 Start the program 6
3.2 Create a user profile 6
3.3 Worklist window overview 7
3.4 Player window overview (compact mode) 8
4 Working with Philips hardware devices 10
4.1 Foot control 10
4.2 Headphones 11
4.3 Digital Pocket Memo 12
5 Transcription 14
5.1 Transcribe a dictation 14
5.2 Finish, suspend or cancel a transcription 16
5.3 Instructions 16
5.4 Delete a dictation 17
6 Settings menu 18
6.1 Create author profiles for encrypted dictations 18
6.2 Notification of new dictations 19
6.3 Use keyboard shortcuts 19
7 Troubleshooting 20
ENGLISH
3Quick reference guide
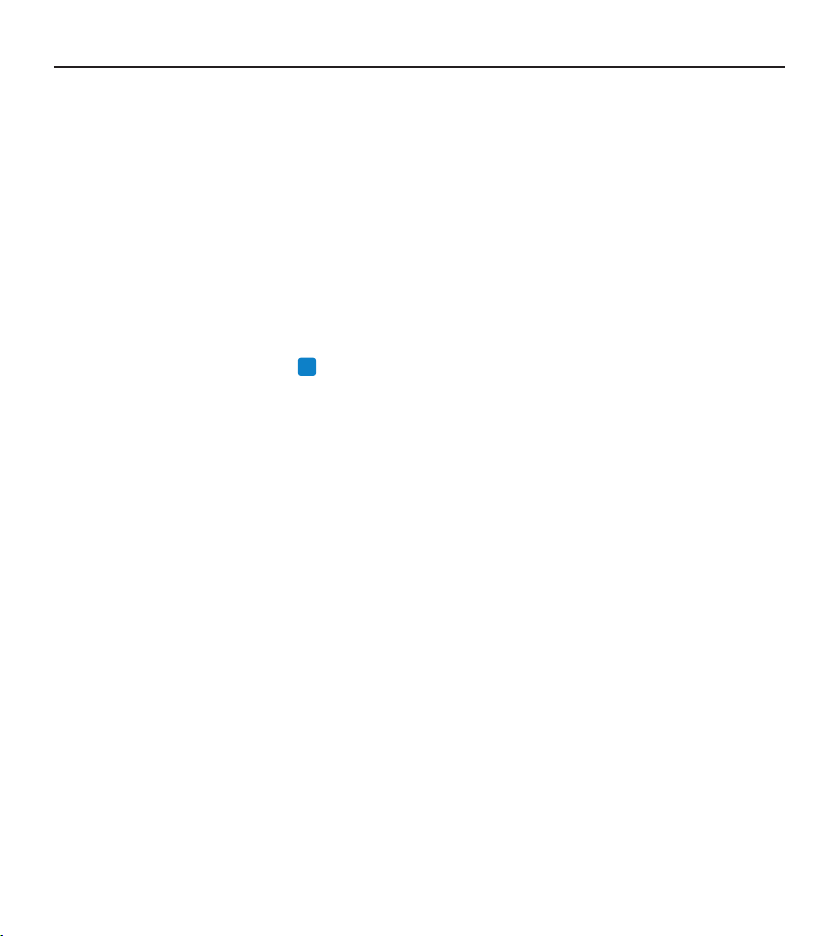
4 Quick reference guide
Introduction
PRO
Thank you for purchasing Philips SpeechExec.
Philips SpeechExec is a professional transcription solution. This manual covers the basic •
installation of the SpeechExec software and its related use with the foot control.
Not all devices mentioned in this manual are necessarily part of the package contents. •
Descriptions of devices such as SpeechMike, Digital Pocket Memo and accessories are for
information only and do not require Philips to deliver any of these accessories with this
package.
If a topic begins with this icon •
, the described feature is available to users of SpeechExec Pro
Transcribe only.
E Tip: For more information about using the SpeechExec software, see the help function (by
pressing F1 on the keyboard).
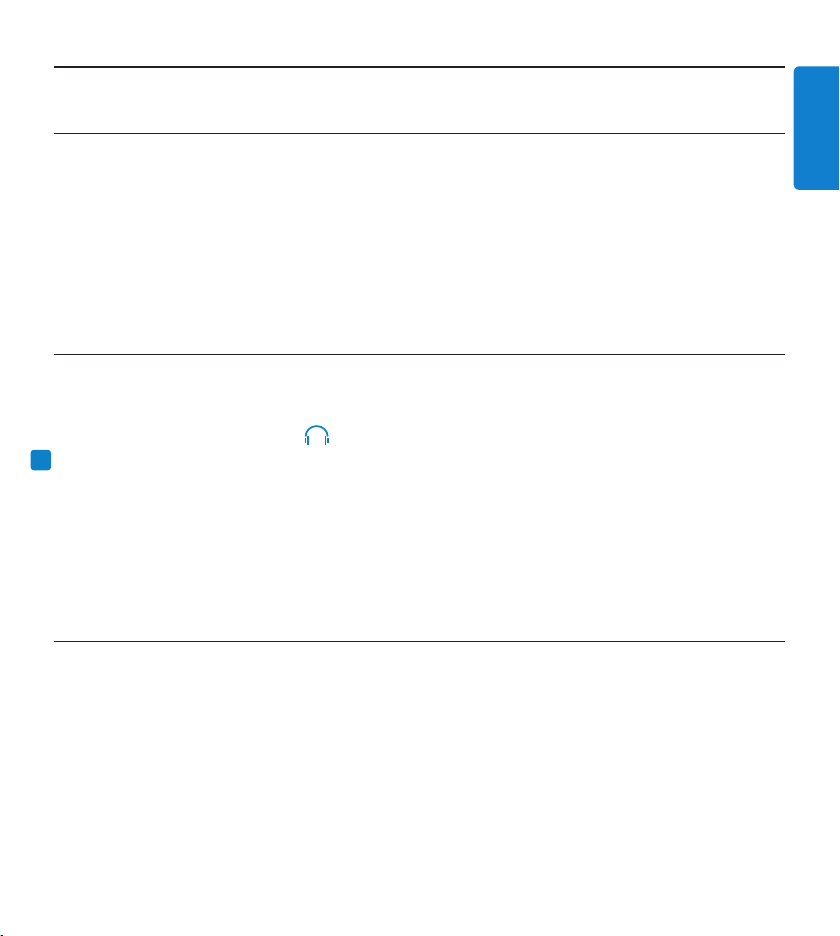
5Quick reference guide
ENGLISH
2 Installation
PRO
2.1 Requirements
Recommended: Pentium III, 500MHz and 512 MB RAM (1 GB RAM for Vista)•
60 MB hard disk space for SpeechExec, 100 MB for Microsoft .NET 1.1 Framework•
1 free USB port, 1 self-powered USB port for the foot control•
Recommended minimum transfer rate for LAN: 100 Mbit/s•
Windows Vista, Windows XP (with Service Pack 2), Windows 2000 (with Service Pack 4)•
D Note: For all operating systems, it is recommended that the latest Service Pack available be
installed before installing SpeechExec.
2.2 Hardware installation
Turn on the PC.1
Connect the USB dongle to a free USB port.2
Plug the headphones into the 3
socket and the foot control into a free USB port.
4 Connect the USB plug of the Digital Pocket Memo to a free USB port or the port of the USB
dongle.
The 5 New Hardware Found message of Windows is displayed and installation will proceed
automatically.
Restart the PC when prompted by Windows.6
D Note: If the message does not appear, verify if the USB port is enabled in the BIOS of your
system. See the hardware documentation for details or contact your hardware vendor.
2.3 Software installation
Insert the installation CD for SpeechExec Pro Transcribe in the CD-ROM drive. The set-up 1
program should start automatically. If it does not, open the CD contents in Windows
Explorer and double-click the autorun.exe file.
Click the 2 Install button.
Follow the on-screen instructions of the set-up program to install SpeechExec Pro Transcribe 3
on the PC.
C Important: Administrator rights are required to install the software. For more help, contact
your administrator.
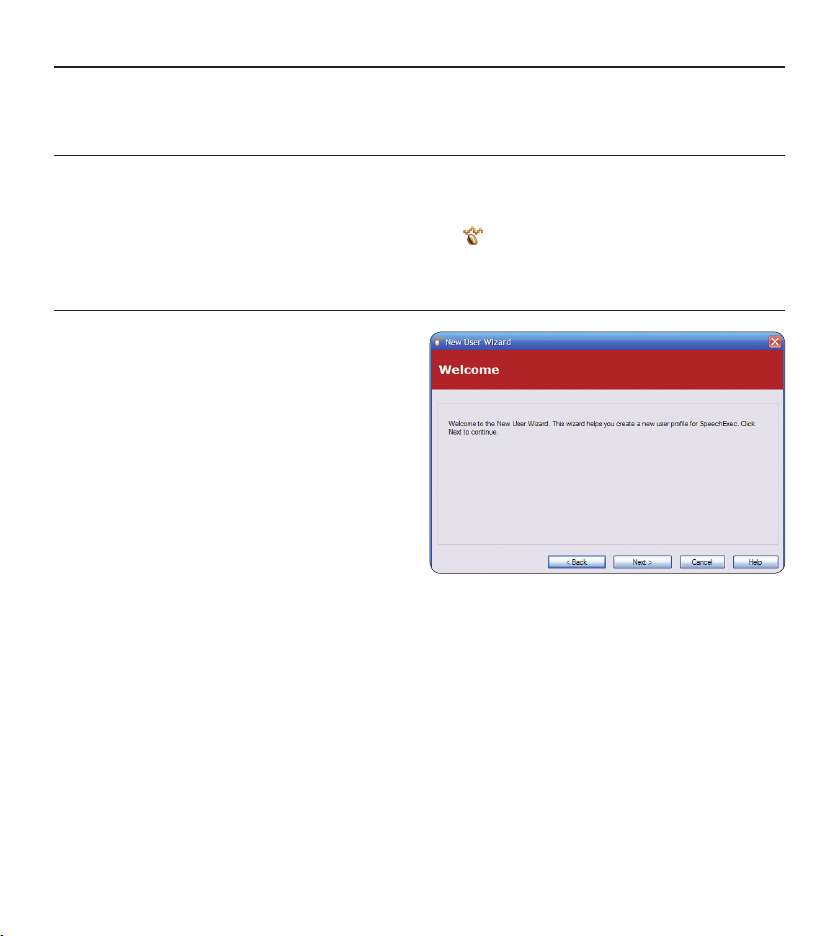
6 Quick reference guide
3 Get started
3.1 Start the program
To manually start the program, open the Windows start menu in Windows and select Programs
> SpeechExec (Pro) Transcribe. If the option to start the program automatically was selected
in the settings menu, start the program by clicking the
Windows task bar.
3.2 Create a user profile
When using SpeechExec for the first time, a
wizard guides you through the step-by-step
configuration process to create a new user
profile and configure your initial key settings.
Follow the on-screen instructions to:
Specify a user name. The user name identifies •
the user who last worked on the dictation.
Set the destination folder on the PC for •
Pending dictations. Pending dictations will be
listed in the To Do folder in the worklist. The
To Do folder organizes all your input folders into one simulated ‘overview’ folder.
Configure settings for the ‘new dictation’ notification in your • To Do folder.
E Tip: If working in a network, select the folder on a mapped network drive where the
author’s finished dictations are stored. These will be your pending dictations.
icon in the notification area of the
D Note: It is possible to change these settings later using the Settings menu. See Settings menu
on page 18 for more information.
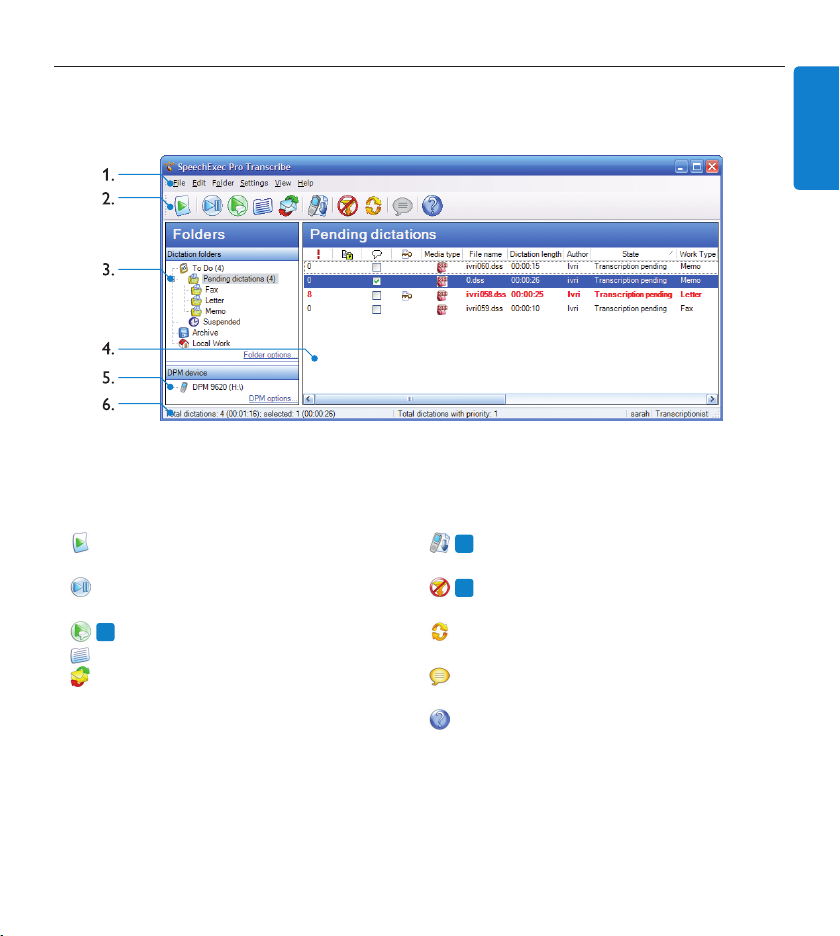
7Quick reference guide
ENGLISH
3.3 Worklist window overview
PRO
PRO
PRO
The worklist module lets you to manage your dictation list, define dictation properties, configure
a Digital Pocket Memo and make various settings.
Menu bar:1 The menu bar contains menu commands that perform various tasks, such as to
manage dictations, make and change settings, and configure SpeechExec Pro Transcribe.
Toolbar:2 Many functions can be controlled using the toolbar buttons:
Start Transcription (open the selected
dictation in the player)
Start/stop playback of the selected
dictation
Play Special Instruction
Displays the dictation properties of a file
Send and receive emails with dictations
via a connected email system
Start downloading from a connected
Digital Pocket Memo to a PC
Apply (and cancel) the defined filter to
the dictation list
Refresh the information displayed in the
worklist
Submit the selected dictation for an
installed speech recognition software
Open the help function
Folder list: 3 The folder list displays your folder structure. The structure depends on your
personal or pre-configured settings. Click the plus sign at the left of a folder to expand the
tree and display a folder’s sub-folders.
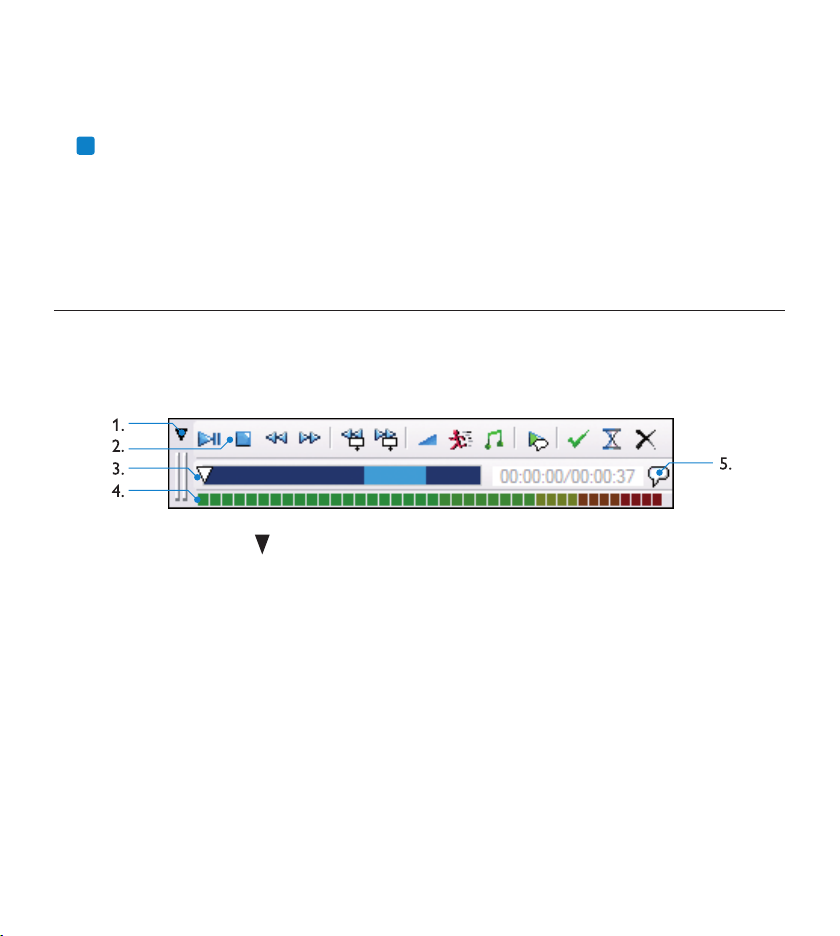
8 Quick reference guide
Dictation list:4 The dictation list displays information about the dictations stored in the
PRO
selected folder. The columns display the properties of the dictations. Change the focus
between the tree view and the dictation list view by clicking inside each pane.
5 DPM device display: The DPM (Digital Pocket Memo) display appears when a Digital Pocket
Memo is connected. It allows users to display and play back dictations stored on the Digital
Pocket Memo, and to configure settings on the connected recorder.
Status bar: 6 The status bar at the bottom of the window displays information on dictation
management such as the number of dictations in the selected folder, the number of dictations
with priority status assigned, and the name and role of the current user.
3.4 Player window overview (compact mode)
The player module allows the play back of sound files created with SpeechExec Pro Dictate or a
Digital Pocket Memo. Additional commands are available when viewing the player in expanded
mode.
Menu button: 1 Click the
button in the top left corner to open a menu with the commands
to display the dictation properties and audio settings, mark the dictation as suspended or
finished, switch the player to expanded mode, or close the player window.
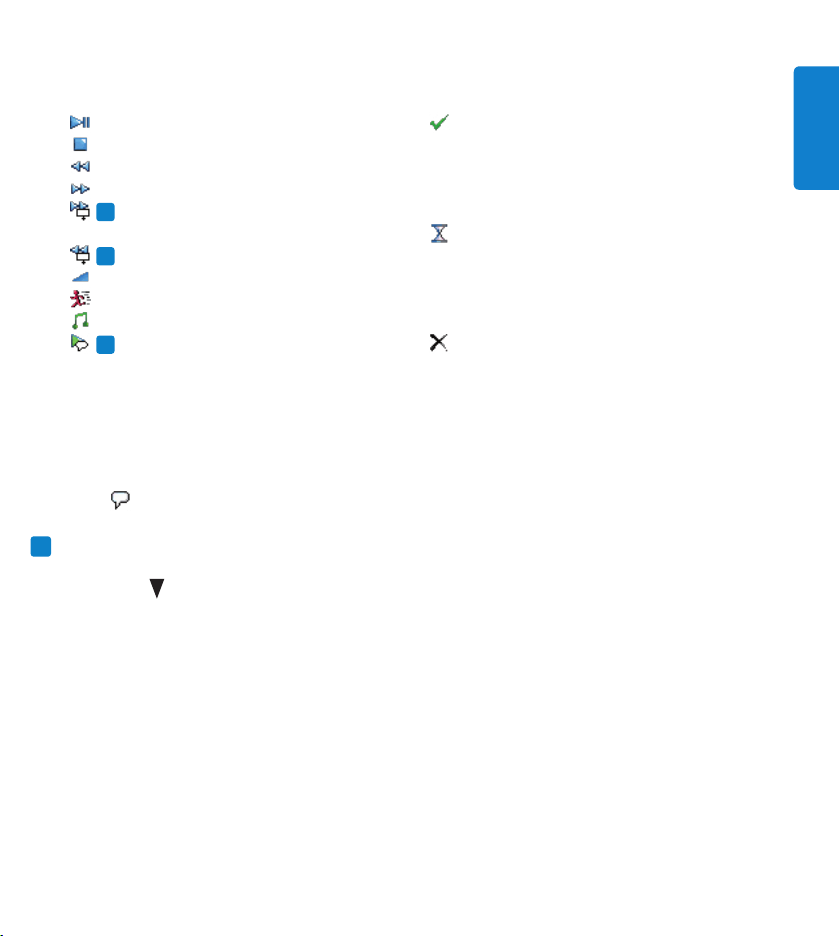
9Quick reference guide
ENGLISH
Toolbar: 2 Most functions available in the player window can be controlled by these buttons:
PRO
PRO
PRO
PRO
Start/pause playback
Stop the current action (playback)
Fast rewind
Fast forward
Jump to the previous spoken
instruction
Jump to the next spoken instruction
Adjusts playback volume
Adjusts playback speed
Adjusts the playback tone
Play back special instruction
Finish: Close the dictation and mark the
transcription as finished. The dictation
is moved to the Finished dictations folder
(SpeechExec Transcribe) or to the Archive
folder (SpeechExec Pro Transcribe).
Suspend: Close the dictation and mark it
as suspended meaning that work on the
dictation is interrupted temporarily and will
be continued at a later time. The dictation
is saved in the Suspended folder.
Close: Close the dictation without saving
any changes that have been made.
Position slider: 3 Displays file information such as file length and the current position in the
sound file during playback. The length of the dictation is displayed in HH:MM:SS (hours:
minutes:seconds) to the right of the slider.
Audio volume meter: 4 Displays the audio output level.
The 5
icon indicates that the recording contains a special instruction.
D Note: The player window can be displayed in compact (default setting) or expanded mode.
Some toolbar buttons are not available in compact mode. To switch to the expanded mode,
click the
button in the top left corner and select Expanded Mode.
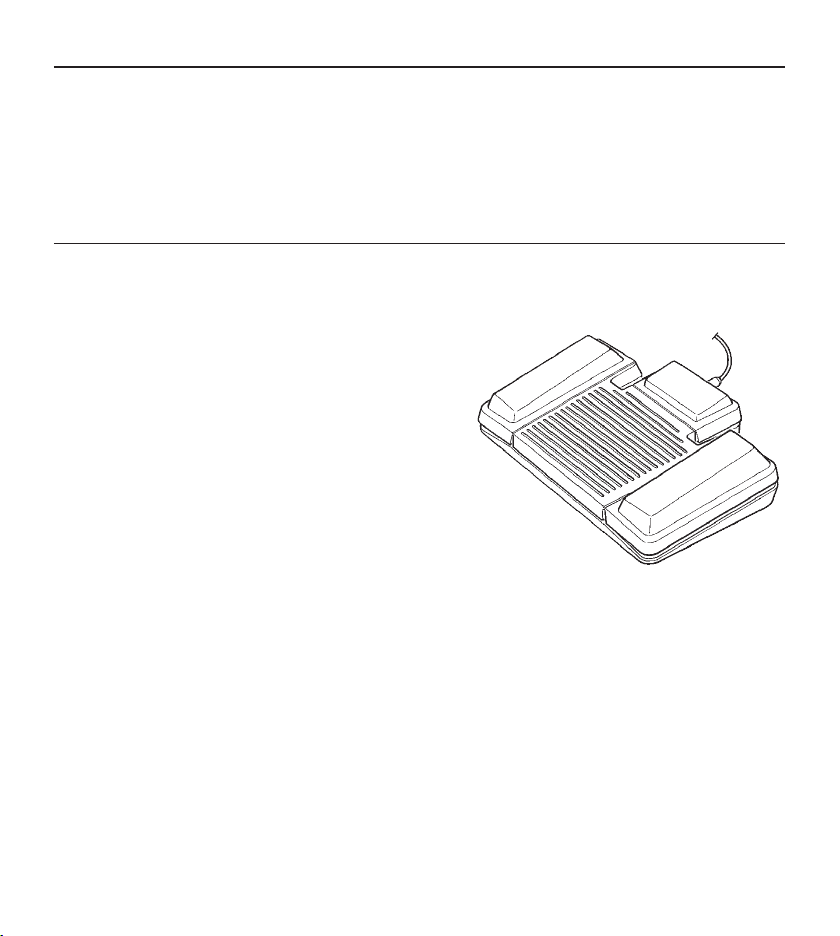
10 Quick reference guide
4 Working with Philips hardware devices
Philips hardware devices designed for compatibility with SpeechExec and can also be used to
control the SpeechExec program. For detailed information, refer to the documentation delivered
with the device.
4.1 Foot control
The foot control is designed to oer a convenient, hands-free tool for playback of files for
transcription.
The Foot Control has three pedals: a middle, a right
and a left.
Press and hold the • left pedal for fast rewind. When
rewinding reaches the desired position, release the
pedal.
Press and hold the• middle pedal to fast forward.
When forwarding reaches the desired position,
release the pedal.
The • right pedal starts playback. The behavior for
starting and stopping playback depends on the setting
of the playback switch on the underside of the foot
control:
N (Neutral) position:• Press and hold the right pedal for playback. When the pedal is
released, playback is stopped.
T (Toggle) position: • Press and release the right pedal to start continuous playback. Press
the right pedal again to stop playback.
D Note: There is a priority sequence among the three foot pedals. The middle pedal has the
highest priority and stops actions started by the left or right switch. The left pedal has the
next highest priority. It stops actions started by the right switch. The right pedal has the
lowest priority.
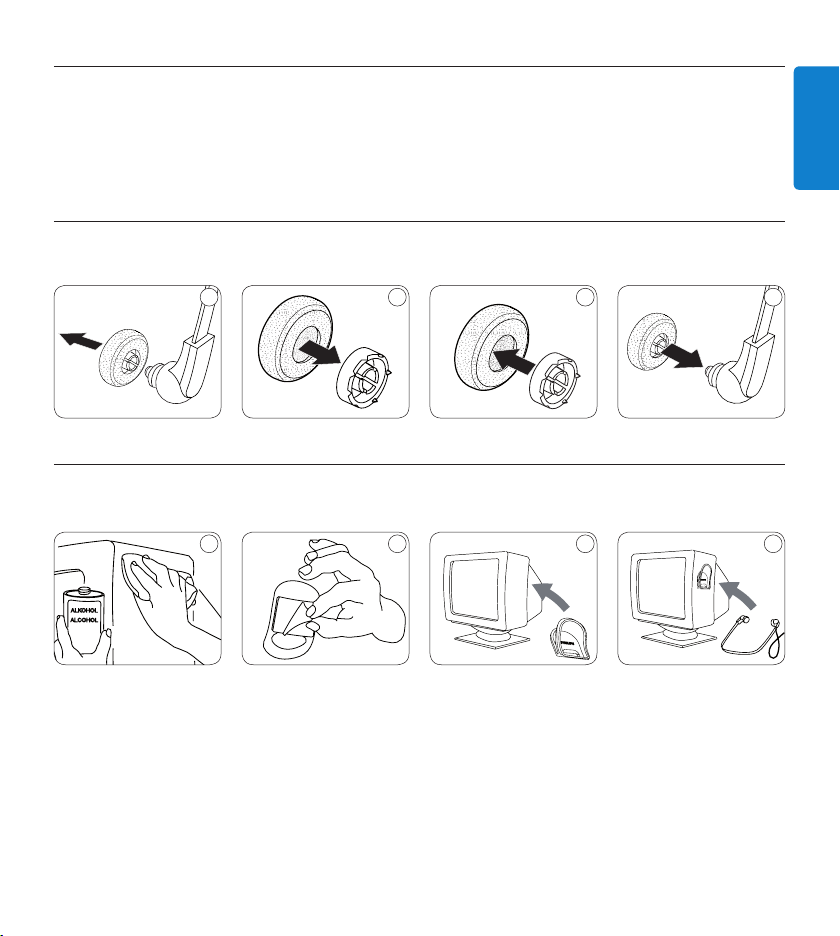
11Quick reference guide
ENGLISH
1 2 3 4
1 2 3 4
4.2 Headphones
The headphones are equipped with soft ear cushions for wearing comfort and a hanging bracket
that attaches the headphone to a monitor.
B Warning: Listen at a moderate volume to avoid hearing damage.
4.2.1 Change the ear cushions
Follow the illustration below to change the ear cushions:
4.2.2 Install the hanging bracket
Follow the illustration below to install the hanging bracket:
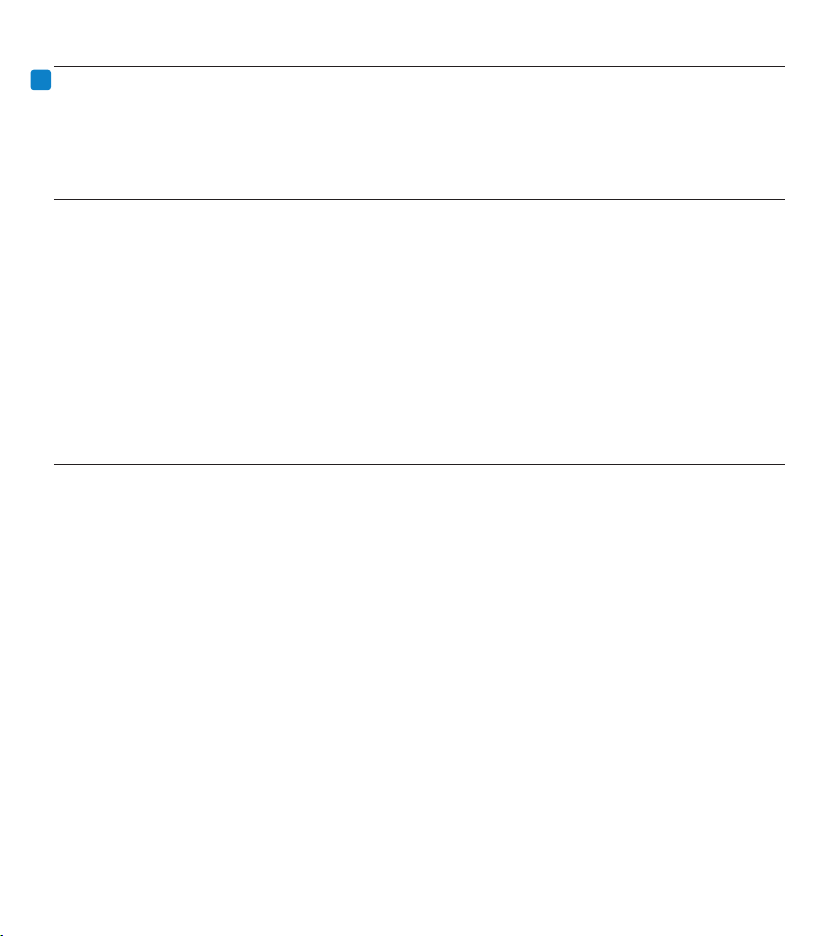
12 Quick reference guide
4.3 Digital Pocket Memo
PRO
The Digital Pocket Memo can be used to create dictations and then download them into the
SpeechExec workflow. See the next chapter for more information about downloading recordings. The
Digital Pocket Memo Configuration Wizard assists guides users through the device configurations and
settings. See Digital Pocket Memo Configuration Wizard on page 12 for more information.
4.3.1 Download recordings from the Digital Pocket Memo
Make a recording with the Digital Pocket Memo. See the Digital Pocket Memo Quick 1
Reference Guide for more information.
Connect the Digital Pocket Memo to the PC using the USB cable.2
The dictations on the Digital Pocket Memo will be downloaded automatically and moved to 3
the Pending dictations folder and listed in the To Do folder of the worklist.
D Note: When the Digital Pocket Memo is connected to the PC for the first time, Windows
detects the new device and automatically installs the required drivers. When the installation
is complete, Windows may prompt you to restart the PC.
4.3.2 Digital Pocket Memo Configuration Wizard
The Digital Pocket Memo Configuration Wizard assists users in configuring the time format, sound
feedback, voice-activated recording, display appearance (standard or advanced display mode), the
recording format, microphone sensitivity, the definition of keywords, and file download to the PC.
Connect the Digital Pocket Memo to your PC using a USB cable.1
Click 2 Settings > General Settings on the menu bar to open the settings menu and select
DPM/DT Configuration > DPM Wizard from the list on the left side.
Click the 3 Start Wizard... button to open the wizard. Follow the on-screen instructions to
customize the Digital Pocket Memo.
Click the 4 Finish button to close the wizard and confirm the transfer of the new settings to
the Digital Pocket Memo.
D Note: It is possible to configure the Digital Pocket Memo manually, using the settings menu
rather than using the wizard. Click Settings > General Settings on the menu bar, select DPM/
DT Configuration > DPM Settings from the list on the left side and click the Start... button.
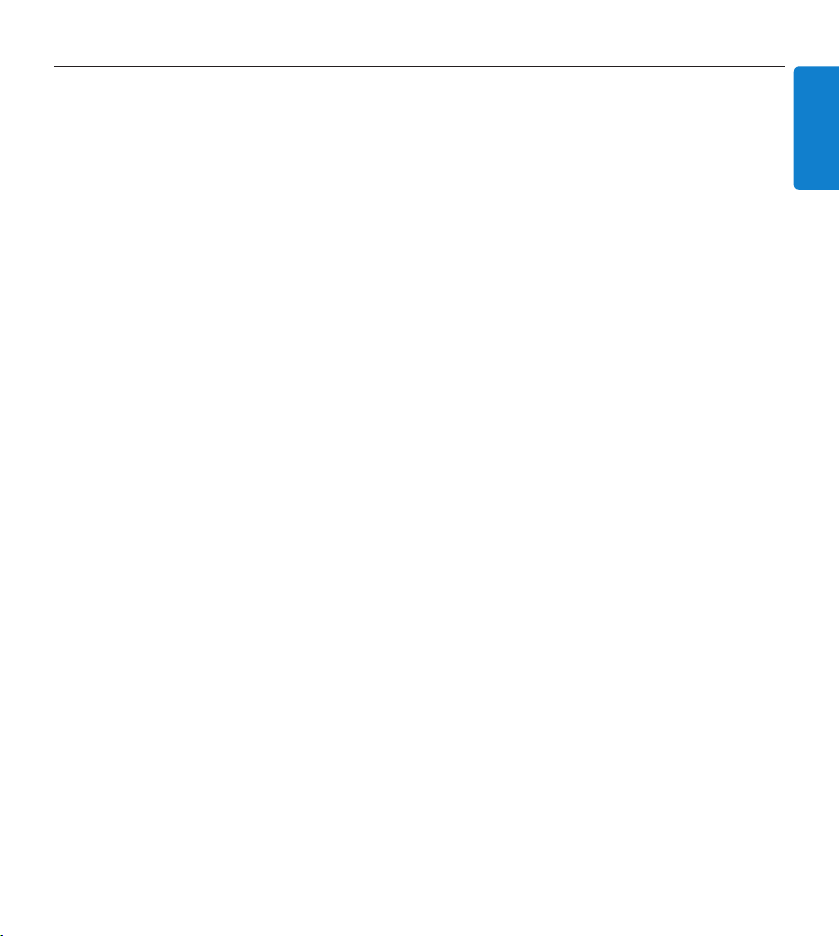
13Quick reference guide
ENGLISH
4.3.3 Configure the download process from the Digital Pocket Memo
How and which files are downloaded after a Digital Pocket Memo is connected can be configured
in the settings menu or the configuration wizard.
Connect the Digital Pocket Memo to your PC using the USB cable.1
Click 2 Settings > General Settings on the menu bar, select DPM/DT Configuration > DPM
Settings from the list on the left side.
Click the 3 Start... button. The DPM configuration dialog is displayed in a new window.
Select 4 Download in the left pane.
Select which files will be downloaded (download file type):5
All files•
EOL (recordings marked as finished/end-of-letter)•
File selection (SpeechExec prompts the selection of specific files to be downloaded)•
File with keyword 1 (specify a keyword)•
The download settings also allow the user to specify whether files will be deleted on the 6
Digital Pocket Memo after they are downloaded.
Click 7 OK to save the settings and confirm the transfer of the new settings to the Digital
Pocket Memo.
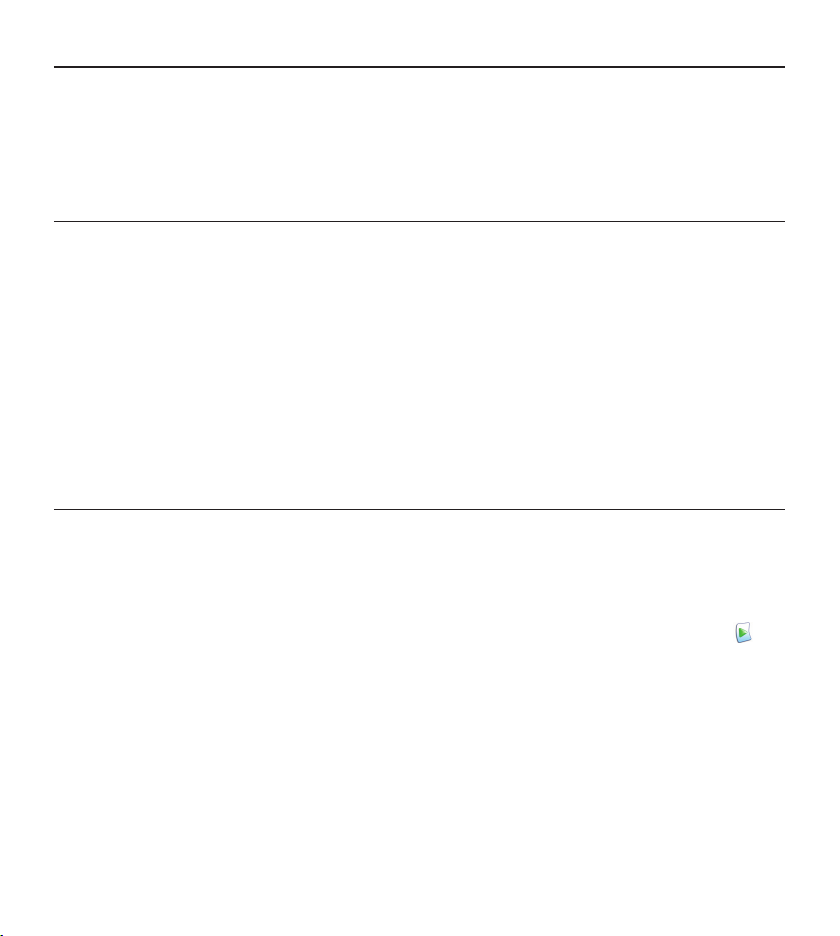
14 Quick reference guide
5 Transcription
Only recordings marked as Transcription Pending or Transcription Suspended can be selected for
transcription.
5.1 Transcribe a dictation
D Note: By default, the player window is displayed on top of other application windows. This
allows a transcriptionist to work in an other application (such as Microsoft Word) while
the player window is visible in the foreground. To change the position of the player when in
compact mode, move the mouse pointer to the area below the menu arrow, hold the left
mouse button and drag the toolbar to a dierent position.
C Important: While the player window is open, the SpeechExec window may be visible in
the background, but does not accept user input until transcribing is finished, canceled or
suspended.
5.1.1 Transcribe using the foot control
C Important: The behavior of the right pedal depends on the setting of the playback switch on
the underside of the foot control. See Foot control on page 10 for more information.
In the SpeechExec Pro Transcribe window, select a dictation from the list and click the 1
button on the toolbar. The player window is displayed and the status changes to Transcription
in progress. If a word processing program for transcription (such as Microsoft Word) is
defined in the settings menu, it will also open (see Settings menu on page 18 for more
information).
To begin playback, press and hold the 2 right pedal on the foot control (if the playback switch
on the underside of the foot control is in the N position) or press and release the right pedal
on the foot control (if the playback switch is in the T position).
To stop playback, release the 3 right pedal (if the playback switch is in the N position) or press
the right pedal again (if the playback switch is in the T position).
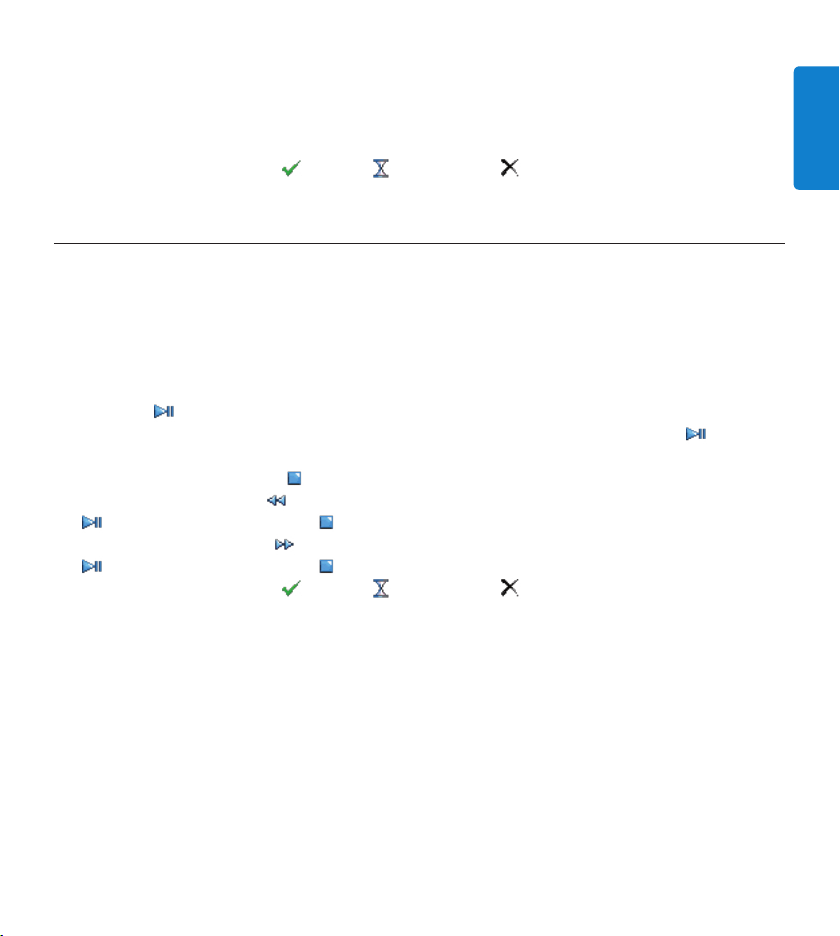
15Quick reference guide
ENGLISH
To fast rewind, press and hold the 4 left pedal. When rewinding reaches the desired position,
release the pedal.
To fast forward, press and hold the middle pedal. When forwarding reaches the desired 5
position, release the pedal.
To stop working, click the 6
FINISH, SUSPEND or CLOSE buttons on the player
toolbar. See Finish, suspend or cancel a transcription on page 16 for more information.
5.1.2 Transcribe using the toolbar
In the SpeechExec Pro Transcribe window, select a dictation from the list and click the 1
button on the worklist toolbar. The player window is displayed and the status changes to
Transcription in progress. If a word processing program for transcription (such as Microsoft
Word) is defined in the settings menu, it will also open (see Settings menu on page 18 for
more information).
Click the 2
PLAY/ PAUSE button on the player toolbar and start transcribing.
For short pauses, click the 3 PLAY/ PAUSE button. To continue playback, press the
PAUSE button again.
To stop playback, click the 4
To fast rewind, click the 5
STOP button.
button. When rewinding reaches the desired position, click the
PLAY/ PAUSE button or the STOP button.
To fast forward, click the 6
button. When forwarding reaches the desired position, click the
PLAY/ PAUSE button or the STOP button.
To stop working, click the 7
FINISH, SUSPEND or CLOSE button on the player
toolbar. See Finish, suspend or cancel a transcription on page 16 for more information.
PLAY/
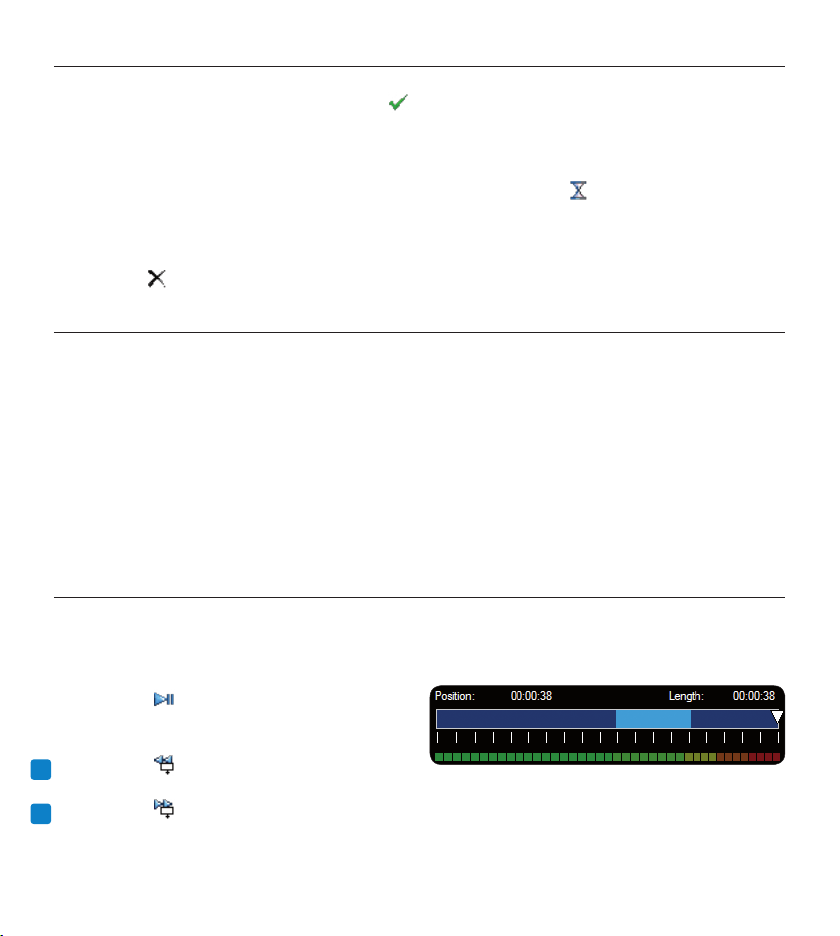
16 Quick reference guide
5.2 Finish, suspend or cancel a transcription
PRO
PRO
To mark a transcription as finished, click the
FINISH button in the player window. The
dictation file is moved to the Finished dictations folder (SpeechExec Transcribe) or to the Archive
folder (SpeechExec Pro Transcribe).
Alternatively, a dictation can be marked as suspended by clicking the
SUSPEND button in the
player window. Mark a dictation as suspended to interrupt transcribing temporarily and continue
later. The recording is saved in the Suspended folder.
Clicking the
CLOSE button cancels the transcription without saving changes.
5.3 Instructions
Instructions are recorded comments by the author that are directed to the person transcribing
the dictation. SpeechExec supports two types of instructions:
Spoken instructions• are stored within the dictation sound file at the position where the
instruction was actually recorded. (Examples of spoken instructions might include the correct
spelling of a name or technical term, or instructions to insert a new paragraph.)
Special instructions• are usually recorded at the start of a dictation with special information
relating to the dictation. Special instructions are stored in a separate sound file. (Examples of
special instructions might include document formatting instructions, names of individuals to
receive copies, or delivery instructions.)
5.3.1 Play back a spoken instruction
A spoken instruction is stored in the dictation file at the position where the instruction was
actually recorded. It is displayed as a light blue bar in the position slider.
Click the 1
PLAY/ PAUSE button to play
back a spoken instruction like any other part
of the dictation.
2 Click the
button to jump to the previous
spoken instruction.
3 Click the
button to jump to the next spoken instruction.
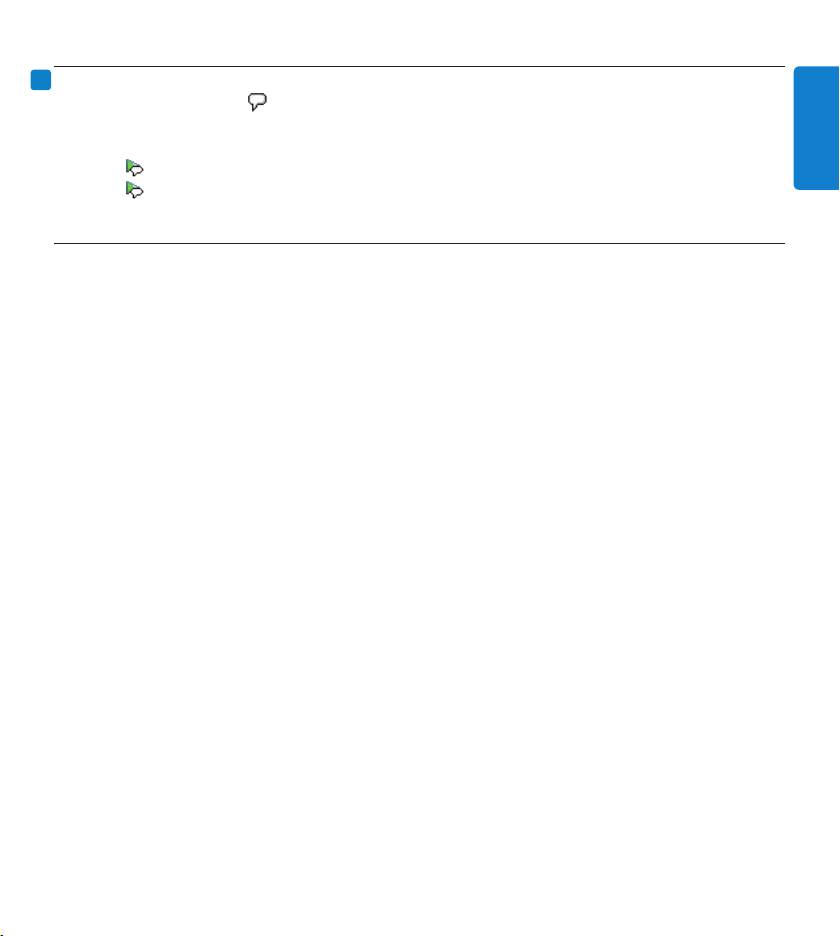
17Quick reference guide
ENGLISH
5.3.2 Play back a special instruction
PRO
In the player window, the
icon to right of the position slider indicates that the recording
contains a special instruction.
Click the
Click the
button in the player window to play back the special instruction.
button again to stop playing back the special instruction.
5.4 Delete a dictation
Select the dictation(s) to be deleted in the worklist. To select more than one dictation, press 1
and hold SHIFT on the keyboard and click on the dictations to be selected.
Click 2 Edit > Delete on the menu bar to delete the selected dictations.
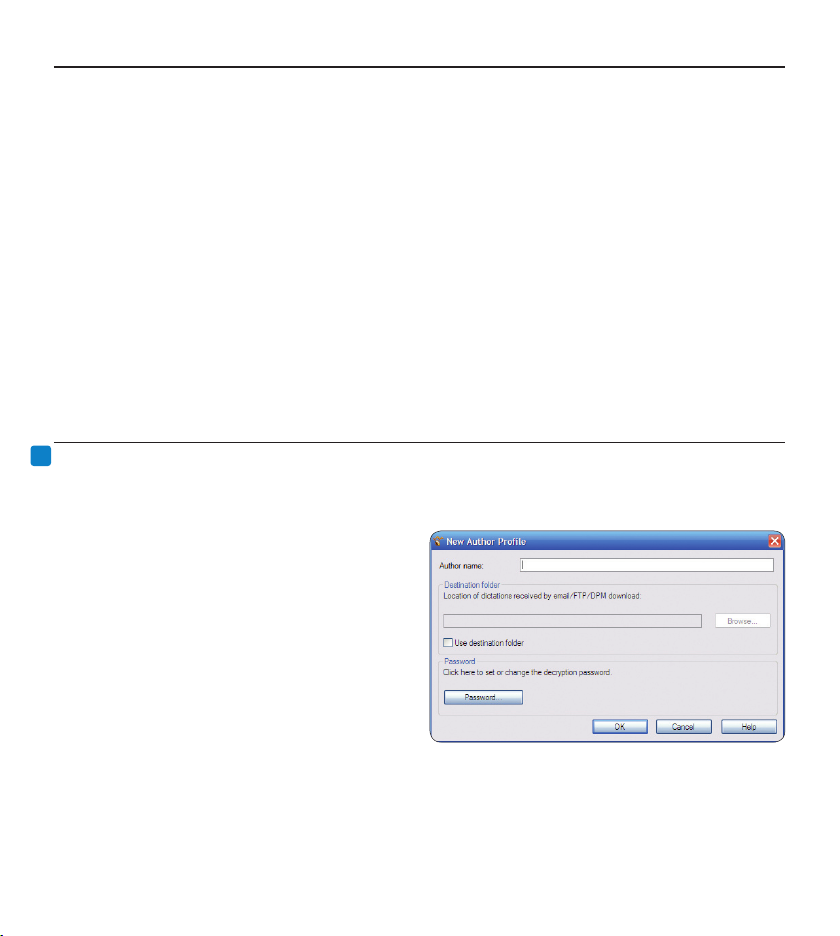
18 Quick reference guide
6 Settings menu
PRO
The General Settings dialog allows the user to personalize a variety of application settings such as
dictation options, encryption, user profiles, delivery rules, software updates, worklist options,
configuration of a SpeechMike as well as a foot control, Digital Pocket Memo or digital desktop
and recorder/player settings.
Click 1 Settings > General Settings on the menu bar to open the settings menu. The left pane
contains the list of the available settings.
Select an option in the list to display the associated options on the right pane.2
Click 3 Apply to save the changes or click OK to save the settings and close the dialog.
C Important: All or some of the settings can be pre-configured and locked by your system
administrator. Locked settings are read-only.
6.1 Create author profiles for encrypted dictations
When working with encrypted dictations, it is recommended that users set up author profiles.
Author profiles are used to identify dictations for individual authors.
Click1 Settings > General Settings on the
menu bar to open the settings menu and
select Rules > Author profiles from the list
on the left side.
Click the 2 Add... button. The New Author
Profile dialog is displayed.
Enter the author’s name, specify a folder 3
where the dictations received from the
author will be stored, and enter the author’s
password to decrypt encrypted dictations
automatically.
Click 4 OK to save the profile and close the dialog.
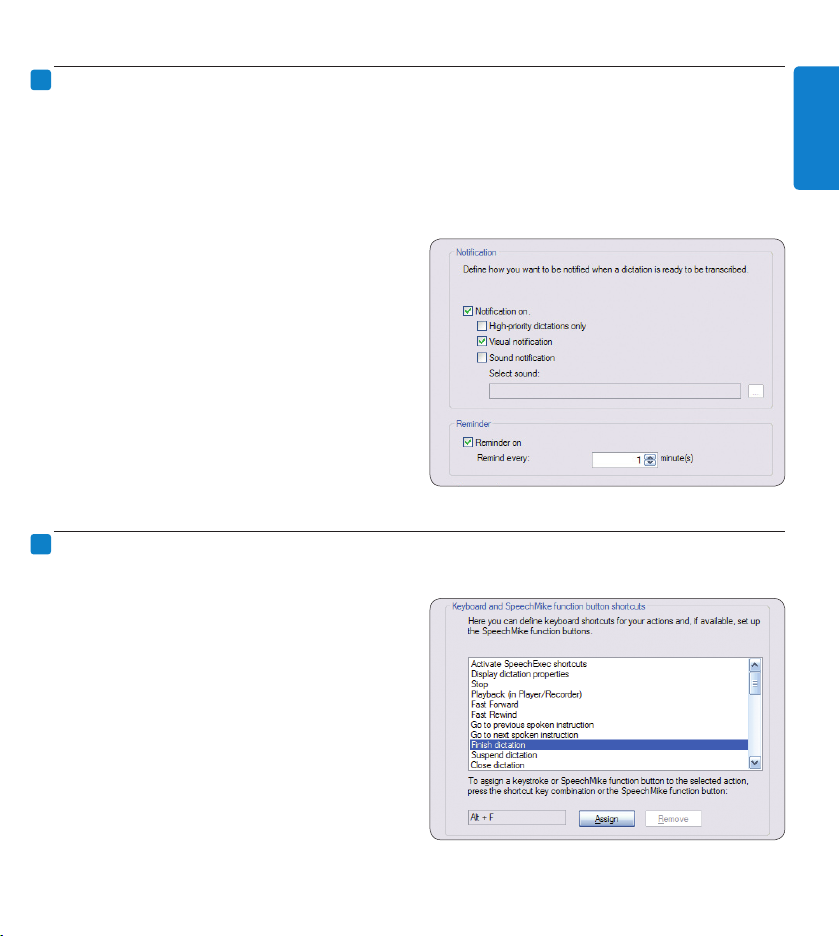
19Quick reference guide
ENGLISH
6.2 Notification of new dictations
PRO
PRO
How a transcriptionist is notified when new dictations arrive in the To Do folder can be
configured. A visual signal, acoustic sound (beep) - or both - can alert a transcriptionist when a
new dictation is available for transcription.
Click 1 Settings > General Settings on the menu bar to open the settings menu and select
Worklist > Notification from the list on the left side.
Define the preferred type of notification.2
High-priority dictations only: receive •
notifications for dictations that have a
priority value equal to or greater than the
threshold defined under General Settings
> Worklist > Dictation list.
Visual notification: a dialog box will be •
displayed when a new dictation arrives.
Sound notification: an audio signal will play •
when a new dictation arrives.
Click 3 OK to save the profile and close the
dialog box.
6.3 Use keyboard shortcuts
Keyboard shortcuts save time because it is not necessary to move your hands from the keyboard
to use the mouse.
To create a new shortcut:
Click on 1 Settings > General Settings on the
menu bar to open the settings menu and
select Worklist > Shortcuts from the list on
the left side. A list with the combinations of
keys and actions that have been assigned (and
can be assigned) is displayed on the right side.
Select an action from the list, press the 2
keystroke combination to assign and click
Assign.
To delete a shortcut, select the shortcut from the list and click 3 Remove.
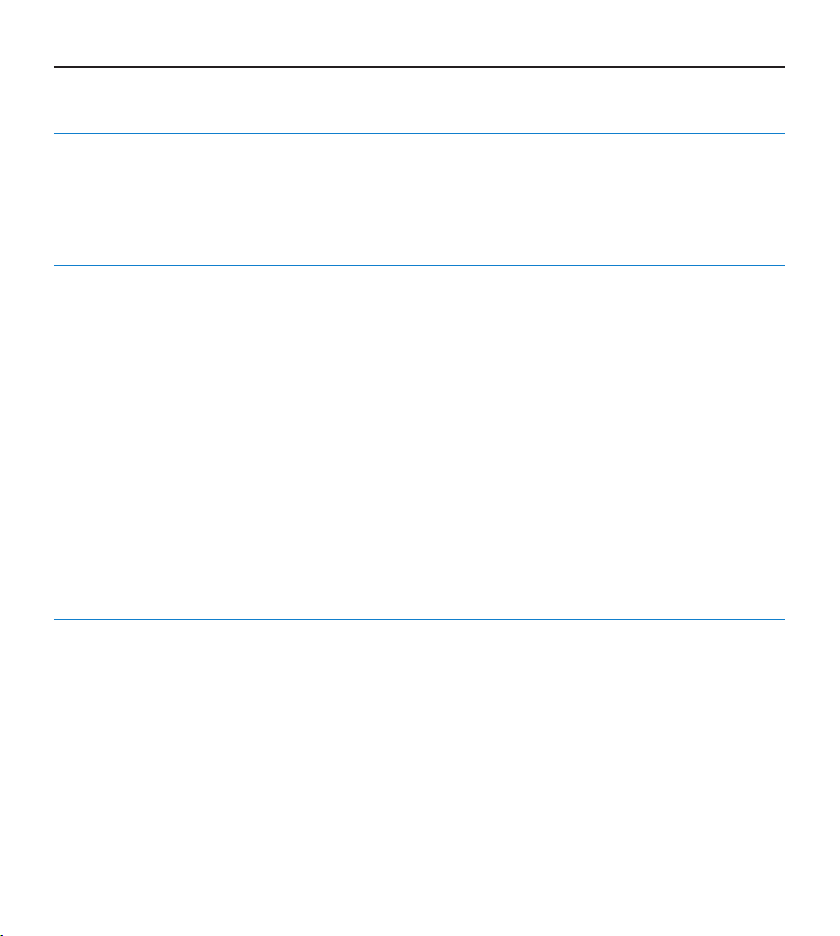
20 Quick reference guide
7 Troubleshooting
The PC sound system is not functioning
When connected, a SpeechMike or a Digital Pocket Memo will act as USB sound devices. To
configure the sound system of your PC as the default device, click on Settings > Sound and Audio
Device Properties to open the Windows sound settings. Select Audio and choose the sound
system of your computer as the default selection. Mark the Use only default devices option.
Cannot connect the Digital Pocket Memo to the PC
Be sure the USB drivers were installed correctly. If the installation of the USB driver was not
completed or the Unknown device detected process was canceled the first time you connected the
Digital Pocket Memo to your PC, proceed as follows:
Connect the Digital Pocket Memo to your PC.1
Click on 2 Start > Settings > Control Panel > System > Device Manager.
Look for an unknown USB device in the list.3
Select the 4 Unknown Device and click Remove.
Click 5 OK and close the Control Panel window.
Disconnect the Digital Pocket Memo and reconnect it.6
The7 Add New Hardware Wizard will open automatically. Click Next. Follow the instructions
on the screen. When the wizard detects the driver (USB Mass Storage Device), click Next to
copy the driver to your computer.
On the last page of the wizard, click 8 Finish to complete the installation.
Drive letter conflict with the Digital Pocket Memo
When installing the Digital Pocket Memo on a PC with Windows XP, the operating system automatically assigns a drive for the Digital Pocket Memo. This drive appears as a removable disk in
Windows Explorer. Sometimes the drive letter assignment for the Digital Pocket Memo conflicts
with an existing drive letter mapping; this is why the Digital Pocket Memo cannot be seen in
Windows Explorer and SpeechExec displays the status as DPM (disconnected).
Solution: Map all network drives starting with drive letters Z, Y, X (in reverse alphabetical
order).
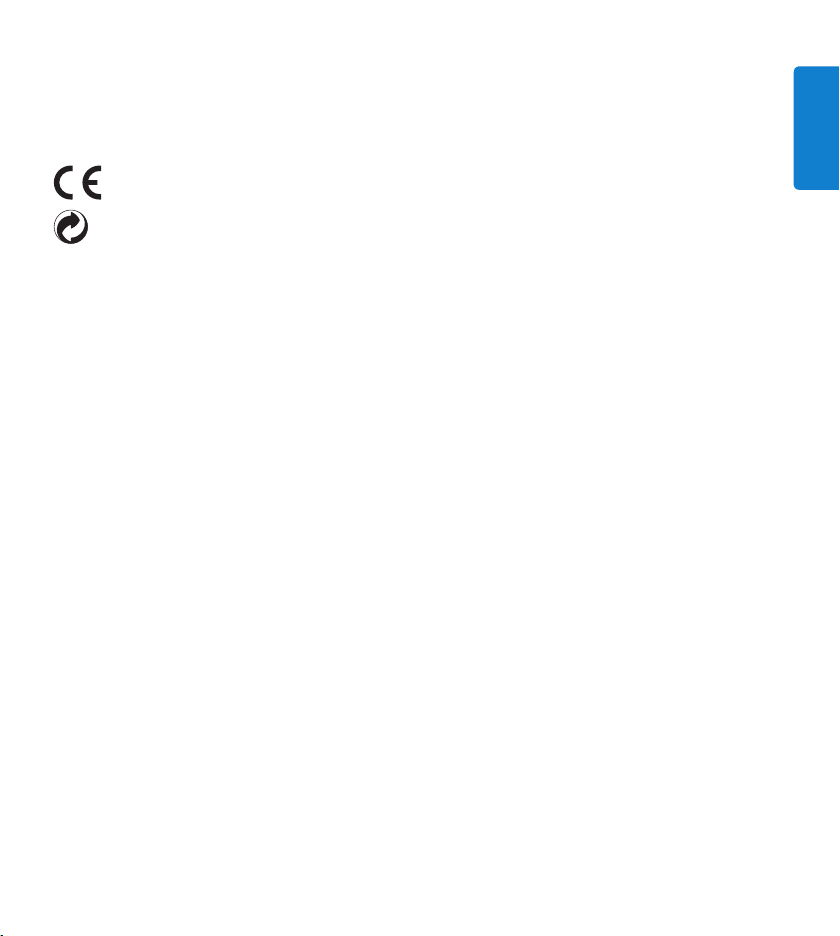
21Quick reference guide
ENGLISH
Disclaimer and Notices
Philips performs extensive testing with the most popular configurations. However, since PC addons and device drivers are updated continually, conflict-free operation cannot be guaranteed.
The CE mark confirms that the device corresponds to the relevant guidelines of the
European Union.
The cardboard used for packaging can be recycled. This electronic device contains
recyclable material.
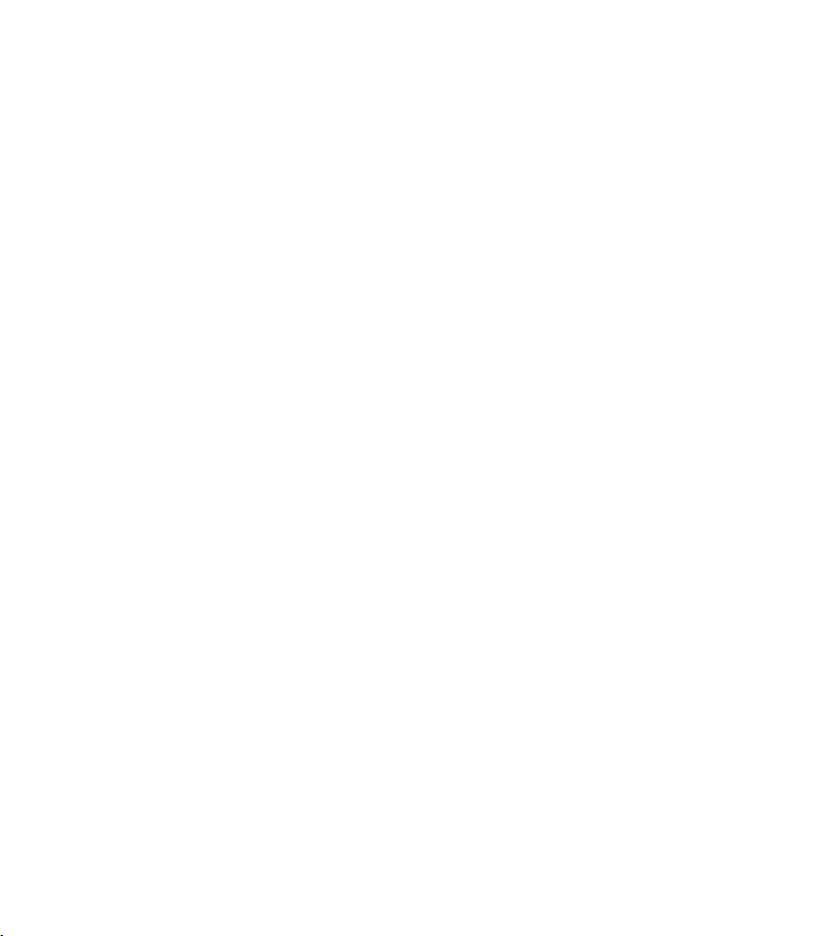
22 Quick reference guide
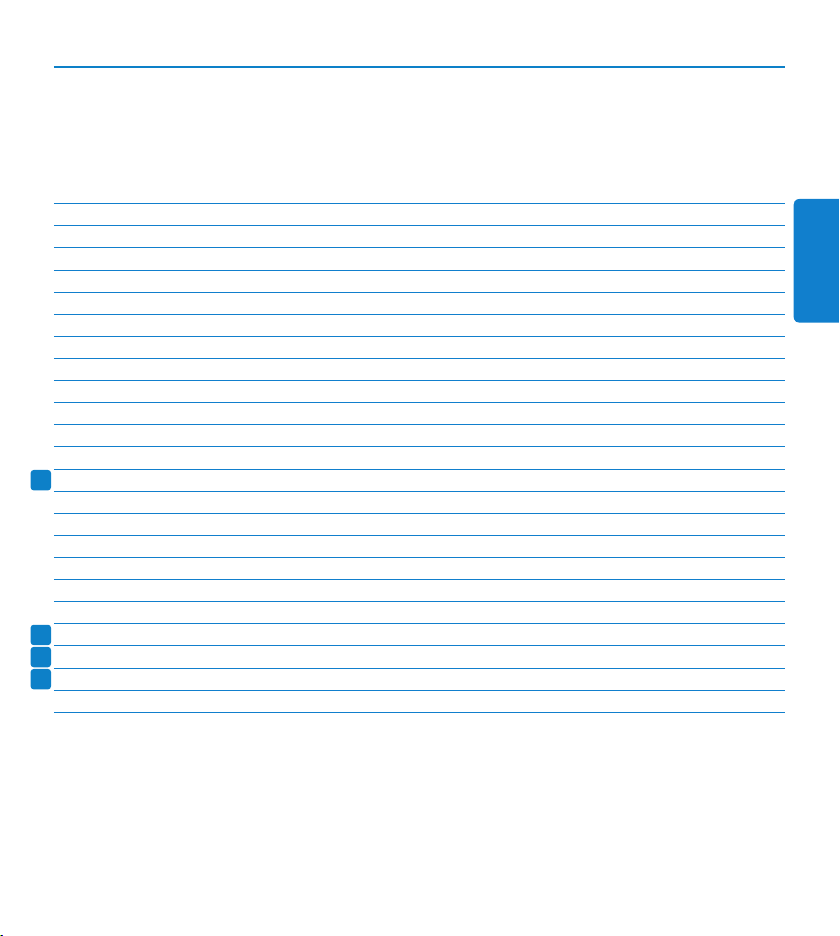
PRO
PRO
PRO
PRO
Kurzreferenz
Einführung 24
2 Installation 25
2.1 Anforderungen 25
2.2 Hardware-Installation 25
2.3 Software-Installation 25
3 Erste Schritte 26
3.1 Starten des Programms 26
3.2 Erstellen eines Benutzerprofils 26
3.3 Das Hauptfenster ‘Arbeitsliste’ 27
3.4 Das Player-Fenster (Kompaktmodus) 28
4 Arbeiten mit Philips-Geräten 30
4.1 Fußschalter 30
4.2 Kopfhörer 31
4.3 Digital Pocket Memo 31
5 Transkribieren 34
5.1 Transkribieren eines Diktats 34
5.2 Beenden, Unterbrechen oder Abbrechen einer Transkription 36
5.3 Anweisungen 36
5.4 Löschen eines Diktats 37
6 Menü Einstellungen 38
6.1 Erstellen von Autorenprofilen für verschlüsselte Diktate 38
6.2 Benachrichtigung über neue Diktate 39
6.3 Verwenden von Tastenkombinationen 40
7 Fehlersuche 41
DEUTSCH
23Kurzreferenz
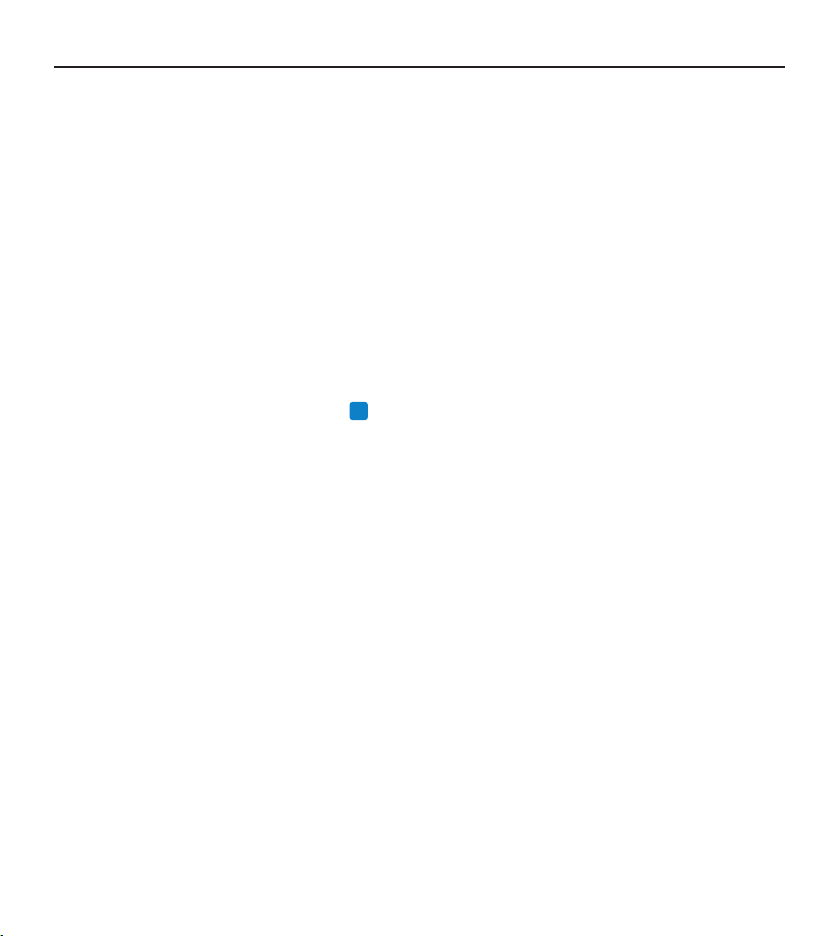
24 Kurzreferenz
Einführung
PRO
Danke, dass Sie sich für Philips SpeechExec entschieden haben.•
Philips SpeechExec ist eine professionelle Transkriptionslösung. Dieses Handbuch beschäftigt •
sich mit der grundlegenden Installation der SpeechExec Software sowie der Installation und
Handhabung des Fußschalters.
Bitte beachten Sie, dass nicht alle in diesem Handbuch erwähnten Geräte im Lieferumfang •
enthalten sein müssen. Beschreibungen von Geräten, wie z.B. SpeechMike, Digital Pocket
Memo und Zubehör, dienen lediglich zur Information und stellen für Philips keine Verpflichtung
dar, diese Zubehörteile mit dem Paket zu liefern.
Wenn ein Thema mit diesem Symbol •
beginnt, steht die beschriebene Funktion nur für
Benutzer von SpeechExec Pro Transcribe zur Verfügung.
E Tipp: Weitere Informationen zur Verwendung der SpeechExec Software finden Sie durch
Verwendung der Hilfefunktion (durch Drücken von F1 auf der Tastatur).
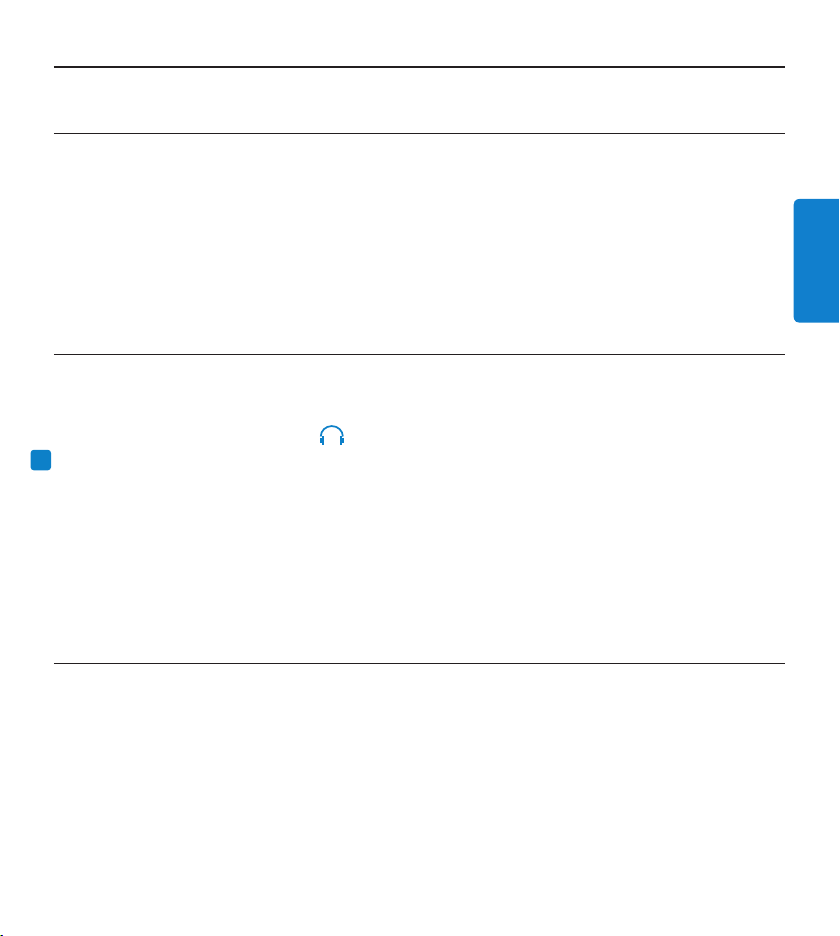
25Kurzreferenz
DEUTSCH
2 Installation
PRO
2.1 Anforderungen
Empfohlen: Pentium III, 500 MHz, 512 MB RAM (1 GB RAM für Vista)•
60 MB freie Festplattenkapazität für SpeechExec, 100 MB für Microsoft .NET 1.1 Framework•
1 freier USB-Anschluss, 1 self-powered USB-Anschluss für den Fußschalter•
Empfohlene Mindestübertragungsrate für LAN: 100 Mbit/s•
Windows Vista, Windows XP (mit Servicepack 2), Windows 2000 (mit Servicepack 4)•
D Hinweis: Es wird für alle Betriebssysteme empfohlen, vor der Installation von SpeechExec
das aktuellste Servicepack zu installieren.
2.2 Hardware-Installation
Schalten Sie den PC ein.1
Schließen Sie den USB-Dongle an einem freien USB-Anschluss an.2
Stecken Sie die Kopfhörer in die 3
4 Schließen Sie den USB-Stecker des Digital Pocket Memo an einen freien USB-Anschluss oder
am USB-Dongle an.
Das Windows-Fenster 5 Neue Hardware gefunden wird angezeigt und die Installation wird
automatisch fortgesetzt.
Starten Sie den PC neu, wenn Windows dazu auordert.6
D Hinweis: Falls die Meldung nicht angezeigt wird, vergewissern Sie sich, ob der USB-
Anschluss im BIOS des Systems aktiviert ist. Einzelheiten dazu finden Sie in der HardwareDokumentation, oder wenden Sie sich an Ihren Hardware-Lieferanten.
2.3 Software-Installation
Legen Sie die Installations-CD für SpeechExec Pro Transcribe in das CD-ROM-Laufwerk ein. 1
Das Setup-Programm sollte automatisch ausgeführt werden. Falls nicht, önen Sie den Inhalt
der CD im Windows Explorer, und doppelklicken Sie auf die Datei autorun.exe.
Klicken Sie auf die Schaltfläche 2 Installieren.
Befolgen Sie die Anleitungen auf dem Bildschirm, um SpeechExec Pro Transcribe zu installieren.3
Buchse und den Fußschalter an einen freien USB-Anschluss.
C Achtung: Zur Installation der Software benötigen Sie Administrator-Rechte. Falls Sie
weitere Hilfe benötigen, kontaktieren Sie bitte Ihren Administrator.
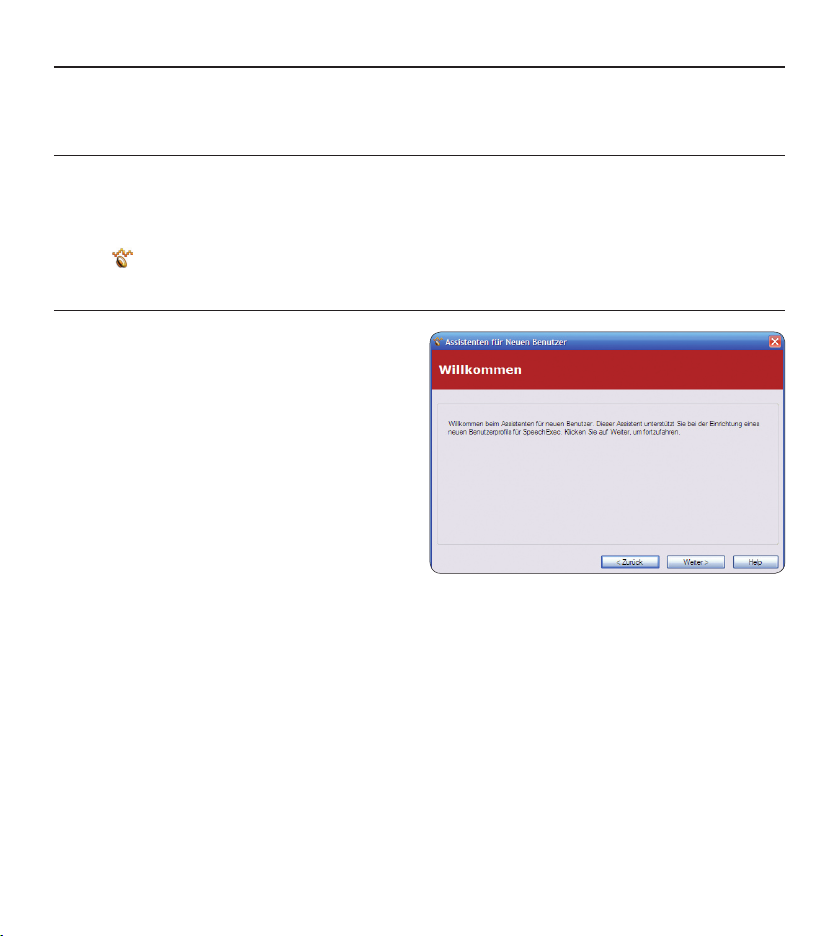
26 Kurzreferenz
3 Erste Schritte
3.1 Starten des Programms
Um das Programm manuell zu starten, önen Sie das Windows-Startmenü und wählen
Programme > SpeechExec (Pro) Transcribe. Falls im Menü Einstellungen die Option zum
automatischen Starten gewählt wurde, können Sie das Programm starten, indem Sie auf das
Symbol
3.2 Erstellen eines Benutzerprofils
Wenn Sie SpeechExec zum ersten Mal starten,
führt ein Assistent Sie schrittweise durch
den Vorgang zur Erstellung eines neuen
Benutzerprofils und zur Konfiguration der
wesentlichen Anfangseinstellungen.
Befolgen Sie die Anleitungen auf dem Bildschirm,
um
einen Benutzernamen anzugeben. Der •
Benutzername kennzeichnet den Benutzer, der
zuletzt an dem Diktat gearbeitet hat.
den Zielordner auf dem PC für Ihre• bereit gestellten Diktate festzulegen. Bereit gestellte Diktate
werden im Ordner Eingang in der Arbeitsliste aufgeführt. In Ihrem Ordner Eingang werden
Diktate aus allen Eingangs-Ordnern gesammelt und übersichtlich dargestellt.
die Benachrichtigung über neue Diktate im Ordner Eingang zu konfigurieren.•
im Benachrichtigungsbereich der Windows-Taskleiste klicken.
E Tipp: Wenn Sie in einem Netzwerk arbeiten, wählen Sie zum Speichern der fertigen Diktate
der Autoren einen Ordner für bereit gestellte Diktate auf einem zugeordneten Netzlaufwerk.
D Hinweis: Diese Einstellungen können auch später über das Menü Einstellungen geändert
werden. Weitere Informationen finden Sie im Kapitel Menü Einstellungen auf Seite 38.
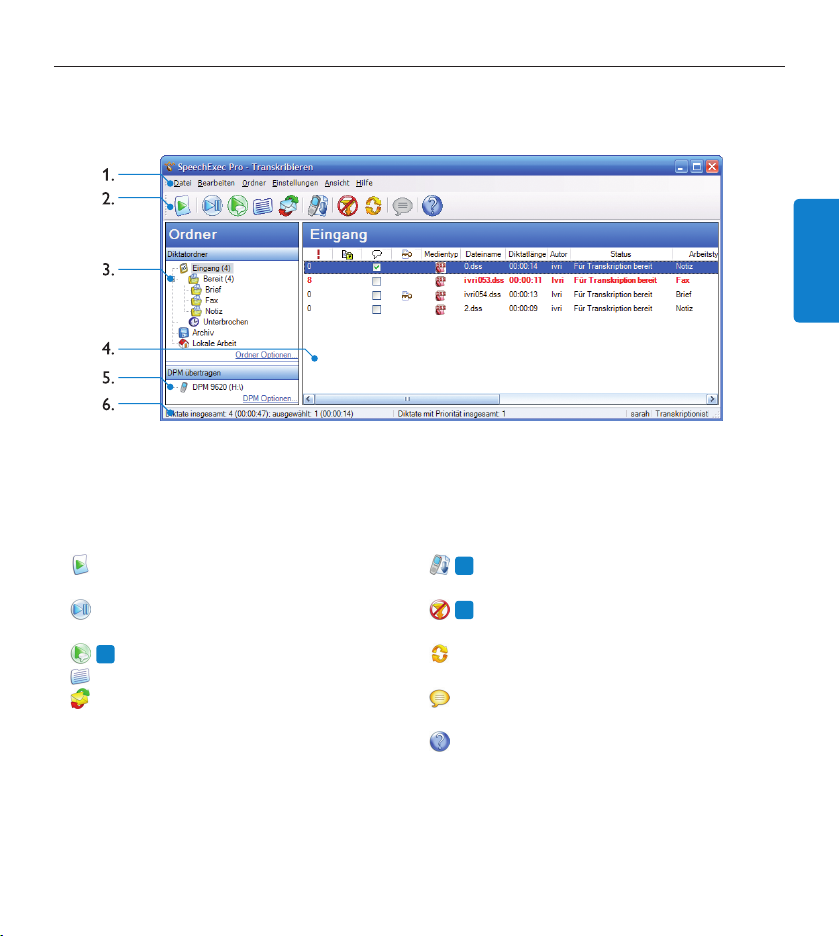
27Kurzreferenz
DEUTSCH
3.3 Das Hauptfenster ‘Arbeitsliste’
PRO
PRO
PRO
Über das Modul Arbeitsliste können Sie Ihre Diktatliste verwalten, Diktateigenschaften definieren,
ein Digital Pocket Memo konfigurieren und verschiedene Einstellungen vornehmen.
Menüleiste: 1 Die Menüleiste enthält Menübefehle zur Ausführung verschiedener Aufgaben, wie
das Verwalten von Diktaten, Festlegen von Einstellungen und Konfigurieren von SpeechExec
Pro Transcribe.
Symbolleiste:2 Viele Funktionen können über die Schaltflächen der Symbolleiste gesteuert werden.
Transkription starten – ausgewähltes
Diktat im Player önen
Wiedergabe des ausgewählten Diktats
starten/stoppen
Spezielle Anweisung wiedergeben
Diktateigenschaften einer Datei anzeigen
E-Mails über ein angeschlossenes E-MailSystem senden und empfangen
Download von einem angeschlossenen
Digital Pocket Memo starten
Definierten Filter auf die Diktatliste
anwenden
In der Arbeitsliste angezeigte Informationen
aktualisieren
Ausgewähltes Diktat an ein installiertes
Spracherkennungsprogramm senden
Hilfefunktion önen
Ordnerliste:3 Die Ordnerliste zeigt Ihre Ordnerstruktur. Die Struktur ist von Ihren
persönlichen bzw. vorkonfigurierten Einstellungen abhängig. Klicken Sie auf das Pluszeichen
links neben einem Ordner, um die Struktur einzublenden und die Unterordner anzuzeigen.
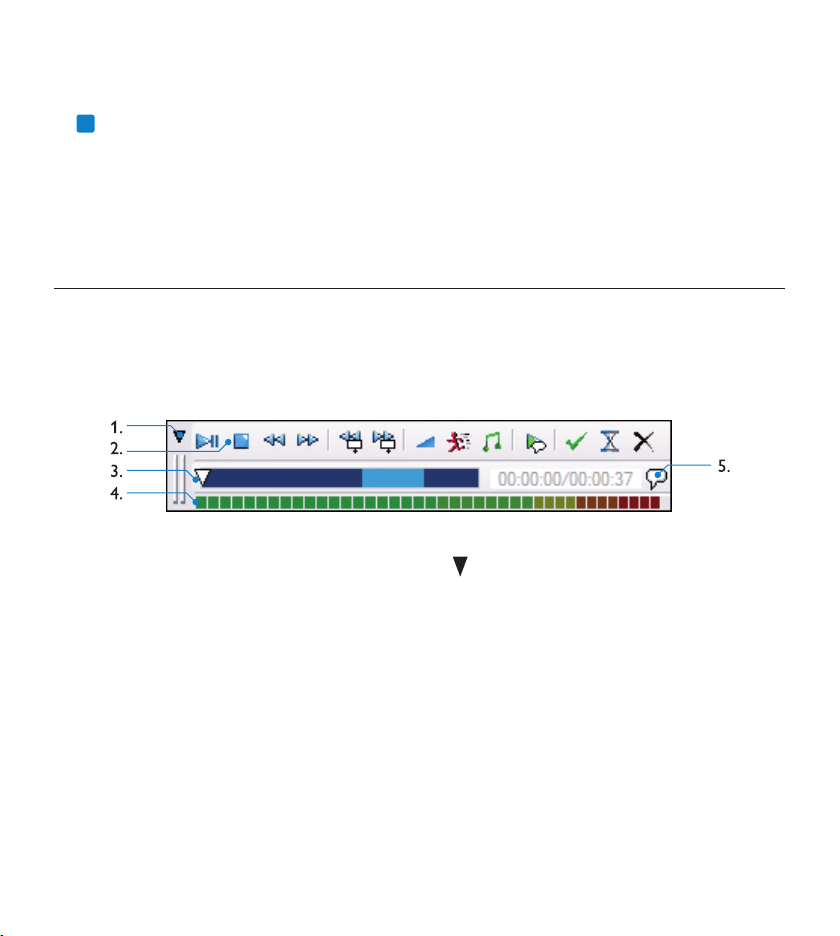
28 Kurzreferenz
Diktatliste:4 Die Diktatliste enthält Informationen zu den im ausgewählten Ordner
PRO
gespeicherten Diktaten. In den Spalten werden die Eigenschaften der Diktate angezeigt.
5 DPM-Geräteliste: Die DPM-Geräteliste zeigt ein angeschlossenes Digital Pocket Memo.
Über die Liste können Sie auf dem Digital Pocket Memo gespeicherte Diktate anzeigen und
wiedergeben sowie die Einstellungen des angeschlossenen Geräts konfigurieren.
Statusleiste:6 In der Statusleiste unten im Fenster werden Informationen zur Diktatverwaltung
angezeigt, wie beispielsweise der Name und die Funktion des aktuellen Benutzers, die Anzahl
der Diktate im ausgewählten Ordner und die Anzahl der Diktate mit Priorität.
3.4 Das Player-Fenster (Kompaktmodus)
Mit dem Modul Player können Sie Tondateien wiedergeben, die mit SpeechExec Pro Dictate oder
dem Digital Pocket Memo erzeugt wurden. Wenn Sie den Player im erweiteren Modus anzeigen,
sind zusätzliche Schaltflächen verfügbar.
Schaltfläche Menü: 1 Klicken Sie auf die Schaltfläche
in der oberen linken Ecke, um ein
Menü anzuzeigen, das Befehle zur Anzeige der Diktateigenschaften, zur Anzeige der
Audioeinstellungen, zum Umschalten des Players in den erweiterten Modus, zum Markieren
eines Diktats als fertig gestellt oder unterbrochen und zum Schließen des Player-Fensters
enthält.
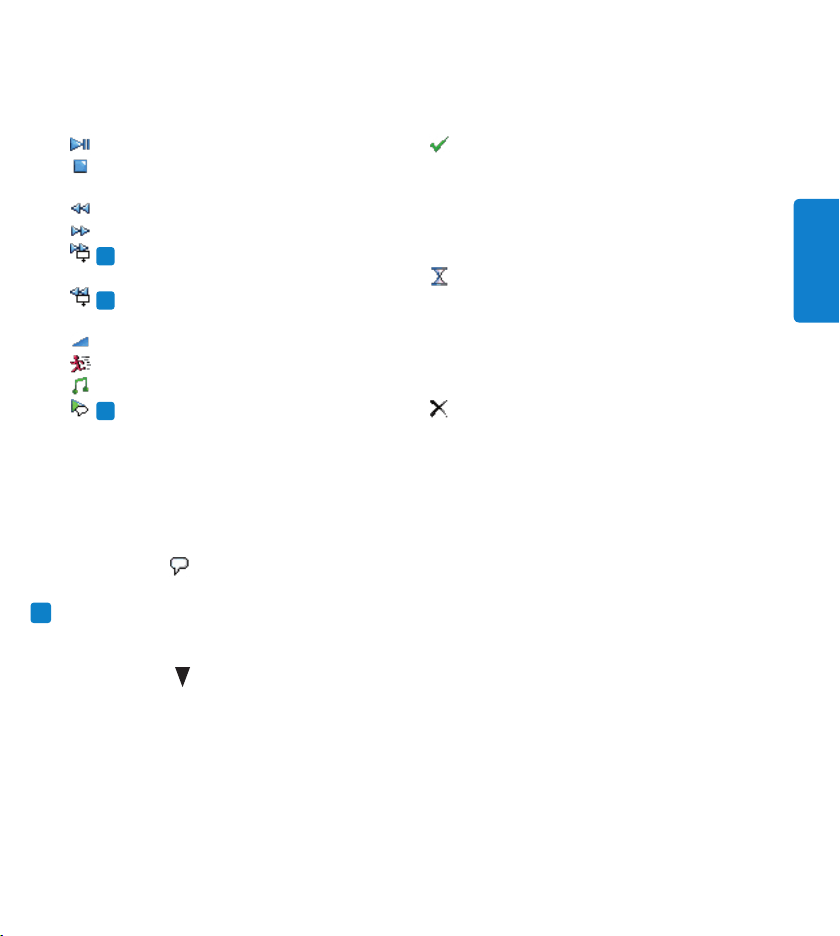
29Kurzreferenz
DEUTSCH
Symbolleiste:2 Die meisten Funktionen im Player-Fenster können über Schaltflächen gesteuert
PRO
PRO
PRO
PRO
werden.
Wiedergabe starten/unterbrechen
Aktuelle Aktion stoppen (Aufnahme,
Wiedergabe)
Schneller Rücklauf
Schneller Vorlauf
Wechseln zur vorigen gesprochenen
Anweisung
Wechseln zur nächsten gesprochenen
Anweisung
Ändern der Wiedergabelautstärke
Einstellen der Wiedergabegeschwindigkeit
Einstellen des Wiedergabetons
Wiedergeben spezieller Anweisungen
Fertig stellen: Diktat beenden und
Transkription als fertig gestellt markieren.
Das Diktat wird in den Ordner für fertig
gestellte Diktate (Transcribe) oder den
Ordner Archiv (Pro Transcribe) verschoben).
Unterbrechen: Diktat beenden und als
unterbrochen markieren. Das bedeutet,
dass die Arbeit am Diktat zeitweilig
unterbrochen wurde und später fortgesetzt
wird. Das Diktat wird im Ordner für
unterbrochene Diktate gespeichert.
Schließen: Diktat beenden, ohne die daran
vorgenommenen Änderungen zu speichern.
Positionsschieberegler:3 Liefert während der Aufnahme bzw. Wiedergabe eine optische
Darstellung der Dateilänge und der aktuellen Position in der Datei. Die Länge des Diktats wird
im Format HH:MM:SS (Stunden:Minuten:Sekunden) rechts neben dem Schieberegler angezeigt.
Audio-Pegel:4 Zeigt den Audio-Ausgangspegel an.
Das Symbol 5
gibt an, dass die Aufnahme eine spezielle Anweisung enthält.
D Hinweis: Das Player-Fenster kann im Kompaktmodus (Voreinstellung) oder im erweiterten
Modus angezeigt werden. Im Kompaktmodus stehen einige Schaltflächen der Symbolleiste
nicht zur Verfügung. Um in den erweiterten Modus zu wechseln, klicken Sie auf die
Schaltfläche
in der oberen linken Ecke und wählen Erweiterter Modus.
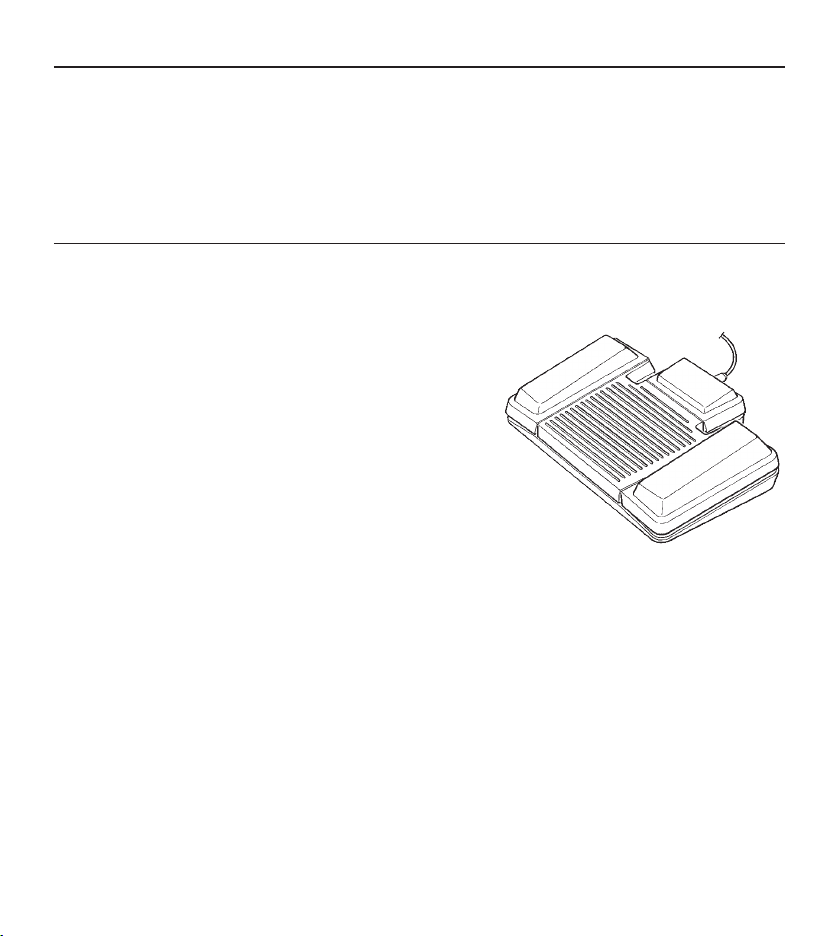
30 Kurzreferenz
4 Arbeiten mit Philips-Geräten
Geräte von Philips sind für den Einsatz mit SpeechExec konzipiert und können zur Steuerung des
Programms verwendet werden. Detaillierte Informationen können Sie in der mit dem Gerät
gelieferten Dokumentation nachlesen.
4.1 Fußschalter
Der Fußschalter wurde entwickelt, um Transkriptionssitzungen so bequem und eektiv wie
möglich zu machen.
Der Fußschalter hat drei Pedale: ein mittleres, ein rechtes
und ein linkes.
Drücken und halten Sie das • linke Pedal für den schnellen
Rücklauf. Wenn beim Zurückspulen die gewünschte
Position erreicht ist, lassen Sie das Pedal los.
Drücken und halten Sie das • mittlere Pedal für den
schnellen Vorlauf. Wenn beim Vorspulen die gewünschte
Position erreicht ist, lassen Sie das Pedal los.
Mit dem • rechten Pedal starten Sie die Wiedergabe. Das
Verhalten beim Starten und Stoppen der Wiedergabe ist
von den Einstellungen des Wiedergabeschalters auf der Unterseite des Fußschalters abhängig:
• Position N: Drücken und halten Sie das rechte Pedal während der Wiedergabe. Wenn Sie
das Pedal loslassen, wird die Wiedergabe gestoppt.
• Position T: Drücken Sie das rechte Pedal, und lassen Sie es wieder los, um die Wiedergabe
zu starten. Drücken Sie das rechte Pedal nochmal, um die Wiedergabe zu stoppen.
D Hinweis: Die drei Pedale des Fußschalters haben unterschiedliche Priorität. Das mittlere
Pedal hat die höchste Priorität und stoppt Aktionen, die mit dem linken oder rechten Pedal
begonnen wurden. Das linke Pedal hat die zweithöchste Priorität. Es stoppt Aktionen, die mit
dem rechten Pedal begonnen wurden. Das rechte Pedal hat die niedrigste Priorität.
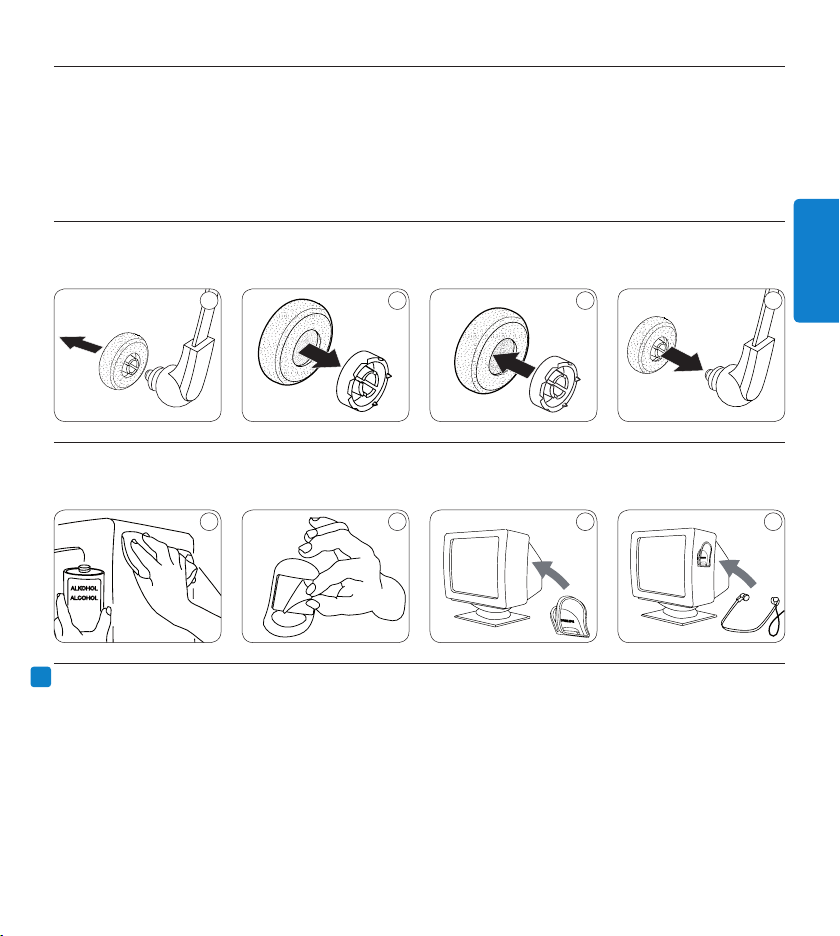
31Kurzreferenz
DEUTSCH
1 2 3 4
1 2 3 4
PRO
4.2 Kopfhörer
Die Kopfhörer sind für besseren Tragekomfort mit weichen Ohrpolstern ausgestattet und
verfügen über eine Aufhängungsklammer, um sie am Monitor anbringen zu können.
B Achtung: Stellen Sie die Lautstärke nicht zu laut ein, um Hörschäden zu vermeiden.
4.2.1 Austauschen der Ohrpolster
Das Austauschen der Ohrpolster ist in der folgenden Abbildung beschrieben:
4.2.2 Anbringen der Aufhängungsklammer
Das Anbringen der Aufhängungsklammer ist in der folgenden Abbildung beschrieben:
4.3 Digital Pocket Memo
Mit dem Digital Pocket Memo können Diktate erstellt und diese dann in SpeechExec
heruntergeladen werden. Weitere Informationen zum Herunterladen von Aufnahmen finden Sie
im nächsten Kapitel. Der Digital Pocket Memo Konfigurationsassistent unterstützt die Benutzer
bei der Konfiguration ihrer Geräte. Weitere Informationen finden Sie unter Digital Pocket Memo
Konfigurationsassistent auf Seite 32.

32 Kurzreferenz
4.3.1 Herunterladen von Aufnahmen vom Digital Pocket Memo
Nehmen Sie ein Diktat mit dem Digital Pocket Memo auf. Weitere Informationen dazu finden 1
Sie in der Digital Pocket Memo Kurzreferenz.
Schließen Sie das Digital Pocket Memo mit einem USB-Kabel an Ihrem PC an.2
Die Diktate auf dem Digital Pocket Memo werden automatisch heruntergeladen und in den 3
Ordner für bereit gestellte Diktate im Ordner Eingang der Arbeitsliste verschoben.
D Hinweis: Wenn das Digital Pocket Memo zum ersten Mal an den PC angeschlossen wird,
erkennt Windows ein neues Gerät und installiert automatisch die erforderlichen Treiber.
Nach Abschluss der Installation werden Sie gegebenenfalls von Windows aufgefordert, den
PC neu zu starten.
4.3.2 Konfigurationsassistent für das Digital Pocket Memo
Der Konfigurationsassistent für das Digital Pocket Memo unterstützt die Benutzer bei der
Konfiguration ihrer Geräte, wie beispielsweise Zeitformat, akustische Rückmeldungen,
sprachaktivierte Aufnahme, Darstellung der Anzeige (Standard oder erweiterter Anzeigemodus),
Aufnahmeformat, Mikrofonempfindlichkeit, Definition von Schlagwörtern und Herunterladen von
Dateien auf den PC.
Schließen Sie das Digital Pocket Memo mit einem USB-Kabel an Ihrem PC an.1
Klicken Sie in der Menüleiste auf 2 Einstellungen > Allgemeine Einstellungen, um das Menü
Einstellungen zu önen. Wählen Sie dann DPM/DT Konfiguration > DPM-Assistent aus der
Liste auf der linken Seite.
Klicken Sie auf die Schaltfläche 3 Assistent starten ..., um den Assistenten zu önen. Folgen Sie
den Anweisungen auf dem Bildschirm, um das Digital Pocket Memo entsprechend anzupassen.
Klicken Sie auf die Schaltfläche 4 Fertig stellen, um den Assistenten zu schließen und die
Übertragung der neuen Einstellungen auf das Digital Pocket Memo zu bestätigen.
D Hinweis: Sie können das Digital Pocket Memo auch ohne den Assistenten über das Menü
Einstellungen konfigurieren. Klicken Sie in der Menüleiste auf Einstellungen > Allgemeine
Einstellungen, wählen Sie DPM/DT Konfiguration > DPM-Einstellungen aus der Liste auf der
linken Seite, und klicken Sie dann auf die Schaltfläche Start...

33Kurzreferenz
DEUTSCH
4.3.3 Konfigurieren des Downloadvorgangs vom Digital Pocket Memo
Welche Dateien wie heruntergeladen werden, nachdem ein Digital Pocket Memo angeschlossen
wurde, kann im Menü Einstellungen oder mit Hilfe des Konfigurationsassistenten konfiguriert
werden.
Schließen Sie das Digital Pocket Memo mit einem USB-Kabel an Ihrem PC an.1
Klicken Sie in der Menüleiste auf 2 Einstellungen > Allgemeine Einstellungen, wählen Sie DPM/
DT Konfiguration > DPM-Einstellungen aus der Liste auf der linken Seite.
Klicken Sie auf die Schaltfläche 3 Start... Das Dialogfeld DPM-Konfiguration wird in einem neuen
Fenster angezeigt.
Wählen Sie im linken Fensterausschnitt die Option 4 Download-Einstellungen.
Wählen Sie aus, welche Dateien heruntergeladen werden sollen (Download Dateityp):5
Alle Dateien•
EOL: Aufnahmen, die als fertig gestellt/Briefende (EOL) markiert sind.•
Dateiauswahl: SpeechExec fordert Sie zur Auswahl der herunterzuladenden Dateien auf.•
Datei mit Schlüsselwort 1 (geben Sie ein Schlüsselwort an).•
Bei den Download-Einstellungen kann auch angegeben werden, dass Dateien nach dem 6
Download auf dem Digital Pocket Memo gelöscht werden.
Klicken Sie auf die Schaltfläche 7 OK, um die Einstellungen zu speichern und die Übertragung
der neuen Einstellungen auf das Digital Pocket Memo zu bestätigen.

34 Kurzreferenz
5 Transkribieren
Es können nur Aufnahmen mit dem Status Für Transkription bereit oder Transkription unterbrochen
zur Transkription ausgewählt werden. An Diktaten mit dem Status Transkription unterbrochen
wurde bereits gearbeitet, aber die Abeit wurde unterbrochen.
5.1 Transkribieren eines Diktats
D Hinweis: Gemäß Voreinstellung wird das Player-Fenster im Vordergrund, vor anderen
Anwendungsfenstern, angezeigt. Dadurch können Sie in anderen Programmen arbeiten
(beispielsweise in Microsoft Word), und das Player-Fenster bleibt im Vordergrund sichtbar.
Um die Position des Player-Fensters im Kompaktmodus zu ändern, bewegen Sie den
Mauszeiger auf den Bereich unter dem Menü-Pfeil, halten die linke Maustaste gedrückt und
ziehen die Symbolleiste an eine andere Position.
C Achtung: Während das Player-Fenster geönet ist, kann das SpeechExec-Fenster noch
im Hintergrund sichtbar sein, es akzeptiert aber keine Eingaben des Benutzers, bis die
Transkription beendet, abgebrochen oder unterbrochen ist.
5.1.1 Transkribieren mit dem Fußschalter
C Achtung: Das Verhalten des rechten Pedals ist von den Einstellungen des
Wiedergabeschalters auf der Unterseite des Fußschalters abhängig. Weitere Informationen
finden Sie im Kapitel Fußschalter auf Seite 30.
Wählen Sie im Fenster 1 SpeechExec Pro Transcribe ein Diktat aus der Liste aus, und klicken Sie
auf die Schaltfläche
wechselt auf Transkription in Arbeit. Wenn ein Textverarbeitungsprogramm (z.B. Microsoft
Word) im Menü Einstellungen für die Transkription definiert wurde, wird es ebenfalls geönet.
(Weitere Informationen finden Sie im Kapitel Menü Einstellungen auf Seite 38.)
Um die Wiedergabe zu starten, drücken und halten Sie das 2 rechte Pedal des Fußschalters
(wenn der Wiedergabeschalter auf der Unterseite des Fußschalters auf Position N gestellt
ist) oder drücken das rechte Pedal des Fußschalters und lassen es wieder los (wenn der
in der Symbolleiste. Das Player-Fenster wird angezeigt. Der Status

35Kurzreferenz
DEUTSCH
Wiedergabeschalter auf Position T steht).
Um die Wiedergabe zu stoppen, lassen Sie das 3 rechte Pedal los (wenn der
Wiedergabeschalter auf Position N steht) oder drücken das rechte Pedal nochmal (wenn der
Wiedergabeschalter auf Position T steht).
Für den schnellen Rücklauf drücken und halten Sie das 4 linke Pedal. Wenn beim Zurückspulen
die gewünschte Position erreicht ist, lassen Sie das Pedal los.
Für den schnellen Vorlauf drücken und halten Sie das 5 mittlere Pedal. Wenn beim Vorspulen
die gewünschte Position erreicht ist, lassen Sie das Pedal los.
Um die Arbeit zu beenden, klicken Sie auf der Player-Symbolleiste auf die Schaltfläche 6
BEENDEN,
UNTERBRECHEN oder SCHLIESSEN in der Player-Symbolleiste. Weitere
Informationen finden Sie im Kapitel Beenden, Unterbrechen oder Abbrechen einer Transkription
auf Seite 36.
5.1.2 Transkribieren mit der Symbolleiste
Wählen Sie im Fenster1 SpeechExec Pro Transcribe ein Diktat aus der Liste aus, und
klicken Sie auf die Schaltfläche
in der Symbolleiste der Arbeitsliste. Das PlayerFenster wird angezeigt. Der Status wechselt auf Transkription in Arbeit. Wenn ein
Textverarbeitungsprogramm (z.B. Microsoft Word) im Menü Einstellungen für die
Transkription definiert wurde, wird es ebenfalls geönet. (Weitere Informationen finden Sie
im Kapitel Menü Einstellungen auf Seite 38.)
Klicken Sie auf die Schaltfläche 2
Wiedergabe/Pause und beginnen Sie mit dem
Transkribieren.
Für eine kurze Pause klicken Sie auf die Schaltfläche 3
fortzusetzen, klicken Sie nochmal auf die Schaltfläche
Um die Wiedergabe zu stoppen, klicken Sie auf die Schaltfläche 4
Für den schnellen Rücklauf klicken Sie auf die Schaltfläche 5
erreicht ist, klicken Sie auf die Schaltfläche
Wiedergabe/Pause oder auf die Schaltfläche
Wiedergabe/Pause. Um die Aufnahme
Wiedergabe/Pause.
STOP.
. Wenn die gewünschte Position
STOP.
Für den schnellen Vorlauf klicken Sie auf die Schaltfläche 6
gewünschte Position erreicht ist, klicken Sie auf die Schaltfläche
auf die Schaltfläche
STOP.
Um die Arbeit zu beenden, klicken Sie auf die Schaltfläche 7
UNTERBRECHEN oder
SCHLIESSEN in der Player-Symbolleiste. Weitere Informationen
. Wenn beim Vorspulen die
Wiedergabe/Pause oder
BEENDEN,
finden Sie im nächsten Kapitel.

36 Kurzreferenz
5.2 Beenden, Unterbrechen oder Abbrechen einer Transkription
Um eine Transkription als fertig gestellt zu markieren, klicken Sie im Player-Fenster auf die
Schaltfläche
Archiv (Pro Transcribe) verschoben.
BEENDEN. Das Diktat wird in den Ordner Fertig (Transcribe) oder den Ordner
Alternativ kann ein Diktat als unterbrochen markiert werden, indem Sie auf die Schaltfläche
UNTERBRECHEN im Player-Fenster klicken. Markieren Sie ein Diktat als unterbrochen, um
das Transkribieren zeitweilig zu unterbrechen und später fortzusetzen. Die Aufnahme wird im
Ordner für Unterbrochen gespeichert.
Durch Klicken auf die Schaltfläche
Änderungen an der Diktatdatei zu speichern.
5.3 Anweisungen
Anweisungen sind vom Autor während des Diktats aufgenommene Kommentare, die an die das
Diktat transkribierende Person gerichtet sind. SpeechExec unterstützt zwei Arten von speziellen
Anweisungen:
Gesprochene Anweisung:• Gesprochene Anweisungen werden in der Aufnahmedatei an der
Position gespeichert, an der die Anweisung tatsächlich aufgenommen wurde. Beispiele sind:
‚Hier einen Absatz einfügen‘ oder ‚Richtige Schreibweise ist Z E L A Z O W S K I‘.
Spezielle Anweisung:• Spezielle Anweisungen werden normalerweise zu Beginn eines Diktats
aufgenommen und enthalten besondere Informationen zum Diktat. Spezielle Anweisungen
werden in einer eigenen Tondatei gespeichert. Beispiele sind: ‚Benutzen Sie für dieses Diktat
die Memo-Vorlage‘ oder ‚Drucken Sie das fertige Dokument und bringen Sie es mir zur
Unterschrift‘.
SCHLIESSEN wird die Transkription abgebrochen, ohne die

37Kurzreferenz
DEUTSCH
5.3.1 Wiedergeben einer gesprochenen Anweisung
PRO
PRO
PRO
Eine gesprochene Anweisung wird in der Diktatdatei an der Position gespeichert, an der die
Anweisung tatsächlich aufgenommen wurde. Sie wird als durchgehende, hellblaue Linie im
Positionsschieberegler angezeigt.
Klicken Sie auf die Schaltfläche 1
Wiedergabe/Pause, um eine gesprochene Anweisung - wie
jeden anderen Teil des Diktats - wiederzugeben.
2 Klicken Sie auf die Schaltfläche,
um zur vorhergehenden gesprochenen Anweisung zu
springen.
3 Klicken Sie auf die Schaltfläche,
um
zur nächsten gesprochenen Anweisung zu
springen.
5.3.2 Wiedergeben einer speziellen Anweisung
Im Player-Fenster zeigt das Symbol
rechts neben dem Positionsschieberegler an, dass die
Aufnahme eine spezielle Anweisung enthält.
Klicken Sie auf die Schaltfläche 1
im Player-Fenster, um die spezielle Anweisung
wiederzugeben.
Klicken Sie nochmal auf die Schaltfläche 2
, um die Wiedergabe der speziellen Anweisung zu
stoppen.
5.4 Löschen eines Diktats
Wählen Sie die zu löschenden Diktate in der Arbeitsliste aus. Um mehr als ein Diktat zu 1
markieren, drücken und halten Sie die Umschalt-Taste auf der Tastatur und klicken auf die zu
löschenden Diktate.
Klicken Sie in der Menüleiste auf 2 Bearbeiten > Löschen, um die ausgewählten Diktate zu
löschen.

38 Kurzreferenz
6 Menü Einstellungen
PRO
Im Dialogfeld Allgemeine Einstellungen können Sie eine Vielzahl der Einstellungen des Programms
bearbeiten, wie z,B. Diktatoptionen, Verschlüsselung, Benutzerprofile, Einstellungen zum
Versenden, Softwareaktualisierungen, Arbeitslistenoptionen, Konfiguration eines SpeechMike,
Fußschalters, Digital Pocket Memo oder Digital Desktop und Rekorder/Player-Einstellungen.
Klicken Sie in der Menüleiste auf 1 Einstellungen > Allgemeine Einstellungen, um das Menü
Einstellungen zu önen. Der linke Fensterausschnitt enthält eine Liste der verfügbaren
Optionen.
Wählen Sie eine Option aus der Liste, um die verfügbaren Möglichkeiten im rechten 2
Fensterausschnitt anzuzeigen.
Klicken Sie auf 3 Übernehmen, um die auf einer Seite vorgenommenen Änderungen zu
speichern, oder klicken Sie auf OK, um die Einstellungen zu speichern und das Dialogfeld zu
schließen.
C Achtung: Alle oder einige der Einstellungen können von Ihrem Systemadministrator
vorkonfiguriert und gesperrt werden. Gesperrte Einstellungen sind schreibgeschützt.
6.1 Erstellen von Autorenprofilen für verschlüsselte Diktate
Wenn Sie mit verschlüsselten Diktaten arbeiten, wird die Einrichtung von Autorenprofilen
empfohlen. Die Autorenprofile dienen zur Identifizierung von Diktaten für einzelne Autoren.
Klicken Sie in der Menüleiste auf 1
Einstellungen > Allgemeine Einstellungen, um
das Menü Einstellungen zu önen. Wählen Sie
dann Regel > Autorenprofile aus der Liste auf
der linken Seite.
Klicken Sie auf die Schaltfläche 2 Hinzufügen.
Das Dialogfeld Neues Autorenprofil wird
angezeigt.
Geben Sie den Namen des Autors ein, geben 3
Sie einen Ordner an, in dem die vom Autor
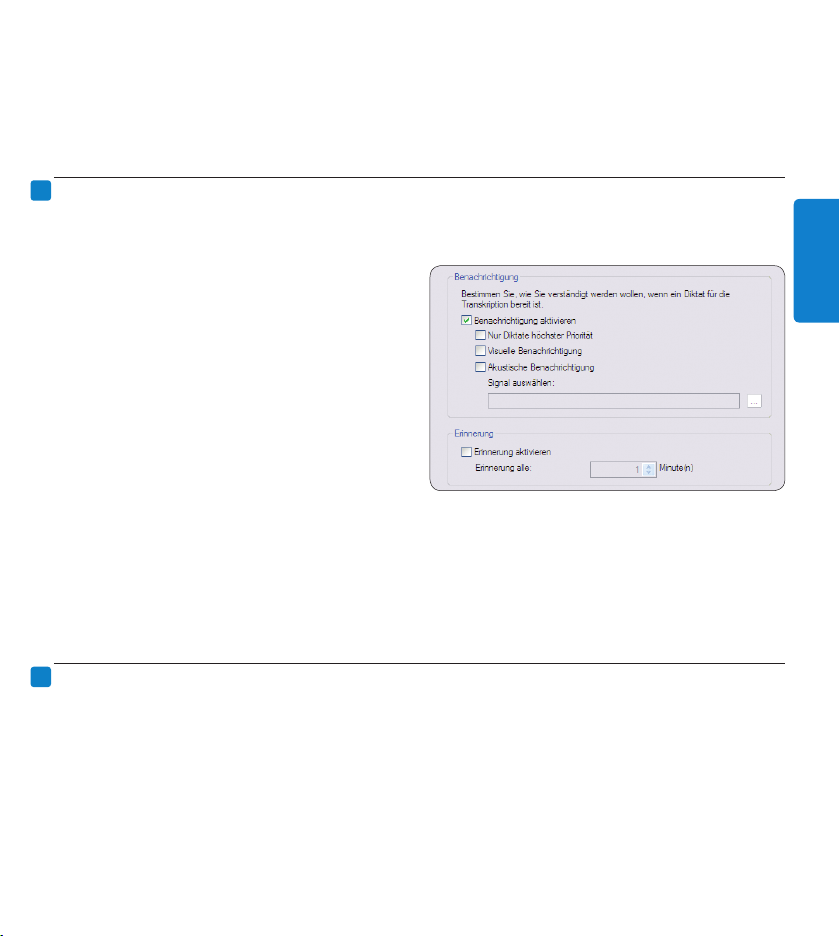
39Kurzreferenz
DEUTSCH
erhaltenen Diktate gespeichert werden, und geben Sie das Kennwort des Autors ein, um die
PRO
PRO
verschlüsselten Diktate automatisch zu entschlüsseln.
Klicken Sie auf 4 OK, um das Profil zu speichern und das Dialogfeld zu schließen.
6.2 Benachrichtigung über neue Diktate
Sie können die Benachrichtigung über neue Diktate im Ordner Eingang konfigurieren. Sie erhalten
ein optisches oder akustisches Signal, wenn neue Diktate zur Transkription zur Verfügung stehen.
Klicken Sie in der Menüleiste auf 1
Einstellungen > Allgemeine Einstellungen, um
das Menü Einstellungen zu önen. Wählen Sie
dann Arbeitsliste > Benachrichtigung aus der
Liste auf der linken Seite.
Definieren Sie die gewünschte Art der 2
Benachrichtigung.
Nur Diktate höchster Priorität• :
Benachrichtigungen erfolgen nur für
Diktate mit einem Prioritätswert
gleich oder über dem unter Allgemeine
Einstellungen > Arbeitsliste > Diktatliste definierten Schwellenwert.
Visuelle Benachrichtigung• : Bei Eingang eines neuen Diktats wird ein Dialogfeld angezeigt.
Akustische Benachrichtigung• : Bei Eingang eines neuen Diktats wird ein akustisches Signal
ausgegeben.
Klicken Sie auf 3 OK, um das Profil zu speichern und das Dialogfeld zu schließen.
6.3 Verwenden von Tastenkombinationen
Mit Tastenkombinationen können Sie Zeit sparen, weil Sie die Hände nicht von der Tastatur
nehmen müssen, um die Maus zu bedienen.
So erstellen Sie eine neue Tastenkombination:
Klicken Sie in der Menüleiste auf 1 Einstellungen > Allgemeine Einstellungen, um das Menü
Einstellungen zu önen. Wählen Sie dann Arbeitsliste > Tastenkombination aus der Liste auf
der linken Seite. Auf der rechten Seite wird eine Liste der Kombinationen von Tasten und
Aktionen angezeigt, die bereits zugeordnet wurden und zugeordnet werden können.

40 Kurzreferenz
Wählen Sie eine Aktion aus der Liste, 2
drücken Sie die Tastenkombination, die
Sie zuweisen möchten, und klicken Sie auf
Zuweisen.
Um eine Verknüpfung zu löschen, wählen Sie 3
die Tastenkombination aus der Liste aus und
klicken auf Entfernen.
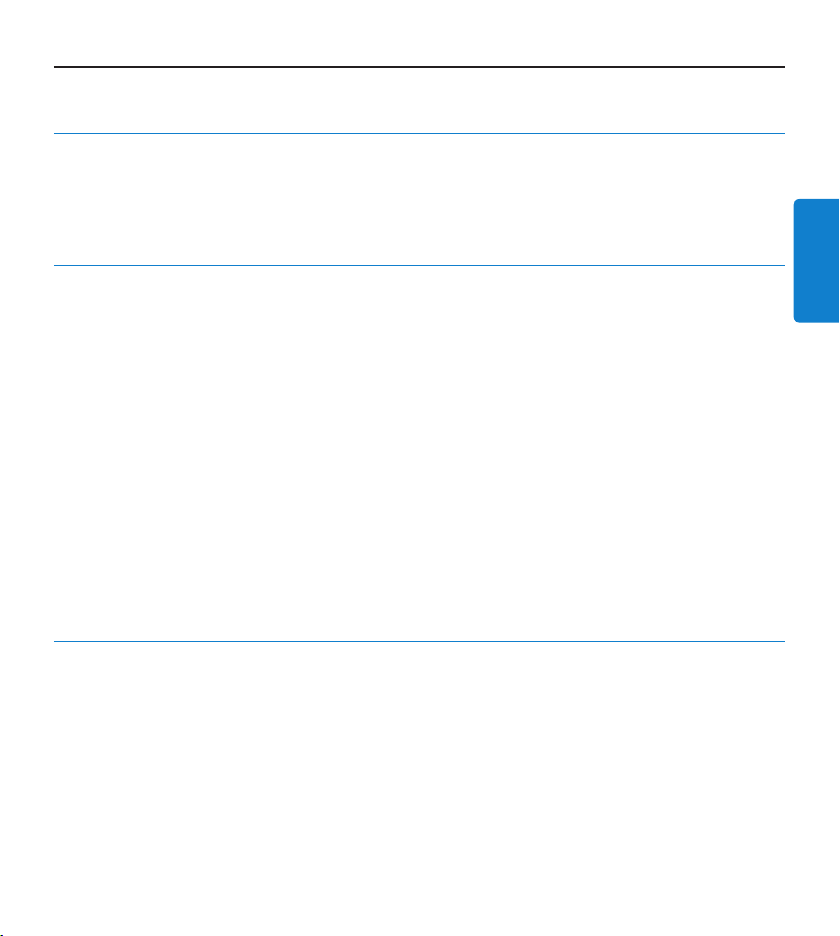
41Kurzreferenz
DEUTSCH
7 Fehlersuche
Das Soundsystem des PCs funktioniert nicht
Das SpeechMike und das Digital Pocket Memo werden als USB-Soundgeräte benutzt. Klicken Sie
auf Einstellungen > Eigenschaften für Sound- und Audio-Geräte, um die Sound-Einstellungen in
Windows zu önen. Wählen Sie Audio, und wählen Sie dann das Soundsystem Ihres Computers
als Standard aus. Markieren Sie die Option Nur Standardgeräte verwenden.
Digital Pocket Memo: Anschluss am PC ist nicht möglich
Prüfen Sie, ob die Treiber ordnungsgemäß installiert worden sind. Wenn Sie die Installation
der USB-Treiber nicht abgeschlossen haben oder den Vorgang Unbekanntes Gerät entdeckt
abgebrochen haben, als Sie das Digital Pocket Memo zum ersten Mal an Ihren PC angeschlossen
haben, gehen Sie wie folgt vor:
Schließen Sie das Digital Pocket Memo an Ihrem PC an.1
Klicken Sie auf2 Start > Einstellungen > Systemsteuerung > System > Gerätemanager.
Suchen Sie in der Liste nach einem unbekannten USB-Gerät.3
Markieren Sie das unbekannte Gerät, und klicken Sie auf 4 Entfernen.
Klicken Sie auf 5 OK, und schließen Sie das Fenster Systemsteuerung.
Trennen Sie das Digital Pocket Memo vom PC, und schließen Sie es wieder an.6
Der Assistent für das Hinzufügen neuer Hardware wird gestartet. Klicken Sie auf 7 Weiter.
Folgen Sie den Anweisungen auf dem Bildschirm. Wenn der Assistent den Treiber findet (USB
Massenspeicher), klicken Sie auf Weiter, um den Treiber auf Ihrem Computer zu installieren.
Klicken Sie auf der letzten Seite des Assistenten auf 8 Fertig stellen, um die Installation
abzuschließen.
Digital Pocket Memo: Konflikt mit Laufwerksbuchstaben
Bei der Installation des Digital Pocket Memos auf einem PC mit Windows XP weist das
Betriebssystem automatisch ein Laufwerk für das Digital Pocket Memo zu. Dieses Laufwerk
erscheint im Windows Explorer als Wechseldatenträger. Manchmal besteht jedoch ein Konflikt
zwischen der Zuordnung des Laufwerksbuchstabens für das Digital Pocket Memo und einer
vorhandenen Laufwerksbuchstabenzuordnung. Deshalb ist das Digital Pocket Memo im Windows
Explorer nicht zu sehen, und SpeechExec zeigt den Status als DPM (nicht angeschlossen) an.
Lösung: Verknüpfen Sie alle Netzlaufwerke, beginnend mit den Buchstaben Z, Y, X (in
umgekehrter alphabetischer Reihenfolge).
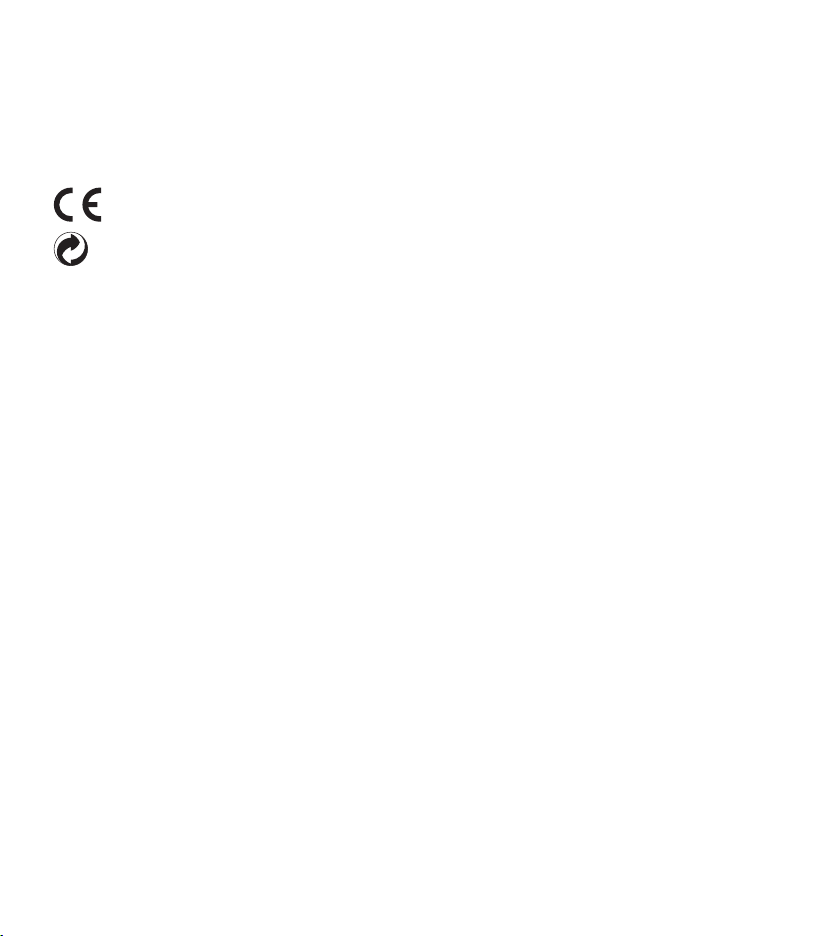
Gegenerklärung und Hinweise
Philips führt ausführliche Tests mit den gebräuchlichsten Konfigurationen durch. PC-Peripherie
und Gerätetreiber ändern sich jedoch äußerst rasch, so dass ein konfliktfreies Funktionieren
nicht garantiert werden kann. Philips haftet nicht für Datenverlust.
Die Konformität mit den für das Gerät relevanten EU-Richtlinien wird durch das CEZeichen bestätigt.
Die Kartonverpackungen können wiederverwertet werden. Das elektronische Gerät
enthält wiederverwertbare Materialien.
42 Kurzreferenz
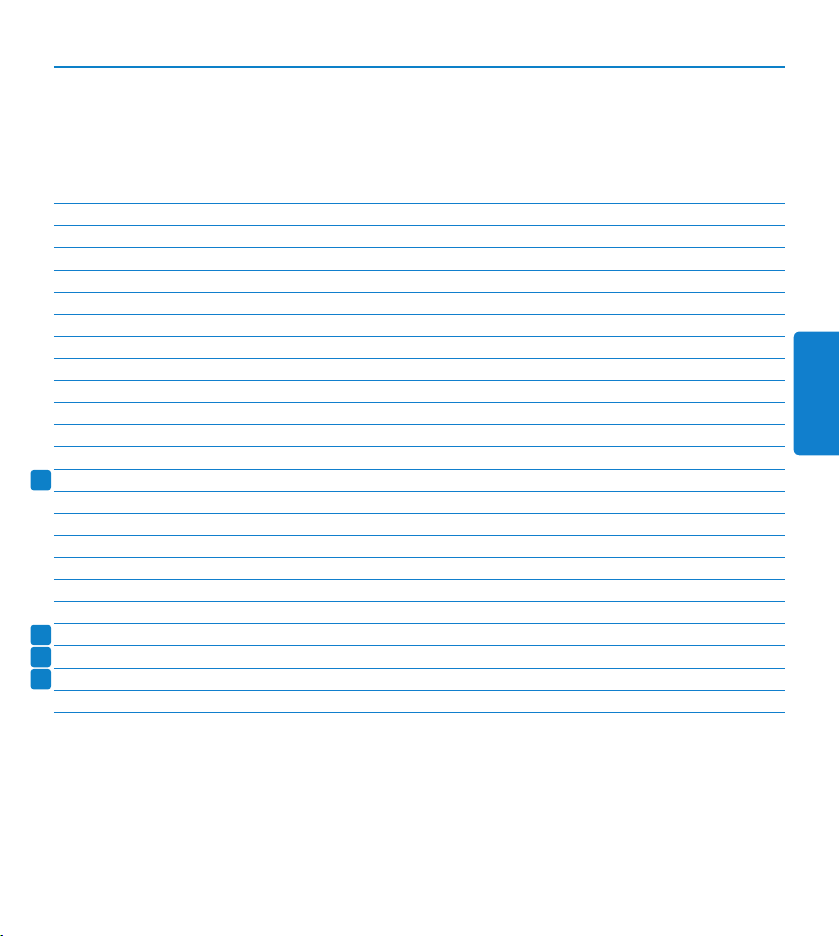
PRO
PRO
PRO
PRO
Guide de référence rapide
Introduction 44
2 Installation 45
2.1 Configuration nécessaire 45
2.2 Installation du matériel 45
2.3 Installation du logiciel 45
3 Pour commencer 46
3.1 Démarrer le programme 46
3.2 Créer un profil d‘utilisateur 46
3.3 Fenêtre de la liste de travail 47
3.4 Fenêtre du lecteur (mode compact) 48
4 Les périphériques Philips 50
4.1 Pédale de commande 50
4.2 Ecouteurs 51
4.3 Digital Pocket Memo 51
5 Transcrire 54
5.1 Transcrire une dictée 54
5.2 Terminer, interrompre ou annuler une transcription 56
5.3 Instructions 56
5.4 Supprimer une dictée 57
6 Menu de configuration 58
6.1 Créer des profils d‘auteurs pour les dictées cryptées 58
6.2 Notification de l‘arrivée de nouvelles dictées 59
6.3 Raccourcis clavier 60
7 Dépannage 61
FRANÇAIS
43Guide de référence rapide

44 Guide de référence rapide
Introduction
PRO
Nous vous remercions d‘avoir choisi SpeechExec de Philips.•
SpeechExec a été conçu par Philips comme une solution de transcription professionnelle. Ce •
manuel couvre l‘installation de base du logiciel SpeechExec ainsi que l‘installation et l‘utilisation
de la pédale de commande.
Tous les appareils qui sont cités dans le manuel ne font pas nécessairement partie de ce kit. •
Les explications relatives aux appareils comme le SpeechMike, le Digital Pocket Memo et les
accessoires ne sont données qu‘à titre informatif et ne constituent en aucun cas une obligation
pour Philips de les livrer dans le kit.
Ce symbole •
indique que la fonction décrite est disponible uniquement dans SpeechExec Pro
Transcribe.
E Conseil : Pour plus d‘informations sur l‘utilisation du logiciel SpeechExec, veuillez consulter
l‘aide (en appuyant sur la touche F1 du clavier).

45Guide de référence rapide
FRANÇAIS
2 Installation
PRO
2.1 Configuration nécessaire
Configuration recommandée : Pentium III, 500 MHz et 512 Mo de RAM (Vista : 1 Go de RAM)•
60 Mo d‘espace disponible sur le disque dur pour SpeechExec, 100 Mo pour Microsoft.NET 1.1 •
Framework
1 port USB disponible, 1 port USB auto-alimenté pour la pédale de commande•
Taux minimum de transfert recommandé pour le réseau local : 100 Mbits/s•
Windows Vista, Windows XP (avec le Service Pack 2), Windows 2000 (avec le Service Pack 4)•
D Note : quel que soit votre système d‘exploitation, nous vous recommandons d‘installer le
dernier Service Pack disponible avant SpeechExec.
2.2 Installation du matériel
Mettez l‘ordinateur sous tension.1
Branchez la clé matérielle USB sur un port USB disponible.2
Connectez les écouteurs à l‘emplacement voulu 3
4 Connectez la prise USB du Digital Pocket Memo à un port USB disponible ou sur le port de
la clé matérielle USB.
Windows ache le message 5 Nouveau matériel détecté et lance automatiquement l‘installation.
Vous devrez redémarrer votre ordinateur lorsque vous y serez invité par Windows.6
D Note : si ce message n‘est pas aché, vérifiez que le port USB est activé dans le BIOS de
votre système. Pour plus d‘informations, reportez-vous à la documentation de votre matériel
ou contactez votre fournisseur.
2.3 Installation du logiciel
Insérez le CD d‘installation de 1 SpeechExec Pro Transcribe dans votre lecteur de CD-ROM. Le
programme d‘installation doit s‘ouvrir automatiquement. Si ce n‘est pas le cas, achez le contenu du
CD à l‘aide de l‘explorateur de Windows puis double-cliquez sur le fichier autorun.exe pour le lancer.
Cliquez sur le bouton 2 Installer.
Suivez les indications données à l‘écran par le programme pour installer 3 SpeechExec sur votre PC.
et la pédale de commande à un port USB disponible.
C Important : vous devez disposer des droits d‘administrateur pour installer le logiciel. Si vous
avez besoin d‘aide, contactez votre administrateur.

46 Guide de référence rapide
3 Pour commencer
3.1 Démarrer le programme
Pour eectuer l‘opération manuellement, allez dans le menu démarrer de Windows et
sélectionnez Tous les programmes > SpeechExec (Pro) Transcribe. Si vous avez activé l‘option
de lancement automatique dans le menu de configuration, vous pouvez ouvrir le programme en
cliquant sur l‘icône
3.2 Créer un profil d‘utilisateur
Lorsque vous utilisez SpeechExec pour la
première fois, un assistant vous guide pas à pas
pour créer un nouveau profil d‘utilisateur et
configurer les principaux paramètres de départ.
Suivez les instructions données à l‘écran pour :
indiquer un nom d‘utilisateur qui sera utilisé •
pour identifier la dernière personne qui a
travaillé sur la dictée.
indiquer le dossier de destination, sur votre •
PC, pour les Dictées en attente. Les dictées en
attente de transcription seront achées dans
le dossier Corbeille d’arrivée de la liste de travail. Ce dossier regroupe tous les dossiers d‘entrée
dans une sorte de vue générale.
définir la façon dont vous souhaitez être averti de l‘arrivée de nouvelles dictées dans votre •
dossier Corbeille d’arrivée.
achée dans la zone de notification de la barre des tâches de Windows.
E Conseil : si vous travaillez en réseau sélectionnez pour vos dictées en attente de
transcription un dossier sur un lecteur réseau mappé où sont enregistrées les dictées
terminées de l‘auteur (des auteurs).
D Note : vous pourrez également modifier ces paramètres plus tard à partir du menu
Paramètres. Pour plus de détails, reportez-vous au chapitre Menu de configuration, page 58.

47Guide de référence rapide
FRANÇAIS
3.3 Fenêtre de la liste de travail
PRO
PRO
PRO
A partir de cette fenêtre, vous pouvez gérer la liste de vos dictées, définir des propriétés pour
les dictées, configurer un Digital Pocket Memo et diérents autres paramètres.
Barre de menu :1 la barre de menu contient les commandes nécessaires pour accéder à
diérentes fonctions comme la gestion des dictées, diérents paramétrages et la configuration
de SpeechExec Pro Transcribe.
Barre d‘outils :2 vous pouvez contrôler la plupart des fonctions en utilisant les boutons de la
barre d‘outils.
Commencer une transcription - Ouvrir la
dictée sélectionnée dans le lecteur
Démarrer/Arrêter la lecture de la dictée
sélectionnée
Ecouter une instruction spéciale
Acher les propriétés d‘une dictée
Envoyer et recevoir des messages via
un système de messagerie électronique
connecté
Lancer un téléchargement à partir d‘un
Digital Pocket Memo connecté
Appliquer le filtre sélectionné à la liste
des dictées
Actualiser les informations achées dans la
liste de travail
Soumettre la dictée sélectionnée à la
reconnaissance vocale installée
Ouvrir l‘aide
Liste des dossiers : 3 la liste des dossiers ache la structure de votre arborescence. Elle dépend
de paramètres préconfigurés ou personnalisés. Cliquez sur le signe + à gauche d’un dossier
pour développer l’arborescence et acher les sous-dossiers.

48 Guide de référence rapide
Liste des dictées :4 la liste des dictées ache des informations sur les dictées enregistrées
PRO
dans le dossier sélectionné. Les colonnes contiennent les propriétés des dictées. Vous pouvez
passer de l’achage de l’arborescence à celui de la liste des dictées en cliquant dans chaque
volet.
5 Liste des DPM : cette liste comprend les Digital Pocket Memo connectés. A partir de
cette liste, vous pouvez acher et lire les dictées enregistrées sur le Digital Pocket Memo et
configurer tout appareil connecté.
Barre d’état :6 la barre d’état, en bas de la fenêtre, ache des informations sur les dictées
enregistrées comme le nom de l’utilisateur actuel et son rôle, le nombre de dictées présentes
dans le dossier sélectionné et le nombre de dictées prioritaires.
3.4 Fenêtre du lecteur (mode compact)
Le module du lecteur vous permet de lire les fichiers sonores créés avec SpeechExec Pro Dictate
ou le Digital Pocket Memo.
Bouton Menu : 1 cliquez sur le bouton
en haut à gauche pour accéder au menu des
commandes qui permettent d‘acher les propriétés des dictées et les paramètres audio, de
développer la fenêtre du lecteur, de marquer une dictée comme terminée ou en cours de
transcription et de fermer la fenêtre du lecteur.

49Guide de référence rapide
FRANÇAIS
Barre d‘outils :2 la plupart des fonctions disponibles dans la fenêtre du lecteur peuvent être
PRO
PRO
PRO
PRO
commandées via des boutons.
Démarrer/Mettre en pause la lecture
Arrêter l‘opération en cours
(enregistrement, lecture)
Retour rapide
Avance rapide
Revenir à l‘instruction orale
précédente
Passer à l‘instruction orale suivante
Régler le niveau sonore en lecture
Régler la vitesse de lecture
Régler la tonalité en lecture
Ecouter une instruction spéciale
Terminer : fermer la dictée et marquer
la transcription comme terminée. La
dictée est transférée dans le dossier Final
(Transcribe) ou dans le dossier Archives
(Pro Transcribe)
Interrompre : fermer la dictée et la marquer
comme en attente. Cela signifie que le travail
a été temporairement interrompu et sera
terminé plus tard. La dictée est transférée
dans le dossier En attente.
Fermer : fermer le fichier sans enregistrer
les modifications eectuées
Indicateur de position : 3 cet indicateur matérialise la longueur du fichier et vous montre votre
position dans le fichier son pendant l‘enregistrement ou la lecture. La durée de la dictée est
achée en HH:MM:SS (heures : minutes : secondes) au-dessus de l‘indicateur.
Niveau sonore :4 indique le niveau sonore en sortie.
Ce symbole 5
indique que l‘enregistrement contient une instruction spéciale.
D Note : la fenêtre du lecteur peut être achée en mode compact (par défaut) ou étendu.
Certains boutons de la barre d‘outils ne sont pas disponibles en mode compact. Pour passer
au mode étendu, cliquez sur le bouton
dans le soin supérieur gauche et sélectionnez Mode
étendu.

50 Guide de référence rapide
4 Les périphériques Philips
Les périphériques proposés par Philips sont conçus pour travailler avec SpeechExec et peuvent
être utilisés pour commander le programme. Pour plus d‘informations, reportez-vous à la
documentation fournie avec le produit.
4.1 Pédale de commande
La pédale de commande a été conçue pour vous orir un confort d‘utilisation maximum pendant
les transcriptions.
La pédale de commande comporte trois pédales : une au
milieu, une à droite et une à gauche.
Pour le retour rapide, appuyez en continu sur la • pédale
de gauche. Lorsque vous avez atteint la position voulue,
relâchez la pédale de gauche.
Pour l‘avance rapide, appuyez en continu sur la • pédale
du milieu. Lorsque vous avez atteint la position voulue,
relâchez la pédale du milieu.
La • pédale de droite sert à déclencher la lecture.
Le fonctionnement de cette pédale dépend de la
configuration eectuée au niveau de l‘interrupteur placé sous la pédale de commande :
Position N :• appuyez sur la pédale en continu pendant la lecture. Lorsque vous relâchez la
pédale, la lecture s‘arrête.
Position T :• appuyez et relâchez la pédale pour lancer la lecture. Appuyez de nouveau sur la
pédale de droite pour arrêter la lecture.
D Note : l‘ordre de priorité au niveau des trois pédales de la pédale de commande est le
suivant. La pédale du milieu est prioritaire. Elle annule les actions lancées par celle de gauche
ou de droite. Vient ensuite la pédale de gauche qui annule les actions lancées par celle de
droite. Vient enfin la pédale de droite.

51Guide de référence rapide
FRANÇAIS
1 2 3 4
1 2 3 4
PRO
4.2 Ecouteurs
Les écouteurs sont équipés de coussinets pour augmenter le confort et d‘un crochet qui permet
de suspendre le casque à un support.
B Avertissement: veillez à ce que le niveau sonore reste modéré pour ne pas nuire à votre
audition.
4.2.1 Changement des coussinets
Suivez les indications des illustrations ci-dessous pour changer les coussinets :
4.2.2 Mise en place du crochet
Suivez les indications des illustrations ci-dessous pour installer le crochet :
4.3 Digital Pocket Memo
Le Digital Pocket Memo sert à créer des dictées qui peuvent ensuite être téléchargées et
intégrées dans le flux de travail SpeechExec. Pour plus d‘informations sur le téléchargement des
fichiers, reportez-vous au chapitre suivant. Un assistant spécifique vous aide à configurer votre
Digital Pocket Memo. Pour plus de détails, reportez-vous à Assistant de configuration du Digital
Pocket Memo, page 52.

52 Guide de référence rapide
4.3.1 Télécharger des fichiers à partir du Digital Pocket Memo
Eectuez un enregistrement avec le Digital Pocket Memo. Pour plus d‘informations à ce sujet, 1
reportez-vous au Guide de référence rapide du Digital Pocket Memo.
Connectez le Digital Pocket Memo à votre PC à l‘aide d‘un câble USB.2
Les dictées enregistrées sur le Digital Pocket Memo seront téléchargées automatiquement, 3
transférées dans le dossier Dictée en attente et achées dans le dossier Corbeille d‘arivée de la
liste de travail.
D Note : lorsque vous connectez le Digital Pocket Memo à votre PC pour la première fois,
Windows détecte un nouveau matériel et installe automatiquement les pilotes nécessaires.
Une fois l‘installation terminée, Windows peut vous demander de redémarrer votre PC.
4.3.2 Assistant de configuration du Digital Pocket Memo
L‘assistant de configuration du Digital Pocket Memo aide l‘utilisateur à paramétrer certains
éléments : le format de la date, le retour acoustique, le déclenchement vocal de l‘enregistrement,
l‘achage écran (standard ou avancé), le format d‘enregistrement, la sensibilité du microphone, la
définition des mots clés et le téléchargement vers le PC.
Connectez le Digital Pocket Memo à votre PC à l‘aide d‘un câble USB.1
Cliquez sur 2 Paramètres > Paramètres généraux dans la barre de menu et sélectionnez
Configuration DPM/DT > Assistant DPM à partir de la liste achée sur la gauche.
Cliquez ensuite sur le bouton 3 Démarrer l‘assistant. Suivez les instructions achées pour
personnaliser le Digital Pocket Memo en fonction de vos besoins.
Cliquez sur le bouton 4 Terminer pour quitter l‘assistant et confirmer le transfert des
nouveaux paramètres vers le Digital Pocket Memo.
D Note : vous pouvez également configurer le Digital Pocket Memo sans passer par l‘assistant,
à partir du menu Paramètres. Cliquez sur Paramètres > Paramètres généraux dans la barre
de menu et sélectionnez Configuration DPM/DT > Configuration DPM à partir de la liste
achée sur la gauche puis cliquez sur le bouton Commencer...

53Guide de référence rapide
FRANÇAIS
4.3.3 Configurer le téléchargement à partir du Digital Pocket Memo
Lorsqu‘un Digital Pocket Memo est connecté, vous pouvez configurer le téléchargement (quels
fichiers doivent être téléchargés et comment) à partir du menu Paramètres ou via l‘assistant de
configuration.
Connectez le Digital Pocket Memo à votre PC à l‘aide d‘un câble USB.1
Cliquez sur 2 Paramètres > Paramètres généraux dans la barre de menu et sélectionnez
Configuration DPM/DT > Configuration DPM à partir de la liste achée sur la gauche.
Cliquez sur le bouton 3 Commencer.... La boîte de dialogue de configuration du DPM s‘ouvre
dans une nouvelle fenêtre.
Sélectionnez 4 Téléchargement dans le volet de gauche.
Indiquez quels fichiers doivent être téléchargés (Type de fichiers à télécharger) :5
Tous•
EOL (fichiers marqués comme terminés)•
Fichiers sélectionnés (SpeechExec vous demande de sélectionner les fichiers à télécharger)•
Fichiers associés au mot clé 1 (indiquer un mot clé)•
Vous pouvez également préciser si vous souhaitez que les fichiers soient supprimés du Digital 6
Pocket Memo une fois qu‘ils ont été téléchargés.
Cliquez sur 7 OK pour enregistrer ces paramètres et confirmer leur transfert vers le Digital
Pocket Memo.

54 Guide de référence rapide
5 Transcrire
Seuls les enregistrements ayant le statut Transcription en attente ou Transcription en suspens
peuvent être transcrits. Le statut Transcription en suspens indique que la transcription a été
commencée puis interrompue.
5.1 Transcrire une dictée
D Note : par défaut la fenêtre du lecteur est achée au premier plan par rapport aux autres
applications Windows. Cela permet de travailler dans une autre application comme Microsoft
Word en gardant la fenêtre du lecteur visible en avant plan. Pour déplacer la fenêtre réduite,
placez le curseur de la souris dans la zone qui se trouve sous la flèche du menu, appuyez en
continu sur le bouton gauche et déplacez la barre d‘outils.
C Important : lorsque la fenêtre du lecteur est ouverte, il se peut que celle de SpeechExec
soit également visible en arrière plan. Vous ne pouvez cependant pas entrer de données tant
que la transcription n‘est pas terminée, annulée ou interrompue.
5.1.1 Transcrire avec la pédale de commande
C Important : le fonctionnement de la pédale de droite dépend de la configuration eectuée
au niveau de l‘interrupteur placé sous la pédale de commande : Pour plus de détails, reportezvous au chapitre Pédale de commande, page 50.
Dans la fenêtre de SpeechExec Pro Transcribe, sélectionnez une dictée de la liste et cliquez 1
sur le bouton
dictée passe à Transcription en cours. Si vous avez choisi dans le menu de paramétrage un
programme de traitement de texte, comme Microsoft Word, pour la transcription il s‘ouvrira
également (pour plus d‘informations reportez-vous au chapitre Menu de configuration,page 58.
Pour commencer la lecture, appuyez en continu sur la 2 pédale de droite de la pédale de
commande (lorsque l‘interrupteur placé au dos de la commande est sur la position N) ou
appuyez puis relâchez la pédale de droite (si l‘interrupteur est sur la position T).
dans la barre d‘outils. La fenêtre du lecteur s‘ouvre et le statut de la

55Guide de référence rapide
FRANÇAIS
Pour arrêter la lecture, relâchez la 3 pédale de droite (si l‘interrupteur est sur la position N) ou
appuyez de nouveau sur la pédale de droite (si l‘interrupteur est sur la position T).
Pour le retour rapide, appuyez en continu sur la 4 pédale de gauche. Lorsque vous avez atteint
la position voulue, relâchez la pédale de gauche.
Pour l‘avance rapide, appuyez en continu sur la 5 pédale du milieu. Lorsque vous avez atteint la
position voulue, relâchez la pédale du milieu.
Pour arrêter la transcription, cliquez sur le bouton 6
TERMINER, INTERROMPRE ou
FERMER de la barre d‘outils du lecteur. Pour plus de détails, reportez-vous au chapitre
Terminer, interrompre ou annuler une transcription, page 56.
5.1.2 Transcrire en utilisant la barre d‘outils
Dans la fenêtre de SpeechExec Pro Transcribe, sélectionnez une dictée de la liste et cliquez 1
sur le bouton
dans la barre d‘outils. La fenêtre du lecteur s‘ouvre et le statut de la
dictée passe à Transcription en cours. Si vous avez choisi dans le menu de paramétrage un
programme de traitement de texte, comme Microsoft Word, pour la transcription il s‘ouvrira
également (pour plus d‘informations reportez-vous au chapitre Menu de configuration,page 58.
Cliquez sur le bouton 2
LECTURE/PAUSE de la barre d‘outils du lecteur et commencez la
transcription.
Pour marquer une courte pause, appuyez sur le bouton 3
la lecture, appuyez de nouveau sur le bouton
Pour arrêter la lecture, cliquez sur le bouton 4
Pour le retour rapide, cliquez sur le bouton 5
cliquez sur le bouton
LECTURE/PAUSE ou ARRET.
Pour l‘avance rapide, cliquez sur le bouton 6
cliquez sur le bouton
LECTURE/PAUSE ou ARRET.
Pour arrêter la transcription, cliquez sur le bouton 7
LECTURE/PAUSE.
ARRET.
. Lorsque vous avez atteint la position voulue,
. Lorsque vous avez atteint la position voulue,
LECTURE/PAUSE. Pour reprendre
TERMINER, INTERROMPRE ou
FERMER de la barre d‘outils du lecteur. Pour plus de détails, reportez-vous au chapitre
Terminer, interrompre ou annuler une transcription, page 56.
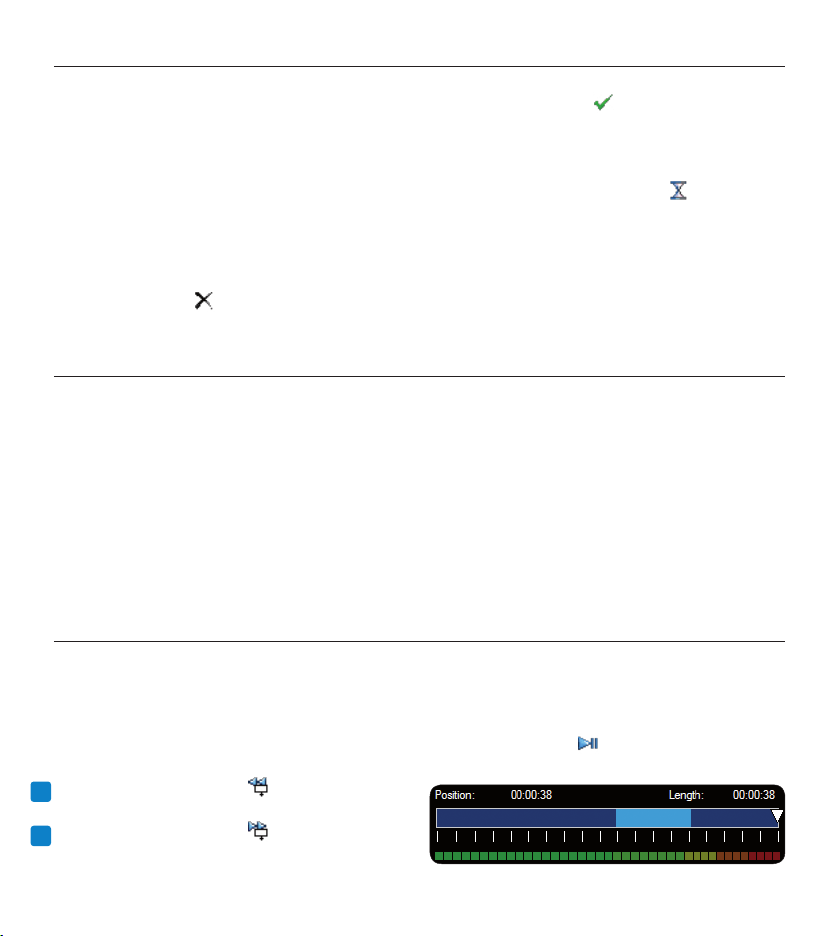
56 Guide de référence rapide
5.2 Terminer, interrompre ou annuler une transcription
PRO
PRO
Pour marquer une transcription comme terminée, cliquez sur le bouton
TERMINER de la
fenêtre du lecteur. La dictée est transférée dans le dossier Final (Transcribe) ou dans le dossier
Archives (Pro Transcribe).
Vous pouvez marquer une dictée comme « en suspens » en cliquant sur le bouton
INTERROMPRE de la fenêtre de l‘enregistreur. Cette fonction est utile pour interrompre
temporairement la transcription et la reprendre plus tard. La dictée sera transférée dans le
dossier Dictée en attente.
Si vous cliquez sur
FERMER, vous annulez la transcription sans sauvegarder les modifications
eectuées sur le fichier.
5.3 Instructions
Les instructions sont des commentaires enregistrés par l‘auteur et destinés à la personne qui
eectue la transcription. Dans SpeechExec, il existe deux types d‘instructions :
Instructions orales : • elles sont sauvegardées dans le fichier son de la dictée à l‘endroit où elles
ont été enregistrées. Une instruction orale peut être par exemple « commencez un paragraphe
ici » ou « j‘épelle Z E L A Z O W S K I ».
Instructions spéciales : • elles sont en général enregistrées en début de dictée pour donner des
informations particulières sur celle-ci. Les instructions spéciales sont sauvegardées dans un fichier
son séparé. Une instruction spéciale peut être, par exemple, « utilisez le modèle Notes pour
cette dictée » ou « merci d‘imprimer le document et de me le remettre pour que je le signe ».
5.3.1 Lire une instruction orale
Une instruction orale est sauvegardée dans le fichier de la dictée à l‘endroit où elle a été
enregistrée. Elle est représentée par une ligne bleu clair sur l‘indicateur de position.
Pour lire une instruction orale, appuyez simplement sur le bouton 1
LECTURE/PAUSE
comme pour lire le reste de la dictée.
2 Cliquez sur le bouton
pour revenir à
l‘instruction orale précédente.
3 Cliquez sur le bouton
pour passer à
l‘instruction orale suivante.

57Guide de référence rapide
FRANÇAIS
5.3.2 Ecouter une instruction spéciale
PRO
Dans la fenêtre du lecteur, le symbole
à la droite de l‘indicateur de position signale que
l‘enregistrement comprend une instruction spéciale.
Cliquez sur le bouton 1
Cliquez de nouveau sur le bouton 2
dans la fenêtre de l‘enregistreur pour lire l‘instruction spéciale.
dans la fenêtre de l‘enregistreur pour arrêter la lecture.
5.4 Supprimer une dictée
Sélectionnez la dictée à supprimer dans la liste de travail. Pour sélectionner plusieurs dictées, 1
appuyer sur la touche MAJUSCULES du clavier pendant la sélection.
Cliquez sur 2 Éditer > Supprimer dans la barre de menu pour supprimer la (les) dictée(s)
sélectionnée(s).
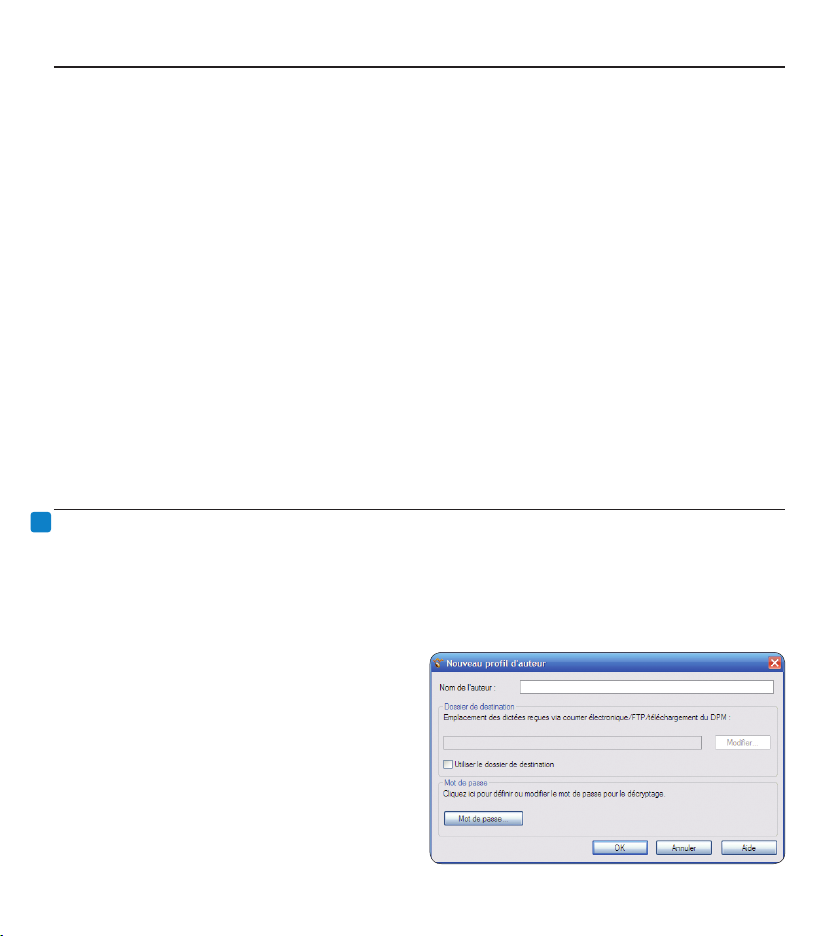
58 Guide de référence rapide
6 Menu de configuration
PRO
La boîte de dialogue Paramètres généraux permet de configurer un certain nombre d‘éléments
comme les options des dictées, le cryptage des fichiers, les profils d‘utilisateur, les règles de
livraison, les mises à jour logicielles, les options de la liste de travail, ou de matériels comme un
SpeechMike, une pédale de commande, un Digital Pocket Memo, un Digital Desktop et le lecteur/
enregistreur.
Cliquez sur 1 Paramètres > Paramètres généraux dans la barre de menu. La liste des
paramétrages disponibles est achée dans le volet de gauche.
Sélectionnez l‘un des éléments de la liste pour acher les options disponibles dans le volet de 2
droite.
Cliquez sur 3 Appliquer pour enregistrer les modifications eectuées sur une page ou sur OK
pour sauvegarder les paramètres et fermer la boîte de dialogue.
C Important : certains paramétrages, voire tous peuvent avoir été eectués et verrouillés par
votre administrateur système. Ils seront alors en lecture seule.
6.1 Créer des profils d‘auteurs pour les dictées cryptées
Nous vous recommandons de créer des profils d‘auteurs pour travailler sur des dictées cryptées.
Ces profils sont utilisés pour identifier les dictées des auteurs.
Cliquez sur 1 Paramètres > Paramètres généraux dans la barre de menu et sélectionnez Règles
> Profils des auteurs à partir de la liste achée sur la gauche.
Cliquez sur 2 Ajouter. La boîte de dialogue
Nouveau profil d‘auteur s‘ouvre.
Saisissez le nom de l‘auteur, indiquez le 3
dossier dans lequel sont sauvegardées les
dictées reçues de cet auteur et entrez le mot
de passe de l‘auteur pour que les dictées
soient décryptées automatiquement.
Cliquez sur 4 OK pour sauvegarder le profil et
fermer la boîte de dialogue.
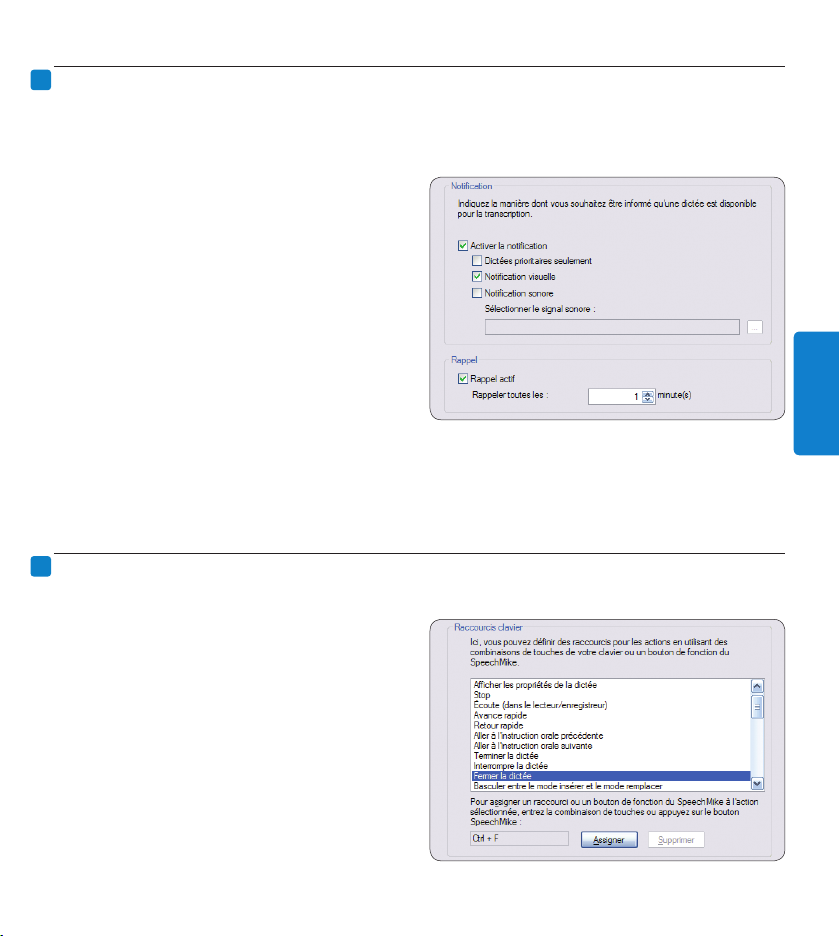
59Guide de référence rapide
FRANÇAIS
6.2 Notification de l‘arrivée de nouvelles dictées
PRO
PRO
Vous pouvez choisir la façon dont vous souhaitez être averti de l‘arrivée de nouvelles dictées
dans votre dossier Corbeille d’arrivée. Vous pouvez être averti par un signal visuel ou sonore
lorsqu‘une nouvelle dictée est prête à être transcrite.
Cliquez sur 1 Paramètres > Paramètres
généraux dans la barre de menu et
sélectionnez Liste de travail > Notification à
partir de la liste achée sur la gauche.
Indiquez comment vous souhaitez être averti.2
Dictées prioritaires seulement : être averti 3
uniquement pour les dictées dont le degré de
priorité est supérieur ou égal au seuil défini
dans Paramètres généraux > Liste de travail
> Dictée.
Notification visuelle :• vous serez prévenu
de l‘arrivée d‘une nouvelle dictée par l‘achage d‘une boîte de dialogue.
Notification sonore :• vous serez prévenu de l‘arrivée d‘une nouvelle dictée par un signal
sonore.
Cliquez sur 4 OK pour sauvegarder le profil et fermer la boîte de dialogue.
6.3 Raccourcis clavier
Les raccourcis claviers vous font gagner du temps puisque vous n‘avez pas à retirer vos mains du
clavier pour utiliser la souris.
Pour créer un nouveau raccourci :
Cliquez sur 1 Paramètres > Paramètres
généraux dans la barre de menu et
sélectionnez Liste de travail > Raccourcis
à partir de la liste achée sur la gauche.
Sur la droite, vous trouverez la liste des
combinaisons de touches et actions qui ont
déjà été aectées ou peuvent être aectées.
Sélectionnez une action dans la liste, saisissez 2
la combinaison de touches à lui associer et

60 Guide de référence rapide
cliquez sur Assigner.
Pour supprimer un raccourci, sélectionnez-le dans la liste puis cliquez sur 3 Supprimer.

61Guide de référence rapide
FRANÇAIS
7 Dépannage
Le système audio du PC ne fonctionne pas
Le SpeechMike et le Digital Pocket Memo sont considérés comme des périphériques audio USB.
Cliquez sur Paramètres > Propriétés de son et périphériques audio pour ouvrir la fenêtre de
configuration audio de Windows. Cliquez sur Audio et choisissez le système audio de votre
ordinateur comme Unité par défaut. Cochez la case Utilisez uniquement les périphériques par défaut.
Digital Pocket Memo : connexion au PC impossible.
Vérifiez si les pilotes USB ont été correctement installés. Si vous n’avez pas installé complètement
les pilotes USB ou si vous n’avez pas suivi la procédure correcte suite à l’achage du message
« Nouveau périphérique détecté », lorsque vous avez connecté pour la première fois le Digital
Pocket Memo à votre PC, veuillez procéder comme suit :
Connectez le Digital Pocket Memo à votre PC.1
Cliquez sur 2 Démarrer > Paramètres > Panneau de configuration > Système > Gestionnaire de
périphériques.
Recherchez dans la liste un périphérique USB inconnu.3
Sélectionnez-le et cliquez sur 4 Retirer.
Cliquez sur 5 OK et fermez le Panneau de configuration.
Déconnectez puis reconnectez le Digital Pocket Memo.6
L’assistant7 Nouveau matériel s’ouvre. Cliquez sur Suivant. Suivez les instructions données à
l’écran. Lorsque l’assistant détecte le pilote (Périphérique de stockage de masse USB), cliquez
sur Suivant pour copier le pilote sur votre ordinateur.
Sur la dernière page de l’assistant, cliquez sur 8 Terminer pour clore l’installation.
Digital Pocket Memo : conflit entre le nom des lecteurs
Lorsque vous installez le Digital Pocket Memo sur un PC sous Windows XP, le système
d’exploitation attribue automatiquement un lecteur au Digital Pocket Memo. Celui-ci apparaît
en tant que « support amovible » dans l’explorateur Windows. Il arrive que la lettre attribuée au
Digital Pocket Memo soit en conflit avec celle qui est associée à des lecteurs existants. Le Digital
Pocket Memo ne peut donc pas être aché par l’explorateur Windows et SpeechExec indique
que le DPM n’est pas connecté.
Solution : attribuez à tous les lecteurs réseaux des lettres en commençant par la fin de
l’alphabet (Z, Y, X)
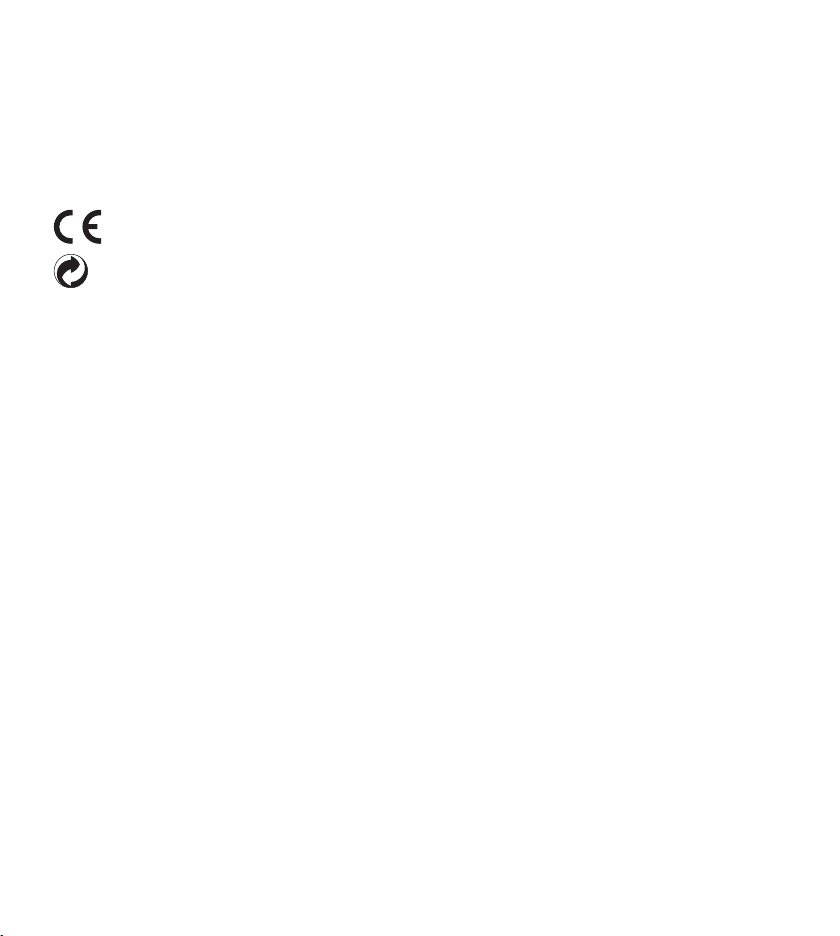
Déni de responsabilité et avertissements
Philips eectue de nombreux tests avec les configurations les plus courantes. Cependant,
comme les additifs pour PC et les pilotes de périphériques sont constamment mis à jour, nous
ne pouvons garantir un fonctionnement sans conflit. Philips ne peut être tenu responsable d‘une
perte de données.
La marque CE indique que l‘appareil est en conformité avec les normes applicables de
l‘Union européenne.
Le carton utilisé pour l‘emballage est recyclable. Cet appareil électronique contient des
matériaux recyclables.
62 Guide de référence rapide
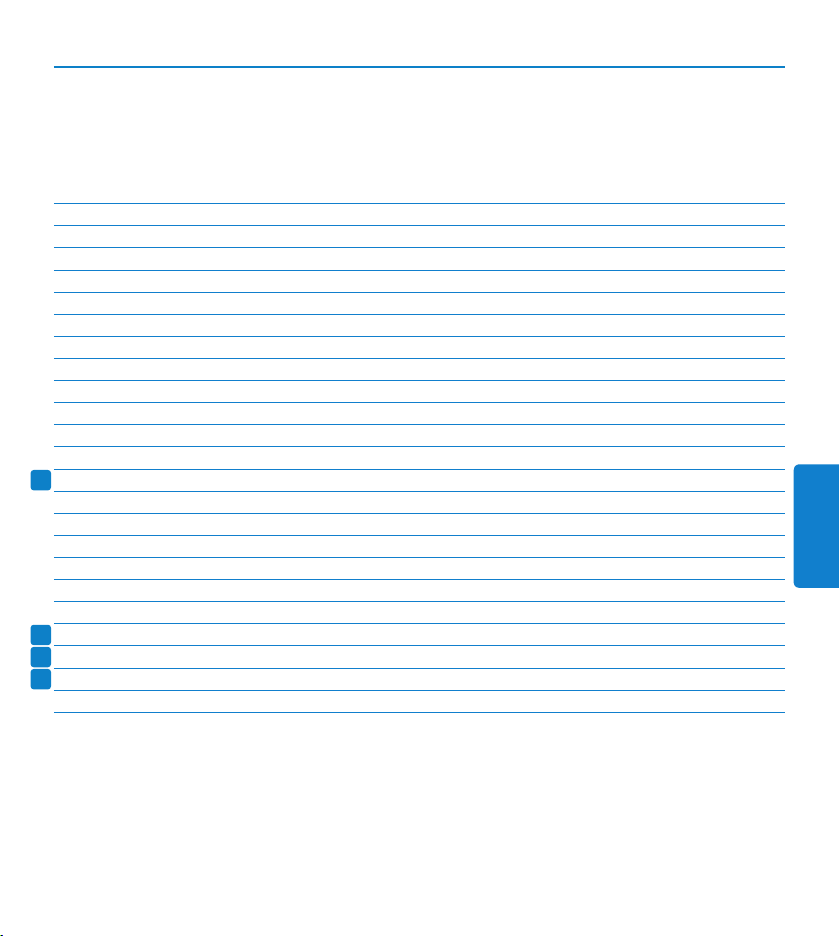
PRO
PRO
PRO
PRO
Guía rápida
Introducción 64
2 Instalación 65
2.1 Requisitos 65
2.2 Instalación del Hardware 65
2.3 Instalación del Software 65
3 Primeros pasos 66
3.1 Iniciar el programa 66
3.2 Crear un perfil de usuario 66
3.3 Descripción de la ventana Lista de Trabajo 67
3.4 La ventana para reproducir (modo compacto) 68
4 Trabajar con los dispositivos Philips 70
4.1 Pedal de control 70
4.2 Auriculares 71
4.3 Digital Pocket Memo 71
5 Transcripción 74
5.1 Transcripción de un dictado 74
5.2 Terminar, suspender o cancelar una transcripción 76
5.3 Instrucciones 76
5.4 Eliminar un dictado 77
6 Menú de ajustes 78
6.1 Crear un perfil de autor para dictados codificados 78
6.2 Notificación sobre nuevos dictados 79
6.3 Uso de accesos directos con el teclado 79
7 Solución de problemas 81
ESPAÑOL
63Guía rápida

64 Guía rápida
Introducción
PRO
Gracias por adquirir el software SpeechExec de Philips.•
El software SpeechExec de Philips ha sido diseñado como una solución para la transcripción •
profesional. Este manual incluye la instalación básica del software SpeechExec así como
también la instalación y el manejo del pedal de control.
No todos los dispositivos mencionados en este manual son necesariamente parte del •
contenido del paquete. Las descripciones de dispositivos como SpeechMike, Digital Pocket
Memo y accesorios, se incluyen únicamente a título informativo y no obligan a Philips a
entregar ninguno de estos accesorios junto con este paquete.
Si un tema comienza con este icono •
, significa que la característica descrita está disponible
solamente para los usuarios del programa de transcripción SpeechExec Pro Transcribe.
E Consejo: Si desea mayor información sobre cómo utilizar el software SpeechExec, vea el
apartado ayuda (para ello presione la tecla F1 del teclado).

65Guía rápida
ESPAÑOL
2 Instalación
PRO
2.1 Requisitos
Equipamiento recomendado: Procesador Pentium III, 500 MHz y 512 MB RAM (Vista: 1 GB RAM)•
60 MB de espacio libre en el disco duro para el software SpeechExec, 100 MB para Microsoft •
.NET 1.1 Framework
1 puerto USB libre, 1 puerto USB autoalimentado para el pedal de control•
Velocidad de transferencia mínima recomendada para LAN: 100 Mbit/s•
Windows Vista, Windows XP (con Service Pack 2), Windows 2000 (con Service Pack 4)•
D Nota: para todos los sistemas operativos es recomendable que instale la última versión
disponible del Service Pack antes de instalar el SpeechExec.
2.2 Instalación del Hardware
Encienda el ordenador.1
Conecte la llave de hardware USB a un puerto USB libre.2
Enchufe los auriculares en el zócalo 3
4 Conecte el enchufe USB del Digital Pocket Memo a un puerto USB libre o al puerto de la
llave de hardware USB.
En Windows aparecerá el mensaje 5 Nuevo Hardware Encontrado y la instalación se realizará
automáticamente.
Reinicie su ordenador cuando Windows lo indique.6
D Nota: si el mensaje no aparece, verifique que el puerto USB esté activado en el BIOS de su sistema. Vea
los detalles en la documentación de su hardware o póngase en contacto con su proveedor de hardware.
2.3 Instalación del Software
Inserte el CD de instalación de SpeechExec Pro Transcribe en la unidad CD-ROM de su 1
ordenador. El programa de configuración debe iniciarse automáticamente. Si esto no ocurre, abra
el contenido del CD con el Explorador de Windows y haga doble clic en el archivo autorun.exe.
Haga clic en el botón Instalar.2
Siga las instrucciones del programa de configuración que aparecen en la pantalla para instalar el 3
SpeechExec Pro Transcribe en su ordenador.
y el pedal de control a un puerto USB libre.
C Importante: Se requieren los derechos del administrador para instalar el software. Si
necesita más ayuda, póngase en contacto con su administrador.
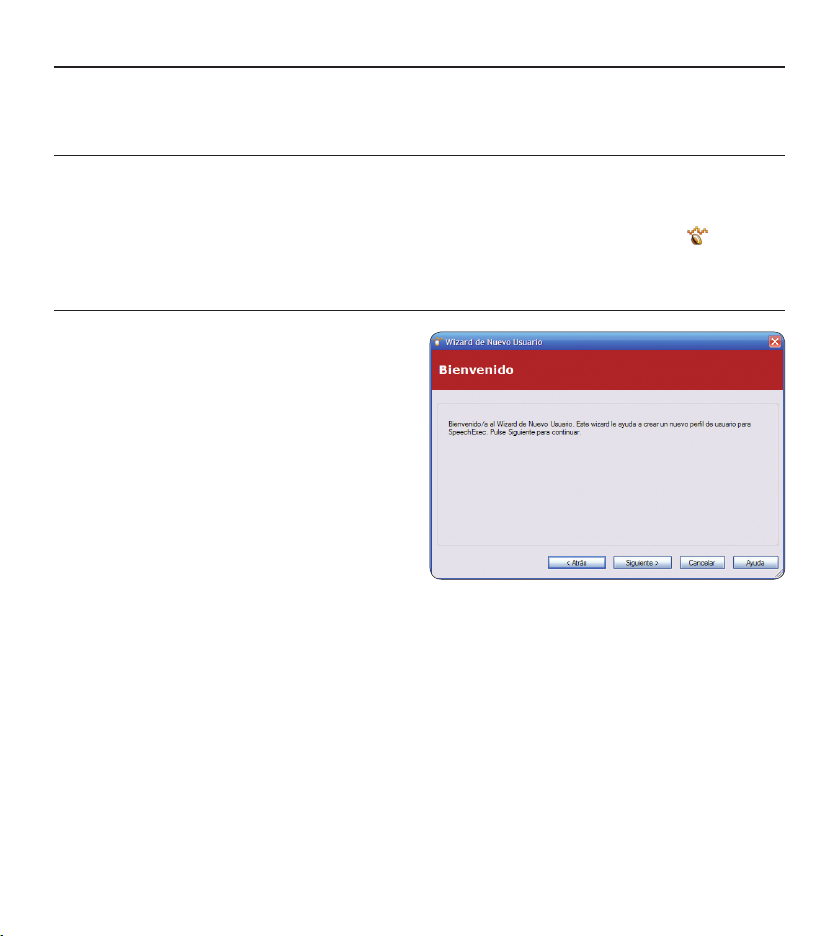
66 Guía rápida
3 Primeros pasos
3.1 Iniciar el programa
Para iniciar el programa de forma manual, abra el menú Inicio en Windows y seleccione
Programas > SpeechExec (Pro) Transcribe. Si en el menú de configuración del programa ha
seleccionado la opción de inicio automático, podrá iniciarlo haciendo clic en el icono
en el área de notificación de la barra de tareas de Windows.
3.2 Crear un perfil de usuario
Cuando utilice por primera vez el software
SpeechExec, un asistente lo guiará paso a paso a
través del proceso de configuración para crear
un nuevo perfil de usuario y configurar sus
ajustes principales.
Siga las instrucciones que aparecen en la pantalla
para:
especificar un nombre de usuario. El nombre •
de usuario identifica al último usuario que
trabajó en el dictado.
definir el archivo de destino para sus • Dictados
pendientes en el ordenador. Los dictados pendientes estarán en la lista de la carpeta Bandeja
de entrada en la lista de trabajo. Su carpeta Bandeja de entrada organiza todas sus carpetas
entrantes en una carpeta simulada “general”.
configurar como quiere ser notificado sobre los nuevos dictados en su carpeta • Bandeja de
entrada.
ubicado
E Consejo: si usted esta trabajando en una red, seleccione la carpeta en la unidad de red
asignada, donde los dictados finalizados del(os) autor(es) son almacenados para sus Dictados
pendientes.
D Nota: también se pueden cambiar estos ajustes más adelante mediante el menú Ajustes. Para
mayor información consulte el capítulo Menú de ajustes en la pagina 78.

67Guía rápida
ESPAÑOL
3.3 Descripción de la ventana Lista de Trabajo
PRO
PRO
PRO
El módulo Lista de Trabajo le permite gestionar su lista de dictados, definir sus propiedades,
configurar un Digital Pocket Memo y realizar varios ajustes.
Barra de menú:1 la barra de menú proporciona mandos para llevar a cabo varias tareas, como
administrar dictados, hacer ajustes y configurar la ventana del SpeechExec Pro Transcribe.
Barra de Herramientas: 2 los botones de la barra de herramientas le permiten controlar muchas
funciones.
Iniciar una transcripción - Abrir el
dictado seleccionado en la reproductora
Iniciar o detener la reproducción del
dictado seleccionado
Reproducir instrucciones especiales
Mostrar las propiedades de dictado de un
archivo
Enviar y recibir mensajes electrónicos a
través del sistema de correo electrónico
Iniciar la descarga desde un Digital
Pocket Memo
Aplicar el filtro definido a la lista de
dictado
Actualizar la información mostrada en la
lista de trabajo
Someter el dictado seleccionado a un
reconocimiento de voz instalado
Abrir la ayuda
Lista de carpetas: 3 la lista de carpetas muestra la organización de las mismas, que depende de
sus ajustes personales o de los preconfigurados. Haga clic sobre el signo (+) a la izquierda de
una carpeta para expandirla en forma de árbol y ver sus subcarpetas.

68 Guía rápida
Lista de dictado:4 la lista de dictado muestra la información de los dictados almacenados en la
PRO
carpeta seleccionada. Las columnas presentan las propiedades de los dictados. Usted puede
cambiar entre la visualización en árbol y la lista de dictado haciendo clic con el cursor dentro
de cada panel.
5 Lista del dispositivo DPM: la lista del dispositivo DPM muestra un Digital Pocket Memo
conectado. Le permite mostrar y reproducir los dictados almacenados en el Digital Pocket
Memo conectado y configurar los ajustes del dispositivo.
Barra de estado: 6 la barra de estado, ubicada en la parte inferior de la ventana, muestra
información acerca de la gestión del dictado, tal como el nombre y la función del usuario
actual, la cantidad de dictados en la carpeta seleccionada y la cantidad de dictados a los cuales
se les ha asignado prioridad.
3.4 La ventana para reproducir (modo compacto)
El módulo de reproducción le permite reproducir archivos de sonidos creados con el SpeechExec
Pro Dictate o con el Digital Pocket Memo.
Botón de menú: 1 haga clic en el botón de la esquina superior izquierda para visualizar un menú
con los mandos para ver las propiedades del dictado, mostrar los ajustes de audio, cambiar
la reproducción al modo extenso, marcar un dictado finalizado o suspendido y para cerrar la
ventana de la reproductora.

69Guía rápida
ESPAÑOL
Barra de Herramientas: 2 la mayoría de las funciones disponibles en la ventana para reproducir
PRO
PRO
PRO
PRO
pueden ser controladas mediante botones.
Inicia o detiene la reproducción
Detiene la acción en curso (grabación,
reproducción)
Rebobinado rápido
Avance rápido
Salta a la instrucción verbal previa
Salta a la próxima instrucción verbal
Ajusta el volumen de reproducción
Ajusta la velocidad de reproducción
Ajusta el tono de reproducción
Reproduce una instrucción especial
Finalizar: cierra el dictado y marca la
transcripción como finalizada. El dictado
se mueve a la carpeta Dictados finalizados
(Transcribe) o a la carpeta Archivo (Pro
Transcribe).
Suspender: cierra el dictado y lo marca
como suspendido, lo cual significa que el
trabajo en el dictado queda temporalmente
interrumpido y será reanudado después
de un tiempo. El dictado se guarda en la
carpeta Suspendido.
Cerrar: cierra el dictado sin guardar los
cambios que han sido realizados en él.
Indicador deslizante de posición: 3 proporciona una indicación visual acerca de la longitud del
archivo y la posición actual en el archivo de sonido durante la grabación o la reproducción.
La duración del dictado se visualiza en el formato HH:MM:SS (horas:minutos:segundos) a la
derecha del indicador deslizante.
Medidor del volumen de audio: 4 muestra el nivel de la salida de audio.
El icono 5
indica que la grabación contiene una instrucción especial.
D Nota: la ventana para reproducir puede mostrar el contenido en modo compacto (ajuste
predeterminado) o extenso. En el modo compacto, algunos botones de la barra de
herramientas no están disponibles. Para cambiar al modo extenso, haga clic en el botón
la esquina superior izquierda y seleccione Modo Extenso.
en

70 Guía rápida
4 Trabajar con los dispositivos Philips
Los dispositivos Philips están diseñados para trabajar en conjunto con el software SpeechExec
y pueden utilizarse para controlar el programa. Si necesita mayores detalles consulte la
documentación que se entrega con el dispositivo.
4.1 Pedal de control
El pedal de control ha sido diseñado para ofrecer la mayor comodidad al realizar sesiones de
transcripción.
El pedal de control posee tres pedales: uno central, uno
derecho y uno izquierdo.
Para el rebobinado rápido, presione y mantenga •
presionado el pedal izquierdo. Cuando el rebobinado
alcanza la posición deseada, suelte el pedal izquierdo.
Para el avance rápido, presione y mantenga presionado •
el pedal central. Cuando el avance alcanza la posición
deseada, suelte el pedal central.
Para iniciar la reproducción presione el • pedal derecho.
El comportamiento del inicio y la detención de la
reproducción dependerá del ajuste del interruptor en la parte de abajo del pedal de control:
• Posición N: Mantenga presionado el pedal derecho durante la reproducción. Al soltar el
pedal la reproducción se detiene.
• Posición T: Presione y suelte el pedal derecho para iniciar la reproducción. Presione
nuevamente el pedal derecho para detener la reproducción.
D Nota: hay una secuencia prioritaria entre los tres pedales. El pedal central tiene la mayor
prioridad y detiene las acciones iniciadas por el interruptor izquierdo o derecho. El pedal
izquierdo tiene la siguiente mayor prioridad. Detiene las acciones iniciadas por el interruptor
derecho. El pedal derecho posee la menor prioridad.

71Guía rápida
ESPAÑOL
1 2 3 4
1 2 3 4
PRO
4.2 Auriculares
Los auriculares están equipados con suaves almohadillas de oreja para mejorar la comodidad y un
soporte para sujetar los auriculares a un monitor.
B Advertencia: escuche con un volumen moderado para evitar daños en su oído.
4.2.1 Cambiar las almohadillas de los auriculares
Observe la siguiente ilustración para cambiar las almohadillas de los auriculares:
4.2.2 Instalar el soporte
Observe la siguiente ilustración para cambiar el soporte:
4.3 Digital Pocket Memo
El Digital Pocket Memo puede utilizarse para crear dictados y luego descargarlos en el software
SpeechExec. Vea el siguiente capítulo para obtener más información sobre la descarga de
grabaciones. El Wizard (asistente) de configuración del Digital Pocket Memo ayuda a los usuarios
a configurar sus dispositivos. Para mayor información consulte Wizard de configuración del Digital
Pocket Memo en la pagina 72.

72 Guía rápida
4.3.1 Descarga de grabaciones desde el Digital Pocket Memo
Haga una grabación con el Digital Pocket Memo. Para mayor información, consulte la guía 1
rápida del Digital Pocket Memo.
Conecte el Digital Pocket Memo a su ordenador mediante un cable USB. 2
Los dictados en el Digital Pocket Memo se descargarán automáticamente y serán movidos a 3
la carpeta Dictados pendientes e incluidos en la lista de la carpeta Bandeja de Entrada de la Lista
de Trabajo.
D Nota: cuando se conecta por primera vez el Digital Pocket Memo al ordenador, Windows
detecta un nuevo dispositivo e instala automáticamente los controladores requeridos. Una
vez completada la instalación, Windows puede indicarle que reinicie su ordenador.
4.3.2 Wizard de configuración del Digital Pocket Memo
El Wizard de configuración del Digital Pocket Memo ayuda a los usuarios a configurar diversas
características de su dispositivo, como el formato de la hora, grabación con activación por voz,
apariencia de la pantalla (modo de despliegue estándar o avanzado), el formato de grabación,
la sensibilidad del micrófono, la definición de las palabras clave y la descarga del archivo al
ordenador.
Conecte el Digital Pocket Memo a su ordenador mediante un cable USB. 1
Haga clic en 2 Ajustes > Ajustes Generales en la barra de menú para abrir el menú de ajustes y
seleccione Configuración DPM/DT > Wizard DPM de la lista ubicada a la izquierda.
Haga clic en el botón 3 Iniciar Wizard... para abrir el asistente. Luego, siga las instrucciones que
aparecen en la pantalla para configurar el Digital Pocket Memo a sus necesidades.
Haga clic en el botón 4 Finalizar para cerrar el asistente y confirmar la transferencia de los
nuevos ajustes al Digital Pocket Memo.
D Nota: en lugar de utilizar el asistente, también puede configurar el Digital Pocket Memo
mediante la utilización del menú de ajustes. Haga clic en Ajustes > Ajustes Generales en la
barra de menú, seleccione Configuración DPM/DT > Ajustes DPM de la lista ubicada a la
izquierda y haga clic en el botón Inicio…

73Guía rápida
ESPAÑOL
4.3.3 Configuración del proceso de descarga desde el Digital Pocket Memo
Después de conectar un Digital Pocket Memo, puede configurar cómo y qué archivos serán
descargados, mediante la utilización del menú de ajustes o del asistente de configuración.
Conecte el Digital Pocket Memo a su ordenador mediante un cable USB. 1
Haga clic en 2 Ajustes> Ajustes Generales en la barra de menú y seleccione Configuración
DPM/DT > Ajustes DPM de la lista ubicada a la izquierda.
Haga clic en el botón 3 Inicio…. Aparece el cuadro de diálogo DPM en una nueva ventana.
Seleccione 4 Descargar ajustes en el panel izquierdo.
Seleccione qué archivos serán descargados (tipo de archivo de descarga):5
Todos los archivos•
Archivos EOL (grabaciones marcadas como EOL/fin del envio)•
Selección de archivos (el SpeechExec le indica que seleccione los archivos que serán •
descargados)
Archivos con la palabras clave 1 (especifique una palabra clave)•
Los ajustes de descarga también permiten especificar que los archivos serán eliminados del 6
Digital Pocket Memo después de que hayan sido descargados.
Haga clic en 7 OK para guardar los ajustes y confirme la transferencia de los nuevos ajustes al
Digital Pocket Memo.
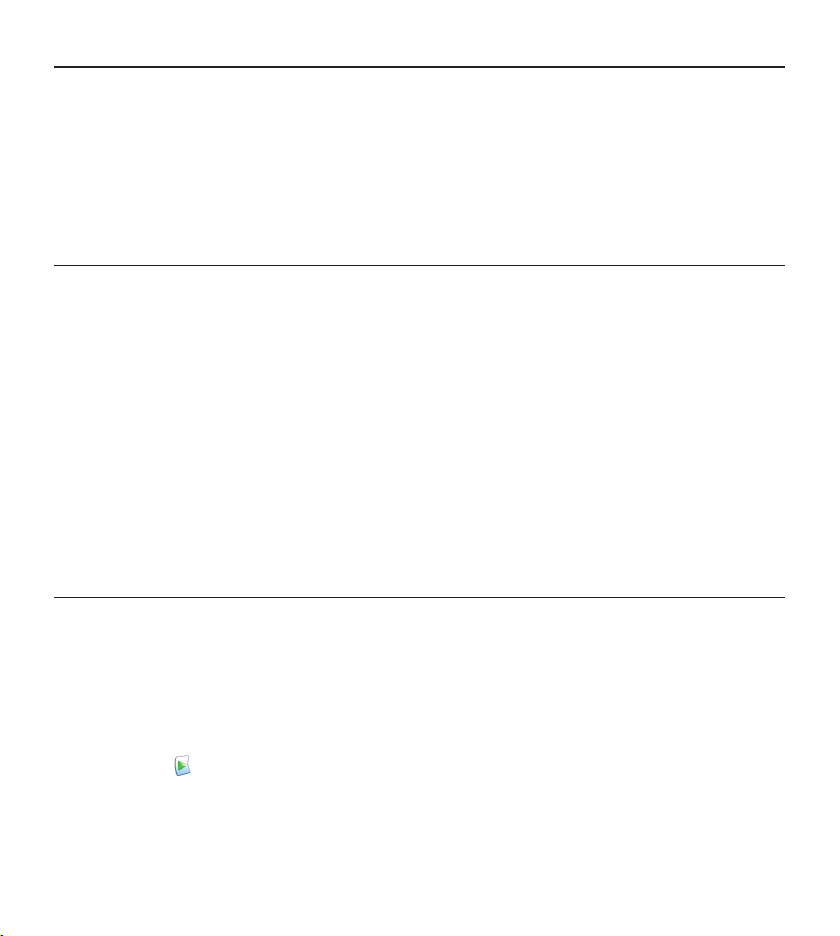
74 Guía rápida
5 Transcripción
Únicamente las grabaciones con el estado Transcripción pendiente o Transcripción suspendida
pueden ser seleccionadas para la transcripción. Los dictados cuyo estado es el de Transcripción
suspendida, son aquellos sobre los cuales ya se comenzó a trabajar, pero su transcripción fue
interrumpida.
5.1 Transcripción de un dictado
D Nota: En la configuración predeterminada, la ventana de la reproductora se visualiza en
primer plano sobre otras ventanas de aplicación. Esto permite trabajar en otra aplicación,
como Microsoft Word, con la ventana de la reproductora aún visible en primer plano. Para
cambiar la posición de la reproductora en el modo compacto, mueva el puntero del ratón al
área debajo de la flecha del menú, mantenga pulsado el botón izquierdo del ratón y arrastre la
barra de herramientas a una posición diferente.
C Importante: Durante la reproducción, la ventana para reproducir permanece abierta,
mientras que la ventana del SpeechExec puede estar visible en segundo plano; sin embargo,
esta última no acepta entradas del usuario hasta que la transcripción no haya finalizado, o
haya sido cancelada o suspendida.
5.1.1 Transcribir utilizando el pedal de control
C Importante: el comportamiento del pedal derecho depende del ajuste del interruptor de
reproducción en la parte de abajo del pedal de control. Para mayor información consulte el
capítulo Pedal de control en la página 70.
En la ventana de su SpeechExec Pro Transcribe, seleccione un dictado de la lista y haga clic 1
en el botón
el estado a Transcripción en progreso. Si en el menú de ajustes se ha definido un programa
procesador de palabras para transcripción, como el Microsoft Word, éste también se abre
(para mayor información vea el capítulo Menú de ajustes. en la página 78).
de la barra de herramientas. Aparece la ventana de la reproductora y cambia
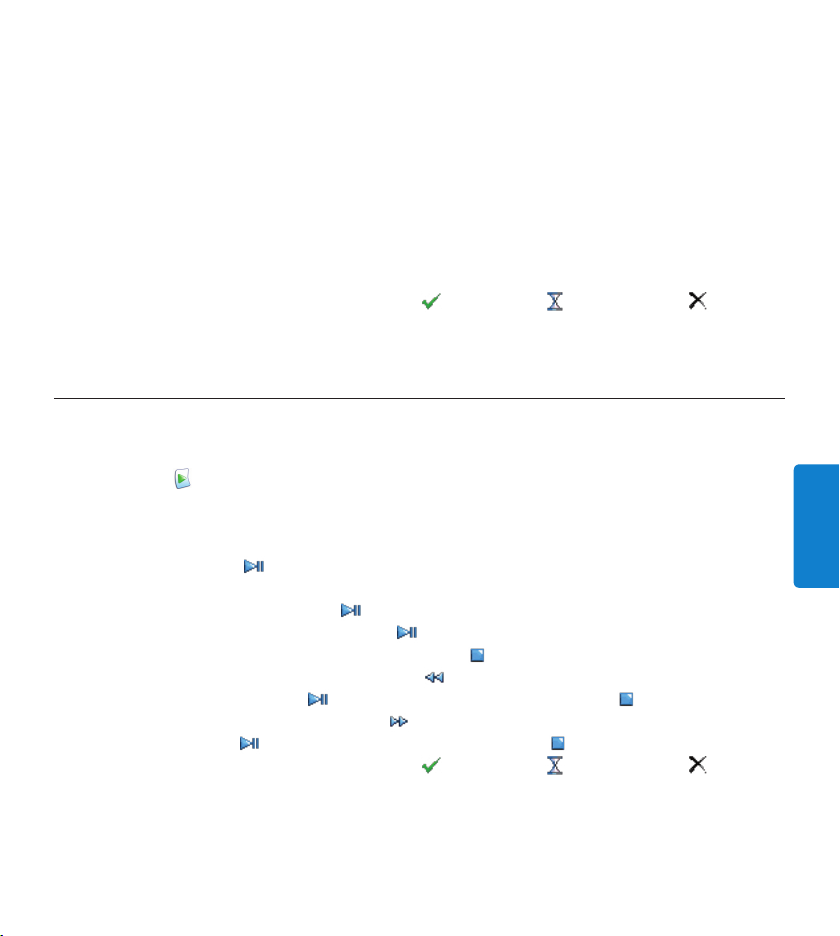
75Guía rápida
ESPAÑOL
Para iniciar la reproducción, presione y mantenga presionado el 2 pedal derecho del pedal de
control (si el interruptor de reproducción en la parte de abajo del control esta en la posición
N) o presione y suelte dicho pedal (si el interruptor esta en la posición T).
Para detener la reproducción, suelte el 3 pedal derecho (si el interruptor de reproducción
está en la posición N) o presione el pedal derecho nuevamente (si el interruptor está en la
posición T).
Para el rebobinado rápido, presione y mantenga presionado el 4 pedal izquierdo. Cuando el
rebobinado alcanza la posición deseada, suelte el pedal izquierdo.
Para el avance rápido, mantenga presionado el 5 pedal central. Cuando el avance alcanza la
posición deseada, suelte el pedal central.
Para detener el trabajo, haga clic en el botón 6
TERMINAR, SUSPENDER o CERRAR
en la barra de herramientas de la reproductora. Para mayor información consulte el capítulo
Terminar, suspender o cancelar una transcripción en la pagina 76.
5.1.2 Transcribir mediante la utilización de la barra de herramientas
En la ventana de su SpeechExec Pro Transcribe, seleccione un dictado de la lista y haga clic 1
en el botón
de la barra de herramientas. Aparece la ventana de la reproductora y cambia
el estado a Transcripción en progreso. Si en el menú de ajustes se ha definido un programa
procesador de palabras para transcripción, como el Microsoft Word, éste también se abre
(para mayor información vea el capítulo Menú de ajustes. en la página 78).
Haga clic en el botón 2
REPRODUCIR/PAUSA en la barra de herramientas de la
reproductora e inicie la transcripción.
Para pausas cortas, pulse el botón 3
reproducción, pulse nuevamente el botón
Para detener la reproducción, haga clic en el botón 4
Para rebobinado rápido, haga clic en el botón 5
deseada, haga clic en el botón
Para avance rápido, haga clic en el botón 6
haga clic en el botón
REPRODUCIR/PAUSA o en el botón DETENER.
Para detener el trabajo, haga clic en el botón 7
REPRODUCIR/PAUSA. Para continuar con la
REPRODUCIR/PAUSA.
DETENER.
. Cuando el rebobinado alcance la posición
REPRODUCIR/PAUSA o en el botón DETENER.
. Cuando el avance alcance la posición deseada,
TERMINAR, SUSPENDER o CERRAR
en la barra de herramientas de la reproductora. Para mayor información consulte el capítulo
Terminar, suspender o cancelar una transcripción en la pagina 76.

76 Guía rápida
5.2 Terminar, suspender o cancelar una transcripción
PRO
PRO
Para marcar una transcripción como finalizada, haga clic en el botón
TERMINAR en la
ventana de la reproductora. Los archivos de dictados se mueven a la carpeta Dictados Finalizados
(Transcribe) o a la carpeta Archivo (Pro Transcribe).
De forma alternativa, un dictado puede ser marcado como suspendido haciendo clic en el botón
SUSPENDER en la ventana para reproducir. Marque un dictado como suspendido para
interrumpir la transcripción temporalmente y continuarla más adelante. La grabación se guarda
en la carpeta Suspendido.
Haga clic en el botón
CERRAR para cancelar la transcripción sin guardar los cambios
realizados al archivo de dictado.
5.3 Instrucciones
Las instrucciones son comentarios, grabados por el autor, dirigidos a la persona que transcribe el
dictado. El SpeechExec admite dos tipos de instrucciones:
Instrucciones verbales: • son almacenadas dentro del archivo de sonido del dictado en la posición
donde las instrucciones fueron realmente grabadas. Ejemplos de instrucciones verbales:
“inserte un párrafo aquí” o “el deletreo correcto es Z E L A Z O W S K I”.
Instrucciones especiales:• son usualmente grabadas al inicio de un dictado con información
especial relacionada al dictado. Las instrucciones especiales se almacenan en un archivo de
sonido separado. Ejemplos de instrucciones especiales: “use la planilla del memorando para
este dictado” o “haga una copia impresa del documento terminado y démela para firmar”.
5.3.1 Reproducir una instrucción verbal
Una instrucción verbal se almacena en el archivo del dictado en la posición donde la instrucción fue
realmente guardada. Se visualiza como una barra luminosa azul en el indicador de posición deslizante.
Haga clic en el botón 1
REPRODUCIR/PAUSA para reproducir una instrucción verbal o una
parte cualquiera del dictado.
2 Haga clic en el botón
para saltar a la
instrucción verbal anterior.
3 Haga clic en el botón
para saltar a la
siguiente instrucción verbal.
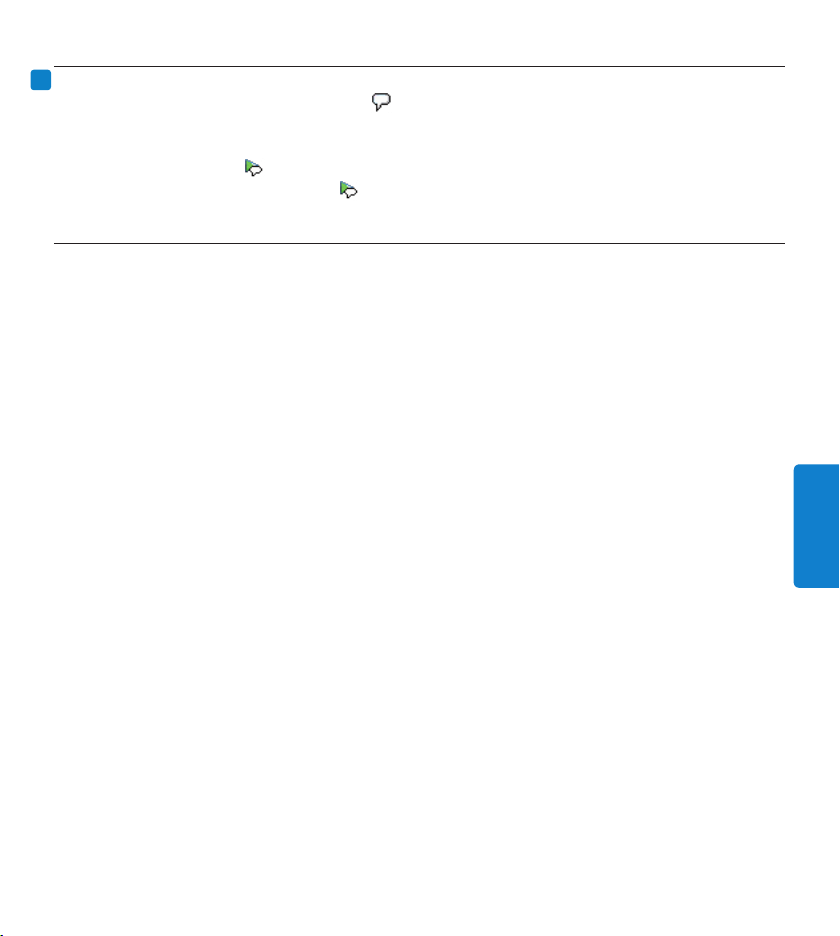
77Guía rápida
ESPAÑOL
5.3.2 Reproducir una instrucción especial
PRO
En la ventana de la reproductora, el icono
a la derecha del indicador de posición deslizante
indica que la grabación contiene una instrucción especial.
Haga clic en el botón 1
Haga clic nuevamente en el botón 2
en la ventana de la grabadora para reproducir la instrucción especial.
para detener la reproducción de la instrucción especial.
5.4 Eliminar un dictado
Seleccione en la lista de trabajo los dictados que serán eliminados. Para seleccionar más de un 1
dictado, pulse y mantenga pulsada la tecla SHIFT del teclado y haga clic en los dictados que
serán seleccionados.
Haga clic en 2 Editar > Eliminar en la barra de menú para eliminar los dictados seleccionados.
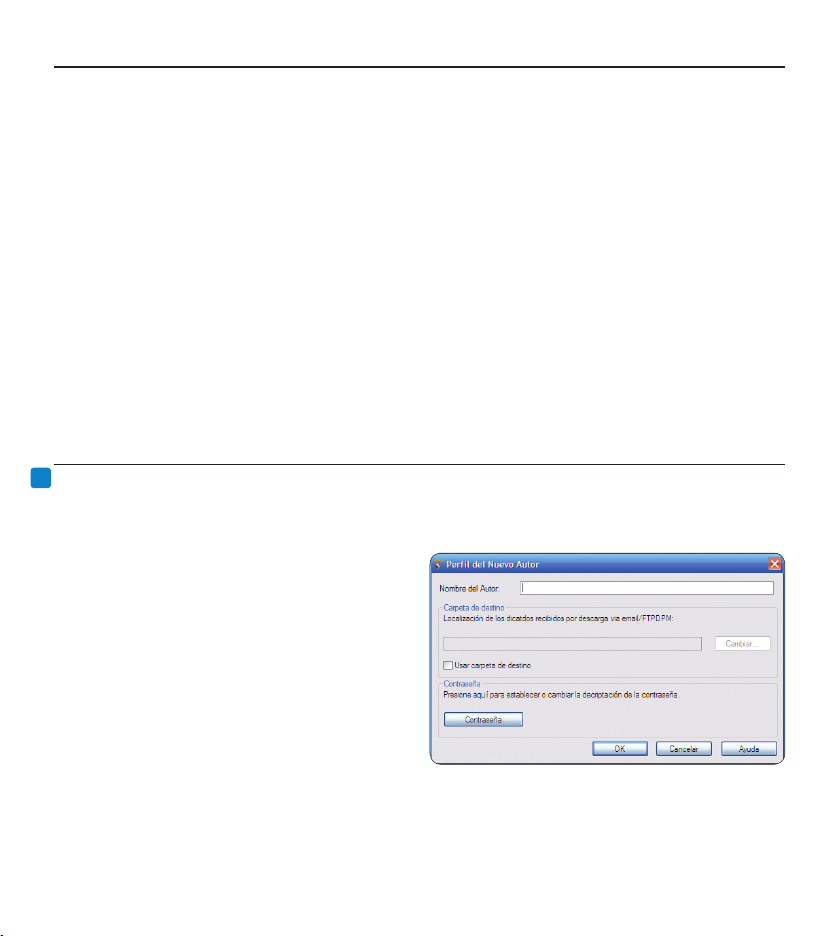
78 Guía rápida
6 Menú de ajustes
PRO
El diálogo Ajustes Generales permite configurar varios ajustes de aplicación como las opciones de
dictado, codificación, perfiles de usuario, reglas de envío, actualizaciones del software, opciones
de la Lista de trabajo, configuración de un SpeechMike, pedal de control, Digital Pocket Memo o
Digital Desktop y los ajustes de grabación/reproducción.
Haga clic en 1 Ajustes > Ajustes Generales en la barra de menú para abrir el menú de ajustes.
El panel izquierdo contiene una lista de los ajustes disponibles.
Seleccione una opción en la lista para mostrar las opciones disponibles en el panel derecho.2
Haga clic en 3 Aplicar para guardar los cambios en la página o haga clic en OK para guardar los
ajustes y cerrar el diálogo.
C Importante: todos o algunos de los ajustes pueden ser preconfigurados y bloqueados por el
administrador de su sistema. Los ajustes bloqueados son únicamente de lectura.
6.1 Crear un perfil de autor para dictados codificados
Para trabajar con dictados encriptados, es recomendable configurar los perfiles de autor. Los
perfiles de autor se utilizan para identificar los dictados de los autores individuales.
Haga clic en 1 Ajustes > Ajustes Generales
en la barra de menú para abrir el menú de
ajustes y seleccione Reglas > Perfiles de
los autores de la lista ubicada en la parte
izquierda.
Haga clic en 2 Agregar. Aparece el diálogo
Perfil de nuevo autor.
Ingrese el nombre del autor, especifique 3
una carpeta donde los dictados recibidos
del autor serán almacenados e ingrese la
contraseña del autor para descodificar automáticamente los dictados codificados.
Haga clic en 4 OK para guardar el perfil y cerrar el diálogo.
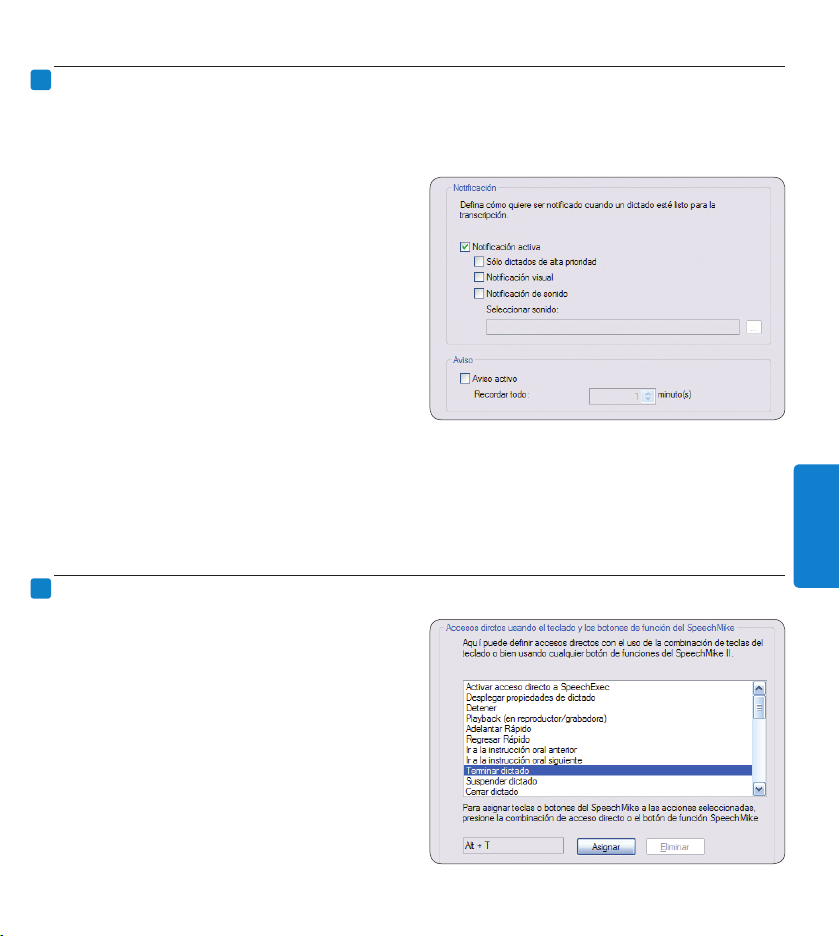
79Guía rápida
ESPAÑOL
6.2 Notificación sobre nuevos dictados
PRO
PRO
Usted puede configurar como desea ser notificado acerca de los nuevos dictados en su carpeta
Bandeja de entrada. También puede recibir una señal visual o acústica cuando haya nuevos dictados
disponibles para transcripción.
Haga clic en 1 Ajustes > Ajustes Generales
en la barra de menú para abrir el menú
de ajustes y seleccione Lista de Trabajo >
Notificación de la lista ubicada en la parte
izquierda.
Defina qué tipo de notificación desearía 2
recibir.
Alta prioridad, únicamente dictados: recibirá 3
notificaciones únicamente para los dictados
que tengan un nivel de prioridad igual o
superior al umbral definido en Ajustes
Generales > Lista de Trabajo > Dictado.
Notificación visual:• aparecerá un diálogo cuando haya llegado un nuevo dictado.
Notificación sonora:• se reproducirá una señal de audio cuando haya llegado un nuevo
dictado.
Haga clic en 4 OK para guardar el perfil y cerrar el diálogo.
6.3 Uso de accesos directos con el teclado
El uso de accesos directos con el teclado le
ayudan a ahorrar tiempo porque no necesita
retirar sus manos del teclado para utilizar el
ratón.
Para crear un nuevo acceso directo:
Haga clic en 1 Ajustes > Ajustes Generales
en la barra de menú para abrir el menú
de ajustes y seleccione Lista de Trabajo
> Accesos directos de la lista ubicada a la
izquierda. Aparecerá a la derecha una lista
con las combinaciones de teclas y acciones

80 Guía rápida
previamente asignadas, en la cual usted también puede asignar nuevas combinaciones.
Seleccione una acción de la lista, pulse la combinación de teclas que desea asignar y haga clic 2
en Asignar.
Para borrar un acceso directo, selecciónelo de la lista y haga clic en 3 Eliminar.
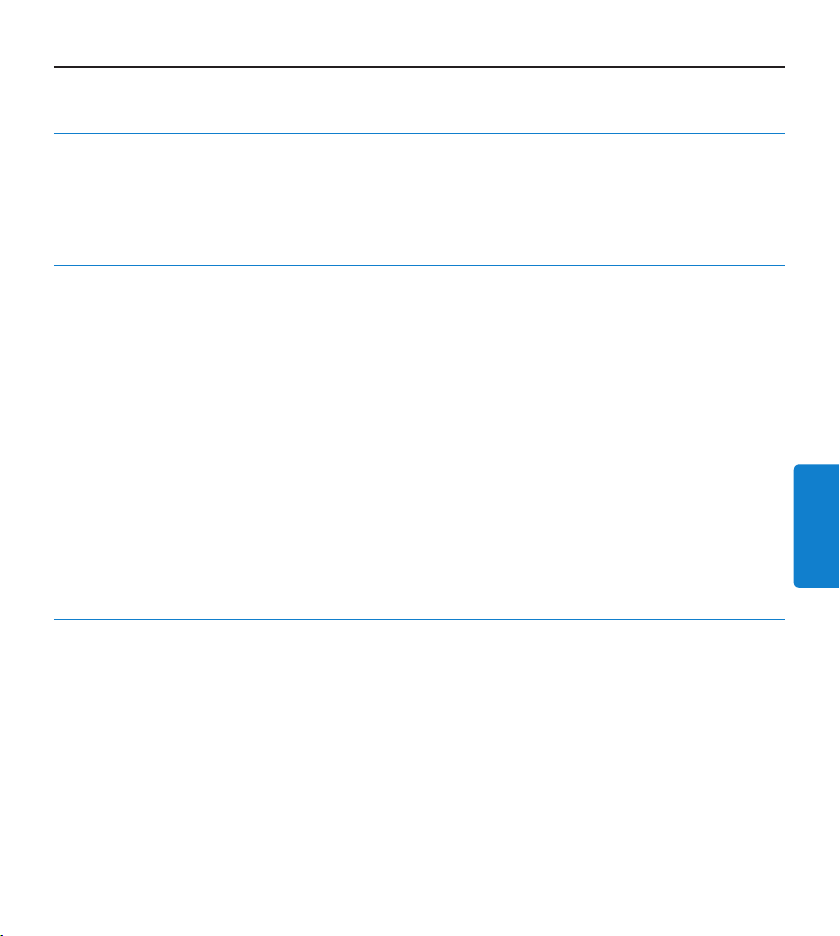
81Guía rápida
ESPAÑOL
7 Solución de problemas
El sistema de sonido del ordenador no funciona
El SpeechMike y el Digital Pocket Memo se utilizan como dispositivos de sonido USB. Haga
clic en Ajustes > Propiedades de sonido y audio del dispositivo para abrir los ajustes de sonido
en Windows. Seleccione Audio y elija el sistema de sonido de su ordenador como la opción
predeterminada. Marque la opción Use únicamente dispositivos predeterminados.
Digital Pocket Memo: no se puede conectar con el ordenador.
Verifique si los controladores USB han sido instalados correctamente. Si no completó la
instalación del controlador USB o el proceso Dispositivo desconocido encontrado fue cancelado la
primera vez que conectó el Digital Pocket Memo a su ordenador, haga lo siguiente:
Conecte el Digital Pocket Memo a su ordenador.1
Haga clic en 2 Inicio > Ajustes > Panel de Control > Sistema> Administrador de Dispositivos.
Busque un dispositivo USB desconocido en la lista.3
Seleccione el 4 Dispositivo Desconocido y haga clic en Eliminar.
Haga clic en 5 OK y cierre la ventana del Panel de Control.
Desconecte el Digital Pocket Memo y conéctelo nuevamente.6
Se inicia el 7 Asistente para Añadir Nuevo Hardware. Haga clic en Siguiente. Siga las instrucciones
que aparecen en la pantalla. Cuando el asistente detecte el controlador (USB Mass Storage
Device), haga clic en Siguiente para copiar el controlador a su ordenador.
En la última página del asistente, haga clic en 8 Finalizar para completar la instalación.
Digital Pocket Memo: conflicto con la letra de la unidad
Al instalar el Digital Pocket Memo en un ordenador provisto de Windows XP, el sistema
operativo asigna automáticamente una unidad para el Digital Pocket Memo. Esta unidad aparece
como un disco removible en el Explorador de Windows. A veces, la asignación de la letra de la
unidad para el Digital Pocket Memo entra en conflicto con la letra de una unidad ya existente;
es por ello que el Digital Pocket Memo no puede verse en el Explorador de Windows y el
SpeechExec muestra el estado como DPM (desconectado).
Solución: Instale todas las unidades de red comenzando con las letras de la unidad de disco Z, Y,
X (en orden alfabético inverso).

Limitaciones de responsabilidad y observaciones
La empresa Philips realiza pruebas exhaustivas en sus aparatos teniendo en cuenta las
configuraciones más conocidas y demandadas. Sin embargo, dado que los PC y los drivers se
actualizan constantemente no podemos garantizar un funcionamiento perfecto.
La certificación CE garantiza que el aparato cumple con las exigencias que la UE ha
establecido.
La caja de cartón del embalaje es reciclable. Este aparato eléctrico contiene materiales
que pueden ser reciclados.
82 Guía rápida

PRO
PRO
PRO
PRO
Beknopte handleiding
Inleiding 84
2 Installatie 85
2.1 Vereisten 85
2.2 Hardware installatie 85
2.3 Software installatie 85
3 Opstarten 86
3.1 Start het programma 86
3.2 Een gebruikersprofiel aanmaken 86
3.3 Werklijst vensteroverzicht 87
3.4 Player vensteroverzicht (compact modus) 88
4 Werken met Philips hardware 90
4.1 Voetpedaal 90
4.2 Hoofdtelefoon 91
4.3 Digital Pocket Memo 91
5 Transcriptie 94
5.1 Een dictaat uitwerken 94
5.2 Een transcriptie voltooien, onderbreken of sluiten 96
5.3 Instructies 96
5.4 Een dictaat wissen 97
6 Instellingsmenu 98
6.1 Auteursprofielen aanmaken voor geëncrypteerde dictaten 98
6.2 Notificatie bij nieuwe dictaten 99
6.3 Toetsenbord snelkoppelingen gebruiken 99
7 Probleemoplossing 101
NEDERLANDS
83Beknopte handleiding

84 Beknopte handleiding
Inleiding
PRO
Dank u voor uw aankoop van Philips SpeechExec.•
Philips SpeechExec werd ontwikkeld als een professionele transcriptieoplossing. Deze •
handleiding bevat de basisinstallatie van de SpeechExec software evenals de installatie en de
bediening van het voetpedaal.
Niet alle toestellen die vermeld worden in deze handleiding maken deel uit van de •
verpakkingsinhoud. Omschrijvingen van toestellen als SpeechMike, Digitale Pocket Memo en
toebehoren zijn enkel ter informatie en Philips hoeft geen enkele van die toebehoren in deze
verpakking mee te leveren.
Wanneer een hoofdstuk met dit icoontje •
begint, is het omschreven kenmerk alleen
beschikbaar voor de gebruikers van SpeechExec Pro Transcribe.
E Tip: Meer informatie over het gebruik van de SpeechExec software vindt u onder de
helpfunctie (door op F1 van uw toetsenbord te drukken).

85Beknopte handleiding
NEDERLANDS
2 Installatie
PRO
2.1 Vereisten
Aanbevolen: Pentium III, 500MHz en 512 MB RAM (Vista: 1 GB RAM)•
60 MB ruimte op de harde schijf voor SpeechExec, 100 MB voor Microsoft .NET 1.1 Framework•
1 vrije USB poort, 1 self-powered USB poort voor het voetpedaal•
Aanbevolen minimum transfersnelheid voor LAN: 100 Mbit/s•
Windows Vista, Windows XP (met Service Pack 2), Windows 2000 (met Service Pack 4)•
D Opmerking: Voor alle besturingssytemen is het aanbevolen de laatst beschikbare Service
Pack te installeren alvorens SpeechExec te installeren.
2.2 Hardware installatie
Zet de PC aan.1
Verbind de USB dongle met een vrije USB poort.2
Steek de hoofdtelefoon in de aansluiting 3
4 Sluit de USB plug van de Digitale Pocket Memo aan op een vrije USB poort of de poort van
de USB dongle.
De 5 New Hardware Found boodschap van Windows verschijnt en de installatie gebeurt automatisch.
Herstart de PC wanneer Windows dit aangeeft.6
D Opmerking: wanneer de booschap niet verschijnt, kijk dan na of de USB poort beschikbaar
staat in de BIOS van uw systeem. Kijk in de hardware documentatie voor details of
contacteer uw hardware leverancier.
2.3 Software installatie
Plaats de installatie CD voor SpeechExec Pro Transcribe in uw CD-ROM drive. Het 1
instelprogramma zou automatisch moeten starten. Indien dit niet het geval is, open de CD
inhoud in Windows Explorer (Verkenner) en dubbelklik op het autorun.exe bestand.
Klik op de 2 Install knop.
Volg de instructies van het instelprogramma op het scherm om SpeechExec Pro Transcribe te 3
installeren op de PC.
en het voetpedaal in een vrije USB poort.
C Belangrijk: Administrator rechten zijn vereist om de software te installeren. Voor meer
hulp, contacteer uw administrator.
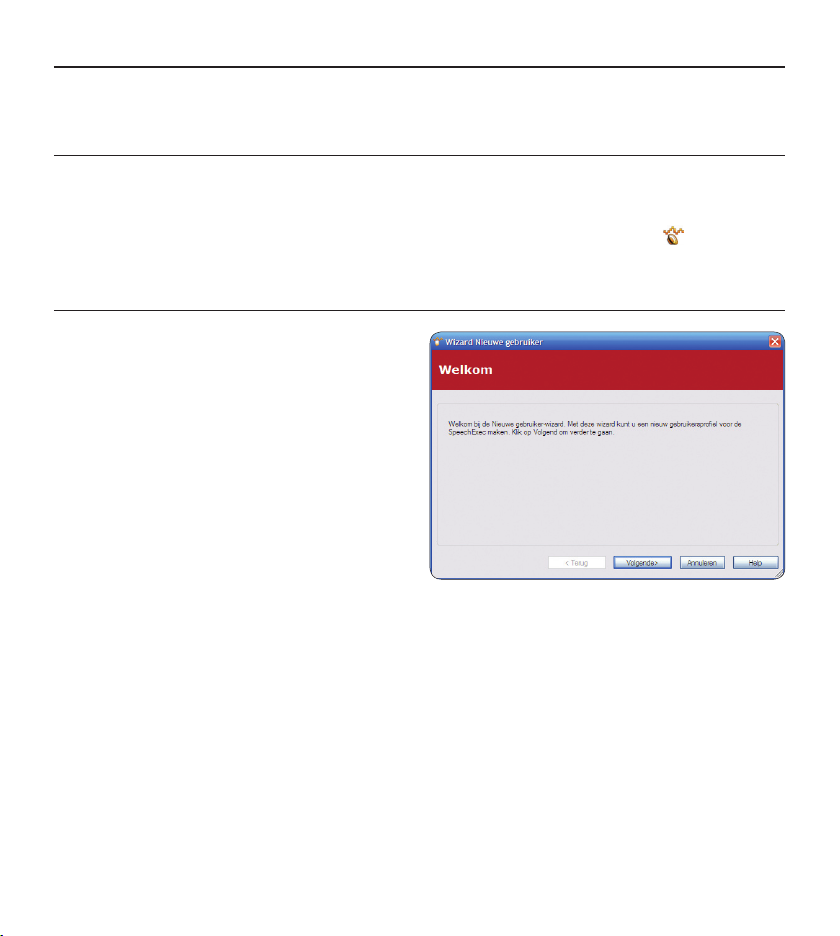
86 Beknopte handleiding
3 Opstarten
3.1 Start het programma
Om het programma manueel te starten, open het Windows start menu in Windows en selecteer
Programs > SpeechExec (Pro) Transcribe. Als de optie om het programma automatisch te starten
werd geselecteerd in de instellingen, dan kunt u het programma starten door het
klikken in de informatiesectie van de Windows werkbalk.
3.2 Een gebruikersprofiel aanmaken
Wanneer u SpeechExec voor het eerst
gebruikt, gidst een wizard u stapsgewijs
door het configuratieproces om een nieuw
gebruikersprofiel te creëren en om uw initiële
instellingen te configureren.
Volg de instructies op het scherm om
een gebruikersnaam te specificeren. De •
gebruikersnaam identificeert de gebruiker die
het laatst aan een dictaat heeft gewerkt
een bestemmingsfolder vast te leggen op de •
PC voor de Wachtende dictaten. Wachtende
dictaten worden opgenomen in de lijst van de Korf in de werklijst. Uw Korf organiseert alle
inputfolders in één gesimuleerde overzichtsfolder
te configureren hoe u wil verwittigd worden wanneer er nieuwe dictaten in uw • Korf belanden.
icoon aan te
E Tip: Als u in een netwerk werkt, selecteer dan een folder op een gemapte netwerk drive
waar de afgewerkte dictaten van de auteur(s) worden opgeslagen voor uw Wachtende dictaten.
D Opmerking: Deze instellingen kunnen achteraf ook gewijzigd worden in het Instellingsmenu.
Zie het hoofdstuk Instellingsmenu op pagina 98.

87Beknopte handleiding
NEDERLANDS
3.3 Werklijst vensteroverzicht
PRO
PRO
PRO
Met de Werklijst module kunt u de dictatenlijst beheren, de dictaateigenschappen bepalen, een
Digitale Pocket Memo configureren en verschillende instellingen maken.
Menubalk: 1 De menubalk bevat opdrachten om verschillende taken uit te voeren zoals dictaten
beheren, instellingen maken en SpeechExec Pro Transcribe configureren.
Werkbalk: 2 veel functies kunnen gecontroleerd worden via de werkbalk knoppen.
Start Transcriptie - Open het
geselecteerde dictaat in de player
Start/stop afspelen van het geselecteerde
dictaat
Speel Speciale Instructie af
Toont de dictaateigenschappen van een
bestand
E-mails zenden en ontvangen via een
verbonden e-mail systeem
Start het downloaden vanaf uw DPM
apparaat
De gedefinieerde filter op de
dictatenlijst toepassen (of annuleren)
Hernieuw de informatie die weergegeven
wordt in de werklijst
Kopie ter beschikking stellen voor een
geïnstalleerde spraakherkenning
Opent de helpfunctie

88 Beknopte handleiding
Folderlijst:3 De folderlijst toont uw folderstructuur. De structuur hangt af van uw persoonlijke
PRO
of vooraf gedefinieerde instellingen. Klik op het plusteken links van de folder om de boom uit
te breiden en de subfolders van die folder te tonen.
Dictatenlijst:4 De dictatenlijst toont informatie over de opgeslagen dictaten in de geselecteerde
folder. De kolommen tonen de dictaatkenmerken. U kunt de focus tussen de boomstructuur
en de dictatenlijst veranderen door in elk vak te klikken.
5 DPM toestellijst: De DPM lijst toont een aangesloten Digitale Pocket Memo. Hierin kunt
u de dictaten die opgeslagen zijn op de Digitale Pocket Memo tonen en afspelen, en kunt u de
instellingen van het aangesloten toestel configureren.
Statusbalk:6 De statusbalk onderaan het venster toont informatie over het dictatenbeheer
zoals de naam en de rol van de huidige gebruiker, het aantal dictaten in de geselecteerde
folder en het aantal dictaten met toegewezen prioriteit.
3.4 Player vensteroverzicht (compact modus)
Met de player module kunt u geluidsbestanden afspelen die gecreëerd warden met SpeechExec Pro
Dictate of de Digitale Pocket Memo. Bijkomende commando’s zijn beschikbaar als de Player in de
uitgebreide modus getoond wordt.
Menuknop: 1 klik op de knop in de linkerbovenhoek om het menu te tonen met de commando‘s
om de dictaateigenschappen te tonen, de audio-instellingen te tonen, de player te schakelen
naar de expanded (uitgebreide) modus, een dictaat te markeren als onafgewerkt of uit te typen
en het player venster te sluiten.

89Beknopte handleiding
NEDERLANDS
Werkbalk: 2 De meeste functies die beschikbaar zijn in het player venster kunnen gecontroleerd
PRO
PRO
PRO
PRO
worden via knoppen:
Start/pauze afspelen
Stop de huidige actie (opnemen, afspelen)
Snel terug
Snel voorwaarts
Ga naar de vorige gesproken instructie
Ga naar de volgende gesproken
instructie
Het afspeelvolume regelen
De afspeelsnelheid regelen
De afspeeltoon regelen
Speel Speciale Instructie af
Voltooien: Sluit het dictaat af en markeer
het als beëindigd. Het dictaat wordt
verplaatst naar de Te typen dictaten fo lder.
Onderbreken: Sluit het dictaat af en
markeer het als onafgewerkt, waarmee
bedoeld wordt dat het dictaat tijdelijk werd
onderbroken en op een later tijdstip zal
worden verdergezet. Het dictaat wordt
opgeslagen in de Onafgewerkt folder.
Sluiten: Sluit het dictaat af zonder de
aangebrachte wijzigingen op te slaan.
Positieschuifbalk:3 voorziet visuele feedback over de lengte van het bestand en de huidige
positie in het geluidsbestand tijdens het afspelen. De lengte van een opname wordt getoond in
HH:MM:SS (uren:minuten:seconden) rechts van de schuiver.
Audio volume meter: 4 toont het audio uitgangsvermogen.
Het 5
icoon geeft aan dat de opname een speciale instructie bevat.
D Opmerking: Het player venster kan getoond worden in compact (standaard instelling) of
uitgebreide modus. In de compact modus zijn sommige werkbalk knoppen niet beschikbaar.
Om te veranderen naar de uitgebreide modus, klik op de
knop in de linkerbovenhoek en
selecteer Uitgebreide Modus.
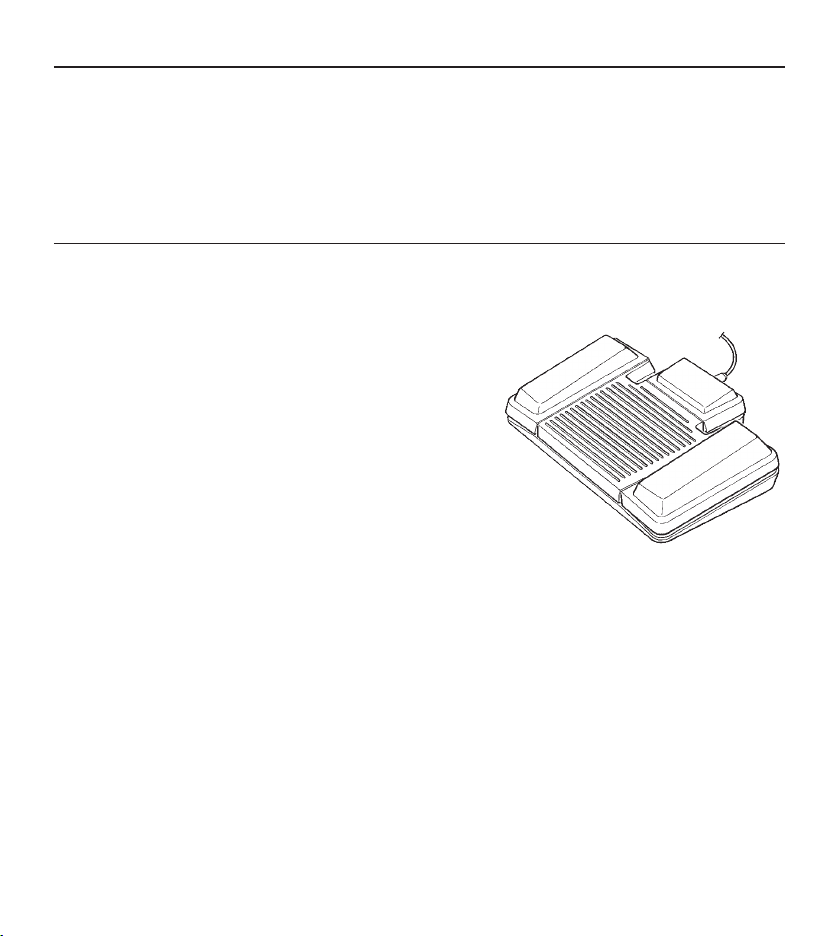
90 Beknopte handleiding
4 Werken met Philips hardware
Philips hardware apparaten zijn ontworpen om perfect te kunnen gebruiken met SpeechExec en
ze kunnen ook gebruikt worden om het programma te sturen. Meer gedetailleerde informatie
vindt u in de documentatie die meegeleverd wordt met het apparaat.
4.1 Voetpedaal
Het voetpedaal werd ontworpen voor optimaal gebruiksgemak tijdens transcriptiesessies.
Het voetpedaal heeft drie pedalen: een midden-, een rechter- en een linkerpedaal.
Houd het • linkerpedaal ingedrukt om snel terug te gaan.
Laat het pedaal los wanneer de gewenste positie werd
bereikt.
Houd het • middenpedaal ingedrukt om snel voorwaarts
te gaan. Laat het pedaal los wanneer de gewenste positie
werd bereikt.
Met het • rechterpedaal start u het afspelen. Hoe het
start- en stopproces tijdens het afspelen verloopt, is
afhankelijk van de instelling van de afspeelschakelaar
onderaan het voetpedaal:
• N positie: Houd het rechterpedaal ingedrukt tijdens het afspelen. Wanneer het pedaal
wordt losgelaten, wordt het afspeelproces gestopt.
• T positie: Druk het rechterpedaal in om het afspelen te starten en laat los. Druk nogmaals
op het rechterpedaal om het afspelen te stoppen.
D Opmerking: Er is een prioriteitsvolgorde bij de drie voetpedalen. Het middenpedaal
heeft de hoogste prioriteit en stopt de acties die gestart worden door het linker- of het
rechterpedaal. Het linkerpedaal heeft de tweede prioriteit. Het stopt acties die gestart
worden met het rechterpedaal. Het rechterpedaal heeft de laagste prioriteit.
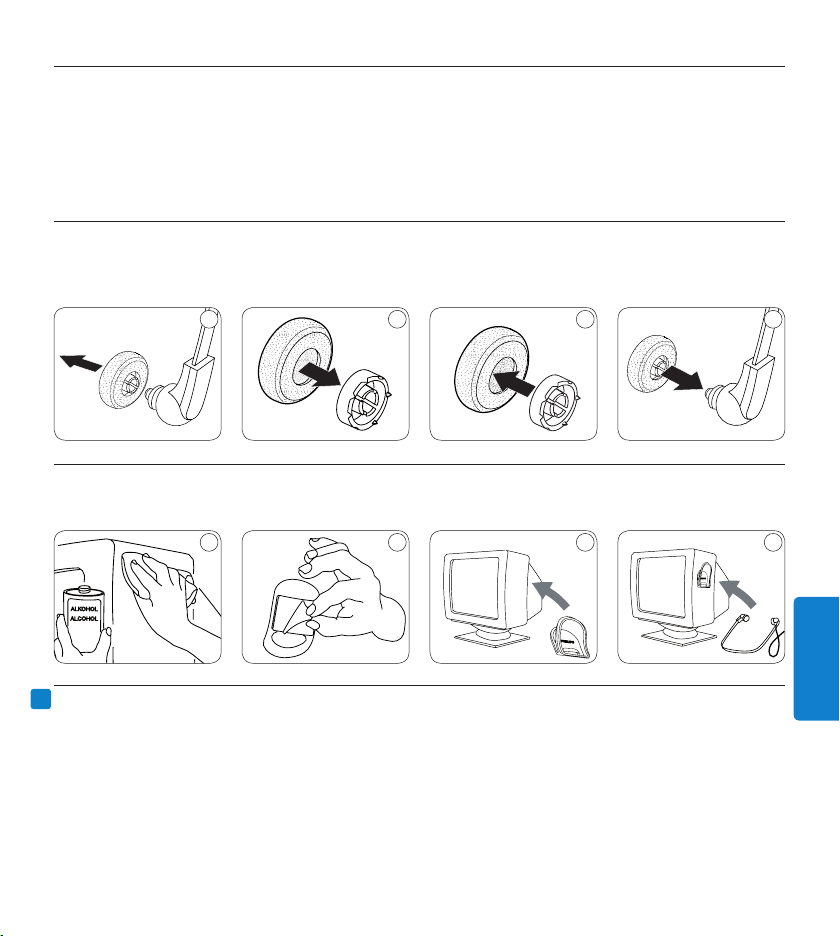
91Beknopte handleiding
NEDERLANDS
1 2 3 4
1 2 3 4
PRO
4.2 Hoofdtelefoon
De hoofdtelefoon is uitgerust met zachte oorkussentjes om het draagcomfort te verhogen en
een ophangsteuntje om de hoofdtelefoon aan een monitor te bevestigen.
B Waarschuwing: Luister met een gematigd volume om uw gehoor niet te beschadigen.
4.2.1 De oorkussentjes vervangen
Volg onderstaande illustratie om de oorkussentjes te vervangen:
4.2.2 Het ophangsteuntje bevestigen
Volg onderstaande illustratie om het ophangsteuntje te bevestigen:
4.3 Digital Pocket Memo
De Digitale Pocket Memo wordt gebruikt om dictaten aan te maken en deze te downloaden
in de SpeechExec workflow. Meer informatie over het downloaden van opnames vindt u in
het volgende hoofdstuk. De Digitale Pocket Memo Configuration Wizard helpt gebruikers hun
toestel te configureren. Zie Digital Pocket Memo Configuration Wizard op pagina 92 voor meer
informatie.

92 Beknopte handleiding
4.3.1 Opnames downloaden vanaf de Digitale Pocket Memo
Maak een opname met de Digitale Pocket Memo. Zie de Digitale Pocket Memo Quick 1
Reference Guide voor meer informatie.
Verbind de Digitale Pocket Memo met uw PC d.m.v. een USB kabel.2
De dictaten op de Digitale Pocket Memo worden automatisch gedownload, ze worden 3
geplaatst in de folder Wachtende dictaten en ze worden opgenomen in de Korf in de werklijst.
D Opmerking: Als de Digitale Pocket Memo voor het eerst verbonden wordt met de PC,
dan detecteert Windows nieuwe hardware en worden de gevraagde drivers automatisch
geïnstalleerd. Wanneer de installatie compleet is, kan Windows aangeven dat de PC moet
worden herstart.
4.3.2 Digitale Pocket Memo Configuration Wizard
De Digitale Pocket Memo Configuration Wizard helpt gebruikers hun toestel te configureren,
zoals bijvoorbeeld het tijdsformaat, de geluidsfeedback, het spraakgestuurd opnemen, het
schermuitzicht (standaard of geavanceerd), het opnameformaat, de microfoongevoeligheid, het
definiëren van sleutelwoorden en het downloaden van bestanden naar de PC.
Verbind de Digitale Pocket Memo met uw PC d.m.v. een USB kabel.1
Klik op2 Instellingen > Algemene instellingen op de menubalk om het instellingsmenu te
openen en selecteer DPM-/DT-configuratie > DPM-wizard in de lijst aan de linkerkant.
Klik op de 3 Wizard starten... knop om de wizard te openen. Volg de instructies op het scherm
om de Digitale Pocket Memo naar uw wensen aan te passen.
Klik op de 4 Voltooien knop om de wizard te sluiten en bevestig om de nieuwe instellingen naar
de Digitale Pocket Memo door te sturen.
D Opmerking: In plaats van de wizard te gebruiken, is het ook mogelijk de Digitale Pocket
Memo te configureren m.b.v. het instellingsmenu. Klik op Instellingen > Algemene instellingen
op de menubalk, selecteer DPM-/DT-configuratie > DPM-instellingen uit de lijst aan de
linkerkant en klik op de Starten... knop.
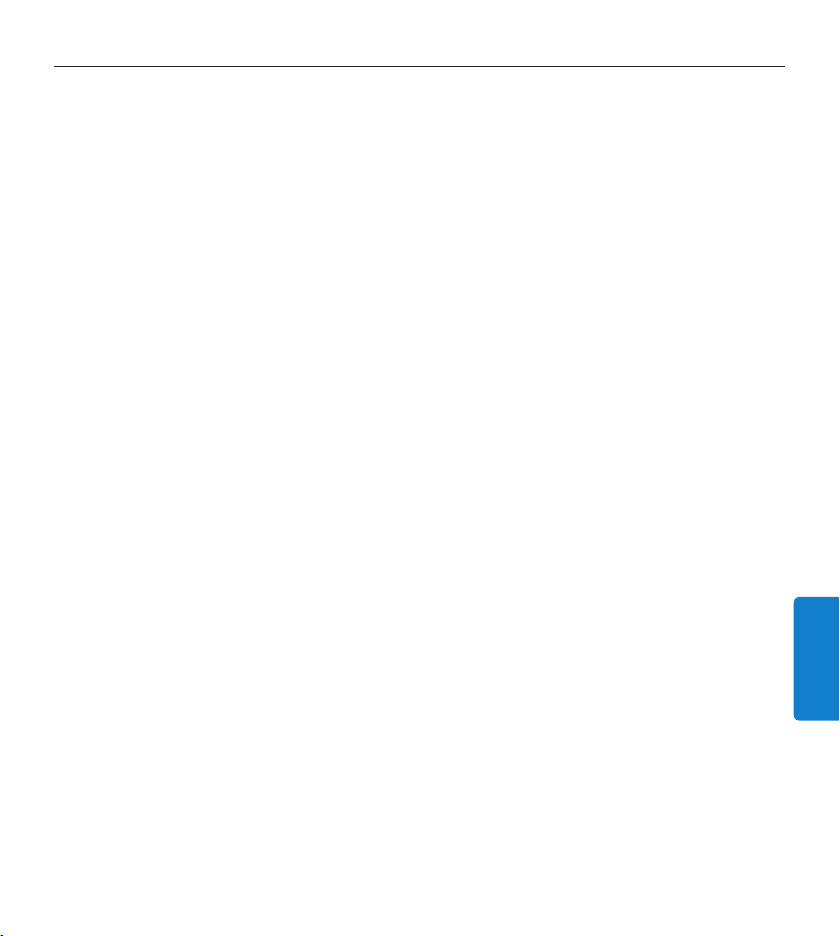
93Beknopte handleiding
NEDERLANDS
4.3.3 Configureer het downloadproces vanaf de Digitale Pocket Memo
Hoe en welke bestanden gedownload worden nadat een Digitale Pocket Memo verbonden wordt,
kan geconfigureerd worden in het instellingsmenu of in de configuration wizard.
Verbind de Digitale Pocket Memo met uw PC d.m.v. een USB kabel.1
Klik op2 Instellingen > Algemene instellingen in de menubalk, selecteer DPM-/DT-configuratie
> DPM-instellingen in de lijst aan de linkerkant.
Klik op de3 Starten... knop. De DPM configuratiedialoog wordt getoond in een nieuw venster.
Selecteer 4 Instellingen downloaden in het linkervak.
Selecteer welke bestanden moeten worden gedownload (Download bestandtype):5
Alle bestanden•
Gemarkeerde bestanden (opnames gemarkeerd als beëindigd/einde-brief)•
Bestandselectie: SpeechExec vraagt u de te downloaden bestanden te selecteren•
Bestanden met trefwoord 1: specificeer een trefwoord.•
In de downloadinstellingen kunt u ook aangeven of bestanden na het downloaden gewist 6
worden op de Digitale Pocket Memo.
Klik op 7 OK om de instellingen te bewaren en bevestig om de nieuwe instellingen naar de
Digitale Pocket Memo te sturen.
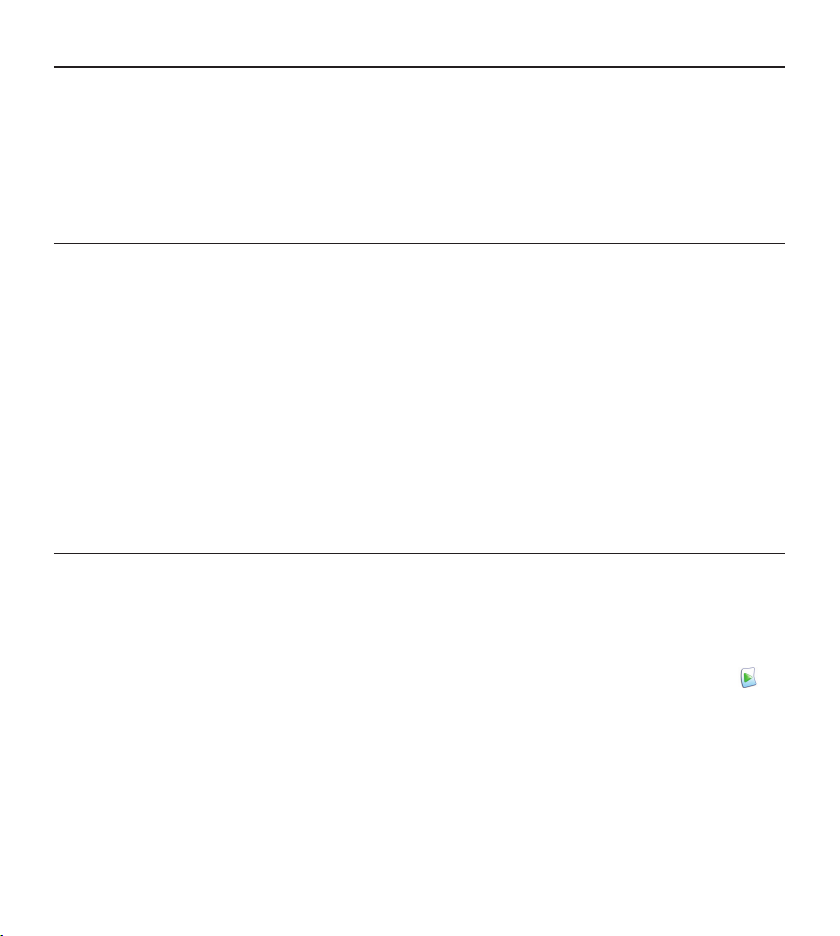
94 Beknopte handleiding
5 Transcriptie
Enkel opnames met de status Wachtend op transcriptie of Transcriptie onderbroken kunnen
geselecteerd worden voor transcriptie. Aan dictaten met de status Transcriptie onderbroken werd
eerder al gewerkt, maar de transcriptie werd onderbroken.
5.1 Een dictaat uitwerken
D Opmerking: Standaard wordt het player venster bovenop andere toepassingsvensters
getoond. Hierdoor kan ook in een andere toepassing gewerkt worden, bijvoorbeeld in
Microsoft Word terwijl het Player venster steeds zichtbaar blijft in de voorgrond. Om de
positie van de player te veranderen in de compact modus, verplaats het muispijltje naar de
zone onder de menupijl, houd de linkermuisknop ingedrukt en sleep de werkbalk naar een
andere positie.
C Belangrijk: Wanneer het player venster open staat, kan het SpeechExec venster zichtbaar
zijn in de achtergrond, maar er kan geen gebruikersinput worden ingevoerd totdat de
transcriptie is beëindigd, wordt geannuleerd of wordt onderbroken.
5.1.1 Uitwerken met gebruik van het voetpedaal
C Belangrijk: Hoe het rechterpedaal werkt, hangt af van de instelling van de afspeelschakelaar
onderaan het voetpedaal. Zie het hoofdstuk Voetpedaal op pagina 90 voor meer informatie.
Selecteer in uw SpeechExec Pro Transcribe venster een dictaat uit de lijst en klik op de 1
knop in de werkbalk. Het player venster wordt getoond en de status verandert in Transcriptie
in uitvoering. Indien een tekstverwerkingsprogramma voor transcriptie, zoals Microsoft
Word, werd gedefinieerd in het instellingsmenu, wordt dit ook geopend (Zie het hoofdstuk
Instellingsmenu op pagina 98 voor meer informatie).
Om het afspelen te starten, houd het 2 rechterpedaal van het voetpedaal ingedrukt (als de
afspeelschakelaar onderaan het voetpedaal in de N positie staat) of druk op het rechterpedaal
van het voetpedaal en laat los (als de afspeelschakelaar in de T positie staat).
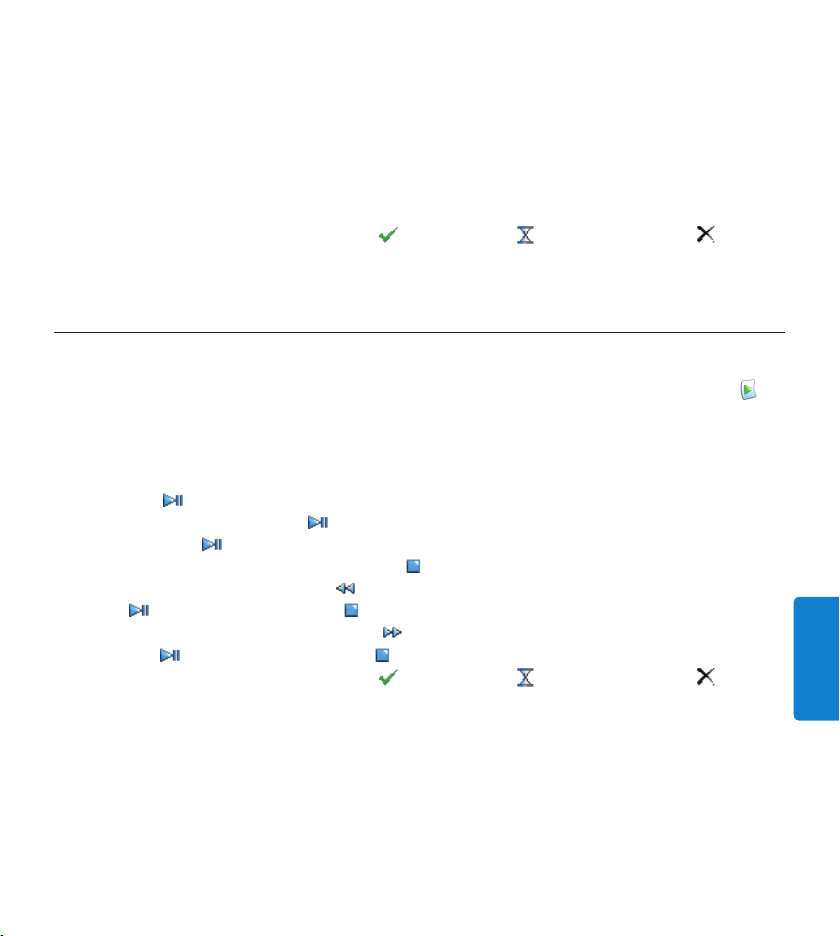
95Beknopte handleiding
NEDERLANDS
Om het afspelen stop te zetten, laat het 3 rechterpedaal los (als de afspeelschakelaar in de N
positie staat) of druk nogmaals op het rechterpedaal (als de afspeelschakelaar in de T positie
staat).
Om snel terug te gaan, houd het 4 linkerpedaal ingedrukt en laat los wanneer de gewenste
positie werd bereikt.
Om snel voorwaarts te gaan, houd het 5 middenpedaal ingedrukt en laat los wanneer de
gewenste positie werd bereikt.
Om te stoppen met werken, klik op de 6
VOLTOOIEN, ONDERBREKEN of
SLUTIEN knop van de player werkbalk. Zie het hoofdstuk Een transcriptie voltooien,
onderbreken of sluiten op pagina 96 voor meer informatie.
5.1.2 Uitwerken met gebruik van de werkbalk
Selecteer in uw SpeechExec Pro Transcribe venster een dictaat uit de lijst en klik op de 1
knop in de werkbalk. Het player venster wordt getoond en de status verandert in Transcriptie
in uitvoering. Indien een tekstverwerkingsprogramma voor transcriptie, zoals Microsoft
Word, werd gedefinieerd in het instellingsmenu, wordt dit ook geopend (Zie het hoofdstuk
Instellingsmenu op pagina 98 voor meer informatie).
Klik op de 2
Voor korte pauzes, klik op de 3
nogmaals op de
Om het afspelen stop te zetten, klik op de 4
Om snel terug te gaan, klik op de 5
op de
Om snel voorwaarts te gaan, klik op de 6
klik op de
Om te stoppen met werken, klik op de 7
PLAY/ PAUSE knop van de player werkbalk en start met uittypen
PLAY/PAUSE knop. Om het afspelen verder te zetten, druk
PLAY/PAUSE knop
STOP knop
knop. Wanneer de gewenste positie werd bereikt, klik
PLAY/PAUSE knop of de STOP knop
knop. Wanneer de gewenste positie werd bereikt,
PLAY/PAUSE knop of de STOP knop
VOLTOOIEN, ONDERBREKEN of
SLUTIEN knop van de player werkbalk. Zie het hoofdstuk Een transcriptie voltooien,
onderbreken of sluiten op pagina 96 voor meer informatie.

96 Beknopte handleiding
5.2 Een transcriptie voltooien, onderbreken of sluiten
PRO
PRO
Om een transcriptie te markeren als voltooid, klik op de
VOLTOOIEN knop in het player
venster. Het dictaat wordt geplaatst in de Te typen dictaten folder (SpeechExec Transcribe) of in
de Archief folder (SpeechExec Pro Transcribe).
Een dictaat kan eveneens gemarkeerd worden als onderbroken, door op de
ONDERBREKEN
knop in het player venster te klikken. Dit kunt u doen als u de transcriptie tijdelijk moet
onderbreken en deze op een later tijdstip moet verder zetten. De opname wordt bewaard in de
Onafgewerkt folder.
Door te klikken op de
SLUITEN knop, wordt een transcriptie geannuleerd zonder de gedane
wijzigingen op te slaan in het dicteerbestand.
5.3 Instructies
Instructies zijn opgenomen commentaren van de auteur die gericht zijn aan de persoon die het
dictaat moet uittypen. SpeechExec ondersteunt twee soorten instructies:
Gesproken instructie: • wordt in het geluidsbestand bewaard op de plaats waar de instructie
werkelijk werd opgenomen. Voorbeelden van gesproken instructies zijn ‘voeg hier een
paragraaf tussen’ of ‘correcte spelling is Z E L A Z O W S K I’.
Speciale instructie: • wordt gewoonlijk aan het begin van een dictaat opgenomen met een
speciale inlichting over het dictaat. Speciale instructies worden bewaard in een apart
geluidsbestand. Voorbeelden van speciale instructies zijn ‘gebruik het memodocument voor dit
dictaat’ of ‘print dit document uit en breng het naar mij ter ondertekening’.
5.3.1 Een gesproken instructie afspelen
Een gesproken instructie wordt in een dicteerbestand bewaard op de plaats waar de instructie
werkelijk werd opgenomen. Het wordt afgebeeld als een lichtblauw balkje in de positieschuifbalk.
Klik op de 1
PLAY/ PAUSE knop om een gesproken instructie af te spelen zoals elk ander
gedeelte van het dictaat.
2 Klik op de
knop om naar de vorige
gesproken instructie te gaan.
3 Klik op de
knop om naar de volgende
gesproken instructie te gaan.

97Beknopte handleiding
NEDERLANDS
5.3.2 Een speciale instructie afspelen
PRO
In het player venster geeft het
icoon rechts van de positieschuifbalk aan dat de opname een
speciale instructie bevat.
Klik op de 1
Klik nogmaals op de 2
knop in het player venster om de speciale instructie af te spelen.
knop op het afspelen van de speciale instructie stop te zetten.
5.4 Een dictaat wissen
Selecteer de te wissen dictaten in de werklijst. Om meer dan één dictaat te selecteren, houd 1
de SHIFT toets op het klavier ingedrukt en klik op de te selecteren dictaten.
Klik op 2 Bewerken > Verwijderen in de menubalk om de geselecteerde dictaten te wissen.

98 Beknopte handleiding
6 Instellingsmenu
PRO
In het Algemene instellingen dialoogvenster kunnen verschillende instellingen worden aangepast
zoals de dicteeropties, encryptie, gebruikersprofielen, leverregels, software updates,
werklijstopties, configuratie van een SpeechMike, voetpedaal, Digitale Pocket Memo of Digitale
Desktop en recorder/player instellingen.
Klik op 1 Instellingen > Algemene instellingen in de menubalk om het instellingsmenu te
openen. Het linkervak bevat een lijst van beschikbare instellingen.
Maak een selectie in de lijst om de beschikbare opties in het rechtervak te tonen.2
Klik op 3 Toepassen om de veranderingen in een pagina te bewaren of klik op OK om de
instellingen te bewaren en het dialoogvenster te sluiten.
C Belangrijk: Alle of sommige instellingen kunnen vooraf gedefinieerd en vergrendeld worden
door uw systeemadministrator. Vergrendelde instellingen staan in read-only (enkel lezen).
6.1 Auteursprofielen aanmaken voor geëncrypteerde dictaten
Om te werken met geëncrypteerde dictaten is het aanbevolen om auteursprofielen aan te maken.
Auteursprofielen worden gebruikt om dictaten te identificeren voor individuele auteurs.
Klik op 1 Instellingen > Algemene instellingen in de menubalk om het instellingsmenu te openen
en selecteer Regels > auteursprofielen van de
lijst aan de linkerkant.
Klik op 2 Toevoegen. Het Nieuw auteursprofiel
dialoogvenster wordt getoond.
Voer de auteursnaam in, specificeer een folder 3
waar de dictaten van deze auteur moeten
bewaard worden en breng het wachtwoord
van de auteur in om de geëncrypteerde
dictaten automatisch te decoderen.
Klik op 4 OK om het profiel te bewaren en het
dialoogvenster te sluiten.

99Beknopte handleiding
NEDERLANDS
6.2 Notificatie bij nieuwe dictaten
PRO
PRO
U kunt zelf bepalen hoe u gewaarschuwd wil worden als er nieuwe dictaten in uw Korf
terechtkomen. U krijgt een visueel of een akoestisch signaal wanneer nieuwe dictaten
binnenkomen voor transcriptie.
Klik op 1 Instellingen > Algemene instellingen
in de menubalk om het instellingsmenu te
openen en selecteer Werklijst > Melding uit
de lijst aan de linkerkant.
Definieer welk type notificatie u wenst te 2
krijgen:
Alleen dictaten met hoge prioriteit:• krijg
enkel een notificatie bij dictaten met
een prioriteitswaarde die gelijk is aan of
hoger dan de waarde gedefinieerd onder
Algemene instellingen > Werklijst >
Dictaatlijst.
Visual melding:• een dialoogvenster wordt getoond wanneer een nieuw dictaat binnenkomt.
Geluidsmelding:• een audiosignaal wordt gespeeld wanneer een nieuw dictaat binnenkomt.
Klik op 3 OK om het profiel te bewaren en het dialoogvenster te sluiten.
6.3 Toetsenbord snelkoppelingen gebruiken
Toetsenbord snelkoppelingen helpen u tijd
te besparen omdat u nooit uw handen van
het toetsenbord moet halen om de muis te
gebruiken.
Om een nieuwe shortcut aan te maken:
Klik op 1 Instellingen > Algemene instellingen
in de menubalk om het instellingsmenu
te openen en selecteer Worklist >
Snelkoppelingen in de lijst aan de linkerkant.
Een lijst met de toetsencombinaties en
acties die al toegewezen werden en die nog
toegewezen kunnen worden, wordt getoond

100 Beknopte handleiding
aan de rechterkant.
Selecteer een actie in de lijst, druk de toetsaanslag combinatie die u wilt toewijzen en klik op 2
Toewijzen.
Om een snelkoppeling te wissen, selecteer de snelkoppeling in de lijst en klik op 3 Verwijderen.
 Loading...
Loading...