Page 1
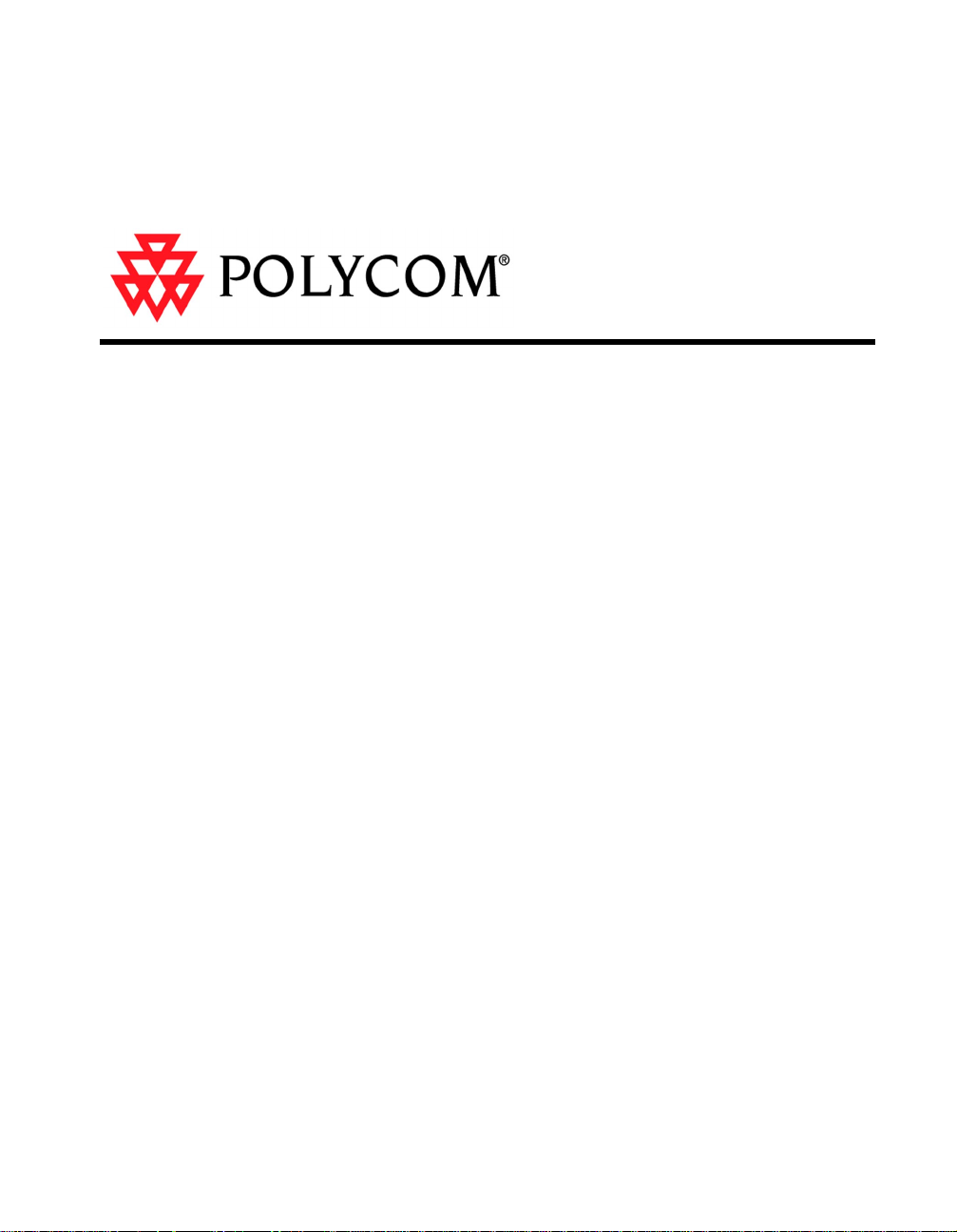
Visual Concert DC User Guide
Visual Concert DC User Guide
November 2001 Edition
1725-20074-001
Page 2
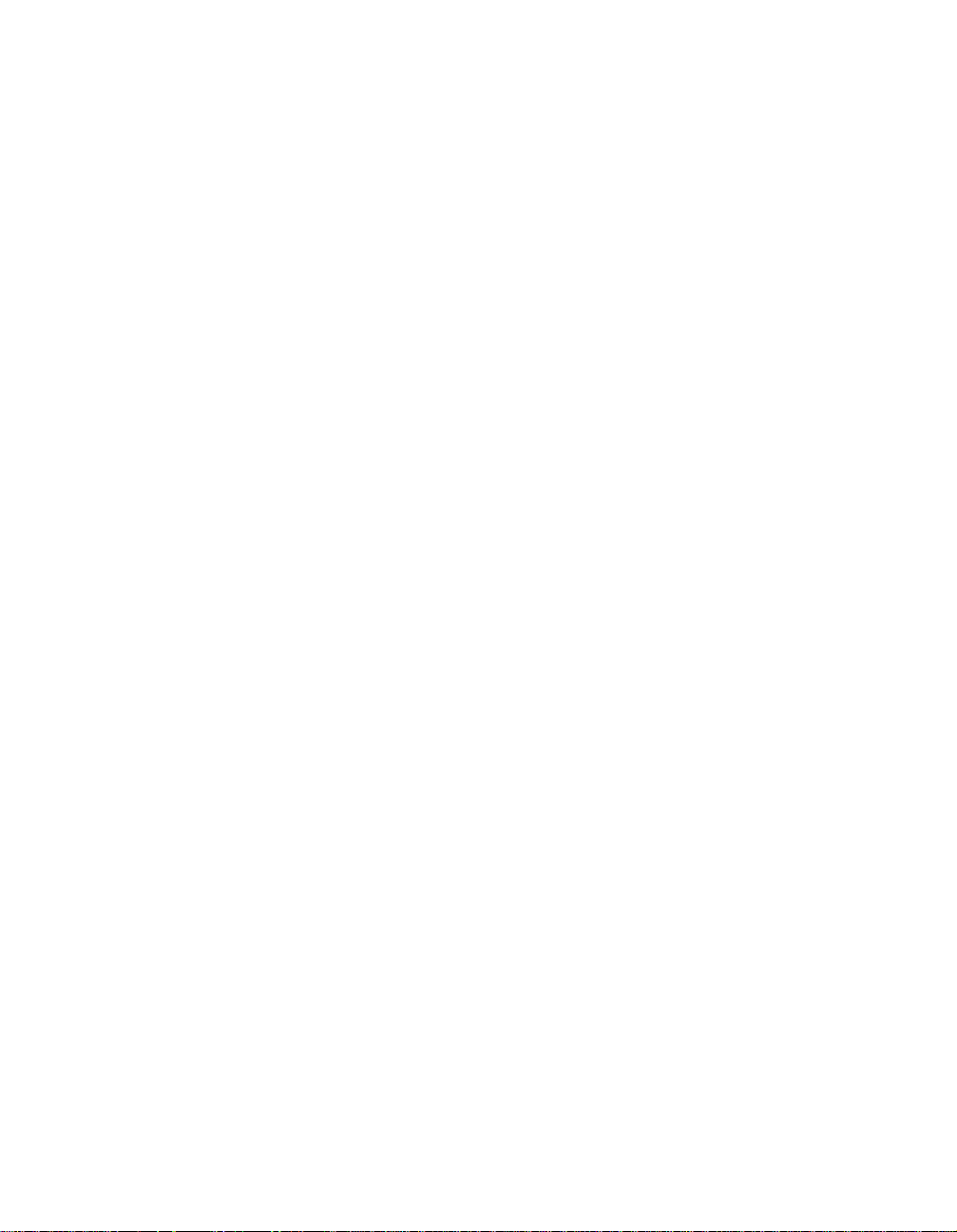
Page 3
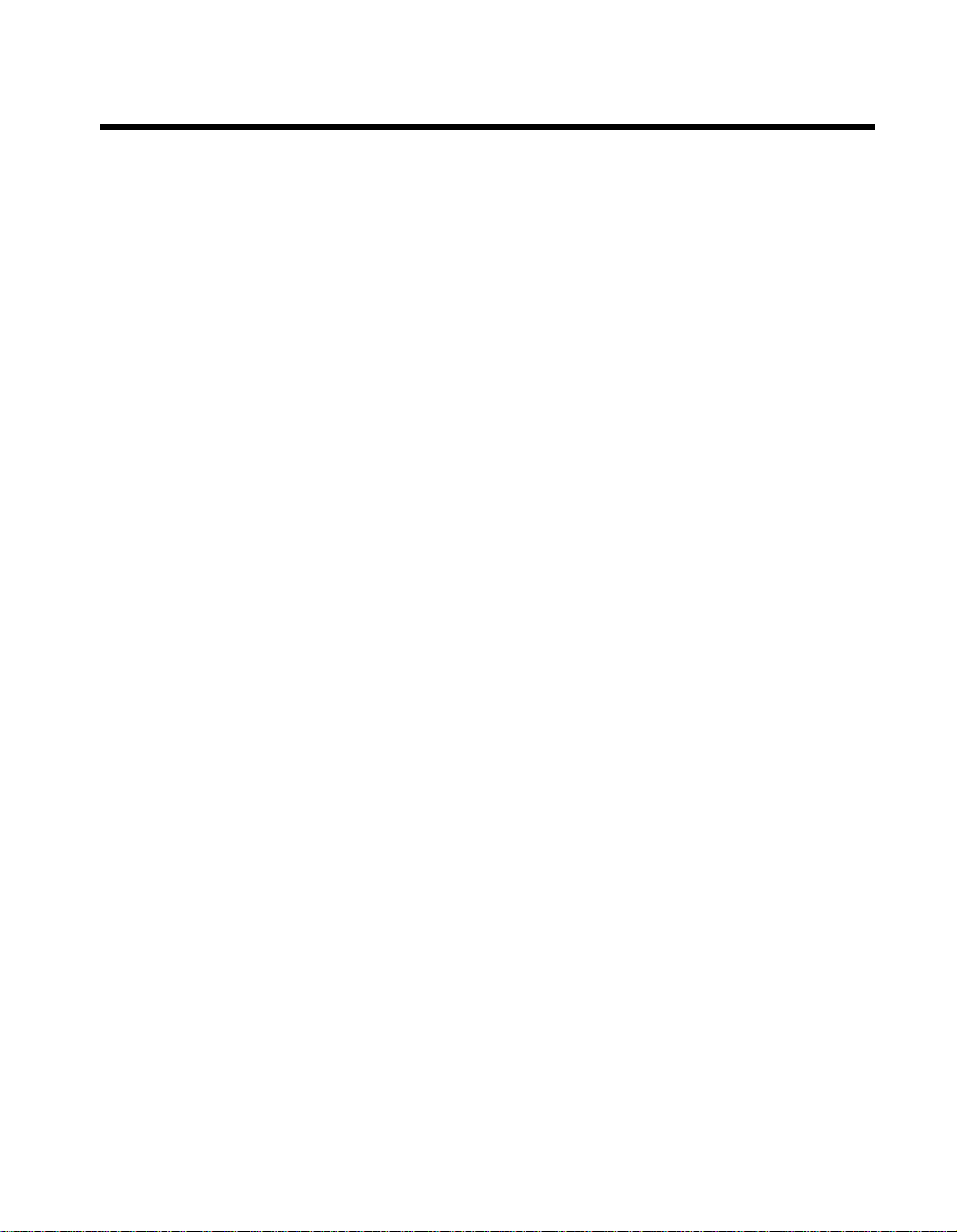
Important Information
© 2001 Polycom Inc. All rights reserved.
No part of this document may be reproduced or transmitted in any form or by any means, electronic or
mechanical, for any purpose, without the express written permission of Polycom, Inc. Under the law,
reproducing includes translating into another language or format.
As between the parties, Polycom, Inc. retains title to, and ownership of, all proprietary rights with respect
to the software contained within its products. The software is protected by United States copyright laws
and international treaty provision. Therefore, you must treat the software like any other copyrighted
material (e.g. a book or sound recording).
Every effort has been made to ensure that the information in this manual is accurate. Polycom, Inc. is not
responsible for printing or clerical errors. Information in this document is subject to change without notice.
Other Restrictions
You shall not and shall not allow any third party to 1) decompile, disassemble, or otherwise
reverse-engineer or attempt to reconstruct or discover any source code or underlying ideas or algorithms
of the software by any means whatsoever or 2) remove any product.
Trademark Informat ion
Polycom®, ShowStation®, and the Polycom logo design are registered trademarks, and Visual Concert™
and ViewStation™ are trademarks of Polycom, Inc. in the United States and various other countries.
ADTRAN® is a registered trademark and Expert ISDN™ is a trademark of ADTRAN, Inc. All other
trademarks are the property of their respective owners. Every effort has been made to ensure that the
information in this manual is accurate. Polycom, Inc. is not responsible for printing or clerical errors.
Information in this document is subject to change without notice.
Patent Information
The accompanying product is protected by one or more U.S. and foreign patents and patents pending held
by Polycom, Inc.
Warranty
Polycom, Inc. warrants its products to be free of defects in materials and factory workmanship for a period
of twelve (12) months from date of purchase. This warranty does not apply to damage to products resulting
from accident, misuse, service or modification by anyone other than a Polycom, Inc. authorized service
facility/dealer. The warranty is limited to the original purchaser and is not transferable. Any liability of
Polycom, Inc. or its suppliers with respect to the product or the performance thereof under any warranty,
negligence, strict liability or other theory will be limited exclusively to product repair or replacement as
provided above. Except for the foregoing, the product is provided “as is” without warranty of any kind
including without limitation, any warranty of merchantability or fitness for a particular purpose. The entire
risk of the quality and performance of the software programs contained in the system is with you.
Limitation of Remedies and Damages
Polycom, Inc., its agents, employees, suppliers, dealers and other authorized representatives shall not be
responsible or liable with respect to the product or any other subject matter related thereto under any
contract, negligence, strict liability or other theory for any indirect, incidental, or consequential damages,
including, but not limited to loss of information, business, or profits.
The law of certain states or nations does not permit limitation or exclusion of implied warranties and
consequential damages, so the above limitations, disclaimers, or exclusion may not apply to you. This
warranty gives you special legal rights. You may also have other rights that vary by state and nation.
Federal Communications Commi ssi on (F CC ) Radio Frequency Interference Statem en t
This equipment has been tested and found to comply with the limits for a Class B digital device, pursuant
to Part 15 of the FCC Rules. These limits are designed to provide reasonable protection against harmful
interference in a residential installation. This equipment generates, uses, and can radiate radio frequency
Page 4
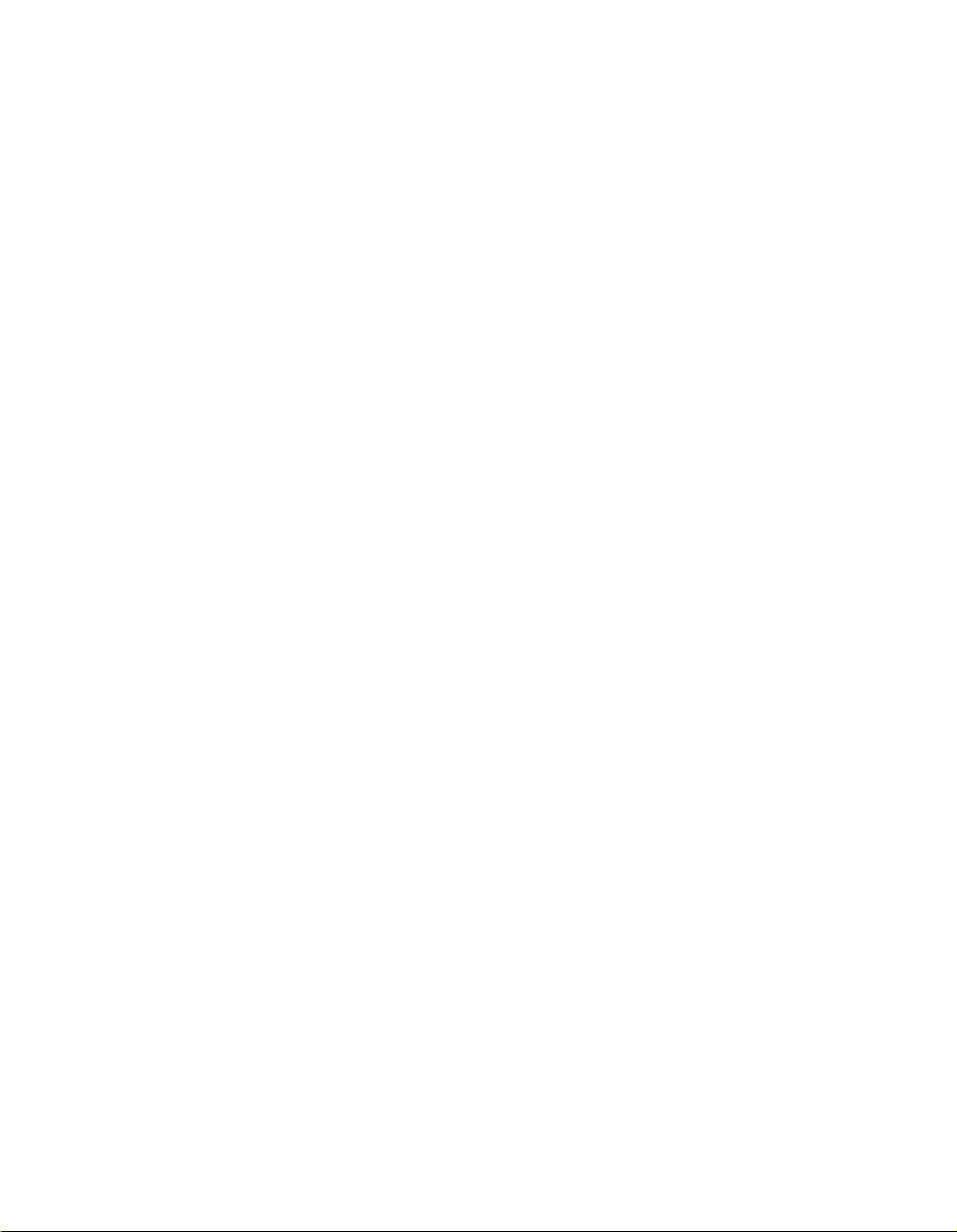
energy and, if not installed and used in accordance with the instructions, may cause harmful interference
to radio communications. However, there is no guarantee that interference will not occur in a particular
installation. If this equipment does cause harmful interference to radio or television reception, which can
be determined by turning the equipment off and on, the user is encouraged to try to correct the interference
by one or more of the following measures:
• Reorient or relocate the receiving antenna
• Increase the separation between the equipment and receiver
• Connect the equipment into an outlet on a circuit different from that to which the receiver is connected
• Consult the dealer or an experienced radio/TV technician for help.
Modifications
The FCC requires the user to be notified that any changes or modifications made to this device that are not
expressly approved by Polycom, Inc. may void the user’s authority to operate the equipment.
Notice for Customers in Canada
CAUTION
This Class B digital apparatus meets all requirements of the Canadian Interference Causing Equipment
Regulations.
ATTENTION
Cet appareil numérique de la classe B respecte toutes les exigences du Règlement sur le matérial
brouilleur du Canada.
Notice for Customers in Europe an Countries
ACHTUNG
Dieses Gerät entspricht den Bestimmungen der EG-Direktive 87/308/EEC zur Störungsunterdrückung.
L
ärmemission kleiner 70 dBA.
EC Declaration
The Visual Concert DC is in conformity with the following directive and standards:
Low Voltage Directive 73/23/EEC and 93/68/EEC
Safety standards: EN60950/1992 +A1+A2/1993 +A3/1995 +A4+A11/1997
EMC Directive 89/336/EEC, 92/31/EEC and 93/68/EEC
EMC standards: EN55022/1998Class B
EN55024/1998
EN61000-3-2/1995 +A1+A2/1998
EN61000-3-3/1995
Due to constant research, the information in this manual is subject to change without notice.
All rights reserved.
Trademarks are the right of their respective owners.
Polycom Ltd.
270 Batt Road
Slough UK
SL14DX
Page 5
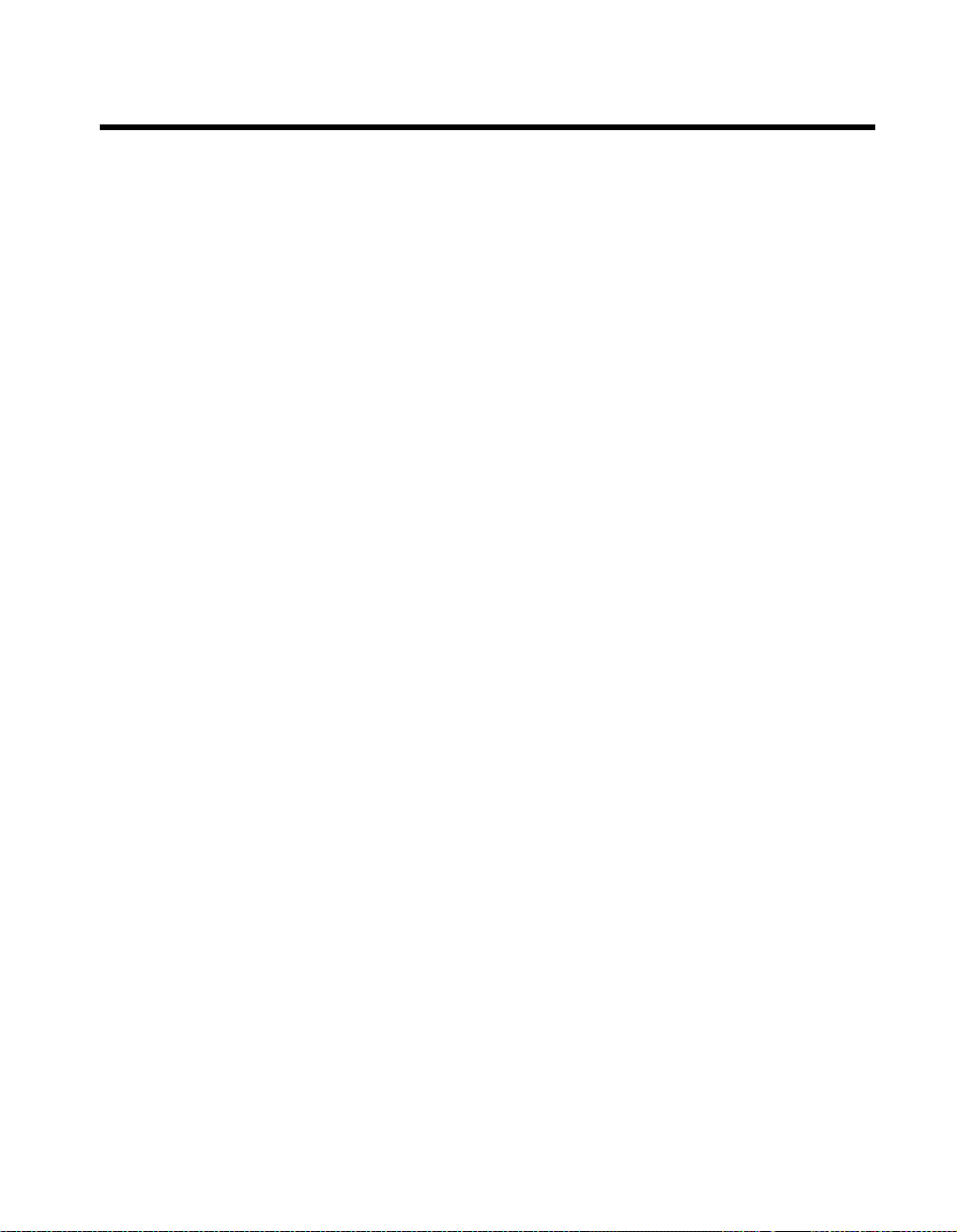
Contents
Introduction
Ways to Use the Visual Concert DC................................................................ 2
Use the Visual Concert DC as a Stand-alone Device......................... 2
Use the Visual Concert DC with a ViewStation................................... 4
Use the Visual Concert DC with a ViewStation FX or VS4000........... 5
What’s in the Box 6
Requirements and Setup 8
ViewStation Requirements.................................................................. 8
Use an (S)XGA Device ....................................................................... 8
Optional Remote Control Interfaces....................................... 10
Visual Concert DC Control Panels .................................................................. 11
Set up the Visual Concert DC
Connect the Cables to the Visual Concert DC ................................................ 16
Unfold the Visual Concert DC .................................. ....... ...... ...... ....... ...... ....... 20
Attach the Fluorescent Lamps ........................................................................ 26
Connect the Power Cable to the Electrical Outlet............................................ 27
Define the Visual Concert DC Setup Values ................... ...... ...... ....... ...... ....... 29
Fold the Visual Concert DC.............................................................................. 33
Cautions and Considerations for Using the Visual Concert DC....................... 33
Use the Visual Concert DC
Display a Document on the Visual Concert DC ............................................... 35
Visual Concert DC Menu ................................................................................. 43
Adjust the Visual Concert DC Settings ............................................................ 45
Turn on and Switch the Lights............................................................. 45
Adjust the Gain.................................................................................... 46
Set the White Balance......................................................................... 47
Adjust the Tone................................................................................... 49
Reverse the Image.............................................................................. 50
Adjust the Color Balance..................................................................... 52
Adjust the Sharpness.......................................................................... 54
Select Automatic or Manual Iris Adjustments...................................... 55
Select the Area of the Image to Display (XGA Mode Only) ................ 57
Change the Pointer ......................... ....... ...... ....... ...... ...... ....... ...... ....... 58
Set the Output Mode to XGA or SXGA ............................................... 59
Set the Video Standard to NTSC or PAL ............................................ 59
Define Power On Settings ............................................................................... 61
Define Network Settings ........................ ...... ....... ...................................... ....... 66
© Polycom, Inc. v Visual Concert DC User Guide
Page 6
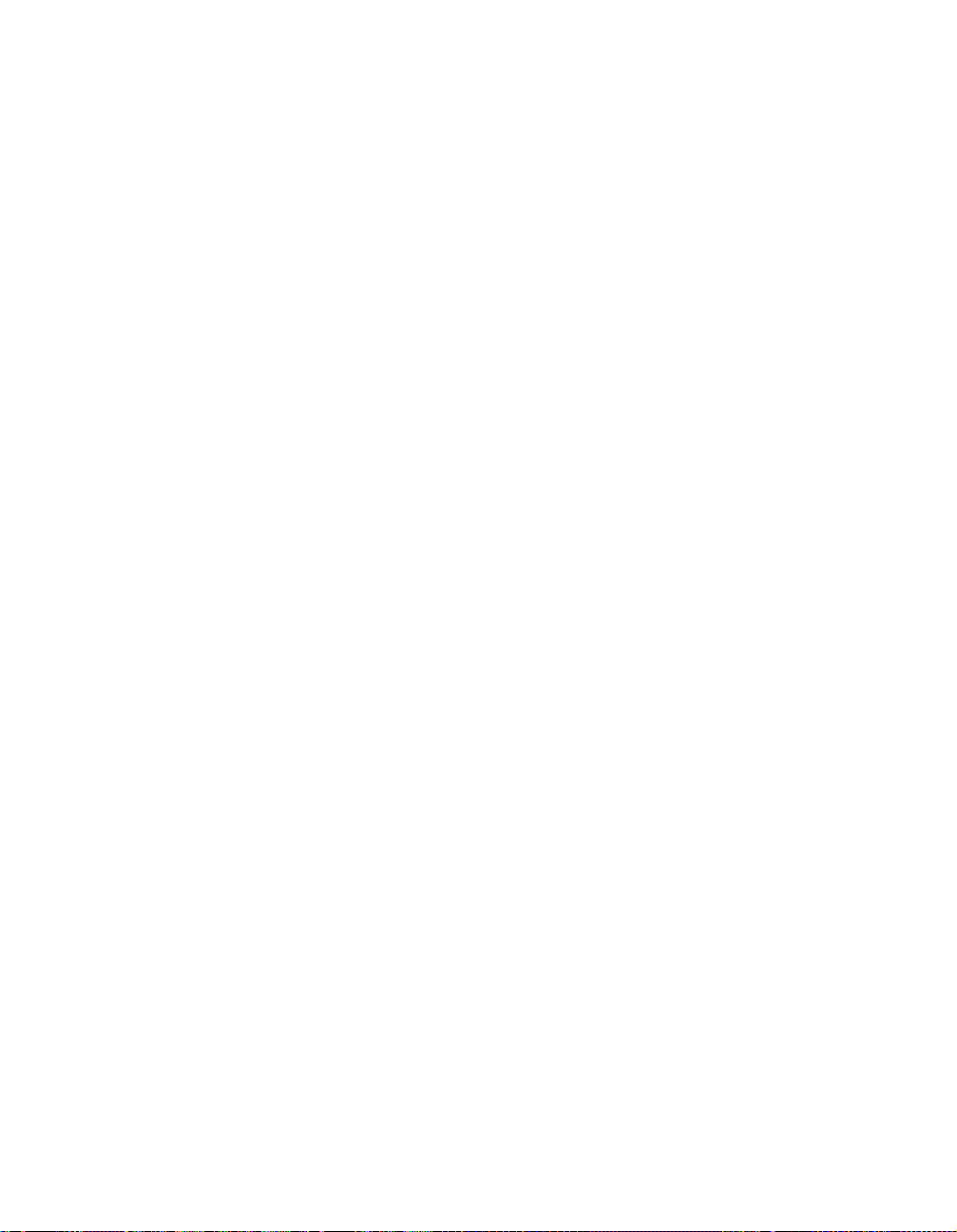
Define Network Settings Using the Television Monitor Menu ............. 66
Define Network Settings Using the (S)XGA Device Menu ..................68
Define Additional Settings ..... ....... ...... ....... ...... ....... ...... ....... ...... ...... ................. 70
Use a PCMCIA Card ........................................................................................ 73
General Considerations for PCMCIA Cards........................................73
Insert, Eject, and Remove a PCMCIA Card ........................................ 75
Display an Image Stored on a PCMCIA Card ..................................... 77
Store an Image on a PCMCIA Card.................................................... 80
Delete an Image File from a PC Card ................................................. 81
Save an Image to the Server............................................................................ 82
Draw on the Visual Concert DC Screen........................................................... 83
Presentations .................................................................................................. 85
Maintain the Visual Concert DC
Replace the Fluorescent Lamps....................................................................... 89
Clean the Mouse Ball .......................................................................................91
Visual Concert DC Web Interface
Control the Visual Concert DC and Change Settings....................................... 95
View Visual Concert DC Images...................................................................... 97
Troubleshooting
Symptoms and Solutions.................................................................................. 99
Visual Concert DC User Guide vi www.polycom.com
Page 7
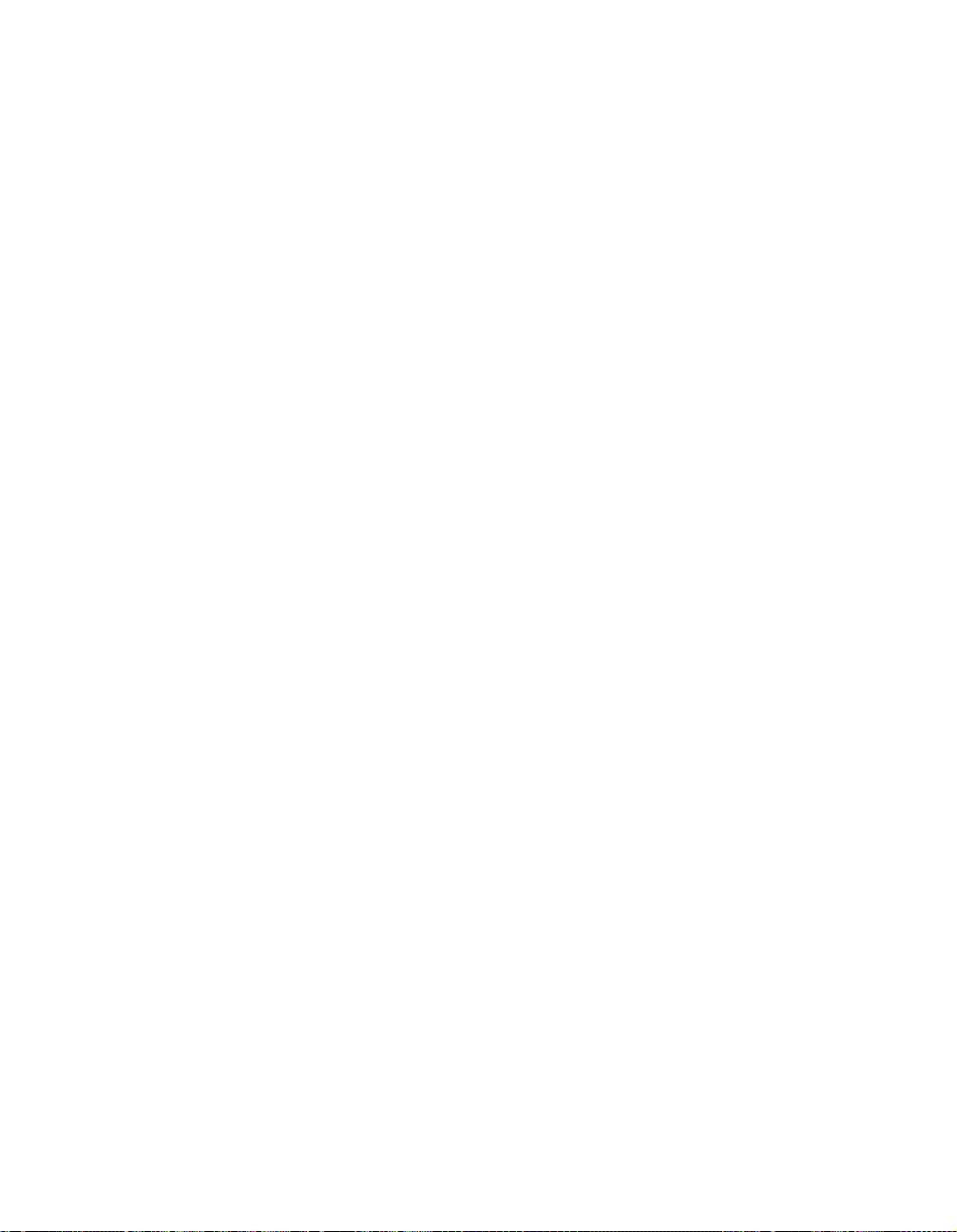
Introduction
1
Thank you for purchasing the Visual Concert™ DC. The Visual
Concert DC lets you send high-quality, high-resolution pictures from
Polycom ViewStation, ViewStation SP, ViewStation FX, and
VS4000 models. The images are displayed on the television monitor
and any connected XGA or SXGA [(S)XGA] device at the near site.
You can focus and adjust the image and then send it to the far sites
for viewing.
The ViewStation and ViewStation SP models support
high-resolution images of 704 x 576 (ANNEX D). The ViewStation
FX and VS4000 support higher resolution images of 1280 x 1024.
Visual Concert DC features include:
• High-resolution images
The 1,300,000 pixel CCD camera captures images and
separates them into red, green, and blue (RGB) signals for
output. This provides better and more detailed images, which
make fine characters more legible than conventional document
cameras.
• Easy network connection.
An Ethernet interface (10Base-T) lets you connect the Visual
Concert DC to either the Internet or a local area network (LAN).
• Full-sized input of U.S. letter-sized sheets.
You can easily display a U.S. letter-sized sheet of paper (8 &1/2
by 11 inches) in either a vertical or horizontal position.
• Ability to write images to and read images from a PCMCIA card.
You can display an image on the Visual Concert DC and store
that image in a JPEG or bitmap (BMP) file on a PCMCIA card.
You can also display images that are stored in JPEG or bitmap
(BMP) files on a PCMCIA card.
• Image transmission.
The Visual Concert DC captures 15 frames per second when
transmitting images.
• Variety of features for high quality images and easy video
presentations.
© 2001 Polycom, Inc. 1 Visual Concert DC User Guide
Page 8
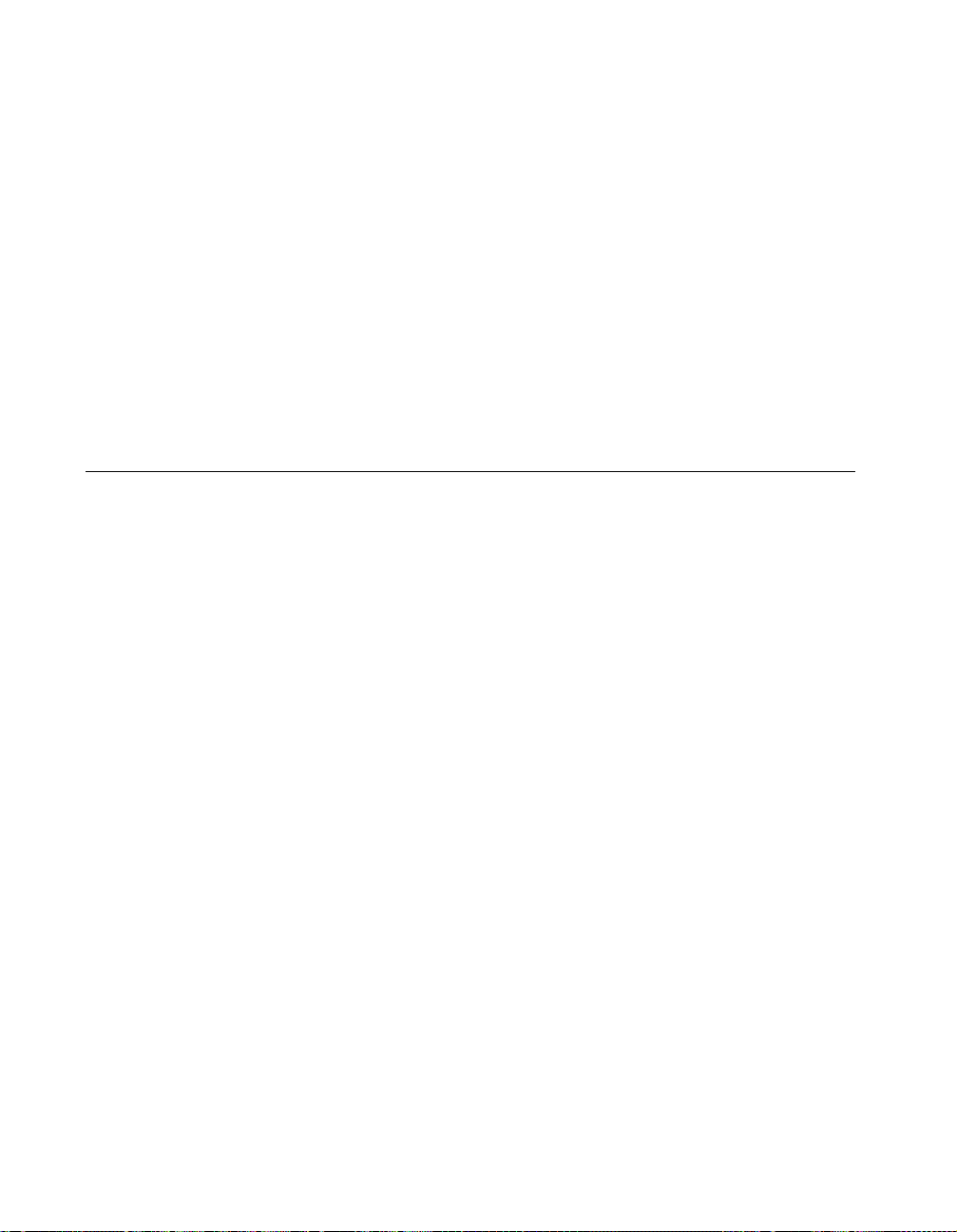
Chapter 1 Introduction
Features include white balance, auto focus, color compensation,
gamma compensation, image inversion, and an electronic zoom
up to 4X. In combination with the optical 6X zoom, you can
obtain a maximum of 24X zoom.
• Display of transparent and opaque materials.
The Visual Concert DC lighting supports the capture of images
from both transparent and opaque originals.
• Easy, menu-based mouse operation.
You have easy, mouse-based access to the Visual Concert DC
menu. From the menu, you select the features to use. The menu
is displayed on the ViewStation’s television monitor.
• Use of NTSC or PAL on the ViewStation’s television monitor.
Ways to Use the Visual Concert DC
The Visual Concert DC is a high-quality, high-resolution document
camera that you can use in numerous ways. This section highlights
some of the different ways you can use the Visual Concert DC either
stand-alone, with a ViewStation or ViewStation SP, or with a
ViewStation FX or VS4000.
Use the Visual Concert DC as a Stand-alone Device
Although the Visual Concert DC can be used with Polycom
ViewStations, you can also use the Visual Concert DC stand-alone
for different tasks.
• Conduct a Microsoft PowerPoint presentation both locally and
remotely.
Save the PowerPoint presentation as a series of JPEG images
on a PCMCIA card. Then, use the PCMCIA card in the Visual
Concert DC PC card slot to locally display the presentation on a
projector that is attached to the Visual Concert DC.
The presentation can also be viewed both locally and remotely
using the Visual Concert DC web interface. The presentation is
composed as snapshots, not live images.
• Save images to and retrieve images from a PCMCIA card.
You can store image files on a PCMCIA card and display them
on the Visual Concert DC.
You can also save an image in a file on a PCMCIA card. You can
then take the PCMCIA card to a notebook or desktop computer
and save the file on the hard drive. You can place the image file
in a PowerPoint presentation or document, or on a web page.
Visual Co ncert DC User Guide 2 www.polycom.com
Page 9
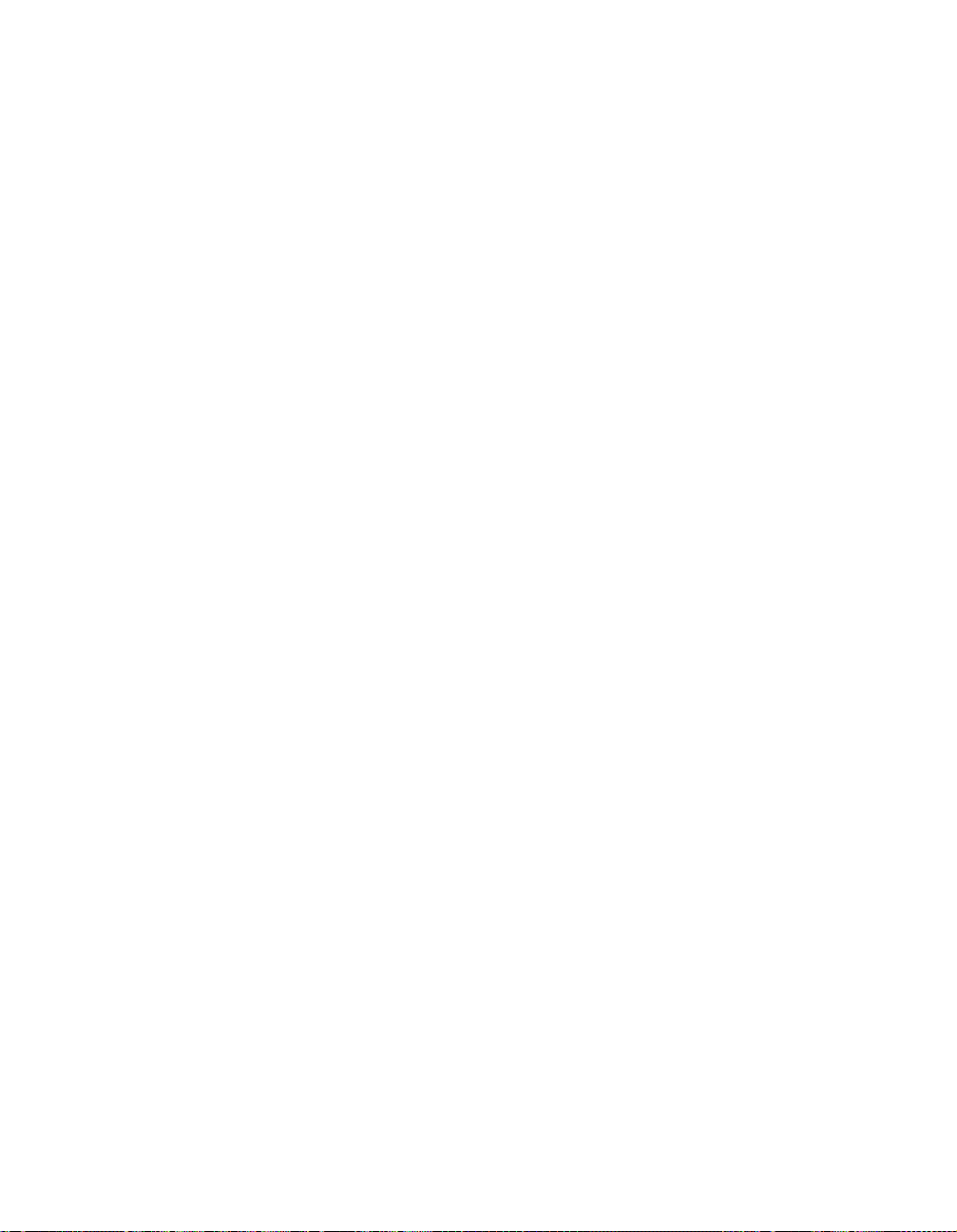
Chapter 1 Introduction
• Present high-resolution images locally.
For example, you can connect a:
– Projector, and display the Visual Concert DC images on a
wall
– (S)XGA monitor, and view the images on the monitor.
The Visual Concert DC offers the following connection options:
Good: Composite output
Better: S-video connection
Best: RGB connector
• Conduct a Visual Concert DC web conference.
Using the Visual Concer t DC web interface, you can conduct a
web conference by having participants join an audio conference.
You can have up to 12 conference participants enter the IP
address of the Visual Concert DC in their web browser to view
the Visual Concert DC presentation in their browser window.
For example, a product manager might be on a telephone
(audio) call talking to an industrial design company, which is
designing a prototype. The design company could use the
Visual Concert DC to display the prototype and discuss it. The
product manager could view the prototype using the web
interface and decide whether changes had to be made. The
high-resolution image lets you clearly see the details of the
image. The prototype can be moved around in order to see
different angles.
Because the Visual Concert DC provides such a high-quality,
high-resolution image, you can view a variety of items, including:
• 3-dimensional objects
• X-ray film
• Circuit boards
• Graphics
• Documents.
If you view the image through the Visual Concer t DC web
interface, you can save an image file of the displayed image to
your personal computer as a JPEG or bitmap (BMP). It is
possible to capture 1280 x 960 images on the PC from the
Visual Concert DC web interface.
© Polycom, Inc. 3 Visual Concert DC User Guide
Page 10
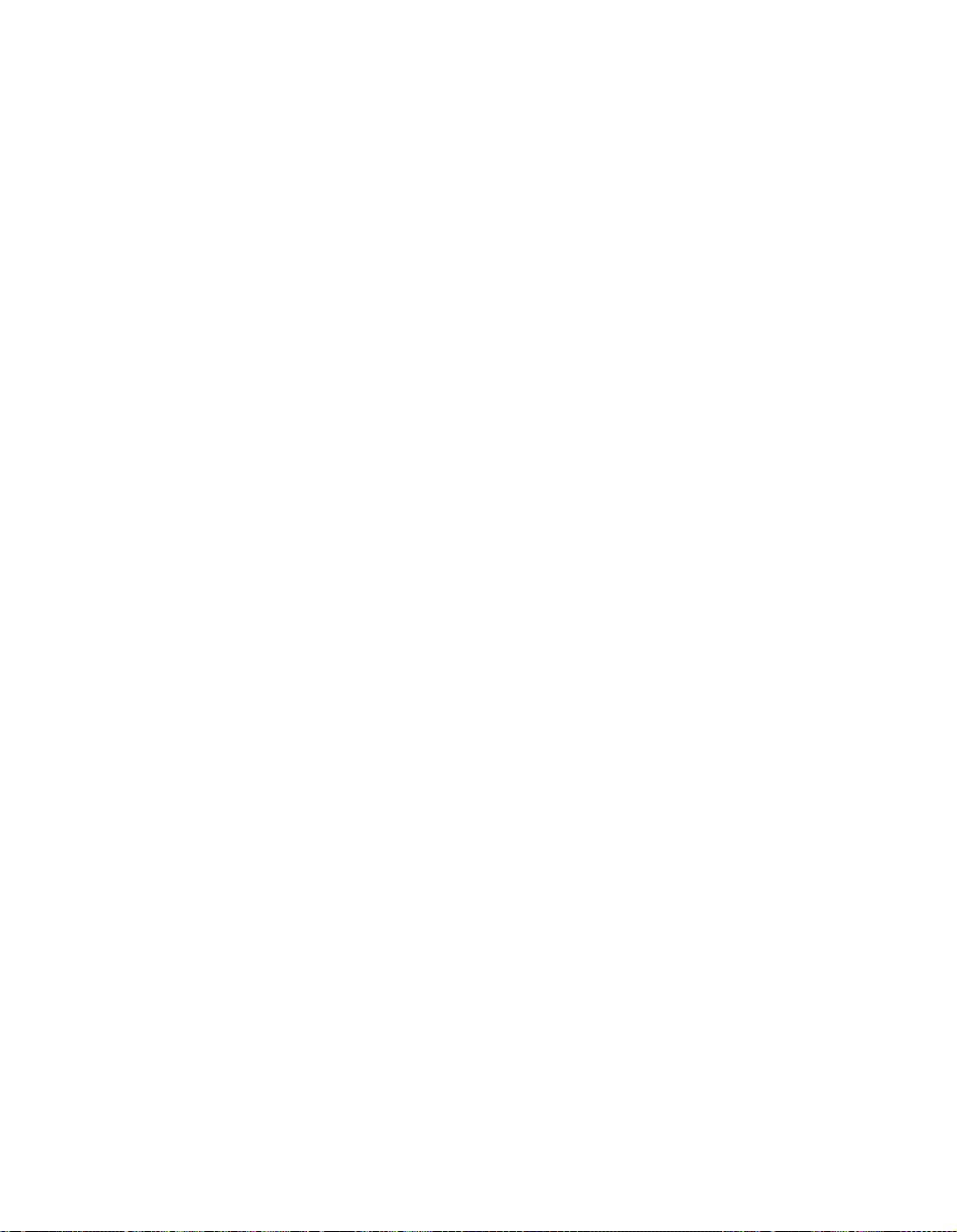
Chapter 1 Introduction
Use the Visual Concert DC with a ViewStation
You can use the Visual Concert DC with any ViewStation model. On
ViewStation and ViewStation SP models, the ViewStation supports
high-resolution images at four times a full CIF resolution, which is
704 x 576 (ANNEX D).
Video Conference: Using the Visual Concert DC while in a video
conference lets you display multiple images of
an object, including 3-dimensional objects,
circuit boards, and prototypes.
You can easily move the object and show its
different sides and angles. For documents
such as specifications or blueprints, you can
easily highlight sizes and dimensions and
discuss any changes.
Web Interface: Attach the Visual Concert DC to the
ViewStation using an IP connection. Press the
PREVIEW/SNAPSHOT button on the front of
the Visual Concert DC once to preview the
image before sending it out. Press the button
again to send the image to the web interface.
Up to twelve people can log into the Visual
Concert DC web interface and view the
images.
Pen Tools: The Visual Concert DC provides Pen tools that
let you easily draw lines on the image you are
displaying. For example, you can circle and
point out areas on an X-ray for discussion. You
can mark up and change sales brochures and
cards you are writing. And you can highlight
areas of a circuit board while explaining how to
disassemble and assemble the board to a
technician in the field. For more information,
see “Draw on the Visual Concert DC Screen”
on page 83.
In addition to using the Pen tools, you can place a piece of
transparent film on top of the Visual Concer t DC glass and then draw
directly on that.
Visual Co ncert DC User Guide 4 www.polycom.com
Page 11
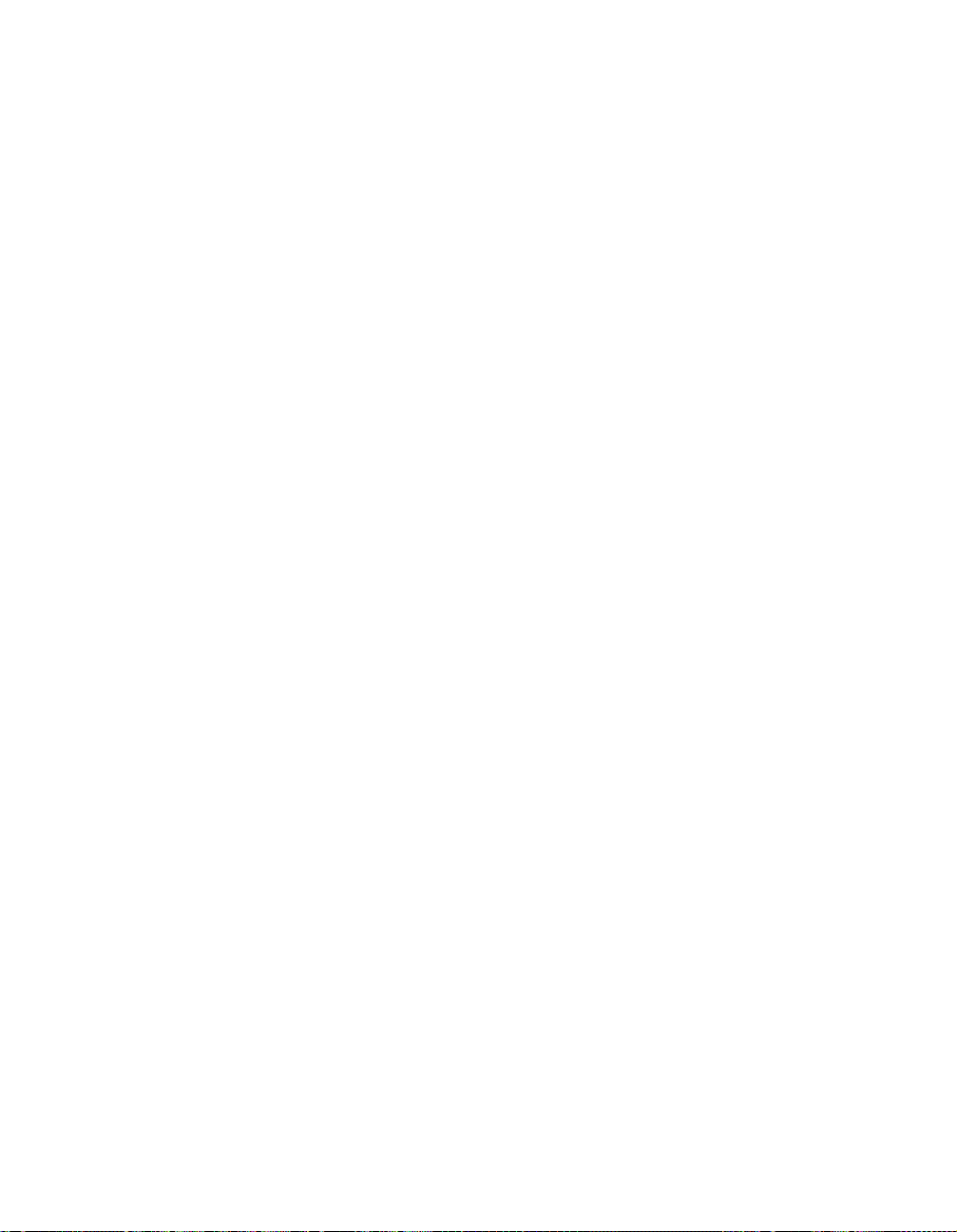
Chapter 1 Introduction
Use the Visual Concert DC with a ViewStation FX or VS4000
You can use the Visual Concert DC with a ViewStation FX or
VS4000 and provide high-quality, high-resolution images (1280 x
1024).
With the ViewStation FX or VS4000, you can perform the same
tasks as you can with the other ViewStation models. For more
information, see “Use the Visual Concert DC with a ViewStation” on
page 4.
In addition, you can connect the Visual Concer t DC to the Visual
Concert FX using the VGA cable. This provides dual stream mode
and live graphics.
Using the image capabilities of the ViewStation FX or VS4000, you
can transmit live motion images on the stage (glass) of the Visual
Concert DC. To do so, use the slide button on the ViewStation FX
remote or the PLAY button on the VCFX. Do not use the
PREVIEW/SNAPSHOT button on the front of the Visual Concert DC.
For more information about the VCFX, see the Visual Concert FX
User Guide.
© Polycom, Inc. 5 Visual Concert DC User Guide
Page 12
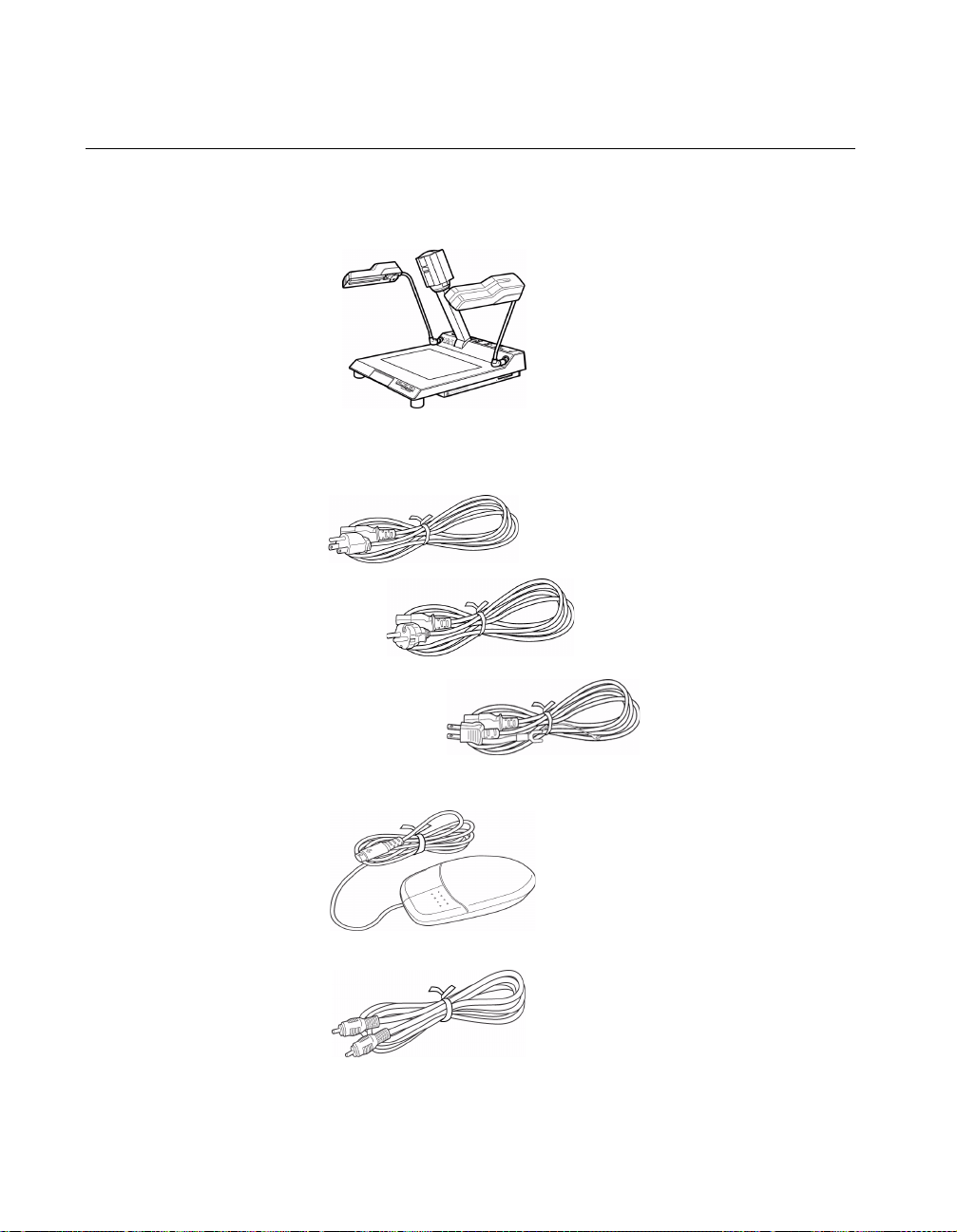
Chapter 1 Introduction
What’s in the Box
The Visual Concert DC box contains the following items. If an item
is missing, contact your dealer.
• 1 Visual Concert DC
• 3 power cables. The shape of the power cables might vary,
depending on the country in which you purchased the Visual
Concert DC.
• 1 two-button mouse
• 1 RCA 7-foot video cable
Visual Co ncert DC User Guide 6 www.polycom.com
Page 13
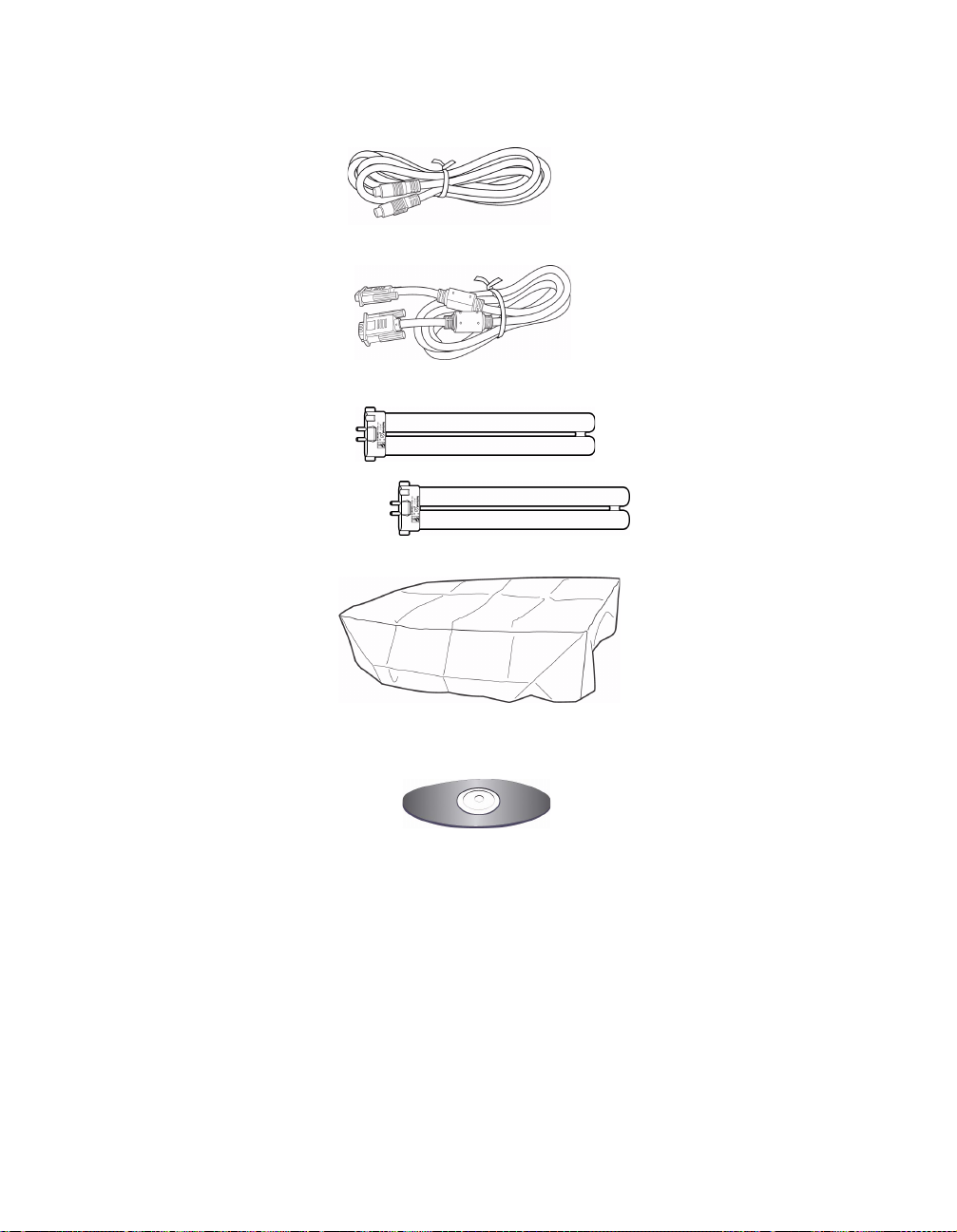
Chapter 1 Introduction
• 1 6-foot S-video cable
• 1 6-foot D-sub 15-pin cable
• 2 packages containing fluorescent lamps (FPL13EX-N)
• 1 dust cover
• 1 CD, which contains the ViewStation software and
documentation.
© Polycom, Inc. 7 Visual Concert DC User Guide
Page 14
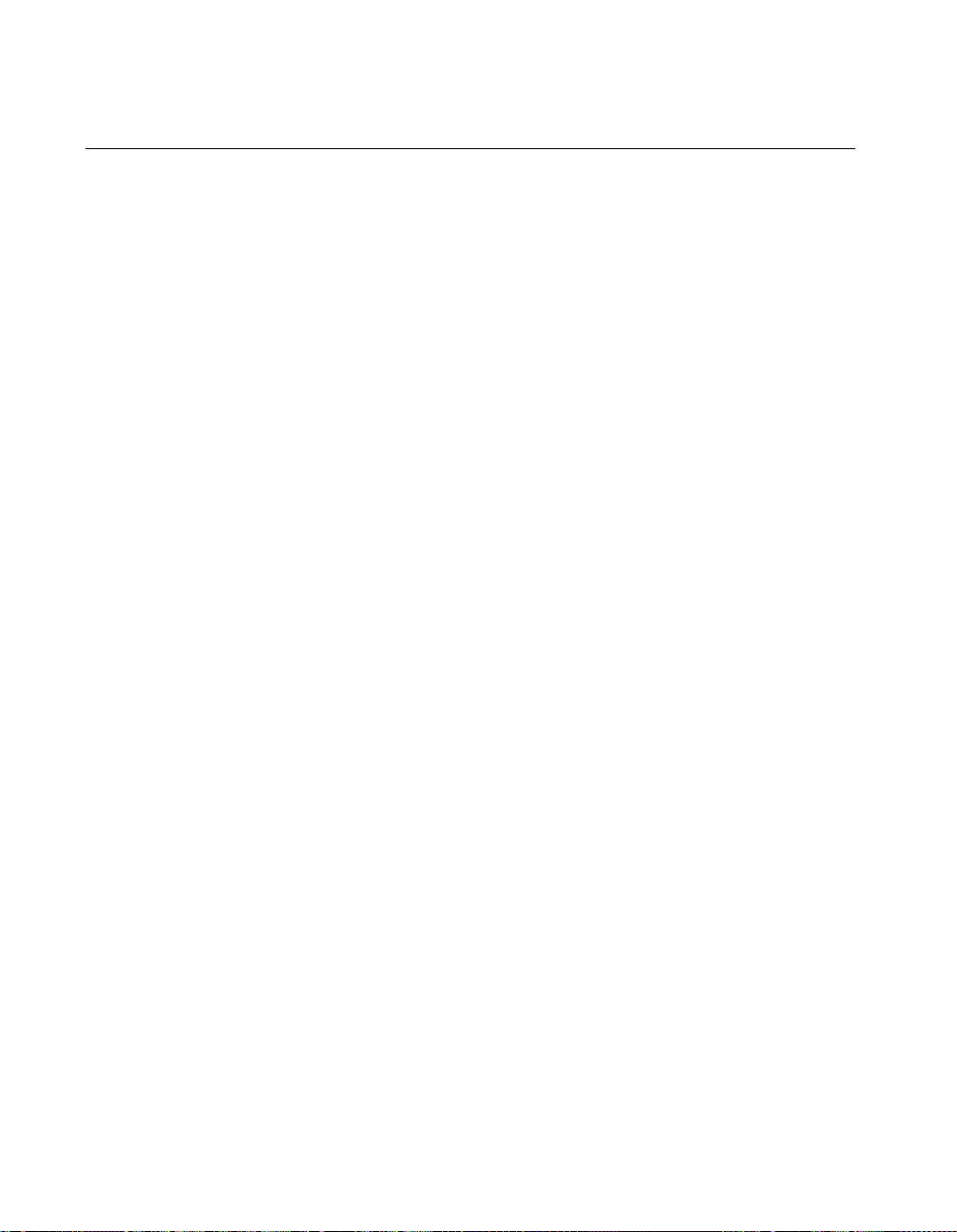
Chapter 1 Introduction
Requirements and Setup
This section describes:
• The ViewStation requirements for using the Visual Concert DC
• An overview of connecting the Visual Concert DC to a
ViewStation
• Considerations for using an (S)XGA device compared to using
the television monitor attached to the ViewStation
• Information about optional remote control interfaces.
ViewStation Requirements
To use the Visual Concert DC, you must have the following software
installed:
• ViewStation FX and VS4000: Version 4.0 or higher - supports
1280 x 1024
• ViewStation and ViewStation SP models: Version 7.0 or higher
- supports 704 x 576 (ANNEX D).
Use an (S)XGA Device
There are several items to consider when attaching an (S)XGA
device to the Visual Concert DC. XGA resolution is 1024 x 768.
SXGA resolution is 1280 x 1024.
You can attach an (S)XGA projector to the Visual Concert DC and
display the image to a large room of people.
By default, the Visual Concert DC displays a menu on the
ViewStation monitor. If you use an (S)XGA device, you can also
display a menu on the (S)XGA device. The (S)XGA menu and
television monitor menu are different. The television monitor menu
has the following items that are not available on the (S)XGA menu:
• Video out - lets you choose between NTSC or PAL
• Network Setup - network setup that is customized for Polycom
• Polycom Setup - Polycom setup that is customized for Polycom
settings
• Menu on - lets you choose between displaying the television
monitor menu (TV) or the (S)XGA device menu (SXGA).
Visual Co ncert DC User Guide 8 www.polycom.com
Page 15
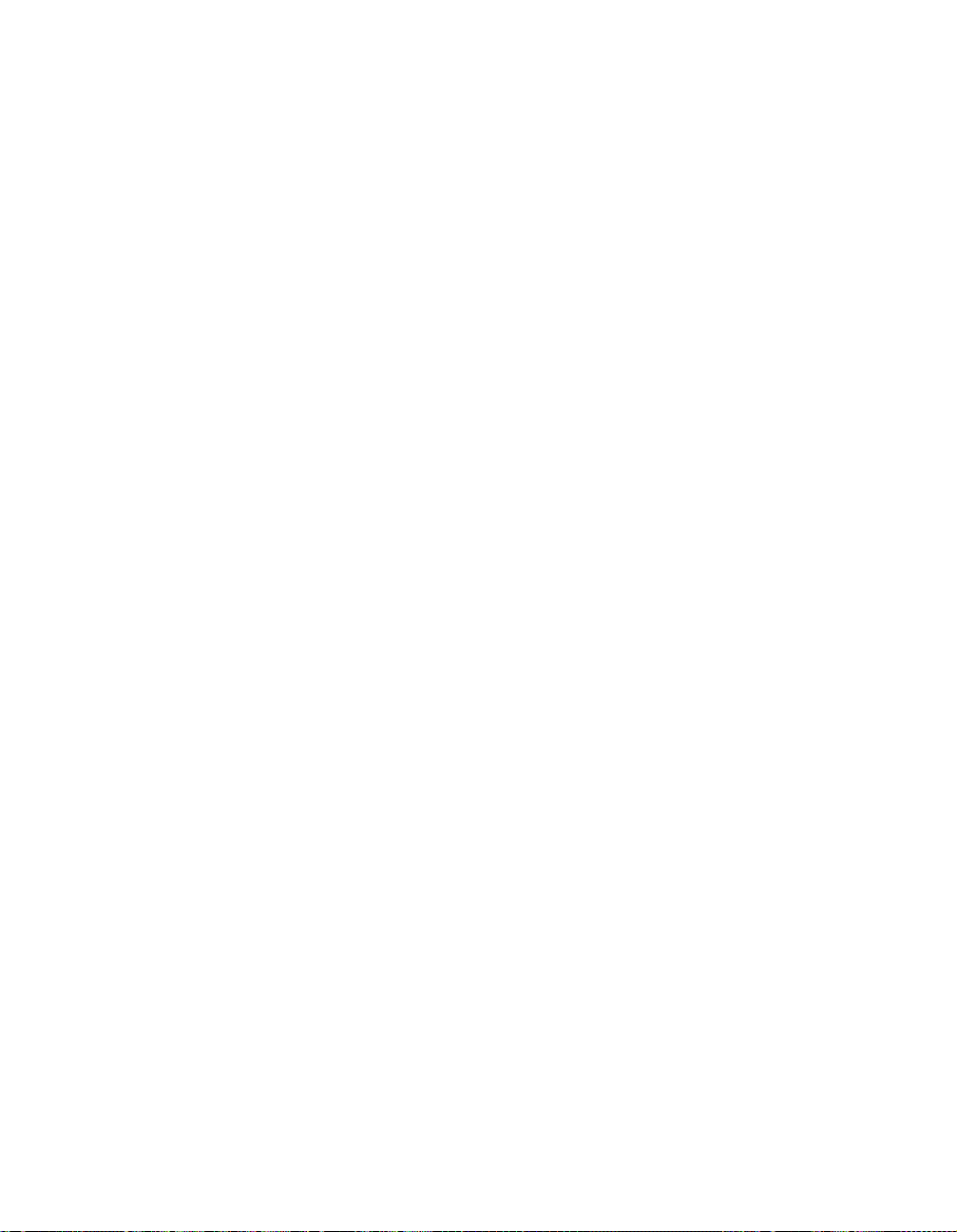
Chapter 1 Introduction
Note Although the Video out and Menu on items are not on the
(S)XGA device menu, you can change the settings using the
(S)XGA device. To change the settings, select Setup on the
(S)XGA menu. The Power On Settings screen is displayed.
Make your changes on the screen, click Save, and then click
Exit.
The (S)XGA menu has a Setup icon that is not available on the
television monitor menu. Setup lets you access three screens:
• Power On Settings
• Network Settings
• Additional Settings.
These three screens are described in more detail in the following
sections.
If a specific setting is available on both the television monitor menu
and (S)XGA device menu, and you change the setting from one
menu, the change is reflected on the other menu also.
Note When you set up the Visual Concert DC, it is recommended
that you use the menu on the television monitor, regardless
of whether you have an (S)XGA device connected. You can
use the menu on the (S)XGA device at any other time to
change various settings, such as light settings, gain, white
balance, color, and so on.
Power On Settings Screen
The Power On Settings screen lets you define the values for many
options, such as the lights setting, gain, and white balance, and then
save the settings as defaults for the next power on. You can also
define and save the same values using the television monitor menu,
except for the JPEG quality setting.
To set the JPEG quality, you must use the Power On Settings screen.
Access the screen using the Setup icon on the (S)XGA device menu.
The JPEG quality values can be:
• Normal (1/8), which is the default
• Basic (1/16)
• Draft (1/32)
• Fine (1/4).
© Polycom, Inc. 9 Visual Concert DC User Guide
Page 16
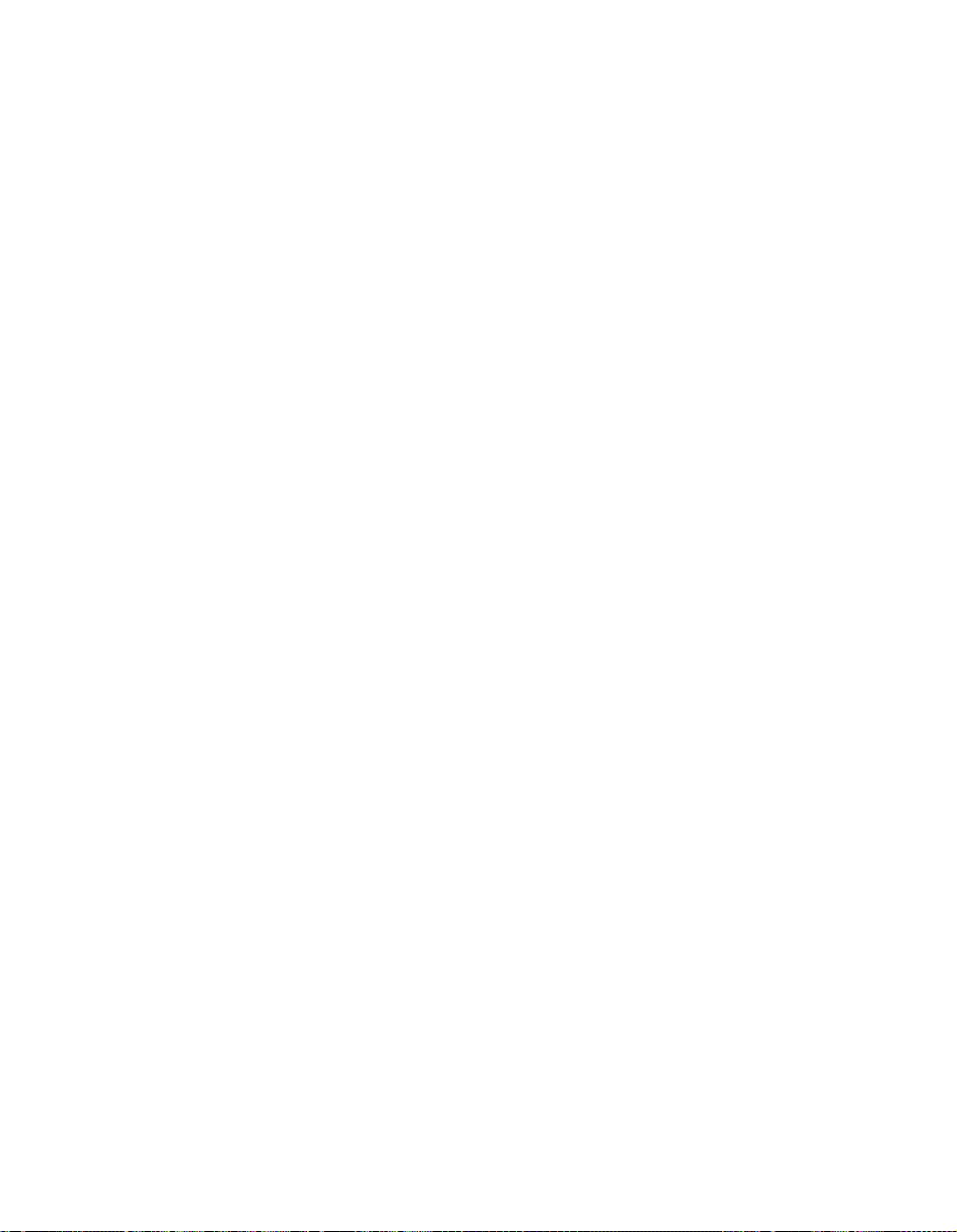
Chapter 1 Introduction
To adjust the JPEG quality for video communications, you must
connect an (S)XGA device to the Visual Concert DC.
Network Settings Screen
The Network Settings screen lets you define various network
properties, including TCP, ViewStation, and web properties. You
can also define most of the same values using the television monitor
menu. The exceptions are the following check boxes on the Network
Settings screen:
• Enable Network
• Read Only (FTP, WEB: disable Write/Control)
• Enable FTP Client.
To change any of these three settings, you must connect an (S)XGA
device to the Visual Concert DC. If you do not attach an (S)XGA
device, the Visual Concert DC uses the default settings for these
check boxes.
Additional Settings Screen
The Additional Settings screen lets you change the following
settings:
• Date and time
• Power save timer
• Slide interval timer
• File type and size
• Popup 3rd button.
To change any of these settings, you must connect an (S)XGA
device to the Visual Concert DC.
Usually, you do not need to change these additional settings. The
settings are mainly used if you are using an RS-232C connection
and a console. In this environment, you would have an (S)XGA
device connected to the Visual Concert DC.
Optional Remote Control Interfaces
You can optionally use the REMOTE connector on the back of the
Visual Concert DC to connect optional remote control interfaces.
Visual Concert DC User Guide 10 www.polycom.com
Page 17
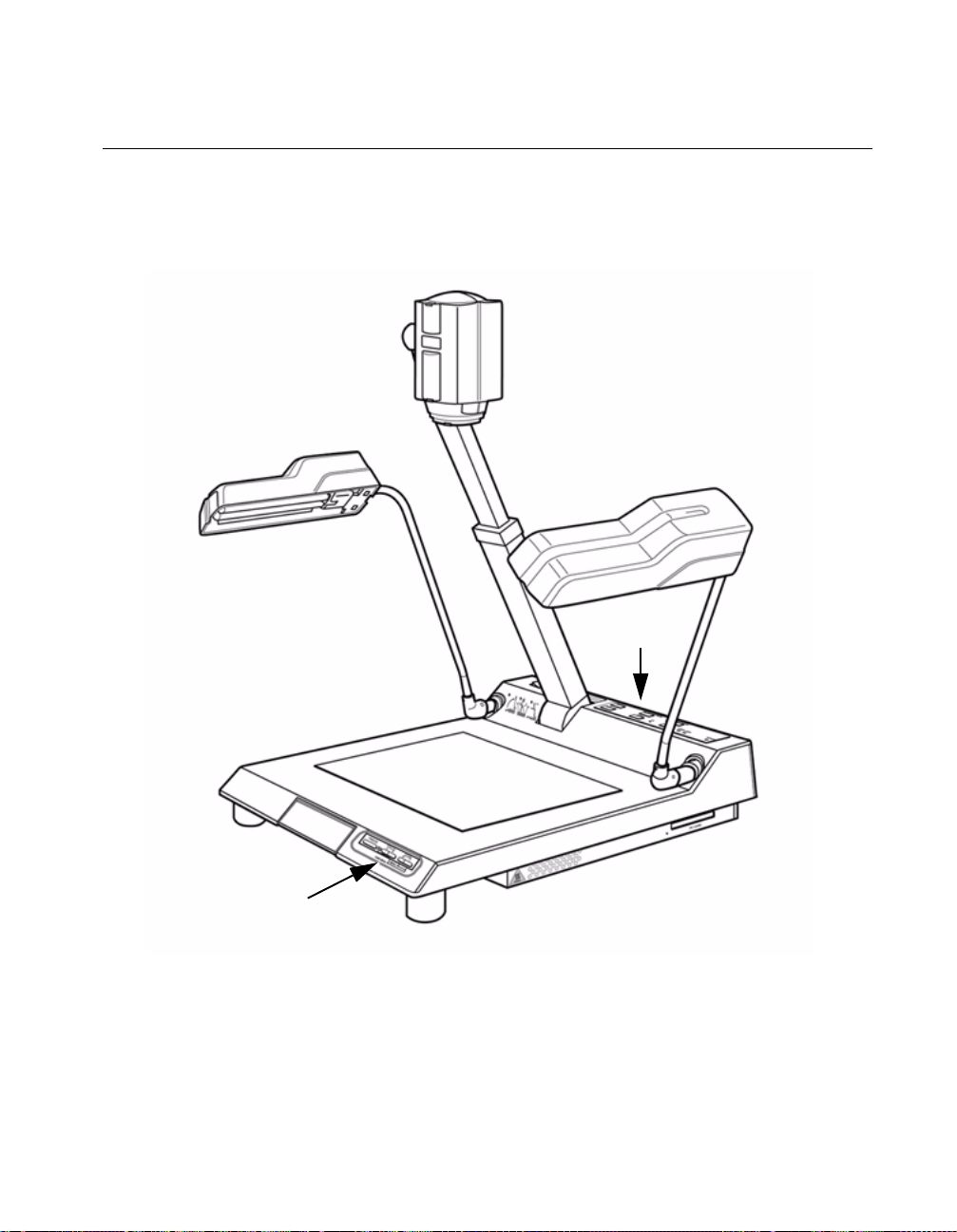
Chapter 1 Introduction
Visual Concert DC Control Panels
Figure 1-1. shows the Visual Concert DC and points out the two
control panels. The front control panel is shown in Figure 1-2. The
back control panel is shown in Figure 1-3.
Back Panel
Front Panel
Figure 1-1. Visual Concert DC Main Unit
© Polycom, Inc. 11 Visual Concert DC User Guide
Page 18
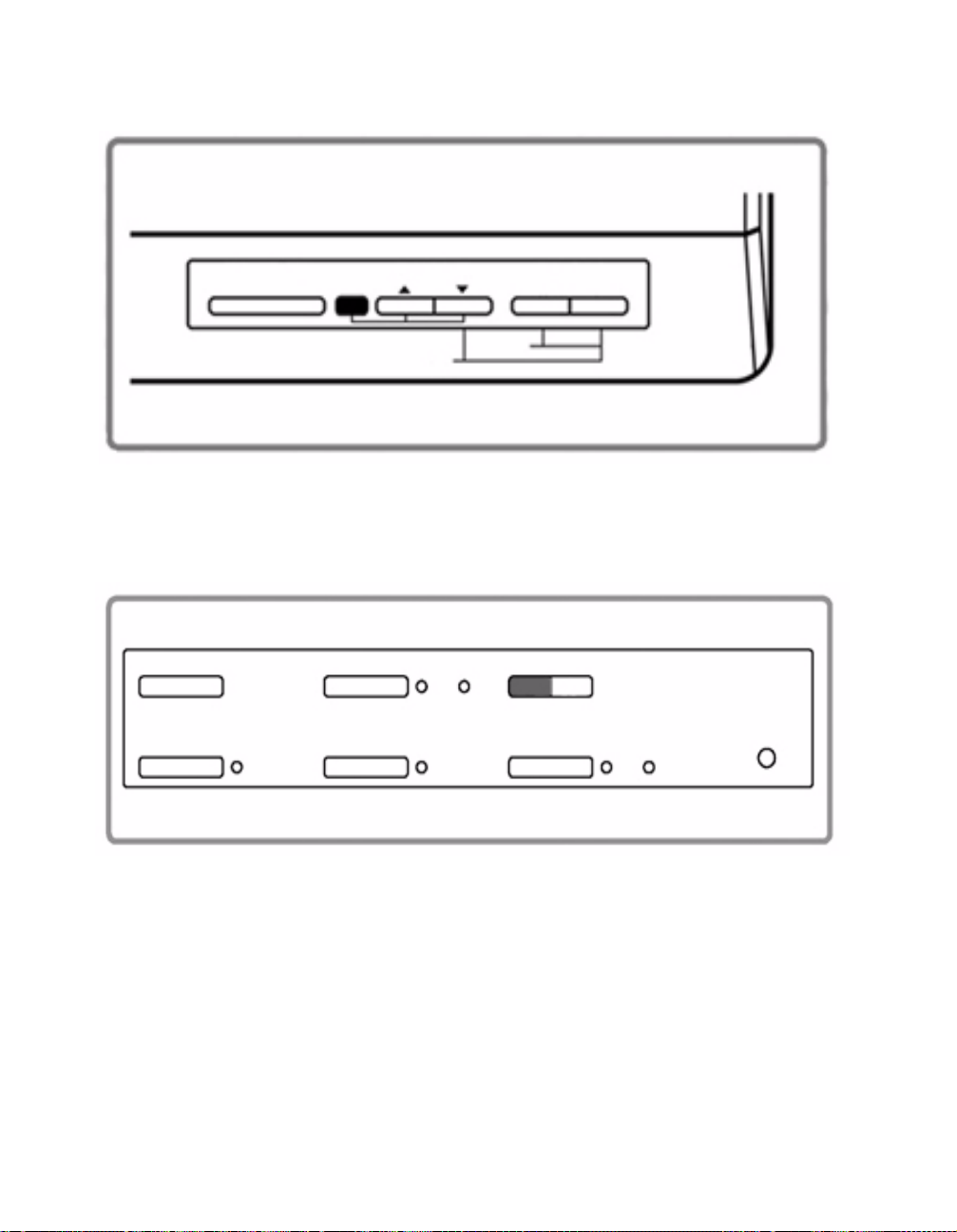
Chapter 1 Introduction
PREVIEW/SNAPSHOT
AF
CARD MENU
MENU REVERSE
E-ZOOM
TONE
FOCUS
MENU
W
ZOOM
T
Figure 1-2. Visual Concert DC Front Panel
NEGA BLUE
HI UPPER LOWER
BRIGHTNESS
LIGHTS
POWER
Figure 1-3. Visual Concer t DC Back Panel
Visual Concert DC User Guide 12 www.polycom.com
Page 19
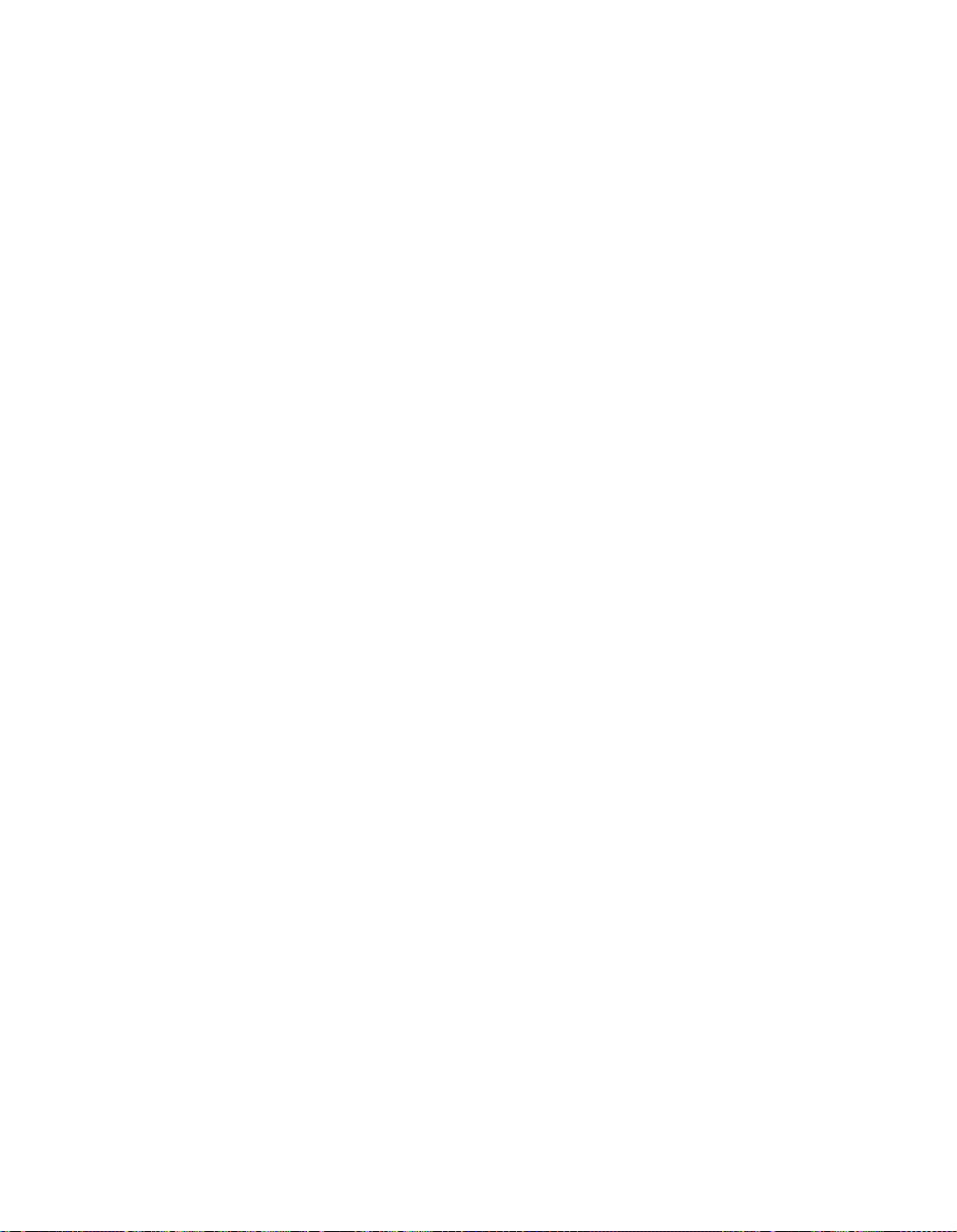
Set up the Visual Concert DC
This chapter describes how to set up the Visual Concert DC. The
following highlights the setup tasks.
• Connect the Cables to the Visual Concert DC (page 16):
– Connect the mouse and power cable to the Visual Concert
DC
– Connect the network connection cables
– Connect the S-video cable from the Visual Concert DC to
the ViewStation
– Optionally, connect an (S)XGA device to the Visual Concert
DC
– Optionally, use the REMOTE connector on the back of the
Visual Concert DC to connect optional remote control
interfaces.
• Unfold the Visual Concert DC (page 20)
• Attach the fluorescent lamps (page 26)
• Plug the power cable into an electrical outlet (page 27)
• Define Visual Concert DC setup values (page 29)
• Fold the Visual Concert DC (page 33).
2
The Visual Concert DC QuickStart describes how to set up and
configure the Visual Concert DC.
The individual sections in this chapter explain how to complete each
task in more detail. The last topic, “Cautions and Considerations for
Using the Visual Concert DC” on page 33, provides general
information about using the Visual Concert DC.
© Polycom, Inc. 15 Visual Concert DC User Guide
Page 20
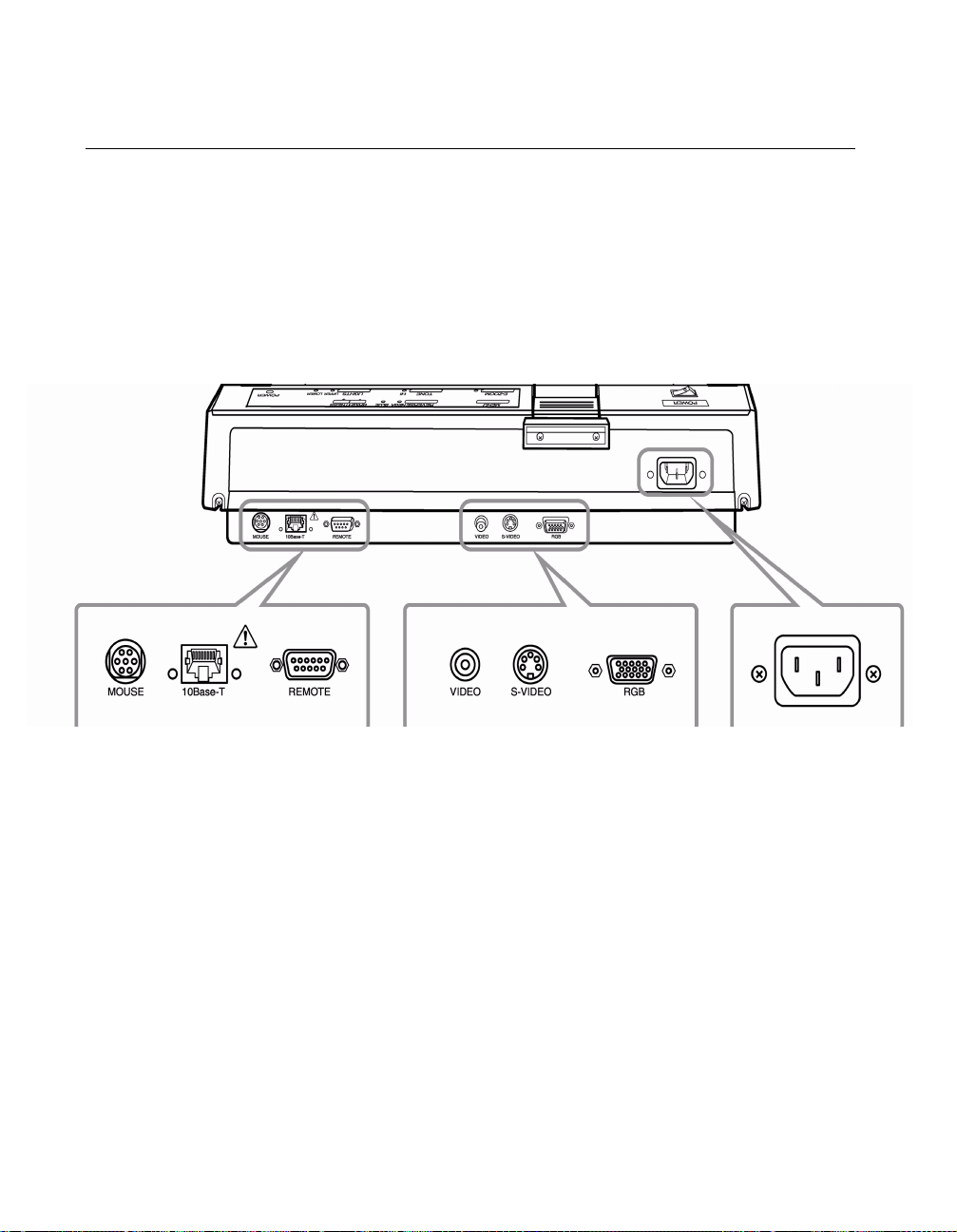
Chapter 2 Set up the Visual Concert DC
Connect the Cables to the Visual Concert DC
This section describes required and optional cable connections. The
required connections are the minimum ones you need in order to
use the Visual Concer t DC with the ViewStation FX, VS4000,
ViewStation, or ViewStation SP.
All of the connectors on the back of the Visual Concert DC are
shown in Figure 2-1.
Figure 2-1. Connectors on the Back of the Visual Concert DC
To connect the cables to the back of the Visual Concert DC:
1. Remove the Visual Concert DC from the box. Do not remove the
packaging foam or unfold the Visual Concert DC until you have
connected the proper cables.
2. Place the Visual Concer t DC on a flat surface.
3. Remove the other items from the box. Ensure all of the items
have been provided. For more information, see “What’s in the
Box” on page 6.
Visual Concert DC User Guide 16 www.polycom.com
Page 21
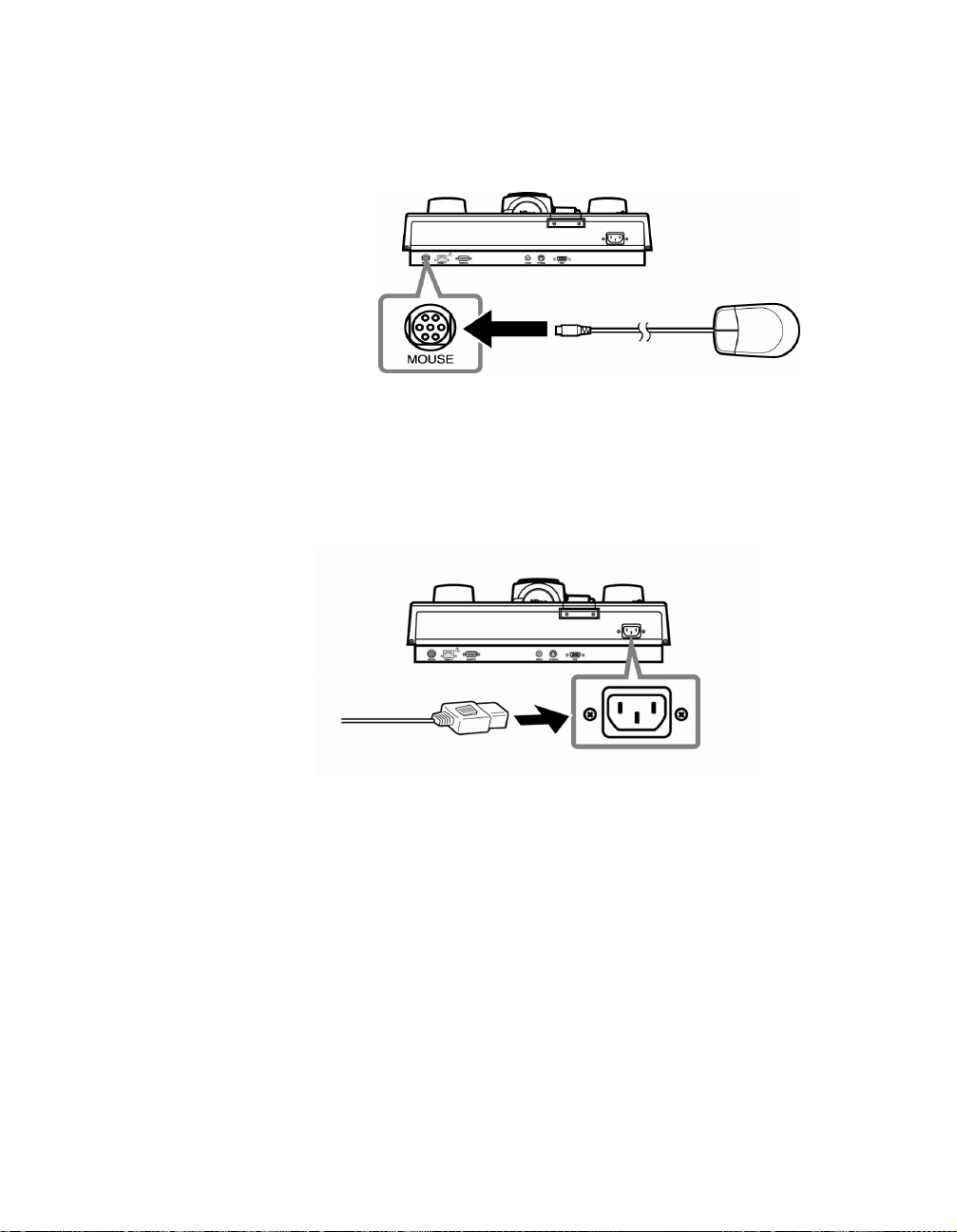
Chapter 2 Set up the Visual Concert DC
4. Connect the mouse to the back of the Visual Concert DC with
the arrow mark of the mouse cable facing upward. See Figure
2-2.
Figure 2-2. Connect the Mouse to the Visual Concert DC
5. Connect the power cable to the AC input connector on the back
of the Visual Concer t DC, as shown in Figure 2-3.
Do not connect the power cable to the electrical outlet until you
have completed all of the other steps.
Figure 2-3. Connect the Power Cable to the Visual Concert DC
6. Connect the appropriate cables to set up a network connection.
You can connect the RJ-45 cable from the back of the Visual
Concert DC to:
– An Ethernet LAN port
– The blue RJ-45 por t on the back of the ViewStation. This
configuration is not available for the ViewStation SP.
RJ-45 cables are not provided with the Visual Concert DC.
RJ-45 cables are shipped with the ViewStation.
Note When connecting to the blue RJ-45 port on the back of the
ViewStation, note that the ViewStation SP, ViewStation FX
© Polycom, Inc. 17 Visual Concert DC User Guide
Page 22
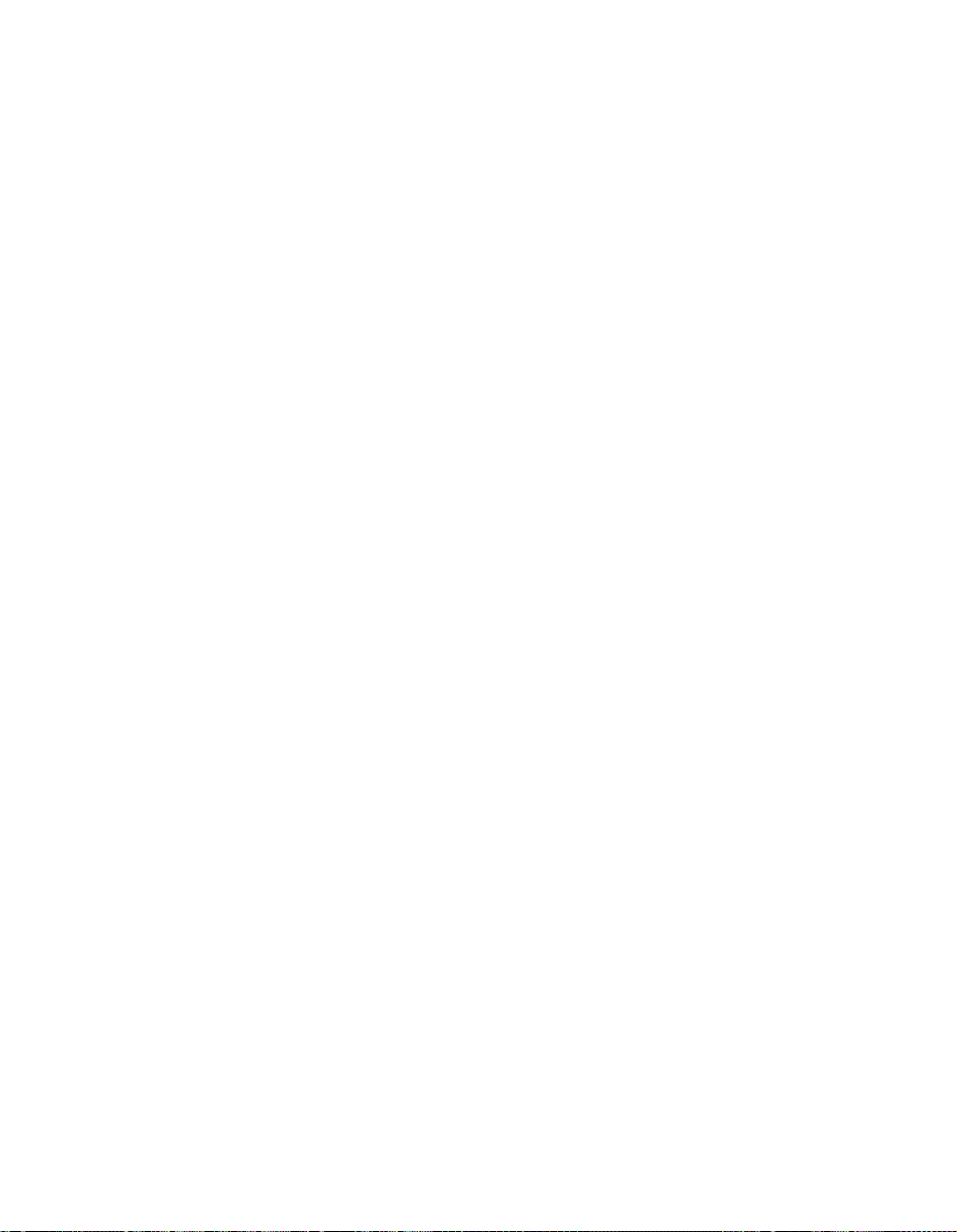
Chapter 2 Set up the Visual Concert DC
and VS4000 suppor t 100Base-T connections, and
ViewStations support 10Base-T connections.
For more information about network connections, see the
appropriate User Guide for your ViewStation model.
7. Connect the S-video cable from the Visual Concert DC to the
ViewStation. Use the S-video cable that comes in the box with
the Visual Concert DC.
a. Power off the ViewStation
b. Connect one end of the S-video cable to the S-Video
connector on the back of the Visual Concert DC
c. Plug the other end of the S-video cable into your
ViewStation:
– On the back of the ViewStation FX, plug the other end
of the cable into port 3, which is the port for a document
camera
– On the back of the ViewStation, ViewStation SP, and
VS4000, plug the other end of the cable into port 2.
For more information about connections, see the appropriate
QuickStart for your ViewStation model.
Connecting the S-video cable lets you preview the image the
Visual Concert DC will send to the far sites on the ViewStation
television monitor. This lets you easily focus and zoom the image
and adjust various settings. If you connect an XGA or SXGA
device to the Visual Concert DC, you can also use that device to
focus, zoom, and adjust the image. However, the ViewStation
television monitor displays the actual image the far sites will see.
8. Optionally, connect an XGA or SXGA device (monitor or
projector) to the Visual Concert DC.
Connect the device using the D-sub 15-pin RGB cable, which is
shipped in the box with the Visual Concert DC. Connect the
cable to the RGB connector on the back of the Visual Concer t
DC, as shown in Figure 2-4.
Visual Concert DC User Guide 18 www.polycom.com
Page 23
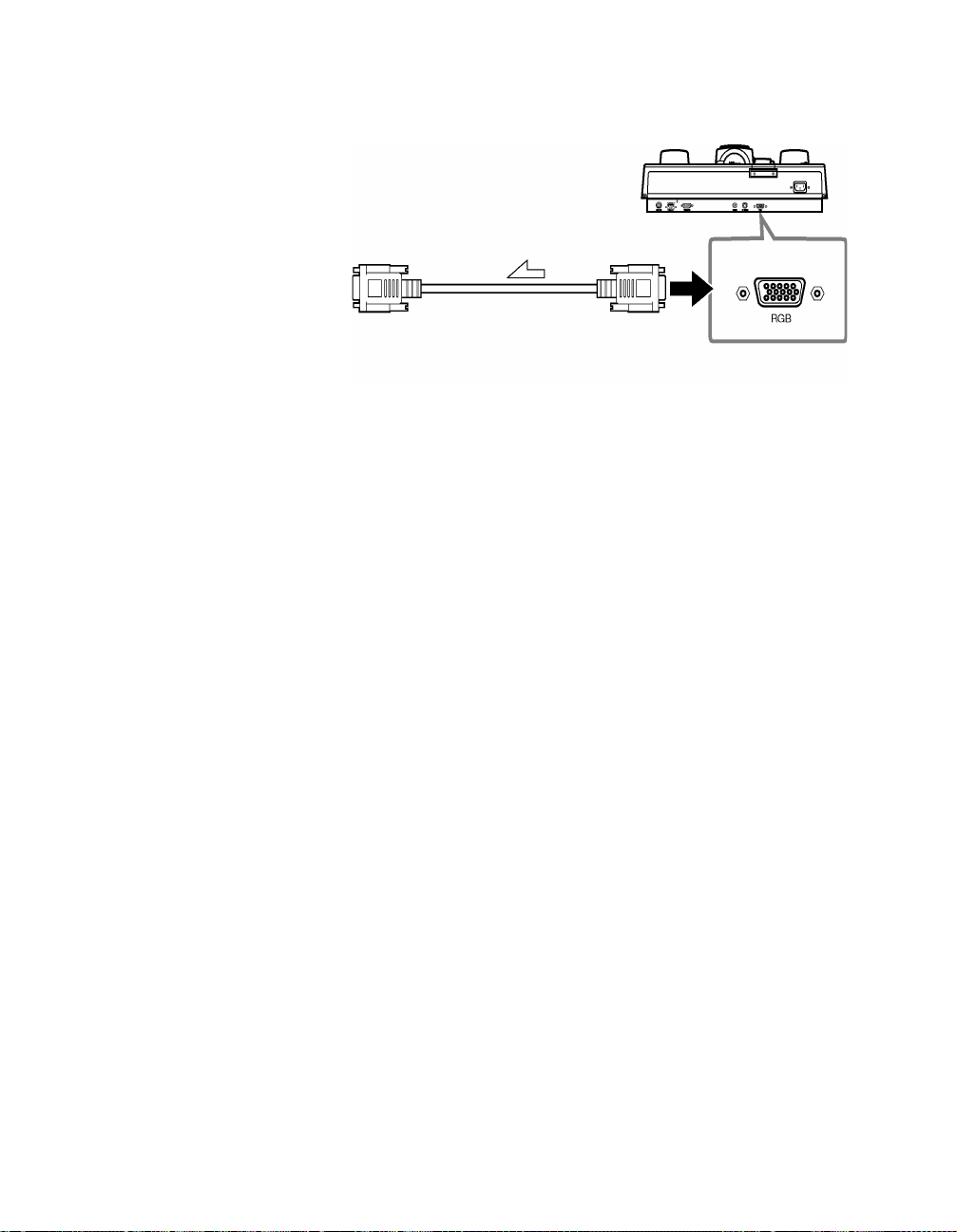
Chapter 2 Set up the Visual Concert DC
Figure 2-4. Connect an XGA/SXGA Device to the Visual Concert DC
Although an XGA or SXGA device is not required, you might
want to use one for video communications. For example, using
a projector lets you display the information from the Visual
Concert DC to a large room of people. Connecting a monitor lets
you preview the image and make adjustments before displaying
the image on the local ViewStation television monitor and
sending to the far sites.
Using a monitor also lets you specify additional settings that are
not available from the television monitor menu. Some settings
include JPEG quality, network connection values, date and time,
and the power save timer and slide interval timer.
9. Optionally, you can use the REMOTE connector on the back of
the Visual Concert DC to connect optional remote control
interfaces.
10. Remove the packaging foam from the Visual Concert DC.
If you are setting up the Visual Concert DC, continue with “Unfold the
Visual Concert DC”.
© Polycom, Inc. 19 Visual Concert DC User Guide
Page 24
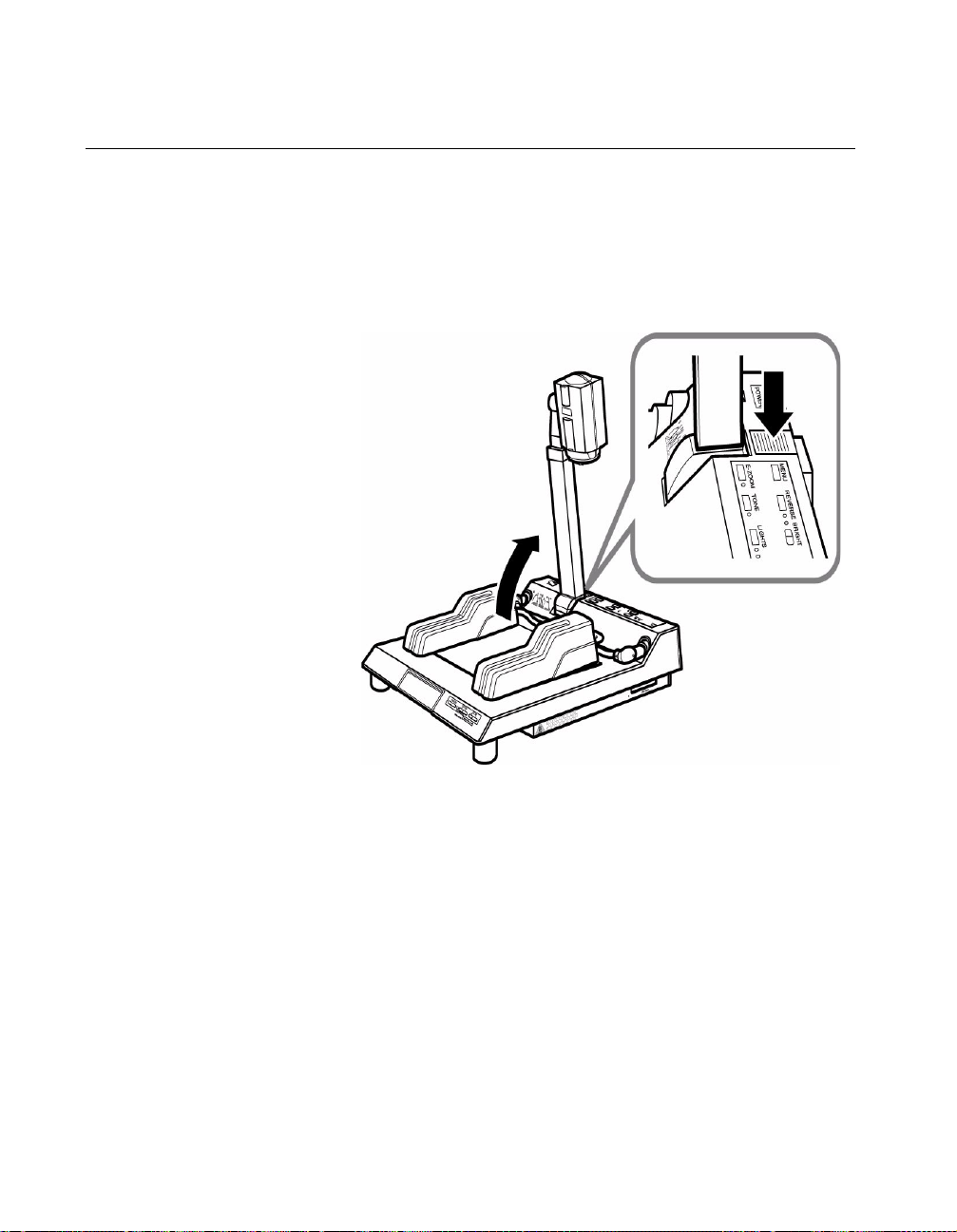
Chapter 2 Set up the Visual Concert DC
Unfold the Visual Concert DC
To unfold the Visual Concer t DC:
1. While holding down the stopper, raise the camera head until it is
vertical.
Grip the camera arm while raising the camera head. Do not raise
the camera head by grasping it. See Figure 2-5.
Stopper
Figure 2-5. Raise the Camera Head
2. Raise the light arms and direct the fluorescent lamps toward the
document stage, as shown in Figure 2-6. and Figure 2-7.
Raise the left arm first and then raise the right arm. Do not
forcibly rotate the arms beyond their limits.
Visual Concert DC User Guide 20 www.polycom.com
Page 25
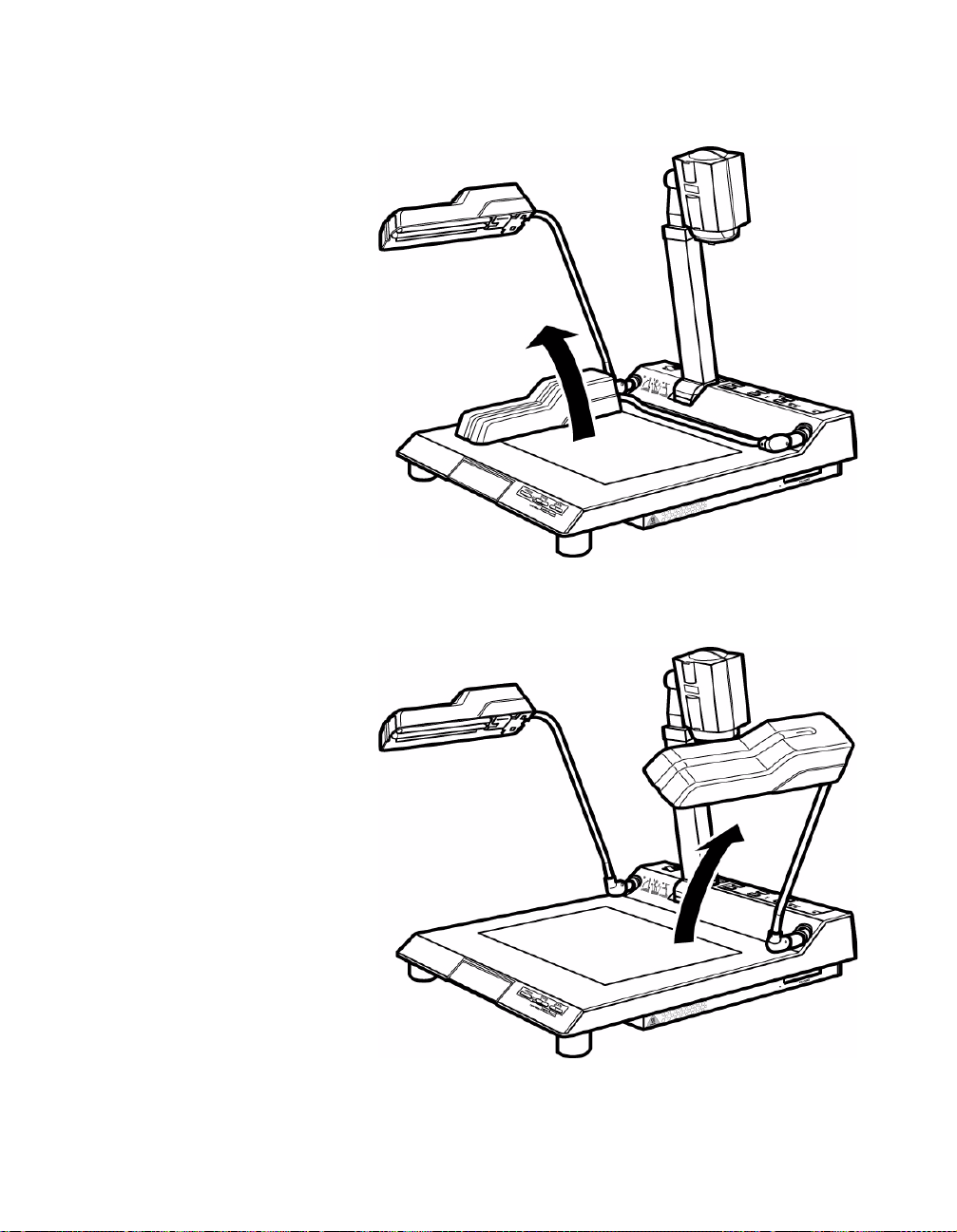
Chapter 2 Set up the Visual Concert DC
.
Figure 2-6. Raise the Left Light Arm
Figure 2-7. Raise the Right Light Arm
© Polycom, Inc. 21 Visual Concert DC User Guide
Page 26
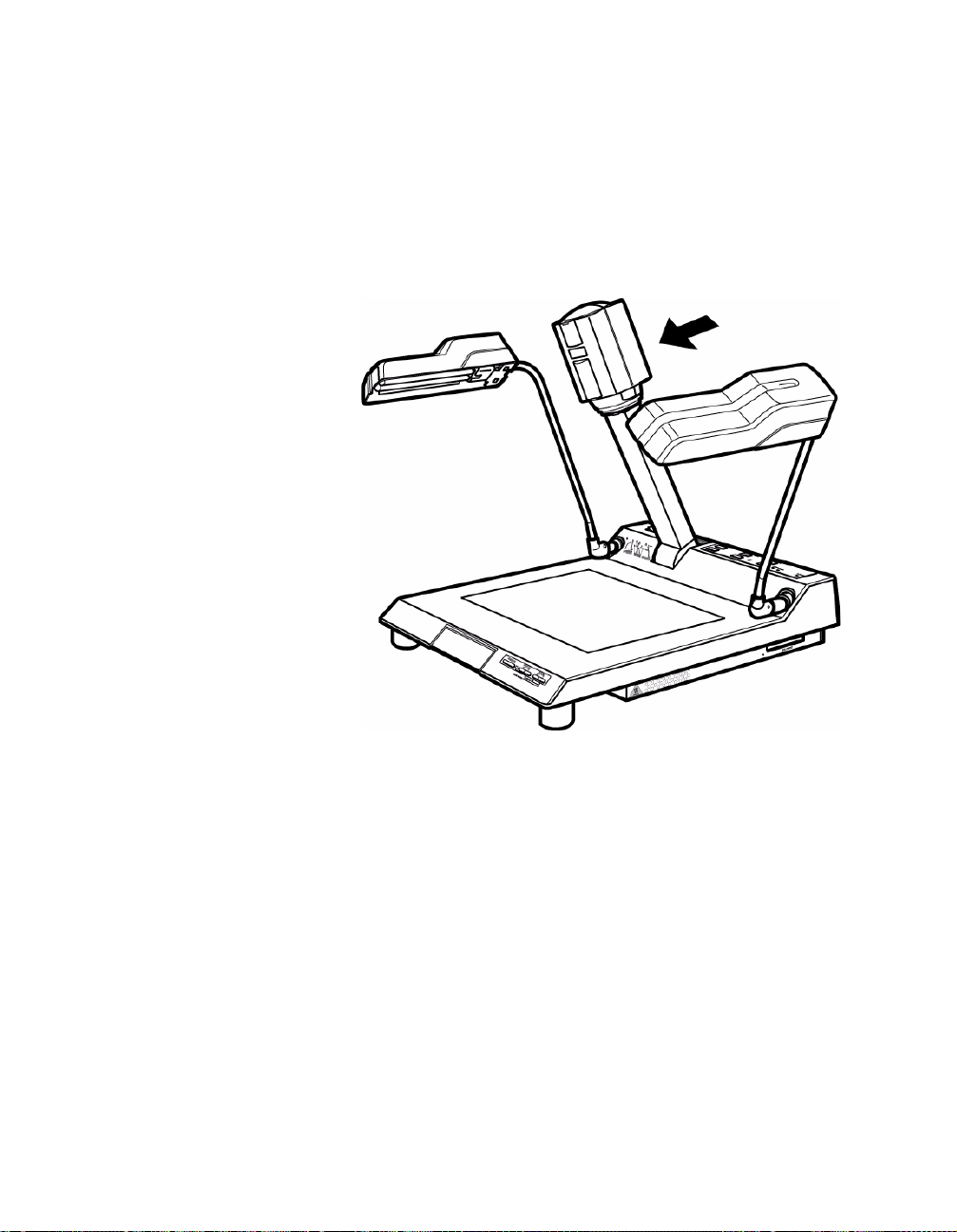
Chapter 2 Set up the Visual Concert DC
3. Adjust the position and angle of the camera head.
a. Move the camera arm to the shooting position, as shown in
Figure 2-8. Do not press the stopper. Grip the camera arm
and move it towards the document stage.
When the camera arm reaches the shooting position, the
arm automatically locks in place.
Figure 2-8. Move the Camera Arm to the Shooting Position
Visual Concert DC User Guide 22 www.polycom.com
Page 27
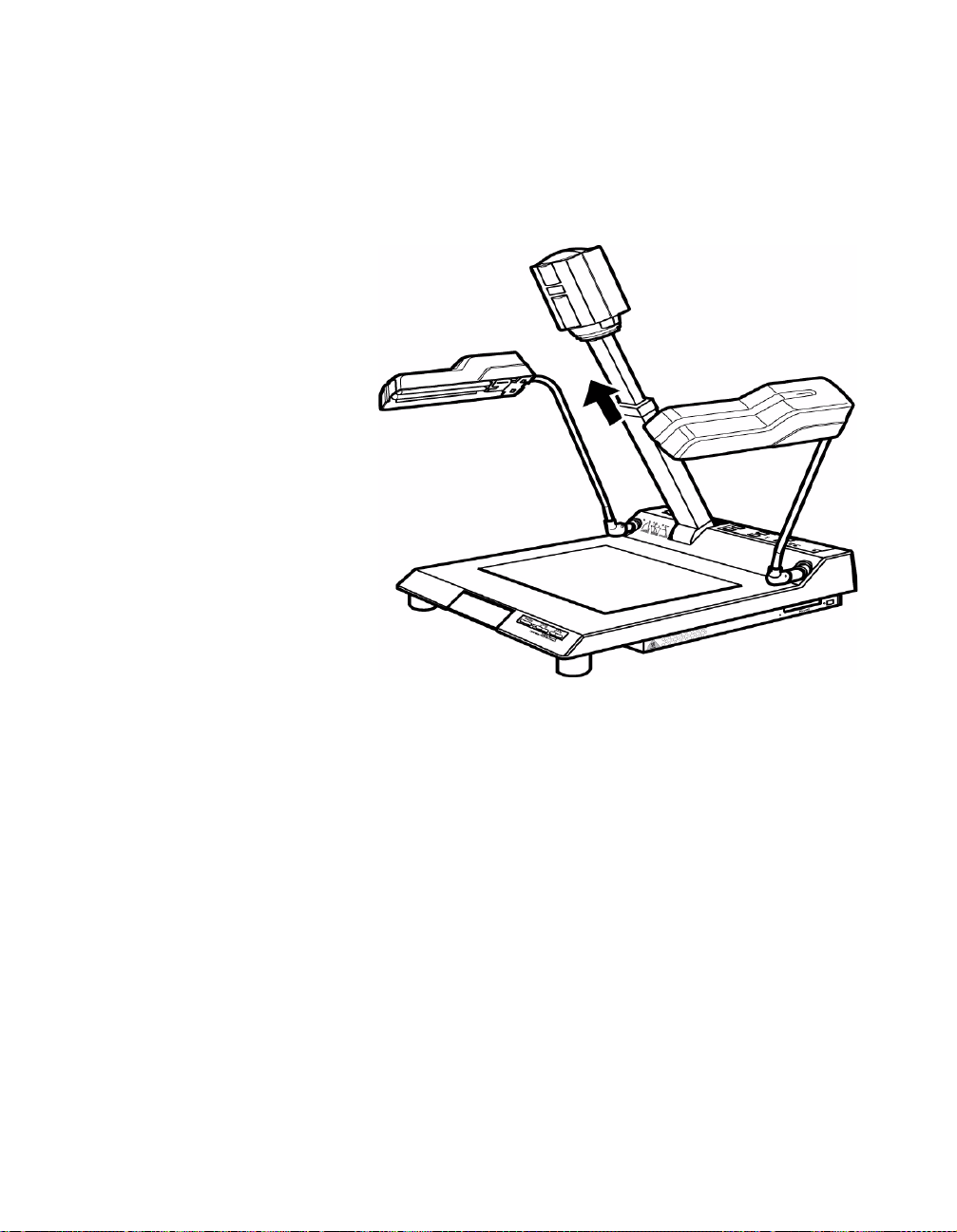
Chapter 2 Set up the Visual Concert DC
b. Extend the camera arm, as shown in Figure 2-9.
When you fully extend the camera arm, the arm locks in
place. Once you hear a clicking sound, do not extend the
camera arm beyond the first click.
Figure 2-9. Extend the Camera Arm
© Polycom, Inc. 23 Visual Concert DC User Guide
Page 28
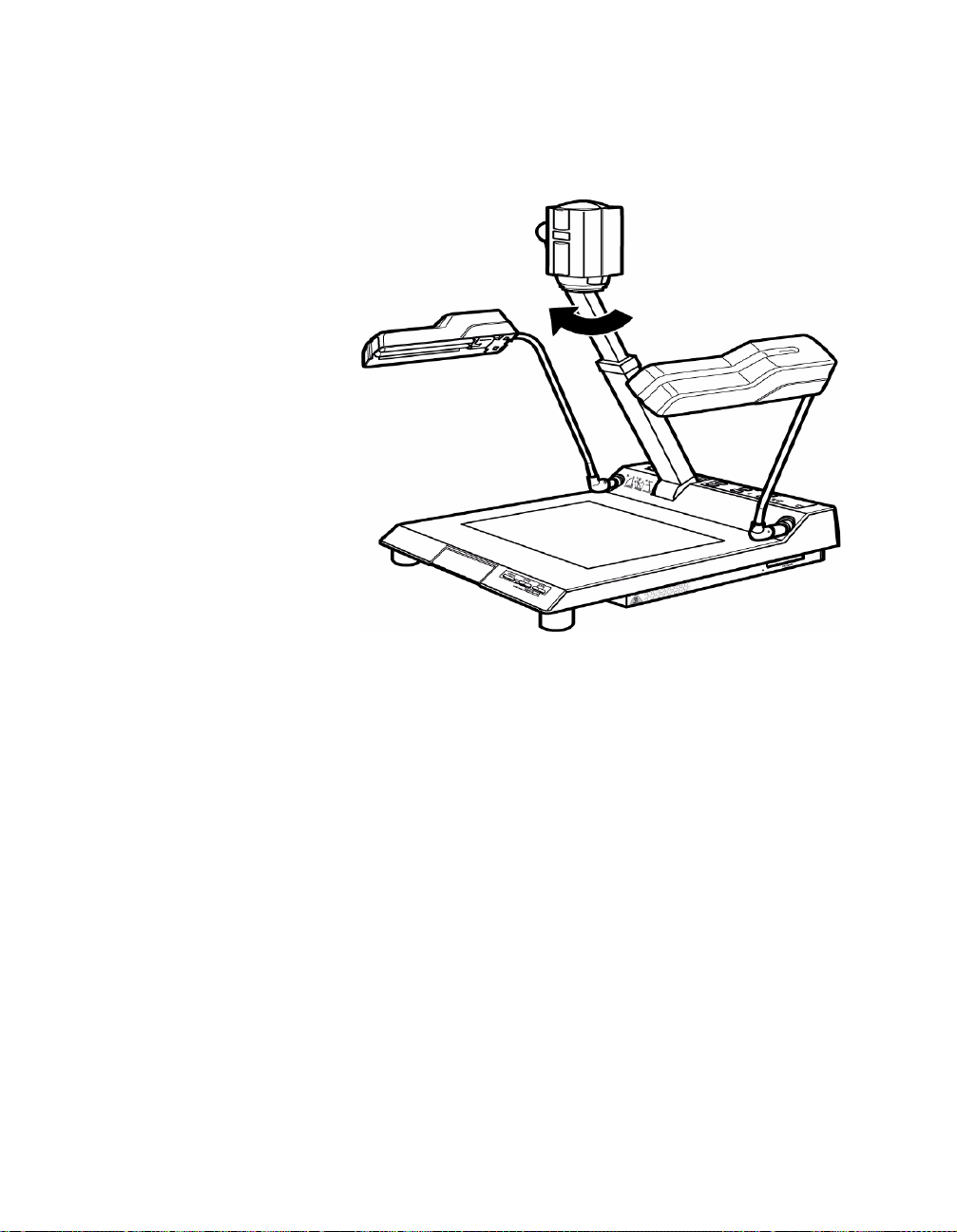
Chapter 2 Set up the Visual Concert DC
c. Turn the camera head towards the document stage, as
shown in Figure 2-10.
Figure 2-10. Turn the Camera Head Toward the Document Stage
Visual Concert DC User Guide 24 www.polycom.com
Page 29
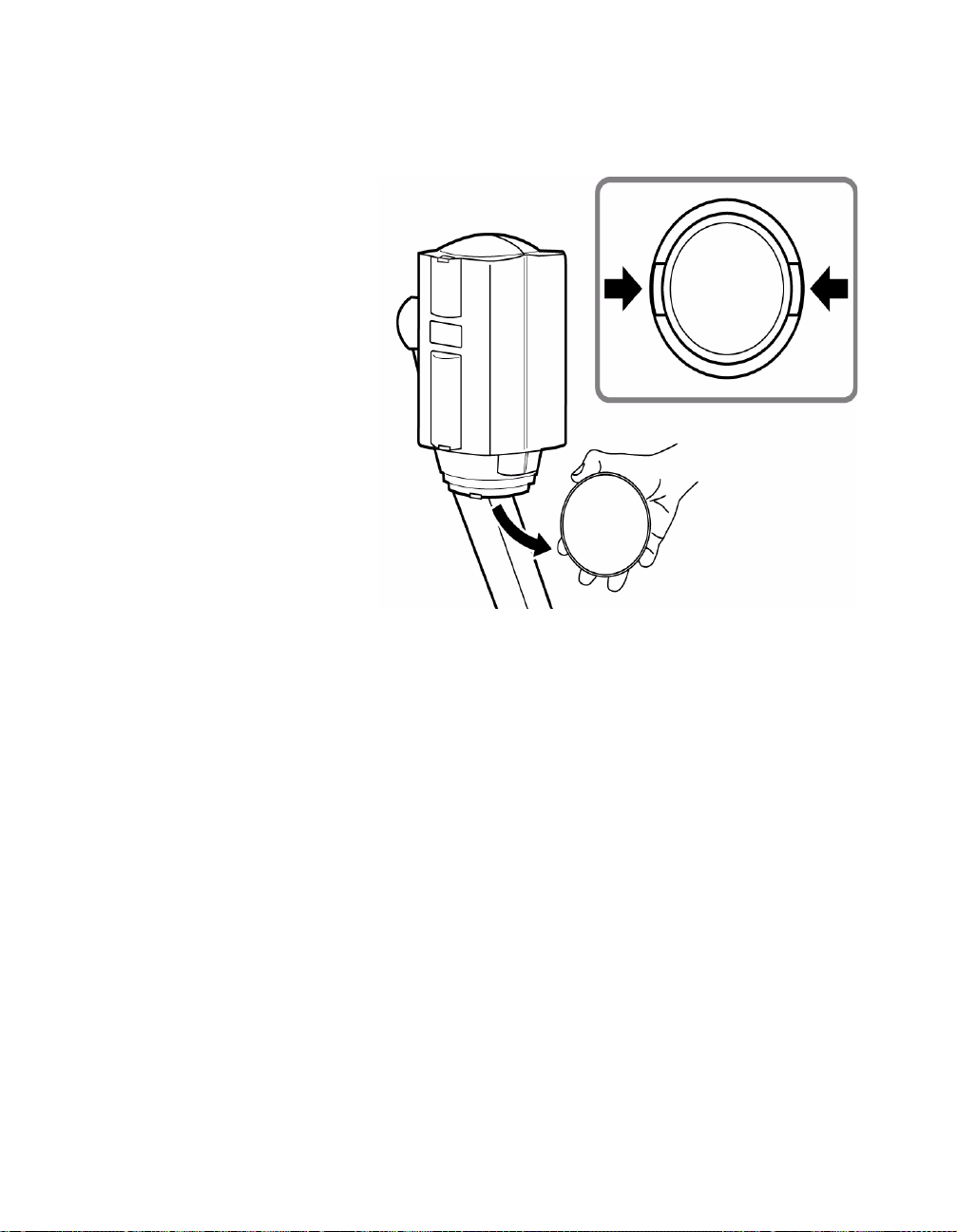
Chapter 2 Set up the Visual Concert DC
4. Remove the cap from the camera, as shown in Figure 2-11.
Figure 2-11. Remove the Cap From the Camera
If you are setting up the Visual Concert DC, continue with “Attach the
Fluorescent Lamps” on page 26.
© Polycom, Inc. 25 Visual Concert DC User Guide
Page 30
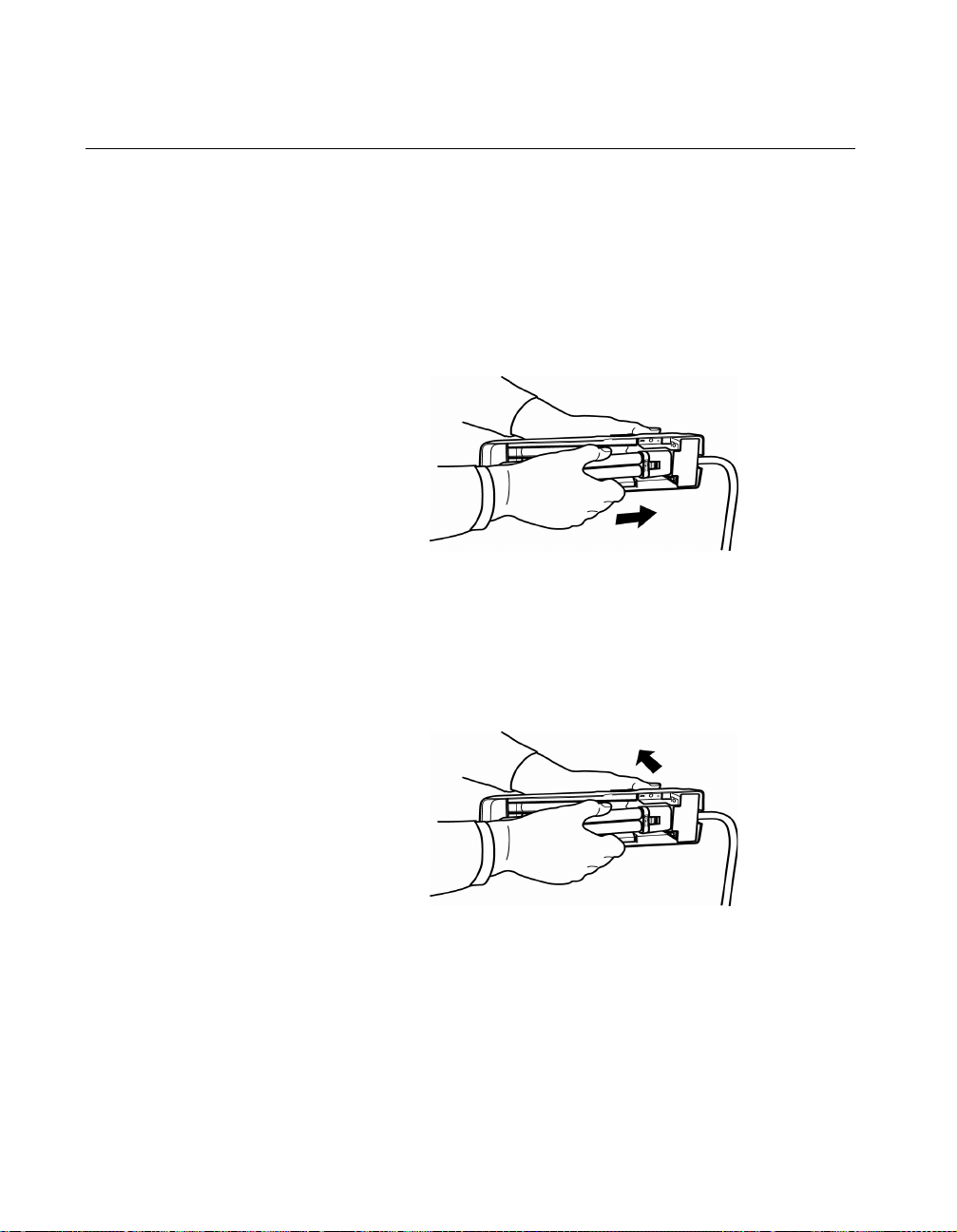
Chapter 2 Set up the Visual Concert DC
Attach the Fluorescent Lamps
Attach the supplied fluorescent lamps to the lamp holders on the
light arms. Check that the POWER switch is in the OFF position and
the power plug is disconnected from the AC outlet.
To attach the lamps:
1. Insert the fluorescent lamp into the socket of the light stand, as
shown in Figure 2-12.
Figure 2-12. Insert a Fluorescent Lamp into the Socket
2. While pressing the lamp towards the socket, fit the lamp in the
holder, as shown in Figure 2-13.
You should hear a clicking sound.
Figure 2-13. Press the Fluorescent Lamp Towards the Socket
Visual Concert DC User Guide 26 www.polycom.com
Page 31

Chapter 2 Set up the Visual Concert DC
3. If you do not hear a clicking sound, press the holder with your
fingers as shown in Figure 2-14.
Figure 2-14. Press the Holder With Your Fingers
Be careful that the fluorescent lamp is not damaged by the holder.
Ensure the lamp is firmly secured in the socket and holder.
Caution To avoid injury, do not apply excessive force when handling a
fluorescent lamp.
If you are setting up the Visual Concert DC, continue with “Connect
the Power Cable to the Electrical Outlet”.
Connect the Power Cable to the Electrical Outlet
After you complete all of the other connections, connect the power
cable to the electrical outlet.
When you connected the cables to the back of the Visual Concer t
DC, one of the steps was to connect the power cable to the AC input
connector on the back of the Visual Concert DC. You can now
connect the power cable to the electrical outlet.
1. Ensure the power cable is connected to the AC input connector
of the Visual Concer t DC.
2. Depending on the country in which you purchased the Visual
Concert DC, the power cable might have a ground wire. If so,
connect the ground wire.
© Polycom, Inc. 27 Visual Concert DC User Guide
Page 32

Chapter 2 Set up the Visual Concert DC
3. Connect the cable to an electrical outlet, as shown in Figure
2-15.
Figure 2-15. Connect the Power Cable
If you are setting up the Visual Concert DC for the first time, continue
with “Define the Visual Concer t DC Setup Values” on page 29.
Visual Concert DC User Guide 28 www.polycom.com
Page 33

Chapter 2 Set up the Visual Concert DC
Define the Visual Concert DC Setup Values
To define the Visual Concert DC setup values, use the mouse and
the menu on the television monitor, instead of the buttons on the
control panels of the Visual Concert DC. The mouse is shipped in
the box with the Visual Concert DC. The television monitor should
already be connected to the ViewStation.
Note If you have an XGA or SXGA device attached to the Visual
Concert DC, you can use the menu icons on the device to
define setup values. However, it is recommended that you
use the menu on the television monitor instead because that
menu is customized for Polycom settings, which makes
setup easier to complete.
To define the Visual Concer t DC setup values:
1. Power on the ViewStation and the television monitor.
2. To display the Visual Concert DC menu on the television
monitor, select the document camera as the video source. Using
the ViewStation remote control, press the NEAR button twice to
display the video source icons. Make sure the document camera
icon is selected. For more information, see the appropriate User
Guide for your ViewStation model.
© Polycom, Inc. 29 Visual Concert DC User Guide
Page 34

Chapter 2 Set up the Visual Concert DC
3. Using the mouse attached to the Visual Concert DC, move the
pointer to the upper 1/5 of the television monitor screen. Click
the right mouse button. The television monitor menu is
displayed, as shown in Figure 2-16.
Figure 2-16. Television Monitor Menu
Visual Concert DC User Guide 30 www.polycom.com
Page 35

Chapter 2 Set up the Visual Concert DC
4. From the television monitor menu, click Network Setup. The
Network Setup dialog is displayed, as shown in Figure 2-17.
Figure 2-17. Network Setup Dialog
5. The default values are shown in Figure 2-17.
To change any values, use the mouse to select the field you
want to change. To enter letters or numbers, use the keyboard
on the dialog screen and click on the letter or number you want.
By default, an asterisk (*) is displayed in the Use DHCP check
box. In this case, an IP address and subnet mask for the Visual
Concert DC are automatically assigned and displayed in the IP
Address and Subnet Mask fields.
To use a static (permanent) IP address, your LAN administrator
must assign an address and subnet mask to the Visual Concert
DC. On the Network Setup dialog, make sure the Use DHCP:
check box is blank and enter the IP address and subnet mask of
the Visual Concert DC.
By default, the user ID and password are:
– User ID - anonymous
– Password - none
© Polycom, Inc. 31 Visual Concert DC User Guide
Page 36

Chapter 2 Set up the Visual Concert DC
If a user ID and password is required to log into your network,
you must enter those values in the User ID and Password fields.
6. To save the changes, click Save. To reset all of the values to
their default settings, click Reset.
7. To exit the dialog and return to the television monitor menu,
move the mouse pointer to the upper 1/5 of the television
monitor screen. Click the right mouse button.
8. From the television monitor menu, click Polycom Setup. The
Polycom Setup dialog is displayed, as shown in Figure 2-18.
Figure 2-18. Polycom Setup Dialo g
9. To change any values, use the mouse to select the field you
want to change. To enter letters or numbers, use the keyboard
on the dialog screen and click on the letter or number you want.
10. Make sure an asterisk (*) is displayed in the Connect to Polycom
check box. By default, the check box is automatically checked.
11. In the Polycom IP Address field, enter the IP address of the
ViewStation to which the Visual Concert DC is connected.
Visual Concert DC User Guide 32 www.polycom.com
Page 37

Chapter 2 Set up the Visual Concert DC
12. If there is no ViewStation meeting password defined, you must
use none in the Meeting Password field. Otherwise, enter the
actual ViewStation meeting password.
13. When you complete the screen, click the right mouse button on
the lower part of the screen.
Fold the Visual Concert DC
When you are done using the Visual Concert DC, fold the Visual
Concert DC to return the camera head and light arms to their original
position.
1. Align the camera head with the camera arm.
2. Press and hold the stopper. Grip the camera arm and raise the
camera head.
3. Turn the light arms with the fluorescent lamps facing the
document stage. Fold the right arm down first and then fold the
left arm down.
4. Press the stopper and push the camera arm down toward the
document stage.
Cautions and Considerations for Using the Visual Concert DC
To prevent personal injury and damage to the Visual Concert DC:
• Do not apply excessive force to the camera head, camera arm,
and light arms
• When moving the camera head, camera arm, and light arms to
raise or fold them, be careful that your hands and clothing are
not caught by moving sections
• Check that the camera arm and camera head are locked in the
shooting position before you use the Visual Concert DC
• Do not lift the Visual Concert DC by grasping the camera arm
• The base of the Visual Concert DC might become hot during use
• Do not block the ventilation holes on the right side and bottom of
the Visual Concert DC. The temperature inside the unit might
become extraordinarily high, which could cause a fire.
• Avoid any shock to the glass par ts, such as the lens and
fluorescent lamps, or the plastic parts of the document stage.
The glass and plastic might break.
© Polycom, Inc. 33 Visual Concert DC User Guide
Page 38

Chapter 2 Set up the Visual Concert DC
Visual Concert DC User Guide 34 www.polycom.com
Page 39

Use the Visual Concert DC
This chapter describes different ways to use the Visual Concert DC.
Display a Document on the Visual Concert DC
With the Visual Concert DC, you can use both opaque and
transparent materials. Opaque materials are shot with overhead
lighting. Transparent materials are shot with base lighting. For
example, films are transparent material.
To display a document:
1. Power on the equipment in this order:
a. Television monitor
b. ViewStation
c. Visual Concert DC
d. (S)XGA device
e. Additional equipment.
2. On the ViewStation, select the document camera as the video
source. Using the ViewStation remote control, press the NEAR
button twice to display the video source icons. Make sure the
document camera icon is selected. For more information, see
the appropriate User Guide for your ViewStation model.
Selecting a document camera as the video source lets you
access and use the Visual Concert DC online menu. The menu
is displayed on the ViewStation television monitor or on the
(S)XGA device, if a device is connected to the Visual Concert
DC.
3. Press the POWER switch on the Visual Concert DC to turn the
power on. The POWER indicator lights.
3
© Polycom, Inc. 35 Visual Concert DC User Guide
Page 40

Chapter 3 Use the Visual Concert DC
Figure 3-1. POWER Switch - Turn the Power On and Off
Note When you cycle the power, power off the Visual Concert DC
for 10 seconds before you power it on again.
Visual Concert DC User Guide 36 www.polycom.com
Page 41

Chapter 3 Use the Visual Concert DC
4. Press the LIGHTS button.
Figure 3-2. LIGHTS Button - Turn the Lamps On and Off
Each time you press the LIGHTS button, the light setting
changes as follows:
Upper Lights On
Bottom Lights On
All Lights Off
For opaque material, use overhead lighting.
For transparent material, use base lighting.
© Polycom, Inc. 37 Visual Concert DC User Guide
Page 42

Chapter 3 Use the Visual Concert DC
5. Place the material on the document stage, as shown in Figure
3-3.
Figure 3-3. Document Stage
For opaque material, the maximum size is 297 mm (height) and
approximately 420 mm (width), which is approximately 11.7 inches
high and 16.5 inches wide.
Transparent material must fit within the area of the document stage.
Visual Concert DC User Guide 38 www.polycom.com
Page 43

Chapter 3 Use the Visual Concert DC
6. For opaque material:
Adjust the direction of the lighting, as shown in Figure 3-4.
Figure 3-4. Adjust the Direction of the Lighting (Opaque Materials Only)
Observe the room lighting conditions and finely adjust the
lighting direction so the image will be displayed clearly.
© Polycom, Inc. 39 Visual Concert DC User Guide
Page 44

Chapter 3 Use the Visual Concert DC
7. To adjust the image size, press the ZOOM W or T button, as
shown in Figure 3-5.
Figure 3-5. ZOOM W and T Buttons - Adjust Image Size
When you hold the ZOOM W or ZOOM T button, the image size
changes continuously.
Note When you press the E-ZOOM button, the electronic zoom
function is activated and the E-ZOOM indicator lights. The
image size becomes two or four times larger than if you use
the ZOOM W or ZOOM T button. E-ZOOM is only available
for (S)XGA devices connected to the Visual Concert DC.
E-ZOOM is not available from the television monitor or the
web interface.
Visual Concert DC User Guide 40 www.polycom.com
Page 45

Chapter 3 Use the Visual Concert DC
8. To adjust the focus, press the FOCUS and FOCUS buttons
simultaneously, as shown in Figure 3-6. Hold both buttons for
1-2 seconds. The focus is automatically adjusted.
For fine adjustment, use the FOCUS
or the FOCUS button.
Each time you press one of the FOCUS buttons, a fine
adjustment is performed. Repeat until you attain the correct
focus.
Figure 3-6. FOCUS Button - Adjust the Focus
© Polycom, Inc. 41 Visual Concert DC User Guide
Page 46

Chapter 3 Use the Visual Concert DC
9. To adjust the brightness, press the BRIGHTNESS or
button, as shown in Figure 3-7.
You can also use an online menu to adjust the brightness. For
more information, see “Turn on and Switch the Lights” on
page 45.
Figure 3-7. BRIGHTNESS or Button - Adjust the Brightness
10. For a clear image, press the TONE button. The contrast of the
image is emphasized, which makes the image clearer.
11. On the Visual Concert DC, press the PREVIEW/SNAPSHOT
button once to preview the image on the ViewStation television
monitor or the (S)XGA device. Once the image looks clear and
all of the adjustments are complete, press the
PREVIEW/SNAPSHOT button again to send a snapshot of the
image to the fair sites.
There are many other adjustments you can make to enhance the
display of the image on the Visual Concert DC. For more
information, see “Adjust the Visual Concert DC Settings” on
page 45.
Visual Concert DC User Guide 42 www.polycom.com
Page 47

Chapter 3 Use the Visual Concert DC
Visual Concert DC Menu
A menu-driven interface is provided with the Visual Concert DC. The
interface lets you easily control the Visual Concert DC using the
mouse attached to the Visual Concert DC.
By default, the television monitor menu is displayed on the television
monitor attached to the ViewStation, as shown in Figure 3-8. To
display the menu, right click the mouse pointer in the upper 1/5 of
the television monitor or press the Menu button on the Visual
Concert DC.
Figure 3-8. Television Monitor Menu
If you connect an XGA or SXGA device to the Visual Concer t DC,
you can display the (S)XGA device menu on the (S)XGA device, as
shown in Figure 3-9.
Figure 3-9. (S)XGA Device Menu
To display the menu on the (S)XGA device:
1. Click Menu on <TV> on the television monitor menu.
© Polycom, Inc. 43 Visual Concert DC User Guide
Page 48

Chapter 3 Use the Visual Concert DC
2. The setting toggles between <TV> and <(S)XGA>. Select
(S)XGA.
3. Right click the mouse pointer in the upper 1/5 of the (S)XGA
device screen.
The television monitor menu is slightly different than the (S)XGA
device menu. For more information, see “Use an (S)XGA Device” on
page 8.
If the (S)XGA device menu is displayed and you want to switch and
display the television monitor menu instead:
1. Click Setup on the (S)XGA device menu.
2. The Power On Settings screen is displayed. Click the Menu
(TV/(S)XGA) button to switch to the television monitor menu.
The setting to the right of the button should display On TV.
3. Click the Save button.
4. Click the Exit button.
5. Right click the mouse pointer in the upper 1/5 of the television
monitor. The television monitor menu is displayed.
Visual Concert DC User Guide 44 www.polycom.com
Page 49

Chapter 3 Use the Visual Concert DC
Adjust the Visual Concert DC Settings
When you adjust the different Visual Concert DC settings, there are
usually three ways you can make the adjustment. You can use the:
• Television monitor menu
• Buttons on the Visual Concert DC
• (S)XGA device, if you have this type of device connected to the
Visual Concert DC.
The following sections explain how to adjust the Visual Concert DC
settings.
Turn on and Switch the Lights
To turn on a light and switch between overhead and base lighting on
the Visual Concert DC:
If you are using the... Do this...
Television Monitor
OR
(S)XGA Device
1. Display the menu by right clicking the
mouse pointer in the upper 1/5 of the
screen.
2. Click Lights. Each time you click Lights,
the light setting changes as follows:
Upper Lights On
Bottom Lights On
All Lights Off
When the lights are set the way you want,
right click the mouse pointer in the lower
part of the screen.
© Polycom, Inc. 45 Visual Concert DC User Guide
Page 50

Chapter 3 Use the Visual Concert DC
If you are using the... Do this...
Visual Concert DC
Buttons
Adjust the Gain
If you are using the... Do this...
Press the LIGHTS button on the Visual
Concert DC. Each time you press
LIGHTS, the light setting changes as
follows:
Upper Lights On
Bottom Lights On
All Lights Off
You can adjust the light sensitivity of the image you are displaying
on the Visual Concert DC. You can increase the gain to enhance the
brightness of the picture, making the picture lighter. When an image
becomes brighter, you might see more noise or graininess. If the
picture is too grainy, you can decrease the gain to reduce the
graininess of the image.
To adjust the gain:
Television Monitor 1. Display the menu by right clicking the
mouse pointer in the upper 1/5 of the
monitor screen.
2. Click Gain. A window displays the
current gain value and a DOWN and UP
button.
3. To decrease the gain, click DOWN. To
increase the gain, click UP.
The possible gain values are 20 - 260
and the default is 100.
4. When the gain is set, right click the
mouse pointer in the lower part of the
monitor screen.
Visual Concert DC User Guide 46 www.polycom.com
Page 51

Chapter 3 Use the Visual Concert DC
If you are using the... Do this...
Visual Concert DC Buttons To decrease the gain, press the
BRIGHTNESS
button on the Visual
Concert DC. To increase the gain, press
the BRIGHTNESS
button.
The current gain value is not displayed.
As you change the gain, you can preview
the image on the television monitor to
determine the brightness you want.
(S)XGA Device 1. Display the menu by right clicking the
mouse pointer in the upper 1/5 of the
screen.
2. Click Gain. An adjustment bar is
displayed.
3. To decrease the gain, click the left
button at the left end of the adjustment
bar. To increase the gain, click the right
button at the right end of the adjustment
bar.
The current value is displayed below
the adjustment bar. The range of gain
values is 20 - 260 and the default is 100.
4. When the gain is set, right click the
mouse pointer in the lower part of the
screen.
Set the White Balance
The Visual Concert DC lets you set the white bal anc e to correct
possible problems the Visual Concert DC might have with accurately
displaying the colors in the image because of various lighting
conditions. By setting the white balance, the Visual Concert DC
displays a more accurate representation of the colors. The concept
of setting the white balance is that under regular conditions, if the
Visual Concert DC can display a white object or image as white, the
colors the Visual Concert DC displays are accurate for the current
lighting conditions.
How often you set the white balance depends on several things. You
usually set the white balance once each time you power on the
© Polycom, Inc. 47 Visual Concert DC User Guide
Page 52

Chapter 3 Use the Visual Concert DC
Visual Concert DC. However, you might want to set it more often,
depending on the image you are showing. You might also want to
reset the white balance if you are using the Visual Concert DC in a
specific conference room or if you display different material or
subject matter on the Visual Concert DC compared to what you
usually display.
To set the white balance:
1. Adjust the Iris setting and set the Iris to 0. For information about
the Iris setting and making this adjustment, see “Select
Automatic or Manual Iris Adjustments” on page 55.
2. Place a white sheet of paper on the document stage of the
Visual Concert DC. Make sure the upper lights are lit on the
Visual Concert DC.
If you are using
the...
Do this...
Television
Monitor
1. Display the menu by right clicking the
mouse pointer in the upper 1/5 of the
monitor screen.
2. Click White Balance. The white balance
is automatically adjusted.
3. Right click the mouse pointer in the
lower part of the monitor screen.
Visual Concert
DC Buttons
You cannot use the Visual Concert DC
itself to set the white balance. You must
use the menu on the television monitor or
the (S)XGA device.
(S)XGA Device 1. Display the menu by right clicking the
mouse pointer in the upper 1/5 of the
screen.
2. Click WB. The white balance is
automatically adjusted.
3. Right click the mouse pointer in the
lower part of the screen.
Visual Concert DC User Guide 48 www.polycom.com
Page 53

Chapter 3 Use the Visual Concert DC
When you set the white balance, the Visual Concert DC resets the
Gain and Color settings to the default values. If you adjusted the
Gain or Color settings, you must adjust them again.
Adjust the Tone
You can adjust the tone or gamma to obtain an image that has a
balanced, even distribution of the shadows, mid-colors, and
highlights in the image. In adjusting the tone, you can reduce glare,
reveal parts of the image that are hidden in shadow, and make items
in the image look brighter or duller. Often, if there is no tonal
adjustment, an image appears too dark and any details that are in
shadow would not be seen.
To adjust the tone (gamma) setting:
If you are using
the...
Do this...
Television
Monitor
OR
(S)XGA Device
1. Display the menu by right clicking the
mouse pointer in the upper 1/5 of the
screen.
2. Click Tone. Each time you click Tone,
the tone setting changes as follows
:
Natural
Linear1
Linear2
Document
Picture
For more information about each
setting, see Table 3-1, “Tone Settings,”
on page 50.
3. When you select the Tone setting you
want, right click the mouse pointer in
the lower part of the screen.
© Polycom, Inc. 49 Visual Concert DC User Guide
Page 54

Chapter 3 Use the Visual Concert DC
If you are using
the...
Do this...
Visual Concert
DC Buttons
To toggle between the Natural and
Document tone settings only, press the
TONE button.
For more information about the two
settings, see Table 3-1, “Tone Settings,”
on page 50. To set additional tones, use
the menu on the television monitor or the
(S)XGA device.
Table 3-1, “Tone Settings,” on page 50 explains the various tone
settings.
Table 3-1. Tone Settings
Tone Setting Description
Natural For regular documents
Linear1 The Visual Concert DC displays the
image “as is”, without any compensation
Document For documents that have fine characters
Linear2 For glossy documents. This setting
decreases the brightness.
Picture For photos and color-printed materials
Reverse the Image
Table 3-2, “Reverse Settings,” on page 50 shows the three settings
you can use for displaying an image on the Visual Concert DC.
Table 3-2. Reverse Settings
Reverse
Setting
Normal For normal pictures
Nega For black and white negative pictures
BlueBack For a blue background
Visual Concert DC User Guide 50 www.polycom.com
Description
Page 55

Chapter 3 Use the Visual Concert DC
To reverse the image:
If you are using
the...
Do this...
Television
Monitor
OR
(S)XGA Device
Visual Concert
DC Buttons
1. Display the menu by right clicking the
mouse pointer in the upper 1/5 of the
screen.
2. Click Reverse. Each time you click
Reverse, the setting changes as
follows:
Normal
Nega
BlueBack
For more information about each
setting, see Table 3-2, “Reverse
Settings,” on page 50.
3. When you select the Reverse setting
you want, right click the mouse pointer
in the lower part of the screen.
To switch between the Normal, Nega, and
BlueBack settings, press the REVERSE
button. Each time you press the button,
the setting changes as follows:
Normal
Nega
BlueBack
For more information about each setting,
see Table 3-2, “Reverse Settings,” on
page 50.
© Polycom, Inc. 51 Visual Concert DC User Guide
Page 56

Chapter 3 Use the Visual Concert DC
Adjust the Color Balance
You can independently adjust the red (R), green (G), and blue (B)
color in the image that the Visual Concert DC displays. To adjust the
color:
If you are using
the...
Do this...
Television
Monitor
Visual Concert
DC Buttons
1. Display the menu by right clicking the
mouse pointer in the upper 1/5 of the
screen.
2. Click Color Balance. A window displays
the current red (R), green (G), and blue
(B) color values and a DOWN and UP
button for each color.
3. To decrease the value for a specific
color, click DOWN for that color. To
increase the value, click UP for that
color.
Each time you click UP or DOWN, the
color value increases or decreases by
5.
You can independently adjust each
color. The range of color values is 50 150 and the default is 100.
4. When the color is set, right click the
mouse pointer in the lower part of the
screen.
You cannot use the Visual Concert DC
itself to adjust the color. You must use the
menu on the television monitor or the
(S)XGA device.
Visual Concert DC User Guide 52 www.polycom.com
Page 57

Chapter 3 Use the Visual Concert DC
If you are using
the...
Do this...
(S)XGA Device 1. Display the menu by right clicking the
mouse pointer in the upper 1/5 of the
screen.
2. Click Color. An adjustment bar is
displayed for the color red. Beneath the
adjustment bar, the current values for
red (R), green (G), and blue (B) are
displayed.
3. To change the green or blue values,
click the green or blue color bar,
respectively. The adjustment bar is
displayed for that color. If you want to
change the red values, the adjustment
bar is already displayed.
4. To decrease the color, click the left
button at the left end of the adjustment
bar. To increase the color, click the right
button at the right end of the adjustment
bar.
Each time you click the left or right
button, the color decreases or
increases by a value of 5. The current
value is displayed below the adjustment
bar.
You can independently adjust each
color. The range of color values is 50 150 and the default is 100.
5. When the color is set, right click the
mouse pointer in the lower part of the
screen.
© Polycom, Inc. 53 Visual Concert DC User Guide
Page 58

Chapter 3 Use the Visual Concert DC
Adjust the Sharpness
You can adjust the sharpness of the image that the Visual Concert
DC displays. To adjust the sharpness:
If you are using
the...
Do this...
Television
Monitor
Visual Concert
DC Buttons
1. Display the menu by right clicking the
mouse pointer in the upper 1/5 of the
screen.
2. Click Sharpness. A window displays the
current sharpness value and a DOWN
and UP button.
3. To decrease the sharpness, click
DOWN. To increase the sharpness,
click UP.
Each time you click UP or DOWN, the
sharpness value increases or
decreases by 1. The possible
sharpness values are 0 - 5 and the
default is 5.
4. When the sharpness is set, right click
the mouse pointer in the lower part of
the screen.
You cannot use the Visual Concert DC
itself to adjust the sharpness. You must
use the menu on the television monitor or
the (S)XGA device.
Visual Concert DC User Guide 54 www.polycom.com
Page 59

Chapter 3 Use the Visual Concert DC
If you are using
the...
Do this...
(S)XGA Device 1. Display the menu by right clicking the
mouse pointer in the upper 1/5 of the
screen.
2. Click Sharpness. An adjustment bar is
displayed.
3. To decrease the sharpness, click the
left button at the left end of the
adjustment bar. To increase the
sharpness, click the right button at the
right end of the adjustment bar.
Each time you click the left or right
button, the sharpness value decreases
or increases by 1. The possible
sharpness values are 0 - 5 and the
default is 5.
4. When the sharpness is set, right click
the mouse pointer in the lower part of
the screen.
Select Automatic or Manual Iris Adjustments
You can alternately select either automatic or manual iris
adjustments. Normally, you will use the automatic setting, which lets
you make iris adjustments in the range of -3 to +3 steps. However,
if there is any reflection from an object and the reflection negatively
affects the correct image, select the manual iris setting and adjust
the brightness. If you press the BRIGHTNESS
Visual Concert DC, the lens aperture becomes wider for a brighter
picture. If you press the BRIGHTNESS
button on the Visual
Concert DC, the lens aperture becomes narrower for a darker
picture.
For information about changing the brightness, see Figure 3-7.
© Polycom, Inc. 55 Visual Concert DC User Guide
button on the
Page 60

Chapter 3 Use the Visual Concert DC
To select the iris adjustment:
If you are using
the...
Do this...
Television
Monitor
1. Display the menu by right clicking the
mouse pointer in the upper 1/5 of the
screen.
2. Click Iris, which toggles the iris setting
between auto and manual. In auto, use
the BRIGHTNESS button on the Visual
Concert DC to make -3 to +3
adjustments.
3. When the iris is set, right click the
mouse pointer in the lower part of the
screen.
Visual Concert
DC Buttons
You cannot use the Visual Concert DC
itself to select the iris adjustment. You
must use the menu on the television
monitor or the (S)XGA device.
(S)XGA Device 1. Display the menu by right clicking the
mouse pointer in the upper 1/5 of the
screen.
2. Click Iris A/M, which toggles the iris
setting between auto and manual. In
auto, use the BRIGHTNESS button on
the Visual Concert DC to make -3 to +3
adjustments.
3. When the iris is set, right click the
mouse pointer in the lower part of the
screen.
Visual Concert DC User Guide 56 www.polycom.com
Page 61

Chapter 3 Use the Visual Concert DC
Select the Area of the Image to Display (XGA Mode Only)
When you display an image from an XGA file on the Visual Concert
DC, you can select the area of the image that you want displayed.
You select the area using the Fit/Over menu icon.
The Fit/Over setting only works in XGA mode, not in SXGA mode.
Table 3-3. Fit/Over Settings
Fit/Over Setting Description
Fit Displays the full screen, which is 1280 x
960 pixels
Over Displays the center area of the image,
which is 1024 x 768 pixels
To select the area you want to display:
If you are using
the...
Do this...
Television
Monitor
OR
(S)XGA Device
Visual Concert
DC Buttons
1. Display the menu by right clicking the
mouse pointer in the upper 1/5 of the
screen.
2. Click Fit/Over, which toggles between
Fit and Over.
3. When you select the setting you want to
use, right click the mouse pointer in the
lower part of the screen.
You cannot use the Visual Concert DC
itself to change this setting. You must use
the menu on the television monitor or the
XGA device.
© Polycom, Inc. 57 Visual Concert DC User Guide
Page 62

Chapter 3 Use the Visual Concert DC
Change the Pointer
You can easily change the form and color of the pointer. To change
the pointer:
If you are using
the...
Do this...
Television
Monitor
1. Display the menu by right clicking the
mouse pointer in the upper 1/5 of the
screen.
2. Click Change Pointer. The pointer
changes color and shape each time you
click Change Pointer. Pointers include
an arrow, plus sign, and a horizontal
bar, all in three different colors. The
default pointer is a yellow arrow
outlined in red.
3. When the pointer you want to use is
displayed, right click the mouse pointer
in the lower part of the screen.
Visual Concert
DC Buttons
You cannot use the Visual Concert DC
itself to change the pointer. You must use
the menu on the television monitor or the
(S)XGA device.
(S)XGA Device 1. Display the menu by right clicking the
mouse pointer in the upper 1/5 of the
screen.
2. Click Pointer. The pointer changes color
and shape each time you click the
menu item. Pointers include an arrow,
plus sign, and a horizontal bar, all in
three different colors. The default
pointer is a yellow arrow outlined in red.
3. When the pointer you want to use is
displayed, right click the mouse pointer
in the lower part of the screen.
Visual Concert DC User Guide 58 www.polycom.com
Page 63

Chapter 3 Use the Visual Concert DC
Set the Output Mode to XGA or SXGA
You can switch the output mode for the XGA or SXGA device that is
connected to the Visual Concert DC, if you have connected such a
device.
SXGA resolution is better than XGA resolution. If you have an SXGA
device, you can set the output mode to either XGA or SXGA,
although SXGA mode is recommended. XGA resolution is 1024 x
768. SXGA resolution is 1280 x 1024.
To switch the output mode:
If you are using
the...
Do this...
Television
Monitor
OR
(S)XGA Device
Visual Concert
DC Buttons
1. Display the menu by right clicking the
mouse pointer in the upper 1/5 of the
screen.
2. Click SXGA/XGA, which toggles
between the SXGA and XGA modes.
3. When the output mode is changed, right
click the mouse pointer in the lower part
of the screen.
You cannot use the Visual Concert DC
itself to switch the output mode. You must
use the menu on the television monitor or
the (S)XGA device.
Set the Video Standard to NTSC or PAL
NTSC and PAL are the two major video standards. The differences
between the two standards involve the number of lines displayed on
the screen and the use of 50 vs. 60 Hz. NTSC is the standard used
in North America and Japan. PAL is the standard used in Europe
and Australia.
With the Visual Concert DC, you can select either the NTSC or PAL
standard. You can adjust the Visual Concert DC’s color format of
video signals to match the format of the connected television monitor
or (S)XGA device. Set the standard to the display standard used in
your location.
© Polycom, Inc. 59 Visual Concert DC User Guide
Page 64

Chapter 3 Use the Visual Concert DC
Although it is possible to turn off the video signal, you should leave
it on. Having the video signal on, without a television connected,
does not affect the operation of the Visual Concert DC.
To select NTSC or PAL:
If you are using
the...
Do this...
Television
Monitor
1. Display the menu by right clicking the
mouse pointer in the upper 1/5 of the
screen.
2. Click Video Out, which toggles between
the NTSC and PAL video standards.
3. When the video standard is set, right
click the mouse pointer in the lower part
of the screen.
Visual Concert
DC Buttons
You cannot use the Visual Concert DC
itself to select the video standard. You
must use the menu on the television
monitor or the (S)XGA device.
(S)XGA Device 1. Display the menu by right clicking the
mouse pointer in the upper 1/5 of the
screen.
2. Click Setup. The Power On Settings
screen is displayed.
3. Click the TV out button until the correct
setting, NTSC or PAL, is displayed to
the right of the button.
4. To save the setting, click Save.
5. To exit the Power On Settings screen,
click Exit.
6. Power off the Visual Concert DC and
then power it on again so the new
setting is in effect.
Visual Concert DC User Guide 60 www.polycom.com
Page 65

Chapter 3 Use the Visual Concert DC
Define Power On Settings
While you are using the Visual Concert DC, you can temporarily
change certain Visual Concert DC settings using the television
monitor menu or the (S)XGA device menu. These changes are
temporary and are in effect until you power off the Visual Concert DC
and power it back on again.
You can define several default settings that the Visual Concert DC
uses whenever you power it on. To change the default power on
settings, you must:
• Have an (S)XGA device attached to the Visual Concert DC
• Use the menu that is displayed on the (S)XGA device
• Access the Power On Settings screen.
Note If someone is uploading an image using the Visual Concert
DC web interface at the same time the Power On settings
are being changed, the Power On settings might not be
changed correctly.
To define power on settings:
1. Display the (S)XGA device menu. For more information, see
“Visual Concert DC Menu” on page 43.
2. Click Setup. The Power On Settings screen is displayed, as
shown in Figure 3-10.
© Polycom, Inc. 61 Visual Concert DC User Guide
Page 66

Chapter 3 Use the Visual Concert DC
Figure 3-10. Power On Settings Screen
You can define power on defaults for the following settings:
• Lights: Click the Lights button. Each time you click Lights, the
light setting changes as follows:
Upper Lights On
Bottom Lights On
All Lights Off
• Gain: The gain setting lets you adjust the light sensitivity of the
image you are displaying on the Visual Concert DC. For more
information, see “Adjust the Gain” on page 46.
To decrease the gain, click the left button. To increase the gain,
click the right button. The possible gain values are 20 - 260 and
the default is 100.
• White Balance: Setting the white balance can correct problems
the Visual Concert DC might have with accurately displaying
colors because of various lighting conditions. For more
Visual Concert DC User Guide 62 www.polycom.com
Page 67

Chapter 3 Use the Visual Concert DC
information, see “Set the White Balance” on page 47.
To set the default white balance the Visual Concert DC uses
when you power it on:
a. First, adjust the Iris setting and set the Iris to 0. For more
information, see “Select Automatic or Manual Iris
Adjustments” on page 55.
b. Place a white sheet of paper on the document stage of the
Visual Concert DC. Make sure the upper lights on the Visual
Concert DC are lit.
c. Click the White Balance button.
d. The white balance is automatically adjusted and is saved as
the default for the next time you power on the Visual Concert
DC.
• Tone: You can set a default tone or gamma to obtain an image
display that has a balanced, even distribution of the shadows,
mid-colors, and highlights.
To select the default tone for the Visual Concert DC, click the
Tone button. Each time you click the button, the tone setting
changes as follows:
Natural
Linear1
Linear2
Document
Picture
For more information about each setting, see Table 3-1, “To n e
Settings,” on page 50.
• Color Balance: You can independently adjust the red
(R_GAIN), green (G_GAIN), and blue (B_GAIN) color in the
images that the Visual Concert DC displays. On the Power On
Settings screen, the Color Balance shows these three settings.
To decrease the value for a specific color, click the left button for
that color. To increase the value, click the right button for that
color.
Each time you click the left or right button, the color value
© Polycom, Inc. 63 Visual Concert DC User Guide
Page 68

Chapter 3 Use the Visual Concert DC
decreases or increases by 5. The current value for each color is
displayed to the right of the buttons.
You can independently adjust each color. The range of color
values is 50 - 150 and the default is 100.
• Sharpness: You can define the default sharpness of the image
that the Visual Concert DC displays. To decrease the
sharpness, click the left button. To increase the sharpness, click
the right button.
Each time you click the left or right button, the sharpness
decreases or increases by 1. The current value for sharpness is
displayed to the right of the buttons. The possible sharpness
values are 0 - 5 and the default is 5.
• Auto Exposure (AE) and Compensation: You can select
either automatic or manual exposure. Usually, you will use the
automatic setting, which lets you make iris compensation
adjustments in the range of -3 to +3 steps using the
BRIGHTNESS button on the Visual Concert DC. If the image is
too light, you can compensate for the lightness by lowering the
compensation amount, which reduces brightness. If the image
is too dark, you can compensate for the darkness by raising the
compensation amount, which increases brightness. For more
information, see “Select Automatic or Manual Iris Adjustments”
on page 55.
On the Power On Settings screen, click the large button to the
right of Auto Exposure. The button toggles between automatic
(Automatic On) and manual (Automatic Off).
If you select automatic exposure, you can also adjust the iris
compensation. To decrease the compensation, click the left
compensation button. To increase the compensation, click the
right button. Each time you click the left or right button, the iris
compensation value decreases or increases by 1. The current
compensation value is displayed to the right of the buttons. The
possible values are -3 to +3 and the default is 0.
• SXGA/XGA: You can define the output mode for the XGA or
SXGA device that is connected to the Visual Concert DC, if
connected.
Click the SXGA/XGA button to toggle between the SXGA and
XGA setting. The current setting is displayed to the right of the
button. For more information, see “Set the Output Mode to XGA
or SXGA” on page 59.
• TV Out (NTSC/PAL/Off): NTSC and PAL are the two major
video standards. For more information, see “Set the Video
Visual Concert DC User Guide 64 www.polycom.com
Page 69

Chapter 3 Use the Visual Concert DC
Standard to NTSC or PAL” on page 59.
With the Visual Concert DC, you can display images using either
the NTSC or PAL standard. Click the TV Out button to toggle
between NTSC and PAL.
Although it is possible to turn off the video signal, you should
leave it on. Having the video out on without a television does not
affect the operation of the Visual Concert DC.
• JPEG Quality: You can display a document and store its image
on an FTP server. For more information, see “Save an Image to
the Server” on page 82.
When you store an image on a server, you can save the image
as a JPEG file. On the Power On Settings screen, use the JPEG
Quality setting to define the default quality of the image when
you save it to the FTP server. The possible settings are shown
below. The value in parentheses after the setting indicates the
approximate size of the JPEG file after it is compressed.
– Fine (1/4)
– Normal (1/8)
– Basic (1/16)
– Draft (1/32)
The default is Normal (1/8).
• Menu (TV/(S)XGA): By default, the Visual Concert DC’s
menu-driven interface is displayed on the television monitor
attached to the ViewStation. If you have an XGA or SXGA
device attached to the Visual Concert DC, you can display a
menu interface on the (S)XGA device also. The two menus differ
slightly. For more information, see “Use an (S)XGA Device” on
page 8.
Click the Menu (TV/(S)XGA) button to toggle between the
television monitor menu or the (S)XGA menu being displayed by
default.
© Polycom, Inc. 65 Visual Concert DC User Guide
Page 70

Chapter 3 Use the Visual Concert DC
Define Network Settings
You can define network settings using either the television monitor
menu or the (S)XGA device menu. The two ways of defining network
settings are basically the same. However, if you define network
settings using the (S)XGA menu, the screen has the following check
boxes, which are not available from the Network Setup option on the
television monitor menu:
• Enable Network
• Read Only (FTP, WEB: disable Write/Control)
• Enable FTP Client.
These three check boxes provide more flexibility in defining network
options, for example, for enabling or disabling network access and
using FTP. For more information, see “Use an (S)XGA Device” on
page 8.
Although you can define network settings using either the television
monitor menu or the (S)XGA device menu, it is recommended that
you use the menu on the television monitor because that menu is
customized for Polycom settings, which makes it easier to define the
settings.
Each way of defining the network settings is described in this
section.
Define Network Settings Using the Television Monitor Menu
To define network settings from the television monitor menu:
1. Display the television monitor menu. For more information, see
“Visual Concert DC Menu” on page 43.
2. Click Network Setup. The Network Setup dialog is displayed, as
shown in Figure 3-11.
Visual Concert DC User Guide 66 www.polycom.com
Page 71

Chapter 3 Use the Visual Concert DC
Figure 3-11. Network Setup Dialog
3. The default values are shown in Figure 3-11.
To change values, use the mouse to select the field you want to
change. To enter letters or numbers, use the keyboard on the
dialog screen and click on the letter or number you want.
By default, an asterisk (*) is displayed in the Use DHCP: check
box. In this case, an IP address and subnet mask for the Visual
Concert DC are automatically assigned and displayed on the
dialog screen.
To use a static (permanent) IP address, your LAN administrator
must assign an IP address and subnet mask to the Visual
Concert DC. On the Network Setup dialog, make sure the Use
DHCP: check box is blank and enter the IP address and subnet
mask values.
By default, the user ID and password are:
– User ID - anonymous
– Password - none
If a user ID and password is required to log into your network,
you must enter those values in the User ID and Password fields.
4. To save the changes, click Save. To reset all of the values to
their default settings, click Reset.
5. To exit the dialog, move the mouse pointer to any other part of
the television monitor. Click the right mouse button.
© Polycom, Inc. 67 Visual Concert DC User Guide
Page 72

Chapter 3 Use the Visual Concert DC
Define Network Settings Using the (S)XGA Device Menu
To define network settings from the (S)XGA device menu:
1. Display the (S)XGA device menu. For more information, see
“Visual Concert DC Menu” on page 43.
2. Click Setup. The Power On Settings screen is displayed.
3. Click the Network Settings button. The Network Settings screen
is displayed, as shown in Figure 3-12.
Figure 3-12. Network Settings Screen
4. To change values, use the mouse to select the field you want to
change. To enter letters or numbers, use the keyboard on the
Network Settings screen and click on the letter or number you
want.
By default, an asterisk (*) is displayed in the Use DHCP: check
box. In this case, an IP address and subnet mask for the Visual
Concert DC is automatically assigned and is displayed in the
Internal Ser ver section.
To use a static (permanent) IP address, your LAN administrator
must assign an IP address and subnet mask for the Visual
Concert DC. On the Network Settings screen, make sure the
Visual Concert DC User Guide 68 www.polycom.com
Page 73

Chapter 3 Use the Visual Concert DC
Use DHCP: check box is blank and enter the IP address and
subnet mask of the Visual Concert DC.
You can define the following network values:
• Enable Ne twork: Check this box with an asterisk (*) to
enable the network. To disable network functions, unmark
the check box.
• Read Only: Check this box with an asterisk (*) to disable
write control for FTP and the web interface.
• Internal Server: The fields in the Internal Server part of the
screen pertain to the Visual Concert DC. The fields are:
– DHCP: Check this box with an asterisk (*) to enable
DHCP and to automatically have the IP address and
subnet mask of the Visual Concert DC filled in the
Internal Server fields.
– IP Address: IP address of the Visual Concert DC. If you
check the DHCP box, the IP address is automatically
filled in.
– Subnet Mask: Subnet mask of the Visual Concert DC.
If you check the DHCP box, the subnet mask is
automatically filled in.
– User ID: By default, set as anonymous
– Password: By default, set as none
If a user ID and password is required to log into your
network, you must enter those values in the User ID and
Password fields.
• Enable FTP Client: Check this box with an asterisk (*) to
enable the FTP client. You must check this box to ensure the
connection of the ViewStation and Visual Concert DC.
• Connect to ViewStation (Polycom): Check this box with
an asterisk (*) to ensure the connection of the ViewStation
and Visual Concert DC.
• External Server: The fields in the External Server part of
the screen pertain to the ViewStation to which the Visual
Concert DC is connected. The fields are:
– IP Address: IP address of the ViewStation
– User ID: Set to ***
The user ID is not applicable for Polycom ViewStation
operations and should not be changed. The user ID only
© Polycom, Inc. 69 Visual Concert DC User Guide
Page 74

Chapter 3 Use the Visual Concert DC
applies if you log the Visual Concert DC into a remote
image server. If you change the field value, click Reset
and then click Exit to reset the field to its default value.
– Password: Set to none.
If there is no ViewStation meeting password defined,
you must use none in the Password field. Otherwise,
enter the actual ViewStation meeting password.
5. To save the changes, click Save. To reset all of the values to
their default settings, click Reset.
6. To exit the Network Settings screen, click the Exit button.
Define Additional Settings
You can only define additional settings if you have an (S)XGA device
attached to the Visual Concert DC. Additional settings are
accessible only through the (S)XGA device menu, not the television
monitor menu.
Additional settings include:
• Date and time
• Length of time before the Visual Concert DC goes into power
save mode, where the Visual Concert DC is darkened
• Time interval between when the current image is replaced by
the next image in a presentation or slide show
• Format the Visual Concer t DC uses (JPEG or BMP) when you
save an image file on a PCMCIA card or server
• File size (resolution) the Visual Concert DC uses when you save
an image file on a PCMCIA card or server
• Definition of what the third button from the left on the PCMCIA
card menu should be. You can use the button during
presentations as a slide show button, or you can use the button
as a Delete File button to delete files from the PCMCIA card.
To define additional settings:
1. Display the (S)XGA device menu. For more information, see
“Visual Concert DC Menu” on page 43.
2. Click Setup. The Power On Settings screen is displayed.
3. At the top of the screen, click the Additional Settings button. The
Additional Settings screen is displayed, as shown in Figure 3-13.
Visual Concert DC User Guide 70 www.polycom.com
Page 75

Chapter 3 Use the Visual Concert DC
Figure 3-13. Additional Settings Screen
4. To change any values, use the mouse to select the field you
want to change. To enter letters or numbers, use the keyboard
on the Additional Settings screen and click on the letter or
number you want.
You can define the following settings:
– Date: Specify the current date, in the format year, month,
and day.
– Time: Specify the current time, in hours and minutes.
When the Visual Concert DC is not used for a long time, the
backup function for the built-in clock might not work
accurately and the clock might stop. If you have not used the
Visual Concert DC in a long time, reset the clock. The
backup function for the built-in clock is restored when the
Visual Concert DC is powered on.
– Power Save Timer: Specify the length of time, in minutes,
before the Visual Concert DC goes into power save mode,
where the Visual Concert DC is darkened. Power save
© Polycom, Inc. 71 Visual Concert DC User Guide
Page 76

Chapter 3 Use the Visual Concert DC
mode is useful if there are intervals when you are not
operating the Visual Concert DC during a video call.
Note that when the Visual Concert DC goes into power save
mode, the ViewStation’s document camera source displays
a blue screen. This is normal and is not an error.
The timer operates from the last operation the Visual
Concert DC performed. For example, suppose you set the
power save timer to 30 minutes. If you do not operate the
Visual Concert DC for 30 minutes, the lights on the Visual
Concert DC go off. If an (S)XGA device is attached to the
Visual Concert DC, the device also goes dark.
If you do not want to use power save mode, specify a value
of 00, which is the default. During your video calls, you might
not want the Visual Concert DC to go into power save mode
at all, regardless of how long it has been since the last
Visual Concert DC operation.
While using the Visual Concert DC, you can exit power save
mode by either moving the mouse or pressing any button on
the Visual Concert DC. If you are operating the Visual
Concert DC from the web interface, click Lights On, Lights
Off, or XGA/SXGA.
– Slide Show: Specify the time interval, in seconds, between
when the current image is replaced by the next image in a
presentation or slide show. You can specify 10 - 99 seconds.
– File Type: Specify the following information for saving
image files on a PCMCIA card or server:
– TYPE: Specify the format that the Visual Concert DC
uses (JPEG or BMP) when you save an image file on a
PCMCIA card or server
– SIZE: Specify the file size (resolution) that the Visual
Concert DC uses when you save an image file on a
PCMCIA card or server. The possible values are:
• 1280 x 960
• 640 x 480
• 320 x 240
– PopUp 3rd Button: Define what function the third button
from the left on the PC card menu should be. You can use
the button during presentations as a slide show button, or
you can use the button as a delete file button to delete files
from a PCMCIA card.
If you define the button as a delete file button, when you are
Visual Concert DC User Guide 72 www.polycom.com
Page 77

Chapter 3 Use the Visual Concert DC
using the PCMCIA card, you can press the button to easily
delete an image file from the card.
If you define the button as a slide show button, you can
press the button to automatically display the image files on
the PCMCIA card, in sequence. For more information about
using the button, see “Use a PCMCIA Card” on page 73.
5. To save the changes, click Save. To reset all of the values to
their default settings, click Reset.
6. To exit the Additional Settings screen, click the Exit button.
Use a PCMCIA Card
The Visual Concert DC has a PC (PCMCIA) card slot on the top right
side. You can use a PC card (PCMCIA ATA Type II flash card) to
display images in files stored on the card. The Visual Concer t DC
reads and displays image files that are stored in either JPEG or BMP
(bitmap) format.
When you display an image or object on the Visual Concert DC
itself, you can also store the image on a PCMCIA card for future use.
You can store the image file in either JPEG or BMP (bitmap) format.
You define the format type and size for storing an image on the
Additional Settings screen under Setup on the (S)XGA device menu.
For more information, see “Define Additional Settings” on page 70.
If you use JPEG format, you can also specify the compression rate
on the Power On Settings screen (JPEG Quality field) under Setup
on the (S)XGA device menu. For more information, see “Define
Power On Settings” on page 61.
Using PCMCIA cards lets you easily exchange data with PCs or
other equipment that have a PC card slot.
General Considerations for PCM CI A Cards
Use PC cards that are equivalent to PCMCIA ATA Type II flash
cards. Also, use PCMCIA cards that have already been formatted
because you cannot format a card using the Visual Concert DC.
When you format a PCMCIA card, use PC-DOS (VFAT12. 16).
When you use a compact flash card, do not touch the card when the
Visual Concert DC is reading or writing image files. Static electricity
might interrupt the reading or writing of the data.
© Polycom, Inc. 73 Visual Concert DC User Guide
Page 78

Chapter 3 Use the Visual Concert DC
Before you use a PCMCIA card, read the instructions that came with
the card.
Before you insert a PCMCIA card, make sure the Visual Concer t DC
is already powered on and that the PC card indicator light is not lit.
If the PC card indicator light is lit, the Visual Concert DC is either
reading from or writing to the PCMCIA card. Do not eject the
PCMCIA card or power off the Visual Concer t DC because the
PCMCIA card or data on the card could be damaged.
When you insert a PCMCIA card, look at what angle and direction
you must use. You might damage the PCMCIA card or slot if you try
to force the card into the PCMCIA slot in the wrong direction.
Visual Concert DC User Guide 74 www.polycom.com
Page 79

Chapter 3 Use the Visual Concert DC
Insert, Eject, and R emove a PCMCIA Card
When you insert a PCMCIA card, check the arrow mark on the card
to ensure you are inserting it correctly. Insert the card in the PC card
slot, as shown in Figure 3-14. Insert the card until you hear a clicking
sound.
Figure 3-14. Insert a PCMCIA Card
To eject a PCMCIA card, press the eject button until the card is
released, as shown in Figure 3-15.
Figure 3-15. Eject a PCMCIA Card
© Polycom, Inc. 75 Visual Concert DC User Guide
Page 80

Chapter 3 Use the Visual Concert DC
To remove a PCMCIA card, hold the card by your thumb and index
finger and move it away from the PC card slot, as shown in Figure
3-16.
Figure 3-16. Remove a PCMCIA Card
Visual Concert DC User Guide 76 www.polycom.com
Page 81

Chapter 3 Use the Visual Concert DC
Display an Image Stored on a PCMCIA Card
You can display either JPEG or BMP (bitmap) images that are
stored on a PCMCIA card. To display an image:
1. Insert the PCMCIA card into the PC card slot. For more
information, see “Insert, Eject, and Remove a PCMCIA Card” on
page 75.
2. Right click the mouse pointer in the lower part of the television
monitor or (S)XGA device screen. The PC card menu is
displayed, as shown in Figure 3-17.
Figure 3-17. PC Card Menu on the Television Monitor
The display of the PC card menu differs slightly depending on
whether you display the menu on the television monitor or the
(S)XGA device screen. The (S)XGA device screen displays a
Pen menu right above the PC card menu. On the television
monitor, the PC card menu only is displayed. The Pen menu is
not displayed.
For information about each icon in the PC card menu and the
function of each icon, see Table 3-4, “PC Card Menu Icons,” on
page 78.
© Polycom, Inc. 77 Visual Concert DC User Guide
Page 82

Chapter 3 Use the Visual Concert DC
Table 3-4. PC Card Menu Icons
Icon Description
File Forward - move forward through the
files in the specific directory. The current
file name is displayed underneath the PC
card menu.
Enter - access the contents of a folder.
Display the image in the selected file.
Display the image in the next file in the
directory.
Slide Show - display the images in the
files on the PCMCIA card in sequence.
Delete File - delete the selected file from
the PCMCIA card.
Electronic Zoom - click the icon, then
move the zoom pointer to the image on
the television monitor or (S)XGA device
and click to electronically zoom in the
image.
Pause - pause during a slide show. The
next file image in the sequence is not
displayed after the defined interval time
has passed. Press the slide show button
again to resume.
File Backward - move backward through
the files in the specific directory. The
current file name is displayed underneath
the PC card menu.
Visual Concert DC User Guide 78 www.polycom.com
Page 83

Chapter 3 Use the Visual Concert DC
3. To select a folder (directory) on the PCMCIA card, click the File
Forward or File Backward button (see Table 3-4 on page 78) on
the PC card menu. Each time you click one of the buttons, the
folder name underneath the PC card menu changes.
Display the name of the folder you want to access.
4. To access the contents of the folder, click the Enter button (see
Table 3-4 on page 78) on the PC card menu. The name of the
first subfolder is displayed.
5. To access individual files in the folder, click the File Forward or
File Backward button on the menu. The name of each image file
is displayed under the PC menu icons. Continue clicking the File
Forward and File Backward buttons until the name of the file you
want is displayed.
6. To display the image stored in the selected file, click the Enter
button. If you have an (S)XGA device attached to the Visual
Concert DC, the image is displayed on the (S)XGA device
screen. Otherwise, the image is displayed on the television
monitor screen.
7. To display the image of the next file in the directory, click the
Enter button again. Continue clicking Enter to display each
image file in sequence, until the last file in the selected directory
is displayed.
If you do not want to display the images in sequence, you can
select individual file images to display by repeating steps 5 - 6.
8. To exit the PC card menu, right click the mouse pointer in the
lower part of the television monitor or (S)XGA device screen.
© Polycom, Inc. 79 Visual Concert DC User Guide
Page 84

Chapter 3 Use the Visual Concert DC
Store an Image on a PCMCIA Card
When you display an image or object on the Visual Concert DC
itself, you can store the image on a PCMCIA card for future use. You
can store the image file in either JPEG or BMP (bitmap) format. You
define the format type and size for storing an image on the Additional
Settings screen under Setup on the (S)XGA menu. For more
information, see “Define Additional Settings” on page 70.
If you use JPEG format, you can also specify the compression rate
on the Power On Settings screen (JPEG Quality field) under Setup
on the (S)XGA menu. For more information, see “Define Power On
Settings” on page 61.
To save an image of the item you are displaying on the Visual
Concert DC:
1. Insert the PCMCIA card on which you want to save the image
file. For more information, see “Insert, Eject, and Remove a
PCMCIA Card” on page 75.
2. On the Visual Concert DC, display the image that you want to
save.
3. Display either the television monitor menu or the (S)XGA device
menu by right clicking the mouse pointer in the upper 1/5 of the
television monitor or (S)XGA device screen.
4. On the television monitor menu, click Save to Card to save the
image in a file on the PCMCIA card. On the (S)XGA device
menu, click Save to PC Card to save the image.
5. To exit the menu, right click the mouse pointer in the lower part
of the television monitor or (S)XGA device screen.
The Visual Concert DC automatically saves the image file in the
CARDIBOX directory on the PCMCIA card. Each file name is in the
format HITTxxxx, where xxxx starts at 0001 and is incremented by
1 each time a file is saved. Therefore, the file names are HITT0001,
HITT0002, HITT0003, and so on.
Visual Concert DC User Guide 80 www.polycom.com
Page 85

Chapter 3 Use the Visual Concert DC
Delete an Image File from a PC Card
Before you can delete an image file from a PCMCIA card, you must
define the Delete File button on the PC card menu. To define the
button, use the Additional Settings screen under Setup on the
(S)XGA menu. You must have an (S)XGA device attached to the
Visual Concert DC. Additional settings are accessible only through
the (S)XGA device menu, not the television monitor menu. For more
information, see “Define Additional Settings” on page 70.
To delete an image file from a PCMCIA card:
1. Follow the steps in “Display an Image Stored on a PCMCIA
Card” on page 77 to display the image in the image file you want
to delete.
2. When the image is displayed on the Visual Concert DC, click the
Delete File button on the PC card menu, as shown in Figure
3-18. In the figure, the Delete File button is outlined in yellow.
Figure 3-18. Delete File Icon on PC Card Menu
3. The letters Y and N, for Yes and No, are displayed at the top of
the PC card menu. To delete the selected image file, click Y. If
you do not want to delete the file, click N.
4. To exit the PC card menu, right click the mouse pointer in the
lower part of the television monitor or (S)XGA device screen.
© Polycom, Inc. 81 Visual Concert DC User Guide
Page 86

Chapter 3 Use the Visual Concert DC
Save an Image to the Server
You can display a document and store its image on an FTP server.
To store an image on the FTP server, you must first set the file type
format to either JPEG or BMP on the Additional Settings screen. For
more information, see “Define Additional Settings” on page 70. You
must also define the settings for the FTP server connection on the
Network Settings screen. For more information, see “Define
Network Settings” on page 66.
An image file is saved as HITP0001.xxx, where xxx is either BMP
for a bitmap image or JPG for a JPEG image.
To save an image on an FTP server:
If you are using
the...
Do this...
Television
Monitor
OR
(S)XGA Device
Visual Concert
DC Buttons
For more information about the FTP server itself, contact your
network administrator.
1. Display the menu by right clicking the
mouse pointer in the upper 1/5 of the
screen.
2. Click Save to Server. Messages are
displayed indicating the image is saved.
3. When the image is saved, right click the
mouse pointer in the lower part of the
screen.
You cannot use the Visual Concert DC
itself to save an image to an FTP server.
You must use the menu on the television
monitor or the (S)XGA device.
Visual Concert DC User Guide 82 www.polycom.com
Page 87

Chapter 3 Use the Visual Concert DC
Draw on the Visual Concert DC Screen
The Visual Concer t DC provides a Pen function that lets you draw
lines and other shapes on the Visual Concer t DC screen. You only
can use the Pen function if you have an (S)XGA device attached to
the Visual Concert DC. The (S)XGA device screen displays a Pen
menu right above the PC card menu. On the television monitor, the
PC card menu only is displayed. The Pen menu is not displayed.
With the Pen, you can use the mouse attached to the Visual Concert
DC and draw in either red, green, or blue. For example, you can use
the pen to point out changes to a brochure or document you are
working on, add information and shapes to an architectural or
building diagram, and change the design of a product you plan to
manufacture.
To use the Pen to draw:
1. Right click the mouse pointer in the lower part of the (S)XGA
device screen. The Pen menu is displayed directly above the PC
card menu, as shown in Figure 3-19.
Figure 3-19. Pen Menu Above the PC Card Menu on (S)XGA Screen
2. Click the color you want to use (red, green, or blue). The mouse
pointer changes to a pen tool.
© Polycom, Inc. 83 Visual Concert DC User Guide
Page 88

Chapter 3 Use the Visual Concert DC
3. To draw a line or shape on the screen, hold down the left mouse
button and drag the pen tool across the screen.
Any lines you draw disappear when the next file image is
displayed.
4. Press the PREVIEW/SNAPSHOT button on the Visual Concert
DC to preview the image on the (S)XGA device. Make any
changes or adjustments.
5. Press the PREVIEW/SNAPSHOT button again to send the
image (snapshot) to the far sites.
Using the pen tool is not interactive. You draw the lines first and
then send the image, with the drawn lines, to the far sites.
6. To deactivate the pen tool, right click the pen tool (mouse).
Visual Concert DC User Guide 84 www.polycom.com
Page 89

Chapter 3 Use the Visual Concert DC
Presentations
You can use the Visual Concert DC to conduct presentations or slide
shows during your video communications calls. You can store each
image for the presentation in an image file on a PCMCIA card and
then easily display the images on the Visual Concer t DC. The Visual
Concert DC has a PC card slot and PC card menu, which has a slide
show button. You use the slide show button to automatically display
the images in sequence.
The following outlines the steps to conduct a presentation using the
Visual Concert DC:
1. Store the images you want to present in a directory on a
PCMCIA card. Store the images in the directory in the order in
which you want to present them.
2. Using the Additional Settings screen, define the:
– Time interval, in seconds, between when the current image
is replaced by the next image in the presentation. You can
specify 10 - 99 seconds.
– Third button from the left on the PC card menu as the slide
show button. You can then use this button to automatically
display the image files on the PCMCIA card in sequence.
For more information, see “Define Additional Settings” on
page 70.
3. Insert the PCMCIA card with the image files you want to use. For
more information, see “Insert, Eject, and Remove a PCMCIA
Card” on page 75.
4. Right click the mouse pointer in the lower part of the television
monitor or (S)XGA device screen. The PC card menu is
displayed, as shown in Figure 3-20.
Figure 3-20. PC Card Menu on the (S)XGA Device Screen
The display of the PC card menu differs slightly depending on
whether you display the menu on the television monitor or the
(S)XGA device screen. The (S)XGA device screen displays a
© Polycom, Inc. 85 Visual Concert DC User Guide
Page 90

Chapter 3 Use the Visual Concert DC
Pen menu right above the PC card menu. On the television
monitor, the PC card menu only is displayed. The Pen menu is
not displayed.
5. Select the directory on the PC card that contains the files for the
presentation. To display the directory names, click the File
Forward or File Backward button (see Table 3-4 on page 78) on
the PC card menu. Each time you click one of the buttons, the
directory name underneath the PC card menu changes.
6. To star t the presentation, click the slide show button (see
Table 3-4 on page 78) on the PC card menu. The Visual Concert
DC automatically displays the image of the first file in the
selected directory.
The Visual Concert DC displays the file image for the time
interval you defined on the Additional Settings screen in step 3.
To pause during the slide show and not have the Visual Concer t
DC automatically display the next image after the interval time
has elapsed, click the Pause button (see Table 3-4 on page 78)
on the PC card menu. To resume the slide show again, press the
slide show button.
7. When you have completed the presentation, exit the PC card
menu by right clicking the mouse pointer in the lower part of the
television monitor or (S)XGA device screen.
Visual Concert DC User Guide 86 www.polycom.com
Page 91

Maintain the Visual Concert DC
This chapter explains how to care for and maintain the Visual
Concert DC, including how to replace the lamps and clean the
mouse ball.
To remove dirt from the Visual Concert DC, lightly wipe the surface
with a soft cloth. For adhered dirt, soak a soft cloth in neutral
detergent and water and wring it tight. Wipe the Visual Concert DC
with the cloth and then wipe the surface with a dry cloth.
Replace the Fluorescent Lamps
Fluorescent lamps for the Visual Concert DC are commercially
available. When you purchase lamps, specify FPL13EX-N.
To replace a lamp:
1. Power off the Visual Concert DC. Disconnect the power plug
from the AC outlet.
If the lamps were lit, wait at least 15 minutes for the lamps to cool
down and also wear a pair of gloves.
2. Rotate the lamp holder upwards and remove the fluorescent
lamp, as shown in Figure 4-1.
4
Gloves
Figure 4-1. Remove the Fluorescent Lamp
3. Insert the new fluorescent lamp into the socket, as shown in
Figure 4-2.
© Polycom, Inc. 89 Visual Concert DC User Guide
Page 92

Chapter 4 Maintain the Visual Concert DC
Figure 4-2. Insert a New Fluorescent Lamp
4. While pressing the lamp towards the socket, fit the lamp in the
holder, as shown in Figure 4-3. You will hear a clicking sound. If
you do not hear a clicking sound, press the holder with your
fingers.
Be careful that the lamp will not be damaged by the holder.
Ensure the lamp is firmly secured in the socket and holder.
Figure 4-3. Press the Fluorescent Lamp into the Holder
Replace the fluorescent lamp on the other side of the Visual Concert
DC in the same way.
Visual Concert DC User Guide 90 www.polycom.com
Page 93

Chapter 4 Maintain the Visual Concert DC
Caution Be aware of the following:
• Before you replace a fluorescent lamp that has been lit, wait at
least 15 minutes for the lamp to cool down and also wear a pair
of gloves.
• Never apply excessive force to a fluorescent tube. The tube can
break and cause injury.
• If you need to replace the fluorescent lamp under the document
stage, contact your dealer. Do not try to replace that fluorescent
lamp yourself.
Clean the Mouse Ball
If dirt or foreign matter is stuck to the mouse ball, the ball might not
roll smoothly, which makes it difficult to move the electronic pointer.
To clean the mouse ball:
1. Unlock the frame at the bottom of the mouse and remove the
ball.
To release the lock, use a pointed tool to turn the two guide holes
of the frame in the direction of the arrow, which is
counterclockwise. See Figure 4-4. Be careful not to drop the
mouse ball.
Figure 4-4. Unlock the Frame at the Bottom of the Mouse
© Polycom, Inc. 91 Visual Concert DC User Guide
Page 94

Chapter 4 Maintain the Visual Concert DC
2. Wipe off the surface of the mouse ball, as shown in Figure 4-5.
Figure 4-5. Wipe Off the Mouse Ball
Wipe away stains using a clean, dry cloth. For stubborn stains,
soak a soft cloth in neutral detergent and water. Use the cloth to
thoroughly wipe the surface of the mouse ball.
3. Clean the ball suppor t and roller. Using a cotton swab, lightly
wipe the roller block while rotating the rollers, as shown in Figure
4-6.
Figure 4-6. Clean the Mouse Ball Support and Roller Ball
Visual Concert DC User Guide 92 www.polycom.com
Page 95

Chapter 4 Maintain the Visual Concert DC
4. Mount the mouse ball and lock the frame. Insert the ball into the
mouse. Attach the frame and turn it clockwise using a pointed
tool to lock the frame. See Figure 4-7.
Figure 4-7. Mount the Mouse Ball and Lock the Frame
© Polycom, Inc. 93 Visual Concert DC User Guide
Page 96

Chapter 4 Maintain the Visual Concert DC
Visual Concert DC User Guide 94 www.polycom.com
Page 97

Visual Concert DC Web Interface
In addition to using the buttons on the Visual Concert DC and the
menus on the television monitor and the (S)XGA device, the Visual
Concert DC provides a web interface you can use to operate the
Visual Concert DC. In addition, the web interface can be used to
view presentations that are being displayed on the Visual Concert
DC elsewhere.
Control the Visual Concert DC and Change Settings
You can control and change many of the Visual Concert DC
functions and settings from the web interface. The Visual Concert
DC is defined by an IP address, which you can use in a web browser
to access the Visual Concert DC. When you enter the IP address,
the Visual Concert DC Web Control web page is displayed. From the
web page, you can select a single window system or multiple
windows system. The information and fields for both selections are
the same. The difference is that only one Visual Concert DC image
is displayed for the single window system, and multiple Visual
Concert DC windows are displayed for the multiple windows system.
5
On the web page for the single window system, the right part of the
page displays controls for various settings, such as the lights,
focusing, white balance, tone, and so on. The right part of this web
page is shown in Figure 5-1. You can control these settings for the
Visual Concert DC from the web page. For more information about
the various settings and controls, see “Adjust the Visual Concert DC
Settings” on page 45.
© Polycom, Inc. 95 Visual Concert DC User Guide
Page 98

Chapter 5 Visual Concert DC Web Interface
Figure 5-1. Right Side of Web Page for Single Window System
On the left side of the web page for the single window system, there
are interval timer and quality selections, as shown in Figure 5-2.
Figure 5-2. Left Side of Web Page for Single Window System
Visual Concert DC User Guide 96 www.polycom.com
Page 99

Chapter 5 Visual Concert DC Web Interface
The interval timer information pertains to the time interval between
when the current image is replaced by the next image in a
presentation or slide show . The Quality options pertain to the file size
(resolution) that the Visual Concert DC uses when you save an
image file on a PCMCIA card or server.
The information on the web page for the multiple windows system is
basically the same as that for the single window system. The fields
are arranged differently to accommodate the multiple windows on
the web page.
View Visual Concert DC Images
You can use the Visual Concert DC web interface to view
presentations that are being displayed on the Visual Concert DC
elsewhere.
To access the Visual Concert DC:
1. Open a web browser.
2. Enter the IP address of the Visual Concert DC in the address
field.
The Visual Concert DC Web Control web page is displayed.
3. Select either a single window system or multiple windows
system.
The information and fields for both selections are the same.
Only one Visual Concert DC image is displayed for the single
window system. Multiple Visual Concert DC windows are
displayed for the multiple windows system.
The image currently displayed on the Visual Concert DC is displayed
on the web page. A maximum of fifteen people can use the Visual
Concert DC web interface at any one time to view Visual Concert DC
images.
© Polycom, Inc. 97 Visual Concert DC User Guide
Page 100

Chapter 5 Visual Concert DC Web Interface
Visual Concert DC User Guide 98 www.polycom.com
 Loading...
Loading...