Page 1

User Guide
USER GUIDE
August, 2007
Page 2

Contents
Introduction ............................................... 1
Parts List ................................................... 1
SoundPoint IP 200W Installation .................. 2
Connecting the Gateway .......................................................2
Connecting Gateway Power ..................................................2
Installing and Charging the Batteries .....................................3
Registering Handsets with the Gateway ................................4
Features .................................................... 5
SoundPoint IP 200W Features ..............................................5
Gateway Features .................................................................6
Key Descriptions ......................................... 6
Getting Started ........................................... 7
Idle Mode ...............................................................................7
Using the Dial Pad .................................................................7
Configuring the SoundPoint IP 200W ............. 9
Conguring the SoundPoint IP 200W ...................................9
Changing the PIN Code .......................................................10
Conguring On-screen Information Services .......................10
Basic Settings ........................................... 11
Specifying Handset Language ............................................. 11
Specifying a Country Selection ............................................ 11
Selecting Call Groups ..........................................................12
Updating the Firmware ........................................................12
Time Zone Settings ..............................................................12
Emergency Line Settings .....................................................13
Task Menus ..........................................................................14
Using the SoundPoint IP 200W ................... 15
Placing a Call ......................................................................15
Ending a Call .......................................................................15
Using the Contact Directory .................................................16
Using the Call Log ...............................................................16
Page 3

Using Redial ........................................................................16
Using Speed Dial .................................................................16
Placing an Emergency Call ..................................................17
Answering a Call ..................................................................17
Using Call Display ................................................................18
Using Call Hold/Call Waiting ................................................18
Using Call Forwarding .........................................................18
Using Call Transfer ..............................................................19
3-Way Conference Call ........................................................19
Muting a Call ........................................................................19
Adjusting Handset Volume ...................................................19
Using the Speakerphone .....................................................19
Placing Calls Over an Analog Telephone Line 20
Specifying a Primary Line for Outbound Calls .....................20
Placing Calls When the Primary Line is an Analog Line ......21
Placing Analog Calls When the Primary Line is an IP Line .. 21
Using the Task Menus ................................ 23
Intercom Menu .....................................................................23
Settings Menu ......................................................................26
Call Log Menu ......................................................................41
Info Services Menu ..............................................................42
Contacts Menu .....................................................................43
Call Services Menu ..............................................................48
Messages Menu ..................................................................49
Troubleshooting ........................................ 50
Important Safety Instructions ...................... 53
Specifications and Warranty Information ...... 54
FCC Compliance .................................................................54
Exhibit J - Customer Information .........................................56
CE Mark R and TTE Directive .............................................58
Safety Notices ......................................................................59
Page 4

1
Polycom SoundPoint IP 200W Handset
Charging Cradle
Power Adapter
(for Gateway)
Power Adapter
(for Charging Cradle)
Ethernet Cable
Telephone Cable
Gateway (with LAN and
Telephone Line Interface)
Quick Start Guide
Rechargeable AA
Batteries
Thank you for choosing the SoundPoint
IP 200W, an easy to use Voice over IP
telephone with wide roaming range
(compared to single access point WiFi)
and long battery life.
The SoundPoint IP 200W is a DECT
(Digital Enhanced Cordless Telephone)
with everything you need to place highquality, wireless calls over an IP network
with the touch of a few buttons.
Be sure to verify with your system administrator that your network is prepared
for conguring your SoundPoint IP 200W
phone.
As well, be sure to read the Parts List and
the Safety Notices section in this guide
before you set up and use the SoundPoint
IP 200W phone.
Introduction
Parts List
The following items are included in your
SoundPoint IP 200W package. Check this
list before installation to ensure that you
have received each item. If you are missing any items, please contact your system
administrator.
Belt Clip
Attachment
Belt Clip
Page 5

2
SoundPoint IP 200W Installation
Connecting the Gateway
Connecting Gateway Power
This section provides basic installation instructions and information for
obtaining the best performance with the
SoundPoint IP 200W phone.
In order to take full advantage of the features of the SoundPoint IP 200W, you
need to have the following in place:
• IP Network connection
• Internet Telephony Service Provider
subscription (to place IP calls).
• Analog telephone subscription
to place ordinary phone calls
(optional).
Reset
DC 9-20V
LAN Line
First, connect the network cable
to the LAN port on the gateway.
Next, plug the network cable into your
data network port (as shown on right).
Optional: To prepare the gateway
for analog telephony, connect the
telephone cable to the Line port on the
gateway and then to a telephone wall
outlet (as shown on right).
Connect the gateway power adapter
to the “DC 9-20V” input jack (on
the gateway), and then connect the
adapter to an active power outlet (as
shown on right).
Reset
DC 9-20V LAN
WAN Phone Line
Telephone Line (Optional)
LAN Port
Line Port
Power
Outlet
Gateway power
Adapter
DC 9-20V Input Jack
Data
Network
Port
Page 6

3
2. Insert the rechargeable AA batteries
into the handset, then slide the
battery cover shut.
1.
Push in and down on the back of
the handset to release the battery
cover.
Installing the Batteries
Charging the Batteries
1. Connect the charging cradle adapter to the DC jack on the back of the charging
cradle, then plug the adapter into an active power outlet.
Use only approved Nickel Metal Hydride (Ni-MH) rechargeable batteries. Never use
any other batteries or conventional alkaline batteries. Two standard AA size Ni-MH
rechargeable batteries of 1700 mAh 1.2V are included with this phone. Replacement
batteries are available from Polycom. For more information, contact your reseller.
POLYCOM IS NOT LIABLE FOR ANY DAMAGES CAUSED BY THE USE OF
INCORRECT BATTERIES.
CAUTION: RISK OF EXPLOSION IF BATTERY IS REPLACED BY AN INCORRECT
TYPE. DISPOSE OF USED BATTERIES ACCORDING TO THE INSTRUCTIONS.
2.
To charge the batteries, place the
handset in the charging cradle.
Batteries must be fully charged
before first use. Charging of
batteries may take up to 10 hours.
Page 7

4
Registering Handsets with the Gateway
The gateway may either be placed on a tabletop or mounted on the wall. If
longer cables are required, you may use ordinary cable extensions. The handset
has an indoor signal range of up to 50 meters (150 feet) from the gateway, and
you must place your handset charger within the signal range. Concrete and
metal objects might affect the signal range.
Reset
DC 9-20V
LAN Line
Reset Button
To register a handset with the gateway,
press the reset button on the back of
the gateway and then place the handset
in the charging cradle.
You may register up to eight handsets with the same gateway, and you
may have up to eight different VoIP
accounts provided they belong to
the same Internet Telephony Service
Provider.
For more information on registering
additional handsets, see Intercom
Menu on page 23 of this User Guide.
After registration of the rst handset, there is a ve-minute period during which
you can register any additional handsets. If the ve-minute period has expired,
press the Reset button to start a new registration period.
Only use the power supplies included with the product. Using an unauthorized
power supply will invalidate the product guarantee and may damage the
telephone.
If you have difculty resistering a handset to the gateway, please see To reset
the phone on page 24 of this User Guide.
Page 8

5
SoundPoint IP 200W Features
Message
Indicator
Call Key
Navigation Keys
Dial pad
Color Display
OK Key
Soft Keys
End Call key
Microphone
Speakerphone Headset jack
Connector
(2.5mm)
Volume
Up/Down
Keys
Speakerphone
Key
Page 9

6
SoundPoint IP 200W LED Indicators
SoundPoint IP 200W Gateway Indicator LED’s are visible only when active.
Feature Key Description
Call key - Used for placing calls.
End Call key - Used for ending calls; also allows you to exit a
menu, or turn the handset on or off.
OK key - Allows you to select a menu item, or save changes to your
settings.
Navigation key - Scrolls up through menu options.
Navigation key - Scrolls down through menu options.
Navigation key - Scrolls left through menu options.
Navigation key - Scrolls right through menu options.
Soft keys - Allow you to select from various context-sensitive
options.
Volume keys - Allow you adjust audio and ringer volume.
Speakerphone key - Allows you to use the speakerphone.
Dial Pad
General dialing and alphanumeric entry (including special
characters).
Key Descriptions
Power
Indicator
I-Net
(IP Address
Obtained)
Call
(Call in
Progress)
VoIP
(Registered to
VoIP Server)
Page 10

7
Using the Dial Pad
When using the dial pad to dial a number,
you may use numeric characters only.
When using the dial pad to enter other information (such as adding a new contact),
you may use alphanumeric characters or
symbols. Two soft keys will be displayed: Erase and Options.
Getting Started
The Erase soft key enables you to erase
existing text or text that you have just
entered.
The Options soft key provides you with the
following two options: Input mode and
Insert symbol.
Before you begin using the SoundPoint
IP 200W, it is a good idea to familiarize
yourself with the different features
available to you, as well as the tools you
will need to properly set up and congure
your phone.
When the handset is powered on, the
display screen defaults to Idle mode.
For a description of the information
displayed while in Idle mode, see
below.
Handset Name
Time and Date
Battery
Indicator
Idle Mode
Call Log Soft Key
Options Soft Key
Allows you direct access
to the Call log.
For more information on conguring time
and date, see Time and Date Settings
on page 36 of this User guide.
For more information on handset names,
see Naming Handsets on page 25.
For more information on the Call log,
see Call Log Menu on page 41.
Provides you with call
options. (See “Using the
SoundPoint IP 200W”
on page 15 for more
information.)
Indicates power remaining in handset battery.
Connection Status
Indicator
Out of gateway range
Offline
Ready
System Status
To view system status, press the volume
up key on your handset when the screen is
in Idle mode.
Page 11

8
The dial pad can be locked, to
prevent inadvertent use.
To lock the dial pad:
• In Idle mode, press ,
and then press the Lock soft
key.
The dial pad unlocks automatically when you answer an incoming call or if you place
an emergency call.
For more information on emergency calls, see Placing an Emergency Call on
page 17 of this User Guide.
Inserting a Symbol
1. When using the dial pad to enter
information, press the Options soft
key, choose Insert symbol, and then
press the OK key.
2. Use the navigation keys to
choose a symbol, and then
press the OK key
You may toggle between the different
options while you are inputting text.
To toggle between input options:
• Press once to change the
case,
To change the input mode:
1. When using the dial pad to enter
information, press the Options soft
key, choose Input mode, and then
press the OK key.
2. Choose an input mode, and then
press the OK key. You may choose
among the following options:
To unlock the dial pad:
• Press , and then press the
Unlock soft key.
Locking and Unlocking the Dial pad
OR
• Press twice to enter numbers.
Changing Input Mode
The upper right corner of the display
shows which text input mode option is
currently selected (see right).
Text Input
Mode
Page 12

9
SoundPoint IP 200W Setup
Conguring the SoundPoint IP 200W
You can congure your SoundPoint IP
200W using the handset. You will need
the account information that you received
from your Internet Telephony Service
Provider to complete the conguration of
your SoundPoint IP 200W.
To congure the SoundPoint IP 200W using the handset:
1. In Idle mode, press the OK key,
choose Settings, and then press the
OK key.
2. Choose VoIP settings, and then press
the OK key.
3. When prompted for a PIN code,
enter the default PIN code 456, and
then press the OK key.
To specify the Domain and the SIP
proxy:
1. Choose Server, press the OK key,
and then choose Domain.
2. Press the OK key, and then enter
the domain name. Press the OK
key.
If you have more than one VoIP account,
you then need to specify account settings
for each account.
To specify account settings for each VoIP
account:
1. Choose Accounts, press the OK
key, select an account, and then
press the OK key.
2. Based on the account information
you received from your Internet
Telephony Service Provider, scroll
to each of the following parameters,
press the OK key, and then key in
the relevant information:
• Display name (optional): Your
caller ID
• Nickname: Name of the account
used in Call Groups and VoIP line
settings
• SIP User name: Usually, the
phone number you received from
your service provider
• Authentication Name: Usually,
the same as User name
• Password: The default password
given by your service provider
3. Choose SIP proxy, press the OK key,
and then key in domain name or IP
address of the SIP proxy, if it is different from the Domain.
Page 13

10
3. After each entry, press the OK
key, and then the Yes soft key when
prompted to save changes.
4. Press the Reset button on the rear
of the gateway when you have entered all the necessary information.
Change the PIN code after your rst login
to prevent unauthorized access to your
VoIP settings.
To change the PIN code:
1. In Idle mode, press the OK key,
choose Settings, and then press the
OK key.
2. Choose VoIP settings, and then
press the OK key.
3. When prompted for a PIN code,
enter the default PIN code 456, and
then press the OK key.
Changing the PIN Code
4. Choose Change PIN code and then
press the OK key.
5. Enter a new three- or four-digit PIN
code, and then press the OK key.
6. Press the Yes soft key when
prompted to save the PIN code.
The handset PIN code and the
online conguration password are
independent of each other. Changing
the handset PIN code will not affect
the online conguration password.
On-screen information services provide instant access on your SoundPoint IP 200W
to Internet information such as news and
weather reports.
To take full advantage of the on-screen
information services features, you need to
congure the settings of your on-screen
information services online.
For more information, refer to SoundPoint
IP 200W - Information Services
Developer’s Guide, available at
www.polycom.com
Once you have congured the on-screen
information services, you may activate the
on-screen information services features in
the Info Services menu on the handset.
For more information, see Info Services
Menu on page 42 of this User Guide.
Conguring On-screen Information Services
Information Services are not
available with the default setting.
Page 14
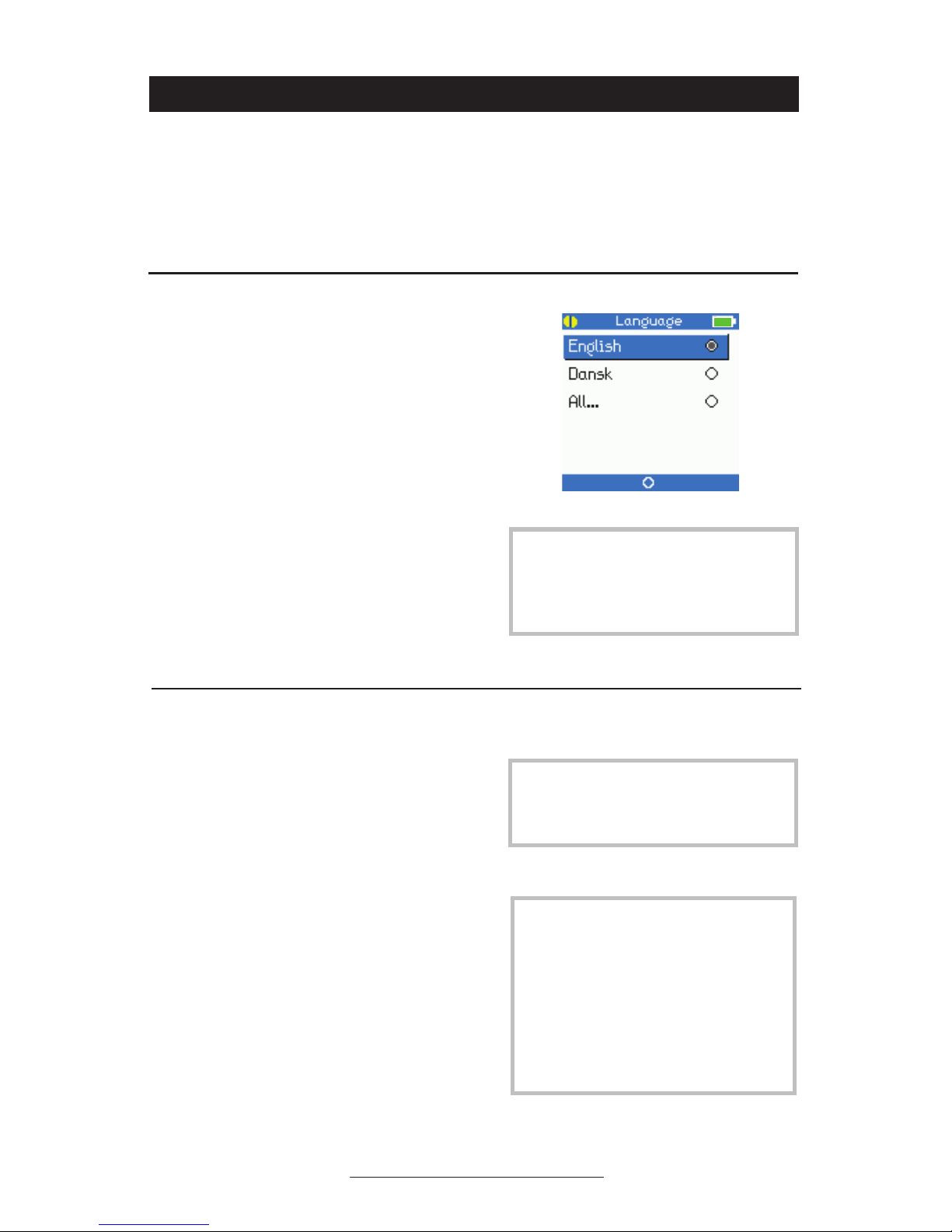
11
Before you start using your phone, it is
strongly recommended that you specify
handset language, country selection, time
zone, and routing of emergency dials to
ensure that your SoundPoint IP 200W
functions properly.
The handset language setting determines
which language is displayed on the
handset.
To specify handset language:
1. In the main menu, choose Settings,
and then press the OK key.
2. Choose System settings, press the
OK key, and enter the password.
(The default password is 456.)
3. Choose Language, and then press
the OK key.
4. Scroll up or down to the desired
language, and then press the OK
key.
Specifying Handset Language
Setting the country selection ensures that
you may place and receive analog telephone calls and receive caller ID information on your SoundPoint IP 200W (if
supported by your telephony provider).
Specifying a Country Selection
Country selection settings for
the SoundPoint IP 200W are not
available in North America.
Basic Settings
The available languages are:
English, French, Danish,
Portuguese, Italian, Spanish,
German, Dutch, and Finnish.
To specify country:
1. In the main menu, choose Settings,
and then press the OK key.
2. Choose System settings, press the
OK key, and then choose Country
selection. Press the OK key.
3. Select your country, and then press
the OK key.
Handset language and Country
settings are independent of each
other.
When using your SoundPoint IP
200W in another country, it is
recommended that you change your
country settings only if you need to
place analog telephone calls.
Page 15

12
If you have more than one handset, you must
specify from which account or accounts you
want each handset to receive calls. To do this
you use Call Groups.
1. In the main menu, choose Settings,
and then press the OK key.
2. Choose Telephony settings, press
the OK key, and then choose Call
Groups. Enter the PIN code and press
the OK key. Nicknames for the landline and VoIP accounts are listed.
3. Check the account(s) for which you
want the current handset to receive
calls, and then press the OK key.
Selecting Call Groups
When new software is available the display reads, “New rmware available”.
To update the rmware, see Firmware
Updates on page 39 of this User Guide.
Updating the Firmware
Date and time are automatically
synchronized with a time server on the
Internet. Setting the time zone ensures
that the time displayed in the Idle mode
screen is accurate.
To change the time zone:
1. In the main menu, choose Settings,
and then press the OK key.
2. Choose System settings, press the
OK key, and then and then enter
the PIN code. Choose Time and
date. Press the OK key.
3. Choose timezone, press the OK
key, and then select your time zone.
Press the OK key.
Time Zone Settings
Time zones are listed in Greenwich
Mean Time (GMT) format. For
a partial list of list of GMT time
zones and locations, see next page.
Page 16

13
The default setting of emergency
calls is VoIP (IP call). However, it is
recommended that you verify the way in
which emergency calls are routed on your
SoundPoint IP 200W.
For more information on emergency
calls, see Placing an Emergency
Call on page 17 of this User Guide.
To change emergency line settings:
1. In the main menu, choose Settings, and
then press the OK key.
2. Choose Telephony settings, press the OK
key, and then choose Emergency line.
Press the OK key.
3. Choose a VoIP account or Landline.
4. To save the changes, press the Reset button
on the back of the gateway, or reset the
gateway from the System Settings menu.
Emergency Line Settings
You must verify that your Internet Telephony Service Provider provides a service
whereby you can place calls to your local emergency call center with your caller
ID displayed. If not, you will need an analog telephone line to place emergency
calls. For more information on analog lines, see Placing Calls Over an
Analog Telephone Line on page 20 of this User Guide.
Time Zone Location
GMT-8
Los Angeles; Vancouver
GMT-6
Mexico City
GMT-5
New York; Ottawa; Toronto; Washington, DC
GMT-3
Rio de Janeiro
GMT
London
GMT+1
Paris; Stockholm; Vienna
GMT+2
Cairo
GMT+3
Moscow
GMT+5.5
New Delhi
GMT+8
Beijing
GMT+9
Tokyo
GMT+10
Sydney
You should also verify that the time
format and the daylight saving settings are
correct.
For more information, see System
Settings on page 36 of this User Guide.
Page 17

14
Accessing the Main Menu
These menus are represented by seven
icons which appear in the main menu.
To access the main menu:
• In Idle mode, press the OK key.
Once you have entered the main menu,
seven menu icons will be displayed:
Menu Icon Description
Intercom menu - Allows you to connect to other handsets linked to
the gateway
Settings menu - Allows you to congure settings for your SoundPoint IP 200W
Call log menu - Allows you to view all placed, missed, and
received calls
Info Services menu - (Not available with the default setting)
Allows you to view weather, trafc and other information via the
Internet
Contacts menu - Stores all of your frequently-called contacts.
Call Services menu - (Not available with the default setting)
Allows you to congure your phone’s features (dependent upon
your Internet Telephony Service Provider or IP PBX manufacturer).
Messages menu - (Not available with the default setting)
Allows you to listen to new and saved messages
There are seven different task menus
available. These menus allow you to con-
gure your phone, change your settings,
or perform other tasks.
For more information, see Using the
SoundPoint IP 200W on page 15 of
this User Guide.
Task Menus
Accessing Individual Menus
• You may use the navigation
keys to scroll between the seven
different menu icons.
For more information on task menus,
see Using the Task Menus (starting
on page of 23 this User Guide).
Page 18

15
Using the SoundPoint IP 200W
Placing a Call
When you are placing or receiving calls,
an icon will be displayed which indicates
the status of your call:
Placing an IP call
• In Idle mode, dial the desired
number, and then press .
Ending a Call
• Press , or place the handset in the
charger.
Your SoundPoint IP 200W telephone can also be used for placing calls
over an analog telephone line. For more details, see Placing Calls
Over an Analog Line on page 20 of this User Guide.
Call Status Icon Displayed
Outbound Call
Incoming Call
Current Call
Page 19

16
Using the Contact Directory
Placing a Call Using the Con-
tact Directory
1. In Idle mode, press the OK key,
choose Contacts from the main
menu, and then press the OK
key.
2. Scroll up or down to the desired
contact and then press .
Using the Call Log
Placing a Call Using the Call
Log
1. In Idle mode, press Call log, or
choose Call log from the main
menu, and then press the OK
key.
2. Scroll up or down to the desired
number, and then press .
Using Redial
Placing a Call Using Redial
1. In Idle mode, press the Options
soft key, choose Redial, and then
press the OK key.
2. To dial the number, press .
Using Speed Dial
You can place up to nine contacts on
speed dial. For more information, see
Using Speed Dial on page 45 of this
User Guide.
Page 20

17
Placing an Emergency Call
• Enter the emergency number for
your area, and then press .
When Placing an emergency call, always press regardless of whether
your emergency calls are routed through an IP network or an analog
telephone line. For more information, see Emergency Line Settings on
page 13 of this User guide.
Emergency calls cannot be placed under the following circumstances:
• Firmware update is in progress
• Handset batteries are drained
• Power failure
• Handset is out of range of the gateway
Placing a Call Using Speed Dial
1. On the dial pad, press the speed
dial number associated with the
desired contact.
For example, if the desired
contact is number four on the
speed dial list, press .
2. Press .
• Pick up the handset, and then
press .
The SoundPoint IP 200W can be congured
so that a call is answered when the handset
is lifted from the charger, or when any key is
pressed. For more details, see Auto Answer
and Any Key Answer on page 31 of this
User Guide.
Answering a Call
Page 21

18
Placing a Call on Hold
• During a call, press the Hold soft key.
Retrieving a Call from Hold
• To resume the call, press the Retrieve
soft key.
Using Call Hold/Call Waiting
Call waiting alerts you to an incoming call
while you are on another call.
Using Call Display
When you receive an incoming call,
the SoundPoint IP 200W displays the
caller’s name and telephone number
(Caller ID).
If the caller is in your contact directory,
the SoundPoint IP 200W will display
the caller’s information as it appears
in the contact directory, rather than the
caller’s default Caller ID information.
For incoming analog calls, your
telephony provider may require
that you subscribe to a Caller ID
service. Contact your telephony
provider for more details.
If the caller has blocked outbound
Caller ID display, no contact
information will be displayed.
Answering an Incoming Internal Call
1. Press . The current call is automatically put on hold.
2. Press the Options soft key, and then
choose Swap calls to answer the incoming call.
3. Press to end the call.
For more information on internal calls, see
Placing Internal Calls on page 25 of this
User Guide.
Using Call Forwarding
You use call forwarding to specify a number
to which your calls are forwarded, when
you are not able to answer your calls. To be
able to use call forwarding, you will must
congure your call forwarding settings. For
more information on call forwarding, see
Call Forwarding on page 29 of this User
Guide.
Page 22

19
Muting a Call
• Press the Mute soft key. To turn the
microphone on again, press the Mute
off soft key.
Adjusting Handset Volume
• During a call press the Volume Up or
Volume Down buttons on the side of
the phone to adjust the volume. The
volume setting is automatically saved
when you end the call.
Using the Speakerphone
• During a call, press the Speakerphone
button on the side of the phone. To
deactivate the speakerphone, press the
Speakerphone button again.
For optimal sound quality, place
the handset in a horizontal
position, rather than a vertical
position.
Call transfer is for IP calls only.
Contact your Internet Telephony
Service Provider to nd out if this
service is supported.
Transferring a Call
1. During a call, press the Hold soft
key, followed by the Options soft
key. Choose Transfer call.
2. Press the Options soft key, choose
Contacts, and then press the OK
key.
3. Choose the contact to which you
want to transfer the call, and then
press the OK key.
OR
1. During a call, press the Options soft
key, and then choose Transfer call.
2. Enter the number to which you
want to transfer the call, and then
press the OK key
Using Call Transfer
3-Way Conference Call
• In a call, press the Hold soft key. Then
make a second call, press Options and
then select Conference.
Page 23

20
Placing Calls Over an Analog Telephone Line
You may use your SoundPoint IP 200W
to place analog calls, provided that the
gateway is connected to a functioning
analog line. Connection to an analog telephone line is optional, and is not required
for your SoundPoint IP 200W to function
properly.
If your SoundPoint IP 200W is connected
to an analog line, you may choose between
placing calls over an IP network or your
analog line (as shown below).
ANALOG
TELEPHONE
IP NETWORK
CONNECTION
( REQUIRED)
SOUNDPOINT IP 200W
GATEWAY
ANALOG TELEPHONE LINE
(OPTIONAL)
LAN
R
eset
DC 9-2
0V
LAN
L
ine
VoIP
INTERNET
PSTN/
POTS
TELEPHONE
Specifying a Primary Line
for Outbound Calls
When connected to an analog line, you can
specify a primary telephone line, which is
used for outbound calls when you press
.
To specify the primary line:
1. In the main menu, choose Settings,
and then press the OK key.
2. Choose Telephony settings, press
the OK key, and then choose
Primary line. Press the OK key.
3. Select either Landline or VoIP line,
and then press the OK key.
If your Internet Telephony Service Provider does not provide a service whereby
you can place calls to your local emergency call center with your caller ID
displayed, you will need an analog telephone line to place emergency calls.
For more information, see Emergency Line Settings on page 13 of this
User Guide.
Page 24

21
Placing an IP Call
• In Idle mode, dial the desired num-
ber and then press the Options soft
key, choose Call on VoIP, and then
press the OK key.
Call Status Icon Displayed
Outbound Analog Call
Incoming Analog Call
Current Analog Call
When you are placing or receiving calls
over an analog line, an icon will be
displayed which indicates the status of
your call:
Placing Calls when Primary
Line is Specied as Analog
When an analog line is specied as the
primary line, the procedure for placing
analog calls will (in most cases) be
identical to the procedure listed in Using
the SoundPoint IP 200W, starting on
page 16 of this User Guide.
However, if you wish to place an IP call
when your primary line is an analog line,
use the following procedure:
Placing Analog Calls when
Primary Line is Specied as IP
When an IP line is specied as the primary
line, you will need to use the Options soft
key and menu items to place analog calls.
Placing an Analog Call
• In Idle mode, dial the desired number, press the Options soft key, and
then choose Call on landline. Press
the OK key.
Page 25

22
Placing an Analog Call Using the
Contact Directory
1. In Idle mode, press the OK key,
choose Call log from the main
menu, and then press the OK key.
2. Scroll up or down to the desired
number, and then press the Options
soft key.
3. Choose Call on landline, and then
press the OK key.
Placing an Analog Call Using the
Call Log
1. In Idle mode, press Call log, or
choose Call log from the main
menu, and then press the OK key.
2. Scroll up or down to the desired
number, and then press the Options
soft key, and then choose Edit for
Call. Press the OK key.
Placing an Analog Call Using
Redial
1. In Idle mode, press the Options soft
key, choose Redial, and then press
the OK key.
The most recently dialed number is
displayed.
2. Press the Options soft key, choose
Call on landline, and press the
OK key.
Placing an Analog Call Using
Speed Dial
1. On the dial pad, enter the speed
dial number associated with the
desired contact.
For example, if the desired contact
is number four on the speed dial
list, press .
2. Press the Options soft key, choose
Call on landline, and then press
the OK key.
3. Choose Call on landline, and then
press the OK key.
Page 26

23
The Intercom Menu allows you to view
and manage all handsets which are
registered with your SoundPoint IP 200W
gateway.
You may register up to eight handsets
with the same gateway, and you may
have up to eight different VoIP accounts,
provided they are from the same Internet
Telephony Service Provider.
Registering Additional
Handsets with the Gateway
If you have more than one handset, you
may place intercom calls, and transfer
calls to other handsets. You may
answer incoming calls on any of the
registered handsets.
However, you may only have four active
calls at a time: three IP calls and one
analog call.
If you use Call Groups, you should only
include up to six handsets in a Call Group,
because only six handsets at a time can receive incoming calls. (For more information on Call Groups, see Selecting Call
Groups on page 12 of this User Guide.)
Using the Task Menus
Intercom Menu
To register a handset with the
gateway:
1. Press the Reset button on the
rear of the gateway to enable
registration mode.
OR
1. Press the Reset button on the
rear of the gateway to enable
registration mode.
2. In the main menu, choose
Settings, and then press the OK
key.
3. Choose System settings, press
the OK key, and then choose
Handset settings. Press the OK
key.
2. Place the handset in the charger.
The left status indicator in the upper left corner of the display will
turn yellow, indicating that you
have successfully registered the
handset.
4. Choose Register handset, press
the OK key, and then press the
Yes soft key when prompted to
register handset.
If you have difculty resistering a
handset to the gateway, please see
To reset the phone on the next
page of this User Guide.
Page 27

24
Deregistering Handsets with
the Gateway
If the handset you want to register is
already registered with another gateway, you need to deregister the handset
from its current gateway before you
may register it with a new gateway.
To deregister a handset with the
gateway:
1. In the main menu, choose Settings, and then press the OK key.
2. Choose System settings, press the
OK key, enter the PIN code, and
then choose Handset settings.
Press the OK key.
3. Choose Deregister handset, press
the OK key, and then press the
Yes soft key when prompted to
deregister the handset.
Viewing All Handsets Registered with the Gateway
1. In the main menu, choose Settings, and then press the OK key.
2. Choose System settings, press the
OK key, enter the PIN code, and
then choose Handset settings.
Press the OK key.
3. Choose Handsets, and a list of all
handsets is displayed.
To reset the phone:
1. From the idle screen, press the
OK key, and then select the
Settings menu.
2. Enter 4-2-6-8-5 on the keypad. A
service menu appears.
4. Select Handset.
You may be unable to register a handset with the gateway if the gateway
is congured to accept only certain handset ID’s (IPEI). For additional
information on handset restrictions, refer to the Provisioning and
Conguration Guide for the SoundPoint IP 200W.
5. Select Default EEPROM. The
phone will reboot and clear its
EEPROM.
6. Register the handset by placing it
in the charging cradle.
Page 28

25
Naming Handsets
Each handset registered with the
gateway is given a default name
based on the order in which it was
registered. (For example, the handset
which is registered with the gateway
rst is named “Handset 1”.) When the
phone is in Idle mode, the name of the
handset is displayed.
The default name of each handset
can be changed to a unique name. A
unique name makes each handset easily
identiable when making internal calls.
To give your handset a unique
name:
1. In the main menu, choose Settings, and then press the OK key.
2. Choose System settings, press
the OK key, enter the PIN code,
and then choose Handset set-
tings. Press the OK key.
3. Choose Handset name, enter a
name for the handset, and then
press the OK key.
4. Press the Yes soft key when
prompted to save.
Placing Internal Calls
You may transfer calls and place internal calls to other handsets registered to
the same gateway.
To call another handset:
1. In the main menu, choose Intercom, press the OK key, and then
choose the handset you want to
call. Press the OK key.
Page 29

26
To call all handsets:
1. In the main menu, choose Settings, and then press the OK key.
2. Choose Intercom, press the OK
key, and then choose All hand-
sets. Press the OK key. The call
is received by the rst handset to
answer the call.
To transfer a call to another handset:
1. During a call, press the Options
soft key, choose Hold call, and
then press the OK key.
2. Press the Options soft key, choose
Intercom, and then press the OK
key.
3. Choose the handset to which you
want to transfer the call, and then
press the OK key.
4. Press either after the other
handset answers the call or before
the other handset answers the
call.
In the Settings menu, you may congure
your Audio, Telephony, VoIP, Information push, Internet, and System settings.
Audio Settings
You may specify a ringer melody for
each type of call that you receive,
so that you may easily distinguish
between incoming Internet, analog, and
internal calls.
To change Ringer Melody:
1. In the main menu, choose
Settings, and then press the OK
key.
2. Choose Audio settings, press the
OK key, and then choose Ringer
Melody. Press the OK key.
Settings Menu
Page 30

27
3. Choose the type of call for which
you want to specify a ringer
melody, and then press the OK key.
4. Select a ringer melody by using the
navigation keys to scroll up and
down through the list.
(You can preview a Ringer
melody by pressing the Play soft
key. To stop, press the Stop soft
key.)
Press the OK key, and then press
.
To change Ringer Volume:
1. In the main menu, choose Settings,
and then press the OK key.
2. Choose Audio settings, press the
OK key, and then choose Ringer
volume. Press the OK key.
3. Use the navigation keys to adjust
the volume, and then press the OK
key. You may specify a tone to
alert you to messages.
To change the Message tone:
1. In the main menu, choose Settings,
and then press the OK key.
2. Choose Audio settings, press the
OK key, and then choose Message
tone. Press the OK key.
3. Choose a tone from the list, and
then press the OK key. Select
Silent if you do not want a message
tone.
To preview a message tone:
• Press the Play soft key, and use the
arrow keys to scroll through all the
melodies. To stop, press the Stop
soft key.
Page 31

28
You may specify a sound that you will
hear when you press a key on the handset.
To change dial pad sound:
1. In the main menu, choose Settings,
and then press the OK key.
2. Choose Audio settings, and then
choose Keypad sound.
3. Choose a sound from the list and
then press the OK key. Choose
disabled if you do not want a dial
pad sound.
The SoundPoint IP 200W utilizes
advisory tones alert you to the following
events:
Advisory Tone Description
Battery alert
Batteries need to be recharged or replaced.
Ring tone
The Handset is out of range of the gateway.
Conrmation
Using the dial pad, you have saved or deleted an entry, or made a
selection.
By default all advisory tones are
activated.
To turn advisory tones on or off:
1. In the main menu, choose Settings
and then press the OK key.
2. Choose Audio Settings, and then
press the OK key.
3. Advisory tones, press the OK key,
and then select the type of tone you
want to disable or enable by pressing
the OK key. Press .
You may activate silent mode to disable
all ringer melodies and conrmation
sounds.
To activate Silent Mode:
1. In the main menu, choose Settings,
and then press the OK key.
2. Choose Silence, press the OK key,
and then choose Silent on. Press the
OK key.
Page 32

29
Call Forwarding
You use call forwarding to specify
a number to which your calls are
forwarded, when you are not able to
answer your calls. To be able to use
call forwarding, you will must congure
your call forwarding settings. Contact
you Internet Telephony Service Provider
for more information.
To enable call forwarding:
1. In the main menu, choose Settings,
and then press the OK key.
2. Choose Telephony settings, choose
Call forward, and then press the
OK key.
The following call forward
options are now displayed:
• On Busy - Forwards the call to
a dedicated number when you are
talking on the phone.
• On No Answer - Forwards the
call to a dedicated number when
you do not answer the phone.
• Unconditionally - Forwards
all incoming calls to a dedicated
number.
3. Choose an option, and then choose
Activate.
4. Type the number to which you
want to forward your calls, or
press the Options soft key, choose
Contacts, and then choose a
contact. Press the OK key. To
disable call forwarding:
1. In the main menu, choose Settings,
and then press the OK key.
2. Choose Telephony settings, choose
Call forward, and then press the
OK key.
3. Choose the call forward option you
want to deactivate, and then press
the OK key.
4. Choose Deactivate, and then press
the OK key.
Telephony Settings
If your Internet Telephony Service
Provider does not support call
forwarding, call forwarding options
are disabled.
Page 33

30
Voicemail
To specify a telephone number for
voicemail access:
1. In the main menu, choose Settings,
and then press the OK key.
2. Choose Telephony settings, choose
Voicemail, and then press the OK
key.
3. Choose Landline, enter the number,
and then press the OK key.
4. Press the Yes soft key to save.
You may specify a VoIP voicemail
number for each VoIP account selected
in Call Groups. For more information
on Call Groups, see Selecting Call
Groups on page 12 of this User Guide.
To specify a VoIP voicemail number:
1. In the main menu, choose Settings,
and then press the OK key.
2. Choose Telephony settings, choose
Voicemail, and then press the OK
key.
3. Choose an account, and then choose
Voicemail.
4. Enter the voicemail number, press
the OK key, and then the Yes soft
key to save.
5. Choose Subscription, and then enter
the SIP address of the subscription
service. (Contact your Internet
Telephony Service Provider for
more information about this
feature.)
6. Press the OK key, and then the Yes
soft key when prompted to save.
Voicemail needs to be supported
and activated by either the call
server or the service provider.
Page 34

31
Auto Answer
Auto answer allows you to answer
incoming calls automatically when you
pick up the handset from the charger.
To enable auto answer:
1. In the main menu, choose Settings,
and then press the OK key.
2. Choose Telephony settings, press
the OK key, and then choose
Answer mode. Press the OK key.
3. Auto answer, press the OK key,
and then select Enabled. Press
.
“Any Key” Answer
“Any key” answer allows you to answer
incoming calls by pressing any key on
the dial pad.
To enable “any key” answer:
1. In the main menu, choose Settings
and then press the OK key
2. Choose Telephony settings, press
the OK key, and then choose
Answer mode. Press the OK key.
3. Choose Any key answer, press the
OK key, and then select Enabled.
Press .Setting Dial Mode for
Analog Calls
If your primary telephone line is an
analog telephone line, you may choose
either Pulse or Tone dialing.
To set Landline dial mode:
1. In the main menu, choose Settings,
and then press the OK key.
2. Choose Telephony settings, press
the OK key, and then choose
Landline dial mode. Press the OK
key.
3. Select either Pulse or Tone, press
the OK key, and then press the Yes
soft key when prompted to save.
Page 35

32
Specifying VoIP Line
The VoIP line setting determines which
VoIP account is used for outbound VoIP
calls.
To specify a VoIP for outbound calls:
1. In the main menu, choose Settings,
and then press the OK key.
2. Choose Telephony settings, press
the OK key, and then choose VoIP
line. Press the OK key.
3. Select the VoIP account you want
to use for outbound VoIP calls. All
nicknames for the VoIP accounts
you subscribe to are listed. If you
only have one account, only one
nickname is listed.
VoIP Settings
VoIP settings are used to congure your
SoundPoint IP 200W. Typically, you will
congure your VoIP settings by using the
handset.
To access the VoIP settings:
1. In the main menu, choose Settings,
and then press the OK key.
2. Choose VoIP settings, press the OK
key, and then enter your PIN code
(the default PIN code is 456). Press
the OK key.
The following VoIP settings are
displayed:
• Domain - Domain name.
• SIP Proxy - Typically, the same as
Domain.
For more information on
conguring your VoIP
settings, see Conguring
the SoundPoint IP
200W on page 9 of this
User Guide.
The handset PIN code is
required for access to the
VoIP settings menu.
Specifying an Emergency Line
• See Emergency Line Settings
on page 13 of this User Guide.
Specifying Primary Telephone Line
• See Specifying a Primary
Line for Outbound Calls on
page 20 of this User Guide.
Page 36

33
Accounts Setting Description
Display name
Your caller ID display name.
Nickname
Name of the account.
SIP User name
Usually, the phone number you received from your Internet
Telephony Service Provider.
Authentication
Name
Usually, the same as SIP User name.
SIP Password
Default password given by your Internet Telephony Service
Provider.
Information Push Settings
You specify when you want the
SoundPoint IP 200W to display on-screen
information services.
To set auto show on-screen information
services:
1. In the main menu, choose Settings,
and then press the OK key.
2. Choose Information push, and then
press the OK key.
3. Select the relevant option, and then
press the OK key. You may choose
one of the following options:
The following options are available in
the Network settings menu:
• NAT Provisioning
• DHCP
• Virtual LAN
• IP Mode
Network Settings
Use Network settings to view information
about your SoundPoint IP 200W’s
Internet connection, and to specify
whether to use static or dynamic IP mode.
NAT Provisioning
This option allows you to use STUN or
RPORT when the SoundPoint IP 200W
is behind a NAT (Network Address
Translation) router.
The handset PIN code is
required for access to the
Network settings menu.
Information Push services
are not available with the
default setting.
Page 37

34
Selection Description
Conguration 1
Select this option when the SIP phone is located behind a router.
Conguration 2
Select this option when the SIP phone is located behind a symmetric router.
Conguration 3
Select this option to utilize the router’s SIP aware capabilities when
the SIP phone has a public IP address or is located behind a SIP
aware router.
Conguration 4
Select this option to utilize the router’s SIP aware capabilities when
the SIP phone is located behind a SIP aware router.
Manual
Manually congure STUN and RPORT settings:
• STUN Mode - Allows you to enable the SoundPoint IP 200W
to communicate through your router. STUN is used to detect
whether NAT is being used by your router, and ensures that the
SoundPoint IP 200W can determine which IP address has been
allocated to the SoundPoint IP 200W by the router. This information is forwarded to the Internet Telephony Service Provider.
• STUN keep alive - Species the interval for sending out packets
to maintain the connection between the gateway and the IP
network.
• RPORT Mode - Enables RPORT mode.
• SIP Port - Species the SIP port used for RPORT.
There are ve selections to choose from:
DHCP
This option allows you to congure DHCP
TFTP Boot Server settings. There are three
selections to choose from.
Selection Description
Boot Server
• Option 66 - Obtain boot server location through DHCP
option 66.
• Custom - Obtain boot server location through DHCP custom
option.
• Static - Obtain boot server from static entry.
• Custom+Opt.66 - Obtain boot server from DHCP Custom op-
tion, then DHCP option 66, then static entry.
Boot Server Option
Species which DHCP Custom Option number is used.
Boot Server Type
• IP address - IP address of the boot server.
• String - String value.
Page 38

35
Virtual LAN
This option allows you to congure Virtual
LAN settings. There are two selections to
choose from.
Selection Description
Virtual LAN ID
Valid values: 0 through 4094.
Note: 0 disables VLAN tagging
User Priority
Valid values: 0 through 7.
IP Mode
This option allows you to specify
between dynamic and static IP.
Because most networks use dynamic
IP or Dynamic Host Conguration
Protocol (DHCP), the default IP setting
is dynamic IP. This means that your
broadband modem or router assigns a
new IP address to the SoundPoint IP
200W each time you turn on the phone.
However if you use static IP on your
network, the SoundPoint IP 200W must
also use static IP.
To change the IP mode:
1. In the Settings menu, choose
Network settings, and then press
the OK key.
2. Choose IP mode, and then press
the OK key.
3. Select Static, and then press the
Yes soft key when prompted to
save changes.
4. Press the Reset button on the rear
of the gateway for the changes to
take effect.
When you have changed the IP mode
to static, you must enter information
about IP address, Subnet mask, DNS
server and Default gateway elds.
This information is part of the account
information you received from your
Internet Telephony Service Provider.
On some routers port forwarding must be enabled for the SoundPoint IP 200W
to work properly. If you use port forwarding, all incoming trafc is forwarded
to an internal IP address that you specify, and you must ensure that the router
assigns the same IP address to the SoundPoint IP 200W. For more information,
refer to your router’s user manual.
Page 39

36
System Settings
Time and Date Settings
By default, date and time are
automatically synchronized with a
time server on the Internet to ensure
that the time and date displayed on the
SoundPoint IP 200W is always correct.
However, you can disable automatic time
setting.
To disable automatic time setting:
1. In the main menu, choose Settings,
and then press the OK key.
2. Choose System settings, press the
OK key, and then choose Time and
date. Press the OK key.
3. Choose Auto set time, press the OK
key, and then select Auto set time
off. Press the OK key.
4. Press the Reset button on the rear of
the gateway for the changes to take
effect.
To change the time format:
1. In the main menu, choose Settings,
and then press the OK key.
2. Choose System settings, press the
OK key, and then choose Time and
date. Press the OK key.
3. Choose Time format, press the OK
key, and then select either AM/PM
or 24 hour. Press the OK key.
If you disable automatic time setting, you
may set the time manually.
To set time manually:
1. In the main menu, choose Settings
and then press the OK key.
2. Choose System settings, press the
OK key, and then choose Time and
date. Press the OK key.
3. Choose Set time, press the OK key,
and then use the dial pad to enter
the correct time. Press the OK key.
If you disable automatic time and date
setting, you may set the date manually.
The handset PIN code is
required for access to the
System settings menu.
Page 40

37
To set date manually:
1. In the main menu, choose Settings,
and then press the OK key.
2. Choose System settings, press the
OK key, and then choose Time and
date. Press the OK key.
3. Choose Set date, press the OK key,
and then use the dial pad to enter the
correct date. Press the OK key.
To change date format:
1. In the main menu, choose Settings,
and then press the OK key.
2. Choose System settings, press the
OK key, and then choose Time and
date. Press the OK key.
3. Choose Date format, press the OK
key, and then select either US format
or European format. Press the OK
key.
Setting the time zone properly ensures
that the time displayed on the Idle mode
screen corresponds to the time zone that
you are in.
For automatic time setting to function
properly, it is important that you have
specied the correct time zone.
To change time zone:
1. In the main menu, choose Settings,
and then press the OK key.
2. Choose System settings, press the
OK key, and then choose Time and
date. Press the OK key.
3. Choose Time zone, press the OK
key, and then select a time zone.
Press the OK key.
Date and time are automatically
synchronized with a time server on the
Internet to ensure that the time and date
displayed on the SoundPoint IP 200W are
always correct.
For automatic time setting to function
properly, it is important that you specify
the correct daylight saving time settings.
Page 41

38
To enable or disable daylight saving
time:
1. In the main menu, choose Settings,
and then press the OK key.
2. Choose System settings, press the OK
key, and then choose Time and date.
Press the OK key.
3. Choose Daylight saving, press the
OK key, and then select either
1 hour DST or No DST. Press the OK
key.
Handset Display Settings
To set handset language:
1. In the main menu, choose Settings,
and then press the OK key.
2. Choose System settings, press the
OK key, and then choose Language.
Press the OK key.
3. Select a language, and then press the
OK key.
If you accidentally set the handset
language to a language foreign to you,
there is a shortcut to the language menu.
To access the language settings shortcut:
• In Idle mode, press the OK key
to enter the main menu, and then
enter 888. The language settings are
displayed.
To change the display contrast:
1. In the main menu, choose Settings
and then press the OK key.
2. Choose System settings, press the
OK key, and then choose Handset
settings. Press the OK key.
3. Choose Display Contrast, press the
OK key, and then use the navigation
keys to increase or decrease the
display contrast.
To restore the default contrast settings:
1. In the main menu, choose Settings
and then press the OK key.
Page 42

39
2. Choose System settings, press the
OK key, and then choose Handset
settings. Press the OK key.
3. Choose Display Contrast, press the
OK key, and then press the Restore
soft key.
OR
• In the main menu, press 555, and
then press the Yes soft key when
prompted to restore the contrast.
Firmware Updates
When new rmware is available, an alert
will appear on the display which reads,
“New rmware available”.
To update rmware:
1. Press the OK key. The Firmware
update menu appears.
2. Press the View soft key. The version
number of the software will be
displayed, as well as the date and
time of its release.
(If you do not wish to update the rmware
at this time, press to exit the menu.
Firmware can be updated at a later time;
see “To check for rmware updates” on
the next page of this User Guide.
If you wish to continue updating the
rmware, continue to the next step.)
3. Choose the update listed on the
Simple tab, press the OK key, and
then press the Yes soft key when
prompted to update the system.
The update time varies depending on the
size of the update and the speed of your
Internet connection. During the update
process the following steps are listed in
the display:
• Getting gateway
• Updating gateway handset
• Updating handset
When a step has been completed
successfully, a green check mark appears
after the message.
Page 43

40
When the entire update has been
successfully completed, the display reads
“Upgraded to <version number>”.
While the update is in progress you cannot
make calls on the SoundPoint IP 200W.
If you have more than one handset
registered with the gateway, all handsets
will be updated when you press the OK
key, but not necessarily at the same time.
To check for rmware updates:
1. In the main menu, choose Settings,
and then press the OK key.
2. Choose System settings, press the
OK key, and then choose Firmware
update.
3. Use the arrow keys to navigate to the
Advanced tab.
4. Choose a rmware version from
the list. (All previous versions are
displayed, as well as the newest
version.) Press the OK key, and then
press the Yes soft key when prompted
to update the system.
To revert to an older rmware version:
See “To check for rmware
updates”, above.
To restore conguration settings to
default settings:
• Reset the gateway.
It is recommended that you do
not reset the gateway during the
rmware update process.
Page 44

41
Call Log Menu
The call log stores up to 30 of your
incoming, outbound, and missed calls.
There is an icon to denote each type of
call:
Incoming calls
Outbound calls
Missed calls
To view the call log:
• In Idle mode, press the Call log
soft key,
OR
• Choose Call log from the main
menu, and then press the OK
key.
By default, the Call log will display All
calls. Use the left and right navigation
keys to scroll between the different call
lists (Incoming, Outbound, Missed, and
All calls).
If the caller’s name and number are
stored in Contacts, the caller’s name is
displayed. If you have missed several
Option Description
Add as contact
Allows you to add the selected number as a contact.
Append as contact
Allows you to add the selected number to an already existing contact.
Edit for call
Allows you to edit the number before calling
Delete
Deletes the selected number from the call log.
Delete list
Deletes all numbers in the call log list.
calls from the same caller, all of the
missed calls from that caller are stored as
a single entry.
To view the details of a call, select a call
by using the up and down navigation
keys, and then press the OK key.
When you select a number in the call log
and press the Options soft key, you have
the following options:
Page 45

42
Info Services Menu
On-screen information services enable
you to view information such as the latest
news and the local weather report on your
SoundPoint IP 200W.
To view on-screen information services:
1. In the main menu, choose Info
services, and then press the OK key.
2. Choose Open info portal, and a list
of all available services is displayed.
3. Choose the service you want to view,
and then press the OK key.
When using the information services, you
may press to return to the previous
page.
To return to the main menu, press and hold
.
To navigate through the content of an onscreen information service, you typically
have the following options, but they
may vary depending on the on-screen
information services provider:
Option Description
Menu
Takes you back to the list of available on-screen
information services.
Skip
Takes you to the rst page in a series of related pages.
Next
Takes you to the next page in a series of related pages.
Previous
Takes you to the previous page in a series of related pages.
Options
Provides you with a number of choices that are dependent
on the on-screen information service you are viewing.
To view the most recently updated onscreen information services:
1. In the main menu, choose Info
Services, and then press the OK key.
2. Choose Show push, press the OK
key, and the most recently updated
service is displayed.
Info Services are not available
with the default setting. For more
information, refer to SoundPoint
IP 200W - Information Services
Developer’s Guide, available at
www.polycom.com
Information Push is disabled
with the default setting.
Page 46

43
Some information services may provide
input elds. Input elds are similar to text
boxes on the Internet, and are used, for
example, for Internet search, chat or the
yellow pages. One screen may contain
several input elds, and you use the arrow
keys to navigate the elds.
To use input elds:
1. In the main menu, choose Info
services, and then press the OK key.
2. If there is more than one eld, use
the arrow keys to navigate to the
preferred eld.
3. Press OK to activate the eld.
4. Using the dial pad, enter the
information, and then press the OK
key.
5. Press the relevant soft key to send
the information.
Contacts Menu
The Contacts menu allows you to add, delete
and update contacts in your contact directory
and speed dial list.
You may store up to 170 contacts in your
contact directory, and up to nine contacts on
your speed dial list. Each contact may have up
to four numbers associated with it.
Contact entries are shared between all handsets
registered with the gateway.
To add a contact
1. In the main menu, choose Contacts, and
then press the OK key.
2. Press the Options soft key, choose Add
contact, and then press the OK key.
3. Press the Edit soft key to enter the name
of the contact, and then press the OK
key.
4. Scroll down and choose a number eld,
press the OK key, and then enter a
number,
The SoundPoint IP 200W does
not support network based
directory.
There are two types of
directories available:
1) Public directory - Shared by
all the handsets registered to
the same gateway
2) Private directory - Specic
to an individual handset.
Page 47

44
5. Press the Options soft key, choose Number
type, and then press the OK key.
6. Choose a number type, press the OK key
to conrm, and then press to return
to the number editor.
7. Press the Save soft key, and then the Yes
soft key, when prompted to save.
To delete a contact:
1. In the main menu, choose Contacts, press
the OK key, and then choose a contact to
delete.
2. Press the Options soft key, choose Delete
contact, and then press the Yes soft key
when prompted to delete the contact.
3. To delete all contacts, choose Delete all
contacts, and then press the Yes soft key,
when prompted to delete the list.
When you delete a contact, it is automatically
deleted from any related groups.
To nd a contact:
• In the main menu, choose Contacts and
then press the OK key. Use the navigation
keys to scroll through the list.
To nd a contact alphabetically by name:
• In the main menu, choose Contacts and
then press the OK key. Enter the rst
letter of the name of the contact you are
looking for. The rst name starting with
that letter is highlighted.
To edit a contact:
1. In the main menu, choose Contacts, press
the OK key, and then choose a contact to
edit.
2. Press the Options soft key, choose Edit
contact, and then choose the eld that you
want to edit.
3. Press the Edit soft key to edit. When
nished editing, press the OK key.
4. Press the Save soft key, and then press the
Yes soft key when prompted to save.
Page 48

45
To change a contact’s ringer tone:
1. In the main menu, choose Contacts, and
then press the OK key.
2. Select the desired contact, and then press
the Options soft key.
3. Choose Edit contact, scroll down and
choose Ringer melody, and then press the
OK key.
4. Select a melody, press the OK key, and
then press to return to the contact.
5. Press the Save soft key, and then press the
Yes soft key, when prompted to save.
To preview a ringer tone:
• Press the Play soft key, and use the arrow
keys to scroll through all the melodies. To
stop, press the Stop soft key.
To change the default number for a contact:
1. In the main menu, choose Contacts, press
the OK key, and then choose a contact.
2. Press the Options soft key, choose Edit
contact, and then press the OK key.
3. Select a default number, and then press
the Edit soft key.
4. Press the Options soft key, choose Default,
and then press the OK key.
5. Press the Yes soft key when prompted to
save.
6. Press to return to the contact
directory, press the Save soft key, and then
press the Yes soft key when prompted to
save changes.
Using Speed Dial
To specify a speed dial number for a contact:
1. In the main menu, choose Contacts, and
then press the OK key.
2. Choose a contact to add to the speed dial
list, and then press the Options soft key.
3. Scroll down, choose Speed dial, and then
press the OK key.
4) Select an available eld on the speed dial
list, and then press the Add soft key.
5. To replace an existing, entry select a
speed dial entry to replace, and then press
the Replace soft key.
6. Press to return to contacts.
To add a call log number to the contact
Page 49

46
directory:
1. In Idle mode, press the Call log soft key,
and then choose a number to add to
contacts.
2. Press the Options soft key, choose Add as
contact, and then press the OK key.
3. Press the Edit soft key to enter the name
of the contact, and then press the OK key.
(If Caller ID is used, the name is entered
automatically.)
4. Press the Save soft key, and then the Yes
soft key, when prompted to save.
To add a call log number to an existing
contact:
1. In Idle mode, press the Call log soft key,
and then choose a number to append to an
existing contact.
2. Press the Options soft key, choose Append
to contact, and then press the OK key.
3. Choose a contact to add the call log
number, and then press the Append soft
key.
4. Press the Save soft key, and then the Yes
soft key, when prompted to save.
Using Groups
You can organize your contacts into appropriate
groups to gain an easier overview of all your
contacts, and you can specify a different ringer
melody for each group. When you create a group,
a new tab named after the group is automatically
added to the Contacts menu. The tab contains all
the members of the group.
To create a group:
1. In the main menu, choose Contacts, and
then press the OK key.
2. Press the Options soft key, scroll down and
choose Groups, and then press the OK
key.
3. Press the Options soft key, choose Add
group, and then press the OK key
4. Write a name for the group, press the OK
key, and then press the Yes soft key when
prompted to save.
To edit a group:
Page 50

47
1. In the main menu, choose Contacts, and
then press the OK key.
2. Press the Options soft key, choose Groups,
and then press the OK key.
3. Choose a group you to edit, press the
Options soft key, and then choose Edit
group. Press the OK key.
4. Press the OK key after you have nished
editing, and then press the Yes soft key
when prompted to save.
To add a contact to a group:
1. In the main menu, choose Contacts, and
then press the OK key.
2. Choose a contact to add to a group, press
the Options soft key, scroll down, and then
choose Edit contact. Press the OK key.
3. Scroll down and choose Groups, and then
press the OK key.
4. Choose the group or groups you wish to
add the contact to.
5. Press to return to the contact, press
the Save soft key, and then press the Yes
soft key when prompted to save changes.
When you delete a group, the individual entries
remain in the common Contacts list.
To delete a group:
1. In the main menu, choose Contacts, and
then press the OK key.
2. Press the Options soft key, scroll down and
choose Groups, and then press the OK
key.
3. Choose a group to delete, press the Options
soft key, and then choose Delete group.
Press the OK key.
4. Press the Yes soft key when prompted to
delete the group.
To remove a contact from a group:
1. In the main menu, choose Contacts, press
the OK key, and then choose a contact to
remove from a group.
2. Press the Options soft key, choose Edit
contact, and then scroll down and select
Groups.
3. Choose the group from which you wish to
Page 51

48
remove the contact, and then press the OK
key.
4. Press , press the Save soft key, and
then press the Yes soft key when prompted
to save.
To specify a unique ringer tone for each group:
1. In the main menu, choose Contacts, and
then press the OK key.
2. Press the Options soft key, choose Groups,
and then press the OK key.
3. Choose the preferred group, press the
Options soft key, and then choose Ringer
tone. Press the OK key.
4. Select a tone, and then press to
return to the group.
To preview a ringer tone:
• Press the Play soft key, and use the arrow
keys to scroll through all the melodies. To
stop, press the Stop soft key.
Call Services Menu
The Call Services menu is not available with
the default setting. For more information,
contact your Service Provider.
Page 52

49
Your Service Provider can send notications such as e-mail notications and
billing information to your phone. The notication may contain both text and
graphics. When you receive a message, the message indicator is lit up, and if
enabled you’ll hear a message tone.
and the total number of messages in
your voice mailbox.
To listen to messages:
1. In the main menu, choose
Messages, select either Landline or
VoIP, and then press the OK key.
2. Choose Message status, and then
choose either New or Total.
3. Press the Play soft key to listen to
Messages Menu
To use voice mail you need to subscribe to
a voice mail service. For more information,
contact your system administrator or Service
Provider.
When you have set up a voice mail account,
you can access your voice mail through the
SoundPoint IP 200W.
To view message status:
• In the main menu, choose Messages,
press the OK key, and then choose
Message status. You can now see
how many new messages you have,
Page 53

50
No Display on Handset
Verify power is correctly applied to the
SoundPoint IP 200W phone:
• Check that the batteries are inserted
with the plus and minus ends facing
the correct way. Press and hold
.
Troubleshooting
Verify Handset is not in powersave mode:
• Press any key.
Verify batteries are operational:
• Recharge the batteries.
Handset Does Not Charge
Verify the charger is powered:
• Check that the power cord is connected properly to the charger, and
that power is turned on.
Verify batteries are inserted correctly:
• Check that the batteries are
inserted with the plus and minus
ends facing the correct way.
Handset Registration Fails
Verify handset is in range of the gateway:
• Move the handset closer to the
gateway, place it in the charger,
and reset the gateway.
Verify that the handset access code
matches the registration access code. For
more information, contact your system
administrator or Service Provider.
Gateway may be congured to
accept registration from certain
handsets via the DECT SUB
conguration le settings. For more
details, refer to the Provisioning
and Conguration Guide for
the SoundPoint IP 200W.
Gateway Power Indicator is not Lit
Verify the gateway is powered:
• Check that the gateway power
cord is connected properly, and
that the adapter is plugged into a
power outlet.
Verify that an Administrator has not reset
the gateway for maintenance.
Verify that your DHCP server is
functioning correctly, and that your IP
address has been manually congured.
For more information, contact your system administrator or Service Provider.
Page 54

51
Verify the gateway can retrieve an IP
address:
• In Network settings, check that the IP
mode corresponds to the IP mode of
your Internet connection.
There is no Audio during IP calls
Verify the router is not blocking audio:
• Use port forwarding. Check your
router’s user manual to see how to
congure port forwarding.
Analog Calls Cannot be Made
Verify the analog line cable is connected:
• Check that the analog cable between
the Line port on the gateway and the
telephone wall outlet is connected
properly.
Verify the analog line is operational:
• Check with your analog line
provider
Verify the modem or router is connected:
• Check that the batteries are inserted
with the plus and minus ends facing
the correct way. Press and hold
.
Verify Ethernet cable is connected:
• Check that the Ethernet cable
between the WAN port on the
gateway and the LAN port on
your modem or router is connected properly.
Gateway I-NET Indicator is not Lit
Verify gateway is powered:
• Plug gateway into a power outlet
(preferably a continuous power
outlet).
Verify handset is in range of the
gateway:
• Move the handset closer to the
gateway.
Display Reads “Searching for Gateway”
Analog Calls Cannot be
Received
Verify the country setting is correct:
• Check that you have chosen the
country that you are in. Open the
System settings menu, choose Country selection, and then choose the
country that you are in.
Page 55

52
Verify the conguration of the SoundPoint
IP 200W is complete:
• Check that you have congured
your SoundPoint IP 200W properly.
For more information, contact your
system administrator or Service
Provider.
Verify the gateway has been reset after you
saved the conguration:
• Reset the gateway and allow the
gateway 2 minutes to log in at your
Internet Telephony Provider.
Verify the router does not use port
forwarding:
• Check that you have congured
your router so that it assigns
the same IP address to your
SoundPoint IP 200W’s MAC
address when using port
forwarding. Otherwise incoming
trafc is probably not forwarded
to your SoundPoint IP 200W. For
more information, check your
router’s manual.
Verify the router rmware is updated:
• Check your router’s user manual
to see how to update the rmware.
Verify the router does not block
Internet telephony:
Verify the router does not block Internet
telephony:
• Disable STUN. Open the Network
settings menu, choose STUN
mode, and select Disabled.
Reset the gateway. For more
information, contact your Internet
Telephony Service Provider.
• Use port forwarding. The default
SIP port is 5060, and the default
RTP port is 5004. Ensure that
your router assigns the same IP
address to your DUAL phone when
using port forwarding. For more
information, check your router’s
manual.
Verify the gateway is logged in at the
Internet Telephony Service Provider:
• Check that all cables are connected
properly, and check that power
is turned on, and then reset the
gateway.
Verify the router is turned on:
• Turn on the router.
Verify the SIP server is running:
• Contact your Internet Telephony
Provider.
Verify the IP network connection is
operational:
• Contact your system administrator
or Service Provider.
IP calls Cannot be Made
Firmware Upgrade Fails
Verify your THTTP or TFTP server is
functioning:
• Check server logs to ensure dirlist.
txt and rmware les are being
accessed. For more inforamtion,
contact your system administrator or
Service Provider.
Verify the le pathing is correct. For
more inforamtion, contact your system
administrator or Service Provider.
Page 56

53
SAVE THESE INSTRUCTIONS
When using your telephone equipment, the following safety precautions should
always be followed to reduce the risk of re, electric shock, and injury to
people.
• Read and understand all instructions.
• Follow all warnings and instructions marked
on the equipment.
• Installation must be performed in accordance
with all national wiring rules.
• The outlet to which this equipment is
connected must be installed near the
equipment, and must always be readily
accessible.
• This equipment can be hazardous if
immersed in water. To avoid the possibility
of electrical shock, do not use this equipment
while you are in the bathtub or shower, or
when you are wet. If you accidentally drop
the equipment into water, do not retrieve
it until you have first unplugged all cords.
Do not reconnect this equipment until it has
dried thoroughly.
• Avoid using this equipment during electrical
storms in your immediate area. There is a
remote risk of electric shock from lightning.
Urgent calls should be brief. Even though
protective measures may have been installed
to limit electrical surges from entering your
home or business, absolute protection from
lightning is impossible.
• If you suspect a natural gas leak, report it
immediately, but use a telephone away from
the area in question. The SoundPoint IP
200W’s electrical contacts could generate a
tiny spark. While unlikely, it is possible that
this spark could ignite heavy concentrations
of gas.
• Never push objects of any kind into the
SoundPoint IP 200W through housing slots
as they may touch hazardous voltage points
or short out parts that could result in a risk
of electric shock. Never spill liquid of any
kind on the telephone. If liquid is spilled,
contact service personnel.
• To reduce the risk of electric shock, do not
disassemble SoundPoint IP 200W. Opening
or removing covers may expose you to
hazardous voltages. Using incorrectly
reassembled equipment can cause electric
shock. If your telephone equipment does
not work properly, refer to the section
describing how to connect service.
• For technical support contact Polycom
Support at http://esupport.polycom.com.
• Never install telephone wiring during a
lightning storm.
• Never install telephone jacks in wet locations
unless the jack is specifically designed for
wet locations.
• Never touch uninsulated telephone wires or
terminals unless the telephone line has been
disconnected from the network interface.
• Always use caution when installing or
modifying telephone lines.
IMPORTANT SAFETY
INSTRUCTIONS
Page 57

54
This device complies with part 15 of the
FCC Rules. Operation is subject to the
following two conditions:
(1) This device may not cause harmful
interference, and
(2) This device must accept any
interference received, including interference that may cause undesired
operation.
NOTE: This equipment has been tested
and found to comply with the limits for
a Class B digital device, pursuant to part
15 of the FCC Rules. These limits are
designed to provide reasonable protection
against harmful interference in a residential installation. This equipment generates, uses and can radiate radio frequency
energy and, if not installed and used in accordance with the instructions, may cause
harmful interference to radio communications. However, there is no guarantee that
interference will not occur in a particular
installation. If this equipment does cause
harmful interference to radio or television
reception, which can be determined by
turning the equipment off and on, the user
is encouraged to try to correct the interference by one or more of the following
measures:
► Reorient or relocate the receiving
antenna.
► Increase the separation between the
equipment and receiver.
► Connect the equipment into an outlet on
a circuit different from that to which the
receiver is connected.
► Consult the dealer or an experienced
radio/TV technician for help.
In accordance with part 15 of the FCC
rules, the user is cautioned that any
changes or modications not expressly
approved by Polycom Inc. could void the
user’s authority to operate the equipment.
This Class [B] digital apparatus complies
with Canadian ICES-003.
Cet appareil numérique de la classe [B]
est conforme à la norme N M B-003 du
Canada.
FCC Rules
Canadian Department of Communications Notice
US Telephone Company Requirements
This equipment complies with part 68
of the FCC Rules. Please refer to the
labeling on equipment for the following
information:
► Registration Number
► Ringer Equivalence
► Grantee’s Name
► Model Number
► Serial Number and/or Date of
Manufacture
► Country of Origin
If requested, this information must be
provided to the telephone company.
Notes:
► This registered equipment may not be
used with party lines or coin lines.
► If trouble is experienced, the customer
shall disconnect the registered
equipment from the telephone line to
determine if the registered equipment is
malfunctioning and that if the registered
equipment is malfunctioning, the use of
such equipment shall be discontinued
until the problem has been corrected.
Page 58

55
A FCC compliant telephone cord and
modular plug is provided with this
equipment. This equipment is designed
to be connected to the telephone network
or premises wiring using a compatible
modular jack that is Part 68 compliant.
See the rest of these installation
instructions for details.
► If, in the unlikely event that this
equipment causes harm to the
network, the telephone company will
notify you in advance that temporary
discontinuance of service may be
required. However if advance notice
is not practical, the telephone company
will notify you as soon as possible.
Also, you will be advised of your right
to file a complaint with the FCC if you
believe it necessary.
► The telephone company may make
changes to its facilities, equipment,
operations or procedures that could
affect the operation of the equipment.
If this happens, the telephone company
will provide advance notice so you can
make the necessary modifications to
maintain uninterrupted service.
The REN is used to determine the quantity
of devices that may be connected to the
telephone line. Excessive RENs on the
telephone line may result in the devices
not ringing in response to an incoming
call. Typically the sum of RENs should
not exceed ve (5.0). To be certain of the
number of devices that may be connected
to a line (as determined by the total RENs)
contact the local telephone company.
WHEN PROGRAMMING EMERGENCY
NUMBERS AND/OR MAKING TEST
CALLS TO EMERGENCY NUMBERS:
1. Remain on the line and briey
explain to the dispatcher the reason
for the call.
2. Perform such activities in the offpeak hours, such as early morning
or late evening.
Ring Equivalency Number (REN)
Automatic Dialing
Telephone Company Connector
Canadian Telephone Company Requirements
“NOTICE: The Industry Canada label
identies certied equipment. This
certication means that the equipment
meets telecommunications protective,
operational and safety requirements as
prescribed in the appropriate Terminal
Equipment Technical Requirements
document(s). The Department does not
guarantee the equipment will operate to
the user’s satisfaction.
Before installing this equipment, users
should ensure that it is permissible to be
connected to the facilities of the local
telecommunications company. The
equipment must also be installed using
an acceptable method of connection. The
customer should be aware that compliance
with the above conditions may not prevent
degradation of service in some situations.
Repairs to certied equipment should be
coordinated by a representative designated
by the supplier. Any repairs or alterations
made by the user to this equipment, or
equipment malfunctions, may give the
telecommunications company cause
Page 59

56
to request the user to disconnect the
equipment.
Users should ensure for their own
protection that the electrical ground
connections of the power utility, telephone
lines and internal metallic water pipe
system, if present, are connected together.
This precaution may be particularly
important in rural areas.
Caution: Users should not attempt to make
such connections themselves, but should
contact the appropriate electric inspection
authority, or electrician, as appropriate.’’
“NOTICE: The Ringer Equivalence
Number (REN) assigned to each relevant
terminal device provides an indication
of the maximum number of terminals
allowed to be connected to a telephone
interface. The termination on an interface
may consist of any combination of devices
subject only to the requirement that the
sum of the Ringer Equivalence Numbers
of all the devices does not exceed 5.’’
The term “IC:” before the certication/
registration number signies only that the
Industry Canada technical specications
were met.
Exhibit J - Customer Information
This equipment complies with Part 68 of
the FCC rules. Located on the equipment is a label that contains, among other
information, the FCC registration number
and ringer equivalence number (REN). If
requested, this information must be provided to the telephone company.
The REN is used to determine the quantity
of devices that may be connected to the
telephone line. Excessive REN’s on the
telephone line may result in the devices
not ringing in response to an incoming
call. In most, but not all areas, the sum of
REN’s should not exceed ve (5.0). To be
certain of the number of devices that may
be connected to a line, as determined by
the total REN’s, contact the local telephone company to determine the maximum REN for the calling area.
If this equipment (SoundPoint IP 200W)
causes harm to the telephone network,
the telephone company will notify you in
advance that temporary discontinuance of
service may be required. But if advance
notice isn’t practical, the telephone
company will notify the customer as soon
as possible. Also, you will be advised of
your right to le a complaint with the FCC
if you believe it is necessary.
The telephone company may make chang-
es in its facilities, equipment, operations or
procedures that could affect the operation
of the equipment. If this happens, the
telephone company will provide advance
notice so you can make the necessary
modications to maintain uninterrupted
service.
If trouble is experienced with this equip-
ment, please contact:
Company Name: Polycom, Inc.
TEL: +1 (800) POLYCOM
FAX: +1 (925) 924 6100
If the trouble is causing harm to the
telephone network, the telephone company
may request that you disconnect the equipment until the problem is resolved.
This equipment uses the following USOC
jacks: RJ11C
It is recommended that the customer install an AC surge arrester in the AC outlet
to which this device is connected. This is
to avoid damaging the equipment caused
by local lightening strikes and other electrical surges.
Page 60

57
Connection to party line service is subject
to state tariffs. (Contact the state public
utility commission, public service commission or corporate commission for
information.)
IMPORTANT: The antenna used for this
transmitter must be installed to provide a
separation distance of at least 20 centimeters from all persons and must not be colocated or operating in conjunction with
any other antenna or transmitter.
Page 61

58
CE Mark R and TTE Directive
This SoundPoint IP 200W has been
marked with the CE mark. This mark
indicates compliance with EEC Directives
89/336/EEC, 73/23/EEC 1999/5/EC. A
full copy of the Declaration of Conformity
can be obtained from Polycom Ltd, 270
Bath Road, Slough, Berkshire, SL1 4DX,
UK.
Declaration of Conformity:
Hereby, Polycom Ltd. declares that this
SoundPoint IP 200W is in compliance
with the essential requirements and other
relevant provisions of Directive 1999/5/
EC.
Konformitetserklæring:
Hermed erklærer Polycom Ltd., at
indestående SoundPoint IP 200W er i
overensstemmelse med de grundlæggende
krav og de relevante punkter i direktiv
1999/5/EF.
Konformitätserklärung:
Hiermit erklärt Polycom Ltd., dass der
SoundPoint IP 200W die grundlegenden
Anforderungen und sonstige maßgebliche
Bestimmungen der Richtlinie 1999/5/EG
erfüllt.
Vaatimustenmukaisuusvakuutus:
Polycom Ltd. vakuuttaa täten, että Sound-
Point IP 200W on direktiivin 1999/5/EC
keskeisten vaatimusten ja sen muiden tätä
koskevien säännösten mukainen.
Déclaration de conformité :
Par la présente, Polycom Ltd. déclare que
ce SoundPoint IP 200W est conforme
aux conditions essentielles et à toute
autre modalité pertinente de la Directive
1999/5/CE.
Dichiarazione di conformità:
Con la presente Polycom Ltd. dichiara che
il SoundPoint IP 200W soddisfa i requisiti
essenziali e le altre disposizioni pertinenti
della direttiva 1999/5/CE.
Verklaring van overeenstemming:
Hierbij verklaart Polycom Ltd. dat diens
SoundPoint IP 200W voldoet aan de basisvereisten en andere relevante voorwaarden
van EG-richtlijn 1999/5/EG.
Declaração de Conformidade:
Através da presente, a Polycom Ltd. de-
clara que este SoundPoint IP 200W se encontra em conformidade com os requisitos
essenciais e outras disposições relevantes
da Directiva 1999/5/CE.
Declaración de conformidad:
Por la presente declaración, Polycom Ltd.
declara que este SoundPoint IP 200W
cumple los requisitos esenciales y otras
cláusulas importantes de la directiva
1999/5/CE.
Överensstämmelseförklaring:
Polycom Ltd. förklarar härmed att denna
SoundPoint IP 200W överensstämmer med
de väsentliga kraven och övriga relevanta
stadganden i direktiv 1999/5/EG.
Page 62

59
Installation Instructions
Installation must be performed in accordance with all relevant national wiring
rules.
Plug Acts as Disconnect
Device
The socket outlet to which this apparatus
is connected must be installed near the
equipment and must always be readily
accessible.
Safety Notices
New Zealand Only:
1. This equipment shall not be set
up to make automatic calls to the
Telecom “111” Emergency Service.
2. This equipment may not provide
for the effective hand-over of a call
to another device connected to the
same line.
3. IMPORTANT NOTICE:
► Under power failure conditions,
this telephone may not operate. Please
ensure that a separate telephone, not
dependent on local power, is available
for emergency use.
4. This product conforms to the
DECT standard and uses a 128 bit
User Authentication Key (UAK)
for unique user security which
provides greater than 3.4x1038
discrete codes.
5. GENERAL WARNING:
► The grant of a Telepermit for any
item of terminal equipment indicates
only that Telecom has accepted that
the item complies with minimum
conditions for connection to its
network. It indicates no endorse-
ment of the product by Telecom, nor
does it provide any sort of warranty.
Above all, it provides no assurance
that any item will work correctly
in all respects with another item of
Telepermitted equipment of a different make or model, nor does it imply
that any product is compatible with
all of Telecom’s network services.
Compliance
Page 63

Polycom, Inc.
4750 Willow Road, Pleasanton, CA
94588-2708 USA
©2007 Polycom, Inc. All Rights Reserved. Polycom®, SoundPoint®, and the Polycom logo design
are registered trademarks of Polycom, Inc. in the U.S. and various countries. All other trademarks
are the property of their respective companies.
1725-17801-001 Rev. A
 Loading...
Loading...