Page 1
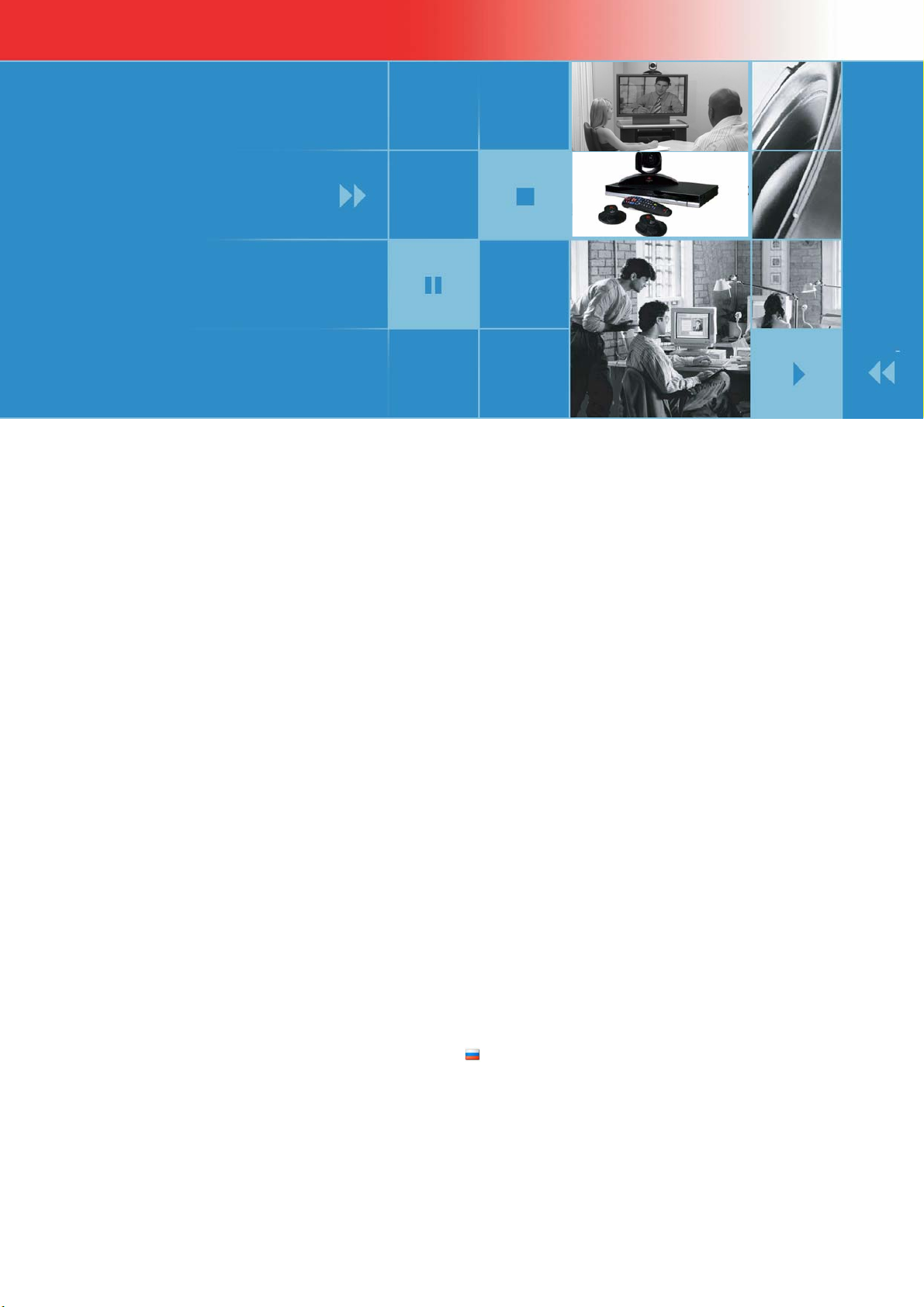
Руководство администратора
здесь изображение из
систем Polycom® QDX™ 6000
Версия 3.0
Дата публикации: февраль 2009 года
3725-30856-114
Версия 3.0
Polycom Russia
T
+7(499)788-72-39
www.polycom-russia.ru
Page 2
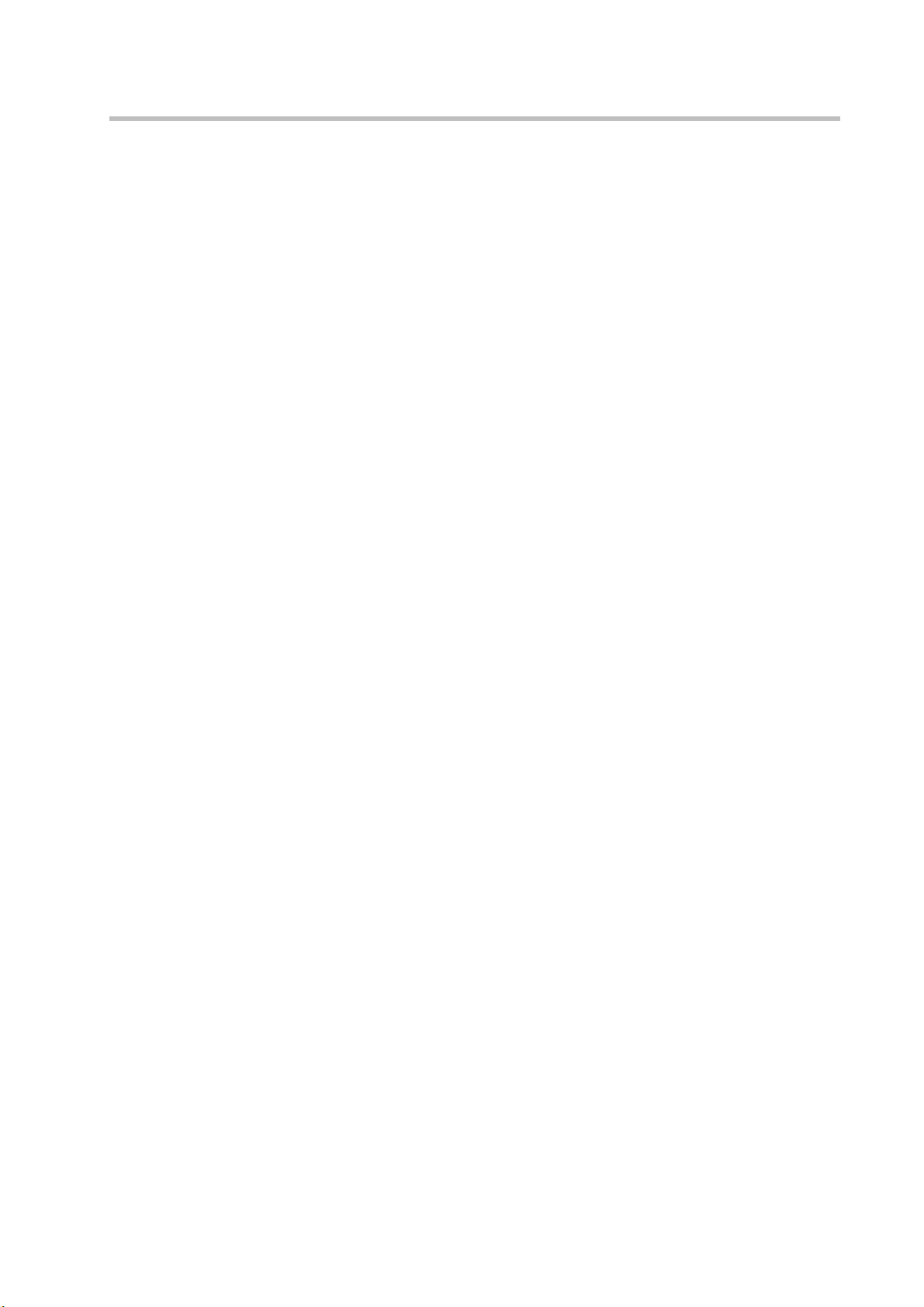
Товарные знаки
Polycom®, логотип Polycom, ReadiManager® SE200, и VSX® являются зарегистрированными товарными
знаками компании Polycom, Inc. Global Management System™, Polycom QDX™ 6000, Polycom MGC™,
PathNavigator™, People+Content™, Polycom EagleEye™, Polycom Lost Packet Recovery™, SoundStructure™ и
StereoSurround™ являются товарными знаками компании Polycom, Inc. в США и других странах. Все остальные
товарные знаки являются собственностью их владельцев.
Патентная информация
Сопутствующий продукт защищен одним или несколькими патентами США и других стран, а также патентами,
заявленными компанией Polycom, Inc.
© Авторские права Polycom, Inc., 2009. Все права защищены.
Polycom Inc.
4750 Willow Road
Pleasanton, CA 94588-2708
США
Никакая часть настоящего документа не может быть воспроизведена или передана в какой-либо форме или
какими-либо средствами, электронными или механическими, с какой-либо целью без явно выраженного
письменного разрешения компании Polycom, Inc. Согласно законодательству воспроизведение включает
перевод на другие языки или в другой формат.
В отношениях между сторонами компания Polycom, Inc. сохраняет
а также все имущественные права в отношении программного обеспечения, поставляемого в составе ее
изделий. Указанное программное обеспечение защищено законами США об авторских правах и положениями
соответствующих международных соглашений. Поэтому данное программное обеспечение необходимо
рассматривать как любой другой материал, защищенный авторским правом (например, книга или звукозапись).
Компанией Polycom, Inc.
приведенной в настоящем руководстве. Компания не несет ответственности за возможные описки или опечатки
в руководстве. Информация в настоящем документе может быть изменена без уведомления.
предприняты все необходимые меры для обеспечения точности информации,
право авторства, право собственности,
Page 3
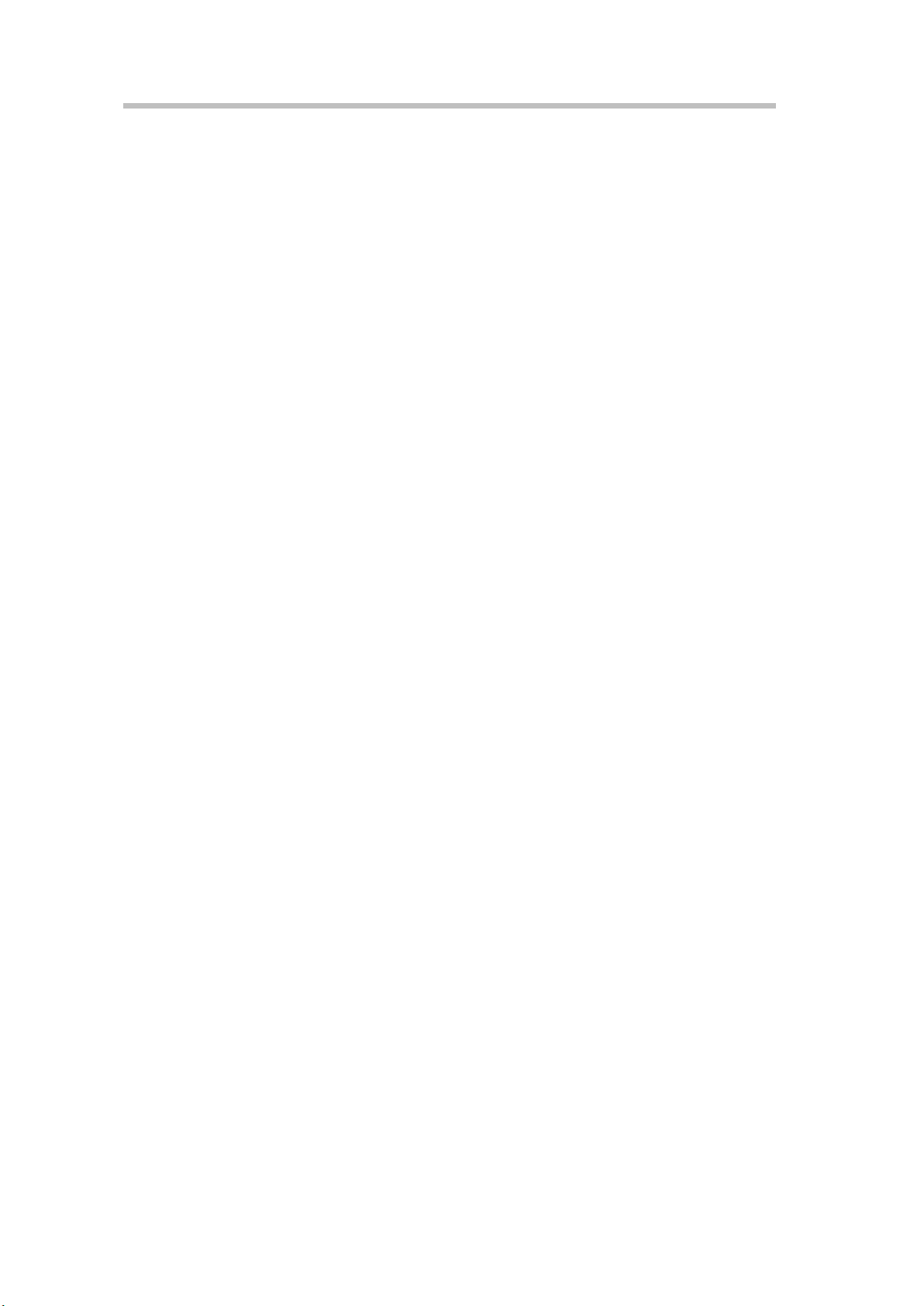
Руководство администратора для систем Polycom QDX 6000
О данном руководстве
Руководство администратора систем Polycom QDX 6000 предназначено
для администраторов, в обязанности которых входит
конфигурирование, настройка, управление, поиск и устранение
неисправностей системы QDX 6000.
Ознакомьтесь со следующей документацией к системе QDX 6000 перед
установкой и использованием системы.
Руководство по установке системы QDX 6000, в котором описаны
схемы подключения необходимых кабелей и дополнительных
устройств к системе QDX 6000.
Руководство пользователя систем QDX 6000, в котором описано
проведение видеоконференций.
i
Page 4
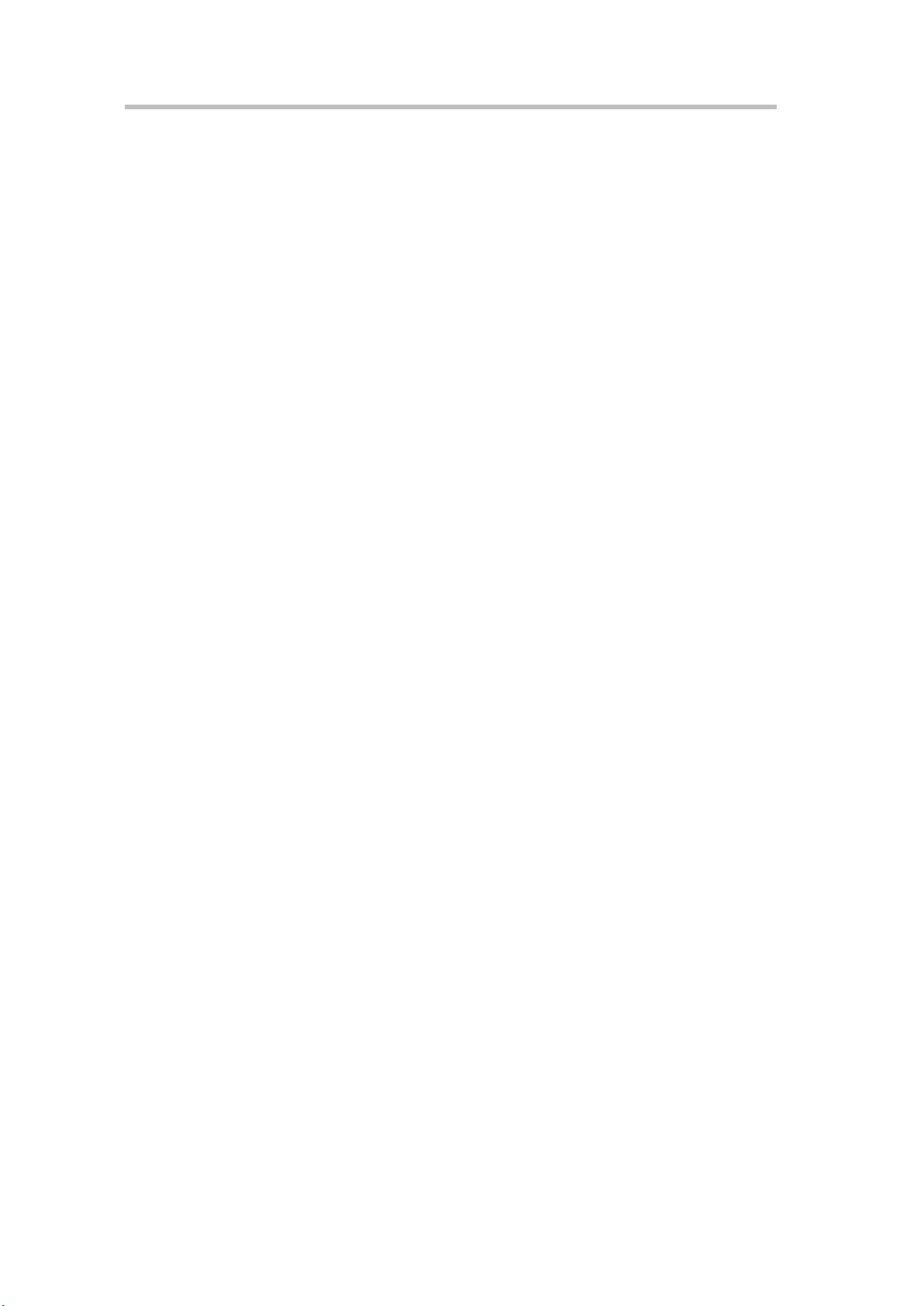
Содержание
ii
Page 5
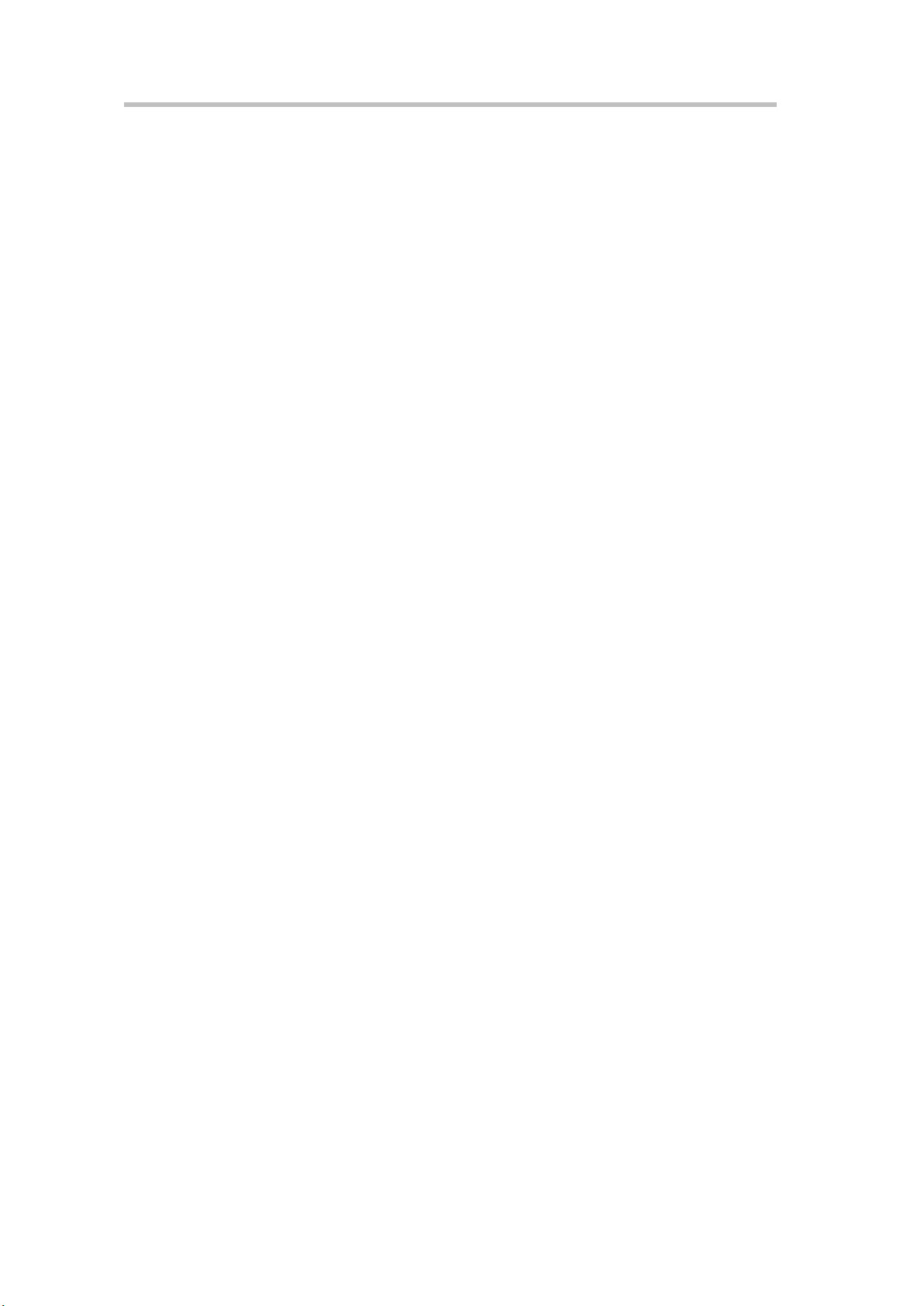
Руководство администратора для систем Polycom QDX 6000
Содержание
О данном руководстве ······················································ i
Знакомство с системой Polycom QDX ······························· 1-1
Установка оборудования системы ······································ 1-1
Размещение системы ························································ 1-1
Включение и выключение ················································· 1-2
Настройка с помощью мастера настройки ·························· 1-3
Сети ············································································· 2-1
Подключение к локальной сети ········································· 2-1
Настройка свойств локальной сети ···································· 2-1
Настройка параметров IP·················································· 2-3
Настройка параметров H.323 ········································ 2-3
Настройка системы для использования гейткипера ········· 2-4
Определение качества службы ······································ 2-5
Настройка системы для работы с межсетевым экраном или
NAT ··········································································· 2-6
Настройка предпочтений вызовов ····································· 2-8
Мониторы и камеры ······················································ 3-1
Мониторы ······································································ 3-1
Настройка параметров монитора ·································· 3-1
Настройка компоновки экранов ···································· 3-3
Задание, отображение и отключение PIP ························ 3-5
Настройка баланса цвета, резкости и яркости монитора··· 3-5
Предотвращение «выгорания» монитора ······················· 3-6
Подключение камер ························································· 3-7
Настройка параметров «Настройки камеры» и «Качество
видео» ········································································ 3-7
Настройка дополнительных параметров камеры Polycom
EagleEye ····································································· 3-9
Предварительно заданные настройки камеры ··············· 3-10
Микрофоны и громкоговорители ··································· 4-1
Микрофоны ···································································· 4-1
Индикаторы микрофонов Polycom ································ 4-1
Настройка параметров аудио ········································ 4-2
iii
Page 6
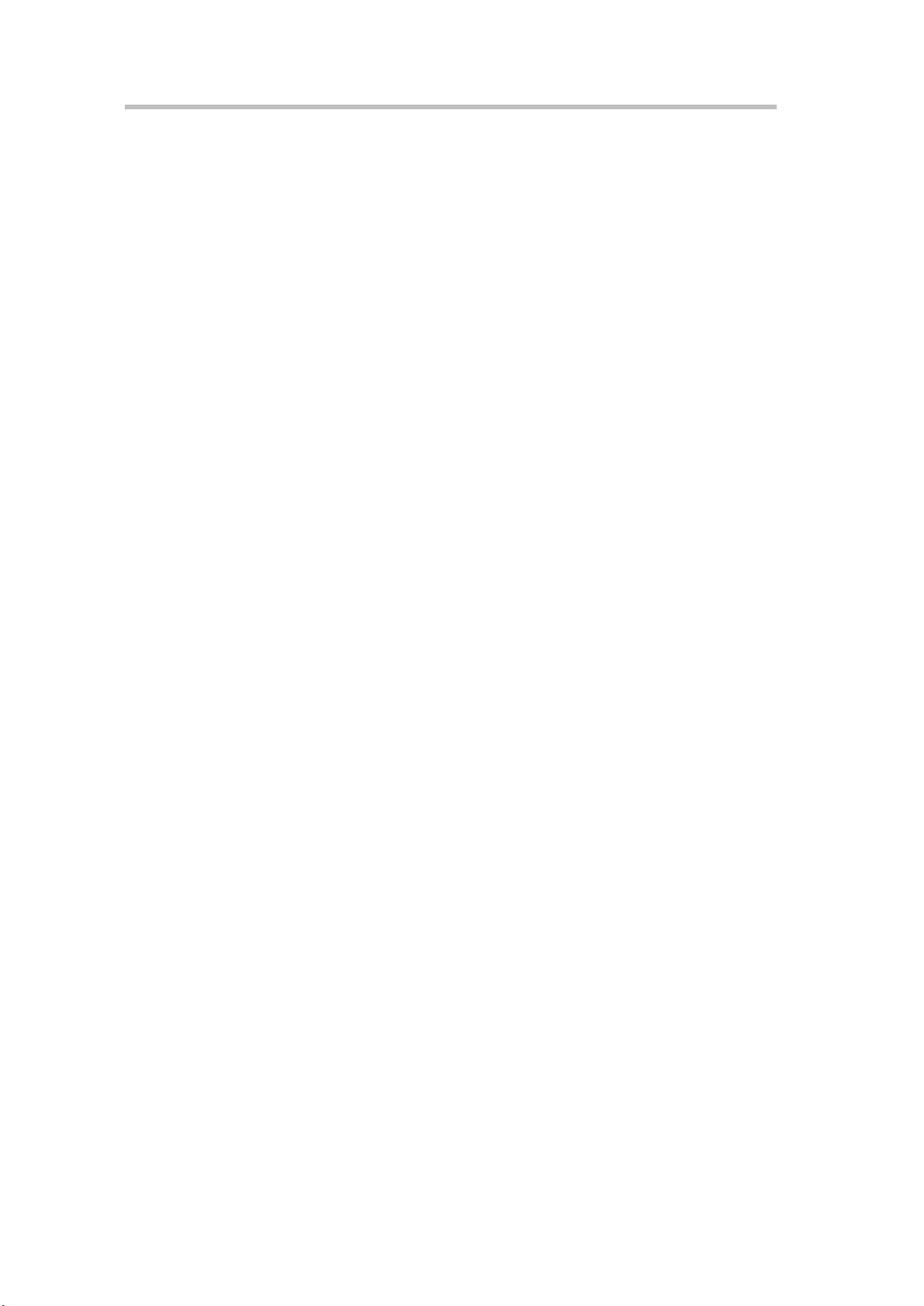
Содержание
Громкоговорители ··························································· 4-2
Настройка громкости громкоговорителя ························ 4-3
Измеритель уровня звука ············································· 4-3
Контент и заголовки ······················································ 5-1
Совместный доступ к контенту ········································· 5-1
Настройка совместного использования контента ············· 5-1
Настройка отображения контента с помощью
People+Content IP························································· 5-1
Настройка заголовков ······················································ 5-2
Настройка заголовков встречи ······································ 5-2
Настройка прокручивающихся заголовков ····················· 5-3
Выполнение вызова и ответ на вызов ······························ 6-1
Настройка параметров вызова ··········································· 6-1
Настройка параметров каталога ········································ 6-2
Создание локализованного имени системы с помощью вебинтерфейса Polycom QDX 6000 ······································ 6-2
Управление каталогами с помощью веб-интерфейса Polycom
QDX 6000 ···································································· 6-3
Настройка глобального каталога ······································· 6-4
Настройка режимов работы пульта ДУ ······························ 6-5
Местоположение системы и внешний вид ······················· 7-1
Установка даты, времени и языка системы ·························· 7-1
Настройка экрана «Исходный» ········································· 7-2
Отображение абонентов для быстрого набора ················ 7-5
Добавление текста индикатора ····································· 7-5
Заставки ········································································· 7-6
Добавление текста заставки ·········································· 7-6
Добавление логотипа заставки ······································ 7-7
Безопасность ································································· 8-1
Настройка параметров безопасности ································· 8-1
iv
Установка паролей помещения и удаленного доступа ········· 8-2
Управление доступом пользователей к установкам и функциям
······················································································ 8-3
Дистанционное управление системой ····························· 9-1
Использование веб-интерфейса Polycom QDX 6000 ·············· 9-1
Доступ к веб-интерфейсу Polycom QDX 6000 ··················· 9-1
Page 7
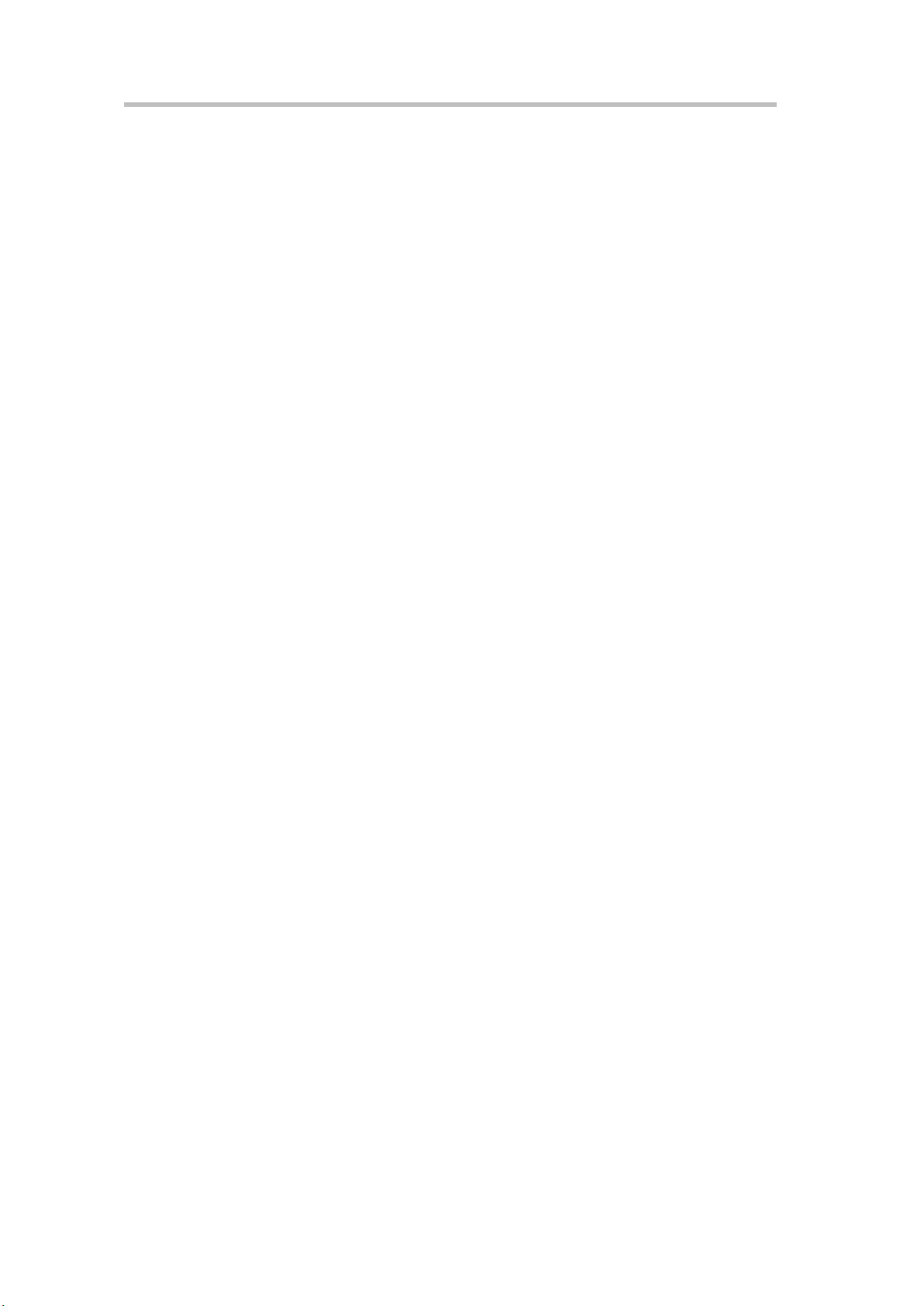
Руководство администратора для систем Polycom QDX 6000
Мониторинг вызовов или зала с помощью веб-интерфейса
Polycom QDX 6000 ························································ 9-2
Управление системными профилями с помощью вебинтерфейса Polycom QDX 6000 ······································ 9-2
Отправка сообщения ··················································· 9-3
Настройка SNMP ····························································· 9-5
Статистика и диагностика ············································ 10-1
Доступ к экранам диагностики ········································· 10-1
Состояние системы ························································· 10-1
Статистика вызовов ························································· 10-2
Сеть ·············································································· 10-3
Видео ············································································ 10-3
Аудио············································································ 10-4
Сброс системы ································································ 10-4
Последние вызовы ·························································· 10-5
Отчет по вызовам (CDR) ·················································· 10-5
Информация в отчете CDR ·········································· 10-6
Архивы отчетов по вызовам ········································· 10-9
Системные журналы ······················································· 10-9
Просмотр системных журналов ···································· 10-9
Загрузка системных журналов ···································· 10-10
Параметры системного журнала ································ 10-10
Поиск и устранение неисправностей ····························· 11-1
Выполнение пробного вызова ·········································· 11-1
Включение основного режима ·········································· 11-1
Устранение общих неисправностей ·································· 11-2
Питание и запуск ······················································· 11-2
Элементы управления ················································· 11-3
Доступ к экранам и системам ······································· 11-4
Выполнение вызовов ··················································· 11-5
Экраны ····································································· 11-6
Камеры ····································································· 11-8
Аудио ······································································· 11-9
Индикация ошибок ·················································· 11-12
Вид задней панели системы и кабели ···························· 12-1
Вид задней панели системы ············································· 12-1
v
Page 8
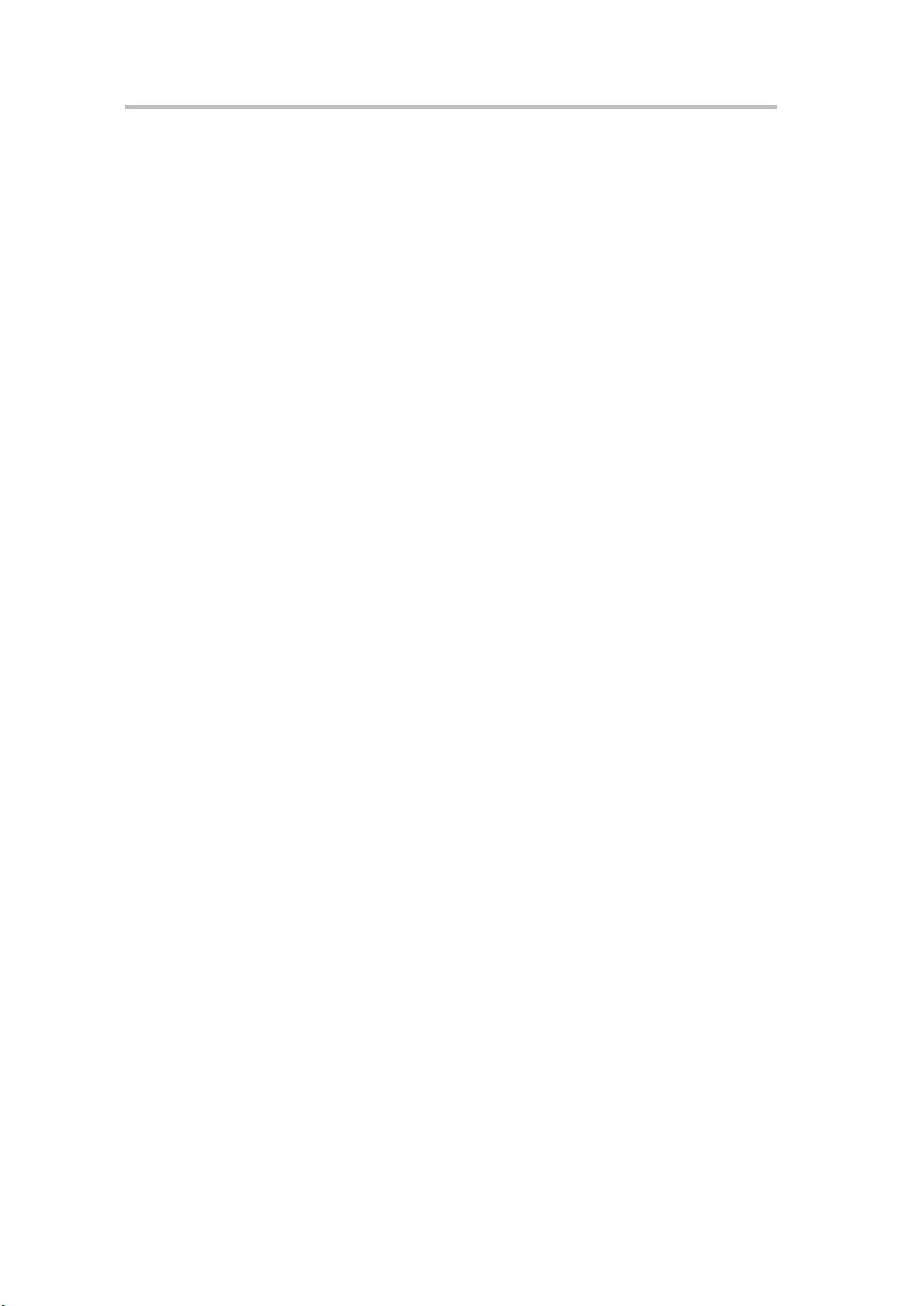
Содержание
Кабели системы ······························································ 12-2
Настройка логотипа ····················································· 13-1
Настраиваемые логотипы ················································ 13-1
Необходимое ПО ···························································· 13-1
Требования к файлам логотипов ······································ 13-1
Создание пользовательского пакета обновления ПО ··········· 13-2
Загрузка пользовательского пакета обновления ПО ············ 13-2
Обновление системного ПО ········································· 14-1
Обновление системного ПО с помощью ПК ······················· 14-1
Режим восстановления ···················································· 14-1
Нормативные уведомления ·········································· 15-1
vi
Page 9
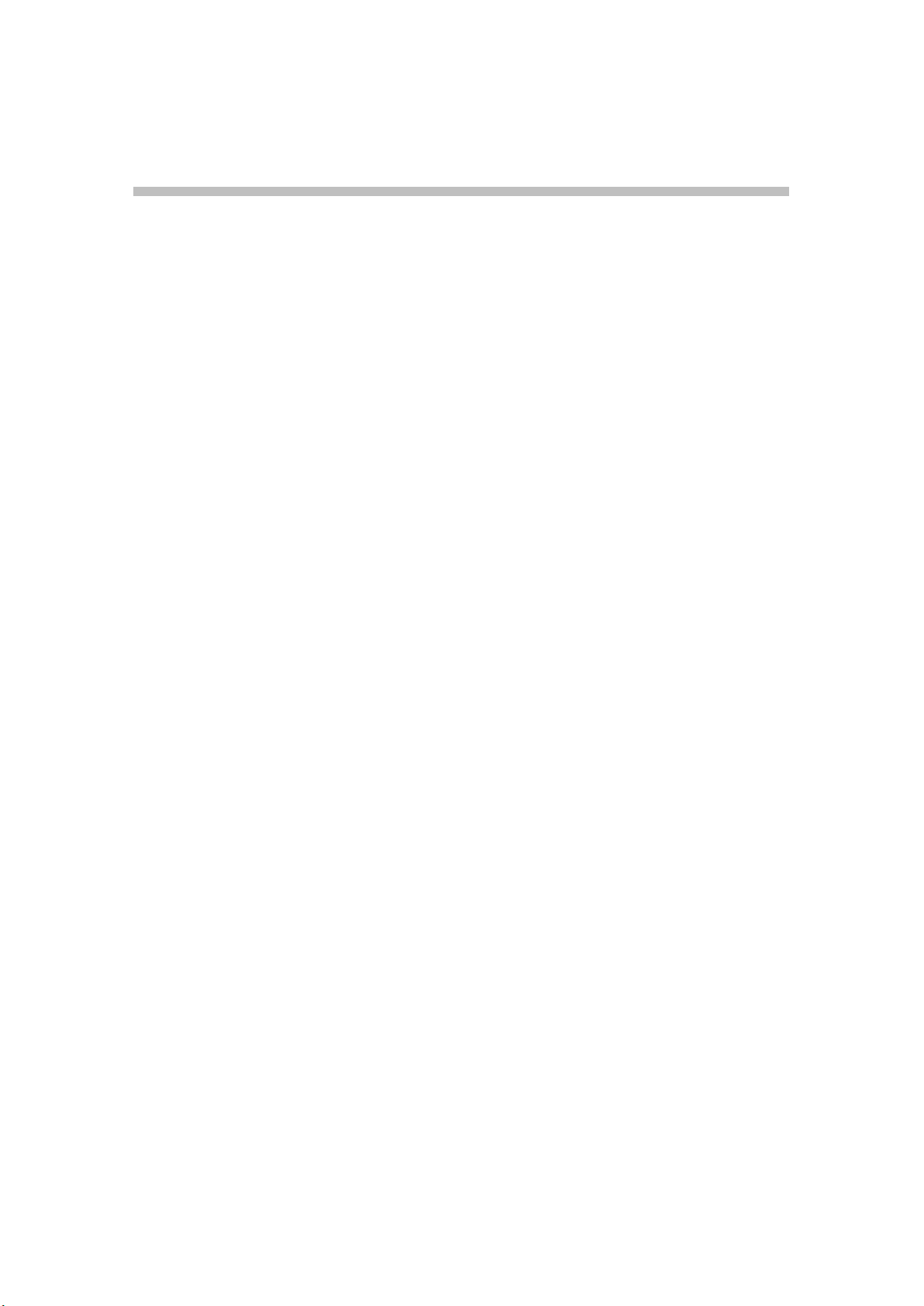
Знакомство с системой
Polycom QDX
Система POLYCOM® QDX™ 6000 — это современное средство
коллективного взаимодействия с возможностью визуального контакта
участников. Обеспечивая передачу четкого и чистого
видеоизображения и кристально чистого звука, система Polycom QDX
6000 осуществляет естественное взаимодействие участников
видеоконференции посредством самой передовой технологии
видеосвязи.
Система оснащена разъемами для подключения дополнительного
оборудования и поддерживает несколько источников видео- и
аудиосигналов. Данные решения позволяют интеграторам создавать
для заказчиков специализированные и уникальные видеосреды,
функционирующие в режиме реального времени.
1
Установка оборудования системы
В данном руководстве содержится информация, которая дополняет
руководство по установке системы, поставляемое с системой и
дополнительными компонентами к ней. Твердая копия руководства по
установке системы поставляется с каждой системой Polycom QDX 6000.
Размещение системы
Система Polycom QDX 6000 предназначена для размещения на столе
или в аппаратной стойке.
Размещение системы
1 Если система устанавливается в аппаратную стойку, прикрепите к
ней монтажные кронштейны; если система устанавливается на
столе или полке, прикрепите к ней самоклеящиеся ножки.
1-1
Page 10
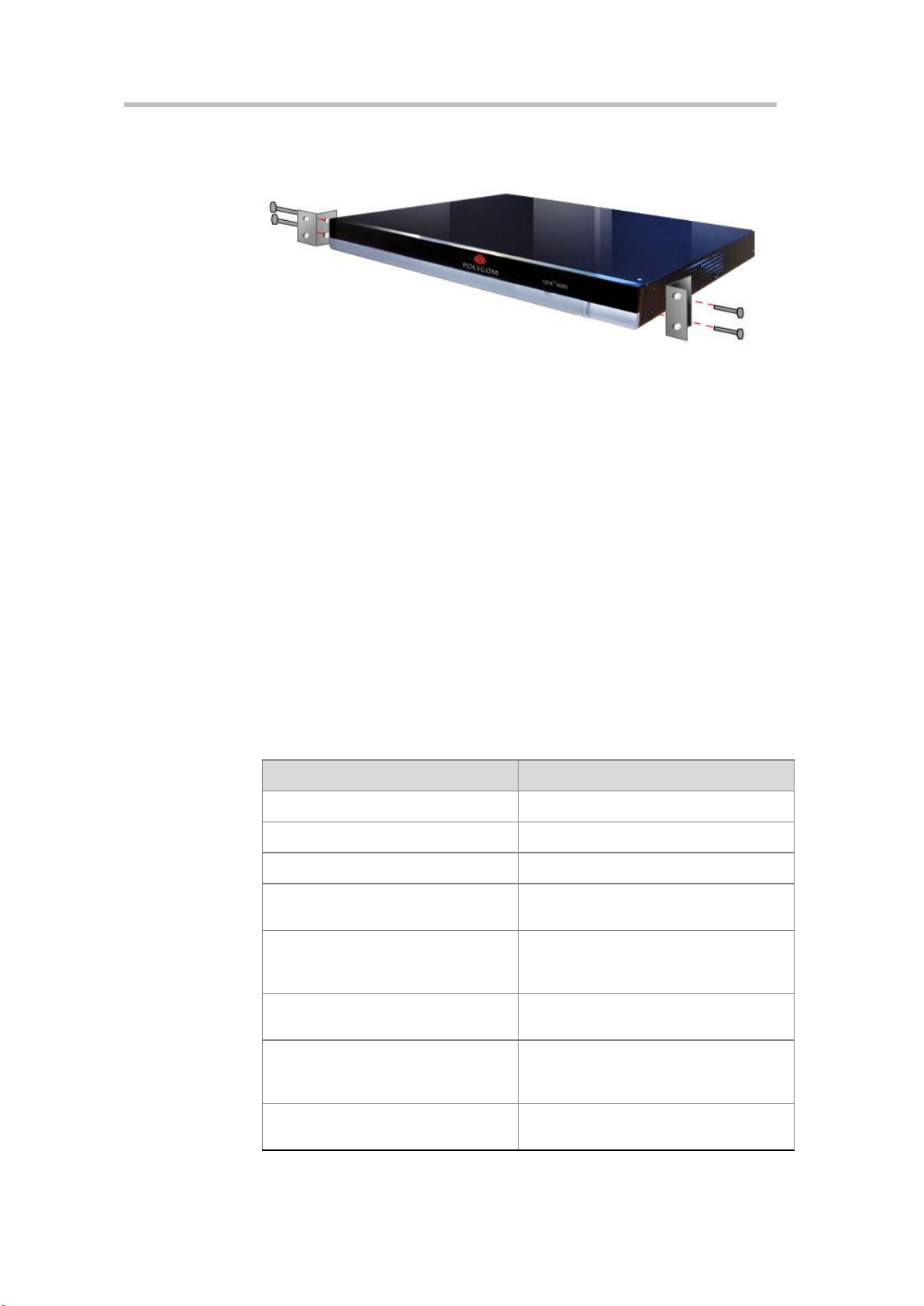
Знакомство с системой Polycom QDX
Цвет индикатора
Состояние системы
Не светится
Система выключена
Постоянный красный
Инициализация системы
Мигающий красный
Обновление ПО системы
Постоянный зеленый
Система находится в состоянии
соединения
Мигающий красный при
постоянном зеленом
При нахождении системы в состоянии
соединения получен инфракрасный
сигнал
Постоянный синий
Система находится в активном
состоянии и не в состоянии соединения
Мигающий красный при
постоянном синем
При нахождении системы в активном
состоянии и не в состоянии соединения
получен инфракрасный сигнал.
Мигающий синий (светится 1
секунду, не светится 2 секунды)
Система находится в режиме ожидания
2 Расположите систему в требуемом месте. Расположите систему так,
чтобы камера не была направлена на окно или другой источник
яркого света. Оставьте достаточно свободного места для удобного
подключения кабелей. Камеру и дисплей следует размещать рядом
друг с другом, чтобы участники, смотрящие на дисплей,
находились перед камерой.
Включение и выключение
После подключения к системе всего необходимого оборудования
подсоедините ее к электрической сети и включите. Перед
подключением устройств убедитесь, что система выключена.
Включение системы Polycom QDX 6000
Нажмите переключатель питания на задней панели системы.
Световой индикатор на передней панели системы отображает
следующую информацию:
1-2
Page 11
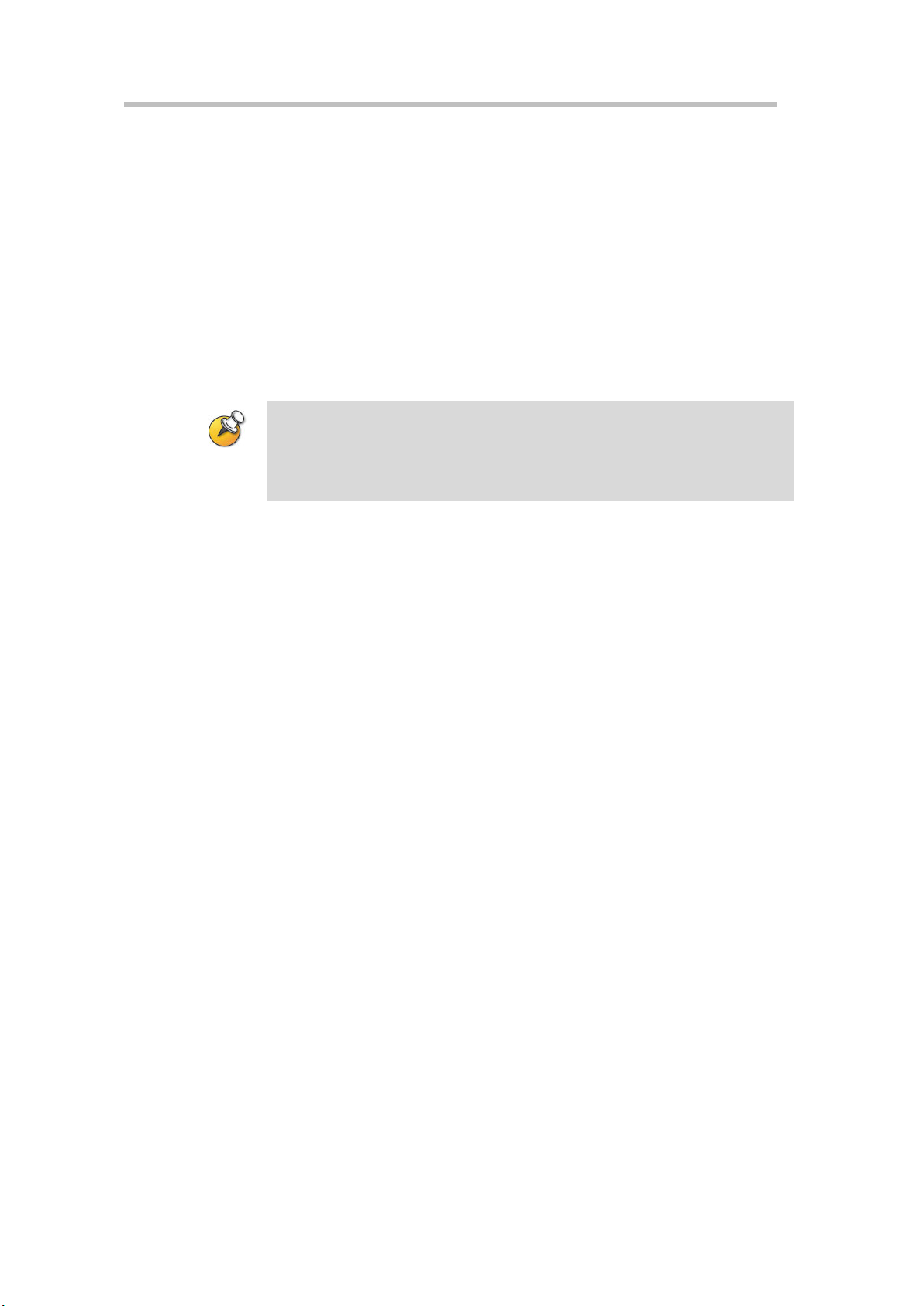
Руководство администратора для систем Polycom QDX 6000
При установке пароля помещения убедитесь, что сможете запомнить его. Если
пароль утерян, придется выполнить сброс системы, удалить системные файлы
и еще раз запустить мастер настройки для доступа к окну «Параметры
администратора» и сброса пароля.
Настройка с помощью мастера настройки
При первом включении системы мастер настройки определяет ее IP, а
также предлагает совершить тот минимум действий по настройке,
который необходим для выполнения вызова.
С помощью мастера настройки можно установить пароль помещения,
позволяющий ограничить доступ к экрану «Параметры
администратора». Паролем помещения по умолчанию является 16значный серийный номер системы, находящийся на экране «Сведения
о системе» или на задней панели системы.
Запуск мастера настройки или просмотр экранов настройки можно
осуществить одним из двух следующих способов:
В помещении, где расположена система. Используйте пульт ДУ
для перемещения между экранами и ввода информации. Для ввода
текста можно использовать цифровую клавиатуру пульта ДУ, как
на сотовом телефоне.
Из другого места. Используйте обозреватель Интернета для
доступа к веб-интерфейсу Polycom QDX 6000.
Дополнительные сведения см. в разделе Дистанционное управление
системой.
1-3
Page 12
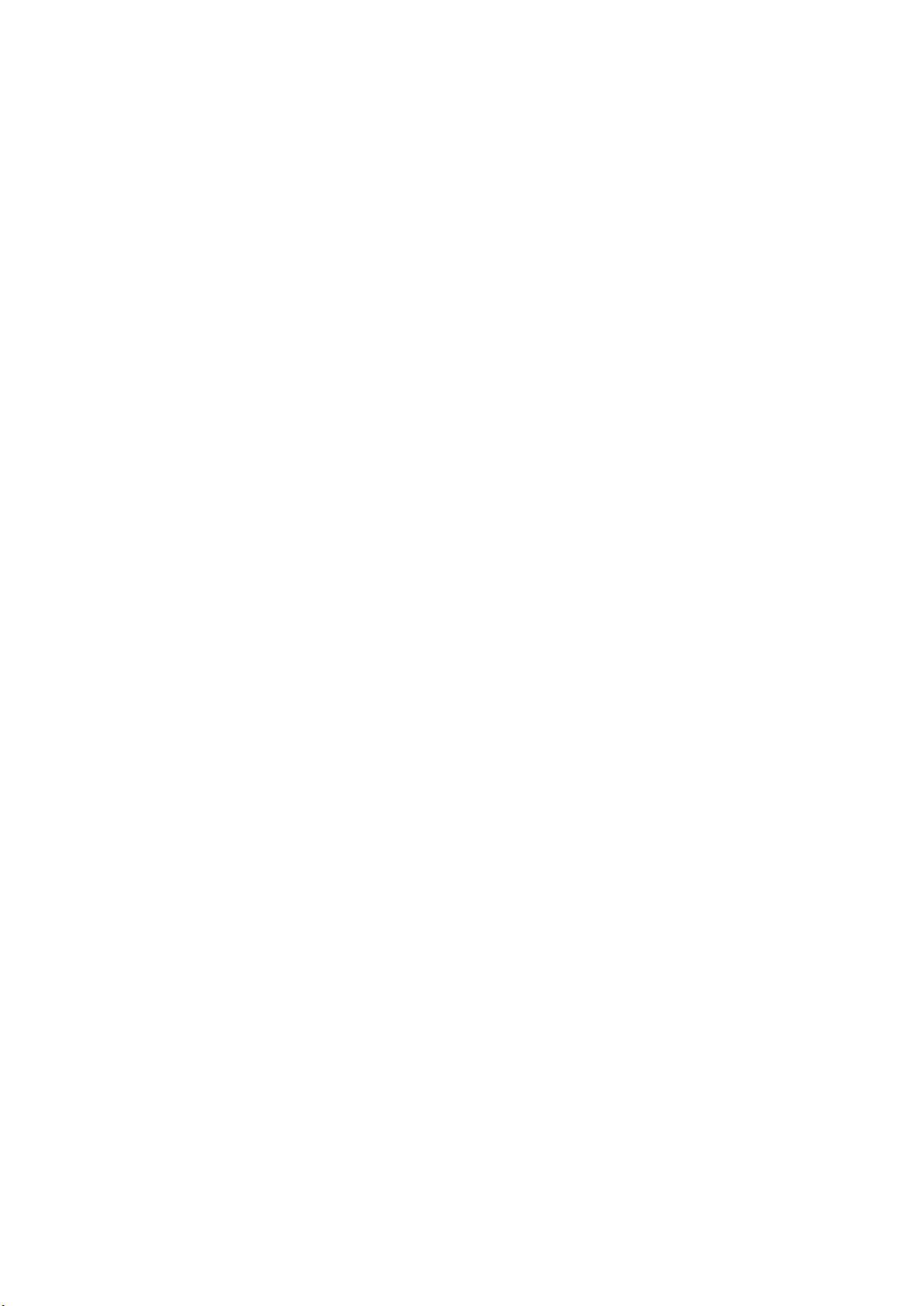
Page 13
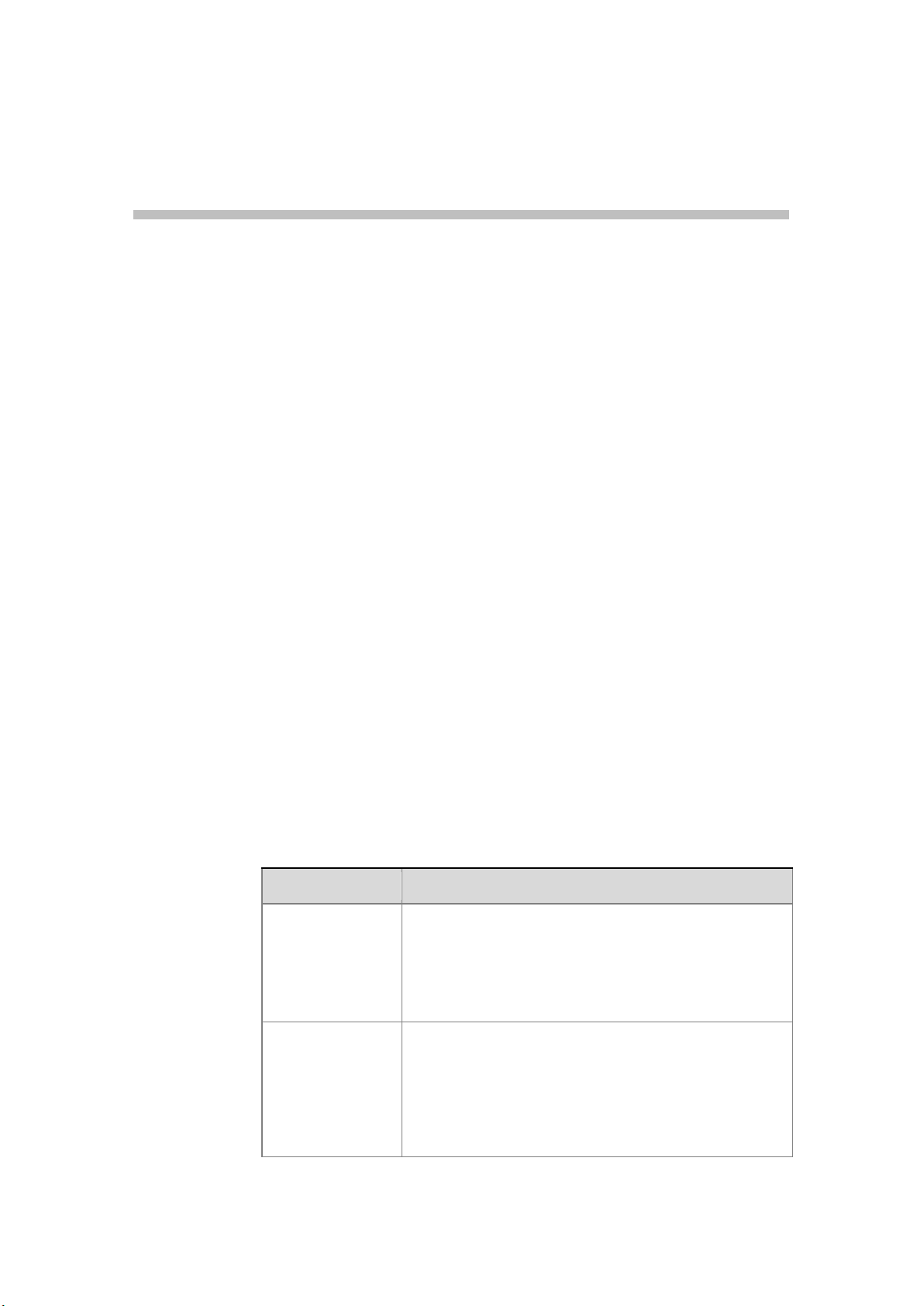
Сети
Параметр
Описание
IP-адрес
Указывает способ получения системой IP-адреса.
Получить IP-адрес автоматически
. Выберите этот
параметр, если система получает IP-адрес с сервера
DHCP локальной сети.
Ввести IP-адрес вручную
. Выберите этот параметр,
если IP-адрес не будет назначаться автоматически.
Ваш IP-адрес:
или
Использовать
следующий IP:
Если система получает IP-адрес автоматически, в
данной области отображается текущий IP-адрес
системы.
Если выбран параметр
Ввести IP-адрес вручную
,
введите в данное поле IP-адрес.
При изменении IP-адреса выполняется перезапуск
системы.
В данном руководстве описываются типы сетей, широко используемые
во всем мире. Обратите внимание на то, что в некоторых странах
доступны не все типы сетей.
Перед началом настройки сетевых параметров убедитесь, что сеть
готова к использованию видеоконференцсвязи.
Подключение к локальной сети
Перед началом настройки сетевых параметров убедитесь, что сеть
готова к использованию видеоконференцсвязи.
2
Подключение системы к локальной сети требуется для:
Выполнения вызовов H.323.
Использования сервера глобального каталога.
Доступа к веб-интерфейсу.
Использования функции People+Content™ IP.
Настройка свойств локальной сети
Настройка свойств ЛВС
1 Перейдите Система > Параметры администратора > Параметры
ЛВС.
2 Настройте следующие параметры на экране «Свойства сети»:
2-1
Page 14
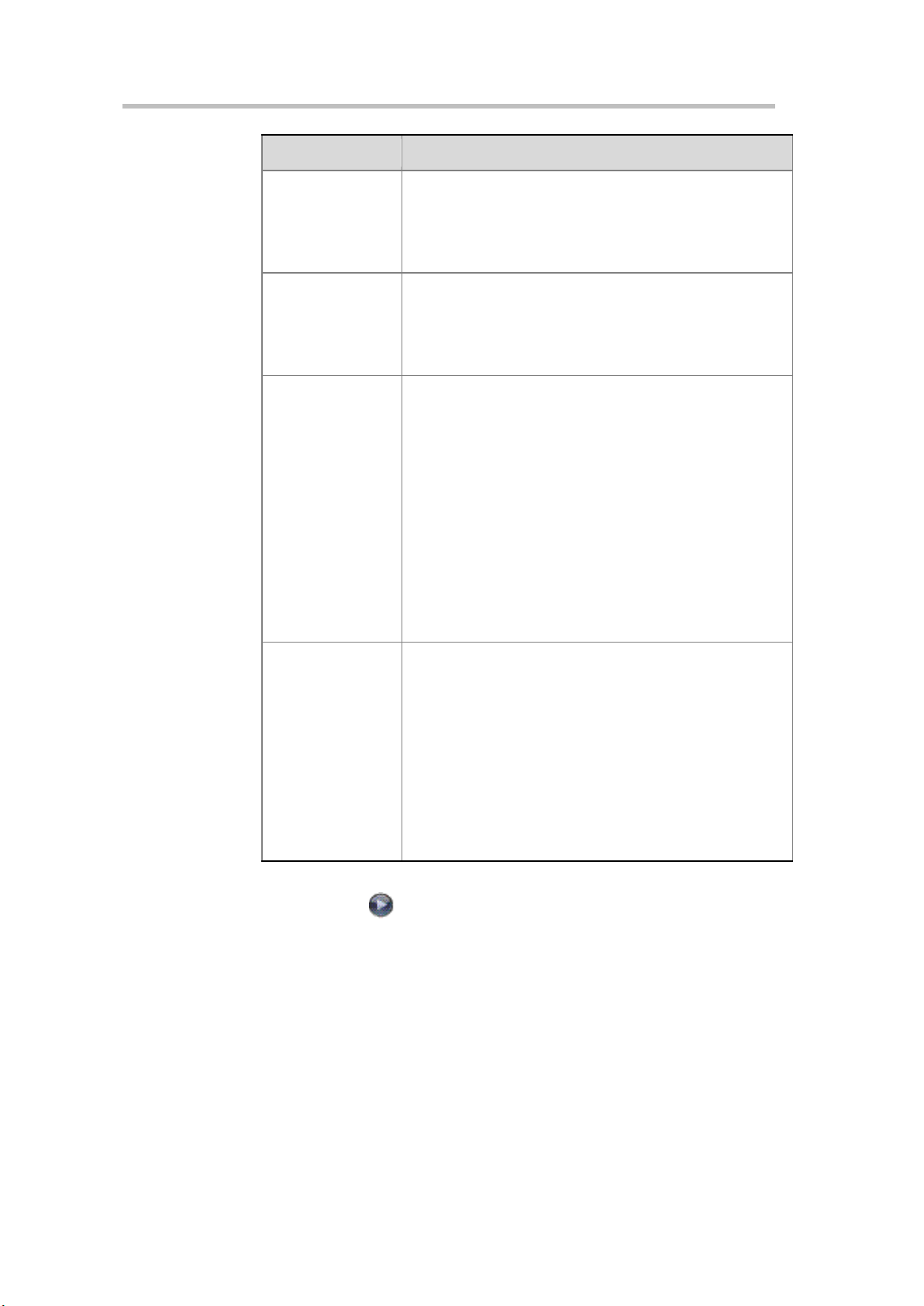
Сети
Параметр
Описание
Маска подсети
Отображает маску подсети, назначенную системе.
Если система не получает маску подсети автоматически,
введите ее в данном поле.
При изменении этого параметра выполняется перезапуск
системы.
Основной шлюз
Отображает шлюз, назначенный системе.
Если система не получает IP-адрес шлюза
автоматически, введите его в данном поле.
При изменении этого параметра выполняется перезапуск
системы.
Скорость сети
Указывает используемую скорость сети. Помните, что
выбираемая скорость должна поддерживаться
коммутатором.
Выберите
Авто
для автоматической установки скорости
коммутатором. При выборе параметра
Авто
для
параметра
Дуплексный режим
автоматически
устанавливается значение
Авто
. Если выбрать
10
Мбит/с
,
100 Мбит/с
или
1000 Мбит/с
, для параметра
Дуплексный режим
следует установить
Полудуплекс
или
Дуплекс
.
Примечание
. Polycom не поддерживает значение
Авто
только для системы Polycom QDX 6000 или только для
коммутатора, оба параметра должны быть одинаковыми.
При изменении этого параметра выполняется перезапуск
системы.
Дуплексный
режим
Указывает используемый дуплексный режим. Помните,
что выбираемый дуплексный режим должен
поддерживаться коммутатором.
Выберите
Авто
для автоматической установки
дуплексного режима коммутатором. При выборе
параметра
Авто
для параметра
Скорость сети
автоматически устанавливается значение
Авто
.
Примечание
. Polycom не поддерживает значение
Авто
только для системы Polycom QDX 6000 или только для
коммутатора, оба параметра должны быть одинаковыми.
При изменении этого параметра выполняется перезапуск
системы.
3 Выберите и настройте следующие параметры:
2-2
Page 15
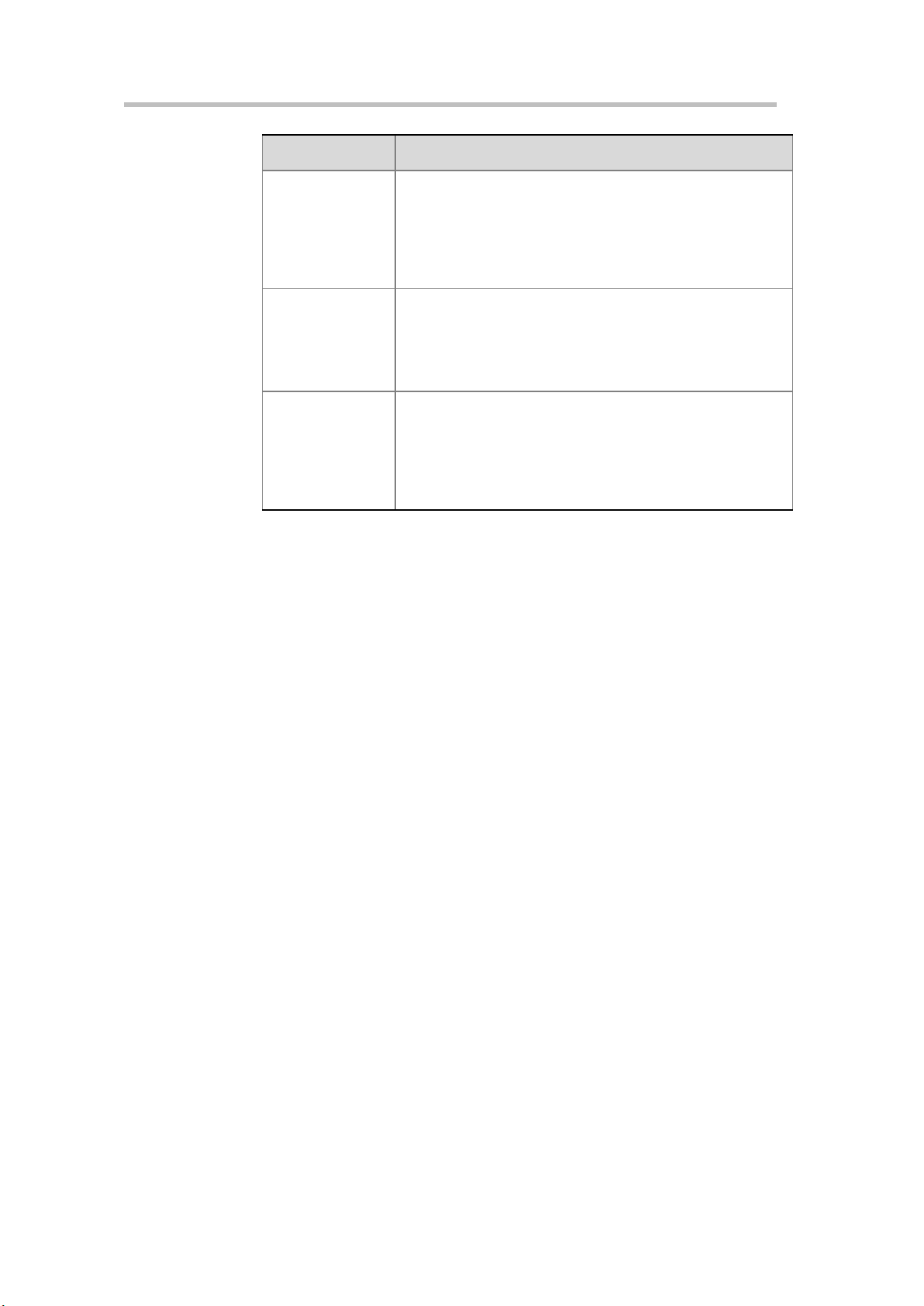
Руководство администратора для систем Polycom QDX 6000
Параметр
Описание
Имя сервера
Указывает DNS-имя системы.
При изменении этого параметра выполняется перезапуск
системы.
Примечания.
Имя сервера может состоять из букв, цифр
и символа дефиса (-). Имя сервера не может начинаться
или оканчиваться дефисом.
Домен
Отображает имя домена, назначенного системе.
Если система не получает имя домена автоматически,
введите его в данном поле.
При изменении этого параметра выполняется перезапуск
системы.
Серверы DNS
Отображает серверы DNS, назначенные системе.
Если система не получает адрес сервера DNS
автоматически, введите в данном поле до четырех
серверов DNS.
При изменении этого параметра выполняется перезапуск
системы.
Настройка параметров IP
Настройка параметров H.323
Если в сети используется гейткипер, система может автоматически
зарегистрировать свои имя и добавочный номер H.323. Это позволяет
вызывать систему, вводя вместо IP-адреса имя и добавочный номер
H.323.
Настройка параметров H.323
1 Выберите Система > Параметры администратора > Сеть > IP >
Параметры H.323.
2 Настройте следующие параметры на экране «Параметры H.323»:
2-3
Page 16
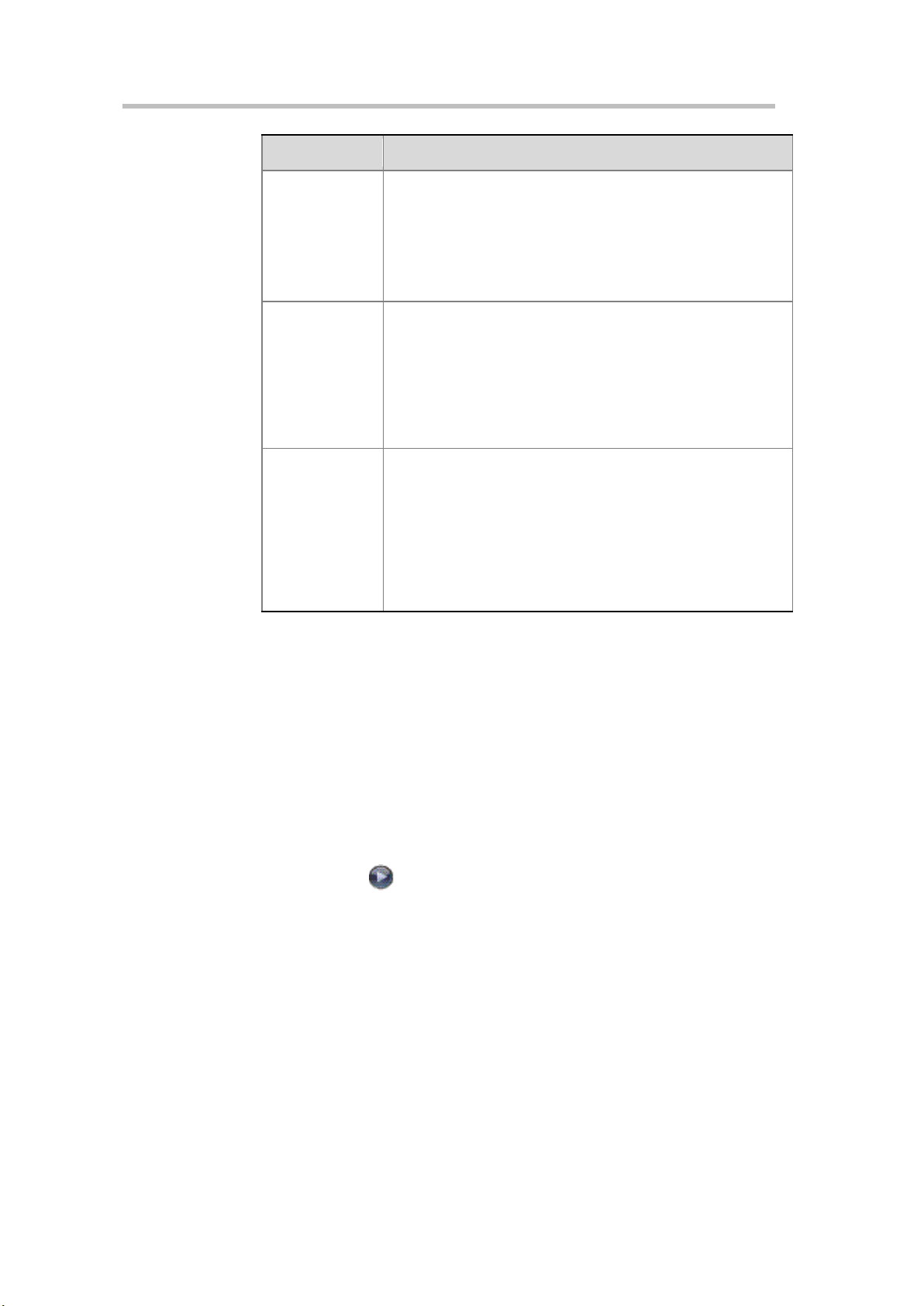
Сети
Параметр
Описание
Отоб. добав.
номер H.323
Позволяет пользователям, осуществляющим вызов через
шлюз, вводить добавочный номер H.323 отдельно от
идентификатора шлюза.
Если данный параметр не выбран, пользователи
выполняют вызов через шлюз, вводя информацию запроса
в следующем формате: идентификатор шлюза + ## +
добавочный номер
Имя H.323
Указывает имя, используемое гейткипером для
идентификации данной системы. Если обе системы
зарегистрированы в гейткипере, можно выполнять вызовы
«Точка-точка», используя имена H.323.
Имя H.323 (пока не будет изменено) совпадает с именем
системы. Доступные для использования имена могут
автоматически определяться стандартами набора номеров
организации.
Добав. номер
H.323 (E.164)
Указывает добавочный номер, используемый гейткипером и
шлюзами для идентификации данной системы. Если обе
системы зарегистрированы в гейткипере, можно разрешить
пользователям выполнять вызовы «Точка-точка», используя
добавочный номер.
Добавочный номер H.323 по умолчанию может быть
изменен. Доступные для использования добавочные
номера могут автоматически определяться стандартами
набора номеров организации.
Настройка системы для использования гейткипера
Гейткипер — это «администратор сети», который контролирует сетевой
трафик и управляет рядом важных функций, например контролем
полосы пропускания и контролем допуска. Гейткипер также управляет
преобразованием адресов, что позволяет пользователям осуществлять
вызовы, используя вместо IP-адресов, которые могут изменяться каждый
день, неизменные псевдонимы.
Настройки системы для использования гейткипера
1 Выберите Система > Параметры администратора > Сеть > IP >
Параметры H.323.
2 Выберите и настройте следующие параметры на экране
«Гейткипер».
2-4
Page 17
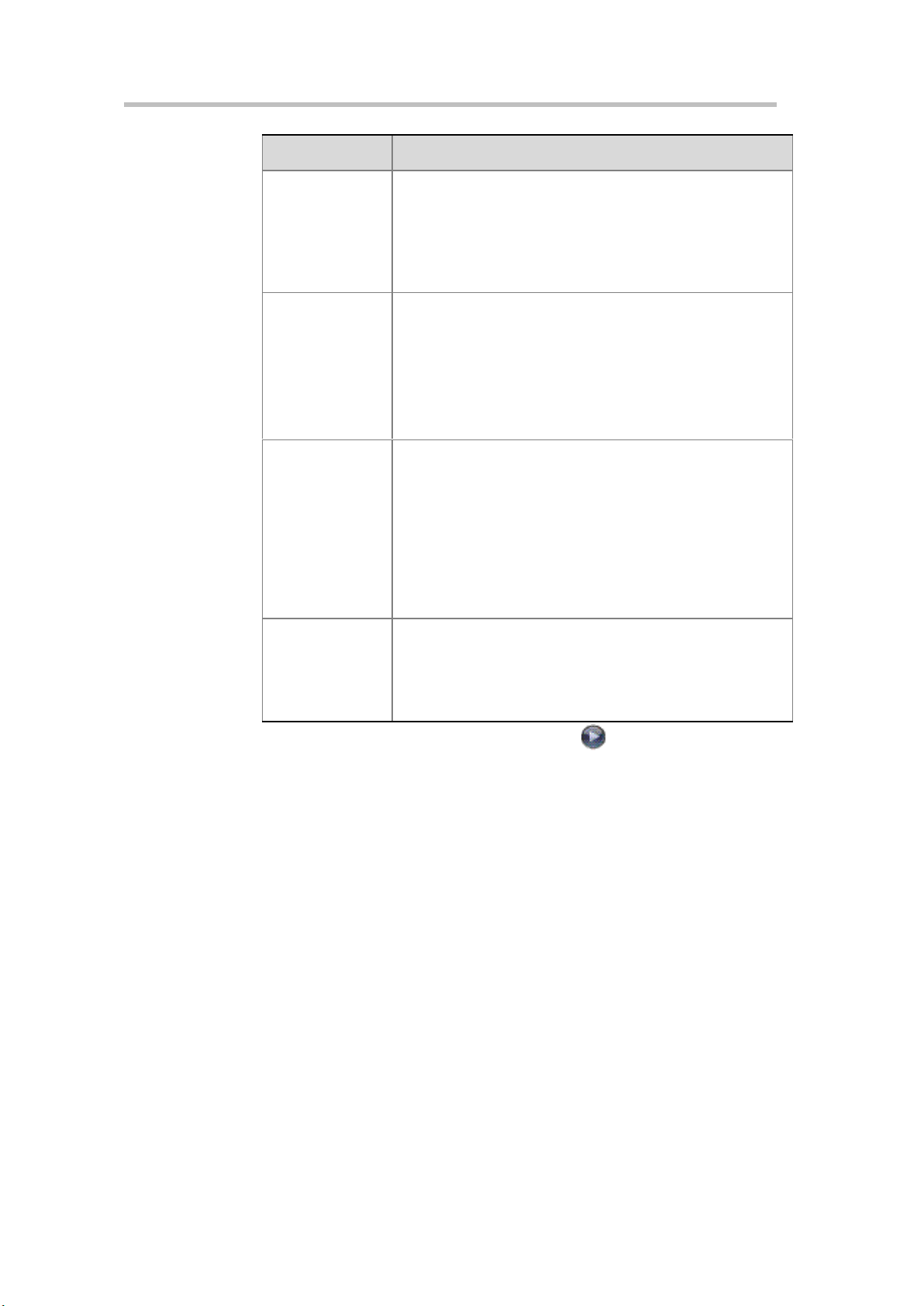
Руководство администратора для систем Polycom QDX 6000
Параметр
Описание
Исп. гейткипер
Указывает, используется ли гейткипер.
Выкл
. В вызовах не используется гейткипер.
Авто
. Система автоматически ищет подходящий
гейткипер.
Указать
. Вызовы используют указанный гейткипер.
Введите IP-адрес гейткипера.
Имя H.323
Указывает имя, используемое гейткипером для
идентификации данной системы. Если обе системы
зарегистрированы в гейткипере, можно выполнять вызовы
«Точка-точка», используя имена H.323.
Имя H.323 (пока не будет изменено) совпадает с именем
системы. Доступные для использования имена могут
автоматически определяться стандартами набора
номеров организации.
Добав. номер
H.323 (E.164)
Указывает добавочный номер, используемый гейткипером
и шлюзами для идентификации данной системы. Если обе
системы зарегистрированы в гейткипере, можно
разрешить пользователям выполнять вызовы «Точкаточка», используя добавочный номер.
Добавочный номер H.323 по умолчанию основан на
серийном номере системы, но может быть изменен.
Доступные для использования добавочные номера могут
автоматически определяться стандартами набора
номеров организации.
IP-адрес
гейткипера
Эта функция доступна, только когда для параметра
Исп.
гейткипер
установлено значение
Вкл
.
Если используется автоматический выбор гейткипера, в
данном поле отображается IP-адрес гейткипера.
Если гейткипер указывается, введите его IP-адрес.
3 Если указывается гейткипер, выберите , чтобы просмотреть
Другие гейткиперы, которые система использует в случае, если
основной гейткипер недоступен.
Определение качества службы
С помощью настроек качества услуги (Quality of Service — QoS) можно
определить, как сеть будет обрабатывать IP-пакеты во время
видеовызовов.
Определения настроек качества службы
1 Выберите Система > Параметры администратора > Сеть > IP >
Качество службы.
2 Настройте следующие параметры на экране «Качество службы»:
2-5
Page 18
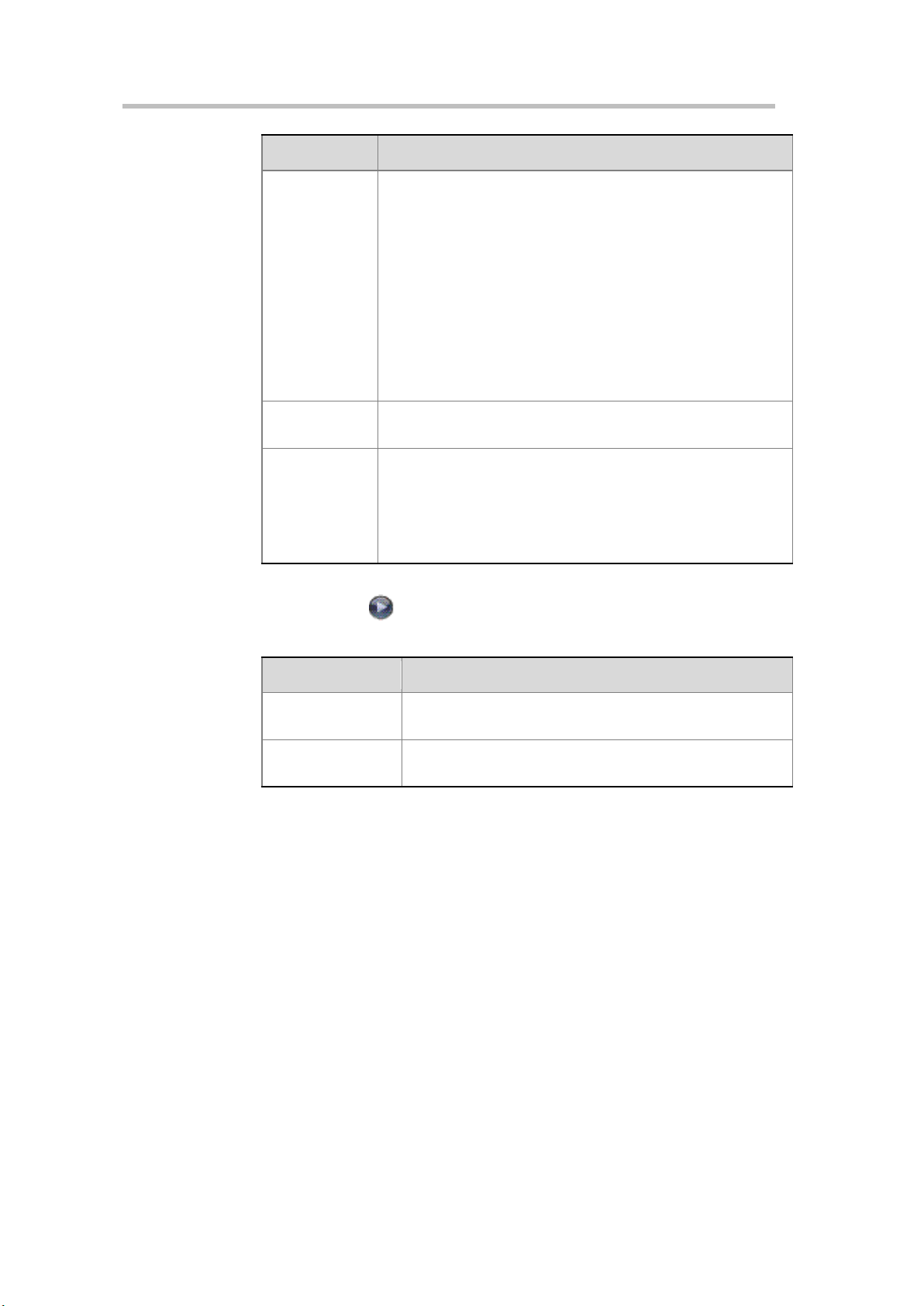
Сети
Параметр
Описание
Тип службы
Указывает тип услуги и позволяет выбрать способ установки
приоритета IP-пакетов, отправляемых в систему для
управления видео, звуком и камерой удаленного узла.
Установленный приоритет для пакетов аудио и видео
должен совпадать с соответствующими настройками на
маршрутизаторе.
Приоритет IP
. Отображение приоритета отправляемых в
систему IP-пакетов. Значение приоритета может быть от 0
до 5. Если данный параметр выбран, введите значение в
поле
Тип значения службы
.
DiffServ
. Отображение уровня приоритета от 0 до 63. Если
данный параметр выбран, введите значение в поле
Тип
значения службы
.
Тип значения
службы
Значение приоритета IP или Diffserv для управления видео,
звуком и удаленной камерой.
Активировать
LPR
Позволяет указать, использовать ли Polycom Lost Packet
Recovery™ (LPR™) для вызовов.
Эта функция включена по умолчанию. Функция LPR должна
быть включена, чтобы обеспечить получение изображения
абонентом-получателем при потере пакета при передаче
данных по сети.
Параметр
Описание
Макс. полоса при
передаче
Указывает максимальную скорость линии передачи в
диапазоне от 64 Кбит/с до 4096 Кбит/с.
Макс. полоса при
приеме
Указывает максимальную скорость линии приема в
диапазоне от 64 Кбит/с до 4096 Кбит/с.
3 Выберите и настройте следующие параметры на экране
«Полоса пропуск.».
Настройка системы для работы с межсетевым экраном или
NAT
Межсетевой экран (брандмауэр, firewall) защищает IP-сеть
организации, управляя потоком данных, приходящим извне. Если
межсетевой экран не поддерживает оборудование для
видеоконференций стандарта H.323, необходимо настроить систему и
межсетевой экран для разрешения входящего и исходящего трафика
видеоконференций сети.
Параметры межсетевого экрана
Сетевые среды преобразования сетевых адресов (Network Address
Translation — NAT) используют частные внутренние IP-адреса для
устройств внутри сети и один внешний IP-адрес для разрешения
2-6
взаимодействия устройств локальной сети с другими устройствами,
расположенными вне ее. Если система подключена к локальной сети,
использующей NAT, необходимо ввести Открытый NAT-адрес (ГС) для
взаимодействия системы вне локальной сети.
Page 19
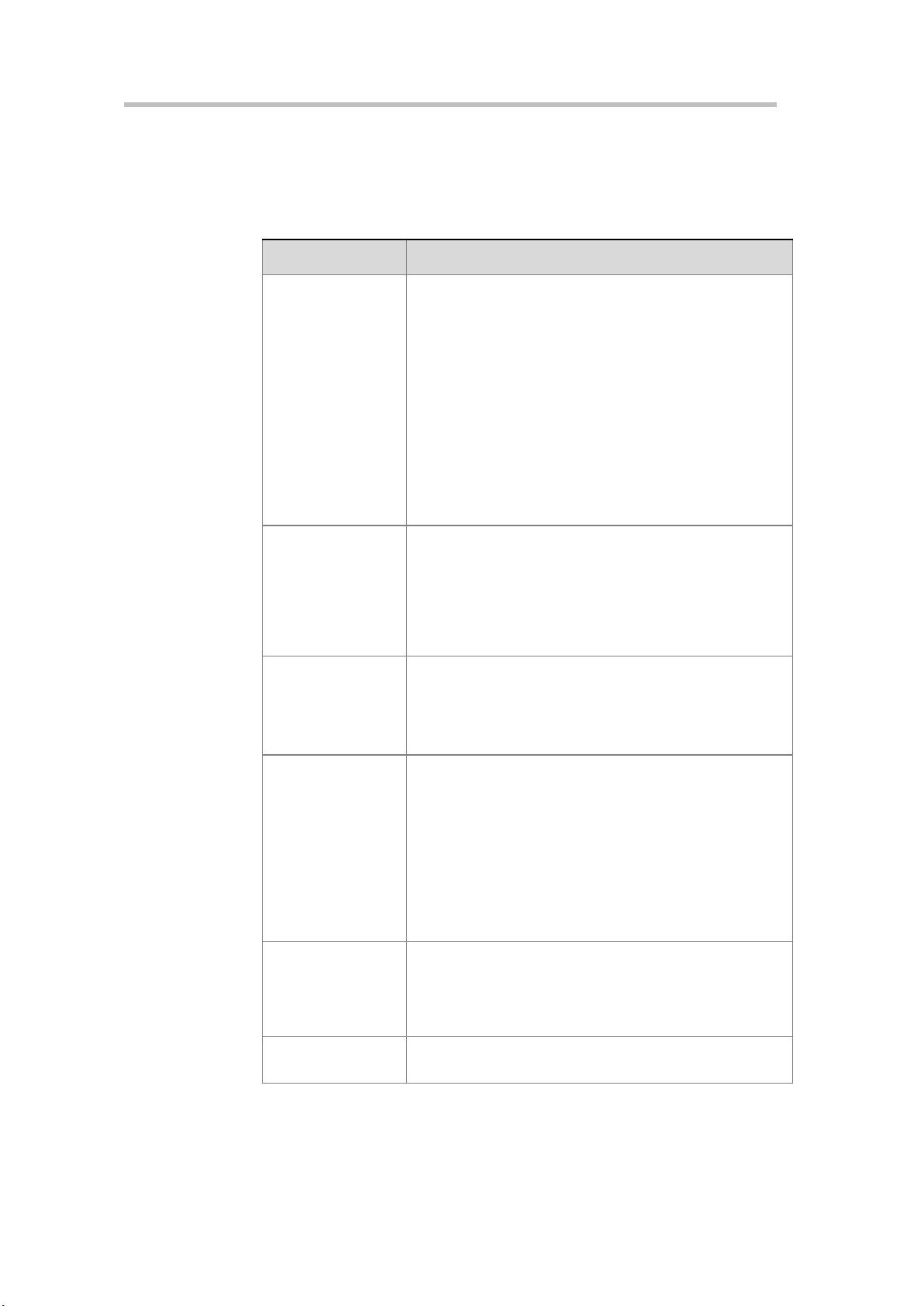
Руководство администратора для систем Polycom QDX 6000
Параметр
Описание
Постоян. порты
Позволяет указать, задаются ли TCP- и UDP-порты.
Включите данный параметр, если межсетевой экран
несовместим с протоколом H.323. Система Polycom
QDX 6000 назначает диапазон портов, начиная с
указанных вами TCP- и UDP-портов. По умолчанию
диапазон начинается с порта 3230 как для TCP, так и
для UDP.
Примечание
. Следует открыть соответствующие
порты в межсетевом экране. Необходимо также
открыть в межсетевом экране TCP-порт 1720 для
того, чтобы разрешить трафик H.323.
Отключите данный параметр, если межсетевой экран
совместим со стандартом H.323 или если система не
находится за межсетевым экраном.
Порты TCP/UDP
Позволяет указать начальное значение диапазона TCPи UDP-портов, используемого системой. На основании
указанного начального значения система автоматически
задает диапазон портов.
Примечание
. Необходимо также открыть в межсетевом
экране TCP-порт 1720 для того, чтобы разрешить
трафик H.323.
Вкл. прохождение
брандм. H.460
Разрешает системе использовать прохождение
брандмауэра на основе H.460.
Дополнительные сведения см. в разделе Установление
соединений через NAT/межсетевой экран по
стандарту H.460.
Конфигурация
NAT
Позволяет указать, должна ли система автоматически
определять открытый NAT-адрес в глобальной сети
WAN.
Если система не работает через NAT или подключена
к IP-сети через виртуальную частную сеть (Virtual
Private Network — VPN), выберите параметр
Выкл
.
Если система работает через NAT, разрешающий
трафик HTTP, выберите параметр
Авто
.
Если система работает через NAT, не разрешающий
трафик HTTP, выберите параметр
Вручную
.
Открытый NATадрес (ГС)
Отображает адрес, который участники конференции,
находящиеся вне локальной сети, используют для
вызова вашей системы. Если была выбрана ручная
настройка NAT, введите в данном поле открытый NATадрес.
NAT совместим с
H.323
Указывает, что система находится за NAT,
разрешающим трафик H.323.
Настройка системы для работы с межсетевым экраном или NAT
1 Выберите Система > Параметры администратора > Сеть > IP >
Брандмауэр.
2 Настройте следующие параметры на экране «Брандмауэр»:
2-7
Page 20
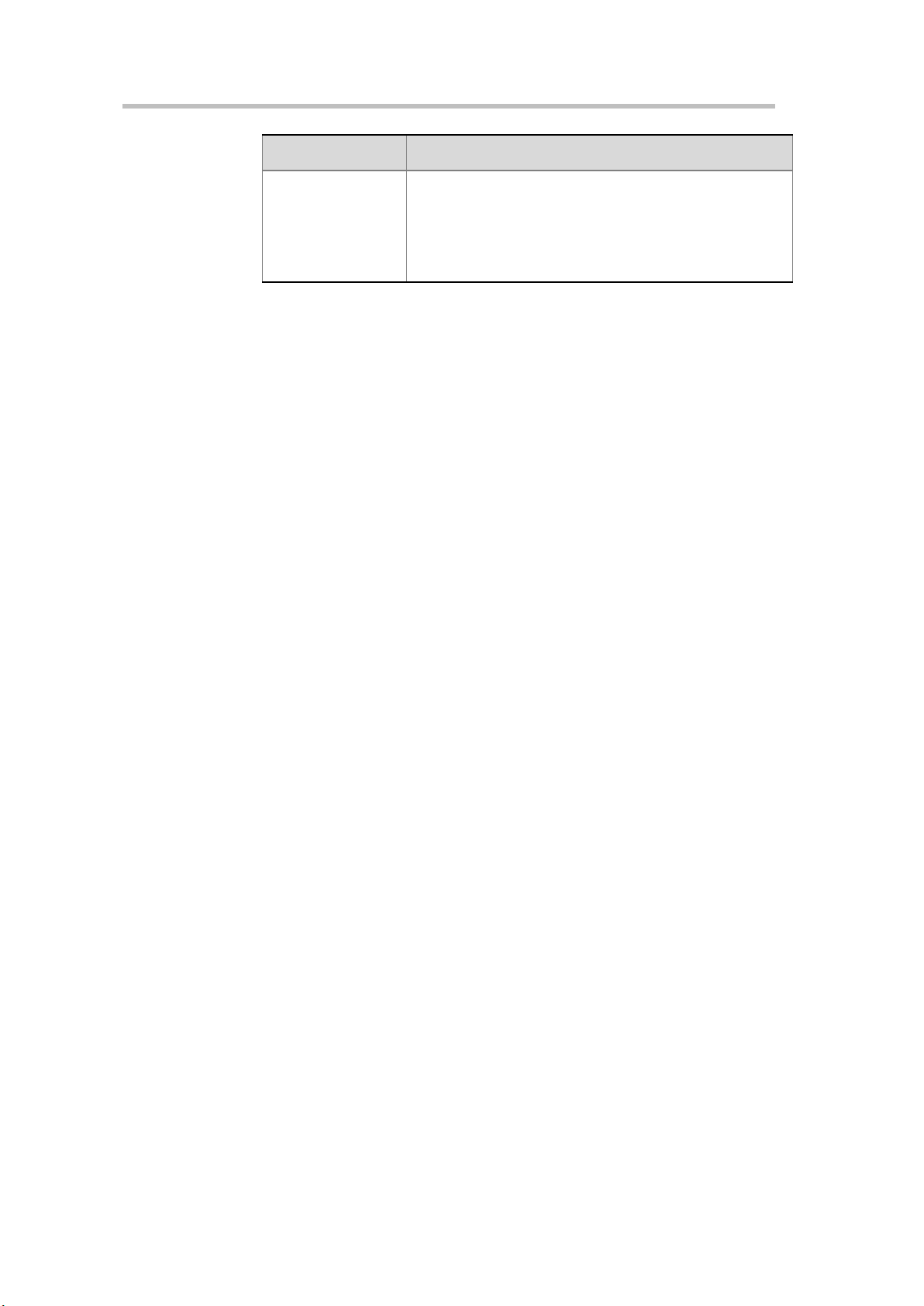
Сети
Параметр
Описание
Адрес,
отображаемый в
каталоге
глобальной
системы
управления
Позволяет выбрать, следует ли отображать общий или
частный адрес системы в глобальном каталоге.
Установление соединений через NAT/межсетевой экран
по стандарту H.460
Системы QDX 6000 можно настроить на установление соединений через
брандмауэр с использованием стандартов H.460.18 и H.460.19,
упрощающих установку IP-соединений между системами,
защищенными брандмауэрами.
Для использования установления соединений через брандмауэры
системы Polycom QDX 6000 и межсетевые экраны необходимо настроить
следующим образом:
Разрешите установление соединений через межсетевой экран в
системе Polycom QDX 6000.
Зарегистрируйте систему Polycom QDX 6000 во внешнем шлюзе
сервера V2IU, поддерживающем стандарты H.460.18 и H.460.19.
Убедитесь, что межсетевые экраны, через которые выполняется
установление соединений, позволяют системам Polycom QDX 6000
устанавливать исходящие TCP- и UDP-соединения. Отключите в
межсетевом экране функции совместимости с H.323.
Межсетевые экраны с более жестким набором правил должны
разрешать системам Polycom QDX 6000 использовать, по крайней
мере, следующие исходящие TCP- и UDP-порты: 1720 (TCP),
14085-15084 (TCP) и 1719 (UDP), 16386-25386 (UDP).
Межсетевые экраны должны разрешать входящий трафик на TCP-
UDP-порты, которые использовались ранее для передачи.
Разрешение установления соединений через межсетевой экран в
системе Polycom QDX 6000:
1 Выберите Система > Параметры администратора > Сеть > IP >
Брандмауэр.
2 Выберите Включить прохождение брандмауэра H.460.
Настройка предпочтений вызовов
Предпочтения вызовов помогают управлять используемой для вызовов
полосой пропускания сети. Для исходящих вызовов можно указать
дополнительные параметры вызовов и параметры вызовов по
умолчанию. Можно также ограничить скорости соединений входящих
вызовов.
2-8
Page 21
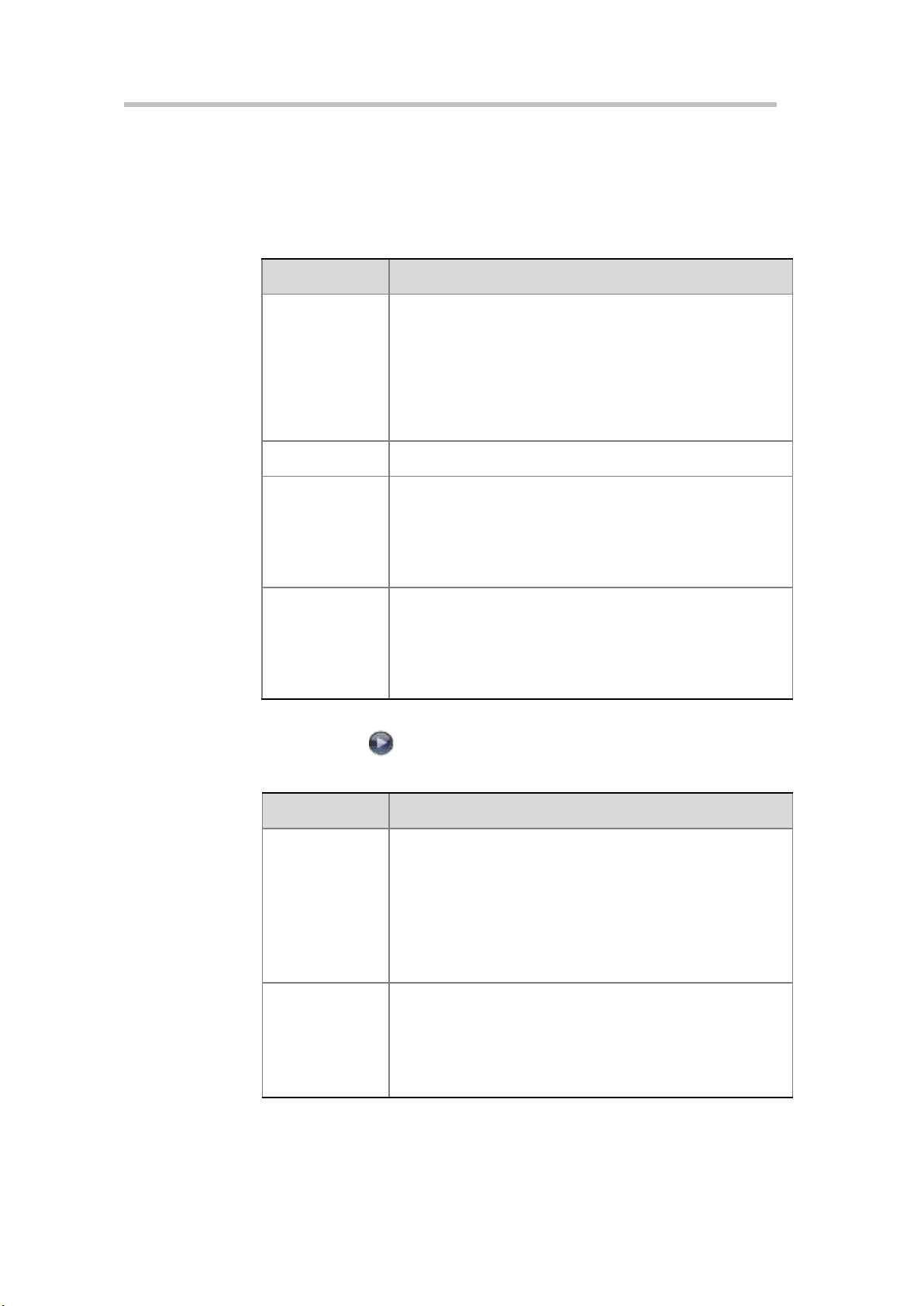
Руководство администратора для систем Polycom QDX 6000
Параметр
Описание
Основной
режим
Включает режим работы с ограниченными возможностями,
в котором используются протоколы H.261 и G.711 для
обмена видео- и аудиоданными соответственно. Этот
режим позволяет администраторам избегать ошибок при
проблемах взаимодействия сетей, которые не позволяют
устранить другие методы.
Настройка «Основной режим» остается в силе до тех пор,
пока не будет изменена.
H.264
Указывает использование H.264 системой для видео.
H.239
Определяет основанную на стандартах совместную работу
с данными People + Content. Выберите этот параметр,
если H.239 поддерживается удаленными абонентами,
которым направляется вызов. Если при совместном
доступе к контенту с помощью других систем Polycom
возникают проблемы, отмените выбор данного параметра.
H.264 контент
Если эта функция включена, конечная точка будет в
первую очередь использовать протокол H.264 при
отправке контента. В некоторых конечных точках имеется
контент, который несовместим с H.264, поэтому включение
этой функции может отключить передачу контента. В этом
случае рекомендуется отключить эту функцию.
Параметр
Описание
Выберите
предпоч.
скорости для
выполн. выз.
Определяет скорости, которые будут использоваться для
исходящих вызовов системы в следующих случаях:
Параметр
Кач. вызов
недоступен или имеет значение
Авто
на экране «Заказ вызова».
Вызов выполняется из каталога.
Если система на удаленном узле не поддерживает
выбранную скорость, она автоматически устанавливает
более низкую скорость.
Выберите
максимальные
скорости для
принятия
вызовов
Разрешает ограничение полосы пропускания для
входящих вызовов.
Если удаленный узел пытается выполнить вызов со
скоростью, превышающей выбранное здесь значение, для
вызова будет установлена скорость, указанная в данном
поле.
Выбор предпочтений вызовов
1 Выберите Система > Параметры администратора > Сеть >
Предпочтение вызовов.
2 Настройте следующие параметры на экране «Предпочтение
вызовов»:
3 Выберите для перехода к экрану «Предпочтительн. скорости» и
настройте следующие параметры:
2-9
Page 22
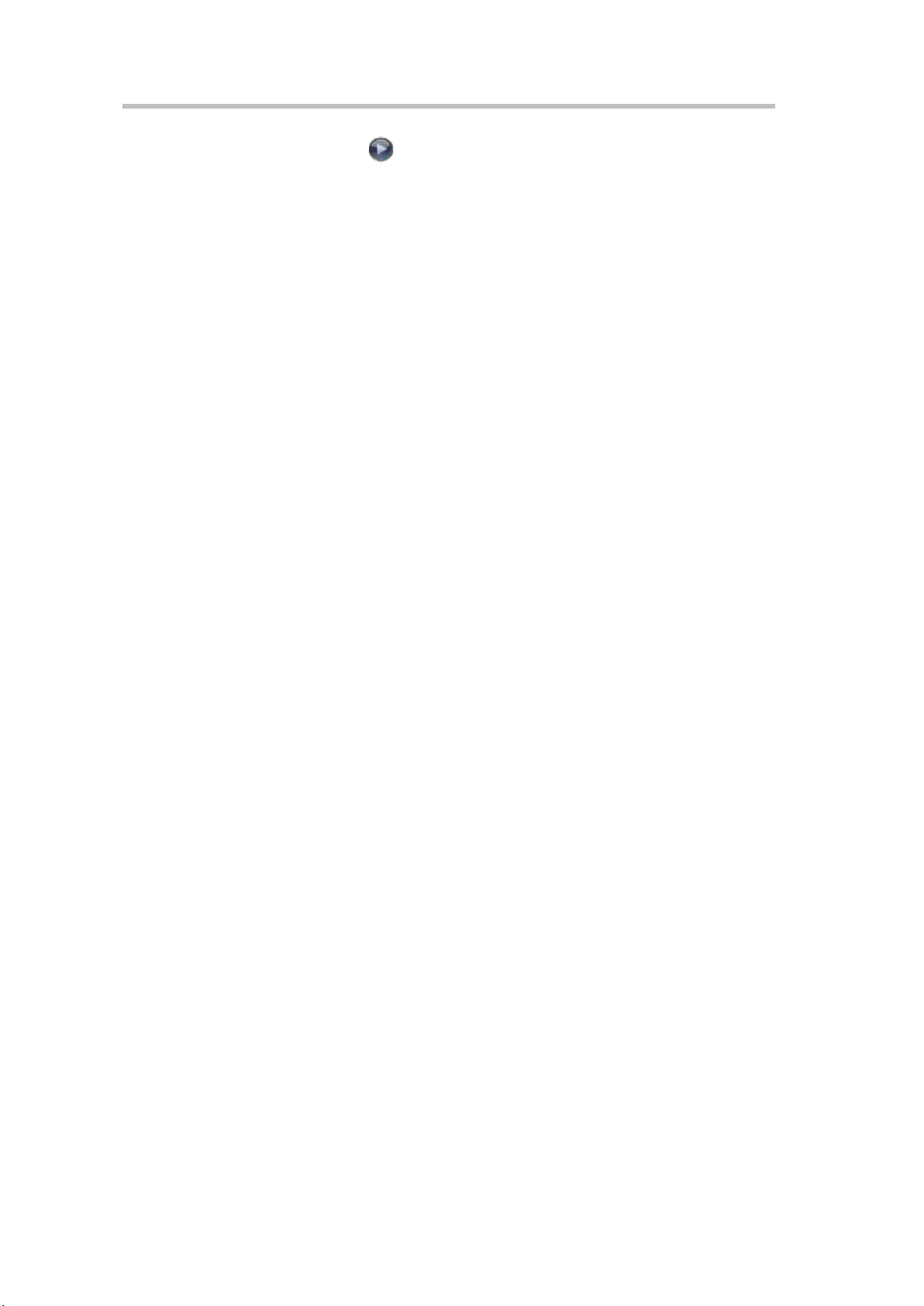
Сети
4 Выберите для перехода к экрану «Скорости соединения» и
укажите скорости соединения, предоставляемые пользователям,
если вы разрешаете им выбирать скорости по принципу «вызов-завызовом».
2-10
Page 23
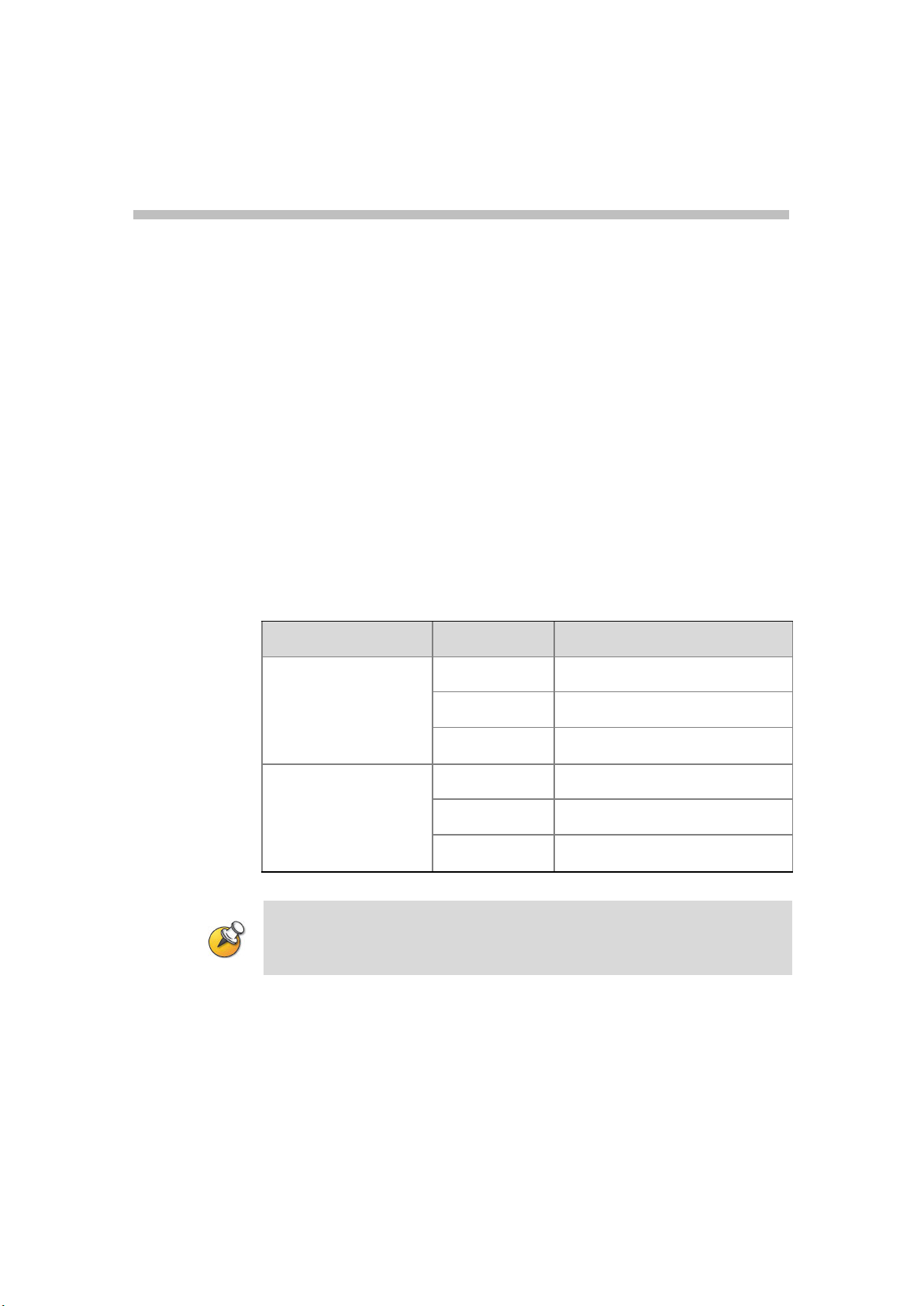
Мониторы и камеры
Номер видеовыхода
Разъем
Форматы выхода
1
RCA (три шт.)
YPrPb
RCA (желтый)
Полный видеосигнал
S-Video
S-Video
2
RCA (желтый)
Полный видеосигнал
S-Video
S-Video
VGA
VGA
Для монитора 2 в системе предусмотрены разъемы RCA, S-Video и VGA.
Одновременно может работать только один разъем, исходя из формата
выхода, который настроен для этого монитора.
Мониторы
К системе Polycom QDX 6000 System можно подключить до двух
мониторов.
По умолчанию на мониторе 1 отображается экранное меню
конечной точки, а пользователь может с помощью пульта ДУ
отобразить на нем изображения с удаленного узла, изображения со
своей стороны и контент.
На мониторе 2 отображается локальное изображение. При передаче
или получении контента он полностью отображается на этом
мониторе.
3
В следующей таблице показаны различные способы подключения
мониторов к системе Polycom QDX 6000.
Настройка параметров монитора
Настройка мониторов
1 Выберите Система > Параметры администратора > Мониторы.
2 Настройте следующие параметры на экране «Мониторы»:
3-1
Page 24
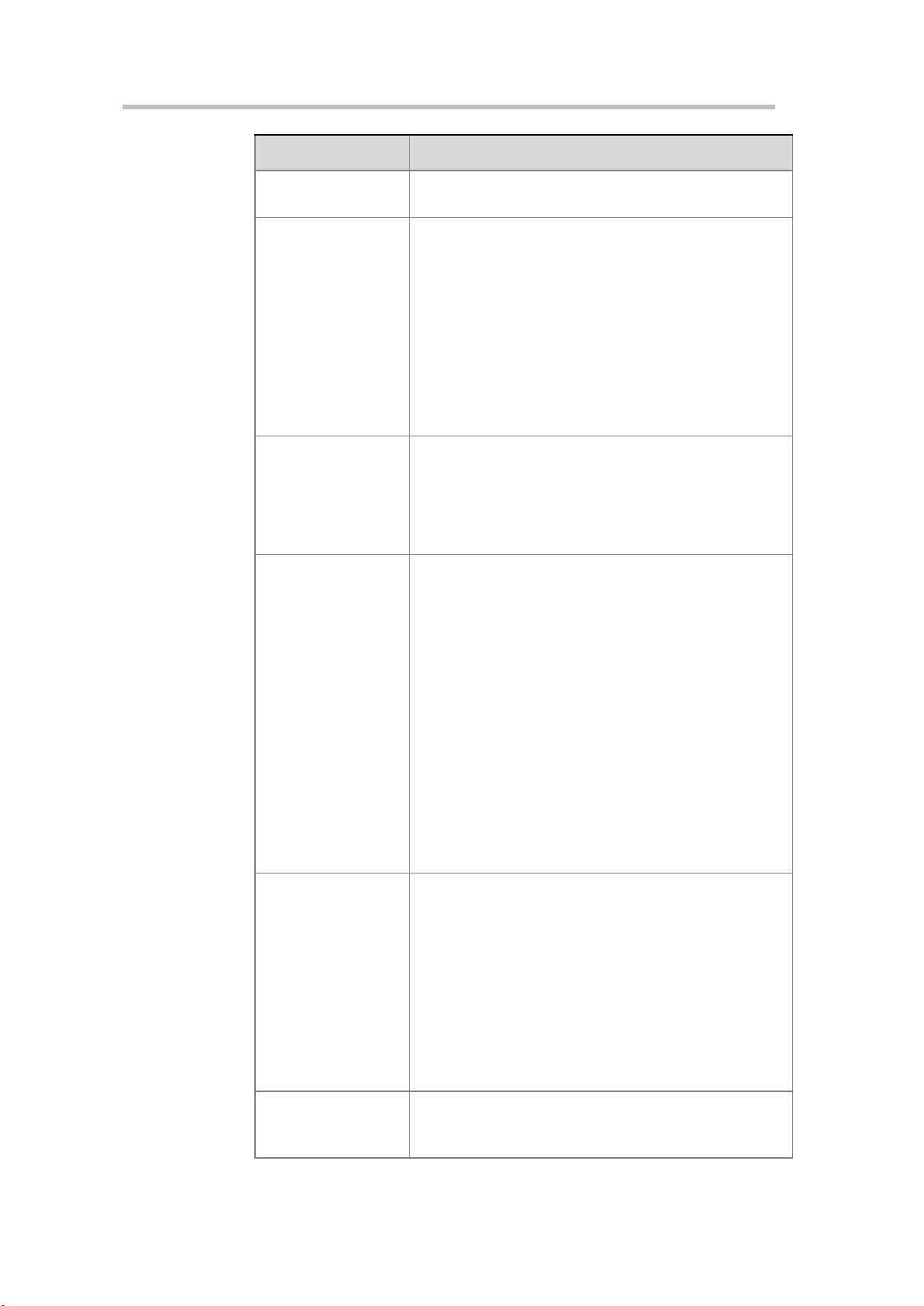
Мониторы и камеры
Параметр
Описание
Количество
мониторов
Задает количество используемых мониторов.
Вывод при
активации заставки
(монитор 1)
Указывает вывод заставки для монитора 1:
Указывает, следует ли передавать на монитор
видеосигнал с изображением черного экрана или
показывать отсутствие сигнала при переходе системы в
режим ожидания и включении заставки.
Для отображения текста заставки выберите значение
Черный
. Этот параметр рекомендуется для
предотвращения «выгорания» телемониторов.
Выберите
Отсутствует сигнал
, чтобы дисплей
отключался при переходе системы в режим ожидания.
Этот параметр рекомендуется для мониторов VGA и
проекторов.
Соотношение
сторон (монитор 1)
Указывает отношение ширины изображения к его
высоте:
4:3 — выберите данную установку при использовании
обычного телемонитора.
16:9 — выберите данную установку при
использовании широкоэкранного монитора.
PIP (монитор 1)
Эта функция доступна только тогда, когда для
«Соотношение сторон» выбран параметр 4:3.
Указывает режим работы функции PIP (картинка в
картинке):
Вкл
— окно PIP отображается в течение всего
соединения.
Авто
— окно PIP отображается при работе
пользователя с пультом ДУ (окно PIP закрывается,
если пользователь нажмет кнопку отбоя в нижней
части пульта ДУ, и отображается, если эту кнопку
отпустить).
Выкл — окно PIP во время соединения не
отображается.
Примечание
. Установки для режима PIP доступны
также на экране «Параметры пользователя».
Дополнительные сведения о «Параметрах
пользователя» см. в разделе Управление доступом
пользователей к установкам и функциям.
Вывод при
активации заставки
(монитор 2)
Указывает вывод заставки для монитора 2:
Указывает, следует ли передавать на монитор
видеосигнал с изображением черного экрана или
показывать отсутствие сигнала при переходе системы в
режим ожидания и включении заставки.
Для отображения текста заставки выберите значение
Черный
. Этот параметр рекомендуется для
предотвращения «выгорания» телемониторов.
Выберите
Отсутствует сигнал
, чтобы дисплей
отключался при переходе системы в режим ожидания.
Этот параметр рекомендуется для мониторов VGA и
проекторов.
Соотношение
сторон (монитор 2)
Определяет соотношение сторон второго монитора:
4:3 — выберите данную установку при использовании
обычного телемонитора.
3-2
Page 25
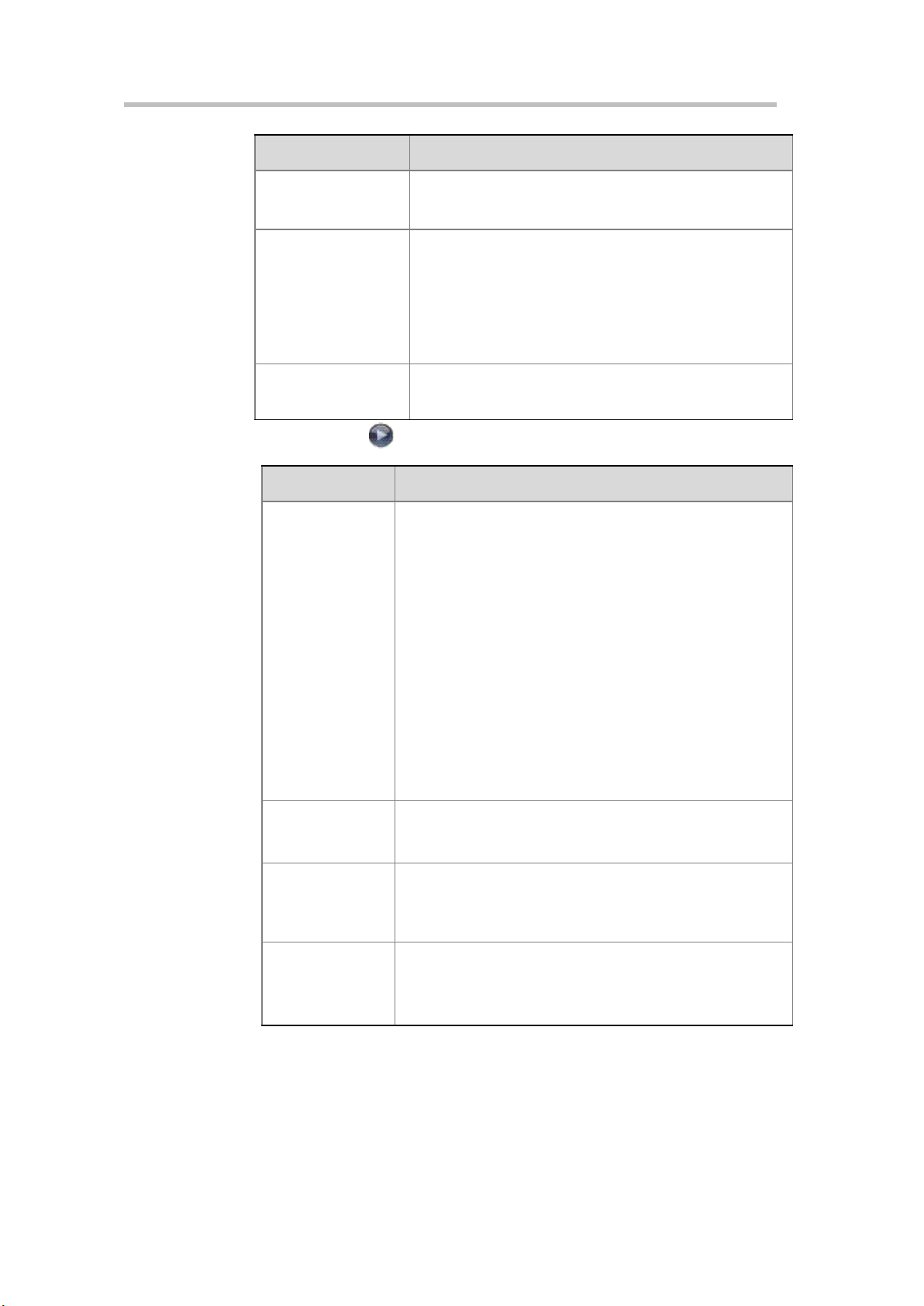
Руководство администратора для систем Polycom QDX 6000
Параметр
Описание
16:9 — выберите данную установку при
использовании широкоэкранного монитора.
Формат видео
(монитор 2)
Установка для второго монитора на использование в
качестве ТВ- или VGA-монитора.
VGA
— выберите данную установку, если монитор
подключен с помощью кабеля VGA.
ТВ
— выберите данную установку, если телевизор
подключен кабелем для полного видеосигнала или
кабелем S-video.
Разрешение VGA
(монитор 2)
Определяет разрешение для монитора.
Параметр
Описание
Настройка
видео
участников,
настройка
контента видео
Позволяет указать настройку для видео участников и
изображений видеоконтента.
Нет
— сохраняет соотношение сторон источника видео.
Масштабирование изображения (при необходимости)
до самого высокого поддерживаемого разрешения,
соответствующего экрану, без обрезки изображения.
Дополнительные области экрана отмечаются черными
рамками.
Вытягивание
— не сохраняет соотношение сторон.
Изображение масштабируется по горизонтали и
вертикали для точного соответствия разрешению
экрана.
Масштаб
— сохраняет соотношение сторон источника
видео. Изображение масштабируется для точного
соответствия размерам одного экрана, что может
соответствовать размеру другого экрана или превышать
его. Изображение центруется и обрезается.
Отобразить
значки в сост.
вызова
Указывает, нужно ли во время вызовов отображать всю
экранную графику и значки.
Время до
заставки
Указывает время до перехода системы в режим ожидания
при ее бездействии. Значение по умолчанию – 3 минуты.
Установка для этого параметра значения
Выкл
запретит
системе переходить в спящий режим.
Система цветов
Задает систему цветопередачи, используемую
монитором.
При изменении этого параметра выполняется перезапуск
системы.
3 Выберите и настройте следующие параметры:
Настройка компоновки экранов
Во время выполнения вызовов можно изменять текущую компоновку
экранов на мониторе. Отображаемая во время соединения информация
может зависеть от настройки монитора системы, числа абонентов в
вызове, от того, включен ли режим «картинка в картинке» (PIP) и от
того, предназначен ли контент для совместного пользования.
3-3
Page 26
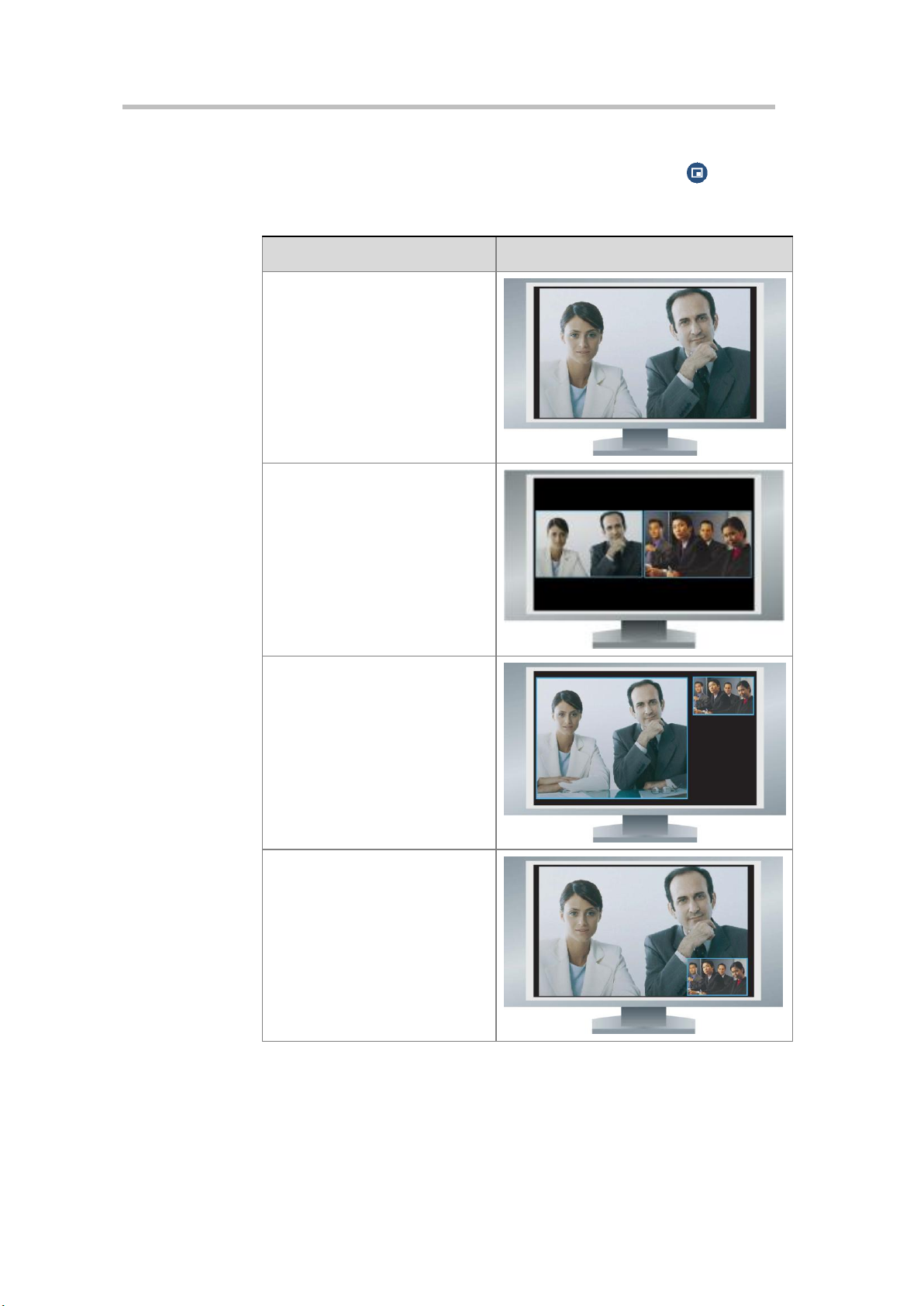
Мониторы и камеры
Функция компоновки
Пример действия
Удаленный абонент
отображается в полноэкранном
режиме.
Окна удаленного и ближнего
абонентов отображаются рядом
друг с другом и имеют
одинаковый размер.
Окно удаленного абонента
больше окна ближнего абонента
(допустимо только, когда
монитор настроен на
соотношение сторон 16:9).
Окно удаленного абонента
отображается во весь экран,
окно ближнего абонента
отображается в маленьком окне
в правом нижнем углу экрана
(режим PIP, допустим только,
если монитор настроен на
соотношение сторон 4:3).
Изменение компоновки экрана
Во время вызова последовательно нажимайте кнопку PIP на пульте
ДУ для переключения между компоновками экрана, поддерживаемыми
системой Polycom QDX 6000. Поддерживаются следующие компоновки:
3-4
Page 27
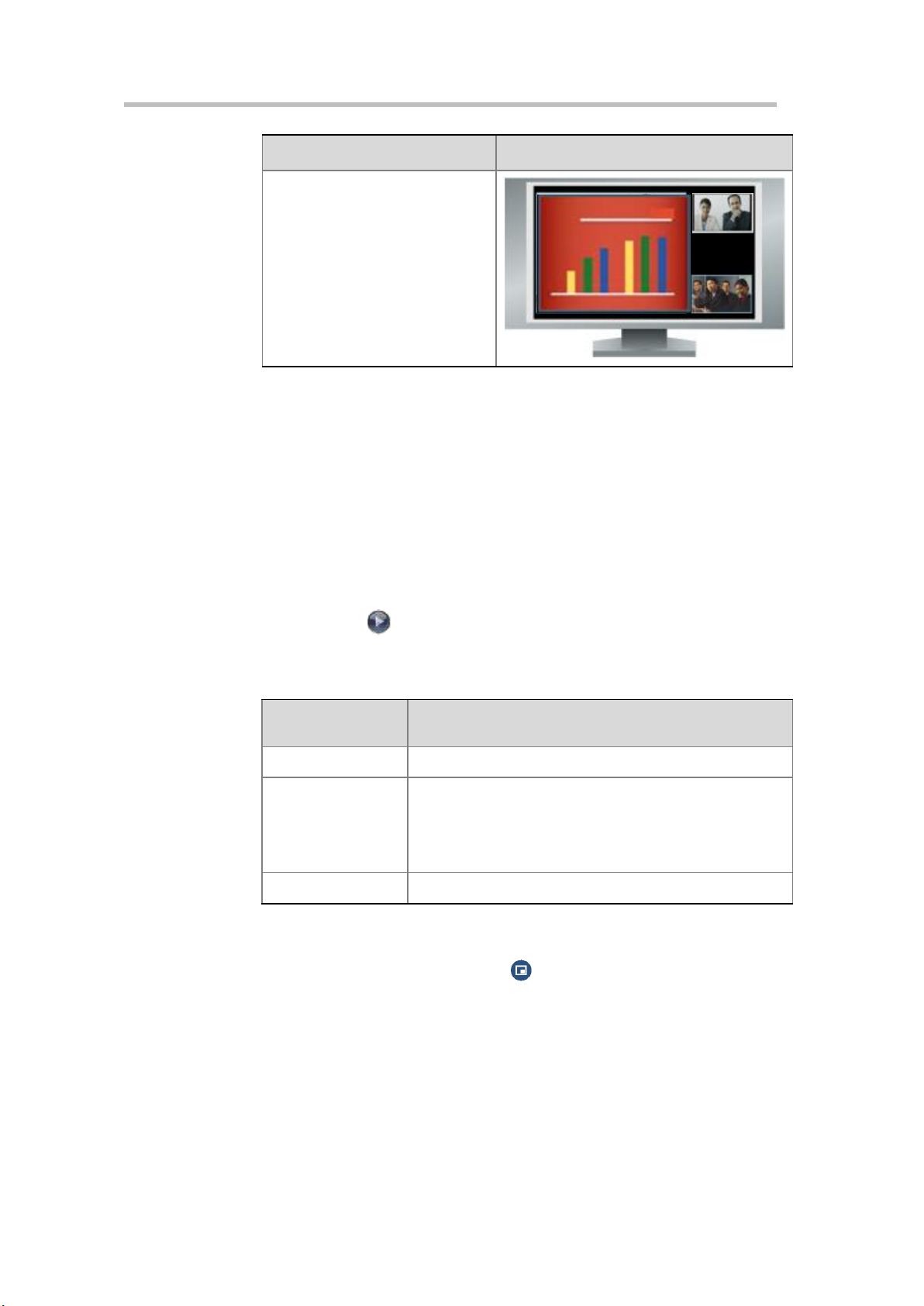
Руководство администратора для систем Polycom QDX 6000
Функция компоновки
Пример действия
Контент отображается в
большом окне слева, а окна
удаленного и ближнего
абонентов – в маленьком окне
справа.
Выберите
параметр…
Для отображения окна PIP…
Вкл
Отображается на протяжении всего вызова.
Авто
Отображается при работе пользователя с пультом ДУ и
отключается, когда пользователь положит пульт ДУ на
стол (окно PIP закрывается, если пользователь нажмет
кнопку отбоя в нижней части пульта ДУ, и
отображается, если эту кнопку отпустить).
Не светится
Отключено во время вызова.
Задание, отображение и отключение PIP
Система может быть настроена на отображение окон в режиме
«картинка в картинке» (режим PIP), если для монитора выбрано
соотношение сторон 4:3. Отобразить режим PIP можно в любой момент,
когда система не отправляет и не получает контент.
Указание места и способа отображения окна PIP
1 Выберите Система на экране «Заказ вызова».
2 Выберите Параметры пользователя на экране «Система».
3 Выберите для доступа к дополнительным параметрам.
4 Перейдите к элементу PIP и выберите один из следующих
параметров:
Отображение PIP во время вызова
Последовательно нажимайте PIP на пульте ДУ, чтобы переключить
отображение PIP. Картинку в картинке (PIP) можно переключать на
отображение ближнего или удаленного абонента.
Настройка баланса цвета, резкости и яркости монитора
В большинстве случаев монитор, подключенный к системе Polycom
QDX 6000 можно настроить для использования видеоконференцсвязи.
Однако в зависимости от используемой рабочей среды и модели
монитора могут проявляться следующие проблемы с отображением
видео:
3-5
Page 28
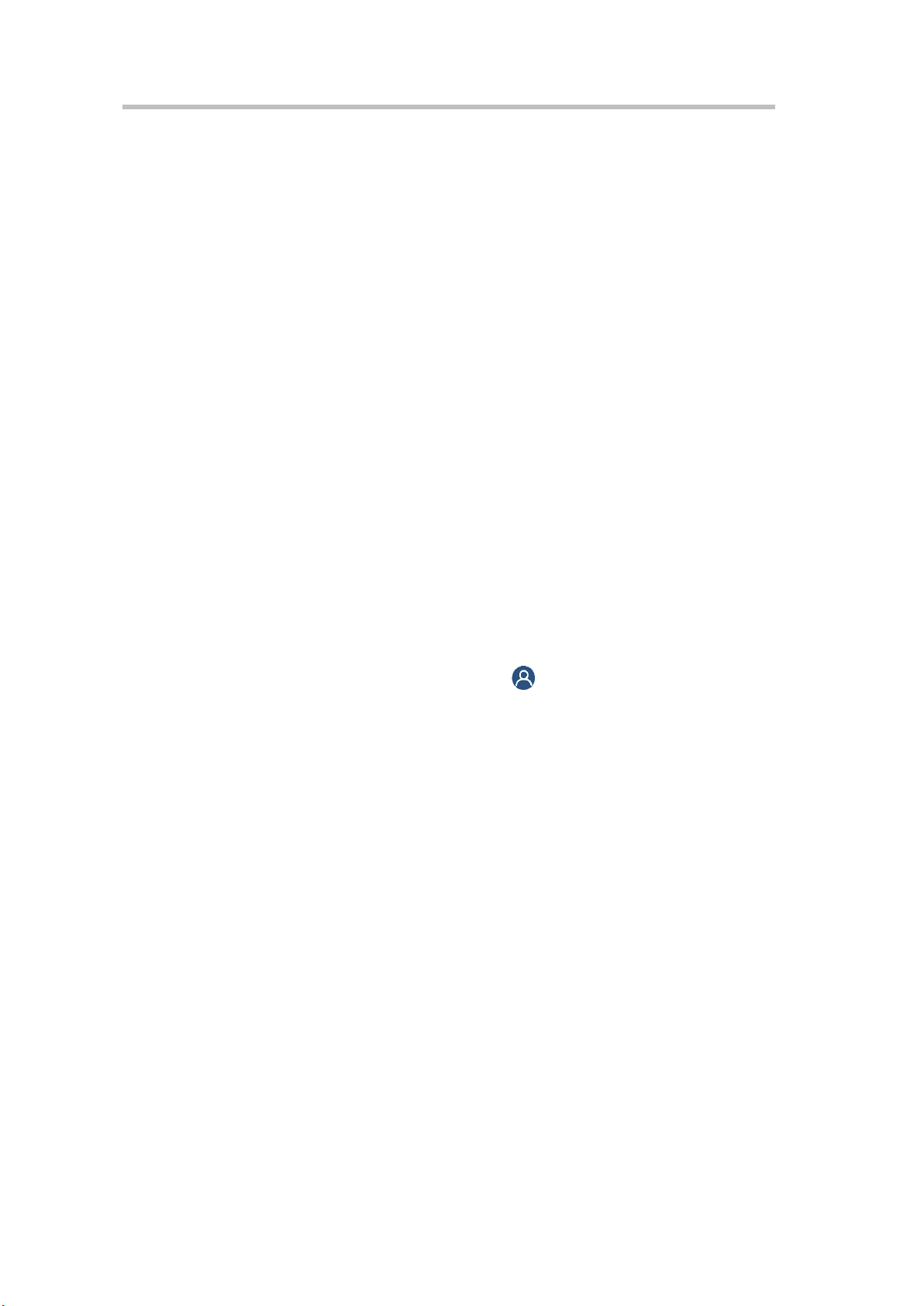
Мониторы и камеры
Изображение слишком темное или слишком светлое.
Цвета выглядят блеклыми.
В изображении слишком много одного цвета (например, оно может
быть зеленоватым).
Края объектов изображения отображаются размытыми или
зазубренными.
При появлении таких признаков выполняйте настройку монитора, пока
изображение не станет приемлемым. Воспользуйтесь тестом
диагностики видео, как описано далее, или приобретите программное
средство калибровки на DVD для точной настройки параметров
дисплея.
Настройка естественной цветопередачи
1 Выберите Система > Диагностика > Видео.
2 Выберите значок «Цветная полоса», чтобы отобразить экран
проверки с контрольной цветовой шкалой.
3 Настройте цвет регуляторами цветности, яркости и контрастности
монитора. У монитора могут быть также регуляторы цветового тона
и цветовой температуры.
Цвета слева направо расположены следующим образом: белый,
желтый, голубой, зеленый, пурпурный, красный и синий.
Убедитесь, что белый цвет не имеет красного, синего или зеленого
оттенка, а красный — розового или оранжевого.
4 Когда цвета на экране проверки будут выглядеть правильно,
нажимайте кнопку Ближняя для просмотра видеоизображения
зала.
5 Если цвета выглядят естественно, дальнейшие настройки не нужны.
Если же настройка цвета все еще необходима, воспользуйтесь
регуляторами монитора и добейтесь естественной цветопередачи.
Предотвращение «выгорания» монитора
Мониторы и система Polycom QDX 6000 содержат настройки для
предотвращения «выгорания» изображения. Плазменные телевизоры
являются особенно уязвимыми в этом отношении. См. документацию
монитора или обратитесь к производителю для получения конкретных
рекомендаций и инструкций. Предотвратить «выгорание» изображения
позволяют следующие рекомендации:
Используйте функции предотвращения «выгорания» монитора,
если они доступны.
Убедитесь, что неподвижные изображения не отображаются в
течение длительного времени.
Установите Время до заставки на 3 минуты или менее
(дополнительные сведения о настройке мониторов см. в разделе
Настройка параметров монитора
3-6
Page 29
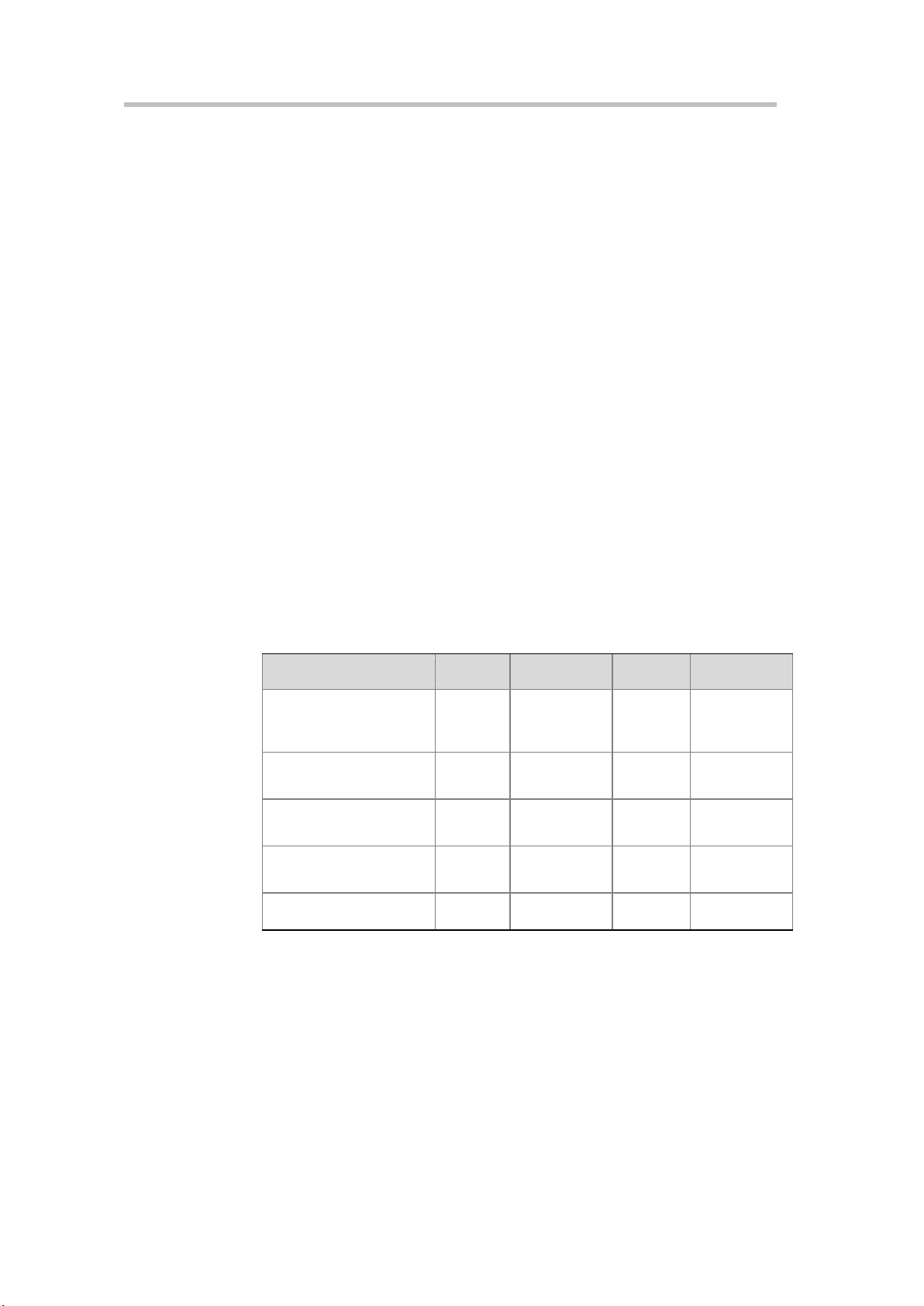
Руководство администратора для систем Polycom QDX 6000
Номер видеовхода
Разъем
Формат
Питание
Управление
1 (главная камера)
S-Video
S-Video
Входит в
комплект
поставки
Камера PTZ,
ИК-вход
2 (дополнительная
камера)
RCA
Полный
видеосигнал
Нет
Нет
3 (камера для
документов)
S-Video
S-Video
Нет
Нет
4 (видеомагнитофон)
RCA
Полный
видеосигнал
Нет
Нет
5 (VGA)
VGA
VGA
Нет
Нет
Чтобы во время вызова на экране не отображались неподвижные
изображения, отключите следующие параметры:
― Отобразить значки в сост. вызова, описанного на стр. 3–5.
― Отобразить время в сост. вызова, описанного на стр. 6–14.
― Отображение названия отдаленного сайта описано на стр. 6–
14.
Следует помнить, что совещания продолжительностью более часа
без значительных перемещений участников, могут вызывать такой
же эффект, как и статическое изображение.
Рекомендуется уменьшить настройки резкости, яркости и
контрастности монитора, если для них установлены максимальные
значения.
Подключение камер
Для получения дополнительных сведений о подключении см.
руководство по установке системы. Ознакомьтесь с документом Release
Notes (Заметки к выпуску) для получения списка поддерживаемых
камер PTZ. При подключении поддерживаемой камеры PTZ система
определяет ее тип и выполняет необходимые настройки. Перед
подключением устройств убедитесь, что система выключена.
В следующей таблице показаны различные способы подключения
источников видео к системе Polycom QDX 6000.
Настройка параметров «Настройки камеры» и «Качество
видео»
Настройка параметров камеры и видео
1 Выберите Система > Параметры администратора > Камеры.
2 Настройте следующие параметры на экране «Камеры»:
3-7
Page 30
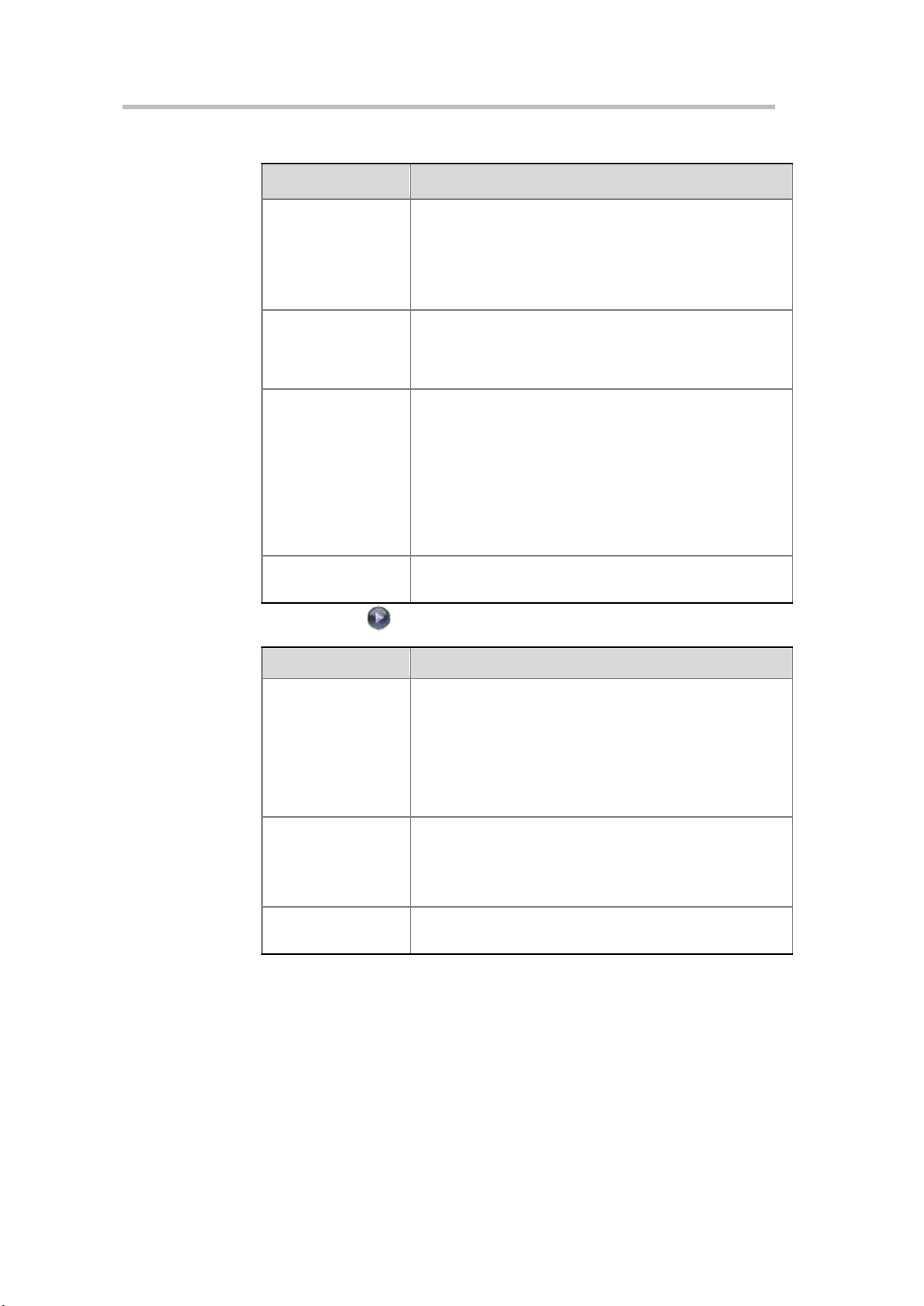
Мониторы и камеры
Параметр
Описание
Дистанционное
управление
камерой
Указывает, может ли удаленный абонент изменять
поворот, наклон или масштаб камеры ближнего
абонента. Если выбран этот параметр, пользователь на
удаленном узле может управлять формированием
кадра и углом наклона камеры для наилучшего обзора
ближнего абонента.
Комп. встреч.
освещ.
Указывает, производится ли автоматическая настройка
камеры на светлый фон. Компенсацию встречного
освещения лучше всего применять в тех случаях, когда
объект темнее фона.
Главная,
дополнит., для
докум., VCR
(кассетная) камера
Установка качества видео для ввода видео с главной
камеры, дополнительной камеры, камеры для
документов и VCR (кассетной) камеры в зависимости
от уровня активности в кадре:
Движение
— этот параметр предназначен для
отображения участников и подвижных изображений.
Резкость
— изображение будет четким и ясным, но
при низкой скорости соединения может отсутствовать
плавность в отображении движения.
Источник видео по
умолчанию
Установка камеры по умолчанию для ввода видео в
систему Polycom QDX 6000.
Параметр
Описание
Протокол
управления
камерой
Выбор протокола связи с камерой.
Авто
– камера выбирает протокол связи
автоматически.
PELCO-P
— камера использует для связи протокол
PELCO-P
.
PELCO-D
— камера использует для связи протокол
PELCO-D
.
Скорость
поворота/наклона
камеры:
Установка скорости панорамирования.
Низкая
– камера движется с низкой скоростью.
Средняя
– камера движется со средней скоростью.
Высокая
– камера движется с высокой скоростью.
Формат камеры
EagleEye
Задает формат, используемый камерой Polycom
EagleEye™.
3
4 Выберите и настройте следующие параметры:
3-8
Page 31

Руководство администратора для систем Polycom QDX 6000
Настройка дополнительных параметров камеры Polycom
EagleEye
С помощью веб-интерфейса системы можно настраивать или
восстанавливать следующие параметры камеры Polycom EagleEye:
Яркость
Уровень черного
Насыщенность цвета
Баланс белого
Для настройки яркости, уровня черного или насыщенности цветов
камеры Polycom EagleEye выполните следующие действия:
1 Убедитесь, что система и камера включены и находятся в режиме
ожидания.
2 Запустите на компьютере обозреватель Интернета.
3 Для доступа к веб-интерфейсу Polycom QDX 6000 введите в
адресную строку обозревателя Интернета IP-адрес системы,
например, http://10.11.12.13.
4 Перейдите к пункту Параметры администратора > Камеры.
5 Нажмите Дополнит.
6 Выберите значения для яркости, уровня черного и насыщенности
цвета.
7 Выберите Обновить.
Для восстановления параметров по умолчанию камеры Polycom
EagleEye выполните следующие действия:
1 Убедитесь, что система и камера включены и находятся в режиме
ожидания.
2 Запустите на компьютере обозреватель Интернета.
3 Для доступа к веб-интерфейсу Polycom QDX 6000 введите в
адресную строку обозревателя Интернета IP-адрес системы,
например, http://10.11.12.13.
4 Перейдите к пункту Параметры администратора > Камеры.
5 Щелкните Восстановить. Восстанавливаются значения по
умолчанию для следующих параметров: баланс белого, яркость,
уровень черного и насыщенность цвета.
Для установки баланса белого камеры Polycom EagleEye
выполните следующие действия:
Можно установить для баланса белого одно из нескольких стандартных
значений или установить баланс белого вручную.
3-9
Page 32

Мониторы и камеры
Для настройки баланса белого требуется определенная версия
микропрограммного обеспечения системы и камеры.
Дополнительную информацию уточните у дистрибьютора компании Polycom.
1 Убедитесь, что система и камера включены и находятся в режиме
ожидания.
2 Запустите на компьютере обозреватель Интернета.
3 Для доступа к веб-интерфейсу Polycom QDX 6000 введите в
адресную строку обозревателя Интернета IP-адрес системы,
например, http://10.11.12.13.
4 Перейдите к пункту Параметры администратора > Камеры.
5 Выберите значение для баланса белого.
Авто: Компания Polycom рекомендует использовать этот параметр в
большинстве случаев. При его использовании вычисляется
наилучшее значение баланса белого в соответствии с условиями
освещения в помещении.
Предварительно заданные значения: Используйте одну из
предварительно заданных настроек цветовой температуры для
получения приемлемой цветопередачи.
6 Выберите Обновить.
Предварительно заданные настройки камеры
В предварительных настройках камеры хранятся положения камеры,
которые можно задать до вызова или во время соединения.
Предварительные настройки позволяют пользователю выполнять
следующие действия:
Автоматически навести камеру на предварительно заданные точки
в помещении.
Выберите источник видеоизображения.
Если главная камера системы поддерживает функции электронного
поворота, отклонения и масштабирования, для ближайшего абонента
можно создать до 100 предварительно установленных положений
камеры. В каждой предварительной настройке содержится номер
камеры, уровень масштабирования и направление съемки (если это
предусмотрено). Они остаются в силе до их удаления или изменения.
Сохранение предварительной настройки
1 Во время соединения нажмите кнопку Ближняя или Удаленная и
выберите камеру (или другой источник видео) ближнего или
удаленного абонента.
2 Если выбрана камера с поддержкой функций электронного
поворота, отклонения и масштабирования, отрегулируйте
положение камеры следующим образом.
― Нажмите кнопку Масштаб для уменьшения или увеличения
масштаба изображения.
― С помощью кнопок со стрелками на пульте дистанционного
3-10
Page 33

Руководство администратора для систем Polycom QDX 6000
управления можно перемещать камеру вверх, вниз, влево или
вправо.
3 Нажмите Предварительная настройка.
4 Нажмите и удерживайте цифру для сохранения предварительно
установленного положения.
Для сохранения предварительной настройки под двухзначным
номером (10-99) удерживайте вторую цифру. Любая
предварительная настройка, хранившаяся под введенным номером,
будет перезаписана.
Для просмотра предварительных настроек камеры на своей
стороне выполните следующие действия:
1 Нажмите Предварительная настройка на пульте ДУ.
2 На экран будут выведены значки, которые соответствуют
предварительным настройкам 0-9. Цветные значки обозначают уже
сохраненные положения камеры, а серые значки – доступные для
сохранения предварительных настроек.
Перевод камеры в положение сохраненной предварительной
настройки
1 При установленном соединении нажмите кнопку Ближняя
или Удаленная , затем выберите ближнюю или удаленную
камеру.
2 Нажмите номер на пульте ДУ.
Удаление всех предварительных настроек
1 При установленном соединении нажмите кнопку Ближняя ,
чтобы выбрать источник видеосигнала ближнего абонента.
2 Нажмите Предварительная настройка на пульте ДУ.
3 Нажмите и удерживайте кнопку Удалить для удаления всех
сохраненных предварительных настроек.
3-11
Page 34

Page 35

Микрофоны и
Аудиовходы
Разъем
Допустимый источник для входа
Mic 1
RJ-11
Микрофон Polycom
Mic 2
RJ-11
Микрофон Polycom
Линейный вход
(основной вход звука)
RCA
Линейный выход
VCR IN
(видеомагнитофон/DVDплеер)
RCA
Линейный выход, моно/стерео
громкоговорители
Микрофоны
В следующей таблице приведены источники аудиосигнала,
поддерживаемые системой Polycom QDX 6000.
4
Для передачи звука от своей стороны, к системе Polycom QDX 6000
необходимо подключить микрофон. Микрофон является
всенаправленным. К системе Polycom QDX 6000 можно подключить
несколько микрофонов Polycom.
Обеспечение наилучшего качества звука
Поместите микрофон на ровную твердую поверхность (стол, стена
или потолок) вдали от преград, чтобы звук попадал
непосредственно в микрофон.
Установите микрофон рядом с участниками, расположенными
ближе всех к монитору.
В больших конференц-залах может понадобиться несколько
микрофонов. Каждый микрофон Polycom охватывает пространство
радиусом 0,9-1,8 метра (3-6 футов) в зависимости от уровня шума и
акустических характеристик помещения.
Индикаторы микрофонов Polycom
В следующей таблице описываются различные режимы работы
индикаторов микрофона.
4-1
Page 36
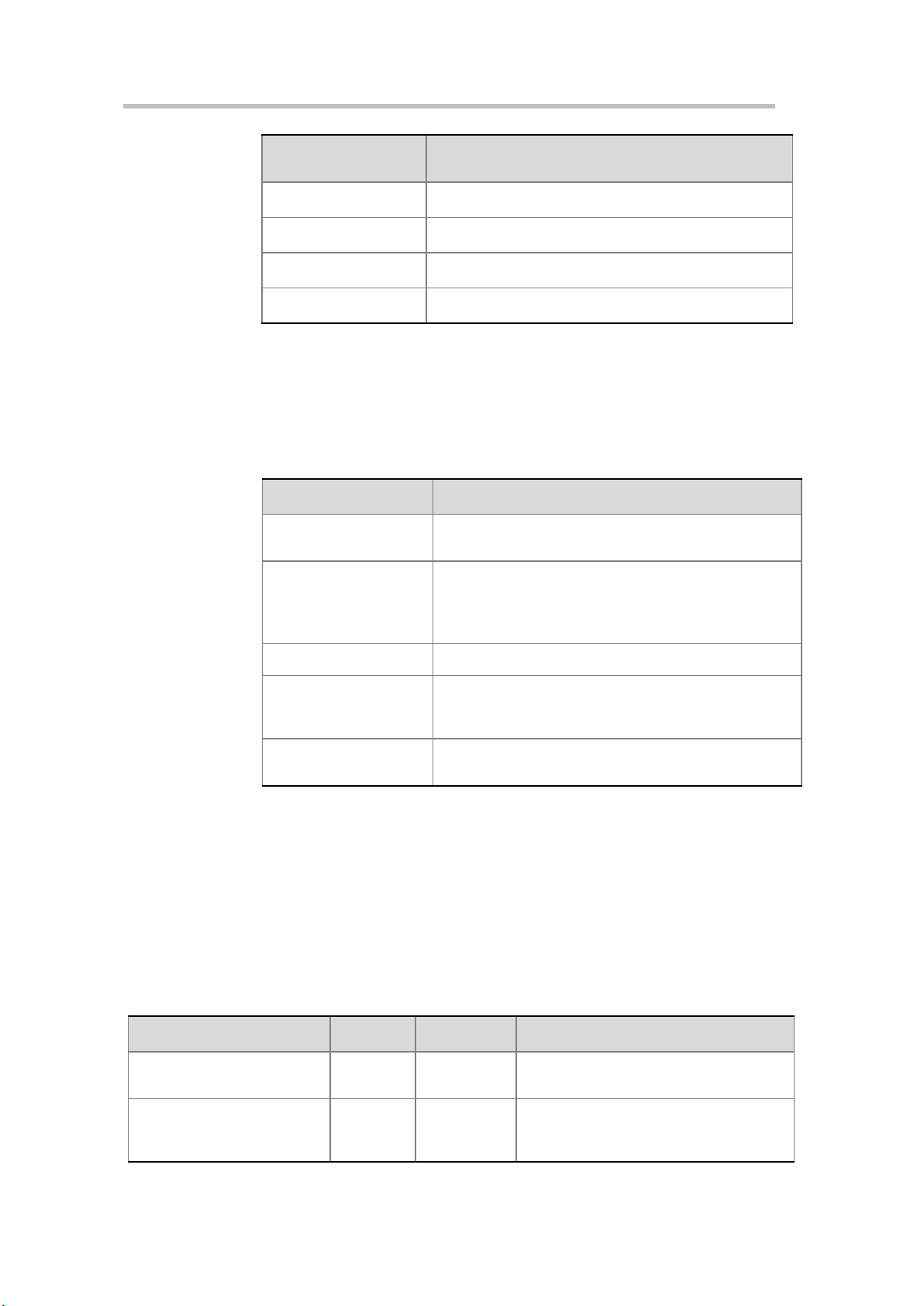
Микрофоны и громкоговорители
Индикатор
микрофона
Состояние
Не светится
Вне вызова
Зеленый
В состоянии соединения, звук включен
Красный
Без звука
Желтый
Загрузка микропрограммы
Параметр
Описание
Громкость звуковых
эффектов
Устанавливает уровень громкости для мелодий
звонка и мелодий предупреждений пользователя.
Отключ. звук
вызовов с
автоответом
Указывает, отключен ли звук для входящих вызовов.
Звук для входящих вызовов отключен по умолчанию.
Для его включения необходимо нажать кнопку
отключения звука на микрофоне или пульте ДУ.
Усиление микрофона
Установка входной громкости микрофона.
Подавл. отраженного
звука
Позволяет указать, используется ли системой
встроенный эхоподавитель для входа основного
звука (Line In).
Включить Polycom
StereoSurround
Указывает, что Polycom StereoSurround используется
для всех вызовов.
Аудиовыходы
Разъем
Тип выхода
Смешанный звук на выходе
Линейный выход (основной
выход звука)
RCA
Моно/стерео
Системные сигналы и звуковые
эффекты + аудио удаленного узла
VCR OUT
(видеомагнитофон/DVD-
устройство)
RCA
Моно/стерео
Ближние абоненты + аудио удаленного
узла
Настройка параметров аудио
Настройка общих параметров аудио
1 Выберите Система > Параметры администратора > Аудио >
Параметры аудио.
2 Настройте следующие параметры на экране «Параметры аудио»:
Громкоговорители
Для того чтобы услышать звук, необходимо подключить как минимум
один громкоговоритель к системе Polycom QDX 6000. Можно
использовать громкоговорители, встроенные в главный монитор, или
подключить внешнюю систему громкоговорителей для повышения
громкости и насыщенности звука в больших залах.
В следующей таблице описываются аудиовыходы системы Polycom QDX
6000.
4-2
Page 37

Руководство администратора для систем Polycom QDX 6000
Настройка громкости громкоговорителя
Настройка громкости внешней системы громкоговорителей
1 Выберите Система > Диагностика > Аудио > Тест громкогов.
2 Запустите тест громкоговорителя.
3 Настройте громкость звука системы громкоговорителей. Тестовая
громкость звука из цента помещения должна соответствовать
громкости голоса человека, т.е. 80-90 дБ (А) при использовании
измерителя давления звука.
Измеритель уровня звука
Измерители звука в интерфейсе пользователя позволяют определить
левый и правый каналы. Измерители уровня также отображают
максимальные уровни сигналов. Установите уровни сигналов таким
образом, чтобы они находились в пределах от +3 дБ до +7 дБ для
обычной речи и программных материалов. Допустимы случайные
броски величиной от +12 дБ до +16 дБ с громкими кратковременными
шумами. Если измеритель звука показывает «+20», аудиосигнал имеет
уровень 0 дБ (от полной шкалы) и может искажаться.
Доступ к измерителю уровня звука
Выберите Система > Диагностика > Аудио > Измеритель уровня
звука.
4-3
Page 38
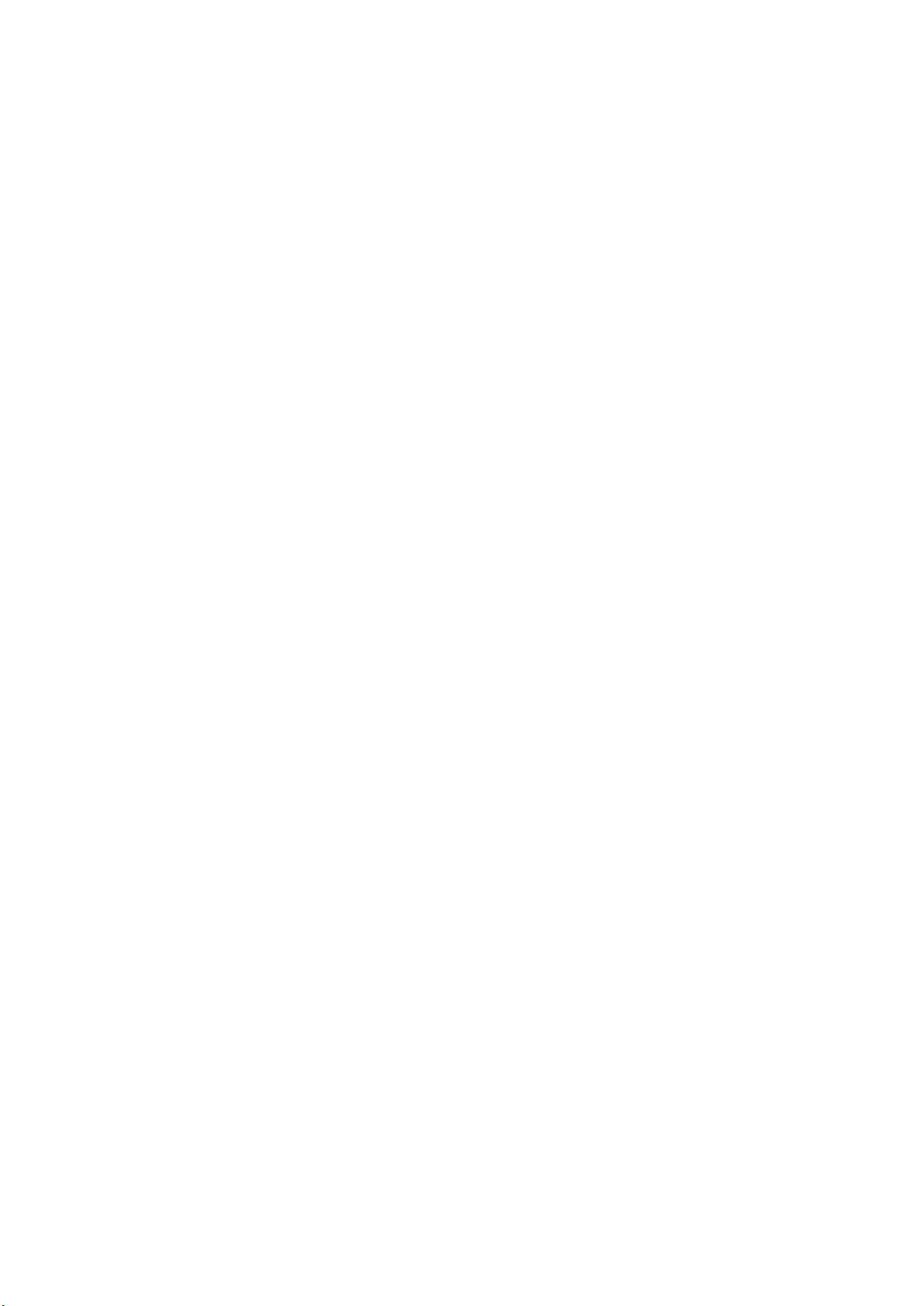
Page 39

Контент и заголовки
Параметр
Описание
Включите H.264
Выберите этот параметр, если H.264 поддерживается
удаленными узлами, которым направляется вызов.
Если при совместном доступе к контенту с помощью
других систем Polycom возникают проблемы,
отмените выбор данного параметра.
Совместный доступ к контенту
Презентация контента во время соединения может выполняться при
помощи:
Видеомагнитофона или DVD-устройства, подключенного
непосредственно к системе Polycom QDX 6000.
Прикладного ПО People+Content IP, установленного на
компьютере, с любой системой Polycom QDX 6000, в которой
установлена функция People+Content IP.
5
Компьютера, подключенного непосредственно к системе Polycom
QDX 6000.
Для получения дополнительных сведений о совместном использовании
контента см. Руководство пользователя систем QDX 6000.
Настройка совместного использования контента
Настройка отображения контента
1 Выберите Система > Параметры администратора > Сеть >
Предпочтение вызовов.
2 Включите H.239.
Для получения дополнительных сведений о совместном использовании
контента см. Руководство пользователя систем QDX 6000.
Настройка отображения контента с помощью People+Content
IP
Прикладное ПО People+Content IP позволяет демонстрировать контент
компьютера другим абонентам средствами видеоконференцсвязи,
используя для этого только IP-соединение. Можно демонстрировать
слайды приложения PowerPoint ®, видеоролики, электронные таблицы
или любой другой контент компьютера. People+Content IP
поддерживает любое разрешение рабочего стола компьютера с
5-1
Page 40

Контент и заголовки
Параметр
Описание
Активировать
заголовок встречи
Задает отображение названия встречи для всех
абонентов, участвующих в вызове.
глубиной цвета 16 бит или выше.
Прежде чем компьютер можно будет использовать для демонстрации
контента с помощью прикладного ПО People+Content IP, необходимо
выполнить следующее:
Загрузите прикладное ПО People+Content IP с интернет-сайта
компании Polycom на компьютер (компьютеры), который будет
использоваться для демонстрации контента.
Не нужно изменять разрешение компьютера, подключать
дополнительное оборудование и соединительные кабели. Однако
компьютеры должны соответствовать следующим требованиям:
― Операционная система: Windows 2000, Windows XP Home или
Windows XP Professional.
― Минимальная конфигурация компьютера: процессор 500 МГц
Pentium® III (или аналогичный); 256 Мб ОЗУ.
Рекомендуемая конфигурация компьютера: процессор 1 ГГц
Pentium III (или аналогичный); 512 Мб ОЗУ.
Компьютеры должны быть подключены к сети IP.
Установка прикладного ПО People+Content IP на компьютер
1 На компьютере с системой Windows XP или Windows 2000 откройте
обозреватель Интернета и перейдите на страницу интернет-сайта
компании Polycom www.polycom.com/support.
2 Перейдите на страницу необходимого продукта.
3 Загрузите и установите прикладное ПО People+Content IP.
Настройка заголовков
Чтобы оформить встречу, можно задать название для встречи, которое
будет отображаться на экранах всех абонентов. Например, встрече
можно дать имя «Группа специалистов в Пекине». Также можно задать
проходящий по экрану текст, который будут видеть все участники
(прокручивающийся заголовок). Например, в качестве
прокручивающегося заголовка можно задать: «За дополнительными
сведениями обращайтесь в службу тех. поддержки по тел. 597-636-557».
Настройка заголовков встречи
Задание заголовка встречи
1 Выберите Система > Служебные программы > Заголовок встречи.
2 Настройте следующие параметры на экране «Заголовок встречи»:
5-2
Page 41

Руководство администратора для систем Polycom QDX 6000
Параметр
Описание
Имя совещания
Задает имя совещания, используемое для этой
системы. Имена совещаний могут содержать до 10
двухбайтовых или до 20 однобайтовых букв, цифр,
символов и китайских иероглифов.
Цвет
Установка цвета отображения имени встречи.
Расположение
заголовка
Установка положения отображения имени локальной
встречи.
Вверху слева.
Имя встречи отображается в
верхнем левом углу экрана.
Вверху справа.
Имя встречи отображается в
верхнем правом углу экрана.
Внизу слева.
Имя встречи отображается в нижнем
левом углу экрана.
Внизу справа.
Имя встречи отображается в
нижнем правом углу экрана.
Параметр
Описание
Активировать
прокручивающийся
заголовок
Установка отображения прокручивающегося
заголовка для всех участников.
Цвет
Установка цвета отображения заголовка.
Скорость
прокручивания
Установка скорости прокручивания для заголовка.
1 – минимальная скорость прокрутки, 3 –
максимальная.
Расположение
заголовка
Установка положения отображения индикатора на
изображении.
Содержание
прокручивающегося
заголовка
Текст для отображения в прокручивающемся
заголовке. Текст может содержать буквы, цифры,
символы и китайские иероглифы.
Настройка прокручивающихся заголовков
Установка прокручивающегося заголовка:
1 Выберите Система > Служебные программы >
Прокручивающийся заголовок.
2 Настройте следующие параметры на экране «Прокручивающийся
заголовок»:
5-3
Page 42

Page 43

Параметр
Описание
Макс. время
вызова
Введите максимально разрешенную
продолжительность соединения в минутах.
По окончании отведенного времени будет отображено
сообщение, предлагающее завершить соединение или
продолжить его. Если на это сообщение не будет дан
ответ, через минуту произойдет автоматическое
завершение соединения. При продлении соединения
повторного запроса на продление не появится.
Выберите значение «0», чтобы снять ограничение.
Отобразить время
вызова
Указывает, отображать ли истекшее время или местное
время в процессе соединения. Можно также не
отображать время вообще.
Отчет по вызовам
Указывает, собирать ли данные для отчета по вызовам
и списка последних вызовов. При выборе этого
параметра информацию о вызовах можно получить с
помощью веб-интерфейса Polycom QDX 6000, а также
загрузить в виде CSV-файла. Дополнительные
сведения см. в разделе Отчет по вызовам (CDR).
Последние вызовы
Указывает, отображать ли кнопку
Последние вызовы
на экране «Исходный». Экран «Последние вызовы»
содержит информацию об имени или номере абонента,
дате и времени, а также о том, был ли вызов входящим
или исходящим.
Примечание.
Если функция
Отчет по вызовам
не
выбрана, функция
Последние вызовы
недоступна.
Отображение
Включает и выключает отображение названия
6
Выполнение вызова и ответ
на вызов
Настройка параметров вызова
Экраны «Параметры вызова» предоставляют доступ к параметрам
высокого уровня, влияющим на функционирование всей системы. Для
удобства на них дублируются некоторые параметры экрана
«Параметры пользователя».
Настройка параметров вызова
1 Выберите Система > Параметры администратора > Общие
параметры Системные параметры > Параметры вызова.
2 Настройте следующие параметры на экране «Парам. вызова»:
6-1
Page 44

Выполнение вызова и ответ на вызов
Параметр
Описание
названия
отдаленного сайта
удаленного узла.
Автоответ для
видео типа «точкаточка»
Указывает, отвечать ли автоматически на входящие
вызовы «Точка-точка».
Параметр
Описание
Имя системы
Введите или измените имя системы в данном поле.
Данное имя появляется на экране удаленного
абонента при выполнении вызовов.
Имя локальной
системы
Отображает локализованное имя системы, если оно
было введено. На этом экране можно ввести
Имя
локальной системы
на упрощенном китайском
языке, используя виртуальную клавиатуру для
китайского языка. Для ввода локализованных имен
системы на других языках необходимо использовать
веб-интерфейс Polycom QDX 6000.
Разрешить
изменения каталога
Указывает, могут ли пользователи сохранять
сделанные ими изменения в каталоге.
Подтвердить
удаления в
каталоге
Указывает, выводится ли пользователям запрос на
подтверждение удаления записей из каталога.
Подтвердить
добавление
каталогов при
разъединении
вызова
Указывает, выводится ли пользователям запрос на
подтверждение добавления новых записей в каталог
при сохранении информации о последнем вызванном
абоненте.
Предварительный
просмотр
информации
записи каталога
Указывает, следует ли выполнять предварительный
просмотр каждой записи на экране «Каталог».
Настройка параметров каталога
Настройка параметров каталога
1 Выберите Система > Параметры администратора > Общие
параметры Системные параметры > Каталог.
2 Настройте следующие параметры на экране «Каталог»:
Создание локализованного имени системы с помощью вебинтерфейса Polycom QDX 6000
Локализованные имена системы отправляются на удаленный узел и
отображаются в качестве идентификатора вызывающей стороны в
системах Polycom QDX 6000 всех версий, а также в системе VSX при
использовании версии 8.0 или более поздней. При вводе пользователем
6-2
Page 45

Руководство администратора для систем Polycom QDX 6000
локализованного имени системы оно также вводится на английском
языке (транслитерация). Имя на английском языке используется
сервером глобального каталога, системой гейткипера и другими
системами, не поддерживающими эту функцию, это же имя
указывается в списке последних вызовов.
Создание локализованного имени системы с помощью веб-
интерфейса Polycom QDX 6000
1 Откройте на своем компьютере обозреватель Интернета.
2 Для доступа к веб-интерфейсу Polycom QDX 6000 введите IP-адрес
системы, например http://10.11.12.13, в строку адреса обозревателя
Интернета.
3 Перейдите к Установки администратора > Общие параметры >
Системные параметры.
4 Введите Локализованное имя системы в соответствующее поле.
Управление каталогами с помощью веб-интерфейса Polycom
QDX 6000
Функция веб-интерефейса Polycom QDX 6000 для импорта и экспорта
каталога позволяет эффективно поддерживать согласованность
каталогов системы Polycom QDX 6000 в своей организации. Это
особенно удобно для администраторов при управлении несколькими
системами, с которых выполняются вызовы в одни и те же места. Для
управления каталогами существуют следующие возможности:
Обмен существующих записей каталога между системами Polycom
QDX 6000.
Создание записей каталога в одной системе, сохранение их на
компьютере и последующее распространение в другие системы.
Создание локализованных записей каталога.
Загрузить можно только локальные каталоги. Файл каталога хранится в
формате CSV.
Загрузка каталога системы Polycom QDX 6000 на своей компьютер
1 Откройте на своем компьютере обозреватель Интернета.
2 Для доступа к веб-интерфейсу Polycom QDX 6000 введите IP-адрес
системы, например http://10.11.12.13, в строку адреса обозревателя
Интернета.
3 Выберите Служебные программы > Экспорт/импорт каталога.
4 Выберите для загрузки CSV-файла из системы
Polycom QDX 6000.
Загрузка записей каталога в систему Polycom QDX 6000
1 Откройте на своем компьютере обозреватель Интернета.
2 Для доступа к веб-интерфейсу Polycom QDX 6000 введите IP-адрес
системы, например http://10.11.12.13, в строку адреса обозревателя
Интернета.
3 Выберите Служебные программы > Экспорт/импорт каталога.
4 Выберите .
6-3
Page 46

Выполнение вызова и ответ на вызов
Параметр
Описание
Каталог
глобальной
системы
управления
(GDS)
Указывает IP-адрес или DNS-адрес сервера глобального
каталога. Можно указать до 5 адресов.
Пароль
Позволяет ввести пароль глобального каталога (если он
используется).
Зарегистр.
Регистрирует данную систему на сервере глобального
каталога.
Отобразить
глобальные
адреса
Отображает в глобальном каталоге другие
зарегистрированные системы.
Серв. каталога
глобальной
системы
управления
Указывает, отображать ли имя системы в глобальных
каталогах других зарегистрированных систем.
Сохранить глоб.
каталог в
системе
Копирует глобальный каталог в данную локальную
систему. Если этот параметр отключен, система может
отображать не более 1000 записей глобального каталога.
Если этот параметр включен, система может отображать
до 4000 записей глобального каталога.
Имя группы
Указывает имя группы, используемое для записей
глобального каталога в локальном каталоге. В этом
каталоге записи из глобального каталога указаны в
группе
Polycom GDS
.
5 Щелкните кнопку Polycom QDX 6000 и найдите на своем
компьютере CSV-файл.
6 Выберите Экспорт каталога для загрузки CSV-файла в систему
Polycom QDX 6000.
Настройка глобального каталога
Глобальный каталог предоставляет список других систем,
зарегистрированных на сервере глобального каталога и доступных для
вызовов. В каталоге отображаются другие имеющиеся системы, что дает
возможность пользователям выполнять вызовы других пользователей с
помощью простого выбора их имен.
Для настройки параметров сервера каталога выполните
следующие действия:
1 Выберите Система > Параметры администратора > Глобальные
сервисы > Серверы каталога.
2 Настройте следующие параметры на экране «Серверы глобального
каталога»:
6-4
Page 47

Руководство администратора для систем Polycom QDX 6000
Параметр
Описание
Звук. подтвержд.
клавиатуры
Указывает, воспроизводить ли сигналы тонального
вызова (DTFM) для подтверждения номеров,
выбранных с помощью пульта ДУ или клавиатуры.
Клавиатура пульта ДУ
Указывает, перемещается ли камера в положения,
определенные предварительными настройками, или
издает тональные сигналы (DTMF) при нажатии
цифровых кнопок на пульте ДУ или на клавиатуре.
При выборе значения
Предв. настройки
пользователи могут отправлять сигналы DTMF,
нажимая , когда активен экран видео.
Настройка режимов работы пульта ДУ
Можно настроить режимы работы пульта ДУ для обеспечения
поддержки рабочей среды пользователей.
Настройка режимов пульта ДУ
1 Выберите Система > Параметры администратора > Общие
параметры Системные параметры > Пуль ДУ.
2 Настройте следующие параметры на экране «Пульт ДУ»:
6-5
Page 48

Page 49
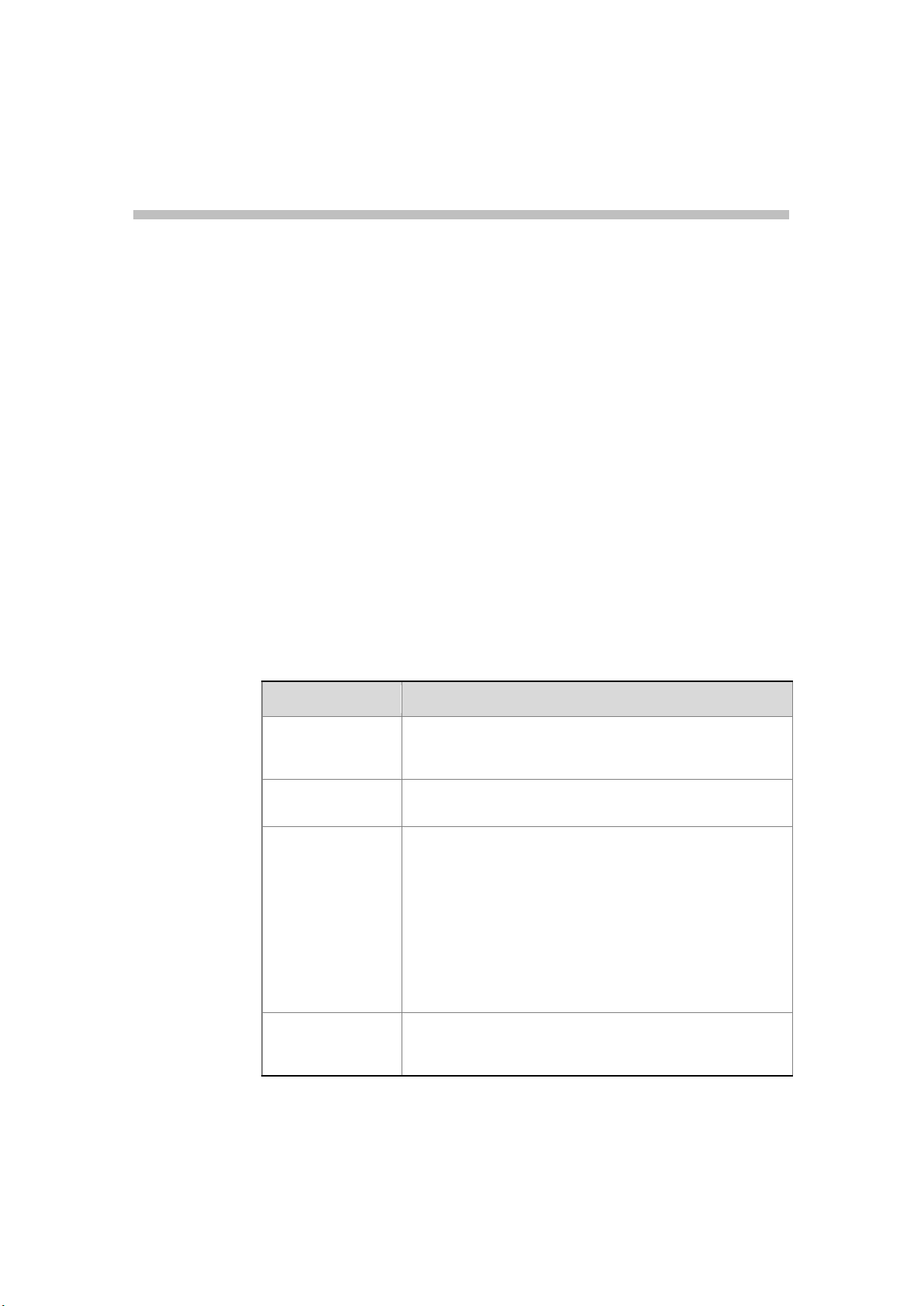
Параметр
Описание
Автоматический
переход на
летнее время
Указывает параметр перехода на летнее время. Если
этот параметр включен, системные часы автоматически
выполняют переход на летнее время.
Часовой пояс
Указывает разницу во времени между GMT (время по
Гринвичу) и местоположением системы.
Сервер времени
Указывает, подключаться ли к серверу времени для
автоматической настройки времени системы.
В следующих случаях дату и время необходимо
устанавливать вручную при каждом перезапуске
системы Polycom QDX 6000:
Для параметра «Сервер времени» установлено
значение
Выкл
.
Для параметра «Сервер времени» установлено
значение
Вручную
или
Авто
, но системе не удалось
успешно подключиться к серверу времени.
Адрес сервера
времени
Указывает адрес сервера времени, который нужно
использовать, когда для параметра «Сервер времени»
установлено значение
Вручную
.
7
Местоположение системы и
внешний вид
Установка даты, времени и языка системы
Систему можно настроить на использование региональных установок,
включая язык и время.
Установка языка пользовательского интерфейса
1 Перейдите к Установки администратора > Общие параметры >
Язык.
2 Установите язык пользовательского интерфейса.
Установка даты и времени
1 Перейдите к Установки администратора > Общие параметры >
Дата и время.
2 Настройте следующие параметры на экране «Часовой пояс»:
7-1
Page 50

Местоположение системы и внешний вид
Параметр
Описание
Формат даты
Указывает предпочитаемый формат отображения даты.
Формат
времени
Указывает предпочитаемый формат отображения
времени.
Текущая дата
Позволяет ввести местную дату.
Текущее время
Позволяет ввести местное время.
Отобразить
время вызова
Указывает способ отображения времени в процессе
соединения:
Затраченное время
. Отображение времени с начала
вызова.
Местное время
. Отображение местного времени в
процессе соединения.
Выкл. Время.
не отображается.
3 Выберите и настройте следующие параметры на экране «Дата
и время»:
Настройка экрана «Исходный»
Администратор может настраивать функциональность системы в
зависимости от потребностей и уровня квалификации пользователей, а
также от рабочей среды. В следующей таблице приведены группы
экранов настройки.
7-2
Page 51
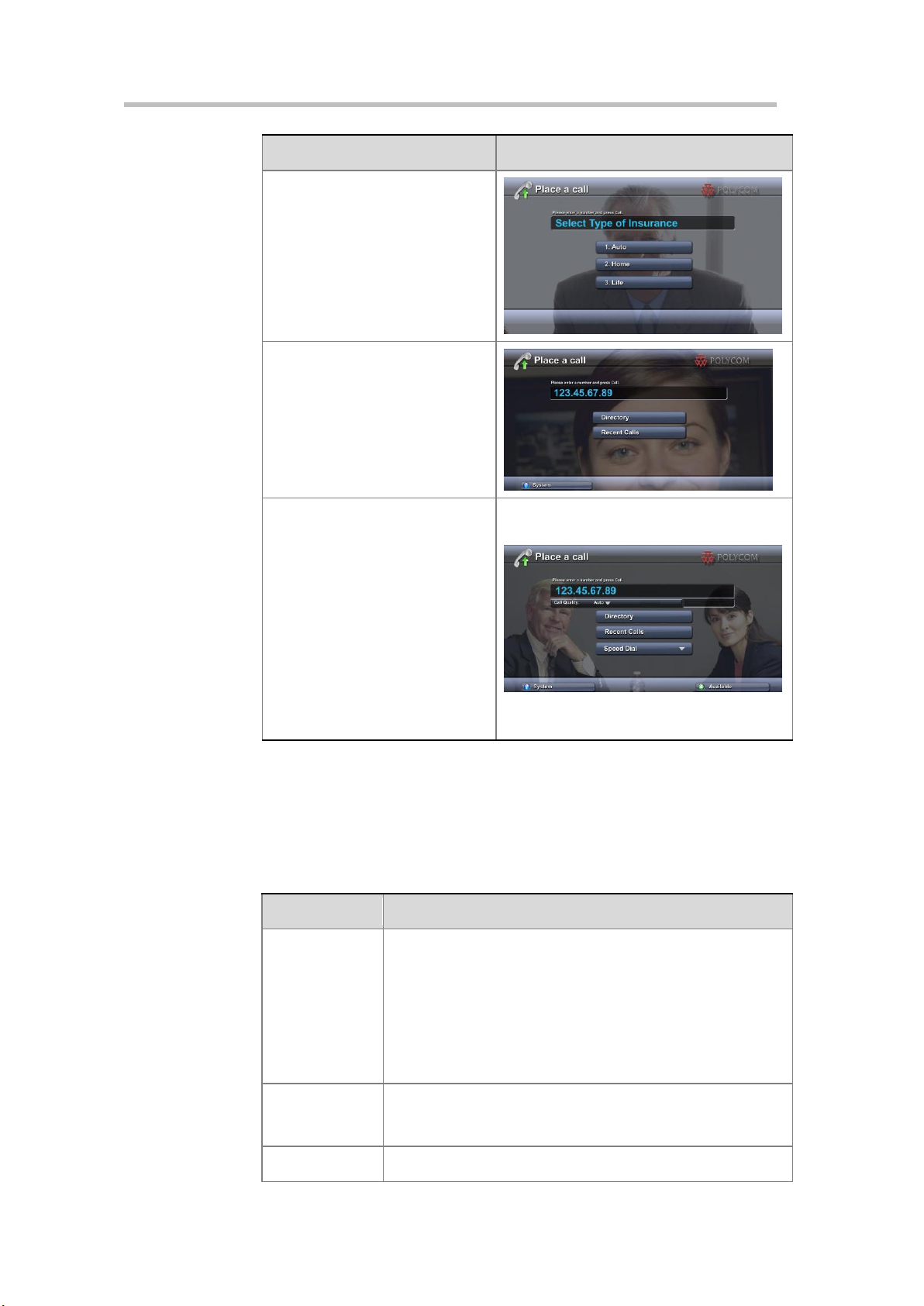
Руководство администратора для систем Polycom QDX 6000
Тип пользователей
Настройка экранов
Редко работающие пользователи
(режим киоска)
Создайте простую рабочую
среду, работа с которой не
требует обучения:
Доступ к предварительно
заданным номерам одним
нажатием кнопки
Инструкции на экране
Новые пользователи
Сохраняя простоту, предоставьте
следующие функции:
Поле ввода номера для
набора
Номера каталогов
Последние вызовы
Опытные пользователи
Предоставьте дополнительные
функции опытным
пользователям систем
видеоконференцсвязи:
Кач. вызова (полоса
пропускания)
Параметры пользователя,
диагностика и сведения о
системе
Список «Быстрый набор» для
часто вызываемых абонентов.
Сигналы
Параметр
Описание
Отображение
набранного
номера
Указывает, в каком виде отображать набор номера:
Поле ввода номера для набора
. Разрешает
пользователям вводить номера вручную.
Отобразить индикатор
. Отображает текст в поле ввода
номера для набора. Может использоваться для
отображения указаний пользователям. Пользователи не
могут вводить номера вручную, если эта опция выбрана.
Нет.
Удаляет поле ввода номера для набора с экрана.
Ввод текста
индикатора
Указывается текст, который будет отображаться, если для
параметра
Отображение набранного номера
установлено
значение
Отобразить индикатор
.
Список
Указывает, отображать ли на экране «Исходный» список
Настройка экрана «Исходный»
1 Выберите Система > Параметры администратора > Общие
параметры Настройки экрана Исходн.
2 Настройте следующие параметры на экране «Настройки экрана
Исходн.»:
7-3
Page 52

Местоположение системы и внешний вид
Параметр
Описание
контактов
контактов.
Кач. вызова
Позволяет пользователям выбирать полосу пропускания
для вызовов на экране «Заказ вызова».
Добав. номер
H.323 (E.164)
Разрешает пользователям вводить расширения на экране
«Исходный».
Каталог
Разрешает пользователям доступ к каталогу.
Система
Разрешает пользователям доступ к экрану «Система»,
содержащему экраны «Параметры пользователя»,
«Диагностика» и «Сведения о системе». Доступ к экрану
«Система» можно получить даже при удаленной кнопке
Система
. Для этого необходимо перейти к экрану
«Исходный», нажать кнопку
Справка
на пульте ДУ и
выбрать
Система
.
Параметр
Описание
Имя системы
Указывает, отображать или нет имя системы над окном PIP
на экране «Исходный».
Местное время
и дата
Указывает, отображать ли на экране «Исходный» местное
время и дату.
Значок «Не
беспокоить»
Разрешает пользователям устанавливать систему на
автоматический прием или игнорирование входящих
вызовов с помощью кнопки
Не беспокоить
на экране
«Исходный».
Отчет по
вызовам
Указывает, создавать ли отчет по всем выполненным в
системе вызовам. При выборе этого параметра все вызовы
можно просмотреть с помощью веб-интерфейса Polycom
QDX 6000, а также загрузить в виде CSV-файла.
Примечание.
Если этот параметр выключен, некоторые
приложения, например система Global Management System
компании Polycom, не смогут получать отчеты по вызовам
(CDR).
Последние
вызовы
Указывает, отображать ли кнопку
Последние вызовы
на
экране «Исходный». Экран «Последние вызовы» содержит
информацию об имени или номере абонента, дате и
времени, а также о том, был ли вызов входящим или
исходящим.
Примечание.
Если функция
Отчет по вызовам
не
выбрана, функция
Последние вызовы
недоступна.
3 Выберите и настройте следующие параметры:
7-4
Page 53
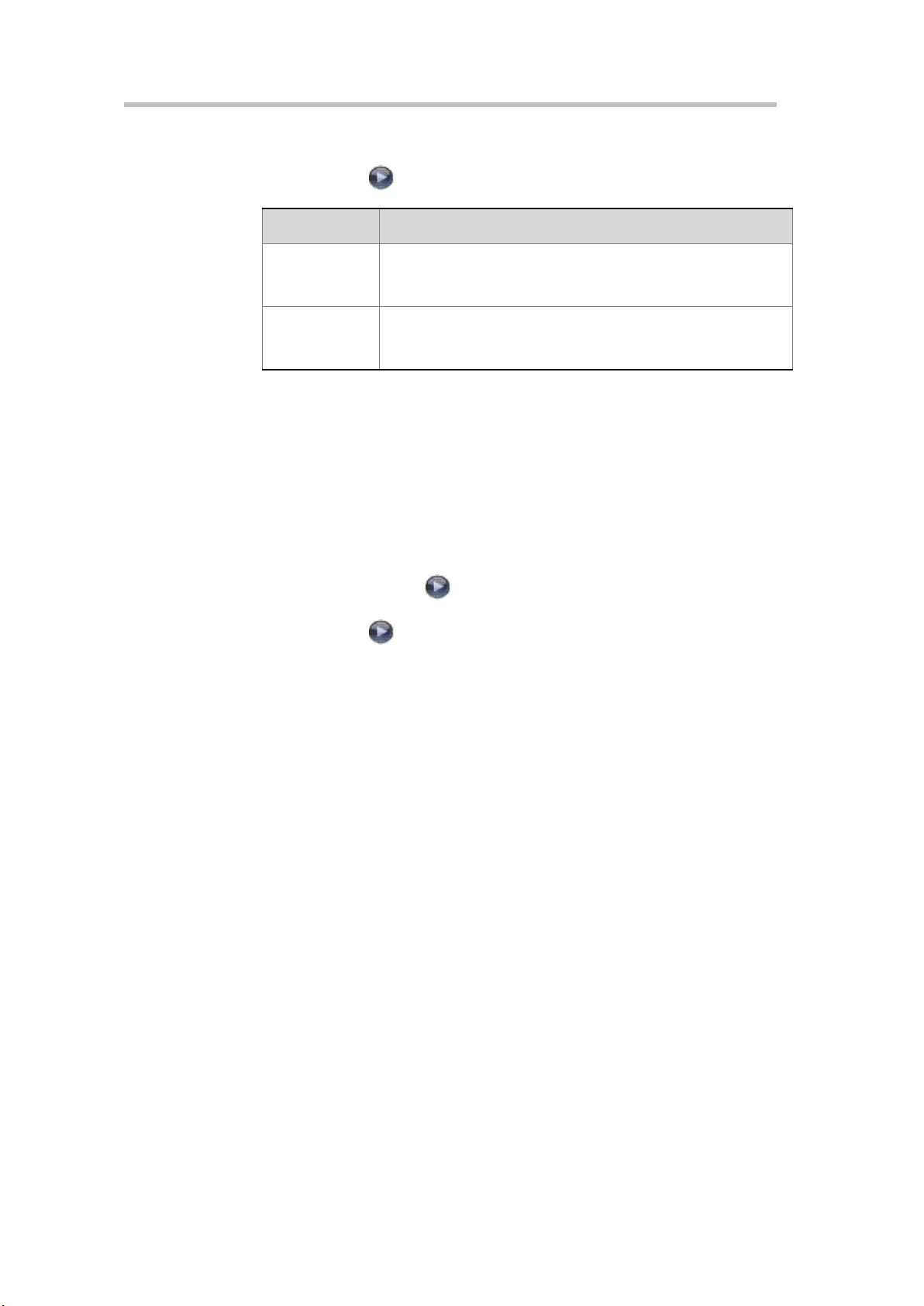
Руководство администратора для систем Polycom QDX 6000
Параметр
Описание
Контакты
Разрешает пользователям доступ к любым предварительно
заданным узлам из списков «Контакты» и «Быстрый набор»
на экране «Исходный».
Последний
набранный
номер
Указывает, отображать ли последний набранный номер или
очистить поле набора номера на экране «Исходный».
4 Выберите и настройте следующие параметры:
Отображение абонентов для быстрого набора
На экране «Исходный» отображаются абоненты, настроенные на
использование быстрого набора.
Настройка абонентов быстрого набора
1 Убедитесь, что информация об абоненте введена в каталог.
2 Выберите Система > Параметры администратора > Общие
параметры Настройки экрана Исходн.
3 Нажмите дважды и включите параметр Абоненты.
4 Выберите для доступа к экрану «Абоненты».
5 Выберите Добавить, а затем выберите абонентов, добавляемых из
каталога.
6 Выберите Быстрый набор или Контакты в качестве имени,
отображаемого на кнопке.
Добавление текста индикатора
Можно создать текст индикатора для отображения в поле набора
номера на экране «Исходный». Можно также создать контекстно-
зависимые инструкции для пользователей, или, когда на экране
«Исходный» есть кнопки «Абонент», текст индикатора может содержать
информацию, помогающую пользователям выбрать абонента для
вызова.
Ввод текста индикатора в интерфейсе системы Polycom QDX 6000
1 Выберите Система > Параметры администратора > Общие
параметры Настройки экрана Исходн.
2 В Отображение набранного номера выберите Отобразить
индикатор и введите текст.
Текст индикатора также можно ввести через веб-интерфейс Polycom
QDX 6000. Для некоторых языков, например русского, корейского,
японского, упрощенного китайского и традиционного китайского
языков при добавлении текста индикатора необходимо использовать
веб-интерфейс Polycom QDX 6000.
7-5
Page 54
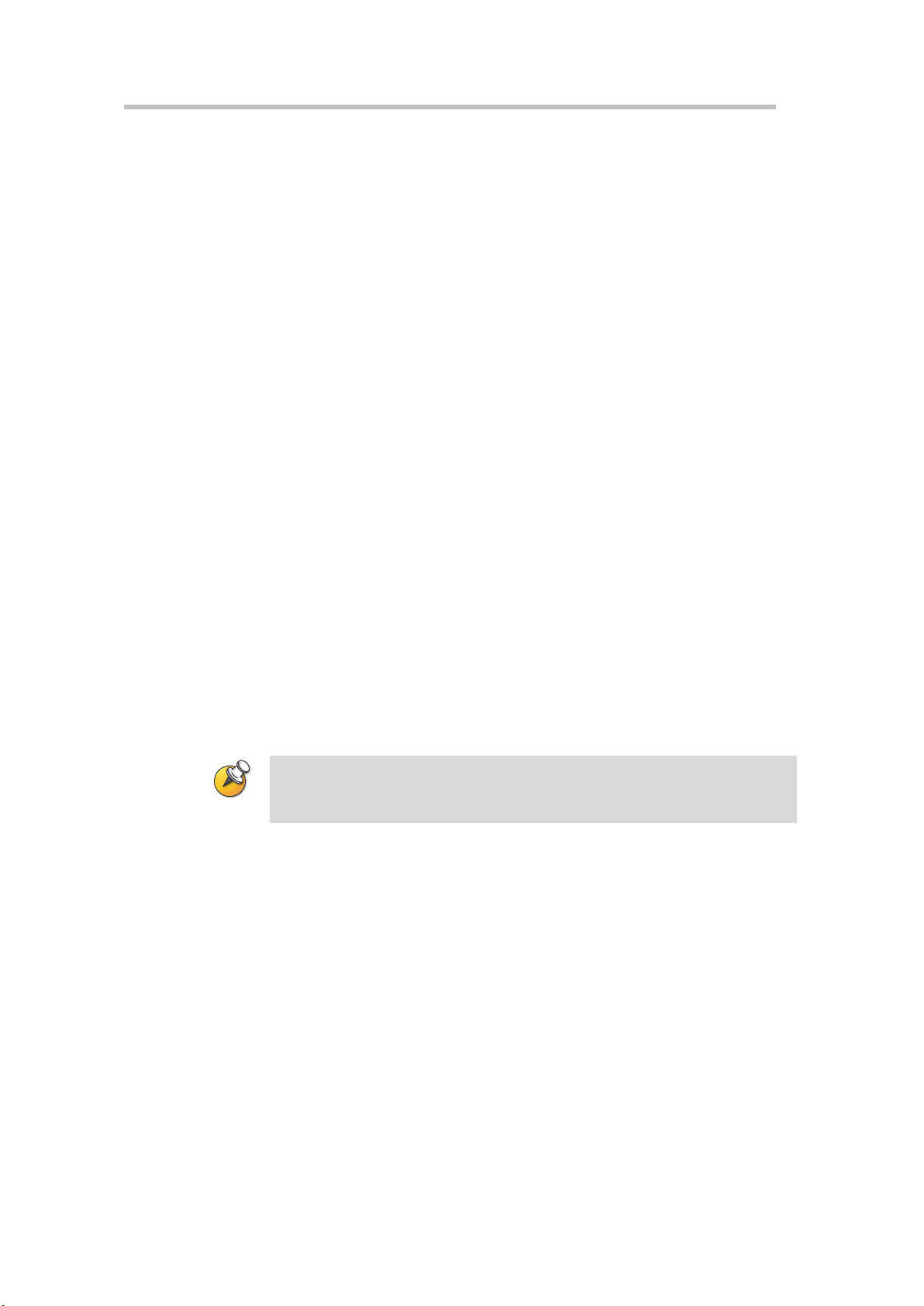
Местоположение системы и внешний вид
На экране «Мониторы» для параметра Вывод при активации заставки
необходимо установить значение Черный, чтобы отображать текст заставки.
Ввод текста индикатора с помощью веб-интерфейса Polycom QDX
6000
1 Откройте на компьютере обозреватель Интернета.
2 Для доступа к веб-интерфейсу Polycom QDX 6000 введите IP-адрес
системы, например http://10.11.12.13, в строку адреса обозревателя
Интернета.
3 Введите имя пользователя и пароль администратора, если он был
установлен.
4 Выберите Параметры администратора > Общие параметры >
Настройки экрана Исходн. и выполните ввод.
Отображение набранного номера — установите для Отображения
индикатора.
Введите текст индикатора — введите текст, отображаемый на
экране «Исходный».
5 Выберите Обновить.
Заставки
Добавление текста заставки
Систему Polycom QDX 6000 можно настроить для отображения текста в
режиме ожидания. Например, на экране можно отображать указания
для пользователей, содержащие информацию о последующих
действиях.
Ввод текста заставки
1 Откройте на своем компьютере обозреватель Интернета.
2 Для доступа к веб-интерфейсу Polycom QDX 6000 введите IP-адрес
системы, например http://10.11 .12.13, в строку адреса
обозревателя Интернета.
3 Введите имя пользователя и пароль администратора, если он был
установлен.
4 Щелкните Служебные программы > Заставка и введите:
Текст заставки — отображается в виде прокручивающегося текста,
пока система находится в режиме ожидания. Этот
прокручивающийся текст можно использовать для отображения
необходимых для пользователей указаний или информации о
возможных дальнейших действиях.
7-6
Page 55

Руководство администратора для систем Polycom QDX 6000
Текст на экране эмблемы — отображается под логотипом до
перехода системы в режим ожидания.
5 Выберите Обновить.
Добавление логотипа заставки
Можно настроить систему Polycom QDX 6000 для отображения
собственной эмблемы (логотипа) вместо эмблемы Polycom.
Загрузка эмблемы заставки
1 Откройте на своем компьютере обозреватель Интернета.
2 Для доступа к веб-интерфейсу Polycom QDX 6000 введите IP-адрес
системы, например http://10.11 .12.13, в строку адреса
обозревателя Интернета.
3 Введите имя пользователя и пароль администратора, если он был
установлен.
4 Для загрузки эмблемы выберите Служебные программы >
Заставка, выберите Далее и следуйте инструкциям на экране.
7-7
Page 56

Page 57
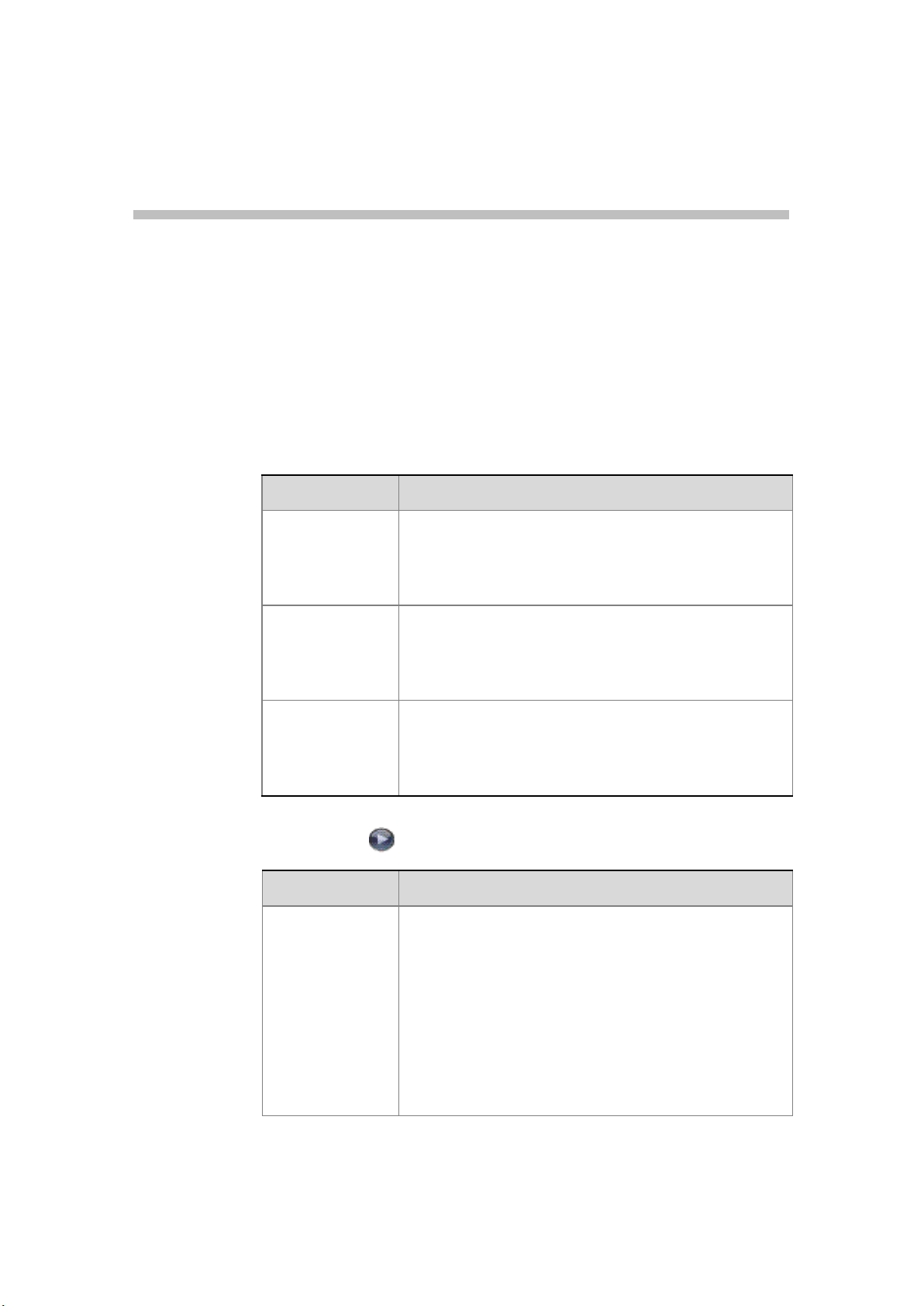
Безопасность
Параметр
Описание
Использовать
пароль
помещения для
удаленного
доступа
Указывает, устанавливается ли пароль удаленного
доступа таким же, как пароль помещения.
Пароль
помещения
Ввод или изменение пароля помещения. Если пароль
помещения установлен, его необходимо ввести с
помощью пульта ДУ для настройки параметров
администратора системы. Пароль помещения не должен
содержать пробелы.
Пароль
удаленного
доступа
Ввод или изменение пароля удаленного доступа. Если
пароль удаленного доступа установлен, его необходимо
ввести для обновления программного обеспечения или
управления системой с помощью компьютера. Пароль
удаленного доступа не должен содержать пробелы.
Параметр
Описание
Включить
удаленный
доступ
Указывает, разрешить ли удаленный доступ к системе
через
Web
Telnet
SNMP
Можно выбрать любую из этих возможностей или их
комбинацию.
Примечание.
При изменении установок удаленного
доступа система будет перезагружена. Этот параметр
выключает не соответствующий порт, а только
приложение.
Настройка параметров безопасности
Установка паролей и параметров защиты
1 Перейдите к Установки администратора > Общие параметры >
Защита.
2 Настройте следующие параметры на экране «Защита»:
8
3 Выберите и настройте следующие параметры:
8-1
Page 58

Безопасность
Параметр
Описание
Разрешить
доступ к парам.
польз.
Указывает, доступен ли пользователям экран
«Параметры пользователя» с экрана
Система
.
Выберите этот параметр, чтобы разрешить
пользователям изменять установки рабочей среды.
Разреш.
отображ. видео
на Веб
Указывает, можно ли с помощью веб-интерфейса
Polycom QDX 6000 просматривать помещения, в которых
система размещена, или отображать видеоинформацию
вызовов, в которых система участвует.
Примечание.
Эта функция включает дисплеи на ближней
и удаленной сторонах с помощью программы Web
Director.
Порт доступа в
Интернет (http)
Указывает порт для доступа к системе при помощи вебинтерфейса Polycom QDX 6000.
Если хотите изменить номер порта по умолчанию (80),
укажите номер порта 1025 или выше и убедитесь, что
этот порт не используется. При использовании вебинтерфейса Polycom QDX 6000 для доступа к системе
нужно включать номер порта вместе с IP-адресом. Это
еще больше усложняет несанкционированный доступ к
системе.
Примечание.
При изменении установок порта доступа в
Интернет система будет перезагружена.
Установка паролей помещения и удаленного
доступа
Можно установить пароль помещения для ограничения круга лиц,
имеющих возможность изменять параметры администратора с
помощью пульта ДУ. Можно установить пароль удаленного доступа
для ограничения круга лиц, имеющих возможность обновлять
программное обеспечение системы Polycom QDX 6000 или выполнять
удаленное управление с помощью компьютера.
Установка или изменение пароля помещения
1 Перейдите к Установки администратора > Общие параметры >
Защита.
2 Введите или измените пароль.
Паролем помещения по умолчанию является серийный номер
системы, состоящий из 16 цифр.
Установка или изменение пароля удаленного доступа
1 Перейдите к Установки администратора > Общие параметры >
Защита.
2 Отмените выбор функции Использовать пароль помещения для
удаленного доступа, если она выбрана. По умолчанию пароль
8-2
удаленного доступа установлен таким же, как для пароля
помещения.
Page 59

Руководство администратора для систем Polycom QDX 6000
3 Введите пароль Удаленного доступа.
Для доступа к «Параметрам администратора» с помощью вебинтерфейса Polycom QDX 6000 при установленном пароле
дистанционного доступа, в поле имени пользователя введите «admin».
Использование одного пароля для локального и удаленного
доступа
1 Перейдите к Установки администратора > Общие параметры >
Защита.
2 Выберите Использовать пароль помещения для удаленного
доступа.
Сброс забытого пароля
1 Найдите серийный номер системы на корпусе или на экране
«Сведения о системе».
2 Выберите Система > Диагностика > Сброс системы.
3 Введите серийный номер системы и нажмите Удалить системные
параметры.
4 Нажмите Сброс системы.
По завершении сброса система запустит мастер настройки. Во время
настройки системы можно ввести новый пароль.
Управление доступом пользователей к
установкам и функциям
Можно разрешить пользователям изменять общие пользовательские
настройки, предоставив им доступ к экрану «Параметры пользователя».
Разрешение настройки рабочей среды пользователями
1 Перейдите к Система > Установки администратора > Общие
параметры > Защита > .
2 Выберите функцию Разрешить доступ к параметрам
пользователя, чтобы сделать кнопку Параметры пользователя на
экране «Система» доступной для других пользователей.
Параметры пользователя содержат следующие параметры, которые
также доступны администратору на экранах «Параметры
администратора»:
Комп. встреч. освещ.
Дистанционное управление камерой
Автоответ для видео типа «точка-точка»
Отключ. звук вызовов с автоответом
PIP
8-3
Page 60

Безопасность
Звук. подтвержд. клавиатуры
Время отображения названия отдаленного сайта
Разреш. отображ. видео на Веб
8-4
Page 61

9
Дистанционное управление
системой
Настройка, управление и отслеживание состояния системы может
осуществляться с помощью веб-интерфейса. Также можно использовать
SNMP.
Для веб-интерфейса Polycom QDX 6000 требуется только
обозреватель Интернета.
Для использования протокола SNMP необходимо наличие
программного обеспечения управления сетью на станции
управления сетью.
Использование веб-интерфейса Polycom QDX
6000
Веб-интерфейс Polycom QDX 6000 может использоваться для
выполнения большинства вызовов и задач настройки, которые могут
быть выполнены в локальной системе.
Доступ к веб-интерфейсу Polycom QDX 6000
Настройка обозревателя Интернета для работы с веб-интерфейсом
Polycom QDX 6000
1 Убедитесь, что используется обозреватель Интернета Microsoft
Internet Explorer 6.0 или более поздней версии, и установлен
компонент Java 1.2 или более поздней версии.
2 Настройте обозреватель Интернета, разрешив использование
файлов Cookie.
Доступ к системе с помощью веб-интерфейса Polycom QDX 6000
1 Откройте на своем компьютере обозреватель Интернета.
2 Для доступа к веб-интерфейсу Polycom QDX 6000 введите имя узла
или IP-адрес системы, например http://10.11.12.13, в строку
адреса обозревателя Интернета.
3 По запросу введите имя пользователя admin и пароль удаленного
доступа.
9-1
Page 62

Дистанционное управление системой
Мониторинг вызовов или зала с помощью веб-интерфейса
Polycom QDX 6000
Функция мониторинга в веб-интерфейсе Polycom QDX 6000 позволяет
администраторам систем Polycom QDX 6000 просматривать вызовы или
зал, где установлена система. В целях безопасности эта функция может
быть включена в локальной системе только администратором.
Включение мониторинга вызовов и зала
1 Перейдите к Установки администратора > Общие параметры >
Защита.
2 Выберите и включите функцию Разреш. отображ. видео на
Веб для разрешения дистанционного просмотра зала или вызовов.
Просмотр зала или вызовов
1 Откройте на своем компьютере обозреватель Интернета.
2 Для доступа к веб-интерфейсу Polycom QDX 6000 введите IP-адрес
системы, например http://10.11 .12.13, в строку адреса
обозревателя Интернета.
3 Перейдите к Служебные программы > Web Director.
4 Выполните одну из следующих задач:
Осуществление или завершение вызова
Просмотр ближнего и удаленного узла
Изменение исходной камеры
Регулировка положения камеры
Изменение масштаба изображений камер
Настройка громкости системы
Отключение и включение микрофонов
Изменение компоновки PIP
Предварительная настройка положения камеры
Ближнюю сторону и удаленный узел можно просматривать без запуска
служебной программы Web Director, которая вызывается с помощью
выбора элемента Средства > Дистанционный мониторинг.
Управление системными профилями с помощью вебинтерфейса Polycom QDX 6000
9-2
Администраторы, управляющие системами, которые поддерживают
многочисленные приложения, могут легко и быстро изменять
системные параметры с помощью профилей. С помощью веб-
интерфейса Polycom QDX 6000 можно сохранить профиль системы
Polycom QDX 6000 на компьютере в виде CSV-файла. Количество
профилей, которые можно сохранить, не ограничено.
В профиль включены следующие параметры:
Page 63

Руководство администратора для систем Polycom QDX 6000
Компания Polycom рекомендует использовать профили только для резервного
копирования системных параметров.
Попытка редактирования сохраненного профиля или его загрузки в более чем
одну систему сети может привести к нестабильности работы или
неожиданным результатам.
Настройки экрана «Исходный»
Уровни доступа пользователей
Выбор значков
Клавиши опций
Режимы работы системы.
При сохранении профиля пароли не сохраняются.
Сохранение профиля
1 Откройте на своем компьютере обозреватель Интернета.
2 Для доступа к веб-интерфейсу Polycom QDX 6000 введите IP-адрес
системы, например http://10.11 .12.13, в строку адреса
обозревателя Интернета.
3 Перейдите к Служебные программы > Центр профилей.
4 Выберите для загрузки CSV-файла из системы
Polycom QDX 6000.
5 Сохраните файл на диске компьютера.
Загрузка профиля
1 Сбросьте параметры системы Polycom QDX 6000 для их установки в
значения по умолчанию. Дополнительные сведения см. в Сброс
системы.
2 Откройте на своем компьютере обозреватель Интернета.
3 Для доступа к веб-интерфейсу Polycom QDX 6000 введите IP-адрес
системы, например http://10.11 .12.13, в строку адреса
обозревателя Интернета.
4 Перейдите к Служебные программы > Центр профилей.
5 Щелкните кнопку Обзор и найдите на своем компьютере CSV-
файл.
6 Выберите , чтобы загрузить CSV-файл в систему.
Отправка сообщения
При проблемах со связью или звуком имеется возможность отправить
сообщение в управляемую систему.
Только ближний узел получит сообщение; оно не будет
транслироваться всем сторонам, участвующим в конференции.
9-3
Page 64

Дистанционное управление системой
Отправка сообщения через веб-интерфейс Polycom QDX 6000
1 Откройте на своем компьютере обозреватель Интернета.
2 Для доступа к веб-интерфейсу Polycom QDX 6000 введите IP-адрес
системы, например http://10.11 .12.13, в строку адреса
обозревателя Интернета.
3 По запросу введите имя пользователя «admin» и соответствующий
ему пароль.
4 Выберите Диагностика > Отправить сообщение.
5 На странице отправки сообщения введите сообщение (не более 100
символов), затем нажмите Отправить.
Сообщение отображается на экране управляемой системы в течение 15
секунд.
9-4
Page 65
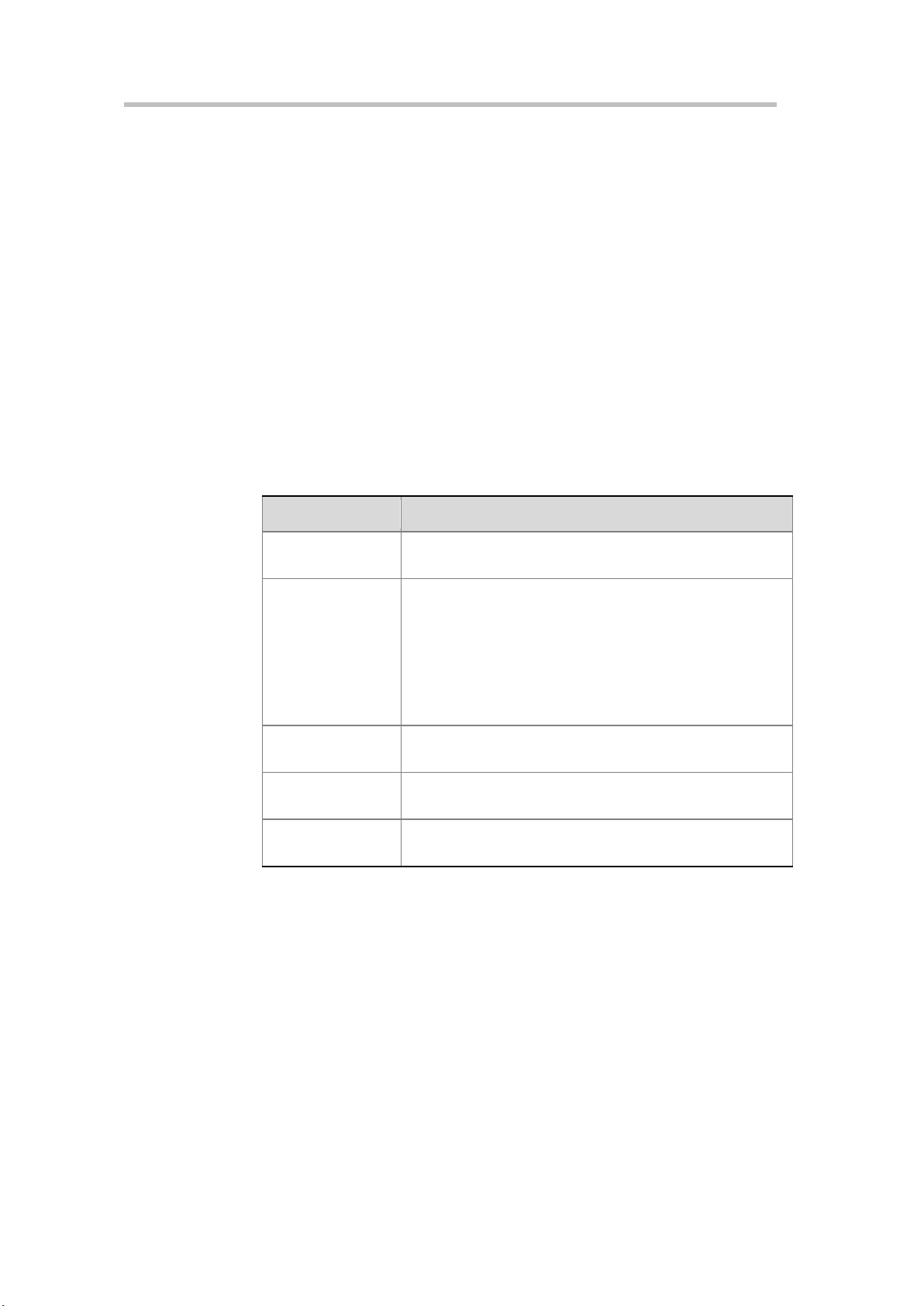
Настройка SNMP
Параметр
Описание
Включение SNMP
Позволяет администраторам дистанционно управлять
системой по протоколу SNMP.
Сообщество
«только для
чтения»
Указывает сообщество SNMP-управления, для которого
необходимо включить данную систему. По умолчанию
установлено сообщество «public».
Примечание.
Системы Polycom не поддерживают
операции записи SNMP для настройки и обслуживания,
поэтому строка сообщества «только для чтения»
используется как для операций чтения, так и для
исходящих ловушек SNMP.
Имя контакта
Указывает имя человека, ответственного за
дистанционное управление данной системой.
Название
местоположения
Указывает местоположение системы.
Описание
системы
Указывает тип устройства видеоконференцсвязи.
Система Polycom QDX 6000 отправляет отчеты SNMP (Simple Network
Management Protocol – простой протокол сетевого управления) для
указания состояний.
Настройка системы Polycom QDX 6000 для управления по
протоколу SNMP
1 Получите доступ к экрану настройки SNMP через веб-интерфейс
Polycom QDX 6000 или через систему Polycom QDX 6000. В вебинтерфейсе Polycom QDX 6000 перейдите к Параметры
администратора > Глобальные сервисы > SNMP. В системе
Polycom QDX 6000 перейдите к Система > Параметры
администратора > Глобальные сервисы > SNMP.
2 Настройте следующие параметры на экране SNMP:
Руководство администратора для систем Polycom QDX 6000
9-5
Page 66

Page 67

Статистика и диагностика
Экран
диагностики
Описание
Состояние
системы
Отображает информацию о состоянии системы, включая
автоответ для «Точка-точка», состояние батареек пульта
ДУ, информацию о сервере времени, глобальном
каталоге, IP-сети и гейткипере. Для получения
дополнительной информации о любом из элементов
выберите его и нажмите
Справка
на пульте ДУ.
Если произошло изменение состояния системы или
возникла проблема, в нижней части экрана «Заказ
вызова» появится предупреждение.
Система Polycom QDX 6000 предоставляет различные экраны, при
помощи которых можно просматривать информацию о выполненных
системой вызовах, использовании сети и работе системы.
Доступ к экранам диагностики
Диагностические экраны доступны в системе и веб-интерфейсе Polycom
QDX 6000.
10
Доступ к диагностическим экранам системы
Перейдите к Система > Диагностика.
Доступ к диагностическим экранам с помощью веб-интерфейса
Polycom QDX 6000
1 Откройте на своем компьютере обозреватель Интернета.
2 Для доступа к веб-интерфейсу Polycom QDX 6000 введите IP-адрес
системы, например http://10.11 .12.13, в строку адреса
обозревателя Интернета.
3 По запросу введите имя пользователя «admin» и соответствующий
ему пароль.
4 Нажмите Диагностика на любой страницы веб-интерфейса
Polycom QDX 6000.
Состояние системы
10-1
Page 68

Статистика и диагностика
Экран диагностики
Описание
Состояние вызова
(только в системе)
Отображает тип соединения, скорость передачи данных
и набранный номер текущего вызова. Можно выбрать
области на экране для просмотра информации о
набранном номере, соответствующем коде состояния, а
также информации о любых ошибках.
Статистика вызовов
Отображает информацию о работе текущего
соединения. Экран «Вызовы» можно открыть во время
соединения, нажав кнопку
Информация
на пульте
ДУ.
Вызовы (1)
Скорость соединения (передача и прием)
Видеопротокол, дополнения и используемый формат
(для передачи и приема).
Используемый аудиопротокол (для передачи и
приема)
Количество потерянных пакетов и их процентное
соотношение (при передаче и приеме) в IP-вызовах.
Тип кодирования, тип алгоритма обмена ключами и
код проверки обмена ключами (если включена
функция кодирования и производится кодирование
соединения)
Информация об удаленном узле и тип вызова
Вызовы (2)
Установленная скорость обмена аудио- и
видеоданными (при передаче и приеме)
Используемая скорость обмена видеоданными и
частота кадров (при передаче и приеме)
Потеря видеопакетов и сбой синхронизации при IPвызовах
Потеря аудиопакетов и сбой синхронизации при IPвызовах
Коррекция ошибок видео
Информация об удаленном узле и тип вызова
Статистика контента
(только в системе)
На экране «Статистика контента» отображена
статистика совместного доступа во время вызова.
Сводка по вызовам
Отображение информации о вызовах, например:
Продолжительность последнего вызова
Общее количество выполненных и принятых вызовов
Количество и общее время IP-вызовов
Статистика вызовов
10-2
Page 69

Сеть
Экран диагностики
Описание
Шлейф на ближнем
конце
Тестирует внутренние аудиокодеры и декодеры,
внешние микрофоны и громкоговорители, внутренние
видеокодеры и декодеры, внешние камеры и
мониторы.
На мониторе 1 воспроизводятся видеоизображение и
звук, подаваемые на удаленный узел во время
соединения.
Этот тест недоступен во время соединения.
PING
Позволяет проверить, может ли система установить
соединение с удаленным узлом по указанному IPадресу.
Команда PING возвращает сокращенные результаты
протокола управляющих сообщений. Эта команда
возвращает информацию H.323 только в том случае,
если система удаленного узла настроена на
использование протокола H.323.
Если тестирование успешно, система Polycom QDX
6000 выдает сообщение о том, что тестируемый IPадрес доступен.
Отследить маршрут
Позволяет отследить маршрут между локальной
системой и введенным IP-адресом.
Если проверка успешна, система Polycom QDX 6000
выдает список переходов между системой и введенным
IP-адресом.
Экран диагностики
Описание
Диагностика видео
Позволяет определить цветовые настройки монитора
для получения оптимального качества изображения.
Если контрольные цветовые полосы, отображаемые во
время тестирования, являются нечеткими или цвета
отображаются неправильно, необходимо настроить
монитор.
Руководство администратора для систем Polycom QDX 6000
Видео
10-3
Page 70

Статистика и диагностика
Экран диагностики
Описание
Тест громкогов.
Позволяет проверить соединения аудиокабелей. Если
проходит звуковой сигнал с частотой 473 Гц, значит,
локальные соединения аудиокабелей являются
правильными.
Если системная проверка запускается во время
вызова, то на удаленном узле также будет слышен
звуковой сигнал.
Если проверка с помощью веб-интерфейса Polycom
QDX 6000 запускается во время вызова, то на
тестируемом узле будет слышен звуковой сигнал, но на
«своей» стороне его не будет.
Измеритель уровня
звука
Измерение уровня звуковых сигналов от микрофонов,
удаленного узла, видеомагнитофона и любого другого
устройства, подключенного к линейному аудиовходу.
Для того чтобы проверить работу микрофона,
скажите что-нибудь, находясь рядом с ним.
Для того, чтобы проверить сигнал аудио от
удаленного узла, попросите удаленного абонента
что-нибудь сказать или позвоните по телефону в
помещение, где находится удаленный абонент,
чтобы услышать звонок.
Для того чтобы проверить работу видеомагнитофона
или DVD-устройства, подсоедините его к входам для
видеомагнитофона и воспроизведите какую-нибудь
запись.
Измерители уровня звука отображают максимальные
уровни сигналов. Установите уровни сигналов таким
образом, чтобы они находились в пределах от +3 дБ до
+7 дБ для обычной речи и программных материалов.
Допустимы приемлемые случайные броски величиной
от +12 дБ до +16 дБ с громкими кратковременными
шумами. Показания измерителя +20 дБ соответствуют
значению 0 дБ (от полной шкалы) в аудиосистеме
Polycom QDX 6000. Аудиосигнал такого уровня, скорее
всего, отсекается аудиосистемой.
Измерители работают только при включении
сопряженного входа.
Примечание.
Некоторые аудионастройки недоступны,
когда цифровой микшер SoundStructure подключен к
системе Polycom QDX 6000.
Экран диагностики
Описание
Сброс системы
Восстановление заводских установок для параметров
системы Polycom QDX 6000.
При сбросе системы с помощью пульта ДУ вебинтерфейс пользователя системы позволяет
выполнить следующее:
Сохранить настройки системы (например, имя
системы и конфигурацию сети) или восстановить
Аудио
Сброс системы
10-4
Page 71

Руководство администратора для систем Polycom QDX 6000
Экран диагностики
Описание
стандартные настройки.
Сохранить или удалить каталог, хранящийся в
системе.
Перед сбросом системы может возникнуть
необходимость загрузить отчет CDR и архив отчетов
CDR. Дополнительные сведения см. в разделе Отчет
по вызовам (CDR).
Последние вызовы
Если параметр Отчет по вызовам включен, на экране «Последние
вызовы» отображается список, содержащий до 99 вызовов, сделанных
системой. В нем содержится следующая информация:
Имя узла или номер
Дата и время
Признак направления вызова — входящий или исходящий
В списке последних вызовов отображаются все входящие и
соединенные исходящие вызовы, а также исходящие, но
несоединенные вызовы.
Если была включена функция «Не беспокоить», все входящие вызовы
с других узлов не будут включены в список.
Можно настроить экран «Исходный» таким образом, чтобы он
содержал список «Последние вызовы». Дополнительные сведения о
включении списка «Последние вызовы» на экран «Исходный» см. в
разделе Настройка экрана «Исходный».
Просмотр экрана «Последние вызовы»
Выберите Система > Параметры администратора > Сеть >
Последние вызовы.
Подробную информацию о любом вызове можно просмотреть, выбрав
соответствующую запись и нажав Информация на пульте ДУ. Эта
информация включает номер, имя и тип удаленного узла, скорость
(полоса пропускания) и продолжительность соединения.
Если необходима более подробная информация о вызовах, можно
просмотреть или загрузить «Отчет по вызовам» (Call Detail Report —
CDR) с помощью веб-интерфейса Polycom QDX 6000.
Отчет по вызовам (CDR)
Если эта функция включена, то отчет по вызовам (Call Detail Report —
CDR) предоставляет подробный протокол соединений системы. С
помощью веб-интерфейса Polycom QDX 6000 можно просмотреть
отчеты по вызовам CDR.
Запись о каждом успешном соединении добавляется в отчет CDR
10-5
Page 72

Статистика и диагностика
Данные
Описание
Дата начала
Дата начала вызова в формате день-месяц-год.
Время начала
Время начала вызова в 24-часовом формате
час:мин:сек.
Дата окончания
Дата окончания вызова.
Время окончания
Время окончания вызова.
Продолжительность
вызова
Продолжительность соединения.
Имя удаленной
системы
Имя системы удаленного узла.
Номер поля вызова 1
Для исходящих вызовов — это номер, набранный из
первого поля вызова, но необязательно транспортный
адрес.
Для входящих вызовов — это информация
идентификации вызывающего абонента по первому
номеру, полученному с удаленного узла.
Номер поля вызова 2
(Если применим для
вызова)
Для исходящих вызовов — это номер, набранный из
второго поля вызова, но необязательно транспортный
адрес.
Для входящих вызовов — это информация
идентификации вызывающего абонента по первому
независимо от типа вызова — входящий или исходящий. Если
соединение не установлено, в отчете указывается причина.
В отчет CDR не включаются входящие вызовы, на которые система
Polycom QDX 6000 не ответила, поэтому, если вызовы были
игнорированы из-за включенного параметра «Не беспокоить»,
информация о них не будет содержаться в отчете CDR.
Для просмотра и загрузки отчета CDR с помощью веб-интерфейса
Polycom QDX 6000 выполните следующие действия:
1 Запустите обозреватель Интернета на своем компьютере.
2 Для доступа к веб-интерфейсу Polycom QDX 6000 введите IP-адрес
3 По запросу введите имя пользователя «admin» и соответствующий
4 Выберите Служебные программы > Отчет по вызовам для
системы, например http://10.11 .12.13, в строку адреса
обозревателя Интернета.
ему пароль.
просмотра информации файла.
5 Нажмите Сохранить, затем укажите каталог на компьютере, куда
необходимо сохранить файл.
Информация в отчете CDR
В следующей таблице описываются поля данных в отчете CDR.
10-6
Page 73
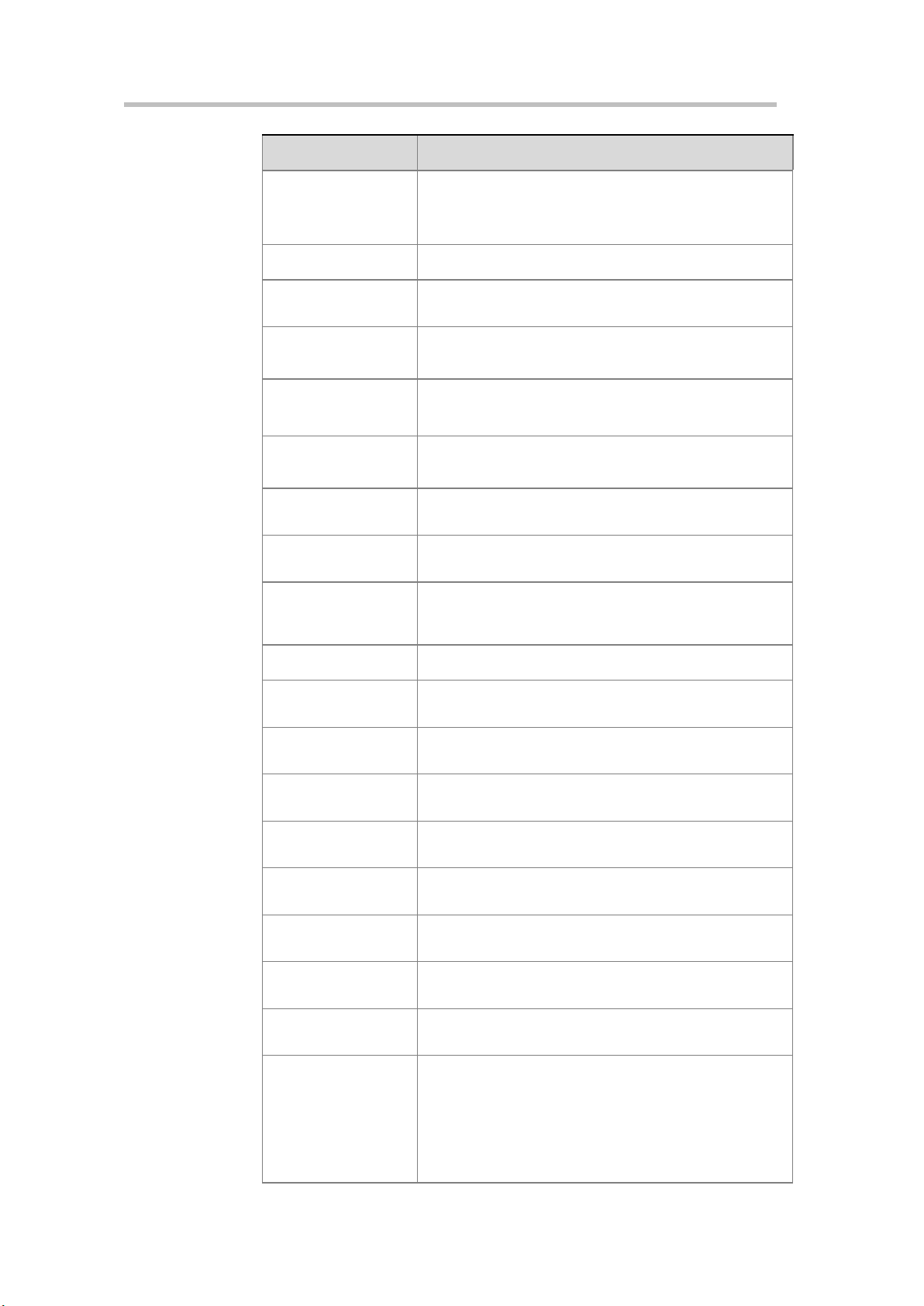
Руководство администратора для систем Polycom QDX 6000
Данные
Описание
номеру, полученному с удаленного узла.
Тип транспорта
Тип вызова: H.323 (IP)
Скорость
соединения
Полоса пропускания, согласованная с удаленным
узлом.
Производитель
системы
Название производителя системы, ее модель и версия
программного обеспечения (если можно определить).
Направление вызова
Вход — для входящих вызовов.
Выход — для исходящих вызовов.
Идентификатор
конференции
Номер, присвоенный каждой конференции.
Идентификатор
вызова
Идентифицирует отдельные вызовы внутри одной
конференции.
Псевдоним конечной
точки
Псевдоним удаленного узла.
Дополнительный
псевдоним конечной
точки
Дополнительный псевдоним удаленного узла.
Тип конечной точки
Конечная точка, шлюз или устройство MCU.
Транспортный адрес
конечной точки
Действительный адрес удаленного узла
(необязательно адрес, набираемый при наборе).
Аудиопротокол
(Прд.)
Аудиопротокол, используемый для передачи на
удаленный узел, например G.728 или G.722.1.
Аудиопротокол
(Прм.)
Аудиопротокол, используемый для приема с
удаленного узла, например G.728 или G.722.
Видеопротокол
(Прд.)
Видеопротокол, используемый для передачи на
удаленный узел, например H.263 или H.264.
Видеопротокол
(Прм.)
Видеопротокол, используемый для приема с
удаленного узла, например H.261 или H.263.
Формат видео (Прд.)
Формат видео, используемый для передачи на
удаленный узел, например CIF или SIF.
Формат видео (Прм.)
Формат видео, используемый для приема с
удаленного узла, например CIF или SIF.
Причина
разъединения
Причина разъединения вызова
Средний процент
потерянных пакетов
(Прд.)
Общий средний процент потерянных при передаче
аудио и видеопакетов (область анализа – 5 секунд до
момента замера). Это значение не оказывает влияния
на обобщенный средний процент потери пакетов для
всего соединения H.323. Однако оно дает
представление о средних потерях дискретных
значений.
10-7
Page 74

Статистика и диагностика
Данные
Описание
Средний процент
потерянных пакетов
(Прм.)
Общий средний процент потерянных при приеме
аудио и видео пакетов (область анализа – 5 секунд до
момента замера). Это значение не оказывает влияния
на обобщенный средний процент потери пакетов для
всего соединения H.323. Однако оно дает
представление о средних потерях дискретных
значений.
Среднее число
потерянных пакетов
(Прд.)
Количество потерянных при передаче пакетов во
время соединения H.323.
Среднее число
потерянных пакетов
(Прм.)
Количество пакетов, переданных с удаленного узла и
потерянных при приеме во время соединения H.323.
Средняя задержка
(Прд.)
Среднее время задержки при передаче пакетов во
время соединения H.323, основанное на задержке,
связанной с подтверждением приема, вычисленной на
примерных тестах, проводимых раз в минуту.
Средняя задержка
(Прм.)
Среднее время задержки при приеме пакетов во
время соединения H.323, основанное на задержке,
связанной с подтверждением приема, вычисленной на
примерных тестах, проводимых раз в минуту.
Максимальная
задержка (Прд.)
Максимальное время задержки при передаче пакетов
во время соединения H.323, основанное на задержке,
связанной с подтверждением приема, вычисленной на
примерных тестах, проводимых раз в минуту.
Максимальная
задержка (Прм.)
Максимальное время задержки при приеме пакетов во
время соединения H.323, основанное на задержке,
связанной с подтверждением приема, вычисленной на
примерных тестах, проводимых раз в минуту
Среднее значение
сбоя синхронизации
(ПРД)
Среднее значение сбоя синхронизации для пакетов,
переданных во время соединения H.323, вычисленное
на примерных тестах, проводимых раз в минуту.
Среднее значение
сбоя синхронизации
(ПРМ)
Среднее значение сбоя синхронизации для пакетов,
принятых во время соединения H.323, вычисленное на
примерных тестах, проводимых раз в минуту.
Максимальное
значение сбоя
синхронизации (ПРД)
Максимальное значение сбоя синхронизации для
пакетов, переданных во время соединения H.323,
вычисленное на примерных тестах, проводимых раз в
минуту.
Максимальное
значение сбоя
синхронизации
(ПРМ)
Максимальное значение сбоя синхронизации для
пакетов, принятых во время соединения H.323,
вычисленное на примерных тестах, проводимых раз в
минуту.
10-8
Page 75

Руководство администратора для систем Polycom QDX 6000
Применение фильтра влияет только на отображение в текущем сеансе работы
с обозревателя Интернета. Установка фильтра не влияет на ведение журнала
Архивы отчетов по вызовам
Вызовы добавляются в отчет CDR до тех пор, пока размер файла отчета
не станет равным 50 Кб, что составляет около 150 вызовов. После этого
система автоматически помещает отчет CDR в архив и создает новый
файл CDR. Если архив уже существует, новый архив перезаписывает
старый.
Отчет CDR начинается со строки 1, но номера конференций
продолжаются с последнего файла, помещенного в архив. Нумерация
конференций начнется заново с 1 после того, как система присвоит
конференции номер 100000.
Для просмотра и загрузки архива CDR с помощью веб-интерфейса
Polycom QDX 6000 выполните следующие действия:
1 Запустите обозреватель Интернета на своем компьютере.
2 Для доступа к веб-интерфейсу Polycom QDX 6000 введите IP-адрес
системы, например http://10.11 .12.13, в строку адреса
обозревателя Интернета.
3 По запросу введите имя пользователя «admin» и соответствующий
ему пароль.
4 Выберите Служебные программы > Отчет по вызовам для
просмотра информации файла.
5 Нажмите кнопку Сохранить архив, затем укажите каталог на
компьютере, куда необходимо сохранить файл.
Системные журналы
Для просмотра или загрузки системных журналов можно использовать
веб-интерфейс Polycom QDX 6000.
Просмотр системных журналов
Для просмотра системных журналов выполните следующие
действия:
1 Запустите обозреватель Интернета на своем компьютере.
2 Для доступа к веб-интерфейсу Polycom QDX 6000 введите IP-адрес
системы, например http://10.11 .12.13, в строку адреса
обозревателя Интернета.
3 По запросу введите имя пользователя «admin» и соответствующий
ему пароль.
4 Выберите Диагностика > Журнал системы > Просмотр журналов.
Можно просмотреть текущие или архивные журналы. Можно также
использовать фильтр для отображения необходимой информации.
10-9
Page 76

Статистика и диагностика
сообщений. Фильтры не сохраняются и не применяются в следующих сеансах
работы с веб-интерфейсом.
Загрузка системных журналов
Пакет вспомогательной информации содержит журналы, настройки и
другую диагностическую информацию.
Загрузка системного журнала с помощью веб-интерфейса Polycom
QDX 6000
1 Запустите обозреватель Интернета на своем компьютере.
2 Для доступа к веб-интерфейсу Polycom QDX 6000 введите IP-адрес
системы, например http://10.11 .12.13, в строку адреса
обозревателя Интернета.
3 По запросу введите имя пользователя «admin» и соответствующий
ему пароль.
4 Выберите Диагностика > Журнал системы > Загрузка журналов.
5 Щелкните Загрузка пакета вспомогательной
информации/Системный журнал/Журнал ошибок, затем укажите
каталог на компьютере, куда необходимо сохранить файл.
Параметры системного журнала
Настройка системного журнала с помощью веб-интерфейса
Polycom QDX 6000
1 Запустите обозреватель Интернета на своем компьютере.
2 Для доступа к веб-интерфейсу Polycom QDX 6000 введите IP-адрес
системы, например http://10.11 .12.13, в строку адреса
обозревателя Интернета.
3 По запросу введите имя пользователя «admin» и соответствующий
ему пароль.
4 Выберите Диагностика > Журнал системы > Параметры
системного журнала.
5 Настройте следующие параметры:
10-10
Page 77

Руководство администратора для систем Polycom QDX 6000
Параметр
Описание
Уровень
регистрации
Устанавливает минимальный уровень регистрации
сообщений, сохраняемых во flash-памяти системы
Polycom QDX 6000 . При ОТЛАДКЕ регистрируются все
сообщения. При ПРЕДУПРЕЖДЕНИИ регистрируется
меньшее количество сообщений.
Компания Polycom рекомендует оставить значение
«ОТЛАДКА» для данного параметра, которое
используется по умолчанию.
Дистанционная
регистрация
включена
Указывает, включена ли дистанционная регистрация.
Включение этого параметра позволяет системе
Polycom QDX 6000 не только сохранять каждое
регистрируемое сообщение локально, но и отсылать
на его определенный сервер.
После нажатия кнопки
Обновить
система
незамедлительно начнет переадресацию
регистрируемых сообщений.
Дистанционная регистрация не поддерживает
шифрование, поэтому компания Polycom рекомендует
дистанционную регистрацию только для защищенных
локальных сетей.
Дистанционный
сервер
регистрации
Указывает имя домена или IP-адрес сервера
системных журналов. Указанный сервер должен
поддерживать стандартный протокол системных
журналов (RFC 3164).
Включить
трассировку H.323
Регистрирует дополнительную информацию H.323взаимодействия.
10-11
Page 78

Page 79

Поиск и устранение
Основной режим отключает многие функции системы, такие как совместный
неисправностей
Выполнение пробного вызова
По завершении настройки системы можно проверить ее с помощью
тестовых номеров из каталога.
Осуществление пробного вызова
11
1 На экране «Заказ вызова» выберите Каталог.
2 Выберите Группа.
3 Выберите Все и выделите номер.
4 Нажмите кнопку Вызов на пульте ДУ или клавиатуре.
Список международных номеров для проверки работоспособности
системы Polycom QDX 6000 находятся на странице
www.polycom.com/videotest.
При возникновении проблем с видеовызовами выполните следующие
действия:
Убедитесь, что набранный номер правильный, и попытайтесь
выполнить вызов еще раз.
Чтобы определить, заключается ли проблема именно в своей
системе, попросите человека, которого пытаетесь вызвать, вызвать
вас.
Убедитесь, что вызываемая система включена и работает правильно.
Включение основного режима
Основным режимом называется режим работы с ограниченными
возможностями, в котором используются видеопротокол H.261 и
аудиопротокол G.711. Он помогает администраторам избежать ошибок
при проблемах взаимодействия сетей, если это не позволяют делать
другие методы. Настройка Основной режим остается в силе до тех пор,
пока не будет изменена.
11-1
Page 80
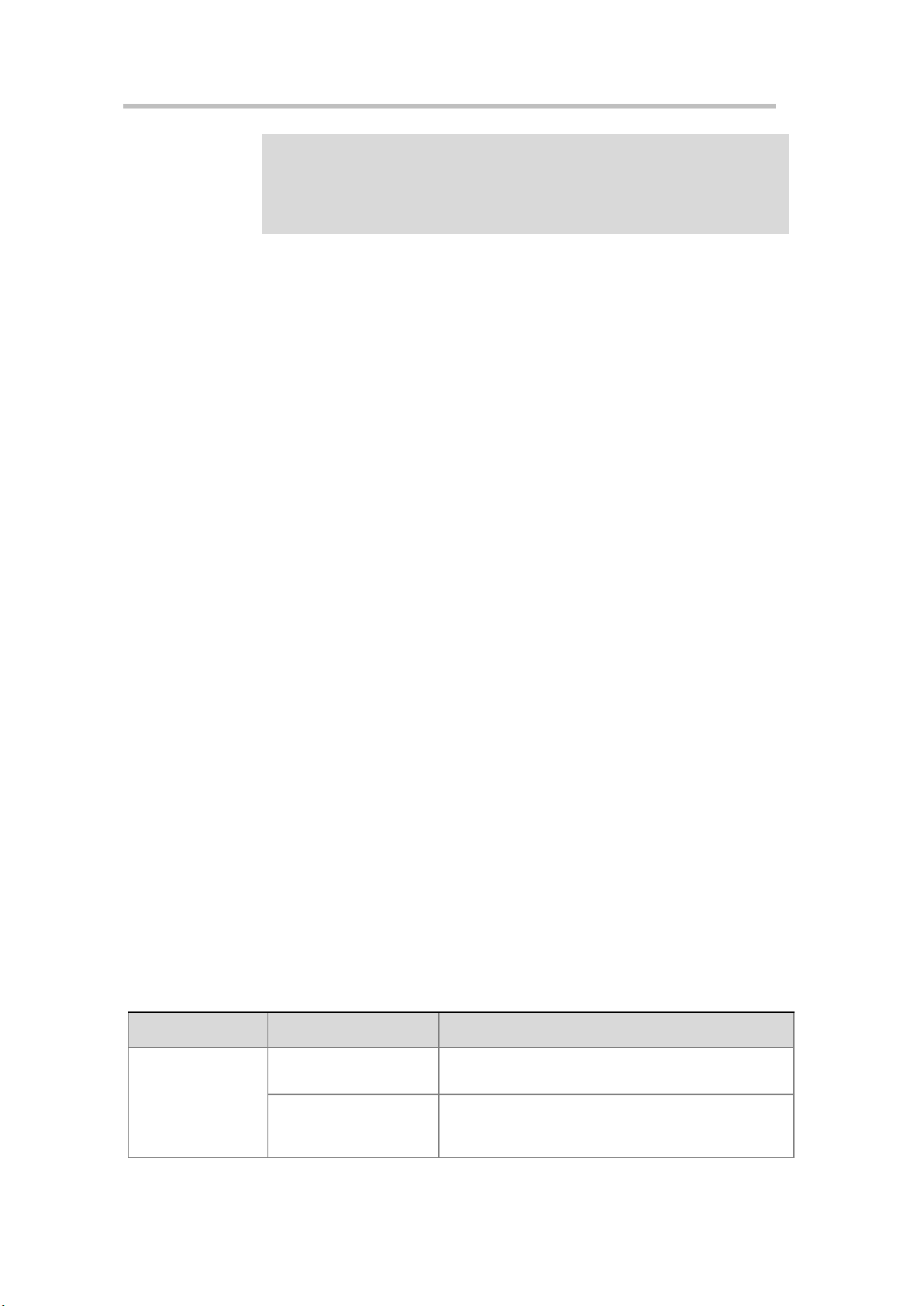
Поиск и устранение неисправностей
доступ к контенту, управление удаленной камерой и расширенные алгоритмы
обработки аудио и видео. Используйте основной режим только в случае, когда
вызываемые системы неправильно функционирует при использовании этих
расширенных функций.
Признаки
Причины
Способы устранения
Система не
запускается или
не отвечает.
Переключатель
питания выключен.
Включите переключатели питания системы и всего
подключенного к ней оборудования.
Кабель питания не
подсоединен.
Убедитесь в наличии кабеля питания системы и в
правильном его подсоединении к электрической
розетке.
Включение основного режима в интерфейсе системы Polycom QDX
6000
1 Выберите Система > Параметры администратора > Сеть >
Предпочтение вызовов.
2 Выберите Включить основной режим.
Включение основного режима в интерфейсе системы Polycom QDX
6000
1 Откройте на своем компьютере обозреватель Интернета.
2 Для доступа к веб-интерфейсу Polycom QDX 6000 введите IP-адрес
системы, например http://10.11 .12.13, в строку адреса
обозревателя Интернета.
3 Выберите Параметры администратора > Сеть > Предпочтение
вызовов.
4 Выберите Включить основной режим.
Устранение общих неисправностей
В данном разделе описаны неисправности, возможные причины и
способы их устранения. Эта информация организована по категориям
для облегчения поиска при возникновении неисправности.
Питание и запуск
Элементы управления
Доступ к экранам и системам
Выполнение вызовов
Экраны
Камеры
Аудио
Индикация ошибок
Питание и запуск
11-2
Page 81

Электрическая розетка
неактивна или не
работает блок питания
системы.
При подключении кабеля питания системы к
удлинителю, убедитесь, что последний подключен к
электрической розетке и его переключатель
питания включен.
Проверьте электрическую розетку, отключив от нее
систему и подсоединив к ней лампу, электробритву
или какое-либо небольшое устройство. Если
устройство не работает, значит, розетка
неисправна, поэтому подключите систему к другой
розетке. Если устройство не работает, значит,
розетка неисправна, поэтому подключите систему к
другой розетке. Если розетка исправна, то
проблема может заключаться в блоке питания
системы.
Признаки
Причины
Способы устранения
Система не
реагирует на
использование
пульта ДУ.
В пульте ДУ отсутствуют
батарейки или они
разряжены.
Установите три батарейки типа ААА в пульт
дистанционного управления.
Батарейки неправильно
установлены в пульте ДУ.
Вставьте батарейки в соответствии с полярностью
+/-.
Лампы освещения в
комнате функционируют в
диапазоне 38 КГц и
создают помехи сигналам
пульта ДУ.
Выключите лампы освещения в комнате, а затем
попробуйте использовать пульт ДУ.
Датчик инфракрасного
излучения не получает
сигналов от пульта ДУ.
Для проверки пульта ДУ выполните следующие
действия. Направьте пульт ДУ на систему или на
камеру и нажмите кнопку. Если индикатор на
системе мигает, пульт ДУ работает правильно.
Убедитесь, что пульт ДУ направлен на датчик
инфракрасного излучения на передней панели
системы или камере.
Внешний датчик
инфракрасного излучения
не функционирует
надлежащим образом.
Проверьте соединения кабеля инфракрасного
датчика с задней панелью и адаптером.
Элементы управления
Руководство администратора для систем Polycom QDX 6000
11-3
Page 82
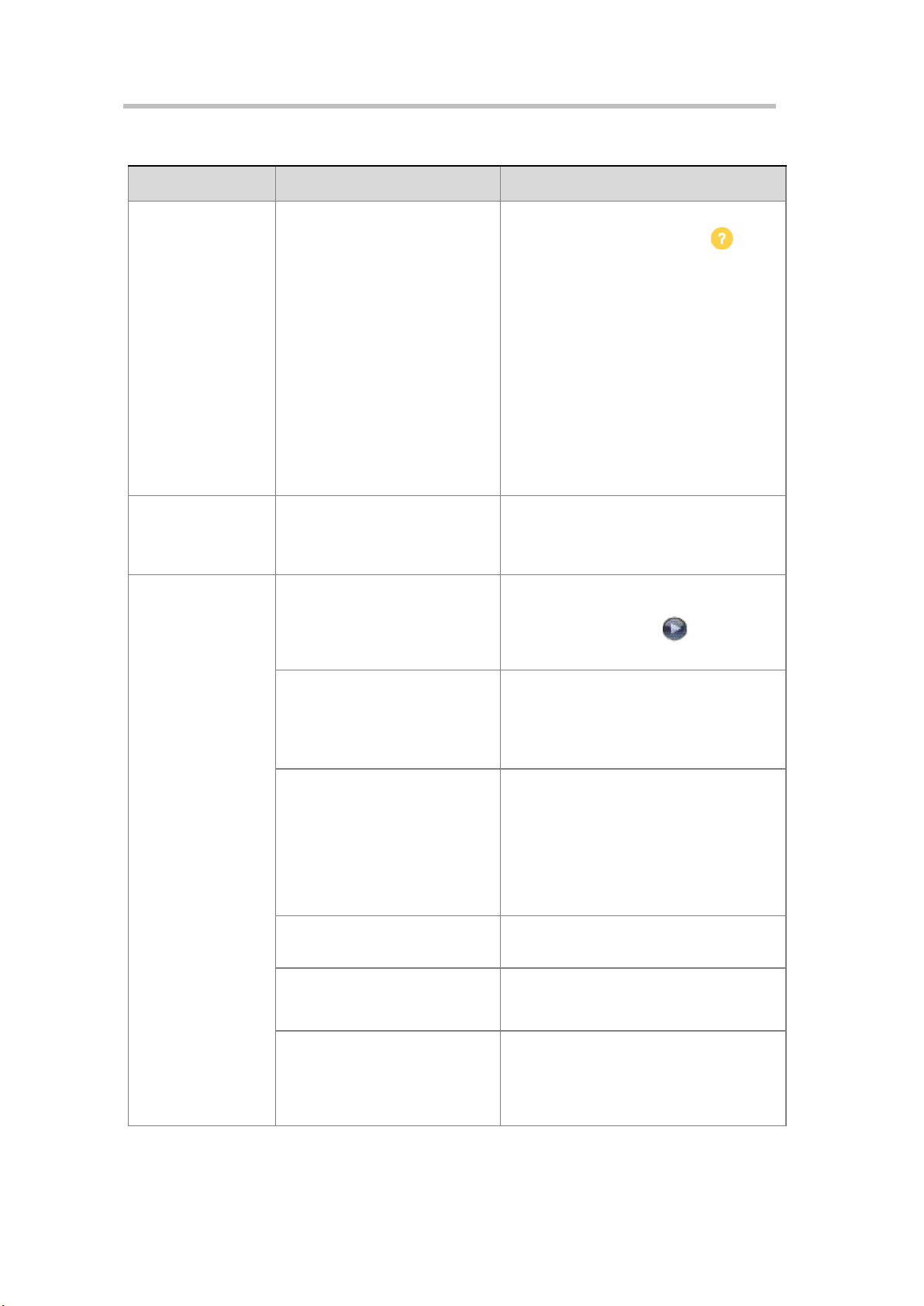
Поиск и устранение неисправностей
Признаки
Причины
Способы устранения
Невозможно
получить доступ к
экранам
администратора —
не отображается
кнопка «
Система
».
Экран «Исходный» не настроен
на отображение кнопки
Система
.
На пульте дистанционного управления
нажмите кнопку
Информация
и в
конце сообщения-подсказки выберите
«Система» или осуществите доступ к
системе удаленно с помощью вебинтерфейса Polycom QDX 6000, Telnet
или SNMP.
Через веб-интерфейс Polycom QDX 6000
можно добавить кнопку
Система
на
экран «Исходный».
1.
Выберите
Параметры
администратора > Общие
параметры > Настройки экрана
Исходн
. и выберите
Система
.
2.
Нажмите
Обновить
, чтобы изменения
вступили в силу.
Невозможно
перейти к экранам
администратора
без ввода пароля.
Системный администратор
установил пароль или не был
удален пароль, используемый
по умолчанию.
Введите пароль.
Паролем по умолчанию является
серийный номер системы.
Отсутствует
дистанционный
доступ к системе.
Удаленный доступ к системе
запрещен.
В системе выберите
Система
>
Параметры администратора
>
Общие
параметры Защита
> и включите
доступ.
Система или компьютер не
подключены к локальной сети.
Проверьте подключение кабеля
локальной сети к порту ЛВС на задней
панели системы.
Проверьте подключение кабеля
локальной сети к компьютеру.
Неисправен кабель локальной
сети системы или компьютера.
Замените кабель локальной сети.
Чтобы убедиться в этом, проверьте
световые индикаторы системы. При
исправном кабеле зеленый индикатор
указывает на подключение к локальной
сети, а мерцающий оранжевый
индикатор свидетельствует о наличии
сетевого трафика.
Клиент DHCP активирован, но
нет доступного сервера DHCP.
Обратитесь к администратору сети.
Между компьютером и
системой установлен
брандмауэр.
Обратитесь к администратору сети.
Компьютер находится в другой
сети, и между сетями нет
взаимодействия.
Установите компьютер и систему в одной
подсети. Если это действие устраняет
проблему, проверьте настройку
маршрутизатора. В противном случае
обратитесь к поставщику сетевых услуг.
Доступ к экранам и системам
11-4
Page 83

Невозможно
дистанционное
управление
системой.
Был введен неверный пароль.
Введите правильное имя пользователя и
пароль удаленного доступа.
Примечание.
Для получения доступа к
Интернету имя пользователя —
admin
,
пароль по умолчанию — серийный
номер устройства.
В системе зарегистрировано
слишком много менеджеров.
Количество одновременно
зарегистрированных менеджеров
системы не должно превышать пяти.
Чтобы вывести из системы всех
менеджеров, перезагрузите систему.
Выполнение вызовов
Признаки
Причины
Способы устранения
При
выполнении
вызова IP
(H.323)
появляется
сообщение об
ошибке.
Система не подключена к
локальной сети.
Убедитесь, что кабель локальной сети
подсоединен правильно.
Кабель локальной сети,
подключенный к системе,
поврежден.
Замените кабель локальной сети системы.
Удаленный узел не
подключен.
С помощью теста «PING» (
Система >
Диагностика > Сеть > PING
) определите,
доступен ли удаленный узел для системы. Если
результаты теста отрицательные, удаленная
система недоступна.
Система не настроена
правильно для использования
в сети.
Проверьте настройку IP.
Шлюз IP или гейткипер не
работают или не настроены
правильно.
Обратитесь к администратору гейткипера или
шлюза.
Соединения не
устанавливаются.
С помощью теста «PING» (
Система >
Диагностика > Сеть > PING
) определите,
является ли удаленный узел устройством H.323.
Если это не устройство Н.323, а IP-адрес верен,
скорее всего, этот адрес отсутствует в данной
сети. Эта причина наиболее вероятна, если
адрес начинается с 10., 168.254, 172.16 – 172.31
или 192.168, т.е. является частным сетевым
адресом.
Если отсутствует возможность
выполнять вызовы известных
узлов своей сети, то,
вероятно, гейткипер
запрещает вызовы
незарегистрированных
систем.
Зарегистрируйтесь в гейткипере.
Сетевой интерфейсный
модуль подключен
неправильно.
Проверьте кабели сетевого интерфейсного
модуля.
Руководство администратора для систем Polycom QDX 6000
11-5
Page 84
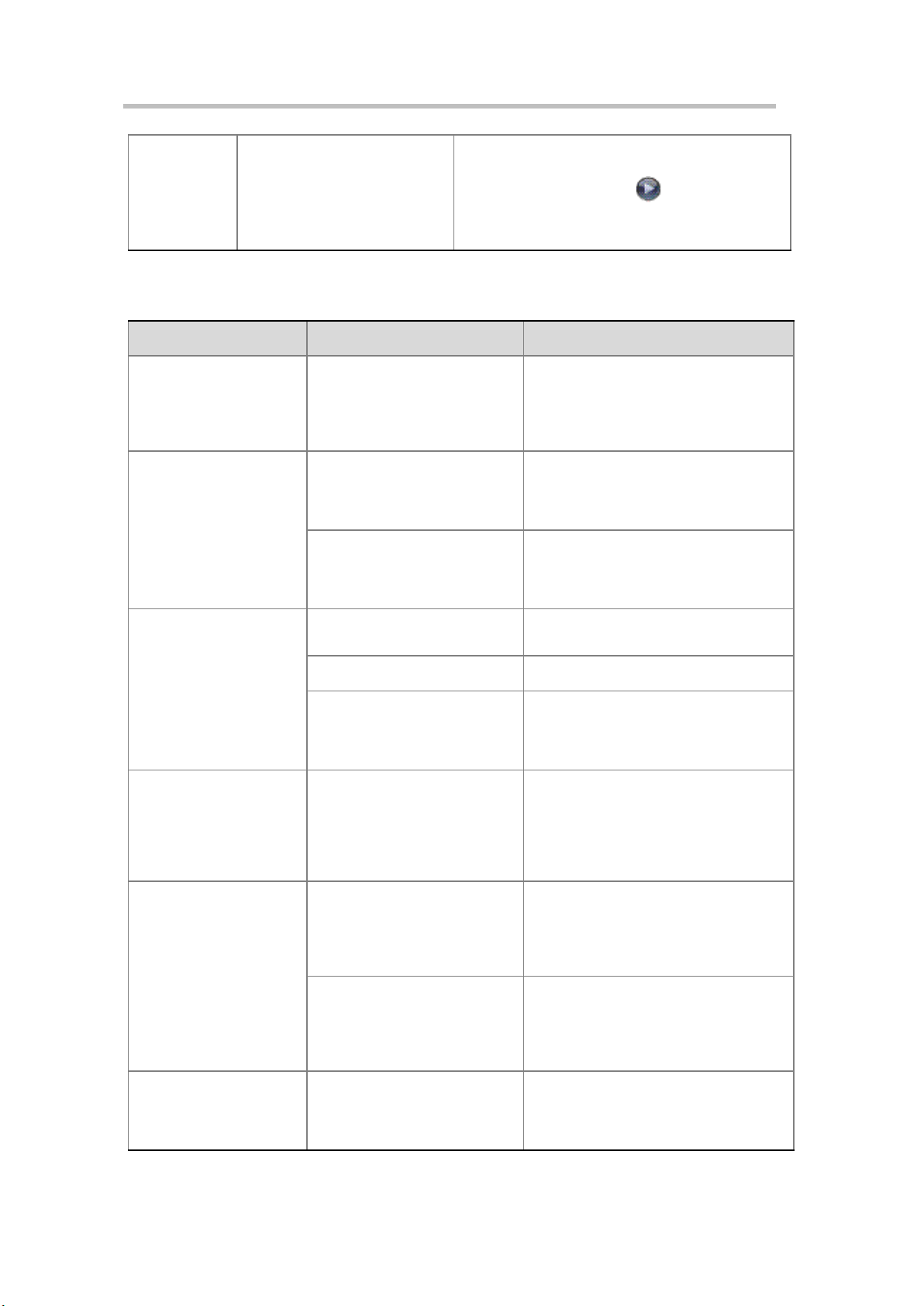
Поиск и устранение неисправностей
Невозможно
выбрать
необходимые
скорости для
вызовов
BONDING.
При выборе соответствующего
значка значения скорости не
отображаются.
1.
Выберите
Система > Параметры
администратора > Сеть > Предпочтение
вызовов
и выберите для перехода к
экрану «Скорости соединения».
2.
Выберите требуемые скорости соединения.
Признаки
Причины
Способы устранения
Пустой экран, начинает
играть музыка, и на
короткое время
появляется эмблема
Polycom.
Система загружается. Это
нормальное состояние.
Действий не требуется.
На основном мониторе
отсутствует
видеоизображение.
После определенного периода
бездействия система перешла
в режим ожидания.
Система находится в режиме
ожидания. Система будет
активирована нажатием любой кнопки
пульта ДУ или входящим вызовом.
Монитор неправильно
подключен к системе.
Подключите монитор в соответствии с
инструкциями производителя и
руководством по установке системы,
поставляемым с системой.
При использовании пульта
ДУ или клавиатуры экран
монитора остается
пустым.
Кабель питания монитора не
подсоединен.
Подсоедините кабель питания
монитора и включите монитор.
Монитор выключен.
Включите монитор.
Монитор неправильно
подключен к системе.
Подключите монитор в соответствии с
инструкциями производителя и
руководством по установке системы,
поставляемым с системой.
Соединение
устанавливается, но не
удается увидеть или
услышать удаленных
абонентов, хотя они
видят и слышат вас.
Система настроена на работу
с NAT, но находится вне NAT.
Выберите
Система > Параметры
администратора > Сеть > IP >
Брандмауэр
и убедитесь, что
параметр «Конфигурация NAT»
выключен
.
При использовании
нескольких мониторов
на них отсутствует
ожидаемое
изображение.
Использование мониторов не
разрешено.
Разрешите использование
подсоединенных мониторов на экране
Система > Параметры
администратора > Мониторы >
Мониторы
.
Мониторы не подсоединены к
нужным видеовыходам.
Убедитесь, что мониторы
подсоединены правильно, в
соответствии с руководством по
установке системы, прилагаемом к
системе.
При использовании двух
мониторов на обоих
экранах видно
одинаковое
Вы единственный участник
конференции, организованной
с использованием внешних
устройств MCU.
Устройства MCU первого участника
обычно отображают самого первого
участника. Подождите, когда к
конференции присоединятся другие
Экраны
11-6
Page 85
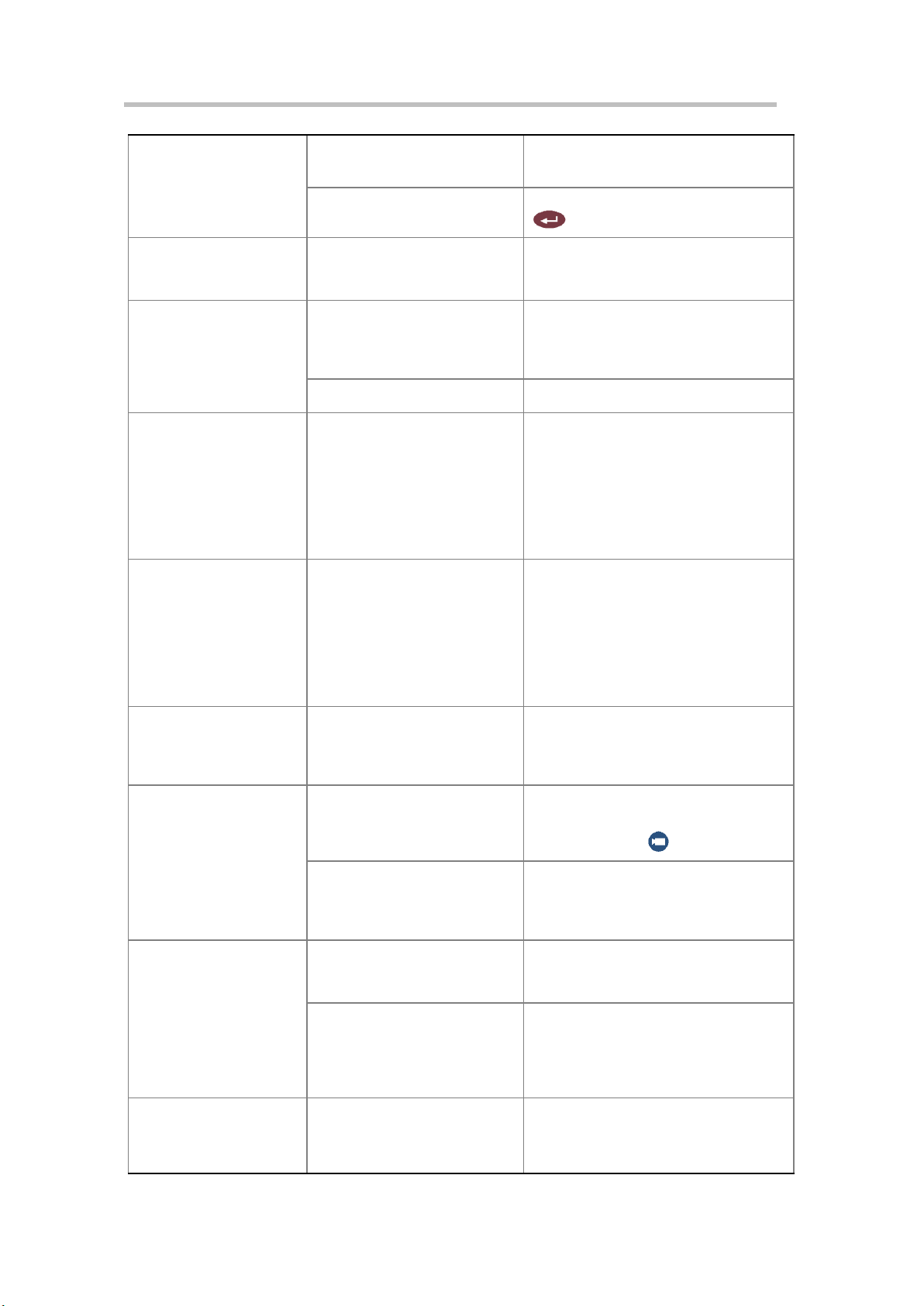
Руководство администратора для систем Polycom QDX 6000
изображение.
участники.
Система выполняет проверку
шлейфа на ближнем конце.
Для завершения проверки нажмите
на пульте ДУ.
Передаваемое
изображение не видно
на удаленном узле.
Выбранная камера не
подключена.
Выберите главную камеру.
Видеоизображение
черно-белое.
Кабель монитора подключен
неправильно.
Подключите монитор в соответствии с
инструкциями производителя и
руководством по установке системы,
поставляемым с системой.
Кабель монитора поврежден.
Замените кабель.
В режиме PIP люди на
своей стороне
отображаются в виде
силуэтов.
Камера направлена на
источник яркого света,
например окно.
Если это возможно, участникам
конференции следует пересесть в
место без источника света позади них.
В противном случае выберите
Система > Параметры
администратора > Камеры
для
включения функции
Компенсация
встречного освещения
.
В режиме PIP
видеоизображение,
идущее от вашей
камеры, выглядит
слишком темным или
слишком светлым.
В течение последних
нескольких минут на вашей
стороне произошла смена
освещения.
Во время вызовов камера
выполняет настройку на
освещение каждые пять
минут.
Поверните камеру. Она выполняет
настройку на освещение при любом
перемещении.
Во время просмотра
графических
изображений края
картинки обрезаны.
Графические данные от
удаленного узла
отображаются на мониторе
стандарта NTSC.
Для отображения графики
используйте монитор VGA.
Участники конференции
не видят или не слышат
то, что воспроизводится
на видеомагнитофоне
или DVD-устройстве.
Не выбран видеомагнитофон
или DVD-устройство.
Выберите видеомагнитофон
(камера 3):
Нажмите
Камера
, затем 3.
Неправильно установлен
видеомагнитофон или DVD-
устройство.
Для правильной настройки
видеомагнитофона или DVD-
устройства обратитесь к инструкциям
производителя.
Изображение
замедленное или
прерывистое.
Система получает видеопоток
с большим количеством
динамического изображения.
Чем меньше движений на заднем
плане, тем лучше качество
видеоизображения.
Слишком много ошибок
передачи по сетевой линии.
Проверьте счетчик ошибок на
экране
Диагностика >
Статистика вызовов
.
Попробуйте выполнить вызов снова с
более низкой скоростью сети.
Синий экран в окне PIP.
В качестве источника выбран
видеомагнитофон, который не
работает. Большинство
видеомагнитофонов выдают
Выберите другую камеру или
запустите воспроизведение пленки на
видеомагнитофоне.
11-7
Page 86

Поиск и устранение неисправностей
синий экран при отсутствии
воспроизведения пленки.
Неправильно выбрана
камера.
Выберите подходящую камеру:
На пульте ДУ нажмите
Камера
,
затем нажмите номер камеры,
которую хотите использовать.
Отсутствует видеосигнал.
Убедитесь, что к выбранному входу
подключен видеоисточник.
Главная камера не работает,
система Polycom QDX 6000
отображает предупреждение
камеры.
Перезапустите систему Polycom QDX
6000.
При отсутствии
движения на
протяжении нескольких
минут PIP теряет фокус.
Камера направлена на
область с плавными
переходами.
Для правильной фокусировки
камера должна определять
края.
Направьте камеру на область с
ограниченным числом движущихся
объектов, находящихся на различных
расстояниях.
Признаки
Причины
Способы устранения
Камера не
выполняет
поворот или
наклон.
Была предпринята попытка
управлять движением
камеры, которая не имеет
возможностей
поворота/отклонения/масшта
бирования.
Убедитесь, что выбранная камера имеет
возможности панорамного
движения/отклонения/масштабирования.
Кабель управления камерой
подключен неправильно.
Убедитесь, что камера подключена в
соответствии с инструкциями производителя и
руководством по установке системы,
поставляемым с системой.
Пульт ДУ не работает.
Убедитесь, что пульт ДУ работоспособен:
направьте пульт ДУ на систему или на камеру и
нажмите кнопку. Если индикатор на системе
мигает, пульт ДУ работает правильно.
Камера не
работает.
Камера неправильно
подключена, или ее блок
питания не подключен.
Убедитесь, что камера подключена в
соответствии с инструкциями производителя и
руководством по установке системы,
поставляемым с системой.
Один абонент
не может
управлять
камерой другого
абонента.
Управление камерой
удаленного узла отключено.
Выберите
Система > Параметры
администратора > Камеры
> >
> и включите функцию
Дистанционное
управление камерой
.
Одна из систем не имеет
функции управления
камерой удаленного узла.
Попросите удаленного абонента нацелить
камеру.
Камеры
11-8
Page 87
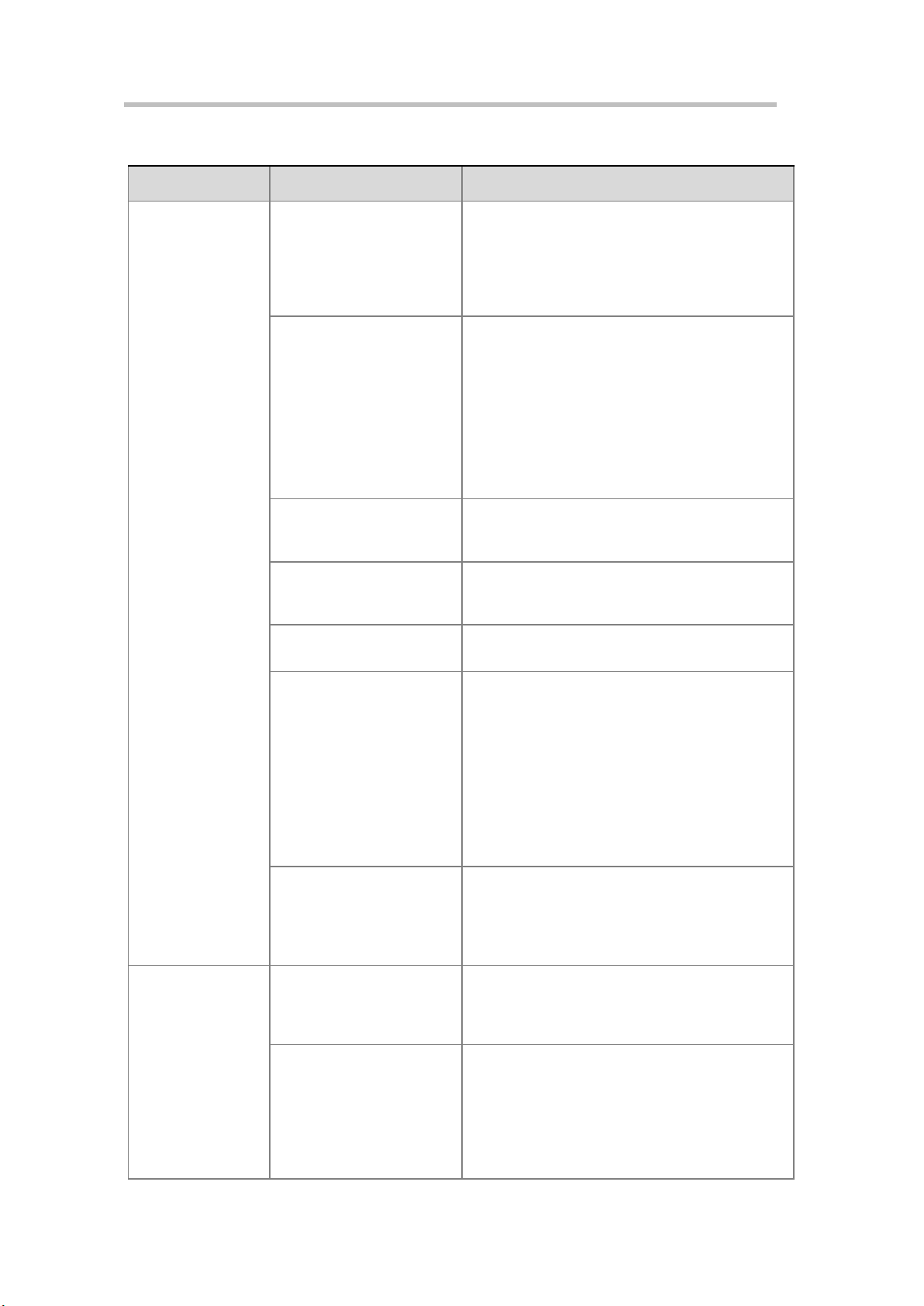
Аудио
Признаки
Причины
Способы устранения
На своей стороне
отсутствует звук
Отключен звук на
удаленном узле.
Найдите значок
Выкл. звук
для удаленного
узла. Попросите включить микрофон на
удаленном узле.
Примечание.
Микрофон удаленного узла может
быть отключен, даже если значок «Выкл. звук»
не отображается.
На мониторе или на
внешней аудиосистеме
громкость звука убавлена
до минимума.
Увеличьте громкость на мониторе или внешней
аудиосистеме.
При помощи пульта ДУ или клавиатуры
увеличьте громкость.
Проверьте настройку громкости на мониторе и
внешней аудиосистеме. Проверьте аудиовыход
системы, используя экран "Тест громкогов.",
расположенный в
Система > Диагностика >
Аудио
. Должен быть слышен звуковой тон 473
Гц.
Микрофон на удаленном
узле расположен
неправильно.
Убедитесь, что каждый участник, передающий
звуковое сообщение, говорит в микрофон и
находится достаточно близко от него.
Микрофон на удаленном
узле не подключен или на
него не подается питание.
Попросите проверить кабель микрофона на
удаленном узле.
Слишком много ошибок на
линии.
Повторите попытку позже.
Аудиовходы монитора
подсоединены
неправильно.
Проверьте аудиовыход, используя экран «Тест
громкогов.», выбрав
Система > Диагностика >
Аудио
. Должен быть слышен звуковой тон 473
Гц.
Попросите удаленного абонента сказать что-
либо в микрофон и проверьте, получает ли
система звуковой сигнал, при помощи
измерителя «Аудио от удаленного абонента»,
расположенного на экране «Измеритель уровня
звука», выбрав
Система > Диагностика >
Аудио
.
Аудиовыходы системы
подсоединены
неправильно.
Проверьте подключение системного аудио к
монитору или к внешней аудиосистеме, если
она используется.
Убедитесь, что система подключена к нужному
звуковому разъему монитора.
Удаленные
абоненты не
слышат звук.
Участники на "своей"
стороне находятся
слишком далеко от
микрофона системы.
Попросите их подвинуться ближе к микрофону.
Микрофон системы
отключен.
Наличие в системе хотя бы одного из
следующих условий указывает на отключение
микрофона:
На экране появился значок отключения звука
ближней стороны.
Микрофоны Polycom: индикатор отключения
звука на микрофоне светится красным.
Руководство администратора для систем Polycom QDX 6000
11-9
Page 88
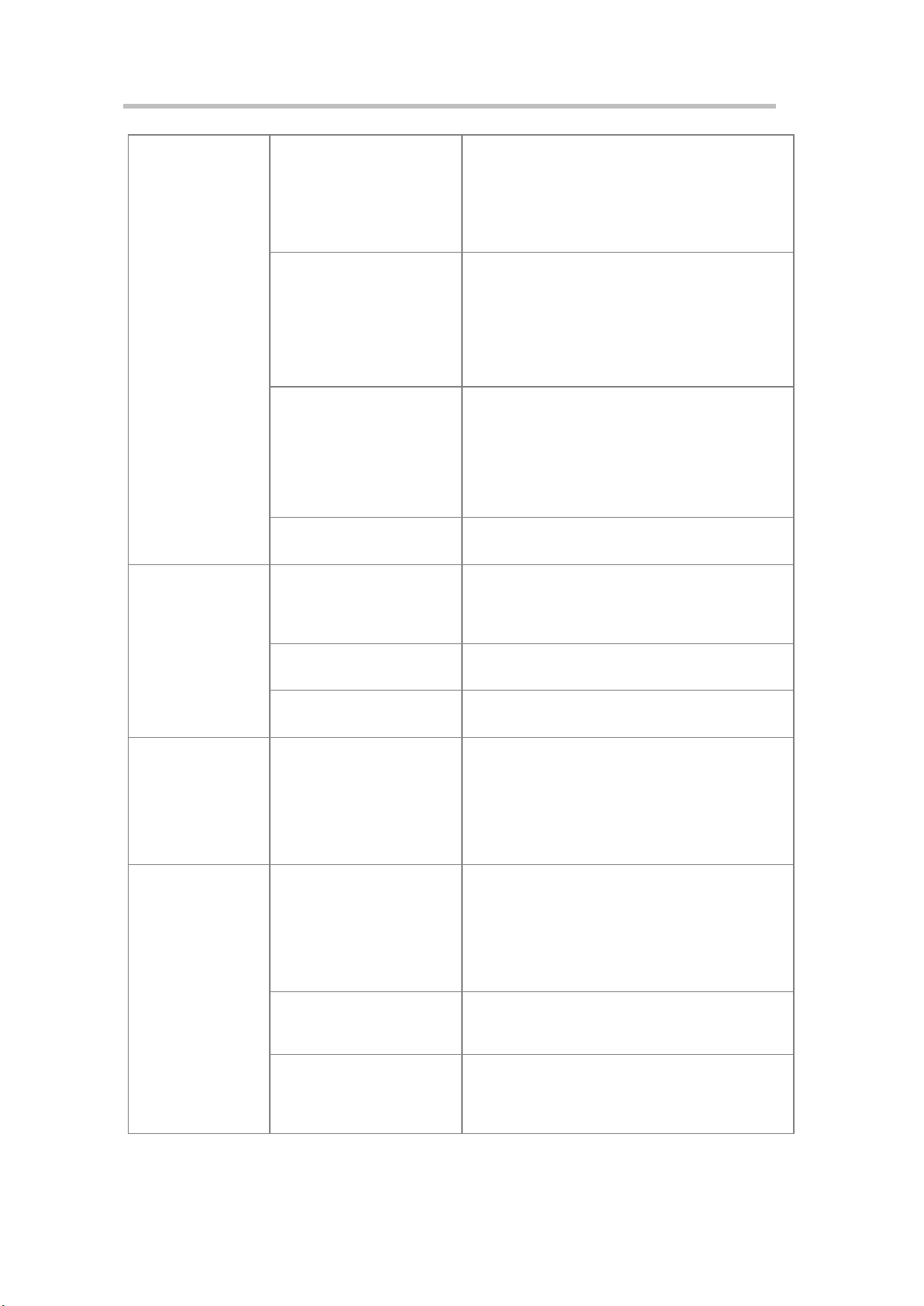
Поиск и устранение неисправностей
Для включения микрофона системы нажмите
клавишу
Выкл. звук
на пульте ДУ или
клавиатуре.
У микрофона ближней
стороны отсутствует
электропитание.
Отключите микрофон. Если индикатор остается
выключенным, в микрофоне отсутствует
электропитание.
Проверьте, правильно ли закреплен кабель
микрофона.
Если звук на удаленном узле все равно не
слышен, замените кабель микрофона.
Микрофон системы не
подключен или подключен
неправильно.
Убедитесь, что микрофон установлен
правильно.
Для определения того, отправляет ли система
звук, проверьте измеритель «Микрофон
Polycom» или «Линейный вход» на экране
«Измеритель уровня звука», выбрав
Система >
Диагностика > Аудио.
Микрофон своей системы
не работает.
Обратитесь к поставщику.
Недостаточная
громкость звука во
время вызова.
Удаленные абоненты
находятся слишком
далеко от микрофона
системы.
Попросите участников, находящихся на
удаленном узле, подвинуться ближе к
микрофону.
В системе установлен
низкий уровень звука.
При помощи пульта ДУ или клавиатуры
увеличьте громкость.
На мониторе установлен
низкий уровень звука.
Увеличьте громкость на мониторе или внешней
аудиосистеме.
Звуковые
эффекты,
например звуковой
сигнал входящего
вызова, слишком
громкие или
слишком тихие.
Не установлена
необходимая громкость
звуковых эффектов.
Настройте звуковые эффекты при помощи
экрана «Параметры аудио». Если не нужно
слышать звуковые эффекты, установите
громкость на 0.
Вы слышите себя
через ваш монитор
системы или
внешнюю
аудиосистему.
Микрофон на удаленном
узле находится слишком
близко к динамику
системы. (Только для
удаленных систем с
раздельными
микрофонами).
Убедитесь, что на удаленном узле микрофон
находится далеко от динамика системы.
Не исключено, что на
удаленном узле громкость
звука слишком велика.
Убавьте громкость звука на удаленном узле.
К аудиовыходу
видеомагнитофона
подключен монитор или
внешняя аудиосистема.
Подключите монитор в соответствии с
инструкциями производителя и руководством по
установке системы, поставляемым с системой.
11-10
Page 89

Руководство администратора для систем Polycom QDX 6000
Музыка,
воспроизводимая
во время
конференции,
слышится на
других сторонах с
искажениями.
Источник музыки не
подключен к системе.
Функции подавления
отраженного звука и шума
могут мешать
правильному улавливанию
музыки микрофоном.
Подключите источник музыки к аудиовходу
системы.
Стереозвук идет из
неправильного
громкоговорителя.
Неправильно подключены
громкоговорители.
Подключите левый громкоговоритель к белому
выходному аудиоразъему системы, а правый
громкоговоритель — к красному.
Видео и аудио не
синхронизированы
.
Для параметра «Качество
видео» используемой
камеры установлено
значение «Резкость». Эта
настройка предназначена
для неподвижных
изображений.
1. Выберите
Система > Параметры
администратора > Камеры> > >
Качество видео.
2. Установите для параметра «Камера»
значение
Движение.
Голоса участников
на ближний
стороне слышатся
с искажениями
через
громкоговорители
ближней стороны.
На удаленном узле
искажено
воспроизведение речи
удаленных абонентов.
Искажение звука на
удаленном узле часто
происходит из-за
перегрузки по входу в
усилителе удаленного
узла.
Попросите удаленного абонента уменьшить
громкость звука системы Polycom QDX 6000 до
значения 25 и увеличить громкость звука на
внешнем усилителе для поддержания
громкости на том же уровне.
На экране
«Измеритель
уровня звука»
отображаются
показания
«Микрофон
Polycom», хотя
микрофон не
подключен, а
система получает
звук с микшера.
Используется
эхоподавление. В этом
случае система
показывает уровень
сигнала на линейном
входе аудио.
Это нормальное состояние.
11-11
Page 90

Поиск и устранение неисправностей
Признаки
Причины
Способы устранения
На экране
«Сведения о
системе»
отображается
«ожидание» в поле
«Номер IP Video».
Локальная сеть не
работает.
Проверьте подключение к локальной сети.
Обратитесь к администратору сети.
Сервер DHCP
недоступен.
Обратитесь к администратору сети для
устранения неисправности сервера или за
назначением статического IP-адреса.
На экране
«Исходный» в
качестве IP-адреса
системы
отображается
«0.0.0.0».
Кабель локальной сети
не подключен.
Проверьте подключение кабеля локальной сети
к порту ЛВС системы.
Система была
настроена на
использование
статического IP-адреса
0.0.0.0.
Выберите
Система > Параметры
администратора > Свойства сети
и
исправьте параметры IP-адреса.
Система настроена на
использование сервера
DHCP, а этот сервер
отсутствует в сети или
не отвечает.
Обратитесь к администратору сети для
устранения неисправности сервера или за
назначением статического IP-адреса.
Система неправильно
настроена на
использование
межсетевого
экрана/NAT.
Выберите
Система > Параметры
администратора > Сеть > IP > Брандмауэр
и проверьте открытый NAT-адрес (ГС)
(параметр).
На экране появился
значок,
указывающий, что
батарейки
разряжены.
В пульте ДУ разряжены
батарейки.
Замените три батарейки типа AAA в пульте ДУ.
Индикация ошибок
11-12
Page 91

Номер
Вход или выход
Номер
Вход или выход
1
Видеовход VGA
10
Последовательный порт RS-232
2
Интерфейс управления камерой
11
Видеовход
для главной камеры
3
Видеовход
для дополнительной
камеры
12
Видеовход
для камеры для документов
4
Видеовход
для
видеомагнитофона и DVDустройств
13
Аудиовход
для видеомагнитофона и
DVD-устройств
5
Линейный вход звука
14
Аудиовыход
для видеомагнитофона и
DVD-проигрывателя
6
Линейный выход звука
15
Аудиовход
для микрофона
7
Видеовыход
для третьего
монитора (еще не
поддерживается)
16
Порт локальной сети
для IP-вызовов,
прикладного ПО People+Content IP и вебинтерфейса Polycom QDX 6000.
8
Видеовыход
для главного
монитора
(YPrPb, RCA и S-video)
17
Аудиовход
для микрофона (еще не
поддерживается)
9
Видеовыход
для второго
монитора
(RCA, S-video и VGA)
18
Разъем питания
для подключения блока
питания
Переключатель питания
12
Вид задней панели системы
и кабели
Вид задней панели системы
12-1
Page 92

Вид задней панели системы и кабели
Кабель
Описание
Номер детали
Кабель локальной
сети (ЛВС)
2457-08343-001
Кабель YPbPr
2457-30836-001
Кабель VGA
2457-32613-001
Счетверенный
кабель
2457-08674-002
Кабель питания
1456-00286-001
Кабель камеры
2457-30821-001
Кабели системы
12-2
Page 93

Настройка логотипа
Положение
логотипа
Требования
Экранная
заставка,
отображаемая при
запуске системы
Формат файла: PNG с альфа-каналом
Характеристики изображения: 775 Ч 480 пикселов, 72
точки на дюйм
Размер файла: не более 200 КБ
Логотип в верхнем
правом углу на
экране
«Исходный»
Формат файла: PNG с альфа-каналом
Характеристики изображения: 300 Ч 75 пикселов, 72
точки на дюйм
Размер файла: не более 100 КБ
Изображение на
Формат файла: PNG с альфа-каналом
Настраиваемые логотипы
Можно настроить следующие логотипы, отображаемые в системе
Polycom QDX 6000 на экране интерфейса пользователя и вебинтерфейса:
Экранная заставка, отображаемая при запуске системы
Логотип в верхнем правом углу на экране «Исходный»
Изображение на заставке
13
Изображение на экране приветствия веб-интерфейса
Логотип в верхнем левом углу каждой страницы веб-интерфейса
Необходимое ПО
Для замены перечисленных логотипов собственными силами
потребуется следующее ПО.
Пакет обновления ПО Polycom для системы Polycom QDX 6000.
Пакеты обновлений ПО можно найти на www.polycom.com.
ПО Polycom Endpoints User Customization Tool, доступное на
www.polycom.com.
Требования к файлам логотипов
Изображение собственного логотипа необходимо подготовить согласно
следующим требованиям.
13-1
Page 94

Настройка логотипа
Положение
логотипа
Требования
заставке
Характеристики изображения: 300 Ч 75 пикселов, 72
точки на дюйм
Размер файла: не более 87 КБ
Изображение на
экране
приветствия вебинтерфейса
Формат файла: JPG
Характеристики изображения: 640 Ч 480 пикселов, 72
точки на дюйм
Размер файла: не более 200 КБ
Логотип в верхнем
левом углу каждой
страницы вебинтерфейса
Формат файла: PNG
Характеристики изображения: 300 Ч 120 пикселов, 72
точки на дюйм
Размер файла: не более 100 КБ
Создание пользовательского пакета
обновления ПО
Можно использовать ПО Polycom Endpoints User Customization Tool для
создания пользовательского пакета обновления ПО из стандартного
пакета для обновления ПО Polycom, который заменяет логотип Polycom
логотипом пользователя.
ПО Polycom Endpoints User Customization Tool можно загрузить с
интернет-сайта Polycom.
Установка ПО Polycom Endpoints User Customization Tool
1 Загрузите ПО Polycom Endpoints User Customization Tool с
www.polycom.com.
2 Распакуйте ПО Polycom Endpoints User Customization Tool из архива
при необходимости.
Создание пользовательского пакета обновления ПО
1 Дважды щелкните значок Polycom Endpoints User Customization
Tool.
2 Укажите путь для пакета обновления ПО Polycom, новый файл с
изображением, который требуется использовать и пользовательский
пакет. Если не будет указан новый файл с изображением, будет
использован текущий файл с изображением.
3 Нажмите Create customized upgrade utility (Создать
пользовательскую служебную программу обновления), чтобы
создать пользовательский пакет обновления ПО в указанном
каталоге.
Загрузка пользовательского пакета обновления
ПО
После создания пользовательского пакета обновления ПО его можно
использовать для загрузки своих изображений с логотипами в систему
Polycom QDX 6000. Пакет обновления ПО является программой,
13-2
Page 95

Руководство администратора для систем Polycom QDX 6000
Не отключайте питание системы при выполнении обновления ПО – система
может стать не пригодной к использованию.
работающей в среде ОС Windows, выполняемой на ПК.
Загрузка изображений с логотипами
Установите пользовательский пакет обновления ПО.
Сведения по обновлению системного ПО см. в разделе Обновление
системного ПО.
Удаление логотипов пользователя
Установите стандартный пакет обновления ПО Polycom.
Дополнительные сведения об обновлении системного ПО см. в
разделе Обновление системного ПО.
Изображения с логотипами пользователя будут заменены
изображениями с исходными логотипами, но все пользовательские
настройки будут сохранены.
13-3
Page 96
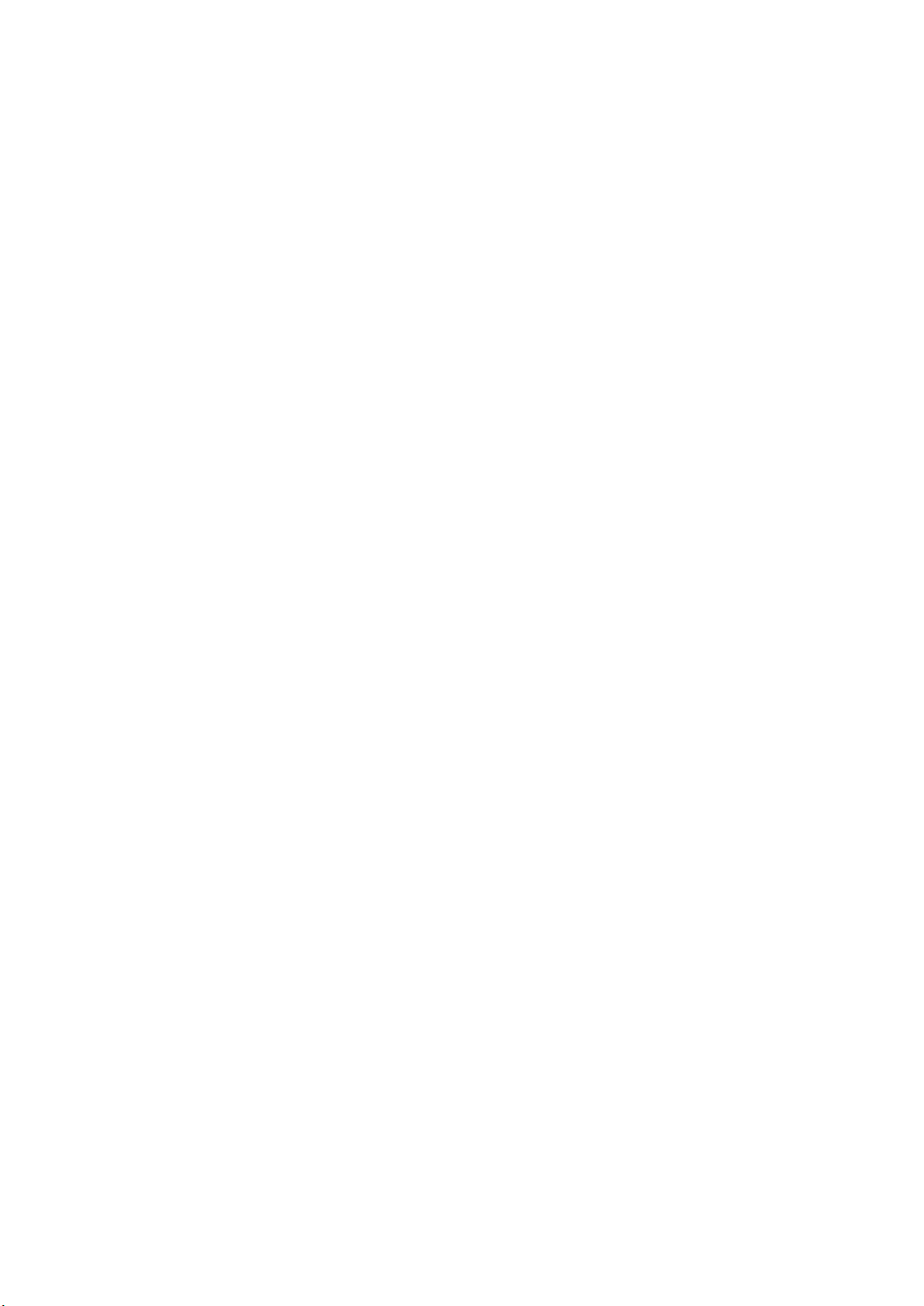
Page 97
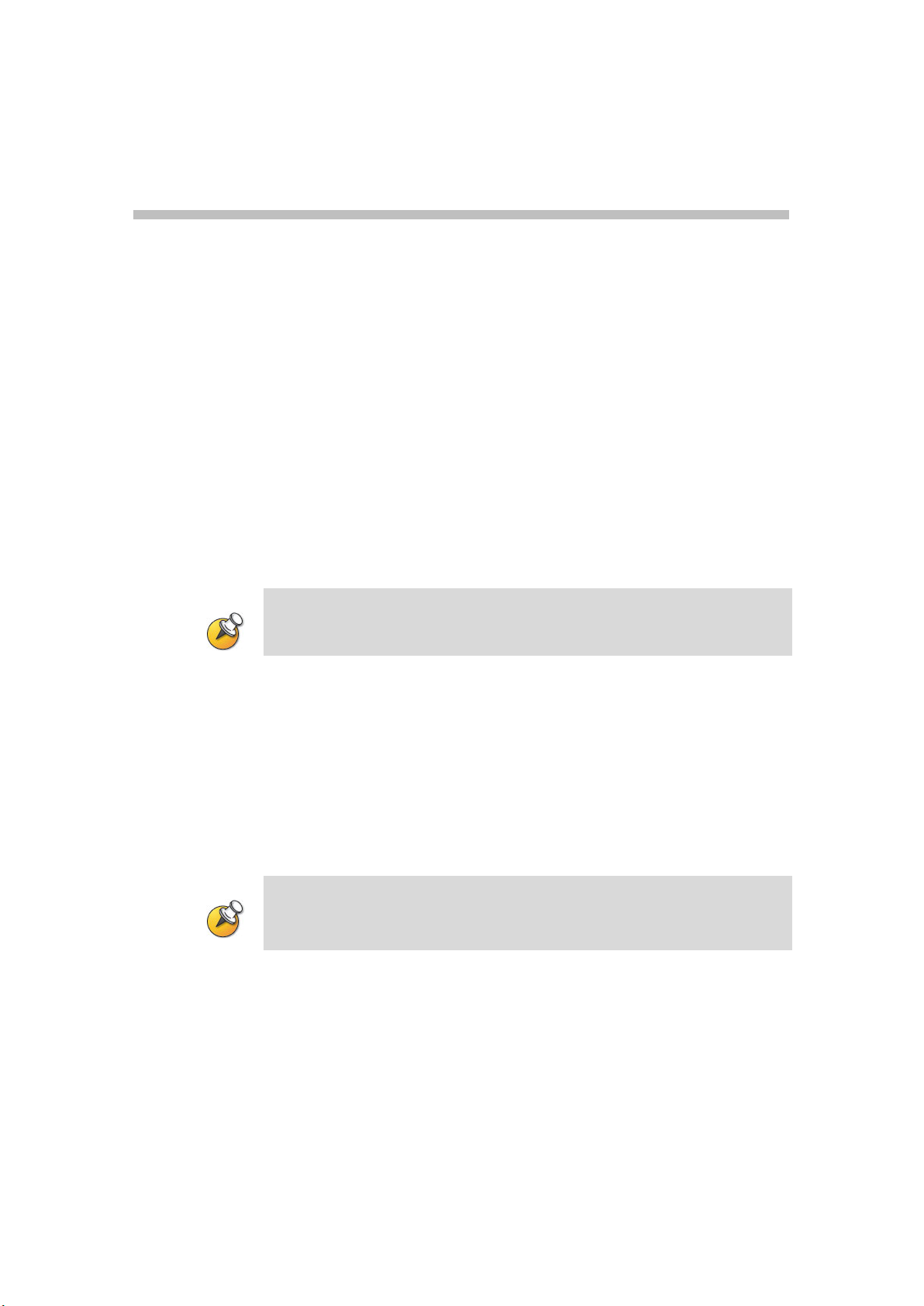
ПК, который используется для обновления, должен находиться в той же сети,
что и QDX 6000.
При обновлении системы до более новой версии, например, с версии V3.0 до
версии V4.0, появляется диалоговое окно с предложением ввести ключ
обновления.
14
Обновление системного ПО
Обновление системного ПО с помощью ПК
Обновление системного ПО для QDX 6000 можно выполнить через
подключение по локальной сети с помощью пакета обновления ПО.
Обновление ПО QDX 6000
1 Сохраните последнюю версию пакета обновления, которая получен
от поставщика или пользовательского пакета обновления, который
был создан пользователем, в папке на своем ПК.
Сведения о создании пользовательского пакета обновления системы
см. в разделе Настройка логотипа.
2 Дважды щелкните EXE-файл.
3 Введите IP-адрес системы, которую требуется обновить, выберите
Get Endpoint Information (Получить сведения об конечной точке).
После успешного установления связи между ПК и QDX 6000 будут
отображены сведения об этой конечной точке. В противном случае
будет получено сообщение об ошибке, означающее сбой сетевого
подключения.
4 Нажмите Upgrade (Обновить)
После завершения обновления система автоматически
перезагрузится.
Режим восстановления
Если обновление системы было неожиданно прервано, ПО системы
QDX 6000 может повредиться и система автоматически загрузится в
режиме восстановления. В режиме восстановления можно перезагрузить
14-1
Page 98

Настройка логотипа
В режиме восстановления после выполнения обновления ПО перезагрузку QDX
6000 следует выполнить автоматически.
ПО системы для восстановления системы в нормальное состояние.
Перевести систему в режим восстановления можно также и вручную.
Перевод QDX 6000 в режим восстановления вручную
1 Убедитесь, что QDX 6000 подключена к сети с включенным DHCP.
2 Нажмите и удерживайте нажатой кнопку режима восстановления
при включении системы. Держите кнопку нажатой 5 секунд.
3 Система загрузит упрощенный экран, на котором отобразится IP-
адрес системы, который получен через DHCP.
Перезагрузка ПО системы, когда QDX 6000 находится в режиме
восстановления
Далее выполняйте те же действия, что и при обычном обновлении
ПО, описанные в разделе Обновление системного ПО.
14-2
Page 99
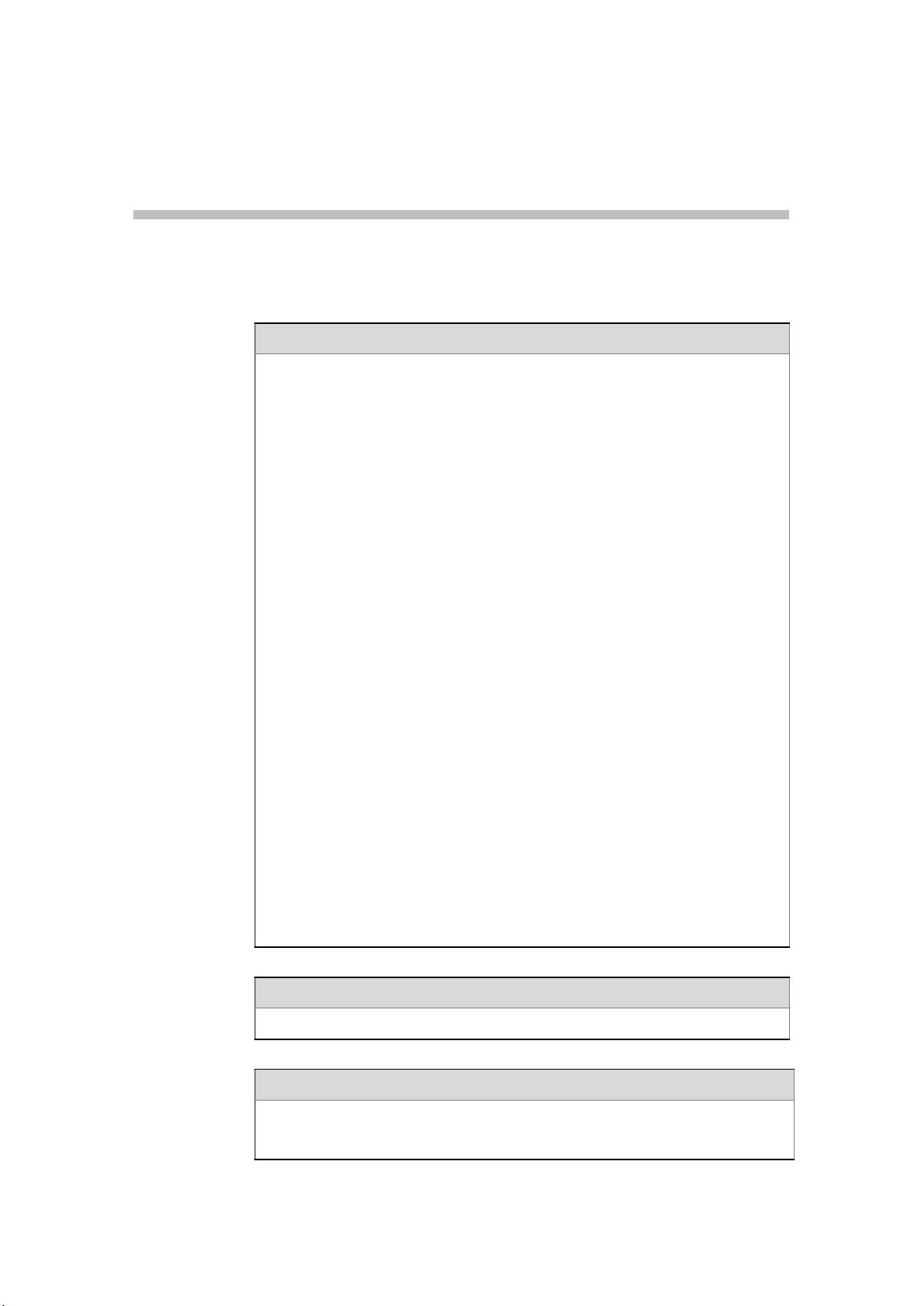
Важные меры безопасности
Прежде чем использовать систему в работе, внимательно изучите следующие
инструкции:
Необходим тщательный контроль со стороны взрослых, если системой
пользуются дети или находятся рядом с ней. Не оставляйте используемую
систему без присмотра.
Используемые электрические кабели должны быть рассчитаны на
номинальный ток, значение которого равно или превышает величину
номинального тока, потребляемого системой.
Перед выполнением чистки и обслуживания системы, а также при ее
плановом простое необходимо всегда отсоединять систему от электросети.
В процессе чистки необходимо избегать попадания жидкостей
непосредственно на систему. Необходимо всегда сначала смачивать
жидкостью даже неэлектризующуюся ткань.
Не допускается погружать систему в жидкости или размещать какие-либо
жидкости на ней.
Не допускается разбирать данную систему. Обслуживание и ремонтные
работы системы должны осуществляться квалифицированным
специалистом в целях снижения опасности поражения электрическим током
и сохранения действия гарантии.
Данное оборудование следует подключать к заземленной электрической
розетке.
Необходимо подключать систему только к электрическим розеткам с защитой
от перенапряжения.
Не допускайте загораживания вентиляционных отверстий.
Если система или какие-либо принадлежности установлены в закрытом
пространстве, например в шкафу, убедитесь, что температура воздуха там
не превышает 40°C (104° F). Возможно, потребуется установить
принудительное охлаждение, чтобы обеспечить необходимые для работы
оборудования температурные условия.
Не используйте это изделие в помещениях рядом с водой.
Не используйте этот продукт во время грозы. Не исключена вероятность
поражения электрическим током при ударе молнии.
НЕОБХОДИМО СОХРАНИТЬ НАСТОЯЩИЕ ИНСТРУКЦИИ.
Электрические характеристики
Polycom QDX 6000: Переменный ток, 100–240 В, 50–60 Гц, 1,5 A
Ограничения лицензии
КОМПЬЮТЕРНЫЕ ПРОГРАММЫ, ВХОДЯЩИЕ В КОМПЛЕКТ ПОСТАВКИ
СИСТЕМЫ ИЛИ ОПИСАННЫЕ В НАСТОЯЩЕМ РУКОВОДСТВЕ, ЯВЛЯЮТСЯ
КОНФИДЕНЦИАЛЬНОЙ ИНФОРМАЦИЕЙ И ПАТЕНТОВАННЫМИ
15
Нормативные уведомления
15-1
Page 100

Нормативные уведомления
Ограничения лицензии
ПРОДУКТАМИ КОМПАНИИ POLYCOM, INC ИЛИ ЕЕ ЛИЦЕНЗИАРОВ.
Покупатель не имеет права предоставлять сублицензии или каким-либо иным
образом распространять любую из охраняемых программ каким-либо
субъектам, кроме Конечных Пользователей и/или реселлеров, с которыми
заключено Сублицензионное Соглашение. В настоящем Соглашении термин
«Сублицензионное Соглашение» означает письменное лицензионное
соглашение между Покупателем и субъектом, купившим у него указанные
продукты, или, в случае любой продажи Покупателем указанных продуктов
реселлеру, между таким реселлером и Конечным Пользователем при условии,
что данное соглашение: 1) подписано Конечным Пользователем или 2)
включено в комплект Документации, благодаря чему Конечный Пользователь
может четко подтвердить свое согласие с условиями Сублицензионного
Соглашения при включении Компьютерного Оборудования и его
использовании. Компания Polycom, Inc. включает в комплект документации так
называемые «лицензии на использование программного обеспечения,
запрещающие срыв пломб», в соответствии с которыми Покупателю
запрещается удалять или изменять Сублицензионные Соглашения, а также
удалять или изменять любые уведомления или самоклеящиеся
предупредительные надписи, имеющие отношение к данному положению.
Покупателю не разрешается уклоняться от исполнения Сублицензионного
Соглашения, вносить поправки или иным образом изменять любые из его
положений без предварительного согласия компании Polycom.
Право собственности на все Охраняемые Программы в любой момент времени
сохраняется и принадлежит исключительно компании Polycom, Inc. и ее
лицензиарам. Покупатель подтверждает свое согласие с заявлением компании
Polycom о том, что Охраняемые Программы являются коммерческой тайной и
частной собственностью указанной компании, и обязуется обращаться с ними
соответствующим их статусу образом. Покупатель обязуется не предпринимать
попыток деассемблирования, декомпилирования, технического анализа или
иных усилий по раскрытию или выявлению методов и принципов,
реализованных в Охраняемых Программах. Кроме случаев, явно разрешенных
в настоящем Соглашении, Покупатель обязуется не осуществлять
копирование, изменение, преобразование, накопление, перевод, продажу,
сдачу в аренду или осуществление иных видов передачи либо
распространения любых Охраняемых Программ полностью или частично без
предварительного письменного разрешения компании Polycom, Inc. Покупатель
обязуется не удалять и не нарушать целостность маркировки авторского права,
патентов, товарных знаков или иной маркировки либо уведомлений о праве
собственности, имеющихся на Компьютерном Оборудовании, а также обязуется
воспроизводить все подобные виды маркировки на любых копиях Охраняемых
Программ, которые могут быть сделаны в соответствии с настоящим
Соглашением.
Ни Вам, ни любой третьей стороне не разрешено: 1) декомпилирование,
деассемблирование или иные виды инженерного анализа, а также попытки
преобразования с помощью каких-либо средств или раскрытия исходного кода
программного обеспечения или лежащих в его основе принципов или
алгоритмов; 2) удаление любого программного продукта.
Условия гарантии
ОГРАНИЧЕННАЯ ГАРАНТИЯ. Компания Polycom гарантирует конечному
пользователю («Клиенту»), что продукт не будет иметь дефектов материалов и
изготовления при нормальной эксплуатации в течение одного года со дня его
приобретения у компании Polycom или ее авторизованного поставщика или
более длительного периода при наличии публичного заявления компании
Polycom, которое иногда делается для некоторых изделий. Настоящая гарантия
распространяется на приобретенный продукт, включая все принадлежности,
компоненты и детали.
15-2
 Loading...
Loading...