Page 1
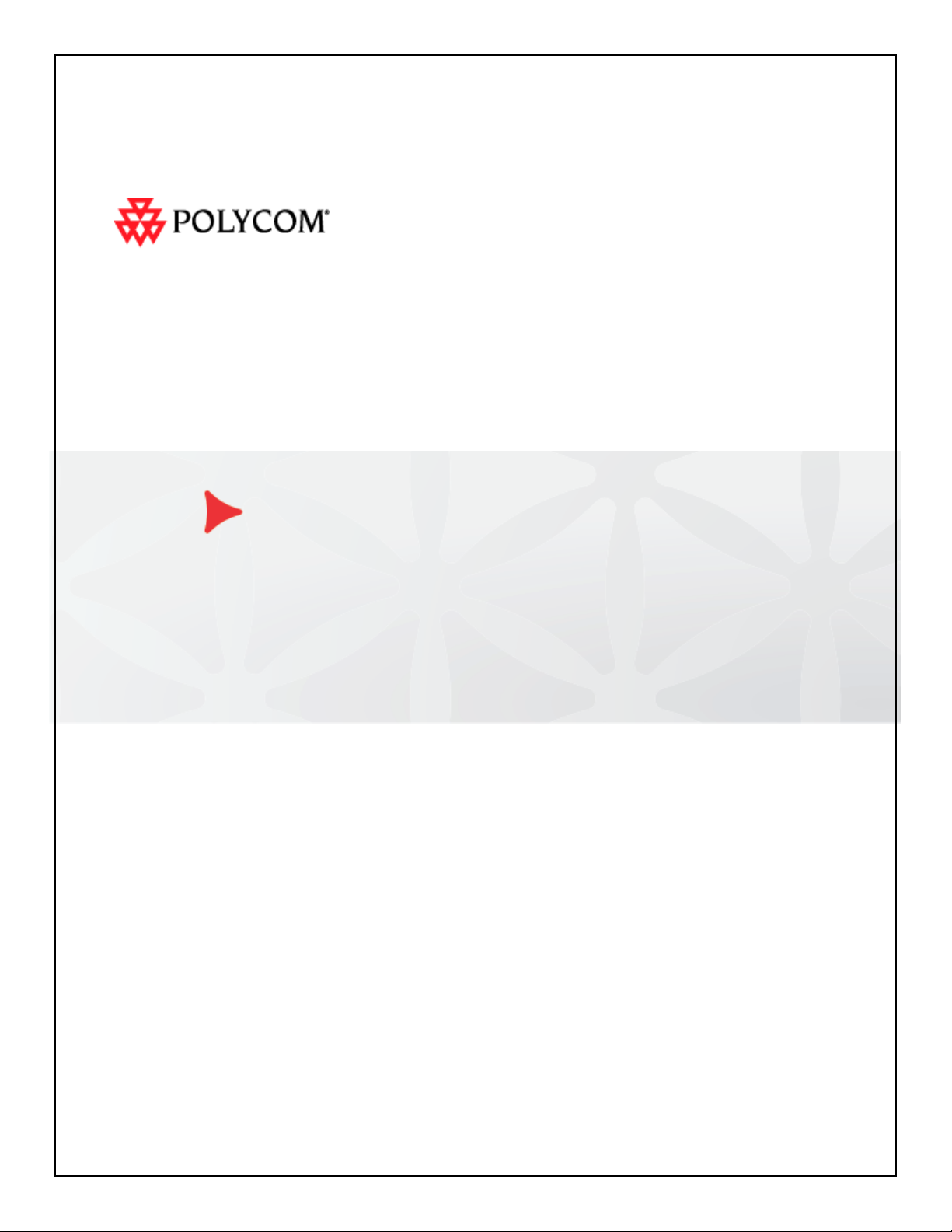
Beta Draft—Confidential
Polycom® SpectraLink 8400
Series Wireless Handset
User Guide
UC Software 4.0.0 | March 2011 | 1725-36720-001 RevB
Page 2
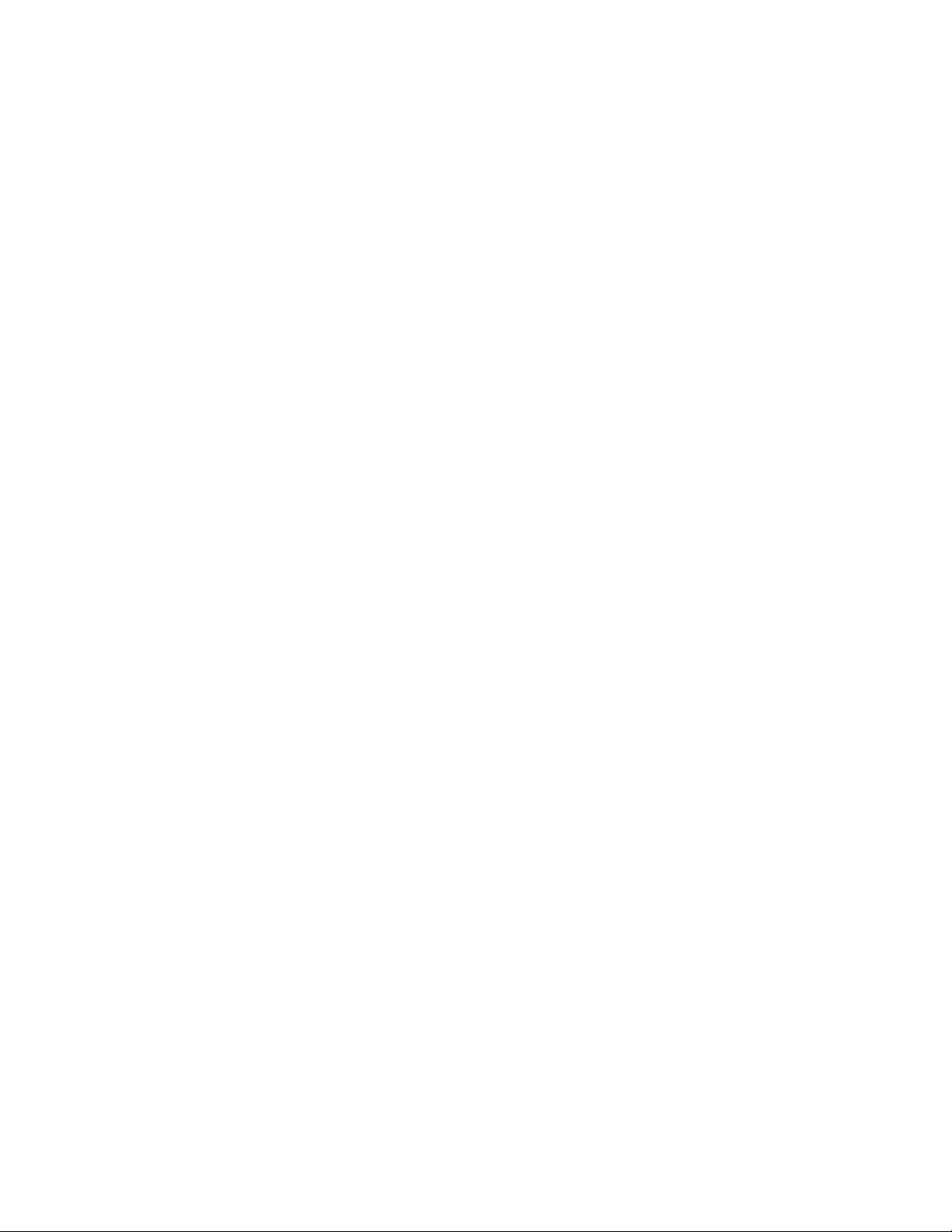
Page 3
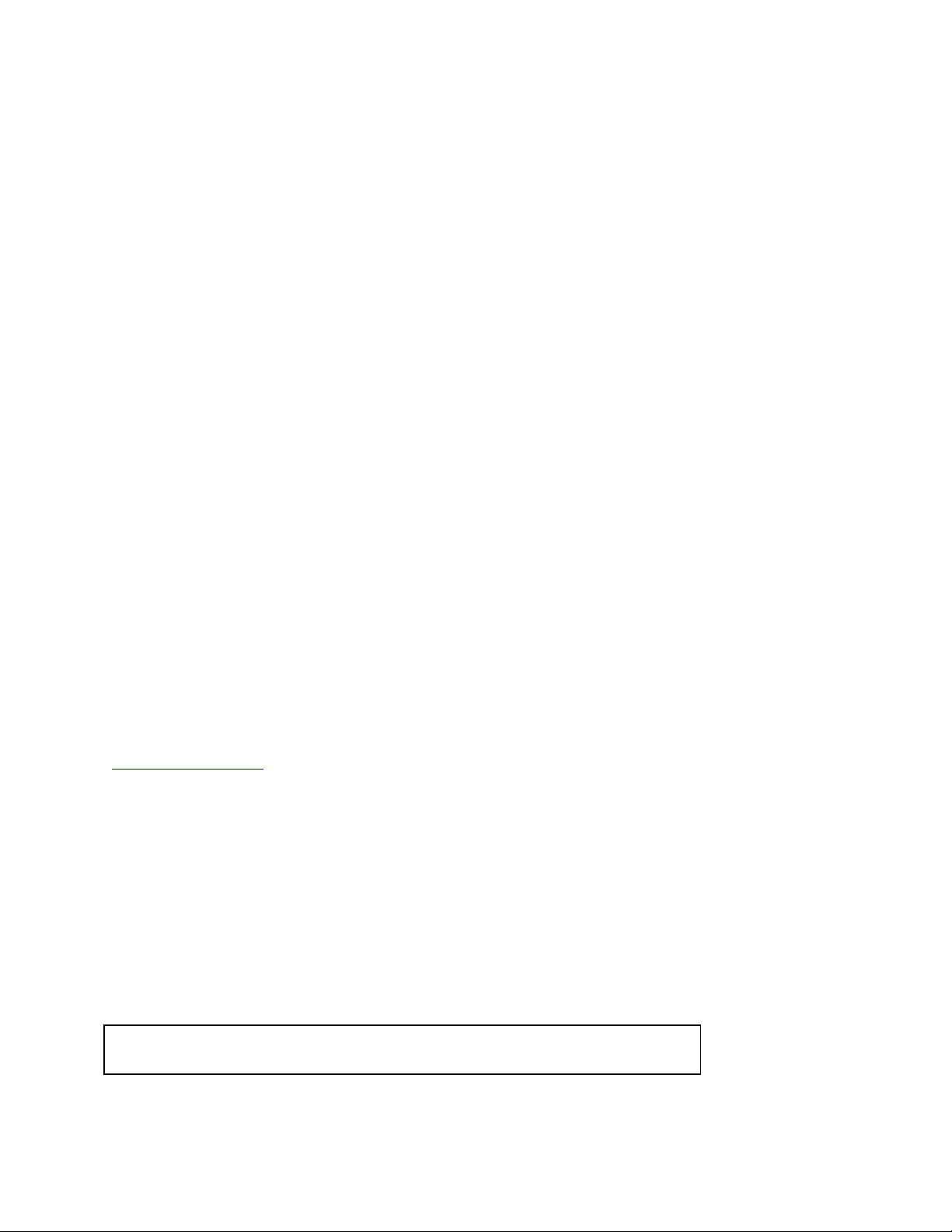
Information in this document is valid as of the current product beta release date and is
Patent Information
The accompanying product is protected by one or more US and foreign patents and/or pending patent applications
held by Polycom, Inc.
Copyright Notice
© 2011, Polycom, Inc. All rights reserved. POLYCOM®, the Polycom "Triangles" logo and the names and marks
associated with Polycom's products are trademarks and/or service marks of Polycom, Inc. and are registered and/or
common law marks in the United States and various other countries. All other trademarks are property of their
respective owners. No portion hereof may be reproduced or transmitted in any form or by any means, for any
purpose other than the recipient's personal use, without the express written permission of Polycom.
All rights reserved under the International and pan-American copyright Conventions.
No part of this manual, or the software described herein, may be reproduced or transmitted in any form or by any
means, or translated into another language or format, in whole or in part, without the express written permission of
Polycom, Inc.
Do not remove (or allow any third party to remove) any product identification, copyright or other notices.
Every effort has been made to ensure that the information in this document is accurate. Polycom, Inc. is not
responsible for printing or clerical errors. Information in this document is subject to change without notice and does
not represent a commitment on the part of Polycom, Inc.
Notice
Polycom, Inc. has prepared this document for use by Polycom personnel and customers. The drawings and
specifications contained herein are the property of Polycom and shall be neither reproduced in whole or in part
without the prior written approval of Polycom, nor be implied to grant any license to make, use, or sell equipment
manufactured in accordance herewith.
Polycom reserves the right to make changes in specifications and other information contained in this document
without prior notice, and the reader should in all cases consult Polycom to determine whether any such changes have
been made.
NO REPRESENTATION OR OTHER AFFIRMATION OF FACT CONTAINED IN THIS DOCUMENT INCLUDING
BUT NOT LIMITED TO STATEMENTS REGARDING CAPACITY, RESPONSE-TIME PERFORMANCE,
SUITABILITY FOR USE, OR PERFORMANCE OF PRODUCTS DESCRIBED HEREIN SHALL BE DEEMED TO BE
A WARRANTY BY POLYCOM FOR ANY PURPOSE, OR GIVE RISE TO ANY LIABILITY OF POLYCOM
WHATSOEVER.
Contact Information
Please contact your Polycom Authorized Reseller for assistance.
Polycom, Inc.
4750 Willow Road,
Pleasanton, CA 94588
http://www.polycom.com
Model Numbers and Product Compatibility
The information in this document pertains only to SpectraLink 8400 Wireless Telephones, Battery Packs, and
chargers. All 8400 Series products are compatible with each other. Use only 8400 Series products with other 8400
Series products as identified by the model number located on the label of the product. If you have any questions
about product compatibility, co ntact your syst em ad ministr a to r .
Product Model Number
SpectraLink 8440 Wireless Telephone 8440
SpectraLink 8450 Wireless Telephone 8450
USB Charger SA106B-05
Dual Charger DCA39
Quad Charger DCA40
Standard Capacity Battery Pack RS657
Extended Capacity Battery Pack RS658
subject to change without notice pending the final product release.
April, 2011 | 1725-36720-001_RevB
Page 4
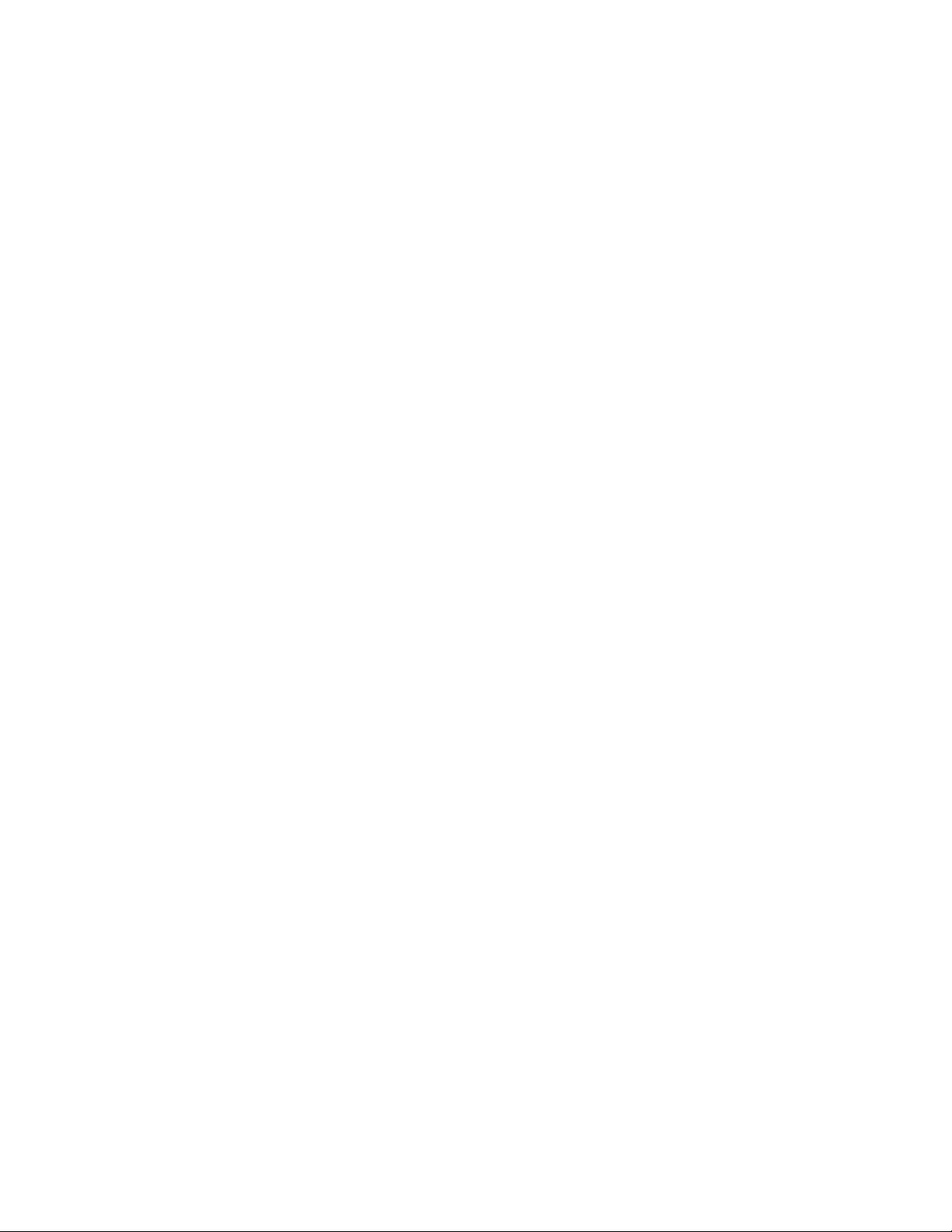
Page 5
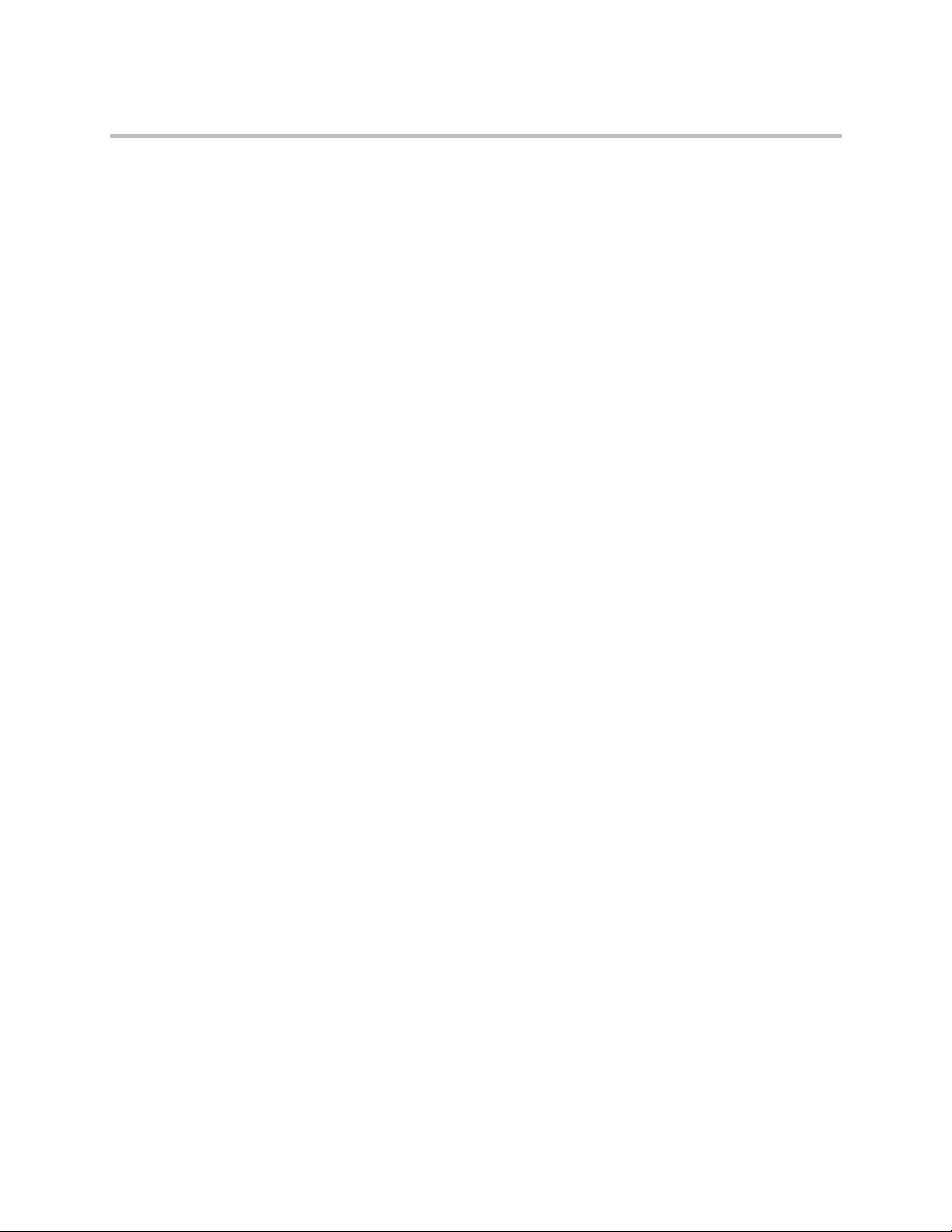
Contents
Chapter 1: Understanding Your Handset ................................................... 1
Communication Type .................................................................................................... 1
Telephone Calls ....................................................................................................... 1
Paging and Push-to-Talk (PTT) Broadcasts ............................................................. 1
Instant Messaging Chats ......................................................................................... 1
Application Alerts .................................................................................................... 2
The Session Manager .................................................................................................... 2
Features of Your Handset ............................................................................................. 4
Front View ............................................................................................................... 4
Back View ................................................................................................................ 5
Left Side View .......................................................................................................... 5
Right Side View........................................................................................................ 6
LED Indicator ........................................................................................................... 6
Chapter 2: Before Using Your Handset ...................................................... 7
Charging the Battery Pack for the First Use .................................................................. 7
Powering Up and Powering Down Your Phone ............................................................ 7
Using the Headsets and Speakerphone ........................................................................ 7
Pairing and Using a Bluetooth Headset .................................................................. 8
Hearing Aid Compatibility ..................................................................................... 10
Handset Registration .................................................................................................. 10
Normal Initialization Process ...................................................................................... 11
Login Requirements .................................................................................................... 11
Restarting and Updating Your Handset ...................................................................... 12
Chapter 3: Getting Started ...................................................................... 13
The Home Screen ........................................................................................................ 13
Home Screen Icons ..................................................................................................... 14
April, 2011 | 1725-36720-001_RevB i
Page 6
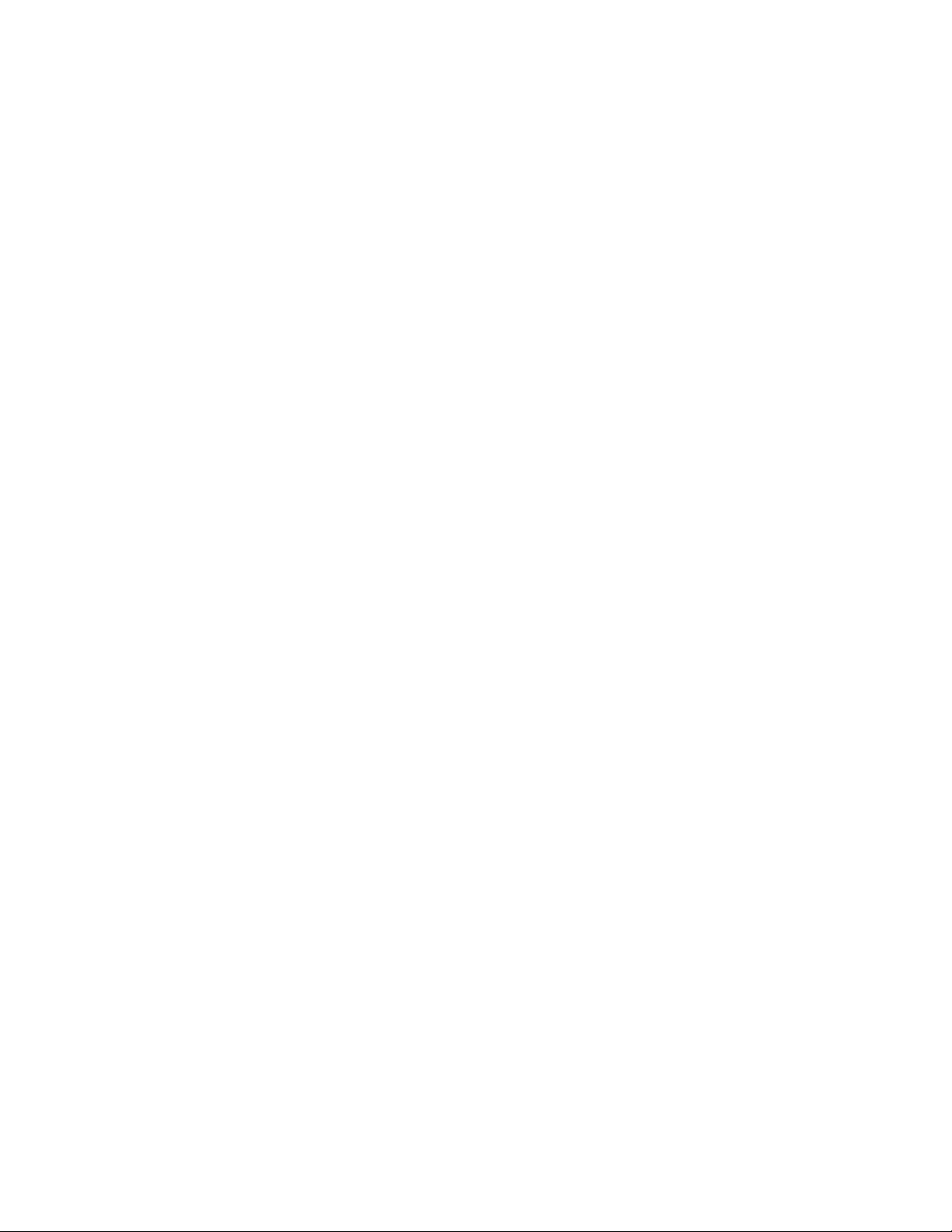
Polycom SpectraLink 8400 Series Wireless Handset User Guide
Contacts / Call Lists ............................................................................................... 14
Messages .............................................................................................................. 14
Settings.................................................................................................................. 15
Applications ........................................................................................................... 15
Shortcut Menus........................................................................................................... 16
Status Bar Icons ........................................................................................................... 16
How to Navigate Screens, Menus, and Sessions ........................................................ 18
How to Enter Text, Numbers, and Special Characters ................................................ 19
Entering and Editing Data ..................................................................................... 20
Locking and Unlocking the Keypad ............................................................................. 21
Chapter 4: Using Telephony Applications ................................................ 23
How to Make Calls ...................................................................................................... 23
Making an Emergency Call.................................................................................... 23
Multiple Call Methods ........................................................................................... 23
How to Use the Dialer ................................................................................................. 24
Opening the Dialer from the Home Screen ........................................................... 25
Opening the Dialer from the Session Screen ......................................................... 26
How to Answer Calls ................................................................................................... 26
Notification ........................................................................................................... 26
Incoming Call Management .................................................................................. 27
Handling Active Calls ................................................................................................... 28
Session List Icons ................................................................................................... 29
How to Transfer a Call and Set up Conference Calls .................................................. 30
Managing Conference Calls ........................................................................................ 33
Forwarding Calls .......................................................................................................... 35
Enabling and Disabling Do Not Disturb (DND) ............................................................ 37
Enabling and Disabling DND on All Lines .............................................................. 38
Enabling and Disabling DND for Single Lines ........................................................ 38
How to Use Speed Dial Lists ........................................................................................ 39
Accessing Voicemail .................................................................................................... 40
2 April, 2011 | 1725-36720-001_RevB
Page 7
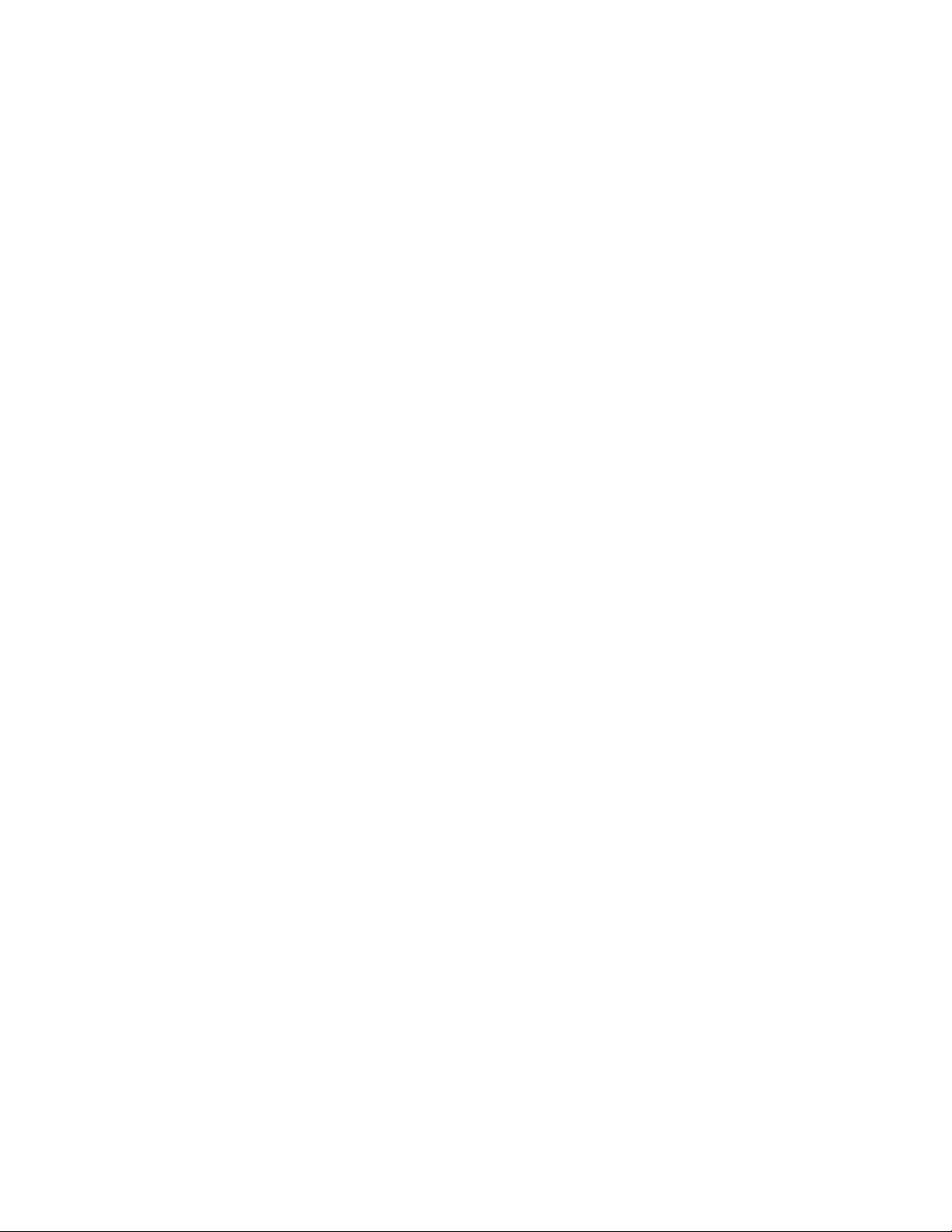
Chapter 5: Push-to-Talk (PTT) and Paging ................................................ 42
Push-to-Talk ................................................................................................................ 42
Receiving and Transmitting PTT Broadcasts ......................................................... 42
PTT Configuration ................................................................................................. 45
Setting PTT Alerts .................................................................................................. 47
Paging Contacts ........................................................................................................... 47
Paging Groups ....................................................................................................... 48
Sending and Receiving a Page .............................................................................. 48
Paging Configuration ............................................................................................ 50
Chapter 6: How to Use the Contact Directory .......................................... 53
Contact Directory Fields .............................................................................................. 53
Managing Your Contacts ............................................................................................. 54
Using Call Lists ............................................................................................................. 56
Searching and Saving with the Corporate Directory .................................................. 58
Searching the Corporate Directory ....................................................................... 58
Saving Corporate Directory Search Results ........................................................... 58
Chapter 7: Instant Messaging .................................................................. 60
Understanding IM Contact Names ............................................................................. 60
Understanding IM Status Icons ................................................................................... 61
Initiating an Instant Messaging Session ...................................................................... 62
Understanding the Chat Window ......................................................................... 63
Managing Instant Message Sessions .......................................................................... 63
Reading and Managing Stored Messages ................................................................... 65
Chapter 8: Using the Calendar ................................................................. 66
Chapter 9: Using the Barcode Reader (8450 only) ................................... 70
General Operating Instructions .................................................................................. 70
Using the One-to-one Application .............................................................................. 71
Using the Many-to-Many Application......................................................................... 72
Chapter 10: Applications ......................................................................... 73
April, 2011 | 1725-36720-001_RevB 3
Page 8
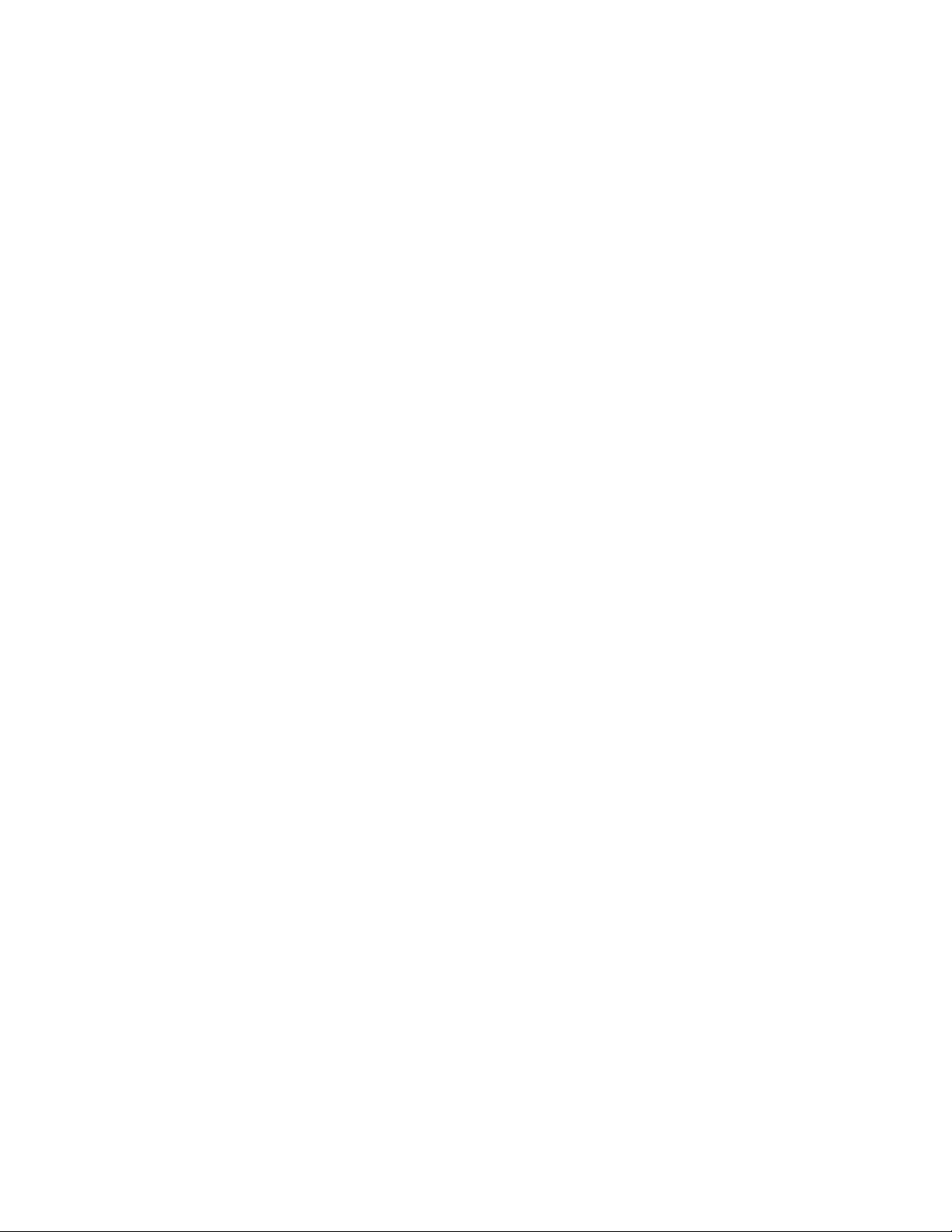
Polycom SpectraLink 8400 Series Wireless Handset User Guide
How to Use the Handset While in a Web Application ................................................ 73
Custom Applications ................................................................................................... 73
Chapter 11: Customizing your Handset ................................................... 75
Customizing a Profile .................................................................................................. 76
Changing the Ring Settings for Telephone Calls ................................................... 76
Setting Unique Ring Tones for Contacts ............................................................... 77
Change the Alerting Characteristics...................................................................... 77
Changing the Ring Settings for OAI Applications .................................................. 77
Changing the Alerting Characteristics for PTT ...................................................... 78
Customizing the Handset Display and Other Preferences .......................................... 78
Adjusting the Backlight ......................................................................................... 80
Chapter 12: Charging Your Handset ........................................................ 81
Charging the Battery Pack ........................................................................................... 81
Charger Options .......................................................................................................... 81
Quad Charger ........................................................................................................ 82
USB Charger .......................................................................................................... 82
Dual Charger ......................................................................................................... 83
About Battery Packs .................................................................................................... 84
Appendix A: Troubleshooting .................................................................. 88
Appendix B: Cleaning and Drying the Handset ........................................ 89
Appendix C: User Settings Menu ............................................................. 91
Appendix D: Icon Table ........................................................................... 96
Appendix E: Safety Information .............................................................. 97
Industry Canada Notice ............................................................................................... 97
Chargers and Battery Packs ........................................................................................ 98
Wireless Telephones ................................................................................................... 99
Operational Warnings ........................................................................................... 99
Electromagnetic Interference and Compatibility ..................................................... 100
4 April, 2011 | 1725-36720-001_RevB
Page 9
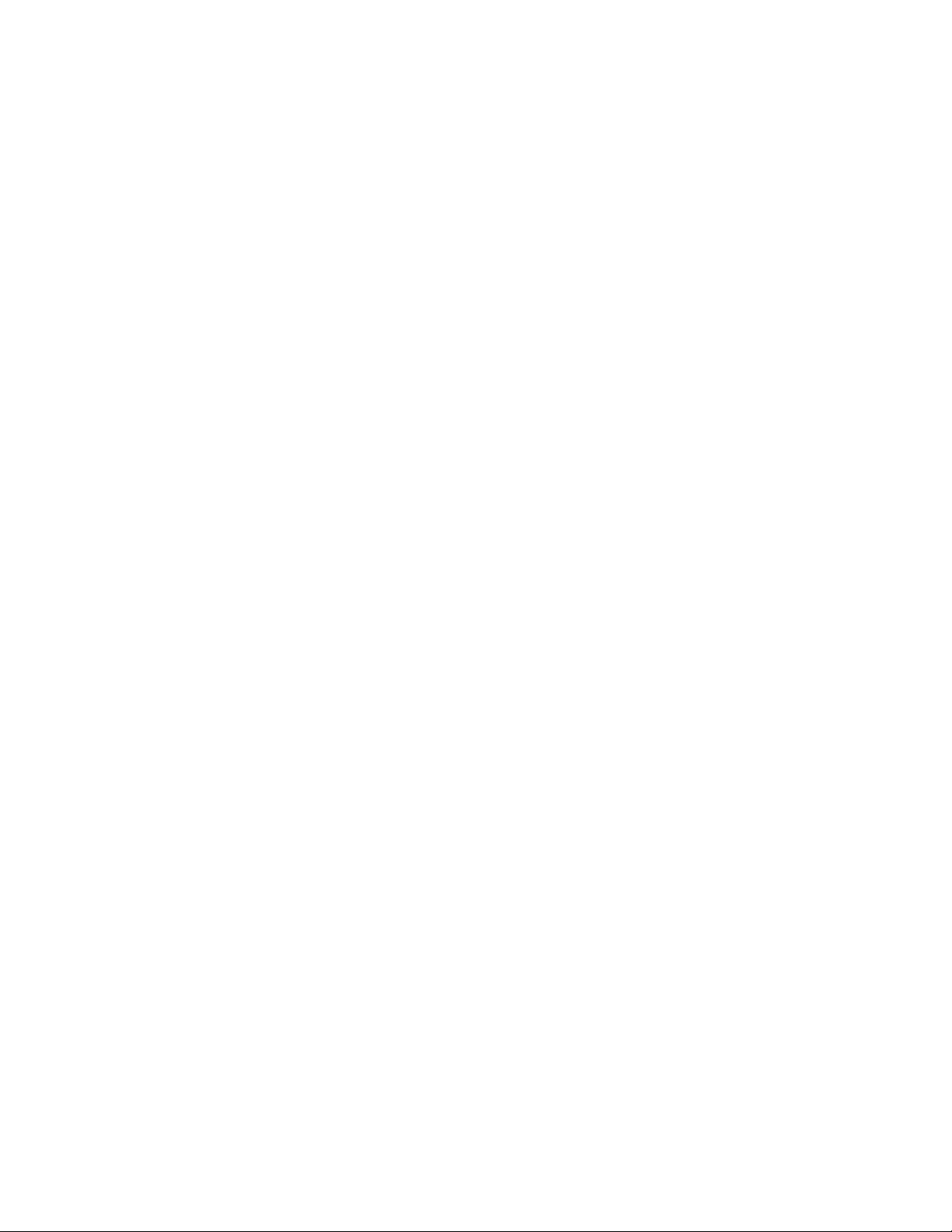
Use While Driving ................................................................................................ 100
FCC Statement ..................................................................................................... 101
Specific Absorption Rate (SAR) Information for SpectraLink 8400 Series Wireless Telephones
................................................................................................................................... 101
Appendix F: End User License Agreement for Polycom Software ........... 103
April, 2011 | 1725-36720-001_RevB 5
Page 10
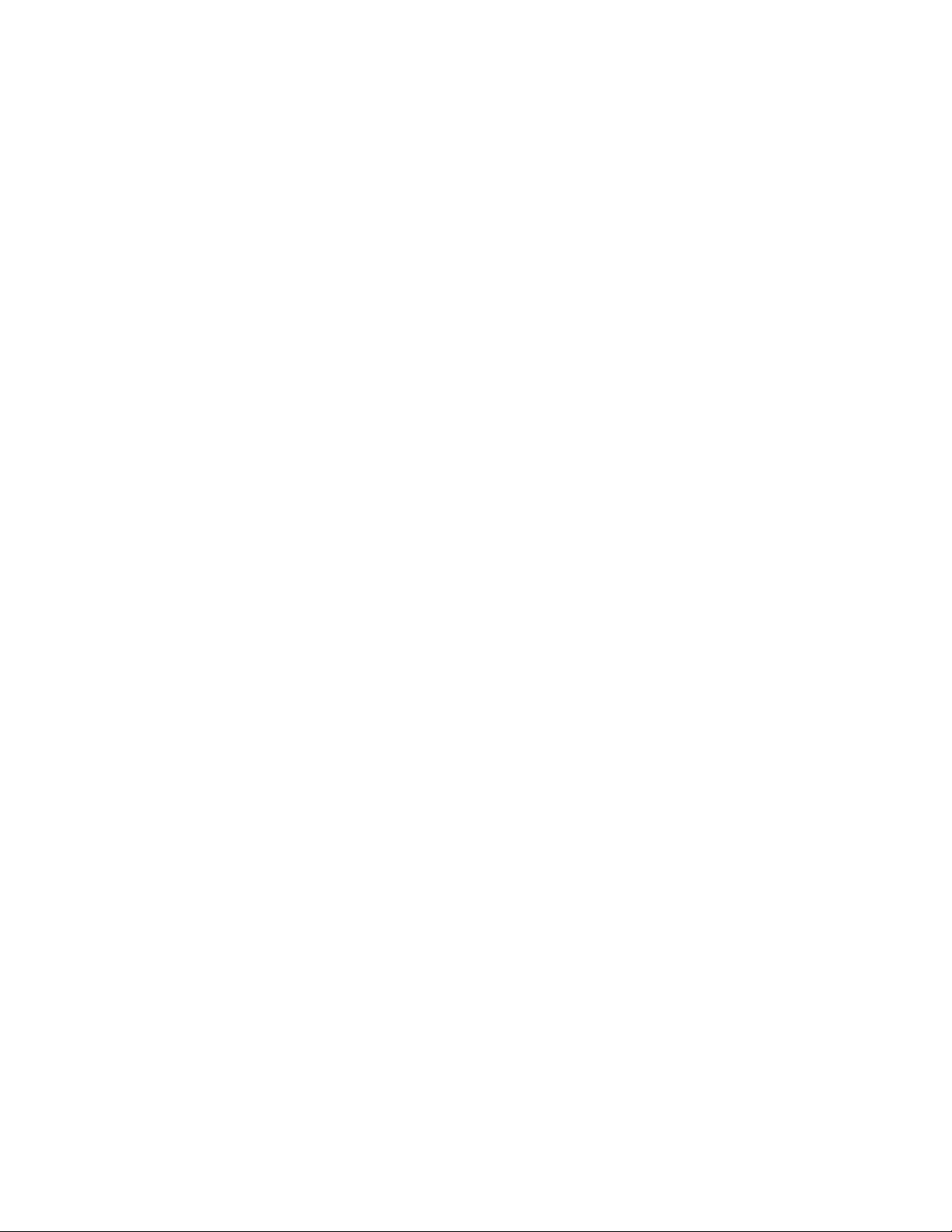
Page 11
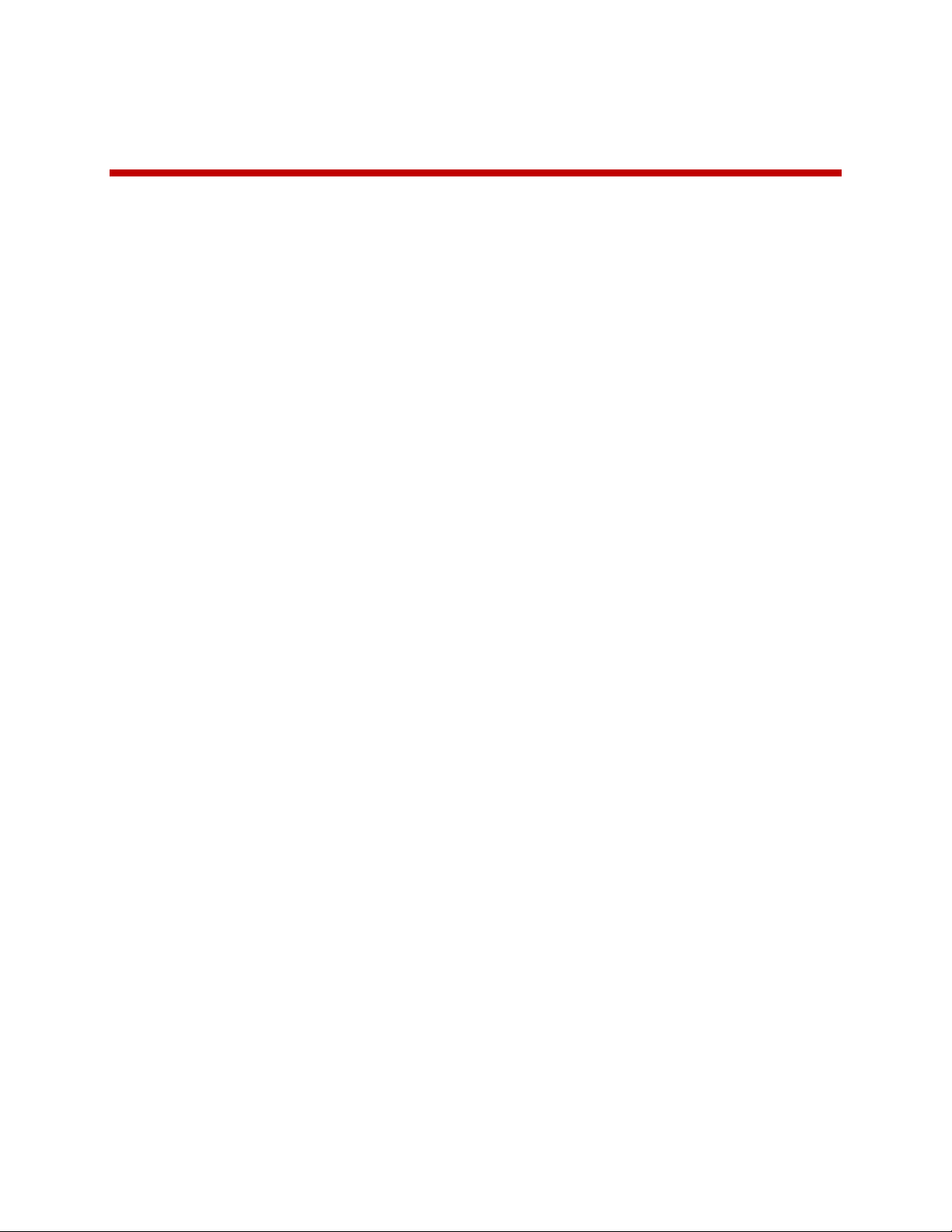
Chapter 1: Understanding Your Handset
This user guide to the Polycom SpectraLink 8400 Series Wireless Handset includes overview information
for beginners and for experienced users wanting to use their phones more proficiently.
In this chapter, you will learn about the four types of communication sessions your handset supports
and how their alerting methods differ. To maximize the capabilities of this device, you will also learn
about the Session Manager, and how you can organize the several types of concurrent sessions.
Additionally, this chapter orients you to the physical features of the handset.
Your handset will work within your facility only when it is in contact with the LAN. It will not work
beyond the coverage area of the wireless LAN. Contact your system administrator if you have questions
about your facility’s coverage area.
Communication Type
Your handset enables you to place and receive four call types—voice telephone calls including pages,
Push-to-Talk calls, custom application notifications, and instant messaging chats. Your system
administrator will customize these options for your facility.
Telephone Calls
Voice calls are the familiar calls that ring and which you answer in the time-honored way. You can
identify voice telephone calls in the Session Manager by the handset call icons.
Paging and Push-to-Talk (PTT) Broadcasts
A paging call is a special type of call sent to a specified group of recipients. You can send and receive
pages on your handset if your system administrator has programmed this feature. Pages use the PTT
icon.
When configured in your facility, PTT broadcasts deliver a voice message on a channel that is available to
recipients by subscription. You can identify PTT broadcasts in the Session Manager by the PTT icon.
Instant Messaging Chats
When configured for use in your facility, instant messaging (IM) enables you to chat with IM contacts
you have entered in your directory or with contacts who start a chat with you. Presence icons in the
Session Manager indicate availability and identify IM contacts.
April, 2011 | 1725-36720-001_RevB 1
Page 12
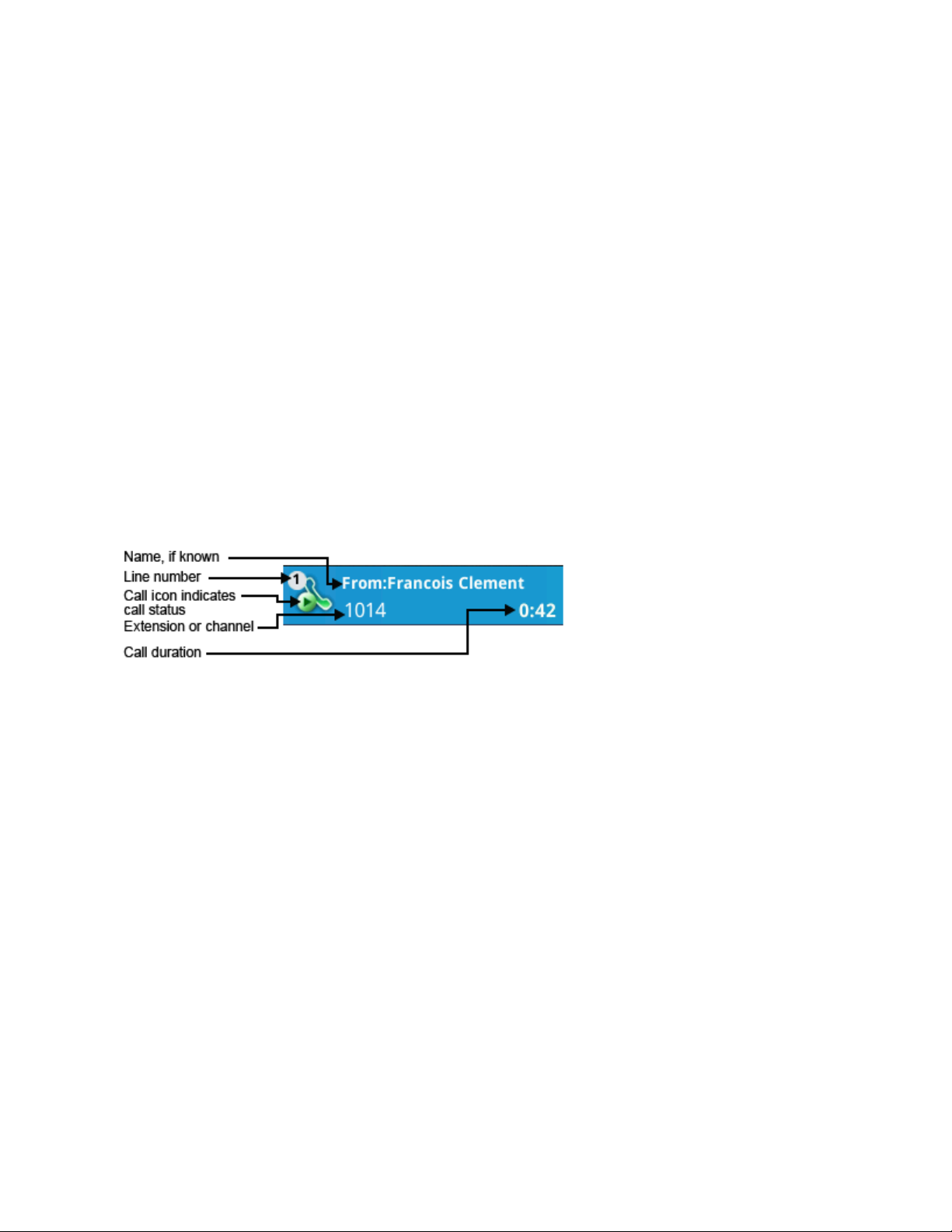
Polycom SpectraLink 8400 Series Wireless Handset User Guide
Application Alerts
Some facilities may use custom application alerts, such as a nurse call system in a hospital, while other
facilities might use a Web browser application, such as a Webcam. To see which custom applications are
available, view the Application icons in the Home Screen of the Session Manager.
Your system administrator will give you information about the custom applications available on your
handset.
The Session Manager
Use your handset to manage up to eight communication sessions - calls, broadcasts, chats, and alerts at any one time and in any combination. Each communication session displays as a color-coded cell on
the Session Manager screen. Cells display with a call icon indicating call status, line number, the name
and extension/channel of the party, and the call duration, as shown next:
Cell color indicates cell status.
• Dark blue Indicates a session is on hold
• Green Indicates a session is active while another cell is highlighted
• Light blue Indicates a session is highlighted
When a cell is highlighted, soft keys display that you can press to affect that call while other cells remain
unaffected. Use the ▲ and ▼ navigation keys to scroll to and highlight a cell.
In the example shown next, the Screen Manager on the left shows a blue call cell showing that the call is
active. Note the active call icon and the soft keys – you can put this call on hold, mute the audio, change
your speaker options, or access other features. The Screen Manager on the right shows a green call cell
that is active - note the active call icon - but the other call on hold is highlighted. Since the blue call is on
hold, the Resume soft key option displays. As the Mute and Speaker options do not pertain to a call on
hold, these soft keys do not display. The Features soft key remains pertinent and therefore visible for
both active and held calls.
2 April, 2011 | 1725-36720-001_RevB
Page 13
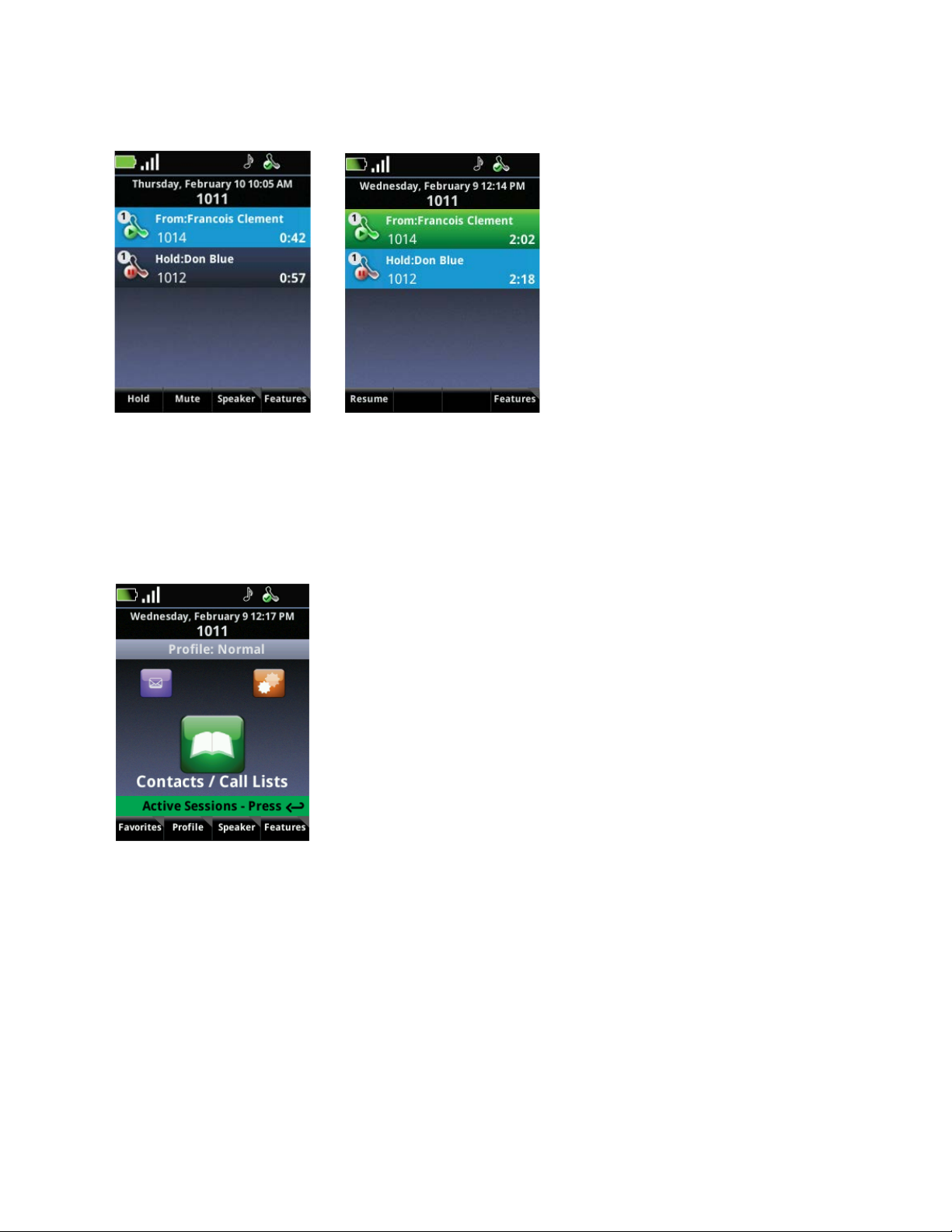
In another example, suppose you have a conference call with two other people, an incoming PTT
broadcast, an application on hold, and an instant messaging chat. You can display up to eight session
cells with four visible at once. Scroll with the navigation keys to view and highlight the other cells.
Whenever you are at the Home screen and there are active sessions, a banner displays to indicate that
the Back key will return the display to the Session Manager.
April, 2011 | 1725-36720-001_RevB 3
Page 14
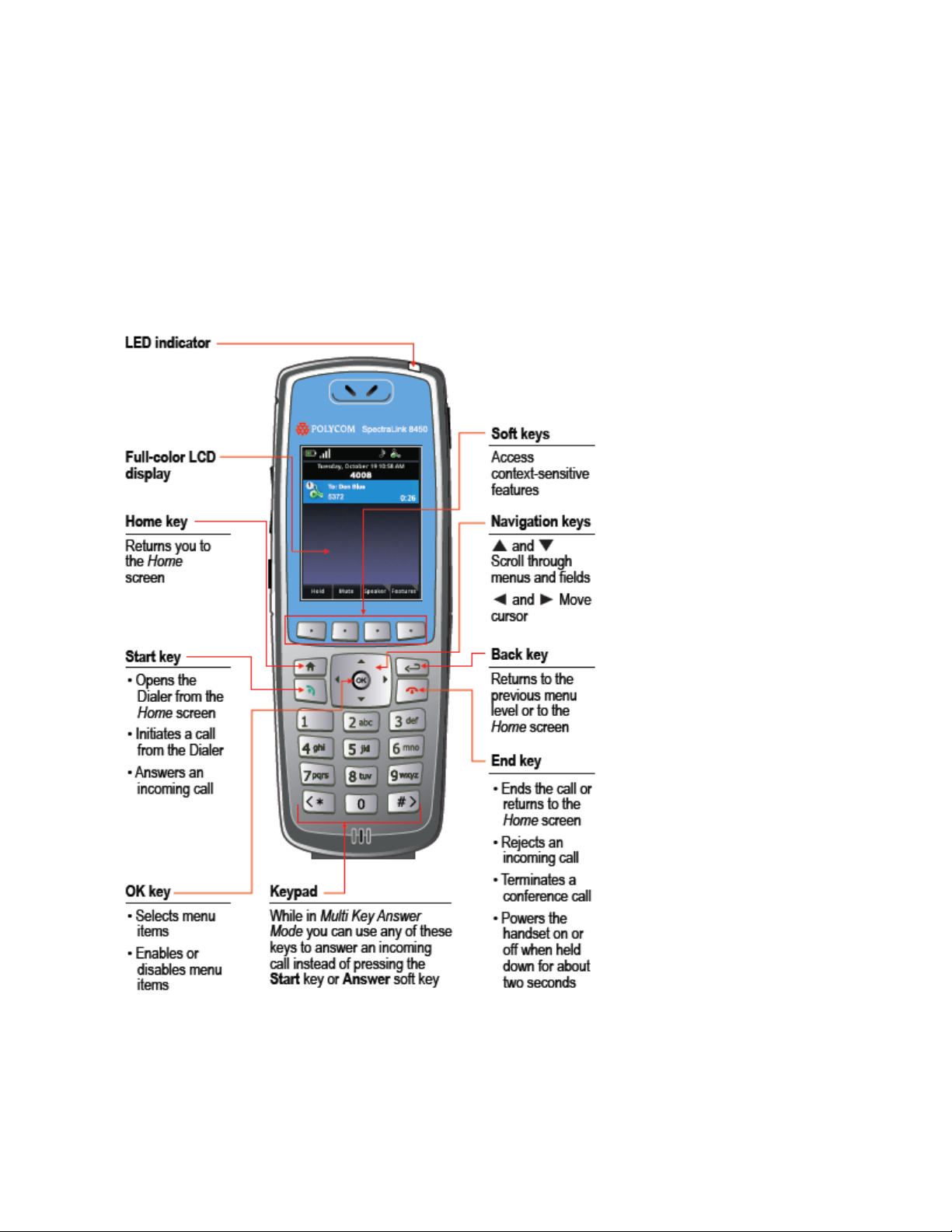
Polycom SpectraLink 8400 Series Wireless Handset User Guide
Features of Your Handset
The front, back, and side views of your handset will orient you to the location of the keys, buttons, and
other physical features documented in this guide.
Front View
4 April, 2011 | 1725-36720-001_RevB
Page 15
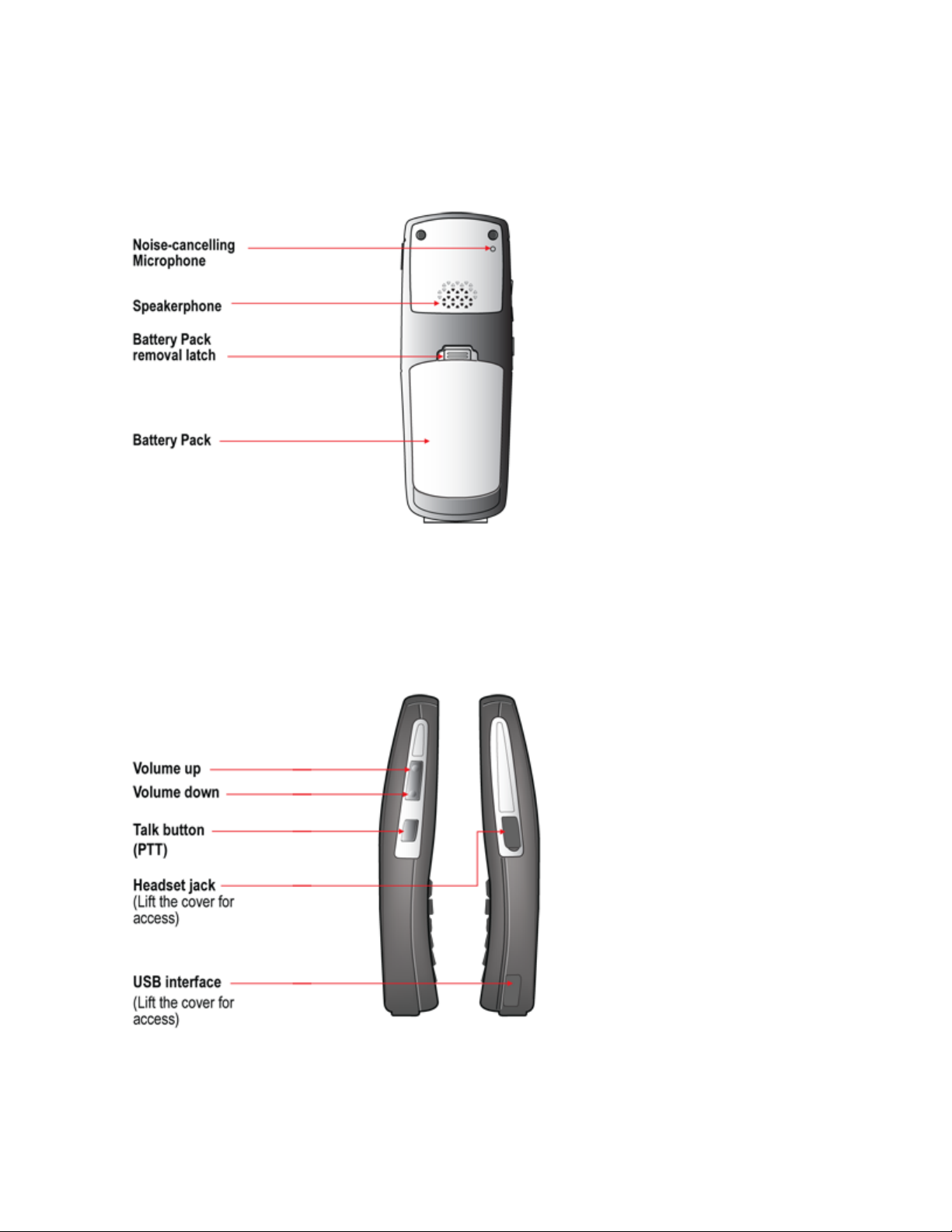
Back View
Left Side View
April, 2011 | 1725-36720-001_RevB 5
Page 16
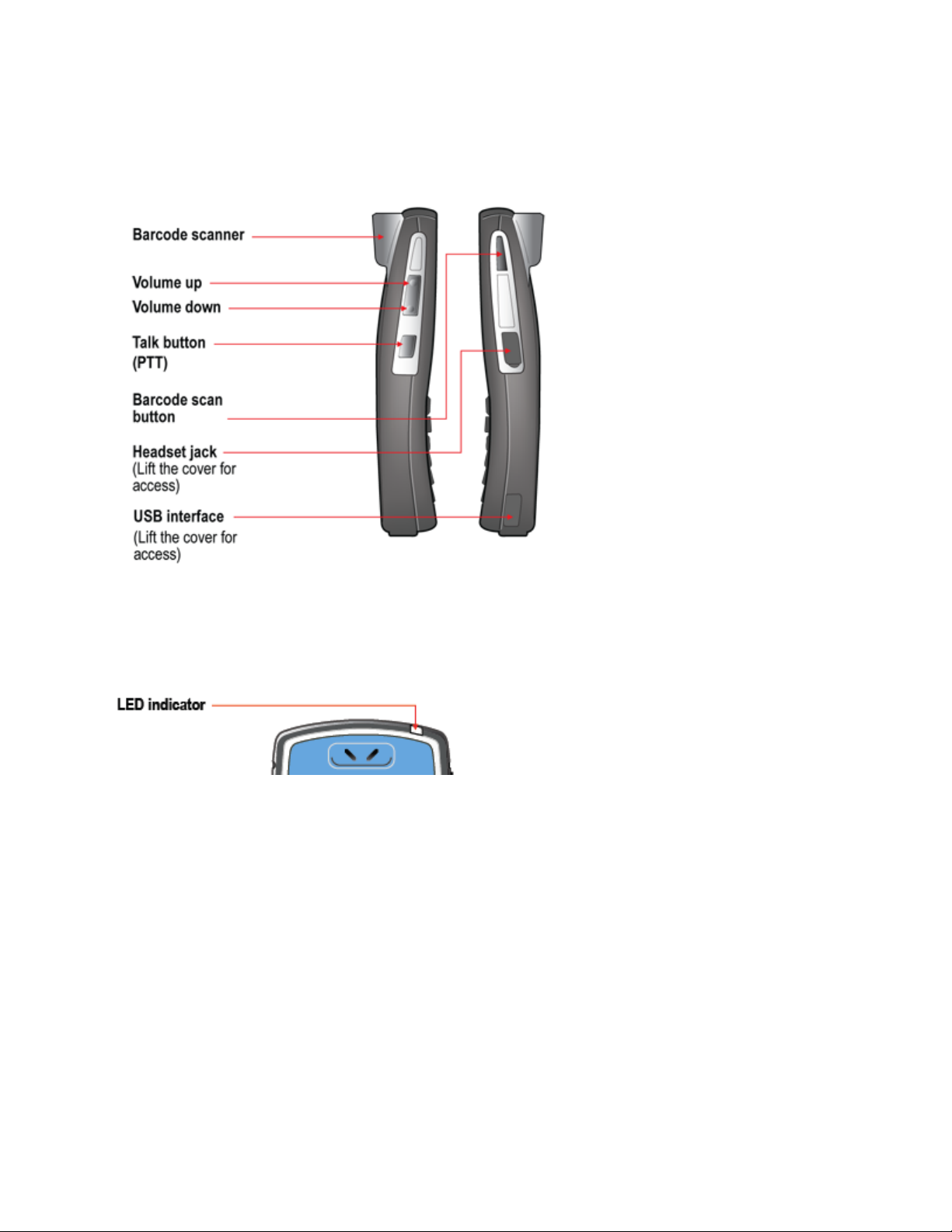
Polycom SpectraLink 8400 Series Wireless Handset User Guide
Right Side View
LED Indicator
The LED indicator, located at the top right of the handset, indicates the following conditions:
• Steady even blink Indicates incoming telephony call to your handset
• Slow uneven blink Indicates voicemail/IM message
• Quick uneven blink Indicates inadequate Wi-Fi signal strength
6 April, 2011 | 1725-36720-001_RevB
Page 17
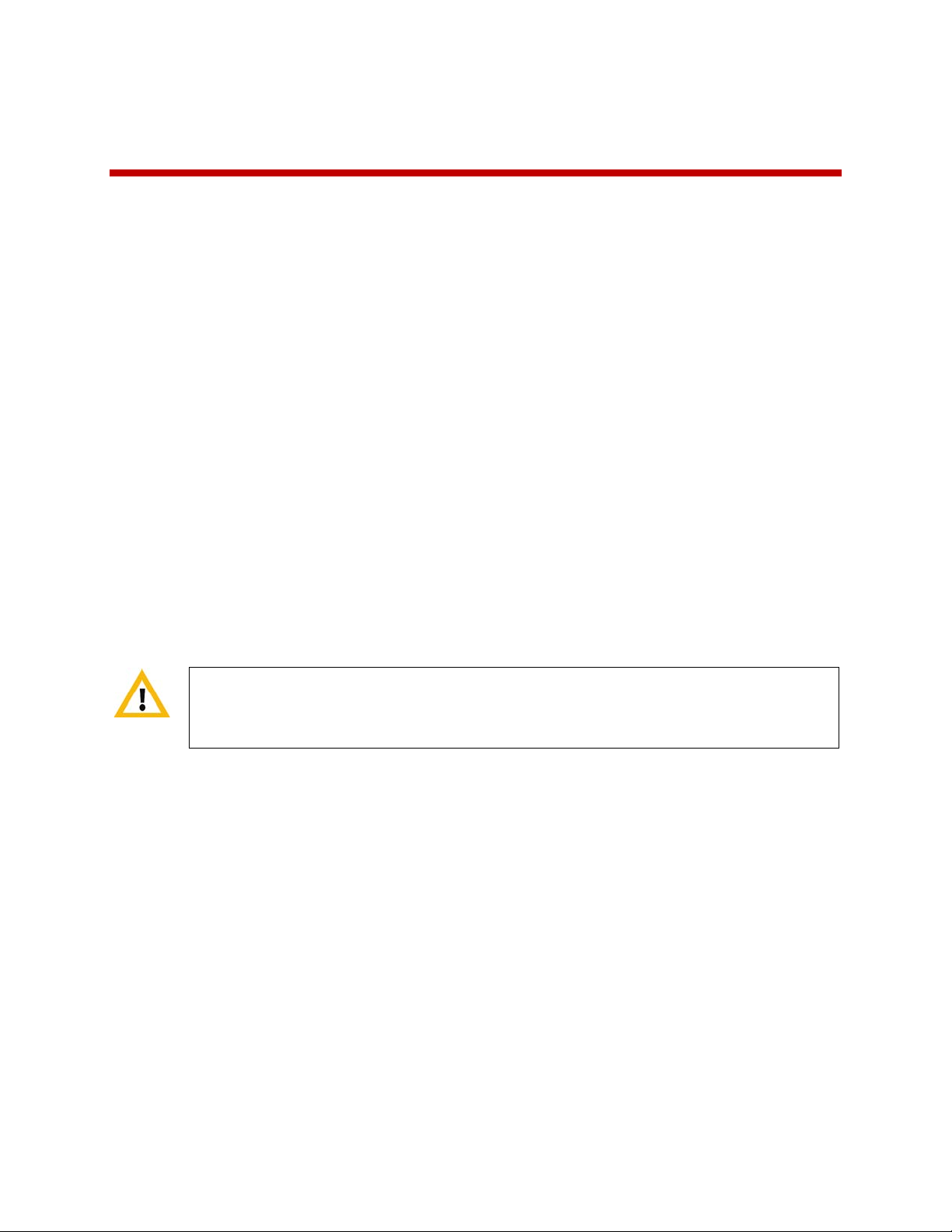
Chapter 2: Before Using Your Handset
When you first receive your handset, you need to fully charge the Battery Pack. You may also need to
familiarize yourself with turning the handset on and off, and learn about the various audio options
available to you. Additionally, your facility may have security standards that require you to enter your
unique credentials, such as a domain name, user name, and password, so that the handset will correctly
register with your system. This chapter covers all of these subjects.
Charging the Battery Pack for the First Use
Take a moment to learn how to charge your phone properly. It is critical to fully charge the Battery Pack
before the first use of the handset in order to maximize the Battery Pack's storage capacity and lifespan.
The Battery Pack is fully charged when the Battery Pack icon becomes solid green. See Chapter 12:
Charging Your Handset.
Powering Up and Powering Down Your Phone
Once the Battery Pack is fully charged, you use the red End key to power up and power down the phone.
Press and hold the End key for about two seconds to turn on and turn off the handset.
Do not remove the Battery Pack to power off the handset, as you will lose personal data. If
you need to replace the Battery Pack, log off or power off the handset and then remove
the Battery Pack.
Using the Headsets and Speakerphone
Whenever the Speaker soft key displays, you have access to different audio options. When you press the
Speaker soft key, the following list of options displays:
• Speaker The handset features a speaker in the back of the handset that turns the handset into a
speakerphone. You can direct audio through this speaker by pressing the Speaker option. Use the
volume keys on the left side of the handset to adjust the volume.
• Receiver The receiver speaker is the default speaker you hear when you hold the handset to
your ear. It is located at the top of the handset above the display. If another option is in use,
return to the receiver by selecting the Receiver option from the Speaker soft key menu.
April, 2011 | 1725-36720-001_RevB 7
Page 18
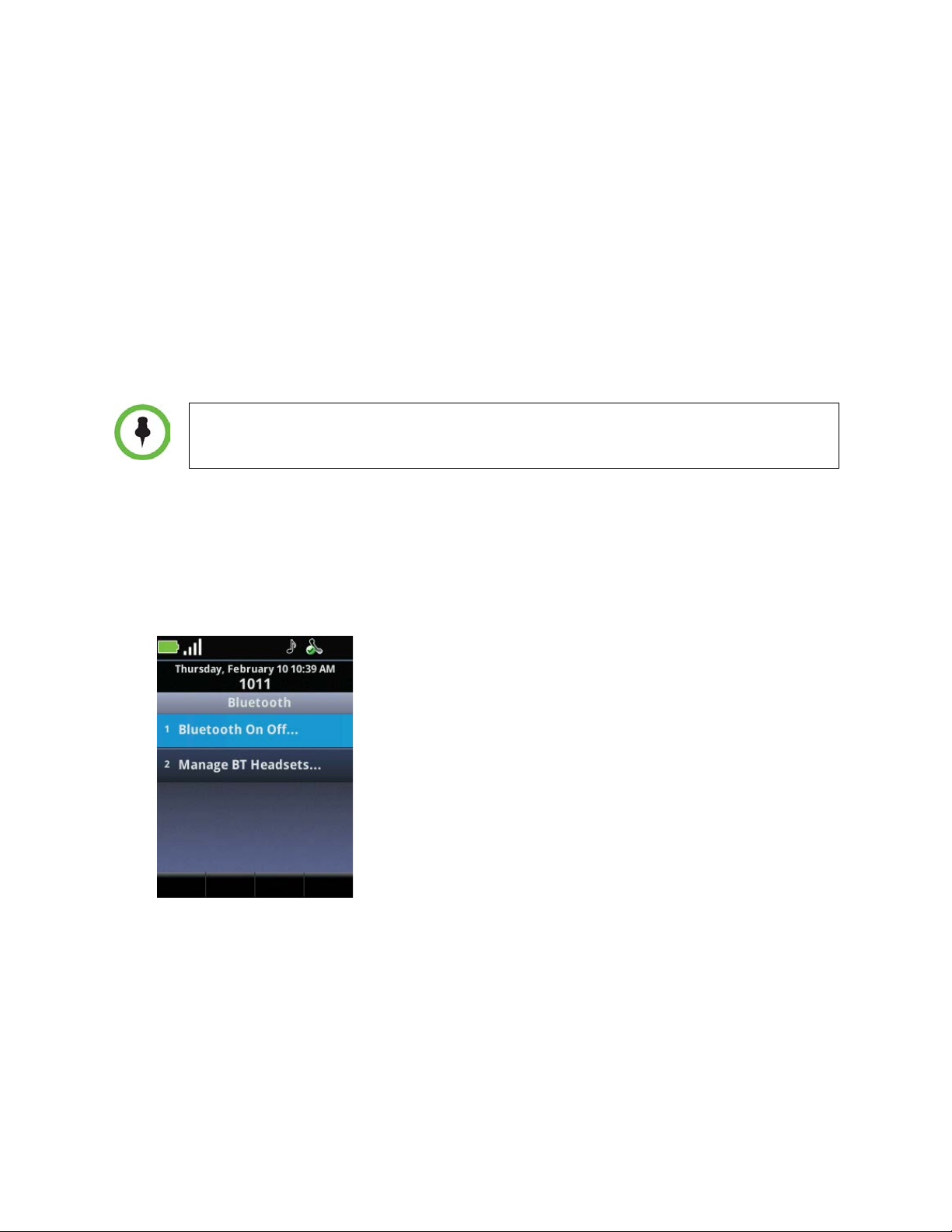
Polycom SpectraLink 8400 Series Wireless Handset User Guide
• Headset When you plug a headset into the headset jack on the right side of the handset, audio is
automatically routed through it. The headset jack is unavailable when the handset is docked in the
Dual Charger (DCA39). The headset jack accepts a four-conductor 2.5mm TRS plug.
• Bluetooth If the system administrator enables Bluetooth capability, the Bluetooth option will
display on the Settings menu. You must pair and then connect Bluetooth devices before you can
hear audio through the headset.
Pairing and Using a Bluetooth Headset
Bluetooth devices vary. The following instructions are intended as a guide, and may not
apply to your Bluetooth device.
To pair your Bluetooth headset with your handset:
1 Turn on the handset. Navigate to Settings > Basic Settings > Bluetooth. You must first turn
Bluetooth on, and then pair and connect the headset.
2 Select the Bluetooth On Off option and turn Bluetooth on. When Bluetooth is turned on, the
Bluetooth icon displays in the status bar.
3 Place the Bluetooth headset in discovery mode. To put the Bluetooth in discovery mode, remove
the headset and hold down the answer/end button. The indicator light will flash blue for several
seconds before glowing a solid blue color. See the manufacturer’s instructions for pairing if you
have any difficulty with this step. You can usually find instructions on the Web.
8 April, 2011 | 1725-36720-001_RevB
Page 19
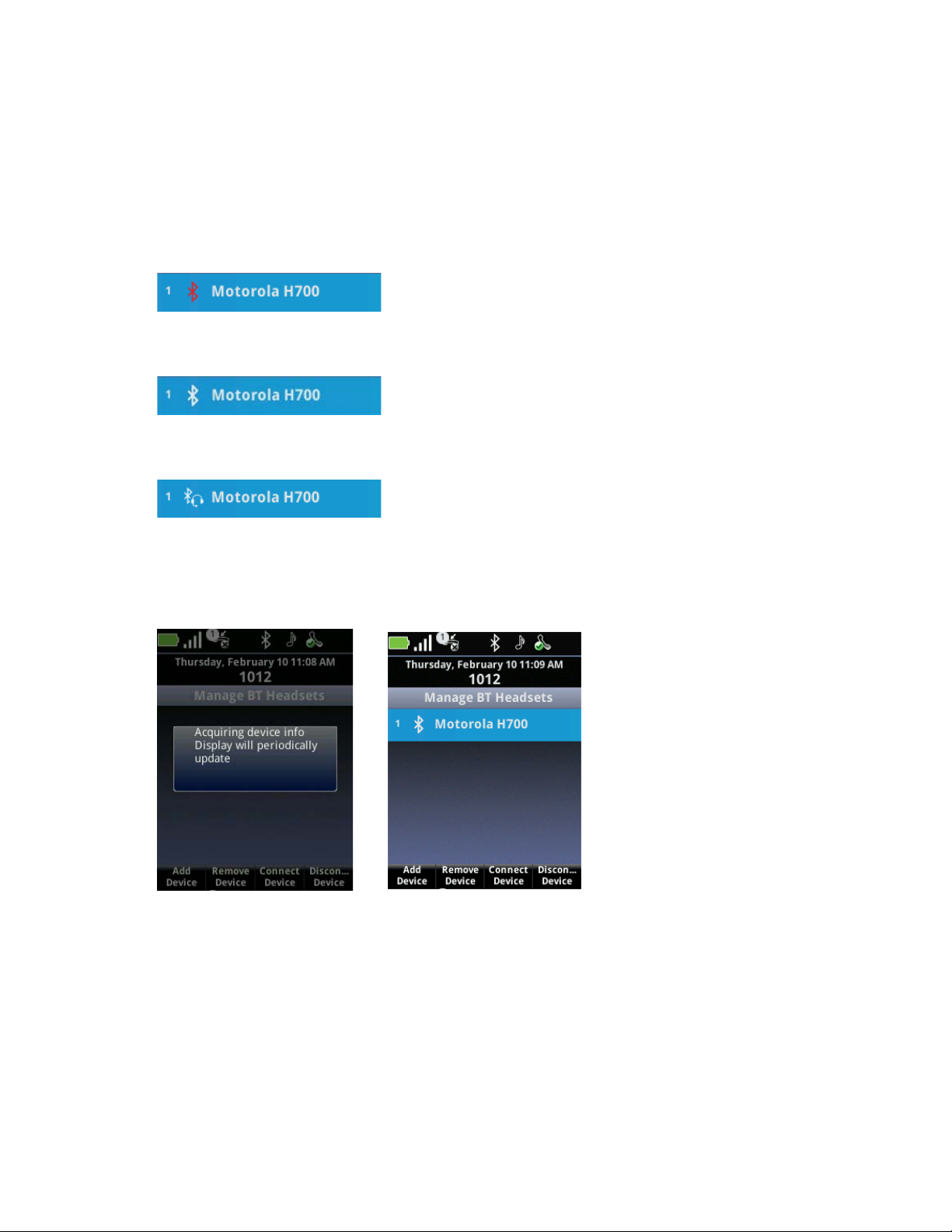
Before Using Your Handset
4 Select Manage BT Headsets. A combined list of up to five connected, paired, and detected
headsets displays. Your list might already be populated or it might be empty. Icon color indicates
status:
• Red icon Indicates the listed headset is not paired
• White icon Indicates that the headset is paired
• White icon with a headset Indicates that the headset is paired and connected
5 Press the Add Device soft key to begin the acquire procedure. Give this list at least ten seconds to
populate to allow the handset enough time to detect new devices. All nearby devices in discovery
mode will be added. Once the device is paired, it will display on the list.
6 Now you are ready to connect the device. Press the Connect Device soft key. The Bluetooth
headset model will display on the list with the headset icon. The headset icon will also display in
the status bar.
April, 2011 | 1725-36720-001_RevB 9
Page 20
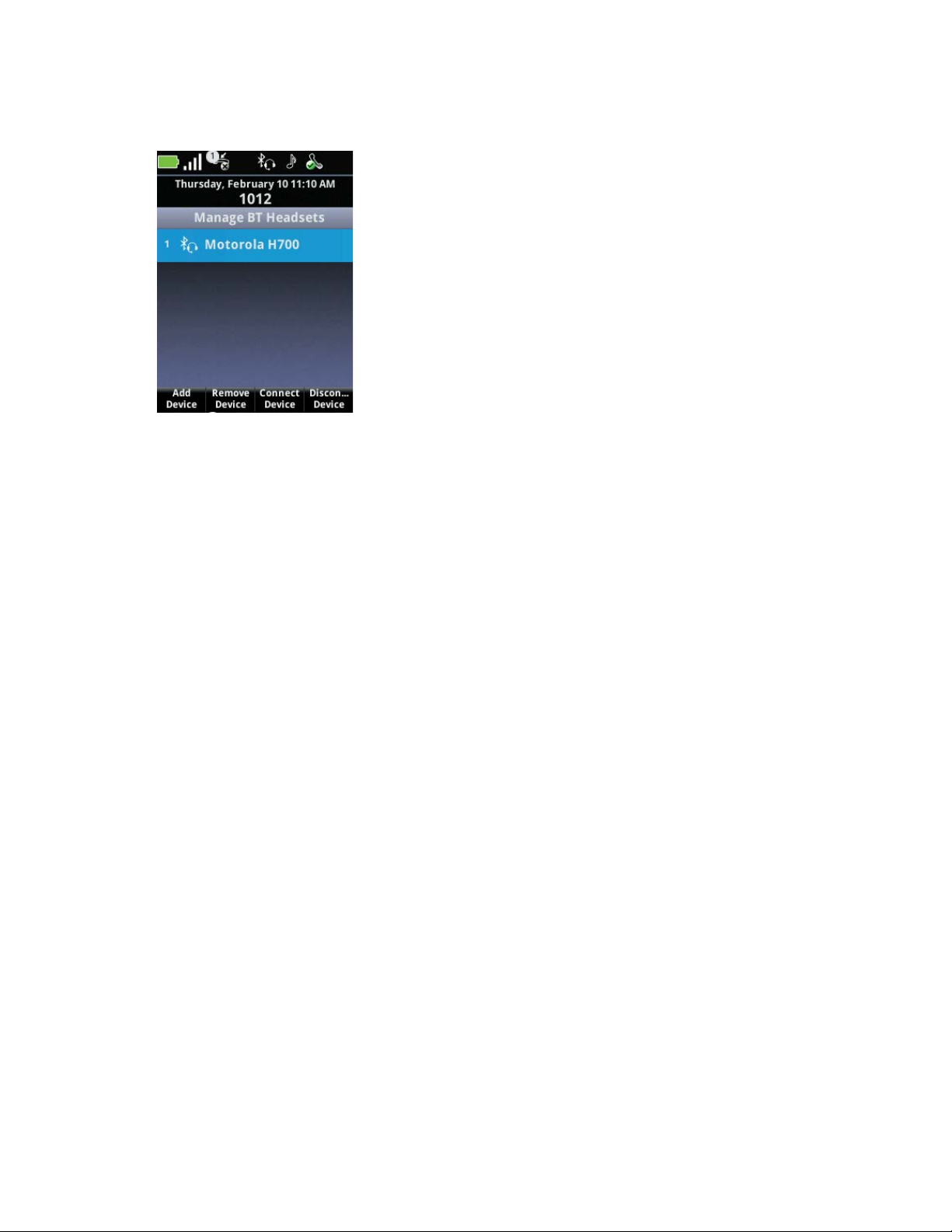
Polycom SpectraLink 8400 Series Wireless Handset User Guide
7 Use the Disconnect Device to turn off the headset. Use the Remove Device soft key to remove the
headset from the list.
Changing the audio option while using a Bluetooth headset
• If you press the Speaker soft key while using a Bluetooth headset, you get a shortcut menu
enabling you to redirect audio through another audio path instead of the Bluetooth headset.
• If you turn off the Bluetooth headset without ending the call, the audio will be routed to the next
active audio option.
Setting Bluetooth volume:
Use the volume adjustment buttons on the headset to increase or decrease call volume.
Hearing Aid Compatibility
Radio frequency can interfere with some hearing aids. Your handset has a hearing aid compatibility
mode that adjusts the frequency response for users who have hearing aids equipped with telecoil
inductive pickups. Acoustic pickup hearing aids will not respond to this adjustment.
To view the current status of the Hearing Aid Compatibility feature and to enable or disable this feature,
navigate to Settings > Basic Settings > Hearing Aid Compat…. Enable or disable as needed.
Handset Registration
Generally, your handset will be deployed with multiple other handsets. In this case, your system
administrator will configure the handset parameters beforehand so that when you turn your handset
on, the handset will register with the system and be ready to use.
10 April, 2011 | 1725-36720-001_RevB
Page 21
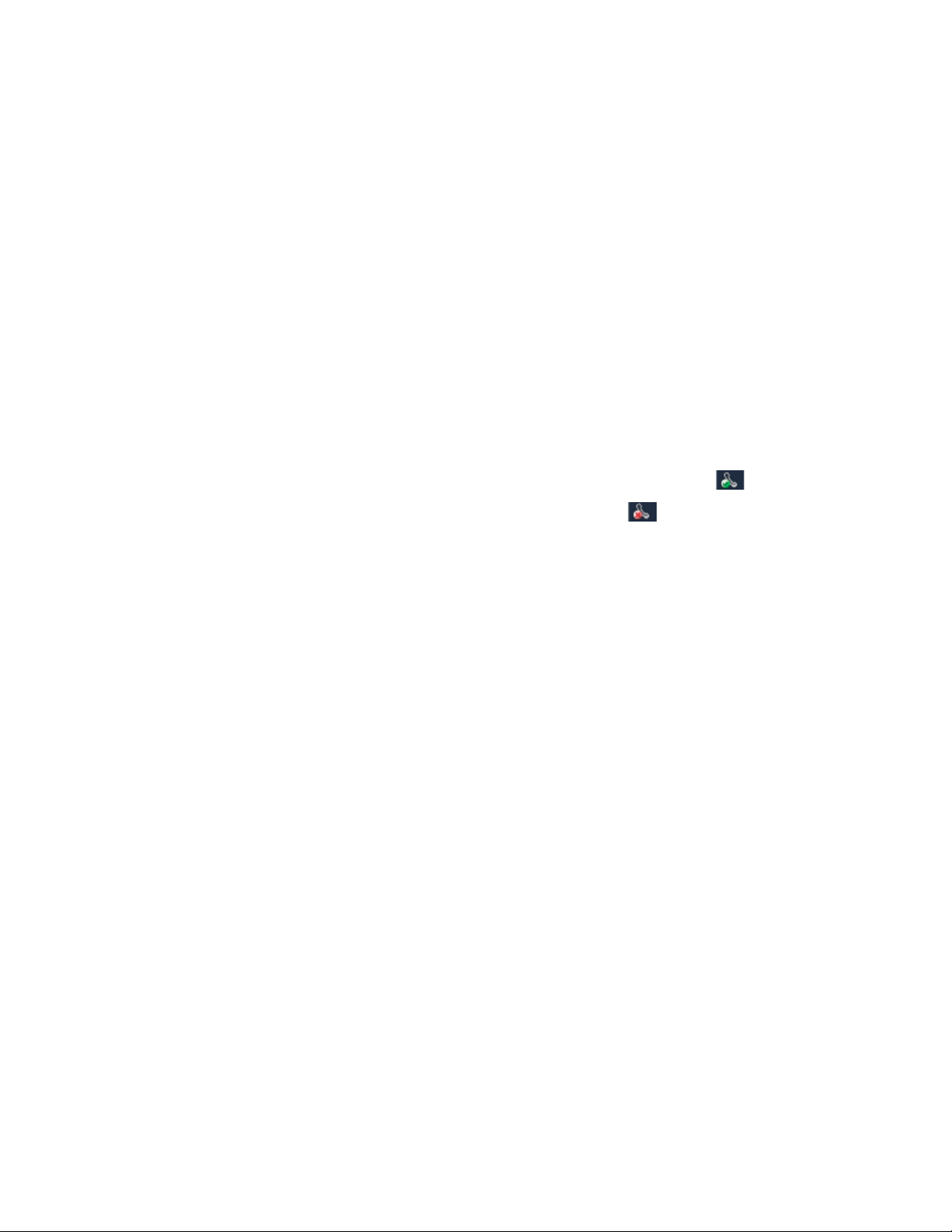
Before Using Your Handset
If your handset is not part of a large handset deployment, your handset might not be registered, in
which case it will not work. Contact your system administrator if your handset does not function
normally when you turn it on.
Normal Initialization Process
The handset cycles through several steps when you first power it up. Allow it to continue until you see
the Home screen and the registration icon in the status bar. You will see this sequence:
1 A facility logo displays for about 15 seconds.
2 The screen message displays: Starting application, press Cancel to interrupt. If you press the
Cancel soft key, the startup cycle is interrupted for administrative tasks. Do not press the Cancel
soft key unless directed by your system administrator.
3 The Home screen displays with the registration successful icon in the status bar ( ).
If registration fails, you will see an icon showing registration failed ( ). See Table 1: Status Bar
Icons for a summary of these icons. Power cycle the handset (turn the handset of and then back
on) if registration fails. Contact your system administrator if registration continues to fail after
several attempts.
Login Requirements
Two types of system environments are possible - assigned and shared - and which one your facility uses
determines how you log into the wireless telephone system. Contact your system administrator if you
are not sure which system environment is deployed.
• Assigned handsets If you have an assigned headset, your system administrator will give you
login credentials - the domain, a user name, and a password - that you will need to enter when
prompted to log in. With these login credentials, you can program your contacts and preferences
on your assigned handset.
• Once you have entered your credentials, turning the phone off and on again will not delete them,
and all calls made to/from the handset will be identified with your extension.
• Shared handsets With shared handsets, any handset can be used by anyone to perform basic
call functions. However, if you have login credentials you can program a handset with your own
preferences and contacts. This information is then associated with your login credentials and
stored as yours on the system server. You can log in with any handset and access all the settings
that you have previously programmed. When you log out or power down, the handset returns to
its generic state.
Users not having login credentials can use a generic handset for basic call functions, but most of the
features will not be available.
April, 2011 | 1725-36720-001_RevB 11
Page 22
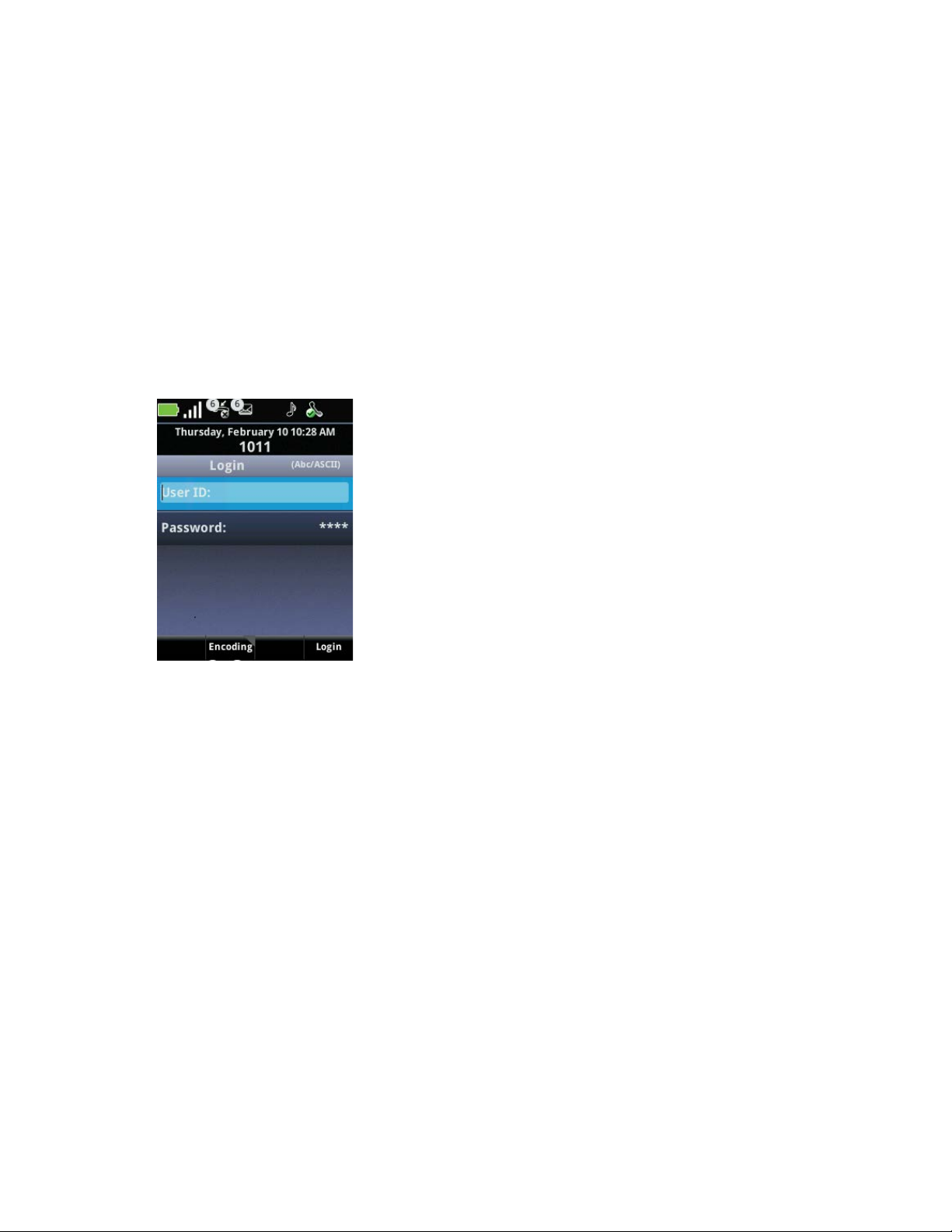
Polycom SpectraLink 8400 Series Wireless Handset User Guide
To Log in:
1 There are three ways to log in.
o You can log in from the login screen.
o You can log in and log out by pressing the Features soft key from the Home screen to display a
shortcut menu that includes a User Login option. This option toggles between User Login and
User Logout, depending on your status.
o You can navigate to Settings > Basic Settings > Login Credentials to open the log in screen and
enter your credentials.
2 Enter your credentials as provided by your system administrator. When entering credentials
through the Settings menu, a domain name is required as the first entry. Use the Encoding soft
key to set the text entry mode (Abc/123… and ASCII/Latin…). For help, see How to Enter Text,
Numbers, and Special Characters. Enter the requested information.
3 Press the Login or Submit soft key.
Restarting and Updating Your Handset
Customer support services or your system administrator may advise you to restart your handset or
update configuration software.
To restart your handset:
• Navigate to Settings > Basic Settings > Restart Phone and follow support directions.
To update handset configuration:
• Navigate to Settings > Basic Settings > Update Configuration and follow support directions.
12 April, 2011 | 1725-36720-001_RevB
Page 23
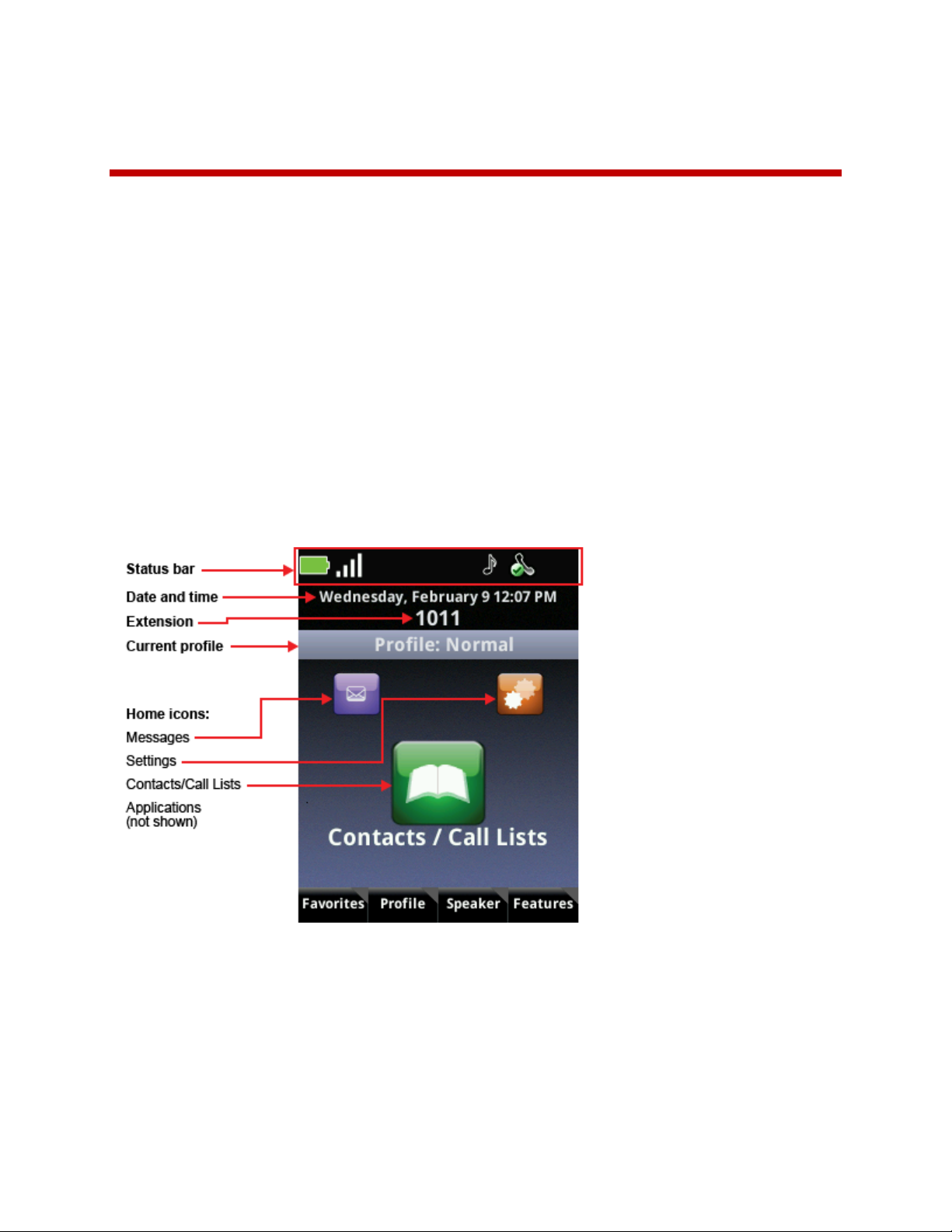
Chapter 3: Getting Started
This chapter shows you how to use the Home screen, the status bar icons, the soft keys, the shortcut
menus, navigation, and text entry.
The Home Screen
The Home screen is the first display you will see. The top row of icons provides you with a visual
representation of the status of the handset. The status icon list is below. The date and time display is
below the status icons and the handset’s extension is centered on the next row. The current profile is
prominently displayed as a banner so that you know which ring settings are selected.
When you press the < or > key, the Home icons rotate to present different applications: Messages,
Settings, Applications, and Contacts/Call Lists. Only three icons are visible at once. This section explains
how each of these icons are used.
April, 2011 | 1725-36720-001_RevB 13
Page 24
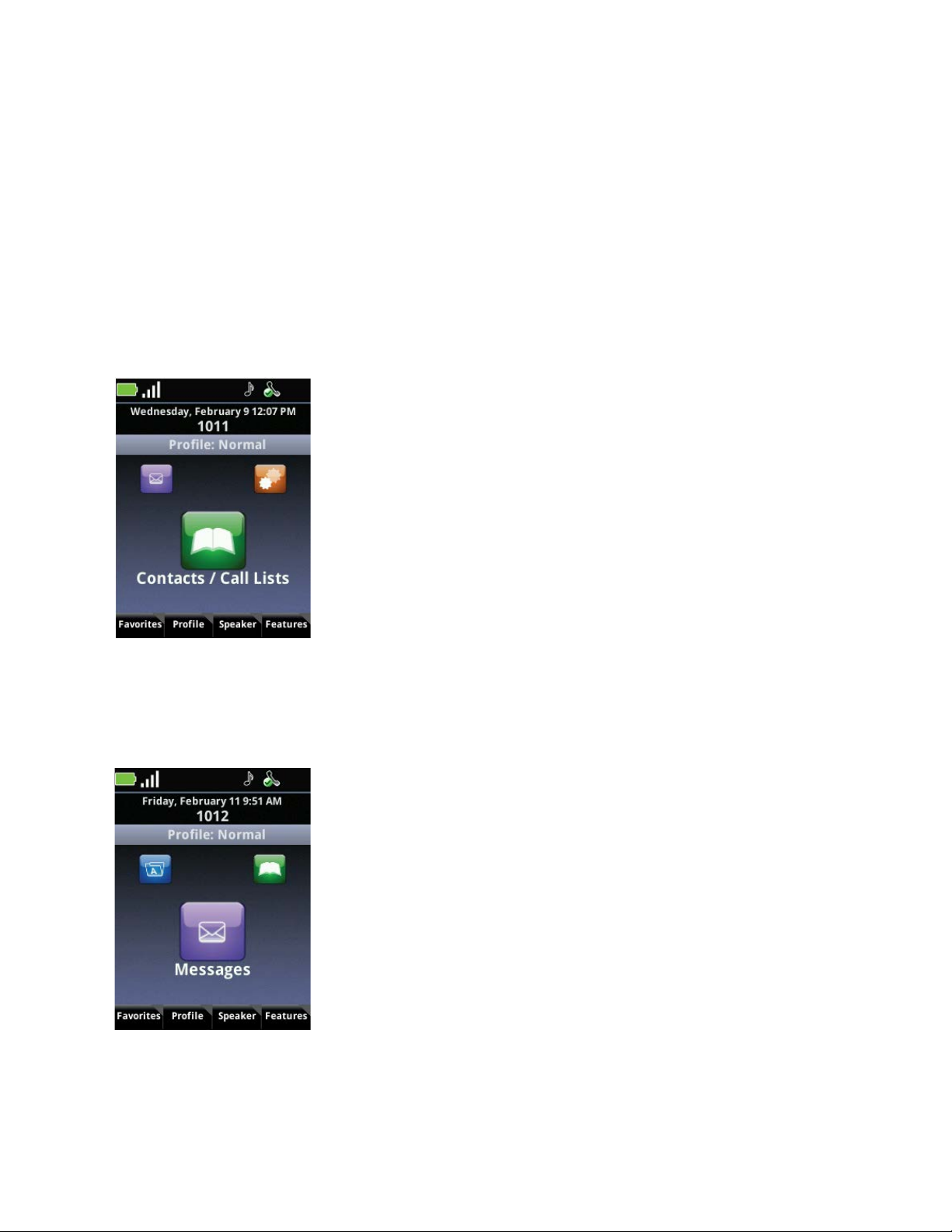
Polycom SpectraLink 8400 Series Wireless Handset
Home Screen Icons
This section explains the four home screen icons.
Contacts / Call Lists
The Contacts/Call Lists icon is the default icon for the Home screen. It opens the Contacts Directory and
Call Lists. See Chapter 6: How to Use the Contact Directory and Using Call Lists for more information.
Messages
When a facility activates voicemail and instant messaging, the calls and messages are stored in the
Messages icon. See Accessing Voicemail and Chapter 7: Instant Messaging for more information.
14 April, 2011 | 1725-36720-001_RevB
Page 25
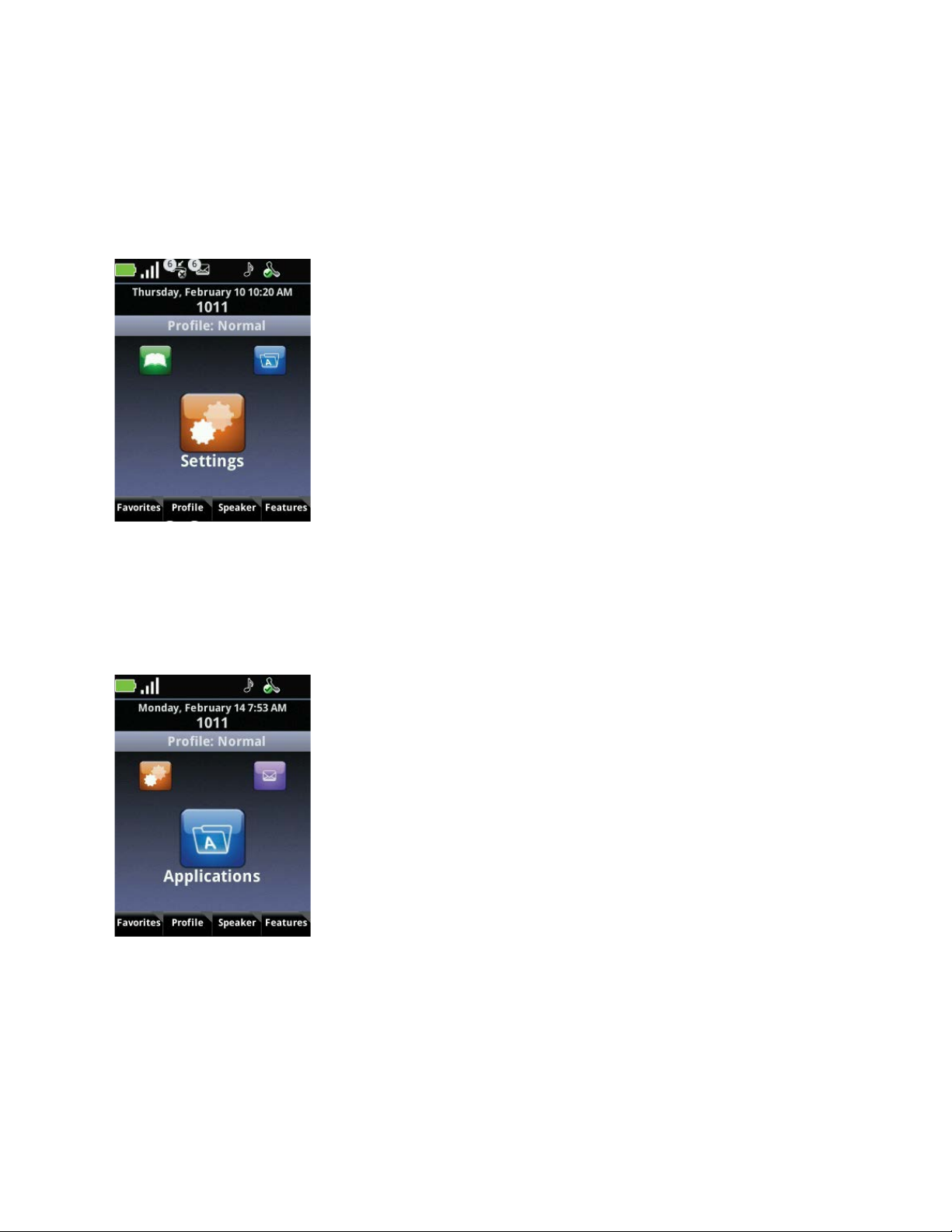
Getting Started
Settings
The Settings icon opens a menu of options you can use to customize your handset. See Appendix C: User
Settings Menu for a list of available options.
Applications
Some facilities use custom applications for specialized functions, such as barcode reader applications or
nurse call systems. For help with applications, see Chapter 10: Applications. Contact your system
administrator if you have questions about any application listed on this menu.
April, 2011 | 1725-36720-001_RevB 15
Page 26
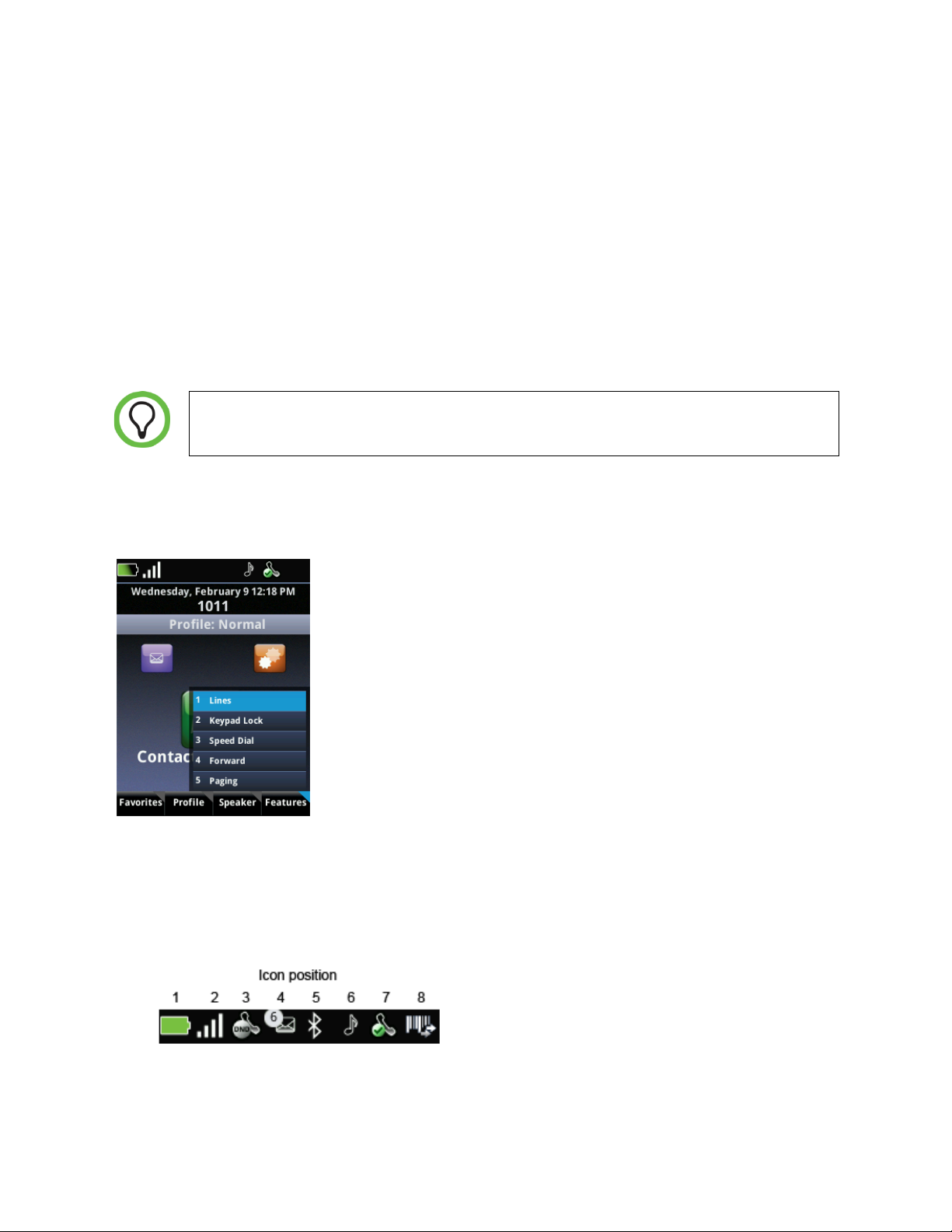
Polycom SpectraLink 8400 Series Wireless Handset
Shortcut Menus
The soft keys at the bottom of the display allow you to select functions. The gray triangles in the upper
right corner of the soft keys indicate that there is a shortcut menu with additional options. Use the
shortcut menus to quickly find the options you want. Press a soft key to display a shortcut menu. Use
the ▲ and ▼ navigation keys to highlight an option, and choose the option by pressing OK.
Alternatively, you can press the number of the option on the keypad to instantly activate it. Grayed
options are not available.
Using the number option to open menu items is faster than highlighting the option and
pressing the OK key
Here is the Feature shortcut menu that displays the feature options:
Status Bar Icons
Icons displayed in the status bar indicate various handset conditions as defined in Table 1. Up to eight
icons can display in the Status bar and each icon has a fixed position.
16 April, 2011 | 1725-36720-001_RevB
Page 27
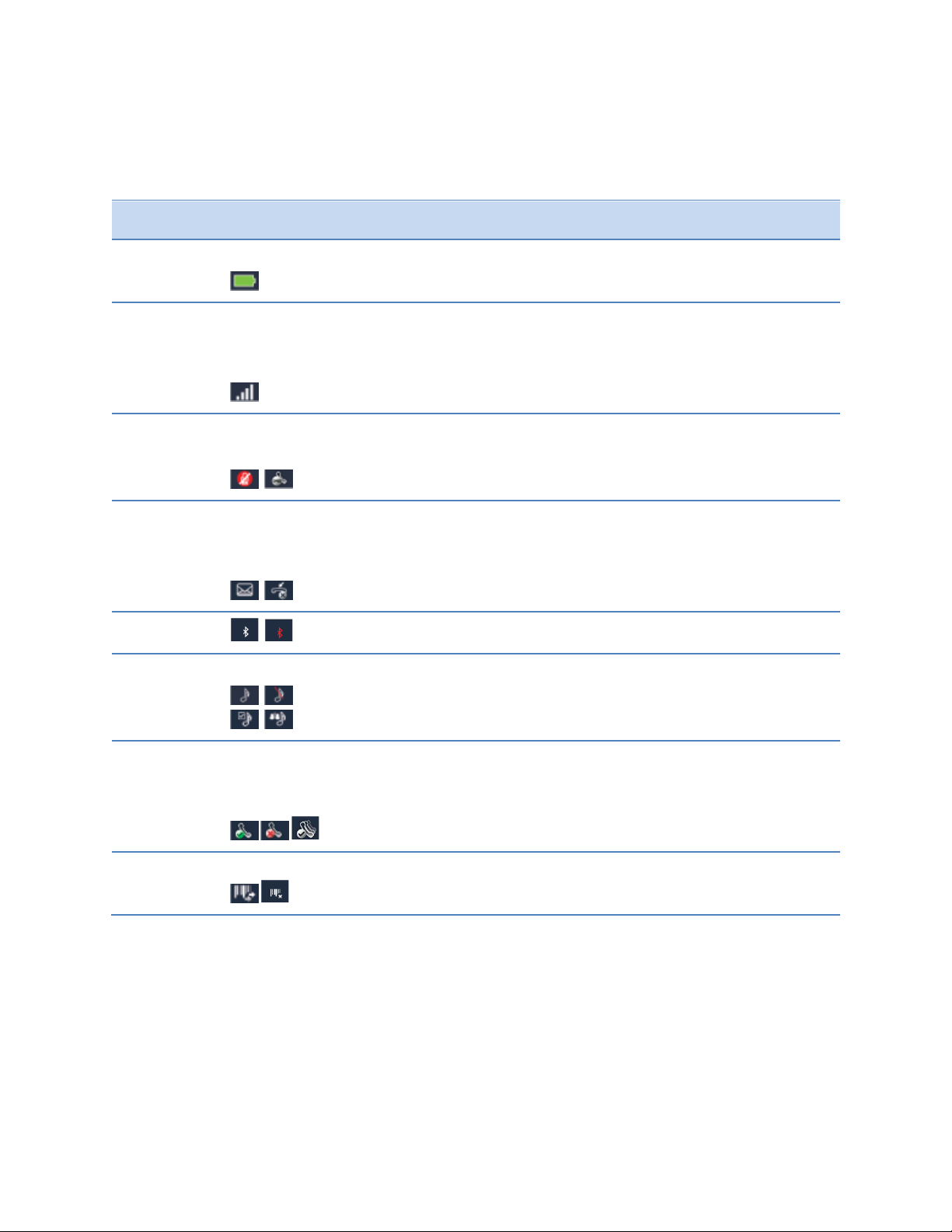
Table 1: Status Bar Icons.
Position Icon(s) Description
Getting Started
1
2
3
4
5
6
Battery life indicator is in the first, left-most icon position. Shown is
the fully charged icon.
The signal strength icon in the second position shows the signal
strength of an associated AP. If location services is activated in your
facility, the location icon is superimposed on the signal strength
icon.
Mute and Do Not Disturb icons share the same position. The mute
indicator has priority and displays whenever the microphone is
blocked from producing outgoing audio.
The Messages icon is displayed if either a voice or text message is
waiting. The Missed Calls icon displays when you have missed calls
but no voicemail has been left. Missed calls are listed in the
Contacts/Call Lists.
Bluetooth connect status icon indicates Bluetooth availability.
The User Profile icon displays when no call is active:
Normal, Silent,
Meeting, Custom
The Registration icon shows that the handset is connected and
7
8
operational. The green checkmark indicates successful connection.
The red x indicates failure to connect. The shadow indicates the
handset is registered to a shared line.
The barcode icon shows whether the barcode reader is connected
or disconnected (for the 8450 series only).
April, 2011 | 1725-36720-001_RevB 17
Page 28
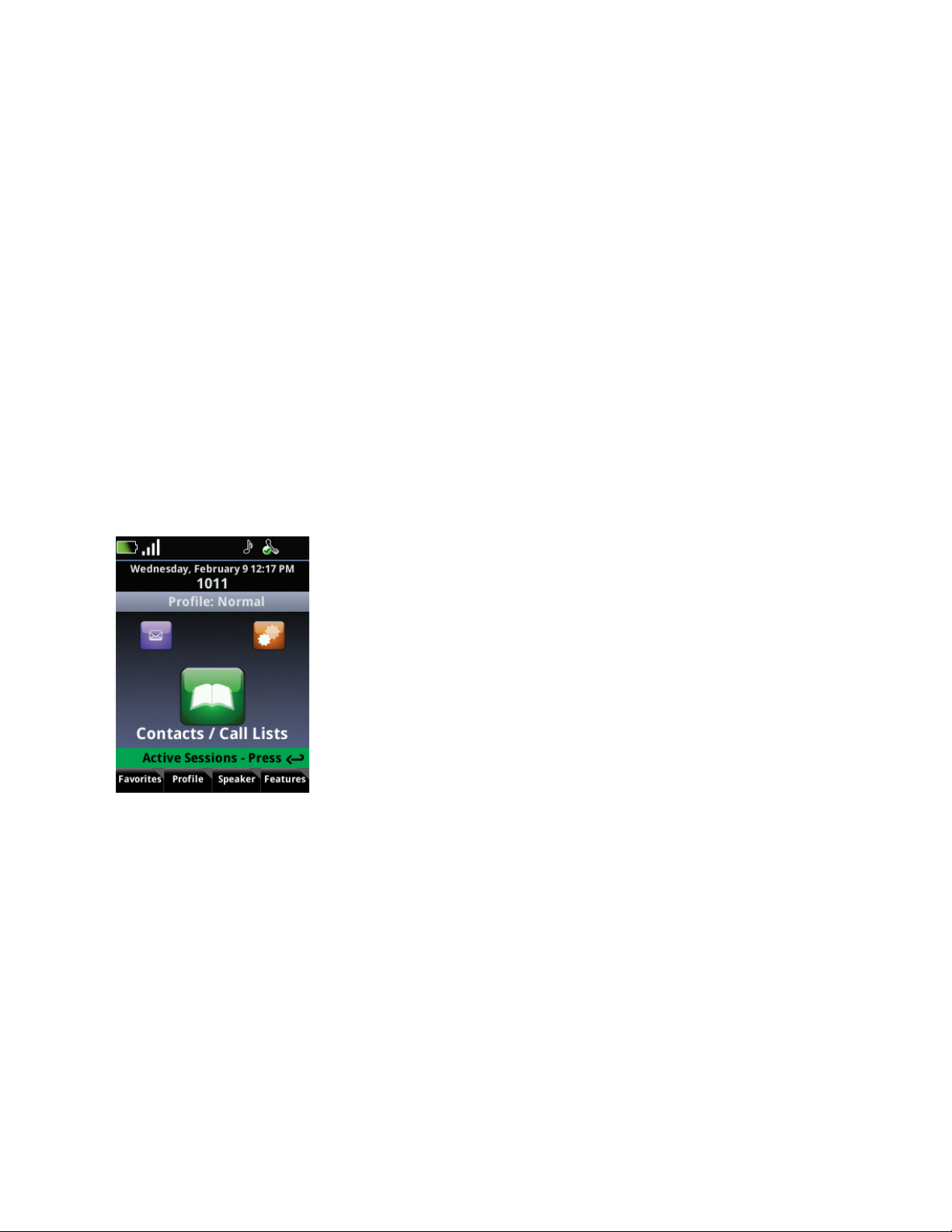
Polycom SpectraLink 8400 Series Wireless Handset
How to Navigate Screens, Menus, and Sessions
This section describes more advanced features of your handset.
To return to the Home screen:
The Home screen is where the handset is idle and ready to receive or send calls. How you return to it
depends on where you are.
• Home Key Press the Home key to return to the Home screen
• Back Key If you’re at a top-level menu, press the Back key to return to the Home screen
• End Key While navigating, press the End key to return to the Home screen
To return to the Session Manager:
If you leave the Session Manager when session cells are present, a banner will display along the top of
the soft keys alerting you to active calls.
• Press the Back key to return to the Session Manager.
To scroll up and down through menu options or session cells:
• Press the and keys to move the highlighter through menu options and session cells.
To select an option:
• Press the OK button on the keypad interface to select the highlighted option.
To scroll left and right through text:
• Press the ◄ and ► keys to move the insertion point left and right.
18 April, 2011 | 1725-36720-001_RevB
Page 29
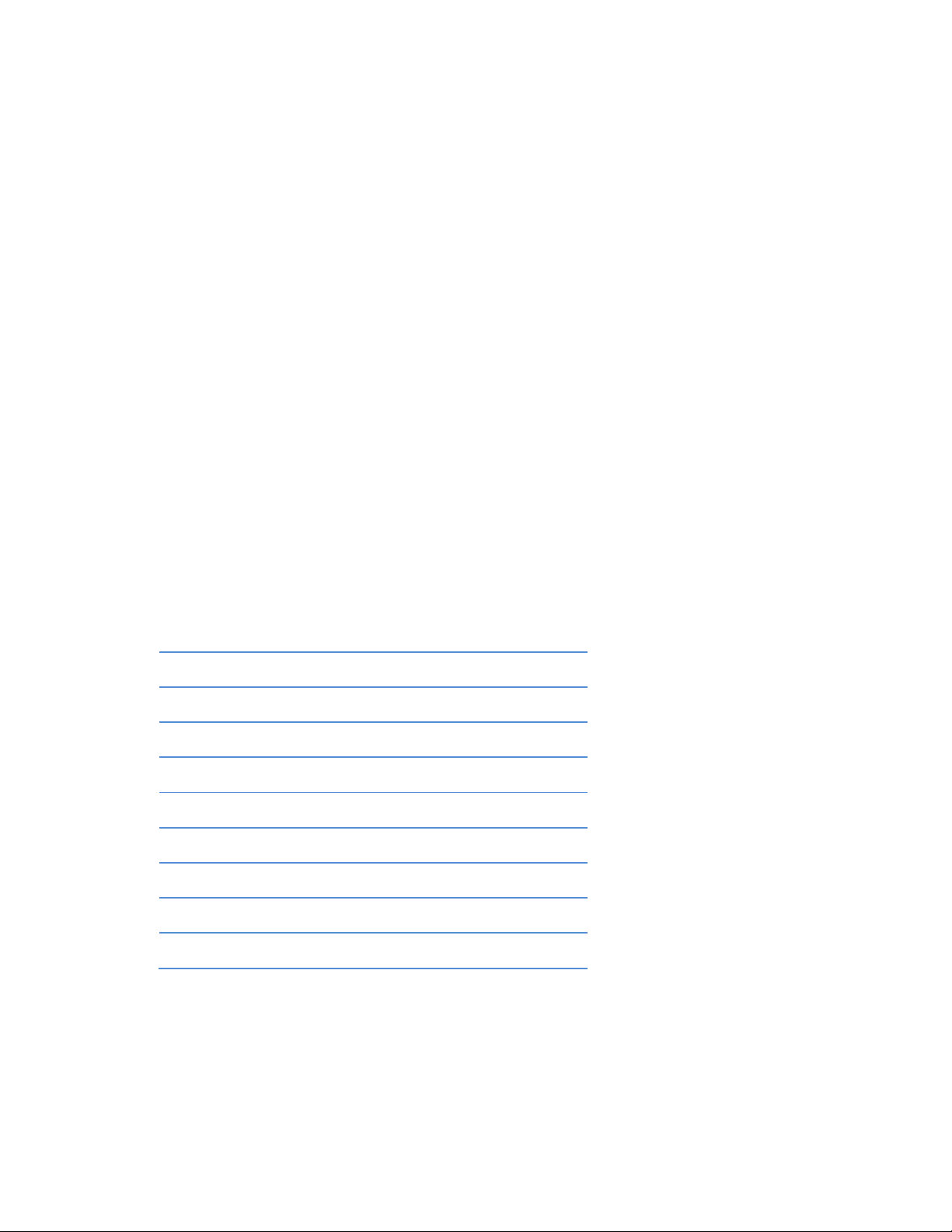
Getting Started
To cancel the current edit session:
• Press the Cancel soft key to cancel any edits and return to the previous screen.
To return to the previous menu:
• Press the Cancel soft key or Back key to return to the previous menu.
The End key executes all these actions.
• Hangs up a call
• Rejects an incoming call
• Exits a conference call
• Turns off the handset (when held down for 2 seconds)
How to Enter Text, Numbers, and Special Characters
When dialing calls or entering contact information, you will need to enter characters other than
numbers. The Mode soft key allows alphanumeric data entry and special characters (abc… 123…
@#&…). The Encoding soft key allows non-Arabic characters (Japanese or Russian), as well as
alphanumeric entry and special characters.
Mode soft key options: Encoding soft key options:
1 Abc 1 Abc
2 ABC 2 ABC
3 abc 3 abc
4 123 4 123
6 Latin
7 Katakana
8 Unicode
9 Cyrillic
April, 2011 | 1725-36720-001_RevB 19
Page 30
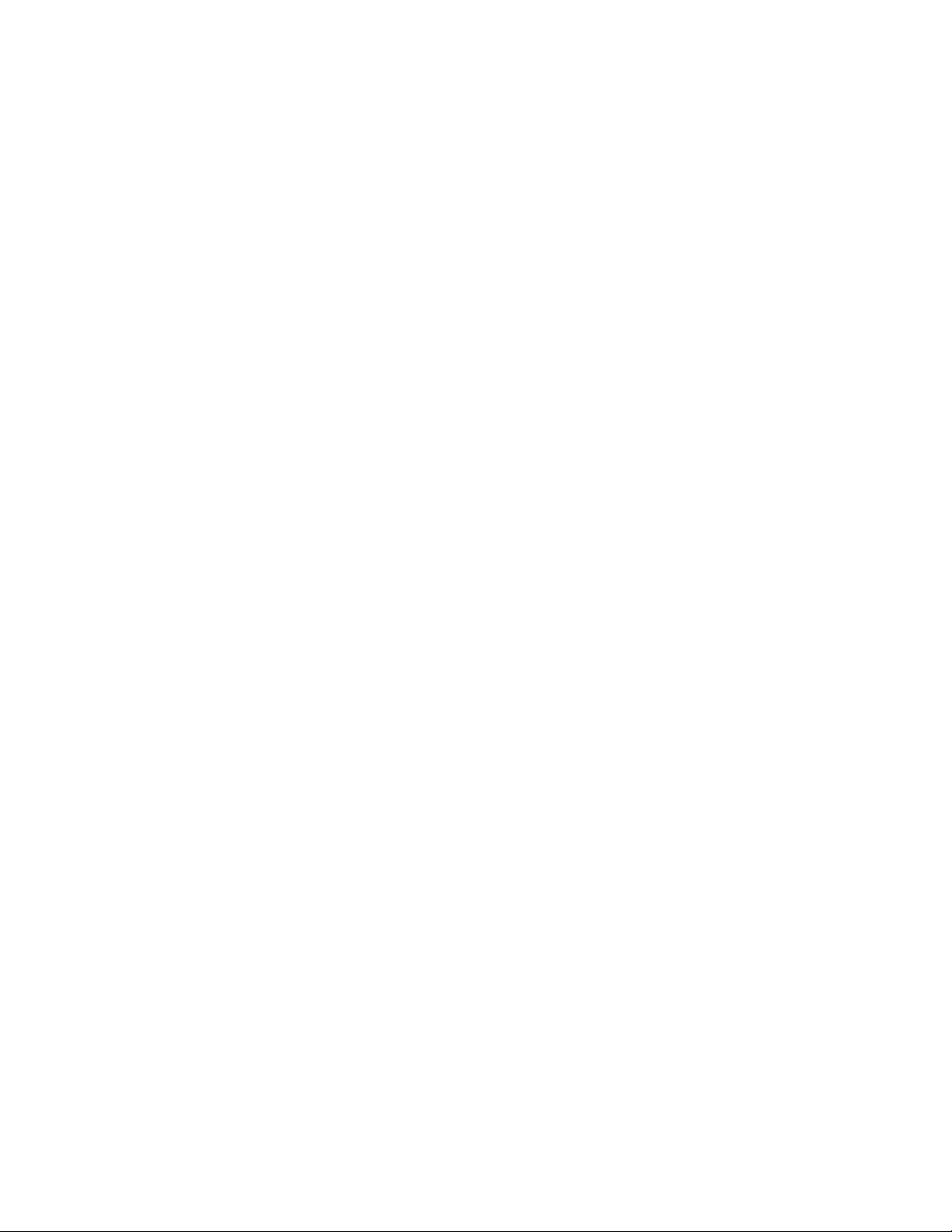
Polycom SpectraLink 8400 Series Wireless Handset
Entering and Editing Data
Data entry fields display an Entry Mode soft key so you can specify how you want your entry to display.
To enter letters and numbers:
Press the Mode soft key to display a shortcut menu of the available data entry options:
o Uppercase (ABC)
o Numerical (123)
o Leading caps (Abc Def)
o Lowercase (abc)
Press a keypad key one or more times to enter the characters or numbers that display on the key.
For example, if you’re in ABC mode:
o To enter A, press 2
o To enter B, press 22
o To enter C, press 222
o To enter 2, press 2222
For example, if you’re in 123 mode:
To enter 2, press 2.
To enter special characters:
1 Select one of the alphabetic options from the Mode soft key menu. You cannot access special
characters when you are in Numerical (123) mode.
The mode you select displays in the screen title.
2 Use the asterisk (*) or zero (0) to enter characters:
* = . * # - & % + ;
0 = / , _ $ - = ? 0
To enter text in a special language:
Press the Encoding soft key to display a shortcut menu of the available language options:
o ASCII Regular text
o Latin To add accented characters, for example é.
o Katakan Japanese characters
20 April, 2011 | 1725-36720-001_RevB
Page 31

Getting Started
o Unicode Stores characters as double bites
o Cyrillic Russian
Press a key one or more times to enter the character you want.
To delete text already entered:
• Press ►or ◄ to position the cursor to the right of the text you want to delete, and then press the
<< soft key.
When the entry in the text box is highlighted in yellow, any new text will overwrite the
existing entry. If you press the << soft key, the entire entry will be erased.
Locking and Unlocking the Keypad
To avoid making inadvertent calls, you can lock your keypad so that key presses are not recognized. You
must unlock the keypad before you can make calls.
To lock the keypad:
1 Press the Feature soft key.
2 Press the 2 key or scroll to 2 Keypad Lock, and press OK. Once you lock the keypad, all the keys
become frozen except for an Unlock soft key, which replaces the Features soft key.
To unlock the keypad:
1 Press the Unlock soft key.
April, 2011 | 1725-36720-001_RevB 21
Page 32

Polycom SpectraLink 8400 Series Wireless Handset
2 Press the Yes soft key.
An incoming call will automatically unlock a locked keypad for the duration of the ring period and
restore normal keypad operation. If you do not answer the call, the keypad immediately locks
upon termination of the ring period.
22 April, 2011 | 1725-36720-001_RevB
Page 33

Chapter 4: Using Telephony Applications
The handset enables multiple ways of making calls and several options for handling an incoming call.
How to Make Calls
There are several ways to make a call. When you hear a dial tone, the handset is in the active mode.
Once a call starts ringing, an incoming call window displays. If you ignore the call, the Session Manager
opens and the ringing icon will display at the left side of the call cell until the end of the ring period. You
may abort the call by pressing the End key.
Making an Emergency Call
If an emergency number has been assigned for your facility, you can access it from the Home screen.
To make an emergency call:
1 Press the Features soft key.
2 Press 3 or scroll to the Speed Dial option and press OK.
3 Scroll to the emergency number and press OK.
Multiple Call Methods
You can use your handset to start a call in several ways.
To call by entering a number:
Dialing by handset number is the default mode. Press any number on the keypad to open the Dialer. See
How to Use the Dialer below for complete instructions.
To call a contact:
You can call one of the entries in your Contacts Directory. See Chapter 6: How to Use the Contact
Directory.
To call from a call list:
You can place a call to a received, missed, or placed call. See Using Call Lists.
To call from a directory:
Open the list and select the contact you would like to call and press the Info soft key. When the screen
displays, press the Dial soft key. For more information, see Chapter 6: How to Use the Contact Directory.
April, 2011 | 1725-36720-001_RevB 23
Page 34

Polycom SpectraLink 8400 Series Wireless Handset
To call from the speed dial list:
To place a speed dial call from the Home screen press the Favorites soft key. This opens a list of the first
three speed-dial contacts.
You can select one of these names or use the keypad to press a speed-dial index number. The call is
placed immediately. See Enabling and Disabling DND on all lines when single line DND is enabled.
Once you enable one line with DND, the Set All and Clear soft keys display. Press one of these to enable
or disable DND for all lines.
How to Use Speed Dial Lists
• Once you enable one line with DND, the Set All and Clear All soft keys display. Press one of these
to enable or disable DND for all lines.
See How to Use Speed Dial Lists for more information about how to set up your speed dial list.
To call by entering an IP address or URL:
You can call by entering an IP address or URL dialing in the Dialer. For more information, see the next
section.
How to Use the Dialer
The Dialer is the screen that opens when you start to dial a number using the various methods described
next.
Autocomplete Feature
The Autocomplete feature filters the list of stored names and numbers and displays them according to
the characters you have started to dial.
24 April, 2011 | 1725-36720-001_RevB
Page 35

Using Telephony Applications
If the name or number of the person you are trying to call displays on this list, highlight the cell by
scrolling to it and place the call by doing one of these:
• Press and hold the OK key.
• Press Start.
• Press the OK key to pop the highlighted number into the entry window, and then press Start.
If you are in an active call and placing a second or third call, the Autocomplete cells replace the other
session cells until the new call begins to ring.
Numeric Dialing
Phone numbers and URL addresses are limited to number characters.
Dialing to a URL
When you select URL dialing from the Entry Mode soft key, the prefix SIP is displayed at the start of the
number. Enter the IP address after this prefix. The address could be a number somewhere on the
Internet, or it could belong to one of your contacts, or it could be a recently received call. If the address
belongs to a contact, or the phone has recently received a call from the address, Autocomplete will filter
the cells so you can select it.
Dialing Contact Names and IM Names
The Entry Mode soft key allows you to enter letters, special characters, and supported language
characters that may be required for entering a name, an IM name, or an IM address. The name you
enter must match a name in the Contact Directory in order to begin dialing.
Opening the Dialer from the Home Screen
You have several ways to open the Dialer while working in the Home screen. You can press a number
key or the Start key, select a line key, or select an audio path. Use one of the following procedures.
Press a Digit Key (Predial)
Press a digit key (0-9) to start dialing, and the Dialer opens to display the number in the dial cell. This is
predialing. The call will be placed when you finish entering the numbers or select the Autocomplete cell
and press Start or OK. You can enable or disable Predial in the Settings menu. See On-Hook Dialing and
Appendix C: User Settings Menu.
Press the Start Key
Press the Start key to open the Dialer and listen for a dial tone. You can enter the number manually or
select the number from the Autocomplete list as you begin to dial.
April, 2011 | 1725-36720-001_RevB 25
Page 36

Polycom SpectraLink 8400 Series Wireless Handset
Select a Line
Press the Features soft key, select the Lines option, and then select the line you wish to use. The Dialer
opens and you hear a dial tone. You can enter the number manually or select the number from the
Autocomplete list as you begin to dial.
Select an Audio Path
Press the Speaker soft key and select an audio path from the available options. The Dialer opens and
you hear a dial tone. You may enter the number manually or select it as you dial from the Autocomplete
list.
Opening the Dialer from the Session Screen
When you are in an active call and wish to place another call, you can open the Dialer in several ways as
explained next. While you are dialing, the Autocomplete cells replace the other session cells until the
new call begins to ring.
Press a Digit Key (Predial)
Press a digit key (0-9) to start dialing, and the Dialer opens to display the number in the dial cell. This is
predialing. Continue to enter the number manually or select a cell from the Autocomplete list.
Press the Start Key
Press Start to open the Dialer and get a dial tone. The active call is automatically placed on hold while
you complete the new call.
When opening from the Start key, the Dialer displays a blank cell for manually entering a number and
three more cells that display the three contacts most recently called from the contact list. You may enter
the number manually, select it from the list of contacts, or select it as you dial from the Autocomplete
list.
How to Answer Calls
Several options are available for you to manage the call – you can answer it, ignore it, silence the ring,
send it to voicemail, forward it, divert it, and transfer it. This section explains each of these options.
Notification
Many different ring settings are available to alert you to an incoming call. The handset speaker notifies
you of incoming calls unless it has been silenced (see Changing the Ring Settings for Telephone Calls). If
you are wearing a headset, you will hear an in-ear notification instead of a ring.
26 April, 2011 | 1725-36720-001_RevB
Page 37

Using Telephony Applications
While the phone is ringing, you can increase or decrease the ring volume using the volume buttons. The
new volume setting will be maintained and used whenever the handset rings until you log off or power
cycle the handset (turn the handset off and then on again). Ring volume will revert to the volume set for
the Profile when you turn on the handset.
Multi Key Answer Feature
If the handset is in Multi Key Answer mode, you can answer an incoming call by pressing any keypad key
(0-9, *, #), or the Start key. The Multi Key Answer feature works only when the Incoming Call window
displays. You can enable/disable Multi Key Answer in the Settings menu. See the Settings table in
Appendix C: User Settings Menu or see Multi Key Answer for help navigating to this feature.
Incoming Call Management
When you are alerted to an incoming call the handset gives you several ways of managing the new call
and any existing calls.
Silence the ring:
• Press the Ignore soft key to silence the ring. The call will display in the Session Manager until it
stops ringing. If unanswered, it will be routed to voicemail, if available.
Answer an incoming call by putting a current call on hold:
1 Press Ignore to open the Session Manager. Your current call will be highlighted.
2 Press the Hold soft key to place the current call on hold and highlight the incoming call cell.
3 Press Start to answer the incoming call.
Answer an incoming call by ending the current call:
1 Press Ignore to open the Session Manager. Your current call will be highlighted.
April, 2011 | 1725-36720-001_RevB 27
Page 38

Polycom SpectraLink 8400 Series Wireless Handset
2 Press End to end the current call and hear the incoming call ring.
3 Press the Start key to answer the incoming call.
Reject the incoming call:
• Press End. If voicemail is available, the call will be routed to voicemail.
Forward the incoming call to another number:
• Press the Forward soft key. See Forwarding Calls for complete information.
Ending calls:
• After you have finished your conversation, press End to end or hang up an active call.
To abort an outgoing call while it is ringing, press the End key.
Handling Active Calls
When you are in an active telephony call, the Session Manager displays each call in a separate cell, as
shown in the next example:
An active call has a light blue field when it is highlighted. An active call has a green field when another
session cell is highlighted. Soft key presses affect highlighted cells. In the above example, you can see
how the soft keys change when you highlight an active call.
28 April, 2011 | 1725-36720-001_RevB
Page 39

Using Telephony Applications
Session List Icons
Icons display on the left side of the call cell to indicate the status of that call. The number indicates
which line the call is using.
Table 2: Session List Icons.
Icon Description
Incoming call ringing
Call active
Call on hold
Conference call
Conference leg
PTT/Page receive
PTT/Page transmit
PTT/Page idle
PTT/Page hold
IM Presence indicator
Holding and resuming calls:
• During an active call, the active call icon and the Hold soft key display. Press the Hold soft key to
place the call on hold.
• When you place a call on hold, the call-on-hold icon and the Resume soft key both display. Press
the Resume soft key or the OK key to resume the call.
• If you have more than one call on hold, use the and keys to highlight one of them, then
press the Resume soft key or OK to make it an active call.
April, 2011 | 1725-36720-001_RevB 29
Page 40

Polycom SpectraLink 8400 Series Wireless Handset
Press Hold
Muting a call:
• To mute yourself in the call, press the Mute soft key. A mute icon displays in the status bar. Now
you can still hear the other party, but that person can’t hear you. Press Resume to resume audio
flow.
Activating the speakerphone:
• To activate the speakerphone, press the Speaker soft key and select the Speakerphone option.
How to Transfer a Call and Set up Conference Calls
A transfer connects two parties as you exit the conversation, leaving the two other parties connected.
Your handset can perform three types of transfers:
• Blind A blind transfer exits the call before the two other parties are connected, while the second
party is ringing.
• Consultative A consultative transfer enables you speak to the party the call is being transferred
to before completing the transfer.
• Attended An attended transfer connects all three parties, as in a conference call, before you
hang up.
Performing a Blind Transfer
While in an active call, or with the call on hold:
1 Open the Features shortcut menu and select Blind Transfer.
You will hear a dial tone and the Dialer will open.
2 Place the call to the target party. (See How to Use the Dialer.)
30 April, 2011 | 1725-36720-001_RevB
Page 41

Using Telephony Applications
Once you dial a call, the transfer is complete and you are returned to the Home screen whether or
not the other party answers the call. If there are other active sessions, you will be returned to the
Session Manager.
Performing a Consultative or Attended Transfer
A consultative transfer does not establish a connection between the current call and the target call but
you can talk to either party until you select the Transfer option. An attended transfer establishes a
conference call first so all parties can talk to each other before you hang up.
Beginning a transfer:
1 While in an active call or with the call on hold and highlighted, press the Features soft key and
select Transfer.
2 Place a call to the target party. (See How to Use the Dialer.)
3 When the target party answers, explain that you are going to transfer the call.
Completing a consultative transfer:
• Select Transfer from the Features shortcut menu.
You are returned to the Home screen or, if other calls are active, to the Session Manager.
Completing an attended transfer:
1 To complete an attended transfer, select Conference from the Features shortcut menu.
All parties are now in conference. You may optionally have a conversation.
2 To exit the call, ensure the conference cell is highlighted (light blue) and press End.
After exiting, you are returned to the Home screen or, if other calls are active, to the Session
Manager.
April, 2011 | 1725-36720-001_RevB 31
Page 42

Polycom SpectraLink 8400 Series Wireless Handset
Note that if you press End while a participant’s cell is selected, you will cut that person’s
connection and hang up on that call.
Setting Up a Conference Call
You can establish a conference call so that several parties can converse at once. Although three parties
is the default - you and two other parties - the system administrator can increase the maximum number
of participants. Contact your system administrator for more information about the maximum number
of participants you can connect by conference in your facility.
Setting up a conference call:
1 While in an active call or with the call on hold and highlighted, press the Features soft key and
select Conference.
2 Place a call to the target party. (See How to Use the Dialer.)
3 When the target party answers, explain that you are going to set up a conference call.
4 Select Conference from the Features shortcut menu. All parties are now in conference.
5 If you cannot connect more than three attendees, you may add additional attendees as described
next.
32 April, 2011 | 1725-36720-001_RevB
Page 43

Using Telephony Applications
Managing Conference Calls
Once you have set up a conference call, you can manage the conference call in several ways.
The system administrator determines the maximum number of participants that can share
a conference call. Three is the default.
Adding participants to a conference call:
1 Press the Features soft key.
2 Choose the Conference option. The Dialer opens.
3 Dial the number of the party you wish to add.
4 Press the Conference soft key when the party answers.
Muting, holding, and resuming conference calls:
• Highlight the Conference cell before pressing any soft key. The Mute, Hold, and Resume soft keys
operate in conference calls as they do for other telephony calls.
• Press the Hold soft key to place all parties on hold. Press the Resume soft key to continue the
conference. When you press the Mute soft key, only your microphone is muted.
Managing a conference call participant:
• To remove a participant from the conference, highlight the party’s cell and press the Remove soft
key.
• To mute a participant, highlight the party’s cell and press the FarMute soft key.
• To place a participant on hold, highlight the party’s cell and press the Hold soft key.
April, 2011 | 1725-36720-001_RevB 33
Page 44

Polycom SpectraLink 8400 Series Wireless Handset
Exiting a conference call:
• To exit a conference call, highlight the conference cell and press End. The other parties remain
connected as in an attended transfer.
Splitting conference calls into two calls on hold
• During a conference call, highlight the conference call cell and press the Features soft key. Select
the Split option.
The conference ends, and all calls are split into individual calls and put on hold.
34 April, 2011 | 1725-36720-001_RevB
Page 45

Using Telephony Applications
Forwarding Calls
You can forward calls manually or automatically. A manually forwarded call is a call that you send to
another number as it is ringing. You can automatically forward calls using the Settings menu to set up
your forwarding criteria. Both methods are shown next.
Automatic call forwarding works only as long as you turn on and register your handset. If
you turn off your handset or move out of range for an extended period of time,, calls to
your handset are neither received nor forwarded. Depending on the PBX at your site, the
caller might hear unending ringback tones or a recorded message such as “The party you
have called is not available.”
Forwarding calls while they are ringing:
You can manually forward a call to another number while your handset is ringing.
1 While the handset is ringing, select the Forward soft key. The Forward-to-Dial screen displays the
last number you forwarded calls to (either statically or dynamically). If you would like to forward
the call to a different number, enter the target number as you would through the Dialer. Be quick
about this sequence as you only have the ring period to accomplish the forward.
2 When the desired number displays, press OK. The incoming call is forwarded to the other party
and you are disconnected.
April, 2011 | 1725-36720-001_RevB 35
Page 46

Polycom SpectraLink 8400 Series Wireless Handset
Setting up Automatic Call Forwarding:
You can set up your handset to automatically forward all incoming calls to another number.
1 From the Home screen, navigate to Settings > Feature Settings > Forward. If your handset is set
up with a single line, go to Enabling and Disabling DND for Single Lines. If you have call forwarding
set up for multiple lines, go to step 2.
2 If you have multiple lines, select Line. The Line Select screen displays.
3 Highlight the line you wish to set up with call forwarding, and press OK.
If you’ve selected a line, or if your handset is set up with a single line, the Forwarding Type Select
screen displays, allowing you to select the forwarding type you want.
4 Set the forwarding option by highlighting one of these forwarding options:
o Always To forward all incoming calls
o No Answer To forward all unanswered incoming calls
o Busy To forward calls that arrive when you’re already on a call
36 April, 2011 | 1725-36720-001_RevB
Page 47

Using Telephony Applications
Press the OK key.
5 Depending on your selection, do one of the following:
o If you selected Always, enter the forwarding number.
o If you selected No Answer, then enter a forwarding number and then select Forward After
Rings, and enter how many rings should be played before forwarding the call (one ring is about
6 seconds). A value of 2 is recommended.
o If you selected Busy, enter a forwarding number for calls that come in when you’re in another
call.
You can also enter a forwarding URL or IP address. For more information on using a URL or
IP address, see How to Make Calls.
6 Press the Enable soft key to confirm call forwarding.
7 Press Home to return to the Home screen.
To Disable Call-Forwarding:
1 From the Home screen, navigate to Settings > Feature Settings > Forward. If your handset is set up
with a single line, go to step X. If you have call forwarding set up for multiple lines, go to step 2.
2 If you have multiple lines, select Line. The Line Select screen displays.
3 Highlight the line you wish to set up with call forwarding, and press OK, as shown below.
4 If you’ve selected a line, or if your handset is set up with a single line, the Forwarding Type Select
screen displays, allowing you to select the forwarding type you want. Highlight the forwarding
type that’s enabled and press the Disable soft key.
5 Press Home to return to the Home screen.
Enabling and Disabling Do Not Disturb (DND)
Do Not Disturb (DND) is an optional feature that your system administrator sets up. Your system may
not support it. For more information, contact your system administrator.
By default, the DND feature, when set up, applies to all lines on your handset (you can’t apply DND to
just one line). The system administrator can enable your handset to apply DND on a line-by-line basis.
This section explains how to enable and disable the DND feature for all lines and for single lines. For
more information, contact your system administrator.
April, 2011 | 1725-36720-001_RevB 37
Page 48

Polycom SpectraLink 8400 Series Wireless Handset
While DND is enabled, calls you receive are logged in your Missed Calls list. If you have also chosen to
forward your calls to another number, calls will be sent to that number.
Enabling and Disabling DND on All Lines
The DND feature, when set up, applies by default to all lines on your handset.
Enabling DND on all lines
• From the Home screen, navigate to Settings > Features > Do Not Disturb and press OK. DND is
now enabled and the DND icon displays on the status bar.
Disabling DND on all lines
• From the Home screen, navigate to Settings > Features > Do Not Disturb and press OK. DND is
now disabled and the DND icon does not display on the status bar.
Enabling and Disabling DND for Single Lines
If your handset is set up with multiple lines and the system administrator has enabled your handset to
apply DND to single lines, follow these steps to enable or disable DND on one or more lines.
Enabling DND on a single line when DND for a single line is enabled:
1 From the Home screen, navigate to Settings > Features > Do Not Disturb.
When you select the DND feature, the Line Select screen displays.
2 Highlight the line on which you wish to activate DND and press OK.
3 Press the Enable soft key.
The DND icon now displays on the Line bar in the Line Select screen.
The screen returns to the Home display.
Enabling and Disabling DND on all lines when single line DND is enabled:
• Once you enable one line with DND, the Set All and Clear All soft keys display. Press one of these
to enable or disable DND for all lines.
38 April, 2011 | 1725-36720-001_RevB
Page 49

Using Telephony Applications
How to Use Speed Dial Lists
You can associate contacts with Speed Dial Keys for one-touch dialing of frequently used numbers.
Displaying the Speed Dial List
The speed dial list can be seen in two different views. The Favorites soft key displays the lowest index
numbers only. The Speed Dial option on the Features soft key displays the entire list.
Display the entire speed dial list:
Press the Features soft key to display the Speed Dial option. Speed Dial keys display consecutively
according to the speed dial index number (the lowest number displays first).
Display the speed dial Favorites:
• Press the Favorites soft key.
April, 2011 | 1725-36720-001_RevB 39
Page 50

Polycom SpectraLink 8400 Series Wireless Handset
Calling a high index speed dial number:
1 Press the Features soft key and select the Speed Dial option. The speed dial list displays.
2 Scroll to and select the contact you want to call and press Start or press the speed dial index
number key associated with the contact.
Calling a low index speed dial number:
1 Press the Favorites soft key. The speed dial lists the lowest index numbers.
2 Press the number key associated with the contact.
In the previous screen example, you could call George Chen by pressing the Features soft key and then
pressing 3 twice, or you could press the Favorites soft key and press the 3 key.
Assigning Speed Dial Index Numbers
A new entry to the Contact Directory is automatically assigned to the next speed dial index number.
Adding Speed Dial Entries
Each time you add a contact to your Contact Directory, a speed dial index number is assigned to the
contact.
Editing Speed Dial Index Numbers
You may want to reorganize your speed dial index numbers. Speed dial numbers are automatically
assigned when you add a contact and may be changed by editing the contact. See To edit directory
contacts for instructions on editing a contact.
Accessing Voicemail
Voicemail is saved in a centralized location. If your extension has a voicemail message, your handset will
display the voicemail icon in the status bar and the LED will flash. The icon displays the number of
unviewed messages you have.
Voicemail is an optional feature set up by your system administrator.
40 April, 2011 | 1725-36720-001_RevB
Page 51

Using Telephony Applications
Listening to voicemail:
1 Navigate to Messages > Message Center.
2 If you have multiple lines:
a Choose Line. The Line Select screen displays.
b Highlight a line and press OK.
The Messages screen displays and Voicemail is highlighted.
3 Press OK to select Voicemail.
4 Press the Connect soft key to access your mail, and follow the visual prompts on the screen.
5 Press Home to return to the Home screen.
To remove voicemail messages:
1 Follow the steps in the preceding procedure to open the Message Center for the desired line.
2 Press the Clear soft key. All messages are cleared.
3 Press Home to return to the Home screen.
April, 2011 | 1725-36720-001_RevB 41
Page 52

Chapter 5: Push-to-Talk (PTT) and Paging
The Push-to-Talk and Paging features enable you to call as many people as have subscribed to a channel
or placed in a group. Your system administrator programs both features and determines the best way to
deploy these features in your facility. Contact your system administrator if you need help with these
features.
You manage both features in the Settings menu. Navigate to Settings > User Settings > Preferences >
Paging/PTT Configuration for the configuration options.
Push-to-Talk
SpectraLink 8430 / 8440 Wireless Telephones can operate in a group broadcast mode called Push-toTalk (PTT). Users must subscribe to channels to receive PTT broadcasts. In PTT mode, the handsets
behave like walkie-talkies: a single handset can transmit to multiple listeners.
If the system administrator has disabled PTT, the PTT options will not display in the Settings menu.
Receiving and Transmitting PTT Broadcasts
Press and release the Talk button to display the default channel, the last channel you used, any
additional subscribed channels, and the Priority Channel.
Press and hold the Talk button to open the default PTT channel for transmission. Release the Talk
button to end the transmission and await reply. The handset will wait for ten seconds before reverting
to standby mode. The wait period keeps the channel open and gives any handset receiving that channel
time to join the conversation. To open a different channel or to send a new broadcast within the wait
period, you must end the wait period on the current channel by pressing the End key.
April, 2011 | 1725-36720-001_RevB 42
Page 53

Push-to-Talk (PTT) and Paging
To make a PTT broadcast:
• To broadcast on the default channel from standby mode, press and hold the Talk button. Wait for
the display to show Transmitting and then hold the handset microphone approximately two
inches from your mouth and speak. A Call cell opens in the Session Manager with a blue call icon.
When you release the button, the handset enters a ten-second wait period during which the channel is
open to receive or send additional broadcasts. If no activity occurs within the wait period, the cell is
closed. A waiting cell displays an orange call icon.
To answer a PTT broadcast:
• Press and hold the Talk button during the ten-second wait period. An incoming PTT broadcast
displays a green call icon.
April, 2011 | 1725-36720-001_RevB 43
Page 54

Polycom SpectraLink 8400 Series Wireless Handset
To end a wait period:
• Press End.
To select a different PTT channel:
• Press and release the Talk button. Use the and keys to highlight the desired channel. Press
the Talk button to transmit.
To end one PTT broadcast and start another one:
1 Press the End key to exit the PTT broadcast.
2 Press and release the Talk button and select a different channel from the list.
3 Press and hold the Talk button to begin transmitting on the different channel.
To hear a PTT broadcast while on a telephone call:
• If Accept While Busy is disabled (see Accept While Busy), you will not be able to hear a PTT
broadcast while you are in an active call. Press the Hold soft key to place the telephone call on
hold. Now you can hear the PTT broadcast.
To answer a telephone call during a PTT broadcast:
• Press the Start key to override a PTT transmission and answer the telephone call.
To start a telephone call during a PTT broadcast:
• Press the Start key and dial the number to place the PTT transmission on hold and make a
telephone call.
To turn off PTT:
• Change to a different profile (Silent and Vibrate disable PTT by default). You may also unsubscribe
to all channels.
44 April, 2011 | 1725-36720-001_RevB
Page 55

Push-to-Talk (PTT) and Paging
To transmit on the priority channel:
1 Press and release the Talk button.
2 Select the priority channel from the list.
3 Press and hold Talk, then speak.
To end a PTT broadcast:
• Press the End key to exit the PTT broadcast.
To change the PTT volume:
• Press the up/down volume buttons on the side of the handset while receiving a PTT broadcast.
PTT Configuration
You can configure PTT to a different default channel, you can allow PTT broadcasts to override an active
call, and you can subscribe or unsubscribe to channels that the system administrator has enabled.
Accept While Busy
The Accept While Busy option allows PTT calls to come in as active cells (if enabled) or as cells on hold (if
disabled).
If enabled, a PTT broadcast will interrupt telephone calls and you will be able to hear the audio of both
the telephone call and the PTT broadcast on the same audio selection. The party on the other end of the
telephone call cannot hear the PTT broadcast unless that party has also enabled Accept While Busy.
If disabled, PTT broadcasts are placed on hold during an active call and in order to hear the broadcast,
you must select the PTT cell and press the Resume soft key.
To refuse or accept all PTT broadcasts while on a telephone call:
1 Navigate to Settings > Basic Settings > Preferences > Paging/PTT Configuration.
2 Select Accept While Busy.
3 Enable or disable as desired.
April, 2011 | 1725-36720-001_RevB 45
Page 56

Polycom SpectraLink 8400 Series Wireless Handset
Subscribe to Channels
You can subscribe to any channel that has been enabled by the system administrator and displays on
your list of channels.
To subscribe to additional PTT channels:
1 Navigate to Settings > User Settings > Preferences > Paging/PTT Configuration.
2 Select Subscribed Channels.
3 Select the channels you want to add and enable them.
4 Press the Home key to exit.
5 Confirm the selections by selecting the Save Config option.
46 April, 2011 | 1725-36720-001_RevB
Page 57

Push-to-Talk (PTT) and Paging
Setting PTT Alerts
PTT alerting is set within each profile. Navigate to Settings > User Settings > Notification Profiles >
[profile] > Alerting and scroll to the PTT alerting options. To customize PTT alerts, see Customizing a
Profile.
You may set different or identical PTT options for starting and ending transmissions with the PTT Start
Transmission and PTT End Transmission options. You may customize tone, alert, and vibration for each
mode.
To set alert tone volume:
• Select Tone Volume and use the soft keys to adjust the slider.
To set alert tone pattern:
• Select Tone Pattern and select the alert tone from the list of options.
To enable vibration:
To enhance the alerting of a PTT broadcast, you may enable PTT vibrate. When you enable PTT vibrate,
the handset will vibrate three times whenever a PTT broadcast is received, whether the handset is in
standby or in a call. If in a call, the phone will issue the chirp alert. The vibration does not replace any
PTT tone pattern already set.
Select Vibrate and select the vibrate option from the list.
To set the handset for PTT vibrate only, enable the vibrate option and set the alert tone
pattern to Silent Ring.
Paging Contacts
The Paging feature allows the handset to make a telephone call to a specified group of contacts as
defined by the system administrator who can make several different groups available for paging. By
default, subscriptions to groups 1, 24, and 25 are enabled. Contact your system administrator for
information.
April, 2011 | 1725-36720-001_RevB 47
Page 58

Polycom SpectraLink 8400 Series Wireless Handset
Paging Groups
The following paging group types are available:
Emergency pages Every phone will receive this page and play it at the highest audio level. If a phone is
active on a call using the speakerphone, the Emergency page will be heard on the speaker. If Do Not
Disturb is enabled, the Emergency page will be heard on the speaker. The audio level will return to
normal for the subsequent non-Emergency pages.
Priority pages Pages from this group are received by all phones unless Do Not Disturb is enabled or an
Emergency page is already playing. Priority pages are played at the current audio level.
Normal pages For pages from these groups, the first page received is accepted; all others are ignored
(not played and not stored). The administrator can provide a label for groups 1 to 23. The label identifies
the type and can comprise up to 15 characters. The label for Group 1, ALL, is defined by default.
Note that groups 24 and 25 are reserved for Priority and Emergency pages respectively.
Sending and Receiving a Page
At the start of a page, a repetitive set of alert messages is sent to ensure that receiving phones are ready
to receive the page. When the page cell first displays, it will briefly show the word Preamble. The
transmission can start after the preamble period.
Sending a Page
You initiate pages by pressing the Features soft key and then selecting the Paging option, the paging
group, and then pressing the Page soft key. A page displays as a call appearance, indicating the page
sender and paging group. The audio signal continues until the sender or the user terminates the page.
The page terminates for everyone in the group when the sender presses the End key. An individual can
end the page on a single handset by pressing the End key.
To send a page:
1 To send a page, press the Features > Paging soft key.
48 April, 2011 | 1725-36720-001_RevB
Page 59

Push-to-Talk (PTT) and Paging
2 Select the group you wish to page.
3 Press the Page soft key to start the page.
4 Within seconds, the preamble period ends and the page starts. At this point, start speaking your
message.
If you press the Start key while you are sending a page, the page ends and the Dialer
opens.
Change the audio option while sending a page:
• Change the audio option while you are sending a page by pressing the Speaker soft key and
selecting a different option.
Ending a page:
• Press the End key. If you are the sender, this ends the page for everyone. If you are the recipient,
pressing the End key ends the page only for you.
Receiving Pages
How you receive a page can depend on: the priority of the page being sent, whether you are on an
active call, whether you have enabled your phone to receive pages during an active call.
You will receive pages on the paging groups you are subscribed to as well as group 24 (Priority pages)
and group 25 (Emergency pages). If you enable Do Not Disturb, you will receive only Emergency pages.
April, 2011 | 1725-36720-001_RevB 49
Page 60

Polycom SpectraLink 8400 Series Wireless Handset
Receiving pages when you are not in an active call:
If you receive a page and you are not in an active call, the page displays on your screen no matter what
the paging group is. You can do the following:
• Hold the page and resume a held page.
• End the page. Press the End key to stop receiving the page. This ends the page at your phone only.
• Place a new call by opening the dialer.
Receiving a page during an active call:
How you handle a page when you are in an active call depends on the page priority and if you have
enabled your phone to receive pages when in an active call. If it is a Priority or Emergency page, the
page will display in a second call appearance as an active call. You will hear both the original call and the
page audio. Press the End key to end the page.
If the page is not a Priority or Emergency page:
• If you have enabled your phone to receive
pages while in an active call, the page will display in a
second call displayance as an active page. You will hear both the original call and the page through
the selected speaker option. Press the End key to end the page.
• If you have disabled your phone from receiving
pages while you are in an active call, the page will
display in a second call displayance as a held page. You can select the page by scrolling to it and
pressing the Resume soft key. Press the End key to end the page
Paging Configuration
You can change the default paging group, configure whether to accept or reject pages while in an active
call, and subscribe/unsubscribe to paging groups.
Default Paging Group
The default paging group is set by the system administrator. By default, pages are sent and received on
Group 1. You can change the default group.
To change the default paging group:
1 Navigate to Settings > User Settings > Preferences > Paging/PTT Configuration.
2 Select Paging. The Paging Groups List opens and the default group is highlighted.
3 Press the Ok key.
4 Type the number of the new default group.
5 Press the Ok soft key.
50 April, 2011 | 1725-36720-001_RevB
Page 61

Push-to-Talk (PTT) and Paging
Paging Group Subscriptions
In order to receive a page from a particular group, you must subscribe to that group. By default, you are
subscribed to groups 1, 24, and 25. Contact your system administrator for information about who is in
each group.
Change the group subscriptions:
By default, you are subscribed to paging groups 1, 24, and 25. You can change which groups you are
subscribed to, as can your system administrator. You cannot disable your subscriptions to groups 24 and
25.
1 Navigate to Settings > User Settings > Preferences > Paging/PTT Configuration > Paging.
2 Scroll down to Subscribe to Groups, and then press OK.
3 Scroll to the group you want to subscribe to.
4 Press OK.
5 Select Yes.
6 Press the Back key and confirm the changes.
Allow/disallow pages to play during active calls:
By default, if you are in active call when a page is received, the page will be held until you end the active
call (an Emergency page is heard immediately). You can change the configuration to accept pages while
you are in an active call and have the page audible during the call.
1 Navigate to Settings > User Settings > Preferences > Paging/PTT Configuration > Paging.
2 Scroll down to Accept while Busy, and then press OK.
3 Highlight the option you want (Yes or No) and press OK.
4 Press the Save soft key to save the change.
Adjust the volume of non-Emergency group pages:
• Use the side buttons to adjust the volume during a non-Emergency group page.
You cannot adjust the volume of Emergency group pages using the handset volume
control buttons. Setting the Emergency page volume is an administrator function. By
default, Emergency pages are played at a very high volume level.
April, 2011 | 1725-36720-001_RevB 51
Page 62

Polycom SpectraLink 8400 Series Wireless Handset
Change Where Pages are Played
An incoming page is always played on the handset’s speakerphone unless you are in an active call or
wearing a headset, in which case the page is played through the handset or headset respectively.
52 April, 2011 | 1725-36720-001_RevB
Page 63

Chapter 6: How to Use the Contact Directory
The Contact Directory allows you to store a large number of contacts; contacts can be dialed, searched,
added, edited, and deleted.
When you open the Contact Directory, contact are listed alphabetically by last name, and the View, IM,
Search, and Edit soft keys display.
You may add contacts manually, from the missed, received, and placed call lists, or from the IM History
list. You may also add contacts from the Corporate Directory. See Searching and Saving with the
Corporate Directory.
Contact Directory Fields
The following table describes the fields you can configure for each contact in your contact directory.
Table 3: Contact Directory Fields
Field Name Description
First Name
Last Name
Contact Enter the phone number. This could be an extension number within your
Speed Dial Index The Speed Dial Index number is automatically assigned to the next available
Names are sorted alphabetically by first name and can be searched for by
either first or last name. They display in the contact list by label, first name,
last name. Each field supports a maximum of 32 characters.
facility, or an IP address or phone number outside your facility. The phone
number must be unique, and must not already exist in the directory. If you try
to save an entry with a number already in use, the entry will not be saved. This
field supports a maximum of 128 characters.
index number. You may edit it after the contact has been added.
When editing the Speed dial index number, you may assign it an unused value
between 1 and 9999. If you assign it a value that is already in use, the message
Speed dial index already exists displays. If you enter an invalid speed dial
index number (for example, 0 or 00), the message Speed dial index is invalid
displays.
April, 2011 | 1725-36720-001_RevB 53
Page 64

Polycom SpectraLink 8400 Series Wireless Handset
Field Name Description
Label A label further identifies the contact and is displayed before the name. This
field supports a maximum of 32 characters.
Ring type Choose a ring identifier from the drop-down list to specify a unique ring tone
for this contact.
Divert Contact If you want calls from this contact to be sent to another party, enter that
party’s number here. This field supports a maximum of 32 characters.
Auto Reject
Auto Divert
IM Name Enter an IM identifier for this contact. See the Understanding IM Contact
If you enable Auto Reject, the calls from this contact will not ring on your
handset. Your system administrator determines how rejected calls are handled
(for example, rejected calls may go to your voicemail system). Calls that are
rejected from a contact display in the Missed Calls list.
If you set the Auto Divert field to enabled, each time the contact calls, the call
will be directed to a third party specified in the Divert Contact field.
Names section for additional information about the entry requirements for
this field.
Managing Your Contacts
This section explains how to add, search, edit, and delete contacts, and how to reject and divert calls.
To add contacts manually:
1 Navigate to the Contacts/Call Lists > Contact Directory and press OK.
Any contacts in the directory will display in alphabetical order by last name. A list of contacts that
you have already entered displays. If you have created instant messaging (IM) contacts, each
contact shows a presence icon indicating their IM status. See Chapter 7: Instant Messaging for
more information about Instant Messages.
54 April, 2011 | 1725-36720-001_RevB
Page 65

How to Use the Contact Directory
2 Press the Add soft key. A blank Add to Contact Directory screen displays:
3 Add contact information about the new contact. Use the soft keys for entry assistance.
4 When finished, press the Save soft key.
5 Press the Home key to return to the Home screen.
To add a contact from the Missed, Received or Placed Call Directory:
1 Navigate to the Contacts/Call Lists > Call Lists and press OK. See Using Call Lists for more
information.
2 Highlight the contact and press the Info soft key. Information about the call displays on the
screen.
3 Press the Save soft key. The contact information is entered in the Contact Directory.
You will need to edit the entry with any information not picked up by the save process to
complete the contact directory entry.
April, 2011 | 1725-36720-001_RevB 55
Page 66

Polycom SpectraLink 8400 Series Wireless Handset
4 Press the Home key to return to the Home screen.
To search for a directory contact:
1 Open the Contact Directory.
2 Press the Search soft key, enter the first few characters of the contact’s first or last name, and
press the Search soft key again.
3 Continue to use the Search soft key and enter characters until you find the contact.
To edit directory contacts:
1 Open the Contact Directory and search for the entry you wish to edit.
2 Press the Edit soft key to open the Edit Contact screen.
3 Use the navigation keys to position the insertion point. Use the << soft key to erase left. Enter the
new information and press Save.
To delete a directory contact:
1 Open the Contact Directory as above and search for the entry you wish to edit.
2 Highlight the name you wish to delete and press the Delete soft key.
To reject calls from a contact:
• Follow the directions for editing a contact and enable the Auto Reject option.
To divert calls from a Contact to another party:
1 Follow the directions for editing a contact.
2 Enter the number you want to divert calls to in the Divert number field.
3 Scroll down and enable the Auto Divert option.
Using Call Lists
The handset captures information about calls you have missed, received, and placed. Missed Calls,
Received Calls, and Placed Call lists enable you to view call details, save the contact information to the
Contact Directory, delete calls, and call an entry on the list.
To open a call list:
1 Navigate to Contacts/Call Lists > Call Lists and press OK. The call list opens.
2 Press the Type soft key to specify which type of call you wish to view.
56 April, 2011 | 1725-36720-001_RevB
Page 67

How to Use the Contact Directory
3 Scroll to the type of call and select it by pressing OK.
4 Press the Back key to return to the Call list which now displays the selected type of call.
To view call details:
• Select the call you wish to view and press the Info soft key to view contact, time, name, and
duration.
To save contact information to the Contact Directory:
• Select the call, press the Info soft key and proceed as you would for editing a contact.
To delete calls from the Call List:
• Open the list, select the call you would like to delete, and press the Info soft key. When the Details
screen displays, press the Delete soft key.
• To delete the entire list, open the list and press the Clear soft key.
April, 2011 | 1725-36720-001_RevB 57
Page 68

Polycom SpectraLink 8400 Series Wireless Handset
To call an entry on the Call List:
• Open the list and select the contact you would like to call and press the Info soft key. When the
Details screen displays, press the Dial soft key.
Searching and Saving with the Corporate Directory
Your system administrator may have enabled access to the Corporate Directory that resides on the call
server used by the entire facility. You can search for contacts in the corporate directory, view their
contact information, call them, and add them to your contact directory.
Searching the Corporate Directory
Corporate directory contacts are usually sorted by last name. When you select the Corporate Directory
option, the list displays and a search box opens.
To search for a contact in the Corporate Directory:
You can perform a quick search or an advanced search. A quick search allows you to search using the
contact’s last name (if the directory is alphabetized by last name) or first name (if the directory is
alphabetized by first name). An advanced search will search using any combination of the contact’s first
and last name, phone number, address, and title.
1 Navigate to the Contacts/Call Lists > Corporate Directory and press OK.
2 Do one of the following:
a To perform a quick search, enter the first few characters of the contact’s last name, and then
press the Submit soft key. The screen displays a list of contacts, starting with any successful
matches.
b To perform an advanced search, press the AdvFind soft key. From the Advanced Find screen,
enter your search criteria, and then press the Submit soft key. The screen displays any
successful matches.
3 To erase your search criteria and enter new criteria, press the Clear soft key.
Saving Corporate Directory Search Results
You can enable your handset to save Corporate Directory search results, and to remember the last
person you viewed in the directory. Whenever you re-display the Corporate Directory, the results of
your last search, or the last person you selected, will display. If you don’t enable your handset to save
search results, each time you access Corporate Directory, a blank search screen will display.
58 April, 2011 | 1725-36720-001_RevB
Page 69

How to Use the Contact Directory
To enable your phone to save Corporate Directory search results:
1 Navigate to Settings > User Settings > Preferences >Corporate Directory > View Persistency.
2 Scroll to Enabled, and then press OK.
3 Press the Home key.
April, 2011 | 1725-36720-001_RevB 59
Page 70

Chapter 7: Instant Messaging
Your system administrator sets up Instant Messaging (IM) using Microsoft Office Communications. If
available, the IM status option will display on the Profiles soft key menu and you will be able to set up
your own IM status, and enter an IM name for each of your contacts. See Understanding IM Contact
Names for detailed information about setting this up.
You can initiate IM chats from the Dialer, from the Contact Directory, or from the IM history list. Only
one IM session can be active at a time. An incoming IM chat opens a pop-up window. Active chats
display in the Session Manager. You may hold or resume an IM session for five minutes after which the
session is closed.
IM history is stored under Messages > Instant Messages by contact. Any received or sent chats are
stored under that contact’s name in the history list where you can view, delete, or initiate a new chat.
Understanding IM Contact Names
The IM contact name is actually a shortened form of the IM address that the server recognizes in the
form of
Joe is also in your company, you can enter Joe54 in the IM name field and the rest of the information is
appended to the IM name when the chat is initiated. When a contact is added from the Corporate
Directory or from the IM history list, you will see the full IM address saved in the IM Name field. You do
not have to enter the domain name when you and your IM contact have the same domain name.
Otherwise, if your IM contact doesn’t share your domain name, include his or her domain name in the
user name in the form of
added by the handset if it is missing. In the Contact Directory, the fields for Last Name, Contact, and IM
Name are required for IM communication.
The easiest way to get IM names is by adding contacts from the Corporate Directory or from the IM
history list. Contacts that are added from the Corporate Directory may also have an IM name as part of
their information. The required fields are automatically populated when a contact is saved from the IM
history list, which presumes that the contact placed an IM chat with you first and therefore already has
an IM name. See Chapter 6: How to Use the Contact Directory for more information about entering and
editing data in the contact fields.
sip:ImUserName@CompanyServerDomain
sip:ImUserName@OtherDomain. The sip: prefix is not required, as it will be
. When an ImUserName is, for instance, Joe54, and
The easiest way to get IM names is from the Corporate Directory. See Searching and
Saving with the Corporate Directory for more information.
April, 2011 | 1725-36720-001_RevB 60
Page 71

Instant Messaging
Instant Messaging conferences are not supported. If another party sends you an invitation
to an Instant Messaging Conference, the invitation will be rejected without notice to you
as the party being invited.
Understanding IM Status Icons
When a contact has an IM name, the IM icon will display to the left of the name in the Directory to
indicate availability.
Available
Busy
Away
Unread IM icon
If there is an unread IM from a contact, the unread message icon will display next to the contact name in
the history list:
DND
Offline
No info
To set your IM status:
When you are using IM, you need to set your status so that your IM contacts know your availability.
Navigate to Home > Profiles > My Status and select the status you wish to display.
April, 2011 | 1725-36720-001_RevB 61
Page 72

Polycom SpectraLink 8400 Series Wireless Handset
Initiating an Instant Messaging Session
This section shows you how to initiate an instant messaging session, understand the chat window,
manage instant message sessions, and read and manage stored messages.
You can initiate an instant message in several ways:
Dialer:
• Open the Dialer as described in How to Use the Dialer. As you enter numbers or letters, the list
filters contacts accordingly and displays both a telephony cell and an IM cell when a contact has
an IM name. Select the IM cell and press Start to open a chat window.
• Press the Dial Mode soft key, select the IM option, and start entering the IM name. The Dialer
filters contacts with IM names. Select the contact from this list to open a chat window.
• To start an IM chat with a name that is not in any of the lists, select the IM Name mode and enter
the IM Name (username, or username@domain, or
Start to open the chat window.
Message Center:
• Navigate to Messages > Instant Messages to open a list of contacts with recent chats. Select the
contact you wish to open a chat with and press OK or Start to open a chat window for that
contact.
An incoming IM call:
sip:username@domain) into the Dialer. Press
• Accept the call by pressing OK or Start.
Contact Directory:
• Open the Contact Directory and select a contact. Press the Instant Msg soft key to open a new
chat window.
62 April, 2011 | 1725-36720-001_RevB
Page 73

Instant Messaging
Understanding the Chat Window
The IM chat window is divided into two sections. The top section contains the history of chats with the
contact and the bottom section is the text entry field for your new message. Navigate within the history
field by pressing the ▲ and ▼ keys. Navigate within the text entry field by pressing the ◄ and ► keys.
Press the << soft key to erase backwards when you want to edit text you have entered.
When a new IM chat window opens, the cursor is in the text entry field, ready for your new message.
The default entry mode is alphabetic. Use the Entry Mode soft key for entering numbers and other
characters. Use the Quick Notes soft key to enter preprogrammed messages. A message can be up to
128 characters in length. Once you have entered the message, press OK to send.
Managing Instant Message Sessions
An IM pop-up window displays an incoming IM chat.
April, 2011 | 1725-36720-001_RevB 63
Page 74

Polycom SpectraLink 8400 Series Wireless Handset
To ignore an IM call:
• Press the Ignore soft key to close the IM pop-up. The IM session is added to the session list in the
hold state and this IM chat session is added to the IM History list as an unread entry.
To end an IM call without responding:
• Press the End key to close the IM pop-up and add the IM session to the IM history list for that user
as an unread entry. The IM session is not placed on hold and will not display in the Session
Manager.
To allow an IM pop-up to expire:
• If you take no action during an IM pop-up annunciation, the pop-up annunciation will terminate
after 20 seconds and the alerting IM session will display in the Session Manager as a held session.
To end an IM session:
Press the End key.
• When you terminate the IM chat by pressing the End key while the IM chat window is active, the
IM chat window closes, and the session is stored in the IM history List.
• When you terminate the IM chat by pressing the End key while the IM chat cell is highlighted and
on hold or alerting, the cell is closed and the chat is stored in the IM history List.
To exit an IM session without ending it:
Do one of the following:
• Press the Home key to place the chat on hold in the Session Manager and display the Home
screen.
• Press the Back key to place the chat on hold and display the Session Manager. If you entered the
IM chat from the IM history list, the IM history list will display, not the Session Manager.
• Press the Start key to place the chat on hold in the Session Manager and display the Dialer.
To open an IM chat window during an existing non-IM call:
• Open the Dialer to locate the IM contact. Press the OK key to put any existing non-IM call on hold
and open an IM Chat window.
Only one IM Chat can be active at any given time. If you have a chat on hold in the Session
Manager and use the Dialer to start a new IM chat session, the old session will be
terminated. Any unfinished user entry will be discarded and the session will be appended
to the IM History. A new chat window will open for the new chat.
64 April, 2011 | 1725-36720-001_RevB
Page 75

Instant Messaging
An incoming IM message that arrives while another chat is active is announced by a tone.
It will be appended to the IM History List as an unread message and the unread count
status icon is incremented.
Reading and Managing Stored Messages
IM history is stored under Messages > Instant Messages by contact. The History list displays a list of
contacts you have had IM sessions with since the last time the handset was turned on, starting with the
most recent.
When you turn your handset off, the IM history list is cleared. Only IM chats that you have
made during the current handset power cycle are displayed in the IM history list.
To view IM chat history:
• Highlight the cell of the contact you wish to view and press OK. An IM chat window opens with the
top window displaying all chats with that contact since the handset was turned on.
To resume an IM session:
• Highlight the cell of the contact you wish to chat with and press OK. An IM chat window opens.
To delete IM contact history:
• To delete an IM contact history from the IM history list, highlight the contact’s cell and press the
Delete soft key.
To add an IM contact to the Contact Directory:
You may receive IM chats from people who are not in your Contact Directory. You can add these people
to the Contact Directory from the IM history list.
1 Highlight the contact and press the Add Contact soft key to open the Contact Directory entry
screen. Certain fields are populated.
2 Enter additional contact information in the blank fields. See Chapter 6: How to Use the Contact
Directory.
April, 2011 | 1725-36720-001_RevB 65
Page 76

Chapter 8: Using the Calendar
At the time of this writing, this feature remains under development. Some of the information presented
here may not be accurate in the current beta release. Refer to the updated online documentation
following the initial beta release date.
The Calendar is an optional feature set up by the system administrator as part of an implementation of
the Exchange Server Integration (ESI). Administrators may not implement the Exchange server in your
facility in which case the Calendar will not be listed under the Applications icon.
The Calendar implementation displays the day view by default. The month view identifies days with
appointments by a yellow dot on the day. You can select and view appointment details from the day
view and call appointment contacts.
The clock time and date are configurable in the Settings menu.
You must be logged in to use the Calendar application.
Open the Calendar from the Home menu by selecting the Application icon and scrolling to the Calendar
option.
Day View
Scroll to view times that are not visible on the screen.
Use the Previous and Next soft keys to scroll to other days. Use the Month soft key to display the Month
view.
April, 2011 | 1725-36720-001_RevB 66
Page 77

Using the Calendar
Month View
Yellow bullets indicate appointments on the bulleted day.
Use the navigation keys to navigate to the day and press the OK key to open the Day view for that day.
Use the Previous and Next soft keys to scroll to other months. Use the Exit soft key to return to the
Home screen.
Details View
When you are in the Day view, you can open a Details view for each appointment displayed.
The Details View lists meeting information:
• Meeting name/Subject
• Meeting Date
• Meeting Start Time
• Meeting End Time
• Meeting Location
• Meeting Organizer Name
• Required Attendees
• Meeting body description (agenda)
Scroll to view the entire meeting details.
April, 2011 | 1725-36720-001_RevB 67
Page 78

Polycom SpectraLink 8400 Series Wireless Handset
Use the Day soft key to return to the Day view. Press the leftmost soft key to connect to the conference
bridge and join or begin the conference.
Meeting Attendees
When you join a meeting, attendees display in a meeting window.
The Back soft key will return you to the meeting details screen. The Day soft key will return you to the
Day view.
Notification Pop-up
If meeting notification is enabled, a pop-up, shown next, will display 15 minutes before the scheduled
meeting start time:
68 April, 2011 | 1725-36720-001_RevB
Page 79

Using the Calendar
You can take one of these actions when the pop-up displays:
• Action Primary action related to the event, could be a phone number, or HTTP URL
• Details Open the event detail
• Snooze Remind the user later
• Dismiss Cancel the reminder
Session Sensitive Calendar
The calendar application is session sensitive. If you have a meeting scheduled with an active call contact,
and that meeting was set up by invitation, you can display the meeting details by launching the calendar
during the call.
April, 2011 | 1725-36720-001_RevB 69
Page 80

Chapter 9: Using the Barcode Reader (8450 only)
At the time of this writing, this feature remains under development. Some of the information presented
here may not be accurate in the current beta release. Refer to the updated online documentation
following the initial beta release date.
The SpectraLink 8450 Wireless Telephone is equipped with a barcode scanner located at the top rear of
the handset. This feature reads GS1-standard, UPC barcodes printed on the covers of most products
worldwide to associate a product with its detailed description, including price.
You activate the barcode scanner by pressing the scanner button on the right side of the handset. The
phone supports two types of applications—one-to-one and many-to-many.
General Operating Instructions
The barcode scanner, shown next, is at the top rear of the handset. Scanning range is 4-12 inches.
Scanning with the barcode reader:
1 Hold the handset so that the rear of the handset is facing the item you want to scan.
2 Press the scan button. The red light comes on. Orient the red light so that it shines across the
barcode. The red light stays on for as long as you press the button and accomplish a complete
scan.
A beep sounds to indicate a successful scan and the red light turns off. See the Appendix C: User
Settings Menu for help in navigating to sound settings for this option.
3 Release the scan button.
April, 2011 | 1725-36720-001_RevB 70
Page 81

Using the Barcode Reader
Using the One-to-one Application
You can use the one-to-one application when one handset is programmed to enter information into
fields in an application on a single computer or on a Web-based application. When you are connected to
a PC via a Wi-Fi network connection, the one-to-one application emulates keyboard input by using the
handset as a barcode reader. When using a computer, you must use the barcode reader in close enough
proximity to the computer so you can see that the cursor is in the field you want to enter information to.
The system administrator programs this application and can provide you with additional information
about how the application works.
To associate the handset with the computer:
This step does not apply to applications that reside on the handset. If you are using an application that
resides on the handset, proceed directly to opening the application.
1 Point to the hot spot corner of the monitor (as configured locally) to display the barcode
association window.
2 Scan the barcode. This associates the handset with this computer. A warble sounds, a connected
balloon pops up, and the association status is displayed in the computer’s system tray. The green
arrow signifies a current connection between the handset and the computer. A corresponding
status icon will display on the handset.
The barcode association status will disconnect if you do not scan a barcode within a time period
defined locally by the system administrator. Open the application immediately after associating
the handset to avoid disconnection.
April, 2011 | 1725-36720-001_RevB 71
Page 82

Polycom SpectraLink 8400 Series Wireless Handset
To open the application:
• The application may reside on the handset or on a PC.
1 If the application resides on the handset, navigate to Applications > [application name]. If the
application resides on a PC, open the application as directed by your system administrator.
Ensure that the cursor is in the correct entry field. Use the computer keyboard to move it as
needed.
2 Point to the barcode you want to scan and press the scan button as described above. View the
data entered to verify it is correct.
The cursor may automatically tab to the next field if the system administrator has configured this
option. In some cases, you may have to manually tab to the next field or move the cursor to the
desired field. Consult with your system administrator for information about how to move the
cursor to the next field if this is not immediately obvious.
Using the Many-to-Many Application
The many-to-many application enables you to use any handset in a group to enter information into
many computers. The system administrator programs this application and can provide you with
additional information about how it works in your facility.
As with any barcode reader, the handset provides keyboard entry function; the barcode scan button
scans into fields on your computer that are controlled by the application.
Follow the steps outlined in the previous section to associate the handset with the computer and open
the application. You can connect only one computer at a time. If you try to connect to another computer
while connected to the first one, you will disconnect the first computer. If a new handset tries to
connect to a computer while you are still connected, it will disconnect you and connect the new
handset.
Open the application on the computer and follow the procedure as directed by the system
administrator.
72 April, 2011 | 1725-36720-001_RevB
Page 83

Chapter 10: Applications
The Applications icon, which is available from the Home screen, may be populated with Web
applications or other types of applications that are customized for your facility. See your system
administrator if you expect to have a custom application, or if you see this message: “No configured
applications please see your system administrator.”
How to Use the Handset While in a Web Application
Certain applications enable you to access and navigate the Web, and to enter information into fields
using the keypad. If installed, Web applications will be available through the Applications icon on the
Home screen. Use the information below to navigate in a Web application. See your system
administrator if you have any questions.
Navigating the Web
Use the ▲and ▼navigation keys to scroll up and down.
Use the ◄ and ► navigation keys to tab through navigable fields.
Entering Text
Use the ◄ and ► navigation keys to tab in and out of a text box. Once you start entering text, the ◄
and ► keys navigate within the text you are entering.
Use the Edit/Cancel soft key to return to the tab functions.
Use the OK key to confirm the text you have entered.
Use the soft keys to perform Web actions.
Custom Applications
If programmed, certain custom applications use Open Application Interface (OAI) navigation icons.
A custom application call is identified in the display title with a row of icons just below.
April, 2011 | 1725-36720-001_RevB 73
OAI arrows ‘on’
OAI arrows ‘off’
Page 84

Polycom SpectraLink 8400 Series Wireless Handset
Example screen:
OAI line numbers ‘on’
OAI line numbers ‘off’
OAI Message Waiting ‘on’ and ‘off’
74 April, 2011 | 1725-36720-001_RevB
Page 85

Chapter 11: Customizing your Handset
Profiles generally dictate the type and volume of the handset rings, warnings, and other functions.
Profiles are labeled Normal, Silent, Meeting, and Custom. Profiles have default settings that you can
customize. You may also edit Profile labels.
To set the current profile:
• Press the Profile soft key from the Home screen and select the desired Profile.
To open profile settings:
• Navigate to Settings > Basic Settings > Notification Profiles or select the Edit option on the
Profiles soft key menu.
April, 2011 | 1725-36720-001_RevB 75
Page 86

Polycom SpectraLink 8400 Series Wireless Handset
Customizing a Profile
This section contains general information about customizing a Profile. For a complete list of Profile
setting options, see Appendix C: User Settings Menu.
Changing the Ring Settings for Telephone Calls
Select the profile you wish to edit and select the Ringing option. Note that the Tone Volume setting is on
the same menu as the Ringing option. The Ringing option sets the ring and vibrate patterns, not the
volume. Set the volume by selecting the Tone Volume option.
You may adjust the ring settings for different types of calls. You can set telephone calls to notify you
with one type of ring, and you can set different message alerts for non-telephony applications through
the OAI 1 and OAI 2 options.
For telephony calls, you can adjust the ring pattern and the vibration pattern. Experiment with the
options until you find a combination that suits you.
76 April, 2011 | 1725-36720-001_RevB
Page 87

Applications
Setting Unique Ring Tones for Contacts
When setting up or editing contacts in the Contact Directory, you can specify a ring type for each
contact. See Contact Directory Fields and Appendix C: User Settings Menu.
Change the Alerting Characteristics
Use the Alerting option to customize the alerting characteristics for each type of alert. Volume, tone
pattern, and vibration options are available. See Appendix C: User Settings Menu for a complete list of
alerts that you can customize.
Changing the Ring Settings for OAI Applications
Select the OAI application from the ringing menu and change the settings as for Calls. See Appendix C:
User Settings Menu for additional information.
April, 2011 | 1725-36720-001_RevB 77
Page 88

Polycom SpectraLink 8400 Series Wireless Handset
Changing the Alerting Characteristics for PTT
You can change the alerting characteristics of PTT broadcast notifications. See Change the Alerting
Characteristics and Appendix C: User Settings Menu.
Customizing the Handset Display and Other Preferences
You can adjust the text that displays on the screen through the Preferences menu. Each of the options
listed next are available from the Preferences menu.
To open the Preferences menu:
• From the Home screen, navigate to Settings > User Settings > Preferences. Scroll to view all the
options.
78 April, 2011 | 1725-36720-001_RevB
Page 89

Applications
Language
The Language option allows you to change the language of menu options and other text that displays on
the handset.
Time & Date
Select the Time and Date option on the Preference menu to get to the Time and Date screen. You can
choose the Clock Date, Clock Time, Clock Order, or you can disable/enable the time and date display.
Headset Memory
The Headset Memory option enables the handset to remember that it has a headset plugged into it. You
may enable or disable this option. If you enable it, you do not need to select the Headset option from
the Speaker soft key menu every time you plug in a headset. Enable this option if you use a headset
most of the time.
Corporate Directory
You use the Corporate Directory option when you want to display entries in the corporate directory
chronologically instead of alphabetically. See Searching and Saving with the Corporate Directory.
Background
The Background option enables you to change the background characteristics of the display. Options are
customized by facility.
Screen Capture
Not available. This is a development and documentation utility.
Auto Answer
When the handset is in the Auto Answer Mode, an incoming call will be answered automatically after
the first ring. When you select this option, you are given the option to auto answer SIP calls and mute
the microphone for auto answered calls.
On-Hook Dialing
With the On-Hook dialing option, you can enable or disable the ability to dial a call before getting a dial
tone, also called pre-dialing. If disabled, you must press Start before dialing a number.
Multi Key Answer
The Multi Key Answer option enables you to answer incoming calls by pressing any keypad key. It is
disabled by default. See Multi Key Answer Feature for more information.
April, 2011 | 1725-36720-001_RevB 79
Page 90

Polycom SpectraLink 8400 Series Wireless Handset
Paging/PTT Configuration
You can configure PTT to a different default channel, you can allow PTT broadcasts to override an active
call, and you can subscribe or unsubscribe to channels that the system administrator has enabled. For
more information on configuring PTT, see Chapter 5: Push-to-Talk (PTT) and Paging.
Adjusting the Backlight
You can make backlight adjustments on the Basic Settings menu. From the Home screen, navigate to
Settings > User Settings. Scroll to view the options.
Backlight timeout
The backlight LCD turns on when you press any key or when incoming activity occurs, and will turn off
after a selected period of either 5, 10, 15, or 30 seconds of inactivity. You can also disable the backlight
completely with this option.
To change the backlight timeout:
• From Settings > User Settings, select Backlight Timeout to change the amount of time that
elapses after a period of inactivity before the backlight turns off or to disable it completely.
Backlight Intensity
You can adjust the backlight for different lighting conditions.
To change the backlight intensity:
• From Settings > User Settings, select Backlight Intensity on the Preferences menu to get to the
Backlight Intensity screen. Here you can adjust the Backlight On intensity, the Backlight Idle
intensity, and the Maximum Intensity.
When you modify the Maximum Intensity, you are modifying the entire Backlight intensity
scale. For example, if you decrease the Maximum Intensity, the low, medium, and high
values for both Backlight On intensity and the Backlight Idle intensity decrease.
80 April, 2011 | 1725-36720-001_RevB
Page 91

Chapter 12: Charging Your Handset
The Battery Pack in your handset is removable. You may charge the Battery Pack either while removed
from or while attached to your handset. Some facilities provide chargers to all users while others
maintain a bin of charged Battery Packs. Ask you system administrator about how your facility provides
chargers if you were not issued one with your handset.
Charging the Battery Pack
You must fully charge your handset’s Battery Pack before you use it for the first time. Depending on the
type of charger you use, this might take several hours.
Only use SpectraLink 8400 Series Battery Packs with SpectraLink 8400 Wireless
Telephones. Check the label on the Battery Pack and ensure the model number is RS657
for the Standard Capacity Battery Pack or RS658 for the Extended Capacity Battery Pack.
Risk of electric shock. Do not expose charger or battery to liquid, vapor, or rain.
The Battery Pack icon at the right side of the status bar of your handset is completely green when it is
fully charged. When the handset is in a charging device and charging, the Battery Pack icon has a
lightning bolt symbol through it. When the background of this icon turns green, the Battery Pack is fully
charged.
Fully Charged Battery Pack, handset not in charger
Battery Pack charging, handset in charger
Battery Pack fully charged, handset in charger
Charger Options
This section shows you three ways to charge your handset’s Battery Pack: Quad charger, USB Charger,
and Dual Charger.
April, 2011 | 1725-36720-001_RevB 81
Page 92

Polycom SpectraLink 8400 Series Wireless Handset
Only use SpectraLink 8400 Series Chargers with SpectraLink 8400 Wireless Telephones.
Check the label on the Charger and ensure the model number shown on the label is the
same number this document gives for the Charger models.
Quad Charger
The Quad Charger (DCA40), shown next, is designed to charge four Battery Packs simultaneously. You
can mount it on a horizontal or vertical surface.
The Battery Pack snaps into the charging slot. The LED on the occupied bay indicates the charging status
of the Battery Pack in the bay.
Table 4: Quad Charger LED Indications
LED Indication Quad Charger LED
Blinking Charging
Solid green Fully charged
Off Not properly seated or empty
USB Charger
The USB charger (SA106B-05), shown next, plugs into the USB port on the side of the handset; the
transformer plugs into a 110v outlet. Charging status is indicated on the handset’s status bar.
82 April, 2011 | 1725-36720-001_RevB
Page 93

Charging Your Handset
Dual Charger
The Dual Charger (DCA39), shown next, is designed to charge the Battery Pack in the handset while it
remains operational and to charge an additional Battery Pack in the rear charging bay. The handset has
charging priority when both slots are occupied. The handset’s charging status is indicated by the battery
status icon. When the handset is fully charged or removed, the Battery Pack will begin charging.
• Place the handset in the front slot, facing forward. The Battery Pack snaps into the charging bay
as in the illustration shown next.
April, 2011 | 1725-36720-001_RevB 83
Page 94

Polycom SpectraLink 8400 Series Wireless Handset
The top LED indicates the status of the Battery Pack in the rear bay. The bottom LED indicates whether
or not the handset is properly seated. The Battery Pack icon on the handset indicates its charging status.
LED status indicators are listed in Table 4: LED Charge Indicators, shown next.
Table 5: Dual Charger LED Indicators.
LED Indication Battery Pack LED Handset LED
Blinking Charging n/a
Solid green Fully charged Properly seated
Off Not properly seated or empty Not properly seated or empty
For fastest charge, do not use the handset slot of the Dual Charger for handset storage
when you are trying to charge a Battery Pack in the rear slot as it will interrupt the
charging cycle and take longer for the Battery Pack to charge.
About Battery Packs
Two Battery Pack models are available: Standard and Extended. The Standard lithium ion rechargeable
handset Battery Pack gives you approximately eight hours of talk time or 80 hours of standby time.
Standby time occurs when you turn on the handset, but not in an active call. Charging times vary
according to the type of charger you are using.
Type Talk Time Standby Time Charging Time*
Standard (RS657) 8 hours 80 hours 3.5 hours typical*
Extended (RS658) 12 hours 120 hours 5 hours typical*
* Using the Quad Charger
The type of Battery Pack is printed on the label. Remove the Battery Pack and view the
label to determine the type of Battery Pack you have been issued.
84 April, 2011 | 1725-36720-001_RevB
Page 95

Charging Your Handset
The length of time to charge is dependent on the method used—Quad Charger is the
fastest. If you are using the handset while it is in the charger, charging time will be
prolonged.
WARNING: THERE IS A RISK OF EXPLOSION IF YOU REPLACE THE BATTERY PACK WITH AN
INCORRECT TYPE. ONLY USE POLYCOM MODEL RS657 OR RS658 BATTERY PACKS WITH
SPECTRALINK 8400 SERIES WIRELESS TELEPHONES. DISPOSE OF USED BATTERIES
ACCORDING TO THE INSTRUCTIONS.
Indications of Low Battery
Periodically, you will have to recharge the Battery Pack. The Battery Pack icon on the handset display’s
status row indicates the amount of charge remaining.
The handset will sound warning tones and display the Battery Low message when there are fewer than
two minutes of talk time remaining. When the handset is in Standby mode, the message Battery Low
and a series of chirps indicate a critically low Battery Pack charge. The handset will not work until the
Battery Pack is charged.
All batteries can cause property damage and/or bodily injury, such as burns, if a
conductive material such as jewelry, keys, or beaded chains touches exposed terminals.
The conductive material may complete an electrical circuit (short circuit) and become
quite hot. Exercise care in handling any charged battery, particularly when placing it inside
a pocket, purse, or other container with metal objects.
WARNING– The battery used in this device may present a risk of fire or chemical burn if
mistreated. Do not disassemble, heat above 45°C, or incinerate. Replace battery with
Polycom model RS657 or RS658 only. Use of another battery may present a risk of fire or
explosion.
April, 2011 | 1725-36720-001_RevB 85
Page 96

Polycom SpectraLink 8400 Series Wireless Handset
Battery Pack Removal and Replacement
To remove, press up on the Battery Pack removal latch on the back of the handset. The Battery Pack
releases outward.
To replace, slide the tab of the Battery Pack into the bottom slot as shown below. Gently push the top of
the Battery Pack until it snaps into place. You should not have to force it against the handset.
Notes on Battery Packs
• Battery Pack life will vary depending on your handset’s model and its features and system
infrastructure.
• Ensure that you fully charge the Battery Pack the first few times, as the Battery Pack becomes
most efficient after the first few charge cycles.
• If multiple Battery Packs are supplied with your handset, Polycom recommends that each be fully
charged upon receipt to prolong battery life. Battery Packs will slowly lose charge if unused. To
maintain battery potential, charge unused Battery Packs occasionally or alternate Battery Pack
use.
• After a length of time, Battery Packs will lose the ability to maintain a charge and to perform at
maximum capacity and will need to be replaced. This is normal for all batteries.
• If your Battery Pack requires replacement, contact your system administrator.
• Overnight charging is best done while the handset is turned off.
86 April, 2011 | 1725-36720-001_RevB
Page 97

Charging Your Handset
• If the handset does not charge, clean the Battery Pack, the charger, and the handset contacts with
an alcohol swab.
• When the handset is properly seated, the backlight comes on briefly and the handset beeps to
indicate that charging has begun.
• Any battery that exhibits swelling, cracking, or other abnormality should be disposed of promptly
and properly.
• Dispose of any used battery promptly. Keep away from children. Do not disassemble and do not
dispose of in fire.
• The handset is not designed for and will not function properly with third party batteries.
April, 2011 | 1725-36720-001_RevB 87
Page 98

Appendix A: Troubleshooting
Information for this Appendix is to be determined.
April, 2011 | 1725-36720-001_RevB 88
Page 99

Appendix B: Cleaning and Drying the Handset
The SpectraLink 8000 Series Wireless Telephones have been tested for resistance to
cleaning chemicals per IEC 60068-2-74 (1999). Exposure of the 8440/8450 handsets to
Lysol® or diluted bleach poses little risk of functional or cosmetic damage.
• Avoid dropping the handset or knocking it against hard surfaces. Carry the handset in a holster or
carrying case to protect it.
• There are no serviceable parts in the handset or chargers. You should not open the handset case
nor disassemble the chargers. Doing so will void your warranty.
• Turn off the handset and unplug the chargers before you clean them. Never immerse the handset
or charger in liquid. Clean the exterior surfaces, including the charging contacts, with a cloth that
has been slightly moistened with water. Take care not to exert undue pressure on charger
electrical contacts while wiping.
• Polycom recommends the use of a silicone cover to prolong the life of your handset, especially
when it is dropped regularly or cleaned frequently with the disinfectants prescribed below.
• Wiping the handset surface with a water-dampened cloth or paper towel will remove most films
or residues. If the soiling is too stubborn for plain water, a mild detergent solution, Lysol, isopropyl
alcohol, or diluted bleach may be used.
• Pre-treated cloths and toilettes, like those used for eyeglasses or cameras, may be used to clean
the handset; however, avoid using those containing lanolin or aloe as these will leave a slippery
residue.
• When cleaning with disinfectants, do not rub the keypad characters vigorously. Doing so will
degrade the handset’s keys and make them illegible.
• Do not directly spray or immerse the phone in a disinfectant or cleaning agent. Spray the
disinfectant on a soft cloth or paper towel, then wipe the phone's surface to dry it.
• The following products should NOT be used on the SpectraLink wireless telephones:
April, 2011 | 1725-36720-001_RevB 89
Page 100

Polycom SpectraLink 8400 Series Wireless Handset
o Do not use cleaning products containing quaternary ammonium compounds,
1
such as
CaviWipes™, CaviWipes™ XL, Cavicide® or Sani-Wipes®, Sani-Cloth, Super Sani-Cloth® and SaniCloth® Plus. Quaternary ammonium compounds have been laboratory tested and proven to
damage the handset plastics.
o Do not use furniture polishes, waxes, or plasticizer-based cleaners (ArmorAll®, etc.)
o Do not use lanolin, aloe, glycerin, or other skin care products
o Do not apply any solvent such as acetone, mineral spirits, etc.
• Should the headset connector become dirty, you may experience a scratchy or intermittent signal.
To clean the connector, dip the non-padded end of either a wooden or paper handled cotton
swab in isopropyl alcohol. Gently insert in the connector and twist, repeating several times. If
available, blow compressed air into the connector to clear debris.
• Keep the headset jack covered when not in use.
• Using a carrying case may help protect the surfaces and help prevent liquids (rain, etc.) from
entering into the interior of the handset. This product is not waterproof, and exposing the unit to
liquids may result in permanent damage to the unit.
• If your wireless telephone interior gets wet, do not try to accelerate drying with the use of an
oven or a dryer as this will damage the wireless telephone and void the warranty. Instead, do the
following:
1 Immediately power off the wireless telephone.
2 Remove Battery Pack from wireless telephone.
3 Shake excess liquid from the wireless telephone.
4 Place the wireless telephone and Battery Pack in an area that is at room temperature and has
good airflow.
5 Let the wireless telephone and Battery Pack dry for 72 hours before reconnecting the Battery
Pack and/or powering on the wireless telephone.
If the wireless telephone does not work after following the steps listed above, contact your dealer for
servicing information.
1
Quaternary ammonium compounds are also known as C12-18-alkyl [(ethylphenyl) methyl] dimethyl, chlorides and Benzyl-C12-
18-alkyldimethyl ammonium chlorides. Review the Materials Safety Data Sheet for your specific product to verify the chemical
composition.
90 April, 2011 | 1725-36720-001_RevB
 Loading...
Loading...