Page 1
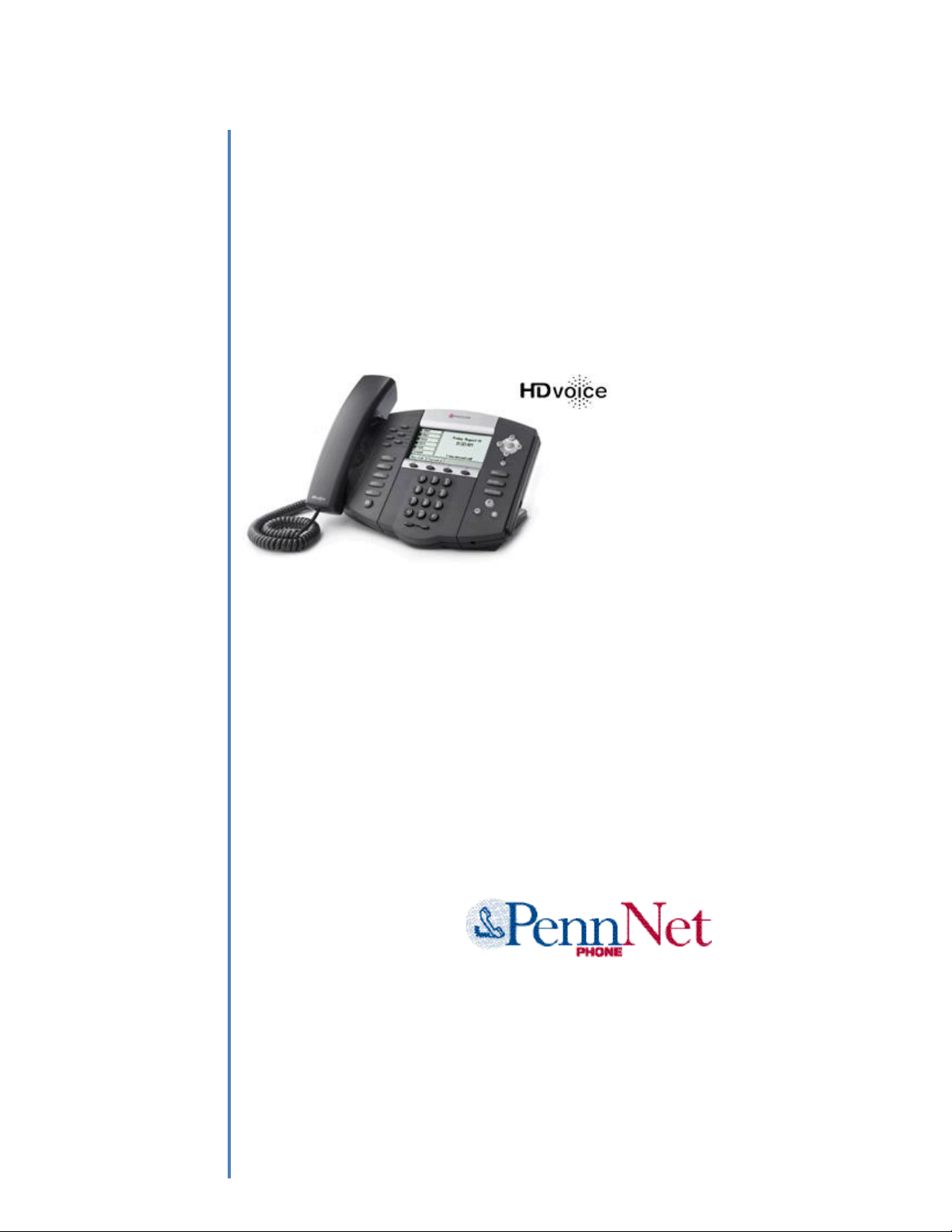
Polycom SoundPoint 650
Quick Guide
ISC Networking & Telecommunications
Universi ty of Pennsylvania
October 2009, v.2
Page 2
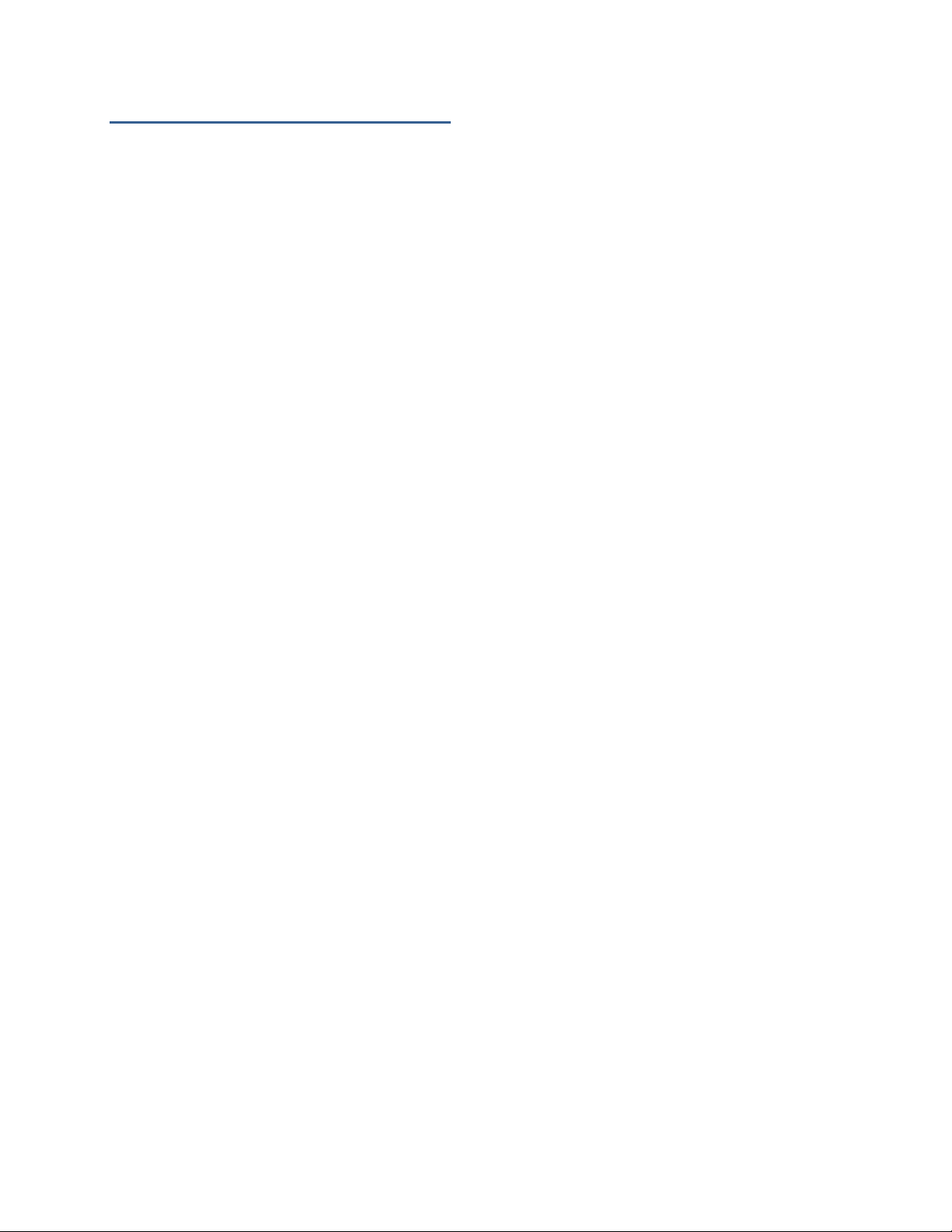
Contents
Icons and Indicator Lights
Telephone Icons……………………………4
Envelope/Message Waiting Icon….4
Softkeys………………………………………4
Indicator Lights…………………………..4
Phone Basics
Making Calls…………………………………4
Answering Calls…………………………….4
Answering Calls on Multiple lines….4
Hang-Up /End a Call………………….….5
Rejecting/Silencing a Ringing Call.…5
Redial Last Outgoing Number……….5
Muting a Call………………………………..5
Activating Do Not Disturb……………..5
Navigation Arrows………………………..5
Voice Mail Message Retrieval……….5
Call Lists
Accessing Call Lists………………………….6
Making a Call from the Call List………6
Clearing Call Lists……………………………6
Contact Directory
Adding Contacts…………………………….6
Adding Contacts from a Call List……..7
Editing Contacts……………………………..7
Deleting Contacts……………………………7
Searching the Contact Directory……..7
Call Hold, Transfer & Conference
Placing a Call on Hold……………………..7
Call Hold and Dial another Number..7
Transfer without Consultation………… 8
Transfer with Consultation……………..8
Create a 3-Way Conference Call……..8
Create a Conference using Join……….8
Splitting a 3-Way Conference Call…..8
PennNet Phone: Polycom 650 Quick Guide
Speed Dial Numbers
Assigning a Speed Dial Key……………..9
Adding or Editing Speed Dial Keys……9
Using Speed Dial……………………………..9
Penn Online Directory……………………………….10
Local Weather…………………………………………..10
Phone Settings
Changing Handset Ring Type…………..10
Distinguishing Calls via Ring Type……10
Listening to Ring Types……………………11
Changing the Date & Time Format….11
Text
Using the 1/A/a softkey…………………..11
Correcting Mistakes……………………….. 11
Contrast Adjustment
Handset Display……………………………..11
Expansion Module Display………………1
1
Phone Service Features
PPS Web Tool………………………………….11
Logging into PPS…………………………….12
Feature List…………………………………….12
Getting Help…………………………………..12
Restart/Reboot your phone/Loss of Power
Restarting your phone…………………….12
2
Page 3
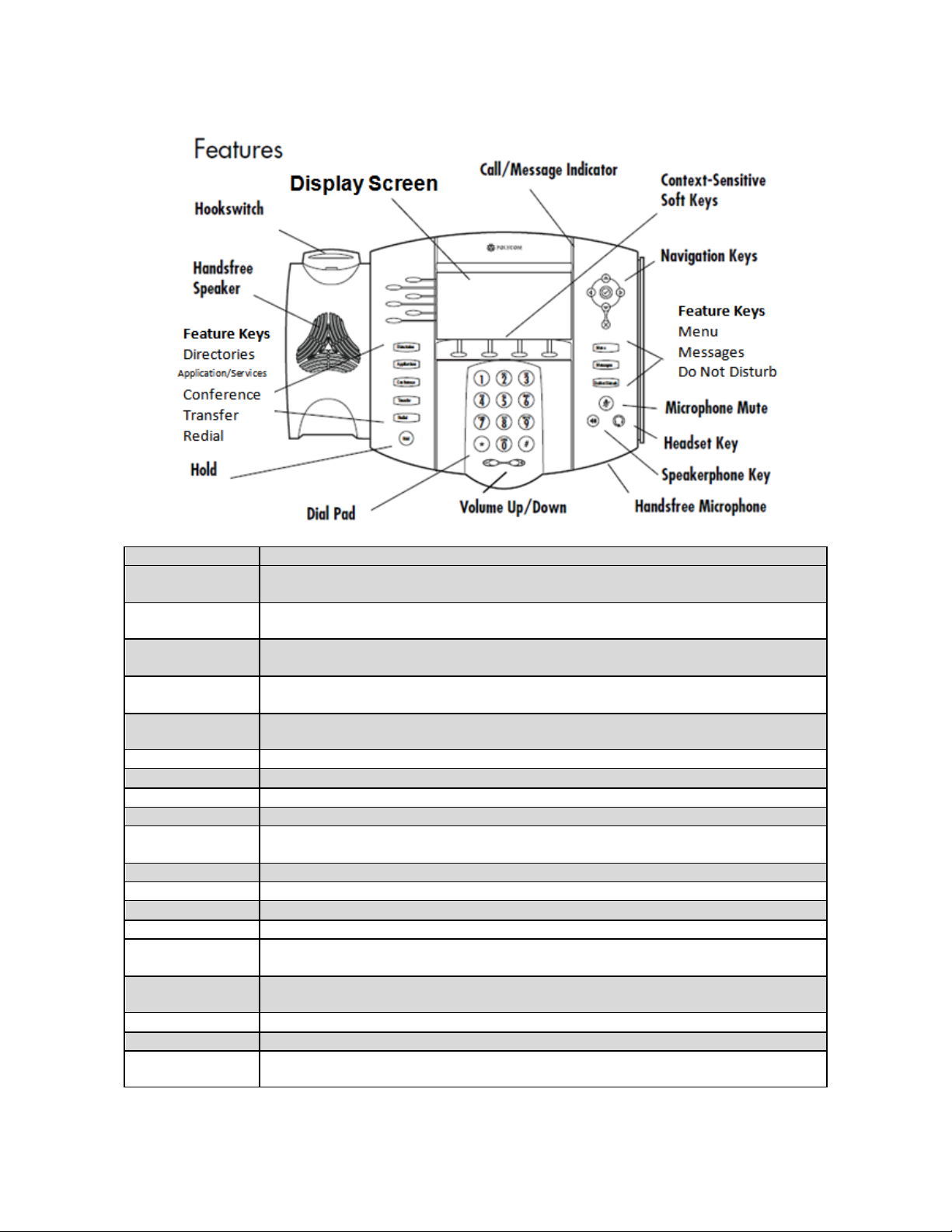
PennNet Phone: Polycom 650 Quick Guide
Button
Description
Display screen
View standard phone information such as time, da te, total number of missed calls, and select
various softkeys.
Call/Message
Indicator
Shows thin red light when you have a message waiting.
Lines/Speed Dial
Keys
Use for additional telephone lines or one- touch dialing to frequen tly called numbers. The 6
buttons on the left of the display screen.
Softkeys
Activate various features and functions. Softkeys change depend ing on the ca lling feature or
option selected. The 4 buttons below the display screen
Navigation Arrows
Scroll through menu options, and when the phone is idle, use to view call lists and to access the
Speed Dial Infor mation List.
Menu
Activate features for basic phone settings, such as ring tone and backlit display.
Messages
One-touch dialing to access voice mail.
Do Not Disturb
Prevents the telephon e from ringing. Ca lls diver t to voice mail, if activated.
Directories
Access Contact Dire c tory and Calling Lists (Missed, Received, Placed calls).
Application/Services *
Access the Penn Online Directory, Yahoo weather, and Yahoo new s. *On some handsets the
key is labeled Applications on others Services the function is the same.
Conferences
Create a three-way conference call.
Transfer
Transfer a call with (consult) or without (blind transfer) speaking to the person to receive the call.
Redial
Redial the last phone number dialed.
Hold
Place a caller on hold.
Microphone Mute
Toggle the microphone on and o ff during a conversation. When on t button lights up that is when
caller s can’t hear you.
Headset
Listen hands- free by inser ting the plug o f the headset into the headset jack and then toggling the
Headset key on or o ff.
Speakerphone
Toggle the speakerphone off and on.
Volume
Adjust the volume during a conversa tion.
Dial Pad
Use the 12 keys for dialing and to en ter both alphabe tic and special characters in the Contact
Directory.
3
Page 4
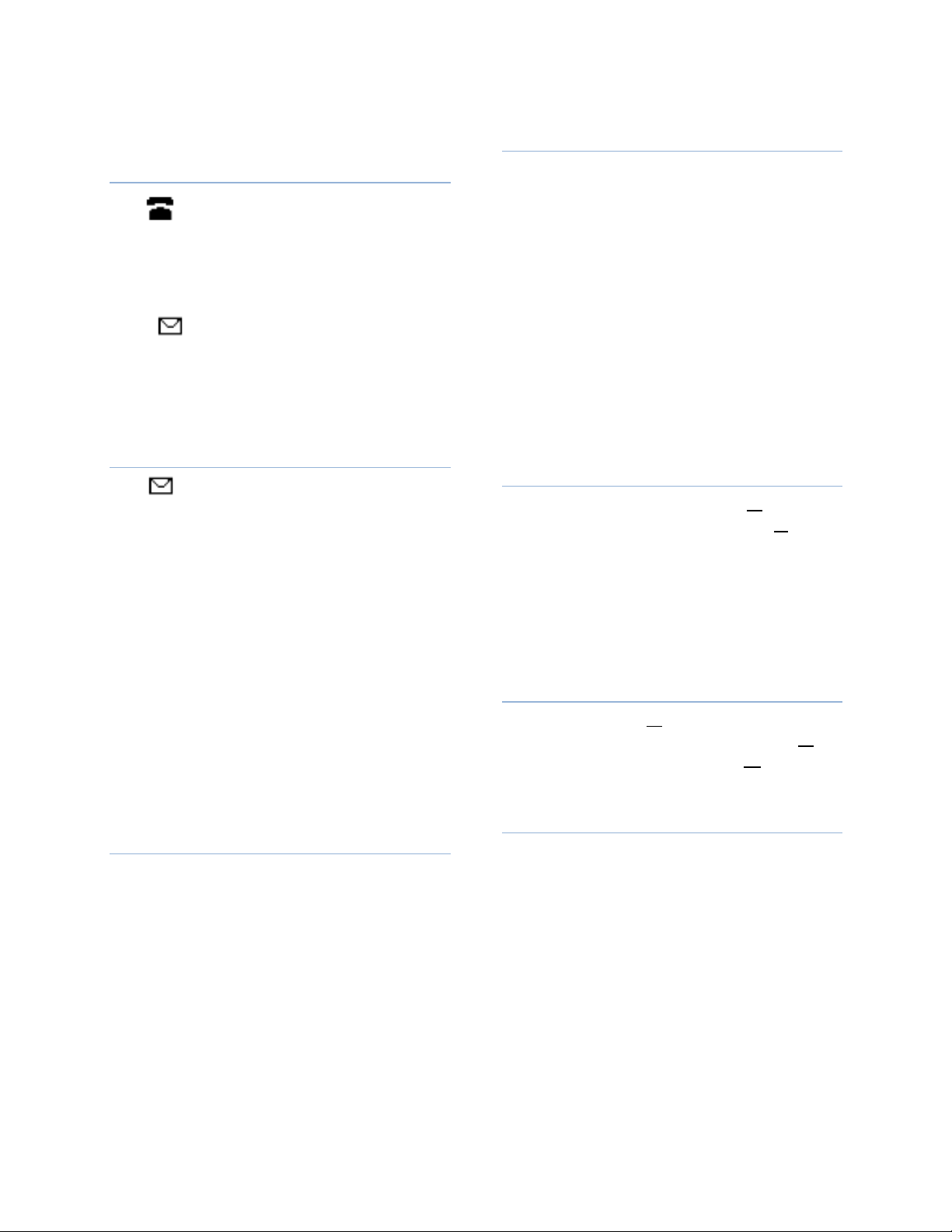
PennNet Phone: Polycom 650 Quick Guide
Icons and Indicator Lights
Telephone Icon
The telephone icon appears to the
right of the line key and to the left of the phone
number on the display.
When you have new voice mail messages,
the telephone icon is replaced by an envelope
icon.
If you have elected to receive voice mail
messages as e-mail only, your handset will not
display the envelope icon when you have new
messages.
Envelope/Messages Waiting Icon
An envelope icon will appear in the
display window and a vertical red light will flash
above the upper-right corner of the display
screen when you have messages waiting on
your phone set.
Note: To see the location of red light, refer
to the diagram on the previous page:
Call/Message Waiting indicator light.
For phones with multiple lines, you will see
an envelope icon next to each line with new
messages. The vertical message indicator light
will not go out until all new messages for all
lines that appear on the phone have been
heard.
Softkeys
Softkeys are the 4 black buttons located
directly below the display screen. The screen
will display labels for these keys to identify their
functions. Functions change based on the state
of your phone and options selected. Press the
black softkey key directly under the option you
desire.
Indicator Lights
The lights appear next to the line buttons
when the buttons are assigned a campus
telephone number.
Solid green – call in progress
Fast flashing green – incoming call
Flashing green – The call is held by the
other party
Flashing red – The call is on hold
Solid red – The line is in use; status shown
for a Bridged Line Appearance number or a
number that appears on only one handset.
Phone Basics
Making Calls
Lift handset, then dial number or
Dial number, then lift handset or
Use the hands-free speakerphone:
o With the handset on hook, press
any Line key or the New Call
softkey, then dial the number or
o Dial number, and then press the
Dial softkey
Answering Calls
Lift handset or
o Press the Answer softkey or
o Press the Line key or
o Press the Speaker key
Answering Calls on Multiple Lines
To answer an incoming call while already on an
active call.
Press HOLD to place active call on hold
Press the Line key for the ringing
number
The phone can display information about
two calls at one time. If more than two calls are
taking place on the same line, a counter
appears in the phone display (example: 3 calls
waiting). Use the down navigation arrow to
access additional calls.
4
Page 5

PennNet Phone: Polycom 650 Quick Guide
Hang Up - End a Call
Place Handset back on the hookswitch
or
Press the End Call softkey
Rejecting/Silencing a Ringing Call
You can ignore an incoming call and stop it
from ringing.
Press the Reject softkey to silence the ring
of an incoming call.
If voice mail is configured for the line, the
unanswered call will default to voice mail and
will show up in your Received Calls List.
Silencing the current call does not affect future
calls (future calls will ring as usual).
Note: This feature does not a ffect shared lines that
appear on other handsets, only the set where the Reject
softkey is a ctivated.
Redialing Last Outgoing Number
To call the last number dialed from your
phone, press the Redial key.
Muting a Call
During a call, press the Mute key. The key
lights up and a flashing microphone on the
display to indicate that the other party (parties)
cannot hear you.
Activating Do Not Disturb
If voice mail is configured for the line, all
calls will default to voice mail when Do Not
Disturb (DND) is activated.
1. Press the Do Not Disturb key to prevent
the phone from ringing. A Do Not
Disturb icon will appear to confirm that
DND is enabled.
2. To cancel DND, press the Do Not
Disturb key.
Navigation Arrows
When the phone is idle, you can press the
appropriate navigation arrow to access the Call
Lists or the Speed Dial Info List.
Press Down for Missed Calls
Press Left for Received Calls
Press Right for Placed Calls
Press Up for the Speed Dial List
When the phone is in use, press the
appropriate navigation arrows to scroll through
lists or to highlight options within a menu or
list.
Voice Mail Message Retrieval
From your Polycom phone:
Press the Messages key
Wait for the prompt
Enter your password
From someone else’s Polycom phone:
Press the Messages key
At the prompt, press the # key on
the dial pad
Enter your mailbox number
Enter your password
If you elect to receive voice mail messages
via email (voice mail delivery option 3 in PPS),
messages are managed by email and cannot be
accessed by telephone.
Call Lists
When the phone is idle, the display will
show the number of new missed calls in your
Missed Calls List: “5 new missed calls”. The
count is reset once you access your Missed Calls
List.
5
Page 6

PennNet Phone: Polycom 650 Quick Guide
Accessing the Call Lists
You can view and track calls you missed,
received, or placed. If the call was from another
PennNet Phone subscriber, the person’s name
and the last 5 digits of their phone number are
displayed. For calls from non-PennNet Phone
callers, only the phone number is displayed.
The navigation arrows can also be used to
access call lists.
1. Press the Directories key
2. Press 2 for Call Lists
3. Select the appropriate key to correspond to
the calling list you want to view:
1- Missed Calls: incoming calls that you
did not answer. If multiple lines appear
on the set, the log shows missed calls to
all lines in one log
2- Received Calls: incoming calls that
you did answer
3- Placed Calls: calls recently placed
from your telephone
Making a Call from the Call List
1. Press the Directories key
2. Press 2 for Call Lists
3. Press the appropriate key on the dial pad
for the calling list:
1- Missed Calls
2- Received Calls
3- Placed Calls
4. Use the navigation arrows to scroll through
the list, and select the number you want to
call
5. If needed, press the Edit softkey and then
the << softkey to modify the number before
dialing
6. Press the Dial softkey to place the call.
Clearing Call Lists
You can clear all entries or a single entry
from a call list. When erasing any entry from a
call list, the system does not ask for
confirmation: the list is immediately cleared
when the Clear softkey is pressed.
To clear all entries in a call list:
Navigate to the call list you want to
clear
Select the More softkey
Select Clear softkey
Select the list you want to clear
To clear a single entry from a call list:
Navigate to the call list and highlight
the call you want to erase
Press the More softkey
Press the Clear softkeys
To return to the display, press More >
Exit softkeys
Contacts
Adding Contacts
To manually add a new entry to your
Contact Directory:
1. Press the Directories key
2. Press 1 for Contact Directory
3. Press the More > Add softkeys
4. Enter first and last name using the dial pad.
Press the 1/A/a softkey to move between
numeric and upper and lowercase
alphanumeric modes
5. Enter the phone number in the Contact
field
6. The entry is automatically assigned the next
available Speed Index number. If desired,
you can change or delete the assigned
Speed Dial Index number
7. If desired, modify other features for this
entry: Ring Type, Divert Contact, Auto
Reject, and Auto Divert).
8. Press the Save or Cancel softkeys to
confirm or reject the changes
9. To return to the display, press the Exit
softkey.
6
Page 7

PennNet Phone: Polycom 650 Quick Guide
Adding Contacts from a Call List
To add a new entry:
1. Press the Directories key
2. Select Call Lists
3. Select Missed Calls, Received Calls, or
Placed Calls
4. Use the navigation arrows and scroll
through the list to find the contact
5. Press the More softkey
6. Press the Save or Cancel softkeys to
confirm or reject the changes
7. To return to the display, press the Exit
softkey or the Directory button.
Editing Contacts
To edit an existing entry:
1. Press the Directories key
2. Select Contact Directory or Call Lists
3. To locate an entry, use the navigation
arrows or the Search softkey (More >
Search)
4. Press the Edit softkey, and update the
listing using the dial pad
5. Press the Save or Cancel softkeys to
confirm or reject the changes
6. To return to the display, press the Exit
softkey.
5. Press the Search softkey
6. Select the appropriate softkey:
Dial – to place a call
Edit – to change contact information
More > Delete – to remove the contact
from the directory
Tip: Improving Search Results
Last name - Enter at least 2 letters (or
more) to narrow search results
First name - Use First Name with Last
Name to narrow results. If the person
has a unique name, search on first
name only
Making corrections –
Use the Erase key to delete or
correct data you enter in the search
fields, it is located below the down
navigation arrow.
Call Hold & Call Transfer
Placing a Call on Hold
1. Ask the caller to stay on the line
2. Press the Hold key
3. To return to the caller, press the Hold key
again or the Resume softkey.
Deleting Contacts
To delete an existing entry:
1. Press the Directories key
2. Press 1 for Contact Directory
3. Highlight the contact
4. Press the More > Delete softkeys
5. To return to the display, press the Exit
softkey.
Searching the Contact Directory
To find contacts by name:
1. Press the Directories key
2. Press 1 for Contact Directory
3. Press the More > Search softkeys
4. Using the dial pad, enter the first few
characters for the first or last name
Call Hold and Dial another Number
You can speak to another person and then
return to the original caller.
1. Ask the caller to stay on the line
2. Press the Hold key. The top of the display
screen will show “Hold” and list the phone
number
3. Press the New Call softkey
4. Dial another phone number, press the Send
softkey, consult privately, then press the
End Call softkey to end the call
5. Press the Resume softkey to return to the
original caller.
7
Page 8

Transferring a Call without Consultation
Also known as a Blind Transfer; you can
transfer a call without speaking to the person
who is to receive the transferred call.
1. Ask the caller to stay on the line while you
transfer the call
2. Press the Transfer key
3. Press the Blind softkey
4. Dial the number of the party to whom you
want to transfer the call, press the Send
softkey, and hang up the phone. The call is
automatically transferred.
Note: To cancel the transfer and return to
the caller, press the Cancel softkey.
Transferring a Call with Consultation
PennNet Phone: Polycom 650 Quick Guide
hold and the message “Conference with”
will appear at the top of the display
4. Dial the second party, then press the Send
softkey
5. After the second party answers, press the
Conference key or the Confrnc softkey
6. When finished talking, hang up or press the
End Call softkey to disconnect from the call.
If the second party does not answer (e.g., you
reach their voice mail, misdial the number, or
get a busy signal), press the Cancel softkey to
reconnect to the first caller.
Note: When the phone that originated the
conference call puts the call on hold, all parties
on the call are placed on hold.
You can speak with the party to whom you
want to transfer the call before transferring the
call.
1. Ask the caller to stay on the line while you
transfer the call
2. Press the Transfer key or the Transfr
softkey. The caller is placed on hold
3. Dial the number of the party to whom you
want to transfer the call
4. When the third party answers, the caller
remains on hold so you can talk privately
with the third party
5. To transfer the call, press the Transfer key
or the Transfr softkey, and then hang up
the phone.
Note: To cancel the transfer and return to
the caller, press the Cancel softkey.
Conference Calls
Create a Three-Way Conference Call
You can set up a conference call between
you and two other persons.
1. Place a call or answer an incoming call
2. Ask the first caller to stay on the line
3. Press the Conference key or the Confrnc
softkey. Any active calls will be placed on
Creating a Conference Call Using Join
You can create a conference call at anytime
between an active call and a call that is on hold.
1. During an active call, press the More
softkey
2. Press the Join softkey. A conference is
created with the active call, the call on hold,
and yourself
3. Press the EndCall softkey to disconnect
from the conference.
Splitting a Three-Way Conference Call
You can split a conference call into two
separate calls on hold, allowing you to speak to
one party privately while the other party is on
hold, to disconnect from one leg of the
conference and continue speaking with the
other party, or to dial another party while both
conference parties are on hold.
To speak privately with one of the parties in the
conference:
1. Press the Split softkey to split the
conference into two separate calls on hold
2. Use the navigation arrows to select the
party to whom you want to consult with
privately, then press the Resume softkey to
speak
8
Page 9

3. To return to both parties, select the More
softkey, then the Join softkey
4. To disconnect from both parties, press the
End Call key.
Disconnect one party on conference
1. To disconnect from one leg of the
conference call and continue speaking with
the remaining party:
2. Press the Split softkey to split the
conference into two separate parties on
hold
3. Use the navigation arrows to select the
party that you want to disconnect from the
conference, press the Resume softkey to
announce goodbye, and then hang up by
pressing the EndCall softkey
4. To return to the remaining party, press the
Resume softkey.
PennNet Phone: Polycom 650 Quick Guide
Assigning a Speed Dial Key
1. Press and hold an unassigned Speed Dial
Key on the left side of the dial pad. A new
empty entry in the contact directory is
automatically opened allowing contact
information to be added.
2. Add the new contact:
a. Enter the first and/or last name of
the contact: use the 1/A/a softkey
to select between numeric and
upper/lower case alphanumeric
modes.
b. Enter the phone number in the
Contact field
c. Select the Save or Cancel softkeys
to accept or cancel changes
d. To return to the display, press the
Exit softkey.
Dial a number while on conference call:
1. Ask both callers to stay on the line
2. Press the Split softkey to split the
conference into two separate parties on
hold
3. Press the New Call softkey, enter the
telephone number, then press the Send
softkey, talk privately
4. Press the EndCall softkey to return to both
conference parties on hold.
Speed Dial Numbers
You can assign speed dial numbers to
persons that you call frequently. When a new
entry is added to the Contact Directory, it is
automatically assigned to the next available
Speed Dial Index number. If there are available
line buttons on the phone or expansion module,
the speed dial entries will appear on the blank
buttons for one-touch dialing. Speed dial index
numbers should be assigned sequentially
1,2,3,4 etc. Do not skip numbers.
Adding or Editing Speed Dial Keys
1. Press the Directories key
2. Press 1 for Contact Directory
3. Use the navigation arrows to scroll through
the list to find the contact, then press the
Edit softkey
4. Update the Speed Dial Index field
5. Select the Save or Cancel softkeys to accept
or cancel changes
6. To return to the display, press the Exit
softkey.
Using Speed Dial
You can place calls to speed dial entries
saved in your Contact Directory by using the
Speed Dial Key or by entering the Speed Dial
Index number from within the Speed Dial Info
List.
Using the Speed Dial Key
To call a contact assigned to a Speed Dial
key:
1. Lift the handset or press the Speaker
key
2. Press the appropriate Speed Dial key
next to contact’s name.
9
Page 10

PennNet Phone: Polycom 650 Quick Guide
Using the Speed Dial Info List
To call a contact assigned to a Speed Dial
Index number, you must first access the Speed
Dial Info List:
1. From the idle display, press the Up
arrow to access the Speed Dial Info List
2. To place the call: Highlight an entry in
the list, then press the Dial softkey or
Press the key on the dial pad that
corresponds to the appropriate Speed
Dial Index number.
Important: When using the dial pad for
speed dial numbers 10 and above, press the
numbers in quick succession. That is, do not wait
too long after pressi ng the first number; otherwise
the call is placed to the first number. For example, if
speed dialing “23” and you wait too long after
entering “2”, the speed di al index “2” is called
instead of “23.”
Penn Online Directory
You can search the Public view of the Penn
Online Directory.
1. Press the Application or Services key *
2. Use the checkmark key to select Penn
Online Directory
3. Use the dial pad to enter the name of
the person
4. Use the Down navigation arrow to
highlight the Search button, and then
select it using the checkmark key. The
system will return a list of entries
matching your search criteria
5. Use the navigation arrows to scroll
through the search results and highlight
an entry
6. Press the checkmark key to dial the
contact
7. To search another name in the Penn
Online Directory, press the Back softkey
8. To toggle between the Penn Online
Directory search and the idle display,
press the Exit softkey, then press the
Application or Services key *
*On some 650’s the Applications key is labeled
Services, the function is the same.
9. To clear the Penn Online Directory
search from the screen, press the Home
softkey, then press the Exit softkey.
Local Weather
To view the Philadelphia weather forecast:
1. Press the Application or Services key *
2. Use the checkmark key to select Yahoo
Weather. Today’s and tomorrow’s
weather forecast will display.
3. To toggle between the weather forecast
and the display, press the Exit softkey,
then press the Services key
4. To clear the weather forecast results
from the screen, press the Home
softkey, then press the Exit softkey.
Phone Settings
Changing your Handset Ring Type
You can select the ringer type for your
handset.
1. Press the Menu key
2. Select Settings > Basic > Ring Type
3. Use the navigation arrows to highlight the
ring type
4. Press the Play softkey to hear the ring
5. Press the Select softkey to change to the
new ring type
6. To return to the display, press the Exit soft
key.
Distinguishing Calls via Ring Type
You can set a different ring type for a
particular contact. To do this, you will need to
know beforehand which ring tone you want to
assign. See “Listening to Ring Types.”
1. Press the Directories key
2. Select Contact Directory
3. Use the navigation arrows or the Search
softkey (More > Search) to find the contact,
then press the Edit softkey
4. Scroll down the list to the Ring Type field
5. Enter a number corresponding to the one of
the available ring types
10
Page 11

6. Press the Save softkey to update the
contact information. When receiving a call
from the contact, you will hear the
distinctive ring
7. To return to the display, press the Exit
softkey.
Listening to Ring Types
1. Press the Menu key
2. Select Settings > Basic > Ring Type
3. To hear a sample of a ring tone, use the
navigation arrows to highlight the ring
tone, and then press the Play softkey
4. When you hear the ring tone you want,
write down its number
5. To return to the display, press the Exit
softkey.
Note: The listening to ring types menu is
used to set the default ring tone for your phone
(or the selected line), not to choose a distinctive
ring tone for a particular contact directory
entry. To set a ring tone for a contact in your
Contact Directory, see “Distinguishing Calls via
Ring Type Settings.”
Changing the Date and Time Format
You can choose how the date and time are
formatted on the display:
1. Press the Menu key
2. Select Settings > Basic > Preferences > Time
& Date
3. Use the navigation arrows to scroll through
the various options and choose a format for
the time, the date, or the order in which
they are to appear on the display, then
press the Select softkey to confirm your
choice
4. To return to the display, press the Exit
softkey.
PennNet Phone: Polycom 650 Quick Guide
Text
Using the 1/A/a soft key
Add or edit entries in the
Contact Directory or the Call
Lists using the 1/A/a softkey to go between
numbers and upper and lower case letters. For
example, press the 1/A/a softkey, then press 1
on the dial pad to activate numeric mode, or
press A on the dial pad to toggle between lower
case and upper case mode. The banner at top
of the display shows the mode selected.
Correcting Entry Mistakes
The Erase key (marked with an x) deletes
the character to the left of the cursor. When
displayed, you can also use the <<
softkey to erase characters.
Contrast Adjustment
Phone display
1. Press the Menu key
2. Select > Basic > Contrast
3. Press the up or down softkey
4. Press Ok softkey to set the contrast
level
Expansion Module Display
Adjusting the contrast level of the handset does
not adjust the contrast level of the expansion
module display (if installed). The contrast level
of each expansion module is adjusted
independently.
1. Press the Menu key
2. Select > Basic > Contrast
3. Press the button next to the word up or
down that appears on the screen of the
expansion module
4. Press Ok softkey to set the contrast
level
11
Page 12

PennNet Phone: Polycom 650 Quick Guide
Phone Service Features
PPS Web Tool
PPS is a web tool that allows PennNet
Phone subscribers and their proxies to manage
telephone and voice mail features. Use PPS to
turn on or select the PennNet Phone features,
see complete feature list below. For more
information about features visit
http://www.upenn.edu/computing/voice/featu
res.html
Logging into PPS
To access PPS, log in at
http://pps.voice.isc.upenn.edu/. (PennKey
authentication required.) PPS can also be
accessed by a link found on the
Telecommunication Services home page at
www.upenn.edu/computing/voice/
Feature List
Advance One
Anonymous Call Block
Block Caller ID
Bridged Line Appearance
Call Forward All
Call Forward on Busy
Call Forward on Ring No Answer
Call Waiting
Proxy
Ring Group
Voice Mail Delivery Method
Voice Mail Password
Voice Mail Envelope
Voice Mail Caller ID
Restarting/Loss of Power
When electrical power is lost, the phone
will automatically reboot itself to restore
system settings. This takes several seconds; the
display screen will go blank and then display
with the message “Restarting Phone.”
While the phone is rebooting, you cannot
receive any phone calls and callers will hear the
message “We’re sorry, your call cannot be
completed as dialed. Please check the number
and dial again.” Additionally, any information
stored in the Phone other than the Contact
Directory is lost.
Do not arbitrarily unplug or disconnect your
phone from the data outlet or from the
electrical outlet to cause it to power cycle
needlessly.
To perform a soft restart
Rebooting without disconnecting the
electrical cord via the Menu button on the
handset:
1. Press Menu
2. Press Settings (or 3 on the dial pad)
3. Press Basic (or 1 on the dial pad)
4. Press Restart Phone (or 5 on the dial pad)
5. Press Yes softkey to confirm
Important: If your phone losses
electrical power or is restarted, the information
in the Call Lists is lost. It is not a good idea to
depend on these for retrieving phone numbers.
The numbers in your Contact Directory are not
affected by the handset restarting.
Getting Help
For additional help with your Polycom 650
phone or voice mail: go to Penn Voice Services
at www.upennn.edu/computiing/voice/ and
click the link “Users Guides & FAQs” for
answers to Frequently Asked Questions or to
down load a user guide. To report repairs or
problems with your Polycom phone, contact
your department’s voice services support
provider.
12
 Loading...
Loading...