Page 1
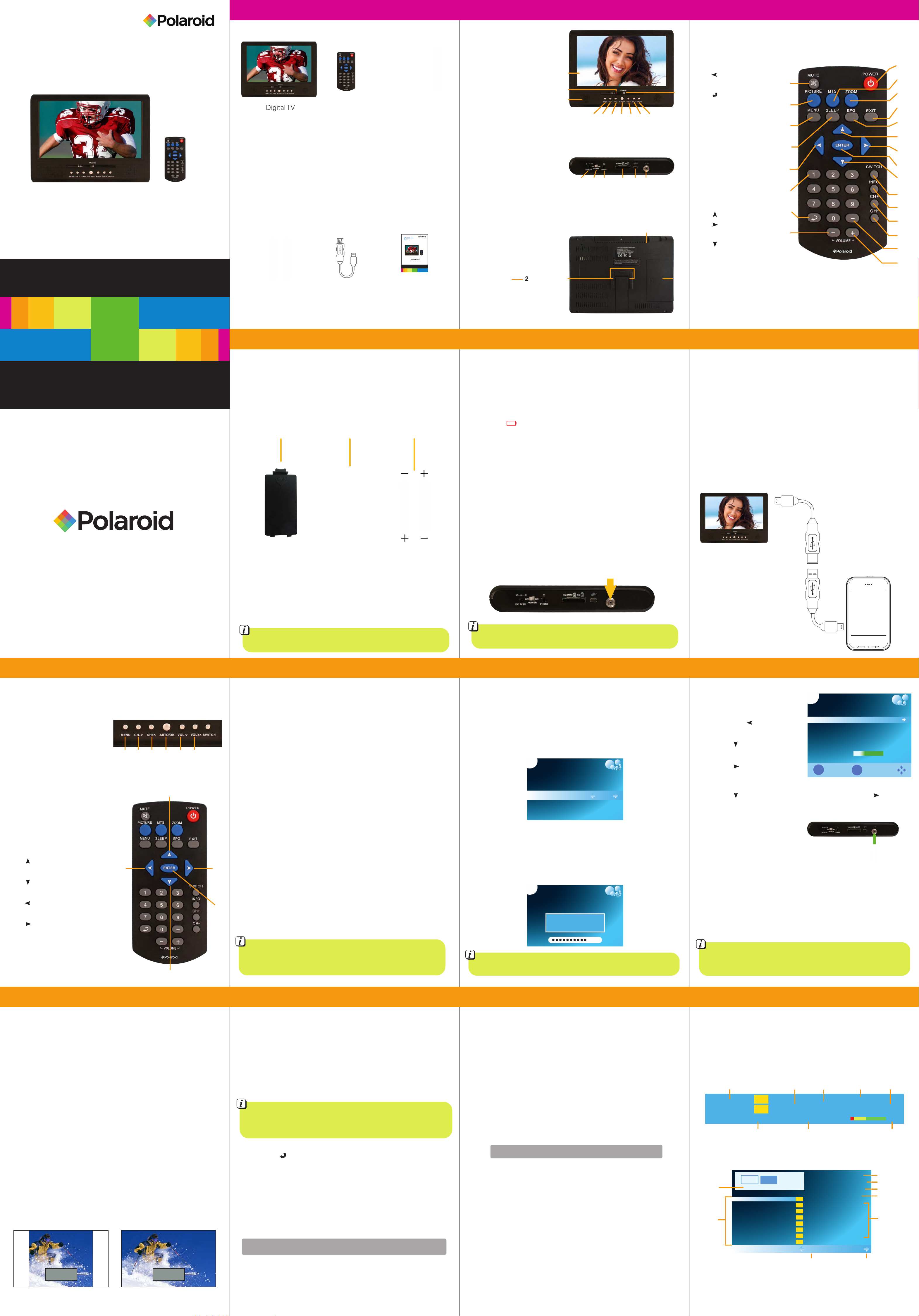
Location of controlsLocation of controlsIncluded
9
10
11
12
13
14
15
16
17
18
19
20
21
23
22
1
2
3
4
5
6
7
8
9.0” LCD Display
Portable Digital TelevisionPortable Digital Television
PTV-900
User Guide
In the box
Digital TV Remote
Control
AC
Adaptor
2 - (AAA)
Batteries
Headphones
Mini USB to
Female USB Cable
TV Stand
Car Charger
User Guide
DC
Antenna
1.
LCD screen
2.
[Standby/Power] indicator
3.
Dual speakers
4.
[MENU] button
5.
[CH-] button / scroll down
6.
[CH+] button / scroll up
7.
[AUTO/OK] confirm button
8.
[VOL-] button / scroll left
9.
[VOL+] button / scroll right
10.
[SWITCH] button
11.
Remote control sensor
12.
DC 5V IN jack
13.
Power [ON/OFF] switch
14.
Headphone jack
15.
Memory card slot
16.
Mini USB Jack
17.
RF IN antenna jack
18.
Antenna holster
19.
Battery compartment
20.
Removable stand holster
21.
TV kickstand (pull)
21
20
1
2
3
4 5 6 7 8 9 10
12 13 14 15 16 17
18
11
19
[MUTE] button
1.
[PICTURE] button
2.
[MENU] button
3.
[SLEEP] button
4.
[ ] left button
5.
Numeric buttons
6.
[ ] previous channel
7.
button
[VOL-] volume down
8.
button
[POWER] button
9.
[MTS] sound field
10.
button
[ZOOM] display
11.
mode button
[EXIT] button
12.
[EPG] program
13.
guide button
[ ] up button
14.
[ ] right button
15.
[ENTER] button
16.
[ ] down button
17.
[SWITCH] source button
18.
[INFO] program
19.
information button
[CH+] channel up button
20.
[CH-] channel down button
21.
[ ---- ] channel program button
22.
[VOL+] volume up button
23.
Remote control
9
1
2
3
4
5
6
7
8
10
11
12
13
14
15
16
17
18
19
20
21
22
23
Included
Getting started
support.
IP Holdings, LLC does not manufacture this product or provide any Manufacturer’s Warranty or
Polaroid and Polaroid & Pixel are trademarks of PLR IP Holdings, LLC, used under license. PLR
www.polaroid.com
Installing the batteries
1. Open the battery cover.
2. Place the 2 (AAA) batteries (included) into the compartment. Be sure the
positive and negative terminals are positioned correctly as shown.
3. Close the battery cover.
Cover Remote control
Batteries
2. Charging time depends on whether the TV is ON during charging or in
standby mode.
• If the TV is ON – the charge time is approximately 7 hours.
• If the TV is in standby mode – the charge time is approximately 5 hours.
3. When the battery strength is low, the TV will display the following icon on
the screen: ,this means it is time to recharge the battery.
4. The [Standby/Power] indicator light on the front of the TV turns solid red when
the power cord is connected and the the power switch is in the off position.
5. The [Standby/Power] indicator light on the front of the TV blinks red when the
the battery is charging.
Connecting the antenna
1. With the antenna in the down position, screw it into the RF IN antenna
jack on the TV.
Attaching a USB device
This TV has Mini USB jack which allows you to attach a USB device so you
can view music, videos, and pictures. Most USB devices come with a Mini USB
to USB cable to connect to a computer.
To attach your USB device to the TV:
1. Insert the large USB tip of your devices cable into the large USB tip
of the supplied cable.
2. Attach either Mini USB tip to the TV’s Mini USB jack.
3. Attach the other Mini USB tip to your device’s Mini USB Jack.
4. The TV can no read your device (see Slideshow, Music, Videos,
and / or Browse).
2. For the best reception, stretch the antenna out to its fullest length before
scanning for channels and when watching television.
3. When traveling or not watching TV, you can unscrew the antenna from
Charging
the RF IN jack and store it on the back of the TV in the antenna holster.
This TV contains a built-in rechargeable battery. You may charge the TV while
it is turned off by using the included AC adaptor or the included car charger.
You may watch TV and charge it with either charger as long as the TV is
not moving.
1. Connect the AC adaptor to the DC 5V IN jack on the TV and plug it into a
wall receptacle OR connect the car charger to the DC 5V IN jack on the TV
and plug it into your car’s cigarette lighter.
Note: Use the included car charger to charge the TV in a car
or boat.
Note: The antenna must be connected during channel
scanning to receive the highestamount of channels available .
Navigating the menus Scanning for channels
PTV900
(Mini USB to USB Female)
(USB Male to Mini USB)
USB
DEVICE
While in menus or submenus, use the following buttons to navigate:
TV navigation buttons:
1. [CH-] button
– move the selection down
2. [CH+] button
– move the selection up
3. [VOL-] button
– move the selection left
4. [VOL+] button
– move the selection right
5. [AUTO/OK ] button
– confirm the selection
6. [MENU] button
– return to previous menu
Remote control navigation buttons:
1. [ ] button
– move the selection up
2. [ ] button
– move the selection down
6 1 2
3
5 3 4
1
3. [ ] button
– move the selection left
4. [ ] – move
the selection right
Main menu navigation
When the TV is first turned ON, the main menu appears. To get to the main
menu at any time, press the [SWITCH] button (repeatedly if necessary).
1. Use the left or right navigation buttons to select from the
following main menu options then press the [AUTO/OK] button
on the TV or the [ENTER] button on the remote to confirm your
selection:
DTV – watch digital television
Slideshow – watch a slideshow of pictures with music (optional)
FM radio – listen to FM radio
Music – listen to music files
Video – watch video files
The first time the television is turned on you must scan for available channels.
You should also scan for available channels whenever you are in a new area, or
when reception is weak.
1. Make sure that the antenna is connected to the TV and slide the power
[ON/OFF] switch to the ON position.
2. Press the [VOL+ or VOL-] button on the TV to select DTV from the main
menu. When you select DTV for the first time the following screen will
be displayed:
Setup Wizard
Select the antenna type then auto scan:
Air/Cable
Cable System:
Go to next step:
3. If this screen does not appear, then press the [AUTO/OK] button on the TV.
Air
Scanning by remote control
Channel
1. While in DTV mode, press the
[MENU] button on the remote
then press the [ ] button to bring
up the “Channel” menu.
2. Press the [ ] button to scroll to
“Air/Cable”.
3. Press the [ ] button to select
“Air” or “Cable”, depending on
the type of connection.
4. Press the [ ] button to scroll to “Auto Scan” and press the [ ] button
twice. The TV will start scanning for available channels and store them
into memory.
To watch cable TV
Air/Cable
Auto Scan
Show/Hide
Channel No.
Channel Label
DTV Signal
MENU
Air
2.1
WCBS-HD
Normal
ENTER
Browse – browse all files
4. If necessary, press the [VOL+] button on the TV to change the “Air/Cable”
Settings – change the TV settings
2. Press the [SWITCH] button to switch between the main menu,
4
DTV or FM radio modes at any time.
option to “Air”.
5. Press the [CH+ or CH-] button on the TV to scroll to “Go to next step”
then press the [AUTO/OK] button to start scanning for channels. The TV
will store all local channels into memory.
1. Disconnect the antenna from the
TV and attach the coaxial cable
antenna to the RF-IN antenna jack.
2. Press the [AUTO/OK] button on the TV.
3. Press the left or right navigation button to change the “Air/Cable”
Setup Wizard
5
RF CH : 62
Found : 36
option to Cable.
4. Use the up or down navigation button to scroll to “Go to next
step” and press the [AUTO/OK] button on the TV or the [ENTER]
button on the remote to confirm your choice. The TV will start
scanning for available cable channels and store them into memory.
5. [ENTER] button
– confirm the selection
6. [MENU] button
– return to previous menu
2
DTV - Adjusting the volume
The volume can be adjusted from 0-100. To adjust the volume
while watching TV:
1. Press the [VOL+] button on the TV or the remote to raise the volume.
2. Press the [VOL-] button on the TV or the remote to lower the volume.
3. Press the [MUTE] button on the remote to mute the TV sound.
Press the [MUTE] button again to restore sound.
DTV - Choosing picture mode
1. Press the [PICTURE] button on the remote to enter the picture
mode options.
2. Keep pressing the [PICTURE] button to choose between the following
picture modes: Standard, Dynamic, Soft or Personal.
DTV - Choosing picture size
1. Press the [ZOOM] button on the remote to enter the zoom mode options.
2. Keep pressing the [ZOOM] button to choose between NORMAL and
WIDE zoom modes.
Normal Wide
Note: If there is no memory card in the TV or USB device attached to
the TV then the Slideshow, Music, Video or Browse functions will
not work.
DTV - Channel selection
Note: This TV’s receiver can store up to 69 channels and each channel can
store up to 8 subchannels.
1. Press the [CH+] button to play the next channel/subchannel.
2. Press the [CH-] button to play the previous channel/subchannel.
3. To select a specific channel using the remote, use the numeric keypad.
Note: If the channel has more than one subchannel associated with it (for
example channel 16.4), press the [1] button then press the [6] button then
press the [ ---- ] button then press the [4] button.
4. Press the [ ] button on the remote to return to the last channel viewed.
DTV - Sleep timer
1. Press the [SLEEP] button on the remote to enter the sleep timer
mode options.
2. Keep pressing the [SLEEP] button to choose between the following sleep
timer options:
OFF / 5 / 10 / 15 / 30 / 45 / 60 / 90 / 120 /180 / 240 minutes
3. The TV will go into standby mode after the chosen time allotment.
Choose “OFF” to disable the sleep timer and return to normal viewing.
Note: ATSC Digital tuners are not capable of receiving a signal while
in motion. Do not use this TV in a moving vehicle.
SettingsBasic Operation
Changing the DTV settings
You can change the settings on the TV by entering the different settings
menus and using the following procedure to navigate them:
1. Make sure you are in DTV mode and press the [MENU] button.
2. Use the left or right navigation buttons to scroll to the TV settings menu
you would like to access.
3. Use the up or down navigation buttons to scroll up or down on the menus
to select the settings you would like to change.
4. Use the left or right navigation buttons to change the desired settings.
5. Press the [MENU] button to confirm the new settings and return to the
menu options.
6. Keep pressing the [MENU] button or press the [EXIT] button to close the
settings menu and return to TV viewing.
There are 5 different DTV settings menus:
The TV will remember the settings until they are changed, even if the player
is set to standby mode. To restore the settings to factory default, scroll to the
Setup menu, then scroll down to “Restore Default”, then scroll right to open
the option menu, then select “Yes”, then confirm.
Main menu settings
1. Press the [SWITCH] button on the TV or the remote to enter the main
menu. If the main menu does not appear then keep pressing the
[SWITCH] button until you see the main menu.
2. Use the left or right navigation buttons to scroll to “Settings” then press
the [AUTO/OK] button the TV or the [ENTER] button on the remote to
confirm your choice.
3. Use the up or down navigation buttons to scroll to the desired submenu,
then press the [AUTO/OK] button on the TV or the [ ENTER] button on the
remote to enter the desired submenu options menu.
4. Use the up or down navigation buttons scroll to the desired submenu
option, then press the [AUTO/OK] button on the TV or the [ENTER]
button on the remote to confirm your choice.
5. When in submenus, press the [MENU] button at any time to return to
the previous menu. Keep pressing [MENU] to return to the main menu.
Picture / Audio / Time & Date / Setup / Channel
Note: Do not move or unplug the TV while scanning for channels / subchannels
as this will interrupt the scanning process and you will not receive all possible
channels/subchannels.
Information Guide
You can access the information guide to display current, past and future
programming information. Program information and/or availability may vary
by area depending on local service providers.
1. Press the [INFO] button on the remote to bring up the current program’s
information:
Current channel
2.1
WCBS-HD
CC
CC
Monday, 26 July - 2010 06:55 PM
Date & Time
Resolution
CC Off
1920x1080
Program time
Audio mode Channel type
Audio 1/2 (L | R)
06:00AM - 07:00AM
2. Press the [EPG] button on the remote to bring up the Electronic Program
Guide to view information on past, current or future programs of the
selected channel / subchannel.
9.2 WWOR-TV
My Name Is Earl
04:00AM-04:30AM Monday, 26 2010
TV RATING TV-14
A series of devastating torandoes rips
through Camden County, causing Earl
to lose his list, a wild boat ride leads
Randy to believe he is invincible,Mike
and Darnell argue over which of them
is smart one in their relationship.
9.1 11. 1
Current date
and time
Program time
and name
EPG
Monday, 26 July - 2010 06:55 PM
04:00 PM My Name is Earl
05:00 PM Half & Half
06:00 PM The 700 Club
07:00 PM The People’s Court
08:00 PM Judge Alex
09:00 PM Ren & Stimpy Show
10:00 PM Family Feud
11:00 PM Family Feud
DTV
Previous available channel
CC
CC
CC
CC
CC
CC
CC
CC
3. Press the up or down navigation buttons to scroll through past or future
program information.
4. Press the left or right navigation buttons to scroll through different channel
information.
Program name
Let’s Make a Deal
FTA TV-PG
Signal strength
Current Channel
Current program
Current time slot
TV Rating
Program
description
Next available channel
Good
Page 2
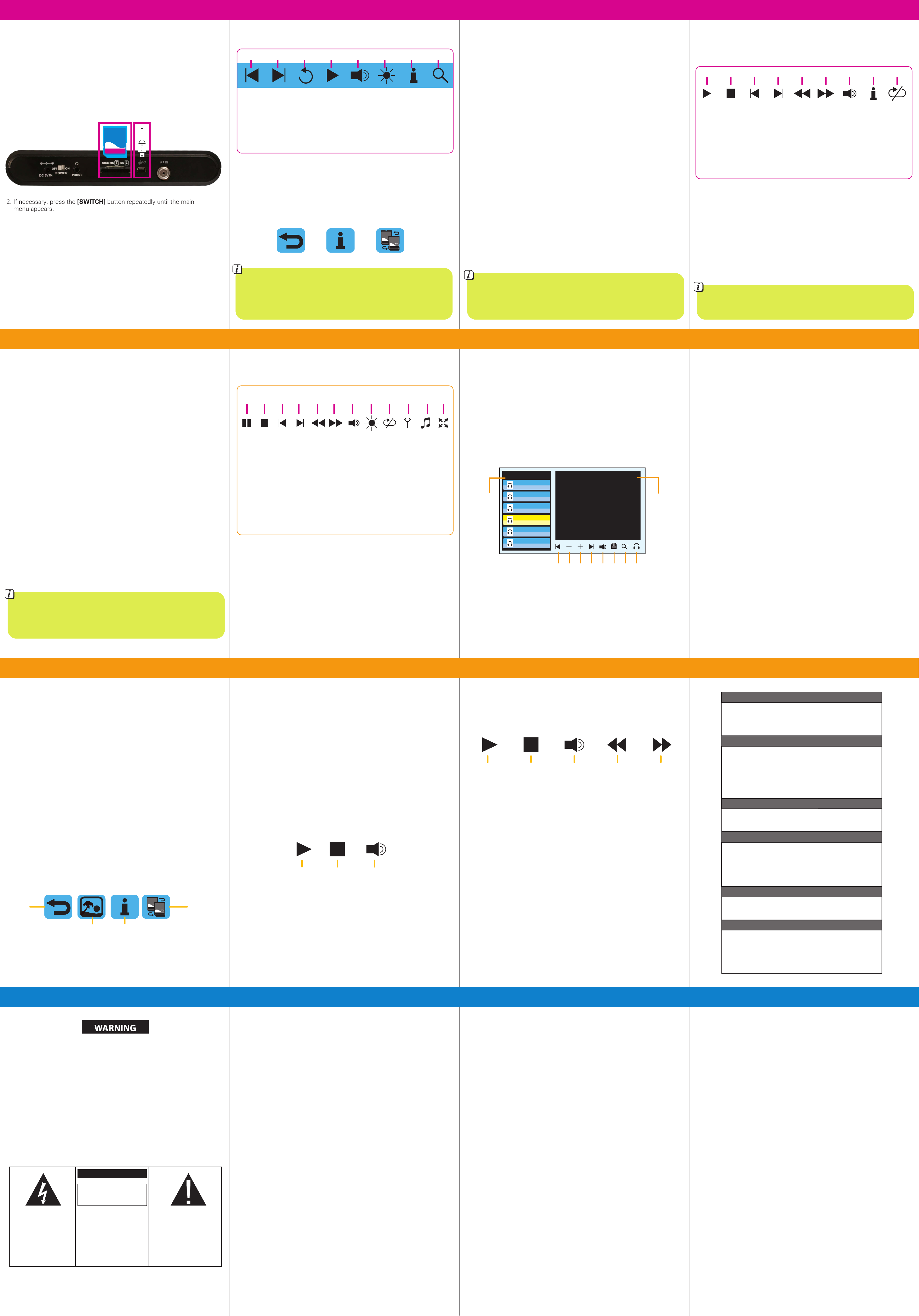
Slideshow
Music
You can use the TV as a slideshow picture frame with music playing (optional).
You must have a memory card inserted and / or a USB device attached, with
picture and music files (optional), for the slideshow function to work.
• Supported picture file types are JPEG, GIF and BMP.
• Supported music file types are MP3 and WMA.
• Supported memory card types are SD, MMC and MS.
1. Insert a memory card into the card reader slot and / or attach a USB device
to the mini USB jack on the TV.
Lock
2. If necessary, press the [SWITCH] button repeatedly until the main
menu appears.
3. Use the left or right navigation buttons to scroll to “Slideshow”, then press
the [AUTO/OK] button on the TV or the [ENTER] button on the remote to
confirm your choice. Your picture files will be shown on the screen.
7. During slideshow playback, press the [AUTO/OK] button on the TV or the
[ENTER] button on the remote to enter the slideshow submenu:
1 2 3 4 5 6 7 8
1. Skip to the previous picture
2. Skip to the next picture
3. Rotate current picture 90 degrees
4. Resume play of the slideshow
5. Adjust the volume (select then use the [VOL+ or VOL-] buttons)
6. Adjust the brightness
7. Picture information
8. Zoom the current picture
8. Use the left or right navigation buttons to select your choice then press the
[AUTO/OK] button on the TV or the [ENTER] button on the remote to confirm
your choice.
9 .Press the [MENU] button to exit then press the [AUTO/OK] button on the
TV or the [ENTER] button on the remote to resume slideshow playback.
10.To exit “Slideshow”, press the [MENU] button repeatedly until you see the
quickmenu then select “Exit” OR press the [SWITCH] button repeatedly
until the main menu appears.
You can use the TV as a music player. You must have a memory card inserted
and / or a USB device attached, with music files, for the music function to work.
• Supported music file types are MP3 and WMA.
• Supported memory card types are SD, MMC and MS.
1. Insert a memory card into the card reader slot and / or attach a USB device
to the mini USB jack on the TV.
2. If necessary, press the [SWITCH] button repeatedly until the main menu
appears.
3. Use the left or right navigation buttons to scroll to “Music” then press
the [AUTO/OK] button on the TV or the [ENTER] button on the remote to
confirm your choice.
4. Use the up and down navigation buttons to select the storage device you
you would like to open (SD/MMC or USB), then press the [AUTO/OK] button
on the TV or the [ENTER] button on the remote to confirm your choice.
5. Use the navigation buttons to scroll to the song you would like to play or
folder you would like to open and press the [AUTO/OK] button on the TV
or the [ENTER] button on the remote to confirm your choice.
6. If you select a folder to open, then repeat number 5.
7. During music playback, use the left or right navigation buttons to choose
from the music playback options then press the [AUTO/OK] button the TV
or the [ENTER] button on the remote to confirm your choice:
873 651 2 4 9
1. Play or pause the music
2. Stop playing music and return to play list
3. Play the previous track
4. Play the next track
5. Rewind ten seconds
6. Fast forward ten seconds
7. Adjust the volume (select then use the [VOL+ or VOL-] buttons)
8. Music track information
9. Switch playback mode
8. To stop playback and return to the music menu, press the [MENU] button.
Keep pressing the [MENU] button to return to previous menus.
9. To exit “Music” and return to the main menu, press the [MENU] or
[SWITCH] button repeatedly until the main menu appears.
4. Use the navigation buttons to select a starting point for the slideshow and
press the [AUTO/OK] button on the TV or the [ENTER] button on the
remote to confirm your choice.
5. Press the up or down navigation buttons to switch between different
playback effect modes.
6. Press the [AUTO/OK] button on the TV or the [ENTER] button on the
remote to start the slideshow playback. If there is music on the memory
card, it will play in the background.
Videos
You can use the TV as a video player. You must have a memory card inserted
and / or a USB device attached, with video files, for the video function to work.
• Supported video file types are MPEG, AVI, and DAT
• Supported memory card types are SD, MMC and MS.
1. Insert a memory card into the card reader slot and / or attach a USB device
to the mini USB jack on the TV.
2. If necessary, press the [SWITCH] button repeatedly until the main menu
appears.
3. Press the left or right navigation buttons to scroll to “Video”, then press
the [AUTO/OK] button on the TV or the [ENTER] button on the remote to
confirm your choice.
4. Use the up and down navigation buttons to select the storage device you
you would like to open (SD/MMC or USB), then press the [AUTO/OK]
button on the TV or the [ENTER] button on the remote to confirm your
choice.
5. Use the navigation buttons to scroll to the video you would like to play or
folder you would like to open and press the [AUTO/OK] button on the
TV or the [ENTER] button on the remote to confirm your choice.
6. If you selected a folder to open, then repeat number 5.
Exit Picture
Information
Note: If you have both a memory card and a USB device attached to the TV,
the slideshow will read all of the files that are not placed in folders from both
devices. If you would like to play files from only one device, press the
[MENU] button, then scroll to “switch storage device”, then select which
storage device you would like to view from.
7. During video playback options, use the navigation buttons to choose from
the video playback options then press the [AUTO/OK] button the TV or the
[ENTER] button on the remote to confirm your choice.
Switch storage
device
6 8 9 10 11 125 71 2 3 4
1. Play or pause the current video
2. Stop the current video
3. Skip to previous video
4. Skip to next video
5. Rewind ten seconds
6. Fast forward ten seconds
7. Adjust the volume (select then use the [VOL+ or VOL-] buttons)
8. Adjust the brightness
9. Switch playback mode
10. Change subtitle language (if applicable)
11. Audio mode
12. Full screen mode
8. To stop playback and return to the video menu, press the [MENU] button.
Keep pressing the [MENU] button to return to previous menus.
Note: To play music stored in a folder on your memory card, you must first
open that folder, then select a song within that folder and the TV will play all
of the music in that folder. If a song is selected that is not in a folder, the
TV will play all songs that are not in a folder.
FM Radio
You can use the TV as a FM Radio. You must have headphones plugged into
the TV for the FM Radio function to work.
1. Insert headphones into the headphone jack on the TV.
2. If necessary press the [SWITCH] button repeatedly until “FM Radio”
appears.
3. Use the left or right navigation buttons to scroll to “FM Radio”, then
press the [AUTO/OK] button on the TV or the [ENTER] button on the
remote to confirm your choice.
4. Use the left and right navigation buttons to select an option from the FM
Radio menu, then press the [AUTO/OK] button on the TV or the [ENTER]
button on the remote to confirm your choice from the following options:
Favorite Channels
Favorite Channels
CD1 --[88.90]--
101.50MHZ
right
window
1 2 3 4 5 6 7 8
left
window
CD2 --[92.30]--
CD3 --[94.80]--
CD4 --[102.50]--
CD5 --[105.90]--
CD6 --[107.90]--
Note: To adjust the volume in Music or Video mode, you must select the
“Adjust Volume” option from the main menu and use the left or right
navigation buttons to raise or lower the volume.
To store stations individually in the “Favorite Channels” list:
1. Find a radio station you would like to save.
2. Use the up and down navigation buttons to select a slot in the “Favorite
Channels” list.
3. Use the left and right navigation buttons to select the “Save the current
station” icon, then press the [AUTO/OK] button on the TV or the [ENTER]
button on the remote to confirm your choice.
4. The station will be saved into the chosen slot on the “Favorite Channels”
list in the left window.
To scan for all available channels and store them in the
scan list located in the right window:
1. Use the left and right navigation buttons to select the “Scan and save”
icon, then press the [AUTO/OK] button on the TV or the [ENTER] button
on the remote to confirm your choice.
2. Wait for the TV to finish scanning for channels. When finished scanning,
the saved stations will be stored in the window on the right.
3. Use the up and down navigation buttons to scroll through the saved
stations then press the [AUTO/OK] button on the TV or the [ENTER]
button on the remote to confirm your station selection. You may select
multiple stations to save.
Note: To play videos stored in a folder on your memory card or
USB device, you must first open that folder, then select a video
within that folder and the TV will play all of the videos in that folder.
If a video is selected that is not in a folder, the TV will play all
videos that are not stored in folders.
Browsing files
You can use the TV to browse files on your memory card or USB device
where you can view, listen to, or watch files stored on them.
1. Insert a memory card into the card reader slot and / or attach a USB device
to the mini USB jack on the TV.
2. If necessary, press the [SWITCH] button repeatedly until the main menu
appears.
3. Use the left or right navigation buttons to scroll to “Browse”, then press
the [AUTO/OK] button on the TV or the [ENTER] button on the remote
to confirm your choice. All files and folders will be displayed.
4. The browser will only read one storage device at a time. To switch between
the memory card and the USB device, select “Switch storage device”
from the browse menu, then press the [AUTO/OK] button on the TV or
the [ENTER] button on the remote to confirm your choice.
To browse picture files
1. Use the navigation buttons to select a picture file and press the
[AUTO/OK] button on the TV or the [ENTER] button on the remote to
confirm your choice.
2. Press the the [AUTO/OK] button on the TV or the [ENTER] button on the
remote to open the picture’s browse menu:
9. To exit “Video” and return to the main menu, press the [MENU] or
[SWITCH] button repeatedly until the main menu appears.
3. To set a picture as the TV startup screen:
A. Select a picture and press the [AUTO/OK] button on the TV or the
[ENTER] button on the remote to open the picture browser menu.
B. Use the left or right navigation buttons to select “Set picture to startup
screen”, then press the [AUTO/OK] button on the TV or the [ENTER]
button on the remote to confirm.
The TV will ask you to confirm setting the chosen picture as a logo.
C. Use the navigation buttons to choose Yes or No and press the [AUTO/OK]
button on the TV or the [ENTER] button on the remote to confirm.
To browse music files
1. Use the navigation buttons to select a music file and press the [AUTO/OK]
button on the TV or the [ENTER] button on the remote to confirm your
choice. The music browse menu will appear:
Adjust volumeStopPlay/pause
1. Skip backward to the next available radio station
2. Manual search backward on the radio frequency dial
3. Manual search forward on the radio frequency dial
4. Skip forward to the next available radio station
5. Adjust the volume (select then use the [VOL+ or VOL-] buttons)
6. Save the current station to the “Favorite Channels” list.
7. Scan and save all available stations (the available stations
will be listed in the right window where you can use the
navigation buttons to select a station)
8. Switch between headphones and TV speakers
To browse video files
1. Use the navigation buttons to select a video file and press the [AUTO/OK]
button on the TV or the [ENTER] button on the remote to confirm your
choice. The video browse menu will appear:
Play/pause Play/pause Play/pause Play/pausePlay/pause
2. Use the left or right navigation buttons to select play / pause, and press the
[AUTO/OK] button on the TV or the [ENTER] button on the remote to
confirm your choice and start playing the selected video.
3. To stop playing the selected music track and return to the playlist, use the
left or right navigation buttons to select Stop, then press the [AUTO/OK]
button on the TV or the [ENTER] button on the remote to confirm
your choice.
4. Press the [MENU] button to return to the previous menu.
5. To exit “Browse” and return to the main menu, press the [MENU] or
[SWITCH] button repeatedly until the main menu appears.
4. With a scanned station(s) selected, press the left navigation button to save
that scanned station(s) to the “Favorite Channels” list (the left window).
5. To exit the scanning window and return to normal listening mode, press
the right navigation button at any time.
6. To exit “FM Radio” and return to the main menu, press the [MENU] or
[SWITCH] button repeatedly until the main menu appears.
Troubleshooting
No picture
The TV reception signal might be weak. Try scanning
for channels again or move the TV to a different
location and scan for channels.
No sound
Check that the volume is turned up and the mute
function is not on and that headphones are not
plugged into the TV. Also, the signal might be
weak, try moving the TV to a new location and
scanning for channels again.
Poor reception
Try adjusting the antenna or scanning for
channels again.
Dark or blurred picture
Try adjusting the brightness and contrast in the
picture settings menu, also check that the battery is
charged enough. If the TV is not plugged in, use one
of the included adaptors to power the TV.
Exit to
previous
menu
Set picture
to startup
screen
3. Press the [MENU] button to return to the previous menu.
4. To exit to the main menu, press the [MENU] button again and select the
Exit icon, then press the [AUTO/OK] button on the TV or the [ENTER]
button on the remote to confirm your choice.
Picture
information
Switch storage
device
TO PREVENT FIRE OR SHOCK HAZARD, DO NOT USE THE
PLUG WITH AN EXTENSION CORD, RECEPTACLE OR
OTHER OUTLET UNLESS THE BLADES CAN BE FULLY
INSERTED TO PREVENT BLADE EXPOSURE.
TO REDUCE THE RISK OF FIRE OR ELECTRIC SHOCK,
DO NOT EXPOSE THIS APPLIANCE TO RAIN OR
MOISTURE
.
TO PREVENT ELECTRICAL SHOCK, MATCH WIDE BLADE
PLUG TO WIDE SLOT, FULLY INSERT.
CAUTION
RISK OF ELECTRIC SHOCK
DO
NOT OPEN
The lightning ash with arrowhead
symbol, within an equilateral triangle,
is intended to alert the user to the
presence of uninsulated “dangerous
voltage” within the product ’s enclosure
that may be of sucient magnitude
to constitute a risk of electric shock
to persons.
WARNING: TO REDUCE THE RISK OF
ELECTRIC SHOCK, DO NOT REMOVE
COVER (OR BACK
NO USER SERVICEABLE PAR TS INSIDE
REFER SERVICING TO QUALIFIED
SERVICE PERSONNEL
).
.
The exclamation point within the
equilateral triangle is intended to alert
the user to the presence of important
.
operating and maintenance (servicing)
instructions in the literature
accompanying the product.
2. Use the left or right navigation buttons to select play / pause, then press the
[AUTO/OK] button on the TV or the [ENTER] button on the remote to start
playing the selected music track.
3. To stop playing the selected music track and return to the playlist, use the left
or right navigation buttons to select Stop, then press the [AUTO/OK] button
on the TV or the [ENTER] button on the remote to confirm your choice.
4. Press the [MENU] button to return to the previous menu.
. To exit “Browse” and return to the main menu, press the [MENU] button
repeatedly until the main menu appears or press the [SWITCH] button
repeatedly until the main menu appears.
FCC Part 15:
This equipment has been tested and found to comply with the requirements for a Class B digital device under Part 15 of the Federal Communications Commission (FCC) rules. These requirements are intended to
provide reasonable protection against harmful interference in a residential
installation. This equipment generates, uses and can radiate radio
frequency energy and, if not installed and used in accordance with the
instructions, may cause harmful interference to radio communications.
However, there is no guarantee that interference will not occur in a
particular installation. If this equipment does cause harmful interference to
radio or television reception, which can be determined by turning the
equipment off and on, the user is encouraged to try to correct the interference by one or more of the following measures:
● Re-orient or relocate the receiving antenna.
● Increase the separation between the equipment and receiver.
● Connect the equipment into an outlet on a circuit different from that to
which the receiver
is connected.
● Consult the dealer or an experienced radio/TV technician for help.
Do not attempt to repair or modify this equipment.
Warning: Changes or modifications to this equipment not expressly approved
by the party responsible for compliance could void the user’s authority to
operate the equipment.
“This device complies with Part 15 of the FCC Rules. Operation is subject to
the following two conditions:
(1) this device may not cause harmful interference, and
(2) this device must accept any interference received, including interference
that may cause undesired operation.”
PLR IP Holdings, LLC, its licensees and affiliates, fully supports all
electronic waste initiatives. As responsible stewards of the environment,
and to avoid violating established laws, you should properly dispose of this
product in compliance with all applicable regulations, directives or other
governances in the area where you reside. Please check with local
authorities or the retailer where you purchased this product to determine a
location where you can appropriately dispose of the product.
You may also go to HYPERLINK "http://www.polaroid.com"
www.polaroid.com and reference About / Electronic Recycling to learn
more about the specific laws in your area and to locate a collection
facility near your home.
If your electronic device has internal memory on which personal or other
confidential data may be stored, you may want to perform a data sanitization process before you dispose of your device to assure another party
cannot access your personal data. Data sanitization varies by the type of
product and its software, and you may want to research the best sanitization process for your device before disposal. You may also check with your local
recycling facility to determine their data sanitization procedures during
the recycling process.
This Product is supplied and distributed new by AIT, Inc. (“AIT”) to the
original consumer purchaser and is warranted by AIT against defects in
material and workmanship for a period of one year from your date of
purchase (“Warranty”).
In the unlikely event that this product is defective, or does not perform
properly, you may within one year from your original date of purchase
return it to the authorized service center for repair or exchange.
TO OBTAIN WARRANTY SERVICE:
- Provide proof of the date of purchase within the package (Dated bill of
sale)
- Prepay all shipping costs to the authorized service center, and remember to insure your return.
- Include a return shipping address (no P.O. Boxes), a telephone contact
number, and the defective unit within the package.
- Describe the defect or reason you are returning the product. Your
product will be repaired or replaced, at our option, for the same or
similar model of equal value if examination by the service center
determines this product is defective. Products received damaged as a
result of shipping, will require you to file a claim with the carrier.
Unclear or unstable picture
Try adjusting the antenna or scanning for
channels again.
Snow in picture
Most likely a power interference issue such as radio
frequency, power lines, etc. is interfering with the
reception. Try adjusting the antenna or moving the TV
to a different location and scanning for channels again.
Limited WarrantyLegal informationSafety precautions
The shipping address of the authorized service center is:
AIT, Inc.
ATTN: Returns Department
14-C 53rd Street
Brooklyn, NY 11232
IN NO EVENT WILL AIT, ITS MANUFACTURERS,
DISTRIBUTORS OR PLR IP HOLDINGS, LLC BE LIABLE
FOR ANY INCIDENTAL, DIRECT, INDIRECT, SPECIAL,
PUNITIVE OR CONSEQUENTIAL DAMAGES (SUCH AS,
BUT NOT LIMITED TO, DAMAGES FOR LOSS OF
PROFITS, BUSINESS, SAVINGS, DATA OR RECORDS)
RELATED TO THIS PRODUCT. EXCEPT AS STATED
HEREIN, NO OTHER WARRANTIES SHALL APPLY.
Should you have any questions or problems concerning this
product, please contact our customer service department at:
Customer Support:
1-877-768-8483 (Toll Free)
polaroidsupport@southerntelecom.com
Monday - Thursday: 9AM - 5PM (EST)
Friday: 9AM - 3PM (EST)
 Loading...
Loading...