Page 1
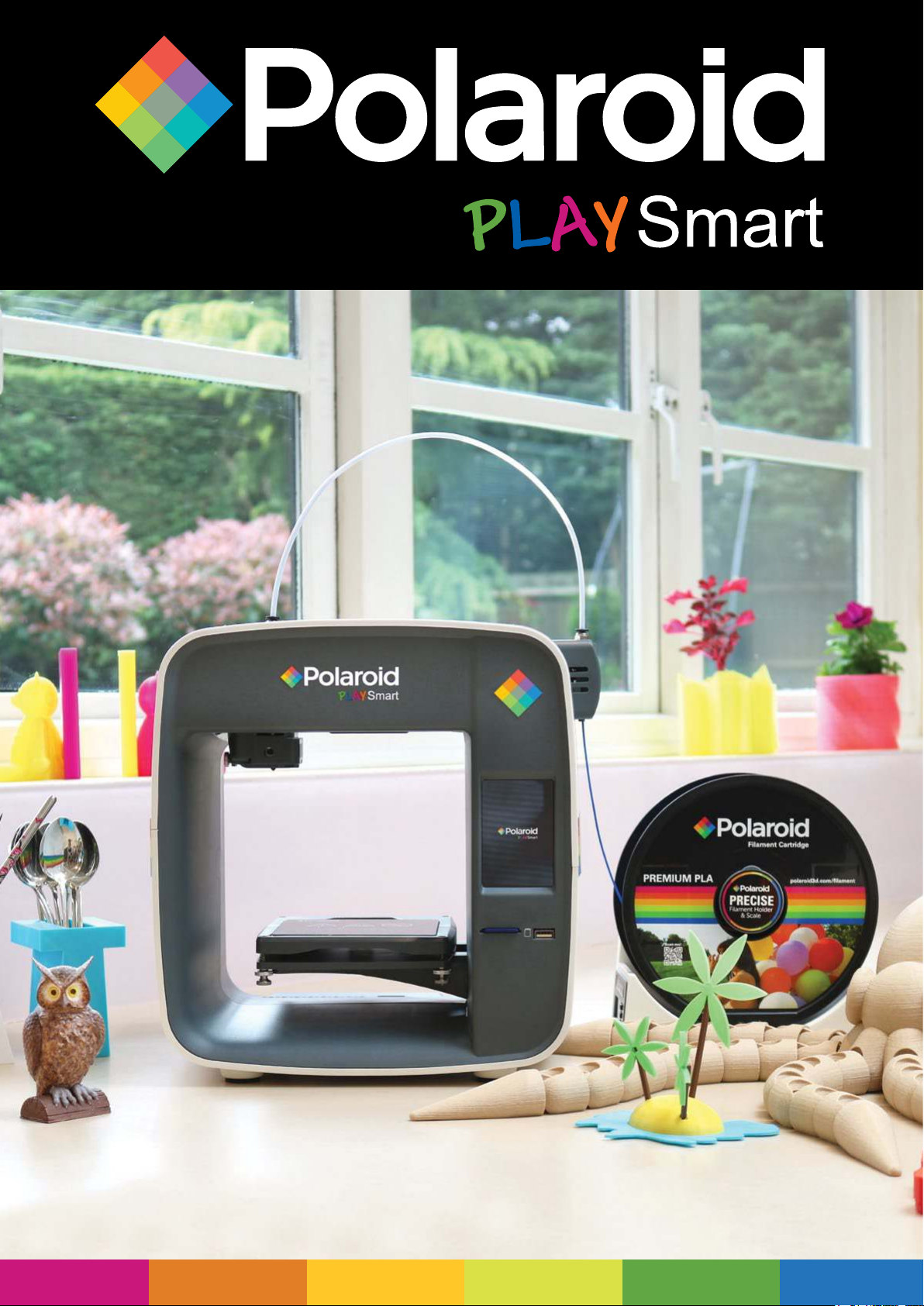
User Guide
1
Page 2
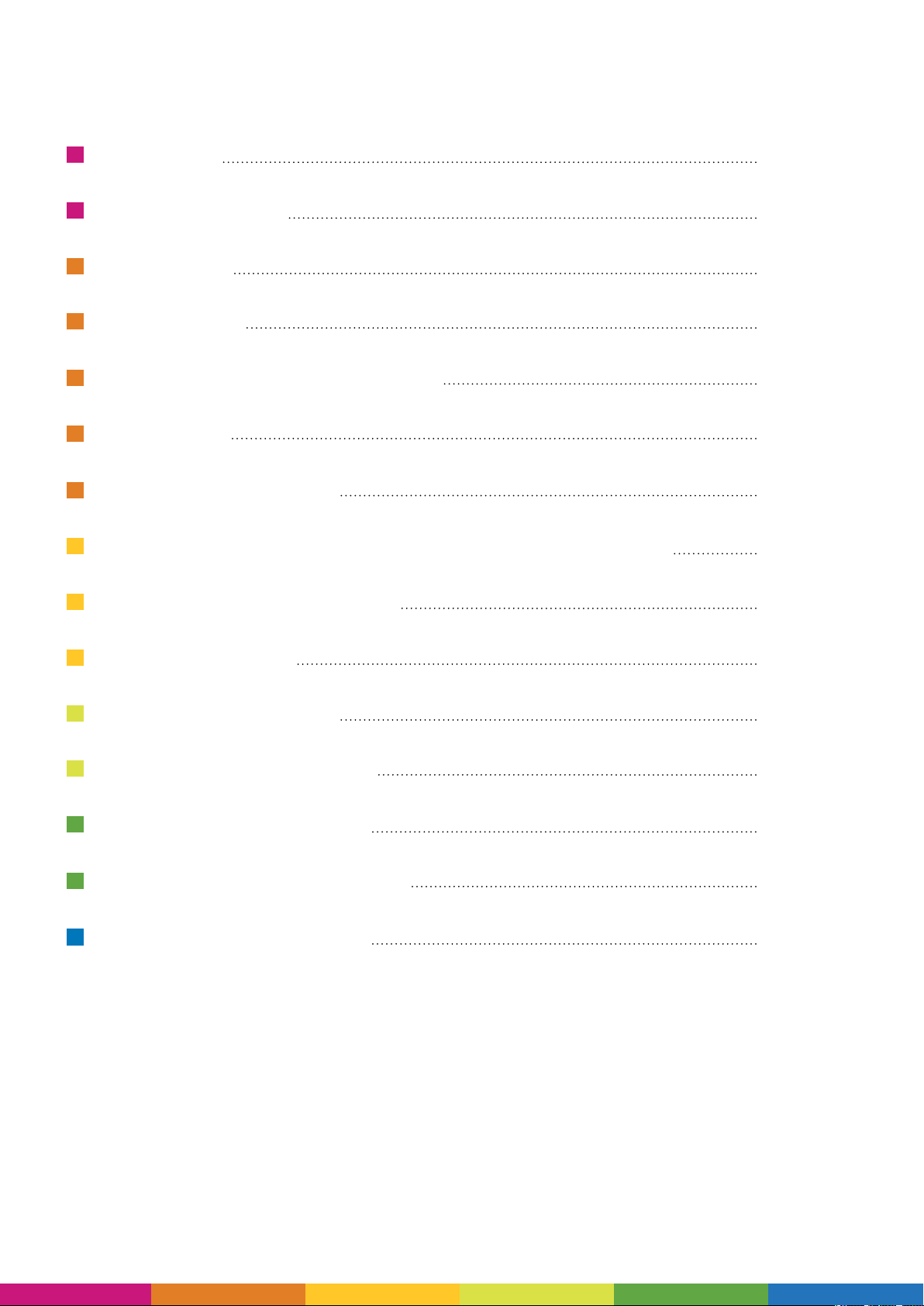
CONTENTS
Introduction 3
Safety Instructions 4
Box Contents 5
Printer Set Up 6
Loading and Unloading Filament 8
How to Print 9
Other LCD functionality 11
Installing the Polaroid SmartPrep Software onto your PC 13
Polaroid SmartPrep Software 13
Desktop Functions 14
Technical Specications 21
Cleaning and Maintenance 21
Manufacturer’s Guarantee 22
Certications and Compliance 23
FAQs and Troubleshooting 24
2
Page 3

INTRODUCTION
The following User Guide provides you with all of the information you need to
get started printing with your Polaroid PlaySmart 3D Printer.
It will guide you through the simple installation of your printer, starting with
getting it out of the box, right through to each of the fantastic features of the
Polaroid SmartPrep printing software and the easy-to-use touchscreen LCD on
the printer itself.
The Polaroid 3D team hope that you have many happy hours printing with
your new PlaySmart 3D printer, but if you have any questions at all, please
don’t hesitate in contacting the team via
polaroid3d.com/contact
3
Page 4
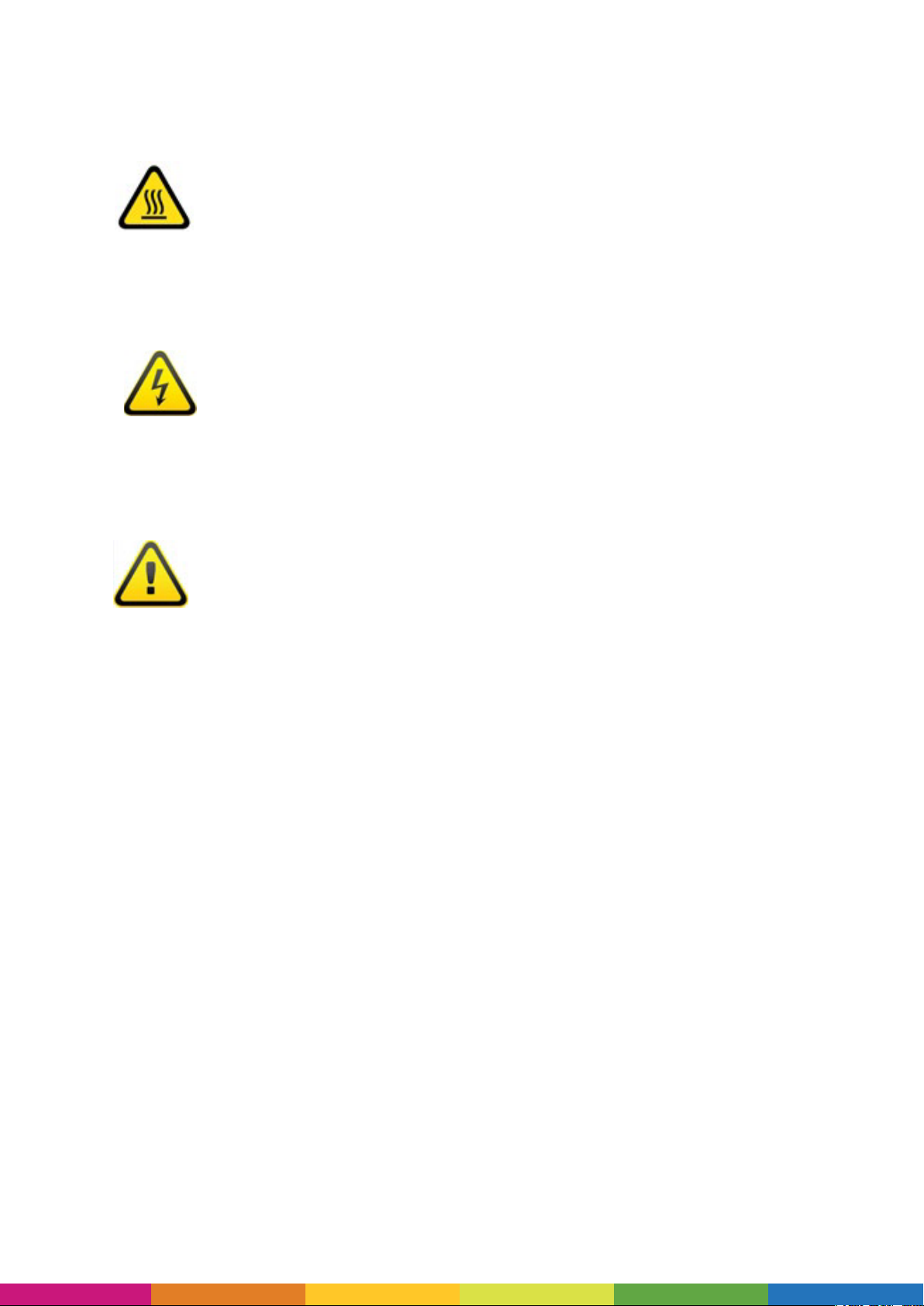
SAFETY INSTRUCTIONS
Whilst in operation, the extruder on your Polaroid
PlaySmart 3D printer becomes very hot. Always allow
time for the extruder to cool down before you reach
WARNING
(Heated surface)
WARNING
(Electrical component)
into the printer for any reason.
This product is not to be serviced by anyone other than
a Polaroid 3D approved engineer. Any unapproved
servicing may also void your guarantee.
CAUTION
Polaroid 3D printers include moving parts, which may
cause injury if interfered with whilst in use. Never reach
into your Polaroid 3D printer whilst it is in use.
Please ensure that the printer is located in an area that is:
• close to the intended power supply and that the socket
is easily accessible
• well ventilated
• clean and dry
• a consistent and stable temperature and humidity
• positioned away from any ammable items
• positioned away from any liquids
• a at and stable surface
Any damage caused by improper use of the printer
or its component and consumable parts, which is in
contradiction with this User Guide becomes the full
responsibility of the user and will void your guarantee.
This printer is not suitable for children. Anyone under
the age of 16 must be supervised by an adult.
Never turn off your Polaroid PlaySmart 3D printer during
printing; please wait until the job has completed and
the print bed and extruder have returned to the Home
Position before turning off the power.
4
Page 5
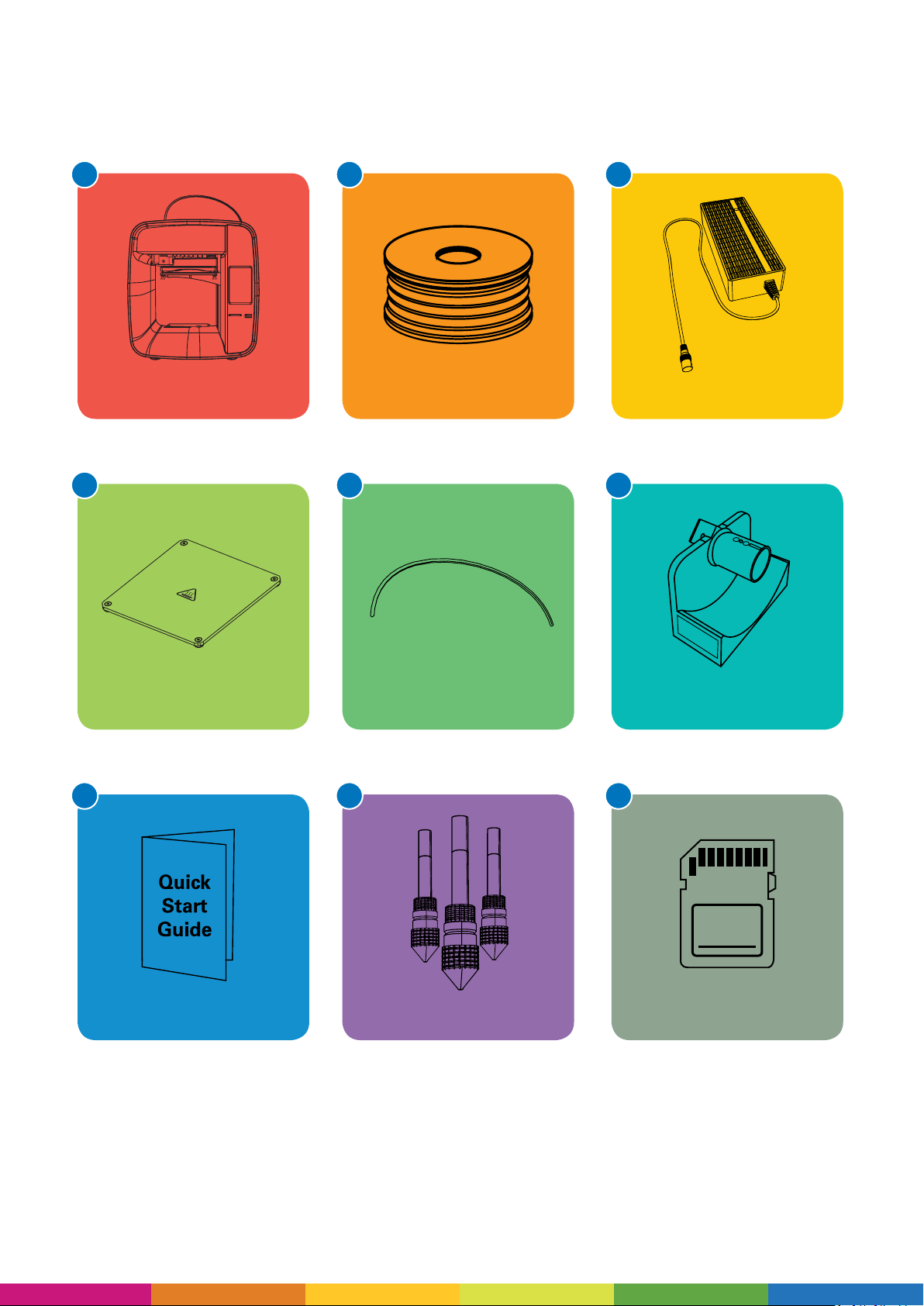
BOX CONTENTS
A B C
Polaroid PlaySmart 3D Printer
1x 1kg Polaroid Universal
Premium PLA Filament
D E F
Heated Print Bed
PTFE Tube
G H I
Power Cable
Polaroid Precise Filament
Holder & Scale
Quick Start Guide
5
3 x replacement nozzles
SD Card
Page 6
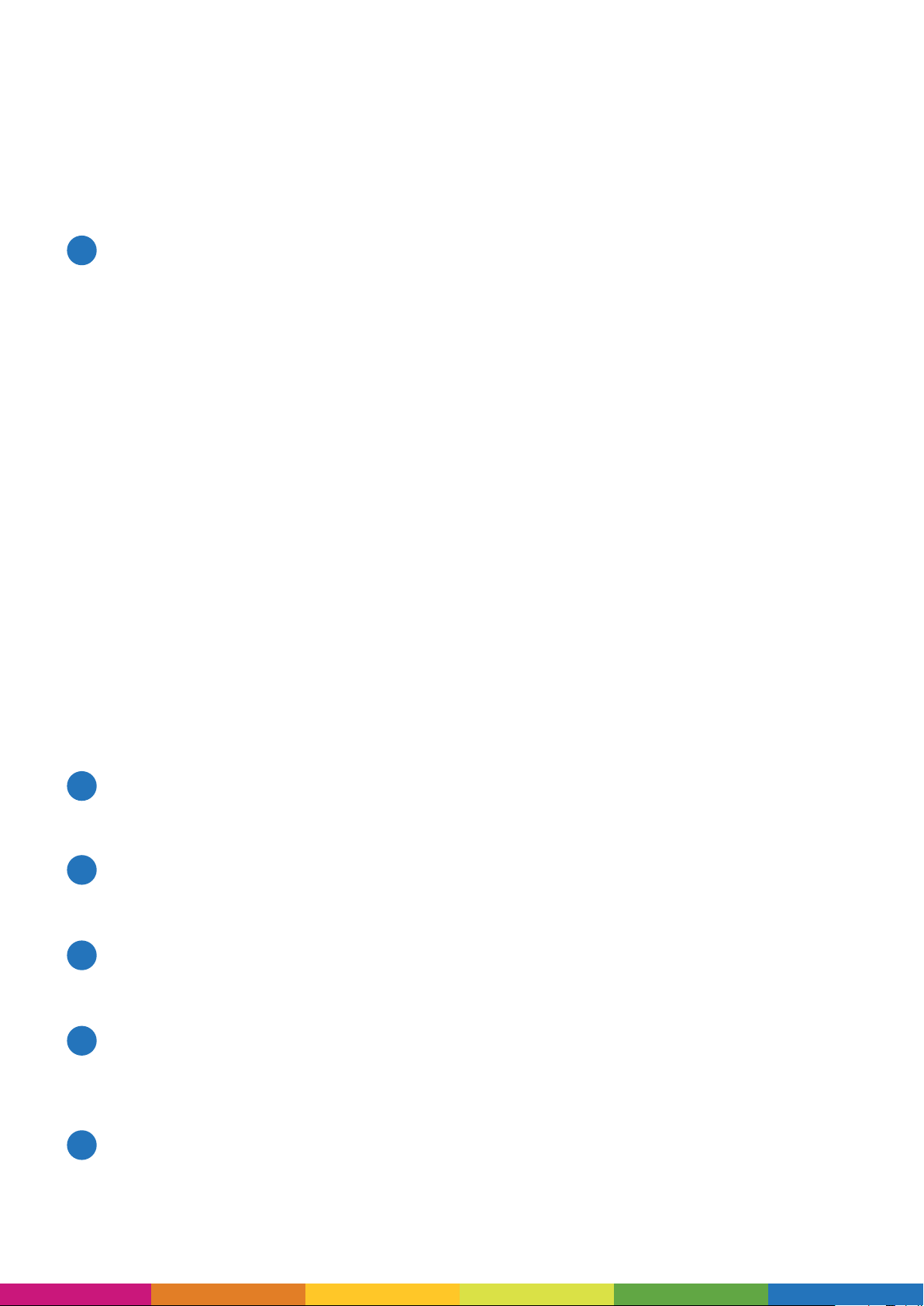
PRINTER SET UP
Please follow the steps below to get your Polaroid PlaySmart 3D printer ready for printing.
Once removed from the box please ensure that your printer is positioned on a at and
stable surface, this helps to minimise vibration and produce more accurate prints.
1
Open the box and remove the top layer of protective foam. Underneath you will
nd the following items:
• Polaroid Precise Filament Holder & Scale
• 1 x 1kg Polaroid Universal Premium PLA Filament
• Power Cable
• PTFE Tube
• 3 x replacement nozzles
• SD Card
• Polaroid PlaySmart Quick Start Guide
• Polaroid Precise Filament Holder insert
• Polaroid 3D Filaments insert
• 12 Month Guarantee insert
Please lift the items, including the protective foam tray carefully from the box.
Then please remove each of the items from the tray.
TIP: In order to remove the Polaroid Precise Filament Holder & Scale from the
protective foam, rst please gently remove the protective foam tray from the
top of the box. Then gently push the Precise Filament Holder & Scale from
underneath where you will nd a hole in the foam to allow you to do this. This
should allow you to completely remove the Polaroid Precise Filament Holder &
Scale upwards from the protective foam.
2
3
4
5
6
Once you have removed all of the items from the tray, please carefully remove the
PlaySmart 3D Printer from the box.
Please make a note of your serial number (which can be found on the base of your
printer) before placing on a at and stable surface.
Carefully remove the blue tape that is holding the Heated Print Bed in place.
Place the Polaroid Precise Filament Holder & Scale on the at and stable surface to
the right-hand side of your Polaroid PlaySmart 3D Printer and make sure that the
lament cartridge is sat securely on the Polaroid Precise Filament Holder & Scale.
Follow the set-up process for the Polaroid Precise Filament Holder & Scale as
outlined in the User Manual found here:
www.polaroid3d.com/sv/support-polaroid-precise/
6
Page 7
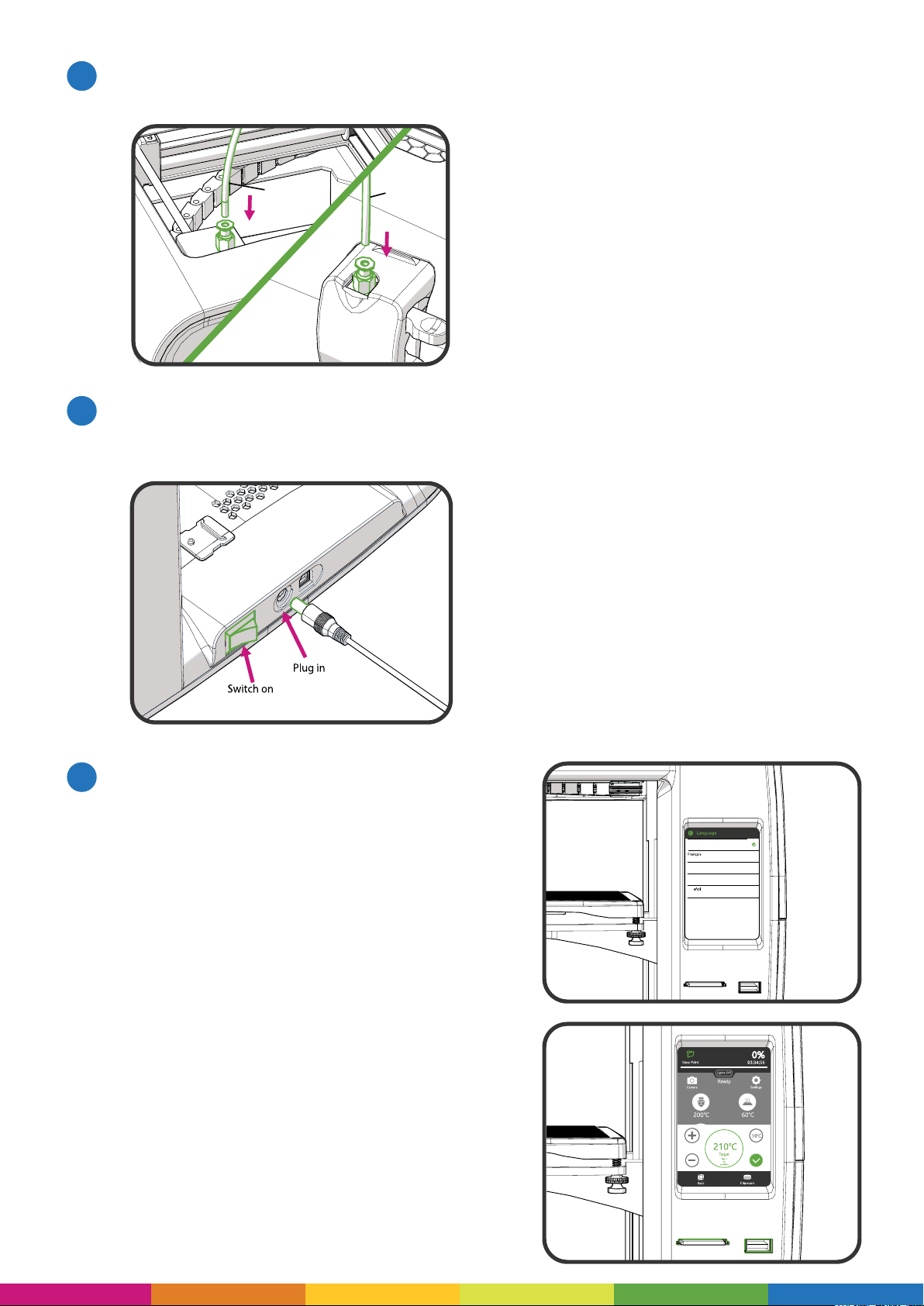
7
Deutsch
German
French
English
English
Nederlands
Esp
Spanish
Italiano
Italian
Set-up your printer by rst attaching the PTFE tube. Place one end into the
printer head and the other end into the extruder
.
8
PTFE Tube
Insert
Printer
Extruder
PTFE Tube
Insert
Connect the power cable to the back of the printer and then to the wall, and
turn on the printer using the power switch (also on the back of the printer).
Be careful not to damage the cables.
9
Follow the instructions on the LCD screen
to complete set-up:
1. Select your language.
2. Press ‘Start’.
3. Ensure WLAN is turned on (showing
green) and then select a Wi-Fi network
to connect your Polaroid PlaySmart 3D
Printer to (or alternatively skip this step
– you can set-up at any point later).
4. Once connected, click ‘Next’.
5. Download the Polaroid PlaySmart
App to your mobile phone from the
App Store or Google Play Store (or
alternatively skip this step – you can
set-up at any point later).
6. Select ‘Next’ once installed.
7. Check for rmware updates and
ensure that you have the latest version
installed.
8. Click ‘Finish’ to complete the set-up
process.
7
Page 8
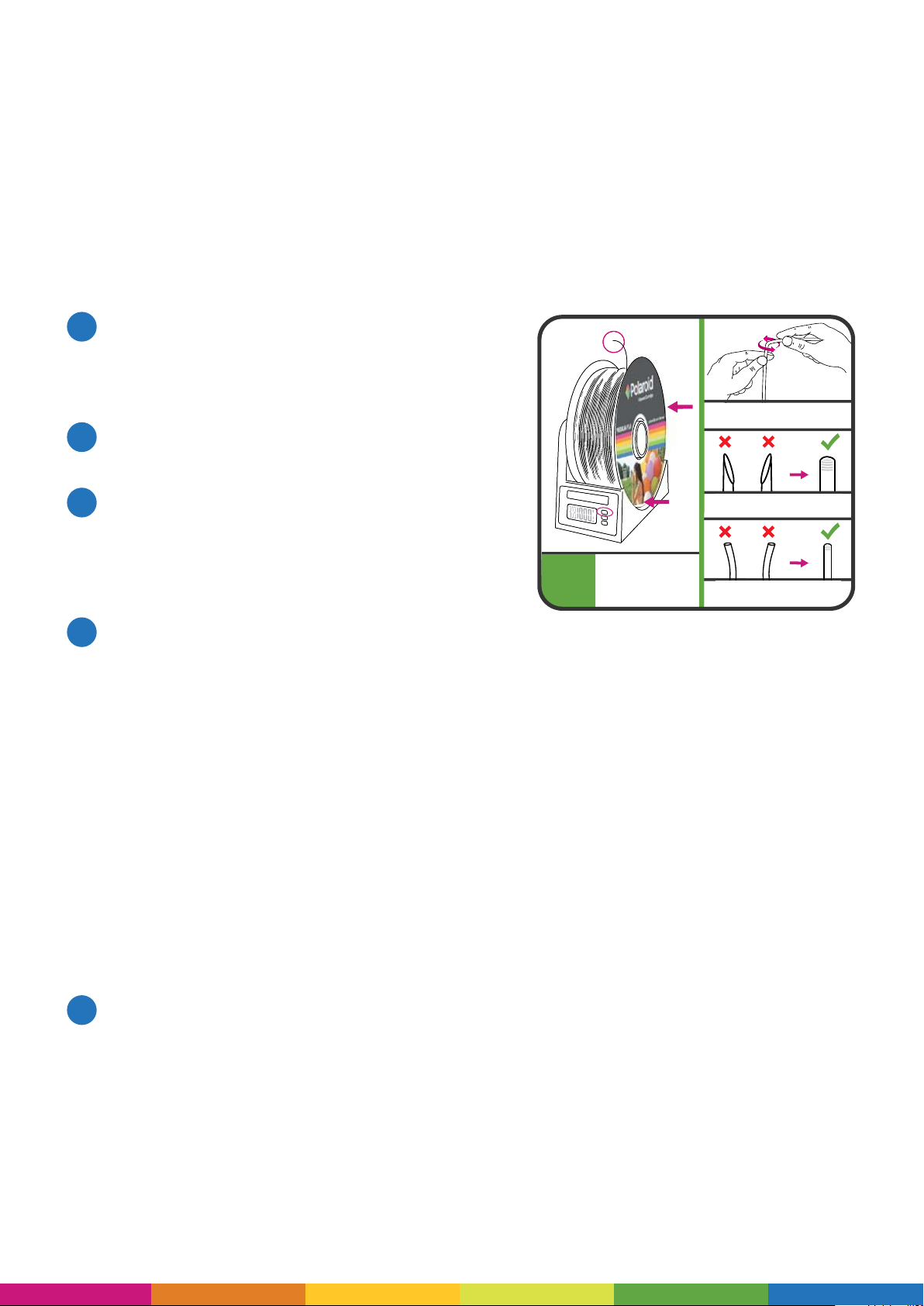
LOADING AND UNLOADING FILAMENT
Before you can print you must install a lament cartridge.
In order to do this you must either use the menu on the touchscreen LCD (on the front of
the printer), or the Polaroid PlaySmart mobile App (which can be downloaded from the App
Store or Google Play).
When using the LCD screen on the printer, please follow the process below:
Firstly, ensure that the Polaroid Precise
1
Filament Holder & Scale is positioned next to
2
the printer on the right hand side, and with
the lament cartridge securely in place.
Find the end of the lament on the reel and
twist around until it breaks.
Twist off 5cm of filament as
shown above.
Tw ist around
until it breaks
3
4
While keeping the lament straight, slightly
squeeze the levers on the side of the extruder
Top of filament should NOT be
angled.
together and slide the lament up from the
5
Place the filament
onto the Precise
Filament Holder &
Scale and switch it on.
Keep filament straight when
loading.
bottom until approximately 2cm is visible in
the PTFE tube.
Press ‘Filament’ and then ‘Load’ on the LCD
screen. Once the target temperatures are
reached the lament will automatically be pulled through the PTFE tube into the
extruder. (You can cancel this process whilst the target temperatures are being
reached by pressing the ‘X’ on the LCD screen). You should see the lament appear
from the extruder, if you do not, please press the ‘10mm more’ button. Continue
until lament is extruded from the nozzle. If changing a cartridge (as opposed to
installing for the rst time) please ensure that the previous colour or lament is
completely extruded and the new lament is owing freely before completing the
process. Complete the process by pressing ‘Conrm’ on the LCD.
NOTE: If lament is not owing freely from the nozzle at this point, please press
‘Conrm’ and then ‘Unload’ to uninstall the lament. Please completely remove the
lament from the printer, cut off the end of the lament again at an angle and then
re-insert. Follow the installation process again and this time you should see the
lament extruding correctly. If this is not the case please contact our support team
at polaroid3d.com/contact for further advice.
5
To unload lament, please select ‘Filament’ from the home screen on the LCD
followed by ‘Unload’. Once the target temperatures have been reached the lament
will automatically unload. Once completed, please click ‘Finish’ and remove the
lament from the printer by squeezing the levers on the side of the extruder and
gently pulling the lament from the bottom.
NOTE: Part-used cartridges should be stored in a cool and dry environment whilst
not in use.
8
Page 9
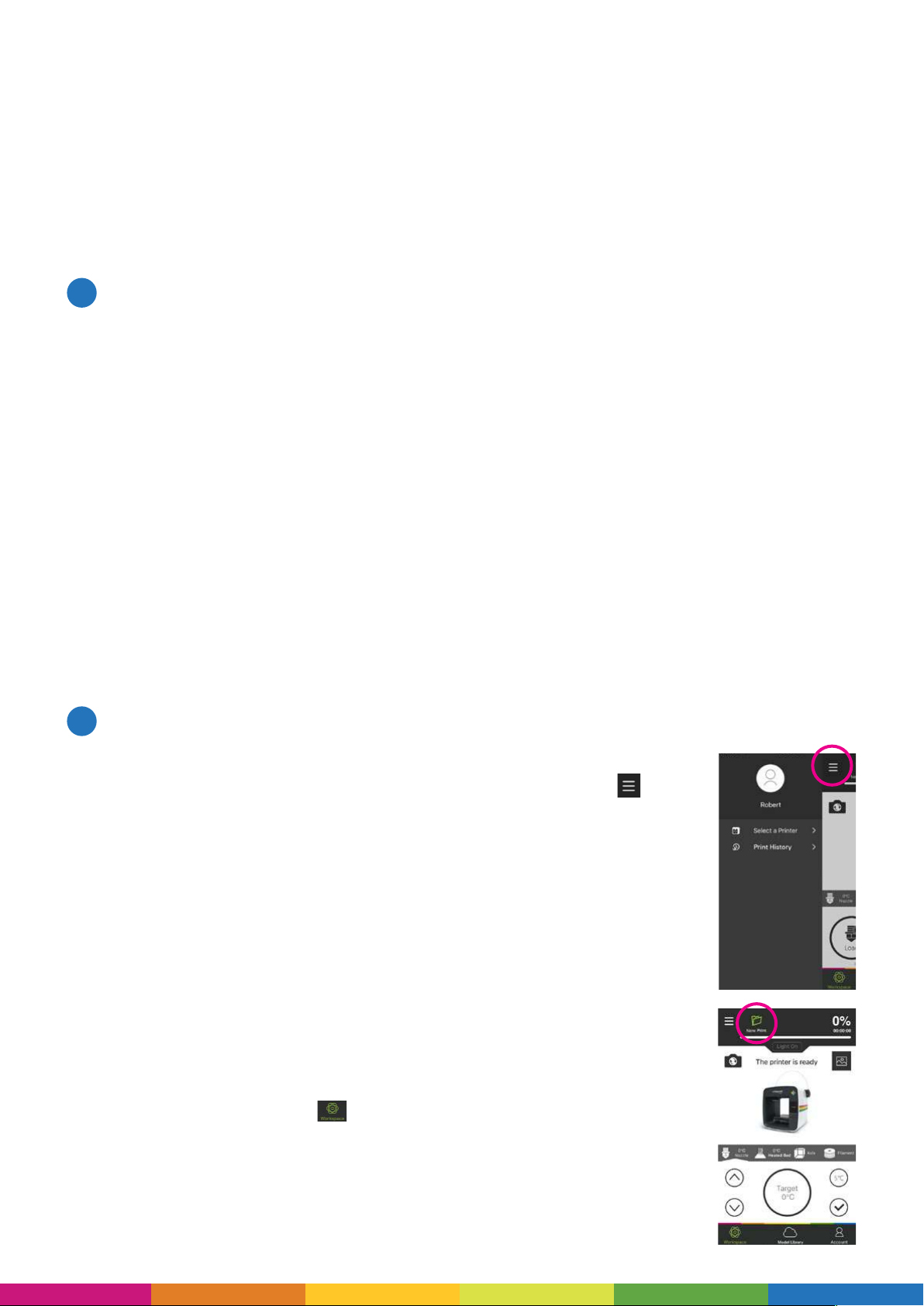
HOW TO PRINT
There are two different ways in which you can print via your Polaroid PlaySmart 3D Printer;
either via the LCD screen or via the Polaroid PlaySmart Mobile App.
NOTE: You must rst have the le of your model that has been sliced and is ready for
printing. For instructions on how to do this, please see below:
‘Polaroid SmartPrep Software’.
Printing via the LCD screen
1
1. Ensure your model is saved to either SD card or USB and then insert into the corresponding
slot on the front of the printer.
2. Select ‘New Print’ from the top left corner of the LCD screen.
3. Next, select SD card or USB depending on where your le is saved.
4. Select the model that you wish to print.
5. Select ‘Conrm’ to verify you have selected the correct model and wish to start printing.
6. The printer will then begin automatically. The print bed will rise towards the top of the
printer and the print head will position itself in its home position (towards the front left
corner of the printer). The nozzle and bed temperature will then start to increase and
printing will begin once the target temperatures have been reached. NOTE: This may
take a few minutes so please be patient; you can watch the progress of the temperatures
via the LCD screen.
NOTE: You can monitor the progress of your print via the green progress bar at the top of
the screen which shows the percentage (%) of printing that has passed and the remaining
time in minutes and seconds.
Printing via the Polaroid PlaySmart Mobile App
2
NOTE: Before printing via the Mobile App you must rst pair your
printer with your phone. To do this, press the menu button in the
top left corner of the screen in the App and choose ‘Select a printer’. Any
previously paired printers will appear here. To add a new printer, click
the ‘+ Add printer’ button at the bottom. You will be asked for your serial
number or to scan the QR Code which can be found via the LCD screen on
the printer, under ‘Settings’ and ‘Pair the Printer’. When completed please
click ‘Conrm’ to complete the process.
Your Wi-Fi must be turned on and connected for the pairing to complete.
Please do so by selecting ‘WLAN’ from ‘Settings’ on the home screen of
your printer LCD and then selecting your network.
After following the process above, please follow the steps below to print
via the Mobile App:
1. Whilst in the ‘Workspace’ screen on your mobile, select ‘New Print’
from the top left-hand corner.
2. You can then choose a model from the SD Card, USB or Mobile Library.
Selecting SD Card or USB will show the models available on those
devices if installed. Selecting Model Library will open up our online
catalogue of models to choose from.
9
Page 10

OTHER LCD FUNCTIONALITY
From the Home Screen of the LCD you have several options.
Whilst on the ‘Filament’ screen you have the option of
Loading and Unloading your lament which have been
detailed above along with the New Print functionality and
the print progress bar.
Next to ‘Filament’ you have the ‘Axis’ button (bottom left
of the screen). Selecting this will bring up the ability for
you to manually move the printhead across the X or Y axis
and also the Heated Print Bed across the Z axis. Depending
which Axis is selected on the illustration in the middle
circle will depend which of these arrows will move, and
in which direction. To switch between the different axes,
simply tap the circle. You will see image in the middle of
the circle change as well as the arrows to the left-hand
side. By selecting one of the arrows you will see the Print
Head or Heated Print Bed move in the selected direction.
The default distance for each movement is 5mm; you can
change this to 10mm by clicking the small circle on the
right-hand side that says ‘5mm’.
10mm
X
Switch Axis
Axis Filament
10mm
X
Switch Axis
Axis Filament
The button in the bottom right-hand corner of the screen
returns the Print Head and Heated Print Bed to their ‘Home’
positions, which are the Print Head in the front, left-hand
corner and the Heated Print Bed to the bottom of the printer.
The top half of the LCD screen shows the current nozzle and
bed temperatures. These values will change depending on
the current operation. NOTE: These remain on screen on
both the ‘Axis’ and ‘Filament’ screens.
Other elements of the Home Screen include:
CancelPause
Lights ON
Camera Settings
Printing
Spool_Holder_5mm
03:34:56
New Print
50%
Camera: You can take a photograph or video of your prints.
From here you can also access the history of your prints,
as well as an album of any previous videos that have been
created.
Lights On/Off: This button allows you to switch on or off the
LCD lights around the inside of the printer.
200℃ 60℃
Settings: Within the ‘Settings’ screen you have the following
10mm
sub-categories:
10mm
X
Switch Axis
Axis Filament
10
210℃
Target
Tap √
to
confirm
Axis Filament
• WLAN: This identies the available Wi-Fi networks and
allows you to connect to your chosen one. The ‘Refresh’ button
in the bottom right-hand corner allows you to refresh the list
of available networks if yours isn’t visible.
Page 11

• Bed Levelling: The on-screen instructions here provide you with guidance on how to
ensure that your print bed is level prior to printing (this is very important in order to achieve
a successful print). Simply follow the step-by-step instructions to adjust each corner of the
bed, see below:
Previous Skip
Check Connection
Please ensure the Heated Print Bed and the
Polaroid PlaySmart 3D printer are properly
connected. Please refer to the image below to
connect the cable correctly. If any error occurs
please disconnect and reconnect.
Port 1
Cable
Port 2
Next
Previous
Skip
Upper right
Adjusting the Levelling Nuts:
To widen the gap between the nozzle and the bed, tighten
the Levelling Nuts by turning anti-clockwise. To reduce the
gap between the nozzle and the bed, loosen the Levelling
Nuts by turning clockwise. The gap should ideally be the
thickness of a sheet of 80gsm paper.
80gsm
paper
thickness
Leveling Nut
twist to adjust
Next
Previous Skip
Loosen nuts
Loosen the 4 Screw Nuts under each corner
of the Print Bed. Leave a 2 - 3mm gap
between the Screw Nuts and the Levelling
Nuts to be able to make the levelling
adjustments to the Print Bed.
2-3 mm
gap
Screw downwards
Screw
Nut
(clockwise) to
loosen the nut
Next
Previous
Skip
Bottom right
Adjusting the Levelling Nuts:
To widen the gap between the nozzle and the bed, tighten
the Levelling Nuts by turning anti-clockwise. To reduce the
gap between the nozzle and the bed, loosen the Levelling
Nuts by turning clockwise. The gap should ideally be the
thickness of a sheet of 80gsm paper.
80gsm
paper
thickness
Leveling Nut
twist to adjust
Next
Previous
Skip
Bottom left
Adjusting the Levelling Nuts:
To widen the gap between the nozzle and the bed, tighten
the Levelling Nuts by turning anti-clockwise. To reduce the
gap between the nozzle and the bed, loosen the Levelling
Nuts by turning clockwise. The gap should ideally be the
thickness of a sheet of 80gsm paper.
80gsm
paper
thickness
Leveling Nut
twist to adjust
Next
Previous
Skip
Tighten Nuts
Hold the Levelling Nut in place while
you hand-tighten the Screw Nuts on
each of the 4 corners.
Leveling
Nut
Locking it
Screw
Nut
in place
Twist upwards
(anti-clockwise)
to tighten.
Next
Previous
Skip
Upper left
Adjusting the Levelling Nuts:
To widen the gap between the nozzle and the bed, tighten
the Levelling Nuts by turning anti-clockwise. To reduce the
gap between the nozzle and the bed, loosen the Levelling
Nuts by turning clockwise. The gap should ideally be the
thickness of a sheet of 80gsm paper.
80gsm
paper
thickness
Leveling Nut
twist to adjust
Next
• Print Bed Calibration: The on-screen instructions here provide you with guidance on
how to adjust the distance between the nozzle and the Heated Print Bed to ensure that your
model prints correctly. The smaller the distance, the more ‘squashed’ the lament will be
to the bed, whereas a larger gap may cause the lament not to adhere to the bed correctly.
Follow these step-by-step instructions to see how to make this adjustment for a successful
print:
11
Page 12

• Replace Nozzle: Whilst the printer has been built to be robust, given the nature of
melting and hardening material in order to extrude through the print head, and by using
multiple materials, there may sometimes be a small blockage in the nozzle. The PlaySmart
3D printer comes with 3 replacement nozzles and a very easy step-by-step process to swap
one for another. Simply follow the on-screen instructions for how to do this; see below:
Replace Nozzle
Follow these steps to replace the printer nozzle.
Please ensure the filament has been unloaded
before starting this process!
START
Back
Replace Nozzle
Insert the Allen key and loosen the screw.
Replace Nozzle
Wait for the nozzle temperature to cool down to
below
50°C.
22°C.
7
Back
Replace Nozzle
Carefully remove the current nozzle. Insert a new
one into the same position. Push upwards until it
won't go any further.
Replace Nozzle
Locate the screw idenfified in the picture below.
Rotate between 3 and 5 times, by hand, in the
direction shown.
NEXT
Back
Replace Nozzle
Hold the nozzle in place and use the Allen key
to re-tighten the screw.
Replace Nozzle
Remove the fan duct as shown below.
NEXT
Back
Replace Nozzle
Re-position the fan duct by installing the right-hand
side first and then push the left-hand side into place.
Hand-tighten the screw to hold it in place.
NEXT
Back
NEXT
Back
NEXT
Back
FINISH
Back
• Language: The PlaySmart 3D Printer comes with a number of available languages. You
select your language of choice during initial set-up of the printer. However, you can change
this at any time by accessing this menu under ‘Settings’ and selecting your new language.
12
Page 13

• Pair the Printer: This is where you pair your printer to your mobile phone to enable
you to use the PlaySmart App. Once you have downloaded the App from the App Store or
Google Play you must input the serial number of your printer, or alternatively you can scan
the QR Code that you nd on this screen. Once this process has been completed you will
be able to print remotely from your mobile phone to your PlaySmart 3D printer.
• Firmware Update: This screen tells you which version of Firmware your printer is
currently operating. Selecting the ‘Check for updates’ button will enable you to see if there
is a later version available.
• Reset: By selecting ‘Reset’ and pressing ‘conrm’ it will delete any data that has been
stored on the printer, such as videos and print history. Please only conrm if you wish to
delete all of this data.
INSTALLING THE POLAROID SMARTPREP
SOFTWARE ONTO YOUR PC
NOTE: Polaroid SmartPrep software is currently available for Windows operating systems
only. If using a Mac operating system we recommend using third party slicing software,
Cura.
To install the Polaroid SmartPrep software onto your Windows PC, please visit:
polaroid3d.com/software
You will need to insert your serial number and email address to download the software.
Your serial number can be found on the base of your printer. Please ensure your printer
is switched off and unplugged before carefully lifting your printer to make a note of your
serial number.
Once you have downloaded the software and double clicked on the installer, the installation
process will then begin. Please follow the on-screen messages to complete installation.
POLAROID SMARTPREP SOFTWARE
The Polaroid SmartPrep software has been designed to be easy-to-use, even if you have
little or even no 3D printer experience.
Printing can be achieved in 2 easy steps:
1. Open the Polaroid SmartPrep Software and select ‘Add model’ at the top of the screen
and locate the .stl le that you wish to print. Your model will then be loaded onto the
print bed area.
2. Select ‘Print’ at the top of the screen, and conrm by pressing ‘Print’ again on the popup dialogue box.
Select to save your le for printing, choose the correct location on your computer and then
click save.
13
Page 14

DESKTOP FUNCTIONS
This box provides you with the
height, width and depth
dimensions for the model that
you have selected.
This button allows you to make a
copy of the model you currently
have selected. You can make as
many copies as you like.
If you no longer want a model, make
sure it is selected and then press this
button to delete. You can also delete by
pressing delete on your keyboard.
Pressing and holding your delete key
will delete all of the models, one-by-one.
If you re-position your model whilst
editing and it is raised off the print
bed then pressing this button will
place the model back onto the bed.
14
If at any point you want to revert
your models and print area to how it
was before you last saved, then this
button will reset your changes.
Page 15

These boxes provide you with the X, Y and Z position
of the selected model on the print bed area. To adjust
the model position using these boxes you can either
use the arrow buttons, manually type in a new
position, or click into the box where the numbers are
and use the scroll button on your mouse. Alternatively
models can be moved with the mouse by clicking and
dragging within the print bed area.
These boxes provide you with the angle of the
selected model on the print bed area, starting at a
zero position when rst imported. This then allows
you to rotate the position on the bed. To adjust the
angle of the selected model using these boxes you
can either use the arrow buttons, manually type in a
new angle (in degrees), or click into the box where
the numbers are and use the scroll button on your
mouse.
These boxes allow you to adjust the size of your
models. Starting at a scale of 1, you can then scale up
or down in multiples (i.e. 2 would be twice the size).
To adjust the scale of the selected model using these
boxes you can either use the arrow buttons, manually
type in a new scale, or click into the box where
the numbers are and use the scroll button on your
mouse. With a tick in the left hand box you can scale
your model proportionally; unticking this will allow
you to scale along one axis individually.
15
Page 16

Although the Polaroid PlaySmart 3D
printer has only one extruder, you can
easily print models in multiple colours.
By selecting Multi Colour in Polaroid
SmartPrep you can pre-set the printer
to pause at certain intervals during your
print. By clicking Multi Colour it will insert a ‘pause’
onto your print bed area (seen as a pink layer). You
can then move this to where you want it on your
model, either by using the slider, or by typing in a
position in millimetres (working from the bottom of
your model upwards) or even a percentage point.
You can set as many pauses in your print as you like.
You can also easily space these equally by clicking
the Auto Arrange button.
16
Page 17

ADVANCED SETTINGS
All Advanced Settings are set to their default position
for standard printing. This allows you to just go
ahead and print without needing to adjust anything.
If however you want to make changes, you can do so
easily.
17
There are two main things that can affect the quality of your print; one is the layer height (measured in microns)
and the other is print speed (measured in millimetres per second). Using these sliders here you can adjust both
settings. The quality ranges from 50 to 300 microns (0.05mm to 0.30mm) with a default of 200 (0.2mm). The speed
ranges from 20mm/s to 100mm/s with a default of 50mm/s. Note: the smaller the micron number, the ner the
print detail (as you are printing more layers) and the lower the speed, the better quality of print (as there is less
vibration whilst printing).
Page 18

Support structures can be important in 3D printing as the method of printing one layer on top of another means
that if there is an overhang within the model (where the layer being printed has nothing underneath to rest on) then
this can cause a print to fail.
To print with supports on the Polaroid PlaySmart is easy; you simply tick the box that says ‘Enable Supports’ when
you click Print. This will turn on the default supports, which places them anywhere on your model that has an
overhang that is more than 30° from the vertical.
If you wish to adjust some of the support settings yourself then you can do so under the Advanced Settings. These
include being able to adjust the type of support (default is a line support, or if more support is needed you can
change to a grid structure), and also adjusting what angle the supports will initially be applied from, as well as
other more advanced settings.
18
Under the Advanced Settings you can also adjust the way that your model is printed.
With this form of 3D printing, models are printed with a solid outer wall, surface and base and then a grid inll
(i.e. it isn’t solid throughout). Under the Properties section of the Advanced Settings you can adjust some of these
features.
Shell thickness allows you to adjust how thick the outer walls of your model are in millimetres.
The ll density adjusts the grid inside the model. The default is set to 15% but if you wanted a completely hollow
object you can slide this down to 0%, or for a more solid object simply slide the scale up towards 100%.
The other ‘Properties’ setting is to adjust the number of layers at the beginning and end of each print. This is default
at 6 layers but can be adjusted up or down accordingly.
Page 19

MODEL LIBRARY
The Polaroid PlaySmart 3D
printer prints .stl le types; .stl
being the industry standard
format for 3D printable models.
To print a model you can either
design it yourself and import
into Polaroid SmartPrep, or
download from one of the many
exisng online model libraries
already available (free of charge).
Alternavely you can download
from the Polaroid Model Library
that is built into the Polaroid
SmartPrep Soware.
By clicking on the Library buon
at the top of the screen, it brings
up the available models.
Selecng a model will then
open up a new screen that
provides you with a Download
buon. Once downloaded you
will see the le name of that
model appear in the model list
on the right hand side of Polaroid
SmartPrep. Clicking on Scene in the top le of the screen will then take you back to your print area ready for
prinng.
If the model you have selected has mulple parts to it then you will see each of the individual components
and can download all of the parts that you need and then click Scene to return to your print area.
19
Page 20

PREPARING, PRINTING AND SAVING YOUR SCENE
If copying an object when you rst open
Polaroid SmartPrep, it will copy one object
behind another (as shown in the rst image),
allowing you to then arrange the items on the
print bed as you wish. You will noce that this
even keeps copying objects outside of the print
bed area (the model shown in grey).
Alternavely, if you click on Sengs at the
top le of the screen you will be able to select
Auto Arrange. This will then place objects into
the opmum print posion (to minimise the
movement of the printhead) when copying
objects (as shown in the second image).
If you see an image in grey within your
workspace it means that it is parally or wholly
outside of the print bed area. If you choose to
print at this point, the object in grey will simply
be ignored.
If you happen to overlap one model with
another, you will see that they turn orange (as
seen in the third image). This is to idenfy to
you that they have overlapped, however the
soware will allow you to connue prinng
and the overlapped objects will print as they
appear, i.e. merged into one new model.
If you have mulple objects to print but not
all at one me, then you can simply place the
models you want to print later o the print bed
but within the workspace area (shown in light
blue) and then select File and Save Scene from
the headers at the top le corner of the screen.
You can then return to this scene at any point
in the future to connue prinng the other
models from the workspace area.
20
Page 21

TECHNICAL SPECIFICATIONS
Polaroid PlaySmart 3D Printer
Printer dimensions
Max Model Size
Printer Weight
Resolution
Speed
Nozzle Diameter
Filament size
Data Transfer
Guarantee
290 (w) x 330 (h) x 270 (d) mm
120 (w) x 120 (h) x 120 (d) mm
5KG
50 - 300 microns
80 mm/s
0.4mm
1.75mm
SD Card, USB, Mobile App (Wi-Fi)
12 month manufacture’s guarantee
(this may differ by state/country according to
minimum statutory requirements)
PLA
PETG
P-Wood
Wi-Fi Camera
One Click Print
Mobile App
360º Fan Duct
Heated Bed
Auto Support Generation
CLEANING AND MAINTENANCE
It is important that your Polaroid 3D printer is kept clean at all times in order to ensure
continued consistency in your prints. Please follow the simple points below to help maintain
your printer.
Keep the exterior of your printer clean by using a damp cloth to remove
any dust or dirt. Ensure that the printer is switched off before you clean and
be careful not to get water near any of the electrical components. Please
take extra care if wiping down the LCD screen as too much pressure or
water in the display could cause damage to the touchscreen functionality.
It is important to ensure that the extruder remains clean and free from any
residual lament prior to each print otherwise the nozzle could get blocked
and the print may not be successful.
Please ensure that you do not leave any item, model or residual material
underneath or around the print bed, or anywhere inside the printer when
printing as these could obstruct the movement of the extruder and print
bed which could possibly result in an unsuccessful print.
To clean the glass print bed, rstly, please ensure that the bed is completely
cool and that your model and any remnants of lament material have been
removed, and then carefully wipe the bed with a clean cloth and warm
water or specic glass cleaning solution. Please then ensure that the bed is
completely dry before sending your next print.
21
NOTE: The bed can be removed to help with this process if required. If doing
so, please disconnect the cable rst and then remove extremely carefully.
Please replace and ensure it is correctly reconnected before your next print.
Page 22

POLAROID 3D PRINTER GUARANTEE
12 MONTH GUARANTEE
The manufacturer guarantees this printer against any defects in both material and
workmanship for a period of 12 months (unless minimum statutory requirements otherwise)
from the date of purchase. It does not include wear and tear, and is based on fair use with
regular maintenance.
Should any defect(s) be discovered, please rst visit our online troubleshooting support
page at polaroid3d.com/support. However, if a problem occurs during the 12 month period
that cannot be rectied remotely or on site by the manufacturer’s technical team then you
may be requested to return the printer. The information below outlines the process you
must follow in order to return your printer for repair.
Your serial number and proof of purchase will be required in order to process your claim.
Please ensure you include a copy of your sales receipt when you return the product.
A SIMPLE RETURN PROCESS
Contact the manufacturer’s customer service team by visiting polaroid3d.com/contact.
You will be provided with a Returns Transfer Number (RTN) or advised to return to
point of purchase.
Clearly write the RTN on the outside of the box or packaging, next to the shipping
label (where applicable). The manufacturer will not be responsible for non-traceable
packages or packages sent without a valid RTN on the outside of the packaging.
This guarantee is not valid if the product has been damaged by accident, electrical fault,
through misuse, abuse, or failure to provide reasonable care as outlined within this User
Guide. If the product has been altered without written authorisation from the technical
team then the guarantee will not be valid.
All implied guarantees, including any implied guarantee of tness for any particular
purpose, are limited in duration to 12 months from the date of original purchase. In no
event will the manufacturer be responsible for consequential damages resulting from the
use of this product.
The above limitation or exclusion may not apply to you to the extent that applicable law may
not allow the limitation or exclusion of liability for incidental or consequential damages.
Using third party software applications or using non-Polaroid lament may invalidate this
guarantee in the event of damage subsequently being caused to the printer.
Tampering with the printer in any way may invalidate the guarantee. Please contact the
manufacturer’s team if you have any technical enquiries via polaroid3d.com/contact.
AFTER SALES SUPPORT: The manufacturer has a dedicated team of 3D printing
specialists that are available to help with any problem or question you may have regarding
your 3D printer. Please contact our team at polaroid3d.com/contact.
MAINTENANCE: It is important that your Polaroid 3D printer is kept clean at all times.
For best print output it is recommended to keep the extruder nozzle(s) clean, and check
regularly for any residual lament build up, as these may cause subsequent unsuccessful
prints. Please contact polaroid3d.com/contact for guidance on how to remove any such
build up.
22
Page 23

CERTIFICATIONS AND COMPLIANCE
CERTIFICATION
The Polaroid PlaySmart 3D printer is compliant under the following applicable EU
certications:
WEEE Directive: As both manufacturer and distributor, the Polaroid 3D printer team
is WEEE compliant in all applicable EU countries in which the product is supplied. This
ensures that our responsibilities are fullled in regards to the electronic waste that is
generated through the sale of the Polaroid 3D printers and consumables.
Radio Equipment Directive (RED) 2014/53/EU: This Directive allows electrical
equipment to be approved by any EU member country, by provision of a set of common
broad objectives, covering specic regulations that the product is tested against. The
Polaroid PlaySmart 3D printers are tested and approved under this Directive.
RoHS Directive 2015/863/EU: This is the Restriction of Hazardous Substances
Directive. Its purpose is to restrict the use of hazardous materials in the manufacture of
various types of electronic and electrical equipment. Each individual component of the
equipment has been tested in order to ensure that the Polaroid PlaySmart 3D printers
are approved under this Directive.
Green Dot Packaging Waste Directive - 94/62/EC: This directive ensures that
manufacturers whose products use packaging are responsible for either recovering
their own packaging waste, or contributing to the cost of recovery and recycling of
such waste. The Polaroid 3D team is registered and compliant against this directive
across the applicable European countries.
CE Marking: Following all of the above required legislation and certication enables
each of the Polaroid PlaySmart 3D printers to proudly carry the CE Mark which conrms
that they have been approved under each of these Directives.
FCC: The The FCC Declaration of Conformity or the FCC mark is a certication
mark employed on electronic products manufactured or sold in the United States
which certies that the electromagnetic interference from the product is under limits
approved by the Federal Communications Commission.
Proposition 65: (Safe Drinking Water and Toxic Enforcement Act of 1986) requires
products to be clearly marked with warning signs if they include any chemicals which
have been deemed to potentially cause cancer, birth defects or other reproductive
harm. This product has been tested and does not contain any chemicals which require
this warning mark.
23
Page 24

FAQs AND TROUBLESHOOTING
We hope that you have happy and trouble-free printing. But should you have any questions
about anything, take a look at our FAQs and Troubleshooting questions below or visit our
website at polaroid3d.com/support to see if we can help. If you still do not nd a solution,
please feel free to contact our team via polaroid3d.com/contact.
I can’t get the printer to extrude any filament.
If you are trying to print but no lament is being extruded, please follow the ‘Load’ process
via the LCD screen. This will start the extrusion process and hopefully lament should be
released from the nozzle.
Should this not resolve the problem, please carefully remove the plastic tubing from the
top of the push-tting on top of the printhead (to do this, push the push-tting downwards
whilst gently pulling the tube upwards).
Please then repeat the extrusion process as above, but this time gently apply pressure by
pushing the lament downwards into the top of the printhead. This should then allow the
lament to free-ow and extrude correctly.
Should the above process not resolve the problem please contact our team via
polaroid3d.com/contact.
I can’t unload the filament from the extruder.
To unload the lament from the printer, please select ‘Filament’ and then ‘Unload’ on the
LCD.
If this does not successfully unload the lament, please carefully remove the plastic tubing
from the top of the push-tting on top of the printhead (to do this, push the push-tting
downwards whilst gently pulling the tube upwards).
Once the plastic tubing has been removed, please follow the ‘Unload’ process again
to retract the lament, whilst gently pulling the lament (by hand) from the top of the
printhead. Try this process a maximum of two times should the rst time be unsuccessful.
If the second retraction still hasn’t freed the lament, please follow the ‘Load’ process
instead. This will start the extrusion process (rather than retraction) which will hopefully
loosen and free the lament.
Once you see lament being extruded (please only try this process a maximum of two
times), please try the retraction process once again. The lament should now be loose and
unload successfully.
If the above process is not successful please contact us via polaroid3d.com/contact and
one of our team will guide you through a resolution.
Please remember to re-attach the plastic tubing into the push-tting before commencing
your next print.
24
Page 25

I am having problems removing my model from the print bed.
Please allow the model to cool completely before trying to remove from the print bed. By
doing so the model should release itself from the bed automatically as the lament cools
down, allowing you to simply pick up the model from the bed. Please do not try to remove
the model from the bed whilst the bed is still hot. The LCD screen will tell you the current
temperature of the bed.
I have items missing/damaged when unpacking my printer for the first time.
Please get in touch with one of our team via polaroid3d.com/contact and let us know
what is missing or damaged. Please note that you will need to provide us with your serial
number and proof of purchase for the printer so that we can follow this up for you.
Why did the printhead extrude a different colour filament from what is
installed on the very first extrusion?
Before the Polaroid PlaySmart 3D printers are despatched to you, they undergo quality
control testing to ensure that they are performing perfectly for you. Part of this test is
to print a test model on the printer to conrm that the quality output matches our predetermined standard.
If you are seeing a small amount of a different colour lament extruded on the very rst
time you print with your printer it is because a different colour lament was used during
this testing phase.
When loading your new lament, after the rst section of extrusion you will be asked to
either ‘Conrm’ or extrude ‘10mm more’. Select ‘10mm more’ until you no longer see the
previous colour. Once your new colour is running through, please select ‘conrm’ on the
LCD.
NOTE: Please follow this same process when changing colours or materials.
My prints are warped across the base.
If you are seeing a slight warping across the base of your model when completed, (meaning
that the model you have printed does not sit at) please rstly double check your settings
when saving your print le and ensure that you have selected the correct print material
when saving the le as this will ensure that the extruder is heated to the correct temperature.
If you have conrmed that your settings are correct and you are still experiencing some
warping then please check that you have the ‘brim’ function selected within the Advanced
Settings within Polaroid SmartPrep (note that this is selected as the default in the software).
This will print a small amount of lament as a ‘brim’ around the external diameter of your
model. The purpose of this is to retain heat at the base of the model to allow the lament
to adhere to the bed and remain at a temperature that means it will not contract too quickly
(which causes the warping) while the remaining print is completed.
A brim is especially recommended for models with large, at bases where a large quantity
of material is placed down at the start of a print and the level nature of the bottom of the
model is particularly important.
25
Page 26

When should I use a brim on my model?
A brim can be used on any model. However, it is especially recommended when printing
models with large, at bases as this helps to retain heat around the base of the model
whilst it completes printing, ensuring that it doesn’t cool too quickly as this is what could
cause warping on your print.
If printing a model that has a complicated outline to it, a brim could be quite difcult to
remove, particularly depending on the Print Bed Calibration. For example, if your nozzle is
quite close to the bed then the lament will be more ‘squashed down’ when printing. This
could mean that removing the brim may be more difcult. In order to adjust this, please
print with a slightly increased gap between the nozzle and the print bed (but not too far
that the rst layer doesn’t adhere properly to the bed). This should make the connection
between the brim and the model less rigid and therefore easier to remove. This adjustment
of the calibration is something that you will very quickly learn, including how and when to
adjust based upon what you are printing.
I am trying to print a model that is the maximum size of the print area, with
a brim, but it isn’t printing successfully.
If printing with a brim, the brim must be included within the maximum print area. This will
mean that your model must be slightly smaller than the print area to allow for the brim.
Please note that the brim itself needs 5mm around the entire perimeter of your model so
please reduce any model that is the maximum print size by this amount on each side.
I am trying to download Polaroid SmartPrep Software but it is not recognising
my serial number.
Firstly, please double check that you have entered the serial number correctly.
If you have conrmed this and you are still experiencing problems then please get in touch
with one of our team via polaroid3d.com/contact and we will help to rectify the problem for
you or alternatively provide you with a temporary serial number as an alternative.
Please do note however that you will need to provide us with proof of purchase for the
printer relating to the serial number that you are experiencing difculties with.
If I pause my print why does it carry on printing for a few seconds after I
have pressed pause?
The printer will continue printing until it has nished the last command it has received,
which may include several movements of the printhead. Once it has completed this set of
commands the printhead will stop and the bed will lower slightly and the head will move
to the front left corner of the printer. Please do not reach into the printer until the head and
bed have nished moving. Even then please be aware that the nozzle and print bed will still
be very hot.
26
Page 27

I am trying to install a cartridge and I can hear a knocking sound from the
printer.
Do not worry if you hear a brief knocking sound when loading new lament, this is because
the motor that pulls through the lament into the printhead runs at a slightly faster speed
when loading lament than it does when printing therefore what you hear is the working
of this motor.
Should this knocking sound continue whilst printing, please try unloading and reloading
your lament, whilst gently applying pressure where the lament enters the push-tting
(see
‘I can’t get the printer to extrude lament’ for more information). This should enable
the lament to ow freely from the nozzle. However, if you have tried this and are still
hearing the same noise, please contact our team via polaroid3d.com/contact and they
will guide you through a solution.
Is Polaroid SmartPrep compatible with both Windows and Mac?
Polaroid SmartPrep is currently compatible with Windows 7, 8 and 10. A Mac version will
be released soon.
In the meantime, in order to slice your models when using a Mac, we recommend using
third party software, Cura. This will allow you to save your model as Gcode and then print
on your Polaroid PlaySmart 3D printer.
My print bed doesn’t seem to be heating up before each print.
If you are trying to print but your print bed doesn’t seem to be heating, please turn off your
printer, disconnect the cable from the back of the print bed, and leave for a minimum of 30
seconds before reconnecting and turning your printer back on. This time the bed should
heat correctly.
If this does not solve the problem, please contact our team via polaroid3d.com/contact
and they will guide you through a solution.
My model doesn’t seem to be printing correctly on the first few layers; one
side looks more squashed to the bed than the other.
If this is happening it could mean that you need to readjust the bed levelling and/or nozzle
calibration. You can do this by selecting ‘Settings’ on the LCD and then following the ‘Bed
Levelling’ or ‘Print Bed Calibration’ processes. This will ensure that your bed is level before
printing and that the nozzle is the correct distance from the print bed before printing.
27
Page 28

I am using the Multi Colour function from Polaroid SmartPrep but the new
colour isn’t extruding from the nozzle when I am trying to load it.
To load new lament, please follow the ‘Load’ process via the LCD screen. This will start the
extrusion process and hopefully lament should be released from the nozzle.
Should this not be the case, please carefully remove the plastic tubing from the top of the
push-tting on top of the printhead (to do this, push the push-tting downwards whilst
gently pulling the tube upwards).
Please then repeat the extrusion process as above, but this time gently apply pressure by
pushing the lament downwards into the top of the printhead. This should then allow the
lament to free-ow and extrude correctly.
Should the above process not resolve the problem please contact our team via
polaroid3d.com/contact.
I am trying to adjust the temperature of my nozzle/print bed via the LCD
screen however it doesn’t seem to be changing.
As the nozzle and bed temperatures are pre-set in the Gcode when you sliced your model,
you will need to allow the rst few layers of your model to print before trying to adjust
manually on the LCD screen. Trying to adjust too early will not take effect as the Gcode will
simply override your changes. Once the rst few layers have printed you may adjust via
the LCD screen.
I am trying to print a V-Shaped model but it keeps failing as it gets near to
the top. Is there something I can do to stop this?
This could be happening because of the contraction of the material as it cools. Because the
model you are trying to print is V-Shaped, as it contracts it may bend inwards slightly at
the top. This bend actually means that the model is actually slightly taller than it should be
and therefore it could cause the nozzle to catch as it passes the top of the model. If this is
the case then it could cause the model to fail.
If this happens then please try adjusting the layer height when slicing. This should give you
a larger gap between the top of your model and the nozzle, allowing for free pass of the
nozzle as it moves over the top of the printed model.
I can’t seem to get my SD card into the slot on the front of the printer
Please ensure that the metal connectors on the SD card are facing upwards as you insert it
into the printer. If this does not resolve the problem, please contact the team at
polaroid3d.com/contact.
For any points not answered in this User Guide, or on our website,
please contact our team at polaroid3d.com/contact detailing your
enquiry and one of the team will be in touch.
28
Page 29

CONTACT DETAILS
EBP Group Ltd. (Polaroid 3D)
26 Chase Road, Park Royal, London, NW10 6BB
Sales
enquiries@polaroid3d.com
Support
polaroid3d.com/support
Customer Service
+44 (0)20 8838 6888
polaroid3d.com
This product is manufactured, distributed and sold by Environmental Business
Products Ltd. Polaroid, Polaroid & Pixel, Polaroid Color Spectrum, and Polaroid
Classic Border Logo are trademarks of PLR IP Holdings, LLC, used under license.
PLR IP Holdings, LLC does not manufacture this product or provide any
Manufacturer’s Warranty or support. ©2019 All Rights Reserved.
29
 Loading...
Loading...