Page 1
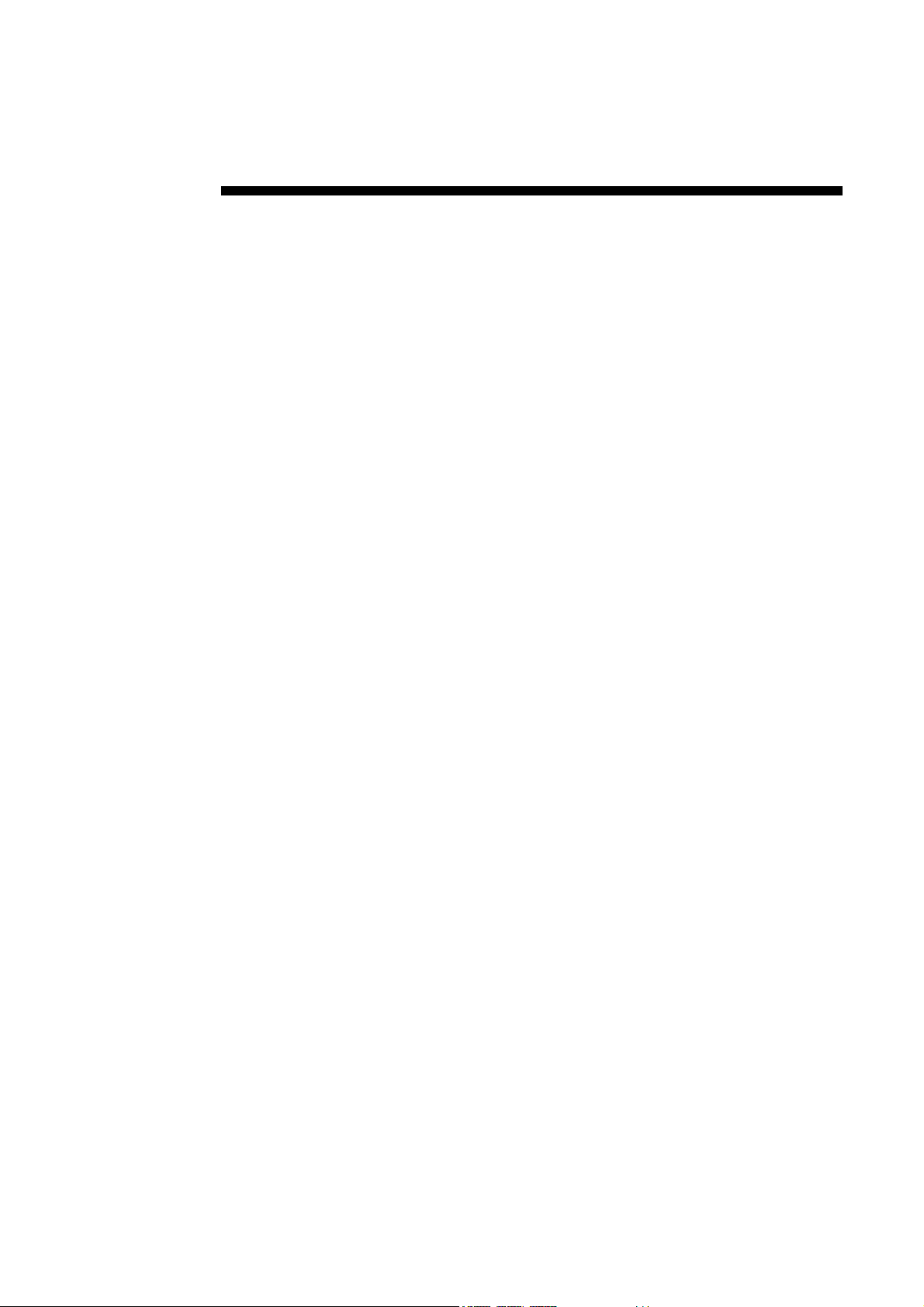
User Guide
Polar Precision
Performance SW 4
Polar Electro Oy
Page 2
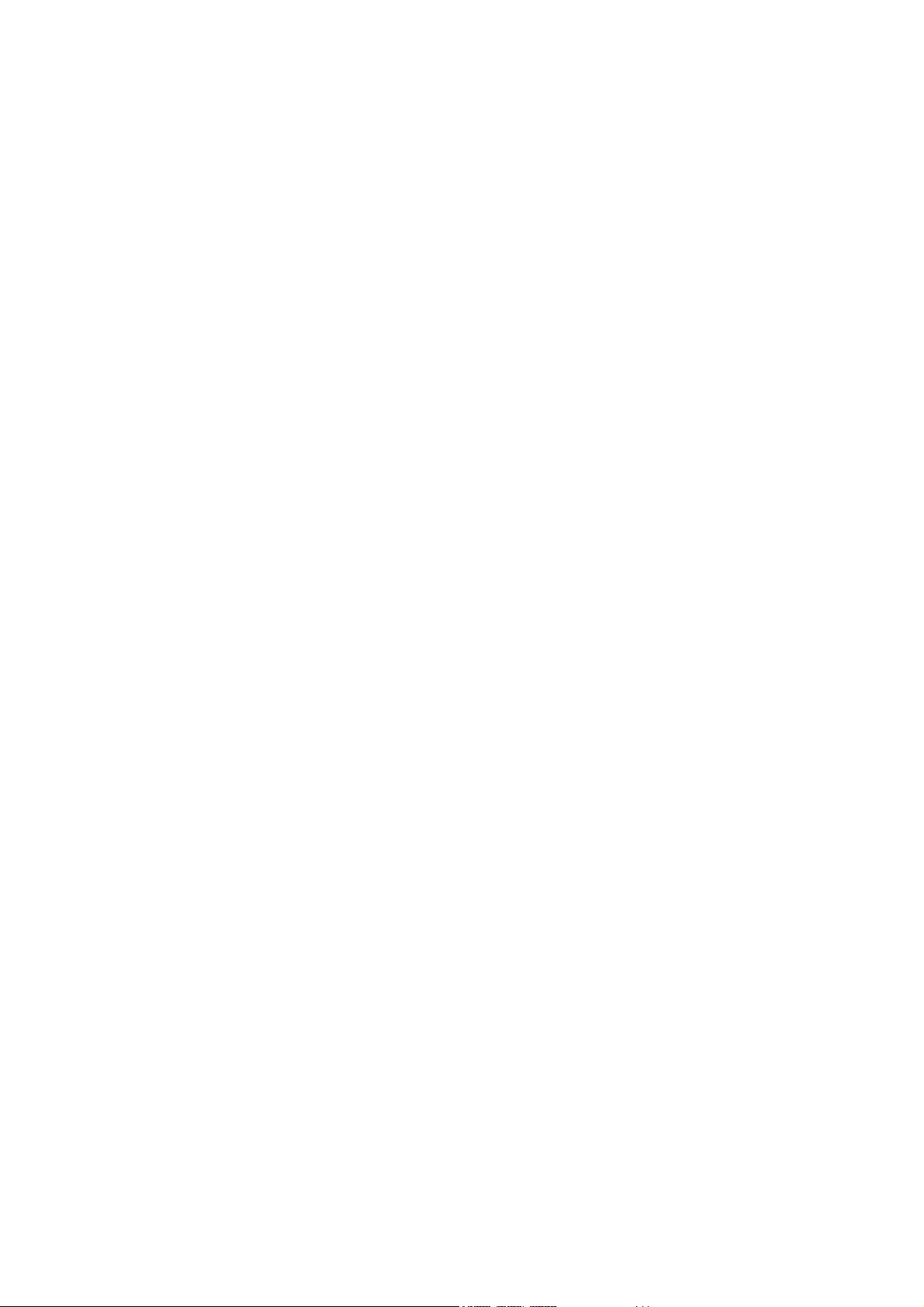
Page 3
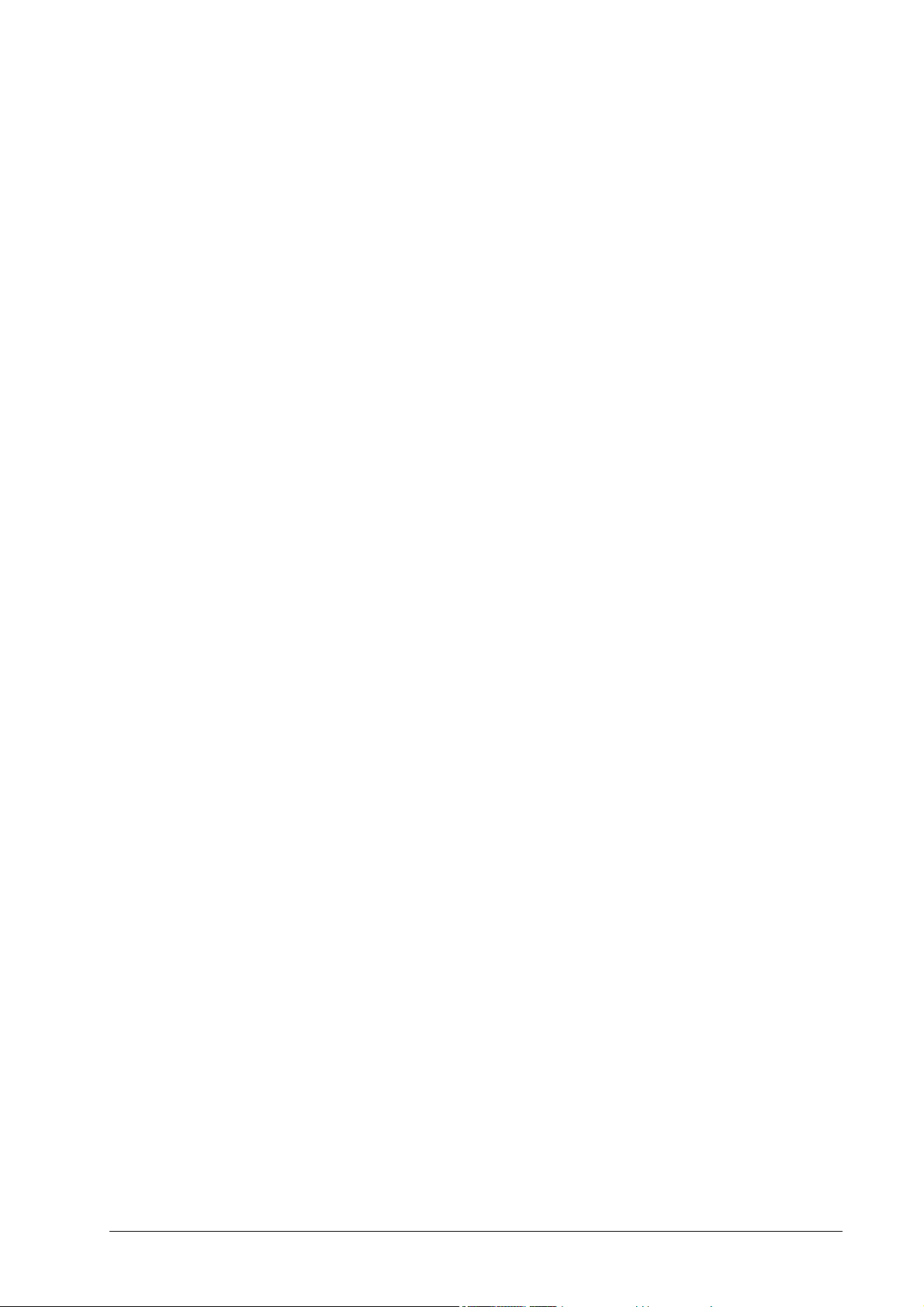
Contents
Introduction 1
Getting started 2
Setting preferences...............................................................................................................2
Setting person properties .....................................................................................................6
Making the other settings...................................................................................................10
Basic features of the software 12
Heart rate curve..................................................................................................................12
Diary..................................................................................................................................12
Reports...............................................................................................................................13
Tests...................................................................................................................................13
General ..................................................................................................................3
Hardware ...............................................................................................................4
File Locations........................................................................................................5
Features .................................................................................................................6
Heart rate graph settings......................................................................................10
Report settings.....................................................................................................11
Software functions 14
File menu...........................................................................................................................14
Open Exercise......................................................................................................14
Save .....................................................................................................................15
Close Active Exercise..........................................................................................16
Close All Exercises .............................................................................................16
Open HR File.......................................................................................................16
Export as Text .....................................................................................................16
Print .....................................................................................................................16
E-mail Exercise Data...........................................................................................17
Exercise Converter ..............................................................................................17
Exit ......................................................................................................................17
Edit menu...........................................................................................................................17
Copy ....................................................................................................................18
Error Correction ..................................................................................................18
Exercise Note ......................................................................................................18
Select Entire Exercise..........................................................................................18
Remove Current Selection...................................................................................19
Remove All Selections ........................................................................................19
View menu.........................................................................................................................19
Curve ...................................................................................................................20
Distribution..........................................................................................................21
Scatterogram........................................................................................................21
Listing..................................................................................................................21
HR Zone Summary..............................................................................................22
Lap Times............................................................................................................22
HR Limits............................................................................................................25
Selection Info ......................................................................................................26
Use's Guide Polar Precision Performance SW 4 Contents • i
Page 4
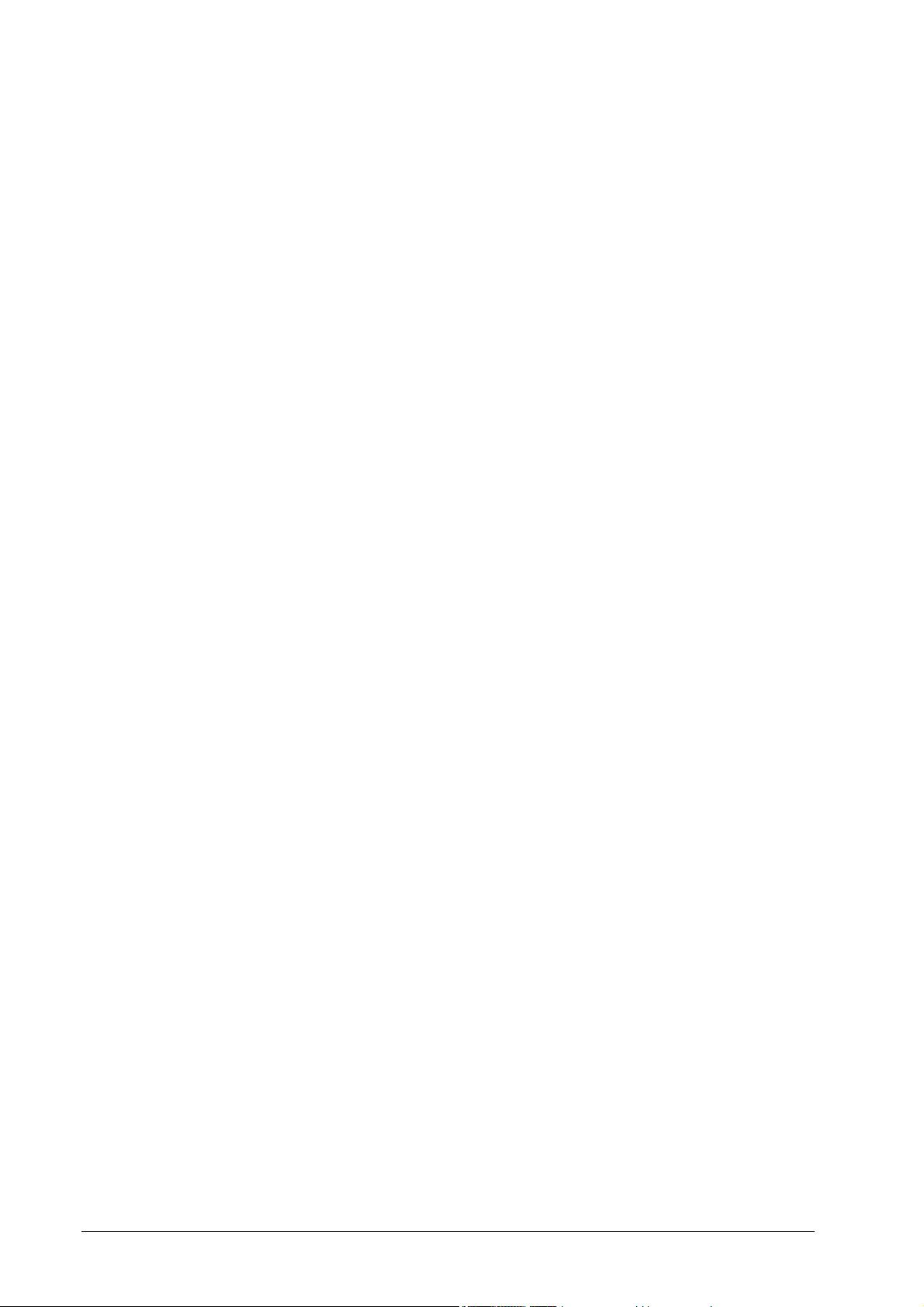
Zoom .................................................................................................................. 27
Format View Elements....................................................................................... 27
Active View Properties for Curve ...................................................................... 27
Active View Properties for Distribution............................................................. 32
Active View Properties for Scatterogram........................................................... 34
Active View Properties for Listing..................................................................... 35
Active View Properties for HR Zone Summary................................................. 36
Active View Properties for Report ..................................................................... 38
Active View Properties for Team Exercise Summary........................................ 40
Tools menu ....................................................................................................................... 42
HR Monitor Connection ..................................................................................... 42
Calendar.............................................................................................................. 47
Diary................................................................................................................... 48
Unit Converter.................................................................................................... 48
Lap Calculator .................................................................................................... 48
SonicLink ........................................................................................................... 48
Memory Transfer................................................................................................ 49
Team Exercise Summary.................................................................................... 49
Tests menu........................................................................................................................ 49
UKK Walking Test............................................................................................. 50
Overtraining Test................................................................................................ 50
Protocol Test....................................................................................................... 50
Reports menu....................................................................................................................50
Software reports.................................................................................................. 51
Options menu....................................................................................................................52
Switch Person ..................................................................................................... 52
Teams ................................................................................................................. 52
Person Properties................................................................................................ 53
Test Protocols ..................................................................................................... 54
Preferences ......................................................................................................... 54
Windows menu ................................................................................................................. 54
Cascade............................................................................................................... 54
Tile Horizontal.................................................................................................... 55
Tile Vertical........................................................................................................ 55
Close All Windows............................................................................................. 55
Help menu......................................................................................................................... 55
Contents.............................................................................................................. 55
Polar on the Web ................................................................................................ 55
About.................................................................................................................. 56
How to… 57
Transfer exercise data from a HR monitor........................................................................ 57
How to transfer exercises via IR communication............................................... 57
How to transfer exercises via SonicLink............................................................ 59
How to transfer exercises via other Polar Interfaces .......................................... 60
Transfer settings to the HR monitor.................................................................................. 60
How to transfer settings using IR communication.............................................. 61
How to transfer settings using Polar Uplink....................................................... 62
Process exercise data ........................................................................................................ 63
How to open an exercise..................................................................................... 63
How to save an exercise ..................................................................................... 64
How to compare exercises.................................................................................. 64
How to add speed information............................................................................ 65
Make selections in the HR curve ...................................................................................... 66
How to select an entire exercise ......................................................................... 66
How to select parts of the exercise ..................................................................... 67
How to remove selections................................................................................... 67
Zoom graphs .....................................................................................................................68
How to zoom in .................................................................................................. 68
ii • Introduction Use's Guide Polar Precision Performance SW 4
Page 5
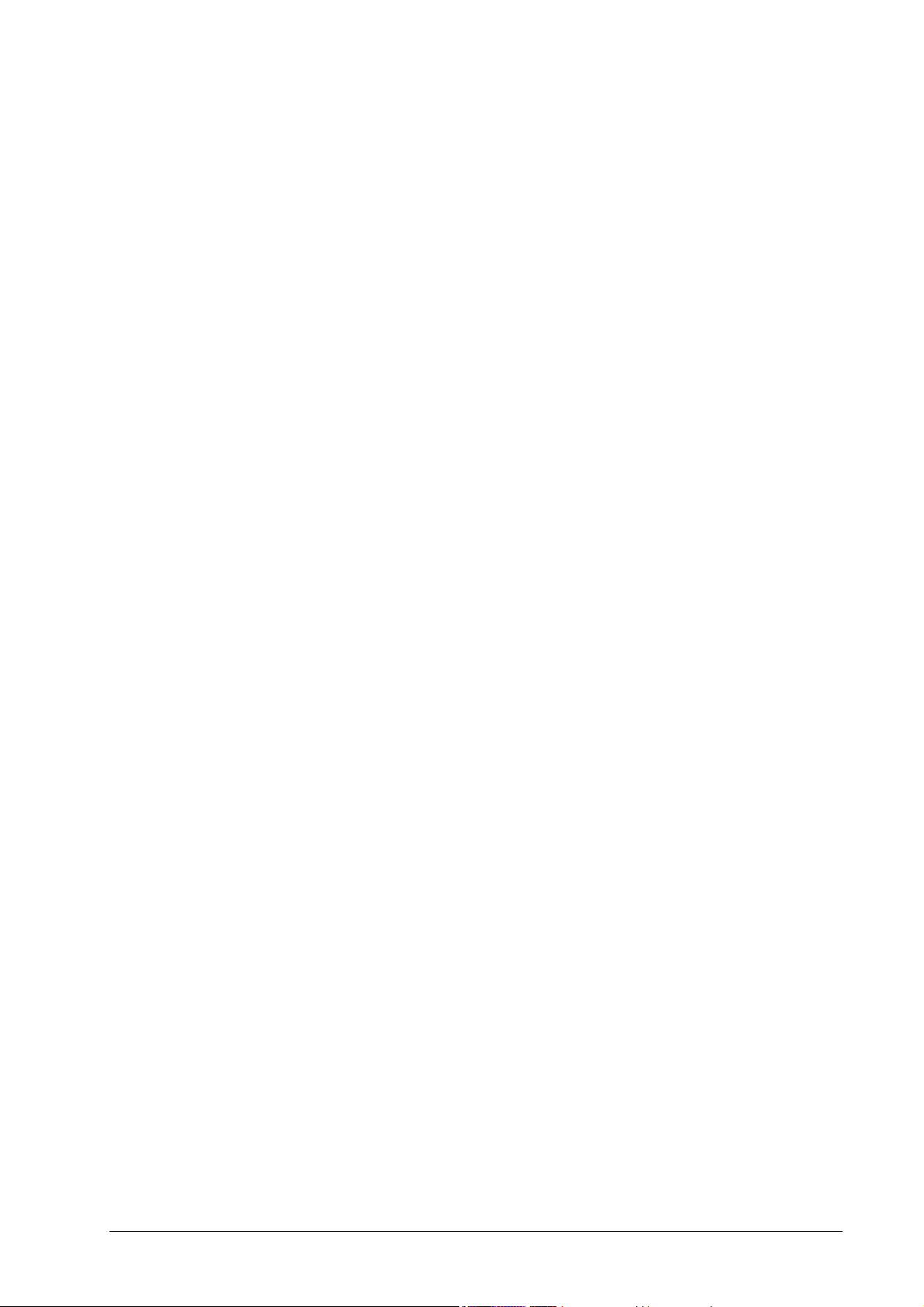
How to zoom out.................................................................................................68
Correct HR data.................................................................................................................68
Errors in HR data.................................................................................................69
How to correct errors in a HR file.......................................................................69
How to correct R-R saved HR data .....................................................................70
Add additional information to a HR Curve........................................................................71
How to define an Extra Data Series.....................................................................72
How to add data to an Extra Data Series.............................................................72
Use the Calendar................................................................................................................72
How to open the Calendar...................................................................................73
How to edit the Calendar.....................................................................................73
How to add information to the Calendar .............................................................74
Use the Diary.....................................................................................................................75
How to open the Diary ........................................................................................75
How to record daily information .........................................................................75
How to record exercise information....................................................................76
Use the Training Diary window buttons..............................................................78
Use reports.........................................................................................................................78
How to edit report contents and appearance........................................................79
Report making tips ..............................................................................................81
Process team information...................................................................................................82
How to add a new team .......................................................................................82
How to edit team information..............................................................................82
How to remove teams..........................................................................................82
How to add an existing team ...............................................................................83
Process person information................................................................................................83
How to add a new person ....................................................................................83
How to add an existing person ............................................................................84
How to remove persons.......................................................................................84
How to edit person information...........................................................................85
Edit exertion count values..................................................................................................86
How to edit exertion factors ................................................................................86
How to adjust sport factors..................................................................................86
Perform the tests ................................................................................................................87
How to perform the UKK Walking Test .............................................................87
How to perform Protocol Tests ...........................................................................91
How to perform the Conconi Test.......................................................................97
How to perform the Overtraining Test ..............................................................100
Make a scatterogram........................................................................................................104
About scatterograms..........................................................................................104
How to make a scatterogram graph...................................................................105
Make exercise sets ...........................................................................................................106
How to make an exercise set for basic training.................................................106
How to make an exercise set for interval training .............................................107
Export HR data ................................................................................................................108
How to export heart rate values.........................................................................108
How to export graphs ........................................................................................109
Use the Team Exercise Summary....................................................................................109
How to open the Team Exercise Summary graph .............................................109
How to edit graph contents and appearance ......................................................109
E-mail exercise data.........................................................................................................110
How to make the e-mail ....................................................................................110
How to open the exercise data in the target computer.......................................111
Draw a logo for HR monitor............................................................................................111
Edit HR zones..................................................................................................................112
Use the Exercise Converter..............................................................................................113
Use the Lap Calculator ....................................................................................................114
Use passwords .................................................................................................................115
Backup exercise data .......................................................................................................115
Use's Guide Polar Precision Performance SW 4 Contents • iii
Page 6
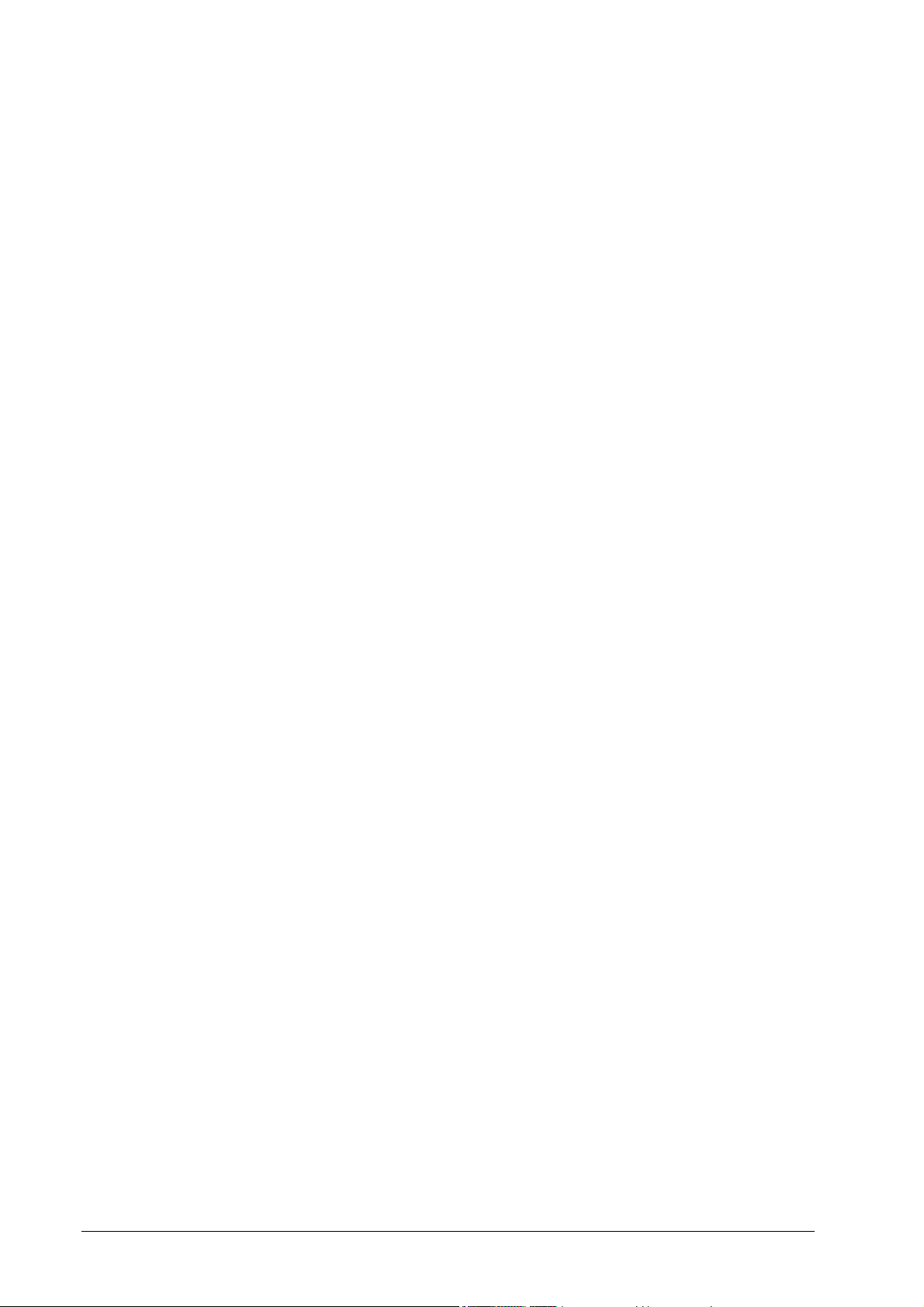
Why… 117
What information does the heart rate curve provide....................................................... 117
Basic endurance training .................................................................................. 118
Speed endurance training.................................................................................. 122
Maximal endurance training............................................................................. 125
Competition analysis using a heart rate curve .................................................. 128
What do other heart rate graphs tell about an exercise ................................................... 131
Distribution....................................................................................................... 131
HR Zone Summary........................................................................................... 132
Listing............................................................................................................... 134
Scatterogram..................................................................................................... 135
How reports reflect exercises.......................................................................................... 135
Training Time................................................................................................... 136
Day Information ............................................................................................... 137
Conditions ........................................................................................................ 138
Combination report........................................................................................... 139
Fitness testing .................................................................................................................139
Selecting a test method..................................................................................... 140
Polar Precision Performance tests .................................................................... 140
Exertion count................................................................................................................. 142
Exertion count and recovery............................................................................. 143
Calculating the exertion count.......................................................................... 143
Exertion factors ................................................................................................ 144
Sport factors...................................................................................................... 147
Physiological background................................................................................. 149
iv • Introduction Use's Guide Polar Precision Performance SW 4
Page 7
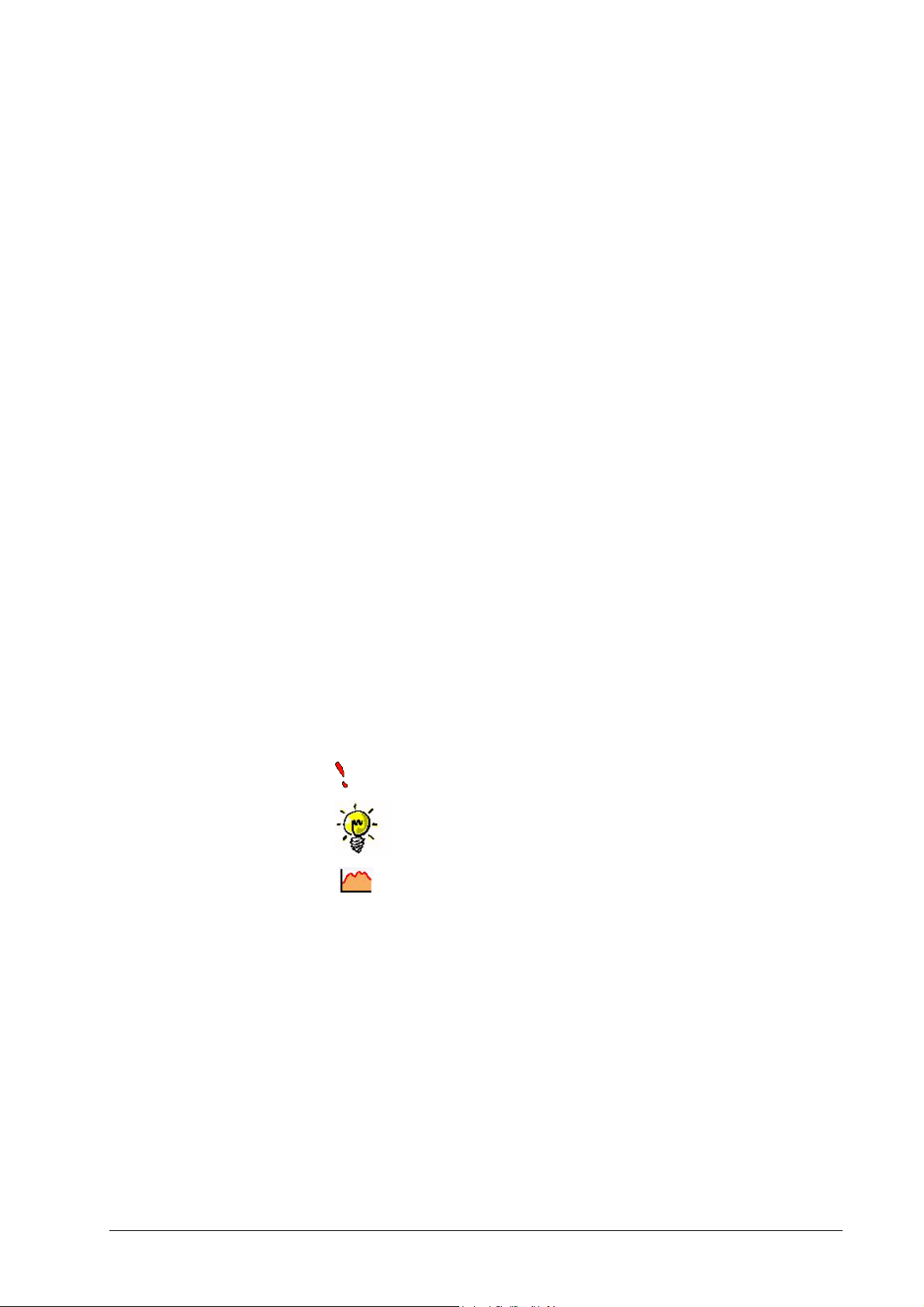
Introduction
Welcome to Polar Precision Performance SW!
Polar Precision Performance software is a versatile tool for analysing heart
rate and exercise data.
With Polar Precision Performance you can:
The software can be used for both individual and team sports.
The software is also ideal for various research activities.
• process and analyse heart rate data from the Polar Heart Rate
Monitor
• keep an exercise diary
• monitor your training progress with various reports
• monitor your fitness level with various tests
We recommend that you read through this manual as it is the easiest way to learn
to use the software's versatile features and to effectively use them in your own
training and in your job as a trainer.
Note!
A hint on how to effectively use the function in question
The function is enabled when the graph is displayed on the screen
Use's Guide Polar Precision Performance SW 4 Introduction • 1
Page 8
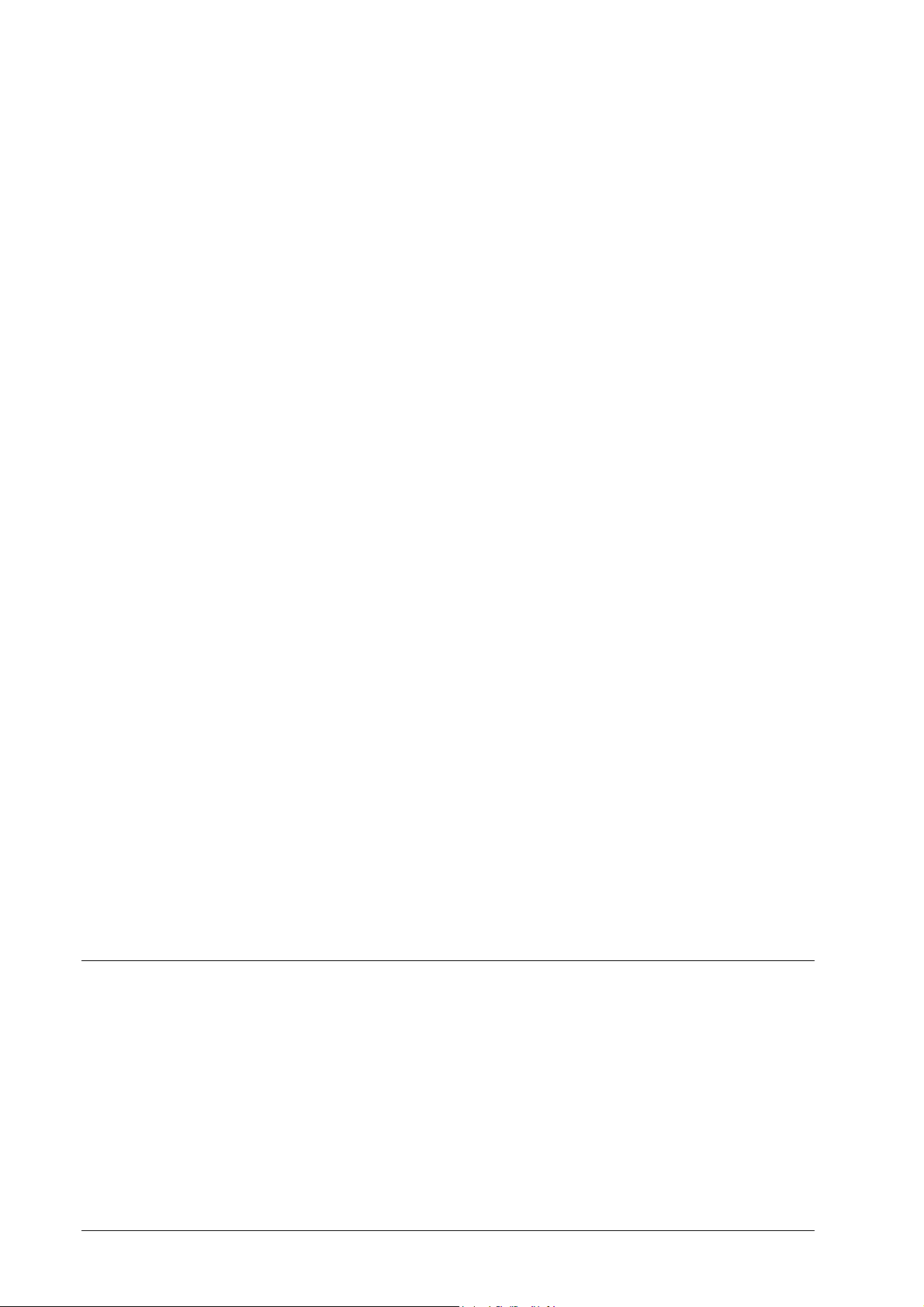
Getting started
The Getting started section tells you how to personalise your Polar Precision
Performance software. It contains instructions on what to do after you have
installed the software before you begin to use it. These procedures do not have to
be performed again, except for when you want to change or add something, such
as a new person.
Quick setup
When you first start the software, it asks for user information to set the basic
settings needed for operation.
Answer the questions. According to the answers, the software specifies the
settings suitable for you.
If, later on, you want to tailor the software to better suit your own needs, read the
Getting started section and modify the settings according to the instructions.
Settings in Polar Precision Performance
The settings in Polar Precision Performance are divided into two categories.
Some of the settings are global and apply to all users, while others are userspecific and are changed each time you change the user.
Setting preferences
To adjust the general preferences, select Preferences from the Options menu.
The dialog that appears contains four tabs:
• The settings that you specify with the Preferences function apply
to all users. These settings control the software appearance and
functionality, among other things.
• The Person Properties function is used for specifying personal
settings. These person-specific settings must always be adjusted
when a new person is added to the system.
• The settings for the HR graphs and reports in the Making the
Other Settings section are person-specific and change
automatically when the person is changed.
• General
• Hardware
• File Locations
• Features
Adjust the settings you want on each tab.
2 • Getting started Use's Guide Polar Precision Performance SW 4
Page 9
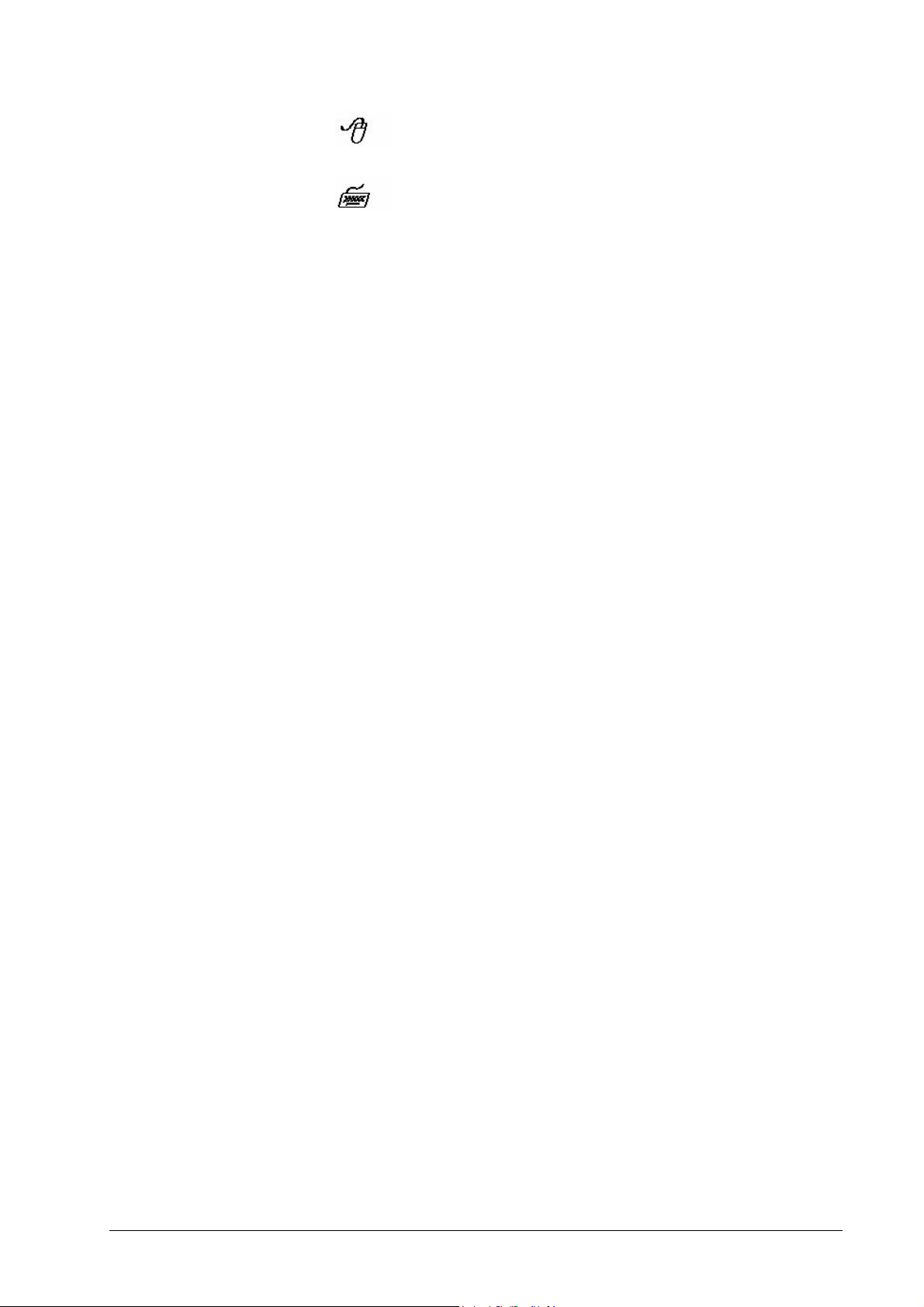
Click on the check boxes in the dialog or select an option from a drop-
down list.
To adjust settings without a mouse, move between the dialog controls
with the Tab key and (de)select the controls with the spacebar. In drop-down
lists, press the arrow keys to select different list options. To move between
tabs, press Ctrl+Tab. To save changes and to close, press Enter. To close the
active window without saving, press Esc.
General
Show
• Toolbar displays tool buttons below the menu bar. The toolbar
provides quick access to the most important functions in the
software.
• ToolTips displays short tips related to toolbar buttons. When you
point to a toolbar button, the help text appears next to the mouse
pointer.
• Statusbar displays a bar at the bottom of the software window
that contains a brief description of the selected function on the left,
and the name of the active person on the right.
Language
• When installed, the language defaults to Automatic. In this mode,
the software detects the regional settings in the operating system
and adjusts the software language accordingly.
• You can manually select the language from the drop-down list.
Misc Settings
• Startup View – You can decide on the opening view after starting
the software.
Most Common Tools allows you to choose between the most
used tasks. If you do not want to have this screen displayed next
time you start the software, deselect the Show this screen at
startup checkbox in the bottom left corner of the dialog box.
Training Calendar displays the Calendar first at startup.
• Select Previous User – If this selection is checked, the
software automatically activates the previous user at startup. If this
check box is not checked, the Login window appears during
startup so that you can select the person whose information you
want to process.
• Software Always on Top always displays Polar Precision
Performance on top of other windows. This function is useful if
you are recording an exercise diary or analysing reports and need to
consider some of the entries when doing other work.
• Automatic Mail System Detection – When e-mailing exercise
data you have to check this box if your emailing program does not
support MAPI e-mailing system. For more information see the
How to e-mail exercise data page.
Use's Guide Polar Precision Performance SW 4 Getting started • 3
Page 10
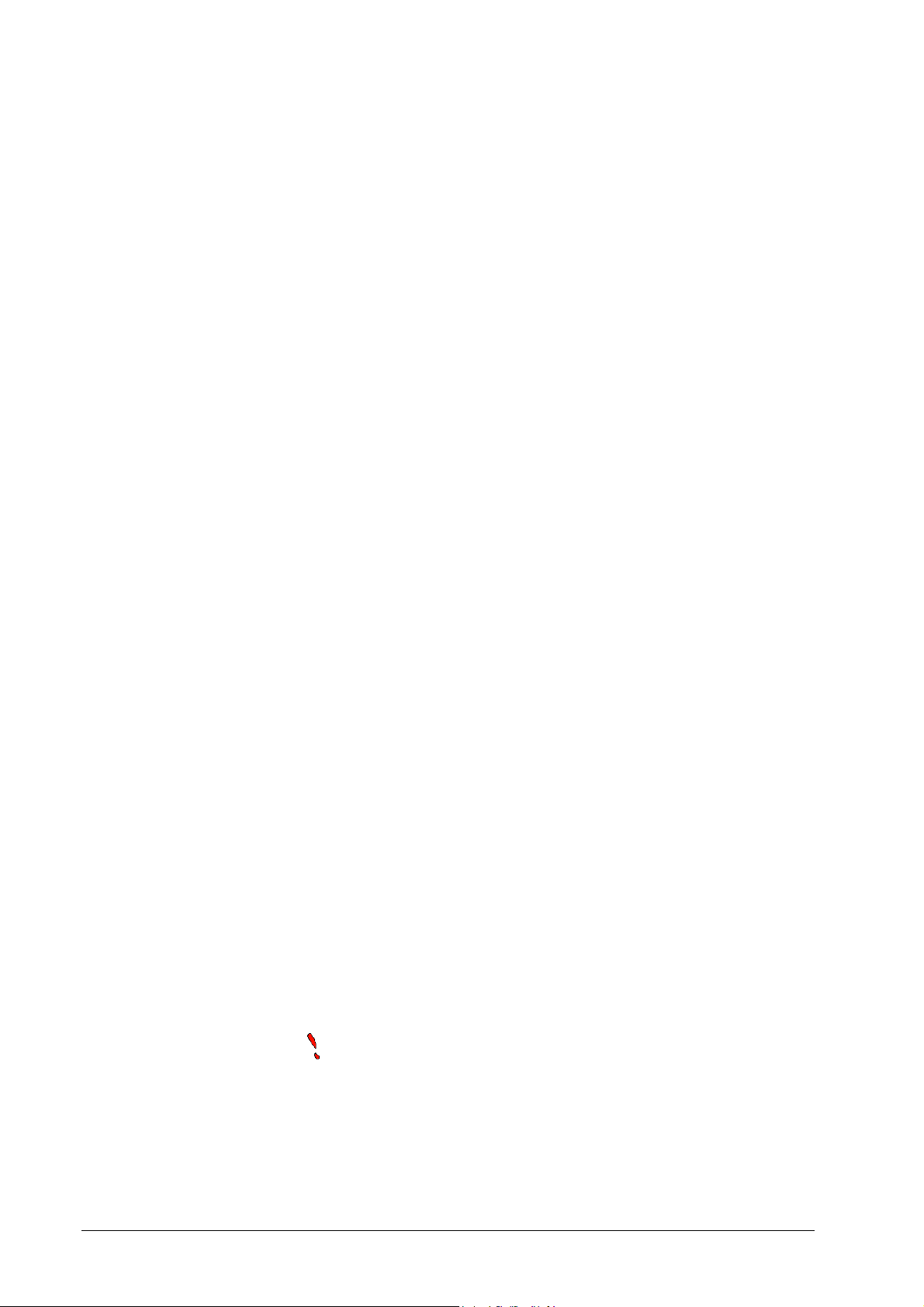
Font for Views
• In this pane, you can change the font type and size in the software.
Hardware
Polar S-series HR Monitors
IR Communication Port – Select the port used for infrared communication.
If you are using Polar S810i, Polar S720i, Polar S710i or Polar 610i via
computer's internal IR port select IrDA.
If you are using IR Interface for serial port select the COM port into which the
Interface is connected.
If you are using IR Interface for USB port select USB.
The Options button opens the Connection Options box.
• USB Interface AutoCheck – By selecting this, the software
automatically detects when the Polar IR Interface is connected to
one of the computer's USB ports.
• Use Internal Infrared Port (Win95 only) – Polar S810, Polar
S710 or Polar S610 HR monitors do not support IrDA infrared
communication, but instead use so called direct infrared
communication.
If you are using above mentioned monitors via computer's built-in
IR port you have to select this option. Also, you need to disable the
Windows Infrared Monitor in the operating system.
Note that direct infrared communication is available only with
Windows 95 operating system.
• Keep HR monitor in CONNECT mode during connection
– The software keeps the S-series HR monitor in CONNECT mode
when you are making settings in the software. If the option is not
selected the HR monitor shall return to watch mode automatically
after a while. Note that keeping the HR monitor in CONNECT
mode reduces the battery life.
• Set HR monitor to Watch mode when closing connection
– When selected, the software automatically returns the heart rate
monitor to Watch mode when closing the infrared communication
dialog. The HR monitor should be placed in front of the PC's
loudspeaker when using Polar Uplink and in front of the infrared
window when using IR connection.
• Correct HR data automatically when downloading
exercises to software – When transferring the exercise data, the
software automatically corrects big variations that could be
regarded as mistakes.
Select the HR Monitor to be used for Polar UpLink communication,
if IR communication is not available – Select your heart rate monitor
model for Polar UpLink communication.
When you are using infrared communication, the software automatically
detects the HR monitor type and this selection is not needed.
SonicLink – Select your heart rate monitor model for the SonicLink data
transmission. You can use the feature with Polar S520, Polar S510 and Polar
S410 HR monitors. When the monitor model is selected the function is added on
the Tools menu as well as the SonicLink button appearing on the toolbar. If
you are not using SonicLink communication then select Not in use.
4 • Getting started Use's Guide Polar Precision Performance SW 4
Page 11
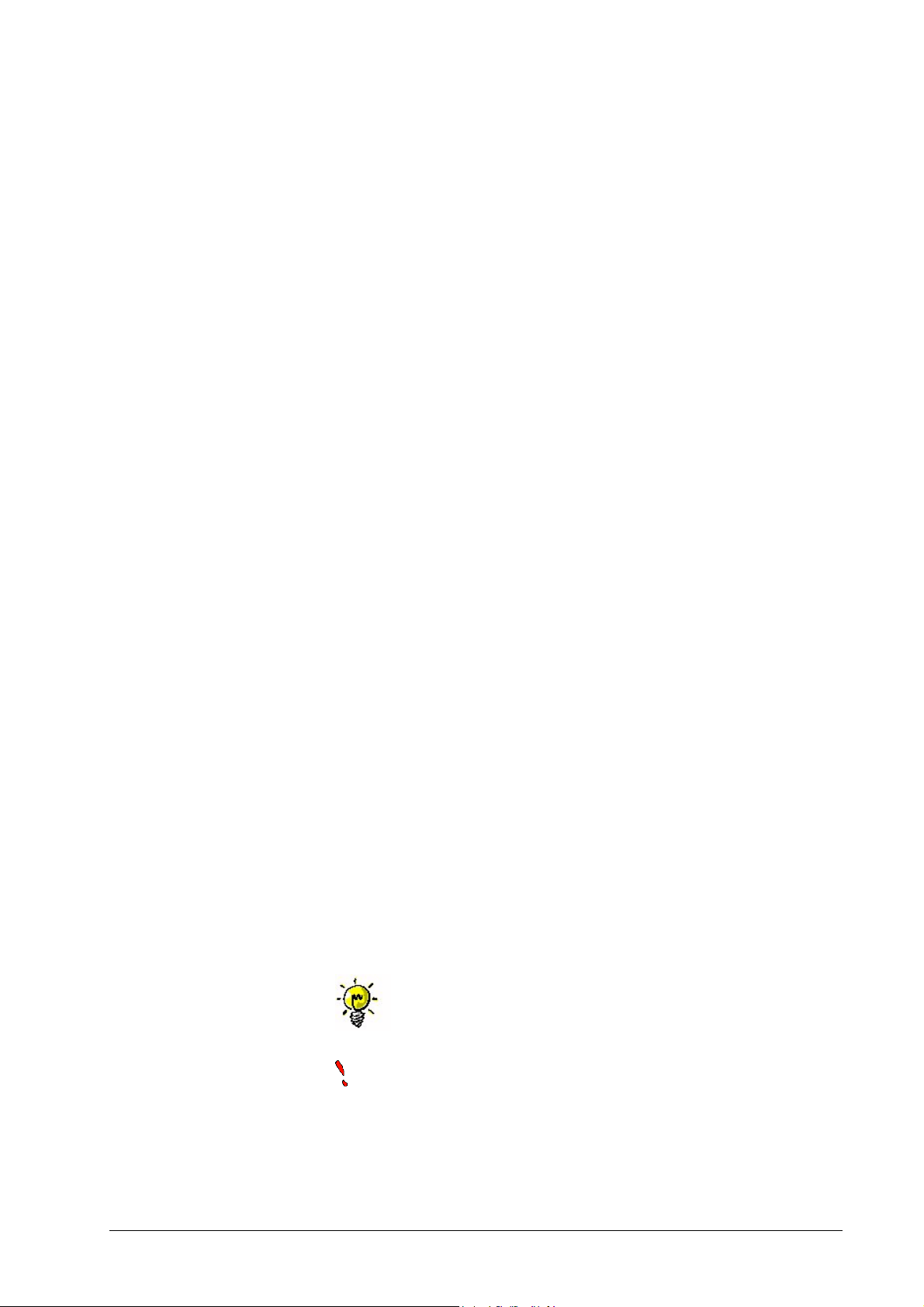
The Advanced button (the button with three dots) opens the Advanced box in
which you can adjust the SonicLink settings.
Advanced
Polar Team System – Select the port into which the Polar Team System is
connected. When the port is selected the function is added to the Tools menu
and the Team Communication button will also appear on the toolbar.
Online Recording – Select this if you are performing the online recording
with Polar S810i/S810 and IR Interface or with Polar Advantage Interface.
When one of these options is chosen the function is added to the Tools menu.
Other Polar HR Monitors button
If you are using older Polar heart rate monitor models e.g. Polar Accurex Plus,
click this button to open the dialog, in which you can define the required
settings.
Polar Vantage NV – Check the box if you are transferring data from Polar
Vantage NV.
Polar Sport Tester, Polar Vantage XL, Polar Accurex Plus, Polar
XTrainer Plus or Polar Coach – Select this item if you are transferring
exercises from any of these heart rate monitor models.
Communication Port – Select the communication port into which the
Interface is connected. When the port is selected also the Memory Transfer
function is added on the Tools menu.
Interface – Select the interface type you are using with these older Polar heart
rate monitor models.
File Locations
File Type/Location
• This window shows the locations of different files. The File Type
column displays the file type, and the Location column displays
the location of those types of files on your hard drive.
• For example, heart rate data files (.hrm), diary data files (.pdd) and
logo bitmaps (.pmb) are different file types in Polar Precision
Performance software. The software automatically locates heart
rate files and diary data files in person-specific folders.
Edit button
• Click the Edit button to display a window for editing the location
of the selected file type in the File Type column.
You can also display the location editing box by double-clicking the file
type name.
It is not recommended to change the file locations from their factory
defaults.
Use's Guide Polar Precision Performance SW 4 Getting started • 5
Page 12
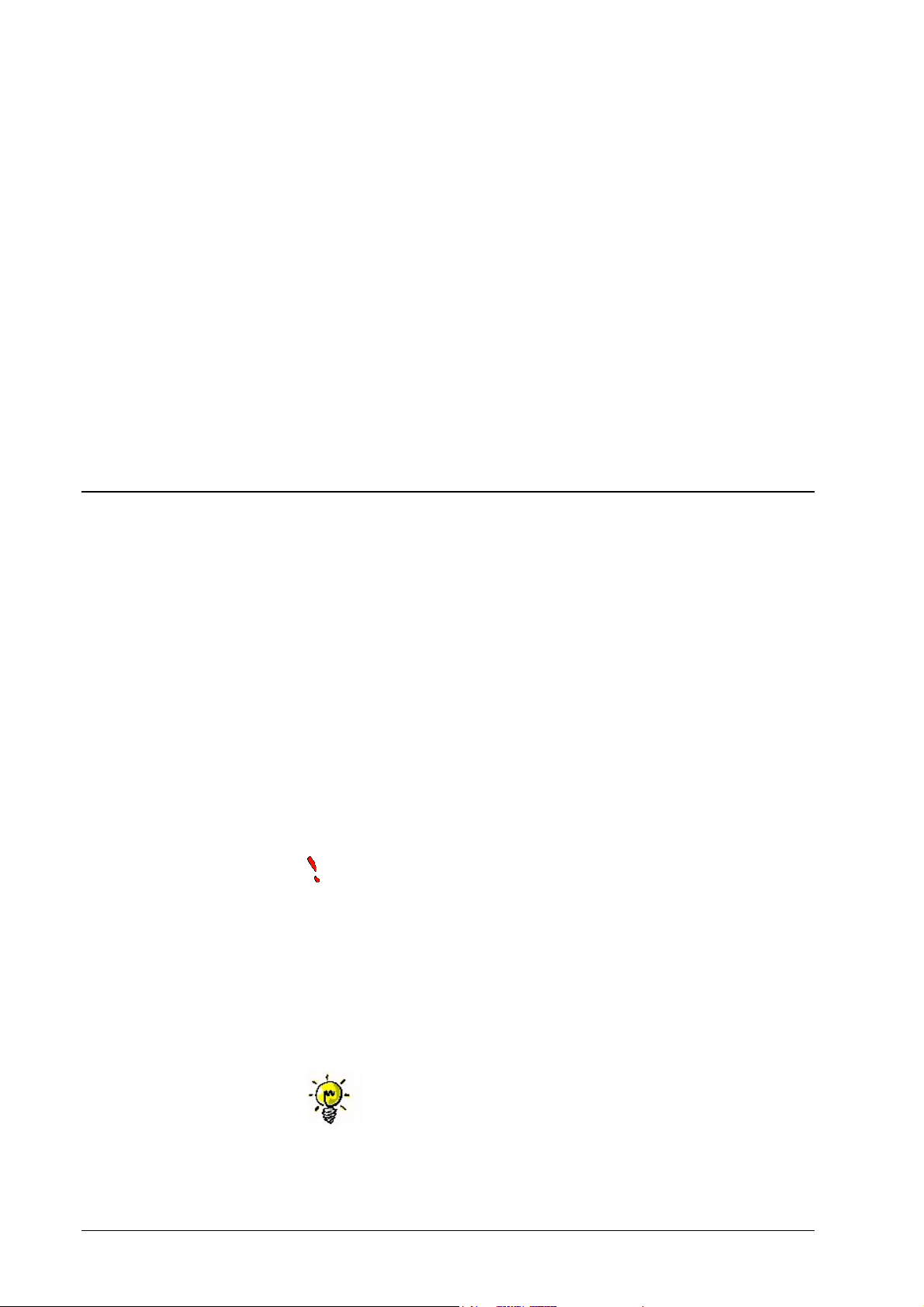
Features
In the Features list you can select which features are available in the software.
If you are not using the feature you can remove it from the menus to make the
software appearance clearer and easier to use. Untick the checkbox to remove
the feature from the menu.
Select All button
• Click the Select All button to select all features in the list.
Clear Selection button
• Clear Selection button deselects all features in the list.
Help button
• Help button opens the softwares online help page for the feature in
question.
Setting person properties
In the Person Properties dialog, you can specify a person's general
information, including measured test values, exercise types, heart rate zones and
measurement units. These settings are specific to each person, so that when you
switch a person the information is changed accordingly.
To adjust active person's information, select Person Properties from the
Options menu.
The dialog that appears contains six tabs:
• General
• Test Values
• Sports
• HR Zones
• Measurement Units
• Advanced
To prevent heart rate and exercise information from being mixed with other
user's information, every person must be separately specified i.e each person
must have their own profile.
General
Person Information
On the General page, you can specify the personal information: First and
Last Names, Date of Birth, Height and Sex. You can also give a Player
Number for the person.
To display a calendar for entering the date of birth, click the downarrow button next to the Date of Birth field. You can change the year in the
calendar by clicking the year and then clicking the up and down arrows next to
the year number. To display a list of months, click the name of the month.
6 • Getting started Use's Guide Polar Precision Performance SW 4
Page 13
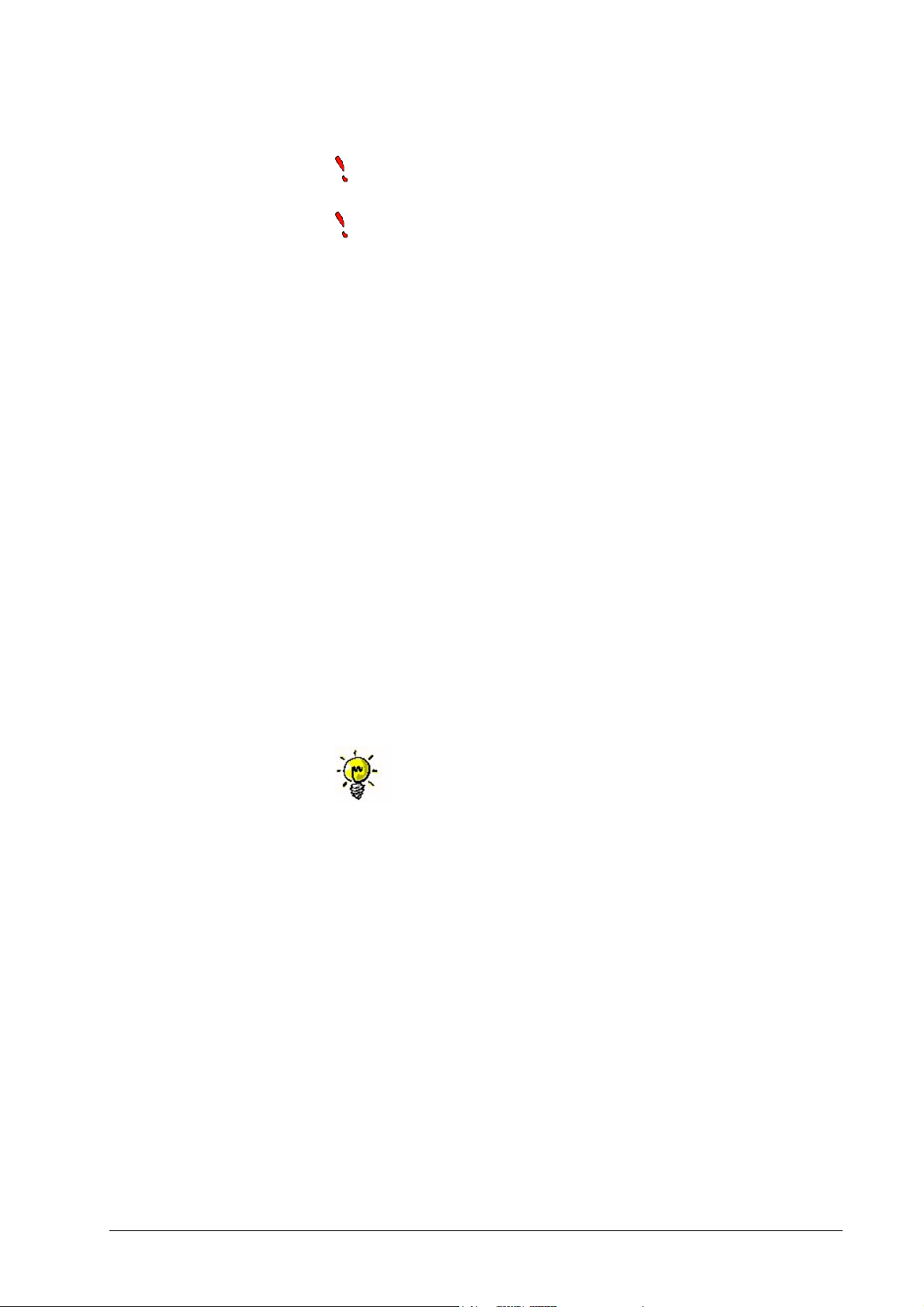
A Password can be specified for each user. If a password is specified, the
person's exercise data can not be accessed without entering the password.
You can remove the password by simply deleting it from the Password
field.
If a user has logged on as a coach, s/he can view the information on his or
her own team regardless of the passwords. You can log on as a coach by
checking the Login as Coach box in the Login window.
The Activity level setting is used in the Polar Fitness Test. For more
information of defining the right level see the heart rate monitor manual.
By clicking the Notebook button in the lower right corner of the page you can
enter notes and other information concerning the person. For example, it is a
good idea to save bike settings for Polar S720i / 710 / S520 or S510 to this file.
Related topics:
• How to use passwords
Test Values
On the Test Values page, specify the person's measured or estimated test
values.
Heart Rate Values
• In the Heart Rate Values frame, specify the person's measured
or estimated heart rate values: Maximum HR, Upper Threshold
HR, Lower Threshold HR and Resting HR.
Other Test Values
• VO2max – In this field you can enter the person's maximal
oxygen uptake value. This reading is needed, for example, in
calculating energy consumption (kcal).
The VO2max value can be best determined with a maximal exercise
stress test conducted in a laboratory environment. Also, the Polar OwnIndex
value from the Polar Fitness Test is an adequate value for the VO2max.
Sports
On the Sports page, you can specify the types of sport used in training. By
default, the software automatically generates three exercise types: running,
cycling and swimming. These automatically generated types can be modified to
better reflect individual exercise. You can also completely remove them.
The Sports frame displays the types of sport for an active person.
New button
The New button opens a dialog for adding a new sport type.
• Name – Name of the sport.
• Abbreviation – Optional abbreviation for the sport. The
abbreviation is used e.g. on reports.
• Unit – Optional unit for the sport. For example the number of
goals scored in a game. When you enter the unit to it is added to
Use's Guide Polar Precision Performance SW 4 Getting started • 7
Page 14
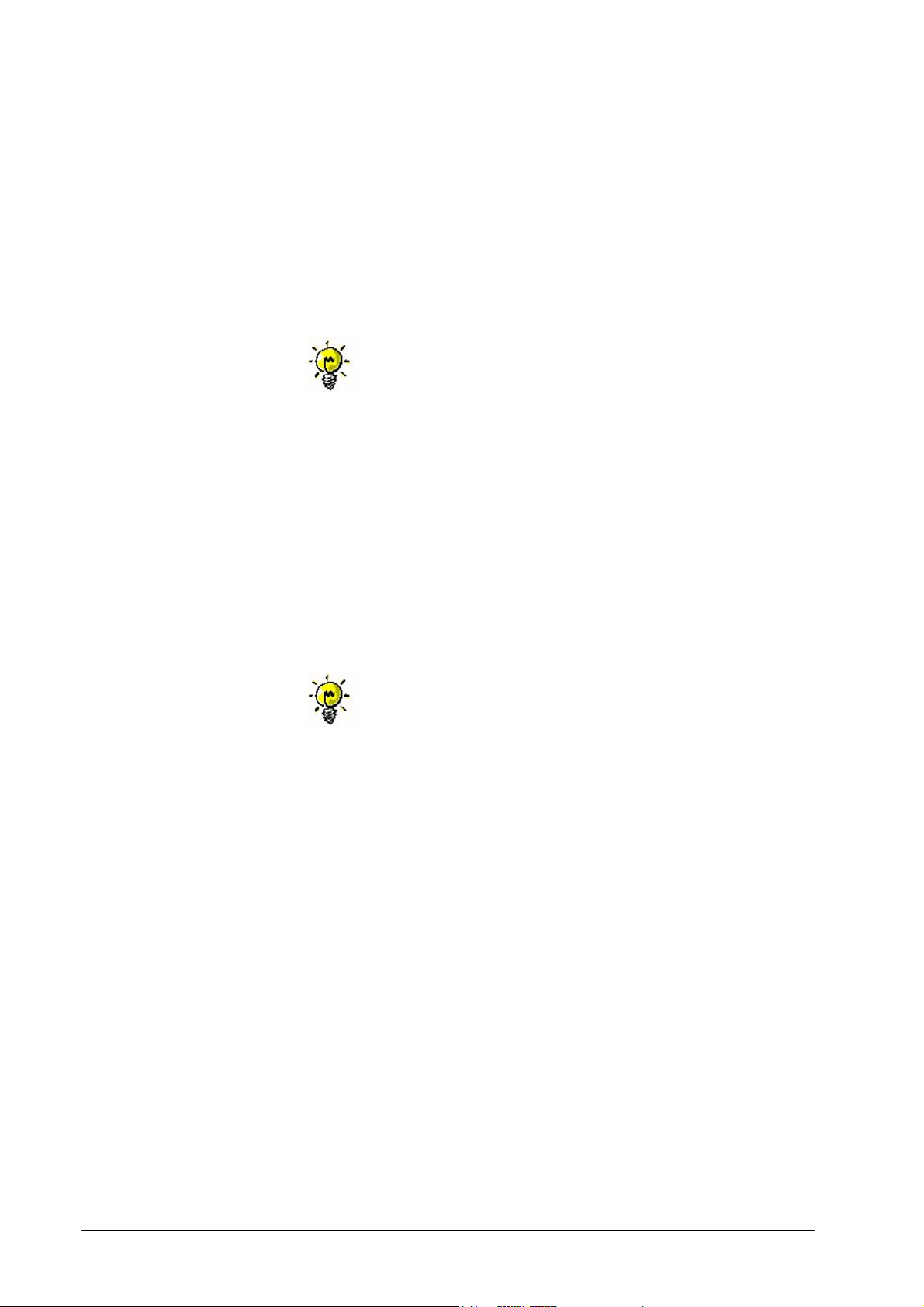
the Exercise page in the Diary. You can view and analyse these
values in the report section.
• HR Zone Set – Here you can define four different heart rate zone
sets for use while training in the sport selected. By selecting the
Use My General Max HR checkbox, your maximum heart rate
shall be taken from your Test Values page. Alternatively you can
set an individual maximum heart rate for the sport in the HR Max
field. These two features are enabled only with the HR zones
defined as percentages.
• Sport Factor – The sport factor is used in the Exertion count. It
reflects how strenuous a sport is, when compared to others.
If you do not use the Exertion count, set the sport factor value to 1.00.
Edit button
The Edit button opens a window where you can modify the settings for the
selected sport. The window is identical to the dialog opened by clicking the New
button.
Delete button
The Delete button removes the highlighted sport from the list. The software
prompts you to confirm the action before carrying it out.
Move Up / Move Down buttons
Use the Move Up and Move Down buttons to move the selected sport up or
down in the Sports list.
The same sport list is used in the Exercise page of the Diary. To fill
out the diary more efficiently, it is a good idea to have your the most popular
sports at the top of the list.
HR Zones
On the HR Zones page, you can specify how the person's exercise intensity is
divided into different heart rate zones. The default HR zones are created
automatically, but you can also modify the zones with your training.
The zone specification of the selected HR zone is displayed as a graphic form in
the Zone Preview frame.
Exertion Count in Use – By selecting this item you can select if you wish to
to use the Exerction count feature or not. When this item has been checked, the
Exertion box is added to the Exercise page in the Diary. The feature is off by
default.
Edit button
The Edit button opens the dialog that you can modify the heart rate zone sets.
Edit HR Zone Set dialog
In this dialog you can specify the settings for the person's heart rate zones.
General Information
8 • Getting started Use's Guide Polar Precision Performance SW 4
Page 15
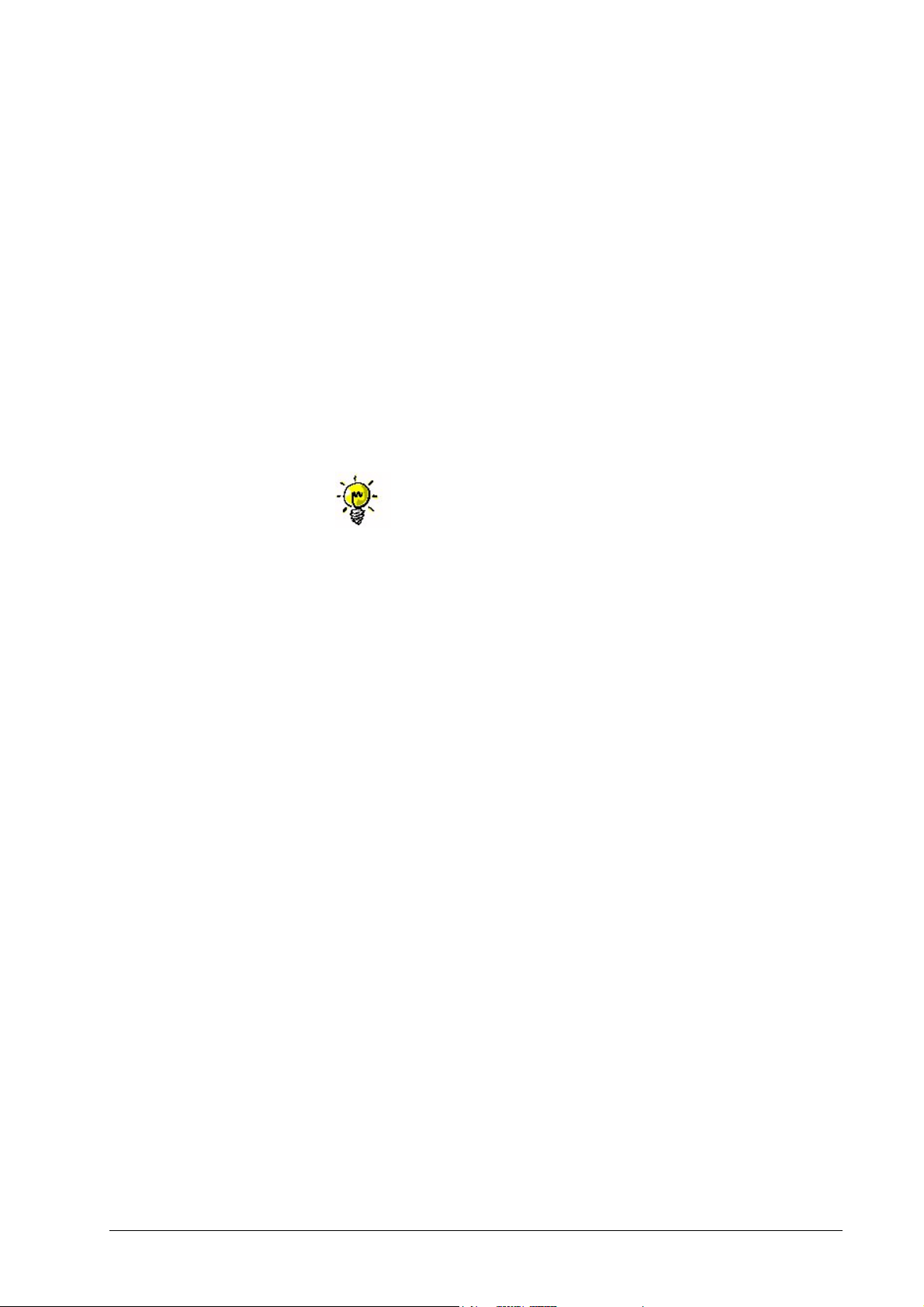
You can rename the HR zone set as desired by entering the new name in the
Name field.
In the Calculation Method field, specify whether the HR zone sets should be
defined on the basis of heart rates or percentages calculated from the sport's or
the general maximum heart rate. The sport's maximum heart rate that is defined
in the Sports page. The general maximum heart rate is set in the Test Values
page.
• HR Values – The zones are specified on the basis of heart rate
values. Enter the desired zone limits in the Heart Rates fields
below.
• % of Sport Max HR – The zones are specified as percentages of
the maximum heart rate of the sport.
• % of HR reserve – The zones are specified as percentages of the
maximal heart rate taking the resting heart rate into consideration.
Max Heart Rate – In this field, you can set the maximum heart rate for the HR
zone set. The value can only be set if HR values is selected in the Calculation
Method field.
You can specify a sport-specific maximal heart rate for a sport on the
Sports page. The sport-specific maximum heart rate can be set if you are using
HR zones sets that are defined as percentages. If you prefer using the general
maximum heart rate that is set in the Test Values page, then check the Use
My General Max HR box in the Edit sport or New Sport dialog. However,
for most user's, the general maximum heart rate is the right option.
Max Exertion – In this field you can set the maximum exertion factor to be
used in the Exertion count.
HR Zones
In the HR Zones frame, you can specify up to 10 heart rate zones. For each HR
zone, you can specify the lower heart rate limit or a percentage of the maximum
heart rate of the sport. Use the Calculation Method field to specify whether
absolute values or percentages are to be used.
You can also give an abbreviation for the HR zone and specify an exertion factor
for use in the Exertion count.
Reset button
The Reset button resets the values back to their defaults.
Related topics:
• How to edit HR zones
Measurement Units
On the Measurement Units page, you can specify the units used for the
person in the software. These specifications are person-specific and are changed
when you switch the person.
Common Measurements
• To use the same measurement units as the computer's operating
system, check the Automatically use measurement units
based on system settings box.
Use's Guide Polar Precision Performance SW 4 Getting started • 9
Page 16
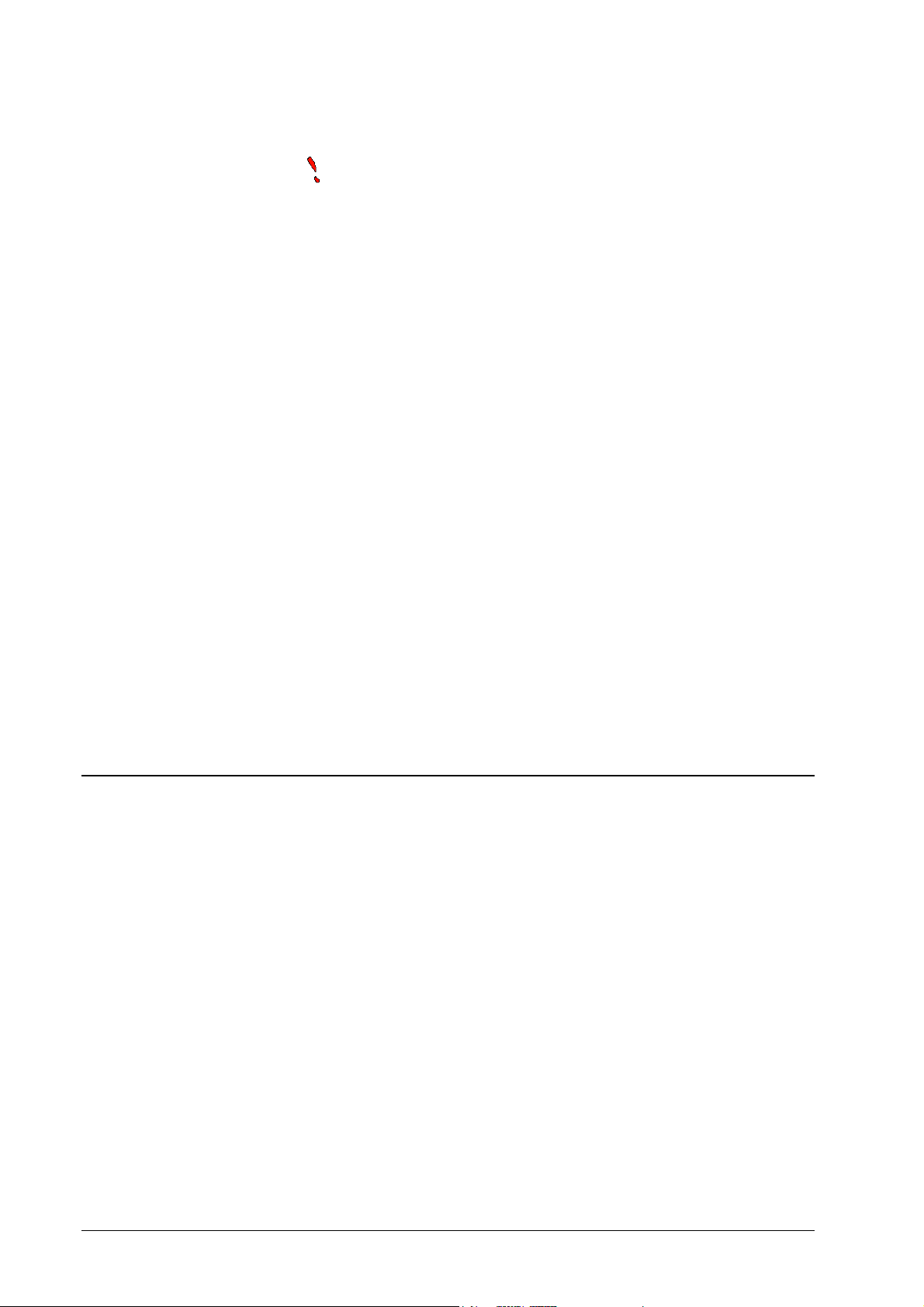
• You can also personalise the measurement units used in the
software. You can select alternative units from the drop-down lists.
You cannot change the measurement units if the Automatically use
measurement units based on system settings box is checked.
Advanced
On the Advanced page, you can backup your exercise data, set individual daily
subjects to follow and set the number of reports.
Backup
Backup exercise data automatically – By selecting this feature the system
will automatically make backups of your exercise data every 30 days.
By clicking the Backup Now button the backup copy is made immediately.
By clicking the Restore button you can retrieve the exercise data from the
backup copy files. The folder button displays the zipped backup copy files.
My Daily Details
In this frame, you can set three individual subjects to follow in your training e.g.
fat percentage, body temperature, blood pressure or relaxation baseline (Polar
S810).
• When the subject is named in the Daily Details frame, the field is
then added to the Day Information page in the Diary dialog.
Advanced
Reports – Select the number of reports as desired from the drop-down list.
Related topics:
• How to backup exercise data
Making the other settings
You can make the software easier to use and illustrate the software’s feedback
by adjusting various software components to reflect your personal preferences.
It is not necessary to modify these settings because the software has default
values for all settings. However, personalised functions often make it easier to
notice important issues related to training monitoring.
The most essential personalised functions are different graphs, in particular the
heart rate curve, and different reports.
• Heart rate graph settings
• Report settings
Heart rate graph settings
It is a good idea to modify exercise graphs according to your requirements. A
few examples are listed below.
Curve
10 • Getting started Use's Guide Polar Precision Performance SW 4
Page 17
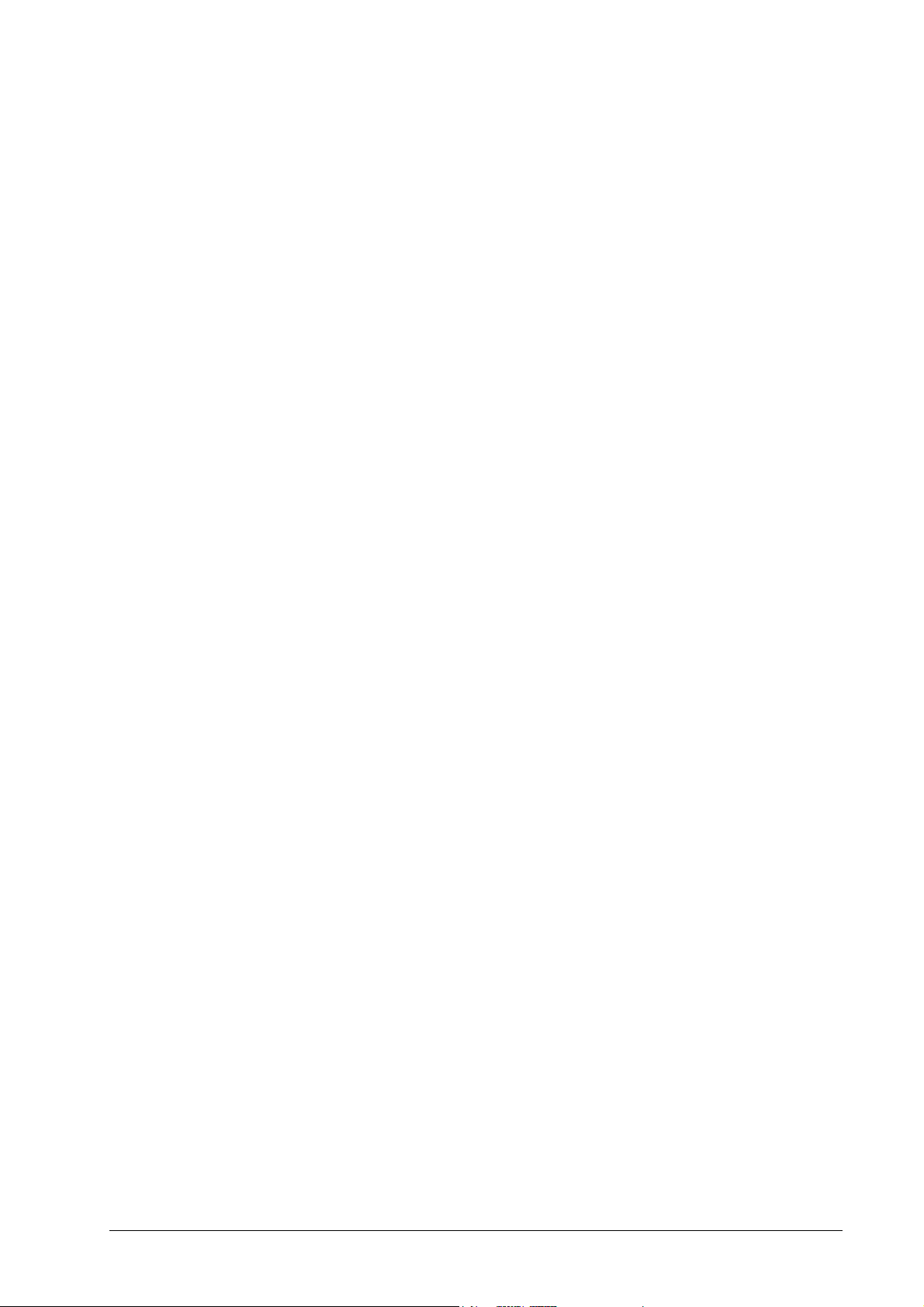
• When you use different scales for the HR axis of a heart rate curve,
• You can change the values of the heart rate axis by double-clicking
• In the Curve Properties dialog, you can also activate different
Distribution
• The maximum value for the distribution heart rate axis should be
the fluctuations in the curve are better represented. The maximum
and minimum values of the HR axis should be set according to
your own HR values. The maximum value should be set to 20 beats
above your own maximum heart rate. A round number slightly
below your rest heart rate is a suitable minimum value.
the HR curve and then adjusting the maximum and minimum
values on the HR tab of the Curve Properties dialog.
elements that help you visualise the exercise. These elements are
gridlines, different colours and information boxes, among other
things. Try the different settings to determine the ones that best suit
your needs.
the value closest to the value above the maximum heart rate. The
bottom limit of the lowest HR zone should be used as the minimum
value. Also, the Auto selection often scales the graph in a useful
way. You can also add threshold values, represented with vertical
broken lines, to the graph. With these settings in the distribution
graph, you can quickly visualise how the exercise was carried out
with respect to the threshold values that are essential in training
analysis.
• You can change the values of the heart rate axis by double-clicking
the distribution graph and then adjusting the maximum and
minimum values on the General tab of the Distribution
Properties dialog.
Related topics:
• Active View Properties for Curve
• Active View Properties for Distribution
• Format View Elements
• Heart rate curve
Report settings
Exercise analysis with Polar Precision Performance software is based on reports.
You can use a variety of settings and selections to choose what information
is shown in reports and how it is shown.
You find more detailed instructions for making the report settings in part
• How to use reports
Related topics:
• Active View Properties for Report
• Reports
Use's Guide Polar Precision Performance SW 4 Getting started • 11
Page 18
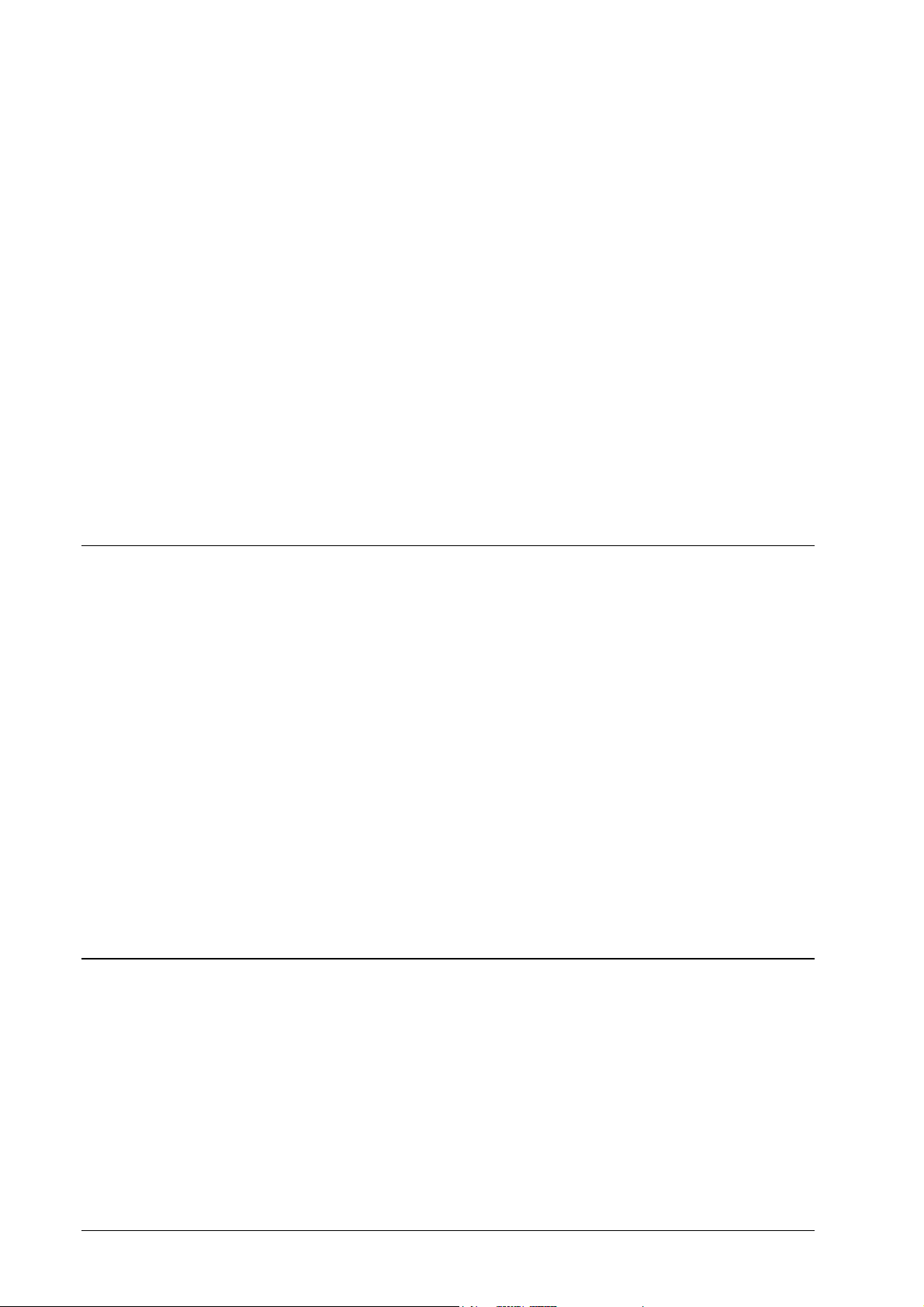
Basic features of the software
• Heart rate curve – Basic exercise graph
• The Diary saves your exercise data
• Reports show how your training has succeeded in the
long-term
• Tests for physical testing in fitness as well as in
recreational sport
Heart rate curve
Heart rate curve – Basic exercise graph
Exercise analysis is based on heart rate information transferred by the heart rate
monitor and graphs made of the information. The heart rate curve is the most
important graph that indicates performance. The graph displays a graphical curve
of the heart rate behaviour during the exercise. You can draw conclusions about
a variety of issues related to the success of the exercise from the graph.
Diary
Related topics:
• How to transfer exercise data from a HR monitor
• How to process exercise data
• Active View Properties for Curve
• Format View Elements
• How to compare exercises
• What information does the heart rate curve provide
The Diary saves your exercise data
The Diary is a tool for saving exercise data. In the diary, you can supplement
heart rate and duration information from a heart rate monitor with other relevant
information such as sport type, distance and exercise type, as well as recovery
and circumstance information.
The Calendar is an essential part of the diary that allows you to manage
information saved in the diary.
12 • Basic features of the software Use's Guide Polar Precision Performance SW 4
Page 19
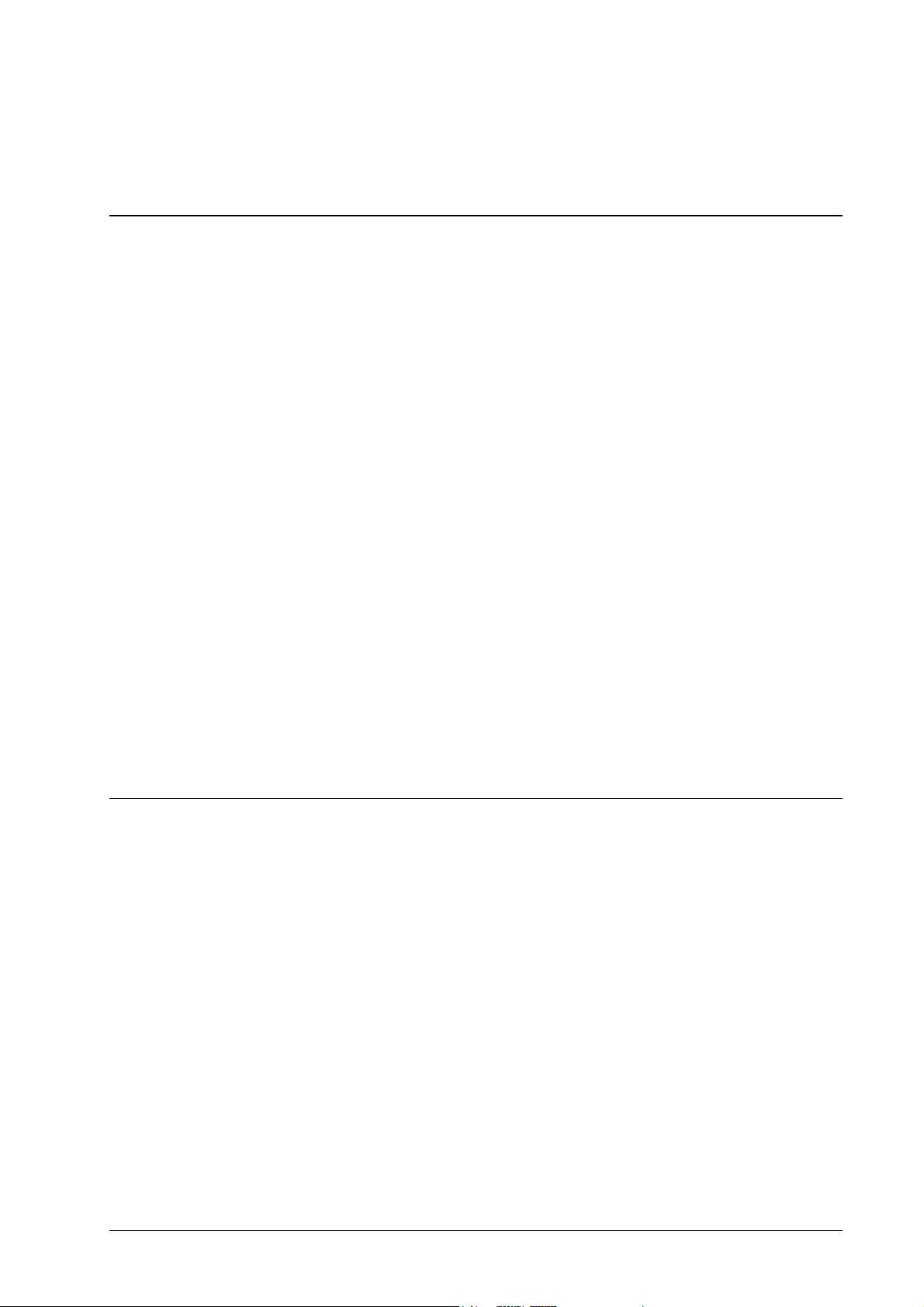
Reports
Related topics:
• How to use the Diary
• How to use the Calendar
Reports show how your training has succeeded
in the long-term
Exercises are analysed with the help of a variety of reports. The reports are based
on information recorded in the diary. You can use Polar Precision Performance
to quickly create a variety of reports. By comparing the reports, you can get a
better view of your training than just by using traditional exercise diaries.
The reports show the following, for example:
• exercise amounts as time and distance in difference exercise types
during a specific period by day, week, month or year
• the distribution of exercise across the different heart rate zones
• information on the exercise environment and how the environment
has affected the exercise
• information on recovery and the impact of exercise on recovery
Tests
• information on the development of exercise heart rates and speeds
The graphs can be combined in different ways, which allows you to analyse the
development of your condition, among other things.
Related topics:
• How to use reports
• Active View Properties for Report
• Format View Elements
The software includes versatile test functionality for both fitness and competition
sport requirements:
• The UKK Walking Test is a fitness test developed for measuring
the physical condition of adults. In the test, the software calculates
the subject’s condition on the basis of heart rate data from a 2kilometer walking exercise and the person’s background
information.
• The Overtraining Test is a athlete’s stress test based on the most
recent research information, and allows detailed monitoring of the
body’s stress levels. The feedback from the test allows for quick
reaction to overexertion symptoms and the athelete can do optimal
exercising.
• The Test Protocols/Protocol Test function allows you to plan
customised stress structures for the tests, based on which the
software can calculate for example the anaerobic threshold and the
maximal oxygen uptake values.
Use's Guide Polar Precision Performance SW 4 Basic features of the software • 13
Page 20
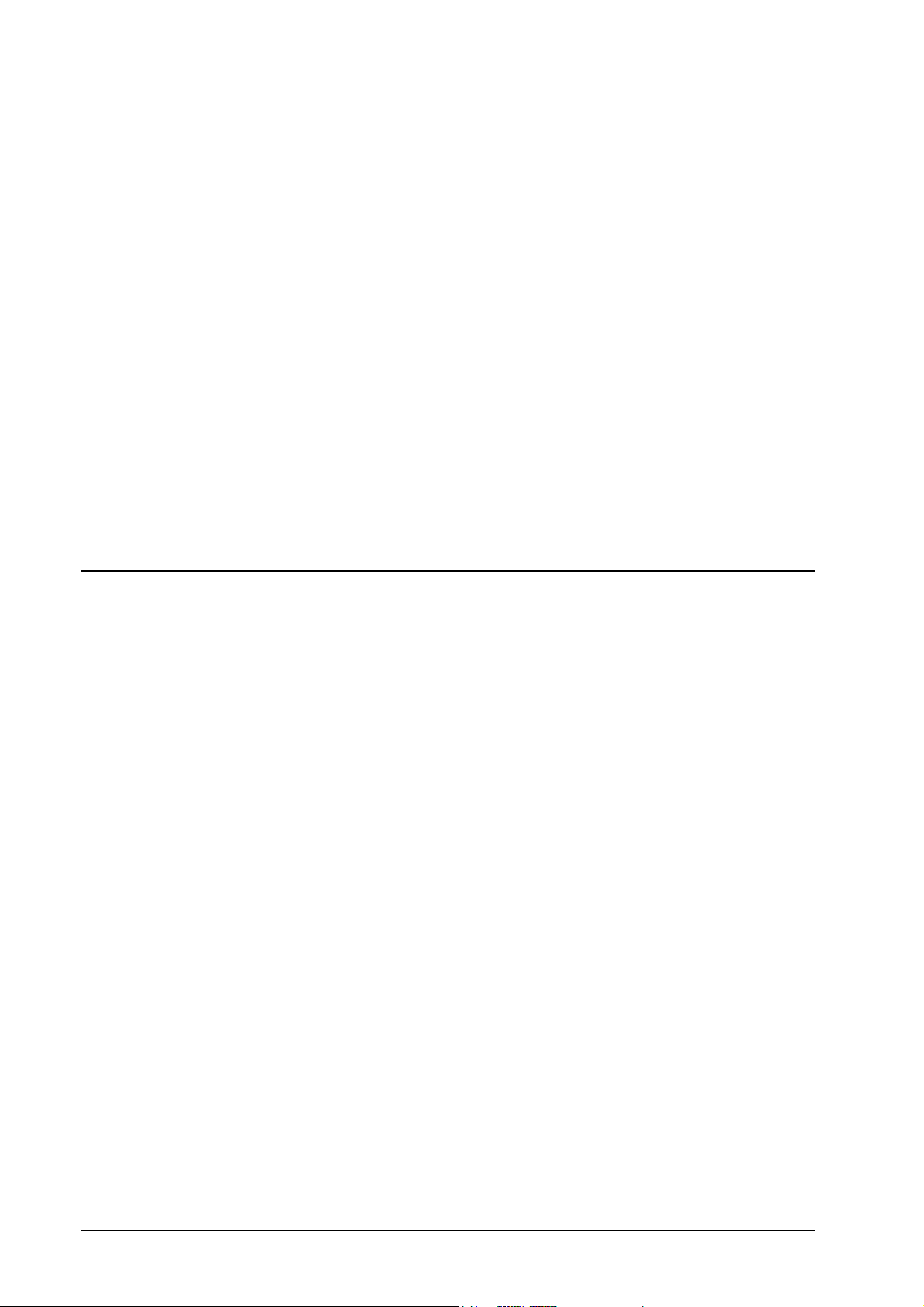
Software functions
The Software functions section contains an introduction to:
• the purpose of the functions
• the selections available in dialog boxes
For more detailed instructions on using the functions, refer to the How to
section. Each of the functions contains links to these instructions.
If this symbol appears below a function name, the use of that function requires
that a heart rate curve or report be open.
File menu
The File menu functions are used to open exercises, carry out basic tasks with
heart rate files, print heart rate graphs and exit the software.
Menu functions
• Open Exercise
• Save
• Close Active Exercise
• Close All Exercises
• Open HR File
• Export as Text
• Print
• E-mail Exercise Data
• Exercise Converter
• Exit
Open Exercise
Open Exercise opens an existing exercise file and an attached heart rate file.
You can use the Search function to search for desired exercises.
Search Criteria displays the criteria of the latest search.
You can select the exercise you want from the list in the Found Exercises
window.
Exercise Preview shows information on a selected exercise and a miniature of
the heart rate curve associated with that exercise.
14 • Software functions Use's Guide Polar Precision Performance SW 4
Page 21
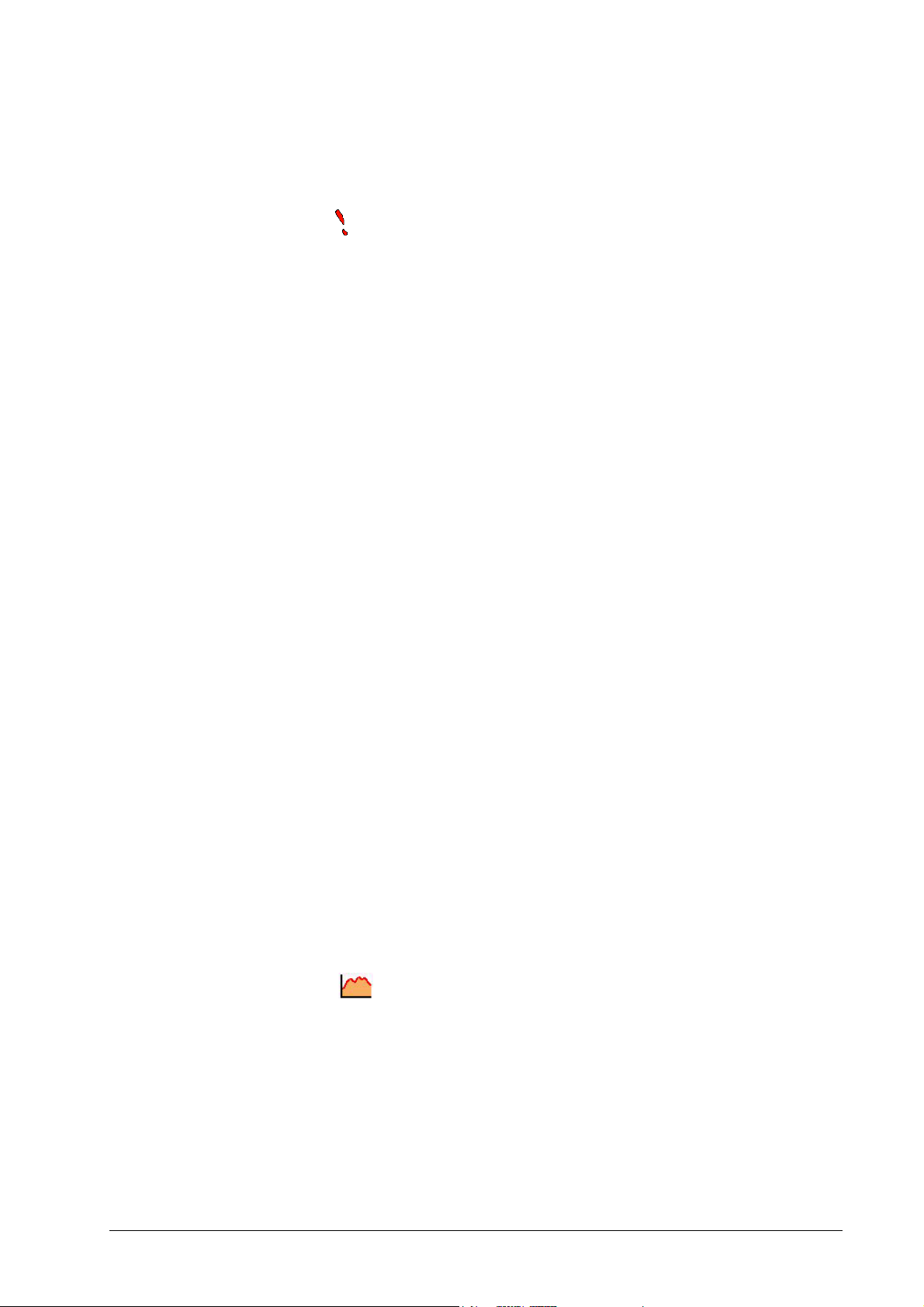
Exercise Comparison – When this item is selected, the software displays the
heart rate curve of the exercise on top of an already opened curve. This allows
you to compare the heart rate curves of the exercises. You can change the active
exercise by holding down the Ctrl key and then selecting the desired exercise
with the number keys.
You can display a maximum of five exercise heart rate curves
simultaneously.
Read-only – When this item is selected, no changes can be made to the opened
heart rate curve.
Related topics:
• How to open an exercise
• How to compare exercises
Buttons in the Open Exercise window
Search
The Search button opens the Search Criteria window, where you can define
the criteria for searching exercises.
• The Date Range tab is used for specifying the time period for the
search.
• The Sports tab is used for specifying the sports included in the
search.
• The Advanced tab is used for specifying a short text as a search
criterion. The search function looks to see whether this text is
included in the exercise comments of the Diary.
The Reset Default Settings button activates the default search
criteria of the software.
Save Settings on Exit saves the search criteria you have
entered.
Open
The Open button opens the selected exercise.
Info
The Info button displays information on the related heart rate file of the selected
exercise.
Save
The Save function saves the changes made to the heart rate curve, for example
the selections and error corrections.
Use's Guide Polar Precision Performance SW 4 Software functions • 15
Page 22
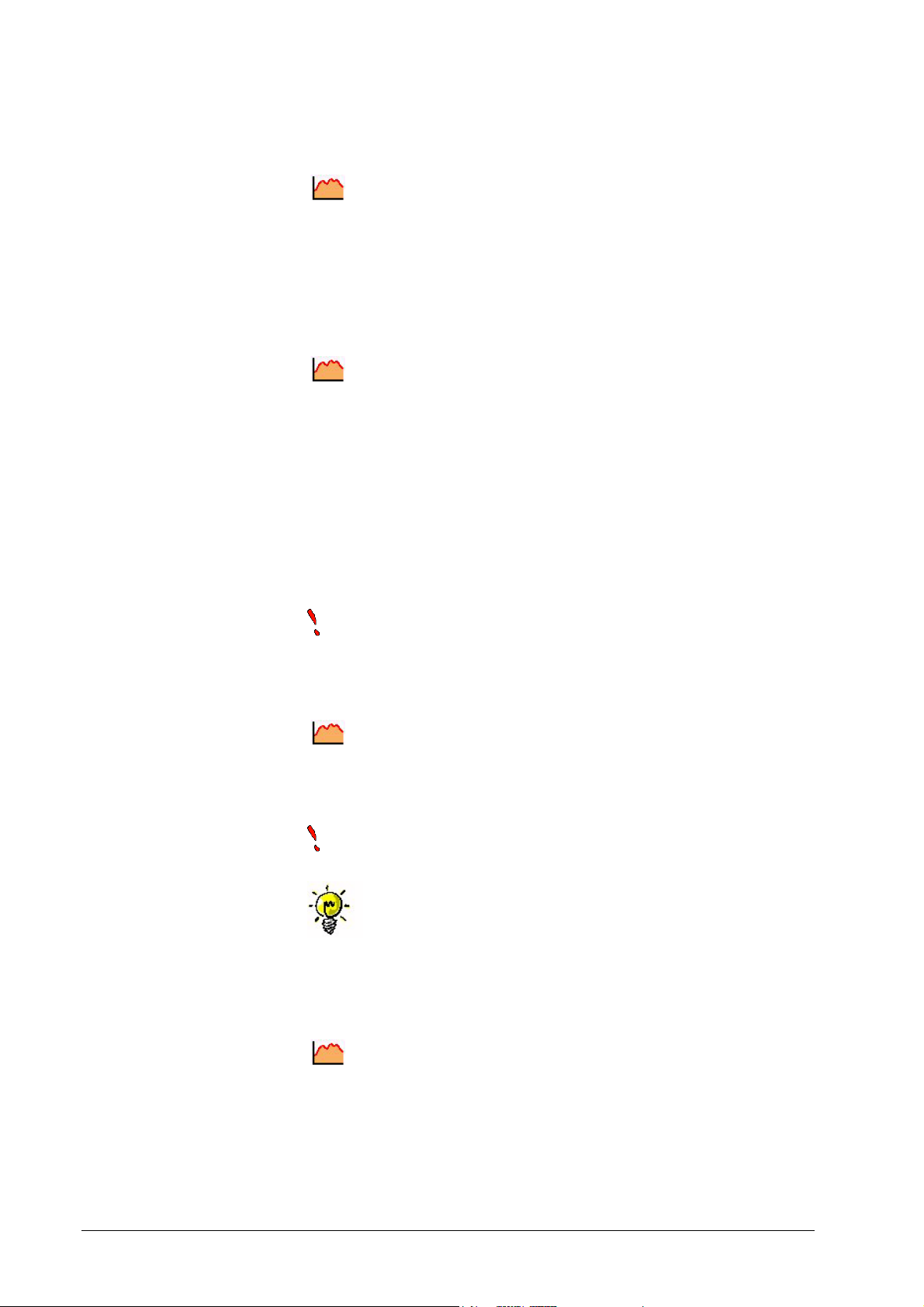
Close Active Exercise
Close Active Exercise closes the active exercise.
Related topics:
• How to compare exercises
Close All Exercises
Close All Exercises closes all open exercises.
Related topics:
• How to compare exercises
Open HR File
The Open HR File function is used to open HR files with the .hrm extension.
You can use Close Active Exercise and Close All Exercises to close an
opened heart rate file.
Open HR File opens only the selected HR file. If you also want to view
other exercise information, you must use the Open Exercise function.
Export as Text
Export as Text saves the HR file as an ASCII text file with the .txt extension.
You can then open the exported file in other software.
The text file contains a list of the saved heart rate values.
If you have made selections in the HR curve, the information is saved
according to these selections in the text file.
If you want to export other measured data, for example speed data, use
the Copy function to copy the values on the Listing to the Clipboard and paste
them to the desired program.
Print prints the active HR curve on paper.
16 • Software functions Use's Guide Polar Precision Performance SW 4
Page 23
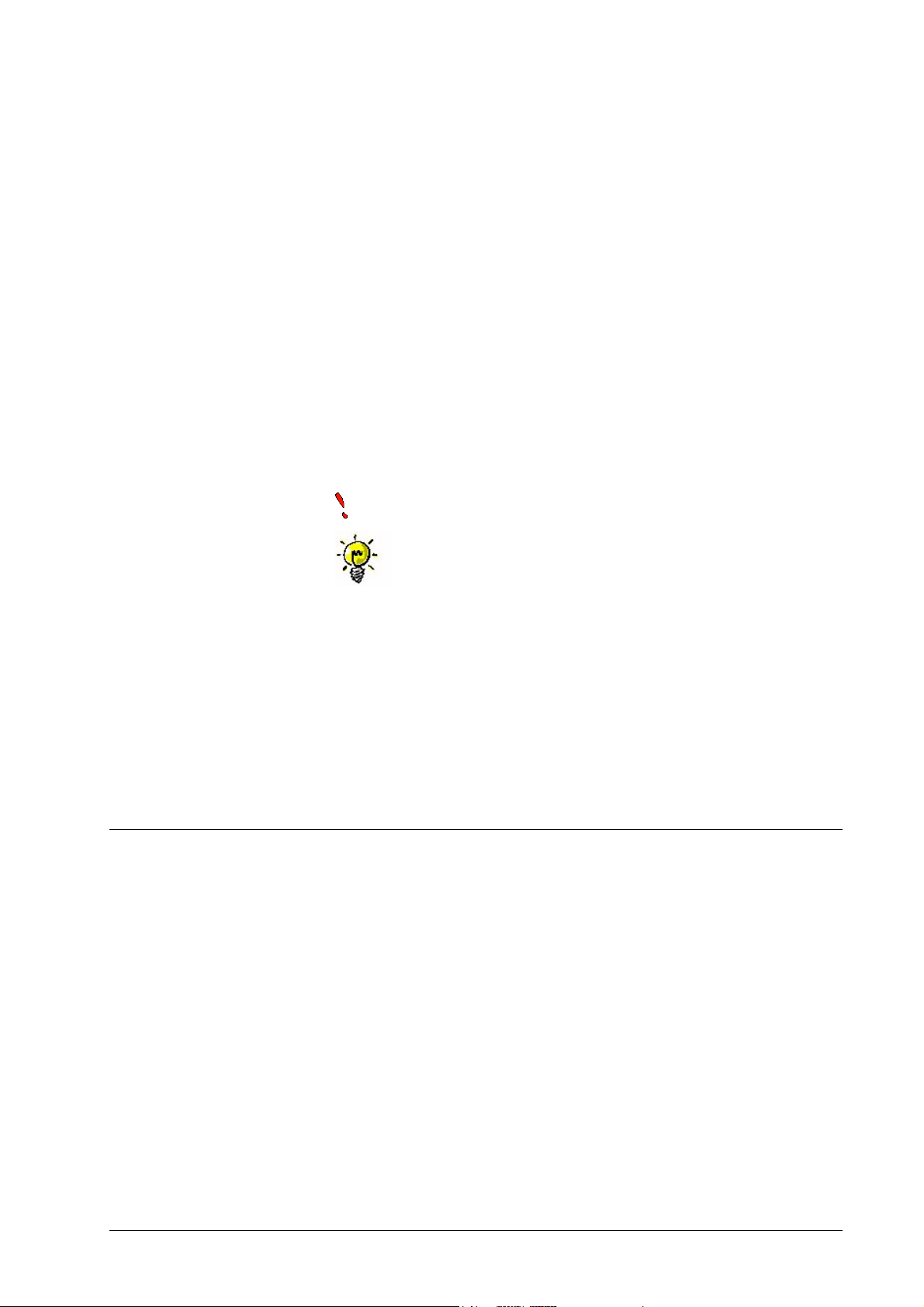
E-mail Exercise Data
With the E-mail Exercise Data function exercise data of the desired period
can be easily sent via e-mail. For example, an athlete can send his/her exercises
to the coach.
Related topics:
• How to e-mail exercise data
Exercise Converter
The Exercise Converter tool is used for importing exercise data from
previous Polar software products: Polar Training Advisor SW 1.x, Polar
Precision Performance SW 2.x and Polar Sports Diary SW 1.0 to Polar Precision
Performance SW 4.0. Also data in Polar Horsetrainer SW 1.x can be converted
to Polar Equine SW.
Before starting the Exercise Converter it is necessary to close all other Polar
software products. It is also recommended to take backup copies of your exercise
databases.
You only need to perform the conversion once.
Edit menu
You can remove the feature from the menu after performing the
conversion.
• Select Options – Preferences and open the Features page.
Then untick the Exercise Converter box in the Features list.
Related topics:
• How to use the Exercise Converter tool
Exit
Exit closes the software.
The Edit menu functions are used to copy heart rate curves to other software,
filter out potentially erroneous HR values and make selections in the HR curve.
Menu functions
• Copy
• Error Correction
• Exercise note
• Select Entire Exercise
• Remove Current Selection
• Remove All Selections
Use's Guide Polar Precision Performance SW 4 Software functions • 17
Page 24
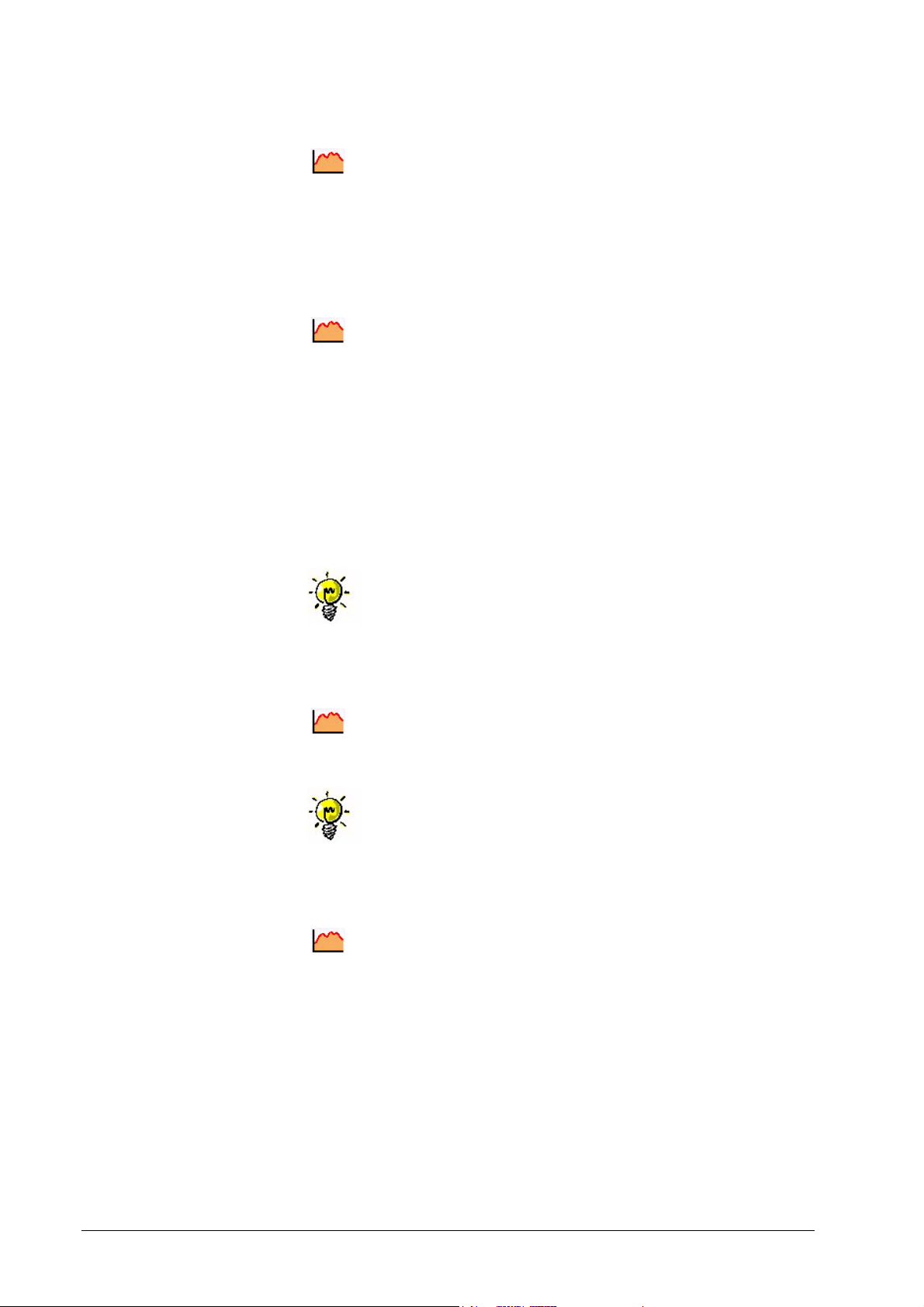
Copy
The Copy function is used to copy the active HR curve to the Clipboard.
The material copied contains all elements displayed on screen.
You can then paste the curve in other software using the Clipboard.
Error Correction
The Error Correction function is used to correct readings in the HR
information that may be erroneous.
The way in which the HR file is corrected depends on the format of the saved
file. Also, the tools used for corrections vary depending on the saving format in
the heart rate file.
• For information on the Error Correction features for HR data
saved by interval, refer to How to correct HR data.
• For information on the Error Correction features for HR data
saved by R-R interval, refer to How to correct R-R saved HR
data.
For easy access to the function, right-click a heart rate curve and then
select the desired option in the shortcut menu that appears.
Exercise Note
The Exercise Note function is used to add additional text information to the
HR curve. A added note is displayed in the info box below the graph.
You can add important information about the exercise circumstances,
for example.
Select Entire Exercise
The Select Entire Exercise function is used to select the entire heart rate
curve. The selected area –in this case the entire exercise– is indicated with a
horizontal blue bar on the time axis.
You can use selections to control how the exercise time is distributed on the
Diary’s heart rate zones, among other things:
• Select the desired time period on the exercise heart rate curve.
Open the Diary and press the Refresh button.
The heart rate zones for the exercise are updated to reflect your
selections.
18 • Software functions Use's Guide Polar Precision Performance SW 4
Page 25
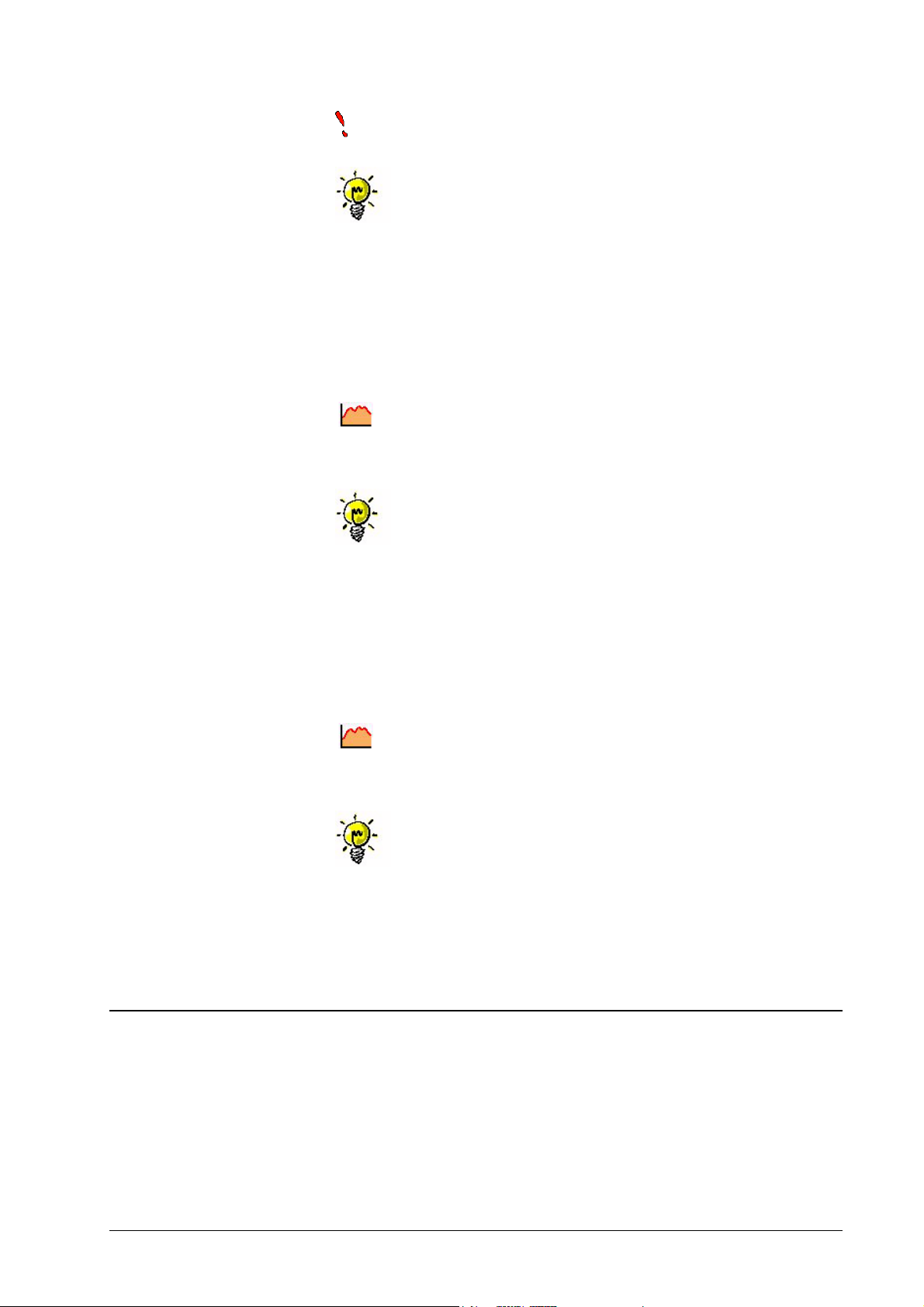
Use the Selection Info function to display information about the selected
heart rate curve area.
For easy access to the function, right-click a heart rate curve and select
the desired option in the shortcut menu that appears.
Related topics:
• How to make selections in the HR curve
• Selection Info
Remove Current Selection
Remove Current Selection undoes your last selection.
The horizontal blue bar on the time axis is removed.
For easy access to the function, right-click a heart rate curve and select
the desired option in the shortcut menu that appears.
View menu
Related topics:
• How to make selections in the HR curve
• Selection Info
Remove All Selections
Remove All Selections removes all selections on the HR curve.
All horizontal blue bars on the time axis are removed.
For easy access to the function, right-click a heart rate curve and select
the desired option in the shortcut menu that appears.
Related topics:
• How to make selections in the HR curve
• Selection Info
The functions on the View menu are used to view heart rate data transferred
from the heart rate monitor.
Different exercises can be analysed with the various graphs that Polar Precision
Performance SW provides.
Software graphs
Use's Guide Polar Precision Performance SW 4 Software functions • 19
Page 26
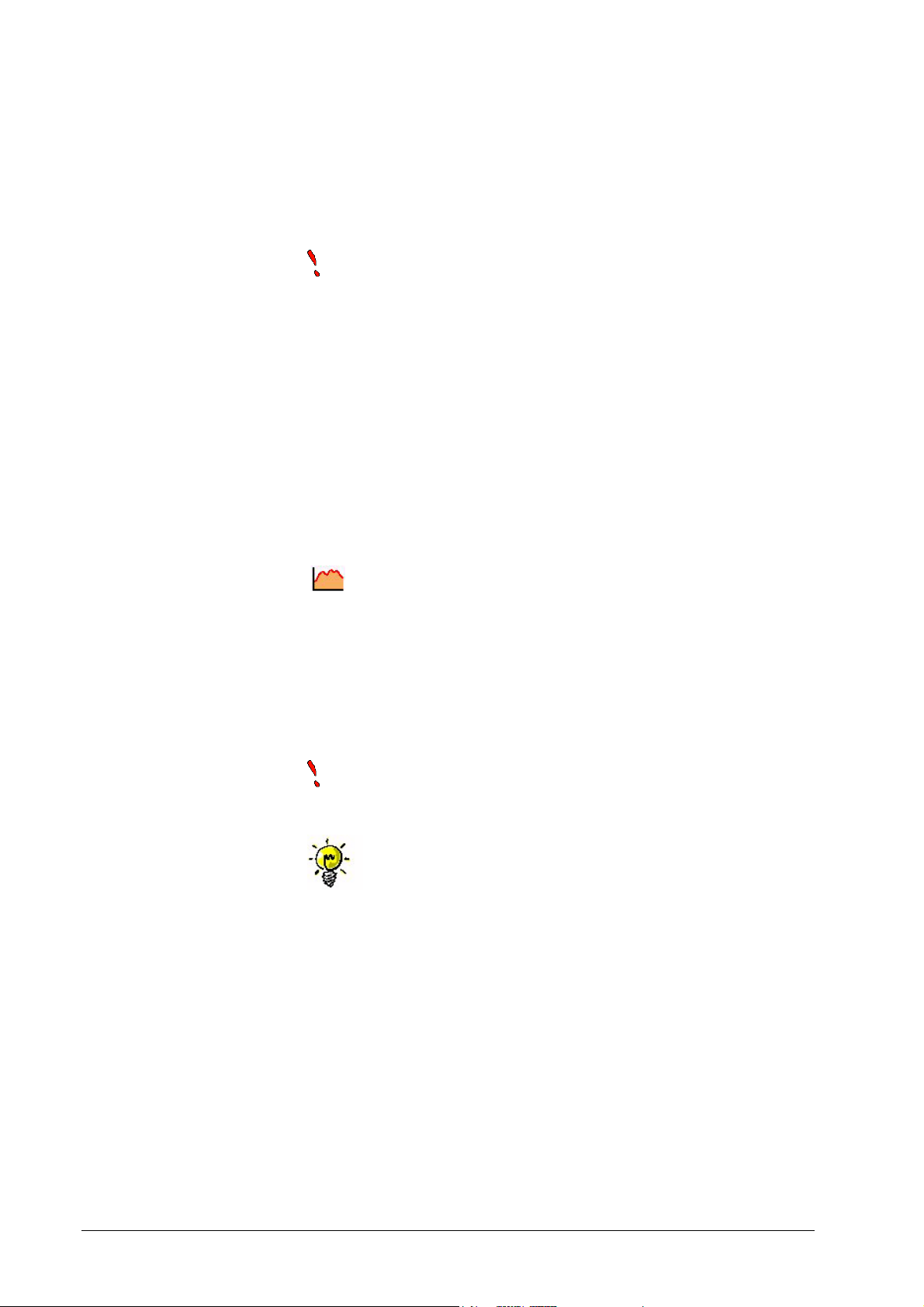
• Curve
• Distribution
• Scatterogram
• Listing
• HR Zone Summary
When you open an exercise or HR file, a Curve graph is displayed first.
You can then open other graphs in the software.
Other functions on the View menu
• Lap Times
• HR Limits
• Selection Info
• Zoom
• Format View Elements
• Active View Properties
Curve
The Curve graph is a line diagram that represents information retrieved from
the heart rate monitor. The most important Curve graph is the heart rate curve
that contains the heart rate information of an exercise. In addition to heart rate
information, a Curve graph may also contain information on the speed, cadence,
altitude and power of the exercise. These are automatically displayed in the
graph (if the heart rate file contains this information).
In a Curve graph, the horizontal axis represents time and the vertical axes
represents the above information, such as heart rate.
Because a Curve graph almost always contains heart rate information, it is
often called a heart rate curve even if the file contains other information
measured with the heart rate monitor.
For easy access to options specific to a Curve graph, right-click a heart
rate curve and select the desired option in the shortcut menu that appears.
Related topics:
• How to open an exercise
• How to compare exercises
• Active View Properties for Curve
• Format View Elements
• How to correct HR data
• How to make selections in the HR curve
• How to zoom graphs
• What information does the heart rate curve provide
20 • Software functions Use's Guide Polar Precision Performance SW 4
Page 27
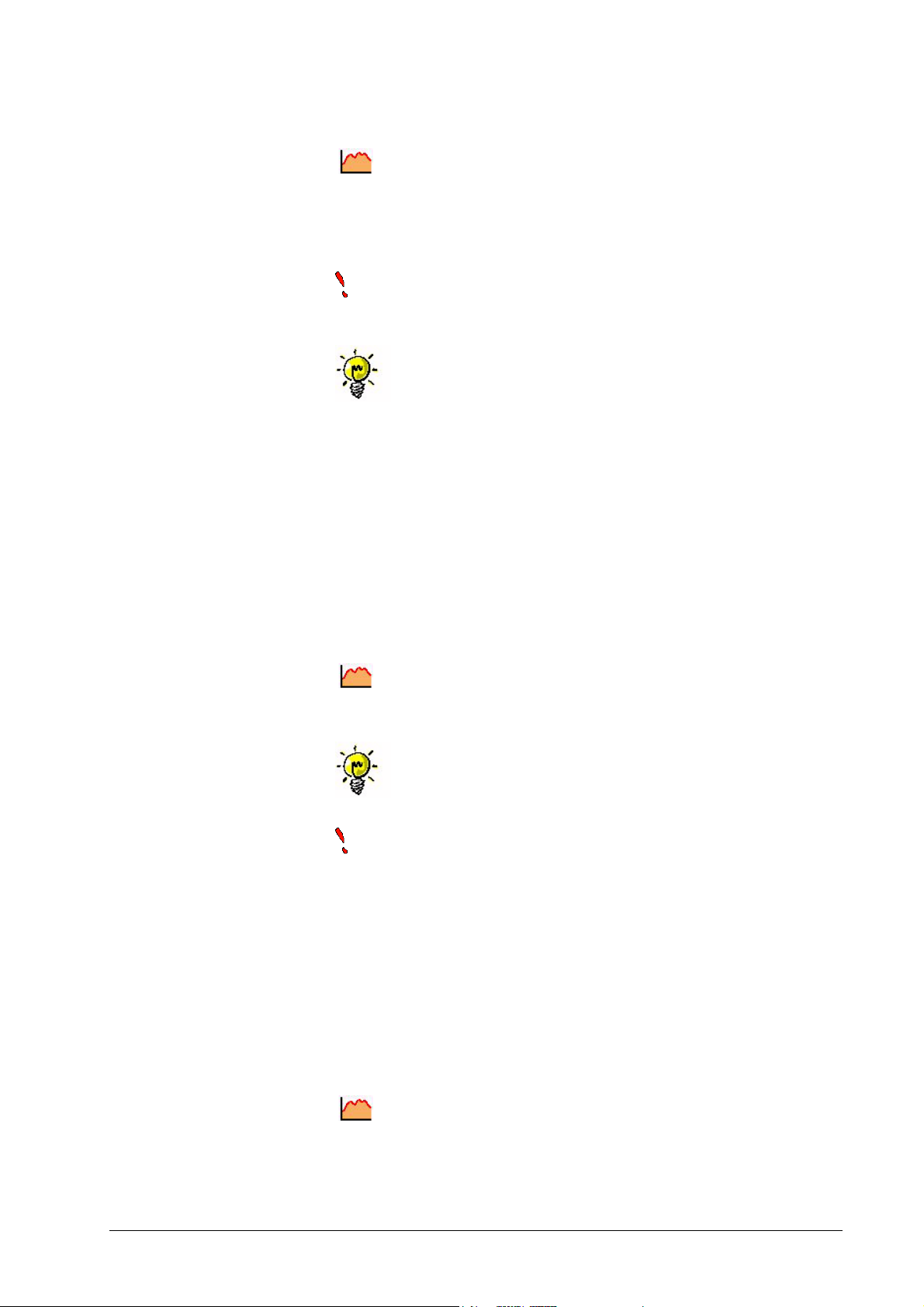
Distribution
The Distribution graph is a histogram that displays the distribution of the heart
rates in the different heart rate zones as percentages.
The heart rate limits that were used during the measurement are shown as
vertical lines on the graph.
A distribution graph is made on the basis of heart rate curve selections. For
example, if you want to view only the high intensity part of the exercise, select
only that part on the heart rate curve.
For easy access to options specific to a Distribution graph, right-click
a graph and select the desired option in the shortcut menu that appears.
Related topics:
• Active View Properties for Distribution
• Format View Elements
• How to zoom graphs
• How to make selections in the HR curve
• What do other heart rate graphs tell about an exercise
Scatterogram
The Scatterogram graph is a dot-graph that illustrates heart rate variation
between successive heart beat intervals (R-R intervals).
For easy access to options specific to a Scatterogram graph, right-
click a graph and select the desired option in the shortcut menu that appears.
Although a scatterogram originally was designed to represent only R-R
intervals, the software also creates scatterograms for heart rate data saved by
other recording intervals. These scatterograms cannot, however, be interpreted in
the same way as a scatterogram derived from R-R intervals.
Related topics:
• How to make a scatterogram
• Active View Properties for Scatterogram
• Format View Elements
Listing
The Listing table lists the heart rate values transferred from a heart rate monitor
as a table.
The list can have:
Use's Guide Polar Precision Performance SW 4 Software functions • 21
Page 28
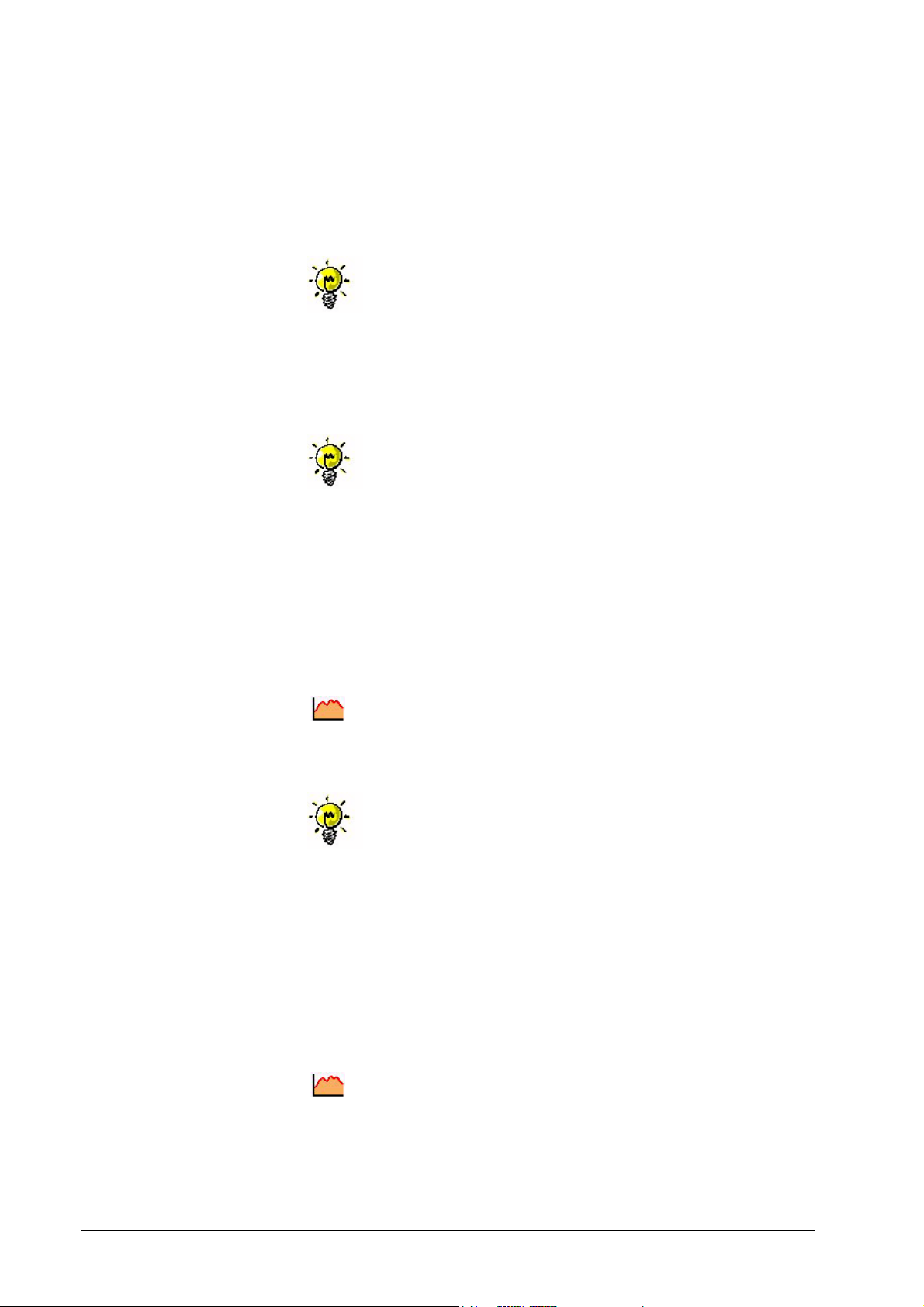
• One column, where all information in the heart rate file (heart rate,
speed, cadence, altitude, power, pedalling index and left/right
balance) are next to each other in one row.
• Multiple columns, where the data is distributed across several
columns. A multiple-column listing can be used to view only one
data form (heart rate, speed, cadence, altitude, power, pedalling
index or left/right balance).
You can adjust the table column widths to better accommodate all heart
rate readings in a display.
• Point with the mouse to the vertical line between the column
headings that you want to move.
• Press the left mouse button and drag the mouse to the left or right
to resize the column.
For easy access to options specific to a Listing table, right-click
outside a table and select the desired option in the shortcut menu that appears.
Related topics:
• Active View Properties for Listing
• Format View Elements
• What do other heart rate graphs tell about an exercise
HR Zone Summary
The HR Zone Summary graph is a histogram that represents the distribution
of the heart rate values of the exercise with respect to heart rate limits, thresholds
or heart rate zones.
For easy access to options specific to a HR Zone Summary graph,
right-click a graph and select the desired option in the shortcut menu that
appears.
Related topics:
• Active View Properties for HR Zone Summary
• Format View Elements
• What do other heart rate graphs tell about an exercise
Lap Times
Lap Times opens a dialog window that displays the lap times of an exercise
and the heart rate information for each lap. The window also displays other
measured data if any, e.g., speed, distance, cadence, altitude and power.
22 • Software functions Use's Guide Polar Precision Performance SW 4
Page 29
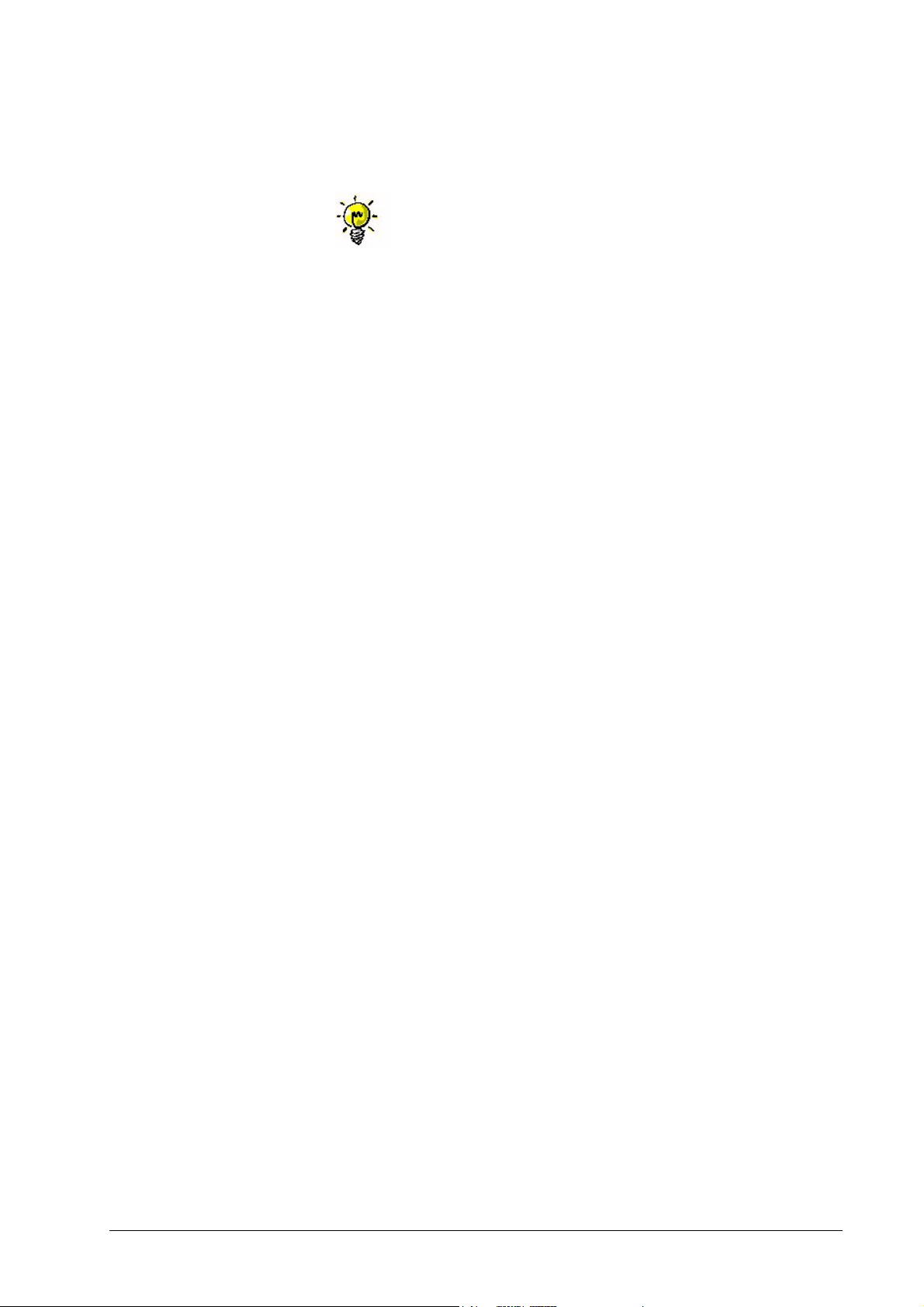
The number of tabs in the dialog depends on the information contained in the
heart rate file. Each measured quantity has its own tab. If the heart rate file does
not contain a specific quantity, the corresponding tab is not displayed in the
dialog.
For easy access to the Lap Times view, right-click a heart rate curve
and select the desired option in the shortcut menu that appears.
The Heart Rate tab contains the most important heart rate information, lap
length and speed information.
• To select the unit of speed, select Person Properties on the
Options menu and open the Measurement Units tab.
• The speed is calculated from the lap length. If the data from the
heart rate monitor does not contain distance information, you can
manually add the lap length. For more instructions, see How to
add speed information.
The Speed tab contains the speed and distance information transferred from a
heart rate monitor for cycling exercises.
The Cadence tab contains the pedal speed information stored for cycling
exercises.
The Altitude tab contains the altitude information stored with a heart rate
monitor in an exercise.
The Power tab contains the pedalling power information stored for cycling
exercise.
The Notes tab displays notes recorded for lap times.
• To record new comments, press the Edit button in the Lap Times
dialog.
The Advanced tab displays additional information for lap times, such as heart
rate totals for laps.
Buttons in the Lap Times window
The buttons in the Lap Times window are used to process lap time data.
New
The New button adds new lap times. The New Lap Time window appears with
the following options:
• Time – Enter the lap time in the following format, hh:mm:ss.
• Type – Select a symbol for the lap time from the drop-down list.
The symbols are displayed in the Lap Times window in front of
the lap time number. You can also display these symbols in the
heart rate curve.
• Note – Enter notes or additional information for the lap time. The
notes are displayed in the Event Info Tips related to the lap time.
• Measurements – The software automatically fills out the shaded
fields on the Measurements tab using the heart rate file. The
information is added when you close the window by pressing the
OK button. To display and edit the Measurements information,
press the Edit button in the Lap Times window. The Edit Lap
Time window appears.
Use's Guide Polar Precision Performance SW 4 Software functions • 23
Page 30
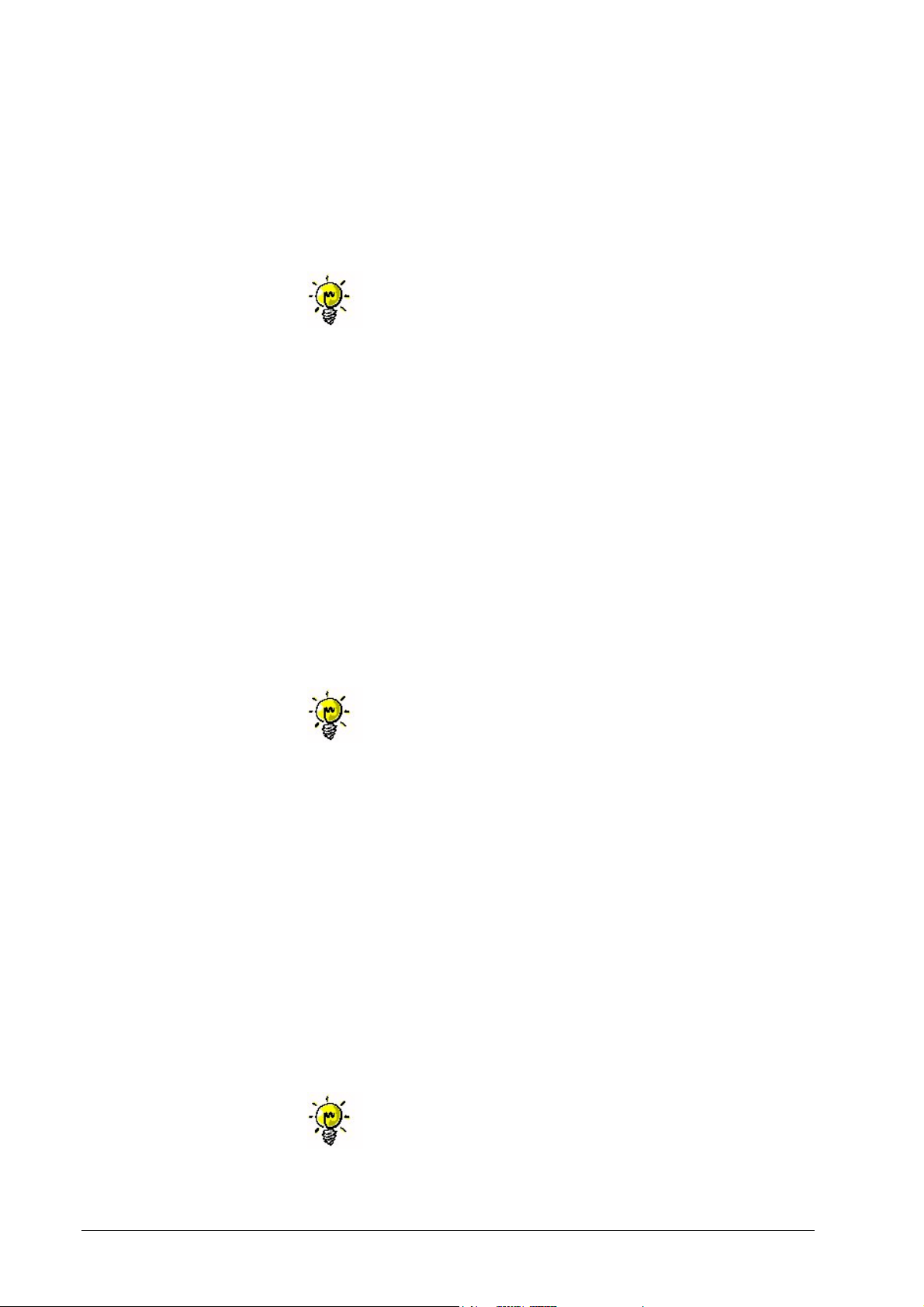
Lap Length – You can also enter the lap length; i.e., the distance
between lap times. Lap lengths are used to calculate exercise
speeds.
Use as a Default Lap Length – The software calculates the
exercise speed for all laps using the distance in the Lap Length
field. This function is useful if the exercise is done on a standardlength track or if the lap times have been recorded at equal
intervals; e.g., one kilometer.
If most of the laps in the exercise are of equal length (e.g., one
kilometer), but some differ (e.g., the end of a marathon run), enter the lap
distance in the Lap Length field and select Use as a Default Length. Use
the Edit Lap Times window to correct the differing lap lengths.
Edit
The Edit button is used to edit lap times. The Edit Lap Times dialog that
appears has the same options as the New Lap Time dialog box.
If you change a lap time, the software automatically recalculates all other
measured data for the lap time to reflect the new time.
Delete
The Delete button deletes the selected lap time. The software displays a dialog
box prompting you to confirm the deletion.
Copy
The Copy button is used to copy the lap time information to the Clipboard for
use in other software, such as a word processor.
You can print lap times by first copying them to the Clipboard with the
Copy button and then pasting them to another software, such as WordPad, with
that software’s Paste function. To print the lap times, use the Print function in
the target application. Before you print the information, you can edit the lap
times list for the appearance you want.
Extra Data
The Extra Data button displays a dialog to add additional information to lap
times, such as lactic acid concentrations.
• The Extra Data Series dialog that appears contains three tabs:
Series 1, Series 2 and Series 3. You can assign a name and
unit for each series.
• Scaling – Enter suitable minimum and maximum values for the
scale included in the graph.
• Close saves your settings and closes the window.
• Clear clears the information in all three series. The software
displays a dialog prompting you to confirm the deletion.
You can delete the information for one series only by simply deleting
the series name.
24 • Software functions Use's Guide Polar Precision Performance SW 4
Page 31

Related topics:
• How to add additional information to a HR curve
HR Limits
HR Limits is used to set the heart rate limits for the active heart rate curve.
The heart rate limits set by the HR Limits function are saved in the heart rate
file.
The software does not save the changes until you save the exercise by using
the Save function.
The dialog that appears contains four tabs at most:
• General
• Heart Rate Limits
• HR Zones
• HR Limit Swaps
General
• General HR Values displays the heart rate information for the
active exercise: Maximum HR, Upper Threshold, Lower
Threshold and Resting HR. If the values have not been changed,
the tab displays the values that were in use when the exercise was
transferred.
• There are maximal oxygen uptake value and weight, too.
• These values are set on the Test Values tab of the Person
Properties function.
• Reset button brings values from the Test Values tab in the
Person Properties that are in use now.
If the values are not correct, by Reset button you can bring the right values.
Heart Rate Limits
• Heart Rate Limits tab displays the heart rate limits for the active
exercise.
• You can enter new values to replace the present values.
• You can change the values by recording new values in the fields.
When you open the exercise next time, the new changed values
will be shown.
These are the limits that were in use when the exercise was recorded.
Related topics:
• Basic endurance training heart rate zone and how to
define it
• Speed endurance training heart rate zone and how to
define it
Use's Guide Polar Precision Performance SW 4 Software functions • 25
Page 32

HR Zones
• The HR Zones tab displays the HR zones used in training and
which were defined on the HR Zones tab of the Person
Properties function.
If the values have not been changed, the tab displays the values that were in
use when the exercise was transferred. You can enter new values to replace the
current values. The software saves new values in the heart rate file.
• Reset button brings values from the HR Values tab in Person
Properties that are in use now.
Use the HR Limits function to control which heart rate values are the
basis for displaying the heart rate limits and zones in graphs, for example the
heart rate limits in the Color Target Areas selection.
Related topics:
• Basic endurance training heart rate zone and how to
define it
• Speed endurance training heart rate zone and how to
define it
HR Limit Swaps
• HR Limit Swaps tab displays the point of time when the limit
swaps were made in the exercise.
• The Copy button can be used to copy the dialog box information
to the Clipboard for use in other software.
• If there are not any HR limit swaps in the exercise HR file the tab
is not displayed.
Related topics:
• Basic endurance training heart rate zone and how to
define it
• Speed endurance training heart rate zone and how to
define it
Selection Info
The Selection Info dialog displays detailed information on the selections in
the active heart rate curve.
Displaying the dialog
Option 1
• On the View menu, select Selection Info.
Option 2
• Right-click a heart rate curve and select Selection Info in the
shortcut menu that appears.
26 • Software functions Use's Guide Polar Precision Performance SW 4
Page 33

The Copy button can be used to copy the dialog box information to the
Clipboard for use in other software; for example, to print the information.
Zoom
Zoom increases and decreases the Curve, Distribution, Scatterogram and
Report views.
Related topics:
• How to zoom in
• How to zoom out
Format View Elements
The Format View Elements function is used to adjust the colour and size of
the components in the active graph on screen. You can adjust the appearance of
the components on all graph types according to your requirements.
Displaying the Dialog
Option 1
• On the View menu, select Format View Elements.
Option 2
• Right-click a heart rate curve and select Format View Elements
in the shortcut menu that appears.
Note that the shortcut menu for the Listing view is only displayed when
you right-click outside the list table.
In the Format View Elements dialog, you can modify all on-screen elements.
The adjusted settings remain valid after you exit the software.
The Restore Default Settings button reverts to factory default settings.
Active View Properties for Curve
The Active View Properties function is used to adjust the settings for the
active graph on screen. The options are specific to the graph types and can be
used to adjust the graph to best illustrate exercise analyses.
Displaying the Curve Properties dialog
Option 1
• On the View menu, select Active View Properties when a
Curve graph is the active graph.
Use's Guide Polar Precision Performance SW 4 Software functions • 27
Page 34

Option 2
• Right-click a heart rate curve and select Curve Options in the
shortcut menu that appears.
Option 3
• Double-click an active heart rate curve.
The number of tabs in the dialog depends on the data contained in the heart rate
file. Each data type has its own tab.
If you adjust heart rate curve settings, the same settings apply to all
subsequent heart rate curves. The software reverts to the default values when you
exit the software. You can save the adjusted values as defaults by selecting
Save Settings on Exit on the Advanced tab.
General
Gridlines – In the frame, you can select whether horizontal gridlines by HR
axis and vertical gridlines by time axis are displayed. You can base the
horizontal gridlines on all on-screen scales.
Exercise Events – In the frame, you can specify the exercise events, for
example recording laps, that are included on the Curve graph.
• Lap Times displays the lap times saved during an exercise with
short vertical lines.
• Lap Numbers adds sequential lap numbers to the lap times.
• Lap Type Symbols displays the symbols associated with the lap
times.
• Lap HR Plots adds lap time markers on the heart rate curve line.
• Intervals displays interval exercise symbols above the time axis.
This option is available only if the heart rate monitor was in
interval mode during the exercise.
• HR/CC Swaps displays a vertical line to indicate when the heart
rate monitor has switched between HR mode and CC mode
(HR=heart rate mode, CC=bicycle mode). This option is available
only if the heart rate monitor contains the switch information.
• Event Info Tips displays information on exercise events in a
small window. The window appears when you point to a vertical
line at an exercise event position.
Exercise events include lap time recording, heart rate limit
switches, switches between HR and CC modes, and the starting and
ending times of intervals.
Event Info Tips quickly displays useful information related to a lap
time. For example, if you add speed to an exercise, you can analyse the changes
in speed with Event Info Tips.
HR
HR Axis – In the frame, you can specify the maximum and minimum value of
the HR axis (the Y axis). Auto scales the axis automatically.
• HR Format specifies whether the heart rate value on the axis is an
absolute beats per minute value or a percentage of the maximum
28 • Software functions Use's Guide Polar Precision Performance SW 4
Page 35
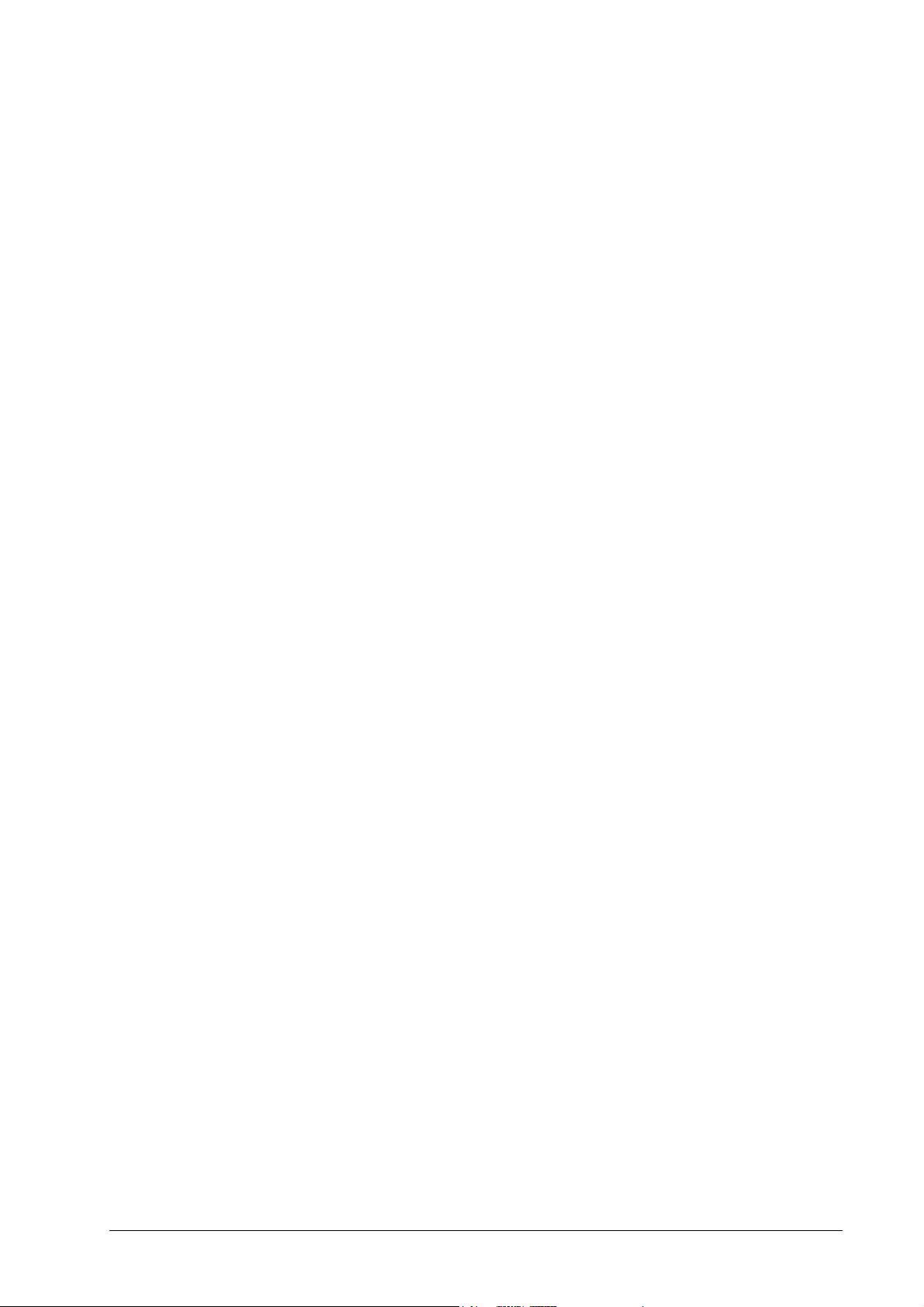
heart rate. For R-R intervals, you can also select milliseconds as the
unit (ms).
• If HR Format is % of Maximum HR, the maximal heart rate
used is the value on the Test Values tab of the Edit Person
Information dialog that was valid when the information was
transferred. If a sport-specific maximum heart rate has been
specified for the sport, the sport-specific value is used instead of
the general maximum heart rate.
Show HR Curve Elements – In the frame, you can specify the elements that
are included in the Curve graph.
• Heart Rate Curve shows the heart rate curve line. You can use
Format View Elements to adjust the line properties, such as
colour and size.
• Average Line displays the average heart rate for the exercise with
a horizontal broken line. The average heart rate is calculated from
the selected curve area.
• Colour Drop Background fills the area between the heart rate
curve and the time axis with the colour you specify. You can use
Format View Elements on the View menu to adjust the colour.
• Colour Target Areas colours the heart rate zones with the
colours you specify. The colouring can be based on the heart rate
limits, threshold values or the HR zones in the Diary. Select the
option from the drop-down list below.
Show HR Limits – In the frame, you can select the heart rate limits that are
displayed in the heart rate curve.
• You can select the heart rate limits/thresholds that were included in
the heart rate file transferred from the heart rate monitor.
• Swaps Markers displays the switching times of the heart rate
limits on the time axis of the HR curve.
Speed
The Speed tab is included in the dialog if the file transferred from the heart rate
monitor includes speed data.
Speed Axis – In the frame, you can specify the maximum and minimum value
of the speed axis (the Y axis). Auto scales the axis automatically.
Show Curve Elements – In the frame, you can specify the speed information
to be included in the Curve graph.
• Speed Curve shows the speed curve line. You can use Format
View Elements to adjust the line properties, such as colour and
size.
• Average Line displays a horizontal broken line that represents the
average speed of the selections.
Cadence
The Cadence tab is included in the dialog if the file transferred from the heart
rate monitor includes pedalling speed (cadence) information.
Cadence Axis – In the frame, you can specify the maximum and minimum
value of the cadence axis (the Y axis). Auto scales the axis automatically.
Show Curve Elements – In the frame, you can specify the cadence
information that is included in the Curve graph.
Use's Guide Polar Precision Performance SW 4 Software functions • 29
Page 36

• Cadence Curve displays the cadence curve line. You can use
Format View Elements to adjust the line properties, such as
colour and size.
• Average Line displays a horizontal broken line that represents the
average cadence of the selections.
• Filtered Cadence joins the cadence curve into a contiguous
curve by replacing zero cadence values with a broken line.
Altitude
The Altitude tab is included in the dialog if the file transferred from the heart
rate monitor includes altitude data.
Altitude Axis – In the frame, you can specify the maximum and minimum
value of the altitude axis (the Y axis). Auto scales the axis automatically.
Show Curve Elements – In the frame, you can specify the altitude
information that is included in the Curve graph.
• Altitude Curve displays the altitude curve line. You can use
Format View Elements to adjust the line properties, such as
colour and size.
• Average Line displays a horizontal broken line that represents the
average altitude of the selections.
• Zero Altitude Line displays a horizontal line that represents the
zero altitude level.
• Smooth Altitude renders a gradual altitude line into a smooth
curve. This option is only required if you are processing altitude
information saved with a legacy Polar Xtrainer Plus heart rate
monitor, which saves altitude information with 10-meter accuracy.
The more recent Polar Xtrainer Plus saves altitude information with 1-meter
accuracy.
Power
The Power tab is included in the dialog if the file transferred from the heart rate
monitor includes pedalling power data.
Power Axis – In the frame, you can specify the maximum and minimum values
of the speed axis, left/right balance axis and pedalling index axis (the Y axis).
Auto scales the axis automatically.
Show Curve Elements – In the frame, you can specify the power information
that you want included in the Curve graph.
• Power Curve displays the power curve line. You can use
Format View Elements to adjust the line properties, such as
colour and size.
• Average Line displays a horizontal broken line that represents the
average value of the power readings of the selections.
• Filtered Power joins the power curve into a contiguous curve by
replacing zero power values with a broken line.
• Left Right Balance displays a left-right balance indicator line.
• Left Right Colouring colours the areas between 50% level and
the left/right balance lines.
• Pedalling Index displays the pedalling index line.
30 • Software functions Use's Guide Polar Precision Performance SW 4
Page 37

Left Right Balance represents the distribution of pedalling power
between the left and right legs. The distribution of power is indicated as a
percentage. In an ideal situation, the left-right balance is 50%, which means that
both legs pedal equally forcefully.
You can use Left Right Colouring to analyse your pedalling
technique. The smaller the coloured surface, the more equally your legs have
been used.
Pedalling Index represents the distribution of pedalling power during
one pedalling cycle. The smaller the reading, the less effective your pedalling
technique was. A pedalling index of 100% is the ideal case.
Advanced
Show – In the frame, you can specify the type of information box displayed
below a Curve graph. The information box includes textual and numeric
information related to the active exercise.
• Exercise Info Box displays an information box below the Curve
graph. The type of the box is selected from the list below.
Basic Information option displays an information box with the
most important exercise and selection information.
Cycling Information option displays an information box that
contains the basic information and the most essential cycling
information.
Multiple Exercise Info option displays an information box that
displays the opened exercises and their basic information.
• View Background colours the background of the Curve. You
can change the colours in the Format View Elements window.
• Relaxation Count (RLX) displays the relaxation reading at the
HR curve’s cursor (a movable vertical line). The reading is
displayed in the bottom left corner of the graph below the time and
heart rate value. The reading can be showed only with HR data
saved by R-R interval.
Time Format – In the frame, you can specify whether the time on the time axis
(the X axis) is a time of day or an exercise time from the heart rate monitor
stopwatch.
Show Extra Series – In the frame, you can specify whether curves for the
extra data series associated with the HR curve should be displayed.
Reset Default Settings resets the values back to their defaults.
Save Settings on Exit saves the settings so that the software always uses
these settings, even after you exit the software. The settings are applied to all
heart rate curves that you subsequently open.
The settings are only valid until you exit the software if you do not select
Save Settings on Exit.
Use's Guide Polar Precision Performance SW 4 Software functions • 31
Page 38

Active View Properties for Distribution
The Active View Properties function is used to adjust the settings for the
active graph on screen. The options are specific to the graph types and can be
used to adjust the graph to best illustrate exercise analyses.
Displaying the Distribution Properties dialog
Option 1
• On the View menu, select Active View Properties when a
Distribution graph is the active graph.
Option 2
• Right-click a Distribution graph and select Distribution
Options in the shortcut menu that appears.
Option 3
• Double-click a Distribution graph.
The dialog that appears contains two tabs:
• General
• Advanced
You can make selections on the Curve graph to specify the exercise parts
for which the distribution is calculated. For example, if you do not want the
warm-up and cool-down parts to be included in the distribution, only select the
main exercise part in the HR curve. If you have not selected anything in the
Curve graph, a Distribution cannot be calculated.
If you adjust settings in a Distribution graph, the same settings apply to all
subsequent Distribution graphs. The software reverts to the default values when
you exit the software. You can save the adjusted values as defaults by selecting
Save Settings on Exit on the Advanced tab.
General
HR Axis – In the frame, you can specify the maximum and minimum value of
the HR axis (the Y axis). Auto scales the axis automatically.
• Bar Width specifies the width of the graph bars. The available
options are 1, 2, 5 and 10 beats per minute.
• HR Format specifies whether the heart rate information on the
axis is an absolute bpm value or a percentage of the maximum
heart rate. For R-R heart rate information, you can also select
milliseconds as the unit (ms).
• If HR Format is % of max, the maximal heart rate used is the
value on the Test Values tab of the Edit Person Information
dialog that was valid when the information was transferred. If a
sport-specific maximal heart rate has been specified for the sport,
the sport-specific value is used instead of the general maximal
heart rate.
Show – In the frame, you can specify the elements that are included in the
Distribution graph.
32 • Software functions Use's Guide Polar Precision Performance SW 4
Page 39

• Limit 1, 2, 3 displays the exercise heart rate limits with vertical
broken lines.
• Thresholds displays the threshold values specified on the Edit
Person Information window as vertical broken lines.
• HR Average displays the average heart rate for the exercise with
a broken vertical line. The average is calculated from the selected
heart rate curve area.
• Colour Target Areas colours the heart rate zones for heart rate
limits, threshold values or heart rate zones with different colours.
% Axis – In the frame, you can specify the maximum value of the percentage
axis (the Y axis). Auto scales the axis automatically.
• Gridlines displays horizontal broken lines. If Maximum is set to
Auto, you cannot adjust the gridline spacing.
Show Data Labels – In the frame, you can specify the values included in the
bars.
• % of Total Time displays a percentage above the distribution bar
with 0.1 percent accuracy.
• Time displays a time above the bars representing the time spent in
the heart rate zone of the bar.
You can scale the X axis by zooming.
If you display the heart rate limits used in the exercise, the
Distribution graph is an excellent indicator of the exercise’s success.
Related topics:
• How to zoom graphs
Advanced
Show – In the frame, you can specify the additional elements that are included
in a Distribution graph.
• Exercise Info Box displays the exercise information box below
the graph.
• View Background colours the background of the Distribution.
You can change the colours in the Format View Elements
window.
Reset Default Settings resets the values back to their defaults.
Save Settings on Exit saves the settings so that the software always uses
these settings, even after you exit the software. The settings are applied to all
distribution graphs that you subsequently open.
The settings are only valid until you exit the software if you do not select
Save Settings on Exit.
Use's Guide Polar Precision Performance SW 4 Software functions • 33
Page 40

Active View Properties for Scatterogram
The Active View Properties function is used to adjust the settings for the
active graph on screen. The options are specific to the graph types and can be
used to adjust the graph to best illustrate exercise analyses.
Displaying the Scatterogram Properties dialog
Option 1
• On the View menu, select Active View Properties when a
Scatterogram is the active graph.
Option 2
• Right-click a Scatterogram and select Scatterogram Options
in the shortcut menu that appears.
Option 3
• Double-click a Scatterogram.
The dialog that appears contains two tabs:
• General
• Advanced
If you adjust settings in the Scatterogram, the same settings apply to all
subsequent scatterograms. The software reverts to the default values when you
exit the software. You can save the adjusted values as defaults by selecting
Save Settings on Exit on the Advanced tab.
Although a scatterogram originally was designed to represent only R-R
intervals, the software also creates scatterograms for heart rate data saved by
other recording intervals. These scatterograms cannot, however, be interpreted in
the same way as a scatterogram made of R-R intervals.
Related topics:
• How to make a scatterogram
General
Axis Scale – In the frame, you can specify the maximum and minimum value
of the scatterogram axes. The axes of a scatterogram are identical. Auto scales
the axes automatically.
• Maximum specifies the maximum value of the axes. The unit of
the value is beats per minute (bpm) or milliseconds (ms) depending
on the Unit selection.
• Minimum specifies the minimum axis value. The unit of the value
is beats per minute (bpm) or milliseconds (ms) depending on the
Unit selection.
• Unit specifies whether the scatterogram is derived from R-R
intervals or beats per minute values. If you choose beats per
minutes, R-R intervals will be converted into beats per minute
values.
34 • Software functions Use's Guide Polar Precision Performance SW 4
Page 41

The Unit item is displayed only when processing HR data saved by
R-R intervals.
Show – In the frame, you can specify the elements that are included in the
Scatterogram.
• Point Size specifies the size of the graph points. The point size
should be determined according to your display features.
• Gridlines displays broken lines on the graph.
Advanced
Show – In the frame, you can specify the additional elements that are included
in the Scatterogram.
• Exercise Info Box displays the information box below the graph.
• View Background colours the background of the
Scatterogram. You can change the colours in the Format View
Elements window.
Reset Default Settings resets the values back to their defaults.
Save Settings on Exit saves the settings so that the software always uses
these settings, even after you exit the software. The settings are applied to all
scatterograms that you subsequently open.
The settings are only valid until you exit the software if you do not select
Save Settings on Exit.
Active View Properties for Listing
The Active View Properties function is used to adjust the settings for the
active graph on screen. The options are specific to the graph types and can be
used to adjust the graph to best illustrate exercise analyses.
Displaying the Listing Properties dialog
Option 1
• On the View menu, select Active View Properties when a
Listing table is active.
Option 2
• Right-click outside a listing table and select Listing Options in
the shortcut menu that appears.
Option 3
• Double-click a listing table.
The dialog that appears contains two tabs:
• General
• Advanced
If you adjust settings in the Listing table, the same settings apply to all
subsequent listings. The software reverts to the default values when you exit the
software. You can save the adjusted values as defaults by selecting Save
Settings on Exit on the Advanced tab.
Use's Guide Polar Precision Performance SW 4 Software functions • 35
Page 42

General
Show Listing Data – In the frame, you can specify the information included in
the Listing table. The number of available options depends on the measured
data transferred from the heart rate monitor.
Columns – In the frame, you can specify the number of columns used in the list
table.
• One – Places information vertically in one column.
• Multiple – Places information in several columns.
You can only use the Multiple selection if only one measurement unit has
been selected for viewing.
Advanced
Show – In the frame, you can specify the additional elements that are included
in the Listing table.
• Exercise Info Box displays the information box below the graph.
• Headers displays the list header. A header row displays the names
of the columns, if the column selection is One, and the time
information, if the column selection is Multiple.
• Time displays the time when the measured value was recorded on
the left part of the listing.
• Alternative Row Colours selection colours every second row in
the table with an alternating colour to make the table easier to read.
Separator – In the frame, you can specify the character used as the separator
character when exporting listing information to other software.
• Tab – The tab character is used as the separator. Target
applications receive a tab between the heart rate data entries.
• Space – Uses the space character as the separator. Target
applications receive a space between the heart rate data entries.
Show R-R Data as – In the frame, specify the presentation format of HR data
saved by R-R interval.
Reset Default Settings resets the values back to their defaults.
Save Settings on Exit saves the settings so that the software always uses
these settings, even after you exit the software. The settings are applied to all
listings that you subsequently open.
The settings are only valid until you exit the software if you do not select
Save Settings on Exit.
Active View Properties for HR Zone Summary
The Active View Properties function is used to adjust the settings for the
active graph on screen. The options are specific to the graph types and can be
used to adjust the graph to best illustrate exercise analyses.
36 • Software functions Use's Guide Polar Precision Performance SW 4
Page 43

Displaying the HR Zone Summary Properties dialog
Option 1
• On the View menu, select Active View Properties when a HR
Zone Summary graph is the active graph.
Option 2
• Right-click a HR Zone Summary graph and select HR Zone
Summary Properties in the shortcut menu that appears.
Option 3
• Double-click a HR Zone Summary graph.
The dialog that appears contains two tabs:
• General
• Advanced
If you adjust settings in a HR Zone Summary graph, the same settings
apply to all subsequent HR Zone Summary graphs. The software reverts to the
default values when you exit the software. You can save the adjusted values as
defaults by selecting Save Settings on Exit on the Advanced tab.
General
Summary Limits – In the frame, specify the heart rate limits that the graph is
based on.
• Limits 1, 2, 3 – The graph is based on the heart rate limits active
in the heart rate monitor during the exercise. You can adjust the
heart rate limits in the HR Limits window in the View menu.
• Thresholds – The graph is based on the personal threshold
values. These values are defined on the Test Values tab of the
Person Properties function.
• HR Zones – The graph is based on the heart rate zones that are
used in training. These values are defined on the Test Values tab
of the Person Properties function.
In the Show frame, you can specify the visualisation elements that are included
in the graph.
• Gridlines displays horizontal broken lines.
• Zone % displays percentages in the summary bars with 0.1%
accuracy.
Advanced
Show – In the frame, you can specify the additional elements that are included
in the HR Zone Summary graph.
• Exercise Info Box displays an exercise information box below
the graph.
• View Background colours the background of the graph. You can
change the colours in the Format View Elements window.
Reset Default Settings resets the values back to their defaults.
Use's Guide Polar Precision Performance SW 4 Software functions • 37
Page 44

Save Settings on Exit saves the settings so that the software always uses
these settings, even after you exit the software. The settings are applied to all HR
Zone Summary graphs that you subsequently open.
The settings are only valid until you exit the software if you do not select
Save Settings on Exit.
Active View Properties for Report
The Active View Properties function is used to adjust the settings for the
active graph on screen. The options are specific to the graph types and can be
used to adjust the graph to best illustrate exercise analyses.
Displaying the Report Properties dialog
Option 1
• On the View menu, select Active View Properties when a
report is the active graph.
Option 2
• Right-click a report and select Report Properties in the shortcut
menu that appears.
Option 3
• Double-click a report.
The dialog that appears contains four tabs:
• General
• Date Range
• Sports
• Advanced
The report settings are specific to each person and change when you change
the person. The software reverts to the default values when you exit the software.
You can save the adjusted values as defaults by selecting Save Settings on
Exit on the Advanced tab.
General
The name in the Report Name section is displayed as the heading of the report
and as a tool tip in the toolbar.
The Report Charts window displays the graphs used in the analysing of the
exercise. You can select one bar graph and three line graphs for one report. The
combination reports consisting of bar and line graphs allow for the analysis of
the changes in the selected factors with respect to each other.
The Edit button is used to change the settings of the selected report. The Edit
Report Chart dialog that appears contains three tabs:
• General
• Patterns
• Advanced
38 • Software functions Use's Guide Polar Precision Performance SW 4
Page 45

General
In the Bar Chart/Line Chart section, select the type of the graph. The software
automatically sets the basic settings required by the selected graph type. The text
displayed in this section varies according to the graph type that is being
modified.
In the Chart Scaling frame, you can specify the axis scaling. Auto scales the
axes automatically.
In the Bar Settings frame, you can specify additional settings for bar graphs.
• In the Bar Summarising item, you can select the bar summary
time period for the bar graph.
• The Cumulative Bars option creates a graph that cumulatively
adds information from preceding bars to new bars. In a graph that
shows heart rate zones, the cumulative bars are formed by heart
rate zone.
• The HR Zones button is used to select the heart rate zones
included in the graph. This selection is available when either Time
in HR Zones or Exertion in HR Zones is selected. The heart
rate zones are set on the HR Zones tab of the Person
Properties function.
Patterns
• This tab is used for specifying the colours and quality of the bars
and lines. Other settings concerning the appearance of the report
are made with the Format View Elements function in the View
menu.
Advanced
In the Data Labels frame, you can specify the visualisation elements that are
included in the graph.
• Value Markers displays markers in a line graph at the numeric
values.
• Value Labels displays the numeric values for heart rate zones in
the report bars.
• Total Labels shows the total numeric values of the bar on top of
the bar.
• Statistics shows a line in the report that illustrates the line graph.
The auxiliary line can be an average line of the numeric values of a
line graph, or it can be a trend line illustrating the changes in the
graph.
The report settings are specific to each person and change when you change
the person. The software reverts to the default values when you exit the software.
You can save the adjusted values as defaults by selecting Save Settings on
Exit on the Advanced tab.
Date Range
On the Date Range tab, you can select the date range for the report.
To display a calendar for entering the date range, click the down-arrow
button next to the field. You can change the year in the calendar by clicking the
Use's Guide Polar Precision Performance SW 4 Software functions • 39
Page 46

year and then clicking the up and down arrows next to the year number. To
display a list of months, click the name of the month.
The report settings are specific to each person and change when you change
the person. The software reverts to the default values when you exit the software.
You can save the adjusted values as defaults by selecting Save Settings on
Exit on the Advanced tab.
Sports
On the Sports tab, you can select the sports included in the report.
The report can be formed of all sports used in the exercise or of a maximum of
five selected sports.
The sports used in the exercise are specified on the Sports tab of the Person
Properties function.
The report settings are specific to each person and change when you change
the person. The software reverts to the default values when you exit the software.
You can save the adjusted values as defaults by selecting Save Settings on
Exit on the Advanced tab.
Advanced
In the Show frame, you can specify the visualisation elements that are included
in the graph.
• Value Axis Gridlines shows horizontal gridlines on the y-axis in
the report.
• Value Axis Gridlines shows vertical gridlines on the time-axis in
the report.
• Report Legend shows an info box at the bottom of the report that
contains summary information.
Reset Default Settings resets the values back to their defaults.
Save Settings on Exit saves the settings so that the software always uses
these settings, even after you exit the software.
The report settings are specific to each person and change when you change
the person. Note that if you do not select this checkbox, the settings are only
valid until you exit the software.
Active View Properties for Team Exercise Summary
The Team Exercise Summary Properties dialog includes the selections
that affect the graph. There are three ways to access the window:
Option 1
• On the View menu, select Active View Properties when the
Team Exercise Summary graph is the active graph.
Option 2
• Right-click a report and select Team Exercise Summary
Properties in the shortcut menu that appears.
40 • Software functions Use's Guide Polar Precision Performance SW 4
Page 47

Option 3
• Double-click outside of the player information table.
The dialog that appears contains three tabs:
• General
• Person
• Advanced
General
HR Target Zone – In the frame, specify the heart rate zone settings and
displaying them in the graph.
• HR Format – Specify whether the analysis is done with the
percentages of person's maximum heart rate or absolute beats per
minutes values.
• Upper Limit – Specify the upper limit for the analysis
• Lower Limit – Specify the lower limit for the analysis
• In the Team Exercise Summary graph, the time above / between /
below the defined zone is displayed with the colors. You can define
the colors as desired by clicking the color bar in the frame. The top
bar indicates the time above the defined HR zone, the middle bar
the time between the zones and the bottom bar the time above the
HR zone. The defaults are red, green and yellow.
Show – In the frame, define the information displayed in the graph.
• In the Selection Info field select the desired information for the
graph. The Zone Bars selection shows how the exercise is
distributed with the HR zones using the colors set in the HR
Target Zone frame above.
• Color Target Areas selection adds colors to the graph. You can
define the colours in the HR Target Zone frame.
• Time Above Upper Limit (all selections) item is used to add
the Time column that shows how much time was spent above the
upper heart rate limit. All selections are included.
Person
Persons – In the frame you can select the players included in the analysis.
Select All – Click the button to include all players to the analysis.
Invert – Click the button to switch the selected players in the analysis.
Advanced
Printing – In the frame you can specify whether the graph is printed with or
without colors.
• Black & White prints the graph without colors.
• Target Zone Signs (+ -) adds the plus (+) sign to the boxes that
the HR is above the target zone and minus signs (-) to the boxes
that the heart rate is below the target zone. The signs are added
only to the black&white printouts.
Use's Guide Polar Precision Performance SW 4 Software functions • 41
Page 48

Tools menu
The functions in the Tools menu are used for processing exercise information.
The menu contains functions for transferring exercise information from the heart
rate monitor to the computer. Both the new Polar S-series and the older Polar
monitor heart rate models are supported.
Exercise information is processed with the Calendar and the Diary. Various
measurement units can quickly be converted with Unit Converter. Lap
Calculator is intended for calculating the exercise speeds.
Menu functions
• HR Monitor Connection
• Calendar
• Diary
• Unit Converter
• Lap Calculator
• SonicLink
• Memory Transfer
HR Monitor Connection
The HR Monitor Connection function is used to transfer information between
S series HR monitors and the computer. There are two methods for transferring
the information. The primary method is infrared connection. The infrared
connection allows you to transfer information both from the heart rate monitor to
the computer and from the computer to the heart rate monitor.
If an infrared connection cannot be established because, for example, the Polar
IR Interface is not available, you can use Polar Uplink connection. Polar
Uplink is carried out with the computer’s speakers. This allows settings made
with the computer to be transferred to the heart rate monitor.
Polar Uplink cannot be used to transfer exercise information from the heart
rate monitor to the Polar Precision Performance SW.
When you select HR Monitor Connection from the menu, the Infrared
Connection dialog appears. This window contains three buttons that you can
use to adjust the settings for establishing the connection.
Buttons in the dialog
Retry
• If the connection cannot be established because, for example, of the
incorrect location of the heart rate monitor, you can use this button
to retry the transmission.
Skip
• This button closes the Infrared Connection window and
displays the Polar S-series Monitor Connection dialog where
you can adjust the settings for Polar infrared and Uplink
connections.
42 • Software functions Use's Guide Polar Precision Performance SW 4
Page 49

If you cancel the establishment of an infrared connection using the Skip
button, the software automatically assumes Polar Uplink data transmission and
functionality.
Cancel
• This button is used for aborting the establishment of the
connection.
The number of tabs on the dialog that appears depends on the model of
the heart rate monitor. The Polar S710 has the most tabs.
Almost all settings made for a heart rate monitor can also be manually
adjusted with the receiver’s buttons. It is, however, considerably easier to make
these settings with the computer.
General
In the Connection section, you can select which communications methods are
used. If an infrared connection could not be established, the selections related to
it are not available.
The Heart Rate Monitor section displays the model of the heart rate monitor
in use. When an infrared connection is used, the software detects the heart rate
monitor.
If you are using Polar Uplink connection instead of an infrared connection,
select the heart rate model on the General tab of the Person Properties
function on the Options menu.
The Set Monitor to Watch Mode Now button can be used for switching the
heart rate monitor from transmission mode to clock mode at once without
closing the dialog. The heart rate monitor can also be set to the clock mode using
the receiver’s buttons.
If you use this function, remember to have the heart rate monitor in front of
the computer speaker or the infrared window when you close the dialog.
Exercise Files in HR Monitor
The Exercise Files in HR Monitor section displays the number of exercises
in the heart rate monitor and the number of new exercises performed since the
preceding data transmission session. This section also displays the amount of
memory available in the heart rate monitor.
The functions in Exercise Files in HR Monitor are only available when
using the infrared connection.
The Exercise Files button is used for displaying the Exercise Files in HR
Monitor dialog, which displays the exercises in the heart rate monitor.
Functions in the Exercise Files in HR Monitor dialog
The frame in the dialog window displays the general information for all
exercises in the heart rate monitor, including the date, time exercise started,
recording rate and sport.
The Selected Exercise section displays detailed information for the selected
exercise.
• The Select button is used for saving the information into another
person’s data. This feature is useful if the same heart rate monitor
is used by many people.
Use's Guide Polar Precision Performance SW 4 Software functions • 43
Page 50

The Sport section is used for selecting the type of sport in the
exercise. To set a sport for a person, select Person Properties on
the Options menu and open the Sports tab.
• In the Exercise section, you can name the exercise as you wish.
The names of the exercises are displayed in the dialog that appears
when you use the Open Exercise function. You can retrieve an
exercise for inspection using these names.
• In the Description section, you can add a description to an
exercise; for example, describing circumstances or problems
detected during the exercise.
• This section also displays a miniature heart rate curve for the
selected exercise.
The exercise information specified in the Selected Exercise section can
also be set in the Diary.
The Save button is used for saving the exercise in the software. The software
automatically saves the information in the correct location for the active person.
The Remove button is used for deleting the selected exercise from the heart rate
monitor’s memory.
User
In the User tab, you can specify the user-specific information transmitted to the
heart rate monitor and specify the selected heart rate monitor features.
The specified settings are used by the different functions of the heart rate
monitor; for example, in calculating energy expenditure. Some of the settings are
displayed on the heart rate monitor’s display.
The Personal Info section displays the settings made with the Person
Properties function on the Options menu.
• The Select button is used for switching the person whose data is
transmitted to the heart rate monitor.
The user name displayed on the heart rate monitor’s display can only be set
with the software
The Monitor Features section is used for adjusting settings that affect the
heart rate monitor’s functions.
• In the User ID section, you can enter the number that is displayed
in the heart rate monitor after the text USER. The number can be;
for example, a player number. You cannot use letters in the User
ID.
• In the Measurement Units section, you can select the
measurement units used by the heart rate monitor.
• The Heart Touch section specifies the functionality of the
wireless button function.
Heart Touch refers to the function performed by the monitor when the
receiver is brought close to a transmitter. The functionality of Heart Touch can
only be changed with the software.
• The Recording rate section is used for specifying the heart rate
monitor’s recording rate.
The dynamic recording rate available in Polar S210, S410 and S510 heart
rate monitors refers to averaging heart rate recording. The heart rate monitor
44 • Software functions Use's Guide Polar Precision Performance SW 4
Page 51

saves up to 30 minutes of a heart rate average for each 15-second measurement
period. When the memory is full after 30 minutes, the heart rate information is
compressed to 30-second averages, and the heart rate monitor fills the remaining
memory with 30-second averages. The heart rate monitor continues according to
this principle for up to 16 hours.
• The Features section is used for activating heart rate monitor
features.
Options Lock can only be activated with the software. The lock is
activated by selecting Options Lock and then transmitting the setting to the
heart rate monitor. When the lock is on, the Options mode of the heart rate
monitor cannot be used.
You can simplify the use of the heart rate monitor by transmitting only
the features that you need to the heart rate monitor.
The Transfer button transmits the specified settings to the heart rate monitor.
The Export Wave button saves the specified settings in a WAV sound file.
Watch
The Watch tab is used for specifying the time and alarm settings for the heart
rate monitor.
To display a calendar for entering the Date, click the down-arrow
button in that section. You can change the year in the calendar by clicking the
year and then clicking the up and down arrows next to the year number. To
display a list of months, click the name of the month.
Time 1 and Time 2
The Time 1 and Time 2 tabs are used for specifying information for two time
zones for the heart rate monitor.
• The Time Zone in Use function activates the time settings on the
tab in question. Also, the information on the other tab is transmitted
to the heart rate monitor but is not displayed.
The Time Settings section allows for specifying time settings.
• The Real Time function activates the computer’s operating system
time.
Alarm
The Alarm tab is used for setting the alarm time.
The Transfer button transmits the specified settings to the heart rate monitor.
Reminders
The Reminders tab allows for reminders to be set for things that should be
remembered. The heart rate monitor beeps as a reminder at the specified time.
Simultaneously the heart rate display shows the time and date for the reminder
and the message entered in the Message section.
Reminders can only be set with the software. Reminders can also be
activated and deactivated with the keys of the heart rate monitor.
Use's Guide Polar Precision Performance SW 4 Software functions • 45
Page 52

If several reminders have been set for a certain time, the heart rate monitor
will use the reminder at the top of the list.
The Reminders window displays the existing reminders.
The Edit button opens a window where you can modify the settings for the
reminder.
• The items in the dialog are complemented with the time, message
and repetition interval, if any, for the reminder.
• In the Exercise section, you can select an existing exercise as the
item for which the reminder is set.
• The Active Reminder function toggles the reminder between
active and inactive states. When the reminder is active, a marker is
displayed in front of it in the Reminders dialog.
If a reminder is set for the last day of a month and the repetition interval is
set to one month, the heart rate monitor sends a reminder on the first day of the
following month if the next month does not have a selected day. If you
accidentally make this setting, the software verifies whether you really want to
set such a reminder.
In the Write to HR Monitor section, you can select whether all files or only the
selected file is transmitted to the heart rate monitor.
The Transfer button transmits the specified settings to the heart rate monitor.
The Export Wave button saves the specified settings in a WAV sound file.
Bikes
In the Bikes tab you can adjust cycling settings for the Polar S710 heart rate
monitor.
The cycling settings can be specified for two bicycles. The Bike in Use section
is used for selecting the bicycle whose settings are to be transmitted to the heart
rate monitor.
Bike 1/Bike 2
The Bike tabs are used for setting bicycle-specific information.
In the Bike Info section, you can specify the bicycle identifier shown on the
heart rate monitor and the wheel size.
• Automatic recording start control starts the recording of
cycling and heart rate information automatically when the cyclist
starts moving. When the cyclist stops, the measurements are also
stopped.
The Sensors In Use section is used for determining the sensors used.
• The Power Settings button displays a window where you can
specify chain information required in power calculation and specify
the power information that is to be measured.
For instructions on setting the chain information, refer to the heart rate
monitor’s manual.
You can adjust the speed and distance units displyed on the pane on the
Measurement Units tab of the Person Properties dialog on the Options
menu.
46 • Software functions Use's Guide Polar Precision Performance SW 4
Page 53

The Transfer button transmits the specified settings to the heart rate monitor.
The Export Wave button saves the specified settings in a WAV sound file.
Exercises
Various predefined exercise settings, called exercise sets, can be made for the
Polar S-series heart rate monitors. The settings include the different parts of the
exercise, including, for example, the duration of the warm-up and work periods
and the exercise heart rates used in them. The heart rate monitor provides
guidance during the exercise with audible and symbolic signals.
The most convenient way of specifying the exercise settings is to do this with a
computer. From the computer, the settings are transferred with a infrared
connection or Polar Uplink connection to the heart rate monitor. The settings can
also be adjusted with the heart rate monitor’s buttons.
An exercise set can be created for either a basic exercise or an interval exercise.
Basic exercise refers to a steady-pace exercise, which lacks the recovery periods
characteristic to interval exercise.
The functions of the tabs are described in the section describing the creation of
exercise sets:
• How to make exercise sets
Logo
The Logo tab contains functionality for drawing a bitmap image and
transmitting it to the heart rate monitor’s display.
The image is drawn in the grid in the Logo section. The preview displays how
the image appears on the heart rate monitor’s display.
• The Open button is used for opening previously drawn images
with the .pmb extension.
• The Save button is used for saving a drawn image.
• The Clear button clears the drawing grid.
• The Invert button makes a negative image.
The Transfer button transmits the specified settings to the heart rate monitor.
The Export Wave button saves the specified settings in a WAV sound file.
A Logo can only be drawn with the software.
Related topics:
• How to draw a logo for HR monitor
Calendar
The Calendar function displays a calendar that facilitates exercise processing
and tracking. The Calendar allows you to quickly visualise the progress of the
exercise.
When you change the settings in the Calendar, the information can be adapted
to best meet your requirements.
Related topics:
• How to use the Calendar
Use's Guide Polar Precision Performance SW 4 Software functions • 47
Page 54

Diary
The Diary is used for entering exercise information in the software. The
information entered into the Diary is used by the software to produce various
reports, which allow you to analyse the exercise. The information in the Diary
can also be viewed in the Calendar and, of course, in the Exercise Diary
entry window.
The selections of the Diary are described in the section describing the use of the
Diary:
• How to use the Diary
Unit Converter
Unit Converter converts units from one system to another. The units to convert
can be units of distance, weight, temperature, speed or energy.
• Enter the numeric value of the unit to be converted in the Convert
From section and select the unit from the menu in that section.
• The software shows the converted value for the measurement unit
in the bottom part of the window.
The unit converter can be used for viewing, for example, how the kmph
readings generally used in treadmill tests correspond to the min per km units
used in exercises.
Lap Calculator
Lap Calculator is used for calculating the lap times needed to attain a certain
total time. Traditionally these times have been found in a so-called steady-pace
table.
Since the length of a lap can be freely defined by a user, the calculator can be
used in a variety of sports and different sizes of tracks for calculating exercise
speeds.
In a typical situation, the speed for track competition is determined. The
calculator also allows for the calculation of kilometre times; for example, for a
marathon or test run.
The functions of Lap Calculator are described in the section describing the lap
time calculator:
• How to use the Lap Calculator
SonicLink
The SonicLink function is used for transferring exercises from Polar S520,
Polar S510 and Polar S410 heart rate monitors. The exercise data is transferred
via computer's microphone.
SonicLink is displayed in the Tools menu when the heart rate monitor
type is selected in the hardware settings. The type of heart rate monitor can be
set by selecting Preferences function from the Options menu. Then open the
Hardware page and choose the heart rate monitor you are using for the
SonicLink data transfer.
48 • Software functions Use's Guide Polar Precision Performance SW 4
Page 55

Related topics:
• How to transfer exercises via SonicLink
Memory Transfer
The Memory Transfer function is used for transmitting the exercise
information for older recording models, such as the Polar Accurex Plus.
The heart rates for which information can be transferred are listed in the Other
Polar HR Monitors section on the Hardware tab of the Preferences
function.
Memory Transfer is displayed in the Tools menu when Other Polar HR
Monitors item is selected on the Hardware tab of the Preferences function
on the Options menu.
The options of the Memory Transfer function are described in the section
describing transmission with a interface:
• How to transfer exercises with other Polar HR monitors
Team Exercise Summary
The Team Exercise Summary is a tool for analysing simultanously the exercise
data of several persons in the same team. This tool is designed to use with Polar
Team System, but the exercise data saved with Polar HR monitors can be used as
well.
Tests menu
The Team Exercise Summary in the Tools menu is displayed if you
have logged in as a coach. To log in as a coach select Switch Person in the
Options menu. Then select the Login as a Coach item in the end of the
Login dialog.
• The feature is enabled when you open one HR curve of the team
exercise session.
Related topics:
• Active View Properties for Team Exercise Summary
• How to open Team Exercise Summary graph
• How to edit Team Exercise Summary contents and
appearance
The Tests menu contains tests suitable for measuring the condition of people
engaged in fitness or competition exercise.
Tests in the Tests menu
• UKK Walking Test
• Overtraining Test
• Protocol Test
Use's Guide Polar Precision Performance SW 4 Software functions • 49
Page 56

UKK Walking Test
The UKK Walking Test is a two-kilometre walking test developed by the
UKK Institute, and is intended for measuring the condition of healthy adults.
The test includes brisk, steady-pace walking for two kilometres, after which the
final heart rate and time spent are measured. Polar Precision Performance
calculates a fitness index and a maximal oxygen uptake capacity for the subject.
The selections for the UKK Walking Test are described in the section
describing how the test is carried out:
• Entering test data
Overtraining Test
The Overtraining Test measures the recovery of an athlete. The test is based
on long-term monitoring of the resting heart rate and the orthostatic heart rate.
An R-R saved heart rate curve is required for the software to carry out the test.
The results of the overtraining test can be inspected without the heart rate curve
for the test.
The selections for the Overtraining Test are described in the section
describing how the test is carried out:
• Performing the Overtraining Test in the software
Related topics:
• How to perform the Overtraining Test
• Overtraining Test
Protocol Test
Protocol Tests are physical condition tests where the stress structure can be
defined according to personal training requirements.
Before the test is carried out, the stress structure, i.e., the test protocol, is
specified with the Protocol Tests function on the Options menu.
The options of the Protocol Tests function are described in the section
describing how the test is carried out:
• How to perform Protocol Tests
Related topics:
• Protocol Test
• How to perform the Conconi Test
Reports menu
The Reports menu contains the reports used in the analysis of exercises.
The software has five reports. One report can include one bar graph and three
line graphs.
50 • Software functions Use's Guide Polar Precision Performance SW 4
Page 57

There may be both heart rate graphs and reports open on the screen at the
same time. The available options in the Active View Properties function on
the View menu depend on which graph is active at any time.
The report settings change when you change the person. You can create
personal reports for each person that best suit the analysis of that person’s
training.
You can change the active graph by holding down the Ctrl key and
then selecting the desired graph with the tab key.
Functions related to using Reports are described in section:
• Active View Properties for Report
Related topics:
• Software reports
• How to use reports
• How reports reflect exercises
Software reports
The software contains predefined basic reports. The user can, however, modify
the reports as they wish, to correspond to their own requirements.
• You can name the report as you wish. The name is shown in the
Reports menu and in the tool tip.
• Reports can be created for all exercise information in the software,
including exercise information transferred from a heart rate
monitor and the information in the exercise diary.
• The report period can be freely specified.
• The accumulation settings for the report bars can be changed.
• The report can be formed of all sports used in the exercise or of a
maximum of five selected sports.
• The report can be created by heart rate zone; i.e., the report uses
different colours to display how the exercise is distributed across
the heart rate zones specified on the HR Zones tab of the Person
Properties function.
• You can better visualise the report by attaching suitable numeric
values to it.
• You can also create a variety of combination reports. You can
select one bar graph and three line graphs for one report.
To adjust the reports, select Active View Properties on the View menu. The
options used for adjusting the report settings become available when a report is
displayed on screen as the active graph.
To adjust the appearance of the report, select Format View Elements
on the View menu. In the Active View Properties window you can adjust the
colours and appearance of the report bars and graph lines .
Use's Guide Polar Precision Performance SW 4 Software functions • 51
Page 58

Options menu
If the exercise time has been selected as the bar graph in the report (by
heart rate zone or all heart rate zones together), it can be switched to the
corresponding exertion graph and back to a time graph by pressing Ctrl+E.
Exertion graph is made of the exertion count values.
The functions in the Options menu are used for adjusting settings about how
persons and teams are processed. The Protocol Tests function in the menu is
used for defining the test protocols needed for carrying Protocol Test in the
Tests menu.
The menu also contains functions for making the most common settings.
Menu functions
• Switch Person
• Teams
• Person Properties
• Test Protocols
• Preferences
Switch Person
The Switch Person function is used to select a person and to specify settings
related to a new person or adding.
Functions in the Dialog
The Teams and Persons Available window displays the teams in the system
and their members.
The New Person button is used to add a new person to the selected team.
• The options in the Create a New Person dialog that appears are
described in the section Setting person properties.
Each person must be a member of some team. If you do not wish to add a
new person to an existing team, you must define a new team with the Teams
function on the Options menu.
The Login as a Coach selection allows a coach to view and modify the
information on his/her team regardless of any passwords set.
Related topics:
• How to use passwords
• How to process team information
• How to process person information
Teams
The Teams function is used for adding, modifying and removing teams. The
function is also used for removing persons.
Each person must be a member of a team.
52 • Software functions Use's Guide Polar Precision Performance SW 4
Page 59

The Close button is used for saving the adjusted settings and closing the
window.
The New button is used for adding information on a new team and specifying its
members. The button displays the Create a New Team window.
The Add button is used for adding existing teams from the computer’s hard
drive. The team information is stored in a file that has form: the team’s
name.ptd.
The Edit button is used for modifying the team’s information. The button
displays the Edit Team window, which contains the same options as the
Create a New Team window.
Only users logged on as a coach can change the password.
The Remove button is used to remove a team. Although the team is removed
from use the team information is stored on the computer’s hard drive in a file;
the team’s name.ptd. You can restore the team with the Add button.
Create a New Team window
General
• The General tab is used for entering a name, abbreviation and
password for a team.
Members
The Members tab is used for adding members to a team.
• The New button is used for adding a new person. The person is
associated with a team that is being created. The options in the
dialog that appears are described in the section Setting person
properties.
• The Add button is used for adding an existing person to a team.
The person’s information is stored on the computer’s hard drive in
a file; the person’s name.ppd.
• The Edit button is used for modifying the team member’s
information. If a password is set for a team, only a person who has
logged on as the coach can modify the person’s information.
• The Remove button is used to remove a person from a team.
Related topics:
• How to use passwords
• How to process team information
• How to process person information
Person Properties
The options of the Person Properties function are described in the section
describing how the settings are made:
• Setting person properties
Use's Guide Polar Precision Performance SW 4 Software functions • 53
Page 60

Related topics:
• How to use passwords
• How to process team information
• How to process person information
Test Protocols
Protocol Tests are physical condition tests where the stress test structure can
be defined according to personal training requirements.
Before the test is carried out, the stress structure is specified with the Test
Protocols function on the Options menu.
After the physical test has been performed, it is analysed with the Protocol
Test function in the Tests menu.
The options of the Protocol Tests function are described in the section
describing how the test is carried out:
• How to perform Protocol Tests
Related topics:
• Protocol Test
• How to perform the Conconi Test
Windows menu
Preferences
The options of the Preferences function are described in the section describing
how the settings are made:
• Setting preferences
The functions in the Windows menu control how the graphs on screen are
located. The different options allow the graphs to be located so that they can be
compared with each other.
Menu Functions
• Cascade
• Tile Horizontal
• Tile Vertical
• Close All Windows
Cascade
• This function displays all open graphs in an overlapping fashion.
Title bars are displayed for each graph.
You can change the active graph by clicking the title bar of the desired
graph. You can also change the active graph by holding down the Ctrl key and
then selecting the desired graph with the tab key.
54 • Software functions Use's Guide Polar Precision Performance SW 4
Page 61

Tile Horizontal
• This function displays all open graphs on top of one another.
You can change the active graph by clicking the desired graph. You can
also change the active graph by holding down the Ctrl key and then selecting the
desired graph with the tab key.
Tile Vertical
• This function displays all open graphs next to one another.
You can change the active graph by clicking the desired graph. You can
also change the active graph by holding down the Ctrl key and then selecting the
desired graph with the tab key.
Close All Windows
• The Close All function closes all open windows.
The Close All Exercises function in the File menu closes all heart rate
graphs but not the reports.
Help menu
The Help menu is used for accessing the software’s Help. The menu functions
also provide direct access to Polar Electro Oy’s Web site.
Menu functions
• Contents
• Polar On the Web
• About
Contents
• The Contents function displays the Help in Polar Precision
Performance software.
Polar on the Web
• The Polar on the Web function provides an Internet connection
to Polar’s product support, the Personal Trainer page or Polar’s
home page.
The Personal Trainer pages allow you to make a personalised fitness
programme.
Use's Guide Polar Precision Performance SW 4 Software functions • 55
Page 62

About
The About function displays information about the software, such as the version
number.
56 • Software functions Use's Guide Polar Precision Performance SW 4
Page 63
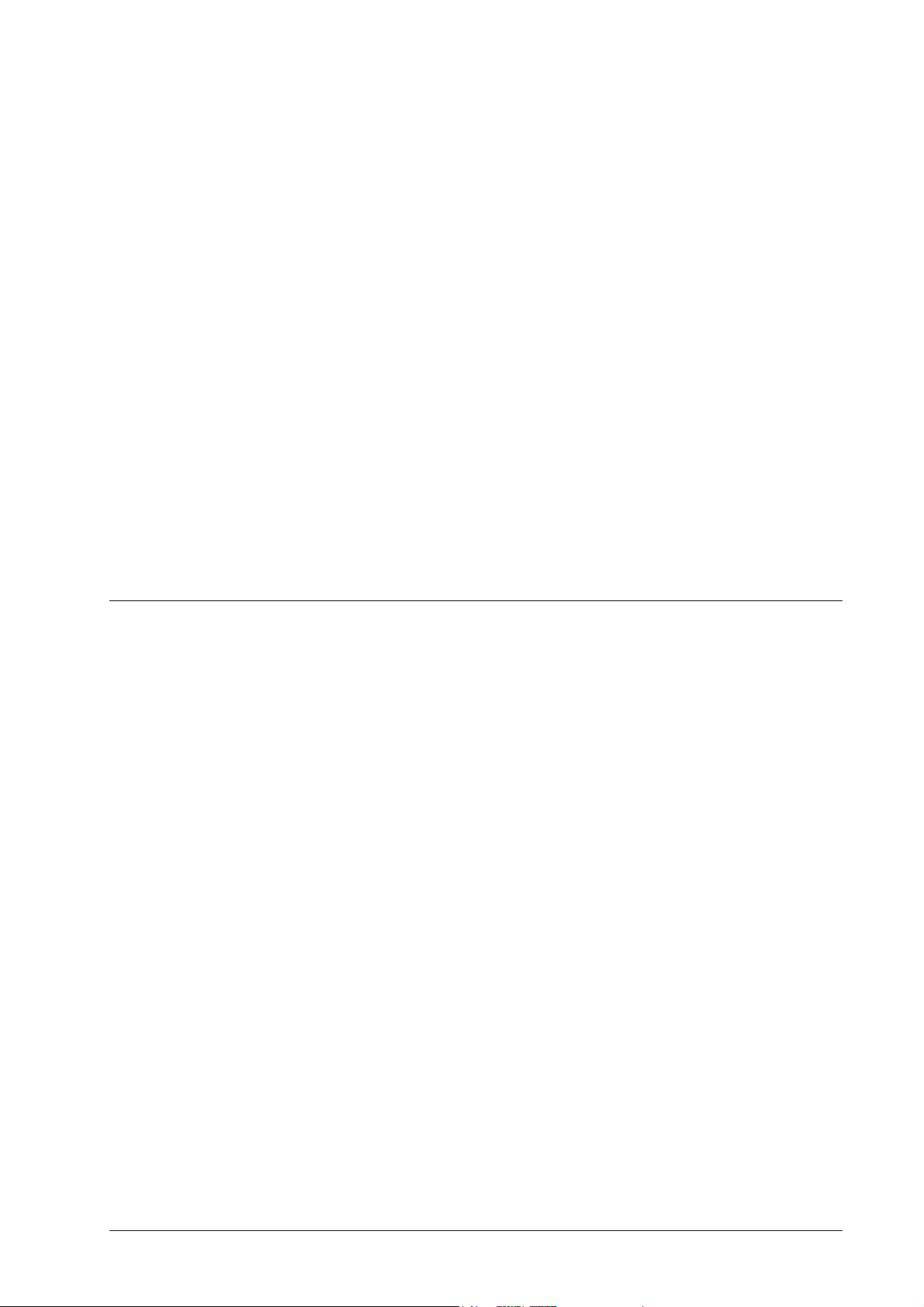
How to…
The How to section describes how the software is used. The essential functions
of the software are described in detail in this section. Essential functions include:
• transmitting exercise information from a heart rate monitor to the
software
• processing exercise heart rate files with the software
• using the Diary and Calendar
• creating and customising reports
• carrying out tests
Transfer exercise data from a HR monitor
Different Polar heart rate monitors use different methods for transferring
exercise data to the computer.
The exercises from Polar S610i, Polar S710i, Polar S720i and Polar S810i are
transferred using an infrared connection. You can use Polar IR Interfaces or
other manufacturers' IrDA supported IR interfaces. Also computer's internal IR
port can be used. With Polar S610, Polar S710 and Polar S810 data transmission
is enabled through Polar IR Interfaces only.
SonicLink data transmission can be used with Polar S410, Polar S510 and Polar
S520 heart rate monitors. The exercises are transferred through computer's
microphone.
Other Polar heart rate monitors, such as the Polar Accurex Plus, transfer their
exercise data using the Polar Interface Plus, Polar Advantage Interface or Polar
Computer Interface.
How to…
• Transfer exercises via IR communication
• Transfer exercises via SonicLink
• Transfer exercises via other Polar Interfaces
How to transfer exercises via IR communication
With Polar S810i, Polar S720i, Polar S710i and Polar S610i the exercises are
transferred using infrared communication via Polar IR Interfaces or other
manufacturers' IR interfaces.
With Polar S810, Polar S710 and Polar S610 exercise data can be transferred
through Polar IR Interfaces only.
Use's Guide Polar Precision Performance SW 4 How to… • 57
Page 64

Transferring exercises to the software
1. Select the CONNECT mode in the heart rate monitor. Place the
heart rate monitor in front of the infrared window.
2. On the Tools menu, select HR Monitor Connection or click the
HR Monitor Connection button on the toolbar.
The computer establishes a connection to the heart rate monitor.
If the connection fails, click the Retry button to retry the
connection.
3. To download the exercises click the Exercise Files button in the
dialog that appears. You can press the ENTER or SPACE BAR
keys on the keyboard.
The exercise information in the heart rate monitor is transferred to
the software. If desired, you can now remove the heart rate monitor
from the vicinity of the infrared window.
4. To save the exercises in the Diary, select an exercise and click the
Save button. The software automatically saves the exercise with
the correct date. Repeat this step to save all the exercises you wish
to save.
Select also the sport and enter the exercise note. The note will be
displayed in the Note field in the HR curve and in the Note field in
the Exercise page at the Diary.
Use the Delete button or the Delete All button to remove
exercises from the heart rate monitor. Place the HR monitor in
front of the infrared window before removing exercise(s) with
these buttons.
The heart rate monitor automatically switches back to Watch mode after
a certain period of time. If desired you can prevent the automatic switchback.
• Select Options – Preferences and open the Hardware page.
Then click the Options button. Check Keep HR monitor in
CONNECT mode during connection item.
• Now when you keep the heart rate monitor in front of the infrared
window, the heart rate monitor does not automatically switch back
to Watch mode.
• However, it is not recommended to have the feature on continuosly
because it reduces the battery life time.
You can also automatically switch the heart rate monitor from
CONNECT mode to Watch mode when closing the window.
• Select Options – Preferences and open the Hardware page.
Then click the Options button. Check Set HR monitor to
Watch mode when closing connection item.
• Now when you have the HR monitor in front of the infrared
window and close the communication window, the software
automatically switches the heart rate monitor back to Watch mode.
• It is recommended to use this feature to increase the battery life
time of the HR monitor.
58 • How to… Use's Guide Polar Precision Performance SW 4
Page 65

The infrared connection requires the heart rate monitor to be no further than
20 cm / 8" away from the infrared window, and the angle must not exceed +/– 15
degrees.
Transferring the exercise file for the active exercise
You can attach an exercise in the HR monitor to the active exercise in the Diary.
1. Open the Training Diary dialog e.g. by double-clicking the
desired day in the Calendar.
2. Add a new exercise by clicking the Add New Exercise button in
the Day Information page.
3. Click the HR monitor Connection button in the right lower
corner of the Exercise page.
4. Select the CONNECT mode in the heart rate monitor. Press the red
button. SELECT FILE appears on the display. Select the desired
file with the arrow buttons.
5. Place the HR monitor in front of the infrared window and click the
red button on the heart rate monitor.
The transferred exercise is attached to the active exercise.
How to transfer exercises via SonicLink
You can transfer the exercise data saved with Polar S520, Polar S510 and Polar
S410 to the software through the SonicLink data transmission.
You need a personal computer with a sound card and microphone.
Software settings
Before you start transferring an exercise you need to define the heart rate
monitor type for the SonicLink in the software.
• Select Options – Preferences and open the Hardware page.
Then select the heart rate monitor type in the SonicLink row.
When the monitor type is selected the SonicLink feature will be
displayed in the Tools menu. Also the SonicLink button appears
on the toolbar.
Transferring an exercise to the software
1. From the Tools menu, select SonicLink or click the SonicLink
button on the toolbar.
2. Select the CONNECT mode in the heart rate monitor e.g. by
pressing the lower right button on the heart rate monitor.
3. Keep the back cover of the heart rate monitor within 5 cm / 2" of
the microphone.
4. Press the red button on the monitor to start the data transmission.
The data transfer will begin and a noise will be heard. Keep the
monitor in front of the microphone until the sound has ceased.
During the transmission the connection indicator bar with green
dots should not be totally filled. The green dots should rise to
around the half way level of the indicator bar.
Use's Guide Polar Precision Performance SW 4 How to… • 59
Page 66

Troubleshooting for the SonicLink connection
If the data transmission will not succeed with the default settings in the software
you need to adjust them in the software preferences or/and in the operating
system. To open the box for SonicLink settings select Options – Preferences
and then open the Hardware page. You find the options for the SonicLink by
clicking the Advanced button in the SonicLink row (the button with three
dots):
• Amplification – Increase the amplification value if the green dots
in the indicator bar are not visible or only one green dot is visible.
The feature increases the sensitivity for receiving the data.
• Sampling Frequency – Normally the transmission works fine
with 44,100 kHz value. If you are using a slow computer select
22,050 kHz. The feature sets the speed for receiving the data.
• By clicking the button with a loud speaker and controller you can
open the Volume Control panel in the operating system. There you
can adjust the volume level for the computer's microphone.
Loud sounds and noise may interfere with the data transmission.
If the computer's microphone is very sensitive increasing the distance
between it and the HR monitor may enable the connection to function correctly.
The green dots should rise to around the half way level of the indicator bar.
How to transfer exercises via other Polar Interfaces
Make the settings in the software
Before you start transferring exercises you need to activate the feature in the
software preferences:
1. Select Options – Preferences and open the Hardware page.
2. Click the Other Polar HR Monitors button.
3. Select the HR monitor type and the communication port. For other
previous Polar HR monitors than Polar Vantage NV you need to
select also the Interface type.
When the HR monitor type is selected the Memory Transfer feature appears in
the Tools menu.
Transferring exercise information
1. On the Tools menu, select Memory Transfer.
2. Proceed according to the instructions on the screen.
If you want to transfer several exercises simultaneously, check Batch Read in
the bottom of the window.
The software transfers the information from the heart rate monitor to the current
person’s folder and automatically places the heart rate information in the Diary
on the correct date.
Transfer settings to the HR monitor
You can transfer settings, for example such as exercise sets, created with Polar
Precision Performance to the S-series heart rate monitors.
60 • How to… Use's Guide Polar Precision Performance SW 4
Page 67

There are two methods for transferring the settings:
• Infrared communication is available for the Polar S610, S710
and S810 models.
• Polar Uplink connection is available for all S-series heart rate
monitors.
In Polar Uplink connection, information can only be transmitted from Polar
Precision Performance to an S-series heart rate monitor, and not vice versa. The
infrared connection allows you to transfer information both from the heart rate
monitor to the software and from the software to the heart rate monitor.
How to…
• Transfer settings using IR communication
• Transfer settings using Polar Uplink
How to transfer settings using IR communication
You can use the infrared connection to transmit settings from Polar Precision
Performance to the Polar S610, S710 and S810 models. You can also retrieve
settings from the heart rate monitor to the software for editing.
The Polar Infrared Interface must be connected to the computer’s serial port.
If you want to use the computer’s internal infrared connectivity, you must be
running Windows 95.
Transferring settings
1. Select the CONNECT mode in the heart rate monitor. Place the
heart rate monitor in front of the infrared window.
2. On the Tools menu, select HR Monitor Connection or press the
HR Monitor Connection button on the toolbar.
The computer establishes a connection with the heart rate monitor
and transfers the settings to the computer. When the Polar S-
series Monitor Connection window appears, you can remove
the heart rate monitor from the vicinity of the infrared interface.
If the connection fails, press the Retry button to retry the
connection.
3. Select the appropriate tab and adjust your settings.
4. Place the heart rate monitor back in front of the infrared window
and press the Transfer button in the bottom left corner of the
window.
The computer transfers the adjusted settings from the active tab to
the heart rate monitor.
5. When you have completed the information exchange, press the
Close button to close the window.
If the heart rate monitor has switched back to Watch mode, select the
CONNECT mode again before pressing the Transfer button.
Use's Guide Polar Precision Performance SW 4 How to… • 61
Page 68

If desired, you can prevent the heart rate monitor from switching back
to Watch mode. Select Preferences on the Options menu, and open the
Hardware tab. Press the Options button. Check Keep HR monitor in
CONNECT mode during connection. Now when you keep the heart rate
monitor in front of the infrared window, the heart rate monitor does not
automatically switch back to Watch mode while you adjust the settings.
You can also automatically switch the heart rate monitor from
CONNECT mode to Watch mode when closing the window. Select
Preferences on the Options menu, and then open the Hardware tab. Press
the Options button. Check Set HR monitor to Watch mode when
closing connection. Now when you place the heart rate monitor in front of
the infrared window and close the Polar S-series Monitor Connection
window by pressing the Close button, the software automatically switches the
heart rate monitor back to Watch mode.
How to transfer settings using Polar Uplink
The Polar Uplink connection allows you to transfer the settings made with
Polar Precision Performance to all S-series heart rate monitors.
You need to have a SoundBlaster compatible sound card and normal
speakers or headphones for Polar Uplink.
Transferring settings
1. On the Tools menu, select HR Monitor Connection.
2. In the Infrared Connection window that appears, press the Skip
button.
3. In the Polar S-series Monitor Connection window, select the
appropriate tab and adjust your settings.
4. Select the CONNECT mode in the heart rate monitor.
5. Place the heart rate monitor in front of the computer speaker no
further than 10 cm away.
6. Press the Transfer button in the bottom left corner of the tab.
The computer transfers the adjusted settings from the active tab to
the heart rate monitor. During transfer, the speakers will make a
quiet, high-pitch sound.
7. When you have completed the information exchange, press the
Close button to close the window.
Do not move the heart rate monitor during data transmission.
If the data transmission is not successful, move the heart rate monitor
closer to the speaker. You can also attempt to improve the connection quality by
increasing the sound volume.
62 • How to… Use's Guide Polar Precision Performance SW 4
Page 69

If desired, you can automatically switch the heart rate monitor from
CONNECT mode to Watch mode after transferring the settings to the heart rate
monitor.
• Select Preferences on the Options menu, and open the
• Now when you place the heart rate monitor in front of the speaker
Process exercise data
In the How to process exercise data section describes the essential
functions for processing exercise data transferred from the heart rate monitor to
the software.
How to…
• Open an exercise
• Save an exericise
• Compare exercises
Hardware tab. Press the Options button. Check Set HR
monitor to Watch mode when closing connection.
and close the Polar S-series Monitor Connection window by
pressing the Close button, the software automatically switches the
heart rate monitor back to Watch mode.
• Add speed information
How to open an exercise
If no heart rate curve is displayed on the screen, you can display the curve for an
exercise using the Open Exercise function.
• On the File menu, select Open Exercise.
• Select the desired exercise from the Found Exercises list and
then press the Open button. To define the criteria for retrieving
exercises in the Found Exercises list, press the Search button.
The Search Criteria window appears.
If an exercise is already open and another graph is active on the screen, you can
activate the Curve graph.
• Select Curve on the View menu.
• Press the Curve toolbar button.
• Click the title bar of a Curve graph window.
You can modify the heart rate curve with a number of settings and
switches. These allow you to display the essentials for analysing your training.
The Open HR File function is used to open HR files with the .hrm
extension. The function only opens a heart rate file, not link to the Diary.
Therefore, search functionality, for example, is not available.
Use's Guide Polar Precision Performance SW 4 How to… • 63
Page 70

Related topics:
• Active View Properties for Curve
• Format View Elements
How to save an exercise
Use the Save function to save changes made to the exercise open on the screen,
such as selections and corrected heart rate readings and lap times.
Option 1
• On the File menu, select Save.
Option 2
• Press the Save toolbar button.
Save the heart rate file every time you want its modifications to be
reflected in the time information in the Diary. When you press the Refresh
button in the Training Diary window, the changes are only updated in the time
information, if you have saved the heart rate file.
How to compare exercises
An illustrative and efficient way of analysing exercises is to compare the heart
rate curves of different exercises with each other. When you compare the curves
of similar exercises carried out in similar circumstances, you get a good overall
picture of performance development.
Comparing exercises
1. Open an exercise using the Open Exercise function on the File
menu.
2. Select Open Exercise again.
3. Select the exercise you want to compare to the already open
exercise.
4. Check Exercise Comparison in the bottom left part of the
window.
The software opens the heart rate curve of the selected exercise in
the same window as the already open heart rate curve.
You can open up to five exercises simultaneously in one window.
Multiple Exercise Info selection under Exercise Info Box on the
Advanced tab in the Curve Properties window displays an info box that
contains additional information on all open exercises. To quickly change the info
box below the graph, press Ctrl+N.
Switching the active heart rate curve
• Right-click with the mouse and select Active Exercise in the
shortcut menu that appears. Then select the exercise you want to
activate from the list that appears.
• Hold down Ctrl and select the active exercise using number keys.
64 • How to… Use's Guide Polar Precision Performance SW 4
Page 71

If another heart rate graph, such as Distribution, is simultaneously
active on the screen it is updated to reflect the active heart rate curve.
The Multiple Exercise Info box displays the active exercise. The
heart rate curve section next to the active exercise number is enclosed in a frame.
To display the diary information for the active exercise, select Diary on
the Tools menu or press the corresponding toolbar button.
Moving comparison heart rate curves
To facilitate comparison, you can move heart rate curves that are open at the
same time with respect to each other.
• To move the second heart rate curve in the Multiple Exercise
Info box, hold down F2 and then move the heart rate curve using
the arrow keys.
• Similarly, hold down F3, F4 or F5 to move the third, fourth and
fifth heart rate curve, respectively.
• Press Page Up or Page Down to move the heart rate curve faster.
Press Home to reset the heart rate curve to its original position at
the beginning of the time axis.
You cannot move the active heart rate curve. The active heart rate curve is
indicated in the info box below the graph. If the Multiple Exercise Info box is
not displayed, you can display it by pressing Ctrl+N.
F1 is reserved by the operating system for Help, and therefore it cannot
be used for moving the first heart rate curve. It is a good idea to open an exercise
to which the other exercises are compared for the first exercise.
How to add speed information
The software calculates exercise speeds for the distances between lap times, if
the distances between each lap time button press are added to the lap times
information.
If you are using heart rate monitors that record bicycle information, such as Polar
S710, the transferred heart rate file contains distance information, and the
software automatically calculates exercise speeds between the laps.
Adding speed information to an exercise
To calculate the exercise speeds, the software must know the distances between
each lap time. This information can be added in the Lap Times window.
• Select Lap Times on the View menu. You can also access Lap
Times through the shortcut menu that appears when you right-
click the heart rate curve.
• Select the lap time for which you want to add distance information.
• Press the Edit button to open the Edit Lap Time window.
Use's Guide Polar Precision Performance SW 4 How to… • 65
Page 72

• In the Lap Length field, enter the distance between two lap times.
• Press the OK button to save the changes.
If you have pressed the lap time button at regular distances, for example
every kilometer while running a marathon, check Use as a Default Lap
Length. The software will then use the distance in the Lap Length field as the
lap length for all lap times, thereby making it unnecessary to add lap distances
for each lap time.
Viewing exercise speeds
• To display the exercise speeds calculated by the software, open the
Heart Rate tab in the Lap Times window.
• In a Curve graph, the exercise speeds are displayed in the Event
Info Tips. The tips are displayed when you point to a lap time
marker on the time axis.
Make selections in the HR curve
You can select parts in the Curve graph for closer inspection. The software
displays the information for the selected areas when you select Selection Info
on the View menu.
The duration of the selected period is displayed in the bottom right part of the
info box.
Other graphs in the software are also based on the selections made.
Selections can be used to adjust the calculation of the exercise time in the Diary.
How to…
• Select an entire exercise
• Select parts of the exercise
• Remove selections
Related topics:
• Selection Info
• How to use the Diary
How to select an entire exercise
Option 1
• On the Edit menu, select Select Entire Exercise. The selection
is indicated by a horizontal blue bar below the time axis.
Option 2
• Move the mouse pointer to the beginning of the exercise below the
time axis. Press the left mouse button and, while pressing, move
the pointer to the end of the exercise. The selection is indicated by
a horizontal blue bar below the time axis.
66 • How to… Use's Guide Polar Precision Performance SW 4
Page 73

Option 3
• Move the vertical line to the beginning of the exercise by pressing
Home.
• Hold down Shift and press End. The selection is indicated by a
horizontal blue bar below the time axis.
The dotted vertical line indicates the position of the point selected on
the curve. The information of this point is displayed in the bottom left part of the
heart rate curve.
How to select parts of the exercise
You can also analyse parts of the exercise. For example, in the interval exercise
you can select only work periods for inspection.
Option 1
• Move the mouse pointer to the desired position below the time
axis. Press the left mouse button and, while pressing, move the
pointer to the end of the part you want to select. You can make
multiple selections in the same way.
Option 2
• Press the arrow keys to move the cursor to the desired location on
the time axis.
• Press and hold down Shift. Select the desired time period using the
arrow keys. Release Shift.
• To make multiple selections, move the vertical line to a new
position using the arrow keys or the mouse.
• Press and hold down Shift. Select the desired time period using the
arrow keys. Release Shift.
• Repeat these steps to make multiple selections.
How to remove selections
Option 1
• On the Edit menu, select Remove All Selections. The function
removes all selections on the curve. The blue horizontal bars
marking the selections disappear.
• On the Edit menu, select Remove Current Selection. The
function removes the most recent selection from the curve.
Option 2
Removing selections using the mouse
• Right-click below the selection you have made. The horizontal
blue bar disappears and the selection is removed.
• Double-right-click below the time axis. The horizontal blue bars
disappear and the selections are removed.
Use's Guide Polar Precision Performance SW 4 How to… • 67
Page 74

Zoom graphs
Option 3
Removing selections using the keyboard
• Press Ctrl+D. The horizontal blue bars disappear and the selections
are removed.
You can enlarge and reduce the views of the Curve, Distribution and
Scatterogram graphs as well as Reports by using the Zoom function.
How to…
• Zoom in
• Zoom out
How to zoom in
Option 1
• On the View menu, select Zoom, and then Zoom In.
Option 2
1. Position the mouse pointer on top of the heart rate curve.
2. Press the left mouse button and, while pressing, move the pointer to
the desired position on the curve. A dotted rectangle appears on the
screen.
3. Release the mouse button and the software zooms the view.
The zoom ratio depends on the area you have selected. The smaller the area,
the larger the zoom is.
How to zoom out
Option 1
• On the View menu, select Zoom, and then Zoom Back. The
view is reduced to the previous zoom ratio.
• On the View menu, select Zoom, and then Zoom All. The
software displays the entire heart rate curve.
Option 2
• Right-click the heart rate curve and then click Zoom All or Zoom
Back in the shortcut menu that appears.
Correct HR data
Readings that are interpreted as erroneous in the heart rate data transferred from
the monitor can be adjusted and corrected. You can also correct the readings for
all other values in the heart rate file: speed, cadence, altitude and power.
• Errors in HR data
68 • How to… Use's Guide Polar Precision Performance SW 4
Page 75

How to…
• Correct errors in a HR file
• Correct R-R saved HR data
Errors in HR data
The information transferred from a heart rate monitor may contain readings that
are interpreted as erroneous. Such erroneous values may result for the following
reasons:
The transmitter is poorly placed on the chest
• You need to carefully wet the contact surfaces of the transmitter.
If the contact surfaces are dry, the monitor displays the correct
heart rate readings until perspiration wets them.
• The transmitter must be located optimally. The recommended
place is below the chest muscles against the bare skin. If the
contact is not good, it is recommended that the transmitter be
slightly moved (vertically or horizontally). Moving the transmitter
only an inch may considerably increase the signal strength. Make
sure that the contact surfaces are flat against the chest; the contact
surfaces must be in direct contact with the skin.
The motion of the transmitter
• When the transmitter moves against the skin, readings may
momentarily be erroneous. The transmitter belt must be tight
enough to prevent it from moving.
Electromagnetic interference
• High-voltage lines, televisions, cars, wireless bicycle computers,
exercise equipment and cellular phones may interfere with heart
rate monitoring. Such interference is momentary and harmless. To
eliminate the interference, move the heart rate monitor far enough
away from the source of interference.
Interference from another heart rate monitor
• The encoded heart rate transmission eliminates interference from
other heart rate monitor users. If, however, the encoding fails and
the monitor operates in a non-encoded mode or if a non-encoding
transmitter is used, other heart rate monitors may cause erroneous
readings when brought too close (less than 1 meter).
Fitness equipment
• Many fitness devices with electronic components, such as a LED
display, motor or hand brakes, may send interfering signals, which
cause erroneous readings.
How to correct errors in a HR file
Displaying the Error Correction window
Option 1
• On the Edit menu, select Error Correction.
Use's Guide Polar Precision Performance SW 4 How to… • 69
Page 76

Option 2
• Right-click a heart rate curve and then select Error Correction in
the shortcut menu that appears.
The Error Correction window appears. The window is opened for the position
indicated by the vertical line on the heart rate curve. The vertical line is
displayed in the Error Correction window as a blue vertical bar. Heart rate
reading 6 is the heart rate reading indicated by the vertical bar on the heart rate
curve.
Correcting erroneous readings
• Select the tab that corresponds to the measured data that is to be
corrected. If the file only contains heart rate data, only the Heart
Rate tab is available.
There are two methods for correcting the data.
Option 1
1. Press the Edit button. The background of the heart rate readings
turns white, allowing you to edit the values.
2. When you press the Edit button, the software automatically makes
a suggestion how to correct values. To accept the suggestion, press
the Confirm button.
If you want alternative corrections, select the desired reading with
the mouse and enter a new one. Repeat this step to correct all
readings you wish to adjust. When you have corrected all readings,
press the Confirm button.
3. Press the Close button to save the changes.
Option 2
1. Click an erroneous reading in the Error Correction window. The
software makes suggestion how to correct values. You can change
the suggestion by clicking the point of the HR curve that you
would like to include in the correction.
2. Accept the correction by right-clicking.
3. Close the window by right-clicking.
How to correct R-R saved HR data
Heart rate data saved in R-R format is corrected using automatic error correction.
In R-R recording, all heart rate readings are saved in the heart rate monitor
memory. The name R-R recording refers to the way in which the heart rate
monitor works; the so-called R peaks are recorded from the ECG signal, which
are felt as heart beats.
Correcting errors
• Transfer the R-R heart rate file from the heart rate monitor or open
one with the Open Exercise or Open HR File functions.
• On the Edit menu, select Error Correction. The Error
Correction window appears. At the same time a suggested
correction, coloured red, appears on the heart rate curve window.
• If you think the suggestion is suitable, accept it by pressing the OK
button.
70 • How to… Use's Guide Polar Precision Performance SW 4
Page 77

In most cases, the default corrections provide a good result. If the correction is
not satisfactory, use the functions in the Error Correction window to adjust it.
Filter Power
The Filter Power influenced on how big deviations in the heart rate curve must
be in order to be interpreted as erroneous and be corrected. There are five
correction levels. The higher the filter power, the smaller differences from trend
curve are considered as errors.
Minimum Protection Zone
The Minimum Protection Zone is a limit above which the Filter Power
does not adjust heart rate readings. Its function is the opposite of that of the
Filter Power. For example, if an error is detected with a high Filter Power
that exceeds the conditions on correction, a high Minimum Protection Zone
prevents the heart rate reading from being changed.
You can set the Minimum Protection Zone values between 1–20 bpm.
Filter Right to Left
This function is used to process the heart rate curve from the right to the left as
opposed to the default, which goes from left to right.
The function is worth trying, if the correction otherwise fails or the result of the
correction appears unreliable. Such a situation may occur if at the same time as
the heart rate changes –increases or decreases– the recording malfunctions. In
such situations, automatic correction cannot distinguish the erroneous readings
from the genuine changes in the heart rate. When heart rate data is processed in
reverse order, the software may distinguish the changes and correctly correct the
heart rate values.
Pressing the Preview button displays how the changes you have made are
reflected in the result.
The OK button saves the adjusted settings and close the window.
Add additional information to a HR Curve
You can add additional information to a heart rate curve, such as lactic acid
concentration in the different stages of the exercise.
The additional information is added to the lap times.
The additional information is displayed on the Extra Data tab in the Lap
Times window, as well as in a line graph in the heart rate curve.
If no information for extra data series is displayed in a Curve graph,
open the Curve Properties window by double-clicking the heart rate curve.
Select the desired additional information in the Show Extra Data Series
section on the Advanced tab.
How to…
• Define an Extra Data Series
• Add data to an Extra Data Series
Use's Guide Polar Precision Performance SW 4 How to… • 71
Page 78

How to define an Extra Data Series
1. Open the exercise heart rate curve with the Open Exercise or
only the heart rate curve with the Open HR File function.
2. On the View menu, select Lap Times. You can also access the
Lap Times function through the shortcut menu that appears when
you right-click a heart rate curve.
3. Press the Extra Data button.
4. In the Extra Data Series dialog window that appears, fill in the
desired information on the Serie 1 tab.
Name – The name of the additional information; e.g., Lactic
Acid.
Unit – The unit of measurement for the additional information;
e.g., mmol/l.
Scaling – The maximum and minimum values on the scale
included in the heart rate curve. For lactic acid, for example, the
suitable values could be Max 30 and Min 0.
5. Close the dialog window.
A new Extra Data Series tab appears in the Lap Times window. The tab
contains a column with the name you entered above as the series name. In this
case it would be Lactic Acid.
Up to three additional information series can be added to a Curve graph. To add
a second series, select the tab for Serie 2 in the Extra Data Series window
and fill in the necessary information.
To remove an additional information series, simply remove the series name.
The Clear button removes all additional information defined for the graph.
How to add data to an Extra Data Series
1. On the View menu, select Lap Times.
2. Select the lap time for which you want to add information, such as
the lactic acid concentration.
3. Press the Edit button.
4. Fill in the information on the Extra Data tab.
5. Press the OK button
The additional information is displayed at the selected lap time on
the Extra Data tab on the Lap Times window.
4. Repeat these steps to add the remaining readings.
6. Close the Lap Times window.
Use the Calendar
You can adjust the Calendar to suit your personal requirements and
preferences. It is a good idea to adjust the calendar settings so that issues
relevant to the training can be seen easily
How to…
• Open the Calendar
72 • How to… Use's Guide Polar Precision Performance SW 4
Page 79

• Edit the Calendar
• Add information to the Calendar
How to open the Calendar
There are many ways to open the Calendar.
Option 1
• On the Tools menu, select Calendar.
Option 2
• Press the Calendar toolbar button.
Option 3
• You can specify that the Calendar should be displayed as the first
view when you start the software. On the Options menu, select
Preferences, and open the General tab. In the Misc Settings
pane, select Training Calendar for the Startup View list.
You can scroll through the weeks using the scroll bar in the right part of
the view. Also a wheel mouse is a suitable tool for scrolling through the
calendar.
How to edit the Calendar
You can adjust the appearance of the Calendar using Active View Properties
or Format View Elements on the View menu.
How to…
• Adjust Calendar settings
• Adjust the appearance of the Calendar
How to adjust Calendar settings
You can adjust the settings that affect how the Calendar looks in the Calendar
Properties window that appears when you select Active View Properties on
the View menu. There are two ways to open the window:
Option 1
• On the View menu, select Active View Properties .
Option 2
• Right-click the Calendar and then select Calendar Properties
in the shortcut menu that appears.
Use's Guide Polar Precision Performance SW 4 How to… • 73
Page 80

Selections on the tabs in the Calendar Properties window
General
• Week Numbers displays the week numbers on the left edge of
the Calendar.
• Weekly Totals displays summary information of the week’s
training in the column at the right edge of the Calendar.
• Day Notes displays the beginning of the text entered in the
Notes section of the Day Information tab in the Calendar’s day
box.
• Exercise Notes displays the beginning of the text entered in the
Notes sections of the Exercise tab in the Calendar’s day box.
• The Number of Weeks section is used for selecting whether the
Calendar should display 2, 4, 6 or 8 weeks at a time. The smaller
the number of weeks, the more detailed the information that can be
accommodated on the screen.
Advanced
• The Reset Default Settings button resets the values back to
their defaults.
• Save Settings on Exit selection saves the settings when the
software is closed. When the software is started the next time, the
software uses the settings you specified.
How to adjust the appearance of the Calendar
You can adjust the appearance of the Calendar using the Format View
Elements function. There are two ways to access the Format View
Elements window.
Option 1
• On the View menu, select Format View Elements .
Option 2
• Right-click the Calendar and select Format View Elements in
the shortcut menu that appears.
In the window that appears, you can adjust the colours, patterns and line
thickness of the elements displayed on the screen.
• The Restore Default Settings button reverts settings to the
factory defaults.
How to add information to the Calendar
To add information to the Calendar, use the Diary. For instructions on filling
in information, see
• How to use the Diary
As the Calendar only has limited space, not all information entered in the
Diary is displayed in the Calendar.
74 • How to… Use's Guide Polar Precision Performance SW 4
Page 81

Use the Diary
Exercise information is entered in the Diary.
How to…
• Open the Diary
• Record daily information
• Record exercise information
• Use the Training Diary window buttons
How to open the Diary
Option 1
• On the Tools menu, select Diary. The entry window for the
Training Diary is opened for the current date.
Option 2
• Double-click the date you want in the Calendar. The Diary is
opened for the selected date.
Option 3
• Move to the desired date in the Calendar by using the arrow keys
and then press Enter, or select Open Selected Day to Diary in
the shortcut menu that appears when you right-click the selected
date.
Option 4
• Point the date with the mouse and right-click. On the shortcut menu
that appears, select Open Selected Day to Diary. The entry
window for the Training Diary is opened for the selected date.
Option 5
1. Right-click the Calendar and select Go To Today or Go To
Date on the shortcut menu that appears. The Go To Date
selection opens a calendar in which you can select the desired date.
2. When the software has moved to the selected date, press Enter or
double-click the date. You can also open the Diary by rightclicking with the mouse and selecting Open Selected Day to
Diary.
In the calendar that appears when you select Go To Date, you can
select a date by clicking it. To change the month, use the arrows in the calendar.
To open a list of months, click the name of the month. To change the year, click
the year and then browse the years with the arrows that appear.
How to record daily information
On the Day Information tab, fill in the general information related to the date
that is relevant to the exercise.
Use's Guide Polar Precision Performance SW 4 How to… • 75
Page 82

The following information can be entered on the Day Information tab:
• Resting HR
• Weight
• Orthostatic HR
• Sleep hours and pattern
• Weather and temperature for the day
• General notes for the day
• Additional information related to training, such as
massage and travelling
The Add New Exercise button adds a new tab for filling in exercise
information. If the exercise information has been transferred from a heart rate
monitor, the software has automatically created tabs for exercise information.
The information filled in on the Day Information tab can be viewed
on reports.
1. Open a report. Double-click the report.
2. In the Report Properties window that appears, select a Line
Chart that is not in use on the Report Charts pane.
3. Press the Edit button
4. In the Edit Report Chart window that appears, open the
General tab and select in the Line Chart list the information that
you want to view on the Report.
5. Close the window by pressing OK button. Close also the Report
Properties window.
When you add a line chart that contains the Value Markers but not a
line, for example to a daily summarised training time report, you can easily view
the massage frequency or number of days travelled. Specify the necessary
settings in the Report Properties window that appears when you double-click
a report.
• Select on the Report Charts pane the line chart that exist on the
graph and press the Edit button.
• Open the Patterns tab.
• Select the thinnest line weight and "colourless" line style. The
"colourless" style is last on the list.
How to record exercise information
Exercise information is filled in on the Exercise tabs. Each exercise has its own
tab. The software automatically creates a tab when exercise information is
transferred from a heart rate monitor.
If you have not used a heart rate monitor during the exercise, you can manually
fill in the information. Press the Add New Exercise button on the Day
Information tab to add a new tab for filling in exercise information.
Always save the exercise using Save function if you have modified it and
want the changes to be reflected in the Exercise Time in HR Zones in the
76 • How to… Use's Guide Polar Precision Performance SW 4
Page 83

Diary. When you press the Refresh button in the Training Diary window, the
changes are only updated in the HR zone information if you have saved the heart
rate file.
In the General Exercise Information section, fill in the information that
describes the exercise.
• In the Exercise section entered exercise name or description is
displayed in the exercise heart rate curve info box and in the Open
Exercise window.
• The Sport section is used for selecting the sport type in the
exercise. Sports are displayed in the order that they are arranged in
on the Sports tab in the Edit Person Information window,
accessible by selecting Person Properties on the Options
menu.
• Recovery and Feeling illustrated with facial symbols in the
Diary window can be viewed as a line chart in a report.
• The exertion count, displayed in the Exertion section, illustrates
the strenuousness of the exercise.
• In the Notes section, you can enter notes about the exercise. The
software uses the texts in this section when searching for exercises.
You can enter the text that is to be used as a search criteria for
exercises on the Advanced tab of the Search Criteria window,
which appears when you press the Edit button on the Open
Exercises window. When you start a search, the software inspects
whether this text is included in the Notes sections of the
Exercises tabs.
The beginning of the text in this section is also displayed in the
Notes section of the info box for the exercise heart rate curve, as
well as in the Calendar.
• If you check Don’t show this exercise at reports, the
software does not include the exercise information in the reports.
You can use this selection when, for example, a certain exercise
does not meet the criteria set for exercises but, nevertheless, should
be included in the Diary.
The selection is also useful with Overtraining Tests; if you
check the item, the software does not include the time information
of the overtraining test in the training time reports.
The Exercise Time in HR Zones section displays how the exercise is
distributed across the heart rate zones. The heart rate zones are specified on the
HR Zones tab of the Person Properties function, accessible through the
Options menu. The software automatically distributes the exercise time
information across the heart rate zones. You can change the distribution made by
the software as you wish.
• You can update the time information in the Exercise Time in HR
Zones section to reflect the attached heart rate file by pressing the
Refresh button. It is recommended that the heart rate zones be
refreshed if the heart rate file has been adjusted. You can also use
the button if you want to refresh the heart rate zones to reflect your
selections in the exercise heart rate curve.
When you press the OK button to close the Diary window, the software
saves the information you filled in. If you do not wish to save the information,
close the window by pressing Cancel.
Use's Guide Polar Precision Performance SW 4 How to… • 77
Page 84

Use the Training Diary window buttons
Remove
• This button removes the exercise displayed on the tab and the
related heart rate file. You are prompted to confirm the both
deletions before they are carried out.
Attach
• The button is used to attach a heart rate file to the exercise or to
unlink the exercise and a heart rate file.
Info
• The button opens a window that displays the information in the
heart rate file attached to the exercise.
Open
• The button opens the heart rate file attached to the exercise. You
can also open the heart rate file by double-clicking the heart rate
curve miniature in the window.
Refresh
• The button updates the time information in the Exercise Time in
HR Zones section to reflect the attached heart rate file. It is
recommended that the heart rate zones be refreshed if the heart rate
file has been adjusted. You can also use the button if you want to
refresh the heart rate zones to reflect your selections in the heart
rate curve.
Use reports
Heart rate monitor button
• The button that has a picture of a heart rate monitor can be used for
transferring and linking an exercise file from an S-series heart rate
monitor to the active exercise.
Exercises are analysed with the help of a variety of reports. The reports
graphically display the information entered in the Diary and selected for
reporting.
A report can be a bar or line graph, or a combination graph. One report can
include one bar graph and up to three line graphs.
The software includes five basic reports. You can, however, change them to
reflect you exercise analysis needs.
How to…
• Edit report contents and appearance
• Report making tips
78 • How to… Use's Guide Polar Precision Performance SW 4
Page 85

How to edit report contents and appearance
You can modify the contents and appearance of reports in the Report
Properties and the Format View Elements windows.
The Report Properties window includes the most important selections that
affect the report. There are three ways to access the window:
Option 1
• On the View menu, select Active View Properties when a
report is the active graph.
Option 2
• Right-click a report and select Report Properties in the shortcut
menu that appears.
Option 3
• Double-click a report.
The dialog that appears contains four tabs.
Select the elements you want to include in the report from the tabs in the
window. Some of the selections affect the contents of the report, while others
change the way the report looks.
For instructions on working with these selections, click one of these links:
• General
• Data Range
• Sports
• Advanced
You can change how the report looks using Format View Elements function.
There are two ways to access the window:
Option 1
• On the View menu, select Format View Elements, when a
report is the active graph.
Option 2
• Right-click a report and select Format View Elements in the
shortcut menu that appears.
Adjust the report elements as you wish. The settings you specify with the
Format View Elements function apply to all reports. The settings made in the
Report Properties window apply to the current report.
General
The name in the Report Name section is displayed in the Reports menu and
as a tooltip in the toolbar. You can change it, if desired.
The Report Charts section displays the settings for the report being modified.
After the bar symbol are displayed the current settings for the bar chart and
below that the line charts settings.
Press the Edit button to open the Edit Report Chart window where you can
adjust the report chart settings.
Use's Guide Polar Precision Performance SW 4 How to… • 79
Page 86

• In the Bar/Line Chart section, select the report contents. The
name and options in this section vary depending on the selected
chart type.
In the Chart Scaling section, select the maximum and minimum
values for the Y axis of the report. Auto scales the axis
automatically.
In the Bar Summarising section, select the date range from
which the information is accumulated in one bar. In weekly reports,
for example, the bar summarising value needs to be Weeks.
When you select Cumulative Bars, the software creates an
accumulation graph, in which the information of a bar is added to
the next bar, from left to right.
The HR Zones button opens the related window where you can
select the heart rate zones included in the report. The heart rate
zones are specified on the HR Zones tab of the Person
Properties function, accessible through the Options menu. The
button is only available for the Time in HR Zones and Exertion
in HR Zones selections in the Bar Chart section.
• On the Patterns tab, you can specify the bar colour and fill type
for the report, as well as the line colour and type for a line chart.
• On the Advanced tab, you can enable elements that make the
report easier to read.
The Value Markers selection displays markers in the line chart of
a report at the numerical value positions.
The Value Labels selection displays the numerical values used
for creating a bar or line chart in the report.
The Total Labels selection displays the height of a bar on top of
it as a numerical value.
The Statistics selection displays a line graph in the report to
illustrate the changes in the report. The type of the line graph is
selected in the drop-down list in the same section. The Average
Line selection displays the average of the report as a line chart.
The Trendline selection displays the trend of the report values.
You can use the trend line to illustrate, for example, the
development of kilometre speeds.
If you only want a line chart, select Not in use in the Bar Chart
section.
Date Range
On the Date Range tab, specify the date range for which the report is created.
You can define the date range either by dates or by selecting a period calculated
backwards from the current date.
You can create two versions of the same report. An example: Exercise
Time Report. For the date range, select week with days summarised to first
report version, and year with weeks summarised for the second one.
80 • How to… Use's Guide Polar Precision Performance SW 4
Page 87

Sports
On the Sports tab, select the sports included in the report. The report can be
composed of all sports or of a maximum of five selected sports.
Advanced
On the Advanced tab, you can enable elements that make the report easier to
read.
• The Value Axis Gridlines selection displays horizontal lines that
makes easier to illustrate the bar length and the variation in a line
chart.
• The Date Axis Gridlines selection displays vertical lines that
makes easier to illustrate the position of the bars.
• The Report Legend selection displays an info box with summary
information below the graph.
If you do not like the changes you have made, press the Reset Default
Settings button to restore the factory default values.
If you want the report to open with the new settings when you next start the
software, check Save Settings on Exit. If you do not check this box, the
software will revert to the previously saved values.
The report settings are specific to each person and change when you switch
the person.
Report making tips
When you design reports, you should consider carefully the contents of the
report. The report layout is important also, so that essentials of the training
would be easy to analyse.
A few examples are listed below.
• Set the report colours so that essential issues, such as the amount of
intensive exercise, are shown with a visible colour. For example,
the colour red is very visible.
• Select the details displayed in the reports so that relevant
information can be easily visualised. If, for example, you do not
need all the numeric values, do not include the irrelevant values.
• The basic reports should be designed so that the most commonly
monitored items are displayed for exercises. For example, a good
solution for an exercise time report is to set a month as the interval,
sum it up per day and select the HR zones displayed. This allows
you to quickly see the total amount of exercise and the distribution
of exercise by HR zones. By zooming the report you can view
shorter periods, such as the most recent exercise week.
Use's Guide Polar Precision Performance SW 4 How to… • 81
Page 88

Process team information
The exercise information processing in the software is based on teams and team
members: persons.
Each person must be a member of some team. One person may be a member of
several teams.
How to…
• Add a new team
• Edit team information
• Remove teams
• Add an existing team
How to add a new team
1. On the Options menu, select Teams.
2. Press the New button.
3. Enter a name and abbreviation for the team. You can also assign a
team password. The coach can use the password to alter the
personal information of the team members regardless of the
individual passwords that members have.
4. Add members to a team by using the Members tab.
Use the New button to define a new person to the software.
Use the Add button to add an existing person to the team.
5. Close the window by pressing the OK button.
How to edit team information
1. On the Options menu, select Teams.
2. Select the team you want to edit and press the Edit button.
3. Adjust the team information as you wish.
Use the New button to define a new person to the software.
Use the Add button to add an existing person to the team.
If you are logged in as the coach, you can edit team member
information by using the Edit button.
You can use the Remove button to remove a team member from a
team. The function will only remove the person’s association with
the team, and not destroy the .ppd file that contains the person’s
information. You can reinstate a removed person or add him/her to
another team by using the Add button.
4. Close the window by pressing the OK button.
How to remove teams
1. On the Options menu, select Teams.
2. Select the team you want to remove.
82 • How to… Use's Guide Polar Precision Performance SW 4
Page 89

3. Press the Delete button.
The software prompts you to confirm the selection before carrying
it out.
4. Close the window.
The team is only removed from use and the list displayed in the Teams
window. You can restore the team by using the Add button.
How to add an existing team
You can restore a disabled team. If you remove a team by the Remove button,
the team information, contained in a file, is not destroyed; it is stored on the
computer’s hard drive and can be retrieved.
1. On the Options menu, select Teams.
2. Press the Add button.
3. In the Add an Existing Team window that appears, select the
file that contains the team information. A team file is named the
name of the team.ptd.
4. Press the Open button. The software closes the Add an Existing
Team window and adds the selected team to the list.
5. Close the window.
Note that the button names in the Add an Existing Team window are
displayed in the language of the operating system.
Process person information
The exercise information processing in the software is based on teams and team
members: persons.
Each person whose exercise information is processed in the software must define
user-specific information. The software automatically places the individual
exercise and heart rate information in the person’s individual folder.
How to…
• Add a new person
• Add an existing person
• Remove persons
• Edit person information
How to add a new person
To add a new person, specify the user information required by the software.
User-specific information includes general personal information, information on
the sports and heart rate zones used in the exercises, measurement units and test
values.
The software automatically creates a folder for the person in which the
individual heart rate and exercise information is stored.
Use's Guide Polar Precision Performance SW 4 How to… • 83
Page 90

Adding a new person
Option 1
1. On the Options menu, select Switch Person.
2. Select the team to which you want to add a new person.
3. Press the New Person button. The Create a New Person
window appears where you fill in the information for the new
person.
The selections in the dialog are described in the section Setting person
properties.
Option 2
1. On the Options menu, select Teams.
2. Select the team to which you want to add a new person and press
the Edit button.
3. Open the Members tab, and press the New button.
The Create a New Person window appears where you fill in the
information for the new person.
The selections in the dialog are described in the section Setting person
properties.
Each person must be a member of some team.
How to add an existing person
You can add an existing person to a team. Each person must be a member of
some team. One person may be a member of several teams.
1. On the Options menu, select Teams.
2. Select from the list the team to which you want to add a person and
then press the Edit button.
3. Open the Members tab.
4. Press the Add button.
5. Open the folder of the person you want to add and select the file in
the folder named PersonName.ppd. Files with the .ppd extension
contain individual person information.
6. Press the Open button. The software closes the Add an Existing
Team window and adds the selected person to the team.
7. Close the window.
Note that the buttons in the Add an Existing Team window is displayed
in the language of the operating system.
How to remove persons
1. On the Options menu, select Teams.
2. Select the team from which you want to remove a person.
3. Press the Edit button.
4. Open the Members tab.
84 • How to… Use's Guide Polar Precision Performance SW 4
Page 91

5. Select a person and press the Remove button.
The software prompts you to confirm the selection before carrying
it out.
6. Close the window by pressing the OK button.
The Members tab can be opened also by double-clicking the team
name.
How to edit person information
Option 1
• You can change the information of the active person using the
Person Properties function on the Options menu.
You can change the active person with the Switch Person function on
the Options menu.
Option 2
You can use this method if you are logged in as a coach. If you log in as a coach,
you can edit your team members’ information regardless of individual
passwords.
1. On the Options menu, select Teams.
2. Select the team that contains the person you want to edit and press
the Edit button.
3. Open the Members tab.
4. Press the Edit button.
5. Adjust the person information and close the window by pressing
the OK button. The selections in the dialog are described in the
section Setting person properties.
You can only log in as a coach if you know the password for your team.
The Edit button on the Members tab is only enabled for user who is logged
in as a coach. You can change your own personal settings using Person
Properties on the Options menu.
The Members tab can be opened also by double-clicking the team
name.
Use's Guide Polar Precision Performance SW 4 How to… • 85
Page 92

Edit exertion count values
You can use the exertion count to compare exercises with different intensity
and different sport to each other. An exertion count is used for the comparison.
The exertion count is generated from the exertion factor, duration of exercise and
sport factor.
How to…
• Edit exertion factors
• Adjust sport factors
Related topics:
• Exertion count
How to edit exertion factors
You can adjust the exertion factors used in the exertion count to better
correspond to your training.
1. On the Options menu, select Person Properties.
2. Open the HR Zones tab.
3. Enter the new values in the Factor fields for the HR zones.
The Zone Preview image in the top right part of the window
illustrates how the new settings affect the heart rate zone. The curve should be
smooth and exponentially growing. A heart rate zone curve, when correct, is
very similar to, for example, the curve that reflects the increase of lactic acid
concentration in the blood during a treadmill test.
Related topics:
• Exertion factors
• Exertion count
How to adjust sport factors
The exertion count uses sport factors to reflect the strenuousness of sports. You
can specify a sport factor, based on the subjective feeling of strain, for the sports
used in the training. You can specify a sport factor for new sports added to the
software and change the sport factors of existing sports to better reflect the
subjective perception of strain.
Setting/changing the sport factor
1. On the Options menu, select Person Properties.
2. Open the Sports tab.
3. Select the sport whose sport factor you want to adjust and press the
Edit button.
To add a new sport, press the New button.
4. Enter a new value in the Sport Factor section.
86 • How to… Use's Guide Polar Precision Performance SW 4
Page 93

Perform the tests
5. Press the OK button to save the changes and close the window.
Related topics:
• Sport factors
• Exertion count
How to…
• Perform the UKK Walking Test
• Perform Protocol Tests
• Perform the Conconi Test
• Perform the Overtraining Test
How to perform the UKK Walking Test
The 2 km Walking Test developed at the UKK Institute Finland is designed to
measure the fitness level of healthy adults. The test is performed by walking 2
km at a brisk but steady pace and recording the participant’s heart rate as well as
how long it took him to complete the 2 km. Polar Precision Performance
calculates a Fitness Index and a predicted maximal oxygen uptake.
According to studies carried out at the UKK Institute, the 2 km Walking Test is
suitable for all people aged 20 to 65 who have no serious illnesses or disabilities
that prevent vigorous walking. The test is not recommended for children. People
older than 65 years can take the test if they are healthy and exercise regularly.
The test does not provide highly active, fit people with accurate results as it
underestimates their fitness level.
Further reading:
• Laukkanen R, Development and Evaluation of a 2-km Walking
Test for Assessing Maximal Aerobic Power of Adults in Field
Conditions. Doctoral Dissertation. Kuopio University,
Publications D. Medical Sciences 23, Kuopio 1993.
• Laukkanen R, Hynninen E (ed). Guide for the UKK Institute 2-
km Walking Test. UKK Institute, 5th rev. ed., Tampere 1997.
• Laukkanen R, Kukkonen-Harjula K, Oja P, Rasanen M, Vuori I.
Prediction of change in maximal aerobic power by the 2-km
Walk Test after walking training in middle-aged adults. Int J
Sports Med 2000; 20: 113–116 .
• Oja P, Tuxworth B (toim.) Eurofit for adults. Assessment of
health-related fitness. Strasbourg, Council of Europe, Committee
for the Development of Sport, and UKK Institute, 1995, s 42-5.
Taking the UKK Walking Test
When performed for the first time The UKK Walking Test is recommended to be
done under the supervision of trained personnel. After that, the test can be
conducted as a self-test. To ensure feasible and reliable results, use standard
testing conditions, proper guidance, correct measuring technology and accurate
test data. The state of health of the person to be tested must be assessed before
performing the test. This can be done by answering the questions supplied with
Use's Guide Polar Precision Performance SW 4 How to… • 87
Page 94

the test card. When preparing for and performing the Walking Test, follow these
instructions:
1. Avoid smoking, heavy meals, and unusually heavy physical stress
prior to taking the test. Abstain from alcoholic beverages or
pharmacological stimulants. Fast for 2 to 3 hours before the test.
2. Wear suitable exercise clothing and sturdy shoes.
3. Warm-up before the test.
4. Start measuring your heart rate. Use a 5-second recording
interval. Do not press lap times during the test.
5. Walk normally at a steady pace as fast as you can without
risking your health for exactly 2 kilometres. Do not speed walk
or run.
6. After the test, stop measuring your heart rate and stretch your
muscles.
The test should be conducted on a level track that is exactly 2,000 meters (1¼
miles) long. The walking time is recorded to the nearest second and the heart rate
is measured right at the end of the test. Due to the learning effect, use your first
test attempt as a practice test when possible. The UKK Institute provides training
for instructors and material for calculating and analysing results.
Entering test data
1. Select UKK Walking Test from the Tests menu.
2. Enter the following information in the dialog box that appears on
the screen.
3. When all the necessary data has been entered, press the Calculate
button. The software calculates the test results and displays them
on the Current Test Result and the Quick Report tab at the
bottom of the window.
Person Information
• By default, the software shows the current person as the test
person.
• The Person button is used to specify one of the people in the
software as the test person. To add a new person to the software
use the Switch Person function on the Options menu.
• If the test person's data is not in the software, enter it in the dialog
box. You can change the units of measurement on the
Measurement Units tab of the Person Properties on the
Options menu.
If the person performs the test frequently, it is worth adding that person's
data to the software by using Switch Person on the Options menu. When the
test is performed for a person who is in the software, the test results are saved in
the person's database. For the people included in the software, you can see the 5
latest test index values and it is easy to estimate how his or her fitness has
developed.
If you do not perform the test for persons included in the software, but enter
all the data in the dialog by yourself, the software does not save the test results
for the entered person. Instead it saves the data for the software person that is
active at the moment. However, the software calculates the test results using the
entered values. You can print the test results calculated from the entered values
88 • How to… Use's Guide Polar Precision Performance SW 4
Page 95

using the Print button in the dialog or copy them to the Clipboard to transfer
them to other software by using Copy button.
Test Results
• Date of the test – Enter the test date or select it from the
calendar opened by the down arrow next to the field.
You can change the year in the calendar by clicking the year and then
clicking the up and down arrows next to the year number. To display a list of
months, click the name of the month.
• Walking Time – Enter the walking time.
• Heart Rate – Enter the heart rate of the test person (bpm) at the
end of the test.
If an error message appears on the screen indicating that the software cannot
calculate the index based on the data you have entered, check to see if the values
are correct.
The software displays warnings if there are certain things in the test person's data
that prevent the software from producing reliable results. Such things could be
age, weight or walking speed.
The Save button is used to save the test results to the person's database who is
active at the moment.
The Copy button is used to copy the test results to the Clipboard. You can then
paste the results in other applications, such as a text editor.
The Print button is used to print out the test results.
Test results
Test results are displayed on two tabs: Current Test Result and Quick
Report.
Current Test Result tab
Body Mass Index (BMI)
• Weight divided by height squared. The index is calculated using
Energy Expenditure
• Energy consumed by walking during the test (kcal/kJ). Energy
Fitness Index
2
kg/m
regardless of the units you have chosen. Classification:
< 20: underweight
20–25: ideal weight
26–30: moderately or significantly overweight
> 30: obese (health risk)
expenditure calculation is based on walker’s speed and weight.
• The Fitness Index reveals the fitness level of the test person
compared to the average level in the same age and gender group
and is calculated on the basis of walking time, heart rate, body
mass index and age.
Fitness Category
Use's Guide Polar Precision Performance SW 4 How to… • 89
Page 96

• A qualitative evaluation of the test person’s Fitness Index
compared to other women or men of the same age.
Predicted VO2max
• The estimated maximal oxygen uptake (ml/min/kg) calculated on
the basis of walking time, heart rate, body mass index and age.
Maximal oxygen uptake (VO2max) is the most common variable
of aerobic fitness level and it improves as the fitness level rises.
Predicted HRmax
• The estimated maximum heart rate of the test person, i.e., the
highest heart rate that the test person can be estimated to achieve.
HRmax is estimated based on the oxygen consumption and walking
heart rate measured during the Walk Test. Maximum heart rate can
be used to define personal target zones.
Recommended Exercise Prescription
• A brief recommendation of exercise frequency, duration and
intensity based on the Walk Test results.
Quick Report tab
On the Quick Report tab, you can see a bar chart displaying the Fitness Index
of the last five Walking Tests.
You have to press the Save button to display the Quick Report.
Interpreting test results
Test results can be given as maximal oxygen uptake (ml/min/kg) or as Fitness
Index. The formula for calculating results is different for men and women,
and the results are based on age, body mass index, walking time and heart
rate at the end of the test.
Fitness Index 100 corresponds to the average maximal oxygen uptake among
the test person's age group and sex. Values below 100 represent a below-average
fitness level and values above 100 represent an above-average fitness level.
If you perform the fitness test regularly, you can monitor your progress. The less
fit you are the easier and faster your fitness will improve if you start exercising
regularly. The test result is an indication of how to modify your exercise routine.
The following table includes recommended exercise frequency and duration for
each fitness level:
Index Index Classification Exercise Frequency Duration
< 70 Significantly below average 2–5 times a week 20–30 min
70–89 Slightly below average 3–4 times a week 30–40 min
90–95 Low average 3–4 times a week 30–40 min
96–105 Average 3–4 times a week 30–40 min
106–110 Good average 3–4 times a week 30–60 min
111–130 Slightly above average Every other day 45–60 min
>130 Significantly above average Every other day 60 min
As the UKK Walking Test measures the fitness level of the heart and circulatory
system, so called cardiorespiratory fitness, the exercise recommendations refer to
aerobic exercise. If your Fitness Index is below 90, you should increase your
exercise frequency to 3–4 times a week. Your exercise session should last 30–40
minutes and your heart rate should be at the same level as during the Walking
90 • How to… Use's Guide Polar Precision Performance SW 4
Page 97

Test. If your Fitness Index is 90–110, you should exercise every other day for 30
min to one hour at a time at a heart rate level that is 10–20 beats per minute
higher than during the Walking Test. If your Fitness Index is above 110, you can
continue your current exercise regimen.
How to perform Protocol Tests
You can use Polar Precision Performance to carry out personalised fitness tests,
where you can define the stress structures as you like.
The tests are carried out as follows:
1. Specify the test method, stress structure and other details related to
carrying out the test using the Test Protocols function on the
Options menu.
2. Carry out the physical part of the test according to the structure you
defined. Record the test heart rate with a heart rate monitor.
3. Transfer the heart rate file for the test to the software and analyse
the test using Protocol Test function on the Tests menu.
The software uses regression analysis to calculate, for example, the anaerobic
threshold heart rate and speed and estimates the maximal oxygen uptake.
Test instructions:
• Specifying the stress structure
• Analysing tests with the software
• Carrying the test using lap times
• Test results
The taking of the Conconi Test is an example of using the Protocol
Test function.
Specifying the stress structure
To start carrying out your Protocol Test, you must specify the test method and
stress structure used.
It is a good idea to control the test speed by using accessories that provide
audio or visual signals to help you maintain the correct speed. You can also use a
bicycle ergometer or a treadmill to maintain an even pace.
If you do not have access to these accessories, it is recommended to perform the
test by using the method where you record lap times during the test.
• Carrying out tests using lap times
Defining tests
1. On the Options menu, select Test Protocols .
2. In the Protocol Choice window, select the test type. Select the
test type according to the results you want and the method by
which you take the test.
• Conconi
A Conconi type test allows you to estimate the anaerobic
threshold power of the test subject. The initial power and stress
increment used in the test must be specified according to the fitness
Use's Guide Polar Precision Performance SW 4 How to… • 91
Page 98

of the subject. Each stress increment must be equally long (i.e.,
have the same energy consumption). In practice, the power that
corresponds to the anaerobic threshold is located between 80–90 %
of the corresponding maximal oxygen uptake value. This power is
usually attained in 30–40 minutes.
• Lactate
You can add the lactic acid values measured during the test to the
test by selecting Lactate. These values are used in determining the
anaerobic threshold power. Generally speaking the anaerobic
threshold is set at a lactic acid concentration of 4 mmol/l. However,
the reading is personal and may vary from individual to individual.
The power and duration of the stress increment should be set
according to the test subject’s condition. During the short pause
after each increment, a blood sample is extracted for determining
the lactic acid concentration.
In practice, the power that corresponds to the anaerobic threshold is
located between 80–90 % of the corresponding maximal oxygen
uptake value. This power is usually attained in 30–40 minutes.
• VO2max
The maximal oxygen uptake (VO2max) can be estimated
accurately with a breath analyser, which analyses changes in the
oxygen concentration when you inhale and exhale.
The unit for oxygen uptake is millilitres per minute per weight unit
(ml/min/kg). The VO2max values vary between 35–85 ml/min/kg,
depending on the individual’s performance and sport.
The maximal oxygen uptake (VO2max) can also be estimated
with a heart rate monitor and a test protocol defined for this
purpose.
The power and duration of the stress increment should be set
according to the test subject’s condition. Stress must be increased
slowly to allow the subject’s metabolism to adjust to the changes.
A suitable stress increment could be 3–5 bpm with a 1 minute
duration. Each increment must be equally long.
3. Press the New button. In the New Protocol File window, select
the following:
Select the sport used for carrying our the test and for what variable
the stress is increased.
Running (Degree 1)
Speed - Distance – During the test, the speed is increased
according to predetermined distances. The degree of speed, which
reflects external resistance, is 1.
Speed - Time – During the test, the speed is increased at
predetermined times. The degree of speed is 1.
Slope - Time – During the test, the inclination of the test platform
(slope of ascension) is increased at predetermined times. This
method is applicable for tests conducted on a treadmill. The degree
of speed is 1.
Cycling (Degree 2)
Speed - Distance – During the test, the speed is increased
according to predetermined distances. Use this speed/distance
alternative if the inclination is large (>5%), because this renders the
wind effect insignificant. This alternative is suitable for tests
92 • How to… Use's Guide Polar Precision Performance SW 4
Page 99

carried out with a mountain bike. The degree of speed, which
reflects external resistance, is 1. As there are too many variables
that are difficult to control that affect the calculation of maximal
oxygen uptake, no VO2max value is shown in the test results.
Speed - Distance v2 – During the test, the speed is increased
according to predetermined distances. Select this speed/distance
alternative if you carry out the test on a highway, because air
resistance starts affecting the test results at speeds over 30 km/h (18
mph). The degree of speed is 2. As there are too many variables
that are difficult to control that affect the calculation of maximal
oxygen uptake, no VO2max value is shown in the test results.
Speed - Time – During the test, the speed is increased at
predetermined times. The degree of speed is 1.
Speed - Time v2 – During the test, the speed is increased at
predetermined times. The degree of speed is 2.
Power - Energy – The test power is increased until a certain
amount of energy has been expended.
Power - Time – During the test, the power is increased at
predetermined times. Used in tests carried out with a bicycle
ergometer.
Swimming (Degree 3)
Time - Distance v2 – During the test, the subject attempts to swim
a predetermined, gradually increasing distance within a certain
time. The degree of speed, which reflects external resistance, is 2.
Time - Distance v3 – During the test, the subject attempts to swim
a predetermined, gradually increasing distance within a certain
time. The degree of speed is 3.
Speed - Distance v2 – During the test, the subject attempts to swim
a predetermined, gradually increasing distance at a certain pace.
The degree of speed is 2.
Speed - Distance v3 – During the test, the subject attempts to swim
a predetermined, gradually increasing distance at a certain pace.
The degree of speed is 3.
Diverse (Degree 1)
Speed - Distance – During the test, the speed is increased
according to predetermined distances. The degree of speed, which
reflects external resistance, is 1.
Speed - Time – During the test, the speed is increased at
predetermined times. The degree of speed is 1.
Slope - Time – During the test, the inclination of the test platform
(slope of ascension) is increased at predetermined times. The
degree of speed is 1.
Cadence - Time – During the test, the cadence is increased at
predetermined times. The degree of speed is 1.
• Then re-select the test method: Conconi, Lactate or VO2max.
• Select the unit of speed.
• Select whether you want the stress increments to be calculated
automatically. If you check this check box and then press the OK
button in the New Protocol File window, the software
automatically calculates the increments according to the settings in
the Automatic Calculation window that appears.
Use's Guide Polar Precision Performance SW 4 How to… • 93
Page 100

4. Press the OK button. Adjust the remaining protocol settings in the
Protocol Editor window that appears.
• Assign a name to the test. When you analyse the test results using
the Protocol Test function, accessible through the Tests menu,
you can select the test protocol used on the basis of the name you
selected.
• If you have not selected automatic stress increment calculation, you
can specify the increments by pressing the New button.
• Using the Edit button you can edit the settings of an individual
increment step.
• Using the Delete button you can remove an increment.
• The Heart Rate Zones Information pane in the bottom of the
window displays the heart rate zones used in the exercise
instruction, which is part of the test feedback. Use the Edit button
to edit the settings of an individual heart rate zone.
The Edit button is in use until you have selected heart rate zone on the
Heart Rate Zones Information window.
5. When you have finished specifying the settings, close the window
by pressing the OK button. Also close the Protocol Choice
window.
The taking of the Conconi Test is an example of using the Protocol
Test function.
Analysing tests with the software
Once you have completed the physical part of a test according to the protocol
you defined, you can analyse the test with the Protocol Test function.
1. Transfer the heart rate file from the heart rate monitor or open a
previously transferred heart rate file.
2. On the Tests menu, select Protocol Test .
3. In the Protocol Choice window, select the test protocol that
corresponds to the test you performed and press the OK button.
4. Select the additional settings required in the Test Information
window.
• In the Heart Rate Calculation section, select whether you want
to use the heart rate average of the entire lap or the final heart rate
of the lap.
• In the Max. Heart Rate section, enter the subject’s maximum
heart rate value that is used in calculation of the VO2max speed.
• The Max. Hr of the Test selection makes the software use the
maximum heart rate in the heart rate file during calculation.
• You can add the subject’s weight in the Weight section. This
section is not available if the test type in use does not make use of
the person’s weight.
• Insert Events – Select this option if you want to add lap times to
the test, such as the time the test was started.
• The heart rate information for the test can include, for example, the
heart rate information during the warm-up phase. Record a lap time
94 • How to… Use's Guide Polar Precision Performance SW 4
 Loading...
Loading...