Page 1

User Manual
Page 2
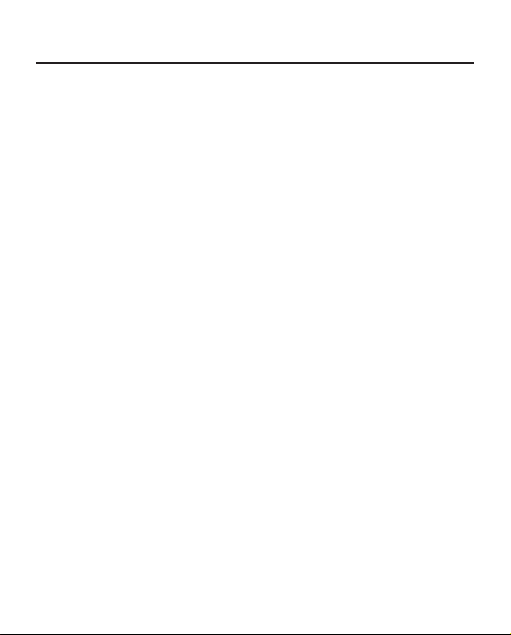
Table of Contents
SAFETY PRECAUTIONS ............................................ 6
APPEARANCE ........................................................ 11
TECHNICAL SPECIFICATIONS ................................. 12
GETTING STARTED ................................................ 13
Charging Battery 13
Device management 15
Main menu overview 16
Gestures 18
Working with On-Screen Keyboard 19
Frontlight 21
Connecting to the Internet 22
Inserting Micro SD Card 25
APPLICATIONS ...................................................... 26
Page 3
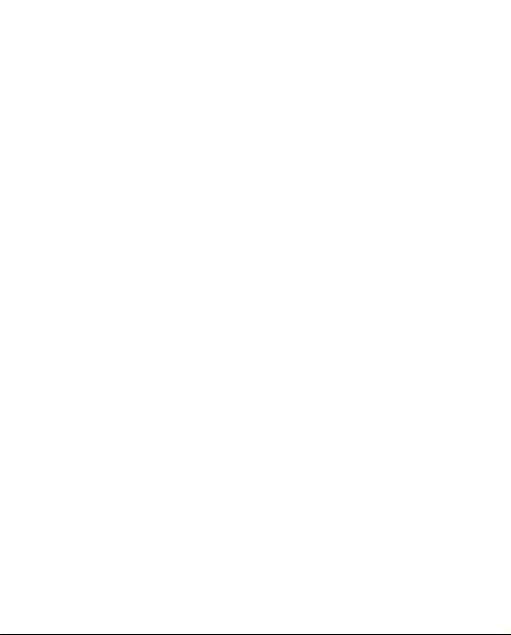
Book Store 27
Browser 29
Calendar & Clock 31
Scribble 31
Calculator 31
Gallery 32
Games 33
Klondike 33
Sudoku 33
Chess 33
Audio-player 34
Interactive Apps 36
RSS News 36
Dropbox PocketBook 37
Send-to-PocketBook 39
READING BOOKS ................................................... 43
Gestures in Reading Mode 44
Reading Menu 45
Page 4

Social networks & ReadRate 46
Contents 51
Bookmarks 52
Dictionary 53
Notes 54
Text-to-Speech (voice) 55
Reading settings 58
Following Links 62
Loading Files 62
Library 68
PocketBook Cloud 71
SETTINGS .............................................................. 76
Wi-fi 76
Accounts and Synchronization 77
Personalize 80
Languages 84
Date/Time 84
Saving Battery 84
Maintenance 85
Page 5
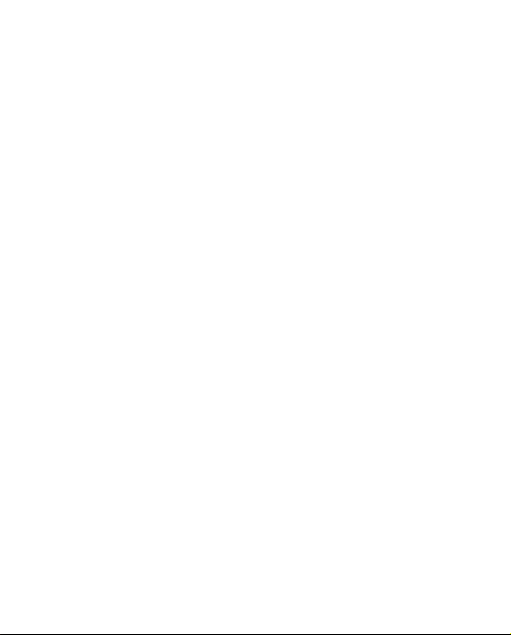
Software 87
About Device 88
FIRMWARE UPDATE ................................................... 89
TROUBLESHOOTING ................................................... 92
CUSTOMER SUPPORT ................................................. 94
COMPLIANCE WITH INTERNATIONAL STANDARDS ... 95
Page 6
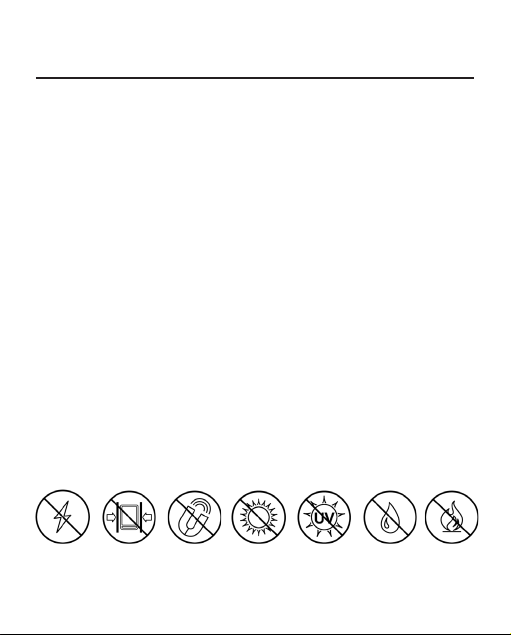
Safety Precautions
Before start working with the Device, please, read this section
carefully. Following these instructions will help you ensure your
safety and extend service life of the Device.
Storage, Carriage and Usage Conditions
Device operating temperature range is 0°C to 40°C, so don’t ex-
pose the Device to excessively high or low temperatures. Never
leave cables near heat sources. Heated cables or their insulation
may become deformed or damaged, which could lead to fire or
electric shock.
Try to avoid next impacts:
Electrostatic
charges
Excessive mechani-
cal pressure
Strong electromagnetic fields
Direct
sunlight
UV electromag-
netic radiation
Liquids or
damp
Direct flame
or smoke
Page 7
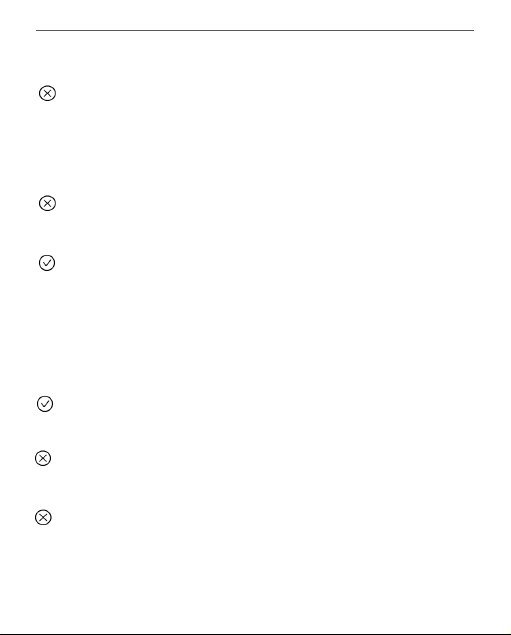
Safety Precautions 7
Maintenance
Do not leave the Device for a long time in poorly venti-
lated environment, e.g. in a car or in closed tight boxes/
packaging.
Neither drop nor try to bend the Device.
Protect the screen from objects that may scratch or
damage it. To ensure adequate protection of the screen,
we recommend storing the Device in a protective and/or
hard cover.
Keep away from children.
Do not disassemble or modify the book reader.
Do not use the Device with a damaged battery or charger (bro-
ken case, poor contact, broken feed cable). If the battery is dam-
aged (cracked case, leakage of electrolyte, off-shape etc.) it should
be replaced by the authorized personnel. Usage of home-made
Page 8
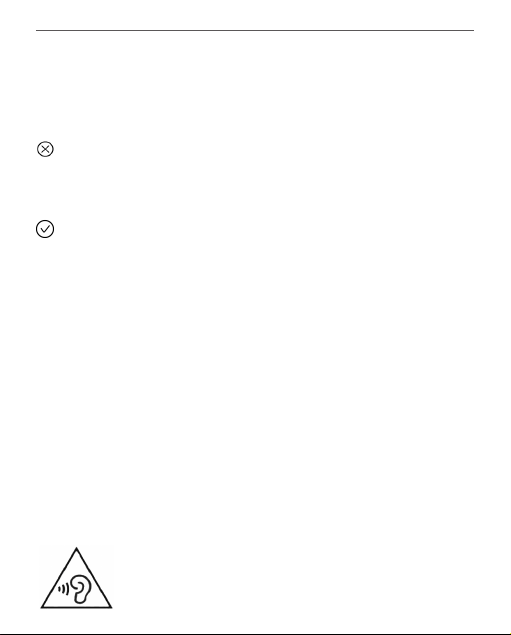
Safety Precautions 8
or modified batteries may cause an explosion and/or damage the
Device.
Do not use organic or inorganic solvents (e.g. benzoyl etc.) to
clean the screen/case.
Use a soft cloth to remove dust from the Device’s surface. Apply
a few drops of distilled water to remove dirt.
Up to five faulty pixels are acceptable in the screen and do not
constitute a warrantable defect of the screen.
If the device has not been used for a long time, the battery charge
indicator may not work when the charger is connected. In this
case, connect the charger, let the device charge for 1 hour, then
disconnect and reconnect the charging device or USB cable. The
device can then be used as normal.
To prevent possible hearing damage, do not listen at
high volume levels for long periods.
Page 9
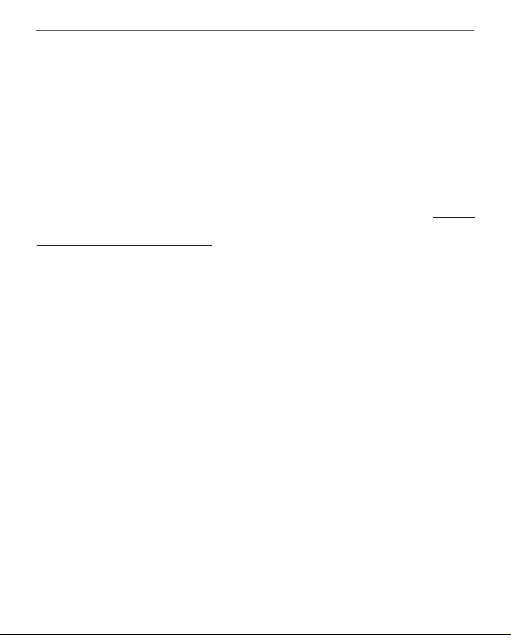
Safety Precautions 9
By the end of product guarantee term, please contact the near-
est authorized service facility for examination on the subject of
security is maintained.
For detailed information about service centres in your region
please visit the official website of PocketBook International: http://
www.pocketbook-int.com.
RF Safety
The Device receives and transmits radio frequencies and may in-
terfere with radio communications and other electronic equip-
ment. If you use personal medical Devices (e.g. a pacemaker or
hearing aid) please contact your doctor or the manufacturer to
learn whether or not such medical devices are protected against
external RF signals.
Do not use wireless communication in places where it is prohib-
ited, e.g. onboard a plane and in hospitals — this may affect air-
borne avionics or medical equipment.
Page 10
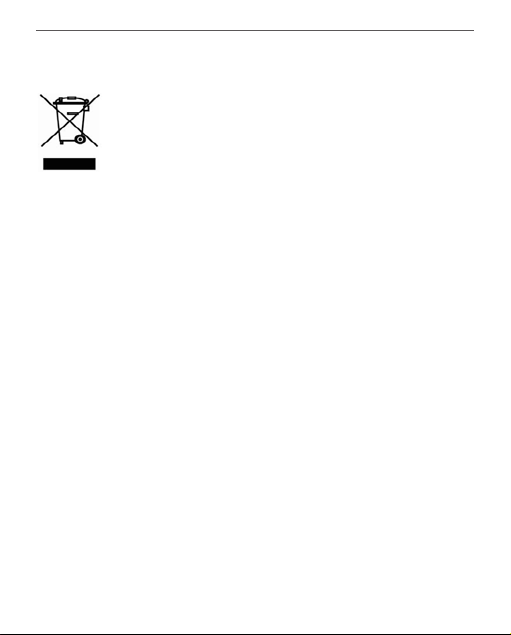
Safety Precautions 10
Utilization
Incorrect disposal of this Device may have adverse im-
pacts on the environment and public health. To prevent
such consequences follow the device-specific disposal
requirements. Recycling of these materials helps pre-
serve natural resources. For more information regarding recycling
issues please contact local municipal authorities, your domestic
waste collection service, store where you purchased the Device, or
the authorized service centre.
Disposal of electric and electronic components (the Directive is ap-
plicable to the EU and other European countries where separate
waste disposal systems exist). In other countries dispose batteries
accordingly to local laws.
Do not destroy the battery by burning it to avoid the danger of
explosion
Page 11
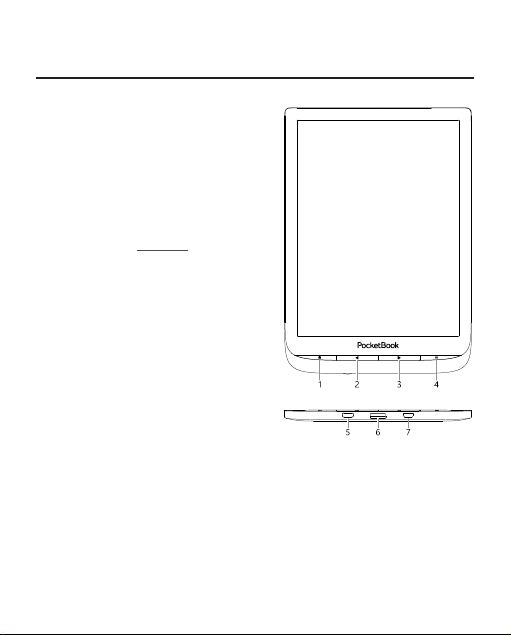
Appearance
1. Home – return to Main menu;
2. Backward – in reading mode turns
page backward; in navigation mode – goes
to the previous menu or page of the list;
3. Forward – turns page forward;
4. Menu – open context menu (if available). Continuous press switches the frontlight on/off (See Frontlight section of the
manual);
5. On/Off (power button) – continuous
press turns the Device on/off;
6. MicroSD slot - to install external microSD/SDHC card (up to 32 GB);
7. Micro-USB - connect the Device to a PC
or charge using USB-cable.
NOTE: You can configure key mapping to your own in Settings > Personalize > Key
mapping. Navigation and page turning buttons mapping depends on screen orientation.
Page 12
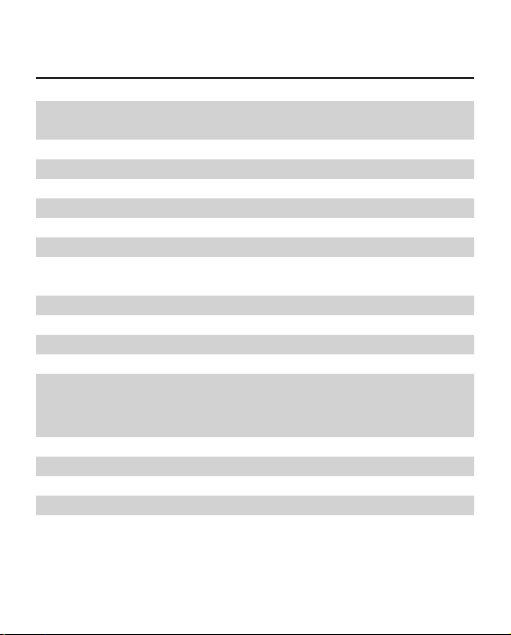
Technical Specifications
Display
7.8’’ (19.8 cm) E Ink Carta™, 1404 × 1872
display, 300 dpi, B&W
Frontlight Yes
SMARTlight Yes
Processor Dual Core (2×1 GHz)
RAM 1 GB
Storage 8 GB *
Operating system Linux®
Communications
Micro-USB
Wi-Fi (b/g/n)
G-sensor Yes
Cover sensor Yes
Battery Li-Ion Pol, 1900 mAh **
Memory slot microSD/SDHC up to 32 GB
PDF, PDF(DRM), EPUB, EPUB(DRM), DJVU,
Book formats
FB2, FB2.ZIP, DOC, DOCX, RTF, PRC, TXT,
CHM, HTM, HTML, MOBI, ACSM.
Image formats JPEG, BMP, PNG, TIFF
Audio format MP3 (via micro USB adapter)
Dimensions 195 x 136.5 x 8 mm
Weight 210 g
* The actual available internal storage size may vary depending on the software
configuration of your device.
** Battery life and values mentioned above might vary depending on usage mode,
connectivity and settings.
Page 13

Getting Started
In this chapter you will learn how to prepare the Device to
work and about its main control features.
CHARGING BATTERY
To extend battery lifetime, it’s recommended to charge the
Device for the first time from 8 to 12 hours.
You can charge the battery from (1) PC using USB-cable or
from (2) the power line using a charger (optional).
1 2
Page 14
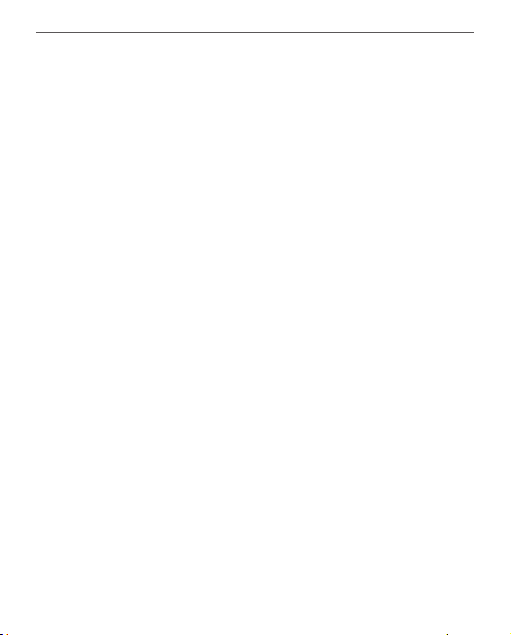
Getting Started 14
To charge the battery for the first time, do the following:
• Connect the Device to a computer or charger with
USB-cable. The device will turn on as soon as charging
starts.
• When the battery is fully charged, you can discon-
nect the cable from the Device which is ready for usage.
If the Device is on when you connect the cable to PC, a
dialog window asking to select action – PC link or Charge–
will appear. Charging starts only if the appropriate mode
was selected.
Page 15

Getting Started 15
DEVICE MANAGEMENT
Press On/Off button. When the Device is ready to operate, Main
Turn on
menu or last opened book will appear, depending on settings.
Press and hold On/Off button for about two seconds until the
Turn off
Device goes off.
You can lock your Device in three ways:
1. Press On/Off button.
2. Invoke Task Manager. Touch icon to block your
Device.
Lock
Unlock Press On/Off button.
Restart
Task
Manager
3. You can set automatic key lock or power off: go to
Settings> Saving Power> Power off after or Lock device after, and
set the idle time before power off or locking Device.
In case if your Device ‘freezes’ (don’t respond to keys presses or
screen touches, you must give the device time (up to 30 seconds)
to process commands. If it does not help, you can restart it by
pressing Restart button.
You can invoke Task Manager in two ways:
• by touching at the notification bar icon;
• by continuous press on the Home button.
Task Manager gives quick access to some Device control features:
• close running applications: press against an
application in the list.
• Lock Device. To unlock, press On/Off button.
• Open wireless connections list.
• Take a screenshot.
• Turn off the Device.
Page 16

Getting Started 16
MAIN MENU OVERVIEW
Touch to open Calendar
Slide down to open a
Notification panel
‘Recent Books’ is a
list of recently
opened books
Last downloaded books
Slide up to open an
Application panel
Page 17
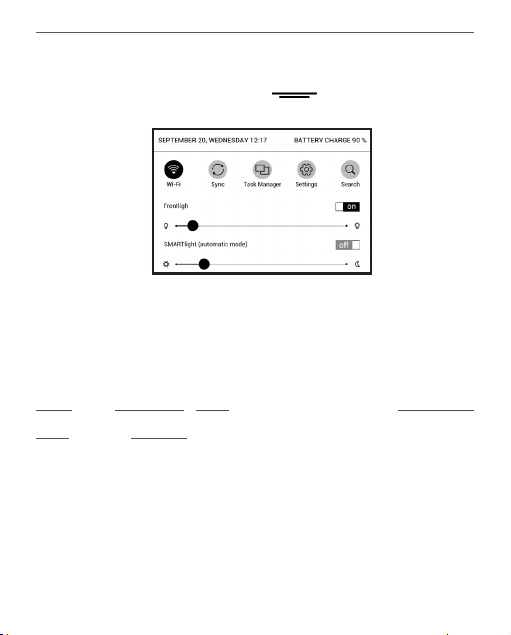
Getting Started 17
Notification panel
Touch or slide down the icon to open a Notifica-
tion panel.
NOTE: You can open Notification panel also pressing a Menu button.
Notification panel gives an easy access to configuration of
Wi-Fi and Frontlight, Sync of network services, Task manager, device Settings and Search.
Also the news on ReadRate are displayed on it.
NOTE: To see the ReadRate news, please, authorize to the service
first. Go Settings > Accounts and Synchronization > ReadRate and
Log in the service.
Page 18
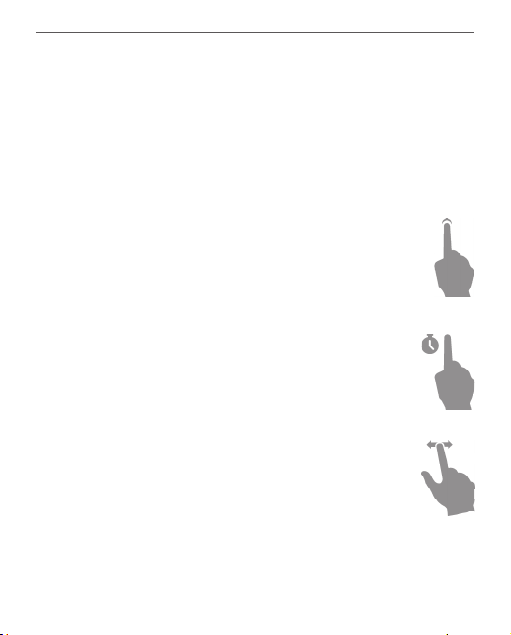
Getting Started 18
GESTURES
CAUTION! Touch screen of the Device is sensitive enough and is a
fragile detail. To avoid its damage, please, touch it carefully while
controlling the Device with gestures.
Tap
Opens an element (book, file, folder application or
menu item).
Touch & hold
Opens context menu of an element (if available).
Slide
Turns pages of a book or a list; moves an image:
slide your finger across the screen.
Page 19
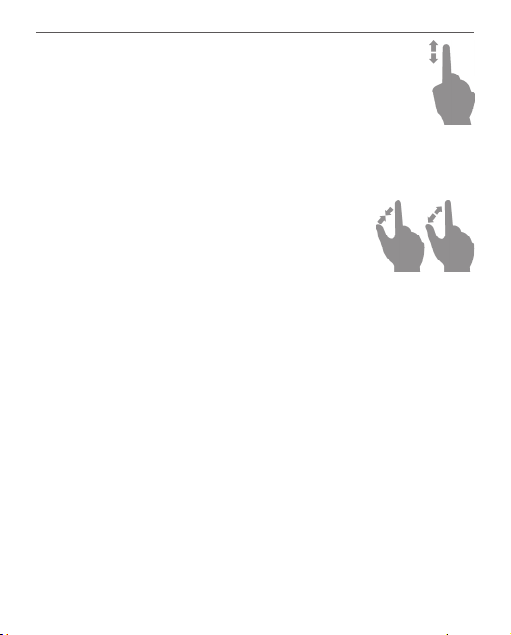
Getting Started 19
Flick
Scrolls lists: move your finger across the screen
rapidly.
Scaling
Changes the image scale: place two fingers
on a screen and pinch them together to
zoom out or spread them apart to zoom in.
WORKING WITH ON-SCREEN KEYBOARD
On-screen keyboard is used when it’s necessary to enter
text information, for example, for search or network con-
nection credentials.
To type a symbol, press a key.
To switch to another input language, press the current
language button. To add the language to the on-screen
Page 20
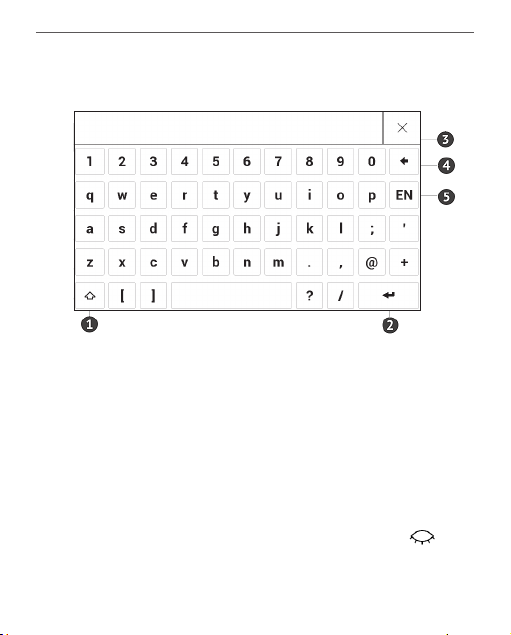
Getting Started 20
keyboard layout go to Settings > Languages > Keyboard
Layouts.
1. Change case;
2. Enter the typed text;
3. Close the on-screen keyboard;
4. Erase last typed symbol;
5. Change input language.
As you type a password (e.g. Wi-Fi credentials) icon
will appear on a text field. Touch it to see typed symbols.
Page 21
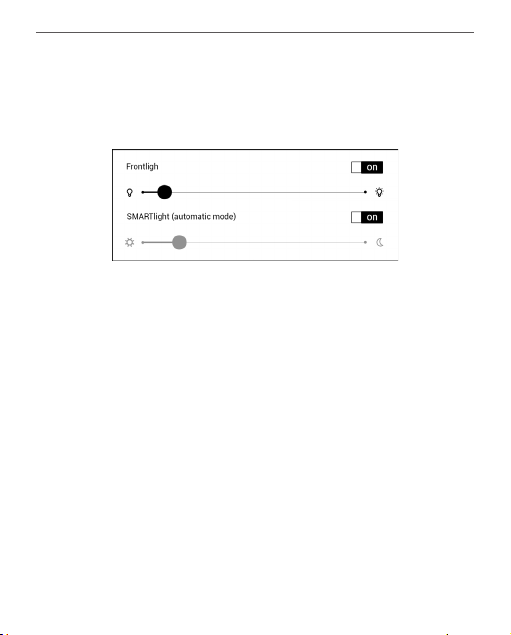
Getting Started 21
FRONTLIGHT
Open the Notification bar to display the Frontlight control
menu. The Frontlight control menu has two parts:
1. General frontlight control. This includes an ON/OFF
switch to turn the light on and off and a brightness slider.
NOTE: To turn the frontlight on or off without opening the Noti-
fication bar, hold the Menu button for one second.
2. SMARTlight frontlight temperature control. By de-
fault, this function is in automatic mode (the switch is in
the ON position). This means that the device determines
the optimal temperature depending on the time of day
(from neutral white in the morning to warmer hues in the
evening).
Page 22
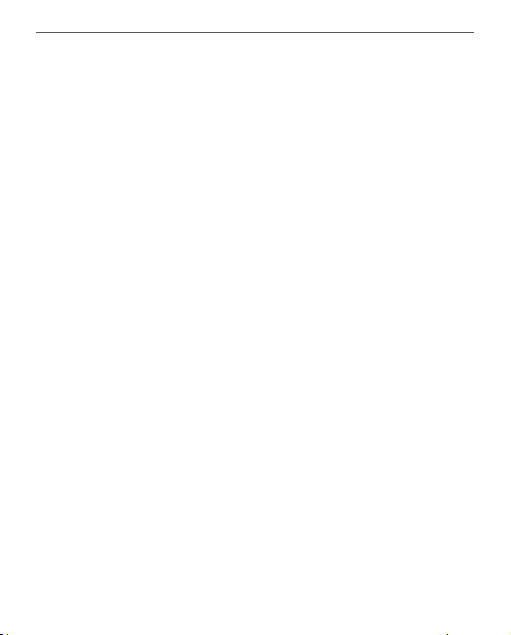
Getting Started 22
When the automatic mode is off (the switch is in the OFF
position), the slider on the screen is activated and you can
manually select the frontlight temperature.
NOTE: The device should have the correct time to ensure that
it works correctly in automatic mode. To adjust the time setting,
enable “Automatic time synchronization” (Settings – Date/time)
or set the time manually.
CONNECTING TO THE INTERNET
The Device can be connected to the Internet using
Wi-Fi networks. When you open an application that requires an Internet connection (eg, Browser or BookStore)
Wi-Fi connection is established automatically. If a known
network is not available, the list of available wireless con-
nections opens. If the network to which you want to con-
nect is secured, enter the network password using the on-
screen keyboard.
Page 23

Getting Started 23
Also, Wi-Fi connection can be enabled/disabled by clicking
the icon on the notification panel. If a known network
is available, the connection is established automatically,
otherwise - opens a list of available networks.
Advanced Settings
If it is needed to configure network settings manually select Settings > Wi-Fi, go to the selected network and click
More… at the bottom of the screen:
• You can change IP address configuration:
• DHCP — get IP address automatically (if DHCP
server is configured);
• Manual (for skilled users) — enter networks
parameters manually from the on-screen keyboard.
• If the network you need to connect to has a proxy
server, you can specify its parameters in Proxy configura-
tion section.
Page 24
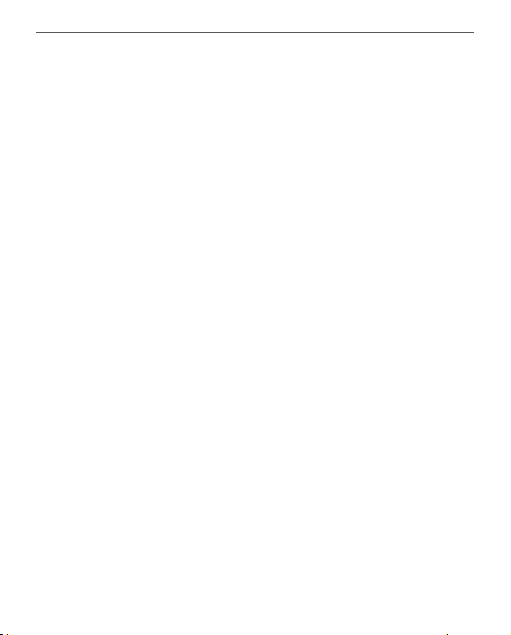
Getting Started 24
Connection to a hidden network
1. Select Settings > Wi-Fi.
2. Open Connection to a hidden network and enter
its SSID from the on-screen keyboard in the Network name
(SSID) field.
3. Select security type in the corresponding list:
• None – for an open network;
• Simple (WEP) – after you select this option, you
will need to specify WEP Authentication type – Open
System or Shared Key either.
• WPA/WPA2 PSK – you will need to enter net-
work key (up to 64 symbols).
4. To check network configuration and connect to a
network, return to the Connection to hidden network section and press Connect.
Page 25
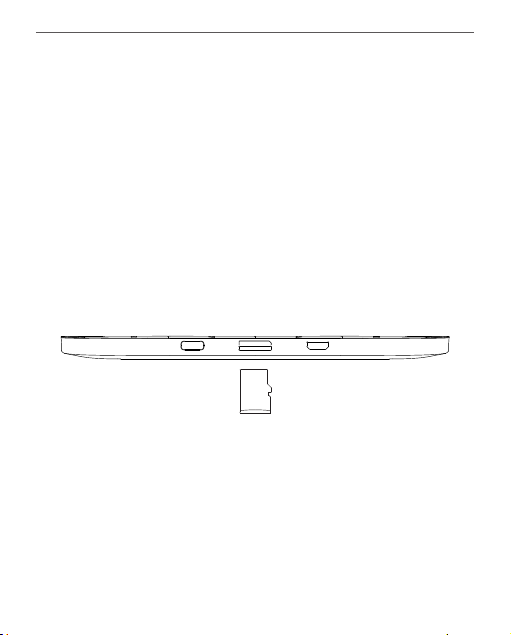
Getting Started 25
INSERTING MICRO SD CARD
The Device already has 8 GB of internal storage, but you
can extend it by using micro SD card (up to 32 GB). Insert
it to the slot, like it is shown on a figure, and slightly push
until card will be fixed.
ATTENTION! Please turn off the device before setting or removing
the SD card!
To eject the card, slightly press on its edge until it will be
unfixed, and pull it to get.
ATTENTION! If your SD card get stuck, do not try to eject it by
yourself and immediately call Customer Support.
Page 26
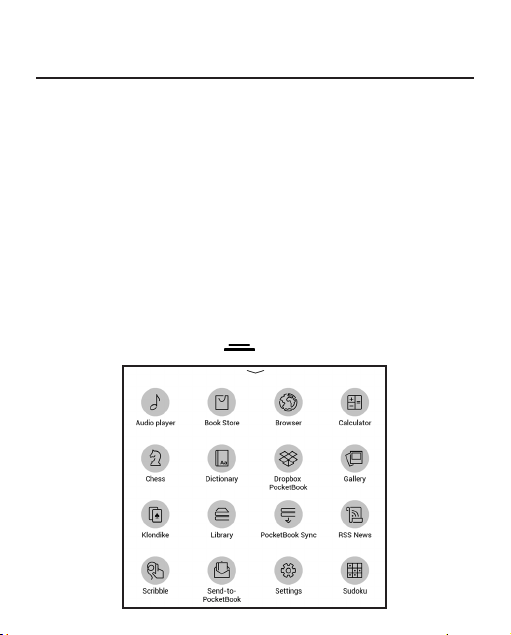
Applications
In this chapter you will learn about applications wich are
preinstalled on your Device.
There is three apps which is brought out to the main menu:
• Library;
• BookStore;
• Browser.
The rest of the apps are available at the application bar. To
invoke it touch the icon at the main menu.
Page 27
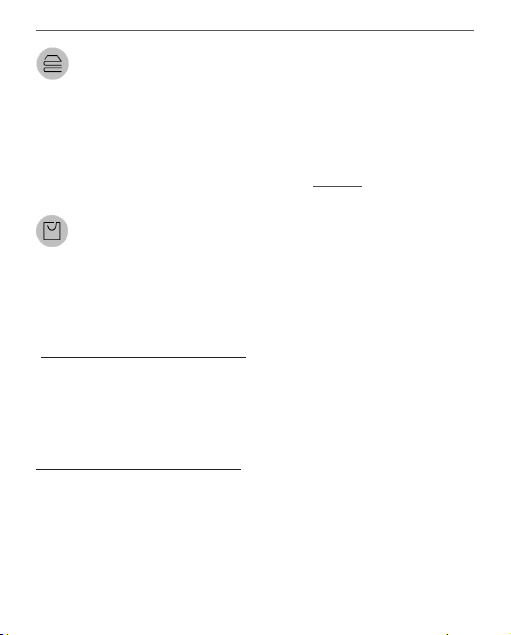
Applications 27
LIBRARY
Library is e-books file manager, which allows to group,
sort, change appearance of the section and perform
search. Read more about this app at Library.
BOOK STORE
Book Store application provides quick and conve-
nient licensed content download from Store portal
(http://www.bookland.com/) to your Device. The internet
connection must be active.
If you are already registered at the portal
http://www.bookland.com/, press I already have an ac-
count BookLand and check if the login and password are
entered correctly at Store settings.
Enter your account data at Store in the section Settings >
Accounts and Synchronization in your Device.
Page 28
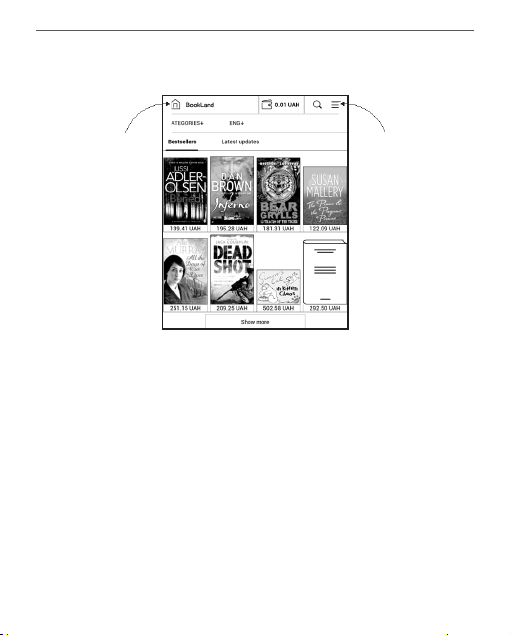
Applications 28
If the connection with an account is set properly, you get
access to all the features of a portal.
Home Personal room
Press the Personal Room to expand options for work
with a personal account:
• Top up the balance – top up the balance on a site
BookLand or directly on the Device using the bank card
(Visa, MasterCard, Maestro);
• Purchase history – the list of goods, purchased at
the store;
• My cards – used bank cards;
• Exit.
Page 29
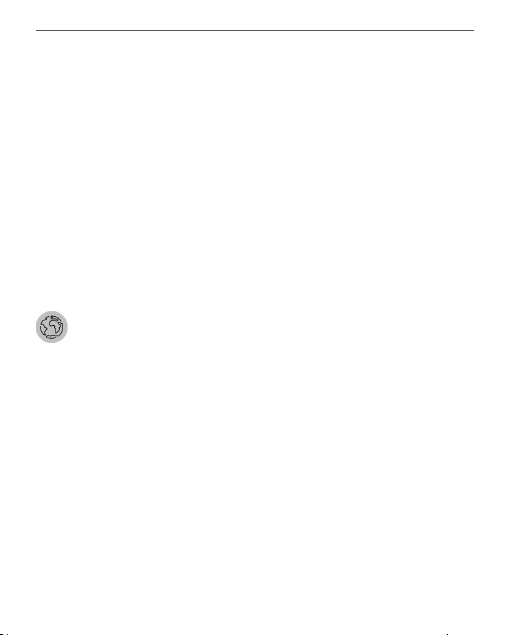
Applications 29
Select the book and press Buy to purchase goods. Choose
the format of a downloading book and press Buy and
download on the page Your purchase. The bought file is
moved to the folder Library > Downloads and is displayed
on the wall of Last events of the Main Menu.
NOTE: If there is no money on your balance, it will be offered to
you to top up the balance on a site BookLand or directly on the
Device using the bank card (Visa, MasterCard, Maestro).
BROWSER
This is an application for viewing web-pages. As you start
Browser, you are suggested to connect to one of available
wireless networks.
To enter website address, touch address bar, type an address from on-screen keyboard appeared and press Enter.
To follow a link, just touch it. If a web-page doesn’t fit a
screen, you can scroll it: place your finger on the screen
Page 30

Applications 30
and move a page. Also, you can change scale of a web-
page using zooming gestures (pinch or spread two fingers).
Hardware buttons / are used to scroll page vertically:
scrolls down and scrolls up, respectively.
From browser menu you can view history of visited web-
sites, downloads, favorites, adjust scale of displaying web-
pages, rotate a screen and configure the browser from
Settings section. Under Settings you can clear history and
cookies, disable/enable JavaScript and loading images.
To exit Browser, touch the corresponding item in browser
menu.
Page 31

Applications 31
STANDARD APPS
Calendar & Clock
Opens current month calendar and clock. Navigation /
allows turning over a calendar. The button returns you
to the current month. Read about date and time setting in
Date/Time manual’s chapter.
Calculator
Engineering calculator supports a wide range of
mathematical operations, such as different numeric systems,
trigonometric, logarithm, power and logical operations.
Scribble
Application for drawing. To select the drawing tool, use
the application control panel:
Text: select the position and size of the text box. Text is
entered with the on-screen keyboard;
Page 32

Applications 32
Font: change font and its size;
Pencil: a tool for drawing thin lines;
Marker: a tool for drawing thick lines;
Eraser: a tool for removing lines and text;
Back: cancel the last operation;
Current drawing/total number of drawings: change
the current drawing;
New: start new drawing;
Delete drawing;
Exit application.
To save a picture, touch icon. The current picture will be
saved to the My Pictures folder in the root folder of the Device.
In addition, Scribble application is used for editing graphic notes.
Gallery
Opens Library in the mode of viewing images (downloaded
to the folder Gallery). The opened photo is displayed in a fullscreen mode. To set a photo as Power-off Logo, to Rotate
or view Information about it, touch the full-screen image to
switch to the editing mode and press menu sign in the right
Page 33

Applications 33
top corner of the screen. In the editing mode you can zoom a
photo by zooming gestures and set the selected area as a logo.
GAMES
Klondike
Classic solitaire.
Sudoku
Popular Japanese puzzle. Press on an empty cell to select
it. After that you can input in the selected cell the digit
you think should be in the cell or set labels — digits that
you suggest may be in the cell. Digits and labels should be
chosen from the bottom selection panel.
Chess
You can play versus your friend or the Device. If you are
playing against the Device, you can select 10 difficulty
levels.
Page 34

Applications 34
Audio-player
Music player for playing .mp3 media files.
Next
Collapse
Close
Volume “+“
Volume “-“
Repeat
Application
menu
once
Nor
Progress bar Playlist
Shuffle
Previous
mal
Play/Pause
Page 35

Applications 35
In the Application menu you can add
audio files and folders with audio to the
playlist, rearrange tracks, and save or
clear playlist.
By means of the context menu, opened
with a long press on the track, you can
perform the following operations: view
info about track, add to queue, or remove
the file from the list.
Page 36

Applications 36
INTERACTIVE APPS
RSS News
Application for adding and reading RSS feeds. To add RSS
news feeds, open RSS setup. Select the Add RSS feed op-
tion. Enter the feed address using the on-screen keyboard.
To delete the feed, select it, open the context menu and
select Delete command or press the Recycle bin icon .
To edit the feed, select it, open the context menu and select Edit name or Edit URL command. Edit the RSS feed
name or address using the on-screen keyboard.
To update feed, select Update in the application menu.
Updated content is added to the file with .hrss extension,
and the file will be accessible for reading after updating.
The news downloading status is displayed while updating.
After the update file is available for reading off-line using
the browser.
Page 37

Applications 37
To read latest feeds, select Read the latest news option in
the application’s menu. The latest downloaded RSS feed
updates open in browser.
News Archive: by selecting this option you can choose to
read the previously stored updating RSS feeds.
Dropbox PocketBook
DropBox application allows to download files, added to
Dropbox from any computer or any Device with installed
Dropbox app or from the Dropbox website, to your Device.
And you do not need to install anything to your Pocket-
Book, it is enough to authorize in the service.
How to start using
1. Register in the Dropbox service (www.dropbox.com);
2. Input your Dropbox account data (email address
and password) on your PocketBook Device in the section
Settings > Accounts and Synchronization > Dropbox >
Page 38

Applications 38
Login to authorize Dropbox. (The Wi-Fi connection should
be on, otherwise you will be asked to turn it on);
3. After successful authorization, the Dropbox Pock-
etBook sync folder will be created in the Library of the De-
vice. The Application > Dropbox PocketBook directory will
show up in your Dropbox account, and after synchroniza-
tion it will be available from other devices with Dropbox.
NOTE: The application on your device will have access only to files
in the Application > Dropbox PocketBook folder on the server.
How to synchronize
Automatically:
1. Files, added to the directory Application > Drop-
box PocketBook on the server and to the sync folder on
your Device, will be automatically synchronized when the
internet connection is on.
2. All synchronized files will be downloaded to the
sync folder in the Library (by default, Dropbox PocketBook
is the sync folder, but you can change it in Settings> Ac-
counts and Synchronization > Dropbox > Sync folder).
Page 39

Applications 39
Manually:
1. To synchronize all content in sync folders, in Set-
tings choose ‘Accounts and Synchronization > Dropbox>
Synchronize files now’, or in the Library choose ‘Synchronize files now’ in the context menu of the sync folder.
2. After synchronization all obtained files will be also
available in the sync folder in the Library on the Device.
Send-to-PocketBook
The application allows to send files to the email address of
your Device. Sent books will be automatically downloaded
to your Device, if the Wi-Fi is turned on.
How to start using
1. Register for the Send-to-PocketBook service, for
this purpose do the following:
• Launch application:
• from the Applications > Send-to-PocketBook section;
• or from Settings > Accounts and Synchroniza-
tion> Send-to-PocketBook.
Page 40

Applications 40
NOTE: The Wi-Fi connection should be on, otherwise you will be
asked to turn it on.
• In the opened wizard enter your contact email ad-
dress and password.
• The email with the activation link will be sent to the
specified address. Follow this link to receive the email address
of your Device (for example, username@pbsync.com).
NOTE: The contact email address is used only for the authoriza-
tion of the application, and the service address of the Device user-
name@pbsync.com is used for sending books to it, if you want
them to be downloaded to your Device.
2. After activation update the registration wizard on
the Device. After that all applications features will be avail-
able for you, and the download folder for received books
will be created in the library — Send to PocketBook.
Page 41

Applications 41
How to get files
Automatically:
1. Files, sent to the service email address of your Device,
will be automatically downloaded to the download folder in
the Device Library, when the internet connection is on. Down-
load folder is available after authorization from the locations:
• Applications > Send-to-PocketBook;
• Settings > Accounts and synchronizations > Send-
to-PocketBook > Go to folder of the context menu of the
Download folder;
• Library > Send-to-PocketBook.
2. By default, ‘Send-to-PocketBook’ is the download
folder, but you can change it at registration or in the Set-
tings > Accounts and synchronization > Send-to-PocketBook> Download folder section.
Manually:
To update the content of the download folder, in
Settings choose Accounts and synchronization >
Page 42

Applications 42
Send-to-PocketBook > Receive files now or in Library
choose Receive files now in the context menu of the down-
load folder.
Received files will be also available in the download folder
in the Library of the Device.
The list of trusted senders
Documents can be downloaded on the Device, if they are
sent from the address, contained in the ‘white list’ (a list of
the trusted senders).
The address, specified at registration, is contained in the
list by default.
If the mail is sent to your Device from the unknown ad-
dress, you will receive the letter with a proposal to add a
sender to the ‘white list’. After your confirmation you will
receive files from the added address to your Device. Thus,
spam won’t get on the Device.
Page 43

Reading Books
In this chapter you will learn how to read e-books and con-
figure reader software for the most comfortable reading.
The Device supports next book formats: PDF, PDF DRM, EPUB,
EPUB DRM, DJVU, FB2, FB2.ZIP, DOC, DOCX, RTF, PRC, TXT, CHM,
HTM, HTML, MOBI, ACSM.
To open a book, touch its icon on Recent Books or Library
section. If you opened a book before, it will be opened at
the page you’ve finished reading. In some book formats
(e.g. fb2 or ePub) after opening a book reader application
will count pages – this is indicated with ‘…’ sign instead of
a page count in a status bar. During page calculation some
features will not be available.
To bring up reading menu, touch the center of the screen
or press Menu button.
Page 44

Reading Books 44
GESTURES IN READING MODE
C ;
M ;
T ;
T ;
Pressing in the center
of the screen evokes
the Reading Menu
Page turning Scaling
Page 45

Reading Books 45
READING MENU
Book name: touch to
see the book info or
Contents
open ReadRate menu
Back
Pull the slider to turn pages or touch
the page number to input the digits of
needed page
Search
Bookmark
Open ReadRate
menu
Page 46

Reading Books 46
SOCIAL NETWORKS & READRATE
Now you will be able to take advantages of social net-
works on your Pocketbook: share quotations from books,
add comments, tell what you are reading or have read,
like or don’t like. ReadRate also allows you watching the
friends’ events and obtaining information about the most
popular books.
You need an Internet connection to send events to social
networks. To open the ReadRate menu, touch the icon
in the reading menu.
Page 47

Reading Books 47
Reading status and Book Rate
1. Touch one of the options (Now reading, Have read,
Plan to read, Recommend or Rate with stars from 1 to 5).
2. Enter data (E-mail and password) of one of your
accounts: in social networks or in the market Book Store.
3. In consequence there will be created the ReadRate
profile, you can link another social networks accounts to it.
After authorization the window appears:
Page 48

Reading Books 48
4. Select social networks, where you want to send
news: Facebook, Vkontakte, Odnoklassniki, Twitter – icons
of chosen networks will become hefted.
5. If the chosen social network wasn’t linked to the
ReadRate profile, you will be proposed to link them.
6. Confirm your choice by pressing OK.
All actions are displayed by default in your ReadRate profile
and in the news line of chosen social networks.
After activating Now reading, Have read or Plan to read
statuses, their icons become colored — , and .
Recommend
1. Touch Recommend option.
2. After that the scenario Reading status and Book
Rate is performed, beginning from 2 item.
Page 49

Reading Books 49
3. Choose a friend from a list or enter user email to
send a recommendation to him/her.
4. Enter a comment and confirm sending by pressing
Recommend.
Share quotation
To share quotation from a book:
1. After continuous touch on the screen in the
opened book, creeper of text selection appear.
2. Select quotation and press Share icon .
3. After that the scenario Reading status and Book
Rate is performed, beginning from 2 item.
Page 50

Reading Books 50
4. All actions of your friends on ReadRate are dis-
played in Notification panel of your Device:
5. You can Delete or Open event. When you open it
all new friends’ actions on ReadRate will be displayed.
To delete your social networks accounts information for
ReadRate, go to Settings > Accounts and Synchroniza-
tion> ReadRate > Remove ReadRate authorization on your
PocketBook.
If you want turn off temporarily the ReadRate functionality,
set Off in Settings > Accounts and Synchronization > Read-
Rate > ReadRate Status. After this operation all ReadRate
options becomes hidden and inactive.
Page 51

Reading Books 51
CONTENTS
If a book has table of contents, you can open it by select-
ing the corresponding reading menu item.
Content section contains three insets:
• Sections (book’s chapters names);
• Bookmarks (made during reading);
• Notes (graphic or text).
If table of contents has more then one level, higher level entry
will be marked with ‘+’ sign – touch it to expand. ‘+’ sign will
be changed to ‘-‘ – touch it to collapse.
To open contents menu touch and hold your finger on the
screen or press key. Using the menu you can open con-
tents entry, edit or delete notes and bookmarks.
In addition, you can expand or collapse all the table of
contents entries.
Page 52

Reading Books 52
BOOKMARKS
To create a bookmark, touch right top corner of the screen.
A dog ear mark will appear. To delete a bookmark, touch
this mark again and confirm deletion.
Also you can add/remove bookmarks by selecting the cor-
responding reading menu item. All the bookmarks are dis-
played in book contents.
Page 53

Reading Books 53
DICTIONARY
Touch and hold a word to open a panel allowing you to
search for translation using one of installed dictionaries or
find a word in Google. Also after selecting Dictionary item,
a window with dictionary entry of a selected word appears.
Next tools are available:
On-screen keyboard for
typing text for translation
Change
dictionary
Fix window
Exit
Page 54

Reading Books 54
NOTES
Notes allows you to save favorite book fragments and
make handwritten records directly in the text. All the notes
will be displayed in book’s table of contents. To enter notes
mode, select Note reading menu section.
NOTE: Handwritten notes are not available for DjVu books.
After you will enter Notes, a tooltip window will appear.
All notes are visible from section Notes at Application panel.
Page 55

Reading Books 55
TEXT-TO-SPEECH (VOICE)
Text-to-Speech (TTS) software is designed to transform text
into speech.
To start TTS, open reading menu and select Voice. TTS con-
trol panel will appear:
Add voice
Select voice package
Speed
Play/Pause
Volume
Minimize
window
Exit
Progress bar indicates a fragment read currently, pages are
turned automatically as you listen.
Initially there is 1 TTS packages is installed on the Device.
If you want to add a new TTS package, tap on Add voice
in the menu and choose the package you want.
Page 56

Reading Books 56
Installation of additional voice packs
WARNING! Before installing new voice packs we recommend checking for
a new version of the device software (Refer to «Software update» section).
Installation of the new voice pack
1. Please download the voice pack of your interest
(.pbi file extension) from the «Support» section at www.
pocketbook-int.com;
2. Connect the device to the PC via USB cable and copy
the voice pack to the internal memory of the device.
WARNING!
• The copied file should be placed in the root directory of the device’s
Page 57

Reading Books 57
internal memory, but not in the external micro SD card.
• If there is not enough space in the internal memory to install a new pack,
you need to clear a space or delete one of the existing voice packs.
3. When the copy process is completed, disconnect the
USB cable.
4. Open the Library, set grouping by Folders and find
the recorded voice pack.
5. Click the file icon and confirm the installation.
6. When installation of the voice pack is completed, go
to Settings > Languages >Speech Synthesis and select the
installed voice pack. You can also change the voice packs in
the Voice application.
Deleting a voice pack:
1. Go to Settings> Languages> Speech Synthesis >Remov-
ing Packages.
2. Select the voice package you want to delete.
3. Click the Back icon.
4. Confirm the deletion.
Page 58

Reading Books 58
READING SETTINGS
In this section you can find out how to configure your read-
ing settings for different book formats. You can also learn
about all the available options and features in this menu.
EPUB, FB2, etc.
To configure EPUB, TXT, FB2, DOC and other text format
books, open the Reading menu and select Settings.
Page tab - you can choose
line spacing, font size, mar-
gins width and also enable
or disable hyphenation.
Font tab - use this tab to
select font size and font
style.
Page 59

Reading Books 59
Screen tab - you can enable
or disable page numbering,
the status bar and set how
the pages are numbered.
Built-in page numbering displays the number of pages in
the book’s original layout. One page can cover one or sev-
eral screens, depending on reading settings.
If the function is disabled, the numbering will display the
number of screens. It may take a while to calculate the
number of screens when you first open the book, or after
the reading settings have been changed. The number of
screens won’t be calculated again whenever the book is
opened after this.
Page 60

Reading Books 60
PDF & DjVu
You can change only the whole page scale only (except
Reflow mode for PDF).
Pinch two fingers together to zoom out or spread them
apart to zoom in or slide a finger upwards the right
side of screen to zoom in or downwards – to zoom out,
respectively.
Under Mode reading menu section you can zoom pages or
select viewing mode:
1. Fit width – scaling page to the screen width;
2. Whole page – one page scaling;
3. Columns – for reading books with columns. To
navigate the page use navigation buttons. A page will be
turned after bottom edge of the sheet reached;
4. Reflow – in this mode text is formatted to display
completely on the screen. Reflow mode is supported for
Page 61

Reading Books 61
PDF books only. Some tables and pictures cannot be displayed in the Reflow mode;
5. Margins cropping – allows to decrease margins
width or heigth:
• off — turn off margins cropping;
• automatic — margins will be cropped
automatically;
• manual — move arrow buttons to set margins
width and heigth of margins.
6. Fullscreen mode – turn on or turn off the fullscreen
mode during reading:
• pages — turn on or turn off pages numbering;
• status bar — turn on or turn off the display of sta-
tus bar during reading.
Page 62

Reading Books 62
FOLLOWING LINKS
To follow a footnote, internal or external link, touch to en-
ter links mode. To exit this mode, touch top left corner of
the screen.
If a link follows to a web-site, it will be opened with Device
built-in browser. To return to reading, press Exit in Browser
menu.
LOADING FILES
Connect the Device to the PC using microUSB cable.
NOTE: The Device should be kept on while transferring files.
You will be prompted to select USB mode: PC Link or
Charge either. Select PC Link. Operating system of com-
puter will detect Device’s storage as removable disk (if SD
Page 63

Reading Books 63
card installed – as two ones). Now you can copy files to
the Device or SD card using Explorer or other file manager.
ATTENTION! After copying files safely remove the Device before
disconnect the cable!
Downloading protected e-books (Adobe DRM)
Registration at www.adobe.com is required to use e-books
in protected format (Sign in > Create an Adobe Account).
Download via *.acsm
1. Visit www.adobe.com via your browser.
NOTE: the current version of your browser on the Device does not
support Flash Player.
2. Open Menu > Products > All products.
3. Follow the link Digital Editions in the alphabetical
index of products.
Page 64

Reading Books 64
4. Open Visit the sample eBook library at the bottom
of the page to enter the library.
5. Choose a book and click Download item.
6. A download window will appear on the screen.
The file name should contain the name of the book and
the file extension .acsm. Click Save.
7. After the file is saved on your PC, a link as URLLink.
acsm will appear.
NOTE: The same sequence of actions allows downloading a link to
a protected book from any online bookstore.
Do the following to open a protected (DRM) book on the
Device:
1. Copy the file of the link to a book (*.acsm) to your
Device.
2. Find and open the file on your Device.
3. Follow the on-screen instructions to activate your
Device. To do this, use the on-screen keyboard to enter the
login and password of your account on www.adobe.com
Page 65

Reading Books 65
into the Device Activation form. Then you will be able to
download the book.
4. Download the book. After the download is com-
plete, a full version of the book will be available for reading
in the Digital Edition folder.
The downloaded book is protected (DRM) and cannot be
opened by a non-registered user.
Download books via PC
1. Open the Adobe Digital Editions application.
NOTE: When connecting your Device to PC for the first time, Ado-
be Digital Editions prompts you to activate the new device. Use
your registration data at www.adobe.com for this. If the Device
is not activated, it will be impossible to copy a book from PC to
device using Adobe Digital Editions. Authorization of Adobe Digital
Edition can be deleted in section Settings > Service > Delete ADE
authorization.
Page 66

Reading Books 66
2. Select the Go to library view icon.
3. Click All items.
4. Choose a book and copy it to your Device.
Sync your device with network services
You can also upload files to the Device synchronizing de-
vice memory with personal accounts of network services
- Send-to-PocketBook, PocketBook Cloud and Dropbox.
Variant 1
• Open Settings > Accounts and Synchronization;
• Select the appropriate network service (Send-to-
PocketBook, PocketBook Cloud or Dropbox);
• Select the synchronization option.
Variant 2
• Open Library;
• Call up the context menu of a folder of the service
which you want to synchronize with your device;
• Select the synchronization option.
Page 67

Reading Books 67
For detailed information about work with network services
see sections Send-to-PocketBook, PocketBook Cloud and
Dropbox PocketBook. Read more about configuring net-
work services at the section Accounts and Synchronization.
Synchronization status can be viewed on the Notification
panel.
During uploading or downloading files an animated
icon displays at the status bar. Touch the icon to open
a window with the synchronization status of all services.
The icon in the status bar changes to if the error oc-
curred during synchronization of one of the services. If all
synchronization processes are completed without errors,
the icon in the status bar disappears.
Page 68

Reading Books 68
LIBRARY
Library is e-books file manager. Library menu allows to filter, group,
sort, change appearance of the section and perform search.
1. Grouping criteria
Depending on selected criterion books are grouping by:
• All Books;
• Authors;
• Genres;
• Collections - create your own
shelves with books depending on your
interests and preferences;
• Favorites;
• Folders;
• Formats;
• Series;
• PocketBook Cloud.
Page 69

Reading Books 69
The results of grouping can be displayed as ascending (A-Z) or descending (Z-A).
2. Sorting criteria
• By opening date;
• By addition date;
• By title;
• By author.
3. Books list views
Simple – in this mode the cover icon of the book is displayed.
Detailed – in this mode there’s added author, titele,
thumbnails, information about file format and size, read
percentage.
Context menu...
...opened by continuous touch...
Page 70

Reading Books 70
...and allows proceeding with next file and folder operations:
• Book Info - brief information about book/folder;
• ReadRate;
• Add to Collections;
• Add to Favorites;
• All books of author;
• Delete;
• Upload to PB Cloud/Remove from PB Cloud;
• Select - multiple choice of files.
Page 71

Reading Books 71
PocketBook Cloud
You can read your books on different devices and be confi-
dent that all your books, favorites, collections and reading
progress will be saved. You can access your books from any
device logged into your PocketBook Cloud account.
NOTE: PocketBook Cloud stores files in PDF, PDF DRM, EPUB, EPUB
DRM, DJVU, FB2, FB2.ZIP, DOC, DOCX, RTF, PRC, TXT, CHM, HTM,
HTML, MOBI and ACSM formats. However, syncing reading posi-
tion is currently only available for PDF and EPUB formats.
How to sign in
You can sign into the PocketBook Cloud service through a
website, the PocketBook Reader mobile app (for Android
and IOS) or from your PocketBook e-ink reader.
When you first set up your Device, you will be asked to sign
into your PocketBook Cloud account or, if possible, you will
be automatically registered.
Page 72

Reading Books 72
If you have skipped this step, a prompt to sign in to your
PocketBook Cloud account will appear in the notification
panel.
To sign in:
1. Tap on this notification or go to Settings > Ac-
counts and Synchronization > PocketBook Cloud.
2. You will be redirected to the login form, where you
can sign in using your bookstore account or you can tap on
Don’t have an account? Create! link.
3. A list of partners bookstores will open in the
Browser app. To continue, choose one of the suggested
bookstores by tapping on its name.
Page 73

Reading Books 73
4. You will be redirected to the partner’s bookstore
website. Go to the Sign in form and follow the instructions
to create a new account.
5. Then go back to Settings > Accounts and Syn-
chronization > PocketBook Cloud and enter the account
credentials you used to create your partner’s bookstore account and tap Log in.
Sync process
Your book list and reading position automatically sync
when you:
• log into your PocketBook Cloud account,
• open a book,
• close a book,
• add to a Collection / remove from a Collection,
• add to Favorites / remove from Favorites,
• fold a book.
To force synchronization, click on the sync icon on the
notification panel.
Page 74

Reading Books 74
If your Device isn’t connected to the internet, you will only
have access to the books which are already on your Device.
Once the device is connected to the internet all your books
will be synced.
If an error occurred during synchronization, please check
your internet connection. If your internet connection is
working, try to sync your books later.
Working with files
• File storage. A dotted frame line around the book
on the PocketBook e-ink reader means that the book has
not been loaded yet to the device’s memory and is only
stored in your PocketBook Cloud account.
• Uploading new books. You can upload new books
to your PocketBook Cloud via website, PocketBook e-ink
reader or Android/IOS PocketBook Reader app. After syn-
chronization, all new books are automatically stored in
your PocketBook Cloud account. The book will be automatically uploaded to your PocketBook Cloud after you
Page 75

Reading Books 75
File stored both in Device
memory and in PB Cloud
File stored only in PB Cloud
File stored only in Device
memory
open the book on your Device, or you can choose Upload
to PB Cloud option in the context menu.
• Deleting books. Use the context menu to remove a
book from PocketBook Cloud. There are two options – De-
lete (from the device’s memory) and Remove from Cloud.
If the file is stored on PocketBook Cloud and is only de-
leted from the device’s memory, it will appear again after
the next synchronization. If the file was deleted from the
Cloud, it cannot be restored.
Page 76

Settings
In this chapter you will learn how configure the interface and
software features of the Device for the most comfortable
usage. Select Settings at Notification panel to configure the
Device. All changes will be applied after exiting the section.
WI-FI
In this section you can set parameters needed for network
connection.-
Network access — on or off. After network access
activation, the following settings appear:
• Connection to hidden networks — read more in
the Connecting to the Internet section of this manual.
• Available Networks — a list of available networks.
Choose one of them and you’ll see parameters of this
connection: Network name (SSID), signal strength, security,
IP-address, network mask, main gateway, DNS.
NOTE: If Scanning is displayed instead of Available Networks, it means that
Device is searching for available networks.
Page 77

Settings 77
ACCOUNTS AND SYNCHRONIZATION
Book Store — in this section you can enter Login and
Password for authorization in the Book Store.
Send-to-PocketBook — the following options are
available:
• PocketBook account: your account email.
• Login/Log out: if you are not authorized in the
application, input your contact email address and pass-
word, to authorize. If you are authorized, the email, to
which you can send books, is displayed. You can logout
Send-to-PocketBook.
• Receive files now: The content of the Download
folder will be updated. Before update, please, check if your
Device is connected to the Internet.
• Receive files automatically: On or Off. Files, sent
to the Device address username@pbsync.com, will be au-
tomatically updated in the download folder, if Wi-Fi con-
nection is on. You can turn off automatic receiving files to
optimize the Device productivity.
Page 78

Settings 78
• Download folder: location of received files. The
Send-to-PocketBook folder is set by default. You can
choose any other folder or create a new one in the internal
Device storage or on the external SD-card.
• About service — more detailed about service.
Dropbox — In this section the following options are
available:
• Login/Log out: if you are not authorized in the ap-
plication, input your Dropbox account data to authorize. If
you are authorized, then you can logout Dropbox.
• Synchronize Now: Files in the Sync folder and
Pocketbook device directory will be synced. Before syncing
files, please check if your Device is connected to the Inter-
net and is linked to the proper Dropbox account
• Autosync: Turn On or Off auto synchronization.
The service is turned on automatically at the authorization,
so Dropbox will automatically sync files, if Wi-Fi connec-
tion is on. You can turn off autosync to optimize the Device
productivity.
Page 79

Settings 79
• Sync Folder: location of synced files. You can also
move files to Sync folder, if you want to sync them with
Dropbox Pocketbook directory on the server. The Dropbox
PocketBook folder on the Device is set by default. You can
choose another folder or create a new one in the internal
Device storage or on the external SD-card.
• About Service — more detailed about service.
ReadRate — In this section the following options are
available:
• Remove ReadRate Authorization. After removing
all files of events from ReadRate are deleted. Read more
about ReadRate in Social networks & ReadRate section.
• ReadRate Status;
• ReadRate authorization.
Adobe DRM
To authorize, input your Login (e-mail address) and Pass-
word. When you are authorized, your login and RemoveAdobe DRM Authorization item are displayed. After re-
moving all protected DRM documents will be unavailable.
Page 80

Settings 80
PocketBook Cloud — In this section the following op-
tions are available:
• Login/Log out: if you are not signed into the ap-
plication, enter your PocketBook Cloud account data to log
in. If you are signed in, then you can log out.
• Sync Now: Files in the Download folder and Pock-
etbook device directory will be synced. Before syncing files,
check if your Device is connected to the internet and is
linked to the correct PocketBook Cloud account.
• Download Folder: the location of synced files. You
can choose another folder or create a new one in the inter-
nal Device storage or on an external SD-card.
• About Service — more information about the
service.
PERSONALIZE
Frontlight — this section allows you to set up the
Frontlight and SMARTlight extended settings.
Frontlight – use the ON\OFF switch to turn the Frontlight
on or off.
Page 81

Settings 81
Advanced Frontlight Settings – you can create your own
settings configurations and manage them.
• New settings – allows you to create your own cus-
tom settings for automatic Frontlight adjustment.
• Default – factory settings for automatic Frontlight
adjustment.
Your custom settings will be displayed in this section as you
create them.
When a new settings
configuration is created, a
graph will be displayed on
the screen where you can
set the Frontlight brightness
and its SMARTlight colour
1
2
temperature. To define a
parameter, position the
3
cursor (Ref. 1) at the required time on the graph, and by
moving the sliders under the graph (Ref. 2, 3) define the
comfortable brightness and temperature for each hour.
If you want to apply the new configuration immediately,
exit the graph parameters and confirm the new settings.
Page 82

Settings 82
When a configuration is pressed, a context menu will
appear that will allow you to manage custom Frontlight
settings:
• Activate;
• Edit;
• Copy;
• Rename;
• Delete.
Power-off Logo — the image will be displayed when the
Device is off. You can set a cover of the last opened book
by setting book cover.
NOTE: You can also set your own picture as a logo from the Gallery
application. Read about it in the Gallery section.
Complete Page Refresh. Select the amount of page
turned before the screen will be updated completely. Al-
ways item provides the best quality, but consumes the
most power. Less frequency may cause some artifacts from
previous pages on a screen.
Page 83

Settings 83
Open at Startup last opened book or main menu.
Complete Page Refresh. Select the amount of page
turned before the screen will be updated completely. Al-
ways item provides the best quality, but consumes the
most power. Less frequency may cause some artifacts from
previous pages on a screen.
User Profiles can be configured. Each profile stores individual
books’ status, last opened books, bookmarks, notes, favorites
and pre-configured network connections.
To add new profile, open the corresponding item. You will be
suggested to set destination (local memory or SD card) and to
enter the name from on-screen keyboard. After this current
above-mentioned parameters will be stored at this profile.
To activate profile open the one you need. In profile context
menu you can change avatar, rename or delete profile.
Page 84

Settings 84
LANGUAGES
Language. Select the Device’s interface language.
Keyboard Layouts. Under this section you can add up to
3 keyboard layouts.
Available Dictionaries. Under this section you can un-
check dictionaries you don’t want to be displayed in the
list during the translation or in Dictionary application;
DATE/TIME
In this section you will be able to set date, time, time zone
and clock format. You can also Synchronize Time or set
Auto Time Sync to use the network time/date.
SAVING BATTERY
Here you can see battery level and set parameters, which
help to save battery charge:
Page 85

Settings 85
• Battery Percentage;
• Auto screen lock — set time of idleness, after
which the Device is locked: off, 5 min, 10 min.
• Power off after — set time of idleness, after which
the Device power off: 10, 20, 30 or 60 minutes.
MAINTENANCE
USB Mode — set how the Device handles USB connection
by default: PC link, Charge or Ask when connected.
Backup & Recovery
• Restore Configuration – select the configuration
file to restore from a list;
• Backup Configuration to SD – this action will cre-
ate a backup folder on an external microSD-card and will
save there system settings. You will be suggested to enter
the file name from on-screen keyboard;
Privacy
• Protect Configurations by Password — in this sec-
tion you can protect your setting by password. Select Set
Page 86

Settings 86
Password section and type the password from on-screen
keyboard. Now each time you try to enter Settings section,
you will be asked to enter the password. You can remove or
change password by selecting the corresponding item. To
proceed, you will be asked to enter the password once more.
• Diagnostic and Usage — software provides data
to PocketBook about some actions, performed by a user
on the Device for the further improvement of the Device
and services to users. The serial number and any other in-
formation for identifying a user isn’t saved. You can disable
this option of statistics gathering in the Diagnostic and Us-
age section.
Format Internal Memory – this action will erase all data,
except system files.
CAUTION! If you need to erase all data on the Device, use this
feature only, don’t try to format the Device internal memory via PC.
Page 87

Settings 87
Format SD card – this action will erase all data from the
external microSD card.
Factory Reset – the Device state will be reset to factory
default settings, erasing user settings. Other data (e.g.
books, photos) won’t be lost;
Demo mode - switching demo mode for the Device. To activate demonstration mode check On in the Demo mode item.
SOFTWARE
Firmware Version - the current version of firmware is dis-
played.
Software Update – the Device will search for updates in
the following order: microSD card (if installed), internal
storage and Internet.
Auto Update – turn on/off automatic check for updates.
Third-Party Apps — license and information about third-
party applications, used on the Device.
Page 88

Settings 88
ABOUT DEVICE
The following information about Device will be displayed:
Device Model (model, serial number, hardware platform,
Wi-Fi MAC address),
Memory (operative memory, total and available internal
memory and microSD-card),
License - license and information about applications, used
on the Device.
Page 89

Firmware Update
WARNING! Firmware Update is a responsible operation, during
which management software of the Device will be changed. In case
of improper execution control program may be damaged and will
require treatment in the service centre. Please perform the upgrade
procedure in accordance with the instructions below.
There are two ways to update the firmware.
Automatic Update
To start automatic software update select Settings > Soft-
ware > Software Update.
The Device will begin to check available update sources in
the following order:
• MicroSD card (if installed);
• Internal memory;
• Internet.
Page 90

Firmware Update 90
If default Internet connection is not set, the Device will ask
to connect to one of available wireless networks.
Also you can activate the automatic updates check (Set-
tings > Software > Auto Update). In this case, the Device
will use Wi-Fi connection only.
Manual Update
1. Open site www.pocketbook-int.com. Select your
country.
2. Click the Support button on top menu. Select hard-
ware model of your Device.
3. Download the Firmware to your PC.
4. Unpack the content of the archive, file SWUPDATE.
BIN, and copy it to the root folder of internal Device storage.
5. Switch off the Device by pressing button On/Off.
6. Press and hold both Backward and Forward buttons.
7. Switch on the Device by pressing On/Off. Hold
both Backward and Forward buttons until the message
Firmware update… is displayed on the screen.
Page 91

Firmware Update 91
8. Follow the on-screen instructions with pictures:
connect USB cable to the Device and Press Menu Key
NOTE: You can check your Firmware version in Main menu > Set-
tings > Software > Firmware Version
Troubleshooting
Error Message Reason Correction Method
File SWUPDATE.BIN
No upgrade image
found
Upgrade image is
corrupted or Image is
empty
cannot be found on the
microSD card. Make
sure the file is in the root
folder of the card.
SWUPDATE.BIN file is
damaged or there is no
space available on the
microSD card.
File read error MicroSD card error
Error. A different
firmware version is
installed on the device
A firmware file of an
older version is stored
in the device internal
memory.
Delete some files from
the Device and copy
SWUPDATE.BIN file on it
one more time. Repeat
the download from www.
pocketbook-int.com.
Delete some files from
the Device and copy
SWUPDATE.BIN file on it
one more time. Repeat
the download from www.
pocketbook-int.com.
Try to use another
MicroSD card
Delete the old version of
the firmware file from the
Device’s internal memory
root folder
Page 92

Troubleshooting
Malfunciton Possible Reason Solution
Device does not turn on or
turns on but only the logo
is loaded
A book does not open
- the message Book is
probably damaged or protected appears, or nothing
happens at all
Html book opens but is
displayed incorrectly.
For example, there are
empty pages, some part of
the text is missing etc.
Book opens but various
symbols, question marks
etc. are displayed instead
of letters
No response when you
press any key
Battery is low Charge the battery
If the book was downloaded from the online
store try to re-load it again.
The book is damaged
HTML-files contain
non-text elements
(frames, JAVA-scripts,
flash-elements)
Incorrect encoding
Sometimes (e.g., when
downloading damaged or
too large books) the Device
may freeze
If the file opens on your
PC, but does not open on
the Device, save the book
in another format (TXT,
DOC, PDF).
Save the page in TXT
format
Switch to reading mode,
select Settings and change
encoding
Close the frozen application by pressing / keys
simultaneously for 1–2 sec.
Page 93

Troubleshooting 93
Malfunciton Possible Reason Solution
Your Device is in the bat-
After connection to PC
disks are not displayed in
Explorer
Bookmarks, settings and
current position in file cannot be saved
Battery discharges too fast
tery charging mode.
No signal in connection
cable
File system damaged
Internal memory is full
Disabled automatic turning off
Check USB mode in Set-
tings Main Menu item. Set
Connection to PC or Ask at
Connection
Check USB cable condition
and its proper connection to connector. Try to
connect the USB-cable to
another port
Connect the device to a
PC and check disks. To proceed, open My Computer,
right-click on the selected
disk and select Properties >
Service > Check Disk
Delete books, images and/
or music files that you do
not need
Settings > Date/Time in
Main Menu. Select automatic turn off time in Auto
Turn Off in… item
Page 94

Customer Support
For detailed information about service centers in your
country please use contacts below:
Deutschland 0-800-187-30-03
Česko 800-701-307
France 0805-080277
Italia 800-788-913
Österreich 0-800-802-077
Polska 0-800-141-0112
Switzerland 0-800-898-720
www.pocketbook-int.com/support/
help@pocketbook-int.com
Page 95

Compliance with International Standards
Product name: PocketBook InkPad 3
Model number: PB740
Firmware: 5.17
The EUT should be supplied by USB port from complied Limited
Power Source of personal computer or notebook. The EUT should
be supplied by Adapter from complied Limited Power Source. Rat-
ed output voltage: DC 5V 1A.
This equipment is marked with the CE symbol and can be used
throughout the European community.
This indicates compliance with the R&TTE Directive 1999/5/EC.
France – 2.4GHz for Metropolitan France.
In all Metropolitan departments, wireless LAN frequencies can be
used under the following conditions, either for public or private
use:
Indoor use: maximum power (EIRP*) of 100 mW for the entire
2400-2483.5 MHz frequency band
Outdoor use: maximum power (EIRP*) of 100 mW for the 2400-
2454 MHz band and with maximum power (EIRP*) of 10mW for
the 2454-2483 MHz band.
Page 96

Compliance with International Standards 96
IMPORTANT: Changes or modifications to this product not author-
ized could void the EMC and wireless compliance and negate your
authority to operate the product. This product has demonstrated
EMC compliance under conditions that included the use of com-
pliant peripheral devices and shielded cables
between system components. It is important that you use compli-
ant peripheral devices and shielded cables between system com-
ponents to reduce the possibility of causing interference to radios,
televisions, and other electronic devices.
Certification information (SAR)
The device meets guidelines for exposure to radio waves. Your
device is a radio transmitter and receiver. It is designed not to
exceed the limits for exposure to radio waves recommended by
international guidelines. These guidelines were developed by the
independent scientific organization ICNIRP and include safety
margins designed to assure the protection of all persons, regard-
less of age and health.
The exposure guidelines for devices employ a unit of measure-
ment known as the Specific Absorption Rate or SAR. The SAR limit
Page 97

Compliance with International Standards 97
stated in the ICNIRP guidelines is 2.0 watts/kilogram (W/kg) aver-
aged over 10 grams of tissue. Tests for SAR are conducted using
standard operating positions with the device transmitting at its
highest certified power level in all tested frequency bands. The ac-
tual SAR level of an operating device can be below the maximum
value because the device is designed to use only the power
required to reach the network.
This equipment complies with the European Council Recommen-
dation of 12 July 1999 on the Limitation of Exposure of the Gen-
eral Public to Electromagnetic Fields [1999/519/EC].
Pocketbook International SA
Crocicchio Cortogna, 6, 6900, Lugano, Switzerland
Tel. 0800-187-3003
Made in China
Contains Reader® Mobile technology
by Adobe Systems Incorporated
 Loading...
Loading...