Page 1
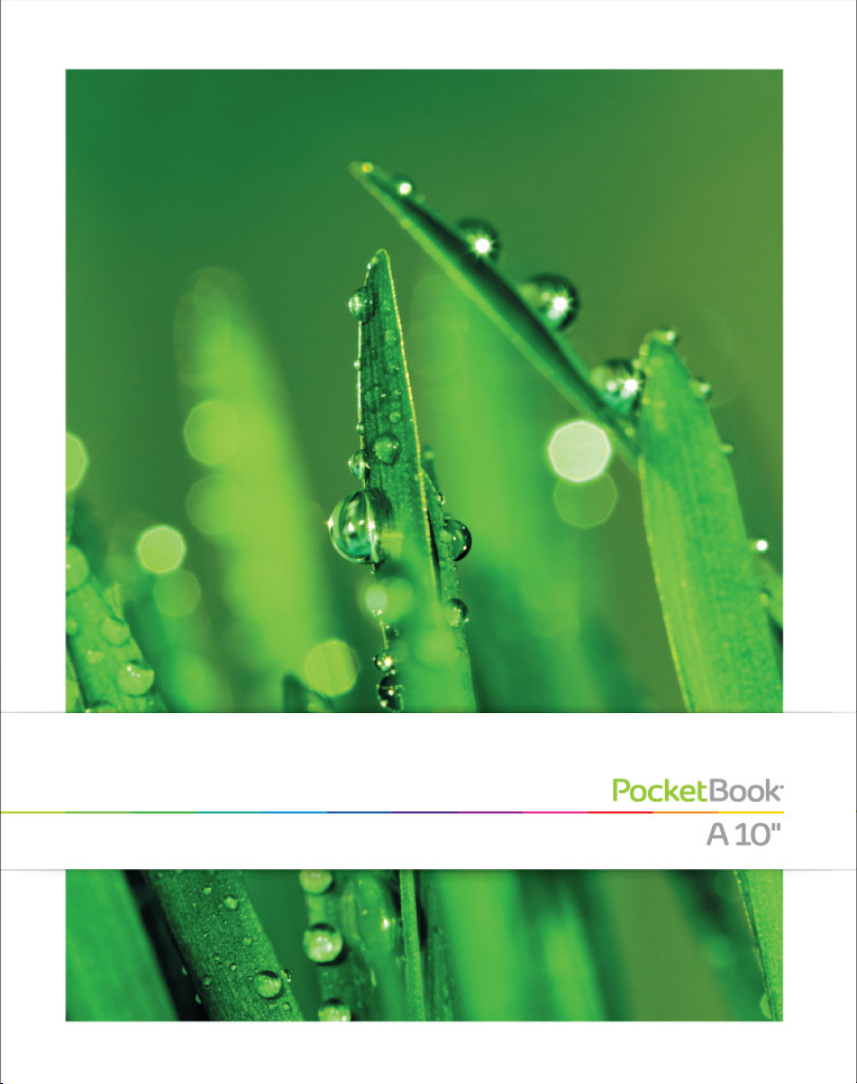
РУКОВОДСТВО
ПОЛЬЗОВАТЕЛЯ
1
Page 2
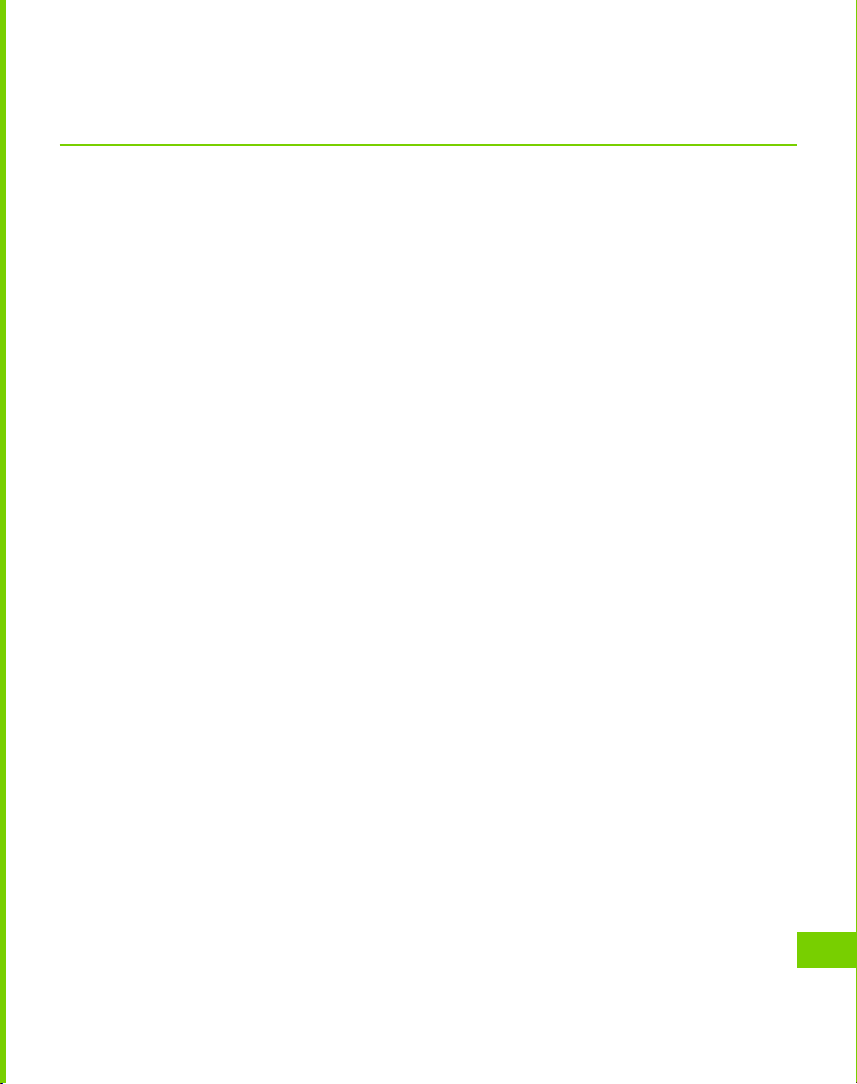
Содержание
МЕРЫ ПРЕДОСТОРОЖНОСТИ .............................................4
ВНЕШНИЙ ВИД .........................................................................9
Вид спереди 9
Вид сбоку 10
ТЕХНИЧЕСКИЕ ХАРАКТЕРИСТИКИ ............................... 11
ПРИСТУПАЯ К РАБОТЕ ....................................................... 12
Зарядка аккумулятора 12
Установка microSD-карты 13
Включение и начальная настройка 14
Жесты управления 15
Меню 17
Главный экран 17
Работа с экранной клавиатурой 21
Поиск 22
Голосовой ввод 22
Настройка сетевых подключений 23
Передача данных 24
Об Устройстве 25
1
Page 3
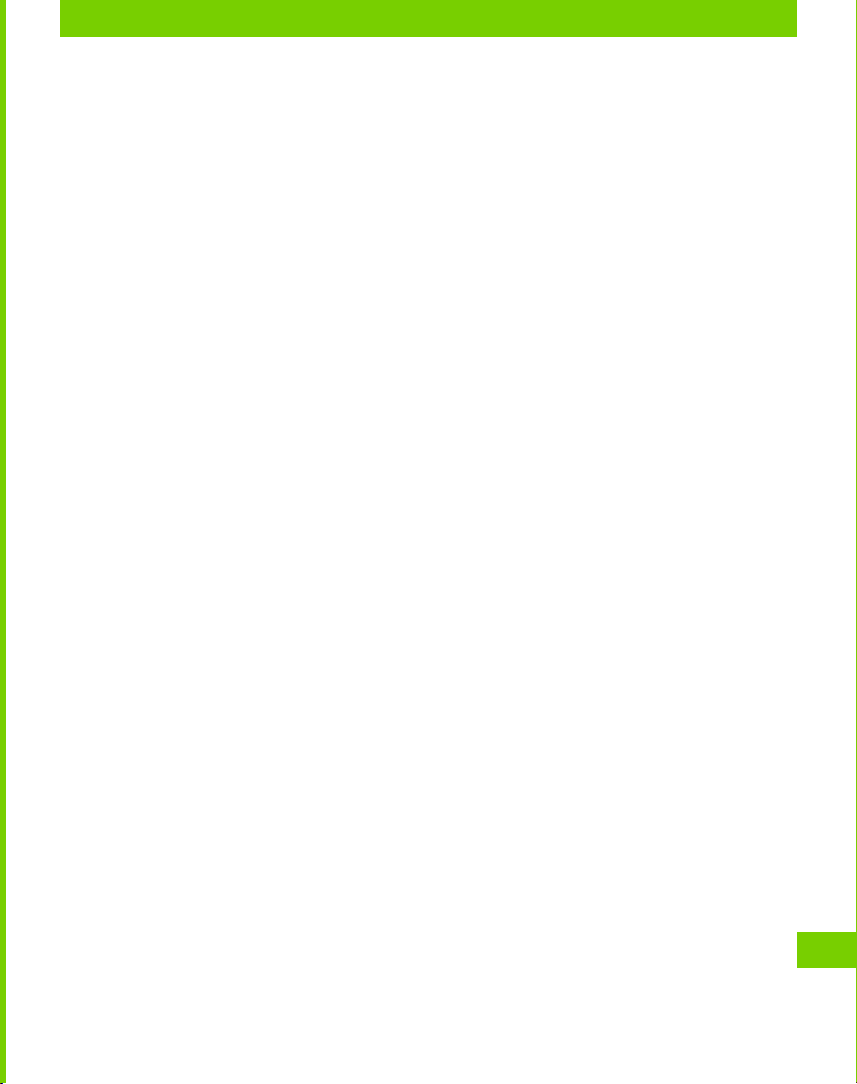
СОДЕРЖАНИЕ
МУЛЬТИМЕДИА ..................................................................... 26
Управление данными 26
Работа с книгами 28
Загрузка защищенных электронных книг
(Adobe DRM) 31
Чтение книг 34
Словари 42
Съемка фото и видео 43
Просмотр видео 45
Прослушивание музыки 46
FM-радио 47
ИНТЕРНЕТ ............................................................................... 49
Браузер 49
Email 54
Gmail 58
Местоположение 59
Новости и погода 63
Поиск 64
Android Market 64
ОРГАНАЙЗЕР ...........................................................................67
Часы 67
Календарь 68
Контакты 69
2
Page 4
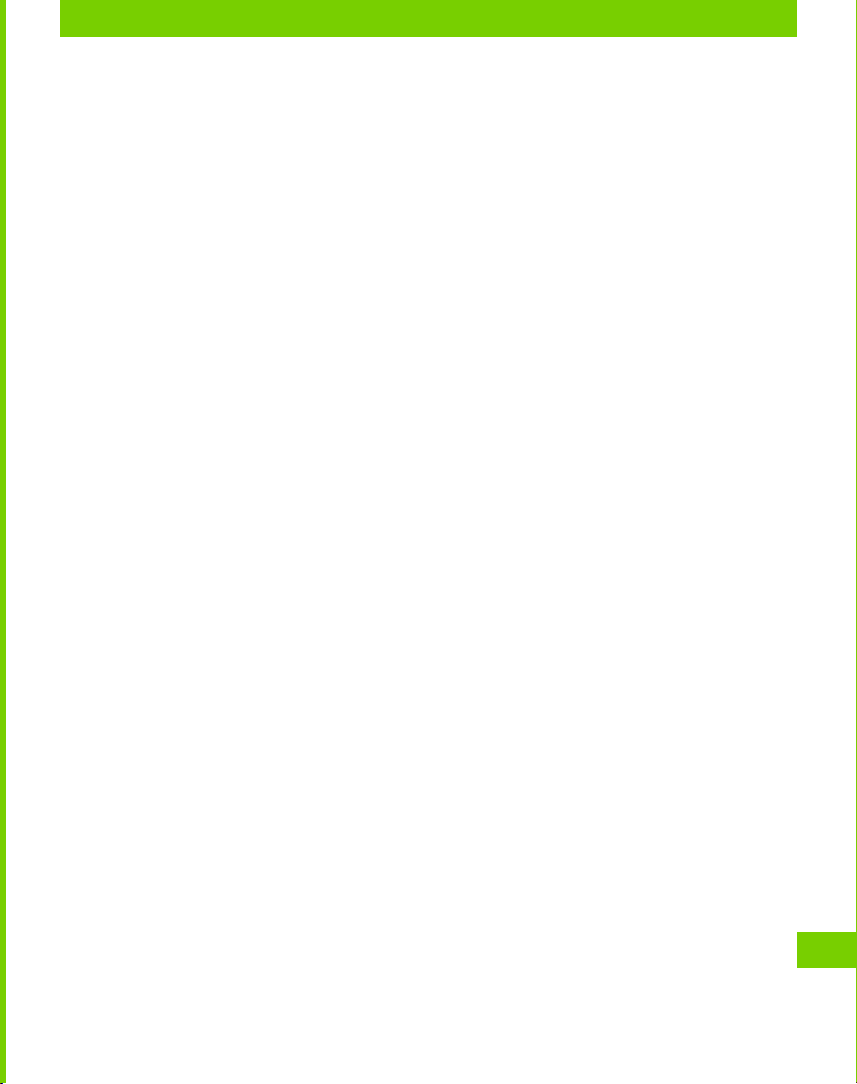
СОДЕРЖАНИЕ
Заметки 70
НАСТРОЙКА И ПЕРСОНАЛИЗАЦИЯ ................................ 71
Беспроводные сети 71
Настройки звука 75
Настройки экрана 75
Местоположение и защита 76
Управление приложениями 77
Aккаунты и синхронизация 78
Восстановление и сброс 79
Память 79
Язык и клавиатура 80
Дата и время 81
Об Устройстве 81
ОБНОВЛЕНИЕ ПО ................................................................. 82
Автоматическое обновление 82
Обновление в ручном режиме 83
ВОЗМОЖНЫЕ НЕПОЛАДКИ И ИХ УСТРАНЕНИЕ ........ 85
ОБСЛУЖИВАНИЕ .................................................................. 86
СООТВЕТСТВИЕ МЕЖДУНАРОДНЫМ СТАНДАРТАМ 87
3
Page 5
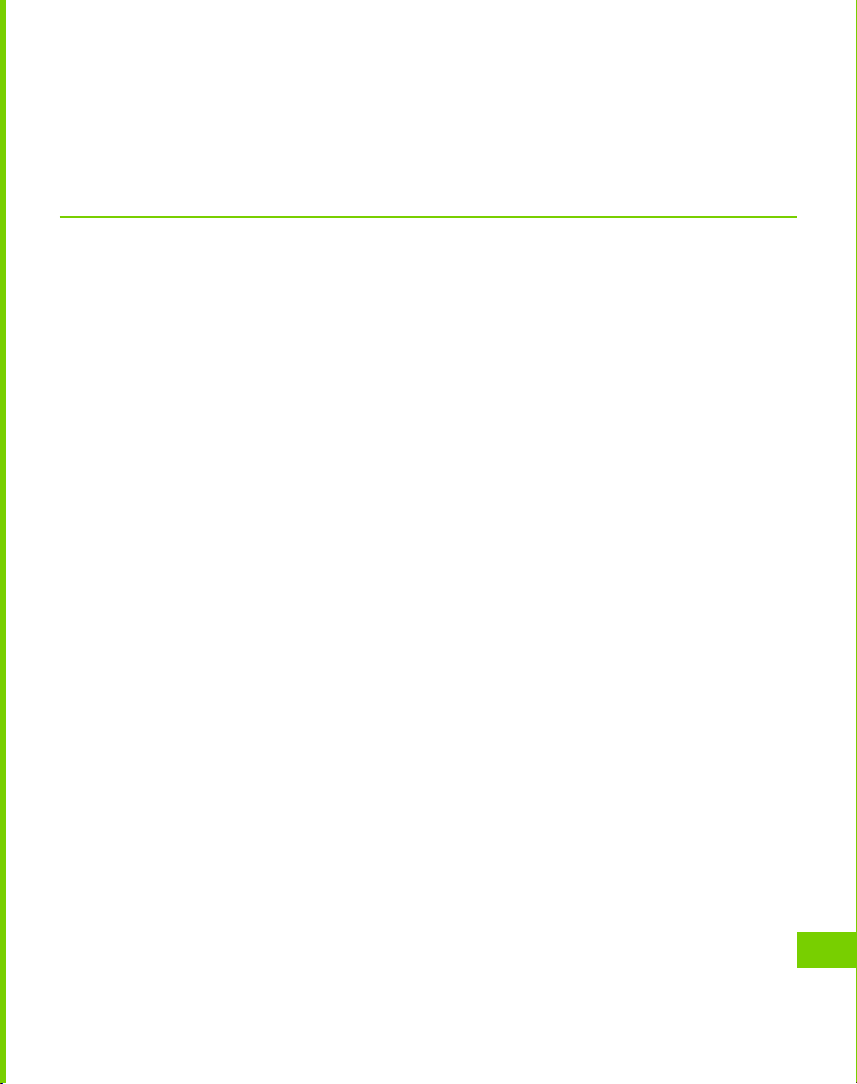
Меры предосторожности
Прежде чем начать работу с устройством, пожалуйста, особо внимательно прочитайте этот раздел. Следующие советы
помогут Вам обеспечить Вашу безопасность и продлить
срок службы Устройства.
Условия хранения, транспортировки и использования
Диапазон рабочих температур устройства — от 0°С до
+40°С, поэтому не подвергайте его чрезмерно низким или
высоким температурам. Никогда не оставляйте кабели возле источников тепла — это может привести к повреждению
изоляции, что, в свою очередь, вызывает риск пожара или
поражения электрическим током.
Старайтесь избегать следующих воздействий:
• прямых солнечных лучей
• источников открытого огня или дыма
• жидкостей или влаги
• сильных электромагнитных полей, электростатиче-
ских зарядов и источников ультрафиолетового излучения
4
Page 6
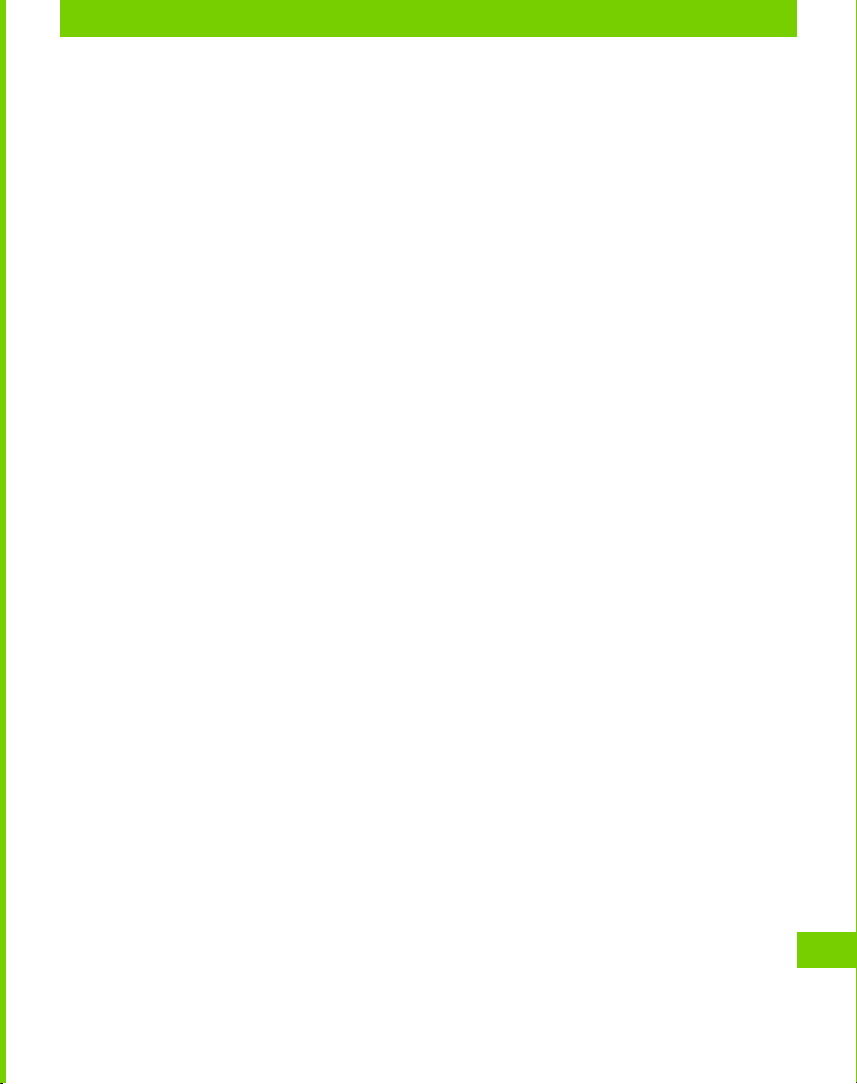
МЕРЫ ПРЕДОСТОРОЖНОСТИ
• чрезмерного механического давления на экран,
разъемы и клавиши Устройства.
Не оставляйте Устройство надолго в плохо вентилируемых
помещениях, к примеру, в закрытом автомобиле.
Не бросайте и не пытайтесь согнуть Устройство. Защищайте
экран от предметов, которые могут поцарапать или повредить его. Для защиты рекомендуется хранить и переносить
Устройство в обложке.
Храните Устройство в недоступном для детей месте.
Обслуживание
Не пытайтесь разобрать или модифицировать Устройство.
Не используйте Устройство, если у него повреждены аккумулятор, зарядное устройство (поврежден корпус, кабель
или контакт) или SD карта. При повреждении батареи
(трещины в корпусе, утечка электролита, потеря формы) ее
следует заменить в центре сервисного обслуживания. Использование самодельных или модифицированных аккумуляторов может привести к необратимым повреждениям
Устройства.
5
Page 7
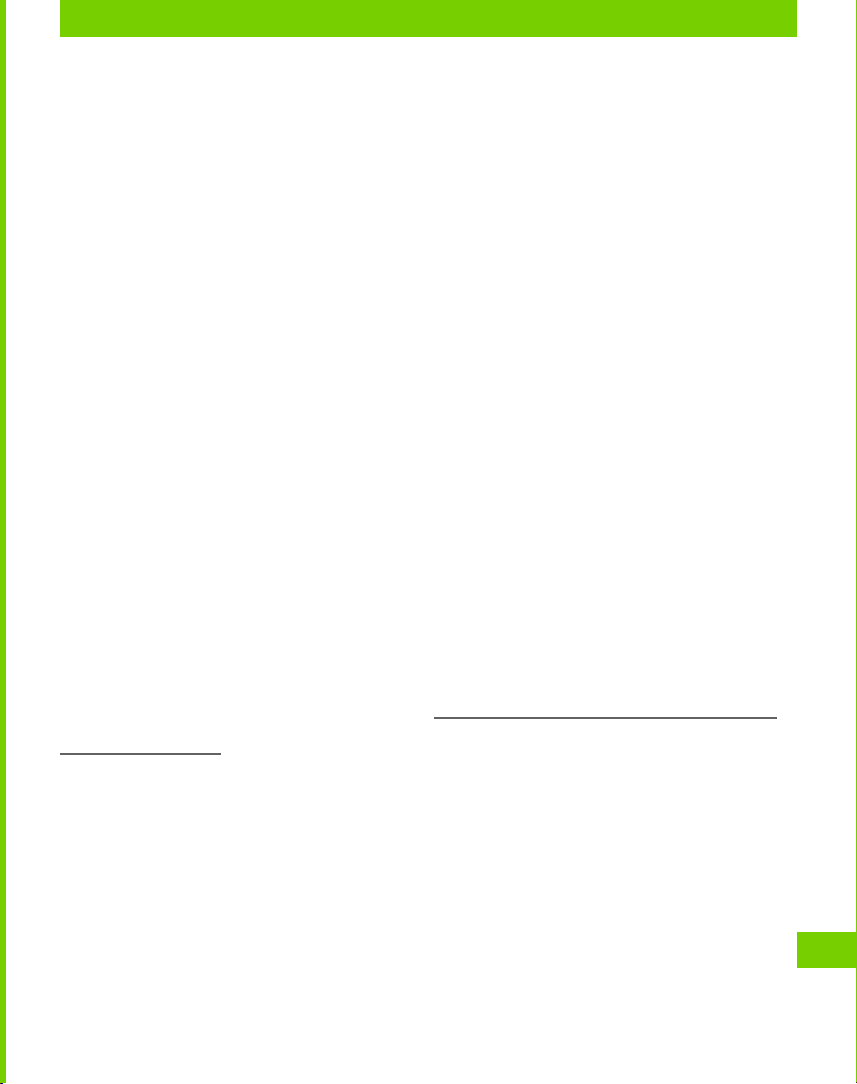
МЕРЫ ПРЕДОСТОРОЖНОСТИ
Не используйте органические или неорганические растворители, например, бензол, для очистки корпуса или экрана.
Для удаления пыли используйте мягкую ткань, для очистки
от стойких загрязнений — несколько капель дистиллированной воды.
Наличие на экране пяти или менее дефектных пикселей
является допустимой нормой и не относится к гарантийным
дефектам экрана.
По окончании срока службы, пожалуйста, обратитесь в
ближайший авторизированный сервисный центр для проведения диагностики на предмет безопасности дальнейшей
эксплуатации.
Подробную информацию касательно сервисного обслуживания в Вашем регионе можно получить на официальном
сайте PocketBook International: http://www.pocketbook-int.
com/support/
Радиочастотная безопасность
Устройство является приемником и передатчиком излучения в радиочастотном диапазоне и может вызвать помехи
для радиосвязи и другого электронного оборудования. При
использовании личных медицинских устройств (таких как
6
Page 8
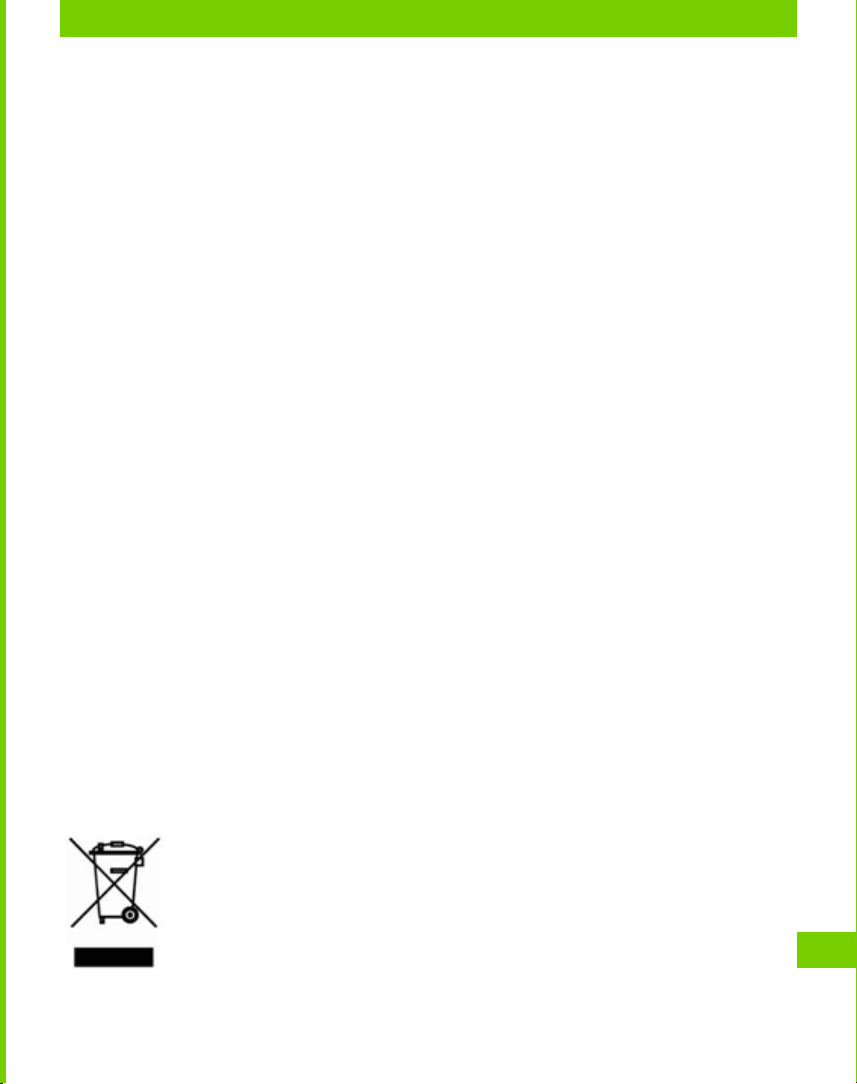
МЕРЫ ПРЕДОСТОРОЖНОСТИ
кардиостимуляторы и слуховые аппараты) проконсультируйтесь с врачом или производителем на предмет безопасности использования Устройства.
Не используйте беспроводные соединения в местах, где
это запрещено, к примеру, на борту самолета или в больнице — это может повлиять на работу бортовой электроники
или медицинского оборудования.
Утилизация
Неправильная утилизация данного устройства может негативно повлиять на окружающую среду и здоровье людей.
Для предотвращения подобных последствий необходимо
выполнять специальные требования по утилизации устройства. Переработка данных материалов поможет сохранить
природные ресурсы. Для получения более подробной информации о переработке устройства обратитесь в местные
органы городского управления, службу сбора бытовых
отходов, магазин, где было приобретено устройство или
авторизированный сервисный центр.
Утилизация электрического и электронного оборудования (директива применяется в странах
Евросоюза и других европейских странах, где
действуют системы раздельного сбора отходов).
7
Page 9
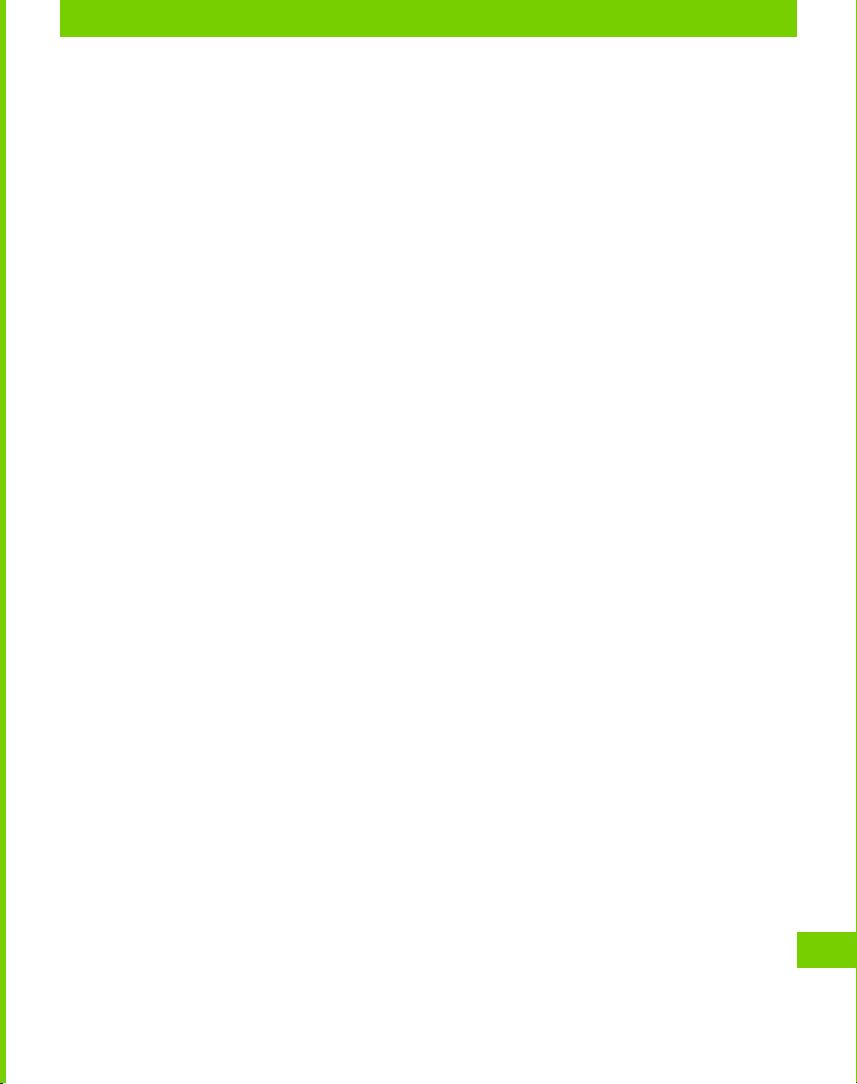
МЕРЫ ПРЕДОСТОРОЖНОСТИ
В других странах утилизируйте батарею в соответствии с
местным законодательством.
Не уничтожайте аккумулятор путем сжигания
— взрывоопасно!
8
Page 10
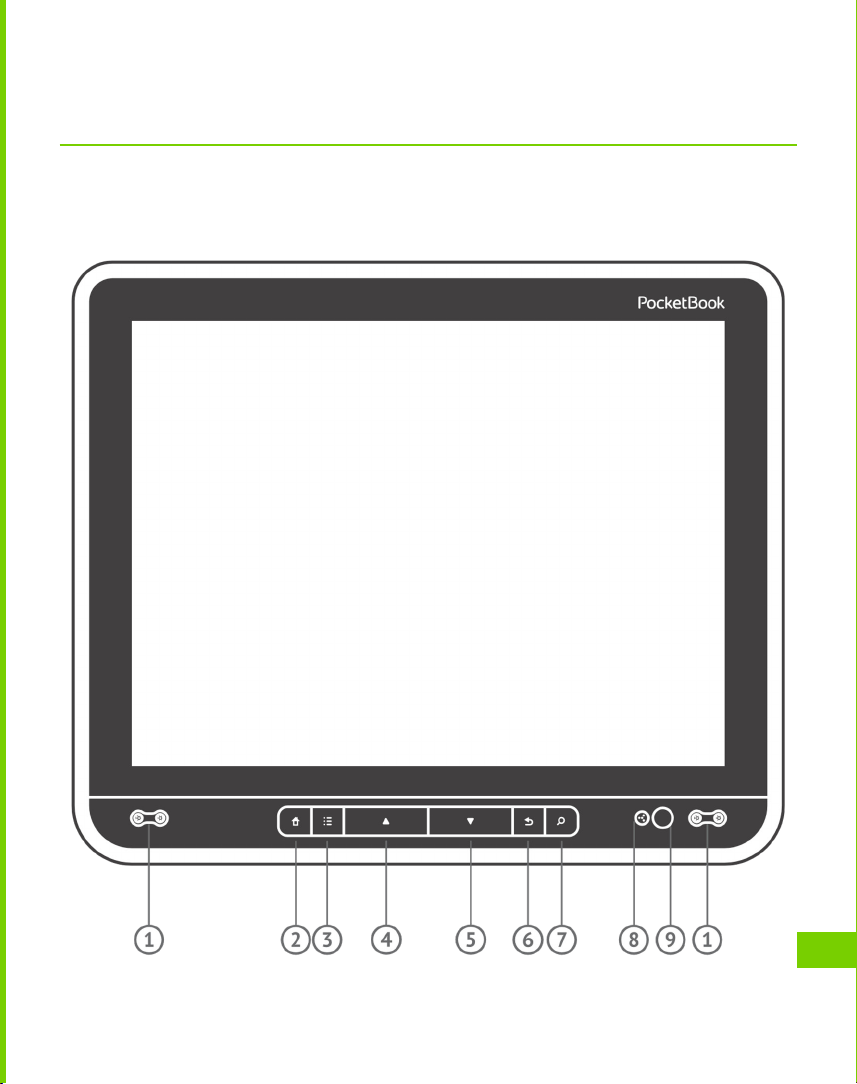
Внешний вид
ВИД СПЕРЕДИ
1. Динамик
2. Домой — возврат к Главному экрану
3. Меню — вызов меню приложения/
раздела
4. Назад — предыдущая страница
5. Вперед — следующая страница
6. Возврат — возврат в предыдущее меню
7. Поиск — вызывает окно поиска
8. Микрофон
9. Камера
9
Page 11
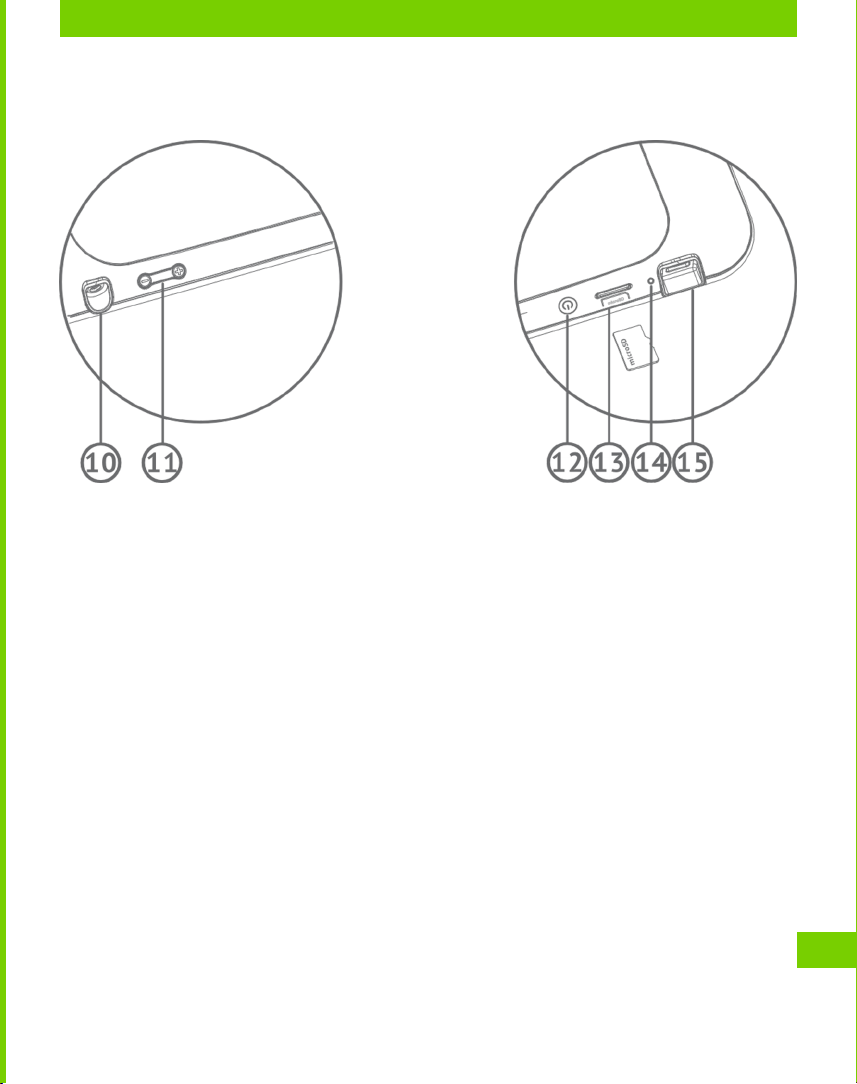
ВНЕШНИЙ ВИД
ВИД СБОКУ
10. 3.5 мм аудиоразъем
11. Управление громкостью
12. Кнопка питания
13. Слот microSD
14. Светодиодный индикатор
15. Порт micro-USB
10
Page 12
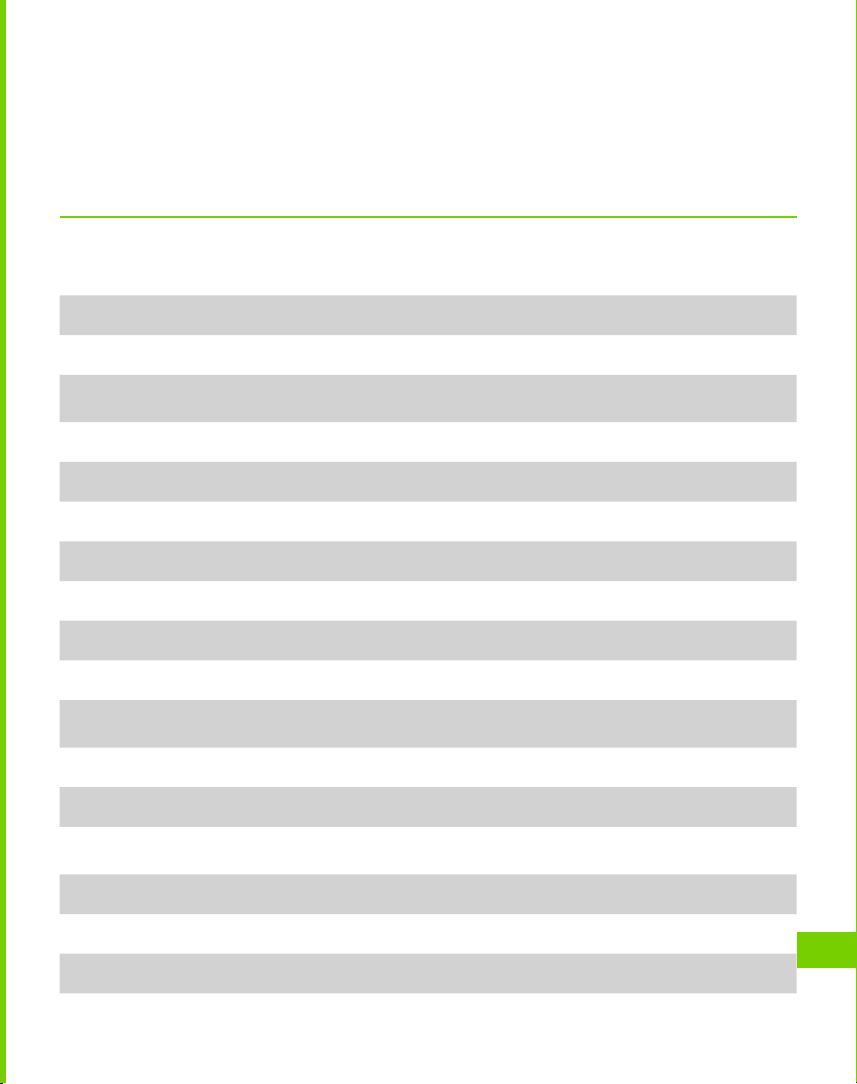
Технические характеристики
10” TFT (TN+Film) 1024×768 емкостной
Экран
Процессор TI OMAP 3621 (1 GHz)
Оперативная память 512 МБ
Внутреннее хранилище
данных
Платформа Android™ 2.3
Порты ввода/вывода 1×micro USB, 3.5 мм аудио выход
Карта памяти microSD до 32 ГБ
Соединения Wi-Fi™ (b/g/n), Bluetooth™ 2.1
Камера 2 мегапикселя, 4× цифровое увеличение
Аудио 2×0.5 Вт динамика, микрофон
Акселерометр Да
Аккумулятор
Размеры 207×244×15 мм
сенсорный экран с поддержкой multitouch,
262000 цветов
2 ГБ
Li-Polymer, 6600 mAh, 3.7 В, до 6-ти часов проигрывания видео
Вес 670 г
Текстовые форматы
Форматы изображений JPEG, PNG, GIF, BMP
Форматы аудио MP3, WMA, AAC
Форматы видео 3GP, MP4, AVI, MKV, ASF
TXT, PDF, ePub, PDB, HTML, FB2, DOC, DOCX,
PDF/ePub (DRM)
11
Page 13
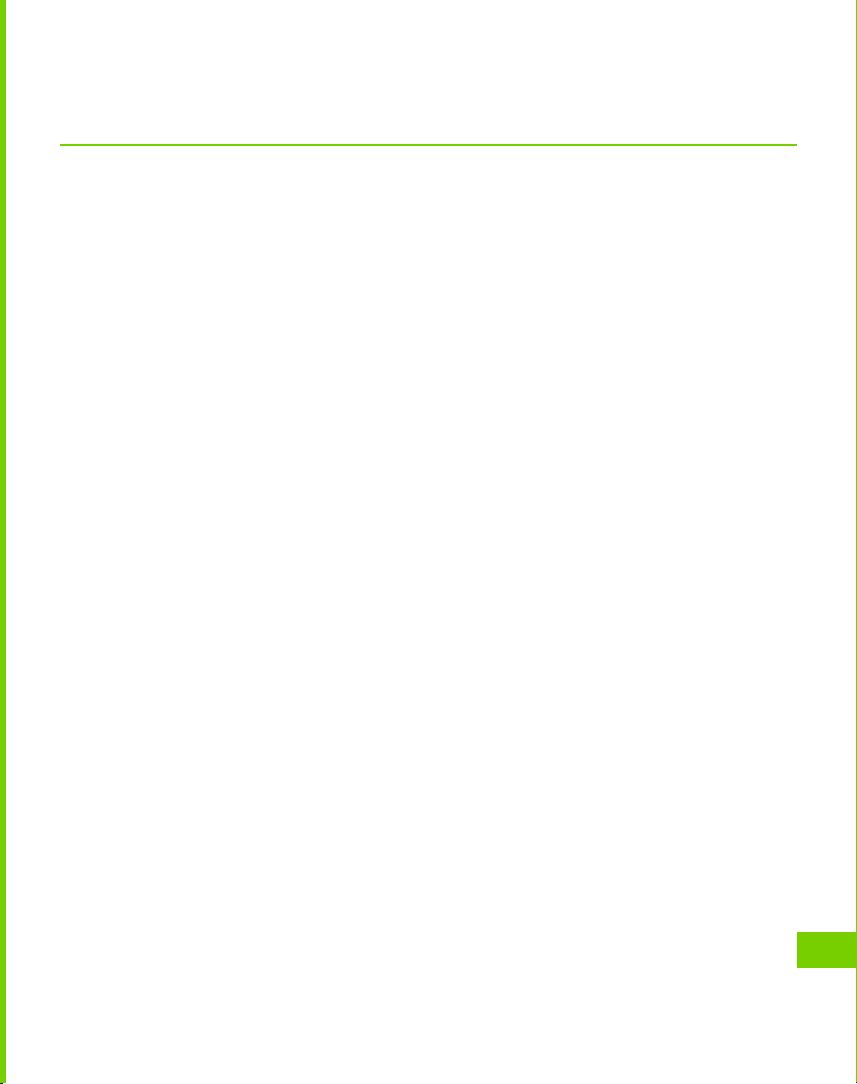
Приступая к работе
В ЭТОМ РАЗДЕЛЕ…
Вы узнаете, как подготовить Устройство к работе и ознакомитесь с базовыми элементами интерфейса и управления.
ЗАРЯДКА АККУМУЛЯТОРА
Полная зарядка Устройства занимает около 8-10 часов. Настоятельно рекомендуется не использовать Устройство во
время зарядки, поскольку энергопотребление может быть
больше, чем зарядка, особенно от компьютера. Для того
чтобы зарядить аккумулятор:
1. Убедитесь, что Устройство выключено. В противном
случае зажмите кнопку Вкл/Выкл на торцевой панели на
несколько секунд, и выберите Выключить питание в по-
явившемся меню, после чего Устройство выключится
2. Присоедините Устройство к компьютеру или заряд-
ному устройству с помощью micro-USB кабеля, включенному в комплект поставки
3. Индикатор начнет мигать зеленым светом, как
только начнется процесс зарядки.
12
Page 14
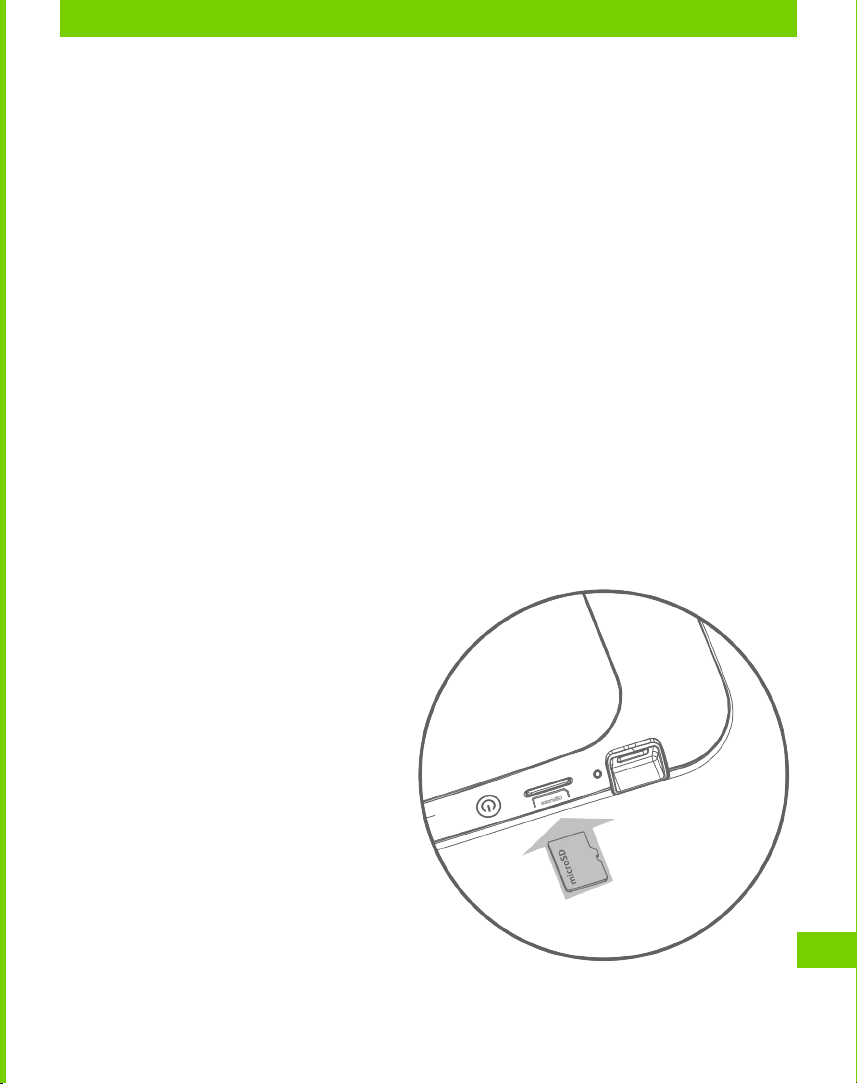
ПРИСТУПАЯ К РАБОТЕ
4. Когда аккумулятор будет полностью заряжен, инди-
катор будет светиться постоянным зеленым светом. Теперь
Вы можете отсоединить кабель.
ПРИМЕЧАНИЕ Рекомендуется заряжать аккумулятор, используя за-
рядное устройство. Зарядка от ПК может быть длительной из-за того, что
энергопотребление будет больше поступающего заряда. В этом случае
рекомендуется не использовать Устройство во время зарядки.
УСТАНОВКА MICROSD-КАРТЫ
Объем внутреннего хранилища данных Устройства — 2 ГБ,
но Вы можете его расширить, установив microSD-карту объемом до 32 ГБ. Вставьте ее в разъем, как показано на рисунке, и слегка нажмите, пока она не будет зафиксирована.
Для того чтобы извлечь карту памяти, слегка нажмите
на ее край, пока она не станет свободной, и аккуратно
потяните ее.
ВНИМАНИЕ! Перед тем,
как извлекать карту памяти,
следует выключить Устройство
или отключить SD-карту: На-
стройки > Память > Извлечь
SD-карту.
13
Page 15
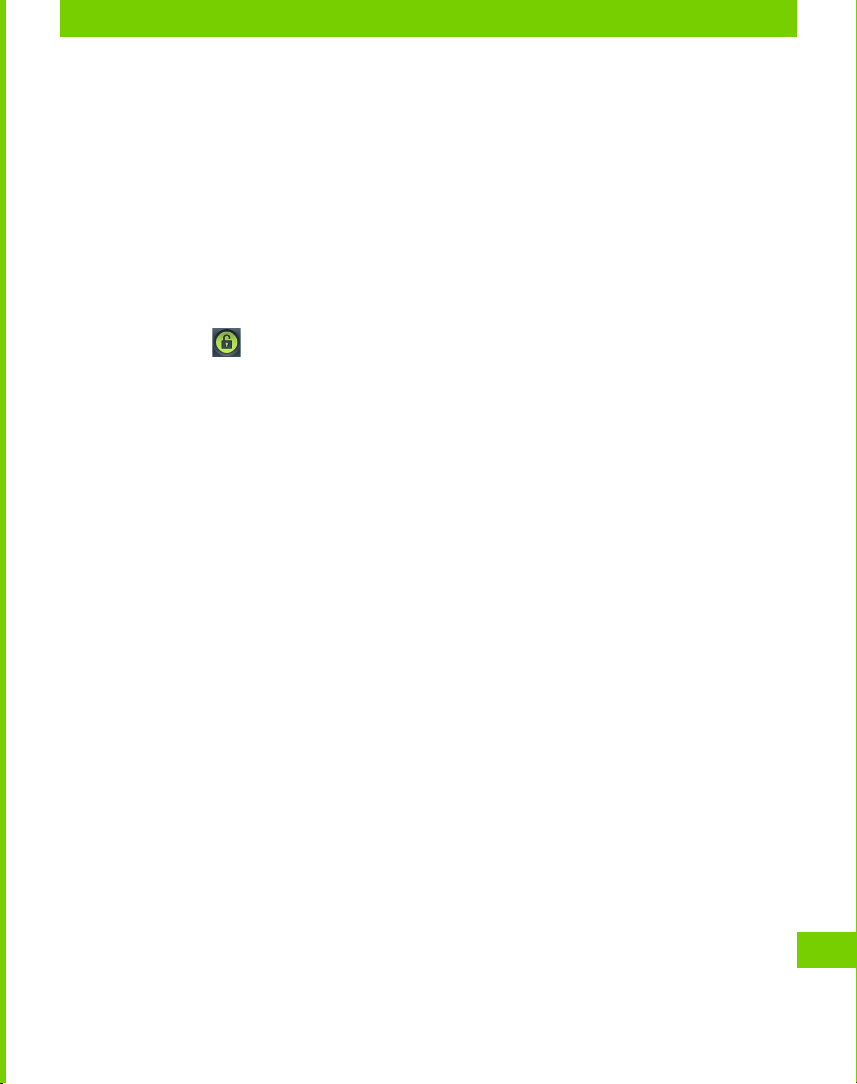
ПРИСТУПАЯ К РАБОТЕ
ВКЛЮЧЕНИЕ И НАЧАЛЬНАЯ НАСТРОЙКА
Для включения Устройства нажмите кнопку Вкл/Выкл, пока
не появится стартовая заставка. Когда Устройство будет готово к работе, появится экран входа в систему (lock screen).
Разблокировать экран можно двумя способами: нажав
кнопку Меню на лицевой панели или коснувшись значка
блокировки и проведя пальцем в направлении, указанном стрелкой.
Если Устройство включается первый раз, мастер начальных
настроек поможет Вам создать или указать данные учетной
записи Google (Вы можете пропустить этот шаг и настроить
ее позднее), установить дату/время и язык интерфейса и
настроить подключение к беспроводной сети.
Чтобы выключить Устройство, нажмите и удерживайте
кнопку Вкл/Выкл до появления меню Параметры устрой-
ства, и выберите Отключить питание. Также в этом меню
Вы можете отключить все звуки и перевести в Устройство в
режим полета (отключает все беспроводные соединения).
Перезагрузка
В случае если Устройство «зависает» (не отвечает на прикосновения к экрану или нажатия клавиш), Вы можете
14
Page 16
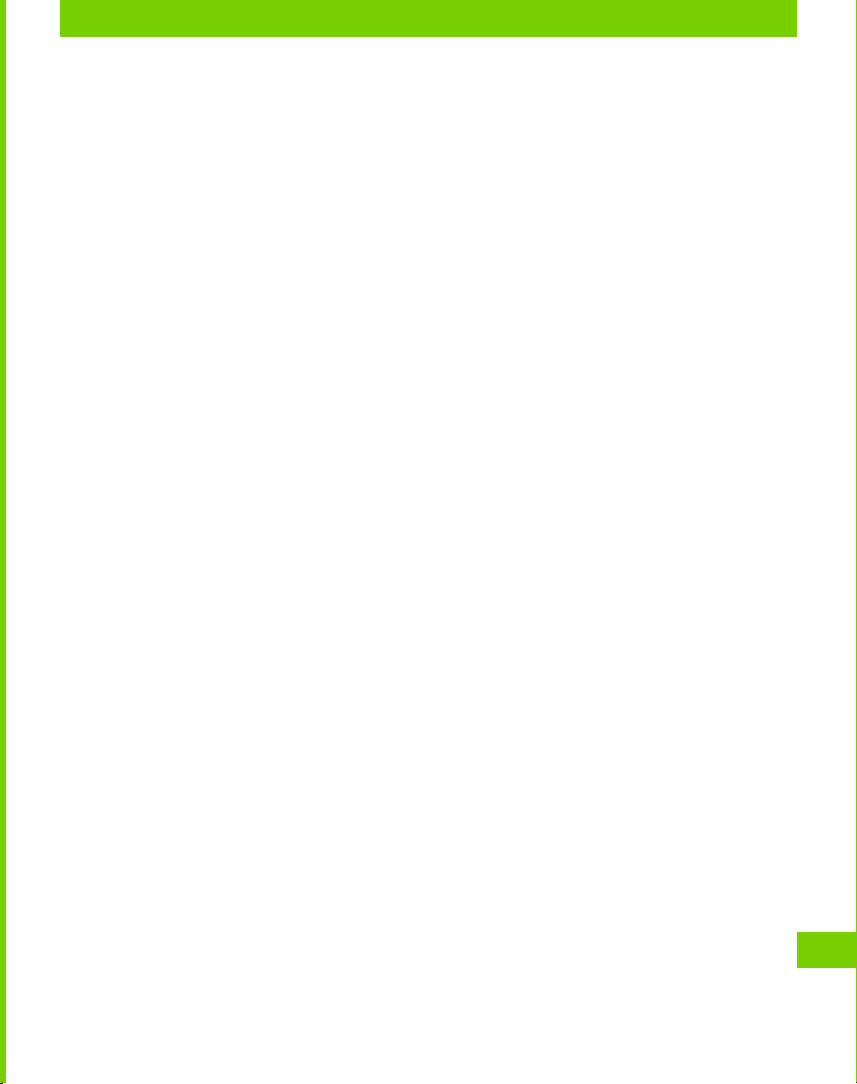
ПРИСТУПАЯ К РАБОТЕ
воспользоваться функцией принудительного выключения.
Для этого нажмите и удерживайте кнопку питания в течение 10 секунд, после чего Устройство выключится. Если
продолжать удерживать кнопку питания после выключения
в течение еще 5-ти секунд, произойдет полная перезагрузка управления питанием Устройства. Для включения
Устройства снова нажмите кнопку питания.
ВНИМАНИЕ! Старайтесь использовать эту функцию как можно реже, по-
скольку она негативно влияет на электронные компоненты Устройства. К
примеру, если Устройство «зависает», подождите 1-2 минуты, прежде чем
использовать перезагрузку.
ЖЕСТЫ УПРАВЛЕНИЯ
Для управления Устройством используются следующие
жесты.
Касание
Короткое мягкое касание значка файла/папки или пункта
меню открывает его. Если файл может быть открыт несколькими приложениями, Вам будет предложено выбрать одно
из них и запомнить выбор.
15
Page 17
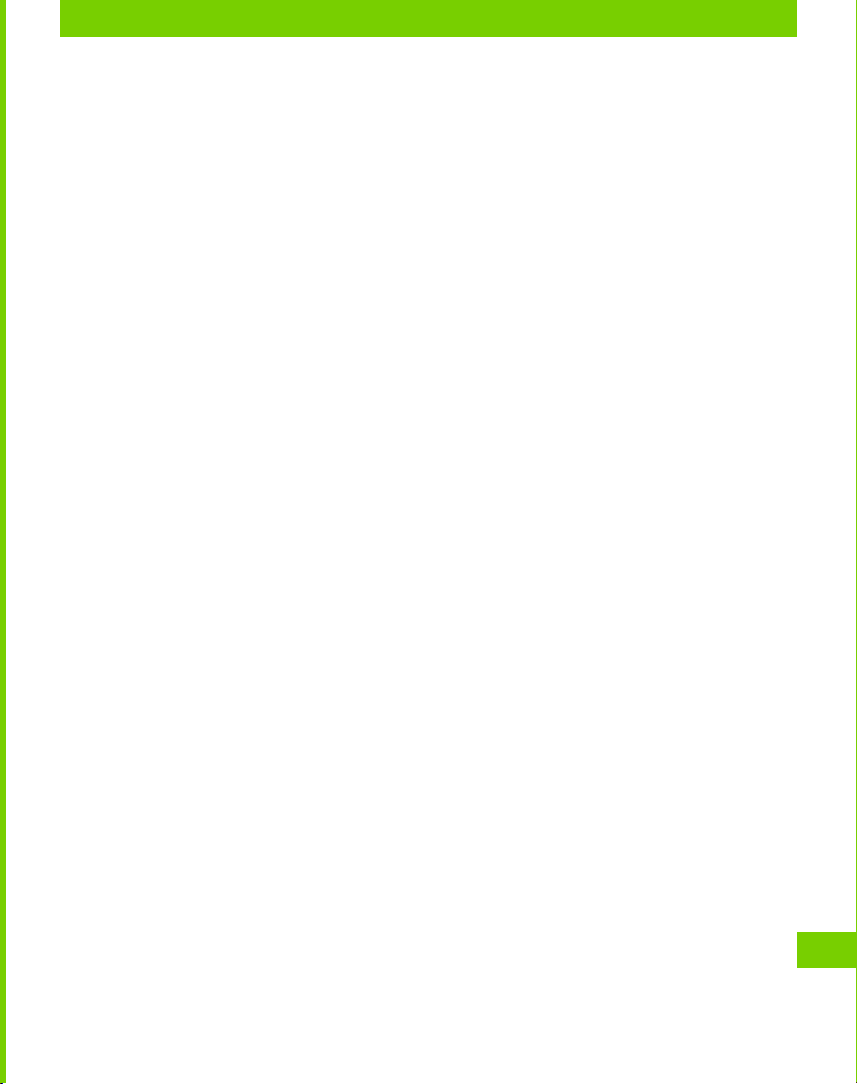
ПРИСТУПАЯ К РАБОТЕ
Продолжительное касание
Этот жест открывает контекстное меню объекта, а в Главном
меню — позволяет перемещать значок.
Перелистывание
Провести пальцем вдоль экрана в горизонтальном или вертикальном направлении. Используется для перелистывания
страниц, смены рабочих столов и т.п.
Перетаскивание
Для того чтоб переместить объект, нажмите и удерживайте
его до тех пор, пока не достигните конечной позиции
Легкое скольжение
Жест, подобный обычному скольжению, только нужно двигать пальцем более резко. Используется для прокручивания
списков.
Щипок
В некоторых приложениях (например, Карты) можно изме-
нять масштаб изображения щипковым движением: сдвиньте два пальца для увеличения масштаба и раздвиньте — для
уменьшения.
16
Page 18
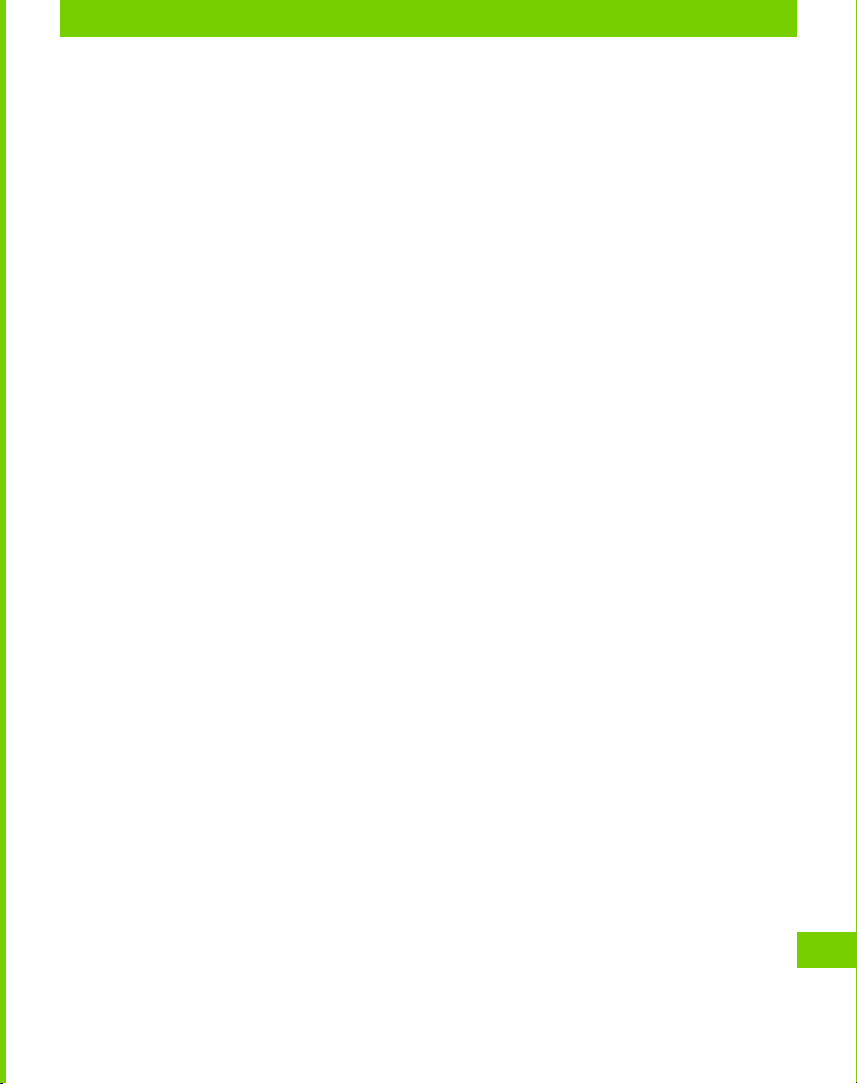
ПРИСТУПАЯ К РАБОТЕ
МЕНЮ
У большинства приложений и разделов два вида меню:
меню приложения/раздела и контекстное. Меню быстрого
доступа вызывается клавишей Меню на лицевой панели, а
контекстное — продолжительным касанием на объекте или
экране.
ПРИМЕЧАНИЕ Меню раздела/приложения доступно не для всех прило-
жений. В этом случае при нажатии кнопки Меню ничего не произойдет.
ГЛАВНЫЙ ЭКРАН
Главный экран состоит из 5-ти рабочих столов. Для переключения между ними используйте жест перелистывания
или коснитесь иконки-счетчика в правом или левом нижнем углу экрана.
На рабочем столе могут находится ярлыки, папки, виджеты
и панели управления.
17
Page 19
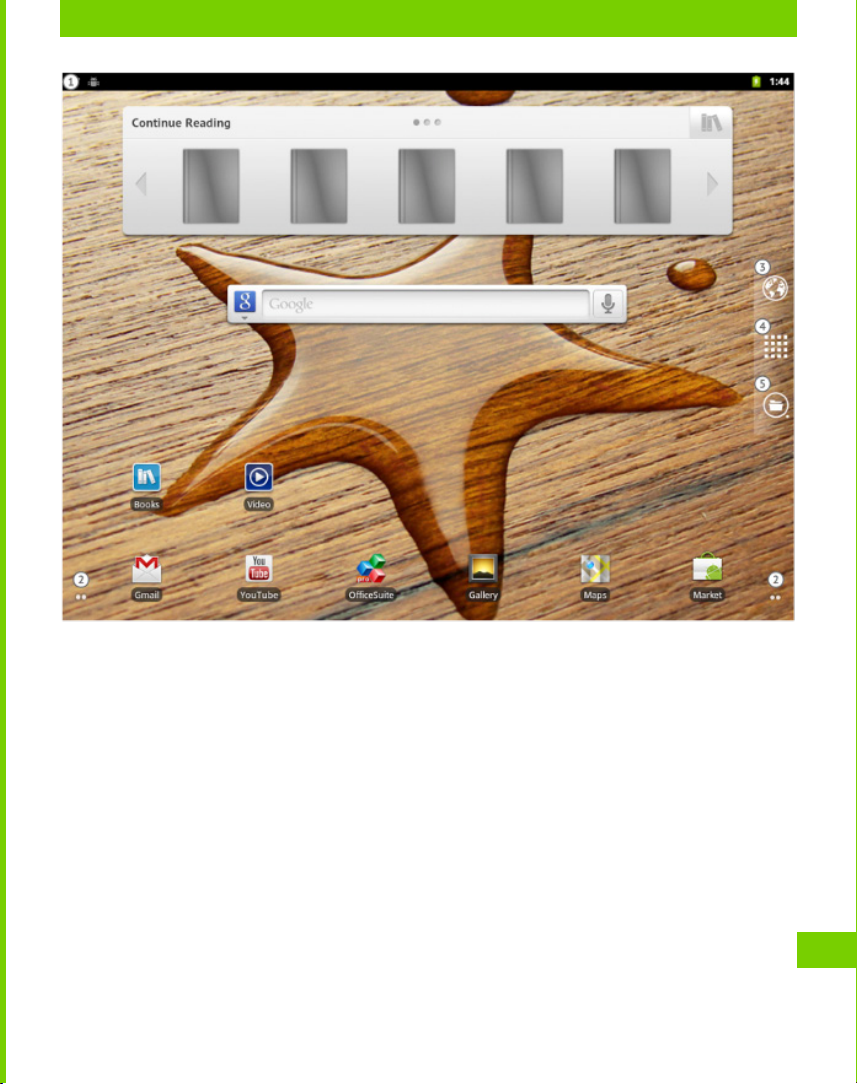
ПРИСТУПАЯ К РАБОТЕ
1. Строка состояния – отображает дату, время и си-
стемные уведомления. Чтобы просмотреть более подробную информацию, нажмите на строку состояния и
проведите пальцем вниз, чтобы развернуть область уведомлений или откройте меню рабочего стола и перейдите
в раздел Уведомления
2. Счетчик рабочих столов – отображает количество
рабочих столов справа или слева от текущего. Нажмите на
счетчик для перехода на предыдущий/следующий рабочий
18
Page 20
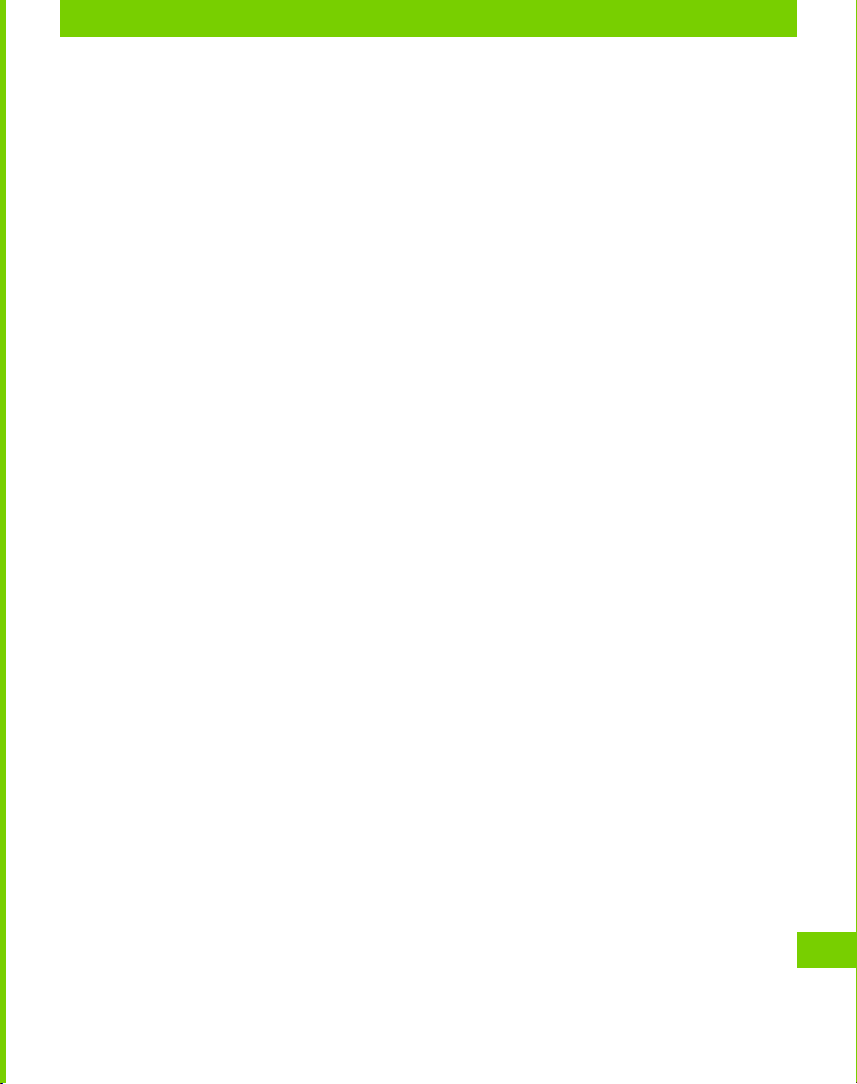
ПРИСТУПАЯ К РАБОТЕ
стол. Продолжительное касание счетчика открывает эскизы
всех пяти рабочих столов для быстрого перехода
3. Браузер – открывает веб-браузер. Если он уже за-
пущен, то он откроется на текущей странице.
4. Приложения – открывает полный список установ-
ленных приложений
5. Файловый менеджер.
После продолжительного касания на ярлыке, папке или
виджете, активируется стартер Корзина. Чтобы удалить элемент, перетащите его к Корзине и отпустите, после того как
он станет красным.
Контекстное меню рабочего стола позволяет настраивать
его внешний вид по Вашему вкусу, добавляя ярлыки, папки,
виджеты и обои.
Виджеты
Виджет – элемент интерфейса, который отображает краткую информацию определенного приложения и/или предоставляет некоторые функции управления.
19
Page 21
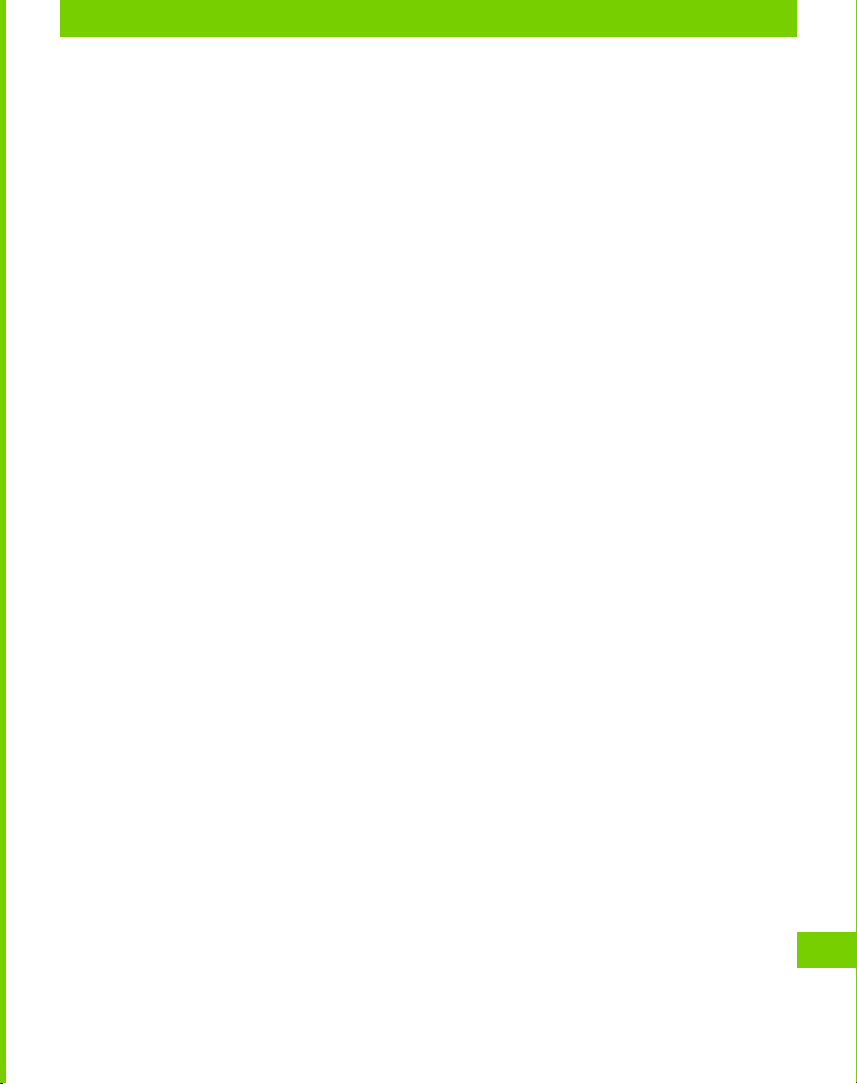
ПРИСТУПАЯ К РАБОТЕ
Меню рабочего стола
• Добавить – добавляет элементы на рабочий стол,
подобно контекстному меню
• Приложения – менеджер приложений
• Обои – выбор обоев рабочего стола
• Поиск
• Уведомления – разворачивает строку состояния для
просмотра подробной информации
• Настройки – глобальные настройки Устройства.
20
Page 22
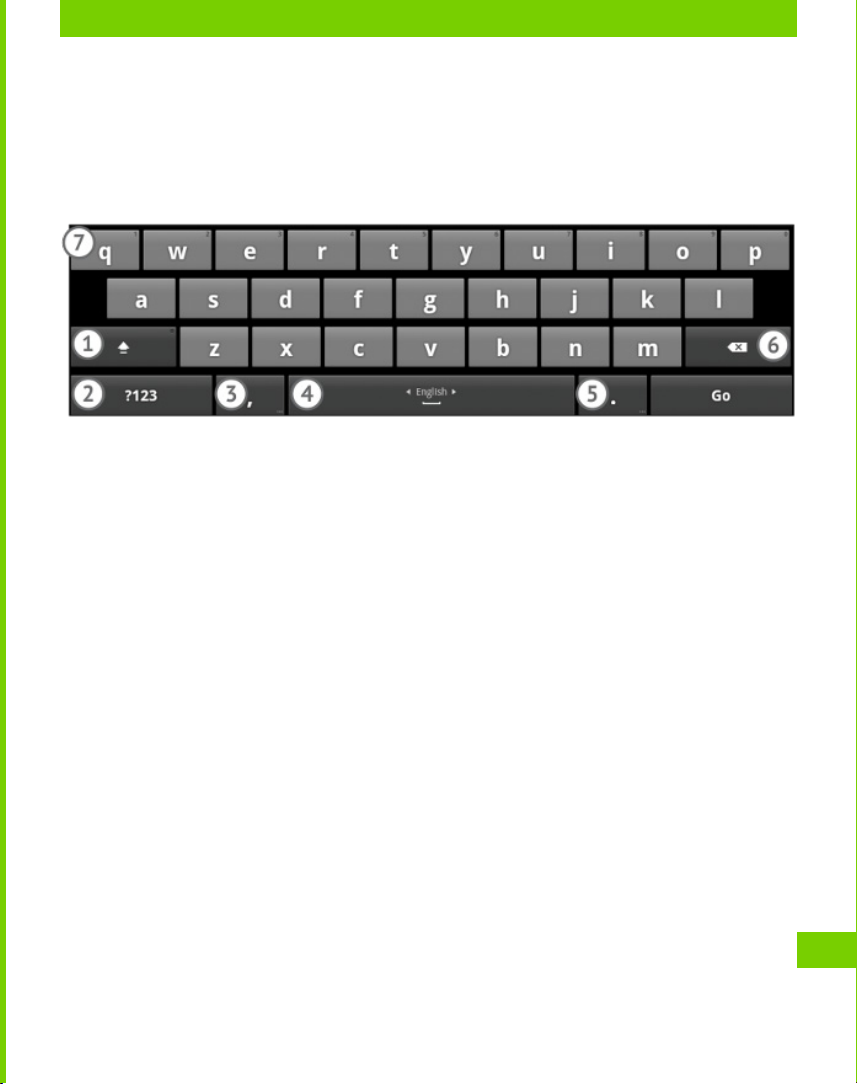
ПРИСТУПАЯ К РАБОТЕ
РАБОТА С ЭКРАННОЙ КЛАВИАТУРОЙ
Экранная клавиатура активируется после касания любого
окна ввода. Для ввода текста касайтесь клавиш клавиатуры.
1. Переключение регистра. Если горит индикатор в
правом верхнем углу клавиши, то весь введенный текст будет напечатан прописными, иначе — только первая буква. В
режиме ввода символов эта клавиша заменяется клавишей
A LT , которая меняет доступные для ввода символы
2. Переключение к вводу символов — буквы на кла-
виатуре заменяются символами. Клавиша A LT открывает
дополнительные символы
3. Нажмите и удерживайте клавишу для дополнитель-
ных опций
4. Проведите по клавише Пробел для переключения
языка ввода. Дополнительные раскладки клавиатуры можно добавить в настройках клавиатуры (Настройки > Язык и
клавиатура > Клавиатура Android)
21
Page 23
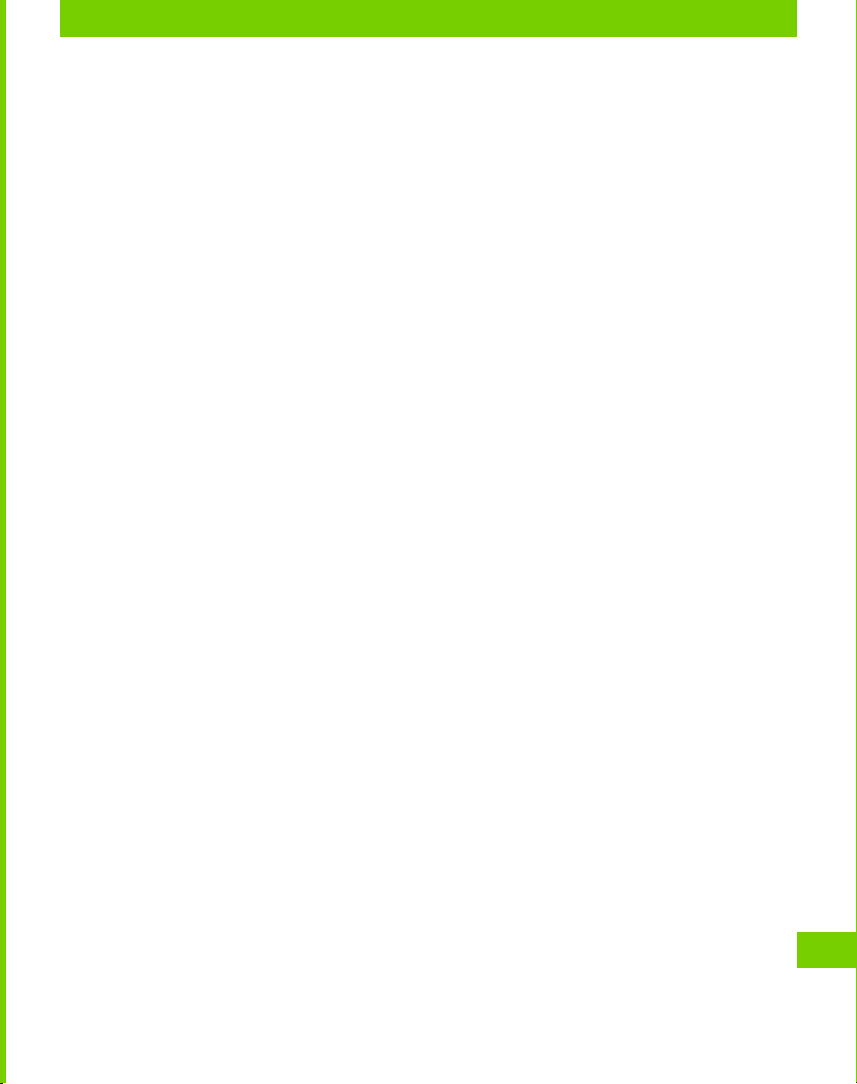
ПРИСТУПАЯ К РАБОТЕ
5. Нажмите и удерживайте для ввода дополнительных
символов. Проведите палец, не отрывая от экрана, к нужному символу и отпустите, чтобы напечатать его.
ПРИМЕЧАНИЕ Внешний вид клавиатуры может несколько отличаться от
описанного в зависимости от приложения, в котором она используется.
ПОИСК
Чтобы открыть окно поиска, нажмите кнопку Поиск на
передней панели Устройства или откройте приложение По-
иск. По умолчанию поиск производится по установленным
приложениям, контактам, музыке и в Интернете. Вы можете
настроить места для поиска, нажав на кнопку ‘G’ справа от
поля текстового ввода.
ГОЛОСОВОЙ ВВОД
Голосовой ввод — экспериментальная функция Google, поэтому для ее использования необходимо подключение к
Интернету. Голосовой ввод доступен во всех полях текстового ввода. Для того чтобы включить запись речи нажмите
клавишу с изображением микрофона на экранной клавиатуре. Если этой клавиши на клавиатуре нет, необходимо
включить функцию голосового ввода в разделе Настройки
> Язык и клавиатура > Клавиатура Android > Голосовой ввод:
22
Page 24
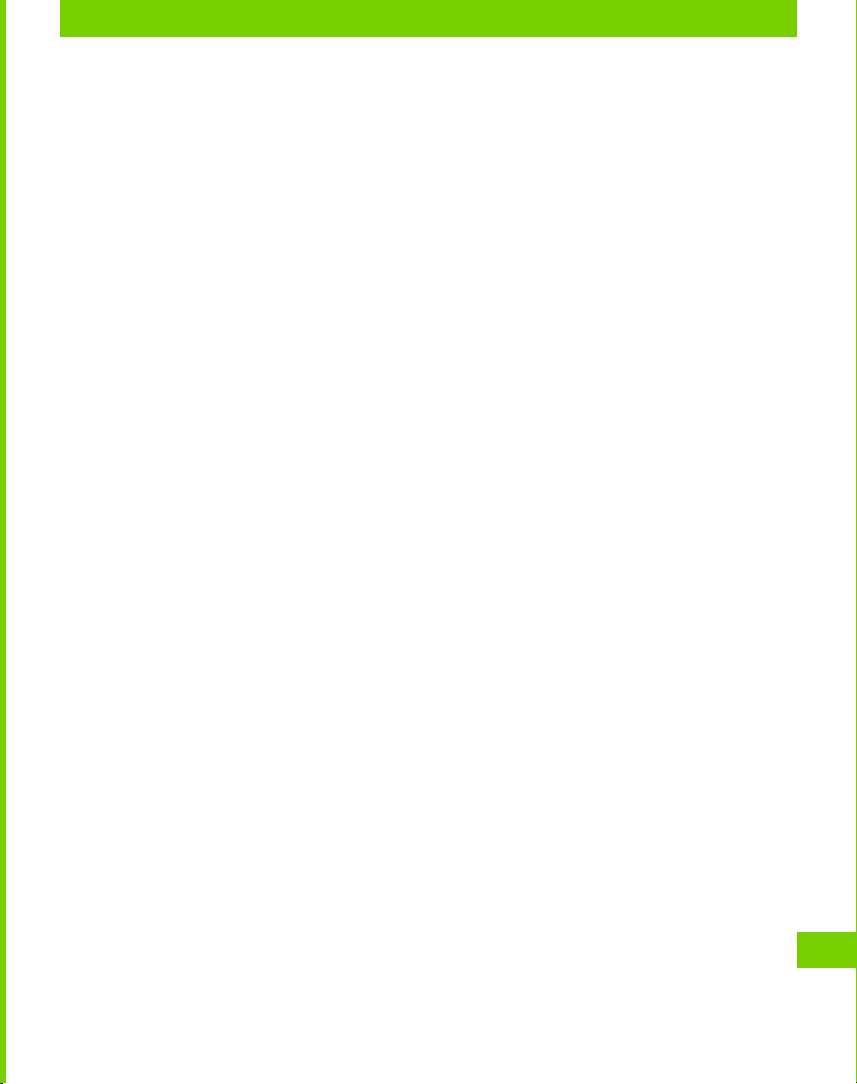
ПРИСТУПАЯ К РАБОТЕ
выберите, где отображать значок микрофона — на основной или символьной клавиатуре, или отключите голосовой
ввод.
Для наилучшего распознавания речи рекомендуется говорить как можно ближе к микрофону Устройства.
ПРИМЕЧАНИЕ Голосовой поиск может не поддерживаться для Вашего
языка.
НАСТРОЙКА СЕТЕВЫХ ПОДКЛЮЧЕНИЙ
Поскольку на Устройстве уже установлено множество приложений для веб-сервисов, для их работы необходимо
настроить беспроводное соединение Wi-Fi. Для этого зайдите в Настройки и выберите Беспроводные сети. От-
метьте флажок Wi-Fi, и Устройство начнет поиск доступных
беспроводных сетей. Устройство автоматически определяет
тип шифрования, и если нет необходимости указывать дополнительные данные (например, ключ сети), соединение
будет установлено. В противном случае Вам нужно перейти в раздел Настройки Wi-Fi, выбрать имя сети, к которой
хотите подключиться, и ввести пароль и другие настройки
безопасности (если требуется) вручную.
23
Page 25
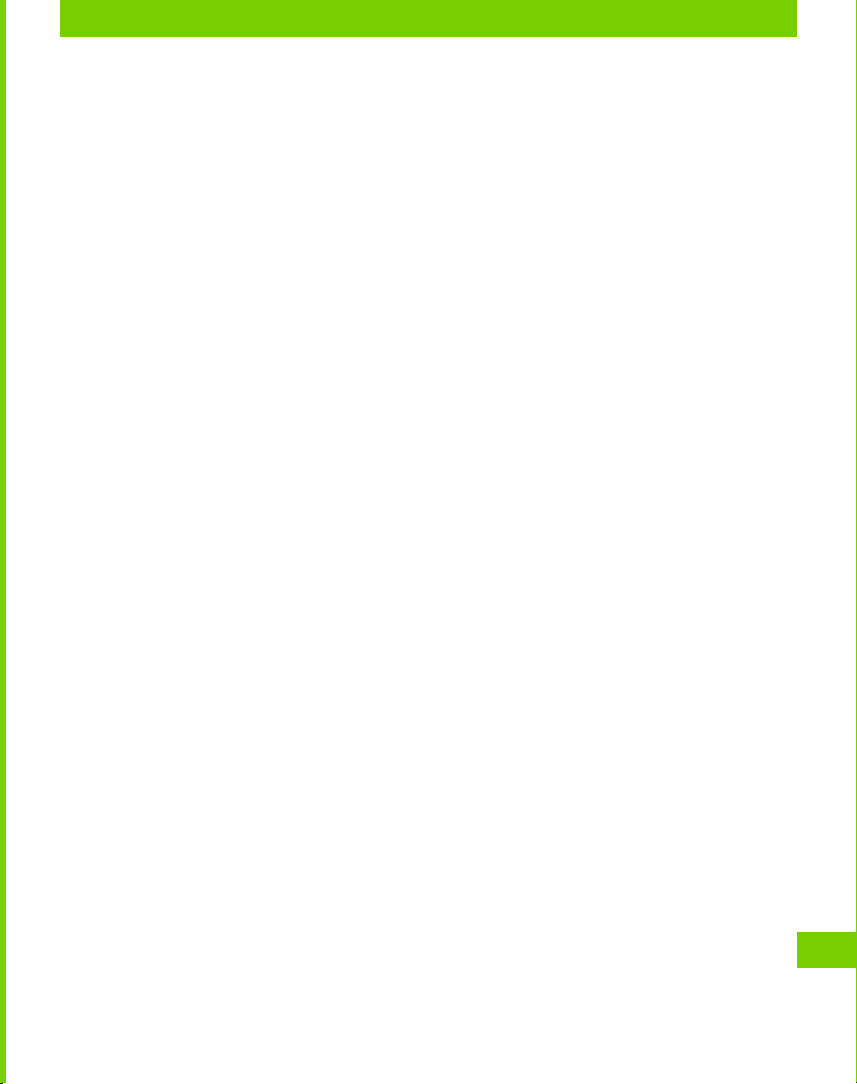
ПРИСТУПАЯ К РАБОТЕ
Если сеть, к которой Вы хотите подключиться, скрыта (не
определяется при поиске), Вам нужно указать ее SSID (имя
сети) и настройки безопасности (тип шифрования и соответствующую информацию) в разделе Добавить сеть Wi-Fi.
О более детальных настройках сети Вы можете прочитать в
разделе Настройки данного Руководства.
ПЕРЕДАЧА ДАННЫХ
Для передачи данных между ПК и Устройством, присоедините micro-USB кабель.
Устройство должно оставаться включенным во время передачи данных!
После того, как Вы присоедините кабель, появится информационное окно, предлагающее включить режим USBнакопителя. Нажмите Включить USB-накопитель, и память
Устройства и microSD-карта отобразятся в Проводнике
компьютера как два съемных диска. Теперь вы можете
копировать данные в память Устройства или на карту памяти. После завершения копирования нажмите Выключить
USB-накопитель. Теперь Вы можете отсоединить micro-USB
кабель.
24
Page 26
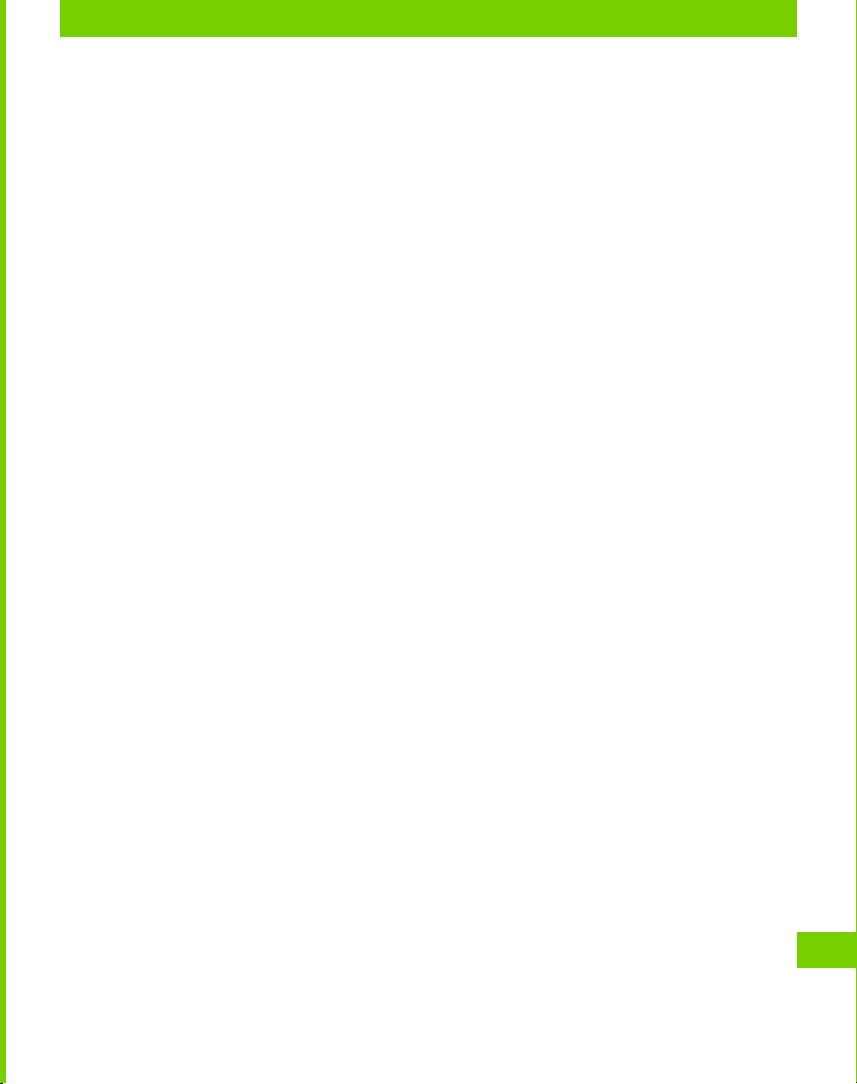
ПРИСТУПАЯ К РАБОТЕ
Если Вы подключали кабель для того, чтобы зарядить батарею, в окне подключения нажмите Назад или Домой.
ОБ УСТРОЙСТВЕ
Вы можете просмотреть подробную информацию о Вашем
Устройстве в разделе Настройки > Об устройстве. В этом
разделе отображаются данные про модель и серийный номер, версии операционной системы и программного обеспечения, использование батареи, MAC адрес Wi-Fi, адрес
Bluetooth и правовую информацию.
Также в этом разделе Вы можете настроить обновления
программного обеспечения. Более подробно см. в разделе
Руководства Обновление ПО.
25
Page 27
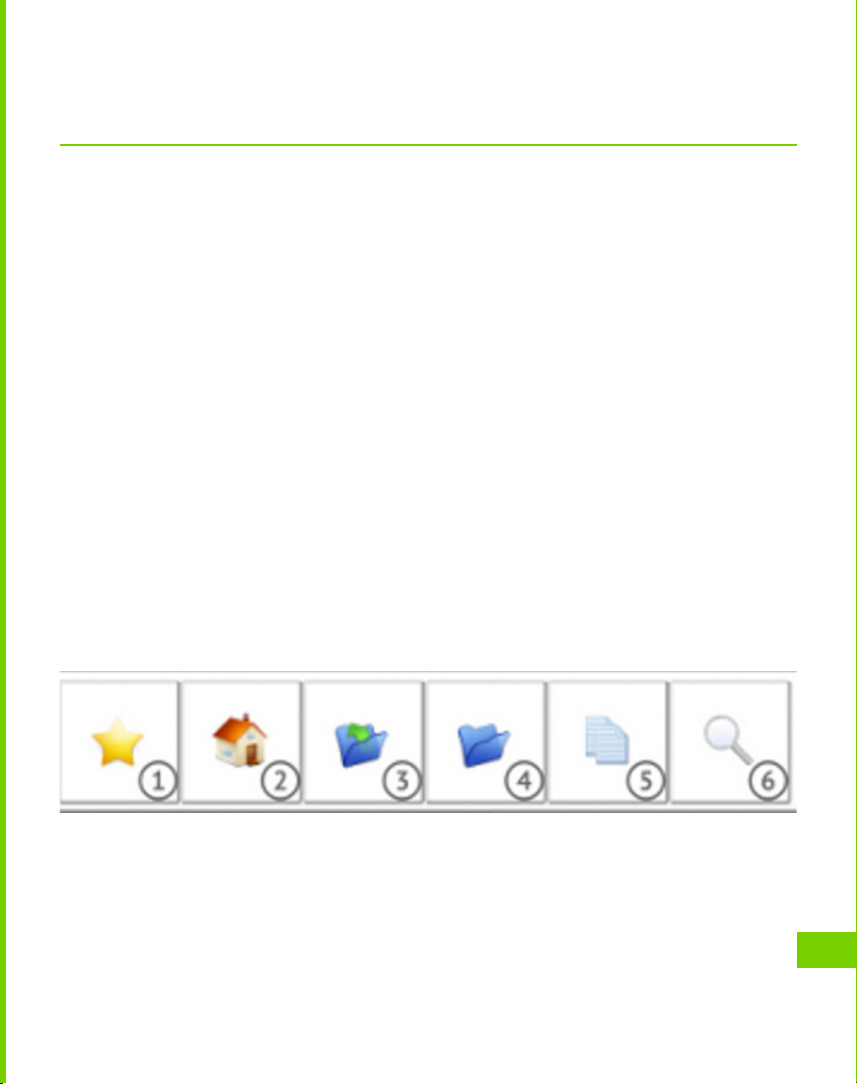
Мультимедиа
В ЭТОМ РАЗДЕЛЕ…
Вы узнаете об основных мультимедийных возможностях
Устройства.
УПРАВЛЕНИЕ ДАННЫМИ
Для файловых операций на Устройстве предназначено
приложение Файловый менеджер. Чтобы открыть его, на-
жмите стартер Главного экрана.
Интерфейс Файлового менеджера поддерживает вкладки.
Вверху окна приложения расположены кнопки управления:
1. Избранное — открывает список файлов и папок, до-
бавленных в Избранное
2. Домой — возвращается на верхний уровень файло-
вой иерархии
26
Page 28
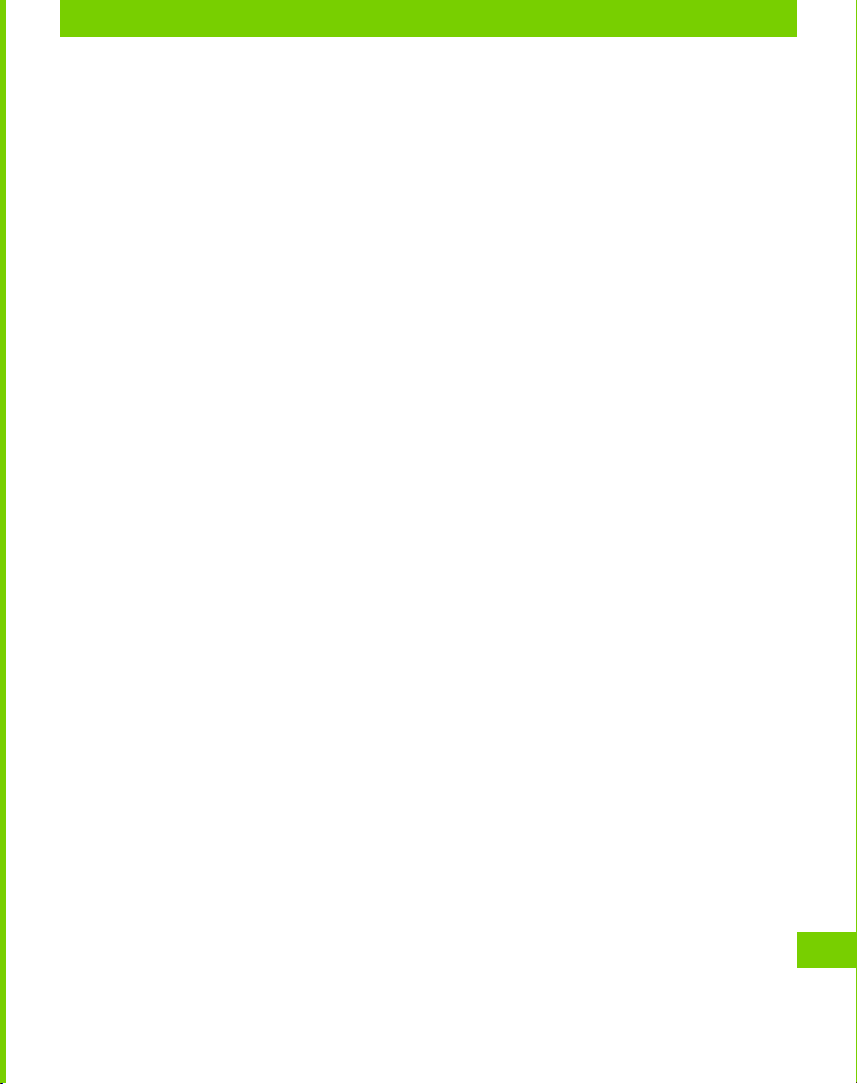
МУЛЬТИМЕДИА
3. Предыдущий каталог
4. Создать папку
5. Скопировать в буфер обмена — выберите один или
несколько файлов (или папок), и после нажатия этой кнопки в каждой папке появится кнопка Скопировать сюда
6. Поиск — открывает окно поиска.
Чтобы переместить, скопировать или удалить несколько файлов или папок одновременно, поставьте отметки
справа от их имен, и выберите необходимое действие из
контекстного меню. После выбора Скопировать или Пере-
местить в каждой папке появится кнопка Скопировать/
Переместить сюда.
Также Вы можете добавить выбранные файлы/папки в .zip
архив: выберите соответствующий пункт меню, после чего
откроется плагин Zipper. Нажмите кнопку Меню, выберите пункт Создать архив, выберите место для сохранения и
укажите имя архива.
Чтобы переименовать файл или папку, вызовите контекстное меню и выберете соответствующий пункт.
Чтобы открыть папку в новой вкладке, выберите пункт От-
крыть в новой вкладке в контекстном меню.
27
Page 29

МУЛЬТИМЕДИА
Чтобы добавить папку в Избранное, откройте ее в новой
вкладке и выберите соответствующий пункт в контекстном
меню вкладки.
С помощью меню приложения Вы можете открывать Избранное, закрывать текущую вкладку, открывать окно поиска, создавать новые папки и задавать видимость скрытых и
системных файлов.
РАБОТА С КНИГАМИ
Для удобного управления электронными книгами, хранящимися на Устройстве, предназначено приложение Библио-
тека. Чтобы его открыть, нажмите на значок Книги Главного
экрана.
ПРИМЕЧАНИЕ Медиа файлы (например, музыка, видео) не отображают-
ся в Библиотеке. Используйте Файловый менеджер или соответствующие
приложения для доступа к этим файлам.
Интерфейс Библиотеки разделен на 4 вкладки:
• Библиотека — отображает все книги на Устройстве
• История — список недавно открытых книг
• Избранное
• Онлайн — доступ в книжный магазин Obreey Store.
28
Page 30

МУЛЬТИМЕДИА
Книги в Библиотеке могут отображаться в двух режимах:
• Полки (по умолчанию) — в этом режиме Вы мо-
жете упорядочивать книги по Вашему вкусу, не меняя их
расположение в памяти Устройства. Вы можете создавать
свои полки (для этого откройте меню быстрого доступа и
выберите пункт Добавить полку) и размещать на них книги
(откройте контекстное меню книги, выберите пункт Полки
и отметьте полки, на которых хотите ее разместить). Одна
книга может принадлежать нескольким полкам
• Папки — отображает книги так, как они хранятся в
файловой системе Устройства.
Меню быстрого доступа
• Поиск
• Сортировка — по названию, автору или дате
• Эскизы/список — переключает вид перечня книг
• Добавить полку
• Папки/Полки — переключает режим отображения.
Контекстное меню книги
• Открыть
• Добавить в Избранное/Удалить из Избранного
• Отметить как прочитанное/непрочитанное
• Полки — список полок, на которых стоит книга
29
Page 31

МУЛЬТИМЕДИА
• Информация — подробная информация о книге:
автор, название, полный путь к книге и ее размер.
Поиск
Чтобы запустить поиск по книгам, нажмите клавишу Поиск
или выберите соответствующий пункт меню быстрого доступа и введите запрос с экранной клавиатуры. По мере
того, как Вы будете набирать текст, под текстовым полем
будет отображаться список поисковых предложений. После
нажатия кнопки Поиск на экранной клавиатуре появится
полный список, отображающий названия, авторов и обложки найденных книг.
Загрузка книг в память Устройства
Книги могут быть записаны в память Устройства или на
внешнюю microSD-карту, как описано в разделе Загруз-
ка данных, или загружены из интернет-магазинов. Также
Устройство поддерживает чтение и загрузку защищенных
(DRM) книг (см. далее).
30
Page 32

МУЛЬТИМЕДИА
ЗАГРУЗКА ЗАЩИЩЕННЫХ ЭЛЕКТРОННЫХ КНИГ
(
ADOBE DRM
)
Для использования защищенного формата книг необходимо зарегистрироваться на сайте www.adobe.com (ссылка
Sign in > Create an Adobe Account).
Загрузка книг через ссылку *.acsm
1. Зайдите на сайт www.adobe.com с помощью брау-
зера на ПК.
ПРИМЕЧАНИЕ В текущей версии браузера Устройства нет поддержки
Flash Player
2. Посетите раздел Продукты (Products).
3. В алфавитном указателе продукции перейдите по
ссылке Digital Editions.
4. Для перехода в библиотеку откройте ссылку Visit
the sample eBook library внизу страницы
5. Выберите книгу и нажмите Download item
6. На экране отобразится окно загрузки файла. В
имени файла указано имя файла с расширением .acsm. Нажмите Сохранить.
7. После сохранения на вашем ПК появится ссылка в
виде URLLink.acsm
31
Page 33

МУЛЬТИМЕДИА
ПРИМЕЧАНИЕ Сходная последовательность действий также по-
зволяет скачать ссылку на защищенную книгу с любого книжного
онлайн-магазина.
Для того чтобы открыть защищенную (DRM) книгу на
Устройстве выполните следующие действия:
• Скопируйте файл ссылки книги (*.aсsm) на
Устройство.
• Найдите и откройте этот файл на Устройстве.
• Следуя инструкциям на экране, активируйте ваше
устройство. Для этого с помощью экранной клавиатуры
введите логин и пароль вашей учетной записи на сайте
www.adobe.com в форму Активация устройства. После этого
вы сможете скачать книгу.
• Загрузите книгу. После окончания загрузки полный
вариант книги будет доступен для чтения в папке Digital
Edition.
Загруженная книга является защищенной (DRM), и не может быть открыта незарегистрированным пользователем.
Загрузка книги через ПК
1. Откройте приложение Adobe Digital Editions
ПРИМЕЧАНИЕ При первом подключении устройства к ПК Adobe
Digital Editions предлагает активировать новое устройство. Для этого
32
Page 34

МУЛЬТИМЕДИА
используйте данные учетной записи сайта www.adobe.com. Если устройство не активировано, то скопировать на него книгу с ПК с помощью
Adobe Digital Editions невозможно.Если на устройстве для открытия
защищенных книг вы ранее использовали регистрационные данные в
версии прошивки ниже чем 2.0.4, то после обновления версии ПО для
повторного открытия книг необходимо заново ввести регистрационные
данные www.adobe.com.Удалить авторизацию Adobe Digital Edition можно
в разделе Настройки > Обслуживание > Удалить авторизацию ADE.
2. Выберите иконку Go to library view
3. Нажмите пункт All items
4. Выберите книгу и скопируйте ее на Устройство
Одалживание книг
Зарегистрированный пользователь может одолжить книгу
на сайтах книжных онлайн-магазинов (например, www.
adobe.com). Одолженная книга попадает в раздел Одолжен-
ные учетной записи пользователя и становится доступной
для чтения. Открыть книгу на компьютере или на Устройстве можно с помощью данных учетной записи сайта www.
adobe.com. В случае одалживания книга становится доступной на указанный период использования.
При каждом открытии книги Устройство будет выдавать запрос Не хотите ли вы вернуть книгу? По окончании срока
либо после возврата книга становится недоступной для
чтения.
33
Page 35

МУЛЬТИМЕДИА
ЧТЕНИЕ КНИГ
В режиме чтения соответствующая программа открывает
выбранный файл.
Перелистывание страниц
Для перелистывания страниц проведите пальцем по экрану
в сторону, противоположной той, куда хотите пролистать
страницу, аналогично тому, как перелистывается бумажная
книга.
Также Вы можете листать страницы, используя клавиши
Вперед/Назад на лицевой панели Устройства, кнопки регулировки громкости (если включен соответствующий параметр в настройках программы чтения) или кнопки панели
управления программы чтения.
В книгах, содержащих только графический слой (например,
DJVU), можно перемещать страницу по экрану. Для этого
коснитесь центра экрана и двигайте пальцем в нужном
направлении.
Панель управления
Для вызова панели команд нажмите пальцем на строку
прогресса чтения.
34
Page 36

МУЛЬТИМЕДИА
1. Строка прогресса чтения – отображает название
книги и процент прочтения
2. Блокировка поворота экрана. Если поворот экрана
заблокирован, появляется значок замка
3. Масштабировать страницу по ширине экрана
4. Уменьшить масштаб
5. Увеличить масштаб
6. Перелистнуть на страницу вперед
7. Текущая страница/Полное количество страниц.
Коснувшись этого счетчика, вы можете указать номер страницы для перехода, введя его с экранной клавиатуры. Также перейти на страницу можно из контекстного меню.
8. Перелистнуть на страницу назад
Компоновка
Режим форматирования для книг в формате PDF. В этом
режиме текст на странице форматируется таким образом,
чтобы полностью помещаться на экране. Изображения и
таблицы могут поменять свое изначальное положение или
не отображаться. Для изменения величины шрифта используйте кнопки +/- панели управления.
35
Page 37

МУЛЬТИМЕДИА
Переход к структурированному содержанию
Чтобы перейти к содержанию книги, нажмите на кнопку Со-
держание в меню быстрого доступа.
В содержании отображаются названия глав и разделов
книги. Для перехода к выбранной главе нажмите на её название пальцем.
Содержание может быть структурированным: иерархической структурой глав, разделов и частей.
Стрелками обозначены разделы со скрытыми частями
структуры. Нажмите на стрелку, чтобы развернуть скрытую
ветку.
Переход по ссылкам в книге
Если книга поддерживает перекрестные ссылки, Вы можете
переходить по ним, нажав на ссылку.
Закладки
Для создания закладки вызовите контекстное меню и выберите пункт Создать закладку. Для просмотра закладок,
откройте меню быстрого доступа и выберите пункт Заклад-
ка. Чтобы удалить закладку, нажмите и удерживайте палец
на ее названии и подтвердите удаление.
36
Page 38

МУЛЬТИМЕДИА
Заметки
Иногда бывает полезно сохранить выбранный фрагмент
книги в отдельный блокнот. Для создания нового примечания в режиме чтения вызовите быстрое меню нажатием на
кнопку Меню и выберите пункт Примечание.
Если открыта книга текстового формата (FB2, EPUB), то для
сохранения примечания будет открыт блокнот с возможностью редактирования текста, содержащегося на странице.
Вы можете дополнить текст комментариями или удалить
ненужные фрагменты и сохранить заметку для дальнейшего использования.
Если открыта книга графического формата (PDF, DJVU),
то в блокнот будет передан снимок экрана, содержащий
просматриваемую часть страницы. Используя инструменты рисования, можно сделать на снимке экрана примечания и сохранить как изображение для дальнейшего
использования.
37
Page 39

МУЛЬТИМЕДИА
Инструменты:
1. Выбрать цвет
2. Кисть — доступны два типа кисти
3. Маркер — доступны также два типа маркеров
4. Очистить заметку
5. Сохранить заметку
6. Удалить заметку
7. Отменить изменения и вернуться к чтению.
Вы сможете просмотреть все заметки в приложении
Заметки.
Словарь
Для запуска словаря в режиме чтения, выберите пункт
меню быстрого доступа. Коснитесь слова в тексте для перевода. Чтобы ввести слово с клавиатуры, нажмите кнопку
Введите слово. Для выбора словаря нажмите Словари, для
выхода – кнопку Скрыть.
Поиск в книге
Для быстрого поиска слова или части слова в тексте книги нажмите на кнопку Поиск в меню быстрого доступа или
38
Page 40

МУЛЬТИМЕДИА
кнопку Поиск на лицевой панели. С помощью экранной
клавиатуры введите текст для поиска и нажмите кнопку По-
иск. Результаты поиска будут выделены в тексте полужир-
ным шрифтом.
Внизу экрана появится панель управления результатами
поиска, с помощью стрелок осуществляется переход между
страницами с найденными результатами.
Читать вслух (Text-to-Speech, TTS)
Чтение вслух использует синтез речи для озвучивания книг.
Для запуска TTS выберите пункт контекстного меню Читать
вслух, после чего отобразится панель управления воспроизведением речи.
1. Индикатор
2. Выбор голосового пакета: язык и мужской или жен-
ский голос
3. Предложение назад
4. Воспроизведение/пауза TTS
5. Предложение вперед
6. Уменьшить громкость
7. Увеличить громкость
8. Выйти из режима чтения вслух.
39
Page 41

МУЛЬТИМЕДИА
Выбрать пакет озвучивания по умолчанию можно в На-
стройках > Настройки голосового ввода и вывода > Настройки синтеза речи.
Дополнительные голосовые пакеты можно скачать на сайте
PocketBook в разделе Поддержка. Для установки запишите
файл голосового пакета на встроенную память Устройства
или microSD-карту, найдите его с помощью Файлового менеджера и запустите как приложение.
Чтобы удалить голосовой пакет, зайдите в раздел Настрой-
ки > Приложения > Управление пакетами, выберите пакет
для удаления, продолжительно нажмите на его название и
подтвердите удаление.
Информация о книге
Информацию о книге можно прочитать, перейдя в раздел
меню быстрого доступа Еще > Просмотреть информацию.
В появившемся окне отобразится информация о книге:
название, автор, обложка, полный путь к книге и размер
файла.
Чтение ночью
Функция инвертирует цвета текста (черный фон и белый
шрифт). Цвета картинок остаются без изменений.
40
Page 42

МУЛЬТИМЕДИА
Для перехода в этот режим вызовите меню быстрого доступа и перейдите в раздел Еще > Чтение ночью. Для возврата
к обычному режиму просмотра откройте меню быстрого
доступа и перейдите в раздел в раздел Еще > Чтение днем.
Настройки
Чтобы настроить программу чтения, перейдите в раздел
меню быстрого доступа Еще > Настройки.
• Заблокировать меню панели — фиксирует панель
управления программой чтения в текущем положении
• Полный экран — включает/отключает полноэкран-
ный режим просмотра (скрывает панель задач)
• Прокрутка изменения громкости — включает/от-
ключает возможность пролистывания кнопками регулирования громкости на торцевой панели (+/-)
• Анимированная прокрутка — включает/отключает
анимацию перелистывания страниц
• Размер шрифта — в этом пункте вы сможете задать
размер шрифта, который для Вас будет наиболее удобным.
Закрытие книги
Нажмите кнопку Назад либо Домой на лицевой панели
устройства для выхода из режима чтения.
41
Page 43

МУЛЬТИМЕДИА
СЛОВАРИ
Приложение Словари находит перевод для слов, введенных
с экранной клавиатуры. По мере того, как Вы набираете
текст, приложение отображает предложения перевода. После того, как Вы нажмете кнопку Далее, отобразится страница словаря, начинающаяся со слова, которое Вы ввели.
Вы можете использовать кнопки со стрелками для листания
страниц словаря. Чтобы вернуться к изначальному слову,
нажмите на него в списке справа от страницы словаря.
Для переключения между словарями нажмите кнопку Сло-
вари в правом верхнем углу и выберите нужный из списка.
42
Page 44

МУЛЬТИМЕДИА
СЪЕМКА ФОТО И ВИДЕО
Приложение Камера позволяет сохранять наиболее памятные события Вашей жизни.
Режим фото
В этом режиме панель управления приложения выглядит,
как показано на рисунке:
1. Нажмите эту кнопку для того, чтобы снять фото
2. Переключатель между фото и видео режимами –
проведите по нему пальцем, чтобы переключиться в режим
видеосъемки
3. Эскиз последней снятой фотографии. Нажмите на
него, чтобы перейти в приложение Галерея
4. Настройки камеры – Вы можете настроить экспози-
цию, размер, качество и цветовые эффекты фотографии
5. Записывать местоположение – определяет, добав-
лять ли данные о Вашем местоположении (основанные на
IP-адресе) к данным фотографии
43
Page 45

МУЛЬТИМЕДИА
6. Баланс белого: авто, лампа накаливания, дневной
свет или люминисцентная лампа. Выберите наиболее подходящий к окружающему освещению
7. Масштаб – цифровое увеличение до
четырехкратного.
Снимки сохраняются в папке DCIM/Camera встроенной па-
мяти Устройства.
Режим видео
Для перехода в этот режим, коснитесь переключателя (2)
1. Нажмите эту кнопку для начала или остановки
съемки
2. Переключатель между фото и видео режимами –
проведите по нему пальцем, чтобы переключиться в режим
фотосъемки
3. Эскиз последнего снятого видео. Нажмите на него,
чтобы перейти в приложение Галерея
4. Настройки камеры – настройка цветовых эффек-
тов: нет, монохром, сепия, негатив, соляризация или возврат к исходным настройкам
44
Page 46

МУЛЬТИМЕДИА
5. Баланс белого: авто, лампа накаливания, дневной
свет или люминисцентная лампа. Выберите наиболее подходящий к окружающему освещению
6. Качество видео: высокое (до 30 мин), низкое (до
30 мин), для MMS (до 30 с), для YouTube (до 10 мин).
ПРОСМОТР ВИДЕО
Вы можете смотреть видео в формате .3gp, .mp4, .avi, .mkv,
.asf, .wma, .wmv, .webm (кодеки H-263,264;MPG4,VC1) с
помощью приложения Видео. Это простой видеоплеер со
следующими элементами управления:
• Следующий
• Играть/пауза
• Предыдущий
• Полоса прокрутки — проведите по полосе пальцем
для перехода в определенное место видео
• Полоса регулирования громкости — проведите
пальцем для регулировки громкости
• Список воспроизведения — разверните, коснув-
шись и потянув вверх, чтоб увидеть все видео, хранящиеся
в памяти Устройства и на microSD карте.
45
Page 47

МУЛЬТИМЕДИА
ПРОСЛУШИВАНИЕ МУЗЫКИ
Вы можете слушать музыку, записанную в память Устройства, используя музыкальный плеер.
Музыкальная библиотека
В Музыкальной библиотеке отображаются все музыкальные файлы, хранящиеся на Устройстве. Переключаясь
между вкладками, вы можете сортировать музыку по Исполнителям, Альбомам, Трекам или Плейлистам.
Списки воспроизведения
По умолчанию в приложении присутствует плейлист Не-
давно добавленные, который нельзя удалить, можно лишь
указать срок, в течение которого треки остаются в нем.
Для этого выберите пункт Изменить в контекстном меню
плейлиста.
Чтобы создать новый плейлист, вызовите контекстное меню
трека, выберите пункт Добавить в плейлист, затем Создать.
Один трек может быть одновременно добавлен в несколько
списков воспроизведения.
Для удаления плейлиста выберите соответствующий пункт
контекстного меню.
46
Page 48

МУЛЬТИМЕДИА
Чтобы удалить трек из плейлиста, откройте его и выберите
пункт Удалить из плейлиста контекстного меню трека.
Сейчас воспроизводится
Отображает информацию о проигрываемом треке и управляет воспроизведением. Вы можете менять такие настройки воспроизведения как перемешивание (вкл/выкл) и
повтор (один трек, все, выключено). Громкость управляется
кнопками Громкость +/- на торцевой панели Устройства.
FM-РАДИО
Для прослушивания FM-радио необходимо подключить наушники — их провод будет выступать в роли антенны. Для
выбора радиостанции используйте полосу прокрутки частот
или кнопки перемотки.
Вы можете сохранить до 10-ти радиостанций — для этого
выберите нужную частоту и нажмите на свободную кнопку
CH. Для смены или удаления сохраненной радиостанции
нажмите и удерживайте на кнопке канала до появления
контекстного меню и выберите нужную опцию.
47
Page 49

МУЛЬТИМЕДИА
В разделе настроек можно выбрать следующие параметры:
• Аудиорежим — автоматически, стерео, моно или
переключения
• Воспроизведение — через динамик, проводную
гарнитуру или выключено
• Режим RDS — включает/выключает Radio Data
System — текстовую информацию, передаваемую
радиостанцией
• Включить AF — включает/выключает альтернатив-
ные частоты. Это позволяет приемнику подстраиваться на
другу частоту этой же станции, когда изначальный сигнал
становится слабым (например, при выходе из зоны видимости передатчика при езде на автомобиле).
Дополнительные настройки:
• Регион мира — для установки частотного диапазона
• Шаг сканирования
• Опрос в реальном времени
• Интервал опроса
• Оценка уровня шума.
48
Page 50

Интернет
В ЭТОМ РАЗДЕЛЕ…
Вы ознакомитесь с функционалом предустановленных
приложений для использования Интернет-сервисов. Приложения описанные в этом разделе требуют подключения к
Интернету.
БРАУЗЕР
Предустановленный Браузер поддерживает все необходимые функции для комфортного просмотра веб-страниц.
Навигация и операции со страницами
По умолчанию адресная строка скрыта для увеличения отображаемой веб-страницы. Для того чтоб показать адресную
строку, нажмите клавишу Меню на лицевой панели Устройства. Адрес веб-страницы вводится с экранной клавиатуры.
Когда Вы касаетесь ссылки, она открывается в текущем
окне (если другого не указано в настройках страницы). С
помощью контекстного меню Вы можете выполнять следующие действия со ссылкой:
49
Page 51

ИНТЕРНЕТ
• Открыть — в текущем окне
• Открыть в новом окне
• Добавить ссылку в закладки
• Сохранить ссылку
• Отправить ссылку
• Копировать URL ссылки.
Для возврата на предыдущую страницу, нажмите клавишу
Назад.
Для поиска текста на странице выберите в меню приложения Еще > Найти на странице и введите текст для поиска с
экранной клавиатуры.
Вы можете выделить и скопировать текст в буфер обмена
— нажмите и удерживайте палец в начале текстового фрагмента (или выберите в меню приложения Еще > Выбрать
текст), пока не появятся два курсора. Перемещайте их,
чтобы выделить фрагмент, и нажмите на выделенном участке, чтобы скопировать его в буфер обмена.
Чтобы просмотреть информацию о странице, выберите в
меню приложения Еще > Информация о странице.
50
Page 52

ИНТЕРНЕТ
Вы можете отправить страницу по электронной почте, выбрав соответствующий пункт в меню приложения > Еще.
Окна
Браузер поддерживает многооконный режим.
Новое окно открывается пунктом меню приложения Новое
окно.
Для переключения между окнами, выберите пункт Окна в
меню приложения. Чтобы закрыть окно, нажмите на крестик слева от заголовка окна. Помните, что слишком больше количество открытых окон может замедлить работу
браузера и ускорить разрядку аккумулятора.
Закладки
Как и в браузере на ПК, Вы можете добавлять страницы
в закладки — пункт меню приложения Еще > Добавить в
закладки.
Для просмотра и управления Закладками, выберите соответствующий пункт меню приложения. В этом разделе Вы
можете добавить последнюю просмотренную страницу в
закладки (через меню приложения), просмотреть наиболее
посещаемые страницы и историю до семи дней.
51
Page 53

ИНТЕРНЕТ
Просмотреть загрузки
Меню приложения > Еще > Загрузки. Также для просмотра загрузок есть одноименное приложение в панели
приложений.
Настройки
Меню приложения > Eще > Настройки.
Настройки содержания страницы:
• Размер текста
• Масштаб по умолчанию
• Открывать страницы в обзоре окон
• Кодировка текста
• Блокировать всплывающие окна
• Загружать картинки
• Подгонять страницы — подгонять отображение
страницы по ширине
• Только альбомный вид — страницы отобража-
ются только в альбомном виде, вне зависимости от
акселерометра
• Включить Java Script
• Включить плагины
• Открывать в фоновом режиме
• Выбрать главную страницу.
52
Page 54

ИНТЕРНЕТ
Настройки конфиденциальности:
• Очистить кэш
• Очистить историю
• Разрешить cookie
• Сохранять данные форм
• Очистить данные формы
• Включить местоположение.
• Удалить данные доступа к местоположению
Настройки безопасности:
• Сохранять пароли
• Очистить пароли
• Показывать предупреждения безопасности
• Расширенные настройки
• Настройки веб-сайта — просмотреть доп. на-
стройки для отдельных сайтов.
• Восстановить настройки по умолчанию.
53
Page 55

ИНТЕРНЕТ
Настройка учетной записи
При первом запуске приложения Вам будет предложено
ввести с экранной клавиатуры информацию Вашей учетной записи: электронный адрес и пароль. Приложение
попытается определить параметры серверов входящей и
исходящей почты автоматически. Если ему это не удастся,
Вам нужно ввести эти данные вручную — они должны быть
предоставлены Вашим поставщиком услуг электронной
почты. Для почты Google Mail рекомендуется использовать
приложение Gmail, описанное далее.
Далее Вам нужно ввести название учетной записи, под которым она будет хранится на Устройстве (например, Личная
Почта) и Ваше имя, как оно будет отображаться в поле От
в исходящих сообщениях.
Входящие
После настройки учетной записи, приложение загрузит заголовки входящих сообщений.
54
Page 56

ИНТЕРНЕТ
С помощью контекстного меню Вы можете выполнять следующие действия с сообщением:
• Открыть
• Удалить
• Переслать
• Ответить
• Отметить как прочитанное.
Для выбора нескольких сообщений, отметьте флажки слева
от заголовка. Доступны следующие действия для групп: От-
метить непрочитанным, Добавить в… или Удалить.
Если Ваш почтовый сервер поддерживает создание папок,
Вы можете перейти к отображению почты по папкам, выбрав соответствующий пункт меню приложения.
Чтение сообщений
Коснитесь заголовка сообщения, чтобы открыть его. Если
сообщение содержит изображения, по умолчанию они не
загружаются для экономии интернет-трафика. Для их отображения нажмите кнопку Показать изображения.
С помощью меню приложения Вы можете удалить сообщение, переслать его или отметить как непрочитанное.
55
Page 57

ИНТЕРНЕТ
При нажатии на ссылку, содержащуюся в письме, она откроется во встроенном браузере. Если в письме есть приложения, то при нажатии на кнопку Сохранить они будут
сохранены в корневой каталог внутреннего хранилища
Устройства (/home/sdcard).
Составление сообщений
Выберите пункт меню приложения Новое сообщение. С помощью экранной клавиатуры введите адрес получателя,
тему и текст сообщения. В меню приложения Вы можете
добавить копию, скрытую копию, сохранить сообщение
в черновиках и добавить вложение. Когда Вы закончите
составление, нажмите Отправить или Отменить, если
передумали.
Управление учетными записями
Выберите пункт меню приложения Аккаунты для перехода
в раздел управления учетными записями, в котором отображены список аккаунтов, черновики, общие входящие и
помеченные сообщения.
Для добавления учетной записи выберите пункт быстрого
меню Добавить аккаунт и укажите информацию учетной
записи, как описано выше.
56
Page 58

ИНТЕРНЕТ
В контекстном меню учетной записи Вы можете открыть
входящие, составить сообщение, обновить входящие, удалить или изменить настройки аккаунта.
Настройки аккаунта
• Название аккаунта — имя, под которым учетная за-
пись хранится в Устройстве
• Ваше имя — как оно будет отображаться в поле От
исходящих сообщений
• Подпись — текст, добавляемый после сообщения
• Частота проверка папки «Входящие»
• Аккаунт по умолчанию
• Уведомления электронной почты
• Выбор мелодии
• Настройки входящих/исходящих сообщений — пара-
метры почтового сервера.
57
Page 59

ИНТЕРНЕТ
GMAIL
Приложение-клиент для электронной почты Google Mail.
Учетная запись, которую Вы указали при начальной настройке, будет использоваться в качестве аккаунта по умолчанию. Если Вы пропустили этот шаг, Вам будет предложено
войти или зарегистрировать учетную запись Google. Если
Ваша компания использует Google Apps, Вы также можете
указать корпоративный адрес электронной почты как аккаунт Google.
Приложение Gmail во многом схоже со стандартным клиентом электронной почты. Более подробную информацию
Вы можете получить в разделе меню быстрого доступа Еще
> Справка.
58
Page 60

ИНТЕРНЕТ
МЕСТОПОЛОЖЕНИЕ
Приложения Адреса, Карты и Локатор помогут Вам опре-
делить Ваше местоположение, поделиться им с друзьями, а
также найти интересные и полезные места поблизости.
ПРИМЕЧАНИЕ Для использования всех функций этих приложений, Вам
необходимо настроить соединение с Интернетом на Устройстве
При первом запуске одного из этих приложений, Вам будет предложено настроить параметры определения местоположения. Если Вы хотите определять местоположение,
используя IP-адрес Устройства, отметьте соответствующий
пункт. Позже Вы сможете изменить эти параметры в разделе Настройки > Местоположение и защита.
Масштабирование и вращение
Вы можете масштабировать карту, используя кнопки в левом нижнем углу экрана. Также можно изменять масштаб
щипкообразными движениями: сведите два пальца для
уменьшения и разведите для увеличения.
По умолчанию карта сориентирована вертикально (север вверху), но Вы можете ее вращать: установите один
палец в точке, вокруг которой будете поворачивать карту
59
Page 61

ИНТЕРНЕТ
и проведите вторым пальцем в направлении вращения. Для возврата к обычному виду, нажмите значок Мое
местоположение.
Панель управления
1. Введите с экранной клавиатуры адрес или назва-
ние компании, и приложение укажет местоположение на
карте
2. Адреса – Вы можете искать компании, рестораны,
достопримечательности и т.д. поблизости Вашего местоположения или создать собственный критерий поиска. Нажав
на название места, Вы увидите подробную информацию о
нем: просмотреть положение на карты, проложить маршрут, увидеть вид с улицы (если доступно), отметиться в этом
месте, используя Google Локатор, дать оценку, оставить отзыв или фото, снятое встроенной камерой или из Галереи.
Поиск учреждений также доступен из приложения Адреса.
Для получения более подробной справки нажмите клавишу
Меню и выберите пункт меню Дополнительная информация.
3. Слои – после нажатия этой кнопки приложение от-
кроет список слоев для отображения на карте:
a) Пробки – отображает ситуацию на дорогах
(если доступно)
60
Page 62

ИНТЕРНЕТ
b) Спутник – заменяет карту на изображение со
спутника
c) Рельеф – добавляет на карту схему рельефа
d) Общественный транспорт – схемы движения
общественного транспорта (если доступно)
e) Локатор – отображает на карте места, в кото-
рых Вы отмечались, используя Google Локатор, а также
места, отмеченные Вашими друзьями
f) Мои карты – отображает карты, созданные
Вами на Google Maps
g) На велосипеде – отображает велосипедные
дорожки
h) Википедия – добавляет значок W возле мест,
упомянутых на Википедии. Нажав на этот значок, Вы
увидите заголовок соответствующей статьи, нажав на
который, сможете прочитать краткую версию статьи
i) Поиск – добавляет на карту значки мест, най-
денными по недавним поисковым запросам
4. Мое местоположение – выравнивает карту таким
образом, чтобы Ваше текущее местоположение было в
центре.
61
Page 63

ИНТЕРНЕТ
Маршруты
Чтобы проложить маршрут между двумя точками, откройте
меню быстрого доступа и нажмите пункт Маршруты. Вы
можете указывать начальную и конечную точку следующими способами:
• Указав свое местоположение
• Введя адрес с экранной клавиатуры
• Указав точку на карте
• Выбрав адрес из контактов.
После выберите способ передвижения: на авто, на общественном транспорте, на велосипеде или пешком и нажмите Найти маршрут. Приложение отобразит кратчайший
возможный маршрут, расстояние, примерное время пути и
основные улицы или дороги на пути.
Локатор
Google Локатор позволяет Вам делиться с друзьями своим
местоположением и следить местами, где отмечаются они.
Для того, чтоб перейти к Локатору, откройте одноименное
приложение или выберите соответствующий пункт меню
быстрого доступа.
Панель управления Локатора позволяет отмечать текущее
местоположение, добавлять друзей и обновлять их отметки.
62
Page 64

ИНТЕРНЕТ
В настройках (откройте меню быстрого доступа и выберите
пункт Настройки) Вы можете установить параметры сообщений о местоположении (автоматически, вручную, не
обновлять), включить/выключить историю местоположений,
выбрать места, где нужно отмечаться автоматически или
наоборот, игнорировать.
Подробная информация
Для получения более подробной справки от Google, откройте пункт быстрого меню Еще > Справка.
НОВОСТИ И ПОГОДА
Приложение для просмотра прогноза погоды и последних
новостей. По умолчанию приложение автоматически определяет местоположение на основе данных сети и загружает
прогноз погоды и актуальные новости региона.
В настройках приложения (меню приложения > Настройки)
Вы можете определить систему единиц для отображения
погоды, отменить автоматическое определение местоположение и настроить его вручную, выбрать темы новостей для
отображения и настроить автоматическое обновление.
63
Page 65

ИНТЕРНЕТ
ПОИСК
Чтобы открыть окно поиска, нажмите кнопку Поиск на
передней панели Устройства или откройте приложение По-
иск. По умолчанию поиск производится по установленным
приложениям, контактам, музыке и в Интернете. Вы можете
настроить места для поиска, нажав на кнопку ‘G’ справа от
поля текстового ввода.
Для упрощения поиска Вы можете использовать функцию
голосового поиска. Для доступа к ней нажмите кнопку с
изображением микрофона слева от поля текстового ввода
или откройте приложение Голосовой поиск. Для наилучшего
распознавания речи рекомендуется говорить как можно
ближе к микрофону Устройства.
ПРИМЕЧАНИЕ Голосовой поиск может не поддерживаться для Вашего
языка.
ANDROID MARKET
Вы можете сделать Ваше Устройство действительно уникальным, устанавливая приложения, обои и виджеты из
Android Market — интернет-магазина для ОС Android.
64
Page 66

ИНТЕРНЕТ
Для доступа к магазину откройте приложение Маркет. На
главной странице приложения отобразится список наиболее популярных приложений с указанием цены и рейтинга.
Для поиска среди приложений, коснитесь кнопки с изображением увеличительного стекла.
Чтобы установить приложение, коснитесь его названия,
подтвердите установку (если приложение не бесплатно, Вы
будете перенаправлены на страницу покупки) и откройте
доступ приложению к указанным системным функциям.
После этих действий приложение загрузится и установится автоматически, и Вы сможете найти его в панели
приложений.
В настройках приложения Вы сможете установить фильтр
контента для разных возрастных групп и защитить настройки паролем (функция, полезная для родительского
контроля). Также Вы можете включить уведомления об обновлениях для установленных программ.
Более подробную информацию Вы можете прочитать в
разделе меню быстрого доступа Помощь.
65
Page 67

ИНТЕРНЕТ
Приложения сторонних разработчиков
На Устройстве предустановлены несколько приложений
сторонних разработчиков.
Ofce Suite Pro v.5
Приложение для просмотра и редактирования файлов DOC,
XLS, PPT, DOCX, XLSX, PPTX и других распространенных
офисных форматов.
Dolphin Browser HD
Один из лучших браузеров для ОС Android.
HomeWork
Приложение для студентов и преподавателей, помогающее
планировать учебный процесс.
IM+
Интернет-мессенджер, поддерживающий несколько
протоколов.
CoolReader
Одна из наиболее популярных программ чтения для ОС
Android.
66
Page 68

Органайзер
В ЭТОМ РАЗДЕЛЕ…
…описаны приложения, с помощью которых Вы сможете
держать под рукой все свои планы, дела, заметки и всегда
успевать вовремя.
ЧАСЫ
Приложение Часы запускает экранную заставку, отображающую часы, погоду, заряд батареи и позволяющую быстро
переключиться к музыкальному плееру, слайд-шоу Галереи
или Главному экрану и установить будильник. Вы можете
установить несколько будильников в зависимости от дня
недели. В настройках (меню приложения), Вы можете установить громкость будильника, таймаут между двумя звонками и заставить его звонить даже в беззвучном режиме.
67
Page 69

ОРГАНАЙЗЕР
КАЛЕНДАРЬ
Приложение Календарь поможет Вам держать под рукой Ваше расписание и список дел. Если Вы указали свой
аккаунт Google, приложение будет синхронизироваться с Вашим Google Календарем (требует соединения с
Интернетом).
В меню приложения Вы можете переключать внешний
вид между обзором дня, недели или месяца. Для перехода
между месяцами, листайте календарь в вертикальном направлении, между неделями — в горизонтальном. Повестка дня отображает по умолчанию все события на неделю
вперед от текущей даты.
Для создания нового события выберите дату и время начала мероприятия. Вы можете указать заголовок события,
временные рамки (или поставить флажок Целый день, если
собираетесь посвятить чему-либо весь день), указать место
проведения, добавить краткое описание, пригласить гостей
по электронной почте, указать повторяемость, выбрать
календарь (если в Вашей учетной записи Google указано
несколько календарей), указать видимость для других пользователей и установить напоминания.
68
Page 70

ОРГАНАЙЗЕР
КОНТАКТЫ
Приложение для хранения и синхронизации контактной
информации.
Создание контакта
Выберите пункт меню приложения Новый контакт. Вы можете добавить следующую информацию:
• Имя, фамилию, отчество
• Телефоны
• Адреса электронной почты
• Почтовые адреса (домашний, рабочий)
• Место работы
• Веб-сайт
• ID в сетях обмена мгновенными сообщениями.
Управление контактами
В контекстном меню контакта Вы можете просмотреть, изменить, удалить контакт или добавить его в избранное.
Пункт меню приложения Варианты отображения настра-
ивает внешний вид списка контактов. Вы можете выбрать
для отображения только контакты с телефонами или контакты из определенной группы Вашего аккаунта Google.
Отсортировать контакты можно по имени или по фамилии.
69
Page 71

ОРГАНАЙЗЕР
ЗАМЕТКИ
В приложении Заметки Вы можете просматривать заметки,
созданные в режиме чтения и создавать новые.
Инструменты:
1. Выбрать цвет
2. Кисть – доступны два типа кисти
3. Маркер – доступны также два типа маркеров
4. Очистить заметку
5. Сохранить заметку
6. Удалить заметку
7. Отменить изменения.
70
Page 72

Настройка и персонализация
В ЭТОМ РАЗДЕЛЕ…
Вы узнаете, как настроить Устройство для наиболее комфортного использования. Для входа в раздел настроек
откройте панель приложений и нажмите на значок На-
стройки или нажмите на соответствующую кнопку в меню
рабочего стола.
БЕСПРОВОДНЫЕ СЕТИ
Режим полета
В этом режиме отключаются все беспроводные соединения.
Режим полета также можно включить, выбрав соответствующий пункт в меню выключения Устройства (вызывается
продолжительным нажатием кнопки питания).
Wi-Fi
Отметив чекбокс напротив этой опции, Вы включите WiFi антенну, и Устройство начнет искать доступные Wi-Fi
сети. Если обнаруженная сеть является незащищенной (не
71
Page 73

НАСТРОЙКА И ПЕРСОНАЛИЗАЦИЯ
требует ввода ключа сети) или ее параметры уже сохранены, Устройство подключится к ней. В противном случае
Устройство запросит ввести данные, необходимые для подключения к сети (например, ключ сети).
Также Вы можете быстро подключится к сети, нажав на
соответствующую кнопку виджета управления питанием (по умолчанию находится на рабочем столе справа от
центрального).
Для отключения соединения Wi-Fi снимите отметку Wi-Fi
или нажмите на кнопку виджета.
Настройки Wi-Fi
• Включить/выключить Wi-Fi
• Уведомление о сетях — если включить эту опцию, в
строке состояния будет отображаться значок, уведомляющий о наличии открытой сети
• Добавить сети Wi-Fi.
Нажав на кнопку Дополнительные функции в меню разде-
ла, Вы можете настроить статический IP-адрес Устройства.
Если сеть, к которой Вы хотите подключиться, является
скрытой (не транслирует свое сетевое имя SSID), нажмите
72
Page 74

НАСТРОЙКА И ПЕРСОНАЛИЗАЦИЯ
на пункт Добавить сеть Wi-Fi и введите SSID и параметры
безопасности.
Для облегчения ввода пароля Вы можете отметить чекбокс
«Показать пароль» — в этом случае при вводе пароля не
будет происходить автоматическое скрытие введенных
символов. Будьте внимательны — в этом случае посторонние люди смогут увидеть пароль и использовать его для
несанкционированного доступа.
После ввода и сохранения всех необходимых параметров,
заданная сеть отобразится в списке доступных сетей.
Режим модема
Вы можете использовать Устройство как модем для подключеня к Интернету компьютера или других устройств.
Для этого необходимо подключить Устройство к беспроводной сети, зайти в раздел Режим модема и поставить отметку
USB-модем. Для вызова помощи нажмите раздел Справка.
VPN-подключения
Устройство может подключаться к виртуальным сетям
(Virtual Private Network). Поддерживаются протоколы PPTP,
L2TP, L2TP/IPSec (с использованием общего ключа или сертификата). Для настройки подключения зайдите в раздел
73
Page 75

НАСТРОЙКА И ПЕРСОНАЛИЗАЦИЯ
Настройки VPN > Добавить VPN, выберите протокол и вве-
дите данные подключения. Для сохранения параметров
нажмите клавишу Возврат или откройте меню раздела и
нажмите Сохранить. Для выхода без сохранения нажмите
кнопку Отмена в меню раздела.
После сохранения VPN будет доступна в списке, и Вы сможете к ней подключиться, нажав на ее название.
Bluetooth
Для подключения по Bluetooth поставьте отметку напротив
соответствующего пункта меню или нажмите кнопку виджета управлением питания.
Для настройки зайдите в раздел Настройки Bluetooth и
укажите имя Устройства, установите видимость и интервал, в течение которого Устройство будет видимым. Для
обнаружения других Bluetooth-устройств нажмите Поиск
устройств; для подключения нажмите на название устройства в списке обнаруженных.
74
Page 76

НАСТРОЙКА И ПЕРСОНАЛИЗАЦИЯ
НАСТРОЙКИ ЗВУКА
Громкость мультимедиа регулируется с помощью кнопок
управления громкостью. Вы можете отключить все звуки, кроме мультимедиа и будильника, в меню Параметры
устройства (открывается при длительном нажатии кнопки
питания).
В разделе Настройки > Звук Вы можете настроить отдельно
громкость мультимедиа и будильника, а также установить
следующие звуки: звук нажатия на клавиши, нажатия на
экран и блокировки экрана.
НАСТРОЙКИ ЭКРАНА
В разделе Настройки > Экран Вы можете установить следующие параметры:
• Яркость
• Автоповорот экрана — включить или выключить
• Анимация — режим анимации при переключении
между экранами
• Автоотключение экрана — интервал до автомати-
ческого выключения экрана для экономии заряда батареи.
75
Page 77

НАСТРОЙКА И ПЕРСОНАЛИЗАЦИЯ
МЕСТОПОЛОЖЕНИЕ И ЗАЩИТА
Для использования данных беспроводных соединений при
определении местоположения поставьте отметку Беспро-
водные сети.
Для блокировки экрана при его автовыключении или коротком нажатии кнопки питания снимите отметку Включе-
ние или отключение блокировки экрана. Также Вы можете
защитить блокировку экрана PIN’ом, паролем или графическим ключом. Если Вы защитите экран ключом, появится
отметка Показывать ключ — если ее включить, то на экране
будет отображаться след движения пальца.
Отметив Показывать пароли Вы будете видеть символы
пароля, которые вводите. Это упрощает ввод, но вводимая
Вами информация может быть видна посторонним.
76
Page 78

НАСТРОЙКА И ПЕРСОНАЛИЗАЦИЯ
УПРАВЛЕНИЕ ПРИЛОЖЕНИЯМИ
ВНИМАНИЕ! Этот раздел предназначен для опытных пользователей ОС
Android™. Производитель не несет ответственности за неправильную
работу Устройства, вызванную изменениями в настройках приложений.
Для доступа к списку установленных и работающих приложений нажмите кнопку Приложения в меню рабочего
стола (клавиша Меню на лицевой панели) или в разделе
Настройки > Приложения > Управление приложениями.
В этом разделе Вы сможете просмотреть список приложений, отфильтрованный по следующим параметрам:
• Все
• Сторонние
• На SD-карте
• Работающие.
Нажав на название приложения Вы сможете просмотреть
подробную информацию о нем, остановить (если оно запущено), и стереть данные приложения.
Поставив отметку Неизвестные источники, Вы сможете
устанавливать приложения загруженные не из Android
Market.
77
Page 79

НАСТРОЙКА И ПЕРСОНАЛИЗАЦИЯ
В разделе Расход заряда батареи отображается информация о приложениях и модулях, потребляющих энергию, с
указанием процентного соотношения разрядки.
Разработка — раздел предназначен для разработчиков под
ОС Android. В нем устанавливаются следующие параметры:
• Отладка по USB — включает режим отладки при
подключении к компьютеру по USB
• Оставить включенным — при подключении к ком-
пьютеру экран будет всегда включен
• Фиктивные местоположения — разрешает исполь-
зование фиктивных местоположений.
AККАУНТЫ И СИНХРОНИЗАЦИЯ
Для полностью автоматической синхронизации данных
отметьте Фоновый режим и Автосинхронизация. В фоновом
режиме данные будут синхронизированы без запроса у
пользователя. При автосинхронизации приложения будут
синхронизировавться с сервером по расписанию.
В разделе Управление аккаунтами Вы можете выбрать ак-
каунт и данные, которые буду синхронизироваться.
Восстановление и сброс
78
Page 80

НАСТРОЙКА И ПЕРСОНАЛИЗАЦИЯ
ВОССТАНОВЛЕНИЕ И СБРОС
• Резервное копирование данных
• Автовосстановление
• Сброс настроек — из памяти Устройства будут уда-
лены следующие данные:
• Настройки Google-аккаунта на устройстве
• Данные и настройки системы и приложений
• Загруженные приложения.
Не будут удалены:
• Текущее системное ПО и приложения
• Пользовательские данные, например, фотографии
и музыка (Вы можете очистить SD-карту, поставив соответствующую отметку).
ПАМЯТЬ
В этом разделе Вы можете просмотреть информацию о
хранилище и очистить внутреннюю память или внешнюю
microSD-карту.
Действия с картой памяти:
• Демонтировать карту SD — безопасное отключе-
ние карты для ее изъятия без выключения устройства
• Форматировать карту SD — очистка содержимого
SD карты.
79
Page 81

НАСТРОЙКА И ПЕРСОНАЛИЗАЦИЯ
ВНИМАНИЕ! После форматирования все данные на карте памяти будут
утрачены.
Чтобы форматировать карту SD необходимо сначала демонтировать ее, выполнив команду Демонтировать карту
SD.
ЯЗЫК И КЛАВИАТУРА
Для смены языка интерфейса зайдите в раздел Выбрать
язык, выберите язык из списка и выйдите из раздела.
В разделе Словарь пользователя Вы хранятся слова, добавленные пользователем для ускорения текстового ввода.
В разделе Клавиатура Android можно включить/выключить
следующие параметры:
• Звук клавиш
• Увеличение нажатых
• Заглавные автоматически — автоматически ставит
заглавные в начале предложения
• Кнопка настроек — отображение кнопки перехода
в раздел настроек клавиатуры
• Голосовой ввод — значок микрофона для включе-
ния голосового ввода (требует подключения к Интернету)
80
Page 82

НАСТРОЙКА И ПЕРСОНАЛИЗАЦИЯ
• Языки ввода — выберите языки ввода из списка
• Предлагать варианты — для завершения слова по
первым символам
• Автозавершение — при нажатии пробела вставлять
предложенное слово.
ДАТА И ВРЕМЯ
В этом разделе Вы можете установить дату, время, формат
их отображения, часовой пояс или отметить Автоматиче-
ски для использования даты/времени на основе беспро-
водного подключения.
ОБ УСТРОЙСТВЕ
В этом разделе отображаются данные про модель и серийный номер, версии операционной системы и программного
обеспечения, использование батареи, MAC адрес Wi-Fi и
Bluetooth и правовую информацию.
Также в этом разделе Вы можете настроить обновления
программного обеспечения. Более подробно см. в разделе
Руководства Обновление ПО.
81
Page 83

Обновление ПО
Программное обеспечение можно обновить несколькими
способами.
ВНИМАНИЕ! Перед обновлением ПО убедитесь, что Устройство заряже-
но полностью во избежание разрядки во время обновления! Это может
привести к серьезным повреждениям программного обеспечения.
АВТОМАТИЧЕСКОЕ ОБНОВЛЕНИЕ
Для этого варианта обновления необходимо подключение
к Интернету.
1. Зайдите в раздел Настройки > Об устройстве >
Обновления системы
2. Если Вы хотите, чтобы Устройство автоматически
запрашивало обновления при соединении с Интернетом,
отметьте пункт Включить или Выключить автоматическое
обновление
3. Для проверки на наличие обновлений нажмите
пункт Проверить наличие новой прошивки
82
Page 84

ОБНОВЛЕНИЕ ПО
При наличии доступных обновлений Устройство автоматически загрузит их и выполнит необходимые операции по
обновлению ПО.
ОБНОВЛЕНИЕ В РУЧНОМ РЕЖИМЕ
Вариант 1
1. Загрузите на ПК версию прошивки, которую Вы
хотите установить
2. Подключите Устройство к ПК и скопируйте файл
прошивки (с расширением .upkg) во внутреннюю память
или на внешнюю microSD-карту
3. Зайдите в раздел Настройки > Об устройстве >
Обновления системы
4. Выберите пункт SD-карта или Внешняя карта
microSD, в зависимости от того, куда Вы скопировали файл
прошивки
5. В появившемся списке выберите версию прошив-
ки, которую Вы хотите установить, и нажмите OK.
83
Page 85

ОБНОВЛЕНИЕ ПО
Вариант 2
1. Загрузите на ПК версию прошивки, которую Вы
хотите установить
2. Подключите Устройство к ПК и скопируй-
те файл прошивки (с расширением .upkg) на внешнюю
microSD-карту
ВНИМАНИЕ! В данном варианте обновление возможно только с
внешней microSD-карты!
3. Если Устройство включено, выключите его (нажми-
те и удерживайте кнопку питания до появления меню выключения и выберите соответствующий пункт)
4. Зажмите и удерживайте кнопку Громкость + и
включите Устройство, нажав кнопку питания
5. На экране появится сервисное меню (Android
system recovery) с логотипом Android и знаком восклицания,
после чего можно отпустить кнопку Громкость +
6. Выберите клавишами Вперед/Назад пункт apply
update from sdcard и нажмите клавишу Меню для подтверж-
дения выбора
7. Устройство выполнит необходимые операции по
обновлению программного обеспечения и перезагрузится.
ПРИМЕЧАНИЕ Для выхода из сервисного меню выберите пункт reboot
system now.
84
Page 86

Возможные неполадки и их устранение
Неполадка Устранение
Перезагрузите Устройство: нажмите и удерживайте
Устройство не отвечает на
прикосновения к экрану и
нажатия клавиш в течение
1-2 минут
При включении Устройства
загрузка происходит только до заставки (не загружается страница блокировки
экрана или Главный экран)
кнопку питания в течение 10 секунд, после чего
Устройство выключится. Если продолжать удерживать кнопку питания после выключения в течение
еще 5-ти секунд, произойдет полная перезагрузка
управления питанием Устройства. Для включения
Устройства снова нажмите кнопку питания.
Произведите сброс Устройства к заводским настройкам. При этой операции будут утеряны
установленные самостоятельно приложения и настройки (в т.ч. учетные записи).
• Если Устройство включено, выключите его
• Зажмите и удерживайте кнопку Громкость + и
включите Устройство, нажав кнопку питания
• На экране появится сервисное меню (Android
system recovery) с логотипом Android и знаком
восклицания, после чего можно отпустить кнопку
Громкость +
• Выберите клавишами Вперед/Назад пункт
wipe data/factory reset и нажмите клавишу Меню для
подтверждения выбора
• Выберите пункт Yes -- delete all user data и за-
пустите его кнопкой Меню.
• В сервисном меню кнопками Назад/Вперед
выбрать пункт reboot system now и нажать кнопку
Меню.
85
Page 87

Обслуживание
Более подробную информацию касательно сервисного обслуживания в Вашей стране можно получить из следующих
источников:
Российская Федерация 8-800-700-00-34
Україна 0-800-304-800
Қазақстан 8-800-333-35-13
Беларусь 8-820-0011-02-62
Deutschland 0-800-183-39-70
USA 1-877-326-01-96
www.pocketbook-int.com/support
service@pocketbook-int.com
86
Page 88

Соответствие международным стандартам
Испытываемое оборудование должно подключаться через
адаптер источника питания ограниченной мощности.
Питание переменного тока
Производитель Huntkey
Модель HKA00905015-ZC(Z can be 1,2,3,4,C,E)
Номинальное выходное напряжение 5В пост. тока, 1.5A
ВАЖНО! Любые несанкционированные изменения данного продукта
могут нарушить его электромагнитную совместимость и возможность
беспроводного подключения, в результате чего вы теряете право на использование этого продукта. Данный продукт отвечает требованиям по
ЭМС при условии использования совместимых периферийных устройств
и экранированных кабелей для их подключения. Используйте только
совместимые периферийные устройства и экранированные кабели для
подключения компонентов системы. Это снижает вероятность появления помех при работе радио-, телевизионного и другого электронного
оборудования.
87
Page 89

СООТВЕТСТВИЕ МЕЖДУНАРОДНЫМ СТАНДАРТАМ
Заявление о соответствии требованиям Федеральной комиссии по связи (FCC)
Устройство соответствует требованиям части 15 Правил
FCC. При эксплуатации устройства следует учитывать следующие два обстоятельства: (1) настоящее устройство не
является источником неблагоприятного воздействия; (2)
настоящее устройство должно принимать любые сигналы
помех, в том числе сигналы, которые могут привести к его
неправильному функционированию.
ПРИМЕЧАНИЕ. Результаты проведенных испытаний свидетельствуют
о соответствии оборудования требованиям к цифровым устройствам
Класса B в соответствии с частью 15 Правил FCC. Указанные ограничения
были введены с целью обеспечить разумную защиту от неблагоприятного
воздействия при установке в жилых помещениях. Настоящее оборудование генерирует, использует и может излучать энергию в радиочастотном диапазоне. При несоблюдении инструкций по установке оно может
вызвать помехи в радиосвязи. Однако нет гарантии, что при каких-то
конкретных условиях помехи не возникнут. Включив и выключив оборудование, можно определить, является ли оно источником помех для
приема теле- и радиосигналов. Если это так, можно попытаться устранить
помехи каким-либо из следующих способов:
• измените направление принимающей антенны или место ее установки;
• увеличьте расстояние между оборудованием и ресивером;
• подключите оборудование и ресивер к розеткам в разных цепях;
• проконсультируйтесь у дилера или специалиста в области радио- и
телеоборудования.
88
Page 90

СООТВЕТСТВИЕ МЕЖДУНАРОДНЫМ СТАНДАРТАМ
Заявление о соблюдении требований FCC в области радиационного воздействия
Оборудование отвечает нормам FCC по радиочастотному излучению в неконтролируемой среде. Передатчик не
должен располагаться рядом с любой другой антенной
или передатчиком, а также не должен принимать от них
сигналы.
Устройство прошло соответствующие испытания, по результатам которых установлено его соответствие стандартам
измерений и процедурам, указанным в бюллетене 65 FCC
OET (Дополнение C)
Оборудование имеет маркировку 0984 и допущено к эксплуатации в странах ЕС.
Данная маркировка указывает на то, что оборудование
соответствует требованиям Директивы ЕС по средствам
радиосвязи и телекоммуникационному оконечному оборудованию 1999/5/EC, а также соответствующим разделам
следующих технических стандартов:
• EN 300 328 V1.7.1 — Вопросы электромагнитной
совместимости и радиочастотного спектра; Широкополосные передающие системы; Оборудование передачи данных в диапазоне 2,4 ГГц ISM с использованием технологии
89
Page 91

СООТВЕТСТВИЕ МЕЖДУНАРОДНЫМ СТАНДАРТАМ
распределенной модуляции спектра; Основные требования
Европейского комитета электротехнической стандартизации, ст. 3.2 Директивы по средствам радиосвязи и телекоммуникационному оконечному оборудованию.
• EN 301489-1 V1.8.1 — Вопросы электромагнит-
ной совместимости и радиочастотного спектра; Стандарт
ЭМС для радиооборудования и услуг радиосвязи; Часть
17. Специальные условия для широкополосных передающих систем и высокопроизводительного оборудования
для радиочастотных локальных сетей большой мощности
HIPERLAN.
• EN 301489-17 V2.1.1 — Вопросы электромаг-
нитной совместимости и радиочастотного спектра (ERM);
Обеспечение электромагнитной совместимости (EMC) радиоаппаратуры и предоставление услуг радиосвязи. Часть
17. Особые условия для широкополосных передающих систем в диапазоне 2,4 ГГц и высокопроизводительного оборудования для радиочастотных локальных сетей большой
мощности, работающих в диапазоне 5 ГГц.
• EN 60950-1:2006+A11:2009 – Оборудование ин-
формационных технологий. Безопасность.
• EN 62311:2008 — Оценка электронного и электри-
ческого оборудования в отношении ограничений воздействия на человека электромагнитных полей (0 Гц – 300 ГГц).
90
Page 92

СООТВЕТСТВИЕ МЕЖДУНАРОДНЫМ СТАНДАРТАМ
Маркировка указывает на введение ограничений
использования.
Франция: 2,4 ГГц (французская метрополия)
Во французской метрополии приняты следующие частоты
публичных или частных беспроводных сетей:
• Внутри помещений: макс. мощность (эквивалентная
изотропно излучаемая мощность*) 100 мВт в диапазоне
2400–2483,5 MГц.
• Вне помещений: макс. мощность (эквивалентная
изотропно излучаемая мощность*) 100 мВт для 2400–
2454 MГц и макс. мощность (эквивалентная изотропно
излучаемая мощность*) 10 мВт для диапазона 2454–2483
MГц.
Информация о сертификации (SAR)
Устройство отвечает требованиям по уровню воздействия
радиоволн.
Устройство представляет собой передатчик и приемник радиоизлучения. По уровню воздействия радиоволн
устройство удовлетворяет международным требованиям. Данные требования разработаны независимой научной организацией (ICNIRP) с учетом норм безопасности,
91
Page 93

СООТВЕТСТВИЕ МЕЖДУНАРОДНЫМ СТАНДАРТАМ
обеспечивающих защиту людей независимо от возраста и
состояния здоровья.
В руководстве по работе с устройством при описании облучения радиоволнами используется единица измерения,
которая называется удельный коэффициент поглощения
(SAR). В соответствии с рекомендациями ICNIRP предельное значение SAR составляет 2,0 Вт/кг, усредненное по
значениям, полученным на 10 г ткани. Испытания по SAR
проводятся в стандартных рабочих положениях, при этом
устройство должно работать в режиме передачи на максимальном сертифицированном уровне мощности во всех
частотных диапазонах. Реальный уровень SAR работающего устройства может быть ниже максимального значения,
так как устройство использует только ту мощность, которая
необходима для подключения к сети.
Собрано в Китае
Разработка: компании Pocketbook Int.
Адрес компании: Room 2201, 22/F.1 Duddell str. Central,
Hong Kong
Contains Reader® Mobile technology by
Adobe Systems Incorporated
92
 Loading...
Loading...