Page 1
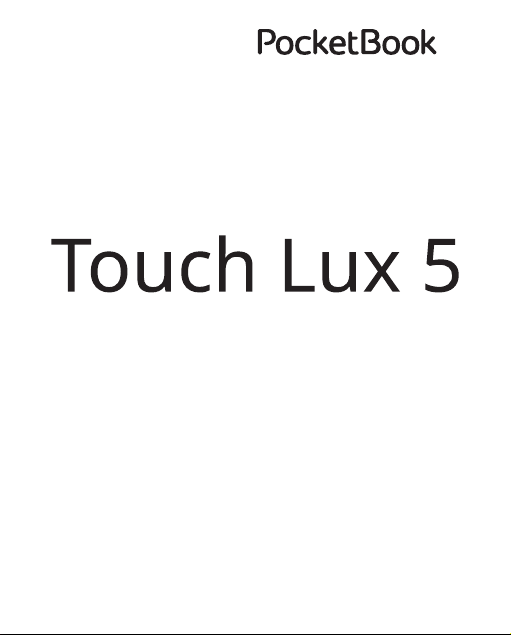
Uživatelská příručka
Page 2
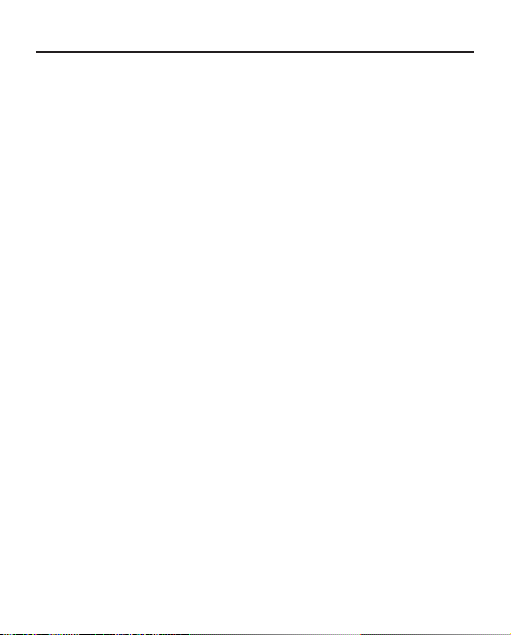
Obsah
BEZPEČNOSTNÍ POKYNY ......................................... 6
VZHLED A OVLÁDÁNÍ............................................ 11
TECHNICKÉ VLASTNOSTI ...................................... 12
ZAČÍNÁME ............................................................ 13
Nabití baterie 13
správa zařízení 15
Přehled hlavní nabídky 16
Tahy ovládání 17
Operace s klávesnicí 19
Přední světlo 20
Wi-Fi 21
Instalace dalších slovníků 24
Vložení karty Micro SD 24
APLIKACE .............................................................. 26
Page 3
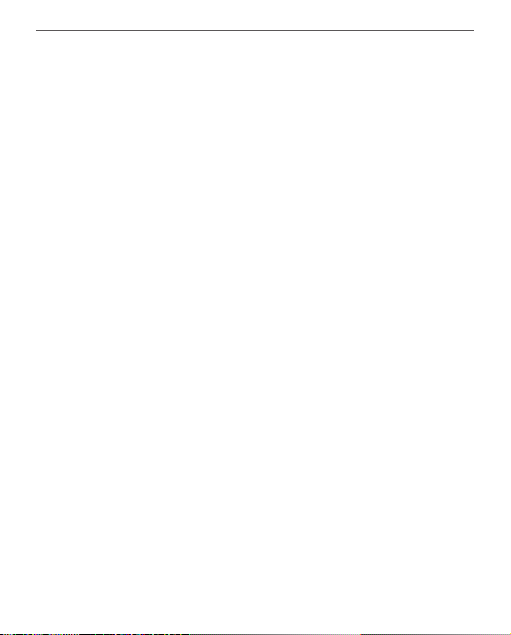
Obsah 3
Knihkupectví 27
Prohlížeč 29
Standardní aplikace 31
Kalkulačka 31
Kalendář 31
Hry 31
Solitaire 31
Sudoku 32
Šachy 32
Scribble 32
Galerie 33
Interaktivní aplikace 34
RSS Zpravodajství 34
Dropbox PocketBook 35
Send-to-PocketBook 37
ČTENÍ KNIH ........................................................... 41
Gesta v režimu čtení 42
čtení menu 43
Page 4
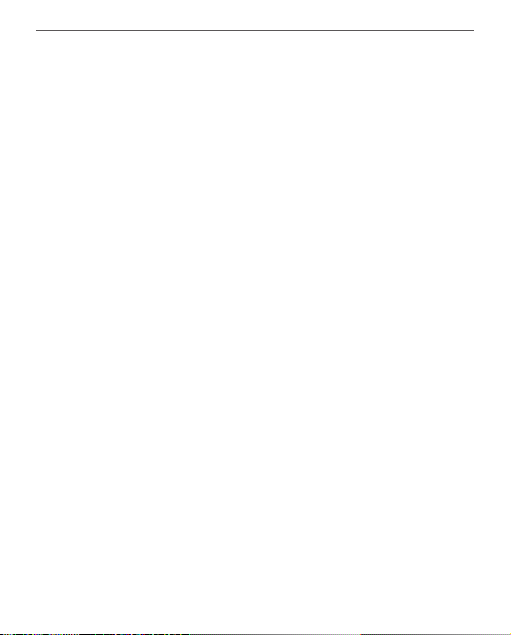
Obsah 4
Úprava jasu Podsvícení v režimu čtení 44
Sociální sítě a ReadRate 45
Obsah 50
Záložky 51
Slovník 52
Poznámky 53
Nastavení čtení 54
Další odkazy 57
Ukládání souborů 58
Knihovna 62
PocketBook Cloud 65
NASTAVENÍ ........................................................... 70
Wi-Fi 70
Účty a synchronizace 71
Personalizovat 74
Jazyků/Languages 76
Datum/Čas 77
Page 5
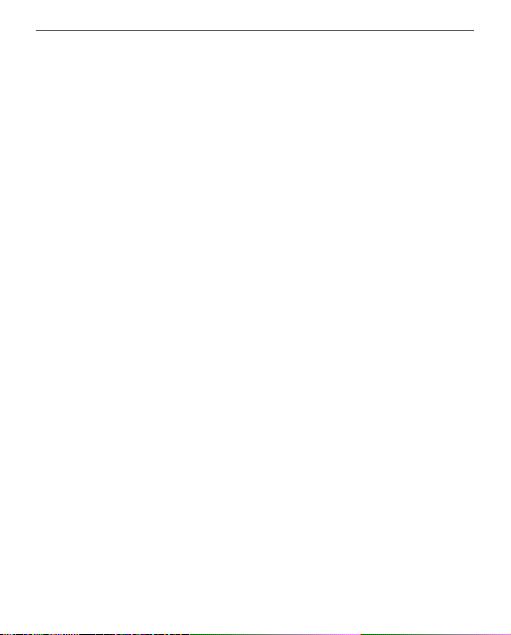
Obsah 5
Úspora baterie 77
Údržba 78
Software 80
O zařízení 80
AKTUALIZACE FIRMWARU .................................... 82
ŘEŠENÍ POTÍŽÍ ....................................................... 85
ZÁKAZNICKÁ PODPORA ........................................ 87
PROHLÁŠENÍ O SHODĚ S MEZINÁRODNÍMI STAND-
ARDY ..................................................................... 88
Page 6
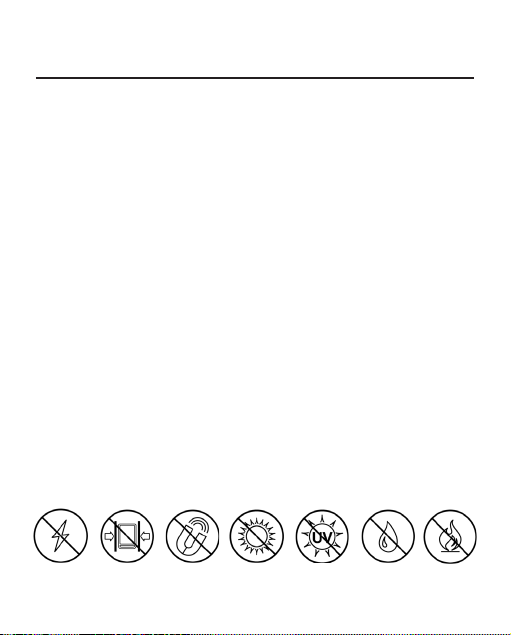
Bezpečnostní pokyny
Před zahájením práce s tímto zařízením si pozorně přečtěte tuto
kapitolu. Dodržování těchto pokynů vám pomůže zajistit vaši
bezpečnost a prodlouží životnost zařízení.
Podmínky pro skladování, přepravu a použití
Provozní teplota zařízení se pohybuje v rozmezí 0až40°C, proto
zařízení nevystavujte nadměrně vysokým nebo nízkým teplotám.
Nikdy neponechávejte kabely v blízkosti zdrojů tepla. Pokud jsou
kabely nebo jejich izolace zahřívány, mohou se zdeformovat
nebo poškodit, což může vést k požáru nebo kúrazu elektrickým
proudem.
Pokuste se vyvarovat následujícím vlivům:
Elektrostatické
výboje
Nadměrný
mechanický tlak
Silná elektro-
magnetická pole
Přímé sluneční
světlo
Elektromagnetické
UV záření
Kapaliny nebo
vlhkost
Přímý plamen
nebo kouř
Page 7
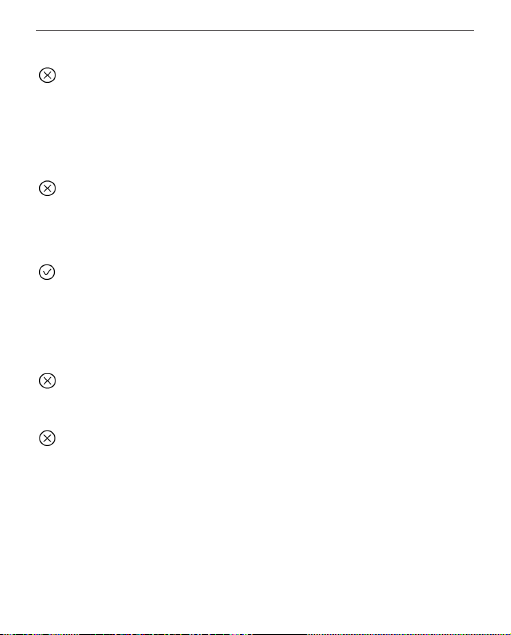
Bezpečnostní pokyny 7
Údržba
Nenechávejte zařízení dlouhou dobu v nedostatečně větraném
prostředí, například v automobilu nebo v těsně uzavřených kr-
abicích/balících.
Dbejte, aby zařízení neupadlo na zem, ani se je nesnažte
ohýbat.
Chraňte displej před objekty, které by jej mohly poškrábat nebo
poškodit. Pro zajištění adekvátní ochrany displeje doporučujeme
zařízení ukládat do ochranného a/nebo pevného obalu.
Čtečku knih nerozebírejte ani neupravujte..
Zařízení nepoužívejte s poškozenou baterii nebo nabíječkou
(rozbitý kryt, špatné kontakty, rozbitý přívodní kabel). Je-li baterie
poškozena (prasklý kryt, únik elektrolytu, změna tvaru atd.), je třeba
ji nechat u autorizovaného personálu vyměnit. Použití podomácku
vyrobených nebo upravených baterií může způsobit výbuch a/nebo
poškodit zařízení.
Page 8
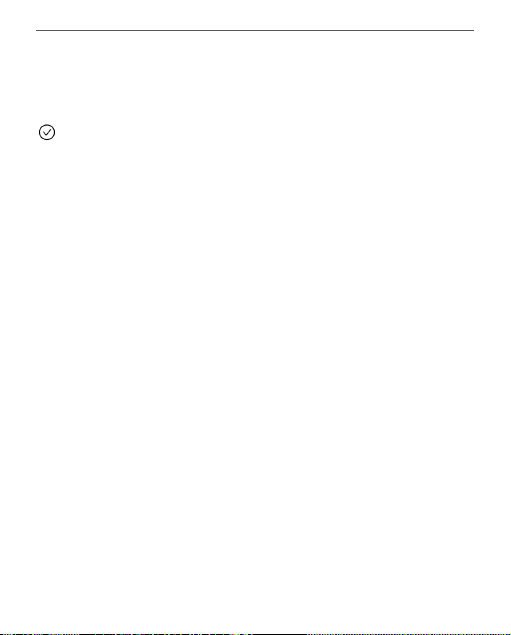
Bezpečnostní pokyny 8
K čištění displeje/tělesa přístroje nepoužívejte organická ani anor-
ganická rozpouštědla (např. benzoyl).
Uchovávejte mimo dosah dětí
Pro odstranění prachu z povrchu zařízení používejte měkký hadřík.
Nečistoty lze odstranit pomocí několika kapek destilované vody.
V případě vady displeje se za přijatelný počet považuje až pět vad-
ných pixelů, což nepředstavuje vadu podléhající záruce.
Pokud zařízení nebylo delší dobu používáno, po připojení
nabíječky nemusí indikátor nabíjení baterie fungovat. V tomto
případě připojte nabíječku, nechejte zařízení nabíjet 1 hodinu,
poté je odpojte a znovu připojte nabíjecí zařízení nebo USB kabel.
Zařízení pak lze normálně použít jako vždy.
Před koncem záruční doby výrobku kontaktujte nejbližší au-
torizovaný servis zařízení pro zajištění dodržování bezpečnosti.
Page 9
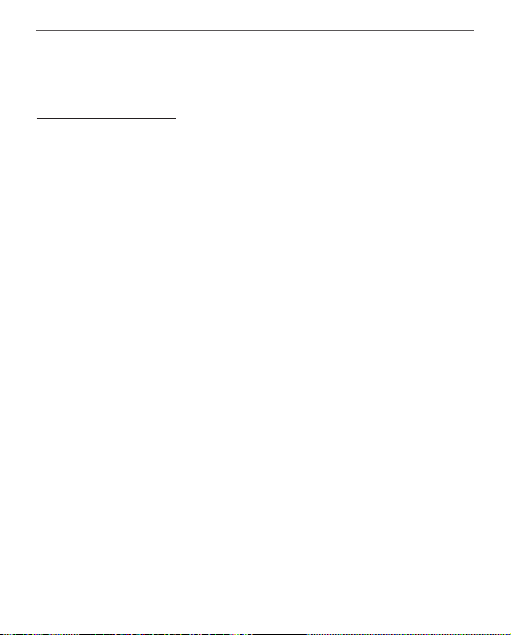
Bezpečnostní pokyny 9
Podrobné informace o servisních centrech ve vaší oblas-
ti naleznete na oficiálních internetových stránkách:
www.pocketbook.ch.
Upozornění
Základ displeje zařízení je z křehkého skla! Za účelem předejití
poškození zajistěte, aby zařízení neupadlo, neohnulo se ani na
něj nebyl vyvíjen tlak. Nedovolte ani, aby byl vyvíjen tlak na určitý
bod povrchu ani prováděny další úkony, které by mohly vést z ro-
zlomení nebo poškození skleněného základu. Displej navíc není
vybaven žádnou speciální ochrannou vrstvou, a tak se vyvarujte
jakéhokoli kontaktu mezi jeho povrchem a předměty, které by na
něm mohly zanechat škrábance nebo jiné stopy. Za účelem snížení
rizika poškození zařízení a displeje se doporučuje uchovávat a
přepravovat zařízení v ochranném krytu Pocketbook.
Bezpečnost RF
Zařízení přijímá a vysílá rádiové frekvence a může rušit rádiovou
komunikaci a další elektronická zařízení. Pokud používáte osobní
zdravotnická zařízení (např. kardiostimulátor nebo naslouchátko),
Page 10
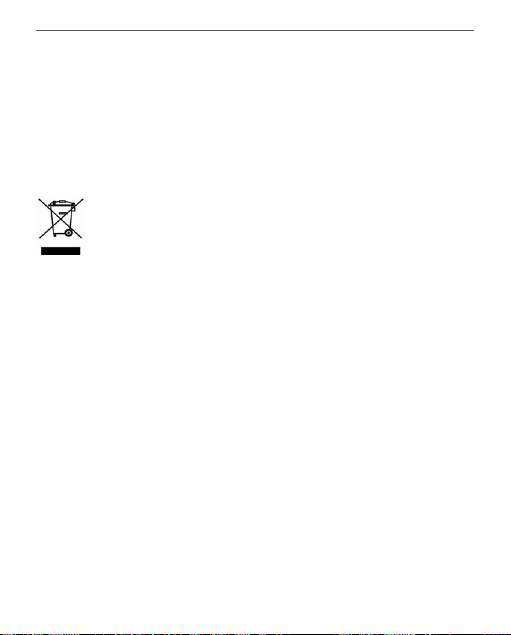
Bezpečnostní pokyny 10
kontaktujte svého lékaře nebo výrobce za účelem zjištění, zda jsou
tato zdravotnická zařízení proti externím RF zařízením chráněna.
Bezdrátovou komunikaci nepoužívejte v místech, kde je to zakázá-
no, např. na palubě letadla a v nemocnicích – mohla by narušovat
leteckou avioniku nebo lékařské přístroje.
Využití
Nesprávná likvidace tohoto zařízení může mít nepříznivé
účinky na životní prostředí a obecné zdraví. Pro zabránění ta-
kovým následkům dodržujte specifické požadavky na likvidaci
tohoto zařízení. Recyklace těchto materiálů pomáhá zachovat
přírodní zdroje. Pro další informace o recyklaci kontaktujte místní
obecní úřad, místní firmu pro sběr domácího odpadu, prodejnu,
kde jste zařízení zakoupili, nebo autorizované servisní středisko.
Likvidace elektrických a elektronických komponentů (směrnice se
vztahuje na země EU a na další evropské země, kde existují sa-
mostatné likvidační systémy). V jiných zemích likvidujte baterie v
souladu s místními zákony.
Baterie nelikvidujte spalováním, předejdete tak nebezpečí výbuchu.
Page 11
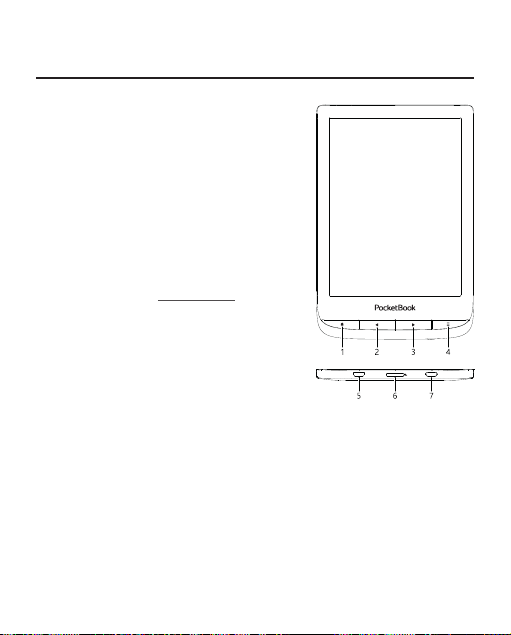
Vzhled a ovládání
1. Domů – návrat do Hlavního menu
2. Zpět – v režimu čtení posune strán-
ku na předchozí stránku; v režimu pohybu v
nabídkách – návrat do předchozí nabídky
nebo stránky v seznamu.
3. Vpřed – v režimu čtení posune
stránku na další stránku.
4. Nabídka – otevře kontextové menu.
Pro zapnutí/vypnutí Přední světlo stiskněte a
na jednu sekundu přidržte tlačítko Nabídka.
5. Micro-USB jack – pro připojení po-
čítače nebo nabíječky (nabíječka je volitelná) .
6. Slot pro microSD kartu – pro
externí paměťovou kartu (microSD karta je
volitelná)
7. On/Off – pro zapnutí/vypnutí zařízení.
POZNÁMKA: Mapování kláves lze nakonfigurovat v nastavení Nastavení > Osobní na-
stavení > Mapování kláves. Mapování kláves pro pohyb v nabídkách a obracení stránek
závisí na orientaci displeje.
Page 12
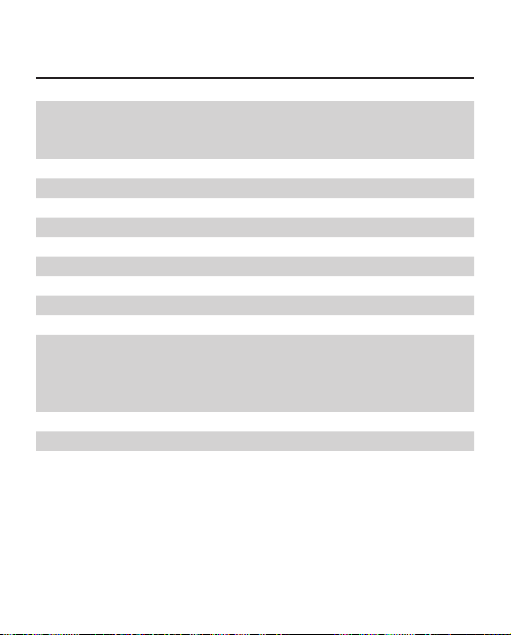
Technické vlastnosti
Displej
Přední světlo Ano (SMARTlight)
Rozšiřitelná paměť microSD (maximálně 32 GB
Operační systém Linux® 3.10.65
Sensor krytu Ano
Připojení Wi-Fi (802.11 b/g/n), Mikro-USB
Baterie Li-Ion Polymer, 1500 mAh
Formát knih
Formát obrázků JPEG, BMP, PNG, TIFF
Velikost 161,3 × 108 × 8mm
Hmotnost 155 g
* Skutečná velikost dostupné vnitřní paměti se může lišit v závislosti na
softwarové konfiguraci zařízení.
6” (15.24 cm) E Ink Carta™ capacitive
multisensor, 1024×758 displaj,
212 dpi, B&W
CPU Dual Core (2×1 GHz)
RAM 512 MB
Paměť 8 GB *
ACSM, CBR, CBZ, CHM, DJVU, DOC,
DOCX, EPUB, EPUB(DRM), FB2, FB2.ZIP,
HTM, HTML, MOBI, PDF, PDF (DRM),
PRC, RTF, TXT
Page 13
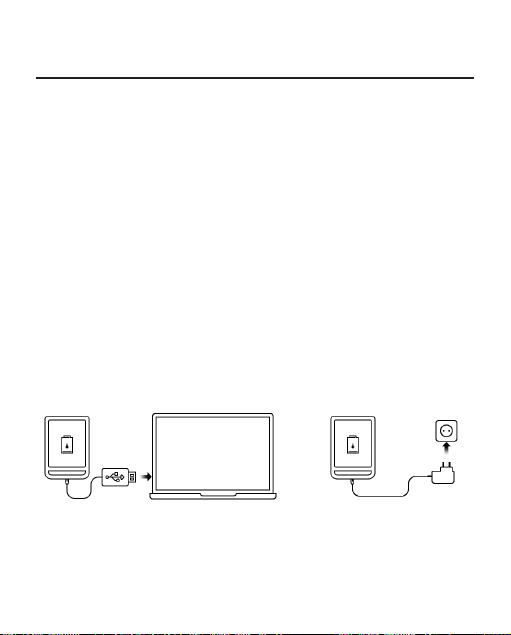
Začínáme
V této kapitole se dozvíte, jak přístroj připravit pro práci, a
také o jeho hlavních ovládacích prvcích.
NABITÍ BATERIE
Poprvé je nutno zařízení nabíjet 8—12 hodin.
Nabít baterii lze s (1) PC pomocí USB kabelu nebo (2)
s pomocí síťového nabíjecího adaptéru z elektrické sítě
(fakultativní).
1 2
Page 14
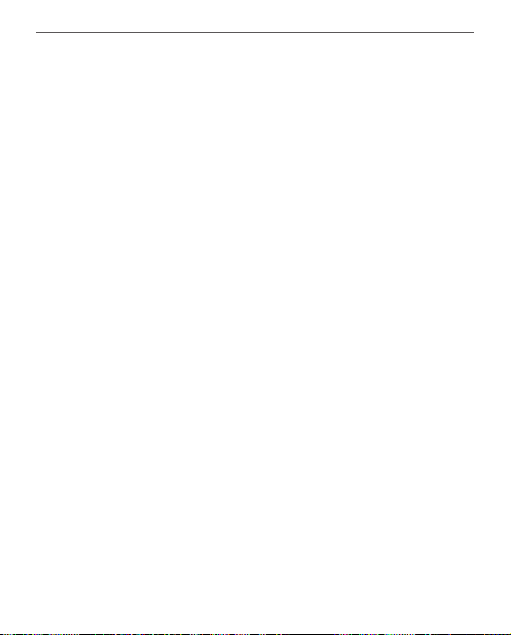
Začínáme 14
Pro první nabití zařízení proveďte následující úkony:
• Zařízení připojte USB kabelem k počítači nebo k
nabíječce. Zařízení se ihned po začátku nabíjení zapne.
• Po nabití baterie můžete od zařízení odpojit kabel
a zařízení je připraveno k použití.
Je-li zařízení při připojení kabelu k počítači zapnuté, zobrazí
se dialogové okno s výzvou pro výběr povelu - Připojení k
PC nebo Nabíjení. Nabíjení se spustí, jen pokud je zvolen
příslušný režim.
Page 15
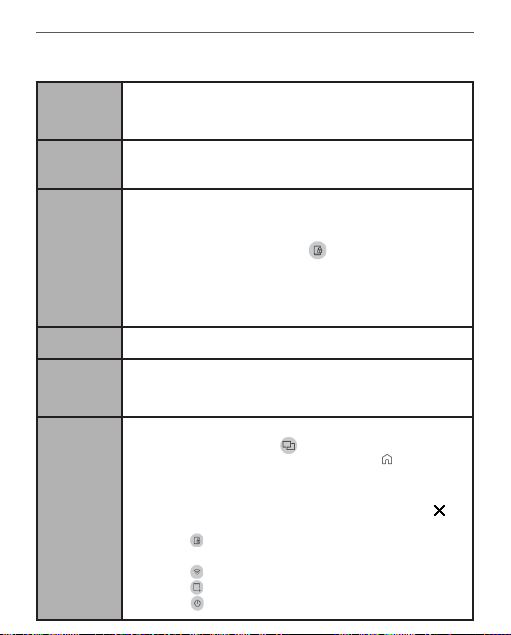
Začínáme 15
SPRÁVA ZAŘÍZENÍ
Stiskněte tlačítko Zap/Vyp. Jakmile je zařízení připraveno
Zapnutí
k provozu, podle nastavení se zobrazí hlavní nabídka nebo
poslední otevřená kniha.
Stiskněte tlačítko Zap/Vyp a držte ho přibližně dvě
sekundy, než se zařízení vypne.
Vypnutí
Zařízení lze zamknout třemi způsoby:
Zamknutí
Odemknout
Restartovat
Správce
úloh
1. stiskněte tlačítko Zap/Vyp,
2. vyvolejte Správce úloh. Chcete-li zařízení
zablokovat, dotkněte se ikony .
3. Nastavit lze automatické blokování kláves:
přejděte na položky Nastavení > Úspora energie >
Vypnout po nebo Uzamknout zařízení po a nastavit dobu
nečinnosti, která uplyne před uzamčením zařízení.
Stisknout tlačítko Zap/Vyp
Pokud zařízení ,zamrzne’ (nereaguje na stisk tlačítek ani
dotyky obrazovky), lze ho restartovat stiskem tlačítka
Zap/Vyp po dobu 10 sekund.
Správce úloh lze vyvolat dvěma způsoby:
• dotykem ikony v řádku upozornění;
• delším stisknutím tlačítka Domů .
Správce úloh umožňuje rychlý přístup k některým funkcím
ovládání zařízení:
• zavřete spuštěné aplikace: stiskněte u
aplikace na seznamu,
• Uzamkněte zařízení. Zařízení se odemyká
stiskem tlačítka Zap/Vyp
• Otevřete seznam bezdrátových připojení
• Pořiďte snímek obrazovky.
• Vypněte zařízení.
Page 16
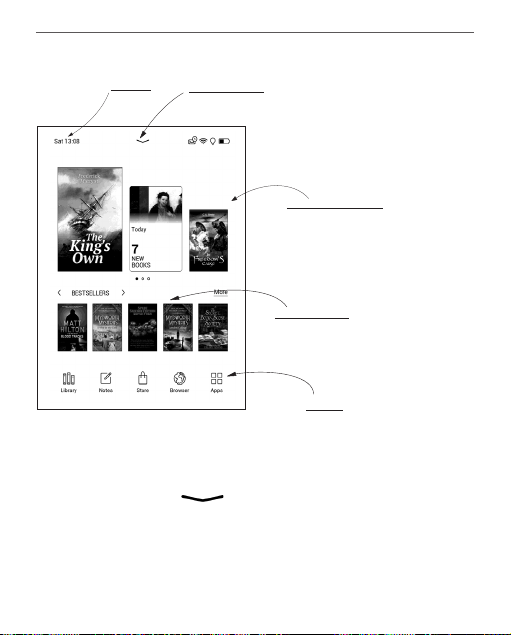
Začínáme 16
PŘEHLED HLAVNÍ NABÍDKY
Dotykem otevřete Kalendář
Posunutím dolů otevřete
Panel upozornění
Nejlepší prodejci
Domovská obrazovka — seznam
posledních otevřených a nově
přidaných knih.
Panel Aplikace
Panel upozornění
Dotkněte se ikony nebo ji posuňte dolů a otevřete
Panel upozornění.
POZNÁMKA: Panel upozornění můžete otevřít i stisknutím tlačítka Menu.
Page 17
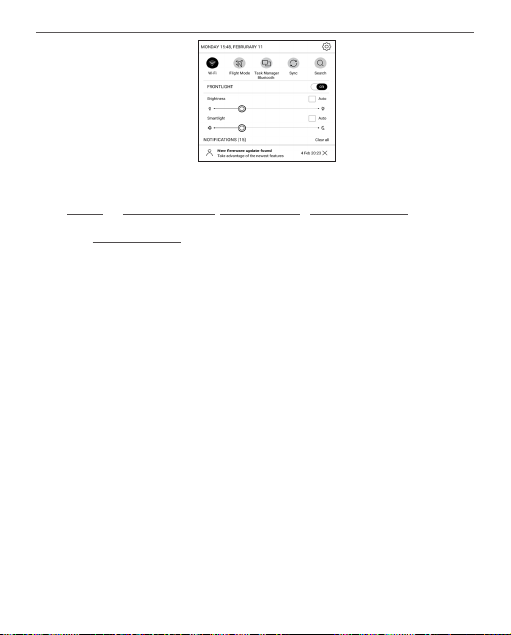
Začínáme 17
Panel upozornění umožňuje snadný přístup ke konfiguraci
sítě Wi-Fi a Přední světlo, Režim letu, Synchronizaci síťových
služeb, Správci úloh zařízení.
Zobrazují se na něm i novinky o službě ReadRate.
POZNÁMKA: Chcete-li zobrazit novinky o službě ReadRate, je
tuto službu nejdříve nutno povolit. Přejděte na Nastavení > Účty a
synchronizace > ReadRate a Přihlášení ke službě.
TAHY OVLÁDÁNÍ
UPOZORNĚNÍ! Dotyková obrazovka zařízení je velmi citlivá a křeh-
ká. Abyste zabránili jejímu poškození, při ovládání zařízení speciál-
ními tahy (gesty) se jí dotýkejte opatrně.
Page 18
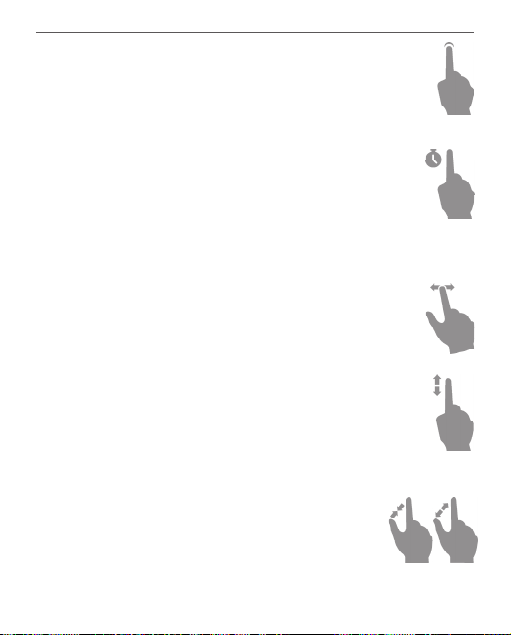
Začínáme 18
Klepnout
Otevírá prvek (kniha, soubor, aplikace složky nebo
položka nabídky).
Dotknout se a přidržet
Otevírá kontextovou nabídku prvku (pokud je
dostupná).
Posunout
Obrací stránky knihy nebo seznamu; pohybuje
obrázkem: posunujte prsty přes obrazovku.
Přejít
Posunuje seznamy: pohybujte rychle prsty přes
obrazovku.
Měřítko zobrazení
Mění měřítko zobrazení obrázku: položte dva
prsty na obrazovku a stáhnutím k sobě obraz
oddalte nebo roztáhnutím od sebe obraz přibližte..
Page 19
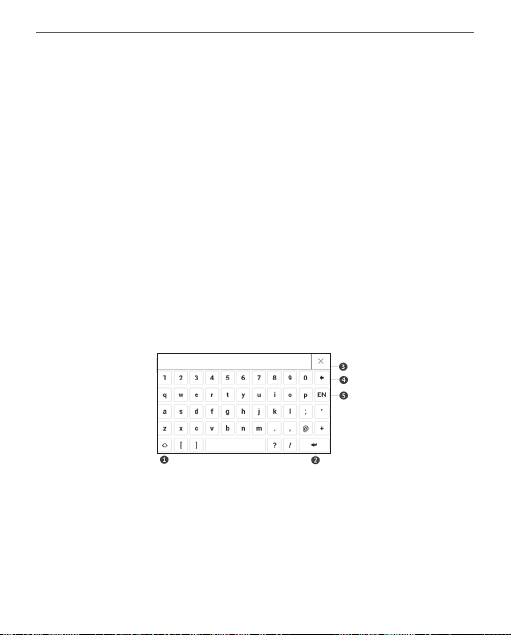
Začínáme 19
OPERACE S KLÁVESNICÍ
Virtuální klávesnice se používá, když je potřeba zadat textovou informaci, například při vyhledávání nebo vyplňování
údajů pro připojení k síti.
Chcete-li napsat symbol, na něj klepněte. Chcete-li změnit
jazyk psaní, stiskněte tlačítko Současný jazyk.
Chcete-li přidat jazyk na klávesnici, jděte na Nastavení>
Jazyků/Languages > Rozložení klávesnice.
1. Přepnout velká/malá písmena;
2. Zadávání textu;
3. Zavřít dotykovou klávesnicí;
4. Smazat naposledy napsaný symbol;
5. Změnit jazyk psání.
Page 20
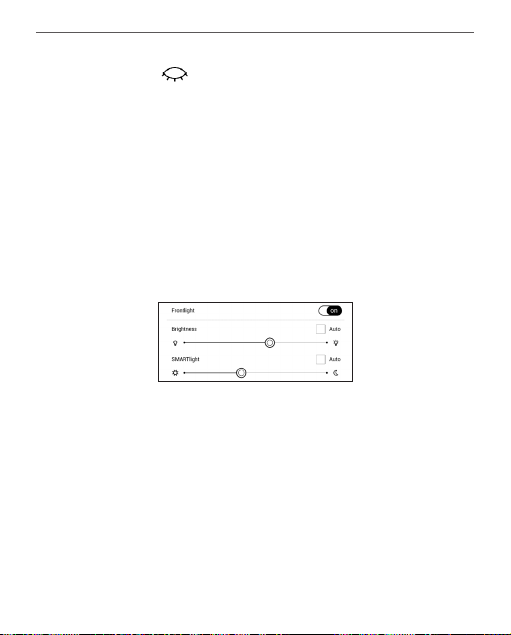
Začínáme 20
Pokud pomocí klávesnice zadáváte heslo (např. pro Wi-Fi),
objeví se ikona . Tuto ikonu stiskněte, pokud chcete
zobrazit zadaný text.
PŘEDNÍ SVĚTLO
Otevřete lištu Oznámení (Notification) a zobrazí se nabídka
ovládání Osvícení displeje (Frontlight). Nabídka ovládání
osvícení displeje má dvě části:
1. Obecné ovládání osvícení displeje. Do toho patří
spínač ZAP./VYP. (ON/OFF), jímž lze osvícení zapínat/
vypínat, a posuvník jasu.
POZNÁMKA: Chcete-li osvícení displeje zapnout/vypnout bez ote-
vírání lišty Oznámení (Notification), držte tlačítko Nabídka (Menu)
po dobu jedné vteřiny.
Page 21
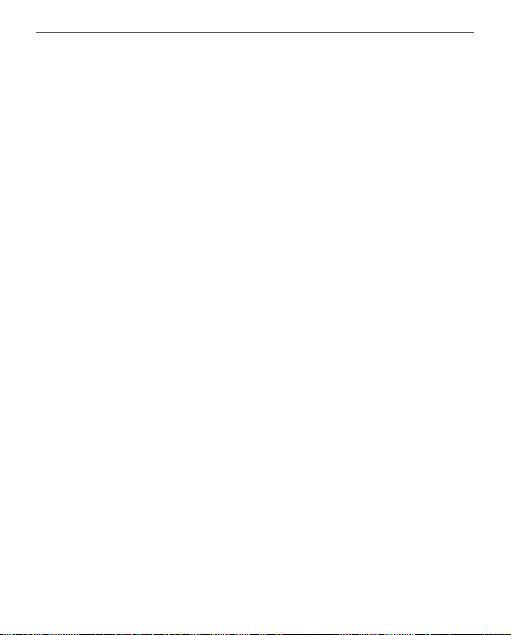
Začínáme 21
2. Ovládání teploty osvícení displeje SMARTlight. Ve
výchozím nastavení je tato funkce v automatickém režimu
(spínač je v poloze zapnuto). To znamená, že zařízení
samo určuje optimální teplotu osvícení displeje podle částí
dne (od neutrální bílé v dopoledních hodinách po teplejší
odstíny ve večerních hodinách).
Když je automatický režim vypnutý (spínač je v poloze vyp-
nuto), aktivuje se posuvník na obrazovce a můžete teplotu
osvícení displeje ovládat ručně.
POZNÁMKA: Zařízení by mělo mít nastaveno správný čas, aby bylo
zaručeno, že v automatickém režimu funguje správně. Nastavení
času lze upravit aktivací funkce „Automatická synchronizace
času“ (Nastavení – „Datum/Čas“ nebo lze čas nastavit ručně.
WI-FI
Zařízení může získat přístup k internetu pomocí Wi-Fi
připojení. Při otevření aplikace, která vyžaduje připojení k
Page 22
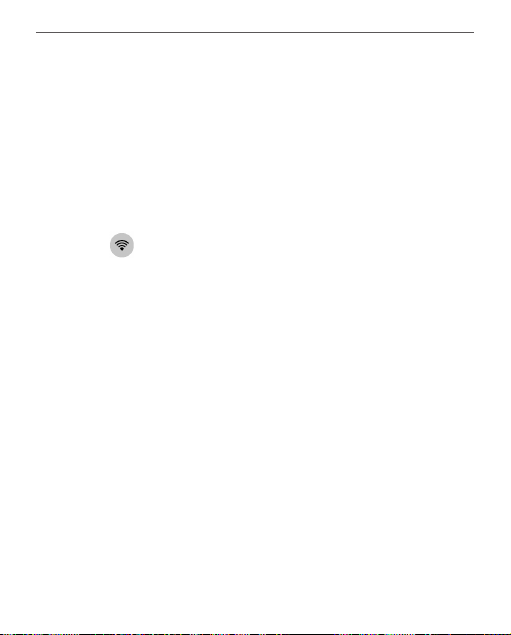
Začínáme 22
Internetu (např. Prohlížeče nebo prodejny knih BookStore),
se automaticky zapne připojení Wi-Fi. Není-li k dispozici
známá síť, otevře se seznam dostupných bezdrátových
připojení. Je-li síť, ke které se chcete připojit, zabezpečená,
pomocí klávesnice na obrazovce zadejte heslo sítě.
Kromě toho lze Wi-Fi připojení zapnout/vypnout kliknutím
na ikonu na oznamovacím panelu. Pokud je k dispozici
známá síť, spojení se ihned vytvoří automaticky, jinak se
otevře seznam dostupných sítí.
Pokročilé nastavení
Podrobnější nastavení připojení Wi-Fi lze provést v Nas-
tavení > Wi-Fi, přejděte na vybranou síť a klikněte na
tlačítko Další… v dolní části obrazovky:
• Si můžetezměňte položku Nastavení IP adresy:
• DHCP – získat adresu IP automaticky (je-li
nakonfigurován server DHCP);
• Ručně (pro zkušené uživatele) – síťové param-
etry zadejte ručně pomocí klávesnice na obrazovce;
Page 23
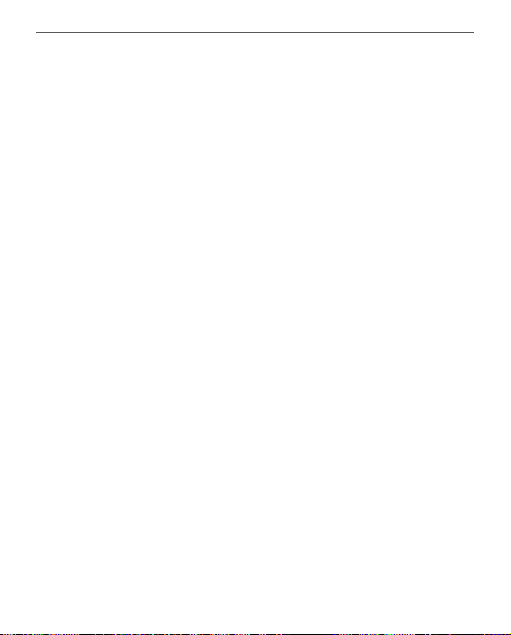
Začínáme 23
• Má-li síť, ke které se potřebujete připojit, proxy
server, můžete jeho parametry specifikovat v části Kon-
figurace proxy.
Připojení ke skryté síti
1. Přejděte na Nastavení >Wi-Fi;
2. Otevřete kartu Připojení ke skryté síti a v poli Název
sítě (SSID) klávesnicí na obrazovce zadejte její SSID.
3. V příslušném seznamu vyberte typ zabezpečení:
• Žádné – pro otevřenou síť
• Jednoduché (WEP) – po výběru této možnosti je
• nutné specifikovat Typ ověření WEP – Otevřený
systém nebo Sdílený klíč.
• WPA/WPA2 PSK – budete muset zadat síťový
klíč (až 64 znaků)
4. Chcete-li zkontrolovat konfiguraci sítě a připojit se
k síti, vraťte se do části Připojení ke skryté síti a stiskněte
možnost Připojit.
Page 24
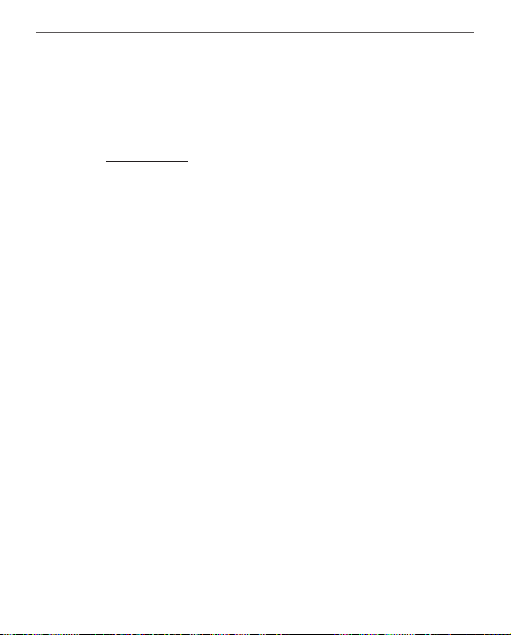
Začínáme 24
INSTALACE DALŠÍCH SLOVNÍKŮ
K dispozici je možnost nainstalovat další slovníky (k zakoupení v Book Store).
1. Do vnitřní paměti zařízení zkopírujte soubor s
příponou .pbi.
2. Odpojte zařízení od PC.
3. Načtený soubor se objeví v nabídce Poslední
události.
4. Zkopírovaný soubor rozšíření spusťte jako aplikaci
a potvrďte instalaci.
VLOŽENÍ KARTY MICRO SD
Zařízení je již vybaveno 8 GB vnitřní paměti, kterou lze
rozšířit pomocí karty micro SD (do 32 GB). Kartu vložte do
slotu podle obrázku a lehce zatlačte, až se pevně usadí.
POZOR! Vkládání a vyjímání paměťové karty se doporučuje, když
je přístroj vypnutý!
Page 25
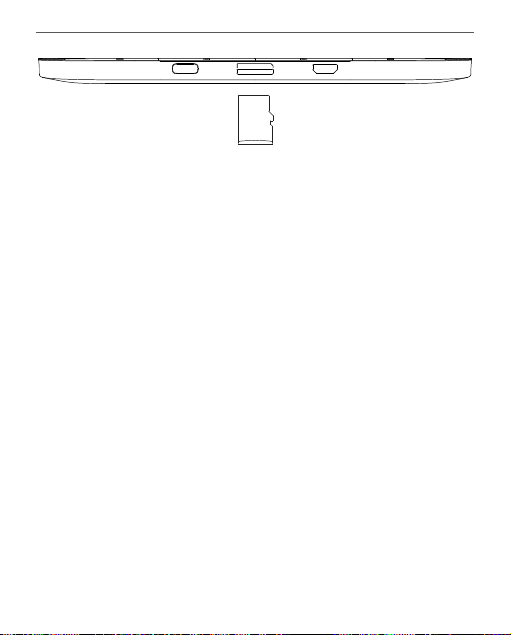
Začínáme 25
Chcete-li kartu vyjmout, lehce zatlačte na její okraj, aby se
uvolnila, a vytáhněte ji.
POZOR! V případě uvíznutí vaší SD karty se ji nesnažte vysunout
sami, a okamžitě kontaktujte zákaznickou podporu.
Page 26
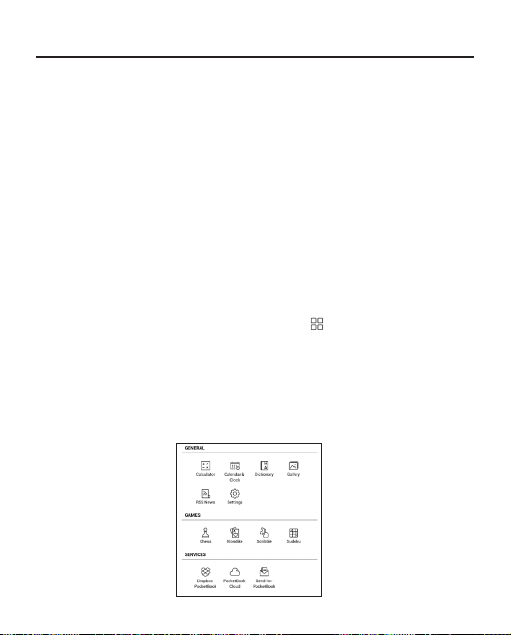
Aplikace
V tomto oddíle můžete ověřit aplikace nainstalované ve
vašem zařízení.
Výchozí úvodní obrazovka obsahuje čtyři aplikace:
• Knihovna,
• Obchod,
• Poznámky,
• Prohlížeč.
Další aplikace jsou k dispozici v nabídce aplikací. Nabídku
aplikací otevřete kliknutím na ikonu .
Pro přesun, nahrazení nebo smazání aplikací v hlavní
nabídce používejte místní nabídku.
.
Page 27
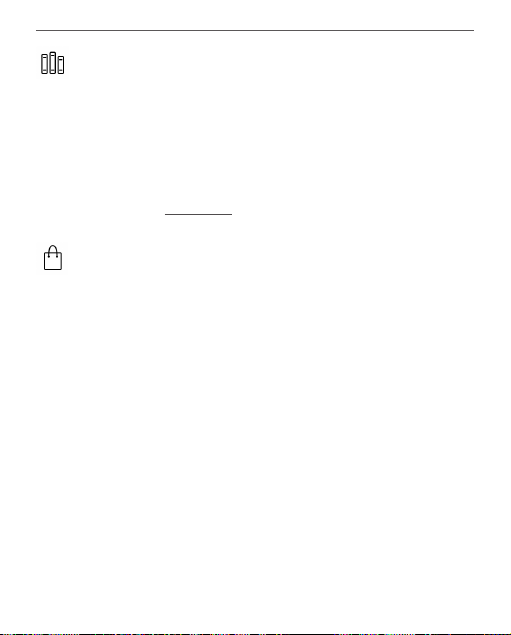
Aplikace 27
KNIHOVNA
Knihovna je správce souborů elektronických knih a
umožňuje seskupovat, řadit, měnit vzhled této části a
provádět vyhledávání. Více informací o této aplikace
naleznete v části Knihovna.
KNIHKUPECTVÍ
Aplikace Obchod poskytuje přístup k vysoce kvalitnímu licen-
covanému obsahu na knižním portálu PocketBook z vašeho
zařízení. K používání aplikace potřebujete pouze aktivní
připojení k internetu.
Pro přístup k funkcím portálu PocketBook se musíte přihlásit
ke stávajícímu účtu, nebo vytvořit nový. Pokud chcete au-
torizovat aktuální účet, nebo si zaregistrovat nový, přejděte
do autorizačního centra a klikněte na možnost “Přihlášení /
Vytvoření účtu” . Poté postupujte podle pokynu na obrazovce.
Page 28
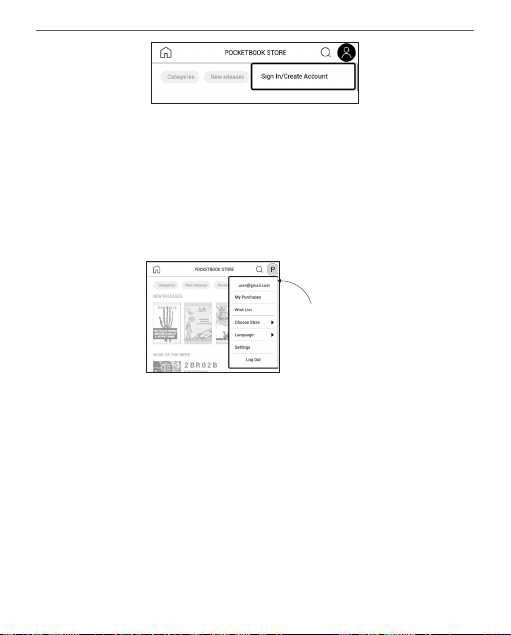
Aplikace 28
Pokud je připojení k účtu nastaveno správně, budete mít
přístup k funkcím portálu PocketBook.
Pro správu účtu jsou v Osobním Účtu k dispozici následující
oddíly:
Osobní místnost
• Moje nákupy — seznam zakoupeného zboží;
• Seznam přání — seznam knih, které si přejete;
• Jazyk knih — zvolte jazyk pro zobrazené knihy;
• Výběr obchodu — vyberte si z dostupných
obchodů PocketBook;
• Nastavení — nabídka obecných nastavení;
• Odhlášení — odhlášení z účtu.
Page 29

Aplikace 29
Chcete-li zakoupit vybraný produkt, klikněte na tlačítko
Koupit. Zobrazí se okno se seznamem dostupných platebních
systémů. Pro platbu si zvolte ten, který vám nejvíce vyhovuje.
Zakoupený soubor se zobrazí v oddíle “Moje nákupy” , od-
kud si ho můžete kdykoli stáhnout. Po dokončení stahování
se soubor přesune do složky Knihovna > Stažené položky a
zobrazí se v hlavní nabídce na zdi Poslední události.
PROHLÍŽEČ
Toto je aplikace určena k prohlížení webových stránek.
Prohlížeč je možné využívat i aktivně - pro psaní mailů,
pro stahovanání podporovaných souborů, lze se přihlásit
i do sociálních sítí a psát komentáře a příspěvky. Pokud při
spuštění prohlížeče nebylo dosud navázáno bezdrátové
připojení, bude vám doporučeno připojení k některé z
dostupných bezdrátových sítí.
Chcete-li zadat webovou adresu, dotkněte se řádku s adresou, pomocí klávesnice na displeji zadejte adresu a stiskněte
Page 30

Aplikace 30
Enter. Odkaz lze otevřít prostým dotykem. Pokud se webová
stránka nevejde na displej, můžete ji posouvat: položte prst
na displej a přesouvejte stránku. Pomocí gest pro zoom
(přiblížení nebo oddálení dvou prstů) můžete také změnit
měřítko webové stránky. Hardwarová tlačítka / slouží k
vertikálnímu posouvání webové stránky: posouvání dolů
a posouvání nahoru.
Prohlížeč podporuje více oken, můžete tedy otevřít nové okno
pro příslušnou sekci nabídky prohlížeče a zobrazit si všechna
otevřená okna. Z nabídky prohlížeče můžete rovněž zobrazit historii navštívených stránek a oblíbené stránky, obnovit
stránku, upravit měřítko pro zobrazení webových stránek, nakonfigurovat prohlížeč v sekci Nastavení nebo prohlížeč zavřít.
V části Nastavení můžete vymazat historii a soubory cookie
nebo zapnout/vypnout JavaScript a načítání obrázků.
Page 31

Aplikace 31
Chcete-li prohlížeč ukončit, stiskněte příslušnou položku nabídky.
STANDARDNÍ APLIKACE
Kalkulačka
Kalkulačka poskytuje širokou škálu matematických operací,
jako například: číselné symboly, stejně tak jako logické, kon-
stantní a Goniometrické funkce. Inženýrskou kalkulačku lze
použít pro provedení extrémně složitých výpočtů.
Kalendář
Otevře kalendář na aktuální měsíc a hodiny. Navigační
tlačítka / umožňují kalendářem listovat. Tlačítkem se
vrátíte na aktuální měsíc. Nastavení data a času je popsáno
v kapitole Datum/Čas uživatelské příručky.
HRY
Solitaire
Populární hra.
Page 32

Aplikace 32
Sudoku
Japonský hlavolam. Prázdnou buňku vyberete jejím stiskem.
Poté můžete ve vybrané buňce zadat číslici, o které si myslíte, že by měla být v buňce nebo v sérii – číslice mohou
zůstat v buňce. Číslice a štítky musí být vybírány ze spodního panelu volby.
Šachy
Můžete hrát proti svému příteli nebo proti zařízení. Pokud
hrajete proti zařízení, můžete si vybrat mezi 10 úrovněmi
obtížnosti.
Scribble
Aplikace na kreslení. Chcete-li vybrat nástroj na kreslení,
použijte ovládací panel aplikace:
Text: Zvolte pozici a velikost textového pole. Text
vepíšete pomocí virtuální klávesnice
Písmo: změna písma a jeho velikosti;
Page 33

Aplikace 33
Tužka: Nástroj na kreslení tenkých čar
Popisovač: Nástroj na kreslení silných čar;
Guma: Nástroj na odstraňování čar a textu;
Zpět: Zruší předchozí operaci;
Aktivní obrázek/celkový počet obrázků: Přepíná mezi
obrázky;
Nový: Chcete-li začít nový obrázek;
Smazat obrázek;
Opustit aplikaci.
Chcete-li uložit obrázek, klikněte na ikonu Nový obrázek
Aktivní obrázek se uloží do složky Mé obrázky v
kořenové složce vnitřní paměti zařízení.
Galerie
Slouží k otevření knihovny v režimu prohlížení obrázků
(stažených do složky Galerie). Otevřená fotografie se zobrazí v režimu přes celý displej. Chcete-li fotografii použít
jako Obrázek při startu nebo Obrázek při vypnutí, Otočit ji
nebo o ní zobrazit Informace, dotykem obrázku na celém
Page 34

Aplikace 34
displeji se přepněte do režimu úprav a stiskněte znak
v pravém horním rohu displeje. V režimu úprav můžete
fotografii přiblížit nebo oddálit příslušnými gesty a použít
vybranou oblast jako logo.
INTERAKTIVNÍ APLIKACE
RSS Zpravodajství
Aplikace pro RSS zprávy. Chcete-li přidat nové RSS zprávy,
zvolte Nastavení zdroje seznamu RSS v menu RSS Zpra-
vodajství. Přidejte nový kanál výběrem možnosti Přidat
Zdroj RSS v následujícím seznamu a zadejte adresu pomocí
klávesnice na obrazovce.
Možnost Aktualizace aktualizuje nejnovější zprávy z korespondence a propojí je pro budoucí čtení.
Možností Číst Aktuality otevřete zaktualizované zprávy v
režimu čtení.
Page 35

Aplikace 35
Dropbox PocketBook
Aplikace Dropbox umožňuje stahování souborů do vašeho
zařízení. Tyto soubory můžete do úložiště Dropbox přidat
z libovolného počítače nebo zařízení s nainstalovanou aplikací Dropbox nebo z webu Dropbox. Do svého zařízení
PocketBook nemusíte nic instalovat, službu stačí povolit.
Jak začít používat službu
1. Registrujte se ke službě Dropbox (https://www.
dropbox.com).
2. Na svém zařízení PocketBook vložte v části Nas-
tavení > Účty a synchronizace > Dropbox > Přihlášení své
údaje k účtu Dropbox (e-mailovou adresu a heslo). Tím se
povolí služba Dropbox. (Připojení Wi-Fi musí být zapnuté,
jinak vás systém požádá o jeho zapnutí).
3. Po úspěšném ověření se v knihovně zařízení vytvoří
synchronizační složka Dropbox PocketBook. Ve vašem účtu
Dropbox se zobrazí adresář Aplikace > Čtečka PocketBook
a po synchronizaci bude dostupný z jiných zařízení se
službou Dropbox.
Page 36

Aplikace 36
APLIKACE: na vašem zařízení bude mít přístup pouze k souborům
ve složce Čtečka PocketBook.
Jak se provádí synchronizace
Automaticky:
1. Soubory přidané do adresáře Aplikace > Čtečka Pock-
etBook a do synchronizační složky na vašem zařízení se při
zapnutí internetového připojení automaticky synchronizují.
2. Všechny synchronizované soubory se stáh-
nou do synchronizační složky v knihovně (předvolená
synchronizační složka je Dropbox PocketBook, v
nabídce Nastavení > Účty a synchronizace> Dropbox >
Synchronizační složka ji však můžete změnit).
Manuálně:
1. Chcete-li synchronizovat celý obsah v
synchronizačních složkách, v nabídce Nastavení zvolte
volbu Účty a synchronizace > Dropbox > Synchronizovat
soubory nebo v kontextové nabídce synchronizační složky
v nabídce Knihovna zvolte volbu Synchronizovat soubory.
Page 37

Aplikace 37
2. Po synchronizaci budou všechny získané soubory
dostupné i v synchronizační složce v knihovně zařízení.
Send-to-PocketBook
Aplikace umožňuje posílat soubory na e-mailovou adresu
vašeho zařízení. Při zapnuté funkci Wi-Fi budou odeslané
knihy automaticky staženy do zařízení.
Jak začít
1. Zaregistrujte se do služby Send-to-PocketBook, a
pro tento účel postupujte následujícím způsobem:
• Spusťte aplikaci:
• v sekci Aplikace > Send-to-PocketBook;
• nebo z Nastavení > Účty a synchronizace >
Send-to-PocketBook.
POZNÁMKA: Wi-Fi připojení musí být zapnuto, jinak budete vyz-
váni k jeho zapnutí.
• V otevřeném průvodci svou zadejte kontaktní
e-mailovou adresu a heslo.
Page 38

Aplikace 38
• Na uvedenou adresu bude zaslán email s odkazem
na aktivaci. E-mailovou adresu svého zařízení (například
username@pbsync.com) získáte kliknutím na tento odkaz.
POZNÁMKA: Kontaktní e-mailová adresa slouží pouze k ověření
aplikace. K zaslání knih slouží servisní adresa zařízení username@
pbsync.com, pokud je chcete do zařízení stahovat.
2. Po aktivaci je nutné aktualizovat průvodce regis-
trací na zařízení. Poté vám budou zpřístupněny všechny
funkce aplikace a v knihovně bude vytvořena složka pro
stahování přijatých knih – SendToPb.
Jak získávat soubory
Automaticky:
1. Při zapnutém připojení k internetu budou soubory
odeslané na servisní e-mailovou adresu vašeho zařízení automaticky staženy do složky pro stahování v knihovně zařízení.
Složka pro stahování je po autorizaci přístupná z umístění:
Page 39

Aplikace 39
• Aplikace > Send-to-PocketBook
• Z kontextové nabídky Nastavení > Účty a synchro-
nizace > Send-to-PocketBook > Přejděte do složky of the
context menu of the Složka pro stahování
• Knihovna > SendToPb.
2. Ve výchozím nastavení je složkou pro stahování
složka „Send-to-PocketBook“, vy ji však můžete změnit při
registraci nebo v části Nastavení > Účty a synchronizace >
Send-to-PocketBook > Složka pro stahování.
Ručně:
Pro aktualizaci obsahu složky pro stahování vyberte v části
Nastavení Účty a synchronizace > Send-to-PocketBook >
Přijímat soubory nebo v části Knihovna vyberte položku
Přijímat soubory v kontextové nabídce složky pro stahování.
Přijaté soubory budou k dispozici také ve složce pro
stahování v knihovně zařízení.
Page 40

Aplikace 40
Seznam důvěryhodných odesílatelů
Dokumenty lze stahovat do zařízení, pokud jsou odesílány z adres obsažených v „bílém seznamu“ (seznam
důvěryhodných odesílatelů). Adresa uvedená při registraci
je v seznamu uvedena ve výchozím nastavení.
Pokud byl do vašeho zařízení odeslán mail z neznámé adresy, obdržíte dopis s návrhem na přidání odesílatele do
„bílého seznamu“. Po potvrzení budete do svého zařízení
přijímat soubory z přidané adresy. Takto vám do zařízení
nepronikne spam.
Page 41

Čtení knih
Toto zařízení vám umožňuje číst knihy ve formátech ACSM,
CBR, CBZ, CHM, DJVU, DOC, DOCX, EPUB, EPUB (DRM), FB2, FB2.
ZIP, HTM, HTML, MOBI, PDF, PDF (DRM), PRC, RTF, TXT. Knihu
lze otevřít stisknutím jejího názvu Nedávné události nebo
oddílu Knihovna. Pokud jste knihu otevřeli již předtím,
bude otevřená na stránce, na které jste ukončili čtení.
Pokud jste knihu už měli někdy otevřenou, pak se otevře
na té stránce, na které jste ji zavřeli. Aktuální stránka, celkový počet stránek, aktuální čas a stav baterie bude zobrazen ve spodní části displeje. Po otevření u některých
formátů probíhá přepočítávání stránek. Dokud neskončí
přepočítávání stránek, bude blikat následující značka ‚...‘
v dolní části displeje, namísto aktuálního čísla stránky a
počtu stránek v knize. V tu chvíli budou některé funkce
dočasně nedostupné. Nabídka čtení se vyvolá stisknutím
středu obrazovky nebo stisknutím tlačítka Menu.
Page 42

Čtení knih 42
GESTA V REŽIMU ČTENÍ
Zavřít knihu;
Vytvořit záložku;
Otočit stránky dopředu;
Otočit stránky dozadu;
Stiskem středu displeje
se vyvolá čtení menu
Otočení stránky Změna měřítka
Page 43

Čtení knih 43
ČTENÍ MENU
Název knihy: dotkněte se a zobrazí
Obsah
Zpět
Potáhněte posuvník a otáčejte stránky nebo se dotkněte
čísla stránky a vložte číslice požadované stránky
se informace o knize nebo se
otevře nabídka služby ReadRate
Vyhledat
Záložka
Otevřít nabídku
ReadRate
Page 44

Čtení knih 44
Úprava teploty barvy osvětlení SMARTlight a jasu
Podsvícení v režimu čtení
Podsvícení a teplotu barvy osvětlení SMARTlight můžete
upravovat pomocí gest.
Chcete-li upravit jas nebo teplotu
barvy během čtení knihy, přejeďte
prstem přes obrazovku podle
ilustrace.
Je-li aktivován režim automatického
nastavení Podsvícení a teploty barvy
osvětlení SMARTlight, zařízení se
vás zeptá, jestli ho chcete deaktivovat a nakonfigurovat
nastavení ručně bez přerušení čtení.
Page 45

Čtení knih 45
SOCIÁLNÍ SÍTĚ A READRATE
Nyní můžete ve svém zařízení Pocketbook využít výhody
sociálních sítí: sdílet citáty z knih, přidávat komentáře a pochlubit se, co čtete nebo jste přečetli a co se vám líbilo či
nelíbilo. Služba ReadRate také umožňuje sledovat události
u přátel a získat informace o nejoblíbenějších knihách.
K odesílání událostí do sociálních sítí potřebujete připojení
k internetu. Chcete-li otevřít nabídku ReadRate, dotkněte
se ikony i v nabídce čtení.
Page 46

Čtení knih 46
Stav čtení a hodnocení knih
1. Dotkněte se jedné z možností (Právě čtete, Četl(a),
Doporučit nebo Ohodnoťte hvězdičkami od 1 do 5).
2. Zadejte údaje (e-mailovou adresu a heslo) o jed-
nom ze svých účtů: v sociálních sítích nebo v Knihkupectví.
3. Tím se vytvoří profil ReadRate, ke kterému můžete
připojit účty v jiných sociálních sítích. Po autorizaci se zobrazí toto okno:
Page 47

Čtení knih 47
4. Vyberte sociální sítě, kam chcete posílat novinky:
Vkontakte, Odnoklassniki, Twitter, LinkedIn, Google+ – ikony zvolených sítí se tučně zvýrazní.
5. Pokud zvolená sociální síť není propojena s pro-
filem ReadRate, bude vám propojení nabídnuto.
6. Svou volbu potvrďte stiskem tlačítka OK.
Standardně se všechny akce zobrazují ve vašem profilu
ReadRate a v novinkách zvolených sociálních sítí.
Po aktivaci stavů Právě čtete, Četl(a), Líbí nebo Nelíbí se
zbarví příslušné ikony — , a .
Doporučit
1. Klepněte na volbu Doporučit;
2. Poté postupujte podle scénáře Stav čtení a hod-
nocení knih od kroku 2.
Page 48

Čtení knih 48
3. Vyberte ze seznamu přítele nebo zadejte e mail
uživatele a odešle mu doporučení.
4. Zadejte komentář a potvrďte odeslání stiskem
Doporučit.
Sdílet citát
Chcete-li z knihy sdílet citát:
1. Po delším dotyku displeje na otevřené knize se zo-
brazí nástroj pro výběr textu.
2. Vyberte citát a stiskněte ikonu Sdílet.
3. Poté postupujte podle scénáře Stav čtení a hod-
nocení knih od kroku 2.
Page 49

Čtení knih 49
4. Všechny akce vašich přátel v ReadRate se v zařízení
zobrazují v části Poslední události:
5. Událost můžete Odstranit nebo Otevřít. Po otevření
se zobrazí všechny nové akce přátel na ReadRate.
Chcete-li ze služby ReadRate odstranit informace o svých
účtech v sociálních sítích, v zařízení PocketBook přejděte
do Nastavení > Účty a synchronizace > ReadRate > Odeb-
rat autorizaci ReadRate.
Pokud chcete funkce ReadRate dočasně vypnout, vyberte
možnost Vyp v části Nastavení > Účty a synchronizace>
ReadRate > Stav ReadRate. Po provedení této operace se
všechny možnosti související s ReadRate skryjí a deaktivují.
Page 50

Čtení knih 50
OBSAH
Má-li kniha obsah, můžete jej otevřít
výběrem příslušné položky nabídky čtení.
Část Obsah obsahuje čtyři dílčí části:
• Oddíly (názvy kapitol knihy),
• Záložky (vytvořené při čtení),
• Poznámky (grafické nebo textové),
• Informace o knize.
Pokud má obsah více než jednu úroveň, položka vyšší úrovně
bude označena značkou ,+’ – stisknutím se rozbalí. Značka ,+’
se změní na ,-’ – stisknutím se sbalí.
Nabídku obsahu otevřete dotykem a držením prstu na
obrazovce nebo stisknutím klávesy Pomocí nabídky
můžete otevřít položku obsahu, upravovat nebo
odstraňovat poznámky a záložky.
Navíc můžete zvětšovat nebo zmenšovat veškeré
položky obsahu.
Page 51

Čtení knih 51
ZÁLOŽKY
Záložku vytvoříte dotykem pravého rohu obrazovky. Zo-
brazí se značka oslí ucho. Záložku smažete tak, že se jí znovu dotknete a potvrdíte smazání.
Záložky můžete také přidávat/odstraňovat výběrem
příslušné položky nabídky čtení. Všechny záložky jsou zobrazené v obsahu knihy.
Page 52

Čtení knih 52
SLOVNÍK
Můžete získat překlad/definici vybraného slova. Můžete
vyhledat každé slovo, pomocí virtuální klávesnice.
Panel nástrojů:
Ručné zadání
slova pro převod
Změna
slovníku
Fixovat
okno
Výstup
Page 53

Čtení knih 53
POZNÁMKY
Poznámky vám umožňují ukládat oblíbené části knih a pořizovat
ručně psané záznamy přímo do textu. Všechny poznámky se
zobrazí v obsahu knihy. Chcete-li vstoupit do režimu poznámek,
zvolte v části nabídky čtení možnost Poznámka.
Po zadání poznámek se objeví okno s popisem pole.
Všechny poznámky jsou viditelné z části Poznámky na
Aplikačním panelu.
Page 54

Čtení knih 54
NASTAVENÍ ČTENÍ
V této části zjistíte, jak konfigurovat nastavení čtení pro
různé formáty knih. Dozvíte se také o všech dostupných
možnostech a funkcích v této nabídce.
EPUB, FB2 atd.
Chcete-li konfigurovat formáty EPUB, TXT, FB2, DOC a
další knihy v textových formátech, otevřete nabídku Čtení
a zvolte možnost Nastavení.
Karta Stránka - můžete volit
řádkování, velikost písma, šířku
okrajů a také povolit nebo zakázat
dělení.
Karta Písmo - tuto kartu použijte pro
volbu velikosti a stylu písma.
POZNÁMKA: Velikost písma lze měnit pomocí gesta změny
měřítka zobrazení: stáhnutím dvou prstů k sobě se zmenší velikost
písma a roztáhnutím prstů od sebe se velikosti písma zvětší.
Page 55

Čtení knih 55
Karta Obrazovka - můžete povolit
nebo zakázat číslování stránek, lištu
stavu a nastavit způsob číslování
stránek.
Vestavěné číslování stránek zobrazuje počet stránek
v původním rozložení knihy. Jedna stránka se může v
závislosti na nastavení čtení zobrazit na jedné nebo více
obrazovkách.
Je-li tato funkce zakázána, číslování zobrazí počet
obrazovek. Výpočet počtu obrazovek může při prvním
otevření knihy nebo po změně nastavení čtení chvíli trvat.
Při každém dalším otevření knihy se již výpočet počtu
obrazovek nebude opakovat.
PDF a DjVu
Lze měnit pouze měřítko celé stránky (kromě režimu
Přeformátování u PDF).
Stáhněte dva prsty k sobě pro oddálení nebo prsty
roztáhněte od sebe pro přiblížení nebo posouvejte prstem
Page 56

Čtení knih 56
směrem nahoru k pravé straně obrazovky pro přiblížení
nebo příp. směrem dolů - pro oddálení.
V části Režim nabídky čtení můžete zvětšovat stránky nebo
volit režim zobrazení:
1. Přizpůsobit šířce – změna velikosti stránky na šířku
obrazovky.
2. Celá stránka – změna velikosti jedné stránky;
3. Sloupce – pro čtení knih s textem rozděleným do
sloupců. Pro pohyb na stránce použijte navigační klávesy.
Stránka bude otočena po dosažení spodního okraje listu.
4. Znovu naformátovat – v tomto režimu je text
naformátován pro zobrazení na celou obrazovku. Režim
opětovného formátování je podporován jen u knih ve
formátu PDF. Některé tabulky a obrázky nelze v režimu
Přeformátovat zobrazit.
5. Oříznutí okrajů – umožňuje zmenšit šířku nebo
výšku okrajů:
• vyp – oříznutí okrajů se vypne,
• automaticky – okraje se oříznou automaticky,
Page 57

Čtení knih 57
• ručně – pro nastavení šířky a výšky okrajů pohybujte
tlačítky se šipkami.
6. Režim celé obrazovky – tento režim lze během čtení
zapnout nebo vypnout:
• pages — turn on or turn off pages numbering.
• stavový řádek — během čtení lze zapínat a vypínat
zobrazení stavového řádku.
DALŠÍ ODKAZY
Poznámku pod čarou nebo externí odkaz můžete následovat dotykovým zadáním režimu odkazů. Tento režim
zavřete dotykem levého horního rohu obrazovky.
Pokud odkaz navazuje na webovou stránku, otevře se pomocí integrovaného prohlížeče zařízení. Chcete-li se vrátit
ke čtení, stiskněte možnost Ukončit v nabídce Prohlížeče.
Page 58

Čtení knih 58
UKLÁDÁNÍ SOUBORŮ
Připojte zařízení k počítači pomocí USB kabelu. Vyberte akce—
Připojení k PC. Vnitřní paměť zařízení se objeví v počítači jako
dva samostatné vyměnitelné disky.
Pomocí Windows Exploreru nebo jiného správce souborů,
zkopírujte knihy do vybrané složky v zařízení.
UPOZORNĚNÍ! Před odpojením USB kabelu nebo vypnutím po-
čítače, doporučuje se odpojit zařízení přes «bezpečné odpojení
zařízení»!
Stahování chráněných e-knih (Adobe DRM)
K používání e-knih v chráněném formátu je nezbytná
registrace na webu www.adobe.com (Přihlásit se > Vytvořit
účet Adobe).
Stahování pomocí souboru *.acsm
1. V prohlížeči otevřete web www.adobe.com.
Page 59

Čtení knih 59
POZNÁMKA: Aktuální verze prohlížeče v zařízení nepodporuje
přehrávač Flash Player.
2. Otevřete Menu> Produkty> Všechny produkty.
3. Klikněte na odkaz Digital Editions v abecedním
seznamu produktů.
4. Pomocí odkazu Visit the sample eBook library ve
spodní části stránky vstupte do knihovny.
5. Vyberte knihu a klikněte na možnost Stáhnout.
6. Na obrazovce se objeví okno pro stažení. Název
souboru by měl obsahovat název knihy a příponu .acsm.
Klikněte na Uložit.
7. Po uložení souboru do počítače se objeví odkaz ve
tvaru URLLink.acsm.
POZNÁMKA: Stejnou posloupností akcí lze stáhnout odkaz na
chráněnou knihu z jakéhokoli on-line knihkupectví.
Chcete-li otevřít chráněnou knihu (DRM) v zařízení,
postupujte takto:
Page 60

Čtení knih 60
1. Zkopírujte do zařízení soubor sodkazem na knihu
(*.acsm).
2. Soubor v zařízení vyhledejte a otevřete jej.
3. Podle pokynů na displeji aktivujte zařízení.
Pomocí klávesnice na displeji zadejte do formuláře Device
Activation (Aktivace zařízení) přihlašovací jméno a heslo
ke svému účtu na www.adobe.com . Poté si budete moci
knihu stáhnout.
4. Stáhněte si knihu. Po stažení bude plná verze knihy
dostupná pro čtení ve složce Digital Edition.
Stažená kniha je chráněná (DRM) a neregistrovaní uživatelé
ji nemohou otevřít.
Stahování knih pomocí počítače
1. Otevřete aplikaci Adobe Digital Editions.
POZNÁMKA: Při prvním připojení zařízení k počítači vás aplikace
Adobe Digital Editions vyzve k aktivaci nového zařízení. Použijte k
tomu své registrační údaje pro www.adobe.com. Není-li zařízení
Page 61

Čtení knih 61
aktivováno, aplikace Adobe Digital Editions neumožní zkopírovat
knihu z PC do zařízení. Autorizaci Adobe Digital Edition lze
odstranit v sekci Nastavení > Služba > Odstranit autorizaci ADE.
2. Vyberte ikonu Přejít na zobrazení knihovny.
3. Klikněte na možnost Všechny položky.
4. Vyberte si knihu a zkopírujte ji do zařízení.
Synchronizujte svoje zařízení se síťovými službami
Můžete také odesílat soubory do zařízení a synchronizovat
paměť zařízení s osobními účty síťových služeb - Send-to-
PocketBook a Dropbox.
Varianta 1
1. Otevřete Nastavení > Účty a synchronizace;
2. Zvolte vhodnou síťovou službu (Send-to-Pocket-
Book nebo Dropbox);
3. Zvolte možnost synchronizace
Page 62

Čtení knih 62
Podrobné informace o práci se síťovými službami naleznete
v oddílech Send-to-PocketBook a Dropbox PocketBook. Více
o konfiguraci síťových služeb si můžete přečíst v oddíle
Účty a synchronizace.
Během odesílání nebo stahování souborů se ve stavovém
řádku zobrazí animovaná ikona Chcete-li otevřít okno
se stavem synchronizace všech služeb, dotkněte se ikony.
Ikona ve stavovém řádku se změní na . Pokud během
synchronizace jedné ze služeb došlo k chybě. Pokud byly
všechny procesy synchronizace dokončeny bez chyb, ikona
ve stavovém řádku zmizí.
KNIHOVNA
Knihovna je správcem souborů elektronických knih. Nabídka
knihovny umožňuje filtrovat, seskupovat, řadit, měnit vzhled této
části a provádět vyhledávání.
Page 63

Čtení knih 63
1. Kritéria seskupování
V závislosti na zvoleném kritériu se knihy seskupují podle
následujících možností:
• Složky,
• Všechny knihy,
• Žánry,
• Autoři,
• Knihovna – vytvořte vlastní poličky s
knihami podle svých zájmů a preferencí,
• Série,
• Formáty.
Výsledky seskupování lze zobrazit vzestupně (A-Z)
nebo sestupně (Z-A).
2.Kritéria řazení
• podle data otevření,
• podle data přidání,
• podle titulu,
• podle autora.
Page 64

Čtení knih 64
3. Zobrazení seznamu knih
Jednoduchý – v tomto režimu se zobrazuje ikona obalu knihy.
Podrobný – v tomto režimu jsou zobrazeny také
informace o autorovi, názvu, miniatury, informace o
formátu a velikosti a procento přečtení.
Zobrazení seznamem - v tomto režimu se zobrazují
následující informace:
• Ikona složky nebo knižky;
• Titul knihy a jméno autora (je-li známo);
• Stavová ikona Číst a procento přečteného.
Kontextová nabídka...
...otevře se delším dotykem...
Page 65

Čtení knih 65
...a umožňuje provádět tyto operace se soubory a složkami:
• Informace o knize – stručné informace o knize/
složce,
• ReadRate,
• Přidat do knihovny,
• Soubor – práce se soubory:
• Kopírovat,
• Přesunout,
• Odstranit,
• Vybrat – volba více souborů.
PocketBook Cloud
Svoje knihy můžete číst na různých zařízeních a být si jisti,
že všechny vaše knihy, oblíbené položky, sbírky i průběh
čtení se uloží. Ke svým knihám můžete přistupovat z libovolného zařízení, na kterém jste přihlášeni k účtu v Pock-
etBook Cloud.
POZNÁMKA: PocketBook Cloud podporuje ukládání souborů v
následujících formátech PDF, PDF DRM, EPUB, EPUB DRM, DJVU,
FB2, FB2.ZIP, DOC, DOCX, RTF, PRC, TXT, CHM, HTM, HTML, MOBI ,
Page 66

Čtení knih 66
ACSM. Synchronizace pozice čtení je však aktuálně pod¬porována
pouze pro formáty PDF a EPUB.
Postup registrace
Ke službě PocketBook Cloud se můžete zaregistrovat
prostřednictvím webové stránky, mobilní aplikace PocketBook Reader (pro OS Android a IOS) nebo ze svojí čtečky
PocketBook e-ink.
Během úvodního nastavování zařízení budete požádáni o
přihlášení se na svůj účet v PocketBook Cloud, případně,
je-li to možné, registrace proběhne automaticky.
Pokud tento krok přeskočíte, návrh k přihlášení se na účet v
PocketBook Cloud se objeví na panelu oznámení.
Registrace:
1. Klepněte na toto oznámení, nebo přejděte do
Nastavení > Účty a synchronizace > PocketBook Cloud.
Page 67

Čtení knih 67
2. Budete přesměrování na registrační formulář, kde
se můžete přihlásit prostřednictvím svého účtu v knižním
obchodě, případně můžete klepnout na odkaz Ještě nemáte
účet? Vytvořte ho!
3. V prohlížeči se objeví seznam partnerských
knižních obchodů. Chcete-li pokračovat, vyberte jeden z
navrhovaných obchodů tím, že na něj klepnete.
4. Budete přesměrováni na webovou stránku partner-
ského knižního obchodu. Přejděte na formulář Registrace a
vytvořte nový účet podle pokynů.
5. Poté se vraťte do Nastavení > Účty a synchronizace
> PocketBook Cloud a zadejte přihlašovací údaje k účtu,
které jste použili při vyváření účtu v partnerském knižním
obchodě a klepněte na tlačítko Přihlášení.
Proces synchronizace
Seznam knih a poloha čtení se automaticky synchronizují,
když:
• se přihlásíte ke svému účtu v PocketBook Cloud,
• otevřete knihu,
• zavřete knihu,
Page 68

Čtení knih 68
• přidáte knihu do Kolekce / odstraníte knihu z
Kolekce,
• přidáte knihu do Oblíbených / odstraníte knihu z
Oblíbených.
Chcete-li synchronizaci vynutit, klepněte na ikonu Synchronizace na panelu oznámení.
Nemáte-li připojení k internetu, budete mít přístup pouze
ke knihám, které již jsou ve vašem zařízení. Po obnovení
připojení k internetu se všechny knihy sesynchronizují.
Pokud během synchronizace dojde k chybě, zkontrolujte
připojení k internetu. Pokud připojení k internetu funguje
správně, zkuste knihy synchronizovat později.
Akce se soubory
• Uložení souboru. Tečkovaný rámeček kolem knihy
ve čtečce PocketBook e-ink znamená, že kniha ještě nebyla
nahrána do paměti zařízení a je uložena pouze na vašem
účtu v PocketBook Cloud.
Page 69

Čtení knih 69
• Nahrávání nových knih. Nové knihy můžete nahrá-
vat na svůj účet v PocketBook Cloud prostřednictvím webové stránky, čtečky PocketBook e-ink nebo aplikace PocketBook pro OS Android / iOS. Po synchronizaci se všechny
nové knihy automaticky uloží na váš účet v PocketBook
Cloud. Knihy se po otevření automaticky nahrávají na váš
Soubor uložený jak v paměti
zařízení a v PB Cloud
Soubor uložený pouze v
prostředí PB Cloud
Soubor uložený pouze v
paměti zařízení
účet v PocketBook Cloud případně můžete v místní nabídce
zvolit možnost Nahrát do PB Cloud.
• Odstraňování knih. K odstranění knihy z Pocket-
Book Cloud použijte místní nabídku. Máte dvě možnosti:
Odstranit (z paměti zařízení) a Odstranit z Cloudu. Pokud
byl soubor uložen v PocketBook Cloud a byl odstraněn
pouze z paměti zařízení, objeví se znovu po další synchronizaci. Pokud byl soubor odstraněn z Cloudu, nelze ho
obnovit.
Page 70

Nastavení
V této kapitole se naučíte, jak vlastnosti rozhraní a softwaru
zařízení nakonfigurovat pro nejpohodlnější použití.
Konfiguraci zařízení lze provést po výběru Nastavení v
Panel upozornění. Veškeré změny se provedou po odchodu
z této části.
WI-FI
Obsahuje nastavení připojení.
Přístup k síti – zapnuto nebo vypnuto. Po aktivaci přístupu
k síti se zobrazí následující nastavení:
• Připojení ke skrytým sítím – Více si přečtěte v části
Wi-Fi této příručky.
• Dostupné sítě – seznam dostupných sítí. Po
volbě jedné z těchto možností uvidíte parametry tohoto
připojení: Název sítě (SSID), síla signálu, zabezpečení, IP
adresa, maska sítě, hlavní brána a DNS.
POZNÁMKA: Pokud se místo položky Dostupné sítě zobrazí Vyhle-
dávání, znamená to, že zařízení vyhledává dostupné sítě.
Page 71

Nastavení 71
ÚČTY A SYNCHRONIZACE
PocketBook Store. Svůj účet v obchodě PocketBook Store
můžete používat k přihlašování se do jakýchkoli služeb
PocketBook.
Send-to-PocketBook — K dispozici jsou následující
možnosti:
• Přihlášení/Odhlášení: Pokud nejste v aplikaci registrovaní, pro autorizaci zadejte svou kontaktní e-mailovou
adresu a heslo. Po získání autorizace se můžete ze služby
Send-to-PocketBook odhlásit.
• Přijmout soubory nyní: Obsah Složky pro stahování
bude aktualizován. Před aktualizací zkontrolujte, zda je
vaše zařízení připojeno kinternetu.
• Přijímat soubory automaticky: Zapnout nebo
Vypnout. Při zapnutém připojení Wi-Fi budou soubory,
odesílané na adresu zařízení username@pbsync.com, automaticky aktualizovány ve složce pro stahování. Pro optimalizaci produktivity zařízení můžete automatické přijímání
souborů vypnout.
Page 72

Nastavení 72
• Složka pro stahování: umístění přijatých souborů.
Složka Send-to-PocketBook je nastavena ve výchozím nastavení. Můžete si vybrat kteroukoli jinou složku nebo vytvořit
novou ve vnitřním úložišti zařízení.
• O službě – podrobněji o službě.
Dropbox — V této části jsou k dispozici následující
možnosti:
• Přihlášení/Ukončení: nejste-li v aplikaci autorizováni, pro povolení vložte své údaje účtu Dropbox. Jste-li autorizováni, můžete se odhlásit ze služby Dropbox.
• Synchronizovat nyní: Synchronizují se soubory
v synchronizační složce a adresáři zařízení Pocketbook.
Před synchronizací souborů zkontrolujte, je-li vaše zařízení
připojeno k Internetu a je-li připojeno ke správnému účtu
Dropbox.
• Automatická synchronizace: Zapněte nebo
vypněte automatickou synchronizaci. Služba se při povolení automaticky zapne, takže služba Dropbox automaticky
synchronizuje soubory (je-li zapnuto připojení Wi-Fi). Pro
Page 73

Nastavení 73
optimalizaci produktivity zařízení můžete vypnout automatickou synchronizaci.
• Synchronizační složka: umístění synchronizovaných
souborů. Soubory můžete přemístit i do synchronizační
složky (chcete-li je synchronizovat s adresářem Pocketbook
reader). Standardně je nastavena složka Dropbox PocketBook. V interní paměti zařízení můžete zvolit jinou složku
nebo vytvořit novou složku.
• Informace o službě — informujte se také o službě.
ReadRate — V této části jsou k dispozici následující
možnosti:
• Autorizace ReadRate;
• Stav služby ReadRate
• Odebrat autorizaci ReadRate. Po odebrání se z
ReadRate odstraní všechny soubory událostí. Více informací
o službě ReadRate najdete v části SOCIÁLNÍ SÍTĚ A READRATE.
Adobe DRM — Chcete-li povolit vstup své Přihlašení (e-
mailová adresa) a Heslo. Když jsou oprávněni si, zobrazí se
Page 74

Nastavení 74
vaše Přihlašení a Odebrat autorizaci Adobe DRM položka.
Po odebrání přestanou být přístupné všechny dokumenty
chráněné technologií DRM.
PERSONALIZOVAT
Přední světlo — v této části můžete nastavit osvícení
displeje a zadat rozšířená nastavení funkce SMARTlight.
Přední světlo – osvícení displeje můžete zapínat a
vypínat pomocí vypínače (polohy ON/OFF, tj. zap./vyp.).
Rozšířená nastavení podsvícení – můžete vytvářet
vlastní konfigurace nastavení a spravovat je.
• Nová nastavení – můžete vytvářet vlastní nas-
tavení automatických úprav osvícení displeje.
• Výchozí – tovární nastavení automatických úprav
osvícení displeje.
Vaše vlastní nastavení se po vytvoření zobrazí v této části.
Po vytvoření nové konfigurace nastavení se na displeji
zobrazí graf, v němž lze nastavit jas osvícení displeje a také
jeho barevnou teplotu SMARTlight . Chcete-li definovat
Page 75

Nastavení 75
parametr, umístěte kurzor (Ref. 1)
na požadovanou dobu do grafu a
pohyby posuvníků pod grafem (Ref.
2,3) definujte příjemný jas a teplotu
pro každou hodinu.
Chcete-li novou konfiguraci použít
1
2
3
okamžitě, ukončete práci s parametry grafu a potvrďte
nová nastavení.
Po stisknutí konfigurace se zobrazí místní nabídka
umožňující správu vlastních nastavení osvícení displeje:
• Aktivovat;
• Úpravit;
• Kopírovat;
• Přejmenovat;
• Odstranit.
Logo při vypínání — Obrázek zobrazený při vypínání.
Pomocí volby Obal knihy můžete nastavit obal naposledy
otevřené knihy.
Při spuštění otevřít poslední otevřená kniha nebo Hlavní
nabídka.
Page 76

Nastavení 76
POZNÁMKA: Jako logo můžete také použít svůj vlastní obrázek z
aplikace Galerie. Více informací najdete v části Galerie.
Aktualizace celé stránky. Nikdy/vždy/každé 3 stránky/
každých 5 stránek/každých 10 stránek
Signalizace LED diodami – kontrolku LED lze zapnout
nebo vypnout.
Mapování kláves. Můžete zobrazit a znovu přiřadit
funkce kláves podle vašich požadavků.
Profily uživatele. Zobrazí seznam profilů uživatele a
umožňuje vytvořit nový profil.
JAZYKŮ/LANGUAGES
Jazyk/Language.
Můžete si vybrat rozhraní jazyka z rozevíracího seznamu.
Page 77

Nastavení 77
Rozložení klávesnice.
Můžete si vybrat rozložení klávesnice z rozevíracího seznamu.
Konfigurovat slovníky.
DATUM/ČAS
Uživatel má přístup k následujícím nastavením:
• Nastavení datum/čas
• Nastavení časového pásma
• Formát zobrazení času.
Také můžete Synchronizovat čas nebo nastavit funkci
Automatická synchronizace času, chcete-li použít datum
a čas ze sítě.
ÚSPORA BATERIE
Zde můžete nastavit parametry, které pomáhají šetřit en-
ergii baterie:
• Úroveň nabití baterie
Page 78

Nastavení 78
• Zamknout Přístroj za — nastavte dobu nečinnosti,
po jejímž uplynutí se zařízení uzamkne: vyp, 5 min, 10 min.
• Vypnout po — nastavte dobu nečinnosti, po jejímž
uplynutí se zařízení vypne: 10, 20, 30 nebo 10 min.
ÚDRŽBA
Režim USB – Režim pro připojení počítače: zeptat se při
připojování, připojení počítače, nabíjení.
Zálohování a obnova
• Obnovit konfiguraci – ze seznamu vyberte
konfigurační soubor, který se má obnovit.
Ochrana soukromých údajů
Protect Configurations by Password — v této sekci se
můžete chránit vaše nastavení heslem. Vyberte Nastavit
heslo sekci a zadejte heslo z klávesnice na obrazovce. Nyní
pokaždé, když se pokusíte zadat část Nastavení, budete
vyzváni k zadání hesla. Můžete odstranit nebo změnit heslo
Page 79

Nastavení 79
výběrem odpovídající položky. Chcete-li pokračovat, budete vyzváni k zadání hesla znovu.
Diagnostika a použití — Software poskytuje data pro
PocketBook o některých úkonech prováděných uživatelem
na Zařízení za účelem dalšího zvýšení kvality Zařízení a
služeb pro uživatele. Sériové číslo a další informace pro
identifikaci uživatele se neuloží. Tuto možnost sestavování
statistiksběru dat lze zakázat v sekci Diagnostika a použití.
Formátovat interní paměť – tímto úkonem se vymažou
všechna data kromě systémových souborů.
POZOR! Pokud potřebujete vymazat všechna data v zařízení,
použijte pouze tuto funkci a nepokoušejte vnitřní paměť zařízení
formátovat prostřednictvím PC.
Tovární nastavení – stav zařízení se vrátí do výchozího
továrního nastavení, takže dojde k vymazání uživatelských
nastavení. Ostatní data (např. knihy, fotografie) ztracena
nebudou;
Page 80

Nastavení 80
Demo režim
Přepíná zařízení do režimu demo. Pro aktivaci
demonstračního režimu zkontrolujte, zda je položka Režim
demo v poloze Zap.
SOFTWARE
Verze softwaru,
Aktualizace softwaru — zařízení začne zjišťovat dostupné
zdroje aktualizací v následujícím pořadí: vnitřní paměť,
Internet.
Automatická aktualizace — zapnutí/vypnutí automatická
kontrola aktualizací.
Aplikace třetích stran – licence a informace o aplikacích
třetích stran používaných v zařízení.
O ZAŘÍZENÍ
Zobrazí se následující informace o zařízení:
Page 81

Nastavení 81
Model zařízení (model, sériové číslo, hardwarová platfor-
ma, adresa Wi-Fi MAC),
Paměť (operační paměť, velikost celkové a dostupné interní
paměti),
Licence – licence a informace o aplikacích používaných v
zařízení.
Page 82

Aktualizace firmwaru
VAROVÁNÍ! Aktualizace firmwaru je operace, ke které je třeba
přistupovat zodpovědně, protože software ovládající zařízení bude
během ní změněn. Při nesprávném provedení se může poškodit
kontrolní program, což vyžaduje opravu v servisním centru. Pro-
vádějte prosím aktualizaci v souladu s níže uvedenými instrukcemi.
Firmware je možné aktualizovat dvěma způsoby.
Automatické aktualizace
Chcete-li spustit automatickou aktualizaci softwaru, zvolte
Nastavení > O přízen > Software > Aktualizace softwaru.
Zařízení začne zjišťovat dostupné zdroje aktualizací v násle-
dujícím pořadí: vnitřní paměť, Internet.
Pokud není nastavené internetové připojení, zařízení se
bude chtít připojit k některé z dostupných bezdrátových sítí.
Page 83

Aktualizace fi rmwaru 83
Můžete také nastavit automatická kontrola aktualizací (Nasta-
vení > O přízen > Software > Automatická aktualizace). V ta-
kovém případě bude zařízení využívat výhradně Wi-Fi připojení.
Ruční aktualizace
1. Jděte na www.pocketbook.ch
2. V horním menu klikněte na tlačítko Podpora. Zvol-
te hardwarový model svého zařízení
3. Stáhněte si firmware do počítače
4. Rozbalte obsah archívu, soubor SWUPDATE.BIN, a
zkopírujte ho do kořenové složky vnitřní paměti zařízení.
5. Vypněte Přístroj pomocí tlačítka On/Off.
6. Stiskněte a držte tlačítka určená pro listování strá-
nek a zároveň.
7. Zapněte Přístroj pomocí tlačítka On/Off. držte tla-
čítka určená pro listování stránek a zároveň, dokud
se na obrazovce neobjeví zpráva Aktualizace firmwaru...
8. Postupujte podle instrukcí na obrazovce: Připojte
napájecí kabel a Stiskněte tlačítko menu...
Page 84

Aktualizace fi rmwaru 84
POZNÁMKA Svoji verzi firmwaru si můžete zkontrolovat v Nasta-
vení > O přízen > Software > Verze softwaru
Odstraňování potíží
Chybová zpráva Důvod Způsob nápravy
Nebyla nalezena žádná
aktualizace
Upgrade image je
poškozená nebo
prázdná
Error. V zařízení je
nainstalovaná jiná
verze firmwaru.
Na kartě nejde
najít soubor
SWUPDATE.BIN.
Ujistěte se, že soubor je v kořenové
složce karty.
Soubor SWUPDA-
TE.BIN je poško-
zený, nebo není
místo na kartě.
Ve vnitřní paměti
zařízení je uložená
starší verze firmwarového souboru.
Pokuste se kartu naformátovat
(před formátováním zálohujte
veškerý její obsah) a zkopírujte
soubor do kořenové složky
prázdné karty. Pokud chyba
nemizí, použijte jinou kartu.
Smažte z karty několik souborů a znovu na ni zkopírujte
soubor SWUPDATE.BIN. Opakujte stahování z www.pocketbook-int.com/cz. Pokud chyba
nemizí, použijte jinou kartu.
Smažte starou verzi firmwarového souboru z kořenové
složky vnitřní paměti zařízení.
Page 85

Řešení potíží
Porucha Možný důvod Řešení
Zařízení se nespouští nebo
se spustí, ale načte se
jen logo
Kniha se neotevírá - zobrazí
se zpráva Kniha je pravdě-
podobně poškozená nebo
chráněná, nebo se nestane
vůbec nic
Html knihu otevře, zobrazí
se však nesprávně.
Jsou v ní například prázdné
stránky, chybí některá část
textu atd.
Kniha se otevře, ale místo
písmen jsou v ní zobrazeny
různé symboly, např.
otazníky atd
Po stisku jakékoli klávesy
nedojde k žádné odezvě
Baterie je slabá Nabijte baterii
Pokud byla kniha stažena z
on-line prodejny, pokuste
Kniha je poškozená
Soubory HTML obsahují
netextové prvky (rámy,
JAVA-skripty, prvky flash)
Nesprávné kódování
Zařízení může někdy (např.
při stahování poškozených
nebo příliš velkých knih)
zamrznout
se ji znovu načíst. Pokud
soubor otevřete ve svém
počítači, nikoliv však v zařízení, uložte knihu v jiném
formátu (TXT, DOC, PDF).
Uložte stránku ve formátu
TXT
Přepněte do režimu čtení,
zvolte položku Nastavení a
změňte kódování
Zamrzlou aplikaci ukončete
stiskem klávesy / na
dobu 1–2 sekundy.
Page 86

Řešení potíží 86
Porucha Možný důvod Řešení
V položce Nastavení Hlavní
nabídky zkontrolujte režim
USB. Nastavte Připojení
k PC nebo Dotázat se při
připojení
Zkontrolujte stav USB kabelu a jeho správné připojení
ke konektoru. Zkuste kabel
USB připojit k jinému portu
Připojte zařízení k počítači
a zkontrolujte disky. Pro
pokračování, otevřete složku Tento počítač, pravým
tlačítkem myši klikněte na
vybraný disk a zvolte položky Vlastnosti > Údržba>
Kontrola disku
Odstraňte knihy, obrazy a/
nebo hudební soubory,
které nepotřebujete
Nastavení > Hodiny v
Hlavní nabídce. U položky
Automaticky vypnout za...
vyberte čas automatického
vypnutí
Po připojení k PC
nejsou disky zobrazeny v
Průzkumníku
Nelze uložit záložky,
nastavení a aktuální pozici
v souboru
Baterie se vybíjejí příliš
rychle
Vaše zařízení je v režimu
nabíjení baterie.
V připojovacím kabelu
není signál
Systém souborů je
poškozen
Vnitřní paměť je plná
Automatické vypnutí je
zakázáno
Page 87

Zákaznická podpora
Pro podrobné informace o servisním středisku ve vaší zemi,
prosím použijte kontakty uvedené níže:
Deutschland 0-800-187-30-03
0-800-183-39-70
Česko 800-701-307
France 0-805-080-277
Österreich 0-800-802-077
0-800-281-770
Polska 0-800-141-01-12
Switzerland 0-800-898-720
ישראל 1-809-494-246
www.pocketbook.ch
help@pocketbook.ch
Page 88

Prohlášení o shodě s mezinárodními standardy
Název značky: PocketBook Touch Lux 5
Název modelu: PB628
Firmware: 6.1
EUT by měl být napájen přes USB port z vyhovujícího omezeného
napájecího zdroje vašeho PC nebo notebooku.
EUT by měl být napájen přes adaptér z vyhovujícího omezeného
napájecího zdroje.
Jmenovitý výkon: DC 5V 1A.
Zařízení je označeno symbolem a je možné jej používat všude v ze-
mích Evropského společenství. To značí, že zařízení vyhovuje směr-
nici R&TTE 1999/5/EC. Francie – 2,4 GHz pro metropolitní Francii.
Bezdrátové frekvence LAN mohou být užívány ve všech metropo-
litních departementech za následujících podmínek, a to veřejně, či
soukromě:
Page 89

Prohlášení o shodě s mezinárodními standardy 89
• Použití uvnitř: Maximální vyzářený výkon (e.i.r.p.) 100
mW pro celé kmitočtové pásmo 2400-2483,5 MHz
• Použití venku: Maximální vyzářený výkon (e.i.r.p.) 100
mW pro pásmo 2400–2454 MHz a maximální vyzářený výkon
(e.i.r.p.) 10 mW pro pásmo 2454–2483 Mhz.
DŮLEŽITÉ: Neautorizované změny a modifikace tohoto produktu
mohou anulovat shodu s EMC a bezdrátovými standardy a připra-
vit vás o právo produkt používat. Tento produkt vykázal shodu se
standardy EMC za podmínek, které zahrnovaly použití kompatibil-
ních periferních zařízení a stíněných kabelů mezi systémovými kom-
ponenty. Používání kompatibilních periferních zařízení a stíněných
kabelů mezi systémovými komponenty je důležité, protože tak sni-
žujete pravděpodobnost, že způsobíte rušení rádií, televizí a jiných
elektronických zařízení.
Certifikační informace (SAR)
Tento přístroj splňuje nařízení pro vystavení rádiovým vlnám.
Page 90

Prohlášení o shodě s mezinárodními standardy 90
Váš přístroj je radiovým vysílačem a přijímačem. Je navržen tak, aby
nepřekračoval limity vystavení radiovým vlnám doporučené meziná-
rodními předpisy. Tato pravidla byla vytvořena nezávislou vědeckou
organizací ICNIRP a obsahují takové bezpečnostní rozpětí, aby byla za-
jištěna bezpečnost všech osob, bez ohledu na věk nebo zdravotní stav.
Pravidla pro vyzařování mobilních přístrojů pracují s měrnou jed-
notkou známou jako specifická míra absorpce (SAR, Specific Ab-
sorption Rate). Limit SAR je dle pravidel ICNIRP průměrně 2,0
wattů/kilogram (W/kg) stanovený z referenční hodnoty na 10 gra-
mů tělní tkáně. Testy na SAR jsou prováděny za použití standard-
ních pracovních poloh s přístrojem pracujícím na nejvyšší deklaro-
vané výkonové úrovni ve všech testovaných frekvenčních pásmech.
Skutečná momentální úroveň SAR provozovaného přístroje může
být pod touto maximální hodnotou, protože přístroj je vyroben
tak, aby používal pouze výkon nutný pro připojení k síti.
Toto zařízení vyhovuje doporučení Evropské rady z 12 červen-
ce 1999 o omezení expozice osob elektromagnetickým polím
(1999/519/EC).
Page 91

Prohlášení o shodě s mezinárodními standardy 91
Pocketbook International SA
Crocicchio Cortogna, 6, 6900, Lugano, Switzerland
Tel. 0800-187-3003
Made in China
Obsahuje mobilní technologii Reader® od společnosti Adobe Systems
Incorporated
 Loading...
Loading...