Page 1
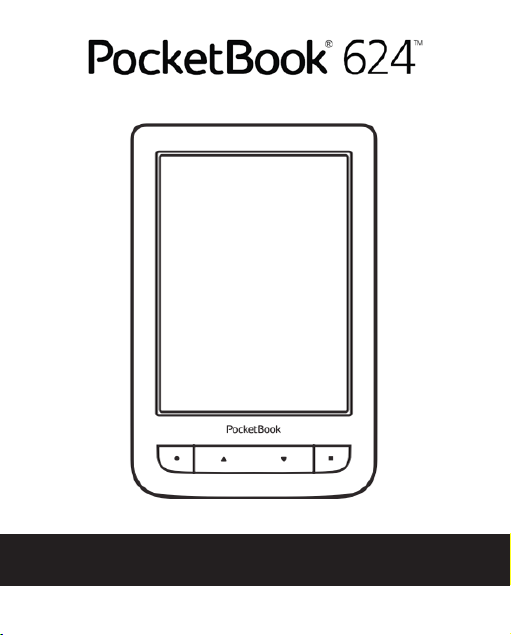
Руководство пользователя
Page 2
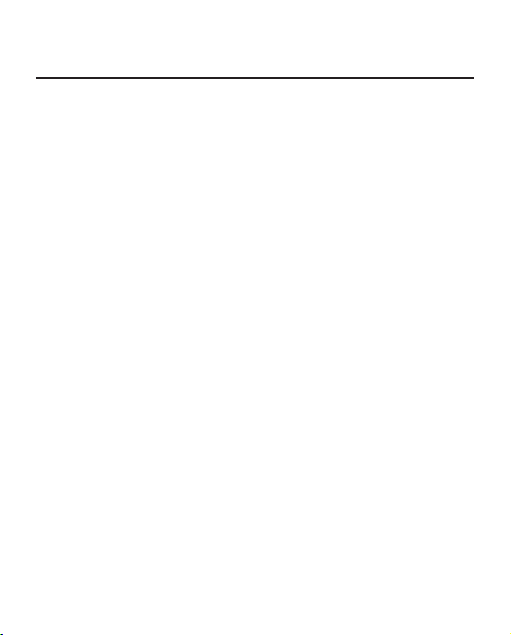
Содержание
МЕРЫ ПРЕДОСТОРОЖНОСТИ .....................................6
Условия хранения, транспортировки и
использования 6
Обслуживание 7
Радиочастотная безопасность 9
Утилизация 10
ВНЕШНИЙ ВИД ...............................................................11
ТЕХНИЧЕСКИЕ ХАРАКТЕРИСТИКИ ........................12
ПРИСТУПАЯ К РАБОТЕ ................................................13
Зарядка аккумулятора 13
Управление питанием 14
Загрузка файлов в память Устройства 16
Жесты управления 18
Работа с экранной клавиатурой 19
Page 3

Настройка соединения Wi-Fi 21
Установка microSD-карты 24
Установка дополнительных словарей 25
ГЛАВНОЕ МЕНЮ .............................................................26
Последние события 28
Библиотека 30
Магазин 34
Заметки 35
Избранное 35
Словарь 35
Приложения 36
Калькулятор 36
Часы-календарь 36
Косынка 37
PocketNews 37
Scribble 38
Судоку 40
Браузер 40
Page 4
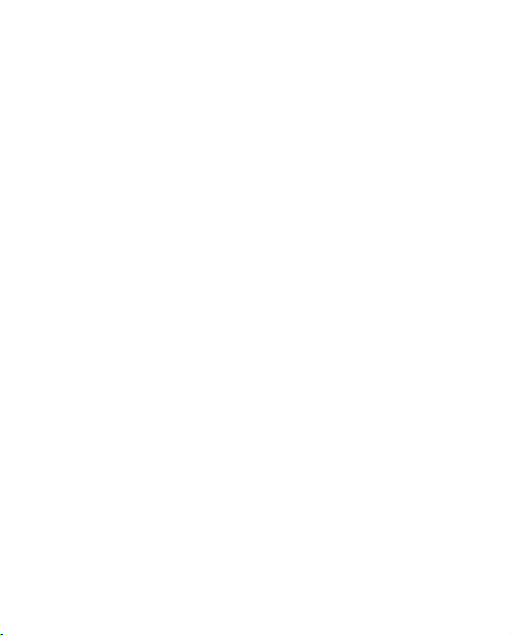
Магазин 42
PocketBook Sync 44
Фотографии 48
Шахматы 49
Dropbox PocketBook 49
Поиск 52
Управление задачами 53
ЧТЕНИЕ КНИГ .................................................................55
Социальные сети и ReadRate 58
Перелистывание страниц 63
Содержание 63
Переход на страницу 64
Закладки 66
Переход по ссылкам 66
Поиск 67
Изменение шрифта или масштаба 67
Словарь 71
Заметки 72
Page 5

Поворот экрана 74
Закрытие книги 74
НАСТРОЙКИ ....................................................................75
Персонализация 75
Сеть 77
Дата/время 78
Языки (Languages) 78
Аккаунты и синхронизация 79
Дополнительные настройки 82
Экономия батареи 89
Информация об Устройстве 90
ОБНОВЛЕНИЕ ПО ..........................................................92
ВОЗМОЖНЫЕ НЕПОЛАДКИ И ИХ УСТРАНЕНИЕ . 96
СЕРВИСНОЕ ОБСЛУЖИВАНИЕ ..................................98
СЕРТИФИКАЦИОННАЯ ИНФОРМАЦИЯ ................99
Page 6

Меры предосторожности
Прежде чем начать работу с Устройством, пожалуйста, осо-
бо внимательно прочитайте этот раздел. Следующие советы
помогут Вам обеспечить Вашу безопасность и продлить срок
службы Устройства.
Условия хранения, транспортировки и использования
Диапазон рабочих температур устройства — от 0°С до +40°С,
поэтому не подвергайте его чрезмерно низким или высоким
температурам. Никогда не оставляйте кабели возле источни-
ков тепла — это может привести к повреждению изоляции, что,
в свою очередь, вызывает риск пожара или поражения элек-
трическим током.
Старайтесь избегать следующих воздействий:
• прямых солнечных лучей
• источников открытого огня или дыма
• жидкостей или влаги
Page 7

Меры предосторожности 7
• сильных электромагнитных полей, электростатиче-
ских зарядов и источников ультрафиолетового излучения
• чрезмерного механического давления на экран, разъ-
емы и клавиши Устройства.
Не оставляйте Устройство надолго в плохо вентилируемых по-
мещениях, к примеру, в закрытом автомобиле.
Не бросайте и не пытайтесь согнуть Устройство. Защищайте
экран от предметов, которые могут поцарапать или повредить
его. Для защиты рекомендуется хранить и переносить Устрой-
ство в обложке.
Храните Устройство в недоступном для детей месте.
Обслуживание
Не пытайтесь разобрать или модифицировать Устройство.
Не используйте Устройство, если у него повреждены аккуму-
лятор, зарядное устройство (поврежден корпус, кабель или
Page 8

Меры предосторожности 8
контакт) или SD-карта. При повреждении батареи (трещины
в корпусе, утечка электролита, потеря формы) ее следует за-
менить в центре сервисного обслуживания. Использование
самодельных или модифицированных аккумуляторов может
привести к необратимым повреждениям Устройства.
Не используйте органические или неорганические раствори-
тели, например, бензол, для очистки корпуса или экрана. Для
удаления пыли используйте мягкую ткань, для очистки от стой-
ких загрязнений — несколько капель дистиллированной воды.
Наличие на экране пяти или менее дефектных пикселей яв-
ляется допустимой нормой и не относится к гарантийным де-
фектам экрана.
По окончании срока службы, пожалуйста, обратитесь в ближай-
ший авторизированный сервисный центр для проведения ди-
агностики на предмет безопасности дальнейшей эксплуатации.
Page 9

Меры предосторожности 9
Подробную информацию касательно сервисного обслужива-
ния в Вашем регионе можно получить на официальном сай-
те PocketBook International: http://www.pocketbook-int.com/
support/.
Радиочастотная безопасность
Устройство является приемником и передатчиком излучения в
радиочастотном диапазоне и может вызвать помехи для ради-
освязи и другого электронного оборудования. При использо-
вании личных медицинских устройств (таких как кардиостиму-
ляторы и слуховые аппараты) проконсультируйтесь с врачом
или производителем на предмет безопасности использования
Устройства.
Не используйте беспроводные соединения в местах, где это
запрещено, к примеру, на борту самолета или в больнице — это
может повлиять на работу бортовой электроники или меди-
цинского оборудования.
Page 10

Меры предосторожности 10
Утилизация
Неправильная утилизация данного Устройства может негативно
повлиять на окружающую среду и здоровье людей. Для предо-
твращения подобных последствий необходимо выполнять спе-
циальные требования по утилизации устройства. Переработка
данных материалов поможет сохранить природные ресурсы.
Для получения более подробной информации о переработке
устройства обратитесь в местные органы городского управле-
ния, службу сбора бытовых отходов, магазин, где было приобре-
тено устройство или авторизированный сервисный центр.
Утилизация электрического и электронного оборудования (ди-
ректива применяется в странах Евросоюза и других европейских
странах, где действуют системы раздельного сбора отходов).
В других странах утилизируйте батарею в соответст-
вии с местным законодательством.
Не уничтожайте аккумулятор путем сжигания — взрывоопасно!
Page 11
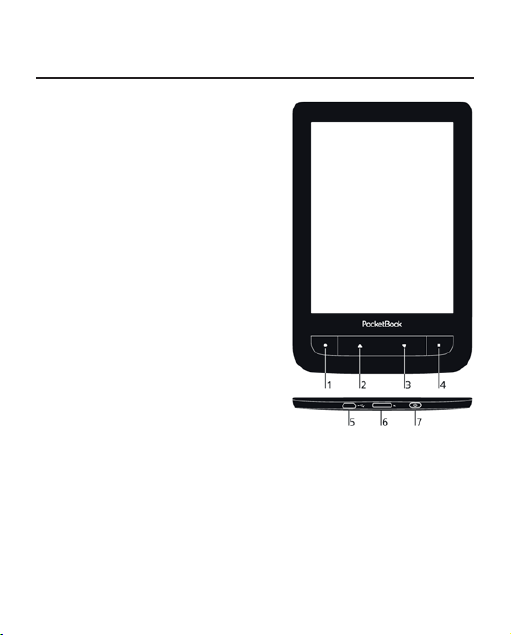
Внешний вид
1. Домой — возврат к главно-
му меню;
2. Назад — переход на стра-
ницу назад;
3. Вперед — переход на
страницу вперед;
4. Меню — открытие кон-
текстного меню (если доступно).
5. Разъем micro-USB — для
подключения Устройства к компьютеру или зарядному устройству с
помощью USB-кабеля;
6. Слот карты памяти microSD
— для установки внешней microSD/
SDHC-карты (до 32 ГБ);
7. Вкл/Выкл (кнопка питания) — продолжительное нажа-
тие включает/выключает Устройство.
ПРИМЕЧАНИЕ Вы можете настроить назначение клавиш по Вашему вкусу в разделе Настройки > Персонализация > Назначение кла-
виш. Назначение навигационных клавиш и клавиш листания зависит
от ориентации экрана.
Page 12

Технические характеристики
Дисплей
Процессор 1000 МГц
Оперативная память 256 МБ
Хранилище данных 4 ГБ *
Операционная система Linux®
Коммуникации
Слот памяти microSD/SDHC до 32 ГБ
Батарея
Форматы книг
Форматы изображений JPEG, BMP, PNG, TIFF
* Реальный объем памяти, доступной для пользователя, может варьироваться в зависимости от версии программного обеспечения и количества предустановленных
программ.
** Время работы батареи от одного заряда может варьироваться в зависимости от
режима использования и выбранных настроек.
6” E Ink Pearl™ емкостный мультисенсорный экран 800×600, 166 dpi, ч/б
Micro-USB
Wi-Fi (802.11 b/g/n)
Литий-полимерный аккумулятор,
1300 мАч, 3,7 В **
PDF, EPUB (включая DRM-защищенные);
TXT, FB2, FB2.zip, RTF, HTML, HTM, CHM,
DJVU, DOC, DOCX, TCR, PRC.
Размер 174,4×114,6×8,3 мм
Вес 191 г
Page 13

Приступая к работе
В ЭТОМ РАЗДЕЛЕ...
Вы узнаете о том, как подготовить Устройство к работе, а
также об основных функциях управления Устройством.
ЗАРЯДКА АККУМУЛЯТОРА
Для продления срока службы аккумулятора заряжать
первый раз Устройство рекомендуется в выключенном
состоянии от 8 до 12 часов. Зарядить аккумулятор можно
от компьютера, используя USB-кабель, либо от сети, используя зарядное Устройство (поставляется опционально).
Чтобы зарядить Устройство в первый раз, выполните
следующие действия:
• Соедините Устройство с компьютером или за-
рядным устройством с помощью USB-кабеля. Индика-
тор начнет мигать, как только начнется зарядка.
Page 14
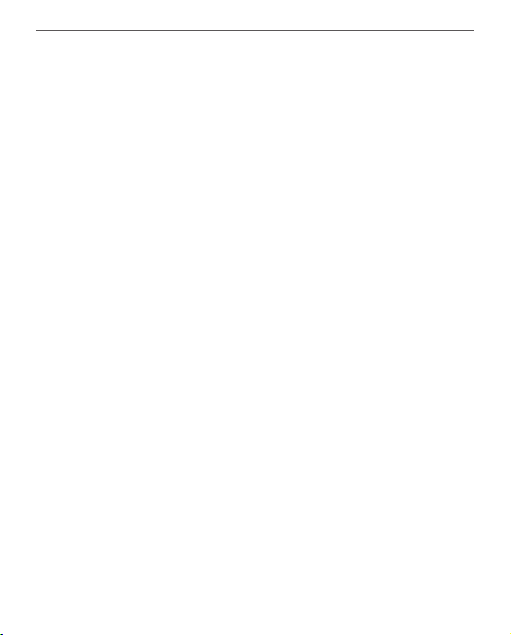
Приступая к работе 14
• Когда аккумулятор будет полностью заряжен,
индикатор засветится постоянным светом. Теперь Вы
можете отсоединить кабель от Устройства и включить
его для использования.
ПРИМЕЧАНИЕ Индикацию можно отключить в разделе На-
стройки > Экономия батареи > Светодиодная индикация.
Если Устройство остается включенным во время зарядки, на экране появится запрос выбора действия— зарядка аккумулятора или соединение для передачи
данных. Зарядка начнется только в случае, если выбран
соответствующий режим.
УПРАВЛЕНИЕ ПИТАНИЕМ
Чтобы включить Устройство, нажмите и удерживайте кнопку Вкл/Выкл около двух секунд до появле-
ния заставки. Когда Устройство будет готово к работе,
Page 15
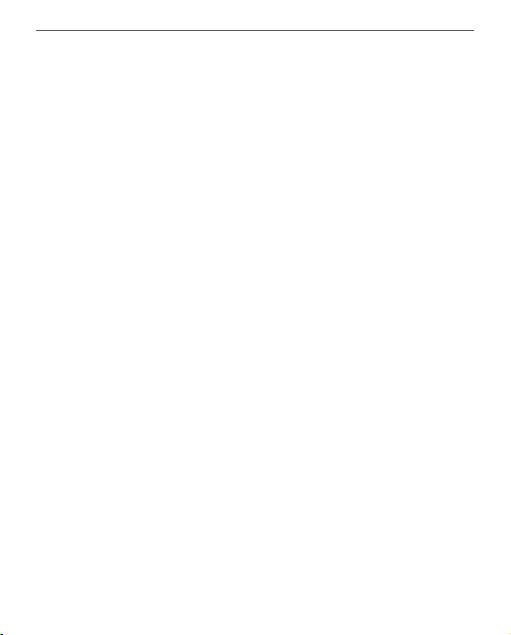
Приступая к работе 15
изображение сменится главным меню или последней
открытой книгой, в зависимости от настроек (Настрой-
ки > Персонализация > При включении открывать).
Чтобы выключить Устройство, нажмите и удерживайте
кнопку питания до тех пор, пока оно не выключится. При
коротком нажатии на кнопку Вкл/Выкл включится блокировка Устройства. При блокировке Устройства, изображение на экране сменится заставкой. Нажмите снова кнопку Вкл/Выкл, чтобы разблокировать Устройство.
Также Вы можете настроить автоматическое выключе-
ние Устройства или блокировку клавиатуры. Для этого
зайдите в раздел Настройки > Экономия батареи > Ав-
товыключение через или Настройки > Дополнительные
настройки > Система > Блокировка Устройства через
соответственно и выберите из списка время, через которое Устройство выключится или заблокируется.
Page 16

Приступая к работе 16
Если Устройство не отвечает на прикосновения к сенсорным элементам управления на экране, нужно дать
Устройству время (до 30 сек) на обработку уже посту-
пивших команд.
Если по истечению 30 секунд Устройство также не ре-
агирует на прикосновения к сенсорным элементам
управления на экране, необходимо зажать и удерживать
10 секунд кнопку Домой для перезагрузки Устройства.
ПРИМЕЧАНИЕ При нажатии кнопки Домой нужно приложить
усилие до характерного щелчка, что подтверждает факт нажа-
тия кнопки и подачу команды устройству. После щелчка нужно
поддерживать давление на кнопку, не усиливая его.
ЗАГРУЗКА ФАЙЛОВ В ПАМЯТЬ УСТРОЙСТВА
Присоедините Устройство с помощью USB-кабеля к
компьютеру.
Page 17

Приступая к работе 17
ПРИМЕЧАНИЕ При передаче данных Устройство должно быть
включено!
На экране Устройства появится запрос выбора режима
USB. Выберите Связь с ПК, после чего на экране Устройства появится информационное сообщение об установ-
ке соединения с ПК. Операционная система компьюте-
ра определит память Устройства как съемный диск (если
установлена microSD-карта — как два). Теперь Вы можете скопировать файлы на Устройство или microSD-карту,
используя проводник или другой файловый менеджер.
ВНИМАНИЕ! После окончания копирования файлов восполь-
зуйтесь функцией безопасного извлечения Устройства прежде
чем отключать USB-кабель!
Page 18

Приступая к работе 18
ЖЕСТЫ УПРАВЛЕНИЯ
ВНИМАНИЕ! Сенсорный экран Устройства обладает достаточно
высокой чувствительностью и является хрупкой деталью. Чтобы
избежать его повреждений, старайтесь прикасаться к экрану ак-
куратно при управлении Устройством с помощью жестов.
Нажатие
Открывает элемент (книгу, файл, папку, приложе-
ние или пункт меню)
Нажатие и удержание
Открывает контекстное меню элемента (если
доступно).
Перелистывание
Перелистывает страницы книги или списка;
перемещает изображения по экрану: проведите
пальцем по экрану в горизонтальном или верти-
кальном направлении.
Page 19

Приступая к работе 19
Прокручивание
Прокручивает списки: быстро проведите паль-
цем по экрану.
Масштабирование
Изменяет масштаб изображений: сдвинь-
те два пальца для уменьшения масштаба
и раздвиньте — для увеличения.
РАБОТА С ЭКРАННОЙ КЛАВИАТУРОЙ
Экранная клавиатура появляется при необходимости
ввести текстовую информацию, например, при по-
иске или вводе учетных данных для беспроводного
соединения.
Для того чтобы напечатать символ, коснитесь нужной
клавиши. Для переключения раскладки клавиатуры на-
жмите клавишу текущего языка ввода. Добавить язык в
Page 20

Приступая к работе 20
раскладку клавиатуры можно в разделе Настройки >
Языки (Languages) > Раскладки клавиатуры.
1. Сменить регистр текста
2. Ввести текст
3. Закрыть экранную клавиатуру
4. Стереть последний введенный символ
5. Сменить язык ввода.
При вводе паролей (например, при вводе данных учетной
записи Wi-Fi) на текстовом поле появится значок — на -
жмите на него для отображения вводимых символов.
Page 21

Приступая к работе 21
НАСТРОЙКА СОЕДИНЕНИЯ WI-FI
Устройство может соединяться с Интернетом посредством беспроводного Wi-Fi соединения. Если Вы откроете приложение, которое требует выхода в Интернет
(например, Браузер или PocketNews), откроется список
доступных беспроводных соединений. Если сеть, к которой Вы хотите подключиться, является защищенной,
введите ключ сети с экранной клавиатуры.
Также Вы можете настроить соединение и установить
автоматическое подключение:
1. Выберите пункт Настройки > Сеть > Доступ к
сети.
2. После установки Включено в пункте Доступ к
сети появятся дополнительные пункты меню: Автома-
тическое подключение, Подключение к скрытой сети и
список доступных сетей Wi-Fi.
Page 22

Приступая к работе 22
ПРИМЕЧАНИЕ Если доступных сетей нет или сигнал слабый,
вместо пункта Доступные сети отображается пункт Сканирова-
ние — производится поиск доступных сетей.
3. Чтобы подключиться к скрытой сети, откройте
пункт Подключение к скрытой сети и в поле Имя сети
(SSID) введите имя с экранной клавиатуры.
4. Задайте тип защиты: нет, простая (WEP), WPA/
WPA2 Enterprise или WPA/WPA2 PSK
ПРИМЕЧАНИЕ После выбора шифрования WEP необходимо
указать тип аутентификации: Открытая система (OPEN) или Об-
щий ключ (SHARED). Устройство не распознает тип аутентифика-
ции автоматически.
По умолчанию установлен режим без шифрования. При вы-
боре типа шифрования появится поле ввода кода доступа
ПРИМЕЧАНИЕ Максимальная длина ключа доступа для WPA-
PSK шифрования — 64 символа.
Page 23

Приступая к работе 23
5. Откройте пункт Дополнительно. В пункте От-
ключать, если неактивно (минут) выберите время без-
действия, после которого соединение будет прервано.
6. Выберите в списке Конфигурация IP-адреса:
a) DHCP — получать IP-адрес автоматически
(если настроен DHCP-сервер в сети)
b) Вручную (для опытных пользователей) — вве-
дите параметры сети вручную
7. Если необходимо, настройте прокси-сервер. Для
этого войдите в пункт Настройка прокси и при помощи
экранной клавиатуры задайте параметры соединения
8. Для проверки настроек и подключения к сети
вернитесь в меню Подключение к скрытой сети и нажмите кнопку Подключиться. В случае неудачного подключения Вы сможете просмотреть журнал событий.
ПРИМЕЧАНИЕ Wi-Fi соединение может быть использовано
для связи с сетью Интернет. Передавать файлы по сети Wi-Fi
нельзя. Устройство может подключаться к точке доступа Wi-Fi,
на которой включена фильтрация MAC-адресов.
Page 24
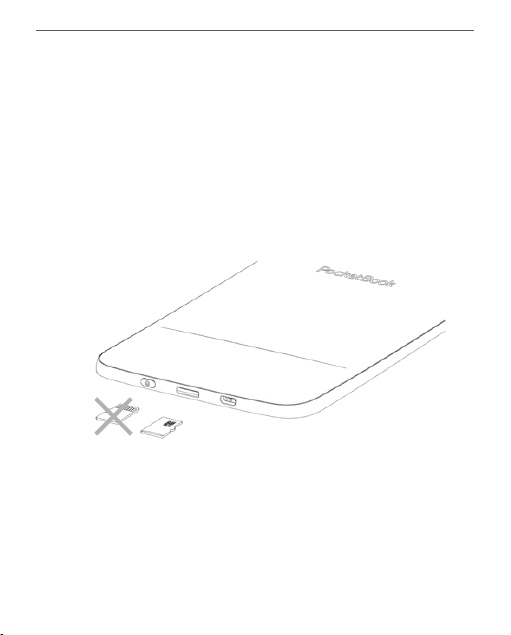
Приступая к работе 24
УСТАНОВКА MICROSD-КАРТЫ
Объем внутреннего хранилища данных Устройства —
4ГБ, но Вы можете его расширить, установив microSD-
карту объемом до 32 ГБ. Вставьте ее в разъем, как показано на рисунке, и слегка нажмите, пока она не будет
зафиксирована.
Для того, чтобы извлечь карту памяти, слегка нажмите
на ее край, пока она не станет свободной, и аккуратно
потяните ее.
Page 25

Приступая к работе 25
УСТАНОВКА ДОПОЛНИТЕЛЬНЫХ СЛОВАРЕЙ
Вы можете установить дополнительные словари (словари можно приобрести в онлайн-магазине BookLand
(http://www.bookland.com).
1. Скопируйте файл дополнения с расширением
.pbi во внутреннюю память Устройства;
2. Отсоедините Устройство от ПК;
3. Загруженный файл появится на стене Последних
событий;
4. Запустите записанный файл дополнения как
приложение и подтвердите установку.
Page 26

Главное меню
В этом разделе Вы ознакомитесь с основными элемен-
тами пользовательского интерфейса Устройства.
После включения и загрузки Устройства на экране отобразится Главное меню (если в пункте Настройки > Пер-
сонализация > При включении открывать установлена
соответствующая опция). Для возврата в Главное меню
из любого приложения нажмите клавишу Домой.
Главное меню состоит из раздела Последние события
и панели приложений. Когда панель приложений находится в свернутом виде, то на ней отображаются две
кнопки быстрого перехода к Библиотеке и Магазину.
Page 27

Главное меню 27
Внешний вид Главного меню
Последние события — список последних открытых и загруженных книг
Фильтрация
событий
События друзей
на ReadRate
Последняя
открытая
Последние
загруженные
Свернуть
Панель
приложений
Панель
приложений
Page 28
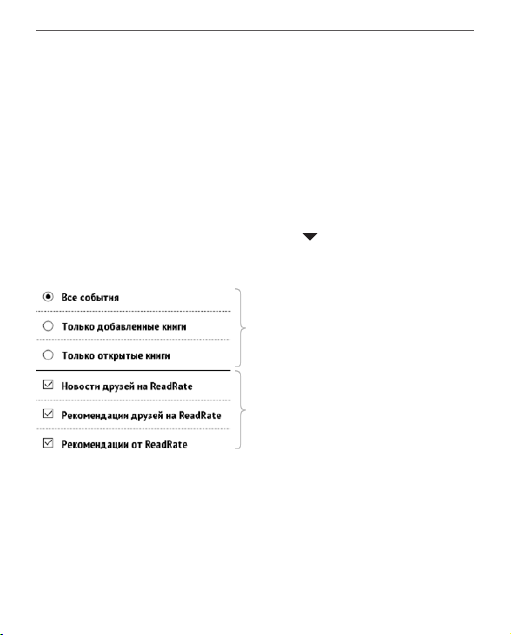
Главное меню 28
ПОСЛЕДНИЕ СОБЫТИЯ
В этом разделе отображаются последние действия, а
именно последние открытые и последние загруженные
книги, а также события друзей на ReadRate и рекомендации книг (подробнее об этом в разделе Социальные
сети и ReadRate). Нажав на знак в правом верхнем
углу экрана Вы можете настроить фильтрацию:
Фильтрация
Поставьте галочки напротив
новостей ReadRate, которые
Вы хотите получать
При нажатии на заголовок последней открытой книги
она откроется на той странице, на которой Вы закончи-
ли чтение. При касании на сообщение о добавленных
книгах откроется папка Библиотеки с добавленными
книгами, сгруппированная по дате добавления.
Page 29

Главное меню 29
Библиотека
Выход
Поиск
Меню
1
2
3
4
5
Переход между страницами
Библиотеки
Page 30

Главное меню 30
БИБЛИОТЕКА
Библиотека — файловый менеджер электронных книг.
Меню Библиотеки позволяет фильтровать, группировать, сортировать, изменять вид отображения раздела.
1 Фильтрация...
.. .производится по следующим параметрам:
• Все книги — отображаются все книги на выбран-
ном носителе
• Сейчас читаю — книги, которые Вы начали чи-
тать (с ненулевым процентом прочтения)
• Избранное — книги, добавленные читателем к
избранным при помощи контекстного меню.
2 Группировка
В зависимости от выбранного типа группировки в названиях папок отображаются следующие параметры:
• Папка — фактическое расположение книги;
Page 31

Главное меню 31
• Автор — при выборе этого типа группировки
вверху окна добавляется алфавит;
• Серия;
• Жанр;
• Формат — книги группируются по формату;
• Дата добавления.
3 Сортировка...
.. .производится по следующим параметрам:
• Имя файла
• Название книги
• Дата открытия
• Дата создания
• Серия
• Автор.
Сортировка настраивается по возрастанию или
убыванию .
Page 32

Главное меню 32
4 Вид
Список книг имеет три режима просмотра, которые вы-
бираются в меню:
Простой — в этом режиме отображается следующая
информация:
• иконка папки;
• название книги и автор (если известен);
• иконка, информирующая о местонахождении
файла (если файл находится на карте памяти);
• процент прочтения и статус Прочитана .
Детальный — в этом режиме отображается обложка,
добавляется информация о формате и размере файла,
процент прочтения, а также иконки состояния:
• — прочитана;
• — в Избранном.
Эскизный — в этом режиме отображаются облож-
ки книг, название книги и имя автора (если известен), а
также иконка Избранного .
Page 33

Главное меню 33
5 Память
Отображение содержимого в зависимости от носителя
имеет три опции:
• Устройство + Карта памяти;
• Устройство;
• Карта памяти.
Контекстное меню...
.. .вызывается длительным нажатием на названии файла
или папки.. .
.. .и позволяет производить следующие операции с фай-
лами и папками:
• Открыть (если есть возможность открытия альтер-
нативной программой чтения — Открыть с помощью…);
Page 34

Главное меню 34
• Информация — информационная сводка о книге;
• Пометить как прочитанную/ непрочитанную;
• Добавить в избранное/Удалить из избранного;
• Файл — файловые операции:
• Переименовать;
• Переместить в папку;
• Удалить;
• Найти — предоставляет возможность быстрого
поиска книги по названию или автору, всех книг автора
и всех книг серии (если известны автор или серия);
• Выход — выйти из Библиотеки.
МАГАЗИН
Приложение Магазин предоставит Вам удобный до-
ступ к порталу качественного лицензионного контента
книжного магазина с Вашего Устройства. Необходимо
иметь активное интернет соединение для работы.
Page 35

Главное меню 35
ЗАМЕТКИ
В этом разделе Вы можете просмотреть все заметки,
сделанные во время чтения. При выборе заметки от-
крывается содержание книги, в котором отображены
все заметки. Подробнее о создании и редактировании
заметок см. в разделе Заметки.
ИЗБРАННОЕ
При выборе этого раздела открывается Библиотека, в
которой отображаются книги, добавленные в Избранное.
СЛОВАРЬ
Введите слово с экранной клавиатуры, и приложение
автоматически найдет перевод или словарную статью.
Для смены словарей нажмите клавишу или косни-
тесь значка в правом верхнем углу и выберите сло-
варь из списка.
Page 36

Главное меню 36
ПРИЛОЖЕНИЯ
В этом разделе находятся приложения и дополнительные программы. Для выхода из приложения нажмите
клавишу Назад или соответствующий пункт меню
приложения .
Калькулятор
Калькулятор поддерживает широкий спектр математи-
ческих операций, как, например, разные системы счис-
ления, тригонометрические, логарифмические, степенные и логические операции.
Часы-календарь
Открывает часы и полноэкранный календарь текущего
месяца. Навигация / позволяет листать календарь.
Кнопка возвращает к текущему месяцу. О настройках
даты и времени читайте в разделе Дата/время.
Page 37

Главное меню 37
Косынка
Классический пасьянс.
PocketNews
Приложение для чтения RSS-лент новостей. Для до-
бавления ленты новостей откройте раздел Настройка
списка RSS-лент и выберите пункт Добавить RSS-ленту.
Введите адрес ленты с помощью экранной клавиатуры.
Для удаления ленты новостей выберите ее, откройте
контекстное меню и выберите команду Удалить, или
нажмите на изображение корзины напротив ленты
новостей.
Для редактирования ленты новостей выберите в кон-
текстном меню пункт Правка и измените адрес с помощью экранной клавиатуры.
Для обновления новостной ленты выберите пункт
Обновить в меню приложения. При обновлении RSS-
лент содержимое обновления добавляется в файл с
Page 38

Главное меню 38
расширением .hrss, который будет доступным для чтения после окончания обновления. В процессе обнов-
ления отображается статус загрузки новостей. После
окончания обновления файл становится доступным для
чтения в режиме офлайн с помощью браузера.
Для чтения новостей выберите пункт Читать последние
новости в меню приложения PocketNews. Последние за-
груженные обновления лент новостей будут открыты с
помощью браузера.
Архив новостей: Выбрав этот пункт, Вы можете выбрать
для чтения ранее сохраненные обновления RSS-лент.
Scribble
Программа для рисования. Для выбора инстру-
ментов рисования используйте панель управления
приложением:
Текст — выберите расположение и размер текстовой
области. Текст вводится с помощью экранной клавиатуры.
Page 39

Главное меню 39
Карандаш — инструмент для рисования тонких
линий.
Маркер — инструмент для рисования толстых линий.
Ластик — инструмент удаления нарисованных ли-
ний и текста.
Назад — отменить последнее действие.
Текущий рисунок/общее количество рисунков —
сменить текущий рисунок.
Новый — начать новый рисунок.
Удалить рисунок.
Закрыть приложение.
Для сохранения рисунка нажмите значок . Текущий
рисунок будет сохранен в папке My Pictures в корневой
папке памяти Устройства.
Также приложение Scribble используется для редакти-
рования графических заметок.
Page 40

Главное меню 40
Судоку
Популярная японская головоломка. Нажимайте на
ячейки, чтобы выделить их. В выделенную ячейку мож-
но ввести цифру, которая, по Вашему мнению, должна
находиться в этой ячейке или метку — предположения,
какие цифры могут находиться в ячейке. Цифры и мет-
ки выбирайте на нижней панели выбора.
Браузер
Приложение для просмотра веб-страниц. Если Устройство не было подключено к беспроводной сети, Вам бу-
дет предложено выбрать одну из доступных.
Для ввода адреса веб-страницы коснитесь адресной
строки и введите адрес с появившейся экранной кла-
виатуры. Для перехода по ссылке, просто коснитесь ее.
Если веб-страница не помещается на экране, Вы можете
ее прокручивать. Для этого установите палец на экране
Page 41

Главное меню 41
и перемещайте его в нужном направлении. Также Вы
можете прокручивать страницу в вертикальном направ-
лении клавишами / (вверх/вниз, соответственно).
Для изменения масштаба страницы используйте жесты
масштабирования (сжатие/расширение).
В меню браузера Вы можете настроить масштаб, просмотреть историю посещенных страниц, загрузки и
избранное, повернуть экран, выйти из приложения
или настроить его. В Настройках Вы можете очистить
Page 42

Главное меню 42
историю посещенных страниц и файлы cookies, вклю-
чить/отключить JavaScript и загрузку изображений.
Магазин
Приложение Магазин предоставит Вам удобный доступ к порталу качественного лицензионного контента
книжного магазина (http://www.bookland.com/) с Ва-
шего Устройства. Необходимо иметь активное интернет
соединение для работы.
Если Вы уже зарегистрированы на сайте http://www.
bookland.com/, то нажмите У меня уже есть аккаунт на
BookLand и проверьте правильность настроек Book Store.
Введите данные своей учетной записи на BookLand в
разделе Настройки > Аккаунты и синхронизация > Book
Store в Вашем Устройстве
Если связь с аккаунтом настроена правильно, то Вам бу-
дут доступны все возможности портала BookLand.
Page 43

Главное меню 43
Выход
Личный кабинет
Нажмите на Личный кабинет, чтобы развернуть разде-
лы для работы с личным аккаунтом:
Пополнить баланс – переход на сайт BookLand с це-
лью пополнить личный счет одним из предложенных
способов.
История покупок – список приобретенных в магазине
товаров
Page 44

Главное меню 44
Мои карты – используемые банковские карты
Выход.
Чтобы купить товар, выберите книгу и нажмите Купить.
На странице Оформление покупки выберите формат за-
гружаемой книги и нажмите Купить и скачать. Куплен-
ный файл переместится в папку Библиотека > Downloads
и появится на стене Последних событий Главного меню.
ПРИМЕЧАНИЕ Если на Вашем счету нет средств, то после дей-
ствия Купить Вам будет предложено пополнить счет на сайте
BookLand или прямо на Устройстве с помощью банковской кар-
ты (Visa, MasterCard, Maestro).
PocketBook Sync
С помощью сервиса PocketBook Sync Вы можете загру-
жать все выбранные Вами книги с портала книжного
магазина непосредственно на Ваше устройство (и даже
на несколько устройств).
Page 45

Главное меню 45
PocketBook Sync удобен тем, что Вы можете заранее вы-
брать нужные Вам файлы на сайте магазина, а затем в
любое время загрузить их на Ваш PocketBook.
Использование
ПРИМЕЧАНИЕ: Для корректной работы PocketBook Sync на
устройстве должны быть установлены актуальные время и дата
Для использования PocketBook Sync необходимо выпол-
нить несколько простых шагов:
Регистрация
1. Зарегистрируйтесь на сайте магазина BookLand.
(Например, на сайте www.bookland.com необходимо
также добавить Ваше устройство к Вашей учетной за-
писи, введя серийный номер устройства в разделе
«Устройства PocketBook»).
2. Авторизуйтесь в PocketBook Sync. Для этого:
Page 46

Главное меню 46
• запустите приложение PocketBook Sync и нажмите
«Авторизация», либо выберите пункт «Войти» в настрой-
ках PocketBook Sync (Настройки > Аккаунты и синхрони-
зация > PocketBook Sync). Если Wi-Fi соединение не было
включено, устройство выдаст запрос на подключение).
• выберите из списка контент-провайдеров мага-
зин, где Вы зарегистрированы, и ведите данные своей
учетной записи в магазине.
Выбор и отправка контента на Устройство
На сайте магазина выберите книги и отправьте их на
Устройство. (Например, в магазине www.bookland.com
нужно выбрать контент в разделе «Товары» и нажать
«Отправить на PocketBook»).
Загрузка контента на Устройство
Включите беспроводное соединение Wi-Fi на Вашем
Устройстве, либо нажмите кнопку «Обновить» в прило-
жении PocketBook Sync (если Wi-Fi соединение не было
включено, Устройство выдаст запрос на подключение).
Page 47

Главное меню 47
Если в настройках PocketBook Sync выбрана автоматическая установка соединения, Wi-Fi будет включаться
автоматически каждые полчаса для проверки наличия
новых ссылок (если Устройство не выключено/не в спя-
щем режиме).
После успешного подключения ссылки для скачивания
автоматически будут загружены в очередь.
Если в настройках PocketBook Sync выбрана автоматическая загрузка, файлы начнут скачиваться автоматически. Если в настройках PocketBook Sync выбрана загруз-
ка «По запросу», то сначала во вкладке «В очереди» вы
увидите список новых ссылок, требующих обработки.
Необходимо выбрать один, несколько или все элементы списка и нажать «Загрузить» (при такой настройке
также можно удалить нежелательные для скачивания
ссылки, нажав «Удалить»).
Page 48

Главное меню 48
Вы увидите загружаемые и уже скачанные файлы во
вкладке «Загрузки». После скачивания новые файлы
появятся в «Папке загрузки», расположение которой
указано в настройках PocketBook Sync (по умолчанию
папка «Downloads»). После загрузки файл появится на
стене Последних событий Главного меню.
Фотографии
Открывает Библиотеку в режиме просмотра изображе-
ний (сохранных в формате JPEG, BMP, PNG, TIFF в папку
Photo). При открытии фотографии она откроется в пол-
ноэкранном режиме. Вы можете установить изображе-
ние как Заставку при выключении, Повернуть фото или
посмотреть Информацию о нем. Для этого прикоснитесь к изображению в полно экранном режиме, чтобы
перейти в режим редактирования, и нажмите на значок
вызова меню , что появится в правом верхнем углу
экрана. В режиме редактирования Вы можете изменять
масштаб фото, используя жесты масштабирования, и
устанавливать выбранную область как заставку.
Page 49

Главное меню 49
Шахматы
Вы можете играть против другого человека или Устройства. Если Вы играете против компьютера, Вы можете
выбрать один из 10-ти уровней сложности.
Dropbox PocketBook
Приложение позволяет легко загрузить на Устройство
файлы, добавленные в Dropbox с любого компьютера,
устройства с приложением Dropbox или непосредствен-
но с сайта Dropbox. При этом не нужно ничего устанав-
ливать на Ваш PocketBook, достаточно только авторизо-
ваться в сервисе Dropbox.
С чего начать
1. Зарегистрируйтесь в сервисе DropBox
(www.dropbox.com).
2. Введите данные Вашего аккаунта Dropbox (эл.
почта и пароль) на Устройстве PocketBook в разделе
«Настройки > Аккаунты и синхронизация > Dropbox >
Page 50

Главное меню 50
Войти», чтобы авторизоваться в сервисе (При этом
должно быть активно Wi-Fi соединение, иначе Вам бу-
дет предложено подключиться)
3. После успешной авторизации будет создана
папка синхронизации «Dropbox PocketBook» в Библио-
теке на Устройстве. В аккаунте Dropbox появиться папка
«Приложения > PocketBook reader», которая будет доступ-
на после синхронизации на других устройствах c установленным DropBox.
ПРИМЕЧЕНИЕ Приложение на Устройстве будет иметь доступ
только к файлам в папке «PocketBook reader».
Как синхронизировать
Автоматически:
Файлы, добавленные в папку «Приложения > PocketBook
reader» и в папку синхронизации на Устройстве, бу-
дут автоматически синхронизироваться при активном
интернет-соединении.
Page 51

Главное меню 51
Все синхронизированные файлы будут загружены в
папку синхронизации в Библиотеке (папка синхронизации по умолчанию — «DropBox PocketBook», но ее можно
изменить в разделе «Настройки > Аккаунты и синхро-
низация > DropBox > Папка синхронизации»).
Вручную:
Чтобы синхронизировать содержимое папок, в разделе Настроек выберите «Аккаунты и синхронизация >
DropBox > Синхронизировать файлы» или в Библиотеке— команду «Синхронизировать файлы» с контекстно-
го меню папки синхронизации.
После синхронизации полученные файлы также доступны в папке синхронизации в библиотеке Устройства.
Page 52

Главное меню 52
ПОИСК
При выборе этого пункта открывается экранная клави-
атура, с помощью которой Вы можете ввести фразу в
имени файла, названии или имени автора. После ввода
поискового запроса откроется Библиотека, отображаю-
щая найденные книги.
СТРОКА СОСТОЯНИЯ
Внизу экрана находится строка состояния, в которой
кратко отображается служебная информация. В режиме
чтения статусная строка отображает текущую страницу
и общее количество страниц в книге. Для переключения
к системной статусной строке, нажмите значок .
Wi-Fi подключен
День недели и время
Коснитесь для
информации
Заряд батареи
Состояние
PocketBook Sync
Коснитесь для
открытия
списка задач
Page 53

Главное меню 53
УПРАВЛЕНИЕ ЗАДАЧАМИ
Программное обеспечение Устройства поддерживает
многозадачность, и Вы можете переключаться между
работающими приложениями несколькими способами:
• коснувшись значка строки состояния;
• вызвав диспетчер задач длительным нажатием
кнопки Домой.
Помимо переключения между работающими прило-
жениями, диспетчер задач позволяет принудительно
завершать задачи — для этого нажмите на напротив
задачи. Также с помощью диспетчера задач Вы можете быстро воспользоваться некоторыми функциями
управления Устройством:
• — заблокировать клавиатуру. Для разблоки-
ровки нажмите кнопку Вкл/Выкл
• — открыть список беспроводных подключений
• — сделать снимок экрана
Page 54

Главное меню 54
• — выключить питание Устройства.
ПРИМЕЧАНИЕ При выходе из программы с помощью кнопки
Домой, приложение не закрывается и продолжает работать
в фоновом режиме. Поэтому, к примеру, если Вы выйдете из
программы чтения, нажав кнопку Домой, процент прочтения
книги, отображаемый в Библиотеке, не изменится. Для закрытия
приложения используйте выход по касанию к верхнему левому
углу экрана, по длительному нажатию кнопки или соответ-
ствующего пункта меню программы.
Page 55

Чтение книг
В этом разделе Вы узнаете о том, как читать электрон-
ные книги и настраивать программы чтения для наи-
более комфортного чтения. Устройство поддерживает
следующие форматы книг: PDF, PDF (DRM), EPUB, EPUB (DRM),
FB2, FB2.ZIP, DOC, DOCX, TXT, DJVU, RTF, PRC (MOBY), HTML, HTM,
CHM, TCR. Для открытия книги нажмите ее название в
Последних событиях Главного меню или в Библиотеке.
Если Вы уже читали книгу, она откроется на той страни-
це, где Вы закончили чтение в прошлый раз.
В некоторых форматах книг (например, FB2 или ePub)
после открытия книги программа чтения будет пересчитывать страницы — об этом свидетельствует знак ‘…’
вместо количества страниц в строке состояния. Во вре-
мя пересчета страниц некоторые функции могут быть
недоступны. Для вызова меню чтения коснитесь центра
экрана.
Page 56

Чтение книг 56
Выход
из книги
Закладка
Зоны касаний
при чтении
Открыть
меню чтения
Нажатие в центре экране вызывает меню чтения.
Page 57

Чтение книг 57
Меню чтения
Выход
из книги
Содержание
Название
книги
по страницам
Поиск Закладка Меню чтения
Переход
Открыть
меню ReadRate
Page 58

Чтение книг 58
СОЦИАЛЬНЫЕ СЕТИ И READRATE
Теперь Вы сможете прямо на Вашем PocketBook исполь-
зовать преимущества социальных сетей, делиться с дру-
гими цитатами из книг, добавлять комментарии, расска-
зывать, что Вы читаете и прочитали, что понравилось,
а что не понравилось, ReadRate также позволит Вам
следить за событиями друзей и получить информацию
о наиболее читаемых, комментируемых и покупаемых
книгах.
Для отправки события в социальную сеть необходимо
подключение к Интернет. Чтобы открыть меню ReadRate,
нажмите иконку в меню чтения.
Page 59

Чтение книг 59
Сейчас читаю, Прочитано, Нравится, Не нравится
1. Нажмите одну из опций (Сейчас читаю, Прочи-
тано, Нравится или Не нравится).
2. Введите данные (E-mail и пароль) одной из Ва-
ших учетных записей: в социальных сетях или в магазине BookLand.
3. В результате на сайте ReadRate будет создан
Ваш профиль, к которому Вы сможете привязать другие
аккаунты социальных сетей. После успешного прохож-
дения авторизации появится окно:
Page 60

Чтение книг 60
4. Выберите социальные сети, куда Вы хотите
отправить новость: Facebook, Вконтакте, Одноклассники, Twitter — пиктограммы выбранных сетей станут
приподнятыми.
5. Если данная социальная сеть не была привязана
к профилю ReadRate, то Вам будет предложено связать их.
6. Подтвердите выбор нажатием ОК.
Все действия по умолчания отображаются в Вашем профиле ReadRate и в хронике событий выбранных социальных сетей.
После активации статусов Сейчас читаю, Прочитано,
Нравится, Не нравится их пиктограммы в меню чтения
станут закрашенными — , , и .
Поделиться цитатой
Чтобы поделиться цитатой из книги:
Page 61

Чтение книг 61
1. По продолжительному нажатию на экране в от-
крытой книге появятся ползунки выделения текста.
2. Выделите цитату и нажмите на пиктограмму По-
делиться .
3. Далее выполняется сценарий Сейчас читаю,
Прочитано, Нравится, Не нравится, начиная с п.2.
4. Все действия Ваших друзей на ReadRate и реко-
мендации будут отображаться в ленте событий на Вашем Устройстве:
Page 62

Чтение книг 62
Вы можете Удалить или Открыть событие. При открытии отобразятся все новые события друзей на сервере
ReadRate.
Чтобы удалить данные своих учетных записей в соци-
альных сетях для ReadRate, зайдите в Настройки > Акка-
унты и синхронизация > ReadRate > Удаление авториза-
ции ReadRate на Вашем PocketBook.
Если Вы хотите временно отключить функционал
ReadRate, установите Выключено в меню Настройки >
Аккаунты и синхронизация > ReadRate > Состояние сервиса ReadRate. После этого все опции ReadRate будут
скрыты или неактивны.
Page 63

Чтение книг 63
ПЕРЕЛИСТЫВАНИЕ СТРАНИЦ
Для перелистывания страниц исполь-
зуйте жест перелистывания (подобно
чтению бумажных книг) или клавиши
Устройства / .
СОДЕРЖАНИЕ
Если в книге доступно содержание, Вы можете перейти
к нему, выбрав соответствующий пункт в меню чтения.
Раздел содержания состоит из трех вкладок:
• Разделы (названия глав книги)
• Закладки (сделанные во время чтения)
• Заметки (графические и текстовые).
Если в книге нет содержания, заметок или закладок, то
вкладка будет пустой. Если содержание является много-
уровневым, то возле названия верхнего уровня будет
Page 64

Чтение книг 64
отображаться знак ‘+’ — коснитесь его, чтобы раскрыть.
При этом знак сменится на ‘-‘, коснувшись которого,
пункт свернется.
Чтобы открыть меню содержания, нажмите и удержи-
вайте палец на экране или нажмите клавишу Меню.
С помощью контекстного меню Вы можете открыть пункт
содержания, развернуть скрытую ветку содержания, от-
редактировать заметку и удалять заметки и закладки.
Также с помощью настроек можно свернуть или развер-
нуть все пункты содержания.
ПЕРЕХОД НА СТРАНИЦУ
Вы можете перейти на определенную страницу несколькими способами:
Page 65

Чтение книг 65
• Переместив ползунок прогресса чтения влево
или вправо в режиме меню чтения. Кнопки < и > служат
для подстройки перехода на страницу назад/вперед
соответственно.
• Нажав на ползунок, после чего откроется диа-
логовое окно, где Вы сможете ввести номер страницы,
куда хотите перейти;
• Коснувшись номера страницы в режиме меню
чтения, после этого можно ввести номер страницы с помощью экранной клавиатуры;
• Коснувшись номера страницы на статусной стро-
ке, после чего откроется диалоговое окно, где Вы сможете
переместить ползунок на необходимую страницу, ввести
номер страницы, нажав на номер страницы над ползунком, и просмотреть эскизы последних открытых страниц.
Под полосой прокрутки отображается название главы.
В разделе Последние открытые отображаются эскизы
страниц, на которые выполнялся переход.
Page 66

Чтение книг 66
ЗАКЛАДКИ
Для создания закладки коснитесь правого верхнего
угла экрана, и там появится значок закладки. Для уда-
ления закладки коснитесь этого значка.
Также Вы можете добавлять или удалять закладки с по-
мощью меню чтения, выбрав соответствующий пункт.
Все закладки отображаются в содержании книги.
ПЕРЕХОД ПО ССЫЛКАМ
Для перехода по сноске, внутренней или внешней
ссылке, коснитесь ее для перехода в режим ссылок.
Для выхода из этого режима коснитесь левого верхнего
угла экрана.
Если ссылка ведет на веб-сайт, он откроется во встро-
енном браузере Устройства. Для возврата к режиму чте-
ния нажмите Выход в меню браузера.
Page 67

Чтение книг 67
ПОИСК
Для поиска в тексте книги прикоснитесь к иконке
меню чтения. После ввода запроса с экранной клави-
атуры, найденные совпадения будут выделены. Для
перемещения между результатами поиска нажимайте
на стрелки в правом нижнем углу экрана.
ИЗМЕНЕНИЕ ШРИФТА ИЛИ МАСШТАБА
Текстовые форматы книг
В книгах текстовых форматов (ePub, FB2, DOC и т.п.) Вы
можете изменять размер шрифта жестами масштаби-
рования: сведите два пальца для уменьшения шрифта
и раздвиньте — для увеличения. Также размер шрифта
можно изменить, проведя пальцем по правому краю
экрана: проведите снизу вверх для увеличения и сверху
вниз — для уменьшения.
Page 68

Чтение книг 68
Пункт меню чтения Настройки позволяет более тонко
сконфигурировать программу чтения. В этом пункте
Вы можете выбрать шрифт, его начертание и размер,
кодировку текста, настроить межстрочное расстояние,
ширину полей, расстановку переносов (включено или
выключено), режим обновления страницы (Высокая ско-
рость или Лучшее качество), отображение абзацев (ав-
томатически, с новой строки, с пустой строкой, с новой
строки с отступом), направление текста (авто, слева
направо, справа налево).
PDF и DjVU
В этих форматах есть только возможность изменять мас-
штаб всей страницы (кроме режима Компоновки для PDF,
о котором ниже). Для изменения масштаба используйте
жесты масштабирования (чтобы уменьшить/увеличить
масштаб соответственно) или проведите пальцем снизу
вверх по правому краю экрана для увеличения изобра-
жения или сверху вниз — для уменьшения.
Page 69

Чтение книг 69
Также в пункте меню чтения Режим Вы можете устано-
вить масштаб или выбрать режим масштабирования:
• Страница целиком — одна страница на экране с
возможностью масштабирования;
• Колонки — предназначен для чтения книг с ко-
лонками на странице;
• Компоновка — только для документов в формате
PDF. В этом режиме текст форматируется таким образом, чтобы полностью помещаться на экране. Вы можете изменять размер шрифта жестами масштабирования.
В режиме Компоновка могут не отображаться таблицы и
некоторые рисунки;
• По ширине — страница масштабируется по ши-
рине экрана.
• Обрезка полей — режим обрезания полей по-
зволяет уменьшить ширину и высоту полей. В пункте
меню чтения Режим нажмите на значок , чтобы раз-
вернуть меню Обрезки полей. Отметьте галочкой один
из вариантов обрезки полей:
Page 70

Чтение книг 70
• автоматически — поля будут обрезаны
автоматически
• вручную — перемещайте навигационные
клавиши со стрелками для установки ширины
и высоты. Выделив область обрезки, определите настройки применения: для всего документа,
четных или нечетных страниц или только для текущей страницы. После этого нажмите Обрезать
поля.
Если на текущей странице обрезаны поля, то в свернутом виде подпись Обрезка полей (выкл) сменится на Об-
резка полей (авто) или Обрезка полей (вручную). Вернуть
первоначальный вид документа можно, отметив пункт
Выключено (по умолчанию).
Page 71

Чтение книг 71
СЛОВАРЬ
Прикоснитесь и удерживайте слово в тексте до появле-
ния панели, с помощью которой можно найти перевод
текста в словаре или Google. Также окно со словарной
статьей выбранного слова откроется при выборе пункта
меню Словарь. В режиме словаря доступны следующие
инструменты:
Посмотреть список по-
хожих слов/ Вернуться
к переводу слова
Закрепить окно
словаря внизу/вверху
экрана
Экранная клавиату-
ра для ввода текста
для перевода
Поменять
словарь
Page 72

Чтение книг 72
ЗАМЕТКИ
Вы можете сохранять избранные фрагменты книги, а
также делать рукописные пометки непосредственно в
тексте. Все заметки будут отображены в содержании
книги. Для входа в режим заметок выберите пункт
меню чтения Заметка.
После входа в режим заметок открывается окно
подсказки.
Инструменты:
— Маркер. Служит для выделения текстовых фрагмен-
тов: коснитесь начала фрагмента и проведите до конца.
Если при создании нового маркера выделяется область,
которая уже содержит маркер, то они объединяются в
один. Продолжительное касание откроет контекстное
меню, в котором Вы можете оставить текстовый ком-
ментарий, введя его с экранной клавиатуры, или снять
выделение. Если фрагмент уже содержит комментарий,
Page 73

Чтение книг 73
пункт контекстного меню Комментировать сменится
на Показать комментарий. После выбора этого пункта
отобразится диалоговое окно с возможностью редакти-
рования или удаления комментария.
— Карандаш. С его помощью Вы можете делать руко-
писные пометки в тексте. Эскизы страниц с заметками
сохраняются в содержании книги.
— Ластик. Служит для удаления пометок в книге:
проведите пальцем через область заметки или рисунка,
которую нужно удалить.
— Снимок экрана. Сохраняет выделенную область
текста как изображение.
— Конспект. Открывает содержание книги, в кото-
ром отображены все заметки.
— Помощь. Открывает окно подсказки.
— Выйти из режима заметок.
Все заметки можно просмотреть в приложении Замет-
ки Главного меню.
Page 74

Чтение книг 74
ПОВОРОТ ЭКРАНА
Для смены ориентации экрана выберите пункт меню
чтения Поворот и выберите удобную Вам ориентацию.
ЗАКРЫТИЕ КНИГИ
Чтобы закрыть книгу, прикоснитесь к верхнему левому
уголку.
Page 75

Настройки
В этом разделе Вы узнаете, как настроить программное
обеспечение и интерфейс Устройства по собственному
вкусу, а также просмотреть системную информацию.
Все изменения сохраняются и применяются после вы-
хода из раздела Настройки.
Если у Вас возникнут какие-либо проблемы с новыми
настройками, Вы можете загрузить Устройство в безопасном режиме (с заводскими настройками), удержи-
вая клавишу Домой при включении Устройства.
ПЕРСОНАЛИЗАЦИЯ
При включении открывать последнюю открытую книгу
или Главное меню.
Заставка при выключении — изображение, которое будет
отображаться на экране, когда Устройство выключено.
Page 76

Настройки 76
Чтобы сделать заставкой обложку последней открытой
книги, установите вариант Обложка книги.
ПРИМЕЧАНИЕ Также Вы можете установить как заставку соб-
ственную картинку из приложения Фотографии. Читайте об
этом в разделе Фотографии.
Шрифт. Если Вы хотите использовать свой шрифт, ско-
пируйте его файлы в папку встроенной памяти Устройства system/fonts
ВНИМАНИЕ! Папка system по умолчанию скрыта. Чтобы она
отображалась, измените параметры папки на компьютере.
Тема — установлена по умолчанию. Если Вы хотите ис-
пользовать другую тему, загрузите файл с расширением
.pbt в папку system/themes.
Назначение клавиш. Для смены действия, выберите кла-
вишу из списка и выберите действие. Клавиши можно
Page 77

Настройки 77
настраивать отдельно для режима навигации, для текстовых форматов книг (ePub, FB2 и др.) или PDF и DjVU.
СЕТЬ
В этом разделе устанавливаются параметры, необходи-
мые при установке беспроводных соединений:
Доступ к сети — включено или выключено. После вклю-
чения доступа к сети появятся настройки подключения:
• Автоматическое подключение включено или
выключено.
• Подключение к скрытой сети — подробнее чи-
тайте в разделе Настройка соединения Wi-Fi
• Доступные сети — список доступных сетей. Вы-
брав одну из них, Вы увидите параметры данного соединения: имя сети (SSID), уровень сигнала, защита, IP-
адрес, маска подсети, основной шлюз, DNS.
ПРИМЕЧАНИЕ Если вместо Доступных сетей отображается
пункт Сканирование, значит производится поиск доступных сетей.
Page 78

Настройки 78
ДАТА/ВРЕМЯ
В этом разделе Вы можете установить дату/время, часовой пояс и формат отображения времени. Вы также
можете Синхронизировать время или установить Авто-
матическую синхронизацию времени, чтобы использо-
вать дату/время сети.
ЯЗЫКИ (LANGUAGES
)
Язык (Language). Выбор языка интерфейса Устройства
Раскладки клавиатуры. Вы можете добавить до 3-х рас-
кладок клавиатуры.
Конфигурация словарей. Вы можете выбрать словари,
которые будут отображаться в списке при переводе в
режиме чтения или в приложении Словарь
Page 79

Настройки 79
АККАУНТЫ И СИНХРОНИЗАЦИЯ
Book Store — в этом разделе Вы можете ввести Логин и
пароль для авторизации в магазине BookLand.
PocketBook Sync — предусмотрены такие настройки сер-
виса PocketBook Sync:
• Состояние сервиса PocketBook Sync: Включен
или выключен. Сервис включается автоматически при
авторизации. Можно отключить, если Вы планируете
длительный период не использовать сервис, для опти-
мизации производительности Устройства.
• Установка соединения: Автоматически (соеди-
нение будет устанавливаться автоматически каждые
полчаса для проверки наличия новых ссылок (если
Устройство не выключено/не в спящем режиме)) или
Вручную (сеть подключается при обновлении списка
для скачивания или непосредственно при выборе сетевого соединения).
Page 80

Настройки 80
• Загрузка с помощью Wi-Fi: По запросу (требуется
Ваша обработка списка перед началом скачивания) или
Автоматически (скачиваются все, полученные с мага-
зина файлы).
• Папка загрузки: расположение файлов. По умол-
чанию предлагается папка Downloads. Можно выбрать
любую папку или создать новую папку, как в памяти
Устройства, так и на дополнительной карте.
• Войти/Выйти: если Вы еще не авторизированы
в приложении, откроется браузер для выбора магазина
и авторизации. Если Вы авторизированы, то, при необ-
ходимости, можно выйти из PocketBook Sync.
• Информация о сервисе: инструкция по использо-
ванию PocketBook Sync.
Dropbox — в этом разделе доступны следующие настройки:
• Войти/Выйти: если Вы еще не авторизованы в
приложении, введите данные Вашего аккаунта Dropbox,
чтобы авторизоваться. Если Вы авторизованы, то, при
необходимости, можно выйти из сервиса.
Page 81

Настройки 81
• Синхронизировать сейчас: файлы в «Папке син-
хронизации» и папке «Pocketbook reader» будут синхро-
низированы. Перед синхронизацией убедитесь, что
установлено соединение Wi-Fi и настроена связь с пра-
вильным аккаунтом Dropbox.
• Автосинхронизация: Включена или выключена.
Сервис включен автоматически при авторизации, по-
этому Dropbox будет автоматически синхронизировать
файлы, если есть Wi-Fi соединение. Можно отключить
автосинхронизацию для оптимизации производитель-
ности Устройства.
• Папка синхронизации: расположение синхро-
низированных файлов. Также Вы можете перемещать
файлы в папку синхронизации, если хотите синхро-
низировать их с папкой «Pocketbook reader». По умолчанию папка синхронизации — «Dropbox PocketBook».
Можно выбрать любую папку или создать новую папку,
как в памяти Устройства, так и на SD-карте.
• О сервисе - подробнее о сервисе.
Page 82

Настройки 82
ReadRate — в этом разделе доступны опции:
• Удаление авторизации ReadRate
• Cостояние сервиса ReadRate
• Авторизация на ReadRate.
Подробнее о ReadRate см. в разделе Социальные сети
и ReadRate
Adobe DRM
Чтобы авторизироваться, введите имя Вашей Учетной
записи (адрес эл.почты) и Пароль. Когда Вы авторизиро-
ваны, в этом разделе отображается имя учетной записи
и пункт Удаление авторизации Adobe DRM. После уда-
ления защищенные DRM документы будут недоступны.
ДОПОЛНИТЕЛЬНЫЕ НАСТРОЙКИ
Профили пользователей
Вы можете сконфигурировать до 6-ти пользовательских
профилей (5 — во встроенной памяти Устройства и 1 —
на microSD-карте). Каждый профиль хранит состояние
Page 83

Настройки 83
книг, последние открытые книги, закладки, заметки, из-
бранное и предустановленные настройки сети.
Для добавления нового профиля, откройте соответствующий пункт меню. Вам будет предложено выбрать
место хранения профиля (встроенная память или SD-
карта) и ввести имя профиля с экранной клавиатуры.
После этих действий вышеупомянутые параметры со-
хранятся в профиле.
Для активации профиля выберите необходимый из
списка. В контекстном меню профиля Вы можете поме-
нять изображение, скопировать профиль, переимено-
вать или удалить его.
Система
Форматирование встроенной памяти — это действие
удалит всю информацию с внутренней памяти, кроме
системных файлов
Page 84

Настройки 84
ВНИМАНИЕ! Если Вам необходимо удалить всю информацию
с внутренней памяти, используйте только эту функцию, не пы-
тайтесь форматировать память, используя ПК!
Форматирование SD-карты — это действие удалит все
данные из внешней microSD-карты
Резервное копирование и восстановление
• Сброс настроек — состояние Устройства будет
возвращено к заводским настройкам, удаляя пользовательские настройки. Другие данные (книги, фото и т.п.)
удалены не будут
• Копирование конфигурации на SD — все систем-
ные настройки будут скопированы в архив в папке
backup на внешней SD-карте. Вам будет предложено
ввести имя архива с экранной клавиатуры
• Восстановление конфигурации — выберите из
списка файл для восстановления
Обновление ПО — Устройство произведет поиск доступ-
ных обновлений в следующем порядке: во встроенной
Page 85

Настройки 85
памяти, на microSD-карте и в Интернете (если поддер-
живается Wi-Fi)
Библиотека
В разделе настроек Библиотека Вы можете задать па-
раметры обновления и оптимизации базы данных
Библиотеки.
• Обновление данных Библиотеки — устанавлива-
ет параметры обновления базы данных книг, хранящихся в Библиотеке:
• Выключено — база данных не будет
обновляться
• Однократно — база данных обновится при
выходе из раздела настроек, после чего параметр
установится в Выключено
• Автоматически — обновление будет проис-
ходить при каждом открытии Библиотеки, а также
при записи/удалении книг (в т.ч. при смене внешней microSD-карты).
Page 86

Настройки 86
• Оптимизировать базу данных — удаляет уста-
ревшие записи базы данных. Для запуска оптимизации
установите параметр Однократно и выйдите из раздела
настроек. После оптимизации параметр будет установ-
лен в Выключено.
Блокировка устройства через — установите время без-
действия, через которое устройство заблокируется: вы-
ключено, 5 мин, 10 мин.
Удаление пакетов — удаление словарей. Отметьте па-
кеты для удаления, выйдите из раздела и подтвердите
удаление
Режим USB — определяет поведение Устройства при
подключении по USB: связь с ПК, зарядка или по вы-
бору пользователя.
Page 87

Настройки 87
Конфиденциальность
Защита настроек паролем — в этом разделе Вы можете
защитить Ваши настройки паролем. Выберите Устано-
вить пароль и введите пароль с экранной клавиатуры.
После этого при каждой попытке зайти в раздел На-
стройки Устройство будет запрашивать пароль. Вы мо-
жете удалить или изменить пароль, выбрав соответству-
ющий пункт раздела.
Диагностика и использование — данные о некоторых
действиях, совершаемых пользователем на Устройстве,
PocketBook собирает с целью дальнейшего совершенствования Устройства и услуг, оказываемых пользователю. При этом серийный номер Устройства и любая
другая информация, позволяющая идентифицировать
пользователя, не сохраняются. В разделе настроек Диа-
гностика и использование Вы можете отключить данную
опцию сбора статистики.
Page 88

Настройки 88
Отображение текста
со сглаживанием (лучшее качество)/без сглаживания
(более быстрое обновление).
Полное обновление страницы
Выберите количество пролистанных страниц перед
полным обновлением экрана. Пункт Всегда обеспечива-
ет наилучшее качество, но потребляет больше энергии.
Меньшая частота полного обновления экрана экономит
заряд батареи, но может привести к появлению арте-
фактов изображения
При открытии большого файла
Выбрав Отображать сообщение, Устройство будет инфор-
мировать об открытии файлов больших, чем 25 МБ
Статусная строка в режиме чтения
Вы можете настроить нижнюю панель в режиме чтения
по своему вкусу, активировав информационные блоки:
Page 89

Настройки 89
Текущая страница, Дата и время, Название книги, Заряд
батареи, многозадачность, Wi-Fi.
ПРИМЕЧАНИЕ Может быть выбрано не более четырех пунктов.
Деморежим
Перевод Устройства в демонстрационный режим. Для
входа в демонстрационный режим установите Включе-
но рядом с пунктом Деморежим.
ЭКОНОМИЯ БАТАРЕИ
В этом разделе можно посмотреть уровень заряда батареи и сделать настройки, которые помогут сэкономить
заряд батареи:
• Заряд батареи,
• Светодиодная индикация — Вы можете выклю-
чить индикацию встроенного светодиода, выбрав соот-
ветствующий пункт.
Page 90

Настройки 90
ПРИМЕЧАНИЕ Индикация не отключается на время зарядки
Устройства
• Автовыключение через — установите время без-
действия, через которое устройство выключится: 10, 20,
30 или 60 минут.
ИНФОРМАЦИЯ ОБ УСТРОЙСТВЕ
При выборе этого пункта раздела отобразится следую-
щая информация:
Модель устройства (модель, серийный номер, аппарат-
ная платформа, Wi-Fi MAC адрес (если поддерживается
Wi-Fi)),
Память (оперативная память, полный и свободный объ-
ем внутренней памяти и microSD-карты),
Программное обеспечение
• Версия ПО ( версия ПО и дата выпуска),
Page 91

Настройки 91
• Автоматическое обновление — включить/вы-
ключить автоматическое обновление ПО.
Правовая информация — тут находится лицензия и ин-
формация об используемом программном обеспечении.
Page 92

Обновление ПО
ВНИМАНИЕ! Обновление прошивки – ответственная операция,
в ходе которой изменяется управляющая программа электрон-
ной книги. В случае неправильного выполнения управляющая
программа может быть повреждена, что приведёт к потере ра-
ботоспособности Устройства и потребует обращения в сервис-
центр. Поэтому старайтесь выполнять процедуру обновления
строго по этой инструкции.
Для обновления программного обеспечения устройства существуют 2 способа.
ПРИМЕЧАНИЕ Текущую версию прошивки можно проверить в
разделе Настройки > Информация об устройстве > Программ-
ное обеспечение
Page 93

Обновление ПО 93
Автоматическое обновление
Для запуска автоматического обновления программного
обеспечения выберите Настройки > Дополнительные на-
стройки > Система > Обновление ПО.
Устройство начнет проверку доступных источников об-
новлений в следующем порядке:
• MicroSD-карта
• Внутренняя память устройства
• Интернет.
В случае соединения с Интернетом Устройство запросит
варианты возможных подключений к беспроводным сетям.
Если устройство поддерживает Wi-Fi, Вы также можете
активировать автоматическую проверку на наличие об-
новлений. Для этого зайдите в раздел Настройки > Ин-
формация об устройстве > Программное обеспечение>
Автоматическое обновление и установите флажок On.
Для этого действия требуется соединение с Интернетом.
Page 94

Обновление ПО 94
Обновление вручную
1. Откройте сайт www.pocketbook-int.com. Выбе-
рите страну
2. В верхнем меню нажмите кнопку Поддержка.
Выберите модель Вашего Устройства
3. Загрузите на ПК файл прошивки из раздела
Прошивки
4. Распакуйте содержимое архива, файл SWUPDATE.
BIN, в корневую папку microSD-карты (рекомендуется)
или внутренней памяти
5. Выключите Устройство, нажав на клавишу Вкл/
Выкл
6. Нажмите и удерживайте кнопки Вперед и Назад
7. Включите Устройство, нажав на клавишу Вкл/
Выкл. Удерживайте кнопки Вперед и Назад до появле-
ния на экране сообщения Firmware update…
8. Следуйте инструкциям в виде картинок, появ-
ляющимся на экране Устройства: о подключении USB-
кабеля к Устройству и нажатии кнопки Меню.
Page 95

Обновление ПО 95
ПРИМЕЧАНИЕ Если файл прошивки находится на SD-карте, то
при процедуре обновления он имеет больший приоритет, чем
файл, который находится в корневой папке Устройства.
Возможные ошибки и методы их устранения
Сообщение об
ошибке
No update image
found
Update image is
corrupted или Image
is empty
File read error
Ошибка: На устройстве устанавливается другая версия
прошивки.
Возможная
причина
На SD-карте не найден
файл SWUPDATE.BIN.
Файл SWUPDATE.BIN
повреждён, либо на SD-
карте нет свободного
места.
Ошибка чтения
SD-карты
Во внутренней памяти
содержится файл прошивки более старой
версии.
Метод исправления
Попробуйте отформатировать
SD-карту (предварительно
сохранив всю информацию
на жёсткий диск) и записать
файл на чистую карту. В случае
повторения ошибки попробуйте выполнить обновление с
другой SD-карты.
Удалите ненужные файлы с
карты и перепишите файл
SWUPDATE.BIN ещё раз. Повторите загрузку прошивки с
сайта www.pocketbook-int.com.
В случае повторения ошибки
попробуйте выполнить обновление с другой SD-карты.
Попробуйте выполнить обновление с другой SD-карты.
Удалите файл старой прошивки
из корневой папки внутренней
памяти Устройства
Page 96

Возможные неполадки и их устранение
Неполадка Возможная причина Устранение
Устройство не
включается либо
устройство включается, но загружается
только заставка
Книга не откры-
вается — появляется сообщение
Возможно, книга
повреждена или
защищена либо
просто ничего не
происходит
Книга в формате
html открывается, но
отображается не-
правильно. Напри-
мер, отображаются
пустые страницы,
часть текста отсутствует и т.п.
Книга открывается,
но вместо русских
букв на экране
отображаются раз-
личные символы,
знаки вопроса и т.п.
Разряжен
аккумулятор
Файл книги
поврежден
HTML-файлы содержат нетекстовые
элементы (фреймы,
JAVA-скрипты,
флеш-элементы)
Неправильная кодировка документа
Зарядите аккумулятор
Если книга загружена с
интернет-сайта, попробуйте повторить загрузку.
Если файл открывается на
ПК, но не открывается на
Устройстве, пересохраните
книгу в другом формате (TXT,
DOC, PDF)
Сохраните страницу в формате TXT
В режиме чтения книги выберите пункт меню Настрой-
ки и измените кодировку
документа
Page 97

Возможные неполадки и их устранение 97
Неполадка Возможная причина Устранение
В некоторых случаях
Устройство не реа-
гирует на нажатие
клавиш
При подключении
к компьютеру в
окне проводника
Windows не по-
являются диски
устройства
Не сохраняются за-
кладки, настройки,
текущая позиция в
файле
Быстро разряжается аккумулятор
(например, при загрузке поврежденных
или слишком объемных книг) возможно
зависание устройства
Устройство находится в режиме зарядки
аккумулятора
Не поступает сигнал
по соединительному
кабелю
Повреждена файловая система
Встроенная память
переполнена
Функция автоматического выключения
неактивна
Принудительно закройте
зависшее приложение,
удерживая клавишу Назад
1–2 секунды.
Проверьте режим работы
USB в пункте Настройки
главного меню. Установите
режим Связь с ПК или Спро-
сить при подключении
Проверьте, не поврежден ли
USB-кабель и надежно ли он
вставлен в разъемы. Попробуйте переключить USB-кабель
на другой разъем компьютера
Подключите устройство к
ПК, затем выполните проверку дисков устройства.
Для этого откройте окно
Мой компьютер, нажмите
правую клавишу мыши на
выбранном диске, в меню
выберите Свойства > Сервис
> Проверка диска
Удалите ненужные файлы
Из главного меню откройте
раздел Настройка > Дата/время.
Для пункта Автовыключение
через выберите время автомати-
ческого выключения
Page 98

Сервисное обслуживание
Более подробную информацию касательно сервисного
обслуживания в Вашей стране можно получить из сле-
дующих источников:
Россия 8-800-100-6990
Україна 0-800-304-800
Казахстан 8-800-333-35-13
Беларусь 8-820-0011-02-62
საქართველო 995-706-777-360
Česko 800-701-307
Deutschland 0-800-187-30-03
France 0805-080277
Polska 0-0-800-141-0112
Slovensko 0-800-606-676
USA/Canada 1-877-910-1520
www.pocketbook-int.com/support/
help@pocketbook-int.com
Page 99

Сертификационная информация
Российская Федерация
Тип: Устройство для чтения электронных книг (электронная книга)
Название товара: PocketBook 624 (ПокетБук 624)
Номер модели: PocketBook 624 (ПокетБук 624)
Гарантийный срок: 12 месяцев. Срок службы устройства: 24 месяца
Изготовлено: «Шэньчжэнь Итва Диджитал Апплианс Ко. Лими-
тед.». Адрес: 6/Ф, А1 билдинг, Лонгма Индастриал Парк, Шиянь
таун, Баоан, Шэньчжэнь, Китай, КНР.
Класс защиты от влаги и пыли: IP20
Организация принимающая претензии по качеству товара у
конечных Потребителей: ООО «НордСтар» (ИНН 7707735919,
КПП 771401001). Фактический адрес: 127015, г. Москва, ул.
Нижняя Масловка, д.5, кор.2, пом. III. Контактный телефон:
8-800-100-6990
Разработано Obreey Products (Обрий Продактс). Собрано в КНР.
 Loading...
Loading...