PNI Corporation Pro-ONE RTDU, Pro-ONE User guide
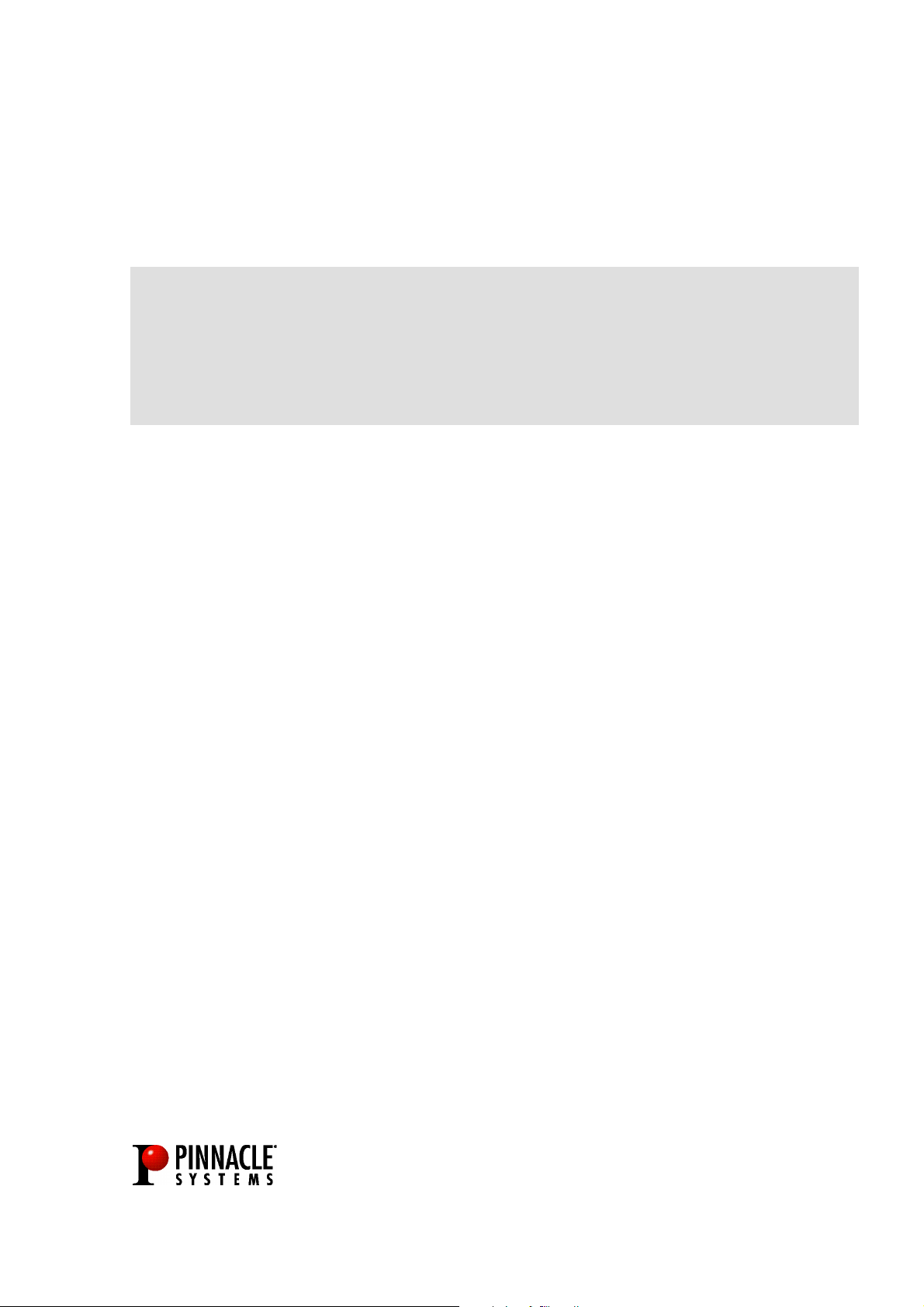
Pinnacle Pro-ONE RTDV
Pinnacle Pro-ONE
U
SER'S GUIDE

Pinnacle
Pinnacle
User’s Guide
Pro-ONE RTDV
Pro-ONE
Version 1.0 / GB July 2002
41001623
© Pinnacle Systems 2002
All rights reserved.
No part of this manual may be reproduced or transferred to other media without explicit written
permission from Pinnacle Systems, Braunschweig, Germany.
All brand or product names are trademarks or registered trademarks of their respective holders.
This manual is printed on chlorine-free paper using environmentally safe ink.
Pinnacle Systems. has written this manual to the best of its knowledge, but does not guarantee that the
programs/systems will fulfill the desires of the user.
No warranty is made as to the specifications of features.
Pinnacle Systems. retains the right to make alterations to the content of the manual without the obligation
to inform third parties.
All tenders, sales, supply and manufacturing contracts from Pinnacle Systems, including consultancy,
installation and other contractual performance are subject exclusively to the General Sales and Delivery
Terms of Pinnacle Systems.
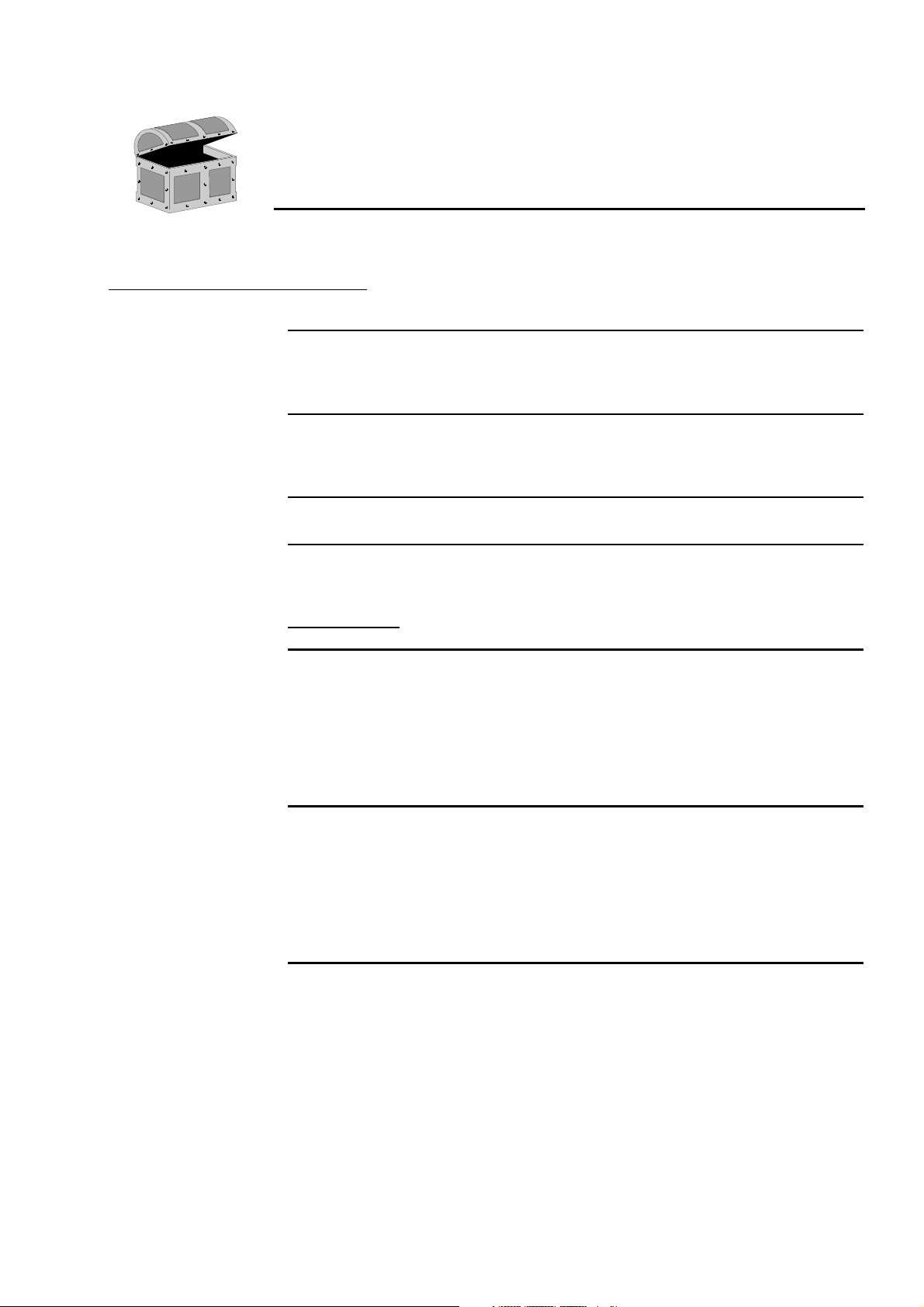
Part I - Getting Started
CHAPTER 1: WELCOME 1
Contents
W
ELCOME
H
OW THIS GUIDE IS ORGANIZED
!1
CHAPTER 2: BEFORE YOU BEGIN 4
S
YSTEM REQUIREMENTS
P
ACKAGE CONTENTS
CHAPTER 3: INSTALLING ADOBE PREMIERE 7
CHAPTER 4: INSTALLING THE HARDWARE 8
D
EFRAGMENTING THE HARD DISK
I
NSTALLING THE PRO
-ONE 8
CHAPTER 5:
CONNECTING BLACKBOX AND VIDEO DEVICES 11
H
OW TO CONNECT VIDEO AND AUDIO DEVICES
C
ONNECTING THE BLACK
C
ONNECTING THE AUDIO LOOPTHROUGH
C
ONNECTING THE VIDEO DEVICES
P
LAYER AND RECORDER IN ONE DEVICE
C
ONNECTING THE VIDEO MONITOR AND LOUDSPEAKERS
BOX 13
12
13
13
17
18
CHAPTER 6: INSTALLING THE SOFTWARE 19
2
4
5
8
I
NSTALLING THE SOFTWARE FOR WINDOWS
I
NSTALLING THE SOFTWARE FOR WINDOWS ME
I
NSTALLING THE SOFTWARE FOR WINDOWS
A
DDITIONAL INFORMATION FOR THE SETUP PROGRAM
A
FTER THE INSTALLATION
P
-ONE
RO
AND THE SETTINGS TAB
98 SE 20
22
2000 / XP 24
26
28
31
CHAPTER 7: QUICK TOUR 34
P
REREQUISITES
H
OOKING UP VIDEO EQUIPMENT TO PRO
S
TARTING AND PLAYING BACK AN EXAMPLE PROJECT
C
REATING A NEW PROJECT
C
APTURE SETTINGS AND CAPTURE
E
DITING IN ADOBE PREMIERE
W
AYS OF EXPORTING
-ONE 35
User’s Guide
34
35
36
37
40
42
i
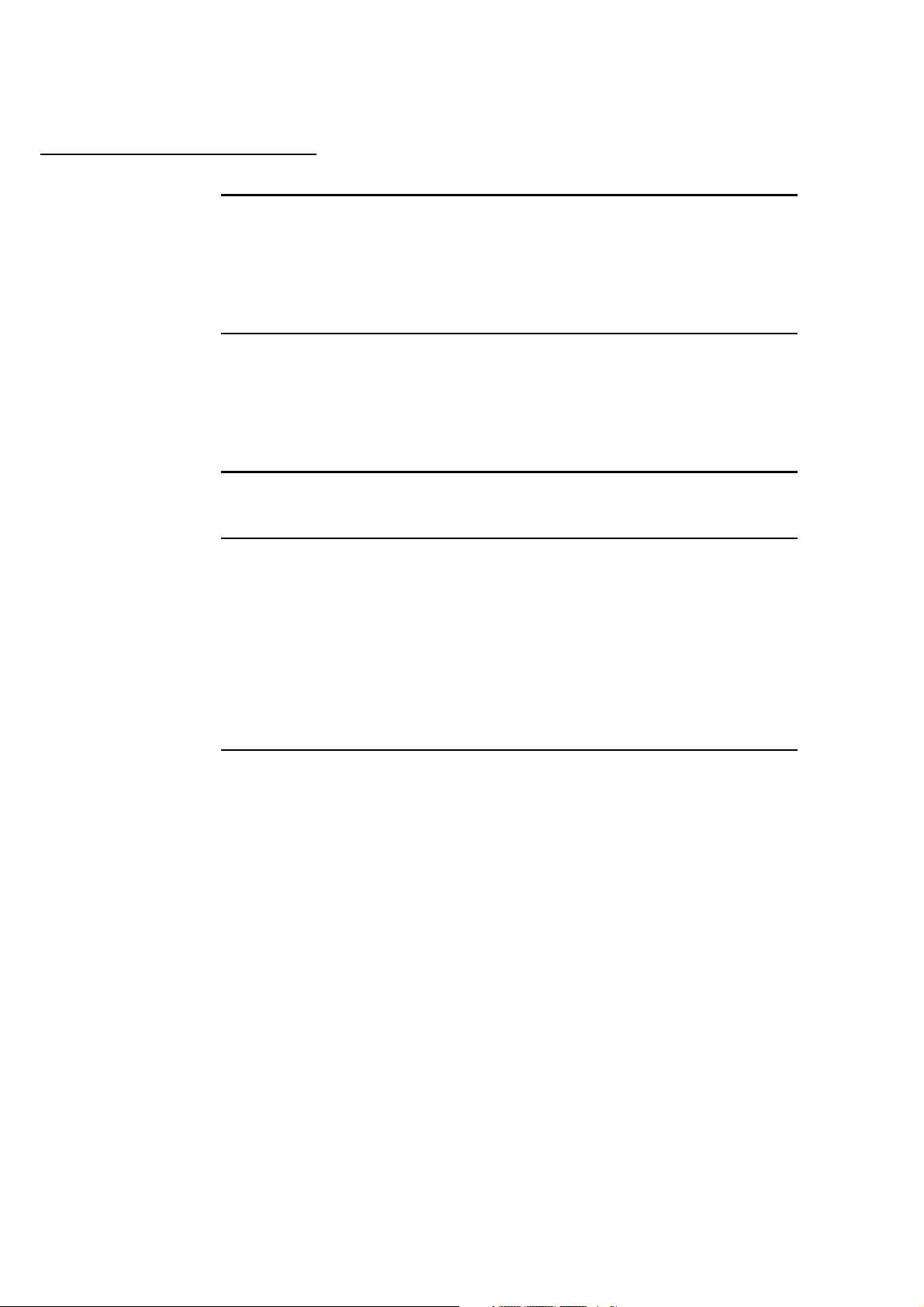
Part II - Creating Movies
CHAPTER 8: WORKING WITH DVTOOLS 49
P
REPARATION
S
CANNING TAPES
V
IDEO RECORDING
P
LAYBACK
E
XPORT AS PREMIERE STORYBOARD
50
52
57
59
62
CHAPTER 9: PINNACLE EFFECTS 63
E
FFECTS ANIMATION (KEYFRAMING
T
RANSITIONS
F
ILTERS
K
EYFRAMING
P
INNACLE EFFECTS KEYBOARD SHORTCUTS
: A
DDITIONAL INFORMATION
CHAPTER 10: PINNACLE
P
INNACLE
PRO-ONE
REAL TIME
)64
65
77
87
88
PRO-ONE
& REAL TIME 89
89
CHAPTER 11: TITLEDEKO RT 98
W
ELCOME TO TITLEDEKO
L
AUNCHING TITLEDEKO
T
HE TITLEDEKO
S
ELECTING TEXT AND OBJECTS
F
ORMATTING TEXT AND OBJECTS
T
RANSFORMING TEXT AND OBJECTS
U
SING AND MODIFYING LOOKS AND STYLES
L
AYERS AND BACKGROUNDS
L
ET’S MAKE A TITLE
RT U
RT 98
RT 99
SER INTERFACE
100
104
106
108
111
114
118
CHAPTER 12: HOLLYWOOD FX RT 126
I
NTRODUCTION
B
EFORE YOU START
G
ETTING STARTED
T
UTORIAL
T
UTORIAL
T
UTORIAL
T
UTORIAL
P
INNACLE ONLINE
P
ERFORMANCE
T
ROUBLESHOOTING
: T
RANSITIONS
: T
RANSITION
: E
NVELOPES
: P
ATH EDITING
& O
PTIONS
+ 132
126
126
127
127
134
137
143
143
145
Pinnacle Pro-ONE
ii
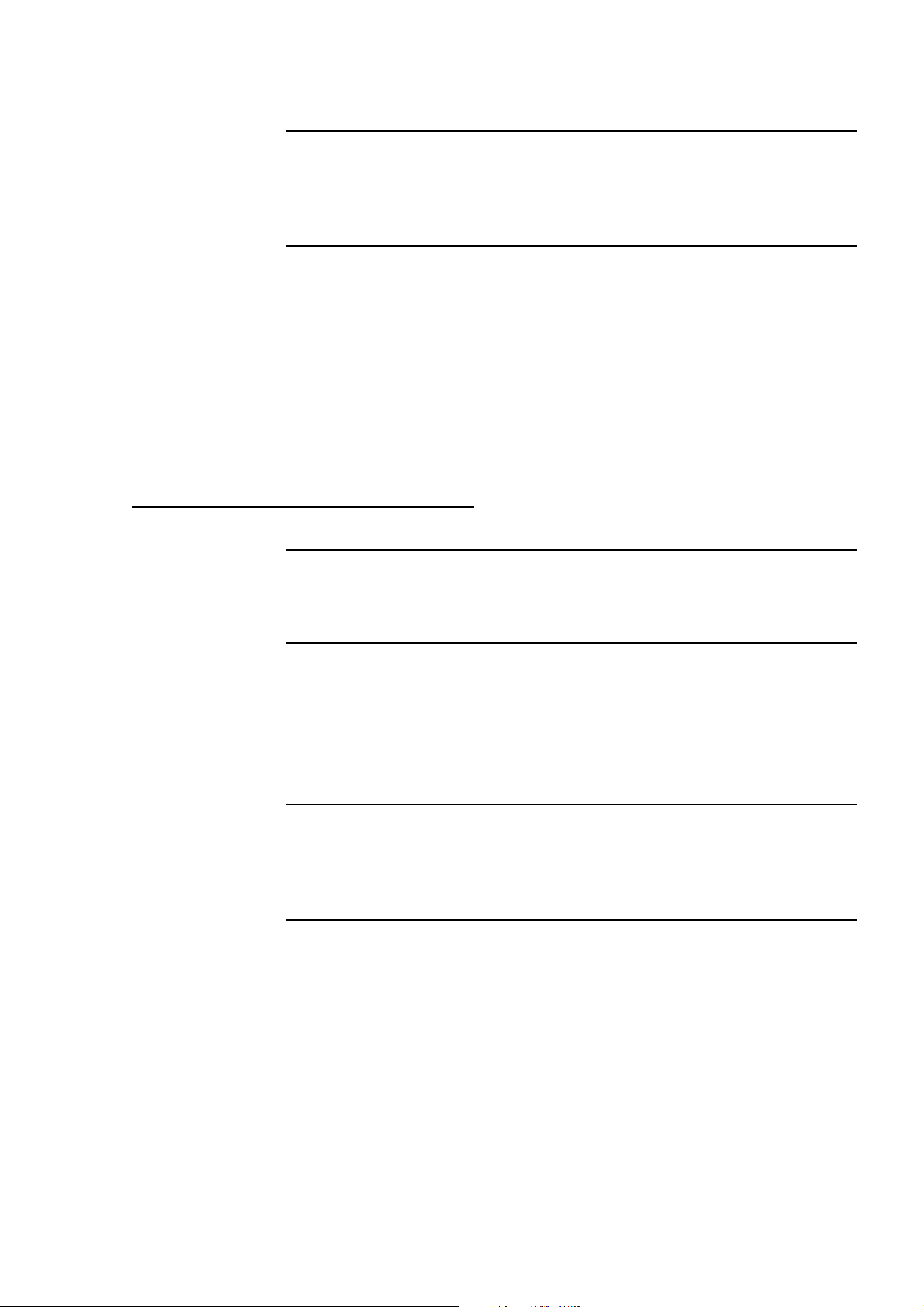
CHAPTER 13: ALPHA MAGIC FX 146
INTRODUCTION 146
ALPHA MAGIC FX AND PINNACLE GRADIENT WIPE 146
CREATE YOUR OWN GRADIENTS 149
CHAPTER 14: EXPORTING YOUR MOVIES 151
OUTPUT TO ANALOG VIDEO RECORDER 151
OUTPUT TO DV TAPE 151
EXPORT TO TAPE 152
OUTPUT AS AVI FILE 155
OUTPUT FOR DVD AND MPEG2-CD 157
OUTPUTTING INTERNET FORMATS 159
ADVANCED EXPORT SETTINGS 159
Part III - Tools, Tips & Utilities
CHAPTER 15: PINNACLE PRESETS 167
PINNACLE PRESETS 167
PINNACLE EXPORT PRESETS 168
CHAPTER 16: PINNACLE PRO-ONE CONTROL 170
SETTINGS—VIDEO INPUT 171
SETTINGS—VIDEO FORMAT 172
SETTINGS—AUDIO INPUT 173
SETTINGS—OUTPUT 174
SETTINGS—GENERAL 175
CHAPTER 17: INSTANT VIDEO RT 177
WHAT IS INSTANT VIDEO RT? 177
THE INSTANT VIDEO RT WINDOW 177
THE INSTANT VIDEO RT OPTIONS MENU 180
CHAPTER 18: EDITING WIDESCREEN PROJECTS 183
SHOOTING 16:9 WIDE SCREEN FOOTAGE 183
CAPTURING 16:9 WIDE SCREEN FOOTAGE 184
EDITING A 16:9 WIDE SCREEN PROJECT IN PREMIERE 184
OUTPUTTING A 16:9 WIDE SCREEN PROJECT TO TAPE 186
OUTPUTTING A 16:9 WIDE SCREEN PROJECT AS MPEG-2 FILE FOR CD OR DVD 186
User’s Guide iii
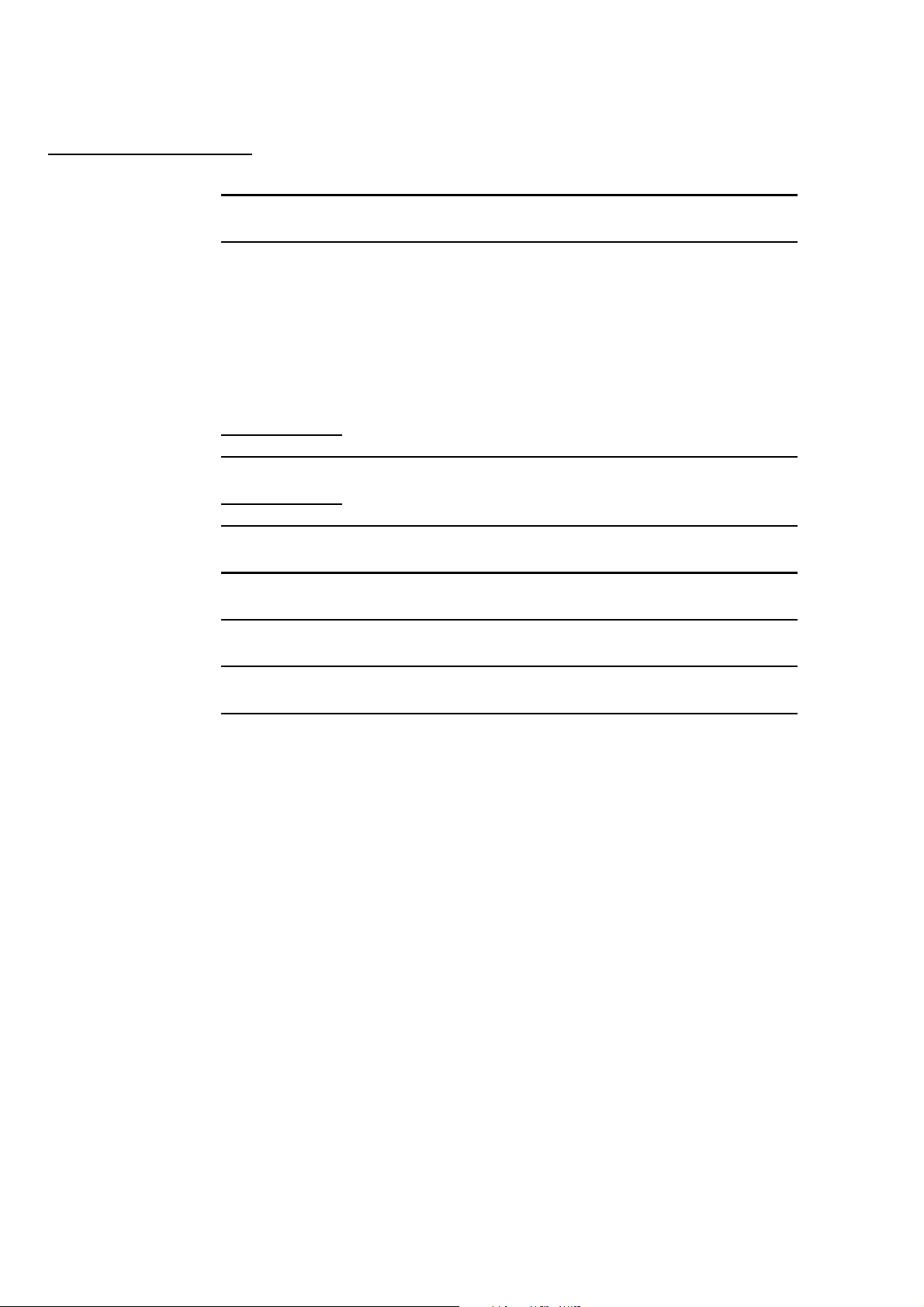
Part IV - Appendix
APPENDIX A: TECHNICAL DATA I
APPENDIX B: TROUBLESHOOTING III
G
ENERAL
G
ENERAL PROBLEMS
P
ROBLEMS WITH
P
ROBLEMS WITH THE VIDEO DISPLAY ON THE
P
ROBLEMS WITH CAPTURE
P
ROBLEMS WITH EDITING AND RENDERING
P
ROBLEMS WITH PLAYBACK AND OUTPUT
P
ROBLEMS WITH THE COMPATIBILITY OF VIDEO DEVICES
DVT
OOLS
PC S
CREEN
III
III
V
VI
VII
VIII
XI
XIV
APPENDIX C:
PINNACLE EFFECTS—KEYBOARD SHORTCUTS XV
APPENDIX D:
PINNACLE DVTOOLS—KEYBOARD SHORTCUTS XVI
APPENDIX E: MULTIMEDIA TERMINOLOGY XVIII
APPENDIX F: LICENSE AGREEMENT XXVIII
FCC COMPLIANCE STATEMENT XXXIII
INDEX
Pinnacle Pro-ONE
iv
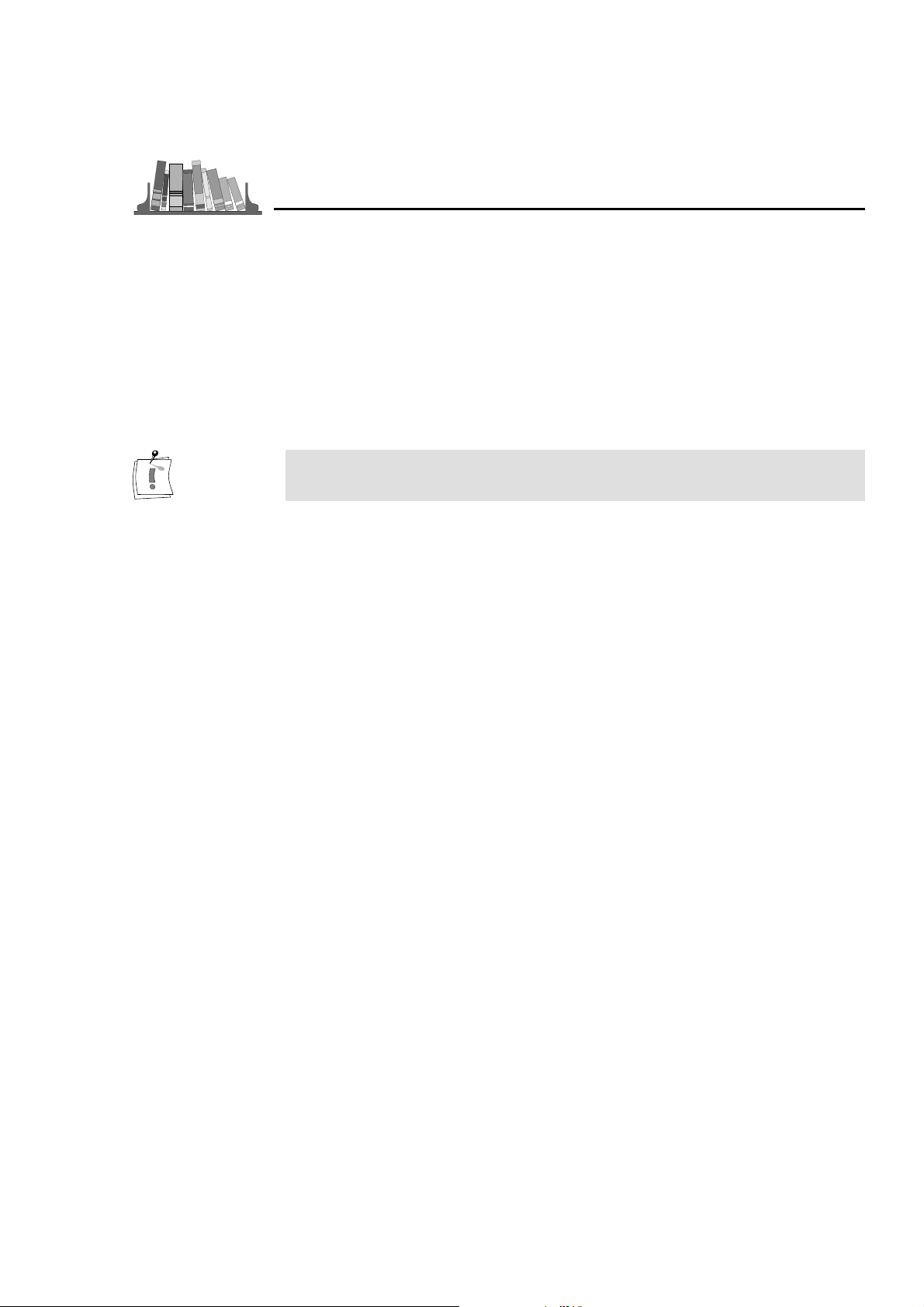
About the User’s Guide
This User’s Guide explains how to install and use the Pinnacle Pro-ONE and
the Pro-ONE RTDV hardware and software. Instead of using the complete
product name, the abbreviation Pro-ONE is used for a better readability.
Subheadings
In the margins are subheadings to help you quickly find your way through
this manual.
Important text passages are marked with the “notepad” and this format.
Numbers mark step by step instructions:
1. Start TitleDeko RT.
Bullets mark instructions for optional steps the order of which is not
important.
Connect the board to the blackBOX.
•
All keyboard commands appear in this font:
setup
Menus, commands, options or buttons which the user can select are written
in
italics.
User’s Guide
v
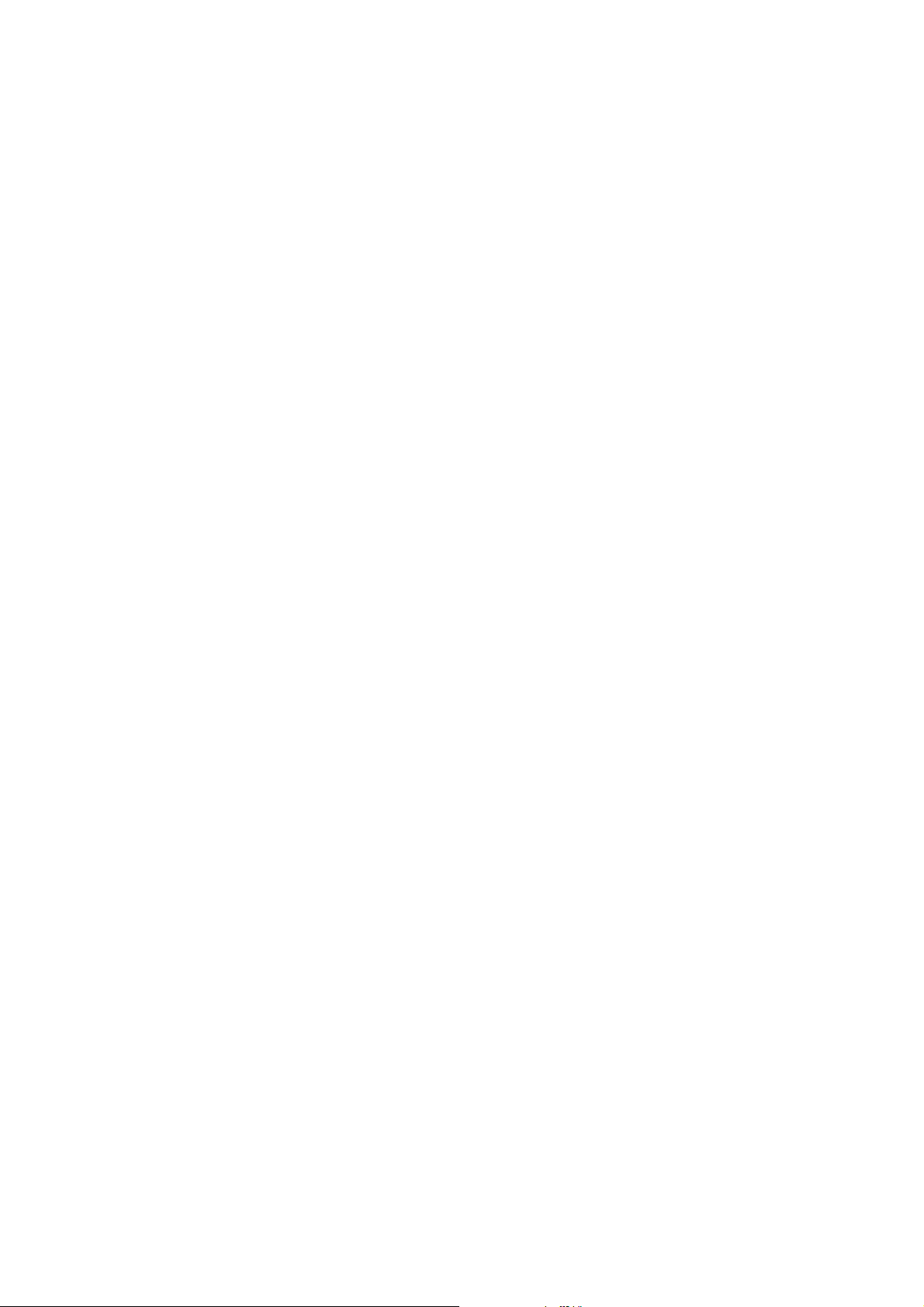
N
OTES
Pinnacle Pro-ONE
vi
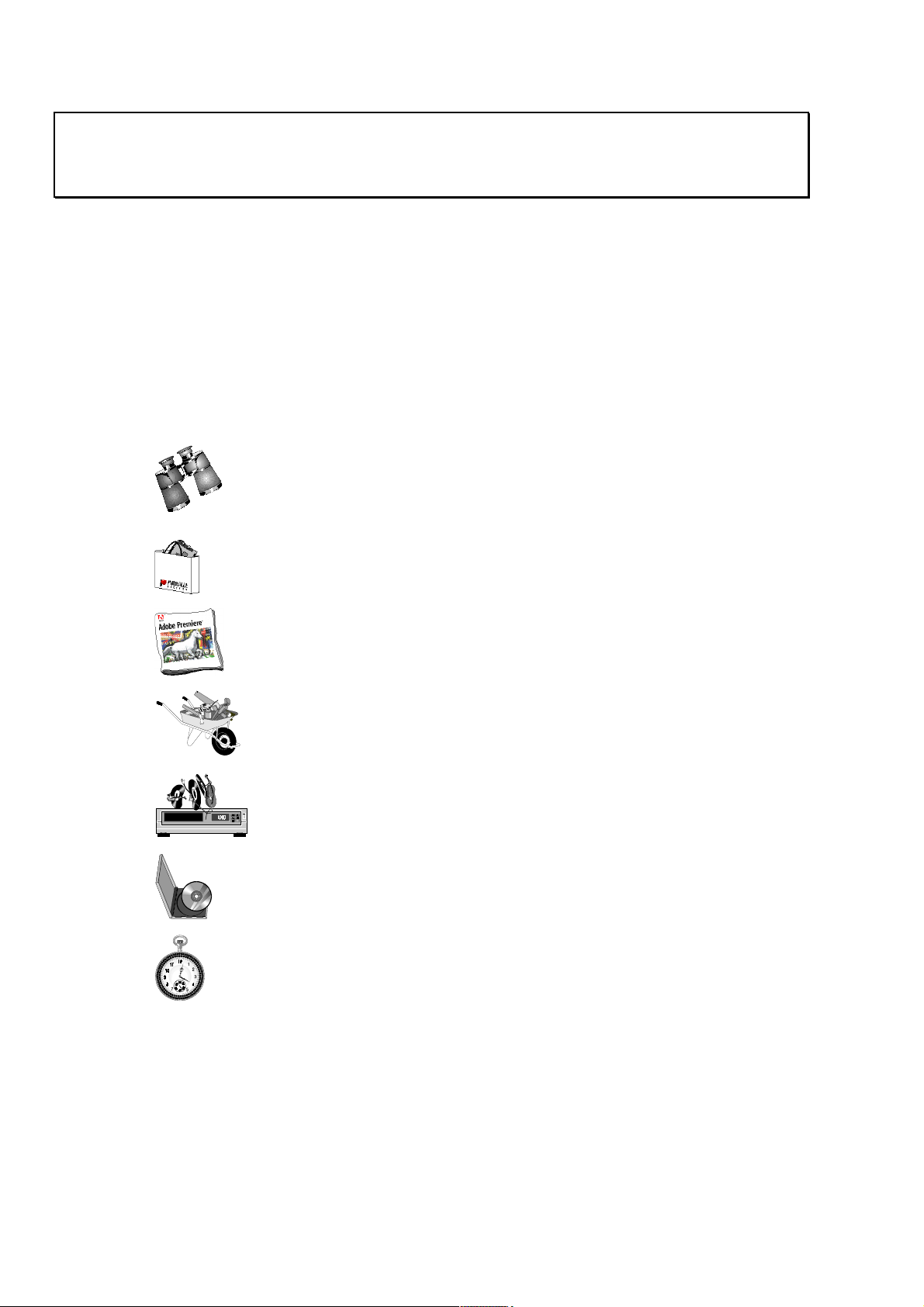
Part I - Getting Started
Part I of this manual contains the introduction, the system requirements, the
installation, the cabling and the commissioning of
Welcome
Before you begin
Installing Adobe Premiere
Installing the Hardware
Pro-ONE
.
Connecting the blackBOX and the Video Devices
Installing the Software
A Short Tour

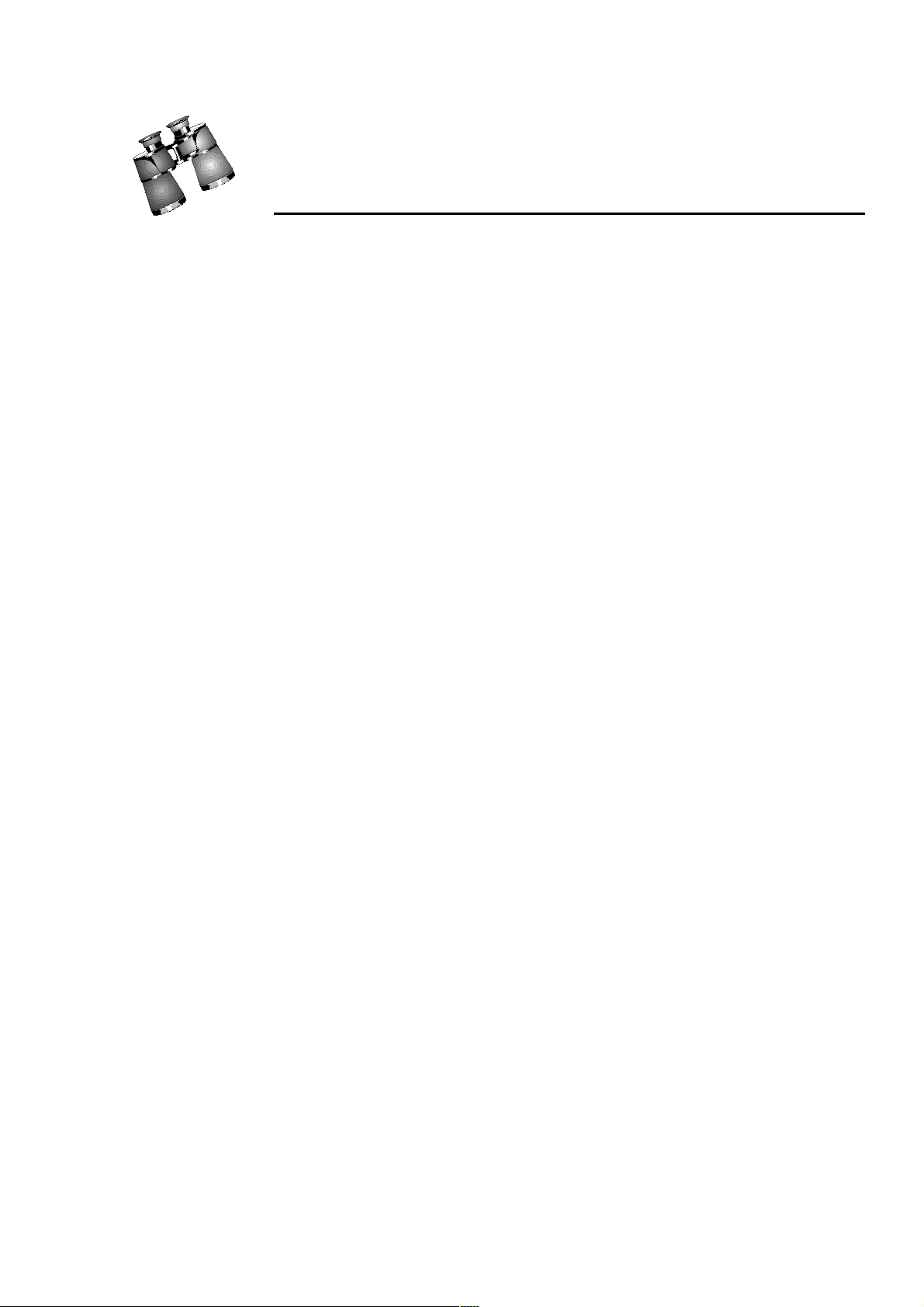
Chapter 1: Welcome
W
ELCOME
!
Thank you very much for choosing a product from Pinnacle Systems. We
are pleased to be able to offer you a particularly powerful editing system in
Pro-ONE, which opens up a new dimension in video editing in its class.
The difference between Pro-ONE and Pro-ONE RTDV is that the Pro-ONE RTDV
has the capability to do RealTime-DV-out
It is very important for us not only to achieve the best performance but also
to direct the operation of the equipment towards practical requirements. To
this end, we have asked professional editors from around the world for their
expectations and requirements. The outcome of this is a robust and
productive product for experienced editors and producers. With Pro-ONE we
want you to be able to give your creativity free rein. Choose and combine
professional effects from the extensive range of professional effects and
thus create the look that gives your productions the right appearance and the
required substance – leave it to Pro-ONE to take care of the immediate
presentation in full quality.
You will be impressed by the outstanding real-time capabilities of Pro-ONE.
Display videos on 3D objects so that you can incorporate these with
dramatic effect into a scene. Theme-related effects make it easier for you to
set up scenes quickly. You can even combine up to 10 effects in real time.
We recommend that you experiment first with the examples included to find
out more about the performance capabilities of Pro-ONE.
We hope you have fun with your new editing system.
<RXU3LQQDFOH3UR21(7HDP
Chapter 1: Welcome
1
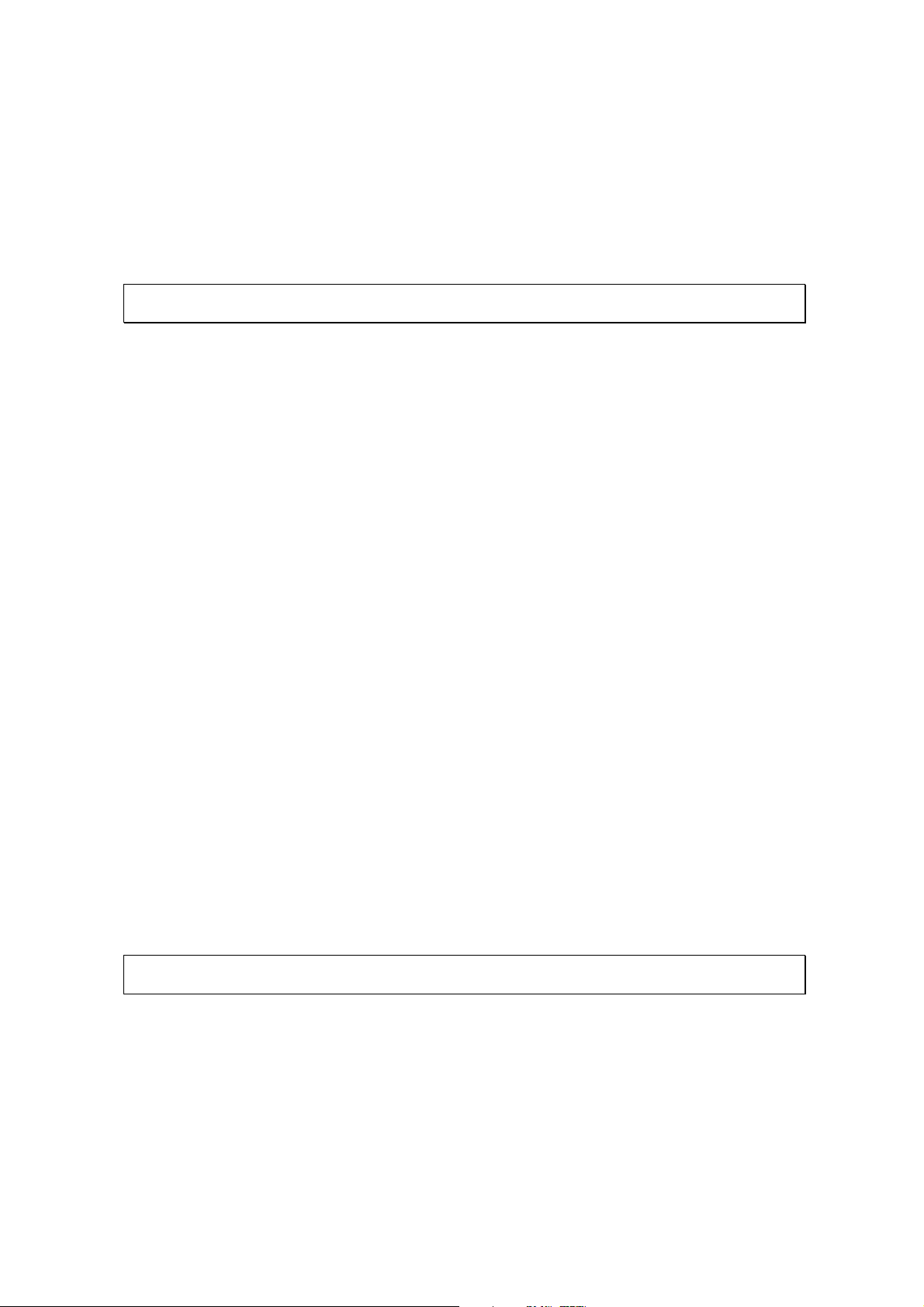
H
OW THIS GUIDE IS ORGANIZED
This User Guide describes the Pro-ONE features and explains how to use
them within Adobe Premiere. For detailed information on Adobe Premiere,
please refer to the Adobe Premiere User's guide.
This manual consists of the following chapters:
Part I - Getting Started
Overview
The chapter “Welcome” introduces the Pinnacle Pro-ONE, provides an
overview of its capabilities along with the conventions used and
organization of this User’s Guide.
System requirements
The chapter “Before You Begin” gives you all necessary information about
the system requirements needed to work efficiently with Pro-ONE. In
addition the package contents are introduced in detail.
Installing Adobe Premiere
The chapter “Installing Adobe Premiere” tells you how to install Adobe
Premiere.
Hardware installation
The chapter “Installing the Hardware” explains the hardware installation.
Connecting the blackBOX
The chapter “Connecting the blackBOX” shows how to connect the ProONE, the blackBOX and the video devices.
Software installation
The chapter “Installing the Software” describes the installation of the
software under Windows 98 SE, Windows Me, Windows 2000 and
Windows XP.
Short Tour
The chapter “Short Tour” gives you detailed information on how to capture,
edit and playback video clips to tape.
In addition, the Device control functions are described in detail.
Part II - Creating Movies
DVTools
The chapter “Pro-ONE and DVTools” introduces step by step how to capture,
playback and export video clips using the DVTools.
Pinnacle Pro-ONE
2
Pinnacle Effects
The chapter “Pinnacle Effects” introduces the Pinnacle Systems’ real time
transitions and filters which allow you to check the effects without having
to render the clip.
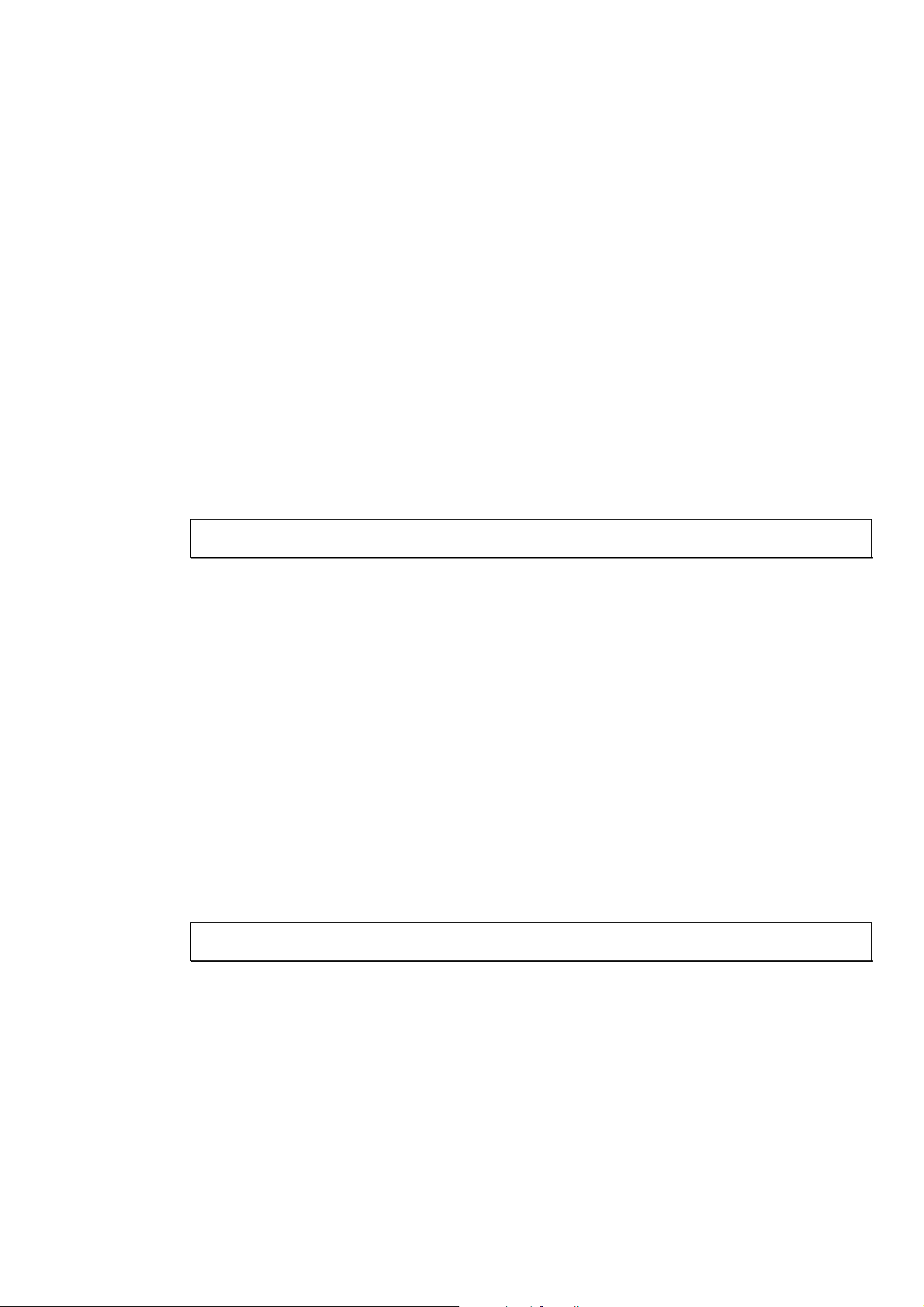
Real time Effects
The chapter “Pinnacle real time effects” provides an overview of the
different kinds of Pinnacle real time effects and their use.
TitleDeko RT
The chapter “TitleDeko RT” explains how to use the TitleDeko RT
character generator to add titles, rolls and crawls, with a variety of text
effects.
Hollywood FX RT
The chapter “Hollywood FX RT” describes how to generate 3D transitions
and realtime effects for your projects.
Alpha Magic FX
The chapter “Alpha Magic FX” introduces Alpha Magic FX, a collection of
more than 300 top-quality transitions and dynamic effects.
Export
The chapter “Exporting the Projects” explains the settings for an export of
your project.
Part III - Tools, Tips & Utilities
Pinnacle Presets
The chapter “Pinnacle Presets” gives you information about the Pinnacle
presets included with Pro-ONE which contain settings that guarantee an
optimal operation of Pro-ONE and Adobe Premiere.
Pro-ONE Control
The chapter “Pro-ONE Control ” describes all features of the Control, which
allows you to specify individual settings.
Instant Video RT
The chapter “Instant Video RT” gives you information about how to
minimize the rendering time under Adobe Premiere considerably.
Editing Widescreen Movies
The chapter “Editing Widescreen Movies” describes how to capture, edit
and playback widescreen movies.
Part IV - Appendix
Appendix
The “Appendix” contains, the technical data, a troubleshooting guide, a
detailed multimedia glossary, the license agreement, and the declaration of
conformity.
Index
An index concludes this User’s Guide.
Chapter 1: Welcome
3
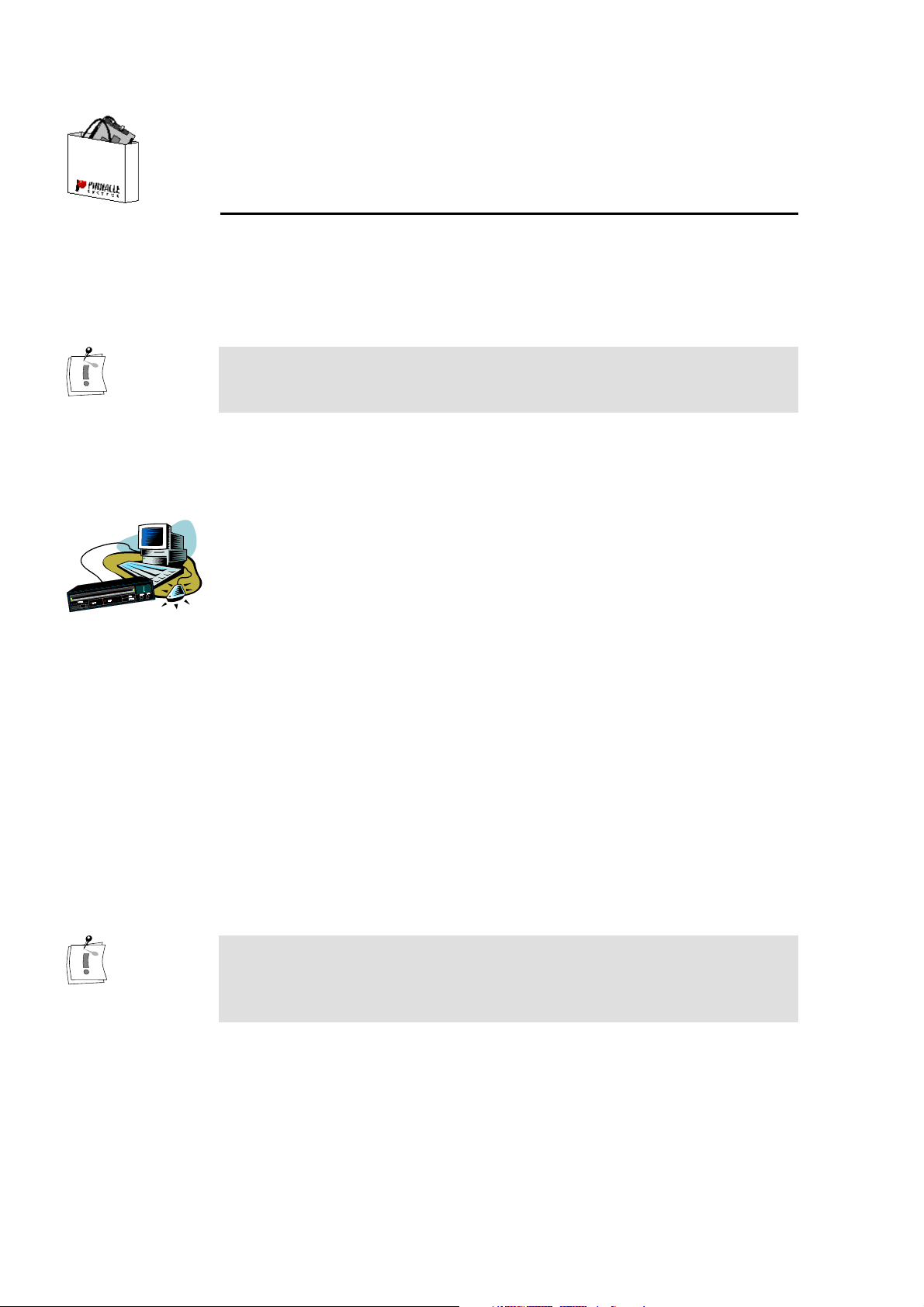
This chapter recommends computer system components that are required for
the operation of the Pro-ONE and lists the items included with the Pro-ONE.
For changes or supplements that could not be included in the printed
documentation, please, refer to the ReadMe file on the CD-ROM supplied
with your system!
S
YSTEM REQUIREMENTS
Please make sure your system meets the following requirements before
installing the Pro-ONE:
Chapter 2:
Before You Begin
PC System
Processor: 733 MHz, Pentium III, Athlon or better
1 x 32-bit PCI 2.1 slot
Windows 98 SE / Windows Me
256 MByte RAM (or more)
Windows 2000 / Windows XP
256 MByte RAM (recommended 512)
500 MByte hard disk capacity for system files and programs, e.g. Adobe
Premiere
UDMA100 or better, 20 GByte hard disk capacity for capture / playback
of video, able to sustain at least a minimum of a 15 MBytes/sec transfer
rate.
DMA data transfer
You should absolutely install a DMA busmaster driver to ensure the smooth
function of your PRO-ONE board. You will find this driver on the CDROM supplied with your motherboard, in the internet, or contact your
dealer.
Pinnacle Pro-ONE
4
Graphics board with 1024 x 786 x 16 bpp with DirectDraw drivers,
OpenGL compatible
DirectX 8.0 or higher
CD-ROM drive
48 kHz compatible sound board.
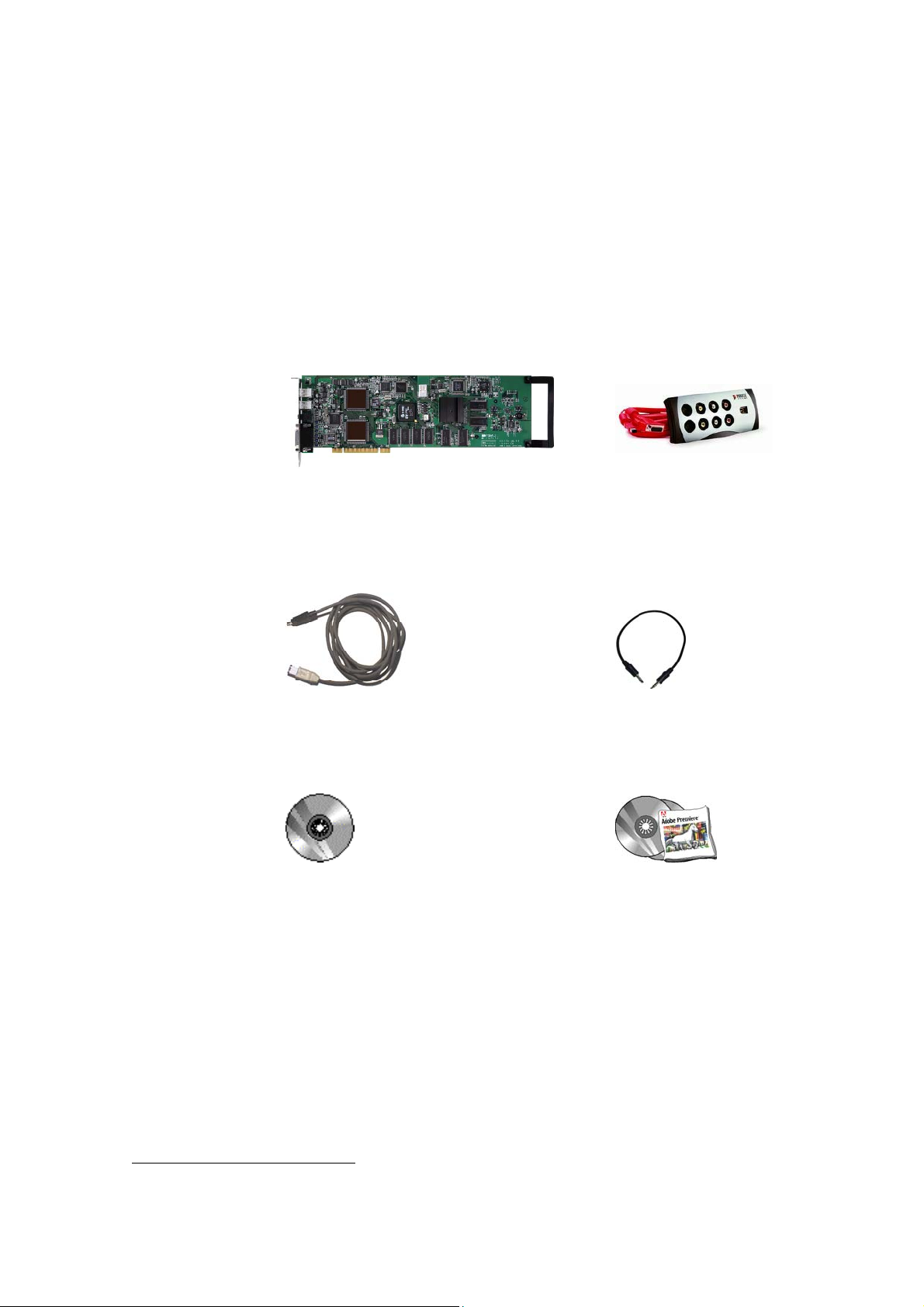
Software
Windows 98 SE, Windows Me, Windows 2000, Windows XP.
PACKAGE CONTENTS
Please make sure your Pro-ONE system is complete before you begin the
installation. The system includes
*
:
Pro-ONE board
**
blackBOX
IEEE-1394 cable Audio cable
CD-ROM with: CD-ROM with Adobe Premiere
- Pro-ONE drivers
- Adobe Premiere plug-ins
- Adobe Premiere presets
- Sample project
- Instant Video RT
- Pinnacle RT Effects engine
- Hollywood FX RT
- Alpha Magic FX
- Alpha Magic Quick Reference
*
Depending on the delivery scope, the package contents may vary from the contents listed in this manual.
**
For model and serial number of your board, refer to the label on the board.
Chapter 2: Before you begin 5
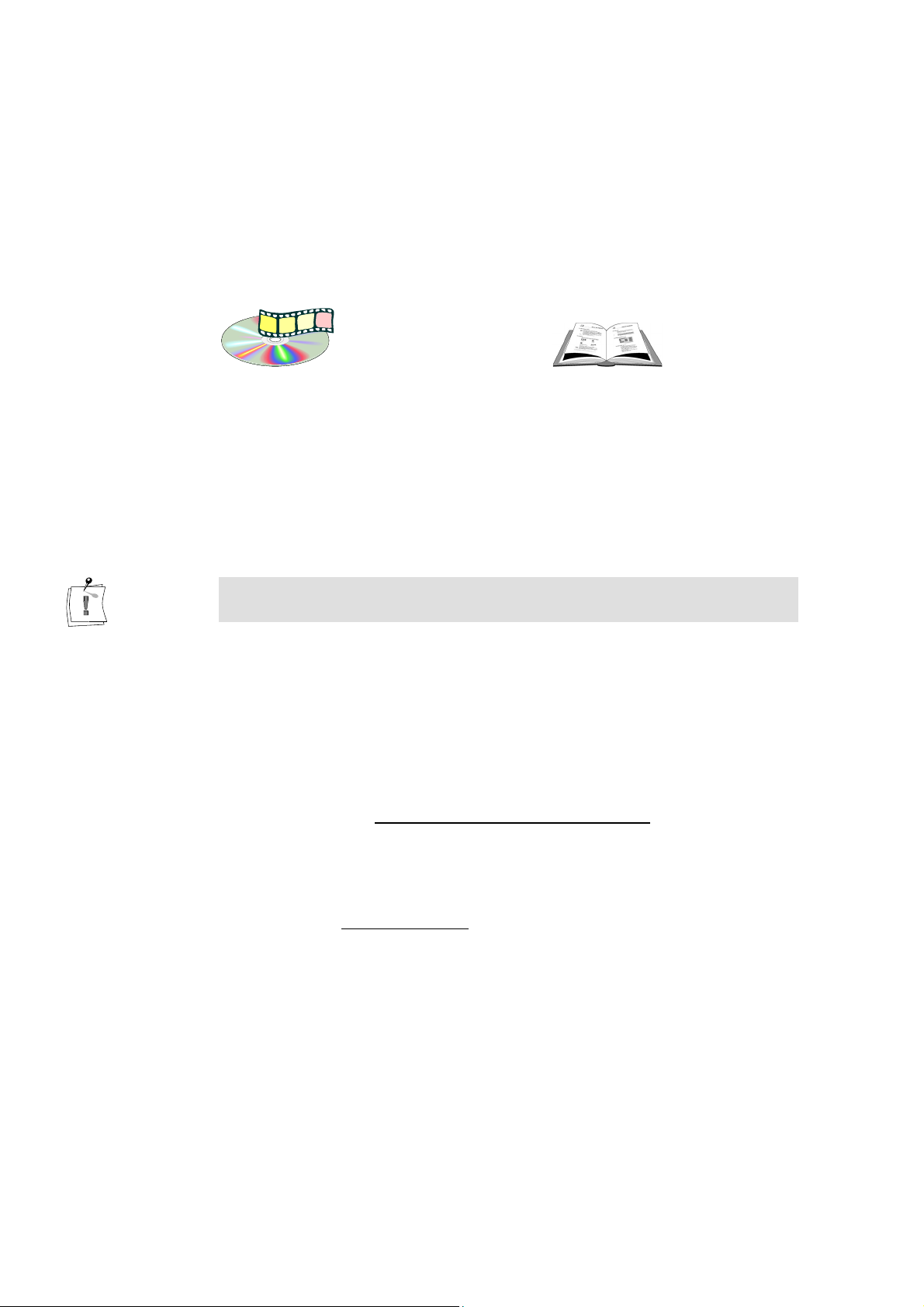
- TitleDeko RT
- Pinnacle PCI Performance Enhancer (PPE)
- Online documentation
- Service and support information
- ReadMe and online help files
CD-ROM with This manual
Pinnacle Impression DVD SE
If any parts are missing, please contact your retailer.
Computer components are sensitive to electrostatic charge. Do not take the
Pro-ONE board out of its antistatic package until you install it.
Related Information
Refer to Pinnacle at http://www.pinnaclesys.com/support for the latest
information on configurations and software updates.
Refer to Microsoft Windows documentation, online help and Microsoft
Website for information on the Windows operating system.
Refer to Adobe www.adobe.com for the latest information on Adobe
Premiere.
Pinnacle Pro-ONE
6
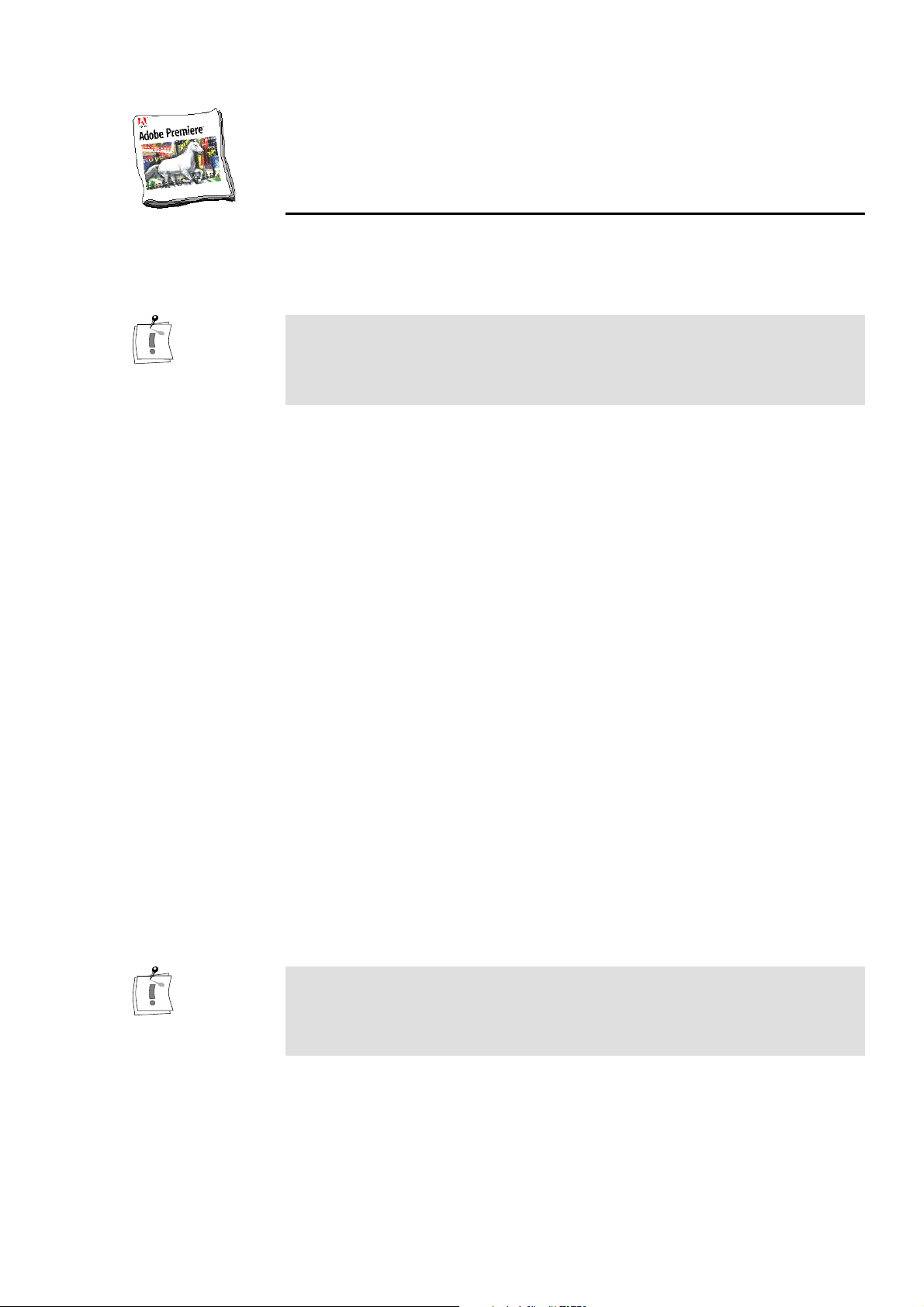
Chapter 3:
Installing Adobe Premiere
The following chapter describes the procedure to install Adobe
Premiere.
You must install Adobe Premiere
your computer, because the Pro-ONE presets must be copied to the
appropriate Adobe Premiere folder during the installation of the Pro-ONE
software.
Proceed as follows to install Adobe Premiere:
1. Place the Adobe Premiere CD-ROM in your CD-ROM drive.
2. If the installation program does not start automatically, select
the
3. Depending on your drive, enter, for example:
If your CD-ROM drive has a different drive designation, change the path
accordingly.
—or—
Click on
mentioned above and double-click the
4. Click OK.
menu.
Start
e:\premiere\setup.
Browse
..., switch to your CD-ROM drive and to the directory
before
installing the Pro-ONE board in
Run…
setup.exe
file.
from
5. Follow the program installation instructions on the screen.
6. Install the Adobe Premiere Update.
After
you have installed Adobe Premiere on your computer, you can install
the Pro-ONE board and software.
If you ever need to reinstall Adobe Premiere, please remember to run the
Pro-ONE setup program again, selecting at a minimum the Presets and
PlugIns. Pro-ONE will not work correctly with Adobe Premiere if these
components are missing.
Chapter 3: Installing Adobe Premiere
7
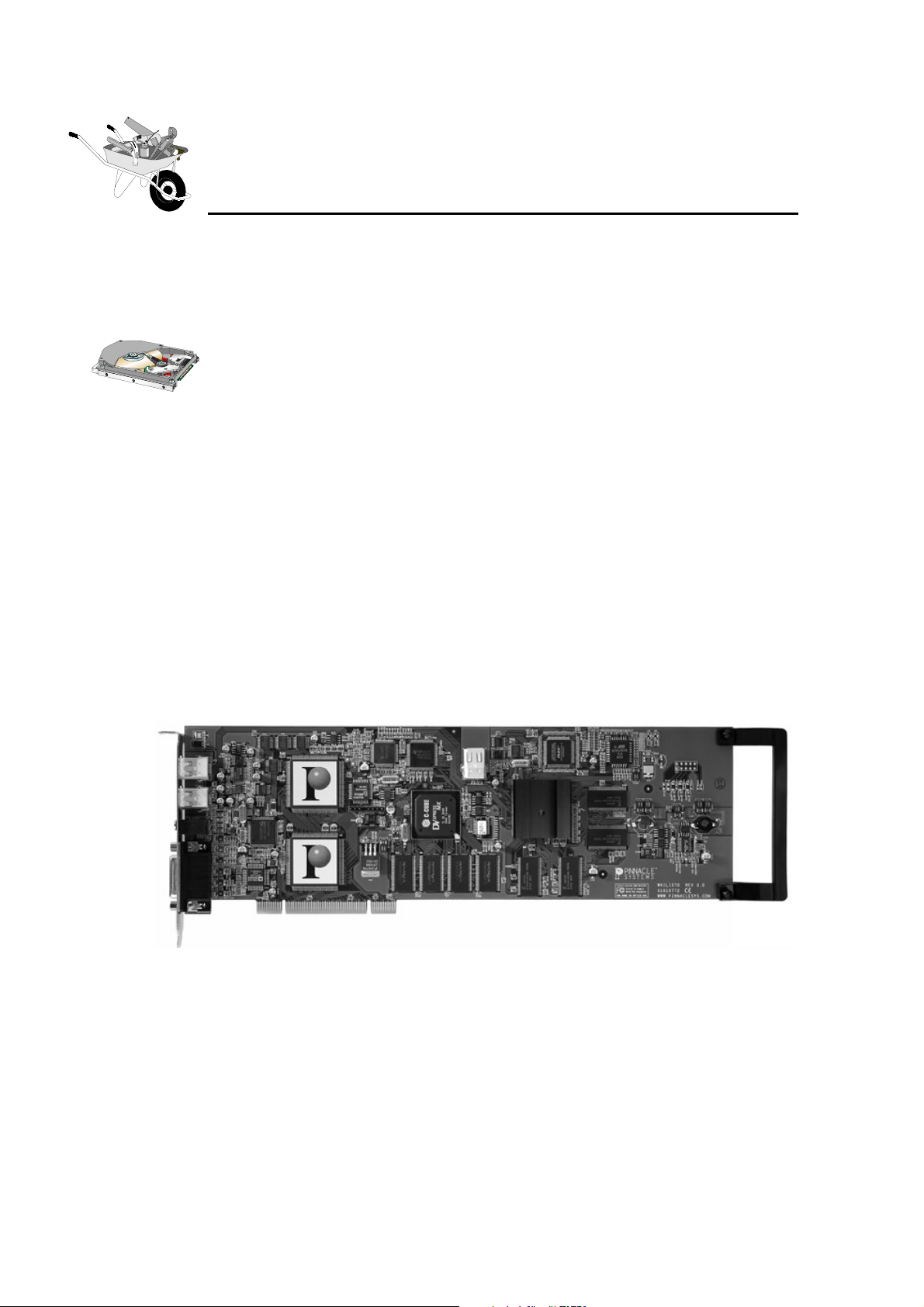
Installing the Hardware
D
EFRAGMENTING THE HARD DISK
Before installing and configuring the Pro-ONE you should defragment your
hard disk/s. Please use your Windows System tools for this. Under
Windows 98 SE / Me you find the defragmenter tool via
Accessories, System Tools, Disk Defragmenter
Chapter 4:
Programs,
.
If you use Windows 2000 / XP, please proceed as follows: Click on
Computer
Properties
Defragment Now...
I
NSTALLING THE
The following chapter explains how to install the Pro-ONE into your
computer.
, then click right on the disk to be defragmented, then choose
,
Tools
, and under
.
Defragmentation
click on the button
PRO-ONE
My
Pinnacle Pro-ONE
8
In the interest of your own safety and the flawless functioning of your new
product and computer system please note the following:
Computer components are sensitive to static charge. Divert any
electrostatic charge from your person before touching the components
with your hands or any tools.
Before opening the computer make sure that the power plug is
disconnected from the wall outlet.
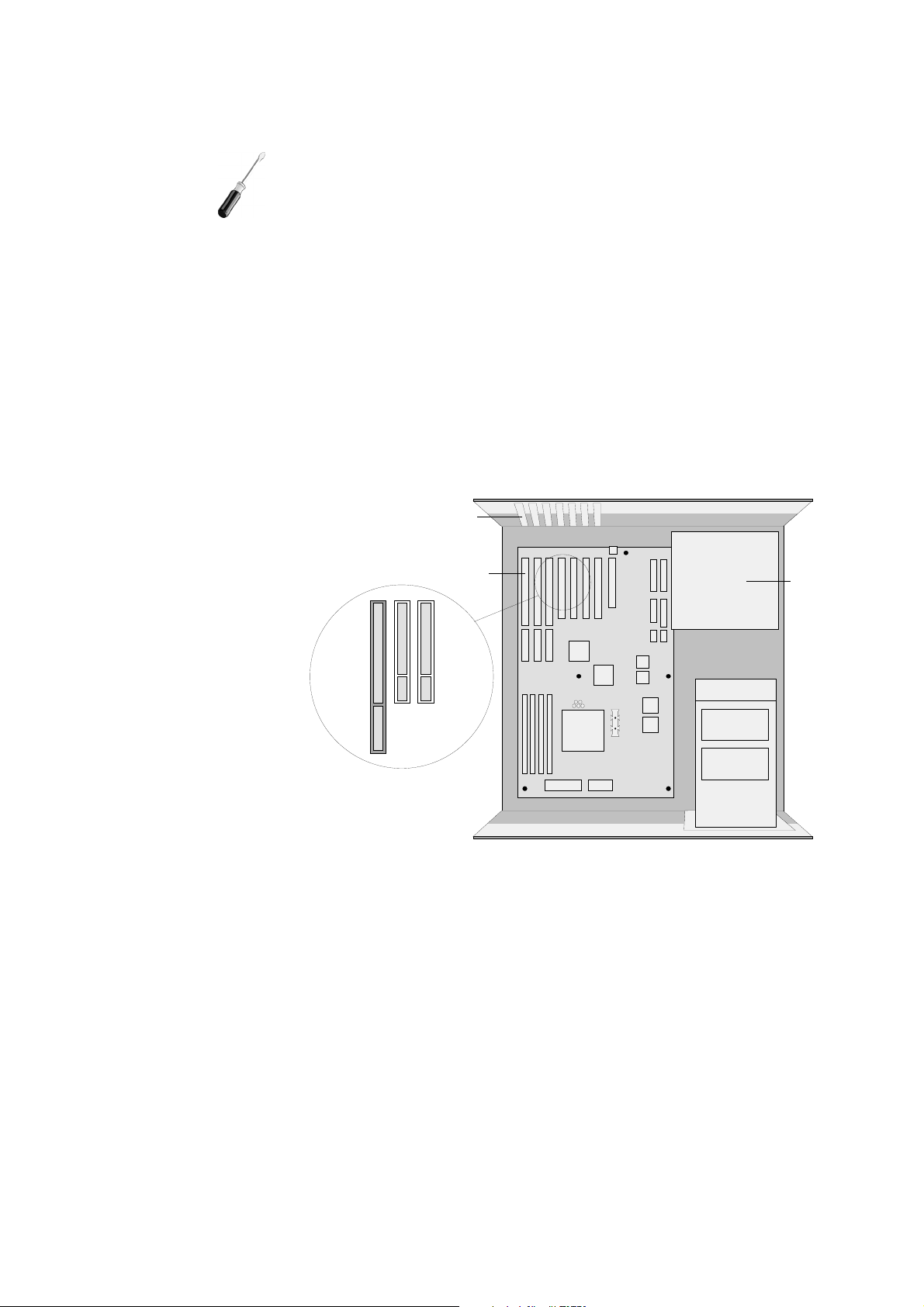
Inserting Pro-ONE
To insert the
Pro-ONE
into your computer, proceed as follows:
1. Discharge yourself.
Discharge yourself by touching the metal case of your computer.
2. Switch off the computer, disconnect the cables.
Switch off the computer and all peripheral devices. Pull out the power
cord and disconnect all necessary cables.
3. Remove the cover.
Loosen the screws of the computer's cover and remove the cover.
4. Select a PCI slot.
Select a free (busmaster) PCI slot for the
Slot shields
Slots
Pro-ONE
board.
Power
supply
unit
PCI slots
5. Remove the slot bracket.
Remove the slot bracket at the back of the computer. If necessary,
remove the screw at the cover.
6. Insert the board.
Insert the board carefully in the selected slot. Hold the board at the top
edge and push both ends simultaneously into the slot. Press the board's
top edge to make sure that the board is firmly seated in the slot. If your
computer has an additional retainer opposite the slot, slide the board into
this retainer as well so as to ensure better stability.
Chapter 4: Installing the Hardware
9
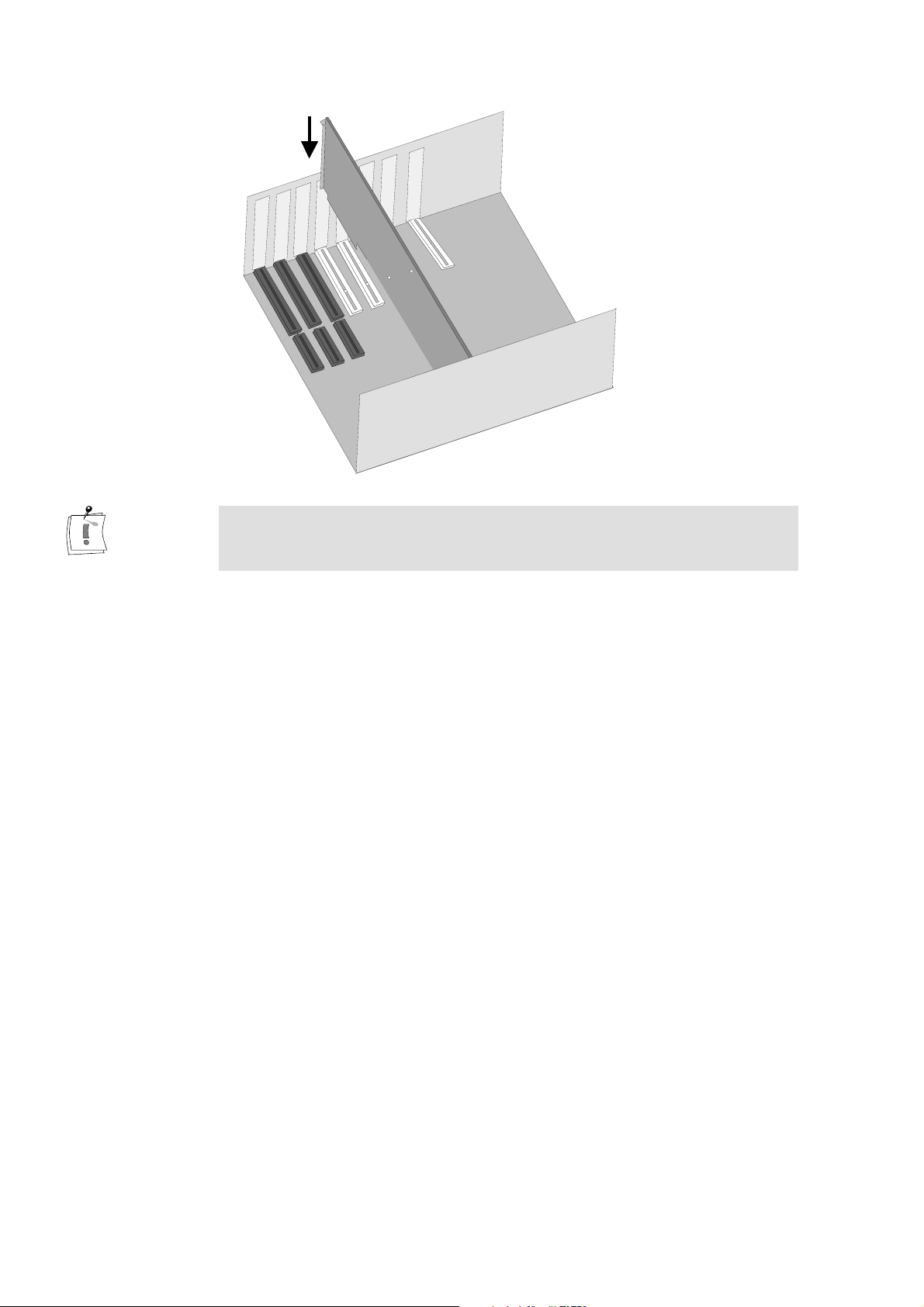
If the board cannot be inserted without problems, do not force the board into
place. The contacts at the connector could bend. Instead, pull the board out
carefully and try again.
7. Screw in the slot bracket.
Screw the slot bracket tight.
8. Reconnect the cables.
Reassemble the computer’s casing. Reconnect the cables.
The Pro-ONE hardware installation is completed.
In the next step, you can connect the breakout box and the video devices
as is described in the following chapter and install the software as
described in the chapter „Installing the Software“.
Pinnacle Pro-ONE
10
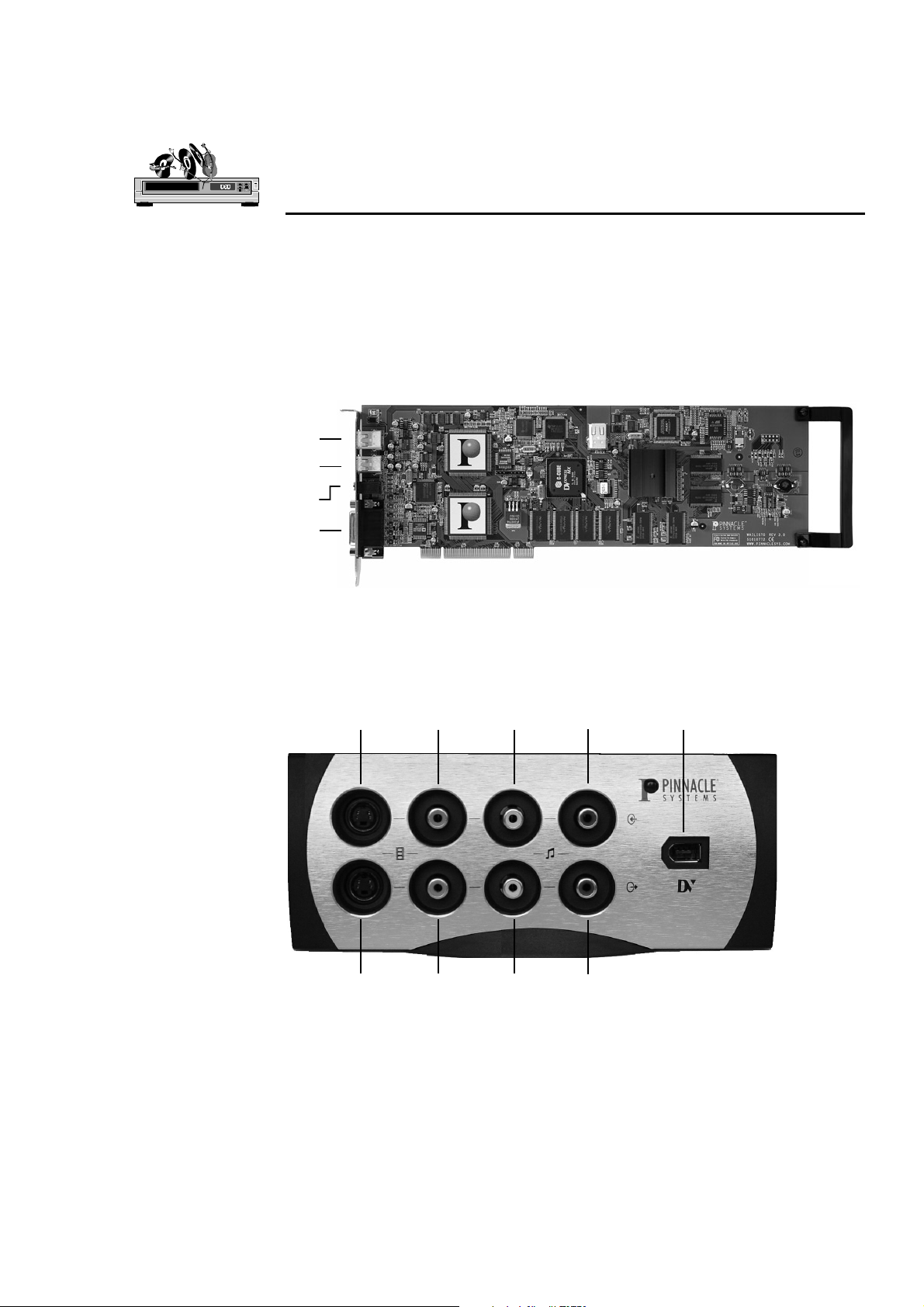
The following chapter tells you how to connect your video devices to the
y
Pro-ONE via the blackBOX,
will need the appropriate cables.
The following illustration shows the Pro-ONE board with its connections:
Connects to DV devices
(1394 connector)
Connects to DV devices
(1394 connector)
Audio connector
Connects to the blueBOX
(26-pin D-t
pe)
Chapter 5: Connecting
blackBOX and Video Devices
with the computer turned off
. To do so you
The following illustration shows the connections of the blackBOX:
Video Inputs Audio Inputs
S-Video Composite Left
S-Video Composite Left Right
Video Outputs Audio Outputs
Right
DV Input /
Output
Chapter 5: Connecting the blackBOX and the Video Devices
11
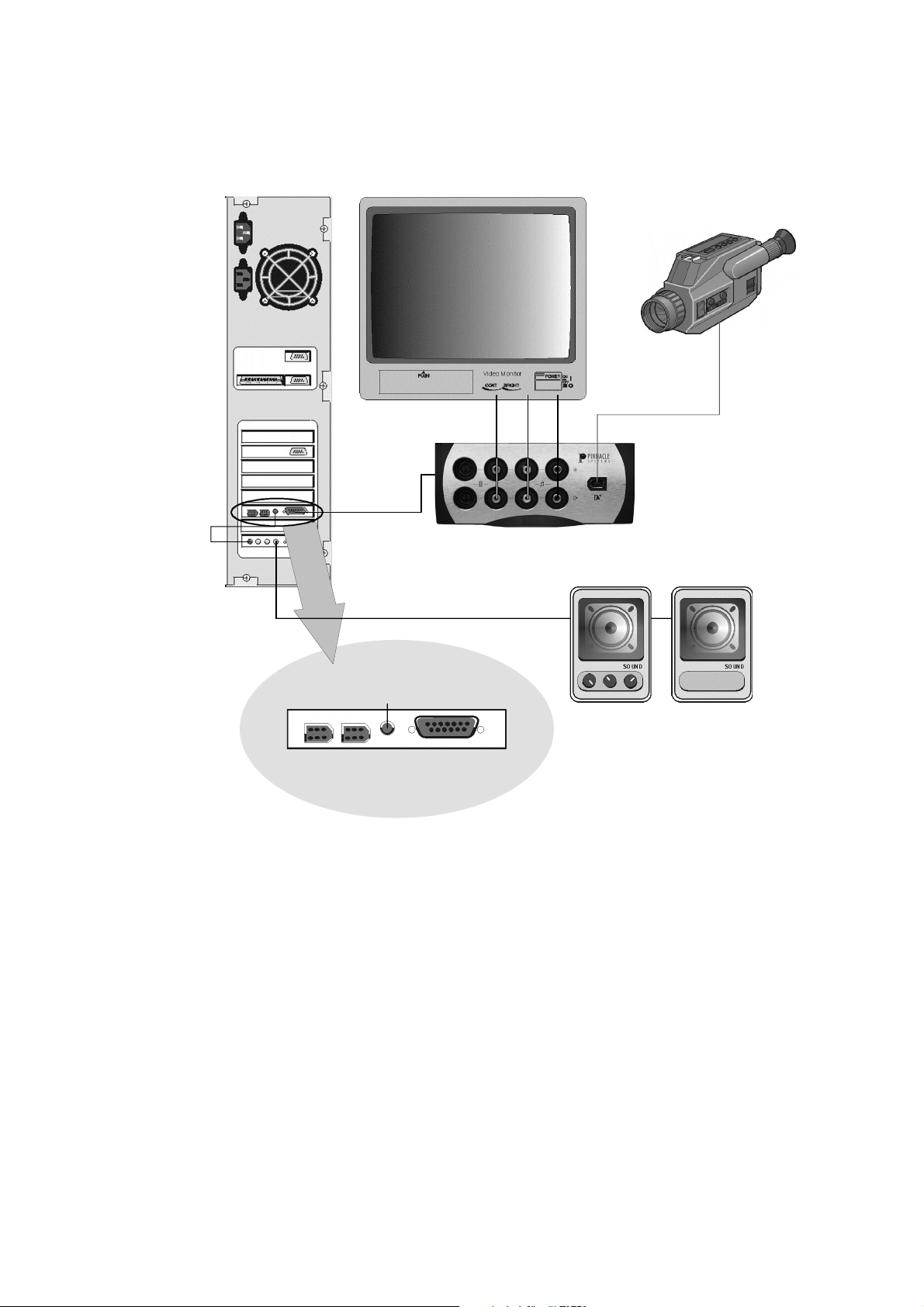
H
OW TO CONNECT AUDIO AND VIDEO DEVICES
DV Camcorder
Input
Audio out to Soundboard Line in
blackBOX
Audio out
to Soundboard
DV devices
IEEE
Video
Audio out Soundboard
blackBOX
Audio
1394
Output
Speakers
Pinnacle Pro-ONE
12
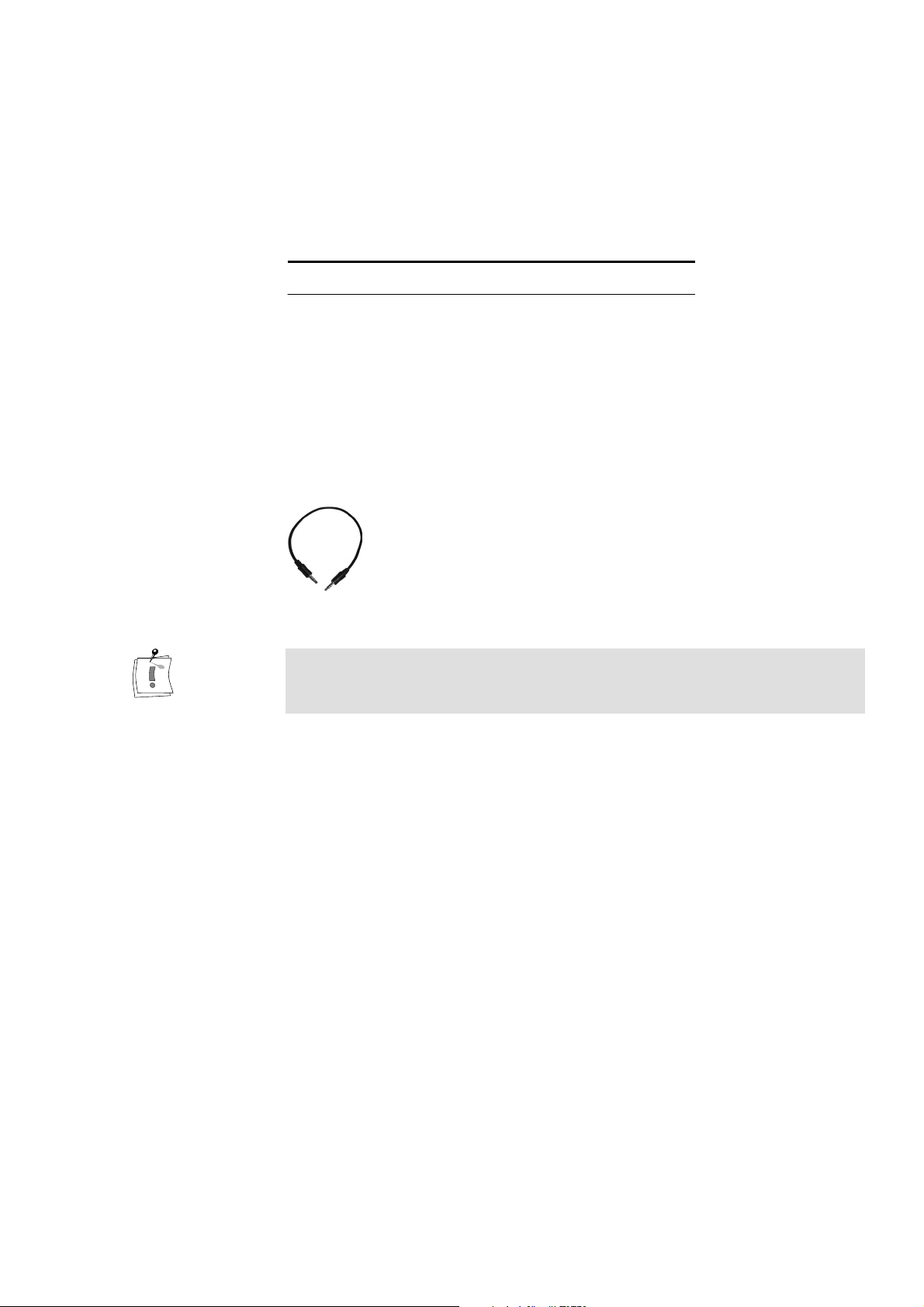
C
ONNECTING THE BLACK
Via the blackBOX you can connect your analog video devices or an external
monitor to your Pro-ONE board. Connect the blackBOX to the Pro-ONE
board directly via the cable of the blackBOX.
blackBOX Out Pro-ONE IN
BOX
blackBOX Cable
blackBOX Cable (DV)
C
ONNECTING THE AUDIO LOOPTHROUGH
For audio monitoring using your PC speakers, connect the Audio Output on
the back of the Pro-ONE board to the Audio Line-IN of your sound board
using the Audio cable included in the package.
Make sure to enable or un-mute the Line-In on the sound board to monitor
the Pro-ONE's audio on the PC speakers. Do this via the audio mixer or the
software included with the sound board.
26-pin D-type Connector
¾
Input / Output DV
¾
C
ONNECTING THE VIDEO DEVICES
In the following, the options for cabling your video source—referred to as
the
player
that you want to digitize (“capture”) to your hard disk and then edit on your
PC.
Subsequently, connections to the
device—typically a VCR—that you would like to output your final
production to.
—are described. The player provides the video and audio signals
Player: DV device
Devices that connect to the board include any DV or Digital 8 format video
camcorder or recorder that has an IEEE-1394/DV connector. On many
devices, this connector is labeled “i.Link”.
Chapter 5: Connecting the blackBOX and the Video Devices
recorder
are explained. The recorder is the
13
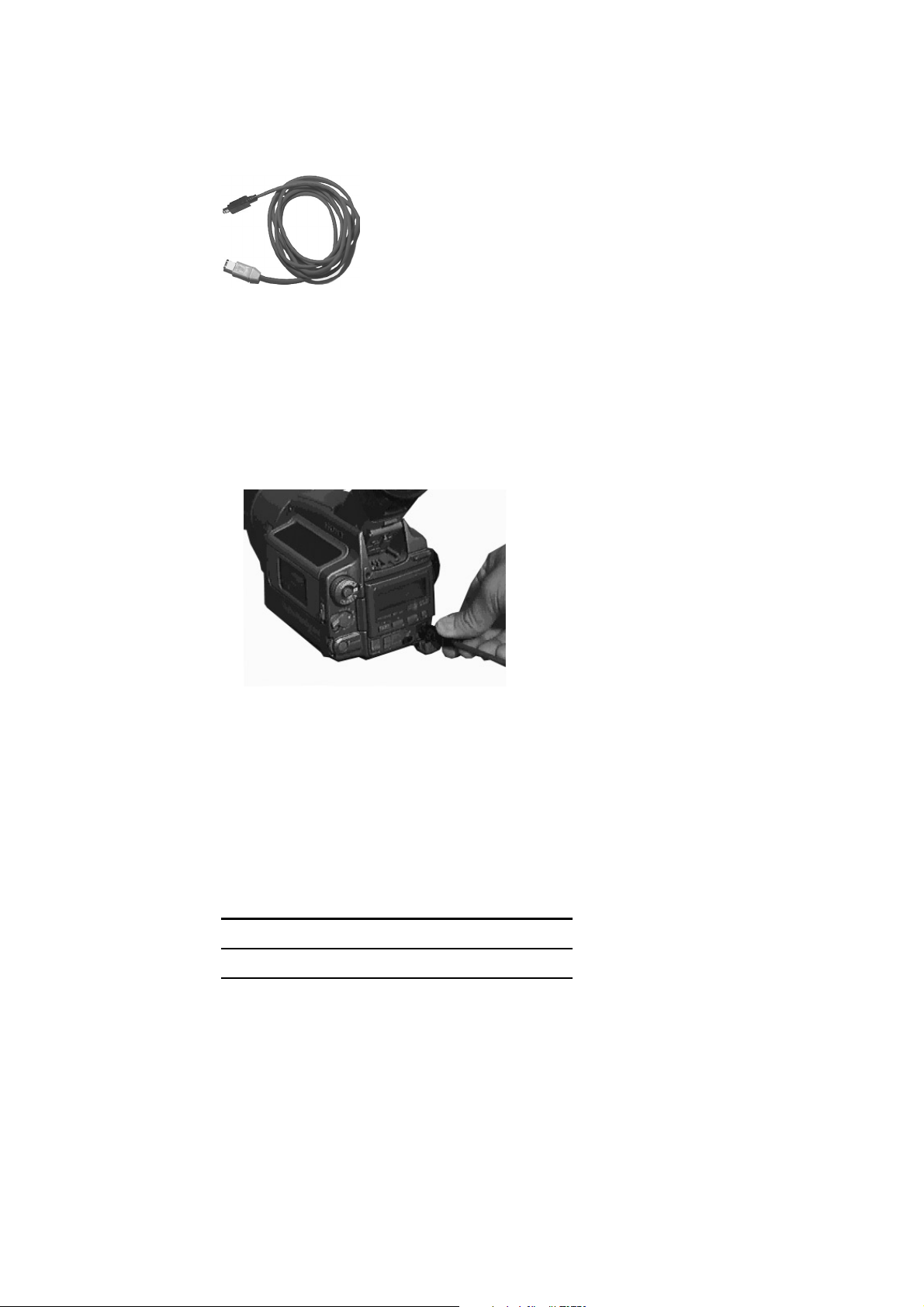
To connect your DV camcorder/VCR to the Pro-ONE, use the IEEE-1394
DV cable included in the package.
1. Connect the IEEE-1394 cable to the Pinnacle
Pro-ONE
.
Connect the 6-pin connector of the IEEE 1394 DV cable to one of the
1394 data ports of your Pro-ONE.
2. Connect the IEEE-1394 cable to the DV device.
Connect the 4-pin connector of the IEEE 1394 AV cable to the DV
IN/OUT or the DV OUT connector of your DV camcorder/VCR.
Video and audio signals are transferred via the IEEE-1394 cable so no other
connection is required to connect your DV device as a player.
S-Video
Player: S-Video device / Composite video device
Choose this type of connection if your player has an S-Video output.
The following table gives an overview of the connections:
Player Out blackBOX In
S-Video Output
Audio Output L
Audio Output R
S-Video Input
¾
Audio Input L
¾
Audio Input R
¾
Pinnacle Pro-ONE
14

Composite
video
Choose this type of connection if your player has a Composite video output.
The following table gives on overview of the connections:
Player Out blackBOX In
Composite Video Output
Audio Output L
Audio Output R
Composite Video Input
¾
Audio Input L
¾
Audio Input R
¾
If your player is equipped with S-Video outputs as well as with Composite
video outputs, please choose S-Video, as this will provide the highest level
of video quality.
If your player has a SCART connector, you will need an appropriate
adapter. This adapter is available wherever video recorders are being sold.
Recorder: DV device
PAL device:
Many PAL devices sold in Europe usually have only a DV
can be identified by the label DV OUT (and not DV IN/OUT) on the DV
connector. Such devices do
not
support recording of DV data back to
videotape. Note that with Pinnacle Pro-ONE, you can of course use the
analog outputs to play your finished DV project to an analog VCR.
output
. These
Devices that connect to the board include any DV or Digital 8 format video
equipment that has an IEEE-1394/DV connector. On many devices, this
connector is labeled “i.LINK”.
If you have not already done so, connect your DV camcorder/VCR to the
Pro-ONE. Use the IEEE-1394 AV cable included in the package.
1. Connect the IEEE-1394 cable to the
Pro-ONE
.
Connect the 6-pin connector of the IEEE-1394 DV cable to one of the
1394 data ports of your Pro-ONE.
Chapter 5: Connecting the blackBOX and the Video Devices
15
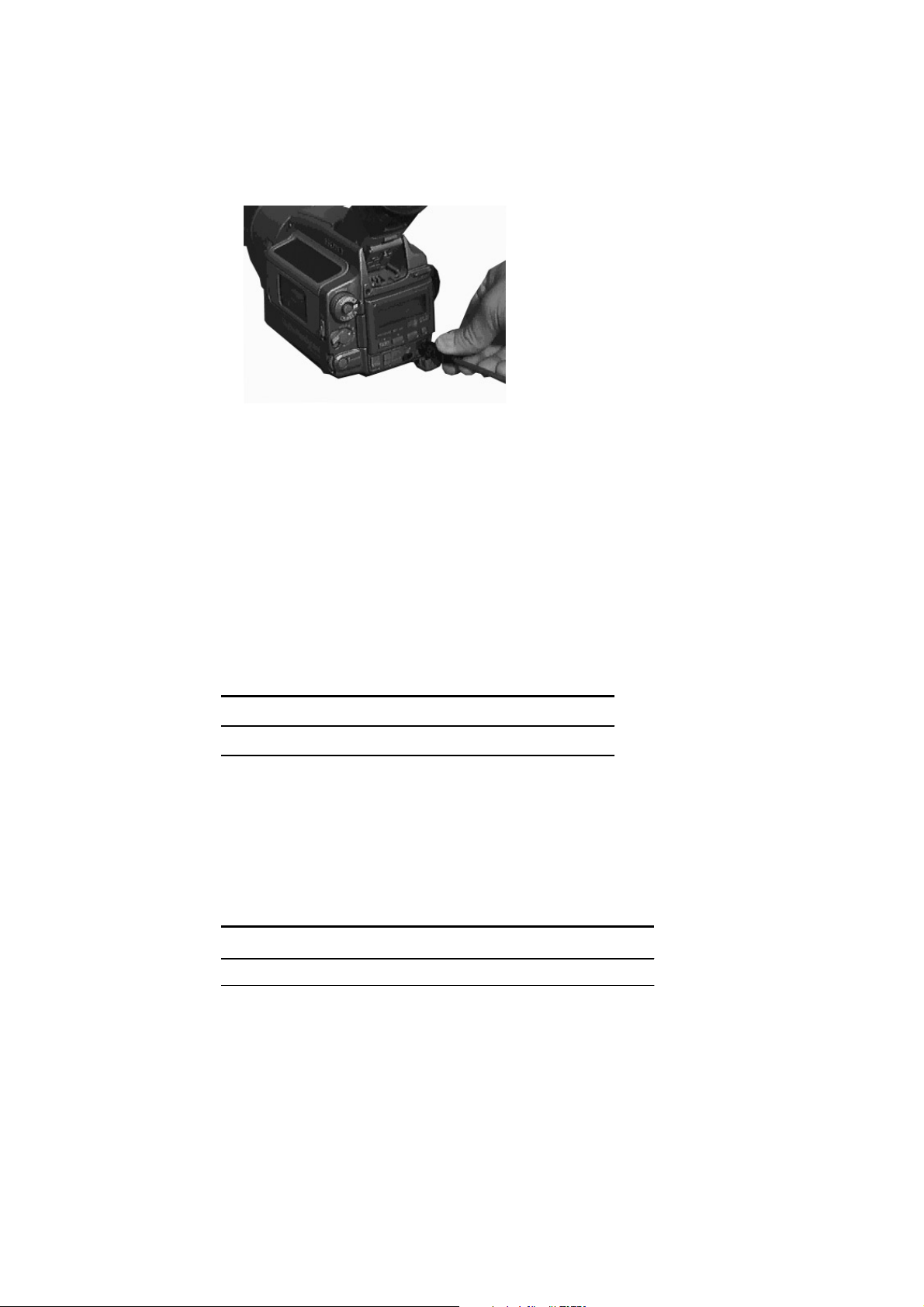
2. Connect the IEEE-1394 cable to the DV device.
Connect the 4-pin connector of the IEEE-1394 AV cable to the DV
IN/OUT connector of your DV camcorder/VCR.
Pro-ONE can output either to DV or to analog, but not both at the same time.
You can select the active output later in Adobe Premiere by right-clicking
on the Instant Video RT window and selecting
Settings
in the menu that
appears.
S-Video
Composite
Video
Recorder: S-Video device / Composite video device
Choose this type of connection if your recorder has an S-Video input.
The following table gives an overview of the connections:
blackBOX Out Recorder In
S-Video Output
Audio Output L
Audio Output R
Choose this type of connection if your recorder has a Composite input.
The following table gives an overview of the connections:
blackBOX Out Recorder In
Composite Video Output
Audio Output L
Audio Output R
S-Video Input
¾
Audio Input L
¾
Audio Input R
¾
Composite Video Input
¾
Audio Input L
¾
Audio Input R
¾
Pinnacle Pro-ONE
16
If your player is equipped with S-Video outputs as well as with Composite
video outputs, please choose S-Video, as this will provide the highest level
of video quality.
If your player has a SCART connector, you will need an appropriate
adapter. This adapter is available wherever video recorders are being sold.
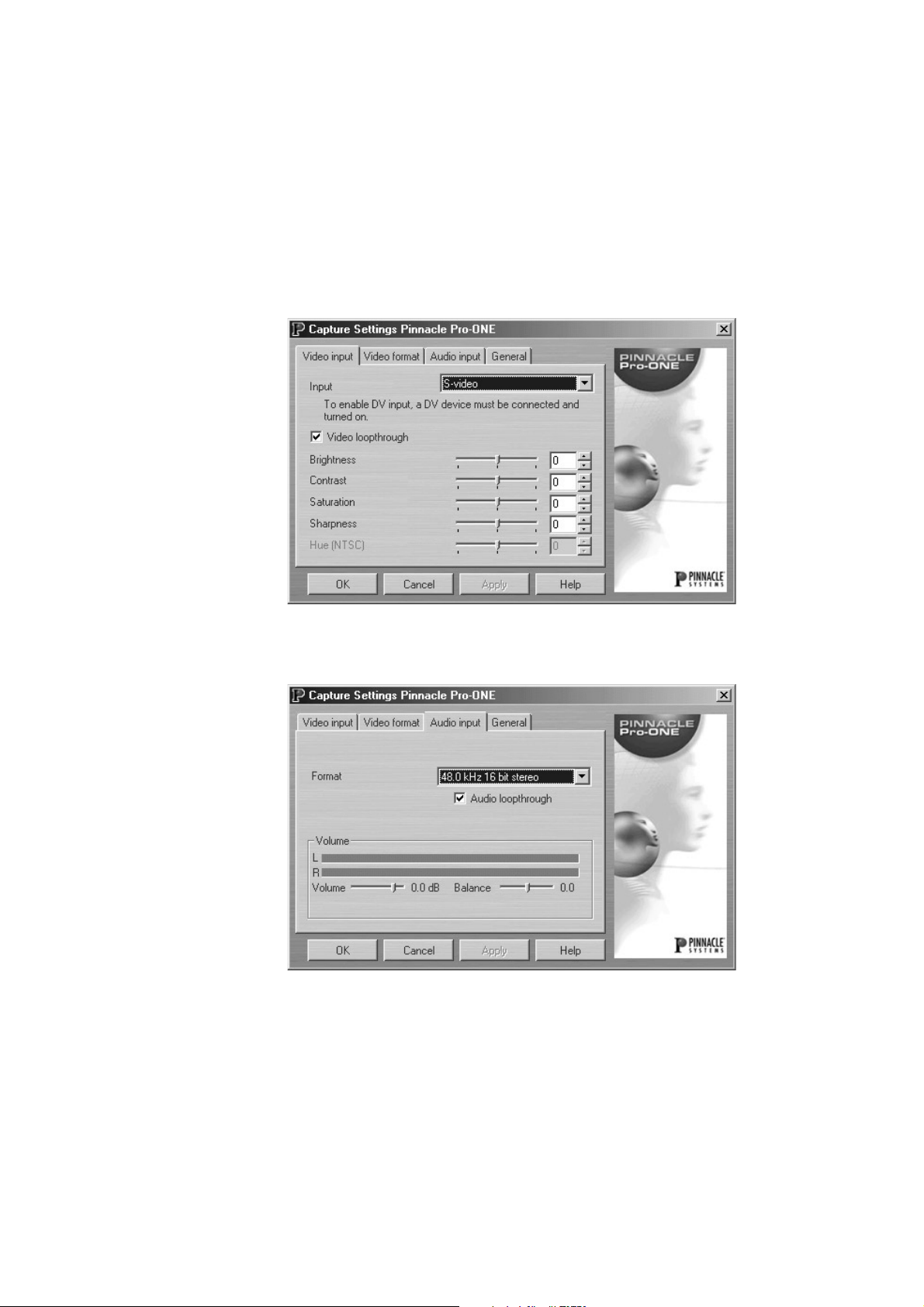
P
LAYER AND RECORDER IN ONE DEVICE
Up to now, player and recorder have been treated as two separate devices.
When editing video with Pro-ONE, it is also possible to combine both
functions in one single video device. In this case, connect the device to the
blackBOX as a player
avoid video signal feedback, you should deactivate the option
loopthrough
in the Pro-ONE Control software.
as a recorder, as described above. In order to
and
Video
Similarly, in order to avoid audio signal feedback, you should deactivate the
option
Audio loopthrough
in the Pro-ONE Control software.
Chapter 5: Connecting the blackBOX and the Video Devices
17
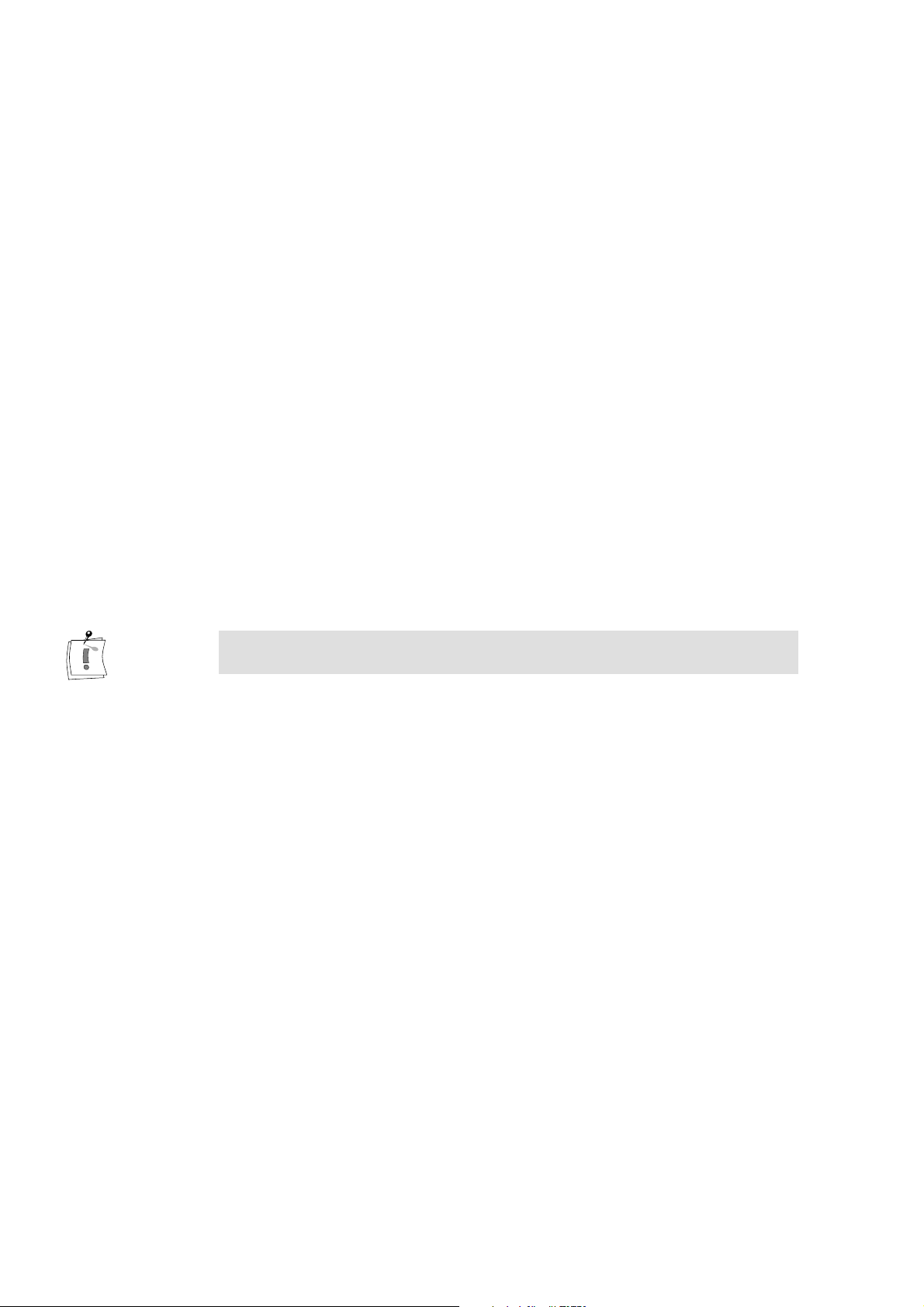
C
ONNECTING THE VIDEO MONITOR AND LOUDSPEAKERS
In order to check the image and the sound quality during capture, editing
and output, we recommend that you connect a video monitor or TV set,
either with integrated or separate loudspeakers. There are two possibilities:
The monitor can be connected to a free S-Video or Composite Video and
audio output of the blackBOX. If necessary, use an appropriate adapter.
Connect the monitor to the video and audio outputs of your recorder. In
this case the output signal of Pro-ONE is transmitted to the input of the
recorder, through the recorder and on to the monitor.
Audio connection
To monitor audio it is just fine to connect the audio out of the Pro-ONE
with your sound card and use the computer loudspeakers.
In order to achieve the best quality when you master to tape use the audio
output of the blueBox and connect it to your recorder when outputting
analog either S-Video or Composite.
If outputting IEEE-1394, Audio will be transmitted along with the Video on
the IEEE-1394 cable and no additional connections need to be made.
Pinnacle Pro-ONE
18
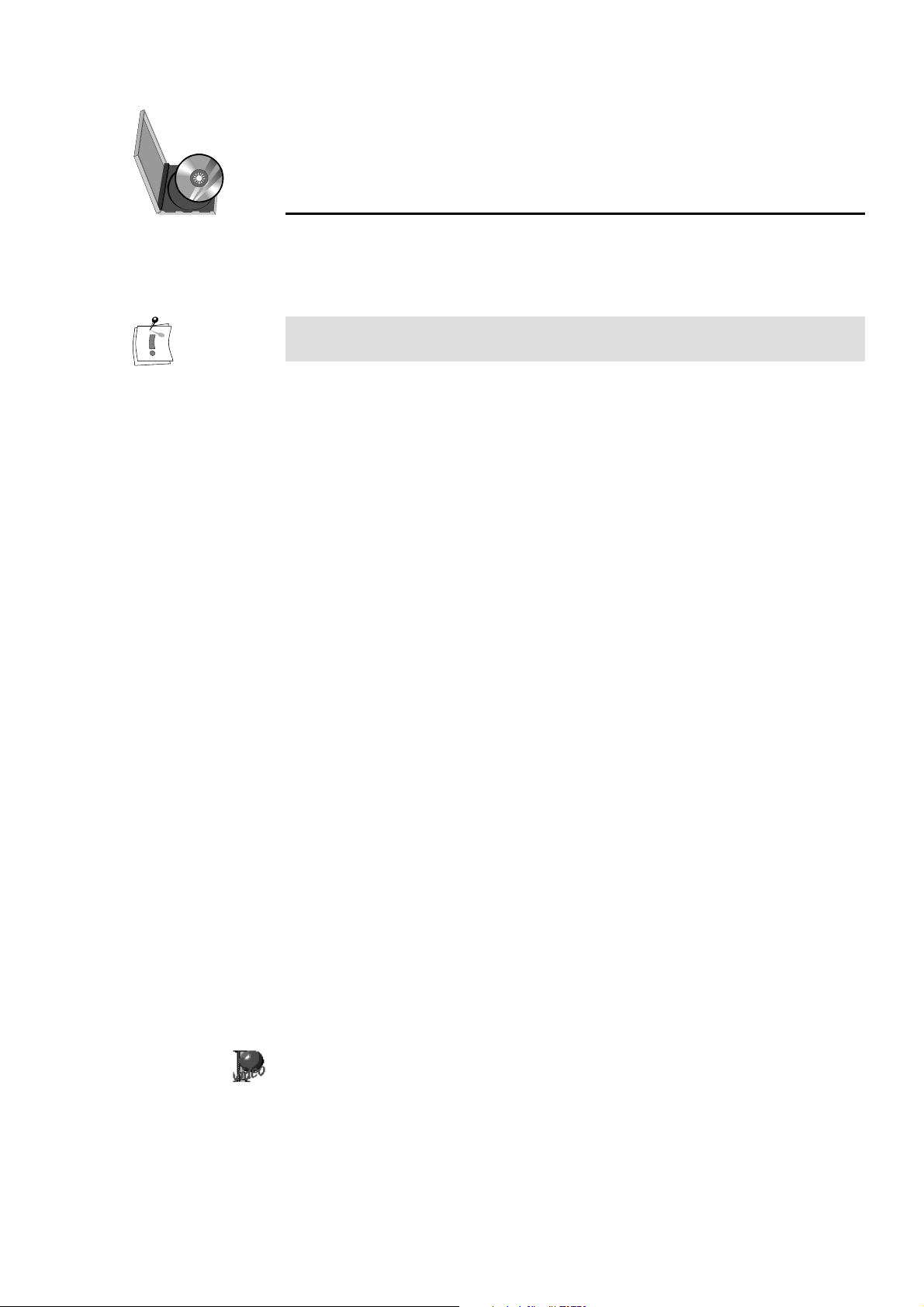
Chapter 6:
Installing the Software
After you have installed the Pro-ONE board in your computer, you can install
the Pro-ONE drivers and software.
Make sure that you have installed Adobe Premiere
Pro-ONE software.
The installation steps for Windows 98 SE / Me, and Windows 2000 / XP are
slightly different. Please refer to the corresponding sections:
Installing the Software for Windows 98 SE as of page 20,
Installing the Software for Windows Me as of page 22.
Installing the Software for Windows 2000 / Windows XP as of page 24.
During the installation the following items are copied to / installed on your
hard disk:
Pro-ONE software
• Pro-ONE drivers
• Instant Video RT
• Pinnacle Real-time effects
• DVExpert
before
you install the
• PPE performance tool
DVTools
Presets / Plugins for Adobe Premiere
Hollywood FX RT
TitleDeko RT title generator
Alpha Magic Wipes
Online manual
Up-to-date ReadMe and Help files
The Pinnacle Pro-ONE program group is created.
Chapter 6: Installing the Software
19
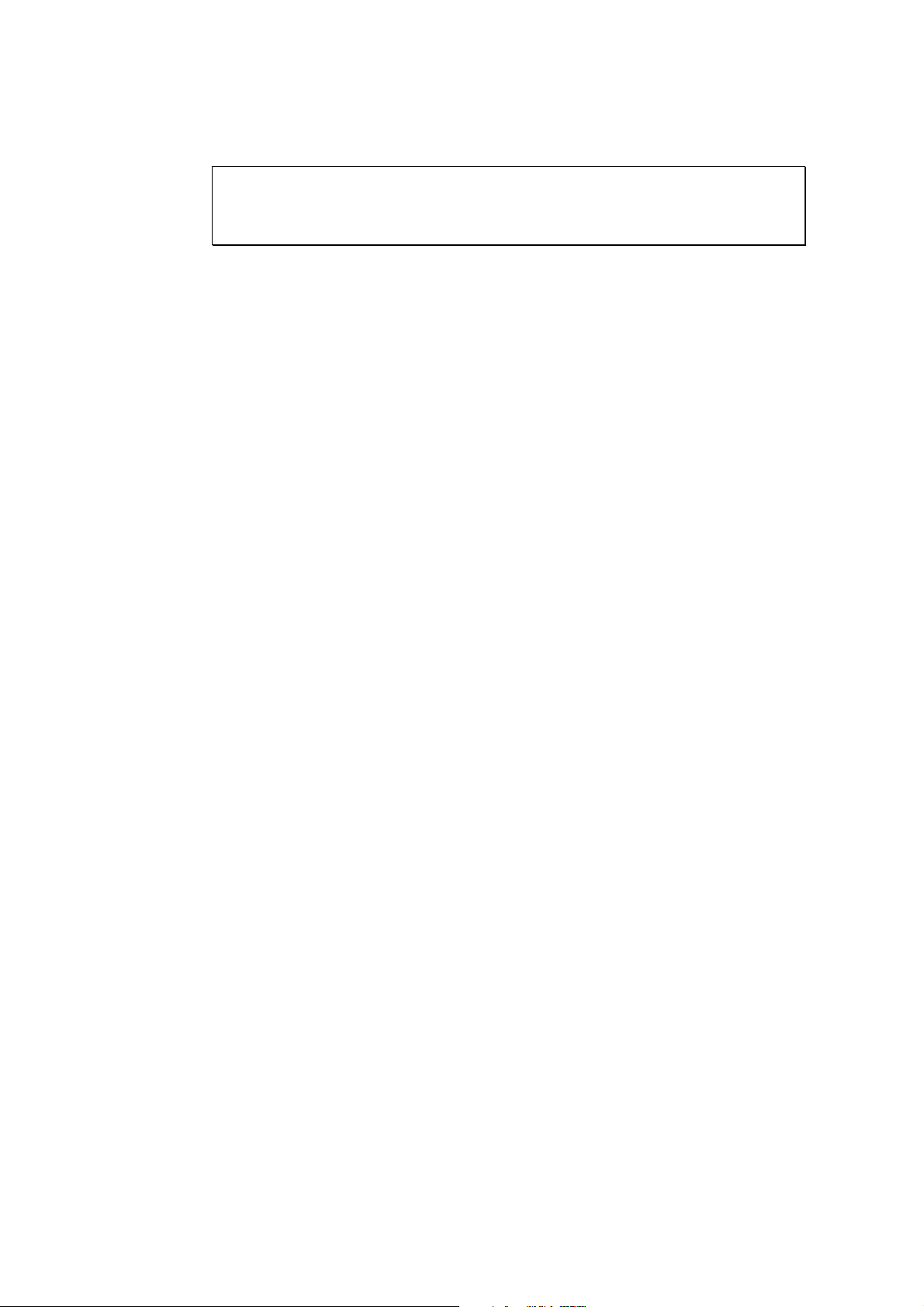
I
NSTALLING THE SOFTWARE FOR WINDOWS
Depending upon the system configuration you may be asked to re-start your
computer during the installation. If this is the case, re-start your computer
by clicking on the
Important: During the software installation you will install the IEEE1394
driver. For this installation you need the “base5.cab” file on Windows 98
SE installation CD-ROM.
To install the software for Windows 98 SE, proceed as follows:
1. Switch on computer.
Switch on your computer. Windows is started automatically.
If your computer is configured in such a way, that Windows is not started
automatically, start Windows now.
button..
Yes
98 SE
VGA
After Windows starts, a new hardware (the “Standard PCI Graphics
Adapter (VGA)”) is found.
The
Add New Hardware Wizard
2. Click
Click on the
3. Click
In the next window click on the
4. Select
.
Next
Now specify the folder in which Windows should search for the device
drivers. Activate the check box CD-ROM drive, make sure all other
check boxes are deactivated and insert the Pro-ONE CD in your CD-ROM
drive, click the
The Pinnacle Pro-ONE D3D driver will be found. Click on
5. Follow the instructions.
Follow the instructions of the Windows installation program.
.
Next
button.
Next
.
Next
CD-ROM drive
Next
, insert the installation CD, click
button.
dialog appears.
button.
Next
Next,
Next
click
.
Pro-ONE
Overlay
Pro-ONE E4
Pinnacle Pro-ONE
20
A “PCI Multimedia Device” (the “Pinnacle Pro-ONE Overlay”) is found as
a new hardware component. The software for the new component will be
installed.
The “Pinnacle Pro-ONE E4” is found as a new hardware component. The
driver is installed automatically.
 Loading...
Loading...