Ployer Electronics MOMO10WPRO Users Manual
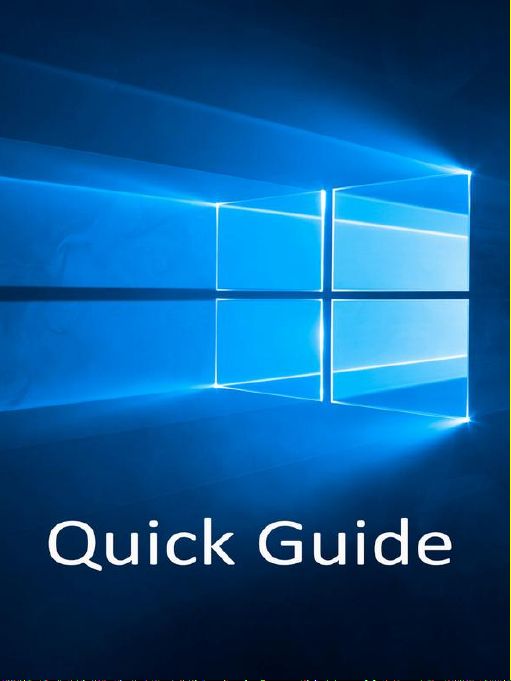
Tablet PC
MC1217V1
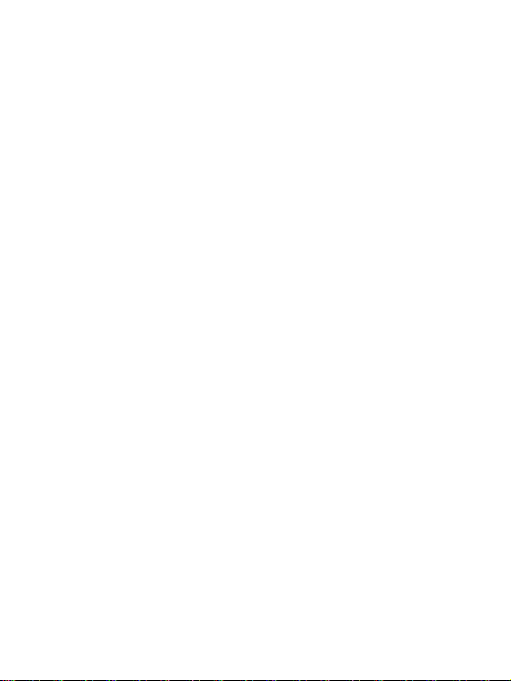
NOTICE
● Keep the device and all accessories out of the reach of
small children.
● Do not use or store the device in dusty, hot, cold, electric,
chemical, moist, or magnetic areas.
● Do not drop, shake or knock the device. Rough handling
can break the device.
● Do not leave the device into areas that may become hotter
without attention, like tables in sunshine, a car with all
windows closed, or on bed & charging, because the device
can get to very high temperature and may cause accident.
● Never play the device while driving! Keep your eyes
focusing on the road.
● Please turn off the watch in aircraft and follow any
restrictions. Wireless devices can cause interference in
aircraft.
● Please do not disassemble the device or change the case
personally, as it will void your warranty.
● Please use proper power adapter along with packing, or
suggested by qualified sellers.
● Due to different marketing period, product update,
regional disparities, Microsoft’s Windows System update
or such reasons, we may, without notifications to you,
change or modify some functions which could be different
from the content in this page, please refer to real product
received.
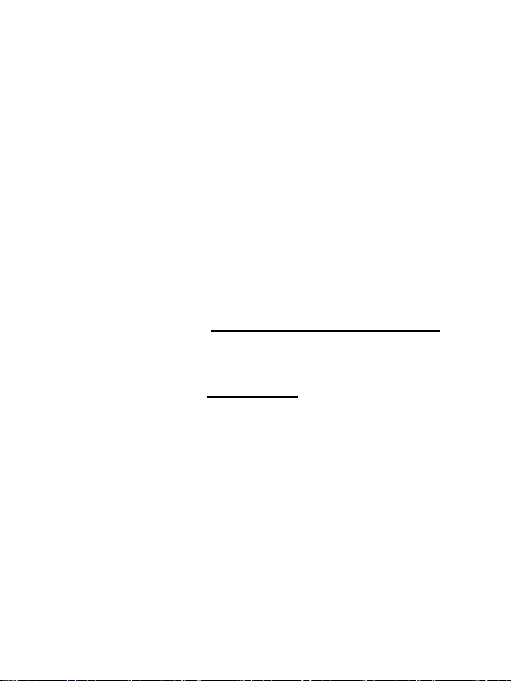
Meet this Tablet PC
This Tablet PC device has most same functions as your
laptop, you can use the device for business, learning,
entertainment, etc. Just like on smartphones, you can
use your finger on the touchscreen of this Tablet PC.
For example, drag your fingers across the screen to
scroll.
Before start it, make sure there is a wireless network
around and you have password of the network if it is
secured. See more in Settings >> Connect to Network.
Here are some main features of this device.
● Operation System: Windows 10
● Wireless connections via Wi-Fi and more.
● Bluetooth function.
● Photographing and Video recording
● Built-in G-Sensor.
● Built-in speaker and microphone.
● External Micro-SD card is supported.
● External mouse and keyboard is supported via USB.
● Personal digital assistant (Cortana).
● Gaming (Xbox).

Touch Gestures
● Tap
Tap once on something.
To open, select or activates
something you tap, just like clicking
with a mouse.
● Tap and hold
Press your finger down on and hold
for about a second
To show options related to what
you are doing, just like right-clicking
with a mouse.
● Tap-tap slide
Tap, then tap and hold. And slide
your finger in any direction.
To drag an item you’ve tapped, or
select text on Webpages, etc.
On the touchscreen of this Tablet PC, different
movements by fingers lead to different effect. Here is
a glossary of touch gestures that you often use.
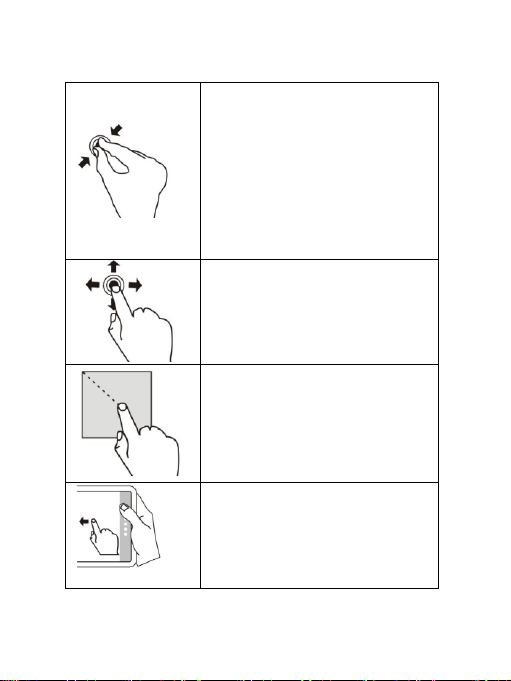
● Pinch or Stretch
Touch the screen or an item with
two or more fingers, and move
fingers toward each other (Pinch)
or away from each other
(Stretch).
To zoom in or out of a map,
picture, or a website.
● Slide to scroll
Drag your finger on the screen.
Scrolls through on the screen,
like scrolling with a mouse.
● Frame Selection
Press your finger down on screen
and hold to draw a frame.
To make frame selection, just like
what you do with a mouse.
● Swipe from right edge
Starting on right edge, swipe in.
To view notifications and
function switches.
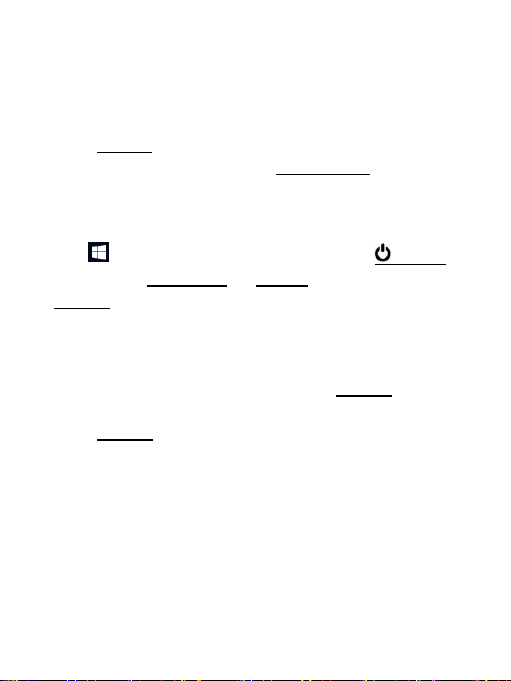
The Basics
Power On
Press POWER button for around 2 seconds, the device
starts up and displays the Start screen, or enter
password if it is secured.
Shut down & Restart
Tap from left bottom of screen, tap Power,
and choose Shut down or Restart. Or, you can press
POWER button for more than 3 seconds and release,
slide down to shut down the device.
Sleep
When the device is working, press POWER button
shortly to shut the screen and it goes into Sleep mode.
Press POWER button again to awake the device, then
swipe up on the touchscreen.
Recharging
When the device cannot be turned on normally or
shut down automatically, it may need to be recharged.
Notice: Please use proper chargers provided or guided
by the manufacturer of this Tablet PC.
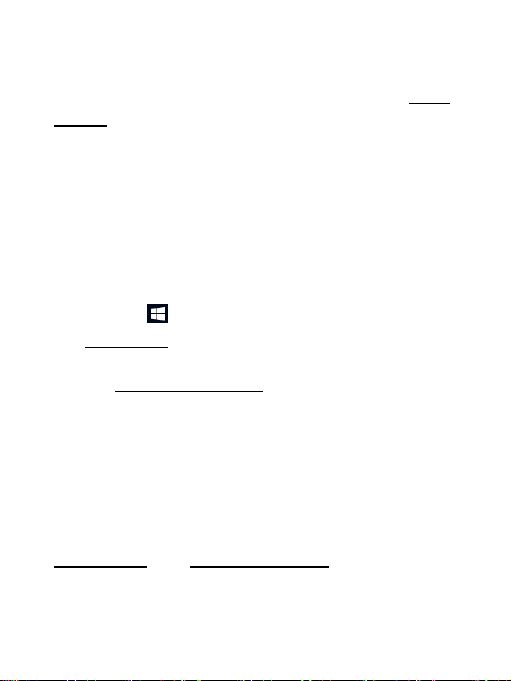
Setup & Windows Activation
The first time you use this Tablet PC, it enters Setup
Wizard, After the Setup W izard, just wait for one or
two minutes to let system finish initialization, and
then it goes to desktop.
To experience complete functions of Windows 10
System, you need to activate Windows on this Tablet
PC device. W ithout activation, most functions are not
available.
Start Menu
The Start Menu is at left bottom of screen, tap it and
you can find All apps, Power, Settings and Tiles. See
more in Chapter: Start Menu.
Go to Desktop
You can always tap right bottom corner of screen to
go to desktop.
Notification & Shortcuts
Slide leftwards from right edge of screen, you can see
Notifications and Function Shortcuts. You can tap a
notification to view details, or tap function shortcuts
to switch ON/OFF or adapt them.
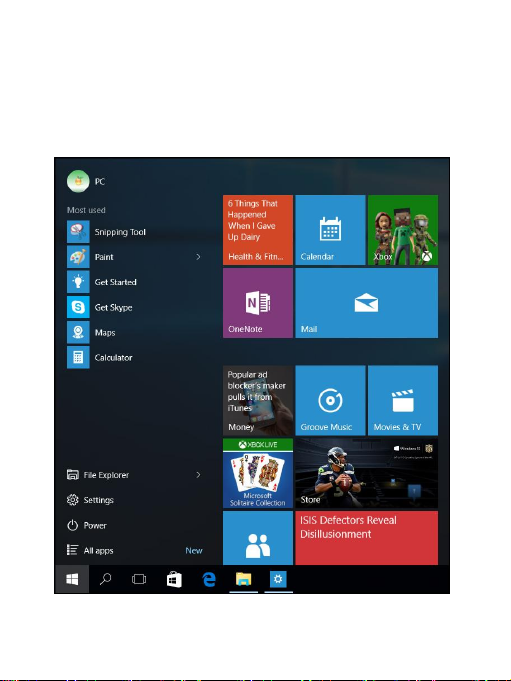
Start Menu
Here you can find all apps, Power, Settings and Tiles.
 Loading...
Loading...