Pleora technologies Iport User Manual
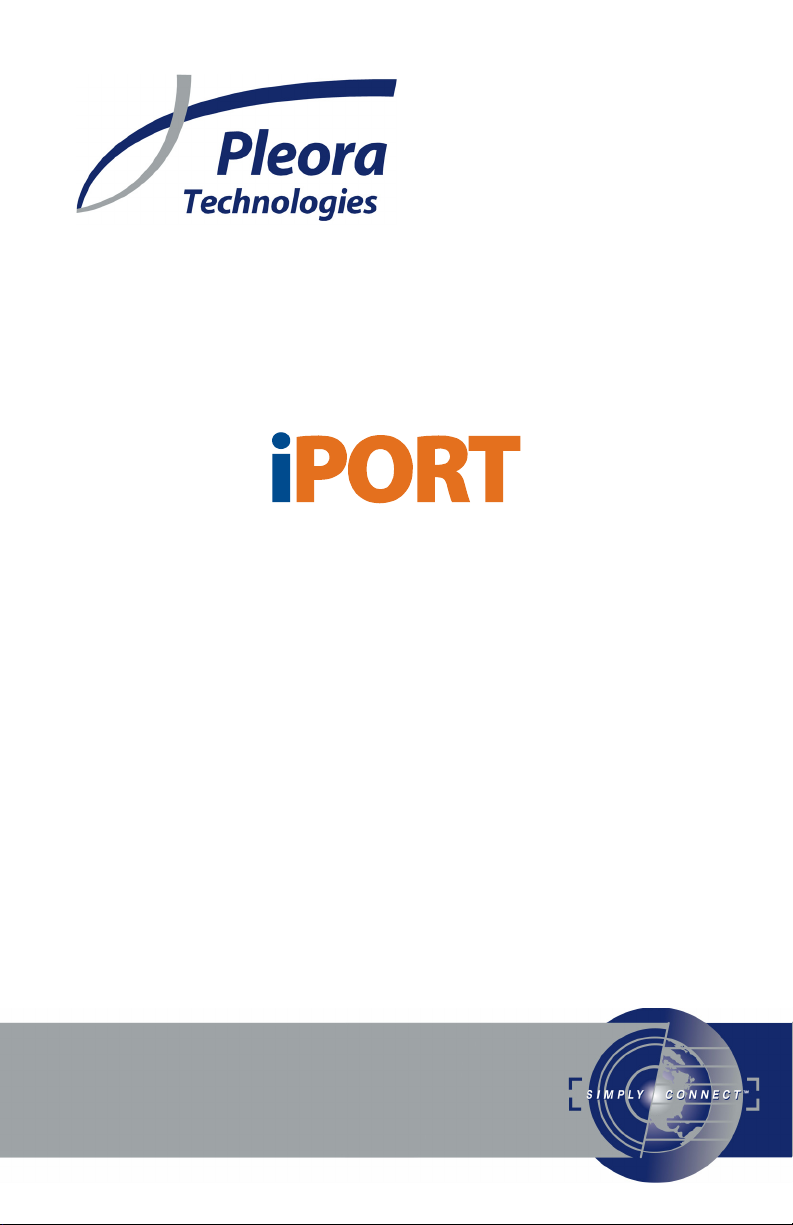
Quick Start Guide
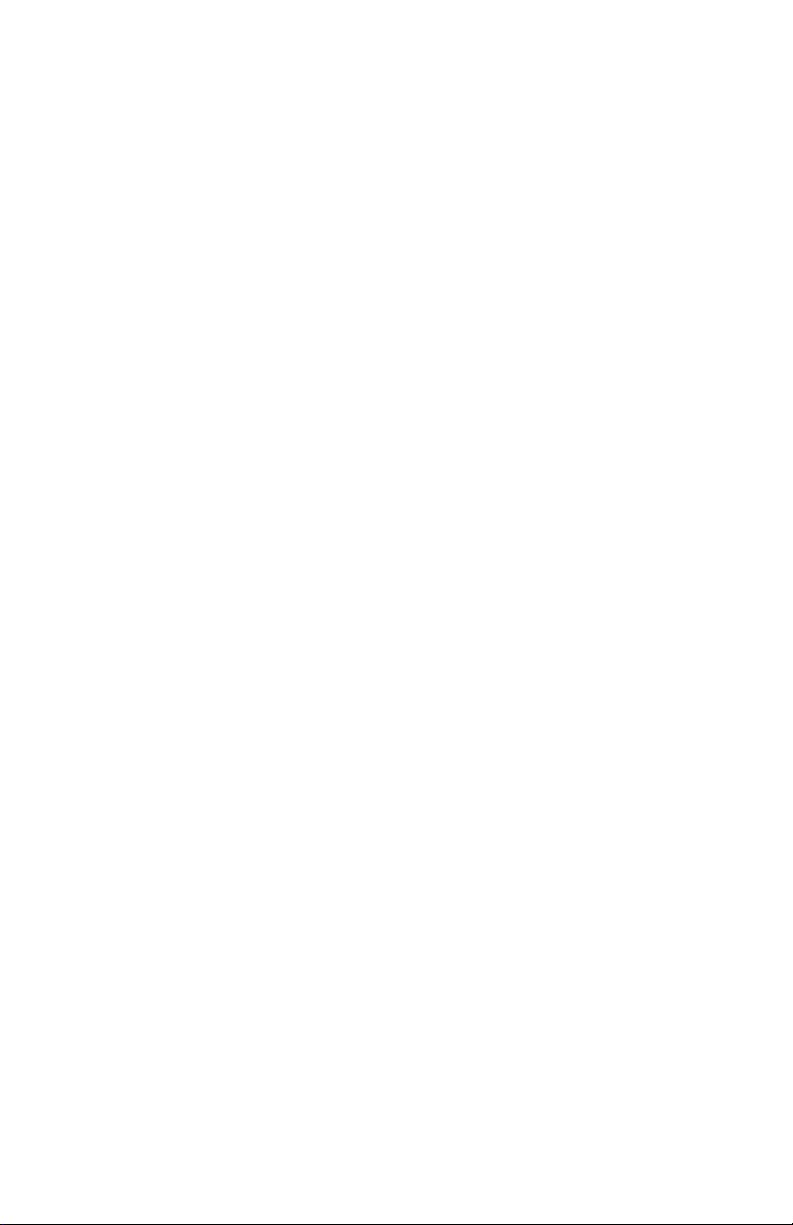

...high-performance imaging data and video over Ethernet
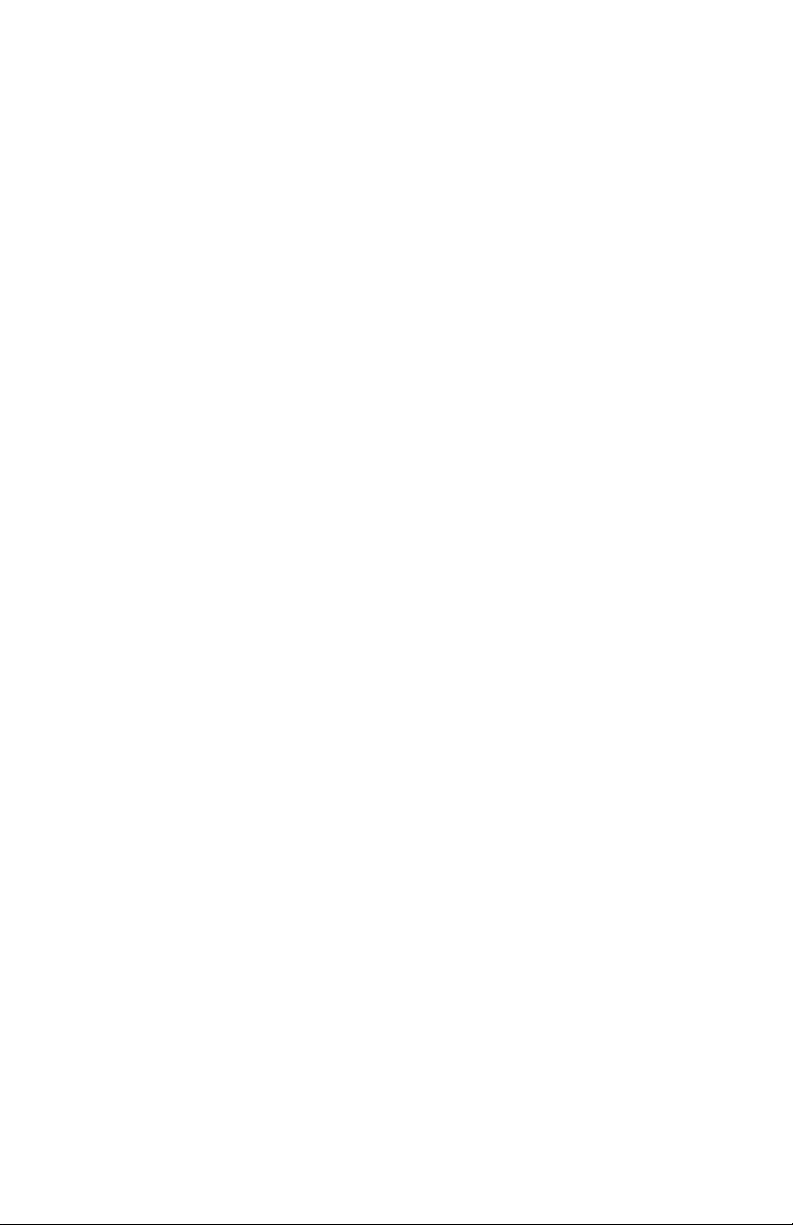
Ver 2.4
Item number: 222A000000002
Product code: PT1000DOC-QSG
The products are not intended for use in life support appliances, devices, or systems where
malfunction of these products can reasonably be expected to result in personal injury.
Pleora Technologies Inc. (Pleora) customers using or selling these products for use in such
applications do so at their own risk and agree to indemnify Pleora for any damages
resulting from such improper use or sale.
Copyright © 2008 Pleora Technologies Inc. All information provided in this manual is
believed to be accurate and reliable. No responsibility is assumed by Pleora for its use.
Pleora reserves the right to make changes to this information without notice. Redistribution of this manual in whole or in part, by any means, is prohibited without obtaining prior
permission from Pleora.
1/22/08

Contents
Setting up your iPORT IP Engine ..................................... 1
Installing eBUS .................................................................. 3
Cabling your camera to your PC ...................................... 5
Connecting to your iPORT IP Engine .............................. 9
Acquiring images with your camera .............................. 17
Using the iPORT SDK...................................................... 27
Technical support ............................................................ 29
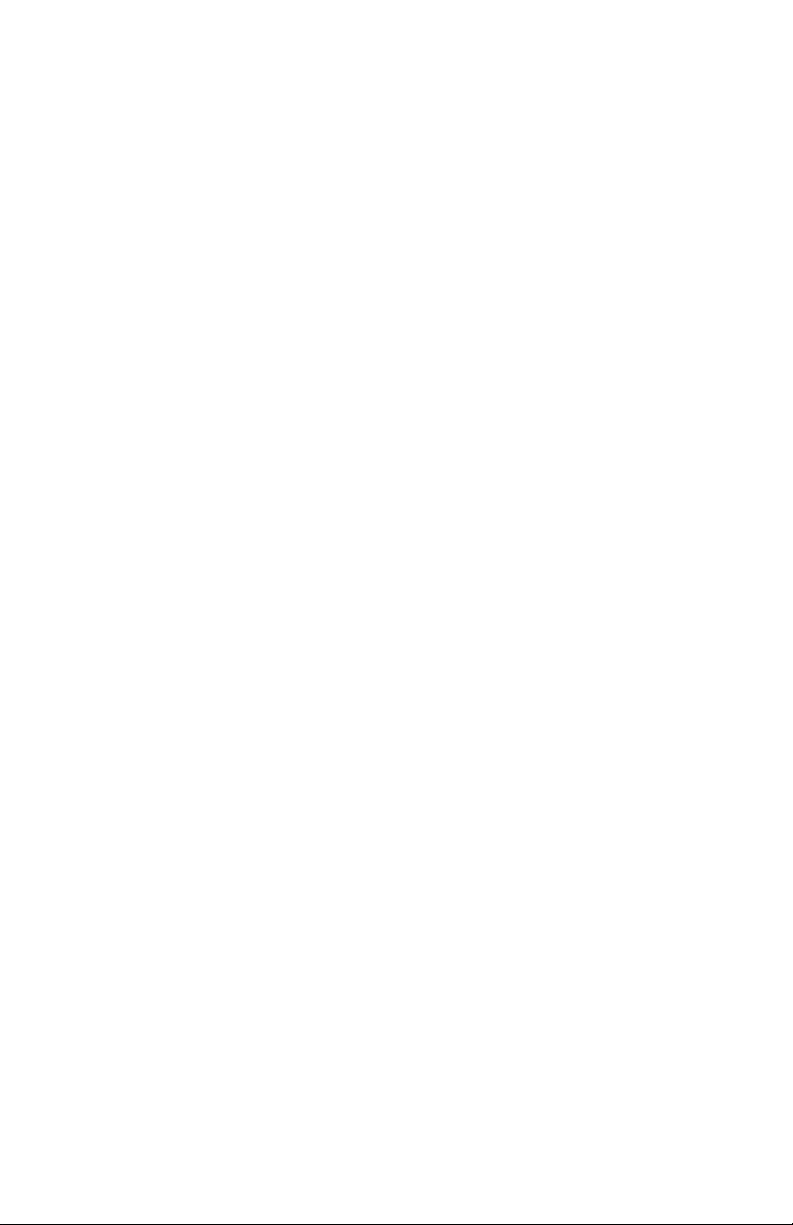
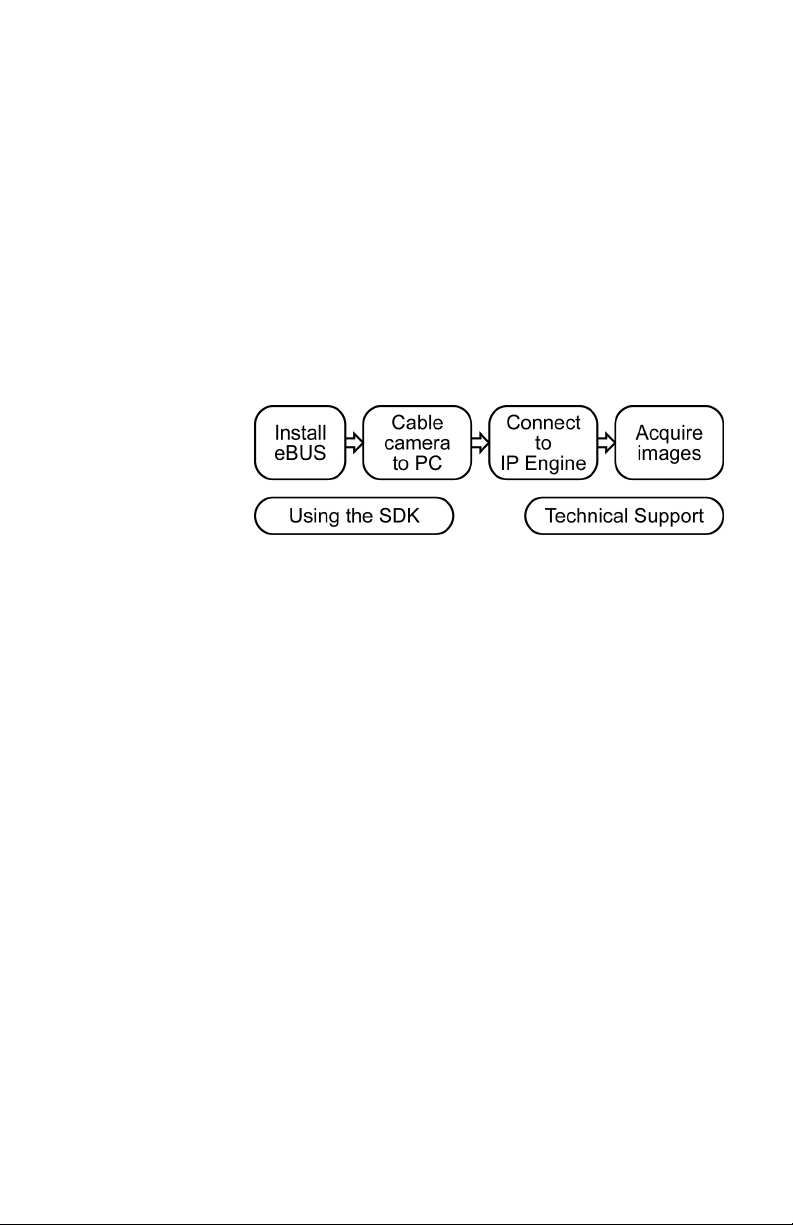
Setting up your iPORT IP
Engine
This guide explains how to set up your iPORT™ IP
Engine and acquire your first images. It gives you a solid
understanding of the introductory concepts, but also lets
you set up your system right away, if you prefer. It is
intended as a supplement to the documentation included
on your iPORT Software CD.
1
To acquire your first images using your iPORT IP Engine:
1. Follow the directions in the eBUS Quick Start Guide to install your eBUS Driver Suite and iPORT Vision Suite. You will also choose and install the NIC driver that best meets your needs.
2. Cable your camera, IP Engine, and PC together. See “Cabling your camera to your PC” on page 5.
3. Connect to your IP Engine. See “Connecting to your iPORT IP Engine” on page 9.
4. Acquire images using your camera. See “Acquiring images with your camera” on page 17.
Copyright © 2008 Pleora Technologies Inc.
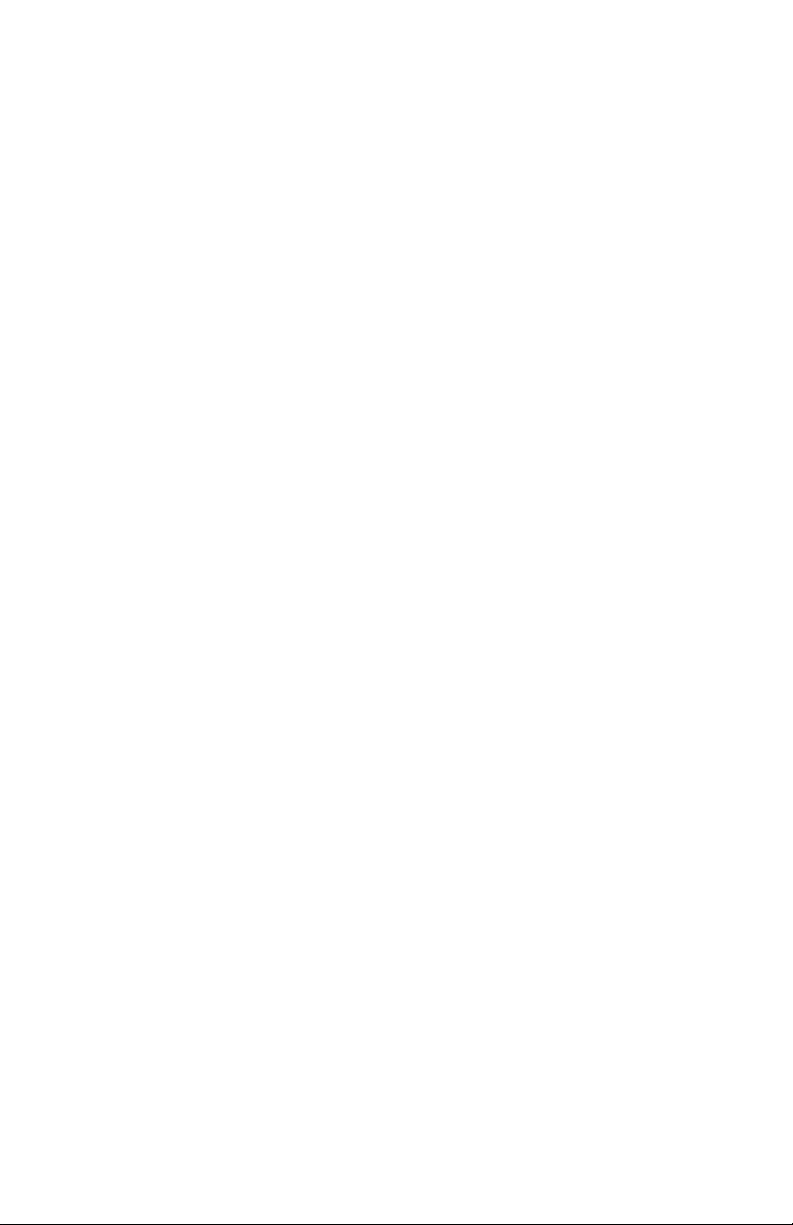
2 Setting up your iPORT IP Engine
Copyright © 2008 Pleora Technologies Inc.

Installing eBUS
To interface with your camera, your PC requires iPORT
software.
Your iPORT Software CD contains both the eBUS Driver
Suite and the iPORT Vision Suite.
3
To install eBUS:
• Follow the directions in the eBUS Quick Start Guide.
The procedure will also install the iPORT Vision
Suite.
NOTE! To learn about the documentation, get software
upgrades, and more, see “Technical support” on
page 29.
Copyright © 2008 Pleora Technologies Inc.
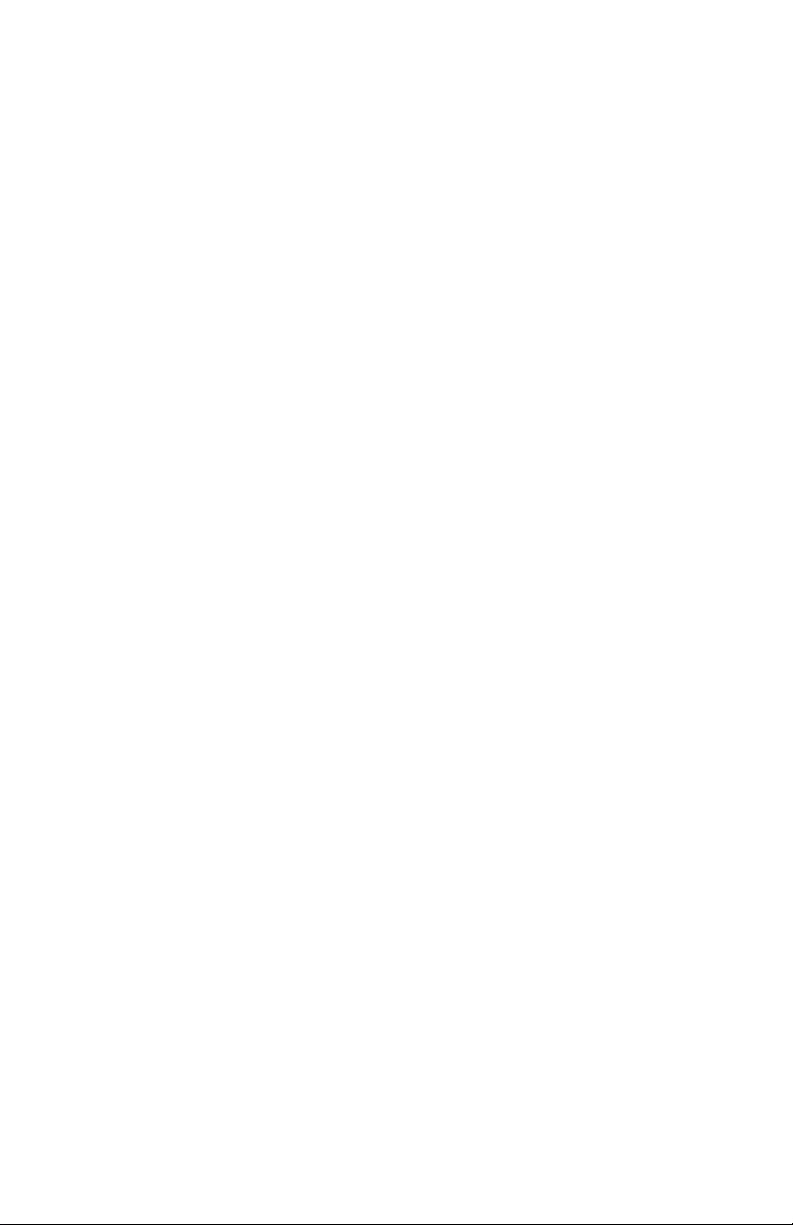
4 Installing eBUS
Copyright © 2008 Pleora Technologies Inc.
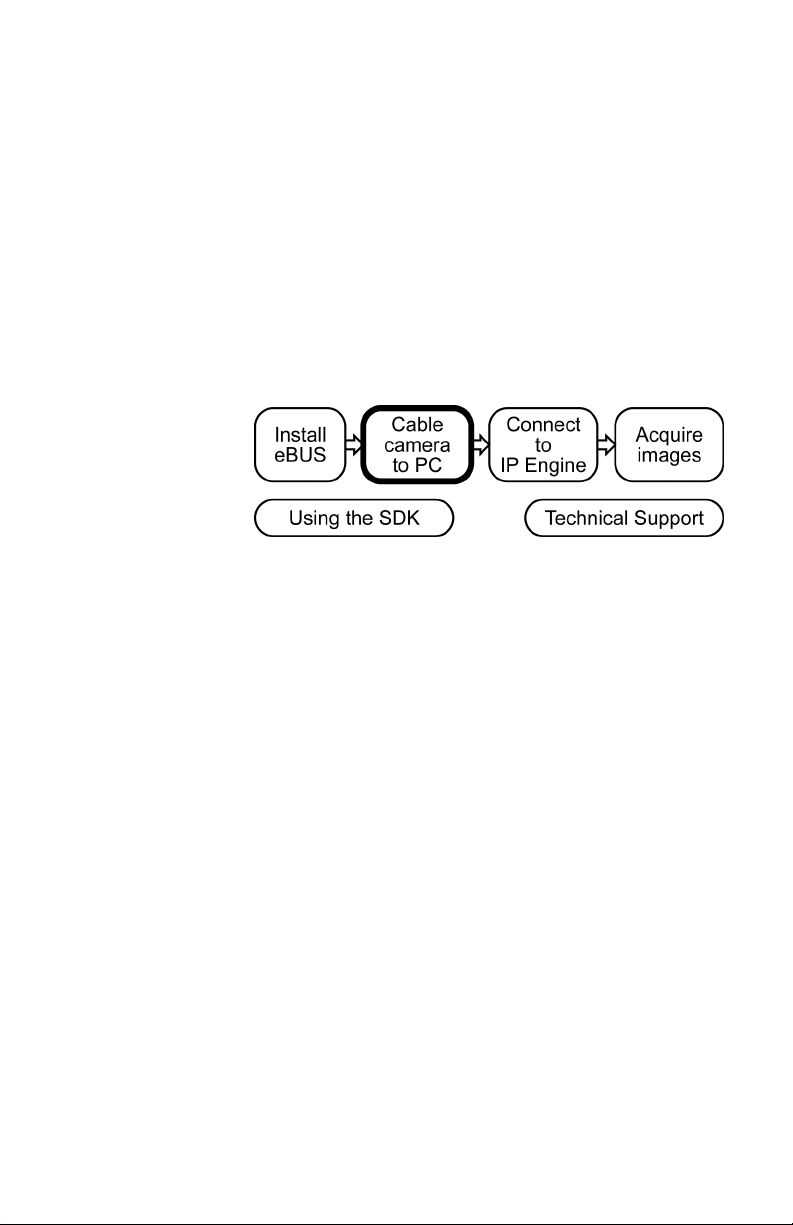
Cabling your camera to your
PC
When it comes to cabling, your iPORT IP Engine gives
you a lot of flexibility. However, if you’re cabling it for
the first time, we recommend that you make a dedicated
connection between your IP Engine and PC. For the best
performance, connect to an Intel PRO/1000 NIC.
5
To cable your camera to your PC:
• Cable your system as described in either “Dedicated
connection” on page 6, or “Dedicated connection with
a second regular NIC” on page 6. Power cables aren’t
shown.
NOTE! If your iPORT IP Engine is a PT2000 series unit
(two LAN connections), consult your hardware
guide before proceeding.
Copyright © 2008 Pleora Technologies Inc.
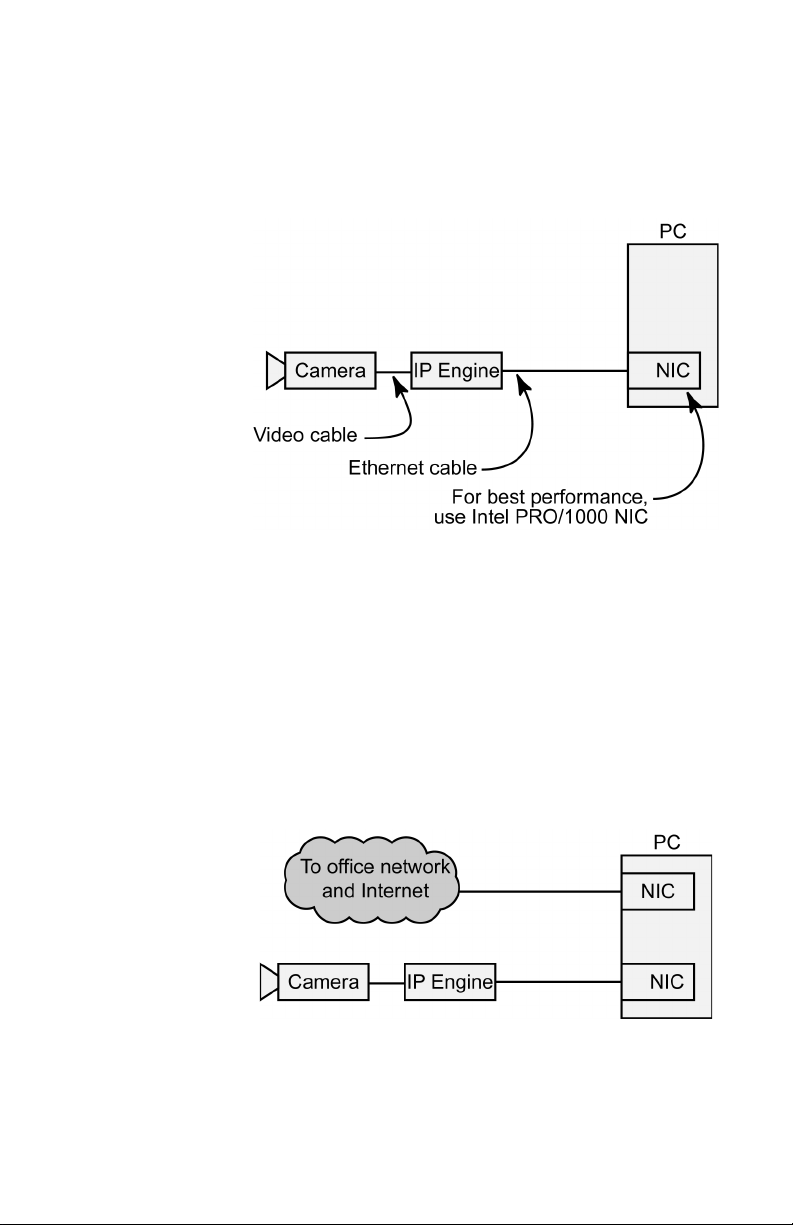
6 Cabling your camera to your PC
Dedicated connection
If you require a very high bandwidth connection to your
iPORT IP Engine but don’t require corporate network connectivity, use the configuration below.
This configuration might be used for a standalone machine
vision system. For best performance, cable your IP Engine
to an Intel PRO/1000 NIC. The Intel PRO/1000 is reliable
and lets you use the efficient eBUS Optimal Driver.
Dedicated connection with a second regular NIC
If you intend to use your NIC as a dedicated connection to
your camera, use the configuration below. In this configuration, you have a second NIC for corporate network connectivity.
Copyright © 2008 Pleora Technologies Inc.
 Loading...
Loading...