Plantronics WO201 User Manual
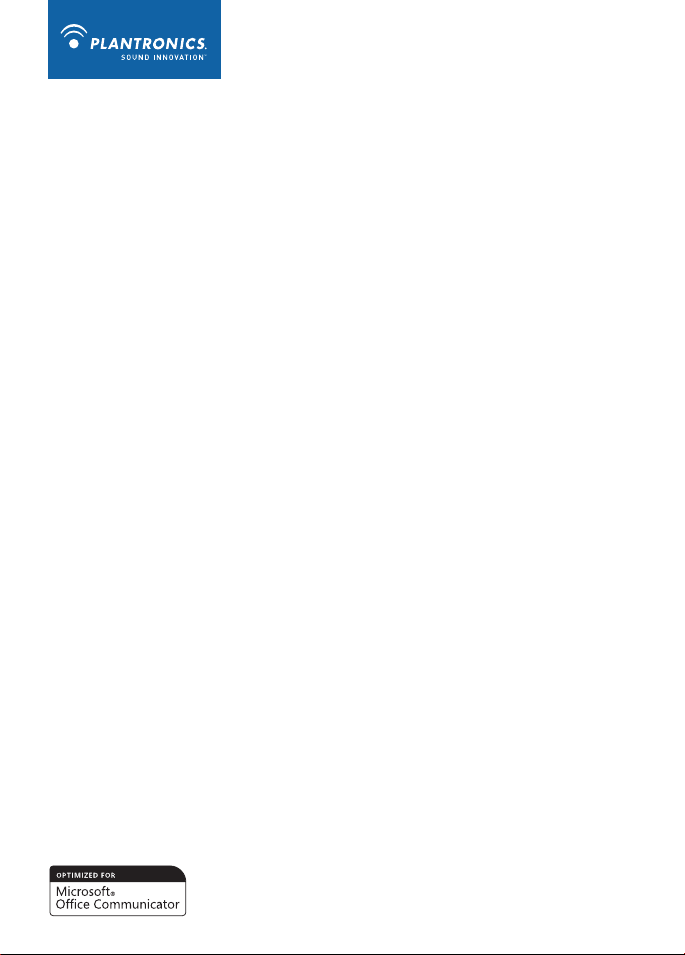
Quick Start
Savi™ Office WO201 Wireless Headset System
Quick Start Guide
Guide de démarrage rapide
Guía de inicio rápido
Guia de Início Rápido
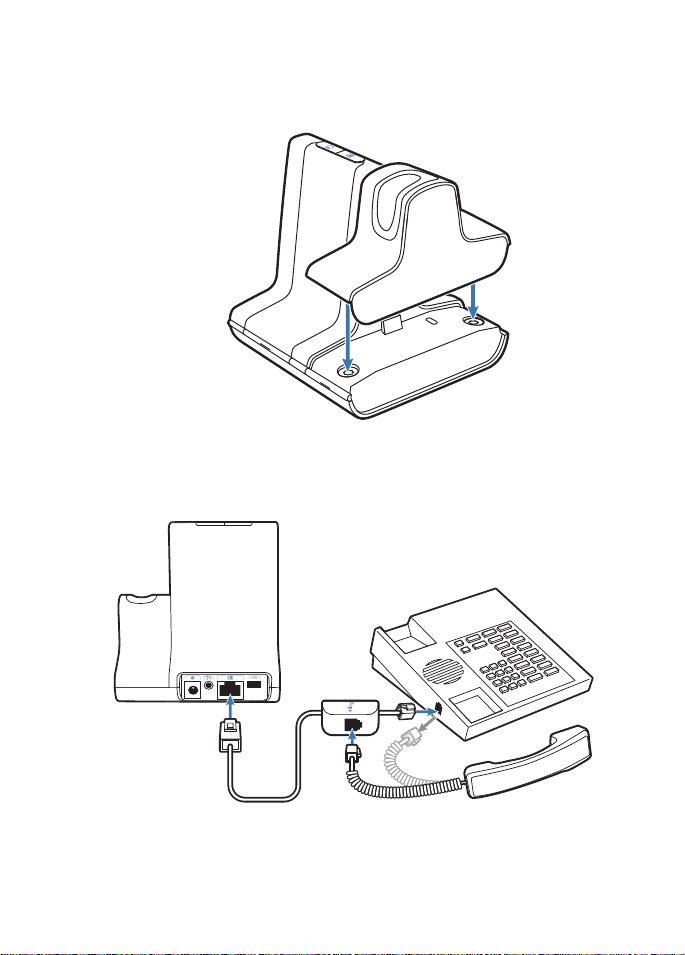
1
2-3
2-1
2-2
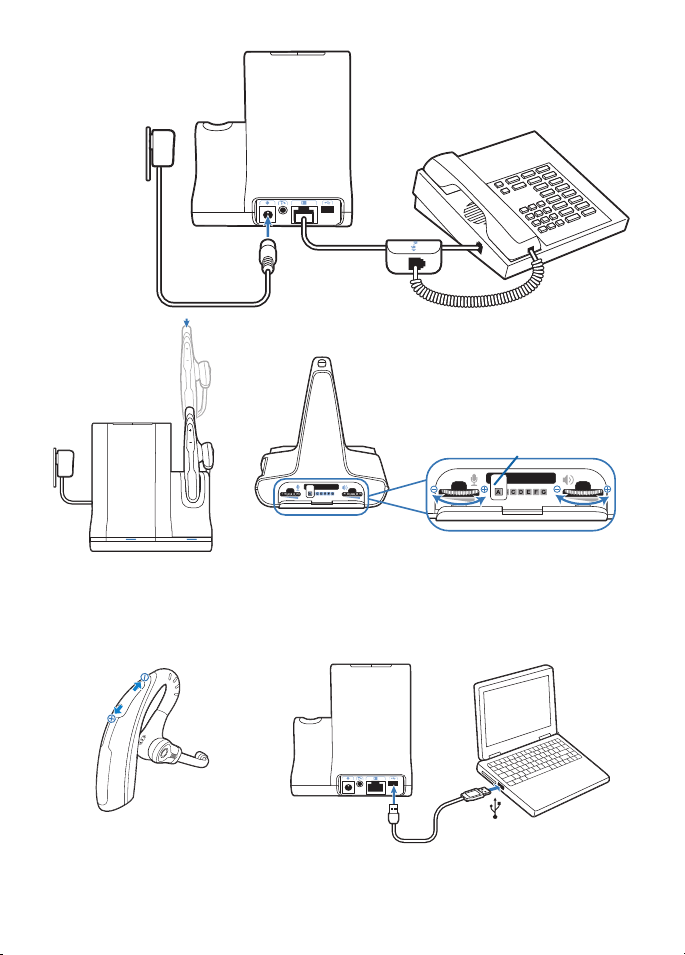
4
3-2
3-1
5-2
5-7
5-6
6-4
7-1
5-2
6-6
5-2
6-5
7-2
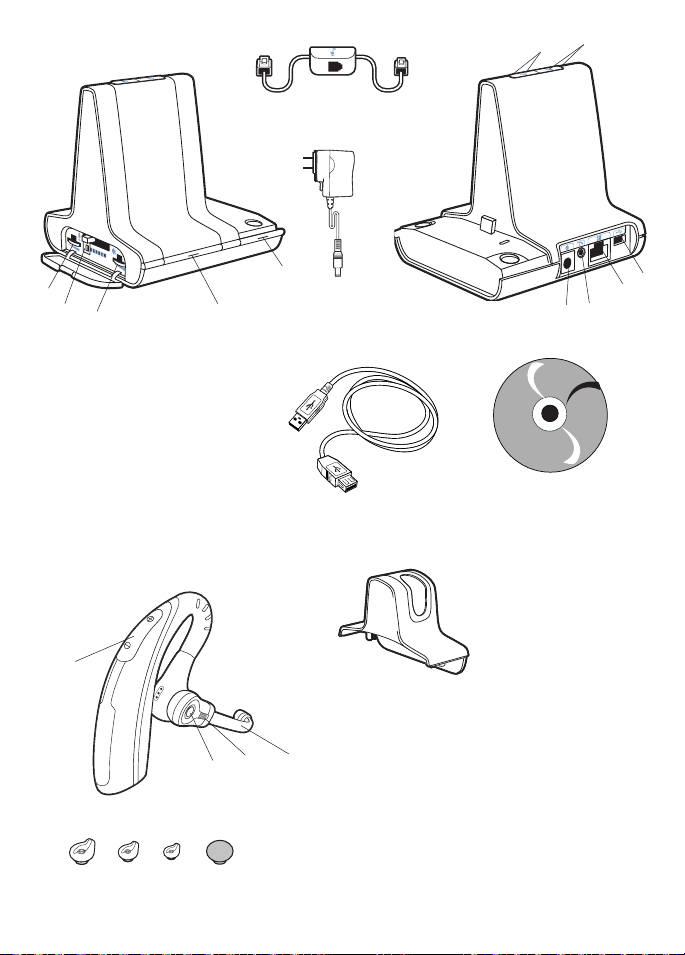
Savi WO1 Base
Telephone
Interface Cable
11
10
5
1
2
3
1. Desk Phone Speaking Volume
2. Configuration Switch
3. Desk Phone Listening Volume
4. Subscription Button and Indicator Light
5. Charging Indicator Light
6. Power Jack
7. Handset Lifter Jack
8. Telephone Interface Cable Jack
9. USB Port
10. Desk Phone Talk Button and Indicator Light
11. PC Talk Button and Indicator Light
4
Base Power
Supply
Savi WH200/WH210 Headset
1
1. Listening Volume (also controls
mute and switching functions)
4
3
2
2. Call Control Button
3. Indicator Light
4. Noise-Canceling Boom
5. Ear tips
6. Charge Cradle
USB Cable
6
6
7
CD includes:
• PerSono® Suite Software
• Animated Setup Guide
• Complete User Guide
9
8
5
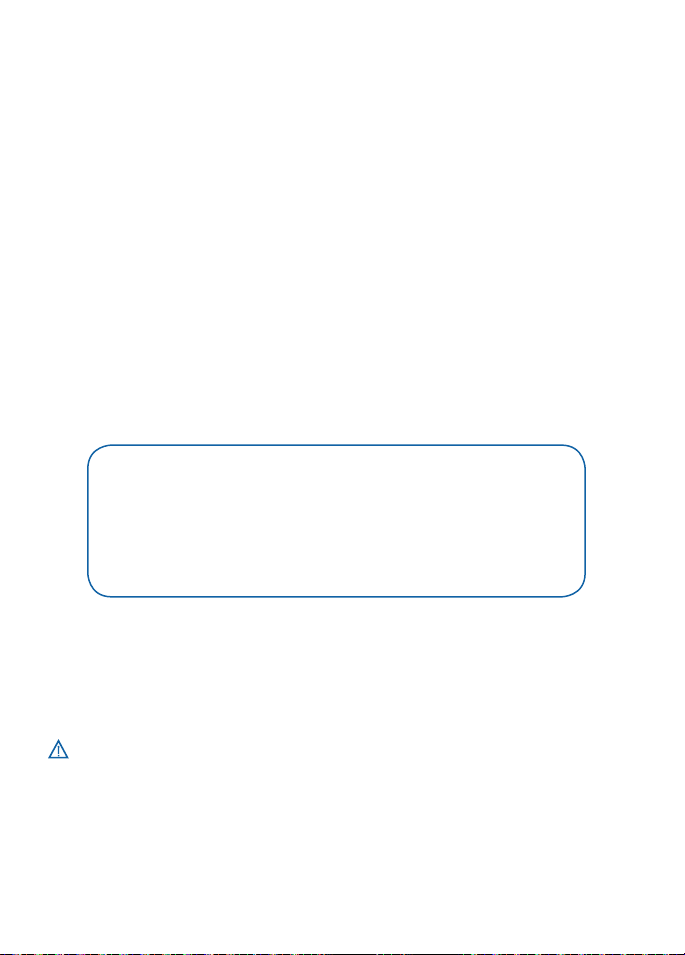
Welcome
Congratulations on purchasing your new Plantronics product. This Quick Start Guide contains
instructions for setting up the Savi Office WO201 (WO1™ Base + WH200/WH210™ Headset)
Wireless Headset System. Please refer to the separate safety instructions for important product
safety information prior to installation or use of the product.
System Requirements
The minimum system requirements for Savi Office are as follows:
• Supported Operating Systems: Windows XP, Windows Vista
• Processor: 400 MHz Pentium processor or equivalent (Minimum); 1GHz Pentium processor or
equivalent (Recommended)
• RAM: 96 MB (Minimum); 256 MB (Recommended)
• Hard Disk: 280 MB (Minimum); 500 MB (Recommended)
• Display: 800 x 600, 256 colours (Minimum); 1024 x 768 high colour, 32-bit (Recommended)
• Internet Explorer V6 or better must be on the user’s system (Required)
We highly recommend that you refer to the CD
for Animated Set Up instructions and the complete
User Guide.
Safety Instructions
Do not use headphones / headsets at high volumes for an extended period of time.
Doing so can cause hearing loss. Always listen at moderate levels. See www.plantronics.com/
healthandsafety for more information on headsets and hearing.
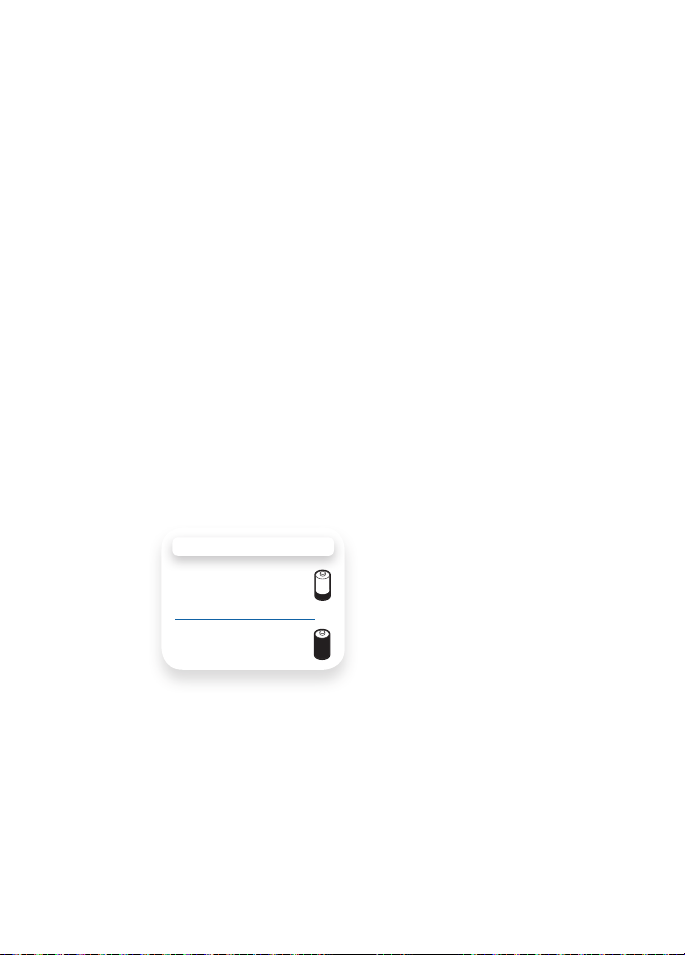
Setting Up the Savi Office WO201 System
1. Attaching Charge Cradle to Base
Connect the headset charge cradle to the base. Push firmly on the cradle until the cradle snaps
into place.
2. Connecting Base to Desk Phone
2-1. Connect the telephone interface cable to the telephone interface cable jack on the base.
2-2. After disconnecting the handset coil cord from the desk phone, connect the telephone
interface cable to the now open handset port on the desk phone.
2-3. Connect the handset coil cord to the telephone interface cable junction box.
3. Connecting Power Supply to Base
3-1. Connect the base power supply into the power jack on the base.
3-2. Connect the power supply to outlet.
4. Docking and Charging Headset
Gently push the headset into the charge cradle. Charge for at least 20 minutes prior to the rst use.
A full charge takes 3 hours.
CHARGING TIME
20 min .....................
Minimum charge
before first use
3 hours ...................
Full charge
5. Checking Configuration
5-1. Set volume on desk phone to mid-range.
5-2. On the base, ensure the conguration switch is set to “A” and the desk phone speaking
volume and desk phone listening volume are both set to 3.
NOTE For most phones, these factory default settings will sound the best.
5-3. With your headset on, press the call control button on headset.
5-4. Remove the handset from desk phone cradle.
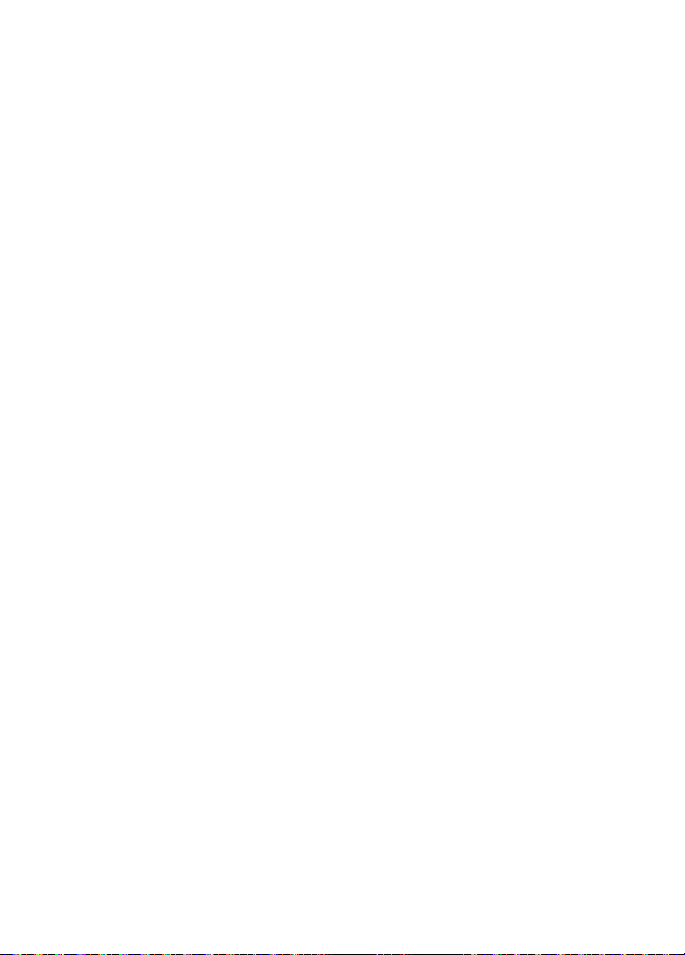
5-5. Listen for a dial tone. If the dial tone sounds clear, press the call control button on headset
and continue with Step 6. Making a Test Call with Desk Phone.
5-6. If the dial tone is too loud or too soft, adjust the headset volume level.
5-7. If the dial tone still does not sound clear, adjust the conguration switch until the dial tone
sounds the best.
NOTE Multiple settings might work with your phone; however, only one is the optimal position.
5-8. Press the call control button on the headset and return the handset to the cradle to complete
configuration.
6. Making a Test Call with Desk Phone
6-1. With your headset on, press the call control button on headset.
6-2. Remove the handset from desk phone cradle.
6-3. Dial the number using your desk phone.
6-4. If needed, adjust the listening volume on the headset.
6-5. If the listening volume is still too loud or too soft, adjust the desk phone listening volume
on the base.
6-6. If the speaking volume is too loud or too soft for your listener, adjust the desk phone
speaking volume on the base.
6-7. Press the call control button on the headset and return the handset to the cradle to
complete the test call.
7. Connecting to the PC
7-1. Connect the USB cable to the USB port on the back of the base.
7-2. Connect the other end of the USB cable to the USB port on the PC.
7-3. Insert the CD and install the PerSono Suite software. Follow the installation instructions
shown on your PC.
8. Making a Test Call with Microsoft Office
Communicator
8-1. Ensure Microsoft Ofce Communicator is running on your PC.
8-2. With your headset on, press the base PC talk button.
8-3 Set the headset and microphone volume to a comfortable level using the Microsoft Ofce
Communicator “Set up Audio and Video” page.*
8-4. Place a test call using Microsoft Ofce Communicator.
8-5. Adjust the receive and listen volume to comfortable levels using the volume control in the
“Conversation Window”.*
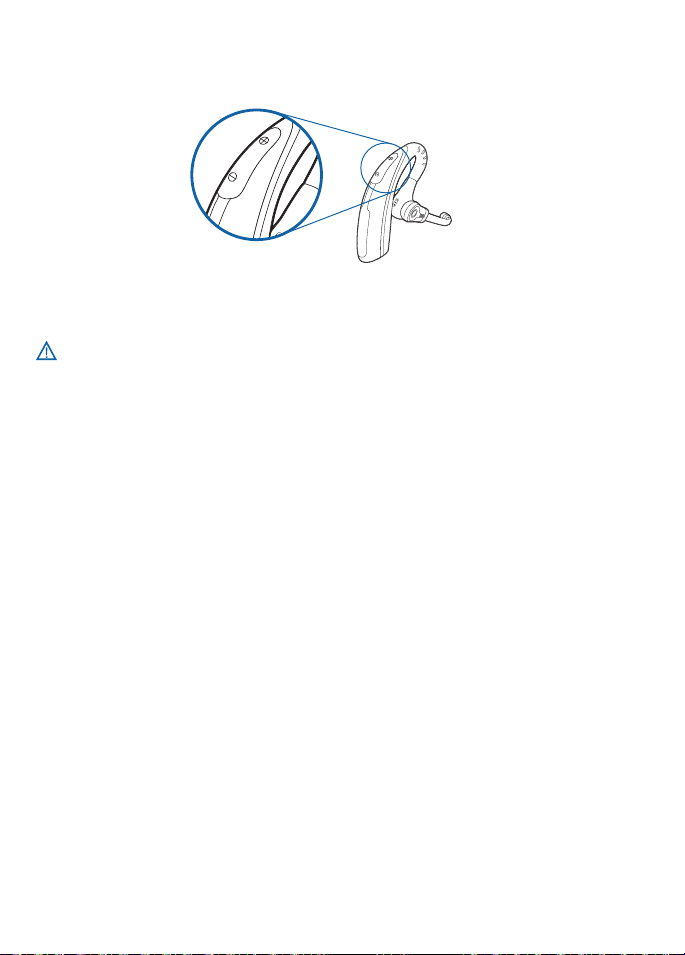
8-6. You can also fine tune the listening volume on the headset by pressing the [+] to increase the
volume and the [-] to decrease the volume.
8-7. To end the test call, press the call control button on the headset.
For your safety, do not use headset at high volumes for extended periods of time. Doing so can
cause hearing loss. Always listen at moderate levels. For more information on headsets and hearing
visit: www.plantronics.com/healthandsafety.
* Consult Microsoft Ofce Communicator Help for more information
9. Installing PerSono Suite Software for Incremental
Value (optional)
9-1. In the animated setup guide located on the CD, select Step 6.2 Installing PerSono Suite
Software.
9-2. Click on the graphic of the CD labeled “PerSono Suite Software”.
9-3. Follow installation instructions shown on screen.
 Loading...
Loading...