Plantronics B230-M, Voyager PRO UC B230-M Quick Setup Manual
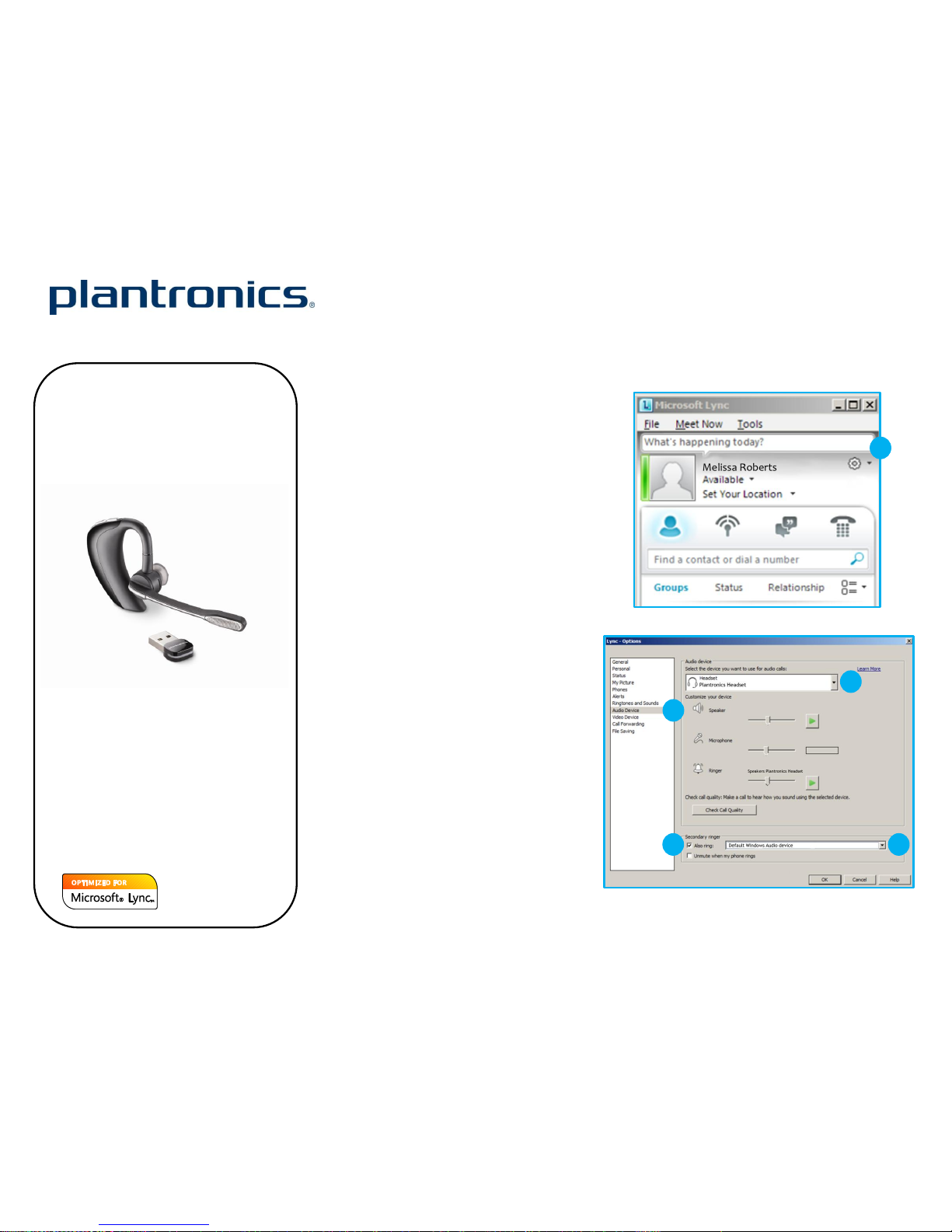
Getting started:
The Plantronics Voyager PRO UC headset is ready
to use with your computer and Microsoft® Lync™.
1. Connect your USB adapter to the
computer. If this is the first time you are
connecting, wait for the installation
process to complete. Restart the
computer if directed to do so.
Configuring Microsoft Lync to always route call
audio to the headset:
2. Click on the drop down on the right side of
the main Microsoft Lync window.
3. Select the Audio Device option.
4. Choose your Plantronics headset for Audio
Device.
5. Check the Also Ring box for Secondary
Ringer and choose your PC speakers from
the drop down menu if you would like
them to ring for incoming calls.
6. In this screen you can also test and adjust
volumes.
7. Click Ok when finished.
Note: USB configuration settings are unique for each
USB port. If you connect the headset to a different
port you will need to make these changes again to
set behavior for that USB port.
Voyager™ PRO UC B230-M™ Quick Setup Guide
Welcome:
Using a Plantronics Voyager PRO UC
headset for PC calls will deliver a
simpler, more comfortable and better
sounding audio experience than you
could get using just your computer’s
internal microphone and speaker.
©2011 Plantronics, Inc. All rights reserved, Plantronics, the logo design, Pla ntronics Voyager and B230-M are trademarks or registered trademarks of Plantro nics, Inc. The Bluetooth word mark and logos are owned by the Bluetooth SIG, Inc. M icrosoft
and Lync are either registered trademarks or trademarks of Microsoft Cor poration in the United States and/or other countries. Published 01.11
5
4
2
3
Voyager PRO UC B230-M Key Features:
Manage PC and mobile phone calls
from a single headset
Smart Sensor technology for a
seamless user experience
Dual-mic Audio IQ2 DSP for noise
cancellation
Wideband audio for clear PC calls
Portable, Bluetooth® mini USB
adapter for always-ready PC
connectivity
5
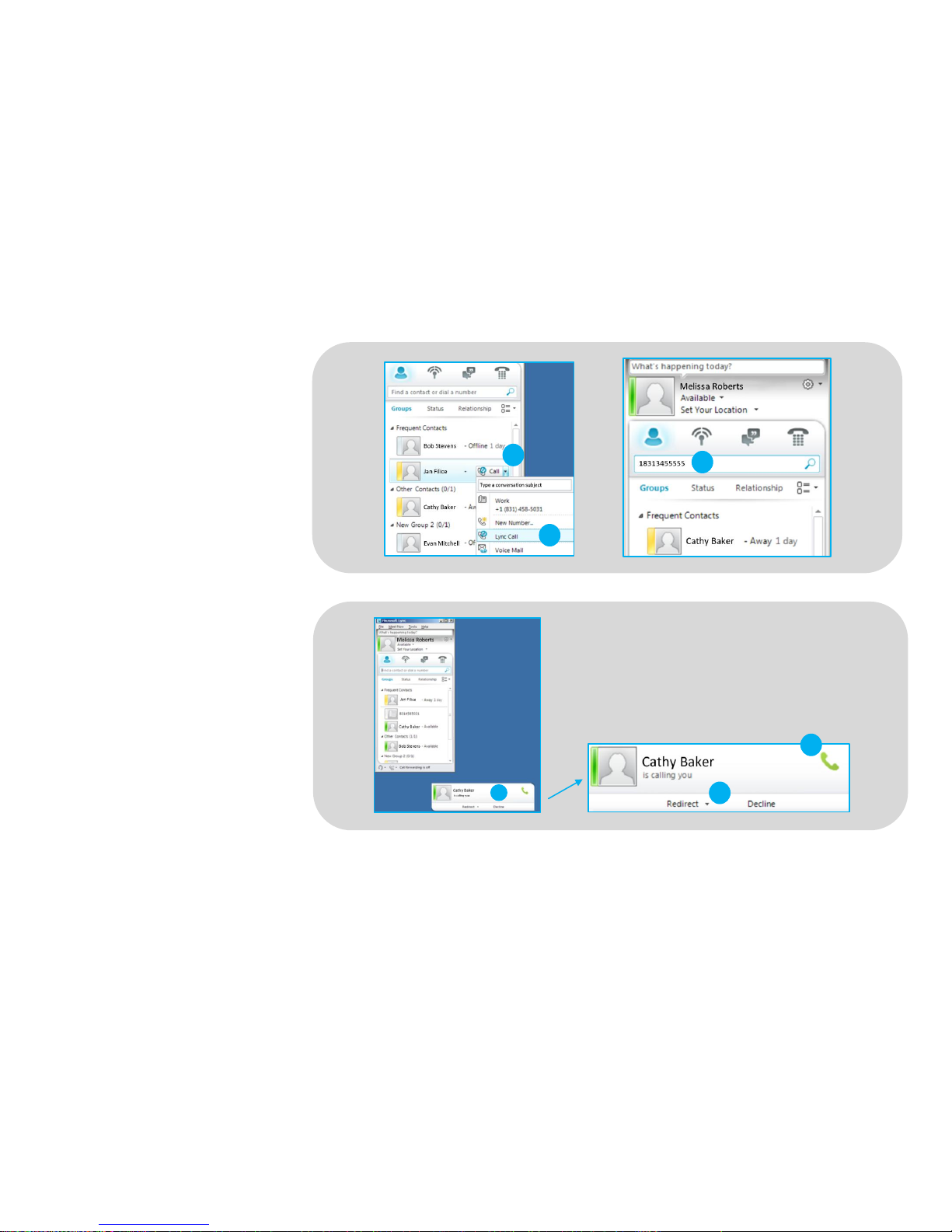
Making and Receiving Calls with Microsoft Lync
To MAKE a call:
To call an existing contact, click on the
drop down next to their name (1) and
select the number you would like to
call (2).
You can also enter a phone number
manually using the search box located
at the top of the main Microsoft Lync
screen (3).
When a call is placed, a call window
will open and the audio will be routed
to your headset.
To RECEIVE a call:
When you receive a call, a notification
window will appear in the lower right
corner of your computer screen (4).
To answer the call, use the controls on
your headset or click on the call
notification window (5).
©2011 Plantronics, Inc. All rights reserved, Plantronics, the logo design, Pla ntronics Voyager and B230-M are trademarks or registered trademarks of Plantro nics, Inc. The Bluetooth word mark and logos are owned by the Bluetooth SIG, Inc. M icrosoft
and Lync are either registered trademarks or trademarks of Microsoft Cor poration in the United States and/or other countries. Published 01.11
To REDIRECT a call:
You can also redirect a call by clicking
Redirect (6) and choosing one of the
options given.
1 4 5
6
2
3
 Loading...
Loading...