Plantronics Voyager Edge UC Series User Manual
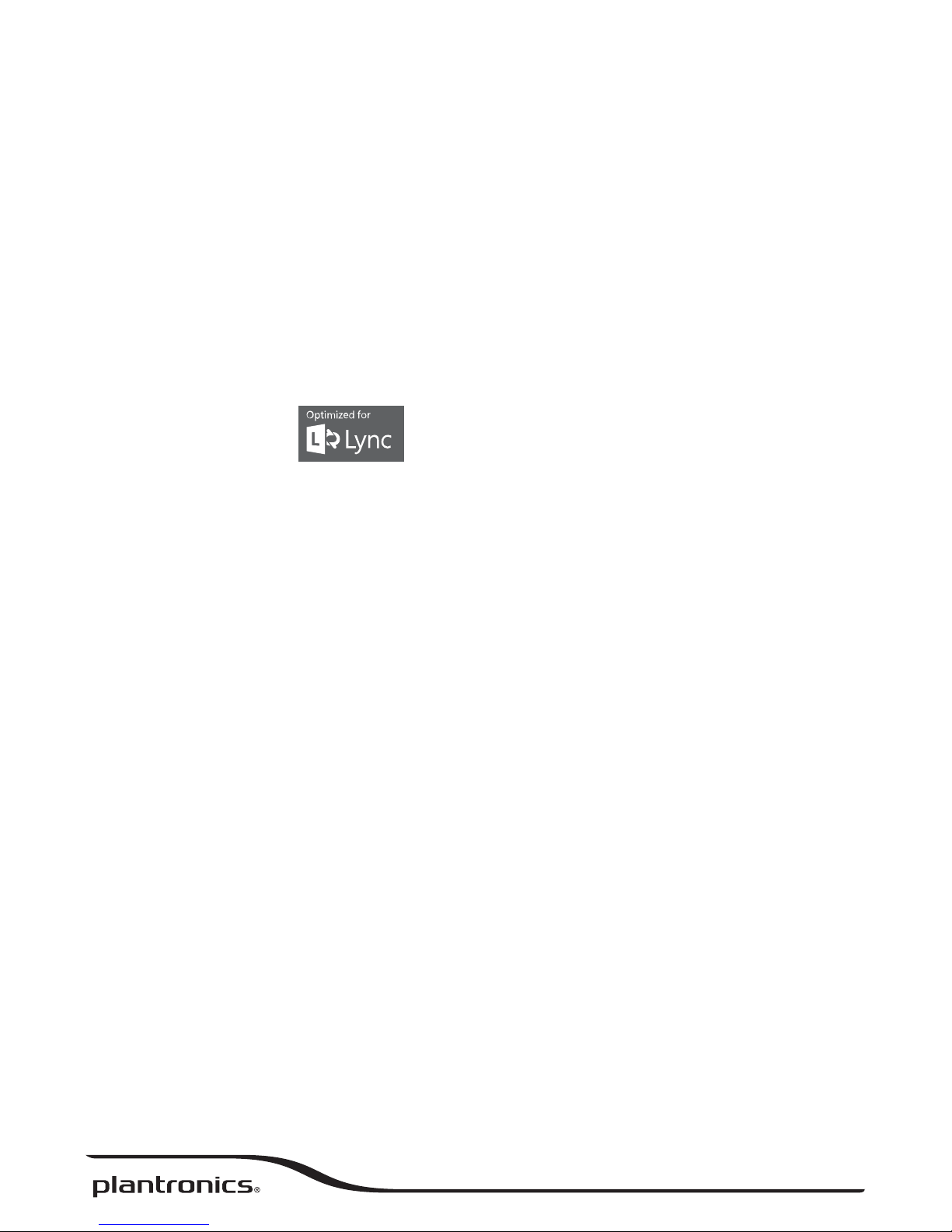
Voyager Edge UC Series
User Guide
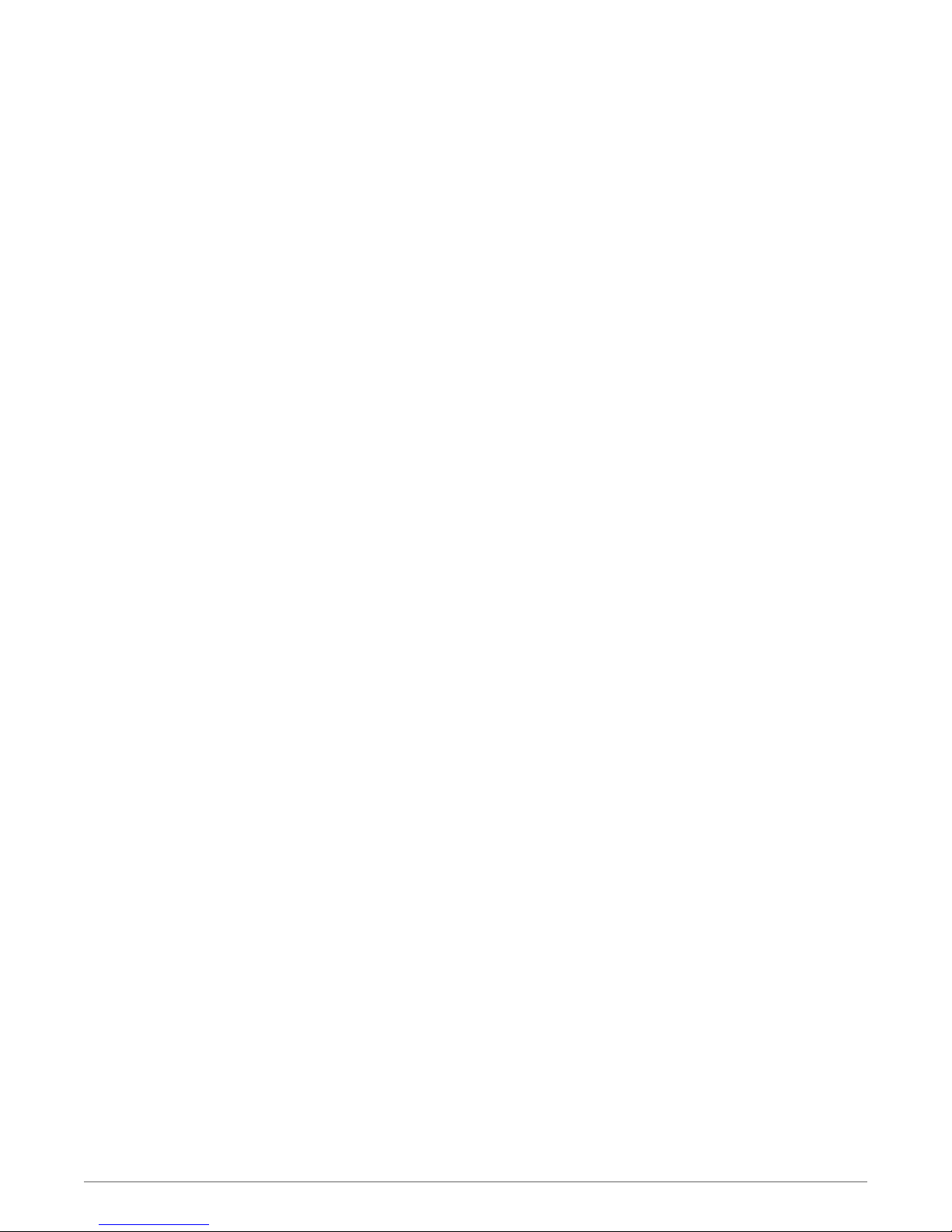
Contents
What's in the box 3
Overview 4
Headset overview 4
Bluetooth USB Adapter 4
Charge case overview 5
Pair 6
Bluetooth pairing 6
NFC pairing 6
Pair Another Phone 6
Select language 7
Connect 8
Connect to PC 8
Pair (USB adapter) 8
Charge 9
Check headset battery status 9
Use the charge case 10
Fit 11
Adjust the fit 11
The Basics 12
Make/Take/End Calls 12
Mute 13
Adjust the volume 13
Use Smart Sensors 13
Play or pause streaming audio 14
More Features 15
Voice alerts 15
Voice commands 15
Use two phones 16
Change headset settings 16
Update headset firmware 16
Support 17
2
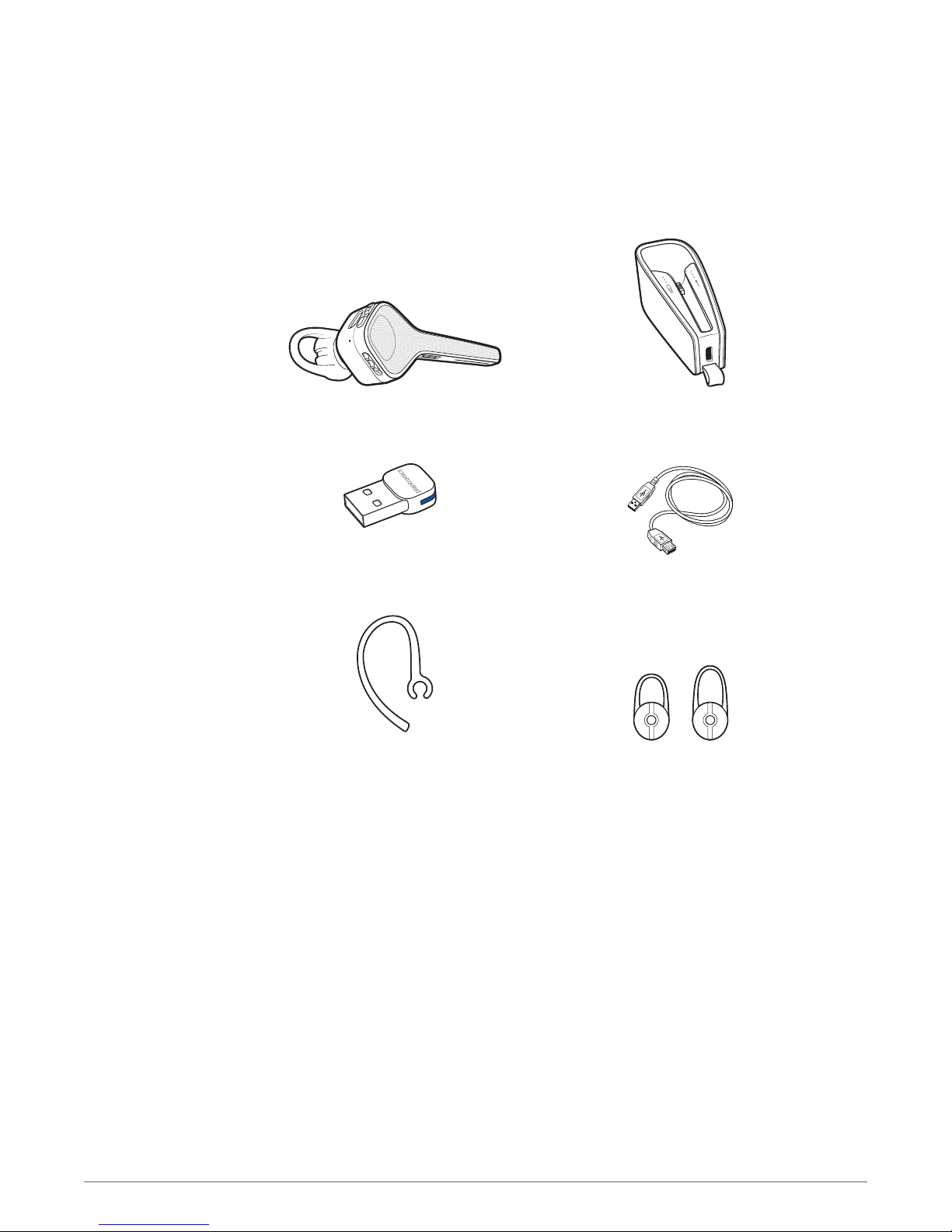
What's in the box
Headset with medium eartip Charge case
USB Bluetooth adapter Micro USB cable*
Earloop Small and large eartip
NOTE *Charger style may vary by product.
3
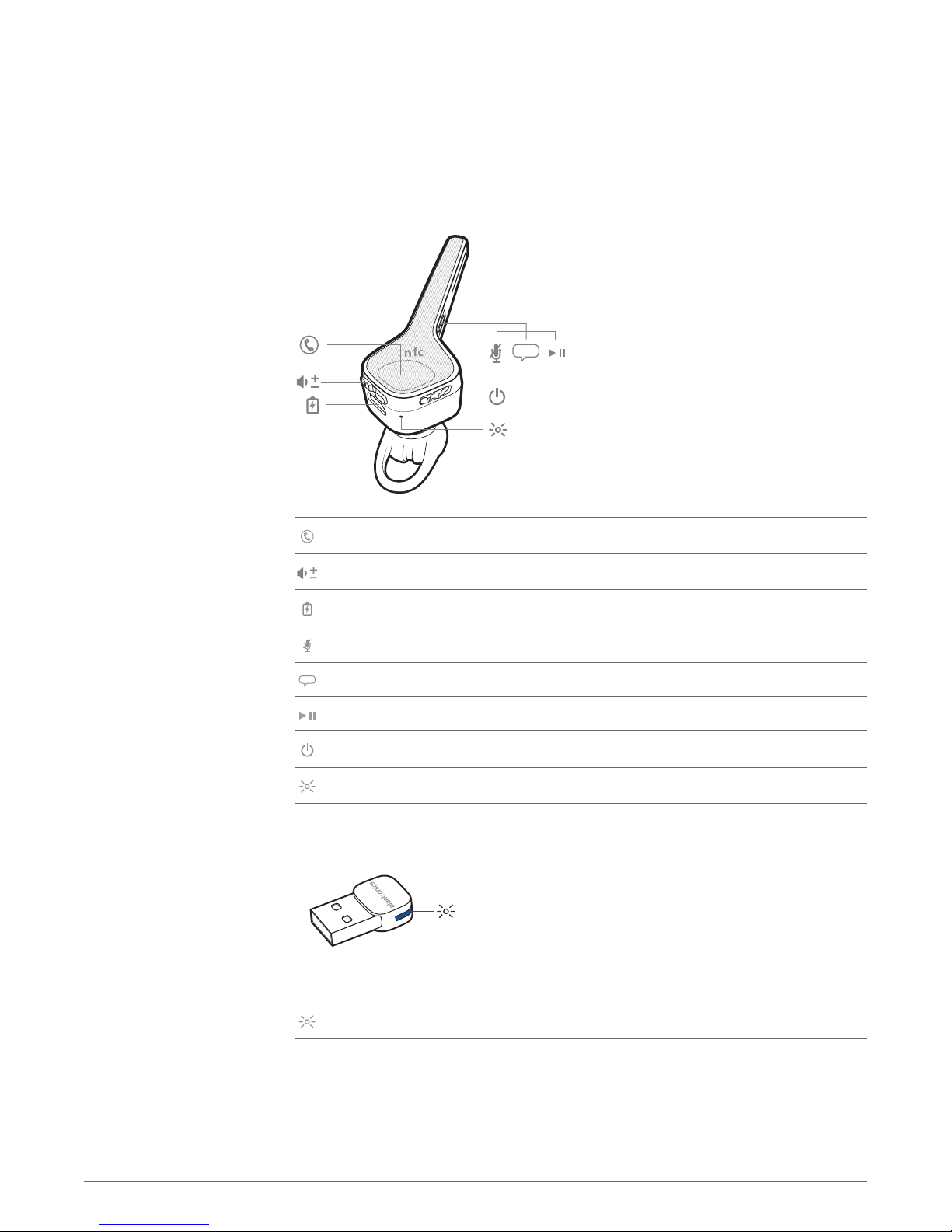
Overview
Headset overview
Call button
Bluetooth USB Adapter
Volume button
Micro-USB charge port
Mute button
Voice button
Play/Pause button
Power button
Headset LED (indicator light)
Indicator light (LED)
4
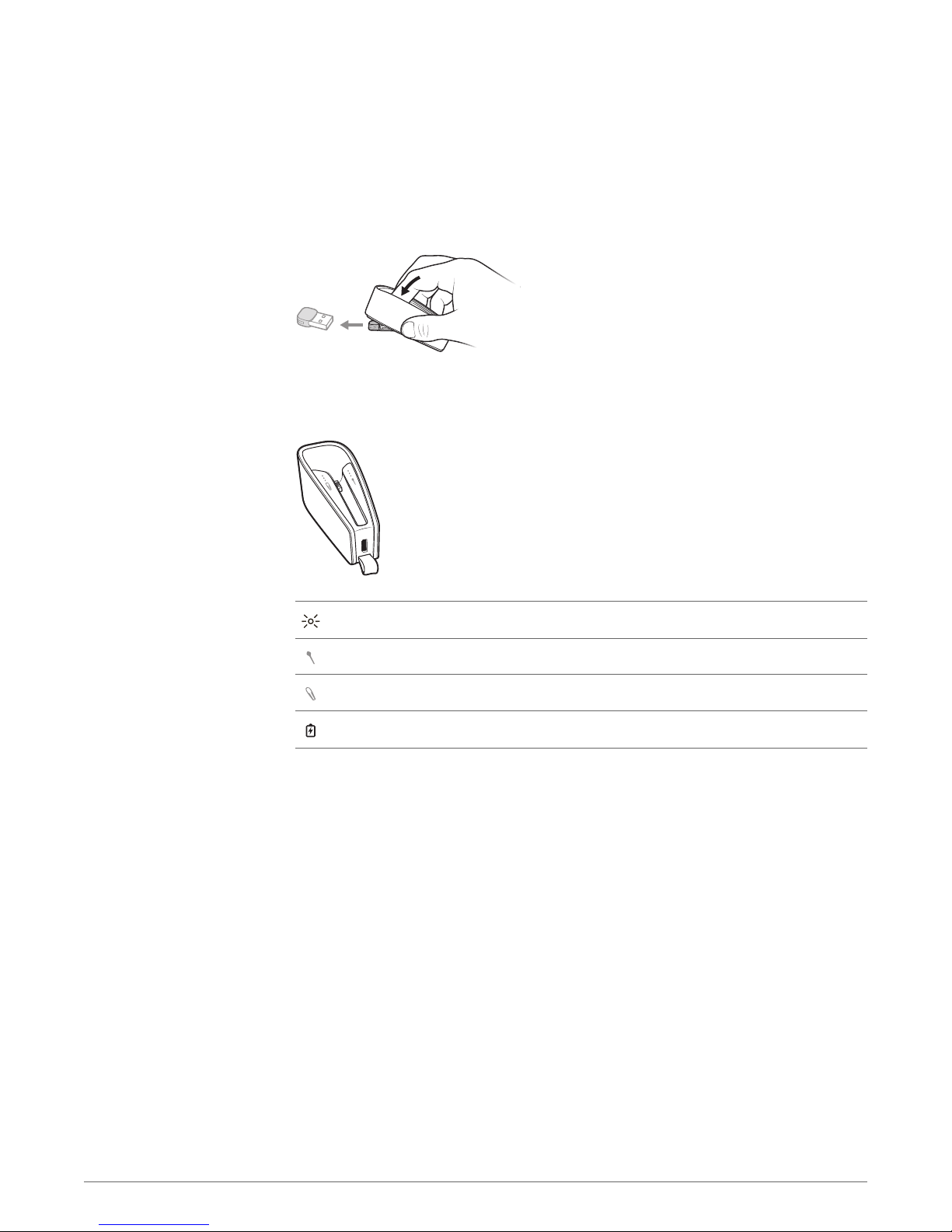
Charge case overview
The Bluetooth USB adapter is stored in the bottom of the charge case.
IMPORTANT The charge case is placed in deep sleep mode after manufacturing to save power and
protect the battery. To wake-up the charge case, plug it into a power source for a minimum of 1
minute. The LEDs flash when charging.
Charge case LEDs; indicates case/headset battery status
Headset: Touch the icon to display the headset battery status
Charge case: Touch the icon to display the charge case battery status
Micro USB charge port
When fully charged, the charge case provides an extra 10 hours of battery life for the headset.
5
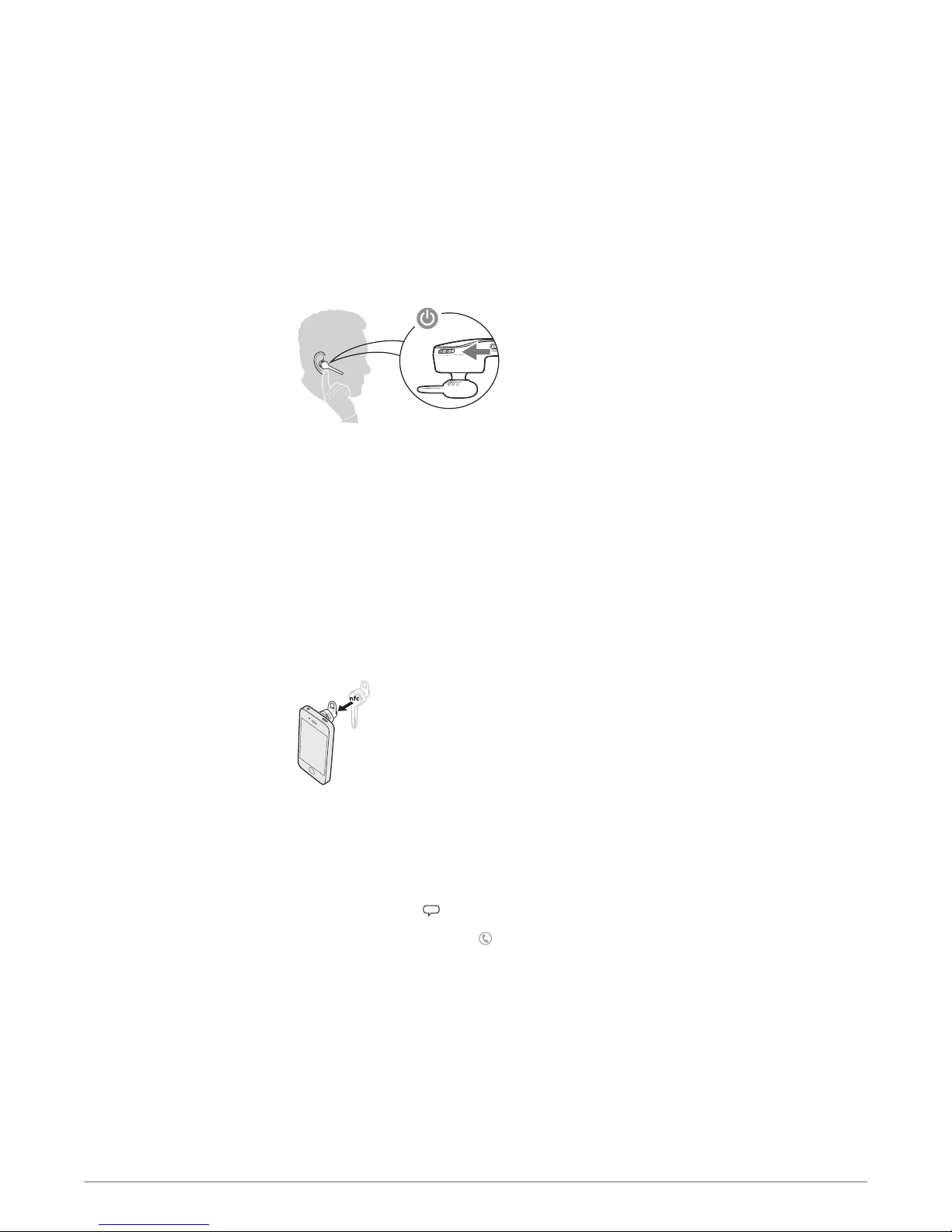
Pair
Bluetooth pairing
NOTE If your phone supports Near Field Communication (NFC), go to NFC pairing.
1
Wearing your headset, power it on. You hear “welcome” in all the supported languages and then
"pairing" in the default language. The headset LED flashes red and blue.
2
Activate Bluetooth® on your phone and set it to search for new devices.
•
iPhone Settings > Bluetooth > On*
•
Android™ Settings > Bluetooth: On > Scan for devices*
NOTE *Menus may vary by device.
3
Select “PLT_Edge.” If necessary, enter four zeros (0000) for the passcode or accept the
connection. Once successfully paired, you hear “pairing successful."
NFC pairing
Pair Another Phone
1
Ensure NFC is on and your phone’s display is unlocked.
2
Tap and hold the headset to the phone’s NFC tag location until NFC pairing completes. If
necessary, accept the connection.
TIP Keep an eye on your Smartphone's screen for prompts to start and accept the pairing process.
NOTE The headset’s NFC tag is located on the top of the headset. Phone NFC tag locations vary.
After pairing your headset to your phone, you may want to pair another phone.
1
Power on your headset.
2
Choose:
• Tap the Voice button
•
Press and hold the Call button until you hear "pairing"
3
Activate Bluetooth on your phone and set it to search for new devices.
4
Select “PLT_Edge.”
If necessary, enter four zeros (0000) for the passcode or accept the connection.
Once successfully paired, you hear “pairing successful” and the headset indicator lights stop
flashing.
and say “Pair mode”
6
 Loading...
Loading...