Plantronics RealPresence Trio ADMINISTRATOR GUIDE
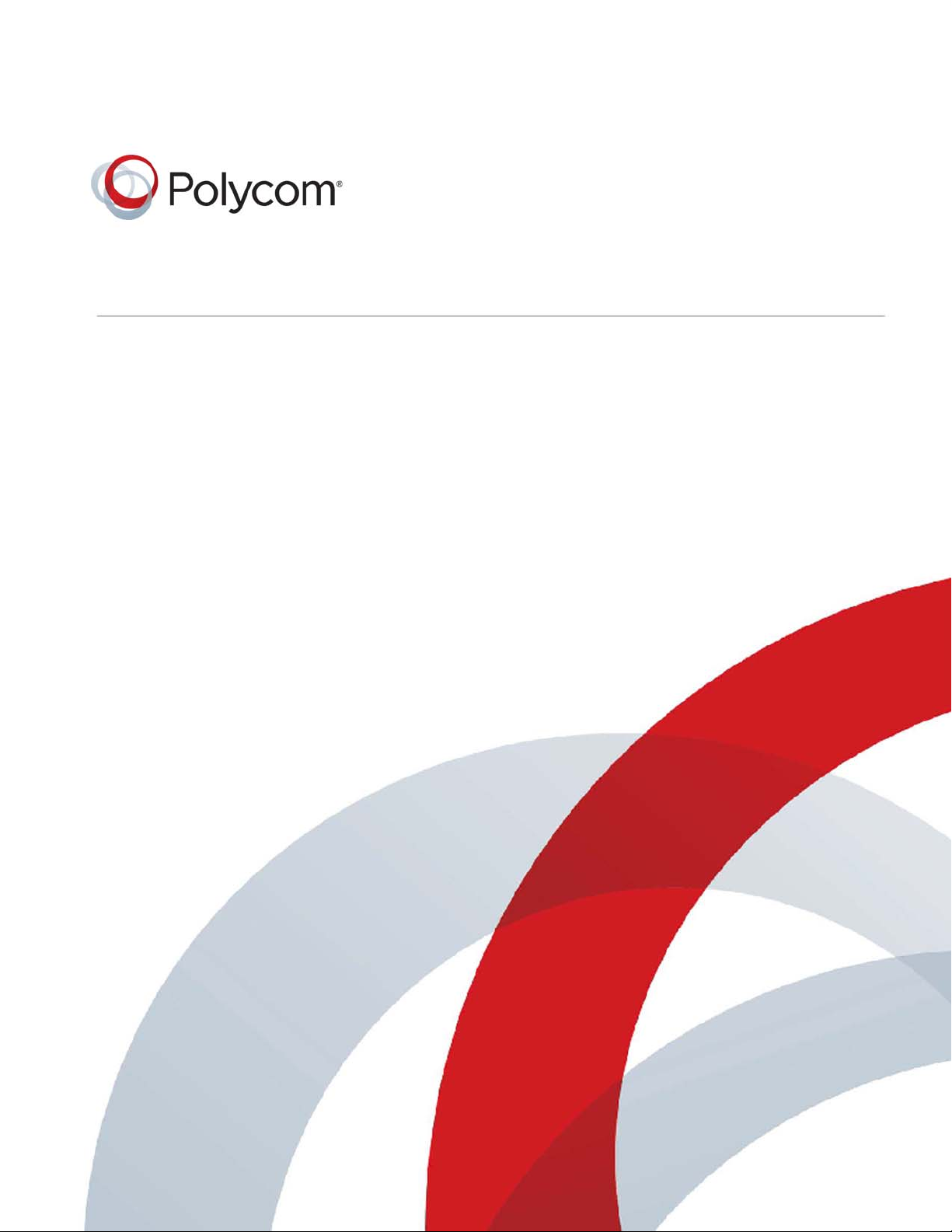
ADMINISTRATOR GUIDE
UC Software 5.4.4 | December 2016 | 3725-20727-005A
Polycom® RealPresence Trio™
Solution
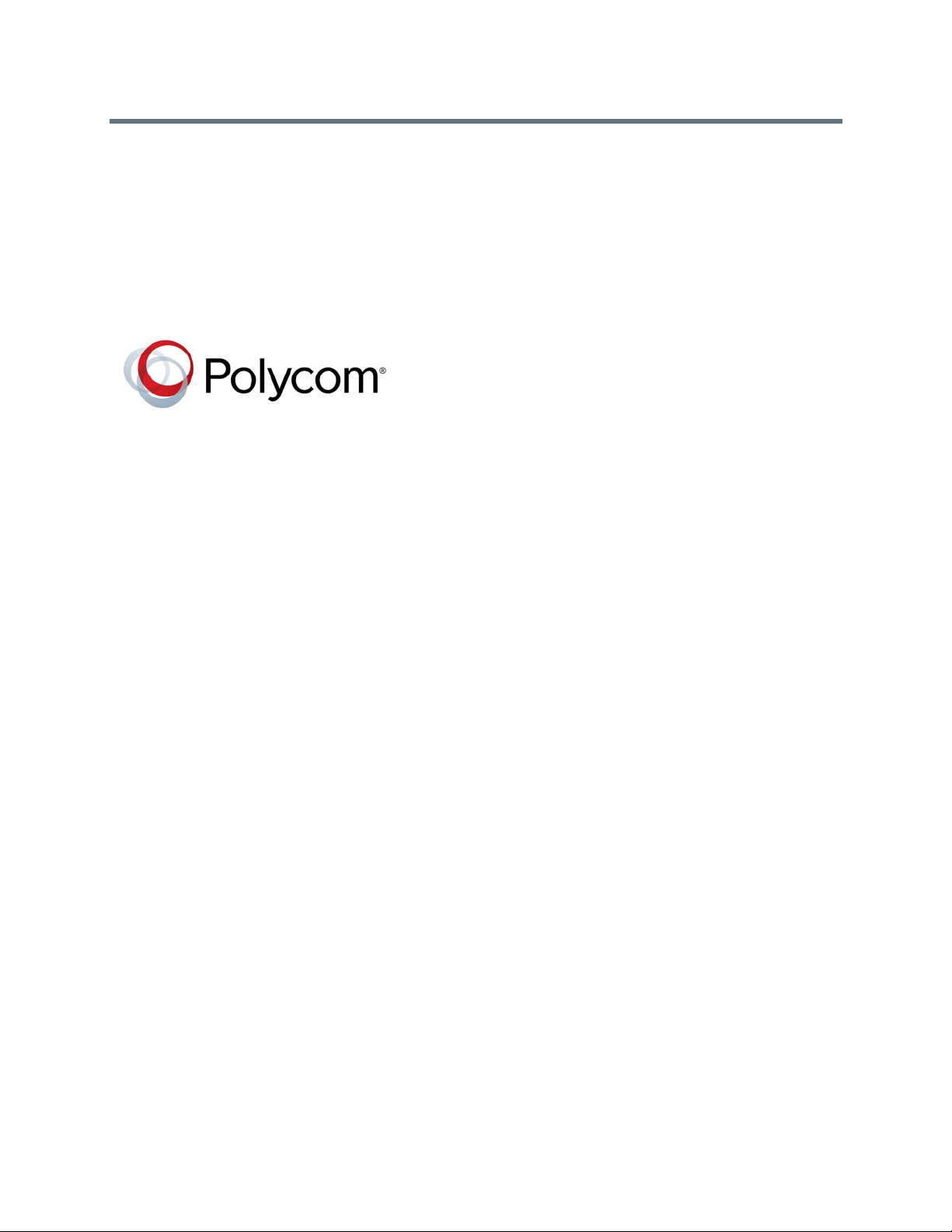
Copyright© 2016, Polycom, Inc. All rights reserved. No part of this document may be reproduced, translated into another
language or format, or transmitted in any form or by any means, electronic or mechanical, for any purpose, without the
express written permission of Polycom, Inc.
6001 America Center Drive
San Jose, CA 95002
USA
®
Trademarks Polycom
, the Polycom logo and the names and marks associated with Polycom products are trademarks
and/or service marks of Polycom, Inc. and are registered and/or common law marks in the United States and various
other countries.
All other trademarks are property of their respective owners. No portion hereof may be reproduced or transmitted in any
form or by any means, for any purpose other than the recipient's personal use, without the express written permission
of Polycom.
Disclaimer While Polycom uses reasonable efforts to include accurate and up-to-date information in this document,
Polycom makes no warranties or representations as to its accuracy. Polycom assumes no liability or responsibility for
any typographical or other errors or omissions in the content of this document.
Limitation of Liability Polycom and/or its respective suppliers make no representations about the suitability of the
information contained in this document for any purpose. Information is provided "as is" without warranty of any kind and
is subject to change without notice. The entire risk arising out of its use remains with the recipient. In no event shall
Polycom and/or its respective suppliers be liable for any direct, consequential, incidental, special, punitive or other
damages whatsoever (including without limitation, damages for loss of business profits, business interruption, or loss of
business information), even if Polycom has been advised of the possibility of such damages.
End User License Agreement By installing, copying, or otherwise using this product, you acknowledge that you have
read, understand and agree to be bound by the terms and conditions of the End User License Agreement for this
product. The EULA for this product is available on the Polycom Support page for the product.
Patent Information The accompanying product may be protected by one or more U.S. and foreign patents and/or
pending patent applications held by Polycom, Inc.
Open Source Software Used in this Product This product may contain open source software. You may receive the
open source software from Polycom up to three (3) years after the distribution date of the applicable product or software
at a charge not greater than the cost to Polycom of shipping or distributing the software to you. To receive software
information, as well as the open source software code used in this product, contact Polycom by email at
OpenSourceVideo@polycom.com.
Customer Feedback We are striving to improve our documentation quality and we appreciate your feedback. Email
your opinions and comments to DocumentationFeedback@polycom.com.
Polycom Support Visit the Polycom Support Center for End User License Agreements, software downloads, product
documents, product licenses, troubleshooting tips, service requests, and more.
2
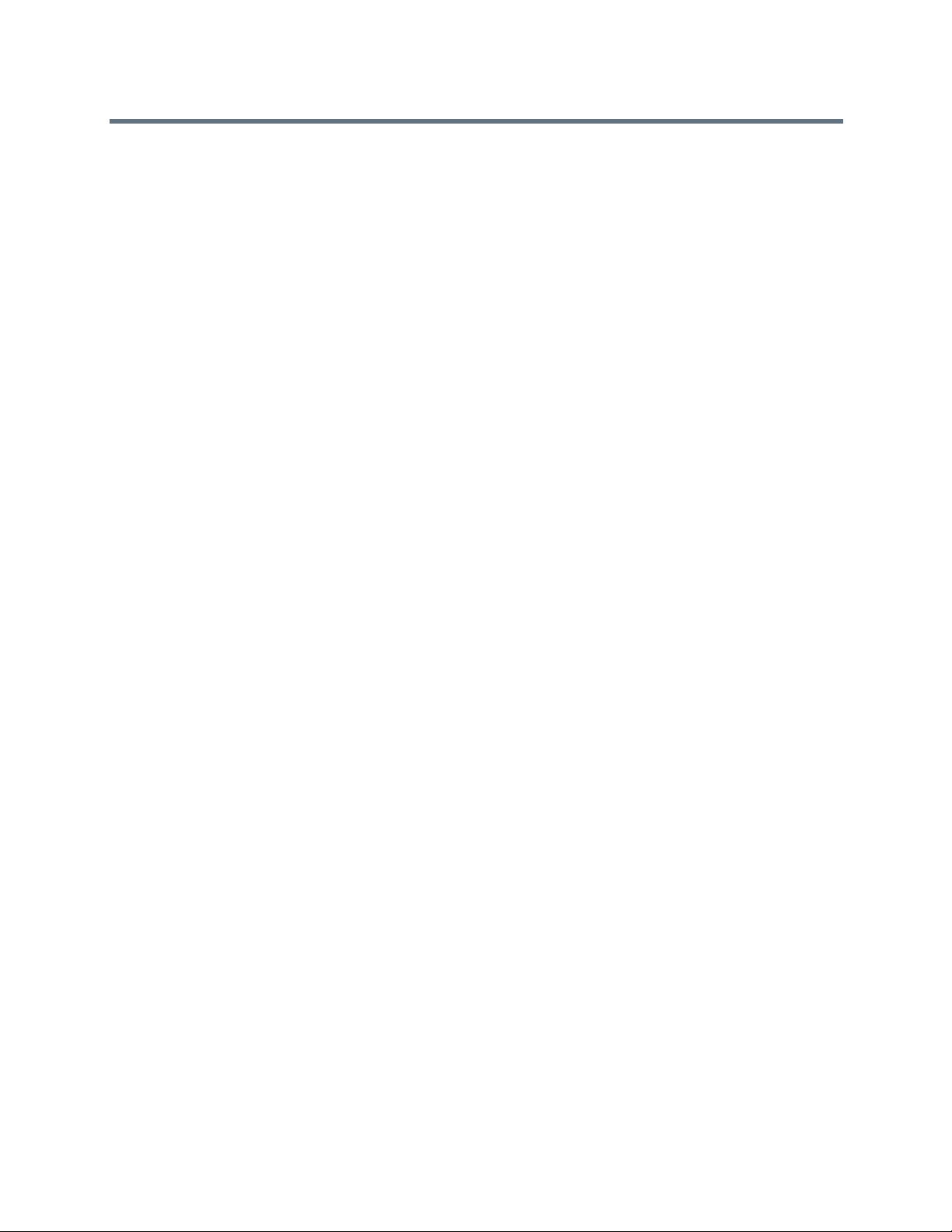
Contents
Contents
Get Started . . . . . . . . . . . . . . . . . . . . . . . . . . . . . . . . . . . . . . . . . . . . . . . . . . . . . . . . 15
Audience and Purpose of This Guide . . . . . . . . . . . . . . . . . . . . . . . . . . . . . . . . . . . . . . . . . . . 15
Phone Deployment Scenarios . . . . . . . . . . . . . . . . . . . . . . . . . . . . . . . . . . . . . . . . . . . . . . . . . 15
Requirements . . . . . . . . . . . . . . . . . . . . . . . . . . . . . . . . . . . . . . . . . . . . . . . . . . . . . . . . . . . . . 16
General Knowledge Requirements . . . . . . . . . . . . . . . . . . . . . . . . . . . . . . . . . . . . . . . . . . 16
Polycom-Specific Skills . . . . . . . . . . . . . . . . . . . . . . . . . . . . . . . . . . . . . . . . . . . . . . . . . . . 16
Technological Requirements . . . . . . . . . . . . . . . . . . . . . . . . . . . . . . . . . . . . . . . . . . . . . . . 16
Get Help . . . . . . . . . . . . . . . . . . . . . . . . . . . . . . . . . . . . . . . . . . . . . . . . . . . . . . . . . . . . . . . . . 17
The Polycom Community . . . . . . . . . . . . . . . . . . . . . . . . . . . . . . . . . . . . . . . . . . . . . . . . . 17
Provisioning and Configuring Phones with Polycom UC Software . . . . . . . . . . 18
Polycom UC Components . . . . . . . . . . . . . . . . . . . . . . . . . . . . . . . . . . . . . . . . . . . . . . . . . . . . 18
The Updater . . . . . . . . . . . . . . . . . . . . . . . . . . . . . . . . . . . . . . . . . . . . . . . . . . . . . . . . . . . 18
The Polycom UC Software File Image . . . . . . . . . . . . . . . . . . . . . . . . . . . . . . . . . . . . . . . 19
XML Resource Files, Configuration Templates, and the XML Schema File . . . . . . . . . . . 19
Set Up a Network for Polycom UC Software . . . . . . . . . . . . . . . . . . . . . . . . . . . . . . . . . . . . . . 22
Polycom Provisioning Methods . . . . . . . . . . . . . . . . . . . . . . . . . . . . . . . . . . . . . . . . . . . . . . . . 23
Quick Setup of Polycom Phones . . . . . . . . . . . . . . . . . . . . . . . . . . . . . . . . . . . . . . . . . . . . 23
Provision Using the Phone Menu . . . . . . . . . . . . . . . . . . . . . . . . . . . . . . . . . . . . . . . . . . . 23
Provision Using the Web Configuration Utility . . . . . . . . . . . . . . . . . . . . . . . . . . . . . . . . . . 24
USB Provisioning . . . . . . . . . . . . . . . . . . . . . . . . . . . . . . . . . . . . . . . . . . . . . . . . . . . . . . . 24
Centralized Provisioning . . . . . . . . . . . . . . . . . . . . . . . . . . . . . . . . . . . . . . . . . . . . . . . . . . 26
Setting Up a Provisioning Server . . . . . . . . . . . . . . . . . . . . . . . . . . . . . . . . . . . . . . . . . . . . . . . 26
Install Provisioning Tools . . . . . . . . . . . . . . . . . . . . . . . . . . . . . . . . . . . . . . . . . . . . . . . . . 26
Set Up a Provisioning Server . . . . . . . . . . . . . . . . . . . . . . . . . . . . . . . . . . . . . . . . . . . . . . 27
Configure Multiple Servers . . . . . . . . . . . . . . . . . . . . . . . . . . . . . . . . . . . . . . . . . . . . . . . . 28
Setting Server Permissions for Override Files . . . . . . . . . . . . . . . . . . . . . . . . . . . . . . . . . 28
Deploy Devices from a Provisioning Server . . . . . . . . . . . . . . . . . . . . . . . . . . . . . . . . . . . . . . 29
Master Configuration File Fields . . . . . . . . . . . . . . . . . . . . . . . . . . . . . . . . . . . . . . . . . . . . . . . 31
Configure with the Master Configuration File . . . . . . . . . . . . . . . . . . . . . . . . . . . . . . . . . . . . . 32
Find a Phone’s MAC Address . . . . . . . . . . . . . . . . . . . . . . . . . . . . . . . . . . . . . . . . . . . . . . 33
Define a Per-Phone MACaddress.cfg File . . . . . . . . . . . . . . . . . . . . . . . . . . . . . . . . . . . 33
Configure Phones Using a Variable Substitution . . . . . . . . . . . . . . . . . . . . . . . . . . . . . . . 34
Configuring Phone Groups with the Master Configuration File . . . . . . . . . . . . . . . . . . . . . 34
Polycom, Inc. 3
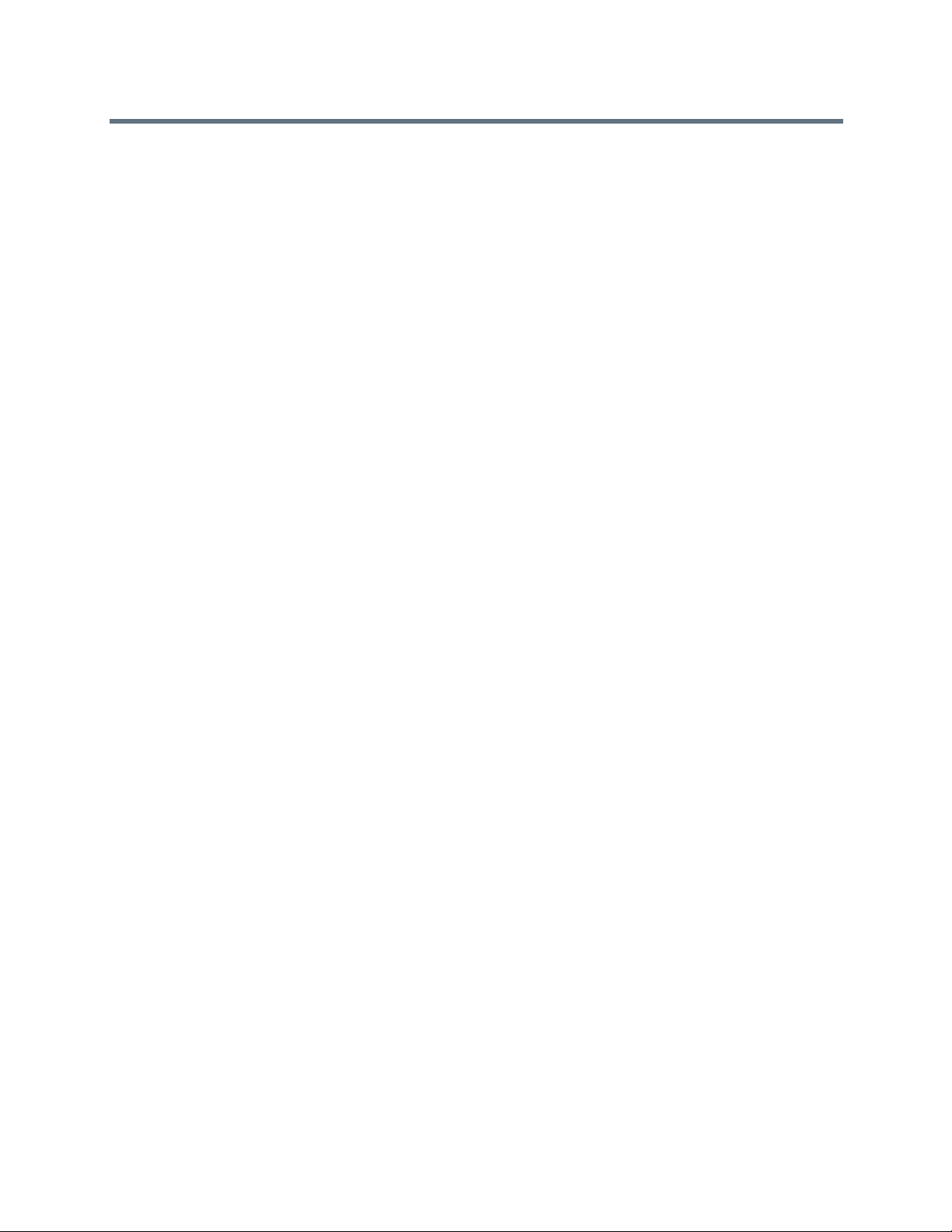
Contents
Configure Network Settings . . . . . . . . . . . . . . . . . . . . . . . . . . . . . . . . . . . . . . . . . . 36
Establish Phone Connection to the Network . . . . . . . . . . . . . . . . . . . . . . . . . . . . . . . . . . . . . . 37
Apply Security and Quality of Service . . . . . . . . . . . . . . . . . . . . . . . . . . . . . . . . . . . . . . . . . . . 37
Set Up VLANs and Wired Devices . . . . . . . . . . . . . . . . . . . . . . . . . . . . . . . . . . . . . . . . . . 37
Set Up 802.1X Authentication . . . . . . . . . . . . . . . . . . . . . . . . . . . . . . . . . . . . . . . . . . . . . . 37
DHCP Network Parameters . . . . . . . . . . . . . . . . . . . . . . . . . . . . . . . . . . . . . . . . . . . . . . . 38
DHCP Option 43 . . . . . . . . . . . . . . . . . . . . . . . . . . . . . . . . . . . . . . . . . . . . . . . . . . . . . . . . 39
Provisioning Server Discovery . . . . . . . . . . . . . . . . . . . . . . . . . . . . . . . . . . . . . . . . . . . . . . . . . 40
Supported Provisioning Protocols . . . . . . . . . . . . . . . . . . . . . . . . . . . . . . . . . . . . . . . . . . . 40
Phone Network Settings . . . . . . . . . . . . . . . . . . . . . . . . . . . . . . . . . . . . . . . . . . . . . . . . . . . . . 41
Main Menu Settings . . . . . . . . . . . . . . . . . . . . . . . . . . . . . . . . . . . . . . . . . . . . . . . . . . . . . 42
Provisioning Server Settings . . . . . . . . . . . . . . . . . . . . . . . . . . . . . . . . . . . . . . . . . . . . . . . 43
DHCP Settings . . . . . . . . . . . . . . . . . . . . . . . . . . . . . . . . . . . . . . . . . . . . . . . . . . . . . . . . . 45
Ethernet Settings . . . . . . . . . . . . . . . . . . . . . . . . . . . . . . . . . . . . . . . . . . . . . . . . . . . . . . . . 46
VLAN Settings . . . . . . . . . . . . . . . . . . . . . . . . . . . . . . . . . . . . . . . . . . . . . . . . . . . . . . . . . . 47
802.1X Settings . . . . . . . . . . . . . . . . . . . . . . . . . . . . . . . . . . . . . . . . . . . . . . . . . . . . . . . . . 48
Login Credential Settings . . . . . . . . . . . . . . . . . . . . . . . . . . . . . . . . . . . . . . . . . . . . . . . . . 48
TLS Security Settings . . . . . . . . . . . . . . . . . . . . . . . . . . . . . . . . . . . . . . . . . . . . . . . . . . . . 49
TLS Profile Settings . . . . . . . . . . . . . . . . . . . . . . . . . . . . . . . . . . . . . . . . . . . . . . . . . . . . . 50
Applications Settings . . . . . . . . . . . . . . . . . . . . . . . . . . . . . . . . . . . . . . . . . . . . . . . . . . . . . 50
Syslog Settings . . . . . . . . . . . . . . . . . . . . . . . . . . . . . . . . . . . . . . . . . . . . . . . . . . . . . . . . . 50
Audio Features . . . . . . . . . . . . . . . . . . . . . . . . . . . . . . . . . . . . . . . . . . . . . . . . . . . . 52
Automatic Gain Control . . . . . . . . . . . . . . . . . . . . . . . . . . . . . . . . . . . . . . . . . . . . . . . . . . . . . . 52
Background Noise Suppression . . . . . . . . . . . . . . . . . . . . . . . . . . . . . . . . . . . . . . . . . . . . . . . 52
Synthesized Comfort Noise Fill . . . . . . . . . . . . . . . . . . . . . . . . . . . . . . . . . . . . . . . . . . . . . . . . 52
Jitter Buffer and Packet Error Concealment . . . . . . . . . . . . . . . . . . . . . . . . . . . . . . . . . . . . . . 52
Polycom NoiseBlock™ . . . . . . . . . . . . . . . . . . . . . . . . . . . . . . . . . . . . . . . . . . . . . . . . . . . . . . 53
Configuring Polycom NoiseBlock . . . . . . . . . . . . . . . . . . . . . . . . . . . . . . . . . . . . . . . . . . . 53
Audio Output Options . . . . . . . . . . . . . . . . . . . . . . . . . . . . . . . . . . . . . . . . . . . . . . . . . . . . . . . 53
USB Calls . . . . . . . . . . . . . . . . . . . . . . . . . . . . . . . . . . . . . . . . . . . . . . . . . . . . . . . . . . . . . . . . 54
Configuring USB Calls . . . . . . . . . . . . . . . . . . . . . . . . . . . . . . . . . . . . . . . . . . . . . . . . . . . 54
Audio Sound Effects . . . . . . . . . . . . . . . . . . . . . . . . . . . . . . . . . . . . . . . . . . . . . . . . . . . . . . . . 55
Sampled Audio Files . . . . . . . . . . . . . . . . . . . . . . . . . . . . . . . . . . . . . . . . . . . . . . . . . . . . . 55
Sound Effect Patterns . . . . . . . . . . . . . . . . . . . . . . . . . . . . . . . . . . . . . . . . . . . . . . . . . . . . 57
Voice Activity Detection . . . . . . . . . . . . . . . . . . . . . . . . . . . . . . . . . . . . . . . . . . . . . . . . . . . . . . 60
Configure Voice Activity Detection . . . . . . . . . . . . . . . . . . . . . . . . . . . . . . . . . . . . . . . . . . 60
Comfort Noise Payload Packets . . . . . . . . . . . . . . . . . . . . . . . . . . . . . . . . . . . . . . . . . . . . . . . 61
Configuring Comfort Payload Packets . . . . . . . . . . . . . . . . . . . . . . . . . . . . . . . . . . . . . . . 61
Dual-Tone Multi-Frequency (DTMF) Tones . . . . . . . . . . . . . . . . . . . . . . . . . . . . . . . . . . . . . . . 62
Polycom, Inc. 4
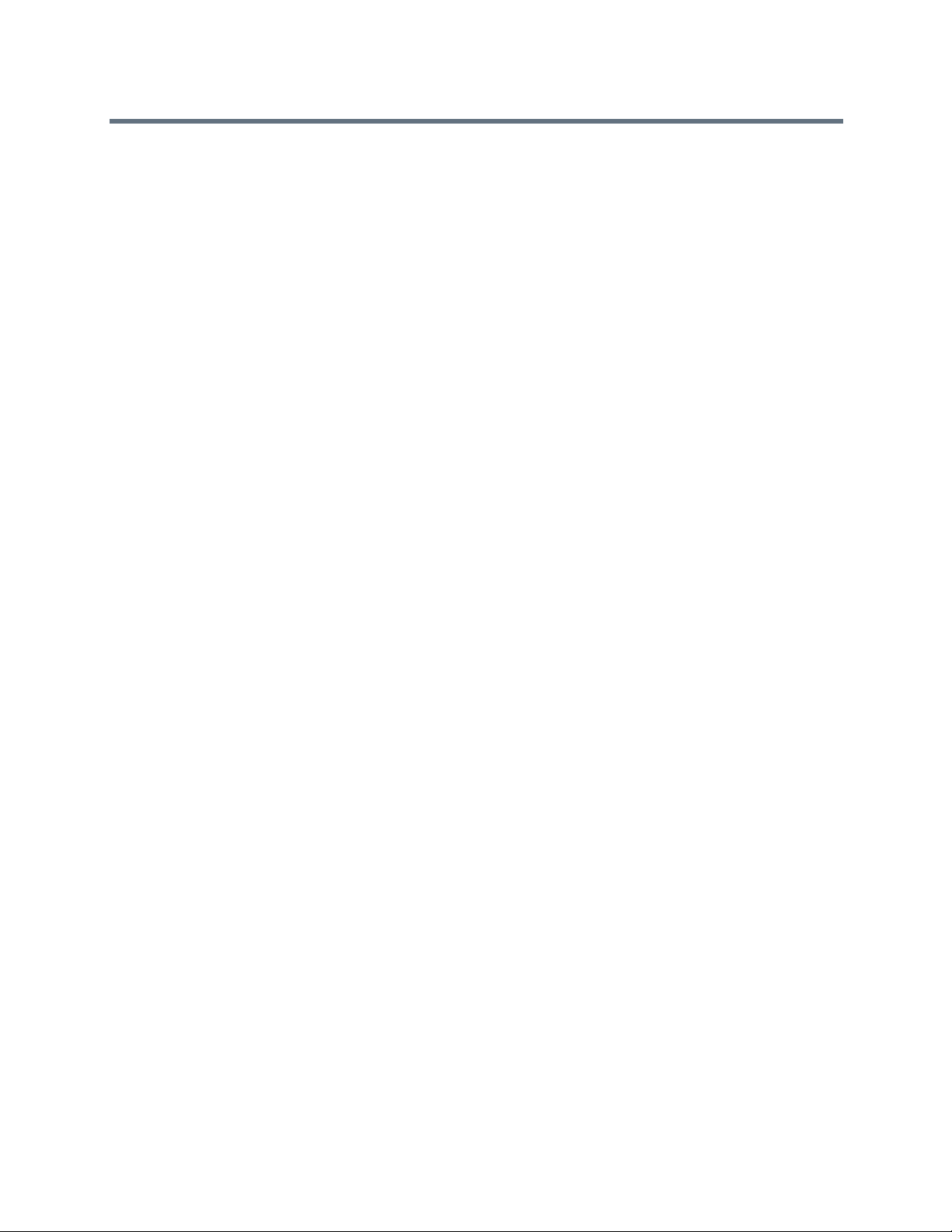
Contents
Configuring DTMF Tones . . . . . . . . . . . . . . . . . . . . . . . . . . . . . . . . . . . . . . . . . . . . . . . . . 62
DTMF Event RTP Payload . . . . . . . . . . . . . . . . . . . . . . . . . . . . . . . . . . . . . . . . . . . . . . . . . . . 62
Configuring DTMF Event RTP Payload . . . . . . . . . . . . . . . . . . . . . . . . . . . . . . . . . . . . . . 62
Acoustic Echo Cancellation . . . . . . . . . . . . . . . . . . . . . . . . . . . . . . . . . . . . . . . . . . . . . . . . . . . 63
Configuring Acoustic Echo Cancellation . . . . . . . . . . . . . . . . . . . . . . . . . . . . . . . . . . . . . . 63
RealPresence Trio Solution Audio Codec Support . . . . . . . . . . . . . . . . . . . . . . . . . . . . . . . . . 63
Audio Codec Support . . . . . . . . . . . . . . . . . . . . . . . . . . . . . . . . . . . . . . . . . . . . . . . . . . . . 64
Configuring Audio Codecs . . . . . . . . . . . . . . . . . . . . . . . . . . . . . . . . . . . . . . . . . . . . . . . . 65
IP Type-of-Service . . . . . . . . . . . . . . . . . . . . . . . . . . . . . . . . . . . . . . . . . . . . . . . . . . . . . . . . . . 65
Configuring IP Type-of-Service . . . . . . . . . . . . . . . . . . . . . . . . . . . . . . . . . . . . . . . . . . . . . 66
IEEE 802.1p/Q . . . . . . . . . . . . . . . . . . . . . . . . . . . . . . . . . . . . . . . . . . . . . . . . . . . . . . . . . . . . . 66
Configuring IEEE 802.1p/Q . . . . . . . . . . . . . . . . . . . . . . . . . . . . . . . . . . . . . . . . . . . . . . . . 66
Voice Quality Monitoring (VQMon) . . . . . . . . . . . . . . . . . . . . . . . . . . . . . . . . . . . . . . . . . . . . . 66
Configuring VQMon . . . . . . . . . . . . . . . . . . . . . . . . . . . . . . . . . . . . . . . . . . . . . . . . . . . . . . 67
Call Controls and Phone Alerts . . . . . . . . . . . . . . . . . . . . . . . . . . . . . . . . . . . . . . . 68
Microphone Mute . . . . . . . . . . . . . . . . . . . . . . . . . . . . . . . . . . . . . . . . . . . . . . . . . . . . . . . . . . . 68
Persistent Microphone Mute . . . . . . . . . . . . . . . . . . . . . . . . . . . . . . . . . . . . . . . . . . . . . . . . . . 68
Configuring Persistent Microphone Mute . . . . . . . . . . . . . . . . . . . . . . . . . . . . . . . . . . . . . 68
Call Timer . . . . . . . . . . . . . . . . . . . . . . . . . . . . . . . . . . . . . . . . . . . . . . . . . . . . . . . . . . . . . . . . 68
Called Party Identification . . . . . . . . . . . . . . . . . . . . . . . . . . . . . . . . . . . . . . . . . . . . . . . . . . . . 69
Connected Party Identification . . . . . . . . . . . . . . . . . . . . . . . . . . . . . . . . . . . . . . . . . . . . . . . . . 69
Calling Party Identification . . . . . . . . . . . . . . . . . . . . . . . . . . . . . . . . . . . . . . . . . . . . . . . . . . . . 69
Configuring Calling Party Identification . . . . . . . . . . . . . . . . . . . . . . . . . . . . . . . . . . . . . . . 69
SIP Header Warnings . . . . . . . . . . . . . . . . . . . . . . . . . . . . . . . . . . . . . . . . . . . . . . . . . . . . . . . 69
Configuring SIP Header Warnings . . . . . . . . . . . . . . . . . . . . . . . . . . . . . . . . . . . . . . . . . . 69
Distinctive Call Waiting . . . . . . . . . . . . . . . . . . . . . . . . . . . . . . . . . . . . . . . . . . . . . . . . . . . . . . 70
Configuring Distinctive Call Waiting . . . . . . . . . . . . . . . . . . . . . . . . . . . . . . . . . . . . . . . . . 70
Do Not Disturb . . . . . . . . . . . . . . . . . . . . . . . . . . . . . . . . . . . . . . . . . . . . . . . . . . . . . . . . . . . . . 70
Server-Based Do Not Disturb . . . . . . . . . . . . . . . . . . . . . . . . . . . . . . . . . . . . . . . . . . . . . . 70
Configuring Do Not Disturb . . . . . . . . . . . . . . . . . . . . . . . . . . . . . . . . . . . . . . . . . . . . . . . . 70
Call Waiting Alerts . . . . . . . . . . . . . . . . . . . . . . . . . . . . . . . . . . . . . . . . . . . . . . . . . . . . . . . . . . 71
Configuring Call Waiting Alerts . . . . . . . . . . . . . . . . . . . . . . . . . . . . . . . . . . . . . . . . . . . . . 71
Missed Call Notifications . . . . . . . . . . . . . . . . . . . . . . . . . . . . . . . . . . . . . . . . . . . . . . . . . . . . . 71
Configuring Missed Call Notifications . . . . . . . . . . . . . . . . . . . . . . . . . . . . . . . . . . . . . . . . 71
Synthesized Call Progress Tones . . . . . . . . . . . . . . . . . . . . . . . . . . . . . . . . . . . . . . . . . . . . . . 72
Call Hold . . . . . . . . . . . . . . . . . . . . . . . . . . . . . . . . . . . . . . . . . . . . . . . . . . . . . . . . . . . . . . . . . 72
Configuring Call Hold . . . . . . . . . . . . . . . . . . . . . . . . . . . . . . . . . . . . . . . . . . . . . . . . . . . . 72
Call Transfer . . . . . . . . . . . . . . . . . . . . . . . . . . . . . . . . . . . . . . . . . . . . . . . . . . . . . . . . . . . . . . 72
Configuring Call Transfer . . . . . . . . . . . . . . . . . . . . . . . . . . . . . . . . . . . . . . . . . . . . . . . . . 73
Polycom, Inc. 5
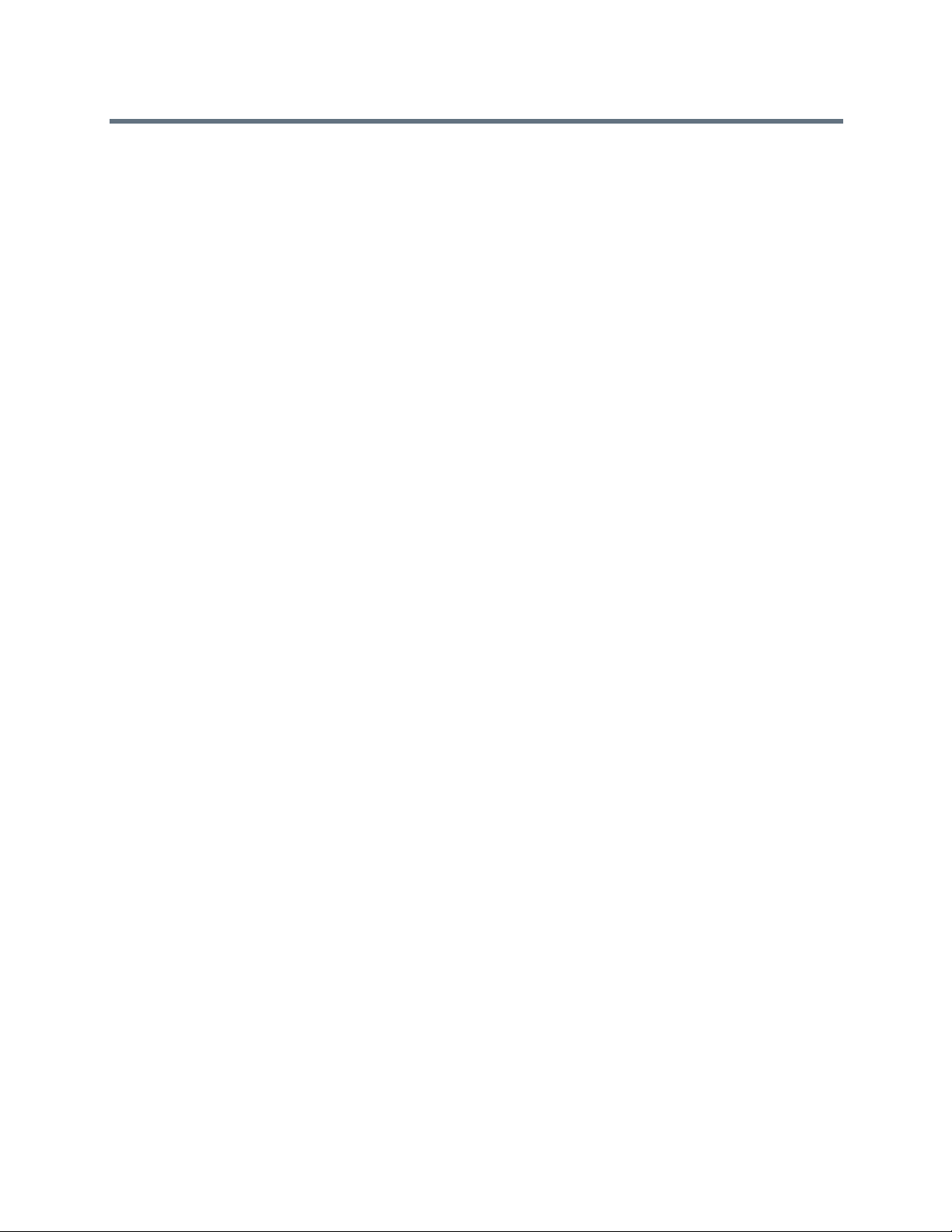
Contents
Call Forwarding . . . . . . . . . . . . . . . . . . . . . . . . . . . . . . . . . . . . . . . . . . . . . . . . . . . . . . . . . . . . 73
Call Forward on Shared Lines . . . . . . . . . . . . . . . . . . . . . . . . . . . . . . . . . . . . . . . . . . . . . . 74
Configuring Call Forwarding . . . . . . . . . . . . . . . . . . . . . . . . . . . . . . . . . . . . . . . . . . . . . . . 74
Automatic Off-Hook Call Placement . . . . . . . . . . . . . . . . . . . . . . . . . . . . . . . . . . . . . . . . . . . . 75
Configuring Automatic Off-Hook Call Placement . . . . . . . . . . . . . . . . . . . . . . . . . . . . . . . 75
Multiple Line Keys Per Registration . . . . . . . . . . . . . . . . . . . . . . . . . . . . . . . . . . . . . . . . . . . . . 75
Configuring Multiple Line Keys Per Registration . . . . . . . . . . . . . . . . . . . . . . . . . . . . . . . . 75
Multiple Call Appearances . . . . . . . . . . . . . . . . . . . . . . . . . . . . . . . . . . . . . . . . . . . . . . . . . . . . 76
Configuring Multiple Call Appearances . . . . . . . . . . . . . . . . . . . . . . . . . . . . . . . . . . . . . . . 76
Shared Call Appearances . . . . . . . . . . . . . . . . . . . . . . . . . . . . . . . . . . . . . . . . . . . . . . . . . . . . 76
Configuring Shared Call Appearances . . . . . . . . . . . . . . . . . . . . . . . . . . . . . . . . . . . . . . . 77
Private Hold on Shared Lines . . . . . . . . . . . . . . . . . . . . . . . . . . . . . . . . . . . . . . . . . . . . . . . . . 77
Configuring Private Hold on Shared Lines . . . . . . . . . . . . . . . . . . . . . . . . . . . . . . . . . . . . 77
Bridged Line Appearance . . . . . . . . . . . . . . . . . . . . . . . . . . . . . . . . . . . . . . . . . . . . . . . . . . . . 78
Configuring Bridged Line Appearance . . . . . . . . . . . . . . . . . . . . . . . . . . . . . . . . . . . . . . . 78
Voicemail Integration . . . . . . . . . . . . . . . . . . . . . . . . . . . . . . . . . . . . . . . . . . . . . . . . . . . . . . . . 78
Configuring Voicemail Integration . . . . . . . . . . . . . . . . . . . . . . . . . . . . . . . . . . . . . . . . . . . 78
Local Call Recording . . . . . . . . . . . . . . . . . . . . . . . . . . . . . . . . . . . . . . . . . . . . . . . . . . . . . . . . 79
Configuring Local Call Recording . . . . . . . . . . . . . . . . . . . . . . . . . . . . . . . . . . . . . . . . . . . 79
Local and Centralized Conference Calls on RealPresence Trio . . . . . . . . . . . . . . . . . . . . . . . 80
Configuring Local and Centralized Conference Calls . . . . . . . . . . . . . . . . . . . . . . . . . . . . 80
Intercom Calls . . . . . . . . . . . . . . . . . . . . . . . . . . . . . . . . . . . . . . . . . . . . . . . . . . . . . . . . . . . . . 80
Creating a Custom Intercom Soft Key . . . . . . . . . . . . . . . . . . . . . . . . . . . . . . . . . . . . . . . . 80
Configuring Intercom Calls . . . . . . . . . . . . . . . . . . . . . . . . . . . . . . . . . . . . . . . . . . . . . . . . 81
Group Paging . . . . . . . . . . . . . . . . . . . . . . . . . . . . . . . . . . . . . . . . . . . . . . . . . . . . . . . . . . . . . 81
Call Logs and Directories . . . . . . . . . . . . . . . . . . . . . . . . . . . . . . . . . . . . . . . . . . . . 83
Reset Contacts and Recent Calls Lists on RealPresence Trio System . . . . . . . . . . . . . . . . . 83
Call Logs . . . . . . . . . . . . . . . . . . . . . . . . . . . . . . . . . . . . . . . . . . . . . . . . . . . . . . . . . . . . . . . . . 83
Configuring Call Logs . . . . . . . . . . . . . . . . . . . . . . . . . . . . . . . . . . . . . . . . . . . . . . . . . . . . 83
Local Contact Directory . . . . . . . . . . . . . . . . . . . . . . . . . . . . . . . . . . . . . . . . . . . . . . . . . . . . . . 85
Maximum Capacity of the Local Contact Directory . . . . . . . . . . . . . . . . . . . . . . . . . . . . . . 85
Creating Per-Phone Directory Files . . . . . . . . . . . . . . . . . . . . . . . . . . . . . . . . . . . . . . . . . 85
Configuring the Local Contact Directory . . . . . . . . . . . . . . . . . . . . . . . . . . . . . . . . . . . . . . 86
Speed Dials . . . . . . . . . . . . . . . . . . . . . . . . . . . . . . . . . . . . . . . . . . . . . . . . . . . . . . . . . . . . . . . 88
Speed Dial Index Range . . . . . . . . . . . . . . . . . . . . . . . . . . . . . . . . . . . . . . . . . . . . . . . . . . 89
Configuring Speed Dials . . . . . . . . . . . . . . . . . . . . . . . . . . . . . . . . . . . . . . . . . . . . . . . . . . 89
Corporate Directory . . . . . . . . . . . . . . . . . . . . . . . . . . . . . . . . . . . . . . . . . . . . . . . . . . . . . . . . . 90
Configuring the Corporate Directory . . . . . . . . . . . . . . . . . . . . . . . . . . . . . . . . . . . . . . . . . 90
Local Digit Map . . . . . . . . . . . . . . . . . . . . . . . . . . . . . . . . . . . . . . . . . . . . . . . . . . . . . . . . . . . . 90
Polycom, Inc. 6
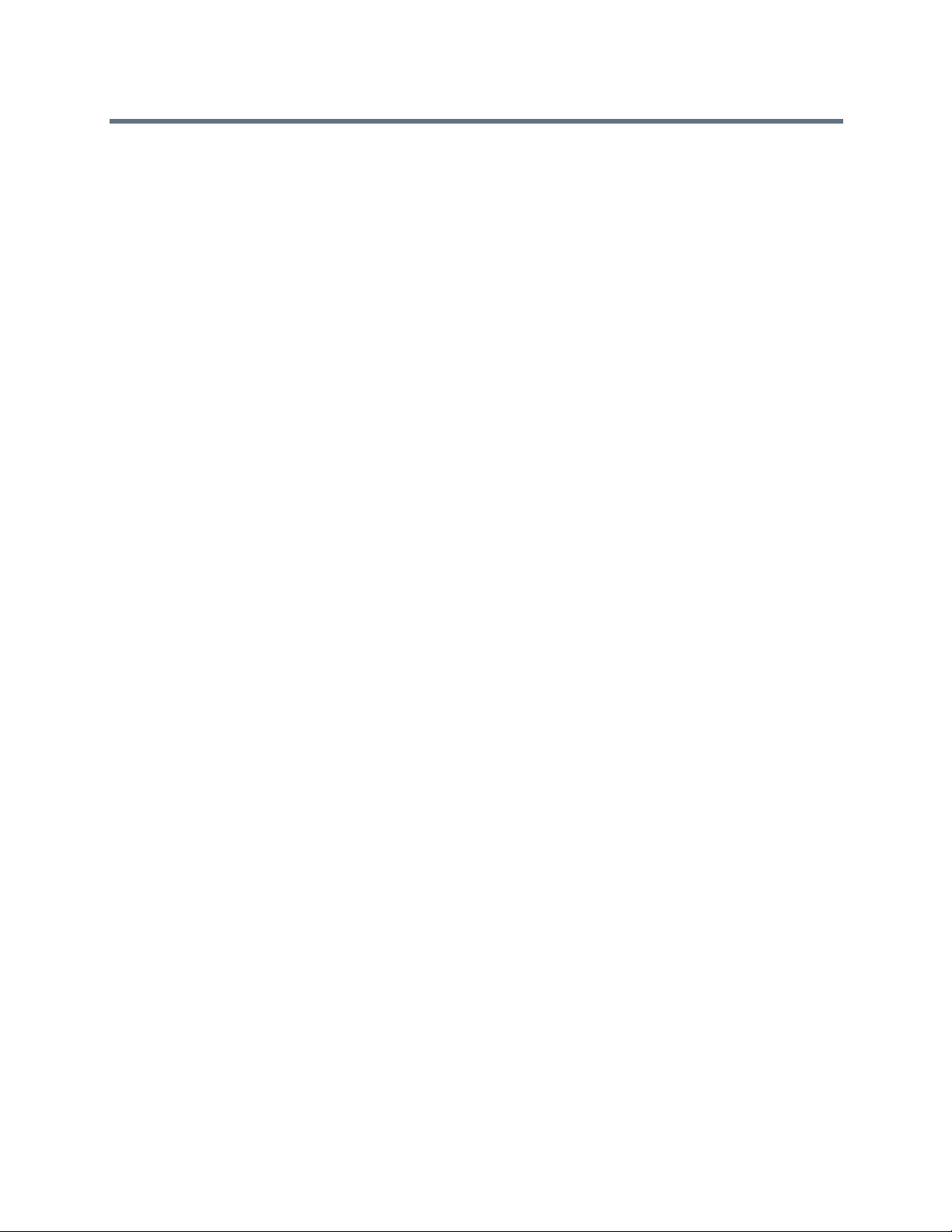
Contents
Configuring Local Digit Maps . . . . . . . . . . . . . . . . . . . . . . . . . . . . . . . . . . . . . . . . . . . . . . 91
Open SIP Digit Map . . . . . . . . . . . . . . . . . . . . . . . . . . . . . . . . . . . . . . . . . . . . . . . . . . . . . 91
Generating Secondary Dial Tone with Digit Maps . . . . . . . . . . . . . . . . . . . . . . . . . . . . . . 92
Hardware and Accessories . . . . . . . . . . . . . . . . . . . . . . . . . . . . . . . . . . . . . . . . . . 93
Powering the RealPresence Trio 8800 Solution . . . . . . . . . . . . . . . . . . . . . . . . . . . . . . . . . . . 93
Power the RealPresence Trio 8800 System with the Optional Power Injector . . . . . . . . . 93
Powering the RealPresence Trio Visual+ Solution . . . . . . . . . . . . . . . . . . . . . . . . . . . . . . 94
Pairing the RealPresence Trio Visual+ with RealPresence Trio 8800 . . . . . . . . . . . . . . . . . . . 94
Pair the RealPresence Trio Solution Manually . . . . . . . . . . . . . . . . . . . . . . . . . . . . . . . . . 94
Pairing the RealPresence Trio Solution using Configuration Parameters . . . . . . . . . . . . . 95
Identify Paired Devices . . . . . . . . . . . . . . . . . . . . . . . . . . . . . . . . . . . . . . . . . . . . . . . . . . . 96
Phone Interface Lockdown . . . . . . . . . . . . . . . . . . . . . . . . . . . . . . . . . . . . . . . . . . . . . . . . . . . 97
Configure Phone Interface Lockdown . . . . . . . . . . . . . . . . . . . . . . . . . . . . . . . . . . . . . . . . 97
Power-Saving . . . . . . . . . . . . . . . . . . . . . . . . . . . . . . . . . . . . . . . . . . . . . . . . . . . . . . . . . . . . . 97
Configuring Power-Saving . . . . . . . . . . . . . . . . . . . . . . . . . . . . . . . . . . . . . . . . . . . . . . . . 97
Consumer Electronics Controls (CEC) over HDMI . . . . . . . . . . . . . . . . . . . . . . . . . . . . . . . . . 98
Configuring CEC over HDMI . . . . . . . . . . . . . . . . . . . . . . . . . . . . . . . . . . . . . . . . . . . . . . . 98
Phone Functions . . . . . . . . . . . . . . . . . . . . . . . . . . . . . . . . . . . . . . . . . . . . . . . . . . 100
Bluetooth and Near Field Communication (NFC) . . . . . . . . . . . . . . . . . . . . . . . . . . . . . . . . . 100
NFC-Assisted Bluetooth Connection . . . . . . . . . . . . . . . . . . . . . . . . . . . . . . . . . . . . . . . . 100
Configuring Bluetooth and NFC Mode . . . . . . . . . . . . . . . . . . . . . . . . . . . . . . . . . . . . . . 100
Phone Display and Appearances . . . . . . . . . . . . . . . . . . . . . . . . . . . . . . . . . . . . 102
RealPresence Trio User Interface . . . . . . . . . . . . . . . . . . . . . . . . . . . . . . . . . . . . . . . . . . . . . 102
Configuring the RealPresence Trio User Interface . . . . . . . . . . . . . . . . . . . . . . . . . . . . . 102
Locking the Basic Settings Menu . . . . . . . . . . . . . . . . . . . . . . . . . . . . . . . . . . . . . . . . . . . . . 104
Configuring the Basic Settings Menu Lock . . . . . . . . . . . . . . . . . . . . . . . . . . . . . . . . . . . 105
Configuring the Phone Theme . . . . . . . . . . . . . . . . . . . . . . . . . . . . . . . . . . . . . . . . . . . . . . . . 105
Configure the RealPresence Trio Monitor Display Information . . . . . . . . . . . . . . . . . . . . . . . 105
Show the RealPresence Trio System IP Address . . . . . . . . . . . . . . . . . . . . . . . . . . . . . . . . . 106
Configuring a Status Message . . . . . . . . . . . . . . . . . . . . . . . . . . . . . . . . . . . . . . . . . . . . . . . 107
Calendar and Meeting Settings . . . . . . . . . . . . . . . . . . . . . . . . . . . . . . . . . . . . . . . . . . . . . . . 107
Meeting Reminder Messages . . . . . . . . . . . . . . . . . . . . . . . . . . . . . . . . . . . . . . . . . . . . . 107
Configuring Calendar and Meeting Settings . . . . . . . . . . . . . . . . . . . . . . . . . . . . . . . . . . 107
Time Zone Location Description . . . . . . . . . . . . . . . . . . . . . . . . . . . . . . . . . . . . . . . . . . . . . . 109
Time and Date Display . . . . . . . . . . . . . . . . . . . . . . . . . . . . . . . . . . . . . . . . . . . . . . . . . . . . . 111
Configuring the Time and Date Display . . . . . . . . . . . . . . . . . . . . . . . . . . . . . . . . . . . . . 112
Phone Languages . . . . . . . . . . . . . . . . . . . . . . . . . . . . . . . . . . . . . . . . . . . . . . . . . . . . . . . . . 113
Polycom, Inc. 7
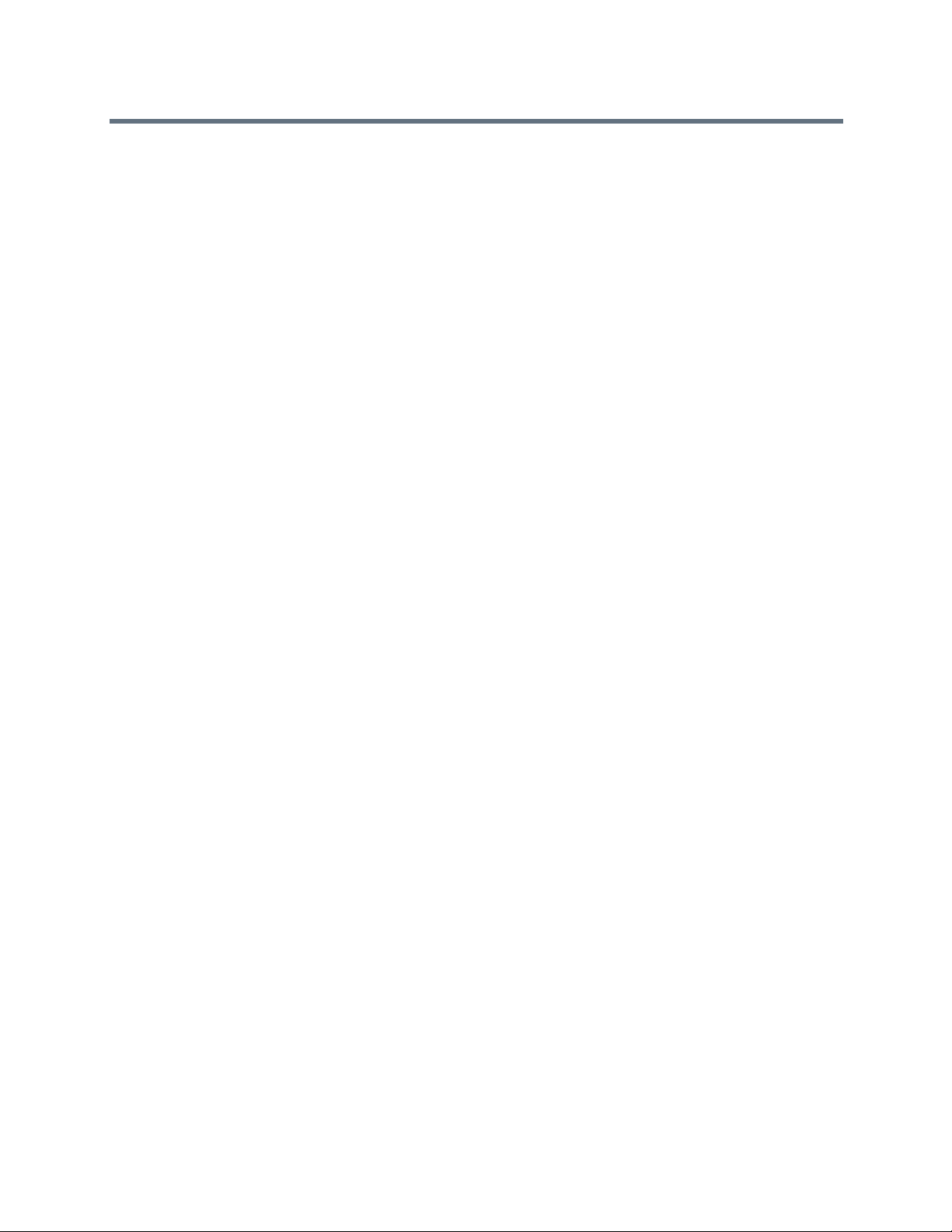
Contents
Setting the Phone Language . . . . . . . . . . . . . . . . . . . . . . . . . . . . . . . . . . . . . . . . . . . . . . 113
Add a Language for the Phone Display and Menu . . . . . . . . . . . . . . . . . . . . . . . . . . . . . 113
Unique Line Labels for Registration Lines . . . . . . . . . . . . . . . . . . . . . . . . . . . . . . . . . . . . . . . 114
Configuring Unique Line Labels for Registration Lines . . . . . . . . . . . . . . . . . . . . . . . . . . 114
Status Indicators on the RealPresence Trio Solution . . . . . . . . . . . . . . . . . . . . . . . . . . . . . . 114
Phone Number Formatting . . . . . . . . . . . . . . . . . . . . . . . . . . . . . . . . . . . . . . . . . . . . . . . . . . 117
Displaying a Number or Custom Label . . . . . . . . . . . . . . . . . . . . . . . . . . . . . . . . . . . . . . . . . 117
Configure the Number or Label from the System . . . . . . . . . . . . . . . . . . . . . . . . . . . . . . 117
Configuring the Number and Label Display . . . . . . . . . . . . . . . . . . . . . . . . . . . . . . . . . . 117
Network and Security Features . . . . . . . . . . . . . . . . . . . . . . . . . . . . . . . . . . . . . . 119
Wireless Network Connectivity (Wi-Fi) . . . . . . . . . . . . . . . . . . . . . . . . . . . . . . . . . . . . . . . . . 119
Enable Wi-Fi on the RealPresence Trio 8800 . . . . . . . . . . . . . . . . . . . . . . . . . . . . . . . . . 119
Configuring Wi-Fi Network Connectivity . . . . . . . . . . . . . . . . . . . . . . . . . . . . . . . . . . . . . 120
Real-Time Transport Protocol (RTP) Ports . . . . . . . . . . . . . . . . . . . . . . . . . . . . . . . . . . . . . . 121
Configuring RTP Ports . . . . . . . . . . . . . . . . . . . . . . . . . . . . . . . . . . . . . . . . . . . . . . . . . . 121
Network Address Translation . . . . . . . . . . . . . . . . . . . . . . . . . . . . . . . . . . . . . . . . . . . . . . . . 121
Network Address Translation Configuration . . . . . . . . . . . . . . . . . . . . . . . . . . . . . . . . . . 121
Server Redundancy . . . . . . . . . . . . . . . . . . . . . . . . . . . . . . . . . . . . . . . . . . . . . . . . . . . . . . . . 122
Configuring Server Redundancy . . . . . . . . . . . . . . . . . . . . . . . . . . . . . . . . . . . . . . . . . . . 122
DNS SIP Server Name Resolution . . . . . . . . . . . . . . . . . . . . . . . . . . . . . . . . . . . . . . . . . . . . 122
Phone Configuration . . . . . . . . . . . . . . . . . . . . . . . . . . . . . . . . . . . . . . . . . . . . . . . . . . . . 124
Phone Operation for Registration . . . . . . . . . . . . . . . . . . . . . . . . . . . . . . . . . . . . . . . . . . 124
Static DNS Cache . . . . . . . . . . . . . . . . . . . . . . . . . . . . . . . . . . . . . . . . . . . . . . . . . . . . . . . . . 125
Configuring Static DNS . . . . . . . . . . . . . . . . . . . . . . . . . . . . . . . . . . . . . . . . . . . . . . . . . . 125
Example Static DNS Cache Configuration . . . . . . . . . . . . . . . . . . . . . . . . . . . . . . . . . . . 126
SIP Instance Support . . . . . . . . . . . . . . . . . . . . . . . . . . . . . . . . . . . . . . . . . . . . . . . . . . . . . . . 128
Configuring SIP Instance . . . . . . . . . . . . . . . . . . . . . . . . . . . . . . . . . . . . . . . . . . . . . . . . 128
Provisional Polling of Polycom Phones . . . . . . . . . . . . . . . . . . . . . . . . . . . . . . . . . . . . . . . . . 129
Configuring Provisional Polling . . . . . . . . . . . . . . . . . . . . . . . . . . . . . . . . . . . . . . . . . . . . 129
SIP Subscription Timers . . . . . . . . . . . . . . . . . . . . . . . . . . . . . . . . . . . . . . . . . . . . . . . . . . . . 129
Configuring SIP Subscription Timers . . . . . . . . . . . . . . . . . . . . . . . . . . . . . . . . . . . . . . . 130
Administrator and User Passwords . . . . . . . . . . . . . . . . . . . . . . . . . . . . . . . . . . . . . . . . . . . . 130
Change the Default Administrator Password on the Phone . . . . . . . . . . . . . . . . . . . . . . 130
Change the Default Passwords in the Web Configuration Utility . . . . . . . . . . . . . . . . . . 131
Configuring Administrator and User Passwords . . . . . . . . . . . . . . . . . . . . . . . . . . . . . . . 131
Disabling External Ports and Features . . . . . . . . . . . . . . . . . . . . . . . . . . . . . . . . . . . . . . . . . 131
Configuration for Disabling External Ports and Features . . . . . . . . . . . . . . . . . . . . . . . . 132
Visual Security Classification . . . . . . . . . . . . . . . . . . . . . . . . . . . . . . . . . . . . . . . . . . . . . . . . . 132
Configuring Visual Security Classification . . . . . . . . . . . . . . . . . . . . . . . . . . . . . . . . . . . . 133
Polycom, Inc. 8
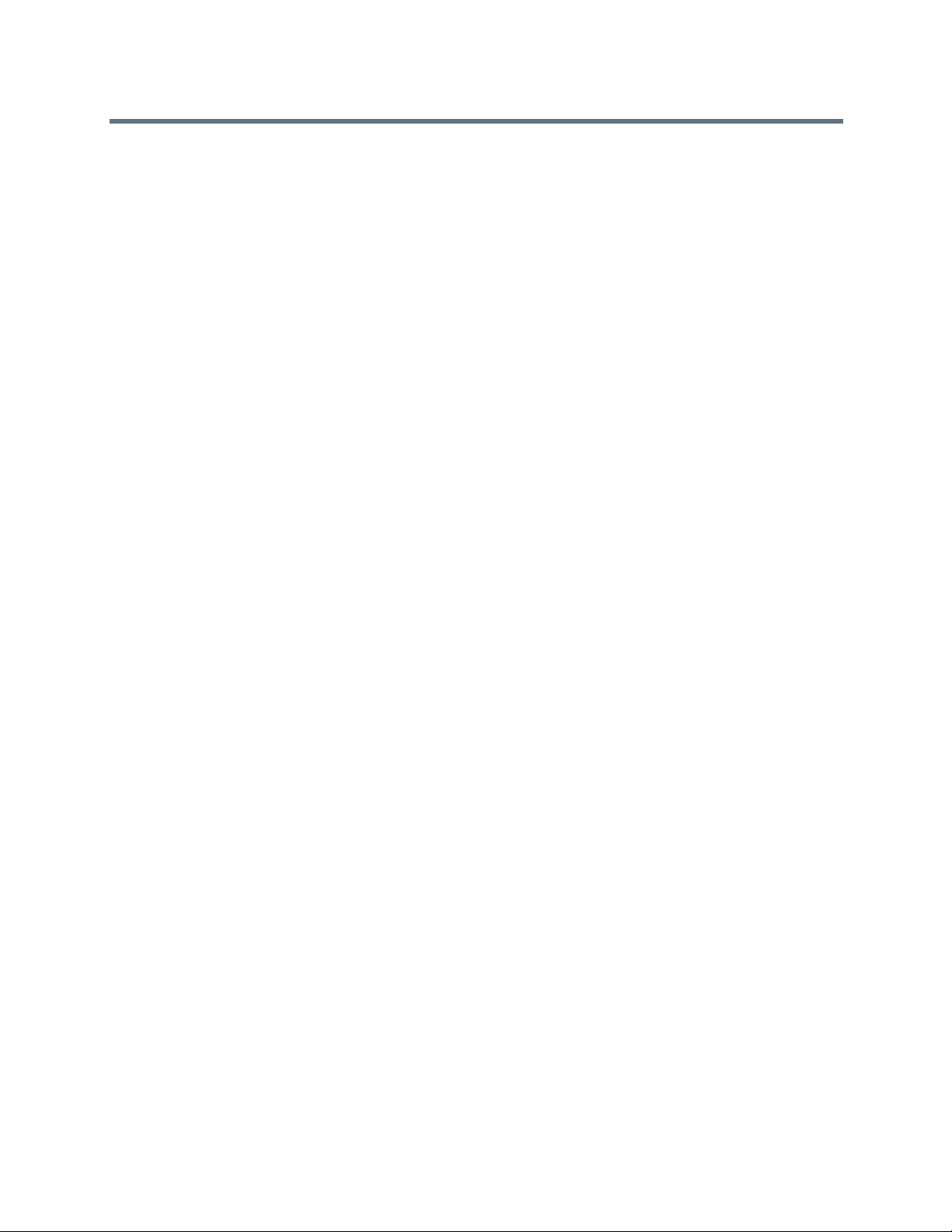
Contents
Incoming Network Signaling Validation . . . . . . . . . . . . . . . . . . . . . . . . . . . . . . . . . . . . . . . . . 133
Configuring Network Signaling Validation . . . . . . . . . . . . . . . . . . . . . . . . . . . . . . . . . . . . 133
Configuration File Encryption . . . . . . . . . . . . . . . . . . . . . . . . . . . . . . . . . . . . . . . . . . . . . . . . 134
Encrypting Configuration Files . . . . . . . . . . . . . . . . . . . . . . . . . . . . . . . . . . . . . . . . . . . . 134
Digital Certificates . . . . . . . . . . . . . . . . . . . . . . . . . . . . . . . . . . . . . . . . . . . . . . . . . . . . . . . . . 134
X.509 Certificates . . . . . . . . . . . . . . . . . . . . . . . . . . . . . . . . . . . . . . . . . . . . . . . . . . . . . . 134
Subject Alternative Names . . . . . . . . . . . . . . . . . . . . . . . . . . . . . . . . . . . . . . . . . . . . . . . 135
Check for a Device Certificate . . . . . . . . . . . . . . . . . . . . . . . . . . . . . . . . . . . . . . . . . . . . . 135
Generating a Certificate Signing Request . . . . . . . . . . . . . . . . . . . . . . . . . . . . . . . . . . . . 136
Transport Layer Security Profiles . . . . . . . . . . . . . . . . . . . . . . . . . . . . . . . . . . . . . . . . . . . . . 137
Customizing Certificates . . . . . . . . . . . . . . . . . . . . . . . . . . . . . . . . . . . . . . . . . . . . . . . . . 137
Determining TLS Platform Profiles or TLS Application Profiles . . . . . . . . . . . . . . . . . . . 137
TLS Profile Configuration . . . . . . . . . . . . . . . . . . . . . . . . . . . . . . . . . . . . . . . . . . . . . . . . 137
Download Certificates to a Polycom Phone . . . . . . . . . . . . . . . . . . . . . . . . . . . . . . . . . . . . . 138
Mutual Transport Layer Security Authentication . . . . . . . . . . . . . . . . . . . . . . . . . . . . . . . . . . 139
Polycom Root Certificate Authority . . . . . . . . . . . . . . . . . . . . . . . . . . . . . . . . . . . . . . . . . 139
Configurable TLS Cipher Suites . . . . . . . . . . . . . . . . . . . . . . . . . . . . . . . . . . . . . . . . . . . . . . 140
TLS Cipher Suite Configuration . . . . . . . . . . . . . . . . . . . . . . . . . . . . . . . . . . . . . . . . . . . 140
Secure Real-Time Transport Protocol . . . . . . . . . . . . . . . . . . . . . . . . . . . . . . . . . . . . . . . . . . 141
Configuring SRTP . . . . . . . . . . . . . . . . . . . . . . . . . . . . . . . . . . . . . . . . . . . . . . . . . . . . . . 141
Phone Lock . . . . . . . . . . . . . . . . . . . . . . . . . . . . . . . . . . . . . . . . . . . . . . . . . . . . . . . . . . . . . . 141
Configuring Phone Lock . . . . . . . . . . . . . . . . . . . . . . . . . . . . . . . . . . . . . . . . . . . . . . . . . 142
Secondary Port Link Status Report . . . . . . . . . . . . . . . . . . . . . . . . . . . . . . . . . . . . . . . . . . . . 142
Configuring the Secondary Port Link Status Report . . . . . . . . . . . . . . . . . . . . . . . . . . . . 143
802.1X Authentication . . . . . . . . . . . . . . . . . . . . . . . . . . . . . . . . . . . . . . . . . . . . . . . . . . . . . . 143
Configuring Support for 802.1X Authentication . . . . . . . . . . . . . . . . . . . . . . . . . . . . . . . . 143
User Profiles . . . . . . . . . . . . . . . . . . . . . . . . . . . . . . . . . . . . . . . . . . . . . . . . . . . . . . . . . . . . . 144
Server Authentication of User Profiles . . . . . . . . . . . . . . . . . . . . . . . . . . . . . . . . . . . . . . 144
Configuring User Profiles . . . . . . . . . . . . . . . . . . . . . . . . . . . . . . . . . . . . . . . . . . . . . . . . 146
Create Default Credentials and a Profile for a Phone . . . . . . . . . . . . . . . . . . . . . . . . . . . 147
Create a User Configuration File . . . . . . . . . . . . . . . . . . . . . . . . . . . . . . . . . . . . . . . . . . . 148
Third-Party Servers . . . . . . . . . . . . . . . . . . . . . . . . . . . . . . . . . . . . . . . . . . . . . . . . 150
BroadSoft BroadWorks Server . . . . . . . . . . . . . . . . . . . . . . . . . . . . . . . . . . . . . . . . . . . . . . . 150
Authentication with BroadWorks Xtended Service Platform (XSP) Service Interface . . . 150
Polycom BroadSoft UC-One Application . . . . . . . . . . . . . . . . . . . . . . . . . . . . . . . . . . . . . 151
Anonymous Call Rejection . . . . . . . . . . . . . . . . . . . . . . . . . . . . . . . . . . . . . . . . . . . . . . . 153
Simultaneous Ring Personal . . . . . . . . . . . . . . . . . . . . . . . . . . . . . . . . . . . . . . . . . . . . . . 154
Line ID Blocking . . . . . . . . . . . . . . . . . . . . . . . . . . . . . . . . . . . . . . . . . . . . . . . . . . . . . . . 154
BroadWorks Anywhere . . . . . . . . . . . . . . . . . . . . . . . . . . . . . . . . . . . . . . . . . . . . . . . . . . 154
Polycom, Inc. 9
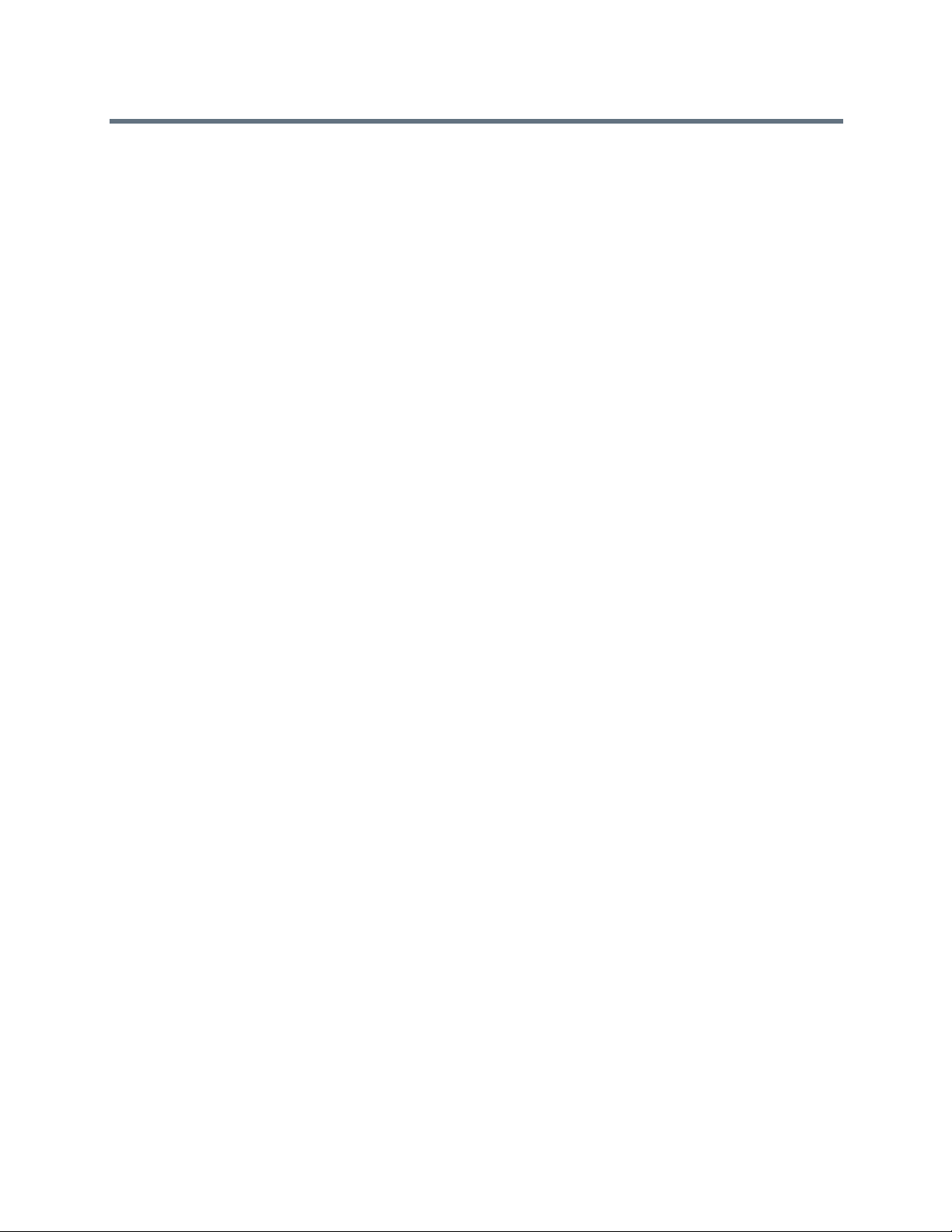
Contents
Remote Office . . . . . . . . . . . . . . . . . . . . . . . . . . . . . . . . . . . . . . . . . . . . . . . . . . . . . . . . . 155
BroadSoft UC-One Credentials . . . . . . . . . . . . . . . . . . . . . . . . . . . . . . . . . . . . . . . . . . . . 155
Skype for Business and Lync Server with RealPresence Trio Solution . . . . . . . . . . . . . . . . 156
Video Features . . . . . . . . . . . . . . . . . . . . . . . . . . . . . . . . . . . . . . . . . . . . . . . . . . . 157
Setting the Video Layout on RealPresence Trio Solution . . . . . . . . . . . . . . . . . . . . . . . . . . . 157
Video Transmission and Camera Options . . . . . . . . . . . . . . . . . . . . . . . . . . . . . . . . . . . . . . . 158
Configuring Video Transmission . . . . . . . . . . . . . . . . . . . . . . . . . . . . . . . . . . . . . . . . . . . 158
Configuring the Video and Camera View . . . . . . . . . . . . . . . . . . . . . . . . . . . . . . . . . . . . 158
Configuring Video Camera Options . . . . . . . . . . . . . . . . . . . . . . . . . . . . . . . . . . . . . . . . 158
Supported Video Codecs with RealPresence Trio . . . . . . . . . . . . . . . . . . . . . . . . . . . . . . . . 159
Supported Video Interoperability with RealPresence Trio . . . . . . . . . . . . . . . . . . . . . . . . . . . 160
Toggling Between Audio-only or Audio-Video Calls . . . . . . . . . . . . . . . . . . . . . . . . . . . . . . . 160
Configuring Audio-only or Audio-Video Calls . . . . . . . . . . . . . . . . . . . . . . . . . . . . . . . . . 161
Content Sharing . . . . . . . . . . . . . . . . . . . . . . . . . . . . . . . . . . . . . . . . . . . . . . . . . . . . . . . . . . . 161
Configuring Content Sharing . . . . . . . . . . . . . . . . . . . . . . . . . . . . . . . . . . . . . . . . . . . . . . 162
Polycom People+Content IP over USB . . . . . . . . . . . . . . . . . . . . . . . . . . . . . . . . . . . . . . 162
I-Frames . . . . . . . . . . . . . . . . . . . . . . . . . . . . . . . . . . . . . . . . . . . . . . . . . . . . . . . . . . . . . . . . 164
Configuration Parameters . . . . . . . . . . . . . . . . . . . . . . . . . . . . . . . . . . . . . . . . . . 166
<acd/> . . . . . . . . . . . . . . . . . . . . . . . . . . . . . . . . . . . . . . . . . . . . . . . . . . . . . . . . . . . . . . . . . . 166
<apps/> . . . . . . . . . . . . . . . . . . . . . . . . . . . . . . . . . . . . . . . . . . . . . . . . . . . . . . . . . . . . . . . . . 166
<attendant/> . . . . . . . . . . . . . . . . . . . . . . . . . . . . . . . . . . . . . . . . . . . . . . . . . . . . . . . . . . . . . 169
<bluetooth/> . . . . . . . . . . . . . . . . . . . . . . . . . . . . . . . . . . . . . . . . . . . . . . . . . . . . . . . . . . . . . . 170
<call/> . . . . . . . . . . . . . . . . . . . . . . . . . . . . . . . . . . . . . . . . . . . . . . . . . . . . . . . . . . . . . . . . . . 171
<callLists/> . . . . . . . . . . . . . . . . . . . . . . . . . . . . . . . . . . . . . . . . . . . . . . . . . . . . . . . . . . . . . . . 176
<device/> . . . . . . . . . . . . . . . . . . . . . . . . . . . . . . . . . . . . . . . . . . . . . . . . . . . . . . . . . . . . . . . . 177
.set Parameter Exception . . . . . . . . . . . . . . . . . . . . . . . . . . . . . . . . . . . . . . . . . . . . . . . . 178
Use Caution When Changing Device Parameters . . . . . . . . . . . . . . . . . . . . . . . . . . . . . 178
Types of Device Parameters . . . . . . . . . . . . . . . . . . . . . . . . . . . . . . . . . . . . . . . . . . . . . . 178
<diags/> . . . . . . . . . . . . . . . . . . . . . . . . . . . . . . . . . . . . . . . . . . . . . . . . . . . . . . . . . . . . . . . . . 187
<dialplan/> . . . . . . . . . . . . . . . . . . . . . . . . . . . . . . . . . . . . . . . . . . . . . . . . . . . . . . . . . . . . . . . 188
<dir/> . . . . . . . . . . . . . . . . . . . . . . . . . . . . . . . . . . . . . . . . . . . . . . . . . . . . . . . . . . . . . . . . . . . 192
<broadsoft/> . . . . . . . . . . . . . . . . . . . . . . . . . . . . . . . . . . . . . . . . . . . . . . . . . . . . . . . . . . 192
<corp/> . . . . . . . . . . . . . . . . . . . . . . . . . . . . . . . . . . . . . . . . . . . . . . . . . . . . . . . . . . . . . . 192
<local/> . . . . . . . . . . . . . . . . . . . . . . . . . . . . . . . . . . . . . . . . . . . . . . . . . . . . . . . . . . . . . . 195
<divert/> . . . . . . . . . . . . . . . . . . . . . . . . . . . . . . . . . . . . . . . . . . . . . . . . . . . . . . . . . . . . . . . . . 196
<dns/> . . . . . . . . . . . . . . . . . . . . . . . . . . . . . . . . . . . . . . . . . . . . . . . . . . . . . . . . . . . . . . . . . . 197
DNS-A . . . . . . . . . . . . . . . . . . . . . . . . . . . . . . . . . . . . . . . . . . . . . . . . . . . . . . . . . . . . . . . 198
DNS-NAPTR . . . . . . . . . . . . . . . . . . . . . . . . . . . . . . . . . . . . . . . . . . . . . . . . . . . . . . . . . . 198
Polycom, Inc. 10
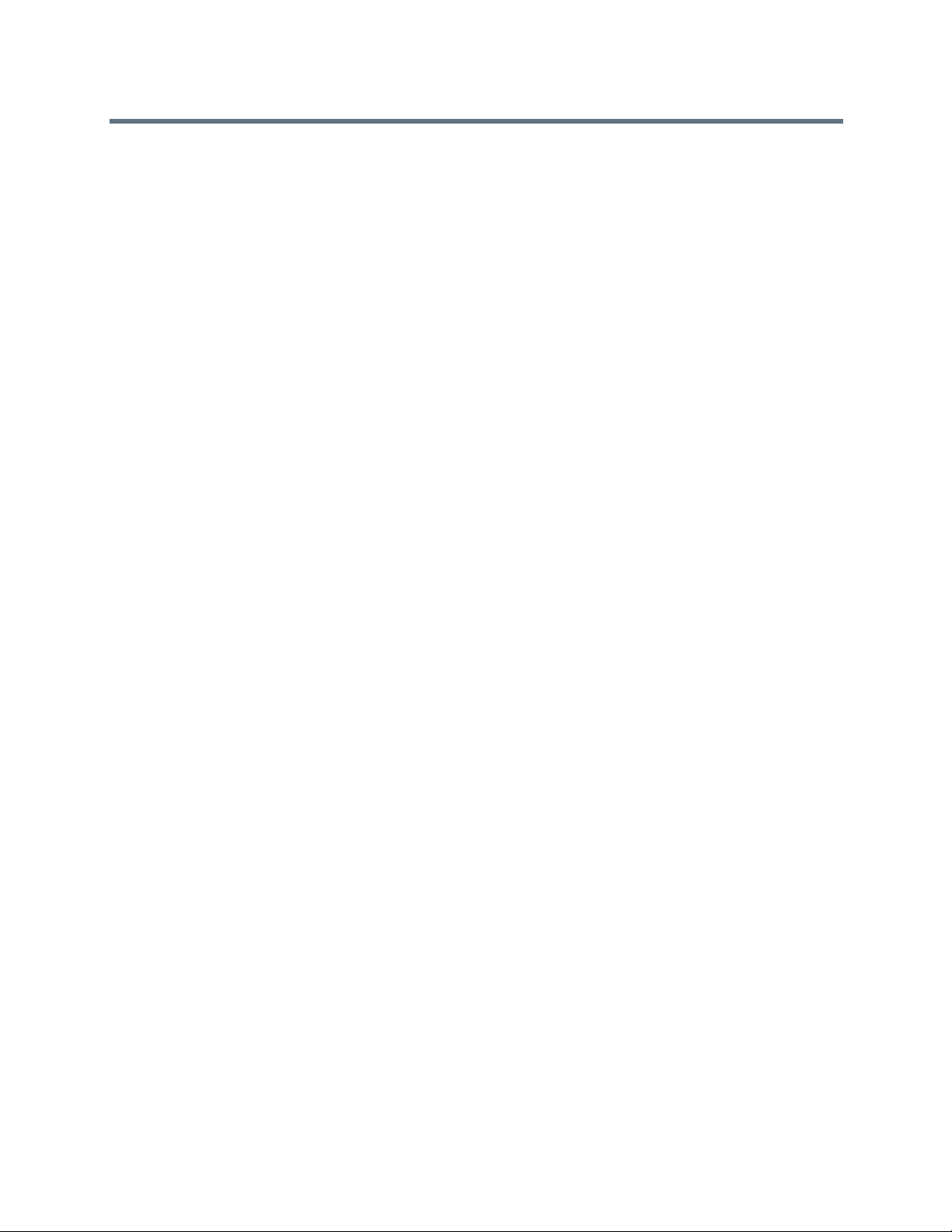
Contents
DNS-SRV . . . . . . . . . . . . . . . . . . . . . . . . . . . . . . . . . . . . . . . . . . . . . . . . . . . . . . . . . . . . 199
<efk/> . . . . . . . . . . . . . . . . . . . . . . . . . . . . . . . . . . . . . . . . . . . . . . . . . . . . . . . . . . . . . . . . . . . 200
<feature/> . . . . . . . . . . . . . . . . . . . . . . . . . . . . . . . . . . . . . . . . . . . . . . . . . . . . . . . . . . . . . . . 201
<freerdp/> . . . . . . . . . . . . . . . . . . . . . . . . . . . . . . . . . . . . . . . . . . . . . . . . . . . . . . . . . . . . . . . 206
<homescreen/> . . . . . . . . . . . . . . . . . . . . . . . . . . . . . . . . . . . . . . . . . . . . . . . . . . . . . . . . . . . 207
<httpd/> . . . . . . . . . . . . . . . . . . . . . . . . . . . . . . . . . . . . . . . . . . . . . . . . . . . . . . . . . . . . . . . . . 207
<homeScreen/> . . . . . . . . . . . . . . . . . . . . . . . . . . . . . . . . . . . . . . . . . . . . . . . . . . . . . . . . . . . 208
<lcl/> . . . . . . . . . . . . . . . . . . . . . . . . . . . . . . . . . . . . . . . . . . . . . . . . . . . . . . . . . . . . . . . . . . . 209
<ml/> . . . . . . . . . . . . . . . . . . . . . . . . . . . . . . . . . . . . . . . . . . . . . . . . . . . . . . . . . . . . . . . . 209
<datetime/> . . . . . . . . . . . . . . . . . . . . . . . . . . . . . . . . . . . . . . . . . . . . . . . . . . . . . . . . . . . 211
<license/> . . . . . . . . . . . . . . . . . . . . . . . . . . . . . . . . . . . . . . . . . . . . . . . . . . . . . . . . . . . . . . . 211
<lineKey/> . . . . . . . . . . . . . . . . . . . . . . . . . . . . . . . . . . . . . . . . . . . . . . . . . . . . . . . . . . . . . . . 212
<log/> . . . . . . . . . . . . . . . . . . . . . . . . . . . . . . . . . . . . . . . . . . . . . . . . . . . . . . . . . . . . . . . . . . . 212
<level/> <change/> and <render/> . . . . . . . . . . . . . . . . . . . . . . . . . . . . . . . . . . . . . . . . . 213
<sched/> . . . . . . . . . . . . . . . . . . . . . . . . . . . . . . . . . . . . . . . . . . . . . . . . . . . . . . . . . . . . . 216
<mr/> . . . . . . . . . . . . . . . . . . . . . . . . . . . . . . . . . . . . . . . . . . . . . . . . . . . . . . . . . . . . . . . . . . . 216
<msg/> . . . . . . . . . . . . . . . . . . . . . . . . . . . . . . . . . . . . . . . . . . . . . . . . . . . . . . . . . . . . . . . . . . 217
<mwi/> . . . . . . . . . . . . . . . . . . . . . . . . . . . . . . . . . . . . . . . . . . . . . . . . . . . . . . . . . . . . . . . . . . 218
<nat/> . . . . . . . . . . . . . . . . . . . . . . . . . . . . . . . . . . . . . . . . . . . . . . . . . . . . . . . . . . . . . . . . . . 219
<net/> . . . . . . . . . . . . . . . . . . . . . . . . . . . . . . . . . . . . . . . . . . . . . . . . . . . . . . . . . . . . . . . . . . 220
<phoneLock/> . . . . . . . . . . . . . . . . . . . . . . . . . . . . . . . . . . . . . . . . . . . . . . . . . . . . . . . . . . . . 220
<powerSaving/> . . . . . . . . . . . . . . . . . . . . . . . . . . . . . . . . . . . . . . . . . . . . . . . . . . . . . . . . . . . 221
<pres/> . . . . . . . . . . . . . . . . . . . . . . . . . . . . . . . . . . . . . . . . . . . . . . . . . . . . . . . . . . . . . . . . . 223
<prov/> . . . . . . . . . . . . . . . . . . . . . . . . . . . . . . . . . . . . . . . . . . . . . . . . . . . . . . . . . . . . . . . . . 224
<ptt/> . . . . . . . . . . . . . . . . . . . . . . . . . . . . . . . . . . . . . . . . . . . . . . . . . . . . . . . . . . . . . . . . . . . 225
<qos/> . . . . . . . . . . . . . . . . . . . . . . . . . . . . . . . . . . . . . . . . . . . . . . . . . . . . . . . . . . . . . . . . . . 228
<reg/> . . . . . . . . . . . . . . . . . . . . . . . . . . . . . . . . . . . . . . . . . . . . . . . . . . . . . . . . . . . . . . . . . . 230
<request/> . . . . . . . . . . . . . . . . . . . . . . . . . . . . . . . . . . . . . . . . . . . . . . . . . . . . . . . . . . . . . . . 240
<saf/> . . . . . . . . . . . . . . . . . . . . . . . . . . . . . . . . . . . . . . . . . . . . . . . . . . . . . . . . . . . . . . . . . . . 240
<se/> . . . . . . . . . . . . . . . . . . . . . . . . . . . . . . . . . . . . . . . . . . . . . . . . . . . . . . . . . . . . . . . . . . . 241
<pat/> . . . . . . . . . . . . . . . . . . . . . . . . . . . . . . . . . . . . . . . . . . . . . . . . . . . . . . . . . . . . . . . . . . 242
<rt/> . . . . . . . . . . . . . . . . . . . . . . . . . . . . . . . . . . . . . . . . . . . . . . . . . . . . . . . . . . . . . . . . . . . . 246
<sec/> . . . . . . . . . . . . . . . . . . . . . . . . . . . . . . . . . . . . . . . . . . . . . . . . . . . . . . . . . . . . . . . . . . 247
<encryption/> . . . . . . . . . . . . . . . . . . . . . . . . . . . . . . . . . . . . . . . . . . . . . . . . . . . . . . . . . 248
<pwd/><length/> . . . . . . . . . . . . . . . . . . . . . . . . . . . . . . . . . . . . . . . . . . . . . . . . . . . . . . . 248
<srtp/> . . . . . . . . . . . . . . . . . . . . . . . . . . . . . . . . . . . . . . . . . . . . . . . . . . . . . . . . . . . . . . . 249
<H235/> . . . . . . . . . . . . . . . . . . . . . . . . . . . . . . . . . . . . . . . . . . . . . . . . . . . . . . . . . . . . . 251
<dot1x><eapollogoff/> . . . . . . . . . . . . . . . . . . . . . . . . . . . . . . . . . . . . . . . . . . . . . . . . . . 251
<hostmovedetect/> . . . . . . . . . . . . . . . . . . . . . . . . . . . . . . . . . . . . . . . . . . . . . . . . . . . . . 252
<TLS/> . . . . . . . . . . . . . . . . . . . . . . . . . . . . . . . . . . . . . . . . . . . . . . . . . . . . . . . . . . . . . . 252
Polycom, Inc. 11
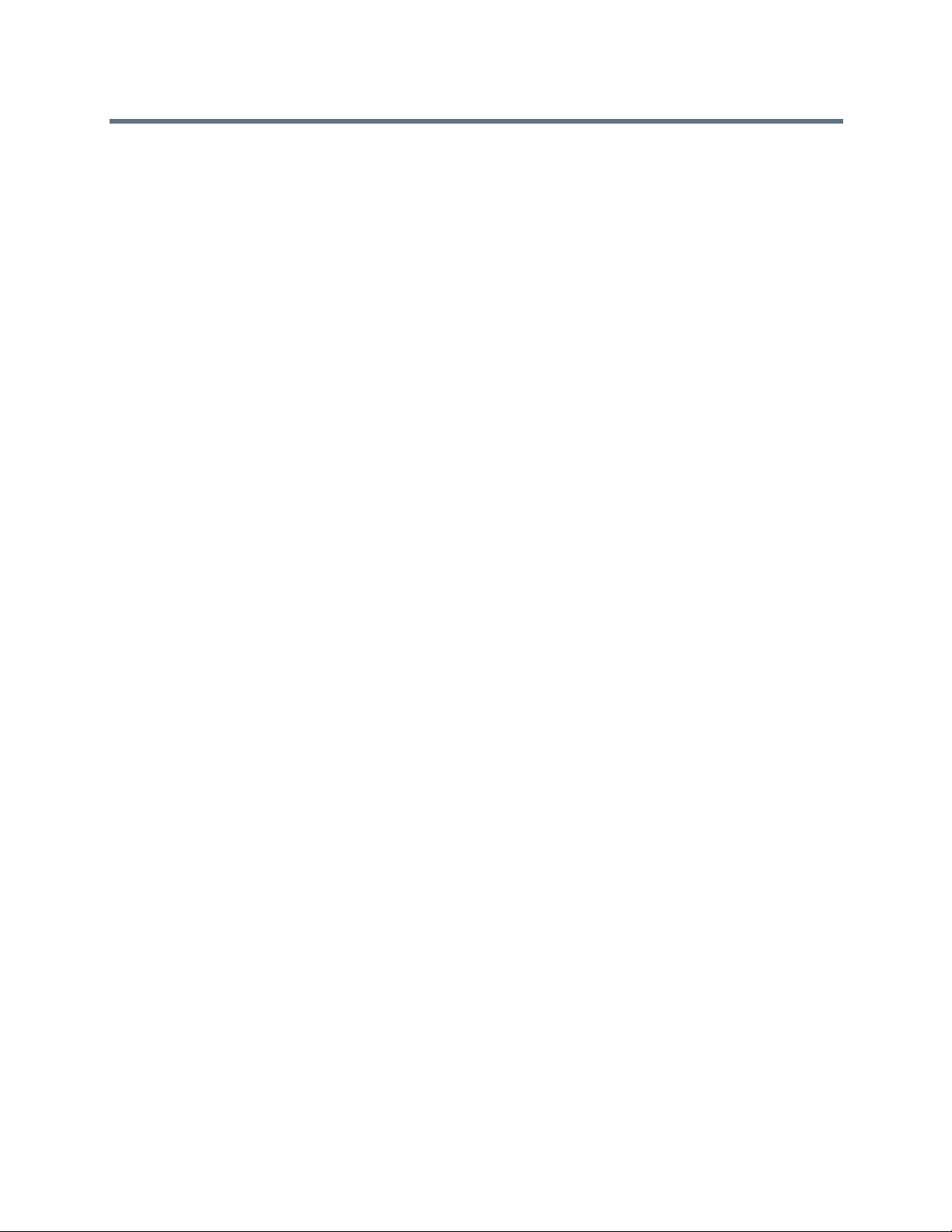
Contents
<tcpIpApp/> . . . . . . . . . . . . . . . . . . . . . . . . . . . . . . . . . . . . . . . . . . . . . . . . . . . . . . . . . . . . . . 256
<dhcp/> . . . . . . . . . . . . . . . . . . . . . . . . . . . . . . . . . . . . . . . . . . . . . . . . . . . . . . . . . . . . . . 256
<dns/> . . . . . . . . . . . . . . . . . . . . . . . . . . . . . . . . . . . . . . . . . . . . . . . . . . . . . . . . . . . . . . . 256
<ice/> . . . . . . . . . . . . . . . . . . . . . . . . . . . . . . . . . . . . . . . . . . . . . . . . . . . . . . . . . . . . . . . 257
<sntp/> . . . . . . . . . . . . . . . . . . . . . . . . . . . . . . . . . . . . . . . . . . . . . . . . . . . . . . . . . . . . . . 258
<port/><rtp/> . . . . . . . . . . . . . . . . . . . . . . . . . . . . . . . . . . . . . . . . . . . . . . . . . . . . . . . . . . 260
<keepalive/> . . . . . . . . . . . . . . . . . . . . . . . . . . . . . . . . . . . . . . . . . . . . . . . . . . . . . . . . . . 261
<fileTransfer/> . . . . . . . . . . . . . . . . . . . . . . . . . . . . . . . . . . . . . . . . . . . . . . . . . . . . . . . . . 261
<tones/> . . . . . . . . . . . . . . . . . . . . . . . . . . . . . . . . . . . . . . . . . . . . . . . . . . . . . . . . . . . . . . . . . 261
<DTMF/> . . . . . . . . . . . . . . . . . . . . . . . . . . . . . . . . . . . . . . . . . . . . . . . . . . . . . . . . . . . . . 262
<chord/> . . . . . . . . . . . . . . . . . . . . . . . . . . . . . . . . . . . . . . . . . . . . . . . . . . . . . . . . . . . . . 262
<up/> . . . . . . . . . . . . . . . . . . . . . . . . . . . . . . . . . . . . . . . . . . . . . . . . . . . . . . . . . . . . . . . . . . . 263
<upgrade/> . . . . . . . . . . . . . . . . . . . . . . . . . . . . . . . . . . . . . . . . . . . . . . . . . . . . . . . . . . . . . . 268
<video/> . . . . . . . . . . . . . . . . . . . . . . . . . . . . . . . . . . . . . . . . . . . . . . . . . . . . . . . . . . . . . . . . . 268
<camera/> . . . . . . . . . . . . . . . . . . . . . . . . . . . . . . . . . . . . . . . . . . . . . . . . . . . . . . . . . . . . 271
<codecs/> . . . . . . . . . . . . . . . . . . . . . . . . . . . . . . . . . . . . . . . . . . . . . . . . . . . . . . . . . . . . 271
<localCameraView/> . . . . . . . . . . . . . . . . . . . . . . . . . . . . . . . . . . . . . . . . . . . . . . . . . . . . 278
<voice/> . . . . . . . . . . . . . . . . . . . . . . . . . . . . . . . . . . . . . . . . . . . . . . . . . . . . . . . . . . . . . . . . . 278
<aec/> . . . . . . . . . . . . . . . . . . . . . . . . . . . . . . . . . . . . . . . . . . . . . . . . . . . . . . . . . . . . . . . 279
<aes/> . . . . . . . . . . . . . . . . . . . . . . . . . . . . . . . . . . . . . . . . . . . . . . . . . . . . . . . . . . . . . . . 280
<cn/> . . . . . . . . . . . . . . . . . . . . . . . . . . . . . . . . . . . . . . . . . . . . . . . . . . . . . . . . . . . . . . . . 280
<codecPref/> . . . . . . . . . . . . . . . . . . . . . . . . . . . . . . . . . . . . . . . . . . . . . . . . . . . . . . . . . . 281
<ns/> . . . . . . . . . . . . . . . . . . . . . . . . . . . . . . . . . . . . . . . . . . . . . . . . . . . . . . . . . . . . . . . . 282
<vad/> . . . . . . . . . . . . . . . . . . . . . . . . . . . . . . . . . . . . . . . . . . . . . . . . . . . . . . . . . . . . . . . 282
<quality monitoring/> . . . . . . . . . . . . . . . . . . . . . . . . . . . . . . . . . . . . . . . . . . . . . . . . . . . . 283
<rxQoS/> . . . . . . . . . . . . . . . . . . . . . . . . . . . . . . . . . . . . . . . . . . . . . . . . . . . . . . . . . . . . . 285
<voIpProt/> . . . . . . . . . . . . . . . . . . . . . . . . . . . . . . . . . . . . . . . . . . . . . . . . . . . . . . . . . . . . . . 286
<server/> . . . . . . . . . . . . . . . . . . . . . . . . . . . . . . . . . . . . . . . . . . . . . . . . . . . . . . . . . . . . . 286
<SDP/> . . . . . . . . . . . . . . . . . . . . . . . . . . . . . . . . . . . . . . . . . . . . . . . . . . . . . . . . . . . . . . 291
<SIP/> . . . . . . . . . . . . . . . . . . . . . . . . . . . . . . . . . . . . . . . . . . . . . . . . . . . . . . . . . . . . . . . 291
<webutility/> . . . . . . . . . . . . . . . . . . . . . . . . . . . . . . . . . . . . . . . . . . . . . . . . . . . . . . . . . . . . . . 300
<xmpp/> . . . . . . . . . . . . . . . . . . . . . . . . . . . . . . . . . . . . . . . . . . . . . . . . . . . . . . . . . . . . . . . . . 300
Update and Maintain Polycom Devices and UC Software . . . . . . . . . . . . . . . . 302
Update Software with a USB Flash Drive . . . . . . . . . . . . . . . . . . . . . . . . . . . . . . . . . . . . . . . 302
Update UC Software on a Single Phone . . . . . . . . . . . . . . . . . . . . . . . . . . . . . . . . . . . . . . . . 302
User-Controlled Software Update . . . . . . . . . . . . . . . . . . . . . . . . . . . . . . . . . . . . . . . . . . . . . 303
Set Software Update Polling Policies . . . . . . . . . . . . . . . . . . . . . . . . . . . . . . . . . . . . . . . 303
Trusted Certificate Authority List . . . . . . . . . . . . . . . . . . . . . . . . . . . . . . . . . . . . . . . . . . . . . . 303
OpenSSL Versions List . . . . . . . . . . . . . . . . . . . . . . . . . . . . . . . . . . . . . . . . . . . . . . . . . . . . . 304
Polycom, Inc. 12
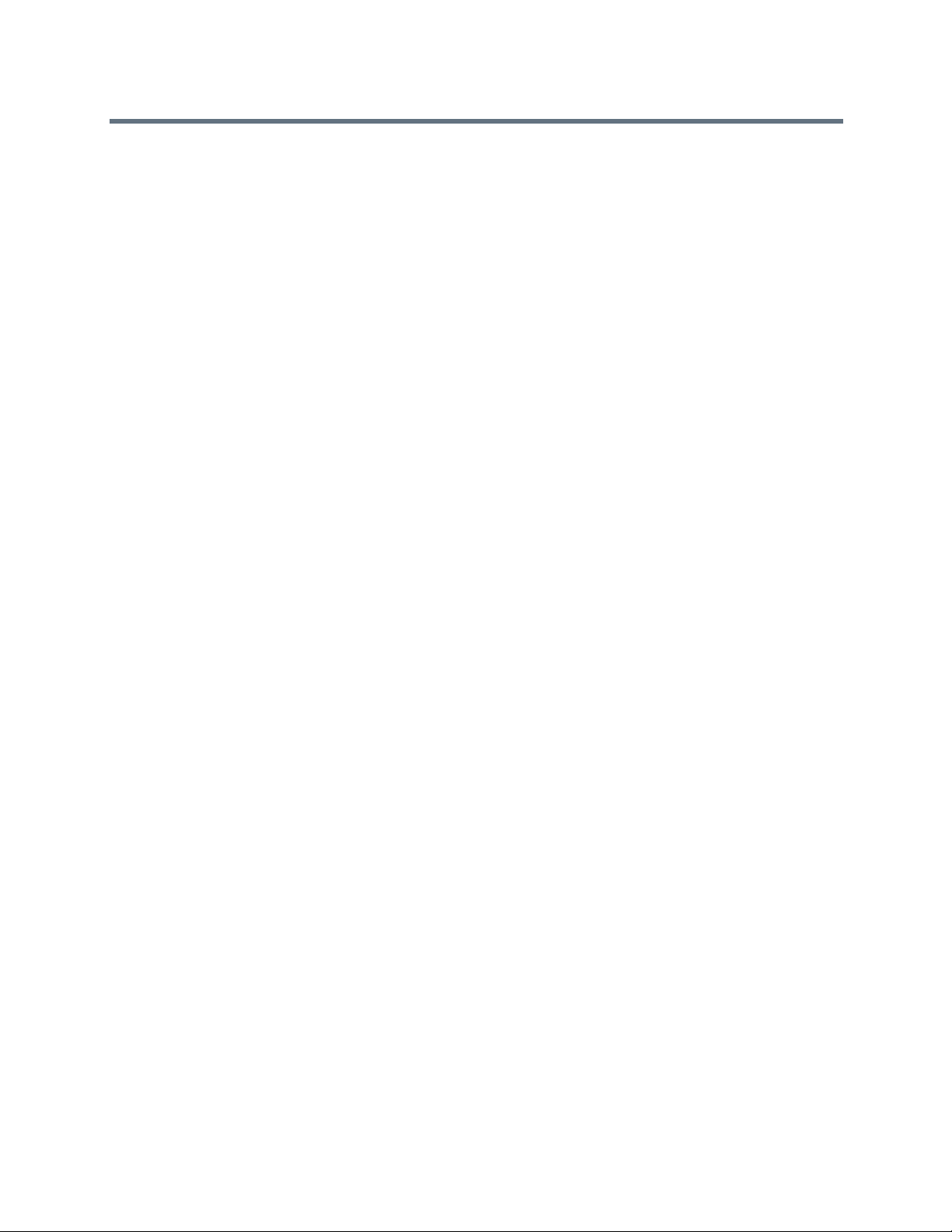
Contents
Encrypt Configuration Files . . . . . . . . . . . . . . . . . . . . . . . . . . . . . . . . . . . . . . . . . . . . . . . . . . 304
Change the Encryption Key on the Phone and Server . . . . . . . . . . . . . . . . . . . . . . . . . . 305
Check an Encrypted File . . . . . . . . . . . . . . . . . . . . . . . . . . . . . . . . . . . . . . . . . . . . . . . . . 306
Restart, Reset to Defaults, Upload Log Files . . . . . . . . . . . . . . . . . . . . . . . . . . . . . . . . . . . . 306
Restart the RealPresence Trio Visual+ System . . . . . . . . . . . . . . . . . . . . . . . . . . . . . . . 306
Restart the RealPresence Trio 8800 and Visual+ Systems . . . . . . . . . . . . . . . . . . . . . . 306
Reset the RealPresence Trio 8800 and Visual+ to Factory Defaults . . . . . . . . . . . . . . . 306
Reset the RealPresence Trio 8800 to Defaults . . . . . . . . . . . . . . . . . . . . . . . . . . . . . . . . 306
Reset the RealPresence Trio Visual+ to Defaults . . . . . . . . . . . . . . . . . . . . . . . . . . . . . . 307
Upload RealPresence Trio System Log Files . . . . . . . . . . . . . . . . . . . . . . . . . . . . . . . . . 307
Assign a VLAN ID Using DHCP . . . . . . . . . . . . . . . . . . . . . . . . . . . . . . . . . . . . . . . . . . . . . . 307
Parse Vendor ID Information . . . . . . . . . . . . . . . . . . . . . . . . . . . . . . . . . . . . . . . . . . . . . . . . . 309
Disable the PC Ethernet Port . . . . . . . . . . . . . . . . . . . . . . . . . . . . . . . . . . . . . . . . . . . . . . . . 310
Capture Your Device's Current Screen . . . . . . . . . . . . . . . . . . . . . . . . . . . . . . . . . . . . . . . . . 310
LLDP and Supported TLVs . . . . . . . . . . . . . . . . . . . . . . . . . . . . . . . . . . . . . . . . . . . . . . . . . . 311
LLDP-MED Location Identification . . . . . . . . . . . . . . . . . . . . . . . . . . . . . . . . . . . . . . . . . 312
Supported TLVs . . . . . . . . . . . . . . . . . . . . . . . . . . . . . . . . . . . . . . . . . . . . . . . . . . . . . . . 312
System and Model Names . . . . . . . . . . . . . . . . . . . . . . . . . . . . . . . . . . . . . . . . . . . . . . . . . . 315
PMD Advertise and Operational MAU . . . . . . . . . . . . . . . . . . . . . . . . . . . . . . . . . . . . . . . . . . 315
Phone Power Values . . . . . . . . . . . . . . . . . . . . . . . . . . . . . . . . . . . . . . . . . . . . . . . . . . . . . . . 315
Power Consumption – Network Standby . . . . . . . . . . . . . . . . . . . . . . . . . . . . . . . . . . . . 315
RealPresence Trio 8800 Power Management . . . . . . . . . . . . . . . . . . . . . . . . . . . . . . . . . . . . 316
USB Port Power Management . . . . . . . . . . . . . . . . . . . . . . . . . . . . . . . . . . . . . . . . . . . . 316
Using Power over Ethernet (POE) Class 0 . . . . . . . . . . . . . . . . . . . . . . . . . . . . . . . . . . . 316
Using Power Sourcing Equipment Power (PoE PSE Power) . . . . . . . . . . . . . . . . . . . . . 316
Configure RealPresence Trio System Power Management . . . . . . . . . . . . . . . . . . . . . . . . . 317
Monitoring, Diagnostics, and Troubleshooting . . . . . . . . . . . . . . . . . . . . . . . . . 318
Error Message Types . . . . . . . . . . . . . . . . . . . . . . . . . . . . . . . . . . . . . . . . . . . . . . . . . . . . . . 318
Updater Error Messages . . . . . . . . . . . . . . . . . . . . . . . . . . . . . . . . . . . . . . . . . . . . . . . . . 318
Polycom UC Software Error Messages . . . . . . . . . . . . . . . . . . . . . . . . . . . . . . . . . . . . . . 319
Network Authentication Failure Error Codes . . . . . . . . . . . . . . . . . . . . . . . . . . . . . . . . . . 320
Status and Diagnostics . . . . . . . . . . . . . . . . . . . . . . . . . . . . . . . . . . . . . . . . . . . . . . . . . . . . . 320
View the Phone’s Status . . . . . . . . . . . . . . . . . . . . . . . . . . . . . . . . . . . . . . . . . . . . . . . . . 320
Test Phone Hardware . . . . . . . . . . . . . . . . . . . . . . . . . . . . . . . . . . . . . . . . . . . . . . . . . . . 321
Upload a Phone’s Configuration . . . . . . . . . . . . . . . . . . . . . . . . . . . . . . . . . . . . . . . . . . . 321
Perform Network Diagnostics . . . . . . . . . . . . . . . . . . . . . . . . . . . . . . . . . . . . . . . . . . . . . 322
Log File Format . . . . . . . . . . . . . . . . . . . . . . . . . . . . . . . . . . . . . . . . . . . . . . . . . . . . . . . . . . . 322
Configure Severity of Events Logged . . . . . . . . . . . . . . . . . . . . . . . . . . . . . . . . . . . . . . . 322
Configure Log File Collection and Storage . . . . . . . . . . . . . . . . . . . . . . . . . . . . . . . . . . . 323
Polycom, Inc. 13
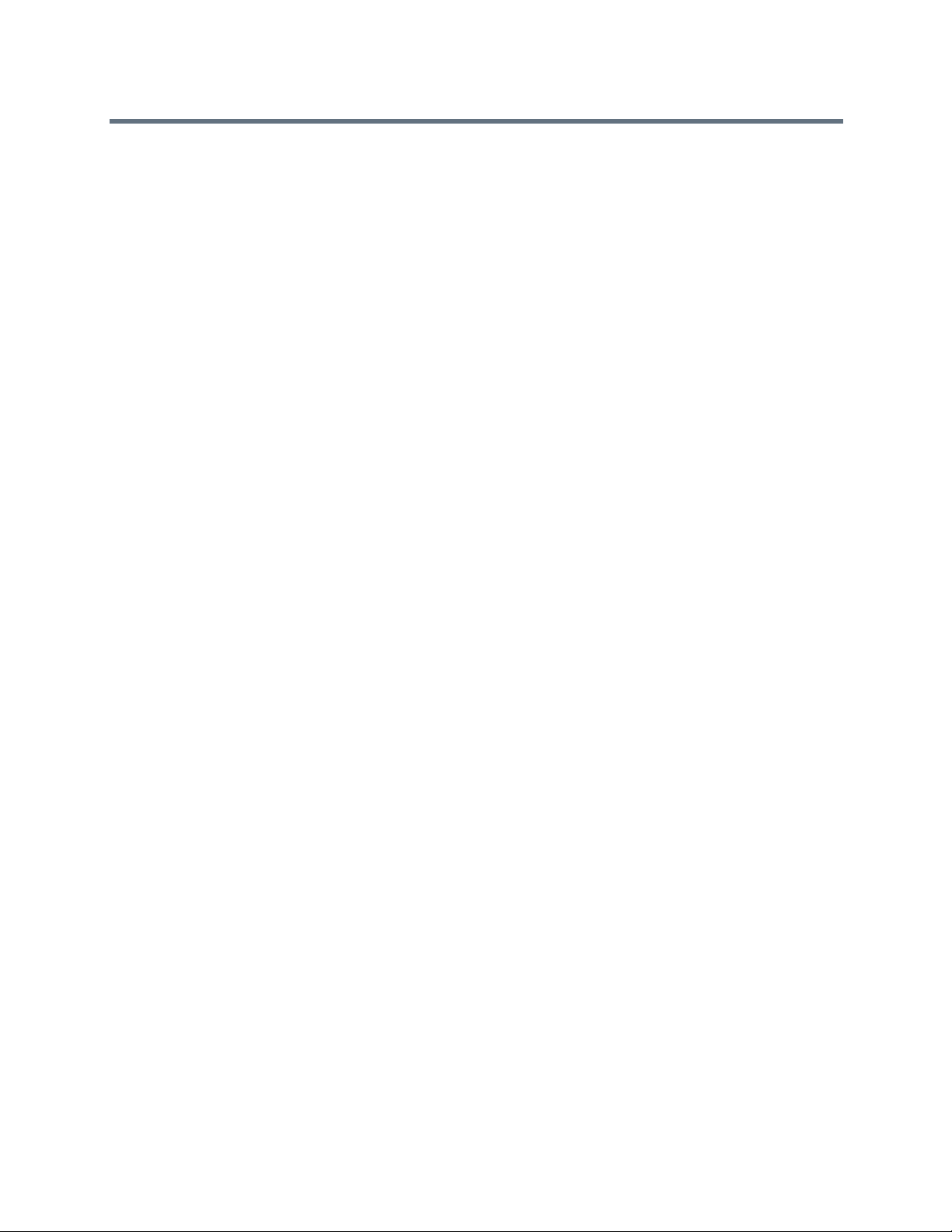
Contents
Use Scheduled Logging . . . . . . . . . . . . . . . . . . . . . . . . . . . . . . . . . . . . . . . . . . . . . . . . . 323
Upload Logs Manually . . . . . . . . . . . . . . . . . . . . . . . . . . . . . . . . . . . . . . . . . . . . . . . . . . . 324
Read Log Files . . . . . . . . . . . . . . . . . . . . . . . . . . . . . . . . . . . . . . . . . . . . . . . . . . . . . . . . 324
Monitoring the Phone’s Memory Usage . . . . . . . . . . . . . . . . . . . . . . . . . . . . . . . . . . . . . . . . 324
Check Memory Usage from the Phone . . . . . . . . . . . . . . . . . . . . . . . . . . . . . . . . . . . . . . 325
View Memory Usage Errors in the Application Log . . . . . . . . . . . . . . . . . . . . . . . . . . . . . 325
Manage Phone Memory Resources . . . . . . . . . . . . . . . . . . . . . . . . . . . . . . . . . . . . . . . . 325
Troubleshooting . . . . . . . . . . . . . . . . . . . . . . . . . . . . . . . . . . . . . . . . . . . . . . . . . . . . . . . . . . . 326
Power and Startup Issues . . . . . . . . . . . . . . . . . . . . . . . . . . . . . . . . . . . . . . . . . . . . . . . . 326
Screen and System Access Issues . . . . . . . . . . . . . . . . . . . . . . . . . . . . . . . . . . . . . . . . . 327
Calling Issues . . . . . . . . . . . . . . . . . . . . . . . . . . . . . . . . . . . . . . . . . . . . . . . . . . . . . . . . . 327
Display Issues . . . . . . . . . . . . . . . . . . . . . . . . . . . . . . . . . . . . . . . . . . . . . . . . . . . . . . . . . 328
Software Upgrade Issues . . . . . . . . . . . . . . . . . . . . . . . . . . . . . . . . . . . . . . . . . . . . . . . . 328
Inbound and Outbound Ports for RealPresence Trio 8800 System . . . . . . . . . . . . . . . . . . . 329
Inbound Ports for RealPresence Trio 8800 System . . . . . . . . . . . . . . . . . . . . . . . . . . . . 329
Outbound Ports for RealPresence Trio 8800 System . . . . . . . . . . . . . . . . . . . . . . . . . . . 330
Session Initiation Protocol (SIP) . . . . . . . . . . . . . . . . . . . . . . . . . . . . . . . . . . . . . 332
RFC and Internet Draft Support . . . . . . . . . . . . . . . . . . . . . . . . . . . . . . . . . . . . . . . . . . . . . . . 332
Request Support . . . . . . . . . . . . . . . . . . . . . . . . . . . . . . . . . . . . . . . . . . . . . . . . . . . . . . . . . . 334
Supported SIP Request Headers . . . . . . . . . . . . . . . . . . . . . . . . . . . . . . . . . . . . . . . . . . . . . 335
Response Support . . . . . . . . . . . . . . . . . . . . . . . . . . . . . . . . . . . . . . . . . . . . . . . . . . . . . . . . . 338
1xx Responses - Provisional . . . . . . . . . . . . . . . . . . . . . . . . . . . . . . . . . . . . . . . . . . . . . . 338
2xx Responses - Success . . . . . . . . . . . . . . . . . . . . . . . . . . . . . . . . . . . . . . . . . . . . . . . . 338
3xx Responses - Redirection . . . . . . . . . . . . . . . . . . . . . . . . . . . . . . . . . . . . . . . . . . . . . 339
4xx Responses - Request Failure . . . . . . . . . . . . . . . . . . . . . . . . . . . . . . . . . . . . . . . . . . 339
5xx Responses - Server Failure . . . . . . . . . . . . . . . . . . . . . . . . . . . . . . . . . . . . . . . . . . . 340
6xx Responses - Global Failure . . . . . . . . . . . . . . . . . . . . . . . . . . . . . . . . . . . . . . . . . . . 340
Hold Implementation . . . . . . . . . . . . . . . . . . . . . . . . . . . . . . . . . . . . . . . . . . . . . . . . . . . . . . . 341
Reliability of Provisional Responses . . . . . . . . . . . . . . . . . . . . . . . . . . . . . . . . . . . . . . . . . . . 341
Transfer . . . . . . . . . . . . . . . . . . . . . . . . . . . . . . . . . . . . . . . . . . . . . . . . . . . . . . . . . . . . . . . . . 341
Third Party Call Control . . . . . . . . . . . . . . . . . . . . . . . . . . . . . . . . . . . . . . . . . . . . . . . . . . . . . 341
SIP for Instant Messaging and Presence Leveraging Extensions . . . . . . . . . . . . . . . . . . . . . 342
Shared Call Appearance (SCA) Signaling . . . . . . . . . . . . . . . . . . . . . . . . . . . . . . . . . . . . . . . 342
Bridged Line Appearance Signaling . . . . . . . . . . . . . . . . . . . . . . . . . . . . . . . . . . . . . . . . . . . 342
Polycom, Inc. 14
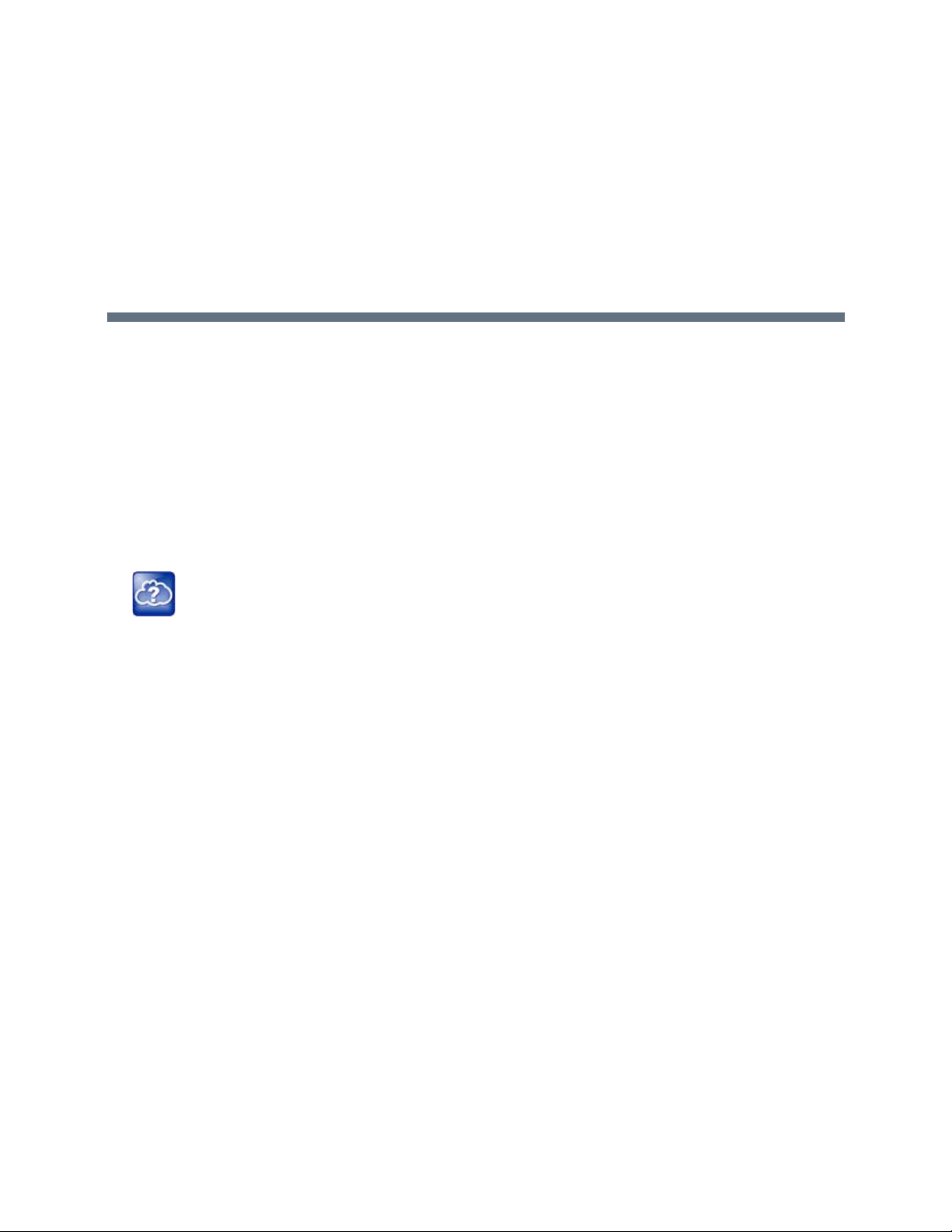
Get Started
The Polycom® Unified Communications (UC) Software Administrator Guide provides general guidance on
installing, provisioning, and managing Polycom phones. This guide helps you:
● Set up a large-scale provisioning environment
● Set up a VoIP network and provisioning server
● Configure phone features and user settings
● Troubleshoot, update, and maintain phones and UC Software
This Polycom UC Software Administrator Guide applies to the following Polycom devices except where
noted:
● Polycom RealPresence Trio 8800 and RealPresence Trio Visual+ systems
Web Info: Latest Polycom UC Software for RealPresence Trio solution
To find out what’s new for this release of UC Software, including enhanced features, and known and
resolved issues, see the release notes at RealPresence Trio on Polycom Voice Support.
Audience and Purpose of This Guide
The primary audience for this guide is the person administering the session initiation protocol (SIP) server,
provisioning servers, VoIP network, and Polycom UC Software that enable you to configure and manage
phone features. This guide is not intended for end users. This guide provides information primarily for
mid-level administrators with experience in networking who understand the basics of open SIP networks
and VoIP endpoint environments. This guide indicates where information might be useful for novice
administrators, and provides tips for advanced administrators where applicable.
Phone Deployment Scenarios
Because phone deployments vary, and administrators typically set up and maintain large-scale device
deployments, Polycom cannot recommend a specific deployment scenario. For large-scale deployments,
Polycom recommends setting up a provisioning server on the local area network (LAN) or on the Internet.
For this reason, this administrator guide focuses on large-scale UC Software VoIP environments set up on
a central SIP and provisioning server. Administrators typically use the administrator guide in three
large-scale device deployment scenarios:
● Enterprise deployment. An administrator sets up and maintains a deployment for a single
organization and all users are in one physical location.
● Multisite enterprise. An administrator sets up and maintains a deployment for an organization and
users are spread out over several locations varying in size.
Polycom, Inc. 15
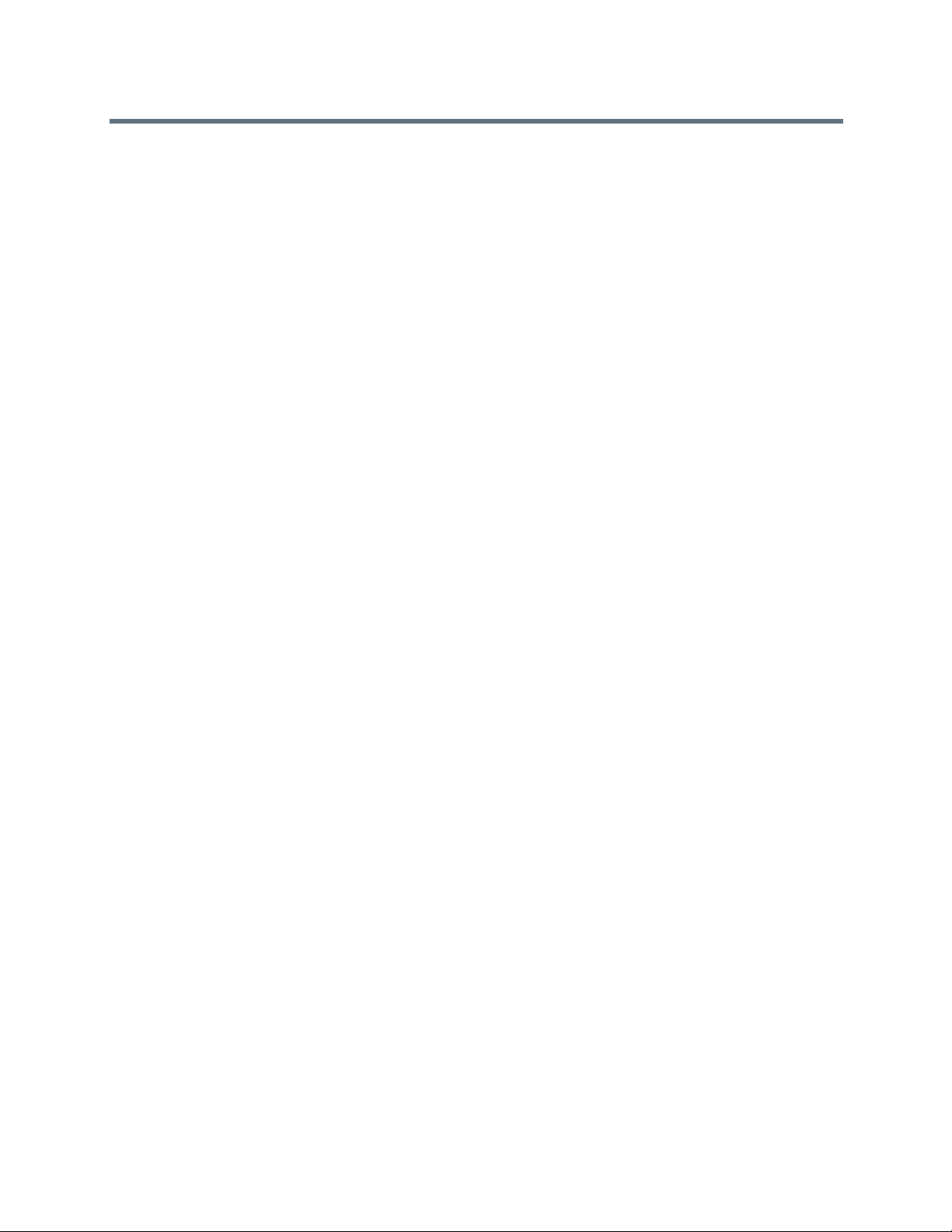
Get Started
● Service Provider Deployment. Service providers provide devices and service to a number of
organizations and users spread out over several locations each varying in size.
Requirements
This section lists the general knowledge, skill, and technological requirements needed to deploy and
provision Polycom devices and configure features.
General Knowledge Requirements
Before reading this guide, you should be familiar with the following:
● Computer networking and driver administration for your operating system
● SIP networks
● VoIP environments and technologies
● An XML editor
Polycom-Specific Skills
You require the following Polycom-specific skills to successfully deploy and configure Polycom devices:
● Polycom provisioning methods
● Polycom UC Software and XML configuration files
● Configuration parameters and values for end-user device features
● Troubleshooting your Polycom devices
● Maintaining and updating devices and software
Technological Requirements
You require the following to operate Polycom phones as SIP endpoints in large-scale deployments:
● A working IP network
● Routers configured for VoIP
● VoIP gateways configured for SIP
● The latest (or a compatible version) Polycom UC Software image
● An active, configured call server to receive and send SIP messages. For information on IP PBX and
softswitch vendors, see Polycom Desktop Phone Compatibility. If you are using the Polycom
RealPresence Trio Solution, see Polycom RealPresence Trio and SoundStation IP Platform
Compatibility. At minimum, your call server requires:
A call server address that registers voice endpoints with the SIP server
SIP authentication user name and password the phone uses to respond to any SIP authentication
challenges from the SIP server.
● An XML editor—such as XML Notepad—to create and edit configuration files
Polycom, Inc. 16
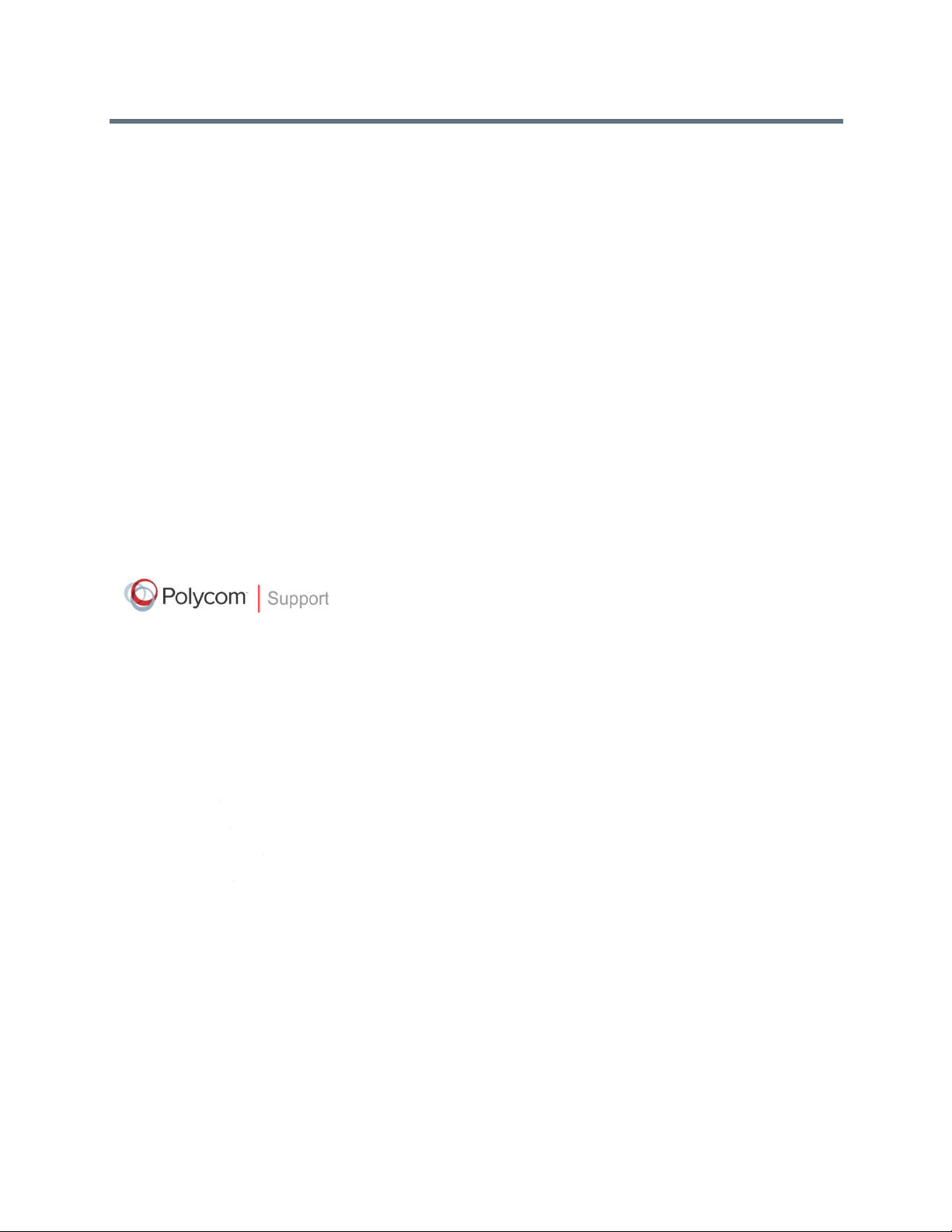
Get Started
Get Help
For more information about installing, configuring, and administering Polycom products, refer to Documents
and Downloads at Polycom Support.
To access Polycom UC Software releases and documentation, see Polycom Voice Support.
To access the user guide for Polycom voice products, refer to the product support page for your phone at
Polycom Voice Support.
To find help or technical support for your phones, you can search for Polycom documentation at the
Polycom Unified Communications (UC) Software Resource Center.
You can find Request for Comments (RFC) documents by entering the RFC number at
http://www.ietf.org/rfc.html.
The Polycom Community
The Polycom Community gives you access to the latest developer and support information and enables you
to participate in discussion forums to share ideas and solve problems with your colleagues. To register with
the Polycom Community, create a Polycom online account. When logged in, you can access Polycom
support personnel and participate in developer and support forums to find the latest information on
hardware, software, and partner solutions topics.
For support or service, please contact your Polycom reseller or visit support.polycom.com for software downloads,
product documents, product licenses, troubleshooting tips, service requests, and more.
We are constantly working to improve the quality of our documentation, and we would appreciate your
feedback. Please send email to VoiceDocumentationFeedback@polycom.com.
Polycom recommends that you record the phone model numbers, software versions (for both the Updater
and UC Software), and partner platform for future reference.
Phone models:
Updater version:
UC Software version:
Partner Platform:
Polycom, Inc. 17
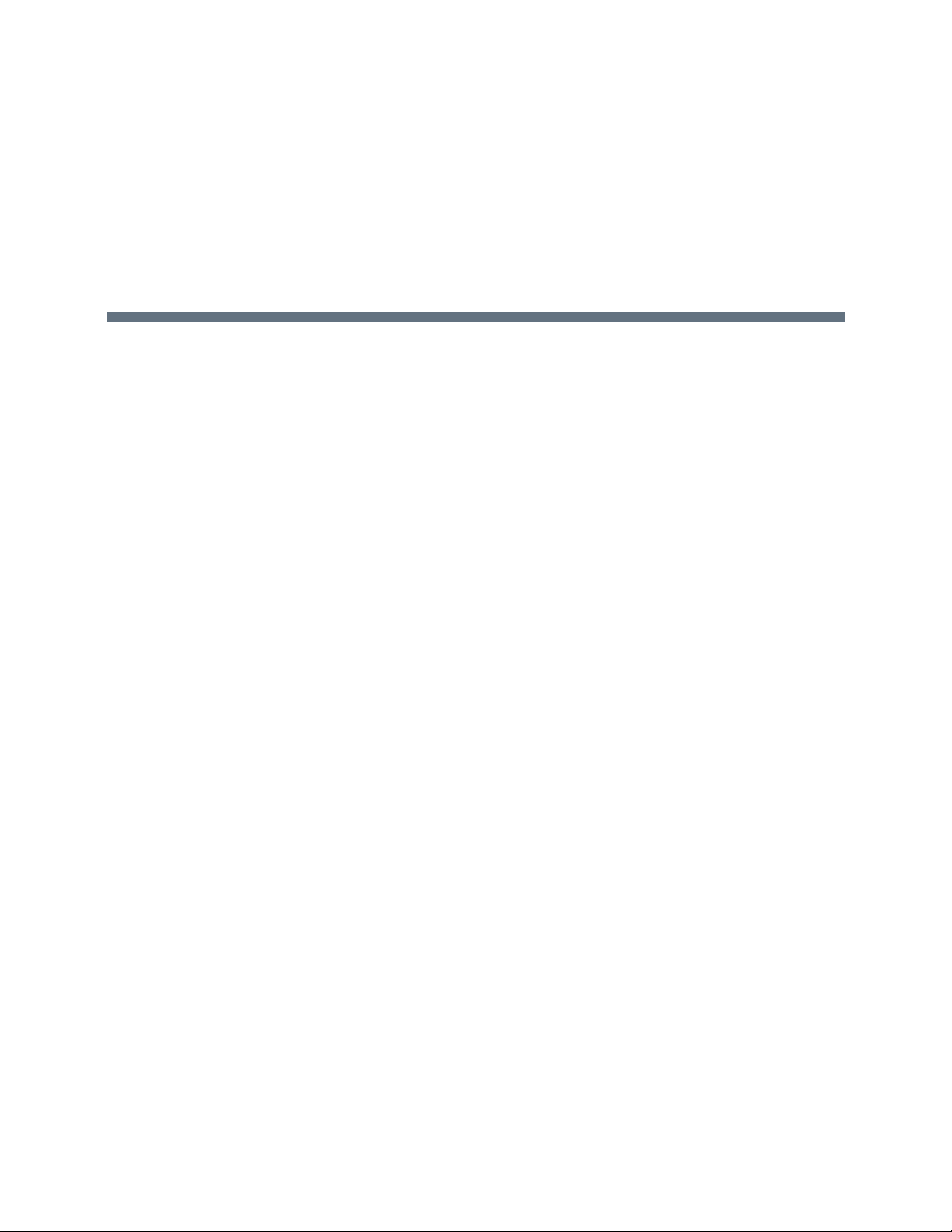
Provisioning and Configuring Phones with Polycom UC Software
This section provides an overview of how to deploy Polycom phones using Polycom UC Software and
includes the following major topics:
● Polycom UC Components
● Set Up a Network for Polycom UC Software
● Polycom Provisioning Methods
● Setting Up a Provisioning Server
● Deploy Devices from a Provisioning Server
● Master Configuration File Fields
● Configure with the Master Configuration File
Polycom UC Components
This section is intended for administrators not familiar with Polycom UC Software. This section provides
general information about the following UC Software components:
● The Updater
● The Polycom UC Software File Image
● XML Resource Files, Configuration Templates, and the XML Schema File
The Updater
The Updater is a small application that resides in the flash memory on the phone. Polycom phones come
installed with the Updater.
When you start/boot/reboot the phone, the Updater automatically performs the following tasks:
1 The setup menu displays so you can set various network and provisioning options.
The Updater requests IP settings and accesses the provisioning server (also called the boot server)
to look for changes to the Updater software. If updates are found, they are downloaded and saved to
flash memory, which overwrites itself after verifying the integrity of the download.
2 If new updates are downloaded, the Updater formats the file system, removes any application
software and configuration files that were present.
3 The Updater downloads the master configuration file.
The Updater and the application use this file to acquire a list of other files that the phone needs.
Polycom, Inc. 18
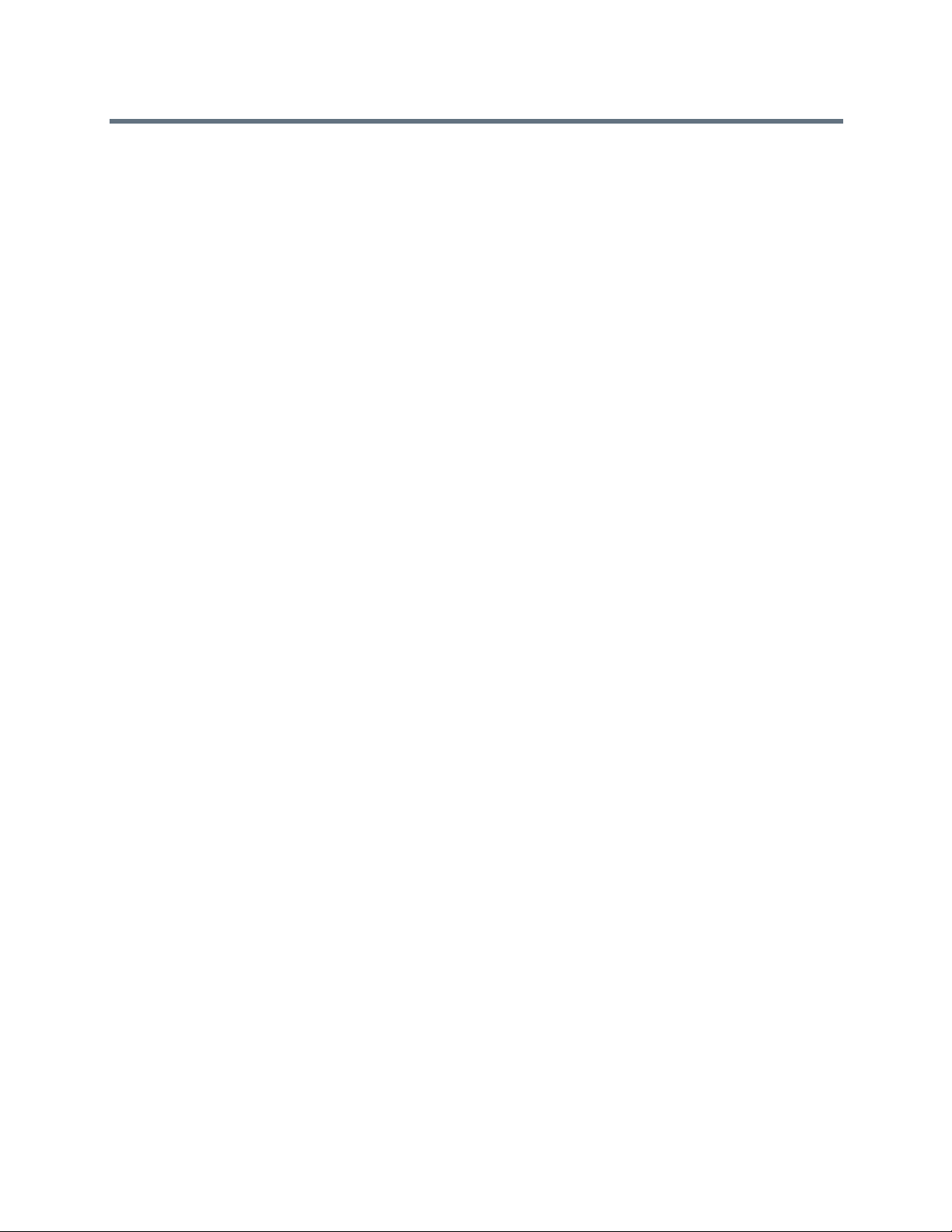
Provisioning and Configuring Phones with Polycom UC Software
4 The Updater examines the master configuration file for the name of the application file, and then
looks for this file on the provisioning server.
If the copy on the provisioning server is different from the one stored in device settings, or there is no
file stored in flash memory, the application file is downloaded.
5 The Updater extracts the Polycom UC Software from flash memory.
6 The Updater installs the application into RAM, and then uploads an event log file from the boot
cycle.
7 The Updater completes the cycle, and the Polycom UC Software begins running the phone’s
operations.
The Polycom UC Software File Image
Polycom UC Software is a binary file image and contains a digital signature that prevents tampering or the
loading of rogue software images. Each release of software is a new image file. Both the Updater and
Polycom UC Software run on all Polycom device models.
Polycom UC Software manages the protocol stack, the digital signal processor (DSP), the user interface,
the network interaction, and implements the following functions and features on the phones:
● VoIP signaling for a wide range of voice and video telephony functions using SIP signaling for call
setup and control.
● SIP signaling for video telephony.
● Industry-standard security techniques for ensuring that all provisioning, signaling, and media
transactions are robustly authenticated and encrypted.
● Advanced audio signal processing for handset, headset, and speakerphone communications using
a wide range of audio codecs.
● Flexible provisioning methods to support single phone, small business, and large multi-site enterprise
deployments.
XML Resource Files, Configuration Templates, and the XML Schema File
Polycom UC Software includes a number of resource files, template configuration files, and an XML schema
file that provides examples of parameter types and permitted value types. The resource and configuration
files contains parameters you can use to configure features and apply settings to phones. Configuration files
are for use with the centralized provisioning method as explained in USB Provisioning.
Resource Files
The UC Software download contains optional resource configuration files you can apply to the phones. In
addition, you can allow phone-specific override files containing user settings to be uploaded to the central
server. Resource and override files include:
● Language dictionaries for the phone menu and Web Configuration Utility.
● Configuration override files that store settings made from the phone menu and Web Configuration
Utility. To allow override files to be uploaded to the central server, refer to Setting Server Permissions
for Override Files.
● Ringtones.
● Log files.
Polycom, Inc. 19
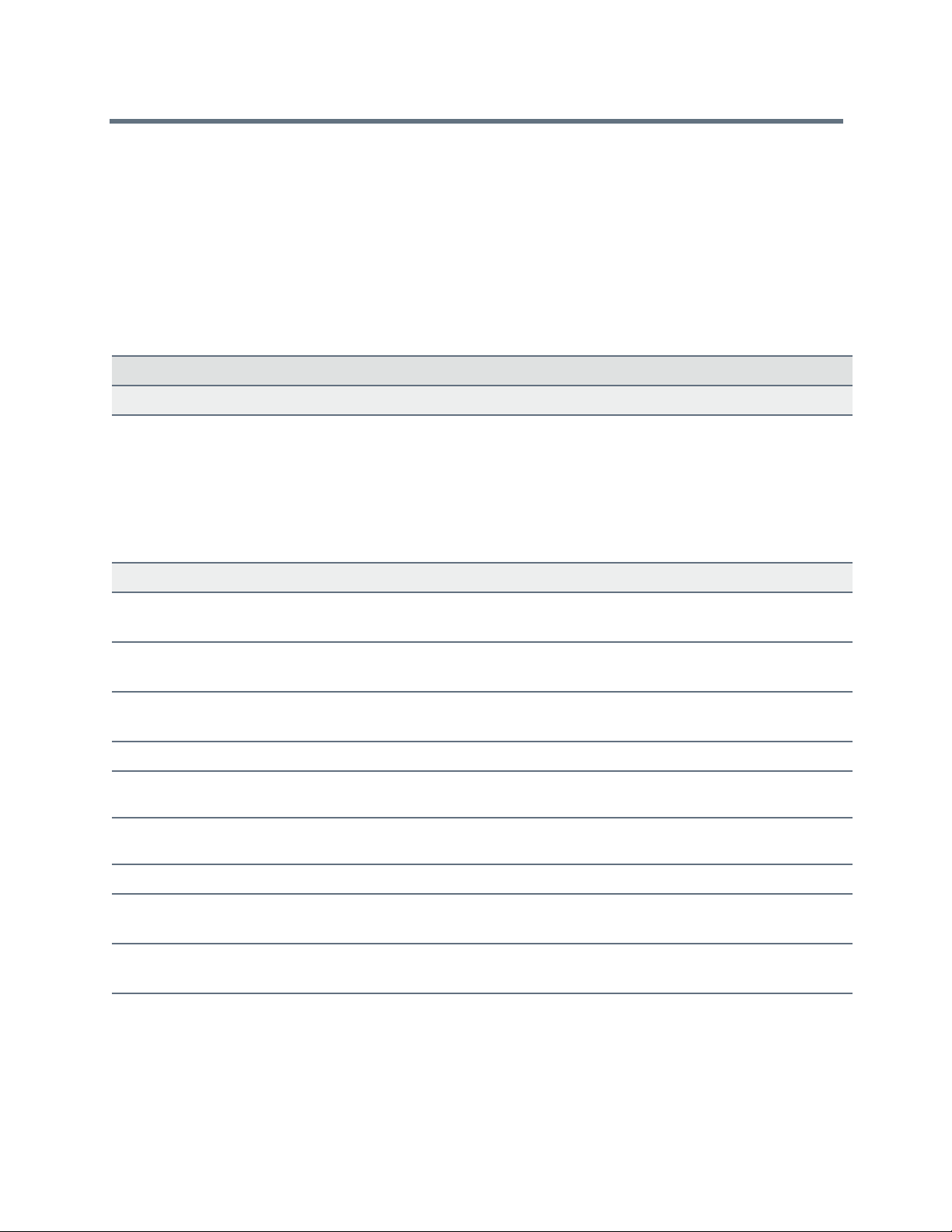
Provisioning and Configuring Phones with Polycom UC Software
● A template contact directory 000000000000-directory~.xml.
● A licensing directory.
Configuration Templates
The following table lists the template directories and files included in the UC Software download.
Note that techsupport.cfg is available from Polycom Customer Support for troubleshooting and
debugging.
Configuration File Templates
Name Description Deployment Scenarios
Directories
PartnerConfig Contains configuration file specific to the
following third-party servers:
• Alcatel-Lucent
• BroadSoft
• GENBAND
• Microsoft
• Sylantro
Config
applications.cfg For applications, browser, microbrowser,
XMP-API
device.cfg Network Configuration parameters Troubleshooting
features.cfg Features including corporate directory, USB
recording, presence, ACD
firewall-nat.cfg Firewall parameters
lync.cfg Microsoft Skype for Business parameters Typical Microsoft Skype for Business
polycomConfig.xsd*See XML Resource Files, Configuration
Templates, and the XML Schema File
pstn.cfg
For use with third-party servers.
Typical Hosted Service Provider
Typical IP-PBX
Administrative settings
Typical Hosted Service Provider
Typical IP-PBX
environment
reg-advanced.cfg Advanced call server, multi-line phones Typical Hosted Service Provider
Typical IP-PBX
reg-basic.cfg Basic registration Simple SIP device
Typical Hosted Service Provider
region.cfg Non-North American geographies Typical Hosted Service Provider
Typical IP-PBX
Polycom, Inc. 20
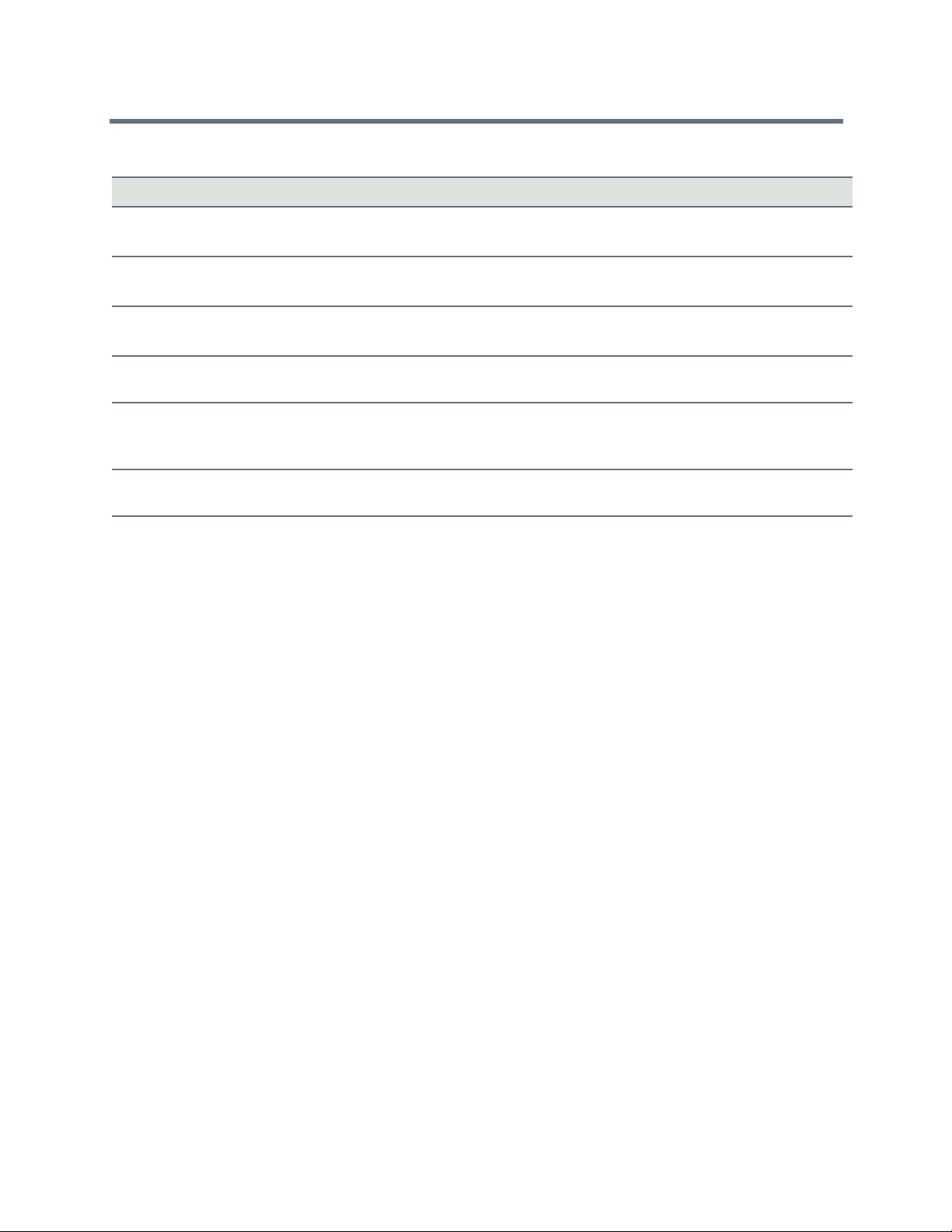
Provisioning and Configuring Phones with Polycom UC Software
Configuration File Templates
Name Description Deployment Scenarios
sip-basic.cfg Basic call server Simple SIP device
Typical Hosted Service Provider
sip-interop.cfg Advanced call server, multi-line phones Typical Hosted Service Provider
Typical IP-PBX
site.cfg Multi-site operations Typical Hosted Service Provider
Typical IP-PBX
techsupport.cfg Available by special request from Polycom
Customer Support.
video.cfg VVX 500/501, 600/601, and 1500 video Typical Hosted Service Provider if using
video-integratio
n.cfg
Use for troubleshooting and debugging
only
VVX 500/501, 600/601, and 1500 for
video calls
Using Correct Parameter XML Schema, Value Ranges, and Special Characters
The configuration parameters available in the UC Software templates use a variety of value types. UC
Software includes an XML schema file—polycomConfig.xsd—that provides information about
parameter type, permitted values, default values, and valid enumerated type values. View this template file
with an XML editor.
Polycom configuration parameters support the following value types:
● Boolean
● Enumerated
● Integer
● String
The following rules apply to UC Software parameter values:
● Boolean values are not case sensitive.
● UC Software interprets Null as empty.
● The values 0, false, and off are supported and interchangeable.
● The values 1, true, and on are supported and interchangeable. This administrator guide
documents only 0 and 1.
The following rules apply when you set a parameter with a numeric value outside of its valid range:
● If the value is greater than the allowable range, the maximum allowable value is used.
● If the value is less than the allowable range, the minimum allowable value is used.
● If you insert invalid parameter values into the configuration file, the value is ignored and the default
value is used. Examples of invalid parameter values include enumerated values that do not match
values defined in the UC Software, numeric parameters set to non-numeric values, string parameters
whose value is too long or short, and null strings in numeric fields. Invalid values are logged in the
phone’s log files.
Polycom, Inc. 21
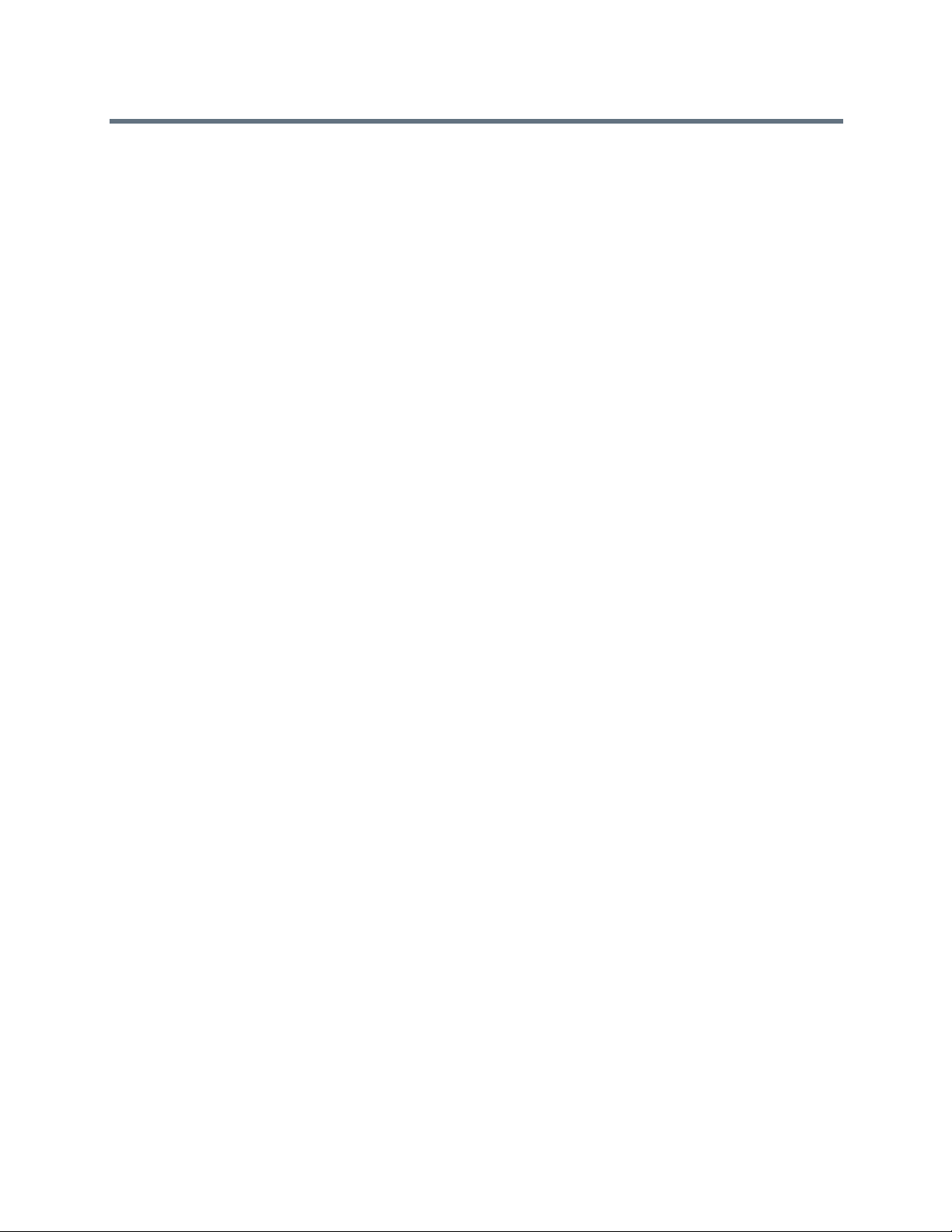
Provisioning and Configuring Phones with Polycom UC Software
To enter special characters in a configuration file, enter the appropriate sequence using an XML editor:
● & as &
● ” as "
● ’ as '
● < as <
● > as >
● random numbers as &0x12;
Set Up a Network for Polycom UC Software
A typical large-scale VoIP deployment requires administrators to complete each of the following tasks. Note
that deployment scenarios vary and Polycom cannot recommend a specific environment.
To set up a centralized provisioning environment:
1 Create user accounts on the SIP call server.
2 (Optional) Set up a provisioning server. In some cases a provisioning server is built into the SIP call
server and if not, administrators must set up their own provisioning server. For details, refer to
Setting Up a Provisioning Server.
Polycom strongly recommends setting up a provisioning server for large-scale VoIP device
deployments. A provisioning server maximizes the flexibility you have when installing, configuring,
upgrading, and maintaining the phones, and enables you to store configuration, log, directory, and
override files on the server.
3 (Optional) Configure security options on your network.
802.1X
Virtual local area networks (VLANs)
File transfers using HTTPS
SIP signaling over Transport Layer Security (TLS)
Set permissions for configuration and override files. Refer to Setting Server Permissions for
Override Files.
4 Set up Dynamic Host Configuration Protocol (DHCP).
5 Set up Domain Name System (DNS). Polycom supports the following DNS records types:
DNS A record
Service (SRV) record for redundancy
Name Authority Pointer (NAPTR)
6 Connect the phones to the network.
7 Deploy phones from the provisioning server as shown in Deploy Devices from a Provisioning
Server.
Polycom, Inc. 22
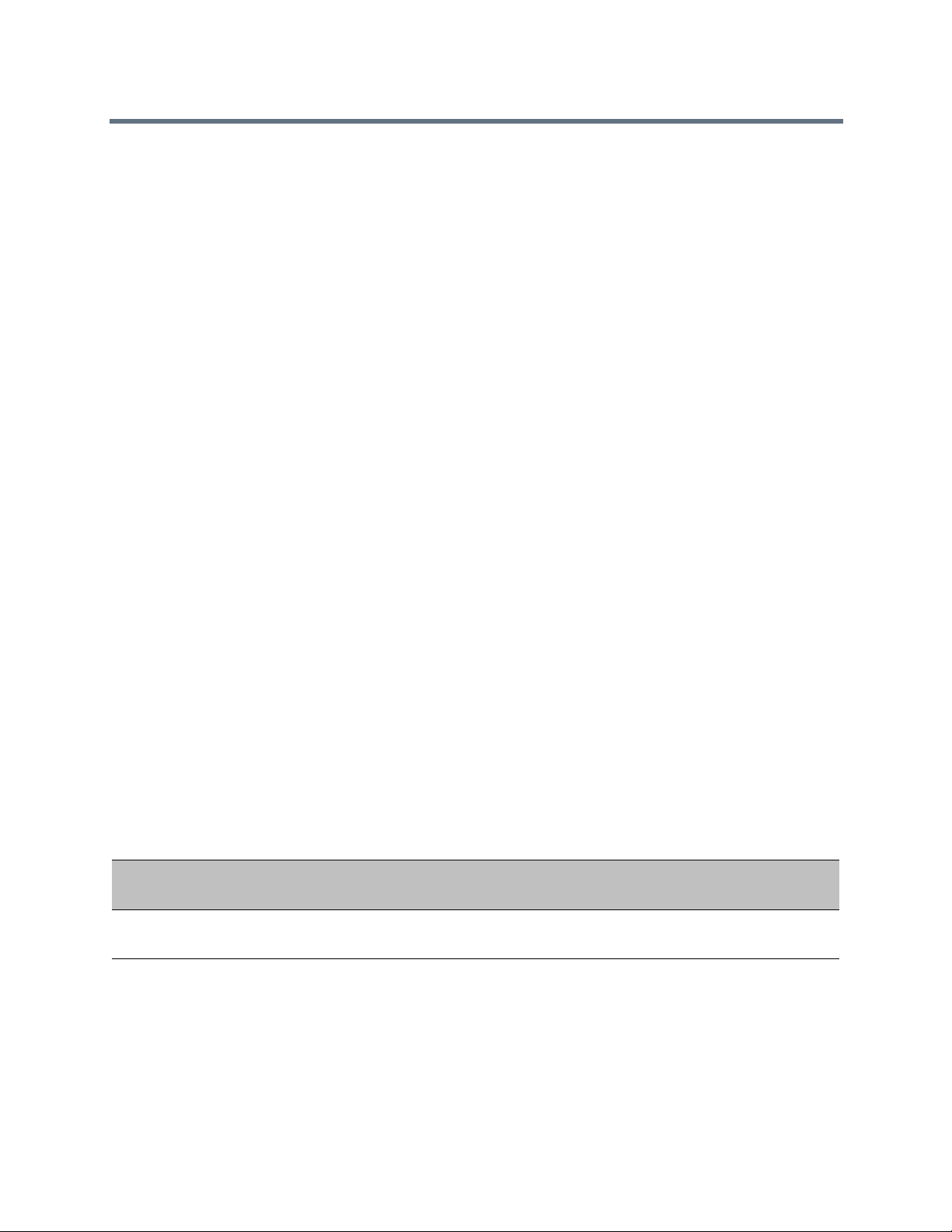
Provisioning and Configuring Phones with Polycom UC Software
Polycom Provisioning Methods
Polycom provides several methods to provision phones. The method you use depends on the number of
phones and how you want to apply features and settings. Methods available can vary by device model.
You can use multiple methods concurrently to provision and configure features, but there is a priority among
the methods when you use multiple methods concurrently—settings you make using a higher priority
configuration method override settings made using a lower priority method. When using multiple
configuration methods, a setting you make using a lower-priority method does not apply to or override a
duplicate setting made using a higher-priority method. The provisioning and configuration methods in order
of priority are as follows:
● Quick Setup
● Phone menu
● Web Configuration Utility
● USB bulk provisioning
● Polycom
● Centralized provisioning
Note that features and settings vary by method, by device, and by UC Software release. For this reason,
Polycom recommends limiting the methods you use concurrently to avoid confusion about where a phone
is receiving settings.
®
RealPresence® Resource Manager software
Quick Setup of Polycom Phones
By default, Quick Setup is enabled on phones and the QSetup button displays on the phone interface when
the phone is booting. This button allows administrators or users to access the provisioning server and
configure the phone for provisioning. For more detail details on how to configure quick setup, see Technical
Bulletin 45460: Using Quick Setup with Polycom Phones.
After the initial configuration is complete, you can show or hide the QSetup button using the parameter in
the following table.
Configuring Quick Setup
Use the parameters in this section to configure the Quick Setup feature.
Quick Setup Soft Key Parameter
Parameter
Te mp l at e
prov.quickSetup.enabled
site.cfg
Permitted Values
1 (default) - The quick setup feature and soft key is enabled.
0 - The quick setup feature and soft key is disabled.
Provision Using the Phone Menu
You can use the phone menu system to provision a single phone and to configure features on one phone.
If you are provisioning more than 10 to 20 phones, Polycom recommends using centralized provisioning as
your primary provisioning method.
Polycom, Inc. 23
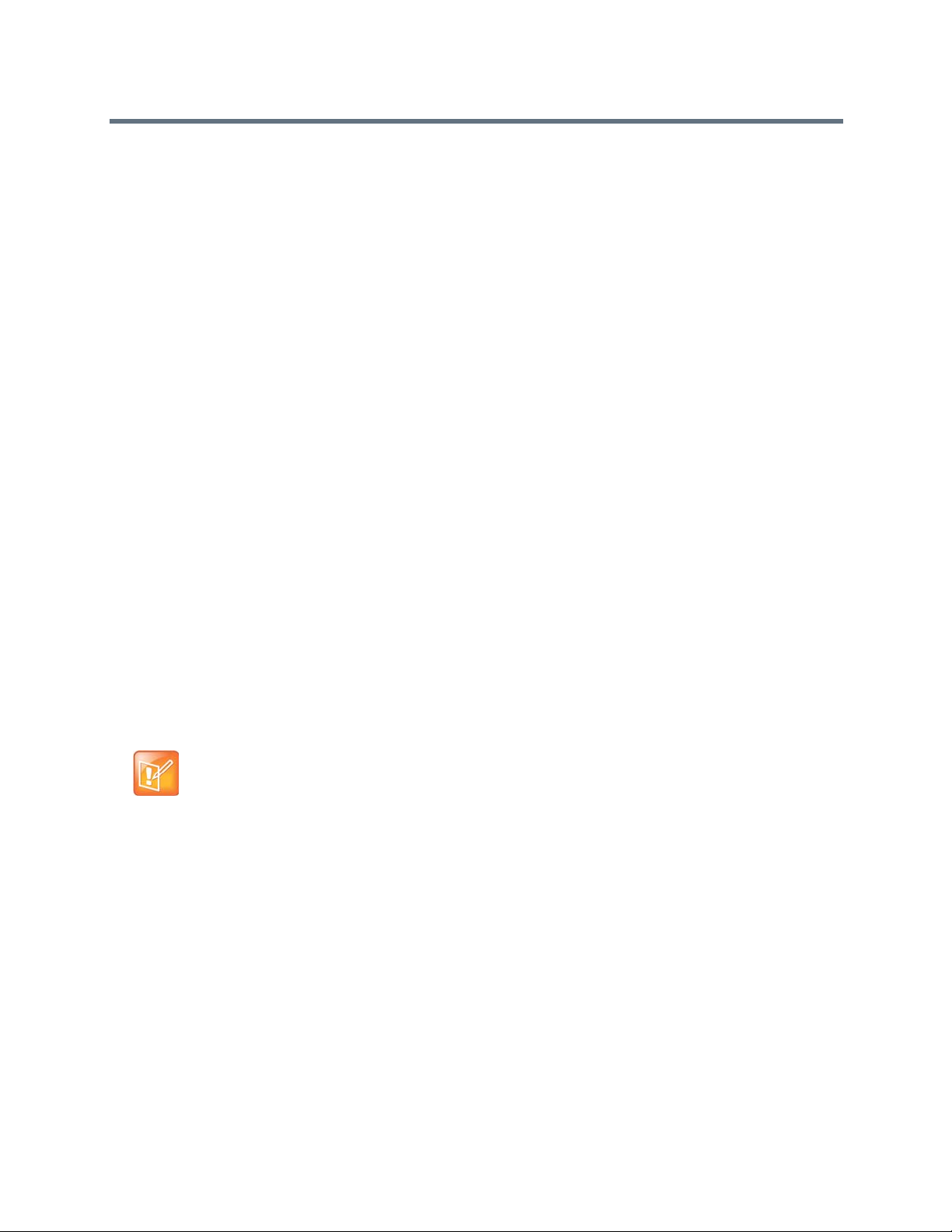
Provisioning and Configuring Phones with Polycom UC Software
You can use the menu system as the sole configuration method or in conjunction with other methods. Menu
systems and interface settings vary by device and by UC Software release. Settings you make from the
phone menu override settings you make using the Web Configuration Utility and central provisioning server.
However, the phone menu does not contain all of the settings available with centralized provisioning.
The phone menu system makes settings available to users and administrators; settings available to
administrators only can be accessed on the Advanced menu and require an administrator password. For
information on setting passwords, see Set Local User and Administrator Passwords. Some settings require
a device restart or reboot.
If you want to reset all settings made from the RealPresence Trio 8800 menu to default or reset the device
to factory defaults, refer to Restart, Reset to Defaults, Upload Log Files.
Provision Using the Web Configuration Utility
The Web Configuration Utility is a web-based interface that is especially useful for remote provisioning and
configuration. You can use the Web Configuration Utility to provision a single phone and to configure
features on one device. If you are provisioning more than about 10 to 20 phones, Polycom recommends
using centralized provisioning as your primary provisioning method.
You can use the Web Configuration Utility as the sole configuration method or in conjunction with other
methods. Because features and settings can vary by device model and UC Software release, options
available in the Web Configuration Utility can vary. In addition, the Web Configuration Utility does not contain
all of the settings available with centralized provisioning. Settings you make from the Web Configuration
Utility override settings you make on the central provisioning server and do not override settings you
configure from the phone menu system. If you want to remove settings applied from the Web Configuration
Utility, click the Reset to Default button on any page in the Web Configuration Utility.
For more detailed help using the Web Configuration Utility, see the Polycom Web Configuration Utility User
Guide on Polycom UC Software Support Center.
The Web Configuration Utility makes settings available to users and administrators; settings available to
administrators only can be accessed on the Advanced menu and require an administrator password. For
information on setting passwords, see Set Local User and Administrator Passwords.
Note: Updating UC Software on a single phone
You can use the Software Upgrade tool in the Web Configuration Utility to update the UC Software
version running on a single phone. For information, see Feature Profile 67993: Using the Software
Upgrade T ool in the Web Configuration Utility on Polycom Profiled UC Software Features.
USB Provisioning
You can provision RealPresence Trio 8800 or RealPresence Trio Visual+ with configuration files stored on
a USB device during normal functioning or in recovery mode. Recovery mode enables you to recover the
RealPresence Trio 8800 or RealPresence Trio Visual+ to a normal provisioning state when other methods
are not working or not available.
RealPresence Trio 8800 supports only File Allocation Table (FAT) file systems and Polycom recommends
using FAT32.
If other USB devices are attached to RealPresence Trio 8800, you must remove them and ensure that
RealPresence Trio 8800 correctly recognizes the USB device you want to install from.
If you use a USB device to provision while centralized provisioning server is in use, the USB configuration
files override server settings. When you remove the USB device, the device returns to settings you
Polycom, Inc. 24
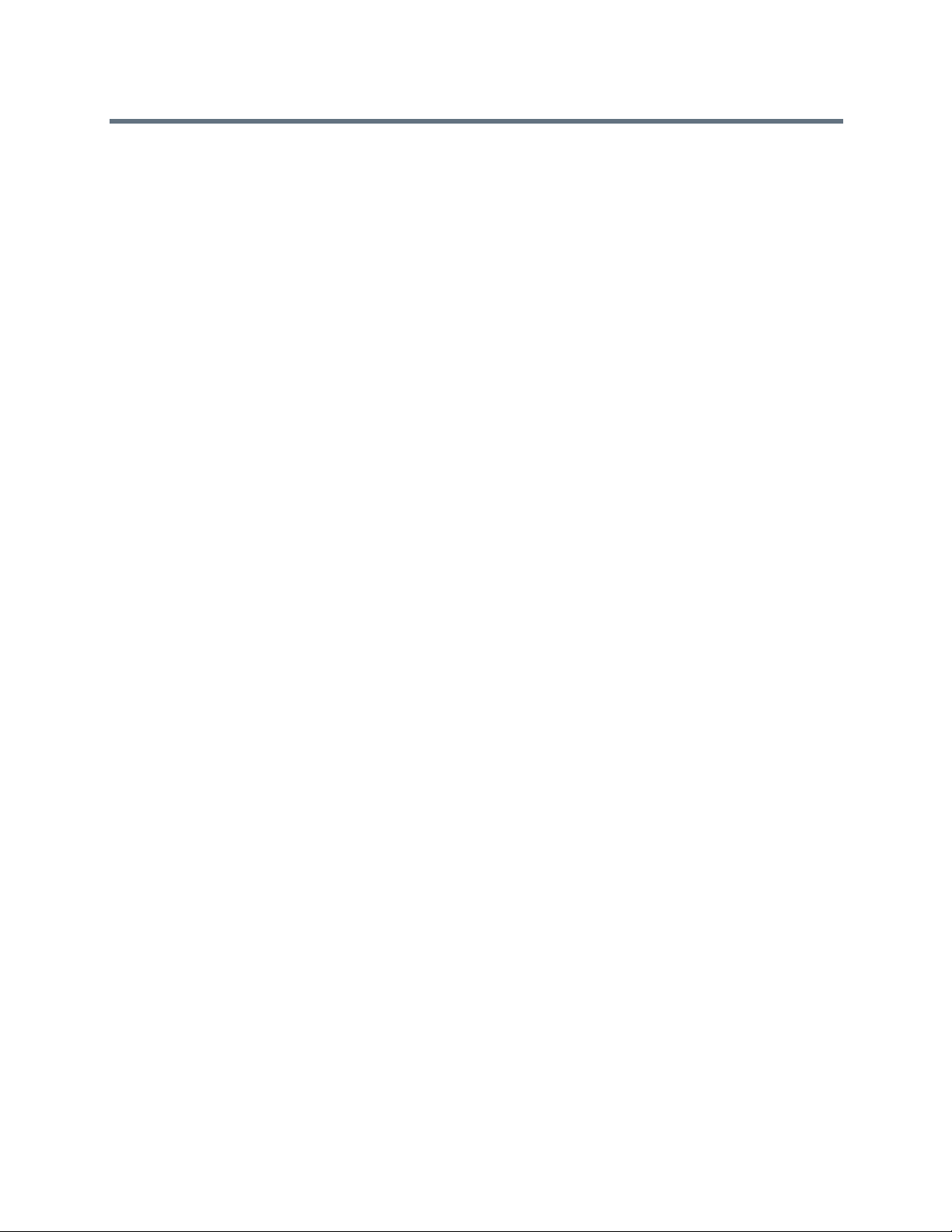
Provisioning and Configuring Phones with Polycom UC Software
configured on the server. Note, however, that the original server settings are subject to direct.set changes
initiated by the USB device. The direct.set changes can alter parameters on the provisioning server and
change basic provisioning settings.
When you attach a USB device, you are prompted for an administrator password. RealPresence Trio 8800
downloads and installs the configuration files and you can remove the USB when complete.
Update UC Software Manually with a USB Device
You can update UC Software on the RealPresence Trio system manually using a USB device.
To update the software manually with a USB device:
1 Format a USB flash drive as FAT32. Polycom recommends that you use a USB 2.0 flash drive.
If you are using a drive that is already formatted, ensure that previous files are deleted from the flash
drive.
2 Download the UC Software from Polycom Support.
3 Copy the configuration files you want to use to the root of the USB device. The minimum required
configuration files must be copied to the are as follows:
Master configuration file: 000000000000.cfg.
RealPresence Trio 8800: 3111-65290-001.sip.ld.
RealPresence Trio Visual+: 3111-66420.001.sip.ld.
4 Connect the USB to the RealPresence Trio 8800 or RealPresence Trio Visual+ USB port.
5 Follow the prompt for the Administrator password.
The system detects the flash drive and starts the update within 30 seconds. The mute keys' indicator
lights begin to flash, indicating that the update has started.
The system reboots several times during the update. The update is complete when the indicator lights
stop flashing and the Home screen displays.
Place the RealPresence Trio Visual+ into Recovery Mode
If other provisioning methods are not working or unavailable, you can place the RealPresence Trio Visual+
into recovery mode to enable you to update software manually using a USB device. Recovery mode places
the RealPresence Trio solution to a normal provisioning state.
To place the RealPresence Trio Visual+ into recovery mode:
1 Ensure that the phone is powered off.
2 Plug in a USB device.
3 Power up the phone.
4 When the LED initially turns from on to off, press and hold the pairing button until the pairing LED
turns orange and release the button. The pairing LED blinks. (Blinking rotates between
orange/red/green/off).
Recovery process is complete when the device reboots.
Polycom, Inc. 25
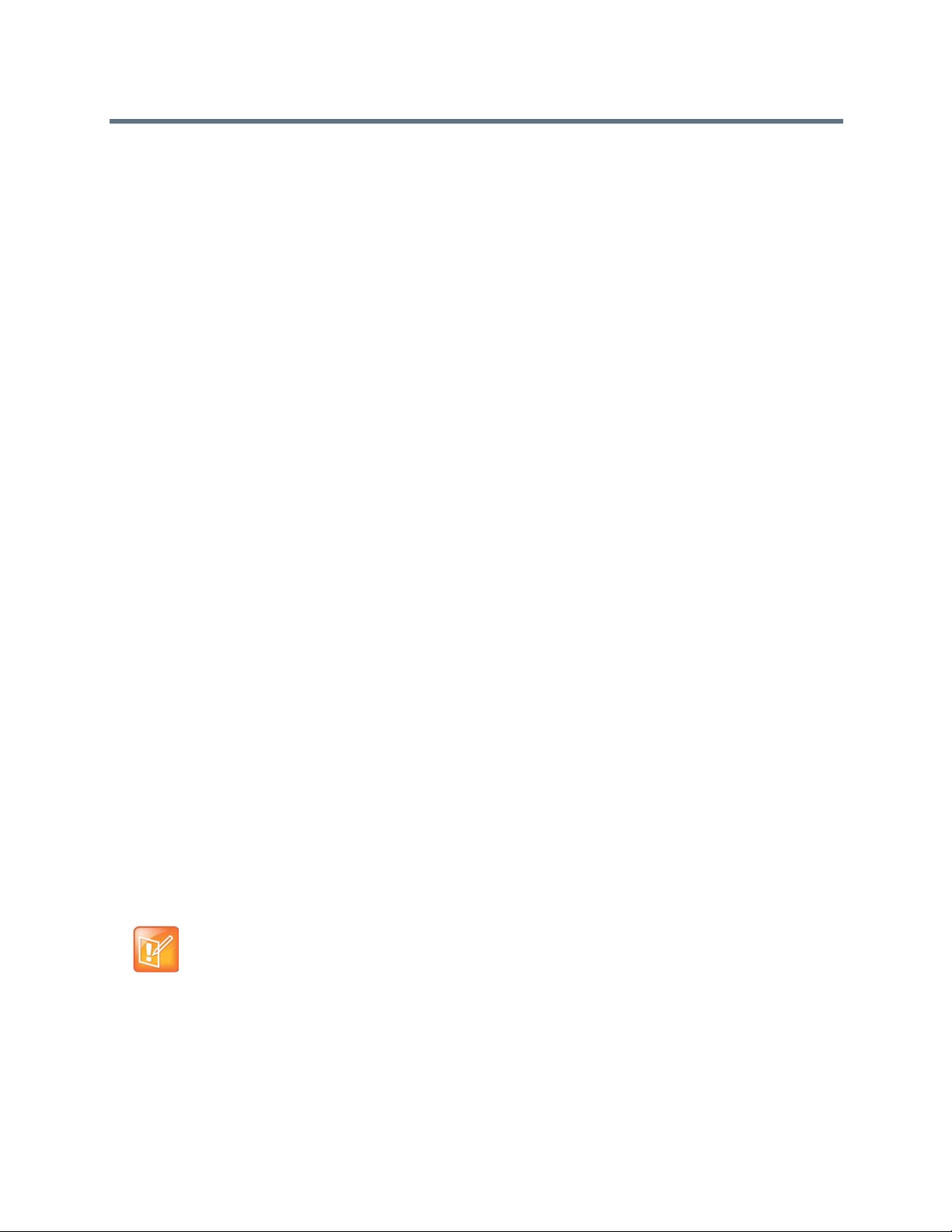
Provisioning and Configuring Phones with Polycom UC Software
Centralized Provisioning
This section provides important points about using Polycom UC Software in large-scale deployments.
● Centralized provisioning enables you to provision phones from a provisioning server that you set up,
and maintain a set of configuration files for all phones on a central provisioning server. The
centralized provisioning method is recommended for phone deployment of 20 or more phones. After
phones are provisioned with UC Software, you can configure features and settings for all phones with
the UC Software configuration files that you store and modify on your provisioning server. For
information about configuring features and settings, refer to Configure with the Master Configuration
File
● Most configuration parameters are located in only one template file; however, some are included in
two or more files. The template configuration files are flexible: you can rearrange the parameters
within the template, move parameters to new files, or create your own configuration files from
parameters you want. This flexibility is especially useful when you want to apply specific settings to
a group of phones. You can create and name as many configuration files as you want and your
configuration files can contain any combination of parameters. For a list of all template files included
in the UC Software, refer to XML Resource Files, Configuration Templates, and the XML Schema
File.
● You must write the name of configuration files to the CONFIG_FILES field of the master configuration
file in the order you want the settings applied. The files you enter to the CONFIG_FILES field are read
from left to right. Duplicate settings are applied from the configuration file in the order you list them.
For details about the master configuration file fields, refer to Master Configuration File Fields.
● Polycom phones boot up without the use of configuration files, and you can specify a SIP server
address and a registration address (the equivalent of a phone number) in a configuration file before
or after the phone boots up. If a phone cannot locate a provisioning server upon boot up, and has not
been configured with settings from any other source, the phone operates with internally stored default
values. If the phone has been previously configured with settings from a provisioning server and
cannot locate the server when booting up, the phone operates with those previous settings.
● If settings you make from the central server are not working, check first for priority settings applied
from the phone menu system or Web Configuration Utility, and second for duplicate settings in your
configuration files. For information about configuration setting priority, refer to Polycom Provisioning
Methods.
Setting Up a Provisioning Server
After you set up a VoIP network and create accounts on the SIP call server, shown in Set Up a Network for
Polycom UC Software, you need to install provisioning tools on your computer and set up a centralized
provisioning server to provision the phones and configure settings. Polycom phones support the FTP, TFTP,
HTTP, and HTTPS protocols and use FTP by default. The example shown in this section uses FTP and a
personal computer (PC) as the provisioning server.
Note: Use RFC-compliant servers
Polycom recommends that you use RFC-compliant servers.
Install Provisioning Tools
Before you begin provisioning devices with UC Software, install tools on your computer and gather some
information.
Polycom, Inc. 26
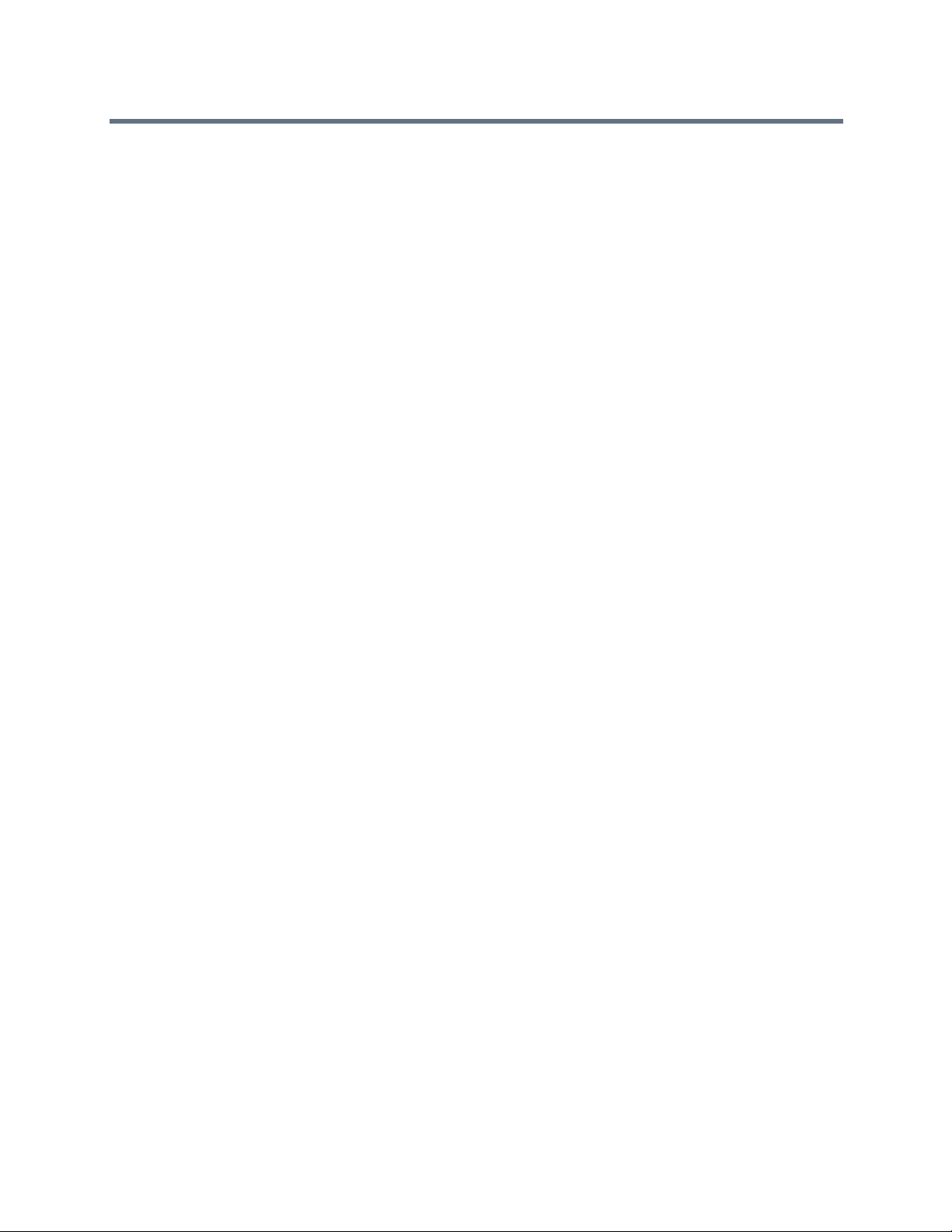
Provisioning and Configuring Phones with Polycom UC Software
To install and set up provisioning tools:
1 If using Power over Ethernet (PoE) with the phone, obtain a PoE switch and network cable.
2 Install an XML editor, such as XML Notepad 2007, on your computer.
3 Install an FTP server application on your computer. FileZilla and wftpd are free FTP applications for
windows and vsftpd is typically available with all standard Linux distributions.
4 Take note of the following:
SIP Server address. This is the hostname or IP address of the call server that handles VoIP
services on your network.
SIP account information. This may include SIP credentials such as a user name and password,
and the phone’s registration address. Although a user name and password are not required to get
the phone working, Polycom strongly recommends using them for security reasons.
MAC address. Each phone has a unique 12-digit serial number just above the phone’s bar code
on a label on the back of the phone. Collect the MAC address for each phone in your deployment.
Your computer’s IP address. To use your computer as the provisioning boot server, you need
your computer’s IP address. Jot this number down as you need it at the end of the provisioning
process.
Set Up a Provisioning Server
After you install provisioning tools, set up the provisioning server.
To set up the provisioning server:
1 Provide power to the phone using a PoE switch, if available, or, if no PoE switch is available, using
an external power adapter and a network cable to connect the phone to your network.
2 Install and set up an FTP application. FileZilla and wftpd are free FTP applications for Windows and
vsftpd is typically available with all standard Linux distributions.
3 Create a root FTP directory on the provisioning computer with full read and write access to all
directories and files. You will be placing configuration files in this root directory.
4 In your FTP server application, create a user account for the phone to use and take note of the user
name and password as you will need these later in the provisioning process. Launch the FTP
application and keep it running at all times so that the phones can communicate with the UC
Software.
5 Download the UC software version(s) to your root directory from the Polycom UC Software Support
Center. To match a phone model with a correct Polycom UC Software release, refer to the Polycom
UC Software Release Matrix for VVX Phones and SoundStructure.
You can choose the combined UC Software package or the split UC Software package, both in ZIP
file format.
The combined version contains all files for all phone models.
The split software package is smaller, downloads more quickly, and contains sip.ld files for each
phone model, enabling you to choose provisioning software for your phone model(s) and maintain
software versions for each model in the same root directory.
6 To apply security settings to your configuration files, refer to the section Encrypt Configuration Files.
Polycom, Inc. 27
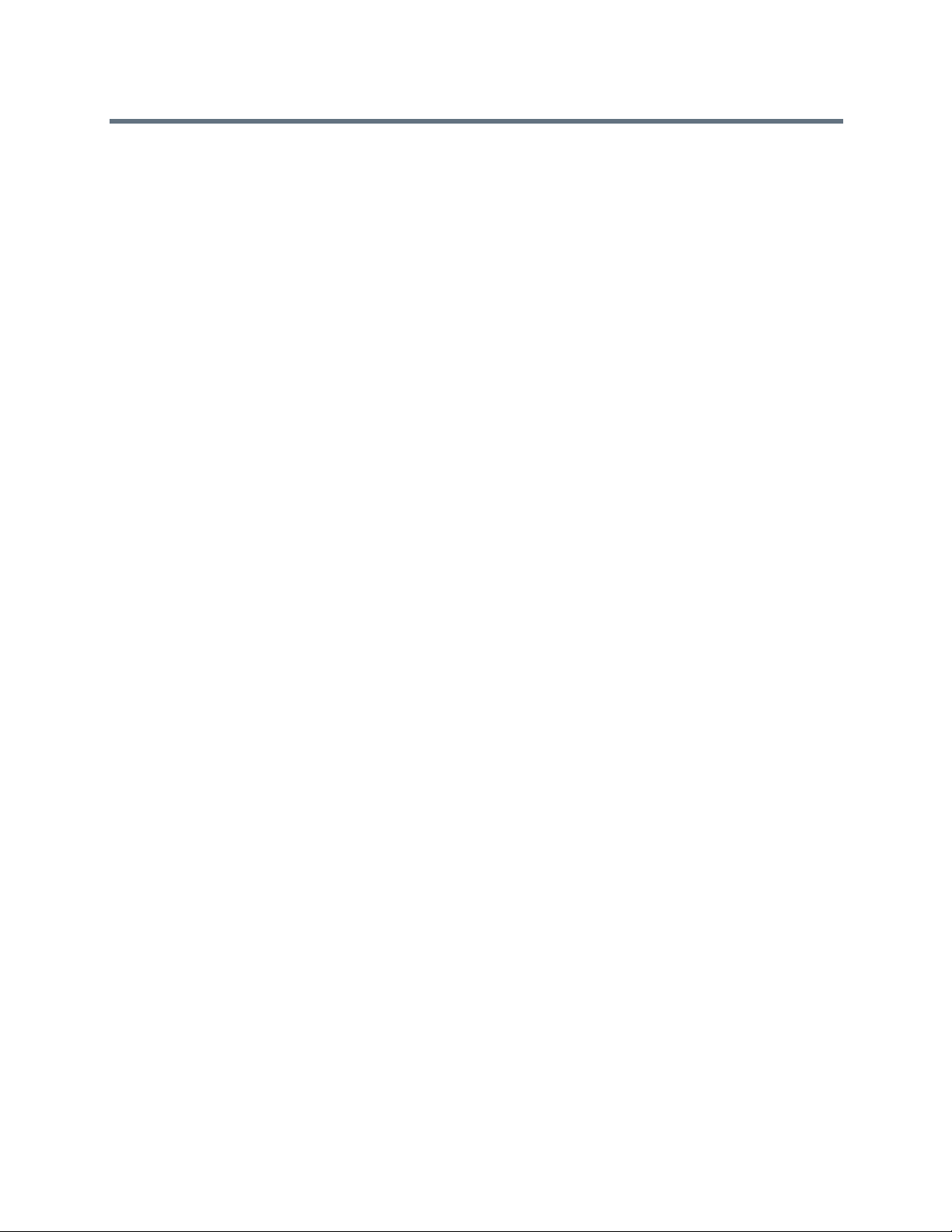
Provisioning and Configuring Phones with Polycom UC Software
Configure Multiple Servers
You can configure multiple (redundant) provisioning servers—one logical server with multiple addresses—
by mapping the provisioning server DNS name to multiple IP addresses. If you set up multiple provisioning
servers, you must be able to reach all of the provisioning servers with the same protocol and the contents
on each provisioning server must be identical. The default number of provisioning servers is one and the
maximum number is eight. For more information on the protocol used, see Supported Provisioning
Protocols.
You can configure the number of times each server is tried for a file transfer and also how long to wait
between each attempt. You can configure the maximum number of servers to try.
Setting Server Permissions for Override Files
By default, phones you provisioning from a central server attempt to upload a number of phone-specific files
to the server. If you want to allow the phone to upload these files to the server, you must have read, write,
and delete permissions on the server account and provide enable, read, and write access to those files. To
organize these files, Polycom recommends creating a separate directory on the server for each file type you
want to allow uploads for:
● Log files.
● Configuration override files from the local phone interface and Web Configuration Utility. For more
information about the priority of override files, refer to Polycom Provisioning Methods. For information
about override files, refer to Override Files.
● A contact directory.
● A license directory.
Each directory can have different access permissions, for example, you can allow log, contacts, and
overrides to have full read and write access, and a license directory to have read-only access. However,
where the security policy permits, Polycom recommends allowing these file uploads to the provisioning
server to allow greater manageability and can help Polycom provide customer support when diagnosing
issues with the phone. All other files that the phone needs to read, such as the application executable and
standard configuration files, should be read-only. Ensure that the file permissions you create provide the
minimum required access and that the account has no other rights on the server.
Note that as of Polycom UC Software 4.0.0, you can create user-specific configuration files that enable
phone users to use their features and settings from any phone in an organization. For instructions, refer to
the section Set User Profiles.
Override Files
When settings are modified from the phone user interface or Web Configuration Utility (user or
administrator), the phone attempts to upload override files with settings to the central server. When using a
central provisioning server as part of your VoIP environment, you have the option to store the override file
to the phone, or you can permit the phone to upload the override file to the provisioning server by giving the
phone write access to the provisioning server. Allowing the phone access to the provisioning server enables
user settings to survive restarts, reboots, and software upgrades administrators apply to all phones from the
provisioning server.
You can also use the override files to save user custom preferences and to apply specific configurations to
a device or device group. If you permit the phone to upload to the provisioning server, the override file is by
default named either <MAC Address>-phone.cfg or <MAC Address>-Web.cfg depending on the
whether the change was made from the phone or Web Configuration Utility respectively.
Polycom, Inc. 28
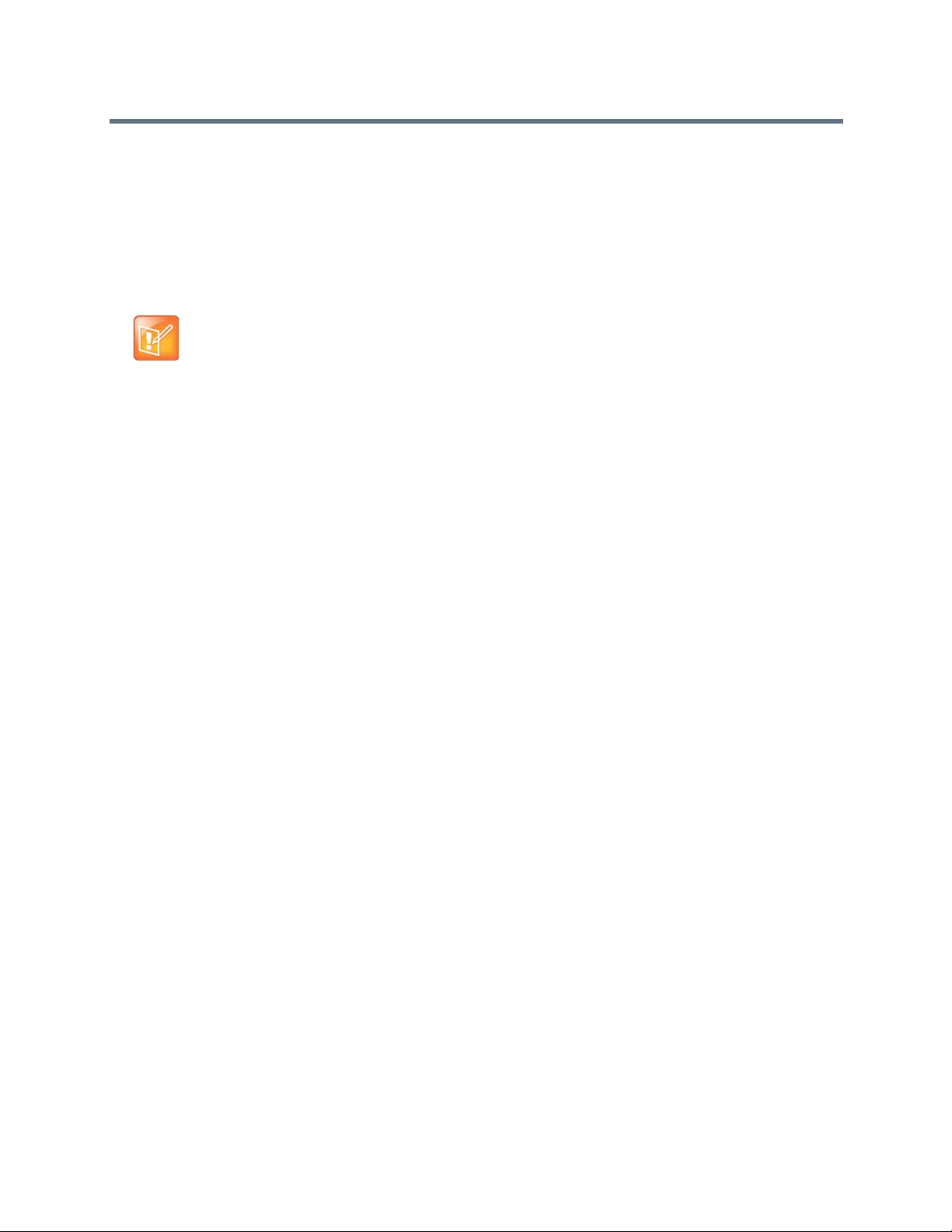
Provisioning and Configuring Phones with Polycom UC Software
If you reformat the RealPresence Trio 8800’s file system, the override file is deleted. If you need to clear
phone settings and features applied by override files, refer to Restart, Reset to Defaults, Upload Log Files.
Deploy Devices from a Provisioning Server
After setting up your provisioning server(s), you can deploy devices. This section shows you how to deploy
your Polycom devices from the provisioning server using Polycom UC Software.
Note: If SNTP settings are not available through DHCP, you may need to edit the SNTP GMT offset or
SNTP server address for the correct local conditions. Changing the default daylight savings
parameters might be necessary outside of North America. If the local security policy dictates, you
might need to disable the local Web (HTTP) server or change its signaling port.
To deploy phones with a provisioning server:
1 Using the list of MAC addresses of each phone you are deploying, create a per-phone
phone<MACaddress>.cfg file.
Do not use the following file names as your per-phone file name: <MACaddress>-phone.cfg,
<MACaddress>-web.cfg, <MACaddress>-app.log, <MACaddress>-boot.log, or
<MACaddress>-license.cfg. These file names are used by the phone to store overrides and
logging information.
2 Add the SIP server registration information and user account information to parameters in the
per-phone file, for example reg.1.address, reg.1.auth.userId,
reg.1.auth.password, reg.1.label, reg.1.type.
3 Create a per-site site<location>.cfg file.
For example, add the SIP server or feature parameters such as voIpProt.server.1.address
and feature.corporateDirectory.enabled.
4 Create a master configuration file by performing the following steps:
a Enter the name of each per-phone and per-site configuration file created in steps 2 and 3 in the
CONFIG_FILES attribute of the master configuration file (000000000000.cfg). For help using
the master configuration file, refer to Master Configuration File Fields and Configure with the
Master Configuration File.
For example, add a reference to phone<MACaddress>.cfg and sipVVX500.cfg.
b (Optional) Edit the LOG_FILE_DIRECTORY attribute of master configuration file to point to the
log file directory.
c (Optional) Edit the CONTACT_DIRECTORY attribute of master configuration file to point to the
organization’s contact directory.
(Optional) Edit the USER_PROFILES_DIRECTORY attribute of master configuration file if you
intend to enable the user login feature. For more information, see the section Set User Profiles.
d (Optional) Edit the CALL_LISTS_DIRECTORY attribute of master configuration file to point to the
user call lists.
5 Perform the following steps to configure the phone to point to the IP address of the provisioning
server and set up each user:
Polycom, Inc. 29
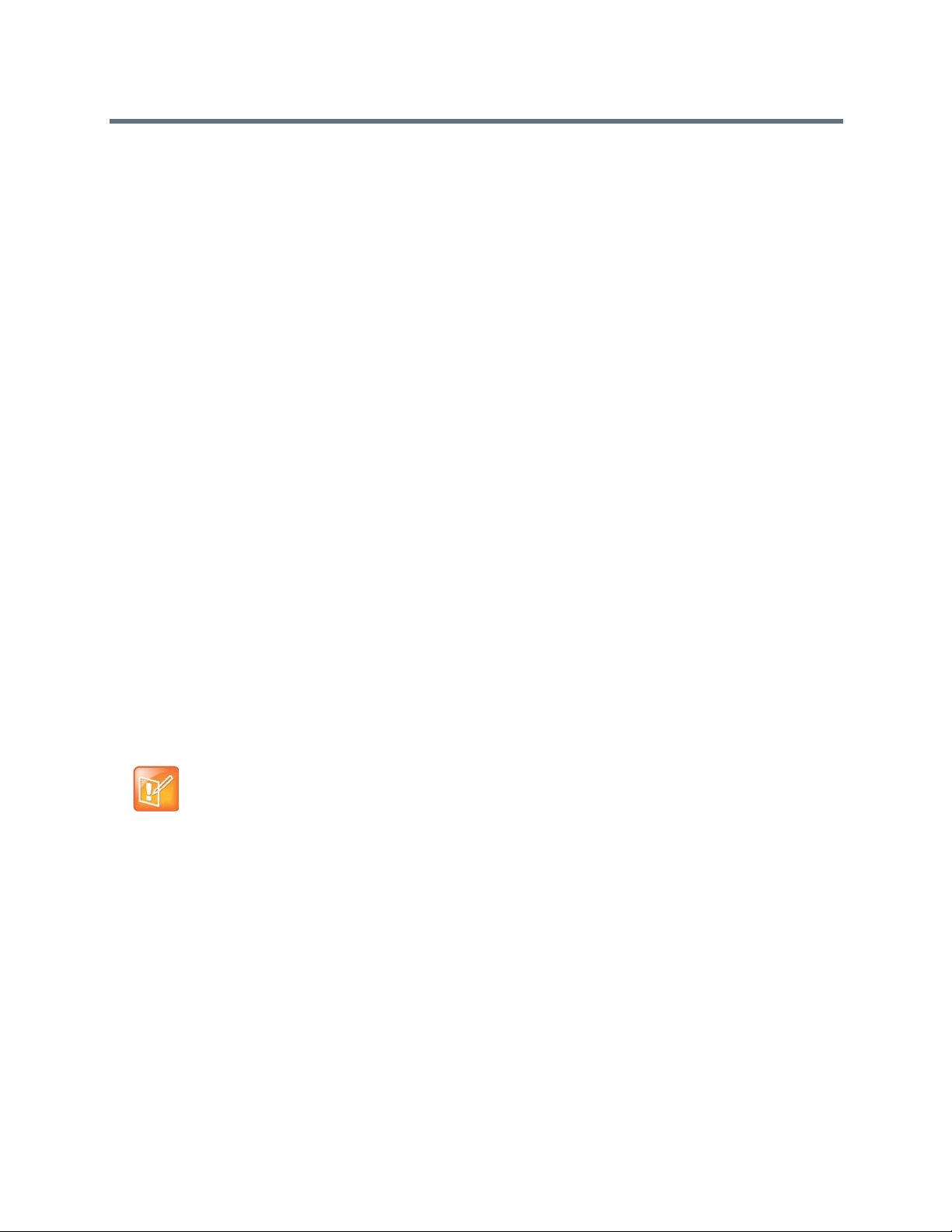
Provisioning and Configuring Phones with Polycom UC Software
a On the phone’s Home screen or idle display, select Settings > Advanced > Admin Settings >
Network Configuration > Provisioning Server. When prompted for the administrative
password, enter 456.
The Provisioning Server entry is highlighted.
b Press Select.
c Scroll down to Server Type and ensure that it is set to FTP.
d Scroll down to Server Address and enter the IP address of your provisioning server.
e Press Edit to edit the value and OK to save your changes.
f Scroll down to Server User and Server Password and enter the user name and password of the
account you created on your provisioning server, for example, bill1234 and 1234, respectively.
g Press Back twice.
h Scroll down to Save & Reboot, and then press Select.
The phone reboots and the UC Software modifies the APPLICATION APP_FILE_PATH attribute
of the master configuration file so that it references the appropriate sip.ld files.
After this step, the UC Software reads the unmodified APPLICATION APP_FILE_PATH attribute.
Then, the phone sends a DHCP Discover packet to the DHCP server. You can locate this in the
Bootstrap Protocol/option ‘Vendor Class Identifier’ section of the packet which includes the
phone’s part number and the BootROM version. For more information, see the section Parse
Vendor ID Information.
6 Ensure that the configuration process completed correctly:
a On the phone, press Settings (Menu if using a VVX 1500) > Status > Platform > Application >
Main to see the UC Software version and Status > Platform > Configuration to see the
configuration files downloaded to the phone.
b Monitor the provisioning server event log and the uploaded event log files (if permitted). All
configuration files used by the provisioning server are logged.
The phone uploads two logs files to the LOG_DIRECTORY directory: <MACaddress>-app.log
and <MACaddress>-boot.log.
You can now instruct your users to begin making calls.
Settings: View the phone’s provisioning information
To view phone provisioning information, use the multikey shortcut by simultaneously pressing 1-4-7 to
display:
• Phone IP address
• Phone MAC address
• VLAN ID
• Boot server type (FTP, TFTP, HTTP, HTTPS)
Polycom, Inc. 30
 Loading...
Loading...