Page 1
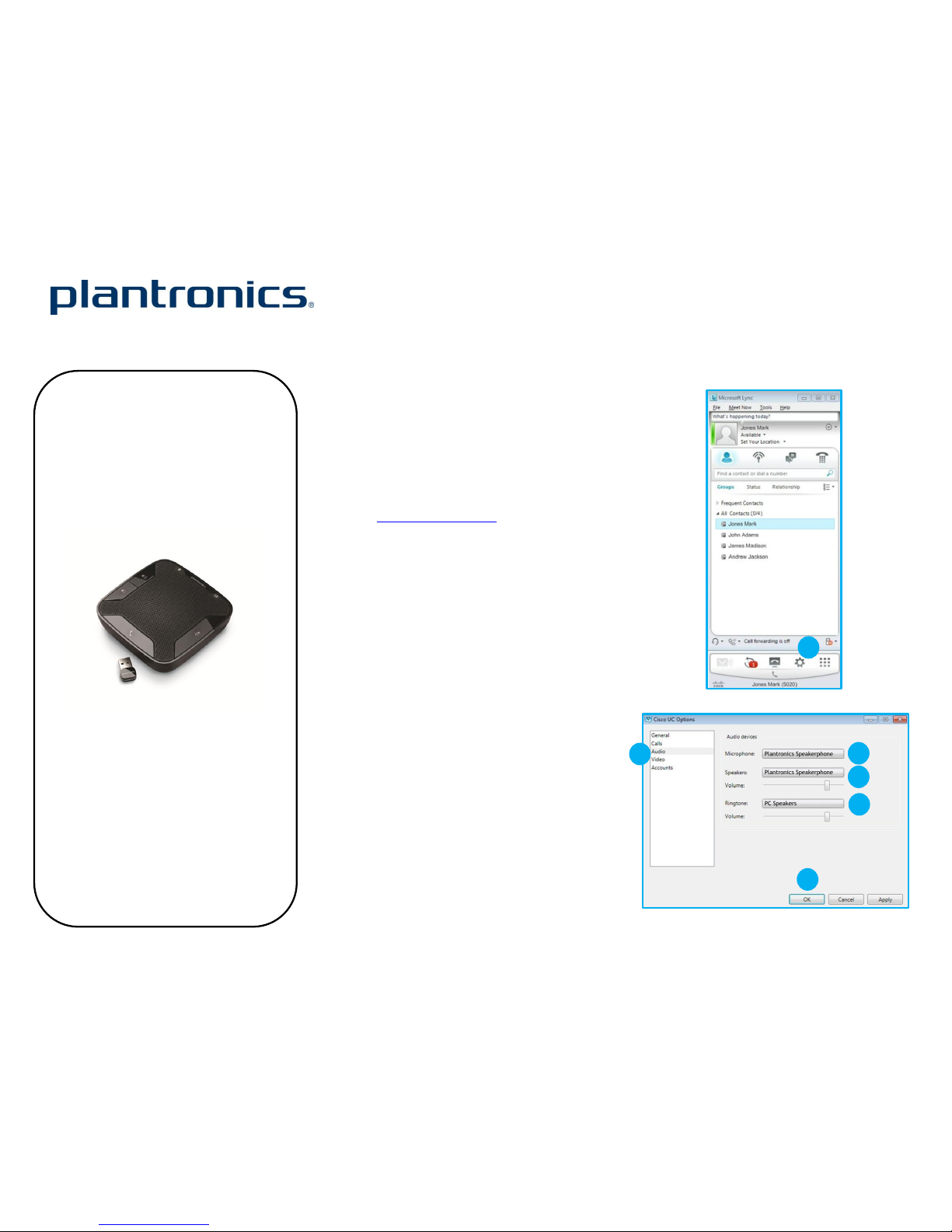
Getting started:
Follow the steps below to get call answer/end controls
with your Calisto speakerphone and Cisco® Unified
Communications Integration for Microsoft® Lync®.
1. Connect your speakerphone to the computer. If
this is the first time you are connecting, wait for
the installation process to complete.
2. To get call control features, please download
the latest version of Plantronics software at
plantronics.com/software.
Note: Check with your IT staff before installing software
on your computer.
Configuring Cisco Unified Communications Integration
for Microsoft Lync to always route call audio to the
speakerphone:
3. In the Cisco window, click the Settings button.
4. Then in the Cisco UC Options window, select
Audio.
5. Next select your Plantronics speakerphone as
the default device for both Microphone and
Speakers.
6. Now you can select which device plays your
incoming call alerts by selecting an option for
Ringtone. These sounds typically route through
your PC speakers, but can come through your
Plantronics speakerphone if you prefer.
7. In this screen you can also adjust Speakers and
Ringtone volume levels.
8. When you are finished, click OK.
Note: USB configuration settings are unique for each USB port.
If you connect the speakerphone to a different port you will
need to make these changes again to set behavior for that USB
port.
Calisto® P620™ Quick Setup Guide
Welcome:
Using a Plantronics Calisto speakerphone
for PC calls will deliver a simpler, more
comfortable and better sounding audio
experience than you could get using just
your computer’s internal microphone and
speaker.
©2012 Plantronics, Inc. All rights reserved. Plantro nics, Calisto and P620 are trademarks or registered trademarks of Plantronics, Inc. Cisco is a registered trademark of Cisc o Systems Inc. and/or its affiliates in the U.S. and other countries. Microsoft and
Lync are trademarks or registered trademarks of Microsoft Corporat ion in the US and other countries. Published 10.12
3
4
5
6
5
8
Calisto P620 Key Features:
Simplified call management with an easy
interface on PC or mobile phone
360-degree room coverage with active
background noise reduction
Integrated A2DP lets you listen to streaming
media from your mobile device
Battery status indicator on speakerphone
conveniently displays remaining battery life
Compact, wireless design goes anywhere
with included soft carrying case
Page 2
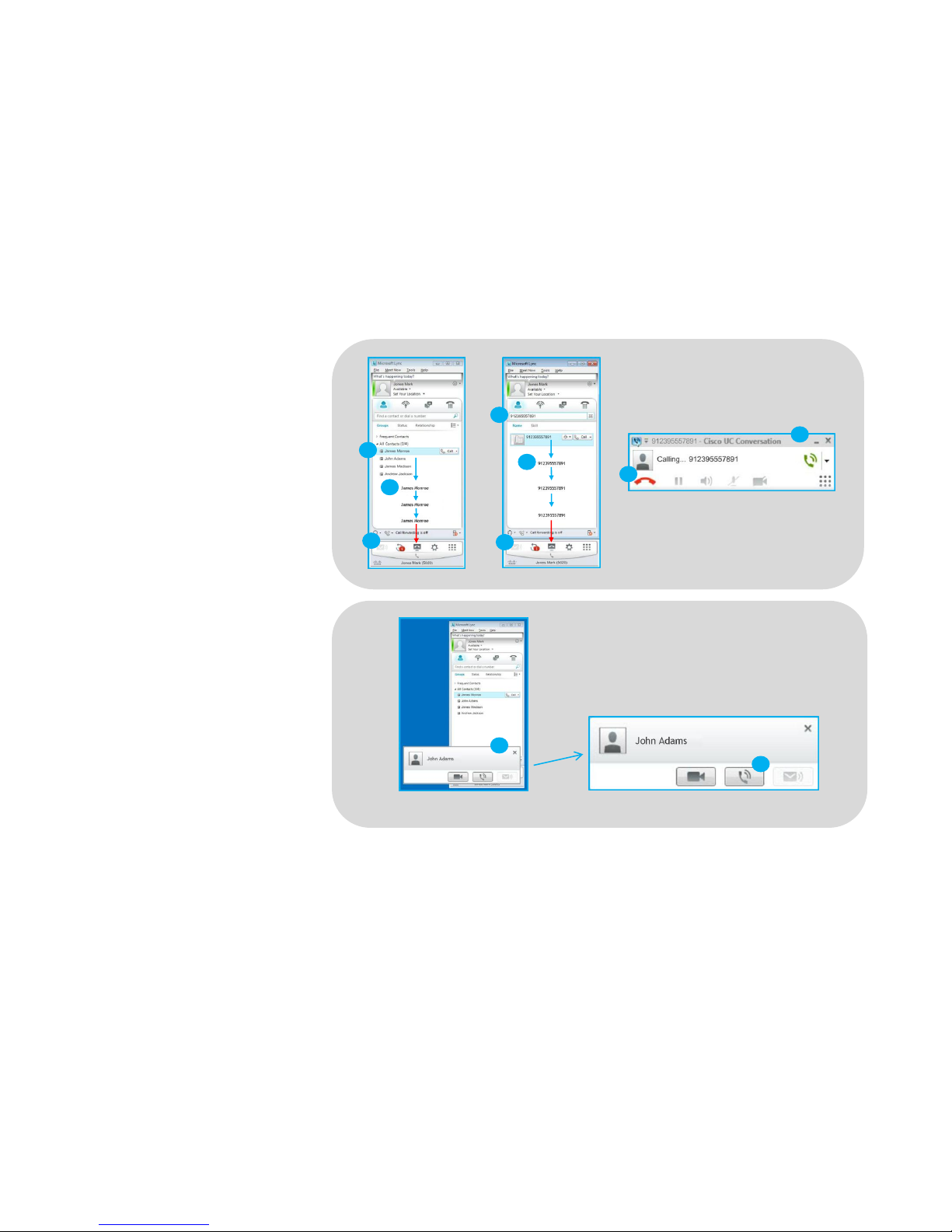
Making and Receiving Calls
with Cisco® Unified Communications Integration for Microsoft® Lync®
To MAKE a call:
To call an existing contact, click on the
contact (1), drag (2) and drop it (3) onto the
Cisco window.
You can also enter a phone number manually
using the search box located at the top of the
main Lync window (4). After you enter the
number, drag (5) and drop the number onto
the Cisco window (6).
When a call is placed, a call window will
open (7), and the audio will be routed to your
speakerphone.
To END a call:
To end a call, use the controls on your
speakerphone or press the red phone icon in
the call window (8).
To RECEIVE a call:
When you receive a call, a notification window
will appear on your computer screen (9).
To answer the call, use the controls on your
speakerphone or click the phone icon in the
call notification window (10).
©2012 Plantronics, Inc. All rights reserved. Plantro nics, Calisto and P620 are trademarks or registered trademarks of Plantronics, Inc. Cisco is a registered trademark of Cisc o Systems Inc. and/or its affiliates in the U.S. and other countries. Microsoft and
Lync are trademarks or registered trademarks of Microsoft Corporat ion in the US and other countries. Published 10.12
9
10
1
2
3
4
5
6 8
7
 Loading...
Loading...