Planet Technology IPX-600 User Manual
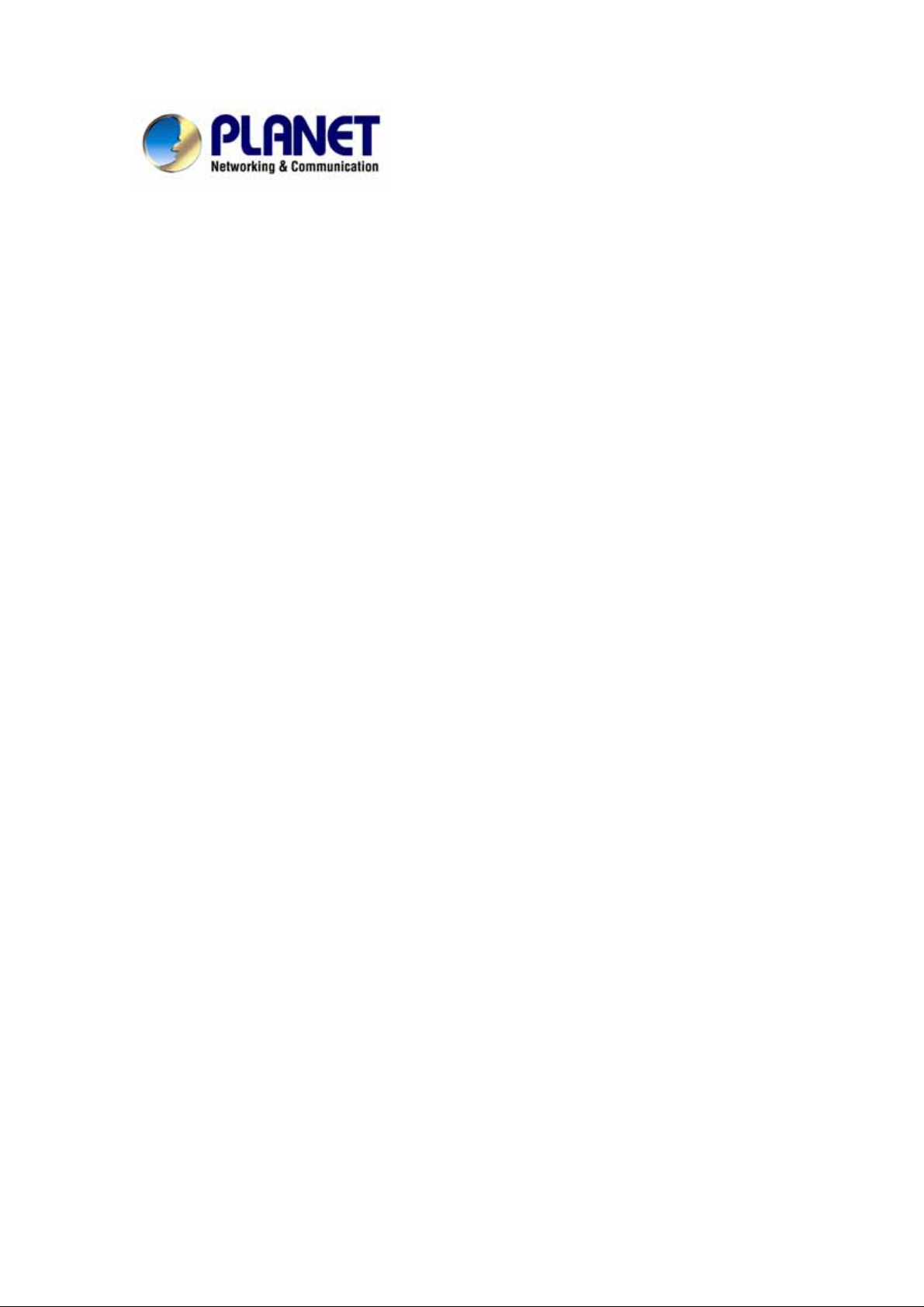
SOHO Internet Telephony PBX System
IPX-600 User’s manual
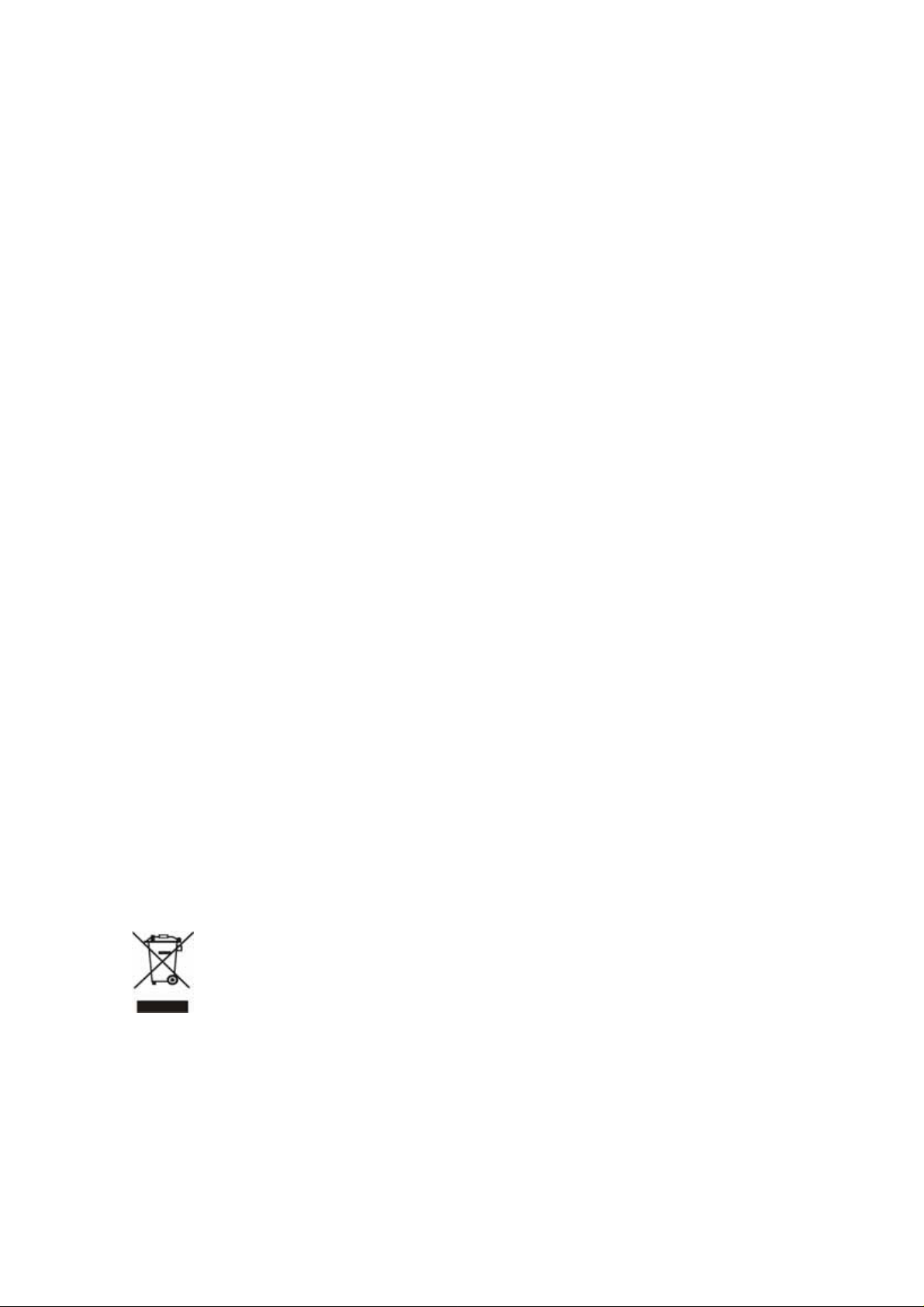
Copyright
Copyright (C) 2007 PLANET Technology Corp. All rights reserved.
The products and programs described in this User’s Manual are licensed products of PLANET Technology, This
User’s Manual contains proprietary information protected by copyright, and this User’s Manual and all
accompanying hardware, software, and documentation are copyrighted.
No part of this User’s Manual may be copied, photocopied, reproduced, translated, or reduced to any electronic
medium or machine-readable form by any means by electronic or mechanical. Including photocopying, recording,
or information storage and retrieval systems, for any purpose other than the purchaser's personal use, and without
the prior express written permission of PLANET Technology.
Disclaimer
PLANET Technology does not warrant that the hardware will work properly in all environments and applications,
and makes no warranty and representation, either implied or expressed, with respect to the quality, performance,
merchantability, or fitness for a particular purpose.
PLANET has made every effort to ensure that this User’s Manual is accurate; PLANET disclaims liability for any
inaccuracies or omissions that may have occurred.
Information in this User’s Manual is subject to change without notice and does not represent a commitment on the
part of PLANET. PLANET assumes no responsibility for any inaccuracies that may be contained in this User’s
Manual. PLANET makes no commitment to update or keep current the information in this User’s Manual, and
reserves the right to make improvements to this User’s Manual and/or to the products described in this User’s
Manual, at any time without notice.
If you find information in this manual that is incorrect, misleading, or incomplete, we would appreciate your
comments and suggestions.
CE mark Warning
The is a class B device, In a domestic environment, this product may cause radio interference, in which case the
user may be required to take adequate measures.
WEEE Warning
To avoid the potential effects on the environment and human health as a result of the presence of
hazardous substances in electrical and electronic equipment, end users of electrical and electronic
equipment should understand the meaning of the crossed-out wheeled bin symbol. Do not dispose of
WEEE as unsorted municipal waste and have to collect such WEEE separately.
Trademarks
The PLANET logo is a trademark of PLANET Technology. This documentation may refer to numerous hardware
and software products by their trade names. In most, if not all cases, their respective companies claim these
designations as trademarks or registered trademarks.
2
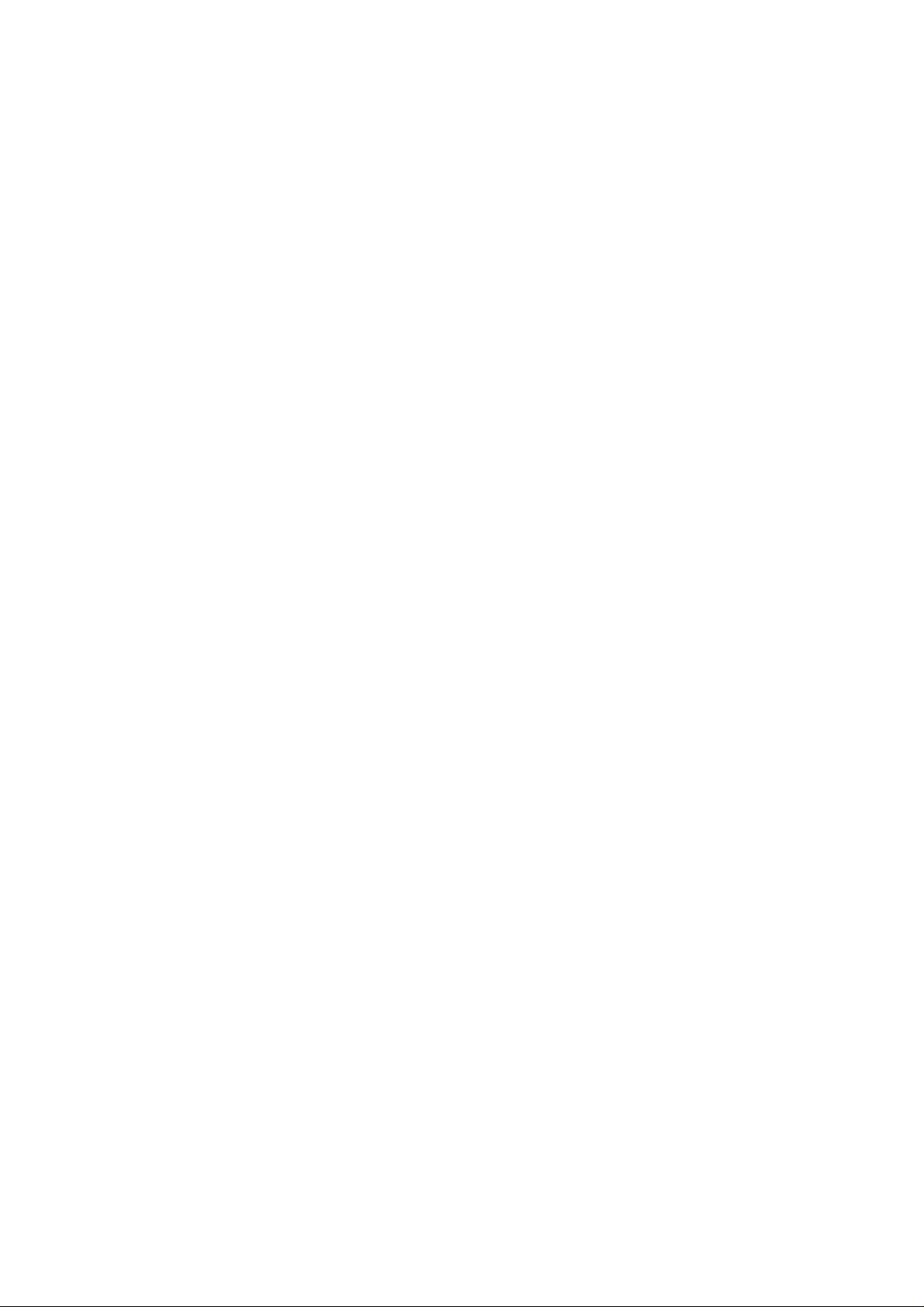
Revision
User’s Manual for PLANET SOHO Internet Telephony PBX System:
Model: IPX-600
Rev: 1.0 (January, 2007)
Part No. EM-IPX600V1
3
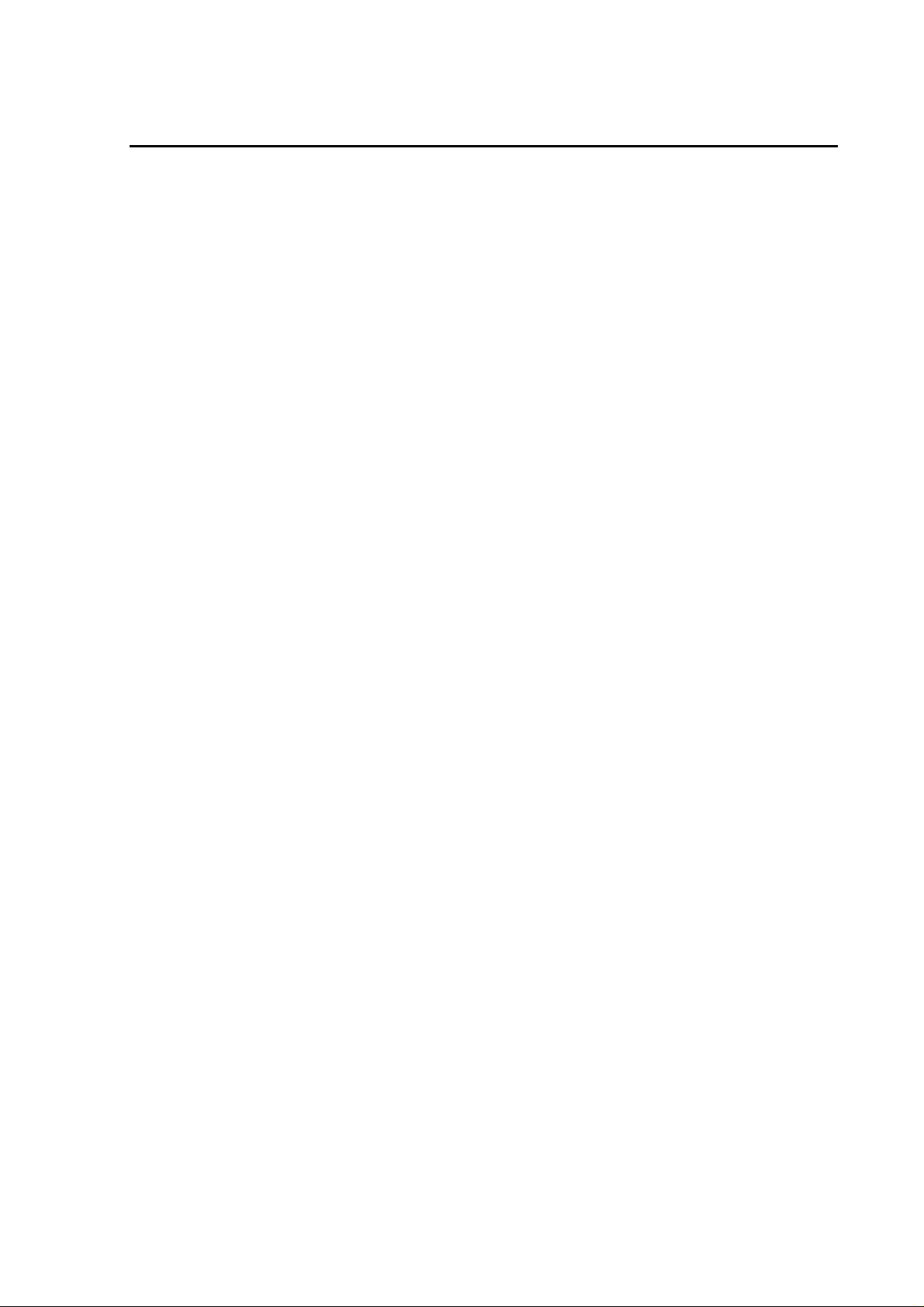
TABLE OF CONTENTS
Chapter 1................................................................................................ 6
Introduction............................................................................................ 6
Overview............................................................................................................................6
Package Content...............................................................................................................8
Physical Details.................................................................................................................8
Front Panel Indicators.................................................................................................8
Rear Panel Indicators..................................................................................................9
Chapter 2 Preparations & Installation................................................ 10
Physical Installation Requirement................................................................................10
LAN/WAN interface quick configurations...............................................................11
LAN IP address configuration via web configuration interface...............................12
WAN IP address configuration via web configuration interface..............................13
Chapter 3 Web Configurations........................................................... 15
Configuring and monitoring your IPX-600 from web browser .................................15
Overview on the web interface of IPX-600..............................................................15
Manipulation of IPX-600 via web browser..............................................................15
Status................................................................................................................................16
Network Setup ................................................................................................................17
DHCP Server...................................................................................................................17
IP PBX .............................................................................................................................18
System ......................................................................................................................18
Proxy Server.............................................................................................................25
Gateway....................................................................................................................26
Call Route.................................................................................................................27
Call Out Block List...................................................................................................28
Users Management...................................................................................................29
Call Status.................................................................................................................35
Hunt Group...............................................................................................................35
Call / Pickup Group..................................................................................................37
Call Detailed Record ................................................................................................37
Auto Attendant..........................................................................................................37
Upload Voice File.....................................................................................................41
NA T Advanced................................................................................................................41
Access Control List ..................................................................................................41
Virtual Server............................................................................................................42
URL Filter.................................................................................................................42
Static Route...............................................................................................................43
4
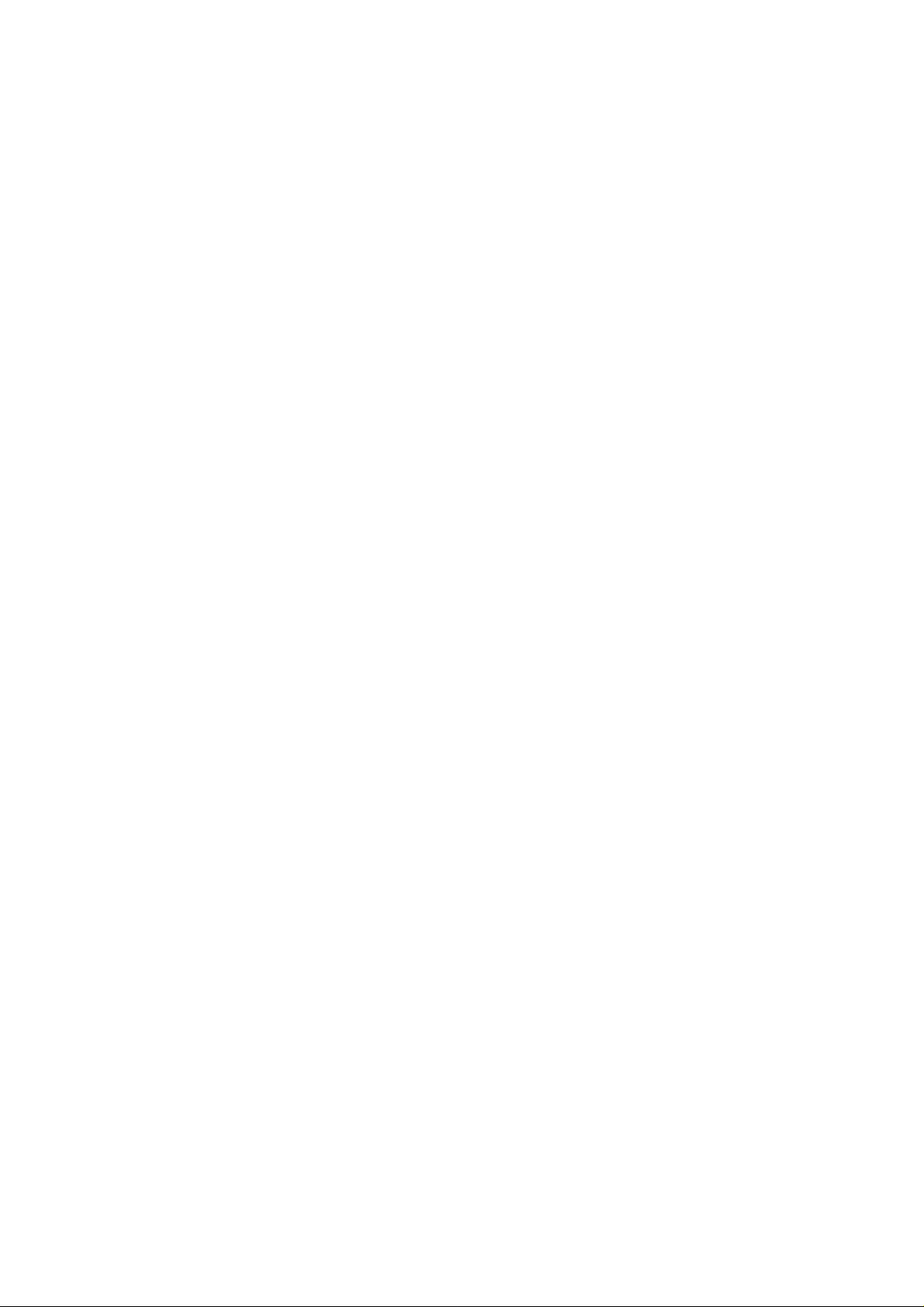
Special Application...................................................................................................43
DMZ Host.................................................................................................................44
DoS (Denial of Service) Protection..........................................................................44
Dynamic DNS ..........................................................................................................44
Pass-through .............................................................................................................45
UPnP.........................................................................................................................45
Ping T oolkit..............................................................................................................45
Log............................................................................................................................46
Remote Management................................................................................................47
Password...................................................................................................................47
Upgrade ....................................................................................................................48
Appendix A........................................................................................... 49
DHCP Server Function Notice.......................................................................................49
Appendix B........................................................................................... 50
SD Card Usage Notice....................................................................................................50
Appendix C........................................................................................... 52
Auto Attendant Announcement.....................................................................................52
Appendix D........................................................................................... 53
Upload Voice File Procedures........................................................................................53
Appendix E........................................................................................... 58
How to make off-Net Calls (PSTN calls) ......................................................................58
Appendix F........................................................................................... 60
Voice Communication Samples.....................................................................................60
ATA and IP Phone register to IPX-600.....................................................................60
ATA and IP Phone make off-Net calls via Gateway.................................................62
Appendix G........................................................................................... 67
Specifications ...........................................................................................................67
5
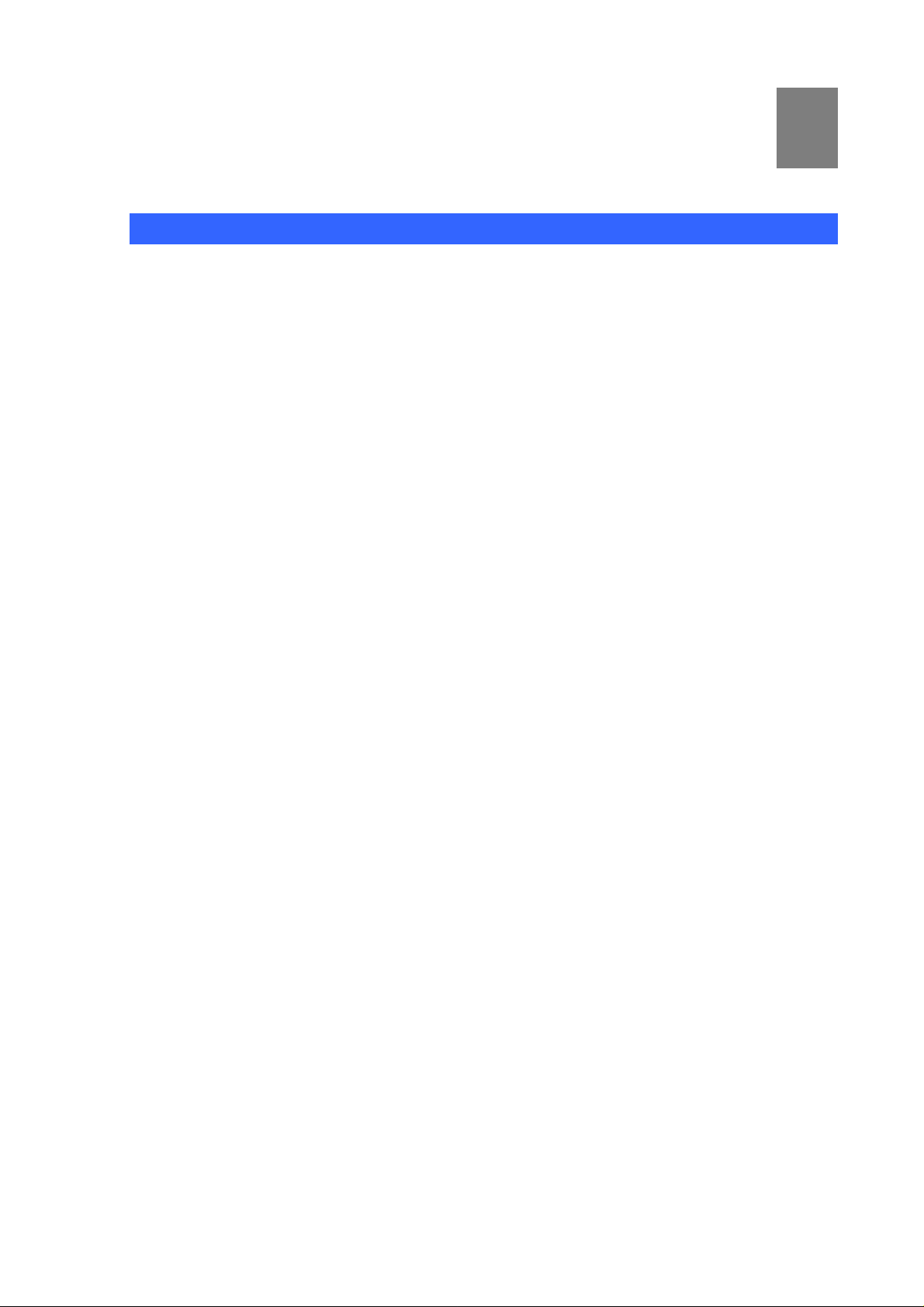
Chapter 1
1
Introduction
Overview
PLANET IPX-600 IP PBX Systems are designed and optimized for the SMB and SOHO daily
communications. Due to the IPX-600 is so easy to configure a fully working system with the
convenience and cost advantages, the IPX-600 is the next generation voice communication platform
for the SOHO and Home Office. Designed as an open, scalable and highly reliable telephony solution,
the future IP PBX System offers all of the essential features of telephony which is required for small
business/enterprise users on their telecommunication/data need s.
The IPX-600 is an embedded system with built-in SIP proxy server and NAT functions that make it
perfect for enterprise usage. The IPX-600 provides not only basic call functions on traditional PBX
System but also many advanced functions including voice mail to email, web management, roaming
etc. It is impossible on traditional PBX. Designed to run on a variety of VoIP applications, the
IPX-600 provides centralized call control, auto-attendant, voice conferencing and IP-based
communications. The IPX-600 utilizes standard phone lines via an interfaces of FXO gateway to
become a feature-rich PBX System that supports seamless communications among existing local calls,
IP phones and SIP-based endpoints, including low cost long distance service, telephone number
portability and one network for both voice and data.
The system’s stability is established by a very stable embedded system platform and the SD
(Secure Digital) memory card storage. Since all the system configurations (including voice mail) are
stored in the SD card storage, you could restore the whole system by just putting the SD card to a new
IPX-600 if the system is damaged. There is no re-configuration needed. In this way, the effort of
maintenance is minimized.
With the IPX-600, standard SIP phones can be ea sily integrate d in your office. You may integrate
PLANET IP Phone VIP-154T series, IPX-600, and the VIP-156 / VIP-157 of ATA (analog telephone
adapter) series. And Gateway serves VIP-281/VIP-480/VIP-880/VIP-1680/VIP-2480 to build up the
VoIP network deployment in minutes.
Allowing distributed IP technology to meet traditional voice services with proactive managed
interface, the IPX-600 for enterprises in the daily business processes can make p eople more
productive, more intelligent tasks and more customer satisfaction.
6
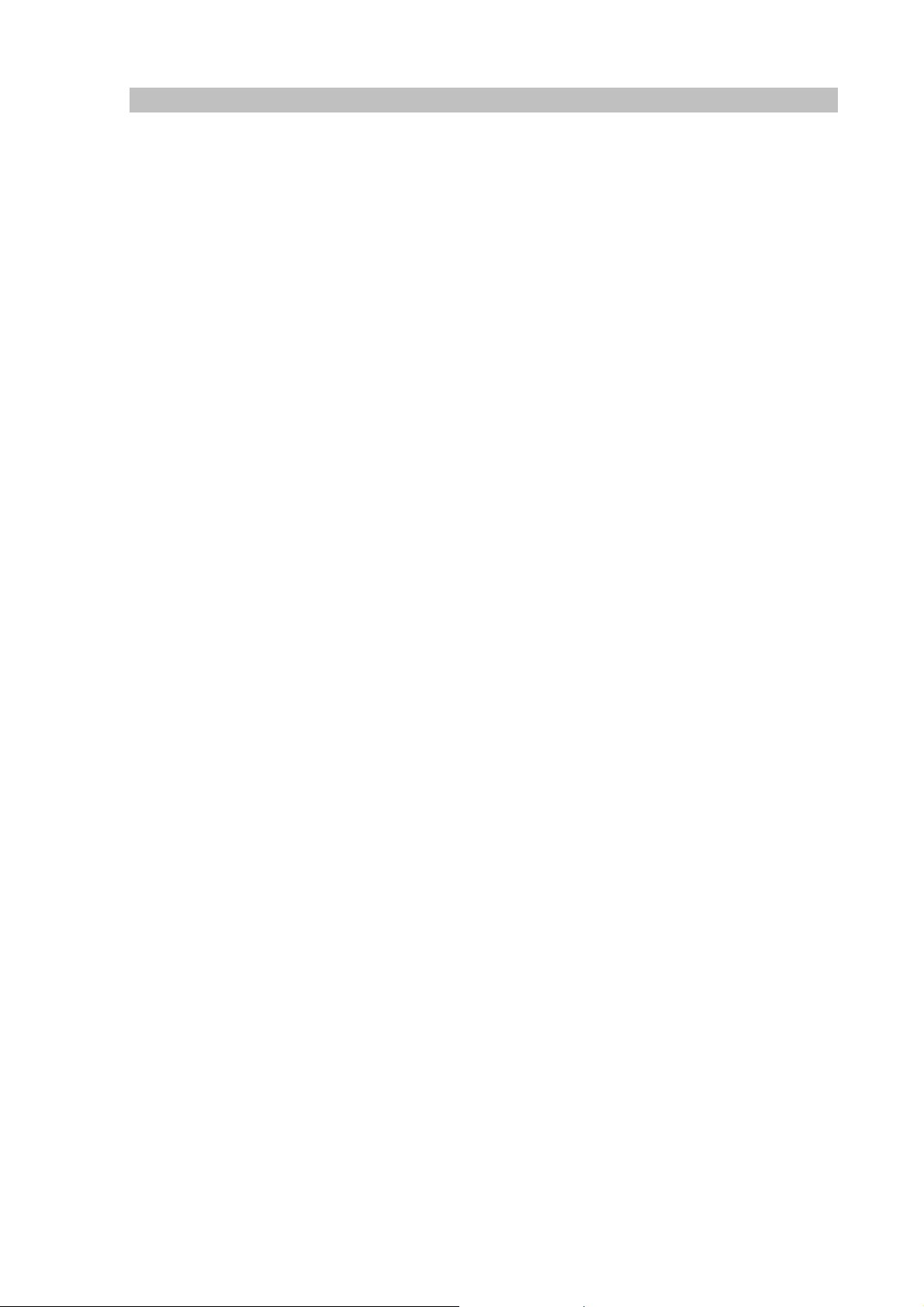
IPX-600 Features
• PBX Features
- Automated Attendant (AA)
- Interactive Voice Responses (IVR)
- Voicemail support
- Personal Voicemail Greeting
- DID to Use r
- DID to Hunting Group – Round Robin, Parallel, Random
- Least Cost of Call Routing (20)
- Detailed Call Record
- User Management via Web Browser
- Call/Pickup Group
- Display 200 Registered User’s Status: Unregistered / Registered / On-Call
- Outgoing Call Block List (10)
• Call Features
- Call Forward Immediate
- Call Forward on Busy
- Call Forward on No Answer
- Do Not Disturb (Forward to Voicemail)
- Direct Inward Dialing (DID)
- Call Pickup / Call Park
- Call Retrieval
- Caller ID/ Dial By Name
- Roaming Extensions
- Musi c on Hold / Music on Transfer
- Call Queuing
- Call Transfer / Call Hold / Call Waiting
- Three-way conference with feature phones (VIP-154T series, VIP-155PT and ATA series)
• Router/Firewall Features
- DHCP Server for LAN Users
7
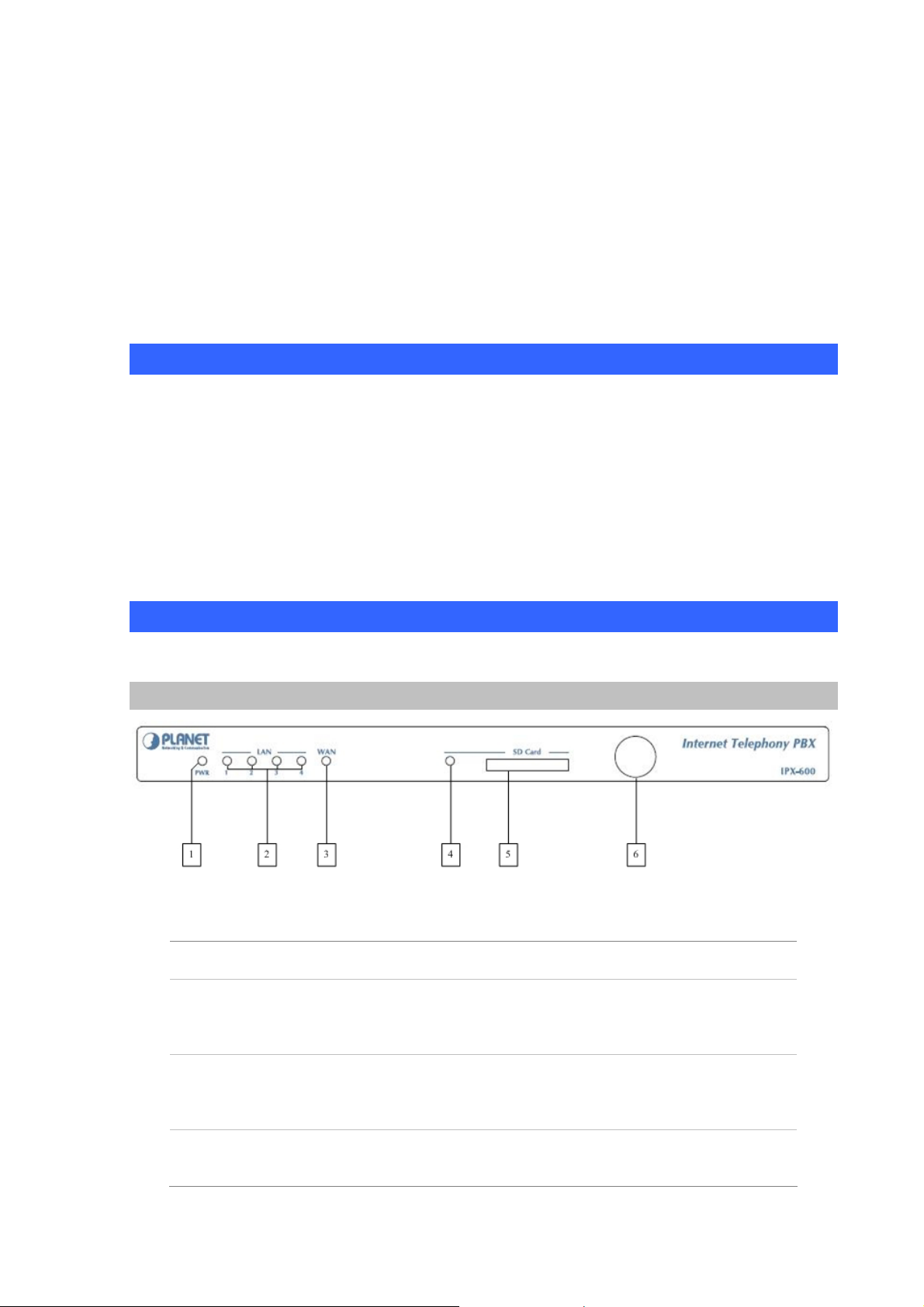
- Acces s Control / URL Filter
- Virtual Server / DMZ / Special Application
- Static Route
- Pass-through
- UPnP
- DoS
Package Content
The contents of your product should contain the following items:
SOHO IP PBX unit
Power cord
Quick Installation Guide
User’s Manual CD
RJ-45 cable x 1
Physical Details
The following figure illustrates the front/rear panel of IPX-600.
Front Panel Indicators
Figure 1. Front Panel of IPX-600
1 PWR
2 LAN
3 WAN
The green light goes on when power on.
The green light goes on when LAN was connected successfully.
The green light goes flashing when date is transmitting.
The green light goes on when network connection established.
The green light goes flashing when date traffic on cable network.
4 SD Card
When the system boots up and mount the SD card successfully,
the SD card LED will be on. Since the system doesn’t support hot
8
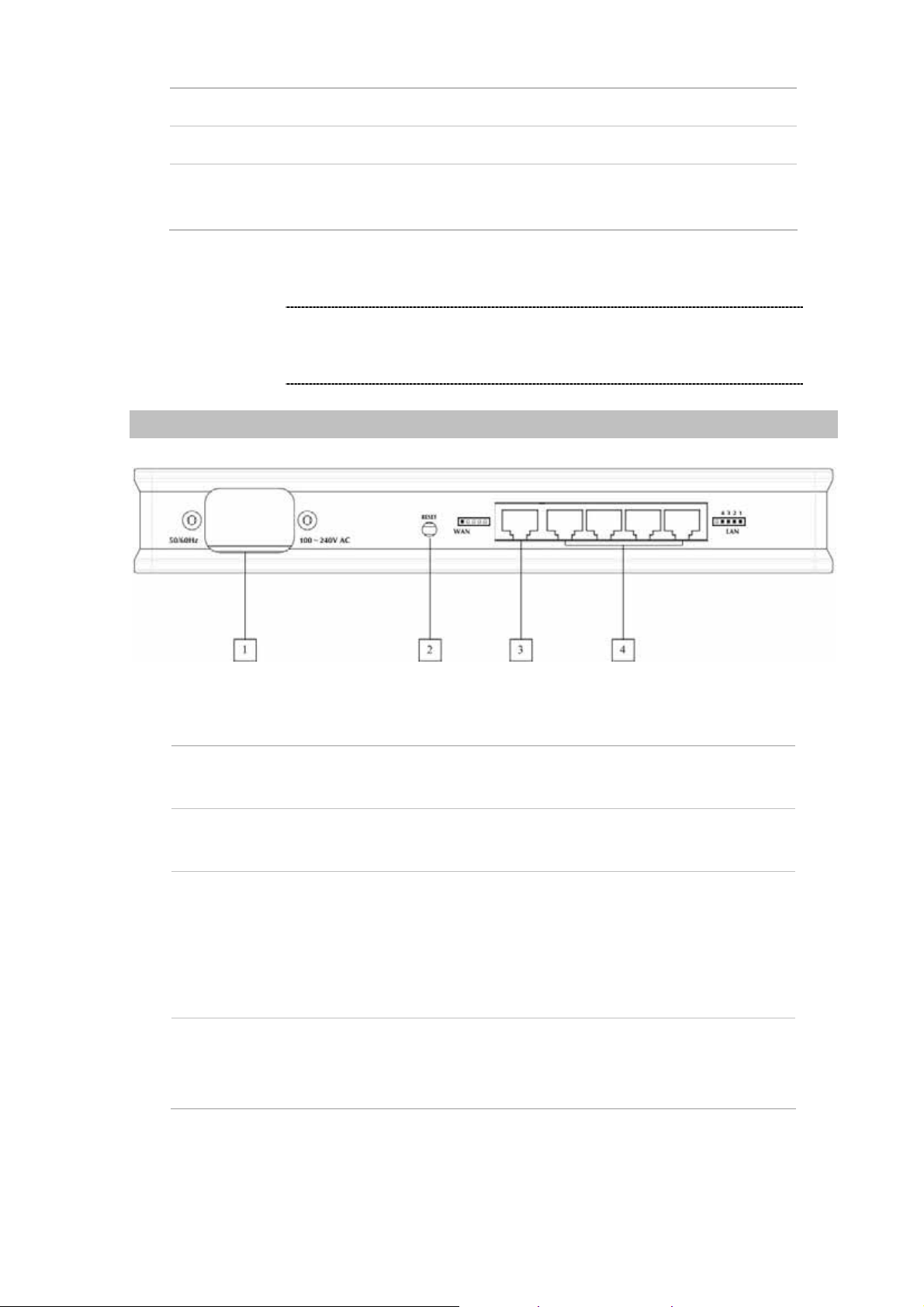
plug/unplug, the LED won’t be turned off.
A
5 SD Card Socket
6 Power Switch
L Hint
Please pay attention to that the SD Card Socket doesn’t
support hot plug/unplug. So that please power off the
machine before plug/unplug the SD card into socket.
Rear Panel Indicators
Insert the SD Card into the socket.
Press this button to power on the machine, and press it again to
power off.
Table1. Front Panel description of IPX-600
1 Power
2 Reset
3 WAN
4 LAN
The power cord connects here. The input voltage range is 100
~240V AC, 50/60Hz.
The reset button, when pressed, resets the IP PBX without the
need to unplug the power cord.
The WAN port supports auto negotiating Fast Ethernet
10/100Base-TX networks. This port allows your IP PBX to be
connected to an Internet
modem, ADSL modem, through a CAT.5 twisted pair Ethernet
cable.
The LAN port supports 4 10/100Base-TX switch hub networks.
These 4 ports allow your PC or Switch/Hub to be connected to the
voice gateway through a CAT.5 twisted pair Ethernet cable.
Figure 2. Rear Panel of IPX-600
ccess device, e.g. router, cable
Table 2. Rear Panel description of IPX-600
9
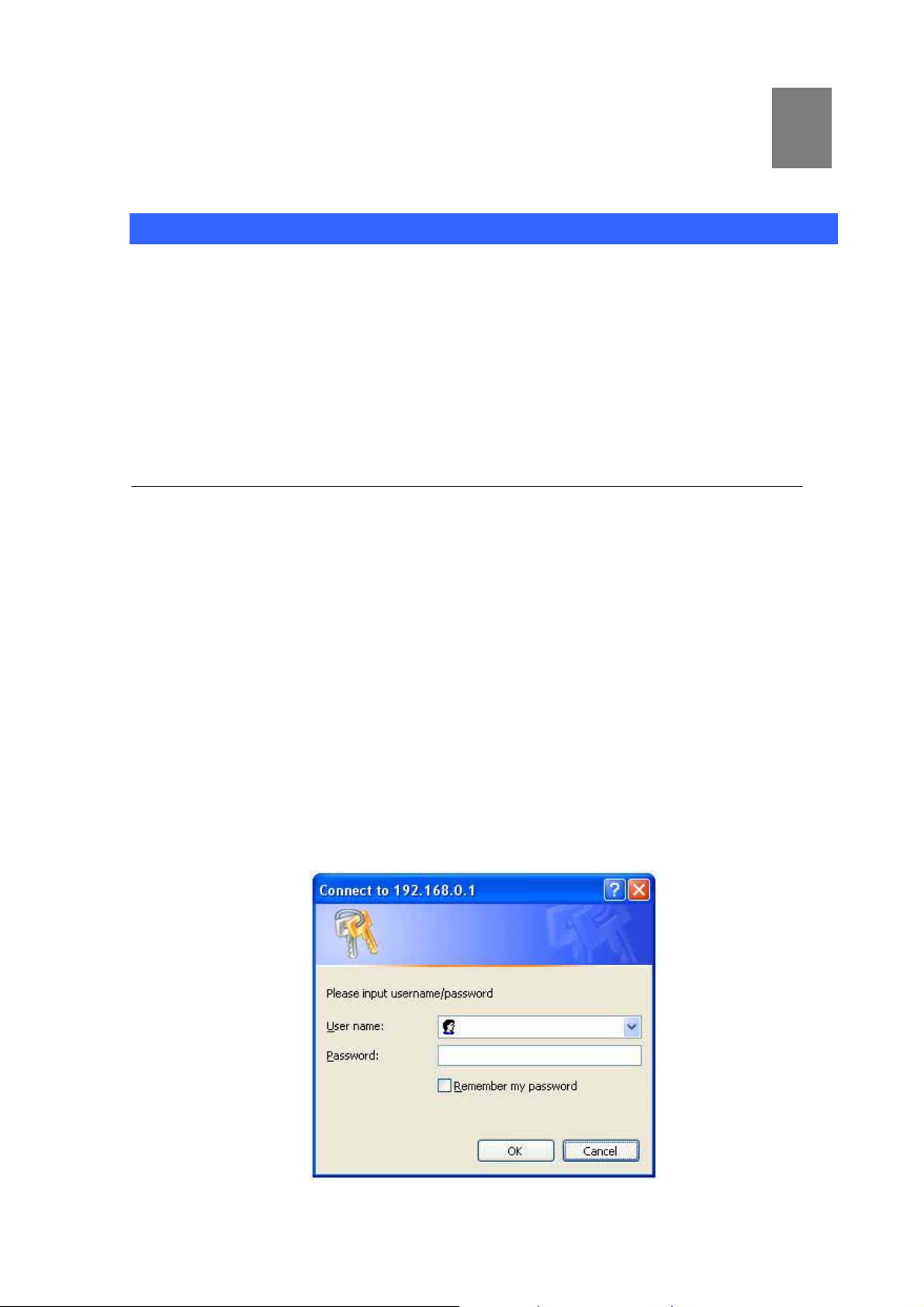
Chapter 2
2
Preparations & Installation
Physical Installation Requirement
This chapter illustrates basic installation of IPX-600
• Network cables. Use standard 10/100BaseTX network (UTP) cables with RJ-45 connectors.
• TCP/IP protocol must be installed on all PCs.
For Internet Access, an Internet Access account with an ISP, and either of a DSL or Cable modem (for
WAN port usage)
Administration Interface
PLANET IPX-600 provides GUI (Web based, Graphical User Interface) for ma chine management and
administration.
Web configuration access:
To start IPX-600 web configuration, you must have one of these web browsers installed on
computer for management
• Microsoft Internet Explorer 6.0 or higher with Java support
Default LAN interface IP address of IPX-600 is 192.168.0.1. You may now open your web browser, and
insert 192.168.0.1 in the address bar of your web browser to logon IPX-600 web configuration page.
IPX-600 will prompt for logon username/password, please enter: admin / 123 to continue machine
administration.
Figure3. Input prompt
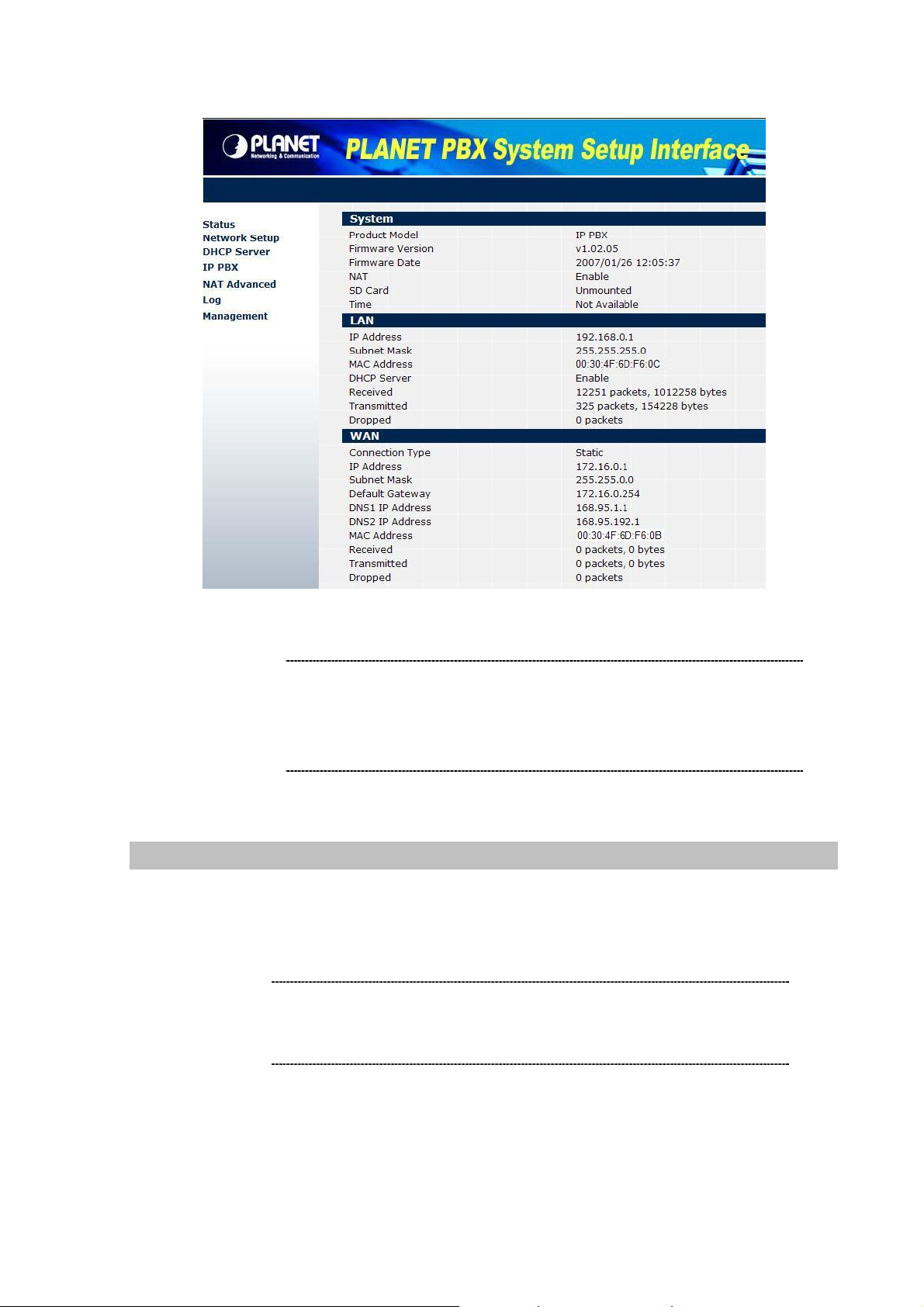
After input username/password, it will get into the configuration main men of IPX-600.
Figure 4. First web page of IPX-600
ÍNote
Please locate your PC in the same network segment
(192.168.0.x) of IPX-600. If you’re not familiar with
TCP/IP, please refer to related chapter on user’s manual
CD or consult your network administrator for proper network
configurations.
LAN/WAN interface quick configurations
Nature of PLANET IPX-600 is an IP Sharing (NAT) device, it comes with two default IP addresses, and
default LAN side IP address is “192.168.0.1”, default WAN side IP address is “172.16.0.1 (port number
is 8080). You may use any PC to connect to the LAN port of IPX-600 to start machine administration.
L Hint
In general cases, the LAN IP address is the default gateway
of LAN side workstations for Internet access, and the WAN
IP of IPX-600 are the IP address for remote calling party
to connect with.
11
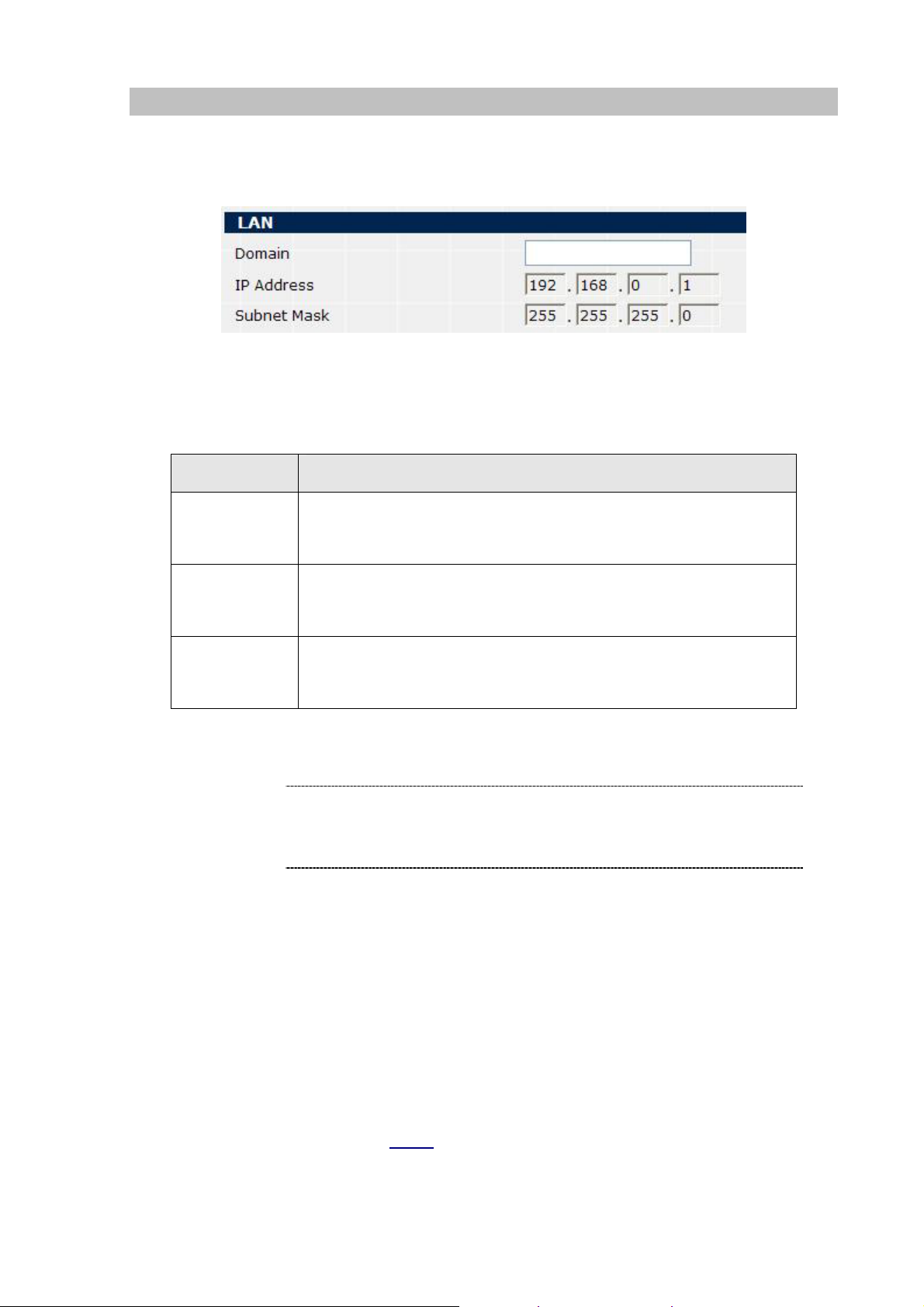
LAN IP address configuration via web configuration interface
Execute your web browser, and insert the IP address (default: 192.168.0.1) of VIP in the adddress bar.
After log on machine with username/password (defa ult: admin / 123), browse to “Network Setup”
configuration menu:
Figure 5. LAN setting
Parameter Description
Field Description
Domain
IP address
Subnet Mask
IPX-600 has the DHCP server for the LAN users. If you fill in the
domain, it will bring the domain name to the LAN users in dhcp pa cket.
LAN IP address of IPX-600
Default: 192.168.0.1
LAN IP address of IPX-600
Default: 255.255.255.0
Table 3. LAN setting description
L Hint
It is suggested to keep the DHCP server related parameters
in default state to keep machine in best performance.
After confirming the modification you’ve done. Please click on the “Apply” button to macke the
changes effective. System will restart and show the following screen:
System restarting, please wait … 60
Updating your configuration now…
You will be redirected to the configuration page in 60 seconds.
If not, you can click
HERE to return to the configuration page.
Figure 6. System restarting prompt
12
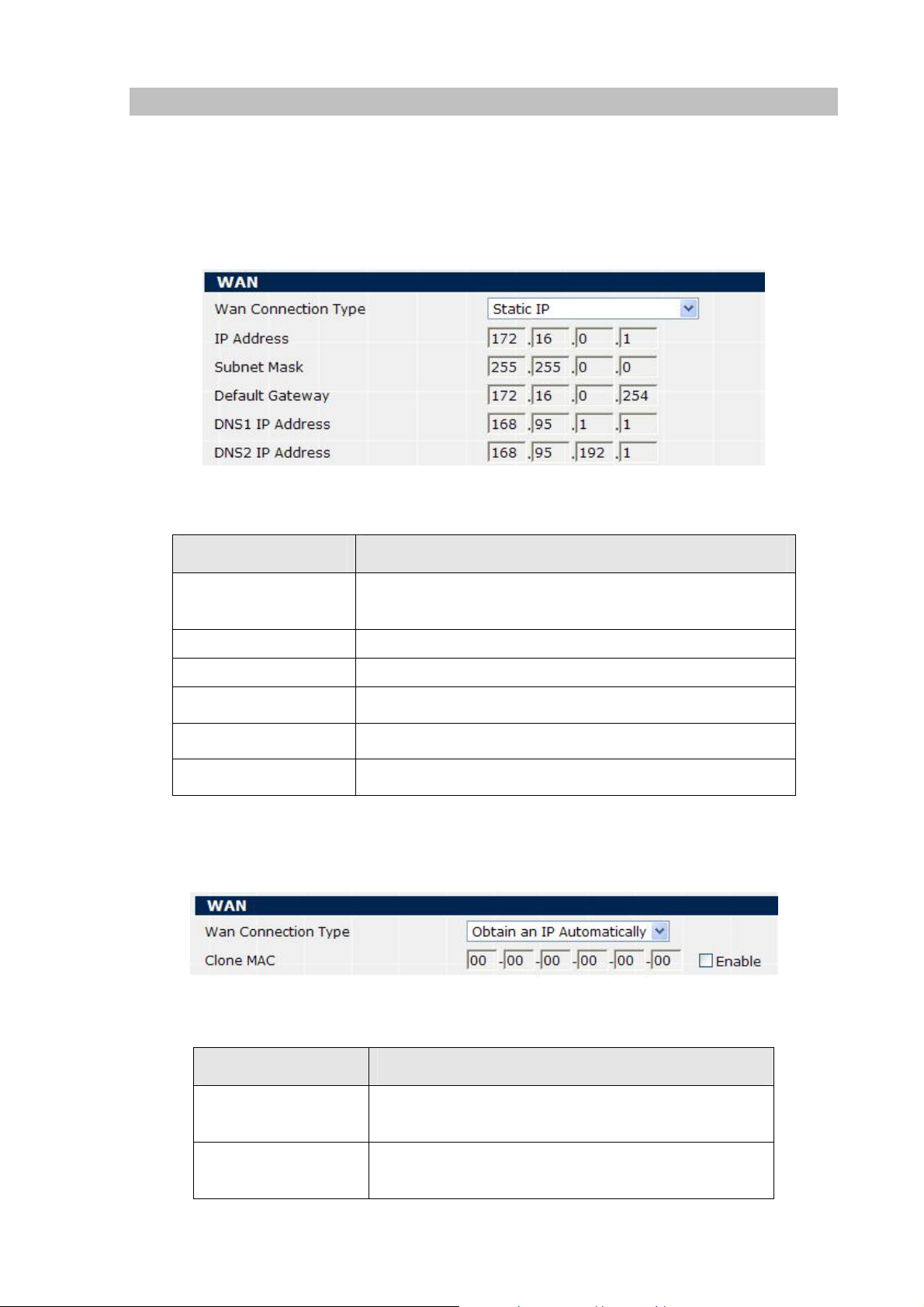
WAN IP address configuration via web configuration interface
Execute your web browser, and insert the IP address (default: http://172.16.0.1:8080) of IP PBX in the
adddress bar . After log on machine with username/password (default: admin / 123), browse to
“Network Setup” configuration menu, you will see the configuration screen below:
¾ Static IP:
Figure 7. WAN setting - Static IP
Connection Type Data required.
Wan Connection Type
IP Address
Subnet Mask
Default Gateway
DNS1 IP Address
DNS2 IP Address
If you are a leased line user with a fixed IP address, fill out the
following items with the information provided by your ISP.
check with your ISP provider
check with your ISP provider
check with your ISP provider
check with your ISP provider
check with your ISP provider
Table 4. WAN setting description
¾ Obtain an IP Automatically (Dynamic IP):
Figure 8. WAN setting - DHCP
Connection Type Data required.
Wan Connection
Type
Clone MAC
If you are connected to the Internet through a Cable
modem line then a dynamic IP address will be assigned.
For US cable modem ISP, it will send you one NIC card.
You cannot access the internet with other mac address,
13
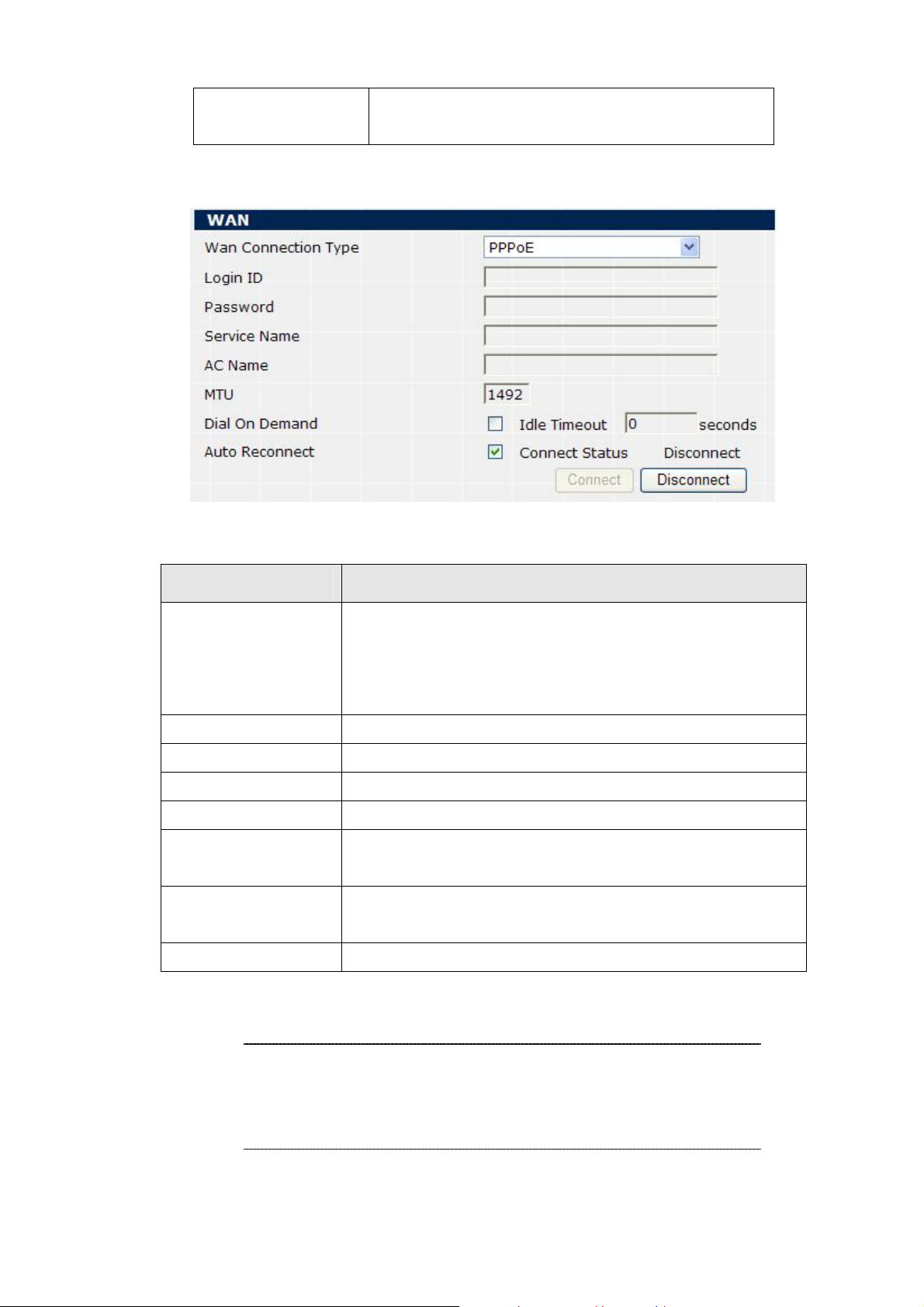
so you have to change your NAT router’s mac address to
the NIC card mac address.
Table 5. WAN setting description
¾ ADSL Dial-Up User (PPPoE Enable)
Figure 9. WAN setting - PPPoE
Connection Type Data required.
Some ISPs provide DSL-based service and use PPPoE to
Wan Connection Type
Login ID
Password
Service Name
AC Name
MTU
Dial On Demand
Auto Reconnect
establish communication link with end-users. If you are conne cted
to the Internet through a DSL line, check with your ISP to see if
they use PPPoE. If they do, you need to select this item.
Enter User Name provided by your ISP
Enter Password provided by your ISP
Enter you SIP Provider’s name
Some PPPoE server requires you to fill in the AC Name.
MTU is the “Maximum Transfer Unit” that is the maximum payload
size that can bring by the PPPoE
It means when there are no traffic after certain seconds, it will
disconnect the PPPoE connection.
It means keep alive
Table 6. WAN setting description
L
Hint
Please consult your ISP personnel to obtain proper PPPoE/IP
address related information, and input carefully.
If Internet connection cannot be established, please check
the physical connection or contact the ISP service staff
for support information.
14
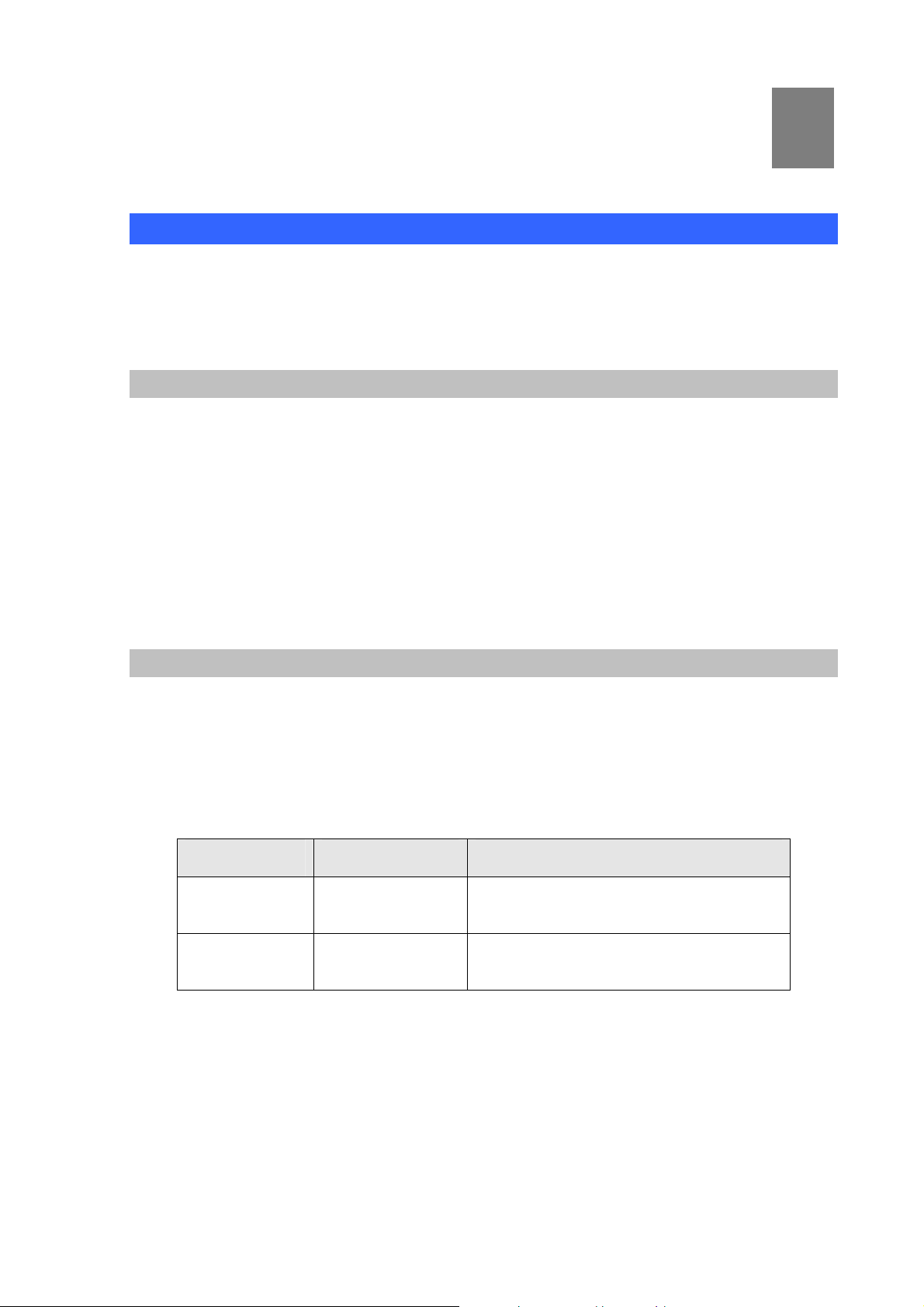
Chapter 3
3
Web Configurations
Configuring and monitoring your IPX-600 from web browser
The IPX-600 integrates a web-based graphical user interface that can cover most configurations and
machine status monitoring. Via standard, web browser, you can configure and check machine status
from anywhere around the world.
Overview on the web interface of IPX-600
With web graphical user interface, you may have:
More comprehensive setting feels than traditional command line interface.
Provides user input data fields, check boxes, and for changing machine configuration settings
Displays machine running configuration
To start IPX-600 web configuration, you must have one of these web bro wsers inst alled on co mputer for
management
Microsoft Internet Explorer 6.0 or higher with Java support
Manipulation of IPX-600 via web browser
Log on IPX-600 via web browser
After TCP/IP configurations on your PC, you may now open your web browser, and input
http://192.168.0.1 to logon SOHO IP PBX web configuration page.
Browse any configuration menu, IPX-600 will prompt for logon username/password, there are two level
accounts for manage:
Account Name Password Level Description
admin 123
(User number) (User password)
Table 7. Log in account description
Administrator user can manage all of
configuration.
All of the extension users just can manage
part of configuration.
15
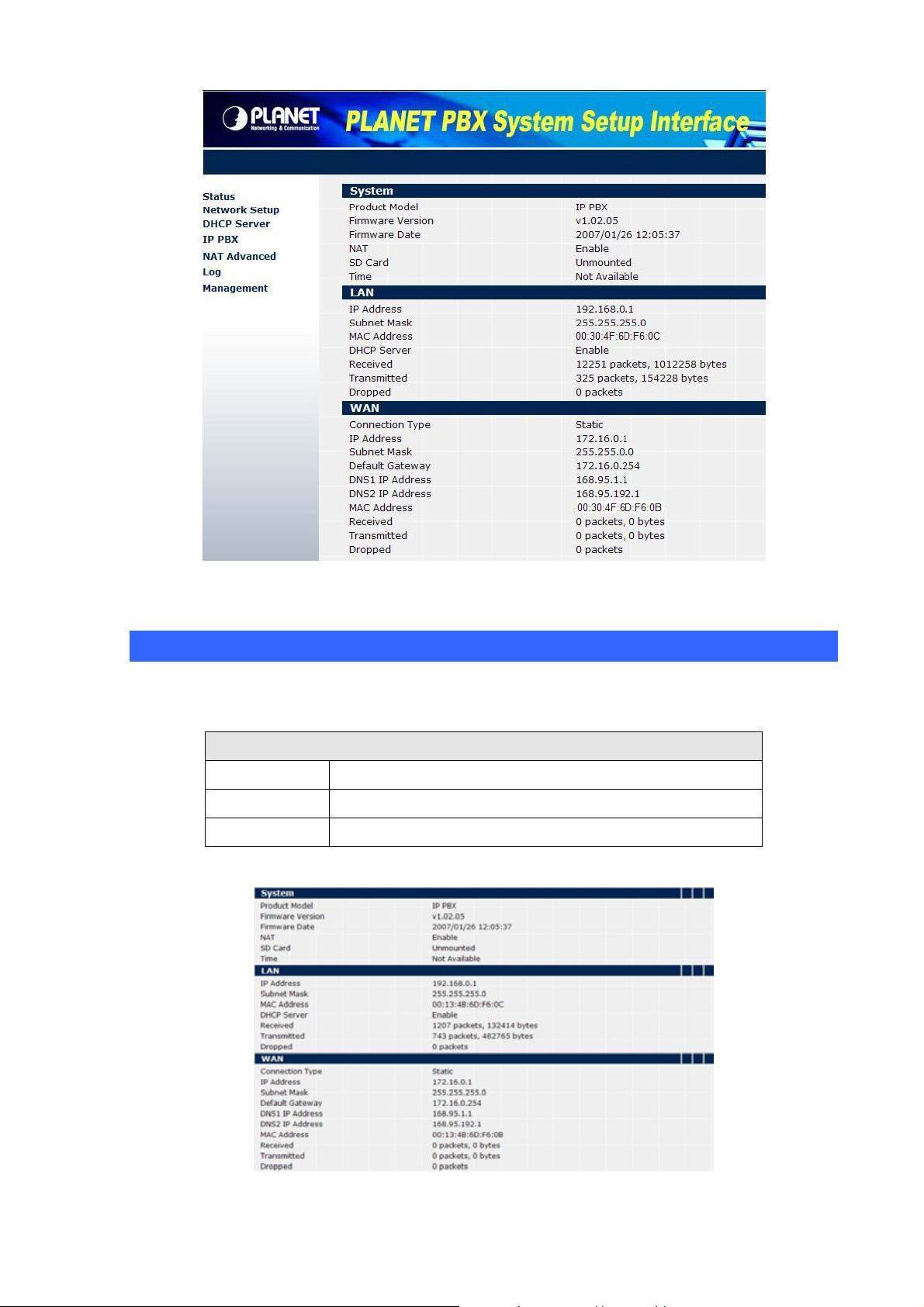
Figure 10. First web page of IPX-600
Status
Click the Status item on the main menu; you will see the following web page.
Current state information
System
LAN
WAN
16
Shows the firmware version and the other information
Shows the LAN port connecting state and current settings
Shows the WAN port connecting state and current settings
Table 8. St atus items description
Figure 11. Status page of IPX-600
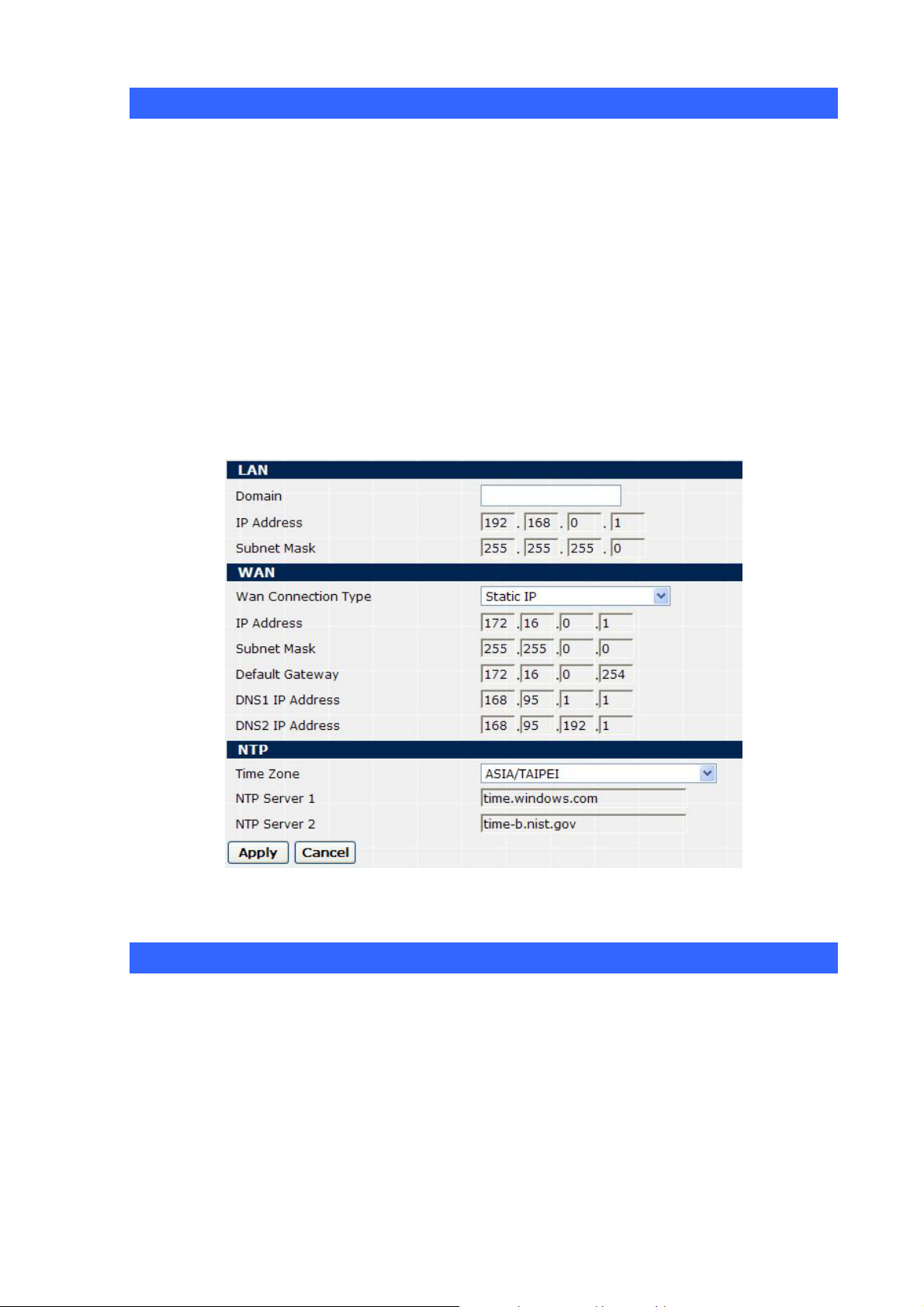
Network Setup
Click the Network Setup item on the main menu; you will see the following web page.
1. LAN: Y ou can change the LAN IP Address and Subn et Mask of the IPX-600 here. If there
is already another DHCP server or another NAT/Router device existed in the LAN network,
you must make sure that they are not using the same sub network.
2. WAN: You can configure the WAN IP as PPPoE, DHCP or static IP depending on the
internet connection method provided for the IPX-600 in the office.
3. NTP: To get the real time from internet, you need to choose the correct Time Zone of your
area. If the default NTP servers cannot work in your area, you have to find the workable
NTP servers and set the values in these fields. (In almost all cases, just use the default
NTP server and everything should be fine).
Figure 12. Network Setup page of IPX-600
DHCP Server
By clicking the DHCP Server page, you can configure the DHCP server of the IPX-600. You can
specify the DHCP Server IP Pool Start IP and DHCP Server IP Pool End IP.
IPX-600 could possibly get the DNS server from ISP (using PPPoE or DHCP), if you want this
DNS server information passed to DHCP client, you can check on Provide Real DNS Server option.
In the Dynamic DHCP Client List, you can see the active DHCP client lists.
17
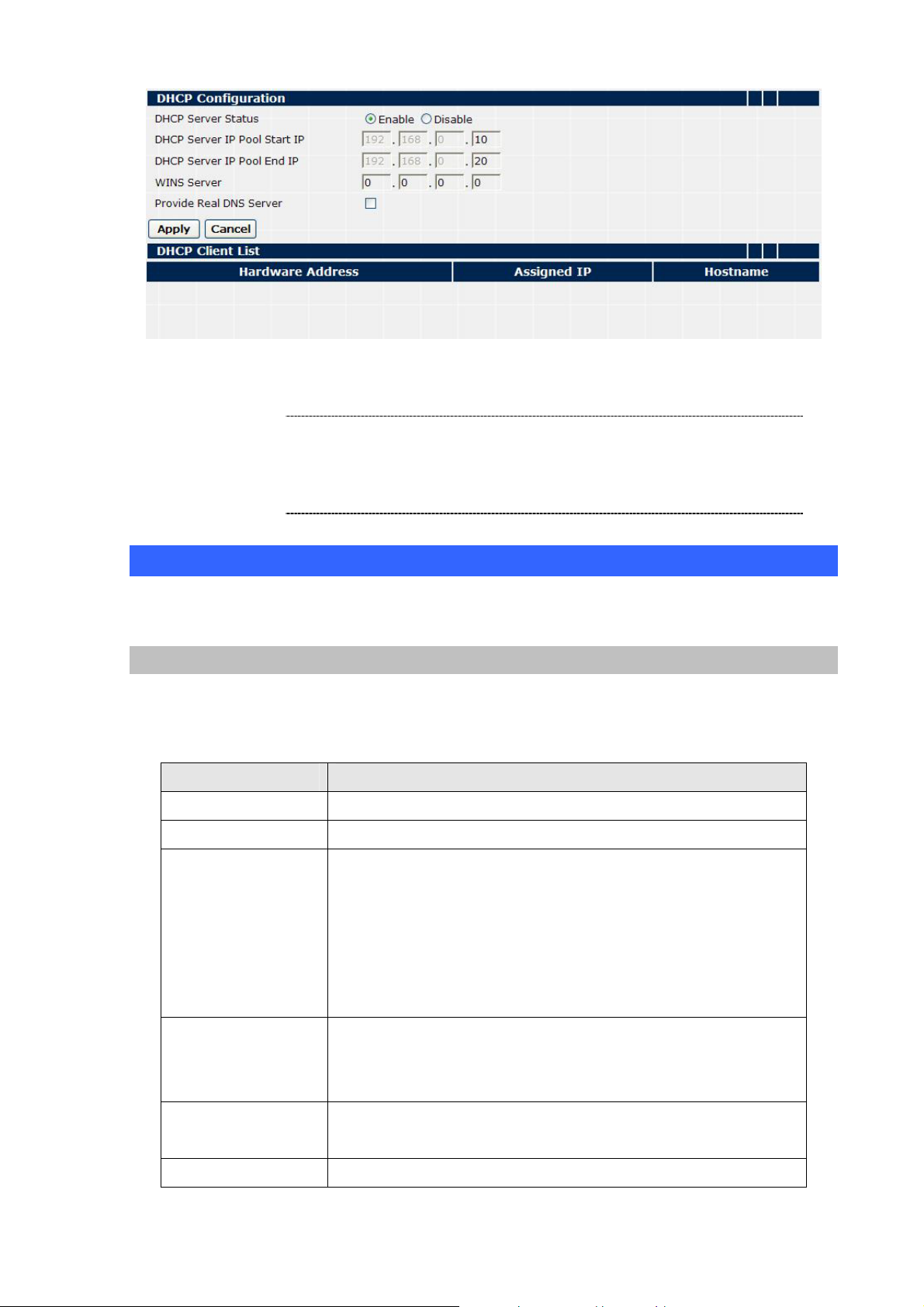
Figure 13. DHCP Server page of IPX-600
L Notice
This DHCP server configuration will work for both
Notebook/PC and IP Phones if the “DHCP only for IP Phones”
box in User Management is disabled. If the “DHCP only for
IP Phones” box in User Management is enabled, this DHCP
server will work only for IP Phones.
IP PBX
In the following sections, all the IP PBX related functions will be introduced.
System
The System settings are for the IP PBX related basic parameters, including the followin g parts.
¾ General
Parameter description:
Field Description
WAN IP
LAN IP
Port
RTP Port Range
Remote/PBX Codec
DTMF
Displayed current WAN IP address of IPX-600
Displayed current LAN IP address of IPX-600
The IPX-600 works as a SIP proxy server for the other SIP devices,
any SIP devices can register to IPX-600 to the WAN IP or LAN IP
addresses, you can change the port of this proxy server by
modifying the Port field in the IP PBX Configuration page. The
default value is 5060. The allowed value for this field is between 1
and 65535.
This is the range of ports used by the IPX-600 for R T P transmission
and reception. All the calls routed through IPX-600, including call to
auto-attendant, will have the RTP port in this range.
IPX-600 will determine the remote call codec by this selection. Also
the IP Phone will use this codec to access the voicemail and IVR.
This is the DTMF relay detection method used by IPX-600 when a
18
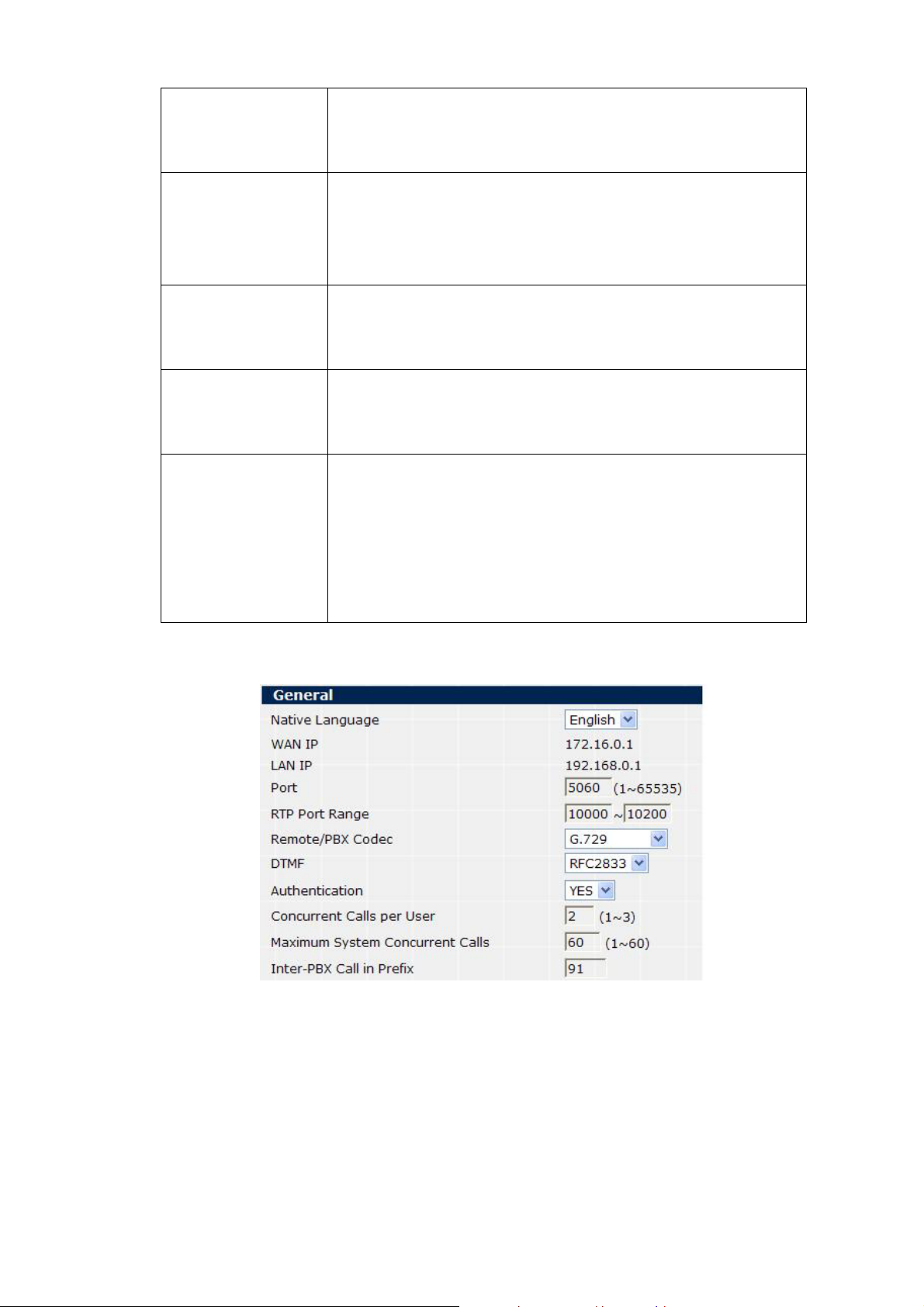
call is connected between registered devices. IPX-600 cannot
support Inband DTMF when the Remote/PBX Codec is G.723 or
G.729.
This field can determine if the other SIP devices needed to be
Authentication
Concurrent Calls
per User
Maximum System
Parallel Call
Inter-PBX Call In
Prefix
authenticated if they try to register to IPX-600. If this field is
enabled, only those devices with the correct accounts listed in the
User Management page are allowed to register into IPX-600
This is the max allowed calls for a single IP Phone in the same time.
If want the call waiting function to work, set this filed to a value
bigger than two.
This is the max allowed calls for the whole IPX-600 system in the
same time, that includes inter-extension calls and incoming and
outgoing calls. The allowed value for this field is between 1 and 60.
This is the prefix number for incoming call from other IPX-600, with
this prefix; the calls between IPX-600 could be like an
inter-extension calls. The way it works like this - the dialed number
outside of the other IPX-600 will be prefixed with this prefix
number , and before incoming into this IPX-600, this prefix number
will be removed, and call into the specific extension number.
Table 9. General setting description
Figure 14. System setting - General
19
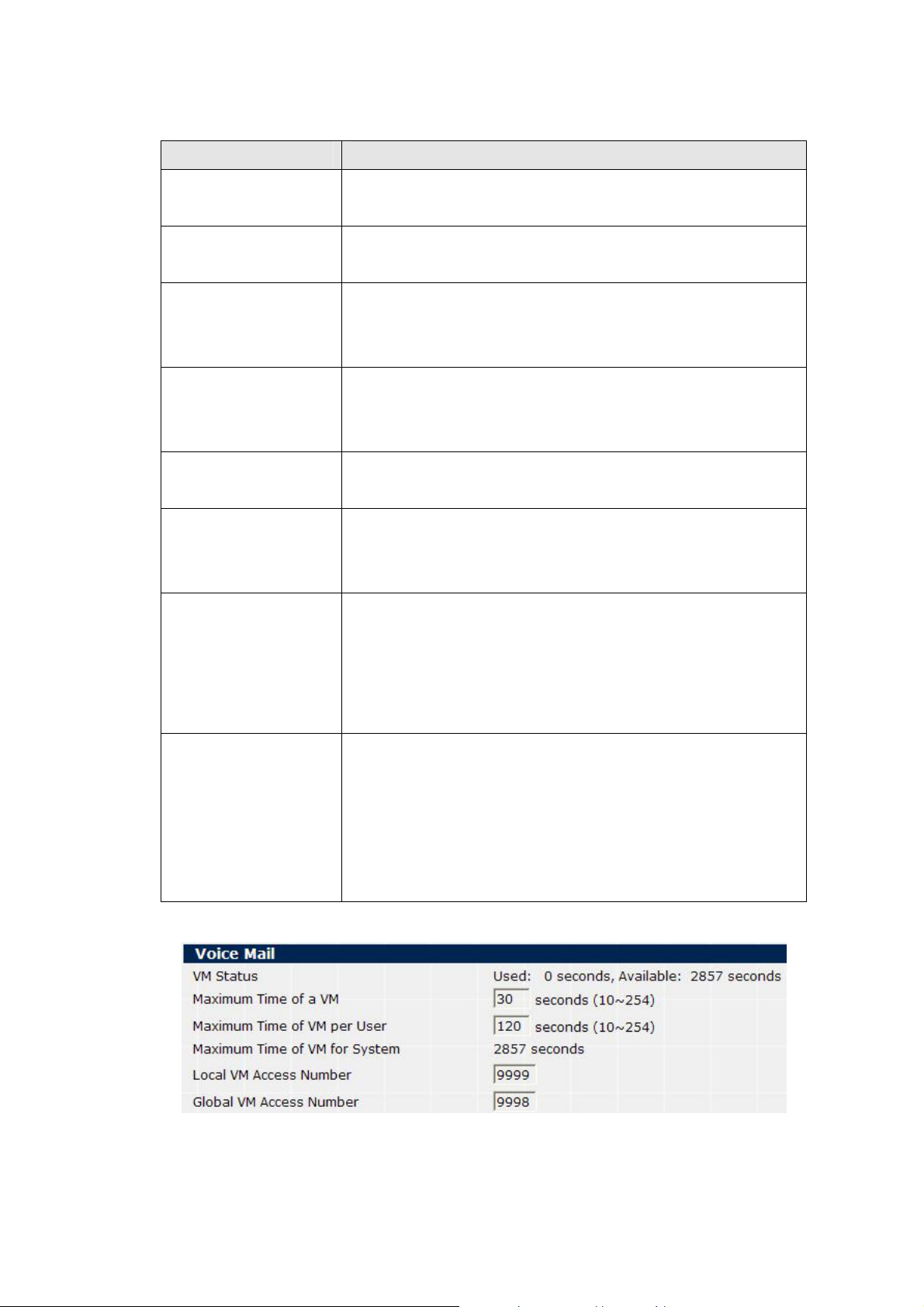
¾ Voice Mail
Parameter description:
Field Description
Send Voicemail to
E-mail
Go to Voicemail after
Ringing
Maximum Time of a
Voicemail
Maximum Time of
Voicemail per User
Maximum Time of
Voicemail for System
Maximum Time of
Voicemail for SD card
You can send the voicemail to your e-mail account by enabling
this option.
You can set the ringing time before go to the voicemail.
You can set the maximum recording time length of a specific
voicemail. The allowed value for this field is between 10 and 254
seconds.
You can set the total time length of all the voicemails for a single
user. The allowed value for this field is between 10 and 254
seconds.
IPX-600 can store up to 1200 seconds of total voicemails in the
system DRAM.
If the external 512 MB SD card is plugged into the system,
IPX-600 can store up to 12000 seconds of total voicemails in this
SD card.
By dialing 9999 from your IP Phone, you can access this IP
Local Voice Mail
Access Number
Global Voice Mail
Access Number
Phone’s voicemail records. The IVR system will ask for a
password, just press the password of the SIP account to access
your voicemail records. This local access number could be
changed.
By dialing 9998 from any other IP Phone, you can still access
your own voicemail records. The IVR system will first ask for your
mailbox number, just pre ss the extension number of your IP
Phone. The IVR system will then ask for a password, just press
the password of the SIP account to access your voicemail
records. This global access number could be ch anged.
Table 10. Voice mail setting descri ption
Figure 15. System setting – Voice Mail
20
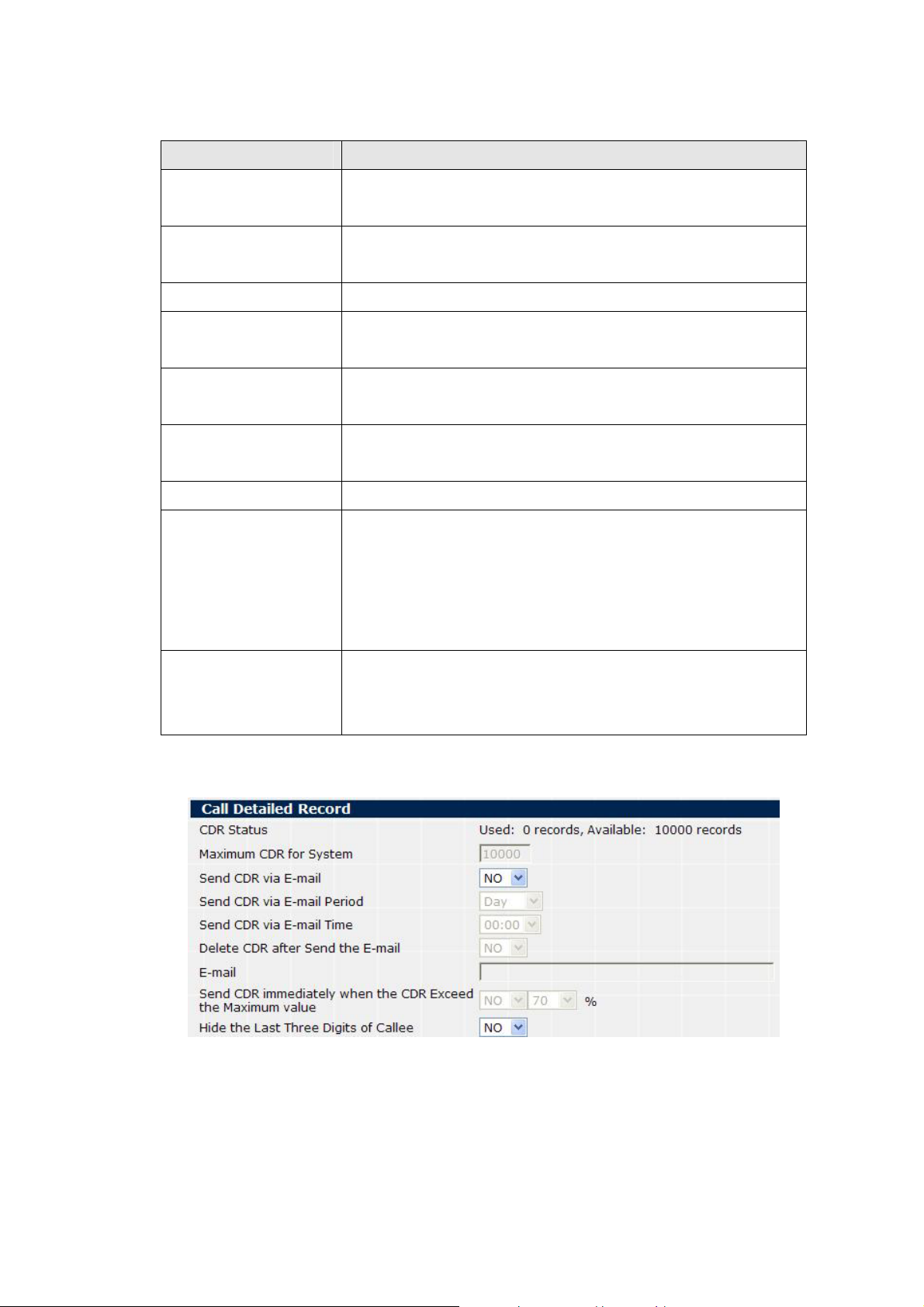
¾ Call Detailed Record
Parameter description:
Field Description
CDR Status
Maximum CDR for
System
Send CDR via E-mail
Send CDR via E-mail
Period
Send CDR via E-mail
Time
Delete CDR after Send
the E-mail
E-mail
Send CDR
immediately when the
CDR Exceed the
Maximum Value
This will show how many CDR records existed in the system and
how many available records can be stored in the system.
This will show how many CDR records you can store in the
system.
Choose YES if you want to send the CDR records via E-mail.
You want to send CDR via E-mail daily, weekly or monthly.
Once you determine the period, you need to select the precise
time.
Select YES if you want to delete the records once you have send
the E-mail.
Fill in the E-mail address you want to receive the CDR records.
There are two cases that the system will send the CDR via
E-mail. One is the configured period, and the other is when the
CDR records are full. Once the CDR is full, the system might lose
some CDR records. This option allows you to set the threshold
when the CDR records reach the percentage of system capacity.
Hide Last Three Digits
of Callee
For some privacy reason, the company cannot record the callee
number for the employee’s call. When enable this option, the last
three digits of callee in CDR will show xxx.
Table 11. CDR setting description
Figure 16. System setting – Call Detailed Record
21
 Loading...
Loading...