Planet Technology IPX-1800N User Manual
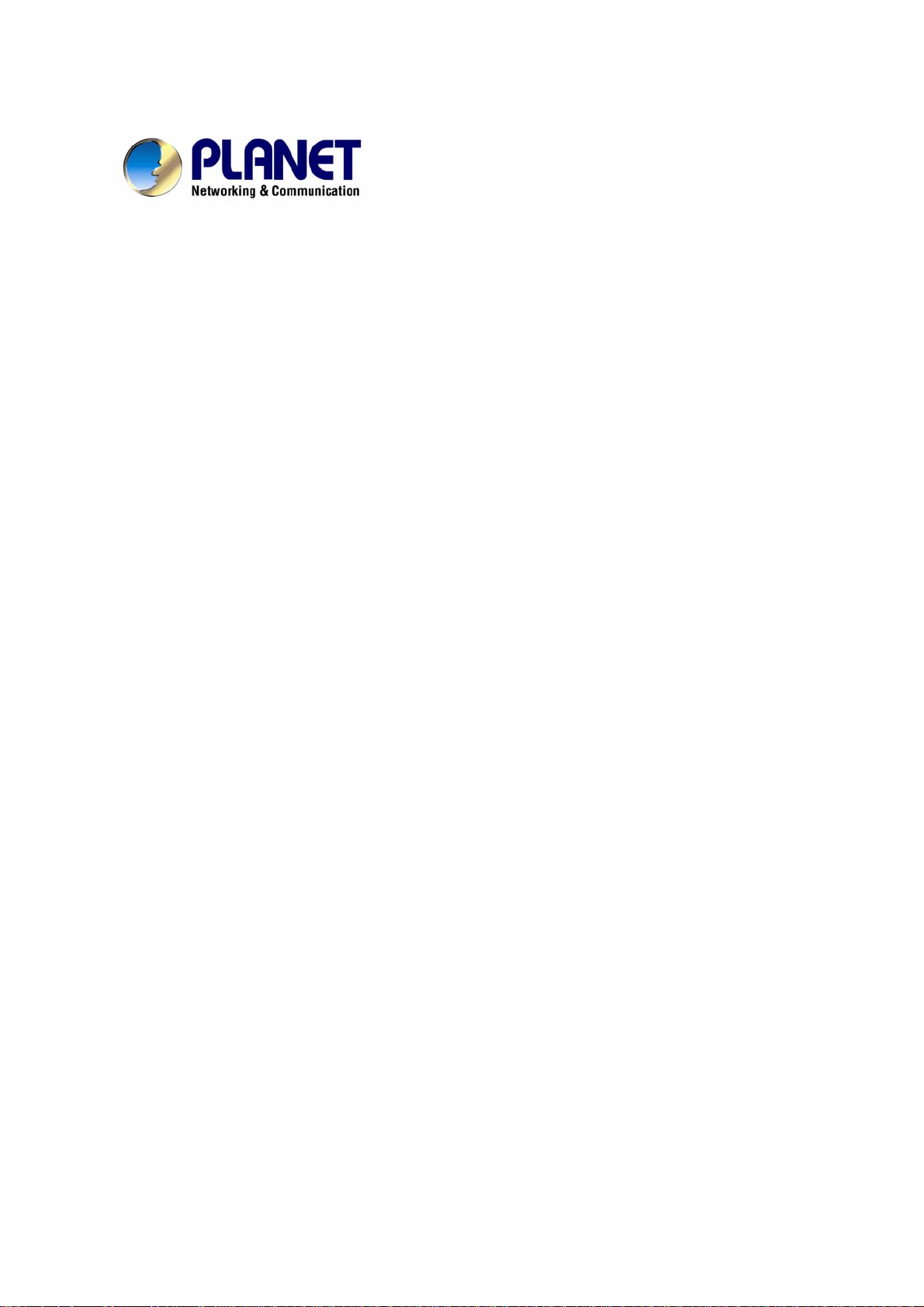
ISDN Internet Telephony PBX System
IPX-1800N
User’s Manual
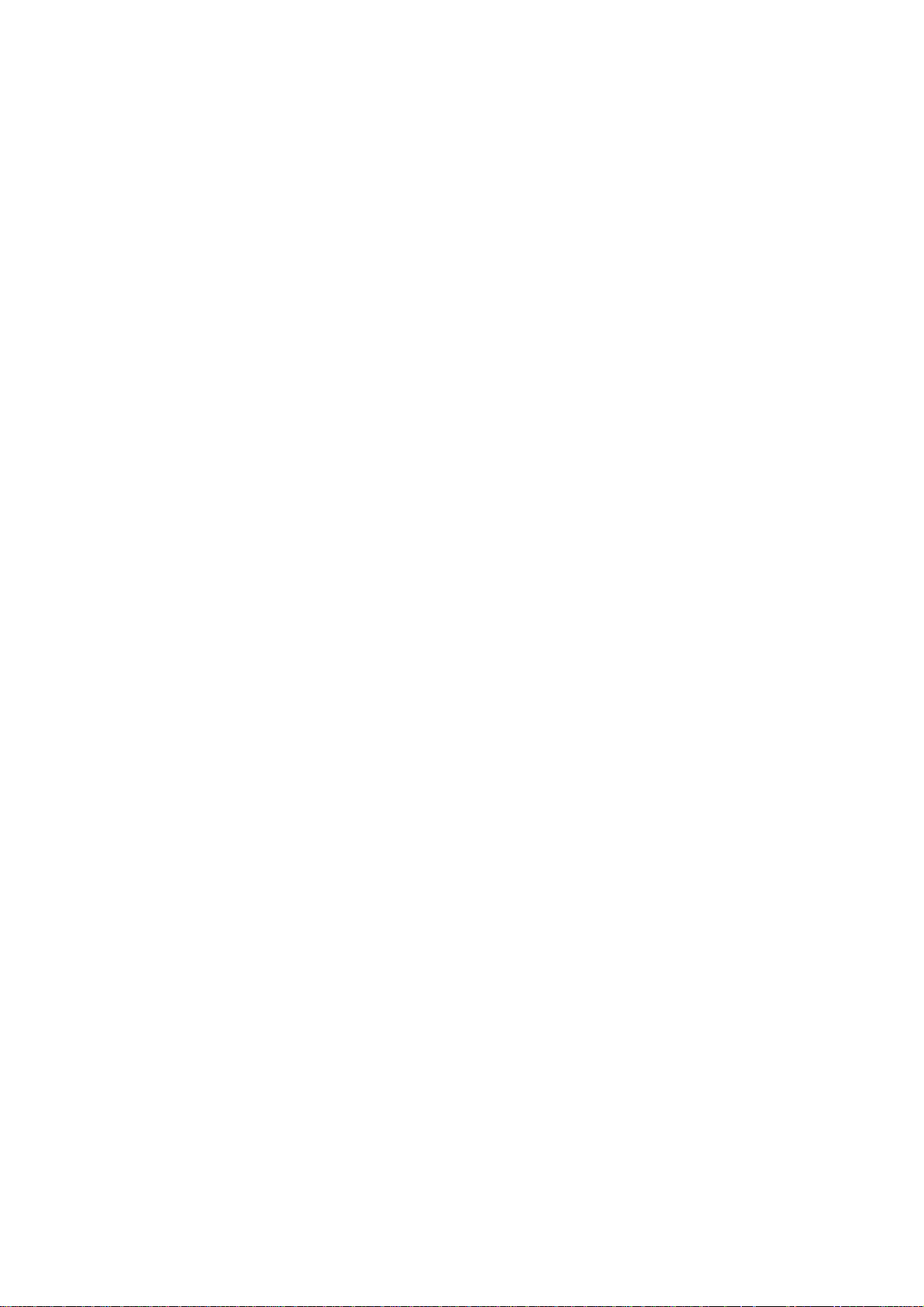
Copyright
Copyright (C) 2006 PLANET Technology Corp. All rights reserved.
The products and programs described in this User’s Manual are licensed produ cts of PLANET
Technology, This User’s Manual contains proprietary information protected by copyright, and this
User’s Manual and all accompanying hardware, software, and documentation are copyri ghted.
No part of this User’s Manual may be copied, photocopied, reproduced, translated, or reduced to any
electronic medium or machine-readable form by any means by electronic or mechanical. Including
photocopying, recording, or information storage and retrieval systems, for any purpose other than the
purchaser's personal use, and without the prior express written permission of PLANET Technology.
Disclaimer
PLANET Technology does not warrant that the hardware will work properly in all environments and
applications, and makes no warranty and representation, either implied or expressed, with respect to
the quality, performance, merchantability, or fitness for a particular purpose.
PLANET has made every effort to ensure that this User’s Manual is accurate; PLANET disclaims
liability for any inaccuracies or omissions that may have occurred.
Information in this User’s Manual is subject to change without notice and does not represent a
commitment on the part of PLANET. PLANET assumes no responsibility for any inaccuracies that
may be contained in this User’s Manual. PLANET makes no commitment to update or keep current
the information in this User’s Manual, and reserves the right to make improvements to this User’s
Manual and/or to the products described in this User’s Manual, at any time without notice.
If you find information in this manual that is incorrect, misleading, or incomplete, we would appreciate
your comments and suggestions.
CE Declaration of conformity
This equipment complies with the requirements relating to electromagnetic compatibility, EN 55022
class A for ITE and EN 50082-1. This meets the essential protection requirements of the European
Council Directive 89/336/EEC on the approximation of the laws of the Member States relating to
electromagnetic compatibility.
The is a class B device, In a domestic environment, this product may cause radio interference, in
which case the user may be required to take adequate measures.
FCC Notice
This equipment has been tested and found to comply with the limits for a Class A digital device,
pursuant to Part 15 of FCC Rules. These limits are designed to provide reasonable protection against
harmful interference when the equipment is operated in a commercial environment. This equipment
generates, uses, and can radiate radio frequency energy and, if not installed in accordance with the
instruction manual, may cause harmful interference to radio communication. Operation of this
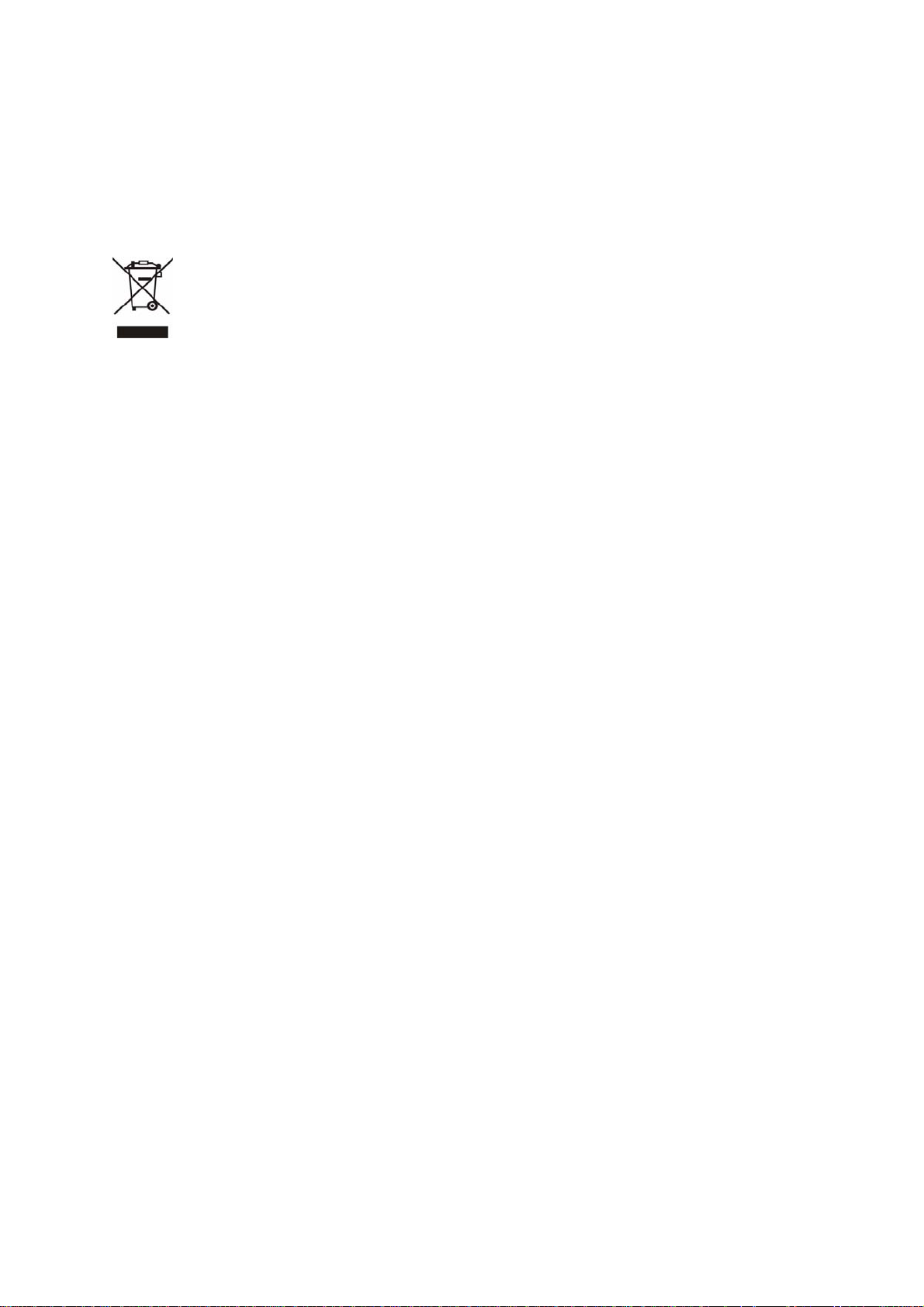
equipment in a residential area is likely to cause harmful interference in which case the user will be
required to correct the interference at the user’s own expense.
WEEE Warning
To avoid the potential effects on the environment and human health as a result of the
presence of hazardous substances in electrical and electronic equipment, end users of
electrical and electronic equipment should understand the meaning of the crossed-out
wheeled bin symbol. Do not dispose of WEEE as unsorted municipal waste and have to
collect such WEEE separately.
Trademarks
The PLANET logo is a trademark of PLANET Technology. This documentation may refer to numerous
hardware and software products by their trade names. In most, if not all cases, their respective
companies claim these designations as trademarks or registered trademarks.
Revision
PLAENT IPX-1800N User’s Manual
Revision: 1.0 (Nov. 2006)
Part No. EM-IPX1800NV1.0
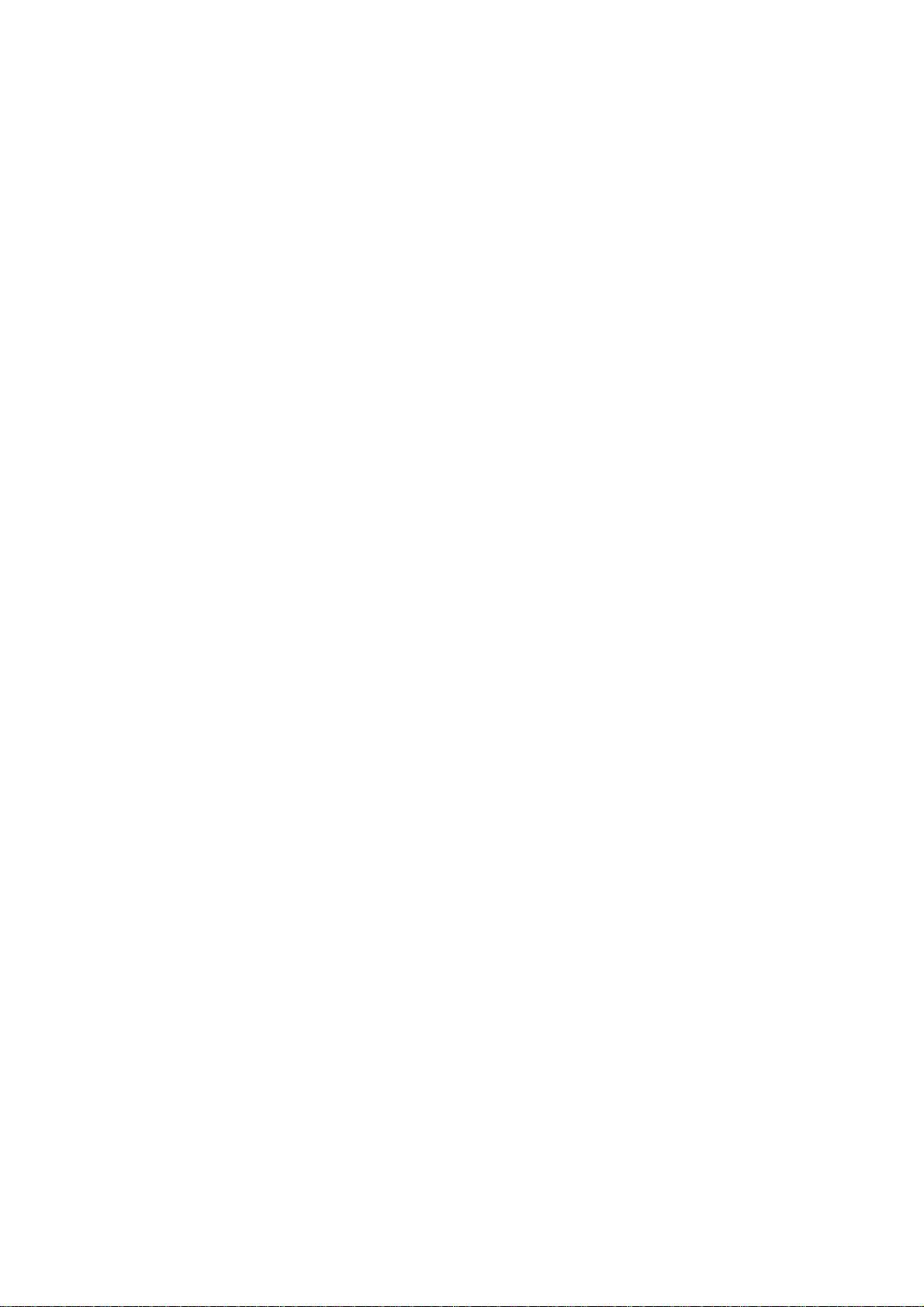
TABLE OF CONTENTS
OVERVIEW................................................................................................................................................6
1
1.1 PHYSICAL INTERFACES.........................................................................................................................7
2 SYSTEM CONFIGURATION ..................................................................................................................8
2.1 PBX SYSTEM .......................................................................................................................................9
2.2 TIME SETUP..........................................................................................................................................9
2.3 ON-BOARD WAN SETUP ....................................................................................................................10
2.4 ON-BOARD LAN SETUP .....................................................................................................................11
2.5 LAN ROUTING ...................................................................................................................................11
2.6 DYNAMIC DNS SETUP .......................................................................................................................12
2.7 QOS SETUP.........................................................................................................................................13
2.8 VIRTUAL SERVER...............................................................................................................................13
2.9 MAINTENANCE...................................................................................................................................14
2.9.1 Storage Backup.............................................................................................................................14
2.9.2 SIP UA..........................................................................................................................................15
2.9.3 CDR Log.......................................................................................................................................15
2.9.4 System Events................................................................................................................................15
2.9.5 Active Calls...................................................................................................................................15
2.10 FIRMWARE UPGRADE.........................................................................................................................16
2.11 SHUTDOWN ........................................................................................................................................17
2.12 LOGOUT .............................................................................................................................................17
3 SERVICE CONFIGURATION ...............................................................................................................18
3.1 NTP SERVICE.....................................................................................................................................18
3.2 SNMP SERVICE..................................................................................................................................18
3.3 STUN SERVICE ..................................................................................................................................19
3.4 TFTP SERVICE ...................................................................................................................................20
3.5 DHCP SERVICE..................................................................................................................................21
3.6 IP PBX SERVICE ................................................................................................................................23
3.6.6 Service & Configuration...............................................................................................................23
3.6.7 Advance ........................................................................................................................................24
4 IP PBX CONFIGURATION....................................................................................................................26
4.1 USER CONFIGURATION.......................................................................................................................26
4.2 USER GROUP CONFIGURATION...........................................................................................................27
4.3 DEVICE CONFIGURATION ...................................................................................................................29
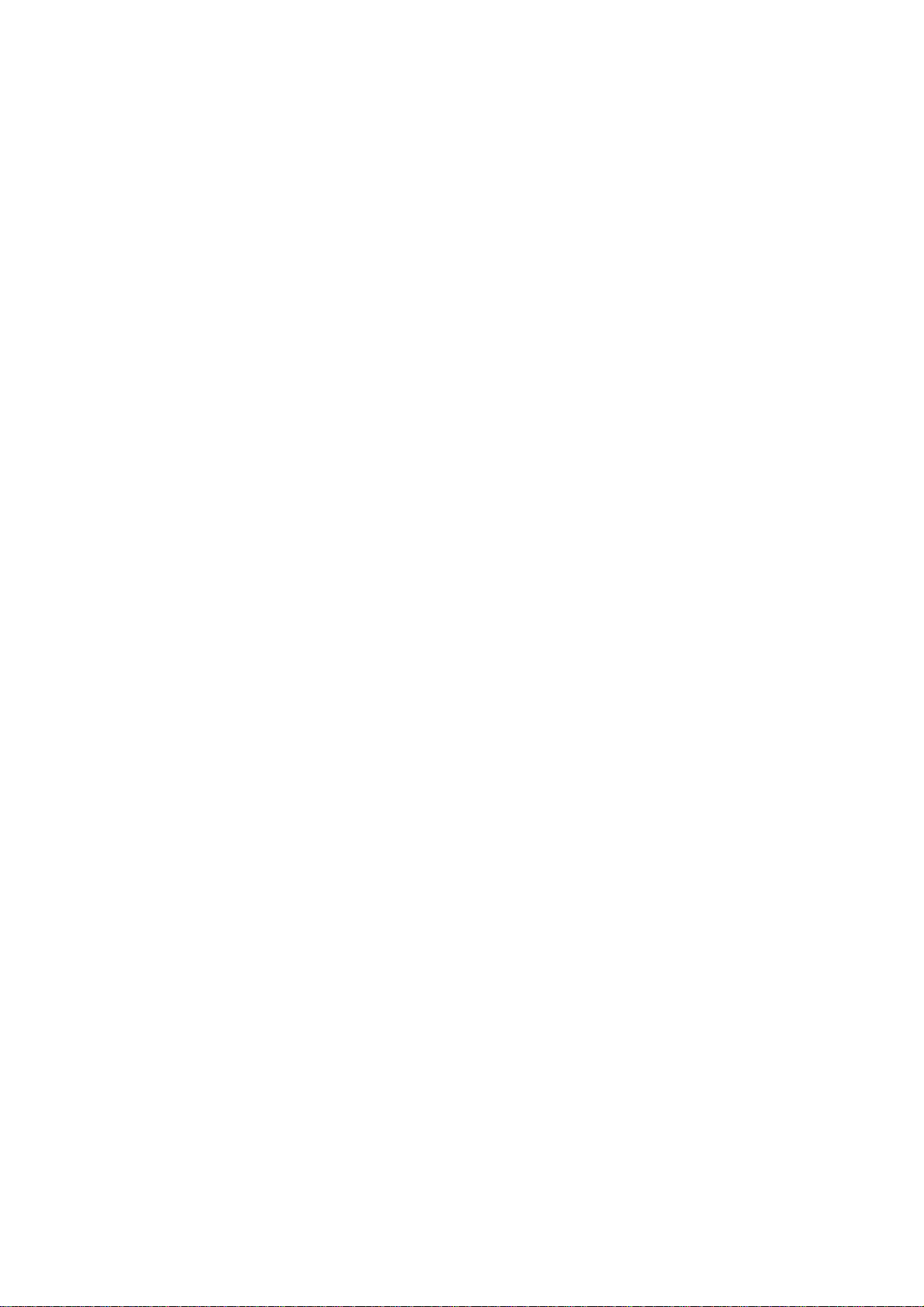
4.3.8 IP Phone.......................................................................................................................................29
4.3.9 Extension of IP Phone...................................................................................................................31
4.3.10 Analog Phone...........................................................................................................................33
4.4 ROUTE CONFIGURATION ....................................................................................................................36
4.5 ROUTE GROUP CONFIGURATION ........................................................................................................37
4.6 SIP TRUNK CONFIGURATION..............................................................................................................39
4.7 ISDN PSTN TRUNK CONFIGURATION ...............................................................................................42
4.8 TERMINAL TRUNK CONFIGURATION (IPX-2000, IPX-1803 AND IPX-1804 ONLY) ............................45
4.9 POTS SETTING (IPX-2000, IPX-1803 AND IPX-1804 ONLY) ............................................................46
5 FEATURE CONFIGURATION..............................................................................................................47
5.1 CALL PARK ........................................................................................................................................47
5.2 MEET-ME CONFERENCE .....................................................................................................................47
5.3 MUSIC ON HOLD................................................................................................................................49
5.4 VOICEMAIL.........................................................................................................................................50
5.5 MEET-ME PROMPTS............................................................................................................................51
5.6 VOICEMAIL PROMPTS.........................................................................................................................52
5.7 WORKTIME.........................................................................................................................................53
5.8 INTERACTIVE VOICE RESPONSE (IVR)...............................................................................................54
5.8.11 IVR Prompts Management.......................................................................................................57
6 VOICE COMMUNICATION SAMPLES..............................................................................................58
6.1 VOICE COMMUNICATION VIA IP PBX SYSTEM – IPX-1800N .............................................................58
6.2 VOICE COMMUNICATION VIA IP PBX SYSTEM – IPX-1800N (AUTO-CONFIG) ...................................61
6.3 ISDN PSTN TRUNK PROCEDURE:......................................................................................................65
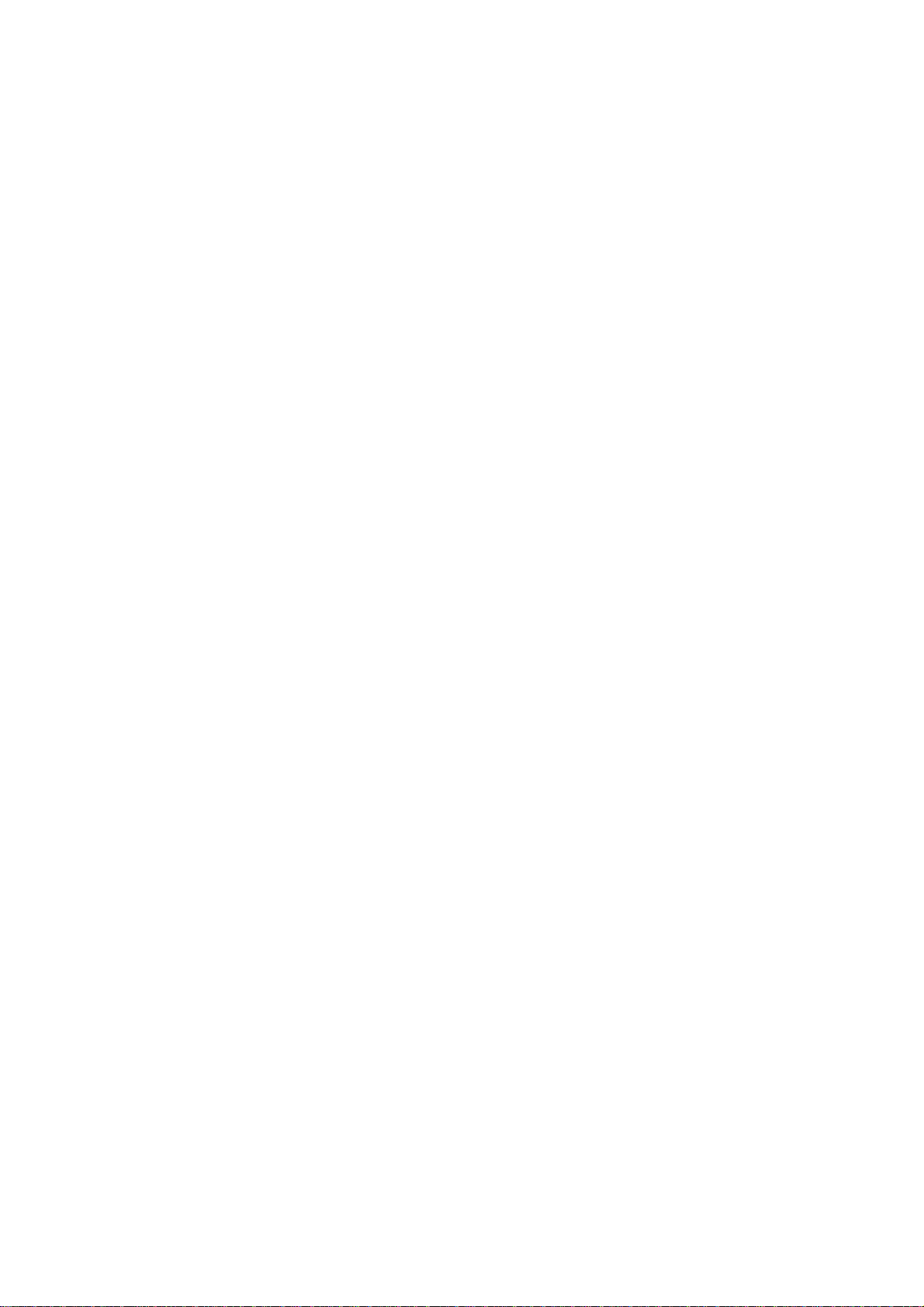
PLANET IP PBX user’s manual
1 Overview
PLANET IPX-1800N ISDN IP PBX system are designed and optimized for the SMB,
and SOHO daily communications. The IPX-1800N is the next generation voice
communication platform for the small to medium enterprise. Designed as an
open, scalable, and highly reliable telephony solution, the IPX-1800N is
able to accept 30 extension registrations, and effectively meeting scales
from various enterprises. Designed to run on a variety of VoIP applications,
the IPX-1800N provides centralized call control, auto-attendant, voice
conferencing, PSTN, and IP-based communications. The IPX-1800N integrates
up to 4 ISDN telephony interfaces (Euro-ISDN ST-interface) to become a
feature-rich PBX system that supports seamless communications between
existing PSTN calls, IP phones and SIP-based endpoints.
The IPX-1800N ISDN IP PBX system integrates telephony call processing, call
control, voice mail, and a widely PBX application programming interface
into a highly scalable architecture designed to support both traditional
circuit-based and the Internet telephony service within a distributed
enterprise communications network.
With IPX-1800N, standard SIP phones can be easily integrated in your office;
plus the auto-config feature, you may integrate our IP Phone series - VIP153T/VIP-154T, and the ATA (analog telephone adapter) series - VIP-156/VIP157 to build up the VoIP network deployment in minutes.
Allowing distributed IP technology to meet traditional voice services, with
proactive management interface, the IPX-1800N ISDN IP PBX system in the
daily business processes, enterprises can make people more productive, more
intelligent tasks, and more customer satisfaction.
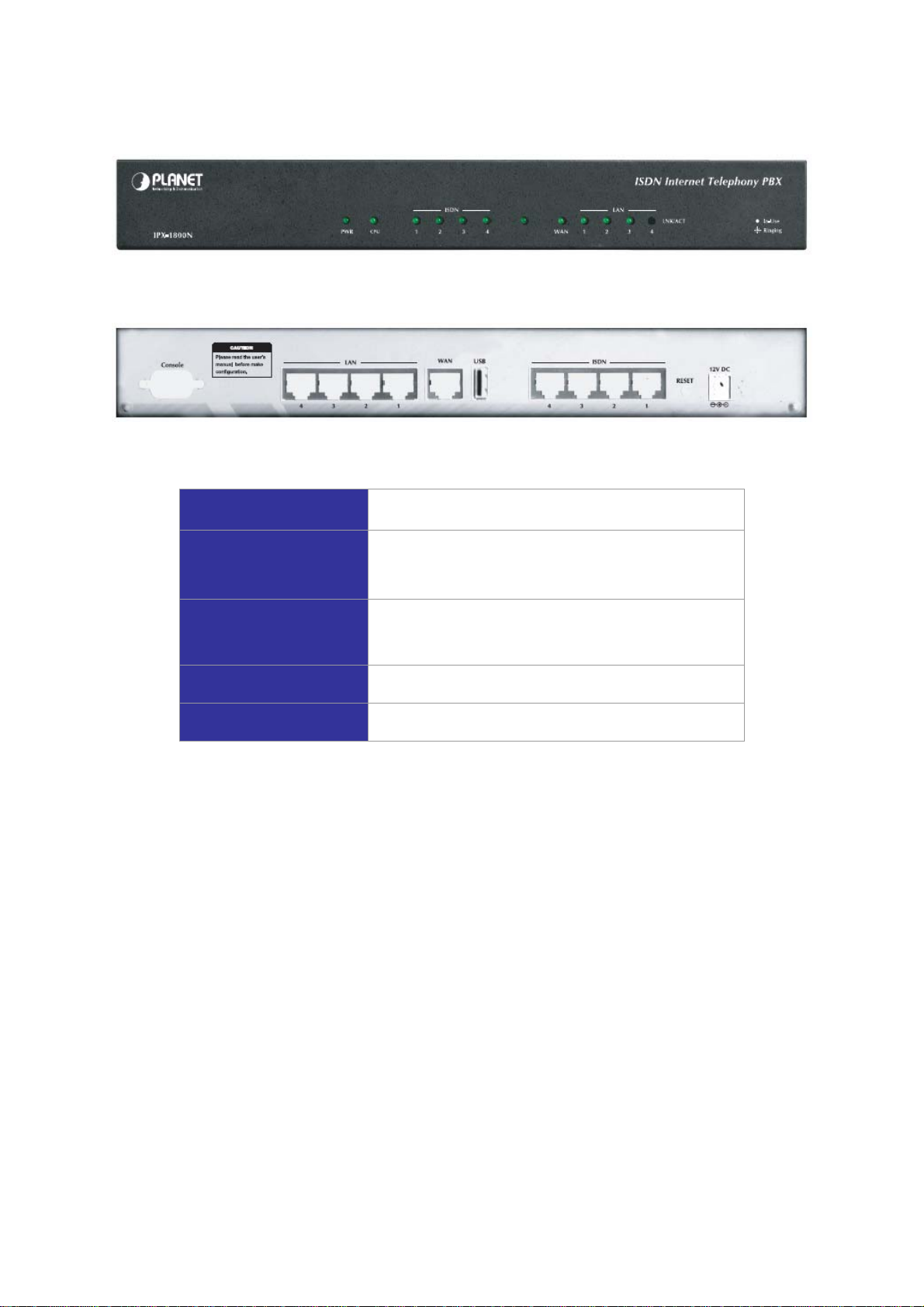
PLANET IP PBX user’s manual
1.1 Physical Interfaces
Front Panel of IPX-1800N
Rear Panel of IPX-1800N
Power adapter
Telephony interface ports
USB ports
WAN
LAN
12V DC
ISDN BRI TE ports are to be connected to NT points
from PSTN or other ISDN network-side devices.
1 external port with compliance to USB 1.1/2.0. Plug in a
USB hard drive for voicemail backup from the internal one
Connect to a broadband modem or a WAN router
Connect to a LAN switch
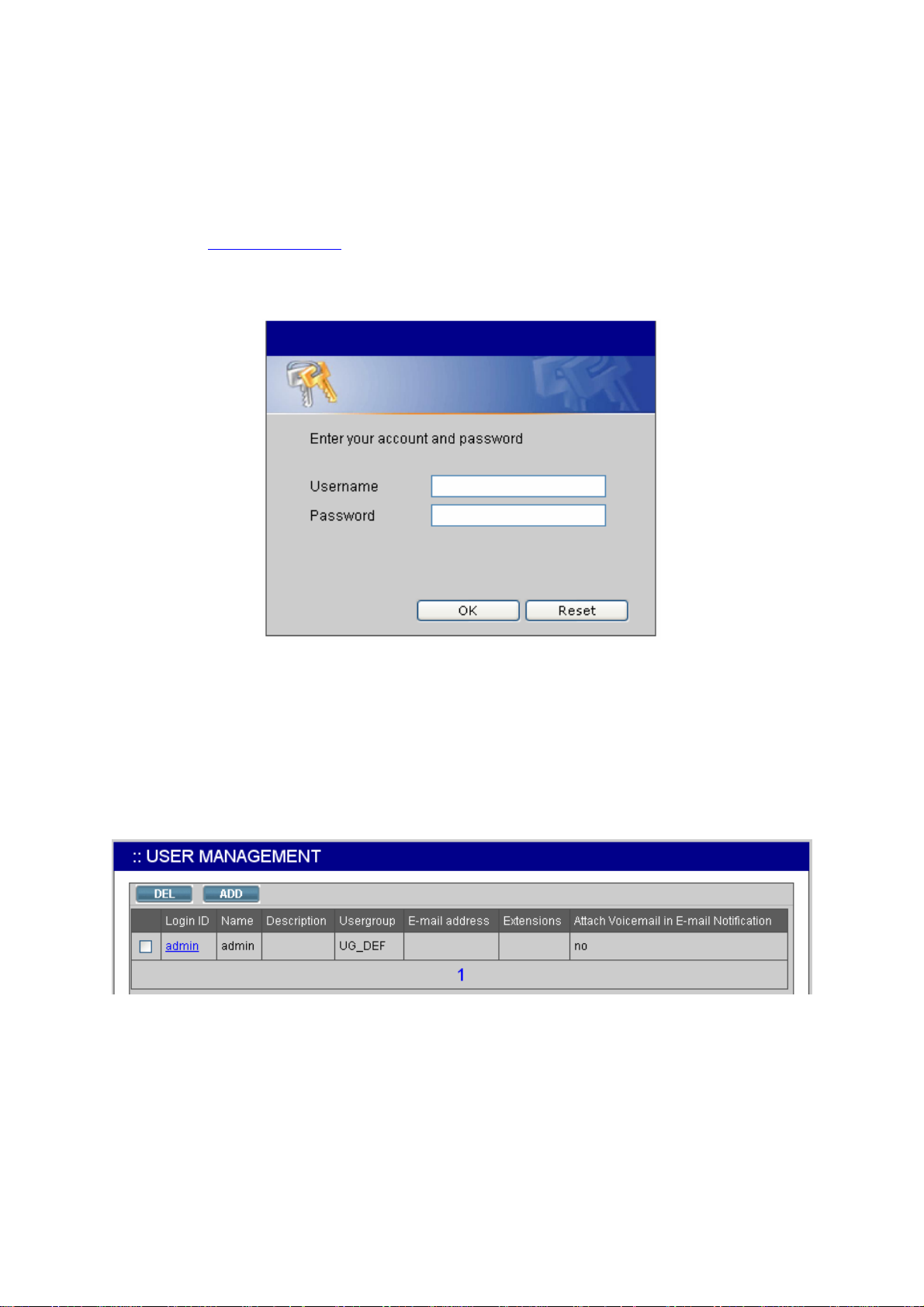
PLANET IP PBX user’s manual
2 System Configuration
This section describes how to configure system parameters used by PLANET ISDN IP PBX. The
factory default of LAN IP address is 192.168.1.1. Connect to LAN port and the configuration Web
interface is at https://192.168.1.1/
Click Yes to see the home page. Type in the default administrator ID and password (both are admin)
to log in for administration.
The administrator password can be changed in the User Management -> User.
. Once connected, the browser will ask for accepting a certificate.
1. Click admin in the Login ID.
2. Change the password in Password.
3. Click UPDATE to change the password.
Note: For the system security, please change the password after the first log-in.
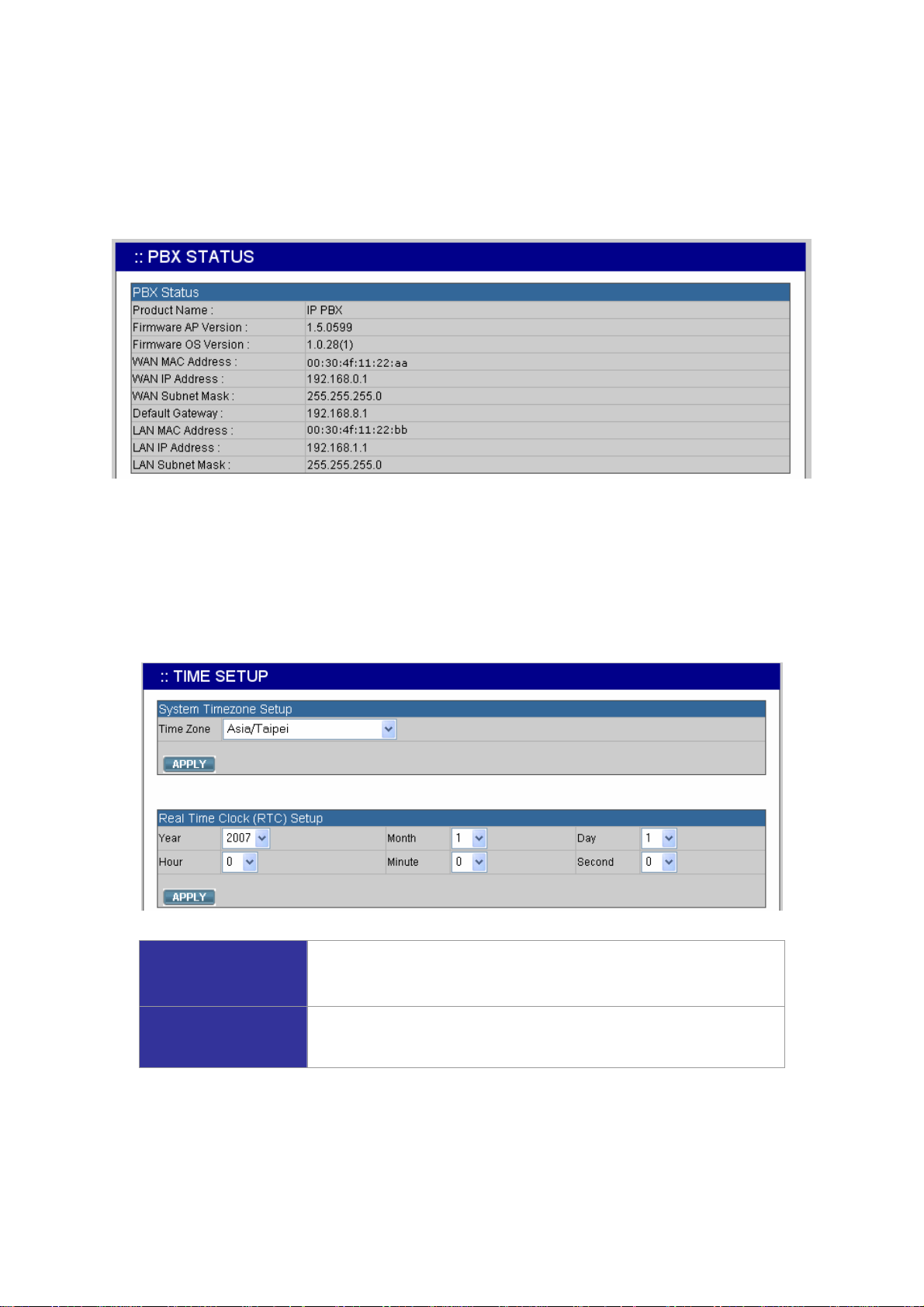
PLANET IP PBX user’s manual
2.1 PBX System
The PBX System page briefs IP PBX status to the administrator. Firmware versions, IP addresses of
WAN and LAN interfaces, and default gateway router are shown in this page. Click PBX Sy stem to
see the basic information of IP PBX.
2.2 Time Setup
The Time Setup page allows administrator to configure time zone and date for PLANET IP PBX. With
correct time setup, functions such as IVR, work time, and voicemail can present the actions at the
right time. Select System -> Time Setup to see the current setting of time zone and date.
System Time Zone
Click a region/country in the Time Zone list, and click APPLY in
System Timezone Setup.
Real Time Clock
(RTC) Setup
Note: When reset the time 15 minutes later than the time showed in RTC Setup, the system will ask
for re-login.
Click year, month, day, hour, minute, and second in the
correspondent list, and click APPLY in Real Time Clock Setup.
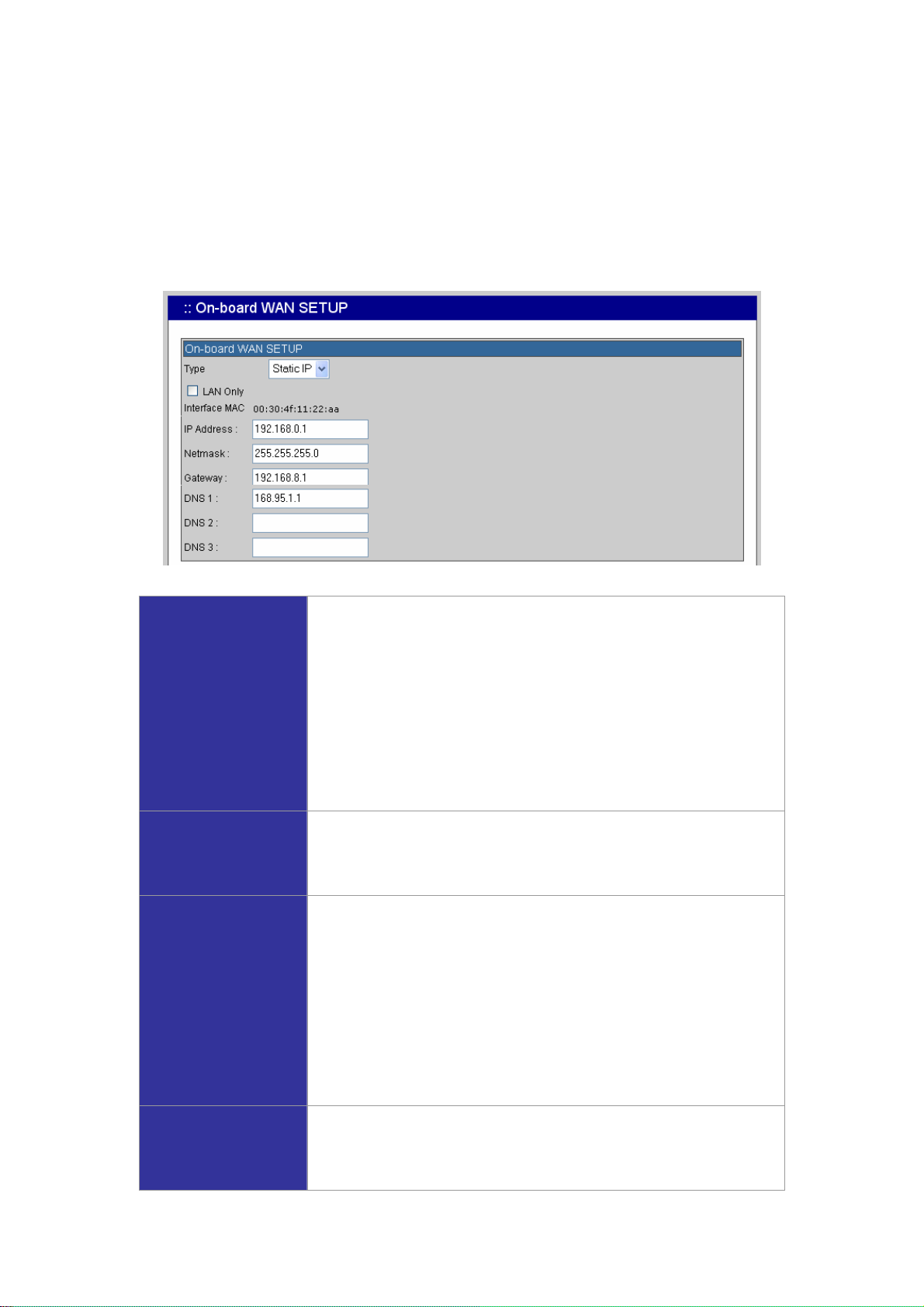
PLANET IP PBX user’s manual
2.3 On-board WAN Setup
The On-board WAN Setup page allows administrator to configure WAN network interface for PLANET
IP PBX. Select System -> On-board WAN Setup, and the current setting of WAN network interface
is displayed, e.g. type, IP address etc. Unless the “LAN Only” is selected, you can choose one of the
three options, Static IP, DHCP, and PPPoE from the Type list for your configuration. Select LAN
Only check box to disable WAN and only default router and DNS settings are applicable.
Static IP
DHCP
PPPoE
You can click Static IP in the Type list, and manually configure the
following information:
․ IP Address
․ Netmask
․ Default gateway IP address
․ Primary, secondary or third DNS servers
Click “APPLY” to submit.
Simply click DHCP in the Type list, and click APPLY. The acquired
IP address, netmask, and default gateway information will show
when revisit this page later.
1. Click PPPoE in the Type list.
2. Enter a user name and its password in User Name and
Password boxes.
3. Click “APPLY” to submit.
The PPPoE dialing will start right away. When there is an active
connection, the page will show the acquired IP address, network
mask, and default gateway information.
LAN Only
Select LAN Only to disable WAN IP settings but allow the
configuration of default gateway and primary/secondary/third DNS
servers.
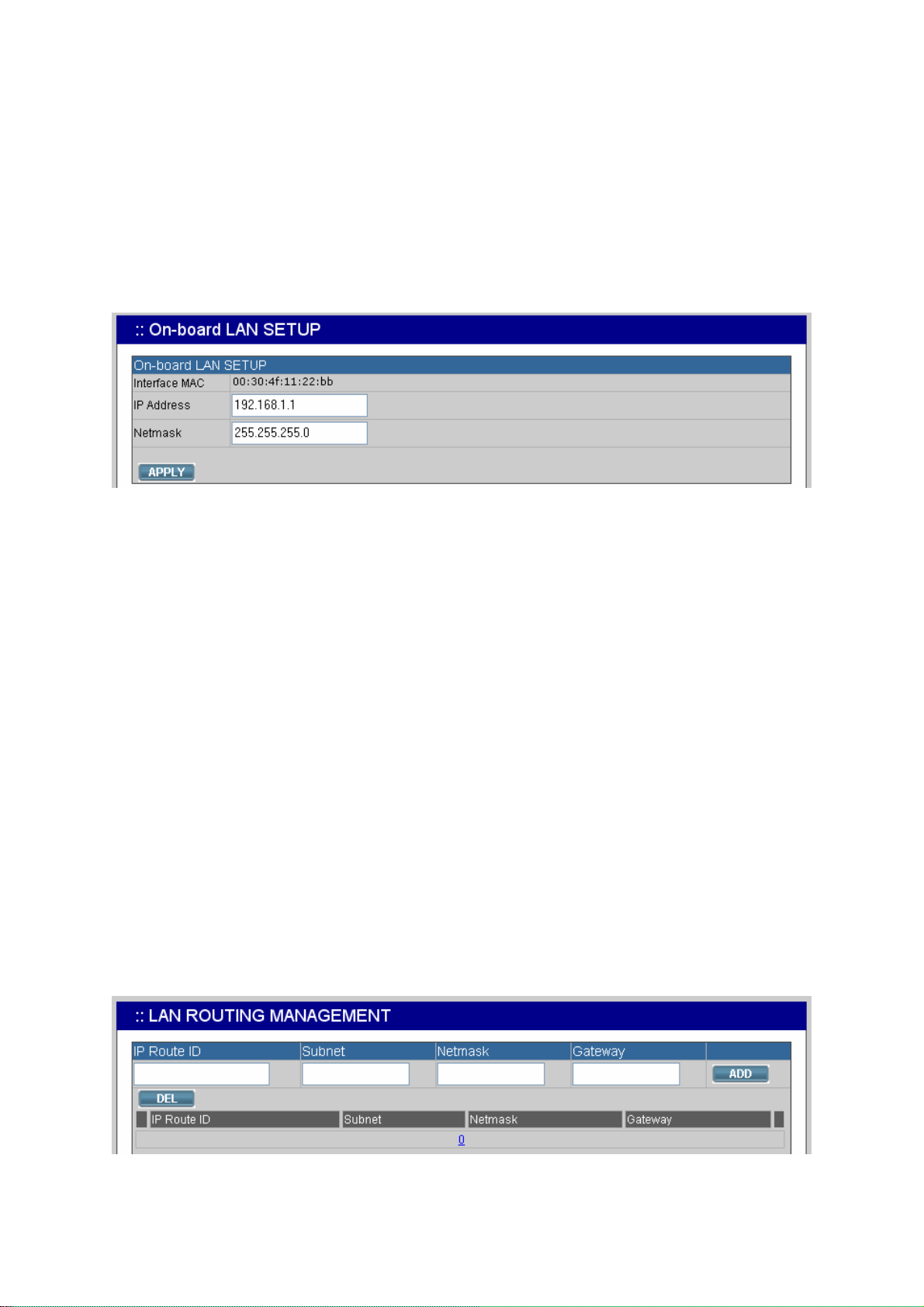
PLANET IP PBX user’s manual
2.4 On-board LAN Setup
The On-board LAN Setup page allows administrator to configure LAN network interface for PLANET
IP PBX.
1. Select System -> On-board LAN Setup to see the current settings of LAN network interface.
2. Enter a new IP address and network mask.
3. Click “APPLY” to change the settings.
Note: By default PLANET IP PBX grants IP addresses to LAN devices via DHCP, and translates
those addresses into its WAN IP address for access beyond the LAN subnet. As a result,
modifying the system LAN IP subnet must also change DHCP pool and LAN routing (if any)
accordingly. After configuration, go to Service -> IP PBX Service, and click Restart to active
the changes.
2.5 LAN Routing
To enable static routing among LAN subnets, enter network information and the IP address of the
corresponding gateway in the IP PBX’s LAN. It is important to assure that the given gateway IP
address sits in the IP PBX’s LAN. Each subnet requires an entry even multiple subnets share the
same gateway, unless masking does the same. Examples are adding IP Route IDs net1 and net2 with
parameters 192.168.128.0/255.255.255.0, 192.168.129.0/255.255.255.0, shared gateway
192.168.1.254 respectively. Or, IP Route ID net1n2 with 192.168.128.0/255.255.254.0 and gateway
192.168.1.254 would do the same. Added routes enable routing immediately after clicki ng ADD.
However, the IP PBX Service needs to be restarted to regard calls from designated LAN subnets as
LAN traffic. Go to Service -> IP PBX Service, and click Restart to regard calls as LAN traffic.
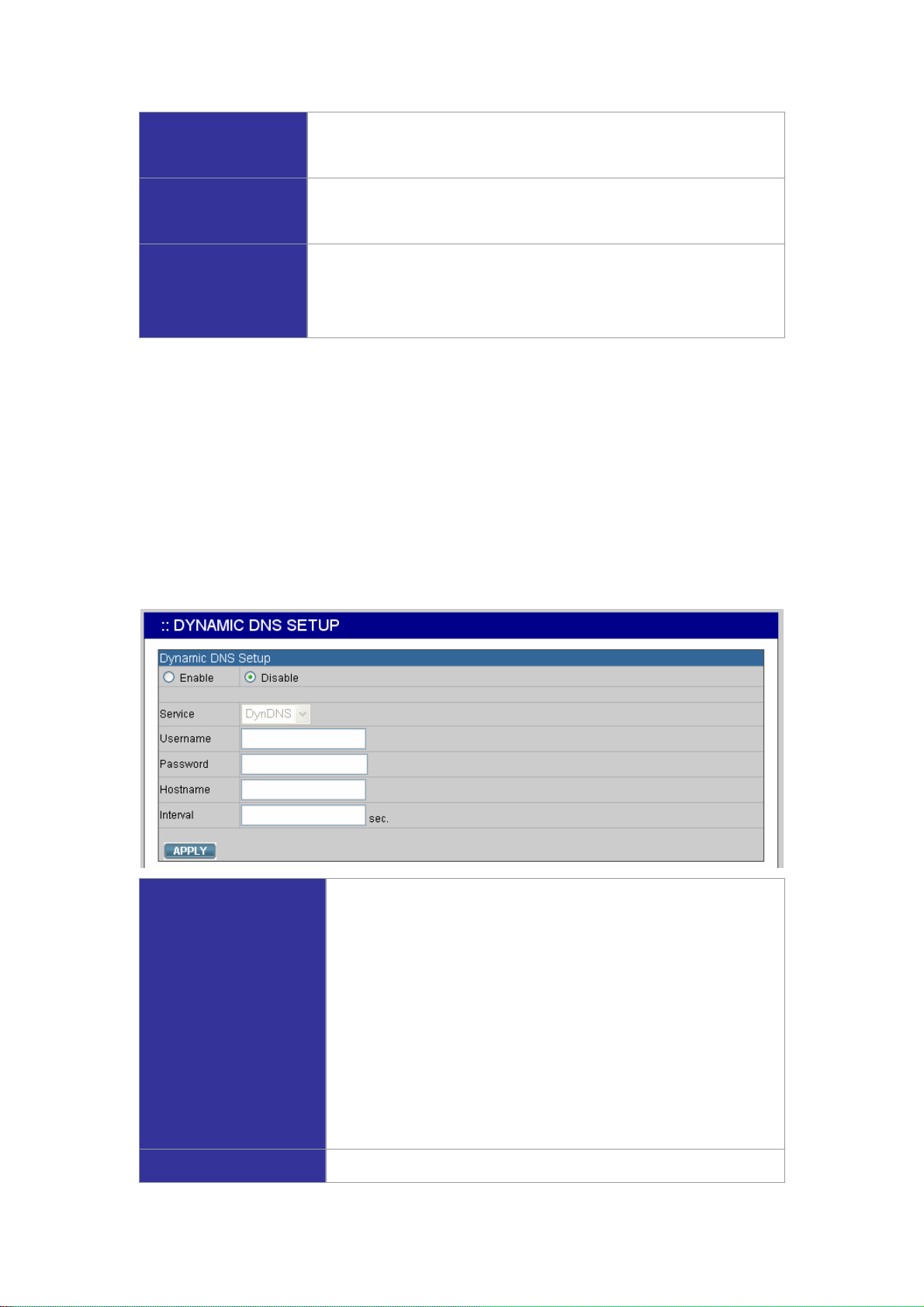
PLANET IP PBX user’s manual
Add a Route
Edit a Route
Only Delete a Route
2.6 Dynamic DNS Setup
Dynamic WAN IP address causes difficulty for inbound connections from remote clients or IP PBX
systems. A popular work-around is to adopt domain names provided by Dynamic DNS service
providers and run a client on or behind the gateway router (or IP PBX). It is required to apply an
account and create a hostname in the account before configuration. Click Enable, give account
information and refresh interval to activate a Dynamic DNS client. The client then uses Username
and Password to access its account and update the Hostname with the latest WAN IP address at
1. Enter the IP Route ID, Subnet, Netmask, and Gateway.
2. Click ADD to have the newly added route in IP Rout ID.
1. Edit the information in a row.
2. Click “APPLY” in the row to update the information.
1. Select a route ID.
2. Click DEL to remove the route ID from the IP Route ID
column.
DynDNS or 3322.net Service in Interval seconds periodically.
Typical hostname has a form of <hostname>.dyndns.org or
<hostname>.3322.net. The refresh interval is usually between
60 – 600 seconds depending on the volatility of WAN IP
assignment.
Enable Dynamic DNS
1. Click Enable.
2. Click DynDNS or 3322.net in the Service list.
3. Enter the Username, Password, Hostname, and
Interval.
4. Click APPLY.
Disable Dynamic DNS Click Disable, and then click APPLY.
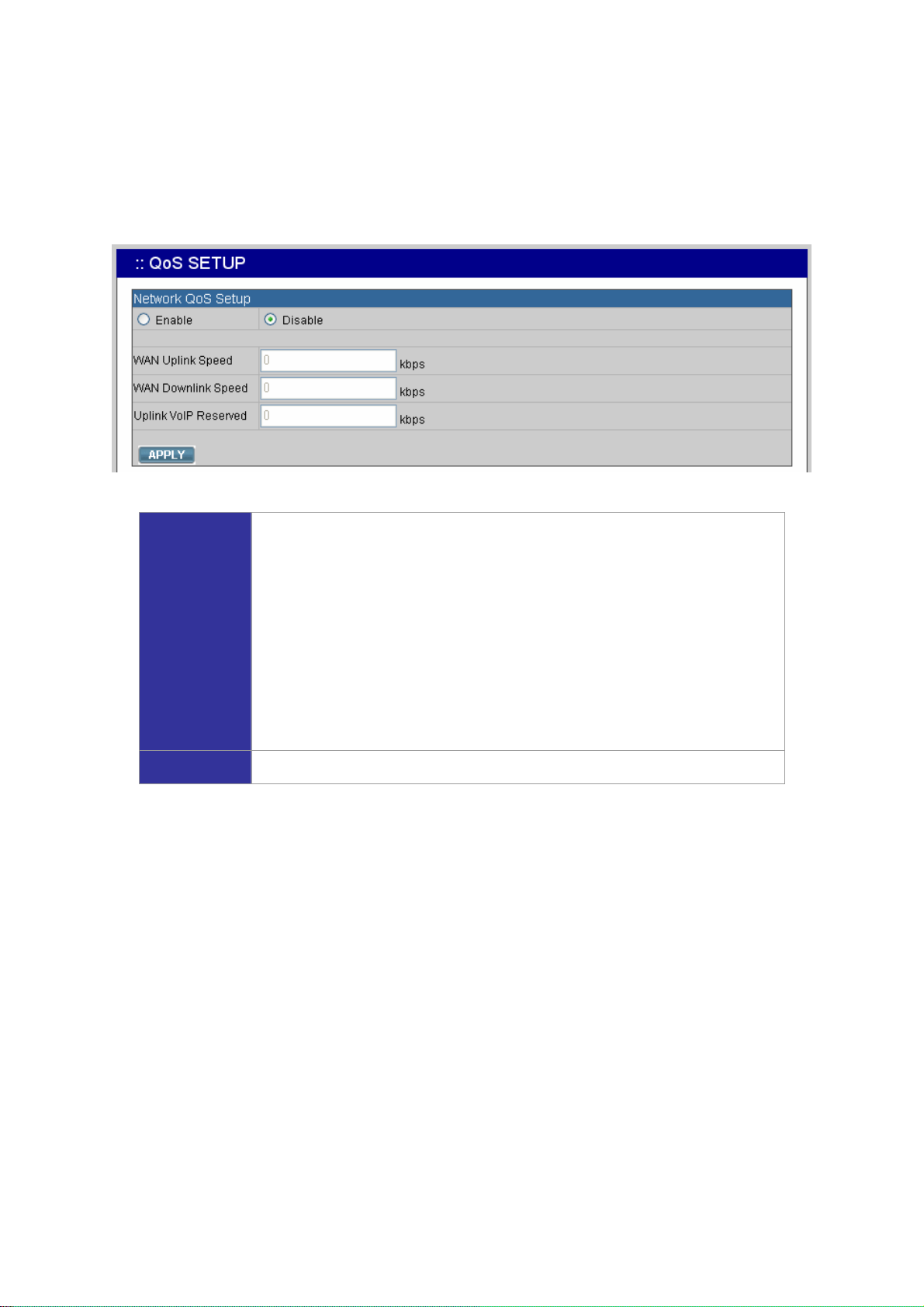
PLANET IP PBX user’s manual
2.7 QoS Setup
To assure the bandwidth reserved for the outgoing VoIP traffic over regular data traffic from LAN, the
QoS Setup page offers three parameters to characterize the WAN link. The default QoS setting is
disabled because these parameters must be correctly given according to the actual WAN speed.
1. Click Enable
2. Enter the WAN Uplink Speed, WAN Downlink Speed, and Uplink
VoIP Reserved (bandwidth).
Enable QoS
Disable QoS Click Disable, and then click APPLY.
2.8 Virtual Server
You can configure PLANET IP PBX as a virtual server for remote users to access services such as
the Web or FTP at your local site via Public IP Addresses. With proper settings, PLANET IP PBX can
automatically redirect inbound traffic from WAN to local servers configured with private IP addre sses.
In other words, depending on the requested service (TCP/UDP) port number, the IP PBX redirects the
external service request to the appropriate internal server (located at one of your LAN's Private IP
Address). To enable access servers in LAN from a machine beyond WAN, select System -> Virtual
3. Click APPLY.
For a popular 2M/256K ADSL program, the WAN uplink speed would be
256 and the WAN downlink speed would be 2048. The Uplink VoIP
reserved could be, say, 192 out of the total 256 kbps to allow 2 concurrent
G.711 calls.
Server to configure port mappings. Service ID names the service. Protocol and Port specify the
TCP/UDP port number on WAN IP to be forwarded to the Forward to Port of Forward to IP in LAN.
Say 192.168.1.5 is a Mail Server to be seen from outside, one should configure TCP port 25 to be
forwarded to 192.168.1.5 port 25.
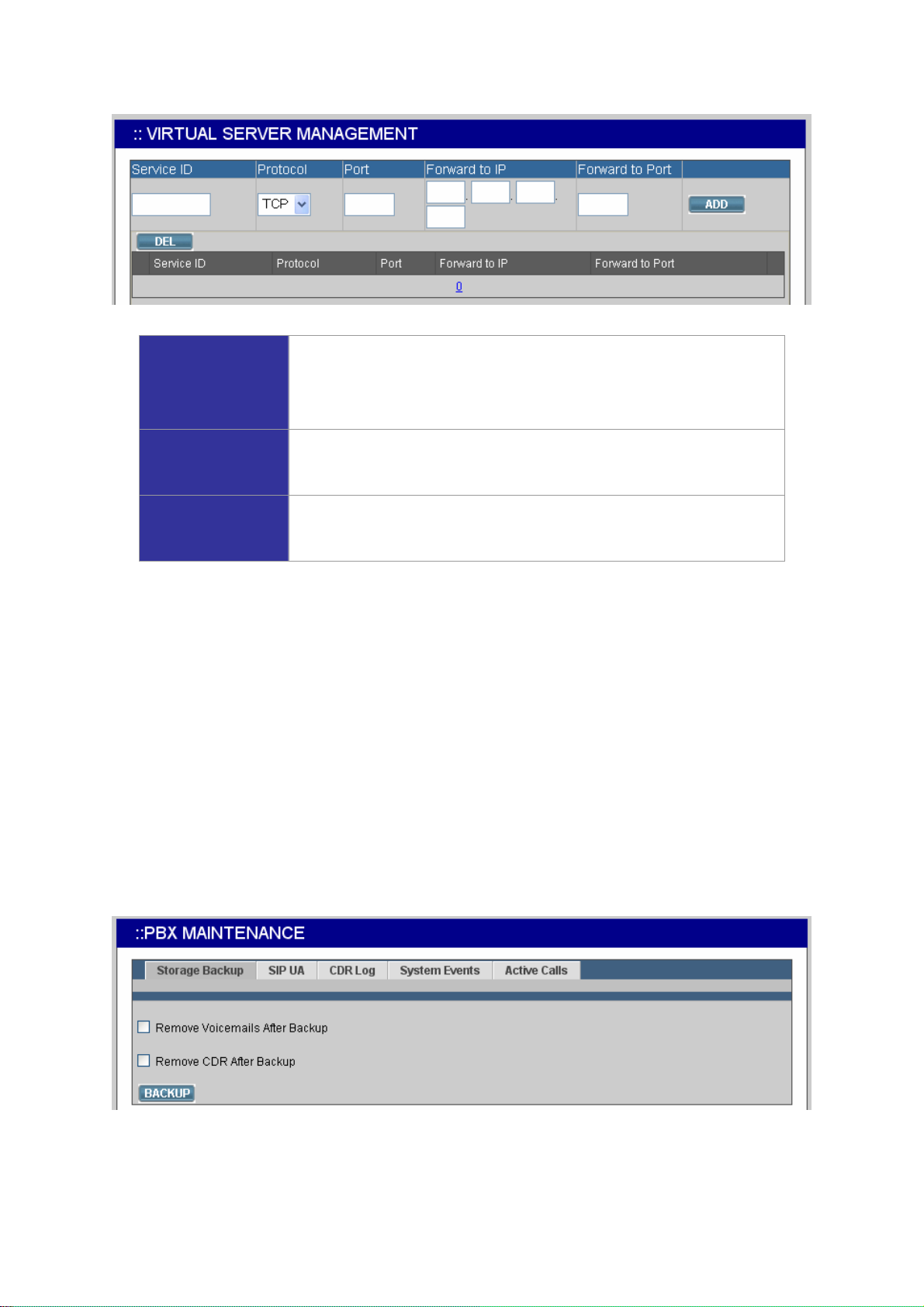
PLANET IP PBX user’s manual
1. Enter the Service ID, Protocol, Port, Forward to IP, and
Add a Service
Edit a Service
Delete a Service
2.9 Maintenance
This page includes maintenance functions of IP PBX, including Storage Backup, SIP UA, CDR Log,
System Event, and Active Calls.
2.9.1 Storage Backup
To back up internal main storage, click BACKUP, and follow the instructions to insert the USB
connector of an external USB drive. Options include whether to keep or remove CDR and/or
voicemails after backup. After a confirmation of the insertion, backup starts a few seconds later if the
Forward to Port.
2. Click ADD to add the newly service in the Service ID.
1. Change any information in a row.
2. Click APPLY in the row to update the information.
1. Select a service ID.
2. Click DEL to remove the service from the Service ID.
external USB drive is accessible and has enough free space. If the backup is successful, a new folder
will be created on the external drive. After the backup, remove the USB connector of the external
drive.
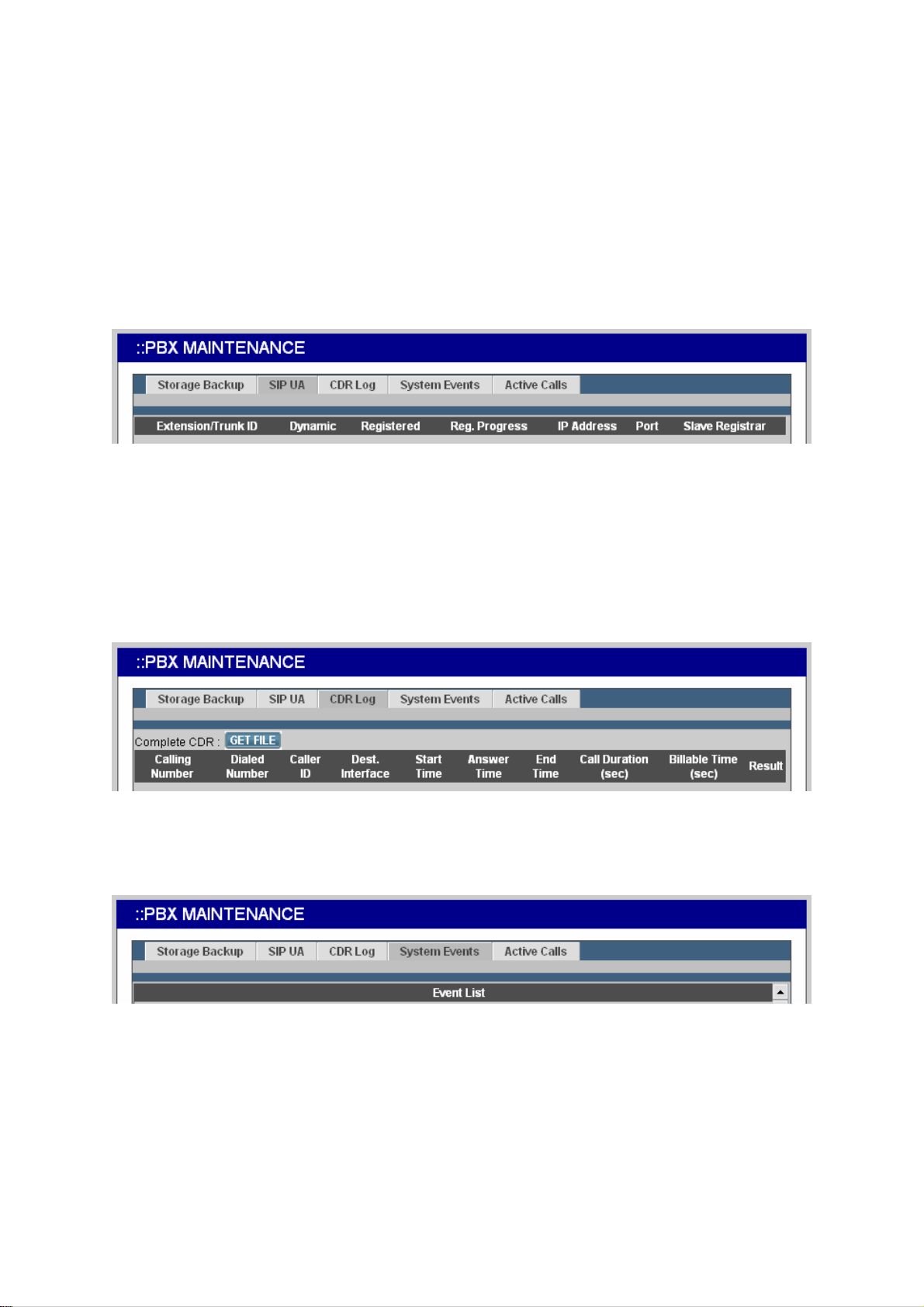
PLANET IP PBX user’s manual
2.9.2 SIP UA
SIP UA lists the registration status of each client and remote IP PBX, and the IP Address/Port from
where they register. SIP trunk registrations, if any, also show at the end of the list. The Dynamic
column shows the listed IP address is dynamic or static. Reg. Progress is the response code and
message if registration has been attempted but not successful so far. Slave Registrar column is used
only under the stackable mode. It indicates with which slave box a SIP client is registered. Blank
means a client is registered with the master box locally.
2.9.3 CDR Log
The CDR(Call Detail Record) Log shows each call record including Calling and Dialed Numbers,
Caller ID, Destination Interface(trunk if outbound) in use, epochs when the call was made, answered
and ended, and which yield the total and billable durations. The last column denotes the disposition of
a call like answered or not.
2.9.4 System Events
Event log includes reported events from following system services: NTP, DNS, DHCP, and PPPoE.
2.9.5 Active Calls
The Active Calls page shows current active calls. Columns Client and Party indicate the involved
extensions or trunks of a call. State shows the state of a call, while Service gives the current action of
the listed Client.
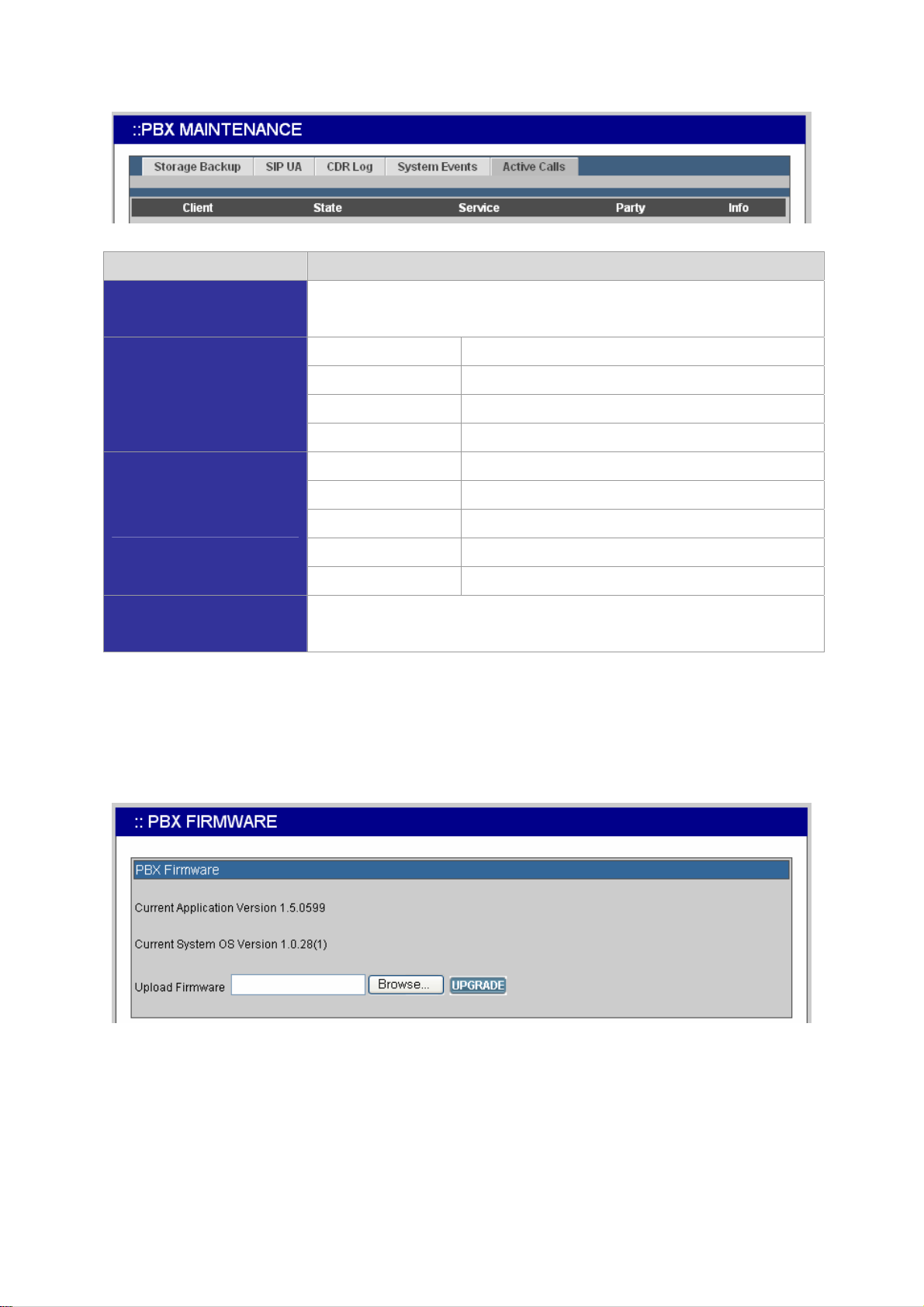
PLANET IP PBX user’s manual
Field Description
Client
State
Service
Party
2.10 Firmware Upgrade
The version of the running PBX firmware could be found in System -> Firmware Upgrade. To
Show the caller or callee’s extension number, port number, or SIP trunk
ID.
Connected In the conversation.
Ring The client is a caller and is ringing a callee.
Ringing The client is a callee and is ringed by a caller.
Reserved FXS detects off-hook.
Dial The client is a caller.
Answer The client is a callee.
IVR Calls from FXO are picked up by Auto-Attendant.
Meet-me The client enters meet-me.
Voicemail The client enters voicemail.
Shows extension number, POTS number or SIP trunk ID that is talking
to this client.
upgrade current firmware, click Browse to locate a release file obtained from the vendor, and click
UPGRADE to have the latest version of PBX firmware.
Note: Do not change the firmware file name, otherwise the system will reject it.
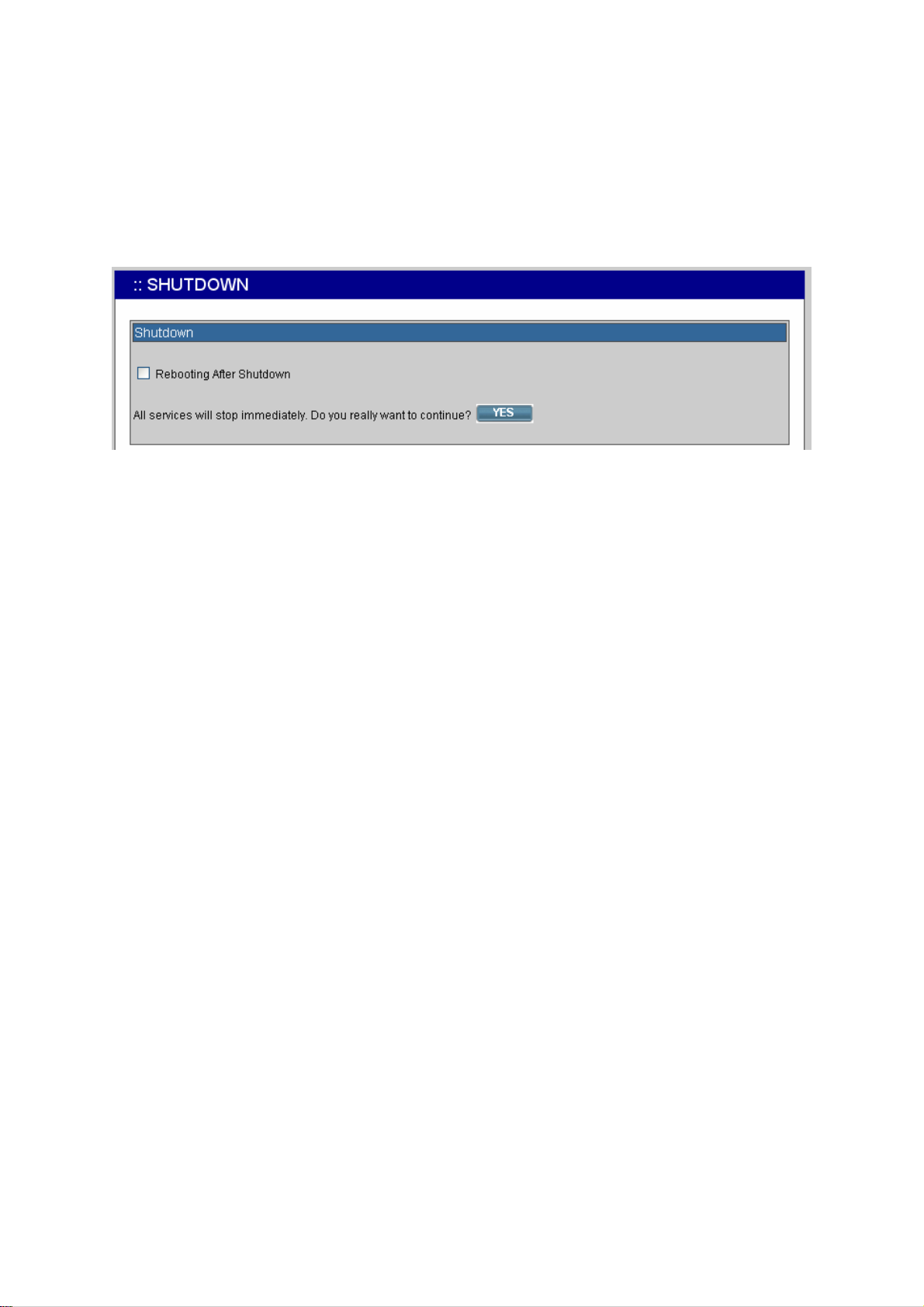
PLANET IP PBX user’s manual
2.11 Shutdown
In System -> Shutdown, you can shutdown the machine by clicking YES, or reboot the machine by
selecting the Rebooting After Shutdown check box and clicking YES. In case the software reboot
fails, you can also press the hardware Reset button. It is advised to shut down IP PBX system before
a power-off.
2.12 Logout
Logout button locates at the top-left of the webpage. Administrator can logout, and go back to the
login page by clicking it.
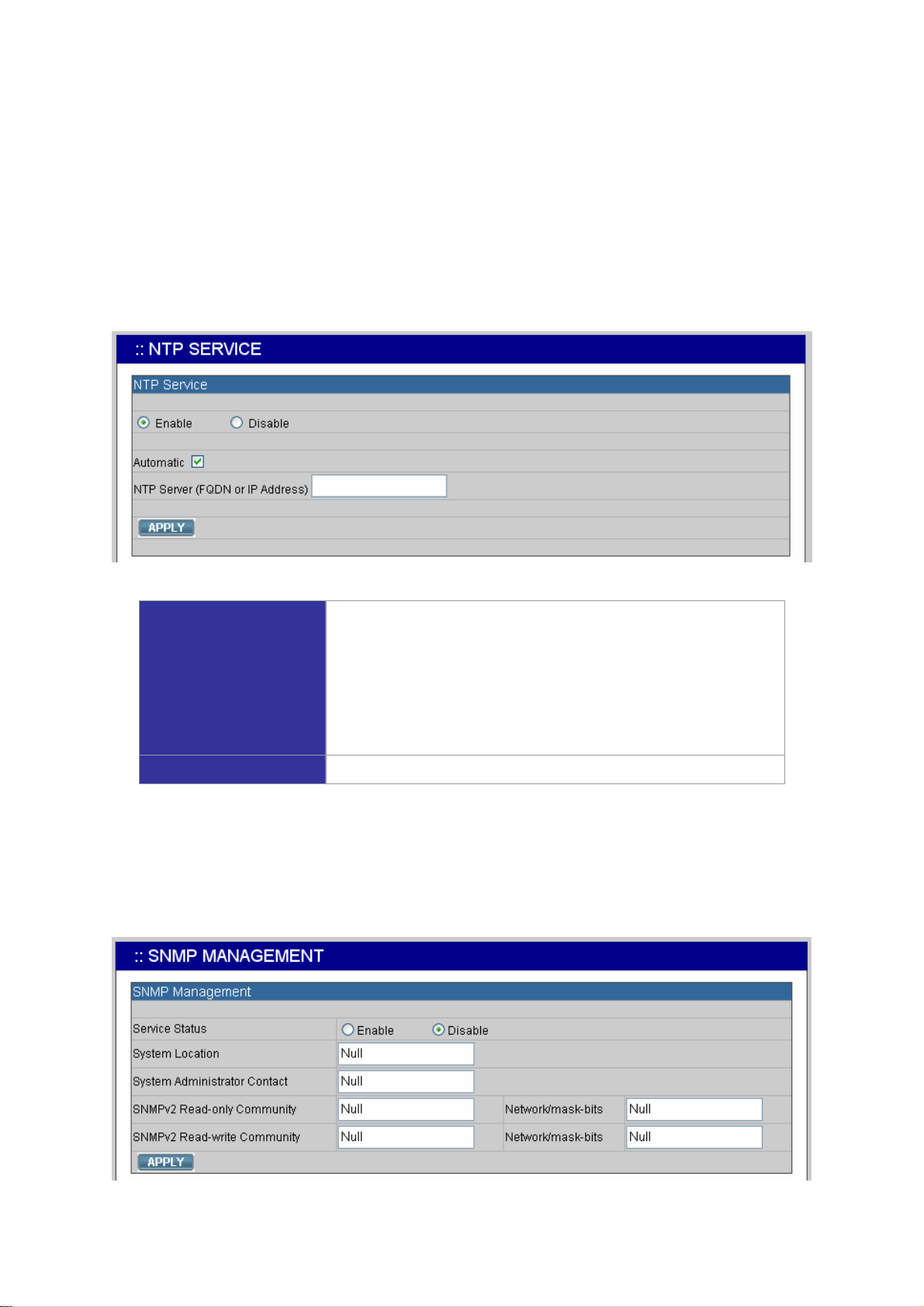
PLANET IP PBX user’s manual
3 Service Configuration
This section describes details to configure various services built in the PLANET IP PBX.
3.1 NTP Service
Select Service -> NTP Service to specify a NTP server for network time synchronization. You can
enable or disable NTP service at any time.
1. Click Enable.
2. Select Automatic check box to use server pool at
Enable NTP Service
Disable NTP Service Click Disable, and click APPLY.
3.2 SNMP Service
Select Service -> SNMP Service to specify Simple Network Management Protocol (SNMP)
parameters for network status retrieval. You can enable or disable SNMP service at any time.
pool.ntp.org; or, enter a fully qualified domain name or the
IP address of a NTP server.
3. Click APPLY.
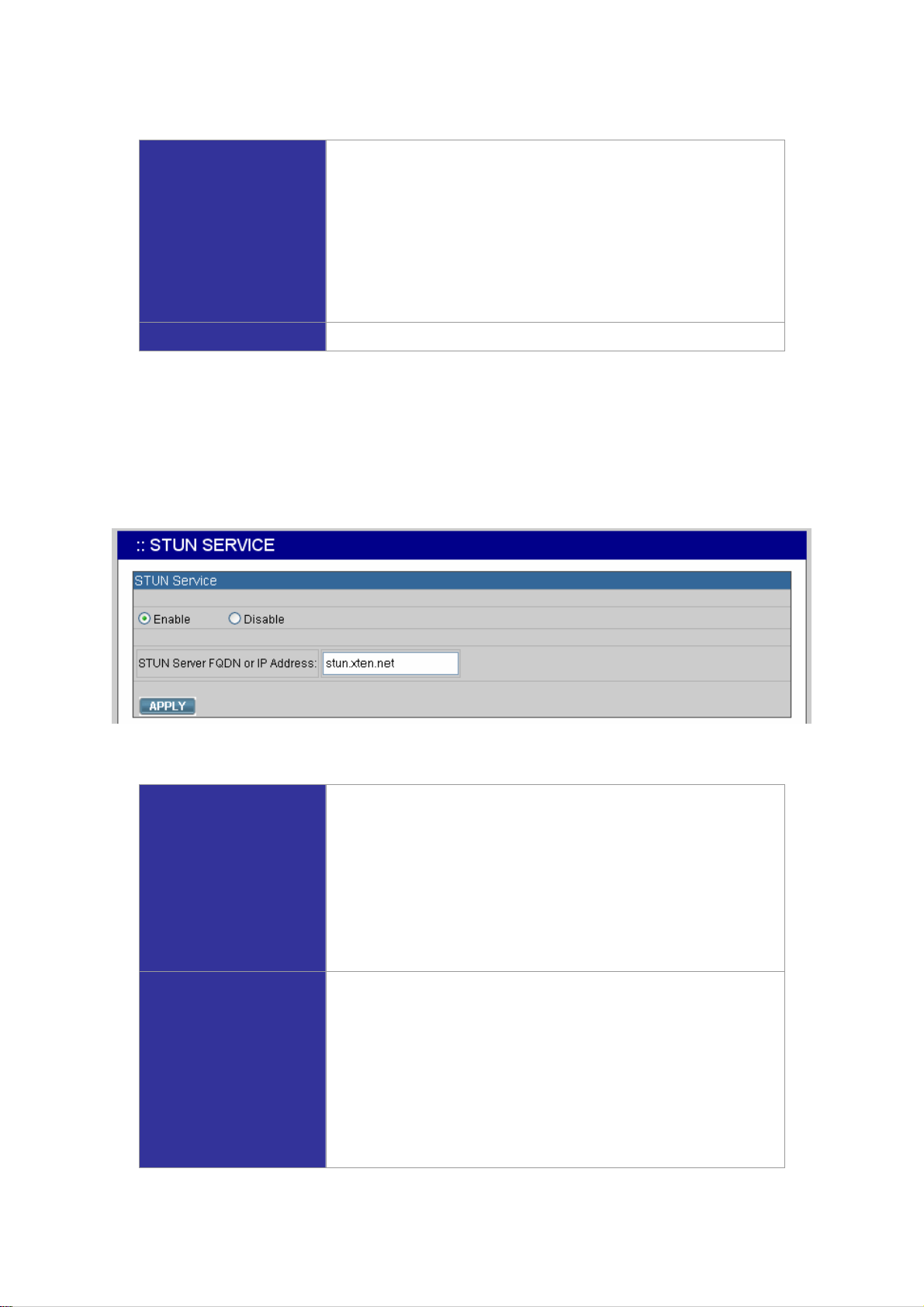
PLANET IP PBX user’s manual
1. Click Enable.
2. Enter System Location, System Administrator Contact,
SNMPv2 Read-only Community with allowed network
Enable SNMP Service
Disable SNMP Service Click Disable, and click APPLY.
3.3 STUN Service
PLANET IP PBX has a built-in STUN client to solve NAT problems. Select Service -> STUN Service
to specify a Simple Traversal of UDP through NATs (STUN) server for NAT traversal. You can enable
or disable STUN Service at any time.
specifications, and also those of the Read-write
Community.
3. Click APPLY.
Note: You have to restart the IP PBX Service, after changing the STUN setting.
1. Click Enable.
2. Enter a fully qualified domain name or the IP address of a
Enable STUN Service
Disable STUN Service
STUN server.
3. Click APPLY.
4. Go to Service -> IP PBX Service, and click RESTART to
reflect the changes.
Click Disable, enter the fully qualified domain name or the static
IP address of the external WAN interface and then click APPLY.
Usually this address refers to the static WAN IP address if there
is a NAT device between the IP PBX and the Internet. If the
WAN port of IP PBX directly connects to Internet or it is unused,
leave the address blank. Go to Service -> IP PBX Service, and
click RESTART to reflect the changes.
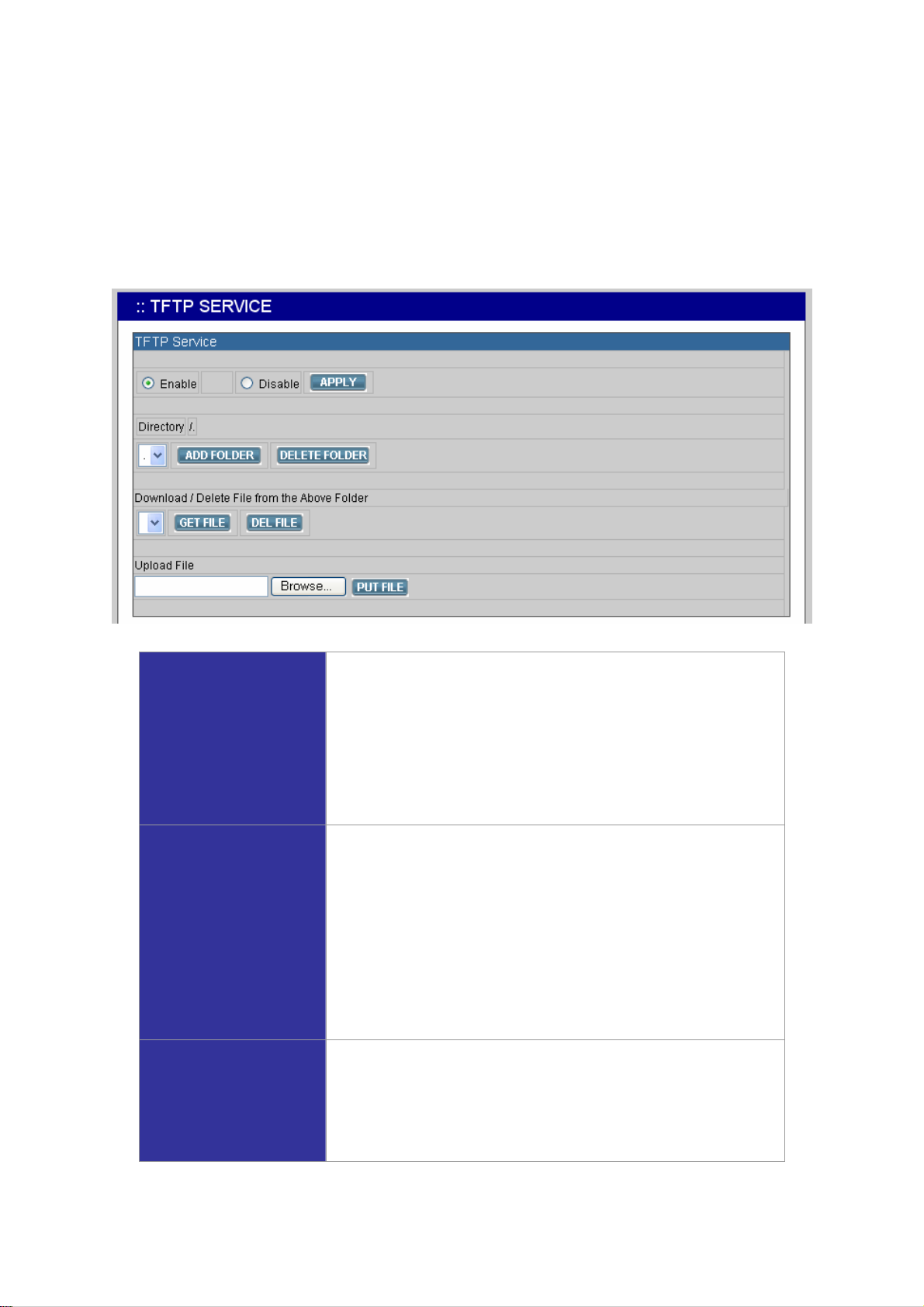
PLANET IP PBX user’s manual
3.4 TFTP Service
Select Service -> TFTP Service to view the current status of TFTP Service. You can enable or
disable TFTP Service at any time.
Enable TFTP Service: To click Enable, and then click APPLY to manage files, e.g. upload and
download files to and from the IP PBX. Uploaded files can then be retrieved through TFTP Service.
Change Directory
Add a Folder
Current directory is shown in the field on the right side of
Directory, for instance, it is /.at the beginning. Click a directory
in the Directory list to change to a different folder.
Note: The default directory is /. Initially, you may not be able to
change the directory, since no folder is created under /.
yet.
1. Click a directory under which you want to add a new folder
in the Directory list.
2. Click ADD FOLDER.
3. Enter a folder name in the pop-up dialog box, e.g.
myfolder.
4. Click OK to see the newly added folder in the Directory
list, e.g. /myfolder/.
1. Click a directory of a folder in the Directory list.
Delete a Folder
2. Click DELETE FOLDER to remove the folder from the
Directory list.
Note: A folder cannot be deleted if there is still file inside.
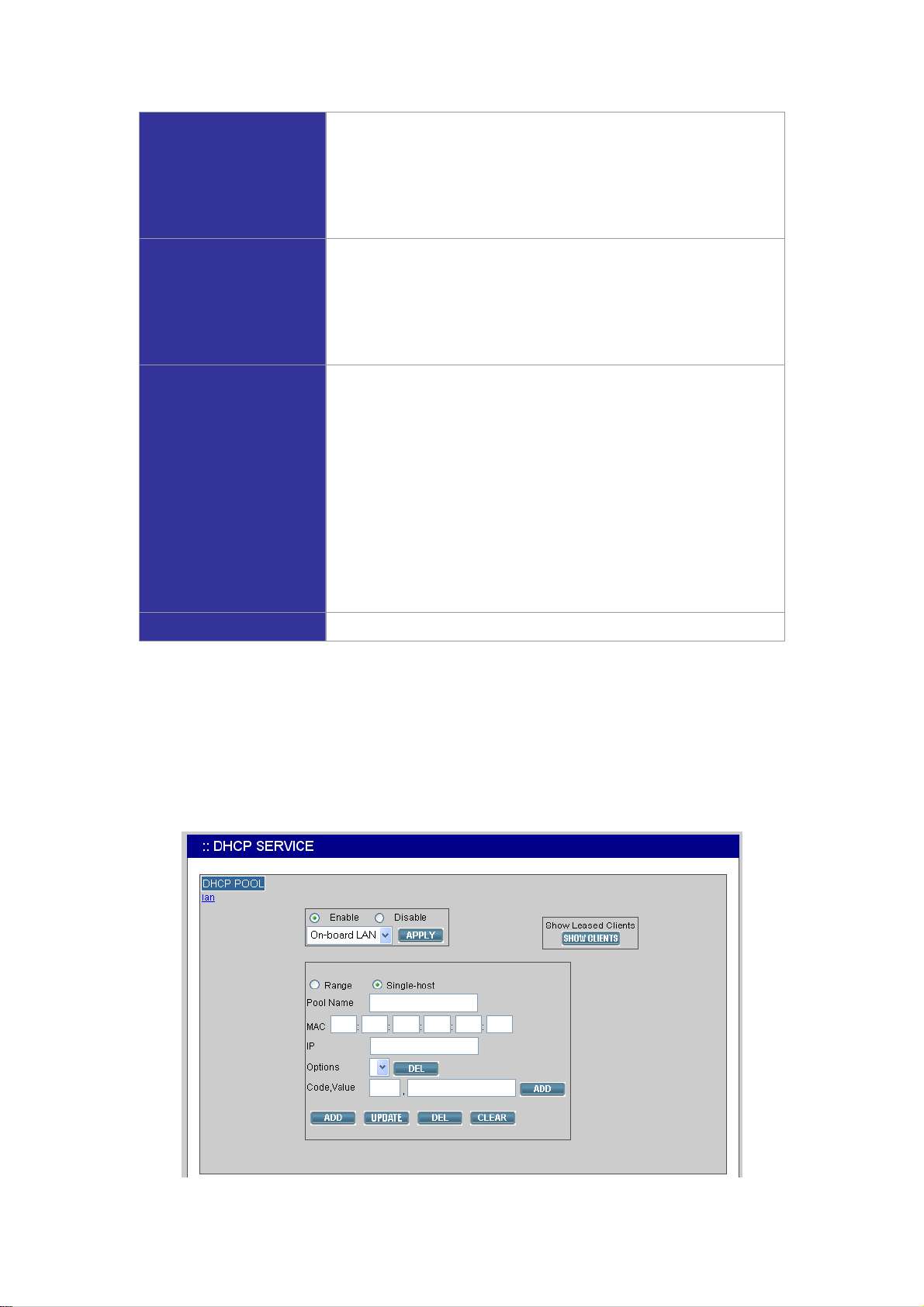
PLANET IP PBX user’s manual
1. Click a directory in the Directory list.
2. Click a file in the Download / Delete File from the Above
Download a File
3. Click GET FILE to download the file.
1. Click a directory in the Directory list.
2. Select a file in the Download / Delete File from the
Delete a File
3. Click DEL FILE to remove the file.
1. Click a directory in the Directory list.
2. Click Browse.
3. Select a directory in the Find list, and then a file.
Folder list.
Above Folder list.
Upload a File
Disable TFTP Service Click Disable, and then APPLY.
3.5 DHCP Service
Select Service -> DHCP Service to view the current status of the DHCP Service. You can enable or
disable the DHCP Service at any time.
Enable DHCP Service: To click Enable, choose the main interface offering addresses, and then
APPLY to configure DHCP settings.
4. Click Open.
5. Click PUT FILE to upload the file.
Now, the uploaded file should appear in current directory and is
displayed in the Download / Delete File from the Above
Folder list.
 Loading...
Loading...