Page 1
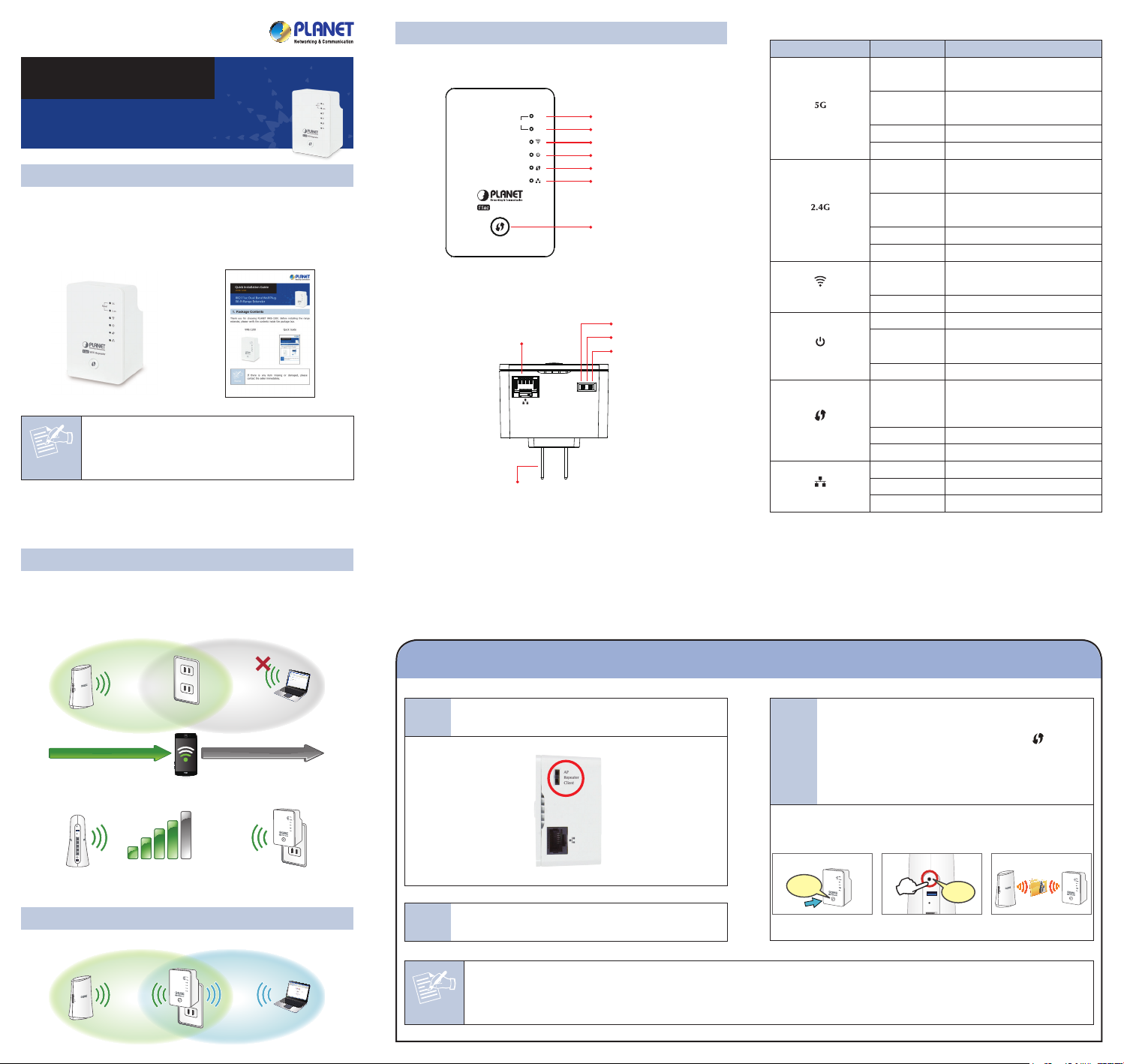
Quick Installation Guide
Wireless Router
Range Extender
WRE-1200
802.11ac Dual Band Wall Plug
Wi-Fi Range Extender
1. Package Contents
Thank you for choosing PLANET WRE-1200. Before installing the range
extender, please verify the contents inside the package box.
WRE-1200 Quick Guide
If there is any item missing or damaged, please
Note
contact the seller immediately.
2. Product Introduction
Front – Button and LEDs
5G
Signal
2.4G
11ac
WiFi Repeater
Bottom – LAN Port & DIP Switch
10/100/1000Mbps LAN Port
US/EU/UK Universal Power Pin
(Type of power pin required)
5G Signal
2.4G Signal
WLAN
Power
WPS
Ethernet
WPS/Reset Button
Client
Repeater
AP
Client
Repeater
AP
LED Denition
LED LED Status Description
Good signal reception
(100%~50%).
Normal signal reception
(50%~25%)
Signal Status (5G)
Steady On
Slow Blinking
Quick Blinking Poor signal reception (<25%)
Off Out of signal or disconnected.
Good signal reception
(100%~50%).
Normal signal reception
(50%~25%)
Signal Status (2.4G)
Steady On
Slow Blinking
Quick Blinking Poor signal reception (<25%)
Off Out of signal or disconnected.
Connect to wireless Router or AP,
wireless function is active.
WLAN
Blinking
Off Wireless network is switched off.
Steady On Power is turned on.
Ready for “Reset to factory
default”, power LED is blinking.
Power
Slow Blinking
Off Power is turned off.
WPS is in progress of waiting
Blinking
another WPS device’s connection,
blinking for 2 minutes.
WPS
Quick blinking WPS error.
Off NO WPS is in progress.
Steady On LAN port is connected.
LAN
Blinking LAN port is active.
Off LAN port is not connected.
3. Before Getting Started
Find an optimal power outlet between your existing wireless router and
your wireless dead zone. You may utilize the smartphone or tablet to
detect the Wi-Fi signal strength.
Power Outlet
Existing Wi-Fi Coverage
Dead Zone
>70%
Recommended Signal Strength
4. Quick Installation – Repeater Mode
There are two ways you can quickly setup the Wi-Fi Range Extender –using the WPS button or using web browser.
If your existing wireless router supports WPS, follow the Method A - Press the WPS Push Button to connect to the WRE-1200.
If your existing wireless router does not support WPS, follow Method B - Manual Connection by Web browser to connect to the WRE-1200 and run the
Setup Wizard.
If you are not sure how to enable WPS on your wireless router, please refer to your router user manual.
Method A: Press the WPS Push Button for Automatic Connection
Step 1:
Step 2:
Note
Make sure the operation mode by hardware switch is
Repeater Mode (Default Setting).
Step 3:
Plug the WRE-1200 into the wall outlet, and wait for the
WRE-1200 to boot up.
For the rst-time setup, you can move the WRE-1200 closer to the access point you wish to connect to. After the connection is
established, you can move the WRE-1200 to the place you wish to use.
How to establish connection with AP:
(1) On the front panel of the WRE-1200, press the WPS
Button for more than 2 seconds until the WPS LED
blinks slowly.
(2) On the Wireless Router or AP, press the WPS Button
for 2 seconds.
(3) Wait for the connection to be established.
One-touch Wi-Fi Range Extension
Step 1
Press
Press
Step 3Step 2
Page 2
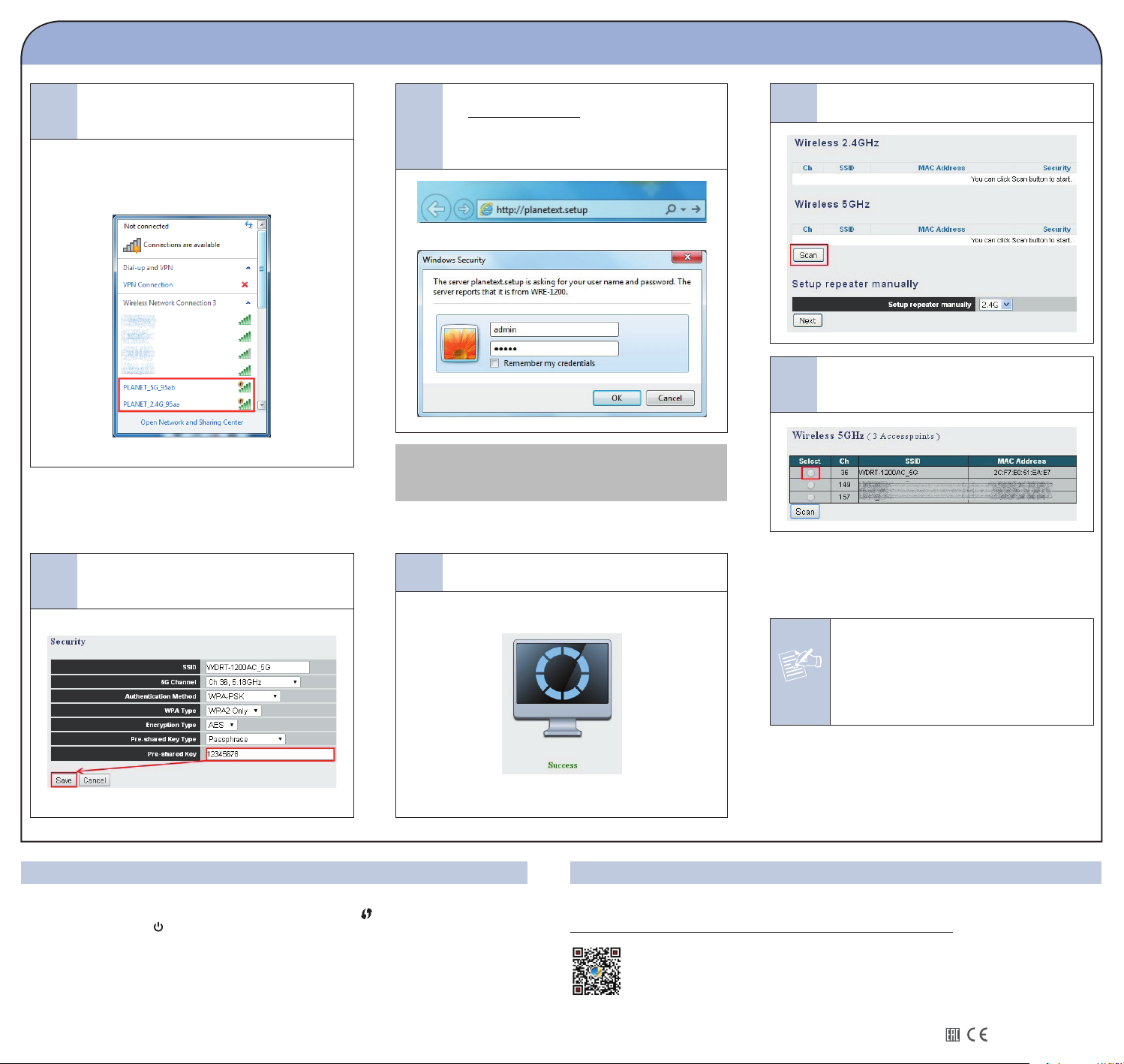
Method B: Manual Connection by Web Browser
Step 1:
Default SSID (2.4GHz): PLANET_2.4G_XXXX
Default SSID (5GHz): PLANET_5G_XXXX
(“X” means the last 4 digits of the MAC address)
Plug the WRE-1200 into the wall outlet, then please use
your PC to site-survey the wireless signal of the WRE-1200, and
connect your PC with it wirelessly.
(1) Open the web browser on your PC, key-in the address
Step 2:
Default IP Address: http://planetext.setup or 192.168.1.253
Default Username: admin
Default Password: admin
http://planetext.setup or type “http://192.168.1.253”
in the address bar, and then press Enter.
(2) The default user name and Password are both
“admin”. Enter them and then click OK.
Step 3:
Step 4:
When you have successfully logged in, you will be able to
enter the Quick Setup and click Scan to continue.
All wireless access points nearby will be displayed on the
list. The WRE-1200 will use the uplink router/AP SSID.
Select the SSID to continue.
Then, the WRE-1200 can communicate with the selected
network.
Step 5:
You’ll be prompted to input uplink wireless router’s/AP’s
wireless security key in the ‘Pre-shared Key’ eld and click
‘Save’ to continue.
Step 6:
5. Troubleshooting
Reset the Wi-Fi Range Extender to factory default
While the Range Extender is plugged into a power outlet, press the “ WPS” button on the front panel
over 30 seconds until the Power LED starts to ash.
Can’t login http://planetext.setup setup page in the browser
1. Ensure the computer/tablet is connected to the extended network only.
2. Set the computer/tablet to “Obtain an IP address automatically”.
You have already nished the wireless range extension conguration of
the WRE-1200. Now you can use your iPhone, iPad, laptop, and any
other Wi-Fi device to connect with it wirelessly and start to surf the
Internet.
If you change the setting of wireless universal
repeater through wireless connection, the wireless
clients connecting to your WRE-1200 need to connect
Note
to the WRE-1200 with a new SSID and security
options again.
Further Information
The above steps introduce the simple installations and congurations of the WRE-1200. For further congurations of
different operation modes, please refer to the user manual, which can be downloaded from the website.
http://www.planet.com.tw/en/support/download.php?type1=4&model=48787&type=3
If you have further questions, please contact the local dealer or distributor where you purchased this product.
2011-E11060-000
 Loading...
Loading...