Page 1
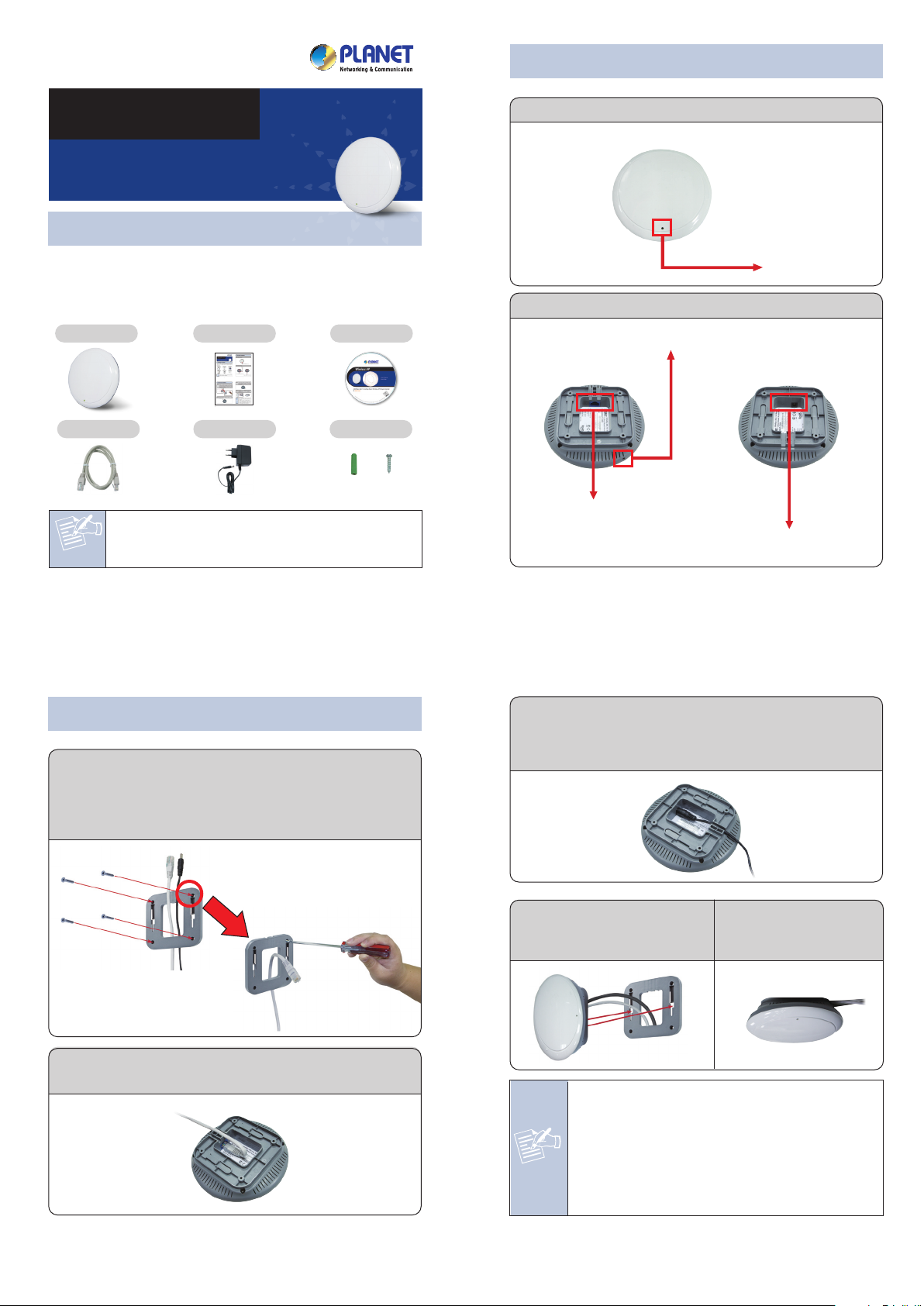
Note
– 1 – – 2 –
– 3 – – 4 –
1. Package Contents
2. Physical Installation
3. Hardware Installation
Front Panel Description
Rear Panel Description
Wireless AP
Quick Guide
CD-ROM
Power Adapter Mounting Kit
Ethernet Cable
Thank you for choosing PLANET WNAP-C3220. Before
installing the AP, please verify the contents inside the
package box.
If there is any item missing or damaged, please
contact the seller immediately.
Step 1: Attach the bracket to the wall or ceiling, and
mark each point in the bracket for the screws.
Remove the bracket to drill the points and insert
the plastic wall-mounts. Use screws to lock the
bracket by a screw driver.
Step 3: Plug the power adapter into the WNAP-C3220.
If WNAP-C3220 is connected to a 802.3af PoE
switch in STEP 2, you don’t have to plug the
power adapter.
Step 4: Attach the
WNAP-C3220 to the
mounting bracket.
Step 5: Successful
installation.
Step 2: Plug the RJ-45 Ethernet cable into the
WNAP-C3220.
Note
1. ONLY use the power adapter supplied with
WNAP-C3220. Otherwise, the product may be
damaged.
2. For the power supply of WNAP-C3220, you
could use either IEEE 802.3af PSE device or
12VDC Adapter. Please do not use 12V
adapter and PSE device at the same time. It
may damage the WNAP-C3220 itself.
x 4 x 4
1 x 10/100/1000Mbps PoE LAN Port
Reset Button
Power Connector 12V DC Input
Power LED
WNAP-C3220
Quick Installation Guide
802.11n Ceiling Mount Wireless
Range Extender / Access Point
Page 2
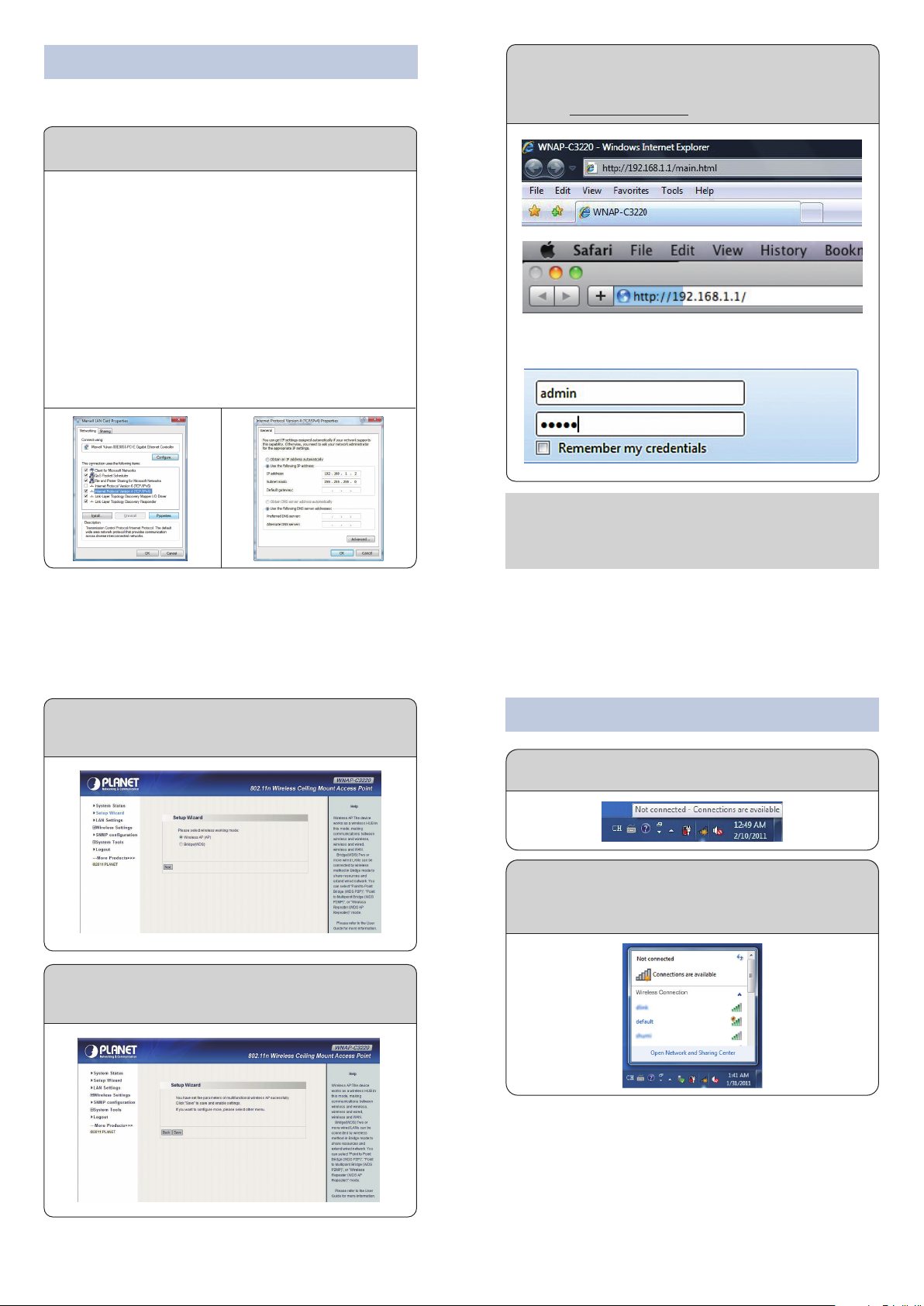
– 7 – – 8 –
4. Web Login
5. Wireless Network Connection
– 5 – – 6 –
FURTHER INFORMATION
The above steps introduce simple installations and
configurations for the WNAP-C3220. For further configurations
of different operation modes, please refer to the user’s manual
on the CD. If you have further questions, please contact the
local dealer or distributor where you purchased this product.
2011-E10400-001
Step 4: Once the basic configuration of the AP is done,
click Save button to make the change take
effect.
Step 3: When you enter the Web User Interface, click
Setup Wizard on the left hand side of the
screen.
1. Click “Start” button located in the lower-left corner of
your screen.
2. Click “Control Panel”
3. Double click “Network and Sharing Center” icon
4. Click “Change adapter settings”
5. Double click “Local Area Connection”
6. Select “Internal Protocol Version 4 (TCP/IPv4)”
and click “Properties”
7. Select “Use the following IP address”
8. Assign a static IP address to your PC which should be
in the same network segment with the WNAP-C3220.
As the default IP address of the WNAP-C3220 is
192.168.1.1, you may choose from 192.168.1.2 to
192.168.1.254. Then click OK.
Step 1: Set your computer to a static IP address. (The
following steps are based on Windows 7)
Step 2: The Web management allows you to access and
manage the Wireless AP easily. Launch the Web
browser and enter the default IP address
http://192.168.1.1
The default User Name and Password are both “admin”.
Then click OK button to continue.
Default IP Address: 192.168.1.1
Default Username: admin
Default Password: admin
Default SSID: default
A computer with wired Ethernet connection to the
WNAP-C3220 is required for the first-time configuration.
Step 1: Right-Click on the network icon displayed in
the system tray.
Step 2: Highlight the wireless network (SSID) to connect
and click [Connect].
Step 3: Enter the encryption key of the Wireless Access
Point.
 Loading...
Loading...