Page 1

Enterprise PoE IP Phone
VIP-351PT
User’s manual
Version 1.0.0
[1/52]
Page 2
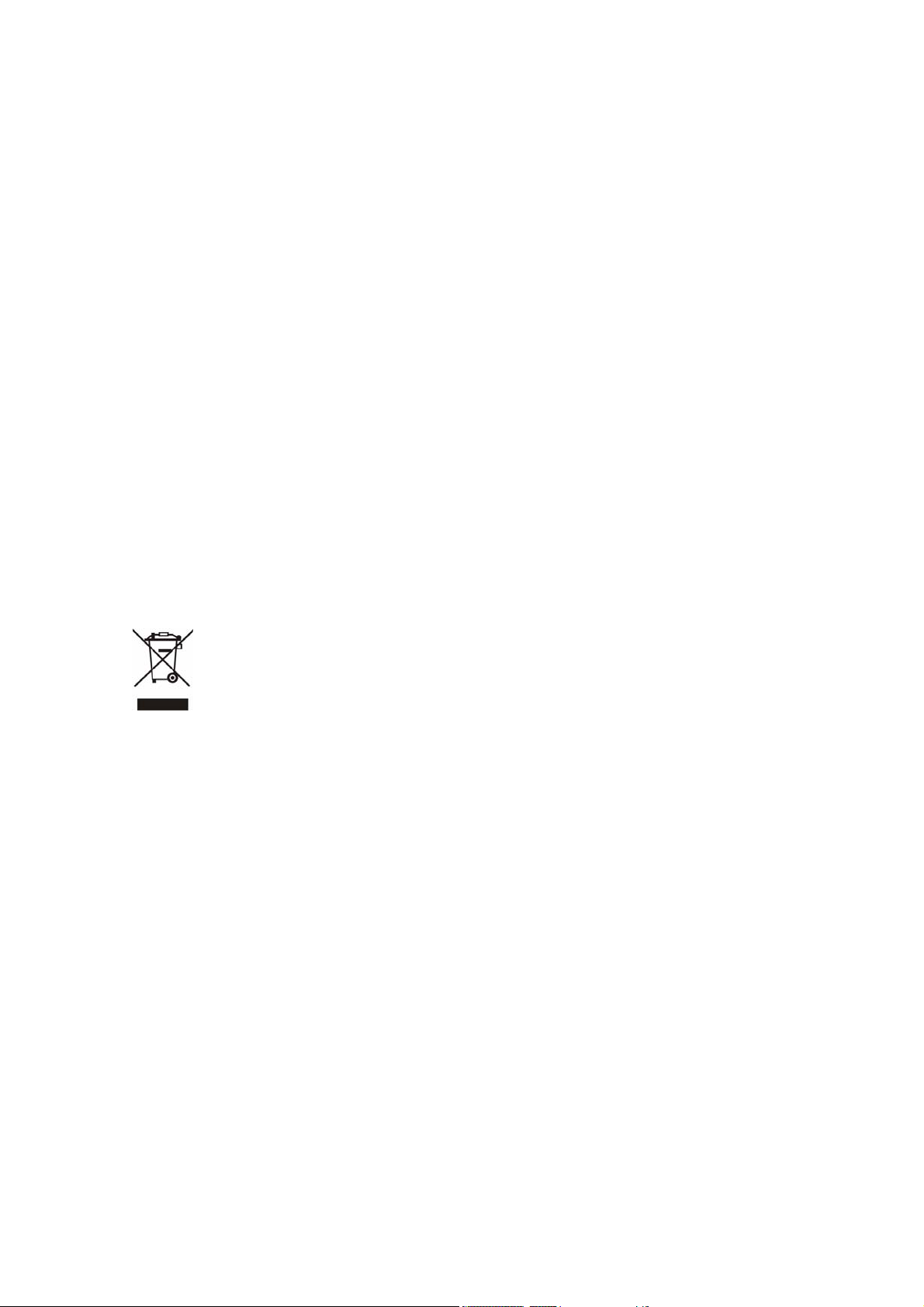
Copyright
Copyright (C) 2008 PLANET Technology Corp. All rights reserved.
The products and programs described in this User’s Manual are licensed products of PLANET Technology, This
User’s Manual contains proprietary information protected by copyright, and this User’s Manual and all
accompanying hardware, software, and documentation are copyrighted.
No part of this User’s Manual may be copied, photocopied, reproduced, translated, or reduced to any electronic
medium or machine-readable form by any means by electronic or mechanical. Including photocopying, recording,
or information storage and retrieval systems, for any purpose other than the purchaser's personal use, and without
the prior express written permission of PLANET Technology.
Disclaimer
PLANET Technology does not warrant that the hardware will work properly in all environments and applications,
and makes no warranty and representation, either implied or expressed, with respect to the quality, performance,
merchantability, or fitness for a particular purpose.
PLANET has made every effort to ensure that this User’s Manual is accurate; PLANET disclaims liability for any
inaccuracies or omissions that may have occurred.
Information in this User’s Manual is subject to change without notice and does not represent a commitment on the
part of PLANET. PLANET assumes no responsibility for any inaccuracies that may be contained in this User’s
Manual. PLANET makes no commitment to update or keep current the information in this User’s Manual, and
reserves the right to make improvements to this User’s Manual and/or to the products described in this User’s
Manual, at any time without notice.
If you find information in this manual that is incorrect, misleading, or incomplete, we would appreciate your
comments and suggestions.
CE mark Warning
The is a class B device, In a domestic environment, this product may cause radio interference, in which case the
user may be required to take adequate measures.
WEEE Warning
To avoid the potential effects on the environment and human health as a result of the presence of
hazardous substances in electrical and electronic equipment, end users of electrical and electronic
equipment should understand the meaning of the crossed-out wheeled bin symbol. Do not dispose of
WEEE as unsorted municipal waste and have to collect such WEEE separately.
Trademarks
The PLANET logo is a trademark of PLANET Technology. This documentation may refer to numerous hardware
and software products by their trade names. In most, if not all cases, their respective companies claim these
designations as trademarks or registered trademarks.
Revision
User’s Manual for PLANET Enterprise PoE IP Phone:
Model: VIP-351PT
Rev: 1.0 (2008, May)
Part No. EM-VIP351PT
[2/52]
Page 3
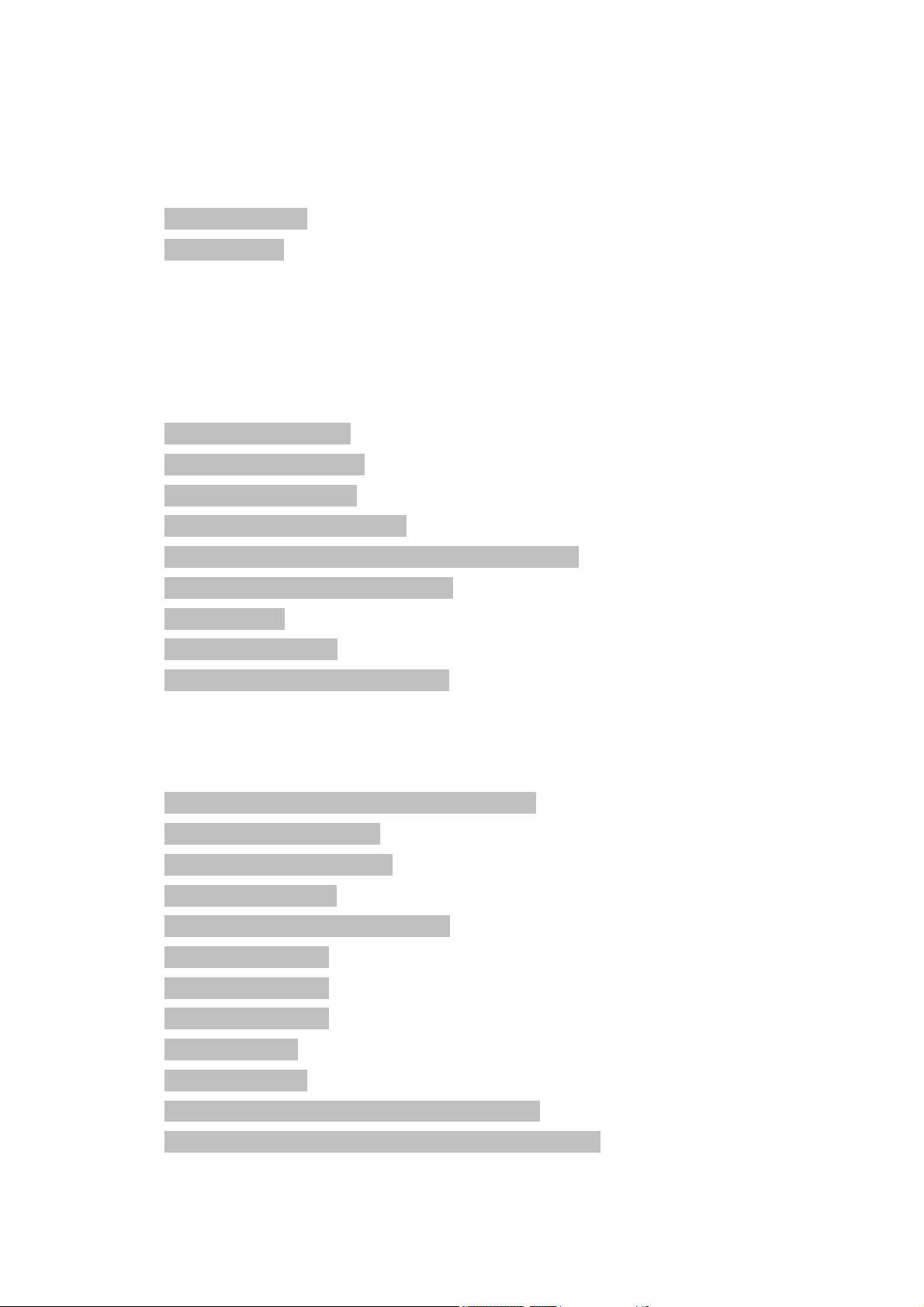
TABLE OF CONTENTS
Chapter 1 ....................................................................................................................................4
Introduction ................................................................................................................................4
Overview.................................................................................................................................4
Product Features ..............................................................................................................4
VoIP Features....................................................................................................................4
Package Content......................................................................................................................5
Physical Details.......................................................................................................................5
Chapter 2 ....................................................................................................................................8
System Setup and Basic Operating.............................................................................................8
System Configurations for LCD / WEB.................................................................................8
Network Setup (Static) .....................................................................................................8
Network Setup (PPPoE) ................................................................................................11
Network Setup (DHCP)..................................................................................................14
SIP Server Information Setup .......................................................................................18
SIP Server Information Setup (Web Configuration) ..................................................21
Accepting and Making Phone Calls .............................................................................23
Calling History .................................................................................................................28
Call Rejection (DND) ......................................................................................................30
Using Speakerphone and Headset ..............................................................................30
Chapter 2 ..................................................................................................................................32
Advanced Functions and Configurations .................................................................................32
Advanced Function Configurations......................................................................................32
Speed Dial & Advanced Phone Configuration ...........................................................32
Phone Book Management.............................................................................................35
Browse System Information ..........................................................................................38
Change Ringer Type ......................................................................................................40
Adjust the Contrast of LCD Screen..............................................................................41
Select DTMF Types........................................................................................................43
Select DTMF Types........................................................................................................44
Select DTMF Types........................................................................................................45
Troubleshooting ..............................................................................................................48
Firmware Update ............................................................................................................48
Recover from Unsuccessful Firmware Update ..........................................................50
Change the Administration Password for Web Config..............................................50
Appendix A...............................................................................................................................51
VIP-351PT Specifications.....................................................................................................51
[3/52]
Page 4
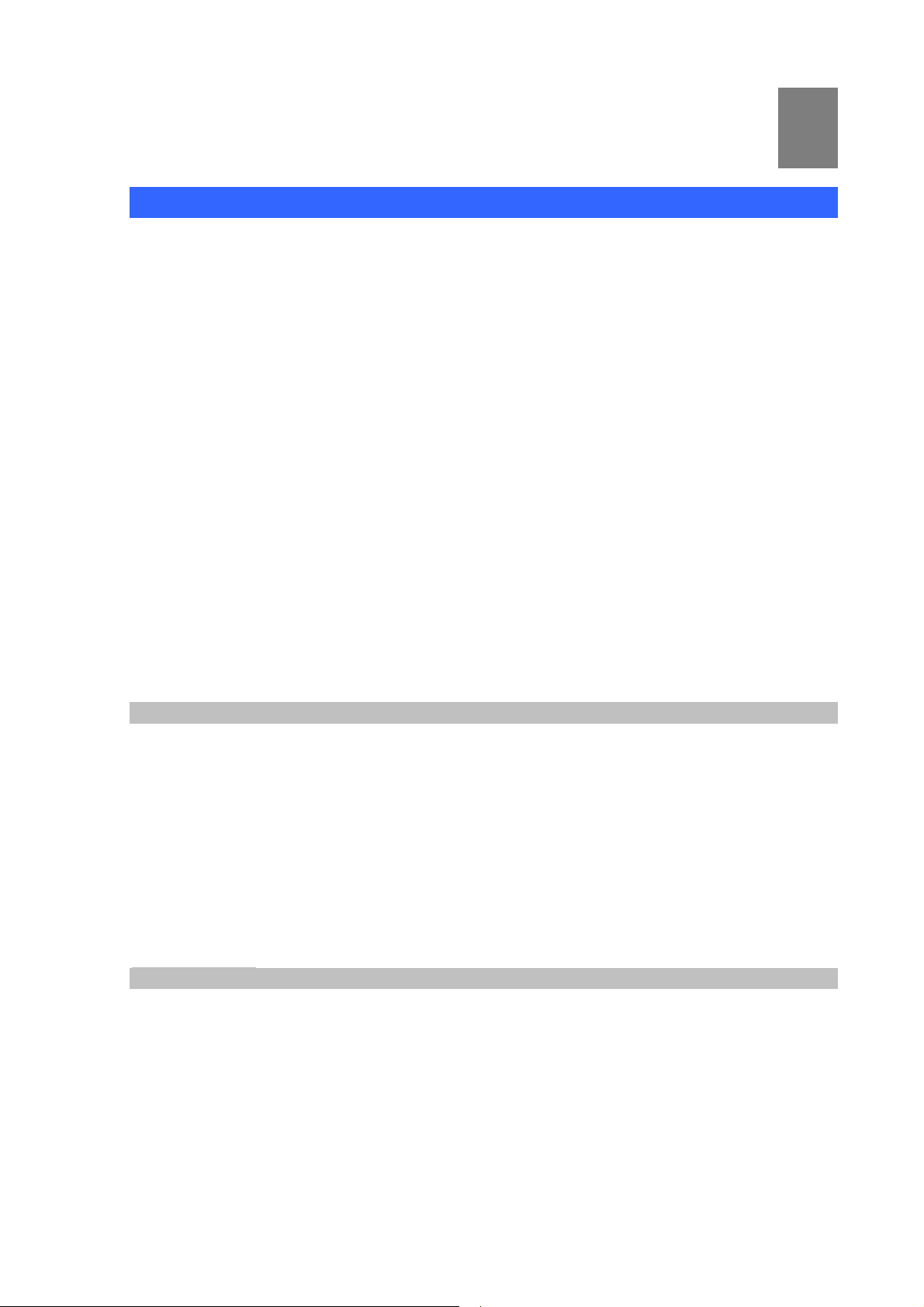
Chapter 1
Introduction
1
Overview
PLANET continues to bring innovation to the Voice over IP communications market with cutting edge
products and Internet telephony manufacturing experience. PLANET now introduces the latest member
of mainstream enterprise series 4-line desktop PoE IP phone family: the VIP-351PT.
The standard features of the VIP-351PT includes 4-line, dual 10/100 switched Ethernet ports and
integrated IEEE power over Ethernet (802.3af) circuitry for offering a choice of powering and cabling
options to help reduce cabling expenses and cord clutter.
To give most flexibility to users, the VIP-351PT platform contains a 128 x 64 pixels graphic LCD with
Back light, 4 Line keys, 4 soft-buttons, 5 speed dials, 7 fixed function keys and a navigation key. The
PLANET VIP-351PT desktop phone is engineered to make Easy-to-install communications,
cost-effective to deploy, self-contained, service-integrated, intelligent phone features offering and
powerful voice processing power as possible.
The VIP-351PT can effortlessly deliver toll voice quality equivalent to the regular VoIP / IP PBX
connections utilizing cutting-edge 802.1p QoS (Quality of Service) capabilities to encompass, 802.1q
VLAN tagging, echo cancellation, comfort noise generation (CNG) and voice compensation technology.
Meanwhile, the dual Ethernet interfaces on the IP phone allow users to install in an existing network
location without interfering with connections of desktop PC networks.
The VIP-351PT has streamlined wired IP telephone that provides additional features such as built-in
PPPoE / DHCP clients, password-protected machine management, call hold, forwarding, mute, transfer,
waiting, pickup, caller ID, speed-dial, 3-way conference, last number redial, incoming message
indicator, multiple call appearances and user-intuitive web administration system.
Product Features
• IEEE 802.3af Power-over-Ethernet
• Full-Featured enterprise SIP Desktop Phone
• 802.1p (QoS) / 802.1q (VLAN)
• Full duplex speakerphone (mic and speaker)
• Pixel-based monochrome LCD (128 x 64) with backlight
• Efficient installation deployment of IP PBX solution
• Reversible base stand / wall mount
VoIP Features
• SIP 2.0 (RFC3261) compliant
• Supports up to 4 service domains
• Interoperability with leading PLANET IP PBX platforms
• Voice codec support: G.711(A-Law, u-Law), G.723.1, G.729 A/B
• In-band, out-of-band DTMF Relay (RFC 2833) and SIP INFO
• Three-way Conference / Caller ID / Speed Dial
• Call Hold / Mute / Forward / Transfer / Waiting
• Voice processing: VAD, CNG, AEC, Adaptive Jitter Buffer Management
[4/52]
Page 5
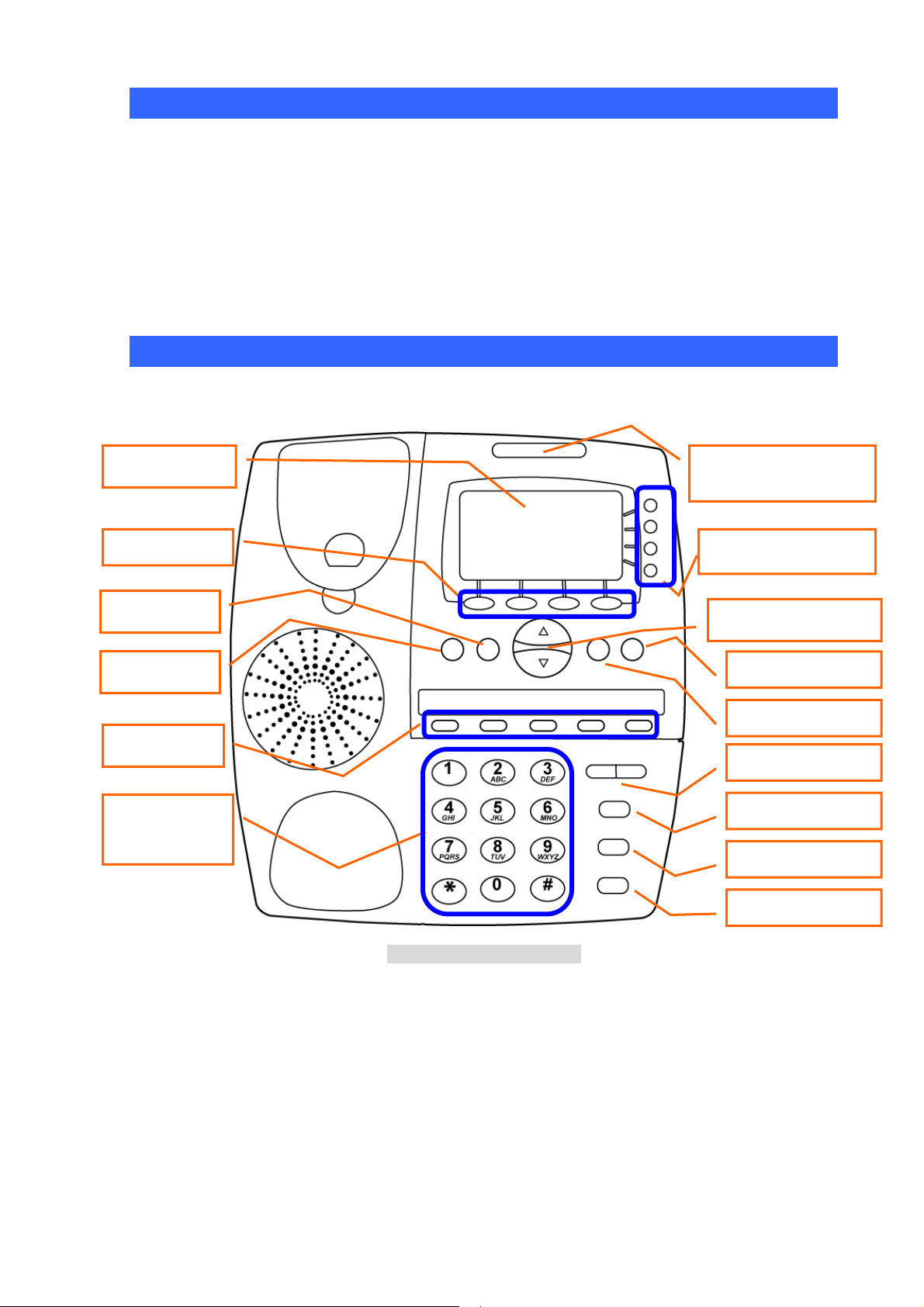
Package Content
The contents of your product should contain the following items:
VoIP IP Phone
Power adapter
Quick Installation Guide
User’s Manual CD
Reversible base stand
Physical Details
The following figure illustrates the front/rear panel of IP Phone.
LCD Display
Soft-button
MENU
DND
Speed Dial
12-Number
Keypad
Voice Message
Indicator
Line Key
Navigation Keys
MESSAGE
SELECT
Volume
HEADSET
MUTE
SPEAKER
Front Panel of VIP-351PT
[5/52]
Page 6
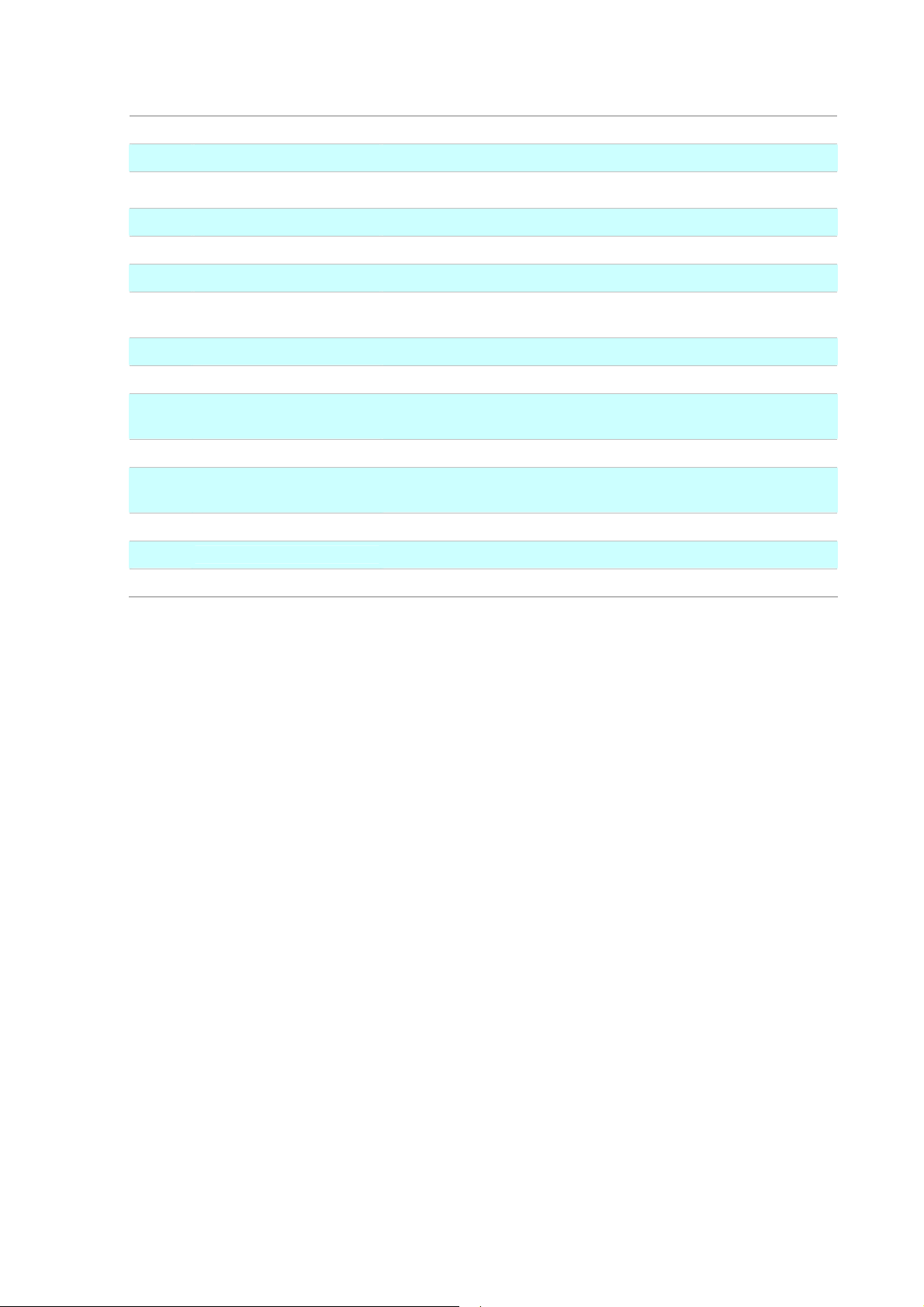
Keypad Description
1 Voice Message Indicator
2 LCD Display (128x64)
3 Line Key
4 Soft-button
5 Menu
6 Navigation Keys
7 Message
8 Select
9 DND
10 Speed Dial
11 12 Number Keypad
Headset Key
12
13 Mute Key
14
Speaker Key
15 Volume Keys
The red light goes on-off when there is an incoming call.
Menu and all status shall be displayed for users.
To make 4 line accounts dial call by pressing the Line1 ~ Line 4.
To control context page and sip account switch function button.
To bring out the menu selection while IP Phone is in idle state.
To scroll menu item and phonebook
Press this button can enter the voicemail service. (Message
Waiting Indication)
To be used as confirm configuration or enter sub-menu.
To block all incoming calls whenever, wherever. (Do Not Disturb)
Users are able to make a speed dial call to the specific party by
pressing the speed dial key
Use to enter numbers, characters or special characters.
To switch between the usage of the handset and the speaker
devices.
Press to mute sounds when at talk mode.
To switch between the usage of the hand free speaker devices.
Volume adjustment for ringer, headset, handset, speaker.
[6/52]
Page 7
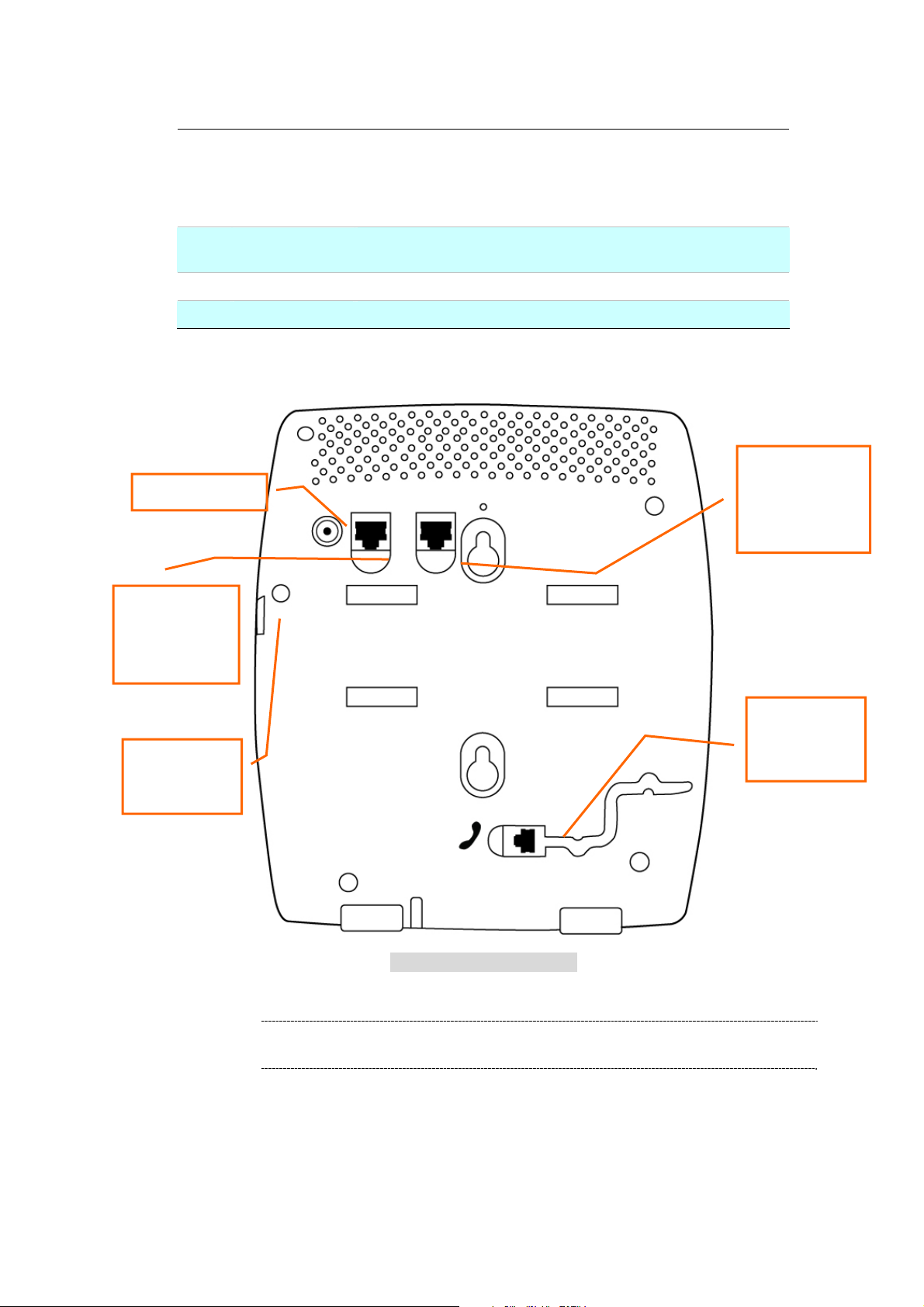
Í
Physical Interfaces
RJ-45 connector, for Internet access, connected directly to
1 WAN
Switch/Hub through straight CAT-5 cable.
The WAN interface also can be connected with 802.3af PoE
switch or converter for power supply
2 PC
3 5V DC
4 Handset Jack
Power Jack
10/100 RJ-45
Ethernet Port
(To WAN)
RJ-45 connector, to maintain the existing network structure,
connected directly to the PC through straight CAT-5 cable
5V DC Power input outlet
RJ-9 connector, for telephone handset
10/100 RJ-45
Ethernet Port
(To PC)
Ear-Phone
Jack
Note
Handset
(RJ-22)
Rear panel of VIP-351PT
1. For VIP-351PT, either PoE or AC adapter can be deployed at
one time
[7/52]
Page 8

E
Chapter 2
System Setup and Basic Operating
2
System Configurations for LCD / WEB
After Power on IP phone, you should see some text on the LCD screen of IP phone now. If not,
please redo step 5 to 6 until you can see some text on the LCD screen.
Network Setup (Static)
To setup static IP address, please follow instructions described in this chapter:
1. Press ‘Menu’ button on IP Phone
2. Press ‘Up’ or ‘Down’ key until ‘3. Setting’ is selected, then press ‘Select’ key.
03:12 09/09 VIP-351PT
PLANET
Redial
03:12 09/09 0123456
1. Phone Book
2. Call Records
3. Settings
Select
03:12 09/09 0123456
1. Phone Book
2. Call Records
3. Settings
Select
xit
Exit
[8/52]
Page 9
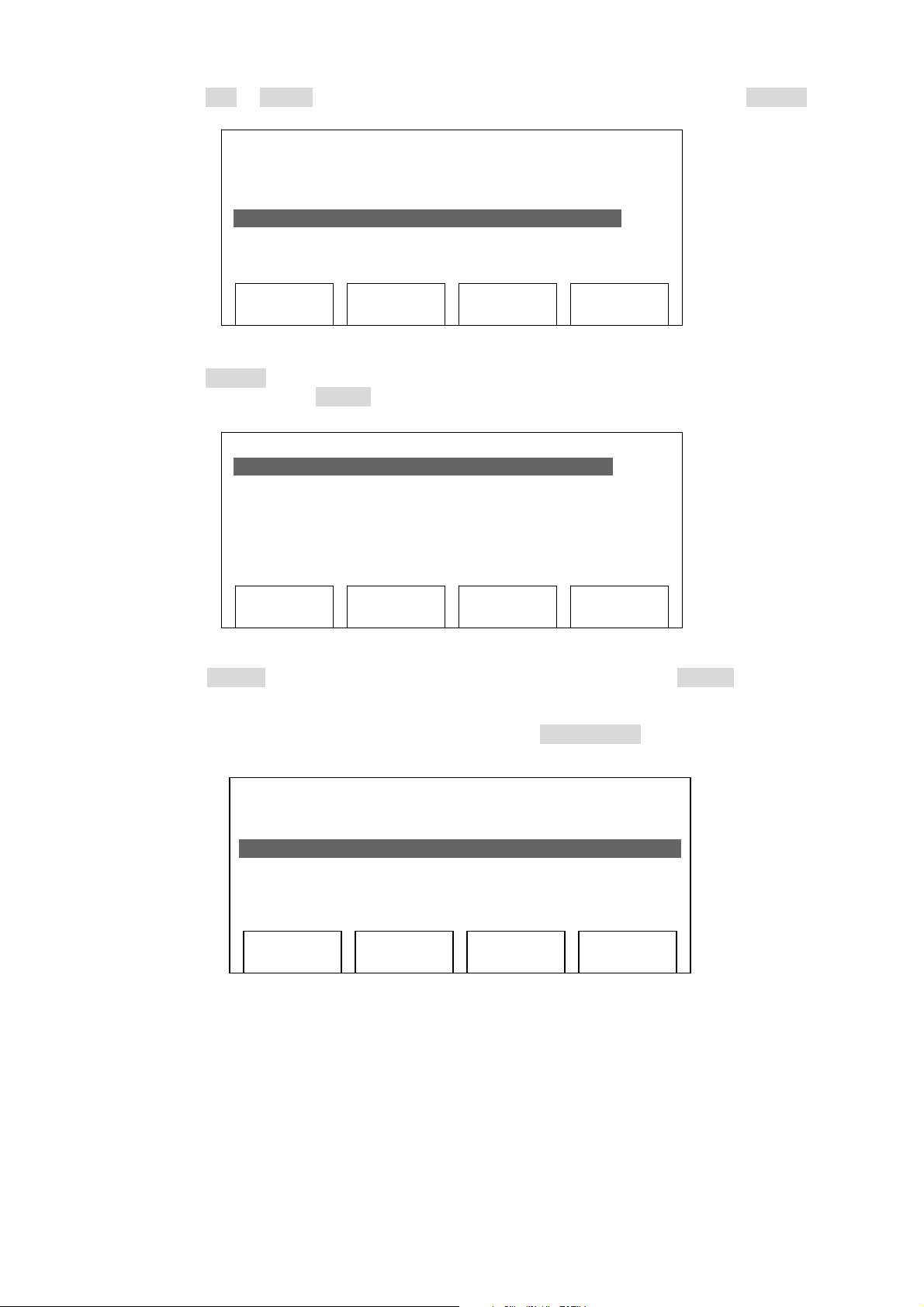
3. Press ‘Up’ or ‘Down’ key until ‘4. System Configuration’ is selected, then press ‘Select’ key.
4. Press ‘Select’ key on ‘1: Network Setting’, and use up or down key to change network setting
to ‘Static’, then press ‘Save’ key.
5. Press ‘Down’ key until ‘2. IP Address (Static)’ is selected, and press ‘Select’ key. You’ll be
prompted to enter IP address, please use the numeric keypad to input IP address; To input dot
(.), press * key on numeric keypad. For example, if you want to input IP address ‘192.168.0.2’,
you should press following keys on numeric keypad: ‘192*168*0*2’.
03:12 09/09 0123456
1. Language
2. Ring Type
3. Contrast
4. System Configuration
Select
03:12 09/09 0123456
1. Network Setting
Static
2. IP Address (Static)
192.168.4.50
Select
03:12 09/09 0123456
1. Network Setting
Static
2. IP Address (Static)
192.168.0.2
Select
Exit
Exit
Exit
[9/52]
Page 10
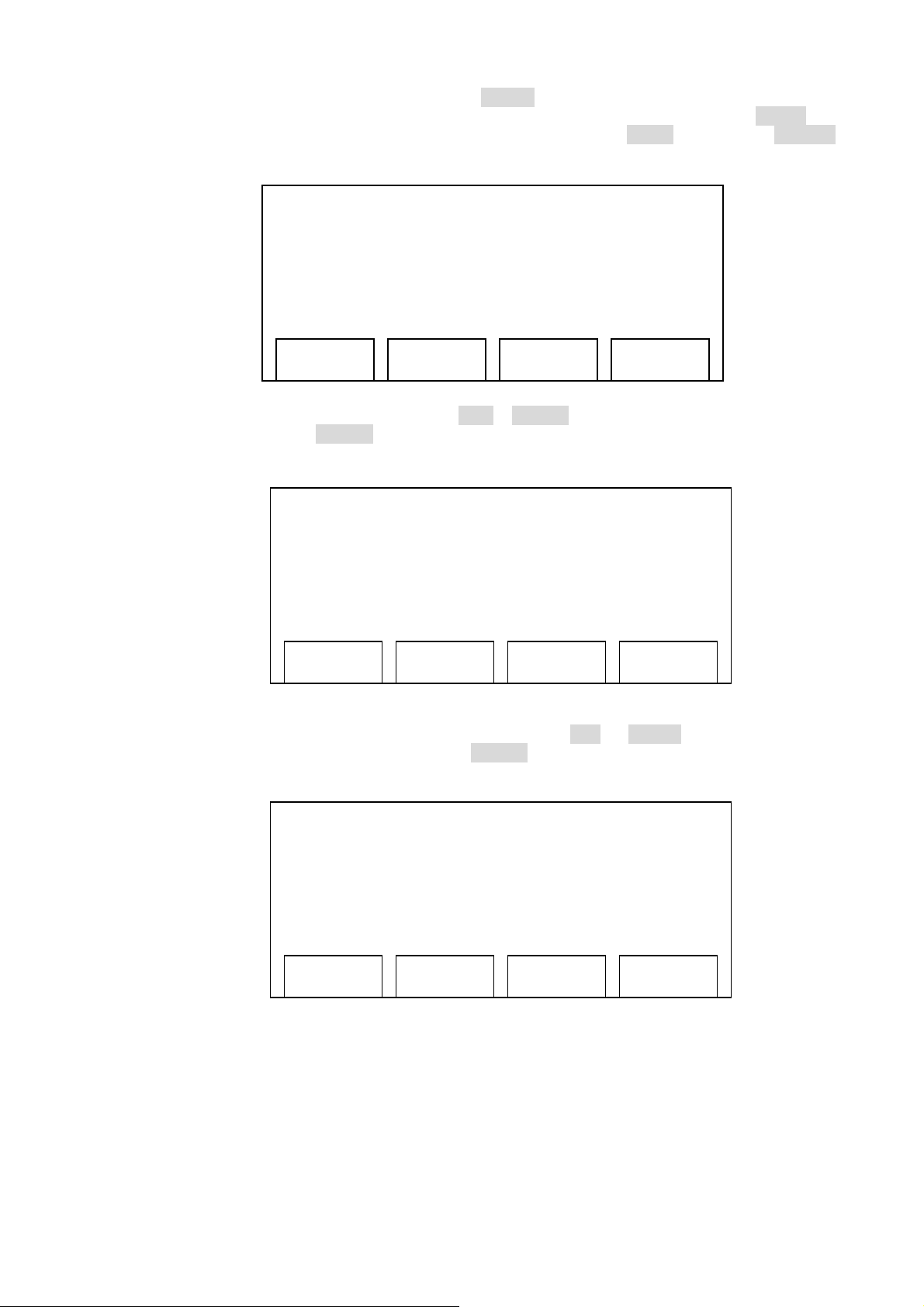
C
C
C
C
C
C
When inputting IP address, each time you press ‘Clear’ key, you can erase a digit. Before you can
input a brand new IP address, you must clear all previous IP address digits by pressing ‘Clear’ key
for many times. After you’ve inputted the IP address you want, press ‘Save’ key, or press ‘Cancel’
key to discard.
6. Now you have to set subnet mask. Press ‘Up’ or ‘Down’ key until ‘3. Subnet mask (Static)’ is
selected, then press ‘Select’ key. You’ll be prompted to input subnet mask, please use the
same method described in previous step to input subnet mask.
7. After subnet mask, it’s time to set default route. Press ‘Up’ or ‘Down’ key until ‘4. Default
Router (Static)’ is selected, then press ‘Select’ key. You’ll be prompted to input the IP
address of the router on your local network, please input here.
03:12 09/09 0123456
1. Network Setting
Static
2. IP Address (Static)
192.168.0.2▊
Save
03:12 09/09 0123456
2. IP Address (Static)
192.168.0.2
3. Subnet Mask (Static)
255.255.255.0▊
Save
03:12 09/09 0123456
3. Subnet Mask (Static)
255.255.255.0
4. Default Route (Static)
192.168.0.254▊
Save
lear
lear
lear
ancel
ancel
ancel
[10/52]
Page 11
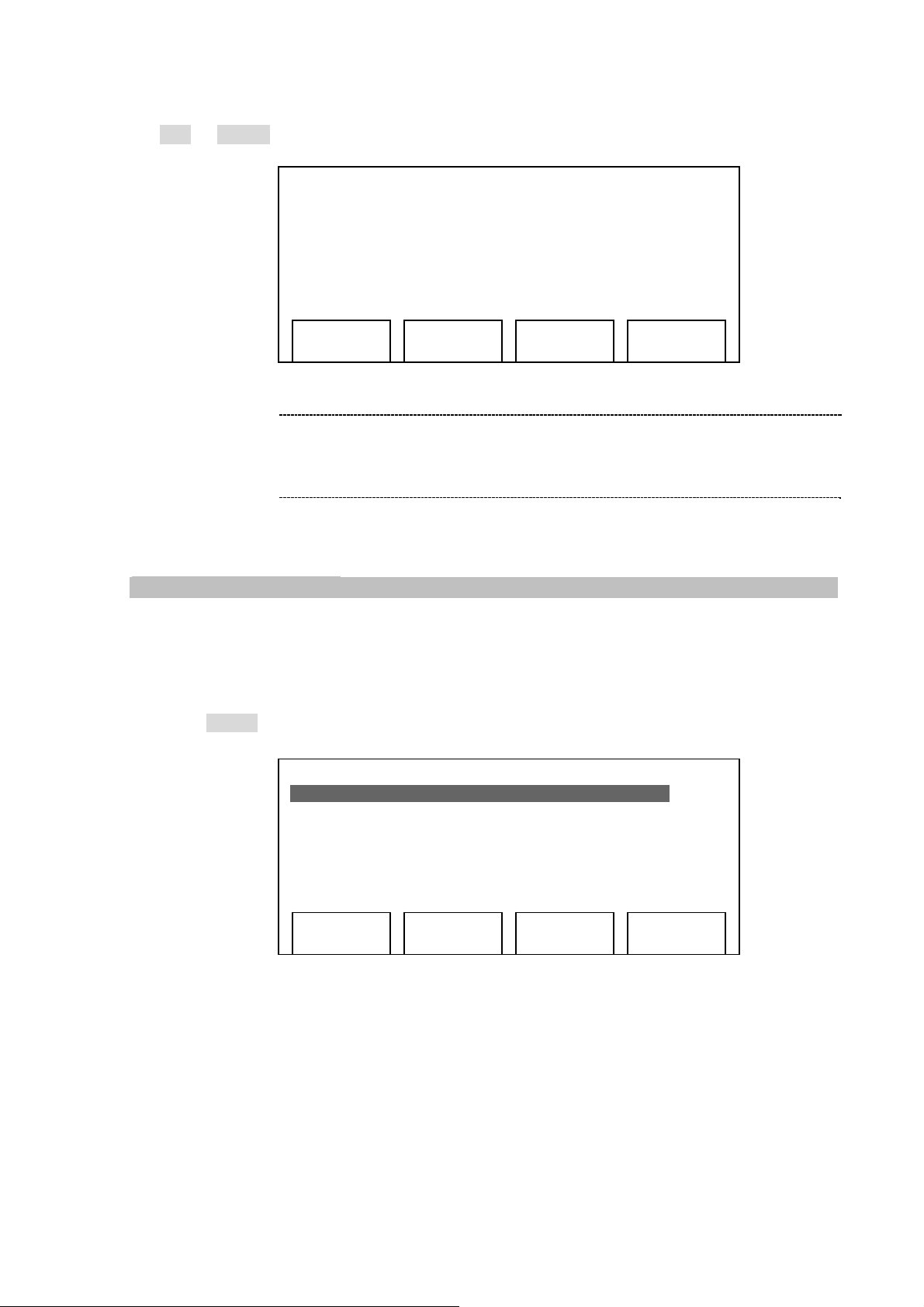
C
C
E
8. You have to set the IP Address of DNS, and this is the last step of static IP setup. Please press
‘Up’ or ‘Down’ key until ‘5. DNS Server 1 (Static)’ is selected, and input the IP address of
DNS server here.
03:12 09/09 0123456
4. Default Router (Static)
192.168.0.254
5. DNS Server 1 (Static)
168.95.1.1▊
Save
lear
ancel
ÍNote
You can set a secondary DNS Server IP address by move to setup item ‘6. DNS
Server 2 (Static)’ and set the IP address of secondary DNS Server there. At lease
one DNS Server is required to make this IP Phone work properly.
Network Setup (PPPoE)
By using PPPoE, you don’t have to setup IP address by yourself. Instead, an IP address will be
issued to your IP phone by internet service provider automatically, which is more convenient.
To complete your network setup using PPPoE, please follow instructions described in this chapter:
1. Press ‘Menu’ button on IP Phone
03:12 09/09 0123456
1. Phone Book
2. Call Records
3. Settings
Select
xit
[11/52]
Page 12
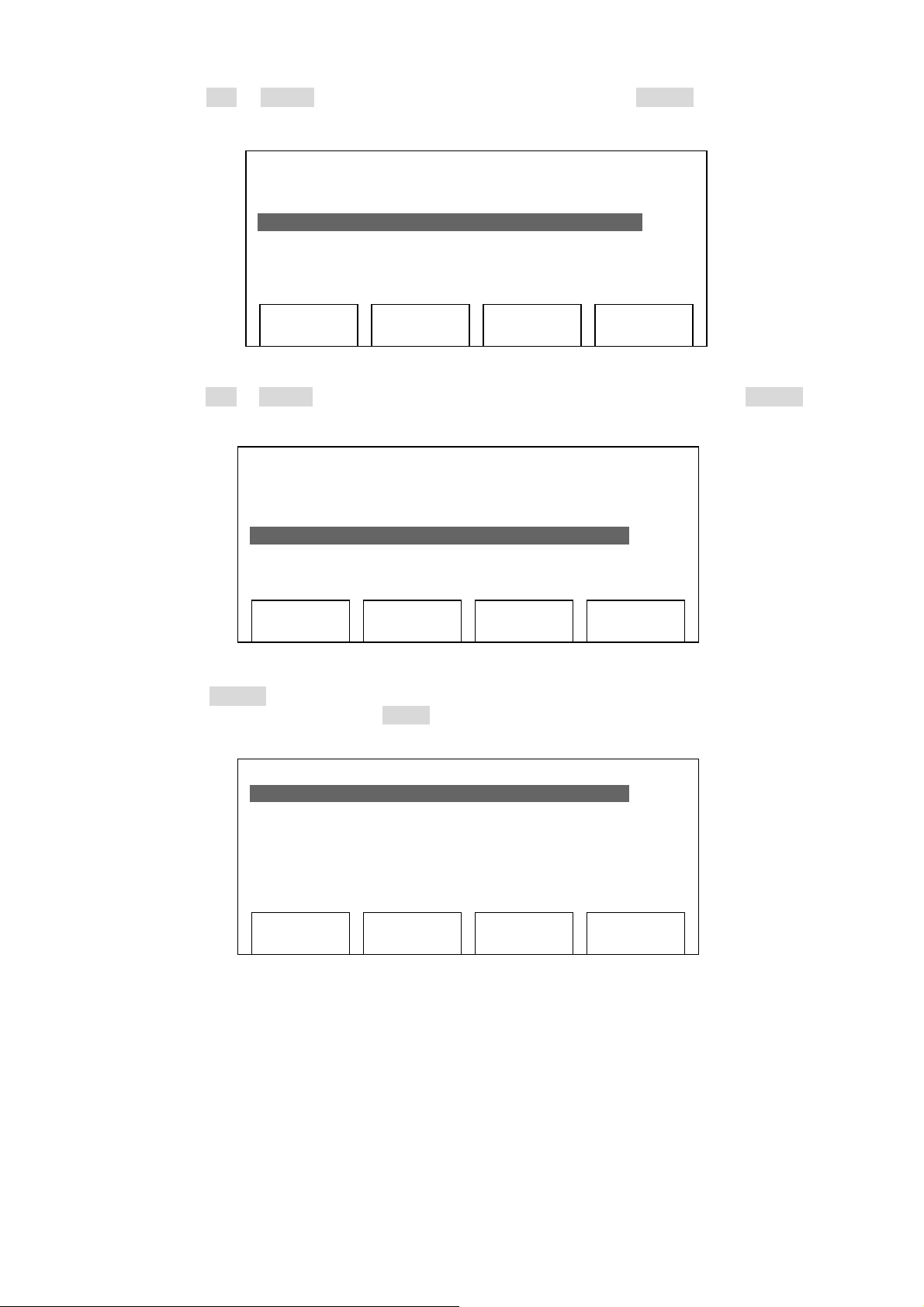
S
2. Press ‘Up’ or ‘Down’ key until ‘3. Setting’ is selected, then press ‘Select’ key.
3. Press ‘Up’ or ‘Down’ key until ‘4. System Configuration’ is selected, then press ‘Select’ key.
4. Press ‘Select’ key on ‘1: Network Setting’, and use up or down key to change network
setting to ‘PPPoE’, then press ‘Save’ key.
03:12 09/09 0123456
1. Phone Book
2. Call Records
3. Settings
elect Exit
03:12 09/09 0123456
1. Language
2. Ring Type
3. Contrast
4. System Configuration
Select
03:12 09/09 0123456
1. Network Setting
PPPoE
2. IP Address (Static)
192.168.4.50
Select
Exit
Exit
[12/52]
Page 13
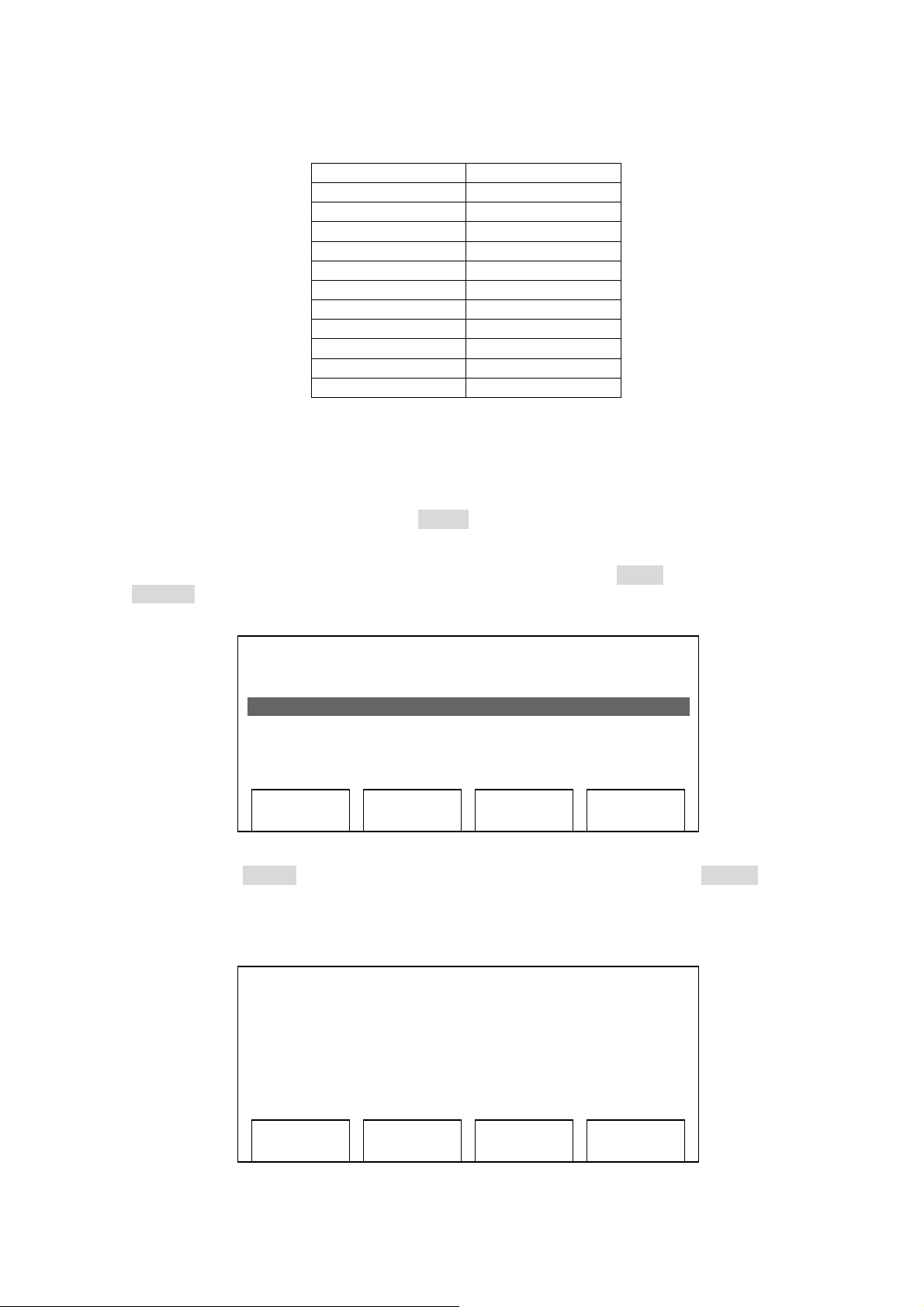
C
S
C
5. Press ‘Down’ key until ‘7. PPPoE Username’ is selected, and press ‘Select’ key. You’ll be
prompted to your PPPoE username, please use the numeric keypad to input your username,
press the same key repeatedly to switch input character in following list:
1 1
2 AaBbCc2
3 DdEeFf3
4 GgHhIi4
5 JjKkLl5
6 MmNnOo6
7 PpQqRrSs7
8 TtUuVv8
9 WwXxYyZz9
0 0
* +?@.
# #
For example, if you want to input ‘B’, you have to press ‘2’ key for 3 times repeatedly, and the time
between each keystroke is less and 2 seconds; If the time period between keystroke is longer than
2 seconds, the cursor will move right and you can enter a new character. For example, if you want
to enter ‘Bc’, you have to press ‘2’ key for 3 times repeatedly, stop for 3 seconds, and press ‘2’ key
for 5 times. To erase a character, press ‘Clear’ key.
When you finish input your PPPoE username, remember to press ‘Save’ key to save it, or press
‘Cancel’ to discard. You can input up to 40 characters.
6. Now press ‘Down’ key until ‘8. PPPoE Password’ is selected, and press ‘Select’ key. You’ll
be prompted to enter your PPPoE password, please use the same method described in last
step to enter your password.
03:12 09/09 0123456
6. DNS Server2 (Static)
168.95.1.1
2. PPPoE Username
Alan▊
Save Clear
03:12 09/09 0123456
7. PPPoE Username
Planet
8. PPPoE Password
planet123▊
ave Clear
ancel
ancel
[13/52]
Page 14
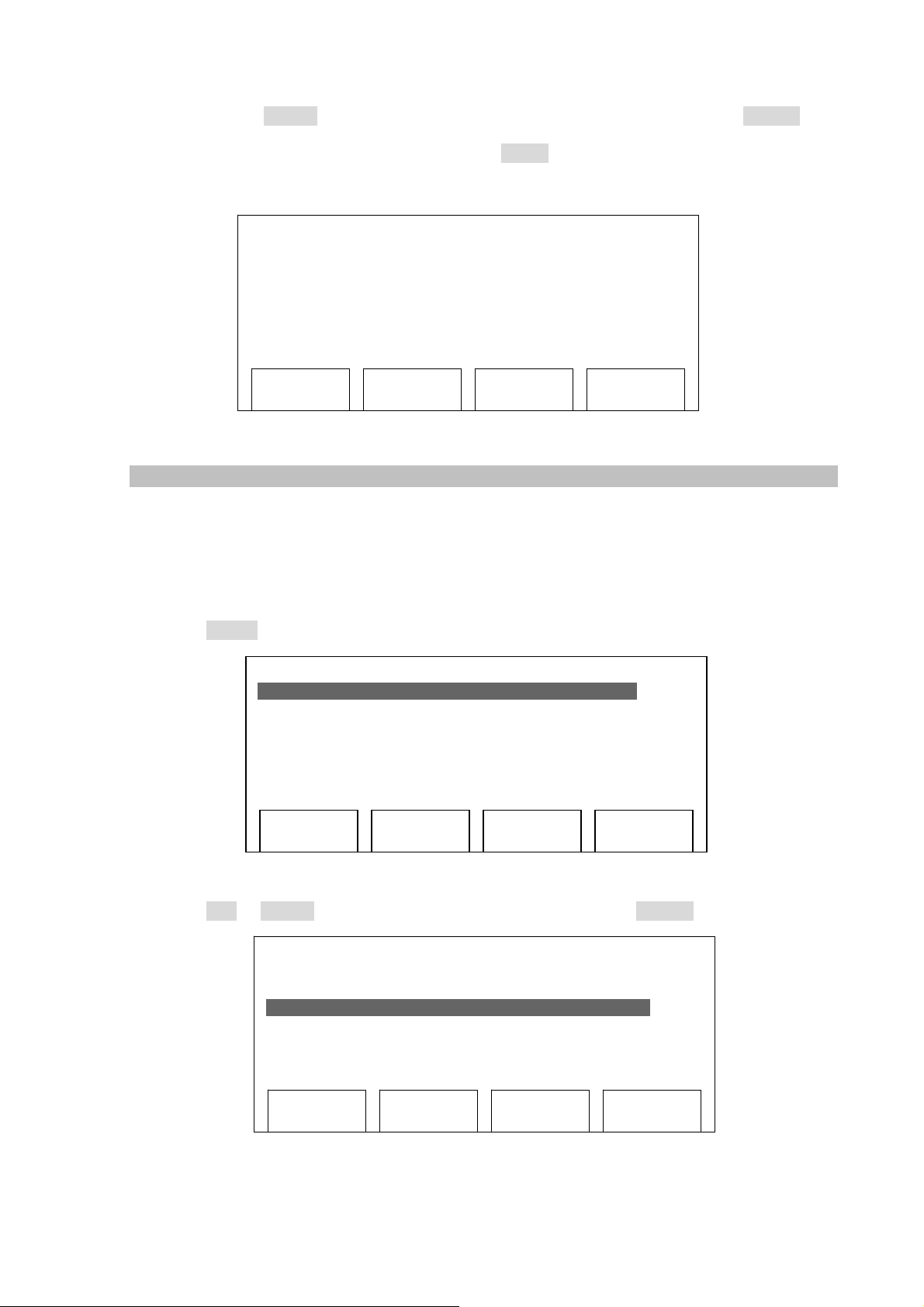
ClearC
S
S
E
S
7. Please press ‘Down’ key until ‘9. PPPoE Authmode’ is selected, and press ‘Select’ key.
Press up or down key to select PPPoE authentication mode from ‘PAP’ and ‘CHAP’, after
proper authentication mode is displayed, press ‘Save’ key to save the setting.
03:12 09/09 0123456
8. PPPoE Password
Planet
9. PPPoE Authmode
Planet123▊
Save
ancel
ave
Network Setup (DHCP)
By using DHCP, you don’t have to setup IP address by yourself. Instead, an IP address will be
issued to your IP phone by DHCP server on your local network automatically, which is more
convenient.
To complete your network setup using DHCP, please follow instructions described in this chapter:
1. Press ‘Menu’ button on IP Phone
2. Press ‘Up’ or ‘Down’ key until ‘3. Setting’ is selected, then press ‘Select’ key.
03:12 09/09 0123456
1. Phone Book
2. Call Records
3. Settings
elect
03:12 09/09 0123456
1. Phone Book
2. Call Records
3. Settings
elect Exit
xit
[14/52]
Page 15
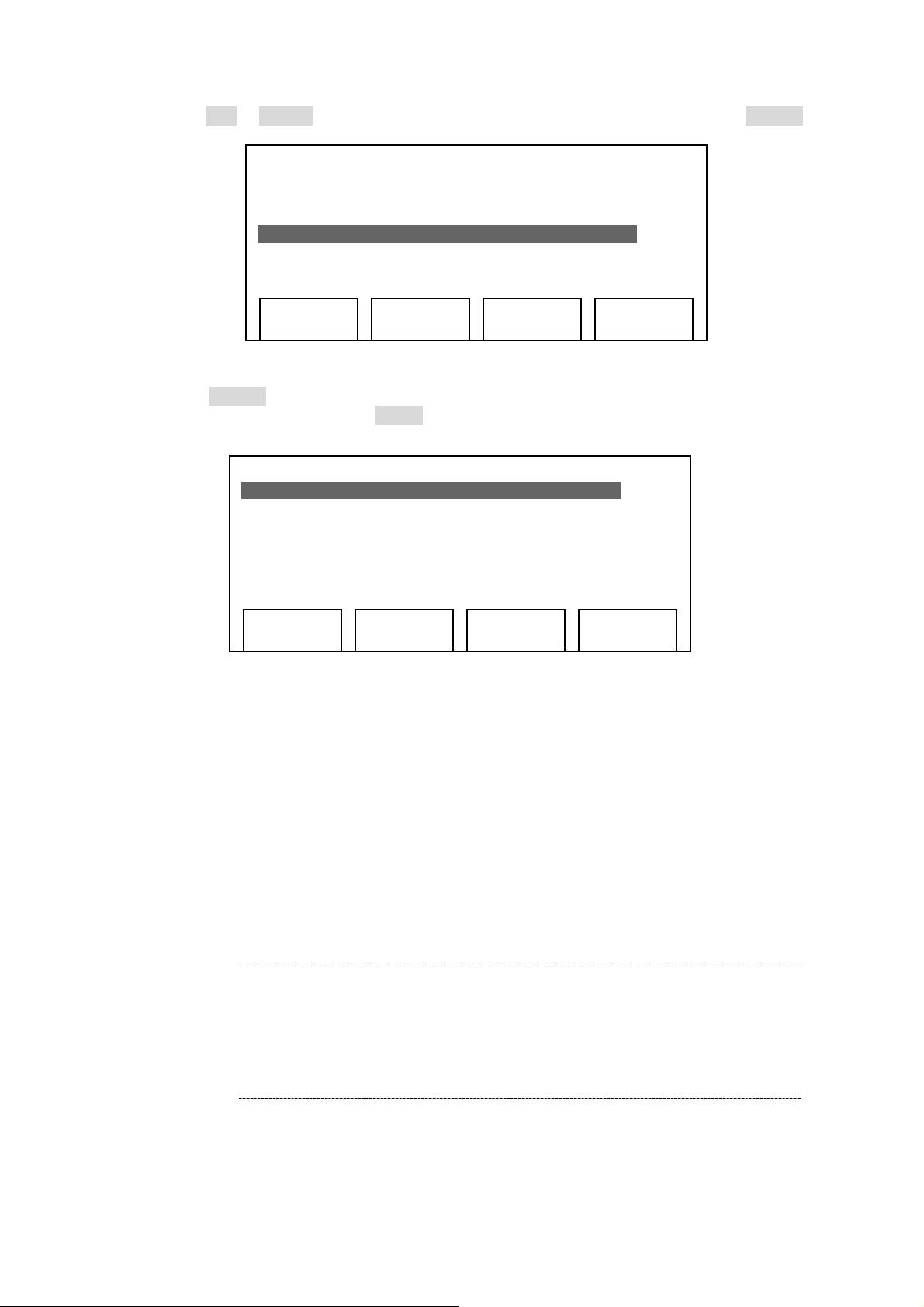
S
3. Press ‘Up’ or ‘Down’ key until ‘4. System Configuration’ is selected, then press ‘Select’ key.
4. Press ‘Select’ key on ‘1: Network Setting’, and use up or down key to change network
setting to ‘DHCP’, then press ‘Save’ key.
03:12 09/09 0123456
1. Language
2. Ring Type
3. Contrast
4. System Configuration
elect Exit
03:12 09/09 0123456
1. Network Setting
DHCP
2. IP Address (Static)
192.168.4.50
Select
Exit
You can also setup the network by web browser (like Microsoft Internet Explorer, Firefox, Safari,
etc.), which is the easiest way to have the network setting done.
Before you can setup network by web browser, you must know the IP address of IP Phone. Please
setup a static IP address first, for PPPoE and DHCP users, please refer to chapter ‘Browse
System Configuration’ to get the IP address of the IP Phone.
If the IP Phone uses static IP address, the computer used for network setup must
ÍNote
use the IP address which is in the same network segment of IP Phone. For
example, if the IP address of IP Phone is 10.1.1.1, and netmask is 255.255.255.0,
then the IP address of computer used for network setup must be 10.1.1.x, where x
= 2 to 254.
[15/52]
Page 16
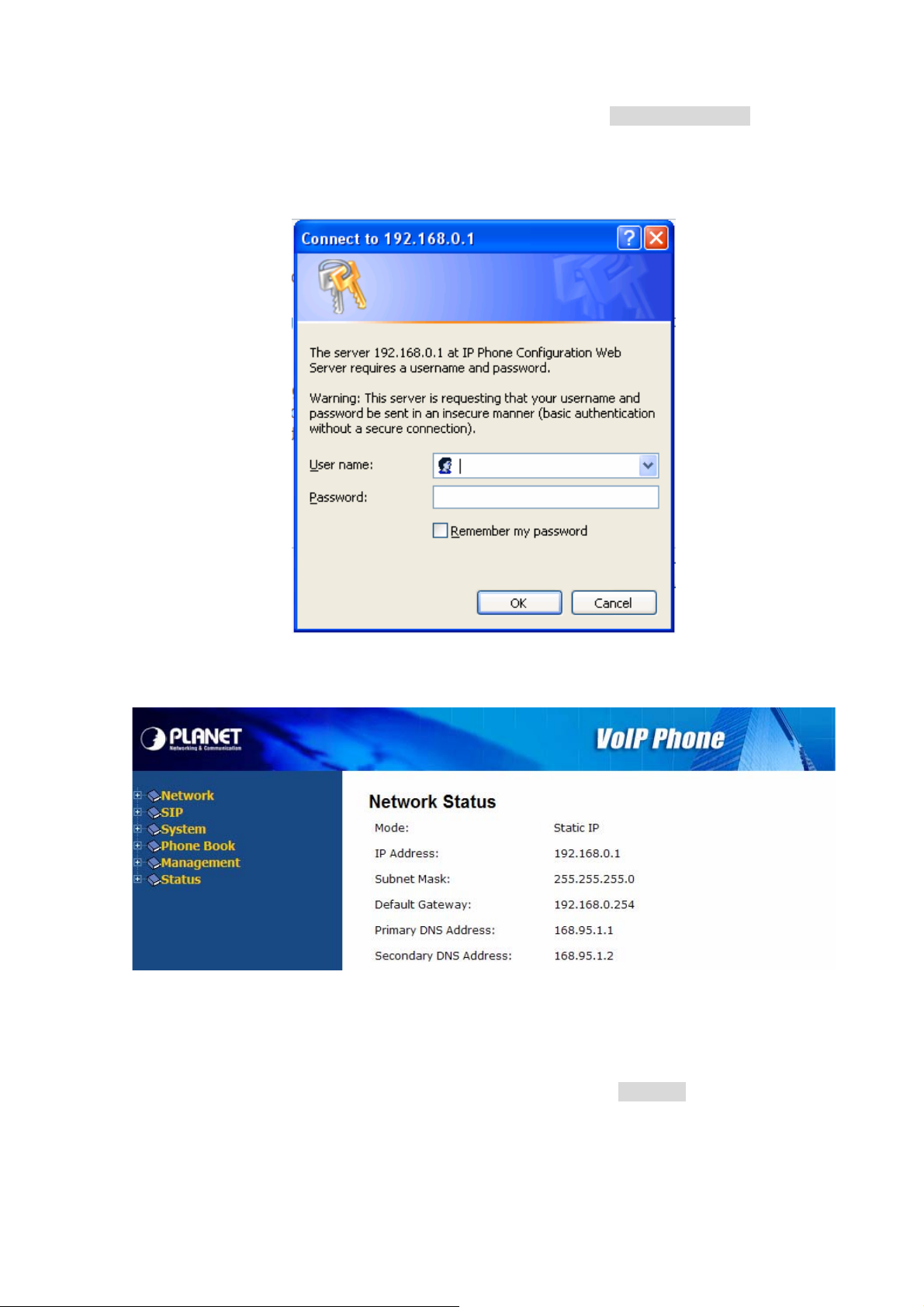
1. Use the web browser on your computer to connect to the IP address of IP Phone. For example,
The IP Phone’s default IP address is 192.168.0.1, please type ‘http://192.168.0.1’ in the
browser’s address bar. A login window will appear, please enter the username and password.
NOTE: default username is ‘root’, and password is blank (do not fill anything in password
field).
2. After you have logged in, you’ll see the brief information of current network setting. Please
click ‘Network’ link on the left.
3. In here, you can choose connection mode (static IP, PPPoE, or DHCP), enter IP address for
static IP mode, and enter PPPoE username and password directly on web page. If you want to
enable VLAN function of PC and phone Ethernet port of this IP Phone, you can also set it up
here.
After you have entered the setting you need, remember to click ‘Submit’ button located at the
bottom of the web page, or you can click ‘Cancel’ to discard all settings you just entered.
[16/52]
Page 17

4. Now click ‘Management’ link on the left of webpage, then click ‘Configuration Commit /
Reset’ tab. Press ‘COMMIT…’ button, and you’ll see ‘Configuration OK’ message, which
means the network settings you just made are properly saved.
5. Please click ‘Management’ link on the left of webpage, click ‘System Restart’ tab, and then
click ‘RESTART…’ button. The IP Phone will reboot. After about 1 minute, your IP Phone will
be ready with new network settings.
[17/52]
Page 18

S
E
S
SIP Server Information Setup
After the network setup is done, you have to setup SIP server information, so your IP Phone can
log onto service provider’s server.
1. Press ‘Menu’ button on IP Phone
2. Press ‘Up’ or ‘Down’ key until ‘3. Setting’ is selected, then press ‘Select’ key.
3. Press ‘Up’ or ‘Down’ key until ‘4. System Configuration’ is selected, then press
‘Select’ key.
4. Press ‘Up’ or ‘Down’ key until ’10. SIP Proxy’ is selected, then press ‘Select’ key. You’ll
be prompted to enter the IP address of SIP proxy, which is provided by your service
provider. Please use numeric keypad to enter IP address, remember you can press ‘*’ for
dot! After IP address is entered, press ‘Save’ to keep changes, or ‘Cancel’ to discard.
03:12 09/09 0123456
1. Phone Book
2. Call Records
3. Settings
elect
03:12 09/09 0123456
1. Phone Book
2. Call Records
3. Settings
elect Exit
03:12 09/09 0123456
1. Language
2. Ring Type
3. Contrast
4. System Configuration
Select Exit
xit
[18/52]
Page 19

C
C
C
C
C
C
5. Now press ‘Down’ key until ’11. SIP PortNum’ is selected, then press ‘Select’ key.
Please enter the SIP server’s port number provided by your service provider here, by
default it’s ‘5070’.
6. Press ‘Down’ key until ’12. SIP Username’ is selected, then press ‘Select’ key. Please
use the numeric keypad to enter SIP username here, which is assigned by your service
provider.
7. Press ‘Down’ key until ’13. SIP Phone Num’ is selected, then press ‘Select’ key. Please
use the numeric keypad to enter SIP phone number here, which is assigned by your
service provider.
03:12 09/09 0123456
10. SIP Proxy
192.168.4.2
11. SIP PortNum
5060▊
Save
03:12 09/09 0123456
12. SIP Username
0123456▊
13. SIP Phone Num
0123456
Save
03:12 09/09 0123456
12. SIP Username
0123456
13. SIP Phone Num
0123456▊
Save
lear
lear
lear
ancel
ancel
ancel
[19/52]
Page 20

S
C
C
S
E
8. Press ‘Down’ key until ’13. SIP Password’ is selected, then press ‘Select’ key. Please
use the numeric keypad to enter SIP phone number here, which is assigned by your
service provider.
NOTE: SIP password is hidden by a series of ‘+’ mark when you’re not editing it.
9. Now you have to set the audio codec of this IP Phone, press ‘Down’ key until ’15.
Codec’ is selected, then press ‘Select’ key. Use ‘Up’ or ‘Down’ key to select a codec
designated by your service provider, and press ‘Save’ key to make decision.
10. After all above settings are done, please press ‘Down’ key until ’16. Commit Changes’
is selected, then press ‘Select’ key. You’ll see ‘Changes saved’ message displayed on
LCD screen, which means all settings are saved.
03:12 09/09 0123456
14. SIP Password
1234567890▊
15. Codec
2. Auto – G.711u
ave
03:12 09/09 0123456
15. Codec
2. Auto – G.711u
16. Commit Changes
Save changes
03:12 09/09 0123456
15. Codec
2. Auto – G.711u
16. Commit Changes
Changed saved
Select
lear
ancel
ave
xit
[20/52]
Page 21

E
11. Please press ‘Down’ key to move to next item ’17. Reboot System’, and press ‘Select’
key. You’ll see ‘Rebooting’ Message displayed on LCD screen. Please wait for about 1
minute, after the reboot procedure is completed, your IP Phone is ready with new
network settings.
03:12 09/09 0123456
16. Commit Changes
Change Saved
17. Reboot System
Press to reboot
Rebooting . . .…
Save
xit
SIP Server Information Setup (Web Configuration)
Excepting setup SIP information on your IP Phone, you can also use web interface to setup SIP
information. This is also the only way to setup multiple sets SIP username and password.
1. After you web browser is connected to the IP Phone, please click ‘SIP’ link on the left.
2. You can enter SIP proxy server’s IP address, port, and every phone line’s SIP phone number,
username, and password here. If you have more than one SIP phone number, username, and
password, you can input all of them here. Up to 4 sets of phone number, username, and
password us supported.
3. After all SIP information are properly set here, please click ‘Submit’ button on the bottom of this
page, or click ‘Cancel’ button to discard.
[21/52]
Page 22

4. Now click ‘Management’ link on the left of webpage, then click ‘Configuration Commit /
Reset’ tab. Press ‘COMMIT…’ button, and you’ll see ‘Configuration OK’ message, which
means the network settings you just made are properly saved.
5. Please click ‘Management’ link on the left of webpage, click ‘System Restart’ tab, and then
click ‘RESTART…’ button. The IP Phone will reboot. After about 1 minute, your IP Phone will
be ready with new network settings.
[22/52]
Page 23

R
R
Accepting and Making Phone Calls
After the network and SIP setting are done, you can start to use your IP Phone to accept and make
phone calls.
z Accepting phone calls
Before you can accept phone call, please make sure that your phone is registered to
SIP server. The LCD screen will be shown as below, which means the IP Phone has
successfully registered.
If the phone is not register to any SIP server, you’ll see ‘Initializing SIP …’ message
displayed on LCD screen. Please check the network cable and network setting again.
After the phone is registered, the phone will ring when someone’s calling you. You’ll see a
flashing red light on the phone, the phone line selector which remote party is calling will also
be flashing, with the phone number of remote party displayed on LCD screen.
03:12 09/09 0123456
PLANET
edial
03:12 09/09 0123456
Initializing SIP …
edial
03:12 09/09 0123456
1002
incoming …
Redial
ÍNote
[23/52]
The phone number may not be displayed if the service provider does not support
this function, please contact your service provider for detailed information.
Page 24

3-wayEndH
Just pick up the handset when you hear the phone rings. After the phone session is end,
please make sure the handset is placed on the IP Phone properly, or you will not be able to
accept next call.
During the phone session, a call timer will be displayed on LCD screen and start from
00:00:00, it will show the total time elapsed since the call is established. Also, several options
are available on LCD screen; you can use these options by pressing corresponding key:
Here are descriptions of these 4 keys:
Trfr: Transfer current phone session to another phone number, this is called as call transfer.
Before you do this, please tell your remote party to hold online (do not hang up the phone
during transfer), then press ‘Trfr’ softkey, and you’ll see the following message displayed on
LCD screen:
The phone session is currently suspended, and you will hear dialtone in handset again (your
remote party will hear music now). At this moment, user can decide to use attended or blind
call transfer. If you want to use attended call transfer, please dial another phone number by
numeric keypad, and you’ll see the following message displayed on LCD screen:
03:12 09/09 0123456
1001
Connected
00:00:06
Trfr
03:12 09/09 0123456
1002 ON HOLD!!
Back
03:12 09/09 0123456
1001 ON HOLD!!
00:00:06
Back
old
[24/52]
Page 25

Now the IP Phone will connect to the phone number you just dialed. After the connection is
made, you’ll see the following message displayed on LCD screen:
Press ‘Trfr’ softkey now, and the phone session will be transferred.
If you don’t hear dialtone after press ‘Trfr’ key, failed to transfer the call (hear busy tone in
handset), or you changed your mind during phone transfer, please press ‘Back’ softkey
during phone transfer, and you can resume the original phone session. If the ‘Back’ softkey
does not shown on LCD screen, just put the handset back, and the original call will come
back as an incoming call.
03:12 09/09 0123456
1001 ON HOLD!!
1005 connecting…
00:00:06
Back
03:12 09/09 0123456
1001 ON HOLD!!
1005 connected…
00:00:06
Trfr
03:12 09/09 0123456
transfer completed
Redial
[25/52]
Page 26

If you want a blind transfer, please dial another phone number by numeric keypad and end
with asterisk key - ‘ * ’, and you’ll see the following message displayed on LCD screen:
At this moment, the phone will be disconnected from original call and transfer to the number
you want to transfer.
3-way: You can invite another people to join your current phone session, so there’re total 3
parties talking on the phone (including you), this is called as 3-way conference. Before you
do this, please tell your remote party to hold online, then press ‘3-way’ softkey, you’ll hear
dialtone in handset again, and see the following message displayed on LCD screen:
You’ll hear the dialtone again. Now please dial the phone number you want to invite, you'll
see the following message displayed on LCD screen:
03:12 09/09 0123456
(null) disconnected…
03:12 09/09 0123456
1002 ON HOLD!!
00:00:06
Back
03:12 09/09 0123456
1002 ON HOLD!!
1005 connecting…
00:00:06
Back
[26/52]
Page 27

3
After the connection is made, you’ll see the following message displayed on LCD screen:
Now press ‘3-way’ softkey, and you’ll see following message displayed on LCD screen:
When you see this message, the 3-way conference is successfully established. To end 3-way
conference, just hang up the phone.
End: Ends a phone session. You can also hang-up phone to end a phone session.
Hold: By pressing this key, you can pause the phone session, and your remote party will not
hear anything from you. To resume, simply press ‘Back’ key.
z Making phone calls
1. If you have multiple sets of SIP phone number, please select one phone line by
pressing corresponding phone line key 1 – 4 first.
2. Life the handset, and dial the phone number by numeric keypad, just like using a
conventional
telephone. If you dialed the wrong number, or the remote party is not available currently,
you’ll see a text message ‘dialing xxxx failed’, where xxxx is the phone number you just
dialed.
03:12 09/09 0123456
1002 ON HOLD!!
1005 connected…
-way
03:12 09/09 0123456
1002,1005 connected
3-way call in progress...
00:00:06
[27/52]
Page 28

S
E
S
03:12 09/09 0123456
dialing 1234 failed …
3. After the phone session is end, please make sure the handset is placed on the IP
Phone properly, or you will not be able to accept phone call.
ÍNote
You can press ‘#” key after you have entered all numbers, this can speed up the
dial process.
Calling History
There’s an internal calling history database in this IP Phone. You can check for all outgoing /
incoming phone call history, and all missed calls (i.e. unanswered calls).
1. Press ‘Menu’ button on IP Phone
2. Press ‘Up’ or ‘Down’ key until ‘2. Call Records’ is selected, then press ‘Select’ key.
03:12 09/09 0123456
1. Phone Book
2. Call Records
3. Settings
elect
03:12 09/09 0123456
1. Phone Book
2. Call Records
3. Settings
elect Exit
xit
[28/52]
Page 29

S
C
S
C
M
3. There are 3 type of call record available here, you can use ‘Up’ and ‘Down’ key to select one of
them, then press ‘Select’ key to view a selected call history.
Here are descriptions of call histories:
03:12 09/09 0123456
1. Missed Calls
2. Received Calls
3. Placed Calls
elect
lear Exit
Missed Calls: All unanswered calls will be listed here. You can use ‘Up’ and ‘Down’ key to move
up and down in this list, and press ‘Dial’ key to make a phone call to the number selected, or press
‘Delete’ to delete a selected missed call entry. Press ‘Exit’ key to back to previous menu.
03:12 09/09 0123456
1. 5571225
2. 4071243
3. 180
elect
lear Exit
Received Calls: All accepted phone calls are listed here. You can also use ‘Dial’ key to dial the
selected number again, ‘Delete’ to key to delete a selected number from list, or press ‘Exit’ to
back to previous menu.
Placed Calls: All phone numbers you dialed on the IP Phone will be listed here. You can use
‘Dial’ key to dial the selected number again, ‘Delete’ to key to delete a selected number from list,
or press ‘Exit’ to back to previous menu.
Also, if you didn’t answer a call, you’ll see the following message displayed on LCD screen:
03:12 09/09 0123456
PLANET
Redial
iss
[29/52]
Page 30

R
You can press ‘miss’ key to dial to the number you didn’t answer (only when the phone number of
remote party is available)
Call Rejection (DND)
If you don’t want to accept phone calls, you can active this function, which is called as DND – Do
Not Disturb.
When you want to activate DND, press ‘DND’ key on the IP Phone. You’ll see a icon displayed
on the LCD screen. When DND function is activated, people who call you will hear busy tone in
his/her telephone, and he/she will think you’re talking on the phone. You can still make phone calls
when the IP Phone is in DND mode.
When you want to deactivate DND function, press DND key again, and the on the LCD screen
will disappear.
03:12 09/09 0123456 (0123456)
PLANET
edial
Using Speakerphone and Headset
Excepting use the handset, you can also use speakerphone and headset, which provides a
hands-free phone operating environment. When you’re working on computer or something that
requires you to use 2 hands, this function will be very convenient.
z Using speakerphone
There’s a built-in audio amplifier and microphone in this IP Phone. You can amplify the
voice of remote party by internal speaker, so you don’t have to use handset to talk.
To use speakerphone, just press ‘SPEAKER’ button on the IP Phone. You don’t have to
pick up the handset, but just like you do it, you’ll hear the dialtone. Please dial the phone
number as usual, and speak to the phone.
You can also use speakerphone function to accept phone call, just press ‘SPEAKER’
button when the IP Phone rings.
z Using headset
To use headset, please insert the headset’s plug into headset jack on the IP Phone first,
like the figure shown below:
[30/52]
Page 31

ÍNote
After the headset is connected to the IP Phone, you can press ‘HEADSET’ button to make
and accept calls by headset, just like using a speakerphone.
When you’re using headset, please turn down the volume. High volume setting
would cause damage to your hearing!
[31/52]
Page 32

3
Chapter 3
2
Advanced Functions and Configurations
Advanced Function Configurations
Speed Dial & Advanced Phone Configuration
This IP Phone supports 5 speed dial button (1 to 5), which allow you assign a phone number to
each speed dial button. To set a phone number for a speed dial button, refer to chapter 2-4 to open
a web connection to the IP Phone, and follow the following instructions:
1. After your web browser is connected to the IP Phone, click the ‘System’ link on the left.
2. Here are 5 spaces for speed dial phone number, you can enter phone number in speed dial
number 1 to 5 (Only accepts numeric characters, i.e. 0-9, no alphabet and symbol is accepted). To
save setting, press ‘Submit’ button on the bottom of this webpage.
[32/52]
Page 33

You can also define busy forward number (i.e. the number that incoming call will be transferred to
if this phone is set to DND mode), no answer forward number (i.e. no one answers the phone
when someone calls), and unconditional forward number (i.e. transfer all incoming calls to this
phone numer), and DND forward number (i.e. the number that incoming call will be transferred to if
this phone is set to DND mode). Also, these 4 numbers are numeric only, no alphabet or symbol is
accepted. These settings can be set by LCD setup menu also, please refer to instructions given in
the later part of this chapter.
The rest items in this webpage are advanced settings, and here are descriptions of these items:
Inter Digit Time: This is a special system parameter and please don’t modify the default value of
this item unless required by your service provider.
Call Waiting Timer: This is a special system parameter and please don’t modify the default value
of this item unless requested by your service provider.
End of Dial Key: This is a special system parameter and please don’t modify the default value of
this item unless requested by your service provider.
DTMF Type: This is a special system parameter and please don’t modify the default value of this
item unless requested by your service provider.
RFC2833 Payload Type for DTMF: This is a special system parameter and please don’t modify
the default value of this item unless requested by your service provider.
Handset Volume: You can set the volume level of handset’s microphone and speaker here.
Please input an integer between 0 to 8 in each field (total 9 levels), higher number means louder
voice.
Handsfree Volume: In here you can set the volume level of speakerphone’s microphone and
speaker. Please input an integer between 0 to 8 in each field (total 9 levels), higher number means
louder voice.
Headset Volume: In here you can set the volume level of headset’s microphone and earphone.
Please input an integer between 0 to 8 in each field (total 9 levels), higher number means louder
voice.
Ring Volume: In here you can set the volume level of ringer, please input an integer between 0 to
10.
Silence Suppression: This function will cause the IP Phone not to transfer data when there’s no
voice detected from microphone. If the network connection you’re using is heavily loaded, please
set to ‘Enable’, but you may found that the quality of voice is worse. You can set to ‘Disable’ to get
better voice quality.
Ring Tone Type: You can select the type of ringtone here. There are several ringtones available
here, please pick your favorite one!
Voice Codec: Please ask your service provider for proper setting. If you don’t know what it is,
leave it alone.
Forward Timer: This is a special system parameter and please don’t modify the default value of
this item unless required by your service provider.
Do Not Disturb: You can enable or disable DND function here.
Set Time Zone: Please select a proper timezone setting according to the timezone of your
residence.
[33/52]
Page 34

E
E
E
NTP Server Address: This IP Phone can adjust the time of internal clock via network, and you
have to set a valid NTP server address here. Some NTP Server addresses are:
time.nist.gov
poo.ntp.org
tick.stdtime.gov.tw
tock.stdtime.gov.tw
time.stdtime.gov.tw
*: It’s recommended to use default value unless modification is requested by your service provider.
How to set auto-forward number by LCD screen
As instructed before, call forwarding settings can be set by web interface, but they can be set by
LCD screen also:
1. Press ‘Menu’ button on IP Phone, and use ‘Up’ and ‘Down’ key to select the third item: ‘3.
Settings’, then press ‘Select’ key.
2. Select ‘System Configuration’ by ‘Up’, ‘Down’, and ‘Select’ key.
3. Press down key until a kind of call forward type is selected, then press ‘select’ key.
03:12 09/09 0123456
1. Phone Book
2. Call Records
3. Settings
Select
03:12 09/09 0123456
1. Language
2. Ring Type
3. Contrast
4. System Configuration
Select
03:12 09/09 0123456
10. BusyForwardNumber
11. NoAnswerForwardNumber
12. UnconditionalForwardNumber
13. DNDForwardNumber
Select
xit
xit
xit
[34/52]
Page 35

S
C
C
4. You’ll be prompted to input the target number of selected call forward type, then press ‘Save’
key to save changes. You can press ‘Clear’ to erase a number, or press ‘Cancel’ to keep original
number untouched.
03:12 09/09 0123456
10. BusyForwardNumber
1234567890
11. NoAnswerForwardNumber
ave
lear
ancel
Phone Book Management
To ease the phone dialing, you can use the internal phone book to memorize frequently dialed
phone numbers. Please refer to chapter 2-4 to open a web connection to the IP Phone, and follow
the following instructions:
1. After you web browser is connected to the IP Phone, please click ‘Phone Book’ link on the left.
2. In this page, all phone book entries will be displayed here, and you can input new ones. Please
input the phone number in ‘Number’ field (only numeric characters allowed), and the owner’s
name of the phone number in ‘Name’ field, then press ‘Add’ button. The phone number and
owner’s name will be added to the list.
If you want to delete an existing phone number, please enter the phone number in ‘Number’ field,
then press ‘Delete’ button. You’ll see the number you just entered is removed from the list.
[35/52]
Page 36

E
S
AddE
D
3. You can access the phone book on the IP Phone directly, after the phone book entries are
properly set. Please press ‘Menu’ button on IP Phone, and press ‘Select’ key on the first item: ‘1.
Phone Book’.
4. All phone book entries will be displayed here, you can use ‘Up’ and ‘Down’ key to move up and
down in the list, to select a phone book entry to dial.
03:12 09/09 0123456
1. Phone Book
2. Call Records
3. Settings
Select
03:12 09/09 0123456
1. Stan Marsh
2. Kyle Brofslovski
3. Kenny McCormic
4. Eric Cartman
elect
xit
xit
elAll
[36/52]
Page 37

E
E
AddE
-
1
-
2
AddE
D
5. After you have selected one phone book entry, the phone number and owner’s name will be
displayed on LCD screen. Press ‘Dial’ to dial the phone number, or ‘Exit’ to back to previous
menu.
6. When someone is calling you, and his / her phone number is existed in the phone book, then his
/ her name will be displayed on LCD screen, like the figure shown below:
7. If you wish to delete all entries in the phonebook due to some reasons (for example, you want to
transfer your phone to other people), you can press ‘DelAll’ key in step 4, you’ll be prompted to
press 1 or 2 key (1 for YES and 2 for NO).
8. If you press ‘1’, all entries in the phonebook will be deleted, and you’ll see the following
message displayed on LCD screen:
03:12 09/09 0123456
Stan Marsh
5570342
Dial
03:12 09/09 0123456
Stan Marsh (5570342)
incoming ...
Dial
03:12 09/09 0123456
1. Stan Marsh
2. Kyle Brofslovski
Sure to delall? (Yes
3. Kenny McCormic
4. Eric Cartman
Select
03:12 09/09 0123456
No Records Found
Select
xit Del
xit
, No
xit DelAll
xit
)
elAll
[37/52]
Page 38

E
Browse System Information
If you want to know the system information about the IP Phone, like IP address, model information,
firmware version…etc., you can use both LCD screen and web browser to obtain these
system-related information.
z On LCD screen:
1. Press ‘Menu’ button on IP Phone
2. Press ‘Up’ or ‘Down’ key until ‘3. Setting’ is selected, then press ‘Select’ key.
3. Press ‘Up’ or ‘Down’ key until ‘5. Model Information’ is selected, then press ‘Select’ key.
03:12 09/09 0123456
1. Phone Book
2. Call Records
3. Settings
Select
03:12 09/09 0123456
1. Phone Book
2. Call Records
3. Settings
Select
03:12 09/09 0123456
2. Ring Type
3. Contrast
4. System Configuration
5. Model Information
Select Exit
xit
Exit
[38/52]
Page 39

4. All system-related information will be displayed here, please press ‘Up’ and ‘Down’ to browse,
and press ‘Exit’ key when done.
z By web browser:
1. After your web browser is connected to the IP Phone, click the ‘Status’ link on the left.
2. You’ll see all network-related system settings here.
03:12 09/09 0123456
1. Model Number
1. VIP-351PT
2. MAC Address
00:30:4F:AA:BB:CC
Select Exit
3. Click the ‘Version Information’ tab, and you’ll see all firmware-related information here.
[39/52]
Page 40

E
Change Ringer Type
If you want to change ringer’s sound you hear every time the phone rings, you can select a ringer
sound from several options. Please follow the following instructions to change ringer sound:
1. Press ‘Menu’ button on IP Phone
2. Press ‘Up’ or ‘Down’ key until ‘3. Setting’ is selected, then press ‘Select’ key.
3. Press ‘Up’ or ‘Down’ key until ‘2. Ring Type’ is selected, then press ‘Select’ key.
03:12 09/09 0123456
1. Phone Book
2. Call Records
3. Settings
Select
03:12 09/09 0123456
1. Phone Book
2. Call Records
3. Settings
Select
03:12 09/09 0123456
1. Language
2. Ring Type
3. Contrast
4. System Configuraion
Select
xit
Exit
Exit
[40/52]
Page 41

E
4. All available ringer sound will be listed here, you can browse by pressing ‘Up’ and ‘Down’ key,
and press ‘Select’ key to make decision, and press ‘Exit’ key to leave to previous menu after your
decision is make. A ‘V’ sign will appear on the curreltly selected ringer sound.
03:12 09/09 0123456
1. Chime 1
2. Chime 2 V
3. Chime 3
4. Chime 4
Select Exit
Adjust the Contrast of LCD Screen
If you encounter difficulties reading the message displayed on LCD screen, you can adjust the
contrast of LCD screen to solve the problem.
1. Press ‘Menu’ button on IP Phone
2. Press ‘Up’ or ‘Down’ key until ‘3. Setting’ is selected, then press ‘Select’ key.
03:12 09/09 0123456
1. Phone Book
2. Call Records
3. Settings
Select
03:12 09/09 0123456
1. Phone Book
2. Call Records
3. Settings
Select
xit
Exit
[41/52]
Page 42

3. Press ‘Up’ or ‘Down’ key until ‘3. Contrast’ is selected, then press ‘Select’ key.
4. Press ‘Up’ key to make the displayed messages dark, and press ‘Down’ key to make the
displayed messages bright. Then press ‘Save’ key to keep new LCD screen contrast, or press
‘Exit’ to leave to previous menu without change.
03:12 09/09 0123456
1. Language
2. Ring Type
3. Contrast
4. System Configuraion
Select
03:12 09/09 0123456
Exit
█ █ █ █ □ □ □ □
Save
Exit
[42/52]
Page 43

Select DTMF Types
DTMF (Dual-Tone Multiple Frequency) is the tone you heard when you press a numeric key or *
and # key on conventional telephone. It’s impossible use certain online services (like online
banking service) without DTMF function.
To use DTMF function, you must select a proper DTMF type. Three types of DTMF are supported
by this phone: Transparent, RFC2833 relay, and SIP info. Your service provider should tell you
which mode you should use.
To change DTMF mode, please connect to this phone by web browser, and click ‘System’ link on
the left. Please select a proper DTMF type at ‘DTMF Type’, according to the instruction given by
your service provider.
[43/52]
Page 44

S
E
S
Select DTMF Types
If you found that this IP Phone is working improperly, you can try to reboot the IP Phone to solve
the problem.
1. Press ‘Menu’ button on IP Phone
2. Press ‘Up’ or ‘Down’ key until ‘3. Setting’ is selected, then press ‘Select’ key.
3. Press ‘Up’ or ‘Down’ key until ‘4. System Configuration’ is selected, then press ‘Select’ key.
03:12 09/09 0123456
1. Phone Book
2. Call Records
3. Settings
elect
03:12 09/09 0123456
1. Phone Book
2. Call Records
3. Settings
elect Exit
03:12 09/09 0123456
1. Language
2. Ring Type
3. Contrast
4. System Configuration
Select Exit
xit
[44/52]
Page 45

S
E
4. Press ‘Up’ or ‘Down’ key until ’17. Reboot System’ is selected, and press ‘Select’ key to
reboot the IP Phone. If you changed your mind, press ‘Exit’ key to back to previous menu.
You can also reboot this IP Phone from web browser. To do this, please refer to chapter 2-4 to
open a web connection to the IP Phone, and follow the following instructions:
1. After your web browser is connected to the IP Phone, click the ‘Management’ link on the left.
03:12 09/09 0123456
17. Reboot System
Press to reboot
18. Factory Default
Reset
Select Exit
2. In this page, click the ‘Systsm Restart’ tab, then click ‘RESTART’ button. You’ll see ‘Phone is
restarting !!’ message displayed on web page, which means the IP Phone is restarting now. The
IP Phone will be ready again after 40 seconds.
Select DTMF Types
If you want to erase all settings stored in this IP Phone, like you’re move this IP Phone to a new
location, you can use this function to erase all stored information quickly.
1. Press ‘Menu’ button on IP Phone
03:12 09/09 0123456
1. Phone Book
2. Call Records
3. Settings
elect
xit
[45/52]
Page 46

2. Press ‘Up’ or ‘Down’ key until ‘3. Setting’ is selected, then press ‘Select’ key.
3. Press ‘Up’ or ‘Down’ key until ‘4. System Configuration’ is selected, then press ‘Select’ key.
4. Press ‘Up’ or ‘Down’ key until ’18. Factory Default’ is selected, and press ‘Select’ key to
erase all information stored in the IP Phone. If you changed your mind, press ‘Exit’ key to back
to previous menu.
03:12 09/09 0123456
1. Phone Book
2. Call Records
3. Settings
Select
03:12 09/09 0123456
1. Language
2. Ring Type
3. Contrast
4. System Configuration
Select
03:12 09/09 0123456
17. Reboot System
Press to reboot
18. Factory Default
Reset
Select
Exit
Exit
Exit
[46/52]
Page 47

You can also erase all settings of this IP Phone from web browser. To do this, please refer to
chapter 2-4 to open a web connection to the IP Phone, and follow the following instructions:
1. After your web browser is connected to the IP Phone, click the ‘Management’ link on the left.
2. In this page, click ‘Configuration commit / Reset’ tab, then click ‘RESET’ button to erase all
information stored in this IP Phone. You have to click ‘COMMIT’ button to save new settings again,
and restart the phone to get all factory default settings back.
[47/52]
Page 48

Troubleshooting
If your IP Phone is not working properly, before you send it back to your dealer or our company,
please check this troubleshooting checklist first. Your problem could be very easy and you can try
to solve it by yourself!
Scenario / Problem Solution
Nothing is displayed on
LCD screen
I see malformed /
strange text displayed
on the LCD screen of IP
Phone
I can not hear dialtone z Please check the cable connection between IP phone and
I can hear dialtone in
the handset, but I can
not place / accept
phone call
z Please check the status of A/C adapter, is it securely connected to
the electric outlet on the wall?
z Is the power cord of A/C adapter still connected to IP Phone?
z If you use Power-over-Ethernet, please check the status of your
POE hub / switch, and Ethernet cable.
z Check contrast setting, and try a darker setting.
z Press ‘SPEAKER’ button on the phone, or lift handset. If you can
hear dialing tone, please return this IP phone to your dealer.
z Contact your dealer if above solution don’t work.
z If you see strange text / graphic displayed on LCD screen, please
disconnect the power cord and Ethernet cable, and reconnect
after 10 seconds.
z If you just tried to upgrade firmware and this happens, contact
your dealer.
handset.
z Replace the cable used to connect IP phone and handset with a
new one. (If you don’t have another cable, bring the old cable to a
telephone / computer store and show them, they can help).
z If you can’t hear dialtone fron handset, try to press ‘SPEAKER’
button on the phone, to see if you can hear the dialtone. Please
also check the connection cable between handset and the phone.
z When you’re adjusting volume, you won’t hear anything in
handset, and ‘SPERAKER’ button will not function, too. This is
not a malfunction, just wait for few seconds.
z Try a higher volume setting.
z Try solutions of the scenario titled ‘Nothing is displayed on LCD
screen’ in this troubleshooting checklist
z Contact your dealer if above solutions don’t work.
z If you hear busy tone (do do do …) in handset, the party you’re
calling may be busy, not online, or the phone number you just
dialed is wrong, please try again later and make sure the phone
number you called is correct.
z If you see ‘Initializing SIP server…’ on LCD screen, please
check the network connection first. If you’re sure there’s no
problem about the network connection, please contact your
service provider to ask about service availability.
Firmware Update
The system software (firmware) used by this IP Phone is stored on a flash-ROM, and can be
updated when newer version of system software is available. Please go to PLANET Website
to check for new version of firmware. If there’s newer firmware available, we’ll publish its
download information on the webpage. The information comprises following items:
a. TFTP/FTP server address
b. Image file name
c. username
d. password.
[48/52]
Page 49

Please write the above information down, and use the web browser on your computer to connect
to the IP Phone. Then follow the following instructions to update firmware:
1. Click ‘Management’ link on the left of webpage, then click ‘Firmware Update’ tab.
2. Please input TFTP/FTP server address, select server type (TFTP or FTP), filename, username,
and password in this page, then press ‘SAVE’ button, it will take several seconds to save firmware
upgrade information. After the information is saved, press ‘UPGRADE’ button, the IP Phone will
connect to the FTP server and start to download firmware, this will take several minutes, please be
patient. After download is complete, the IP Phone will reboot, and your IP Phone will be ready
again with new firmware.
ÍNote
[49/52]
Do not switch the IP Phone off, press any key on IP Phone, off-hook the handset,
or disconnect the IP Phone from network during upgrade procedure. Or the
downloaded firmware will be corrupt and the upgrade process will be failed!
Page 50

Recover from Unsuccessful Firmware Update
If the downloaded firmware is corrupted, the firmware upgrade will be failed, and maybe the IP
Phone will become malfunction, too. If this happens, please follow the following instructions to
restore the IP Phone to normal state.
1. Reboot the IP Phone by instructions given in chapter 3-7. If it doesn’t work, please disconnect
the power cord from IP Phone, then reconnect it after 10 seconds.
2. You should see ‘Loading’ message displayed on the IP Phone, please be patient, and both the
‘headset’ and ‘mute’ key will illuminate for 2 seconds. Please press ‘*’ key twice now, and the
firmware of IP Phone will be recovered.
If the instruction given above does not solve the problem, please contact your dealer, or <service
provider’s name>.
Change the Administration Password for Web Config
Recover from Unsuccessful Firmware Update
The password used at web login of this IP Phone can be changed for security reason.
Please follow the following instructions to change the password for web configuration login:
Click ‘Management’ link on the left of webpage, you’ll see ‘Password Configuration’ here. Please input
your current password, new password, and re-type new password again at corresponding fields, then press
‘Submit’ button. If you changed your mind and don’t want to change the password now, just close the web
browser or click other link in the configuration webpage.
[50/52]
Page 51

Appendix A
VIP-351PT Specifications
Product Enterprise PoE IP Phone
Model VIP-351PT
Hardware
LAN 1 x 10/100 Base-TX RJ-45 port (802.3af support)
PC
Display
Function Keys
Protocols and Standard
Standard
Voice Codec
Voice Standard
Security
Features
Call Features
1 x 10/100 Base-TX RJ-45 port
128 * 64-pixels LCD with Back Light
4 x Line Buttons (Green LED)
4 x Soft Buttons
2 x Navigation Buttons
2 x Volume Buttons
5 x Hot Line Buttons
7 x Fixed Function Buttons (DND, MENU, SELECT, MESSAGE (Green LED),
MUTE (RED LED), SPEAKER (Green LED)
SIP 2.0 (RFC 3261)
RTP(RFC 2833)
STUN (RFC 3481)
UPnP (TBD)
SNTP (RFC 2030)
TCP/IP, UDP, HTTP, ICMP, DNS, NTP
STUN (RFC 3481)
UPnP (TBD)
Outbound Proxy
G.711(A-law /μ-law), G.729 A/B, G.723.1 (6.3 Kbps / 5.3Kbps)
Auto negotiation
Acoustic echo cancellation for integrated speakerphone operations
Voice activity detection
Silence suppression
Comfort noise generation
Dynamic Jitter buffer
Call Progress Tone Generation
DTMF Support: In-band / Out-of-band DTMF (RFC 2833) / Out-of-band DTMF
(SIP Info)
802.1p (QoS)
802.1q (VLAN)
Class of Service (VLAN tag or TOS)
Full Range VLAN ID Support
Caller ID display
Address Book (50)
Missed Calls (10)
Received Calls (10)
Placed Calls (10)
Date / Time Display
Speed dial configuration (mapped to 5 speed dial key)
Network Setting
Time Zone Setting
Call Flash (via Soft Key)
SIP port configurable
RTP port configurable
Call Forward: Busy Forward / No Answer Forward / Unconditional Forward
Call Waiting
Call Transfer
Call Hold
3-way Conference with transcoding
DND (Do Not Disturb)
Multi-line Appearance / Registration (up to 4)
Selectable Ring Tone
Distinctive Ring by Group Name
NTP Support
LCM Contrast Adjustment
[51/52]
Page 52

XML Configuration
Network and Configuration
Internet Connection Type
Management
Dimension (W x D x H)
Operating Environment
Power Requirement
EMC/EMI
Fixed IP, DHCP, PPPoE
LCD / Keypad UI
Web (HTTP)
Remote Software Upgrade (TFP/FTP)
Auto Provision (TFTP)
218 mm x 195 mm x 80 mm
0~45 degree C, 0~95% humidity
5 V DC
CE, FCC
[52/52]
Page 53

EC Declaration of Conformity
For the following equipment:
*Type of Product
*Model Number : VIP-351PT
* Produced by:
Manufacturer‘s Name : Planet Technology Corp.
Manufacturer‘s Address: 11F, No 96, Min Chuan Road
Hsin Tien, Taipei, Taiwan, R. O.C.
is hereby confirmed to comply with the requirements set out in the Council Directive on the
Approximation of the Laws of the Member States relating to Electromagnetic Compatibility
Directive (2004/108/EC), For the evaluation regarding the Electromagnetic Compatibility
(2004/108/EC), the following standards are applied:
Responsible for marking this declarati o n i f the:
: Enterprise PoE IP Phone
Emission
EN 55022: 1998+A1: 2000+A2: 2003
(CISPR 22: 1997+A1: 2000+A2: 2002、AS/NZS CISPR 22: 2004)
EN 61000-3-2 : 2000 and EN 61000-3-3 : 1995+A1 : 2001
Immunity:
EN 55024 : 1998+A1 : 2001+A2 : 2003
IEC 61000-4-2: 2001
IEC 61000-4-3: 2002
IEC 61000-4-4 Ed2: 2004
IEC 61000-4-5: 2001
IEC 61000-4-6 Ed2.1: 2004
IEC 61000-4-8: 2001
IEC 61000-4-11 Ed2: 2004
⌧ Manufacturer Authorized representative established within the EU
Authorized representative established within the EU (if applicable):
Company Name: Planet Technology Corp.
Company Address: 11F, No.96, Min Chuan Road, Hsin Tien, Taipei, Taiwan, R.O.C
Person responsible for making this declaration
Name, Surname Jonas Yang
Position / Title : Product Manager
Taiwan
Place Date Legal Signature
12 May, 2008
PLANET TECHNOLOGY CORPORATION
e-mail: sales@planet.com.tw http://www.planet.com.tw
11F, No. 96, Min Chuan Road, Hsin Tien, Taipei, Taiwan, R.O.C. Tel:886-2-2219-9518 Fax:886-2-2219-9528
 Loading...
Loading...