Page 1

ISDN TA PC Card
User Manual
Page 2

CONTENTS
Introduction ....................................................................................................................1
System Requirements...............................................................................................1
Specifications.............................................................................................................1
Parts Names.................................................................................................................2
FIRST THING TO KNOW ABOUT SOFTWARE INSTALLATION...............4
Software Installation for Windows 95/98..................................................................6
Installing the Device Driver...........................................................................................6
Installing The Application Programs.............................................................................6
VCOMM Mode....................................................................................................6
Making PPP Connection (Basic Internet)..............................................6
Making Multilink PPP Connections ..........................................................9
Making V.110 Connections........................................................................9
Making V.120 Connections......................................................................10
Making Multi-destination Connections .................................................10
CAPI Mode .........................................................................................................12
Installing RVS.COM Lite ...........................................................................12
Making PPP connections ..........................................................................14
Making Multilink PPP Connections ........................................................15
Making V.110 Connections......................................................................19
Making V.120 Connections......................................................................19
Making X.75 Connections .........................................................................20
EuroFile Transfer Applications ................................................................20
Making “Modem over ISDN” Connections..........................................22
Making G3 Fax over ISDN .......................................................................23
Voice Applications........................................................................................26
Page 3

NDIS Mode.........................................................................................................30
Making PPP Connections .........................................................................30
Making Multilink PPP Connections ........................................................31
Software Installation for Windows NT4.x...............................................................34
Installing the Device Driver.........................................................................................34
Installing the Application Programs ............................................................................39
NDIS Mode.........................................................................................................39
Internet Access...............................................................................................40
CAPI Mode .........................................................................................................41
Installing RVS-COM Lite...........................................................................41
Applications ....................................................................................................41
Making PPP connections..............................................................................41
Making Multilink PPP connections............................................................42
Making “Modem over ISDN” Connections (Using CAPI software)
...........................................................................................................................43
Making G3 Fax over ISDN .......................................................................44
ISDN AT Commands.................................................................................................45
Using ISDN AT Commands.............................................................................45
Appendix: ISDN AT Command................................................................................47
Page 4

INTRODUCTION
The ISDN TA PC Card brings the latest in mobile communication technology
with flexibility and convenience. With the wide range ISDN signaling
protocols switches supports, mobile experts may enjoy the mobile
communication across the world and the high speed digital service.
System Requirements
§ Pentium 75 or above
§ At least 30MB free hard disk space
§ At least 16MB RAM
§ PCMCIA Type II/III slot
§ PCMCIA Card Services and Socket Services v.2.1 or higher pre-installed
§ Windows 95/98 or Windows NT pre-installed
Specifications
Standard
PCMCIA 2.1 & JEIDA 4.1 compliant
ISDN standards
Basic Rate Access (2B+D)
S/T-Interface:
Compliant with ITU-T I.430
D-channel:
ITU-T Q.921, Q.931
ETSI NET3
B-channel:
V.120,
V.110,
X.75/T.70NL/ISO8208
Async-to-Sync PPP conversion
Multilink PPP,
56 K Modem (CAPI only)
G3 fax (CAPI only)
Voice (CAPI only)
Line Rate
64/56 Kbps on 1 B-channel
128/112 Kbps on 2 B-channel
(PPP/MP)
64/56Kbps on 1 B-channel
16Kbps on D-channel
ISDN Network & Switch
Compatibility
National ISDN-1 (NI-1)
AT&T 5ESS Custom
Northen Telecom DMS-100 Custom
DSS1 (Euro-ISDN)
INS-Net 64
1
Page 5

Application Program Interface
Supported
VCOMM
WinISDN
CAPI 2.0
NDIS WAN
Operating System Supported
Windows 95 and OSR2
Parts Names
Windows 98
Windows NT 4.0
Physical Specifications
RJ-45 ISDN line interface
Dimension: 85.6 x 54 x 5 (mm)
PCMCIA Type II
15-pin PC Card Connector
ISDN Network
Connection Cable
2
Page 6

HARDWARE INSTALLATION
If you are using the ISDN TA PC Card under Windows 95/98, Do NOT insert the PCMCIA card until
after the software installation is completed.
1. Align the PC card with the arrow sign pointing toward the computer’s
PCMCIA slot.
2. Connect the 15-pin PC card connectors with the two exposed end of the
PC card. Push evenly and steadily until the units ‘click’.
Connect the ISDN line to the opposite end of the ISDN Network Connection
Cable.
Connects to ISDN line
Connects to ISDN TA PC Card
3
Page 7

FIRST THING TO KNOW ABOUT SOFTWARE INSTALLATION
Windows 95/98
The ISDN TA PC Card is designed to support a wide bandwidth of
interfaces/drivers for a total solution in different environments. The software
setup procedures accordingly vary from interfaces/drivers to interfaces/drivers.
To help you set up the software efficiently, the software installation is
organized by interfaces under Windows 95/98 and Windows NT respectively.
The following figures are illustrated as guideline-like flow charts. If something
goes wrong, track down the flow to check if there is any procedure missing
while setting up; and move to the corresponding section for details.
Hyper Terminal
DUN
CAPI NDISVCOMM
RVS-COM
Center
VCOMM Port
Driver
* PPP
*
V.110
V.120
*
CAPI 2.0
Interface
* PPP
* V.110
*
V.120
X.75
*
*
Modem
* Eurofile Transfer
* G3 FAX over ISDN
NDIS Port
Driver
ISDN Low
Level Driver
v The blocked area indicate that after when setup.exe has been executed
(see section titled “Installing Device Driver”), the Phone Dialer
VCOMM Port driver, CAPI 2.0 and the ISDN Low Level Driver were
also installed. You may then use Phone Dialer or the functions with
VCOMM directly.
v For CAPI mode, however, it is required to install RVS.COM Center
beforehand to enable the functions with CAPI.
v For NDIS mode, unless the NDIS Port Driver has been installed, the
ISDN Low level Driver won’t be able to work.
4
* PPP
Page 8

Hyper Terminal
Windows NT
DUN
CAPI NDIS
RVS-COM
Center
CAPI 2.0
Interface
* PPP
* Modem over ISDN
* G3 Fax
* Voice application
NDIS Port
Driver
* PPP
ISDN Low
Level Driver
v The blocked area indicate that after when setup.exe has been executed
(see section titled “Installing Device Driver”), the Phone Dialer CAPI
mode and NDIS were also installed. You may then use Phone Dialer or
the functions with NDIS mode directly.
v For CAPI mode, however, it is required to install RVS.COM Center
beforehand to enable the functions with CAPI.
5
Page 9

SOFTWARE INSTALLATION FOR WINDOWS 95/98
Installing the Device Driver
1. Insert the device driver compact disc or disks by sequence into your
computer.
2. Double-click My Computer.
3. Double-click the drive whichever contains the device driver. For example,
if you are using disks, insert the disks into drive A, double-click “3½
Floppy (A:)”. Or if you are using compact disc, select the CD-ROM drive
and double-click folder Win9x.
4. Double-click Setup.exe. Follow the on-screen instruction.
5. When finished, you will be asked to restart your computer. Before your
computer is reset, insert the PCMCIA card into your PCMCIA socket and
select YES to continue.
When your computer is reset, two additional icons will be added to the tool bar
on the bottom right of your screen, i.e. the Line Status and the Dialer, which
means the device driver has been installed successfully. You may perform the
following procedures to continue.
Installing The Application Programs
Before you start, make sure the type of your Application Program Interface. The Application
Program Interface (API) is used as the interface between the hardware (ISDN TA PC Card) and the
application programs. Before performing the installation, make sure the type of API matching your
system. The currently supported APIs are VCOMM, NDIS, and CAPI. Move to the specific section titled
the appropriate API for your need for installation.
VCOMM Mode
COM port is commonly used for connecting to the external ISDN devices.
With the VCOMM COM port emulation, the ISDN multifunction PC Card
works exactly like an ISDN TA (Terminal Adapter) external box, which can
run with traditional terminal program packages, such as Windows 95 Hyper
Terminal, Procom Plus for Windows, Telix, pcAnywhere, etc., to hook up to
the on-line services and bulletin boards. In this mode, ISDN AT commands are
usually used to drive the ISDN multifunction PC Card.
Making PPP Connection (Basic Internet)
1. Go to My Computer.
6
Page 10

2. Select Dial-Up Networking . Double-click Make a New Connection, a
dialogue box will appear as shown below.
3. Name the new connection appropriately.
4. Select Intelligent PCMCIA ISDN TA (modem) .
5. Enter in the area code and phone number of your Internet Service Provider
(ISP). Leave out the ‘-‘. (Example: ‘1234567’ NOT ‘123-4567’ )
Typically, the country and area codes are not required and should be
disabled.
7
Page 11

6. From the Dial-Up Networking window right-click your newly created
connection. Select Properties . On the General tab, cancel the selection
of “Use area code and Dialing Properties” and click OK.
7. From the Start menu, select Programs. Select Configuration Utility.
Click Config. A dialogue box will prompt you to change the settings to
fit your needs.
8. Select the proper switch type corresponding to your need. Switch Type
varies between countries. Although you have the option of “Automatic”
as a selection, it is highly recommended that you chose a specific
selection, to reduce the chance of incompatibility. Typically the
selections are as follows:
Areas Switch Types
Canada & United States Northern Telecom & NI-1
Japan INS Net 64
Taiwan DSS1 (ETSI)
Europe DSS1 (ETSI)
9. Enter the ISDN phone numbers and the Service Profile Identifier. Number
(SPID) will be supplied by your local ISDN telephone company.
[NOTE: With the “INS Net 64” & "DSS1 (ETSI)” switch types, there are no SPID’s to be entered.]
10. Now you are ready to connect the ISDN TA PC card to your system.
Refer to the Hardware Installation section for details.
8
Page 12
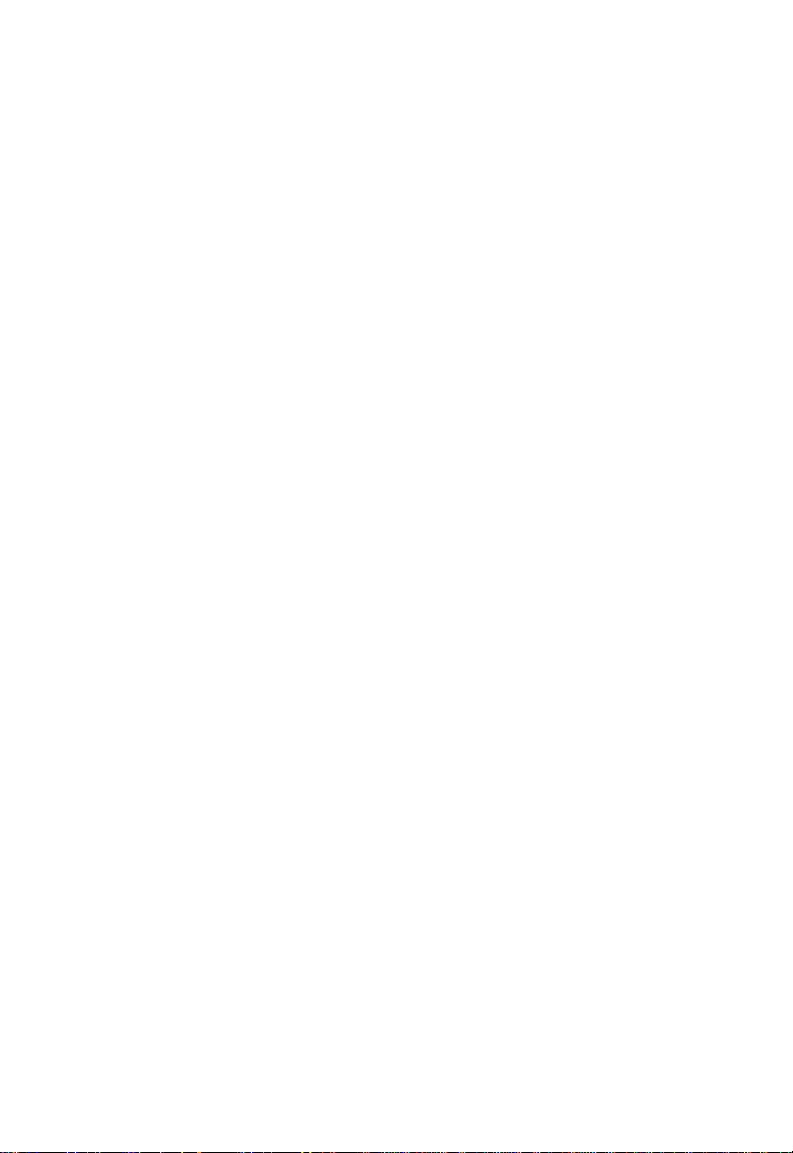
Making Multilink PPP Connections
The Intelligent ISDN TA PC Card supports the combining of two 64 Kbps
data channels into the equivalent of a single 128 Kbps line, which is known as
Multi-Link connection. To make the multilink PPP connections, firstly the
PPP connection has to be completed, and the hardware (the ISDN TA PC
Card) has been properly installed. Perform the following steps to proceed.
1. Go to the Start menu. Point to Program. Select Configuration Utility.
Execute CONFIG.
2. Open “General” tab. Click “MP Enabled” in “PPP Setting”.
3. Apply the other settings, “BOD Enabled” and “Second Phone No.” if
available.
Making V.110 Connections
1. Execute “Config” in Configuration Utility.
2. Select the COM Port Setting tab. Select “V.110” for “B-Channel
protocol” in “1st COM port setting”.
3. Make sure Dial-Up Networking is well installed.
4. Double-click “Make New Connection”.
5. Name the new connection appropriately. For example, “V.110”.
6. Select “Intelligent PCMCIA ISDN TA (modem)” in the “Select a
device” box.
7. Click Configure, and specify the V.110 user rate in the Maximum speed
box. Click Next.
Maximum speed=1200 V.110 user rate = 1200 bps.
Maximum speed=2400 V.110 user rate = 2400 bps.
Maximum speed=4800 V.110 user rate = 4800 bps.
Maximum speed=9600 V.110 user rate = 9600 bps.
Maximum speed=19200 V.110 user rate = 19200 bps.
Maximum speed= 38400 V.110 user rate = 38400 bps.
Maximum speed=57600 V.110 user rate = 57600 bps*
* Available only for Japan
9
Page 13
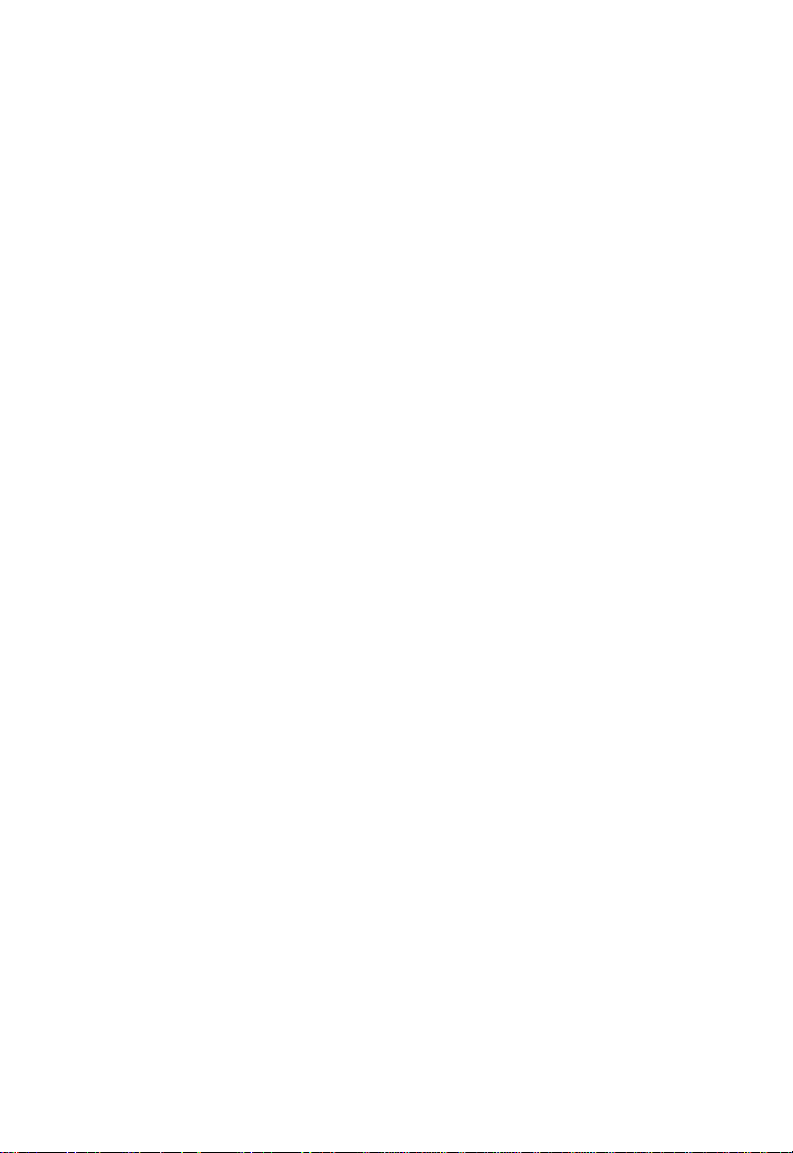
§ If the maximum speed you selected is not listed above, the system will
automatically adapt the V.110 user rate to the default setting at 38400
bps.
8. Enter the ISDN phone number of the remote party that you want to call.
9. Click “Next”, and click “Finish” to complete the setting.
Making V.120 Connections
1. Execute “Config” in “Configuration Utility”.
2. Select COM Port Setting tab. Select “V.120” for “B-Channel protocol ”
in “1st COM port setting”.
3. Go to My Computer. Make sure “Dial-Up Networking” (DUN) is well
installed.
4. Double-click Make New Connection.
5. Name the new connection appropriately. For example, “V.120”.
6. Select “Intelligent PCMCIA ISDN TA (modem)” in the “Select a
device” box.
7. Click “Configure” button, and give the appropriate settings. Ignore the
“ Maximum speed” setting (but you are still recommended to set to the
speed at higher than 64000 bps, such as 115200 or higher). Click “Next”.
8. Enter the ISDN phone number of the remote party that you want to call.
9. Click “Next”, and click “Finish” to complete the setting.
Making Multi-destination Connections
The Intelligent ISDN TA PC Card enables the connections between the
different destinations with two different protocols at the same time. For
example, you can separately and independently use one ISDN B-Channel (say
B1-Channel) with PPP protocol to connect to ISP, and the other B-Channel
(say B2-Channel) with V.110 or V.120 to connect to the corporate network in
head quarter or branches. This feature lets the ISDN TA PC Card fully utilize
the ISDN two B-Channel resources.
1. Set up the PPP connection for the first application. Refer to the “PPP
Connection (method 1) ” section for setting details.
2. Set up the second application, for example, V.120:
10
Page 14

(a) Add the 2nd COM port.
§ Enter “Control Panel” à “Modem”. Click “Add” button.
§ Check “Other”. Click “ Next”.
§ Check “Don’t detect my modem; I will select it from a list”. Click
“Next”.
§ Select “Intelligent ISDN” in “Manufacturers”, and “Intelligent
PCMCIA ISDN TA (modem) ” in “Models”. Click “Next”.
§ Select “ISDN_2nd_COM”. Click “Next”.
§ Click “Finish”.
§ Now you can find “Intelligent PCMCIA ISDN TA (modem) #2” in
“Control Panel” à “Modem”.
(b) Follow the steps in “V.120 Connection” section. Select “Intelligent
PCMCIA ISDN TA (modem) #2” for V.120 connection setting at
step (6).
(c) Finish the other steps to complete the V.120 connection settings.
11
Page 15

CAPI Mode
Before starting any applications in CAPI mode, the RVS-COM
“CommCenter” is required to be executed. If the RVS.COM is not yet
installed on your computer, perform the following procedures.
Installing RVS.COM Lite
1. Insert the RVS-COM compact disc into your CD-ROM drive. Press Yes
when the opening screen appears.
2. Follow the on-screen instruction to proceed.
3. When finished, the installation program will restart your computer. When
your computer is restarted, the following screen will appear.
12
Page 16

4. Click Express configuration main line>. Follow the on-screen instruction
to finish the installation.
5. To make sure if the RVS-COM has been well installed, you may check by
going to the Start menu->Settings->Control Panel->Modems to see if
“RVS ISDN Internet PPP” exists in there as illustrated below.
13
Page 17

Making PPP connections
1. Execute RVSCommCenter”.
2. Click “Make new Connection” in the Dial-Up Networking folder. Name
the new connection appropriately, for example, “RVS_PPP”. Select
“RVS ISDN Internet PPP”.
3. Click Configure…. Select “RVS Port (COM#)”. Click OK.
14
Page 18

4. Click Next. Enter the ISDN phone number of your ISP. Click Next.
5. Click “Finish”. Now you are ready for Internet access through CAPI.
Making Multilink PPP Connections
There are two ways to setup the ISDN PC Card for Multilink PPP (MP or
MLP) connections through CAPI mode.
Method 1
1. Execute RVSCommCenter.
2. Complete the PPP connection setup as described in the previous section.
3. Execute Config. (Start->Programs->Configuration Utility).
4. Open the General tab. Click “MP Enabled” in “PPP Setting”. Apply the
other settings, “BOD Enabled” and “Second Phone No.” if available.
5. Now you are ready for Internet access.
Method 2
1. Execute RVSCommCenter”. Click the Service tab.
15
Page 19

2. When the above dialog box appears, check 2nd COM port and click OK.
3. Go to My computer. Select Control Panel. Double-click Modem. Click
Add.
4. Select “Other Modem”. Click “Next”.
5. Select “Don't detect my modem; I will select it from a list”. Click Next.
6. Select “RVS Datentechnik” – “RVS ISDN Internet PPP”. Click Next.
7. Select the RVS COM ISDN port that you just added. Click Next.
16
Page 20

8. Click “Finish”.
9. Now you can see “RVS ISDN Internet PPP #2” in the modem list in
“Control Panel” à “Modem”.
10. Enter “Dial-Up Networking ” folder in My Computer.
11. Click “Make new Connection”, and name the new connection
appropriately. For example, “RVS_MP”. Select the modem “ RVS ISDN
Internet PPP”. Click Next.
17
Page 21

12. Enter the ISDN phone number your ISDN ISP. Click Next to finish.
13. Right-click the new connection in Dial-Up Network . Click Property.
14. Click the “Multilink” tab. Check “Use additional device”. Click Add.
Select RVS ISDN Internet PPP #2”. Click OK to complete the Multilink
PPP settings.
18
Page 22

Making V.110 Connections
1. Execute “CommCenter”. And make sure all the settings are well and
correctly configured.
2. Go to My Computer. Make sure Dial-Up Networking (DUN) is well
installed.
3. Double-click “Make New Connection”.
4. Name the new connection appropriately. For example, “RVS_V.110”.
5. Select “RVS ISDN V.110” in “Select a device” box.
6. Click “Configure” button, and specify the V.110 user rate in “Maximum
speed” box. Click “Next”.
Maximum speed=1200 V.110 user rate = 1200 bps.
Maximum speed=2400 V.110 user rate = 2400 bps.
Maximum speed=4800 V.110 user rate = 4800 bps.
Maximum speed=9600 V.110 user rate = 9600 bps.
Maximum speed=19200 V.110 user rate = 19200 bps.
Maximum speed=38400 V.110 user rate = 38400 bps.
Maximum speed=57600 V.110 user rate = 57600 bps*
* Available only for Japan
If the maximum speed you selected is not in the above list, the
system will automatically adapt the V.110 user rate to the
default setting at 38400 bps.
7. Enter the ISDN phone number of the remote party that you want to call.
8. Click “Next”, and click “Finish” to complete the setting.
Making V.120 Connections
1. Execute “CommCenter”. And make sure all the settings are well and
correctly configured.
2. Double-click “Make New Connection”.
3. Name the new connection appropriately. For example, “V.120”.
4. Select “RVS ISDN V.120” in the “Select a device” box.
19
Page 23

5. Click “Configure” button, and give the appropriate settings. Ignore the
“ Maximum speed” setting (you are recommended to set to the speed at
higher than 64000 bps, such as 115200 or higher). Click “Next”.
6. Click “Next”.
7. Enter the ISDN phone number of the remote party that you want to call.
8. Click “Next”, and click “Finish” to complete the setting.
Making X.75 Connections
1. Execute “CommCenter”. And make sure all the settings in the tab are
well and correctly configured.
2. Enter “Control Panel” à “Modems”. Select “RVS ISDN X.75
transparent”. Click “Proprieties ” button. Make sure the COM port
setting is correctly assigned.
3. Run Windows 95 “Hypertrm”. Name the new connection appropriately.
For example, “RVS_X75”. Click “OK”.
4. Enter the ISDN phone number that you want to connect to.
5. Select “RVS ISDN X.75 transparent” in “Connect using” box. Click
“OK”.
6. Click “Dial” button to make dialing.
After establish the ISDN link, you can use the data transmission protocol, such
as Z-modem or X-modem, for data transfer.
For servers which support X.75 T.70NL protocol, you have to choose “RVS
ISDN X.75 T.70NL” in the above setup steps.
EuroFile Transfer Applications
1. Start RVS CommCenter. If your are to act as an answering party (host
mode), select the Accept calls check box, otherwise clear this box to act
as the calling party. Check Eurofile transfer.
20
Page 24

2. Start the RVS TransferMaster. The New Connection dialog appears.
3. Select, by opening the list of the field Name, another party that has
already been saved, or enter a Name for a new other party. Enter the
21
Page 25

Phone number of the other party and check Other party uses ISDN
Eurofile transfer. Click Next.
4. Enter the details for the connection in the Connect To dialog box. Click
Connect.
5. The connection will be established and you will then see the folder that
the other party has made available to you for access. Use Drag & Drop or
the Clipboard (Copy / Paste) to transfer files between Explorer windows
or the Desktop on your PC and the folder on the other party's PC, and vice
versa. Access any sub-folders on the remote PC by double-clicking on the
symbols. To disconnect, select Disconnect from the Connection menu, or
click the Disconnect symbol.
6. If you have entered new connection data you are prompted to save the
connection data when you Exit RVS TransferMaster. The new other party
is then added to the selection list of the field Name in the dialog box New
Connection.
Making “Modem over ISDN” Connections
Using RVS-COM Softmodem
1. Start RVSCommCenter .
2. Open Softmodem tab. Check Use Softmodem. Click OK.
22
Page 26

3. Open the ISDN tab. Select appropriate ISDN voice encoding scheme for
your location. Generally, you should select “A-law” for European
countries, and “Mu-law” for N. America.
4. Run “Config” in “Configuration Utility”.
5. Open “Switch type” tab. Choose appropriate “Voice Encoding ” scheme.
Now you are ready to use the RVS-COM’s Softmodem function. Refer to the
RVS-COM on-line documentation for application details.
Making G3 Fax over ISDN
1. Start CommCenter .
2. Open the SoftwareFax tab. Select “Use SoftwareFax to receive fax” to
receive a fax. Or select “Use SoftwareFax to send fax” to send a fax.
23
Page 27

3. Open “ISDN” tab. Select appropriate ISDN voice encoding scheme for
your location. Generally, you should select “A-law” for European
countries, “Mu-law” for North America
24
Page 28

4. Open the Service tab. Select Accept calls. Select Fax. Click OK.
Sending a fax
1. Start Create New Fax in the RVS-COM group programs. Click OK.
25
Page 29
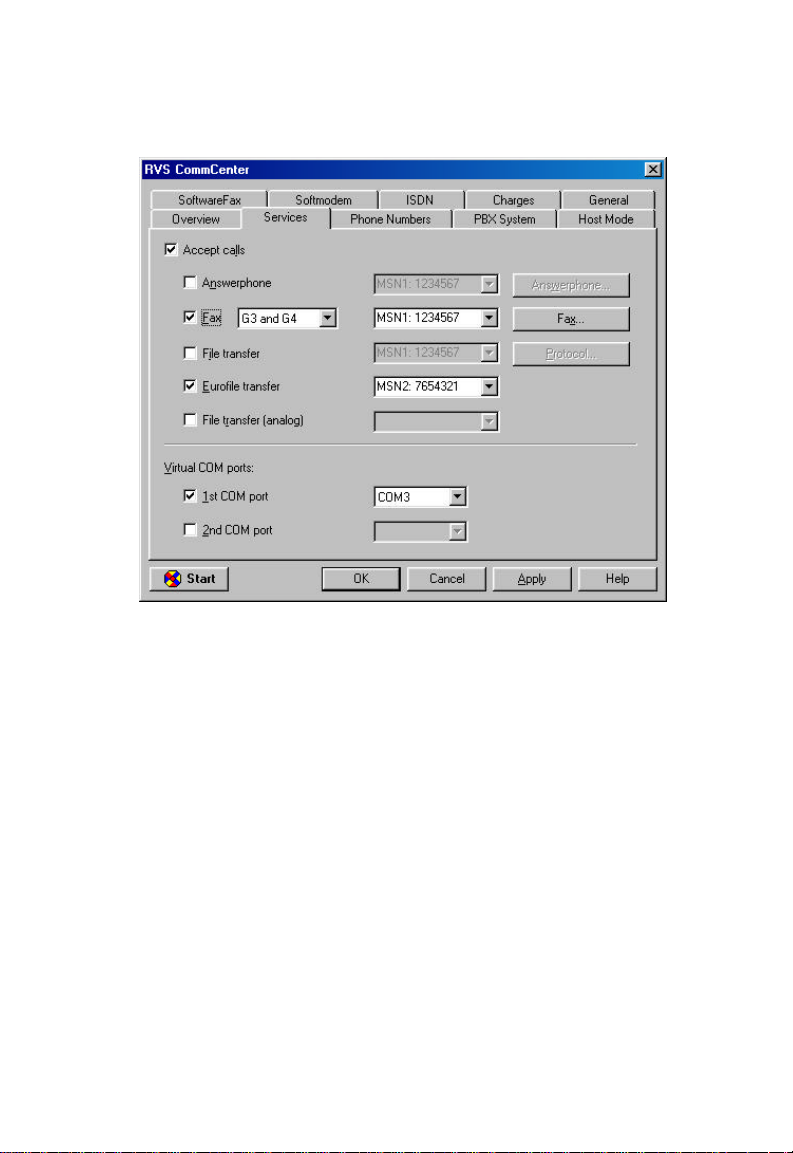
1. Follow the on-screen instruction to enter the necessary information.
When all set, RVS will send out the fax for you automatically.
Receiving a fax
1. Wait for incoming fax calls.
2. You can go to Inbox to read the incoming fax.
Voice Applications
The voice applications includes:
1. Digital answering machine
2. ISDN Phone (acting like a telephone set, that you can communicate with
the remote parties over ISDN line)
To fully use the voice applications, especially the ISDN Phone service, a fullduplex audio device (sound card) is required. Full-duplex means, that your
audio device can handle incoming and outgoing sound signals simultaneously
(i.e. you can listen and talk at the same time). If you do not have full-duplex,
then you can only hear from the caller. However, this will still let you run the
answering machine function.
26
Page 30

Digital Answering Machine
1. Start RVSCommCenter .
2. Open the Service tab. Check Accept calls. Check Answerphone.
3. Open the ISDN tab, select the appropriate ISDN voice coding scheme for
your location. A-law is usually used in European countries, and Mu-law
for North America.
4. Make sure all the other settings in “RVS CommCenter” are correctly
configured. Click Ok.
5. Run “Config” in “Configuration Utility”.
6. Open “Switch type”. Choose appropriate “Voice Encoding ” scheme. The
setting should be consistent with RVS-COM in step (3). Perform the
following steps to record
Voice recording
1. Start Telephone in RVS-COM program group. Click the Answerphone
function bar to toggle to the ON state. (for the OFF state is for ISDN
Phone utility.)
27
Page 31

2. Click Settings to record/edit your greeting message.
The incoming voice message will be stored in “Inbox”. Double-click the
received voice mails to play back the messages.
ISDN Phone
1. Start RVS-COM “CommCenter”.
2. Open the Service tab. Clear the selections of the Accept calls and the
Answerphone check box.
3. Open the ISDN tab, select the appropriate ISDN voice coding scheme for
your location. A-law is generally used in European countries, and Mu-law
for North America.
28
Page 32

4. Make sure all the other settings in “CommCenter” are correctly
configured. Click OK.
5. Run “Config” in “Configuration Utility”.
6. Open “Switch type”. Choose appropriate “Voice Encoding ” scheme. The
setting should be consistent with RVS-COM in step (3).
7. Start Telephone in “RVS-COM Lite” program group.
8. Click “Answerphone” function bar to the OFF state (for the ON state is
for “Answering machine” services).
9. Connect the microphone and speakerphone to the audio interface(s) on
your laptop.
When the calls come in, the “RVS Phone” will appear automatically. Click
Accept button to pick up the calls. When finished, click “Hang Up” to end the
connections.
29
Page 33

NDIS Mode
NDIS is dedicatedly designed for Internet connections with Microsoft ISDN
Accelerator Pack. Perform the following steps to install the NDIS driver ,.
1. Make sure ISDN Accelerator Pack is pre-installed, and the PC Card is
firmly seated.
2. Go to Control Panel. Select Add New Hardware. Click Next.
3. Select “No” for “Do you want Windows to search for your new
hardware”. Click “ Next”.
4. Select “Network adapters” in “Hardware types ” list. Click “Next”.
5. Select “Intelligent” in “Manufacturers”, and “Intelligent PCMCIA
ISDN TA (Net)” in “Models”. Click “OK”.
6. Click “Finish”.
7. Click “Next”.
8. Select the appropriate ISDN “Switch protocol”. Click “Next”. (The
settings will be used for “Dial-Up Networking” utility through NDIS
WAN application program interface.)
9. Enter the ISDN phone number(s). Click “Next”.
10. Click “Finish”. When system prompts to ask for updating Windows and
NDIS drivers, enter the correct driver path(s) to complete the installation.
Making PPP Connections
1. Make sure “Dial-Up Networking ” (DUN) is well installed.
30
Page 34

2. Double-click “Make New Connection”.
3. Name the new connection appropriately. For example, “PPP_NDIS”.
4. Select “ISDN-Line#” (in this case “ISDN-Line0”) in the “Select a
device” box. Click “Configure” to check and configure the other settings.
Click “Next”
5. Type the ISDN phone number of your ISP that you want to call.
6. Click “Next”, and click “Finish” to complete the setting.
7. Now you can use the Internet application software, for example, Microsoft
Internet Explorer or Netscape Communicator, to connect to ISP.
Making Multilink PPP Connections
1. When the PPP connection settings “method 2” in the previous section is
completed, right-click the NDIS connection icon in DUN and select
“Properties” (or click the NDIS connection icon, then click “File”, then
select “Properties”).
31
Page 35

2. Click “Settings” button in “General” settings folder. Select “Use
additional devices”. Click Add, and specify the additional device name
and the secondary phone number, if available, for making Multi-Link PPP
connections.
3. Click “OK” to finish the Multi-Link PPP settings.
4. Open the “Server Types” folder and complete all the TCP/IP settings
accordingly, refer to the information provided by your Internet Service
Provider (ISP). Click “ OK” .
32
Page 36

5. Now you can use the Internet application software, for example, Microsoft
Internet Explorer or Netscape Communicator, to connect to ISP with
Multilink PPP mode.
33
Page 37

SOFTWARE INSTALLATION FOR WINDOWS NT4.X
Installing the Device Driver
1. Go to Control Panel. (You may go to the Start menu, select Settings to
open the Control Panel folder.)
2. Select Network. A Network dialog box will appear as illustrated below.
3. Select Adapter tab. Click Add….
4. The following dialog box will appear. Click Have Disk… and click OK
to continue.
34
Page 38

5. If you are using disks to install the device driver, insert the disk into your
free floppy drive and type in the drive name, for example, A:, to continue.
Or if you are using compact disk to install, insert the compact disk into
your computer and type in the CD-ROM drive letter followed by
winnt\driver, and click OK to continue.
6. When the Select OEM Option dialog box appears, click OK to continue.
7. The following dialog box will prompt you to change the I/O and IRQ
settings. You may refer to the Hardware Detection to know the
available addresses to avoid any conflicts with your system. (Go to the
Start menu. Click Programs. Select Configuration Utility. Open
Hardware Detection.)
35
Page 39

8. Press OK to continue. The installation program will proceed
automatically.
9. When finished, a Setup Message will prompt you to invoke Remote
Access Services (RAS) setup. Press OK to continue.
10. When the Network dialog box appear, select the Services tab.
36
Page 40

11. Select Remote Access Service. Click Properties . The following figure
will appear.
12. Select Add... When the Add RAS Device dialog box appears, select
ISDN1 – ISDN_TA and click OK. Press Add... again to add ISDN2-
ISDN_TA. When completed, press Continue. You will be prompted to
37
Page 41

the Network dialog box again. Click Close to continue. The installation
program will continue automatically. When finished, Windows will
prompt you to restart your computer. Click Y es to continue.
38
Page 42

Installing the Application Programs
Before you start, make sure the type of your Application Program Interface. The Application
Program Interface (API) is used as the interface between the hardware (ISDN TA PC Card) and the
application programs. Up to date, the available Application Program Interface for Windows NT are NDIS
and CAPI. Make sure the type of API matching your system. Move to the specific section titled the
appropriate API for your need for installation.
NDIS Mode
1. Insert the application software disk or compact disc into your computer.
2. Go to the Start menu. Click Run.
3. If you are using compact disc to install the application software, type in
the CD-ROM drive letter followed by winnt\ntap\setup. Or if you are
using disk, type in a:setup. The Configuration Utility installation
program will proceed automatically.
4. Follow the on-screen instruction to continue. When finished. Windows
will prompt you to restart your computer. Click Finish to restart your
computer.
5. For Windows NT does not support hot swap, remember to insert the PC
card in the PCMCIA socket of your computer while you are restarting
your computer.
39
Page 43

Internet Access
1. Go to My Computer. Select Dial-Up Networ king.
2. Click New... to name the phonebook. Enter in the name properly.
3. Shift to the next tab to enter in the required data as illustrated below.
4. When finished, click OK. Select Dial to continue.
5. When the Connect to ISDN dialogue appears, you are on the Internet.
40
Page 44

CAPI Mode
Installing RVS-COM Lite
Make sure the RVS-COM Lite “CommCenter” has been well installed and
executed before start any application in CAPI mode. For details, refer to the
previous section with the same title in the Windows 95/98 environment.
Applications
All the applications applied in Windows NT can be executed as in Windows
95/98. For better illustrations, refer to the previous sections with the same
titles.
Making PPP connections
1. Run RVS-COM “CommCenter”.
2. Enter “Control Panel” à “Modems”. Click “Add” button.
3. Select “Don't detect my modem; I will select it from a list”. Click
“Next”.
4. Select “RVS Datentechnik” – “RVS ISDN Internet PPP”. Click
“Next”.
5. Select the COM port that is identical to the COM port assignment in
“Windows Port”. Click “Next”. Click “ Finish”.
6. Now you will see “RVS ISDN Internet PPP” in the modem properties
list. Click “ Close”.
7. Click “Yes”, when “Modem Setup” window appears.
8. Click “Add” in “Remote Access Setup ” dialog window.
9. Select “COM# RVS ISDN Internet PPP” in RAS device list. Click
“OK”.
10. Click “Continue”. Then, restart Windows NT.
11. Run RVS-COM “CommCenter”.
12. Double-click “Dial-Up Networking ” in “My Computer”.
13. Go to Dial-up Networking , click “New” command button. If this is your
first connection, just skip it. Name the new connection appropriately. For
example, “RVS_PPP”. Click “ Next”.
41
Page 45

14. Select “Send my plain text password…” (recommended). Click “Next”.
15. Select “RVS ISDN Internet PPP (COM#)”. Click “ Next”.
16. Give the phone number that you want to dial to. Click “Next”.
17. Click “Finish”.
18. Click “Dial” to make connection immediately. Or click “Close” to wait
for later PPP applications.
Making Multilink PPP connections
1. Perform the above steps as illustrated in the previous section to complete
the PPP connection.
2. Run RVS-COM “CommCenter”. If only one COM port is assigned, you
have to add another ISDN port.
3. Click the “Add” button. Select “An ISDN channel on your local PC”.
Click “Next”. Assign a free COM port for the second ISDN port. Click
“Next”. Click “ Finish”.
4. Make sure the second ISDN port “ISDN2” is activated (the check box is
selected). Click “OK”.
5. Enter “Control Panel” à “Modems”. Click “Add” button.
6. Select “Don’t detect my modem; I will select it from a list”. Click
“Next”.
7. Select “RVS Datentechnik” – “RVS ISDN Internet PPP”. Click
“Next”.
8. Select the COM port that you just assigned at step (2). Click “Next”.
9. Click “Finish”.
10. Now you will see “RVS ISDN Internet PPP #2” in the modem
properties listed in “Control Panel” à “Modems”. Click “Close”.
11. Click “Yes”, when “Modem Setup” window appears.
12. Click “Add” in “Remote Access Setup” dialog box.
13. Select “COM# RVS ISDN Internet PPP #2” in RAS device list. Click
“OK”.
14. Click “Continue”. Then, re-start Windows NT.
42
Page 46

15. Run RVS-COM “CommCenter”.
16. Double click “Dial-Up Networking ” in “My Computer”.
17. If you are not new of using Dial-up Networking, click “New” command
button. If this is your first connection, just skip it. Give the new
connection name. For example, “RVS_MP”. Click “ Next”.
18. Select “Send my plain text password…” (recommended). Click “Next”.
19. Select “RVS ISDN Internet PPP (COM#)”. Click “ Next”.
20. Give the phone number that you want to dial to. Click “Next”.
21. Click “Finish”.
22. Click “More” command button.
23. Select “Edit entry and modem properties ”. Open “Basic” tab. Select
“ Multiple Lines” in “Dial using” box.
24. Click “Configure…” command button. Enable (tick) “RVS ISDN
25. Internet PPP #2…).
26. Click “Phone numbers…”. Give the 2nd ISDN phone number for your
Multilink PPP connections, if any. If your ISP just support single phone
number for Multilink PPP connections, you must enter the number here.
Click “Add”. Click “ OK” to complete the configuration.
Making “Modem over ISDN” Connections (Using CAPI software)
Using RVS-COM Softmodem
1. Run RVS-COM “CommCenter”.
2. Enter “Softmodem” tab. Enable “Use Softmodem”. Click “Apply” and
“OK”.
3. Open “ISDN” tab. Select appropriate ISDN voice encoding scheme for
your location. Generally “A-law” is for European countries, and “Mu-
law” for North America.
4. Run “Config” in “Configuration Utility”.
5. Open “Switch type”. Choose appropriate “Voice Encoding ” scheme. The
setting should be consistent with RVS-COM in step (3).
43
Page 47
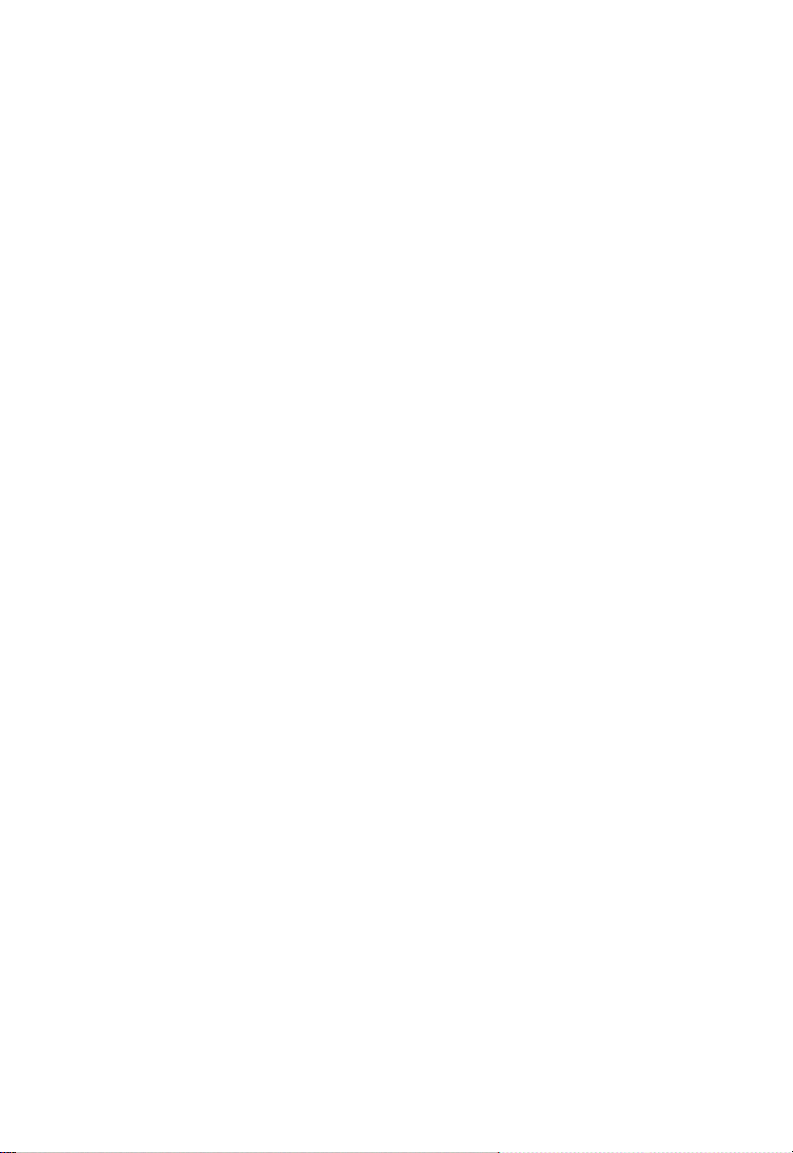
Now you are ready to use the RVS-COM’s Softmodem function. Refer to the
RVS-COM on-line documentation for application details.
Making G3 Fax over ISDN
1. Start CommCenter .
2. Open the SoftwareFax tab. Select “Use SoftwareFax to receive fax” to
receive a fax. Or select “Use SoftwareFax to send fax” to send a fax.
3. Open “ISDN” tab. Select appropriate ISDN voice encoding scheme for
your location. Generally, you should select “A-law” for European
countries, “Mu-law” for North America
4. Open the Service tab. Select Accept calls. Select Fax. Click OK.
Sending a fax
1. Start Create New Fax in the RVS-COM group programs. Click OK.
2. Follow the on-screen instruction to enter the necessary information.
When all set, RVS will send out the fax for you automatically.
Receiving a fax
3. Wait for incoming fax calls.
4. You can go to Inbox to read the incoming fax.
44
Page 48

ISDN AT COMMANDS
Besides using configuration utility as described in the previous section, you
can alternatively use ISDN AT command to configure and use the Intelligent
ISDN TA PC Card.
More specifically, AT commands are usually issued to the ISDN TA PC Card
to control the TA's operation and configuration. AT commands can only be
entered while the TA is in command mode. The format for entering AT
commands is:
ATXn ↵↵
where X is the AT command, and n is the specific value for that command.
↵ means pressing the ENTER button.
Any command issued is acknowledged with a response in either text or
numeric values. If the commands and command-values are correct, the OK
message will appear; otherwise ERROR message will prompt.
This chapter describes how to use the AT commands for the users who need
special parameters in order to meet their applications. Refer to the appendix
for the detailed ISDN AT command definition.
Using ISDN AT Commands
As mentioned above, you can use ISDN TA PC card through AT besides
except through communication software carefully every time, because they
can cause your software to loose its ability to control the modem. When you
do find any AT command causes ISDN TA maul-function, turn the computer
off and then on. That will reset most of the AT command settings to the
factory defaults.
In order to use an AT command, you need to have done the following:
1. Run your communication software.
2. Configure the software for the appropriate COM port and IRQ setting if
necessary.
3. Enter terminal mode (aka command mode, local mode, or directmode.).
This is usually the mode that communications software starts up. Then,
type the AT command for you needs, then press Enter key. For example,
AT!C0=0<Enter>Set the ISDN TA to connect to AT&T
45
Page 49

5ESS switch
AT!Z=9<Enter> Select async to sync PPP Conversion
AT&N0=0<Enter > Select Single-Link PPP mode
Mostly the AT commands can also be entered in the same command
line. For example,
AT!C0=0!Z=9&N0=0<Enter>
As shown above, it is not necessary to put spaces between the
commands (there is no space between AT, !C0=0, !Z=9, and &N0=0).
The ISDN TA usually returns an response at the next line if it
understands the command. The response is usually OK or ERROR
unless the AT command has other extended messages. Add &Wn at the
end of the AT command string to save the changes to ISDN TA’s
memory (refer to AT&Wn commands for details), otherwise the
changes will get lost when you restart or shut down the computer. Type
AT&F&Wn<Enter> if you get lost in the AT command and want to
go back to the factory default settings.
Exception:
Do not proceed the following commands with an AT prefix or end it by
pressing Enter.
+++ Escape sequence
The escape sequence allows the modem to exit data mode and enter on-line
command mode. While in on-line command mode, you may communicate
directly to your modem using AT commands. Once you are finished, you
may return to data mode using the ATO command.
46
Page 50

APPENDIX: ISDN AT COMMAND
Command Description
ATA Go off-hook (answer the incoming call immediately)
ATB? Display V.110 user rate for out-going calls
ATBn n=0 V.110 user rate: 600 bps
n=1 V.110 user rate: 1200 bps
n=2 V.110 user rate: 2400 bps
n=3 V.110 user rate: 4800 bps
n=4 V.110 user rate: 9600 bps
n=5 V.110 user rate: 19200 bps
n=6 V.110 user rate: 38400 bps
n=7 V.110 user rate: 48000 bps
n=8 V.110 user rate: 57600 bps (for Japan only)
Note : The V.110 rate is depend on the DTE speed . When HyperTerminal
open , if DTE speed is 600 , 1200 , 2400 , 4800 ,9600
,19200 ,38400 ,48000, and 57600 . Key in "ATB?" will
display the matchV.110 rate, If DTE speed is not in one of
the V.110 legal rate , then the "ATB?" will be set to default
speed 38400 .
ATD<number> Make ISDN data calls, e.g. ATD5551000
ATDM<number> Make modem calls over ISDN line, e.g. ATDM5551000
ATDT<number> Dial out the ISDN phone number, e.g. ATDT5551000
ATDV<number> Make ISDN Phone voice calls, e.g. ATDV5551000
ATDSn Dial out the pre-stored phone number (n=0, 1, 2,.). Refer
to AT&Zn=<number> command for phone number
storage
ATDL Re-dial the last ISDN phone number
ATEn n=0 Echo in command mode is disabled
n=1 Echo in command mode is enabled
47
Page 51

ATH Hang up the ISDN data calls
ATH1 Disconnect ISDN Phone voice calls
ATH3 Disconnect ISDN data calls and ISDN Phone voice calls
ATI3 View driver version
ATO Return to connection (on-line) mode
AT!C0=n ISDN D-channel protocol and switches selection
n=00 AT&T 5ESS Custom
n=01 Northern Telecom DMS-100 Custom
n=02 ETSI Europe ISDN
n=05 U.S. National ISDN-1 (NI-1), factory default
n=06 INS 64 , for Japan
AT!C6=n Set Service Profile ID 0 (SPID 0), where " n" is the SPID
number up to 20 characters. Example, ISDN phone
number: 5551000 SPID 0: 0555100001
AT!C2=n Set Service Profile ID 1 (SPID 1), where " n" is the SPID
number up to 20 characters. Example, ISDN phone
number: 5553000 SPID 1: 0555300001
AT!N0=n Set ISDN Directory Number 0 (DN 0), where "n" is the
ISDN phone number. Example, DN 0: 5551000 =>
n=5551000
AT!N1=n Set ISDN Directory Number 1 (DN 1), where "n" is the
ISDN phone number. Example, DN 1: 5553000 =>
n=5553000
AT!Q=n n=0 Set B-channel speed to 64 K
n=4 Set B-channel speed to 56 K
AT!V=n n=0 The incoming voice-grade calls are answered by ISDN
Phone
n=1 The incoming voice-grade calls are answered by modem
(Modem over ISDN)
n=2 Enable audio speech
48
Page 52

n=3 Enable 3.1K Hz audio
AT!Z=n B-channel protocol selection
n=05 V.120
n=06 V.110
n=09 Async to Sync PPP conversion
Note: The "!" commands are used to change certain fundamental configuration
parameters which are changed very infrequently - often, only once at
installation. Using these "!" commands during normal operation with the
telephone line connected to the Terminal Adapter (TA) can cause
unpredictable results. It is best to issue the "!" commands when the TA is not
connected to the ISDN network to avoid confusion between the TA and ISDN
network. The recommended procedure for using the "!" commands is as
follows:(1) Disconnect the ISDN phone line from the TA. (2) Issue the "!"
commands to set the correct value for the "!" command related parameters .(3)
Issue the AT&Wn" command to store the parameters changed during step (2)
in the user profile ".(4) Reconnect the ISDN phone line.(5) Reset or reboot the
ISDN sub-system with the updated configuration parameters.
49
 Loading...
Loading...