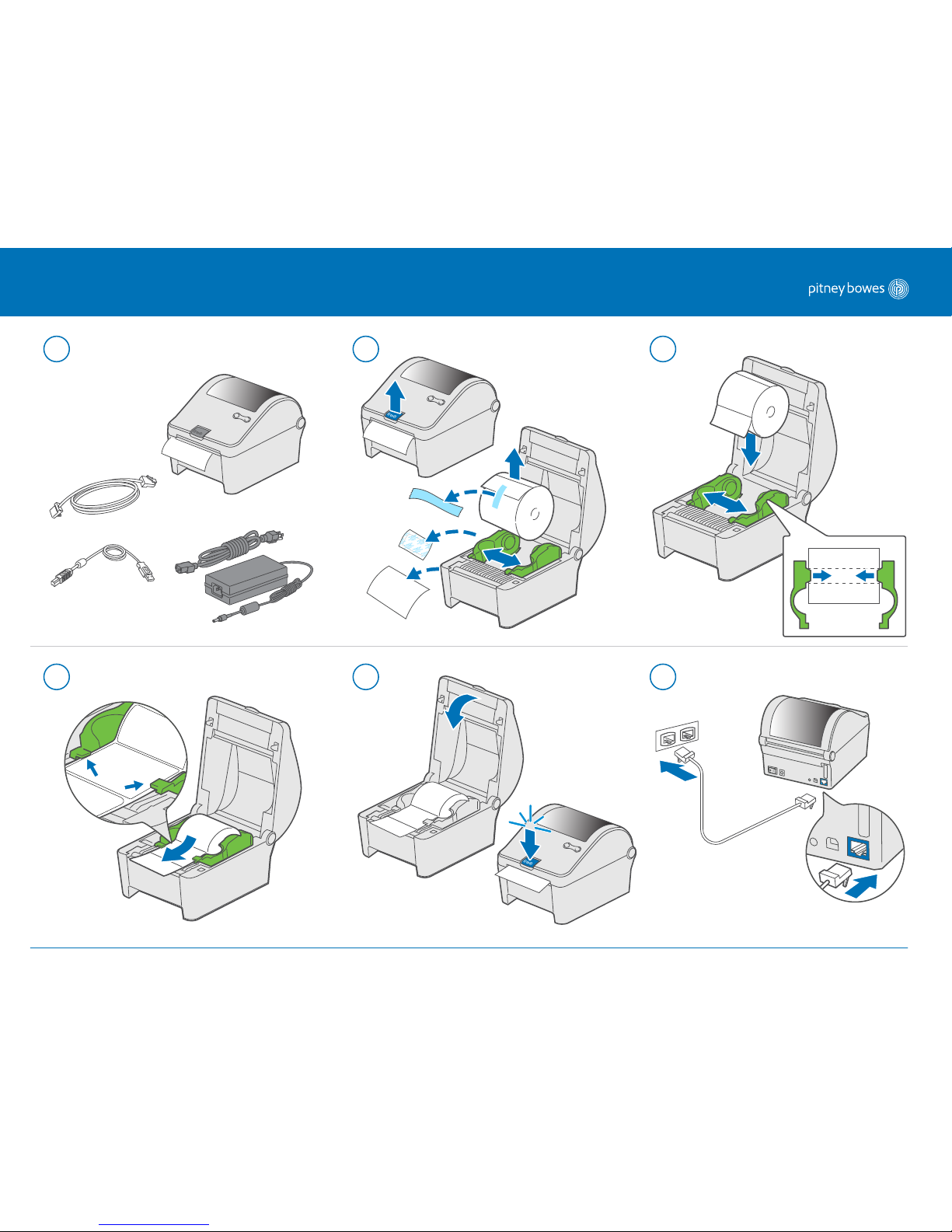
Workstation w1110 Windows Installation Instructions for LAN
1/7
Pitney Bowes W1110 Windows Installation Instructions for LAN
1 2 3
4 5 6
Unpack Items
USB cable is
not required
2
1
1
2
2
1
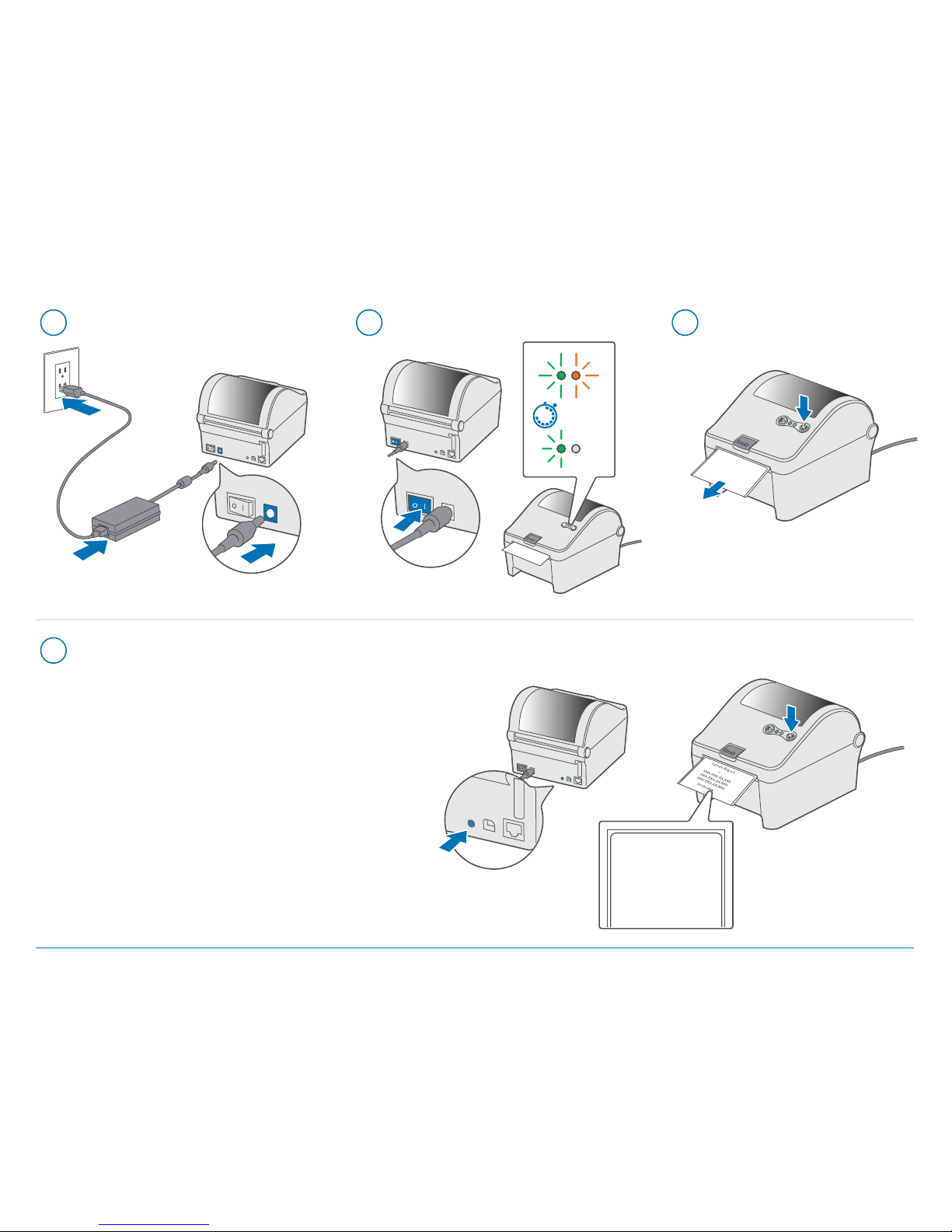
7
10
8 9
Print the System Report to obtain the IP address
assigned to the label printer.
a. To print the System Report, simultaneously press
and release the two buttons shown in illustrations.
b. Keep the printed report which will be needed later
in the installation process.
00:45
1
3
2
45
Pitney Bowes W1110 Windows Installation Instructions for LAN
2/7
System Report
...
Ethernet IP
Ethernet MAC
Ethernet DHCP
Hostname
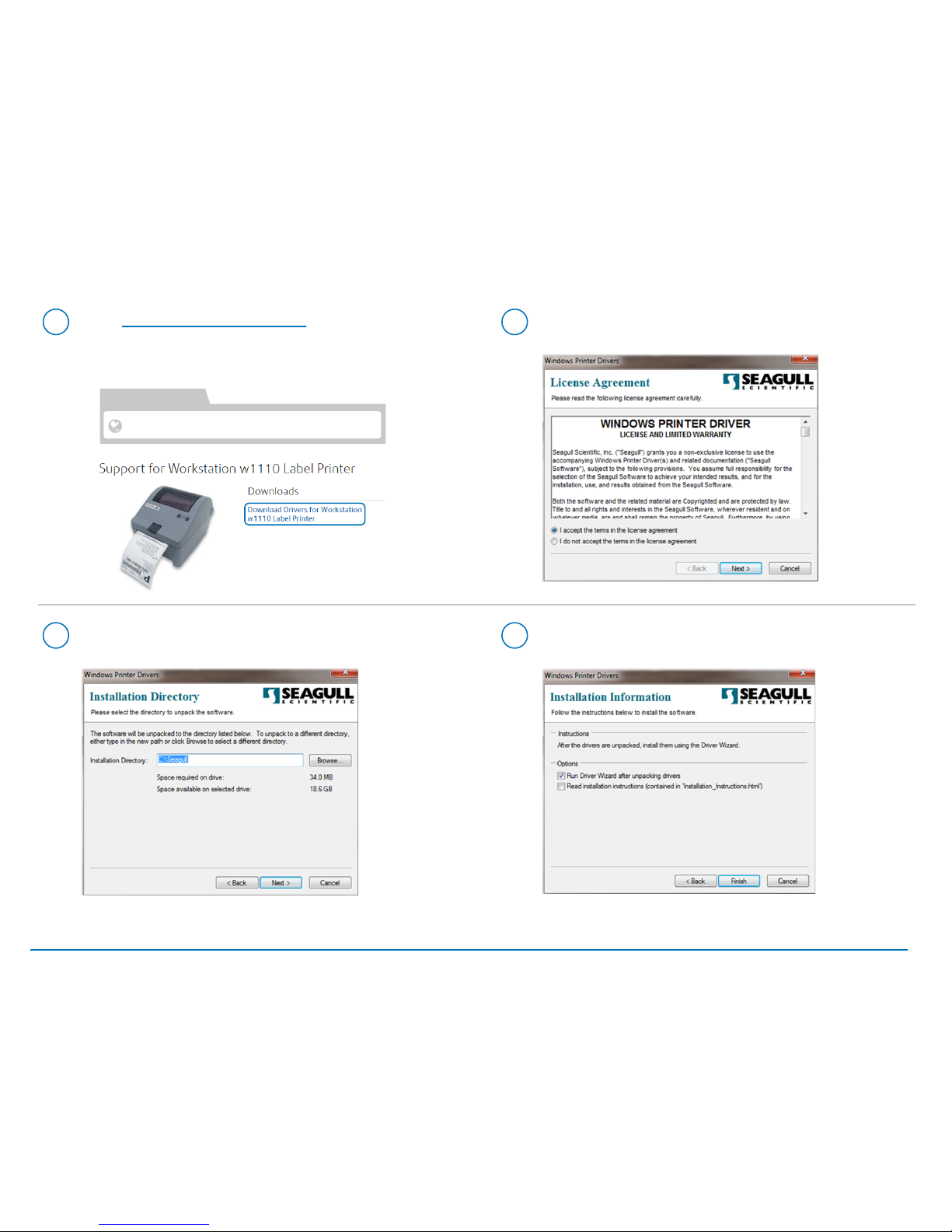
13
Select Next if default location for files is acceptable,
or browse and select alternate location.
14
Select Finish to run the Driver Wizard.
11
Go to support.pb.com/workstation to download the
Windows printer driver. Once downloaded, double click
on downloaded Setup.exe to run the Seagull Windows
Printer Driver for the Workstation w1110 printer.
12
Review and accept the license agreement,
and then select Next.
support.pb.com/workstation
Pitney Bowes W1110 Windows Installation Instructions for LAN
3/7
 Loading...
Loading...