Pitney Bowes AR-M700 Operation Manual
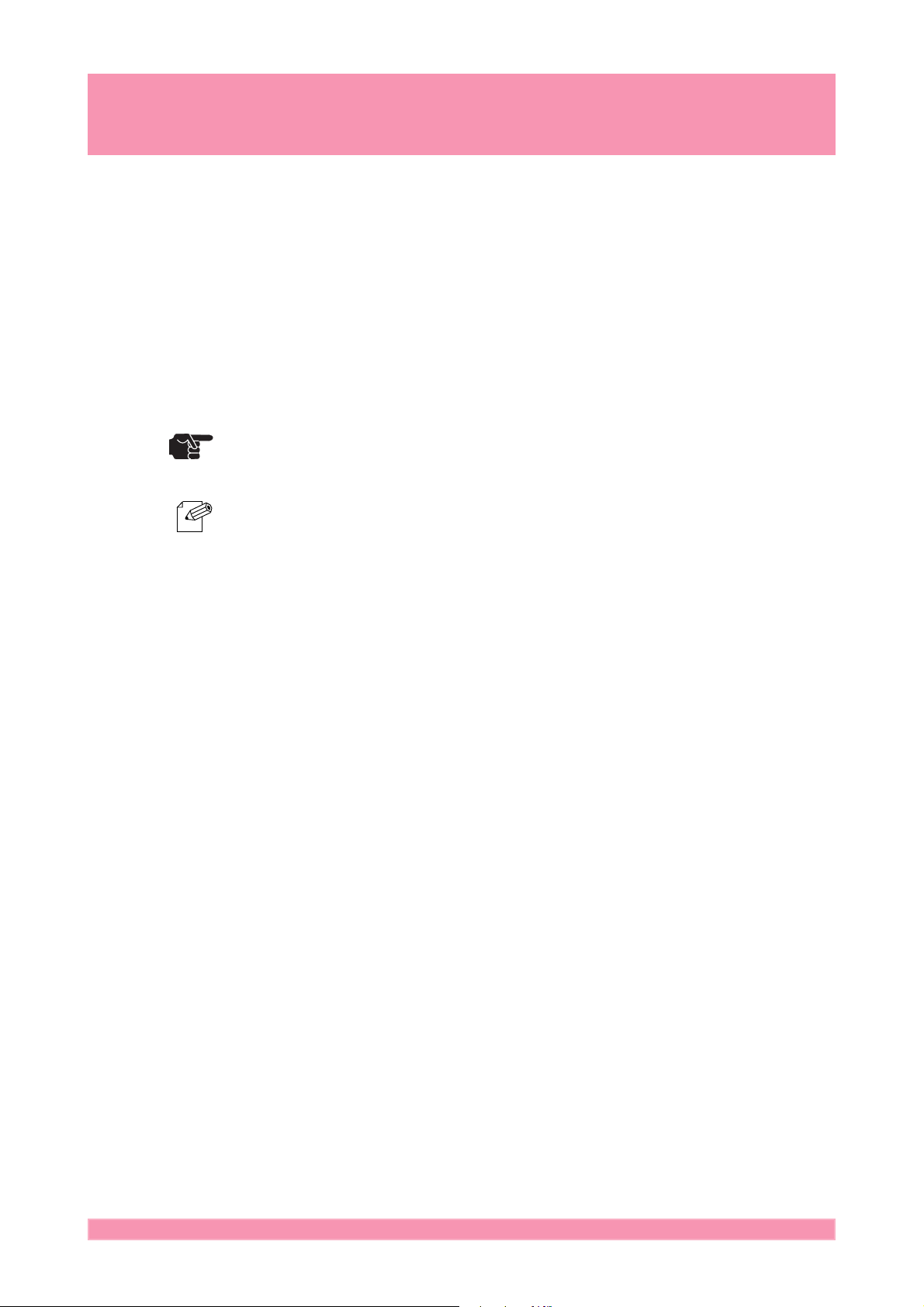
Print Server Card Users Manual
I. Preface
Explanation on Online Manual
This manual will use the following marks to help you use the product. These marks explain
you with additional tips.
Information after this mark explains the important points you need to regard when
TIP
NOTE
operating the product. Be sure to read the explanation for safe and proper usage.
Information after this mark gives you additional information to help you with the setup.
Refer to the explanation when you have difficulties operating the device.
For Safe Use
To ensure safe use, be sure to read and follow the manual when installing the Print Server
Card.
The screen actually displayed has the part of difference depends on the products.
The product name "AR-NC5J" is used as the example in this book.
Furthermore, about the contents of this book, it may be varied without any preliminary announcement in the future.
Introduction
1
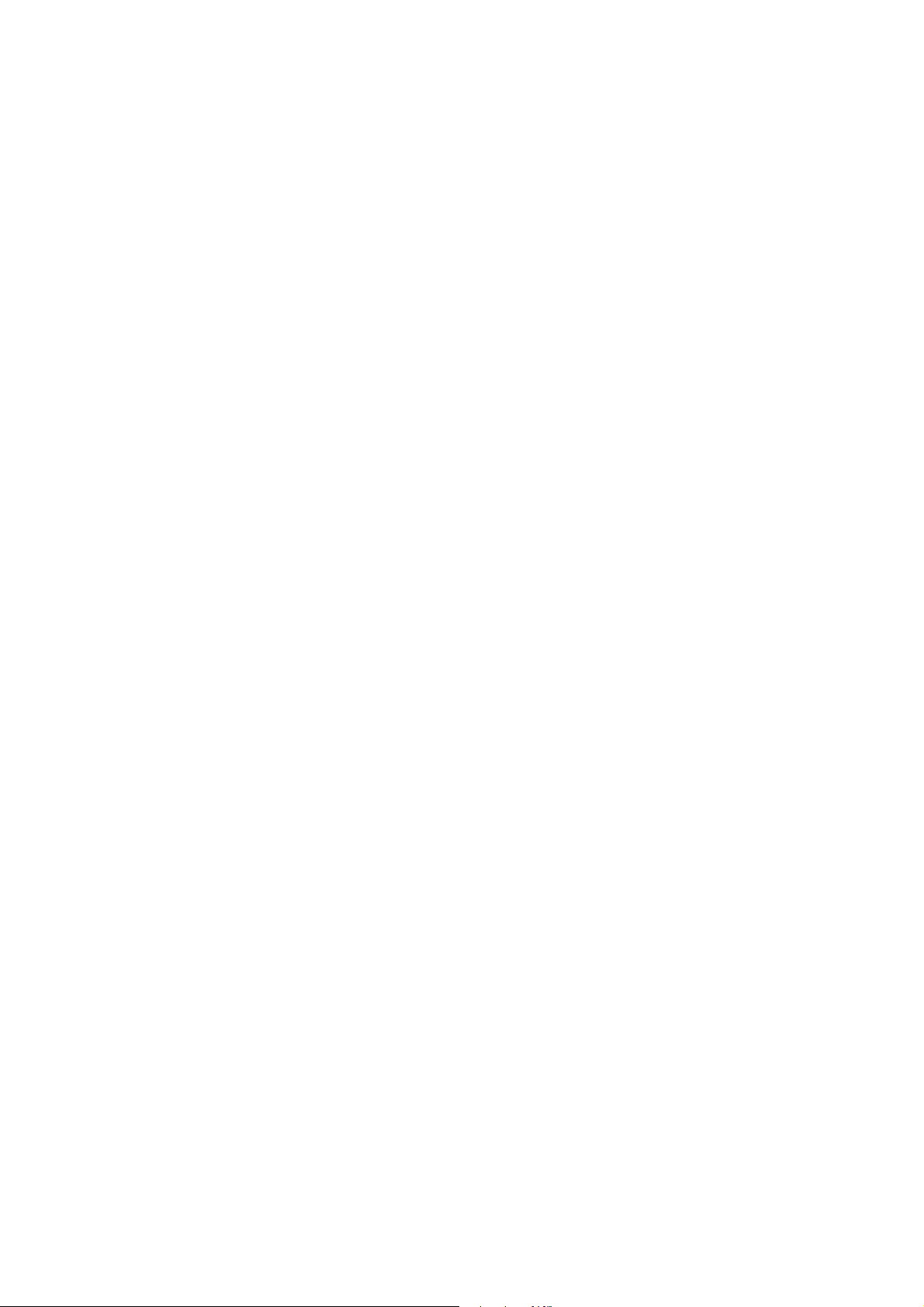
II. About Print Server Card
II. About Print Server Card ........................................................... 2-1
Parameter Configuration ........................................................... 2-2
What W e Support......................................................................... 2-5
Function .................................................................................... 2-5
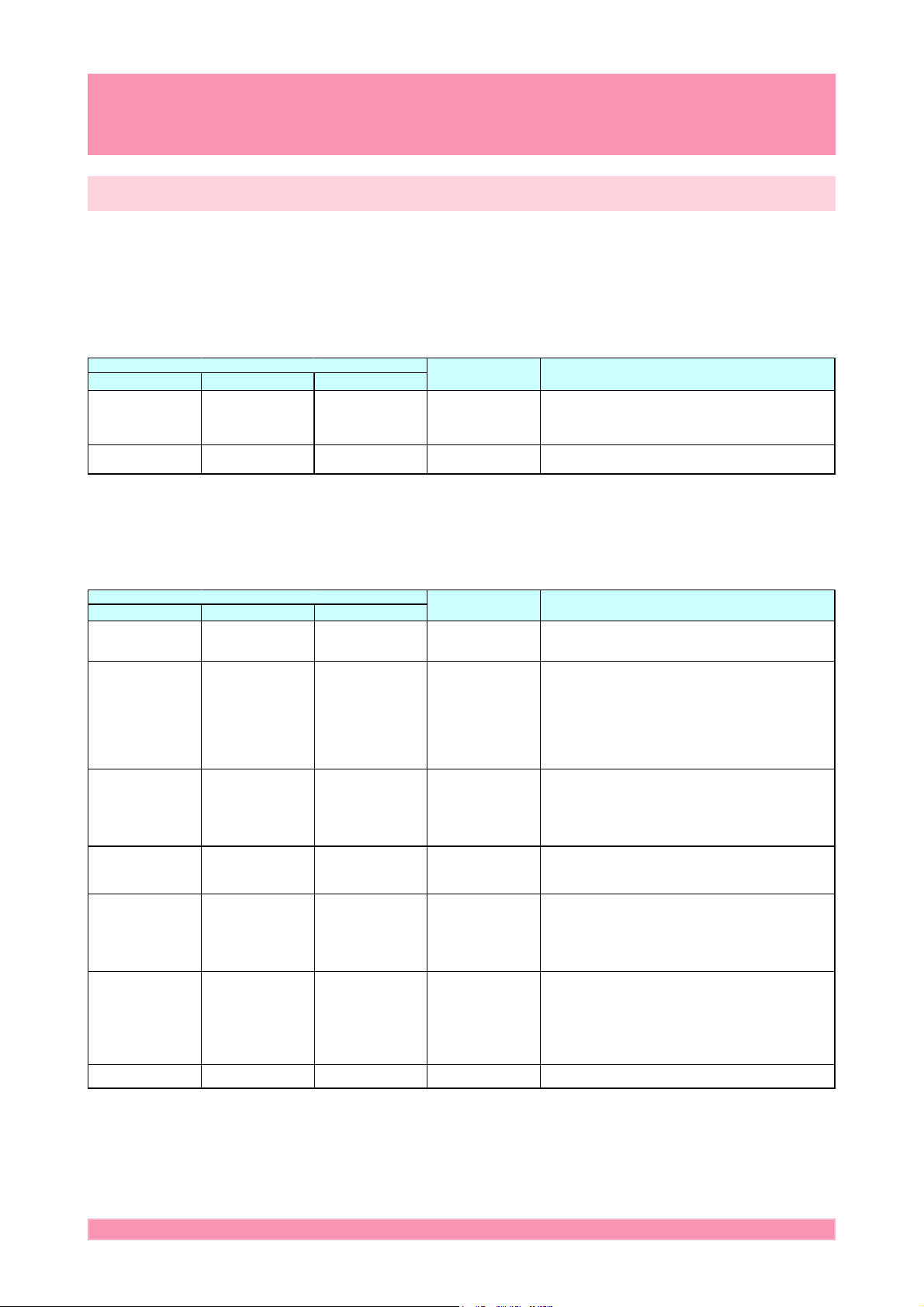
Print Server Card Users Manual
Parameter Configuration
Below are the explanations on how to configure.
GeneralGeneral
General
GeneralGeneral
Telnet Web page NI CManager
Change admin
Password
Print status page after
bootup
TCP/IPTCP/IP
TCP/IP
TCP/IPTCP/IP
Telnet Web page NICManager
TCP/IP Protocol TCP/IP Protocol Use TCP/IP Protocol ENABLE Enable or disable TCP/IP protocol. This influences LPR,
DHCP/BOOTP DHCP/BOOTP Use DHCP/BOOTP ENABLE Enable or disable DHCP/BOOTP. This is a protocol which
RARP RARP Use RARP ENABLE Enable or disable RARP. RARP is a protocol which
IP Address IP Address IP Address 0.0.0.0 Assign IP address. The value must be configured in the
Subnet M ask Subnet M ask Subnet M ask 0.0.0.0 Assign subnet mask. The value must be configured in the
Default Gateway Default Gateway Default Gateway 0.0.0.0 Assign gateway IP address. The value must be configured
Use FTP/LPD Banner Use FTP/LPD Banner Use FTP/LPD Banner NO Set to print banner page when using FTP/LPR printing.
Change admin
Password
Print status page after
bootup
Change admin
Password
Print status page after
bootup
Factory DefaultName Explanation
Sharp Setup password for administrator. This password will be
used for Telnet, Web page, and setup utility.
Note: The character you are typing is displayed as "*".
NO Select whether print status page or not.
Factory DefaultName Explanation
FTP, TELNET, SNMP, HTTP and Setup utility (for TCP/IP).
acquires IP address from DHCP/BOOTP server when
booted. In order to use this function with Print Server Card,
a DHCP/BOOTP server must exist in the network and be
properly setup. Print Server Card will automatically
acknowledge. The IP address that replies first will be
assigned.
acquires IP address from RARP server when booted. In
order to use this function with Print Server Card, a RAPP
server must exist within the same subnetwork and be
properly setup.
format of four part series of numbers separated by decimal
points, such as “xxx.xxx.xxx.xx x ”.
format of four part series of numbers separated by decimal
points, such as “xxx.xxx.xxx.xx x ”. If you set as 0.0.0.0, this
section will be invalid and subnet mask will be set
according to the I P address class.
in the format of four part series of numbers separated by
decimal points, such as “xxx.xxx.xxx.xxx”.
Gateway must reside w ithin the same subnetwork as P rin t
Server Card. If you set as 0.0.0.0, this section will be
invalid.
2-2About Print Server Card
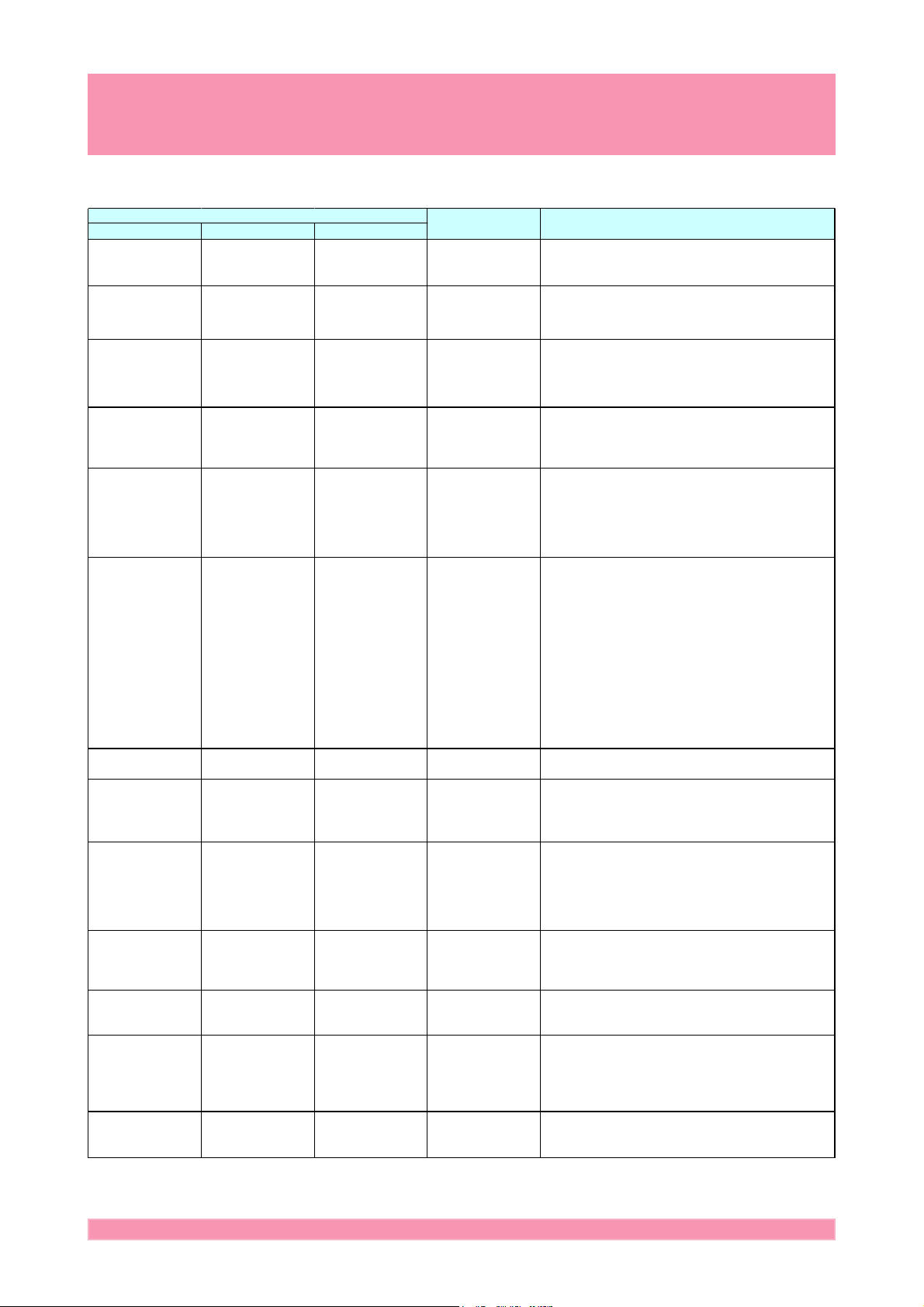
NetWareNetWare
NetWare
NetWareNetWare
Print Server Card Users Manual
Telnet Web page NICManager
NetWare Pr otocol NetWare Pr otocol Use NetWare
Protocol
Frame Type Frame Type Frame Type 802.2 Setup default frame type used by Print Server Card. When
Operation Mode Operation Mode Operation Mo de PSERVER Setup operation mode(print server/remote printer) for Print
Printer Na me Printer Na me Printer Na me SCxxxxxx-prn1
Print Se r ver Name Print Server Name Print Server Name SCxxxxxx (xxxxxx is
Login Password Logi n Password Password None (no password) Set the password for Print Server Card to log in to the file
Job Polling (sec.) Job Polling (sec.) Job Polling Time
(Second)
Bindary Mo de Bindary Mo de Bindary Setup ENABLE Select whether to use bindery mode or not. If you do not
FSERVER Name 1-8 FSERVER Name 1-8 File Server to be
connected
Factory DefaultName Explanation
ENABLE Enable or disable NetWare protocol. This will influence the
(xxxxxx is last six
number of Ethernet
address.)
last six number of
Ethernet address.)
4 Set the interval to check for print jobs. We recommend
"" You may define the name of the file server the printer
ability to use print server, remote printer and
Setup Utility (for IPX/SPX).
Print Server Card can not operate with the frame type set
up, it will automatically change to different frame type.
Server Card. When Print Server Card can not operate with
the operation mode set up, it will automatically change to
different operation mode.
Setup “Printer” name which will be registered to NetWare
server. This name must be same as the “Printer” name
registered to NetWare server.
Setup print server name when Print Server Card is working
in print server mode. This name will be used to identify the
printer within the network when using NetWare protocol.
Therefore set up individual name. The name will be used
as login name when logging into the NetWare server.
server. The password can be up to 31 letters. If you set
password for Print Server Card, you must set the same
password on file server (You can set the password on file
server in PCONSOLE). When you want Print Server Card
to connect to several file server, all the passwords must be
the same.
*Note: Print Server Card has default password of null.
Therefore you can set password to Print Server Card but
not in “Printserver Information” and still manage to connect
and print. However, this is a very special situation and we
recommend that you put same password in Print Server
Card and “Print Server Information”.
default time.
check the box, only NDS mode will be used. Unless you
want to use only NDS mode, check the box for Bindery
Setup.
connects to with up to 31 letters. Once you setup the file
server name the Print Server Card will connect to the
server. If this section is left as blank, Print Server Card will
search for a server and connect to it.
NDS Tree NDS Tree NDS Tree "" Specify the NDS tree. Normally, Print Server Card will
NDS Context NDS Context NDS Context "" Specify the context used by NDS in print server mode. Add
PSERVER Name 1-8 PSERVER Name 1-8 Print Ser ver to be
connected 1-8
Job Timeout (sec.) Job Timeout (sec.) Time Out (Second) 10 Time in seconds for Print Server Card to recognizes the
"" You may define the name of the print server to which the
automatically detect the tree name. However, when there
are several trees existing within the network, you must add
the name.
the context on the file server which that you created the
print server.
Print Server Card connects. Once you setup the print
server name, the Print Server Card will connect to it. If this
section is left as blank, Print Server Card will automatically
search for server and connect to it.
end of a job in remote printer mode. We recommend
default time.
2-3About Print Server Card
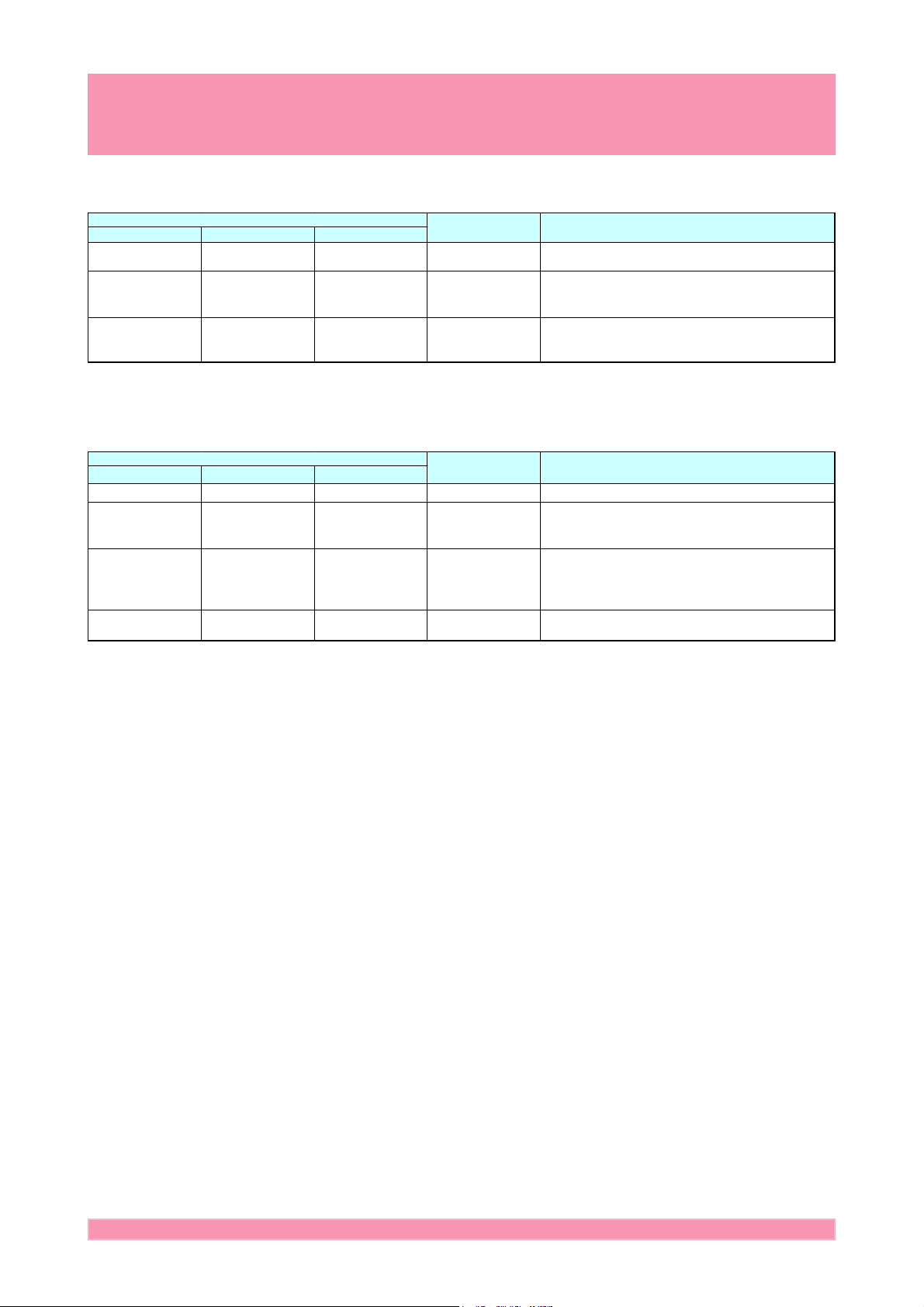
Print Server Card Users Manual
AppleTalkAppleTalk
AppleTalk
AppleTalkAppleTalk
Telnet Web Pa ge NICManager
AppleTalk Protocol AppleTalk Protocol Use AppleTalk
Zone Name Zone Name Zone Name "*" Setup zone name that Print Server Card belongs. If this is
Printer Name Printer Name Printer Name SCxxxxxx (xxxxxx is
NetBEUINetBEUI
NetBEUI
NetBEUINetBEUI
Telnet Web Pa ge NICManager
NetBEUI Protocol NetBEUI Protocol Use NetBEUI Protocol ENABLE Enabe or disable NetBEUI protocol
Computer Name Computer Name Computer Name SCxxxxxx (xxxxxx is
Workgroup Workgroup Workgroup "Sharp-Printer" Set the workgroup which Print Server Card belongs to.
Comment Comment Comment "Sharp AR-NC5J" Ad d an exp l ana tio n for Print Server Card. The explanation
Protocol
Factory DefaultName Explanation
ENABLE Enable or disable AppleTalk Protocol.
"*", Print Server Card will automatically belong to zone
name where AppleTalk router is set.
last six number of
Ethernet address.)
Factory DefaultName Explanation
last six number of
Ethernet address.)
Setup AppleTalk printer name. The name you set here can
be seen from “Chooser”. Do not use AppleTalk Protocol
symbol (=:@*) here.
Add computer name. The name you add here will be
shown as the computer in Windows Explorer. Make sure
you give an indi v idu al na me.
Add a default or exi sting workgroup name. If you add a
workgroup name that does not exist, it will not be indicated
as workgroup.
here will be shown as a comment in Windows Explorer.
2-4About Print Server Card
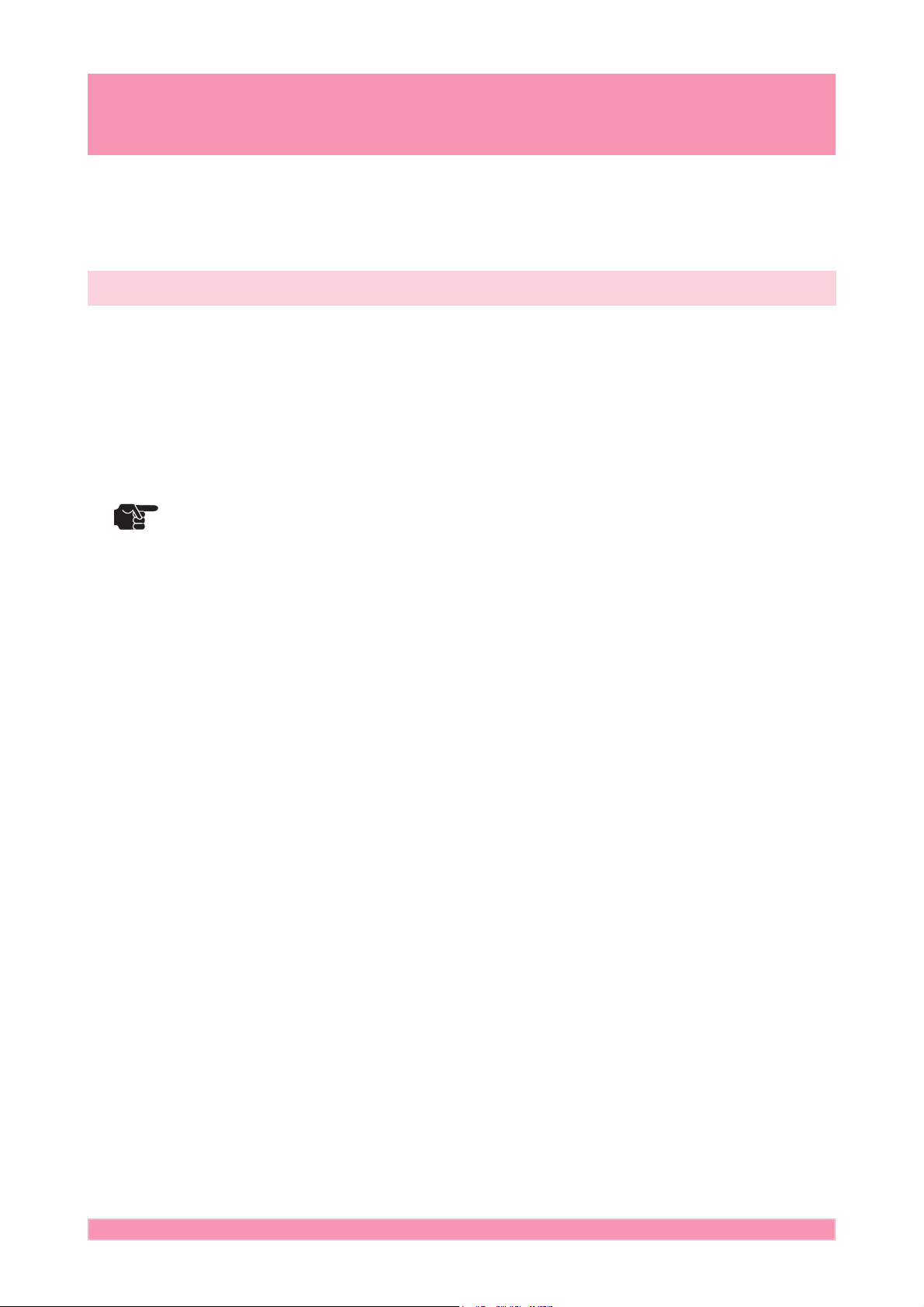
Print Server Card Users Manual
What We Support
Below is information on Print Server Card’s function.
Function
Automatic IP address configuration with DHCP, BOOTP, RARP
DHCP/BOOTP
The Print Server Card is equipped with DHCP/BOOTP protocol. The IP address can be set within the network
where the DHCP/BOOTP server is operating. If you enable DHCP/BOOTP option, you can configure TCP/IP
information which is set on DHCP/BOOTP server.
* The DHCP protocol is implemented in accordance with RFC2131/2132. It is complying with
TIP
WindowsNT DHCP Server.
* Please contact your network administrator to use DHCP functions.
RARP
The Print Server Card is equipped with RARP protocol. The IP address can be set within the network where the
RARP server is operating. If you enable RARP option, you can set IP address which is set on RARP server.
IPP (TCP/IP)
The Print Server Card is equipped with IPP protocol (IPP Ver.1.0) which enables you to print via the internet.
You can print to printers in remote places as you are accessing to Web using HTTP.
2-5About Print Server Card
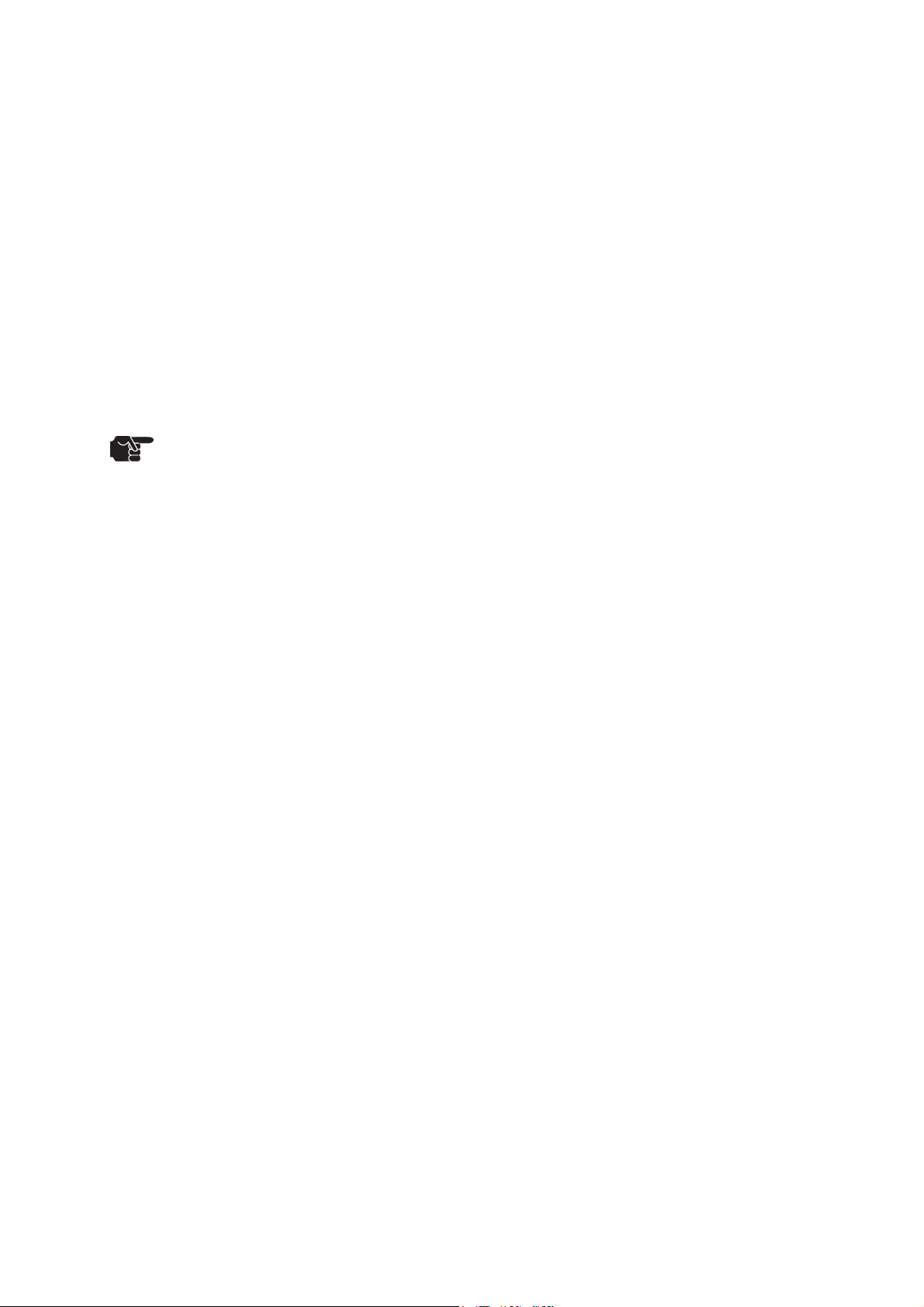
III. Installation in a Windows Environment
This chapter explains how to print in Microsoft Windows95, Windows98, WindowsMe, Windows
NT4.0, Windows2000, WindowsXP environment using TCP/IP protocol and NetBEUI.
* Use the printer driver for Microsoft Windows95, Windows98, WindowsMe and
TIP
III. Installation in a Windows Environment................................... 3-1
Print in Windows95/98/Me Using TCP/IP..................................... 3-3
Setup Network .......................................................................... 3-3
Setup Print Server Card............................................................ 3-4
Windows NT4.0, Windows2000/XP.
Adding a LPR Port of SC-Print2000.......................................... 3-6
Adding an IPP Port of SC-Print2000......................................... 3-8
Print in WindowsNT4.0 Using TCP/IP ........................................ 3-10
Setup Network ........................................................................ 3-10
Setup Print Server Card.......................................................... 3-12
Print Using LPR on WindowsNT4.0 ........................................ 3-14
Print in Windows2000/XP Using TCP/IP .................................... 3-15
Setup Network ........................................................................ 3-15
Setup Print Server Card.......................................................... 3-16
Print Using Standard TCP/IP Port of Windows 2000/XP......... 3-18
Print from LPR in Windows2000/XP ....................................... 3-22
Adding an IPP Port of Windows2000/XP ................................ 3-24
Print in Windows95/98/Me Using NetBEUI ................................ 3-26
Setup Network ........................................................................ 3-26
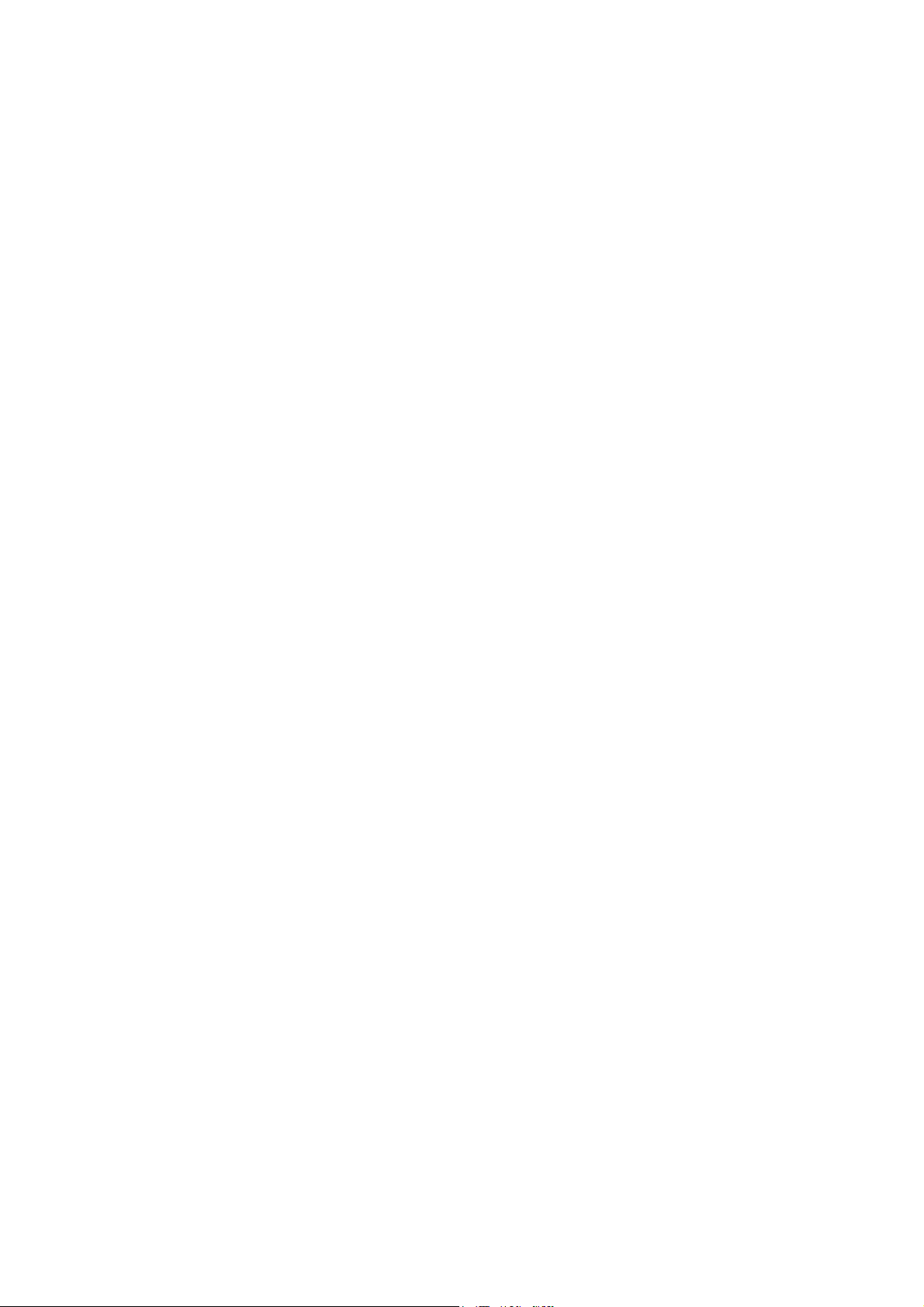
Setup Print Server Card.......................................................... 3-27
Add Printer .............................................................................. 3-28
Print in WindowsNT4.0 Using NetBEUI...................................... 3-29
Setup Network ........................................................................ 3-29
Setup Print Server Card.......................................................... 3-30
Add Printer .............................................................................. 3-31
Print in Windows2000 Using NetBEUI ....................................... 3-32
Setup Network ........................................................................ 3-32
Setup Print Server Card.......................................................... 3-33
Add Printer .............................................................................. 3-34
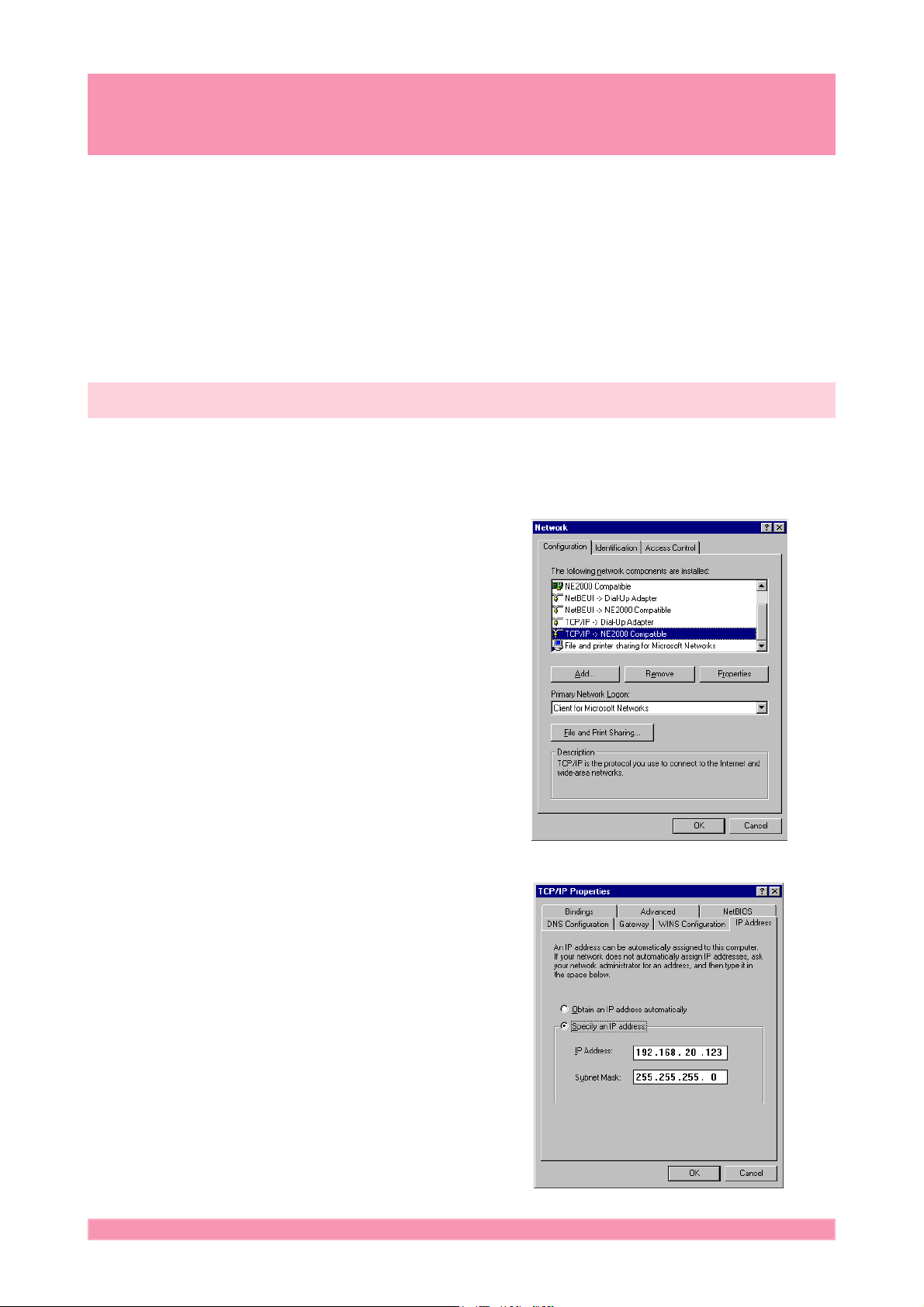
Print Server Card Users Manual
Print in Windows95/98/Me Using TCP/IP
You need the accessory SC-Print2000 to print from Windows95/98/Me using Print Server
Card with TCP/IP protocol. SC-Print2000 contains LPR Client (exclusively for Print Server
Card) and IPP Client. This section explains how to print using LPR Client and IPP Client of
SC-Print2000.
Setup Network
Be sure to check that the TCP/IP is added to
1. Go to
Control Panel
Network
Confirm that the TCP/IP protocol is
included in “The following network
components are installed”.
2. Confirm the properties of TCP/IP.
Start
-
Setting
.Double click the
icon of Control Panel.
and select
Network
in the following way.
3-3Using in Windows Environment
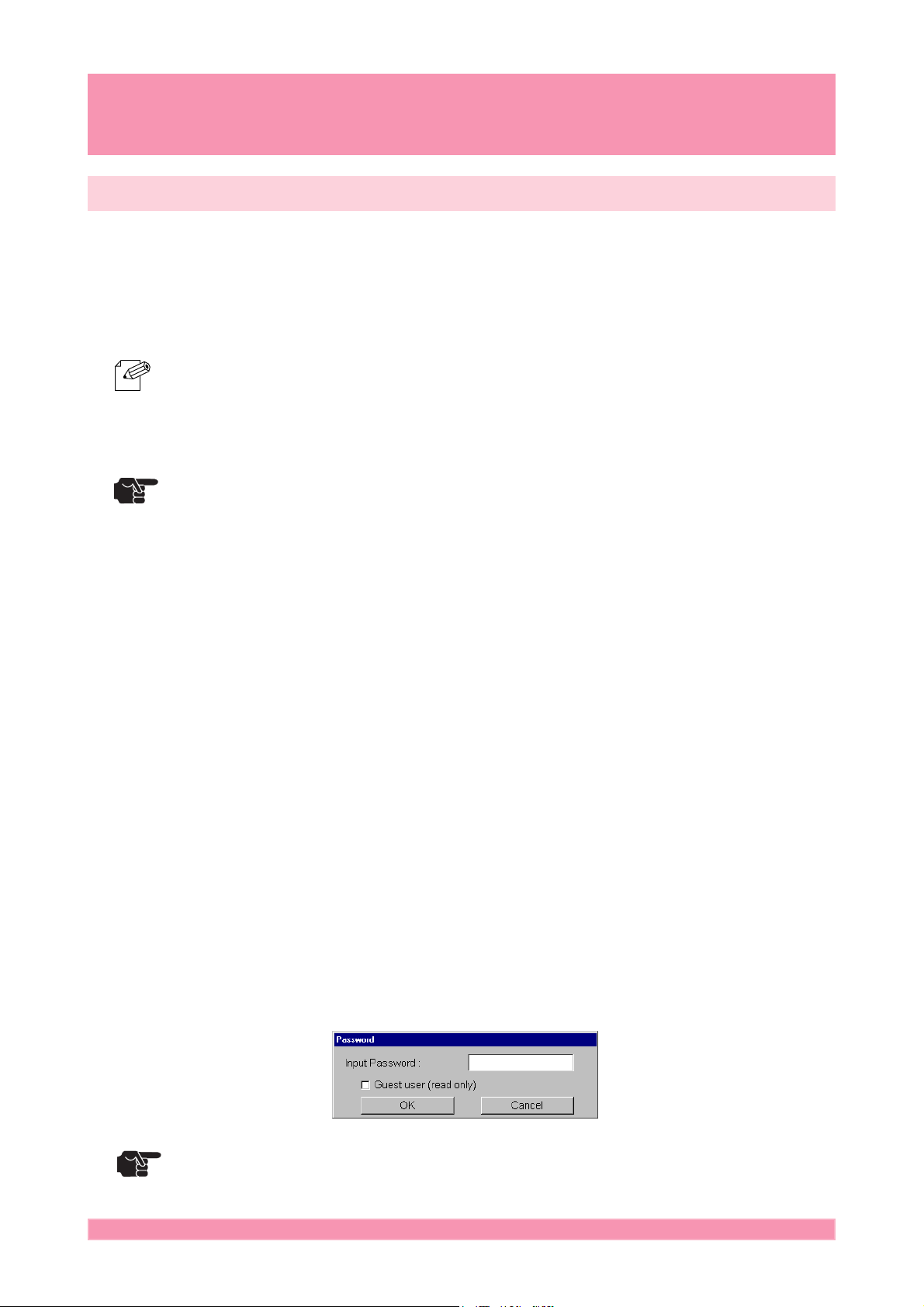
Print Server Card Users Manual
Setup Print Server Card
Use NICManager of Print Server Card User Software to set up Print Server Card. Start
NICManager. You will see the list of Print Server Card in the network. You can search by
going to
NOTE
TIP
File
and selecting
* The NIC which has not been set is high lighted in the list.
* You can install NICManager from Standard Setup of the CD-ROM.
* Some parameters can be set from a printer. Please refer to the manuals of printer for the
details.
* Before setting Print Server Card, check the Ethernet address of Print Server Card. Ethernet
address is 6 sets of the hexadecimal two digit number written in the seal put on Print Server
Card.
(Ex. : 00.80.92.00.13.67)
Search
.
1. Select Print Server Card you want to set up from the list. Go to
Print Server Card Setup
Password
Card Setup
* Password in Factory default is
TIP
* You can see the configuration by selecting
will be shown. You need to type a password and click OK.
will open.
parameters.
.
Sharp
.
Guest user
but you can not change the
Setup
and select
Print Server
3-4Using in Windows Environment
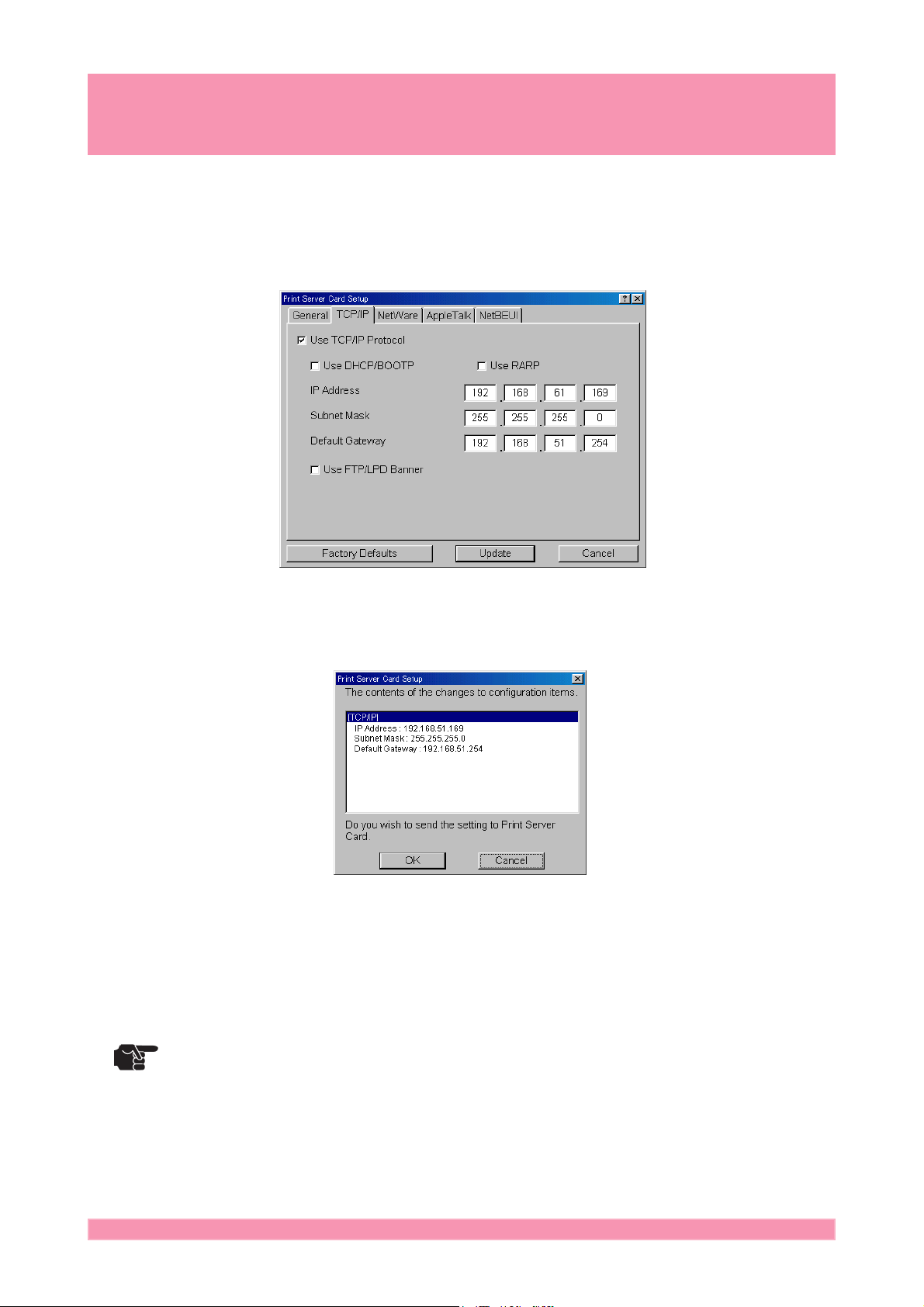
Print Server Card Users Manual
2. Go to
setup when using in TCP/IP environment. Check with your network administrator
before setting up. After all the parameters are filled, click
3. The changes will be displayed. Confirm and click OK.
TCP/IP
of Print Server Card Setup. This section is a very important part of
Update
.
4. You will see the message
5. Search with NICManager. Be sure that the Print Server Card with the new
configuration is displayed. Configuration is complete.
* You can not find Print Server Card while it is being reset. Please wait a moment and search
TIP
again.
Restart Print Server Card
. Restart the printer.
3-5Using in Windows Environment
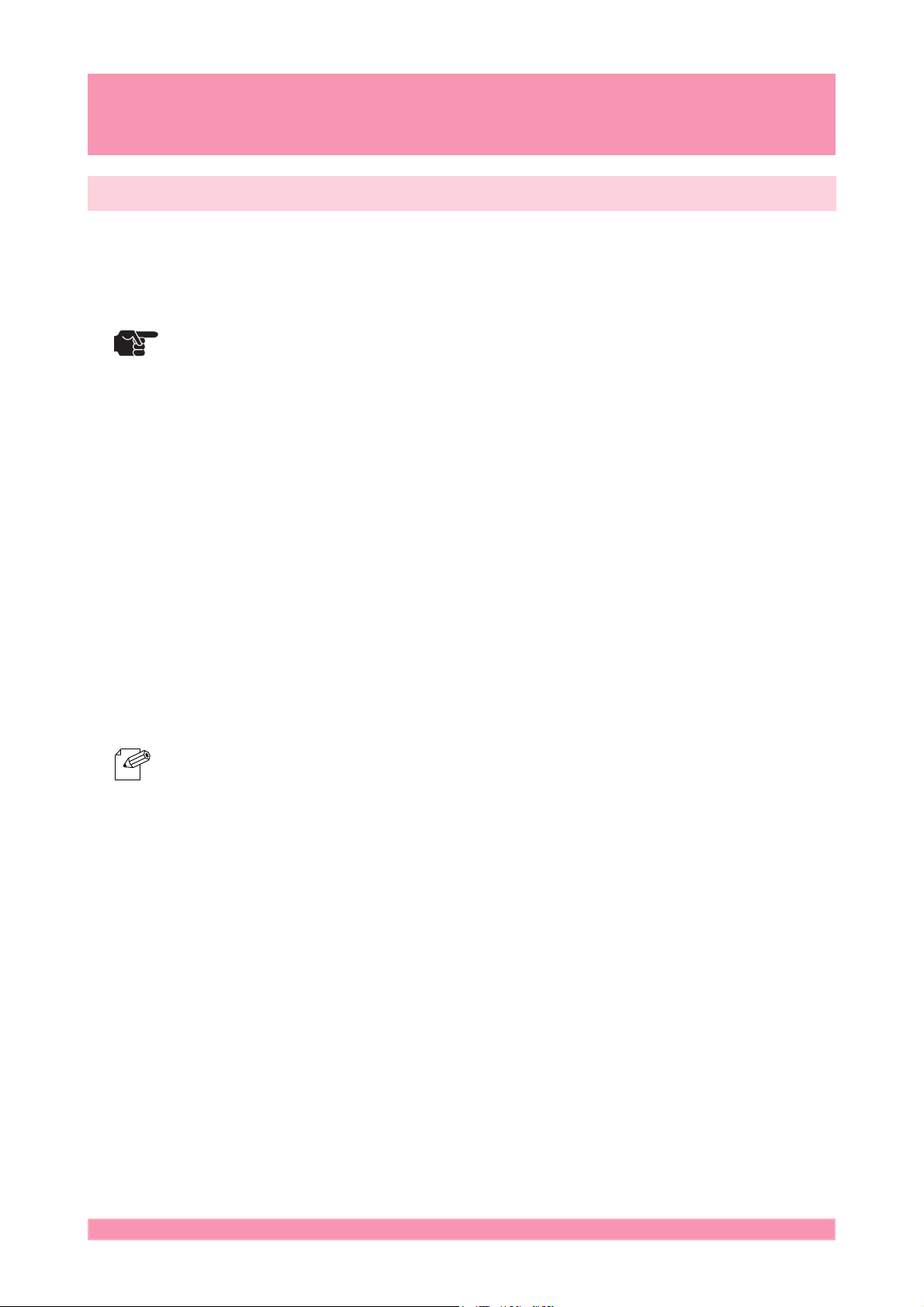
Print Server Card Users Manual
Adding a LPR Port of SC-Print2000
This section explains how to setup and print using LPR of SC-Print2000. The explanation
below assumes that you have already installed SC-Print2000 in Windows95/98/Me on your
computer. For detailed information on SC-Print2000, refer to chapter VII.
*SC-Print2000 LPR printing is exclusively for Print Server Card.
TIP
Add Printer Port
1. Go to
will see
2. Select
print servers in the network.
3. Highlight Print Server Card and click
name) : lp
can change to the name of your choice. Click
Confirm and click
NOTE
Start
-
Program
and select
Add SC-Print2000 Port
Wizard to add Print Server Card port
Print by using LPR
will be automatically added in the
Finish
* The name in
printer driver. You must set an unique name.
Destination print port name
and click Next. Click
.
in
SC-Print2000
.
Next
. By default, the
Search
. You will see the list of
IP address( or host
Destination print port name
Next
. You will see the list of changes.
will be used as the printer port name when setting
. You
but you
3-6Using in Windows Environment
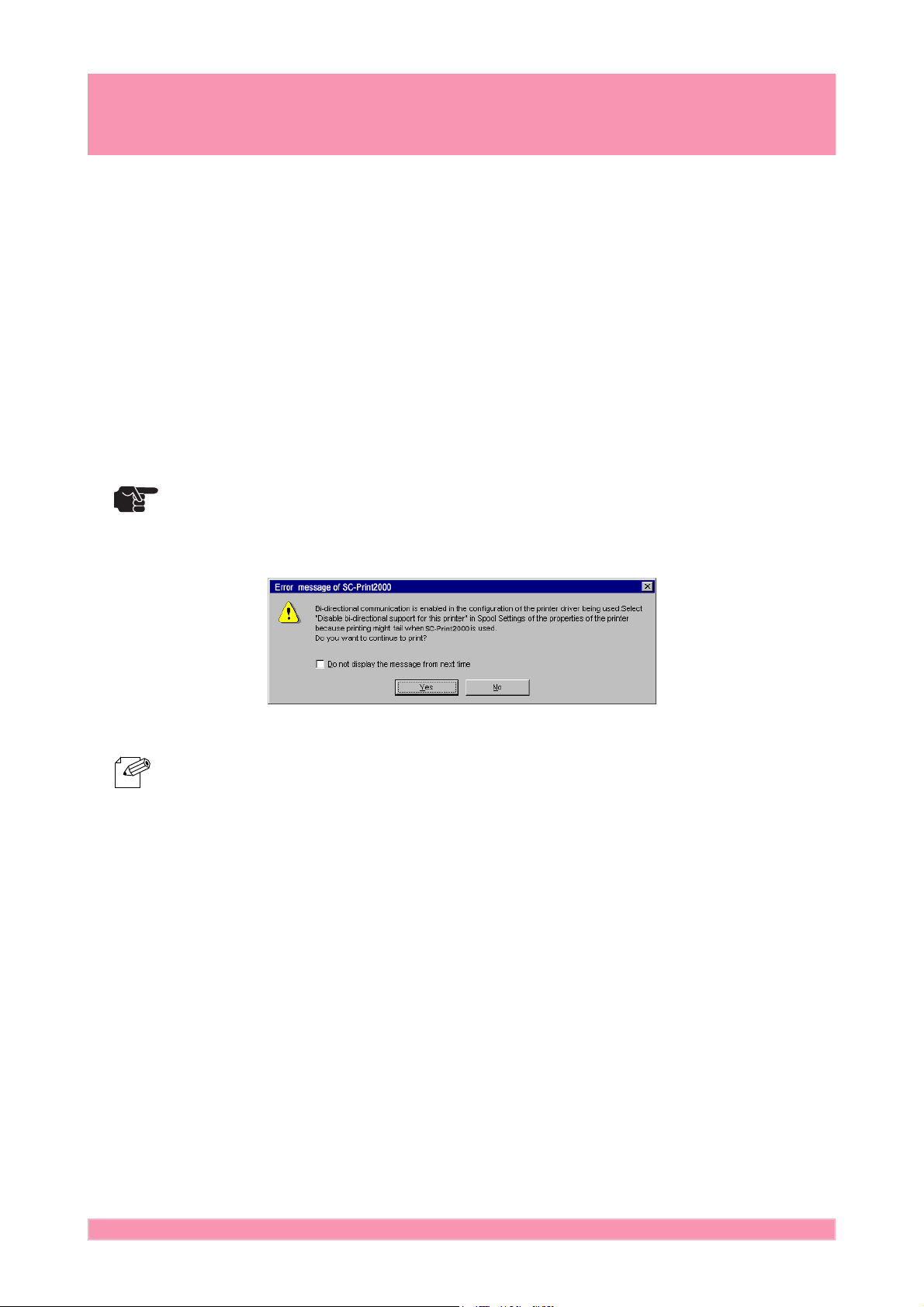
Print Server Card Users Manual
Install Printer Driver
1. Go to
2. Select
Start - Setting
Local Printer
and open
.
Printer
. Click
Add Printer
and start the wizard.
3. The list of printer drivers will appear. Select the correct printer driver then click
4. Select LPR port you created from the
Available Ports
list. Click
Next
.
5. Follow the instruction. Try test print.
* If you get an error message in regards with bi-directional printing, put a check in the box
TIP
indicating no message from next time and continue with printing.
Next
.
NOTE
* To use the already installed printer driver open the properties of the printer. At
the printer port you created with the SC-Print2000 LPR port from the list.
Detail
, select
3-7Using in Windows Environment
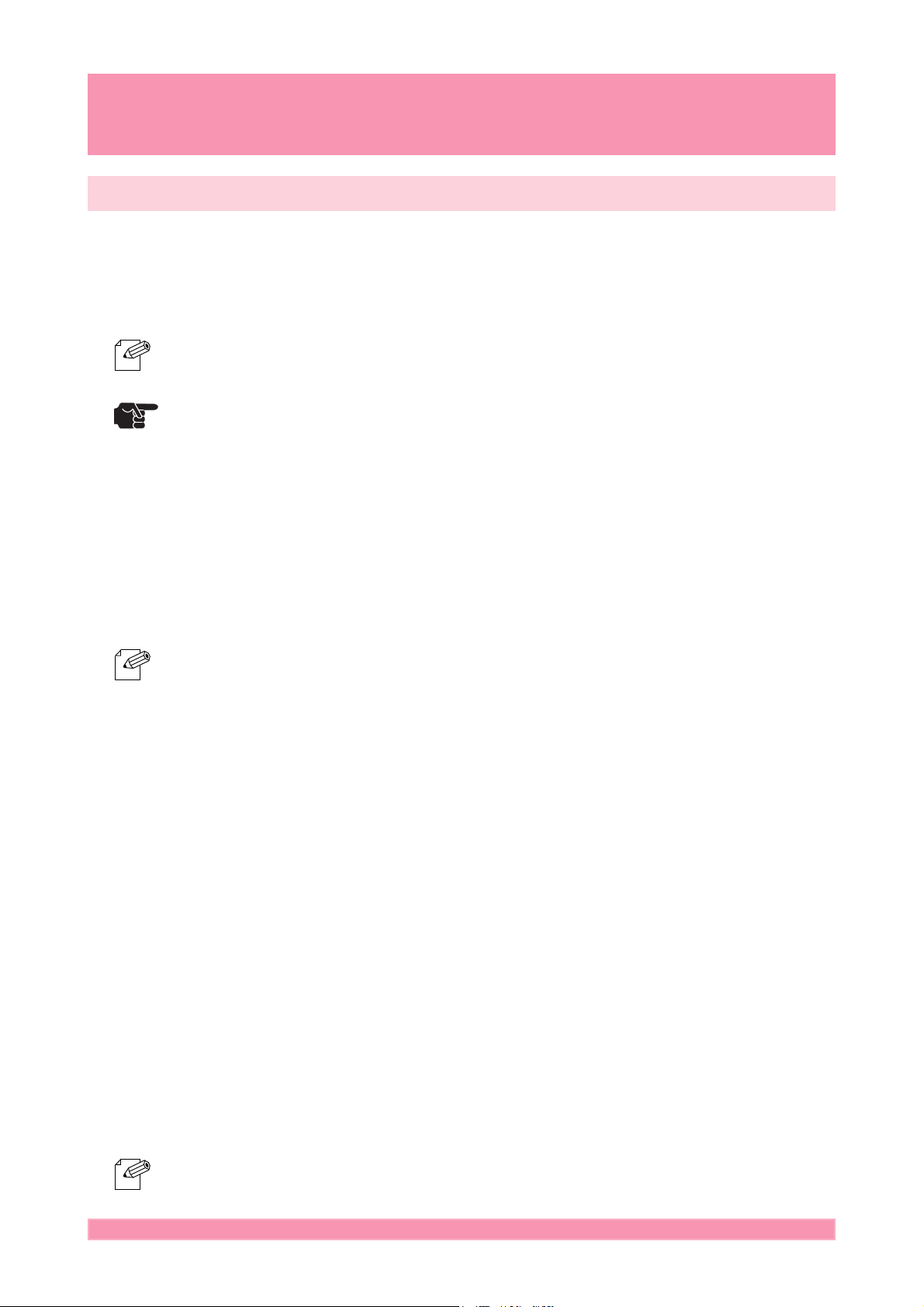
Print Server Card Users Manual
Adding an IPP Port of SC-Print2000
This section explains how to print using IPP function of SC-Print2000. The explanation
below assumes that you have already installed SC-Print2000 in Windows95/98/Me to your
computer. For detailed information on SC-Print2000, refer to chapter VII.
* IPP function of Print Server Card is a IPP (Internet Printing Protocol) Printing Function Client
NOTE
TIP
Add Print Port
Software. You can print out via the internet.
* IPP function of SC-Print2000 is exclusive for Windows95/98/Me.
1. Go to
Start - Program
and select
Wizard will start.
2. Select
Print by using IPP
. Click
server" or "Print using a proxy server".
* If you select to print using proxy server, type in proxy server address and port number. If you
NOTE
3. For
have Internet Explorer4/5 already installed and is set to access internet via LAN, this section
will automatically be set to the parameter of Internet Explorer.
* If you disabled the Internet Explorer to access the internet using proxy server, you will be
asked to select either to connect using modem and telephone line or LAN.
Printer URL
* If the URL is "printer.abcd.com"
http://printer.abcd.com:631/ipp/lp
or http://printer.abcd.com:631/ipp
, add the URL for Print Server Card or the IP address.
Add SC-Print2000 Port
Next
. Select either "Do not print using a proxy
of
SC-Print2000
.
* If the IP address is "192.168.10.100"
http://192.168.10.100:631/ipp/lp
or http://192.168.10.100:631/ipp
4. Print Server Card will be searched for after adding the URL. At
port name
, a printer URL will be added as default. You may change the name if
you choose. Continue with the set up, confirm the parameters and click
NOTE
* The name in
printer driver. You must set an unique name.
Destination print port name
will be used as the printer port name when setting
Destination print
Finish
.
3-8Using in Windows Environment
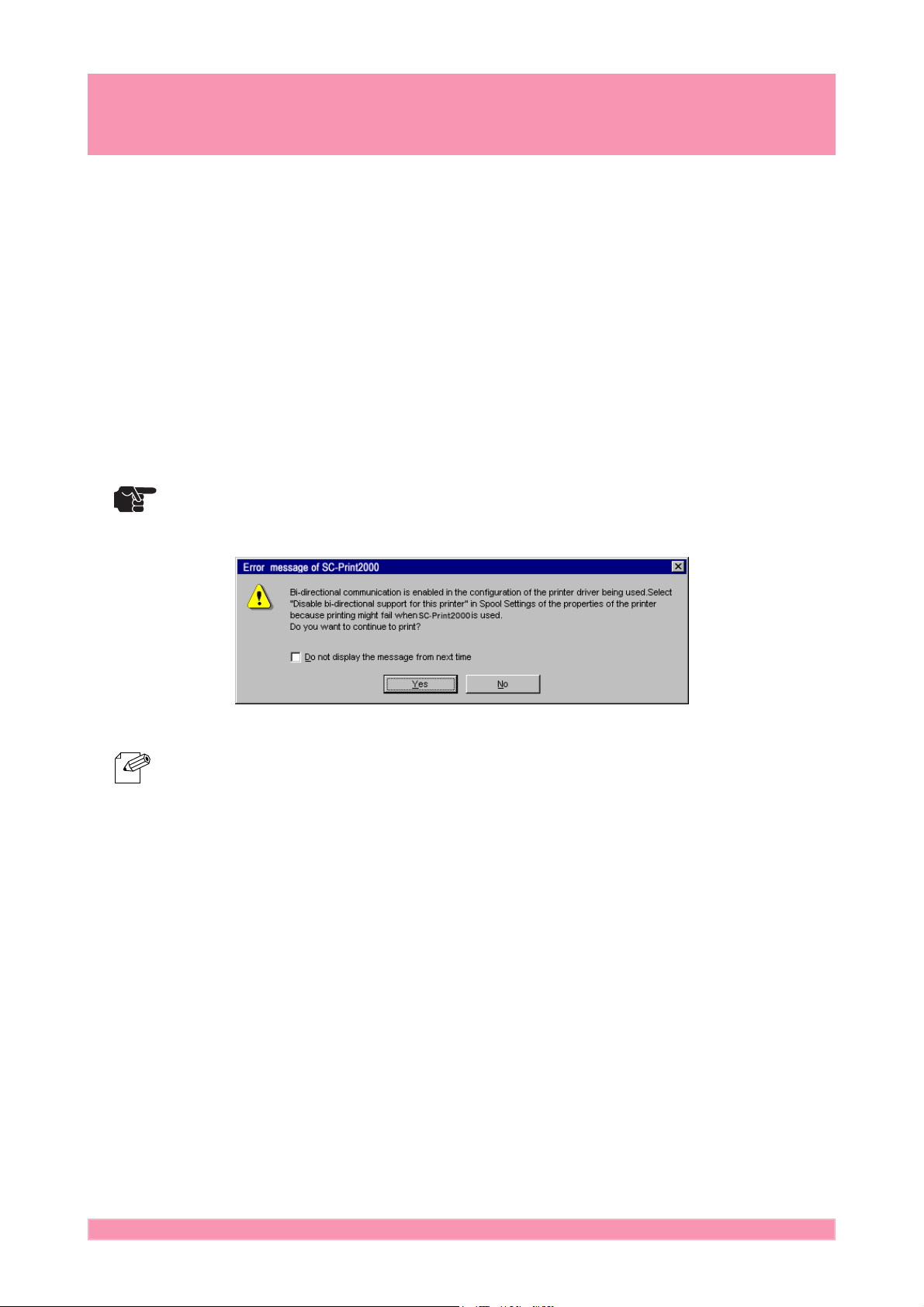
Print Server Card Users Manual
Install Printer Driver
1. Go to
2. Select
Start - Setting
Local Printer.
and open
Printer
. Click
Add Printer
and start the wizard.
3. The list of printer drivers will appear. Select the correct printer driver then click
4. Select IPP port you created from the
Available Ports
list. Click
Next
.
5. Follow the instruction. Try test print.
* If you get an error message in regards with bi-directional printing, put a check in the box
TIP
indicating no message from next time and continue with printing.
Next
.
NOTE
* To use the printer driver already installed, open the property of the printer and at
the printer port you created with the SC-Print2000 IPP port from the list.
Detail
, select
3-9Using in Windows Environment
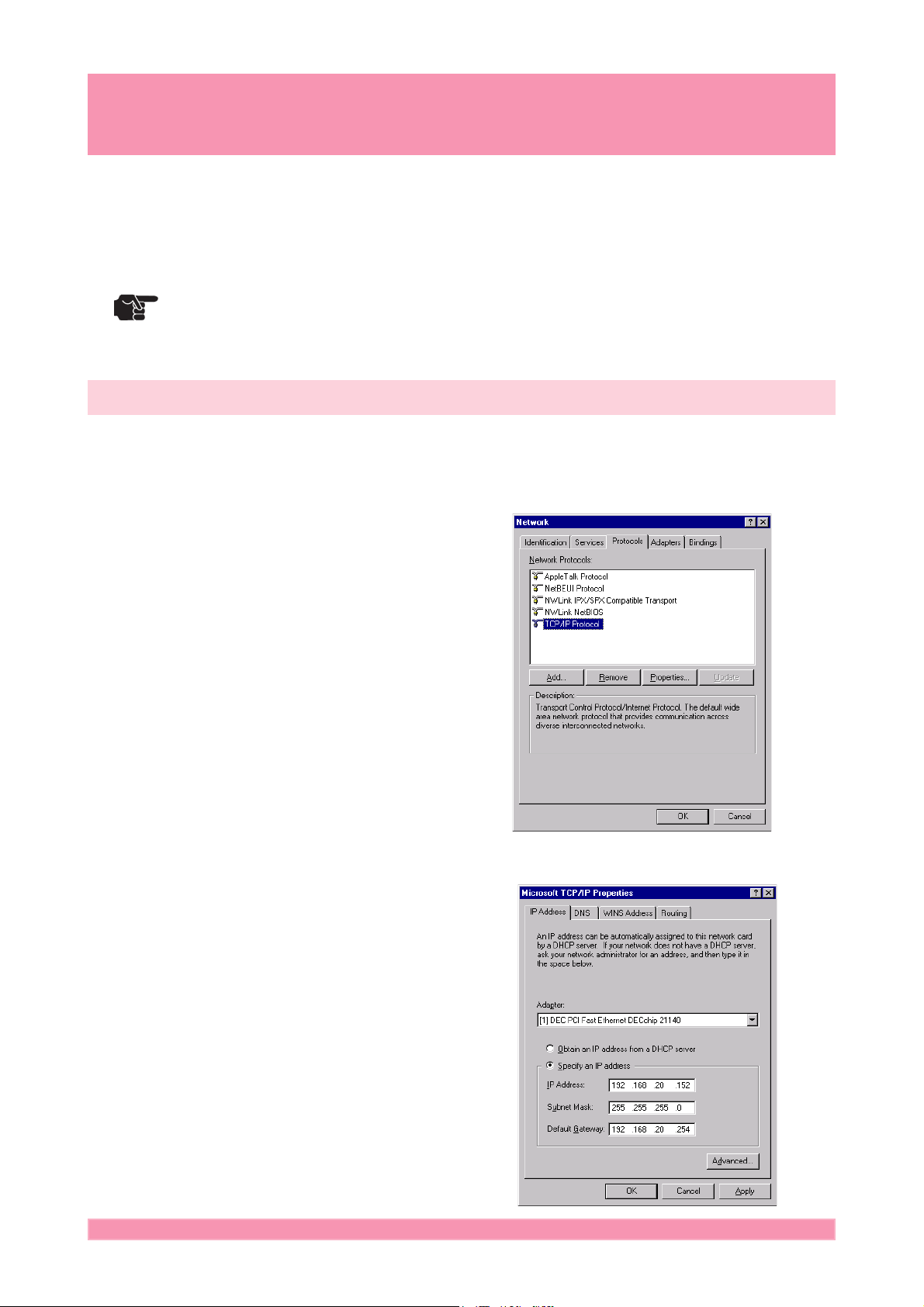
Print Server Card Users Manual
Print in WindowsNT4.0 Using TCP/IP
This section explains how to print using TCP/IP protocol from Windows NT4.0.
* Be sure to use the correct printer driver for Windows NT4.0
TIP
Setup Network
Be sure to check TCP/IP is added to
way.
1. Double click the
Control Panel
TCP/IP protocol is added to the
Protocol
.
Network
and confirm that
icon in
Network
and
Microsoft TCP/IP Printing
in the following
2. Confirm the properies of TCP/IP.
3-10Using in Windows Environment
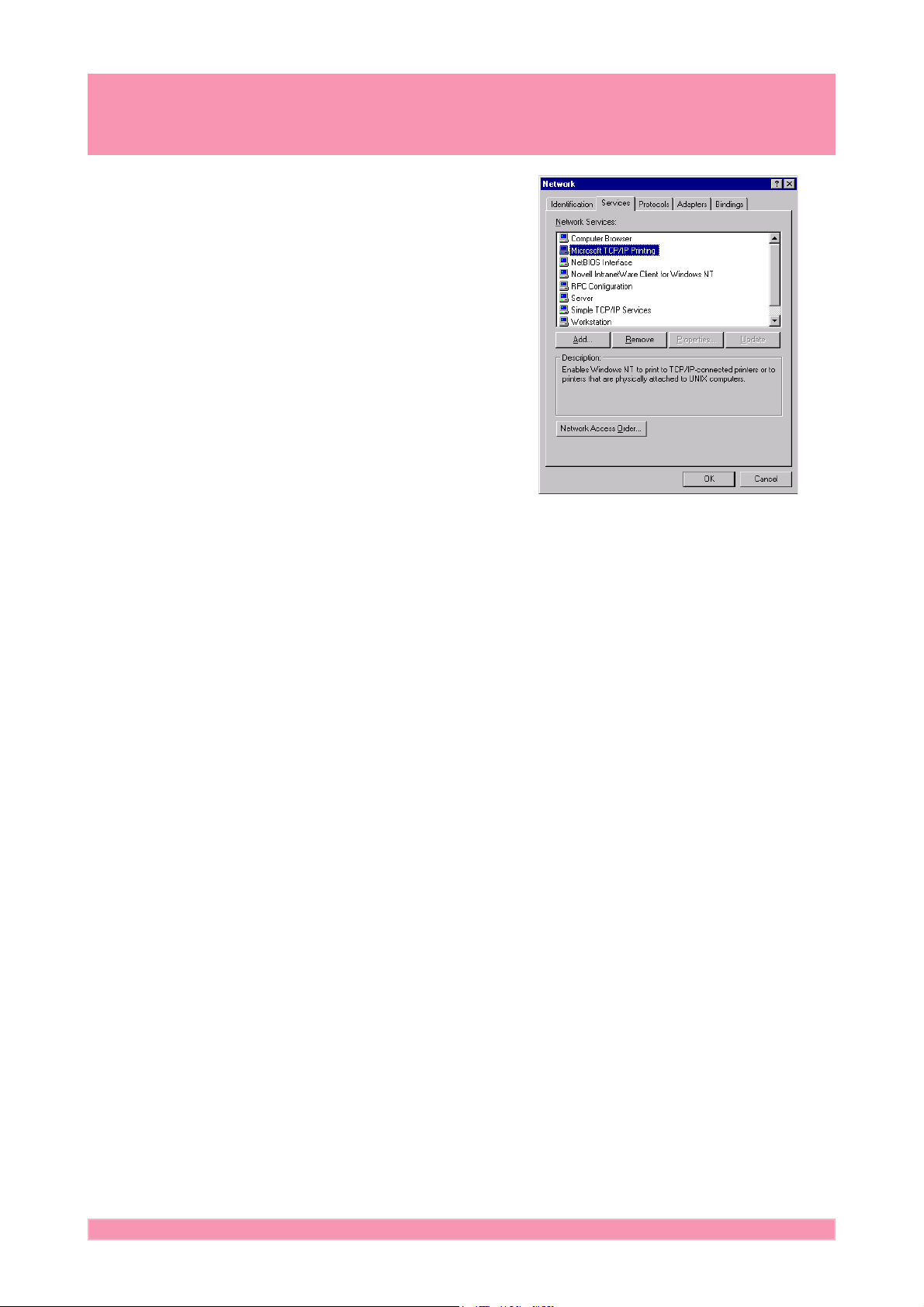
Print Server Card Users Manual
3. Be sure that the
printing
service is added.
Microsoft TCP/IP
3-11Using in Windows Environment
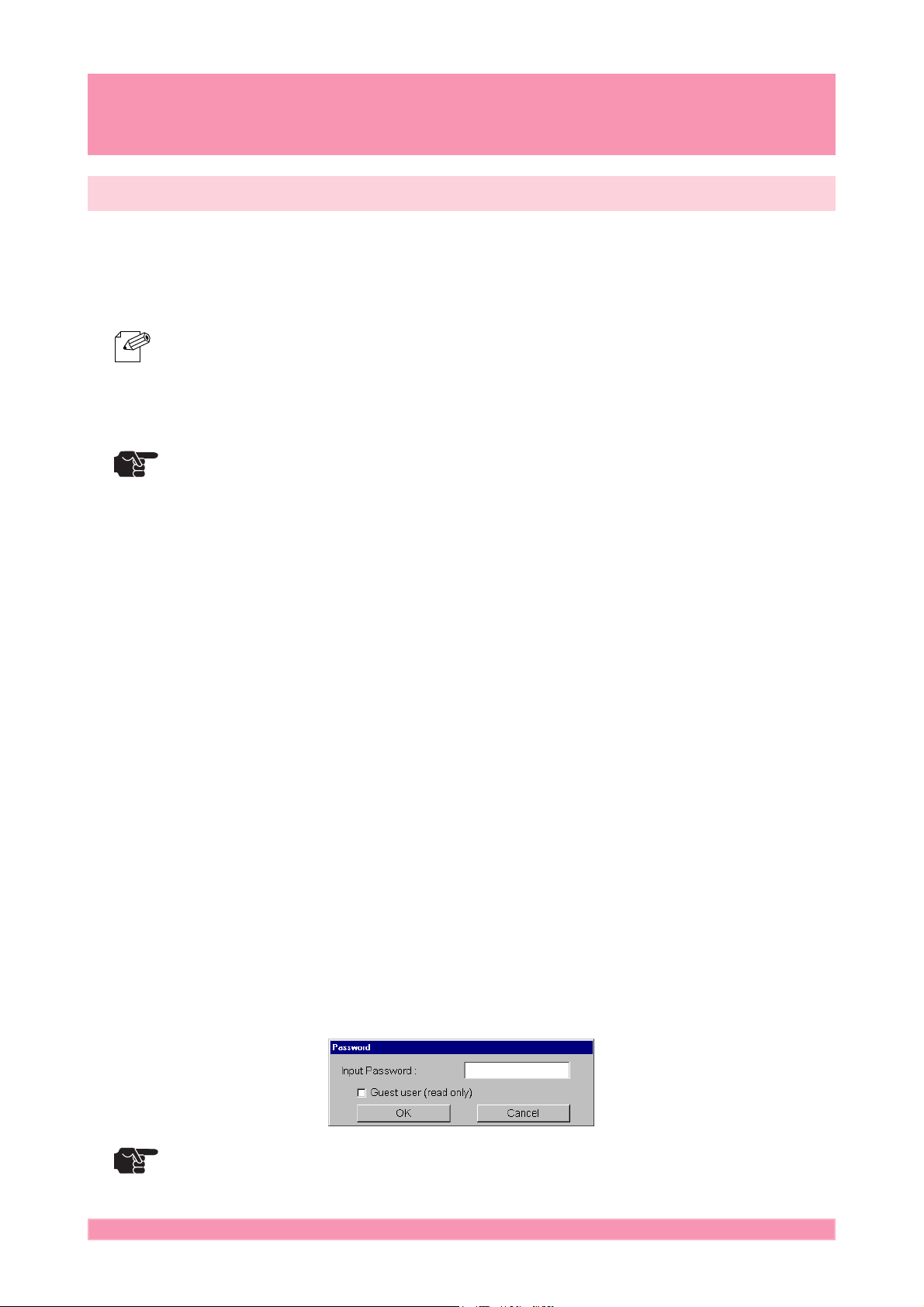
Print Server Card Users Manual
Setup Print Server Card
Use NICManager of Print Server Card User Software to set up Print Server Card. Start
NICManager. You will see the list of Print Server Card in the network. You can search by
going to
NOTE
TIP
File
and selecting
* The NIC which has not been set is high lighted in the list.
* You can install NICManager from Standard Setup of the CD-ROM.
* Some parameters can be set from a printer. Please refer to the manuals of printer for the
details.
* Before setting Print Server Card, check the Ethernet address of Print Server Card. Ethernet
address is 6 sets of the hexadecimal two digit number written in the seal put on Print Server
Card.
(Ex. : 00.80.92.00.13.67)
Search.
1. Select the Print Server Card you want to set up from the list. Go to
Print Server Card Setup
Password
Card Setup
* Password in Factory default is
TIP
* You can see the configuration by selecting
will be shown. You need to type a password and click OK.
will open.
parameter.
.
Sharp
.
Guest user
but you can not change the
Setup
and select
Print Server
3-12Using in Windows Environment
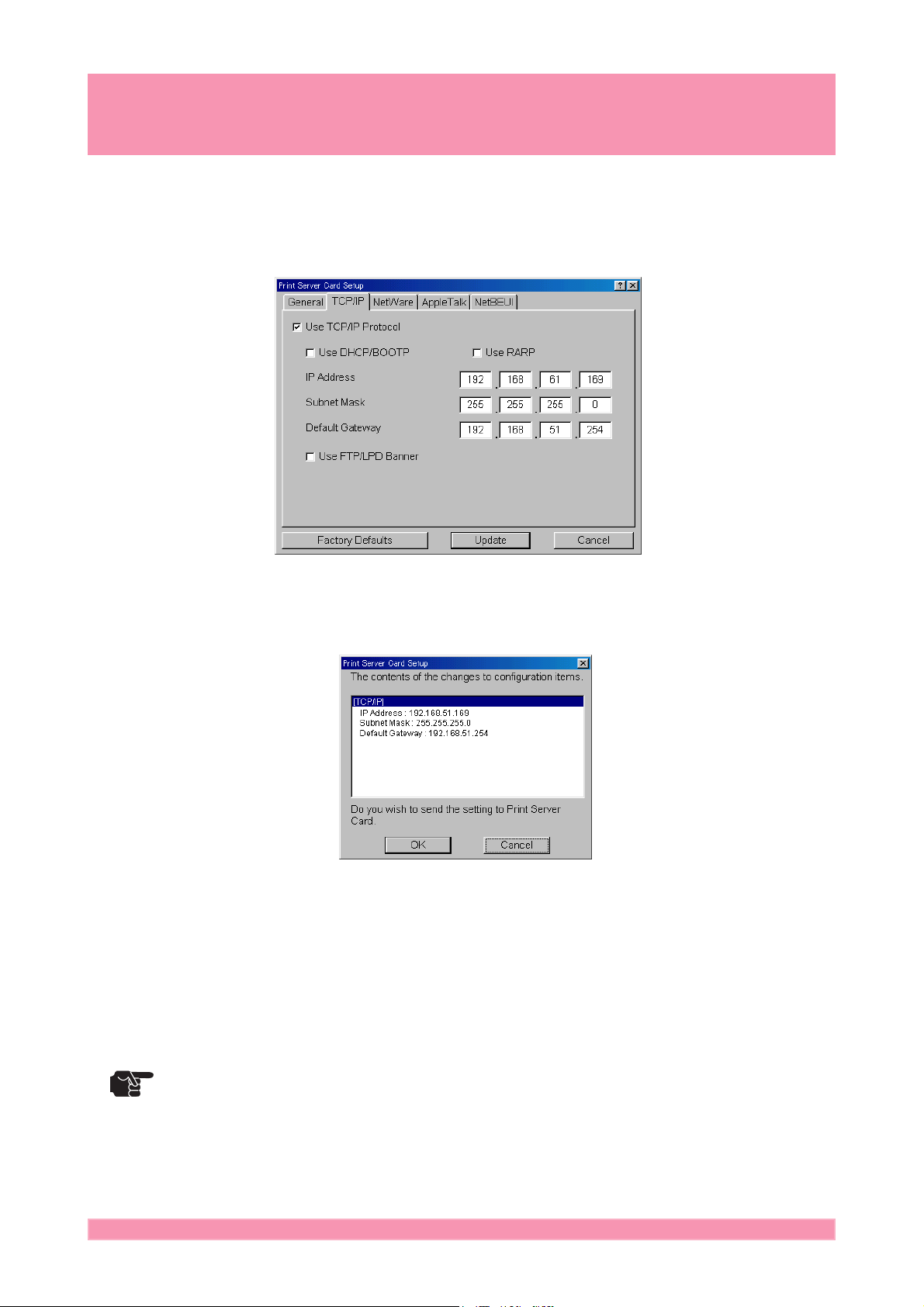
Print Server Card Users Manual
2. Go to
up in TCP/IP environment. Confirm with your network administrator before setting
up. After all the parameters are filled, click
3. The changes will be displayed. Confirm and click OK.
TCP/IP
of Print Server Card Setup. This section is a very important part of set
Update
.
4. You will see the message
5. Search with NICManager. Be sure that the Print Server Card with the new
configuration is displayed. Configuration is complete.
* You can not search for Print Server Card while it is being reset. Please wait a moment and
TIP
search again.
Restart Print Server Card
. Restart the printer.
3-13Using in Windows Environment
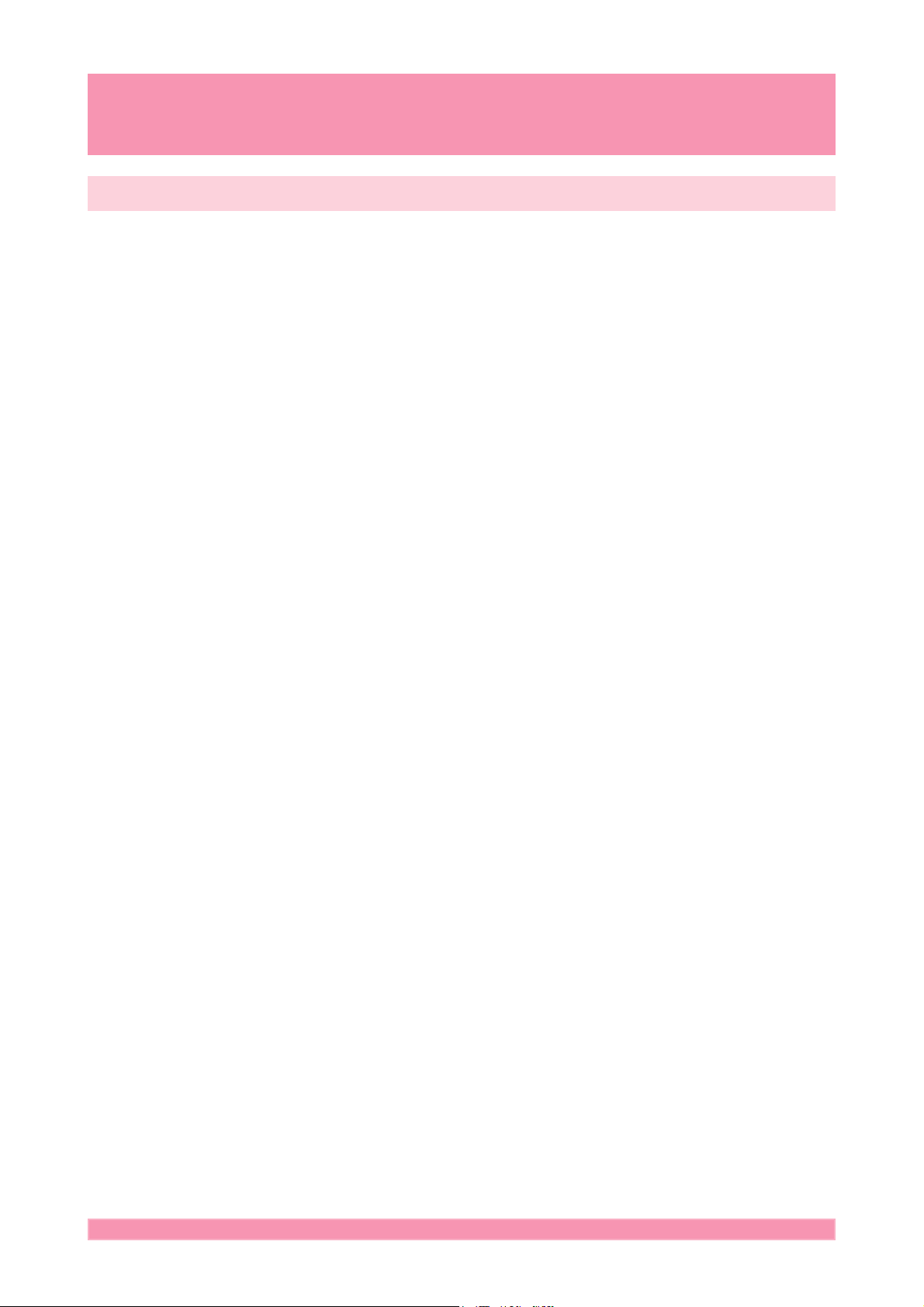
Print Server Card Users Manual
Print Using LPR on WindowsNT4.0
1. Go to
wizard.
2. Select
3. Click
installed Print Server Card, continue and choose the port.
4. Select
5. Add IP address of Print Server Card to Name or address of server providing lpd of
Add LPR compatible printer
printer or print queue on that server. Then click OK.
6. The list of usable printer port will appear. Click
the usable printer port. Select the appropriate port then click
Control Panel
My computer
Add port
LPR Port
and create a new port. If you have already created port when you
for
and open
then click
Available ports
Printer
Next
and Print Server Card's port name "lp" to Name of
. Click
.
and click
Add printer
New port
Close
.
. The name will be added to
. You will see the
Next
.
7. Select the printer driver according to your printer. Then click
8. Add the printer name that will be used. You may change the name to your
preference. Then click
9. You can select to share the printer. If you want to share the printer, add the printer
name of your choice. You do not need to do anything to
system of all computers that will......".
10. Try the test page printing.
Next
.
Click
Next
.
Next
.
"Select the operating
3-14Using in Windows Environment
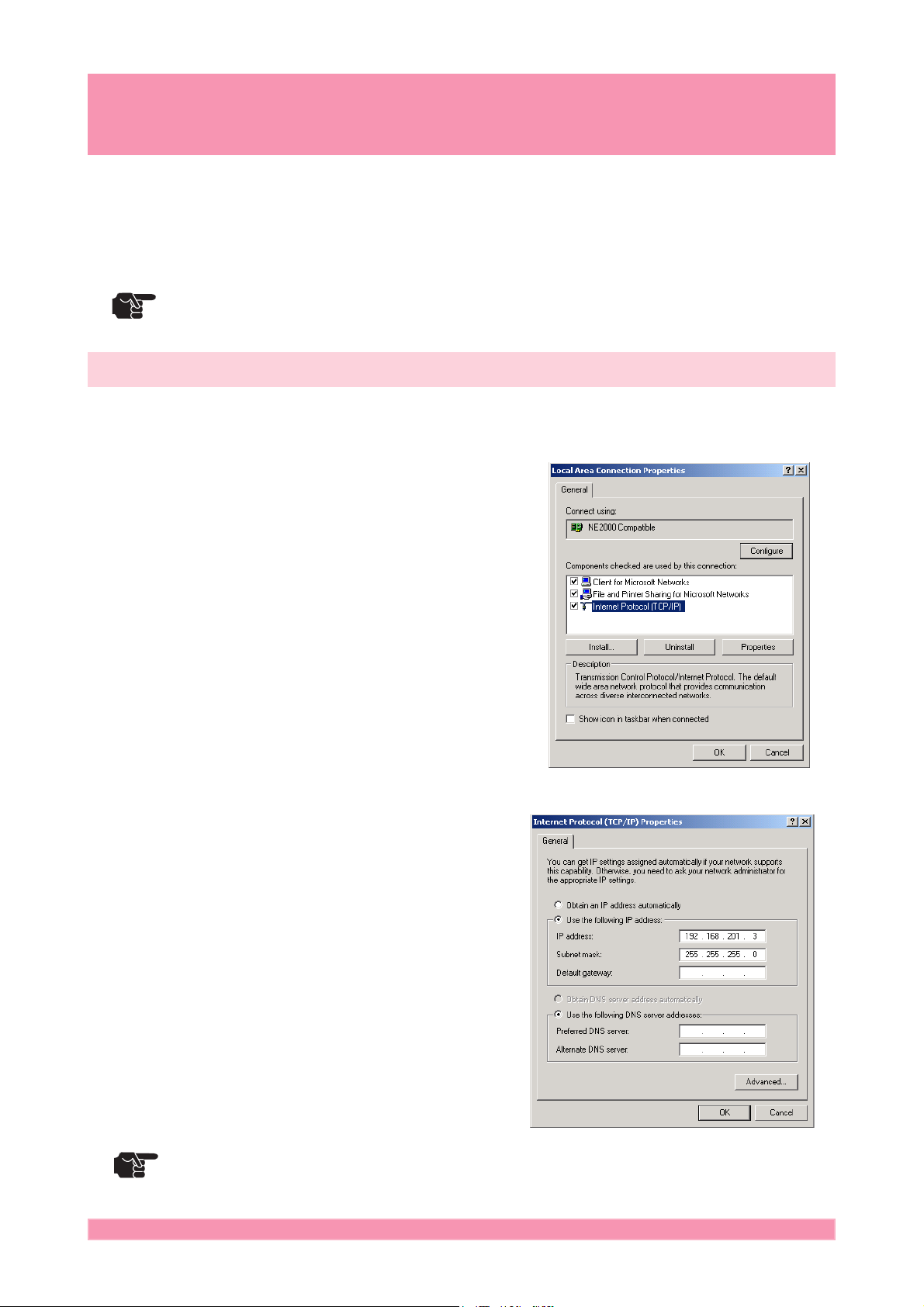
Print Server Card Users Manual
Print in Windows2000/XP Using TCP/IP
This section explains how to print from Windows2000/XP using TCP/IP protocol.
* Be sure to use the correct printer driver for Windows2000/XP
TIP
Setup Network
Be sure to check that the "TCP/IP" is added to
1. Open properties of
Connection
Network and Dial up
TCP/IP
2. Confirm the properties of
in Control Panel -
protocol is added.
Local Area
and confirm
TCP/IP
.
Network
in the following way.
TIP
*You do not need to add the “Microsoft TCP/IP Printing “ service on Windows2000/XP.
3-15Using in Windows Environment
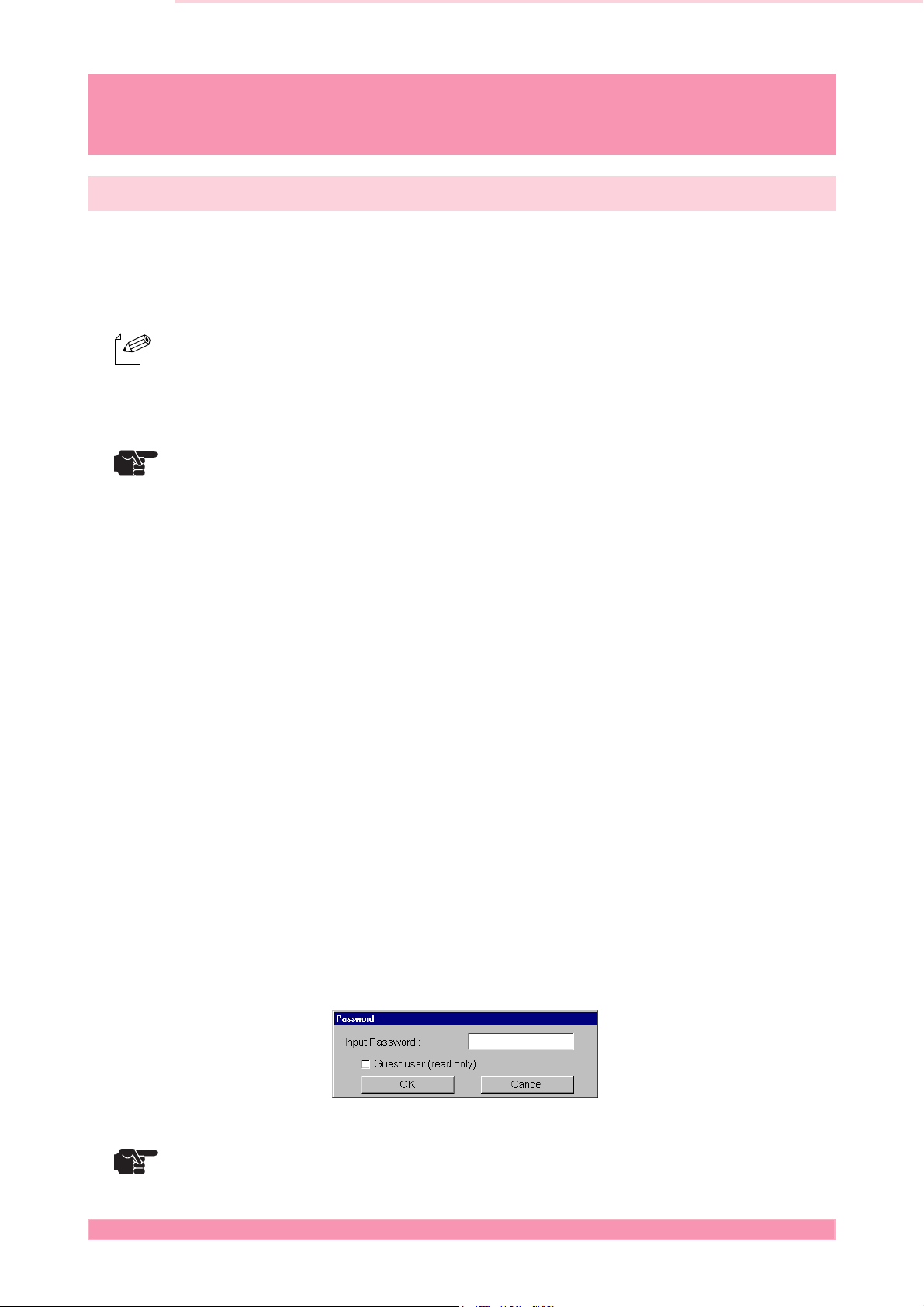
Print Server Card Users Manual
Setup Print Server Card
Use NICManager of Print Server Card User Software to set up Print Server Card. Start
NICManager. You will see the list of Print Server Card in the network. You can search by
going to
NOTE
TIP
File
and selecting
* The NIC which has not been set is high lighted in the list.
* You can install NICManager from Standard Setup of the CD-ROM.
* Some parameters can be set from a printer. Please refer to the manuals of printer for the
details.
* Before setting Print Server Card, check the Ethernet address of Print Server Card. Ethernet
address is 6 sets of the hexadecimal two digit number written in the seal put on Print Server
Card.
(Ex. : 00.80.92.00.13.67)
Search.
1. Select the Print Server Card you want to set up from the list. Go to
Print Server Card Setup
and click OK.
* Password in Factory default is
TIP
* You can see the configuration by selecting
parameter.
Print Server Card Setup
.
Password
Sharp
will be shown. You need to type a password
will open.
.
Guest user
but you can not change the
Setup
and select
3-16Using in Windows Environment
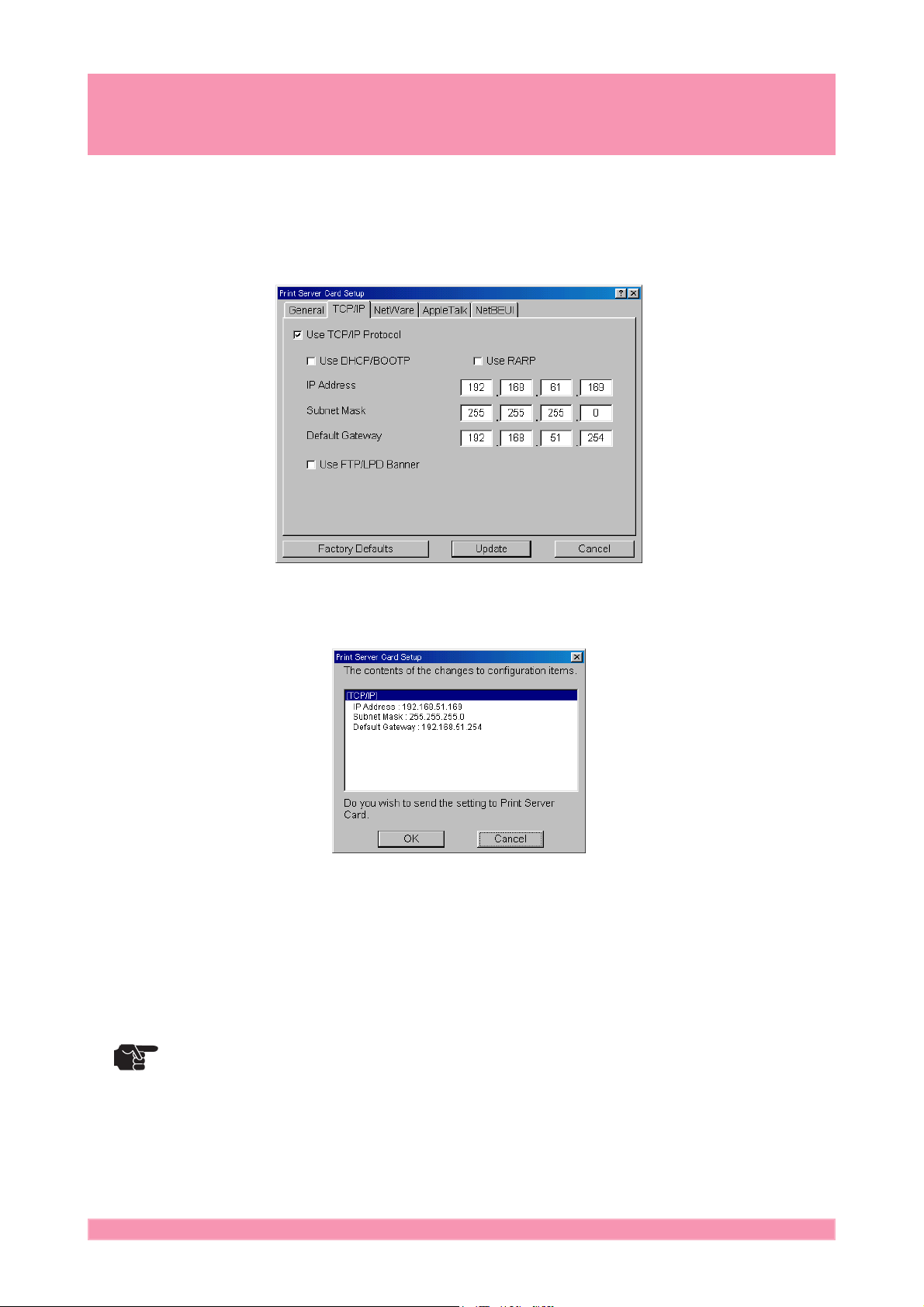
Print Server Card Users Manual
2. Go to
up in TCP/IP environment. Confirm with your network administrator before setting
up. After all the parameters are filled, click
3. The changes will be displayed. Confirm and click OK.
TCP/IP
of Print Server Card Setup. This section is a very important part of set
Update
.
4. You will see the message
5. Search with NICManager. Be sure that the Print Server Card with the new
configuration is displayed. Configuration is complete.
* You can not search for Print Server Card while it is being reset. Please wait a moment and
TIP
search again.
Restart Print Server Card.
Restart the printer.
3-17Using in Windows Environment
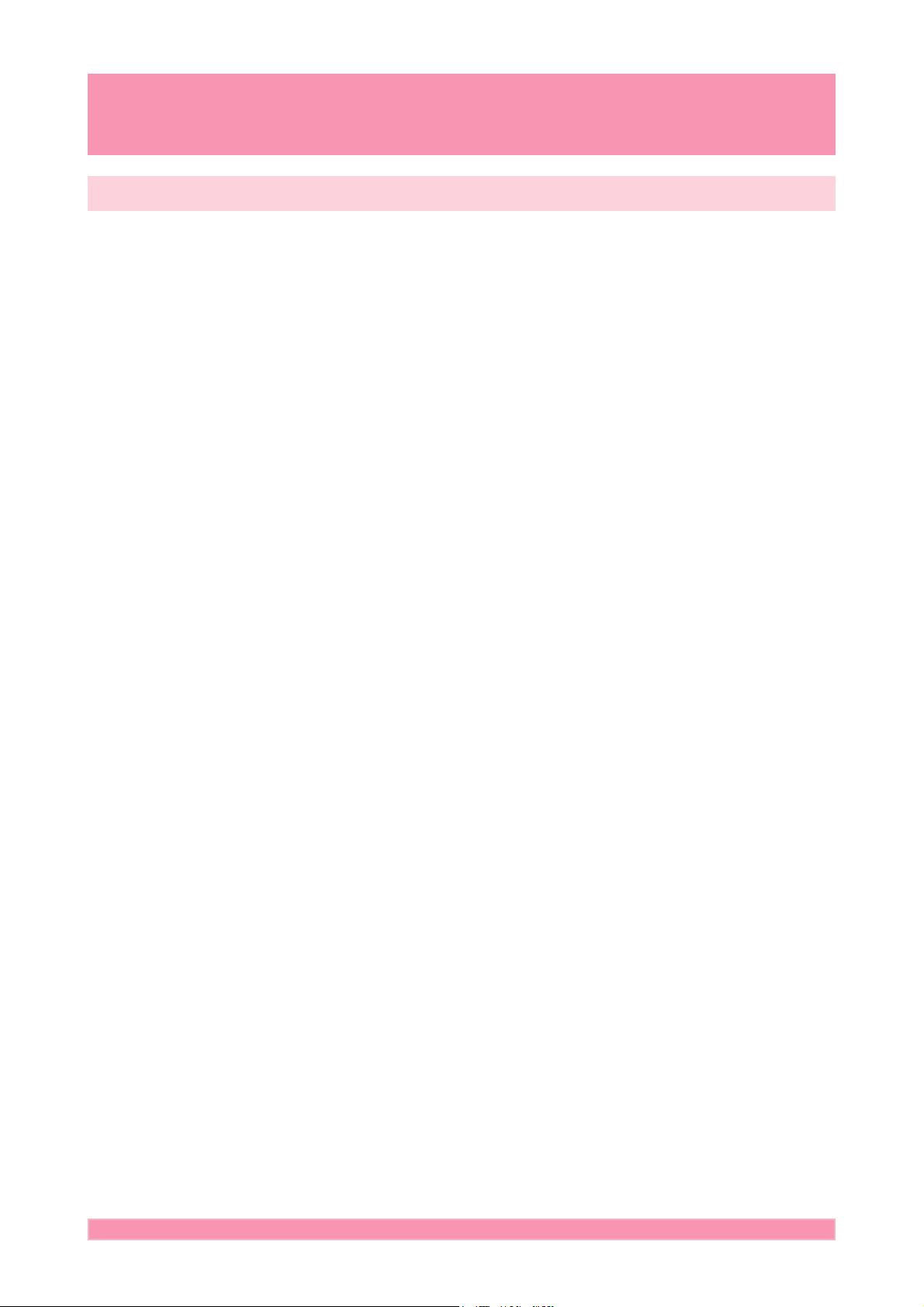
Print Server Card Users Manual
Print Using Standard TCP/IP Port of Windows 2000/XP
1. Go to
Panel - Printers
Printer
2. Select
remove the check from the
Automatically detect and install
my Plug and Play printer
Start - Setting - Control
and click
and start the wizard.
Local Printer
. Be sure to
Add
.
3. Add check on
Select the Printer Port
a new port. Select
IP port
If the destination print port was
created when installing Print Server
Card, select the port from
following port
and click
Create a new port
and create
Standard TCP/
Next
.
and click
Next
in
Use the
.
3-18Using in Windows Environment
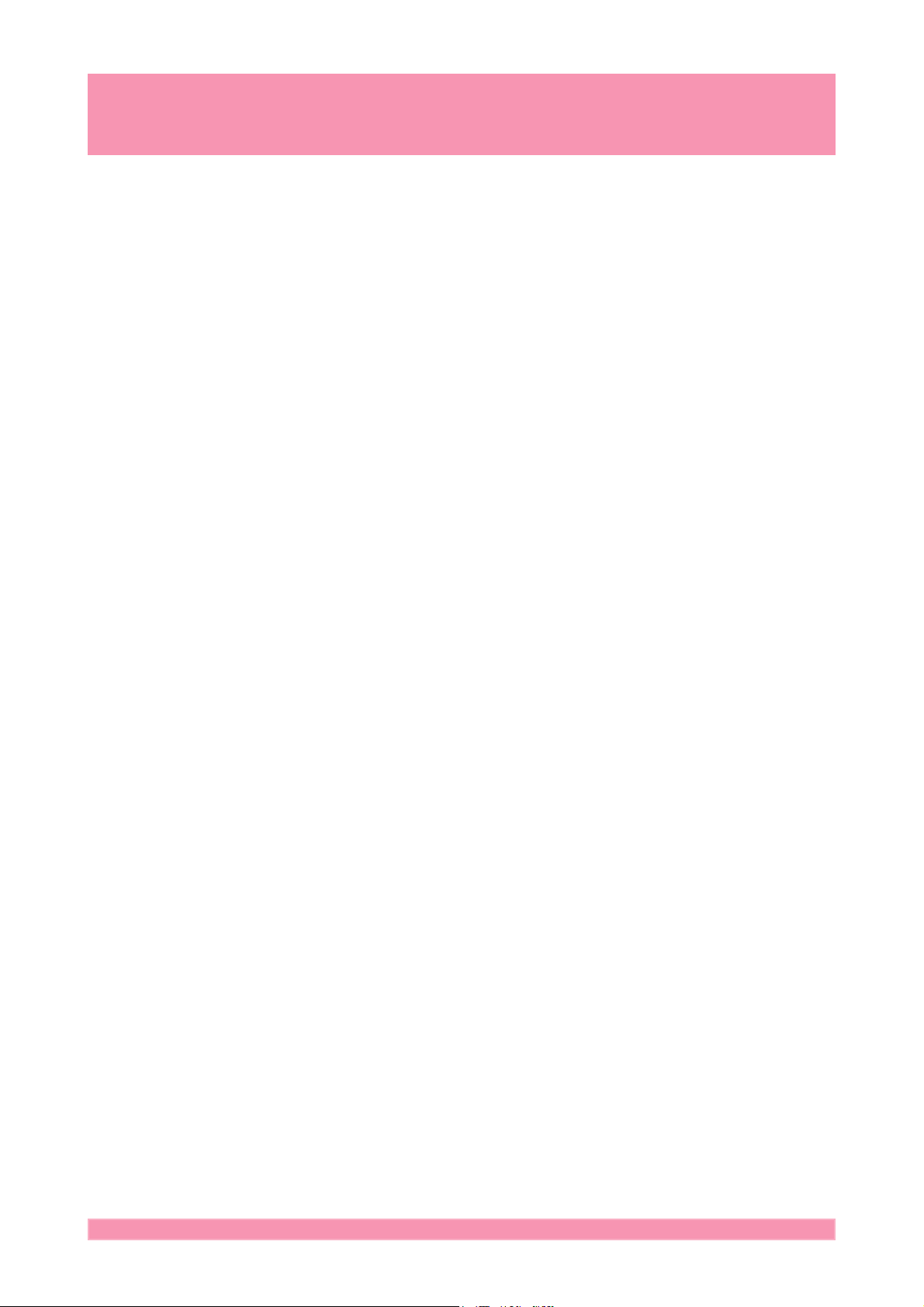
Print Server Card Users Manual
4. Add Standard TCP/IP Printer
Port Wizard will be started.
5.Please add a printer port.
Please input the IP address of
this product into the
Name or IP Address
We recommend using a default
(IP_xxx.xxx.xxx.xxx) if you do not
give any port name.
6.Identify the device type.
Check
Custom
Printer
.
and click
Settings
.
3-19Using in Windows Environment
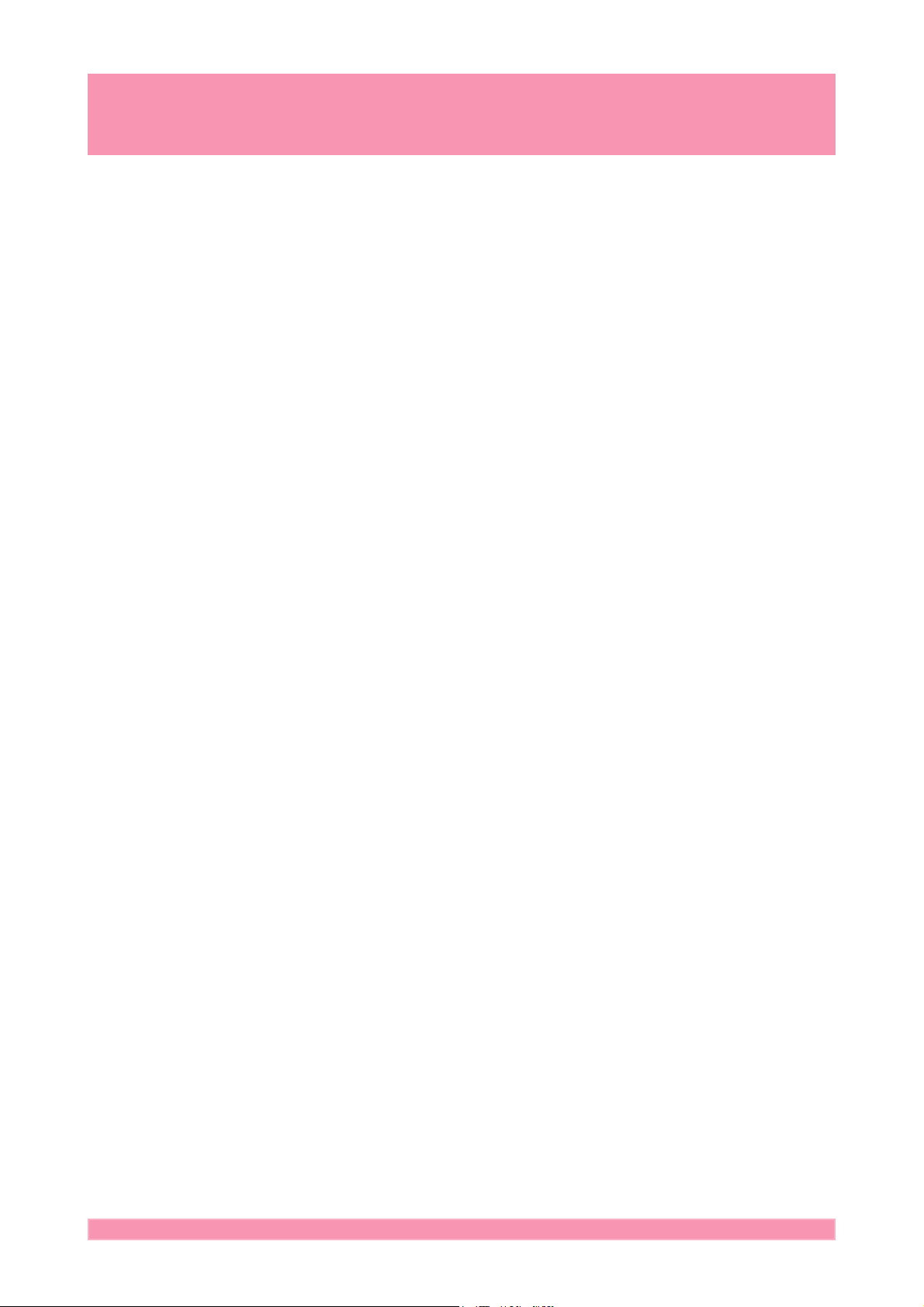
Print Server Card Users Manual
7.Please input Port information.
Please select the
Protocol
Please input lp as the queue name in
the
check mark at the
Counting Enabled.
8.Verify the configuration.
.
LPR Settings
LPR
in the
field,and put a
LPR Byte
3-20Using in Windows Environment
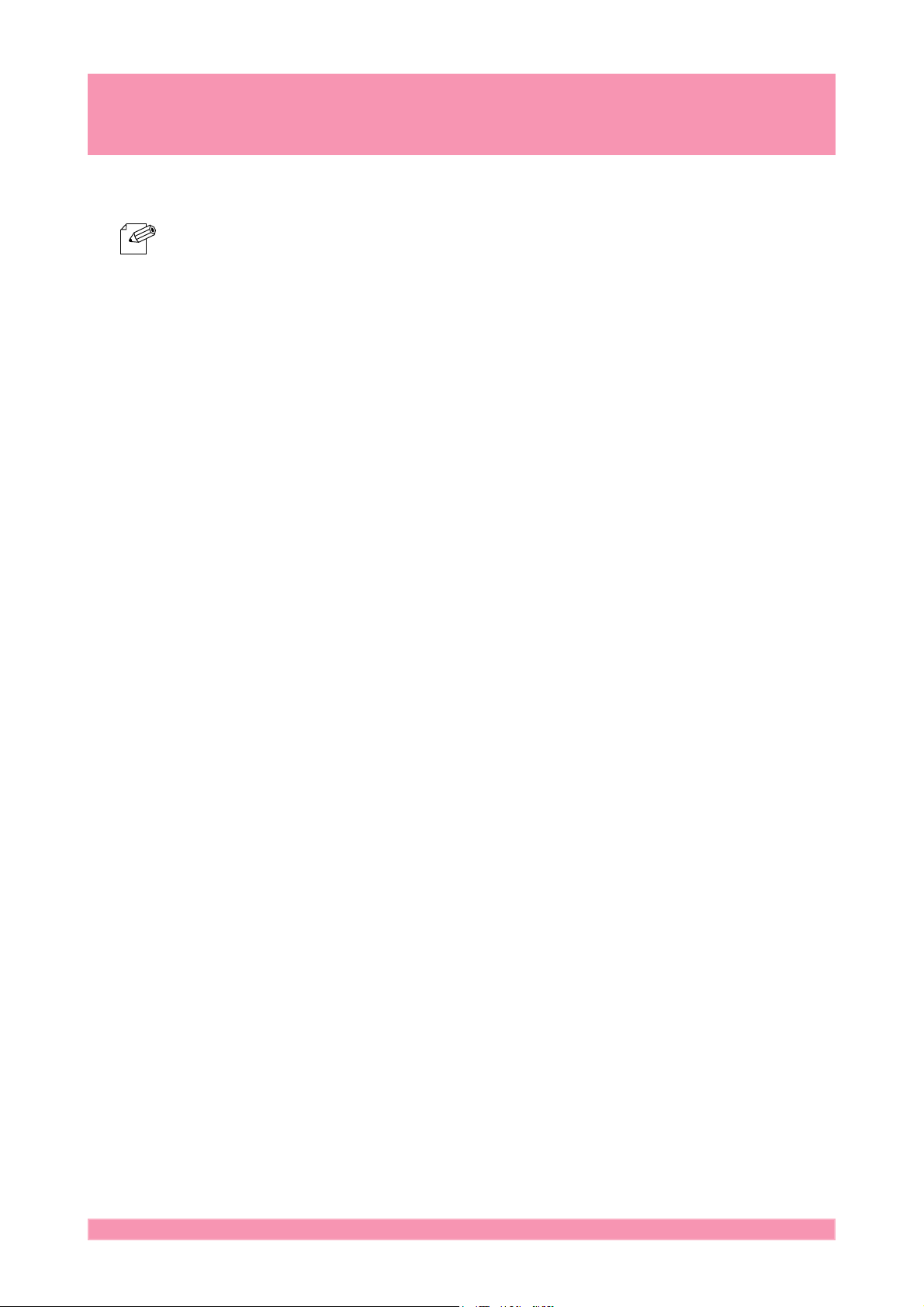
Print Server Card Users Manual
9. At
10. At
11. Select
12. At the
13. The information of the configuration will be listed. If there are no mistakes, click on
Add Printer Wizard
* When
NOTE
Name your printer
necessary, add name of choice. Select to use this printer as normal printer or not,
then click
Share as
Printer Sharing
Print test page
Finish
setup is complete.
. The new printer will be added to the list. If the test print is correct, the printer
Use Existing Driver
Next
.
or
. If the printer is shared, type a share name. Click on
, select the printer driver to be used. Click on
appears, select to keep existing driver or replace to new driver.
, add the printer name to be used in Windows2000/XP. If
Do not share this printer
, put check in
Yes
. Click
according to your environment on the
Next
.
Next
Next
.
.
3-21Using in Windows Environment
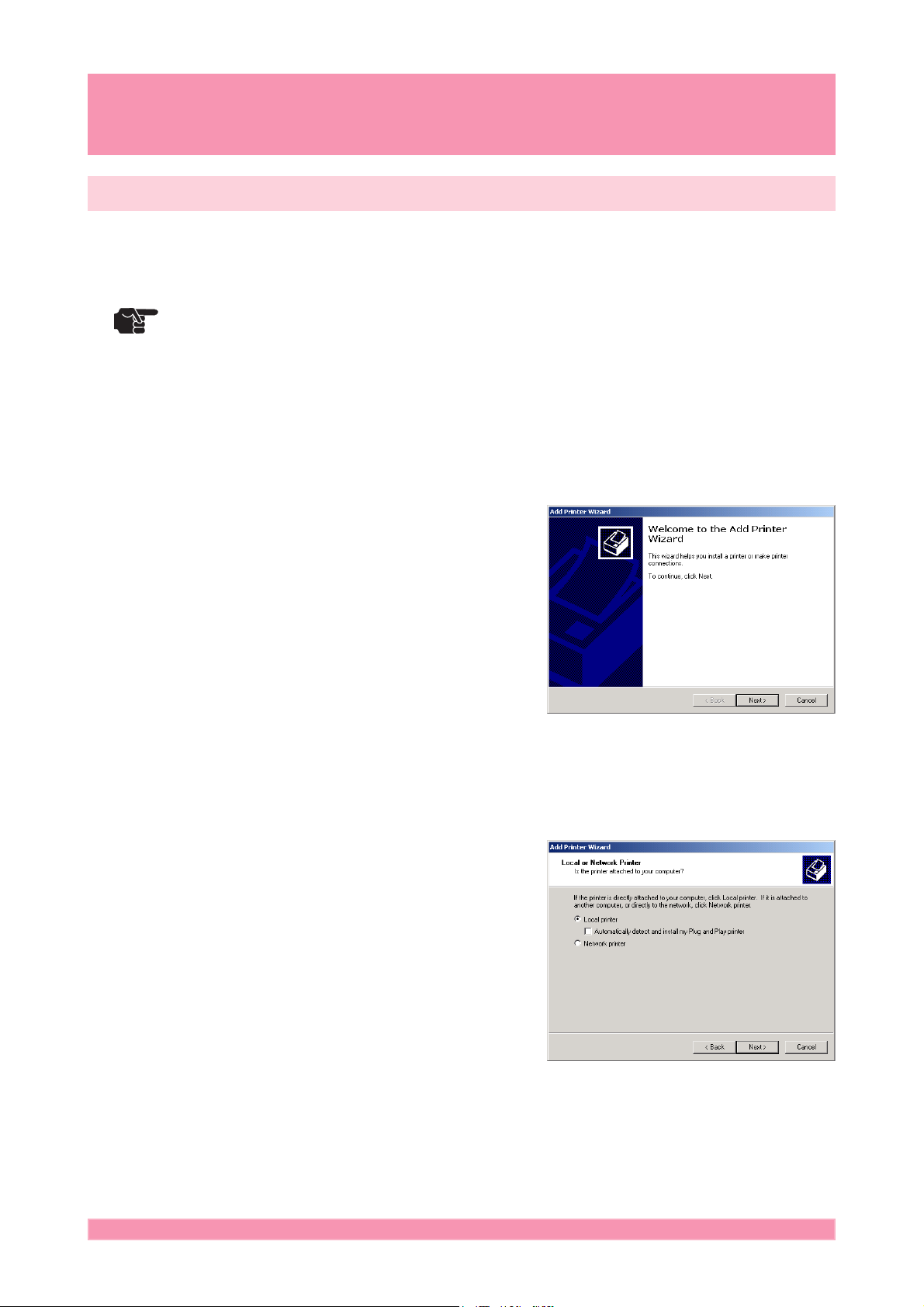
Print Server Card Users Manual
Print from LPR in Windows2000/XP
This section explains how to print from Windows2000/XP using LPR.
* In order to print using LPR, LPR port must be added. Go to
TIP
1. Go to
Start - Setting - Control
Panel - Printers
Printer
Start - Settings - Control Panel
- Add /Remove Programs - Add/Remove Windows Components
Components Wizard
Detail
, select
displayed. After the component is added, click on finish. LPR port is added.
Print Services for Unix
and click
. In Component select
and click OK.
Add
Other Network File and Print Services
Windows Component Wizard
and open
and start the wizard.
Windows
, click
will be
2. Select
Local Printer
. Be sure to
remove the check from the
Automatically detect and install
my Plug and Play printer
.
3-22Using in Windows Environment
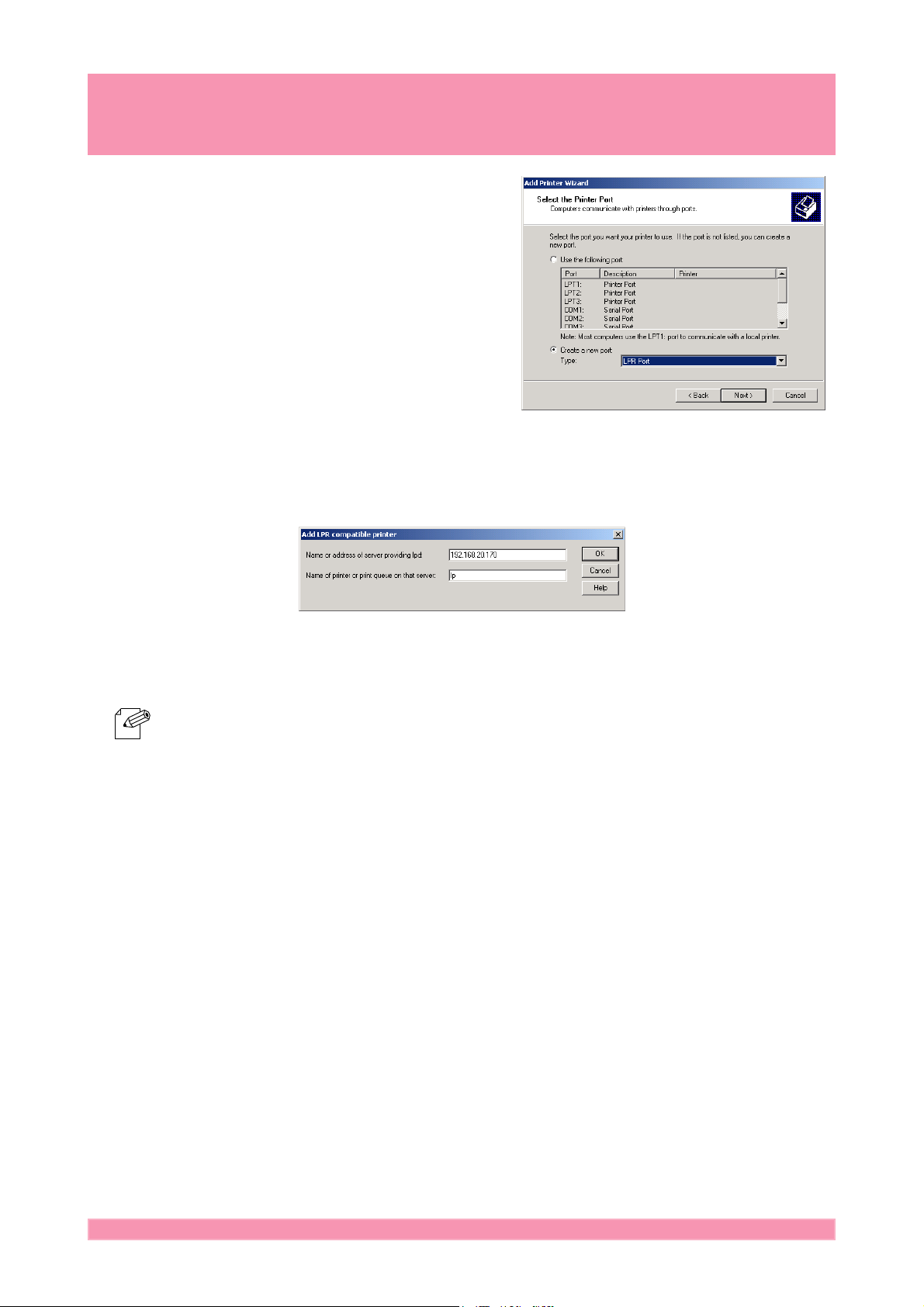
Print Server Card Users Manual
3. Add check on
Select the Printer Port
a new port. Select
click
Next
If the destination print port was
created when installing Print Server
Card, select the port from
following port
4. At
Name or address of server providing lpd
to Print Server Card. At
and click OK.
Create a new port
LPR Port
.
and click
and create
Next
Name of printer or print queue on that server
and
Use the
.
in
, type in the IP address which was set
, add
lp
5. At
6. At
7. Select
8. At the
9. The information of the configuration will be listed. If there are no mistakes, click on
Add Printer Wizard
* When
NOTE
Use Existing Driver
Name your printer
necessary, add name of choice. Select to use this printer as normal printer or not,
then click
Printer Sharing
Next
.
Share as
or
. If the printer is shared, type a share name. Click on
Print test page
, select the printer driver to be used. Click on
appears, select to keep existing driver or replace to new driver.
, add the printer name to be used in Windows2000/XP. If
Do not share this printer
according to your environment on the
Next
Next
, put check in
Yes
. Click
Next
.
.
.
Finish
setup is complete.
. The new printer will be added to the list. If the test print is correct, the printer
3-23Using in Windows Environment
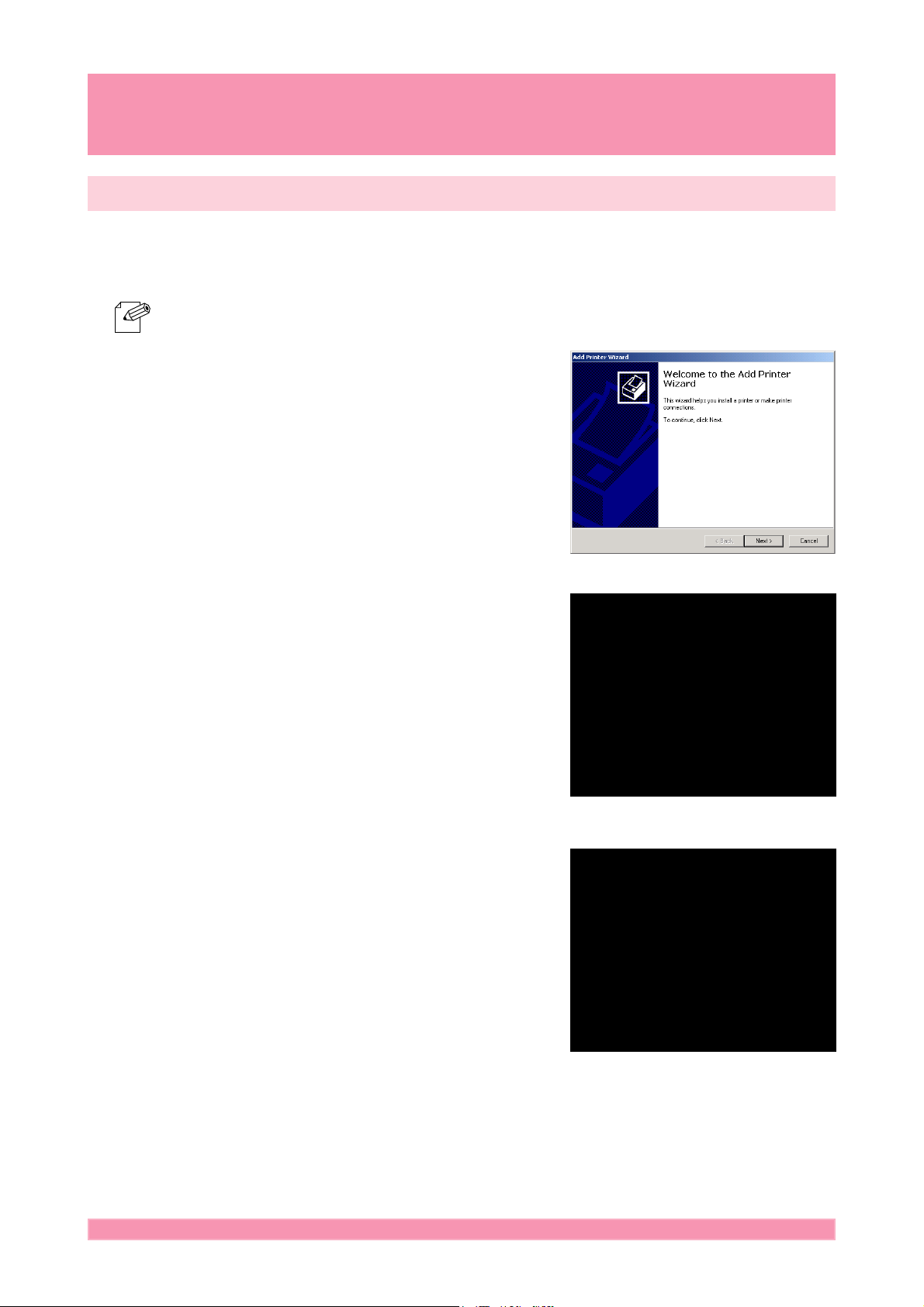
Print Server Card Users Manual
Adding an IPP Port of Windows2000/XP
This section explains how to print using IPP function.
* Print Server Card is compatible to IPP. You can print data via the internet.
NOTE
1. Go to
Start - Settings - Control
Panel - Printers
Add Printer
will start.
2. Select
connection.
3. At
Network Printer
Locate Your Printer
and double click on
.
Add Printer Wizard
for printer
, select
Connect to a printer on the
internet or on your intranet
assign URL of Print Server Card or
the IP address. If
Connection
If the URL is "psc.abcd.com"
http://psc.abcd.com:631/ipp/lp
or http://psc.abcd.com:631/ipp
If the IP address is "192.168.20.170"
http://192.168.20.170:631/ipp/lp
or http://192.168.20.170:631/ipp
appears, click on OK.
Printer
and
3-24Using in Windows Environment
 Loading...
Loading...