Pitney Bowes AR-M237, AR-M277 Operation Manual
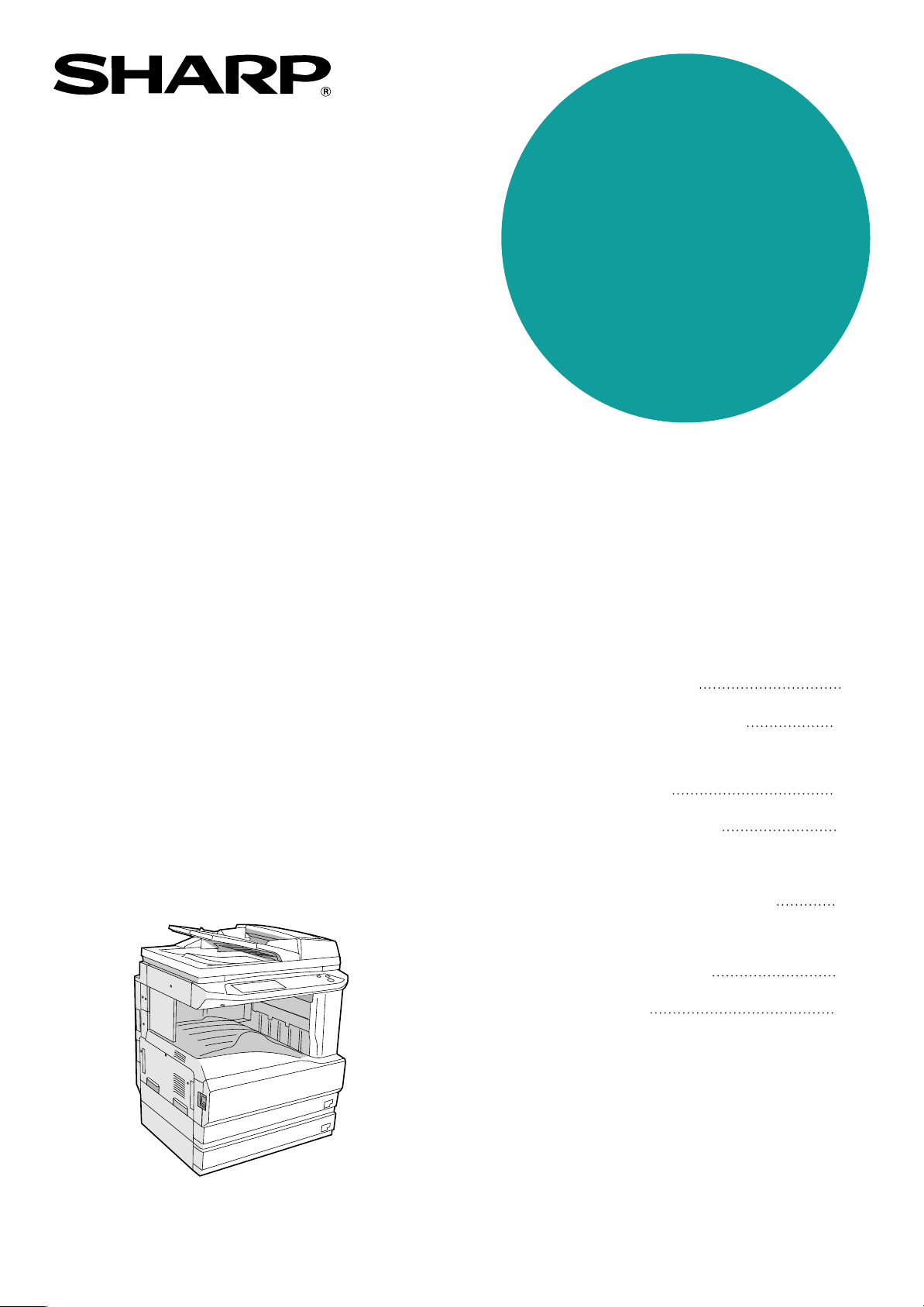
MODEL
AR-M237
AR-M277
DIGITAL MULTIFUNCTIONAL
SYSTEM
OPERATION MANUAL
(for copier)
• BEFORE USING
THE MACHINE
• COPY FUNCTIONS
• CONVENIENT COPY
FUNCTIONS
• USER SETTINGS
• TROUBLESHOOTING
AND MAINTENANCE
• PERIPHERAL DEVICES
AND SUPPLIES
• APPENDIX
Page
8
21
35
51
57
76
80
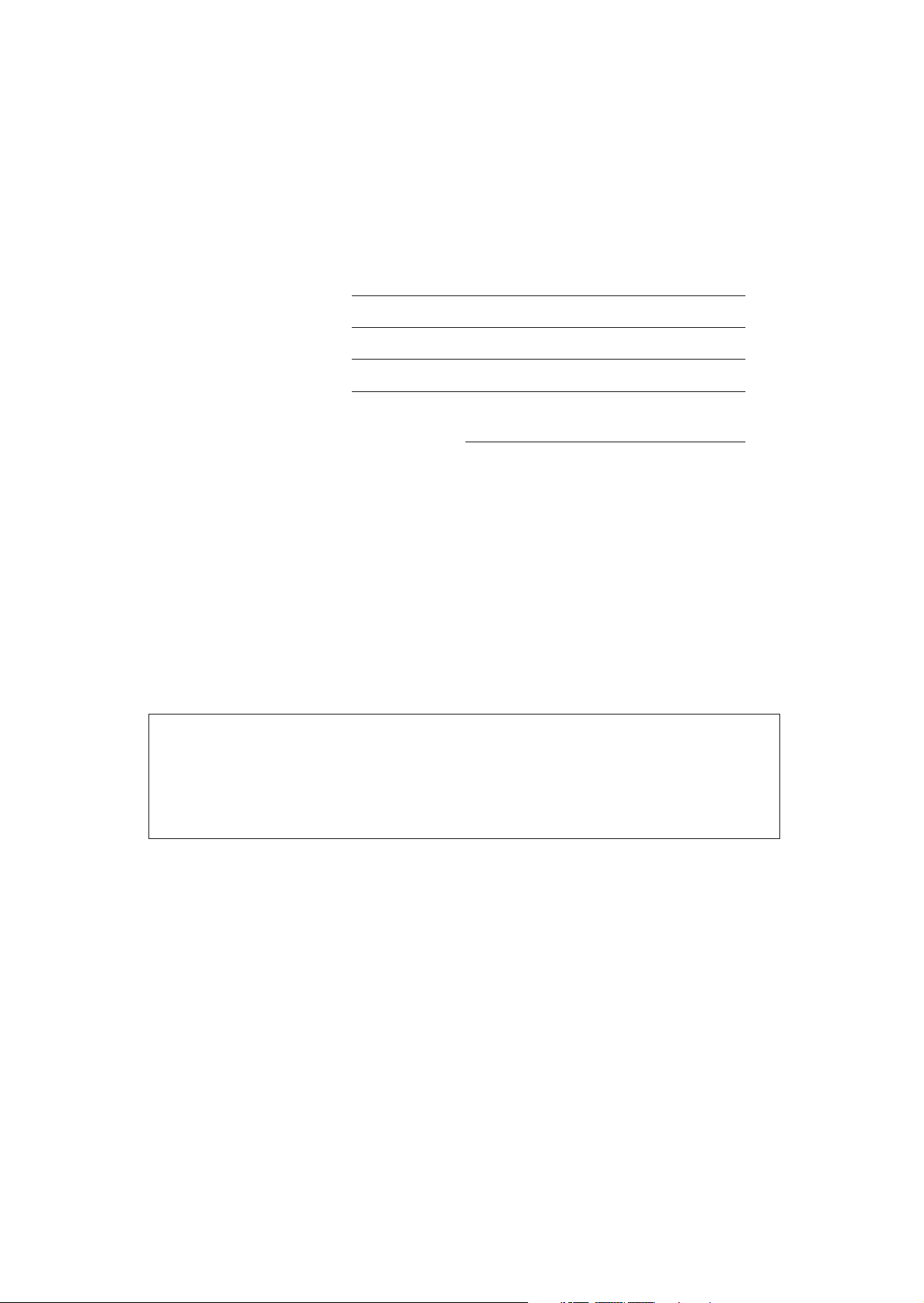
➢➣➢➣➢➣➢➣➢➣➢➣➢➣➢➣➢➣➢➣➢➣➢➣➢➣➢➣➢➣➢➣
➢
➢
➢
➣➢➣➢➣➢➣➢➣➢➣➢➣➢➣➢➣➢➣
➢
➣
FOR YOUR RECORDS ...
To protect against loss or theft, record and retain for reference the
copier’s serial number located on the back of the unit.
Model Number
Serial Number
Date of Purchase
Place of Purchase
Authorized Sharp Copier
Service Department Number
➣➢➣➢➣➢➣➢➣➢➣➢➣➢➣➢➣➢➣➢➣➢➣➢➣➢➣➢➣➢➣➢➣
➣➢➣➢➣➢➣➢➣➢➣➢➣➢➣➢➣➢➣
Do not make copies of anything which is prohibited from copying by law. The
following items are normally prohibited from copying by national law. Other
items may be prohibited by local law.
● Checks ● Passports ● Driver's licenses
● Money ● Stamps ● Bonds ● Stocks ● Bank drafts
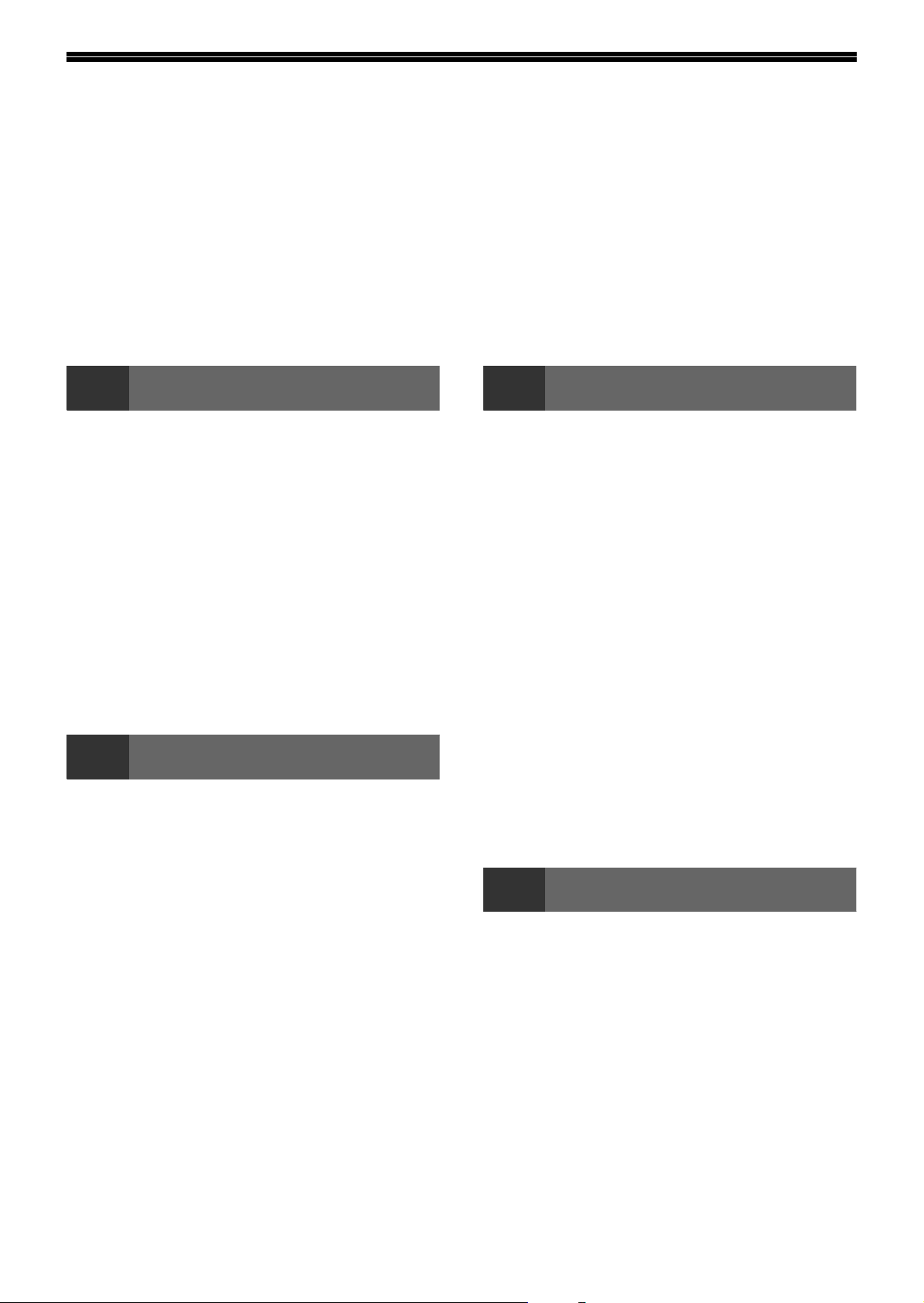
CONTENTS
CAUTIONS................................................................................................................................................. 3
● CAUTIONS ON USING THE MACHINE ........................................................................................................... 3
● IMPORTANT POINTS WHEN SELECTING AN INSTALLATION SITE ........................................................... 3
● CAUTIONS ON HANDLING THE MACHINE.................................................................................................... 4
● ENVIRONMENTAL INFORMATION................................................................................................................. 5
USING THE MANUAL ............................................................................................................................... 5
● ABOUT THE OPERATION MANUALS............................................................................................................. 5
● THE MEANING OF "R" IN ORIGINAL AND PAPER SIZE INDICATIONS ....................................................... 6
● CONVENTIONS USED IN THIS MANUAL....................................................................................................... 6
MAIN FEATURES ...................................................................................................................................... 7
1
PART NAMES AND FUNCTIONS ..................... 8
● OPERATION PANEL ......................................10
● TOUCH PANEL ..............................................11
POWER ON AND OFF..................................... 13
● POWER ON ....................................................13
● POWER OFF ..................................................13
● INITIAL SETTINGS .........................................14
● POWER SAVE MODES..................................14
LOADING PAPER............................................ 15
● PAPER............................................................15
● LOADING PAPER...........................................17
● CHANGING A TRAY’S PAPER TYPE AND
2
MAIN SCREEN OF COPY MODE ................... 21
NORMAL COPYING ........................................ 22
●
● COPYING FROM THE RSPF .........................23
●
● BYPASS FEED (special paper) ......................26
AUTOMATIC TWO-SIDED COPYING ............. 27
● USING THE DOCUMENT GLASS..................27
● USING THE RSPF..........................................28
EXPOSURE ADJUSTMENT ............................ 29
●
REDUCTION/ENLARGEMENT/ZOOM............ 30
● AUTOMATIC RATIO SELECTION .................30
● MANUAL RATIO SELECTION........................31
● SELECTING THE VERTICAL AND
INTERRUPTING A COPY RUN ....................... 34
BEFORE USING THE MACHINE
PAPER SIZE SETTINGS ................................19
COPY FUNCTIONS
COPYING FROM THE DOCUMENT GLASS
POINTS TO NOTE WHEN MAKING COPIES
SELECTING THE ORIGINAL IMAGE TYPE AND
MANUALLY ADJUSTING THE EXPOSURE
HORIZONTAL COPY RATIOS SEPARATELY
(XY ZOOM copying)........................................32
....22
...24
......29
3
COPY FINISHING FUNCTIONS ...................... 35
● SORT COPY .................................................. 35
● GROUP COPY............................................... 35
● OFFSET FUNCTION ..................................... 35
● STAPLE SORT (when the finisher
● ORIENTATION OF THE ORIGINAL AND
SPECIAL MODES............................................ 39
● GENERAL PROCEDURE FOR USING THE
● MARGIN SHIFT COPY .................................. 41
● ERASE COPY................................................ 42
● DUAL PAGE COPY ....................................... 43
● PAMPHLET COPY ........................................ 44
● JOB BUILD MODE......................................... 45
● MULTI SHOT COPY ...................................... 46
● ORIGINAL SIZE ............................................. 47
● COVER COPY ............................................... 48
● B/W REVERSE COPY ................................... 50
4
CUSTOM SETTINGS ....................................... 51
● GENERAL PROCEDURE FOR CUSTOM
● SETTINGS ..................................................... 53
JOB PROGRAM MEMORY ............................. 54
● STORING A JOB PROGRAM........................ 54
● EXECUTING A JOB PROGRAM ................... 55
● DELETING A STORED JOB PROGRAM ...... 55
AUDITING MODE ............................................ 56
● COPYING WHEN AUDITING MODE IS
CONVENIENT COPY FUNCTIONS
(AR-FN5N) is installed) .................................. 37
STAPLING POSITIONS................................. 37
SPECIAL FUNCTIONS .................................. 40
USER SETTINGS
SETTINGS ..................................................... 52
ENABLED ...................................................... 56
1
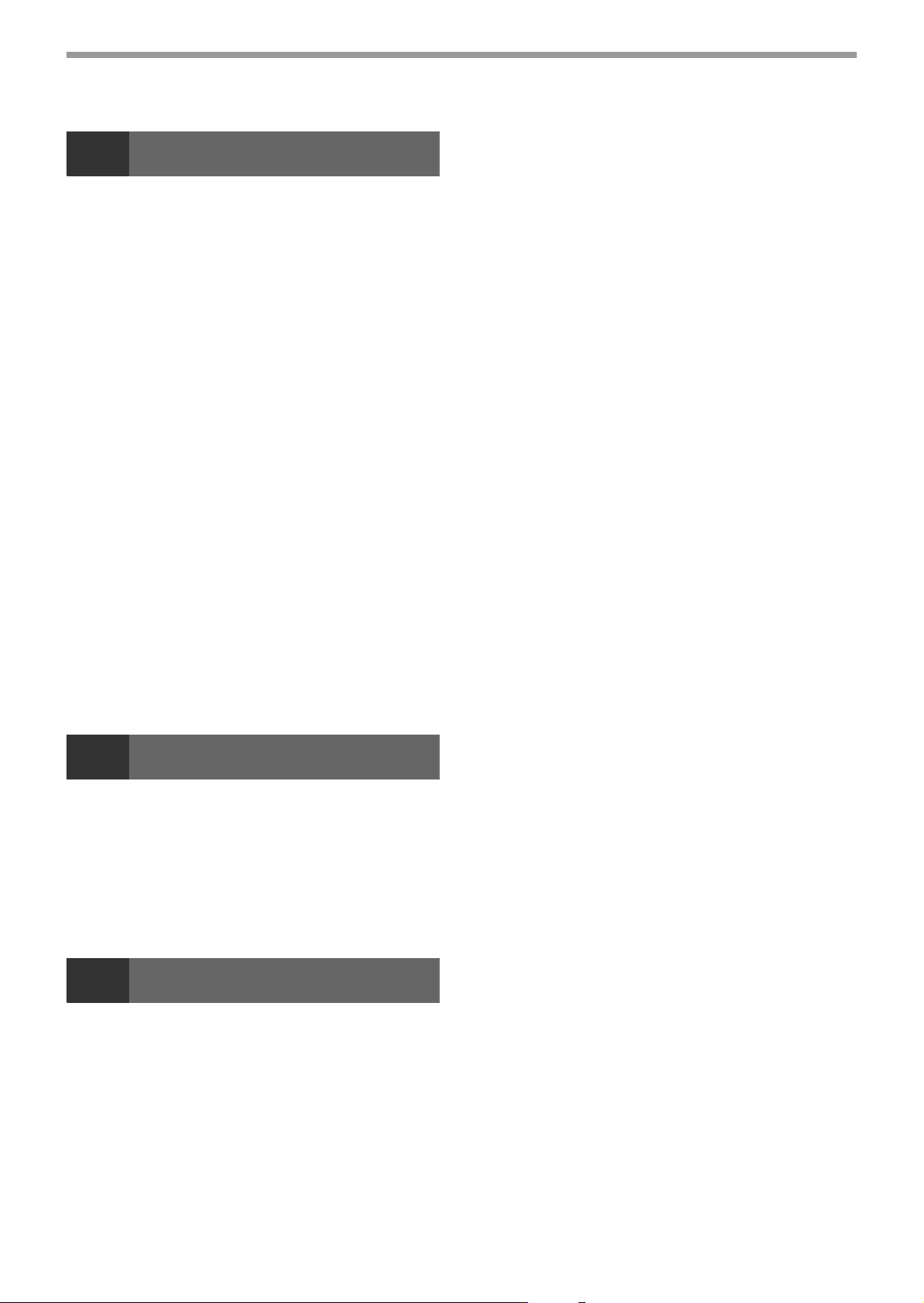
5
DISPLAY MESSAGES..................................... 58
TROUBLESHOOTING ..................................... 60
MISFEED REMOVAL....................................... 64
● MISFEED REMOVAL GUIDANCE .................64
● MISFEED IN THE RSPF.................................65
● MISFEED IN THE BYPASS TRAY .................66
● MISFEED IN THE MACHINE..........................66
● MISFEED IN THE CENTER TRAY .................68
● MISFEED IN THE UPPER PAPER TRAY ......68
● MISFEED IN THE LOWER PAPER TRAY .....69
● MISFEED IN THE UPPER EXIT AREA
● MISFEED IN AN OUTPUT TRAY
REPLACING THE TONER CARTRIDGE ........ 72
STAPLE CARTRIDGE REPLACEMENT......... 73
● STAPLE JAM REMOVAL ...............................74
CHECKING THE TONER QUANTITY AND
TOTAL OUTPUT COUNT ................................ 74
CLEANING THE MACHINE............................. 75
● DOCUMENT GLASS AND RSPF ...................75
● THE BYPASS TRAY PAPER
TROUBLESHOOTING AND MAINTENANCE
(when a job separator tray kit or finisher
(AR-FN5N) is installed) ...................................70
(when a finisher (AR-FN5N) is installed).........70
FEED ROLLER ...............................................75
6
PERIPHERAL DEVICES.................................. 76
● FINISHER (AR-FN5N) ....................................77
● 500-SHEET PAPER FEED UNIT/
STORAGE OF SUPPLIES ............................... 79
● PROPER STORAGE ......................................79
7
SPECIFICATIONS ........................................... 80
MATERIAL SAFETY DATA SHEET................ 82
INDEX............................................................... 90
● INDEX BY PURPOSE.....................................93
PERIPHERAL DEVICES AND SUPPLIES
2 x 500-SHEET PAPER FEED UNIT..............78
APPENDIX
2

CAUTIONS
Follow the cautions below when using this machine.
CAUTIONS ON USING THE MACHINE
Warning:
• The fusing area is hot. Exercise care in this area when removing misfed paper.
• Do not look directly at the light source. Doing so may damage your eyes.
Caution:
• Do not switch the machine rapidly on and off. After turning the machine off, wait 10 to 15 seconds before turning it
back on.
• Machine power must be turned off before installing any supplies.
• Place the machine on a firm, level surface.
• Do not install the machine in a humid or dusty location.
• When the machine is not used for a long time, for example, during prolonged holidays, turn the power switch off
and remove the power cord from the outlet.
• When moving the machine, be sure to turn the power switch off and remove the power cord from the outlet.
• Do not cover the machine with a dust cover, cloth or plastic film while the power is on. Doing so may prevent heat
dissipation, damaging the machine.
• Use of controls or adjustments or performance of procedures other than those specified herein may result in
hazardous laser radiation exposure.
• The socket-outlet should be installed near the machine and should be easily accessible.
IMPORTANT POINTS WHEN SELECTING AN
INSTALLATION SITE
Improper installation may damage the machine. Please note the following during initial installation and whenever the
machine is moved.
Caution
Do not install your machine in areas that are:
•
damp, humid, or very
dusty
•
poorly
ventilated
If the machine is moved from a cool place to a warm place, condensation may form inside the machine. Operation
in this condition will cause poor copy quality and malfunctions. Leave the machine at room temperature for at least
2 hours before use.
•
exposed to direct sunlight
•
subject to extreme
temperature or humidity
changes, e.g., near an
air conditioner or
heater.
3
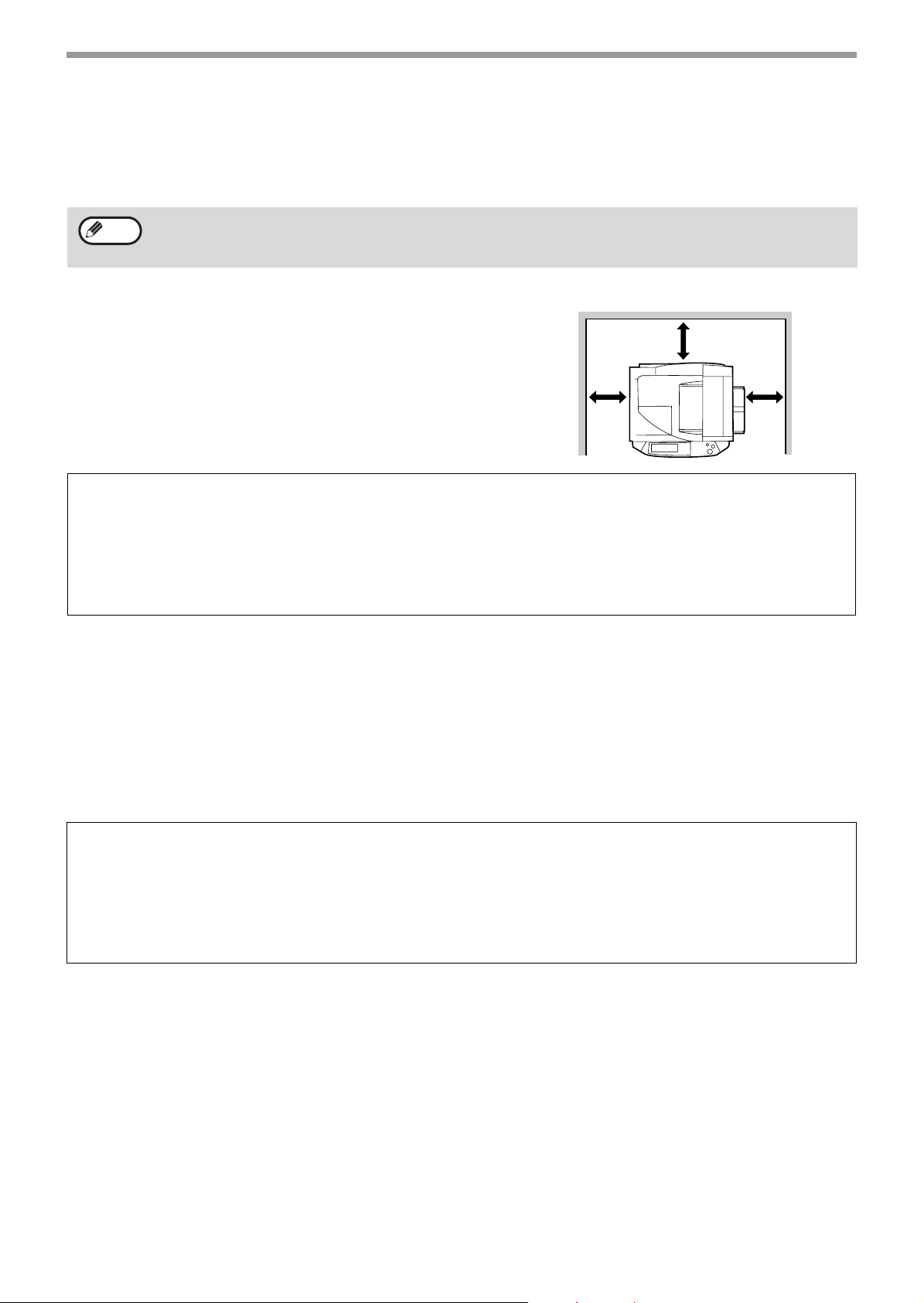
The machine should be installed near an accessible power outlet for easy connection and
A small amount of ozone is produced within the machine during operation.
The emission level is insufficient to cause any health hazard.
Note:
The present recommended long term exposure limit for ozone is 0.1 ppm (0.2 mg/m
3
) calculated as an 8 hr. timeweighted average concentration.
However, since the small amount that is emitted may have an objectionable odor, it is advisable to place the
machine in a ventilated area.
disconnection.
Be sure to connect the power cord only to a power outlet that meets the specified voltage and
current requirements. Also make certain the outlet is properly grounded.
Note
Be sure to allow the required space around the
Connect the machine to a power outlet which is not used for other electric appliances. If a lighting fixture is
connected to the same outlet, the light may flicker.
12" (30cm)
machine for servicing and proper ventilation.
12"
(30cm)
CAUTIONS ON HANDLING THE MACHINE
12"
(30cm)
Observe the following precautions when handling the machine to maintain top performance.
Do not drop the machine, subject it to shock or strike it against any object.
Store spare toner cartridges in a cool dry place without removing from the package before use.
• If they are exposed to direct sunlight or excessive heat, poor copies may result.
Do not touch the photoconductive drum (green portion).
• Scratches or smudges on the drum will cause dirty copies.
Safety precautions:
This Digital Copier is rated Class I and complies with 21 CFR 1040.10 and 1040.11 of the CDRH standards. This
means that the machine does not produce hazardous laser radiation. For your safety, observe the precautions
below.
• Do not remove the cabinet, operation panel or any other covers.
• The machine’s exterior covers contain several safety interlock switches. Do not bypass any safety interlock by
inserting wedges or other items into switch slots.
Trademark acknowledgements
• Microsoft® Windows® operating system is a trademark or copyright of Microsoft Corporation in the U.S.A. and
other countries.
Windows® 95, Windows® 98, Windows® Me, Windows NT® 4.0, Windows® 2000, and Windows® XP are trademarks
•
or copyrights of Microsoft Corporation in the U.S.A. and other countries.
• IBM and PC/AT are trademarks of International Business Machines Corporation.
Acrobat® Reader Copyright© 1987- 2002 Adobe Systems Incorporated. All rights reserved. Adobe, the Adobe logo,
•
Acrobat, and the Acrobat logo are trademarks of Adobe Systems Incorporated.
•
PostScript® is a registered trademark of Adobe Systems Incorporated.
•
Macintosh, Power Macintosh, Mac OS, LaserWriter, and AppleTalk are trademarks of Apple Computer, Inc.
• All other trademarks and copyrights are the property of their respective owners.
4
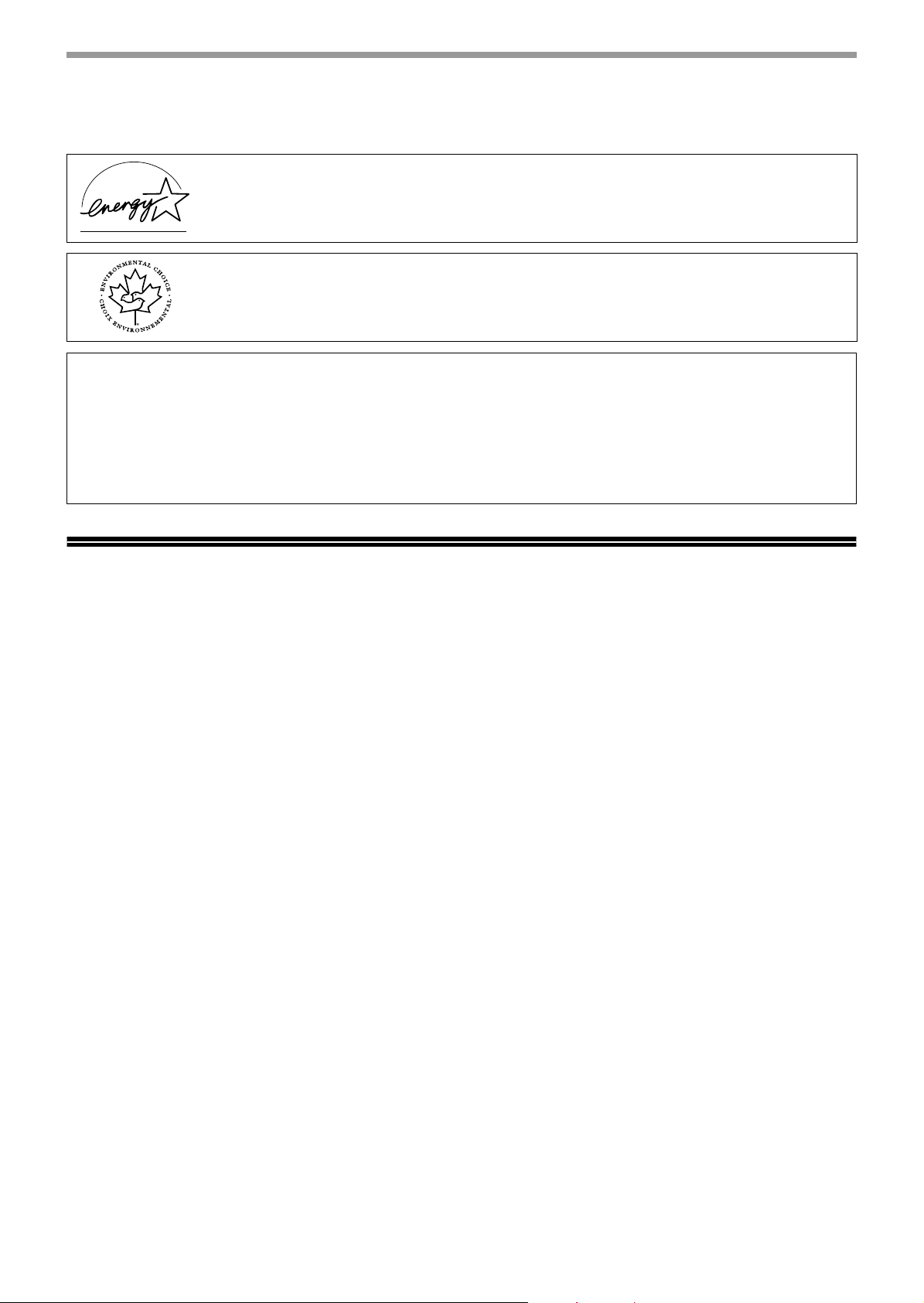
ENVIRONMENTAL INFORMATION
As an
ENERGY STAR
the
NERGY STAR® guidelines for energy efficiency.
E
The Environmental Choice Program guidelines are applied to the products only in Canada. The
products that meet the Environmental Choice Program guidelines carry the logo shown to the left.
The products without the logo may not meet the Environmental Choice Program guidelines.
THIS MACHINE CONTAINS MANGANESE DIOXIDE BATTERY WHICH MUST BE DISPOSED OF PROPERLY.
CONTACT YOUR SHARP DEALER OR SERVICER FOR INSTRUCTIONS.
This product utilizes tin-lead solder, and a fluorescent lamp containing a small amount of mercury.
Disposal of these materials may be regulated due to environmental considerations.
For disposal or recycling information, please contact your local authorities or the Electronics Industries Alliance:
www.eia.org
®
Partner, SHARP has determined that this product meets
"BATTERY DISPOSAL"
USING THE MANUAL
This machine has been designed to provide convenient copying features in a minimum amount of office space and
with maximum operational ease. To get full use of all machine features, be sure to familiarize yourself with this
manual and the machine. For quick reference during machine use, keep this manual in a handy location.
ABOUT THE OPERATION MANUALS
The operation manuals for the machine are as follows:
Operation Manual for copier (this manual)
This manual contains explanations of the product and procedures for using the machine as a copier.
Online manual (for printer)
This manual is on the CD-ROM, and explains the procedures for using the machine as a printer, network printer, and
network scanner.
Software setup guide (for printer)
This manual contains instructions for installing the software that allows the machine to be used with your computer
and procedures for establishing initial printer settings.
Operation manual (for network scanner) (When the network scanner is
installed.)
This manual contains explanations of the product and procedures for using the machine as a network scanner.
Key operator's guide
This explains key operator programs for machine management and copier related functions.
Key operator programs for the fax functions are explained in the operation manual for facsimile.
5

THE MEANING OF "R" IN ORIGINAL AND PAPER SIZE
<Horizontal (Landscape) orientation>
INDICATIONS
An "R" appearing at the end of an original or paper size (5-1/2" x 8-1/2"R, 8-1/2" x 11"R, etc.) indicates that the original
or paper is oriented horizontally as shown below.
Sizes that can be placed only in the horizontal (landscape) orientation (8-1/2" x 14", 11" x 17"), do not contain the
"R" in their size indication.
CONVENTIONS USED IN THIS MANUAL
Warning
Caution
Note
Warns that injury may result if the contents of the warning are not properly followed.
Cautions that damage to the machine or one of its components may result if the contents of the
caution are not properly followed.
Notes provide useful information on the specifications, functions, performance, and operation of
the machine.
Explanation of words and illustration
• This operation manual refers to the Reversing Single Pass Feeder as the "RSPF".
• The illustrations in this manual show the AR-M237/AR-M277 with the optional job separator tray kit (AR-TR3)
installed.
The appearance of your machine may be different depending on the model and options installed, however, the
basic operations are the same.
RSPF
• For peripheral devices that can be installed, see "PERIPHERAL DEVICES" (p.76).
6
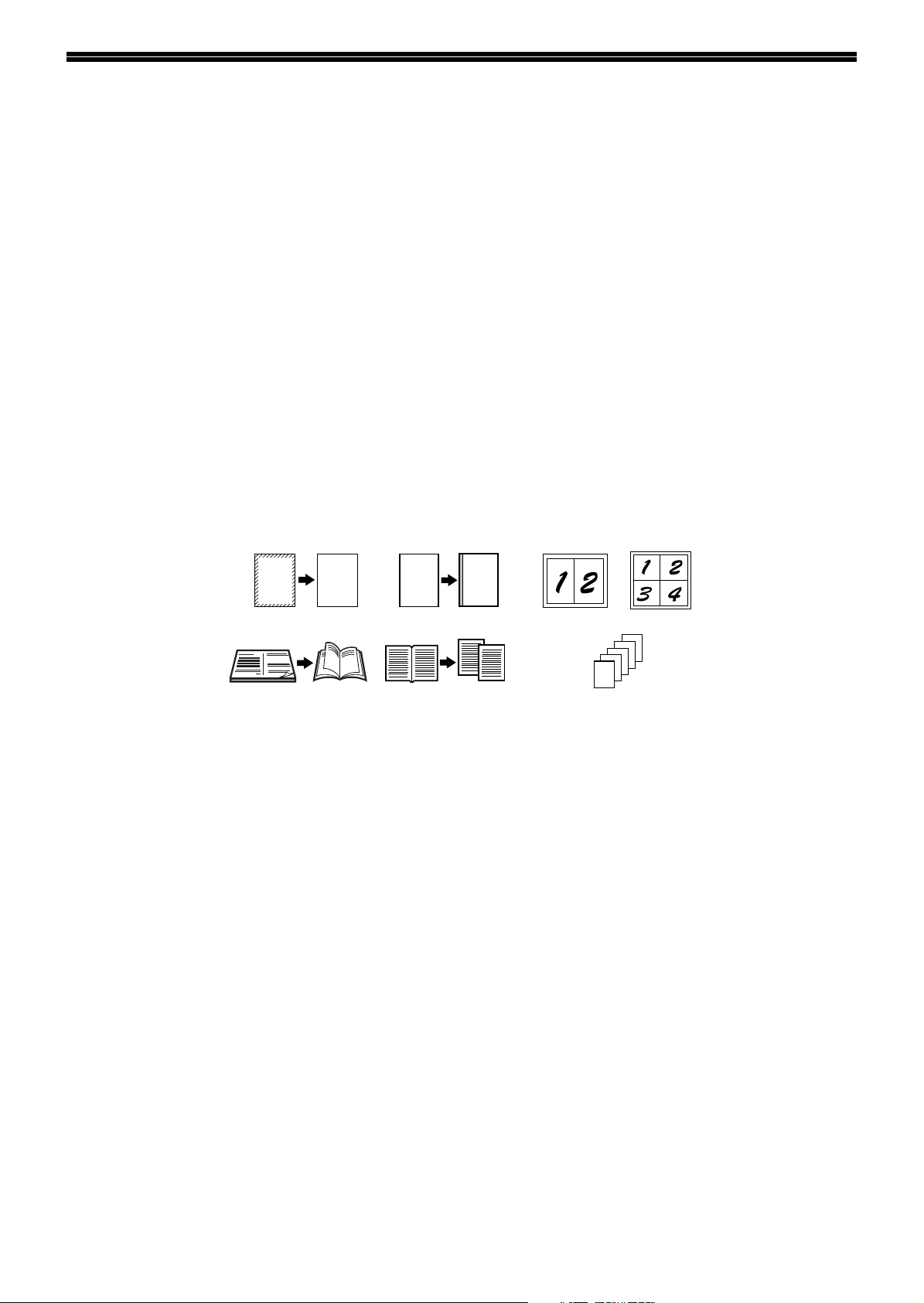
MAIN FEATURES
Erase copy Margin shift copy 2in1 copy 4in1 copy
A
A
AA
SHARP
1
2
3
4
Dual page copyPamphlet copy
Cover copy
High-speed laser copying
• First-copy time*1 at 600 dpi*2 is only 4.8 seconds.
• Copying speed is 23 copies/min. (AR-M237) or 27 copies/min. (AR-M277) at 600 dpi (not in the super photo
mode). This is ideal for business use and provides a big boost to workplace productivity.
*1First-Copy time may vary depending on the power-supply voltage, ambient temperature, and other operating conditions.
2
*
"dpi" ("dots per inch") is unit that is used to measure resolution. Resolution indicates how much detail can be reproduced in
a printed or scanned image.
High-quality digital image
• High-quality copying at 600 dpi or 1200 dpi (super photo mode) is performed.
• In addition to automatic exposure adjustment, four original type modes are available: "TEXT mode" for text-only
originals, "TEXT/PHOTO mode" for mixed text and photo originals, "PHOTO mode" for photos, and "SUPER
PHOTO mode" for high-quality reproduction of photos. The exposure can be manually adjusted to 5 levels in each
mode.
Enhanced copying features
• Zoom copies can be made from 25% to 400% in increments of 1%.
• Continuous copying of up to 999 copies is possible.
• Automatic two-sided copying can be performed.
• Useful special features such as erase, margin shift, 2 in 1 and 4 in 1, pamphlet copy, dual page copy and cover
copy are available.
• Key operator programs allow the setting or modification of functions to meet your specific needs. The key operator
programs can also be used to enable audit mode, which allows the machine administrator to control use of the
machine.
Black and white LCD touch panel makes it easy to operate the machine
• Employing a backlit black and white LCD display, the touch panel provides step-by-step guidance for each
function of the machine. The touch panel even provides instructions for removing paper misfeeds and other
problems that occur.
Optional features
• An optional finisher allows automatic stapling of up to 30 sheets.
• This machine can be used as a network printer if the optional printer expansion kit is installed.
• This machine can be used as a facsimile machine if the optional facsimile expansion kit is installed.
• This machine can be used as a network scanner if the optional network scanner expansion kit is installed.
Environment and people friendly design
• Preheat and auto power shut-off modes are provided to reduce power consumption when the machine is not in
use.
• A universal design has been implemented in the product whereby the height of the operation panel and shape of
the keys are designed to be useable by as many people as possible.
7

1
1
21
20
19
18
6
14
17
16
3
5
2
9
8
10
13
12
4
7
11
15
This chapter contains basic information that should be read before using the machine.
PART NAMES AND FUNCTIONS
Exterior
Chapter 1
BEFORE USING THE MACHINE
1
Document feeder tray
Place the original(s) that you wish to scan face up
here. (p.23)
2
Original guides
Adjust to the size of the originals.
3
Document feeder cover
Open to remove misfed originals. (p.65)
4
Reversing tray
Pull out to remove misfed originals. (p.65)
5
Exit area
Originals exit the machine here after copying.
6
Document transport cover
Open to remove misfed originals. (p.65)
7
Document transport cover knob
Pull to open the document transport cover (p.65)
8
Document glass
Place an original that you wish to scan face down
here. (p.22)
9
Power switch
Press to turn the machine power on and off. (p.13)
10
Handles
Use to move the machine.
11
Operation panel
Contains operation keys and the touch panel.
(p.10)
12
Job separator tray (Upper tray) (optional)
Print jobs and received faxes are delivered to this
tray.
13
Center tray
Finished copies are delivered to the center tray.
14
Front cover
Open to remove paper misfeeds and perform
machine maintenance. (p.66)
8
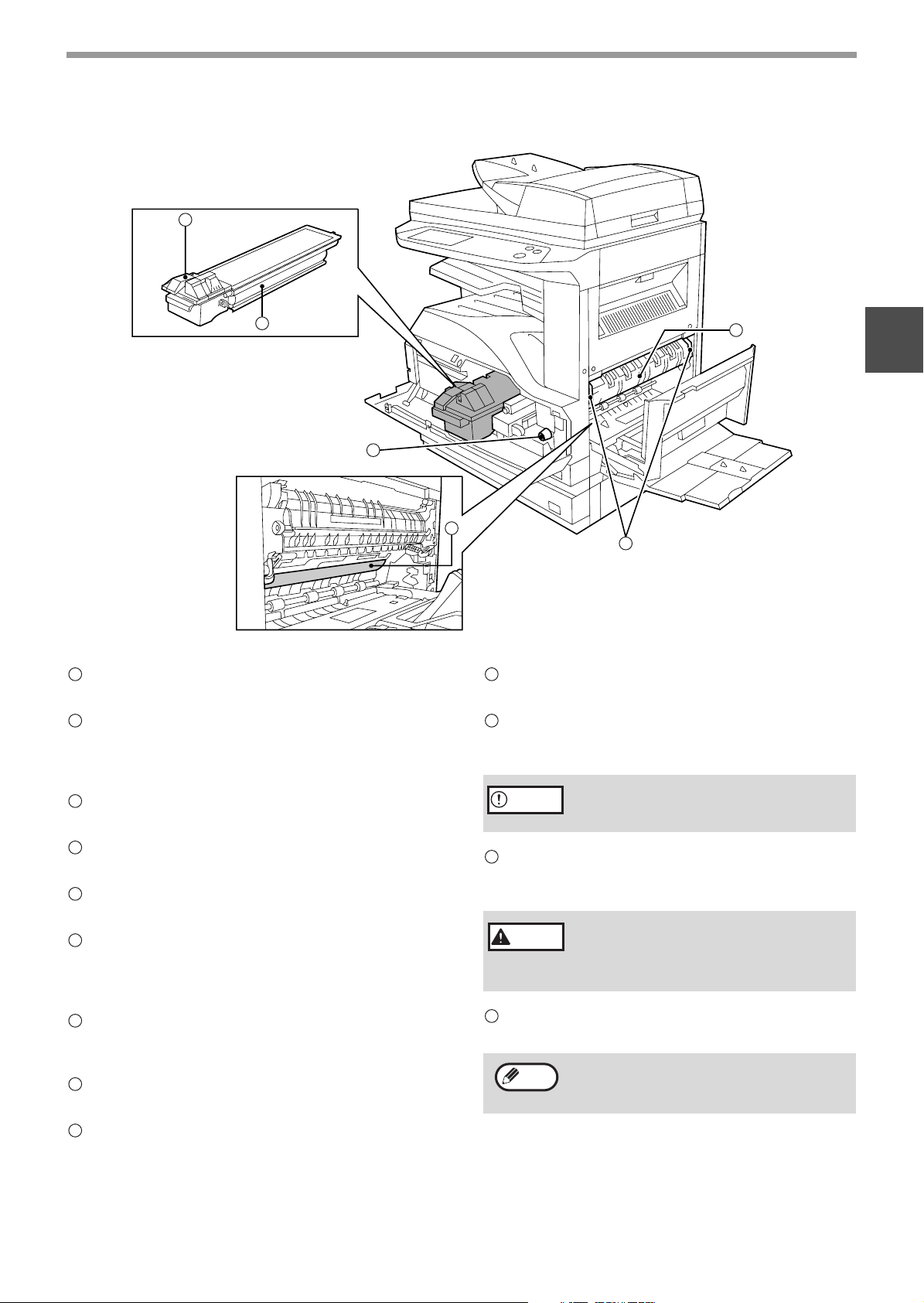
Interior
BEFORE USING THE MACHINE
22
23
24
15
Paper trays
Each tray holds 500 sheets of copy paper. (p.15)
16
Upper right side cover
Open to remove misfeeds when an optional job
separator tray kit or a optional finisher is installed.
(p.70)
17
Side cover
Open to remove misfeeds. (p.66)
18
Side cover handle
Pull to open the side cover. (p.66)
19
Bypass tray paper guides
Adjust to the width of the paper. (p.18)
20
Bypass tray
Regular paper and special paper (such as
transparency film) can be fed from the bypass tray.
(p.18)
21
Bypass tray extension
Pull out the bypass tray extension before placing
paper in the bypass tray. (p.18)
22
Toner cartridge lock release lever
Use to unlock the toner cartridge. (p.72)
23
Toner cartridge
Contains toner. (p.72)
25
27
26
24
Roller rotating knob
Turn to remove misfed paper. (p.66)
25
Photoconductive drum
Copy images are formed on the photoconductive
drum.
Caution
26
Fusing unit release levers
Do not touch the photoconductive drum
(green portion). Doing so may damage the
drum and cause smudges on copies.
To remove a paper misfeed in the fusing unit, push
up on these levers and remove the paper. (p.67)
The fusing unit is hot. Do not touch
Warning
the fusing unit when removing
misfed paper. Doing so may cause a
burn or injury.
27
Fusing unit paper guide
Open to remove misfed paper. (p.67)
Note
The model name is on the front cover of the
machine.
1
9
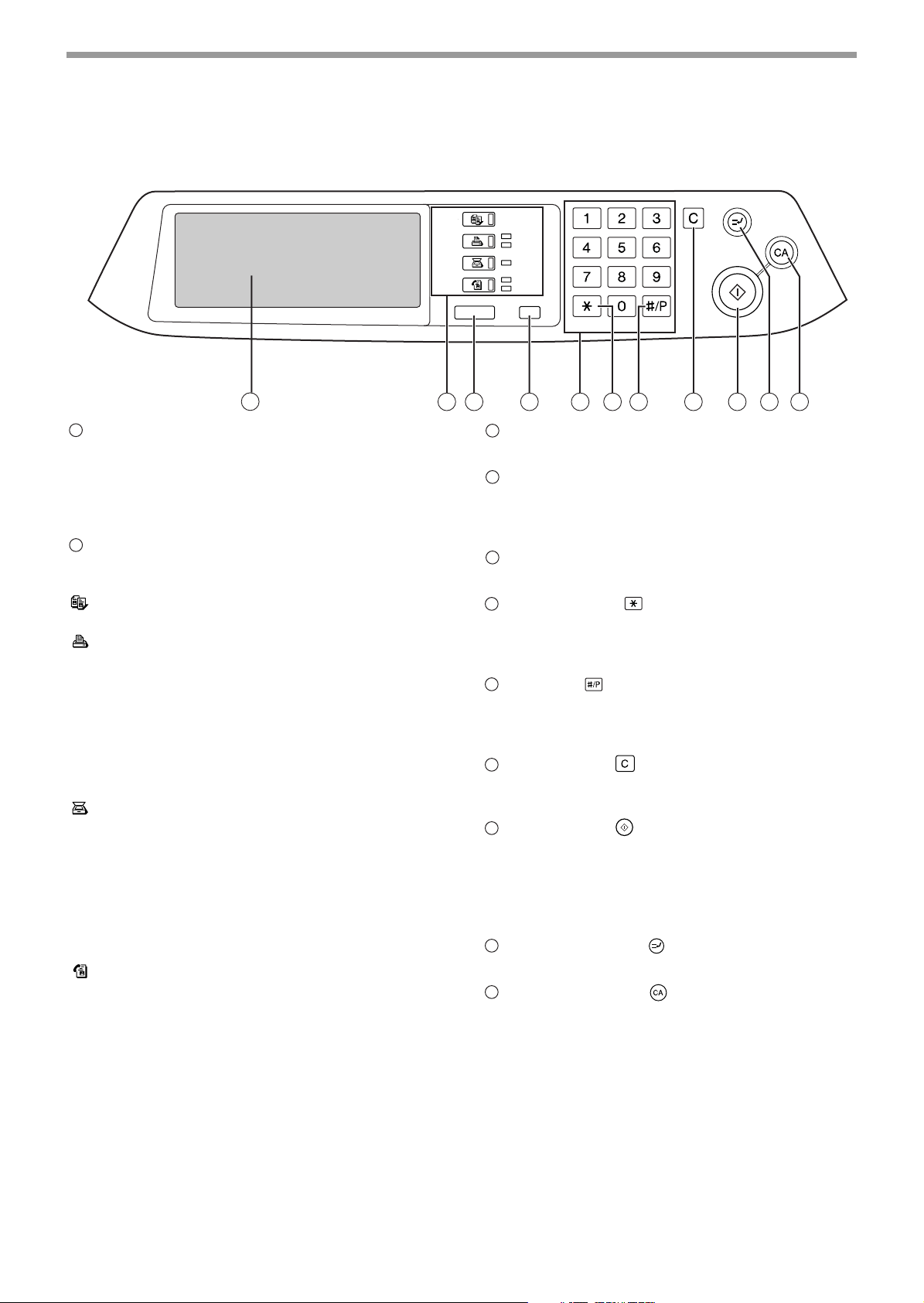
BEFORE USING THE MACHINE
OPERATION PANEL
COPY
PRINT
SCAN
FAX
JOB STATUS
ON LINE
DATA
DATA
LINE
DATA
CUSTOM SETTINGS
ACC.#-C
1
1
Touch panel
The machine status, messages and touch keys are
displayed on the panel. The display will show the
status of printing, copying or network scanning
according to the mode that is selected. For details
see the next page.
2
Mode select keys and indicators
Use to change modes and the corresponding
display on the touch panel.
[COPY] key
Press to select copy mode.
[PRINT] key/ONLINE indicator/
DATA indicator
Press to select print mode.
•
ONLINE indicator
Print jobs can be received when this indicator is lit.
•
DATA indicator
A print job is in memory. The indicator lights
steadily while the job is held in memory, and
blinks while the job is printed.
[SCAN] key/DATA indicator (When the
network scanner option is installed.)
Press to select network scan mode when the
network scanner option is installed.
•
DATA indicator
Lights steadily or blinks while a scanned image
is being sent.
(See "Operation manual (for network
scanner)".)
[FAX] key/LINE indicator/DATA indicator
(When the fax option is installed.)
Press to select fax mode when the fax option is
installed.
•
LINE indicator
this lights up while faxes are being sent or
received.
•
DATA indicator
Blinks when a fax has been received to
memory and lights steadily when a fax is
waiting in memory for transmission.
(See operation manual for facsimile.)
2 3 4 5 6 7 8
3
[JOB STATUS] key
Press to display the current job status. (p.12)
4
[CUSTOM SETTINGS] key
Use to adjust various settings of the machine
including the contrast of the touch panel and key
operator programs. (p.52)
5
Numeric keys
Use to enter numeric values for various settings.
6
[ACC.#-C] key ( )
When auditing mode is enabled, press this key
after finishing a job to return the machine to
account number entry standby.
7
[#/P] key ( )
Use this key to execute a job program in copy
mode.
The key is also used to dial in fax mode.
8
[CLEAR] key ( )
Press to clear a copy number setting or cancel a
job.
9
[START] key ( )
Press in copy mode, scanner mode, or fax mode to
begin copying, network scanning, or faxing.
This key blinks when auto power shut mode has
activated. Press the key to return to normal
operation.
10
[INTERRUPT] key ( )
Use to perform an interrupt copy job. (p.34)
11
[CLEAR ALL] key ( )
Resets the settings to the initial settings.
9
10 11
10

TOUCH PANEL
JOB QUEUE
COPY
SHARP001
003 / 000
003 / 000
SETS / PROG
1/13
COMPLETE
CANCEL
RIGHT
BINDING
LEFT
BINDING
OK
MULTI SHOT
1/
DUAL PAGE
COPY
MULTI SHOT
1/
DUAL PAGE
COPY
SPECIAL MODES
OUTPUT
2-SIDED COPY
READY TO COPY.
ORIGIN
8½x11
8½x14
BEFORE USING THE MACHINE
Using the touch panel
[Example 1]
Items on the touch panel
are selected by touching
the key associated with
the item. A beep will
sound to confirm that the
item was selected and
Beep
tone
[Example 2]
the key will be
highlighted.
* A double-beep is
sounded when an
invalid key is touched.
Keys which are grayed
out cannot be selected.
Selecting a function
[Example 1]
Items which are
highlighted at the time a
screen appears are
already selected and will
take effect when the [OK]
key is touched.
1
[Example 2]
If you need to cancel a selection, simply press the key
once again so that it is not highlighted.
The confirmation beeps can be disabled in the key
operator programs. (See "Key operator's guide".)
The touch panel screens shown in this manual are
printed images and may differ from the actual screens.
The key is no longer
highlighted and the
selection is canceled.
[Example 3]
When the machine is
used in copy mode or fax
mode and a special
mode is selected, a icon
representing the feature
will appear on the touch
panel. If this icon is
touched, the setting
screen of the function (or
a menu screen) will
appear, allowing the
settings to be checked,
adjusted, or canceled.
11

BEFORE USING THE MACHINE
Job status screen (common to copy, print, network scan and fax)
This screen appears when the [JOB STATUS] key on the operation panel is pressed.
A job list showing the current job and the stored jobs or a list showing completed jobs can be displayed.
The contents of jobs can be viewed and jobs can be deleted from the queue. The following screen shows the job
queue for print jobs.
1
JOB QUEUE
COPY
SHARP001
0666211221
PRINT JOB E-MAIL/FTP FAX JOB
SETS / PROGRESS
003 / 000
003 / 000
010 / 000
4 5 6 7 8
1
Job list
Shows stored jobs and the job currently being
executed. Touch one of keys to in the above
3 5
illustration to select the type of job. The icon next
to each job name indicates the mode of the job as
follows:
Copy mode Printer mode
Network scanner mode
Fax mode
(Send jobs)
Fax mode
(Receive jobs)
The jobs in the job list appear in the form of keys.
To give priority to a job or pause or delete a job,
touch the key of the job and then use the key
described in or
*1:"PAPER EMPTY" in the job status display
7 8
.
"PAPER EMPTY" in the job status display
indicates that the machine is out of the specified
size of paper. Add the specified size of paper. If
the specified size of paper is not available and
you are in printer mode, another size of paper
can be loaded in the bypass tray to allow printing
to take place. (See the "Online manual".)
2
Mode switching keys
Use to select the job list mode: "JOB QUEUE"
(Stored/currently executing jobs) or "COMPLETE"
(Finished jobs).
"JOB QUEUE":
Shows jobs that have been stored and the job that
is currently being executed.
"COMPLETE":
Shows the jobs that have been finished. Note that
copy jobs do not appear in this list.
If the power is turned off, or if auto power shut-off
mode activates when there are no jobs, the jobs in
the "COMPLETE" list will be erased.
STATUS
PAPER EMPTY
WAITING
WAITING
*
3
[PRINT JOB] key
Use to view the list of output jobs for all modes
(print, copy, and fax).
4
[E-MAIL/FTP] key
Displays a network scanner job (When the network
scanner function is installed.).
5
[FAX JOB] key
This displays stored fax jobs and the fax job
currently being executed (When the fax option is
installed.).
6
Display switching keys
Use to change the page of the displayed job list.
7
[STOP/DELETE] key
Use to pause or delete a job currently being
executed, or to delete a stored job. Copy jobs and
received faxes cannot be paused or deleted with
this key. Copy jobs can be canceled by pressing
the [CLEAR] key ( ) or [CLEAR ALL] key ( ).
8
[PRIORITY] key
Touch this key after selecting a stored job in this
[JOB QUEUE] list to print the job ahead of the
other jobs.
9
[DETAIL] key
Shows information on the selected job. This
cannot be used for a received fax.
2
JOB QUEUE
1
1/1
COMPLETE
DETAIL
PRIORITY
STOP/DELETE
93
12
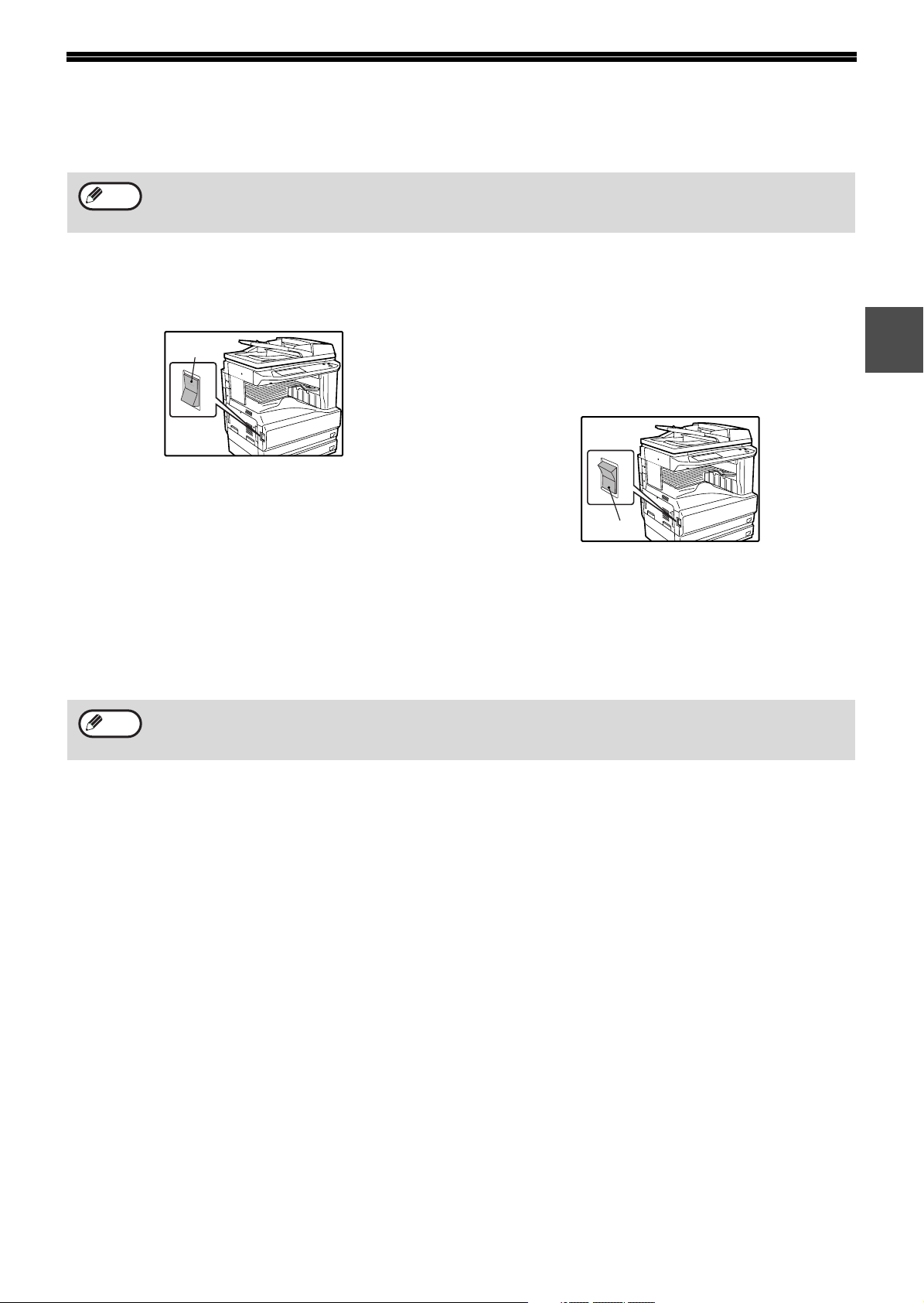
POWER ON AND OFF
The power switch is located on the left side of the machine.
Note
When the power switch is turned on, the machine starts up in the previously used mode. The following
explanations assume that the previously used mode was copy mode.
POWER ON
Turn the power switch to the "ON" position.
ON
•
When the power switch is turned to the "ON" position,
the message "WARMING UP. A COPYING JOB CAN
BE SET NOW." will appear in the message display and
the machine will start warming up. When "READY TO
COPY." appears, the machine is ready to copy. Copy
settings can be selected during warm-up.
• If auditing mode is enabled, "ENTER YOUR
ACCOUNT NUMBER." will appear. When a valid
account number is entered, the account status will
appear on the main screen for several seconds.
Then copying can be performed. (See "Key
operator’s guide".)
POWER OFF
When the machine is not used for a long time, be sure
to turn it off.
Make sure that the machine is not in operation
and then turn the power switch to the "OFF"
position.
OFF
If the power switch is turned off while the machine is in
operation, a misfeed may occur and the job that was in
progress will be canceled.
1
Note
If the fax option is installed, be sure to keep the power turned on. Faxes cannot be received when the power is
turned off.
13

BEFORE USING THE MACHINE
INITIAL SETTINGS
The machine reverts to the initial settings when it is first turned on, when the [CLEAR ALL] key ( ) is pressed, or
the preset "auto clear time" elapses after the last copy is made in any mode. When the machine reverts to the initial
settings, all settings and functions selected to that point are canceled. The auto clear time can be changed in the key
operator programs. (See the "Key operator’s guide".)
The initial settings that appear in the display are shown below.
READY TO COPY.
SPECIAL MODES
2-SIDED COPY
OUTPUT
8½x11
8½x14
8½x11
AUTO 8½x11
PAPER SELECT
COPY RATIO
AUTO
EXPOSURE
100%
0
Functions and settings are explained based on the above screen as applicable.
Copy ratio
: 100%,
Exposure
Auto paper selection
Paper tray
Note
: Upper paper tray (at power on, the previously selected paper tray will again be selected.)
The initial settings can be changed in the key operator programs. (See the "Key operator’s guide".)
For the initial settings (initial screen) of printer, fax, and scanner modes, see the operation manuals of those
modes.
: On,
: Automatic,
Copy quantity
: 0,
Automatic two-sided
: One side to One side,
POWER SAVE MODES
The machine has two power save modes to reduce overall power consumption and thereby reduce the cost of
operation. These modes help conserve natural resources and reduce environmental pollution. The two power save
modes are "Preheat mode" and "Auto power shut-off mode".
The time settings for each mode can be changed in the key operator programs. (See the "Key operator’s guide".)
Preheat mode
When the set time elapses, the temperature of the fusing unit is automatically lowered to reduce power consumption
while on standby. The factory default setting is 15 minutes. To return to normal operation, touch any key on the
operation panel. To make a copy when the machine is in this mode, simply select the desired copy selections and
then press the [START] key ( ).
Auto power shut-off mode
When the set time elapses, the power to the fusing unit automatically turns off to reduce power consumption (This is
based on the guidelines of the International Energy Star Program.). The factory default setting is 60 minutes. When
the machine enters this mode, the touch panel screen turns off and only the [START] key ( ) blinks. To return to
normal operation, press the [START] key ( ). To copy after warm-up starts, make desired copy selections and
press the [START] key ( ).
14

LOADING PAPER
When a tray runs out of paper, a message appears in the touch panel. Load paper in the tray.
OPEN TRAY 1 AND ADD PAPER.
SPECIAL MODES
2-SIDED COPY
OUTPUT
8½x11
8½x14
ORIGINAL
8½x11
AUTO 8½x11
PAPER SELECT
COPY RATIO
AUTO
EXPOSURE
100%
0
PAPER
The specifications for the types and sizes of paper that can be loaded in the paper trays are shown below.
For best results, use only SHARP recommended paper.
Tray
No.
1 Upper paper tray
2 Lower paper tray
3 500-sheet paper
Paper tray type Paper type Size Weight
*1
Plain paper
Letterhead paper
*2
Recycled paper
5-1/2" x 8-1/2" to
11" x 17"
(A5 to A3)
15 lbs. to 28 lbs.
(56 g/m2 to 105 g/m2)
Color paper
feed unit/
Upper paper tray of
2 x 500-sheet paper
feed unit
500 sheets*
1
Capacity
4
4 Lower paper tray of
2 x 500-sheet paper
feed unit
Bypass tray Plain paper
Letterhead paper
Recycled paper
5-1/2" x 8-1/2" to
11" x 17"
(A6 to A3)
15 lbs. to 34.5 lbs.
(56 g/m2 to 128 g/m2)
Color paper
Thin paper 14 lbs. to 15 lbs.
(52 g/m
2
to 56 g/m2)
Heavy paper Max. 54 lbs.
(200 g/m
2
)
Labels 40 sheets
Transparency film 40 sheets
Envelope
International DL
(110 x 220 mm)
International C5
(162 x 229 mm)
Commercial 10
(4-1/8" x 9-1/2")
*15-1/2" x 8-1/2" (A5) size paper can only be loaded in tray 1 and the bypass tray.
2
*
B5 size paper cannot be loaded in tray 2 (However, B5R paper can be loaded.).
3
When loading paper larger than 8-1/2" x 11" (A4) size, do not use paper of weight greater than 28 lbs. (105
*
4
The number of sheets of paper which can be loaded varies depending on the weight of the paper.
*
100 sheets*
*3
100 sheets
30 sheets
5 sheets
g/m2)
4
.
15
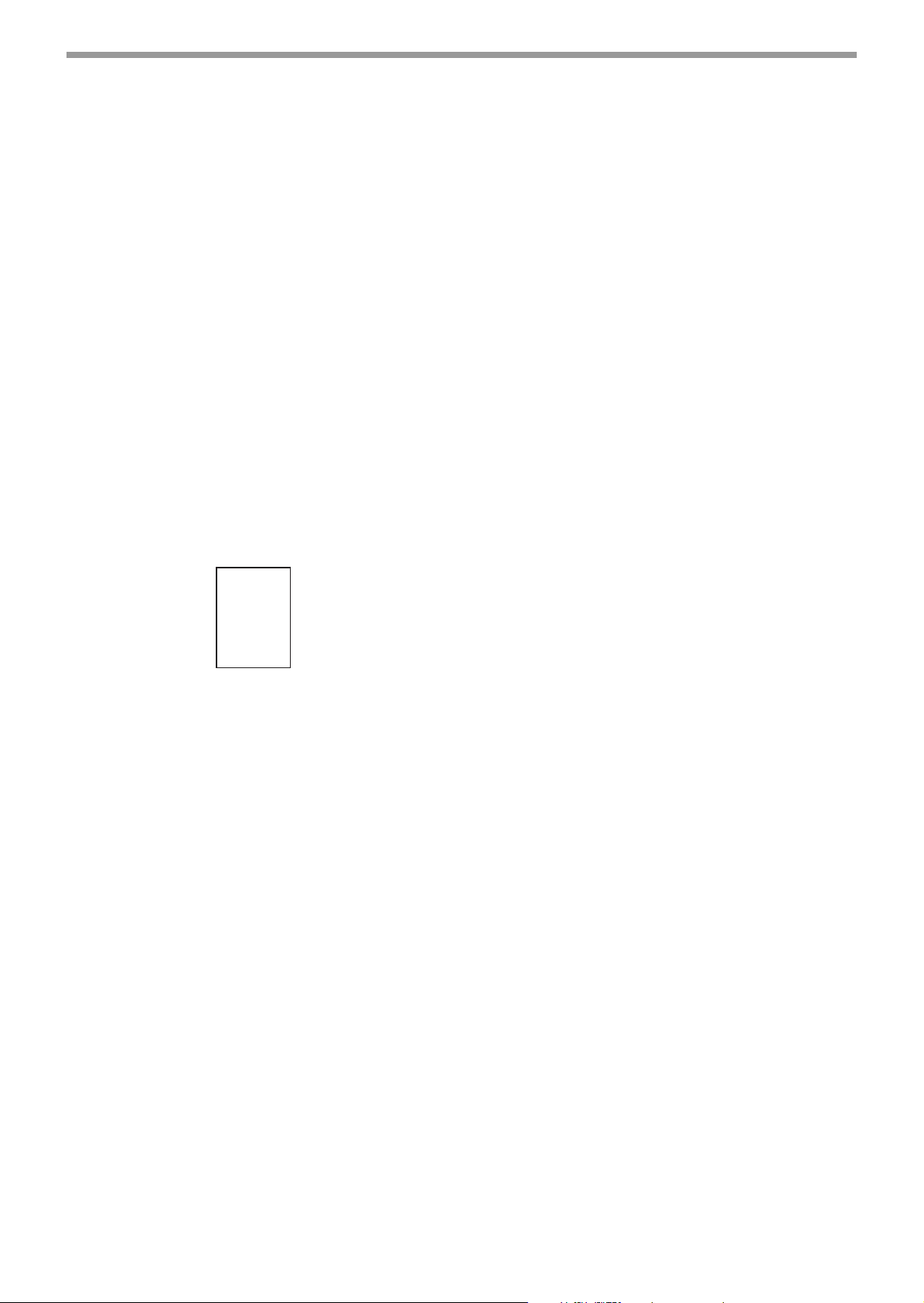
BEFORE USING THE MACHINE
SHARP
Special papers
Follow these guidelines when using special papers.
Envelopes
Do not use the following envelopes (Misfeeds will
occur.).
• Envelopes with metal tabs, clasps, strings, holes, or
windows.
• Envelopes with rough fibers, carbon paper, or glossy
surfaces.
• Envelopes with two or more flaps.
• Envelopes with tape, film, or paper attached to the
flap.
• Envelopes with a fold in the flap.
• Envelopes with glue on the flap to be moistened for
sealing.
• Envelopes with labels or stamps.
• Envelopes that are slightly inflated with air.
• Envelopes with glue protruding from the seal area.
• Envelopes with part of the seal area peeled off.
Letterhead paper
Letterhead paper is paper with information pre-printed
at the top such as a company name and address.
• Use SHARP recommended transparency film and
label sheets. Using other than SHARP
recommended paper may result in misfeeds or
smudges on the output. If other than SHARP
recommended media must be used, feed each
sheet one at a time using the bypass tray (Do not
attempt continuous copying or printing.).
• There are many varieties of special paper available
on the market, and some cannot be used with this
machine. Before using special paper, contact a
SHARP service center.
• Before using other than SHARP recommended
paper, make a test copy to see if the paper is
suitable.
16

BEFORE USING THE MACHINE
LOADING PAPER
Make sure that the machine is not copying, printing, or printing a received fax, and then follow these steps to load paper.
Loading the paper in the paper tray
Pull out the paper tray until it stops.
1
If you are loading the
same size of paper as
was loaded previously,
go to step 4. If you are
loading a different size of
paper, continue with the
following step.
Squeeze the lock lever of the front
2
guide and slide the front guide to
match the width of the paper.
Front guide
Left guide
Move the left guide to the appropriate
3
slot as marked on the tray.
When using 11" x 17"
copy paper, store the left
guide in the slot at the left
front of the paper tray.
Load paper in the tray.
5
Maximum height line
•
Note
Push the paper tray firmly back into
6
Load the paper with the print side facing up.
• Insert the paper along the guides.
• The tray holds up to 500 sheets of 21 lb.
• Do not load paper above the maximum
• When adding paper, first remove any
2
(80g/m
height line.
paper remaining in the tray, combine it
with the paper to be added, and then
reload as a single stack.
) bond paper.
the machine.
1
Fan the copy paper.
4
If you loaded a different size of paper that was loaded
previously, place the appropriate paper size card in the
front of the paper tray to indicate the new paper size.
Paper size card
Paper size card
EXTRA
11X17
81/2X11
/2X11
8
R
1
51/2X81/
Note
81/2X1381/2X14
2
A4
If you loaded a different size of paper that
was loaded previously, go to "CHANGING A
TRAY’S PAPER TYPE AND PAPER SIZE
SETTINGS" (p.19).
17

BEFORE USING THE MACHINE
Loading paper in the bypass tray
Unfold the bypass tray.
1
To enable correct
detection of the paper
size, be sure to pull out
the bypass tray
extension.
Set the paper guides to the copy
2
paper width.
Insert the copy paper (print side
3
down) all the way into the bypass tray.
Important points when inserting paper in the bypass tray
• Be sure to place envelopes horizontally as shown in
the following diagram.
• Load the paper with the print side facing down.
Landscape
orientation
• When loading envelopes, make sure that they are
straight and flat and do not have loosely glued
construction flaps (not the closure flap).
• When adding paper, first remove any paper
remaining in the bypass tray, combine it with the
paper to be added, and then reload as a single
stack. The paper to be added must be the same size
and type as the paper already in the bypass tray.
• Do not use paper that is smaller than the original
image. This may cause smudges or unclean images.
• Do not use paper that has already been printed on
by a laser printer or plain paper fax machine. This
may cause smudges or unclean images.
Portrait
orientation
18
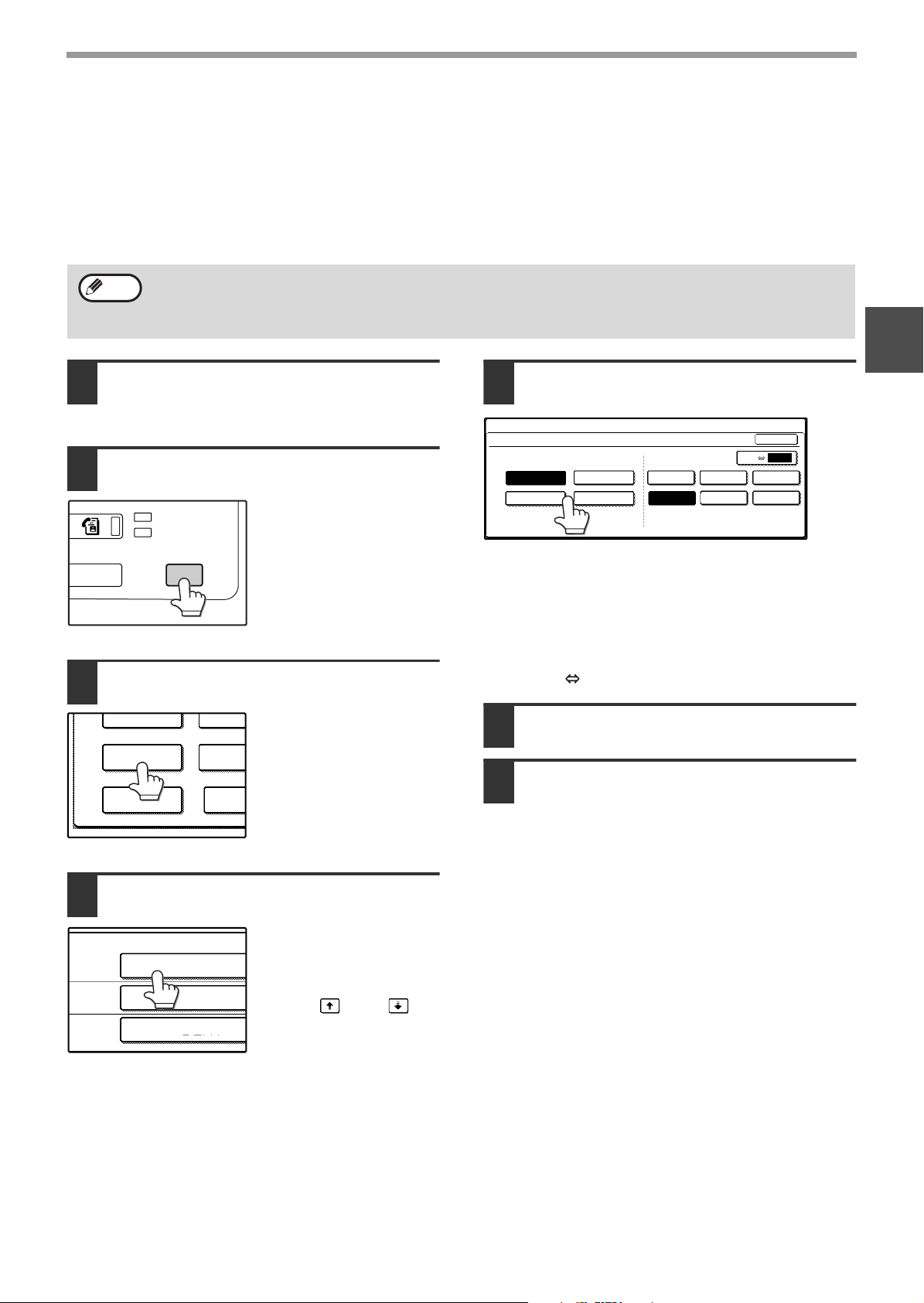
BEFORE USING THE MACHINE
D ATA
LINE
CUSTOM SETTINGS
TOT L COUNT
TRAY SETTINGS
ADDRES
CONTRO
KEYBOARD
SELECT
KEY
CONTRA
TRAY 1
TRAY 2
TRAY 3
PLAIN / 8½x14
PLAIN / 11x17
TYPE / SIZE
PLAIN / 8½x11
CHANGING A TRAY’S PAPER TYPE AND PAPER SIZE
SETTINGS
When you change the paper in a tray, follow the steps below to change the tray’s paper type and paper size settings.
The settings cannot be changed when operation has stopped because the paper ran out or a misfeed occurred, or
when an interrupt copy job is being performed.
Even in copy mode, the settings cannot be changed while a print job or received fax is being printed.
Note
Load paper in the tray as explained in
1
• 5-1/2" x 8-1/2" (A5) size paper can only be set for tray 1.
• B5 size paper cannot be set for tray 2 (However, B5R size paper can be set.).
• Tray settings for trays other than the bypass tray can be prohibited in the key operator programs. (See the
"Key operator's guide".)
"Loading the paper in the paper tray"
(p.17).
Press the [CUSTOM SETTINGS] key.
2
The custom settings
menu screen will appear.
Touch the [TRAY SETTINGS] key.
3
The tray settings screen
will appear.
Select the size and type of paper that
5
is loaded in the tray.
CUSTOM SETTINGS
TRAY 1 TYPE/SIZE SETTING
TYPE
PLAIN
RECYCLED
The currently selected paper type will be highlighted.
• To change the paper type selection, touch the
appropriate type key.
• To change the paper size selection, touch the
appropriate size key.
•
To change the displayed size selections to AB sizes,
touch [AB INCH].
Touch the [OK] key.
6
LETTER HEAD 11x17
COLOR
8½x11
SIZE AB INCH
8½x14
8½x11R 5½x8½
OK
8½x13
1
Select the tray in which you loaded
4
paper.
For the tray numbers,
see "PAPER" (p.15).
If the desired tray does
not appear in the display,
use the key or key
to scroll until it appears.
A message appears prompting you to
7
check the paper in the tray. Check the
paper and then touch the [OK] key.
You will return to the tray settings screen.
19

BEFORE USING THE MACHINE
D ATA
LINE
CUSTOM SETTINGS
TOT L COUNT
TRAY SETTINGS
ADDRES
CONTRO
KEYBOARD
SELECT
KEY
CONTRA
TRAY 4
BYPASS
TRAY
TYPE / SIZE
PLAIN
PLAIN / 11x17
EXPOSURE
AUTO 8½x11
PAPER SELECT
100%
READY TO COPY.
AUTO
EXPOSURE
PAPER SELECT
100%
COPY RATIO
11x17
0
PLAIN
EXTRA IMAGE
ADJUST
RECYCLED PLAIN
8½x11
8½x14
Setting the paper type in the bypass tray
Use either of the following two methods to set the bypass tray's paper type setting.
From the [CUSTOM SETTINGS] key
Load paper in the bypass tray as
1
explained in "Loading paper in the
bypass tray" (p.18).
Press the [CUSTOM SETTINGS] key.
2
The custom settings
menu screen will appear.
Touch the [TRAY SETTINGS] key.
3
The tray settings screen
will appear.
From the [PAPER SELECT] key
Load paper in the bypass tray as
1
explained in "Loading paper in the
bypass tray" (p.18).
Touch the [PAPER SELECT] key.
2
Touch the paper type selection key.
3
4
5
"JAPANESE P/C" refers to official postcards used in
Japan.
6
20
Touch the [BYPASS TRAY] key.
Select the type of paper that is loaded
in the tray.
CUSTOM SETTINGS
BYPASS TRAY TYPE SETTING
SELECT THE PAPER TYPE.
PLAIN
RECYCLED
HEAVY PAPER THIN PAPER
LETTER HEAD
COLOR
ENVELOPE JAPANESE P/C
LABELS
TRANSPARENCY
OK
Touch the [OK] key.
You will return to the tray settings screen.
Select the paper type.
4
READY TO COPY.
PLAIN
RECYCLED
HEAVY PAPER THIN PAPER
LETTER HEAD
COLOR
ENVELOPE
LABELS
TRANSPARENCY
JAPANESE P/C
PAPER SELECT
COPY RATIO
AUTO
EXPOSURE
100%
0
"JAPANESE P/C" refers to official postcards used in
Japan.
Touch the [PAPER SELECT] key.
5
You will return to the main screen of copy mode.
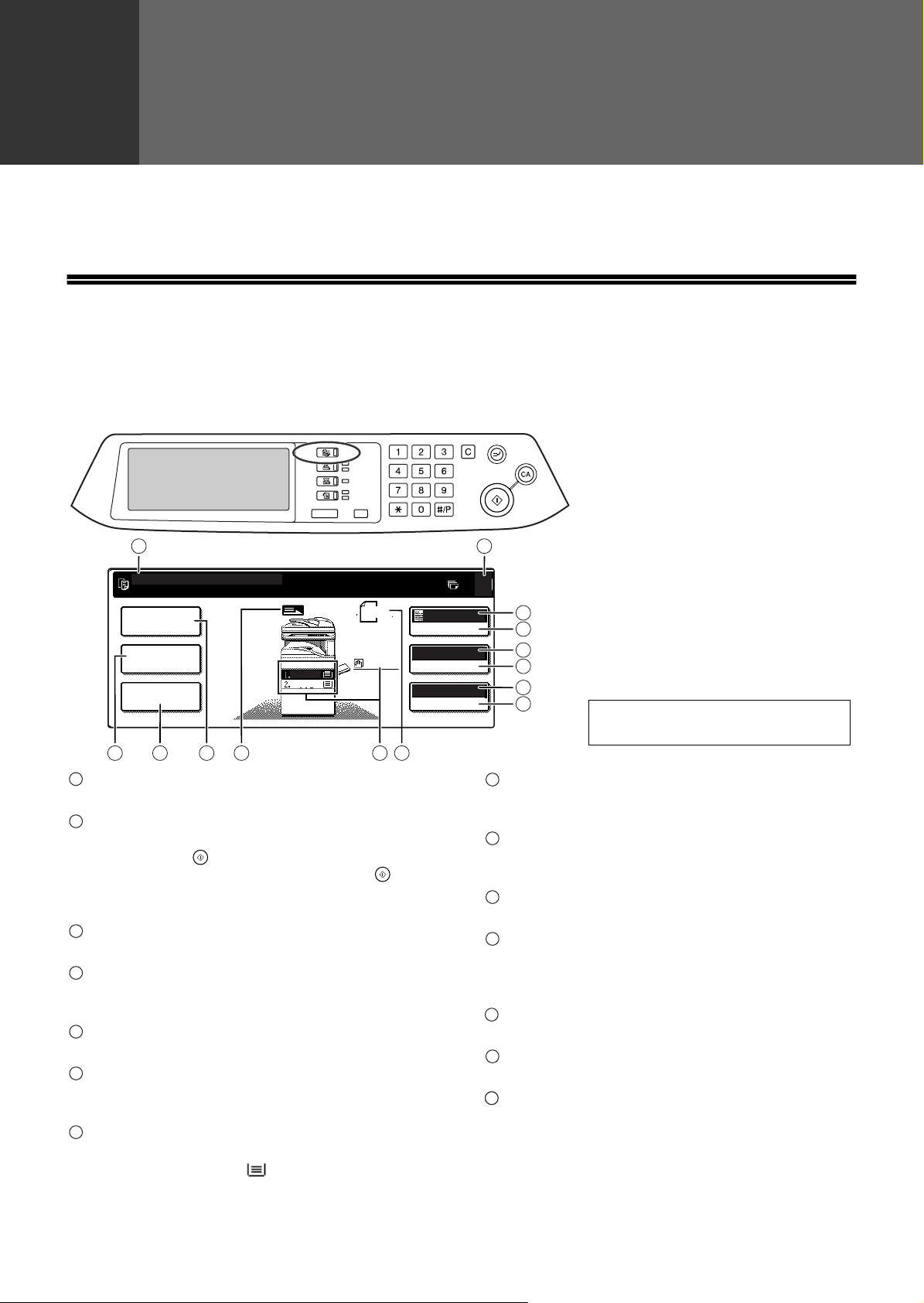
2
ACC.#-C
COPY
PRINT
SCAN
FAX
ON LINE
DATA
DATA
DATA
LINE
JOB STATUS
CUSTOM SETTINGS
2-SIDED COPY
SPECIAL MODES
OUTPUT
AUTO
EXPOSURE
AUTO 8½x11
PAPER SELECT
100%
COPY RATIO
8½x11
ORIGINAL
8½x11
0
8½x11
8½x14
READY TO COPY.
1
2
12
10
9
11
14
13
6
3
5 8
4 7
The screen will vary depending on the
equipment installed.
This chapter explains basic copying functions such as normal copying, reduction or enlargement, and exposure
adjustment.
MAIN SCREEN OF COPY MODE
The main screen of copy mode shows messages, keys, and settings that are used for copying. Touch a key to make
a selection. The main screen of copy mode appears when the [COPY] key is pressed (Except when the custom
settings screen appears.).
Chapter 2
COPY FUNCTIONS
1
Message display
Status messages are displayed here.
2
Copy number display
Displays the selected number of copies before the
[START] key ( ) is pressed or the number of
remaining copies after the [START] key ( ) is
pressed. A single copy can be made when "0" is
displayed.
3
[2-SIDED COPY] key (p.27)
Touch to open the duplex copy mode setting screen.
4
[OUTPUT] key (p.35)
Touch to select sort, group, staple sort, and other
output settings.
5
[SPECIAL MODES] key (p.39)
Touch to open the special modes selection screen.
6
Original feed display
This appears when an original is placed in the
RSPF.
7
Paper size display
This shows the location of the paper trays, the size of
the paper in the trays. " " indicates whether or not
there is paper. A paper tray can be touched to
change the paper tray selection.
8
Original size display
Displays the original size only when an original is
placed for copying.
9
Exposure display
Displays the icon of the selected exposure type
and the exposure scale.
10
[EXPOSURE] key (p.29)
Use this key to adjust the copy exposure.
11
Paper select display
Displays the selected paper size. When auto paper
select mode is selected, "AUTO" appears when
auto paper select mode is selected.
12
[PAPER SELECT] key (p.22, p.26)
Use this key to select the paper size.
13
Copy ratio display
Displays the selected copy ratio.
3
14
[COPY RATIO] key (p.31)
Use this key to select the copy ratio.
21
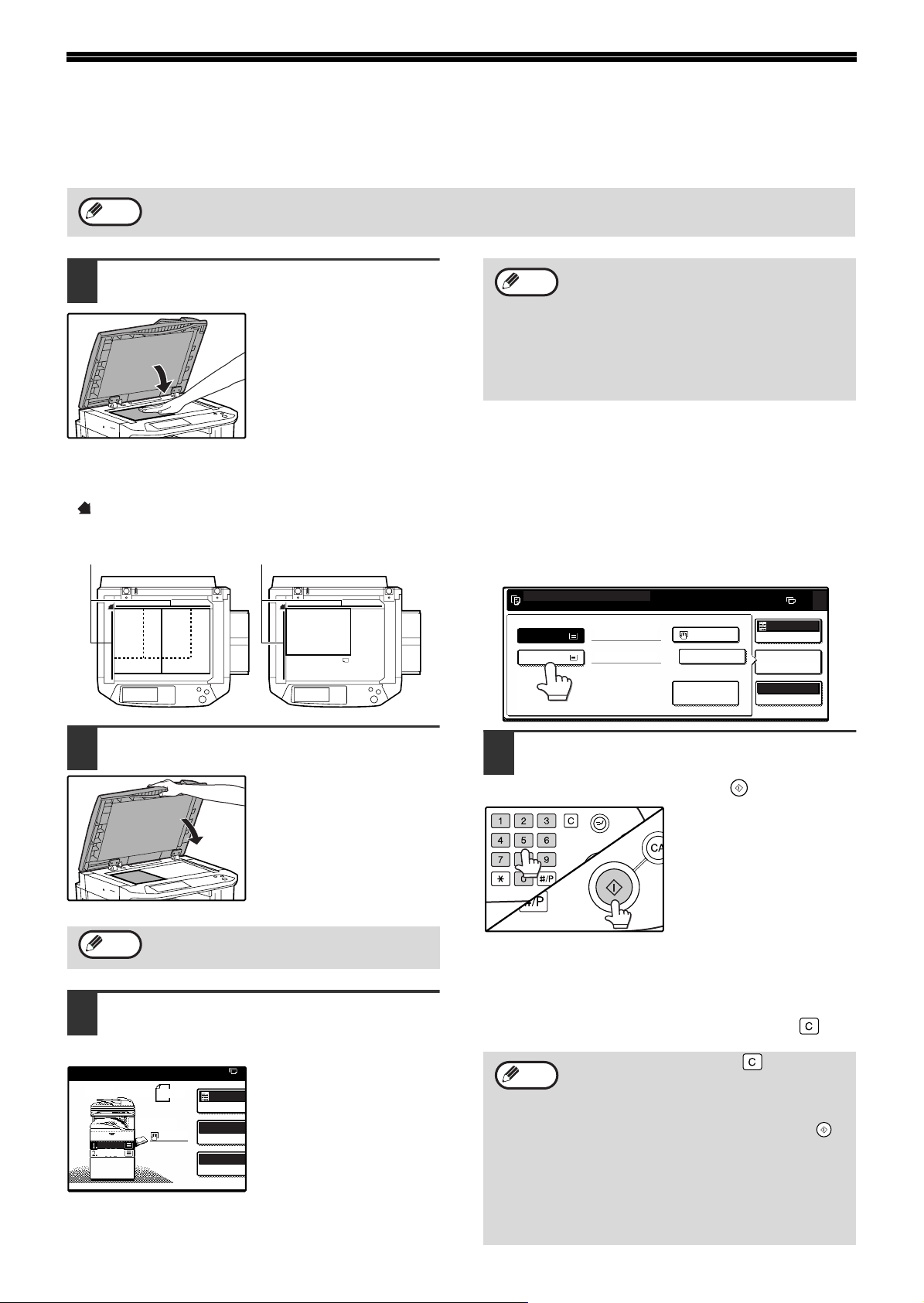
NORMAL COPYING
R
Original scale Original scale
8-1/2" x 11" 11" x 17"
5-1/2" x
8-1/2"
8-1/2" x
14"
8-1/2" x 11"
AUTO
EXPOSURE
AUTO 8½x
PAPER SELE
100%
COPY RATI
8½x11
ORIGINAL
8½x11
8½x11
8½x14
READY TO COPY.
AUTO
EXPOSURE
PAPER SELECT
100%
COPY RATIO
11x17
0
PLAIN
EXTRA IMAGE
ADJUST
RECYCLED PLAIN
1.8½x11
2.8½x14
ACC.#-C
COPYING FROM THE DOCUMENT GLASS
Note
Open the RSPF and place the original
1
If "AUDITING MODE" (p.56) has been enabled, enter your 5-digit account number.
face down on the document glass.
[How to place the original]
Align the corner or the original with the tip of the arrow
( ) at the left rear corner of the glass as shown in the
illustration.
•
Note
To load paper, see "LOADING PAPER"
(p.15). If you change the paper size in the
tray, you will also need to change the tray's
paper size and paper type settings. (p.19)
•
The paper types for the auto paper selection
function can be selected, or the function
disabled, in the key operator programs. (See
the "Key operator's guide".)
Manually selecting the paper size (paper tray)
If auto paper selection is disabled in the key operator
programs, or if you wish to use a different size of paper
than the original, touch the [PAPER SELECT] key and
select the paper tray with the desired paper size. (The
selected paper will be highlighted and the paper selecting
screen will close.)
To close the screen without selecting a paper size, touch
the [PAPER SELECT] key again.
Close the RSPF.
2
Note
Make sure that the same size of paper
3
If the original size is not automatically
detected, manually set the original size. (p.47)
as the original is automatically
selected.
Even if the message above is displayed, copying can
be performed using the selected paper tray.
22
The original size appears
in the touch panel.
The selected tray is
highlighted. If the tray
contains a different size of
paper than the original,
"LOAD xxxx PAPER." will
appear.
Select the number of copies and any
4
other desired copy settings, and then
press the [START] key ( ).
• The number in the copy quantity display will
decrease by 1 each time a copy is made.
• If you are only making a single copy, the copy can be
made with the copy number display showing "0".
• To clear a mistake, press the [CLEAR] key ( ).
Note
• Press the [CLEAR] key ( ) to stop
copying in the middle of a run.
• To repeat the same copy sequence for a
different original, simply replace the
original and press the [START] key ( ).
• If copying stops because the tray has run
out of paper, you can resume copying by
touching the [PAPER SELECT] key and
selecting the bypass tray or a paper tray
that has the same size and type of paper
loaded in the same orientation.
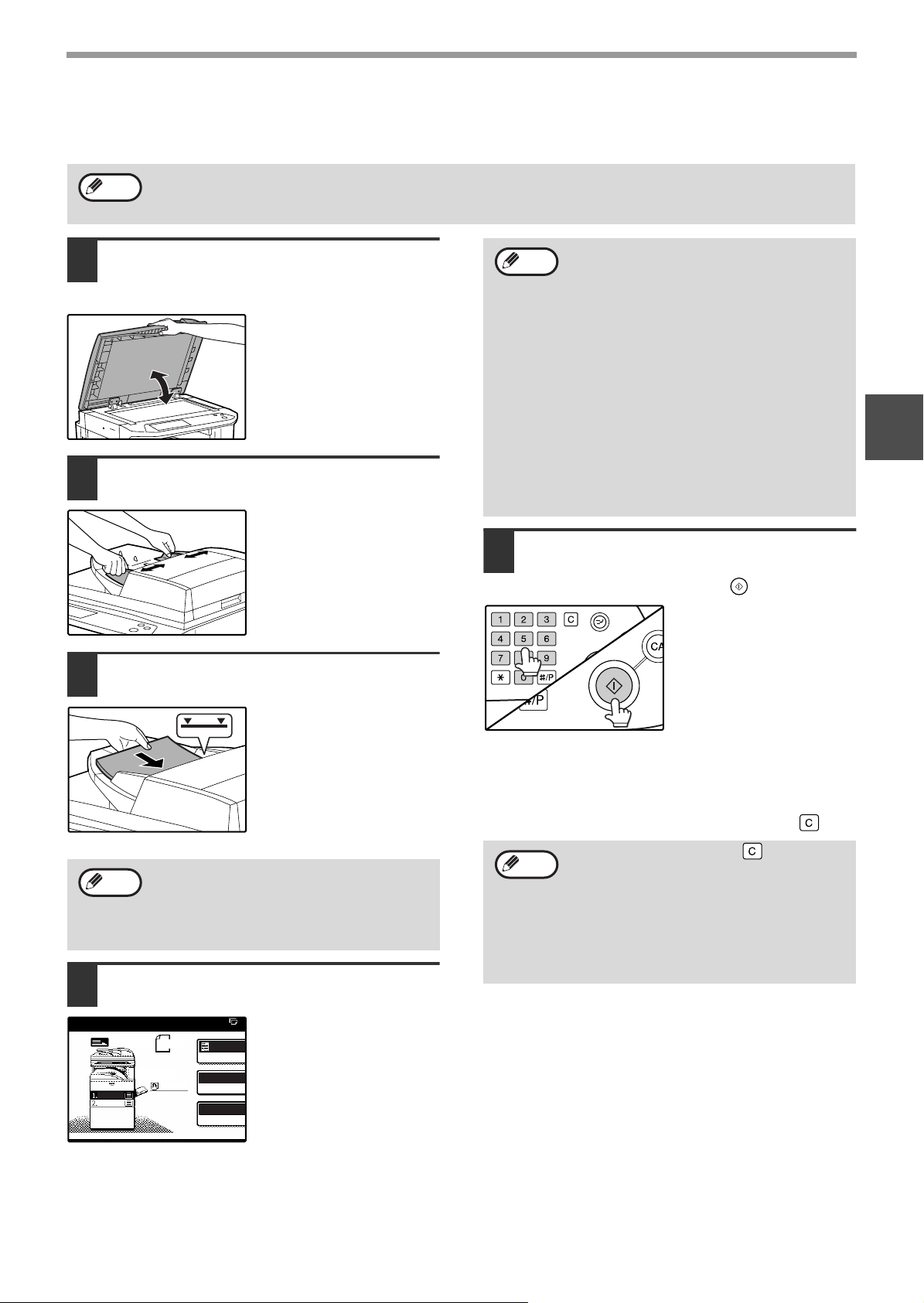
COPYING FROM THE RSPF
AUTO
EXPOSURE
AUTO 8½x
PAPER SELE
100%
COPY RATI
8½x11
ORIGINAL
8½x11
8½x11
8½x14
ACC.#-C
COPY FUNCTIONS
Note
Make sure that an original has not
1
• If "AUDITING MODE" (p.56) is enabled, enter your 5-digit account number.
• If the RSPF is disabled in the key operator programs, the RSPF cannot be used. See the "Key operator's
guide".
been left on the document glass and
then close the RSPF.
If an original remains on
the document glass after a
copy was made,
"REMOVE THE
ORIGINAL FROM THE
DOCUMENT GLASS." will
appear in the touch panel.
Adjust the original guides to the size
2
of the original.
Note
Select the number of copies and any
5
• To load paper, see "LOADING PAPER"
(p.15). If you change the paper size in the
tray, you will also need to change the
tray's paper size and paper type settings.
(p.19)
• If needed, manually select the paper tray
that has the desired size of paper as
explained on page 22.
The paper types for the auto paper selection
•
function can be selected, or the function
disabled, in the key operator programs. (See
the "Key operator's guide".)
• If the original size is larger than the paper
size, the result of copying from the
document glass may differ from the result
of copying from the RSPF. (p.22)
other desired copy settings, and then
press the [START] key ( ).
2
Place the originals face up in the
3
document feeder tray.
Insert the originals all the
way into the feed slot.
The original size appears
in the touch panel.
Note
Make sure that the same size of paper
4
• Up to 100 pages (24 lbs. (90 g/m2)) can
be inserted at once.
• If the original size is not automatically
detected, manually set the original size.
(p.47)
as the original is selected.
The selected tray is
highlighted. If none of the
trays have the same size
of paper as the original,
"LOAD xxxx PAPER."
will appear.
Even if the message above is displayed, copying can
be performed using the selected paper tray.
• The number in the copy quantity display will
decrease by 1 each time a copy is made.
• If you are only making a single copy, the copy can be
made with the copy number display showing "0".
• To clear a mistake, press the [CLEAR] key ( ).
Note
• Press the [CLEAR] key ( ) to stop
copying in the middle of a run.
• If copying stops because the tray has run
out of paper, you can resume copying by
touching the [PAPER SELECT] key and
selecting the bypass tray or a paper tray
that has the same size and type of paper
loaded in the same orientation.
Stream feeding mode
If stream feeding mode is enabled in the key operator
programs, "SET ORIGINALS FOR STREAM
FEEDING." will appear in the touch panel for
approximately 5 seconds after the originals are fed.
Any new originals placed in the RSPF while this
message appears will be fed and copied automatically.
Copying a large number of originals
Job Build mode is useful when you need to copy more
originals that can be placed in the RSPF at once. For
information on Job Build mode, see "JOB BUILD
MODE" (p.45).
23
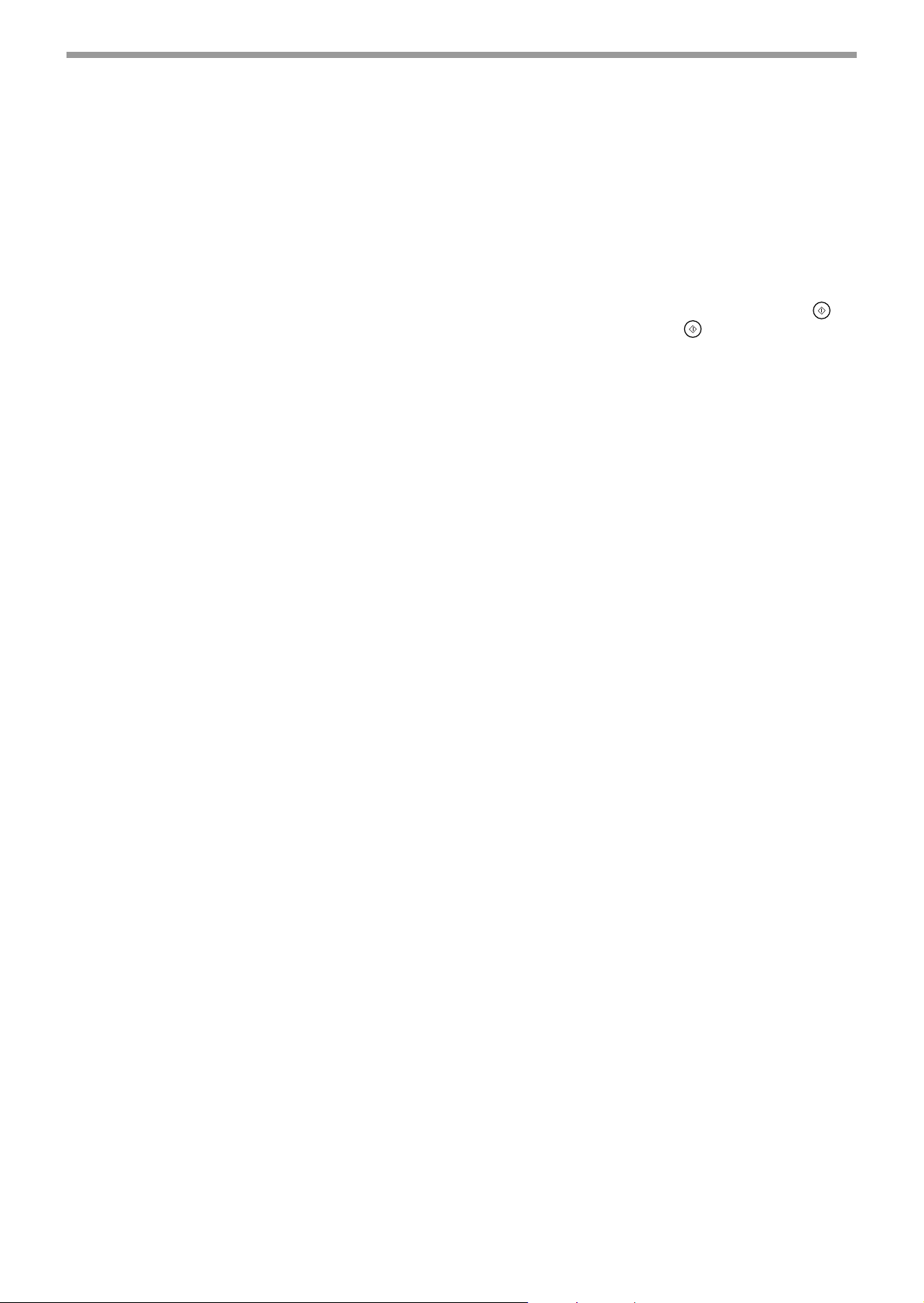
COPY FUNCTIONS
POINTS TO NOTE WHEN MAKING COPIES
Document glass and RSPF
• Paper in a different orientation from the original can be selected if the auto paper select or auto image function has
been selected. In this case, the image of the original will be rotated.
• When copying a book or an original that has been folded or crumpled, press down gently on the RSPF. This will
reduce shadow lines caused by uneven contact between the original and the document glass.
• When the center tray counter function is enabled, the number of pages that can be delivered to the output tray is
limited to 500 (A4 and 8-1/2" x 11" sizes only; the limit for all other sizes is 300 pages.). When the offset function is
used, the limit is approximately 300 pages. When the limit is reached, copying stops and the [START] key ( )
light turns off. Remove the copies from the center tray and then press the [START] key ( ) to resume copying.
The center tray counter function can be disabled in the key operator programs. (See the "Key operator’s guide".)
Originals that can be used in the RSPF
A maximum of 100 sheet originals of equal size (8-1/2" x 11", 24 lbs. (90g/m2)) can be placed in the RSPF. Originals
of different length can be placed together in the RSPF as long the widths are equal; however, some copy functions
may not operate correctly.
Acceptable originals
Originals of size 5-1/2" x 8-1/2" to 11" x 17" having a weight of 9 lbs. to 34 lbs. (35g/m2 to 128g/m2) or 14 lbs. to 28
lbs. (52g/m
2
to 105g/m2) for two-sided originals can be used.
Other considerations
• Use originals that are within the specified size and weight ranges. Originals outside the specified ranges may
cause misfeeds.
• Make sure that there are no paper clips or staples on the original.
• If an original has damp spots from correction fluid or ink, or glue from pasteups, be sure it has dried completely
before using it to make a copy. Otherwise the interior of the RSPF or the document glass may become soiled.
• The following originals cannot be used. These may cause misfeeds, smudging, and unclear images.
• Transparencies, tracing paper, other transparent or translucent paper, photographs
• Carbon paper
• Thermal paper
• Originals that are creased, folded, or torn
• Glued originals, cut-out originals
• Originals with binder holes
• Originals printed using an ink ribbon (thermal transfer printing), originals printed on thermal transfer paper
24

COPY FUNCTIONS
2-SIDED COPY
SPECIAL MODES
ORIGINAL
SIZE
C
MANUAL
ORIGINAL SIZE
AUTO
MIX SIZE ORIGINAL FEEDING MODE
OK
OK
Copying originals of mixed length (Mixed feeding)
When using the RSPF, originals of mixed length can be fed together as long as the width of the originals is the same.
To copy originals of mixed length, follow these steps:
Touch the [SPECIAL MODES] key.
1
Touch the key and then the
2
[ORIGINAL SIZE] key.
Select the "MIX SIZE ORIGINAL
3
FEEDING MODE" checkbox.
Touch the [OK] key.
4
Note
When copying is started in mixed feeding
mode, all originals are scanned before
copying begins.
The setting is entered and
you return to the main
screen.
The original size icon
changes to
that mixed feeding is
selected.
8½x11
()
to indicate
2
Automatic copy image rotation (Rotation copying)
If the originals are placed in a different orientation than the copy paper, the original image will be automatically
rotated 90
rotation, such as enlarging the copy to greater than 8-1/2" x 11" (A4) size or margin shift copy, rotation will not be
possible.
[Example]
• This function operates in both the auto paper select and auto image modes. Rotation copying can be disabled in
the key operator programs. (See the "Key operator's guide".)
. (When an image is rotated, a message will be displayed.) If a function is selected that is not suitable for
°
Orientation of
the placed original
Face down Face down
Orientation of
the loaded paper
Copy after rotation
25
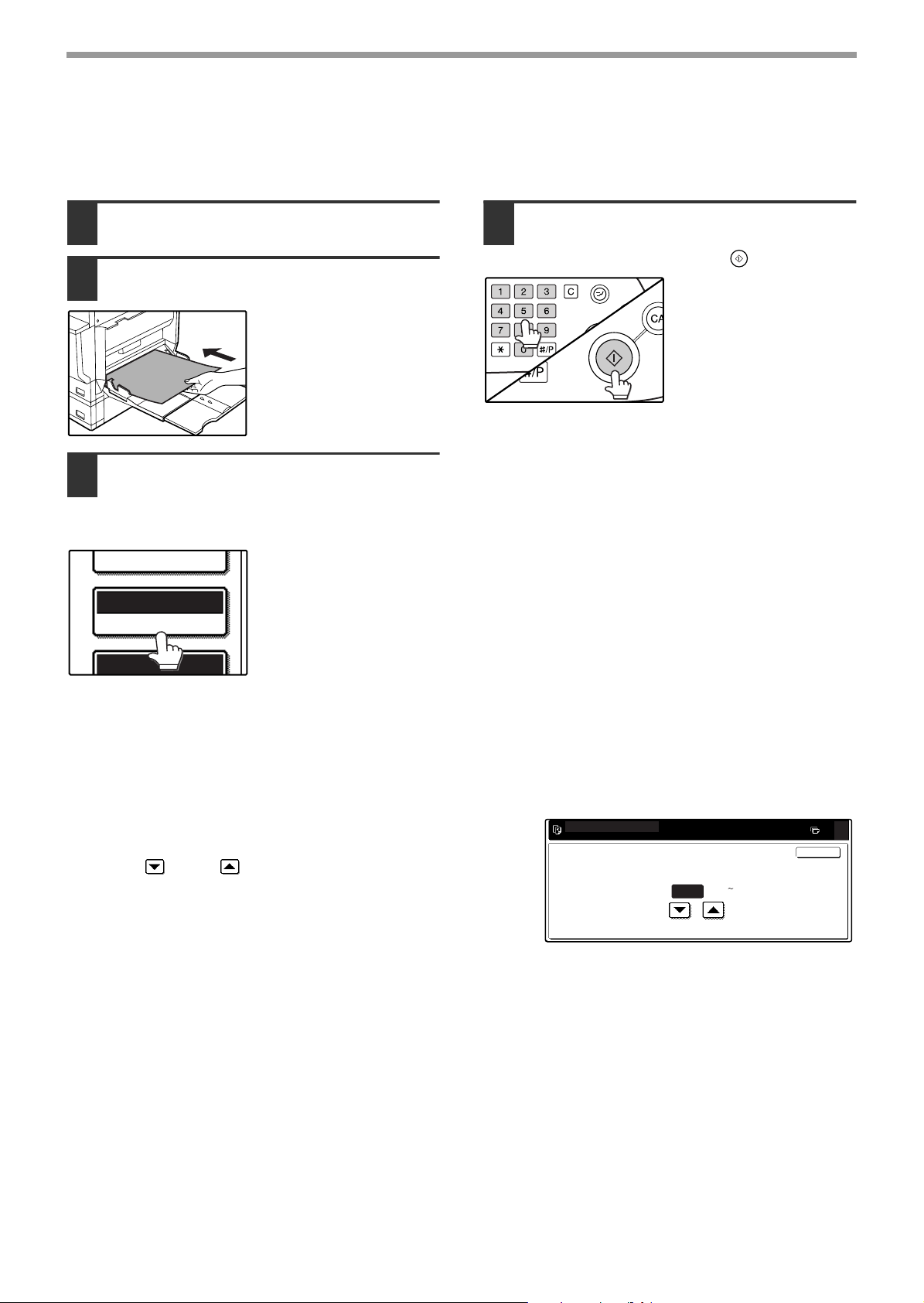
COPY FUNCTIONS
EXPOSURE
AUTO 8½x11
PAPER SELECT
100%
ACC.#-C
READY TO COPY.
EXTRA IMAGE ADJUST
TO FRONT TO REAR
OK
0
BYPASS FEED (special paper)
The bypass tray must be used to feed special papers such as transparency film and labels. The bypass tray can also
be used to feed standard copy paper.
Place the original(s). (p.22, p.23)
1
Insert the paper (print face down) all
2
the way into the bypass tray.
For paper that can be
used in the bypass tray,
see "PAPER" (p.15).
To load paper, see
"Loading paper in the
bypass tray" (p.18).
Touch the [PAPER SELECT] key or
3
the tray in the image of the machine in
the touch panel, and select the bypass
tray.
Set the type of paper that
you loaded in the bypass
tray. (p.20)
Select the number of copies and any
4
other desired copy settings, and then
press the [START] key ( ).
Shifting the starting position of copying
When copying on a special size of paper in the bypass tray, the starting position of printing can be shifted vertically
for fine adjustment of the image position. To adjust the starting position of printing, follow the steps below. This
function can only be used when feeding special sizes of paper from the bypass tray.
1 Touch the [PAPER SELECT] key and then touch the [EXTRA
IMAGE ADJUST] key on the bypass tray.
2 Use the key or key to adjust the printing position, and
then touch the [OK] key.
• The position can be adjusted from -0.5 inch to +0.5 inch in 0.02
inch increments.
•
When a setting from -0.5 inch to -0.02 inch is selected, the starting
position of printing is moved to front from the standard position. When
a setting from +0.02 inch to +0.5 inch is selected, the starting position
of printing is moved to rear.
0.00
(-0.5 0.5)
inch
26

AUTOMATIC TWO-SIDED COPYING
OUTPUT
2-SIDED COPY
BINDING
CHANGE
OK
Two originals can be automatically copied onto both sides of a single sheet of paper. When the RSPF is used,
two-sided copies of two-sided originals can easily be made.
Document glass
RSPF
Note
• Paper sizes that can be used are 8-1/2" x 11", 8-1/2" x 11"R, 8-1/2" x 13", 8-1/2" x 14" and 11" x 17" (A5, B5,
B5R, A4, A4R, B4, and A3).
• When making two-sided copies on letterhead paper, place the side with the letterhead face down if using a
tray, or face up if using the bypass tray (This is the opposite of normal.).
Automatic two-sided copying is not possible on thick paper, thin paper, labels, transparency film, envelopes, and
•
other special types of paper.
• If automatic two-sided copying is performed using super photo mode, the memory may become full
("MEMORY IS FULL, SELECT ANOTHER EXPOSURE MODE." will appear.). Touch the [OK] key to cancel
automatic two-sided copying, set the exposure setting to other than super photo mode, and select automatic
two-sided copying once again.
• Automatic two-sided copying can be disabled in the key operator programs. (See the "Key operator’s guide".)
When dual page copy (p.43) is selected, two-sided original to two sides or two-sided original to one side cannot be used.
•
One-sided original
→
Two sides
()
Original
One-sided original
Two-sided original
→
Two sides
()
→→→→
Paper
→
Two sides ( )
Two-sided original
→
One side
()
2
USING THE DOCUMENT GLASS
Place the original on the document
1
glass. (p.22)
Touch the [2-SIDED COPY] key.
2
Touch the [One-sided to two-sided
3
copy] key.
Touch the [BINDING CHANGE] key when making the tablet
binding, or when making automatic two-sided copies of a
one-sided 11" x 17" or 8-1/2" x 14" size portrait original,
touch the [BINDING CHANGE] key.
Before [BINDING CHANGE] After [BINDING CHANGE]
Touch the [OK] key.
4
Portrait-oriented original
(11" x 17" or 8-1/2" x 14" size)
27

COPY FUNCTIONS
EXPOSURE
AUTO 8½x11
PAPER SELECT
100%
ACC.#-C
OUTPUT
2-SIDED COPY
BIN
CH
Touch the [BINDING CHANGE] key when making the
tablet binding, or when making automatic two-sided copies
of a one-sided 11" x 17" or 8-1/2" x 14" size portrait
original, touch the [BINDING CHANGE] key.
BINDING
CHANGE
OK
EXPOSURE
AUTO 8½x11
PAPER SELECT
100%
ACC.#-C
Make sure that a suitable paper size is
5
automatically selected, or select
another size using the [PAPER
SELECT] key.
Select the number of copies and any
6
other desired copy settings, and then
press the [START] key ( ).
The original for the front
side is scanned.
Remove the first original and then place
7
the original for the back side on the
document glass. Close the RSPF and
then press the [START] key ( ).
To cancel automatic
two-sided copying, press
the [CLEAR] key ( ).
Note
When making two-sided copies of an odd
number of originals, touch the [READ-END]
key after scanning the last original.
USING THE RSPF
Place the original(s) in the document
1
feeder tray. (p.23)
Touch the [2-SIDED COPY] key.
2
Touch the desired copy mode.
3
Touch the [OK] key.
4
Make sure that a suitable paper size is
5
automatically selected, or select
another size using the [PAPER
SELECT] key.
Before [BINDING CHANGE] After [BINDING CHANGE]
28
Portrait-oriented original
(11" x 17" or 8-1/2" x 14" size)
Select the number of copies and any
6
other desired copy settings, and then
press the [START] key ( ).
 Loading...
Loading...