Page 1
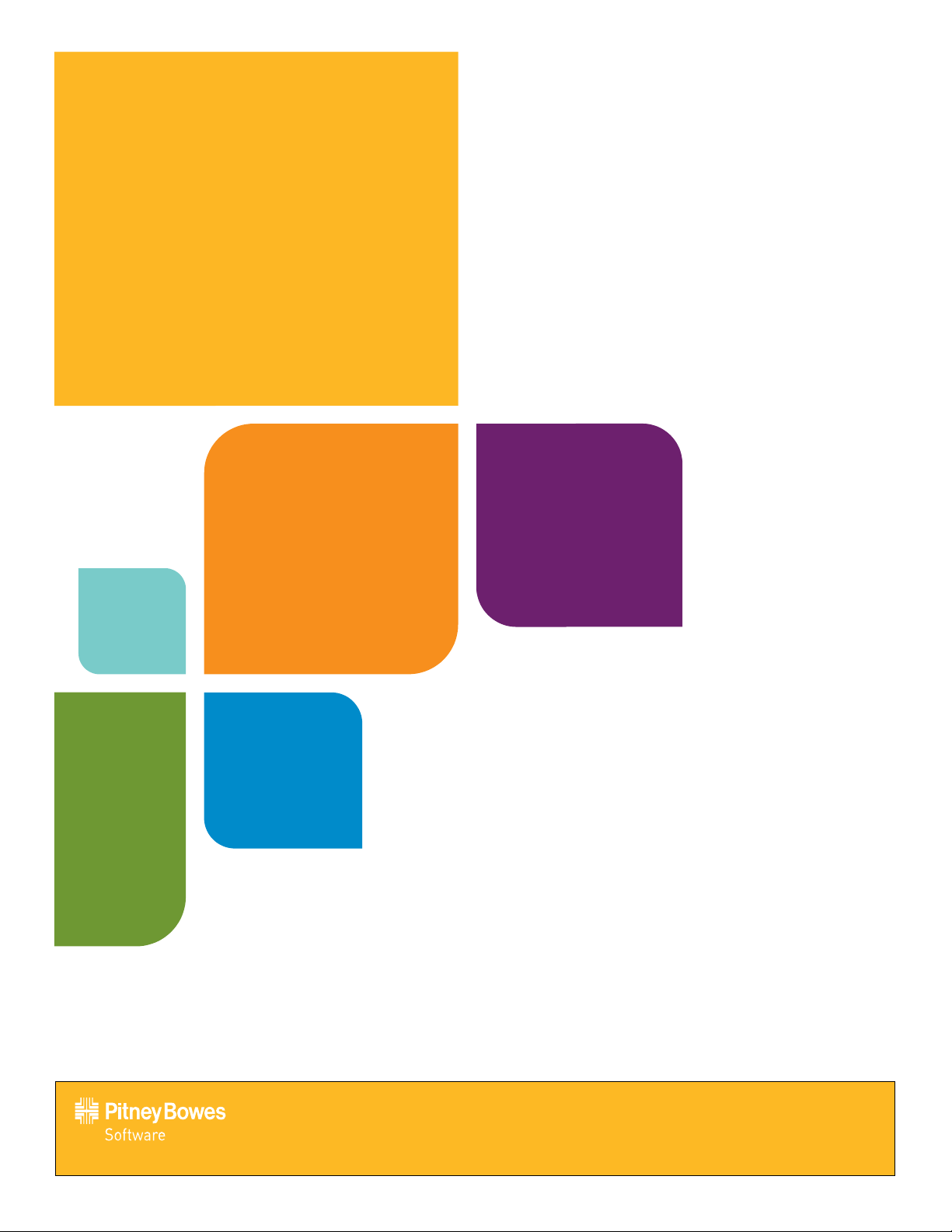
AnySite
Install Guide
AnySite v9 Install Guide
®
Page 2
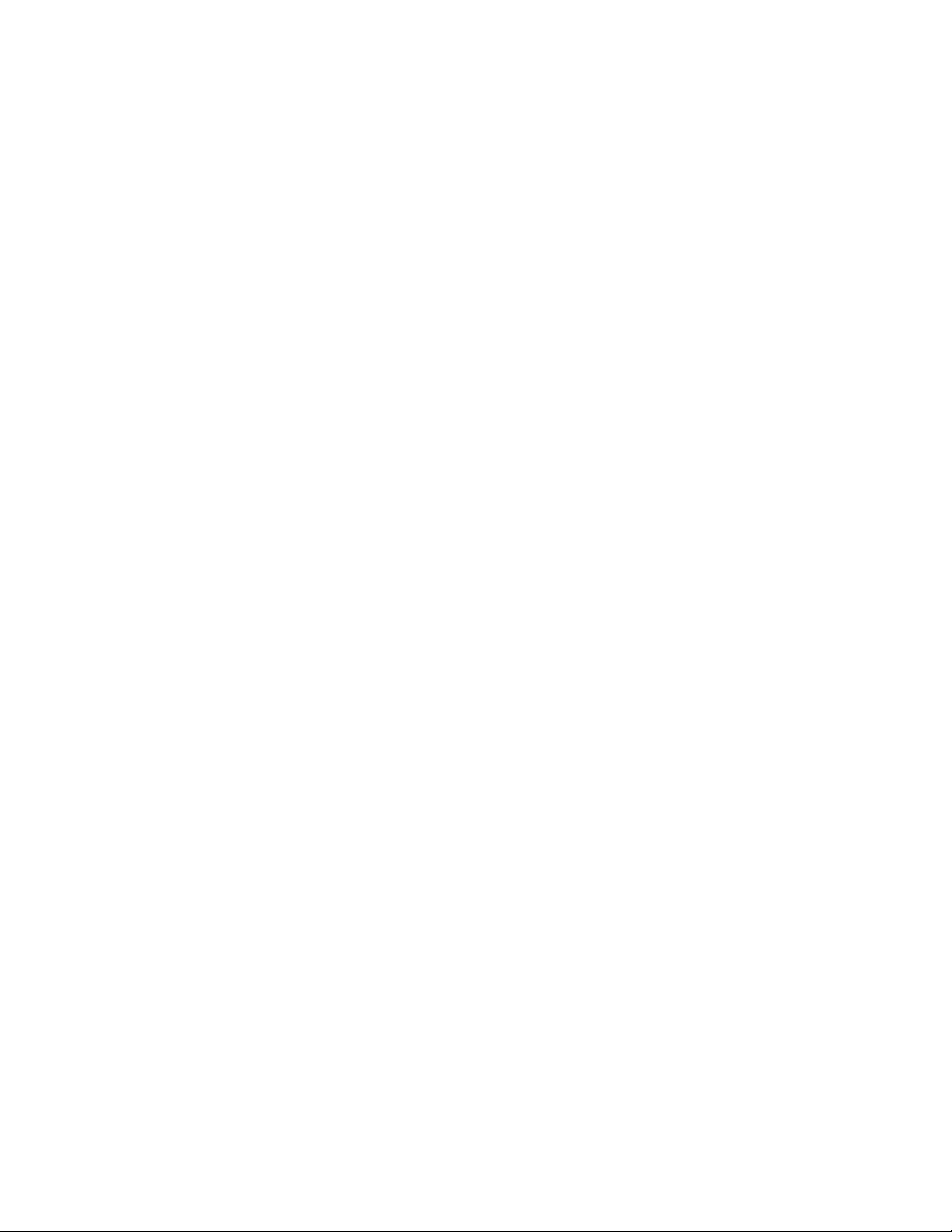
TABLE OF CONTENTS
Chapter 1: Introduction ................................................................................................................................................. 4
Product Inventory
Chapter 2: Before You Begin ......................................................................................................................................... 5
Permissions
System Requirements
Default Install Path
Time/Space Considerations
Installation Scenarios
Chapter 3: Install and Launching ................................................................................................................................... 9
Evaluation Version Users
MS Windows 7 Users
Installing to a Local Machine (Single User)
Installing to a Network (Shared by Multiple Users)
Installing your Data License File
Installing the AnySite Client
Final System Configuration
Chapter 4: Launching AnySite ...................................................................................................................................... 33
Logging into and Launching AnySite
Handling Data Not Found Messages
Default Locations for Data
Chapter 5: Upgrading Your Current Installation .......................................................................................................... 36
Backing-Up & Migrating Custom Files
Upgrading from AnySite 8.8 or Earlier
Upgrading AnySite
Chapter 6: Uninstalling AnySite ................................................................................................................................... 42
Uninstalling the AnySite Application
Uninstalling the AnySite Client
Appendix A: Performance Tuning a Network Installation ........................................................................................... 44
Network Speed
Virus Scanner Software Settings
2 AnySite v9 Install Guide
Page 3
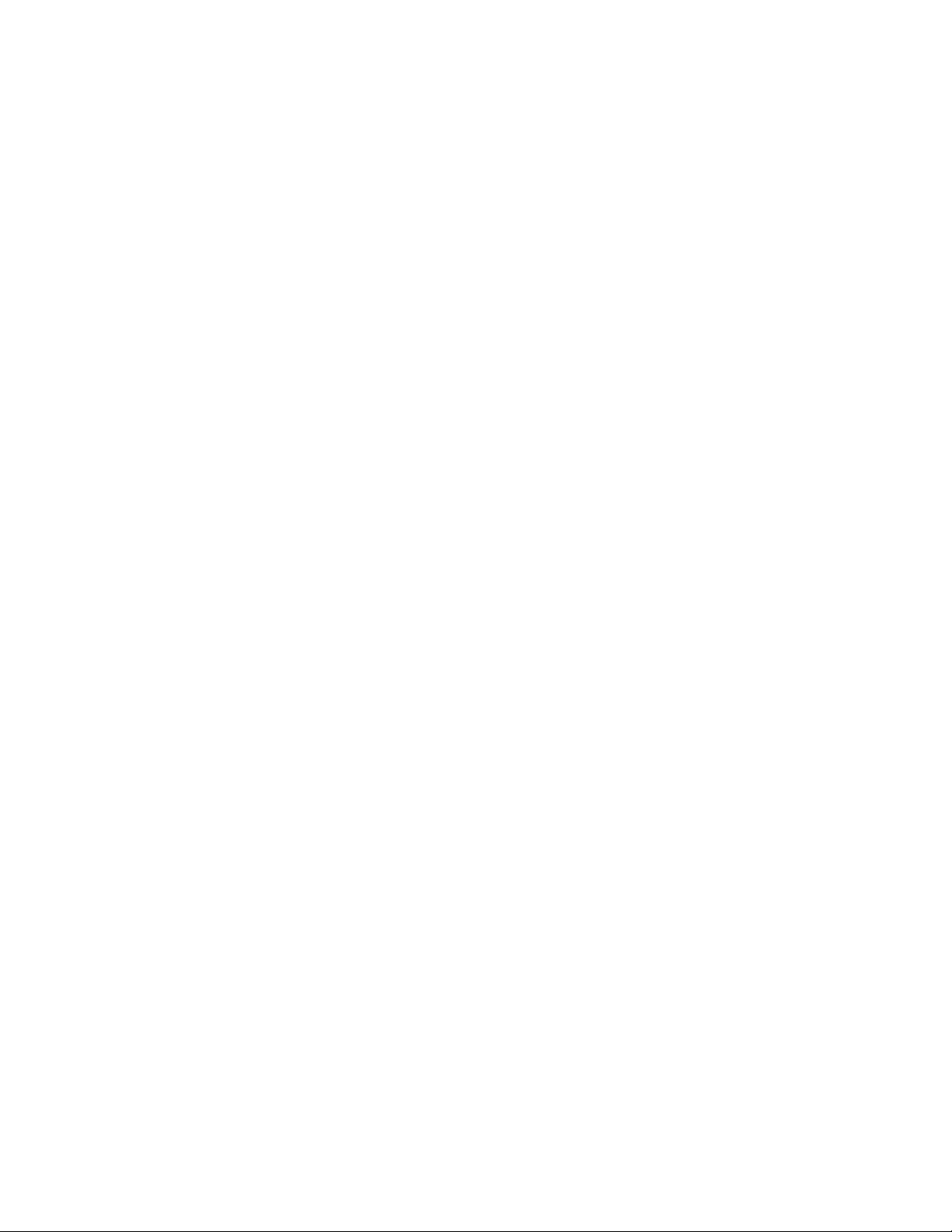
Information in this document is subject to change without notice and does not represent a commitment on the part of the vendor or its representatives. No part of this
document may be reproduced or transmitted in any form or by any means, electronic or mechanical, including photocopying, without the written permission of Pitney
Bowes Software Inc., One Global View, Troy, New York 12180-8399.
©2012 Pitney Bowes Software Inc. All rights reserved. MapInfo, Group 1 Software, and AnySite are trademarks of Pitney Bowes Software Inc. All other marks and
trademarks are property of their respective holders.
United States:
Phone: 518.285.6000
Fax: 518.285.6070
Sales: 800.327.8627
Government Sales: 800.619.2333
Technical Support: 518.285.7283
Technical Support Fax: 518.285.6080
pbinsight.com
Canada:
Phone: 416.594.5200
Fax: 416.594.5201
Sales: 800.268.3282
Technical Support:.518.285.7283
Technical Support Fax: 518.285.6080
pbinsight.ca
Europe/United Kingdom: Phone: +44.1753.848.200
Fax: +44.1753.621.140
Technical Support: +44.1753.848.229
pbinsight.co.uk
Asia Pacific/Australia: Phone: +61.2.9437.6255
Fax: +61.2.9439.1773
Technical Support: 1.800.648.899
pbinsight.com.au
Contact information for all Pitney Bowes Software Inc. offices is located at: http://www.pbinsight.com/about/contact-us.
June 2012
AnySite v9 Install Guide 3
3
Page 4
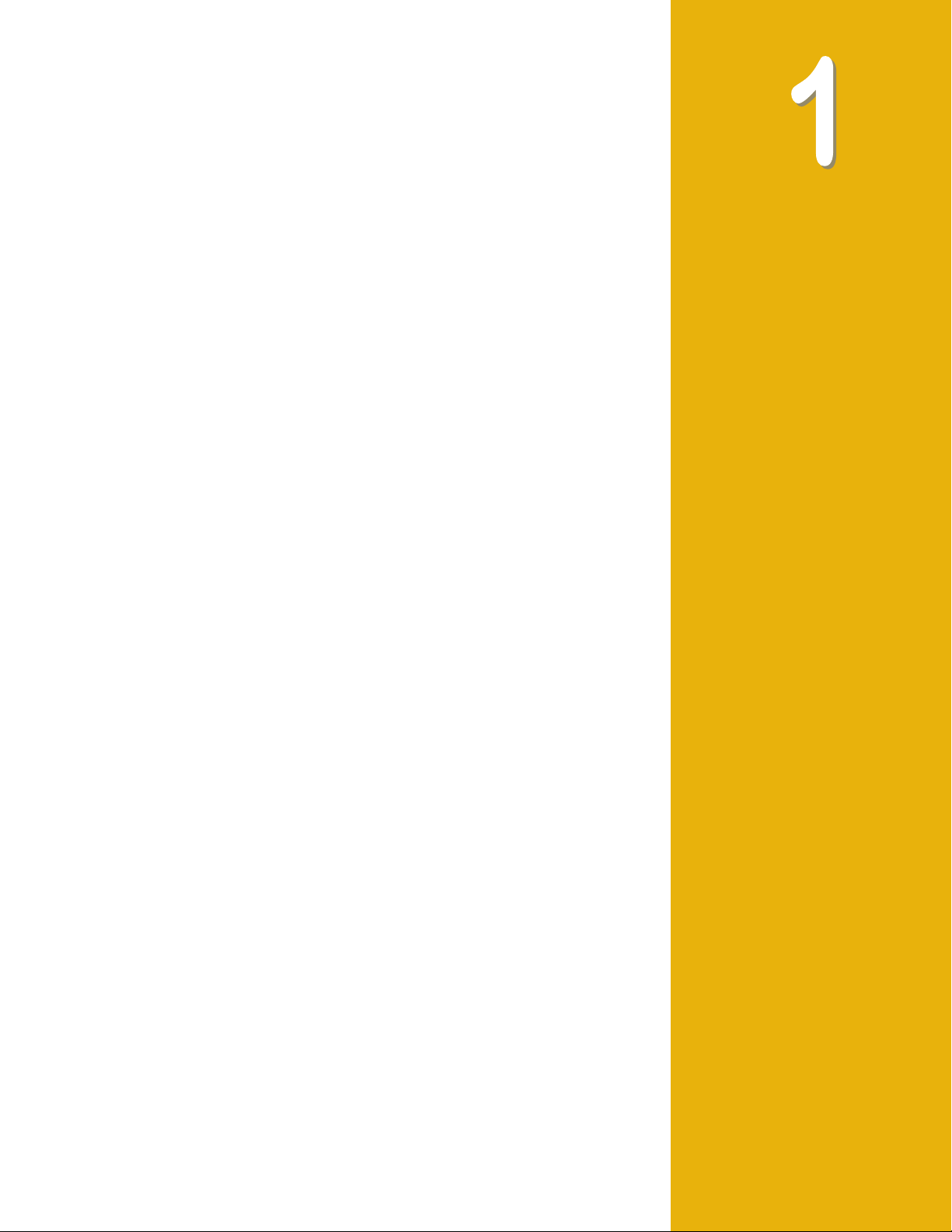
Introduction
Welcome to AnySite® v9. Users/System Administrators installing AnySite need
to read this entire document for a successful installation.
Access to data is controlled using account permissions set through the AnySite
Configurator tool, which is installed with AnySite. This allows an AnySite Administrator to restrict access to sensitive data.
4 AnySite v9 Install Guide
Page 5
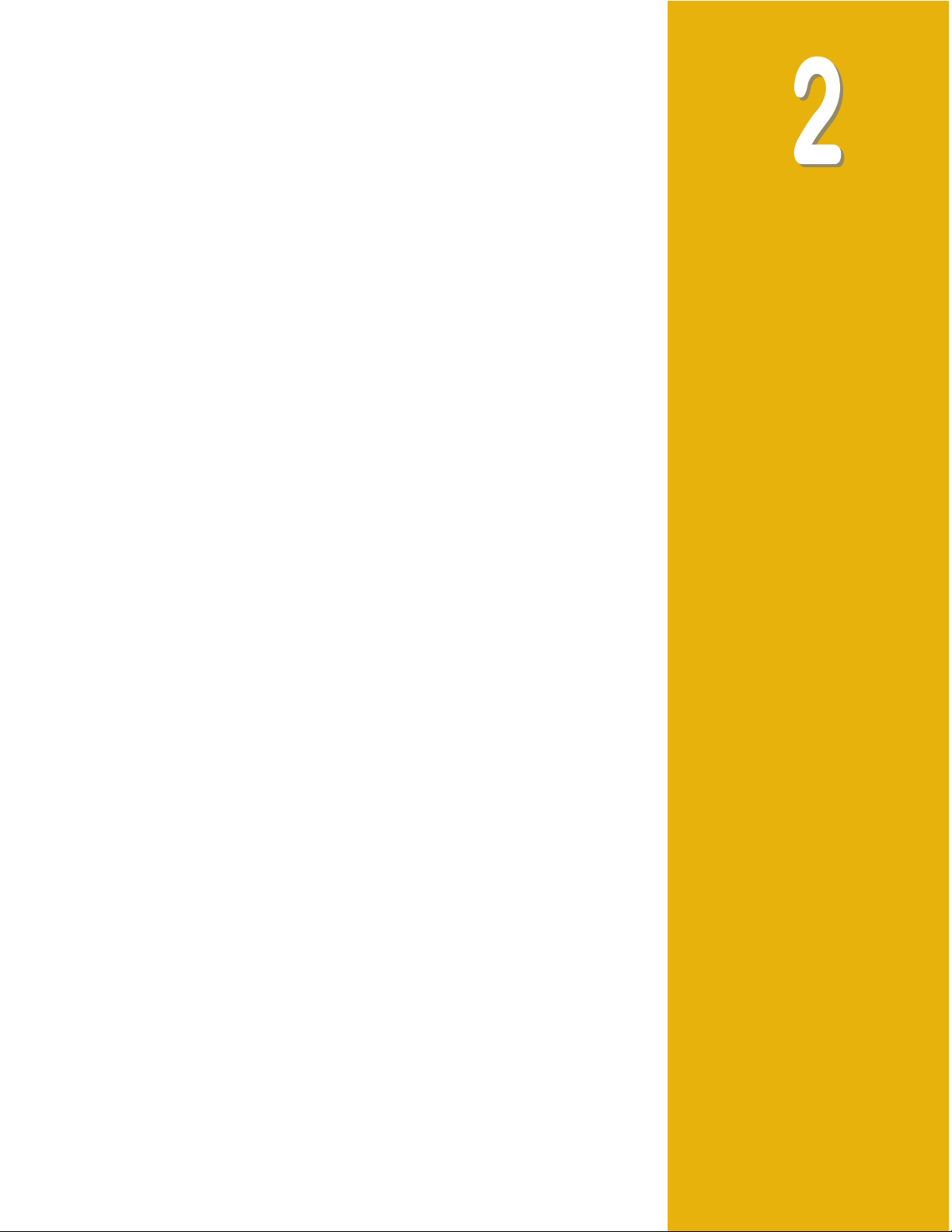
Before You Begin
When installing AnySite, it is important to decide your installation location and deployment environment.
Important If you are an existing user of AnySite (versions 8.8.X or earlier) and you
wish to retain and use your custom files, you must back up your custom files prior to
installing AnySite v9 or uninstalling your current version of AnySite. For instructions,
see Chapter 5 Upgrading Your Current Installation.
Note If you install AnySite incorrectly, you may need to remove the application
from your computer and re-install it to fix any problems. AnySite v9 will not install in
an environment where a pre-existing version of AnySite is installed. If you receive an
“Installation Interrupted” error due to a previous version of AnySite, you need to
uninstall the previous version or install the new AnySite v9 in a different environment.
In this chapter:
Permissions
System Requirements
Default Install Path
Time/Space Considerations
Installation Scenarios
AnySite v9 Install Guide 5
5
Page 6
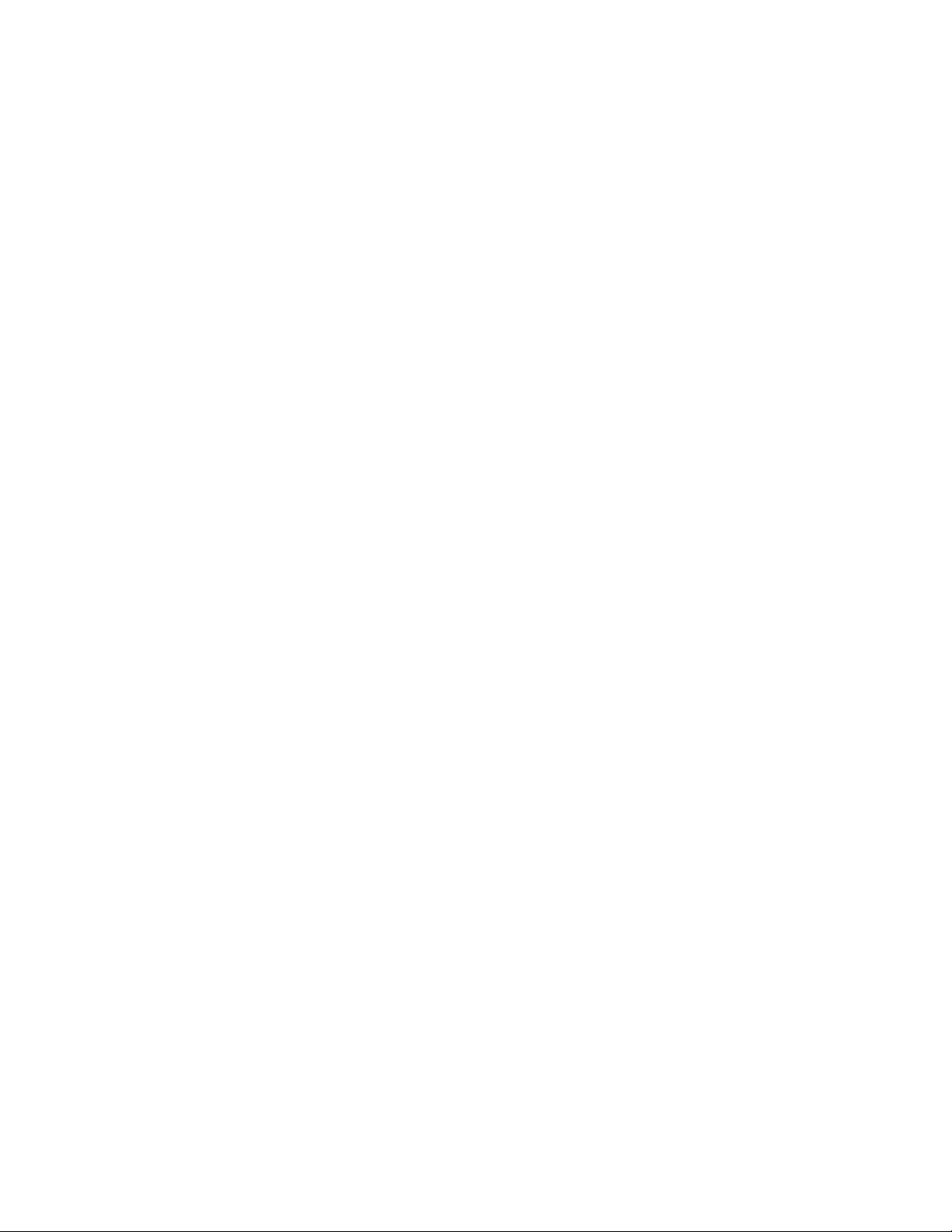
Product Inventory
Your copy of AnySite installs the following to your system:
AnySite – Server and client software.
Data Manager Tool – For importing and exporting data from the AnySite Data Engine.
Configurator Tool – For managing AnySite system settings.
Data – Data purchased with AnySite for market and site analysis.
Tutorial data – Sample data provided to follow along with the AnySite tutorial.
6 AnySite v9 Install Guide
Page 7
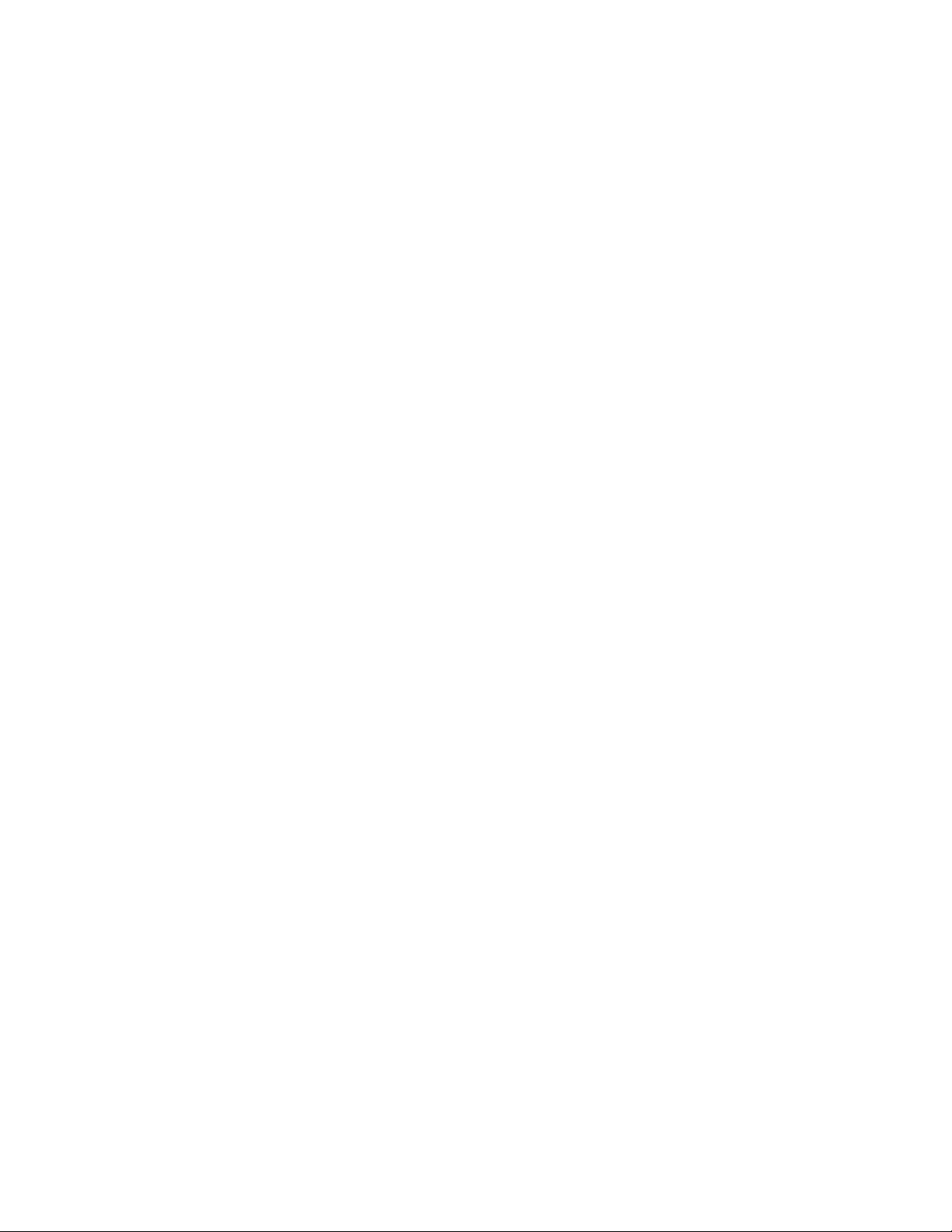
Permissions
Administrative rights to the program files directory are required for installation.
Once installed, users need read/write/modify rights to the AnySite.ini and AnySite.mdb files, which are located within the AnySite
application directory. Give users read/write/modify rights to the entire AnySite application directory.
System Requirements
Operating System:
Windows 7 Pro with Service Pack 1 (32/64 bit)
Windows XP Service Pack 2 or higher
Windows Server 2003 (Standard or Enterprise) Service Pack 1
Hardware:
Pentium IV Processor 1.x GHz or better, with 512MB of RAM (1GB or better recommended)
15-inch monitor, with graphic accelerator card, 16 bit color or greater. Minimum of 800x600 resolution is required.
Hard Disk Space:
Approximately 15 GB for AnySite application and national data.
Software:
Microsoft Excel 2007 or later (recommended for Excel reports)
Microsoft Word 2002, 2003, or later (recommended for viewing reports)
Default Install Path
The default install path is C:\Program Files\MapInfo\AnySite_XX, where XX is a two-digit country code, such as US.
The default install path on a Window 7 64-bit operating system is C:\Program Files (x86)\MapInfo\AnySite.XX, where XX is a twodigit country code, such as US.
Time/Space Considerations
The AnySite install wizard installs both the AnySite application and data (streets, demographics, and geocoder for example). The
length of time for the install will range from 1-4 hours depending on the speed of your media drive and file transfer across a network. The installation of AnySite cannot be stopped and restarted at a later date. Schedule enough time prior to beginning the
install process.
You have the option to install the data to a location separate from the AnySite application. The most common scenario is to install
the application and data to the same machine.
Installation Scenarios
During the install you have the option to perform a Single or a Shared setup type. A Single setup type is for a local installation
where a single user installs AnySite and the AnySite Client to a local machine. A Shared setup type is for a network installation
where multiple users on a network will access AnySite.
For questions regarding installation scenarios please contact AnySite technical support. Technical support contact information can
be found on page 3.
AnySite v9 Install Guide 7
7
Page 8
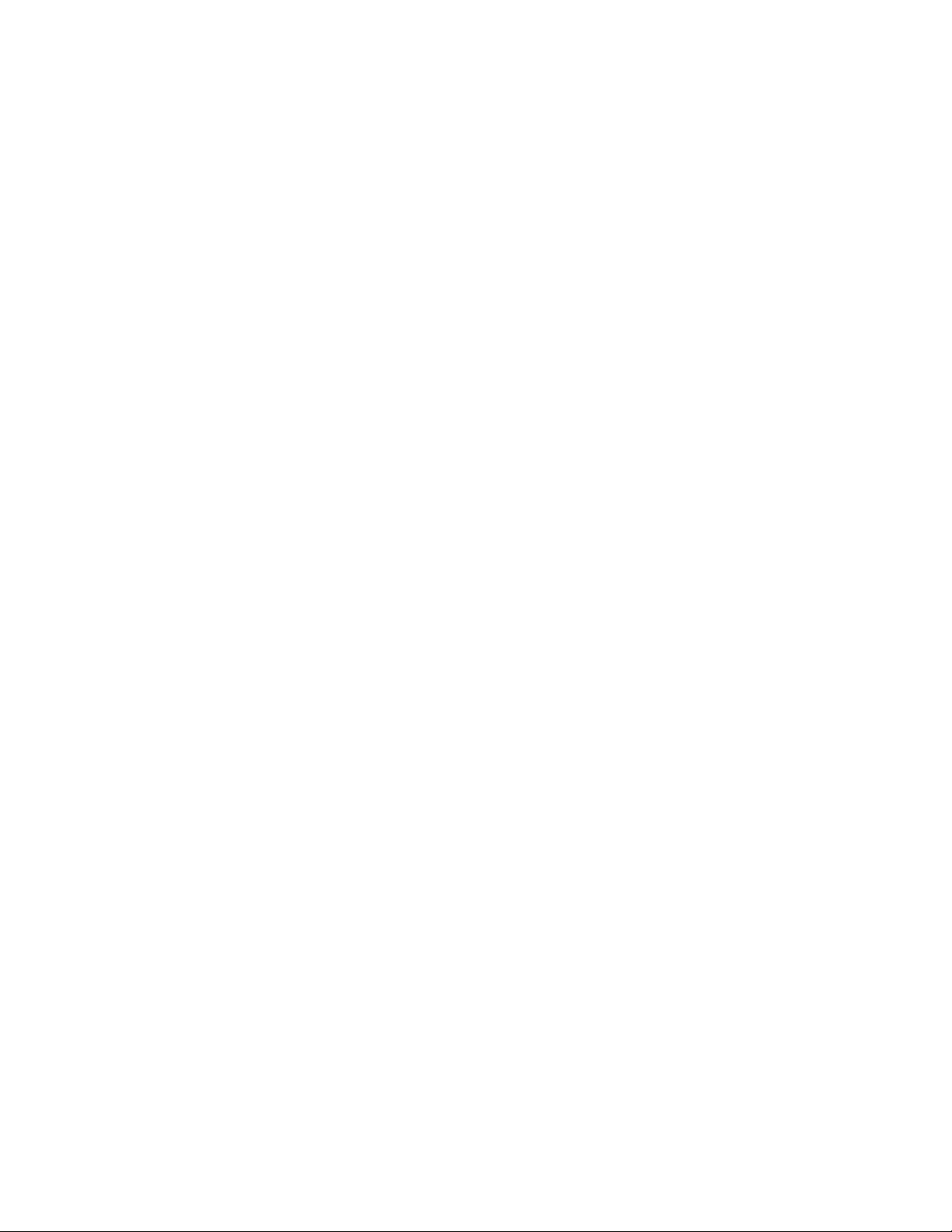
Local Installation (Single User)
A local installation installs and runs AnySite on a single machine. Choose a local installation if only a single user is going to access
AnySite.
For optimal performance of AnySite on a local machine, install the entire application: both server and client software.
Network Installation (Shared by Multiple Users)
A network installation installs AnySite (executable and all associated files) onto a network of machines. Choose a network installation if multiple users are going to access AnySite. Install AnySite from the console of the server where AnySite will reside, and
install the AnySite Client onto each user’s local machine from which they will run AnySite.
If you are installing to the network from a local machine, you must have a mapped drive to your network location. The mapped
drive is only required for the installation process. UNC (Universal Naming Convention) paths may be used to run the application
from a network. Refer to Final System Configuration in Chapter 3 on page 31.
8 AnySite v9 Install Guide
Page 9
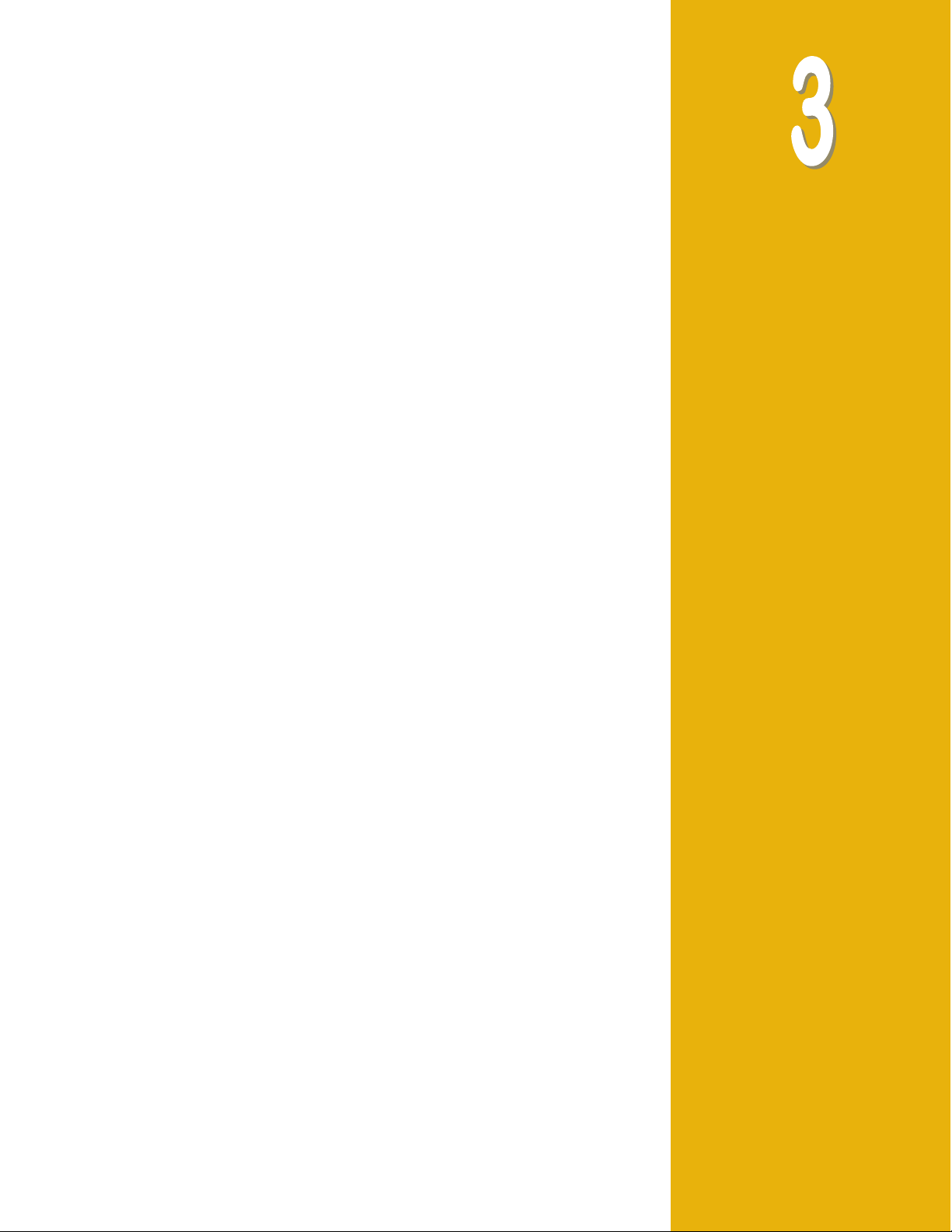
Installing and Launching
To successfully install AnySite, read this entire chapter before beginning. Refer
to Before You Begin in Chapter 2 on page 5 for pre-installation requirements and
planning.
During the installation procedure, you must make some decisions about your
installation. Please read these instructions before installing so your installation
runs smoothly.
Follow the directions for the Final System Configuration on page 31 after completing the main installation. These steps are required for every installation and
will ensure that your AnySite installation is successful.
In this chapter:
Evaluation Version Users
MS Windows 7 Users
Installing to a Local Machine (Single User)
Installing to a Network (Shared by Multiple Users)
Installing your Data License File
Installing the AnySite Client
Final System Configuration
AnySite v9 Install Guide 9
9
Page 10
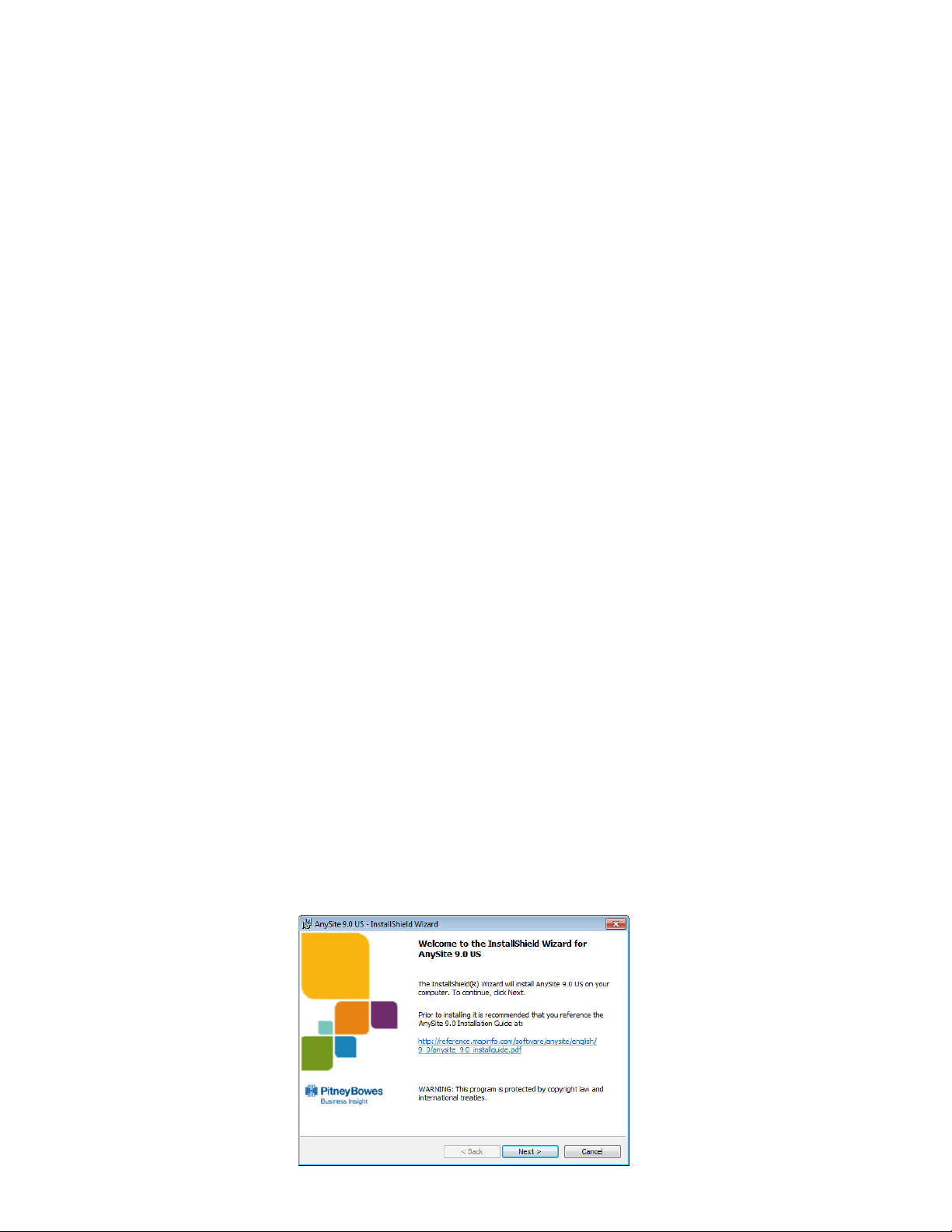
Evaluation
If you currently have an evaluation version of AnySite installed on your machine, you must uninstall the evaluation version prior
to installing the full version.
Version Users
MS Windows 7 Users
Windows 7 has an “AutoPlay” which may result in a “View Files” dialog box prompting for action to pop up after inserting an additional disk. Ignore this message and close with the red X.
When prompted for an additional disk after the initial Installer Disk, do not select OK until the initial disk has been removed, the
requested disk inserted, and the machine has loaded the disk. Once you know the machine has loaded the disk, then click OK. The
Cancel button is for locating the image from another drive or network.
Installing to a Local Machine (Single User)
Note If users are existing clients and have AnySite installed (versions 8.8.X or earlier) and wish to retain their custom files,
please see Chapter 5 Upgrading Your Current Installation, before beginning installations. If this step is not done, custom files,
custom thematics, reports, Hotspots, etc. will not be available.
To Install AnySite onto a local machine:
1. Place the AnySite Installation DVD in the media drive.
The AutoPlay screen displays, select Open folder to view files and double-click setup.exe.
If the AutoPlay screen does not automatically start, click Run from the Microsoft Start menu, and click the Browse button.
Go to the media drive and select Setup.exe.
Note: If the .NET Framework Pending screen appears, then you do not have a compatible version of Microsoft .NET
Framework installed. Microsoft.NET Framework version 3.5, SP1 is required to run AnySite. (For information about the
Microsoft.NET framework, see www.microsoft.com/net.) If the Pending .NET Framework dialog does not appear, skip to
step 3.
Installing the .NET Framework
2. The Pending .NET Framework dialog appears.
Click Install to continue.
The screen, Installing .NET, appears with a progress bar indicating the status of the installation process.
3.When .NET installation completes, the AnySite Welcome screen appears. Click Next to continue.
10 AnySite v9 Install Guide
Page 11
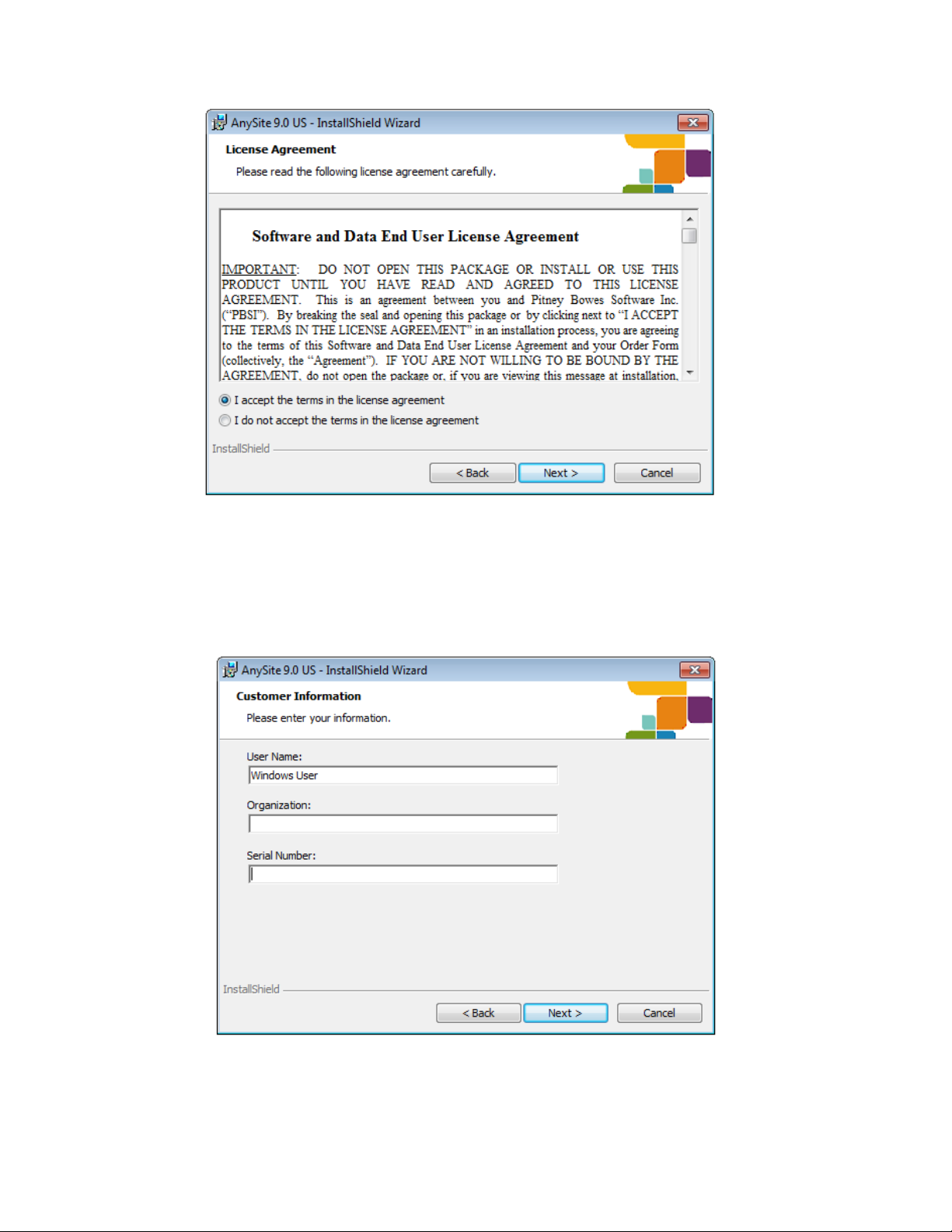
4.The License Agreement screen appears.
Carefully read the License Agreement.
Select I accept the terms in the license agreement to accept the terms of the agreement.
Click Next to continue the installation process.
5.The Customer Information screen appears.
Enter your name, organization name, and serial number (all three fields are required). The Serial Number is included on
the Unlock Code and Serial Number document included in the software package. This number is required for the installation to continue. If you are unable to locate your serial number, contact Technical Support or your sales representative
for assistance (for contact information, see page 3).
Click Next to continue.
AnySite v9 Install Guide 11
Page 12
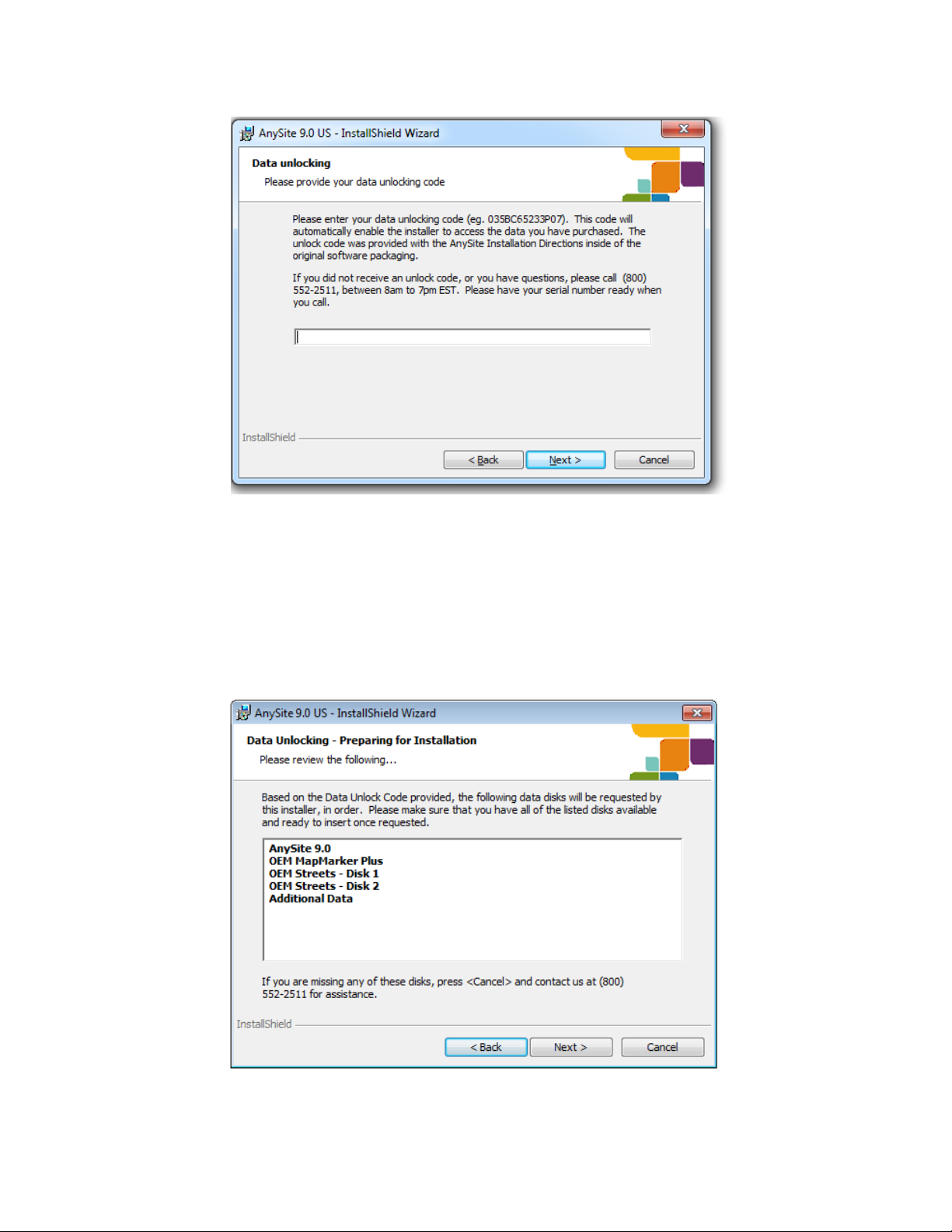
6.The Data Unlocking screen appears.
Enter your Unlocking Code.
The unlocking code is included in the “Unlock Code and Serial Number” document included in the software box. The
serial number and unlock code are connected to each other. If you receive a message stating your unlock code is invalid,
recheck your serial number to see if it was keyed in properly.
Click Next to continue.
7. The Data Unlocking—Preparing for Installation screen appears.
Click Next to Continue
12 AnySite v9 Install Guide
Page 13
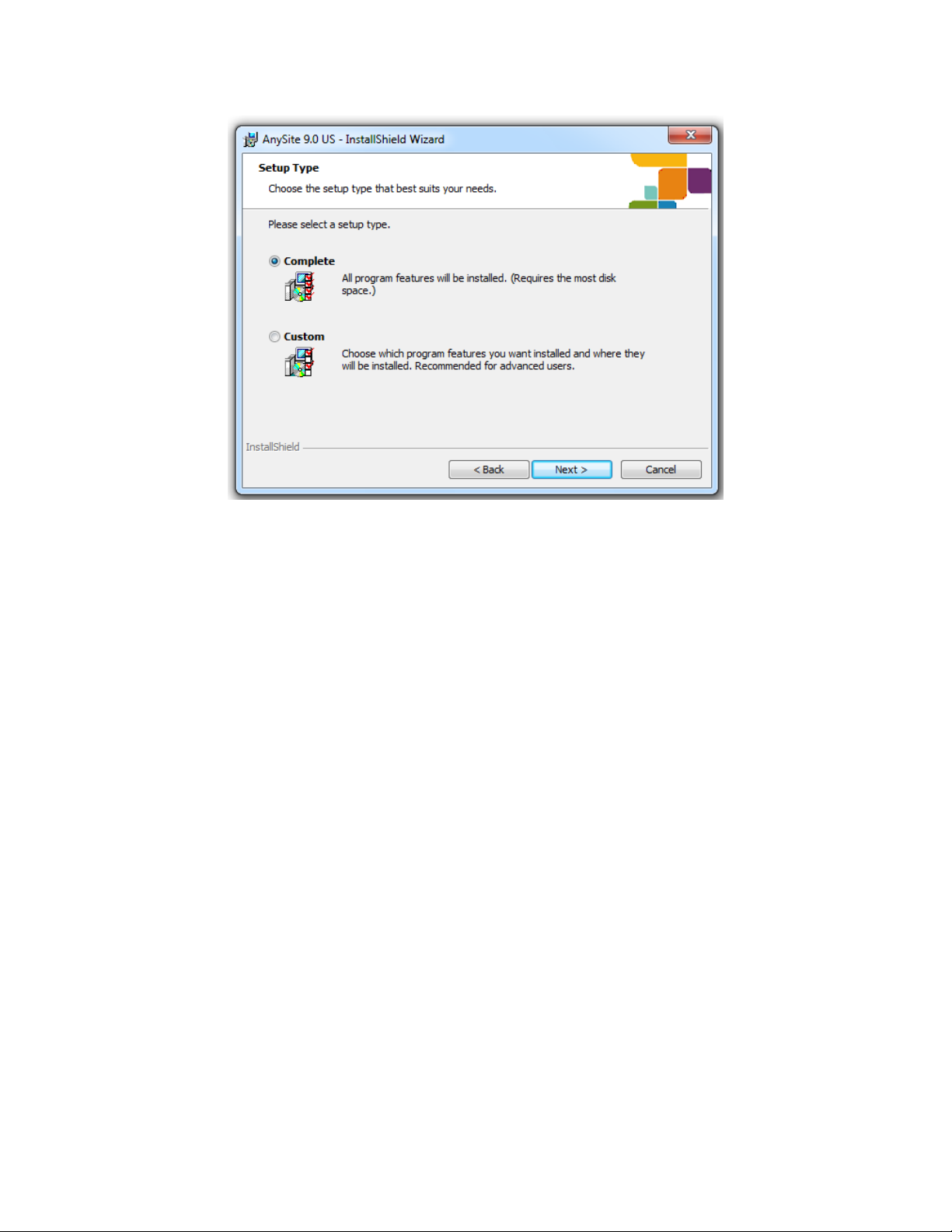
8.The Setup Type screen appears.
Select Complete or Custom, and then Click Next to continue.
Complete installs AnySite and all of its components.
Custom lets you select which program features and data to install, and lets you install them to different locations
either on your hard drive or on a network drive.
If you chose Complete, continue to next page of Complete Installation for further instructions. If you chose Custom, refer
to Custom Installation on page 16 for further instructions.
AnySite v9 Install Guide 13
Page 14
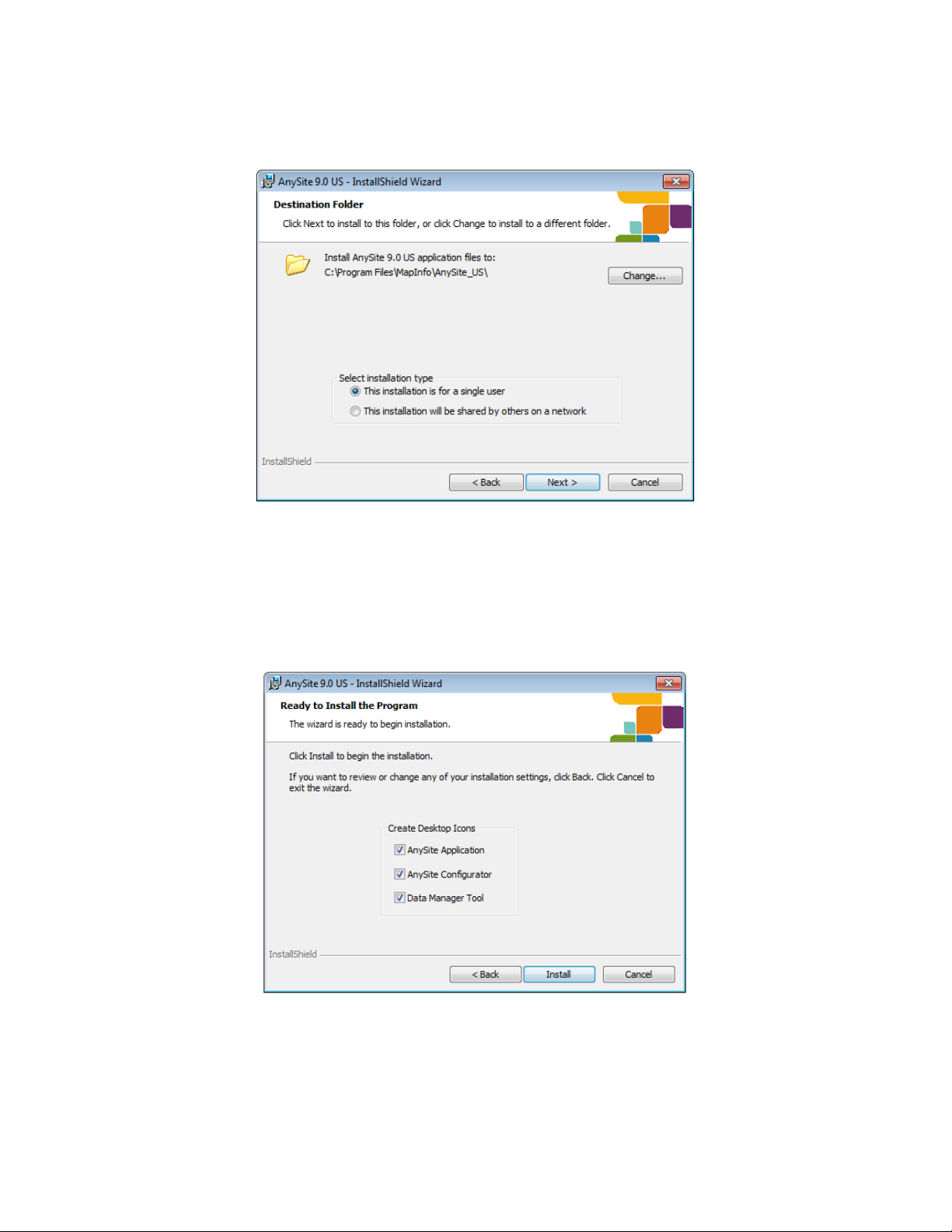
Complete Installation
To continue with a Complete installation:
9.The Destination Folder screen appears after clicking Complete in the Setup screen.
Choose This installation is for a single user to install AnySite and the AnySite Client to a local machine.
If you would like to change the default installation location, click Change to browse to a different location.
Click Next to continue.
10.The Ready to Install the Program screen appears.
If you chose to deselect desktop icons, then you can launch these features from the Microsoft Start menu by clicking
Programs > MapInfo > AnySite.
Click Install to begin the Installation process.
Note: For an AnySite US installation, insert the proper media as requested by the Installation Wizard. The Installation Disk
will be requested for re-insertion after the additional media (OEM MapMarker, OEM StreetPro, etc.) has been installed.
14 AnySite v9 Install Guide
Page 15

11.The Installation Completed screen appears.
Carefully read the instructions on the screen. By default, the View README.TXT box is selected.
Click Finish to close the AnySite Installation wizard. The README.TXT screen displays.
Carefully read the README.TXT file. This file provides important information concerning the version of AnySite that was
installed. Click the Close (X) button in the top right-hand corner to close.
12.Complete the installation by rebooting the system.
After rebooting, continue to Installing your Data License File section.
AnySite v9 Install Guide 15
Page 16

Custom Installation
This section continues from step 8 in Installing to a Local Machine (Single User) after choosing Custom in the Setup screen. The options for a Custom Setup include application files and data.
You will have the option to select to install AnySite features, such as data, to your local hard drive or to a network drive. If installing
to a network drive, then map the drive first. You may also choose not to install a feature.
Note: Installing features to a network drive is not the same as installing AnySite on a network to be shared by multiple users.
Note: For optimal performance on a local machine, install everything to the local machine.
To continue with a Custom installation:
1. The Destination Folder screen appears after clicking Complete in the Setup screen.
Choose This installation is for a single user to install AnySite and the AnySite Client to a local machine. If you would like to
change the default installation location, click Change to browse to a different location.
Click Next to continue.
16 AnySite v9 Install Guide
Page 17

2.The Custom Setup screen appears.
By default, the wizard installs all features. To deselect a feature, click the feature icon and select This feature will not be
available. Only selected features install. Features install to your local hard drive in the folder indicated. To specify a differ ent folder, click Change.
Click Next to continue.
3.The Ready to Install the Program screen appears.
If you chose to deselect desktop icons, you can launch these features from the Microsoft Start menu by clicking Programs.
Note: For an AnySite US installation, insert the proper media as requested by the Installation Wizard. The Installation Disk
will be requested for re-insertion after the additional media (OEM MapMarker, OEM StreetPro, etc.) has been installed.
AnySite v9 Install Guide 17
Page 18

4.The Installation Complete screen appears.
The README.TXT screen displays.
Click Finish to close the AnySite Installation Wizard.
Carefully read the README.TXT file. This file provides important information concerning the version of AnySite that was
installed.
Click the Close button in the top right-hand corner to close.
5. Complete the installation by rebooting the system.
After rebooting, continue to Installing your Data License File on page 28.
18 AnySite v9 Install Guide
Page 19

Installing to a Network (Shared by Multiple Users)
In a shared setup, you install AnySite to a single machine in a network of connected machines. You then install the Any-
Site Client on to those machines in the network that access AnySite.
This sections describes how to install AnySite. After completing the instructions in this section, you will install the Any Site client on all machines that will access AnySite.
Note There is an option to install the AnySite Client as part of this main installation if the machine used to install to
the network location will also be used to run AnySite.
You must have a mapped drive to your network location and full write permissions to the drive to install the AnySite
Client. The mapped drive is only required for the installation process:
To install AnySite on a network:
1. Place the AnySite installation DVD in the media drive.
If the installation does not automatically start, click Run from the Microsoft Start menu, and click the Browse
button. Go to the media drive and select Setup.exe.
Note: If the .NET Framework Pending screen appears, then you do not have a compatible version of Microsoft .NET
Framework installed. Microsoft.NET Framework version 3.5 Service Pack 1 is required to run AnySite. (For information
about the Microsoft.NET framework, see www.microsoft.com/net.) If the Pending .NET Framework dialog does not
appear, skip to step 3.
Installing the .NET Framework
2. The Pending .NET Framework dialog appears.
Click Install to continue.
The screen, Installing .NET, appears with a progress bar indicating the status of the installation process.
3. When .NET installation completes, the AnySite Welcome screen appears.
Click Next to continue.
AnySite v9 Install Guide 19
Page 20

4. The License Agreement screen appears.
Carefully read the License Agreement.
Select I Accept the Terms in this License Agreement to accept the terms of the agreement.
Click Next to continue the installation process.
5. The Customer Information screen appears.
Enter your name, organization name, and serial number (all three fields are required). The serial number is included on the
Unlock Code and Serial Number document included in the software package. This number is required for the installation
to continue. If you are unable to locate your serial number or unlock code, contact Technical Support or your sales representative for assistance (for contact information, see Page 3).
Click Next to continue.
20 AnySite v9 Install Guide
Page 21

6. The Data Unlocking screen appears.
Enter your Unlocking Code.
The unlocking code is included in the “Unlock Code and Serial Number” document included in the software box. The serial
number and unlock codes are connected to each other. If you receive a message stating your unlock code in invalid, re check your serial number to see if it was keyed in properly.
Click Next to continue.
7. The Data Unlocking—Preparing for Installation screen displays.
Click Next to continue.
AnySite v9 Install Guide 21
Page 22

8. The Setup Type screen appears.
Select Complete or Custom, and then Click Next to continue.
If you chose Custom, refer to Custom Network Installation on page 25 for further instructions.
22 AnySite v9 Install Guide
Page 23

Complete Installation
This continues from step 8 of the Network Installation for a Single User.
To continue with a Complete installation:
1. The Destination Folder screen appears after clicking Complete in the Setup screen.
Choose This installation is for a single user to install AnySite and the AnySite Client to a local machine.
If you would like to change the default installation location, click Change to browse to a different location.
Click Next to continue.
2.The Ready to Install screen appears.
If you choose to deselect icons, then you can launch these features from the Microsoft Start menu by clicking Programs >
MapInfo > AnySite.
Click Install to begin the installation process.
Note For any AnySite US installation, insert the proper media as requested by the Installation Wizard. The Installation
Disk will be requested for re-insertion after the additional media (OEM MapMarker, OEM StreetPro, etc.) has been in stalled.
AnySite v9 Install Guide 23
Page 24

3. The Install Shield Wizard Completed screen appears once the AnySite Client has been installed.
By default, the README.TXT box is checked
Click Finish to close the AnySite Installation wizard.
The README.TXT screen displays.
Carefully read the README.TXT file.
This file provides important information concerning the version of AnySite that was installed.
Click the Close button in the top right-hand corner to close.
The help systems for AnySite and for the Data Manager do not display on AnySite Client machines due to a Microsoft net
work security setting. You must copy the help files to the client machines, so that users can open them. Copy the files
called MapInfoAnySite.chm and AnySiteDataManager.chm files from the AnySite Documentation folder (C:\Program
Files\MapInfo\AnySite_XX\Documentation) to the corresponding folder on each client machine.
Proceed to Final System Configuration on page 31.
24 AnySite v9 Install Guide
Page 25

Custom Network Installation
This section continues from step 8 in Installing to a Network (Shared by Multiple Users) on page 19, after choosing
Custom in the Setup screen. The options for a Custom Setup include application files and data packages.
When you select a feature in step 3 of the following procedure, a menu appears allowing you to choose to install the
feature and its sub-features to your local hard drive or a network drive. If installing to a network drive, then map the
drive for the installation.
Note Installing components to a network drive is not the same as installing AnySite on a network to be shared by
multiple users.
1. The Destination Folder screen appears.
Choose the Installation will be shared by others on a network and do one of the following:
Accept the default destination folder by clicking Next to install on this local machine.
Change the destination folder by clicking Change to install to a machine on the network by selecting a mapped
drive (you will require full write permission to the location). The Change Current Destination Folder screen ap pears to select a location on the network.
Click Next to continue.
2.The Custom Setup screen appears.
By default, the wizard installs all features. To deselect a feature, click the feature icon and select This feature will not
be available. Only selected features install. Features install to your local hard drive in the folder indicated. To specify
a different folder, click Change.
AnySite v9 Install Guide 25
Page 26

3.The Ready to Install screen appears.
If you chose to deselect desktop icons, you can launch these features from the Microsoft Start menu by clicking
Programs.
Click Install to begin the installation process.
Note If installing to Windows Server 2003, the AnySite Client must be installed separately as described in Installing the
AnySite Client on page 28.
4.The Installation Complete screen appears.
By default, the View README.TXT box is selected.
Click Finish to close the AnySite Installation Wizard.
26 AnySite v9 Install Guide
Page 27

The README.TXT screen displays.
Carefully read the README.TXT file.
This file provides important information concerning the version of AnySite that was installed.
Click the Close button in the top right-hand corner to close.
5. Complete the installation by rebooting the system.
After rebooting, continue to Installing your Data License File on page 28.
.
AnySite v9 Install Guide 27
Page 28

Installing the Data License File
A unique license ships with your copy of AnySite to give you access to the data you purchased. This license is on a license CD that is
included with your AnySite media.
To install the data license file:
1. Place the License CD in the media drive.
AutoPlay screen displays, select Open Folder to View Files and double click the Install.exe file.
If the AutoPlay screen does not automatically start, click Run from the Microsoft Start menu, and click the
Browse button. Go to the media drive and select INSTALL.EXE.
2. In the License Installer screen click Install to copy the license file to the AnySite installation location (C:\Program
Files\MapInfo\AnySite_XX\Data\ASDE for example).
A Notice dialog appears. Click OK when prompted that the installation is complete.
If you selected a single user setup installation, continue to Final System Configuration on page 31.
If you select a multiple user setup installation or you installed to the Windows 2003 operating system, continue to In-
stalling the AnySite Client instructions.
Installing the AnySite Client
The AnySite Client allows a user to access the AnySite application.
Single User Installations:
If you selected a Single setup type installation on Windows XP, then you do not have to install the AnySite Client. The
Client installs by default for you. Skip to Final System Configuration on page 31.
If you installed on Windows 2003 server then you must install the Client. Follow the instructions in the next section
Launching the AnySite Client Setup Wizard on page 29.
Multiple User Installations:
If you selected a Shared (network) setup type, so that multiple users can access AnySite, then install the AnySite Client
on each machine that will access AnySite.
The AnySite Client Installer is a ClientSetup.exe file located under the AnySite installation folder (C:\Program
Files\MapInfo\AnySite_XX by default). Map the drive to the AnySite installation folder where the user will be running
AnySite from, and then run the ClientSetup.exe file from the client machine (as described in the next section Launching
the AnySite Client Setup Wizard).
Map a drive on each client machine using the same map drive letter. After running the Client installation on each client
machine, run the final system setup as described under Final System Configuration on page 31.
The mapped drive is only required for the installation process. Use UNC to run the application from a network.
Note The Client setup creates shortcuts pointing to the mapped drive not the UNC.
28 AnySite v9 Install Guide
Page 29

Launching the AnySite Client Setup Wizard
To launch the Client Setup wizard to install AnySite Client:
1. Locate the ClientSetup.exe file in the folder where AnySite is installed. By default, AnySite installs to C:\Program
Files\MapInfo\AnySite_XX.
Double-click on the ClientSetup.exe file to launch the Client Setup wizard.
If the Welcome to Microsoft .NET Framework 2.0 Setup screen appears, follow the instructions under Installing
the .NET Framework and then continue with the next step.
2. The Welcome screen appears
Click Next to continue.
3. The Ready to Install the Program screen appears.
Select which desktop Shortcuts to create. (The AnySite Configurator requires AnySite administrative permissions to
access.)
Click Install to begin the Installation process.
The Install Shield Wizard Completed screen appears once the AnySite Client has been installed.
Click Finish to complete the Installation.
AnySite v9 Install Guide 29
Page 30

4. The Install Shield Wizard Completed screen appears once the AnySite Client has been installed.
By default, the View README.TXT box is selected.
Click Finish to close the AnySite Installation Wizard.
The README.TXT displays.
Carefully read the instructions on the screen. Click Finish to close the AnySite Installation wizard. The README.TXT
screen displays.
This file provides important information concerning the version of AnySite that was installed. Click the Close (X) button in
the top right-hand corner to close.
The help systems for AnySite and for the Data Manager do not display on AnySite Client machines due to a Microsoft network security setting. You must copy the help files to the client machines, so that users can open them. Copy the files
called MapInfoAnySite.chm and AnySiteDataManager.chm files from the AnySite Documentation folder (C:\Program
Files\MapInfo\AnySite_XX\Documentation) to the corresponding folder on each client machine.
Proceed to Final System Configuration on page 31.
30 AnySite v9 Install Guide
Page 31

Final System Configuration
Before launching AnySite for the first time, you must complete the steps in the following sections:
Launch the Configurator
Import Repository Transfer (ART) Files from your Data
Cataloging System Data if Stored to a Non-Default Location
These settings are made in the Configurator, which is a utility for managing your AnySite installation.
If you installed AnySite to a network location, so that the AnySite Client is on a different machine, then perform all of
these steps on each client machine.
Determine Which ART Files to Import
Determine which ART file to import relative to the data your purchase and are licensed for. You must import the corresponding ART files used in the Configurator. In addition, existing clients who wish to migrate custom files should include
their custom file for importing ART files. See Chapter 5 Upgrading Your Current Installation instructions of backing-up
and migrating custom files from previous versions of AnySite.
Launching the Configurator
To launch the AnySite Configurator and complete the setup of your installation:
1. Either click the AnySite Configurator icon on your desktop or click Programs > MapInfo > AnySite XX > AnySite
Configurator in the Microsoft start menu.
2. The Login dialog opens.
Enter the default user name and password when prompted: type, Administrator for the username and leave the pass word blank. Click OK to proceed. Usernames are case sensitive, so make sure Administrator has a capital “A”.
The Cataloger, a utility accessible from the Configurator, will scan several settings for AnySite; you may receive a mes sage that the Cataloger will adjust these settings. If at a later time you receive this message, rerun the Cataloger as
described under Cataloguing System Data if Stored to a Non-Default Location on page 32.
3. The AnySite Configurator opens.
Proceed to Importing Repository Transfer (ART) Files from your Data on the next page.
After installing your license file, you must import repository transfer (ART) files, which contain reports, Thematics,
and other settings. Reports are data dependent. If you run a report and you have not purchased the accompanying data for the report, then a “data not licensed” message appears.
If you installed StreetPro®, then select its data directories for cataloguing. The default StreetPro location is
C:\Program Files\MapInfo\Professional X.X\SPXXXX. If you installed AnySite to a network location, so that the AnySite Client is on a different machine, then select the AnySite installation directory (which will be a mapped drive). If
you could not use the same drive letter when mapping drives on the client machines, then you must also select the
Use UNC Paths check box.
Ensure that the Update Layer Paths check box is selected to fix any invalid paths, and then click OK.
AnySite v9 Install Guide 31
Page 32

Import ART Files Using the Configurator
To import the ART files for your data in the Configurator:
1. Click Tools > Importing Preferences in the AnySite Configurator menu.
2. In the Import Preferences dialog, select the *.art file to import (according to that bundle that you purchased, as iden-
tified in the preceding table) and then click Open. You may need to select the Look in list to locate the *.art files in
the ART Files folder. The default location is C:\Program Files\MapInfo\AnySite_XX\Art Files.
3. In the Select Preferences to Import dialog, select all the preferences in the list, by pressing the CTRL key, and then
click OK.
4. Repeat these steps for each ART file to import (if you have license data outside the base demographic offering).
You have completed the system configuration and are now ready to launch AnySite, proceed to Chapter 3; page
9, Launching AnySite.
If you installed the data supplied with AnySite to a non-default location, then proceed to Cataloging System
Data if Stored to a Non-Default Location before launching AnySite.
Cataloging System Data if Stored to a Non-Default Location
If the data supplied with AnySite was installed to a non-default location, then configure to the location of the data using the AnySite configurator as described in this section.
Shared (network) installations must install the AnySite Client before continuing. If you have not already done so, see Installing the
AnySite Client on page 28.
To catalog the data stored in a non-default location, in the Configurator:
1. Click Tools > Cataloger in the AnySite Configurator menu.
2. In the Disk Drivers to Catalog dialog, check all the drivers that contain AnySite and any additional data for use
with AnySite.
If you installed StreetPro®, then select its data directories for cataloging. The default StreetPro location is C:\Program
Files\MapInfo\Professional X.X\SPXXXX. If you installed AnySite to a network location, so that the AnySite Client is on a
different machine, then select the AnySite installation directory (which will be a mapped drive). If you could not use the
same drive letter when mapping drives on the client machines, then you must also select the Use UNC Paths check box.
Ensure that the Update Layer Paths check box is selected to fix any invalid paths, and then click OK.
Note The Update Layer Paths check box updates paths to tables that may be invalid. The Use UNC Paths
check box records the Universal Naming Convention (UNC) location to the data. UNC codes are used in network deployments where consistent network drive mappings for each user are not guaranteed. The Cataloger still
requires the drives be mapped on the machine running the cataloger.
Note You must use the same drive letter for all client installations.
3. In the Drive Directories dialog, check all the drives that contain AnySite data, and then click OK.
You have completed the system configuration and are now ready to launch AnySite, proceed to Chapter 3; page
9, Launching AnySite.
Note You must reboot the system before running AnySite for the first time. Run the Cataloger after pur-
chasing additional data sources or when moving data sources so that AnySite recognizes the data.
32 AnySite v9 Install Guide
Page 33

Launching AnySite
This chapter describes how to launch AnySite.
In this chapter:
Logging into and Launching AnySite
Handling Data Not Found Messages
Default Locations for Data
AnySite v9 Install Guide 33
Page 34

Launching AnySite
If you have not yet run the final system configurations using the Configurator, then you must do so first. See Final System Configuration on page 31.
Note You must reboot the system before running AnySite for the first time.
To start AnySite:
1.Either click the AnySite icon on your desktop or click Programs > MapInfo > AnySite XX in the Microsoft Start menu.
2.The Login dialog opens, enter the default user name and password when prompted: type Administrator for the
users name and leave the password blank. Click OK to proceed. Usernames are case sensitive so make sure and
use a capital “A” for Administrators.
Note If you receive the message “data not found”, then proceed to Handling Data Not Found Messages.
AnySite opens refer to the Tutorial section in the AnySite Reference for an overview of how to work
with AnySite.
Handling Data Not Found Message
The first time you launch AnySite, you may be prompted to locate the data file if they are installed to a non -default location.
Drive Time Data Not Found
When launching AnySite the first time, you may get a Drive Time Data Not Found message regarding the location of the
Drive Time Data. Use the browse button in the message dialog to navigate to the proper directory (C:\Program
Files\MapInfo\AnySite_XX\Data\AGS\Freeway for example) and then click OK to close the dialog.
Note There are two known issues regarding drive time upon selecting the drive time icon on your AnySite toolbar. If you
receive a message pertaining to the ‘TEMP directory contain a dot in the path’ you will need to do the following two
steps. First, check to see if you have a folder named TEMP at the root directory C:\, if not then Click New Folder and
name the folder TEMP. Second, launch the Configurator, click Tools > Edit Application.ini file and search the file for
‘tempdir’. Remove the semicolon ‘ ;Tempdir=-C:\Temp’. Save the file, close configurator, and re-launch AnySite.
* User must have write access o the directory in order to make these changes.
34 AnySite v9 Install Guide
Page 35

MapMarker® Data Not Found
When launching AnySite the first time, you may get several MapMarker Data Not Found messages regarding the
location of the MapMarker address data. This means that AnySite does not have the correct path to your geocoding
data. Use the Browse button in the dialog to navigate to the proper directory, and then click OK.
Default Locations for Data
The following are default locations for data products:
OEM MapMarker component of AnySite: C:\Program Files\MapInfo\AnySite_XX\Data\MapMarker\Data
Full version of MapMarker Plus, requires a separate install and runs outside of AnySite: C:\Program
Files\MapInfo\MapMarker\Data
Full version of MapMarker Plus for US, requires a separate install and runs outside of AnySite_US: C:\Program
Files\MapInfo\MapMarker Plus\US
Note The default install path on a Window 7 64-bit operating system is C:\Program Files (x86)\MapInfo\AnySite_XX
AnySite v9 Install Guide 35
Page 36

Upgrading Your Current
Installation
This chapter will guide you through the necessary steps to backup and migrate
your custom files, sites, reports, etc. in order to use them in the new AnySite v9
release of software and data.
Upgrades from AnySite 8.8.0 or earlier to AnySite 9.0 or later are not supported.
AnySite v9 requires a new installation of software due to the new features and
enhancements. If you have an existing AnySite 8.8.0 or earlier version installed,
you must move or copy specific files to a location outside of the AnySite application directory.
In addition to software releases, data updates are provided as well which contains the demographic content which is updated one to four times per year, depending on your data provider. For each demographic update, updated tem-
plates for all “Standard” reports, thematics, Hotspots, and Capture Methods are
provided.
Please follow all steps in this chapter in order to retain custom files and preserve
work from prior versions of AnySite (8.8.X or older). These steps must be completed in order to use your custom files in your new installation of AnySite v9.
In this chapter:
Backing-Up & Migrating Your Custom Files
Upgrading from AnySite 8.8.0 or earlier
Upgrading AnySite
36 AnySite v9 Install Guide
Page 37

Backing-Up & Migrating Custom Files
Existing users/clients of AnySite will need to perform a backup of the following files prior to uninstalling AnySite versions and before installing AnySite v9. Please follow these steps to migrate your custom files, reports, etc.
1. Backing-Up Custom Files
Locate the following files in your AnySite directory and copy all files outside of the default directory path of
C:\Program Files\MapInfo\AnySite_XX.
Anysite.mdb (located in the AnySite application directory)
Customer layers (for example, Tables/Server/Linked)
.SIT files (Saved Sites) (AnySite\Sites)
.LST (Batch List)
.ACT (Batch Actions) (AnySite\Actions)
.XML (Index Files) (AnySite\Indexing)
Custom symbols (AnySite\MapX\CUSTSYMB)
2. Create an ART (AnySite Repository Transfer .art) file of any custom files.
Open Configurator, click Tools > Export Preferences, select the custom items you wish to export, and save the
ART (*.art) file to a safe location that is outside of the AnySite application directory currently installed for future
access once AnySite has successfully installed.
The following is a list of recommended list of items to export:
Custom Map Preferences
Custom reports
Custom report templates
Custom Thematics
Custom Hotspots
Custom Capture Methods
3. Uninstall AnySite (Versions 8.8.2 and older)
Proceed to Chapter 6 for instructions on uninstalling prior versions of AnySite Application and/or AnySite Client
before installing AnySite v9.
4. Import Custom Files
Locate the backup files from step 1 and copy them over into the new AnySite root directory as noted above.
Note This step should be completed once you have installed AnySite. This can be done prior to the
Configuration or as part of the steps of that process, after the data license has been installed.
5. Import ART Preferences
Open Configurator, once the new AnySite is installed and Configured, import the ART (*.art) file you created as
part of step 2 before uninstalling your prior version of AnySite 8.X.X.
Are you upgrading from AnySite 8.8.0 or Earlier
Important! Upgrades from AnySite 8.8.0 or earlier versions to AnySite v9 are not supported. AnySite v9 requires a new installation
of software due to the new features and enhancements. If you have an existing AnySite 8.8.0 version, or earlier, you must move
or copy specific files to a location outside of the AnySite application directory.
Please follow all steps in Chapter 5 Upgrading Your Current Installation in order to retain custom files and preserve work from
prior versions of AnySite (8.8.0 or older). These steps must be completed in order to use your custom files in your new installa-
tion of AnySite.
Upgrading AnySite
To upgrade from the previous release:
1. Place the AnySite Installation DVD in the media drive.
If the installation does not automatically start, click Run from the Microsoft Start menu, and click
the Browse button. Go to the media drive and select Launch.exe.
AnySite v9 Install Guide 37
Page 38

2. A prompt to upgrade your AnySite application and data displays.
Click Yes.
3. The Welcome screen displays.
Click Next to continue.
Follow the installation directions that match your current deployment (local or network). When
prompted, check the installation path to make sure you are upgrading the desired AnySite
installation.
Launch the AnySite application.
Close AnySite. This will update the software version schema in the AnySite.mdb.
Go to Final System Configuration in Chapter 3 before continuing with the directions under
Updating Reports and Thematics to update your custom reports and thematics.
Updating Reports and Thematics
If you are upgrading demographic data, the existing standard reports (Summary, Detail,
Comparative, and Quick View), thematics (Shades, Hotspots and Dot Densities), and Capture
38 AnySite v9 Install Guide
Page 39

Updating Standard Reports and Thematics
To change the vintage on standard reports:
1. Launch the AnySite Configurator. Either click the AnySite Configurator icon on your desktop
or click Programs > MapInfo > AnySite XX > AnySite Configurator from the Microsoft Start menu.
Enter the default user name and password when prompted: type Administrator for the username
and leave the password blank. Usernames are case sensitive; make sure Administrator has a
capital "A".
Click OK to proceed.
2. Click Tools > Import Preferences.
3. Navigate to the ART Files folder under the AnySite installation folder (C:\Program
Files\MapInfo\AnySite_XX\Art Files for example).
a. Select the most recent .ART file. (For the most recent list of .ART files, please refer to AnySite Release
Notes at http://www.pbinsight.com/support/product-documentation/details/anysite)
b. Highlight all items, and click OK.
The Configurator is updated with the new reports and thematics that correspond with the data.
c. . Repeat from step 3 for all the new/updated ART files.
Note: A detailed electronic copy of exporting and importing preferences directions is provided on
the AnySite Installation disk under Upgrade\Documentation.
Note: For an upgrade, previously imported Standard Reports and thematics will still be visible. Please refer to the UK Release Notes at http://www.pbinsight.com/support/product-documentation/details/anysite for additional details.
Updating your Custom Reports and Thematics
It will only be necessary for you to manually update the "Verbose" descriptions on reports, thematics,
Hotspots, and Capture Methods that you have customized. The underlying demographic content
(numbers) are automatically updated by the AnySite installer, the "Verbose" descriptions (2004 Total
Population) will have to be manually altered from 2004-2005 via the Configurator.
All reports, thematics, Hotspots, and Capture Methods will continue to run successfully using the
newest content from the installer. However, without importing the updated "Standard" reports and
modifying the "verbose" descriptions on your custom reports, the printed maps and reports will
continue to display the previous data vintage.
To change the vintage on custom reports:
1. Launch the AnySite Configurator. Either click the AnySite Configurator icon on your desktop
or click Programs > MapInfo > AnySite XX > AnySite Configurator from the Microsoft
Start menu.
Enter the default user name and password when prompted: type Administrator for the username
and leave the password blank. Usernames are case sensitive, so make sure Administrator has a
capital "A".
Click OK to proceed.
2. On the Preferences menu, click Reports.
3. Select your custom report, and click Edit.
4. Select a variable and modify the verbose descriptions. Click OK when you have finished.
AnySite v9 Install Guide 39
Page 40

Some of your existing thematics and reports may continue to run, but the verbose vintage
descriptions, such as 2004, will be incorrect, or you may see NOT LICENSED on your reports.
These variables will need to be manually replaced with the newly updated data. To do this:
1. In the Configurator from the Tools menu, click Update Preferences.
2. In the Update Preferences dialog, type the vintage description in to the Search For box.
3. Select the found items to update and move them to the Replace With list by clicking the right
arrow button.
4. In the Replace With box, type the new vintage description and then click OK.
40 AnySite v9 Install Guide
Page 41

Upgrading the AnySite Client
To upgrade the AnySite Client software, run the ClientSetup.exe file located in the AnySite
installation folder (C:\Program Files\MapInfo\AnySite_XX for example).
Network clients need to be uninstalled from the client machine and reinstalled to guarantee a correct
update to the system. Follow the directions under Installing to a Network (Shared by Multiple
Users) in Chapter 3.
AnySite integrates data from several third party data vendors. There may be times when changes to
the data will affect AnySite functionality. In some cases, the best option will be to install a new
version of the application, with the new data. We are continuously working with our vendors to
establish consistent releases of the various data products to minimize these occurrences.
AnySite v9 Install Guide 41
Page 42

Uninstalling AnySite
This chapter contains instructions for uninstalling previous versions of the AnySite
application and AnySite Client.
In this chapter:
Uninstalling the AnySite Application
Uninstalling the AnySite Client
42 AnySite v9 Install Guide
Page 43

Uninstalling the AnySite Application
Important Note
The uninstalls of AnySite Application & Client should not take place prior to backing-up your custom files, reports, the matics, Hotspots, or any additional files of custom work you wish to use in the new installation of AnySite.
To uninstall the AnySite application, click Start > Settings > Control Panel > Add or Remove Programs and select AnySite.
Click Remove for this application. A prompt displays asking if you would like to remove AnySite from your computer. Click
Yes to proceed with the uninstall.
You are then prompted if you would like to remove all user files from the application directory. Selecting Yes removes the
entire application directory and all contents of that directory. This includes any files you may have created in the AnySite
directory, such as saved sites, custom location or boundary layers. By selecting No, only the Sites and Art Files directories
are left untouched.
Once the installer completes, AnySite is removed from your system.
Uninstalling the AnySite Client
To Uninstall the AnySite Client, click Start > Settings > Control Panel > Add or Remove Programs and select AnySite Client.
Click Remove for this application.
You are prompted if you would like to remove the AnySite Client from your computer. Click Yes to proceed with the unin stall.
Once the installer completes, the AnySite Client will be removed from your system.
AnySite v9 Install Guide 43
Page 44

Performance Tuning a
Network Installation
If you selected a Shared setup type, so that multiple users can access AnySite,
then consider tuning your installation to import AnySite performance.
In this apendix:
Network Speed
Virus Scanner Software Settings
44 AnySite v9 Install Guide
Page 45

Network Speed
Using a 100 Megabit network connection is optimal. Using a slower network connection affects the refresh rate when
panning or refreshing the map view.
Virus Scanner Software Settings
AnySite performance slows when virus software scans AnySite data. The performance decrease is noticeable with a network installation when multiple people access AnySite.
AnySite opens many data layers for display in the map view. A data layer consists of five files that AnySite launches to
display the layer. There may be 16 to 19 layers on display in the map view. AnySite queries all of the layer files when you
pan or refresh a map.
To improve performance, set the virus software to exclude the AnySite data directory from the virus scan (the
C:\Program Files\MapInfo\AnySite_XX\Data directory for example), or to exclude the following file type extensions from
the virus scan:
.tab – A MapInfo table file that describes the format of the data.
.dat – A file containing tabular data.
.map – A file that describes the graphic objects.
.id – A cross reference file that links the data with the graphic objects.
.ind – An index file for searching for map objects.
AnySite v9 Install Guide 45
 Loading...
Loading...