Pitney Bowes AddressRight DA Series, DocuMatch Installation Instructions Manual
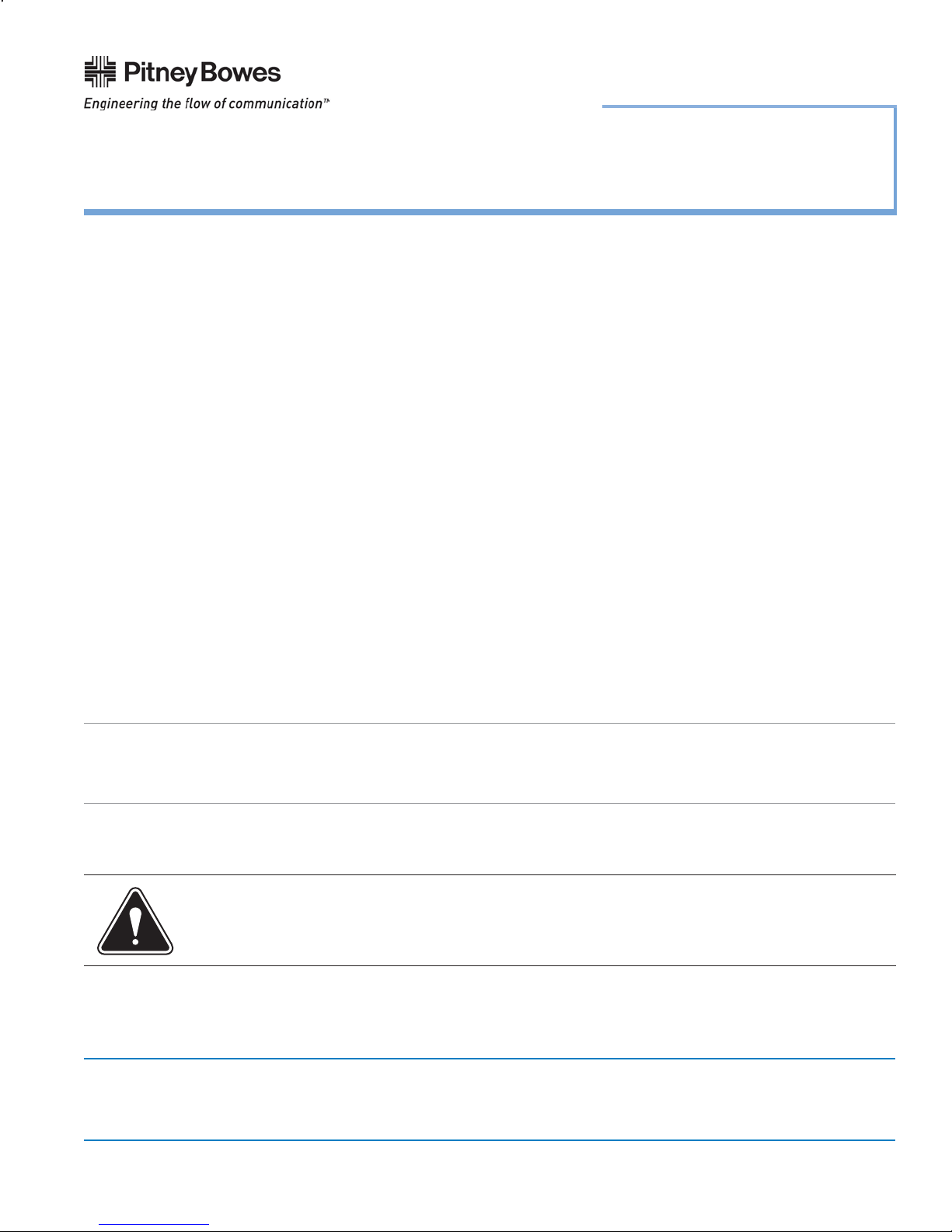
Installation Instructions
Installing Printer Drivers, Control Panel Software, and Envelope
Designer™ with AddressRight® DA Series Printers/DocuMatch
Page 1 of 28
Introduction
This document provides instructions for installing the printer drivers and Envelope Designer® Plus software
used with the AddressRight® DA Series Printers and DocuMatch®. The install CD for these drivers is also
known as SAPS (Stand-Alone Printing System). These instructions contain the following sections:
Section 1 - Selecting the Files/Drivers to Install .........................................................................2
™
Section 2 - Installing Envelope Designer
Section 3 - Installing the AddressRight
Section 4 - Installing the AddressRight
Section 5 - Installing the AddressRight
Plus ..........................................................................5
®
Printer Driver - DAxxS/DAxxF with USB ......................6
®
Printer Driver - DAxxS/DAxxF with Ethernet .............12
®
Printer Driver - DAxxx or Wxxx (Legacy) ..................18
®
Section 6 - Installing the Pitney Bowes Envelope Printer Accelerator ......................................20
Section 7 - Finishing Install Wizard ..........................................................................................21
Section 8 - Installing the DA900 Printer Driver .........................................................................22
®
Section 9 - Installing the DocuMatch
Printer Driver .................................................................24
You may or may not be prompted to follow the steps in all of these sections, depending upon the driver and
software options you select to install.
IMPORTANT:
• Windows® 2000 systems must have Windows 2000 Service Pack 4 (or higher) installed.
• Windows® XP systems must have Windows XP Service Pack 2 (or higher) installed.
• Windows® Vista™ systems must have Windows Vista Service Pack 0 installed (SP1 for Vista has not been tested).
Important Note When Connecting via USB Port
CAUTION! If you are connecting the AddressRight® DA Printer through the USB port of the PC, you
must install the print driver software BEFORE you plug in the printer USB cable into the PC, contrary
to the normal order of "plug and play".
NOTE: All screen displays in this installation show a Windows XP system, unless otherwise noted.
This document is a publication of Pitney Bowes. The use of this information by the recipient or others for purposes other than the repair, adjustment
or op er a tion of Pitney Bowes equipment may constitute an infringement of patent and/or other in tel lec tu al property rights of Pitney Bowes or others.
Pitney Bowes assumes no responsibility for any such use of the information. Except as provided in writing, duly signed by an officer of Pitney Bowes,
no license, ei ther express or implied, under any Pitney Bowes or any third party’s patent, copyright, or other in tel lec tu al property rights is granted by
providing this information.
SV61108 Rev. E ©2008 Pitney Bowes Inc.
1 Elmcroft Road Stamford, CT 06926-0700
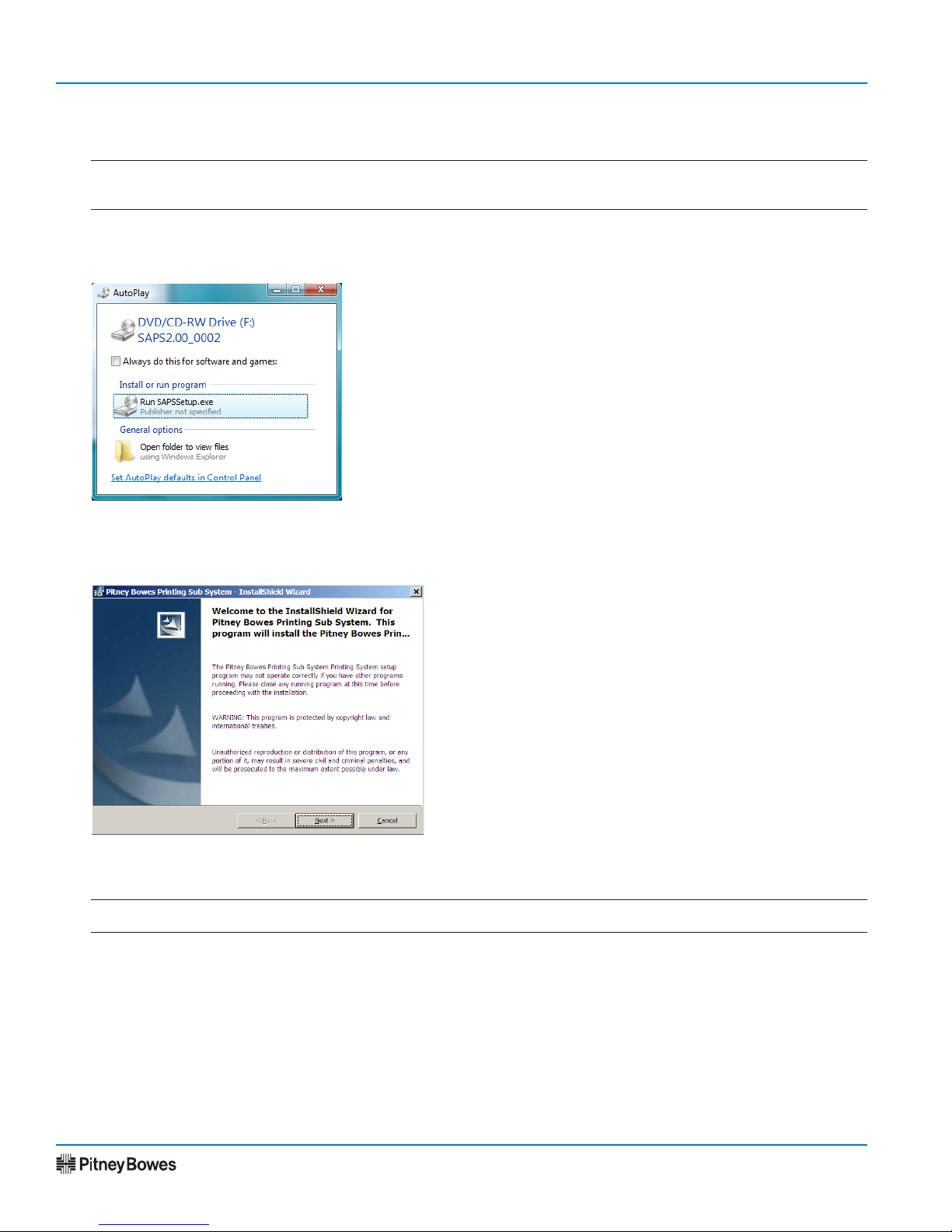
Printer Drivers - AddressRight® and DocuMatch
®
Section 1 - Selecting the Files/Drivers to Install
1. Insert the Envelope DesignerTM Plus CD into the CD-DVD drive.
NOTE: If the program does not start automatically, click Start and select Run. Type D:\SAPSSetup.exe,
(where D:\ represents your CD-DVD drive), and then click OK.
Windows Vista - At the AutoPlay screen, click on Run SAPSSetup.exe when it displays. At the User
Account Control screen, select "Allow".
Windows Vista
2. At the Welcome to the InstallShield Wizard screen, click Next.
3. At the License Agreement screen, read the information on the screen, then click I Agree.
NOTE: If you click I Do Not Agree, you will not be able to continue with the installation.
4. At the Read Me screen, read the information in the file, then click Next.
SV61108 Rev. E
Page 2 of 28
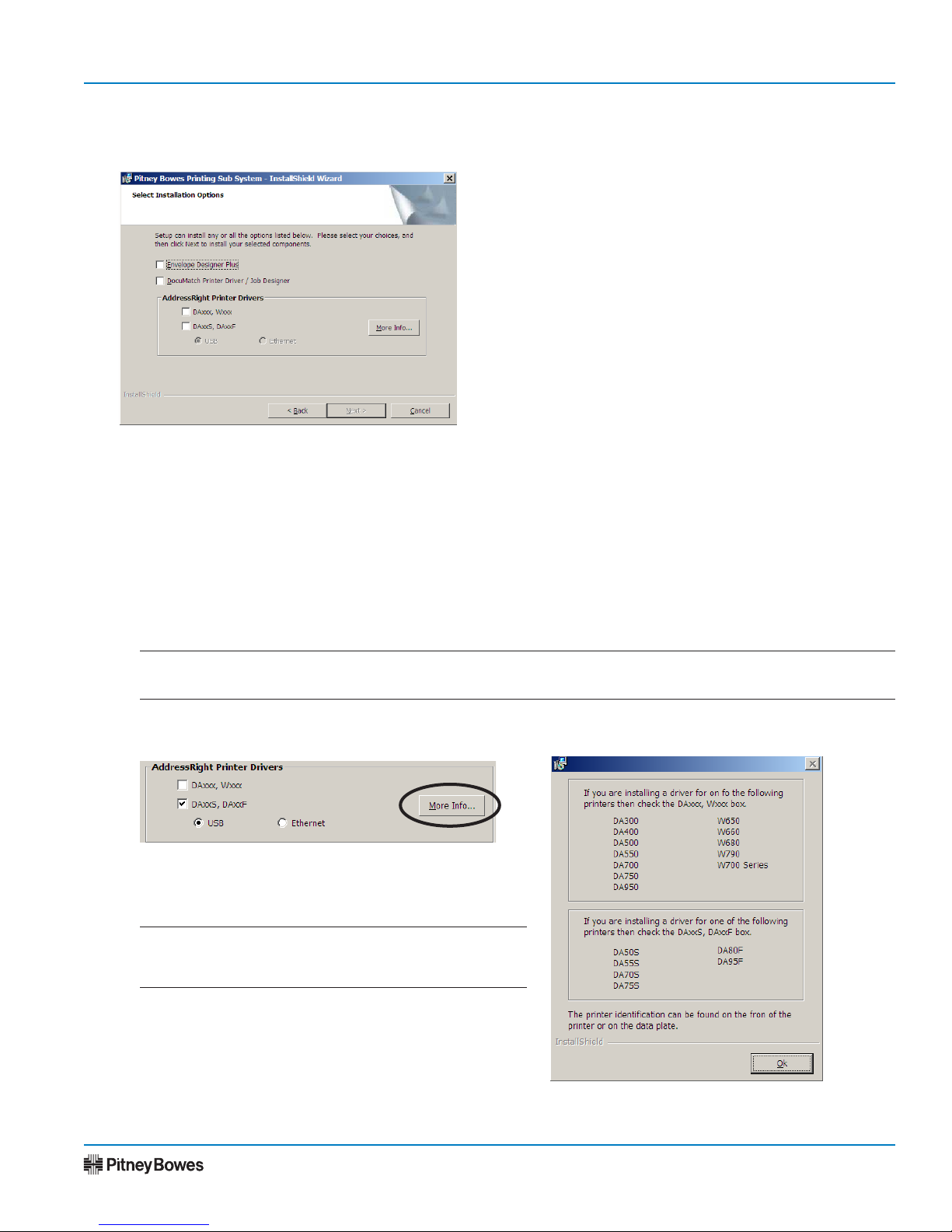
Section 1 - Selecting the Files/Drivers to Install (continued)
5. Select the items you want to install from the list of options.
A. Please keep in mind the following items regarding this screen:
• The Next button is disabled until you make a selection.
• Options not accessible in your current configuration are disabled (grayed out). For example, when
choosing "DAxxx, Wxxx" for AddressRIght Printer Driver, the radio buttons of USB and Ethernet
are grayed out because these printers do not have these drivers.
• Pitney Bowes recommends that you install Envelope Designer
party envelope design software instead, do not select the Envelope Designer
• If you have selected "DAxxS/DAxxF" for AddressRight Printer Drivers, you must also select the
type of connection you will make to the printer, either USB or Ethernet.
Installation Instructions
™
Plus. If you want to use a third-
™
Plus option.
NOTE: The Pitney Bowes Addressing Printer Control Panel software will be installed on your system auto-
matically when you select the DAxxS/DAxxF printer option.
B. To view the specific AddressRight printers associated with each check box, click on the More Info
button.
The Printer Information screen opens (see figure
on right); click OK to close the screen when done.
NOTE: On Windows Vista operating systems, the
W650, W660, W680, W790, and W700 Series choices
do not display because they are not supported in Vista.
C. Click Next once you have finished making your selections.
SV61108 Rev. E
Page 3 of 28
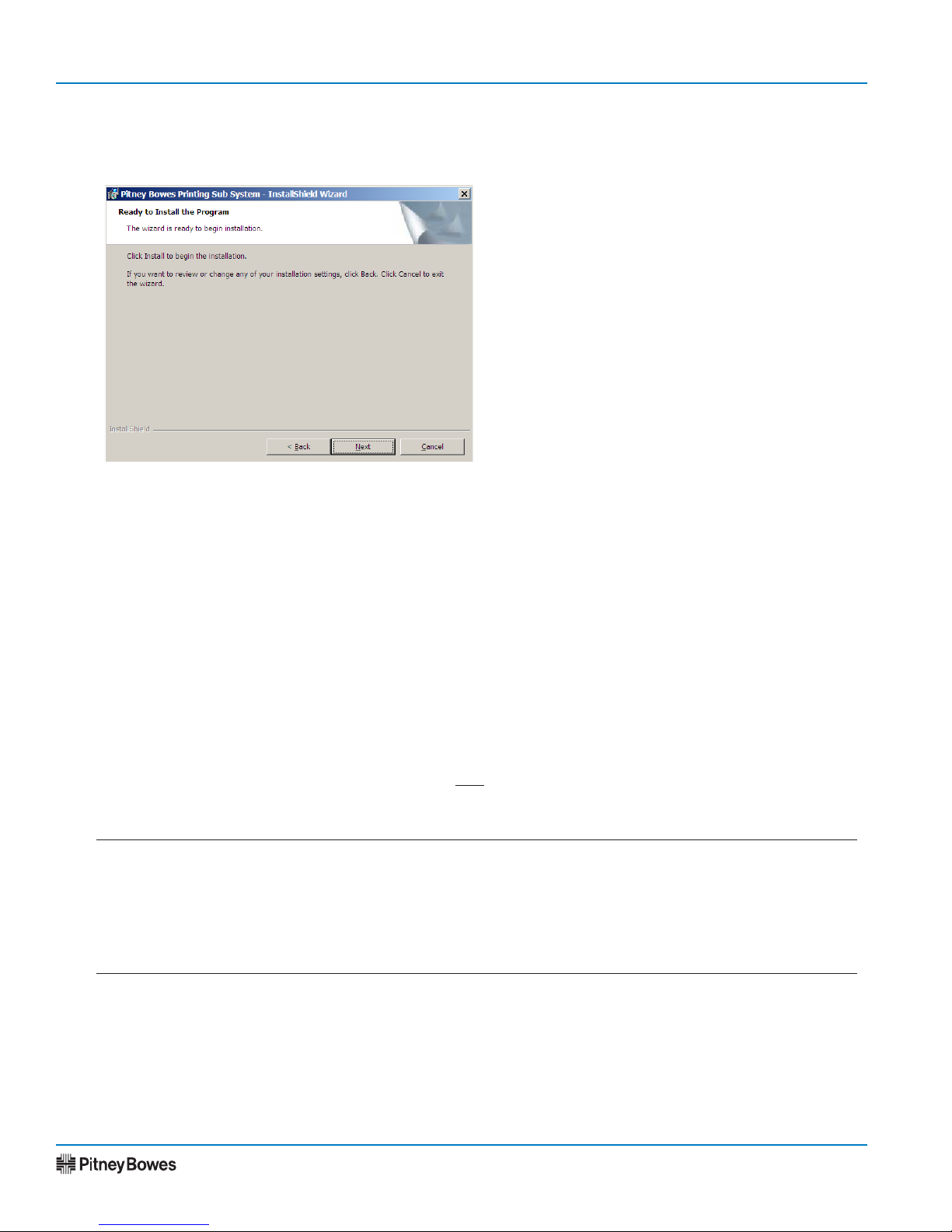
Printer Drivers - AddressRight® and DocuMatch
®
Section 1 - Selecting the Files/Drivers to Install (continued)
6. Click Next to confirm your selection, or Back to make any changes.
7. Once you have confirmed your selection, continue with the appropriate section, based on your method of
install:
► If are installing just the Envelope Designer Plus software, go to Section 2: Installing Envelope De-
signer™ Plus on page 5.
► If are installing the DAxxS and DAxxF printer drivers via USB, go to Section 3: Installing the Ad-
dressRight
► If are installing the DAxxS and DAxxF printer drivers via Ethernet, got to Section 4: Installing the Ad-
dressRight
► If are installing the DAxxx or Wxxx legacy printer drivers, go to Section 5: Installing the Address-
Right
► If you want to print your designs more efficiently, go to Section 6: Installing the Pitney Bowes Enve-
lope Printer Accelerator on page 20.
► If are installing the Envelope Designer Plus and Documatch Printer Driver/Job Designer software,
go to Section 9: Installing the DocuMatch
®
Printer Driver - DAxxS/DAxxF with USB on page 6.
®
Printer Driver - DAxxS/DAxxF with Ethernet on page 12.
®
Printer Driver - DAxxx or Wxxx (Legacy) on page 18.
®
Printer Driver on page 24.
NOTES:
• A digital signature warning message may appear. If this is a Windows 2000 install, click Yes to continue.
The warning message may not appear in the foreground. Be sure to monitor the Task bar for a new dia-
log (that may appear) behind the Installing Pitney Bowes Addressing Printer window.
• The progress bar screen may pause (for approximately five minutes) at the 39% mark to install the Mi-
crosoft .NET Framework and service pack, if necessary
SV61108 Rev. E
Page 4 of 28
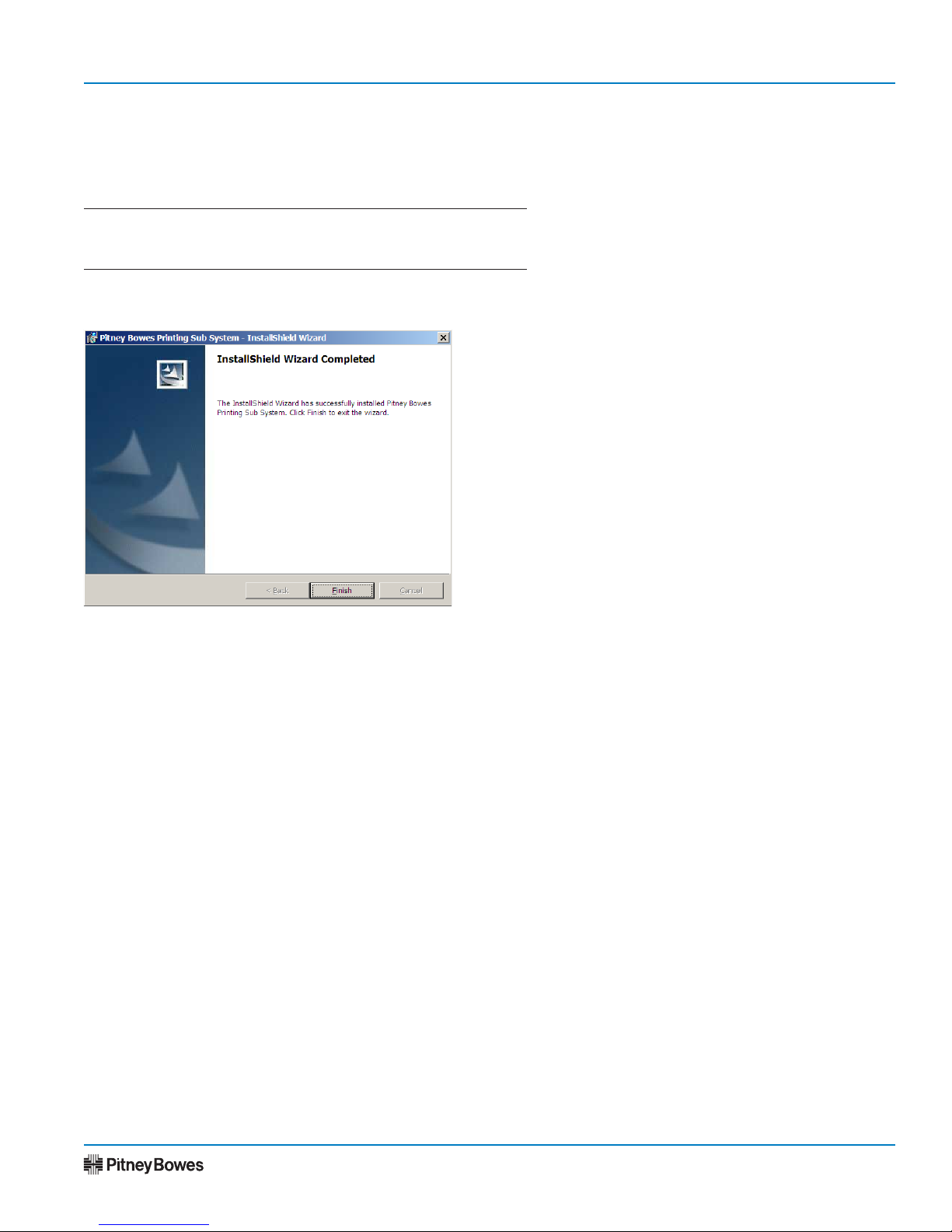
Section 2 - Installing Envelope Designer™ Plus
Installation Instructions
If you are installing Envelop Designer™ Plus, follow the prompts to confirm the location for installation of
™
the Envelope Designer
Plus files, for selecting the Program folder group for the Envelope Designer™ Plus
icons, and the desktop shortcuts.
NOTES:
• Pitney Bowes recommends using the default settings
• Envelope Designer does not support Windows Server 2003.
When the Completing Add Printer Wizard screen displays, click Finish.
SV61108 Rev. E
Page 5 of 28
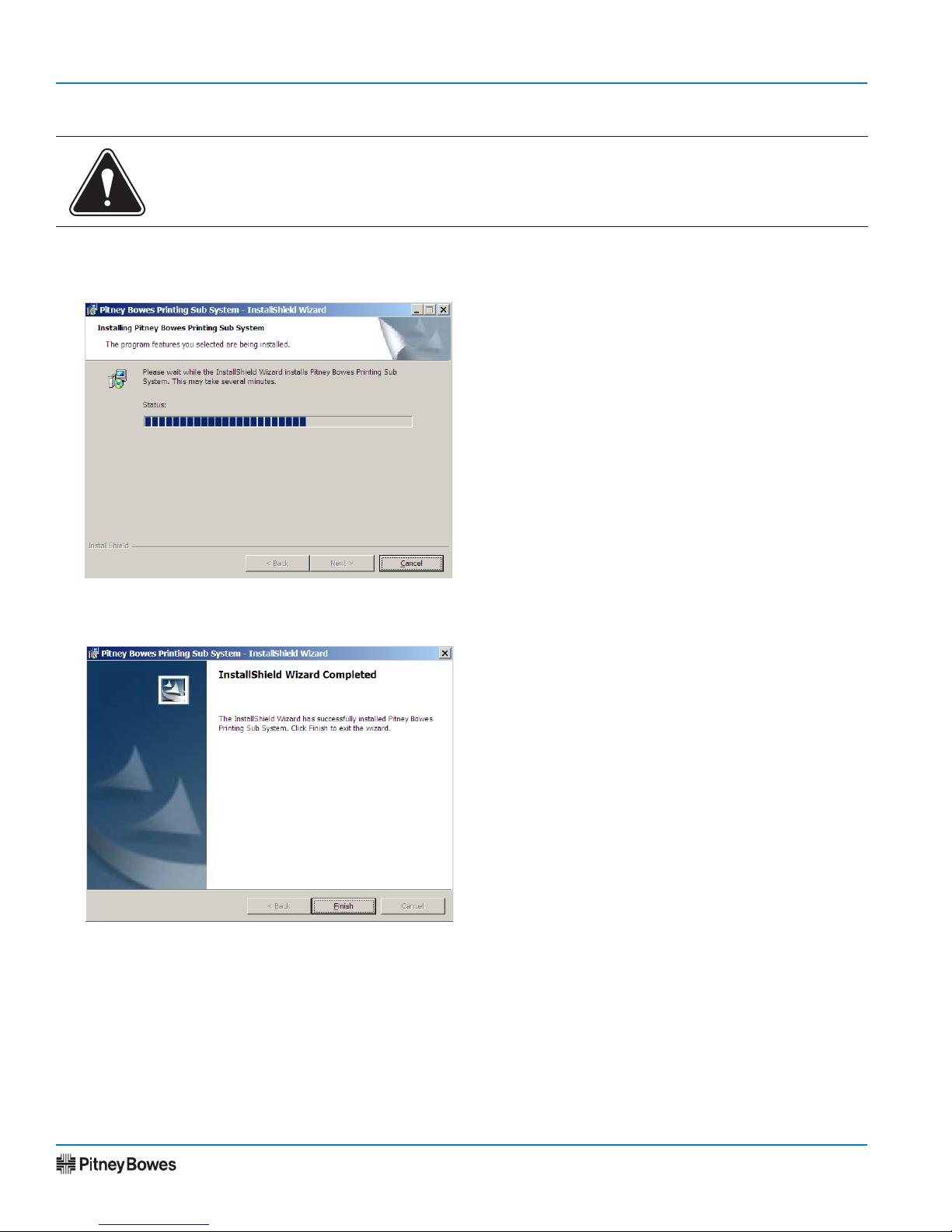
Printer Drivers - AddressRight® and DocuMatch
®
Section 3 - Installing the AddressRight® Printer Driver - DAxxS/DAxxF with USB
CAUTION! If you are connecting the AddressRight® DA Printer through the USB port of the PC, you
must install the print driver software BEFORE you plug in the printer USB cable into the PC, contrary
to the normal order of "plug and play".
1. After choosing AddressRight Printer Driver - DAxxS or DAxxF and USB, the Pitney Bowes Printing Sub
System install screen displays.
2. At the InstallShield Wizard completed screen, click Finish.
SV61108 Rev. E
Page 6 of 28

Installation Instructions
Section 3 - Installing the AddressRight® Printer Driver - DAxxS/DAxxF with USB (continued)
3. Keep the SAPS install CD in the CD-DVD drive. Plug in the USB cable between the printer and PC.
USB Port
USB Port
DA50S/DA55S Printer
USB
Port
DA80F Printer
DA70S/DA75S Printer
USB Port
DA95F Printer
Refer to the appropriate section (Windows Vista, Windows XP, or Windows 2000) on the following pag-
es to continue the USB installation process.
SV61108 Rev. E
Page 7 of 28
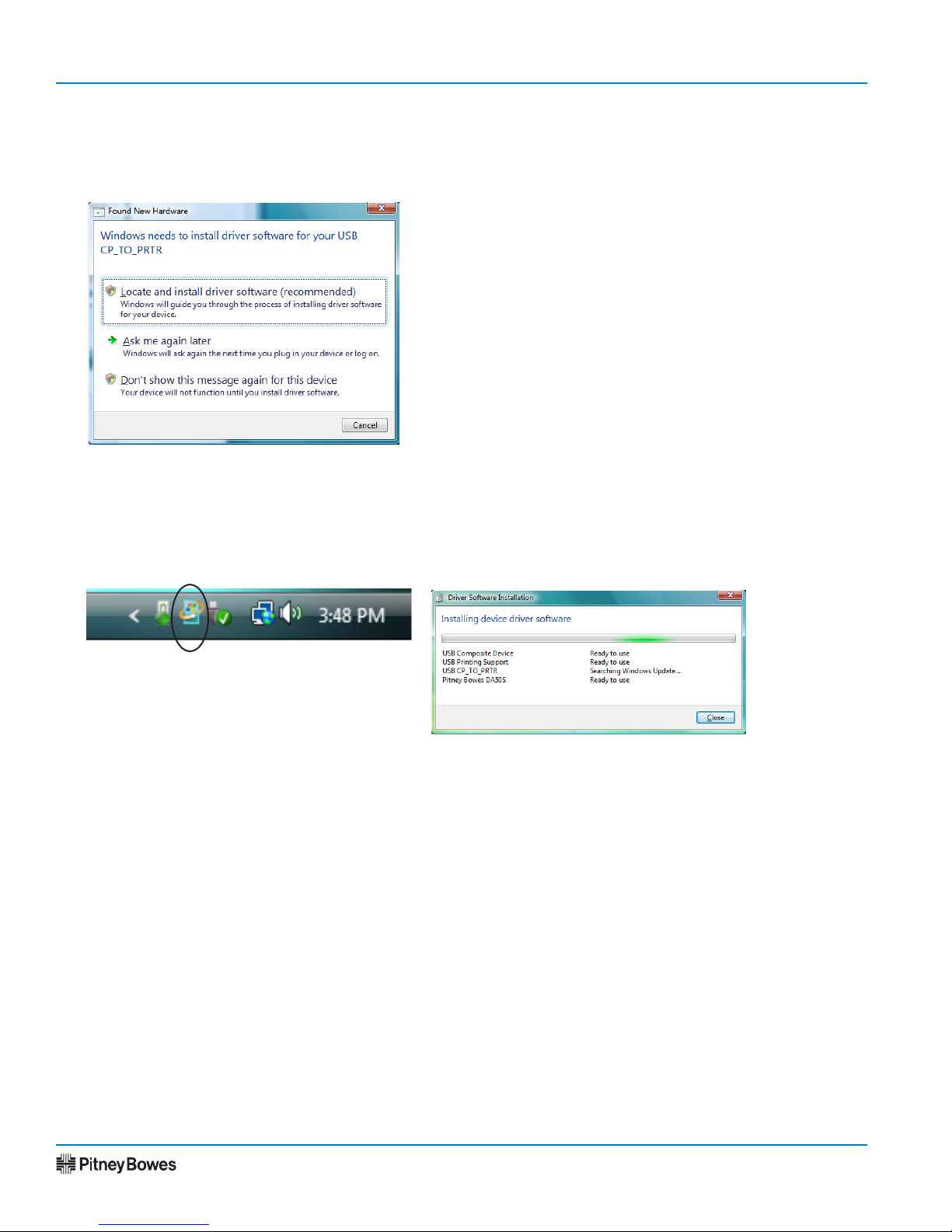
Printer Drivers - AddressRight® and DocuMatch
®
Section 3 - Installing the AddressRight® Printer Driver - DAxxS/DAxxF with USB (continued)
Windows Vista
A. At the found New Hardware screen, select "Locate and install driver software".
B. At the User Account Control screen, select "Continue".
An "Installing Device Driver" message displays from the taskbar. An icon taskbar appears that indicates
software being loaded. If you click on this icon, a status screen displays.
Software Being Loaded Icon on Taskbar
Status Screen from Software Icon on Taskbar
SV61108 Rev. E
Page 8 of 28
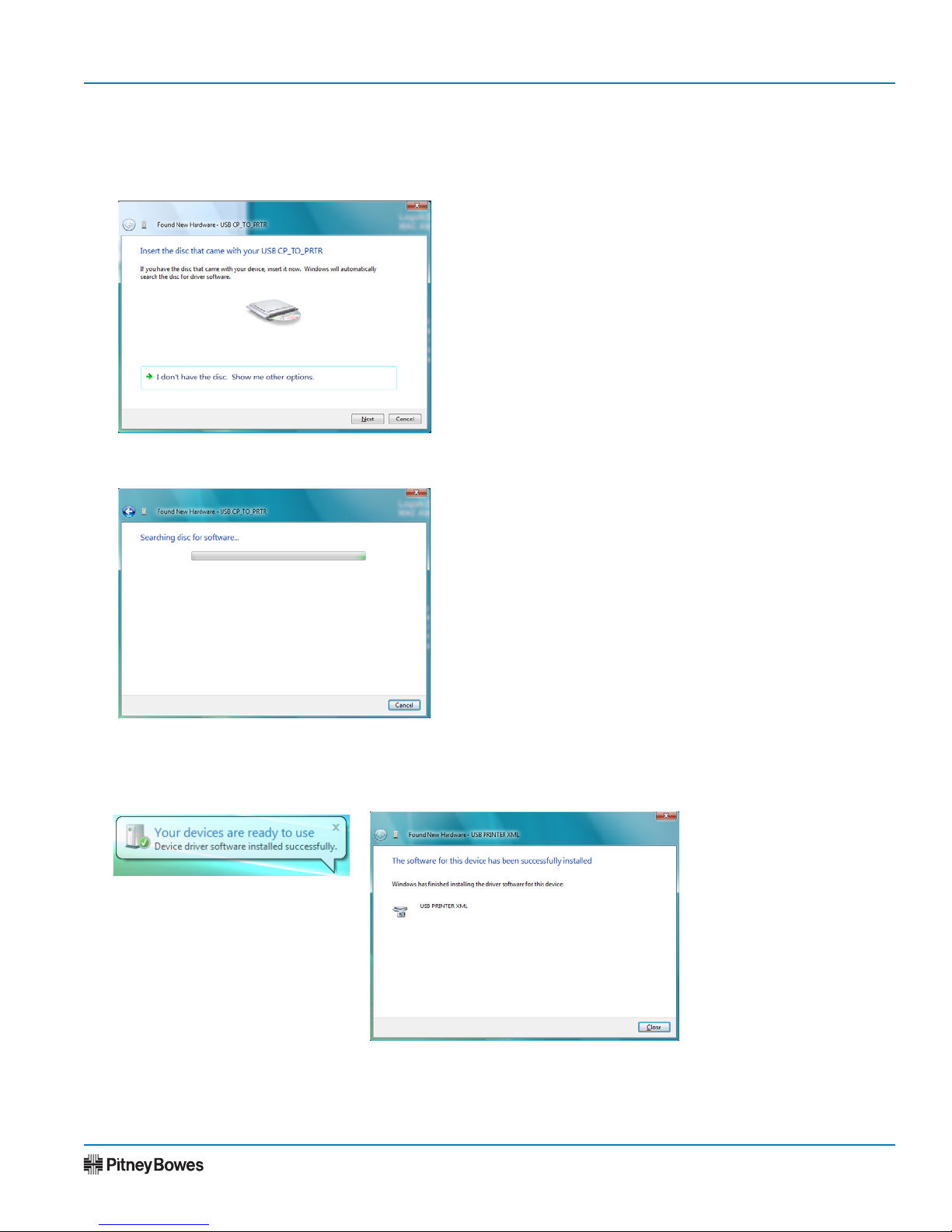
Installation Instructions
Section 3 - Installing the AddressRight® Printer Driver - DAxxS/DAxxF with USB (continued)
Windows Vista (continued)
C. At the "Insert the disc that came with your USB CP TO PTR" screen, click Next.
A "Searching disc for software screen..." displays.
D. When finished, a "Your devices are ready to use" message displays from the taskbar. If you click on this
icon, a status screen displays. Click Close to finish.
SV61108 Rev. E
Page 9 of 28
 Loading...
Loading...