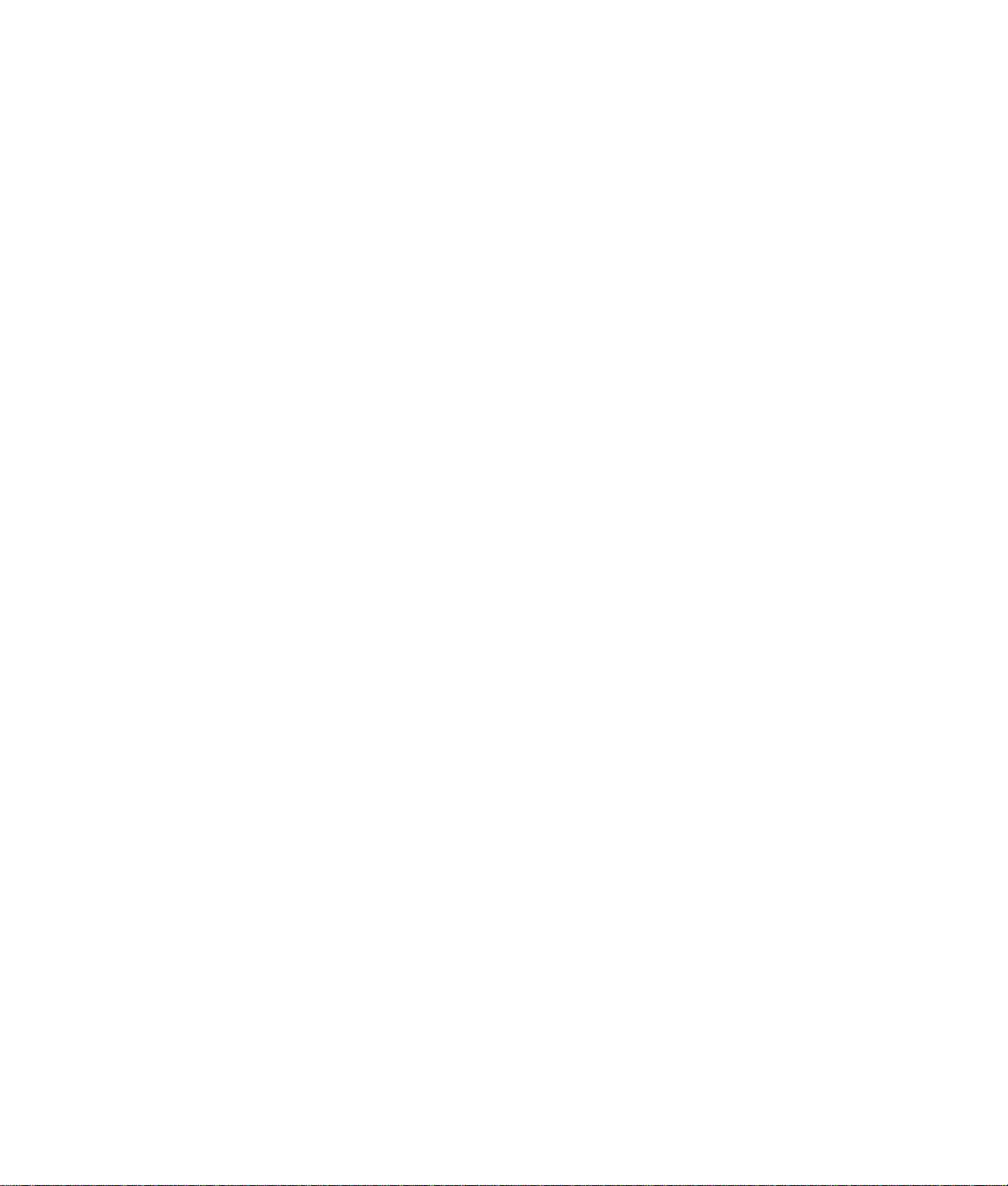
Pitney Bowes
GDI Printing System
For Windows® 3.1x, 95, 98 and NT 4.0
Printer Driver
User’s Guide
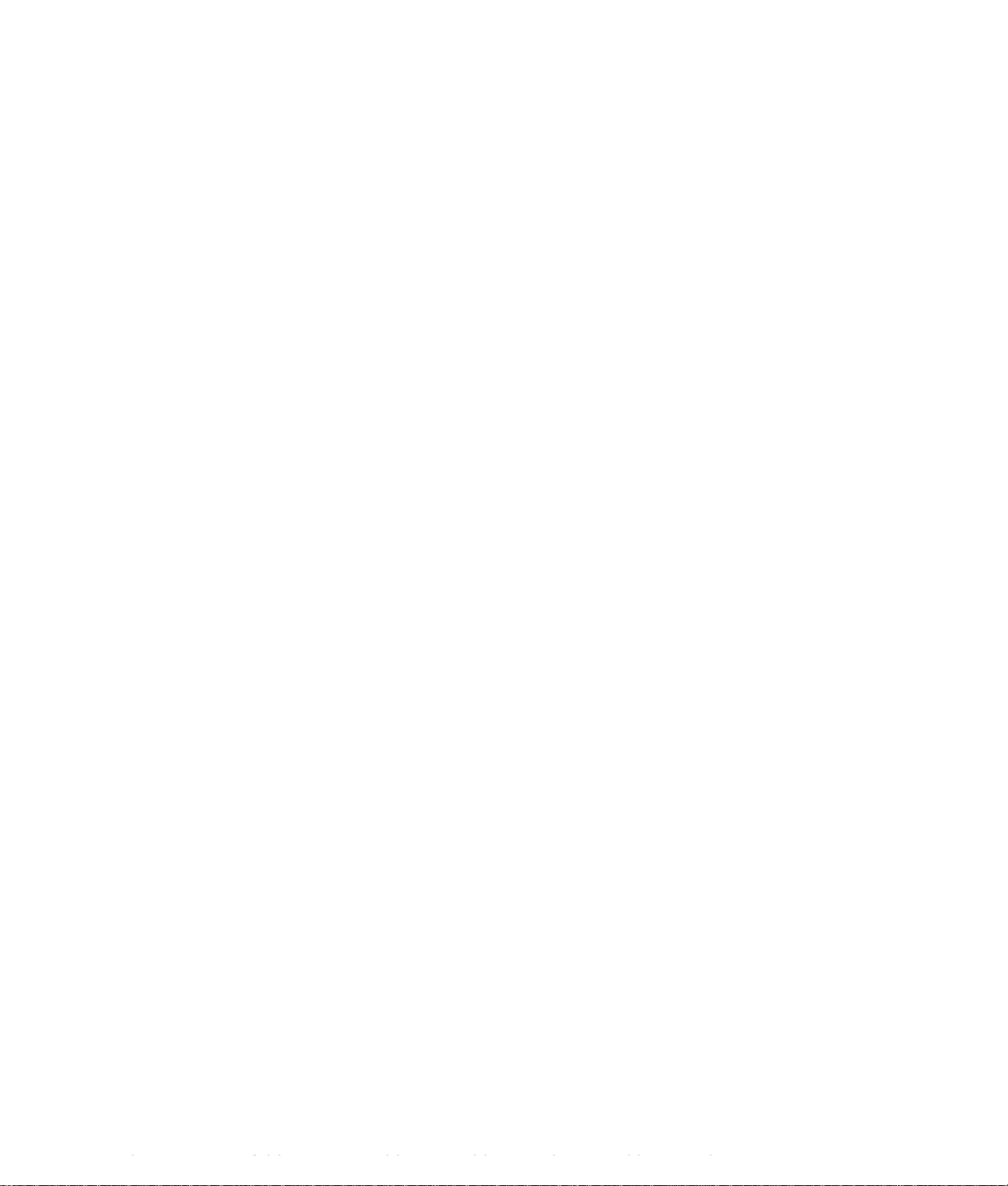
The following trademarks and registered trademarks are used throughout this manual:
Microsoft, MS-DOS, Windows and Windows NT are registered trademarks of Microsoft
Corporation in the USA and other countries.
i386, i486 and Pentium are trademarks of Intel Corporation.
All other trademarks identified herein are the property of their respective owners.
Copyright© 1999 by Pitney Bowes, Inc. All rights reserved. Unauthorized copying and
distribution is a violation of the law. Printed in the U.S.A.
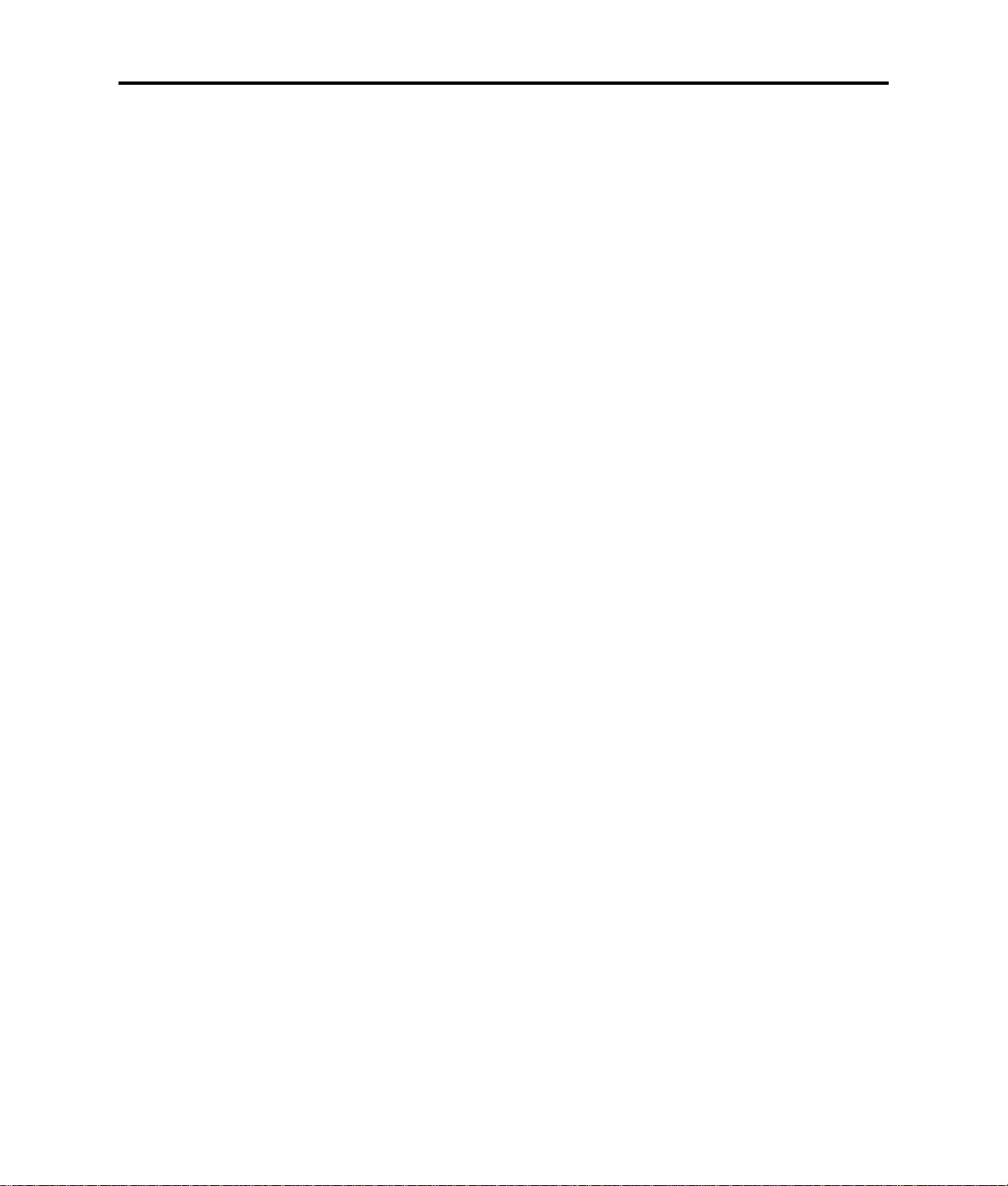
TABLE OF CONTENTS
SECTION PAGE
1. INTRODUCTION...................................................................................................4
1.1 Precautions.........................................................................................................4
1.2 Restrictions ........................................................................................................5
2. SYSTEM REQUIREMENTS................................................................................5
3. MEMORY REQUIREMENTS..............................................................................6
4. SETTING UP YOUR FAX MACHINE AS A PRINTER...................................6
4.1 Setting the 9820 or 9830 as a Printer.................................................................6
4.2 Setting the 9910 as a Printer ..............................................................................7
4.3.1 Setting the 9920 or 9930 as a Printer..............................................................8
4.3.2 Setting the 9920 or 9930 Print Resolution......................................................9
4.4 Setting the 1530 or 2030 as a Printer...............................................................10
4.5 Setting the 2050 as a Printer ............................................................................10
5. PRINTER DRIVER INSTALLATION..............................................................11
5.1 Before Installation.............................................................................................11
5.2 Installation for Windows 3.1 and 3.11 (9800/9900 Series Only) .....................11
5.3 Installation for Windows 95/98.........................................................................12
5.4 Installation for Windows NT 4.0 ......................................................................16
6. CONFIGURING THE PRINTER DRIVER......................................................17
6.1 Changing the Port Assignment ........................................................................17
6.1.1 For Windows 3.1 and 3.11 (9800/9900 Series Only) ............................17
6.1.2 For Windows 95/98................................................................................17
6.1.3 For Windows NT 4.0 .............................................................................18
6.2 Changing the Printer Driver Default Settings..................................................18
6.2.1 For Windows 3.1 and 3.11 (9800/9900 Series Only) ............................19
6.2.2 For Windows 95/98................................................................................19
6.2.3 For Windows NT 4.0 .............................................................................20
7. PRINTING ............................................................................................................20
8. TROUBLESHOOTING.......................................................................................21
8.1 Facsimile Display Error Message ...................................................................21
8.2 Colored Text May Not Print Correctly ...........................................................21
8.3 Not Enough RAM Capacity............................................................................21
8.4 Port Connection ..............................................................................................21
8.5 Software Installation – Copying Files.............................................................22
9. REMOVING THE PITNEY BOWES PRINTER DRIVER.............................22
9.1 For Windows 3.1 and 3.11 (9800/9900 Series Only) ......................................22
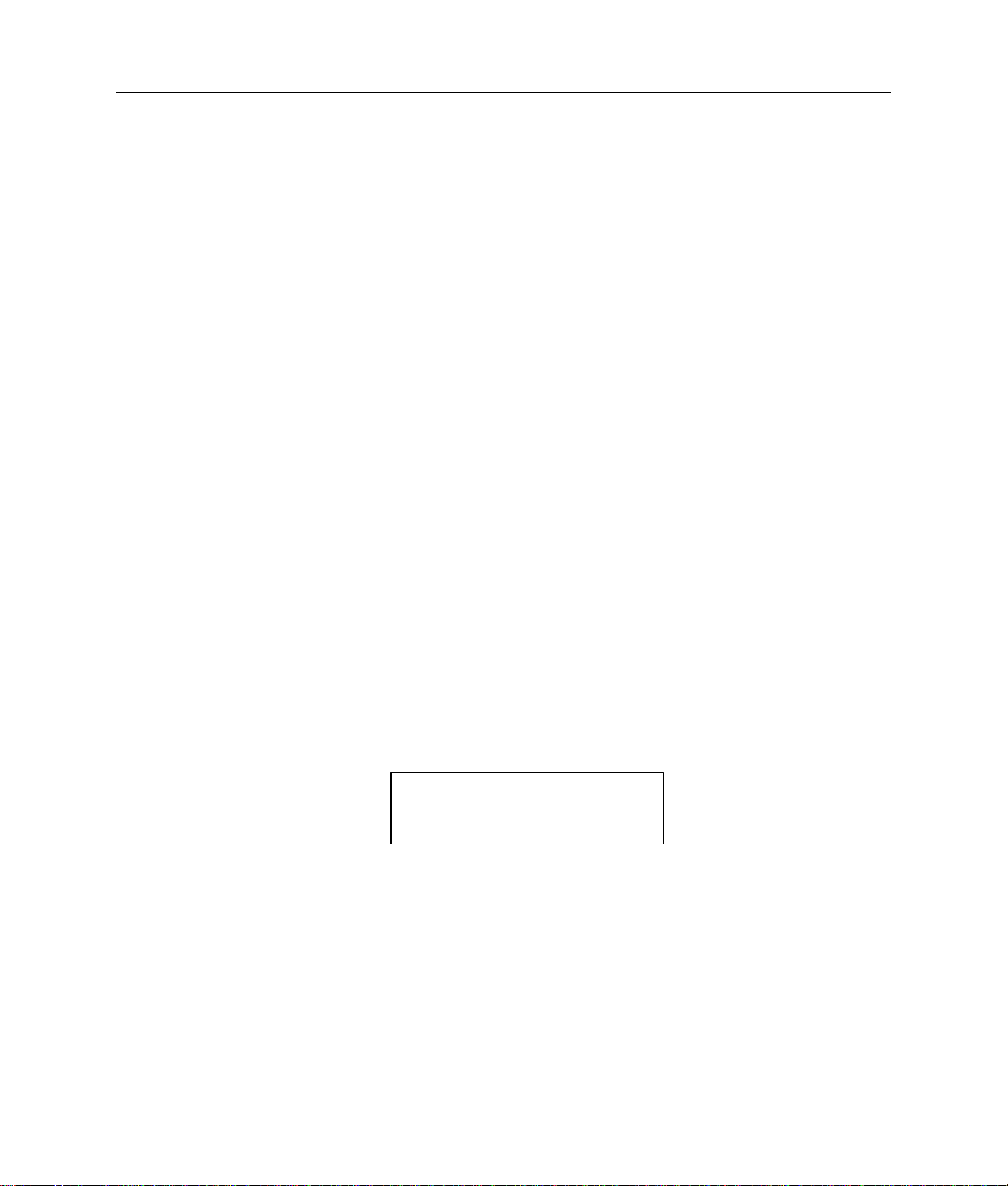
1. INTRODUCTION
Welcome to the Pitney Bowes Printing System, a state of the art GDI Printer for Microsoft
Windows 95, 98 and NT 4.0 (Windows 3.1x available for 9800/9900 Series models).
The software included with the Printer Driver Option enhances the usefulness of your Model
9800/9900/2000/1500 Series facsimile machine by providing a standard Windows interface that
controls the printing function.
By installing the Pitney Bowes Printer Driver under Windows on your PC, the printer system
allows documents and graphics you have created using Windows-based applications to be printed
on the Model 9800/9900/2000/1500 Series facsimile machine, provided it is equipped with this
Parallel Printer Interface Option. (However, printing cannot be accomplished from the MS-DOS
level.) The following settings are available:
1. Multiple paper sizes (letter, legal or A4)
2. Portrait or Landscape printing
3. Selectable print quality (high resolution) may require optional memory
4. Choice of grayscale or black/white printing
1.1 Precautions
Before printing, make sure the facsimile is ON.
• The Model 9800/9900/2000/1500 Series will accept the print job from the PC in
either Standby or Waiting to redial mode.
• The Model 1530, 2030 and 9800 or 9900 Series facsimile machines will not accept
key operations from its panel while the display reads:
• If the PC’s power or printer cable is disconnected while the print job is in progress,
print data will be deleted from the Model 9800/9900/2000/1500 Series’ memory.
• The Model 9800/9900/2000/1500 Series’ printing area varies slightly from that of
the document being printed. The printed image is expanded by approximately 2%
vertically and is reduced by approximately 1% horizontally.
• Areas in a document where text, color images and shading overlap one another
may be difficult to define. Adjusting the settings for Intensity Control and
Dithering on the printer driver options menu may improve clarity.
(Current Date/Time)
PC PRINT MODE
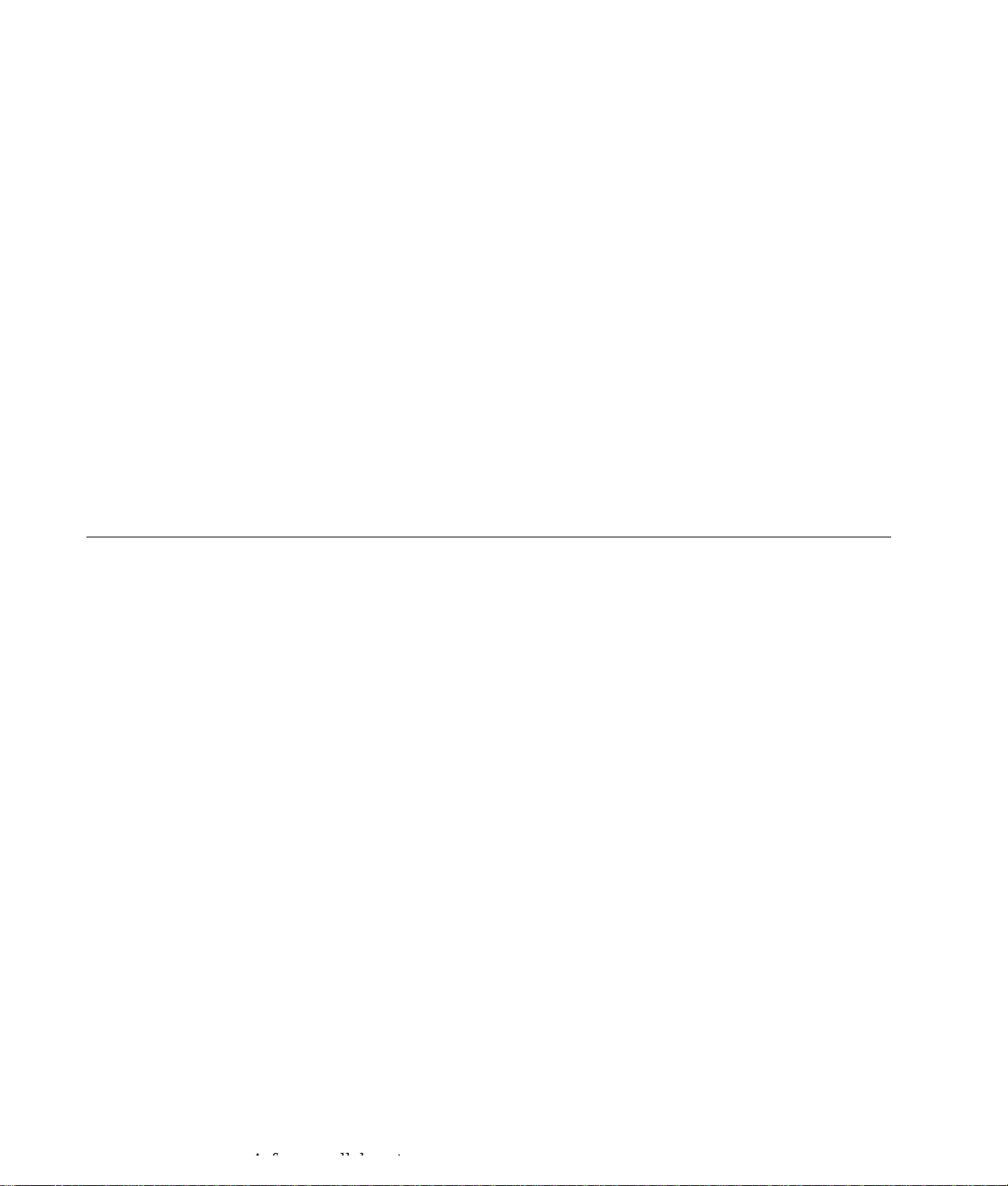
1.2 Restrictions
• When a print job is in progress, the Model 9800/9900/2000/1500 Series will not
answer an incoming fax call.
• If the data to be printed exceeds the Model 9800/9900/2000/1500 Series’ memory
capacity, the data will not be printed.
• If the specified document paper size exceeds the size actually loaded in the cassette,
the excess portion of the page will not print and will be discarded; the next page
will start at its beginning.
• If the paper becomes depleted during the print job, the printing will stop; replenish
the paper and reprint from the start of the document.
• If a paper jam occurs, the print data will be discarded. Correct the cause and reprint
from the start of the document.
2. SYSTEM REQUIREMENTS
Make sure an English edition of Microsoft Windows 3.1x, 95, 98 or NT 4.0 is installed on your
computer before installing the Pitney Bowes Printer Driver software.
You should also be familiar with Microsoft Windows basic terminology such as click, double-
click, choose, dialog box, window, open, close, scroll, minimize, group window, icon and select.
If not, please refer to the Microsoft Windows User’s Guide.
The Windows Printer Driver is installed automatically during the software installation process
and loaded automatically each time the user starts Windows. The Printer Driver can be selected
as a printer from within either the Windows Control Panel, Printers, or an application’s Print
Setup or a similar command. Once selected all print jobs from within that application will be
sent to the Model 9800/9900/2000/1500 Series as if it were a dedicated PC printer.
To use the Model 9800/9900/2000/1500 Series Printer Driver, your system must meet the
following minimum requirements:
1. A Model 9800/9900/2000/1500 Series facsimile machine with Parallel Printer
Interface installed.
2. The Pitney Bowes Printer Driver software program diskette.
3. IBM-compatible 486DX 66MHz or higher PC with:
• Windows 3.1x , 95, 98 or NT 4.0 (Pitney Bowes 1500 or 2000 Series require 95,
98 or NT 4.0)
• At least 16 MB RAM (32 MB recommended)
• At least 5 MB free hard disk space
• A 3.5” floppy disk drive
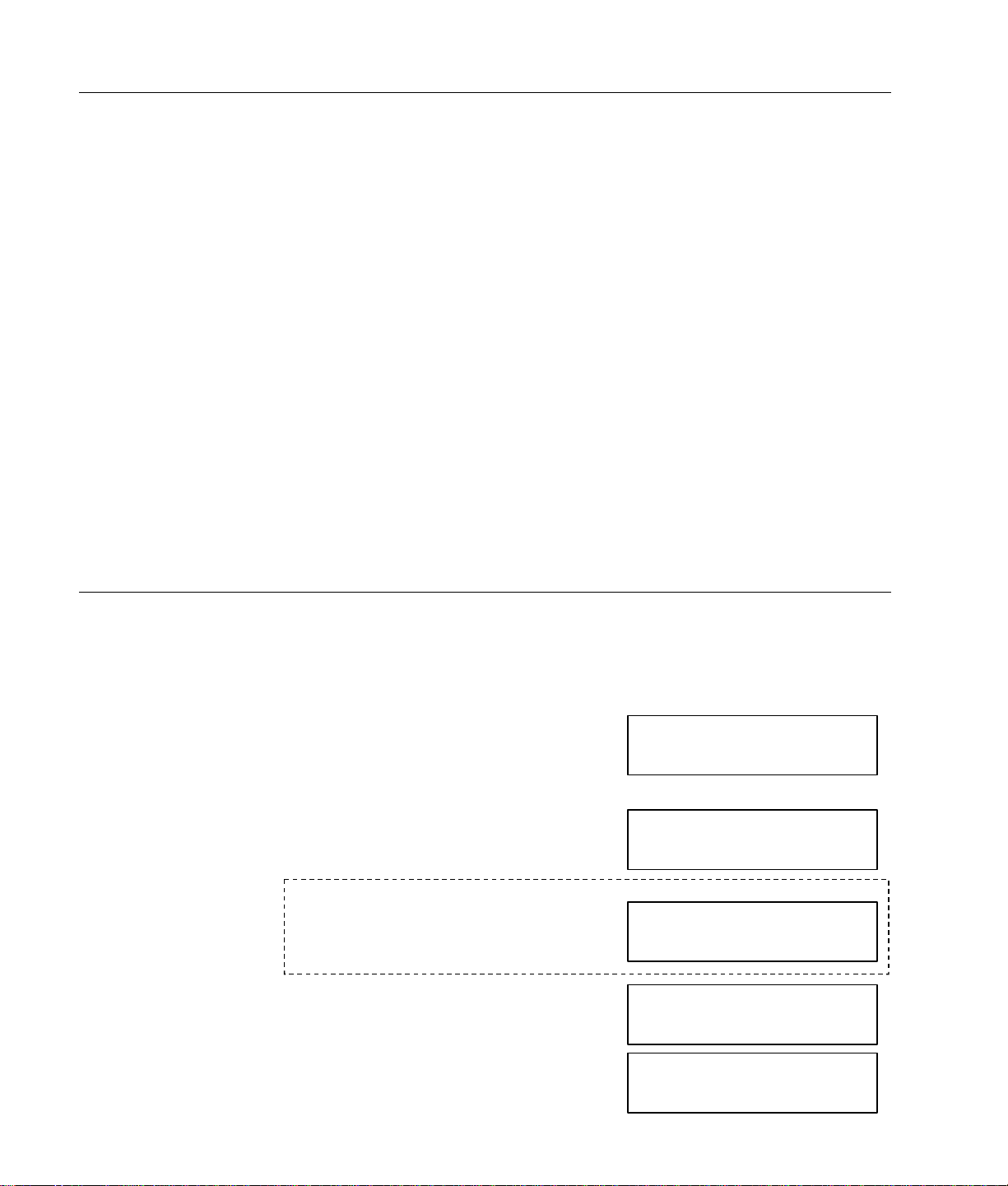
3. MEMORY REQUIREMENTS
• Model 9820
Standard memory provides 200 x 200 dpi print resolution. To print 400 x 400 on A4 and
letter-size paper, a 1MB memory option is required. To print 400 x 400 dpi on legal-size
paper, a 2MB memory option is required.
• Models 9830, and 9900 Series
Standard memory provides 200 x 200 dpi print resolution. To print 400 x 400 dpi, a 2MB
memory option is required.
• Model 2030
Standard memory provides 300 x 300 dpi print resolution. To print 600 x 600 dpi, a 4MB
“DRAM” memory option must be installed. An 8MB “DRAM” option will provide
improved print speed.
• Model 2050
Standard memory provides 300 x 300 dpi print resolution. To print 600 x 600 dpi, a 4MB
“DRAM” memory option is required. An 8MB “DRAM” option will provide improved
print speed.
• Model 1530
Standard memory provides 300 x 300 dpi and 600 x 600 dpi print resolution.
4. SETTING UP YOUR FAX MACHINE AS A PRINTER
To print from your PC, the following settings are required. It is important to set them correctly.
4.1 Setting the 9820 or 9830 as a Printer.
1. Press FUNCTION.
2. Press 9 and then YES.
3. Press YES.
Note: The “Enter Passcode” prompt may not
appear. If it does, enter our Model number,
e.g., 9820 (or current Set-up Passcode) then
press YES to continue.
4. Press NO.
FUNCTION SELECT
ENTER FUNCTION #
SET OPTIONS?
ENTER YES OR NO
ENTER PASSCODE
_ _ _ _
AUTOMATIC REPORTS?
ENTER YES OR NO
PC PRINT RESOLUTION?
ENTER YES OR NO
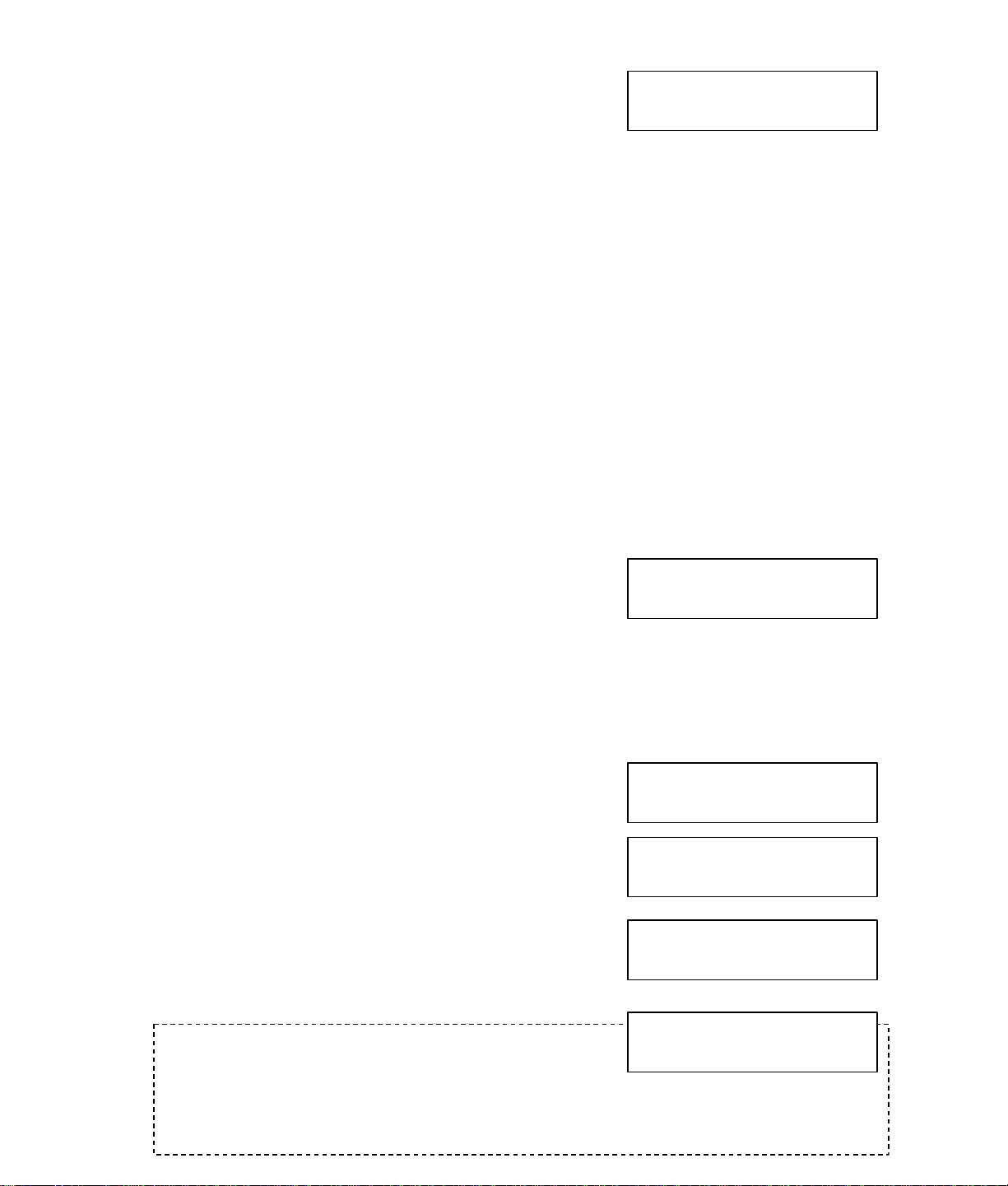
5. Press YES.
enabled. You can continued with Step 5 to
PC PRINT RESOLUTION
1=200 DPI LTR & LGL
Proceed with instructions for your particular Pitney Bowes
facsimile model.
Model 9820
6a. Select the preferred resolution as
follows:
Press 1 = 200 DPI LTR & LGL or
*Press 2 = 400 DPI LETTER (allows
200 DPI Legal) or
6b. Select the preferred resolution as
follows:
Press 1 = 200 DPI LTR & LGL or
*Press 2 = 400 DPI LTR & LGL
Model 9830
*Press 3 = 400 DPI LTR & LGL
*Note: These resolutions require an optional DRAM memory card and will not be displayed
without the required option installed. Refer to Section 3, “Memory Requirements.”
7. Press YES.
Selecting “1” displays:
* SETTING UP *
1=200 DPI LTR & LGL
8. Press STOP. Model 9820/9830 printer setup is complete.
4.2 Setting the 9910 as a Printer.
1. Press FUNCTION.
2. Via Numeric Keypad, press 7 and then 4. Press SET.
3. Via Numeric Keypad, press 5 and then 9. Press SET.
4. Press 2, to select Printer I/F. Press SET.
Note: This display may not appear. If it does, press
SET. The printer will be enabled after reboot. If this
display does not appear, the printer is already
set the resolution or press STOP to exit.
FUNCTION (1-9)
ENTER NO. OR δχ
FAX PARAMETER (01-99)
NO.=
59 PARALLEL PORT I/F
1:INVALID
I/F SETTING CHANGE
PRESS SET TO REBOOT
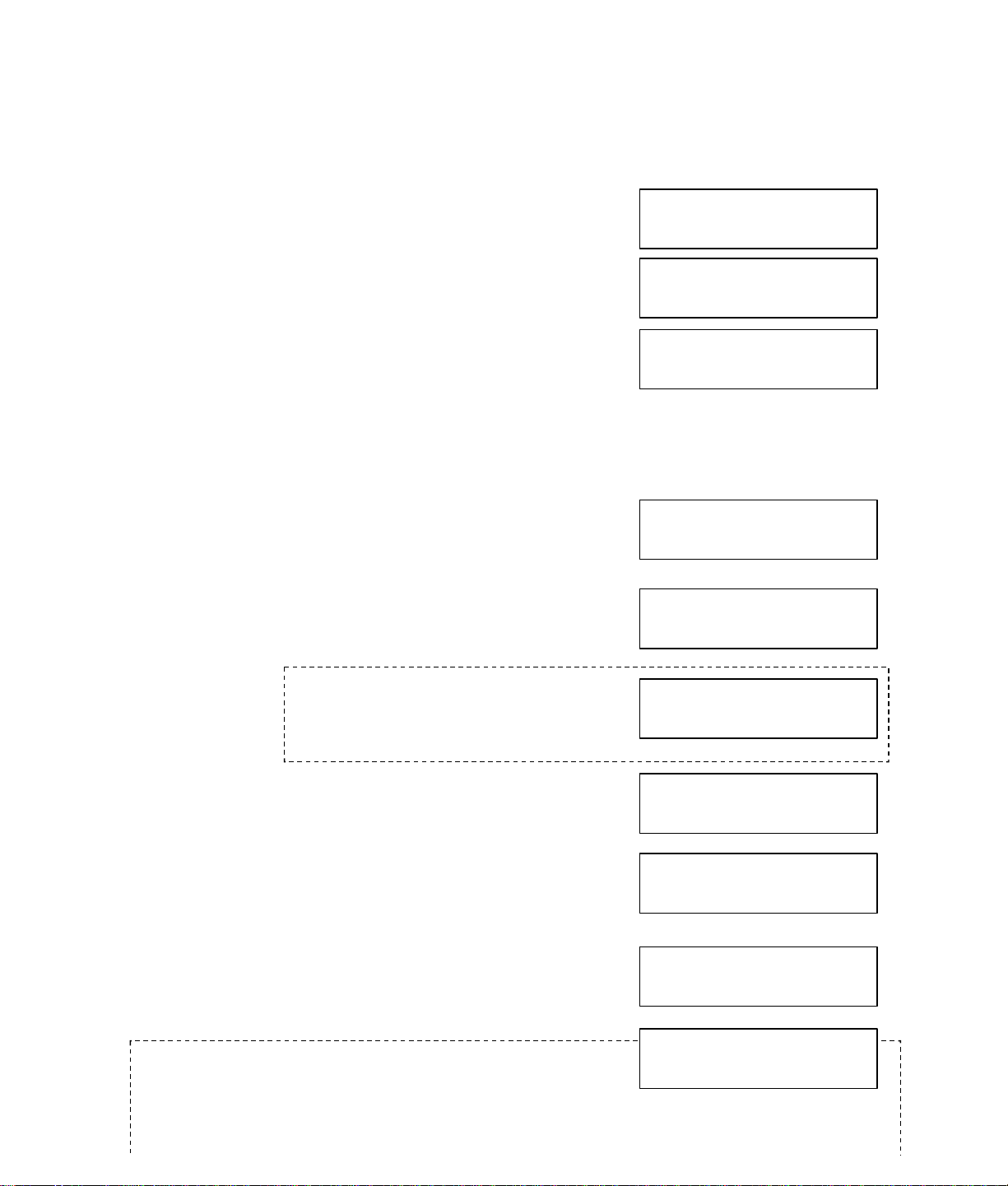
Changing the Resolution
At least 2MB of optional DRAM memory is required for 400 dpi resolution, 1.5MB of this
(approximately 110 pages) must be allocated for the printer. To change the resolution, please
repeat Steps 1 and 2, then press 6, then 0. Continue with Step 5 to set the resolution.
60 OPT. PAGE MEMORY
2: 1.5MB
5. To enable 400 dpi printing, press 2. Press SET or…
to change from 400 dpi to 200 dpi, press 1, then SET.
* SETTING *
OPT MEM PAGE
65 PRINT COLLATION
2:VALID
6. Press STOP. Model 9910 printer setup is complete.
4.3.1 Setting the 9920 or 9930 as a Printer
1. Press FUNCTION.
2. Press 9 and then YES.
3. Press YES.
Note: The “Enter Passcode” prompt may not
appear. If it does, enter our Model number,
e.g., 9920 (or current Set-up Passcode) then
press YES to continue.
4. Press NO.
5. Press YES.
6. Press 1 and then YES.
Note: If the screen to the right appears, press YES to
enable the printer feature and reset the system. If you
press NO at this display, the printer feature will not be enable. If this screen doesn’t appear,
the printer is already enabled so you can press STOP. Or...you can proceed with the printer
FUNCTION SELECT
ENTER FUNCTION #
SET OPTIONS?
ENTER YES OR NO
ENTER PASSCODE
_ _ _ _
AUTOMATIC REPORTS?
ENTER YES OR NO
PARALLEL I/F SET UP?
ENTER YES OR NO
PARALLEL I/F TYPE
1=PRINTER 2=PC
I/F SETTING CHANGE?
ENTER YES OR NO
 Loading...
Loading...