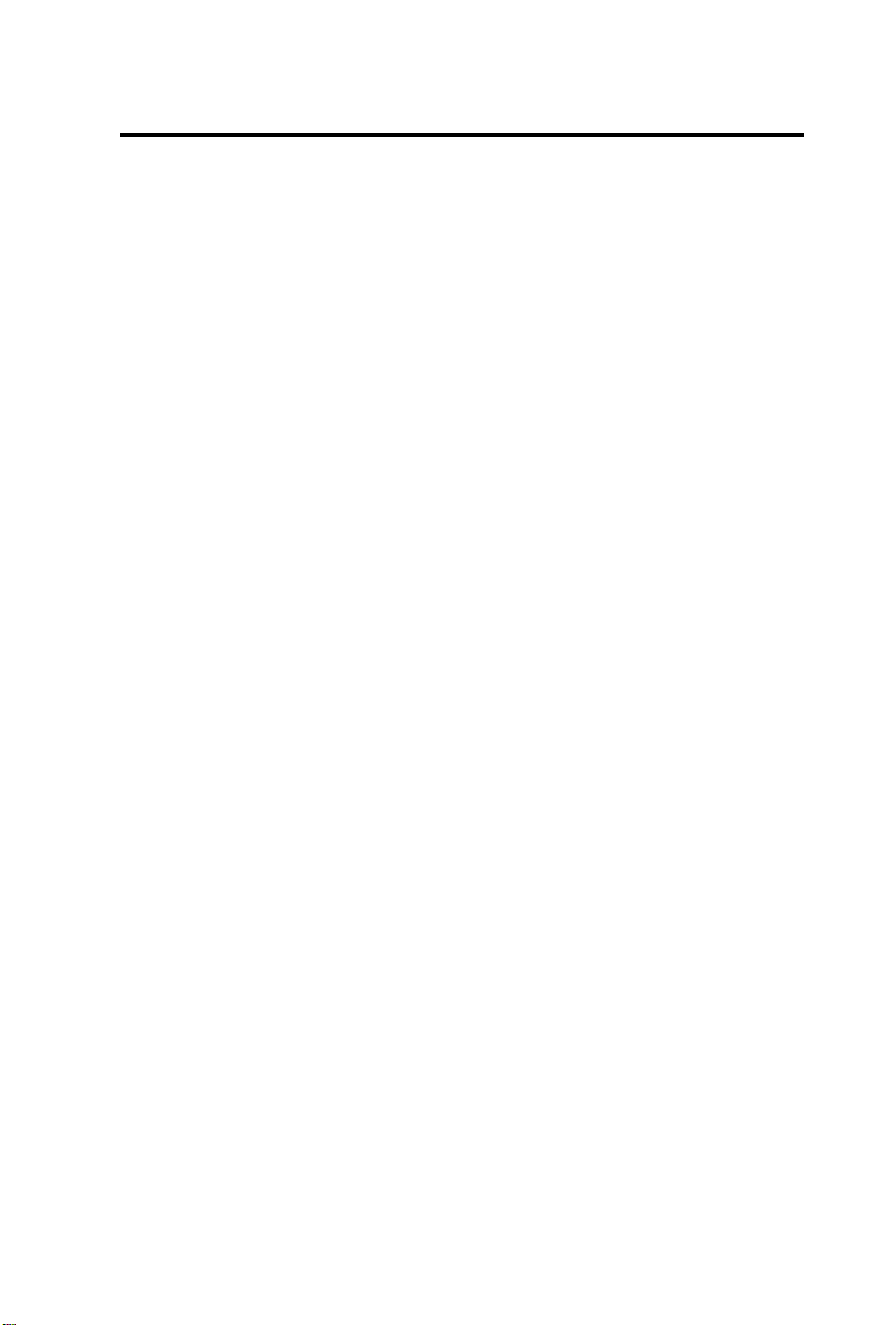
TABLE OF CONTENTS
2050 Operators Guide
Scan Guide
PCL Guide
GDI Guide
BEFORE YOU BEGIN
• Introduction . . . . . . . . . . . . . . . . . . . . . . . . . . . . . . . . . . . . . . . . . . . . . . I-1
• Conventions Used . . . . . . . . . . . . . . . . . . . . . . . . . . . . . . . . . . . . . . . . . I-1
• Guide Layout . . . . . . . . . . . . . . . . . . . . . . . . . . . . . . . . . . . . . . . . . . . . . I-3
• Pitney Bowes Diagnostic Center . . . . . . . . . . . . . . . . . . . . . . . . . . . . . I-4
• Energy Star
• Recycling . . . . . . . . . . . . . . . . . . . . . . . . . . . . . . . . . . . . . . . . . . . . . . . . I-6
• Year 2000 Compliance . . . . . . . . . . . . . . . . . . . . . . . . . . . . . . . . . . . . . . I-6
1 GETTING TO KNOW YOUR 2050
• Pitney Bowes 2050 Features. . . . . . . . . . . . . . . . . . . . . . . . . . . . . . . . . 1-1
• Name and Description of Parts. . . . . . . . . . . . . . . . . . . . . . . . . . . . . . . 1-4
• Operator Panel . . . . . . . . . . . . . . . . . . . . . . . . . . . . . . . . . . . . . . . . . . . 1-7
• Using the 2050’s Touch Screen . . . . . . . . . . . . . . . . . . . . . . . . . . . . . . 1-11
Function Tab Summary . . . . . . . . . . . . . . . . . . . . . . . . . . . . . . . . . 1-11
Screen Path Summary . . . . . . . . . . . . . . . . . . . . . . . . . . . . . . . . . . 1-14
Primary 2050 Screens . . . . . . . . . . . . . . . . . . . . . . . . . . . . . . . . . . 1-17
Entering Characters for Name/Number Fields . . . . . . . . . . . . . . 1-19
Editing Name/Number Fields . . . . . . . . . . . . . . . . . . . . . . . . . . . . 1-20
How Fax Memory Works . . . . . . . . . . . . . . . . . . . . . . . . . . . . . . . . 1-21
SM
. . . . . . . . . . . . . . . . . . . . . . . . . . . . . . . . . . . . . . . . . . . . I-5
Standard and Optional Memory . . . . . . . . . . . . . . . . . . . . . . . 1-21
2 MACHINE SETTINGS
• Introduction . . . . . . . . . . . . . . . . . . . . . . . . . . . . . . . . . . . . . . . . . . . . . . 2-1
• Setting Current Time and Date . . . . . . . . . . . . . . . . . . . . . . . . . . . . . . 2-2
• Setting/Editing a Machine ID . . . . . . . . . . . . . . . . . . . . . . . . . . . . . . . . 2-4
• Setting a Custom Machine ID . . . . . . . . . . . . . . . . . . . . . . . . . . . . . . . 2-7
• Editing a Custom Machine ID . . . . . . . . . . . . . . . . . . . . . . . . . . . . . . . 2-8
• Telephone Line Setup . . . . . . . . . . . . . . . . . . . . . . . . . . . . . . . . . . . . . . 2-9
• Adjusting Telephone Line Settings . . . . . . . . . . . . . . . . . . . . . . . . . . . 2-9
Auto Receive . . . . . . . . . . . . . . . . . . . . . . . . . . . . . . . . . . . . . . . . . . 2-10
Ring Pattern . . . . . . . . . . . . . . . . . . . . . . . . . . . . . . . . . . . . . . . . . . 2-10
Rings Before Answering . . . . . . . . . . . . . . . . . . . . . . . . . . . . . . . . 2-10
Retry Count . . . . . . . . . . . . . . . . . . . . . . . . . . . . . . . . . . . . . . . . . . 2-10
Retry Intervals . . . . . . . . . . . . . . . . . . . . . . . . . . . . . . . . . . . . . . . . 2-10
Distinctive Ring Pattern Detection . . . . . . . . . . . . . . . . . . . . . . . . 2-12
• Access Control Setup . . . . . . . . . . . . . . . . . . . . . . . . . . . . . . . . . . . . . . 2-13
• Department Setup . . . . . . . . . . . . . . . . . . . . . . . . . . . . . . . . . . . . . . . . 2-14
Enter a New Department . . . . . . . . . . . . . . . . . . . . . . . . . . . . . . . 2-14
Edit an Existing Department . . . . . . . . . . . . . . . . . . . . . . . . . . . . 2-16
Delete a Department . . . . . . . . . . . . . . . . . . . . . . . . . . . . . . . . . . . 2-17
View/Print a Department Directory . . . . . . . . . . . . . . . . . . . . . . . 2-17
Print a Journal by Department . . . . . . . . . . . . . . . . . . . . . . . . . . . 2-18
2
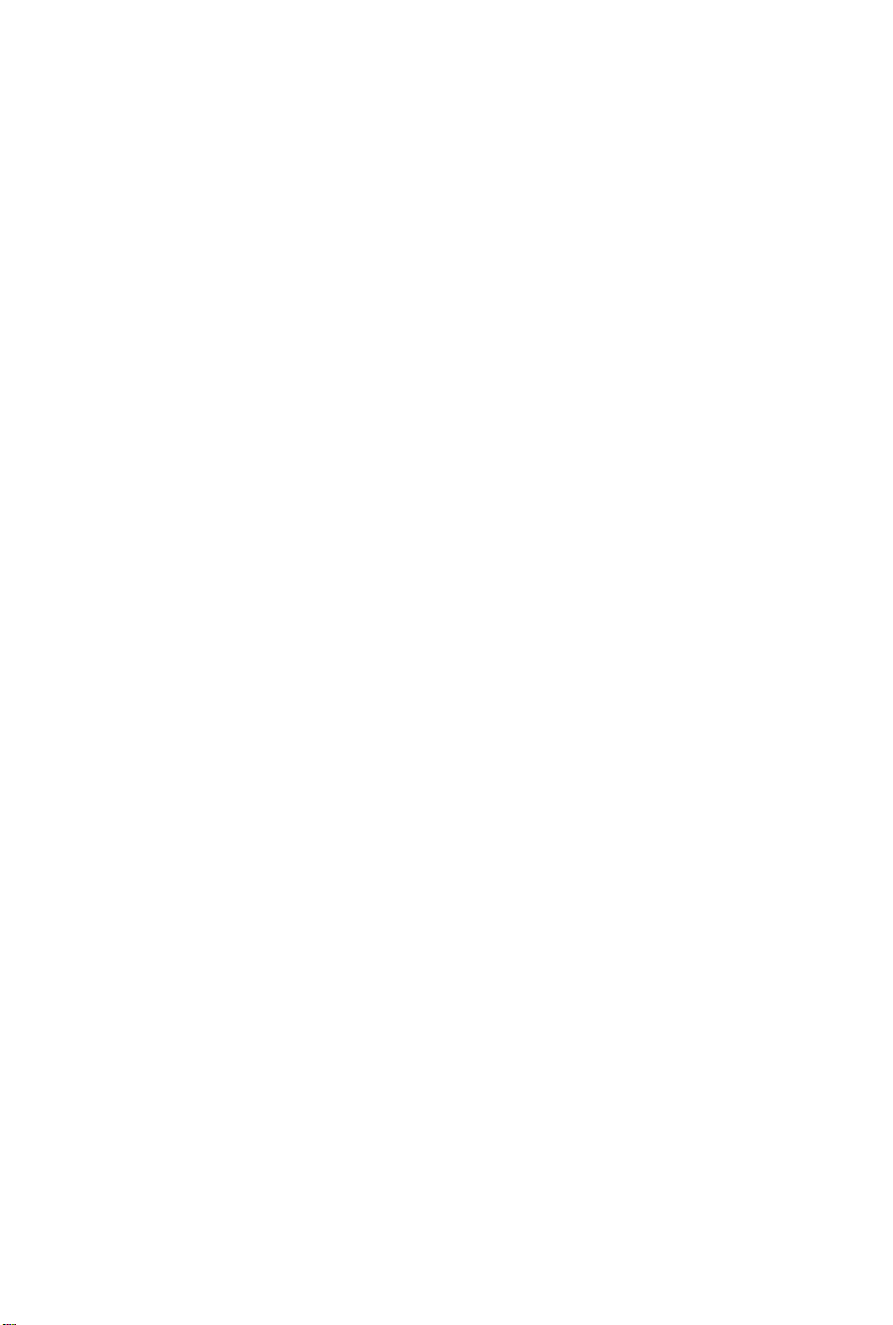
• Passcode Setup . . . . . . . . . . . . . . . . . . . . . . . . . . . . . . . . . . . . . . . . . . 2-19
• Report Setup . . . . . . . . . . . . . . . . . . . . . . . . . . . . . . . . . . . . . . . . . . . . 2-20
Job Confirmation Report . . . . . . . . . . . . . . . . . . . . . . . . . . . . . . . . 2-21
Job Status Report. . . . . . . . . . . . . . . . . . . . . . . . . . . . . . . . . . . . . . 2-22
Journal . . . . . . . . . . . . . . . . . . . . . . . . . . . . . . . . . . . . . . . . . . . . . . 2-24
• General Machine Settings . . . . . . . . . . . . . . . . . . . . . . . . . . . . . . . . . 2-28
OK Stamp . . . . . . . . . . . . . . . . . . . . . . . . . . . . . . . . . . . . . . . . . . . . 2-29
Beep Volume . . . . . . . . . . . . . . . . . . . . . . . . . . . . . . . . . . . . . . . . . . 2-30
Power Saver Feature . . . . . . . . . . . . . . . . . . . . . . . . . . . . . . . . . . . 2-31
Automatic Reduction . . . . . . . . . . . . . . . . . . . . . . . . . . . . . . . . . . . 2-33
Document Separator . . . . . . . . . . . . . . . . . . . . . . . . . . . . . . . . . . . 2-34
Automatic Cover Sheet . . . . . . . . . . . . . . . . . . . . . . . . . . . . . . . . . 2-35
3 AUTODIAL SETTINGS
• Speed Dial Numbers . . . . . . . . . . . . . . . . . . . . . . . . . . . . . . . . . . . . . . . 3-1
Creating or Adding a Speed Dial Number . . . . . . . . . . . . . . . . . . . 3-3
Deleting a Speed Dial Number . . . . . . . . . . . . . . . . . . . . . . . . . . . . 3-5
Editing a Speed Dial Number . . . . . . . . . . . . . . . . . . . . . . . . . . . . . 3-6
• One-Touch Program Keys . . . . . . . . . . . . . . . . . . . . . . . . . . . . . . . . . . . 3-8
Creating or Adding a One-Touch Program Key . . . . . . . . . . . . . . . 3-8
Deleting a One-Touch Program Key . . . . . . . . . . . . . . . . . . . . . . . 3-12
Editing a One-Touch Program Key . . . . . . . . . . . . . . . . . . . . . . . . 3-13
Adding a Speed Dial Number to a One-Touch Program Key . . . 3-14
Deleting a Speed Dial Number from a One-Touch Program Key . .
Printing Details of a One-Touch Program Key. . . . . . . . . . . . . . . 3-16
3-15
4 SENDING A FAX
• Acceptable Original Document Size and Thickness . . . . . . . . . . . . . . 4-1
• Precautions – Things Not to Put in Your Fax . . . . . . . . . . . . . . . . . . . 4-2
• Using a Document Carrier . . . . . . . . . . . . . . . . . . . . . . . . . . . . . . . . . . 4-2
• Loading a Document . . . . . . . . . . . . . . . . . . . . . . . . . . . . . . . . . . . . . . . 4-3
• Controlling Image Quality (Fax and Copy) . . . . . . . . . . . . . . . . . . . . . 4-3
Adjusting Contrast . . . . . . . . . . . . . . . . . . . . . . . . . . . . . . . . . . . . . . 4-3
Adjusting Resolution . . . . . . . . . . . . . . . . . . . . . . . . . . . . . . . . . . . . 4-4
Selecting Photo Mode . . . . . . . . . . . . . . . . . . . . . . . . . . . . . . . . . . . . 4-4
• Confirming Transmission . . . . . . . . . . . . . . . . . . . . . . . . . . . . . . . . . . . 4-5
Job Status Report/Job Confirmation Report . . . . . . . . . . . . . . . . . 4-5
• Entering an Access Code . . . . . . . . . . . . . . . . . . . . . . . . . . . . . . . . . . . . 4-6
• Entering an Account Code . . . . . . . . . . . . . . . . . . . . . . . . . . . . . . . . . . 4-6
• Entering a Department Code . . . . . . . . . . . . . . . . . . . . . . . . . . . . . . . . 4-7
• Selecting a Custom Machine ID . . . . . . . . . . . . . . . . . . . . . . . . . . . . . . 4-8
• Dialing Methods . . . . . . . . . . . . . . . . . . . . . . . . . . . . . . . . . . . . . . . . . . 4-9
Off-Hook Dialing (via Telephone Handset) . . . . . . . . . . . . . . . . . . 4-10
On-Hook Dialing (via Monitor Speaker) . . . . . . . . . . . . . . . . . . . . 4-11
Adjusting Monitor Volume . . . . . . . . . . . . . . . . . . . . . . . . . . . . 4-12
3
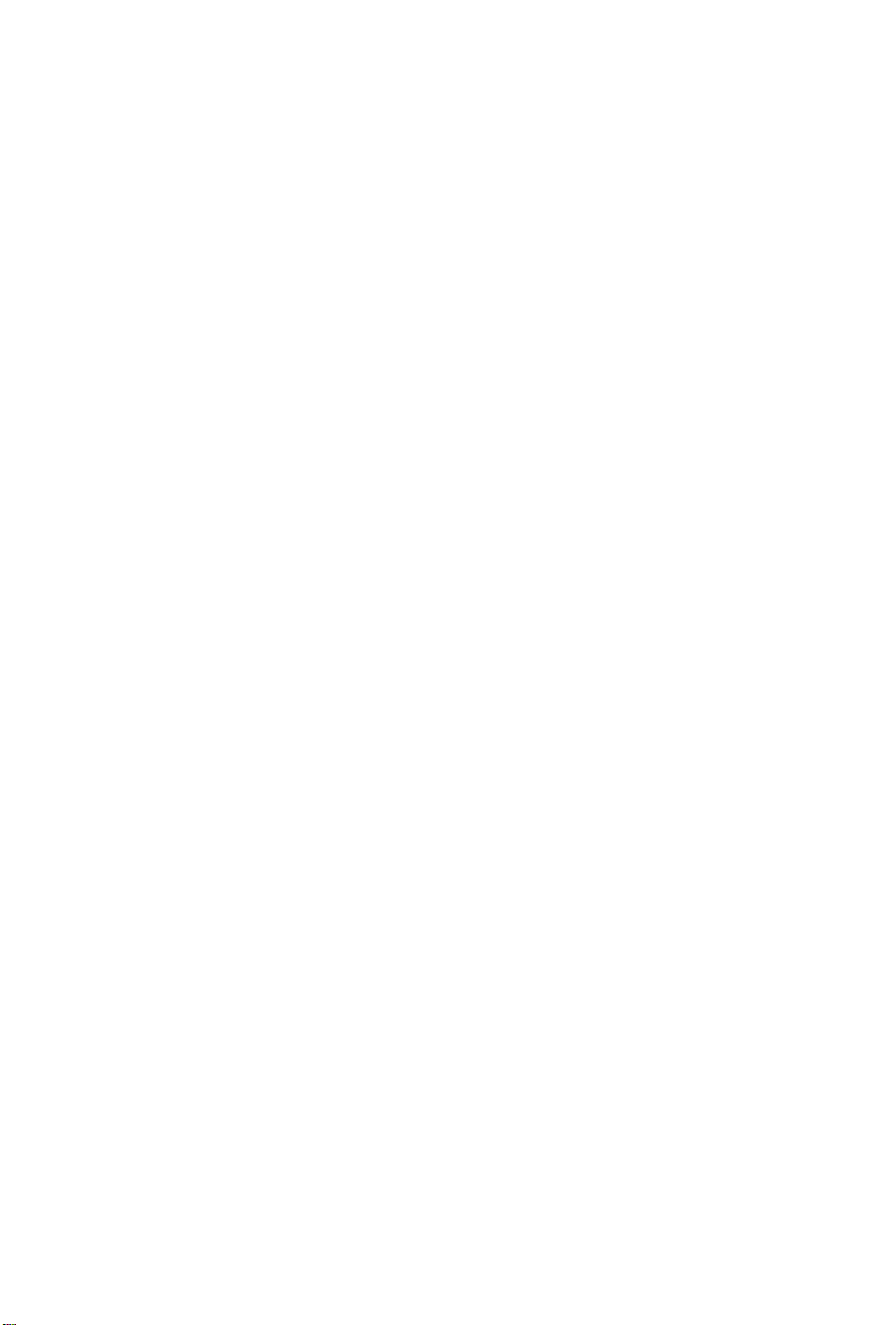
• Immediate (Memory) Transmission . . . . . . . . . . . . . . . . . . . . . . . . . . 4-13
Sending a Fax Using a Random Number . . . . . . . . . . . . . . . . . . . 4-13
Sending a Fax Using a Speed Dial Number . . . . . . . . . . . . . . . . . 4-13
Sending a Fax Using a One-Touch Program Key . . . . . . . . . . . . . 4-14
Preparing Next Transmission (Multi-Access) . . . . . . . . . . . . . . . 4-15
Automatic Redial . . . . . . . . . . . . . . . . . . . . . . . . . . . . . . . . . . . . . . 4-15
• Sending from the Feeder (Non-Memory Transmission) . . . . . . . . . . 4-16
• Communication Monitoring . . . . . . . . . . . . . . . . . . . . . . . . . . . . . . . . 4-17
• Delayed Transmission . . . . . . . . . . . . . . . . . . . . . . . . . . . . . . . . . . . . . 4-18
• Batch Transmission. . . . . . . . . . . . . . . . . . . . . . . . . . . . . . . . . . . . . . . 4-20
Setting Up the Batch Feature . . . . . . . . . . . . . . . . . . . . . . . . . . . . 4-20
Sending a Fax Using Batch Transmission . . . . . . . . . . . . . . . . . . 4-21
• Broadcasting . . . . . . . . . . . . . . . . . . . . . . . . . . . . . . . . . . . . . . . . . . . . 4-23
Group Broadcast (Preprogrammed) . . . . . . . . . . . . . . . . . . . . . . . 4-24
Broadcast (Manual) . . . . . . . . . . . . . . . . . . . . . . . . . . . . . . . . . . . . 4-25
• Pending Jobs . . . . . . . . . . . . . . . . . . . . . . . . . . . . . . . . . . . . . . . . . . . . 4-27
Viewing Current and/or Pending Jobs . . . . . . . . . . . . . . . . . . . . . 4-27
Editing a Pending Job . . . . . . . . . . . . . . . . . . . . . . . . . . . . . . . . . . 4-27
Deleting a Current or Pending Job . . . . . . . . . . . . . . . . . . . . . . . . 4-28
Printing a Job Summary . . . . . . . . . . . . . . . . . . . . . . . . . . . . . . . . 4-28
• Canceling a Transmission . . . . . . . . . . . . . . . . . . . . . . . . . . . . . . . . . . 4-29
5 RECEIVING A FAX
• Receive Mode . . . . . . . . . . . . . . . . . . . . . . . . . . . . . . . . . . . . . . . . . . . . . 5-1
• Auto Receive ON . . . . . . . . . . . . . . . . . . . . . . . . . . . . . . . . . . . . . . . . . . 5-2
• Auto Receive OFF . . . . . . . . . . . . . . . . . . . . . . . . . . . . . . . . . . . . . . . . . 5-2
• Auto Receive to Memory . . . . . . . . . . . . . . . . . . . . . . . . . . . . . . . . . . . . 5-3
• Receive to Memory (for Remote Retrieval) . . . . . . . . . . . . . . . . . . . . . 5-4
• Remote Retrieval from a Fax . . . . . . . . . . . . . . . . . . . . . . . . . . . . . . . . 5-4
• Remote Retrieval from a Personal Computer (PC) . . . . . . . . . . . . . . . 5-5
• Substitute Reception (Out-of-Toner/Out-of-Paper Reception) . . . . . . 5-6
6 MAKING A COPY
• Copy Specifications . . . . . . . . . . . . . . . . . . . . . . . . . . . . . . . . . . . . . . . . 6-1
• Making a Copy . . . . . . . . . . . . . . . . . . . . . . . . . . . . . . . . . . . . . . . . . . . . 6-2
• Auto Reduction ON/OFF . . . . . . . . . . . . . . . . . . . . . . . . . . . . . . . . . . . . 6-3
• 400 x 400 dpi Copying . . . . . . . . . . . . . . . . . . . . . . . . . . . . . . . . . . . . . . 6-4
4
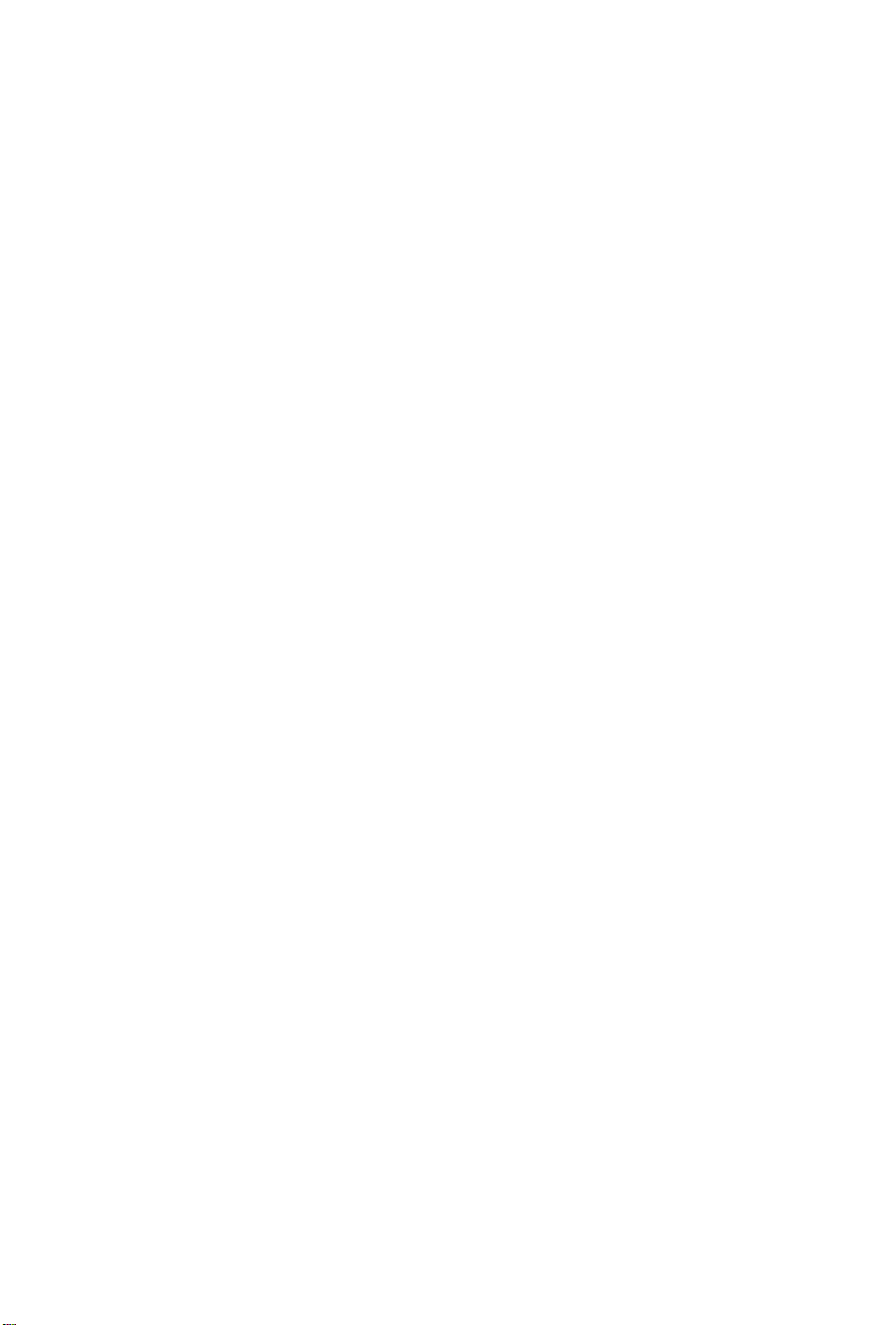
7 ADVANCED FEATURES
• Mailbox Setup . . . . . . . . . . . . . . . . . . . . . . . . . . . . . . . . . . . . . . . . . . . . 7-1
Add a New Mailbox . . . . . . . . . . . . . . . . . . . . . . . . . . . . . . . . . . . . . 7-2
Edit an Existing Mailbox . . . . . . . . . . . . . . . . . . . . . . . . . . . . . . . . . 7-4
Print the Mailbox Directory . . . . . . . . . . . . . . . . . . . . . . . . . . . . . . 7-5
Storing Mail Locally. . . . . . . . . . . . . . . . . . . . . . . . . . . . . . . . . . . . . 7-6
Printing Mail Stored in a Mailbox . . . . . . . . . . . . . . . . . . . . . . . . . 7-7
Sending Mail to a Remote Location Mailbox . . . . . . . . . . . . . . . . . 7-9
Sending to Your Mailbox(es) from Remote Locations . . . . . . . . . 7-10
Polling (Retrieving) Your Mail. . . . . . . . . . . . . . . . . . . . . . . . . . . . 7-12
• Polling . . . . . . . . . . . . . . . . . . . . . . . . . . . . . . . . . . . . . . . . . . . . . . . . . 7-13
General Notes on Polling . . . . . . . . . . . . . . . . . . . . . . . . . . . . . . . . 7-14
Polling Methods Outlined . . . . . . . . . . . . . . . . . . . . . . . . . . . . . . . 7-14
Secure Polling. . . . . . . . . . . . . . . . . . . . . . . . . . . . . . . . . . . . . . . . . 7-15
Simple Poll: Polling Another Fax Machine . . . . . . . . . . . . . . . . . . 7-16
Simple Poll:
Storing a Document to be Polled One Time . . . . . . . . . . . . . . . 7-17
Storing a Document to be Polled Multiple Times . . . . . . . . . . 7-18
Storing a Document to be Polled Unlimited Times
(Bulletin Board
Deleting a Poll Job . . . . . . . . . . . . . . . . . . . . . . . . . . . . . . . . . . . . . 7-19
Overwriting or Appending Pages to a Poll Job . . . . . . . . . . . . . . . 7-20
Sequential Polling . . . . . . . . . . . . . . . . . . . . . . . . . . . . . . . . . . . . . 7-21
Delayed Polling . . . . . . . . . . . . . . . . . . . . . . . . . . . . . . . . . . . . . . . 7-23
Permanent Polling . . . . . . . . . . . . . . . . . . . . . . . . . . . . . . . . . . . . . 7-25
Turnaround Polling . . . . . . . . . . . . . . . . . . . . . . . . . . . . . . . . . . . . 7-30
Receive Poll to Memory . . . . . . . . . . . . . . . . . . . . . . . . . . . . . . . . . 7-31
Printing Documents Polled to Memory . . . . . . . . . . . . . . . . . . . . . 7-32
• Relay Functions . . . . . . . . . . . . . . . . . . . . . . . . . . . . . . . . . . . . . . . . . . 7-33
Single and Dual Node Relay Concepts . . . . . . . . . . . . . . . . . . . . . 7-33
Examples of Single and Dual Node Relays. . . . . . . . . . . . . . . . . . 7-34
How Speed Dial Numbers and OTP Keys are Used . . . . . . . . . . 7-37
Methods to Request Relays from Your 2050 . . . . . . . . . . . . . . . . . 7-37
Setting Up a Speed Dial Number as a Relay Station . . . . . . . . . 7-38
Setting Up a One-Touch Program Key for Relay . . . . . . . . . . . . . 7-39
Dual Node Relays from Your 2050 . . . . . . . . . . . . . . . . . . . . . . . . 7-42
Requesting a Single Node or Dual Node Relay
Using an OTP Key . . . . . . . . . . . . . . . . . . . . . . . . . . . . . . . . . . 7-43
Performing Relays Using DTMF (Touch-Tone) . . . . . . . . . . . . . . 7-44
Relay Reports . . . . . . . . . . . . . . . . . . . . . . . . . . . . . . . . . . . . . . . . . 7-44
) . . . . . . . . . . . . . . . . . . . . . . . . . . . . . . . . . . 7-18
5
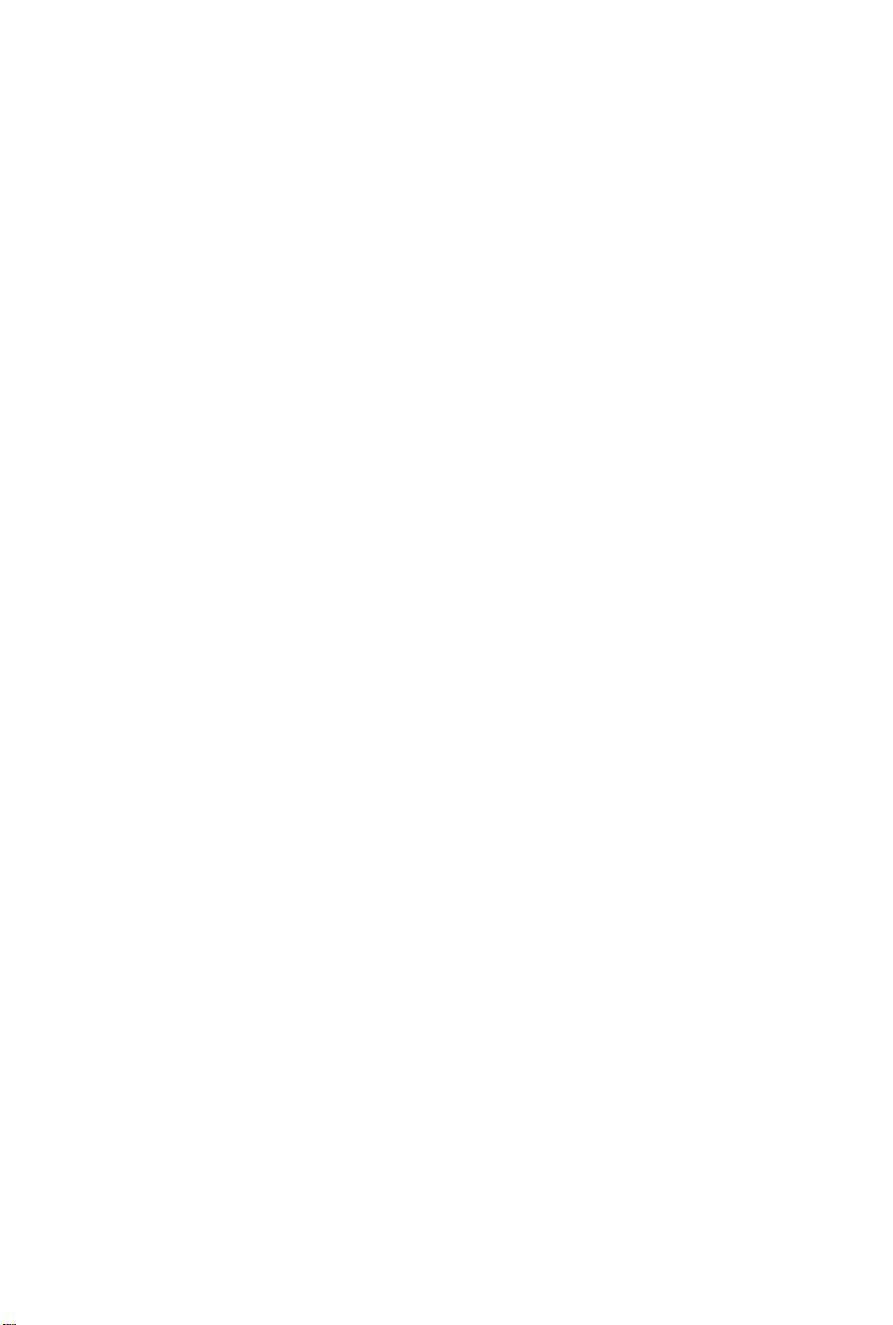
8 REPORTS, LISTS AND FORMS
• General Reports . . . . . . . . . . . . . . . . . . . . . . . . . . . . . . . . . . . . . . . . . . . 8-1
System Setup . . . . . . . . . . . . . . . . . . . . . . . . . . . . . . . . . . . . . . . . . . 8-1
• Usage Reports . . . . . . . . . . . . . . . . . . . . . . . . . . . . . . . . . . . . . . . . . . . . 8-1
Job Confirmation . . . . . . . . . . . . . . . . . . . . . . . . . . . . . . . . . . . . . . . 8-1
Jobs . . . . . . . . . . . . . . . . . . . . . . . . . . . . . . . . . . . . . . . . . . . . . . . . . . 8-1
Job Status . . . . . . . . . . . . . . . . . . . . . . . . . . . . . . . . . . . . . . . . . . . . . 8-1
Job Summary . . . . . . . . . . . . . . . . . . . . . . . . . . . . . . . . . . . . . . . . . . 8-1
Journal . . . . . . . . . . . . . . . . . . . . . . . . . . . . . . . . . . . . . . . . . . . . . . . 8-2
• Directories . . . . . . . . . . . . . . . . . . . . . . . . . . . . . . . . . . . . . . . . . . . . . . . 8-2
Departments . . . . . . . . . . . . . . . . . . . . . . . . . . . . . . . . . . . . . . . . . . . 8-2
Mailbox . . . . . . . . . . . . . . . . . . . . . . . . . . . . . . . . . . . . . . . . . . . . . . . 8-2
One-Touch Program Keys . . . . . . . . . . . . . . . . . . . . . . . . . . . . . . . . 8-2
Speed Dial . . . . . . . . . . . . . . . . . . . . . . . . . . . . . . . . . . . . . . . . . . . . 8-2
• Forms . . . . . . . . . . . . . . . . . . . . . . . . . . . . . . . . . . . . . . . . . . . . . . . . . . . 8-3
Control Panel Overlay . . . . . . . . . . . . . . . . . . . . . . . . . . . . . . . . . . . 8-3
Cover Sheet Sample . . . . . . . . . . . . . . . . . . . . . . . . . . . . . . . . . . . . . 8-3
Supply Ordering . . . . . . . . . . . . . . . . . . . . . . . . . . . . . . . . . . . . . . . . 8-3
• Sample Reports . . . . . . . . . . . . . . . . . . . . . . . . . . . . . . . . . . . . . . . . . . . 8-4
9 INSTALLING THE MACHINE
• Main Unit and Accessories . . . . . . . . . . . . . . . . . . . . . . . . . . . . . . . . . . 9-1
• Installing the Telephone Handset and Trays. . . . . . . . . . . . . . . . . . . . 9-2
• Imaging Cartridge . . . . . . . . . . . . . . . . . . . . . . . . . . . . . . . . . . . . . . . . . 9-2
Low Toner/No Toner . . . . . . . . . . . . . . . . . . . . . . . . . . . . . . . . . . . . . 9-2
Cautions . . . . . . . . . . . . . . . . . . . . . . . . . . . . . . . . . . . . . . . . . . . . . . 9-3
• Installing/Replacing the Imaging Cartridge . . . . . . . . . . . . . . . . . . . . 9-4
• Loading Paper . . . . . . . . . . . . . . . . . . . . . . . . . . . . . . . . . . . . . . . . . . . . 9-6
Paper Specifications . . . . . . . . . . . . . . . . . . . . . . . . . . . . . . . . . . . . . 9-6
• Connecting the Telephone Line Cord and Power Cord . . . . . . . . . . . . 9-9
• Turning on the Power . . . . . . . . . . . . . . . . . . . . . . . . . . . . . . . . . . . . . 9-10
• Adjusting Display Contrast . . . . . . . . . . . . . . . . . . . . . . . . . . . . . . . . 9-11
10 ROUTINE MAINTENANCE AND TROUBLESHOOTING
• Replacing Paper . . . . . . . . . . . . . . . . . . . . . . . . . . . . . . . . . . . . . . . . . . 10-1
• Replacing the Imaging Cartridge . . . . . . . . . . . . . . . . . . . . . . . . . . . . 10-1
• Cleaning the Printer . . . . . . . . . . . . . . . . . . . . . . . . . . . . . . . . . . . . . . 10-2
• Clearing a Paper Jam . . . . . . . . . . . . . . . . . . . . . . . . . . . . . . . . . . . . . 10-3
• Clearing a Misfed Original . . . . . . . . . . . . . . . . . . . . . . . . . . . . . . . . . 10-6
• Cleaning the Scanner Surface . . . . . . . . . . . . . . . . . . . . . . . . . . . . . . 10-7
• Troubleshooting . . . . . . . . . . . . . . . . . . . . . . . . . . . . . . . . . . . . . . . . . . 10-8
Problems and Probable Causes . . . . . . . . . . . . . . . . . . . . . . . . . . . 10-8
Error Messages . . . . . . . . . . . . . . . . . . . . . . . . . . . . . . . . . . . . . . 10-10
• Service and Supply Information (Phone/Fax Numbers) . . . . . . . . . 10-13
6
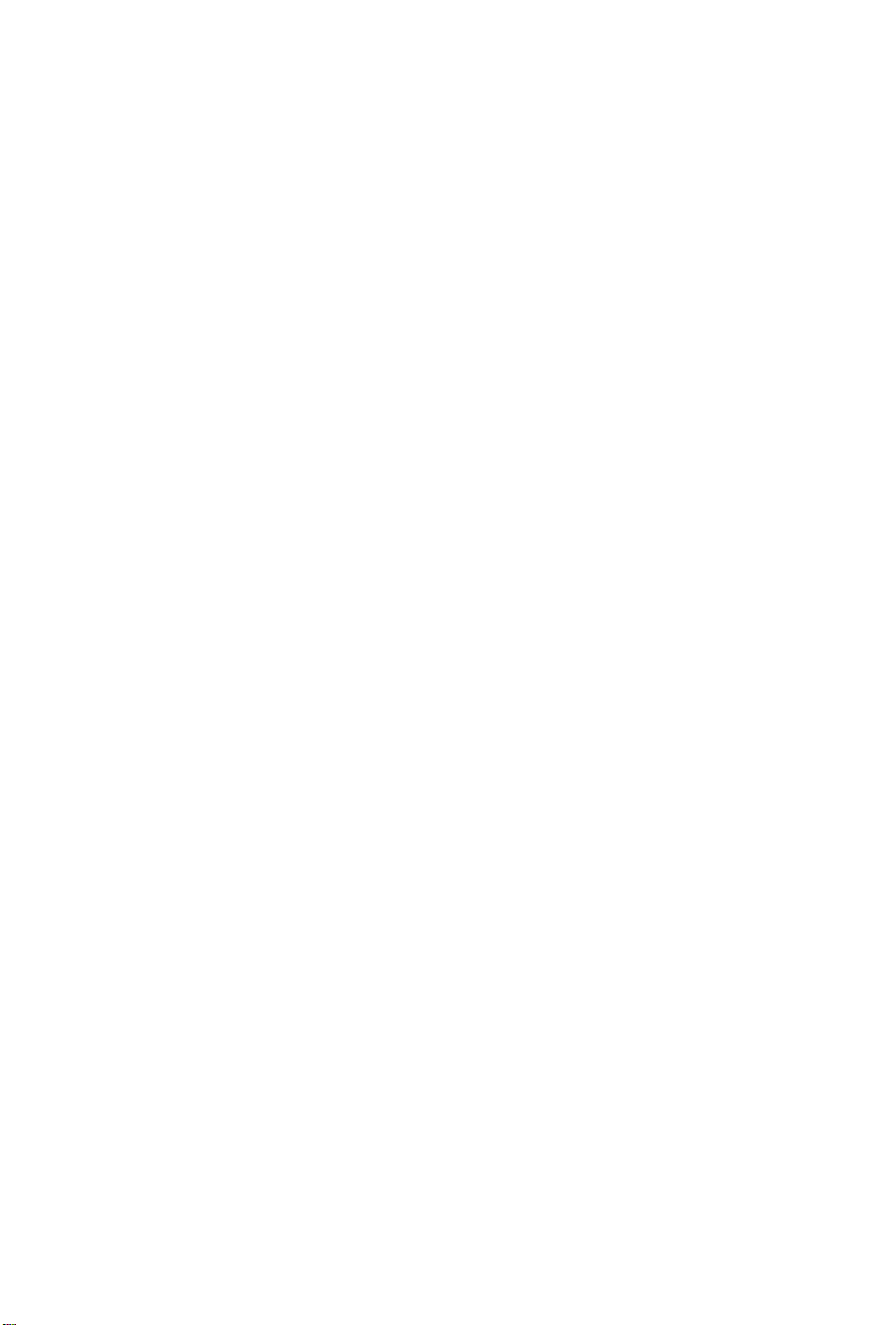
APPENDIX
A OPERATING NOTICES
• Safety Information . . . . . . . . . . . . . . . . . . . . . . . . . . . . . . . . . . . . . . . . A-1
Ozone Emissions/Information . . . . . . . . . . . . . . . . . . . . . . . . . . . . . A-1
Toner Safety and Care . . . . . . . . . . . . . . . . . . . . . . . . . . . . . . . . . . . A-2
• Notice to U.S.A. Users . . . . . . . . . . . . . . . . . . . . . . . . . . . . . . . . . . . . . . A-3
FCC Requirements. . . . . . . . . . . . . . . . . . . . . . . . . . . . . . . . . . . . . . A-3
FCC Warning . . . . . . . . . . . . . . . . . . . . . . . . . . . . . . . . . . . . . . . . . . A-4
• Notice to Canadian Users . . . . . . . . . . . . . . . . . . . . . . . . . . . . . . . . . . . A-5
• Information for U.K. Users . . . . . . . . . . . . . . . . . . . . . . . . . . . . . . . . . . A-7
B ORDERING SUPPLIES, ACCESSORIES AND OPTIONS . . . B-1
C PITNEY BOWES 2050 SPECIFICATIONS . . . . . . . . . . . . . . . . C-1
D GLOSSARY OF FAX TERMS . . . . . . . . . . . . . . . . . . . . . . . . . . . D-1
E 2050 MAIN SCREEN FLOWCHARTS . . . . . . . . . . . . . . . . . . . . E-1
INDEX
7
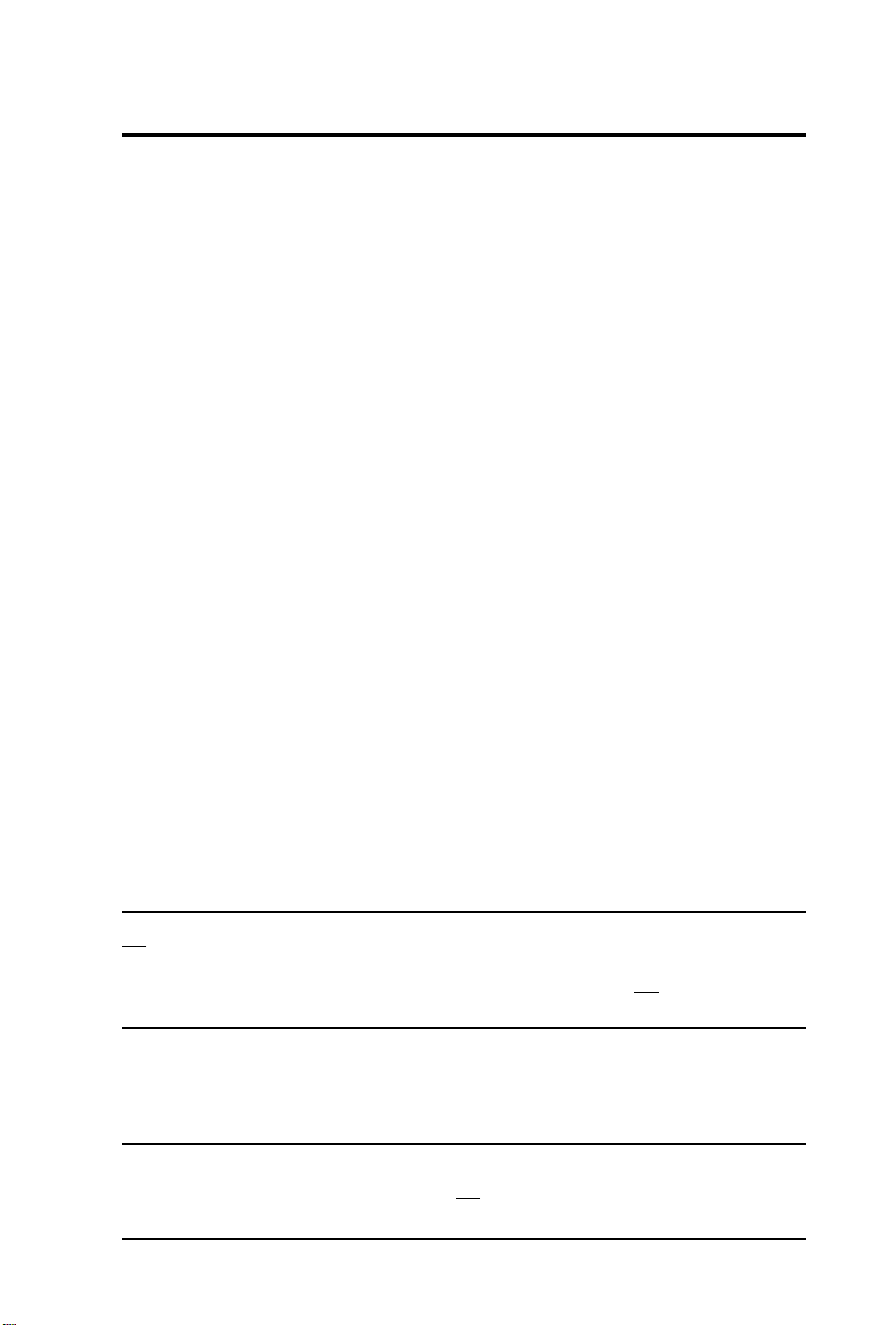
BEFORE YOU BEGIN
Introduction
Congratulations on your selection of the Pitney Bowes 2050 Touch Screen
Facsimile System. The 2050 will help you keep communication costs down
while giving you sophisticated fax transmission capabilities and
unparalleled simplicity in operation.
This Operator’s Guide will help you to learn your 2050 quickly and easily.
The Table of Contents, Function and Screen Path Summaries,
Conventions chart and comprehensive Index will all serve to familiarize
you with the 2050 and make needed information easy to find. In addition,
your 2050 ships with a convenient Quick Reference Guide that contains
step-by-step instructions on the most commonly used features and
functions. (To order another Pitney Bowes 2050 Quick Reference Guide,
see page B-1.)
Since the 2050 performs many different functions, not everyone will need
to learn every feature. Though reading the entire Operator’s Guide is
recommended, you may wish to just reference the sections that contain
feature(s) that relate to your application(s). You can also take advantage
of the 2050’s unique on-line Help that provides further clarification on
many features and functions. What’s unique is that this text can be
viewed (on the 2050’s large touch screen) and/or printed. To view the text,
you simply touch the “Help” button on virtually any screen (use the
“Next” or “Back” buttons to view multi-page text, as needed). To produce a
hardcopy of the text for future reference, touch the “Print” button.
Conventions Used
Throughout this Operator’s Guide, we use conventions that are designed
to make programming and using your 2050 easy:
WORD/
SYMBOL DESCRIPTION
V This symbol means “Touch.” Simply touch the desired tab,
button or field within the touch screen to make selections.
For example, if the instructions read: 1. V System Setup
tab, touch the System Setup tab.
Tab “Tab” refers to the five “Function Tabs” that appear along
the top of the 2050’s touch screen, e.g., “System Status,”
“Receive Fax,” etc. (see sample screens on pages 1-17 and
1-18).
Button “Button” refers to a button on the touch screen. If the
instructions read: 1. V Print, touch the “Print” button.
Remember, buttons are touched.
I-1
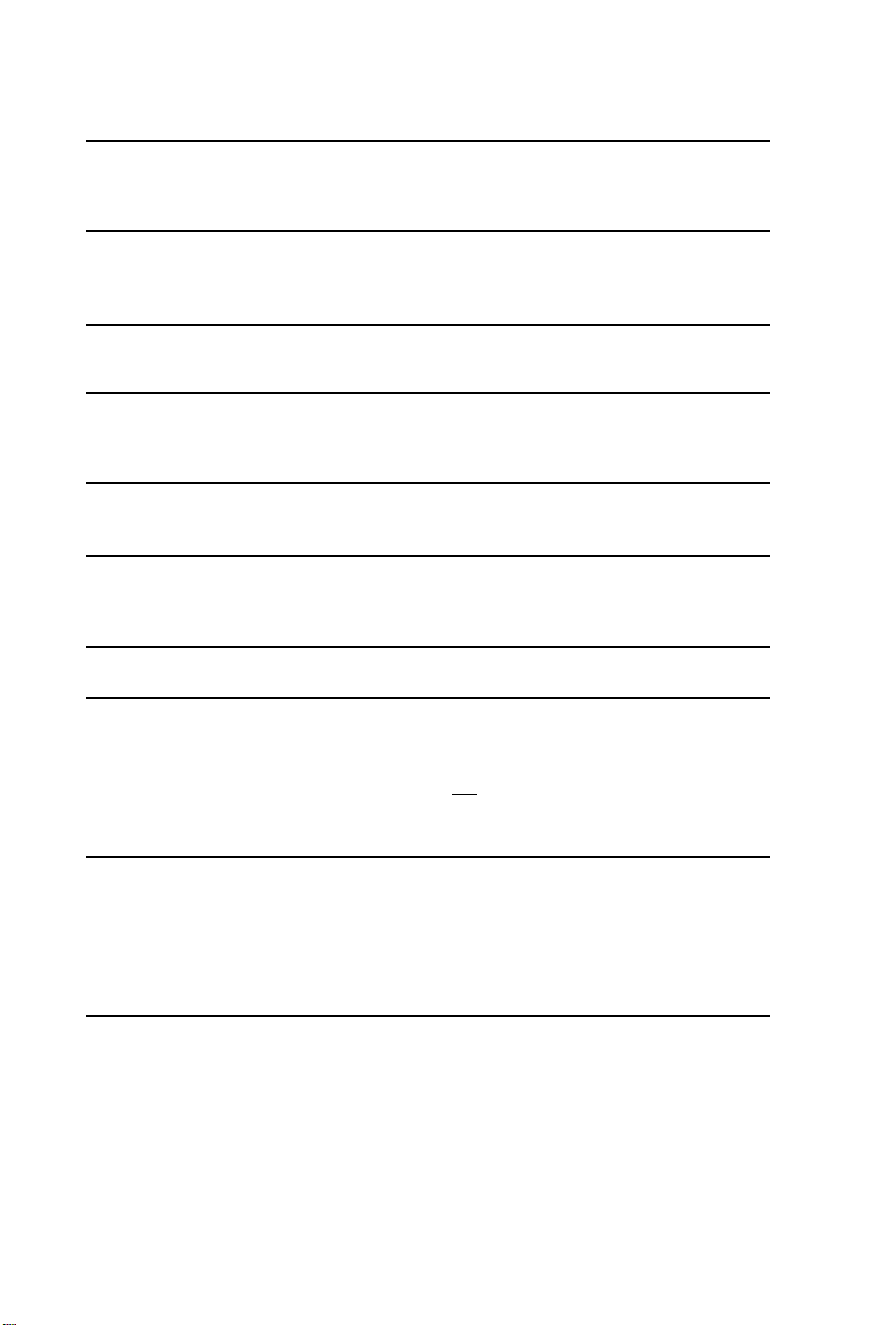
WORD/
SYMBOL DESCRIPTION
Press The word “press” is associated with keys on the control
panel. If the instructions read: 1. Press Enter, press the
Enter key.
Key “Key” refers to a key on the control panel, e.g., “To
Memory” key or One-Touch Program keys. Remember,
keys are pressed.
Bold Bold type indicates a button on the screen that you need
to touch or a key on the control panel you must press.
“Quote When referencing a particular key/button on the control
Marks” panel/touch screen, indicates exactly how that key/button
is labeled, e.g., “Back” and “Next.”
Note Notes contain instructions that may be required to
successfully perform an operation.
ADF Abbreviation for Automatic Document Feeder. It holds the
original documents that are to be faxed, copied or
scanned.
OTP Abbreviation for One-Touch Program key.
> The “greater than” symbol [>] represents the path you
take to reach a desired function. Think of it as pointing
you in the “right” direction. For example, to program a
Speed Dial number you V the System Setup tab, followed
by the Speed Dial Number button, or…
System Setup > Speed Dial Number.
嘺 In the touch screen, if a check mark appears next to a
particular setting, this indicates the function has been
turned ON. For example,
嘺 Job Status Report
means that a Job Status Report will print after a fax
transmission. To deselect a setting, simply touch the 嘺.
I-2
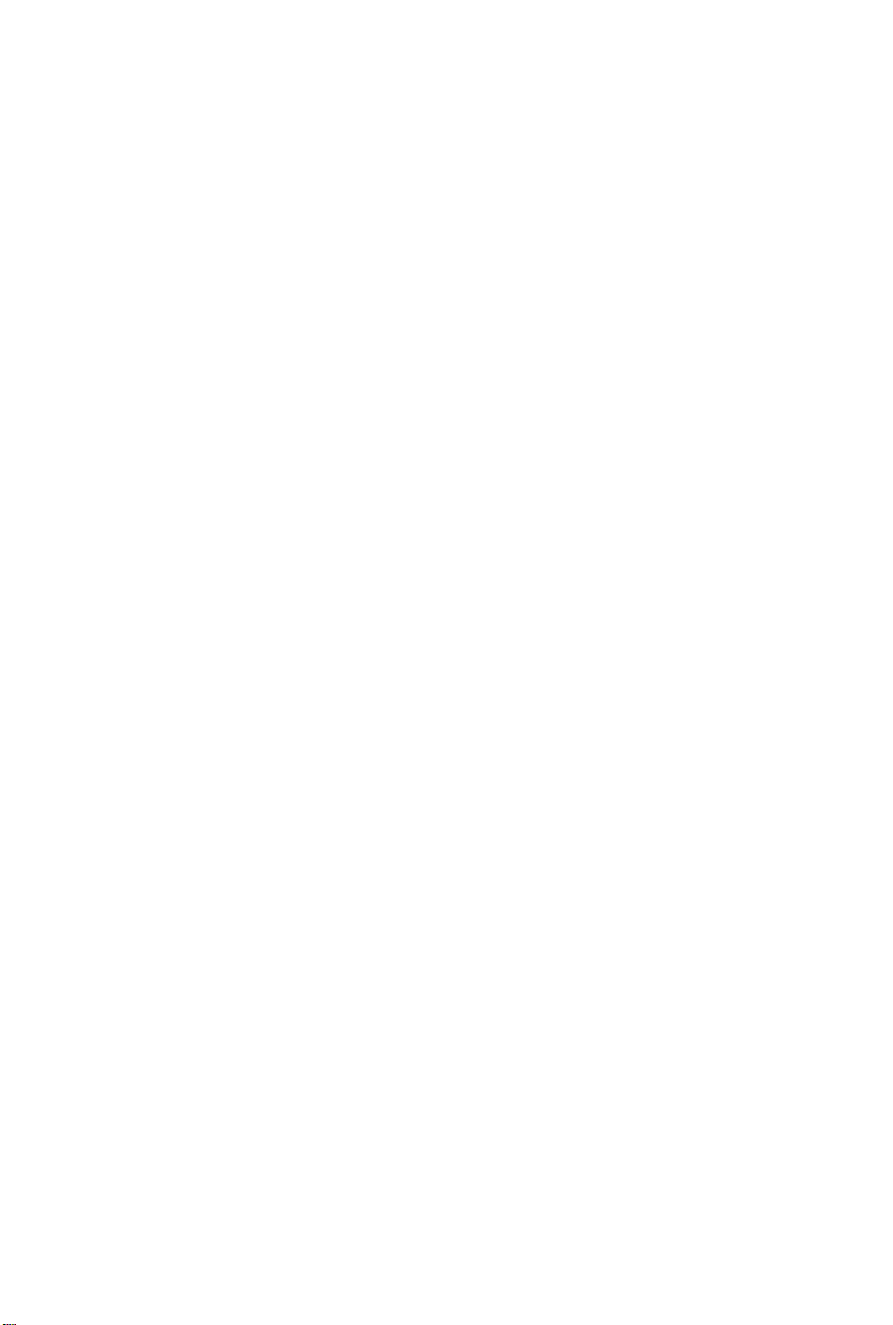
Guide Layout
To help you find information quickly, the following chart summarizes each
chapter and provides the corresponding page number.
Finding Information
1. GETTING TO KNOW Describes 2050 features, the operator 1-1
YOUR 2050 panel, function tabs, primary screens,
entering/editing fields and how fax
memory works.
2. MACHINE SETTINGS Describes initial setup procedures 2-1
for the system, e.g., date/time,
Machine ID and other user settings.
3. AUTODIAL SETTINGS Describes how to program Speed 3-1
Dial numbers and One-Touch
Program keys.
4. SENDING A FAX Describes how to send a fax, i.e., 4-1
dialing methods, Delayed Transmit,
Batching, Broadcasting, etc.
5. RECEIVING A FAX Describes the various methods 5-1
of receiving a fax, e.g., automatic,
manual, memory, etc.
6. MAKING A COPY Describes how to make copies 6-1
using your 2050.
7.
ADVANCED FEATURES
8. REPORTS, LISTS Describes the various reports 8-1
AND FORM printed either automatically or
9. INSTALLING Describes how to set up the unit, 9-1
THE MACHINE install supplies, etc.
Describes private Mailboxes, 7-1
the various methods of Polling
and Relay Broadcasting
on-demand.
I-3
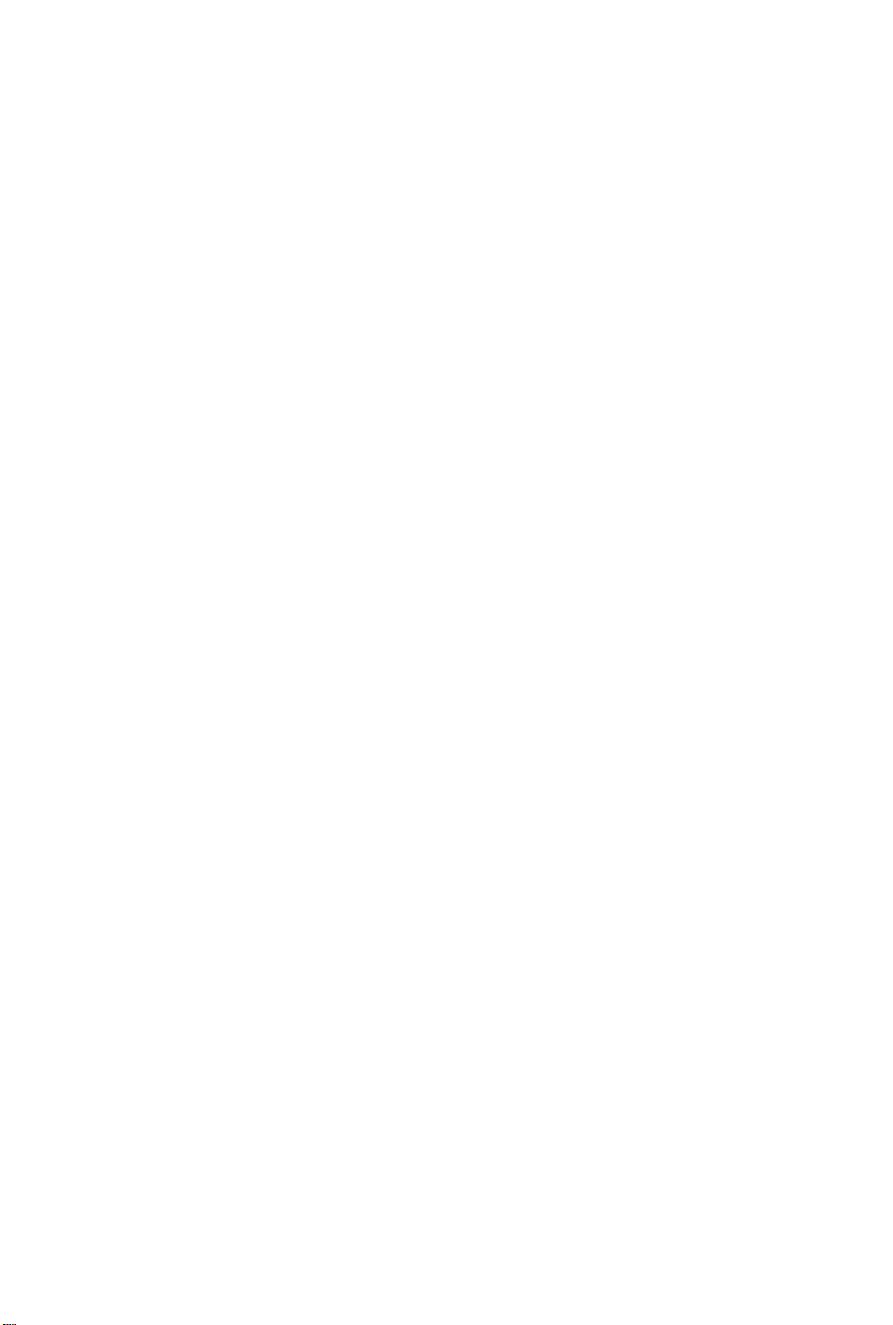
10. ROUTINE Describes the procedures you’ll 10-1
MAINTENANCE need to replace supplies or solve
AND TROUBLE- problems.
SHOOTING
APPENDIX Describes operating notices A-1
(for U.S., Canadian and U.K.
users), supplies, accessories,
options, specifications, fax terms
and main screen flowcharts.
Note: Definitions of many of the terms presented throughout this
Operator’s Guide can be found in the “Glossary of Fax Terms,” page D-1.
Pitney Bowes Diagnostic Center
If you have questions regarding your 2050 or to request service, call* the
Pitney Bowes Diagnostic Center at 1-800-243-5556. In the U.S., you can
also fax a request for information to the Diagnostic Center at
800-824-4417. In Canada, please call the Canadian Pitney Bowes
Diagnostic Center at toll free 800-668-9194 (English); or 800-387-0185
(French). In the U.K., call 01279-443431. In Australia, call your local
office. Refer to page 10-13 for additional service and supply information.
*Important: When calling, please use the 2050’s telephone handset or a
phone within reach of the machine. Why? A Pitney Bowes technician can
more easily assist you when reviewing the machine status and/or
settings.
I-4
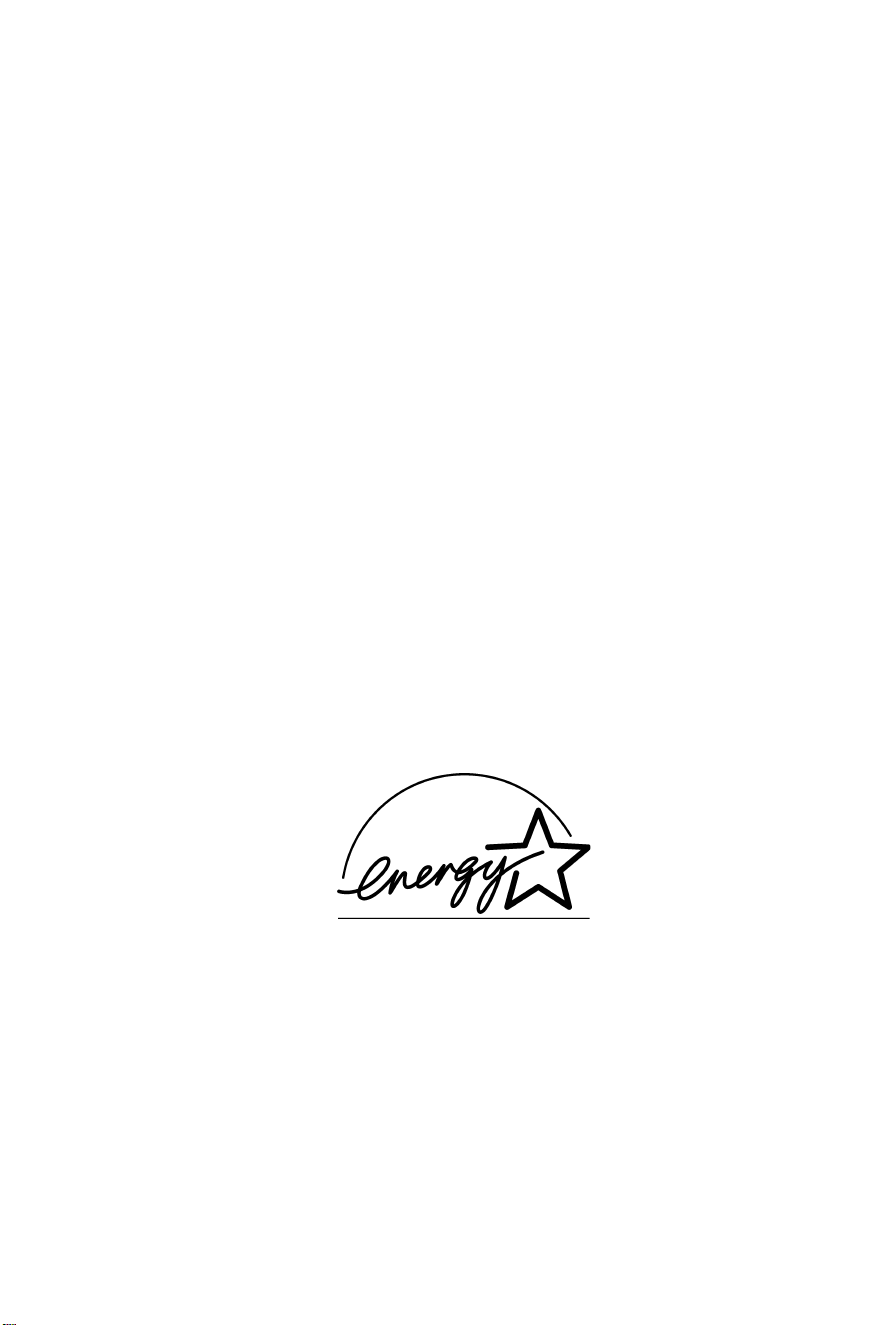
Energy Star
SM
Pitney Bowes’ desire to advise customers about the energy efficiency of
our equipment not only includes the bottom line savings but also
evaluating our equipment’s impact on the environment. Office equipment
is the fastest growing electricity load in the world.
The U.S. Environmental Protection Agency (EPA) promotes energy
efficiency because electricity generation contributes to air pollution,
including 35 percent of all U.S. emissions of sulfur dioxides and nitrogen
oxides, respectively. By using more energy-efficient equipment like the
Pitney Bowes 2050, we can reduce this pollution, while saving money.
Printers and fax machines are typically left on 24 hours a day, but are
active only a small percent of the time. This means conventional printers
and fax units can waste a lot of energy and money, but the Pitney Bowes
2050 automatically powers down to save energy when not being used.
This “sleep” feature can cut the unit’s annual electricity use by over 65
percent.
As an ENERGY STAR partner, Pitney Bowes, Inc. has determined that
the 2050 Touch Screen Facsimile System meets the ENERGY STAR
guidelines for energy efficiency.
Look for the following ENERGY STAR logo on the front of the 2050.
I-5
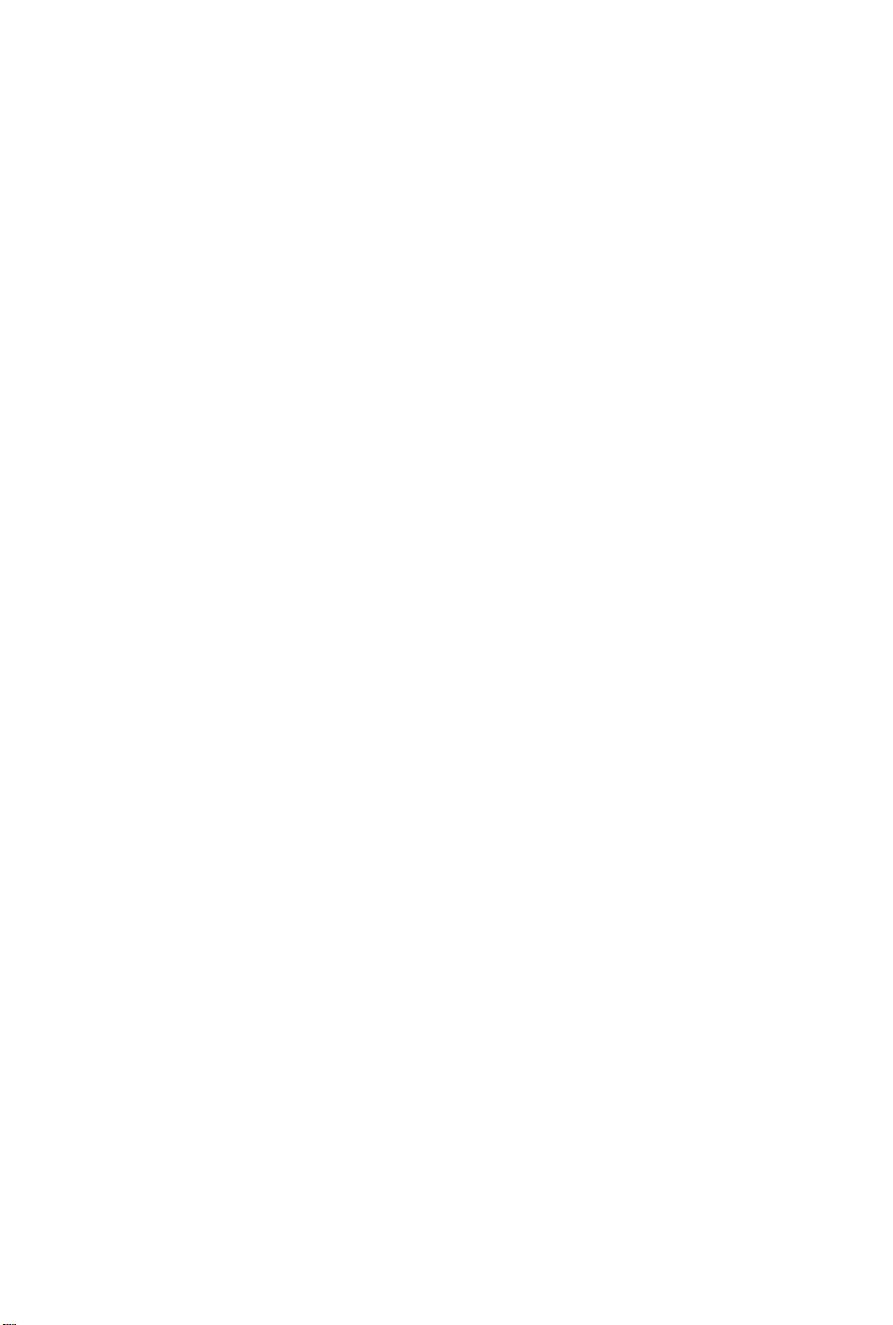
Recycling
Pitney Bowes is concerned about issues that affect our environment.
Properly handled, all parts from our Imaging Cartridges can be recycled
in some way rather than taking up additional space in our country’s
landfills.
To make this easier, Pitney Bowes has set up a program to provide
trouble-free recycling for the 2050’s Imaging Cartridges in the U.S.
Enclosed with each Imaging Cartridge is a prepaid postage return label
and a strip of adhesive tape. Simply pack the used Cartridge in the same
box that contained its replacement. Seal the box with the tape, apply the
return label and mail back to us with your regular mail. You may want to
keep a copy of the label in the event you misplace the original. As long as
it is a clear copy, the Post Office will honor the copied label.
A recycling program is currently under review in the U.K.
In Canada, a Purolator slip is enclosed with each cartridge. Attach the
slip to the box and call the Purolator telephone number indicated on the
slip for pick up of a used Cartridge.
Year 2000 Compliance
To ensure proper and uninterrupted operation of our equipment into the
next century, the “Year 2000 Compliance” of all Pitney Bowes, Inc.
products is defined as meeting the following criteria: Whether a product
provides two- or four-digit representation of years for operator display,
reports and external communication interfaces, all date processing
functions of the product (e.g., data comparisons, sorts, calculations, leap
year calculations, etc.) will operate correctly across the year 2000
boundary.
I-6
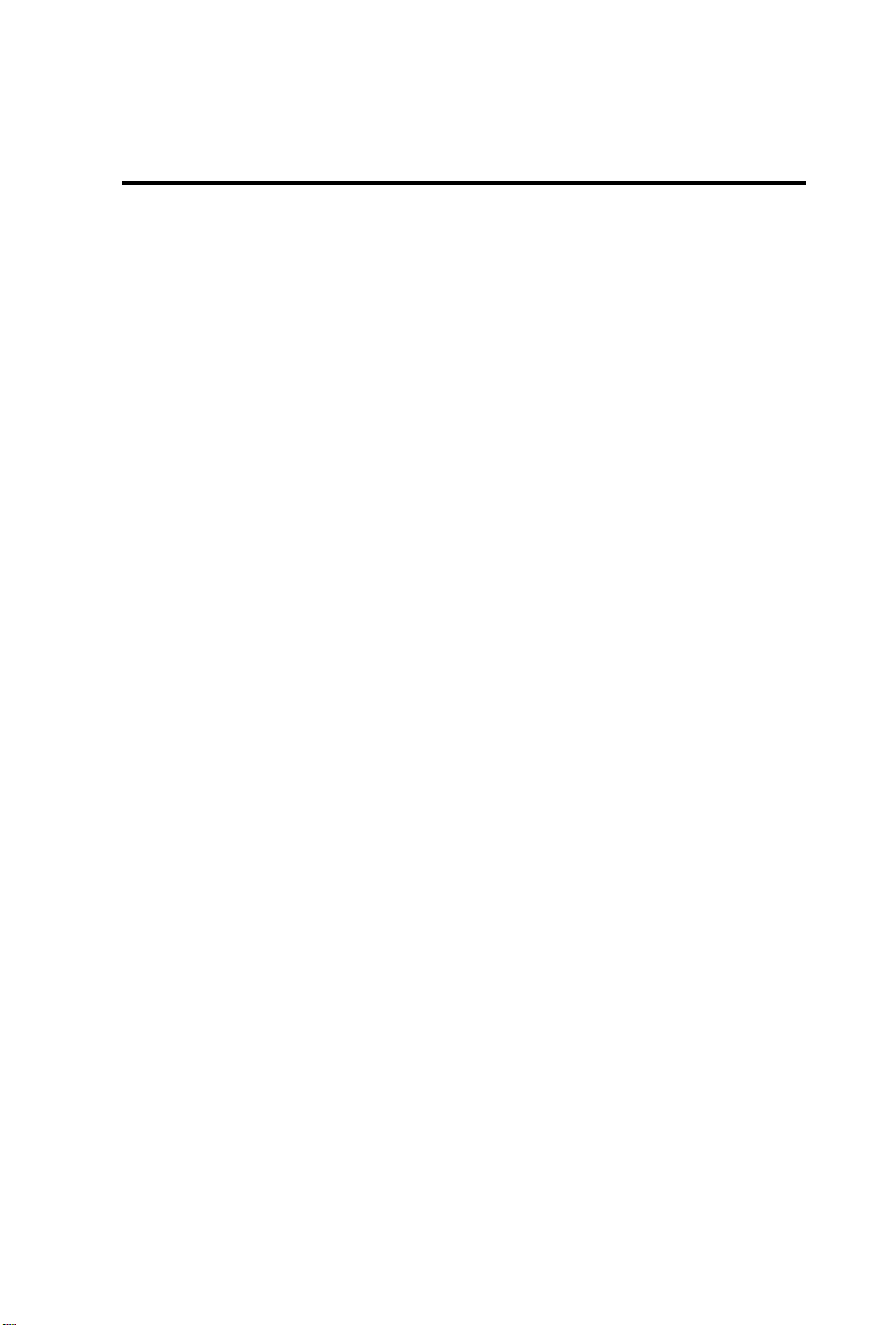
CHAPTER 1
GETTING TO KNOW YOUR 2050
Pitney Bowes 2050 Features
Your new 2050 is a state-of-the-art Touch Screen Facsimile System
capable of performing a wide variety of functions, each designed to
provide maximum convenience and economy. Specifically, your 2050 is a…
• Intuitive Fax – Your 2050 features a large touch-screen display,
with user-friendly prompts and descriptive Help text, that enables
anyone to operate the 2050 with little assistance.
• Convenience Copier – Make up to 99 crisp, clean, collated copies
from the 2050’s large 50-sheet automatic document feeder.
• Laser Printer – Produce superior 600 dpi laser output via the
optional bidirectional parallel port and printer interface kit.
• PC-Fax/Scanner/Printer (standalone/network) – Send/receive
fax messages, scan and print directly from a network or PC for
improved productivity, via optional HydraFax Lite/Gold software.
• Multifunctional System with Numerous Expansion
Options – Boost productivity further, with a second high-speed
(33.6 Kbps) telephone line (for simultaneous fax send/receive) and
additional memory, paper supply, autodialing capacity and much
more (see “Options,” page 1-3).
The table which follows shows 2050 feature/function highlights. Should
you need more information and/or programming instructions, please refer
to the Index for the page number. Also, additional specifications are listed
on page C-1.
1-1
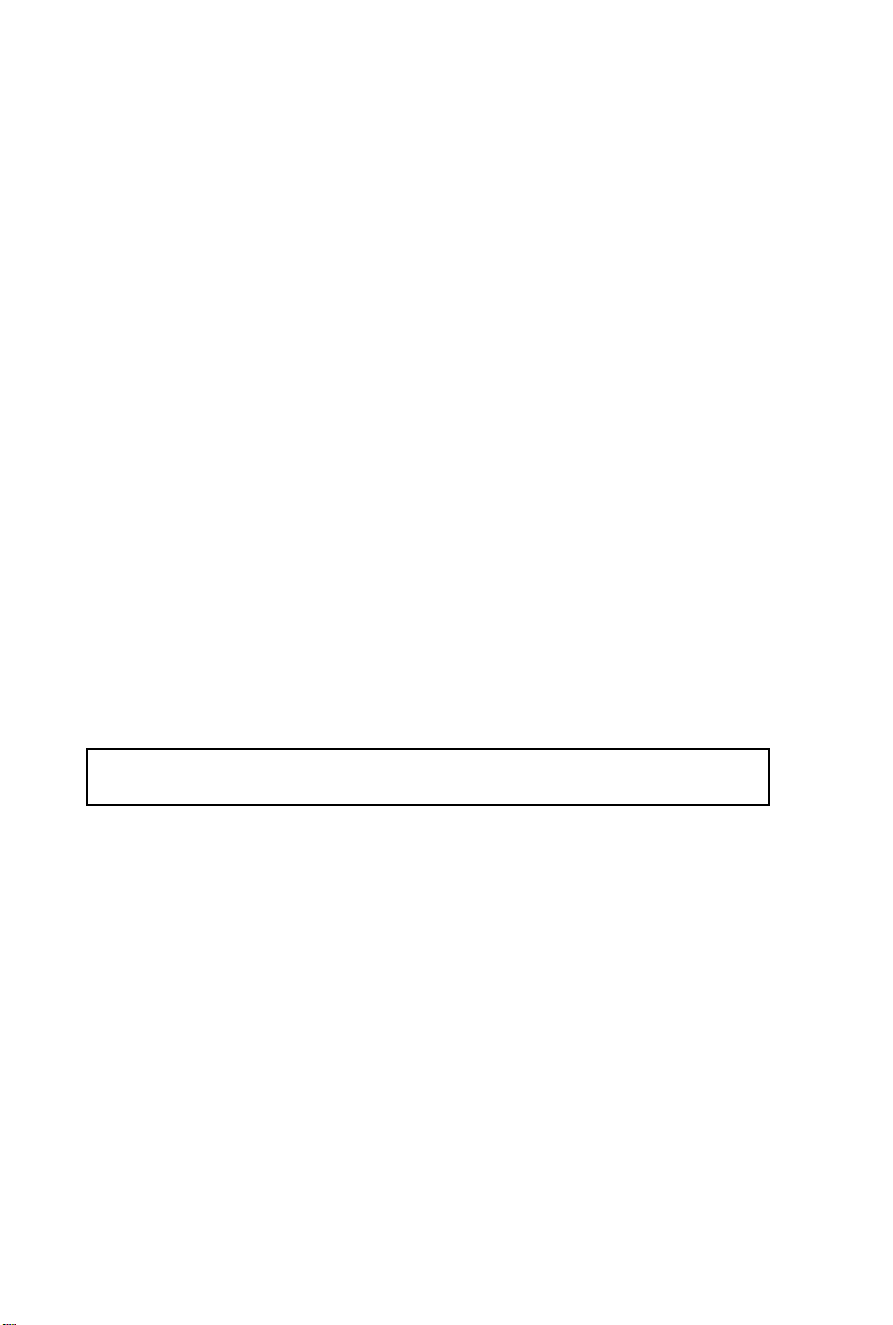
FACSIMILE
FEATURE/FUNCTION 2050 SPECIFICATION/DESCRIPTION
Autodialer 42 OTP keys; 200 Speed Dial Numbers*
Broadcasting 42 groups; 250 locations*; 50 random
numbers
Delayed Transmission Up to 50 Jobs for reduced transmission
costs
Dial While Scan Expedites communication
Memory Allocation Page in/page out (helps prevent memory
overflow)
Edit Jobs Key View and edit current/pending Jobs in
display
Memory, Flash (Document) Standard 2 MB (optional 2-/4-/8-MB
upgrades)
Modem Type 33.6 Kbps (ITU-T V.34/V.17
interoperability)
Multi-Access Full dual access for simultaneous send/
scan, etc.
Quick Scan 0.9 ssp (second per page)
Speed Dial Directory Speed Dial Directory with search function
*Note: Optional 1,000 Speed Dial numbers available. See page B-2.
COPIER
FEATURE/FUNCTION 2050 SPECIFICATION/DESCRIPTION
Copy Resolution, Default Normal (100 x 200 dpi)
Copy Resolution, Max. Ultrafine (400 x 400 dpi)
Copy Speed 10 cpm (copies per minute)
Contrast Control Light/Normal/Dark
Digital Technology Scan-once, print-many (SOPM)
Electronic Sorting Multiple copies are printed from memory
Multicopy Capacity Up to 99 copies
Reverse Order Printing Automatic collation of multipage originals
1-2
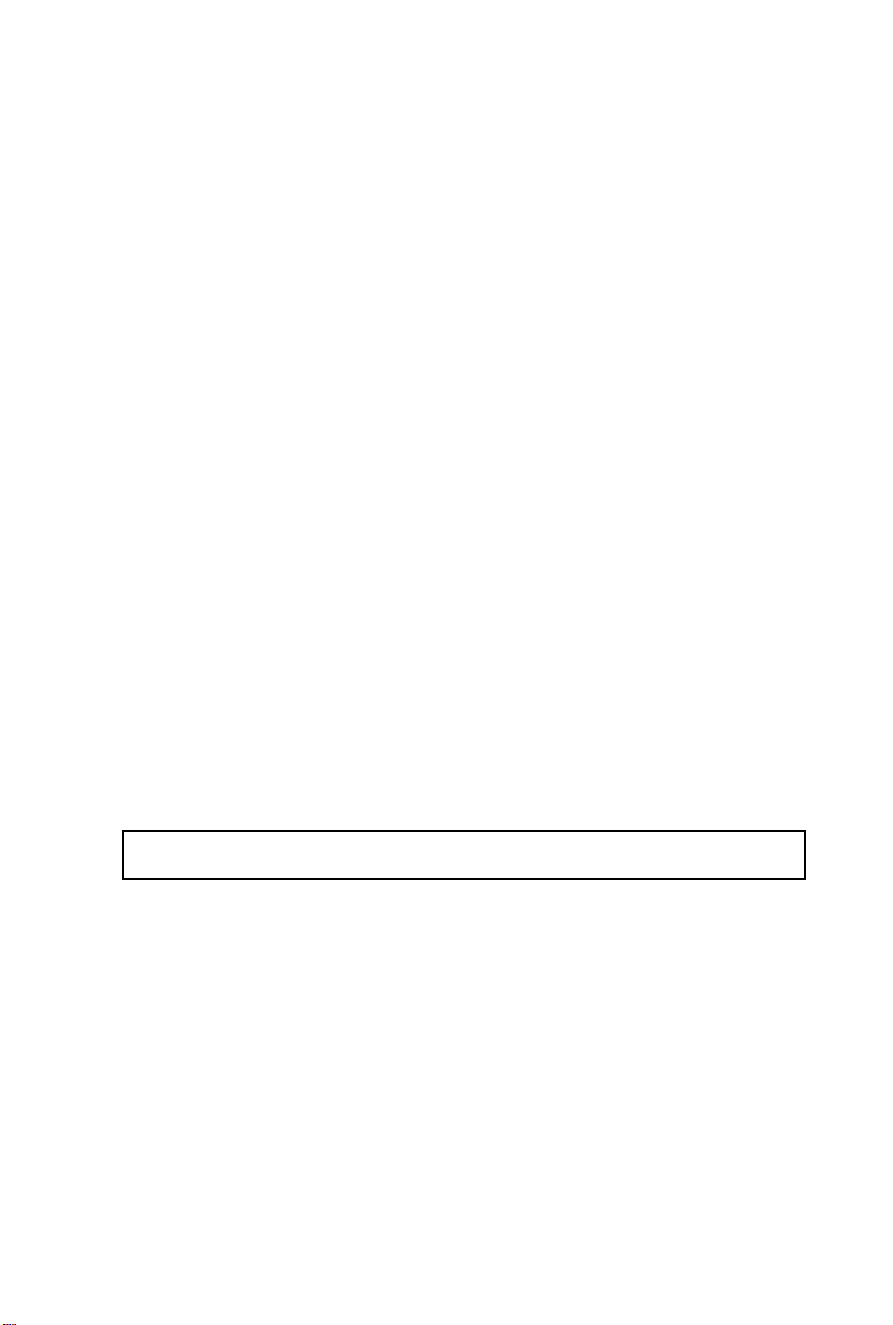
OPTIONS
FEATURE/FUNCTION 2050 SPECIFICATION/DESCRIPTION
Memory Cards:
Dynamic Memory (DRAM) 2- or 4-MB Card for enhanced printing/
scanning
Flash Document Memory 2-, 4- or 8-MB Memory Card
(maximum 760 pages)
Paper Cassettes 250- and/or 500-sheet (max. paper
(Universal letter/legal/A4) supply 1,250 sheets)
Parallel Printer Interface 10 ppm, 600 dpi Windows GDI and
(Bidirectional Centronics) PCL 6 laser printing
Second Telephone Line 33.6 Kbps G3 modem for simultaneous
fax send/receive and broadcast
operations
Software:
HydraFax Lite/Gold Standalone/network PC-fax/scan/print
Speed Dial Numbers Increases Speed Dialer capacity from
200 to 1,000 numbers. Automatically
increased when optional Flash
Document Memory (2-/4-/8-MB) is
added.
Note: Additional specifications are listed on page C-1 of the Appendix.
1-3
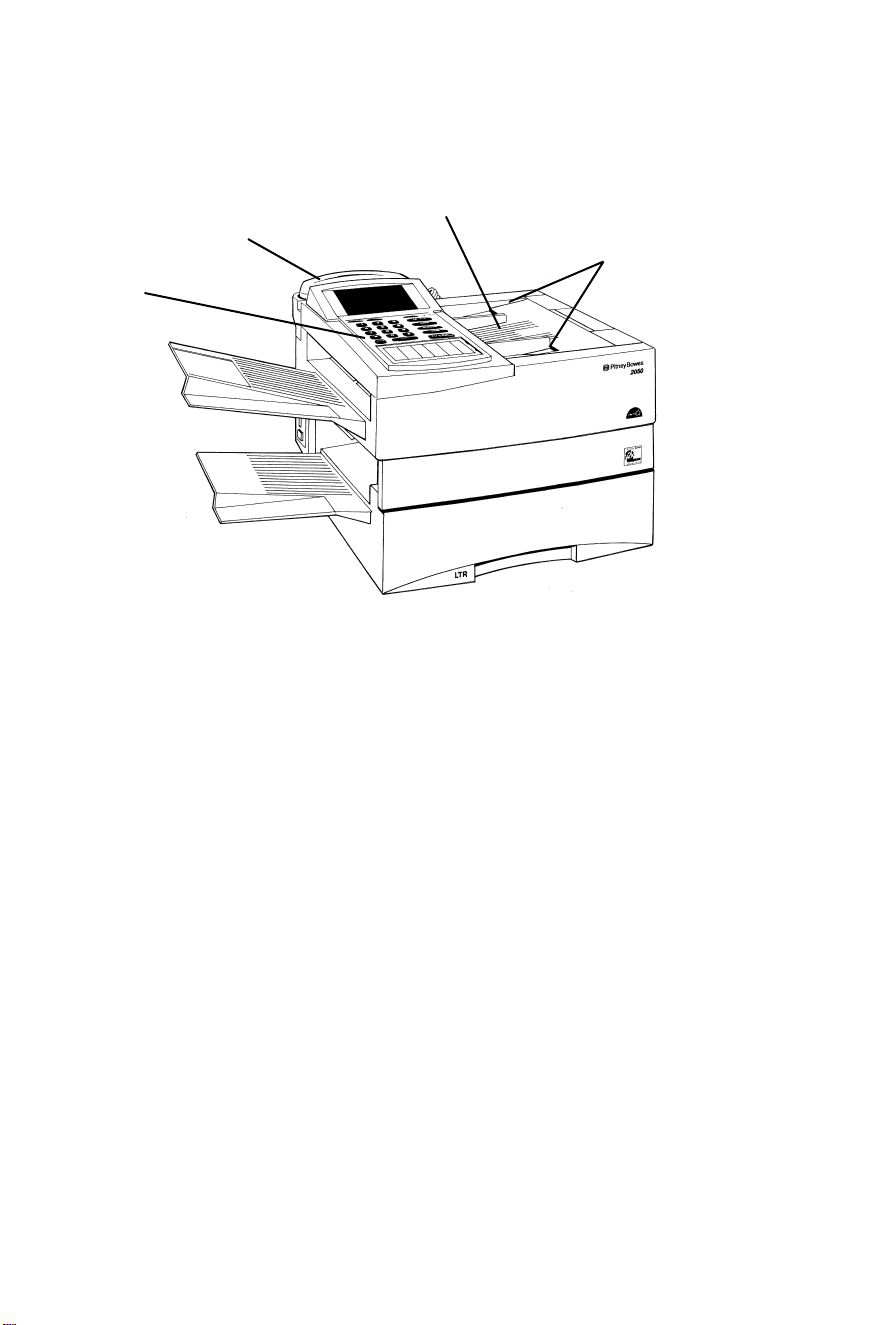
Name and Description of Parts
The 2050 has the following main components:
➊
➌
➍
ITEM FEATURE DESCRIPTION
➋
1 Automatic Set the documents you want to transmit
Document face down on the Automatic Document
Feeder (ADF) Feeder. You can have up to 50 pages in the
ADF at one time.
2 Document You can adjust the document guides to
Guides allow you to position different size
documents in the feeder. Standard size
indications (A4, 8.5”, B4 and 11”) are
printed between the document guides.
3 Telephone Can be used for placing outbound calls or
Handset answering incoming calls. Refer to
page 9-2 for more information on the
Telephone Handset.
4 Operator Panel The Operator Panel keys and touch
(Top Cover) screen display allow you to quickly and
intuitively program the 2050.
1-4
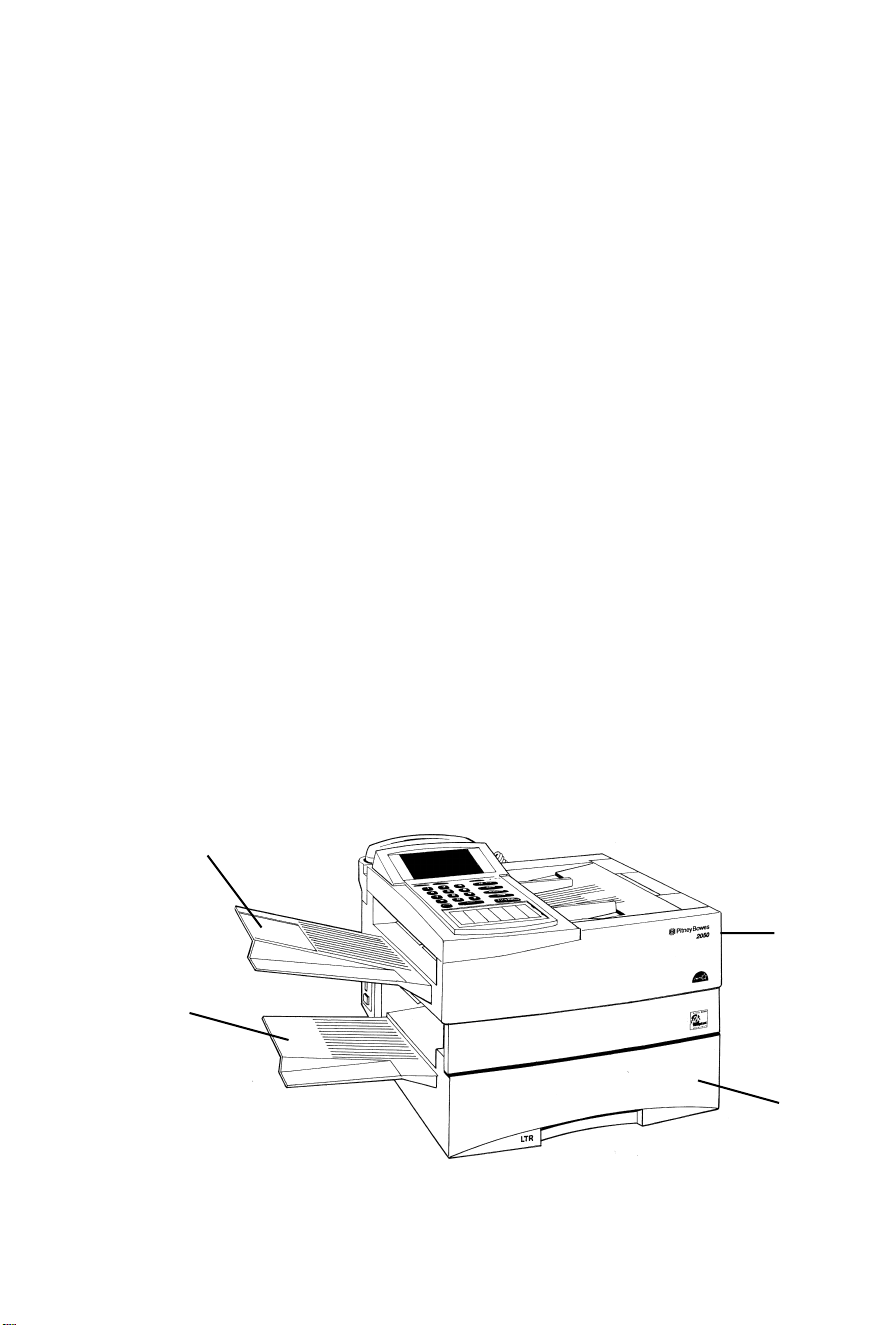
Name and Description of Parts Continued
ITEM FEATURE DESCRIPTION
5 Original Once an original document exits the
Document document feeder, it is stacked on this
Return Tray top tray. Received fax documents stack in
the paper receive tray below.
6 Paper Receive Received fax documents are presented to
Tray the operator here after the printing
process has been completed.
7 Main Front Holds approximately 500 sheets of 20 lb.
Loading Paper paper and is located under the machine.
Cassette You can open this cassette by pulling it
towards you. Two or more trays can be
added which each hold approximately 250
and/or 500 sheets of paper. Maximum online paper capacity: 1,250 sheets.
8 Printer Cover Press this release button on the right side
Release Button of the unit to open the printer cover for
Imaging Cartridges and paper path
access.
➏
➎
➑
➐
1-5
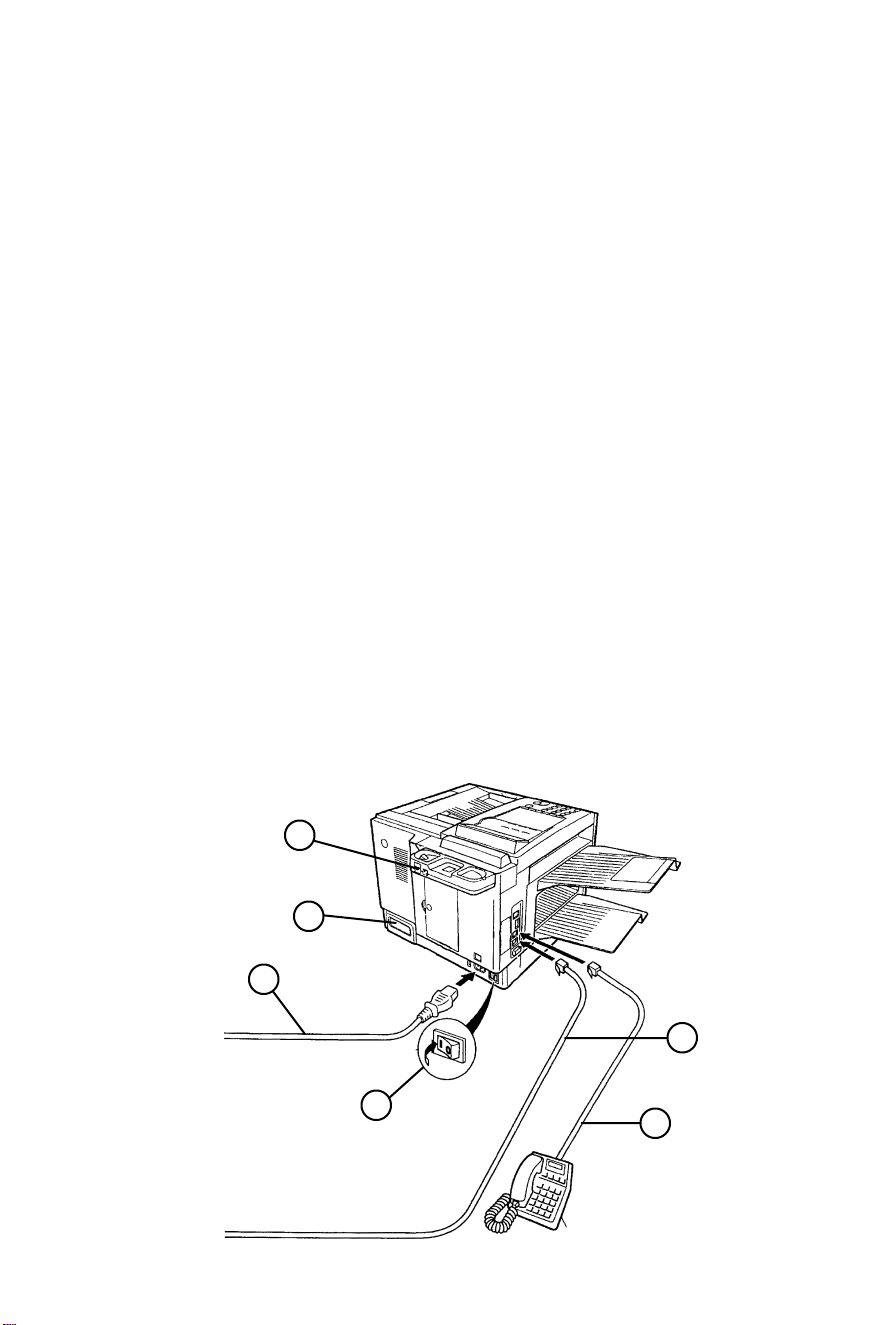
Name and Description of Parts Continued
ITEM FEATURE DESCRIPTION
9 AC 120V For attachment of the 2050 AC Power
Power Cord Cord. The power cord must be plugged into
a wall outlet to power the system. (Note:
For U.K. this is 240VAC.)
10 Power Switch Located at the lower right rear of the unit,
this powers the unit ON (|) or OFF (O).
11 RJ-11C Telephone A telephone line cord connects this jack to
Line a similar wall jack for attachment to a
phone line. (Not applicable in U.K.)
12 RJ-11C Extension Used for attachment of a customer-
Telephone Line provided extension telephone. (Not
applicable in U.K.)
13 Optional IEEE This port is used to connect cables if the
1284 Parallel Port Printer Driver and/or HydraFax options
are installed. See page B-2 for more
information.
14 Ringer Volume The three-position Ringer Volume Switch
Switch allows you to adjust the loudness of the
rings generated from your unit when
someone calls it. Moving the switch
increases and decreases the volume. (Not
applicable in U.K.)
1-6
14
13
9
11
10
12
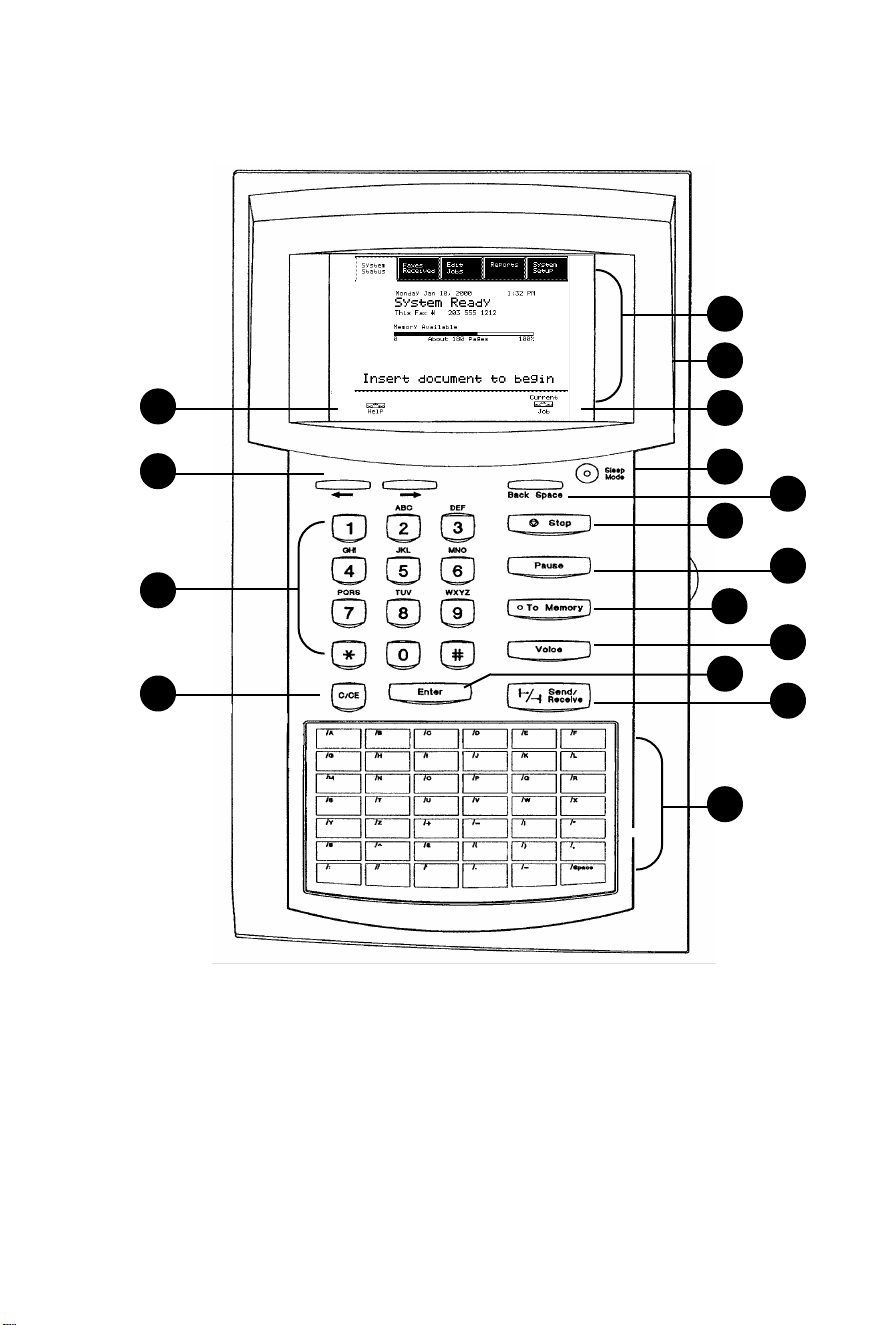
Operator Panel
5
6
1
2
7
8
9
10
11
3
12
13
14
4
15
16
1-7
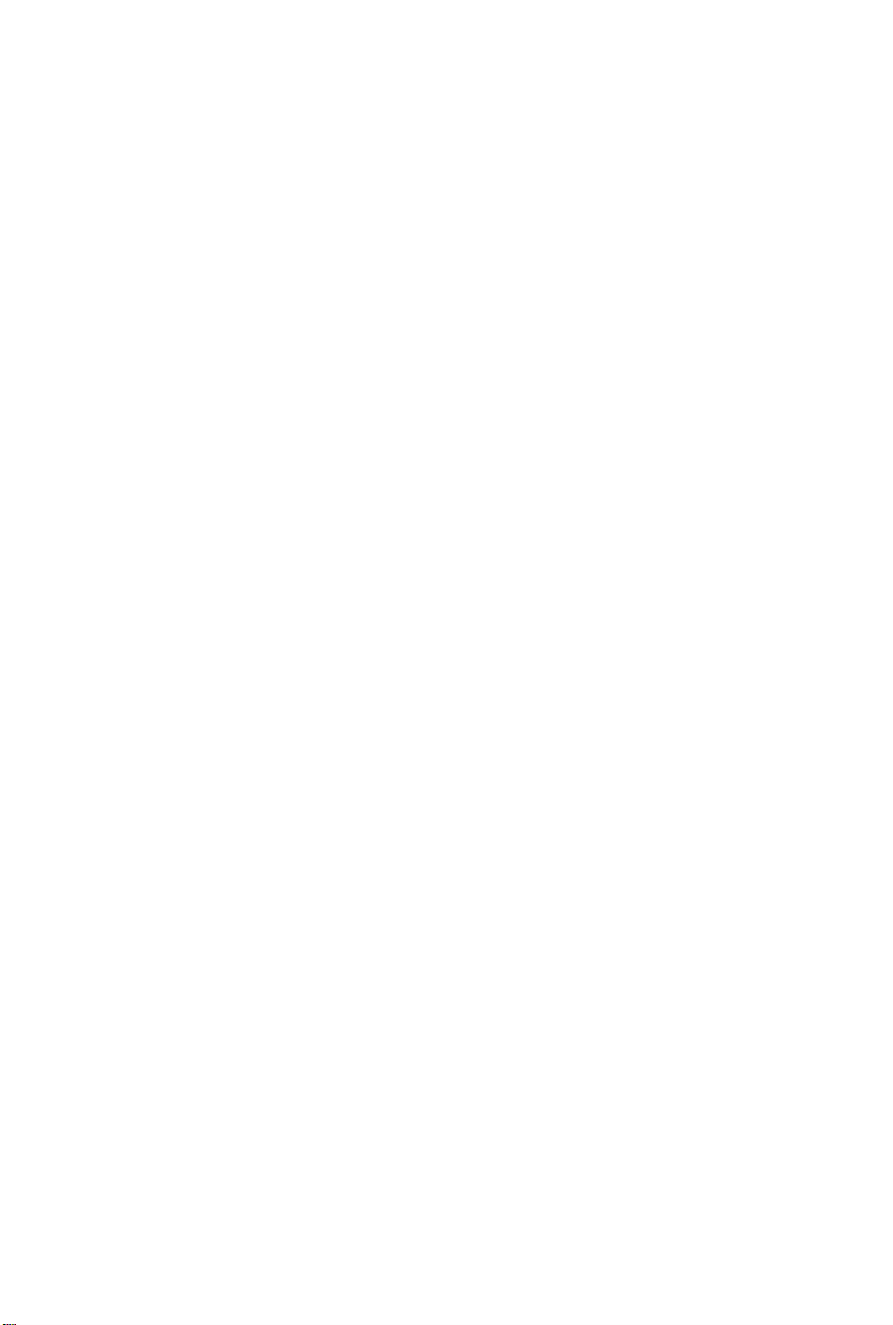
Operator Panel
The Touch Screen and Control Panel are collectively referred to as the
Operator Panel. This section describes each key/feature illustrated on the
previous page.
ITEM FEATURE DESCRIPTION
1 Help Button
2 Left/Right Press the left or right arrow keys to move
Arrow Keys the screen cursor, thus allowing for
[
3 Numeric Keypad The numeric keypad serves two functions:
4 C/CE Key
5 Touch Screen The 2050’s touch-sensitive display
6 Display Contrast Slides up and down, allowing you to adjust
Adjustment the display’s background illumination
7 Current Job/ Touch this button to display the “Job #,”
Current Reception “Name” (as programmed), “Number of
Button Pages” and “Communication Speed” of a
8 Sleep Mode This LED will illuminate whenever the
]
[
] insertion of a character within, for
Touch the “Help” button to view descriptive
text regarding virtually every 2050 feature/
function. Touch the “Next” or “Back”
buttons to view multi-page text, as needed.
To produce a hardcopy of the text for future
reference, touch the “Print” button.
example, a fax number or Speed Dial
name field.
1. In fax mode, press the numeric keys
to dial a fax or voice call.
2. In program mode, is used for entry
of the numeric portion of
programmed telephone/fax numbers.
Press the “C/CE” key to clear the contents
of a given field within the touch screen, e.g.,
time, fax number, Speed Dial number, etc.
contains buttons which, when touched,
enable easy fax transmission and provide
helpful prompts and selections to
intuitively guide you. See page 1-17 for a
description of the 2050’s primary screens.
level to a setting suitable to your work
environment.
transmission/reception that is in progress.
2050 has powered down, i.e., is in energysaver mode. The 2050’s programmable
Power Saver feature conserves energy and
greatly reduces electric bills while
ensuring that the documents will still be
received and printed.
1-8
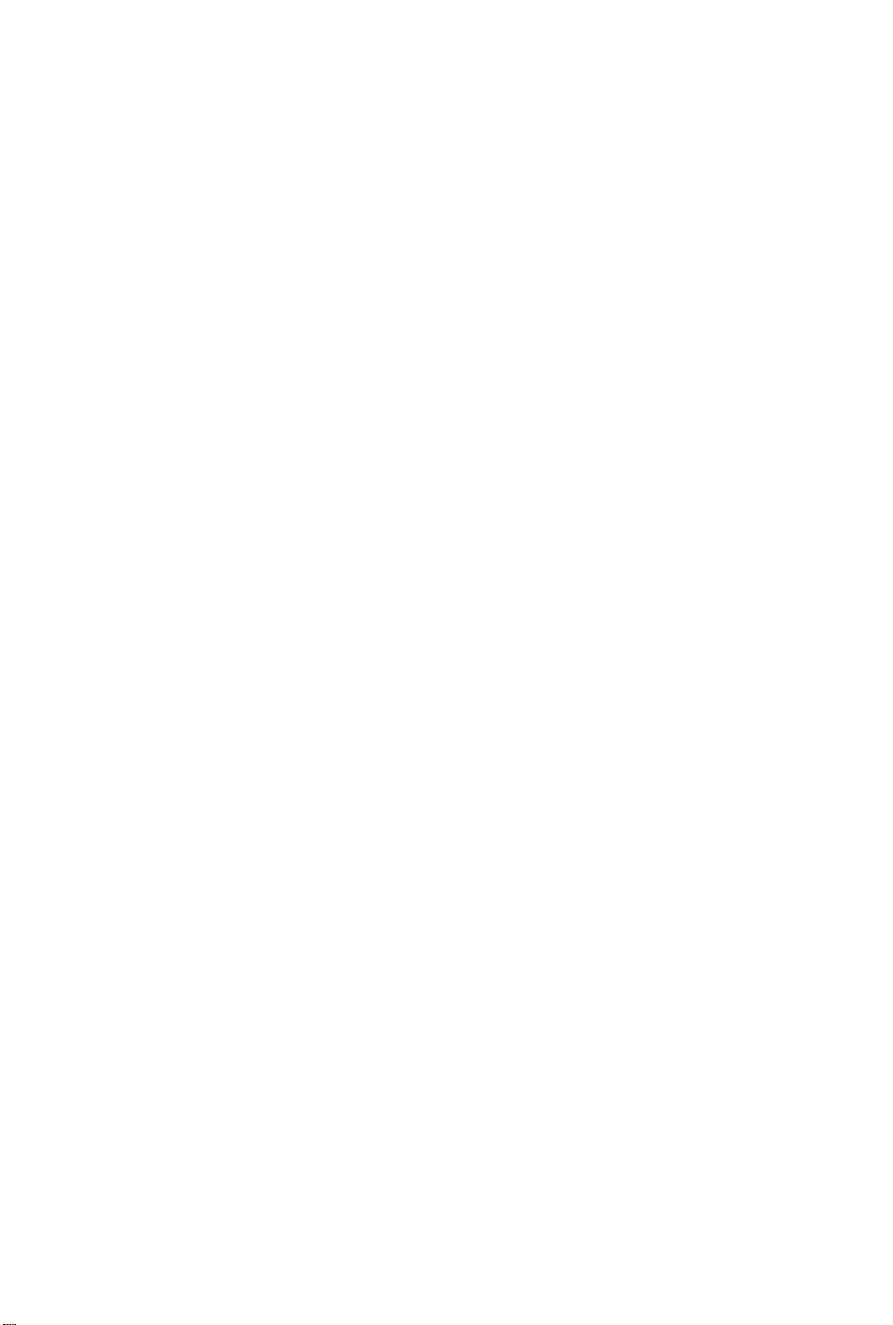
Operator Panel Continued
ITEM FEATURE DESCRIPTION
9 Back Space Key Press the “Back Space” key to delete a
character to the left of the cursor.
10 Stop Key Press “Stop” to:
• Cancel an ADF transmit in progress
• Halt printing of reports or copies
• Stop an audible alarm.
11 Pause Key Press “Pause” to insert a delay in a dialing
sequence while you are programming or
dialing a fax number.
12 To Memory Key The “To Memory” key determines if
documents are to be stored to memory
before dialing. Documents will be stored
into memory before transmission when
the green LED is on. When the LED is off,
documents will be sent directly from the
ADF.
13 Voice Key The “Voice” key is used for On-Hook Voice
Mode. This allows you to call a random
non-fax telephone number or non-fax
Speed Dial number or non-fax telephone
number stored as a One Touch Program
key. The “Voice” key also is used to adjust
the 2050’s speaker volume (monitor).
14 Enter Key Press the “Enter” key to advance the
cursor from field to field or register
programmed data.
15 Send/Receive Key Press the “Send/Receive” key when you are
ready to begin a transmission/reception.
16 One-Touch One-Touch Program keys serve two
Program Keys (42) functions:
1.
In fax mode, press any of the 42 OneTouch Program keys to send and/or
receive a document to/from one or
more locations stored in that key.
2.
In program mode, are used for entry
of the alphabetical portion (A-Z and
special symbols) of Machine ID(s),
Speed Dial and One-Touch names, etc.
1-9
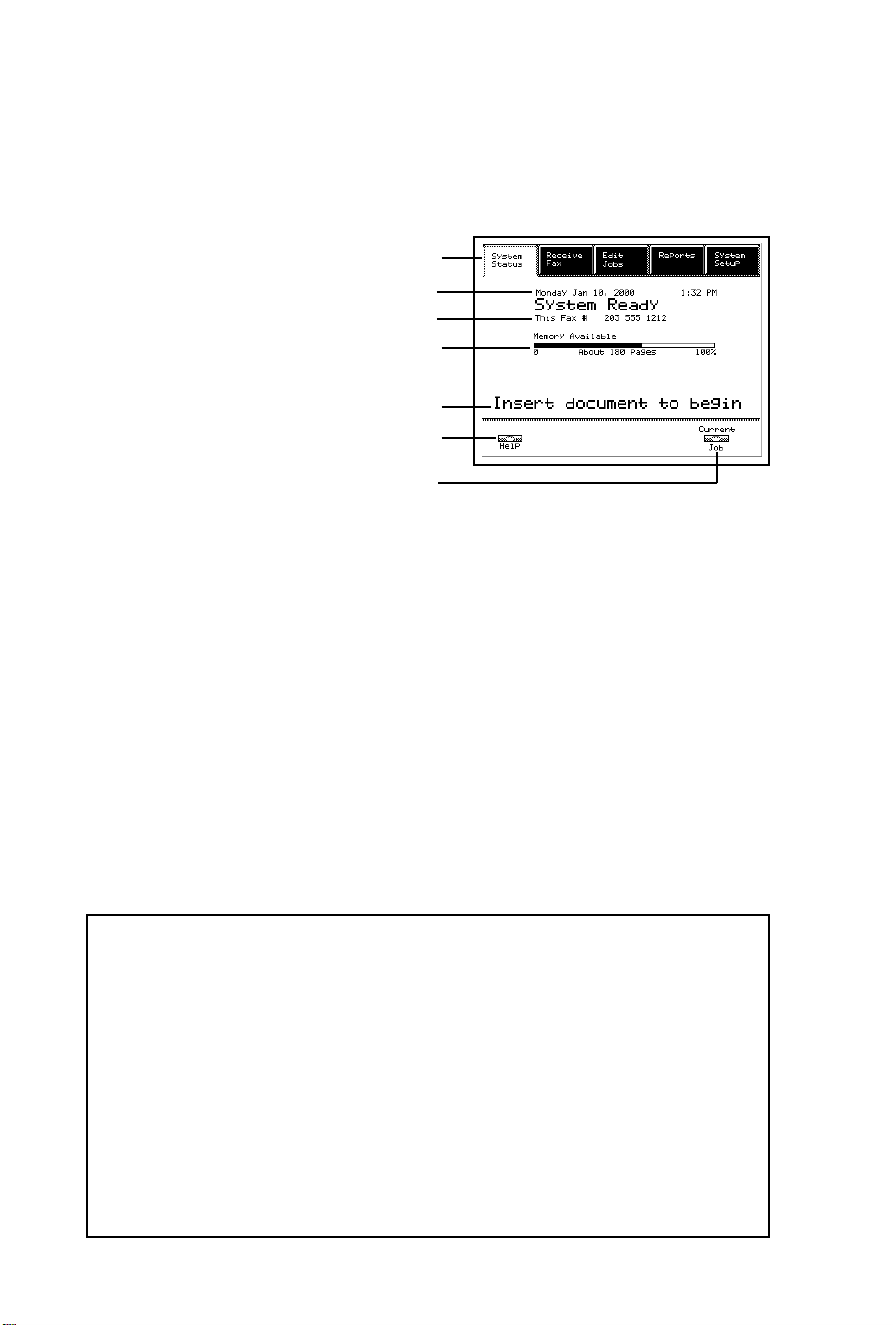
System Ready Screen
When your 2050 is “ready” to accept a programming, fax transmission/
reception or copy command, the System Ready screen appears. The
various components of this screen are itemized below. A corresponding
page number is provided should you wish to reference detailed
information on a particular topic.
1 Function Tabs: There are two
sets of Functions Tabs, one set
that appears when there is no
document in the ADF (as shown)
and one that appears when a
document has been placed in the
ADF. See pages 1-12 and 1-13.
❶
❷
❸
❹
❺
2 Date/Time: The current date
and time that has been
programmed in your 2050
appears here. See page 2-2.
3 Fax Number: The fax number that has been programmed in your 2050
(as part of the Machine ID) appears here. See page 2-4.
4 Memory Available: Indicates how much internal document memory is
remaining for fax scanning, copying or document storage purposes. See
page 1-21.
5 Insert document to begin: Instructs the user to place a document in the
ADF in order to perform a fax or copy operation. See “Sending a Fax,” page
4-1 and/or “Making a Copy,” page 6-1.
6Help: Touching the “Help” button enables you to view descriptive text
regarding the screen which currently appears. This text can also be
printed by simply touching the “Print” button. See page 1-8.
❻
❼
7 Current Job/Current Reception: Touching this button displays the “Job
#,” “Name” (as programmed), “Number of Pages” and “Communication
Speed” of a transmission/reception that is in progress. See page 4-17.
Notes:
• Programmed data (e.g., date/time, fax number, autodial settings, system
settings, etc.) and pages stored in internal document memory (e.g., for
Delayed Send operations) are protected by battery backup and will be
retained indefinitely if power to the unit is interrupted.
• When the 2050’s toner supply begins to run low, an indicator of how
many pages can be printed before a “toner empty” condition occurs is
displayed. Once a new Imaging Cartridge is installed, the message is
automatically cleared. See page 9-2.
• If an error condition should occur, a System Ready screen will flash a
message, e.g.,
corrected, the error message is automatically cleared. See page 10-10.
1-10
“Paper Empty” or “Cover Open.” Once the problem has been
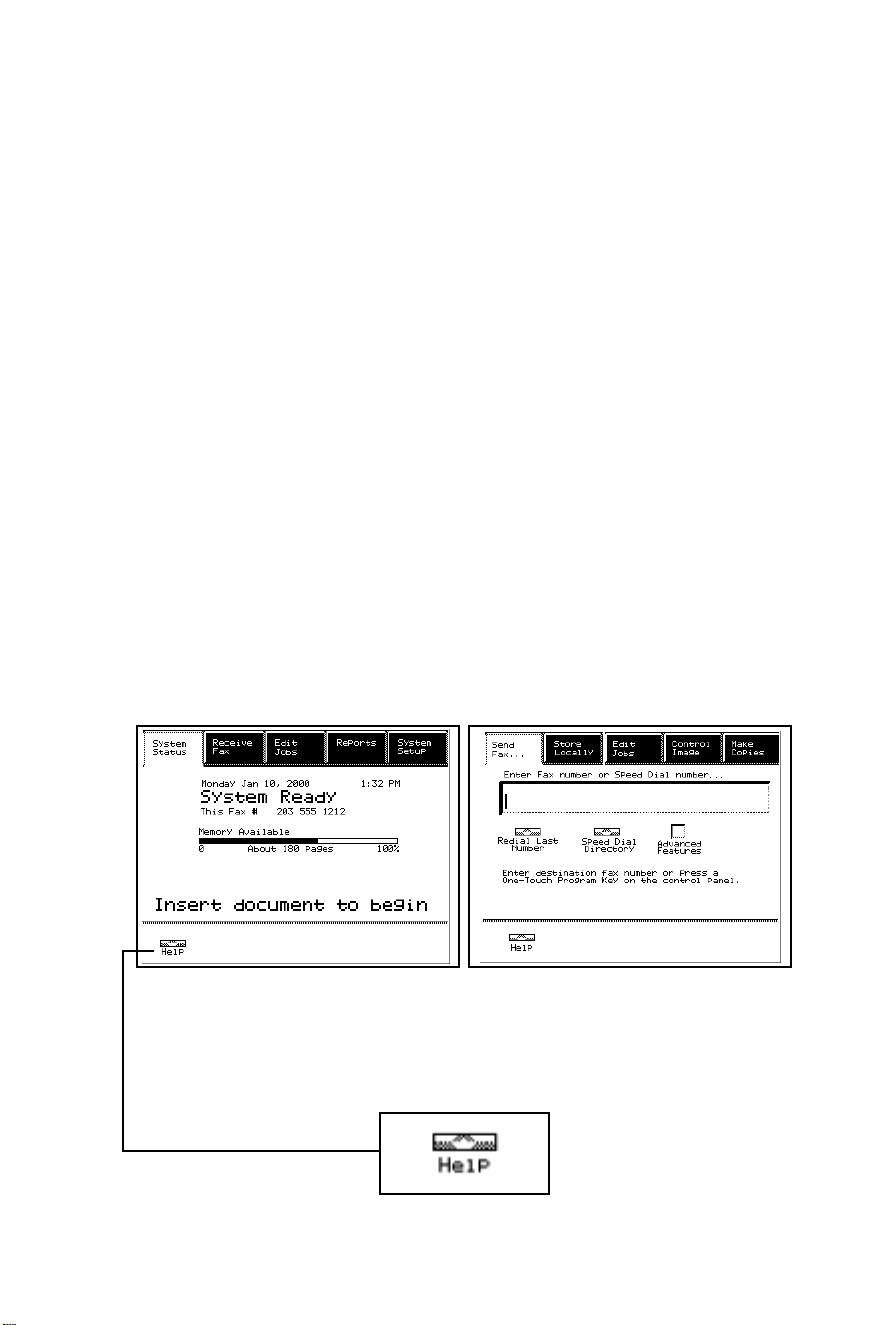
Using the 2050’s Touch Screen
Function Tab Summary
There are five “Function Tabs” which appear along the top of the 2050’s
Touch Screen, e.g., “System Status,” “Receive Fax,” etc. (see sample
screens below). A function is selected by simply touching the desired tab,
e.g., “Reports.” (Note: To reduce energy costs, the touch screen
automatically turns off when it is not in use for long periods. Placing a
document in the ADF or touching the screen or a key will “wake” the
machine.)
Also, note that the step-by-step instructions often conclude by telling you
to touch the “System Status tab to return to the System Ready screen”
(see diagram [left] below). This step is not necessary if,
1. The 2050 remains idle for approximately 60 seconds, i.e., no keys
are pressed, at which time the system automatically returns to
standby mode or…
2. You place a document in the ADF.
In addition, there are two sets of Function Tabs, as shown below, which
are labeled based upon the status of the Automatic Document Feeder, i.e.,
the ADF is either empty or a document has been placed in it. When the
ADF is empty, the 2050 is in program mode. Alternatively, if a document
has been placed in the ADF, the 2050 is in fax/copy or scan mode.
To follow is a brief description of the tabs in both modes.
Remember, if additional information is needed in a
particular area, simply touch the “Help” key.
1-11
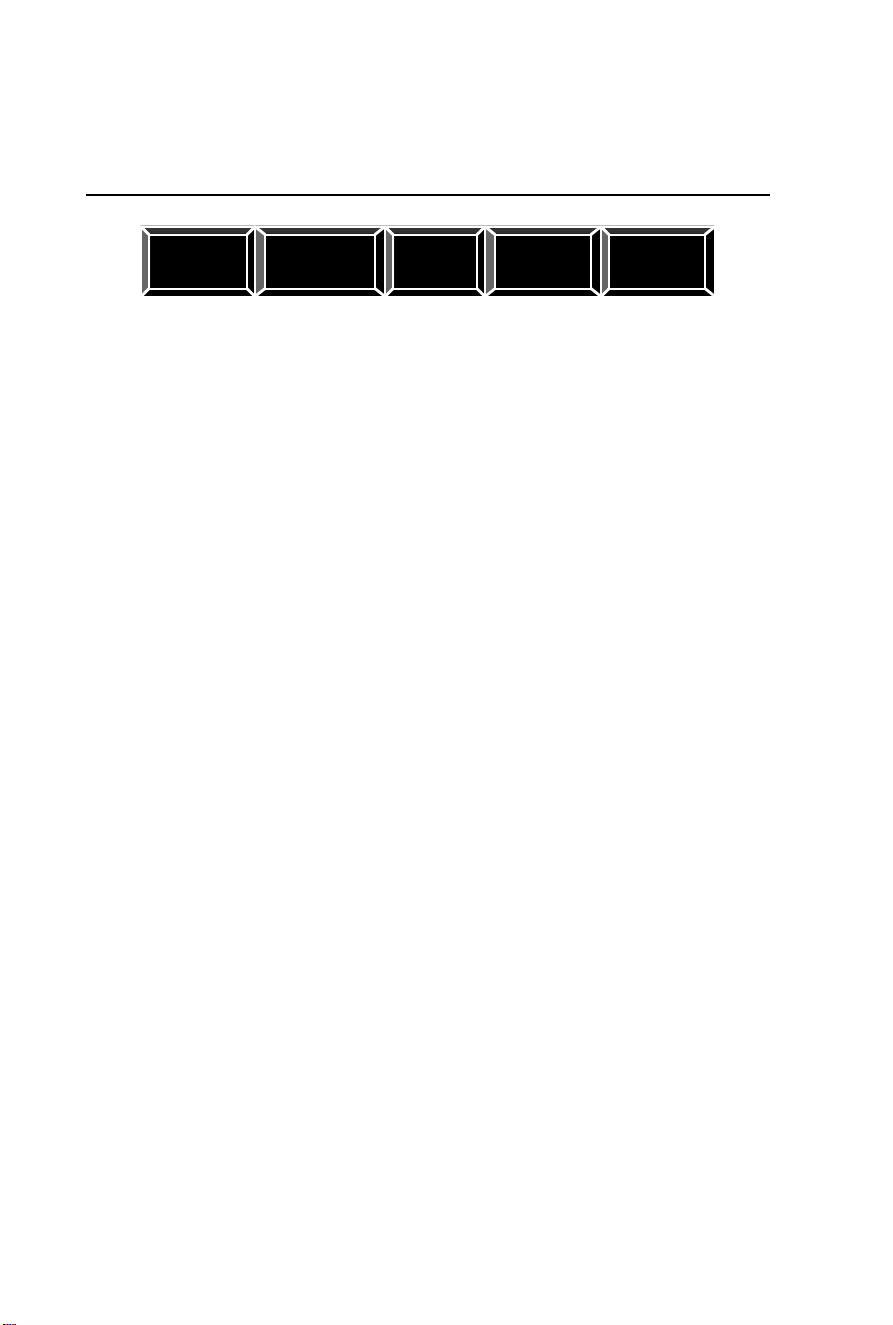
Function Tab Summary
System Status: Without Document in ADF
System
Status
eceive
ax
dit
obs
Reports
ystem
etup
System Status: “System Ready” mode where current date, time, fax
number and available memory are displayed.
Receive Fax: Receive all incoming faxes to memory, receive to
memory for remote retrieval, poll to receive a fax, print
from memory or print from a mailbox.
Edit Jobs: Display or print information on current and pending
jobs, i.e., faxes stored in memory or Delayed Send,
Batch, Broadcast and/or Polling operations.
Reports: Display or print reports, e.g., Speed Dial or One-Touch
Directory (lists), Journal, Supply Ordering, System
Setup, Departments and Jobs.
System Setup: Program Speed Dial Numbers, One-Touch Program
keys, Departments, Job Settings, Reports, Batch
Settings, Options, Machine ID(s), Machine Settings and
Telephone Line Setup.
1-12
Continued…
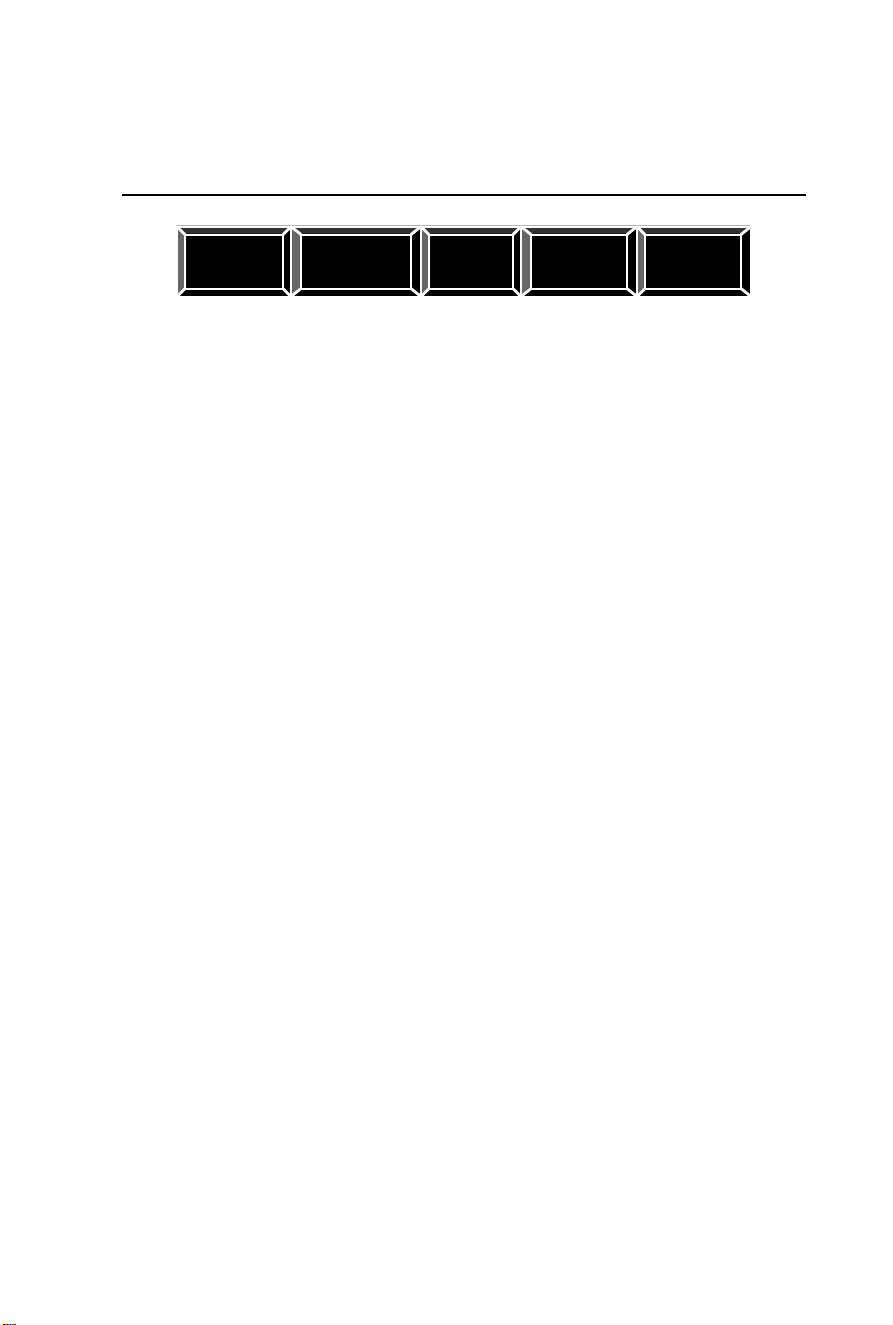
Function Tab Summary
System Status: With Document in ADF
Send
Fax…
tore
ocally
dit
obs
Control
Image
ake
opies
Send Fax: Enter fax destination (for this document). Access Speed
Dial Directory and program Advanced Features, e.g., edit
destinations, set time to send fax (delayed), print reports
(Job Confirmation and Job Status).
Store Locally: Store this document into a mailbox for retrieval at a later
time. Stores faxes to be polled by remote machines, print
faxes in memory or print received mail.
Edit Jobs: Display or print information on current and pending jobs,
i.e., faxes in memory for Delayed Send, Batch, Broadcast
and/or Polling operations.
Control Image: Adjust how your 2050 scans. Adjusts for Light, Normal or
Dark originals. Set the resolution or photo mode as well.
Make Copies: Make up to 99 sorted or stacked convenience copies using
“scan-once, print-many” digital technology.
1-13
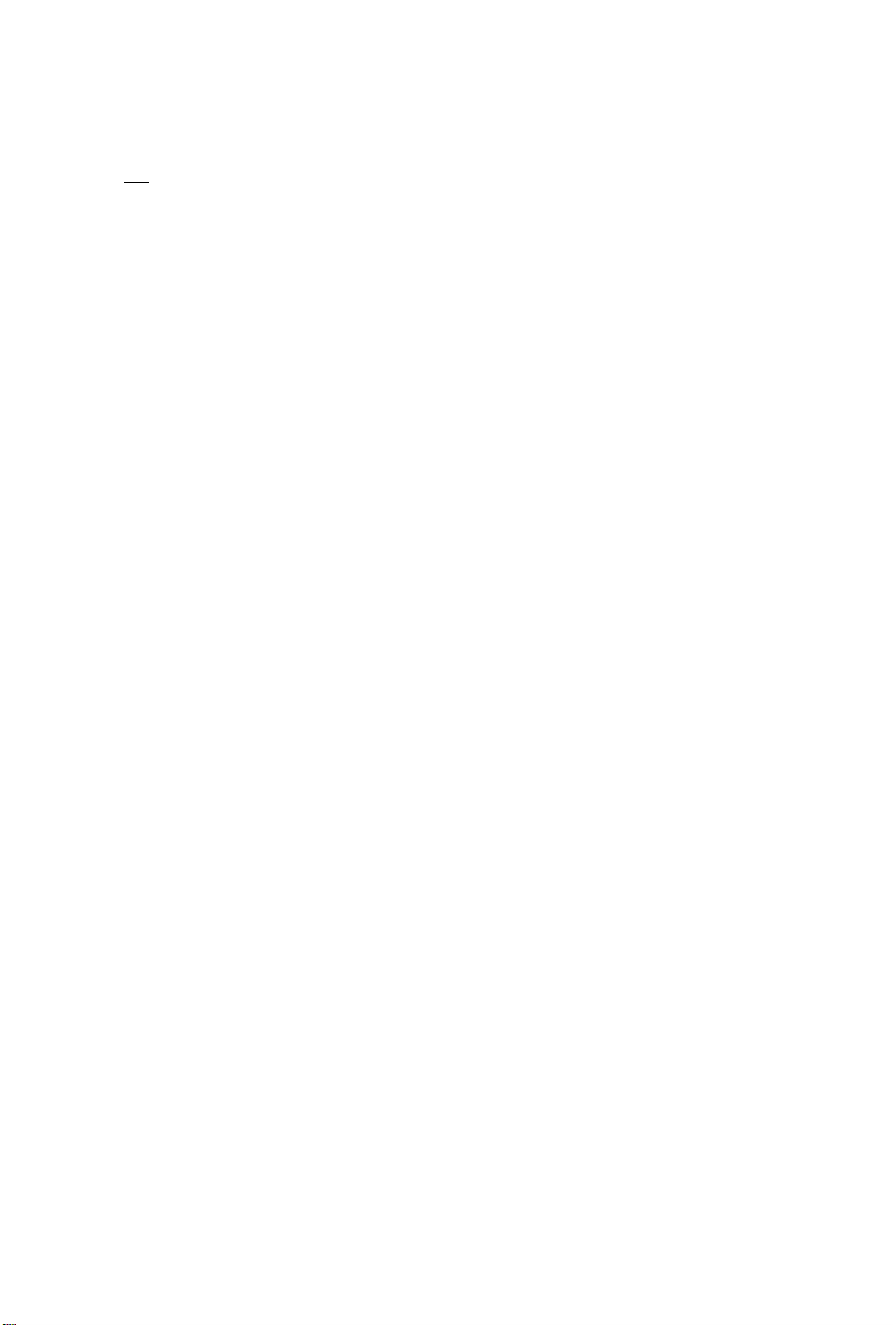
Screen Path Summary
Following are two charts that outline the “path” you take to reach a
desired function or setting. For example, to program a Speed Dial number,
you V the System Setup tab, followed by the Speed Dial Number tab
or… System Setup > Speed Dial Number. Think of the “greater than”
symbol as pointing you in the right direction. These “paths” are used
throughout the guide (as well as the printed Help text), allowing you to
quickly enter, edit or review settings.
BASIC SETTINGS
TOPIC PATH PAGE
Access Control Setup System Setup > Options > Access Control 2-13
Beep Volume System Setup > Machine Settings > 2-30
Set Beep Volume
Clean Printer Rollers System Setup > Machine Settings > 10-2
Clean Printer
Cover Sheet Setup System Setup > Job Settings > Edit 2-35
Cover Sheet
Date/Time Setup System Setup > Machine Settings > Set 2-2
Date/Time
Document Separator System Setup > Machine Settings > 2-34
Document Separator
Job Confirmation Advanced Features > Options > 2-21
(w/document in ADF) Confirm Job Settings
Job Status Report System Setup > Advanced Features > 2-22
(w/document in ADF) Options > Job Status Report
Job Summary Edit Jobs > Print Job Summary 8-1
Jobs Report Reports > Jobs 8-1
Journal Reports > Journal 8-2
Journal Setup System Setup > Report Setup > Journal 2-24
Machine ID Setup System Setup > Machine ID 2-4
Machine ID Setup, System Setup > Machine ID > Multiple 2-7
Custom Machine IDs > Edit Custom Names
1-14
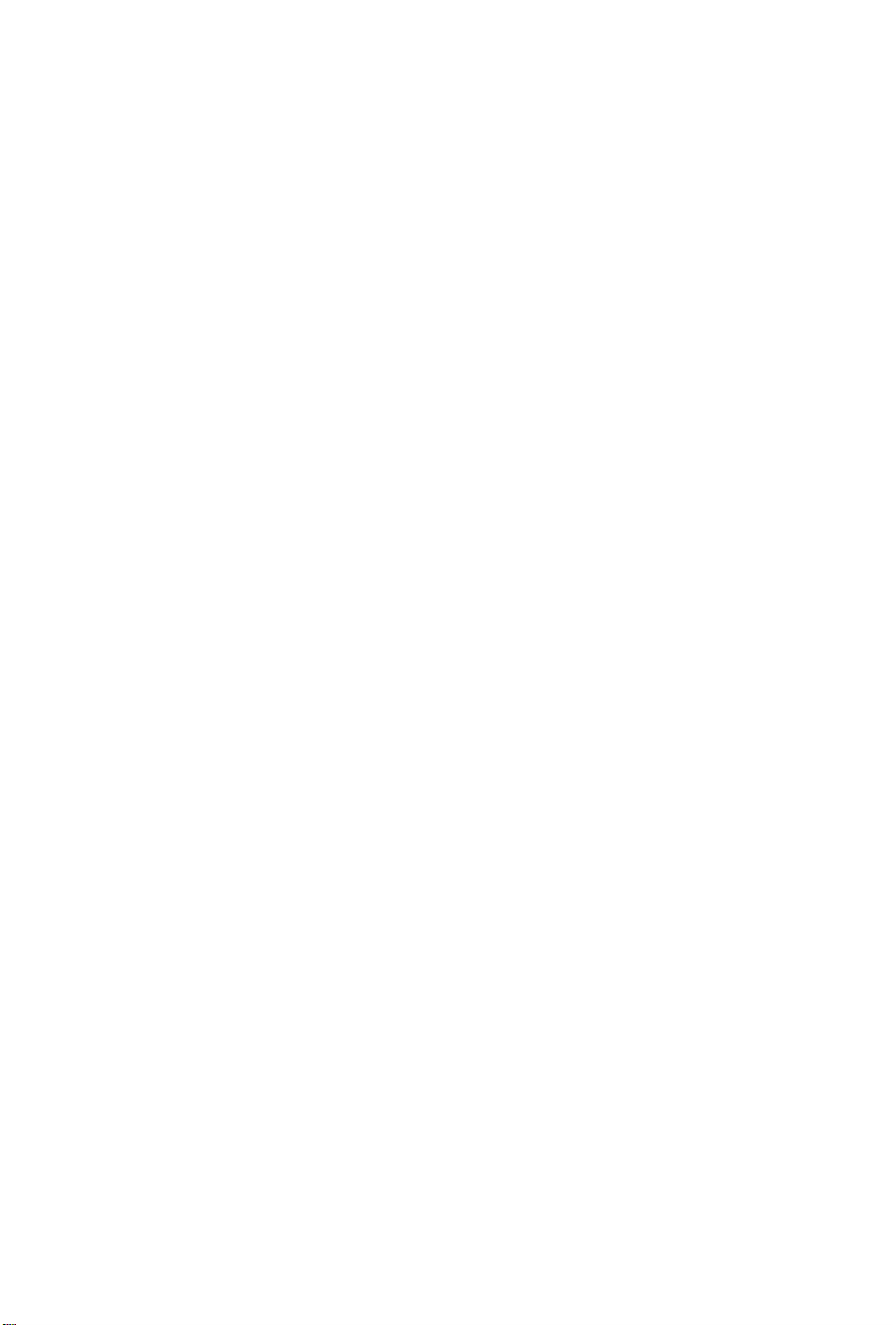
Screen Paths Continued
BASIC SETTINGS
TOPIC PATH PAGE
Machine Settings System Setup > Machine Settings 2-28
OK Stamp System Setup > Machine Settings > 2-29
OK Stamp
One-Touch Directory Reports > One-Touch Program Keys 8-2
One-Touch Setup System Setup > One-Touch Program Keys 3-8
Passcode Setup System Setup > Options 2-19
Power Saver Feature System Setup > Machine Settings > 2-31
Set Power Saver Feature
Print Reduction, Auto System Setup > Machine Settings 2-33
Speed Dial Directory Reports > Speed Dial Numbers 8-2
Speed Dial Setup System Setup > Speed Dial Numbers > 3-3
New
Supply Ordering Reports > Supply Ordering 8-3
System Setup Reports > System Setup 8-1
Telephone Line Setup System Setup > Telephone Line Setup 2-9
1-15
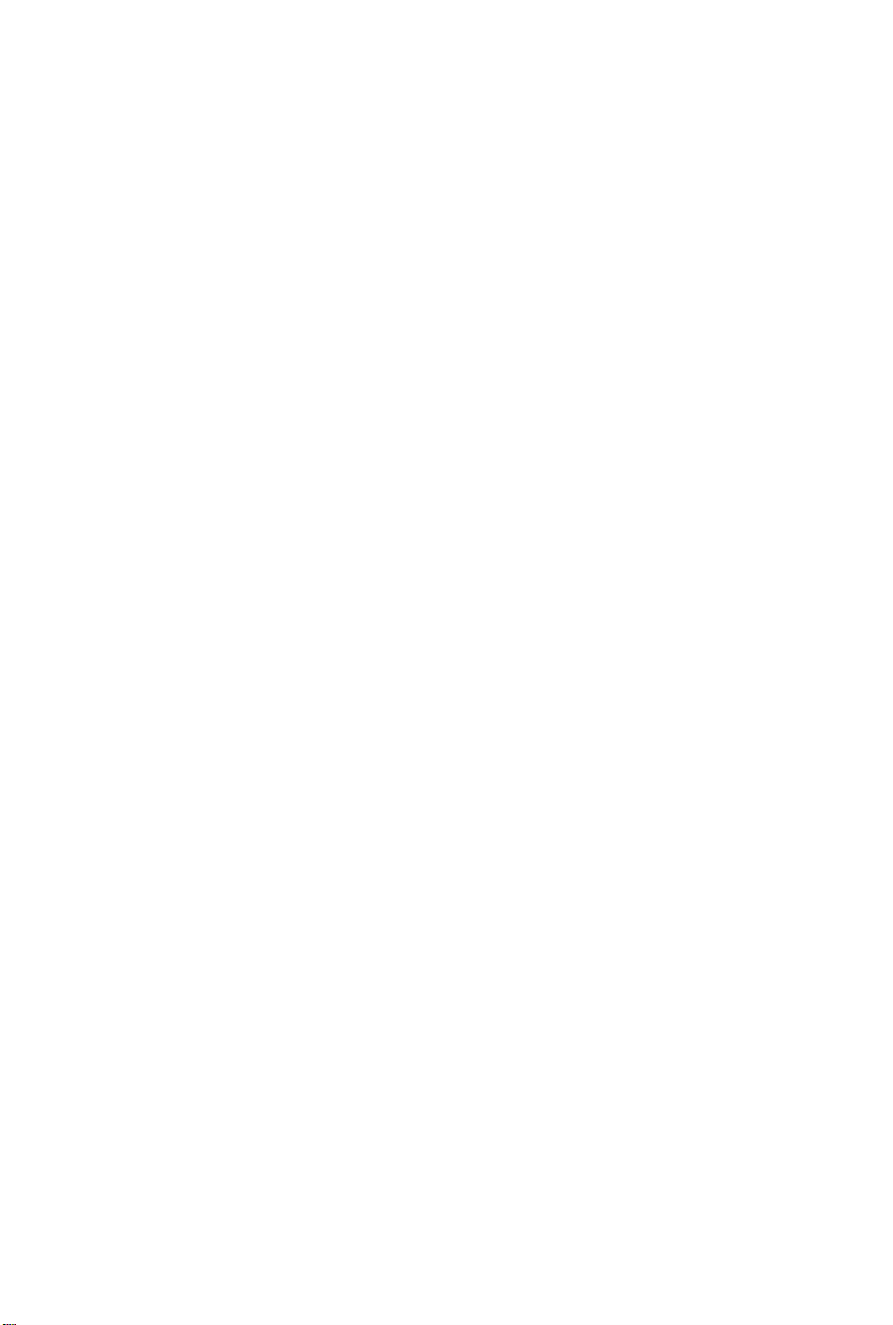
Screen Paths Continued
ADVANCED SETTINGS
TOPIC PATH PAGE
Account Codes System Setup > Report Setup > 2-25
Journal > ID Field
Batch Transmit System Setup > Batch Settings 4-20
Departments System Setup > Departments 2-14
Mailboxes System Setup > Mailboxes 7-1
Poll Setup Receive Fax > Poll to 7-13
Retrieve Document
Print Faxes Receive Fax > Print Faxes in Memory 5-3
in Memory
Receive to Memory Receive Fax > Receive to Memory 5-3
Remote Retrieval Receive Fax > Save all incoming 5-4
Faxes for Remote Retrieval
Turnaround Polling Advanced Features > Options > 7-30
(w/document in ADF) Poll for Return Document
1-16
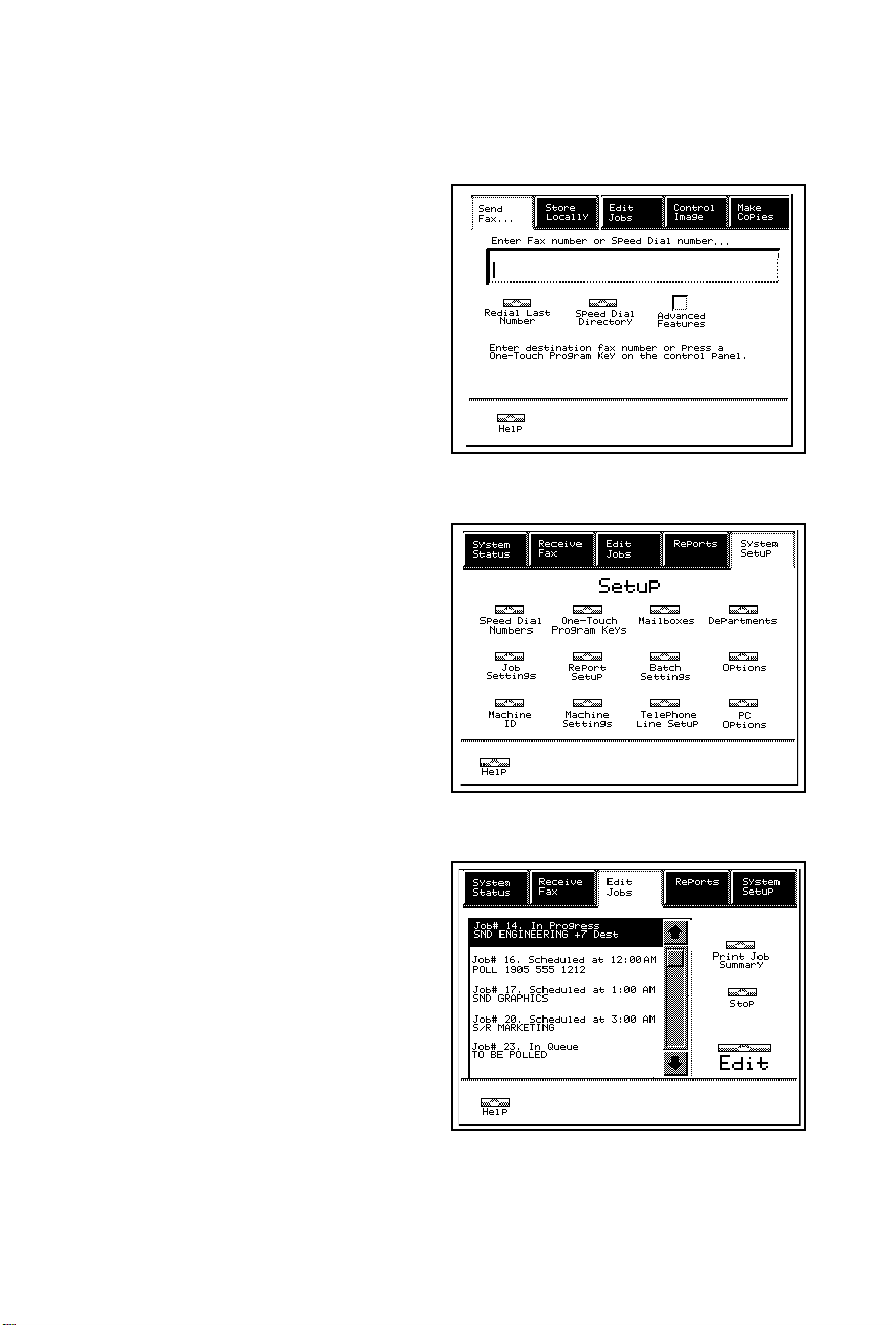
Primary 2050 Screens
➧ Send FAX… Screen
This screen appears whenever
a document has been placed in
the ADF for faxing, copying or
scanning purposes. Touch
“Advanced Features” to, for
example, program a delayed
transmission or request a
Status Report for this one
transmission.
➧ System Setup Screen
Without a document in the
ADF, touch the “System
Setup” tab to display this
main programming screen.
From this screen, you can
easily set or adjust a wide
variety of parameters. Touch
“Help” if you would like a
brief description of each
button.
➧ Edit Jobs Screen
Touch the “Edit Jobs” tab to
display or print information
on current and pending jobs,
i.e., faxes stored in memory for
Delayed Send, Batch,
Broadcast and/or Polling
operations.
1-17
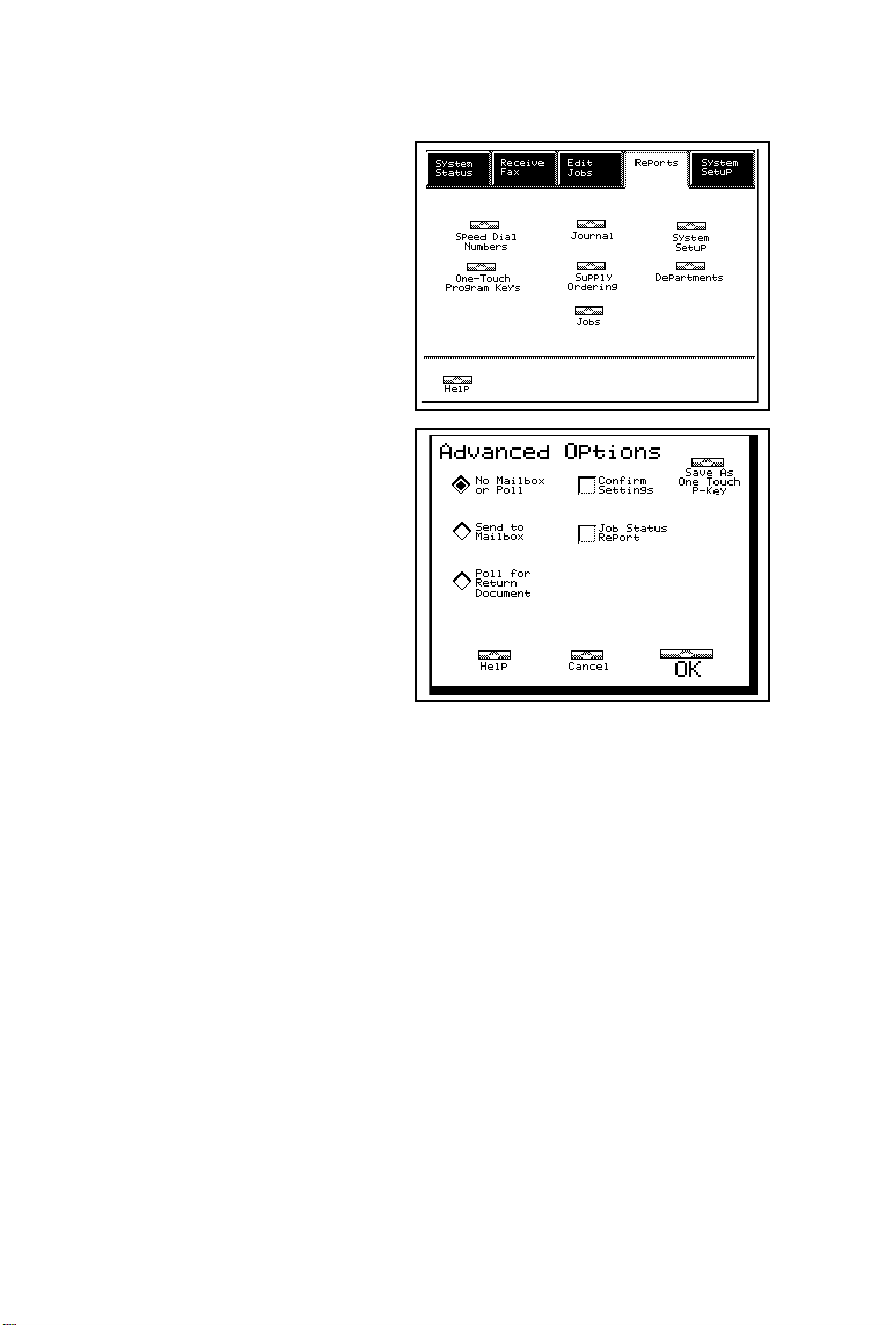
Primary 2050 Screens Continued
➧ Reports Screen
Without a document in the ADF,
touch the “Reports” tab to
display the lists and reports that
can be viewed and/or printed. In
addition, should you need to
order replacement toner, a
convenient order form and tollfree order numbers (phone and
fax) are available.
➧ Advanced (Sending)
➧ Options Screen
With a document in the ADF,
touch the “Advanced Features”
button, followed by the
“Options” button to display
settings shown to the right. The
default setting is “No Mailbox or
Poll.” If desired, select one or
more of the following:
• Send to Mailbox to transmit
the document to a compatible
Pitney Bowes fax machine (i.e., one with a Mailbox feature) or…
• Poll for Return Document to transmit the document and then receive
pages from the remote site, on the same call (called Turnaround Polling)…
saving time and money.
• Confirm Job Settings to print a Job Confirmation Report for verification
of settings, e.g., before a delayed transmission is executed. Note: Jobs
executed immediately may be executed before the report is printed.
• Job Status Report to print a report that indicates the results of an
executed Job.
• Save as One Touch P-Key to save all of the above listed options within a
One-Touch Program key. The settings for this Job will be repeated
whenever that One-Touch Program key is pressed.
1-18
 Loading...
Loading...