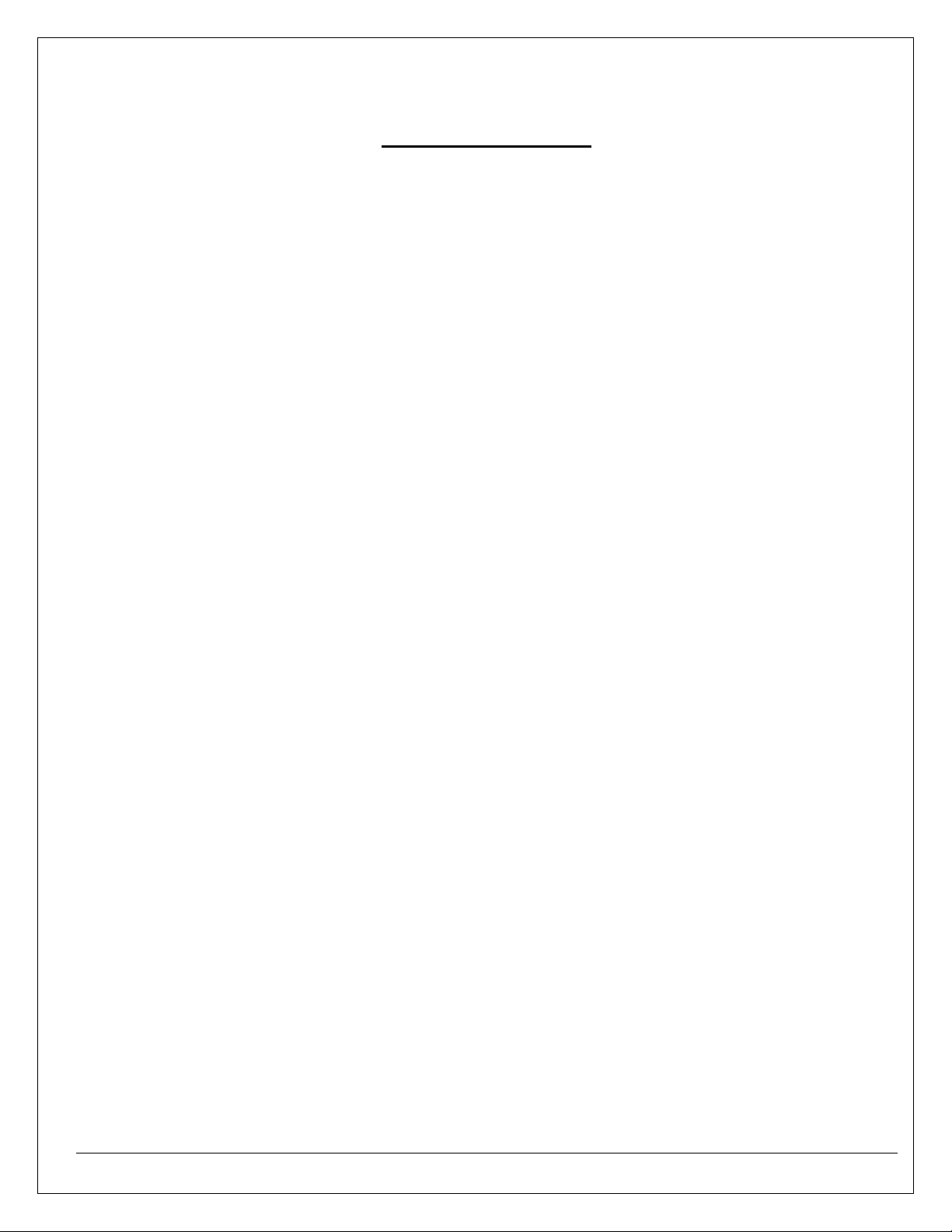
User’s Guide Pitney Bowes PCL Printing System Ver. 5e/6
For Windows® 95, 98 and Windows® NT 4.0
Table of Contents
I. Introduction ..............................................................................................................5
Using This Manual ........................................................................................................5
Pitney Bowes Facsimile Unit ........................................................................................6
System Requirements ...................................................................................................6
On-line Help....................................................................................................................7
II. Setting your Pitney Bowes Facsimile Unit to Print.......................................................8
Pitney Bowes Model 2030................................................................................................8
Pitney Bowes Model 2050................................................................................................9
III. Installation & Configuration (for Windows 95/98).........................................................10
Configuring the Printer Driver Settings on Windows 95/98 .............................14
Setting Printer Properties from within an Application............................................14
General Tab........................................................................................................15
Details Tab..........................................................................................................16
Options Tab.........................................................................................................17
Paper/Layout Tab................................................................................................18
Handling Tab.......................................................................................................20
Quality Tab..........................................................................................................22
Fonts Tab............................................................................................................23
IV. Installation & Configuration (for Windows NT 4.0).......................................................24
Configuring the Printer Driver Settings on Windows NT 4.0
(with Administrator Rights)...............................................................................28
General Tab........................................................................................................29
Ports Tab.............................................................................................................30
Scheduling Tab....................................................................................................31
Sharing Tab.........................................................................................................32
Security Tab........................................................................................................33
Device Options Tab.............................................................................................34
Image Options Tab..............................................................................................35
Font Substitution Tab...........................................................................................36
Configuring the Printer Driver Settings on Windows NT 4.0
(With User’s Rights) ..........................................................................................37
Paper/Layout Tab................................................................................................38
Handling Tab.......................................................................................................40
Quality Tab..........................................................................................................42
Fonts Tab............................................................................................................44
V. Printing .......................................................................................................................45
Printing from Windows Applications.................................................................45
Tips for Network Printing....................................................................................46
Sharing between Two PCs on a Network.............................................................46
Connection to a Print Server................................................................................48
VI. Problem Solving 49
Troubleshooting..................................................................................................49
Checking the Basics............................................................................................49
Document Does Not Print Properly......................................................................50
Error Messages appear on the PC.......................................................................51
Error Messages appear on the Pitney Bowes Facsimile Unit................................51
System Error (Floppy Disk Drive Related).................................................51
Technical Support..........................................................................................................52
Appendix ................................................................................................................................53
Removing the Printer Driver..........................................................................................53
Printing Area
Font Code Table.............................................................................................................55
Symbol Table...............................................................................................................56
FCC Notice for User in the U.S. ....................................................................................57
..................... ............54
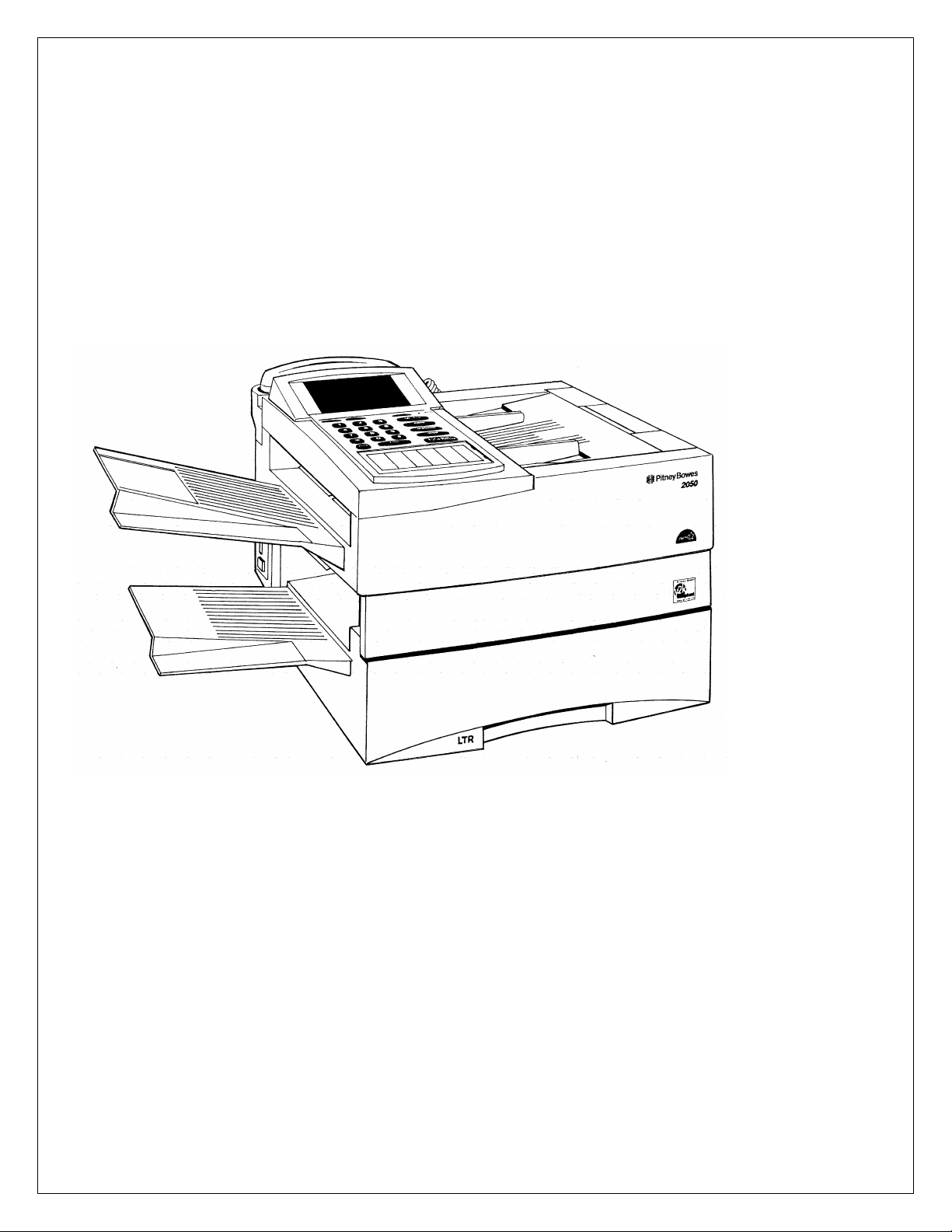
Pitney Bowes
PCL Ver. 5e/6 Printing System
For Windows® 95, 98 and NT 4.0
Printer Driver
User’s Guide
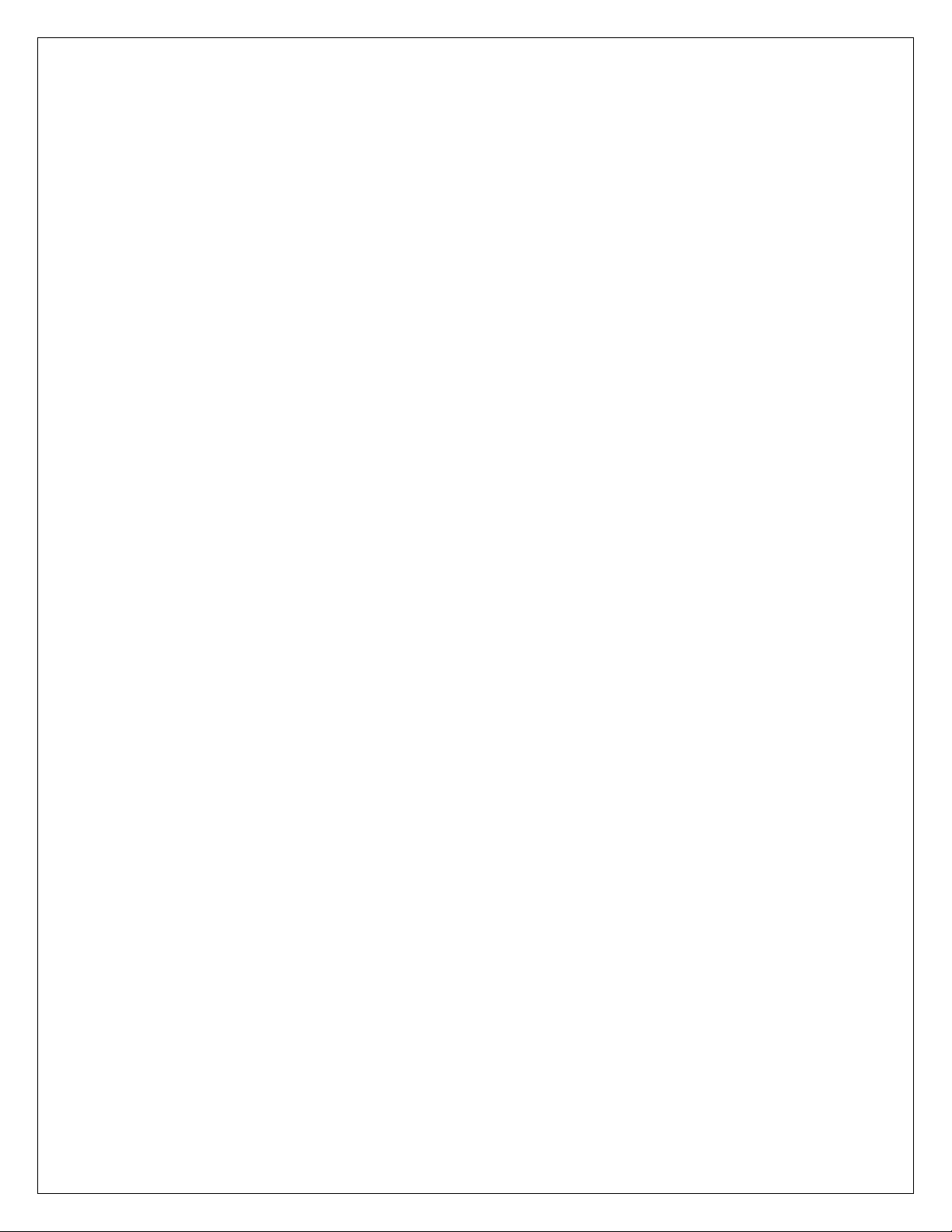
2
The following trademarks and registered trademarks are used throughout this manual:
Microsoft, MS-DOS, Windows and Windows NT are registered trademarks of Microsoft Corporation
in the USA and other countries.
i386, i486 and Pentium are trademarks of Intel Corporation.
TrueType is a registered trademark of Apple Computer, Inc.
All other trademarks identified herein are the property of their respective owners.
Copyright© 1999 by Pitney Bowes, Inc. All rights reserved. Unauthorized copying and distribution
is a violation of the law. Printed in the U.S.A.
The contents of this User’s Guide are subject to change without notice.
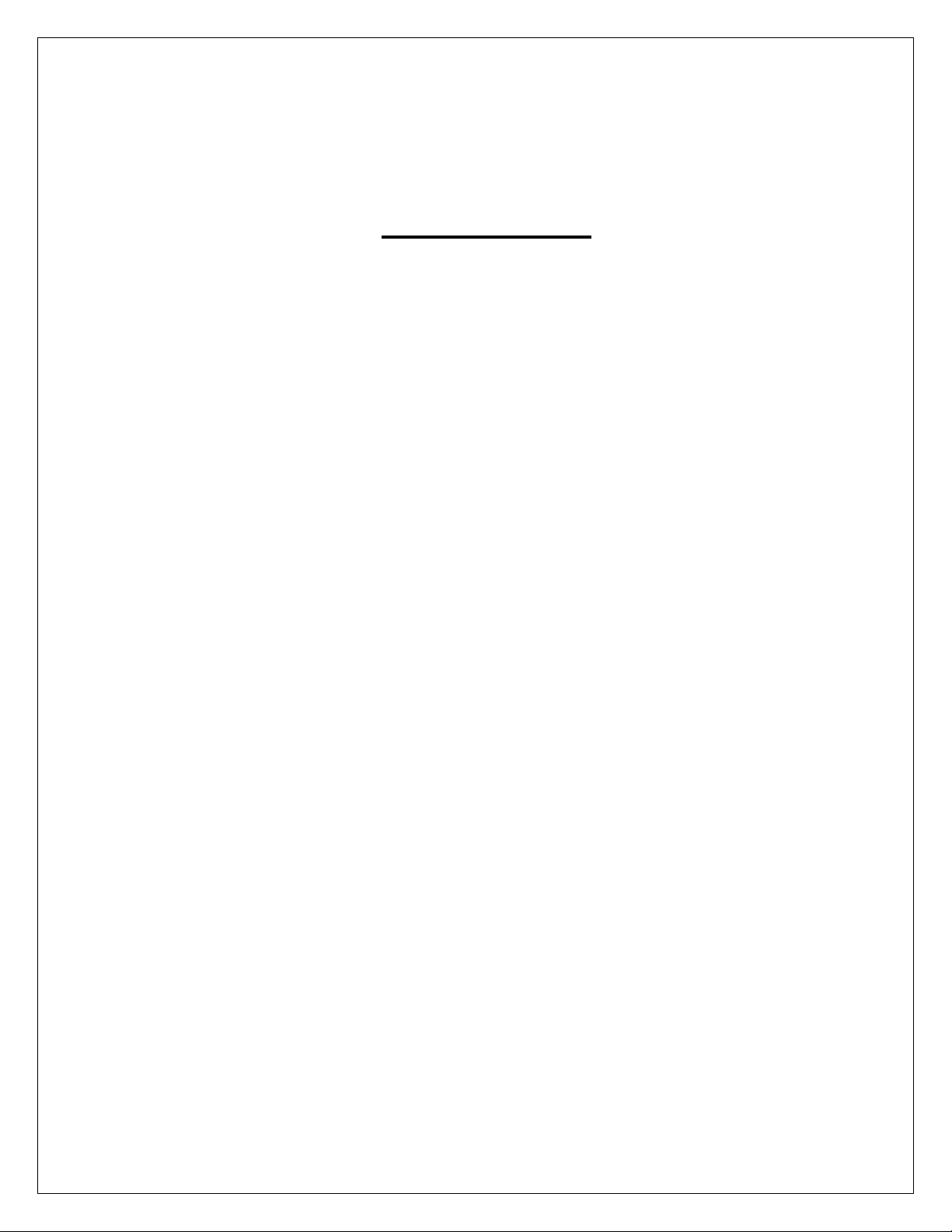
3
Pitney Bowes Printing System Ver. 5e/6
For Windows® 95, 98 and Windows® NT 4.0
User’s Guide
Table of Contents
I. Introduction ...................................................................................................... 5
Using This Manual .................................................................................................. 5
Pitney Bowes Facsimile Unit ............................................................................... 6
System Requirements ............................................................................................ 6
On-line Help................................................................................................................ 7
II. Setting your Pitney Bowes Facsimile Unit to Print.............................. 8
Pitney Bowes Model 2030................................................................................................8
Pitney Bowes Model 2050................................................................................................9
III. Installation & Configuration (for Windows 95/98)................................ 10
Installing the Printer Driver on Windows 95/98....................................... 10
Configuring the Printer Driver Settings on Windows 95/98 .................. 14
Setting Printer Properties from within an Application ............................................ 14
General Tab ......................................................................................... 15
Details Tab.......................................................................................................... 16
Options Tab.........................................................................................................17
Paper/Layout Tab................................................................................................ 18
Handling Tab....................................................................................................... 20
Quality Tab..........................................................................................................22
Fonts Tab............................................................................................................ 23
IV. Installation & Configuration (for Windows NT 4.0).............................. 24
Installing the Printer Driver on Windows NT 4.0..................................... 24
Configuring the Printer Driver Settings on Windows NT 4.0
(with Administrator Rights) .................................................................... 28
General Tab ........................................................................................................ 29
Ports Tab............................................................................................................. 30
Scheduling Tab.................................................................................................... 31
Sharing Tab ......................................................................................................... 32
Security Tab........................................................................................................ 33
Device Options Tab .............................................................................................34
Image Options Tab.............................................................................................. 35
Font Substitution Tab........................................................................................... 36
Configuring the Printer Driver Settings on Windows NT 4.0
(With User’s Rights) ............................................................................... 37
Paper/Layout Tab................................................................................................ 38
Handling Tab....................................................................................................... 40
Quality Tab..........................................................................................................42
Fonts Tab............................................................................................................ 44
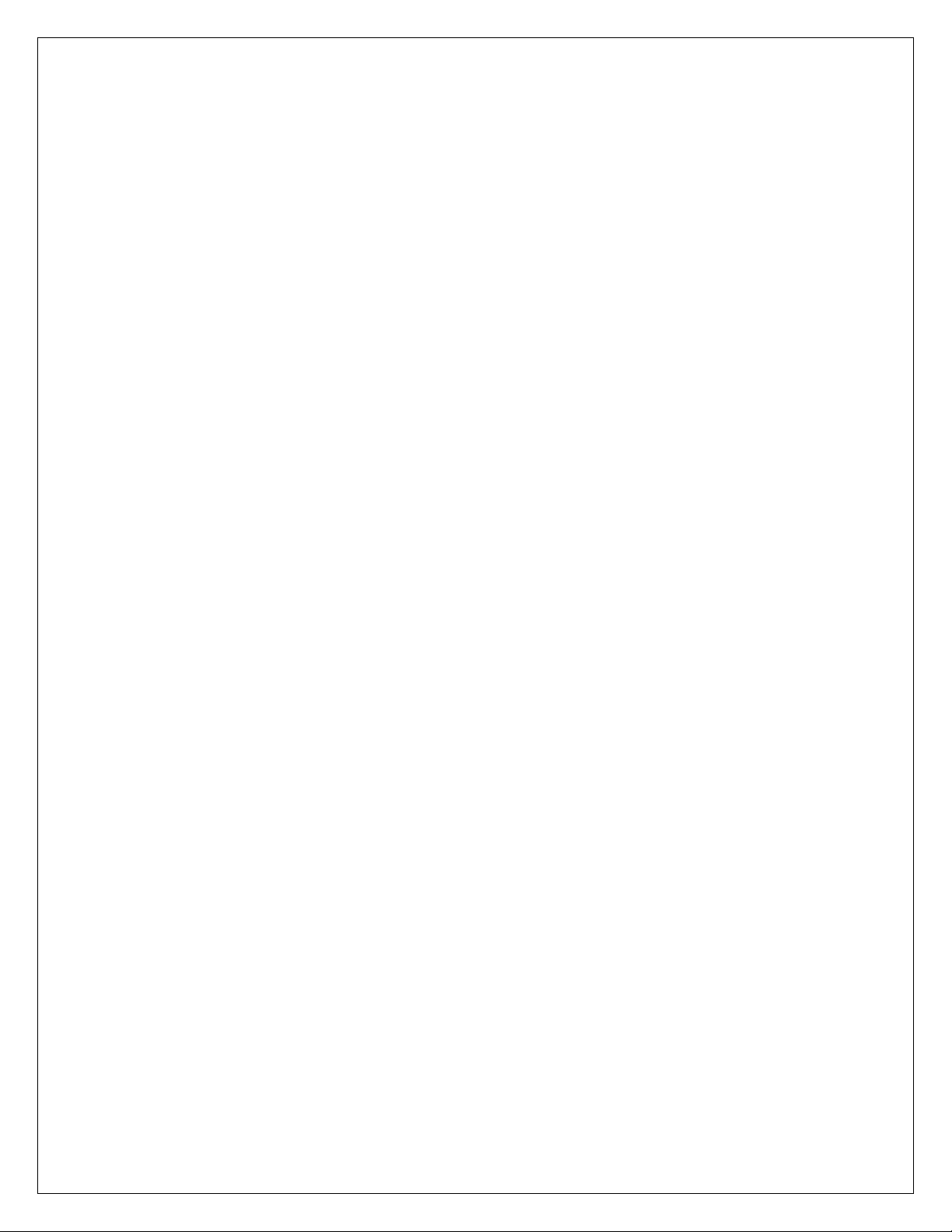
4
V. Printing .............................................................................................................. 45
Printing from Windows Applications....................................................... 45
Tips for Network Printing.......................................................................... 46
Sharing between Two PCs on a Network .............................................................46
Connection to a Print Server................................................................................ 48
VI. Problem Solving.............................................................................................. 49
Troubleshooting ........................................................................................ 49
Checking the Basics ............................................................................................49
Document Does Not Print Properly ...................................................................... 50
Error Messages appear on the PC....................................................................... 51
Error Messages appear on the Pitney Bowes Facsimile Unit................................51
System Error (Floppy Disk Drive Related)............................................................51
Technical Support ..................................................................................... 52
Appendix ...................................................................................................................... 53
Removing the Printer Driver..................................................................... 53
Printing Area.............................................................................................. 54
Font Code Table ........................................................................................ 55
Symbol Table............................................................................................. 56
FCC Notice for User in the U.S.A.............................................................. 57
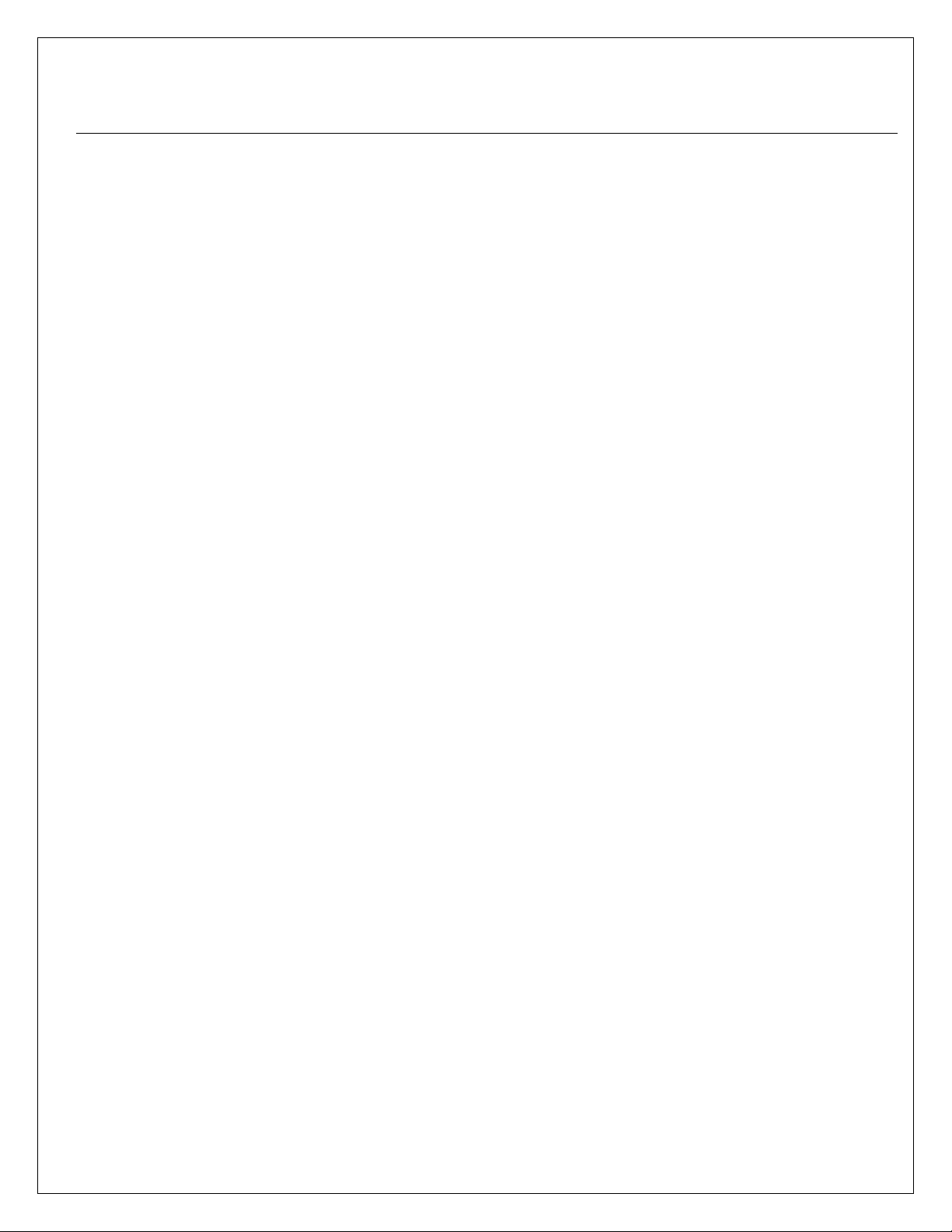
5
aaI. Introduction
Welcome to Pitney Bowes Printing System Ver. 5e/6, a printer driver software that allows the
Pitney Bowes 2000 Series to be used as a PCL (Printer Command Language) printer for Windows
95/98 or Windows NT 4.0.
The Pitney Bowes Printer Driver Software allows your Pitney Bowes facsimile unit to be controlled
from within other Windows applications. Documents and Graphics created using Windows-based
applications can be printed on your Pitney Bowes facsimile unit (equipped with Pitney Bowes
Printing System Ver. 5e/6) and provides the following features:
• Hewlett Packard Printer Command Language PCL 5e and PCL 6 compatibility
• 45 resident and PCL compatible outline fonts
• Font settings, allow to print WYSIWYG images
• Selectable paper sizes and orientation
• Selectable print quality (300/600 dpi resolution)
• Selectable paper trays (Auto Tray Selection, Tray No. 1, Tray No. 2 or Tray No. 3)
• Selectable sorting methods/ability to specify number of copies
• Zoom, Magnify and printing multiple pages on a single sheet of paper (N-in-1) features
(Pitney Bowes Printing System Ver. 6)
• Image Overlay (Except for Pitney Bowes Printing System Ver. 6 on Windows NT)
• Output Order selection (Pitney Bowes Printing System V. 5e)
Pitney Bowes Printing System Ver. 6 is an object-oriented printer language designed specifically
for graphic-rich documents. Its commands closely match Microsoft Windows graphical device
interface (GDI commands). As a result, the printer driver translates GDI to Ver. 6 commands
faster, thus giving you improved performance, better print quality, and also allows you to regain
control of your PC and applications sooner.
In contrast, the Pitney Bowes Printing System Ver. 5e provides you with some features not
available in Ver. 6, such as Output Order Selection and Image Overlay. It is recommended that
you take into consideration both performance and functions before deciding which printer driver to
use.
For customers wishing to use both printer drivers (to take advantage of either performance and/or
enhanced functions) by switching between them should install both drivers (Pitney Bowes Printing
System Ver. 5e and 6). However, you must wait until the first printer driver is completely installed
before installing the second driver.
Using This Manual
This User’s Guide contains instruction on how to properly install and troubleshoot the Windows
dedicated printer driver. Please install the Pitney Bowes Printing System driver software according
to these instructions. For your reference, some practical printing example procedures are also
provided in this manual.
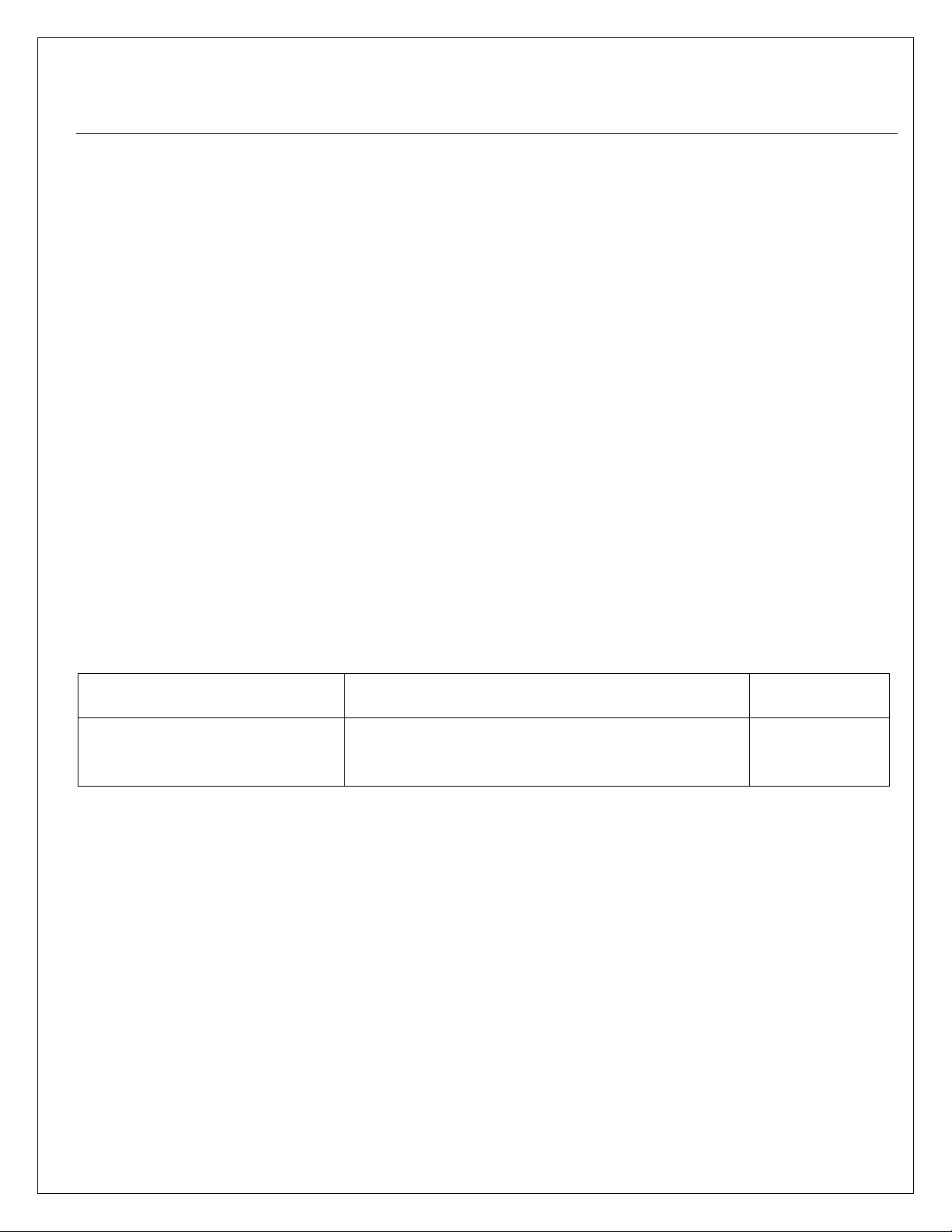
6
aaI. Introduction
Although you might not need all the information contained in this User’s Guide, the printer driver
should be installed properly by following these procedures. Please note that chapters on
Installation & Configuration vary with operating systems, such as Windows 95/98 and Windows NT
4.0.
This Guide assumes that the user is familiar with basic Window operations and using the mouse
(clicking, double clicking, selecting menus, icons and working with dialog boxes).
For information on the above, please refer to the Windows User’s Guide.
In addition, the user must have a basic knowledge of networking in order to share a printer and a
basic knowledge of system administration in order to set up your machine as a network printer.
Pitney Bowes Facsimile Unit
In order to use the Pitney Bowes Printing System Ver. 5e/6, the Bi-directional Parallel Port and the
PCL Printer Interface Options must be installed on the Pitney Bowes facsimile unit and the fax
printer function must be enabled (refer to Section II, “Programming your Pitney Bowes Fax
Machine”).
In order to print at 600 dpi resolution, an optional D-RAM Card (per table below) is required on the
Pitney Bowes facsimile unit:
For Model 2000 Series
Optional
D-RAM Card/Order No. Function Resolution
2 MB (6429648)
4 MB (6429649)
8 MB (6429677)
• Print or scan
• Print and scan
• Print and scan, plus enhanced print speed
600 dpi
600 dpi
600 dpi
System Requirements
To use the Pitney Bowes Printing System Ver. 5e/6 printer driver for Windows, your system must
meet the following minimum requirements:
• IBM PC/AT or 100% compatible (Pentium or better)
• Microsoft Windows 95, 98 or Windows NT 4.0*
• RAM: 16MB (32MB is recommended)Hard Disk: At least 5MB free space (1st drive)
• A 3.5" floppy disk drive
• A free dedicated Parallel Port on the PC
• A standard IEEE-1284 Bi-directional Parallel Printer Cable (included)
*Note: The Pitney Bowes Printing System is designed for Windows applications. It may not print correctly if used in
MS-DOS environments.
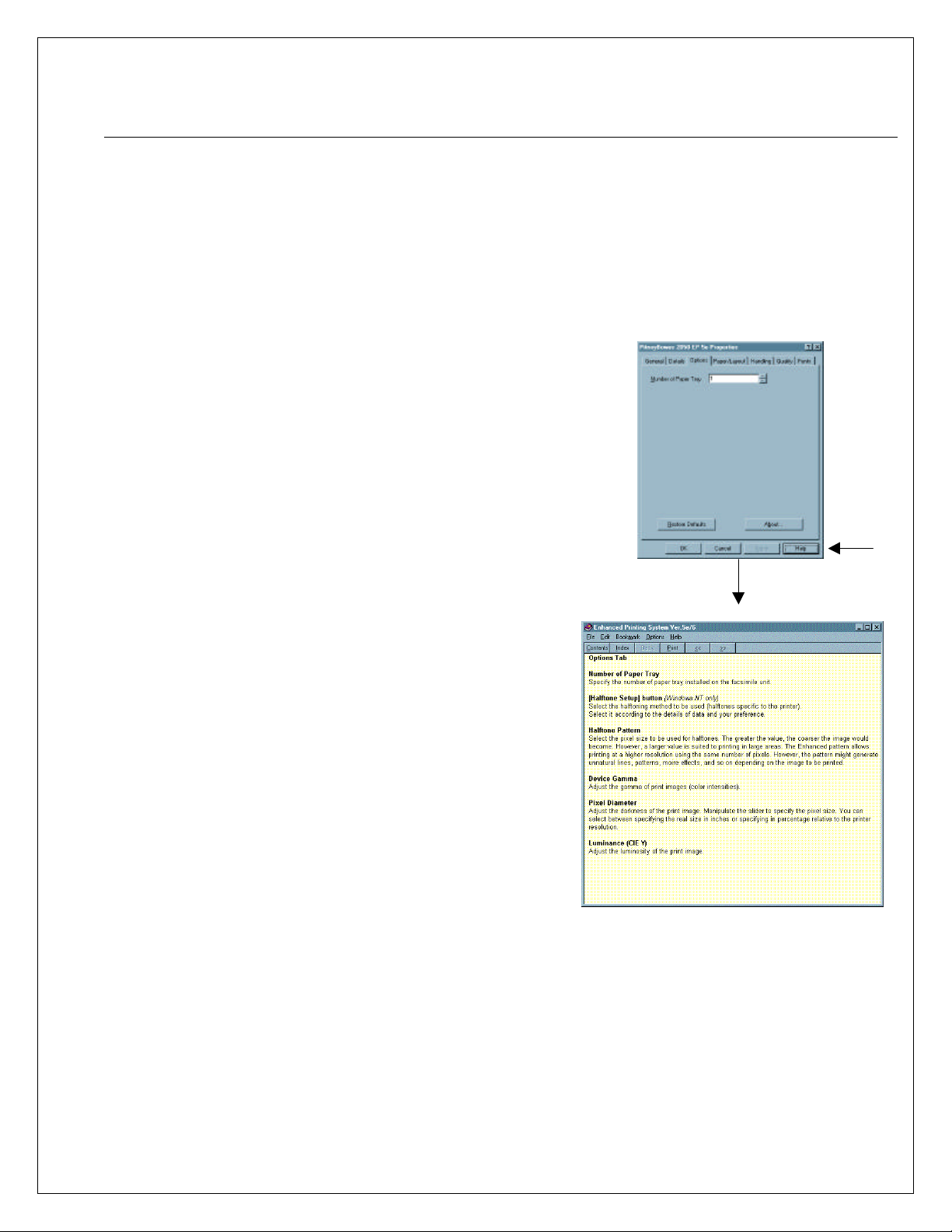
7
aaI. Introduction
On-line Help
The on-line manual describes features of the Pitney Bowes Printing System Ver. 5e/6 printer
driver. To access Help, proceed as follows:
1 Click the Start button, point to Settings and then click Printers.
2 In the Printers window, right-click on the Pitney
Bowes EP 5e/6 icon.
3 Click on Properties.
4 Select, for example, the Options tab.
5 Click on Help (lower right corner of window).
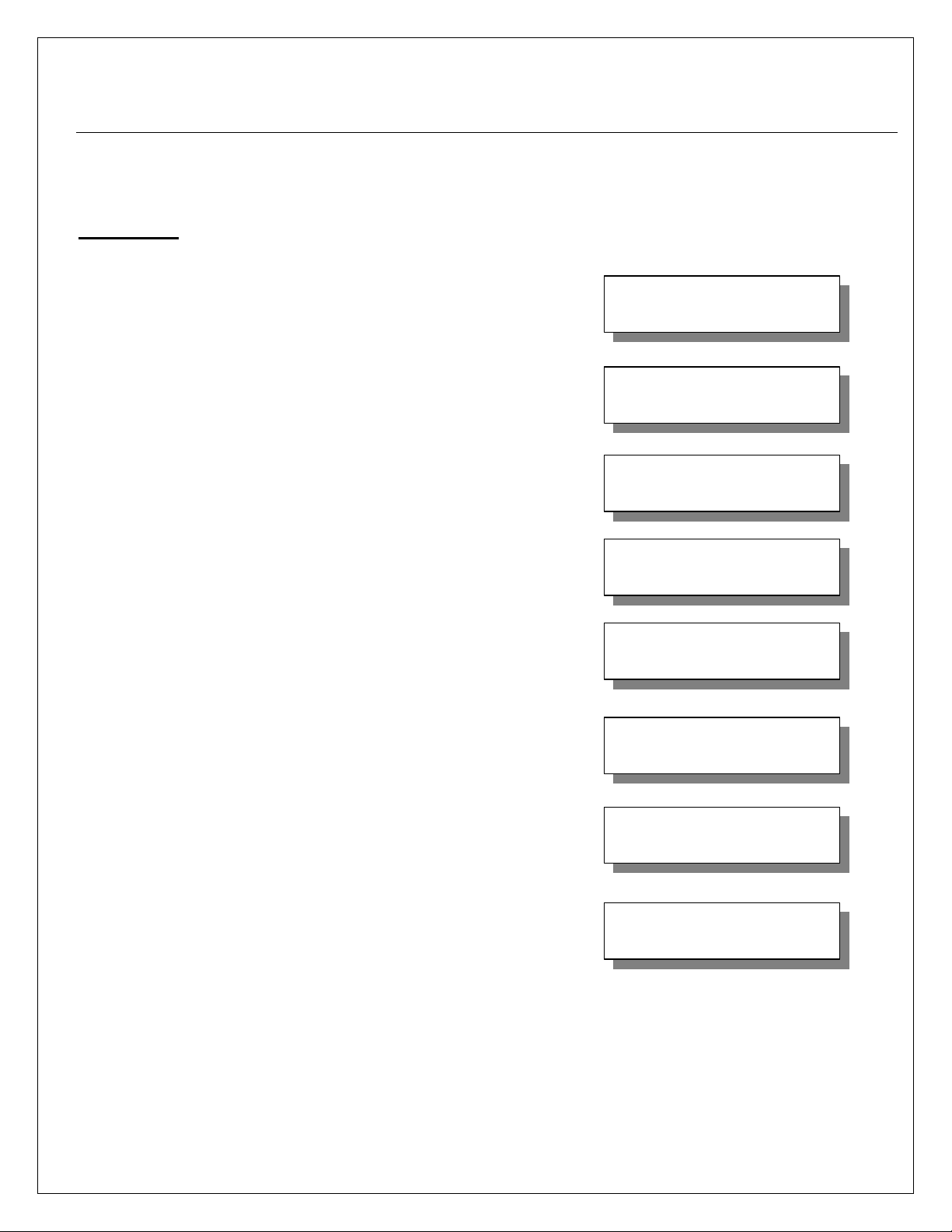
8
aII. Setting your Pitney Bowes Facsimile Unit to Print
SET UP SYSTEM?
To set your Pitney Bowes facsimile machine to print from a PC, follow the steps below:
Model 2030 Instructions
1 Press FEATURES.
2 Press FEATURES (or d cursor) until display
reads:
3 Press YES.
4 Press NO until display reads:
5 Press YES and then press NO until display
reads:
6 Press YES. Display reads:
FEATURE SELECTIONS
PRESS YES, NO OR dc
PRESS YES, NO OR dc
MACHINE SETTINGS?
ENTER YES OR NO
OPTION SETTINGS?
ENTER YES OR NO
PC OPTIONS?
PRESS YES, NO OR dc
PARALLEL I/F TYPE
1=NONE 2=PCLd
7 Press 2 and then press YES.
A System Set Up Report prints automatically.
PARALLEL I/F TYPE
1=NONE 2=PCLd
SYSTEM SETUP REPORT
PRINTING NOW
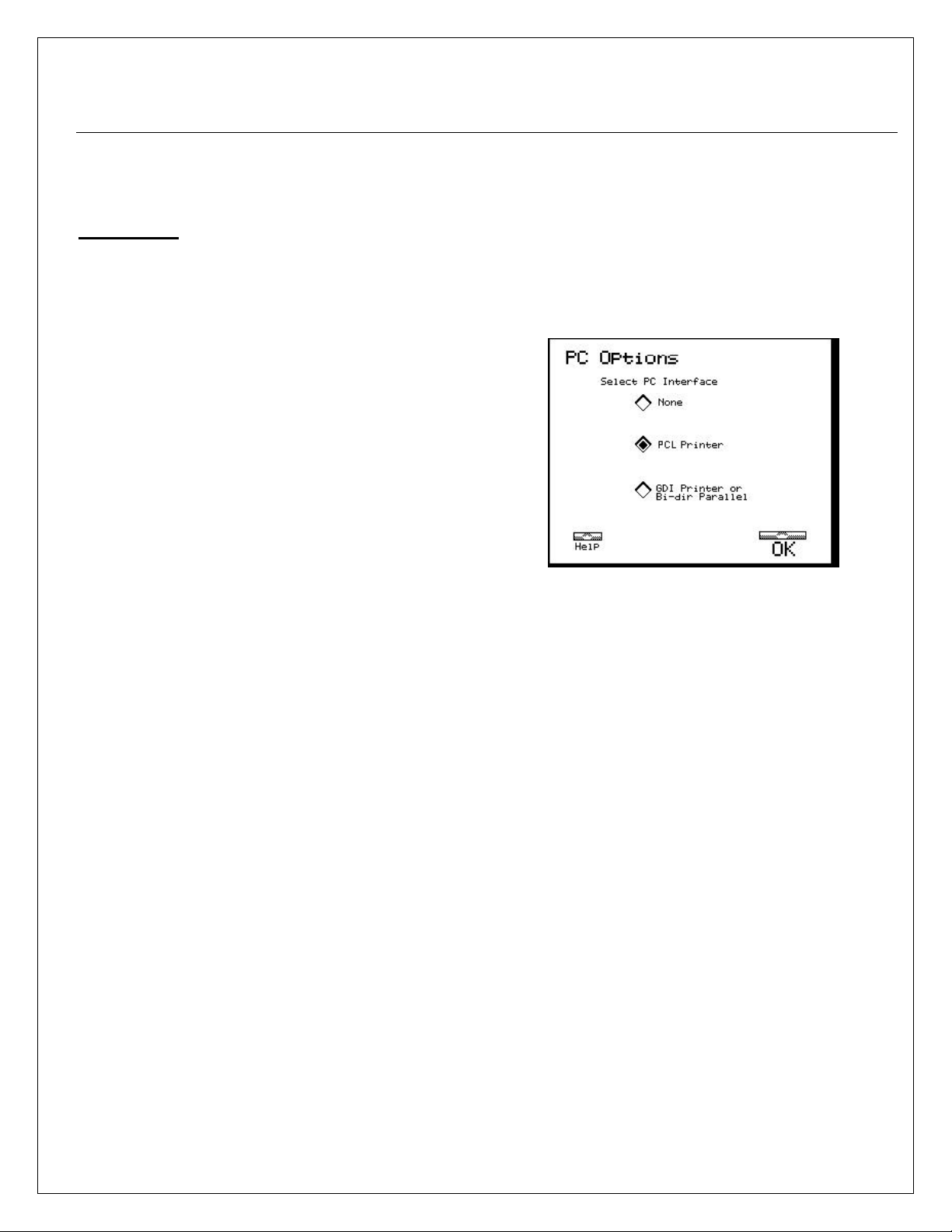
9
aII. Setting your Pitney Bowes Facsimile Unit to Print
Model 2050 Instructions
1 Touch SYSTEM SETUP, with no document in ADF.
2 Touch PC OPTIONS.
3 Touch PCL PRINTER.
4 Touch OK to return to System Setup
5 Touch SYSTEM STATUS to return to System Ready Screen.
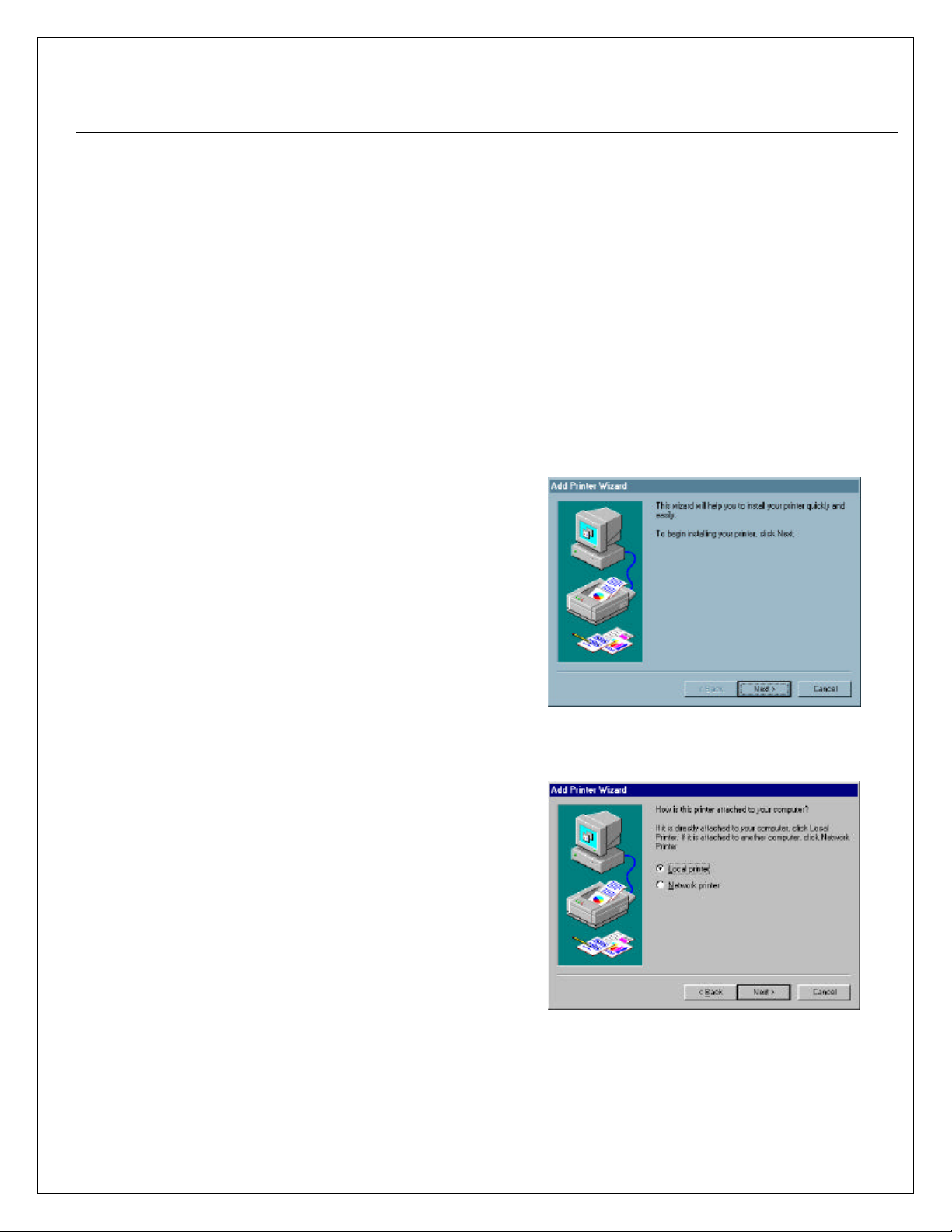
10
aIII. Installation & Configuration (for Windows 95/98)
Installing the Printer Driver on Windows 95/98
To install the Pitney Bowes Printing System Ver. 5e/6 printer driver software, please follow the
steps below:
! Note: Please have your original Windows 95 or 98 system diskettes or the CD-ROM available before beginning the
installation. Windows will need it to complete the installation of the Pitney Bowes Printing System Ver. 5e/6
printer driver.
1 Start Microsoft Windows 95 or 98.
2 Click the Start button, point to
Settings and then click Printers.
3 In the Printers window, double-click
Add Printer.
The Add Printer Wizard dialog box
appears.
Click on Next >.
4 In the Add Printer Wizard, select how
this printer should be connected to your
computer. The Local Printer option
would normally be selected.
! Note: Select the Network Printer option when the
printer is networked to other computers..
To configure a network printer, see "Tips
for Network Printing” (P. 46).
Click on Next >.
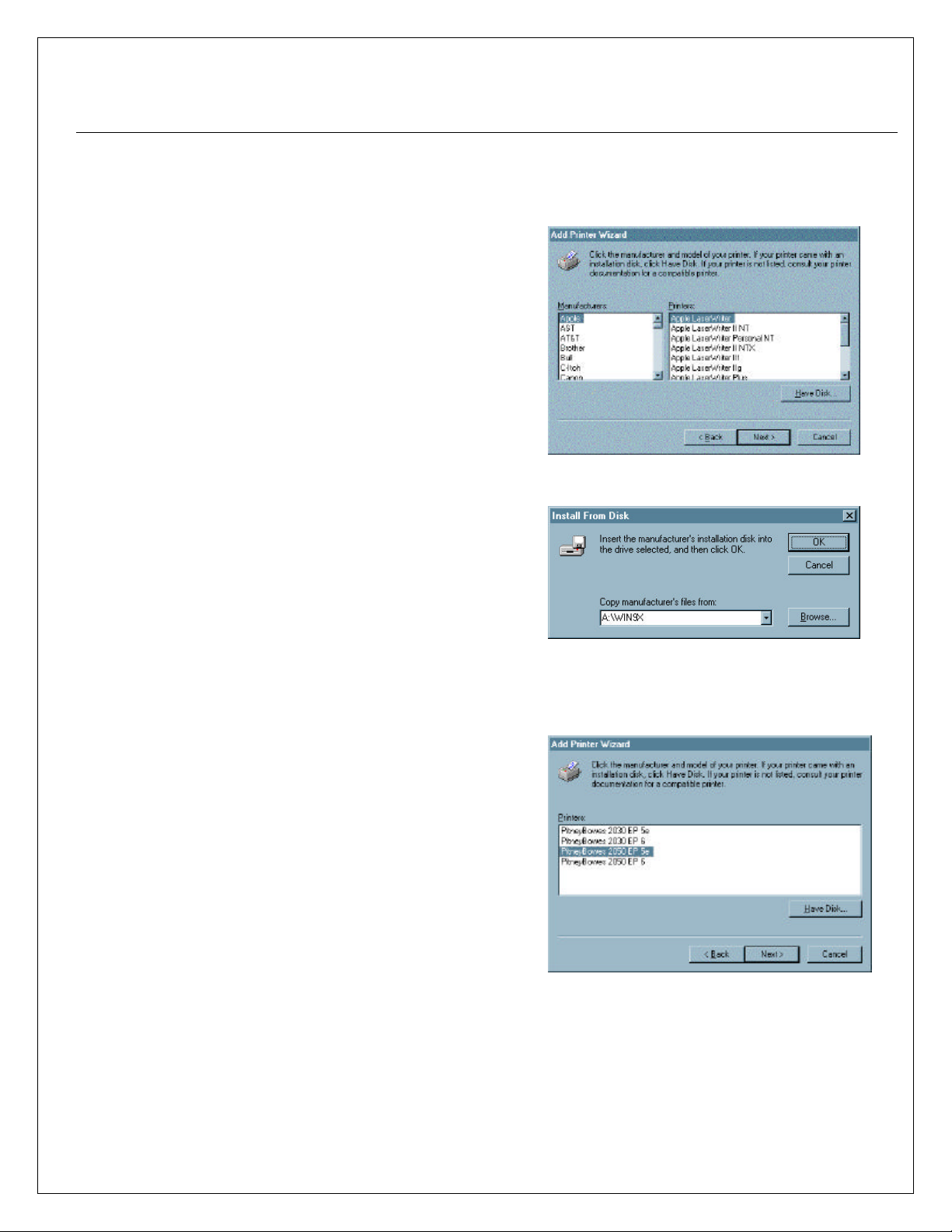
11
aaIII. Installation & Configuration (for Windows 95/98)
Installing the Printer Driver on Windows 95/98 Continued
5 A list of printers that are supported by
the printer driver files supplied with
Windows 95 or 98 appears.
Click on Have Disk….
6 A dialog box appears, instructing you to
insert the disk that has the printer driver
file on it.
Insert the floppy disk labeled for
Windows 95/98 into the floppy drive,
most often drive “A”. If “B” is your
floppy disk drive, type “B:”.
Click on OK.
7 A list of printers appear.
From the Printers lists, select the Pitney
Bowes facsimile model and driver you
want to install, e.g., Pitney Bowes 2050
EP 5e.
Click on Next >.
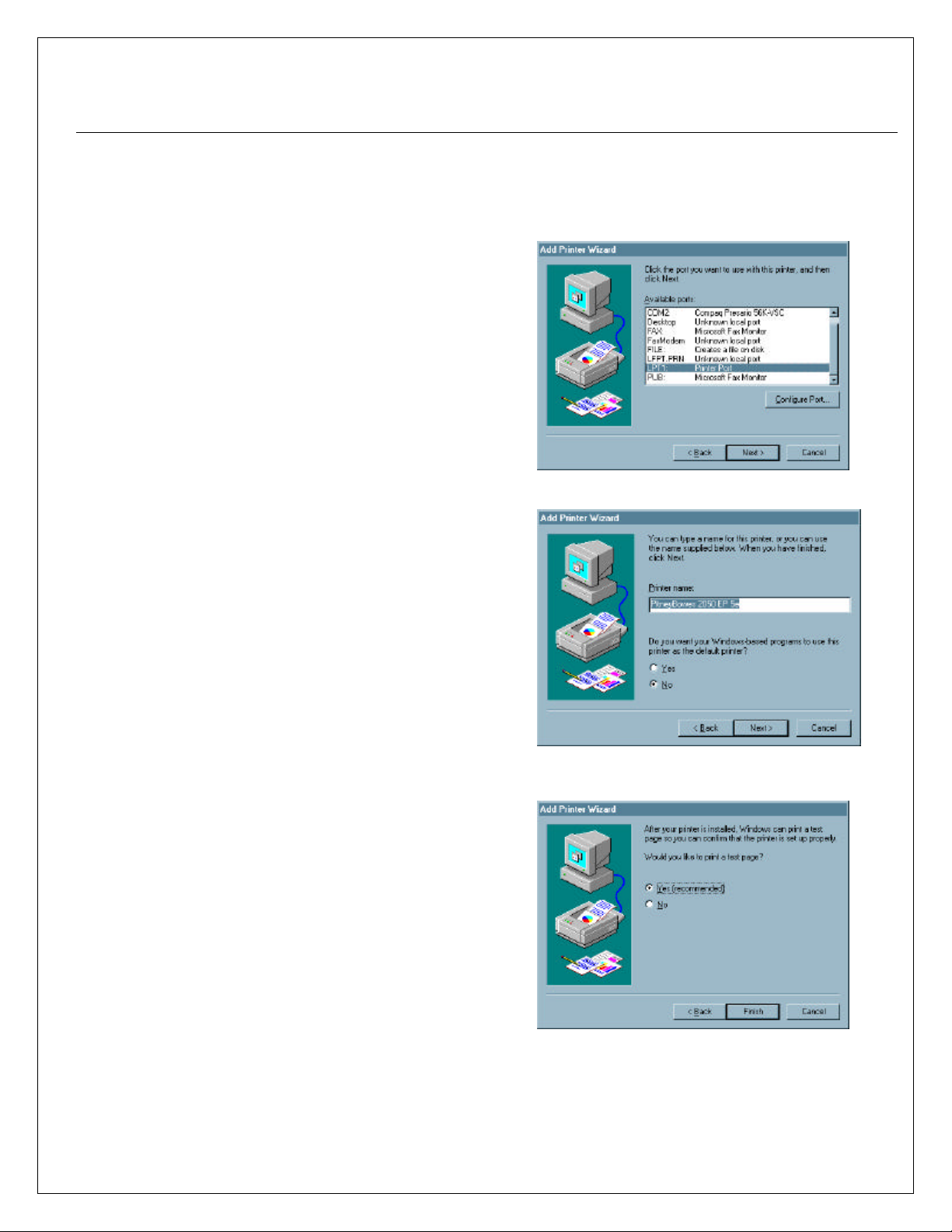
12
aIII. Installation & Configuration (for Windows 95/98)
Installing the Printer Driver on Windows 95/98 Continued
8 A list of Available ports appears.
In the Available Ports box, select the
LPT port where you have the Pitney
Bowes facsimile unit connected, i.e.,
normally LPT1: Printer Port.
Click on Next >.
9 The Printer name box appears. If you
have other printer drivers installed,
you can also select whether to use
your new Pitney Bowes facsimile unit
as the default printer. Note: You can
change the printer name if you wish.
Click on Next >.
10 A Printer Test Page box appears.
You can select whether to print a Test
Page after installing the Pitney Bowes
Printing System Ver. 5e/6. It is
normally recommended that you test
the printer by selecting Yes.
Click on Finish.
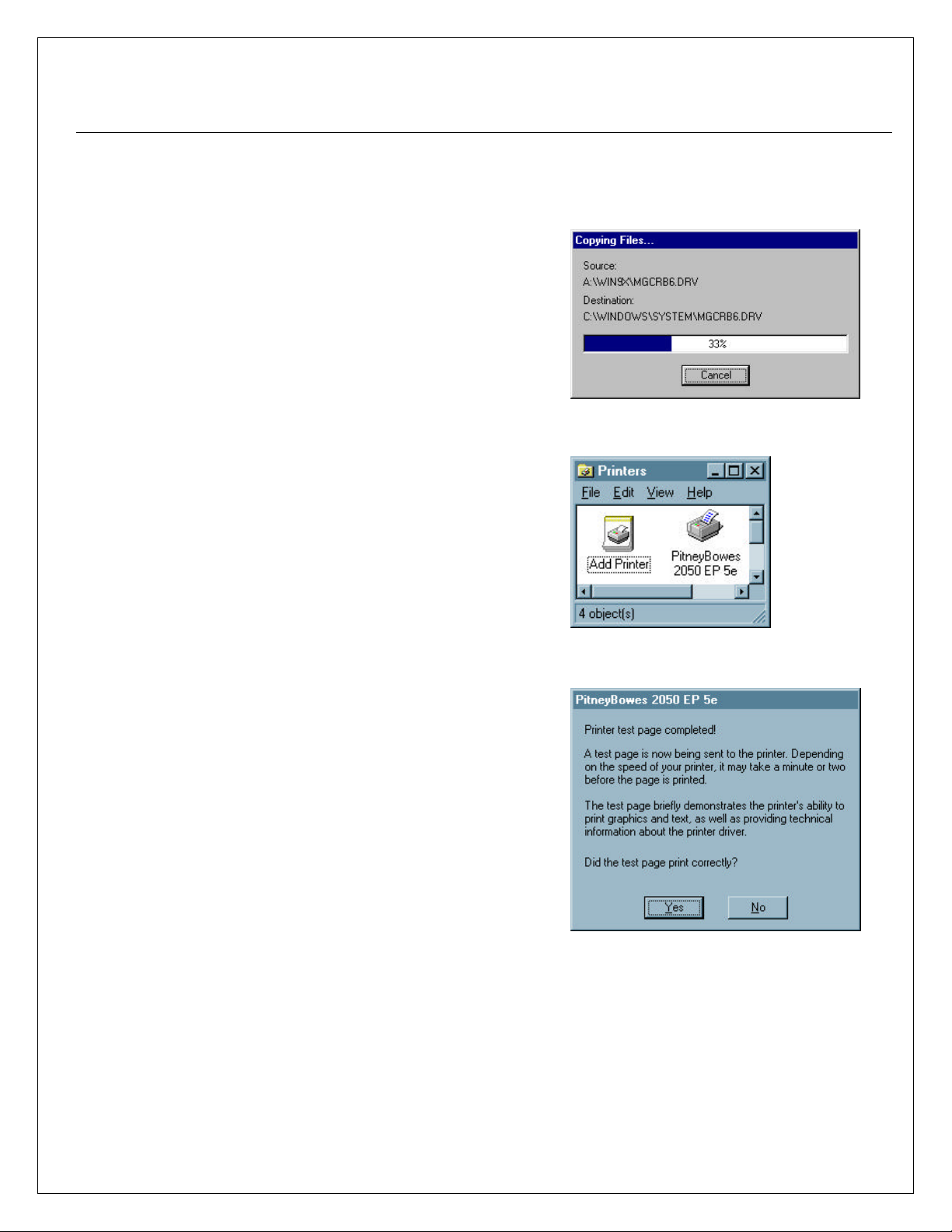
13
aIII. Installation & Configuration (for Windows 95/98)
Installing the Printer Driver on Windows 95/98 Continued
11The required files are copied.
12The icon for your Pitney Bowes
facsimile unit is created in the Printers
folder. Your Pitney Bowes facsimile unit
is now ready to be used as a PCL (Printer
Command Language) printer for Windows
95/98.
13If you have selected Yes to print a Test
Page during the previous step, the
following dialog box appears.
If the Test Page printed correctly on your
Pitney Bowes facsimile unit, click on Yes
to confirm. Allow at least 30 seconds for
printing to begin. If it does not print, click
on No. Windows will then display Printer
Trouble-shooting Help topics.
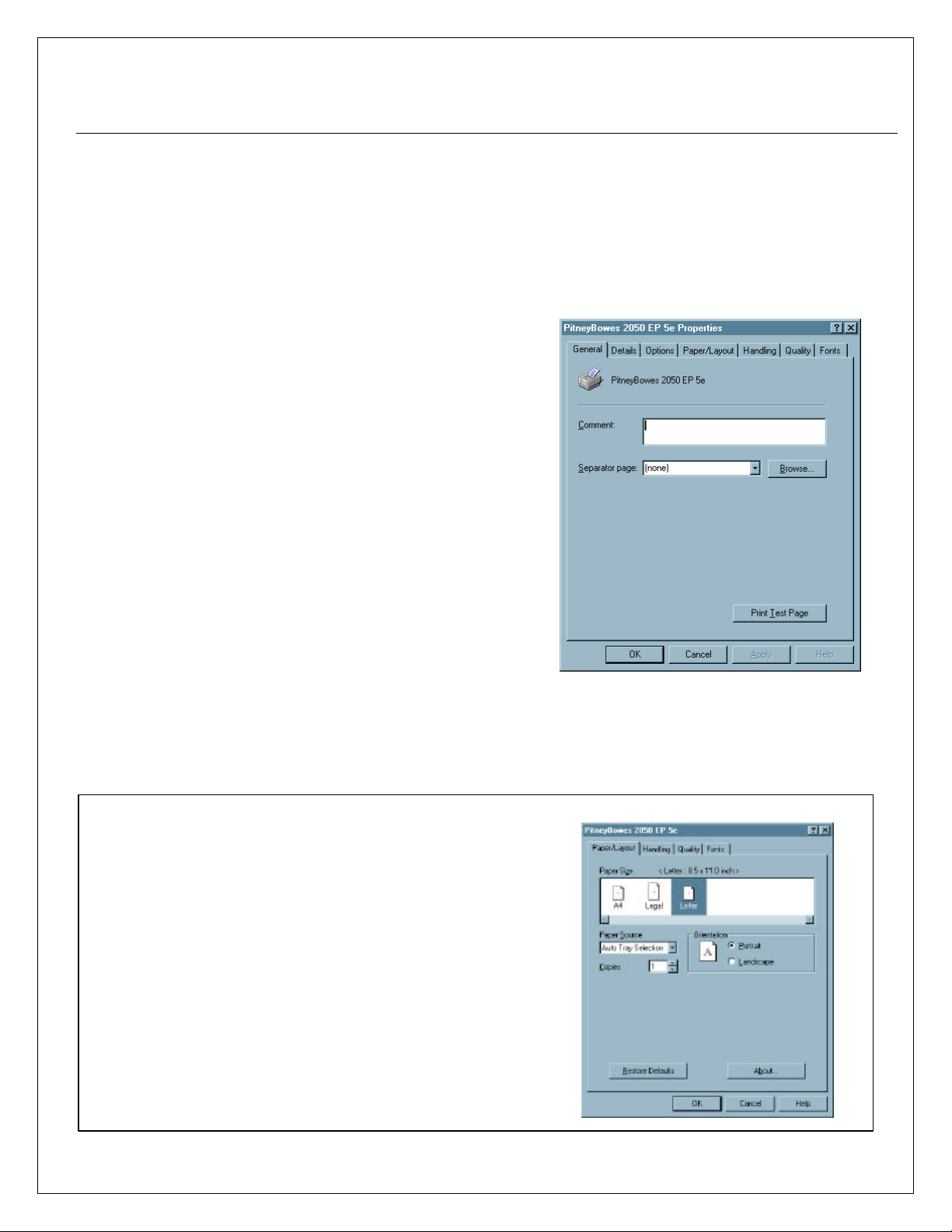
14
aIII. Installation & Configuration (for Windows 95/98)
Configuring the Printer Driver Settings on Windows 95/98
Printing Options are printer-specific settings, such as Resolution, Paper Size, Paper Source,
Orientation, choice of gray-scale or black and white printing. The settings that you can select
depends on the connected device and installed options.
To change the Printer Default Settings, follow the steps below:
1 Click the Start button, point to Settings,
and then click Printers.
2 In the Printers folder, right click on the
Pitney Bowes facsimile model and
driver (e.g., Pitney Bowes 2050 EP 5e)
you want to configure and then select
Properties from the drop-down menu.
The Pitney Bowes Printing System Ver.
5e/6 properties dialog box appears.
Click on the tabs at the top of the dialog box to set each of the default properties.
! Note: A Sharing tab is displayed in the Properties dialog box when printer sharing is specified.
For information on sharing a printer, see “Tips for Network Printing” (P. 46).
Setting Properties
from within an Application
If you access printer Properties from within your
application, e.g., MS Word (File/Print/Properties),
the tabs shown at right (Paper/Layout, Handling,
Quality and Fonts) can be displayed and modified.
Note that these settings do not affect the printer
defaults set through the procedure outlined above.
Also see “Printing from Windows Applications,”
P. 45.
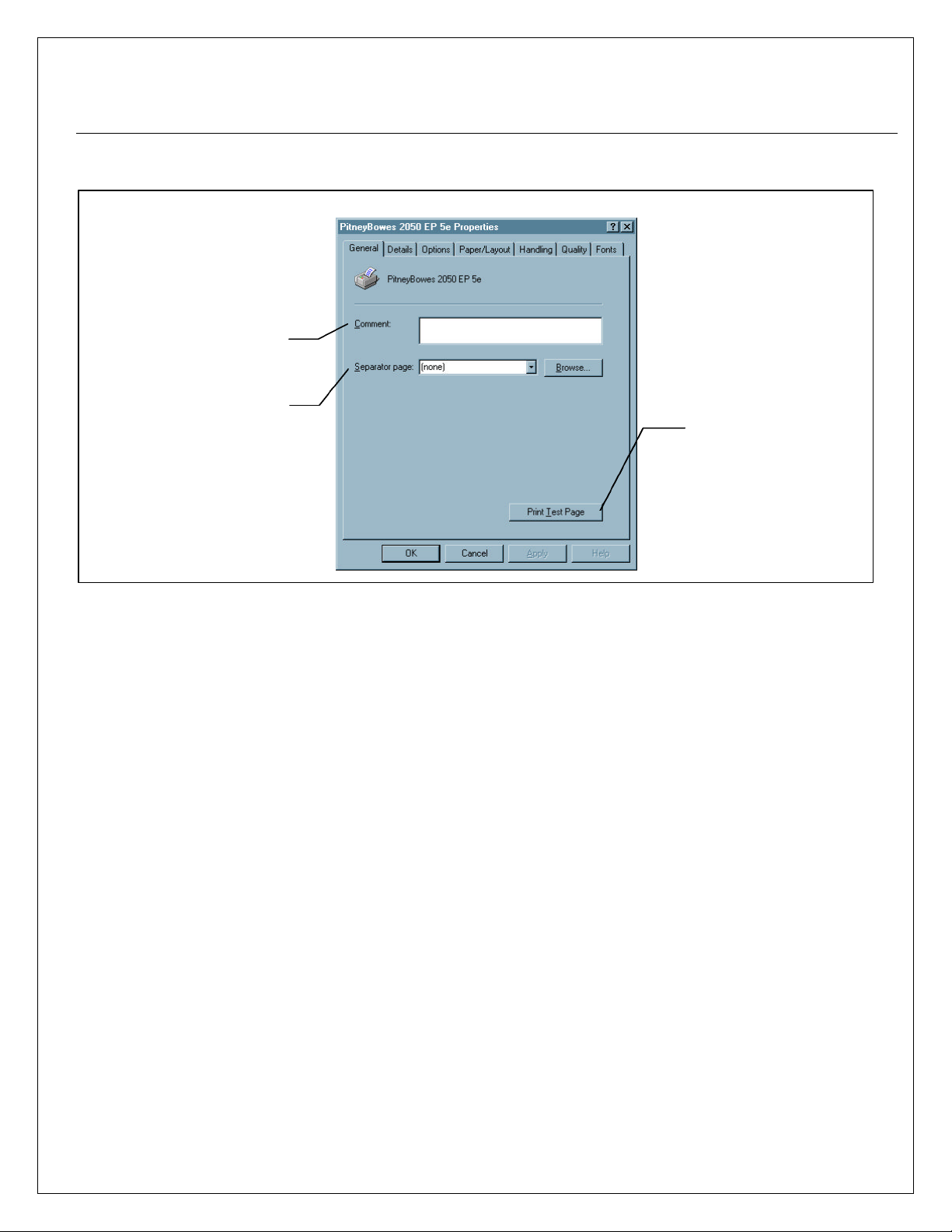
15
aaIII. Installation & Configuration (for Windows 95/98)
Configuring the Printer Driver Settings on Windows 95/98 Continued
General Tab
(1)
(2)
(3)
(1) Comment
Enter your comments, if any.
If another user sets up his or her computer to share this printer, comments specified here will
also appear on that computer. However, comments displayed on a previously set-up PC will not
be updated with a new comment.
(2) Separator page
Inserts a separator page for every document to be printed. This feature is useful when multiple
users share the printer or when printing multiple documents at one time. The user can choose
between “Full,” which has some graphics and “Simple” which consists of only text. You can also
use a specific “WMF” format graphic as a separator page. To do do, click on “Browse…” and
then specify the “WMF” file to use as the separator page.
(3) “Print Test Page” button
Prints a test page to verify if the printer is installed properly.
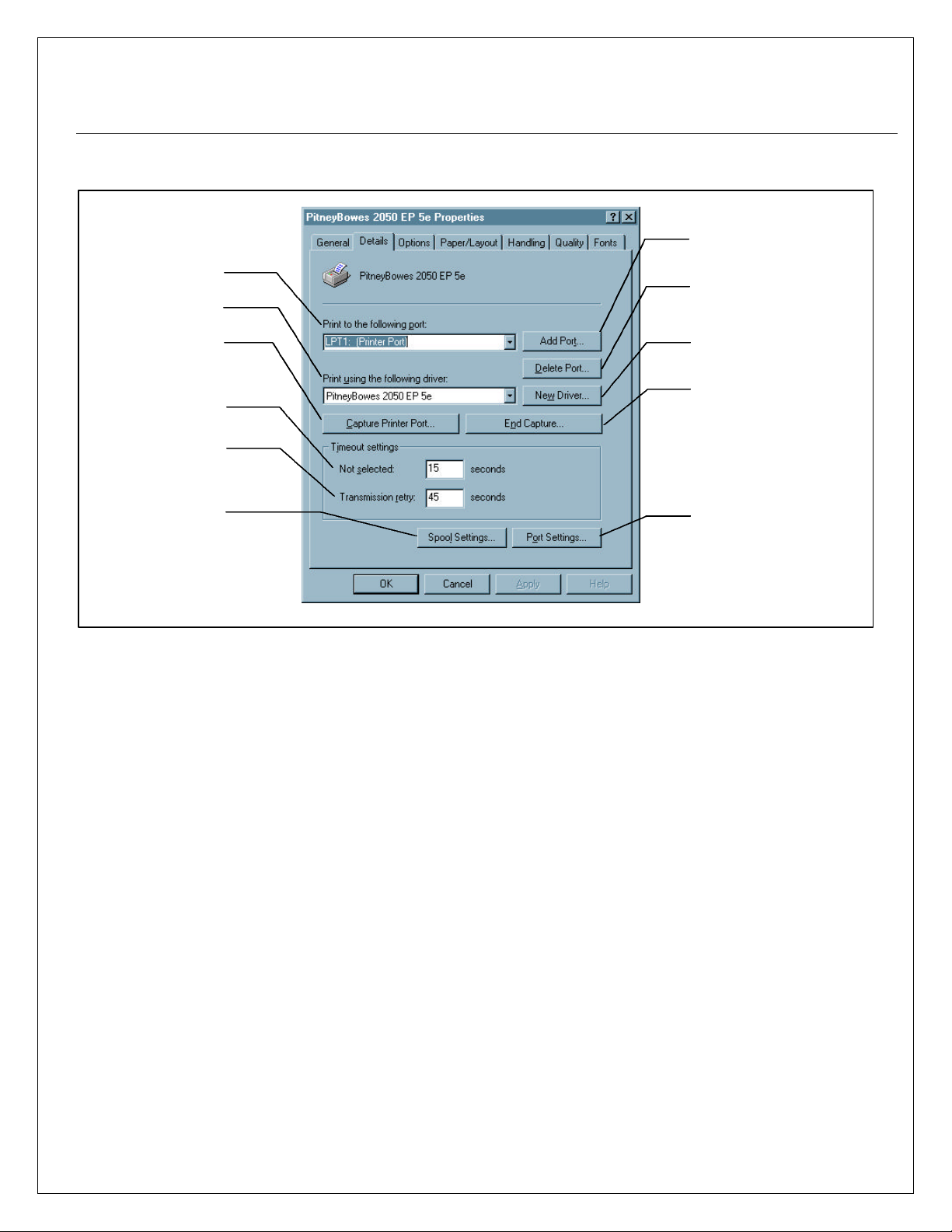
16
aaIII. Installation & Configuration (for Windows 95/98)
Configuring the Printer Driver Settings on Windows 95/98 Continued
Details Tab
(2)
(1)
(4)
(6)
(7)
(8)
(9)
(1) Print to the following port: Displays either the port to which the printer is connected or the
path to the network printer. To change the printing destination, either select the printer port
from the list or enter the network path here.
(2) “Add Port…” / “Delete Port…” button: Adds/deletes a new port or a new network path.
(3) “Delete Port” button: Deletes a port from the list of ports.
(4) Print using the following driver: Displays the printer driver. Specify the driver to be used with
the printer.
(5) “New Driver” button: Updates or modifies the printer driver (when required).
(6) “Capture Printer Port…” / “End Capture…” button: Assigns a port to the network drive or
cancels a port assigned to the network drive.
(7) Timeout Settings - Not selected: Specify the amount of time (in seconds) allowed to elapse
before the printer comes online. If the printer is not available within this duration, an error
message will be displayed.
(8) Timeout Settings - Transmission retry: Specify the amount of time (in seconds) allowed to
elapse before the printer is ready to print. If the printer is not ready to print within this duration,
an error message will be displayed. Increase this value if a timeout error occurs when printing
a large document.
(9) “Spool Settings…” button: Specify the method of sending (spooling) documents from the
program to the printer.
(10) “Port Settings…” button: Modifies printer port settings.
(2) (3)
(5)
(6)
(10)
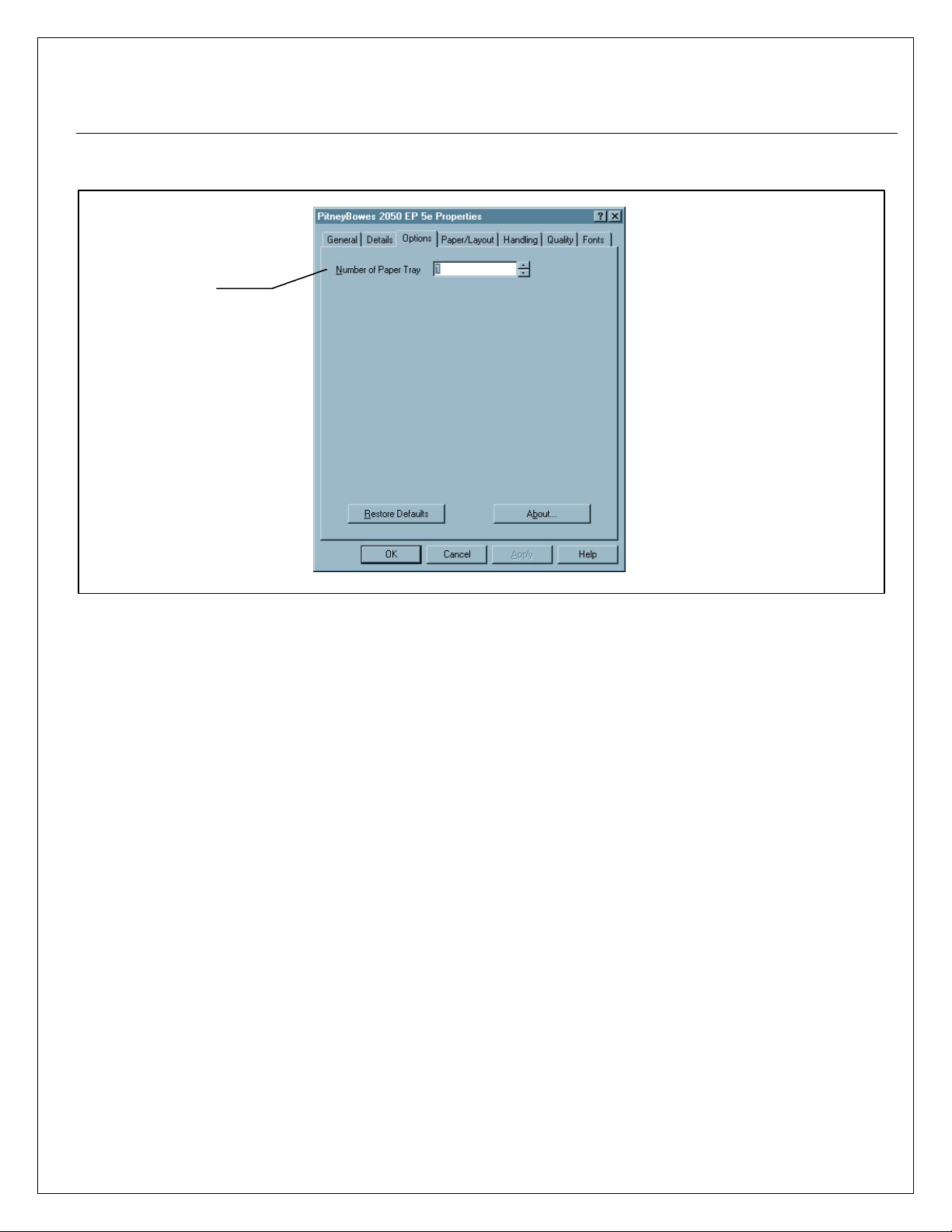
17
aaIII. Installation & Configuration (for Windows 95/98)
Configuring the Printer Driver Settings on Windows 95/98 Continued
Options Tab
(1)
(1) Tray Numbers
Specify the number of trays installed on the Pitney Bowes facsimile unit.
 Loading...
Loading...