Page 1
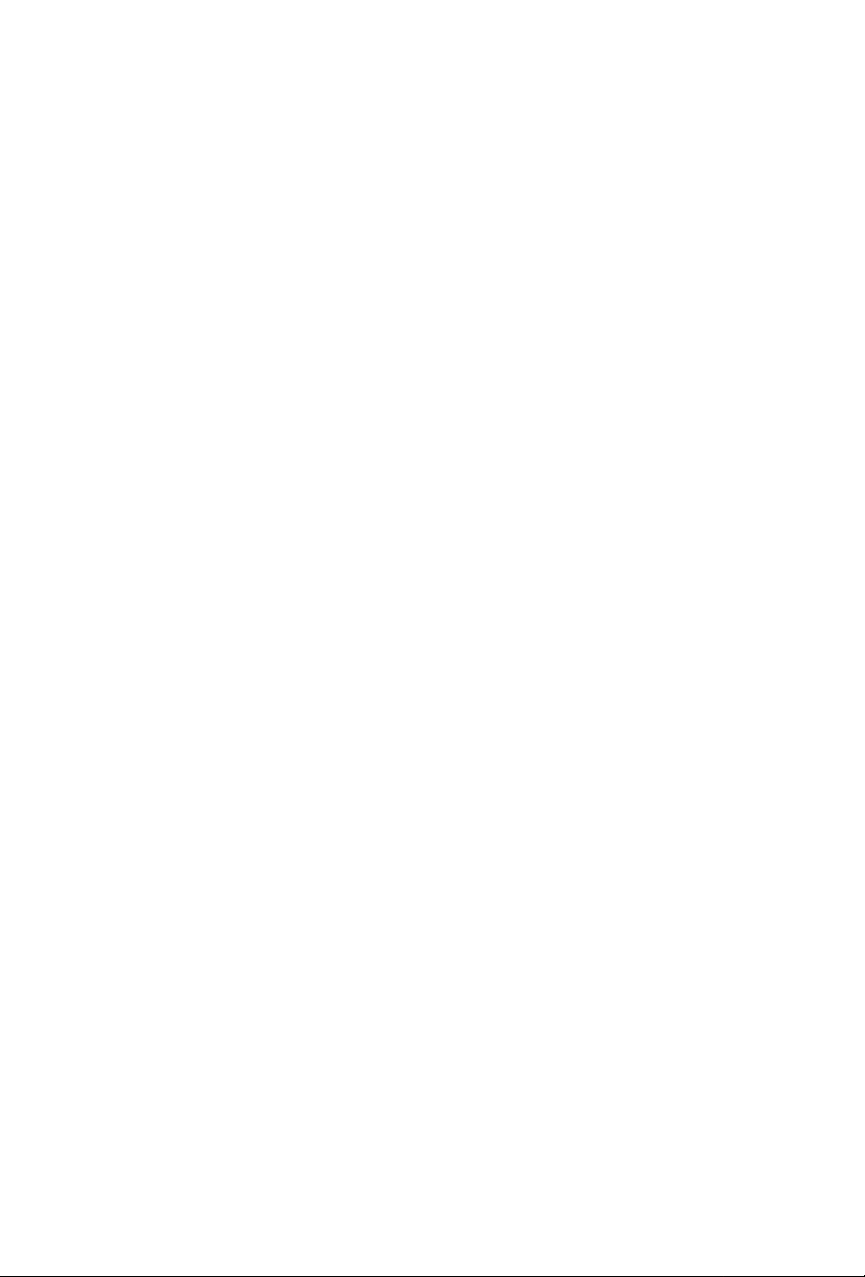
Page 2
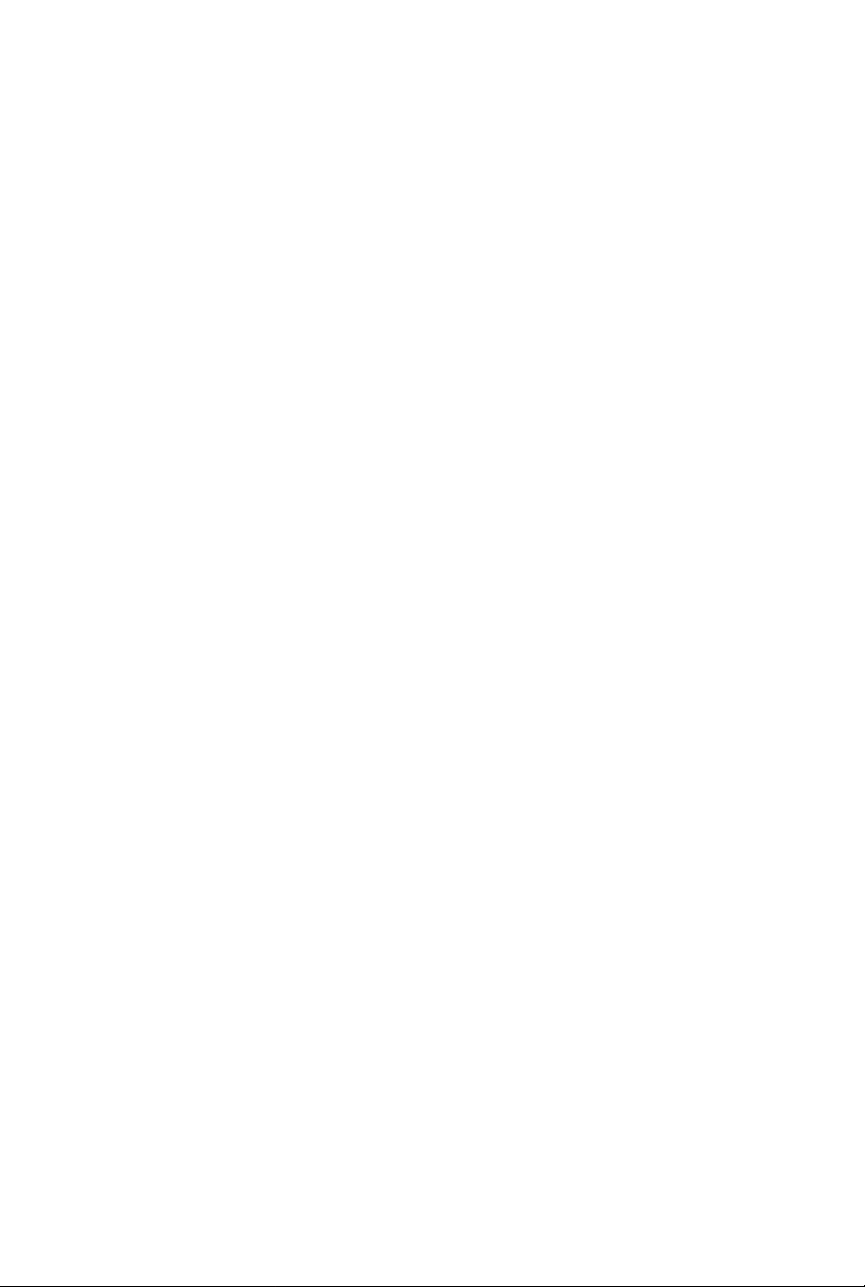
Page 3
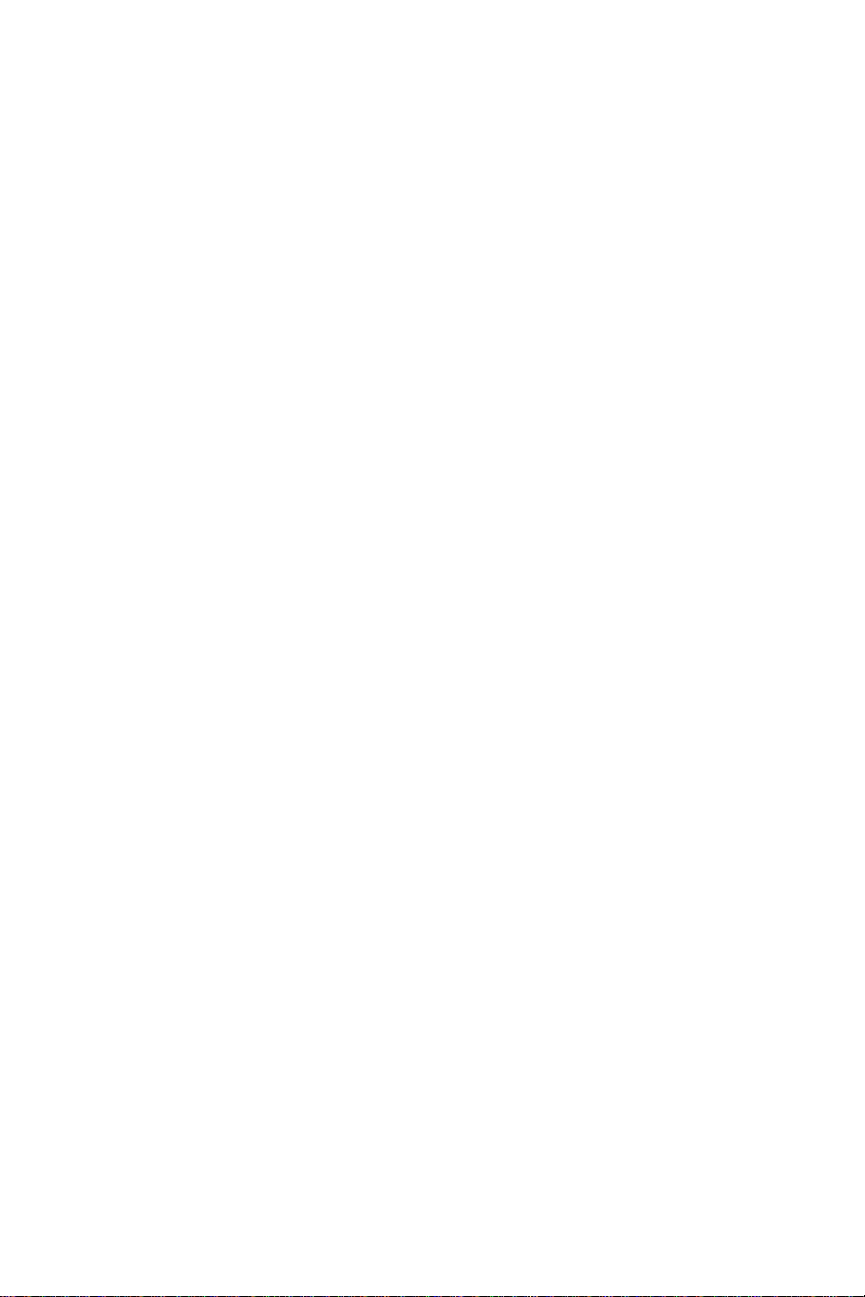
TABLE OF CONTENTS
SECTION .................................................................................................... PAGE
4.4 Sending a Document..................................................................... 32
4.4.1 Scan to Memory ............................................................... 32
4.4.2 Automatic Redialing (Retries)........................................... 32
4.4.3 Dialing through the Numeric Keypad................................ 33
4.4.4 Dialing with a Speed Dial Number.................................... 34
4.4.5 Dialing with a One-Touch Key.......................................... 35
4.4.6 Dialing with P-Keys........................................................... 36
4.4.7 Dialing by Pressing the DELAYED SEND Key................. 36
4.4.8 Dialing by Programming an AutoDial Job......................... 37
4.4.9 Dialing Manually from the Telephone Handset................. 39
4.4.10 Voice Request Dialing .................................................... 40
4.5 Receiving a Document.................................................................. 41
4.5.1 Receiving to Memory........................................................ 42
4.5.2 Out of Paper Receive....................................................... 43
4.5.3 Receiving Manually........................................................... 44
4.6 Polling............................................................................................ 45
4.6.1 Preparing a Document to be Polled (Simple Poll)............ 46
4.6.2 Editing “To Be Polled” Jobs.............................................. 47
4.6.3 Polling Another Machine (Simple Polling)......................... 48
4.6.4 Bulletin Board/Unlimited Polling........................................ 49
4.6.5 Sequential Polling............................................................. 49
4.6.6 Turnaround Polling........................................................... 51
4.6.7 Polling a Mailbox............................................................... 51
5. FEATURES SELECTIONS................................................................... 53
5.1 Storing Speed Dial Numbers......................................................... 56
5.1.1 Creating or Adding a Speed Dial Number........................ 57
5.1.2 Changing or Deleting a Speed Dial Number,
Telephone Number or Name......................................... 58
5.2 One-Touch Keys ........................................................................... 60
5.2.1 Programming a One-Touch Key....................................... 60
5.2.2 Deleting a Speed Dial Number from a One-Touch Key ... 61
5.3 Programming AutoDial Jobs ......................................................... 63
5.3.1 Sending a Document with Programmable AutoDial Jobs. 64
5.3.2 Polling with Programmable AutoDial Jobs........................ 65
5.3.3 Entering a Relay Programmable AutoDial Jobs............... 66
5.3.4 Sending/Receiving with Programmable AutoDial Jobs.... 68
5.3.5 Sending to a Mailbox with Programmable AutoDial Jobs. 69
5.4 Editing AutoDial Jobs .................................................................... 71
5.4.1 Adding Pages................................................................... 72
5.4.2 Editing Destinations.......................................................... 72
ii
Page 4
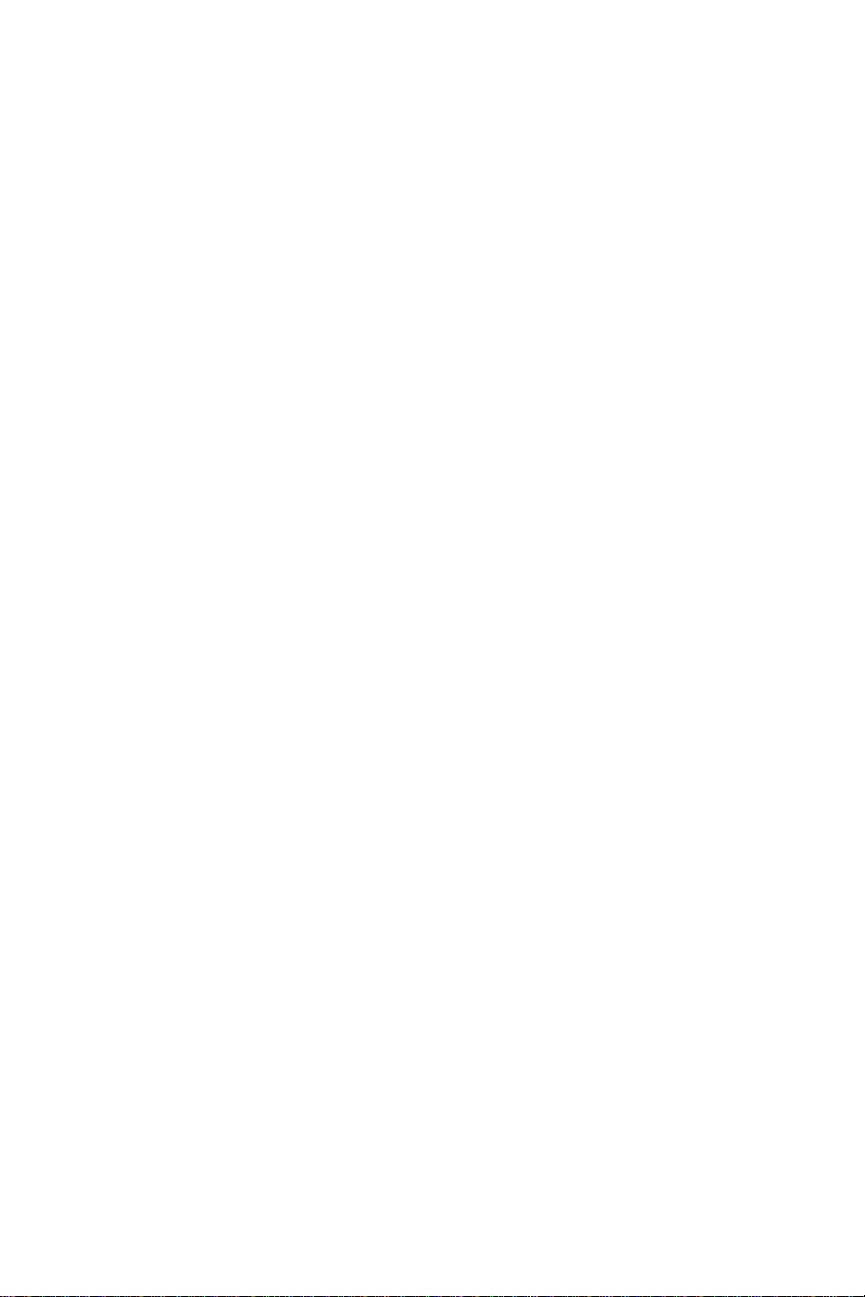
TABLE OF CONTENTS
SECTION .................................................................................................... PAGE
5.4.3 Deleting a Job................................................................... 74
5.4.4 Repeating a Job ............................................................... 74
5.4.5 Changing a Time.............................................................. 75
5.4.6 Print Document................................................................. 76
5.5 Programming P-Keys (One Touch Programmable Keys)............. 77
5.5.1 Storing P-Keys.................................................................. 77
5.5.2 Editing or Deleting the Program from a P-Key................. 78
5.6 Printing Reports and Forms .......................................................... 80
5.6.1 Printing a Report On Demand.......................................... 80
5.6.2 On Demand Reports ........................................................ 81
1. Jobs Report .................................................................. 81
2. Speed Dial Directory..................................................... 81
3. One-Touch Directory .................................................... 81
4. One-Touch Overlay Sheet............................................ 82
5 Program Key (P-Key) Directory .................................... 82
6. System Set-Up Report.................................................. 82
7. Cartridge Order Form ................................................... 83
5.6.3 Journal Report.................................................................. 83
5.6.4 Verification Reports.......................................................... 84
1. Job Status Report......................................................... 84
2. Job Confirmation Report............................................... 84
3. Mailbox Directory.......................................................... 84
4. Mailbox Confirmation.................................................... 84
5. Mailbox Delivery Report................................................ 85
6. Relay Confirmation Report ........................................... 85
5.7 Setting Up The System .................................................................. 86
5.7.1 Changing or Programming the Set-Up Definitions........... 87
5.7.2 Machine Settings.............................................................. 87
5.7.3 Machine ID Settings ......................................................... 90
5.7.4 Report Settings................................................................. 91
5.7.5 Job Settings...................................................................... 95
5.7.6 Telephone Line Settings................................................... 97
5.7.7 Option Settings................................................................. 99
5.7.8 Receive Settings............................................................... 101
5.7.9 PC Options....................................................................... 105
6. SPECIAL FEATURES AND FUNCTIONS ............................................ 106
6.1 PBX Access Codes....................................................................... 106
6.1.1 PBX Access Codes ON.................................................... 107
6.1.2 Programming AutoDial Jobs -
PBX Access Codes ON.................................................... 107
iii
Page 5
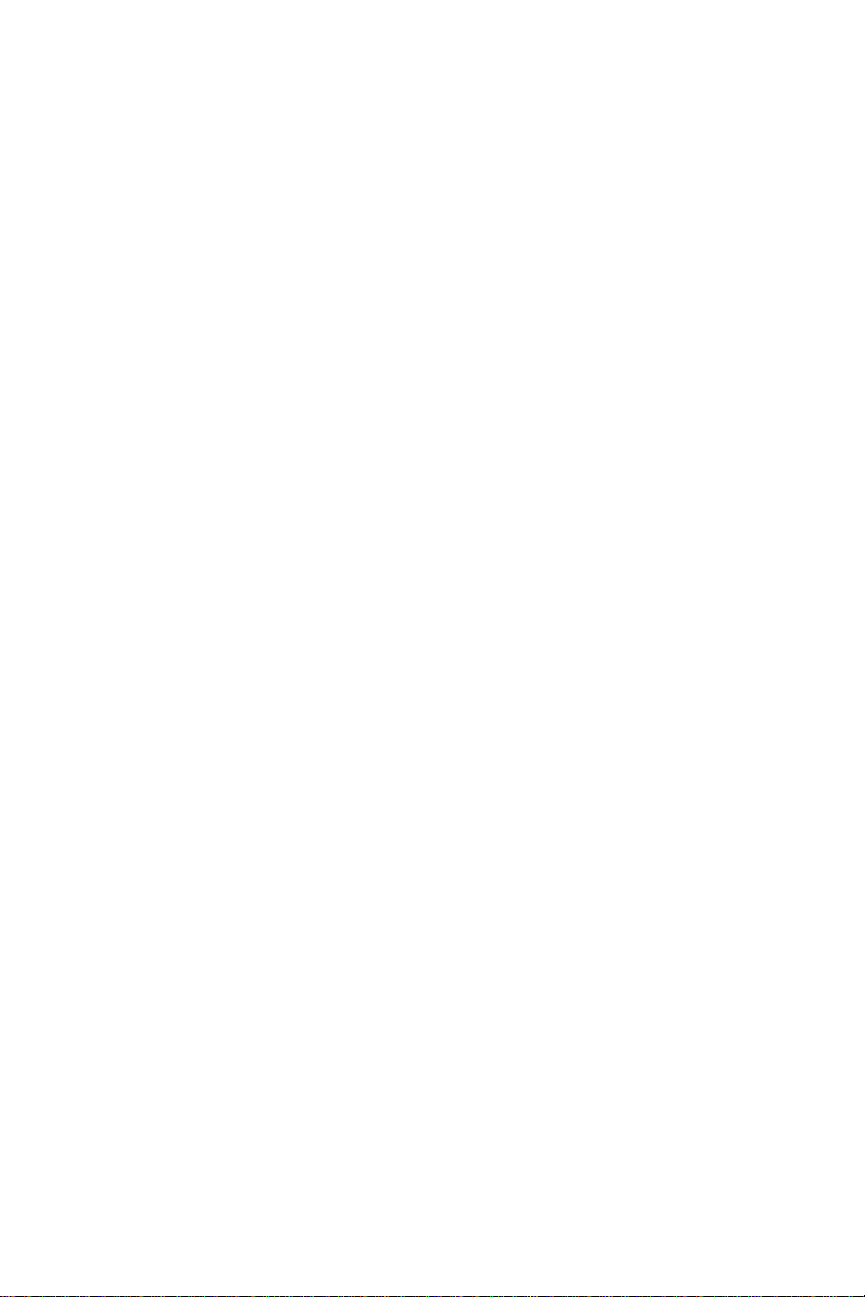
TABLE OF CONTENTS
117
SECTION.................................................................................................... PAGE
6.2 Mailbox Functions ......................................................................... 108
6.2.1 Setting up Mailboxes........................................................ 109
6.2.2 Printing the Mailbox Directory........................................... 110
6.2.3 Printing Mail Stored in a Mailbox...................................... 111
6.2.4 Storing Mail in Your Model 2030 Mailbox......................... 112
6.2.5 Sending a Document to a Mailbox ................................... 114
6.2.6 Polling Your Mailbox From Remote Locations................. 115
6.3 Relay Functions............................................................................. 116
6.3.1 Single and Dual Node Relay.............................................
6.3.2 How Speed Dial Numbers and One-Touch Keys are
Used in the Relay Process................................................ 118
6.3.3 Single Node Relays From Your Unit................................. 118
6.3.4 Dual Node Relays From Your Unit................................... 120
6.3.5 Performing Relays Using DTMF (Touch-Tone)................ 122
6.3.6 Relay Reports................................................................... 123
6.4 Programmable Power Saver......................................................... 123
6.4.1 Programmable Power Saver Feature (Heater Timer)...... 123
6.5 Modem Start Speed ...................................................................... 124
6.6 Sub-Addressing............................................................................. 125
6.6.1 General Description.......................................................... 125
6.6.2 Programming a Sub-address ........................................... 126
7. TROUBLESHOOTING AND MAINTENANCE....................................... 127
7.1 Symptom and Probable Cause ..................................................... 127
7.2 Display Messages ......................................................................... 128
7.3 Clearing a Paper Jam.................................................................... 129
7.4 Clearing a Misfed Original............................................................. 132
7.5 Cleaning the Scanner Surface ...................................................... 133
7.6 Installing/Replacing the Imaging Cartridge.................................... 134
7.6.1 Cleaning the Printer.......................................................... 136
7.7 Safety and Ozone Emissions Information..................................... 137
7.7.1 Safety Information ............................................................ 137
7.7.2 Ozone Information............................................................ 137
7.7.3 Toner Safety and Care ..................................................... 138
8. NOTICE TO USA USERS .................................................................... 139
9. NOTICE TO CANADIAN USERS ........................................................ 141
10. INFORMATION FOR U.K. USERS...................................................... 143
10.1 BABT Information for Model 2030............................................... 143
iv
Page 6
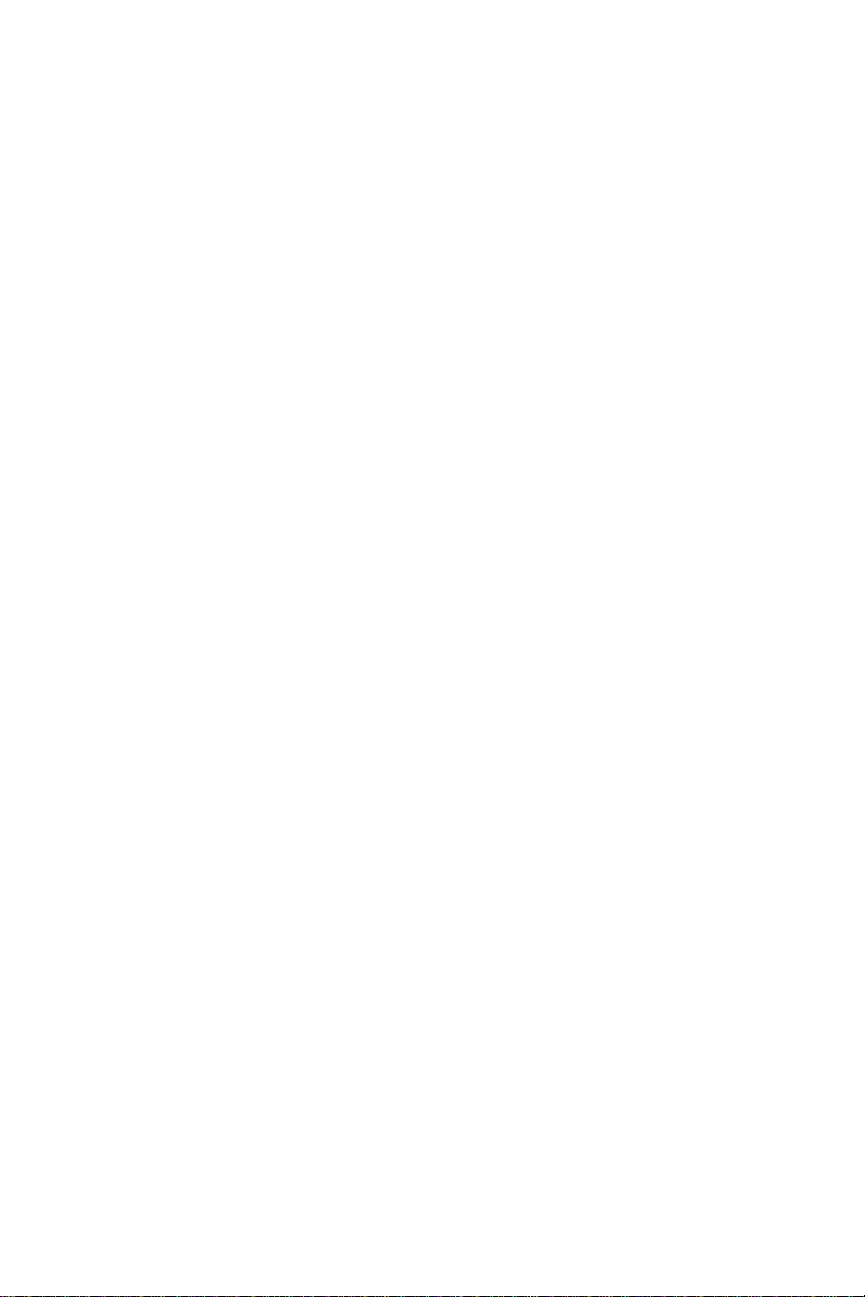
TABLE OF CONTENTS
SECTION .................................................................................................... PAGE
11. MODEL 2030 SYSTEM SPECIFICATIONS........................................ 147
11.1 ITU-T Test Document #1............................................................ 150
12. SERVICE INFORMATION .................................................................. 151
13. MODEL 2030 OPTIONS AND SUPPLIES.......................................... 152
INDEX......................................................................................................... 154
v
Page 7
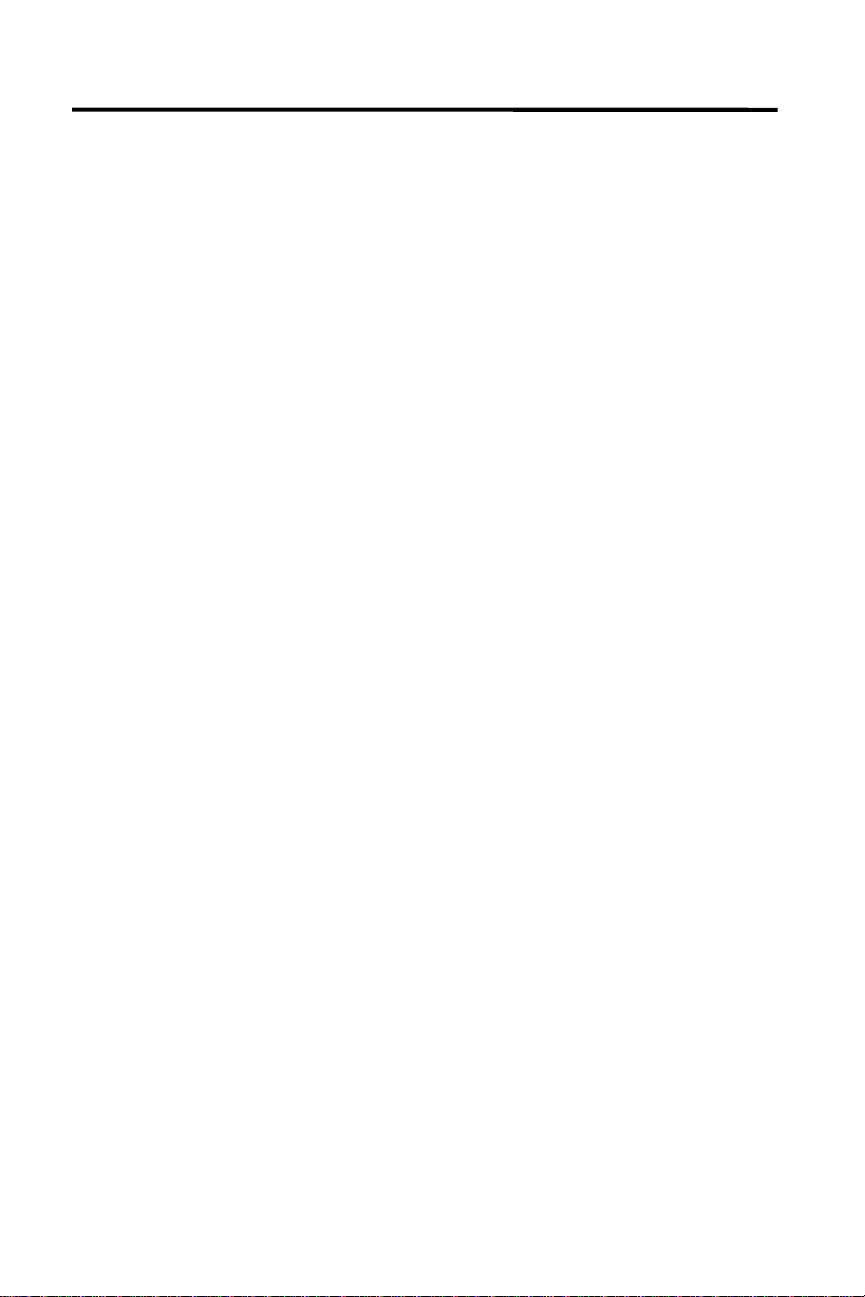
1. QUICK REFERENCE
A. GETTING STARTED
Your Model 2030 can be used as soon as it’s unboxed, plugged into a power
outlet, and connected to an analog telephone line. A Pitney Bowes Customer
Service Representative should have already done this for you, as well as set
basic system parameters (e.g., the time and date that appear in the display, etc.).
If your machine has already been installed, you can begin transmissions as soon
as you turn on the power. See Section 4 for instructions on “Basic Operation”
and Section 4.4 for “Sending a Document.”
If you need to move the system, or in the unlikely event that a Customer Service
Representative is unavailable, you can begin to use the system by following
these steps:
1. Plug the power cord into the wall outlet.
2. Insert paper in the Paper Cassette. See “Loading Paper,” Section 3.6.
3. Connection to telephone equipment:
(U.S. Version)
a. Connect the Telephone Line Cord that came with the machine. One
end goes into the RJ-11C telephone jack on the wall. The other end
goes into the back of the Model 2030 jack labeled LINE. (See NOTE
1 below. There is no need to provide any other telephone.)
b. To install the Telephone Handset:
• Plug one end of the coiled Telephone Handset Cord into the
Telephone Handset.
• Plug the other end of the coiled Telephone Handset cord into the
jack on the Telephone Handset Base.
(U.K. Version)
a. Connect the Telephone Handset Cord to wall socket.
b. Plug Telephone Handset into rear socket marked TEL.
4. Install Imaging Cartridge. See Section 7.6, “Installing/Replacing the
Imaging Cartridge.”
5. Turn on the power and begin a transmission. See Section 4.4, “Sending
a Document.”
NOTES:
1. BEFORE PLUGGING THE MODEL 2030 INTO THE TELEPHONE LINE,
CHECK WITH YOUR PHONE COMPANY OR SUPPLIER TO BE SURE
THAT NO DAMAGE MAY RESULT TO THE PHONE SYSTEM. INFORM
THEM THAT YOU ARE INSTALLING A GROUP 3 FACSIMILE MACHINE.
1
Page 8
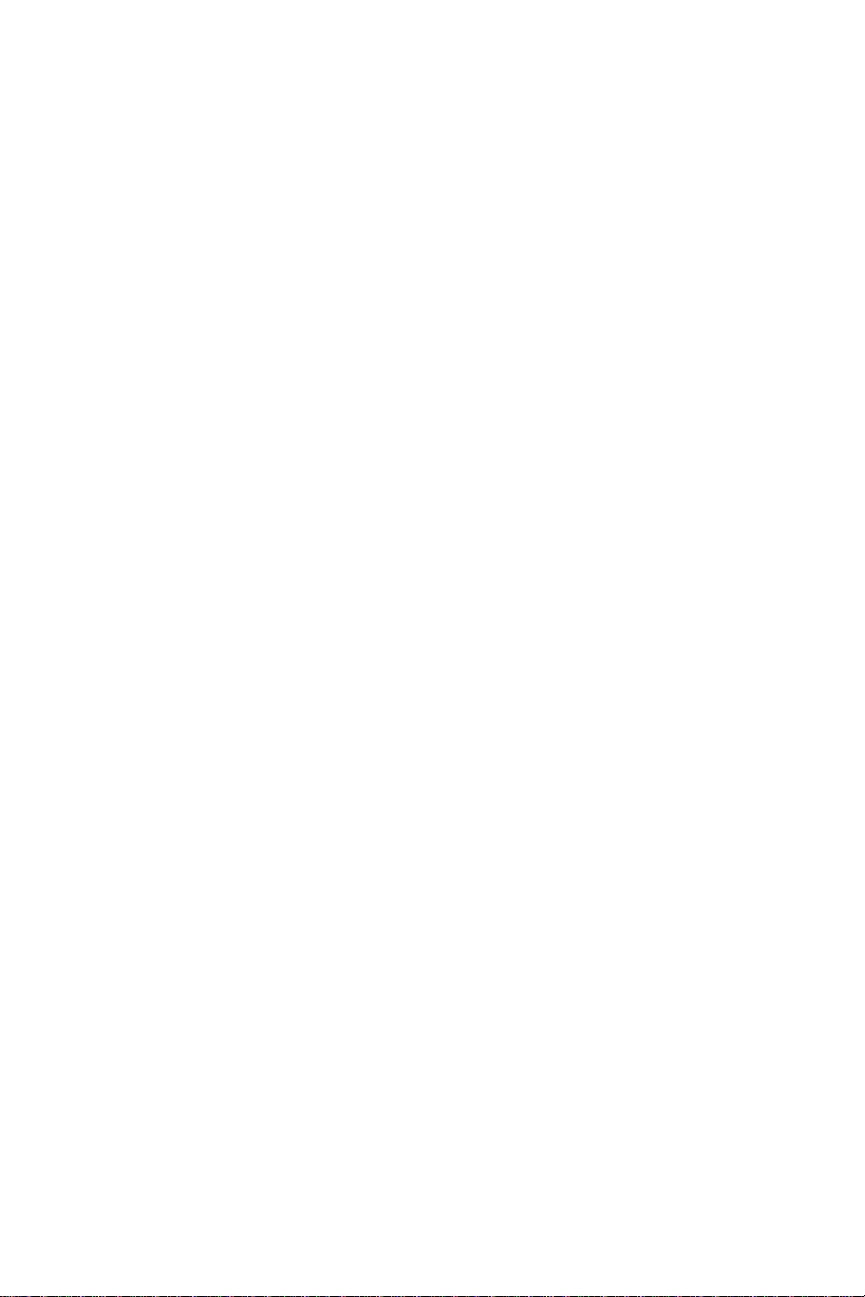
THE MODEL 2030 REQUIRES AN ANALOG TELEPHONE LINE. THE FCC
REGISTRATION NUMBER AND RINGER EQUIVALENCE NUMBERS ARE
ALL ON A DATA PLATE ON THE REAR OF THE MODEL 2030.
2. See Section 3.1 for illustration of the back of the Model 2030 for assistance
with Steps 3a and 3b (outlined above).
3. Please follow the procedures in Section 5.7 “Setting Up the System.”
B. FEATURE SELECTION PROCESS
The feature categories and the selections possible under each are briefly
described below for your convenience. For a more detailed description, refer to
Section 5, “Feature Selections,” or to the specific Sections mentioned for each
feature below.
There are nine main Features in your Model 2030. Features can be selected by
either:
• repeatedly pressing the FEATURES key until you reach the desired
feature, then press YES or…
• pressing the FEATURES key + the CURSOR (δχ) key until you
reach the desired feature, then press YES or…
• pressing the FEATURES key + the desired feature number + YES
(twice).
Many of the Features relate to storing phone numbers and programming
AutoDial Jobs. Before you store phone numbers and begin to program AutoDial
Jobs, you should consider your communication needs and create a list of phone
numbers and groups of phone numbers you want to store.
The MAILBOX FUNCTIONS are described in the Special Features and
Functions Section of this Guide (see Section 6).
The CLEAN PRINTER Feature is described in the Troubleshooting and
Maintenance Section (see Section 7.6.1).
2
Page 9
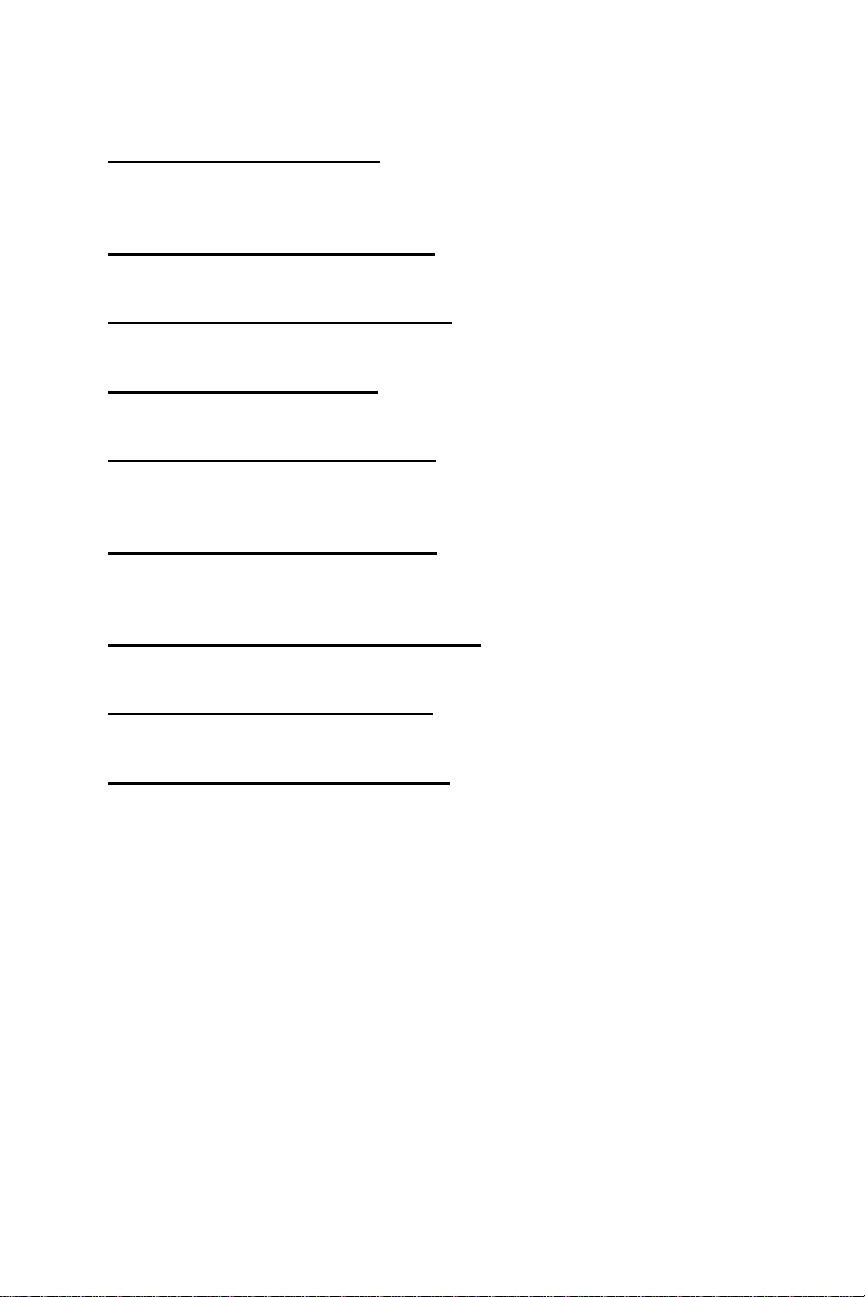
The Feature categories are described below. For specific selections under each,
please refer to Section 5, “Feature Selections.”
#1 AUTO DIAL (See Section 5.3)
To store Jobs to send or receive single or multiple documents at a specific
time to specific locations.
#2 PRINT REPORTS (See Section 5.6)
To print administrative reports and forms.
#3 MAILBOX ACCESS (See Section 6.2)
To define and use various Mailbox feature selections.
#4 EDIT JOBS (See Section 5.4)
To change or delete AutoDial Jobs.
#5 SET SPEED DIAL (See Section 5.1)
To store a frequently dialed number as a three-digit code. A Speed Dial
number is an abbreviated way of entering and dialing a phone number.
#6 SET ONE TOUCH (See Section 5.2)
One-Touch keys allow you to send a document to one or several locations by
pressing only one key.
#7 SET PROGRAM KEYS (See Section 5.5)
For permanent storage of frequently used AutoDial Jobs.
#8 SET UP SYSTEM (See Section 5.7)
Defines system settings.
#12 CLEAN PRINTER (See Section 7.6.1)
To clean the Model 2030 each time a new Imaging Cartridge is installed.
3
Page 10
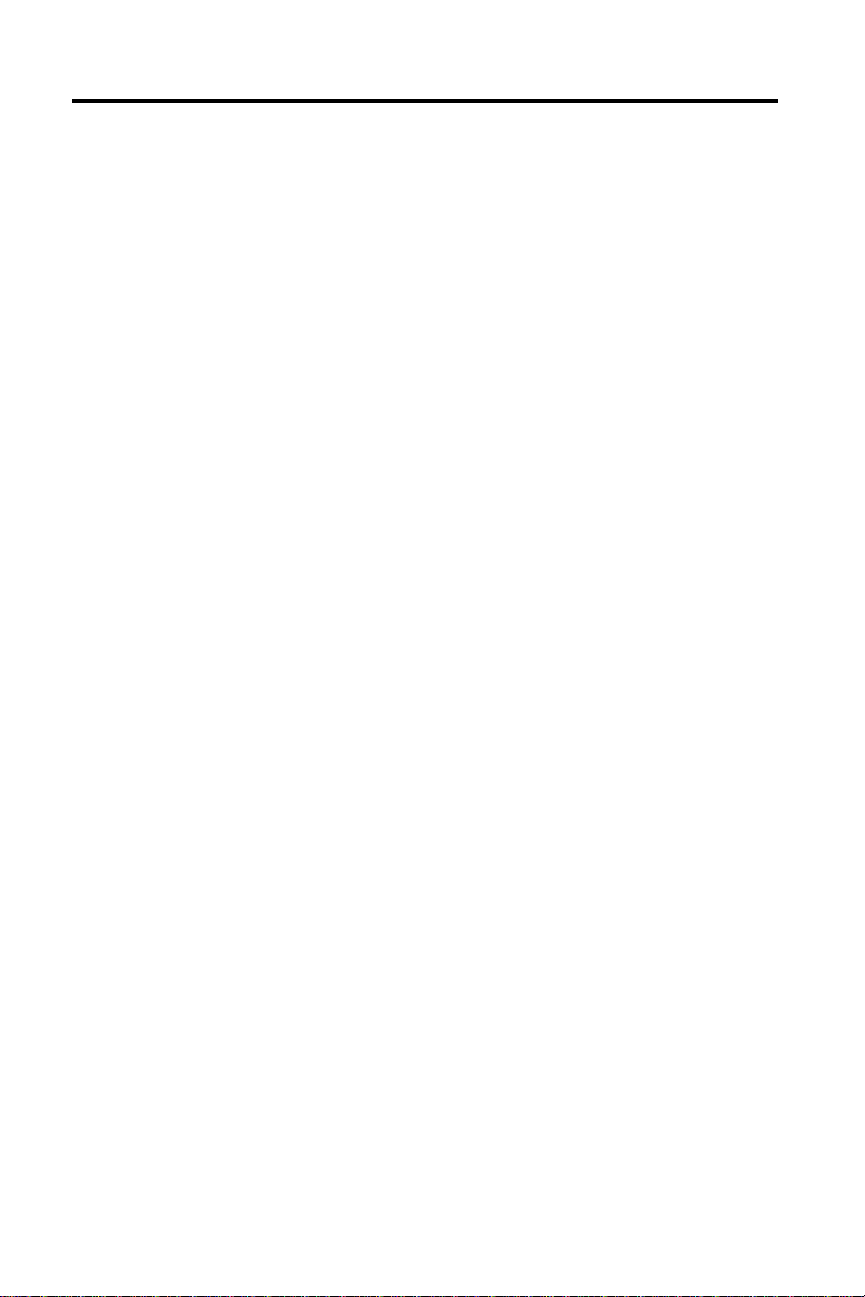
2. INTRODUCTION
Congratulations on your selection of the Pitney Bowes Model 2030 facsimile
system.
The Model 2030 will help you keep communications costs down while giving you
sophisticated transmission capabilities with one of the fastest transmission
speeds in the industry.
This Operator’s Guide will help you learn your Model 2030 quickly and easily.
The Quick Reference Chart, Table of Contents and Index will serve to make
information on every feature available instantly. Since the Model 2030 performs
many different functions, not everyone will need to learn every feature. You may
wish to read only the Sections that contain the feature(s) you are interested in.
This Guide describes the Model 2030 and explains how to set up and use the
system. The Guide is divided into eight other sections:
• Quick Reference Chart lists all of the features selectable from the Model
2030 Main Level Menu. The feature categories and each of the selections
possible under them are briefly described in this chart.
• Before Operations describes the Model 2030 Operator’s Guide and
explains how to use it.
• Basic Operation describes the basic use of the system for those who will
use the system for occasional transmissions.
• Feature Selections describes the features that allow you to store fax
numbers, create and edit AutoDial Jobs, set up the system, and print reports.
These features are the ones that allow you to customize the system.
• Special Features and Functions describes high level facsimile
capabilities, such as PBX Access Codes, Mailbox and Relay functions, Subaddressing, etc. These are powerful standard features that save time and
provide real cost savings and a high degree of system and network security.
• Troubleshooting and Maintenance describes the routine procedures
you’ll need to replace consumables (Imaging Cartridge), clear misfeeds,
clean the scanner, etc.
• Notices for USA, Canadian and U.K. Users – contains information
pertinent to use of the Model 2030 in the respective country.
• Service, Supplies and Options – Contains important contact and
supply/accessory/option ordering information.
4
Page 11
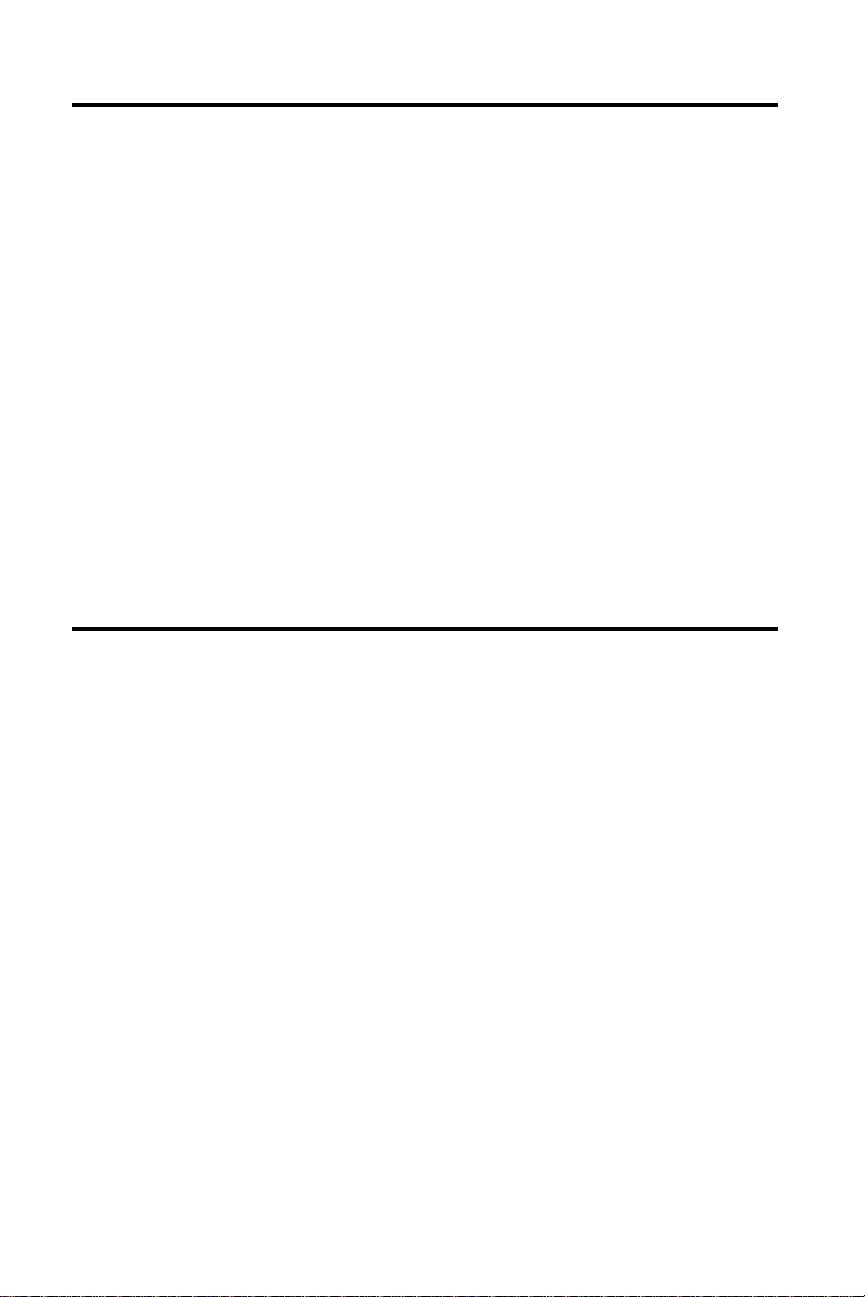
2.1 Recycling
Pitney Bowes is concerned about issues that affect our environment.
Properly handled, all parts from our Imaging Cartridges can be recycled in some
way rather than taking up additional space in our country’s landfills.
To make this easier, Pitney Bowes has set up a program to provide trouble free
recycling for the Model 2030’s Imaging Cartridges in the U.S. Enclosed with
each Imaging Cartridge is a prepaid postage return label and a strip of adhesive
tape. Simply pack the used Cartridge in the same box that contained its
replacement. Seal the box with the tape, apply the return label and mail back to
us with your regular mail. You may want to keep a copy of the label in the event
you misplace the original. As long as it is a clear copy, the Post Office will honor
the copied label.
A recycling program is currently under review in the U.K.
In Canada, cartridge returns are handled by Purolator Courier. To return,
please follow the instructions provided on the Purolator material enclosed with
each cartridge.
2.2 Energy StarSM
Pitney Bowes’ desire to advise customers about the energy efficiency of our
equipment not only includes the bottom line savings but also evaluating our
equipment’s impact on the environment. Office equipment is the fastest growing
electricity load in the world.
The U.S. Environmental Protection Agency (EPA) promotes energy efficiency
because electricity generation contributes to air pollution, including 35 percent of
all U.S. emissions of carbon dioxide. It also accounts for 75 percent and 38
percent of all U.S. emissions of sulfur dioxides and nitrogen oxides, respectively.
By using more energy-efficient equipment like the new Pitney Bowes Model 2030
facsimile, we can reduce this pollution, while saving money.
Printers and fax machines are typically left on 24 hours a day, but are active only
a small percent of the time. This means conventional printers and fax units can
waste a lot of energy and money but the Pitney Bowes Model 2030 automatically
powers down to save energy when not being used. This SLEEP MODE feature
can cut the unit’s annual electricity use by over 65 percent.
As an ENERGY STAR
2030 meets the ENERGY STAR
SM
partner, Pitney Bowes Inc. has determined that the Model
SM
guidelines for energy efficiency.
5
Page 12
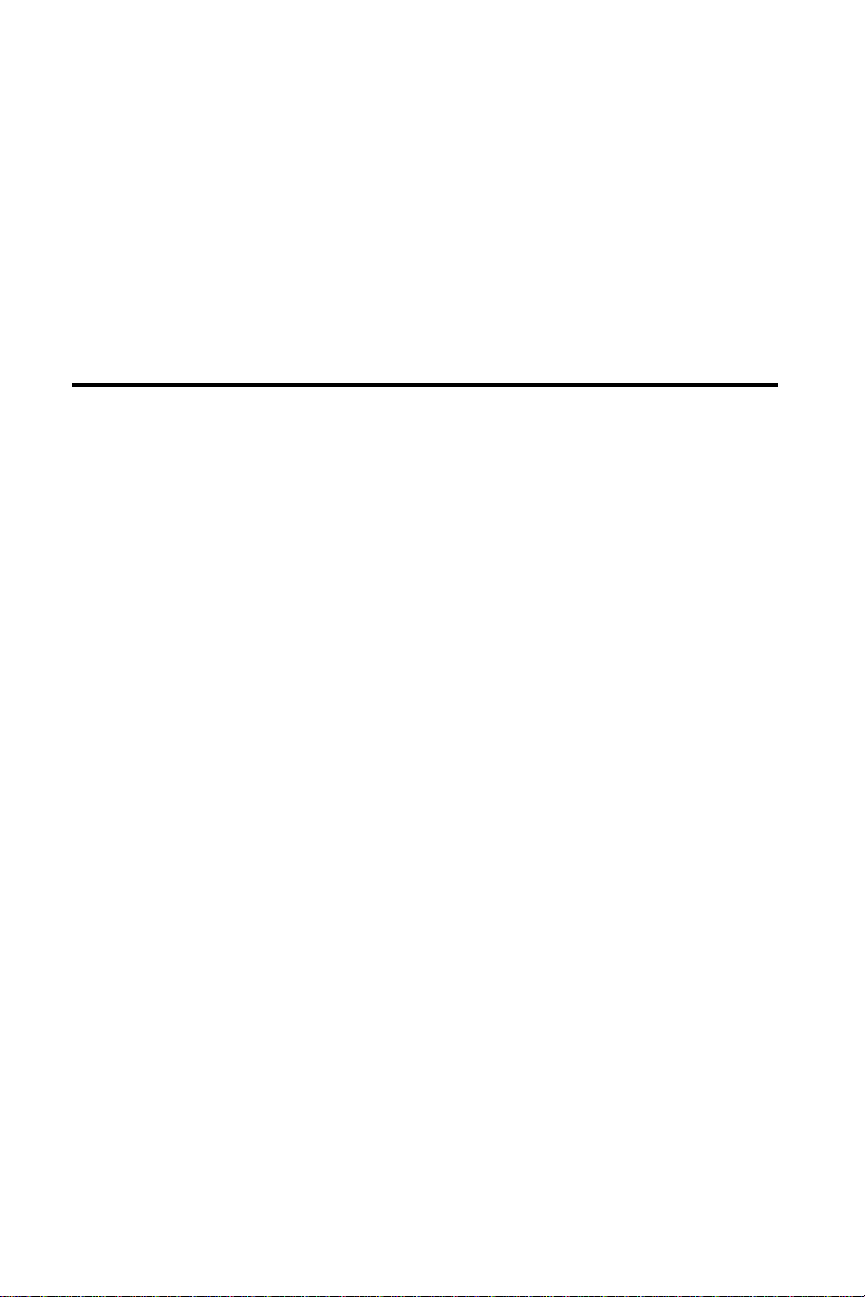
Look for the ENERGY STAR
SM
logo (like the one on your Model 2030) when
considering products for your office.
2.3 Year 2000 Compliance
The Model 2030 is Year 2000 compliant. Please visit our web site at
www.pitneybowes.com for more information.
6
Page 13
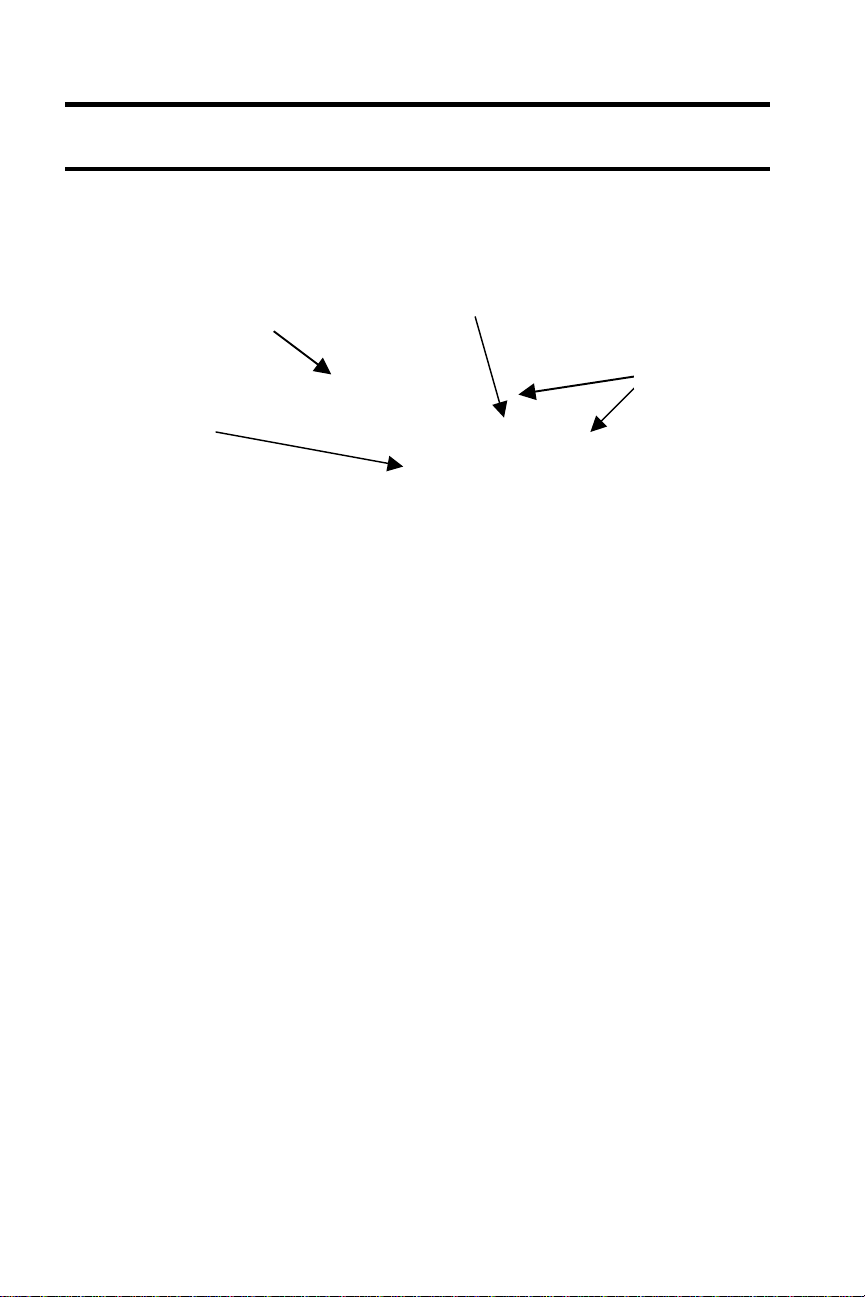
3. BEFORE OPERATION
You can adjust the Document Guides to allow you to
Can be used for placing outbound calls or answering
incoming calls. See Section 3.4 for more information on the Telephone
Panel keys
1 24
3.1 Names of Parts
The Model 2030 has the following main components.
1. Automatic Document Feeder (ADF) Set the documents you want to
transmit face down on the Automatic Document Feeder. You can have up to
50 pages in the ADF at one time.
2. Document Guides
position different size documents in the feeder. Standard size indications
(A4, 8-1/2”, B4 and 11”) are printed between the Document Guides.
3. Telephone Handset
3
Handset.
4. Operator Control Panel (Top Cover) The Operator Control
and display allow you to rapidly program the Model 2030 with a high degree
of logic and ease.
7
Page 14
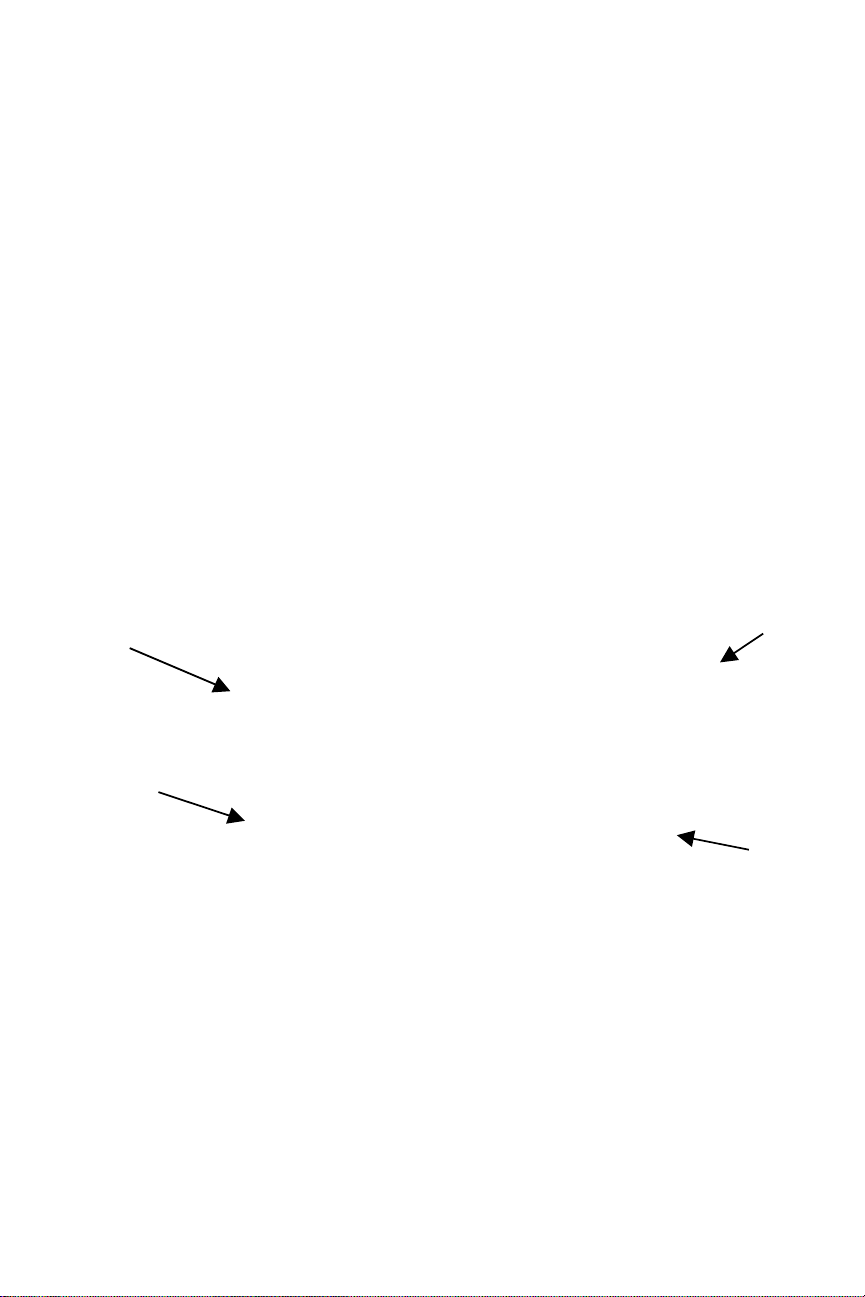
5. Original Document Return Tray
Once an original document moves
Holds approximately 500 sheets of
5
6
7
8
through the Document Feeder, it is stacked on this top tray. Received
documents stack on the Paper Receive Tray below.
6. Receive Document Tray Received documents are presented to the
operator here after the printing process has been completed.
7. Main Front Loading Paper Cassette
paper and is located under the machine. You can remove this cassette by
pulling it towards you. Located under the Main Paper Cassette, two more
paper trays can be added which will hold approximately 250 or 500 sheets of
paper each. Maximum paper capacity: 1,250 sheets.
8. Printer Cover Release Button Press this release button on the right side
of the unit to open the Printer Cover for Imaging Cartridge and paper path
access.
8
Page 15
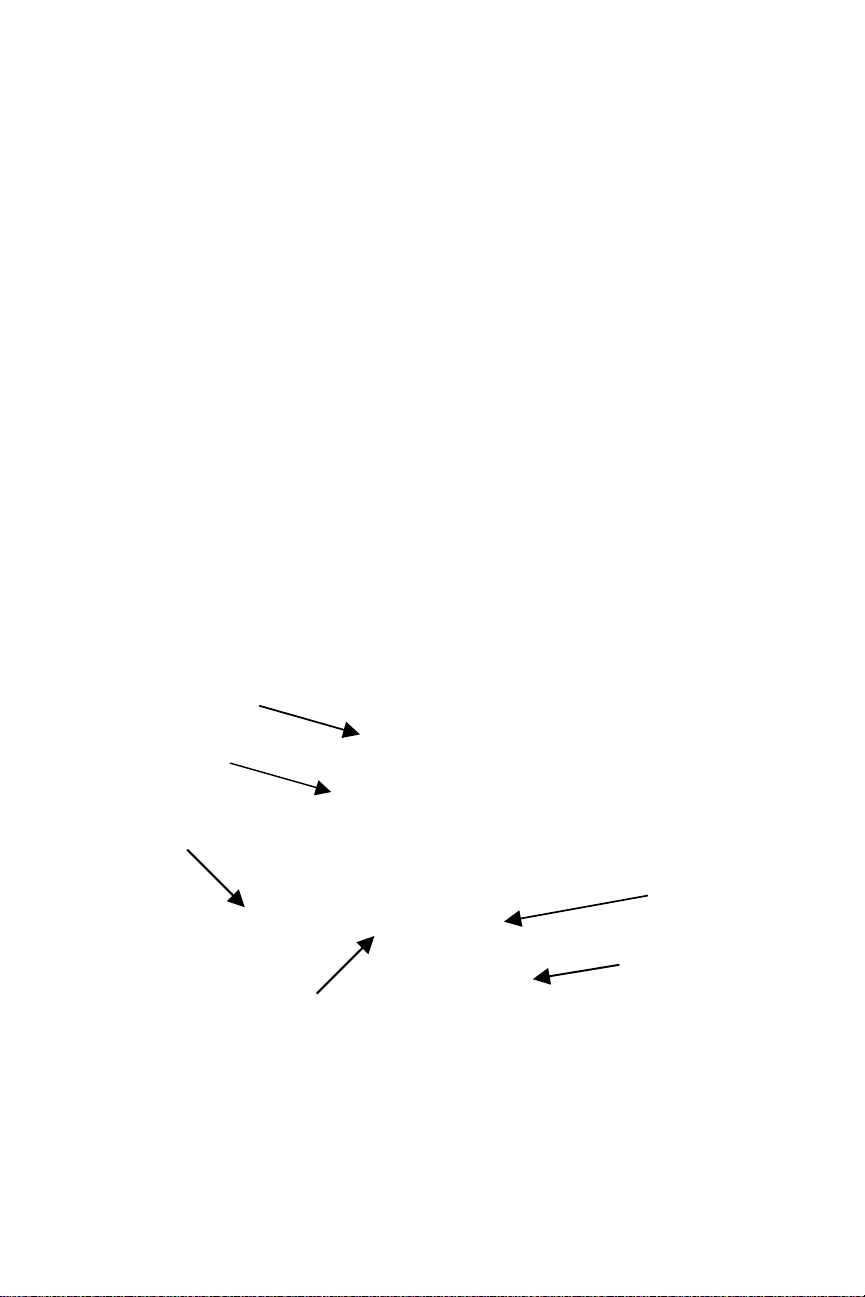
9. AC 120V Power Cord for attachment to the Model 2030 AC Power
12
14
Socket. The Power Cord must be plugged into a wall outlet to power the
system. (Note for U.K.: This is 240VAC.)
10. ON/OFF Switch This powers the unit ON ( | ) or OFF ( 0 ). Switch is
located at the lower right rear of the unit (when viewed from the rear).
11. RJ-11C Telephone Line A Telephone line cord connects this jack to a
similar wall jack for attachment to a phone line. (Not applicable in U.K.)
12. RJ-11C Extension Telephone Line Used if attachment of a customer
provided extension telephone is required. (Not applicable in U.K.)
13. Optional IEEE 1284 Parallel Port This port is used to connect cables if
the Printer Driver and/or HydraFax options are installed. (Call your local
Pitney Bowes Office for additional information.)
14. Ringer Volume Switch The three-position Ringer Volume Switch allows
you to adjust the volume (loudness) of the rings generated from your unit
when someone calls it. Moving the Switch increases and decreases the
volume. (Not applicable in U.K.)
13
9
11
10
9
Page 16
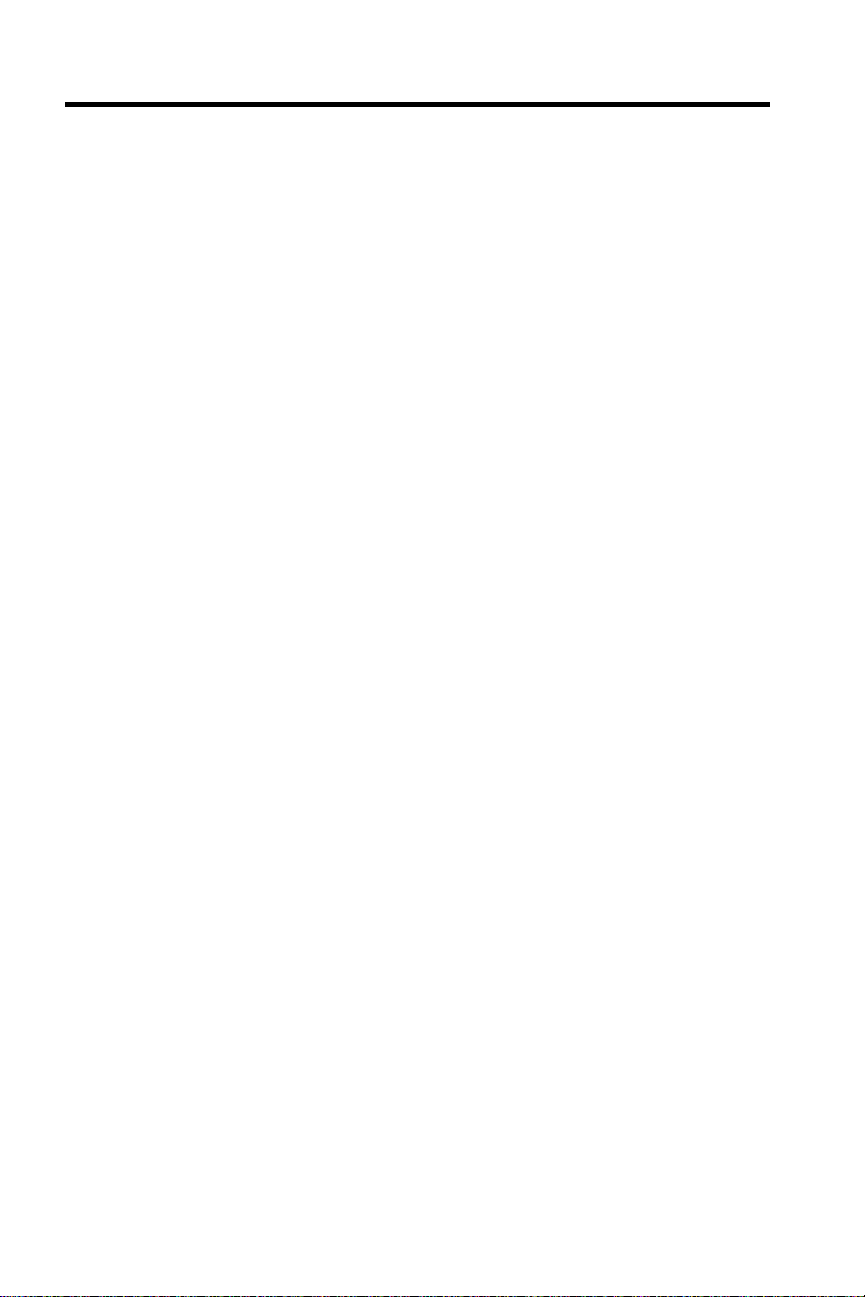
3.2 Operator Panel
10
Page 17
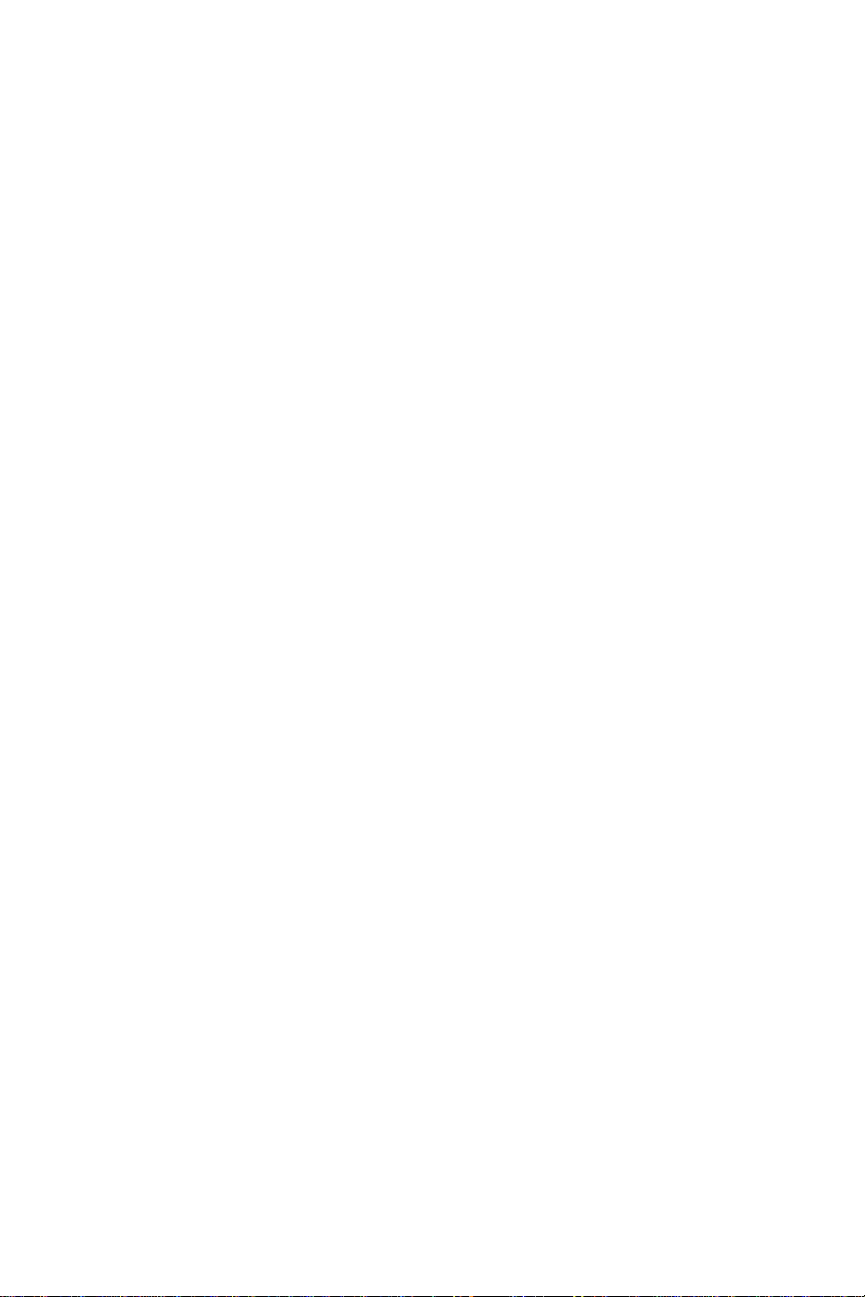
1) Display Area
The two-line display has space for up to 20 characters per line. Messages
that appear in the display confirm the date and time, or the current operation.
When POWER is on, the display will indicate the system status. If the display
is blank, check power switch and power plug.
If δδ or χχ are shown in the display. Pressing the δδ or χχ key will shift back and
forth between the previous and next screens.
2) On Line Light
Indicates that communications are occurring. The display will remain in the
“System Ready” mode (see Communication Status key).
3) Out of Toner Light
The OUT OF TONER indicator will illuminate when low or out of toner.
4) Reports Key
Press the REPORTS key* to print the following reports, directories and forms:
• Journal Report (view and/or print)
• Jobs Report
• Speed Dial Directory
• One-Touch Directory
• P-Key Directory
• System Set Up Directory
• (Toner) Cartridge Order Form
• One-Touch Sheet (control panel overlay)
*Also used as the left CURSOR ( β ) key.
5) Communication Status Key
a. The display can be switched by pressing and releasing the
COMMUNICATION STATUS key* once for the Transmission Speed,
Remote ID or twice for Job # and Page #, to allow for monitoring of the
transmission in progress (on line). Even if the document is being
received while copying is in progress, the state of reception can be
verified. The display will revert to “System Ready” after 5 seconds.
b. The COMMUNICATION STATUS key and then the STOP key can be
pressed in order to cancel a transmission from memory.
c. After pressing the VOICE key, press the COMMUNICATION STATUS
key to lower or increase the volume of the Monitor (Speaker).
*Also used as the right CURSOR ( α ) Key.
11
Page 18
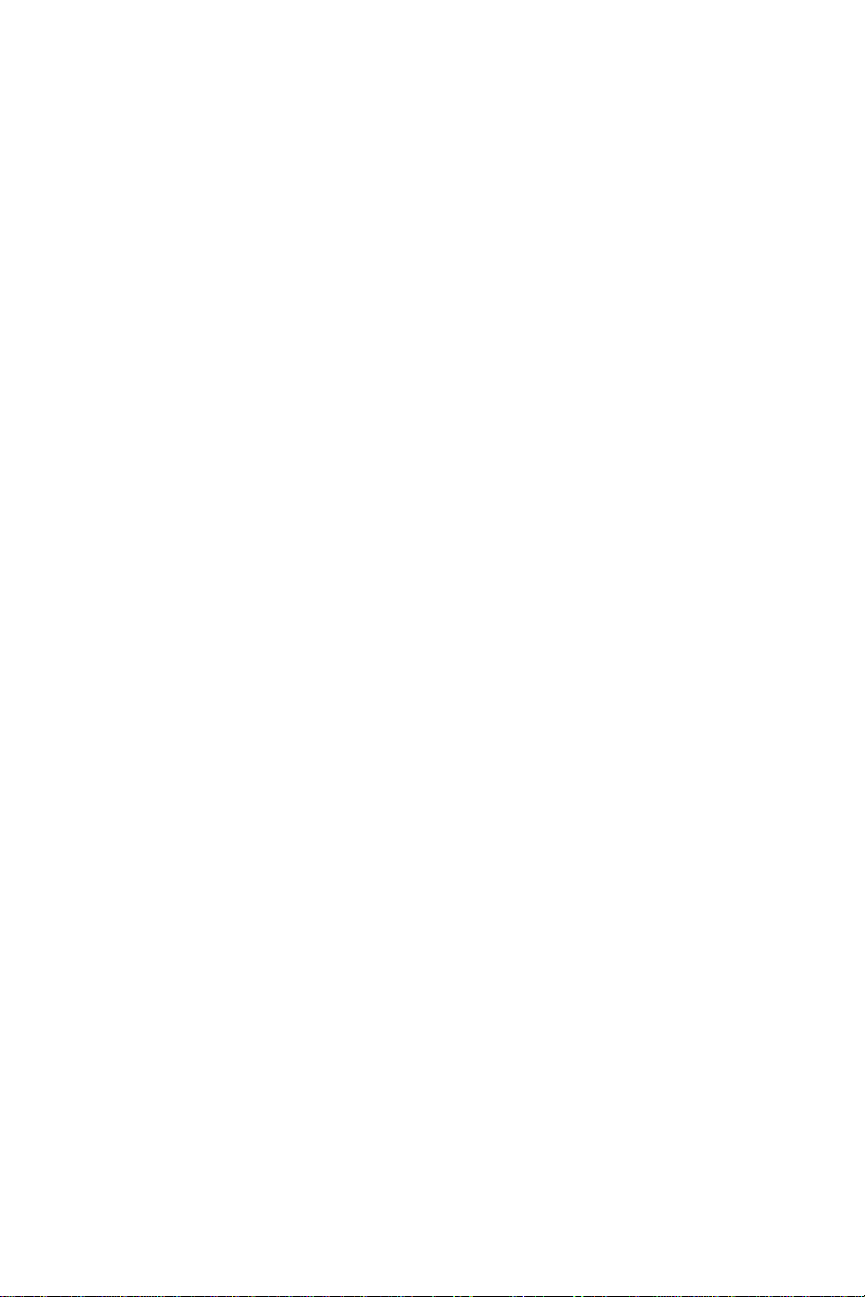
6) Directory Search Key
Touch keys to specify the
DIRECTORY SEARCH key allows you to look up any one of the 200 Speed
Dial numbers with a minimum of effort. Use of this feature employs three
keys: the DIRECTORY SEARCH key, and the two Search (or scrolling)
keys, which on the Model 2030 are the EDIT JOBS (δ) and HELP (χ) keys.
1. Press DIRECTORY SEARCH to access this feature.
2. After pressing the Alphabetical Onealphabetical group desired, pressing the EDIT JOBS key δ or the
HELP key χ will cursor to the location ID. You can enter as many
letters as you want to help define the name and reduce the amount
of scrolling with the δ or χ keys.
3. Once the proper location is displayed, pressing the SEND/RECEIVE
key will initiate communication.
7) Edit Jobs Key
The EDIT JOBS key* is used to gain direct access to the EDIT JOBS feature.
When pressed, the following selections appear on the display: 1=Add Pg,
2=Edit Dest. 3=Delete, 4=Repeat, then press δ to view 5=Change Time,
6=Print Document. These functions are used to view or modify a stored
AutoDial Job.
*Also used as a CURSOR (δ) key.
8) Help Key
Press the HELP key* to print a brief explanation of any key or feature you
need help with.
*Also used as a CURSOR ( χ ) key.
9) Original Key (Normal, Light, Dark)
Press the ORIGINAL key when you want to adjust for the contrast of the
original document. If a document is present in the Automatic Document
Feeder, each time you press the button, the display will indicate the
selection.
10) Mode (Resolution) Key
Press the MODE key when you need to adjust the transmission for a higher
than normal resolution. If a document is present in the Automatic Document
Feeder, each press of this button advances the display that will indicate the
selection. You can also press MODE when you are programming an ID to
insert symbols.
12
Page 19
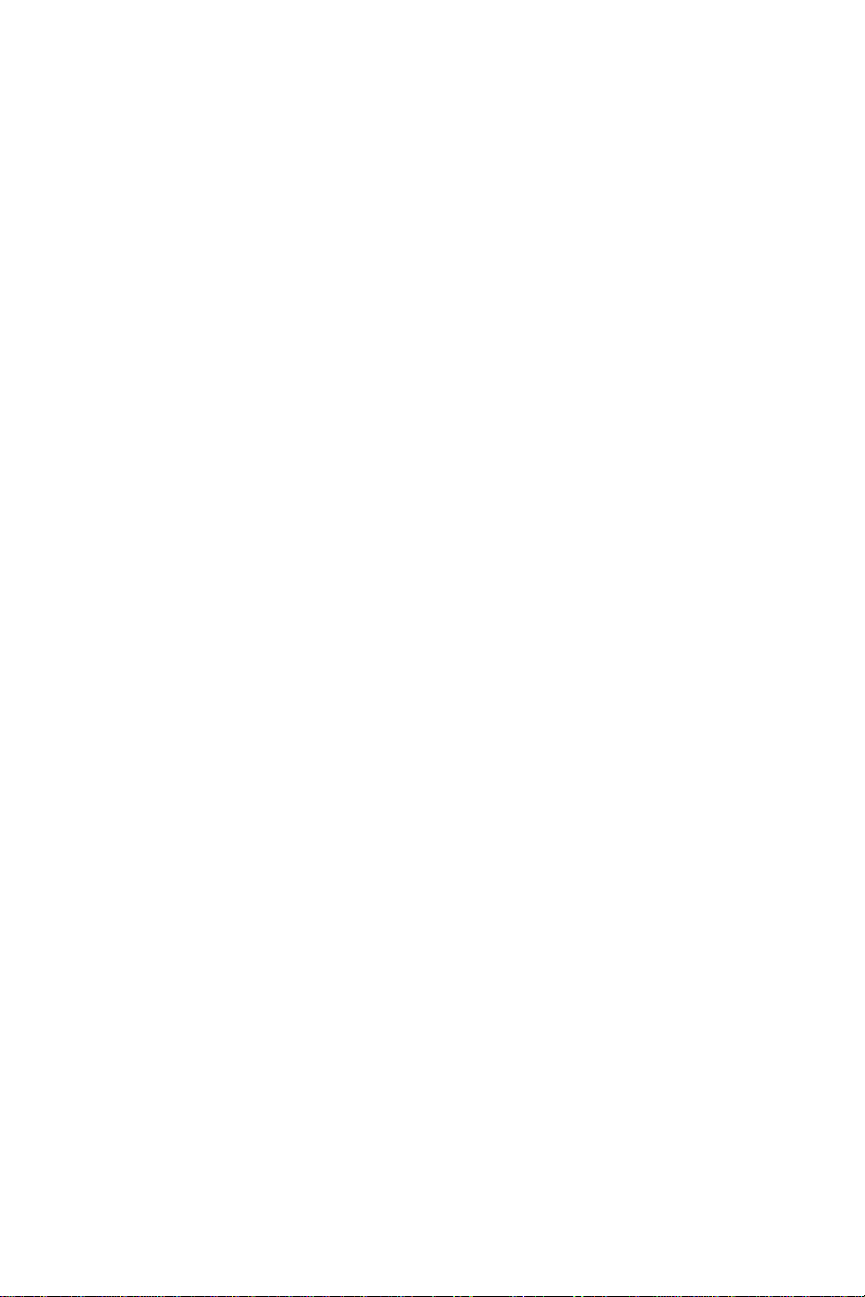
11) Photos Key
Press the PHOTOS key when you want to send a document that contains a
halftone image (photo). An indicator will illuminate on the Control Panel.
12) Delayed Send Key
Press the DELAYED SEND key to set up transmission jobs for delayed or
immediate transmissions, to single or multiple destinations. Up to 30 jobs
can be stored in the Model 2030.
13) Document To Memory Key
The DOCUMENT TO MEMORY key determines if documents are to be
stored to memory before dialing. Documents will be stored into memory
before transmission when the green LED is on. When the LED is off,
documents will be sent directly from the ADF.
14) One-Touch Keys (01-30)
Press any of the 30 ONE-TOUCH keys to:
•• send a document to one or more locations stored in that key,
•• poll from one or more locations stored in that key,
• to record characters (A-Z, space and hyphen) when programming the
Name field within the Machine ID, Speed Dial, One-Touch and P-Key
settings.
15) Programmable One-Touch Keys (P-Keys)
You can use the last five ONE-TOUCH keys (P1, P2, P3, P4, P5) to:
• program a permanent AutoDial job that you can use frequently (without
the need for reprogramming).
16) Yes Key
Press YES to:
• answer “Yes” to a prompt while you are programming,
• confirm a program selection you want to enter into memory,
• select a Speed Dial number for communications,
• confirm any function that requires the YES key to complete the activity.
13
Page 20
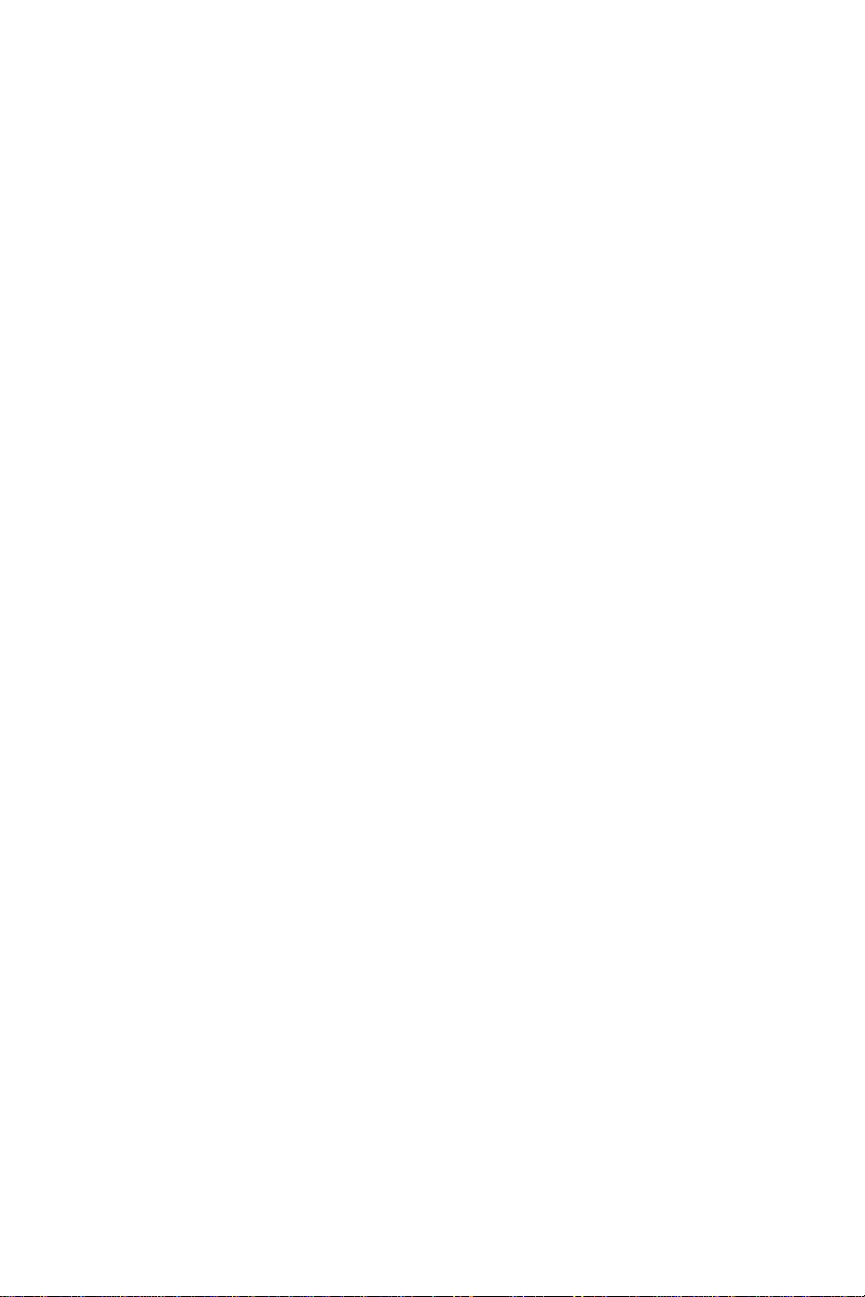
17) No Key
Press NO to:
• answer “No” to a prompt while you are programming,
• backspace and erase an incorrect character or number while you are
programming.
18) Redial Key
Press the REDIAL key to immediately redial the last number called or to
override an existing redial wait period. The Model 2030 will remember the
last telephone number dialed, either through the Numeric Keypad or
automatically (e.g., via a Speed Dial number or One-Touch key).
19) Voice Key
The VOICE key is used for On-Hook Voice Mode. This allows you to call a
random non-fax telephone number or non-fax Speed Dial number or non-fax
telephone number stored as a One-Touch Program key. The VOICE key
also is used to adjust the 2030’s speaker volume (monitor).
20) Pause Key
Press PAUSE to:
• insert a 1- to 10- second delay (indicated by a “,” in the display) in a
dialing sequence while you are programming or dialing a telephone
number. A 5-second hesitation per pause entry is the factory default.
The length of each pause can be changed by calling the Pitney Bowes
Diagnostic Center listed in the back of this Guide. This feature can be
changed over the phone and does not require a service call.
21) Numeric Keypad
The numeric keypad serves two functions:
1. In fax mode, press the numeric keys to dial a fax or voice call.
2. In program mode, is used for entry of the numeric portion of programmed telephone/fax numbers.
22) Features Key
Press FEATURES to access different programmable operations from the
Main Menu: Auto Dial, Print Reports, Mailbox Access, Edit Jobs, Set Speed
Dial, Set One-Touch keys, Set Program keys, Set Up System and Clean
Printer. These features are explained in detail in Sections 5, 6 and 7. You
can also refer to the Quick Reference in Section 1.
14
Page 21
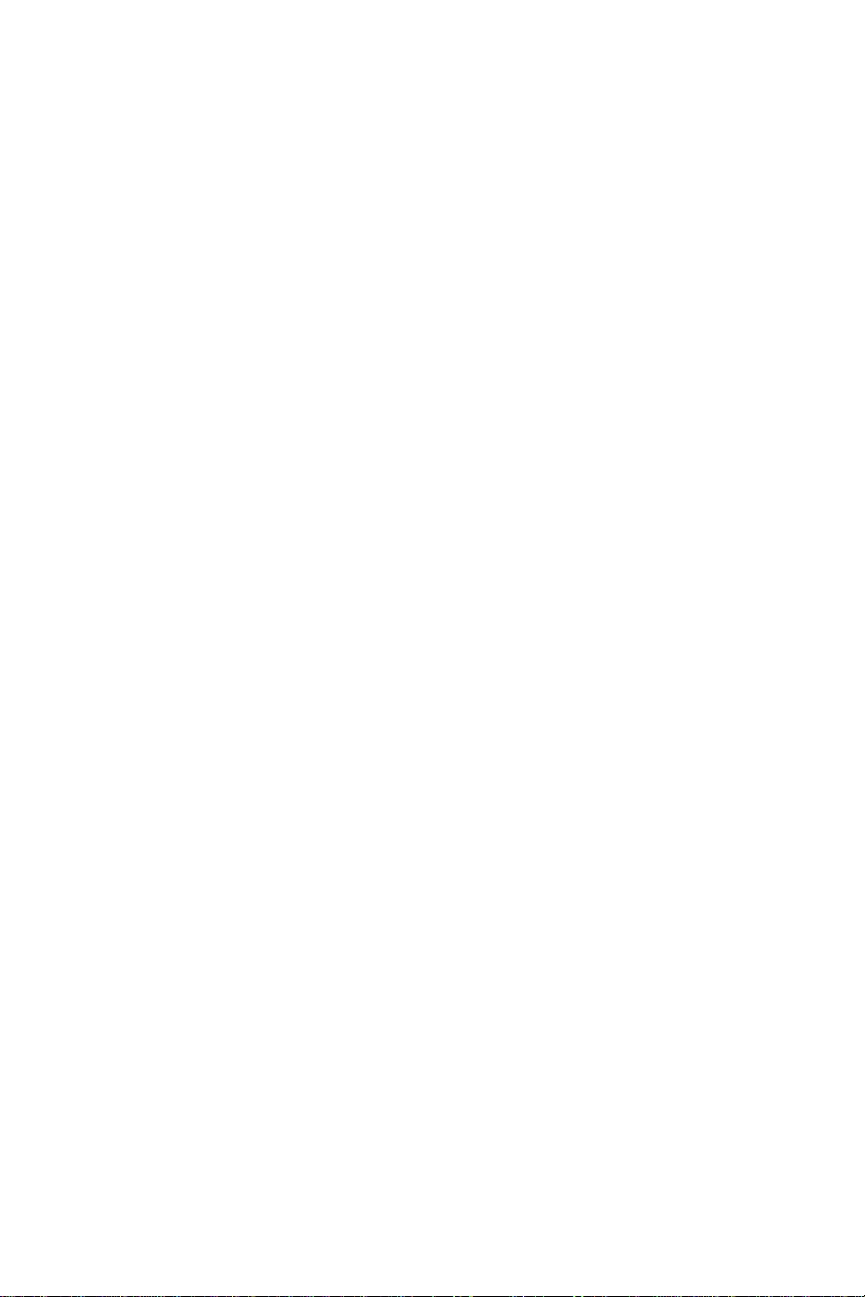
23) Stop Key
Press STOP to:
• Cancel an ADF transmit in progress
• Halt printing of reports or copies
• Stop an audible alarm
24) Copy Key
Press the COPY key, enter the number of copies (up to 99) and then press
the YES key to make copies or to verify the quality of an original.
25) Send/Receive Key
Press the SEND/RECEIVE key when you are ready to begin a transmission/
reception.
15
Page 22
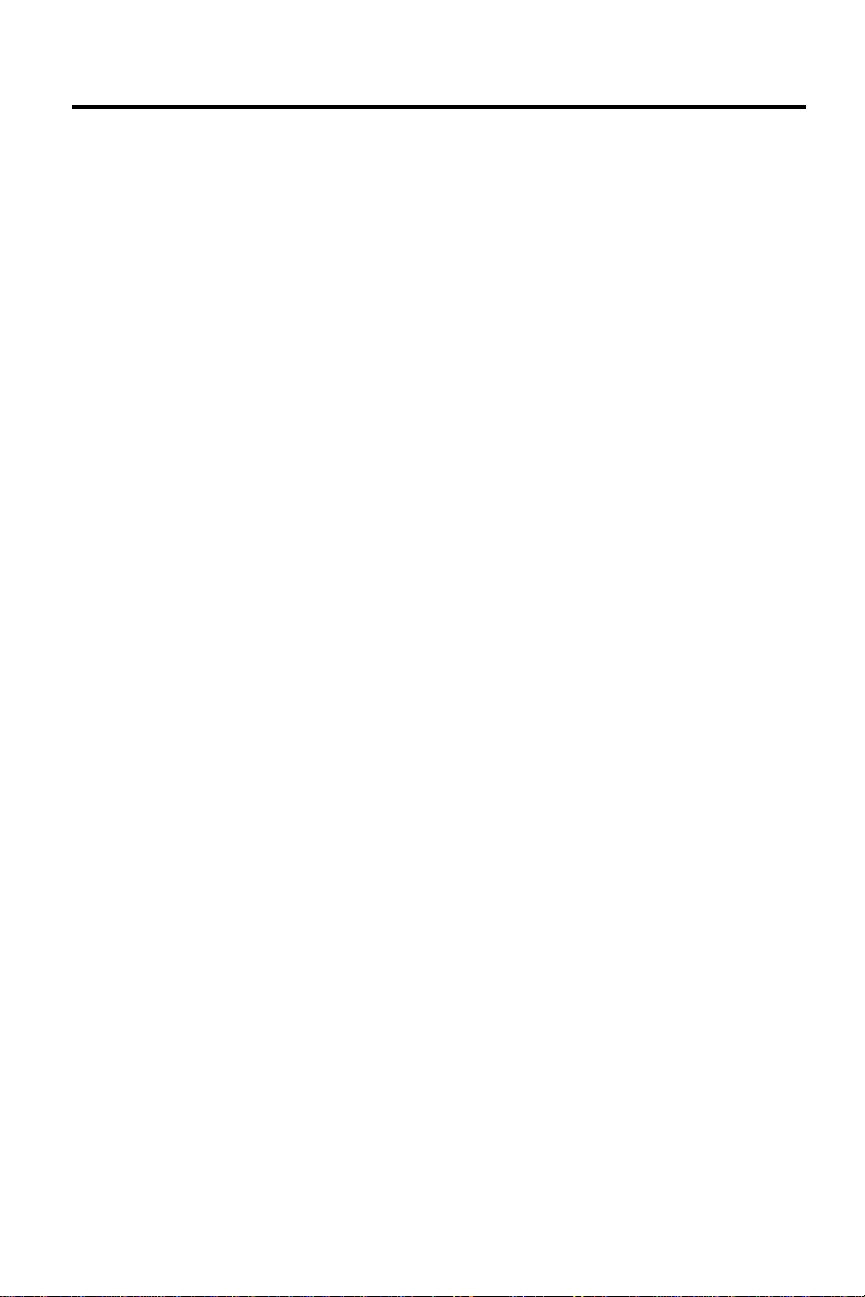
3.3 Main Unit and Accessories
The Model 2030 has the following components:
• Imaging Cartridge • Quick Reference Guide
• Document Return Tray • Supply & Paper Cassette Labels
• Receive Document Tray • Telephone Handset*
• Telephone Line Cord • Telephone Handset Curly Cord*
• Power Cord
• Operator’s Guide
*Note: Not available in the U.K.
• Document Carrier
• Speed Dial Directory
16
Page 23
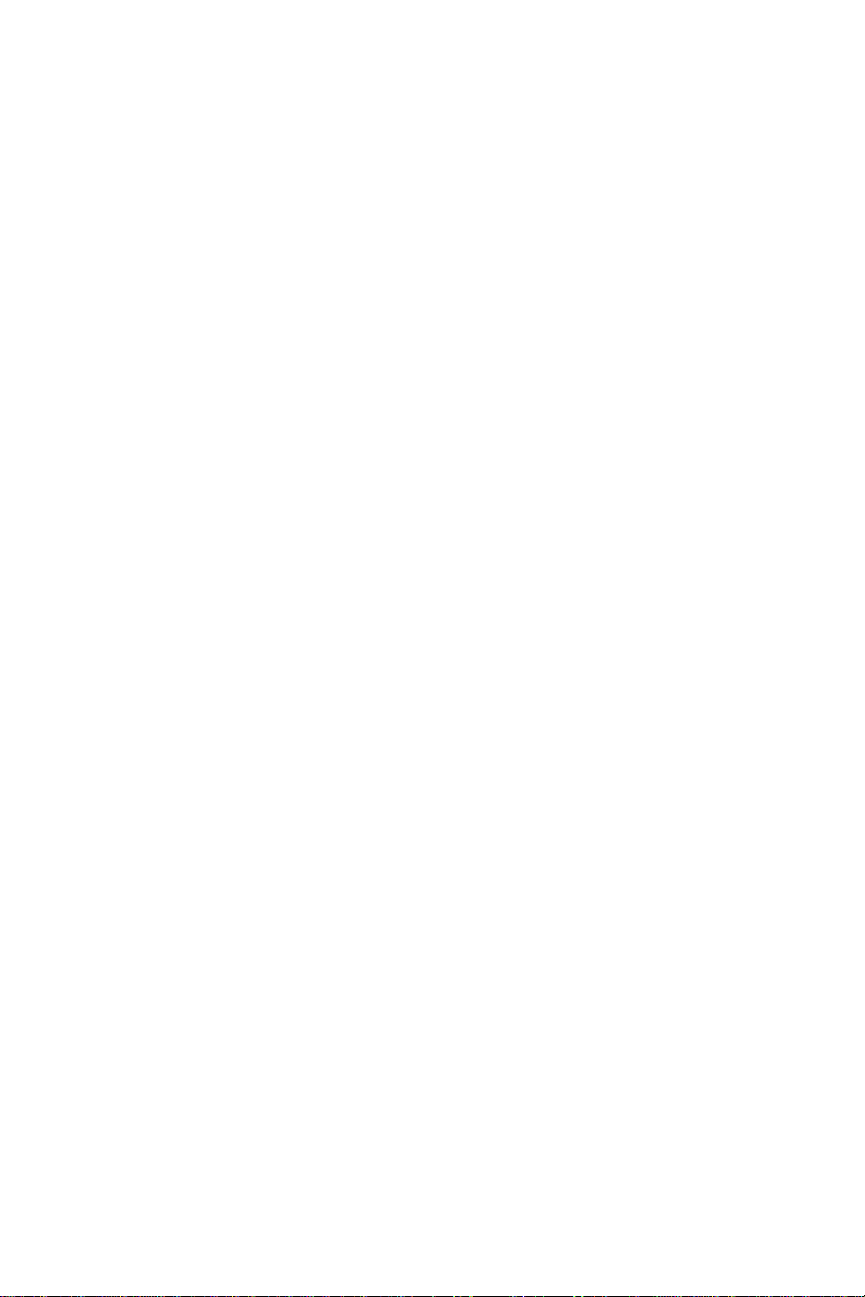
3.3.1 Installing the Accessories
1. Telephone Handset and Curly Cord: Connect cable to handset and plug
other end into the cradle. Place handset in cradle. (Not available in U.K.)
2. Original Document Return Tray: Hook the projections into the square
holes at the top left side of the machine.
3. Received Document Tray: Hook the projections into the square holes at
the bottom left side of the machine.
See Section 13 for additional Model 2030 options and supplies.
17
Page 24
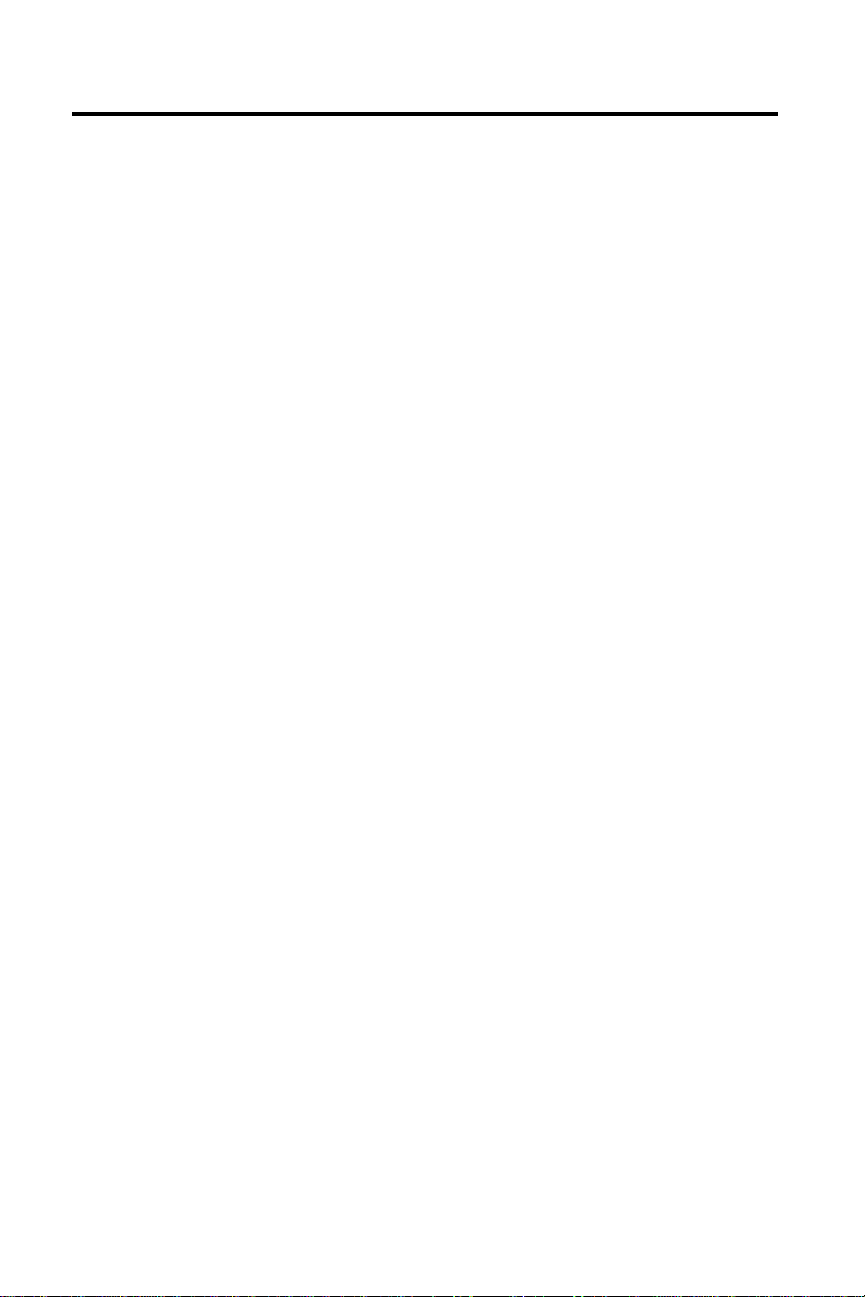
3.4 Telephone Handset (not available in the U.K.)
Your Model 2030 is equipped with a built-in Telephone Handset that enables the
unit to be used as a combination facsimile machine and telephone.
The Model 2030 is designed to be used on its own telephone line or it can be
attached to your normal voice line and used as a desk telephone as well as an
Auto Receive fax. This means that you can actually (in most cases) eliminate
your existing desktop single line telephone set and replace it with the Model
2030. If you intend to use the Model 2030 as your primary telephone, you may
or may not want the machine set up for automatic receiving. It can be set up
either way depending upon your needs.
If you always want the Model 2030 to answer, the number of Rings Before
Answer (ring count) should be set at 1. This is the default setting when your
2030 was shipped. When set to 1 ring, the Model 2030 will answer immediately
after the first ring.
If you would like to be able to answer an incoming call before the Model 2030
answers, you can configure your system for delayed answer. This allows you to
determine how quickly the fax unit will answer after the phone begins to ring. The
Rings Before Answer setting determines the delay (number of rings) before the
Model 2030 answers. The number of Rings Before Answer should have been set
at the time that your system was installed. If not, or if you wish to change it, it
can be changed in the SET UP SYSTEM feature (see Section 5.7, “Setting up
the System”).
You may always want to answer incoming calls and never have the Model 2030
answer automatically. In this case, you can configure your system for Manual
Receive Mode. This is also changed in the SET UP SYSTEM feature (see
Section 5.7, “Setting up the System”). The display will indicate Manual Receive,
if configured this way. All incoming calls must then be answered by picking up
the Telephone Handset. If the incoming call is a fax transmission, simply press
the SEND/RECEIVE key on the Operator Control Panel.
18
Page 25
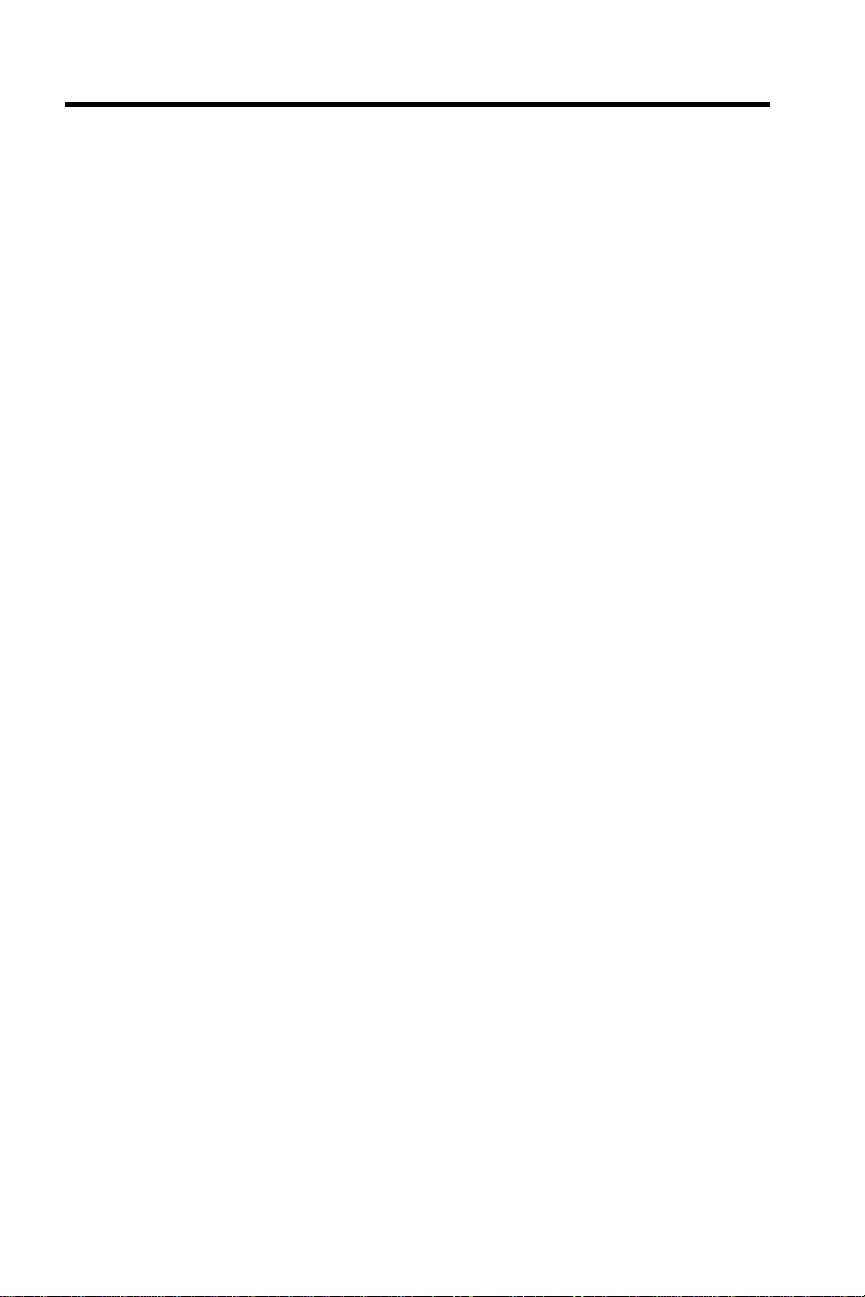
3.5 Imaging Cartridge
The printing system employed by the Model 2030 drastically reduces operator
involvement and service calls. Except for paper, the Imaging Cartridge is the
only other supply you’ll ever need.
The imaging technology is extremely reliable. Each time you replace the Imaging
Cartridge, you actually are replacing the major components that control the
imaging process. There is no chance for system wear or deterioration.
A. The transmission settings of the sending machine:
• Mode (Resolution) = Normal/Fine/Extra Fine/Ultra Fine
• Original (Contrast) = Normal/Dark/Light
• Photos (Halftone) = On/Off
The transmission settings are actually determined by the sending machine. For
example, if the document is sent in the Normal Mode, it will be received in
Normal Mode on your 2030, and so on. If documents are sent to you in the Fine
or Extra Fine Modes, the resolution will be higher.
Likewise, if the sending machine is set for a Normal Original, your unit will
receive in the same manner. If the sender changes the Original setting of the
transmission, your received copies may be darker.
When a sending machine transmits pictures or graphics to you in the Photos
Mode, your Model 2030 may use more toner.
B. The type of document(s) being transmitted to you
The Imaging Cartridge yield of approximately 15,000 copies (based on the ITU-T
Test Document #1, see sample, Section 11.1) may actually vary according to the
print density of the documents being received. Pages that contain more data or
black coverage will result in fewer pages per Imaging Cartridge.
3.5.1 Low Toner and No Toner Receiving
This feature allows the Model 2030 to guard against lost pages or documents if
toner runs low. In most cases, this guarantees that all pages sent to your
machine will be either printed or saved in memory for printing at a later time.
The machine actually senses low toner well in advance of complete toner
depletion and the unit will let you know when toner is needed in two ways:
19
Page 26
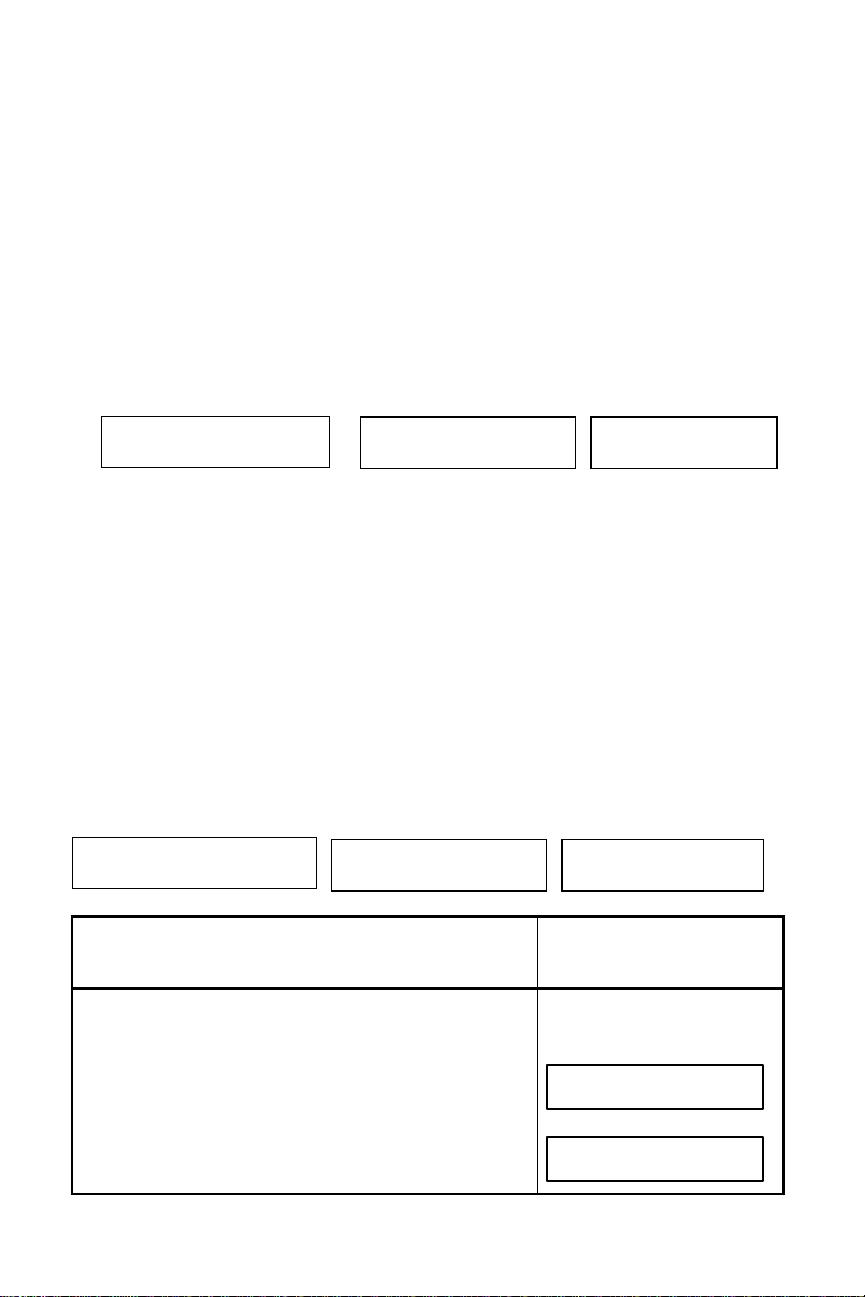
1) A form is automatically printed when toner becomes low. Fill out the form
(see
PLEASE WAIT!
PRINTING NOW
and either fax or call the number listed in Section 12. This form may also be
printed by following directions in Section 5.6.1, “Printing a Report on
Demand.” (Not available in U.K.)
2) Additionally, as soon as a low toner condition is detected, the Toner Indicator
near the display on the Operator Control Panel will begin blinking. Enough
toner still remains in the Imaging Cartridge to print approximately 250 pages.
A special sensor automatically sends incoming pages to memory when the
toner out condition is detected. Conveniently, in the U.S. and Canada, the
Pitney Bowes toll free supply line telephone number is displayed when the
toner becomes depleted. In the U.K. a number to call is listed. The following
messages will appear in the display:
TONER ALMOST EMPTY
XXX PRINTS REMAIN
FOR REPLACEMENT
CALL (SUPPLY NUMBER)
AUG 10 2001 10:00
SYSTEM READY
The Toner Indicator light will continue to blink.
After the Model 2030 prints another 250 copies (approximate), the Toner
Indicator will remain steadily lit. If the Model 2030 detects this secondary low
toner situation while printing a page from memory, the rest of the document will
either remain in memory or continue to be received into memory. Likewise, all
subsequent documents will be received into memory.
All documents in memory will be automatically printed when the Imaging
Cartridge is replaced.
If the Toner Indicator remains steadily lit, it means the unit is completely out of
toner and the following messages will appear in the display:
TONER EMPTY
PRINTER NOT USEABLE
FOR REPLACEMENT
CALL (SUPPLY NUMBER)
AUG 10 2001 10:00
SYSTEM READY
Do This
1. Replace the Imaging Cartridge with a new one
Section 7.6 for instructions).
If additional pages or documents are still in the Model
2030’s memory, they will be automatically printed
when the Imaging Cartridge is replaced. While printing
these pages or documents, the display will read:
This Happens
After replacing the Imaging
Cartridge, the display will
read:
PAGE.7
20
Page 27
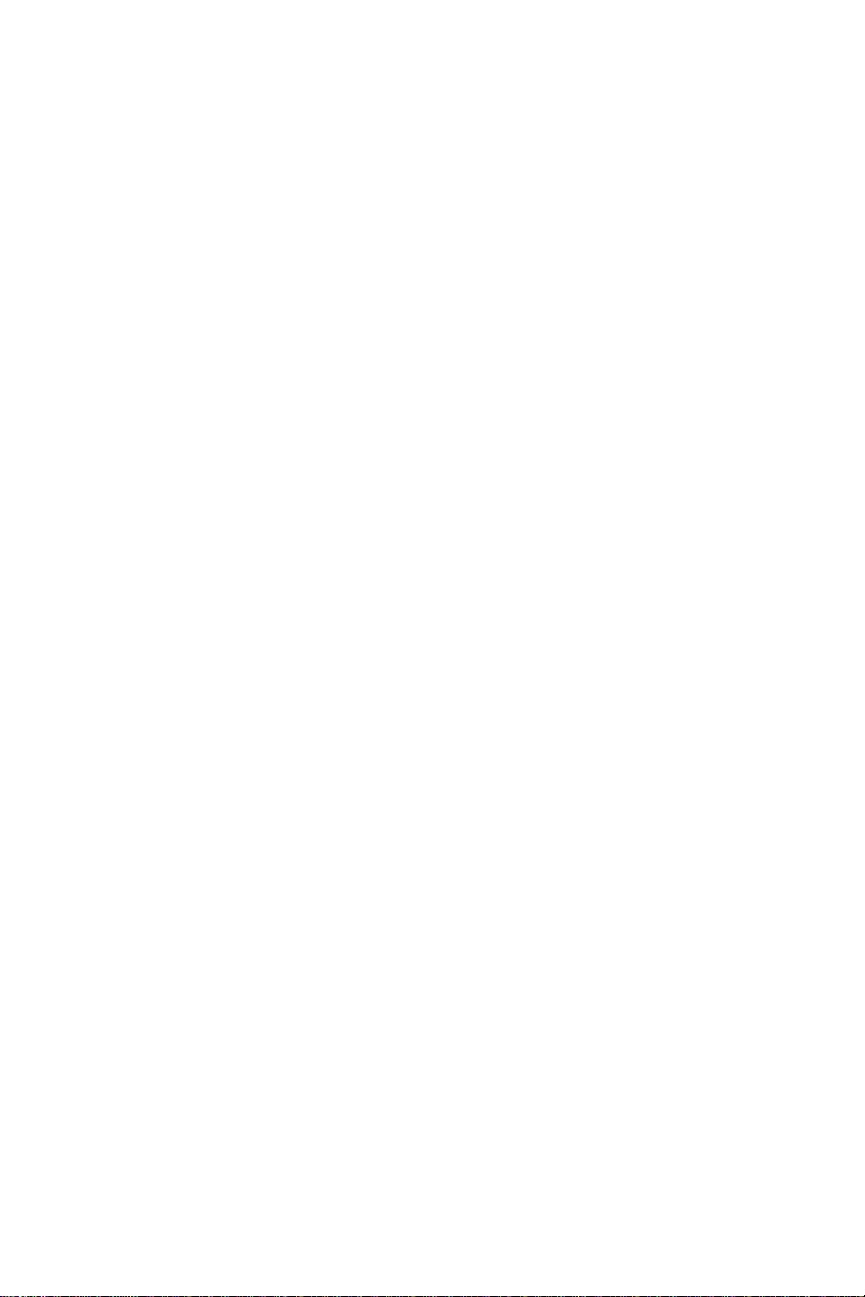
NOTES:
1. If the secondary low toner situation occurs and the remaining pages and
future documents are then received into memory, there may not be enough
available memory to receive the entire transmission. The Model 2030 will
receive until memory becomes full and then the telephone connection will
automatically disconnect. The Model 2030 will then not be able to receive
until the Imaging Cartridge is replaced. If this occurs frequently, you should
consider upgrading to one of the other Memory Options or paper cassettes
available from Pitney Bowes (see Section 13). Should you feel that it is
necessary to upgrade the Memory of your Model 2030, please call your
Pitney Bowes Sales Representative to place an order for the appropriate
option.
21
Page 28
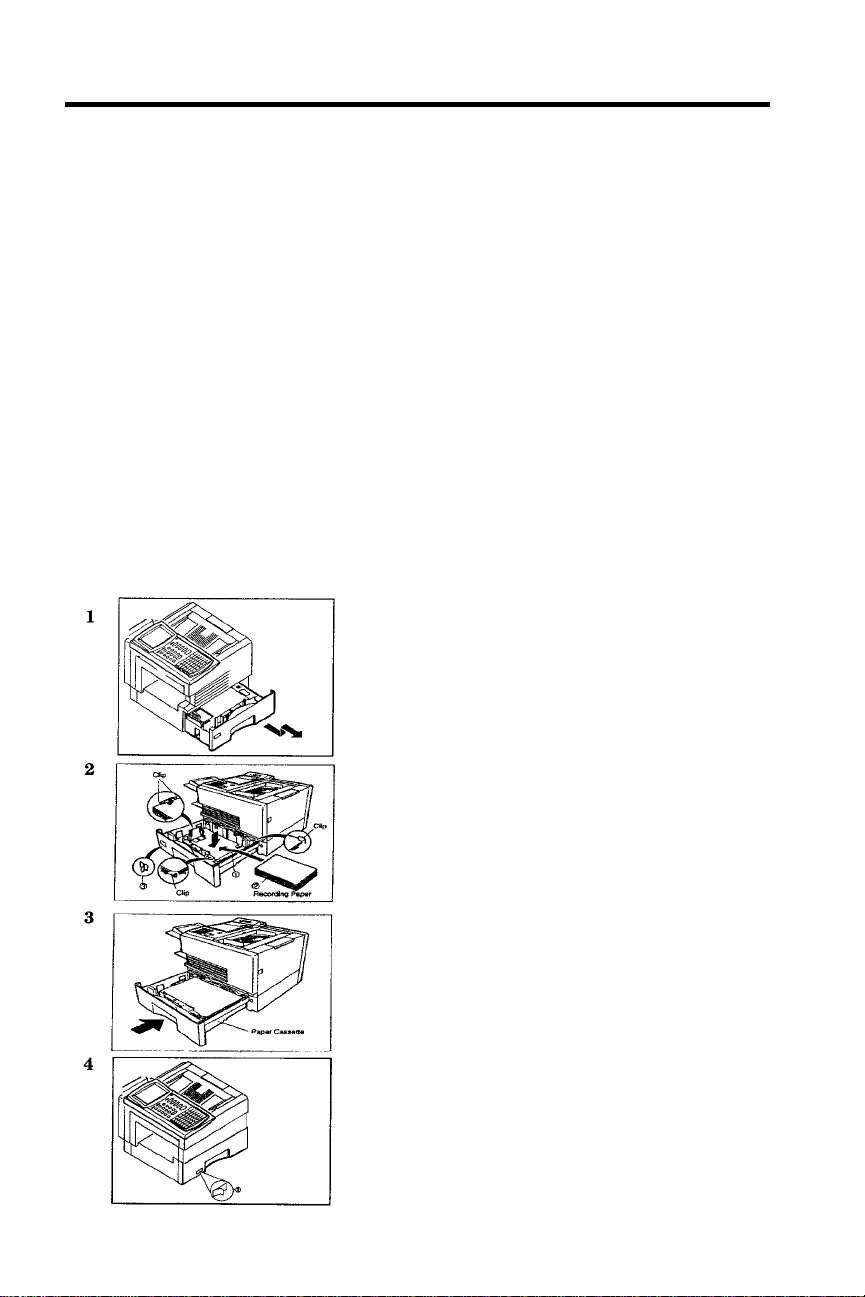
3.6 Loading Paper
Anyone can add paper to the front loading, easy to access paper cassette(s) of
the Model 2030 with minimal effort. Installation of one or two different sizes
and/or quantities of paper is a simple procedure. If receiving volumes increase
over time, add another cassette. (To order additional cassettes, see Section 13,
“Model 2030 Options and Supplies.”)
Your Model 2030 will print on letter-, legal- or A4-size paper, in weights ranging
from 16 to 24 lbs. In general, most papers designed for photocopiers and laser
printers will produce excellent results.
In its standard configuration, you can load up to 500 sheets of standard weight
paper (20 lb. or 75 g/m2) in the 2030’s cassette(s). One or two additional
cassettes, 250-sheets and/or 500-sheets can be added, for a maximum paper
supply of 1,250 sheets. With possibly three cassettes present, there is no
receiving guesswork. Once the machine is set up and the paper is installed in
the cassettes, the Model 2030 decides whether reduction is necessary to fit onto
any letter-size paper. Or, if legal paper is installed, in the second or third
cassette, the unit may decide that a received image might be best suited to print
on legal size, if too big for letter-size.
To load paper, proceed as follows:
1. Pull the cassette completely out from
underneath the front of the 2030.
• Select a supply of approximately 500
sheets of paper (maximum) to install in
the main paper cassette. Then, while
holding the stack loosely, tap the edge
of the stack against a flat surface to
align the edges.
2. To load paper,
• Push Pressure Plates down into locked
position.
• Load the paper.
Caution: Make sure that the paper is set under
the clips of the paper cassette. Remember, you
can load about 500 sheets of standard weight
paper (20 lb.).
3. Slide the paper cassette into the machine
until completely closed.
4. Lastly, affix the proper paper size label
(shipped with unit) on front of cassette.
22
Page 29
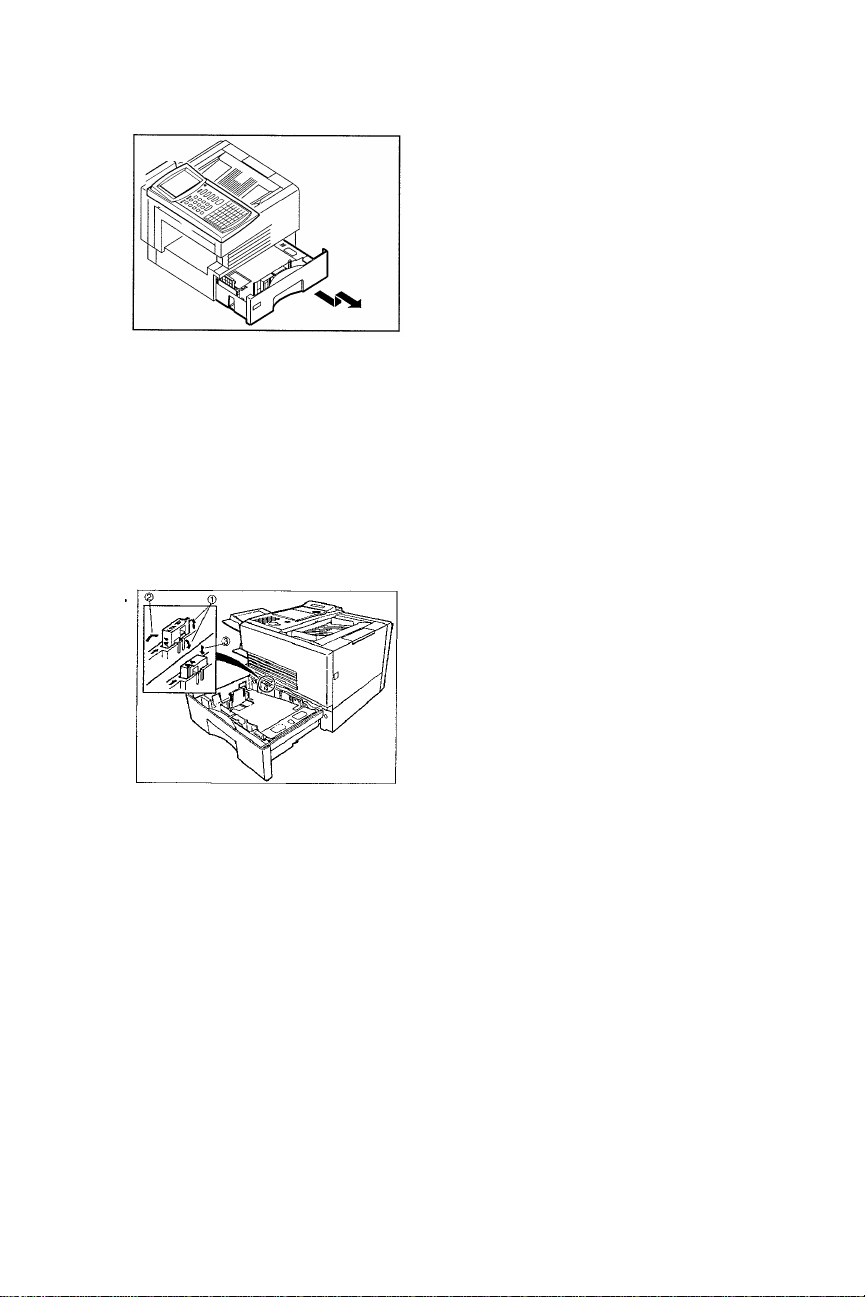
To adjust the cassette paper size (LTR, LGL or A4), proceed as follows:
(green) at the rear of the cassette.
1
2
3
4
1. First, remove the cassette…
• Pull straight out until it stops.
• Grasp each end of the cassette
and lift up slightly, while pulling,
as shown by the arrow.
2. Adjust the Paper Length Guide
(green) to the paper length. For LGL
size paper, remove the Paper Length
Guide and store it in the provided slot
in the front left side of the paper
cassette. Note: See illustration inside
of cassette.
3. Reposition the Paper Size Selector
This Selector will tell the 2030 which
paper size is loaded in the cassette.
• Release the clip and remove the
Paper Size Selector.
• Rotate the Paper Size Selector
until the appropriate setting
marked on the Selector is facing
upward and the wording is
upright, e.g., LGL.
• Reinstall the Paper Size Selector.
4. If changing paper from LTR/LGL to
A4 width, (or vice versa) adjust the
Paper Width Guide and Clip to the
new paper size. The factory default
for the Width Guide and Clip are in
the LTR/LGL position.
23
Page 30
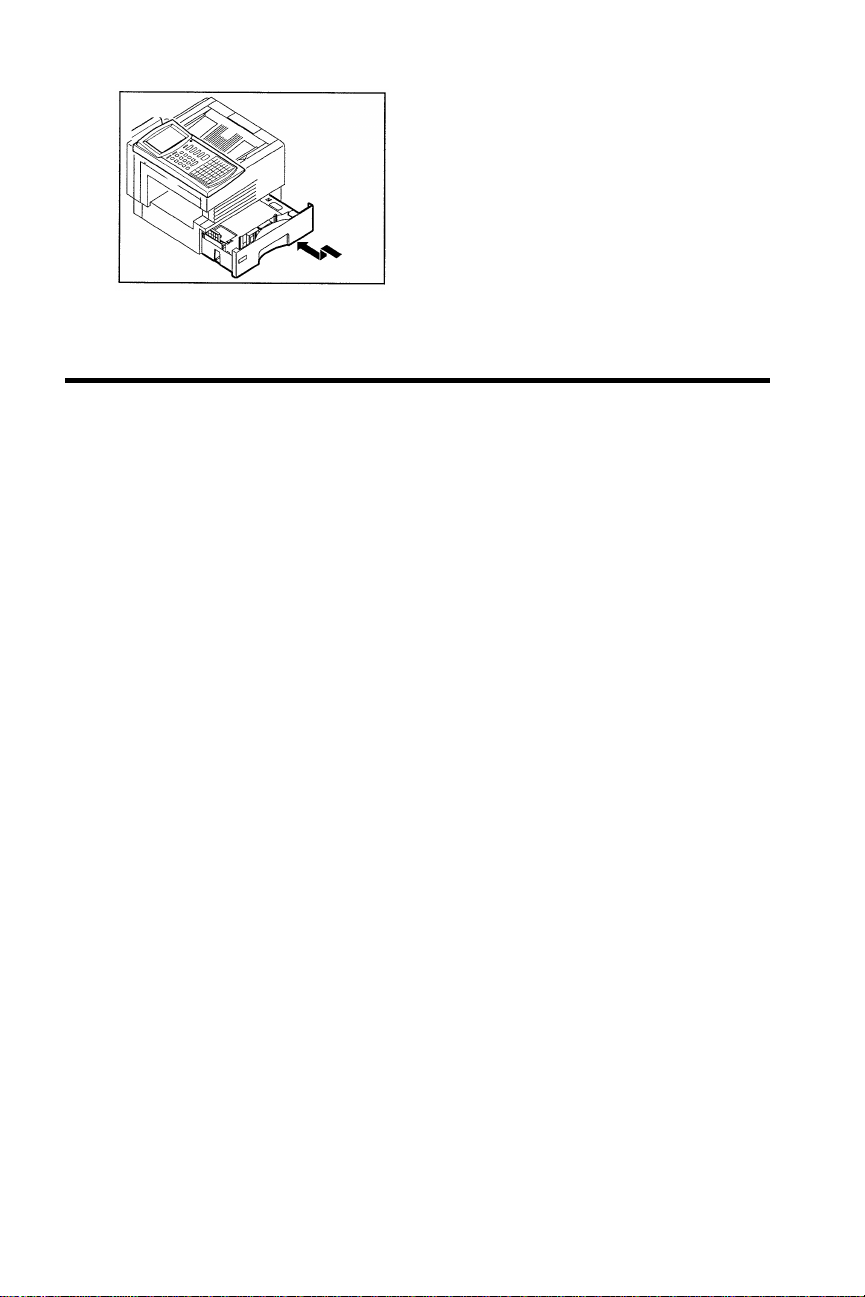
5
5. Reinstall the paper cassette by
angling it slightly as it first
enters the unit. Level off, while
pushing in, as shown by the
arrow.
3.7 Memory Features
3.7.1 Standard “Flash” Document Memory
The 2030’s one megabyte (1 MB) “Flash” Document Memory can store up to 60
pages* (see next Section for Memory Card Options). The 2030 uses this
memory to store pages for such capabilities as Delayed Send, Batching, Mailbox,
Broadcasting to multiple locations, and receiving documents into memory.
“Flash” Memory enables the unit to retain documents stored in memory (e.g., for
a delayed transmission or due to a paper-out condition) even if power to the unit
is interrupted. The 2030 uses its document memory in a very unique and
efficient manner, in that it frees-up memory as each page of a document is
transmitted. This method of memory usage reduces the chance for a “Memory
Full” situation which not only improves productivity, it reduces costs by sending
the entire document during one (versus multiple) phone calls.
The 2030’s powerful memory also supports the following functions, each of which
will be covered in subsequent chapters:
• Receive-to-Memory
• Out-of-Paper/Out-of-Toner Reception (also called Substitute Reception)
• Transmission from Memory (to single or multiple locations)
• Multitasking
• Automatic Reduction of Received Documents
• Delayed Transmission
• Making Multiple Copies
• Mailboxes
• Automatic Page Retransmission (from point of error)
24
Page 31

3.7.2 Optional “Flash” Document Memory Card
Additional “Flash” Document Memory Card options are available for your 2030.
The 2-MB, 4-MB and 8-MB options each offer the same features as the standard
"Flash” Document Memory (see above), only with increased page capacity for
added application versatility. Your unit may have been ordered with one of these
Document Memory options. To determine the size of installed memory options, if
any, print the System Setup Report (refer to Section 5.6.2 for instructions.)
Additional “Flash”
Memory Card Size
2 megabyte 160 220
4 megabyte 320 380
8 megabyte 640 700
3.7.3 Optional “Dynamic” Memory Card
Your 2030 can also be upgraded with additional “Dynamic” memory, adding
either a 2-MB, 4-MB or 8-MB card. “Dynamic” memory provides enhanced
multitasking capabilities, such as simultaneous printing and scanning at 300 dpi
and 400 dpi. PC printing resolution is also enhanced to 600 dpi.
NOTES:
1. Feature performance is dependent on the amount of available memory.
Actual page capacity may vary according to document density. Number of
pages is based upon ITU-T Test Document #1 (see sample, Section 11.1).
2. The machine Date/Time is protected by battery backup and will be retained if
power to the 2030 is interrupted. Documents stored in memory, machine
settings and programming are in non-volatile memory which is unaffected by
power loss.
3. Multitasking lets the Model 2030 answer the telephone even while the unit is
printing from memory. Incoming documents can be temporarily received into
memory for printing as soon as printing of the current document is complete.
Additional Number
of Pages*
Total Number
of Pages*
25
Page 32

3.8 Documents
3.8.1 Acceptable Size and Thickness
Maximum Width/Length:
Minimum Width/Length:
Thickness:
Effective Scanning Area
Effective Printing Width:
3.8.2 Acceptable Number of Documents
A maximum of 50 documents can be set on the Automatic Document Feeder at
one time. Adjust the Document Guide to make sure the document is centered in
the ADF.
NOTES:
1. Transmission time is increased on documents with pictures or large dark
areas.
2. Make sure that correction fluid has dried before transmitting or copying.
3. If using “Post It” notes or the like, make sure the glued edge is being fed into
the fax unit first.
4. Printing that is outside the prescribed range may not be transmitted
successfully.
5. Do not use paper that is pressure sensitive, glossy, wrinkled, curled or folded
too thin (onionskin, airmail), too thick, smaller than 5”x5” (128mm x 128mm),
cloth or metal. Make a photocopy first and then send the copy or place
original in a Document Carrier. Document Carriers should be fed one at a
time. See Section 13 for information on Document Carriers.
3.8.3 Image Quality
Pressing the MODE key on the Operator Control Panel sets the mode or image
resolution. Most documents can be sent in NORMAL mode. You can select
FINE or EXTRA FINE Mode (by pressing the MODE key) before you send a
document in order to improve the appearance of the transmitted page.
11" x 78.7" (280 mm x 2 m)
5.8" x 5" (148 mm x 128 mm)
Single Page: 12 to 30 lbs.
0.0024" to 0.006" (0.06 mm to 0.015 mm)
Multiple Pages: 12 lbs. to 20 lbs.
0.0024" to 0.0048" (0.06 mm to 0.012 mm)
9.92" (252 mm)
8.20" (208 mm) (A4: 202 mm)
26
Page 33

• NORMAL (98 x 203 dpi): For documents with standard size characters.
• FINE (198 x 203 dpi): For documents with relatively small characters or
thin lines.
• EXTRA FINE (396 x 203 dpi): For documents with detailed lines and
characters. The receiving party must possess Extra Fine capabilities
(Pitney Bowes proprietary and/or ITU-T standard) in order to benefit from
this mode’s feature. If not, the reception will be accomplished in the Fine
Mode. If it is necessary to receive in ITU-T Extra Fine, call the
Diagnostic Center listed in the back of this Guide to have this feature
turned on. Installation of 2-MB, 4-MB or 8-MB is necessary. The
standard 1MB Memory is not sufficient.
• ULTRA FINE (396 x 406 dpi): Only required when documents are of
extremely fine detail. All the rules regarding ITU and memory installation
outlined under “Extra Fine” apply.
3.8.4 Contrast (ORIGINAL Key)
When transmitting dark documents, selecting DARK will allow the received copy
to be printed lighter than the original. When transmitting light documents,
selecting LIGHT will allow the received copy to be printed darker than the
original. Place the document in the Automatic Document Feeder face down then
press the ORIGINAL key. The indicator corresponding to the selected level of
contrast will illuminate.
3.8.5 Working with a Photo
The Model 2030 has a 64-shade gray scale scanning capability, providing high
quality photo reproduction. It is not necessary for the receiving machine to have
a photo capability. You can send or copy a document that contains a photograph
by pressing the PHOTOS key on the Operator Panel. When the PHOTOS key is
selected, the Mode indicator will automatically advance to FINE. To enhance
image quality, you may press the MODE key if you desire higher or lower image
resolution.
3.8.6 Automatic Reduction
The Model 2030 was shipped with a 500-sheet universal paper cassette
adjustable for letter, legal or A4 paper and the Print Auto Reduction feature ON.
Each page of a received document is first stored in memory. Based on the
document length the Model 2030 will then automatically calculate the suitable
Reduction Ratio to enable the entire document to print on a single page. It will
reduce only the amount necessary for everything to print. If you turn the Auto
Reduction OFF, all documents will be received at their full size and no reduction
will occur. As a result, two sheets may print. If you wish to turn Auto Reduction
OFF, contact the Pitney Bowes Diagnostic Center listed in the back of this Guide.
This feature can be disabled over the phone and does not require a service call.
27
Page 34

3.8.7 Effective Printing Area
AUG 10 2001 10:00
HOW MANY COPIES?
COPY
The Model 2030, like all plain paper imaging products (copiers, laser printers,
laser fax units, and ink jet printers), contains certain borders or print margins
where no printing can occur. The Effective Printing Area is therefore somewhat
smaller than the actual size of the Recording Paper loaded in the Model 2030.
3.8.8 Copying a Document
You can use the Model 2030 to make convenience copies of a document. You
should also make a copy of a document that is of questionable quality to verify
what the reception quality will be before you send it.
To copy a document:
Do This
This Happens
1. Insert the document face down in the Document
Feeder.
2. Press COPY.
MEMORY AVAILABLE 100%
MAX (99)
3. Enter the number of copies you want from 1 to 99.
Then press YES to begin copying.
PAGE 1
NOTES:
1. If you wish to bypass memory and copy directly from the scanner, for
example, page content exceeds the 2030’s internal document memory, you
may do so by pressing COPY or YES in Step #3 above. One copy of the
document will be made.
2. If you are making several copies of a multi-page document, the display will
inform you of the copying status. The page being printed and the document
number being copied will be displayed.
3. Making multiple copies is dependent upon available memory.
28
Page 35

4. BASIC OPERATION
AUG 10 2001 10:00
SLEEP MODE
AUG 10 2001 10:00
This Section describes the basic operating instructions of the system. It also
describes the procedures an occasional Model 2030 user needs to send, receive
or poll documents.
4.1 Turning on the Power
Once the Model 2030 has been set up, you should check the display on the
Operator Control Panel to be sure SYSTEM READY is displayed. If it is not,
press the ON/OFF switch at the lower right rear of the system. You should keep
the power ON at all times.
When the system is waiting to be used, you’ll see the current date and time in the
display. This is called the System Ready Mode.
System Ready Mode
SYSTEM READY
Or, if your 2030 remains idle for 5 minutes* (factory setting), the display will read
as follows:
PRESS KEY TO WAKEUP
This indicates that the unit is conserving energy while not in use. This
programmable Power Saver feature greatly reduces electric bills. If an incoming
document arrives, the unit will reactivate the heater timer as it temporarily
receives the document into memory. Once the element has reached operating
temperature, the document is completely printed.
When you load a page in the Automatic Document Feeder, you’ll see an
indication of the amount of memory that is available:
MEMORY AVAILABLE 100%
*Note: The Power Saver Timer is user-selectable (1 to 255 minutes). See
Section 5.7.2 for instructions on adjusting this setting.
29
Page 36

4.2 Terminology
4.2.1 “Help” Key
The Model 2030 has a convenient HELP key that is located below the display on
the Operator Control Panel.
Whenever this key is pressed, the user will be prompted by a display message to
press the key or enter the feature they need assistance with. After pressing the
desired key or reaching the desired feature, the Model 2030 will print an
explanation of the key or feature in question. The printed material contains
descriptive information as well as important programming guidelines.
4.2.2 “Priority” Feature
If enabled, the Priority feature allows you to place an important document at the
top of the transmission queue. The display prompts, “SHALL THIS JOB BE A
PRIORITY?” whenever programming an AutoDial Job. Respond with “Yes” and
the priority document is sent next. When finished, the 2030 automatically
resumes dialing/transmission to the remaining destination(s). To turn this feature
ON, please contact the Pitney Bowes Diagnostic Center listed in the back of this
Guide.
4.2.3 Automatic Daylight Time Shift (not available in UK)
The Daylight Time Shift feature automatically adjusts the 2030’s internal clock to
occur on the first Sunday of April (one hour ahead) and the last Sunday of
October (one hour back). This means you will not have to be concerned with
changing the time on your fax. The yearly time shifts will be consistent at least
through the year 2005. This feature can be disabled by your Service
Representative or the Pitney Bowes Diagnostic Center for areas that do not
require this feature.
4.2.4 Multiple Selectable Transmit IDs
If enabled, the 2030 allows you to set up to 25 different Transmit IDs. A user’s
personal ID can be chosen while setting up a document transmission. The
machine’s default ID is used if one is not selected. The ID is used in the
traditional “FROM” section of the identification banner at the top of each
transmitted page. It is also used in the “FROM” box on the Automatic Cover
Sheet (if this feature is activated). Multiple IDs provides a personal touch to the
Model 2030 if it is shared by numerous users in an office or department. To turn
this feature ON, please contact the Pitney Bowes Diagnostic Center listed in the
back of this Guide.
30
Page 37

4.2.5 Remote Retrieval
This feature allows you to retrieve documents received into the 2030’s memory
(except Mailboxes and pending Jobs) from a remote fax. If turned on, all
documents will be received into memory. To retrieve them, you must know the
2030’s Remote Retrieval passcode The passcode is used for securing the
Remote Retrieval feature. All documents in the 2030’s memory will be erased
after being received by the remote fax. See Section 5.7.8 for more information
on Remote Retrieval.
4.3 System Set-Up
Since a Pitney Bowes Customer Service Representative probably unboxed and
installed your Model 2030, your basic System Set-Up Definitions should have
already been programmed for you. If your machine has already been installed,
you can begin transmissions as soon as you turn on the power. See Section 4.4
for instructions on “Sending a Document.”
If the Pitney Bowes Customer Service Representative has not programmed
these Set-Up Definitions for you, you may want to program them before sending
a document (see Section 5.7, “Setting up the System”). This is not necessary to
begin a transmission, but if it is done prior to any sending and receiving, the
Model 2030 can help you keep records of all documents from the very beginning.
For example, the built-in clock keeps the exact Date and Time, and your
Transmit ID (TTI) and Fax Telephone Number help identify you when you send
or receive documents. Important: The Telephone Consumer Protection Act of
1991 makes it unlawful for any person or entity to transmit a fax without
identifying a Transmit ID, i.e., name, fax number, date and time of transmission.
The features that can be programmed in the SET UP SYSTEM feature are:
• MACHINE SETTINGS
- DATE & TIME
- BEEP VOLUME
- DOCUMENT SEPARATOR
- PRINT INDEX MARK
- SEPARATOR PAGE
- POWER SAVER
- POWER SAVER TIMER
• MACHINE ID SETTINGS
- TRANSMIT ID NAME
- THIS FAX NUMBER
• REPORT SETTINGS
- JOURNAL FORMAT
- JOURNAL DISPLAY
- JOURNAL ID FIELD
- JOURNAL PRINT
- JOURNAL SEND
- JOB STATUS
• JOB SETTINGS
- SAVE INCOMPLETE JOBS
- SAVE STOPPED JOBS
- SCAN TO MEMORY…
- SEND COVER SHEET
- ONE TOUCH START DELAY
- CONFIRM JOBS REPORT
• TELEPHONE LINE SETTINGS
- ANSWER RING PATTERN
- RINGS BEFORE ANSWER
- AUTO RECEIVE
- RETRY COUNT
- RETRY INTERVAL
• OPTIONS SETTINGS
- MEMORY SIZE
- ACCESS CONTROL CODE
- OK STAMP
- POLLING PASSCODE
• RECEIVE SETTINGS
- REMOTE RETRIEVAL
- RECEIVE TO MEMORY
• PC OPTIONS (only selectable after the
Parallel Port option has been installed.
Please refer to the appropriate option User’s
Guide.)
31
Page 38

Take a few moments to refer to Section 5.7, “Setting Up the System,” to
configure the above definitions if they have not been configured already.
4.4 Sending a Document
The Model 2030 provides you with nine different methods of sending a
document. For transmissions, you can:
• dial through the Numeric Keypad, also referred to as on-hook dialing
• enter a Speed Dial number through the Numeric Keypad
• press a One-Touch key
• dial with a Programmable One-Touch key (P-Key)
• press the Delayed Send key
• program an AutoDial Job
• dial manually from an extension telephone (off-hook dialing)
• dial manually from the Model 2030 Telephone Handset (off-hook
dialing)
• Voice Request Dialing
4.4.1 Scan to Memory
When sending a document by any of the above methods (with the exception of
sending by Dialing Manually and Voice Request Dialing), all pages are
automatically sent to memory before being transmitted, i.e., Scan to Memory
defaults to ON.
The Scan to Memory Feature can be deactivated by you. See Section 5.7.5, “Job
Settings.” Note that if Scan to Memory is turned OFF and multiple destinations
are programmed in a One-Touch, the document will store to memory.
When documents are scanned into memory, automatic redialing will occur when
needed.
4.4.2 Automatic Redialing (Retries)
If the line is busy or if there is no answer, the Model 2030 will automatically
redial. The unit is set at 3 retries at 3-minute intervals. If you want to change the
number of retries (0-15 attempts) or the interval between retry attempts (0-10
minutes), see Section 5.7.6, “Telephone Line Settings.” If no connection is made
after all retry attempts, a Job Status Report automatically prints.
Redialing occurs when dialing correct or incorrectly entered numbers, so use
caution when programming destination numbers.
IMPORTANT: The Federal Communications Commission (FCC) has placed a
restriction on dialing retries to protect the public from receiving a large number of
accidental calls, in case a machine is dialing an incorrect number. This ruling
restricts dialing to a location no more than two times if, after dialing, it does not
detect a busy signal (from the telephone system) or answer tones from another
32
Page 39

facsimile machine. Absence of these two conditions indicates that the number
ENTER
5551234
JOB #001 TO MEMORY
AUG 10 2001 10:00
dialed is not a facsimile unit. If the machine does detect a busy signal or another
facsimile, it may dial up to 14 times.
If multiple destinations are programmed in a One-Touch or AutoDial job, the
Model 2030 will begin dialing the first Speed Dial number on the list. If there are
additional destinations programmed, the Model 2030 will dial the next telephone
number on the list, even if the first destination number was busy. After all
numbers have been called all incomplete stations will be redialed.
4.4.3 Dialing through the Numeric Keypad (also referred to as on-hook
dialing)
To dial through the Model 2030 Numeric Keypad:
Do This
This Happens
1. Insert the document face down in the Automatic
Document Feeder.
2. Enter the phone number via the Numeric Keypad.
Example: Enter 5551234.
NOTE: If your phone system requires a pause for an
access number, to reach an outside line, enter it first
followed by a pause, represented by “,” in the phone
number. To enter a pause, press the Pause key.
Example: 9,5551234.
3. Press SEND/RECEIVE.
DESTINATION(S)
The numbers appear in the
display.
The document(s) is scanned to memory and automatically sent.
PAGE.1
Display returns to System
Ready mode:
SYSTEM READY
33
Page 40

JOB STATUS REPORT
ENTER
12 INCOMPLETE JOB
AUG 10 2001 10:00
AUG 10 2001 10:00
Note: If the line is busy or the remote machine is not
available, the Model 2030 will automatically redial the
destination. If no connection is made after all redial
attempts, the following message will appear briefly in
the display:
PRINTING NOW
Then, the following alternating messages will appear:
CHECK JOBS REPORT
LINE BUSY
Or
COMMUNICATION ERROR
4.4.4 Dialing with a Speed Dial Number
A Speed Dial number is an abbreviated way of entering a phone number. If you
frequently send documents to the same location, you can store the number as a
three-digit Speed Dial number, and simply enter the Speed Dial number from the
Numeric Keypad. Each number you store can be up to 36 digits including
pauses. A total of 200 Speed Dial numbers may be programmed. See Section
5.1 for procedures on “Storing Speed Dial Numbers.”
To dial using a previously stored Speed Dial number through the Keypad:
Do This
This Happens
1. Insert the document face down in the Automatic
Document Feeder.
2. Enter the one, two or three-digit Speed Dial number
from the Numeric Keypad.
If a mistake is made, press NO to backspace and erase
incorrect digits or use the cursor keys to move the
cursor to the incorrect digit and simply enter the correct
digit.
DESTINATION(S)
34
Page 41

Insert the document face down in the Automatic
Touch key containing the
ENTER
JOB #001 TO MEMORY
AUG 10 2001 10:00
JOB #001 TO MEMORY
AUG 10 2001 10:00
3. Press YES.
The system will automatically begin sending after a 5-
second pause. This pause can be eliminated by
pressing SEND/RECEIVE key immediately after pressing
YES.
The document(s) is
scanned to memory and
automatically sent.
PAGE.1
Display returns to System
Ready mode:
SYSTEM READY
You will hear the dialing sequence and answer tone through the Monitor
Speaker. When the remote fax is detected, the Monitor will turn off and the
document will be sent to the Speed Dial location.
4.4.5 Dialing with a One-Touch Key
The 35 One-Touch keys on the Operator Panel allow you to store and use any
combination of Speed Dial numbers that you need to use on a regular basis.
You can store multiple Speed Dial numbers (or just one number) in each OneTouch key. One-Touch keys allow you to send a document to numerous
locations by pressing only one key. See Section 5.2 for the procedures to store a
One-Touch key.
To dial using a previously stored One-Touch key:
Do This
1.
Document Feeder.
2. Press the desired One-
destination(s) you want to send the document to.
The system will automatically begin sending after a 5second pause. This pause can be eliminated by
pressing the SEND/RECEIVE key immediately.
This Happens
DESTINATION(S)
#01: MARKETING
The document(s) is scanned to
memory and automatically
sent.
PAGE.1
Display returns to System
Ready mode:
SYSTEM READY
35
Page 42

4.4.6 Dialing with P-Keys
Insert the document face down in the Automatic
ENTER
PK3: REGIONS
JOB#001 TO MEMORY
AUG 10 2001 10:00
The five P-Keys (P1, P2, P3, P4 and P5) on the Model 2030 control panel allow
you to store a frequently used AutoDial Job. Once programmed, you can enter
the Job by pressing the P-Key. P-Keys can be reprogrammed with new sets of
Jobs any time and can perform other functions as well as sending to one or
several locations. See Section 5.5 for procedures on “Programming P-Keys”).
To dial with a previously programmed P-Key:
Do This
1.
Document Feeder.
2. Press the appropriate P-Key, Example: Press P3.
The system will automatically begin sending after
a 5-second pause. This pause can be eliminated
by pressing the SEND/RECEIVE key immediately.
This Happens
DESTINATION(S)
The document(s) is scanned to
memory and automatically sent.
PAGE.1
Display returns to System
Ready mode:
SYSTEM READY
4.4.7 Dialing by Pressing the DELAYED SEND Key (Quick AutoDial)
The Model 2030 has a DELAYED SEND key for setting up delayed or immediate;
single or multiple transmission jobs. On the Model 2030, up to 30 jobs can be
entered through the DELAYED SEND key. You can program delayed jobs by
any one of the following methods:
• random phone number entered from Numeric Keypad
• previously stored Speed Dial number entered from Numeric Keypad
• previously programmed One-Touch key
36
Page 43

To program a job using the DELAYED SEND key:
Insert the document face down in the Automatic
Enter the time to send the document by pressing the
ENTER
ENTER DESTINATION#
ANOTHER NUMBER?
ENTER TIME
ENTER TIME
JOB # 001 TO MEMORY
AUG 10 2001 10:00
#01: MARKETING
Do This
This Happens
1.
Document Feeder.
2. Press the DELAYED SEND key.
3. Enter the destination(s) in one of the following
ways:
- a phone number from the Numeric Keypad,
- a previously stored Speed Dial number,
- a previously programmed One-Touch key.
If a mistake is made, press NO to backspace and
erase incorrect digits or use the cursor keys to
move the cursor to the incorrect digit and simply
enter the correct digit.
4. Press YES (press YES a second time if you entered
a Speed Dial destination).
5. Press YES to enter additional destinations or press
NO to proceed.
6.
appropriate Numeric Keypad numbers, using the 24hour time clock, and then press YES.
DESTINATION(S)
ENTER YES OR NO
_ _:_ _
The document(s) is scanned
to memory and automatically
sent at the designated time.
PAGE.1
Display returns to System
Ready mode:
10:45
SYSTEM READY
4.4.8 Dialing by Programming an AutoDial Job
A programmable AutoDial job is a transmission (or polling) instruction you enter
from the Operator Control Panel. Although this dialing method can be used for
single facsimile transmissions, it is typically used for more complex jobs to
transmit (or poll) a document to one or more locations at any specified time within
a 24-hour period.
37
Page 44

Up to 30 jobs can be entered by the AutoDial method. See Section 5.3 for the
Insert the document face down in the Automatic
AUTO DIAL?
1=SND, 2=RCV, 3=RELAY
4=SND/RCV, 5=MAILBOX δδ
ENTER DESTINATION#
z
ANOTHER NUMBER?
1=NORM 2=FINE
ENTER TIME
#01: MARKETING
procedures to enter other types of Programmable AutoDial Jobs.
Do This
This Happens
1.
Document Feeder. Then press FEATURES twice.
2. Press YES.
3. Press 1, then press YES.
4. Enter the destination(s) in one of the following
ways:
- a phone number from the Numeric Keypad,
- a previously stored Speed Dial number,
- a previously programmed One-Touch key.
If a mistake is made, press NO to backspace and
erase incorrect digits or use the cursor keys to
move the cursor to the incorrect digit and simply
enter the correct digit.
5. Press YES after checking that your entry is correct
(if you entered a Speed Dial number, press YES a
second time).
6. Press NO to proceed or press YES and enter
another number by one of the methods mentioned in
Step #4 above. Repeat until all numbers are
entered.
7. Enter the number corresponding to the correct
resolution and then press YES. Or just press YES
for Normal resolution mode.
8. Enter the time* to send the document and then
press YES or just press YES to begin sending now.
*Note: Enter using “Military” format, e.g., 11:00 PM
is entered as 23:00.
ENTER YES, NO OR ttss
ENTER YES OR NO
3=EXTRA FINE 4=U-FINE
_ _:_ _
38
Page 45

JOB #001 TO MEMORY
ENTER
AUG 10 2001 10:00
5551234 AUG 10 2001 10:00
AUG 10 2001 10:00
The document(s) is scanned
to memory and automatically
sent, either immediately or at
the designated time.
PAGE.1
Display returns to System
Ready mode:
SYSTEM READY
NOTES:
1. See Section 5.4 for procedures on “Editing AutoDial Jobs.”
4.4.9 Dialing Manually from the Model 2030 Handset (off-hook dialing)
You can use the Model 2030 Telephone Handset to dial manually according to
the following instructions:
Do This
This Happens
1. Insert the document face down in the Automatic
Document Feeder.
2. Lift the Telephone Handset.
3. Enter the phone number by pressing the Numeric
Keypad keys. Example: 5551234.
4. When you hear the answer tone, press
SEND/RECEIVE and then hang up the Telephone
Handset.
DESTINATION(S)
PHONE OFF HOOK
The telephone number appears in the display as it is
entered. Dialing will take
place exactly like a regular
phone (there is a slight delay
before the dialing sequence
and tones are heard).
The document is sent to the
destination shown in the
display.
Display returns to System
Ready mode:
SYSTEM READY
39
Page 46

4.4.10 Voice Request Dialing
VOICE MODE
DIALING NOW
Although these optional dialing methods can be used for facsimile transmission,
they are typically used for placing Voice calls.
A. For Dialing with the Model 2030 Telephone Handset OFF-HOOK.
Do This
This Happens
1. Pick up the Model 2030 Telephone Handset.
2. Dial the telephone number from the Model 2030
Numeric Keypad.
3. After the conversation, hang up the Telephone
Handset, or begin a fax communication by pressing
SEND/ RECEIVE and hanging up.
After pressing SEND/RECEIVE, if pages are set in the
Document Feeder, the Model 2030 will begin sending
when the remote fax machine’s Ready Tone is
detected. If there are no pages in the feeder, the
Model 2030 will attempt to poll (receive).
You hear a dial tone.
The telephone number appears in the display as it is
entered. Dialing will take
place exactly like a regular
phone (there is a slight delay
before the dialing sequence
and tones are heard).
B. For Voice Communication with the Telephone Handset ON-HOOK.
Do This
This Happens
1. Press the VOICE key.
2. Enter the destination by either entering a phone
number from the Numeric Keypad or entering a
previously stored Speed Dial number; or pressing a
previously programmed One-Touch key. Press
SEND/RECEIVE key.
When dialing begins, you hear the dialing sequence
through the Monitor Speaker
ENTER TEL #
The number appears.
5553495
40
Page 47

hear the party answer, lift the Model 2030
Telephone Handset and begin talking. If facsimile
communication is desired after the conversation, press
3. When you
the SEND/RECEIVE key, when you hear the remote fax
machine’s Ready Tone, then hang up.
If the remote handset is not
picked up within 5 minutes,
the Model 2030 will automatically disconnect the line.
NOTES:
1. If an error is made in entering telephone numbers (when using on-hook
dialing), corrections can be made by pressing NO to backspace and delete,
or by using the cursor keys to move the cursor to the incorrect digit. When
the cursor is in the position at the point of error, simply enter the correct
digit(s) and press SEND/RECEIVE.
2. In the U.K., the telephone can be used for dialing as well as the numeric
keypad on the facsimile machine.
4.5 Receiving a Document
Receiving a document on your Model 2030 is a simple procedure. Different
steps may have to be followed depending upon your unit’s receive configuration.
The following configuration choices are available to you.
1. Auto Receive Mode (this is the way your Model 2030 was configured when it
was shipped to you):
• Auto Receive: ON (user-selectable ON/OFF)
• Rings Before Answer: 1 (user-selectable 1-9)
If you have a phone line dedicated to the fax and you keep the unit on Automatic
Receive Mode, your unit will automatically answer all incoming calls after the first
ring. It will act as though all incoming calls are fax calls. All documents will
automatically be received to memory before printing. Additionally, if the paper
supply runs out, the remainder of any document being received will automatically
be received into memory for printing at a later time. Subsequent documents will
also be received into memory until memory becomes full or until the paper supply
is replenished.
2. Rings Before Answer:
• Auto Receive: ON
• Rings Before Answer: Up to 9
If you would like to be able to answer an incoming call before the Model 2030
answers, you can change the RINGS BEFORE ANSWER feature and thus
configure the Model 2030 for delayed answering. The number of rings can be
41
Page 48

set from 1 through 9. Setting it at a higher number than 1 will instruct the Model
2030 as to how many rings it will wait before answering incoming calls. The
default Rings Before Answer setting on your Model 2030 should be set at 1,
which means that it will answer after the first ring. See Section 5.7.6 for
procedures to change this feature.
If you answer the call before the Model 2030 answers, you can speak to the
person if it is a voice call. If it is an incoming fax call and you hear a fax sending
tone on the line when you pick it up, you can still receive a fax by first removing
any pages from the Automatic Document Feeder and then pressing the
SEND/RECEIVE key.
If you do not answer the call by the number of rings you select in the Ring Before
Answer selection, the Model 2030 will answer the call and assume that it is an
inbound fax call. Just as with the original settings, all documents will be received
into memory first and Out of Paper Receive and Out of Toner will still work.
3. Manual Receive Mode:
• Auto Receive: OFF
You may want to answer all incoming calls and never have the Model 2030
answer automatically. In this case, you can configure your system for Manual
Receive by turning the AUTO RECEIVE feature OFF (or changing it from YES to
NO). The display will indicate Manual Receive. See Section 5.7.6 for
procedures to change this setting. See Section 4.5.3 for Manual Receive
procedures.
4.5.1 Receiving to Memory
The Model 2030 normally receives all documents into memory briefly before
printing. This allows your machine to determine the length of each incoming
page so it can be reduced to fit onto a single page whenever possible.
You may want to configure your Model 2030 to automatically receive all
documents into memory to print at a later time or for the Remote Retrieval
feature. Printing may also be secured by Passcode. This is a simple operation
that is done by selecting the SET UP SYSTEM Feature. See Section 5.7.8 for
information on Receiving to Memory.
42
Page 49

If you configure your Model 2030 to always Receive to Memory, the following
All documents received are stored in memory and will
PRINTING NOW
AUG 10 2001 10:00
MESSAGE IN MEMORY
ENTER PASSCODE
PRINTING NOW
occurs:
Do This
1.
only be printed when you wish.
2. To print the documents stored in memory, press
COPY and your documents will print.
Note: If “Secure” Receive to Memory is enabled, the
display at right will appear. Enter required Passcode
and press YES in order to print documents.
4.5.2 Out of Paper Receive
The Model 2030 normally receives to paper after temporarily receiving to
memory. If the 2030’s paper supply runs out while receiving, the remainder of
the current document being received will automatically be received into memory
for printing at a later time. Subsequent documents will also be received into
memory until memory becomes full or until the paper supply is replenished.
Do This
The Model 2030 automatically detects when the paper
supply becomes depleted.
If the Model 2030 paper supply runs out, while receiving,
an alarm will sound and the display will read:
The next page, and all remaining pages of the document,
will be received into memory for printing at a later time.
Replenish paper and the display will read:
NOTES:
1. If Memory becomes “FULL” while printing pages or documents from memory,
the Model 2030 will not be able to answer the telephone. Incoming calls will
usually receive a busy signal (“UNABLE TO RX”) until the 2030 has finished
printing all pages.
43
This Happens
If documents have been
received into memory, this
prompt will appear in the
display.
PRESS COPY TO PRINT
__ __ __ __
PAGE.1/1
This Happens
PAPER EMPTY
PAGE.3/7
Page 50

2. If there is not enough available memory to receive the entire transmission,
hear a Send Tone when you lift the Telephone
versation, remove any document currently in the
AUG 10 2001 10:00
RCV ULTRA FAST 33,600
the Model 2030 will receive until memory becomes full and then the
telephone connection will automatically disconnect. The Model 2030 will
then not be able to receive until the paper supply is replenished. If this
occurs frequently, you should consider upgrading Memory or paper cassette
options available from Pitney Bowes (see Section 3.7.2 for more information
on available Document Memory Card options). Should you feel that it is
necessary to upgrade the Memory of your Model 2030, please call your
Pitney Bowes Sales Representative to place an order for the appropriate
option.
4.5.3 Receiving Manually
If you wish to configure the Model 2030 in the Manual Receive Mode, this can be
done by selecting the SET UP SYSTEM Feature. This means that you will have
to answer all incoming calls because the Model 2030 will not be able to
automatically receive. Refer to Section 5.7.6 for the procedures to change Auto
Receive from ON (YES) to OFF (NO).
If you configure the Model 2030 to receive manually, this is how you would
receive a document:
Do This
1. A phone call has come in to the Model 2030. Lift the
Telephone Handset.
If you hear another person, it is a voice call and you
can continue your conversation as you would on a
normal telephone. Or, it may be a voice call after
which the caller wants to send you a fax.
If the call is from a facsimile unit, you will hear a
Send Tone.
2. If you
Handset or you wish to receive a fax after a con-
Automatic Document Feeder and press the SEND/
RECEIVE key*. This will send a Ready Tone to the
other fax/phone. Then hang up the Telephone
Handset.
*Note: While printing pages or documents from
memory, you will not be able to press the
SEND/RECEIVE key until the Model 2030 has
finished printing all pages.
This Happens
Whether the call is a voice or
fax call, while the Telephone
Handset is off hook, the
display will read:
PHONE OFF HOOK
Voice connection is broken.
The other fax machine begins
sending the document and
your 2030 will begin to receive.
The following message appears in the display (if from
another 33,600 bps unit):
(IDENTIFICATION)
44
Page 51

4.6 Polling
The Polling feature allows you to call another Pitney Bowes facsimile machine
and receive a document, or allows another machine to call and receive
documents from your machine.
You may want to establish an extra level of security if you have sensitive
documents that will be polled from your Model 2030. The Model 2030 lets you
establish a four digit polling Passcode through the SET-UP SYSTEM Feature.
(Refer to Section 5.7.7 for procedures to enter this four-digit code).
If you enter a polling Passcode, only Pitney Bowes machines with a matching
Passcode will be able to poll your machine.
Similarly, if you will be polling other Pitney Bowes facsimile machines, you must
make sure that your Passcode matches the others. If the polled machines have
Passcodes, this is the only way you can successfully poll and receive documents
from them.
NOTES:
1. If none of the Pitney Bowes fax units you communicate with have polling
Passcodes and you do not wish to perform secure polling, non-secure polling
can take place. (The polling Passcode for non-secure polling is “0000.”)
2. There is no universal polling standard. Attempts to poll non-Pitney Bowes
machines may not work.
There are several Polling methods available on the Model 2030.
• Simple Polling - another fax can poll your Model 2030 and receive
documents from your unit; or you can poll another fax unit and receive
documents from that remote unit.
• Bulletin Board Polling - this feature allows you to place a document in
memory to be polled by more than one machine a specified number of times
before being deleted. The Model 2030 allows for infinite polling.
• Sequential Polling - you can poll a group or list of numbers by using OneTouch keys, Programmable One-Touch keys (P-Keys) or programmed
AutoDial Jobs.
• Turnaround Polling - used to send to a location and then receive a fax from
the same location during the same phone call.
• Polling a Mailbox - this procedure allows you to poll and receive a
document from a compatible Mailbox of a Pitney Bowes fax machine. You
must use a “DTMF” (touch-tone) phone.
45
Page 52

• Remote Fax Retrieval (a form of Polling) - allows you to retrieve documents
If you want to establish a polling Passcode, refer to
Insert the document face down in the Automatic
ssary, to
ENTER
AUTO DIAL?
ENTER YES, NO OR
ttss
1=SND, 2=RCV, 3=RELAY
ss
HOW MANY TIMES?
JOB #010 TO MEMORY
AUG 10 2001 10:00
received into the 2030 memory from a remote facsimile.
4.6.1 Preparing a Document to be Polled (Simple Polling)
To prepare a document for polling:
Do This
1.
Section 5.7.7 for instructions.
2.
Document Feeder.
3. Use the MODE and ORIGINAL keys, if nece
change the Mode and Contrast.
4. Press FEATURES twice.
5. Press YES.
6. Press 6.
7. Press YES.
8. Enter number of times (up to 99) then press YES.
This Happens
DESTINATION(S)
4=SND/RCV, 5=MAILBOX tt
6=POLL
PAGE.1
Once the document is in
memory the display indicates:
WAITING TO BE POLLED
When the remote system dials
your Model 2030, the document will be sent.
_ _
46
Page 53

4.6.2 Editing “To Be Polled” Jobs (Overwrite, Delete and Append)
AUTO DIAL?
1=SND, 2=RCV, 3=RELAY
6=POLL ss
1=OVERWRITE 2=DELETE
AUTO DIAL?
1=SND, 2=RCV, 3=RELAY
1=OVERWRITE 2=DELETE
JOB #011 TO MEMORY
The Model 2030 allows you to edit an existing “To Be Polled” Job waiting in
memory. You can overwrite the page(s) of the Job with new pages, you can
delete the existing Job, or you can add pages to the existing Job.
To Overwrite Existing Pages, the documents to be stored must be placed in the
document feeder:
Do This
1. Press FEATURES key twice.
2. Press YES.
3. Press 6.
4. Press YES.
5. Press 1.
6. Press YES.
This Happens
ENTER YES, NO OR ttss
4=SND/RCV, 5=MAILBOX tt
3=ADD PAGE
PAGE.1
To Delete a “To Be Polled” Job:
Do This
1. Press FEATURES key twice.
2. Press YES.
3. Press 6.
4. Press YES.
This Happens
ENTER YES, NO OR ttss
4=SND/RCV, 5=MAILBOX tt
6=POLL s
3=ADD PAGE
47
Page 54

Passcode, refer to
AUTO DIAL?
1=SND, 2=RCV, 3=RELAY
1=OVERWRITE 2=DELETE
JOB #012 TO MEMORY
5. Press 2.
6. Press YES.
POLLED JOB DELETE
The polled Job is now erased
from memory.
To Add Pages (Append) to a “To Be Polled” Job (documents to be added must
be placed in the document feeder):
Do This
1. Press FEATURES key twice.
2. Press YES.
3. Press 6.
4. Press YES.
5. Press 3.
6. Press YES.
This Happens
ENTER YES, NO OR ttss
4=SND/RCV, 5=MAILBOX tt
6=POLL s
3=ADD PAGE
PAGE.2
The page(s) are added to the
existing pages.
4.6.3 Polling Another Machine (Simple Polling)
To poll a document from another fax unit:
Do This
1. If you need to establish a polling
Section 5.7.7 for instructions.
This Happens
48
Page 55

DO YOU WISH TO POLL?
ENTER PASSCODE
2. With no documents inserted in the Model 2030
Automatic Document Feeder, dial the remote system
by either entering a phone number from the Numeric
Keypad, selecting a Speed Dial Number, pressing a
One-Touch key, or pressing a P-Key.
3. Press SEND/RECEIVE.
4. Press YES.
5. Enter the Passcode, if required by the fax unit you
are polling. Then, press YES or press NO if a
Passcode is not required.
The number appears in the
display.
IF NEEDED_ _ _ _
NOTES:
1. To use an AutoDial Job or P-Key to poll after hours, see Section 5.3.2,
“Polling with Programmable AutoDial Jobs,” for the procedures to poll using
these methods.
2. If you attempt to poll with pages loaded in the Feeder, the machine will
switch into the Send Mode. Pages should only be loaded in the Feeder if
you intend to Turnaround Poll or Send. Refer to Section 4.6.6, “Turnaround
Polling,” for instructions on performing this function.
3. If there is not enough memory to Poll an entire document into memory before
printing, the Model 2030 will automatically Poll directly to paper.
4.6.4 Bulletin Board/Unlimited Polling
1. Your Model 2030 is equipped with a Bulletin Board feature. This allows a
document to be placed in memory and then polled a specified number of
times before being automatically erased. When you store a document to be
polled, this prompt will appear: “HOW MANY TIMES?”. You can enter up to
99 or “00” for unlimited poll times and then press YES (or just press YES to
poll once).
2. The system will erase a polling Job after the specified number of pollings.
4.6.5 Sequential Polling
The Model 2030 allows you to poll a group or list of numbers, one at a time. You
can sequentially poll a group of numbers using previously stored Speed Dial
numbers or random telephone numbers. This can be done with a programmable
49
Page 56

AutoDial Job (up to 30). See Section 5.3.2, “Polling with Programmable AutoDial
DO YOU WISH TO POLL?
ENTER PASSCODE
Jobs” for the procedures to poll using this method.
To create a list for sequential polling:
Do This
1. With no documents inserted in the Model 2030
Automatic Document Feeder, press the appropriate
One- Touch key(s) that contain the group or list to
poll. Example: One-Touch keys #01, #02, #06, #10,
#22…
2. Press SEND/RECEIVE.
3. Press YES.
4. Enter the Passcode, if required by the fax unit you
are polling, then press YES or press NO if a
Passcode is not required.
This Happens
After each One-Touch key is
pressed, the associated number and name will appear in the
display.
IF NEEDED _ _ _ _
NOTES:
1. All remote fax units on the created list to be polled must have the same
Passcodes or require no Passcode at all.
2. If one of the dialed numbers in the Sequential Polling List is busy or does not
answer, that number will move to the “bottom” of the polling list. And the next
number on the list will be dialed. The busy or “no answer” numbers will be
retried until the “retry count” is exhausted.
3. To use an AutoDial Job or a P-Key to poll after hours, see Section 5.3.2,
“Polling with Programmable AutoDial Jobs” for the procedures to poll using
these methods.
4. If you attempt to poll with pages loaded in the feeder, the machine will switch
into the Send Mode. Pages should only be loaded in the feeder if you intend
to Turnaround Poll or Send. Refer to Section 4.6.6, “Turnaround Polling” for
instructions on performing this Function.
5. There is no universal polling standard. It may not be possible for your Model
2030 to poll certain non-Pitney Bowes machines.
50
Page 57

4.6.6 Turnaround Polling
There may be occasions when you have information to send to a location and
you know that the same location has information for you. In such a situation you
can save money by Turnaround Polling.
Turnaround Polling allows you to send pages and then receive pages from the
remote site on the same phone call. Refer to Section 5.3.4, “Sending and
Receiving with Programmable AutoDial Jobs.”
4.6.7 Polling a Mailbox
Several Pitney Bowes facsimile units allow operators to assign private mailboxes
to the fax users. The Mailbox is a storage space in memory that only the
authorized user can then access. This allows the user to place confidential
documents into the Mailbox for retrieval at a later time by authorized individuals.
Normally, only the user can access and print these documents. If the user is out
of the office he/she can also poll a document from a remote location.
For more information on setting up Mailboxes, refer to Section 6.2, “Mailbox
Functions.”
If the proper mailbox security access and procedures are followed, your fax can
poll the remote fax Mailbox of any Pitney Bowes machine with the Mailbox
feature.
To poll a remote Pitney Bowes fax Mailbox to receive mail:
Do This
This Happens
1. With no document in the Model 2030’s Automatic
Document Feeder, pick up the Telephone Handset or
the handset of your extension telephone and dial the
remote fax through the Numeric keypad.
2. During the silent period, after hearing the remote fax
receive tone through the 2030 or through the
Telephone Handset, enter the following: #, Mailbox
number, #, Security Code, * from the Numeric Keypad.
For example, enter: #01#1234* for Mailbox 1 with a
Security Code of 1234.
3. After hearing the solid Ready Tone, press the
SEND/RECEIVE key once.
The connection is made.
You’ll hear a solid Ready
Tone through the Telephone
Handset.
The document(s) in the
remote Mailbox are sent to
your Model 2030. Then, the
document is erased from the
remote fax’s Mailbox
memory.
51
Page 58

NOTES:
1. If you hear a broken NOT READY tone or a high pitched fluttering tone, there
either is no mail in the remote fax Mailbox or the Security Code for the
mailbox was incorrect. Try again, at the next silent period or hang up and try
again, if necessary.
2. The Mailbox Security Code takes priority over the Polling Passcode when
you are polling a Mailbox.
52
Page 59

5. FEATURE SELECTIONS
This Section describes all of the features selectable from the Model 2030 Main
Level Menu.
There are nine main Features on the Model 2030. Features are selected in one
of three ways:
• repeatedly pressing the FEATURES key until you reach the desired
feature, then press YES or…
• pressing the FEATURES key + the CURSOR (δχ) key until you reach the
desired feature, then press YES or…
• pressing the FEATURES key + the desired feature number + YES
(twice).
Many of the Features relate to storing phone numbers and programming
AutoDial Jobs. Before you store phone numbers and begin to program AutoDial
Jobs, you should consider your communications needs and create a list of phone
numbers and groups of phone numbers you want to store.
The MAILBOX FUNCTIONS are described in the Special Features and
Functions Section of this Guide (see Section 6).
The CLEAN PRINTER feature is described in the Troubleshooting and
Maintenance Section of this Guide (See Section 7.6.1).
The Feature categories and the selections possible under each are briefly
described below for your convenience.
#1 AUTO DIAL (See Section 5.3)
To store Jobs to send or receive single or multiple documents at a specific
time to specific locations.
• 1=SND (send)
• 2=RCV (receive or polling)
• 3=RELAY
• 4=SND/RCV (turnaround polling)
• 5=MAILBOX
• 6=POLL
#2 PRINT REPORTS (See Section 5.6)
To print administrative reports and forms.
• JOURNAL
• JOBS REPORT
• SPEED DIAL DIRECTORY
• ONE TOUCH DIRECTORY
• P-KEY DIRECTORY
• SYSTEM SET UP
• CARTRIDGE ORDER FORM
• ONE TOUCH SHEET
53
Page 60

#3 MAILBOX ACCESS (See Section 6.2)
To define and use various Mailbox feature selections.
• 1=PRINT
• 2=STORE
• 3=SET UP (Mailbox numbers, Security Codes, Mailbox Name)
• 4=DIRECTORY
#4 EDIT JOBS (See Section 5.4)
To change or delete AutoDial Jobs.
• 1=ADD PGS (add pages)
• 2=EDIT DEST (add or delete telephone number[s] or destination[s])
• 3=DELETE
• 4=REPEAT (repeating incomplete Jobs)
• 5=CHANGE TIME
• 6=PRINT DOCUMENT
#5 SET SPEED DIAL (See Section 5.1)
To store a frequently dialed number as a three-digit code. A Speed Dial
number is an abbreviated way of entering and dialing a phone number.
• SET SPEED DIAL
- ENTER SPEED DIAL #
- ENTER NAME
- SPEED DIAL DIRECTORY
#6 SET ONE TOUCH (See Section 5.2)
One-Touch keys allow you to send a document to one or several locations by
pressing only one key.
• SELECT ONE TOUCH KEY
- ENTER NAME
- ENTER SPEED DIAL # (or numbers)
- ADD ANOTHER NUMBER TO THIS KEY?
#7 SET PROGRAM KEYS (See Section 5.5)
For permanent storage of frequently used AutoDial Jobs.
• PRESS DESIRED P-KEY
• ENTER NAME
• 1=SND (send)
• 2=RCV (receive)
• 3=RELAY
• 4=SND/RCV (turnaround polling)
• 5=MAILBOX
• 6=POLL
54
Page 61

#8 SET UP SYSTEM (See Section 5.7)
Defines system settings.
• MACHINE SETTINGS
01 DATE/TIME
02 BEEP VOLUME
03 DOCUMENT SEPARATOR
- PRINT INDEX MARK
04 POWER SAVER
05 POWER SAVER TIMER
• MACHINE ID SETTINGS
01 TRANSMIT ID NAME
02 THIS FAX NUMBER
• REPORT SETTINGS
01 JNL FORMAT
02 JNL DISPLAY
03 JNL ID FIELD
04 JNL PRINT
05 JNL SEND
06 JOB STATUS
• JOB SETTINGS
01 SAVE INCOMPLETE JOBS
02 SAVE STOPPED JOBS
03 SCAN TO MEMORY
04 SEND COVER SHEET
05 ONE TOUCH START DELAY
06 CONFIRM JOBS REPORT
• TELEPHONE LINE SETTINGS
01 ANSWER RING PATTERN
02 RINGS BEFORE ANSWER
03 AUTO RECEIVE
04 RETRY COUNT
05 RETRY INTERVAL
• OPTION SETTINGS
01 MEMORY SIZE
02 ACCESS CONTROL CODE
- ANY OPERATION
- SET UP
- EDIT JOBS
03 OK STAMP
- TX FROM FEEDER
- SCAN TO MEMORY
04 POLLING PASSCODE
• RECEIVE SETTINGS
- REMOTE RETRIEVAL
- RECEIVE TO MEMORY
• PC OPTIONS
55
Page 62

#12 CLEAN PRINTER (See Section 7.6.1)
To clean the Model 2030 each time a new Imaging Cartridge is installed.
• CLEANING CHARTS PRINTING NOW
• LOAD CHARTS FACE UP…IN UPPER CASSETTE AND THEN
PRESS YES
• CLEANING PRINTER
5.1 Storing Speed Dial Numbers
A Speed Dial number is an abbreviated way of entering a phone number. If you
frequently send documents to the same location, there’s no need to enter the
complete number; you can store the number as a three-digit Speed Dial number
and then simply enter the Speed Dial number from the Numeric Keypad
whenever you need it. Each number you store can be up to 36 digits, including
pauses (a delay in the dialing sequence). On the Model 2030, you can store up
to 200 phone numbers as Speed Dial numbers 001-200.
When programming Speed Dial numbers, the Model 2030 prompts you to specify
the Speed Dial number, telephone number and Speed Dial Name:
• SET SPEED DIAL ?
Prompts
• ENTER SPEED DIAL #
• ENTER TEL NUMBER
• ENTER NAME
• RELAY STATION? (Only if selected in Service Mode)
NOTES:
1. Dialing pauses are entered by pressing the PAUSE key on the Operator
Control Panel. Entering a pause (,) at the appropriate place within a phone
number compensates for any phone line access delay and automates the
dialing process for you.
You may want to include one or more pauses at the end of international
telephone numbers to allow for the longer connect time that usually occurs
during these calls. You may also place pauses before a telephone number if
there is normally a delay in getting a dial tone from your telephone system.
The Model 2030 is configured with a pause length of 5 seconds. Each pause
(,) in a phone number causes a 5-second delay before dialing continues.
You may enter multiple pauses to increase the pause time, which will be in
multiples of 5 seconds, e.g., two pauses will provide ten seconds of pause
time. The pause is adjustable. If you would like to change the length of each
pause, please contact the Pitney Bowes Diagnostic Center listed in the back
of this Guide. This feature can be changed over the phone and does not
require a service call.
56
Page 63

5.1.1 Creating or Adding a Speed Dial Number
FEATURE SELECTIONS
SET SPEED DIAL?
ENTER SPEED DIAL #
ENTER TEL NUMBER
ENTER TEL NUMBER
ENTER NAME
ENTER NAME
+=<>!@*^&(),:-/#?
To store a telephone number as a Speed Dial number, or to add a Speed Dial
number:
Do This
This Happens
1. Press FEATURES.
2. Press 5 and then YES.
3. Press YES.
4. Use the Numeric Keypad to enter the Speed Dial
number you want from 001 to 200.
Enter the number, up to 36 characters (including
pauses). Use the Cursor Keys to move left or right if
corrections are necessary, or press NO to backspace
and erase incorrect digits.
NOTES:
• To enter a pause, press the Pause key. A comma
“,” will appear in the number. Example: 9,5551234.
• You can enter a space between area code and
number to make it easier to read in the display
(e.g., 9,555 1234) by pressing Space on the OneTouch keypad.
5. Press YES.
6. Enter a name for the Speed Dial number, (up to 16
characters total). If you don’t want to name the
Speed Dial number, press NO and to go Step #8
below. The Speed Dial name can be either
alphabetical, numerical, or special symbol
characters, or a combination of all three. Use the
alphabetical One-Touch keys to enter A-Z characters.
Use the Numeric Keypad to enter numerical
characters. Example: ATLANTA
Press the MODE key if you want to insert symbols.
Use the cursor keys to place the cursor over the
desired symbol, then press YES. To return to
alphabetical and numerical characters, press MODE
once again.
PRESS YES, NO OR ttss
PRESS YES, NO OR ttss
zz =
001=
The number appears in the
display.
001=9,555 1234
001=
001=ATLANTA
NOTE: A “NAME” could be a
company name, a department
name or an individual’s name.
When you program a name, it
will appear at the top of all
transmitted pages.This allows
you to send a personalized
TO/FROM header with all
transmissions.
001=ATLANTA
57
Page 64

UPDATE ONE TOUCH?
ENTER SPEED DIAL #
FEATURE SELECTIONS
SET SPEED DIAL?
ENTER SPEED DIAL #
ENTER TEL NUMBER
SPEED DIAL DIRECTORY
SPEED DIAL DIRECTORY
7. Press YES when the “NAME” is complete.
8. Press YES if you want the system to update this
Speed Dial entry in a One-Touch key or P-Key. If not,
press NO. (See Section 5.2 to set One-Touch keys).
NOTE: If NO is pressed, the number will be deleted
from any One-Touch key in which it was previously
stored.
9. Enter another Speed Dial number and repeat from
Step #1 to change or delete another Speed Dial
number, etc. Or, press NO to print a Speed Dial
Directory when finished. You can also press STOP to
return to SYSTEM READY without printing a Speed
Dial Directory.
10. Press 1 to have Directory printed in numerical order
or 2 to have it printed alphabetically, then press YES.
ENTER YES OR NO
The display only appears if
the Speed Dial number is
resident in one or more OneTouch keys (List). If not, skip
to Step #9.
zz =
1=NUMERIC 2=ALPHA
PRINTING NOW
5.1.2 Changing or Deleting A Speed Dial Number, Telephone Number, Or
Name
Do This
This Happens
1. Press FEATURES.
2. Press 5 and then YES.
3. Press YES.
4. Enter the Speed Dial number you wish to change
using the Numeric Keypad.
PRESS YES, NO OR ttss
PRESS YES, NO OR ttss
zz =
001=555 1010
58
Page 65

ENTER TEL NUMBER
ENTER NAME
ENTER NAME
ENTER SPEED DIAL #
UPDATE ONE TOUCH?
SPEED DIAL DIRECTORY
SPEED DIAL DIRECTORY
5. There are 3 options at this point:
• Enter the new number over the old one (or
press NO to delete it) or the cursor keys to
move to the digit you need to change.
• Press NO twice if you wish to completely delete
the old TEL # and NAME. Then press STOP to
return to System Ready.
• Press NO three times and unit returns to
System Ready and prints a new Speed Dial
Directory.
6. Press YES when the new number has been correctly
entered.
7. Press YES to keep the existing name or press NO to
delete it, then enter the new name (e.g., ALBANY) or
use the cursor keys to move to the characters/digits
you need to change.
8. Press YES after entering the new name.
9. If you want the system to update the Speed Dial
entries stored in a One-Touch key or P-Key, press
YES. If not, press NO. See Section 5.2 to set OneTouch keys.
NOTE: If NO is pressed, the number will be deleted
from any One-Touch key in which it was previously
stored.
10. Repeat from Step #4 to change or delete another
Speed Dial number, etc. Or, if finished, press STOP
to return to SYSTEM READY or NO in order to print
a Speed Dial Directory.
11. Press 1 to have Directory printed in numerical order
or 2 to have it printed alphabetically, then press
YES.
001=555 7484
001=ATLANTA’S FAX
001=ALBANY
ENTER YES OR NO
This display only appears if the
Speed Dial number is resident
in one or more One-Touch
keys (Lists). If not, skip to Step
#9.
zz =
1=NUMERIC 2=ALPHA
PRINTING NOW
59
Page 66

5.2 One-Touch Keys
FEATURE SELECTIONS
SET ONE TOUCH?
SELECT ONE TOUCH KEY
ENTER NAME
The One-Touch keys (#01-30), on the Operator Panel, allow you to store and use
any combination of Speed Dial numbers that you need to use on a regular basis.
You can store multiple Speed Dial numbers (or just one) in each One-Touch key.
When One-Touch keys have been programmed, they can be thought of as Lists
(or Groups) of Speed Dial numbers. One-Touch keys allow you to send a
document to these lists by pressing only one key, or you may wish to use OneTouch keys for the single destinations that you communicate with most
frequently. When you have stored all of the One-Touch keys, a One-Touch
Overlay Sheet will print automatically. You can place the Overlay Sheet under
the One-Touch panel.
1. Cut along the dotted line and place under the plastic overlay covering the
One-Touch Label sheet (in the middle of the Model 2030 Operator Panel).
2. To manually print a One-Touch Overlay Sheet, press the REPORTS key and
press cursor down (t) until display reads: “ONE TOUCH SHEET.” Then
press YES.
5.2.1 Programming a One-Touch Key
To store Speed Dial numbers in a One-Touch key:
Do This
1. Press FEATURES.
2. Press 6 and then YES.
3. Press YES.
4. Press the One-Touch key you want to work with.
Example: Press 06.
This Happens
PRESS YES, NO OR ttss
PRESS YES, NO OR ttss
#06:
60
Page 67

Press YES if you want to enter another Speed Dial
ENTER NAME
ENTER SPEED DIAL #
ADD ANOTHER NUMBER
ENTER SPEED DIAL #
ENTER SPEED DIAL #
SELECT ONE TOUCH KEY
FEATURE SELECTIONS
SET ONE TOUCH?
ONE TOUCH SHEET
AUG 10 2001 10:00
5. Enter the One-Touch key or the List name as you
would a Speed Dial name (See Section 5.1.1, Step
#6). The One-Touch key name can be either
alphabetical, numerical or special symbol
characters or a combination of all three. Enter up to
16 characters total. If you do not want to name the
One-Touch key, press NO and go to Step #7 below.
NOTE: If you are only storing a single Speed Dial
number in a One-Touch key, the Speed Dial
number’s name will automatically be assigned to the
One-Touch key.
6. When you finish entering the List name, press YES.
7. Enter the 3-digit Speed Dial number you want in the
list, then press YES.
8.
number in this List. Or, if finished, press NO, then
skip to Step #10.
9. Repeat Steps #7 and #8 until all Speed Dial numbers
you want in the list have been entered, then press
NO.
10. Select another One-Touch key to work with and
follow from Step #4. Or, if finished, press NO. A
One-Touch Overlay Sheet will print automatically or
press Stop to return to System Ready without
printing a One-Touch Overlay Sheet.
#06:WESTERN REGION
zz
001:ATLANTA
TO THIS KEY?
zz
PRINTING NOW
SYSTEM READY
5.2.2 Deleting a Speed Dial Number from a One-Touch Key
If you want to delete the Speed Dial numbers stored in a One-Touch key:
Do This
This Happens
1. Press FEATURES.
2. Press 6 and then YES.
PRESS YES, NO OR ttss
PRESS YES, NO OR ttss
61
Page 68

SELECT ONE TOUCH KEY
DELETE?
ENTER NAME
ENTER SPEED DIAL #
DELETE?
ADD ANOTHER NUMBER
ENTER SPEED DIAL #
AUG 10 2001 10:00
ONE TOUCH SHEET
3. Press YES.
4. Press the One-Touch key you want to delete Speed
Dial numbers from. Example: 08.
5. Press NO.
NOTE: Be careful. If you press YES at this point, all
Speed Dial numbers stored under this One-Touch
key will be deleted.
6. Press YES and scroll using the tt key (EDIT JOBS
key) to specify the Speed Dial number you wish to
delete from this One-Touch key. Example: 001
7. Press YES.
8. Press YES to delete this number.
9. If you wish to delete another number, press YES. If
not, press NO, then skip to Step #12.
10. Repeat Steps #6-9 to delete other Speed Dial
numbers. After you have answered YES or NO to all
Speed Dial numbers in the list, this prompt appears:
11. You can enter a new Speed Dial number to store in
this One-Touch key. Remember to press YES to
confirm the number after you enter it.
12. Select another One-Touch key to work with and
follow from Step #4. Or, if finished, press NO. A
One-Touch Overlay Sheet will print automatically or
press Stop to return to System Ready without
printing a One-Touch Overlay Sheet.
#08:SOUTHERN REGION
#08:SOUTHERN REGION
001:NEW ORLEANS
001:NEW ORLEANS
The number is deleted.
TO THIS KEY?
zz
PRINTING NOW
SYSTEM READY
62
Page 69

5.3 Programmable AutoDial Jobs
The single transmission procedures described earlier in Section 4.4 are only a
small part of the Model 2030 transmission capabilities. The additional
transmission power is from the programmable AutoDial Jobs. Programmable
AutoDial Jobs are entered through the AutoDial Feature.
You can program up to 30 AutoDial Jobs using the AutoDial Feature on the
Model 2030. Since all pages associated with an AutoDial Job are sent to
memory, remember that your Model 2030 can store approximately 60 pages,
with standard memory.
A programmable AutoDial Job is a transmission instruction you enter from the
Operator Control Panel. Examples of when you would use programmable
AutoDial Jobs include:
• Sending a document after hours to multiple destinations
• Polling after hours (simple, sequential, etc.)
• Serial broadcasting (sending to multiple locations)
• Sending to a Relay Station
• Sending to a private Mailbox
• Instructing the remote machine to print multiple copies
• Turnaround polling
You can program the following selections from the AutoDial Feature Menu:
• 1=SND Sending
• 2=RCV Receiving or polling
• 3=RELAY For Relaying
• 4=SND/RCV Turnaround Polling
• 5=MAILBOX To send to Mailboxes of a remote machine
• 6=POLL Allows other machines to call and receive documents in your
unit’s memory
The Model 2030 really provides two types of Delayed communications Jobs, the
AutoDial Jobs (reviewed in this Section) and those stored in Programmable OneTouch keys (P-Keys are reviewed in Section 5.5). The difference between these
two types of Delayed Job Communications features is as follows:
• With a programmable AutoDial Job, once it has been completed it does not
exist in memory any longer.
• With a programmable One-Touch key (P-Key), you can store a Delayed (or
immediate) Communication Job permanently. The Job programmed in the
P-Key will be repeated every time you press that P-Key. If you call the
same location on a regular basis, you may want to store the Jobs
permanently in a One-Touch Program Key. The Model 2030 has 5
dedicated programmable One-Touch keys (P1, P2, P3, P4, P5). Refer to
Section 5.5 for information on Program Keys.
63
Page 70

Because of the variety of ways you can use the AutoDial Feature, each
AUTO DIAL ?
6=POLL ss
1=SND, 2=RCV, 3=RELAY
ENTER DESTINATION#
z
ANOTHER NUMBER ?
ENTER DESTINATION#
z
1=NORMAL 2=FINE
procedure is described below.
5.3.1 Sending a Document with Programmable AutoDial Jobs
To send a document with a Programmable AutoDial Job:
Do This
This Happens
1. Insert the document face down in the Automatic
Document Feeder. Use the ORIGINAL key, if
necessary, to change the contrast. You can either
change the Mode at this time or wait until the
AutoDial Job asks you to change it later (see Step
#8 below). Then press FEATURES twice.
2. Press YES.
3. Press 1, then press YES. Or just press YES.
4. Enter a destination in one of the following ways:
- a random fax number from the Numeric Keypad,
- a previously stored Speed Dial number,
- a previously programmed One-Touch key.
If a mistake is made, press NO to backspace and
erase incorrect digits or use the cursor keys to
move the cursor to the incorrect digit and simply
enter the correct digit.
5. Press YES after checking that your entry is correct.
(If you entered a Speed Dial number, press YES a
second time).
6. To enter additional destinations, press YES and
enter another number by one of the methods
mentioned in Step #4 above. Repeat until all
numbers are entered or press NO to continue.
NOTE: Up to 32 random phone numbers can be
entered from the 2030 Numeric Keypad.
PRESS YES, NO OR ttss
4=SEND/RCV,5 =MAILBOX tt
The number appears in the
display.
ENTER YES OR NO
3=EX-FINE 4=U-FINE
64
Page 71

ENTER TIME
AUTO DIAL ?
1=SND, 2=RCV, 3=RELAY
t
ENTER DESTINATION#
z
ANOTHER NUMBER?
JOB #014 TO MEMORY
AUG 10 2001 10:00
7. Enter the number corresponding to the correct
MODE and then press YES. Or just press YES for
selected mode.
8. Enter the time to send the document and then press
YES. Or just press YES to begin sending now.
5.3.2 Polling with Programmable AutoDial Jobs
To Poll (Receive) with a Programmable AutoDial Job:
Do This
1. With no documents inserted in the Automatic
Document Feeder, press FEATURES twice.
2. Press YES.
3. Since there are no pages in the Automatic
Document Feeder, the cursor will already be at #2,
and you can just press YES.
4. Enter a destination in one of the following ways:
- a random fax number from the Numeric Keypad,
- a previously stored Speed Dial number,
- a previously programmed One-Touch key.
If a mistake is made, press NO to backspace and
erase incorrect digits or use the cursor keys to
move the cursor to the incorrect digit and simply
enter the correct digit.
5. Press YES after entering the number (if you entered
a Speed Dial number, press YES a second time).
_ _:_ _
PAGE.1
The document(s) is scanned to
memory and is automatically
sent at the time(s) specified (or
immediately if no time was
specified).
SYSTEM READY
This Happens
ENTER YES, NO OR ts
4=SND/RCV,5=MAILBOX
The number appears in the
display.
ENTER YES OR NO
t
65
Page 72

ENTER PASSCODE
ENTER TIME
AUG 10 2001 10:00
AUTO DIAL ?
PRESS YES, NO OR ts
6. If you’re polling several locations, press YES and
enter another number. (NOTE: 32 random phone
numbers can be entered from the 2030 Numeric
Keypad). Repeat Steps #5-7 until all numbers are
entered. Then press NO to continue.
7. If the remote location requires a Passcode, enter the
correct four-digit Passcode, then press YES or you
will not be able to receive from the other unit. Press
NO if a Passcode is not required.
8. Enter the time to dial the remote station, and then
press YES. Or just press YES to begin polling now.
IF NEEDED _ _ _ _
_ _:_ _
SYSTEM READY
NOTES:
1. If you are polling several locations during one AutoDial Job, all remote fax
units to be polled during that Job must have the same Passcodes or require
no Passcode at all.
2. There is no universal polling standard. It may not be possible for your Model
2030 to poll certain non-Pitney Bowes machines.
5.3.3 Entering a Relay Programmable AutoDial Job
The Model 2030 allows you to set up a Single Node Relay AutoDial Job (through
one remote machine or group of remote machines – the “Broadcast Relay”) to
one or several final destinations. Or you can relay a document via a Dual Node
Relay (first through one machine – or group of machines – then through another
machine or group of machines) to the final destination. (NOTE: Remote
machines are referred to as Relay Stations.)
As with more sophisticated features like Mailboxes, it is recommended that a Key
Operator or System Administrator set up the Relay capabilities with other Key
Operators. Careful assignment of Speed Dial Numbers and One-Touch Program
keys is essential for accurate faxing using Relay jobs. Coordination with remote
sites is required to keep lists and report generation accurate. See Section 6.3,
“Relay Functions” for more information on the Model 2030’s Relay feature.
To enter a Relay Programmable AutoDial Job:
Do This
This Happens
1. Insert the document face down in the Automatic
Document Feeder and press FEATURES twice.
66
Page 73

1=SND, 2=RCV, 3=RELAY
DUAL NODE RELAY?
ENTER RELAY STATION#
z
ANOTHER NUMBER?
1=NORMAL 2=FINE
ENTER FINAL DEST.#
ENTER TIME
2. Press YES.
3. Press 3, then press YES
4. Press NO for Single Node Relay.
5. Enter the Relay Station Speed Dial number or OneTouch key followed by YES.
6. If you entered a Speed Dial number, press YES a
second time.
7. If you are setting up a broadcast relay press YES and
repeat Steps #5 and #6 until all numbers are entered.
Then press NO to continue with the rest of the
programming procedure.
8. Enter the number corresponding to the correct
resolution mode and then press YES. Or just press
YES for Normal.
9. Enter the Speed Dial number or One-Touch number
to which the Relay Station should send the
document. The Speed Dial numbers or the OneTouch numbers you select must already be stored in
the Relaying fax unit. You can specify many
locations here. If the destinations are stored as OneTouch keys, just keep pressing the appropriate keys
until you have specified all destinations. However,
you must press YES after each new Speed Dial
number. Press NO when you finish entering all
numbers.
10. Enter the time for the Relay to begin, then press YES
or just press YES to begin transmission now.
4=SND/RCV, 5=MAILBOX
ENTER YES OR NO
The number appears in the
display.
ENTER YES OR NO
3=EXTRA FINE 4=U-FINE
The document(s) is scanned
to memory and is automatically sent at the time(s)
specified (or immediately if no
time was specified).
_ _:_ _
67
Page 74

5.3.4 Sending and Receiving with Programmable AutoDial Jobs
Press YES to enter another number by one of the
AUTO DIAL ?
PRESS YES, NO, ts
1=SND, 2=RCV, 3=RELAY
ENTER DESTINATION#
z
ANOTHER NUMBER?
1=NORMAL 2=FINE
ENTER PASSCODE
ENTER TIME
To send and receive with a Programmable AutoDial Job (Turnaround Polling):
Do This
This Happens
1. If you need to set a polling Passcode, refer to
Section 5.7.7 for instructions.
2. Load pages you wish to send into the Document
Feeder face down, then press FEATURES twice.
3. Press YES.
4. Press 4, then press YES.
5. Enter one of the following: a phone number from
the Numeric Keypad; a Speed Dial number; or a
One-Touch key.
6. Press YES after entering the number (if you entered
a Speed Dial number, press YES a second time).
7.
methods mentioned in Step #5 above. Repeat
Steps #5-#7 until all numbers are entered. Then
press NO to continue.
NOTE: Up to 32 random numbers can be entered
from the Numerical Keypad.
8. Enter the number corresponding to the correct
resolution mode and then press YES. Or just press
YES for NORMAL.
9. If the remote location requires a Passcode, enter the
correct four-digit Passcode, then press YES. Press
NO if a Passcode is not required.
4=SND/RCV, 5=MAILBOX
The number will appear in the
display.
ENTER YES OR NO
3=EXTRA FINE 4=U-FINE
IF NEEDED _ _ _ _
__ __:__ __
68
Page 75

AUTO DIAL?
PRESS YES, NO OR ts
1=SND, 2=RCV, 3=RELAY
ENTER MAILBOX #_ _
ENTER DESTINATION#
z
JOB #016 TO MEMORY
10. Enter the time to begin the transmission, then press
YES. Or just press YES to begin the transmission.
PAGE.1
The document(s) is scanned
into memory and automatically sent at the time(s)
specified (or immediately if no
time was specified). After
pages are sent, the pages from
the remote fax are automatically received during the
same telephone call.
NOTES:
1. If a Passcode is required by the remote fax, you must be sure that the
Passcode of your machine matches that of the remote machine or you will
not be able to receive from the other unit. When Turnaround Polling, your
machine uses the polling Passcode that is programmed in the SET-UP
SYSTEM Feature.
2. Turnaround Polling may or may not work with non-Pitney Bowes machines.
5.3.5 Sending to a Mailbox with Programmable AutoDial Jobs
A Mailbox is a storage space in the memory that only an authorized user can
access. If the proper Mailbox Security Access and procedures are followed, your
Model 2030 can send documents to another compatible Pitney Bowes fax
machine Mailbox. For more information on setting up Mailboxes, refer to Section
6.2, “Mailbox Functions” for all associated procedures.
To send a document to a Mailbox using a Programmable AutoDial Job:
Do This
This Happens
1. Insert the document face down in the Automatic
Document Feeder and press FEATURES twice.
2. Press YES.
3. Press 5, then press YES
4. Enter the Mailbox number and then press YES.
4=SND/RCV, 5=MAILBOX
69
Page 76

SEND DELIVERY REPORT?
ENTER TIME
JOB #129 TO MEMORY
1=NORMAL 2=FINE
5. Enter one of the following:
- a random fax number from the Numeric Keypad,
- a previously stored Speed Dial number,
- a previously programmed One-Touch key.
Then press YES. (If you entered a Speed Dial
number, press YES a second time).
6. The Model 2030 lets you request that a Mailbox
Delivery Report be faxed to a third location from the
unit to which you are sending mail. Press NO if you
do not want a third fax unit to receive a Send
Delivery Report. Press YES if you want a Mailbox
Delivery Report to be faxed to a third location. See
Note 1 below. See Section 6.2, “Mailbox
Functions,” for complete information on Mailboxes.
Example: Press NO.
7. Enter the number corresponding to the correct
resolution and then press YES. Or just press YES
for Normal.
8. Enter the time to send the document and then press
YES. Or just press YES to begin transmission
immediately.
The number will appear in the
display.
ENTER YES OR NO
3=EX-FINE 4=U-FINE
PAGE.1
The document is scanned into
memory and automatically sent
at the time specified (or
immediately if no time was
specified).
_ _:_ _
NOTES:
1. If you answer YES in Step #6 (Delivery Report) above, the system will ask for
the destination(s). They must be either Speed Dial numbers or One-Touch
keys that are already stored in the fax machine to which you are sending
mail. See Section 6.2 for more information on Mailboxes.
2. You can program a P-Key to send to a Mailbox if you regularly send
materials to the same location’s Mailbox. Refer to Section 5.5 for more
information on programming a One-Touch Program Key.
3. If multiple destinations (Speed Dial numbers) are programmed in the
AutoDial Job, the Model 2030 will begin dialing the first Speed Dial number
on the list. If there are additional destinations programmed, the 2030 will dial
the next telephone number on the list, even if the first destination number
was busy. After all numbers have been called all incomplete stations will be
redialed.
70
Page 77

5.4 Editing AutoDial Jobs
5=CHANGE TIME ss
1=ADD PGS 2=EDIT DEST
All AutoDial Jobs are stored in the Model 2030 memory until transmission is
complete. At times, you may need to modify an AutoDial Job while the Job is still
in memory (not in progress). The quickest way is to press the “Edit Jobs” key on
the Operator Panel. You may also use the EDIT JOBS Feature #4 Menu to:
1=ADD PGS – add pages to an existing Job
2=EDIT DEST – add, delete or change telephone number[s]
(destination[s]) to a pending Job
3=DELETE – delete Jobs
4=REPEAT – repeat incomplete Job[s]
5=CHANGE TIME – of a pending Job
6=PRINT DOCUMENT – pages of Job
To edit an AutoDial Job:
Do This
1. Print a copy of the Jobs Report (Press REPORTS, δδ,
YES) to determine the Job number you want to edit.
2. Press EDIT JOBS key. (If pressed twice, options 5
and 6 appear.)
3. Enter the number of the action you want:
#1 to add page(s),
#2 to edit the destinations (or add fax numbers)
#3 to delete a Job,
#4 to repeat a Job,
#5 to change time,
#6 to print document.
Now, follow the appropriate Steps in the next sections for whatever selection you
wish to make (1-6).
This Happens
The Jobs Report prints.
3=DELETE 4=REPEAT tt
6=PRINT DOCUMENT
71
Page 78

5.4.1 Adding Pages
ENTER JOB #__ __ __
EDIT ANOTHER JOB ?
JOB #135 TO MEMORY
JOBS REPORT
EDIT COMPLETE
ENTER JOB #__ __ __
To add pages to an existing AutoDial Job:
Do This
This Happens
4. Insert page(s) to be added face down in the
Automatic Document Feeder. Continuing from the
preceding Section, Step #3, press 1 and then press
YES.
5. Enter the number of the AutoDial Job you want to
change or scroll to Job #, then press YES. The
pages in the Feeder will be automatically counted
and the # reflected on the second line of the
display.
6. If you wish to edit another AutoDial Job, press YES.
Continue with Step #4 until you have edited all Jobs.
Or press NO.
PAGE.1
After pressing NO the
following displays appear in
sequence:
When you have finished
editing the Job, the system
prints a Jobs Report and
returns to System Ready.
OR ttss
ENTER YES OR NO
PRINTING NOW
NOTE: When you select #1 to Add Pages, you must have the extra pages you
wish to add in the Automatic Document Feeder or the display will read “PLEASE
SET DOCUMENT.”
5.4.2 Editing Destinations (Changing or Deleting Telephone Numbers)
To edit a destination number within an existing AutoDial Job:
Note: To change a destination, it must be deleted and then replaced by adding
a destination.
Do This
This Happens
4. Continuing from Section 5.4, Step #3, press 2 and
then press YES.
OR ttss
72
Page 79

ENTER DESTINATION #
z
ANOTHER NUMBER?
ANOTHER NUMBER?
JOBS REPORT
EDIT COMPLETE
DELETE?
ENTER DESTINATION#
z
EDIT ANOTHER JOB?
5. Enter the number of the AutoDial Job you want to
change or scroll using ts keys to Job #, then
press YES.
6. Enter or scroll using ts keys to the Speed Dial,
One-Touch or random number you want to delete,
then press YES.
7. Press YES to delete the displayed destination. (If
you do not want to delete this number, press NO.)
8. Press YES, if you want to add, delete or replace a
deleted destination. If finished, press NO and skip
to Step #11. Example: Press YES.
Note: If the number deleted in Step #7 was the only
number in that Job, the command will be deleted if
NO is pressed. “Job(s) Deleted” will show in the
display.
9. For example:
- To add: Enter a new number by using the Speed
Dial, One-Touch or random numbers, then press
YES.
- To delete: Refer to Step #6.
10. Press YES to add or delete additional numbers to
the same Job or press NO. Example: Press NO.
11. Press YES if you wish to edit another Job and go
back to Step #4 or if all edits are completed, press
NO.
A Jobs Report will print automatically if Jobs still
exist in memory.
5551212
ENTER YES OR NO
ENTER YES OR NO
PRINTING NOW
73
Page 80

5.4.3 Deleting a Job
ENTER JOB #__ __ __
DELETE JOB #119?
INCOMPLETE JOB
#119 SND 22:00 P002
EDIT ANOTHER JOB?
JOB(S) DELETED
EDIT COMPLETE
JOBS REPORT
To delete an existing AutoDial Job:
Do This
4. Continuing from Section 5.4, Step #3, press 3 and
then press YES.
5. Enter the number of the AutoDial Job you want to
delete or scroll using ts keys to Job #, then press
YES.
6. Press YES to delete the Job.
7. If there are other existing AutoDial Jobs in memory,
the following display will appear. Press YES to edit
another Job and repeat from Step #4 or, if finished,
press NO.
5.4.4 Repeating a Job
The Model 2030 is equipped with a Memory Save feature. (The default setting is
OFF. To turn this feature ON, contact the Pitney Bowes Diagnostic Center listed
in the back of this guide). Whenever a transmission is incomplete because the
Job was interrupted or the remote location did not answer (e.g., was busy or
encountered a communication error), the Job (and document) is saved in
memory. The system will print a Job Status Report Inc. that identifies the Job
number and verifies that the document is still in memory. In addition, this
message will appear in the display:
This Happens
CHECK JOBS REPORT
74
19085551212
If there are no other existing
AutoDial Jobs in memory, the
system returns to System
Ready without printing a Jobs
Report.
OR ttss
PRINTING NOW
Page 81

EDIT ANOTHER JOB?
EDIT COMPLETE
JOBS REPORT
ENTER JOB #__ __ __
ENTER TIME
#130 SND 10:30 P007
ENTER JOB #__ __ __
You can either delete the Job (See preceding Section 5.4.3) or instruct the
system to repeat the incomplete part of the Job.
To repeat the incomplete part of an AutoDial Job:
Do This
This Happens
4. Continuing from Section 5.4, Step #3, press 4 and
then press YES.
5. Enter the Job number you want to repeat or scroll
using ts keys to Job #, then press YES.
6. Enter the time you want the Job repeated. Then
press YES. Or, just press YES to repeat the Job
now.
7. If you wish to edit another Job, press YES.
Continue with Step #4 until you have edited all
necessary Jobs. Or, if finished, press NO.
19087251212
After pressing NO, the following
displays appear in the
sequence:
When you have finished editing
the Job, the system prints the
Jobs Report. If the Job should
be repeated now, the transmission begins. If not, the system
returns to System Ready.
OR ttss
_ _:_ _
ENTER YES OR NO
PRINTING NOW
5.4.5 Changing a Time
To change a communication time of an existing AutoDial Job:
Do This
This Happens
4. Continuing from Section 5.4, Step #3, press 5 and
then press YES.
OR ttss
75
Page 82

ENTER TIME
JOBS REPORT
ENTER JOB #__ __ __
JAN 10 2001 10:00
PRINTING NOW
#145 SND 12:30 P010
EDIT COMPLETE
#172 SND 23:30 P003
5. Enter the Job # in which you want to change the
time or scroll using ts keys to Job #, then press
YES.
6. The old time will appear on the display. Enter the
desired time or press NO to delete the time (to send
immediately) and then press YES.
7. If you wish to edit another Job, press YES.
Continue with Step #4 until you have edited all
necessary Jobs. Or, press NO.
19085551212
EDIT ANOTHER JOB?
12:30
PRINTING NOW
5.4.6 Print Document (Only if Delayed Send Documents Are Still in Memory)
Do This
This Happens
4. Continuing from Section 5.4, Step #3, press 6 and
then press YES.
5. Enter the Job number you want printed or scroll
using ttss keys to Job #, then press YES.
Note: Documents are still retained in memory after
printing.
19085551212
PAGE.1/1
SYSTEM READY
OR ttss
76
Page 83

5.5 Programming P-Keys (One-Touch Programmable
FEATURE SELECTIONS
PRESS YES, NO OR
δδχχ
SET PROGRAM KEYS?
ENTER YES, NO OR
δδχχ
ENTER NAME
χχ
1=SND, 2=RCV, 3=RELAY
4=SND/RCV, 5=MAILBOXδδ
Keys)
On the Model 2030, the last five numbers (P1 - P5) are dedicated as P-Keys.
Once programmed, you can enter a Job by pressing the One-Touch Program
Key.
If you were to use an AutoDial Job instead of a programmed P-Key, once an
AutoDial Job has been completed it does not exist in memory any longer. A new
Job would have to be entered the next time you wish to communicate with the
same locations. One-Touch Program keys save the time of re-entering an
AutoDial Job each time you need to transmit to the same locations.
Programmable One-Touch keys can be reprogrammed with a new Job at any
time.
5.5.1 Storing P-Keys
To store an AutoDial Job in a One-Touch Program (P-Key):
Do This
1. Press FEATURES.
2. Press 7 and then YES.
3. Press YES.
4. Press one of the last 5 One-Touch keys (31-35).
Example: Press “P1”.
5. Enter a name for the P-Key as you would a Speed
Dial name, then press YES. (See Section 5.1.1, Step
#6). Example: Enter “BRANCHES”, then YES. The
P-Key name can be either alphabetical, numerical or
special symbol characters, or a combination of all
three. Enter up to 16 characters total. If you do not
want to name the P-Key, press NO.
This Happens
PRESS DESIRED P-KEY
PK1: zz
6=POLL
77
Page 84

PRESS DESIRED P-KEY
FEATURE SELECTIONS
PRESS YES, NO
δδχχ
SET PROGRAM KEYS?
PRESS DESIRED P-KEY
DELETE?
ENTER NAME
ONE TOUCH SHEET
6. At this point, enter the Job as you would another
AutoDial Job. Refer to Section 5.3, “Programmable
AutoDial Jobs.” Follow the appropriate directions
for Programming: Send, Receive, Relay, Turnaround
Poll or Mailboxes.
7. Repeat Steps #4-6 to store another AutoDial Job in
another P-key. Or, press NO.
When you have finished
programming the P-Key, the
following display appears:
The system prints a OneTouch Sheet and returns to
System Ready.
PRINTING NOW
5.5.2 Editing or Deleting the Program from a P-Key
A lists of destinations and any associated Job programming can be permanently
stored in P-keys until they are edited, modified, or deleted. Changes or deletions
can be made at any time.
Note: Changing a destination requires first deleting it, then adding the new
destination to the key.
To modify or delete the programmed contents of a P-key:
Do This
This Happens
1. Press FEATURES.
2. Press 7 and then YES.
3. Press YES.
4. Press the P- key you want to edit.
5. CAUTION: Do not press YES unless you wish to
delete this key entirely. Press NO to edit the P-key.
PK1:BRANCHES
PK1:BRANCHES
78
Page 85

10. Enter the time to send the document by pressing the
ENTER NAME
ADD ANOTHER NUMBER
ENTER DESTINATION #
ONE TOUCH SHEET
1=NORMAL 2=FINE
PRESS DESIRED P-KEY
ENTER TIME
ADD ANOTHER NUMBER
DELETE?
6. You can “overwrite” the old name with a new name if
desired then press YES, or if you wish to keep the
existing name, press YES. Example: BRANCHES was
overwritten with REGIONS.
To add a destination from this key, skip to Step #7a.
To delete a destination from this key, skip to Step #7b.
Adding Destination(s) to a One-Touch P-Key:
7a. To add a destination to this P-key, enter it in one of the
following ways:
- a random fax number from the numeric keypad*
- a previously store Speed Dial number, then press
YES
- a previously programmed One-Touch key
Then, press YES. Continue to Step #8.
Deleting destination(s) from a One-Touch P-Key:
7b. To delete a destination scroll to the destination using
δχ keys or enter the destination to be deleted
using one of the following methods:
- a random fax number from the numeric pad*
- a previously stored Speed Dial number, then press
YES
- a previously programmed One-Touch key
Then press YES. Press YES again to delete the
displayed destination. Continue to Step #8.
8. If you wish to add or delete additional destination(s)
to/from this key, press YES, then return to Step #7.
When finished editing destinations, press NO.
9. Select the number corresponding to the desired
resolution, then press YES.
PK1: REGIONS
#03: CHICAGO
TO THIS KEY?
TO THIS KEY ?
#01: ATLANTA
3=EX-FINE 4=U-FINE
0 5 : 3 0
appropriate Numeric Keypad numbers, (24 hour
military style), then press YES. Or just press YES to
keep the displayed send time.
11. To edit another P-key return to Step #4.
To exit press NO.
A One-Touch Overlay Sheet will automatically print.
*Only one random fax number can be stored in each key.
79
PRINTING NOW
After the One-Touch Overlay
Sheet prints, the display will
return to SYSTEM READY.
Page 86

5.6 Printing Reports and Forms
PRINT REPORTS
With the Model 2030, you can print a variety of reports, many of the reports can
be printed on demand or programmed to print automatically. The following
reports are accessed through the Print Reports feature described in Section
5.6.1.
• Jobs Report
• Speed Dial Directory
• One-Touch Directory
• One-Touch Overlay Sheet
• Program Key (P-Key) Directory
• System Set-Up Report
• Cartridge Order Form
Methods for accessing the following reports are discussed in Section 5.6.4.
• Job Status Report (Communications Report)
• Job Confirmation Report
• Mail Box Directory
• Mail Box Confirmation
• Relay Confirmation Report
5.6.1 Printing a Report on Demand
You may want to print one of the reports, forms or directories accessible through
the Print Report Feature to:
• verify pending AutoDial Jobs (Jobs Report)
• check what Speed Dial numbers are available (Speed Dial Directory)
• check what One-Touch keys are available (One-Touch Directory)
• verify the organization of the system e.g., to check how it was
programmed (System Set-Up Report)
• order cartridges
• revise One-Touch destinations
To print any one of the above reports on demand:
Do This
1. Press REPORTS.
This Happens
JOURNAL?
80
Page 87

PRINT REPORTS
(REPORT NAME)
2. Use tt and ss keys to scroll to the desired report
name. Or press NO until the report name you want
to print appears in the display: Speed Dial Directory,
One- Touch Directory, P-Key Directory, System SetUp Report, Cartridge Order Form or One-Touch
Sheet.
3. When the report name you want appears, press
YES.
JOBS REPORT?
PRINTING NOW
The system will automatically
return to SYSTEM READY.
5.6.2 On Demand Reports
(1) Jobs Report
The Jobs Report contains information on the amount of memory available in your
system. It also lists the number of pages in the Send Memory, the Receive
Memory as well as those pages stored in Mailbox(es). Additionally, all pending
AutoDial Jobs, including Job Time and Date, are itemized for your review.
You can print the Jobs Report on demand, but it also prints each time you edit an
AutoDial Job (see Section 5.4, “Editing AutoDial Jobs”), unless there are no other
Jobs pending.
(2) Speed Dial Directory
The Speed Dial Directory itemizes the telephone numbers and names that you
have programmed as three-digit Speed Dial numbers. It may be printed in
Numeric telephone order or alphabetically. It also indicates which locations you
have programmed as Relay Stations (see Section 6.3 for information on the
Relay Functions). There are a total of 200 possible Speed Dial numbers on the
Model 2030.
You can print the Speed Dial Directory on demand, but it also prints each time
you enter or change any Speed Dial number or name. See Section 5.1 for
instructions on programming Speed Dial numbers.
(3) One-Touch Directory
The One-Touch Directory identifies the One-Touch key (List #) and name
associated with it along with the Speed Dial number(s), telephone number(s) and
name(s) that are stored in that One-Touch key. See Section 5.2 for procedures to
program One-Touch keys.
81
Page 88

(4) One-Touch Overlay Sheet
After programming a One-Touch key, the One-Touch Overlay Sheet, which
includes the first 12 characters of each destination name, prints automatically
when you have made changes to the name of the One-Touch key or P-key. Cut
along the dotted line and place it over the One-Touch keys under the Directory
Sheet Cover. To print out an Overlay Sheet, press the REPORTS key and press
cursor down (t) until display reads: “ONE TOUCH SHEET.” Then press YES.
(5) Program Key (P-Key) Directory
This report describes the contents of the Programmable One-Touch key (P-Keys)
by printing a Program Key Directory.
A One-Touch Overlay Sheet is automatically printed each time you program or
change the name of a P-Key. See Section 5.5 for procedures to Program a PKey.
(6) System Set-Up Report
This report has seven sections that contain various programmable settings for
machine operation and communication.
• Machine Settings: The current date and time, beep volume, document
separator, power save settings and the power save timer are listed here.
• Machine ID Settings: Your Model 2030 transmit ID(s) and fax phone
number are displayed in this section.
• Reports Settings: In this area, the Journal specifications are listed, such as:
JNL Format, JNL Display (what will show when the Journal is viewed on the
2030 display), JNL ID Field (what is listed on the To/From column of the
Journal Report and Job Status Report), JNL Send (whether the machine will
transmit a copy of the journal to another location). The Job Status selection
is also displayed here (On, Off, Inc, On-demand).
• Jobs Settings: This section describes whether the following features are
activated: Save Incomplete Jobs, Save Stopped Jobs, Scan to Memory,
Send Cover Sheet, Confirm Jobs Report. The One-Touch Start Delay is also
listed under this section.
• Telephone Line Settings; The selections for what Ring Pattern the Model
2030 answers, how many Rings Before Answer, whether the machine is in
Auto Receive or Manual Receive mode, how many Retries the machine will
dial if no answer or busy signal, and how long the machine will wait between
Retries is listed in this area.
82
Page 89

IMPORTANT: The Federal Communications Commission (FCC) has placed
a restriction on dialing retries to protect the public from receiving a large
number of accidental calls, in case a machine is dialing an incorrect number.
This ruling restricts dialing to a location no more than two times if, after
dialing, it does not detect a busy signal (from the telephone system) or
answer tones from another facsimile machine. Absence of these two
conditions indicates that the number dialed is not a facsimile unit. If the
machine does detect a busy signal or another facsimile, it may dial up to 14
times.
• Option Settings: Here you can see how much memory is in the machine,
the access code requirements, whether the OK stamp is active from memory
or from the feeder, and what the polling passcode is set for.
• Receive Settings: Under this section, you can see whether the Remote
Retrieval and Receive to Memory features are on or off.
7) Cartridge Order Form
You can print a form to be used in ordering toner cartridges for your 2030. This
form can be telephoned or faxed to the numbers listed on the form. To print this
form, press REPORTS key and press cursor down (t) until display reads:
“CARTRIDGE ORDER FORM.” Then press YES. This form will also print
automatically when the machine senses low toner.
5.6.3 Journal Report
The Model 2030 Journal gives details of all transmissions and receptions. You
can print out the Journal anytime you need one. Simply press the REPORTS
key, then press YES on the Control Panel. After it is chosen, two numbered
selections appear on the display (1=PRINT, 2=VIEW). Press 1, then YES, to
obtain a printed Journal Report. Press 2, then YES, to view each transaction on
the display. Use the ts keys to scroll through the list of transactions. The
communications you want to see on the display may be selected on the Journal
setup of Set Up System feature (See Section 5.7). You may choose
1=Originated Call Only or 2=All.
The Model 2030 Journal stores up to 32 transmit or receive transactions before
becoming full.
If you wish, you can program the Model 2030 to automatically print a Journal
once a day, at the same time everyday, only when full or not to print
automatically. Refer to Set Up System feature (Section 5.7.4) for instructions on
how to program your system to print a Journal everyday. When the Journal is
printed automatically, the information is erased from memory and a new Journal
is started.
83
Page 90

5.6.4 Verification Reports
Your Model 2030 is capable of printing various Verification Reports. Most of
these are generated automatically and some can be turned ON or OFF.
Collectively, these reports provide immediate feedback about transmissions,
receptions, Jobs, Mailboxes, Relays and other important functions.
1. Job Status Report
This report prints immediately following each transmission, even after your unit
has been polled by another machine. The information is identical to a line item
on the Journal Report. See Section 5.6.3 for more information.
You may choose to have the 2030 automatically print out the Job Status Report
after each transmission or you may choose:
1=Off
2=On
3=Inc (default) – a report will print only if transmission is unsuccessful
4=On Demand – you can choose to print a report while setting up a
transmission.
See Report Settings (Section 5.7.4) for details on setting up this feature.
2. Job Confirmation Report
This type of report prints automatically each time you enter or edit a
programmable AutoDial Job. See Section 5.3 for more information on AutoDial
Jobs. The Job Confirmation Report was OFF when your Model 2030 was
installed. If you wish, you can turn it ON by accessing the System Setup, Job
Settings feature (see Section 5.7.5 for further details).
3. Mailbox Directory
You can program the Model 2030 with 10 private Mailboxes. A Mailbox is a
storage space in memory that can only be accessed with a special code. The
Mailbox Directory prints automatically after Mailboxes are set up or each time
you change a Mailbox name or access code. Only an authorized Key Operator
or System Administrator can print a copy of the Directory whenever it is needed.
Refer to Section 6.2 for information on working with Mailboxes and printing the
Mailbox Directory.
4. Mailbox Confirmation Notice of Private Mail Delivery
This report is automatically sent back to the sending machine from the system
that has the Mailbox to confirm that mail was received. The same report also
prints on the fax unit with the Mailbox.
84
Page 91

5. Mailbox Delivery Report
A report similar to the Mailbox Confirmation is automatically sent to a third
machine if specified. The unit sending to another machine’s Mailbox can request
that the Mailbox unit send a Mailbox Delivery Report to a third fax unit.
NOTE: If your machine receives mail and the unit sending mail to you requested
that your unit fax a Mailbox Delivery Report to a third machine, your machine will
not be able to forward this report if you have PBX Access Codes ON. There is
no way for the machine sending you mail to specify a PBX Code for your unit.
See Section 6.1, “PBX Access Codes” and Section 6.2, “Mailbox Functions.”
6. Relay Confirmation Report
During a Relay, this report is printed at the Relay Station. It can also be sent
back to the Originators to confirm that the Relay Station has executed a Relay
Job that was initiated by the Originator.
Refer to Section 6.3 for more detailed information on the Relay Function.
85
Page 92

5.7 Setting Up the System
When the Model 2030 was installed, System Set Up definitions should have been
programmed. If you wish to change one or more of them (e.g., the date/time,
machine ID, retry count, etc.), refer to the procedures in the appropriate
Section(s) as shown below:
1. MACHINE SETTINGS (Section 5.7.2)
- DATE/TIME
- BEEP VOLUME
- DOCUMENT SEPARATOR
- PRINT INDEX MARK
- SEPARATOR PAGE
- POWER SAVER
- POWER SAVER TIMER
2. MACHINE ID SETTINGS (Section 5.7.3)
- TRANSMIT ID NAME
- THIS FAX NUMBER
3. REPORT SETTINGS (Section 5.7.4)
- JOURNAL FORMAT
- JOURNAL DISPLAY
- JOURNAL ID FIELD
- JOURNAL PRINT
- JOURNAL SEND
- JOB STATUS REPORT
4. JOB SETTINGS (Section 5.7.5)
- SAVE INCOMPLETE JOBS
- SAVE STOPPED JOBS
- SCAN TO MEMORY
- SEND COVER SHEET
- ONE TOUCH START DELAY
- CONFIRM JOBS REPORT
5. TELEPHONE LINE SETTINGS (Section 5.7.6)
- ANSWER RING PATTERN
- RINGS BEFORE ANSWER
- AUTO RECEIVE
- RETRY COUNT
- RETRY INTERVAL
6. OPTION SETTINGS (Section 5.7.7)
- MEMORY SIZE
- ACCESS CONTROL CODE
- ANY OPERATION
- SET UP
- EDIT JOBS
- OK STAMP
- TX FROM FEEDER
- SCAN TO MEMORY
- POLLING PASSCODE
86
Page 93

7. RECEIVE SETTINGS (Section 5.7.8)
- REMOTE RETRIEVAL
- RECEIVE TO MEMORY
8. PC OPTIONS (Section 5.7.9)
5.7.1 Changing or Programming the Set-Up Definitions
If you wish to change one or several Set-Up Definitions, there is no need to
answer all of the following prompts and questions. Instead, you can press NO or
tt ss (EDIT JOBS/HELP keys) to scroll to the one you want to change or review.
When finished, simply press STOP to return to the System Ready Mode. In this
case, the system will not automatically print a System Set Up Report. You may
print one anytime through the Reports key (see Section 5.6.1).
5.7.2 Machine Settings
The Machine Settings are as follows:
•Date/Time: The programmed Date/Time appears in the 2030’s display
and prints at the top of each transmitted page as part of the “header”
on all received faxes.
• Beep Volume: Audible signal indicating key presses and alarm
tones. Settings include low, medium and high volume.
• Document Separator: If your 2030 has a single paper cassette,
turning the Document Separator feature ON will instruct the system
to place an “Index Mark” (approximately .25” x .5” in size) on the
upper right corner of the first page of a received fax. This will help
distinguish receptions if they are allowed to accumulate in the
reception tray. If your 2030 has been equipped with two or more
cassettes, turning the “Separator Page” feature ON will tell the unit to
print the first page of the incoming fax from the second optional
cassette and the rest of the reception on paper from the other
cassette(s). By installing unique paper (e.g., colored) you will easily
be able to identify and separate fax receptions that accumulate in the
reception tray. This feature may be used in conjunction with the
Index Mark.
• Power Saver: The 2030 was shipped with the Power Saver feature
turned ON and therefore does not require adjustment. It is set to
automatically power down and thus save energy when the system is
not being used. You can, however, make custom adjustments if
necessary.
• Power Saver Timer: The power will be reduced after the time
interval indicated here. The default setting is 5 minutes. The setting
can be changed from 1 to 255 minutes.
87
Page 94

To view or adjust Machine Settings, proceed as follows:
s order. For example, for
JAN. 10, 2001, 4:28 p.m., you would enter:
accommodate daylight savings. The Automatic
place on
the first Sunday of April (one hour ahead) and the last
JAN 10 2001 16:28
PRESS YES, NO OR
ttss
PRESS YES, NO OR
ttss
OFF tt --*-- uu HI
PRESS YES, NO OR
ttss
PRESS YES, NO OR
ttss
_ _ _ _
PRESS YES, NO OR
ttss
Do This
1. Press FEATURES.
2. Press 8 and then YES.
3. Press YES.
4. The Model 2030 has been defaulted to SECURE
MACHINE SETTINGS. This feature can be turned off
by calling the Diagnostic Center. Enter your ACCESS
CODE, if required and press YES. The default
ACCESS CODE is 2030.
5. Press YES to select MACHINE SETTINGS. Press YES
again to program or change the Date or Time (or tt to
move to the next item).
6. Program or change the date and/or time in month/
day/year/ hours/minute
011020011628.
If you want to change an existing date: Individual
corrections can be made using the uu and tt arrow
cursor keys to move the item you wish to change
remember to enter the time in military fashion. Enter
numbers for the months you want: 01=Jan, 02=Feb,
03=Mar, etc.
There is no need to set the time ahead or back to
This Happens
FEATURE SELECTIONS
SET UP SYSTEM ?
ENTER ACCESS CODE
MACHINE SETTINGS?
DATE/TIME ?
ENTER DATE/TIME
The new Date and Time
appear in the display as you
enter them.
daylight/standard time shift feature will take
Sunday in October (one hour back). (Note: This
feature can be turned off for areas that do not use
DST.)
7. Press YES when the date and time are complete.
8. Press YES to change the Beep Volume (or tt to move
to the next item).
88
BEEP VOLUME ?
BEEP VOLUME
Page 95

PRESS YES, NO OR
ttss
PRESS YES OR NO
1=OFF 2=ON
PRESS YES, NO OR ts
1=OFF 2=ON 3=MON-FRI
PRESS YES, NO OR ts
5minutes (1-255)
SYSTEM READY
PRESS YES, NO OR
ttss
9. Use the left (tt) or right (uu) arrow keys to adjust the
volume, then press YES.
10. Press YES to select Document Separator (or tt to
move to the next item). Press YES again.
11. Press 2 to print an Index Mark on the first page of a
fax reception, then press YES.
Note: If equipped with an optional cassette(s), you
can also select to have a Separator Page inserted
between receptions.
12. Press YES to adjust the Power Saver feature (or tt to
move to the next item). Press YES.
The default setting for Power Saver mode is 2=ON.
This means that the unit will automatically turn the
heating element ON only when a print operation is
imminent. If you select 1=OFF, the heating element
will remain on all day, every day. If you select
3=MON-FRI, the heating element will be ON, 8 am to 5
pm Monday through Friday, unless you contact the
Diagnostic Center to remotely program custom
settings.
13. Press the desired Power Saver setting, 1, 2 or 3, then
press YES.
14. Press YES to select Power Saver Timer or proceed to
Step 15. This setting determines how long the unit
must be idle before going into “Sleep Mode.”
15. Press the NO key to erase the current setting. Enter
the desired setting, e.g., 1, using the numeric keypad.
Press YES.
16. Press STOP to return to System Ready mode.
If you wish to print a System Set Up Report, showing
the revised settings, press the REPORTS key. Press
the down arrow key (qq) until SYSTEM SET UP
REPORT appears in the display. Press YES.
DOCUMENT SEPARATOR?
PRINT INDEX MARK ?
PRINT INDEX MARK
POWER SAVER?
POWER SAVER
POWER SAVER TIMER ?
POWER SAVER TIMER
MACHINE ID SETTING ?
JAN 10 2001 10:00
89
Page 96

PRESS YES, NO OR ts
PRESS YES, NO OR
ttss
z
XYZ COMPANY
PRESS YES, NO OR
ttss
PRESS YES, NO OR
ttss
_ _ _ _
PRESS YES, NO OR
ttss
5.7.3 Machine ID Settings
The Machine ID Settings are as follows:
• Transmit ID Name – Along with the programmed Date/Time, the
programmed name (e.g., company name) prints at the top of each
transmitted page as part of the “header” on all received faxes, as well as
remote reports, thus identifying the sender/unit.
• This Fax Number – The programmed fax number also prints at the top
of each transmitted page (see above).
To view or adjust Machine ID Settings, proceed as follows:
Do This
This Happens
1. Press FEATURES.
2. Press 8 and then YES.
3. Press YES.
FEATURE SELECTIONS
SET UP SYSTEM ?
ENTER ACCESS CODE
4. The Model 2030 has been defaulted to SECURE
MACHINE SETTINGS. This feature can be turned off
by calling the Diagnostic Center. Enter your
ACCESS CODE, if required and press YES. The
default ACCESS CODE is 2030.
5. Press NO or t (Edit Jobs key) to bypass MACHINE
SETTINGS.
6. Press YES to select MACHINE ID SETTINGS.
MACHINE SETTINGS?
MACHINE ID SETTING?
TRANSMIT ID NAME?
7. Press YES to enter/edit the ID Name (or press tt to
move to the next item).
ENTER TRANSMIT ID
8. Enter the desired Name (up to 21 characters) via the
alphabetic (One-Touch keys) and numeric keys. (A
space or hyphen can also be entered via the OneTouch keys.)
Note: To delete characters, press NO. To overstrike
characters, use the cursor keys to move left (tt) or
right (uu) and enter correct information.
TRANSMIT ID NAME
90
Page 97

SYSTEM READY
PRESS YES, NO OR
ttss
z
PRESS YES, NO OR
ttss
203 123 4567
9. Press YES when the Transmit ID Name is complete.
10. Press YES to enter/edit the Fax Number for this
machine, i.e., the phone number that your Model
2030 is installed on (or press STOP if finished).
11. Enter the Fax Number (up to 20 digits) via the
numeric keypad. (A space can be entered via the
One-Touch keys.)
Note: To delete digits, press NO. To overstrike
characters, use the cursor keys to move left (tt) or
right (uu) and enter correct information.
THIS FAX NUMBER ?
THIS FAX NUMBER
THIS FAX NUMBER
12. Press YES when the Fax Number is complete.
REPORT SETTINGS ?
13. Press STOP to return to System Ready mode.
If you wish to print a System Set Up Report,
showing the revised settings, press the REPORTS
key. Press the down arrow key (qq) until SYSTEM
SET UP REPORT appears in the display. Press YES.
JAN 10 2001 10:00
5.7.4 Report Settings
• Journal - Features of the Model 2030’s Journal are selected within
Report Settings. The Journal is comprised of up to 32 of the most recent
fax transactions (send and receive). It can be viewed, printed
automatically, on-demand or at a specified time. The Journal settings
that you can program are as follows:
- Journal Format – Organizes the Journal data by either time
or send/receive.
- Journal Display – Allows you to see Transmission/Polling;
Reception/Reverse Polling communications or to see all
communications (sent or received).
- Journal ID Field – Sets the ID Field contents for
transmissions. You have a choice of ID you want printed on
your Journal, i.e., either the name or fax number (as
programmed in the remote unit or as dialed) will print.
- Journal Print – Automatically prints the Journal each day,
after which the data is erased.
- Journal Send – Automatically sends the Journal to a
different Speed Dial number, i.e., one that has been preprogrammed in the 2030.
91
Page 98

PRESS YES, NO OR
ttss
PRESS YES, NO OR
ttss
1=TIME 2=SND/RCV
PRESS YES, NO OR
ttss
1=ORIGINATED 2=ALL
PRESS YES, NO OR
ttss
PRESS YES, NO OR
ttss
_ _ _ _
PRESS YES, NO OR
ttss
• Job Status Report – The Job Status Report confirms whether or not a
Job was successfully completed. The settings include:
- OFF – The report will not print.
- ALL – Prints after every Job.
- INC. – Prints only when Jobs are incomplete. This is the default.
- ON DEMAND – When transmitting, the display will prompt you as to
whether or not you wish to print a Job Status Report.
To view or adjust Journal Settings, proceed as follows:
Do This
This Happens
1. Press FEATURES.
2. Press 8 and then YES.
3. Press YES.
FEATURE SELECTIONS
SET UP SYSTEM ?
ENTER ACCESS CODE
4. The Model 2030 has been defaulted to SECURE
MACHINE SETTINGS. This feature can be turned off
by calling the Pitney Bowes Diagnostic Center.
Enter your ACCESS CODE, if required and press
YES. The default ACCESS CODE is 2030.
5. Press NO or tt (Edit Jobs key) twice.
6. Press YES to select REPORT SETTINGS.
MACHINE SETTINGS?
REPORT SETTING?
JNL FORMAT?
7. Press YES to select Journal Format (or press tt to
move to the next item).
JNL FORMAT
8. Press 1 if you want the Journal formatted by time or
Press 2 to group by send and receive transactions.
Press YES to continue.
9. Press YES to select Journal Display (or press tt to
move to the next item).
JNL DISPLAY?
JNL DISPLAY
92
Page 99

PRESS YES, NO OR
ttss
PRESS YES, NO OR
ttss
1=OFF 2=FULL 3=TIME
17:00
PRESS YES, NO OR
ttss
z
001: MAIN OFFICE
PRESS YES, NO OR
ttss
SYSTEM READY
10. Press 1 if you want to see only calls dialed by this
machine or press 2 if you want to see all
communications (sent and received). Press YES to
continue.
11. Press YES to select what will print in the Journal ID
Field (or press tt to move to the next item).
Press:
• 1=Remote ID Name
• 2=Remote Telephone Number
• 3=Dialed Name (as programmed in your 2030)
• 4=Dialed Telephone Number
Press YES to continue.
12. Press YES to select the Journal Print (or press tt to
move to the next item).
13. Press 1 to turn the Journal OFF or press 2 to print
the Journal only when full (default setting) or press
3 to enter a time at which the report should print
every day. For example, press 3 and then YES.
14. Enter the time at which the Journal is to print, e.g.,
5:00 pm = 17:00. Press YES to continue.
15. Press YES to select Journal Send (or press tt to
move to the next item).
16. Enter the 3-digit Speed Dial number to which you
want the Journal automatically sent, e.g., 001.
To change a previously selected Speed Dial number,
press NO to erase the old Speed Dial number/name
and enter new Speed Dial number.
17. Press YES.
18. Press STOP to return to System Ready mode.
If you wish to print a System Set Up Report,
showing the revised settings, press the REPORTS
key. Press the down arrow key (qq) until SYSTEM
SET UP REPORT appears in the display. Press YES.
JNL ID FIELD?
JNL ID FIELD
REMOTE:1=NAME 2=TEL qq
JNL ID FIELD
DIALED:3=NAME 4=TEL pp
JNL PRINT?
JNL PRINT?
ENTER PRINT TIME
JNL SEND?
ENTER SPEED DIAL #
SEND JOURNAL TO
JOB STATUS?
JAN 10 2001 10:00
93
Page 100

PRESS YES, NO OR
ttss
PRESS YES OR tt MORE
1=OFF 2=ALL 3=INC. tt
4=ON DEMAND pp
ENTER YES OR NO
PRESS YES, NO OR
ttss
PRESS YES, NO OR
ttss
PRESS YES, NO OR
ttss
_ _ _ _
PRESS YES, NO OR
ttss
PRESS YES OR tt MORE
To view or adjust the Job Status Report settings, proceed as follows:
Do This
This Happens
1. Press FEATURES.
2. Press 8 and then YES.
3. Press YES.
FEATURE SELECTIONS
SET UP SYSTEM ?
ENTER ACCESS CODE
4. The Model 2030 has been defaulted to SECURE
MACHINE SETTINGS. This feature can be turned off
by calling the Diagnostic Center. Enter your
ACCESS CODE, if required and press YES. The
default ACCESS CODE is 2030.
5. Press NO or t (Edit Jobs key) twice.
6. Press YES to select REPORT SETTINGS.
MACHINE SETTINGS?
REPORT SETTINGS?
JNL FORMAT?
7. Press tt (Edit Jobs key) or NO key 5 times.
8. Press YES to select Job Status.
Press:
• 1=OFF to turn the Job Status Report off,
• 2=All to print after every Job,
• 3=INC. to print only after an incomplete Job
(default setting),
• 4=ON DEMAND to print as required.
Press YES to continue.
9. Press YES to place a reduced image of the first
page on the report (default setting is ON) or press
NO.
JOB STATUS?
JOB STATUS
JOB STATUS
IMAGE ON REPORT?
JOB SETTINGS?
94
 Loading...
Loading...