Page 1
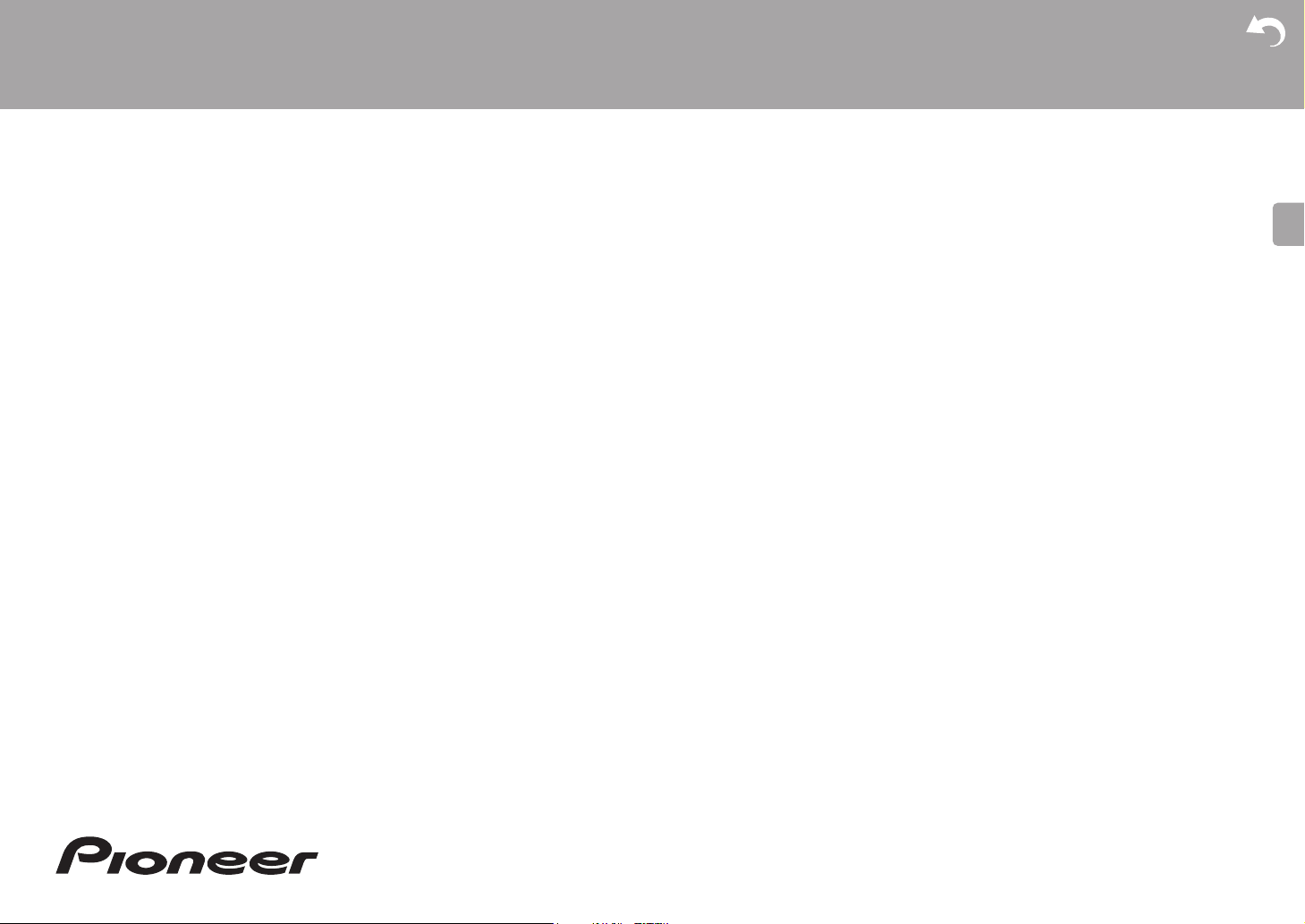
E
N
> Before Start > Part Names > Install > Initial Setup > Playback
Before Start
What's in the box .................................................................... 2
NETWORK STEREO RECEIVER
SX-S30DAB
Instruction
Manual
Part Names
Front Panel ............................................................................. 3
Rear Panel .............................................................................. 4
Remote Controller .................................................................. 5
Display .................................................................................... 6
Install
1. Connect the Speakers ........................................................ 7
2. Connect the TV ................................................................... 8
3. Connect the HDMI AV Components ................................... 9
4. Connect the Audio Components ....................................... 10
5. Connect Other Cables .......................................................11
Initial Setup
Initial Setup with Auto Start-up Wizard ................................. 12
Playback
AV Component Playback ...................................................... 15
Internet Radio ....................................................................... 16
Spotify ................................................................................... 17
Music Server ......................................................................... 18
USB Storage Device ............................................................. 20
®
AirPlay
BLUETOOTH
Listening to the FM/DAB Radio ............................................ 24
Listening Modes ................................................................... 27
AV Adjust .............................................................................. 29
Advanced Setup
System Setup ........................................................................ 31
MCACC ................................................................................. 41
Network/Bluetooth ................................................................. 43
Firmware Update
Firmware Update .................................................................. 46
Others
Troubleshooting .................................................................... 49
General Specifications .......................................................... 54
About HDMI .......................................................................... 55
License and Trademark Information ..................................... 56
................................................................................ 22
Advanced Setup | Firmware Update | Others
®
Playback ......................................................23
Page 2
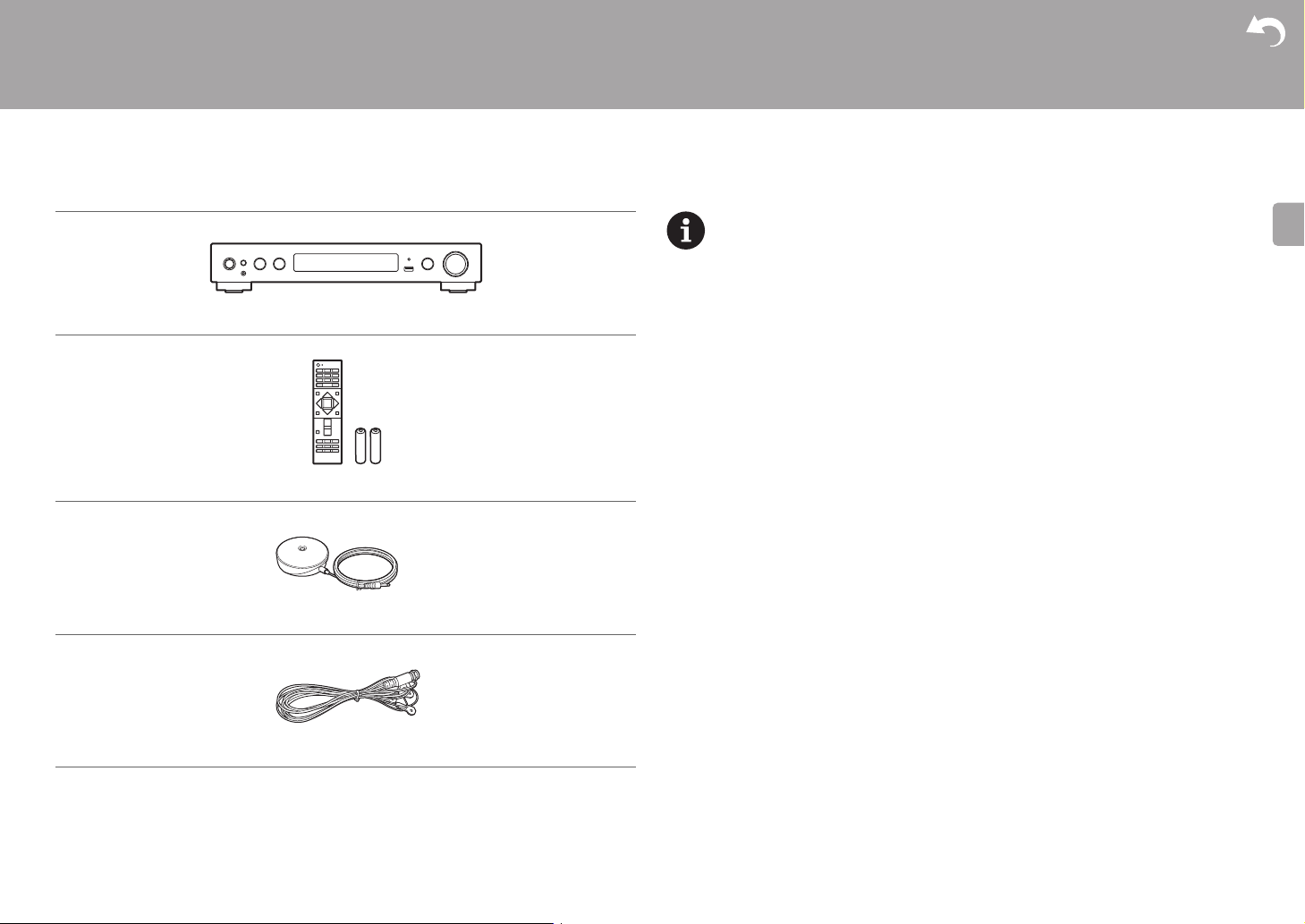
> Before Start > Part Names > Install > Initial Setup > Playback
E
N
Before Start
What's in the box
0
Connect speakers with 4Ω to 8Ω impedance.
0 The power cord must be connected only after all other cable connections are completed.
0 We will not accept responsibility for damage arising from the connection of equipment
Main unit (1)
Remote controller (RC-933R) (1), batteries (AAA/R03) (2)
manufactured by other companies.
0 Functionality may be introduced by firmware updates and service providers may cease
services, meaning that some network services and content may become unavailable in
the future. Furthermore, available services may vary depending on your area of
residence.
0 Specifications and appearance are subject to change without prior notice.
Advanced Setup | Firmware Update | Others
Speaker setup microphone (1)
DAB/FM antenna (1)
2
Page 3
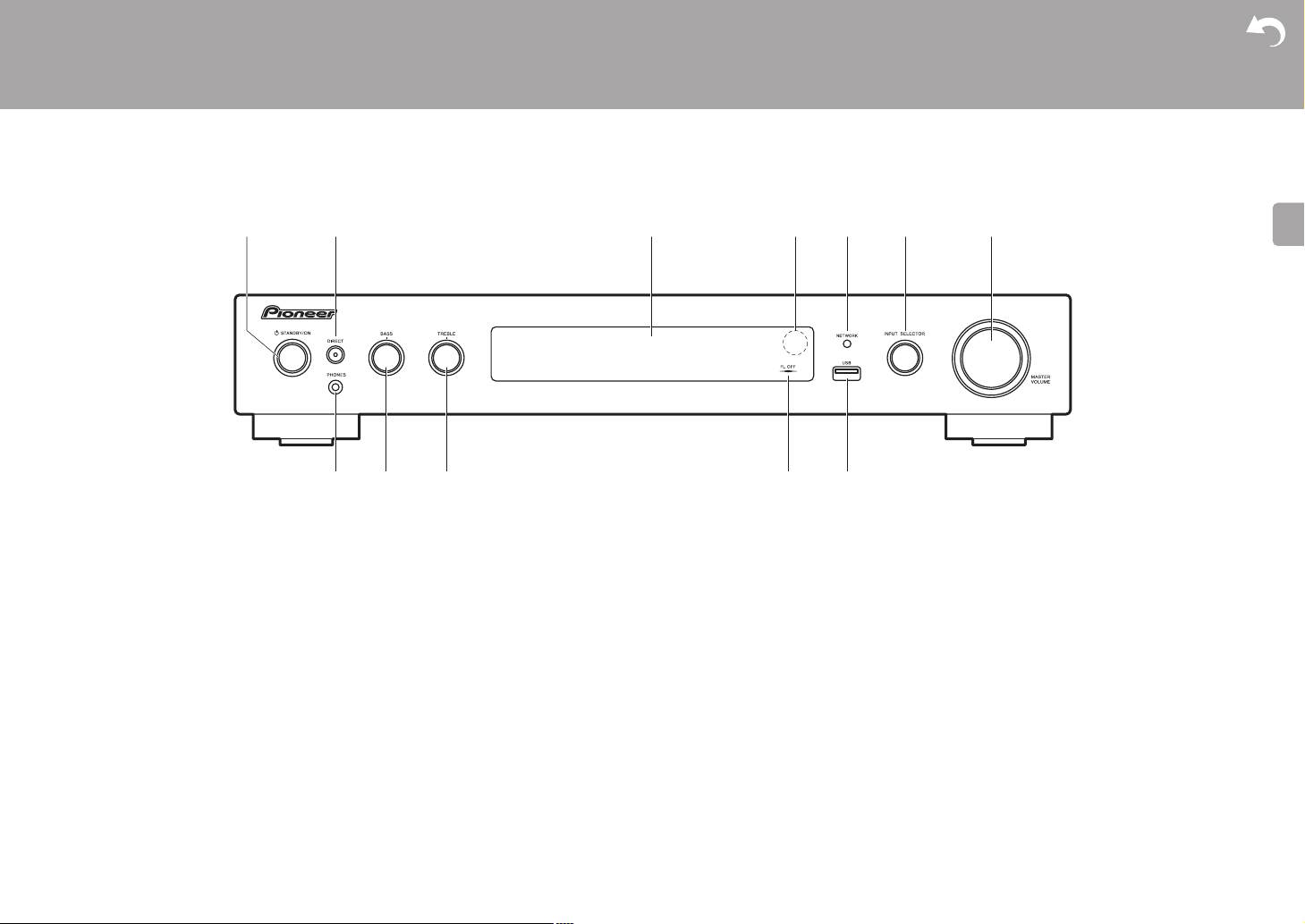
> Before Start >Part Names > Install > Initial Setup > Playback
E
N
Part Names
Front Panel
Advanced Setup | Firmware Update | Others
1. Í STANDBY/ON button: Turns the unit on or into standby mode.
2. DIRECT button: This switches the unit to the "Direct" mode (ÄP27) which shuts down
processing that affects sound quality, so sound closer to the original is reproduced. Press
again to cancel.
DIRECT indicator: This lights when the listening mode is "Direct" or "Pure Direct". The
display section and other indicators are turned off at this time.
3. Display (ÄP6)
4. Remote control sensor
5. NETWORK indicator: When the power of the unit is on, this lights when "NET" is selected
with the input selector and the unit is connected to the network. If the unit is in standby
mode, this lights when functions such as HDMI CEC and Network Standby are enabled.
6. INPUT SELECTOR dial: Switches the input to be played. (BD/DVD / CBL/SAT / GAME /
STRM BOX / CD / TV / PHONO / DAB / FM / NET / USB / BT AUDIO)
7. MASTER VOLUME dial: Allows you to adjust the volume.
8. PHONES jack: Stereo headphones with a mini plug (
9. BASS dial: Adjusts the bass.
10.
TREBLE dial: Adjusts the treble.
11.
FL OFF indicator: This lights when you have pressed DIMMER repeatedly to turn the
display off.
12.
USB port: A USB storage device is connected so that music files stored in it can be
Ø 3.5 mm) are connected.
played. You can also supply power (maximum 5 V/1 A) to USB devices with a USB cable.
3
Page 4
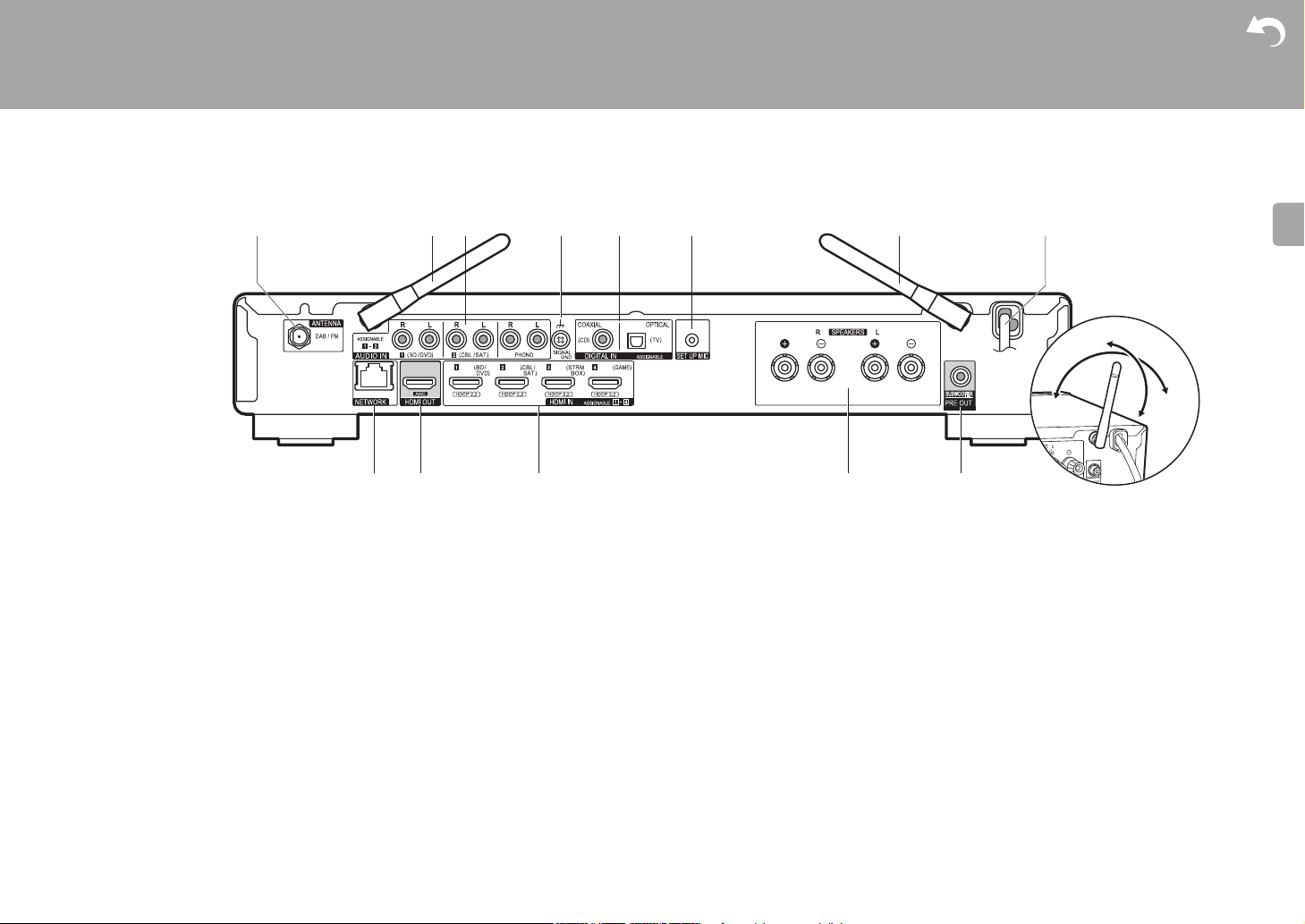
> Before Start >Part Names > Install > Initial Setup > Playback
E
N
180°
90°
Rear Panel
Advanced Setup | Firmware Update | Others
1. ANTENNA DAB / FM jack: Connect the supplied antenna.
2. Wireless antenna: Raise for Wi-Fi connection or when using a BLUETOOTH enabled
device. The diagram shows the movable range for the wireless antenna. Do not try to
force it beyond this range otherwise you may break it.
3. AUDIO IN jacks: Input AV component audio signals with an analog audio cable.
4. SIGNAL GND terminal: The ground wire of the turntable is connected.
5. DIGITAL IN OPTICAL/COAXIAL jacks: Input TV or AV component digital audio signals
with a digital optical cable or digital coaxial cable.
6. SETUP MIC jack: The supplied speaker setup microphone is connected.
7. Power cord
8. NETWORK port: Connect to the network with an Ethernet cable.
9. HDMI OUT jack: Connect a HDMI cable to transfer video signals and audio signals to a
TV.
10.
HDMI IN jacks: Input video signals and audio signals with a HDMI cable connected to an
AV component.
11.
SPEAKERS terminals: Connect speakers with speaker cables.
12.
SUBWOOFER PRE OUT jack: Connect a powered subwoofer with a subwoofer cable.
4
Page 5
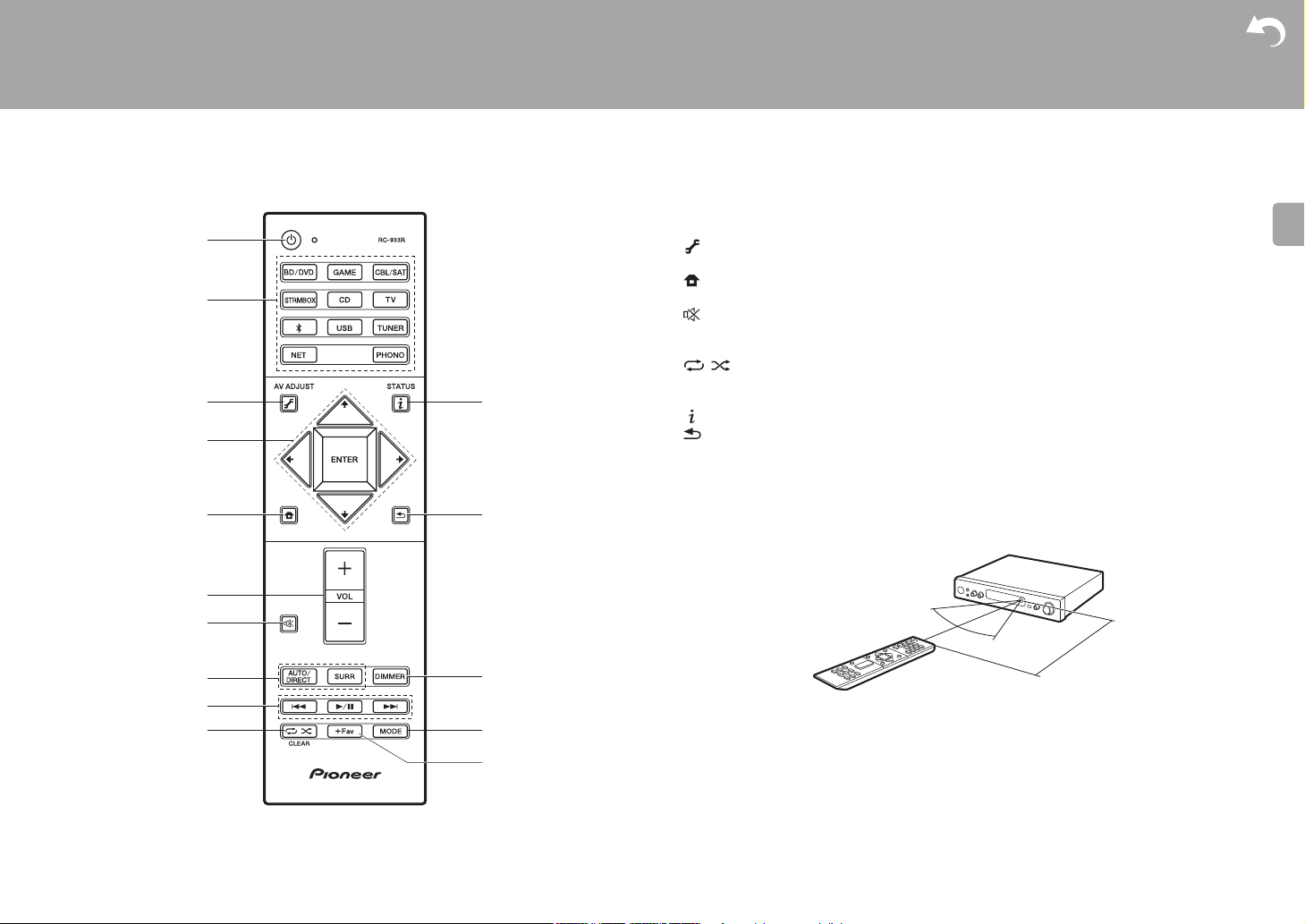
> Before Start >Part Names > Install > Initial Setup > Playback
E
N
30°
30°
Approx.5 m
(16 ft.)
Remote Controller
1. Í button: Turns the unit on or into standby mode.
2. Input selector buttons: Switches the input to be played.
3. (AV ADJUST) button: You can perform common settings on the TV screen. (ÄP29)
4. Cursors, ENTER button: Select the item with the cursors and press ENTER to confirm.
5. button: Displays the Home.
6. Volume buttons: Allows you to adjust the volume. This button also cancels the muting.
7. button: Temporarily mutes audio. Press again to cancel muting.
8. Listening mode buttons: Allows you to select the listening mode. (ÄP27)
9. Play buttons: You can start play of the Music Server or USB.
10.
11.
12.
13.
14.
15.
button: You can start repeat or random play of the Music Server or USB.
CLEAR button: Deletes all characters you have entered when entering text on the TV
screen.
(STATUS) button: Switches the information on the display.
button: Returns the display to the previous state during setting.
DIMMER button: You can switch the display off or adjust the brightness of the display in
three steps.
MODE button: Switches tuning to an FM station between automatic tuning and manual
tuning.
+Fav button: Used to register FM/DAB radio stations.
Advanced Setup | Firmware Update | Others
5
Page 6
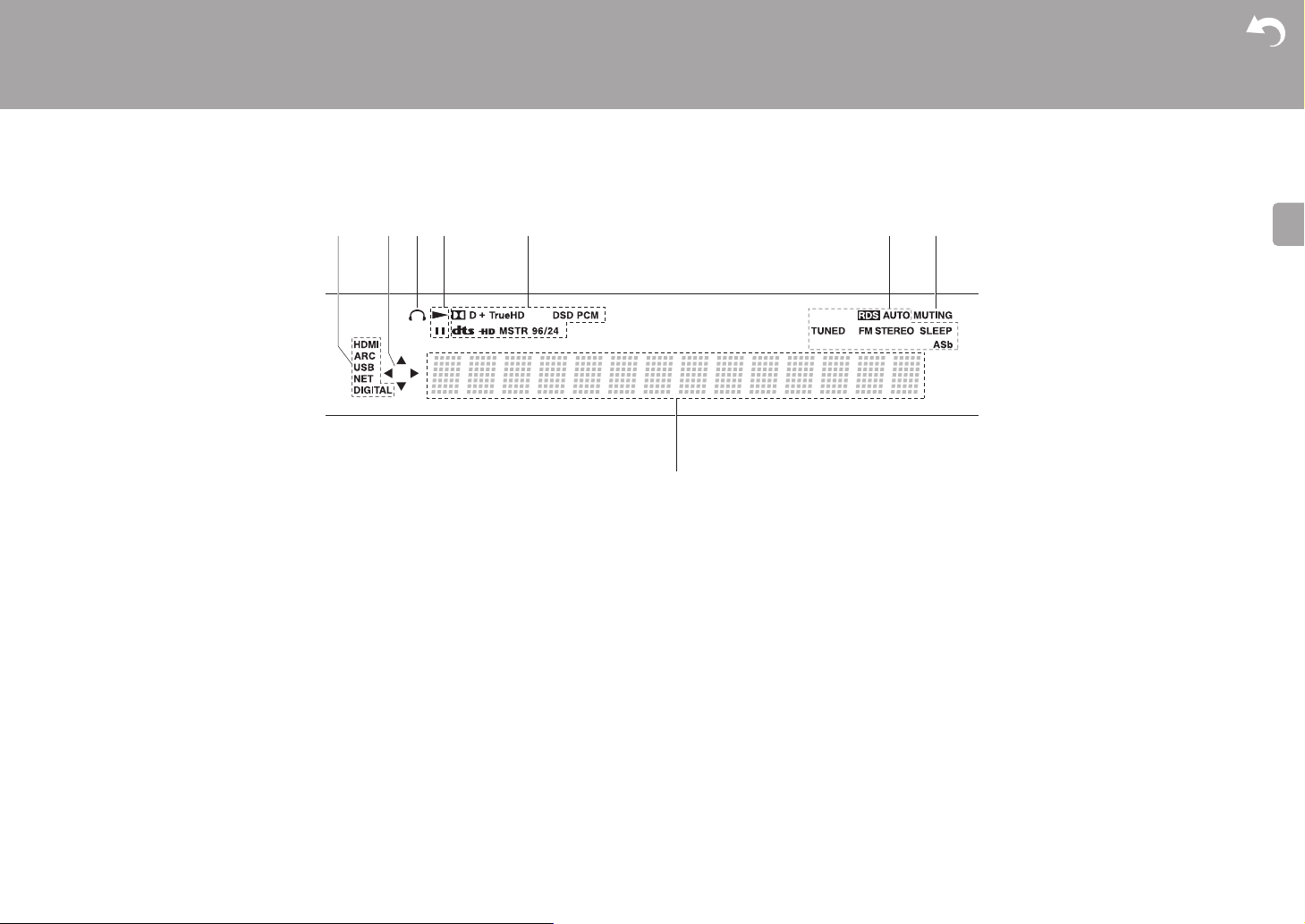
> Before Start >Part Names > Install > Initial Setup > Playback
E
N
Display
Advanced Setup | Firmware Update | Others
1. Lights in the following conditions.
HDMI: HDMI signals are input and selected.
ARC: Audio signals from the ARC compatible TV are input and selected.
USB: When "USB" is selected with the input selector and the unit is connected by USB
and the USB device is selected. Flashes if the USB is not properly connected.
NET: When "NET" is selected with the input selector and the unit is connected to the
network. It will flash if the connection to the network is not correct.
DIGITAL: Digital signals are input and the digital input selector is selected.
2. Lights when operating the "NET" or "USB" input selector indicating remote controller
cursor operations are possible in screens showing list of tracks, for example.
3. Lights when headphones are connected.
4. Lights when operating the "NET" or "USB" input selector when tracks are played or
paused.
5. Lights according to the type of input digital audio signals and the listening mode.
6. Lights in the following conditions.
RDS: Receiving RDS broadcasting.
AUTO: When FM tuning mode is auto.
TUNED: Receiving FM radio.
FM STEREO: Receiving FM stereo.
SLEEP: Sleep timer has been set.
Neo:6
ASb: When Auto Standby function is enabled. (ÄP38)
7. Flashes when muting is on.
8. Displays various information of the input signals. Characters that cannot be displayed on
this unit are replaced with asterisks ( * ).
6
Page 7
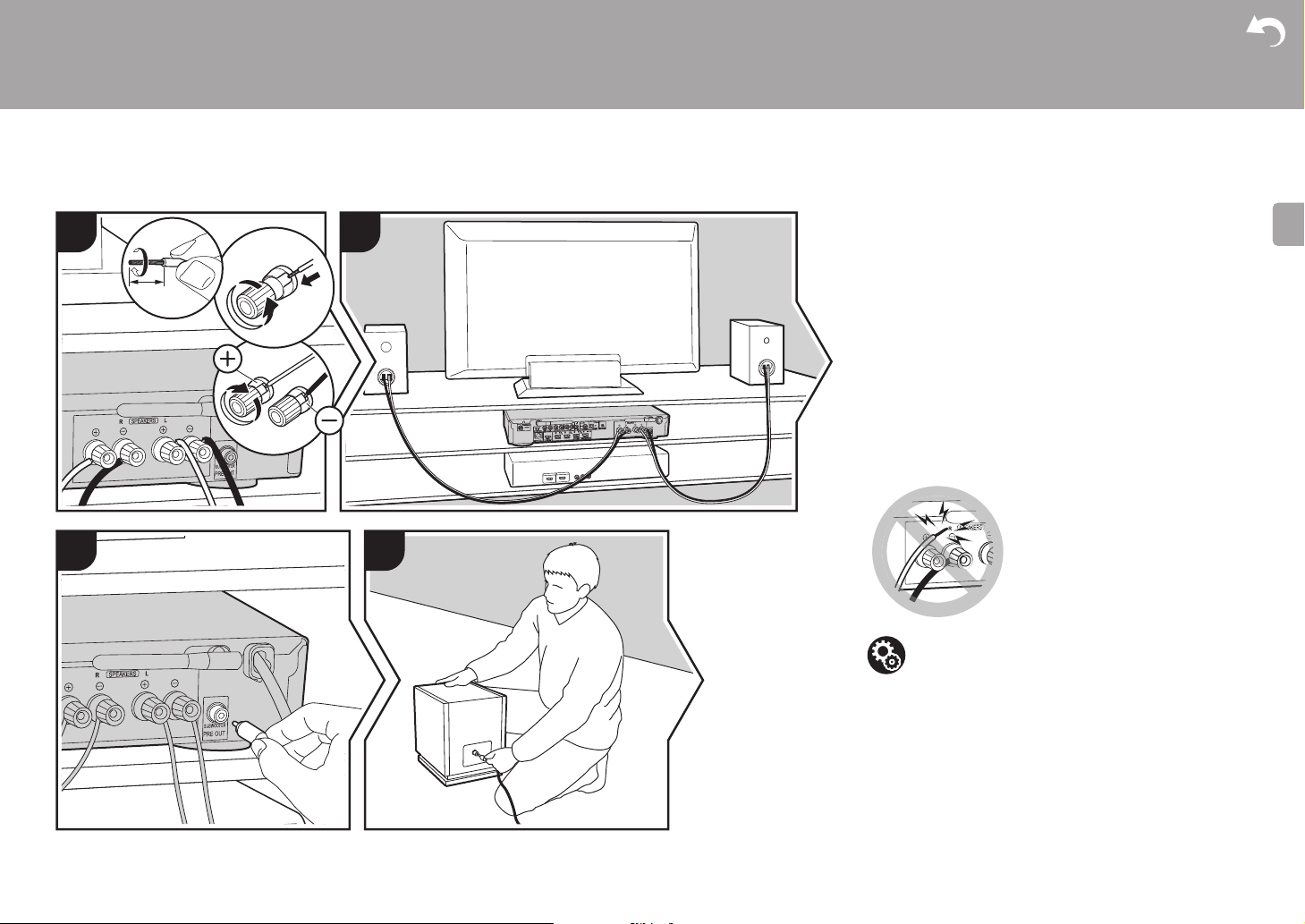
> Before Start > Part Names >Install > Initial Setup > Playback
E
N
Install
1. Connect the Speakers
1
3 4
1
1/2˝
(12 mm)
2
2
3
a
Advanced Setup | Firmware Update | Others
Refer to the illustration to connect the speaker system.
Twist the wires of the speaker cable tightly before inserting
into the SPEAKERS terminals. After inserting the cables,
tighten the terminals firmly by turning to the right. Make
correct connection between the unit’s jacks and speaker’s
jacks (+ to + and – to –) for each channel. If connection is
wrong, a bass sound may become poor due to reverse
phase.
To connect a powered subwoofer, use a subwoofer cable
and connect to the SUBWOOFER PRE OUT jack.
Make sure the exposed wires of the speaker cable do not
stick out of the speaker terminals when connecting. If the
exposed wires of the speaker cable touch the rear panel or
the + and – wires touch each other, the protection circuit will
be activated. (ÄP49)
b
a Speaker cable, b Subwoofer cable
Setup
0 Settings for the speaker configuration you have connected
need to be made in "1. Full Auto MCACC" (ÄP13) in Initial
Setup.
7
Page 8
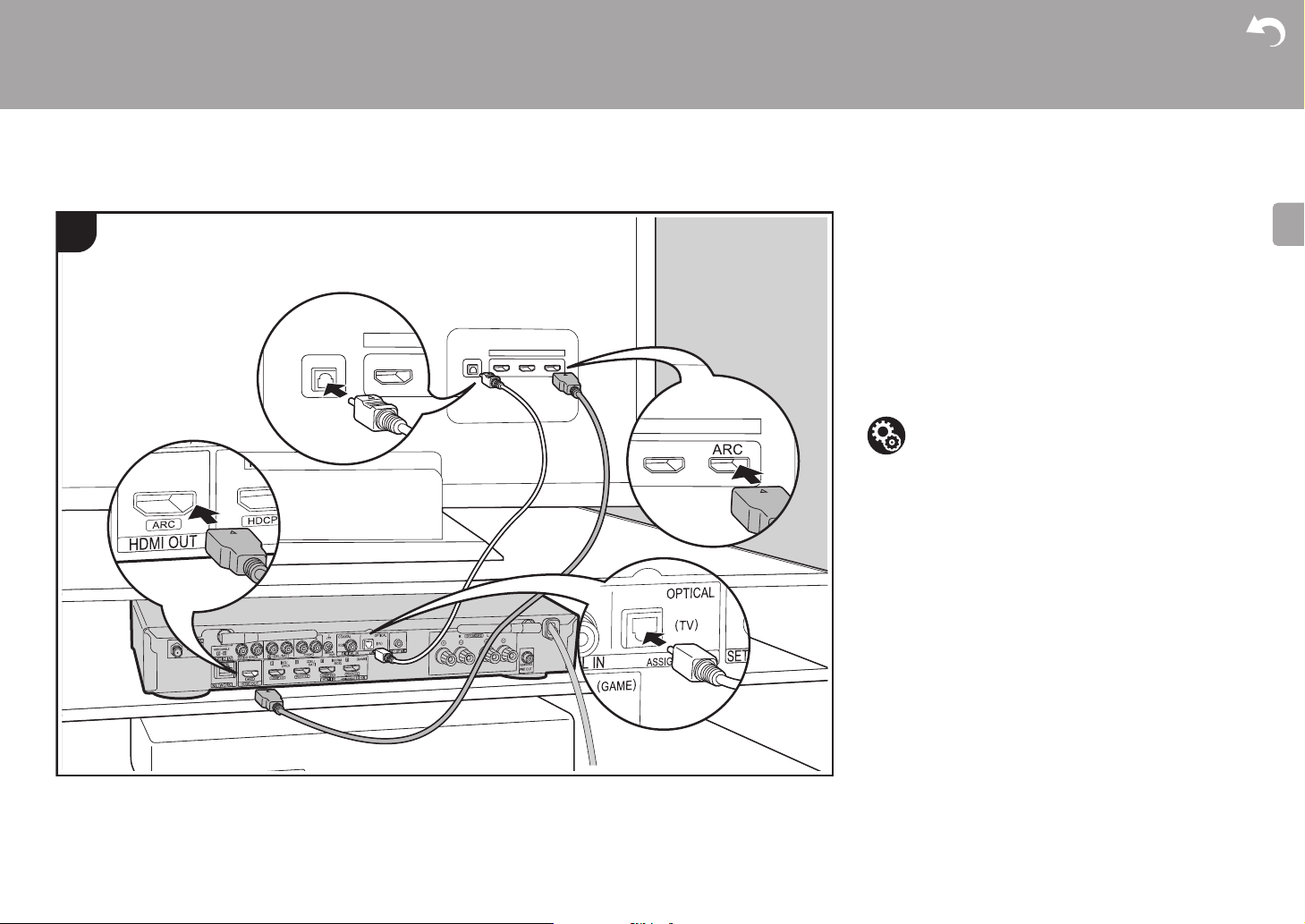
> Before Start > Part Names >Install > Initial Setup > Playback
E
N
a
b
DIGITAL
OPTICAL OUT
1
2. Connect the TV
Advanced Setup | Firmware Update | Others
To ARC TV
For a TV that supports the ARC (Audio Return Channel)
(ÄP55) feature, use an HDMI cable and connect according
to illustration "a". Choose an HDMI IN jack on the TV that
supports ARC when connecting.
To Non-ARC TV
For a TV that does not support the ARC (Audio Return
Channel) feature, connect both the HDMI cable in illustration
"a" and the digital optical cable in "b".
Setup
0 Settings are required to use the ARC function. Select
"Yes" in "4. Audio Return Channel" (ÄP14) in the Initial
Setup.
0 Please refer to the TV’s operation manual for directions on
connections and setup for the TV.
8
a HDMI cable, b Digital optical cable
Page 9
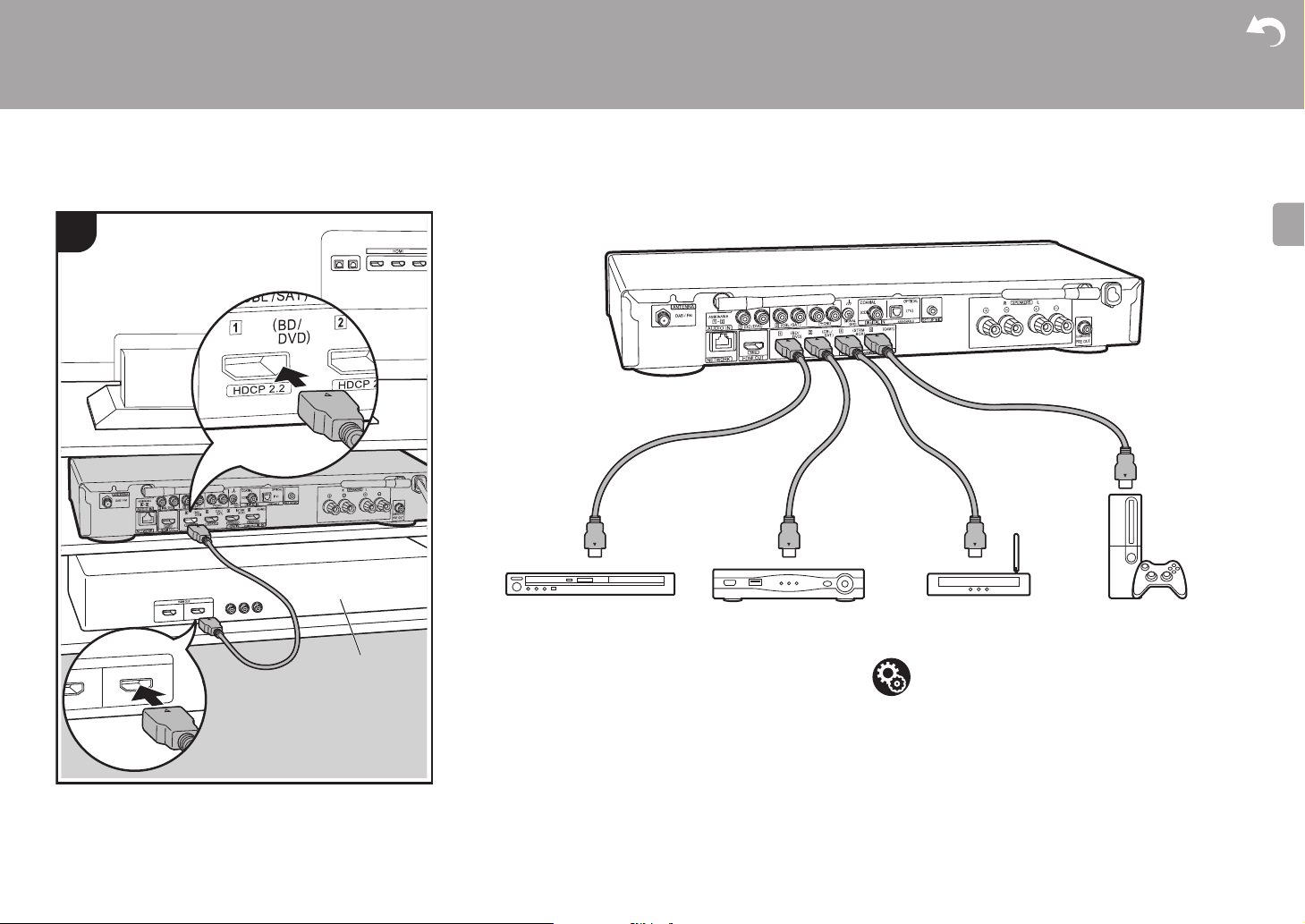
> Before Start > Part Names >Install > Initial Setup > Playback
E
N
e.g. BD
a
HDMI OUT
1
a
BD/DVD GAME
Cable/Satellite
set-top box
Streaming media
player
3. Connect the HDMI AV Components
Advanced Setup | Firmware Update | Others
This is an example of connection with an AV component
that has an HDMI jack. With connection to an AV
component that conforms with the CEC (Consumer
a HDMI cable
Electronics Control) standard, you can use features such as
the HDMI CEC feature that links with the input selector, and
the HDMI Standby Through feature which allows you to
play video and audio from AV components on the TV even
when this unit is in standby mode. (ÄP55)
0 To play 4K or 1080p video, use the high speed HDMI
cable.
Setup
0 Settings are required to use the HDMI CEC and HDMI
Standby Through features. (ÄP37) Make settings after all
connections are complete.
0 To enjoy digital surround sound including Dolby Digital,
audio output should be set to "Bitstream output" on the
connected Blu-ray Disc player or other device.
9
Page 10
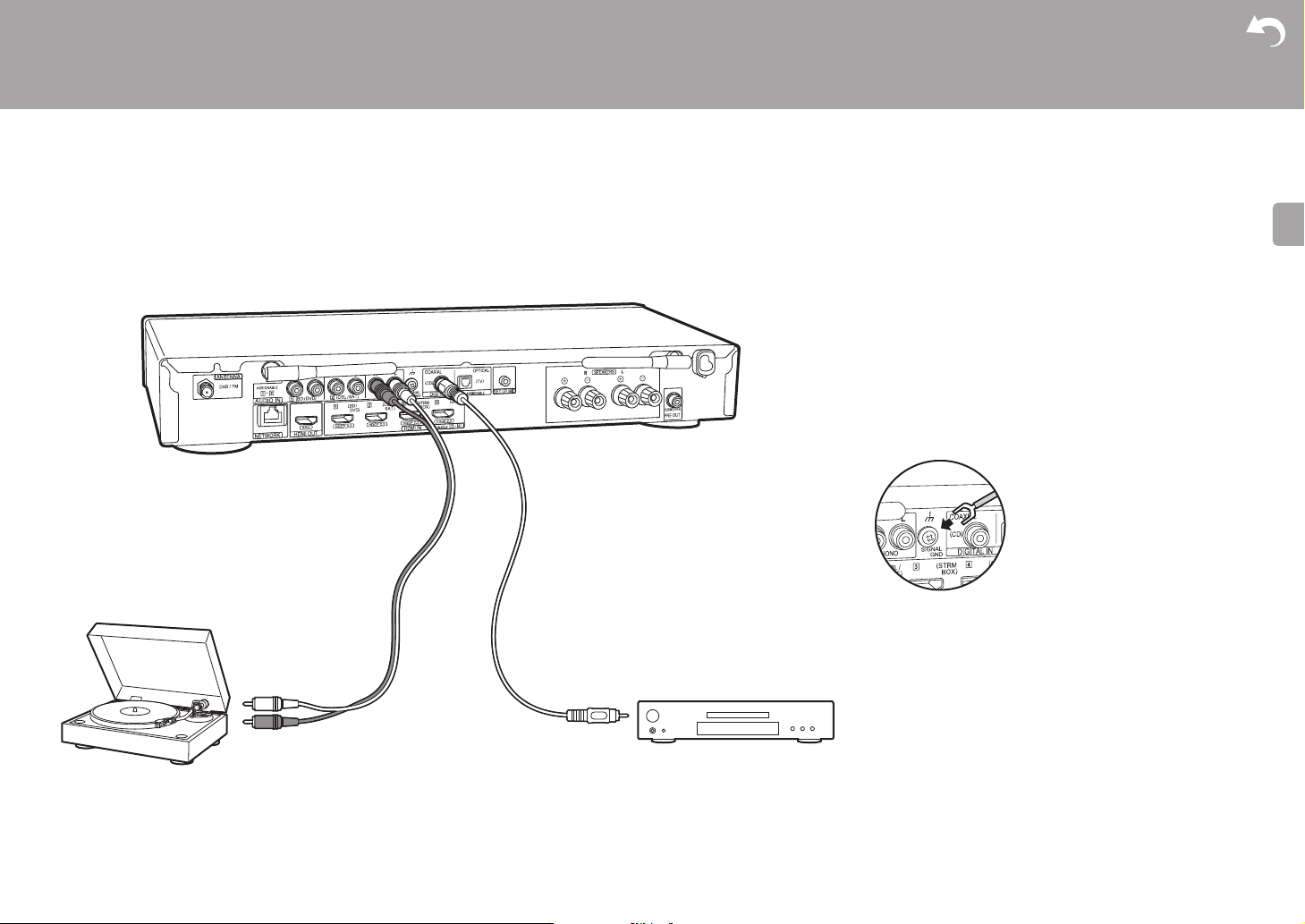
> Before Start > Part Names >Install > Initial Setup > Playback
E
N
CD
a
b
Tur ntabl e
4. Connect the Audio Components
Advanced Setup | Firmware Update | Others
Connecting a CD player
Use a digital coaxial cable to connect a CD player to the
DIGITAL IN COAXIAL jack.
Connecting a turntable
You can also connect a turntable that has an MM-type
cartridge to the PHONO jack.
0 If the turntable has a built-in audio equalizer, connect it to
an AUDIO IN jack other than the PHONO jack. Further, if
the turntable uses an MC type cartridge, install an audio
equalizer compatible with the MC type cartridge between
the unit and the turntable, then connect to any AUDIO IN
jack other than the PHONO jack.
10
a Digital coaxial cable, b Analog audio cable
If the turntable has a ground wire, connect it to the SIGNAL
GND terminal of this unit.
Page 11
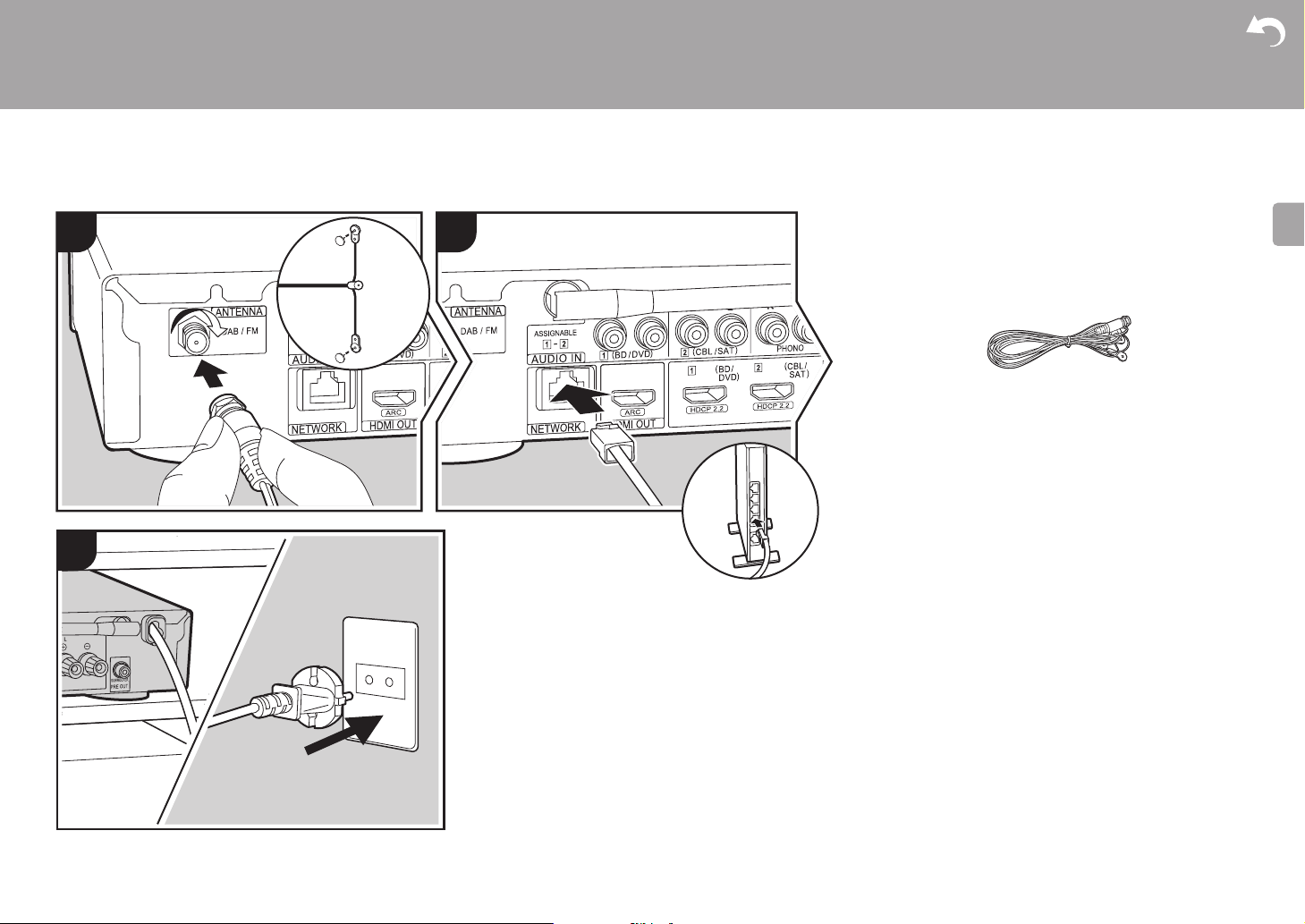
> Before Start > Part Names >Install > Initial Setup > Playback
E
N
5. Connect Other Cables
1
a
3
c
c
2
b
Advanced Setup | Firmware Update | Others
Antenna Hookup
Connect the supplied DAB/FM antenna to the ANTENNA
DAB/FM terminal. Make sure the plug is pushed in all the
way, then fix in place by turning the nut to the right. Use a
tack or similar to fix the antenna to a wall.
Network Hookup
Connect this unit to the network using wired LAN or Wi-Fi
(wireless LAN). You can enjoy network features such as
internet radio by connecting the unit to the network. If you
connect by wired LAN, connect with an Ethernet cable to the
NETWORK port as shown in the illustration. To connect by
Wi-Fi, then after selecting "Wireless" in "3. Network
Connection" (ÄP13) in Initial Setup, select the desired
setting method and follow the onscreen instructions to
configure the connection.
Power Cord Hookup
Connect the power cord of this unit only after all other
connections are completed.
a DAB/FM antenna, b Ethernet cable, c Power cord
11
Page 12
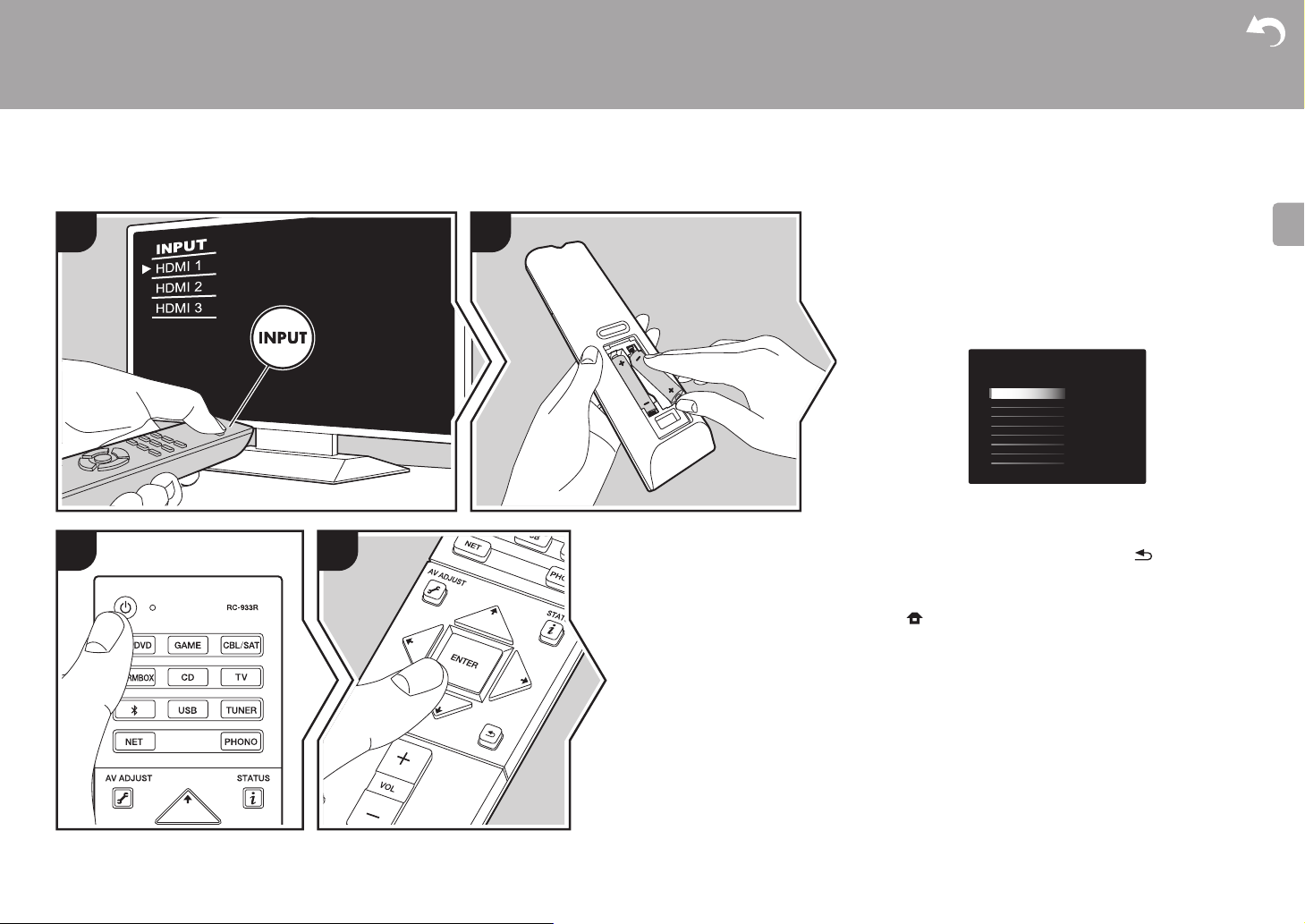
> Before Start > Part Names > Install > Initial Setup >Playback
E
N
1
3 4
2
TV's remote controller
Initial Setup
Initial Setup with Auto Start-up Wizard
Advanced Setup | Firmware Update | Others
Initial Setup starts automatically
1. Switch the input on the TV to that assigned to the unit.
2. Put batteries into the remote controller of this unit.
3. Press Í on the remote controller. When power turns on
for the first time, an Initial Setup screen is automatically
displayed on the TV to allow you to make settings
required for start up.
Initial Setup
Language Select
English
Deutsch
Français
Español
Italiano
Nederlands
Svenska
Русский язык
中文
4. Follow the on-screen instructions to select the item with
the cursors of the remote controller and press ENTER to
confirm your selection.
0 To return to the previous screen, press .
To redo Initial Setup: If you terminate the procedure on the
way or want to change a setting made during Initial Setup,
press on the remote controller, select "Miscellaneous" "Initial Setup" in the System Setup menu from Home and
press ENTER. To select the language displayed again,
change "OSD Language". (ÄP31)
12
Page 13
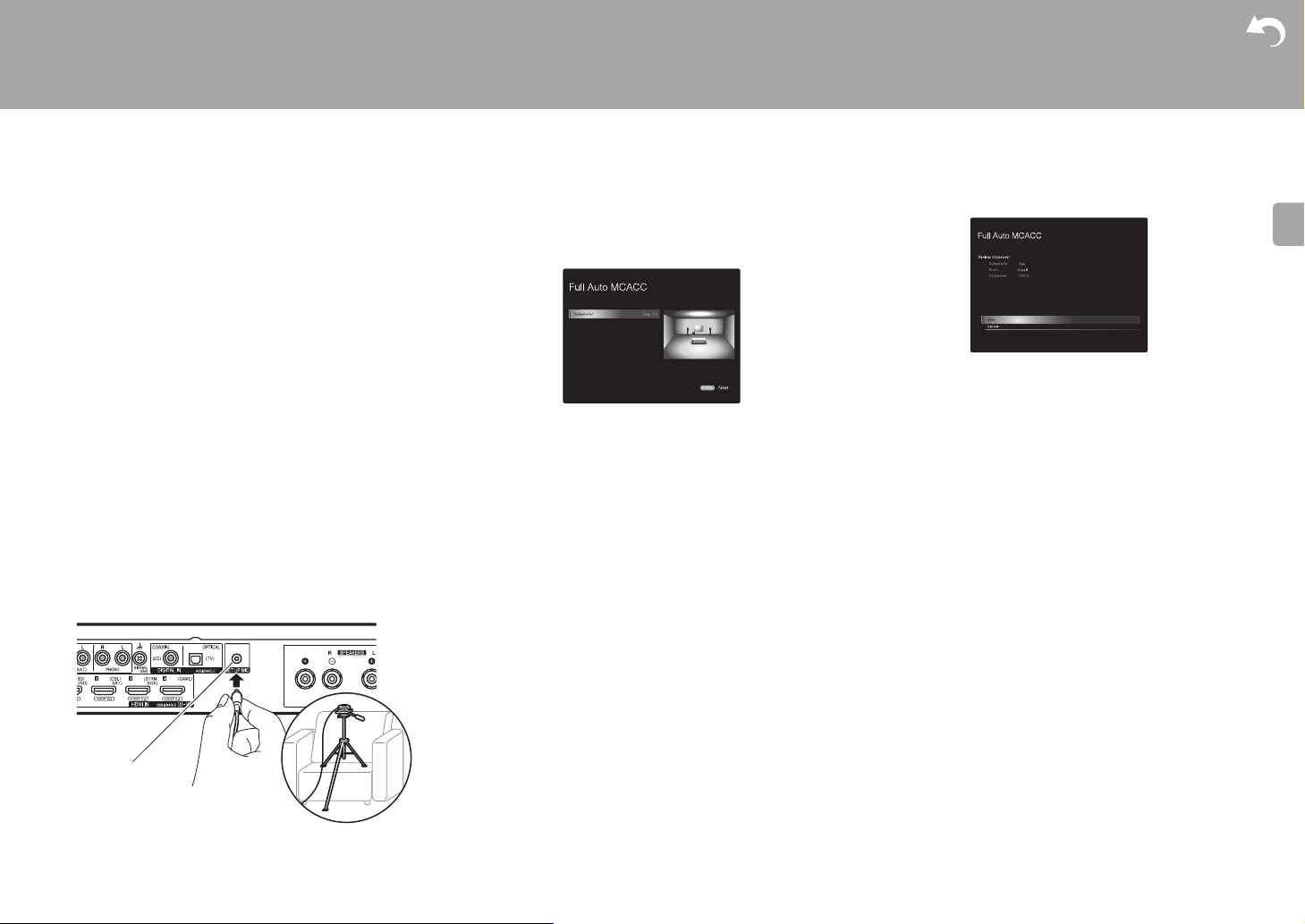
> Before Start > Part Names > Install > Initial Setup >Playback
E
N
Advanced Setup | Firmware Update | Others
1. Full Auto MCACC
Place the supplied speaker setup microphone in the
listening position, measure the test tones emitted by the
speakers, then the unit automatically sets the optimum
volume level for each speaker, the crossover frequencies,
and the distance from the listening position. This also
automatically adjusts the equalizers for the speakers and
enables correction of distortion caused by the acoustic
environment of the room.
0 Calibration takes between 3 to 12 minutes to be
completed. The speakers emit the test tone at high
volume during measurement, so be careful of your
surroundings. Keep the room as quiet as possible during
measurement.
0 If the power of this unit suddenly turns off, the wires in the
speaker cables may have touch the rear panel or other
wires and tripped the protection circuit. Twist the wires
again properly and make sure they do not stick out of the
speaker terminals when connecting.
1. Place the supplied speaker setup microphone in the
listening position, and connect to the SETUP MIC jack on
the main unit.
SETUP MIC
When putting the speaker setup microphone on a tripod,
refer to the illustration when putting it in place.
0 To cancel Full Auto MCACC partway through,
disconnect the speaker setup microphone.
2. Select whether a subwoofer is connected.
Specifies whether the subwoofer is connected or not.
The image on the screen changes as you choose the
number of channels in "Speaker Channels", so refer to it
when performing the settings. Also use this screen to
select whether you have connected a subwoofer.
0 If you have connected a subwoofer, check the power
and volume of the subwoofer. The low frequencies
played by the subwoofer may not be discernible, so
set its volume to at least halfway.
3. Test tones are emitted by the speakers, and firstly the
unit detects the speakers connected and the noise in the
environment.
4. After the results of the above measurements are
displayed, select "Next", press ENTER on the remote
controller, and the test tones are emitted again, and the
unit automatically makes settings such as the optimum
volume level and the crossover frequency.
5. When the measurement is completed, the measurement
result is displayed.
Press the cursors w/x on the remote controller to check
the settings. Press ENTER when "Save" is selected to
save the settings.
6. Disconnect the speaker setup microphone.You cannot
use any other menu options while it is connected.
2. Source Connection
Check that each input source is connected correctly. Follow
the guidance, select the input you want to confirm, start play
of the selected player, and confirm that the images appear
on the TV and that sound is played.
3. Network Connection
Set up Wi-Fi connection with an access point such as a
wireless LAN router. There are the following two methods of
connecting by Wi-Fi:
"Scan Networks": Search for an access point from this
unit. Find out the SSID of the access point beforehand.
"Use iOS Device (iOS7 or later)": Share the iOS device's
Wi-Fi settings with this unit.
If you select "Scan Networks", there are a further two
choices of connection method. Check the following.
0 "Enter Password": Enter the password (or key) of the
access point to connect.
0 "Push Button": If the access point has an automatic
connection button, you can connect without entering a
password.
0 If the SSID of the access point is not displayed, then in
the screen listing the SSIDs, select "Other..." with the x
13
Page 14
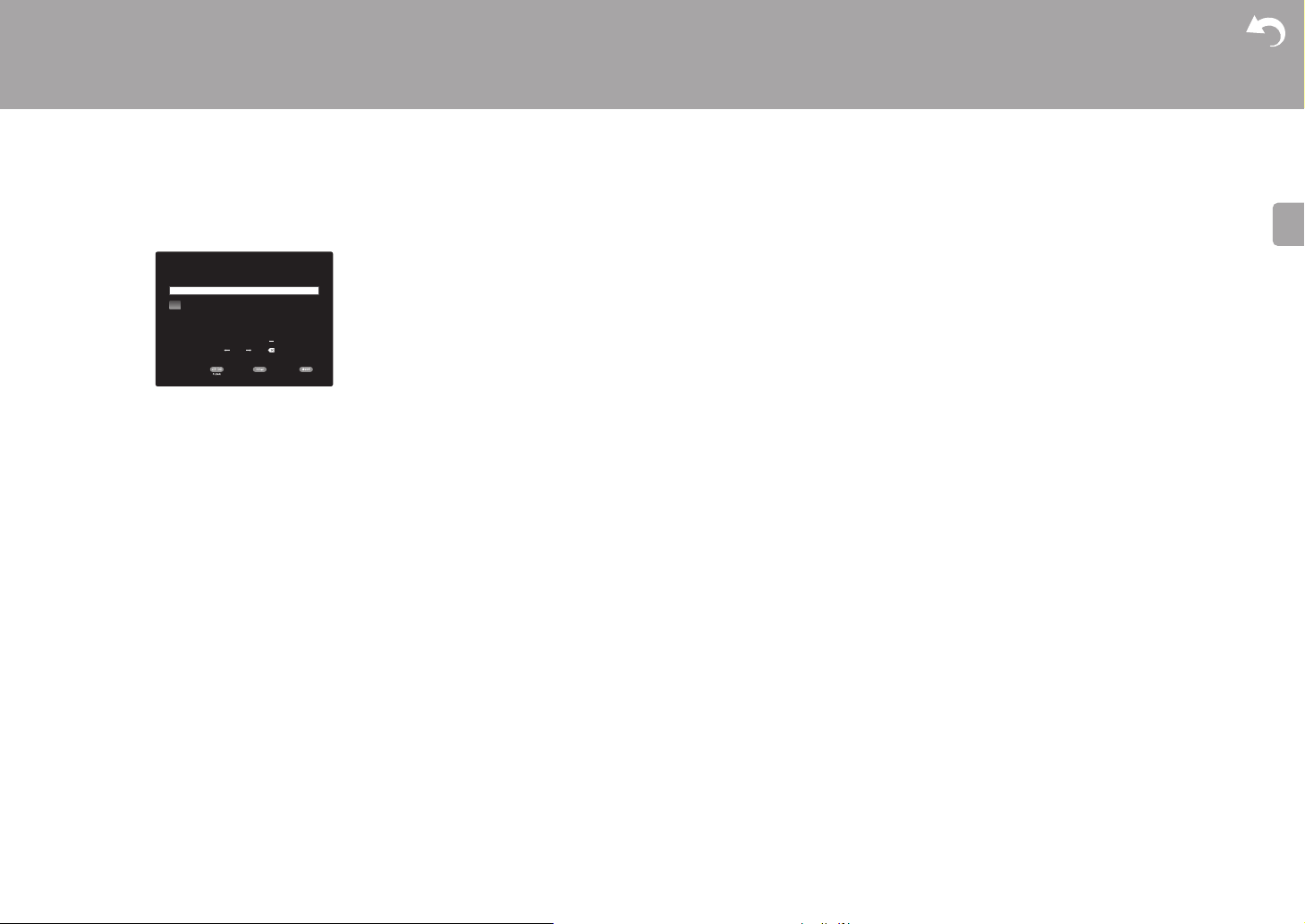
> Before Start > Part Names > Install > Initial Setup >Playback
E
N
button on the remote controller and press ENTER, then
follow the on-screen instructions.
Wi-Fi Setup
Рбуучптд
a b cdefghi jklm
nopqr stu vwxy z
1 2 34567890 -^\
, . /;:@[]
When finished, select the "OK" key.
Keyboard input: To switch between upper and lower case,
select "A/a" on the screen and press ENTER. To select
whether to mask the password with "*" or display it in plain
text, press +Fav on the remote controller. Pressing CLEAR
will delete all the input characters.
Privacy policy: A confirmation screen asking you to agree
to the privacy policy is displayed during network setting.
Select "Yes" and press ENTER to indicate agreement.
Hide/Show
OKA/a
A/aAll Erase
Advanced Setup | Firmware Update | Others
4. Audio Return Channel
If you have connected a TV that supports ARC, select
"Yes". This unit's ARC setting turns on and you can listen to
the TV's audio through this unit.
0 If you select "Yes", the HDMI CEC function is enabled
and power consumption increases during standby.
14
Page 15
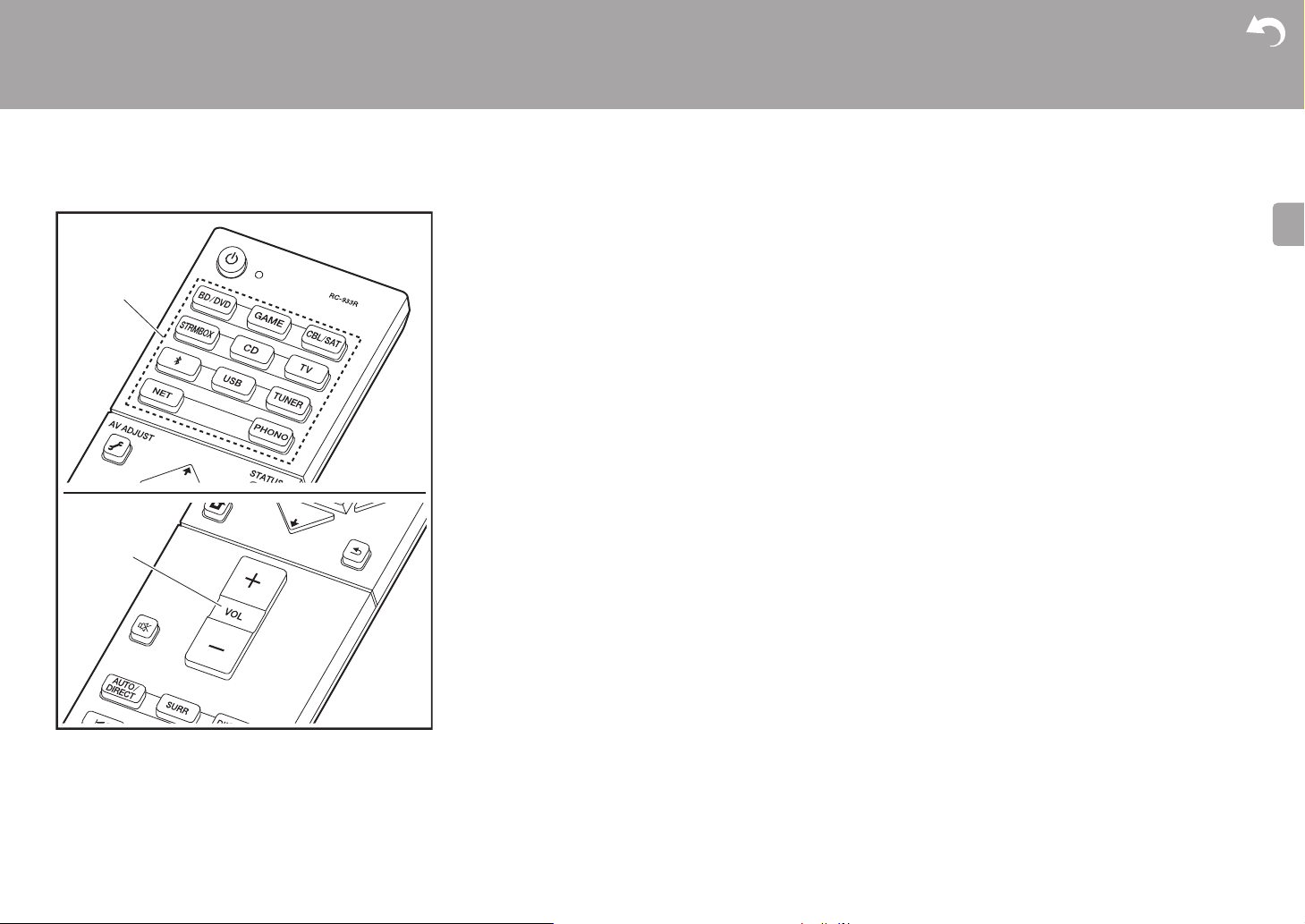
> Before Start > Part Names > Install > Initial Setup >Playback
E
N
a
b
Playback
AV Component Playback
Basic operations
Play an AV component or TV connected to this unit with an
HDMI cable or other cable.
1. Switch the input on the TV to that assigned to the unit.
2. Press the input selector (a) on the remote controller with
the same name as the jack to which you connected the
player to switch the input.
For example, press BD/DVD to play the player connected
to the BD/DVD jack. Press TV to listen the TV's sound.
0 Note that when the CEC link function works, the input
switches automatically when you have connected a
CEC compliant TV and player to this unit using HDMI
connection.
3. Start play on the player.
4. Use VOL+/– (b) to adjust the volume.
Advanced Setup | Firmware Update | Others
15
Page 16
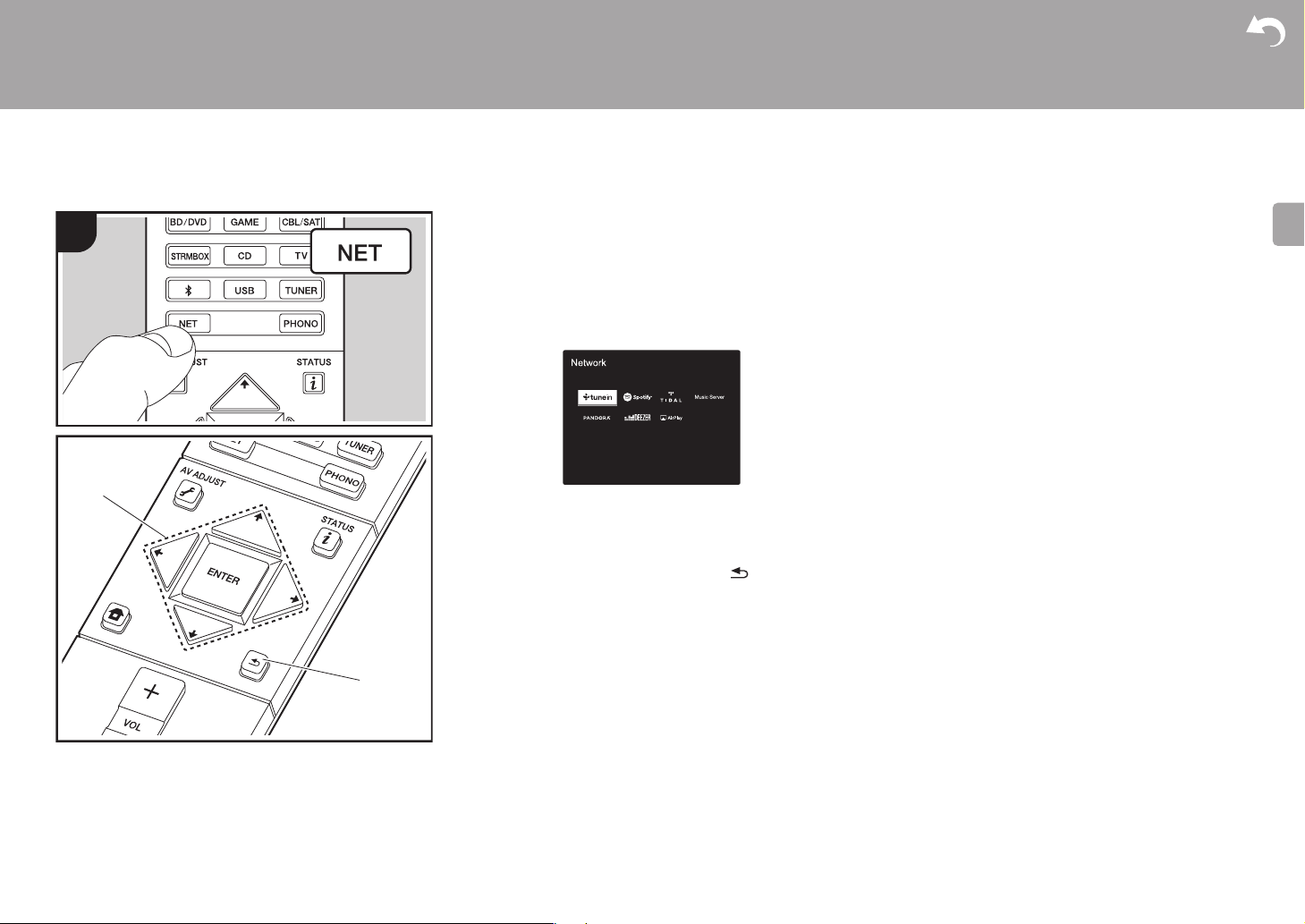
> Before Start > Part Names > Install > Initial Setup >Playback
E
N
a
b
1
Internet Radio
Basic operations
When this unit is connected to a network, you can listen to
TuneIn or other preregistered Internet radio services.
Depending on the internet radio service, the user may need
to register from their computer first.
1. Switch the input on the TV to that assigned to the unit.
2. Press NET on the remote controller.
3. Follow the on-screen instructions, using the cursors to
select radio stations and programs, then press ENTER
(a) to play. Play starts when 100% is displayed for
buffering.
0 To return to the previous screen, press (b).
0 If you cannot select a network service, it will become
selectable when the network function is started.
Advanced Setup | Firmware Update | Others
Regarding TuneIn Radio
To display the TuneIn Radio menu during play, press
ENTER (a) on the remote controller.
Add to My Presets:Registers radio stations being
broadcast and programs in "My Presets". Once registered,
"My Presets" is displayed in the level under TuneIn Radio.
To play, select the program you like from "My Presets".
Remove from My Presets:Removes a radio station or
program from "My Presets" in TuneIn Radio.
16
Page 17
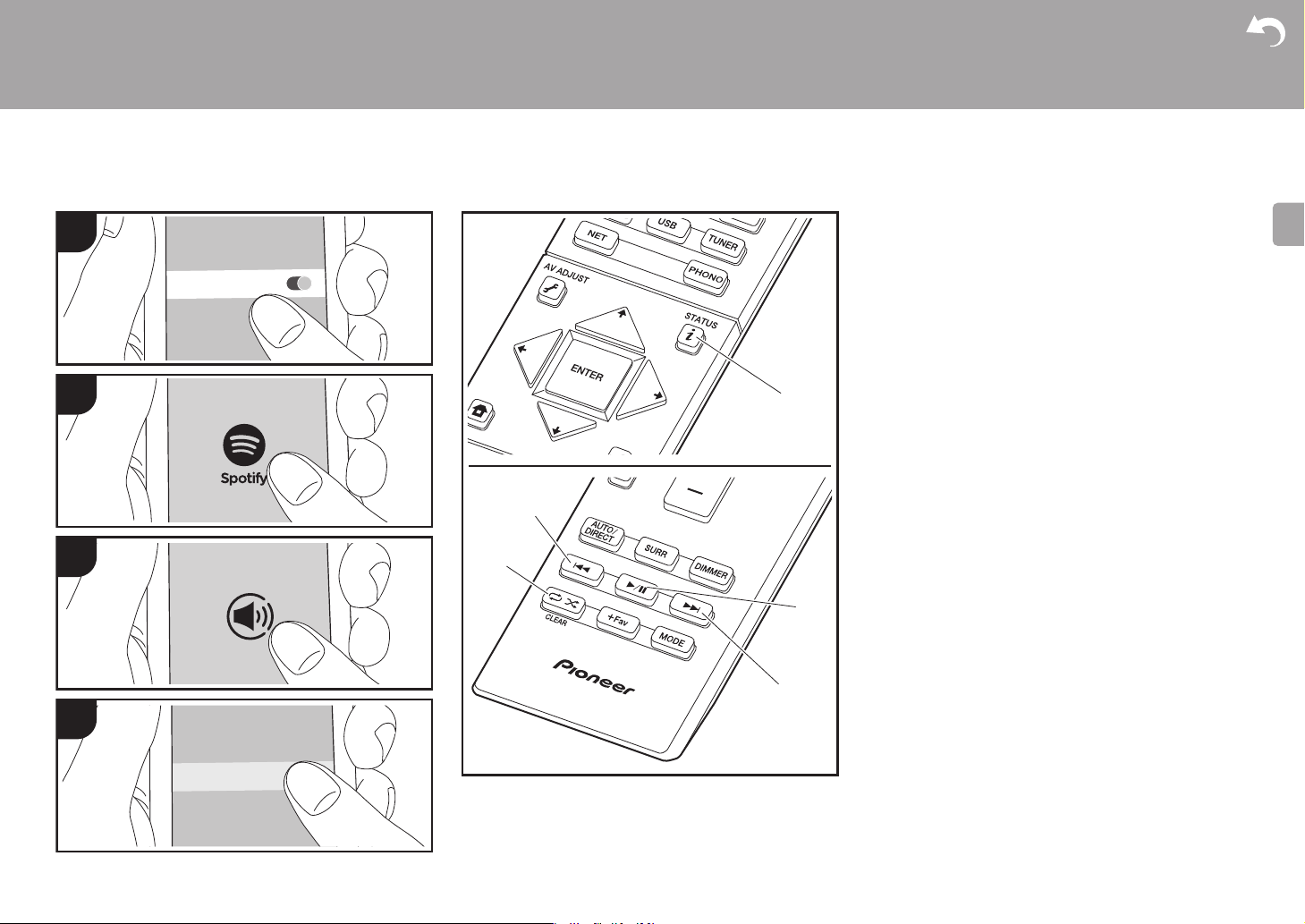
> Before Start > Part Names > Install > Initial Setup >Playback
E
N
Wi-Fi
PioneerSX-S30DABXXX
b
d
e
c
a
1
2
3
4
Spotify
Advanced Setup | Firmware Update | Others
Basic operations
Spotify Connect play is possible by connecting this unit to
the same network as a smart phone or tablet. To enable
Spotify Connect, install the Spotify application on your
smartphone or tablet and create a Spotify premium account.
1. Connect the smartphone to the network that this unit is
connected to.
2. Click the Connect icon in the track play screen of the
Spotify app.
3. Select this unit.
4. This unit turns on automatically and the input selector
changes to NET and streaming of Spotify starts.
0 If "Hardware" - "Power Management" - "Network
Standby" is set to "Off" in the System Setup menu from
Home, manually turn the unit on and then press NET on
the remote controller.
0 Refer to the following for Spotify settings:
www.spotify.com/connect/
0 The Spotify software is subject to third party licenses
found here:
www.spotify.com/connect/third-party-licenses
The following remote controller operations are also
possible.
(a) Pressed during play, this button changes the displayed
track information.
(b) This button plays the previous track.
(c) This button lets you start repeat or random playback.
Pressing this button repeatedly cycles through the
repeat modes.
(d) Pressed during play this button pauses playback.
Pressed while paused, and it restarts play.
(e) This button plays the next track.
17
Page 18
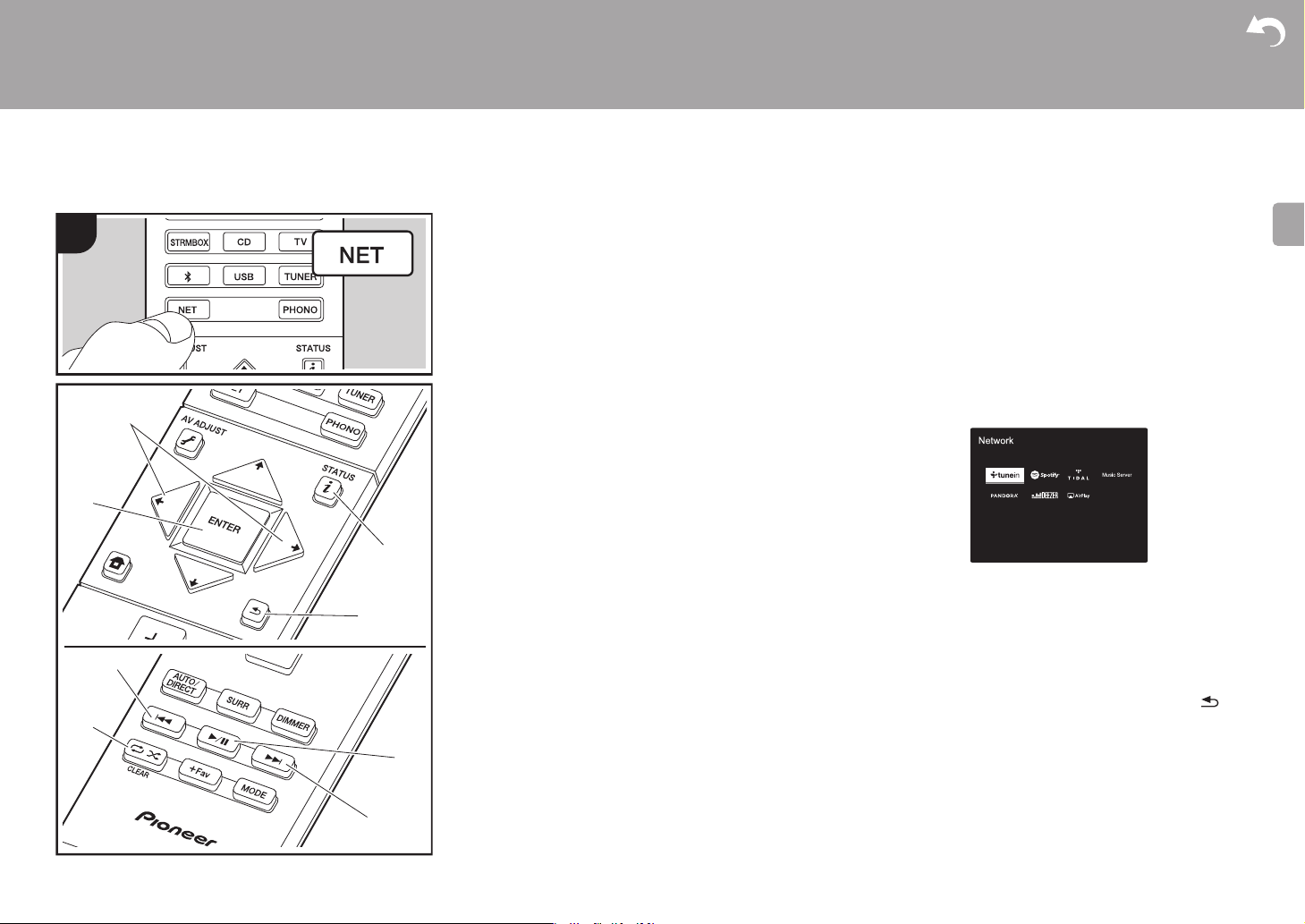
> Before Start > Part Names > Install > Initial Setup >Playback
E
N
a
c
d
b
e
f
g
h
1
Music Server
Advanced Setup | Firmware Update | Others
It is possible to stream music files stored on PCs or NAS
devices connected to the same network as this unit. The
network servers this unit is compatible with are those PCs
with players installed that have the server functionality of
Windows Media
compatible with home network functionality. You may need
to make some settings in advance to use Windows Media
Player 11 or 12. Note that only music files registered in the
library of Windows Media
®
Player 11 or 12, or NAS that are
®
Player can be played.
Configuring Windows Media® Player
®
there may be differences in the names of items you can
select.
Playing
1. Start the server (Windows Media® Player 11, Windows
2. Make sure that the PCs and/or NASs are properly
3. Switch the input on the TV to that assigned to the unit.
4. Press NET on the remote controller.
®
Player 12, or NAS device) containing the music
Media
files to play.
connected to the same network as this unit.
∫ Windows Media® Player 11
1. Turn on your PC and start Windows Media® Player 11.
2. In the "Library" menu, select "Media Sharing" to display a
dialog box.
3. Select the "Share my media" check box, and then click
"OK" to display the compatible devices.
4. Select this unit, click "Allow" and put a check mark next to
the icon for this unit.
5. Click "OK" to close the dialog.
0 Depending of the version of Windows Media
there may be differences in the names of items you can
select.
®
Player,
∫ Windows Media® Player 12
1. Turn on your PC and start Windows Media® Player 12.
2. In the "Stream" menu, select "Turn on media streaming"
to display a dialog box.
0 If media streaming is already turned on, select "More
streaming options..." in the "Stream" menu to list players
in the network, and then go to step 4.
3. Click "Turn on media streaming" to list players in the
network.
4. Select this unit in "Media streaming options" and check
that it is set to "Allow".
5. Click "OK" to close the dialog.
0 Depending of the version of Windows Media
®
Player,
5. With the cursors on the remote controller, select "Music
Server", and then press ENTER (b).
6. Select the target server with the cursors on the remote
controller and press ENTER (b) to display the items list
screen.
7. With the cursors on the remote controller, select the
music file to play, and then press ENTER (b) to start
playback. To return to the previous screen, press (d).
0 If "No Item." is displayed, check whether the network is
properly connected.
0 Depending on the server and share settings, the unit may
not recognize it, or may not be able to play its music files.
Furthermore, the unit cannot access pictures and videos
stored on servers.
18
Page 19

> Before Start > Part Names > Install > Initial Setup >Playback
E
N
Advanced Setup | Firmware Update | Others
0 For music files on a server, there can be up to 20,000
tracks per folder, and folders may be nested up to 16
levels deep.
The following remote controller operations are also
possible.
(a) When the folder or file lists are not shown on one screen,
you can change the screen.
(c) Pressed during play, this button changes the displayed
track information. Pressed while a folder or file list is
displayed, this button returns you to the play screen.
(e) This button plays the previous track.
(f) This button lets you start repeat or random playback.
Pressing this button repeatedly cycles through the
repeat modes.
(g) Pressed during play this button pauses playback.
Pressed while paused, and it restarts play.
(h) This button plays the next track.
Controlling Remote Playback from a PC
You can use this unit to play music files stored on your PC
by operating the PC inside your home network. The unit
supports remote playback with Windows Media
1. Turn on your PC and start Windows Media
2. Open the "Stream" menu and check that "Allow remote
control of my Player..." is checked. Click "Turn on media
streaming" to list players in the network.
3. Switch the input on the TV to that assigned to the unit.
4. Select and right-click the music file to play with Windows
5. Select this unit in "Play to" to open the "Play to" window
®
Media
Player 12. To remotely play a music file on
another server, open the target server from "Other
Libraries" and select the music file to play.
of Windows Media
unit. If your PC is running on Windows
to", and then select this unit.
If your PC is running on Windows
Device", and select this unit. Operations during remote
®
Player 12 and start playback on the
®
®
®
8.1, click "Play
10, click "Cast to
®
Player 12.
Player 12.
playback are possible from the "Play to" window on the
PC. The playback screen is displayed on the TV
connected to the HDMI output of the unit.
6. Adjust the volume using the volume bar on the "Play to"
window.
0 Sometimes, the volume displayed on the remote
playback window may differ from that appeared on the
display of the unit. Also, when the volume is adjusted
from this unit, this is not reflected in the "Play to" window.
0 Remote playback is not possible when using a network
service or playing music files on a USB storage device.
0 Depending of the version of Windows
differences in the names of items you can select.
®
, there may be
Supported Audio Formats
This unit supports the following music file formats. Remote
play of FLAC, DSD, and Dolby TrueHD is not supported.
MP3 (.mp3/.MP3):
0 Supported formats: MPEG-1/MPEG-2 Audio Layer-3
0 Supported sampling rates: 44.1 kHz, 48 kHz
0 Supported bitrates: Between 8 kbps and 320 kbps and
VBR.
WMA (.wma/.WMA):
0 Supported sampling rates: 44.1 kHz, 48 kHz
0 Supported bitrates: Between 5 kbps and 320 kbps and
VBR.
0 WMA Pro/Voice/WMA Lossless formats are not
supported
WAV (.wav/.WAV):
WAV files include uncompressed PCM digital audio.
0 Supported sampling rates: 44.1 kHz, 48 kHz, 64 kHz,
88.2 kHz, 96 kHz, 176.4 kHz, 192 kHz
0 Quantization bit: 8 bit, 16 bit, 24 bit
AIFF (.aiff/.aif/.aifc/.afc/.AIFF/.AIF/.AIFC/.AFC):
AIFF files include uncompressed PCM digital audio.
0 Supported sampling rates: 44.1 kHz, 48 kHz, 64 kHz,
88.2 kHz, 96 kHz, 176.4 kHz, 192 kHz
0 Quantization bit: 8 bit, 16 bit, 24 bit
AAC (.aac/.m4a/.mp4/.3gp/.3g2/.AAC/.M4A/.MP4/.3GP/
.3G2):
0 Supported formats: MPEG-2/MPEG-4 Audio
0 Supported sampling rates: 44.1 kHz, 48 kHz, 64 kHz,
88.2 kHz, 96 kHz
0 Supported bitrates: Between 8 kbps and 320 kbps and
VBR.
FLAC (.flac/.FLAC):
0 Supported sampling rates: 44.1 kHz, 48 kHz, 64 kHz,
88.2 kHz, 96 kHz, 176.4 kHz, 192 kHz
0 Quantization bit: 8 bit, 16 bit, 24 bit
LPCM (Linear PCM):
0 Supported sampling rates: 44.1 kHz, 48 kHz
0 Quantization bit: 16 bit
Apple Lossless (.m4a/.mp4/.M4A/.MP4):
0 Supported sampling rates: 44.1 kHz, 48 kHz, 64 kHz,
88.2 kHz, 96 kHz, 176.4 kHz, 192 kHz
0 Quantization bit: 16 bit, 24 bit
DSD (.dsf/.dff/.DSF/.DFF):
0 Supported formats: DSF/DSDIFF
0 Supported sampling rates: 2.8 MHz, 5.6 MHz
0 Variable bit-rate (VBR) files are supported. However,
playback times may not be displayed correctly.
0 Remote playback does not support the gapless playback.
19
Page 20

> Before Start > Part Names > Install > Initial Setup >Playback
E
N
USB Storage Device
1
a
b
c
d
2
e
f
g
h
Advanced Setup | Firmware Update | Others
Basic play
Play music files on a USB storage device.
1. Switch the input on the TV to that assigned to the unit.
2. Plug your USB storage device with the music files into
the USB port on the front of this unit.
3. Press "USB" on the remote controller.
0 If the "USB" indicator flashes on the display, check
whether the USB storage device is plugged in properly.
0 Do not unplug the USB storage device connected to this
unit while "Connecting…" is on the display. This may
cause data corruption or malfunction.
4. Press ENTER (b) on the remote controller in the next
screen. The list of folders and music files on the USB
storage device are displayed. Select the folder with the
cursors and press ENTER (b) to confirm your selection.
0 To return to the previous screen, press (d).
5. With the cursors on the remote controller, select the
music file, and then press ENTER (b) to start playback.
0 The USB port of this unit conforms with the USB 2.0
standard. The transfer speed may be insufficient for
some content you play, which may cause some
interruption in sound.
The following remote controller operations are also
possible.
(a) When the folder or file lists are not shown on one screen,
you can change the screen.
(c) Pressed during play, this button changes the displayed
track information. Pressed while a folder or file list is
displayed, this button returns you to the play screen.
(e) This button plays the previous track.
(f) This button lets you start repeat or random playback.
Pressing this button repeatedly cycles through the
repeat modes.
(g) Pressed during play this button pauses playback.
Pressed while paused, and it restarts play.
(h) This button plays the next track.
20
Page 21

> Before Start > Part Names > Install > Initial Setup >Playback
E
N
Advanced Setup | Firmware Update | Others
USB Storage Device Requirements
0 Note that operation is not guaranteed with all USB
storage devices.
0 This unit can use USB storage devices that comply with
the USB mass storage device class standard. The unit is
also compatible with USB storage devices using the
FAT16 or FAT32 file system formats.
0 If the USB storage device has been partitioned, each
section will be treated as an independent device.
0 Up to 20,000 tracks per folder can be displayed, and
folders may be nested up to 16 levels deep.
0 USB hubs and USB storage devices with hub functions
are not supported. Do not connect these devices to the
unit.
0 USB storage devices with security function are not
supported on this unit.
0 If you connect a USB hard disk drive to the USB port of
the unit, we recommend that you use its AC adapter to
power it.
0 Media inserted to the USB card reader may not be
available in this function. Furthermore, depending on the
USB storage device, proper reading of the contents may
not be possible.
0 We accept no responsibility whatsoever for the loss or
damage to data stored on a USB storage device when
that device is used with this unit. We recommend that you
back up your important music files beforehand.
Supported Audio Formats
For server playback and playback from a USB storage
device, this unit supports the following music file formats.
Note that sound files that are protected by copyright cannot
be played on this unit.
MP3 (.mp3/.MP3):
0 Supported formats: MPEG-1/MPEG-2 Audio Layer 3
0 Supported sampling rates: 44.1 kHz, 48 kHz
0 Supported bitrates: Between 8 kbps and 320 kbps and
VBR.
WMA (.wma/.WMA):
0 Supported sampling rates: 44.1 kHz, 48 kHz
0 Supported bitrates: Between 5 kbps and 320 kbps and
VBR.
0 WMA Pro/Voice/WMA Lossless formats are not
supported
WAV (.wav/.WAV):
WAV files include uncompressed PCM digital audio.
0 Supported sampling rates: 44.1 kHz, 48 kHz, 64 kHz,
88.2 kHz, 96 kHz, 176.4 kHz, 192 kHz
0 Quantization bit: 8 bit, 16 bit, 24 bit
AIFF (.aiff/.aif/.aifc/.afc/.AIFF/.AIF/.AIFC/.AFC):
AIFF files include uncompressed PCM digital audio.
0 Supported sampling rates: 44.1 kHz, 48 kHz, 64 kHz,
88.2 kHz, 96 kHz, 176.4 kHz, 192 kHz
0 Quantization bit: 8 bit, 16 bit, 24 bit
AAC (.aac/.m4a/.mp4/.3gp/.3g2/.AAC/.M4A/.MP4/.3GP/
.3G2):
0 Supported formats: MPEG-2/MPEG-4 Audio
0 Supported sampling rates: 44.1 kHz, 48 kHz, 64 kHz,
88.2 kHz, 96 kHz
0 Supported bitrates: Between 8 kbps and 320 kbps and
VBR.
FLAC (.flac/.FLAC):
0 Supported sampling rates: 44.1 kHz, 48 kHz, 64 kHz,
88.2 kHz, 96 kHz, 176.4 kHz, 192 kHz
0 Quantization bit: 8 bit, 16 bit, 24 bit
Apple Lossless (.m4a/.mp4/.M4A/.MP4):
0 Supported sampling rates: 44.1 kHz, 48 kHz, 64 kHz,
88.2 kHz, 96 kHz, 176.4 kHz, 192 kHz
0 Quantization bit: 16 bit, 24 bit
DSD (.dsf/.dff/.DSF/.DFF):
0 Supported formats: DSF/DSDIFF
0 Supported sampling rates: 2.8 MHz, 5.6 MHz
Dolby TrueHD (.vr/.mlp/.VR/.MLP):
0 Supported sampling rates: 44.1 kHz, 48 kHz, 64 kHz,
88.2 kHz, 96 kHz, 176.4 kHz, 192 kHz
0 Variable bit-rate (VBR) files are supported. However,
playback times may not be displayed correctly.
0 This unit supports the gapless playback of the USB
storage device in the following conditions.
When playing WAV, FLAC and Apple Lossless, and the
same format, sampling frequency, channels and
quantization bit rate are played continuously
21
Page 22

> Before Start > Part Names > Install > Initial Setup >Playback
E
N
1 3
4
5
2
Advanced Setup | Firmware Update | Others
AirPlay
®
Wi-Fi
iPhone
PioneerSX-S30DABXXX
Basic play
You can wirelessly enjoy the music files on an iPhone®,
iPod touch
as this unit.
0 Update the OS version on your iOS device to the latest
1. Connect the iOS device to the access point.
2. Press NET.
3. Tap the AirPlay icon in the control center of the iOS
4. Play the music files on the iOS device.
0 The default status is for the Network Standby feature to
0 Due to the characteristics of AirPlay wireless technology,
You can also play back music files on the computer with
iTunes (Ver. 10.2 or later). Before operation, make sure this
unit and the PC are connected to the same network, then
press NET on this unit. Next, click the AirPlay icon in
iTunes, select this unit from the list of devices displayed,
and start play of a music file.
®
, or iPad® connected to the same access point
version.
device and select this unit from the list of devices
displayed, and tap "Done".
be on, so when you do steps 3 and 4 above, this unit
automatically comes on and input switches to "NET". To
reduce the amount of power consumed in standby mode,
press the button on the remote controller, then in the
Home menu displayed set "System Setup" – "Hardware"
– "Power Management" – "Network Standby" to "Off".
the sound produced on this unit may slightly be behind
the sound played on the AirPlay-enabled device.
22
Page 23

> Before Start > Part Names > Install > Initial Setup >Playback
E
N
PioneerSX-S30DAB
1
2
1
2
BLUETOOTH® Playback
Advanced Setup | Firmware Update | Others
Pairing Playing Back
PioneerSX-S30DAB
Pairing
1. When you press the button on the remote controller,
"Now Pairing..." is displayed on this unit's display, and the
pairing mode is enabled.
2. Enable (turn on) the BLUETOOTH function of the
BLUETOOTH enabled device, then select this unit from
amongst the devices displayed. If a password is
requested, enter "0000".
0 To connect another BLUETOOTH enabled device, press
and hold the button until "Now Pairing..." is displayed,
then perform step 2 above. This unit can store the data of
up to eight paired devices.
0 The coverage area is 15 meters (48 feet). Note that
connection is not always guaranteed with all
BLUETOOTH enabled devices.
Playing Back
1. When the unit is on, perform the connection procedure
on the BLUETOOTH enabled device.
2. The input selector on this unit automatically switches to
"BT AUDIO".
3. Play the music files. Increase the volume of the
BLUETOOTH enabled device to an appropriate level.
0 Due to the characteristics of BLUETOOTH wireless
technology, the sound produced on this unit may slightly
be behind the sound played on the BLUETOOTH
enabled device.
23
Page 24

> Before Start > Part Names > Install > Initial Setup >Playback
E
N
a
b
c
d
e
1
Listening to the FM/DAB Radio
Advanced Setup | Firmware Update | Others
Listening to FM Radio
Tuning Automatically
1. Press TUNER on the remote controller repeatedly to
select "FM" on the display.
2. Press MODE (e) on the remote controller so that "AUTO"
appears on the display.
3. When you press the cursor y/z buttons (a) on the
remote controller, automatic tuning starts, and searching
stops when a station is found. When tuned into a radio
station, the "TUNED" indicator on the display lights.
When tuned into a stereo FM station, the "FM STEREO"
indicator lights.
0 No sound is output while the "TUNED" indicator is off.
When FM broadcasts reception is poor
Radio waves may be weak depending on the building
structure and environmental conditions. In that case,
perform the procedure as explained below in "Tuning
Manually" to manually select the desired station.
Tuning Manually
1. Press TUNER on the remote controller repeatedly to
select "FM" on the display.
2. Press MODE (e) on the remote controller to turn off
"AUTO" on the display.
3. While pressing the cursor y/z buttons (a) on the remote
controller, select the desired radio station.
0 The frequency changes by 1 step each time you press
the button. The frequency changes continuously if the
button is held down and stops when the button is
released. Tune by looking at the display.
To return to the auto tuning mode
Press MODE (e) on the remote controller again so that
"AUTO" appears on the display. The unit tunes
automatically into a radio station.
Using RDS
RDS stands for Radio Data System and is a method of
transmitting data in FM radio signals. In regions using RDS,
the radio station name is displayed when you tune into a
radio station broadcasting program information. When you
press (b) on the remote controller in this state, you can
use the following functions.
Displaying text information (Radio Text)
1. While the name of the station is being displayed on the
display, press (b) on the remote controller once.
Radio Text (RT) broadcast by the station is displayed
scrolling across the display. "No Text Data" is displayed
when no text information is available.
0 Unusual characters may be displayed when the unit
receives unsupported characters. However, this is not a
malfunction. Also, if the signal from a station is weak,
information may not be displayed.
Search for stations by Program Type
1. While the name of the station is being displayed on the
display, press (b) on the remote controller twice.
2. Press the cursor w/x buttons (a) on the remote
controller to select the Program Type you want to find,
then press ENTER (a) to start the search.
The Program Types displayed are as follows:
None
News (News reports)
Affairs (Current affairs)
Info (Information)
Sport
Educate (Education)
Drama
Culture
Science (Science and technology)
Var ied
Pop M (Pop music)
Rock M (Rock music)
24
Page 25

> Before Start > Part Names > Install > Initial Setup >Playback
E
N
Advanced Setup | Firmware Update | Others
Easy M (Middle of the road music)
Light M (Light classics)
Classics (Serious classics)
Other M (Other music)
Weather
Finance
Children (Children's programmes)
Social (Social affairs)
Religion
Phone In
Travel
Leisure
Jazz (Jazz music)
Country (Country music)
Nation M (National music)
Oldies (Oldies music)
Folk M (Folk music)
Document (Documentary)
0 The information displayed may sometimes not match the
content being broadcast by the station.
3. When a station is found, the station flashes on the
display. Press ENTER (a) while this is happening to start
receiving that station. If you don't press ENTER (a), the
unit continues to search for another station.
0 If no stations are found, the message "Not Found" is
displayed.
0 Unusual characters may be displayed when the unit
receives unsupported characters. However, this is not a
malfunction. Also, if the signal from a station is weak,
information may not be displayed.
Listening to DAB Digital Radio
1. Press TUNER on the remote controller repeatedly to
select "DAB" on the display.
0 The very first time you select DAB, the Auto Tuning
function automatically scans the DAB Band 3 for the
multiplexes (i.e., stations) available in your area.
0 Once the scanning process is complete, the first
station that was detected is selected.
0 If a new DAB station is introduced, or you move to a
new area, press the button on the remote
controller, then in the Home menu displayed set
"System Setup" "Miscellaneous" – "Tuner" – "DAB
Auto Scan".
2. Select the desired radio station with the cursors y / z
buttons (a) on the remote controller.
Changing the order stations are displayed
You can sort the abailable stations alphabetically or by
multiplex.
1. Press MODE (e) repeatedly to set the method for sorting
the display order from the following.
Alphabet (default setting): Sort stations alphabetically.
Multiplex : Sort stations by multiplex.
Displaying DAB Radio Information
1. Press the button (b) repeatedly to display more
information about the selected DAB station.
DLS (Dynamic Label Segment): When tuned to a
station that's broadcasting DLS text data, the text will
scroll across the display.
Program Type: Displays the type of program.
Bit Rate and Audio Mode: Displays the station's bit rate
and audio mode (Stereo, Mono).
Quality: Displays the signal quality.
0 - 59: Poor reception
60 - 79: Good reception
80 - 100: Excellent reception
Multiplex Name: Displays the name of the current
multiplex.
Multiplex Number and Frequency: Displays the
number and frequency of the current multiplex.
25
Page 26

> Before Start > Part Names > Install > Initial Setup >Playback
E
N
Presetting a Radio Station
It allows you to register up to 40 of your favorite FM/DAB
stations. Registering radio stations in advance allows you to
tune into your radio station of choice directly.
1. Tune into the radio station you want to register.
2. Press +Fav (d) on the remote controller so that the preset
number on the display flashes.
3. While the preset number is flashing (about 8 seconds),
repeatedly press the cursor w/x buttons (a) on the
remote controller to select a number between 1 and 40.
4. Press +Fav (d) on the remote controller again to register
the station. When registered, the preset number stops
flashing.
Selecting a Preset Radio Station
1. Press TUNER on the remote controller.
2. Press the cursor w/x buttons (a) on the remote
controller to select a preset number.
Deleting a Preset Radio Station
1. Press TUNER on the remote controller.
2. Press the cursor w/x buttons (a) on the remote
controller to select the preset number to delete.
3. After pressing +Fav (d) on the remote controller, press
CLEAR (c) while the preset number is flashing to delete
the preset number.
0 When deleted, the number on the display goes off.
Advanced Setup | Firmware Update | Others
26
Page 27

> Before Start > Part Names > Install > Initial Setup >Playback
E
N
b
c
a
The display changes
automatically.
Listening Modes
Advanced Setup | Firmware Update | Others
Selecting Listening Modes
You can change the listening mode during play by pressing
repeatedly "AUTO/DIRECT" or "SURR".
The listening mode last selected for the source is
remembered for each of the AUTO/DIRECT and SURR
buttons. If content you play is not supported by the listening
mode you selected last, the listening mode that is standard
for that content is selected automatically.
AUTO/DIRECT button (b)
Press repeatedly and the listening modes suited to the input
signal are switched between "Auto Surround", "Direct" and
"Pure Direct". After selecting one of them, "Auto Surround"
(or "Direct", "Pure Direct") is displayed on the display, then
the most suitable listening mode for the audio format is
selected automatically (Dolby Digital for multi-channel input
signals, Stereo for 2 channel input signals, etc.) and an
indicator such as "Dolby D" is displayed on the display.
you can enjoy even better sound quality. The Pure Direct
mode shuts down even more processes that affects sound
quality, so you get a more faithful reproduction of the
original sound. In this case, the speaker calibration made
with MCACC is disabled. The display turns off and DIRECT
indicator lights when the listening mode is "Direct" or "Pure
Direct".
0 According to the audio format, the unit switches to one of
the "Dolby D", "Dolby D+", "Dolby TrueHD", "DSD",
"DTS", "DTS 96/24", "DTS Express", "DTS-HD HR",
"DTS-HD MSTR", "PCM" modes automatically when
multi-channel signals are input.
0 Listening modes available when headphones are
connected are: Pure Direct only.
SURR button (c)
Press repeatedly to select the desired listening mode from
the following types.
Stereo
In this mode, sound is output from the front left and right
speakers and subwoofer.
Mono
In this mode, when the input signal is analog or PCM, the
left and right speakers output the sound in monaural.
F.S.Surround (Front Stage Surround)
In this mode, you can enjoy a virtual playback of
multichannel surround sound even with only two or three
speakers. This works by controlling how sounds reach the
listener's left and right ears.
The Direct mode shuts down some processing that can
affect sound quality, such as the tone control features, so
0 With Dolby Digital and DTS input sources recorded with
monaural or multiplex audio, you can select the "Dolby
D", "Dolby D+", "DTS", or "DTS-HD MSTR" modes that
play the source's format as is.
27
Page 28

> Before Start > Part Names > Install > Initial Setup >Playback
E
N
Input source & volume
Listening mode
Signal format
Sampling frequency
Input signal resolution
The display changes few
seconds later.
Advanced Setup | Firmware Update | Others
0 Listening modes available when headphones are
connected are: Stereo only.
How to Check Listening Modes and Other
Information
Press (a) repeatedly to switch the display of the main
unit in order of:
28
Page 29

> Before Start > Part Names > Install > Initial Setup >Playback
E
N
1
AV Adjust
Advanced Setup | Firmware Update | Others
By pressing the button on the remote controller during
play, you can adjust frequently used settings, such as the
sound quality, using on-screen menus. Note that there is no
display on the TV screen when the input selector is "CD",
"TV", "PHONO", or "TUNER", so follow the display while
doing the operations.
1. Press on the remote controller.
2. After the AV Adjust is displayed, select the content with
y/z on the remote controller and press ENTER to
confirm your selection.
AV Adjust
Ton e
Level
MCACC
Other
Bass
Treble
BD/DVD
0 Change the initial values for each of the settings with the
cursors w/x.
0 To return to the previous screen, press .
3. To exit the settings, press .
∫ Ton e
Bass:Enhance or moderate the bass range of the speaker.
Treble:Enhance or moderate the treble range of the
speaker.
0 It cannot be set if the listening mode is Direct or Pure
Direct.
∫ Level
Subwoofer: Adjust the speaker level of the subwoofer
while listening to some sound.
0 The adjustment you made will be reset to the previous
status when you turn the unit to standby mode.
∫ MCACC
MCACC EQ: Enable or disable the equalizer function that
corrects for distortion caused by the acoustic environment
of the room.
0 This setting cannot be selected if Full Auto MCACC
setting has not been performed.
0 It cannot be set if the listening mode is Pure Direct.
Manual EQ Select: Select "Preset 1" to "Preset 3"
configured in "MCACC" - "Manual MCACC" - "EQ Adjust"
(ÄP41) in the Home. The same sound field setting is
applied all ranges when set to "Off".
0 It cannot be set if the listening mode is Pure Direct.
Phase Control: Correct phase disturbance in the low range
to enhance the bass. This enables you to achieve powerful
bass reproduction that is faithful to the original sound.
0 It cannot be set if the listening mode is Pure Direct.
Theater Filter: Adjust the soundtrack that was processed to
enhance its high pitch range, in order to make it suitable for
home theater.
0 It cannot be set if the listening mode is Direct or Pure
Direct.
∫ Other
Sound Delay:If the video is behind the audio, you can
delay the audio to offset the gap. Different settings can be
set for each input selector.
Sound Retriever:Improve the quality of the compressed
audio. Playback sound of lossy compressed files such as
MP3 will be improved. The setting can be separately set to
each input selector. The setting is effective in the signals of
48 kHz or less. The setting is not effective in the bitstream
signals.
0 It cannot be set if the listening mode is Direct or Pure
Direct.
DRC: Make small sounds easily heard. It is useful when you
29
Page 30

> Before Start > Part Names > Install > Initial Setup >Playback
E
N
need to reduce the volume while watching a movie late
night. You can enjoy the effect only when playing Dolby
series and DTS series input signals.
0 It cannot be set if the listening mode is Direct or Pure
Direct.
0 The setting cannot be used in the following cases.
– If "System Setup" - "Audio Adjust" - "Dolby" -
"Loudness Management" (ÄP35) in the Home is set
to "Off" when playing Dolby Digital Plus or Dolby
TrueHD
Advanced Setup | Firmware Update | Others
30
Page 31

> Before Start > Part Names > Install > Initial Setup > Playback
E
N
TV's remote controller
Advanced Setup
System Setup
Advanced Setup | Firmware Update | Others
1 2
The unit allows you to configure advanced settings to provide you with an even better
experience.
1. Switch the input on the TV to that assigned to the unit.
2. Press on the remote controller to display the Home screen, then select System Setup
with the cursors on the remote controller and press ENTER.
3. Select the item with the cursor y / z / w / x buttons of the remote controller and press
ENTER to confirm your selection.
0 Change the initial values for each of the settings with the cursors w / x.
0 To return to the previous screen, press .
4. To exit the settings, press .
Input/Output Assign
∫ TV Out / OSD
1080p -> 4K Upscaling When using a TV that supports 4K, video signals input at 1080p
can be automatically upscaled to 4K for output.
"Off (Default Value)": When not using this function
"Auto": Use this function
0 Select "Off" if your TV does not support 4K.
Super Resolution When you have set "1080p -> 4K Upscaling" to "Auto", you can
select the degree of video signal correction from "Off" and
between "1" (weak) and "3" (strong).
OSD Language Select the on-screen display language.
English, German, French, Spanish, Italian, Dutch, Swedish,
Russian, Chinese
31
Page 32

> Before Start > Part Names > Install > Initial Setup > Playback
E
N
Advanced Setup | Firmware Update | Others
Impose OSD Set whether or not to display the information on the TV when the
Screen Saver Set the time to start the screen saver.
volume is adjusted or input is changed, for example.
"On (Default Value)": OSD displayed on the TV
"Off": OSD not displayed on the TV
0 OSD may not be displayed depending on the input signal
even if "On" is selected. If the operation screen is not
displayed, change the resolution of the connected device.
Select a value from "3 minutes (Default Value)", "5 minutes", "10
minutes" and "Off".
∫ HDMI Input
You can change input assignment between the input selectors and HDMI IN jacks.
BD/DVD "HDMI 1 (HDCP 2.2)" to "HDMI 4 (HDCP 2.2)": Assign a desired
CBL/SAT "HDMI 1 (HDCP 2.2)" to "HDMI 4 (HDCP 2.2)": Assign a desired
GAME "HDMI 1 (HDCP 2.2)" to "HDMI 4 (HDCP 2.2)": Assign a desired
STRM BOX "HDMI 1 (HDCP 2.2)" to "HDMI 4 (HDCP 2.2)": Assign a desired
HDMI IN jack to the BD/DVD input selector. If you do not assign
a jack, select "-----". To select an HDMI IN jack already assigned
to another input selector, change the input selector setting to "---
--" first. (Default Value is "HDMI 1 (HDCP 2.2)")
HDMI IN jack to the CBL/SAT input selector. If you do not assign
a jack, select "-----". To select an HDMI IN jack already assigned
to another input selector, change the input selector setting to "---
--" first. (Default Value is "HDMI 2 (HDCP 2.2)")
HDMI IN jack to the GAME input selector. If you do not assign a
jack, select "-----". To select an HDMI IN jack already assigned to
another input selector, change the input selector setting to "-----"
first. (Default Value is "HDMI 4 (HDCP 2.2)")
HDMI IN jack to the STRM BOX input selector. If you do not
assign a jack, select "-----". To select an HDMI IN jack already
assigned to another input selector, change the input selector
setting to "-----" first. (Default Value is "HDMI 3 (HDCP 2.2)")
∫ Digital Audio Input
You can change input assignment between the input selectors and DIGITAL IN COAXIAL/
OPTICAL jacks. If you do not assign a jack, select "-----".
BD/DVD "COAXIAL", "OPTICAL ": Assign a desired DIGITAL IN jack to
CBL/SAT "COAXIAL", "OPTICAL ": Assign a desired DIGITAL IN jack to
GAME "COAXIAL", "OPTICAL ": Assign a desired DIGITAL IN jack to
STRM BOX "COAXIAL", "OPTICAL ": Assign a desired DIGITAL IN jack to
CD "COAXIAL", "OPTICAL ": Assign a desired DIGITAL IN jack to
TV "COAXIAL", "OPTICAL ": Assign a desired DIGITAL IN jack to
0 Supported sampling rates for PCM signals (stereo, mono) from a digital input are 32kHz,
44.1kHz, 48kHz, 88.2kHz, 96kHz/16bit, 20bit, and 24bit.
the BD/DVD input selector. (Default Value is "-----")
the CBL/SAT input selector. (Default Value is "-----")
the GAME input selector. (Default Value is "-----")
the STRM BOX input selector. (Default Value is "-----")
the CD input selector. (Default Value is "COAXIAL")
the TV input selector. (Default Value is "OPTICAL")
∫ Analog Audio Input
You can change input assignment between the input selectors and AUDIO IN jacks. If you
do not assign a jack, select "-----".
BD/DVD "AUDIO 1" to "AUDIO 2": Assign a desired AUDIO IN jack to the
CBL/SAT "AUDIO 1" to "AUDIO 2": Assign a desired AUDIO IN jack to the
GAME "AUDIO 1" to "AUDIO 2": Assign a desired AUDIO IN jack to the
STRM BOX "AUDIO 1" to "AUDIO 2": Assign a desired AUDIO IN jack to the
CD "AUDIO 1" to "AUDIO 2": Assign a desired AUDIO IN jack to the
BD/DVD input selector. (Default Value is "AUDIO 1")
CBL/SAT
GAME input selector. (Default Value is "-----")
STRM BOX input selector. (Default Value is "-----")
CD input selector. (Default Value is "-----")
input selector. (Default Value is "
AUDIO 2
")
32
Page 33

> Before Start > Part Names > Install > Initial Setup > Playback
E
N
Advanced Setup | Firmware Update | Others
TV "AUDIO 1" to "AUDIO 2": Assign a desired AUDIO IN jack to the
TV input selector. (Default Value is "-----")
Speaker
You can make changes to the connection environment of the speakers and change the
volume level. Settings are automatically configured if you use Full Auto MCACC. This setting
cannot be selected if headphones are connected or audio is output from the speakers of the
TV because "Hardware" - "HDMI" - "Audio TV Out" is set to "On".
∫ Configuration
Subwoofer Set whether a subwoofer is connected or not.
"Yes (Default Value)": When subwoofer is connected
"No": When subwoofer is not connected
∫ Crossover
Front Set the low range capabilities for each channel by setting either
small or large.
"Small (Default Value)": For small speakers whose low range
capabilities may be limited
"Large": For full-range speakers with sufficient low range
capabilities
0 If "Configuration" - "Subwoofer" is set to "No", "Front" will be
fixed to "Large" and the low pitched range of the other
channels will be output from the front speakers. Refer to the
instruction manual of your speakers to make the setting.
Crossover When there are speakers that have been set to "Small", set the
Hz under which you would like other speakers to play bass, and
also set Hz under which you would like the LFE (low frequency
effect) to play the bass.
0 The value from "50Hz" to "200Hz" can be set. (Default Value
is "80Hz")
33
Page 34

> Before Start > Part Names > Install > Initial Setup > Playback
E
N
Advanced Setup | Firmware Update | Others
Double Bass This can be selected only when "Configuration" - "Subwoofer" is
set to "Yes" and "Front" is set to "Large".
Boost bass output by feeding bass sounds from the front left and
right speakers to the subwoofer.
"On": Bass output will be boosted
"Off": Bass output will not be boosted
0 The setting will not automatically be configured even if you
performed Full Auto MCACC.
∫ Distance
Set the distance from each speaker to the listening position.
Front Left Specify the distance between each speaker and the listening
position. (Default Value is "10.0ft/3.00m")
Front Right Specify the distance between each speaker and the listening
position. (Default Value is "10.0ft/3.00m")
Subwoofer Specify the distance between each speaker and the listening
position. (Default Value is "10.0ft/3.00m")
0 Default values vary depending on the regions.
0 Distance units can be switched by pressing MODE on the remote controller. When the
unit is set as feet, you can set between 0.1 ft and 30.0 ft in increments of 0.1ft. When the
unit is set as meters, you can set between 0.03 m and 9.00 m in increments of 0.03 m.
∫ Channel Level
Front Left Select a value between "-12 dB" and "+12 dB" (in 1 dB
increments). A test tone will be output each time you change the
value. Select the desired level (Default Value is "0 dB").
Front Right Select a value between "-12 dB" and "+12 dB" (in 1 dB
increments). A test tone will be output each time you change the
value. Select the desired level (Default Value is "0 dB").
Subwoofer Select a value between "-15 dB" and "+12 dB" (in 1 dB
increments). A test tone will be output each time you change the
value. Select the desired level (Default Value is "0 dB").
34
Page 35

> Before Start > Part Names > Install > Initial Setup > Playback
E
N
Advanced Setup | Firmware Update | Others
Audio Adjust
∫ Dual Mono/Mono
Dual Mono Set the audio channel or language to be output when playing
Mono Input Channel Set the input channel to use for playing any 2 ch digital source
∫ Dolby
Loudness
Management
∫ Vol ume
Volume Limit Set the maximum value to avoid too high volume. Select "Off
Headphone Level Adjust the output level of the headphones. Select a value
multiplex audio or multilingual TV broadcasts etc.
"Main (Default Value)": Main channel only
"Sub": Sub channel only
"Main / Sub": Main and sub channels will be output at the same
time.
0 If multiplex audio is being played, "1+1" will be displayed on
the display of this unit when on the remote controller is
pressed.
such as Dolby Digital, or 2 ch analog/PCM source in the Mono
listening mode.
"Left": Left channel only
"Right": Right channel only
"Left + Right (Default Value)": Left and right channels
When playing Dolby TrueHD, enable the dialog normalization
function which keeps the volume of dialog at a certain level. Note
that when this setting is Off, the DRC function that allows you to
enjoy surround at low volumes is fixed to off when playing Dolby
Digital Plus/Dolby TrueHD.
"On (Default Value)": Use this function
"Off": Do not use this function
(Default Value)" or a value between "30" and "49".
between "-12 dB" and "+12 dB". (Default Value is "0 dB")
Source
∫ Input Volume Absorber
Adjust the volume level difference between the devices connected to the unit. Select the
input selector to configure.
Input Volume Absorber Select a value between "–12 dB" and "+12 dB". Set a negative
value if the volume of the target device is larger than the others
and a positive value if smaller. To check the audio, start playback
of the connected device. (Default Value is "0 dB")
∫ Name Edit
Set an easy name to each input. The set name will be shown on the main unit display. Select
the input selector to configure.
Name Edit 1. Select a character or symbol with the cursors and press
ENTER.
Repeat it to input 10 or less characters.
"A/a": Switches between upper and lower cases. (Pressing
MODE on the remote controller also toggles between upper
and lower cases)
"" "": Moves the cursor to the arrow direction.
" ": Removes a character on the left of the cursor.
" ": Enters a space.
0 Pressing CLEAR on the remote controller will remove all
the input characters.
2. After inputting, select "OK" with the cursors and press
ENTER.
The input name will be saved.
0 To name a preset radio station, press TUNER on the remote controller, select FM/DAB
and select the preset number.
0 This cannot be set if the "NET","USB" or "BT AUDIO" input is selected.
35
Page 36

> Before Start > Part Names > Install > Initial Setup > Playback
E
N
Advanced Setup | Firmware Update | Others
∫ Audio Select
Select the priority for input selection when multiple audio sources are connected to one input
selector, such as connections to both the "BD/DVD" HDMI IN jack and the "BD/DVD" AUDIO
IN jack. The setting can be separately set to each input selector button. Select the input
selector to configure. Note that there are some default values you cannot change.
Audio Select "ARC": When giving priority to input signal from ARC compatible
TV.
0 The setting can be selected only when "Hardware" - "HDMI" -
"Audio Return Channel" is set to "Auto" and also the "TV"
input is selected.
"HDMI": When giving priority to input signal from HDMI IN jacks
0 The setting can be selected only when the input is assigned to
the HDMI jack in the "Input/Output Assign" - "HDMI Input"
setting.
"COAXIAL": When giving priority to input signal from DIGITAL IN
COAXIAL jacks
0 The setting can be selected only when the input is assigned to
the COAXIAL jack in the "Input/Output Assign" - "Digital Audio
Input" setting.
"OPTICAL": When giving priority to input signal from DIGITAL IN
OPTICAL jacks
0 The setting can be selected only when the input is assigned to
the OPTICAL jack in the "Input/Output Assign" - "Digital Audio
Input".
"Analog": To always output analog audio independently of the
input signal
0 The setting can be selected only when the input is assigned to
the AUDIO IN jack in the "Input/Output Assign" - "Analog
Audio Input" setting.
(Default Value: BD/DVD: HDMI, CBL/SAT: HDMI, GAME: HDMI,
STRM BOX: HDMI, CD: COAXIAL, TV: OPTICAL, PHONO: Analog)
Fixed PCM Select whether to fix input signals to PCM (except multi-channel
PCM) when you have selected "HDMI", "COAXIAL", or
"OPTICAL" in the "Audio Select" setting. Set this item to "On" if
noise is produced or truncation occurs at the beginning of a track
when playing PCM sources. Select "Off (Default Value)"
normally.
0 Changing "Audio Select" changes the setting to "Off".
0 The setting cannot be changed when "TUNER", "NET", "USB" or "BT AUDIO" input is
selected.
36
Page 37

> Before Start > Part Names > Install > Initial Setup > Playback
E
N
Advanced Setup | Firmware Update | Others
Hardware
∫ HDMI
HDMI CEC Setting to "On" enables the input selection link and other link
functions with HDMI connected CEC compliant device.
"On": Use this function
"Off (Default Value)": Do not use this function
When changing this setting, turn off and then on again the power
of all connected components.
0 Depending on the TV set, a link may need to be configured on
the TV.
0 Setting to "On" and closing the on-screen menu displays the
name of the CEC-compatible components and "CEC On" on
the display of this unit.
0 Power consumption in standby mode may increase if "On" is
set. (Depending on the TV status, the unit will enter the
normal standby mode.)
0 If you operate MASTER VOLUME dial on the unit when this
setting is "On" and audio is output from the TV speakers,
audio will be output also from the speakers connected to the
unit. If you want to output from only either of them, change the
unit or TV settings, or reduce the volume of the unit.
0 If abnormal operation occurs when you set the setting to "On",
set it to "Off".
0 When connecting a non-CEC compatible component, or when
you are not sure whether it is compatible, set the setting to
"Off".
HDMI Standby
Through
When this is set to anything other than "Off", you can play the
video and audio of an HDMI connected player on the TV even if
the unit is in standby mode. Only "Auto" and "Auto (Eco)" can be
selected if "HDMI CEC" is set to "On". If you select anything
else, set "HDMI CEC" to "Off". (Default Value is "Off")
0 Power consumption in standby mode increases if set to
anything other than "Off".
"BD/DVD", "CBL/SAT", "GAME", "STRM BOX": For example, if
you select "BD/DVD", you can play the equipment connected to
the "BD/DVD" jack on the TV even if the unit is in standby mode.
Select this setting if you have decided which player to use with
this function.
"Last": You can play the video and audio of the input selected
immediately prior to the unit being switched to standby on the
TV.
"Auto", "Auto (Eco)": Select one of these settings when you have
connected equipment that conforms to the CEC standard. You
can play the video and audio of the input selected on the TV,
irrespective of what input was selected immediately prior to the
unit being switched to standby, using the CEC link function.
0 To play players on the TV that do not conform to the CEC
standard, you will need to turn the unit on and switch to the
relevant input.
0 When using TV that complies with the CEC standard, you can
reduce the power consumption in standby mode by selecting
"Auto (Eco)".
37
Page 38

> Before Start > Part Names > Install > Initial Setup > Playback
E
N
Advanced Setup | Firmware Update | Others
Audio TV Out You can enjoy audio through the speakers of the TV while this
Audio Return Channel You can enjoy sound of the HDMI connected ARC compatible
Auto Delay This setting automatically corrects any desynchronization
unit is on.
"On": Use this function
"Off (Default Value)": Do not use this function
0 The setting is fixed to "Auto" if "HDMI CEC" is set to "On". If
you change this setting, set "HDMI CEC" to "Off".
0 Listening mode cannot be changed while "Audio TV Out" is
set to "On" and audio is being output through the speakers of
the TV.
0 Depending on your TV set or input signal of the component,
audio may not output through the speakers of the TV even if
this setting is set to "On". In such case, audio is output from
the speakers of the unit.
0 If you operate MASTER VOLUME dial on this unit when audio
that is being input through this unit for output from the TV
speakers, audio is output from this unit. If you do not want to
output audio from the unit, change the unit or TV settings, or
reduce the volume of the unit.
TV through the speakers connected to the unit.
To use this function, set "HDMI CEC" to "On" in advance.
"Auto": When enjoying the TV sound through the speakers
connected to the unit
"Off": When not using the ARC function
between the video and audio signals based on data from the
HDMI LipSync compatible TV.
"On (Default Value)": Automatic correction will be enabled.
"Off": Automatic correction will be disabled.
∫ Power Management
Sleep Timer Allows the unit to enter standby automatically when the specified
Auto Standby This setting places the unit on standby automatically after 20
Auto Standby in HDMI
Standby Through
USB Power Out at
Standby
time elapses. Select from "30 minutes", "60 minutes", and "90
minutes".
"Off (Default Value)": Does not turn the unit to standby
automatically.
minutes of inactivity without any video or audio input.
(When "USB Power Out at Standby" or "Network Standby" is on,
this becomes the HYBRID STANDBY mode which reduces the
increase in power consumption to a minimum.)
"On (Default Value)": The unit will automatically enter standby
mode ("ASb" will stay lit).
"Off": The unit will not automatically enter standby mode.
0 "Auto Standby" is displayed on the display of this unit and TV
screen 30 seconds before the Auto Standby comes on.
Enable or disable "Auto Standby" while "HDMI Standby Through"
is on.
"On": The setting will be enabled.
"Off": The setting will be disabled.
0 This setting cannot be set to "On" if "Auto Standby" is set to
"Off".
Devices connected to the USB port are supplied with electricity
even when this unit is in standby mode when this function is
"On". (Default Value is "Off")
0 When using this feature, power consumption increases even
when the unit is on standby, however, the increase in power
consumption is kept to a minimum by automatically entering
the HYBRID STANDBY mode, where only essential circuits
are operating.
38
Page 39

> Before Start > Part Names > Install > Initial Setup > Playback
E
N
Advanced Setup | Firmware Update | Others
Network Standby When this feature is turned "On (Default Value)", you can turn on
Bluetooth Wakeup This function wakes up the unit on standby by connecting a
0 Wait for a while if "Network Standby" and "Bluetooth Wakeup" cannot be selected. It will
appear when the network feature is started.
the power of the unit via the network using an application that
can control this unit.
0 When "Network Standby" is used, the power consumption
increases even when the unit is on standby. However, the
increase in power consumption is kept to a minimum by
automatically entering the HYBRID STANDBY mode, where
only the essential circuit is operating.
0 "Network Standby", which suppresses power consumption,
may be disabled when the network connection is lost. Use the
power button on the remote controller or this unit to turn the
unit on if this happens.
BLUETOOTH enabled device.
"On": Use this function
"Off (Default Value)": Do not use this function
0 Setting to "On" increases the power consumption even when
the unit is on standby. However, the increase in power
consumption is kept to a minimum by automatically entering
the HYBRID STANDBY mode, where only the essential circuit
is operating.
0 This setting is fixed to "Off" if "Network/Bluetooth" -
"Bluetooth" - "Auto Input Change" (ÄP45) is set to "Off".
Miscellaneous
∫ Tun er
DAB Auto Scan You can run the auto scan when new DAB stations are added or
when you move house.
DAB DRC With the DRC (Dynamic Range Control) setting, you can reduce
the dynamic range of DAB digital radio so that you can still hear
quiet parts even when listening at low volume levels - ideal for
listening to the radio late at night when you don't want to disturb
anyone.
"Off (Default Value)" : DRC off
"Large" : Large reduction in dynamic range
"Small" : Small reduction in dynamic range
∫ Firmware Update
Update Notice Availability of a firmware update will be notified via network.
"Enable (Default Value)": Notify updates
"Disable": Do not notify updates
Version The current firmware version will be displayed.
Update via NET Press ENTER to select when you want to update the firmware
via network.
0 You will not be able to select this setting if you do not have
Internet access or there is nothing to update.
Update via USB Press ENTER to select when you want to update the firmware
via USB.
0 You will not be able to select this setting if a USB storage
device is not connected or there is nothing to update in the
USB storage device.
0 Wait for a while if "Firmware Update" cannot be selected. It will appear when the network
feature is started.
39
Page 40

> Before Start > Part Names > Install > Initial Setup > Playback
E
N
∫ Initial Setup
You can make the Initial Setup from the System Setup menu.
0 Wait for a while if "Initial Setup" cannot be selected. It will appear when the network
feature is started.
∫ Lock
Setup Parameter Lock the Setup menu to protect the settings.
"Locked": The menu is locked.
"Unlocked (Default Value)": The menu is unlocked.
∫ Load Default
Load Default Reset the unit to return the settings to the status at the time of
shipment. Reset is complete when "Clear" is displayed on the
display and the unit switches to standby.
Your settings will also be initialized when you reset, so note
down your settings before starting reset.
Advanced Setup | Firmware Update | Others
40
Page 41

> Before Start > Part Names > Install > Initial Setup > Playback
E
N
TV's remote controller
MCACC
Advanced Setup | Firmware Update | Others
1 2
Setup the speakers automatically or make desired changes to the equalizer. You can also
check the values set currently for each speaker setting.
1. Switch the input on the TV to that assigned to the unit.
2. Press on the remote controller to display the Home screen, then select MCACC with
the cursors on the remote controller and press ENTER.
3. Select the item with the cursor y / z /w / x buttons of the remote controller and press
ENTER to confirm your selection.
0 Change the initial values for each of the settings with the cursors w/x.
0 To return to the previous screen, press .
4. To exit the settings, press .
Full Auto MCACC
Place the supplied speaker setup microphone in the listening position, measure the test
tones emitted by the speakers, then the unit automatically sets the optimum volume level for
each speaker, the crossover frequencies, and the distance from the listening position. This
also automatically adjusts the equalizers for the speakers and enables correction of
distortion caused by the acoustic environment of the room.
Refer to "1. Full Auto MCACC" (ÄP13) in Initial Setup for details.
Manual MCACC
∫ EQ Adjust
If you perform Full Auto MCACC then settings are automatic, but you can also adjust the
output volume of the range of each connected speaker to suit your own preferences. You
can adjust the volume of the different sound ranges for each of the speakers. You can set
three different equalizers in Preset 1 to 3. You can select up to 4 bands for the Subwoofer
and 9 bands for all other speakers. To use the set equalizer effects, select the preset number
41
Page 42

> Before Start > Part Names > Install > Initial Setup > Playback
E
N
Advanced Setup | Firmware Update | Others
in "AV Adjust" - "MCACC" - "Manual EQ Select" (ÄP29).
Front Left After selecting the speaker frequency from between "63 Hz" and
Front Right After selecting the speaker frequency from between "63 Hz" and
Subwoofer After selecting the speaker frequency from between "31 Hz" and
0 The result may not be as expected depending on the input source and listening mode
setting.
0 If you want to make the adjustments while listening to something, press on the remote
controller, and select the Preset you want to adjust in "AV Adjust" - "MCACC" - "Manual
EQ Select" (ÄP29) first.
"16 kHz" with the cursors w/x, adjust the volume of that
frequency between "-12.0 dB" and "+12.0 dB" with y/z. (Default
Value is "0.0 dB")
0 "63 Hz" can only be selected when this speaker is set to
"Large" in "System Setup" - "Speaker" - "Crossover" (ÄP33).
"16 kHz" with the cursors w/x, adjust the volume of that
frequency between "-12.0 dB" and "+12.0 dB" with y/z. (Default
Value is "0.0 dB")
0 "63 Hz" can only be selected when this speaker is set to
"Large" in "System Setup" - "Speaker" - "Crossover" (ÄP33).
"250 Hz" with the cursors w/x, adjust the volume of that
frequency between "-12.0 dB" and "+12.0 dB" with y/z. (Default
Value is "0.0 dB")
0 This cannot be selected if "No" is set in "System Setup" -
"Speaker" - "Configuration" - "Subwoofer" (ÄP33).
MCACC Data Check
You can check the number of speaker channels connected and the content and values you
have set for each of the speaker settings.
∫ Speaker Setting
You can check the number of speaker channels connected and the large and small settings
you have set for the low range reproduction capabilities for each of the speakers.
∫ Channel Level
You can check the output level settings for each of the speakers.
∫ Speaker Distance
You can check the distance from each speaker to the listening position.
∫ Acoustic Calibration EQ
You can check the calibration values for the frequency characteristics of each speaker that
were set in "Manual MCACC".
42
Page 43

> Before Start > Part Names > Install > Initial Setup > Playback
E
N
TV's remote controller
Network/Bluetooth
Advanced Setup | Firmware Update | Others
1 2
Make settings related to network connections and BLUETOOTH.
1. Switch the input on the TV to that assigned to the unit.
2. Press on the remote controller to display the Home screen, then select Network/
Bluetooth with the cursors on the remote controller and press ENTER.
3. Select the item with the cursor y / z /w / x buttons of the remote controller and press
ENTER to confirm your selection.
0 Change the initial values for each of the settings with the cursors w/x.
0 To return to the previous screen, press .
4. To exit the settings, press .
Network
0 When LAN is configured with a DHCP, set "DHCP" to "Enable" to configure the setting
automatically. To assign fixed IP addresses to each component, you must set "DHCP" to
"Disable" and assign an address to this unit in "IP Address" as well as set information
related to your LAN, such as Subnet Mask and Gateway.
Wi-Fi Connect the unit to network via wireless LAN router.
"On": Wireless LAN connection
"Off (Wired) (Default Value)": Wired LAN connection
Wi-Fi Setup You can configure wireless LAN settings by pressing ENTER
when "Start" is displayed.
0 Refer to "3. Network Connection" (ÄP13) in Initial Setup for
details.
Wi-Fi Status The information of the connected access point will be displayed.
"SSID": SSID of the connected access point.
"Signal": Signal strength of the connected access point.
"Status": Status of the connected access point.
43
Page 44

> Before Start > Part Names > Install > Initial Setup > Playback
E
N
Advanced Setup | Firmware Update | Others
MAC Address This is the MAC address of this unit.
DHCP "Enable (Default Value)": Auto configuration by DHCP
IP Address Displays/Sets the IP address.
Subnet Mask Displays/Sets the subnet mask.
Gateway Displays/Sets the gateway.
DNS Server Displays/Sets the primary DNS server.
Proxy URL Displays/Sets the proxy server URL.
Proxy Port Displays/Sets the proxy server port number when you enter
Friendly Name Change the device name for this unit which is shown on other
This value is specific to the component and cannot be changed.
"Disable": Manual configuration without DHCP
If selecting "Disable", you must set "IP Address", "Subnet Mask",
"Gateway", and "DNS Server" manually.
"Proxy URL".
devices connected to the network to an easily recognized name.
This is set to Pioneer SX-S30DAB½½½½½½ at the time of
purchase. ("½" stand for alphanumeric characters identifying
each unit)
1. Press ENTER to display the Edit screen.
2. Select a character or symbol with the cursors and press
ENTER.
Repeat it to input 31 or less characters.
"A/a": Switches between upper and lower cases. (Pressing
MODE on the remote controller also toggles between upper
and lower cases.)
"" "": Moves the cursor to the arrow direction.
" ": Removes a character on the left of the cursor.
" ": Enters a space.
0 Pressing CLEAR on the remote controller will remove all the
input characters.
3. After inputting, select "OK" with the cursors and press
ENTER.
The input name will be saved.
AirPlay Password You can set a password of up to 31 characters so that only
registered users can use AirPlay.
1. Press ENTER to display the Edit screen.
2. Select a character or symbol with the cursors and press
ENTER.
Repeat it to input 31 or less characters.
"A/a": Switches between upper and lower cases. (Pressing
MODE on the remote controller also toggles between upper
and lower cases.)
"" "": Moves the cursor to the arrow direction.
" ": Removes a character on the left of the cursor.
" ": Enters a space.
0 To select whether to mask the password with "½" or display it
in plain text, press +Fav on the remote controller.
0 Pressing CLEAR on the remote controller will remove all the
input characters.
3. After inputting, select "OK" with the cursors and press
ENTER.
The input password will be saved.
Usage Data As a means of improving the quality of our products and
services, our company may collect information about your usage
over the network. Select "Yes" if you agree to our collecting this
information. Select "No" if you do not want us to collect this
information. (Default Value is "No")
You can set this after confirming the Privacy Policy. When you
select "Usage Data" and press ENTER, the Privacy Policy is
displayed. (The same screen is displayed once also when
setting up the network connection.) If you agree to the collection
of the information, this setting also becomes "Yes". Note that if
you agree to the Privacy Policy but select "No" for this setting,
the information will not be collected.
Network Check You can check the network connection.
Press ENTER when "Start" is displayed.
0 Wait for a while if "Network" cannot be selected. It will appear when the network feature is
started.
44
Page 45

> Before Start > Part Names > Install > Initial Setup > Playback
E
N
Advanced Setup | Firmware Update | Others
Bluetooth
Bluetooth Select whether or not to use the BLUETOOTH function.
Auto Input Change The input of the unit will automatically be switched to "BT
Auto Reconnect This function automatically reconnects to the BLUETOOTH
Pairing Information You can initialize the pairing information saved on this unit.
Device Displays the name of the BLUETOOTH enabled device
"On (Default Value)": Enables connection with a BLUETOOTH
enabled device by using the BLUETOOTH function. Select "On"
also when making various BLUETOOTH settings.
"Off": When not using the BLUETOOTH function
AUDIO" when connection is made from a BLUETOOTH enabled
device to the unit.
"On (Default Value)": The input will automatically become "BT
AUDIO" when a BLUETOOTH enabled device is connected.
"Off": The function is disabled.
0 If the input is not switched automatically, set to "Off" and
change the input manually.
enabled device connected last when you change the input to "BT
AUDIO".
"On (Default Value)": Use this function
"Off": Do not use this function
0 This may not work with some BLUETOOTH enabled devices.
Pressing ENTER when "Clear" is displayed initializes the pairing
information stored in this unit.
0 This function does not initialize the pairing information on the
BLUETOOTH enabled device. When pairing the unit again
with the device, be sure to clear the pairing information on the
BLUETOOTH enabled device in advance. For information on
how to clear the pairing information, refer to the BLUETOOTH
enabled device's instruction manual.
connected to the unit.
0 The name is not displayed when "Status" is "Ready" and
"Pairing".
Status Displays the status of the BLUETOOTH enabled device
connected to the unit.
"Ready": Not paired
"Pairing": Paired
"Connected": Successfully connected
0 Wait for a while if "Bluetooth" cannot be selected. It will appear when the BLUETOOTH
function is started up.
45
Page 46

> Before Start > Part Names > Install > Initial Setup > Playback
E
N
Firmware Update
Firmware Update
Advanced Setup | Firmware Update | Others
Update function of this unit
This unit has functionality to update the firmware (the
system software) over a network or by the USB port. This
enables us to make improvements to a variety of operations
and to add features.
For details about the updated play features, see here
How to update firmware
There are two methods for updating the firmware: via
network and via USB. The update may take about 20
minutes to complete for either method: via network or via
USB. Furthermore, existing settings are guaranteed
.
regardless of the method used for update.
Note that when this unit is connected to a network, you may
see notifications about firmware updates on the display. To
execute updating, select "Update" with the cursor buttons of
the remote controller and press ENTER. "Completed!" is
displayed when the update is complete.
0 For the latest information on updates, visit our company’s
website. There is no need to update the firmware on this
unit if there is no update available.
0 Before updating, make sure that the speaker setup
microphone is not connected.
0 During an update, do not
– Disconnect and reconnect any cable, USB storage
device, speaker setup microphone or headphones, or
perform any operation on the component such as turn
off its power
– Accessing this unit from a PC or smartphone using an
application
Disclaimer: The program and accompanying online
documentation are furnished to you for use at your own risk.
We will not be liable and you will have no remedy for
damages for any claim of any kind whatsoever concerning
your use of the program or the accompanying online
documentation, regardless of legal theory, and whether
arising in tort or contract.
In no event will we be liable to you or any third party for any
special, indirect, incidental, or consequential damages of
any kind, including, but not limited to, compensation,
reimbursement or damages on account of the loss of
present or prospective profits, loss of data, or for any other
reason whatsoever.
Updating the Firmware via Network
0 Check that the unit is turned on, and the connection to
the Internet is secured.
0 Turn off the controller component (PC etc.) connected to
the network.
0 Stop any playing Internet radio, USB storage device, or
server content.
0 When "System Setup" - "Hardware" - "HDMI" - "HDMI
CEC" in the Home is set to "On", set it to "Off".
0 The description may differ from the on-screen display but
that will not change the way to operate or the function.
1. Switch the input on the TV to that assigned to the unit.
2. Press on the remote controller.
3. Select "System Setup" - "Miscellaneous" - "Firmware
Update" - "Update via NET" with the cursors in order,
then press ENTER.
46
Page 47

> Before Start > Part Names > Install > Initial Setup > Playback
E
N
System Setup
Input/Output Assign
Speaker
Hardware
System Setup
Input/Output Assign
Speaker
Hardware
Advanced Setup | Firmware Update | Others
0 If "Firmware Update" is grayed out and cannot be
selected, wait for a while until it starts up.
0 You will not be able to select "Update via NET" if there
is nothing to update.
4. Press ENTER with "Update" selected to start update.
0 During the update, the TV screen may go black
depending on the updated program. In that case,
check the progress on the display of this unit. The TV
screen will remain black until the update is complete
and the power is turned on again.
0 "Completed!" is displayed when the update is
complete.
5. Press Í STANDBY/ON on this unit to turn the unit into
standby mode. The process is completed and your
firmware is updated to the latest version.
0 Do not use Í on the remote controller.
If an error message is displayed: When an error occurs,
"*-** Error!" is displayed on the display of this unit. ("*"
represents an alphanumeric character.) Check the
following:
0 ¾-01, ¾-10: Ethernet cable not found. Connect the
Ethernet cable properly.
0 ¾-02, ¾-03, ¾-04, ¾-05, ¾-06, ¾-11, ¾-13, ¾-14, ¾-
16, ¾-17, ¾-18, ¾-20, ¾-21: Internet connection error.
Check the following:
– The router is turned on
– This unit and the router are connected via the network
Try to disconnect and then connect again the power to
the unit and router. This may solve the problem. If you
are still unable to connect to the Internet, the DNS server
or proxy server may be temporarily down. Check the
service status with your ISP provider.
0 Others: Disconnect then reconnect the AC power cord,
then repeat from the beginning.
Updating via USB
0 Prepare a 128 MB or larger USB storage device. FAT16
or FAT32 file system format.
– Media inserted in a USB card reader may not be used
for this function.
– USB storage devices with security function are not
supported.
– USB hubs and USB devices with hub function are not
supported. Do not connect these devices to the unit.
0 Delete any data stored on the USB storage device.
0 Turn off the controller component (PC etc.) connected to
the network.
0 Stop any playing Internet radio, USB storage device, or
server content.
0 When "System Setup" - "Hardware" - "HDMI" - "HDMI
CEC" in the Home is set to "On", set it to "Off".
0 Some USB storage devices may take long to load, may
not be loaded correctly, or may not be correctly fed
depending on the device or their content.
0 We will not be liable whatsoever for any loss or damage
of data, or storage failure arising from the use of the USB
storage device with this unit. Thank you for your
understanding.
0 The description may differ from the on-screen display but
that will not change the way to operate or the function.
1. Connect the USB storage device to your PC.
2. Download the firmware file from our company’s website
to your PC and unzip.
Firmware files are named in the following way:
PIOSLM1002_S20000SASAFPP2_ *** .zip
Unzip the file on your PC. The number of unzipped files
and folders varies depending on the model.
3. Copy all unzipped files and folders to the root folder of
the USB storage device.
0 Make sure to copy the unzipped files.
4. Connect the USB storage device to the USB port of this
unit.
0 If you connect a USB hard disk drive to the USB port of
the unit, we recommend that you use its AC adapter to
power it.
0 If the USB storage device has been partitioned, each
section will be treated as an independent device.
5. Switch the input on the TV to that assigned to the unit.
6. Press on the remote controller.
7. Select "System Setup" - "Miscellaneous" - "Firmware
Update" - "Update via USB" with the cursors in order,
then press ENTER.
0 If "Firmware Update" is grayed out and cannot be
selected, wait for a while until it starts up.
0 You will not be able to select "Update via USB" if there
is nothing to update.
47
Page 48

> Before Start > Part Names > Install > Initial Setup > Playback
E
N
8. Press ENTER with "Update" selected to start update.
0 During the update, the TV screen may go black
depending on the updated program. In that case,
check the progress on the display of this unit. The TV
screen will remain black until the update is complete
and the power is turned on again.
0 During the update, do not turn off, or disconnect then
reconnect the USB storage device.
0 "Completed!" is displayed when the update is
complete.
9. Remove the USB storage device from this unit.
10.
Press Í STANDBY/ON on this unit to turn the unit into
standby mode. The process is completed and your
firmware is updated to the latest version.
0 Do not use Í on the remote controller.
If an error message is displayed: When an error occurs,
"*-** Error!" is displayed on the display of this unit. ("*"
represents an alphanumeric character.) Check the
following:
0 ¾-01, ¾-10: USB storage device not found. Check
whether the USB storage device or USB cable is
correctly inserted to the USB port of this unit.
Connect the USB storage device to an external power
source if it has its own power supply.
0 ¾-05, ¾-13, ¾-20, ¾-21: The firmware file is not present
in the root folder of the USB storage device, or the
firmware file is for another model. Retry from the
download of the firmware file.
0 Others: Disconnect then reconnect the AC power cord,
then repeat from the beginning.
Advanced Setup | Firmware Update | Others
48
Page 49

> Before Start > Part Names > Install > Initial Setup > Playback
E
N
Others
Troubleshooting
Advanced Setup | Firmware Update | Others
Before starting the procedure
Problems may be solved by simply turning the power on/off
or disconnecting/connecting the power cord, which is easier
than working on the connection, setting and operating
procedure. Try the simple measures on both the unit and
the connected device. If the problem is that the video or
audio is not output or the HDMI linked operation does not
work, disconnecting/connecting the HDMI cable may solve
it. When reconnecting, be careful not to wind the HDMI
cable since if wound the HDMI cable may not fit well. After
reconnecting, turn off and on the unit and the connected
device.
0 This unit contains a microPC for signal processing and
control functions. In very rare situations, severe
interference, noise from an external source, or static
electricity may cause it to lockup. In the unlikely event
that this happens, unplug the power cord from the wall
outlet, wait at least 5 seconds, and then plug it back in.
0 We are not responsible for reparations for damages
(such as CD rental fees) due to unsuccessful recordings
caused by the unit’s malfunction. Before you record
important data, make sure that the material will be
recorded correctly.
If operation becomes unstable
Try restarting the unit
The issue may be fixed by restarting this unit. After
switching this unit to standby, press and hold Í STANDBY/
ON on this unit for 5 or more seconds to restart the unit.
(The settings in the unit are maintained.) If restarting the
unit doesn't fix the problem, try to disconnect and then
connect again the power to the unit and other connected
components.
Resetting the unit (this resets the unit settings to the
default)
If restarting the unit doesn't fix the problem, resetting the
unit to the status at the time of shipment may solve the
problem. Your settings will also be initialized when you
reset, so note down your settings before doing the
following.
1. Press on the remote controller, select "System
Setup" - "Miscellaneous" - "Load Default" in the Home
and press ENTER.
2. Select "Yes", and then press ENTER.
3. The unit switches to standby and the settings are reset.
∫ Power
Cannot turn on the unit
0 Make sure that the power cord is properly plugged into
the wall outlet.
0 Unplug the power cord from the wall outlet, wait 5
seconds or more, then plug it in again.
The unit turns off unexpectedly
0 The unit automatically switches to standby when the
"System Setup" - "Hardware" - "Power Management" "Auto Standby" setting in the Home functions.
0 If "CHECK SP WIRE" appears on the display, the
speaker cables may be short-circuited. Make sure bare
speaker wires are not touching each other or the back
panel of the unit, then turn the unit on again.
0 The protective circuit function may have been activated
because the temperature of the unit rose abnormally. If
this happens, then the power will continue to turn off after
you have turned the unit on again. Make sure the unit has
plenty of space for ventilation around it, wait for the unit
to cool down sufficiently, and then try turning it on again.
WARNING: If smoke, smell or abnormal noise is produced
by the unit, unplug the power cord from the wall outlet
immediately and contact the dealer or our company’s
support.
∫ Audio
0 Make sure that the speaker setup microphone is not still
connected.
0 Confirm that the connection between the output jack on
the device and the input jack on this unit is correct.
0 Make sure that none of the connecting cables are bent,
twisted, or damaged.
0 If the MUTING indicator on the display flashes, press
on the remote controller to cancel muting.
0 While headphones are connected to the PHONES jack,
no sound is output from the speakers.
0 When "System Setup" - "Source" - "Audio Select" -
"Fixed PCM" in the Home is set to "On", no sound is
played when signals other than PCM are input. Change
the setting to Off.
Check the following if the above does not fix the problem:
There is no sound from the TV
0 Change the input selector on this unit to the position of
the terminal to which the TV is connected.
0 If the TV doesn't support the ARC function, along with
connection by HDMI, connect the TV and this unit using a
digital optical cable, digital coaxial cable or analog audio
cable.
No sound from a connected player
0 Change the input selector on this unit to the position of
the terminal to which the player is connected.
0 Check the digital audio output setting on the connected
component. On some game consoles, such as those that
support DVD, the default setting is OFF.
0 With some DVD-Video discs, you need to select an audio
output format from a menu.
49
Page 50

> Before Start > Part Names > Install > Initial Setup > Playback
E
N
Advanced Setup | Firmware Update | Others
A speaker produces no sound
0 Make sure that the polarity of the speaker cables (_/`) is
correct, and that no bare wires are in contact with the
metal part of speaker terminals.
0 Make sure that the speaker cables are not shorting.
0 Check that the speaker connections have been made
correctly. (ÄP7) Settings for the speaker connection
environment need to be made in "1. Full Auto MCACC" in
Initial Setup. (ÄP13)
0 Depending on the source and current listening mode, not
much sound may be produced by the surround speakers.
Select another listening mode to see if sound is output.
The subwoofer produces no sound
0 When you play source material that contains no
information in the LFE channel, the subwoofer produces
no sound.
Noise can be heard
0 Using cable ties to bundle RCA cables with power cords,
speaker cable, etc. may degrade the audio performance,
so refrain from doing it.
0 An audio cable may be picking up interference. Try
repositioning your cables.
The beginning of audio received via HDMI cannot be
heard
0 Since it takes longer to identify the format of an HDMI
signal than it does for other digital audio signals, audio
output may not start immediately.
Sound suddenly reduces
0 When the temperature inside the unit exceeds a certain
temperature for extended periods, the volume may be
reduced automatically to protect the circuits.
∫ Listening Modes
0 To enjoy digital surround playback, such as Dolby Digital,
the audio signals need to pass through a connection via
HDMI cable, digital coaxial cable or digital optical cable.
Audio output should be set to bitstream output on the
connected Blu-ray Disc player or other device.
0 Press on the remote controller several times to switch
the display of this unit to check the input format.
Check the following if the above does not fix the problem:
About DTS signals
0 With media that switches suddenly from DTS to PCM,
PCM playback may not start immediately. In such cases,
you should stop your player for about 3 seconds and then
resume playback.
0 With some CD and LD players, you will not be able to
playback DTS material properly even though your player
is connected to a digital input on the unit. This is usually
because the DTS bitstream has been processed (e.g.,
output level, sampling rate, or frequency response
changed) and the unit does not recognize it as a genuine
DTS signal. In such cases, you may hear noise.
0 Playing DTS program material, using the pause, fast
forward, or fast reverse function on your player may
produce a short audible noise. This is not a malfunction.
∫ Video
0 Confirm that the connection between the output jack on
the device and the input jack on this unit is correct.
0 Make sure that none of the connecting cables are bent,
twisted, or damaged.
0 When the TV image is blurry or unclear, power code or
connection cables of the unit may have interfered. In that
case, keep distance between TV antenna cable and
cables of the unit.
0 Make sure the switching of input screens is proper at the
monitor side such as a TV.
Check the following if the above does not fix the problem:
There is no video
0 Change the input selector on this unit to the position of
the terminal to which the player is connected.
There is no picture from a source connected to an HDMI
IN terminal
0 To display video from the connected player on the TV
while the unit is in standby, you need to enable "System
Setup" - "Hardware" - "HDMI" - "HDMI Standby Through"
in the Home. Refer to (ÄP37) for information about
HDMI Standby Through.
0 Check if "Resolution Error" is displayed on this unit's
display when video input via HDMI IN jack is not
displayed. In this case, the TV does not support the
resolution of the video input from the player. Change the
setting on the player.
0 Reliable operation with an HDMI-to-DVI adapter is not
guaranteed. In addition, video signals from a PC are not
supported.
Images flicker
0 It is possible that the resolution of the player is not
compatible with the TV's resolution. If you have
connected the player to this unit with an HDMI cable, try
changing the output resolution on the player. There also
may be an improvement if you change the screen mode
on the TV.
Video and audio are out of sync
0 Video may be delayed relative to audio depending on the
settings and connections with your television. To adjust,
press on the remote controller, and adjust in "Other" "Sound Delay" in "AV Adjust".
50
Page 51

> Before Start > Part Names > Install > Initial Setup > Playback
E
N
Advanced Setup | Firmware Update | Others
∫ Linked operation
There is no linked operation with CEC compliant
devices, such as a TV
0 In the Home of the unit, set "System Setup" - "Hardware"
- "HDMI" - "HDMI CEC" to "On".
0 It is also necessary to set HDMI linking on the CEC
compliant device. Check the instruction manual.
0 When connecting a Sharp brand player or recorder by
HDMI, set "Hardware" - "HDMI" - "HDMI Standby
Through" to "Auto" in the System Setup menu.
∫ FM broadcasts
Radio reception is poor or there is a lot of noise.
0 Re-check the antenna connection.
0 Move the antenna away from the speaker cable or the
power cord.
0 Move the unit away from your TV or PC.
0 Passing cars and airplanes can cause interference.
0 Concrete walls weaken radio signals.
0 Listen to the station in mono.
0 FM reception may become clearer if you use the antenna
jack on the wall used for the TV.
∫ BLUETOOTH function
0 Try plugging/unplugging the power of the unit and try
turning on/off the BLUETOOTH enabled device.
Restarting the BLUETOOTH enabled device may be
effective.
0 The BLUETOOTH enabled devices must support the
A2DP profile.
0 Near components such as microwave oven or cordless
phone, which use the radio wave in the 2.4GHz range, a
radio wave interference may occur, which disables the
use of this unit.
0 If there is a metallic object near the unit, BLUETOOTH
connection may not be possible as the metal can effect
on the radio waves.
Check the following if the above does not fix the problem:
Cannot connect with this unit
0 Check that the BLUETOOTH function of the
BLUETOOTH enabled device is enabled.
Music playback is unavailable on the unit even after
successful BLUETOOTH connection
0 When the audio volume of your BLUETOOTH enabled
device is set low, the playback of audio may be
unavailable. Turn up the volume on the BLUETOOTH
enabled device.
0 Some BLUETOOTH enabled devices may be equipped
with a Send/Receive selector switch. Select Send mode.
0 Depending on the characteristics or specifications of your
BLUETOOTH enabled device, playback on this unit may
not be possible.
Sound is interrupted
0 There may be a problem with the BLUETOOTH enabled
device. Check the information on the internet.
The audio quality is poor after connection with a
BLUETOOTH enabled device
0 The BLUETOOTH reception is poor. Move the
BLUETOOTH enabled device closer to the unit or
remove any obstacle between the BLUETOOTH enabled
device and this unit.
∫ Network function
0 If you cannot select a network service, it will become
selectable when the network function is started. It may
take about a minute to start up.
0 When NET is blinking, this unit is not properly connected
to the home network.
0 Try plugging/unplugging the power supply of this unit and
the router, and try rebooting the router.
0 If the desired wireless LAN router is not in the access
point list, it may be set to hide SSID or the ANY
connection may be off. Change the setting and try again.
Check the following if the above does not fix the problem:
Cannot access the Internet radio
0 Certain network service or contents available through the
unit may not be accessible in case the service provider
terminates its service.
0 Make sure that your modem and router are properly
connected, and make sure they are both turned on.
0 Make sure that the LAN side port on the router is properly
connected to this unit.
0 Make sure that connecting to Internet from other
components is possible. If connecting is not possible,
turn off all components connected to the network, wait for
a while, and then turn on the components again.
0 If a specific radio station is unavailable for listening, make
sure the registered URL is correct, or whether the format
distributed from the radio station is supported by this unit.
0 Depending on ISP, setting the proxy server is necessary.
0 Make sure that the used router and/or modem is
supported by your ISP.
Cannot access the network server
0 This unit needs to be connected to the same router as
the network server.
0 This unit is compatible with Windows Media
12 network servers or NAS that are compatible with
home network functionality.
0 You may need to make some settings on Windows
®
Media
0 When using a PC, only music files registered in the
Player. (ÄP18)
Windows Media
®
Player library can be played.
®
Player 11 or
51
Page 52

> Before Start > Part Names > Install > Initial Setup > Playback
E
N
Advanced Setup | Firmware Update | Others
Playback stops while listening to music files on the
network server
0 Make sure the network server is compatible with this unit.
0 When the PC is serving as the network server, try quitting
any application software other than the server software
(Windows Media
0 If the PC is downloading or copying large files, the
playback may be interrupted.
®
Player 12, etc.).
∫ USB storage device
USB storage device is not displayed
0 Check whether the USB storage device or USB cable is
correctly inserted to the USB port of the unit.
0 Disconnect the USB storage device from the unit, and
then try reconnecting.
0 Performance of the hard disk that receive power from the
USB port of the unit is not guaranteed.
0 Depending on the type of format, the playback may not
be performed normally. Check the type of the file formats
that is supported.
0 USB storage devices with security functions may not be
played.
∫ Wireless LAN Network
0 Try plugging/unplugging the power supply of wireless
LAN router and the unit, check the wireless LAN router
power-on status, and try reboot of the wireless LAN
router.
Check the following if the above does not fix the problem:
Cannot access wireless LAN network
0 The wireless LAN router setting may be switched to
Manual. Return the setting to Auto.
0 Try the manual set-up. The connection may succeed.
0 When the wireless LAN router setting is at stealth mode
(mode to hide the SSID key) or when ANY connection is
off, the SSID is not displayed. Change the setting and try
again.
0 Check that the setting of SSID and encryption (WEP,
etc.) is correct. Make sure the network settings of the unit
is properly set.
0 Connection to an SSID that includes multi-byte
characters is not supported. Name the SSID of the
wireless LAN router using single-byte alphanumeric
characters only and try again.
Connected to an SSID different to the SSID selected
0 Some wireless LAN routers allow you to set multiple
SSIDs for one unit. If you use the automatic setting
button on such a router, you may end up connecting with
a different SSID from the SSID you wanted to connect to.
Use the connection method requiring you to enter a
password if this happens.
Playback is interrupted and communication does not
work
0 You may not receive radio waves due to bad radio wave
conditions. Shorten the distance from the wireless LAN
access point or remove obstacles to improve visibility,
and try again. Place the unit away from microwave ovens
or other access points. It is recommended to place the
wireless LAN router (access point) and the unit in the
same room.
0 If there is a metallic object near the unit, wireless LAN
connection may not be possible as the metal can effect
on the radio wave.
0 When other wireless LAN devices are used near the unit,
several issues such as interrupted playback and
communication may occur. You can avoid these issues
by changing the channel of your wireless LAN router. For
instructions on changing channels, see the instruction
manual provided with your wireless LAN router.
0 There may not be enough bandwidth available in
wireless LAN. Connect using an Ethernet cable.
∫ Remote Controller
0 Make sure that the batteries are installed with the correct
polarity.
0 Install new batteries. Do not mix different types of
batteries, or old and new batteries.
0 Make sure that this unit is not subjected to direct
sunshine or inverter-type fluorescent lights. Relocate if
necessary.
0 If this unit is installed in a rack or cabinet with colored-
glass doors or if the doors are closed, the remote
controller may not work reliably.
∫ Display
The display doesn't light
0 The display may go dim while the Dimmer is working,
and may also turn off. Press DIMMER button and change
the brightness level of the display.
0 The display turns off and DIRECT indicator lights when
the listening mode is "Direct" or "Pure Direct".
52
Page 53

> Before Start > Part Names > Install > Initial Setup > Playback
E
N
∫ Others
Strange noises can be heard from this unit
0 If you have connected another unit to the same wall
outlet as this unit, this noise may be an effect from the
other unit. If the symptoms improve by unplugging the
power cord of the other unit, use different wall outlets for
this unit and the other unit.
When performing Full Auto MCACC, the message
"Noise Error" appears
0 This can be caused by a malfunction in your speaker
unit. Check if the unit produces normal sounds.
DRC function does not work
0 Make sure the source material is Dolby Digital, Dolby
Digital Plus, Dolby TrueHD, or DTS.
Advanced Setup | Firmware Update | Others
53
Page 54

> Before Start > Part Names > Install > Initial Setup > Playback
E
N
General Specifications
Advanced Setup | Firmware Update | Others
Amplifier (Audio) section
Rated Output Power (IEC)
2 ch k 85 W at 4 ohms, 1 kHz, 1 ch driven of 1% THD
Input Sensitivity and Impedance (1 kHz 85 W/4 h)
200 mV/47 kh (LINE (Unbalance))
6.0 mV/47 kh (PHONO MM)
Rated RCA Output Level and Impedance
1 V/470 h (SUBWOOFER PRE OUT)
Phono Overload
30 mV (MM 1 kHz 1%)
Frequency Response
10 Hz - 40 kHz/i1 dB, j3 dB
Tone Control Characteristics
n10 dB, 90 Hz (BASS)
n10 dB, 7.5 kHz (TREBLE)
Signal to Noise Ratio
80 dB (IHF-A, LINE IN, SP OUT)
70 dB (IHF-A, PHONO IN, SP OUT)
Speaker Impedance
4 h - 8 h
Headphone Output Impedance
102 h
Headphone Rated Output
85 mW (32 h, 1 kHz, 10% THD)
Tun er Se ction
FM Tuning Frequency Range
87.5 MHz - 108.0 MHz, RDS
DAB Tuning Frequency Range
174.928 MHz - 239.200 MHz
Preset Channel
40
Network Section
Ethernet LAN
10BASE-T/100BASE-TX
Wireless LAN
IEEE 802.11 a/b/g/n standard
®
(Wi-Fi
standard)
5 GHz/2.4 GHz band
BLUETOOTH Section
Communication system
BLUETOOTH Specification version 4.1+LE
Frequency band
2.4 GHz band
Modulation method
FHSS (Freq Hopping Spread Spectrum)
Compatible BLUETOOTH profiles
A2DP 1.2
AVRCP 1.3
HOGP-Host (Client)
HOGP-HID Device (Server)
HID Service (HIDS)
Supported Codecs
SBC
AAC
Transmission range (A2DP)
20 Hz - 20 kHz (Sampling frequency 44.1 kHz)
Maximum communication range
Line of sight approx. 15 m ( * )
* The actual range will vary depending on factors such as
obstacles between devices, magnetic fields around a microwave
oven, static electricity, cordless phone, reception sensitivity,
antenna’s performance, operating system, software application,
etc.
General
Power Supply
AC 100 - 240 V, 50/60 Hz
Power Consumption
55 W
0.38 W (Stand-by)
16 W (No-sound)
2 W (HDMI Standby Through)
2 W (Network Standby)
Dimensions (W k H k D)
435 mm k 78 mm k 330 mm
17-1/8" k 3-1/16" k 13"
Weight
4 kg (8.8 lbs)
HDMI
Input
IN1 (BD/DVD, HDCP2.2), IN2 (CBL/SAT, HDCP2.2), IN3
(STRM BOX, HDCP2.2), IN4 (GAME, HDCP2.2)
Output
OUT (HDCP2.2)
Supported
Deep Color, x.v.Color
3D, 4K 60Hz, CEC, Extended Colorimetry (sYCC601,
Adobe RGB, Adobe YCC601), Content Type, HDR
Audio Format
Dolby TrueHD, Dolby Digital, Dolby Digital Plus, DTS,
DTS-HD Master Audio, DTS-HD High Resolution Audio,
DTS 96/24, DTS-HD Express, DSD, PCM
Maximum Video Resolution
4k 60 Hz (YCbCr 4:4:4)
TM
, LipSync, Audio Return Channel,
Audio Inputs
Digital
OPTICAL (TV)
COAXIAL (CD)
Analog
1 (BD/DVD), 2 (CBL/SAT), PHONO (designated)
Audio Outputs
Analog
SUBWOOFER PRE OUT
Speaker Outputs
FRONT L/R
Phones
PHONES (Front,
Ø 3.5 mm)
Others
USB: 1 (Front, Ver.2.0, 5 V/1 A)
Ethernet: 1
Setup Mic: 1
54
Page 55

> Before Start > Part Names > Install > Initial Setup > Playback
E
N
About HDMI
Advanced Setup | Firmware Update | Others
Compatible Functions
HDMI (High Definition Multimedia Interface) is a digital
interface standard for connecting TVs, projectors, Blu-ray
Disc/DVD players, set-top boxes, and other video
components. Until now, several separate video and audio
cables have been required to connect AV components. With
HDMI, a single cable can carry control signals, digital video,
and digital audio (2-channel PCM, multichannel digital
audio, and multichannel PCM).
HDMI CEC functionality: By connecting devices and HDMI
cables that comply with the CEC (Consumer Electronics
Control) specification of the HDMI standard, a variety of
linked operation become possible between devices. You
can enjoy features such as linking input switching with the
input selector and players, control volume using the remote
controller of the TV, and automatically switching this unit to
standby when the TV is turned off. The unit is designed to
link with products that comply with the CEC standard, and
that linked operation is not always guaranteed with all CEC
devices.
ARC (Audio Return Channel): By connection a TV that
supports ARC with a single HDMI cable, you can not only
output the audio and video from this unit to the TV, but also
input the audio from the TV to this unit.
HDMI Standby Through: Even if this unit is in standby, the
input signals from AV components are transmitted to the TV.
Deep Color: By connecting devices supporting Deep Color,
video signals input from the devices can be reproduced on
the TV with even more colors.
x.v.Color™: This technology realizes even more realistic
colors by broadening the color gamut.
3D: You can transmit 3D video signals from AV components
to the TV.
4K: This unit supports 4K (3840 a 2160p) and 4K SMPTE
(4096 a 2160p) video signals.
LipSync: This setting automatically corrects any
desynchronization between the video and audio signals
based on data from the HDMI LipSync compatible TV.
Supported Audio Formats
2-channel linear PCM: 32 kHz, 44.1 kHz, 48 kHz, 88.2
kHz, 96 kHz, 176.4 kHz, 192 kHz, 16/20/24 bit
Multi-channel linear PCM: Maximum 5.1 channels, 32
kHz, 44.1 kHz, 48 kHz, 88.2 kHz, 96 kHz, 176.4 kHz, 192
kHz, 16/20/24 bit
Bitstream: Dolby Digital, Dolby Digital Plus, Dolby TrueHD,
DTS, DTS-HD High Resolution Audio, DTS-HD Master
Audio
DSD: Supported sampling rates: 2.8 MHz
Your Blu-ray Disc/DVD player must also support HDMI
output of the above audio formats.
Supported Resolutions
Copyright protection technology: HDCP1.4/HDCP2.2
Color space (Color Depth): 720 a 480i 60Hz, 720 a 576i
50Hz, 720 a 480p 60Hz, 720 a 576p 50Hz, 1920 a 1080i
50/60Hz, 1280 a 720p 24/25/30/50/60Hz, 1680 a 720p 24/
25/30/50/60Hz, 1920 a 1080p 24/25/30/50/60Hz, 2560 a
1080p 24/25/30/50/60Hz, 4K (3840 a 2160p) 24/25/30Hz,
4K SMPTE (4096 a 2160p) 24/25/30Hz : RGB/YCbCr4:4:4
(8/10/12 bit), YCbCr4:2:2 (12 bit)
4K (3840 a 2160p) 50/60Hz, 4K SMPTE (4096 a 2160p)
50/60Hz : RGB/YCbCr4:4:4 (8 bit), YCbCr4:2:2 (12 bit),
YCbCr4:2:0 (8/10/12 bit)
55
Page 56

> Before Start > Part Names > Install > Initial Setup > Playback
E
N
License and Trademark Information
Manufactured under license from Dolby Laboratories. Dolby, Dolby Audio, Pro
Logic, and the double-D symbol are trademarks of Dolby Laboratories.
For DTS patents, see http://patents.dts.com. Manufactured under license from
DTS, Inc. DTS, the Symbol, DTS in combination with the Symbol, the DTS-HD
logo, and DTS-HD Master Audio are registered trademarks or trademarks of
DTS, Inc. in the United States and/or other countries. © DTS, Inc. All Rights
Reserved.
®
The terms HDMI and HDMI High-Definition Multimedia Interface, and the HDMI
Logo are trademarks or registered trademarks of HDMI Licensing LLC in the
United States and other countries.
The Bluetooth® word mark and logos are registered trademarks owned by the
Bluetooth SIG, Inc.
PANDORA, the PANDORA logo, and the Pandora trade dress are trademarks
or registered trademarks of Pandora Media, Inc. Used with permission.
Google Cast and the Google Cast badge are trademarks of Google inc.
BLACKFIRE
The Wi-Fi CERTIFIED Logo is a certification mark of Wi-Fi Alliance®.
AirPlay, iPad, iPhone, and iPod touch are trademarks of Apple Inc., registered in
the U.S. and other countries.
iPad Air and iPad mini are trademarks of Apple Inc.
“Made for iPod”, “Made for iPhone” and “Made for iPad” mean that an electronic
accessory has been designed to connect specifically to iPod, iPhone, or iPad,
respectively, and has been certified by the developer to meet Apple
performance standards. Apple is not responsible for the operation of this device
or its compliance with safety and regulatory standards.
Please note that the use of this accessory with iPod, iPhone or iPad may affect
wireless performance.
AirPlay works with iPhone, iPad, and iPod touch with iOS 4.3.3 or later, Mac
with OS X Mountain Lion or later, and PC with iTunes 10.2.2 or later.
This Mark Certifies that this product is compliant with the BLACKFIRE
ALLIANCE Standard.
Please refer to WWW.BLACKFIREALLIANCE.COM for more information.
BLACKFIRETM is a Registered Trademark (No. 85,900,599) of BLACKFIRE
RESEARCH CORP. All rights reserved.
FireConnectTM is technology powered by BlackFire Research.
The product with this logo is conformed to Hi-Res Audio standard defined by
Japan Audio Society. This logo is used under license from Japan Audio Society.
This product is protected by certain intellectual property rights of Microsoft. Use
or distribution of such technology outside of this product is prohibited without a
license from Microsoft.
Advanced Setup | Firmware Update | Others
Windows and the Windows logo are trademarks of the Microsoft group of
companies.
QR Code is a registered trademark of DENSO WAVE INCORPORATED.
“x.v.Color” and “x.v.Color” logo are trademarks of Sony Corporation.
DSD and the Direct Stream Digital logo are trademarks of Sony Corporation.
MPEG Layer-3 audio coding technology licensed from Fraunhofer IIS and
Thomson.
“All other trademarks are the property of their respective owners.”
“Toutes les autres marques commerciales sont la propriété de leurs détenteurs
respectifs.”
“El resto de marcas comerciales son propiedad de sus respectivos propietarios”.
“Tutti gli altri marchi di fabbrica sono di proprietà dei rispettivi proprietari.”
“Alle anderen Warenzeichen sind das Eigentum ihrer jeweiligen Eigentümer.”
“Alle andere handelsmerken zijn eigendom van de desbetreffende
rechthebbenden.”
56
Page 57

E
N
*29402737*
F1610-0
SN 29402737
Корпорация О энд Пи
2-3-12, Яэсу, Чуо-ку, г. Токио, 104-0028, ЯПОНИЯ
<Germany>
Hanns-Martin-Schleyer-Straße 35, 47877 Willich, Germany
Tel: +49(0)2154 913222
<UK>
Anteros Building, Odyssey Business Park, West End Road, South Ruislip,
Middlesex, HA4 6QQ United Kingdom
Tel: +44(0)208 836 3612
<France>
6, Avenue de Marais F - 95816 Argenteuil Cedex FRANCE
Tel: +33(0)969 368 050
2-3-12 Yaesu, Chuo-ku, Tokyo 104-0028 JAPAN
<U.S.A.>
18 PARK WAY, UPPER SADDLE RIVER, NEW JERSEY 07458, U.S.A.
Tel: 1-201-785-2600
Te l: 1-844-679-5350
Register your product on
http://www.pioneer.eu
(Europe)
© 2016 Onkyo & Pioneer Corporation. All rights reserved.
© 2016 Onkyo & Pioneer Corporation. Tous droits de reproduction et de traduction réservés.
“Pioneer” and “MCACC logo” are trademarks of Pioneer Corporation, and are used under license.
http://www.pioneer-audiovisual.com/privacy/
 Loading...
Loading...