Page 1
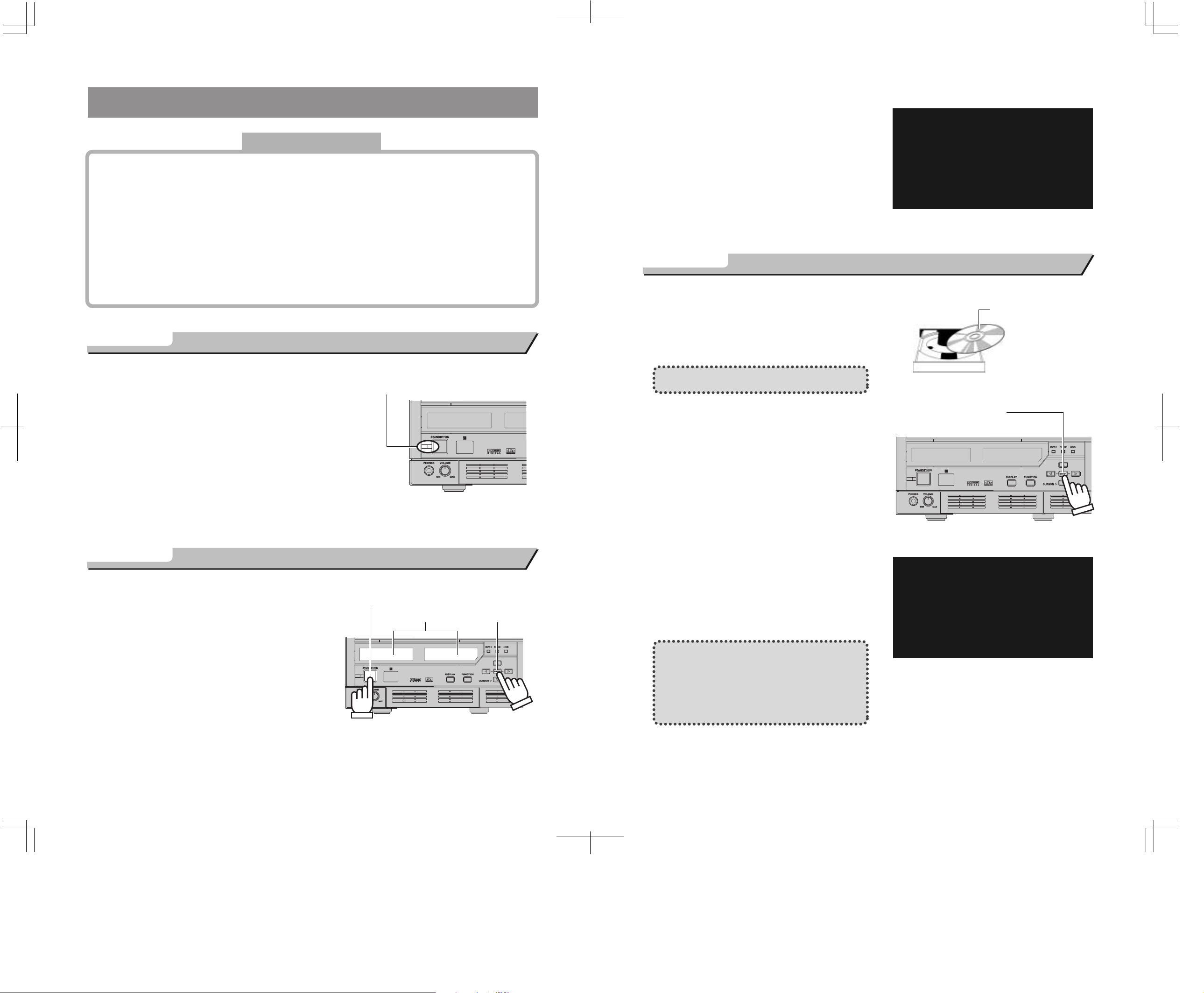
UPDATING PROCEDURE
UPDATING PROCEDURE
Before Updating
Before Updating
* Executing the updating causes the DVD background image files previously imported by
the user to be deleted. These files need to be imported again after completion of
updating.
Other user's data and settings (recorded video clips and various setups) are held
unchanged in the system.
* Be very careful against unexpected power failure during updating, for the unit may
become unable to be started normally after it has been turned off in the middle of
updating.
Should the unit fails to start normally due to unexpected power failure, try upgrading
the system again as described in this document. If the unit is still unable to start
normally, please contact our Technical Support Center.
Preparation for Updating
STEP1
STEP1
Preparation for Updating
③ During startup, the display panel should
show "PLEASE WAIT" and then "POWERON".
Finally, when "PGM-INSTALL" is displayed,
the disc tray opens automatically and the
update mode is exited.
The monitor screen shows the messages as
shown.
Upgrading the System
STEP3
STEP3
①Place the Update Disc on the disc table.
② Press and hold the ENTER button on the
front panel for 2 to 3 seconds.
The disc table closes and automatically
starts to read the updating program.
Upgrading the System
------------------------------
- PRV-LX1 Program Installer -
------------------------------
PLEASE INSERT INSTALLATION CD IN DRIVE ONE,
THEN PRESS [ENTER] BUTTON ON FRONT PANEL
FOR 2 SECONDS TO BEGIN UPDATE.
>>
Initial Display on Monitor Screen
Update Disc
① Connect the video output of the unit to the
video input of the monitor so that the
monitor can display the played video.
② Plug the power cord of the unit to a wall
power outlet.
③ Make sure that main power of the unit is
set to off.
* If the unit is on, be sure to turn it off.
* The unit is off when the Power indicator on the
front panel is extinguished.
④ Prepare the Update Disc.
Turning the Unit On and Entering the Update Mode
STEP2
STEP2
① Set the Main Power switch on the rear
panel to ON to put the unit in Standby
mode.
* Make sure that the Power indicator on the front
panel lights up in orange.
② While holding the ENTER button on the
front panel, press the STANDBY/ON button
to turn the unit on.
The Power indicator should light up in
green and the system should start up.
When the display panels shows "PLEASE
WAIT", release the ENTER button.
* Hold the ENTER button until "PLEASE WAIT" is
shown on a display panel.
Turning the Unit On and Entering the Update Mode
Front Panel Power Indicator
STANDBY/ON Button
While holding ENTER button,
press STANDBY/ON button.
*Hold the ENTER button until the disc table closes.
③
When the display panel shows "DOWNLOAD
FULL", updating of the system begins.
During operation of the updating program,
the monitor screen shows the messages as
shown on the right.
(The lower two lines enable monitoring of
the step being executed and progress
status.)
④ Updating completes in about 10 minutes.
When updating completes, the monitor
screen display returns to the same display
as the display at the moment of startup of
the unit and the Update Disc is ejected
automatically.
After the above, the display panel of the
unit shows "DOWNLOAD COMPLETED",
ENTER ButtonDisplay Panels
the unit turns off automatically and it
enters the standby mode.
* It takes are few seconds before the unit shuts
down mode automatically. Do not switch off
the power supply in this period.
* The unit enters the standby mode in the
condition it has ejected the Update Disc, but
this is not a malfunction.
Take out the Update Disc, restart the unit,
and then close the disc table manually.
Disc Table
ENTER Button
==============================
= PRV-LX1 Program Installer =
==============================
Setup Directories ...
Start Program Download ...
= Setup Drives. =
====
Monitor Screen Display During Updating
Continue
Page 2
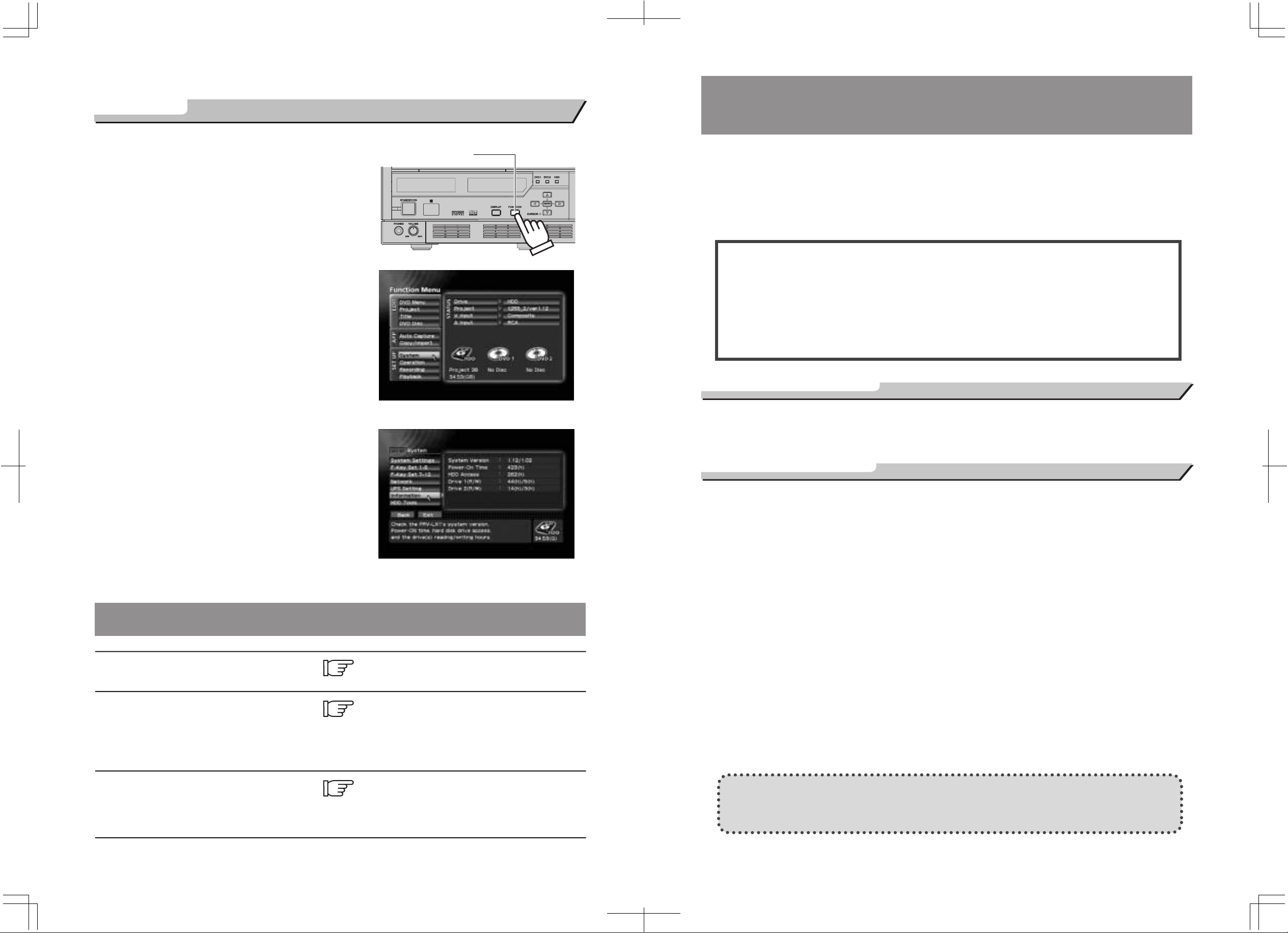
STEP4
STEP4
Checking the System Version
Checking the System Version
PRV-LX1
PRV-LX1
SYSTEM UPDATING GUIDE
SYSTEM UPDATING GUIDE
① Press the STANDBY/ON button to start up
the unit.
② Press the FUNCTION button on the front
panel to display the [Function Menu].
Select [SYSTEM] in SET UP.
③ Select [Information] and make sure that
[System Version] is "1.12/1.02."
Now updating is complete.
FUNCTION button
Function Menu Display
Thank you for purchasing our PRV-LX1 DVD recorder.
We herein send you the PRV-LX1 System Updating Guide together with the actual
updating program.
Please update the system of your PRV-LX1 by following the procedure described in this
document.
For inquiries on the system updating, please contact out Technical Support Center.
Technical Support Center (800) 421 - 1613
(E-mail: Customer.Support@PioneerService.com)
Applicable Systems
■ PRV-LX1 with system versions "1.05/1.02" or "1.11/1.02"
* The system version of your PRV-LX1 can be confirmed by opening the [Function Menu] and selecting [System] then
[Information].
IN CASE OF TROUBLE
IN CASE OF TROUBLE
You started the update mode without
loading the disc.
The update mode failed to start up and the
unit entered the ordinary power ON mode.
System Version Check Display
Turn the unit OFF then ON again.
You might released the ENTER button too
early. Press the STANDBY/ON button to put
the unit in the standby mode, and then
restart the installation by following the
updating procedure.
Details of Updating
■ Improvement of recording reliability
This will solve the problems related to encoding error (which causes recording to stop) that may occur
rather rarely during recording.
■
Modification of the routine for processing recording stoppage due to recording error
This consists of addition of the function for saving the clip being recorded as a project in HDD in case
recording is stopped in the middle due to an error.
* An error occurring during recording causes a part of the clip being recorded (last part) to be lost, but of the clip are
left in the HDD. The amount of lost data is variable depending on the vide encoding rate, and may be up to 40 sec.
at the highest rate and up to 2 min. 50 sec. at the lowest rate. If DVD1/2 is selected as the recording destination,
the disc write is aborted and the disc will be ejected.
The ejected disc is not reusable, but the part of clip other than the part lost due to the error is saved in the HDD as
a project having the same name.
The saved project is inserted at the top of the project list (location below the New project) in the project menu
available under the [Function Menu].
* Should an error occurs during recording, press the OK button in the diagram box displayed on the screen, turn the
unit off and restart it again before retrying recording.
■ Lift of restrictions on the resolution of imported image files
The image size of imported files is no longer restricted because the method of conversion and
compression of the imported menu background images (JPEG or BMP files) into video files is changed.
* Conversion at best quality is possible when the import file is created in the 720 x 480 resolution.
You turned off the unit accidentally in the
middle of updating.
Restart the installation by following the
updating procedure. If the unit will not
start up normally, please contact our
Technical Support Center.
Executing the updating causes the DVD background images files imported by the user to
be deleted.
These files need to be imported again after completion of updating.
 Loading...
Loading...