Page 1
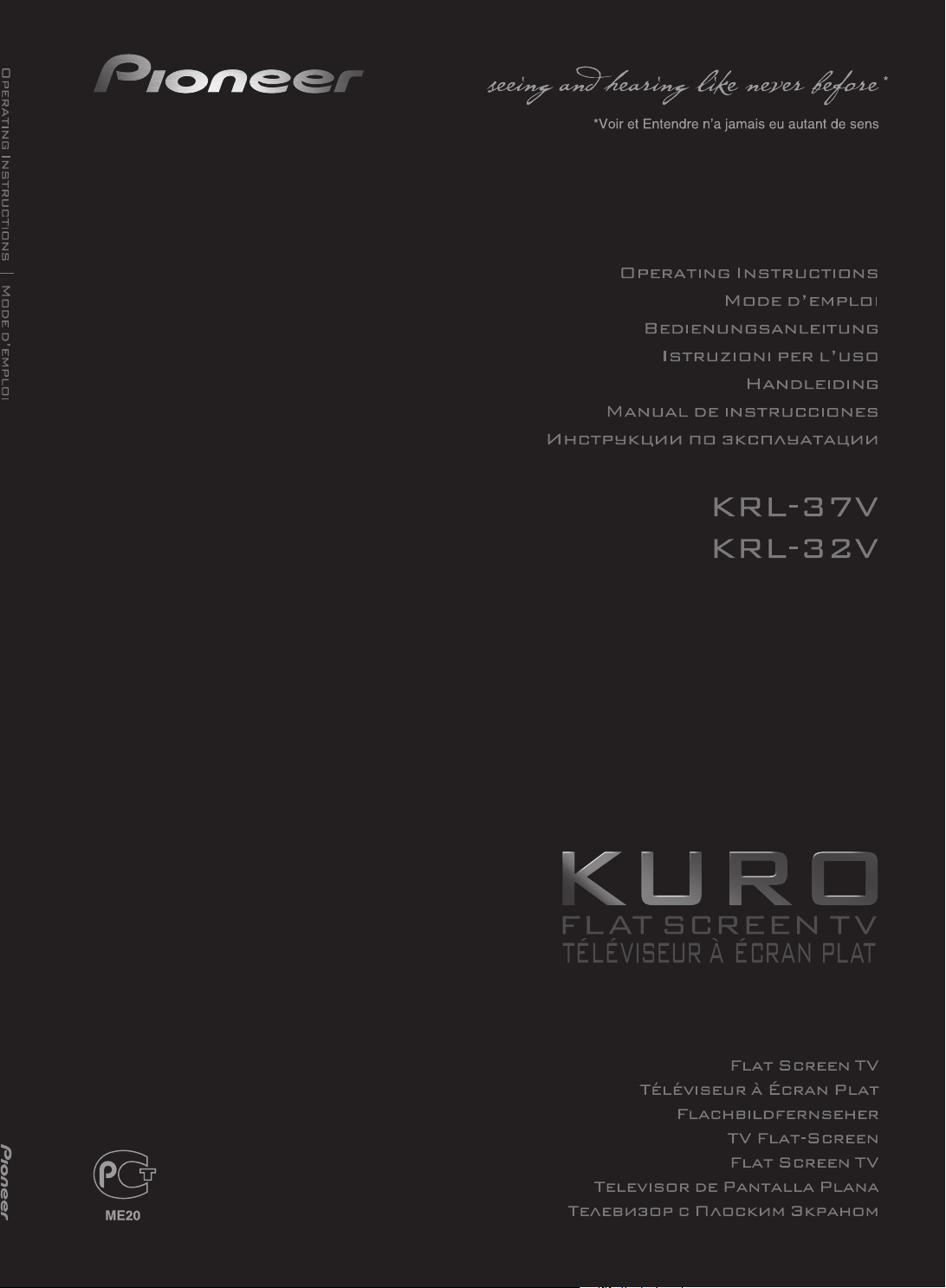
Page 2
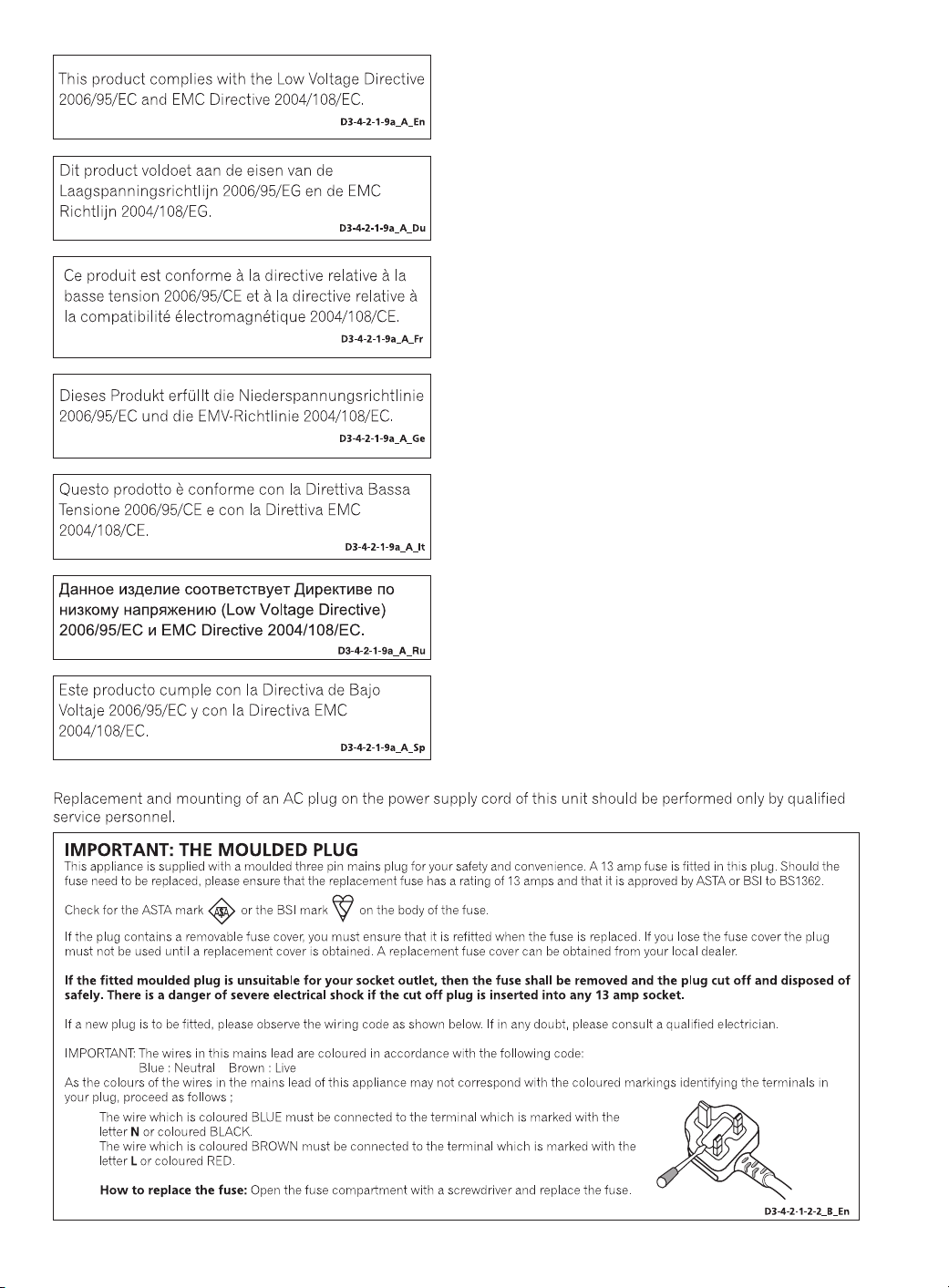
Page 3
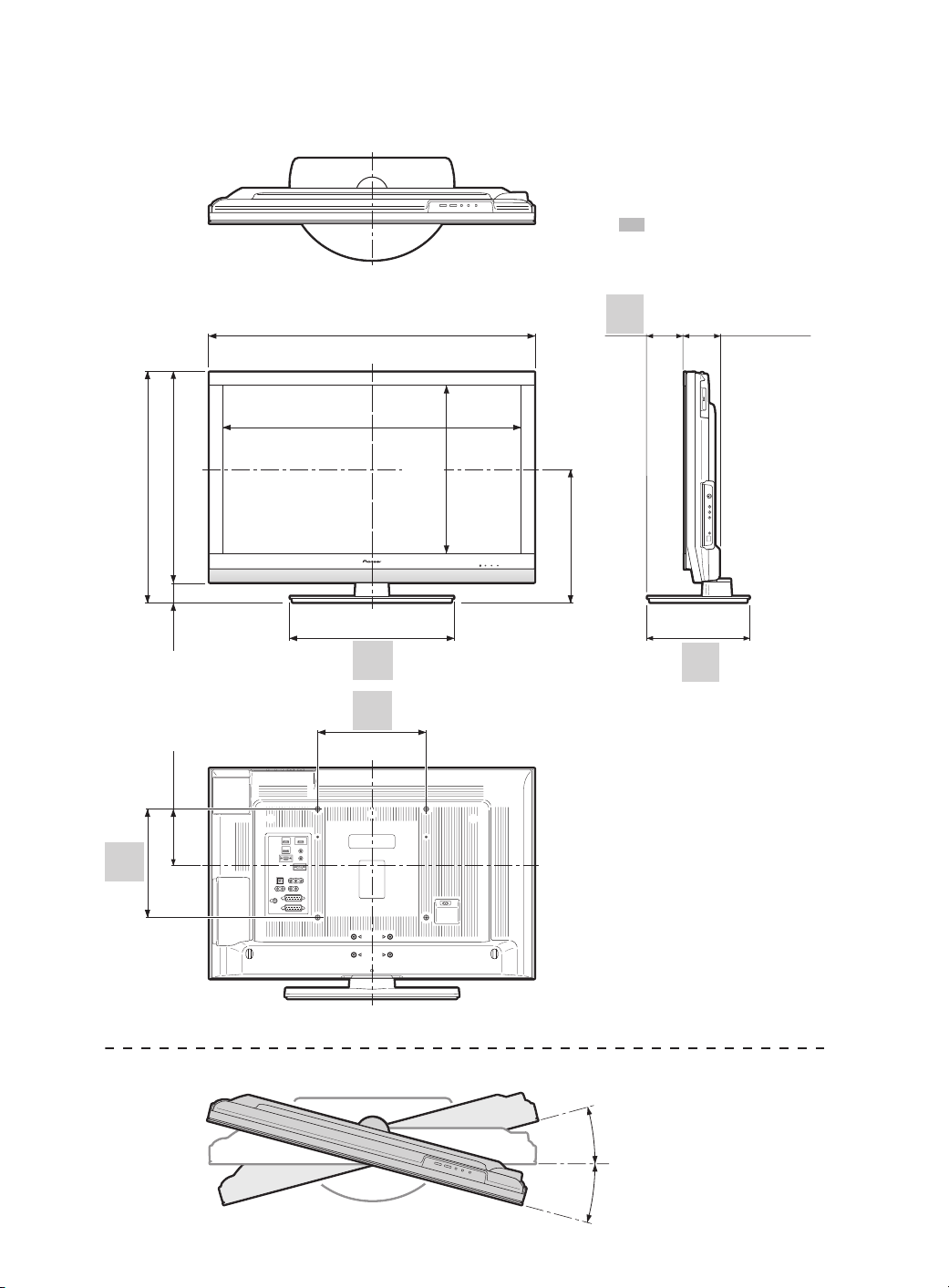
( ) : KRL-32V
[ ] : KRL-37V
: KRL-32V
KRL-37V
]
638.0
[
/
)
572.0
(
]
638,0
[
/
)
572,0
(
)
55.0
(
)
130.0
(
]
581.0
[
/
)
517.0
(
)
55,0
(
)
130,0
(
]
581,0
[
/
)
517,0
(
]
57.0
[
]
156.7
[
]
57,0
[
]
156,7
[
(
701.5)/[824.4
(
701,5)/[824,4
(
776.0)/[898.0
(
776,0)/[898,0
]
]
451.5
451,5
300.0
300,0
]
]
]
463.8
[
/
)
395.9
(
]
463,8
[
/
)
395,9
(
]
369.0
[
/
)
332.0
(
101.9
101,9
]
369,0
[
/
)
332,0
(
281.0
281,0
(
95.9)/[96.4
(
95,9)/[96,4
]
]
300.0
300,0
15°
15°
: KRL-32V
: KRL-37V
Page 4
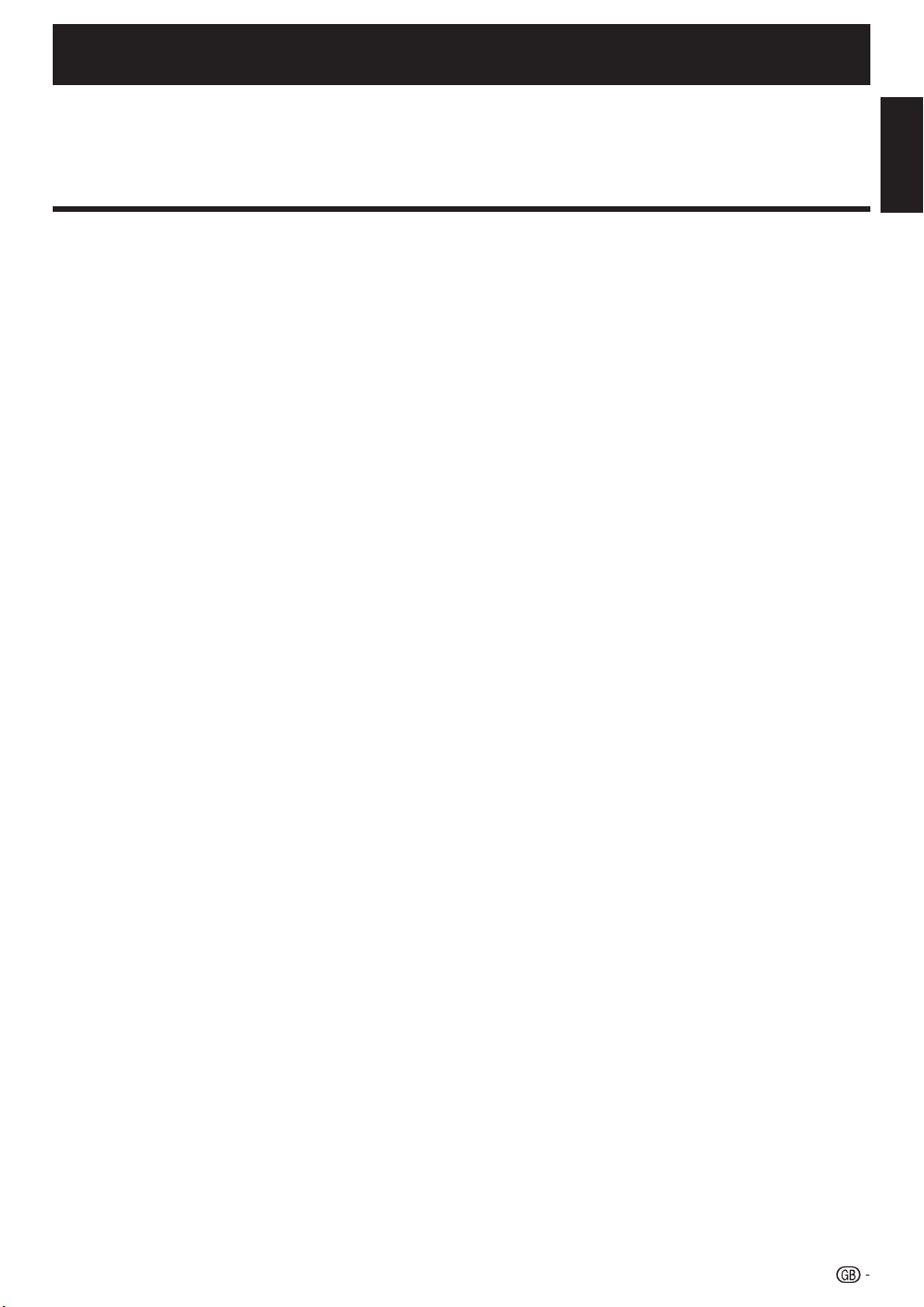
OPERATION MANUAL
The illustrations and the OSD (On-Screen Display) in this operation manual are for explanation purposes and may vary slightly
•
from the actual operations.
The examples used throughout this manual are based on the KRL-37V model.
•
ENGLISH
Contents
Contents ............................................................................. 1
Introduction ........................................................................ 2
Dear Pioneer customer .................................................2
Important Safety Precautions ........................................ 2
Remote control unit.......................................................3
Controlling other equipment using the supplied
remote control unit ................................................ 4
Trademarks ................................................................... 8
TV (Front view) .............................................................. 9
TV (Rear view) ............................................................... 9
Preparation ...................................................................... 10
Supplied accessories .................................................. 10
Attaching the stand unit .............................................. 10
Inserting the batteries .................................................. 11
Using the remote control unit ...................................... 11
Cautions regarding the remote control unit .............11
Installation precautions ..........................................12
Quick guide ...................................................................... 13
Initial installation overview ............................................ 13
Before turning on the power........................................ 14
Bundling the cables ...............................................14
Initial auto installation ..................................................15
Checking signal strength and channel strength ...... 15
Watching TV ..................................................................... 16
Daily operation ............................................................ 16
Switching on/off ..................................................... 16
Switching between analogue and
digital broadcasts ................................................ 16
Changing channels ................................................ 16
Selecting an external video source ......................... 16
Selecting a sound mode ........................................ 16
EPG (Electronic Programme Guide) .............................17
EPG Overview ............................................................. 17
Useful settings for using EPG ...................................... 17
Selecting a programme using EPG.............................. 18
Timer recording using EPG .........................................19
Cancelling the timer recording ..................................... 19
Teletext ....................................................................... 20
Using the MHEG-5 application (UK only) ..................... 20
Connecting external devices .......................................... 21
Introduction to connections ......................................... 21
HDMI connection ................................................... 22
Component connection .........................................22
S-VIDEO/VIDEO connection .................................. 22
SCART connection ................................................ 23
Controlling devices with SCART using i/o link.A ..... 23
Speaker/amplifier connection ................................. 24
Inserting a smart card ................................................. 25
HDMI CONTROL .............................................................. 26
Controlling HDMI devices using HDMI CONTROL ....... 26
HDMI CONTROL connection ......................................27
HDMI CONTROL Setup .............................................. 27
Operating an HDMI CONTROL device ........................28
ENGLISH
Menu operation................................................................ 29
What is the HOME MENU? ......................................... 29
Common operations .............................................. 29
Basic adjustment ............................................................. 30
Picture Settings ........................................................... 30
AV SELECTION ......................................................31
Sound Settings ........................................................... 31
Power Save Settings ................................................... 31
Channel Settings ......................................................... 32
Auto Installation .....................................................32
Digital channel settings ..........................................32
Analogue channel settings ..................................... 33
Password/Parental lock settings ............................ 34
Language Settings (language, subtitle, multi audio) ..... 34
Useful Viewing functions ................................................ 35
Selecting the picture size ............................................35
Selecting the WSS (Wide Screen Signalling)
picture size automatically ..................................... 35
Selecting the WSS (Wide Screen Signalling)
picture size manually ........................................... 35
Selecting the picture size manually ......................... 35
Selecting the recording picture size manually ......... 36
Selecting the HDMI picture size automatically ........ 36
Other picture and audio settings ................................. 36
Adjusting image position ........................................ 36
Reducing noise on the screen ................................ 36
Automatic volume adjustment ................................ 36
Emphasising dialogue ............................................ 36
Outputting audio only ............................................. 36
Display Settings .......................................................... 37
Channel display .....................................................37
Time and Title display ............................................37
Other useful features ......................................................38
Setting when using external devices ........................... 38
Input source settings .............................................38
Skipping specified inputs ....................................... 38
Colour system settings ..........................................38
Additional features ......................................................38
Connecting a PC .............................................................. 39
Connecting a PC ........................................................39
Displaying a PC image on the screen .......................... 39
Selecting the picture size ....................................... 39
Adjusting the PC image automatically .................... 40
Adjusting the PC image manually ........................... 40
Selecting input resolution ............................................ 40
RS-232C port specifications ....................................... 41
PC compatibility chart ................................................. 42
RS-232C command list............................................... 42
Appendix .......................................................................... 43
Troubleshooting .......................................................... 43
Updating your TV via DVB-T .......................................44
Reset .......................................................................... 44
Identification................................................................ 44
Specifications ............................................................. 45
End of life disposal ...................................................... 46
1
Page 5

Introduction
Dear Pioneer customer
Thank you for your purchase of the Pioneer Flat screen TV. To ensure safety and many years of trouble-free
operation of your product, please read the Important Safety Precautions carefully before using this product.
Important Safety Precautions
Cleaning—Unplug the AC cord from the AC outlet before cleaning the product. Use a damp cloth to clean the product.
•
Do not use liquid cleaners or aerosol cleaners.
Water and moisture—Do not use the product near water, such as bathtub, washbasin, kitchen sink, laundry tub,
•
swimming pool and in a wet basement.
Do not place vases or any other water-filled containers on this product. The water may spill onto the
•
product causing fire or electric shock.
Stand—Do not place the product on an unstable cart, stand, tripod or table. Doing so can cause the
•
product to fall, resulting in serious personal injuries as well as damage to the product. Use only a cart,
stand, tripod, bracket or table recommended by the manufacturer or sold with the product. When
mounting the product on a wall, be sure to follow the manufacturer’s instructions. Use only the mounting
hardware recommended by the manufacturer.
When relocating the product placed on a cart, it must be moved with utmost care. Sudden stops,
•
excessive force and uneven floor surface can cause the product to fall from the cart.
Ventilation—The vents and other openings in the cabinet are designed for ventilation. Do not cover or
•
block these vents and openings since insufficient ventilation can cause overheating and/or shorten the
life of the product. Do not place the product on a bed, sofa, rug or other similar surface, since they
can block ventilation openings. This product is not designed for built-in installation; do not place the
product in an enclosed place such as a bookcase or rack, unless proper ventilation is provided or the
manufacturer’s instructions are followed.
The LCD panel used in this product is made of glass. Therefore, it can break when the product is
•
dropped or impact applied. If the LCD panel is broken, be careful not to be injured by broken glass.
Heat sources—Keep the product away from heat sources such as radiators, heaters, stoves and other heat-generating
•
products (including amplifiers).
To prevent fire, never place any type of candle or naked flames on the top or near the TV set.
•
To prevent fire or shock hazard, do not place the AC cord under the TV set or other heavy items.
•
Do not display a still picture for a long time, as this could cause an afterimage to remain.
•
There is power consumption always if main plug is connected.
•
Servicing—Do not attempt to service the product yourself. Removing covers can expose you to high
•
voltage and other dangerous conditions. Request a qualified person to perform servicing.
The LCD panel is a very high technology product, giving you fine picture details.
Due to the very large number of pixels, occasionally a few non-active pixels may appear on the screen as a fixed point of
blue, green or red. This is within product specifications and does not constitute a fault.
Precautions when transporting the TV
When transporting the TV, never carry it by holding onto the speakers. Be sure to always carry the TV by two people holding
it with two hands—one hand on each side of the TV.
2
Page 6
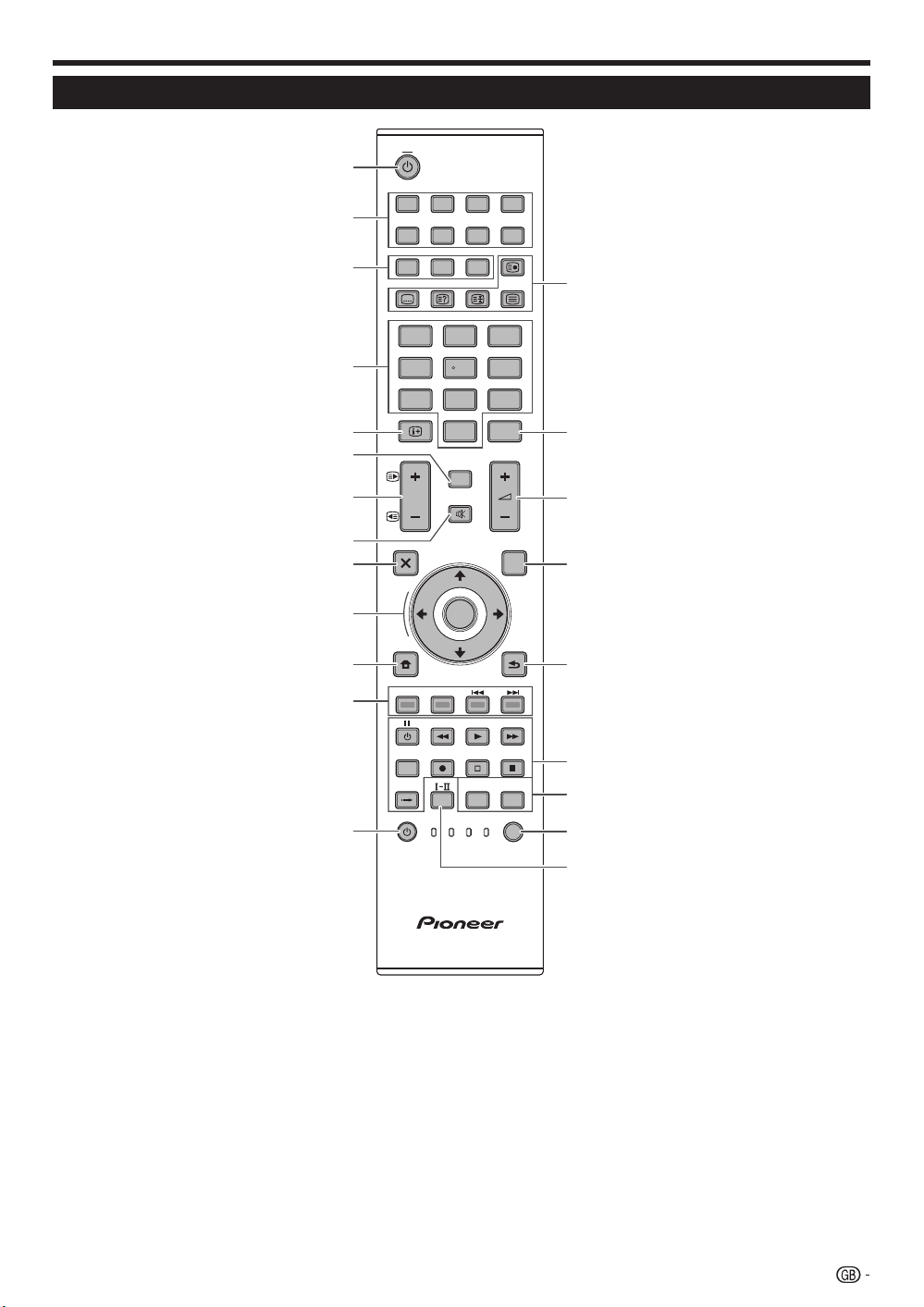
Introduction
Remote control unit
a (TV) (Standby/On)
1
(Page 16)
INPUT1–8
2
Select an input source (Page 16).
Buttons for mode switch
3
TV
Press to access conventional
analogue TV mode.
DTV
Press to access digital TV mode.
RADIO
DTV: Switch between Radio and
Data mode.
When only data broadcasting (no
•
radio broadcasting) is transmitted
by DVB, the radio broadcasting
will be skipped.
0–9 numeric buttons
4
Set the channel.
Enter desired numbers.
Set the page in teletext mode.
When the five Nordic countries
•
(Sweden, Norway, Finland,
Denmark, or Iceland) are selected
in the country setting from “Auto
Installation” (page 32), DTV
services are four digits. When
another country is selected, DTV
services are three digits.
p (INFO)
5
Press to display the station
information (channel number, signal,
etc.) in the upper right corner of the
screen (Page 37).
CH RETURN
6
Press to return to the previously
selected channel or external input.
Pk/l (e/f)
7
Select the TV channel.
Select the page in teletext mode.
e (Mute)
8
TV sound on/off.
g (EXIT)
9
Exit the “HOME MENU” screen.
a/b/c/d (Cursor)
0
Select a desired item on the setting
screen.
ENTER
Execute a command within the
“HOME MENU” screen.
ATV/DTV: Display the programme
list when no other “HOME MENU”
screen is running.
Q
h (HOME MENU)
“HOME MENU” screen on/off.
TV
1
INPUT
2
3
4
5
6
7
8
9
10
11
1234
5678
TV DTV
123
456
789
INFO
P
EXIT
HOME
MENU
MENU
RADIO
0
CH RETURN
ENTER
P.INFO
DVD TOPMENU/
GUIDE
EPG
RETURN
12
HDMI REC STOP
CTRL
CM SKIP
TOOLS
SOURCE
13
Colour (Red/Green/Yellow/Blue)
W
TV
STB DVR VCR
buttons
The coloured buttons are
correspondingly used to select the
coloured items on the screen (e.g.
EPG, MHEG-5, Teletext).
a (SOURCE)
E
(Pages 6–7)
SCREEN
DVD
DVD
AV
SIZE
SELECTION
HDD
SELECT
14
15
16
17
18
19
20
21
22
Buttons for useful operations
R
1 (Subpage)
(Page 20)
[ (Subtitle)
Switch subtitle languages on/off
(Pages 20 and 34).
k (Reveal hidden Teletext)
(Page 20)
3 (Freeze/Hold)
Press to freeze a moving image on
the screen.
Teletext: Stop updating teletext
pages automatically or release the
hold mode.
m (Teletext)
ATV: Display analogue teletext (Page
20).
DTV: Select MHEG-5 and teletext for
DTV (Page 20).
P. INFO
T
Press to display programme
information which is transmitted
through digital video broadcasting in
the upper left corner of the screen
(DTV only).
ik/l (Volume)
Y
Increase/decrease TV volume.
EPG
U
DTV: Display the EPG screen (Pages
17–19).
6 (RETURN)
I
Return to the previous “HOME
MENU” screen.
Buttons for HDMI CONTROL
O
If external equipment is connected
via HDMI cables and is HDMI
CONTROL compatible, you can use
these HDMI CONTROL buttons. See
pages 26 and 28 for details.
Buttons for picture adjustments
P
SCREEN SIZE
Select a screen size (Pages 35 and
39).
AV SELECTION
Select a video setting (Page 31).
SELECT
A
Switch the selection among TV
STB, DVD/DVR, and VCR, so that
you can control other connected
equipment, using the supplied
remote control unit (Page 4–7).
S
t (Sound mode)
Select a sound multiplex mode
(Page 16).
,
NOTE
Press and hold both 9 and 18 on the remote control unit to show “100Hz” demonstration in a dual screen.•
3
Page 7
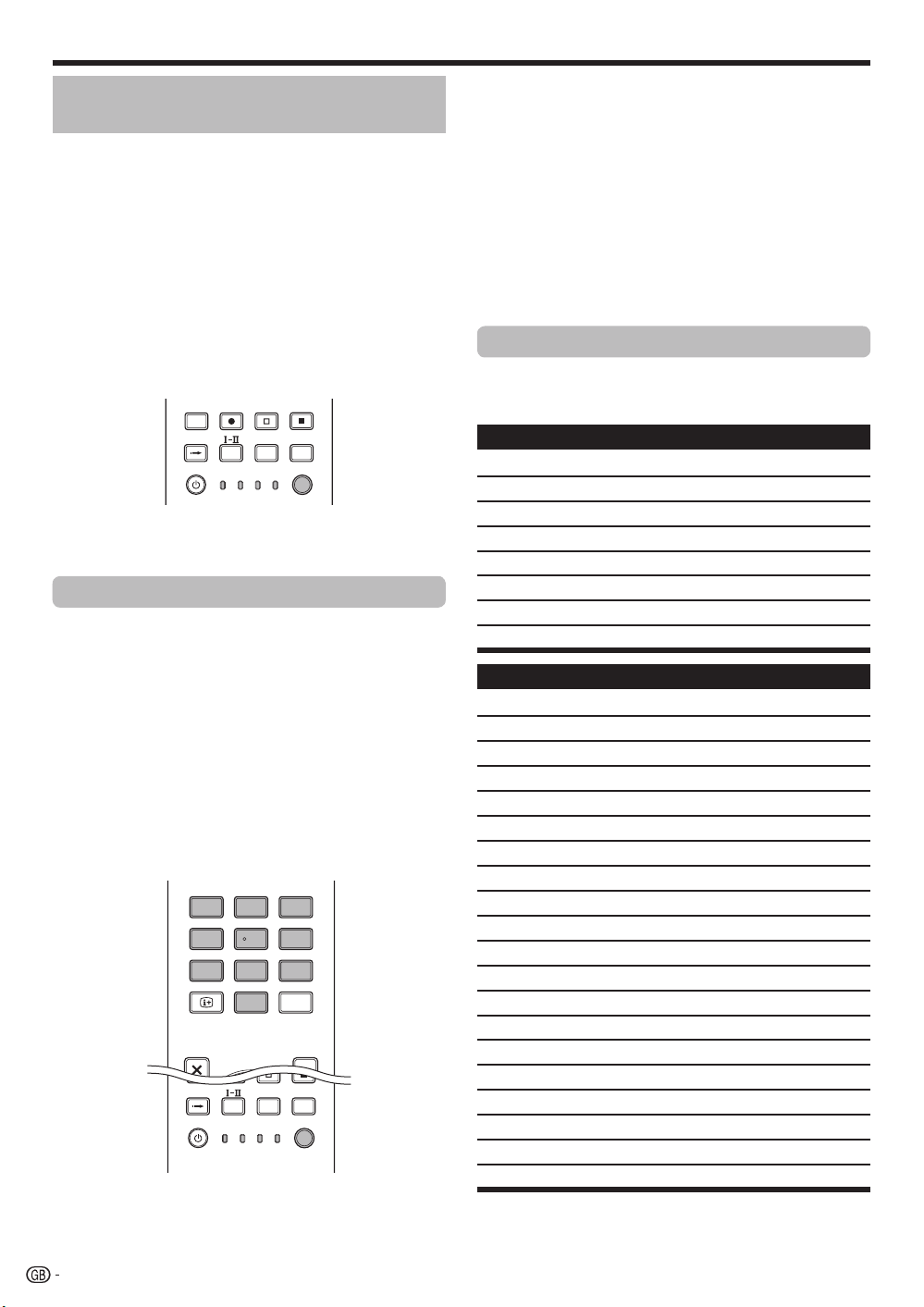
Introduction
EXIT
DVD TOPMENU/
GUIDE
EPG
4 5 6
7 8 9
0
P.INFO
1 2 3
INFO
SOURCE
TV
STB DVR VCR
DVD
SELECT
CTRL
HDD
AV
SELECTION
CM SKIP
DVD
TOOLS
SCREEN
SIZE
Controlling other equipment using
the supplied remote control unit
Using the supplied remote control unit, you can control
other equipment in connection: a set-top box (STB),
DVD player, DVD/HDD recorder (DVR), BD player or
VCR.
Before using this function, you need to preset the
supplied remote control unit with the manufacture
code of the equipment to be controlled. When you
then want to control the equipment, press SELECT
on the remote control unit to select an appropriate
mode depending on the equipment; the selection is
switched among TV, STB, DVD/DVR, and VCR. The
corresponding mode indicators on the remote control
unit show the currently selected mode.
HDMI REC STOP
CTRL
CM SKIP
TOOLS
SOURCE
TV
STB DVR VCR
NOTE
When you control a BD player, select the DVD/DVR
•
mode.
Presetting manufacture codes
Press SELECT on the remote control unit
1
to select the STB, DVD/DVR, or VCR mode
depending on the equipment.
2
After confirming that the indicator of the
previously selected mode goes off, press and
hold SELECT, and then press 1 on the remote
control unit.
The corresponding mode indicator flashes.
•
Press 0–9 to enter a three-digit manufacture
3
code.
See the manufacture code list to identify an
•
appropriate code. The mode indicator lights up
for approximately one second and then goes off;
presetting the manufacture code is completed.
4
SCREEN
DVD
DVD
AV
SIZE
SELECTION
HDD
SELECT
NOTE
If you perform no operation for approximately one
•
minute while a mode indicator is flashing, the code
presetting procedure is quitted.
If you enter a code not listed in the table, a mode
•
indicator flashes quickly for approximately one
second and then flashes as before.
To quit the code presetting procedure halfway
•
while a mode indicator is flashing, you may press
SELECT on the remote control unit.
The factory default manufacture codes for the STB,
•
DVD/DVR, and VCR modes are “000”, “100”, and
“500” respectively.
Manufacture codes
*
You may not be able to control some equipment
in the tables partially or entirely with the supplied
remote control unit.
STB
000 PIONEER 1 (factory default)
001 PIONEER 2
002 CANAL SATELLITE
003 HUMAX
004 PACE 1
005 PACE 2
006 QUALI-TV
007 SKY DIGITAL
DVD
100 PIONEER 1 (factory default)
101 PIONEER 2
102 AKAI
103 DENON
104 HITACHI
105 JVC
106 KENWOOD 1
107 KENWOOD 2
108 PANASONIC 1
109 PANASONIC 2
110 PHILIPS 1
111 PHILIPS 2
112 SAMSUNG
113 SHARP
114 SONY 1
115 SONY 2
116 SONY 3
117 THOMSON
118 TOSHIBA
119 YAMAHA
Page 8
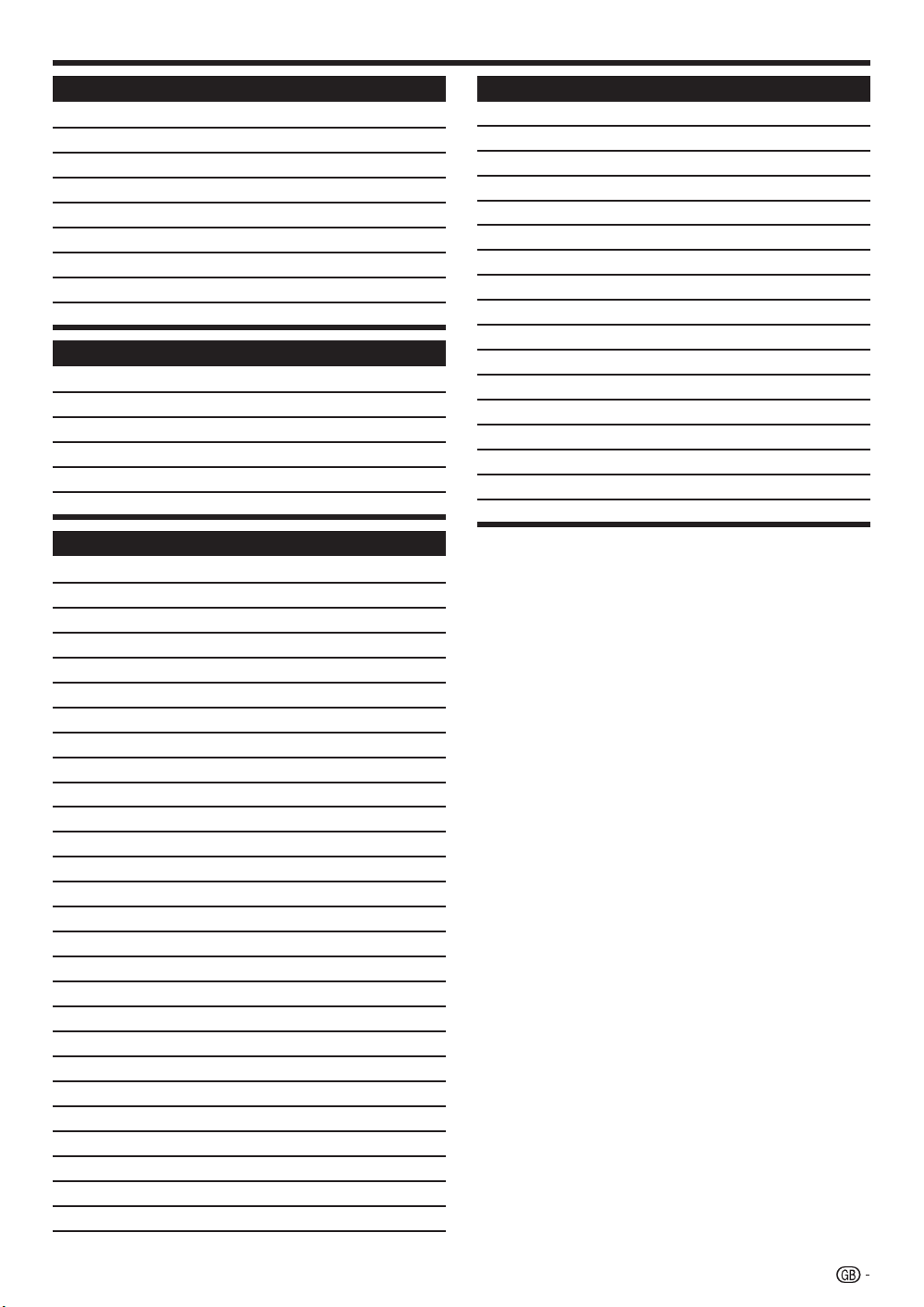
Introduction
DVR
200 PIONEER 1
201 PIONEER 2
202 PIONEER 3
203 PANASONIC
204 PHILIPS 1
205 PHILIPS 2
206 SHARP
207 SONY
208 TOSHIBA
BD
300 PIONEER
301 LG
302 PANASONIC
303 SAMSUNG
304 SONY
305 TOSHIBA
VCR
500 PIONEER 1 (factory default)
501 PIONEER 2
502 AIWA 1
503 AIWA 2
504 AKAI 1
505 AKAI 2
506 AKAI 3
507 DAEWOO
508 GRUNDIG 1
509 GRUNDIG 2
510 GRUNDIG 3
511 GRUNDIG 4
512 HITACHI 1
513 HITACHI 2
514 HITACHI 3
515 JVC 1
516 JVC 2
517 JVC 3
518 JVC 4
519 JVC 5
520 LOEWE 1
521 LOEWE 2
522 MATSUI
523 ORION
524 PANASONIC 1
525 PANASONIC 2
526 PHILIPS 1
VCR
527 PHILIPS 2
528 PHILIPS 3
529 SANYO
530 SAMSUNG 1
531 SAMSUNG 2
532 SAMSUNG 3
533 SAMSUNG 4
534 SHARP
535 SONY 1
536 SONY 2
537 SONY 3
538 SONY 4
539 SONY 5
540 SONY 6
541 SONY 7
542 THOMSON
543 TOSHIBA
5
Page 9

Introduction
TV DTV
RADIO
DTV
RADIO
O
C
DVR
V
DVD
S
TV
D
R
P.
O
C
N
CTRL
HDMI
REC STOP
HDD
A
S
ON
C
DVD
TOOLS
S
B
DVR
DVD
S
CT
Using with other equipment (STB)
123
1
2
3
4
5
6
7
456
789
INFO
EXIT
HOME
MENU
MENU
SOURCE
P
TV
0
CH RETURN
H RETURN
ENTER
DVD
STB DVR VCR
P.INFO
P.INF
DVD TOPMENU/
CR
GUIDE
EPG
RETURN
SELECT
ELECT
STB (set-top box) control buttons
E
When in the STB mode, the buttons on the remote
control unit function as below.
0–9
1
Function as the numeric buttons.
INFO
2
Press to display information on the current broadcasting.
Pk/l
3
Press to tune in a higher or lower channel.
EXIT
4
Press to exit the broadcasting menu screen or the
broadcasting guide screen.
ENTER
5
Press to activate the selected function.
8
9
a/b/c/d
Press to select items on the broadcasting menu screen
or the broadcasting guide screen.
MENU
6
Press to display the broadcasting menu screen.
7
SOURCE a
Turns the set-top box on and off.
8
GUIDE
Press to display the broadcasting guide screen.
9
RETURN
When the broadcasting menu screen is in display, press
to restore the immediately previous screen.
Using with other equipment (VCR)
TV DTV
123
1
456
789
INFO
INFO
2
P
TV
0
CH RETURN
H RETUR
RADIO
ADIO
P.INFO
INF
3
HDMI REC STOP
4
5
CTRL
CM SKIP
M SKIP
SOURCE
TOOLS
TV
STB DVR VCR
ST
SCREEN
SCREEN
DVD
DVD
AV
V
SIZE
SELECTION
ELECTI
IZE
HDD
SELECT
ELE
VCR control buttons
E
When in the VCR mode, the buttons on the remote
control unit function as below.
0–9
1
Function as the numeric buttons.
Pk/l
2
Press to select channels of the TV tuner on the VCR.
l (PAUSE/STILL)
3
Set pauses and still pictures.
p (REC)
4
Start recording.
SOURCE a
5
Turn the power of the VCR on and off.
m (REW)
6
Rewind the tape and allows picture search.
n (PLAY)
Start playback.
6
7
o (FF)
Fast-forward the tape and allows picture search.
r (STOP)
7
Stop playback.
6
Page 10
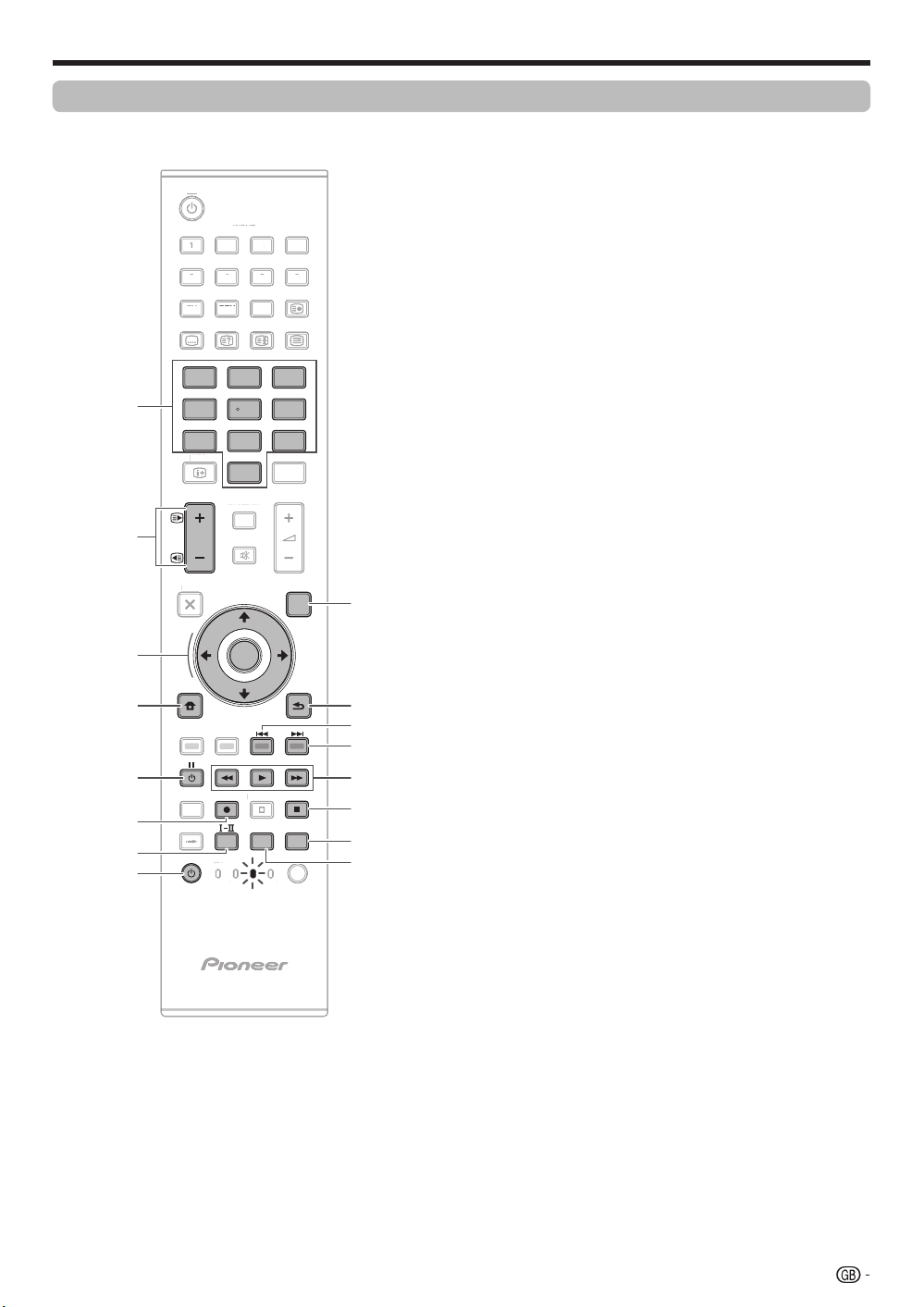
Introduction
R
O
3
568
INPU
P
O
O
C
N
CTRL
HDMI
REC STOP
C
S
CT
Using with other equipment (DVD/DVR)
TV
INPUT
1234
5678
TV DTV
1
INFO
INF
2
EXIT
3
HOME
MENU
4
MENU
5
HDMI REC STOP
6
7
CTRL
CM SKIP
M SKIP
SOURCE
8
T
RADIO
DTV
ADI
123
456
789
P.INFO
.INF
0
CH RETURN
H RETUR
P
DVD TOPMENU/
GUIDE
EPG
ENTER
RETURN
AV
SCREEN
SIZE
SELECTION
HDD
DVD
TOOLS
TV
DVD
STB DVR VCR
STBVCR
SELECT
ELE
9
10
11
12
13
14
15
16
DVD/DVR control buttons
E
When in the DVD/DVR mode, the buttons on the
remote control unit function as below.
0–9
1
Function as the numeric buttons.
Pk/l (DVD/HDD recorder (DVR) only)
2
Press to change the channel of the tuner built in the
DVD/HDD recorder (DVR).
ENTER
3
Press to activate the selected function.
a/b/c/d
Press to select items on the DVD menu screen.
MENU
4
Press to display the DVD menu.
l (PAUSE/STILL)
5
Set pauses and still pictures.
p (REC) (DVD/HDD recorder (DVR) only)
6
Start recording.
TOOLS (Pioneer BD player only)
7
Press to display the “TOOLS” menu.
SOURCE a
8
Turn on and off the power of the DVD player or DVD/HDD
recorder (DVR).
DVD TOP MENU
9
When this button is pressed, the DVD top menu will
appear.
RETURN
0
When the DVD menu is in display, press to restore the
immediately previous screen.
j (CHAPTER SEARCH)
Q
Each time you press, you move back to the start of the
previous chapter.
k (CHAPTER SEARCH)
W
Each time you press, you move ahead to the start of the
next chapter.
m (SCAN)
E
Press to go backward.
n (PLAY)
Start playback.
o (SCAN)
Press for fast forward.
R
r (STOP)
Press to stop playback or recording. With some DVD
players or DVD/HDD recorders (DVRs), pressing the
button twice may open the disc tray.
REC STOP (DVD/HDD recorder (DVR) only)
Press p and r at the same time to stop recording. This
operation is available for only Pioneer and Sony DVD/
HDD recorders (DVRs).
T
HDD (DVD/HDD recorder (DVR) only)
Press to select the hard disk (HDD) for playback or
recording.
Y
DVD (DVD/HDD recorder (DVR) only)
Press to select the DVD for playback or recording.
NOTE
You can control a BD player in the DVD/DVR mode.
•
The DVD player, DVD/HDD recorder (DVR) or BD
•
player cannot be selected at the same time.
7
Page 11
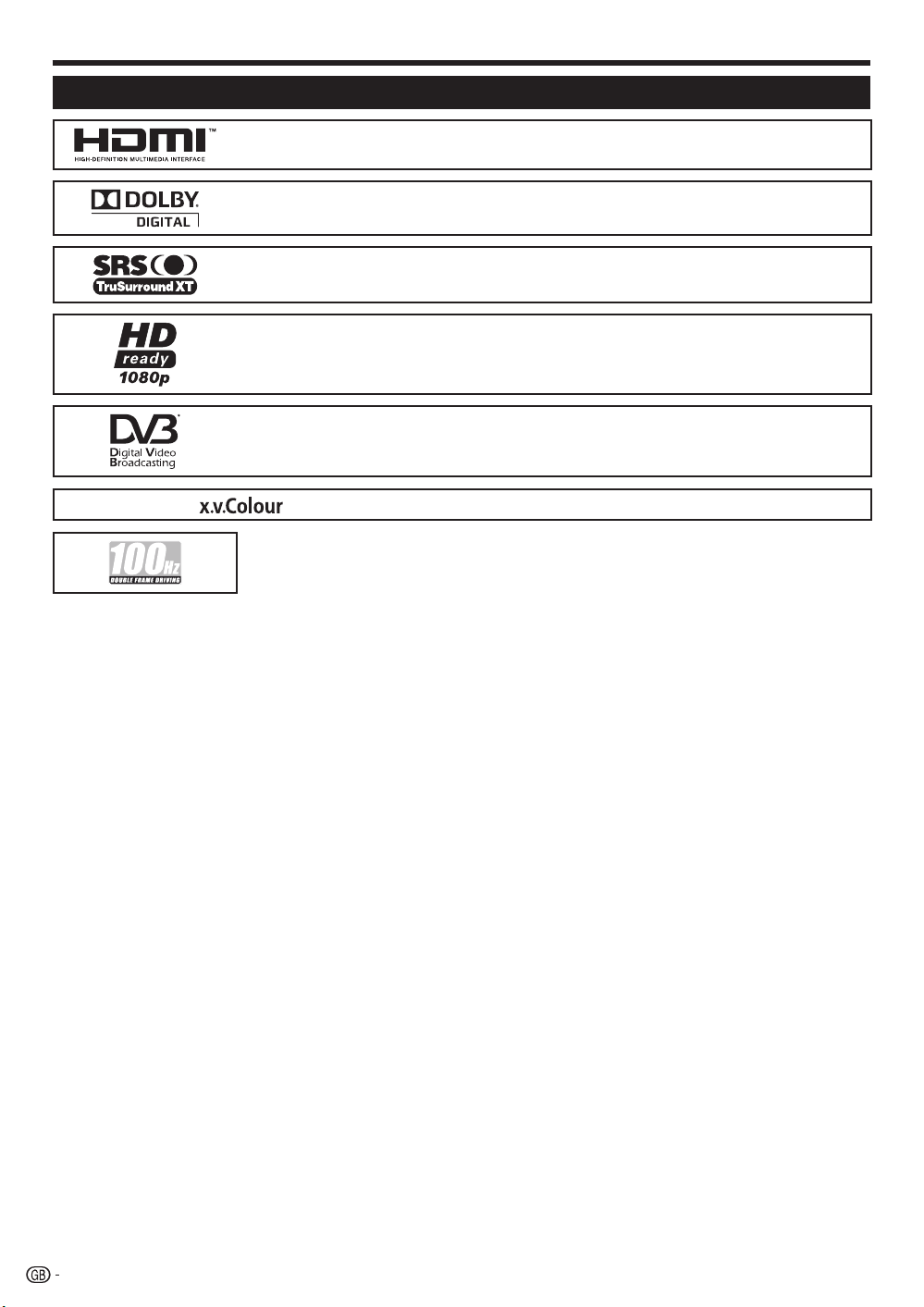
Introduction
Trademarks
“HDMI, the HDMI logo and High-Definition Multimedia Interface are trademarks or
•
registered trademarks of HDMI Licensing LLC.”
Manufactured under license from Dolby Laboratories.
•
“Dolby” and the double-D symbol are trademarks of Dolby Laboratories.
•
TruSurround XT, SRS and h symbol are trademarks of SRS Labs, Inc.
•
TruSurround XT technology is incorporated under license from SRS Labs, Inc.
•
The “HD ready 1080P” Logo is a trademark of EICTA.•
The DVB logo is the registered trademark of the Digital Video Broadcasting—
•
DVB—project.
“x.v.Colour” and
are trademarks of Sony Corporation.•
8
Page 12
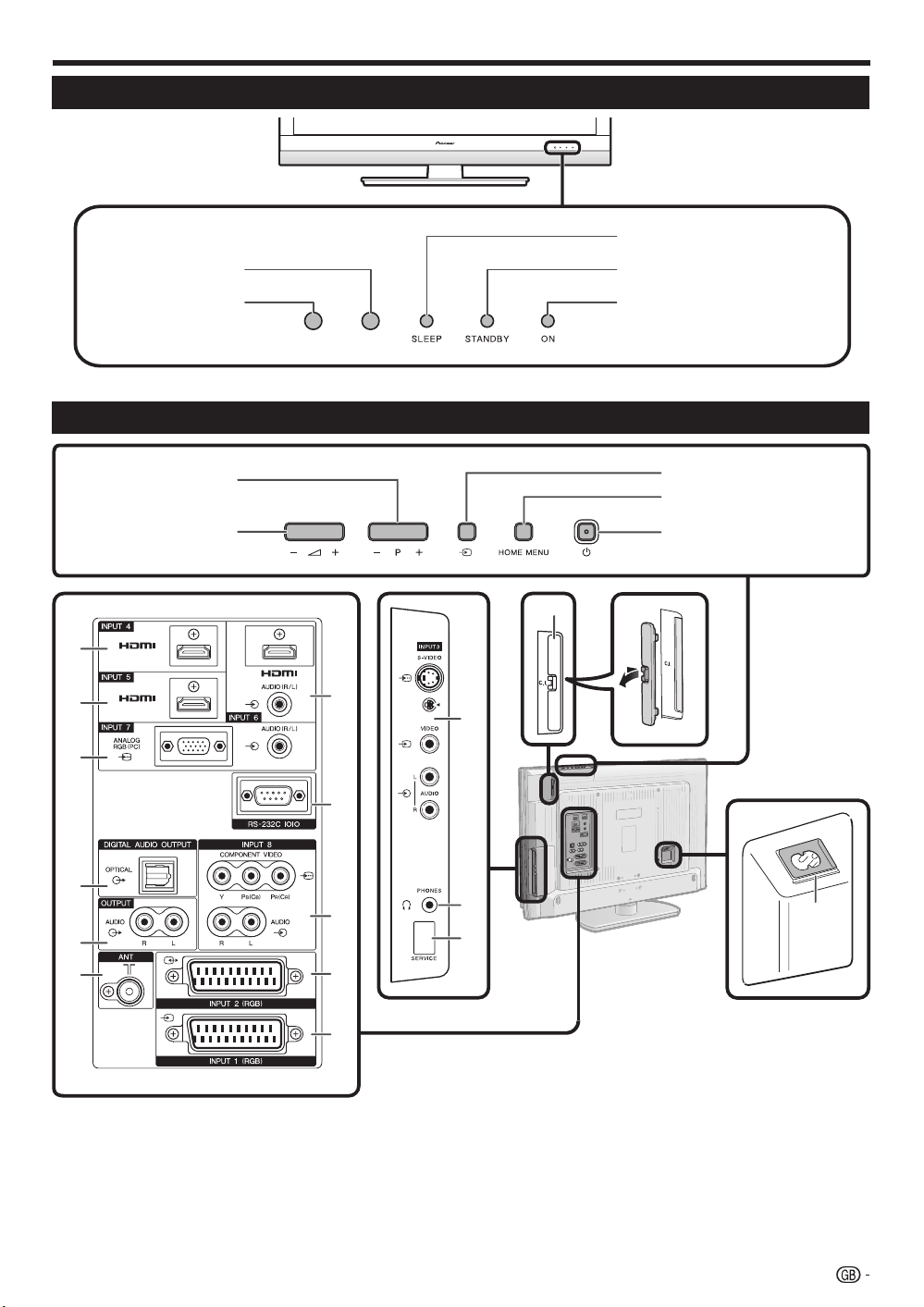
Introduction
TV (Front view)
SLEEP indicator
Remote control
sensor
RLS = Room Light Sensor*
TV (Rear view)
Pk/l Programme
(channel) buttons
ik/l Volume
buttons
1
2
3
RLS*
STANDBY indicator
ON indicator
b (Input source) button
HOME MENU button
a (Power) button
15
7
12
4
5
6
INPUT4 (HDMI) terminal
1
INPUT5 (HDMI) terminal
2
INPUT7 (ANALOGUE RGB/AUDIO)
3
terminals
DIGITAL AUDIO OUTPUT terminal
4
OUTPUT (AUDIO) terminals
5
ANT (antenna) terminal
6
8
9
13
14
10
11
INPUT6 (HDMI/AUDIO) terminals
7
RS-232C terminal
8
INPUT8 (COMPONENT/AUDIO)
9
terminals
INPUT2 (RGB) terminal
10
INPUT1 (RGB) terminal
11
16
WARNING:
Excessive sound pressure from
earphones and headphones can cause
hearing loss.
INPUT3 terminals
12
PHONES (Headphones)
13
SERVICE socket
14
COMMON INTERFACE slot
15
AC INPUT terminal
16
9
Page 13
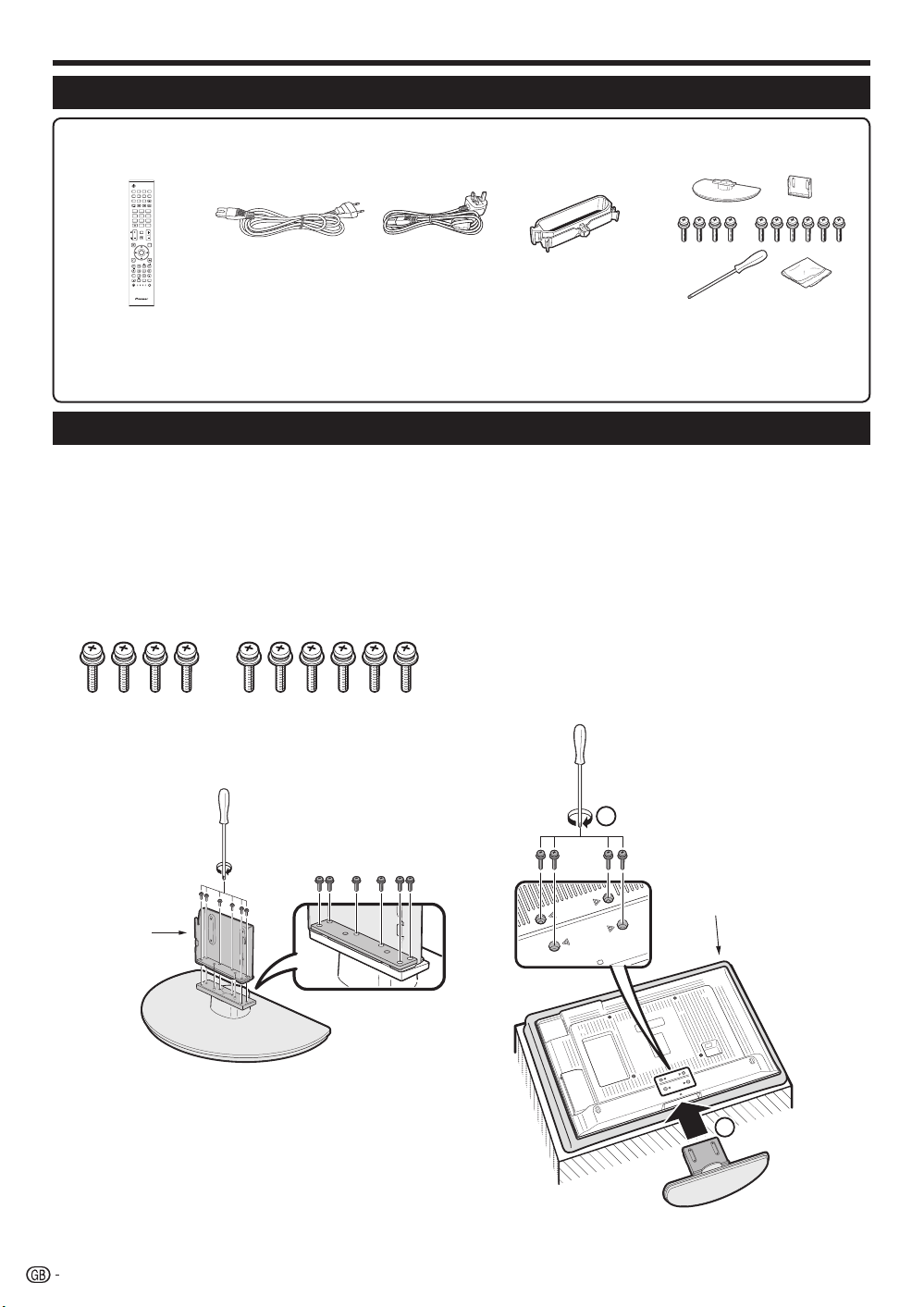
Preparation
Supplied accessories
Remote control unit
AC cord (g2) Stand unit (g1)
Cable clamp (g1)
(g1)
TV
INPUT
1234
5678
TV
DTV
RADIO
123
456
789
INFO
P.INFO
0
CH RETURN
P
DVD TOPMENU/
EXIT
GUIDE
EPG
ENTER
HOME
MENU
RETURN
MENU
HDMI REC STOP
CTRL
AV
SCREEN
CM SKIP
SELECTION
SIZE
HDD
DVD
TOOLS
SOURCE
SELECT
TV
DVD
STBDVRVCR
Pages 3 and 11 Page 10
Operation manual (This publication)
•
Warranty card
•
Page 14Page 14
“AA” size alkaline battery (g2) ... Page 11•
Attaching the stand unit
Before attaching (or detaching) the stand, unplug the AC cord from the AC INPUT terminal.
•
Before performing work, spread cushioning over the surface on which you will be laying the TV. This will prevent
•
it from being damaged.
CAUTION
Attach the stand in the correct direction.
•
Be sure to follow the instructions. Incorrect installation of the stand may result in the TV falling over.
•
Confirm that there are ten screws with the stand
1
unit.
2
Attach the supporting post for the stand unit
onto the base using the six screws with the
screw driver (supplied) as shown.
Inserting the stand.
3
Insert the stand into the openings on the
1
bottom of the TV (Hold the stand so it will
not drop from the edge of the base area).
Insert and tighten the four short screws into
2
the four holes on the rear of the TV.
Supporting
post
10
2
Soft
cushion
1
NOTE
To detach the stand unit, perform the steps in reverse
•
order.
Page 14
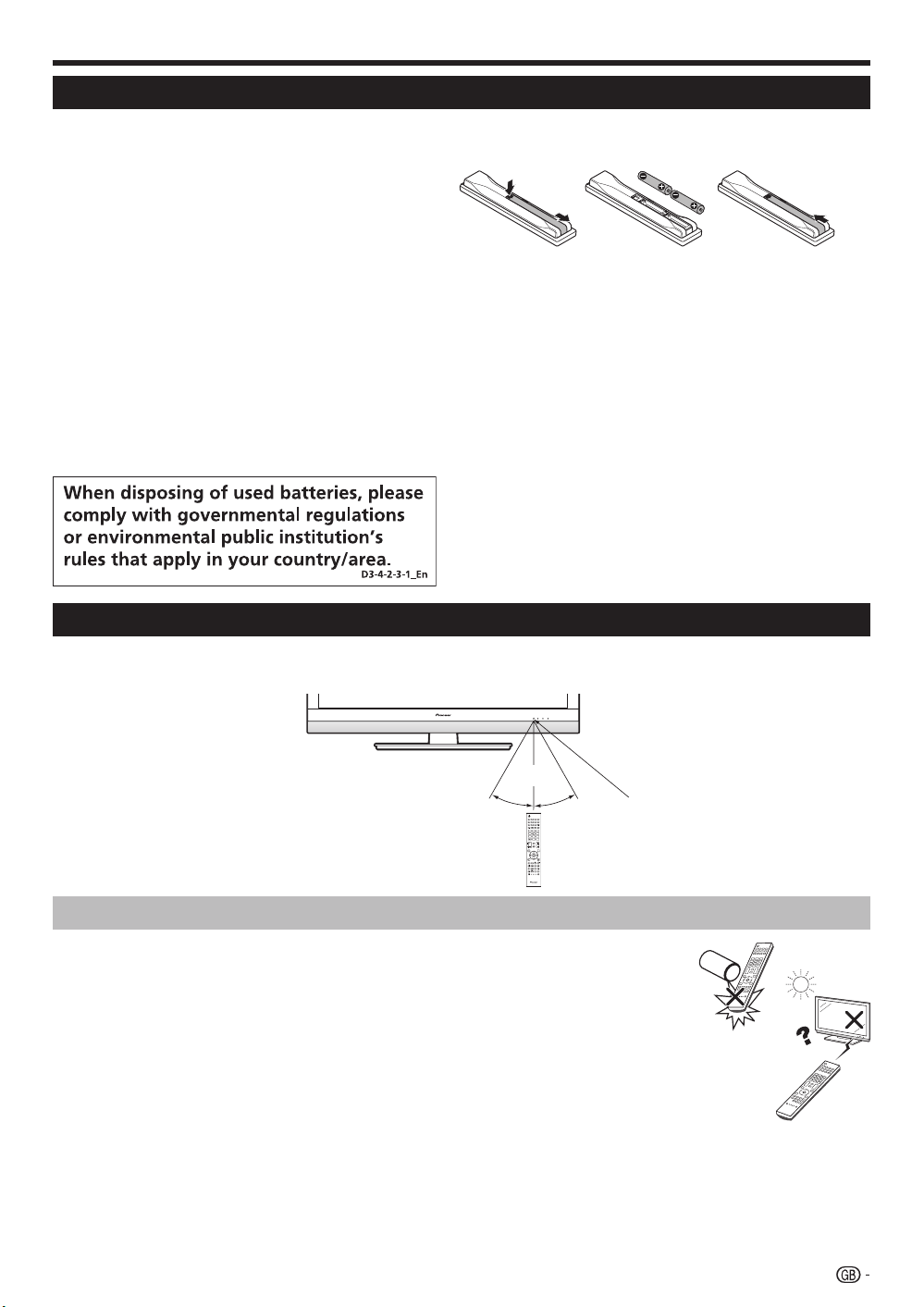
Preparation
Inserting the batteries
Before using the TV for the first time, insert two supplied “AA” size alkaline batteries. When the batteries become
depleted and the remote control unit fails to operate, replace the batteries with new “AA” size batteries.
1
Open the battery cover.
Insert two supplied “AA” size alkaline batteries.
2
Place batteries with their terminals corresponding to the
•
(e) and (f) indications in the battery compartment.
Close the battery cover.
3
CAUTION
Improper use of batteries can result in chemical leakage or explosion. Be sure to follow the instructions below.
Do not mix batteries of different types. Different types of batteries have different characteristics.
•
Do not mix old and new batteries. Mixing old and new batteries can shorten the life of new batteries or cause
•
chemical leakage in old batteries.
Remove batteries as soon as they have worn out. Chemicals that leak from batteries can cause a rash. If you
•
find any chemical leakage, wipe thoroughly with a cloth.
The batteries supplied with this product may have a shorter life expectancy due to storage conditions.
•
If you will not be using the remote control unit for an extended period of time, remove the batteries from it.
•
When replacing the batteries, use alkaline batteries instead of zinc-carbon ones.
•
Using the remote control unit
Use the remote control unit by pointing it towards the remote control sensor. Objects between the remote control
unit and sensor may prevent proper operation.
5 m
TV
INPUT
30° 30°
1234
5678
TV
DTV
RADIO
123
456
789
INFO
0
CH RETURN
P
EXIT
ENTER
HOME
MENU
MENU
HDMI REC STOP
CTRL
SCREEN
CM SKIP
SIZE
DVD
TOOLS
SOURCE
TV
DVD
STBDVRVCR
Remote control sensor
P.INFO
DVD TOPMENU/
GUIDE
EPG
RETURN
AV
SELECTION
HDD
SELECT
Cautions regarding the remote control unit
•
Do not expose the remote control unit to shock. In addition, do not expose the
remote control unit to liquids, and do not place in an area with high humidity.
•
Do not install or place the remote control unit under direct sunlight. The heat may
cause deformation of the unit.
•
The remote control unit may not work properly if the remote control sensor of the
TV is under direct sunlight or strong lighting. In such cases, change the angle of the
lighting or the TV, or operate the remote control unit closer to the remote control
sensor.
11
Page 15
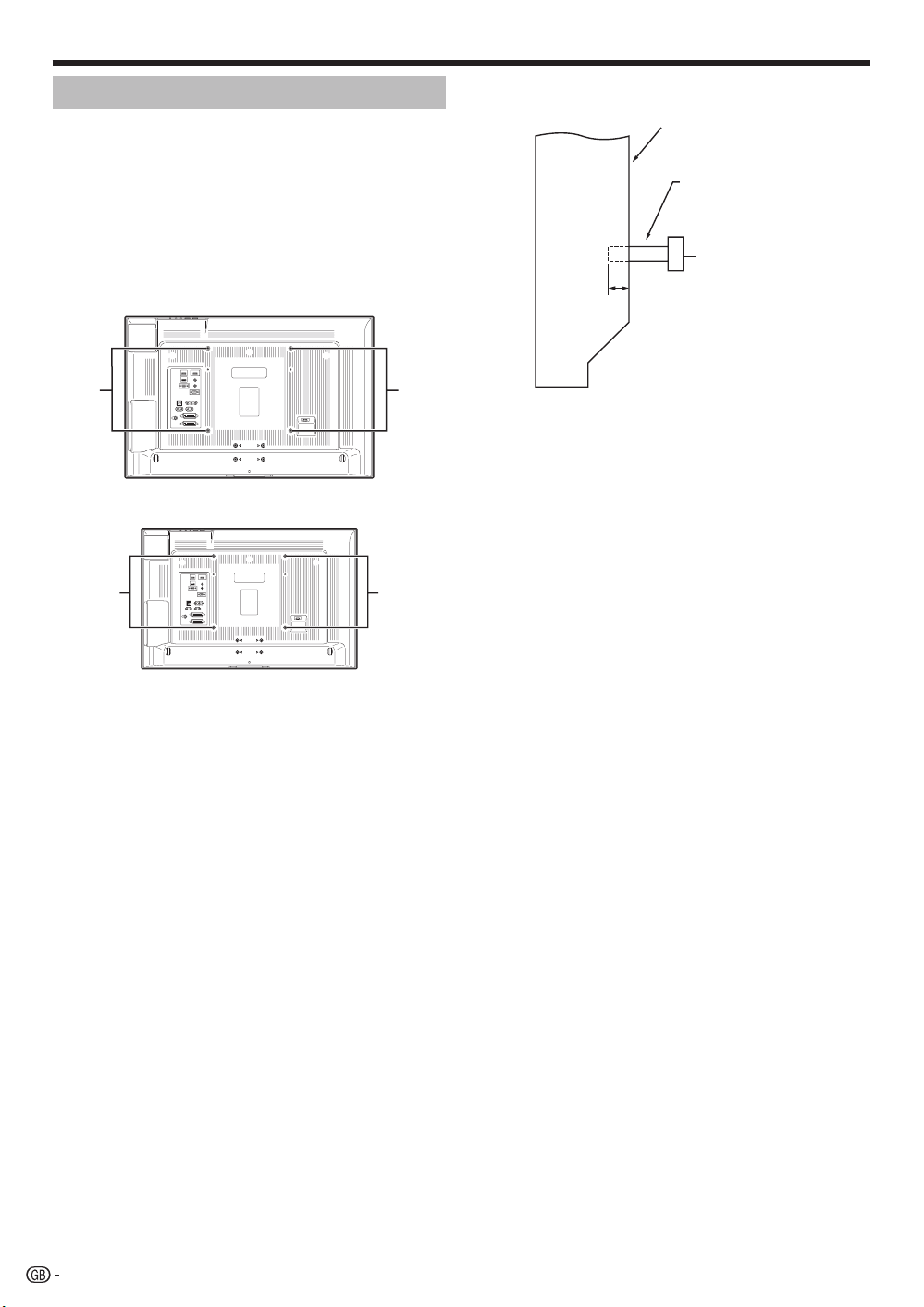
Preparation
Installation precautions
Observe the following precautions when installing with
any items such as the optional stand.
When using other stands, brackets or equivalent
items
•
Consult your dealer.
•
The following mounting holes can be used for the
installation.
Rear view
(KRL-37V)
Mounting
holes
(KRL-32V)
Mounting
holes
Mounting
holes
Mounting
holes
Side view
Flat
screen
TV
Mounting surface
Mounting bracket
(or equivalent item)
M6 screw
12 mm to 15 mm
NOTE
•
The mounting holes can be used after removing the
black seals and the screws.
CAUTION
•
Use M6 screws, which go 12 mm to 15 mm in
depth from the mounting surface of the flat screen
TV. See the side view shown to the right.
•
Be careful not to block the ventilation opening at the
rear of the flat screen TV.
•
Be sure to install the flat screen TV on a flat surface
because the LCD panel used in this product is made
of glass.
•
The screw holes other than the illustrations above
are to be used only for the specified products. Never
use them for mounting non-specified products.
NOTE
•
Pioneer shall not be liable for any personal injury
or product damage that results from the use of
mounting items.
12
Page 16
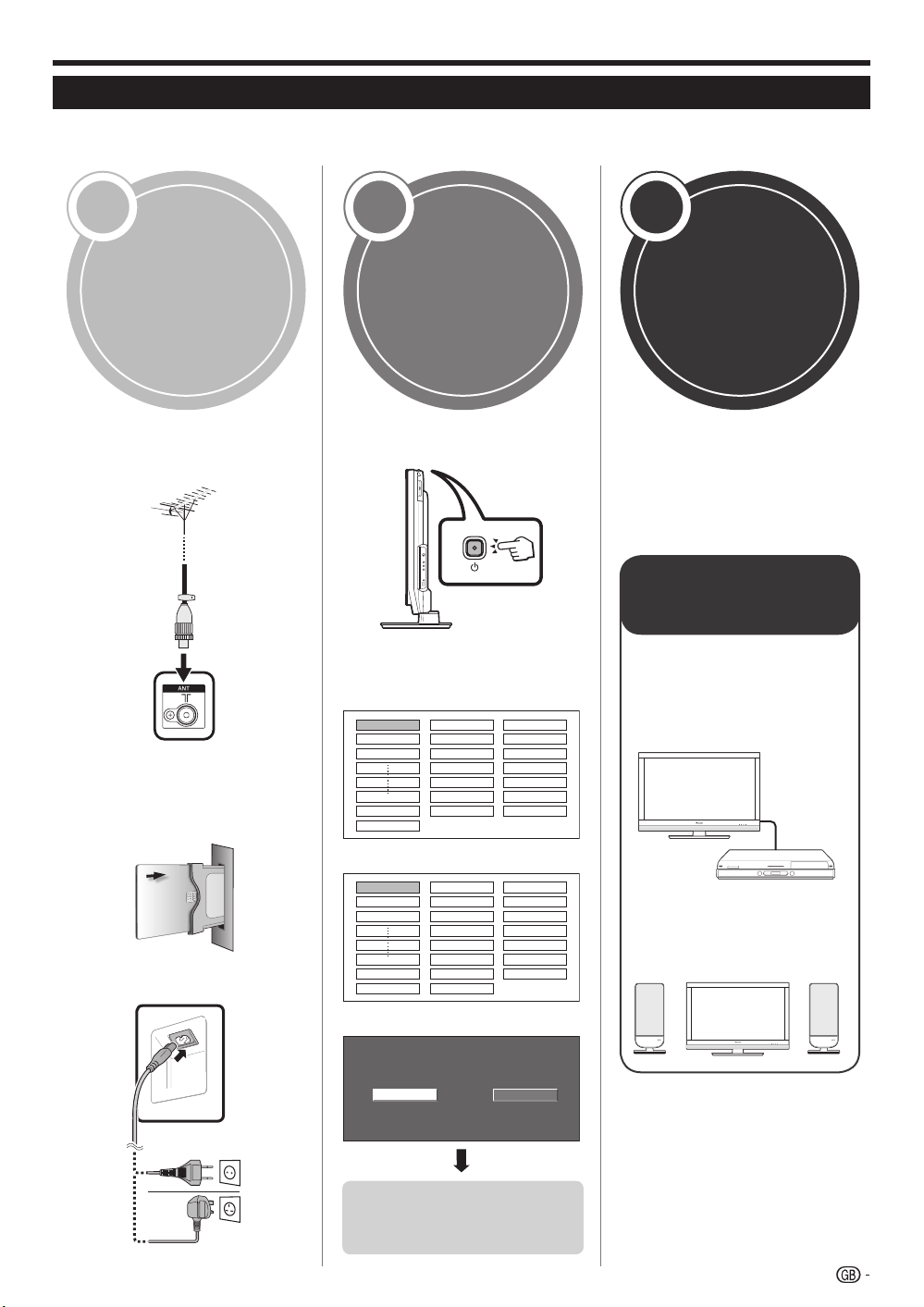
Quick guide
Initial installation overview
Follow the steps below one by one when using the TV for the first time. Some steps may not be necessary
depending on your TV installation and connection.
1 2 3
Power on and
Preparation
n
Connect an antenna cable to
the antenna terminal (Page
14).
run the auto
installation
Turn on the power using a on
n
the TV (Page 16).
Watch TV
Congratulations!
n
Now you can watch TV.
If necessary, adjust the
o
antenna to attain maximum
signal reception (Page 15).
If necessary, insert a smart
o
card into the Common
Interface slot to watch
scrambled broadcasts (Pages
14 and 25).
Connect the AC cord to the TV
p
(Page 14).
Run the initial auto installation
o
(Page 15).
Language setting
✔
English
Italiano
Svenska
✔
Country setting
Austria A B/G
Finland
FIN
B/G
Greece GR B/G
✔
Channel search setting
Analogue SearchDigital Search
Connect
external devices
Connect external
n
devices such as a
DVD player/recorder
as instructed (Pages
21–23).
Connect external
o
audio devices such as
speakers/amplifier as
instructed (Pages 21
and 24).
Start searching
channels
13
Page 17
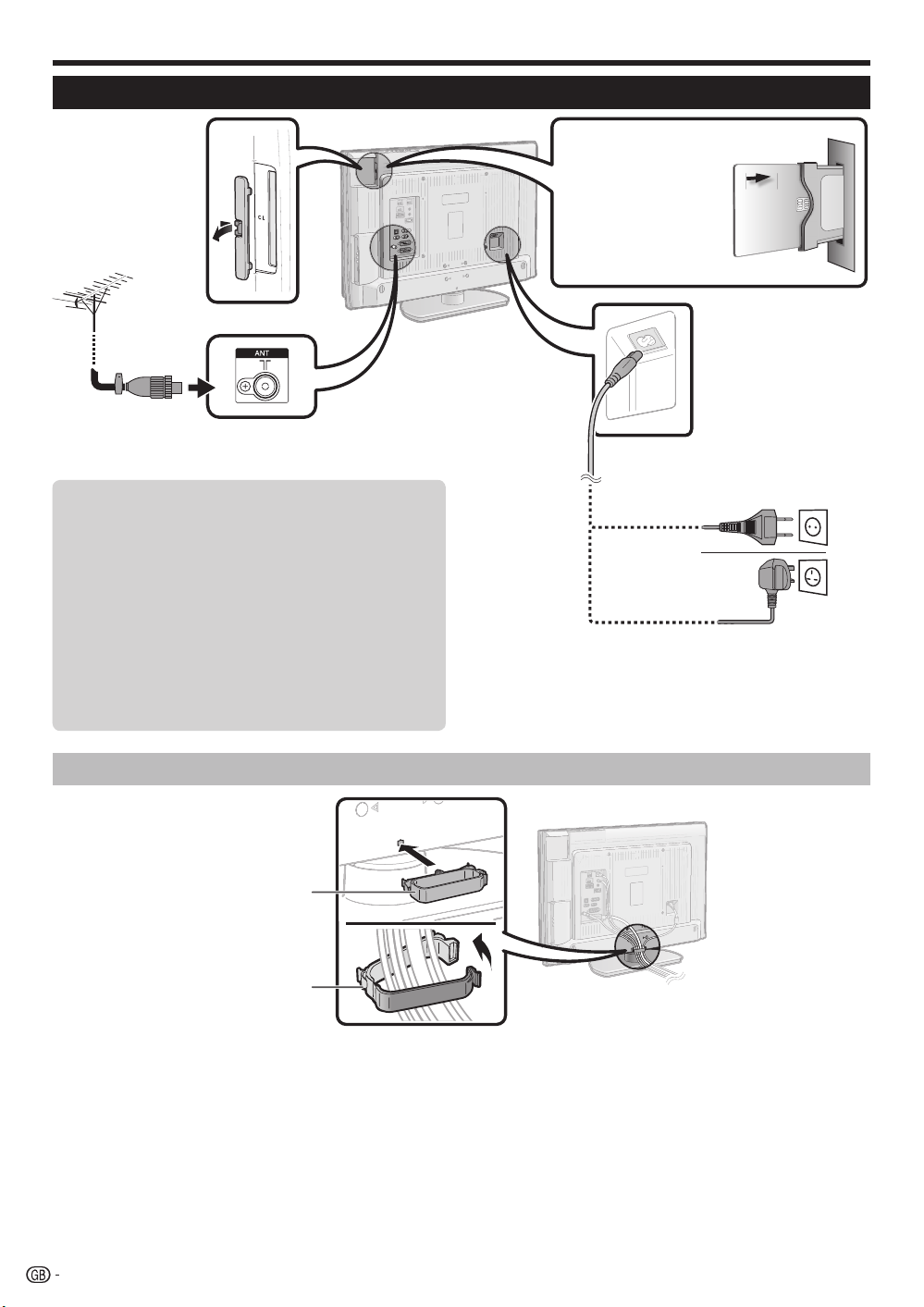
Quick guide
Before turning on the power
Standard DIN45325 plug (IEC 169-2) 75 q
coaxial cable
Carefully insert the
1
CA Module in the
Common Interface
slot with the contact
side forward.
The logo on the CA
2
Module must be
facing forward from
the rear of the TV.
Place the TV close
to the AC outlet, and
keep the power plug
within reach.
Supplying power to the antenna
You must supply power to the antenna in order
to receive digitally/terrestrially broadcast stations
after connecting the antenna cable to the antenna
terminal on the rear of the TV.
Press h and the “HOME MENU” screen displays.
1
Press a/b to select “Setup”.
2
Press a/b to select “Antenna Setup-DIGITAL”, and
3
then press ENTER.
Press a/b to select “Supply Voltage”, and then press
4
ENTER.
Press c/d to select “On”, and then press ENTER.
5
Bundling the cables
Cable clamp
Bundle the cables with
the clamp.
(For Europe, except
U.K. and Eire)
AC cord
(For U.K. and Eire)
14
Page 18

Quick guide
Initial auto installation
When the TV is powered on for the first time after
purchase, the initial auto installation wizard appears.
Follow the menus and make the necessary settings
one after another.
Confirm the following before turning
on the power
Is the antenna cable connected?
E
Is the AC cord plugged in?
E
Press a on the TV.
1
The initial auto installation wizard appears.
•
Setting the OSD language.
2
English
Italiano
Svenska
Press a/b/c/d to select the desired language,
and then press ENTER.
Setting the country (Location of the TV).
3
Austria A B/G
Finland
FIN
B/G
Greece GR B/G
The TV searches for, sorts and stores all the
5
receivable TV stations according to their settings
and the connected antenna.
To abort the initial auto installation in progress, press
•
6 (RETURN).
NOTE
•
If you turn off the power on the TV after performing step 4,
the initial auto installation wizard does not appear. The auto
installation function allows you to execute the installation
again from the “Setup” menu (Page 32).
•
The initial auto installation wizard will go off if you leave
the TV unattended for 30 minutes before searching for
channels in step 5.
Checking signal strength and
channel strength
If you install a DVB-T antenna for the first time or
relocate it, you should adjust the alignment of the
antenna to receive a good reception while checking
the antenna setup screen.
Press h and the “HOME MENU” screen
1
displays.
Press a/b to select “Setup”.
2
Press a/b to select “Antenna Setup-DIGITAL”,
3
and then press ENTER.
Checking signal strength
E
Press a/b to select “Signal Strength”.
Supply Voltage
Signal Strength
Channel Strength
CH No. 21
Signal Strength
Press a/b/c/d to select your country or area,
and then press ENTER.
This setting screen only appears during the first
•
installation.
Starting channel search.
4
Analogue SearchDigital Search
Press c/d to select “Digital Search” or
“Analogue Search”, and then press ENTER.
If you want to search for more broadcasts, execute
•
“Additional Search” from the “Programme Setup”
menu (Pages 32 and 33).
To watch both analogue broadcasts and digital
•
broadcasts, you should perform the channel search
setting for each format.
EXAMPLE
If you execute “Digital Search” in the initial auto
•
installation wizard, you should perform “Analogue
Search” from “Auto Installation” under the “Setup”
menu.
Current Max.0
Quality
Current Max.00
Checking channel strength
E
0
Press a/b to select “Channel Strength”, and
then press ENTER.
You can input a specified frequency band using the
•
0–9 numeric buttons.
Supply Voltage
Signal Strength
Channel Strength
Position and align the antenna so that the
4
474. 0
CH No. 21
Signal Strength
Current Max.0
Quality
Current Max.00
MHz
0
maximum possible values for “Signal Strength”
and “Quality” are obtained.
NOTE
The values of “Signal Strength” and “Quality” indicate when
•
to check the appropriate alignment of the antenna.
15
Page 19
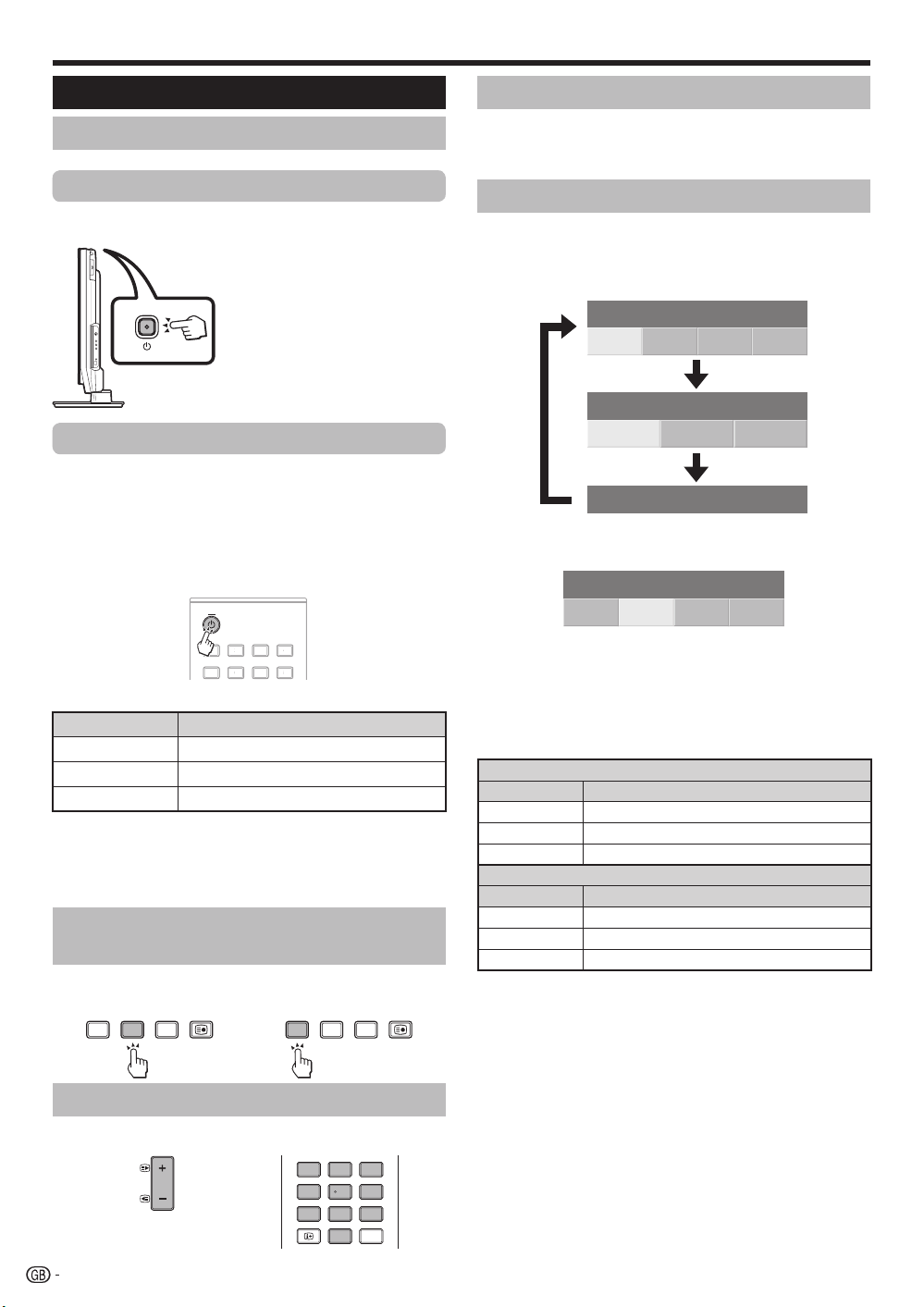
Watching TV
3
5
678
INPU
Daily operation
Switching on/off
Turning on/off the power
Press a on the TV.
Switch it off by pressing a on the TV.
NOTE
When turning off the power using
•
a on the TV, EPG data (Electronic
programme guide) will be lost, and
programmed timer recordings will
not be performed by the TV.
Standby mode
To standby mode
E
If the TV is switched on, you can switch it to standby
by pressing a (TV) on the remote control unit.
Switching on from standby
E
From standby, press a (TV) on the remote control unit.
TV
INPUT
T
1234
5678
TV indicator status
TV indicator Status
ON (Blue)
STANDBY (Red)
SLEEP (Orange)
NOTE
If you are not going to use this TV for a long period of time, be sure
•
to remove the AC cord from the AC outlet.
•
A small amount of electric power is still consumed even when a is
turned off.
Power on
Standby
Sleep timer is on
Switching between analogue and
digital broadcasts
Watching analogue
E
broadcasts
TV DTV
RADIO
EWatching digital
broadcasts
TV DTV
RADIO
Selecting an external video source
Once the connection is made, press INPUT1–8 on the
remote control unit or b on the TV to switch over to
the appropriate external source.
Selecting a sound mode
DTV mode:
E
If multi sound modes are received, each time you
press t the mode switches as follows.
Audio (ENG) : STEREO
L/R LRLR
Audio (ENG) : CH A
CH A CH B CH AB
Audio (ENG) : MONO
Press c/d to select L or R sound when the STEREO
or DUAL MONO screen is displayed.
Audio (ENG) : STEREO
L/R L RLR
NOTE
The sound mode screen disappears in six seconds.
•
Selectable items vary depending on the received broadcasts.
•
ATV mode:
E
Each time you press t, the mode switches as
shown in the following tables.
NICAM TV broadcasts selection
Signal Selectable items
Stereo
Bilingual
Monaural
Signal Selectable items
Stereo
Bilingual
Monaural
NOTE
When no signal is input, the sound mode will display “MONO”.
•
NICAM STEREO, MONO
NICAM CH A, NICAM CH B, NICAM CH AB, MONO
NICAM MONO, MONO
A2 TV broadcasts selection
STEREO, MONO
CH A, CH B, CH AB
MONO
Changing channels
With Pk/l:
P
16
With 0–9:
123
456
789
INFO
P.INFO
0
Page 20

Watching TV
EPG (Electronic Programme Guide)
EPG (Electronic Programme Guide) is a programme list that is displayed on the screen. With the EPG, you can
check the schedule of DTV/RADIO/DATA, view detailed information about them, tune to an event currently on-air
and set a timer for future events.
EPG Overview
Basic functionsE
Select a programme using EPG (Page 18)
E
Check programme information (Page 18)
E
Useful settings for using EPG
Common Operation
Press h and the “HOME MENU” screen
1
displays.
Press a/b to select “Digital Setup”.
2
Press a/b to select “EPG Setup”, and then
3
press ENTER.
REC Picture Size
Download Setup
EPG Setup
Subtitle
CI Menu
4
Press a/b to select the desired item, and then
press ENTER (Example: “EPG Setup”, “Display
Range Setup”, etc.).
EPG Setup
Display Range Setup
Genre Icon Setup
Yes No
[16:9 TV]
[Yes]
Useful functionsE
Search for a programme by category (Page 18)
E
Search for a programme by date and time
E
(Page 18)
Timer recording using EPG (Page 19)
E
EPG display settings
EPG Setup (setting for receiving EPG
E
data)
If you want to use the EPG for digital stations, select
“Yes”. The EPG data must be automatically captured
while the TV is in standby mode. After setting to “Yes”,
it may take some time to turn off the power using the
remote control unit due to the process of the data
capture.
NOTE
If the TV main power is switched off, the EPG data will not
•
be captured.
Display Range Setup
E
The “Display Range Setup” allows you to select three
types of time spans for display on the screen.
Item
Mode1: Displays six hours of programme information.
Mode2: Displays three hours of programme information.
Mode3: Changes to the EPG display format with a
vertical time span.
Press a/b/c/d to select or adjust the desired
5
item, and then press ENTER (Example: “Yes”,
“No”, etc.).
Genre Icon Setup
E
You can grey out or place a mark on desired genres
and smoothly search for programmes you frequently
watch.
E
Genre Icon List
Icon Genre Icon Genre
Movie/Drama Music/Ballet/Dance
News/Current affairs
Show/Game show
Sports
Children’s/Youth
programmes
Arts/Culture (without
music)
Social/Political
Issues/Economics
Education/Science/
Factual Topics
Leisure hobbies
17
Page 21
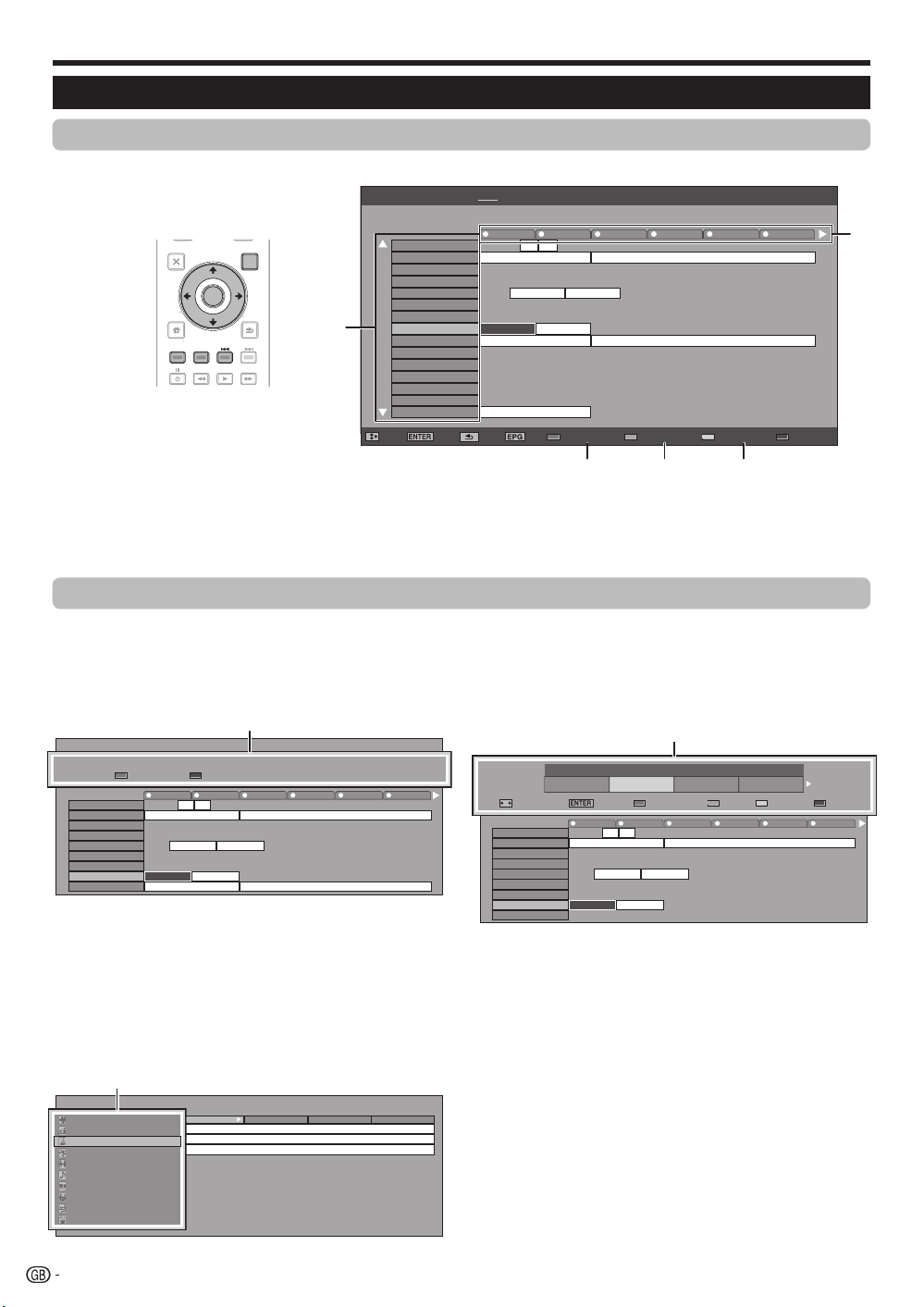
Watching TV
U
U
Selecting a programme using EPG
Basic Operation
The illustrations on this page are explained using three digit services.
Display/Close the EPG screen
E
Press EPG.
ENTER
DVD TOPMENU/
GUIDE
EPG
RETURN
RETURN
EXIT
HOME
HOME
MEN
MENU
MENU
MEN
Select a programme
E
Select the time span
1
Press c/d to select the time span you want to search.
Continue to press d to display programmes in the next time span.
•
Select the desired programme
2
Press a/b to select the desired programme.
If a or b are displayed on the left of the services, continue to press a/b to display next or previous screen.
•
EPG [Mon]16/04 10:57 AM[DTV-TV] Today (Tue)20 (Wed)21 (Thu)22 (Fri)23 (Sat)24 (Sun)25 (Mon)26
040
BBC News 24 BBC News
2
10 : 00AM - 1 : 00 AM
BBC TWO 002
BBC THREE 007
BBC FOUR 010
BBC FIVE 012
CBBC Channel 030
BBC 1 061
BB22 062
BBC NEWS 24 340
BBCi 351
SIT 1 994
SIT 2 995
SIT 3 996
SIT 4 997
SIT 5 998
BBC ONE 999
: Select : Enter : Back : Exit Programme info. Search By Genre Search By Date Timer List
10 AM 11 0 PM 1 2 3
This is BBC THREE
BBC NEWS BBC NEWS
BBC NEWS BBC NEWS
BBCi BBCi
This is BBC THREE
34 5
This is BBC THREE
1
Selecting a programme
Check programme information
3
Press a/b/c/d to select the programme you
1
want to check.
2
Press Red button.
040
BBC News 24 BBC News
10 : 00AM - 1 : 00 AM
Programme Info.
Programme Info.
Back to EPG
Back to EPG
R
BBC TWO 002
BBC THREE 007
BBC FOUR 010
BBC FIVE 012
CBBC Channel 030
BBC 1 061
BB22 062
BBC NEWS 24 340
BBCi 351
3
Press ENTER to tune to the selected programme.
Search a programme in a category
4
Press Green button.
1
Press a/b to select the desired genre, and
2
then press ENTER.
Press a/b to select a programme you want to
3
watch, and then press ENTER.
Genre
Movie/Drama
Movie/Drama
News/Current affairs
News/Current affairs
Show/Game show
Show/Game show
Sports
Sports
Children’s/Youth programmes
Children’s/Youth programmes
Music/Ballet/Dance
Music/Ballet/Dance
Arts/Culture (without music)
Arts/Culture (without music)
Social/Political Issues/Economics
Social/Political Issues/Economics
Education/Science/Factual Topics
Education/Science/Factual Topics
Leisure hobbies
Leisure hobbies
Refer to page 17 for the genre setting.
•
18
Programme Information
The BBC’s rolling news service with headlines every 15 minutes.
The BBC’s rolling news service with headlines every 15 minutes.
Next
Next
B
10 AM 11 0 PM 1 2 3
This is BBC THREE
BBC NEWS BBC NEWS
BBC NEWS BBC NEWS
BBCi BBCi
This is BBC THREE
[Today] 0-12 [Today] 12-0 [Tue] 20 0-12 [Tue] 20 12-0
10 : 50 AM - 11 : 05 AMMon 19/05CBBC Cahnnel 030 time
10 : 50 AM - 11 : 10 AMMon 19/05BBC TWO 002 School is Lock
11 : 05 AM - 11 : 20 AMMon 19/05CBBC Cahnnel 030 Words and Pictures
Search for a programme by date/time
5
Press Yellow button.
1
Press c/d to select the desired time span, and
2
then press ENTER.
Date/Time
Search by Time
Search by Time
BBC TWO 002
BBC THREE 007
BBC FOUR 010
BBC FIVE 012
CBBC Channel 030
BBC 1 061
BB22 062
BBC NEWS 24 340
SIT 1 994
Press a/b to select the desired programme,
3
0 - 6 6 -12 12 - 18 18 - 0
0 AM -
6 AM
: Select Time
: Select Time
: Enter
OK
: Enter
10 AM 11 0 PM 1 2 3
This is BBC THREE
BBC NEWS BBC NEWS
BBC NEWS BBC NEWS
6 AM -
0 PM
Back to EPG
Back to EPG
R
Today
Today
This is BBC THREE
0 PM -
6 PM
6 PM -
0 AM
Enter +1 Week
Enter G +1 Week
Y
Next
Next
Next
B
and then press ENTER.
NOTE
When you select a programme outside of the current time
•
span, the timer setting screen is displayed (Page 19).
Next
Page 22
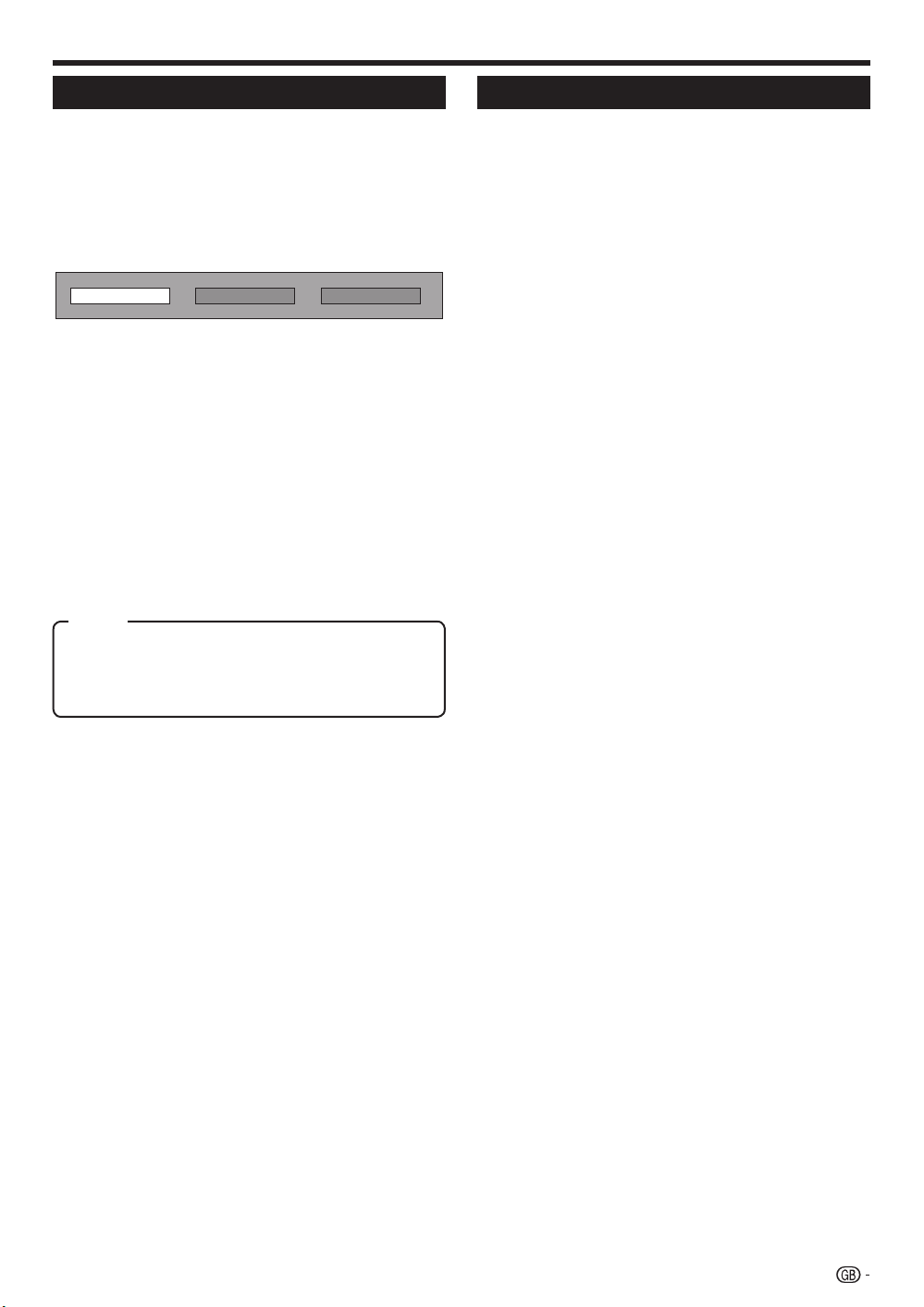
Watching TV
Timer recording using EPG
You can record TV programmes using data from the
EPG.
1
Press EPG.
2
Press a/b/c/d to select the programme you
want to record, and then press ENTER.
3
Press c/d to select the preferred timer setting,
and then press ENTER.
Watch Record No
If you select “No”, the TV returns to the EPG screen.
•
Watching a programme at a set time
E
Press c/d to select “Watch”, and then press
1
ENTER.
Press c/d to select “Yes”, and then press
2
ENTER.
The selected TV programme is marked with an icon.
•
Recording a programme at a set time
E
Press c/d to select “Record”, and then press
1
ENTER.
Press c/d to select the preferred timer
2
recording type, and then press ENTER.
Item
i/o link.A: Records a programme at a set time when a
device compatible with i/o link.A is connected.
VHS tape: Records a programme at a set time when a
device compatible with VHS tape is connected.
Cancelling the timer recording
Press EPG.
1
Press a/b/c/d to select the programme on
2
timer setup, and then press ENTER.
Press c/d to select “Cancel”, and then press
3
ENTER.
Press c/d to select “Yes”, and then press
4
ENTER.
Cancelling using the Blue button on the
E
remote control unit
Press EPG.
1
Press Blue button to display the timer recording
2
screen.
Press a/b to select a programme with a set
3
timer recording you want to change, and then
press ENTER.
Press c/d to select “Cancel” and then press
4
ENTER.
Press c/d to select “Yes”, and then press
5
ENTER.
Press c/d to select “Yes”, and then press
3
ENTER.
The selected TV programme is marked with an icon.
•
NOTE
Refer to pages 21–23 for connecting external devices.
•
19
Page 23
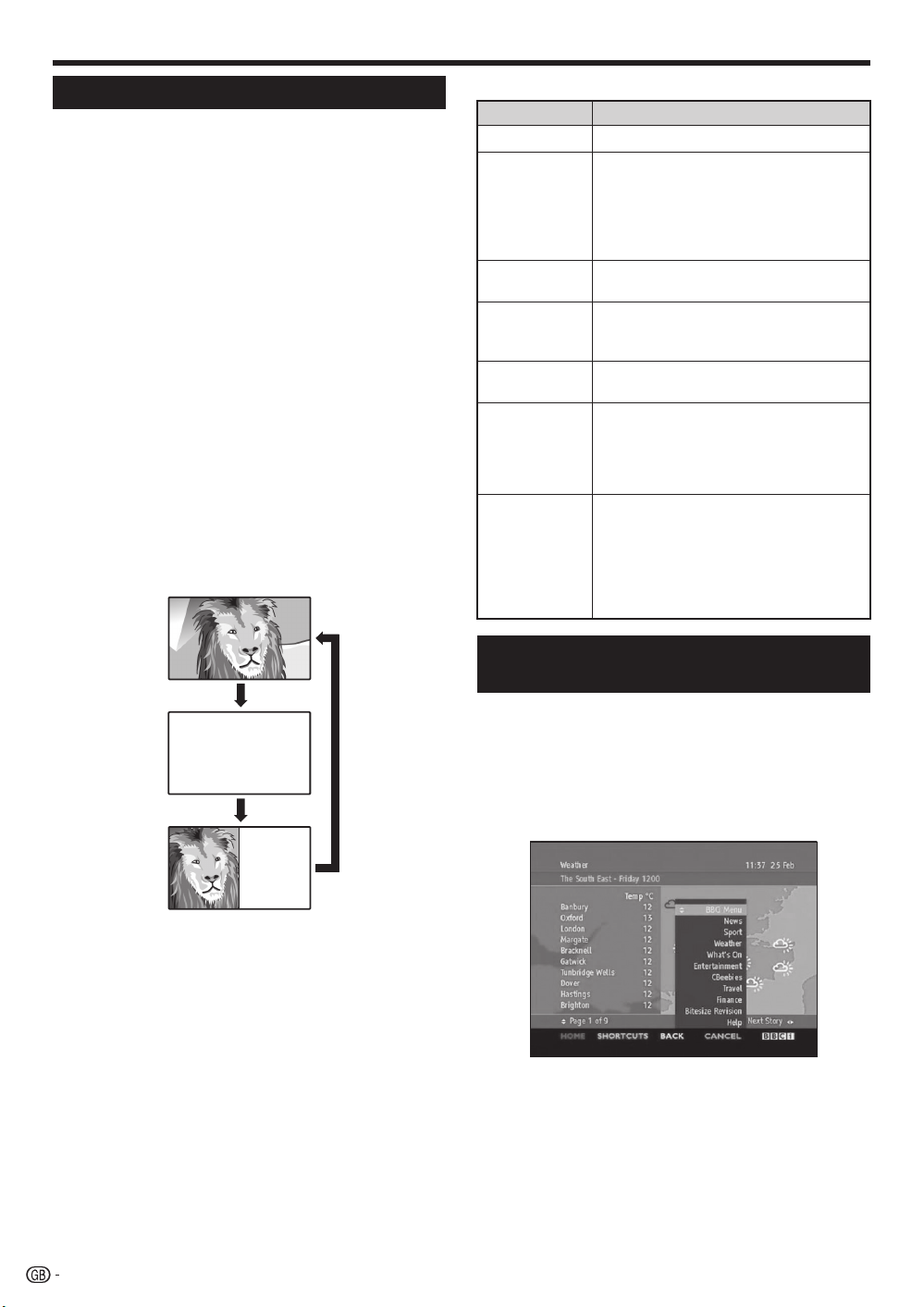
Watching TV
Teletext
What is Teletext?
Teletext broadcasts pages of information and
entertainment to specially equipped TV. Your TV
receives teletext signals broadcast by a TV network,
and decodes them into graphical format for viewing.
News, weather and sports information, stock
exchange prices and programme previews are among
the many services available.
Turning Teletext on/off
Select a TV channel or external source providing
1
a teletext programme.
2
Press m to display the Teletext.
Many stations use the TOP operating system, while
•
some use FLOF (e.g. CNN). Your TV supports both
these systems. The pages are divided into topic
groups and topics. After switching on the teletext, up
to 2,000 pages are stored for fast access.
Each time you press m, the screen switches as
•
shown below.
Press m again to display the teletext on the right
•
screen and the normal image on the left screen.
If you select a programme with no teletext signal, “No
•
Teletext available” displays.
The same message displays during other modes if no
•
teletext signal is available.
Buttons for teletext operations
Buttons Description
Pk/l (e/f)
Colour (Red/
Green/Yellow/
Blue)
0–9
k (Reveal
hidden
Teletext)
3 (Freeze/
Hold)
[ (Subtitle
for Teletext)
1 (Subpage)
Increase or decrease the page number.
Select a group or block of pages
displayed in the coloured brackets at
the bottom of the screen by pressing
the corresponding Colour (Red/Green/
Yellow/Blue) buttons on the remote
control unit.
Directly select any page from 100 to 899
by using the 0–9 numeric buttons.
Reveal or hide hidden information such
as an answer to a quiz.
Stop updating teletext pages
automatically or release the hold mode.
Display the subtitle or exit the subtitle
screen.
Subtitles will not be displayed when
•
the service does not contain subtitle
information.
Reveal or hide subpages.
Red button: Move to the previous
•
subpage.
Green button: Move to the following
•
subpage.
•
These two buttons are shown on the
screen by the symbols “e” and “f”.
TELETEXT
TELETEXT
NOTE
Teletext will not work if the selected signal type is
•
RGB (Page 38).
Using the MHEG-5 application (UK
only)
Some services bring you programmes with the MHEG
(Multimedia and Hypermedia Expert Group) application
encoded, letting you experience DTV interactively.
If provided, the MHEG-5 application will start when you
press m.
Sample MHEG-5 screen
20
Page 24
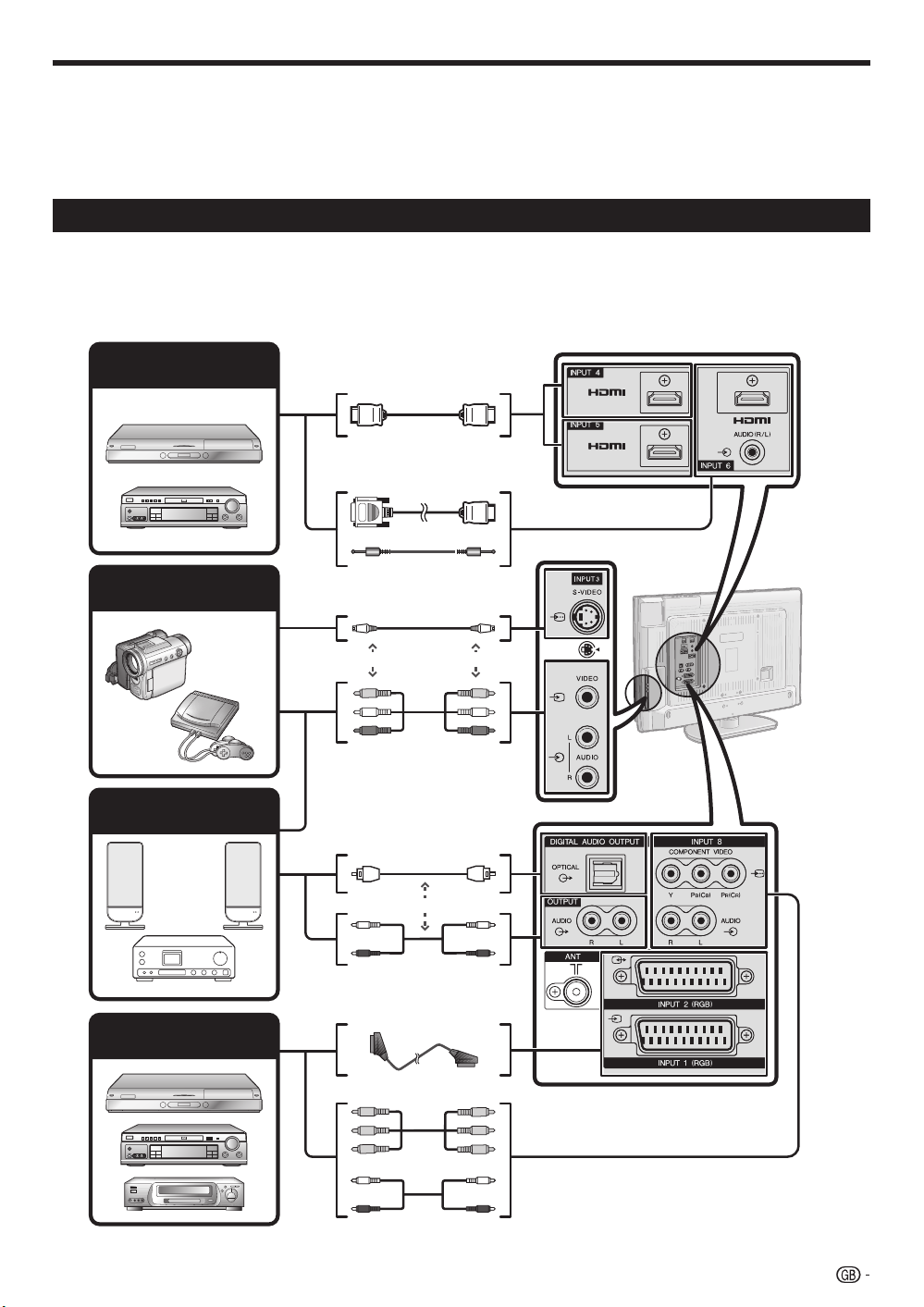
Connecting external devices
Before connecting ...
E
Be sure to turn off the TV and any devices before making any connections.
•
Firmly connect a cable to a terminal or terminals.
•
Carefully read the operation manual of each external device for possible connection types. This also helps you
•
get the best possible audiovisual quality to maximise the potential of the TV and the connected device.
Refer to page 39 for connecting a PC to the TV.
•
Introduction to connections
The TV is equipped with the terminals as shown below. Find the cable corresponding the TV’s terminal and
connect the device.
NOTE
The cables illustrated in pages 21–24 are commercially available items.
•
HDMI device (Page 22)
HDMI-certified cable
DVI/HDMI Cable
Game console or
camcorder (Page 22)
Audio device (Page 24)
Video recording device
(Pages 22 and 23)
ø 3.5 mm stereo minijack cable
S-video cable*
or
AV cable*
Optical audio cable
Audio cable
SCART cable
Component cable
or
or
Audio cable
When using an S-video cable, you also need to connect an audio cable (R/L).*
21
Page 25
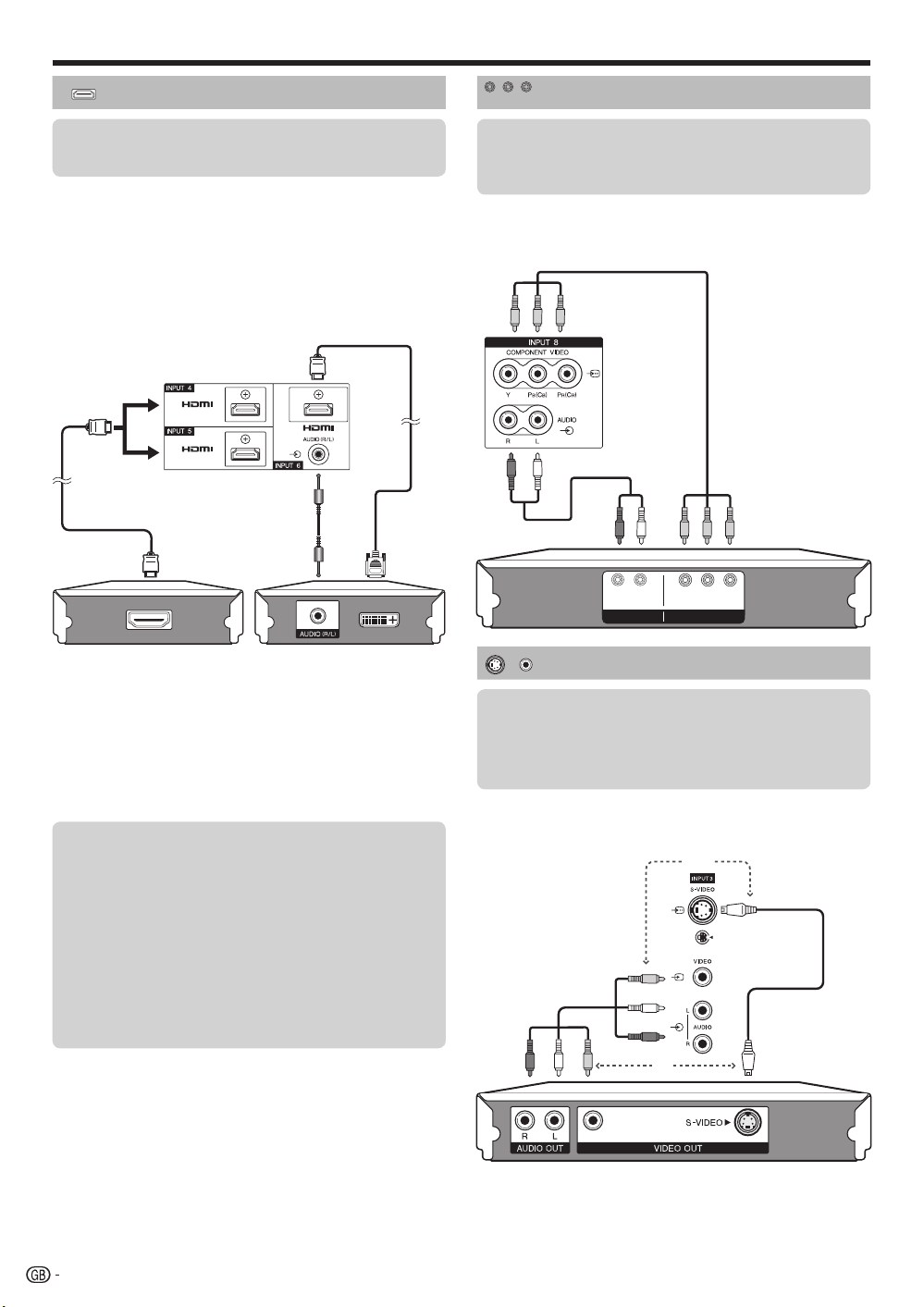
Connecting external devices
HDMI connection
YPB
PR
Component connection
(
(
CB)
CR)
Example of connectable devices
DVD player/recorder E Blu-ray player/recorderE
The HDMI connections (High Definition Multimedia
Interface) permit digital video and audio transmission
via a connection cable from a player/recorder. The
digital picture and sound data are transmitted without
data compression and therefore lose none of their
quality. Analogue/digital conversion is no longer
necessary in the connected devices, which also would
result in quality losses.
HDMI-certified
cable
ø 3.5 mm stereo
minijack cable
DVI/HDMI conversion
Using an DVI/HDMI adapter cable, the digital video
signals of a DVD can also be played via the compatible
HDMI connection. The sound must be fed in additionally.
When connecting a DVI/HDMI conversion adapter/cable to the
•
HDMI terminal, the image may not come in clearly.
Both HDMI and DVI use the same HDCP copy
protection method.
After connecting
E
HDMI Audio Select
After connecting, you must set the audio signal
compatible with the cable you use for the HDMI
device.
Go to “HOME MENU” > “Option” > “HDMI
1
Audio Select”.
Select “Digital” for audio signals via the
2
HDMI terminal. Select “Analogue” for audio
signals via the AUDIO jack (INPUT6).
DVI/HDMI
cable
Example of connectable devices
VCR E DVD player/recorder
E
Blu-ray player/recorder
E
You will enjoy accurate colour reproduction and high
quality images through the INPUT8 terminal when
connecting a DVD player/recorder or other device.
Component
cable
Audio cable
YPB
LRPR
CB)
CR)
(
(
COMPONENTAUDIO
S-VIDEO/VIDEO connection
Example of connectable devices
VCR E DVD player/recorder
E
Blu-ray player/recorder
E
Game console E Camcorder
E
You can use the INPUT3 terminal when connecting to
a game console, camcorder, a DVD player/recorder or
other device.
AV cable
or
S-video cable
NOTE
•
If a connected HDMI device is HDMI CONTROL compatible,
you can take advantage of versatile functions (Pages 26–28).
•
Video noise may occur depending on the type of HDMI cable used.
Make sure to use a certified HDMI cable.
•
When playing the HDMI image, the best possible format for the
picture will be detected and set automatically.
Supported video signal:
576i, 576p, 480i, 480p, 1080i, 720p, 1080p
See page 42 for PC signal compatibility.
22
or
NOTE
When using an S-video cable, you also need to connect an
•
audio cable (R/L).
INPUT3: The S-VIDEO terminal has priority over the VIDEO terminal.
•
Page 26
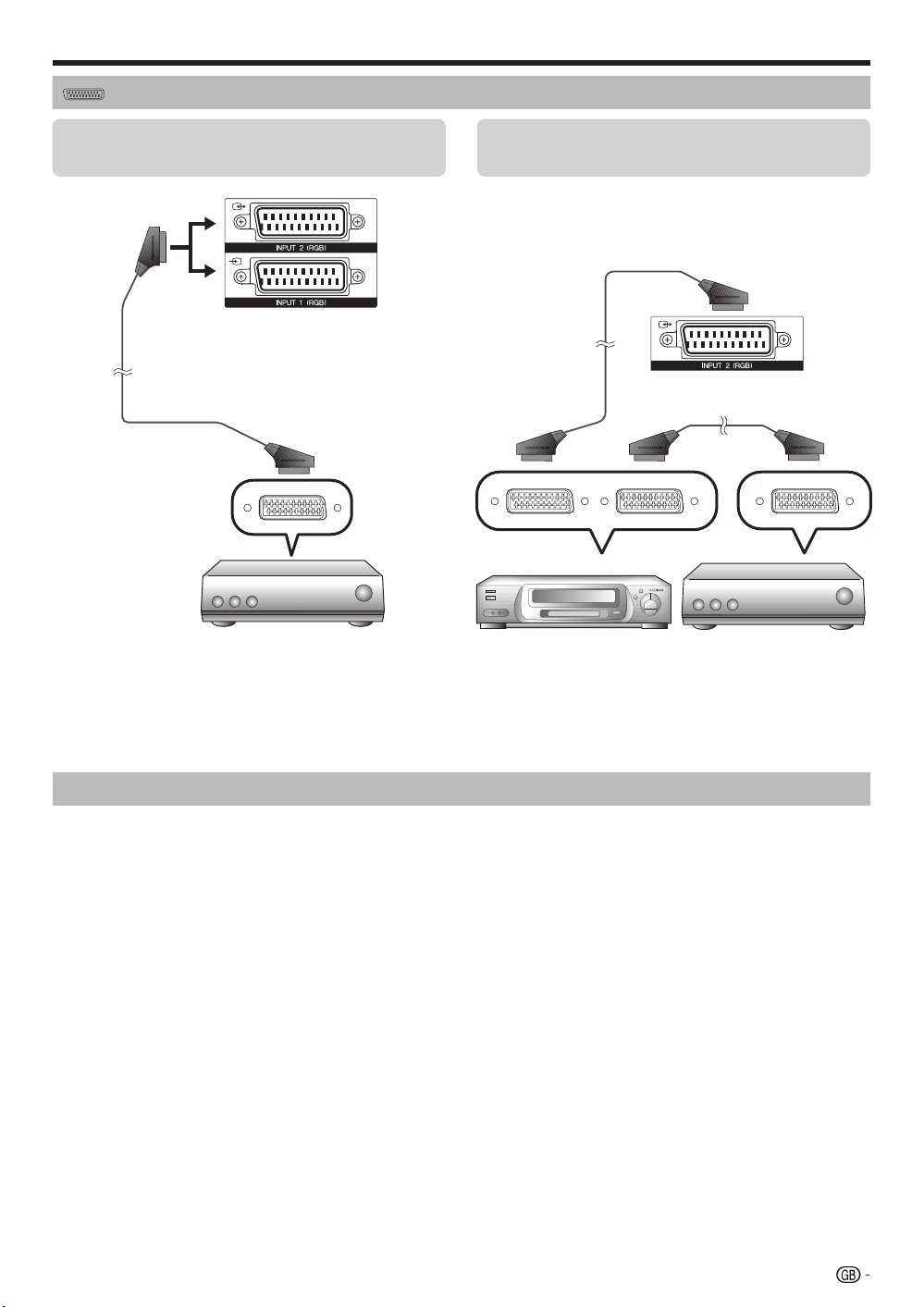
Connecting external devices
SCART connection
Example of connectable devices
DecoderE
Example of connectable devices
VCR E DVD player/recorderE
When using the INPUT2 (SCART) terminal
E
If your VCR supports TV-VCR advanced AV Link
systems, you can connect the VCR using a fully wired
SCART cable.
SCART cable
SCART cable
SCART cable
Decoder
DecoderVCR
NOTE
In cases when the decoder needs to receive a signal from the TV, make sure to select the appropriate input terminal to which
•
the decoder is connected in “Manual Adjust” in the “Analogue Setting” menu (Page 33).
TV-VCR advanced AV Link systems may not be compatible with some external sources.
•
You cannot connect the VCR with Decoder using a fully wired SCART cable when selecting “Y/C” under “INPUT2” in the
•
“Input Select” menu.
Controlling devices with SCART using i/o link.A
This TV incorporates four typical i/o link.A functions for smooth connections between the TV and other audiovisual
equipment.
One Touch Play
While the TV is in standby mode, it automatically turns on and plays back the image from the audiovisual source
(e.g. VCR, DVD player/recorder).
TV Standby
When the TV enters standby mode, the connected audiovisual equipment (e.g. VCR, DVD player/recorder) enters
standby mode as well.
WYSIWYR (What You See Is What You Record)
When the remote control unit of the connected VCR has the WYSIWYR button, you can automatically start
recording by pressing the WYSIWYR button.
Preset Download
Automatically transfers the channel preset information from the tuner on the TV to the one on the connected
audiovisual equipment (e.g. VCR) via the INPUT2 terminal.
NOTE
Refer to the operation manuals of external equipment for details.
•
The i/o link.A function works only when audiovisual equipment is connected to the INPUT2 terminal with a fully wired SCART
•
cable.
The use of the
•
audiovisual equipment (Page 15, Initial auto installation).
The availability of the
of equipment used, it is possible that the described functions may be completely or partially unusable.
i/o link.A
function is only possible if the TV has enforced a complete auto installation with the connected
i/o link.A
function depends on the audiovisual equipment used. Depending on the manufacturer and type
23
Page 27
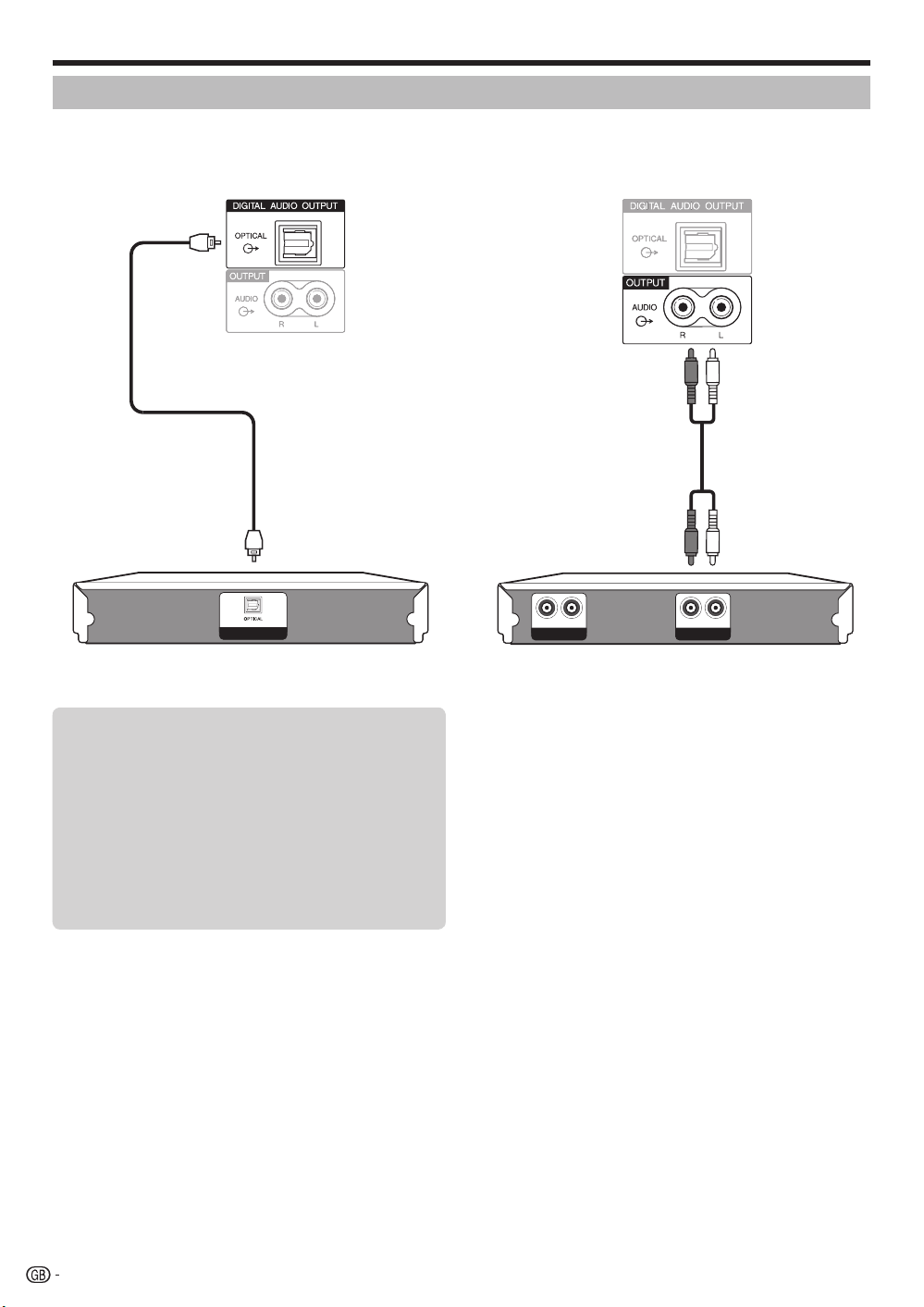
Connecting external devices
Speaker/amplifier connection
Connect an amplifier with external speakers as shown below.
E
input
Optical audio cable
Connecting an amplifier with analogue
EConnecting an amplifier with digital audio
audio input
Audio cable
DIGITAL AUDIO IN
Amplifier with
digital audio input
After connecting
E
Digital audio output setting
After connecting an amplifier with digital audio
input and external speakers as shown, you should
set an audio output format compatible with
the programme you are watching or the device
connected.
Go to “HOME MENU” > “Option” > “Digital
Audio Output” > select “PCM” or “Dolby
Digital”.
LR
AUX OUT
Amplifier with
analogue audio input
AUX1 IN
LR
24
Page 28

Connecting external devices
Inserting a smart card
In order to receive coded digital stations, a Common
Interface Module (CA Module) and a smart card must
be inserted in the Common Interface slot of the TV
(Page 14).
The CA Module and the smart card are not supplied
accessories. They are usually available from your
dealers.
Inserting the smart card into the CA Module
With the side with the gold coloured contact
1
chip facing the side of the CA Module marked
with the provider’s logo, push the smart card
into the CA Module as far as it will go. Note the
direction of the arrow printed on the smart card.
Inserting the CA Module in the Common
Interface slot
2
Carefully insert the CA
Module in the Common
Interface slot with the
contact side forward. The
logo on the CA Module
must be facing forward
from the rear of the TV.
Do not use excessive
force. Make sure the
module is not bent in the
process.
Checking CA Module information
NOTE
Make sure that the CA Module is properly inserted.
•
This menu is only available for digital stations.
•
Press h and the “HOME MENU” screen
1
displays.
Press a/b to select “Digital Setup”.
2
The content of this menu depends on the provider of
•
the CA Module.
Press a/b to select “CI Menu”, and then press
3
ENTER.
Module
E
General information on CA Module displays.
Menu
E
Adjustment parameters of each smart card
displays.
Enquiry
E
You can input numerical values such as passwords
here.
NOTE
The content of each screen depends on the provider of
•
the CA Module.
Removing the CA Module
1
Remove the cover from the rear of
the TV.
2
Remove the module from the TV.
3
Replace the cover.
25
Page 29
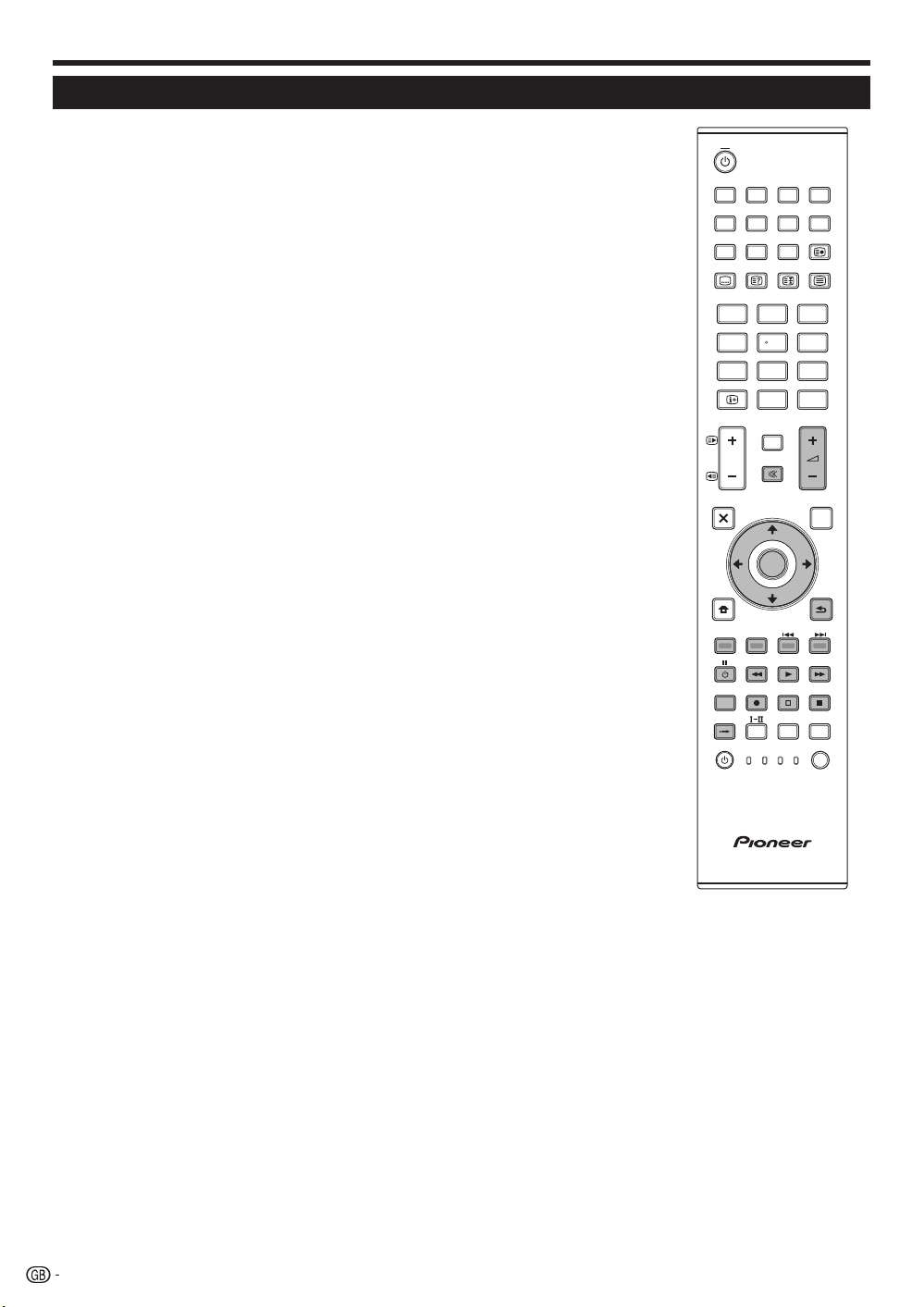
HDMI CONTROL
Controlling HDMI devices using HDMI CONTROL
What is HDMI CONTROL?
Using the HDMI CEC (Consumer Electronics Control) protocol, with HDMI CONTROL
you can interactively operate compatible system devices (AV amplifier, DVD player/
recorder, Blu-ray player/recorder) using a single remote control unit.
What you can do with HDMI CONTROL
One Touch Recording
✔
You do not have to search for the remote control unit of your recording device. Press the
E or the REC STOP q buttons to start/stop recording what you see on the recorder.
One Touch Play
✔
When the TV is in standby mode, it will automatically turn on and play back the image
from the HDMI source.
Single remote control operation
✔
HDMI CONTROL automatically recognises the connected HDMI device and you can
control the TV and the devices as if using a universal remote control unit.
Operating Title list of external devices
✔
In addition to displaying the TV’s own Timer list (Page 18), you can also call up the
external player’s Top menu or Pioneer BD Player’s/Pioneer Recorder’s Title list provided
that the devices support HDMI CONTROL.
Multiple control of HDMI devices
✔
You can select which HDMI device to operate using the HDMI CTRL button.
NOTE
When you use HDMI CONTROL, make sure to use a certified HDMI cable.
•
Point the remote control unit toward the TV, not to the connected HDMI device.
•
Video noise may occur depending on the type of HDMI cable used. Make sure to use a certified
•
HDMI cable.
Up to three HDMI recording devices, one AV amplifier and two players can be connected using
•
this system.
These operations affect the HDMI device selected as the current external source. If the device
•
does not operate, turn on the device and select the appropriate external source using INPUT1–8
on the remore control unit or b on the TV.
After unplugging connection cables or changing the connection pattern, turn on all connected
•
HDMI devices before turning on the TV. Confirm that picture and audio are correctly output by
selecting “INPUT4”, “INPUT5” or “INPUT6” using INPUT1–8 on the remore control unit or b
on the TV.
The KURO LINK function name used on the web and in catalogues is referred to as HDMI
•
CONTROL in the operating instructions and on the product.
TV
INPUT
1234
5678
TV DTV
INFO
EXIT
HOME
MENU
MENU
HDMI REC STOP
CTRL
CM SKIP
SOURCE
RADIO
123
456
789
P.INFO
0
CH RETURN
P
DVD TOPMENU/
GUIDE
EPG
ENTER
RETURN
SCREEN
SIZE
SELECTION
HDD
DVD
TOOLS
TV
DVD
STB DVR VCR
SELECT
AV
26
Page 30

HDMI CONTROL
HDMI CONTROL connection
First connect the Pioneer AV Sound system or a Pioneer BD Player/Pioneer Recorder that supports the HDMI
CEC protocol.
NOTE
Refer to the operation manual of the device to be connected for further details.
•
After unplugging connection cables or changing the connection pattern, turn on the power of the TV after all relevant devices’
•
power have been turned on. Change the external input source by pressing INPUT1–8, select the appropriate external source
and verify the audiovisual output.
The cables illustrated in the following explanation are commercially available items.
•
Connecting a Pioneer BD Player/Pioneer Recorder via
the Pioneer AV Sound system
Optical audio
cable
HDMI-certified cable
HDMI-certified cable
Pioneer BD Player/
Pioneer Recorder
Pioneer AV Sound
system
HDMI CONTROL Setup
HDMI CONTROL
Set to “On” to enable HDMI CEC functions. When
turning on the power while “HDMI CONTROL” is set
to “On”, the connected HDMI devises’ power will be
turned on in conjunction with the TV.
Press h and the “HOME MENU” screen displays.
1
Press a/b to select “Option”.
2
Press a/b to select “HDMI CONTROL Setup”,
3
and then press ENTER.
Press a/b to select “HDMI CONTROL”, and
4
then press ENTER.
Press c/d to select “On”, and then press
5
ENTER.
Auto Power On
If this is activated, the One Touch Play function
is enabled. While the TV is in standby mode, it
automatically turns on and plays back the image from
the HDMI source.
1
2
3
NOTE
The factory default for this item is “Off”.
•
Selecting recorder
Here, you can select a recorder for the recording from
several connected recorders.
1
2
3
NOTE
If you have connected the Pioneer AV Sound system
•
between the TV and a Pioneer Recorder, the external
source’s indication changes (e.g. from “INPUT5” to
“INPUT5 (Sub)”).
Connecting a Pioneer BD
Player/Pioneer Recorder only
HDMI-certified
cable
Pioneer BD Player/
Pioneer Recorder
Repeat steps 1 to 3 in HDMI CONTROL.
Press a/b to select “Auto Power On”, and then
press ENTER.
Press c/d to select “On”, and then press
ENTER.
Repeat steps 1 to 3 in HDMI CONTROL.
Press a/b to select “Selecting Recorder”, and
then press ENTER.
Select the recorder, and then press ENTER.
27
Page 31

HDMI CONTROL
Operating an HDMI CONTROL
device
HDMI CONTROL allows you to operate the HDMIconnected device with a single remote control unit.
Press n to start playback of a title.
1
See below, the section “Playback of titles using
•
HDMI CONTROL” if you want to start playback using
the list of the titles of the Pioneer BD Player/Pioneer
Recorder.
Press o to fast forward.
2
Press m to reverse.
Press r to stop.
Press a (TV) to turn the HDMI-connected
device on/off.
Recording via the Pioneer Recorder EPG
(only for recorders)
You can call up the CEC-compatible recorder’s EPG and
preset timer recordings using the TV’s remote control unit.
Press HDMI CTRL.
1
HDMI CONTROL Menu
Recorder EPG
Top Menu/Title List
Media change
Switch to AV Sound
Switch to TV Sound
Sound mode change
Setup Menu
Model select
Press a/b to select “Recorder EPG”, and then
2
press ENTER.
The external input source switches and the recorder’s
•
EPG is displayed.
Select the programme to record.
3
Refer to the operation manual of the recorder for details.
•
Playback of titles using HDMI CONTROL
This section explains how to play back a title in the
Pioneer BD Player/Pioneer Recorder.
Press HDMI CTRL.
1
Press a/b to select “Top Menu/Title List”, and
2
then press ENTER.
The linked recorder now powers on and the TV
•
automatically selects the appropriate external input source.
The title list data from the connected Pioneer BD
•
Player/Pioneer Recorder displays.
Select the title with a/b/c/d, and then press
3
n.
Selecting media type for CEC-compatible
recorder
If your recorder has multiple storage media, select the
media type here.
1
Press HDMI CTRL.
Press a/b to select “Media change”, and then
2
press ENTER.
Select the desired medium, such as DVD
3
recorder or HDD. The media type changes every
time you press ENTER.
NOTE
This function may not work depending on the connected
•
recording devices.
Listening with the Pioneer AV Sound system
You can choose to listen to the TV sound only from the
Pioneer AV Sound system.
Press HDMI CTRL.
1
Press a/b to select “Switch to AV Sound”, and
2
then press ENTER.
The sound from the TV speaker and headphone
•
terminal is silenced and only the sound from the
Pioneer AV Sound system is audible.
Listening with the TV Sound system
You can choose to listen to the TV sound only from the
TV Sound system.
Press HDMI CTRL.
1
Press a/b to select “Switch to TV Sound”, and
2
then press ENTER.
Manually changing the Pioneer AV Sound
system’s sound mode
1
Press HDMI CTRL.
Press a/b to select “Sound mode change”.
2
The sound mode changes every time you press
3
ENTER.
Refer to the operation manual of the Pioneer AV
•
Sound system for details.
Calling up the menu of an external device
connected with the TV via HDMI
You can call up the menu of an HDMI CEC-compatible
external device (player, recorder, decoder, etc.) using
the “Setup Menu” function.
Press HDMI CTRL.
1
Press a/b to select “Setup Menu”, and then
2
press ENTER.
NOTE
If a connected device does not have this function or the
•
device is in a status where the menu cannot be displayed
(recording, entering standby, etc.), this function may not be
available.
HDMI device selection
If multiple HDMI devices are connected in a daisy
chain, you can specify which device to control here.
Press HDMI CTRL.
1
Press a/b to select “Model select”, and then
2
press ENTER. The HDMI device changes every
time you press ENTER.
28
Page 32

TV
DTV
O
3
568
INP
5
6
8
9
1
2
3
0
P
INFO
C
N
/
EPG
CTRL
HDMI
OP
HDD
S
CM SKIP
DVD
S
SC
N
SIZE
SOURCE
TV
R
DVD
Menu operation
What is the HOME MENU?
You need to call up the OSD to perform settings for the TV. The OSD for the settings is called “HOME MENU”.
•
The “HOME MENU” enables various settings and adjustments.
•
The “HOME MENU” can be operated with the remote control unit.
•
Common operations
TV
INPUT
1
Display the HOME
MENU Screen
UT
1234
5678
TV DTV
RADIO
RADI
2
Select an item
Press h and the “HOME MENU”
screen displays.
Picture
Sound
Power Control
Setup
Option
Digital Setup
Information
3
Exit the HOME
MENU screen
The operation will exit the “HOME
MENU” screen if you press g (EXIT)
before it is completed.
123
456
789
INFO
EXIT
HOME
MENU
MENU
HDMI REC STOP
CTRL
CM SKIP
SOURCE
P.I NFO
0
CH RETURN
H RETUR
P
DVD TOPMENU/
DVD TOPMENU
ENTER
REC ST
SCREEN
REE
SIZE
DVD
TOOLS
TOOL
TV
DVD
STB DVR VCR
STBDVRVC
.INFO
GUIDE
GUIDE
RETURN
SELECTION
ELECTION
HDD
SELECT
SELECT
Press a/b/c/d to select/adjust
the desired menu, and adjust the
item to the desired level, and then
press ENTER.
Press 6 to return to the previous
“HOME MENU” page.
Selecting in the menuE
EPG
ENTER
No Signal Off
AV
No Operation Off
Ecology
Sleep Timer
[Disable]
[Disable]
Selecting optionsE
ENTER
Analogue SearchDigital Search
NOTE
“HOME MENU” options differ in the selected input modes, but the operating procedures are the same.
•
The screens in the operation manual are for explanation purposes (some are enlarged, others cropped) and may vary slightly from the actual screens.
•
Items with 4 cannot be selected for various reasons.
•
Operation without a remote control unit
This function is useful when there is no remote control
unit within your reach.
Press HOME MENU and the
1
“HOME MENU” screen displays.
Press Pk/l instead of a/b
2
or ik/l instead of c/d to
select the item.
Press b to complete the setting.
3
NOTE
The “HOME MENU” screen will disappear if left unattended
•
for several seconds.
About the Guide Display
The Guide Display at the bottom of the screen shows
operations with the OSD.
: Select : Enter : End: Back
The bar above is an operational guide for the remote
control unit. The bar will change in accordance with
each menu setting screen.
29
Page 33

Basic adjustment
Picture Settings
DYNAMIC
RLS [Off]
Backlight [+14] –16
Contrast
Brightness
Colour
Tint
Sharpness
Pro Adjust
Reset
[+30]
[0]
[0]
[0]
[0]
0
–30
–30
–30
–10
+16
+40
+30
+30
+30
+10
Picture
RLS
Automatically adjusts the brightness of the screen.
Item
Off: The brightness is fixed at the value set in “Backlight”.
On: Automatically adjusts.
On:Display: Displays the RLS effect on the screen while
adjusting the brightness of the screen.
NOTE
When set to “On”, the TV senses the surrounding light and
•
automatically adjusts the backlight brightness. Make sure no
object obstructs the RLS, which could affect its ability to sense
surrounding light.
Picture
Picture adjustments
Adjusts the picture to your preference with the
following picture settings.
Adjustment items
Selectable
items
Backlight
Contrast
Brightness
Colour
Tint
Sharpness
c button d button
The screen dims The screen brightens
For less contrast For more contrast
For less brightness For more brightness
For less colour
intensity
Skin tones become
purplish
For more colour
intensity
Skin tones become
greenish
For less sharpness For more sharpness
Picture
Pro Adjust
This TV provides various advanced functions for
optimising the picture quality.
Colour Temp.
100Hz
PureCinema
Active Contrast
3D-Y/C
Monochrome
Range of RLS
Colour Temp.
Adjusts the colour temperature to give the best white image.
Item
High: White with bluish tone.
Mid-High:
Middle: Natural tone.
Mid-Low:
Low: White with reddish tone.
Intermediate tone between “High” and “Middle”.
Intermediate tone between “Middle” and “Low”.
100Hz
“100Hz” technology provides superior solutions for
digital display picture quality removing motion blur.
NOTE
Press and hold both g and 6 on the remote control unit to show
•
“100Hz” demonstration in a dual screen format.
•
This effect is greater on fast moving images.
•
“100Hz” will have no effect in the following cases;
1) The type of signal received is a PC signal.
2) An OSD is being displayed.
3) Teletext is activated.
•
If images appear blurred, set the “PureCinema” to “Off”.
PureCinema
Automatically detects a film-based source (originally
encoded at 24 or 25 frames per second, depending on
the vertical frequency), analyses it and then recreates
each still film frame for high-definition picture quality.
Active Contrast
Automatically adjusts the contrast of an image according to the scene.
3D-Y/C
Provides high quality images with minimal dot crawl and
cross colour noise by detecting changes in the image.
Item
Standard: Normal adjustment.
Sets the optimum image quality for fast-moving images.
Fast:
Slow:
Sets the optimum image quality for slow-moving images.
Off: No detecting.
High
Mid-High
Middle
Mid-Low
Low
30
NOTE
“3D-Y/C” may not operate depending on the input signal type or
•
when the input signal is noisy.
•
“3D-Y/C” has even more effect on composite video signals (CVBS).
Page 34

Basic adjustment
Monochrome
For viewing a colour video in black & white.
Range of RLS
The brightness level range of the RLS’s automatic
adjustments can be set according to your preferences.
The adjustment range of the RLS can be set to a
maximum of e16 and a minimum of f16.
Selectable
items
Max.
Min.
f16 through e16
f16 through e16
Description
NOTE
This function is available only when the “RLS” setting is set
•
to “On” or “On:Display”.
The maximum setting cannot be set to a smaller number
•
than the minimum setting.
The minimum setting cannot be set to a bigger number
•
than the maximum setting.
The maximum and minimum settings cannot be set to the
•
same number.
Depending on the brightness of the surrounding light, the
•
RLS might not operate if the adjustment range is small.
AV SELECTION
AV SELECTION gives you several viewing options to
choose from to best match the system environment,
which can vary due to factors like room-brightness,
type of programme watched or the type of image input
from external equipment.
Press AV SELECTION.
1
Each time you press AV SELECTION, the mode
2
changes.
You can also switch the mode on the “Picture” and
•
“Sound” menu screen by pressing AV SELECTION.
Item
STANDARD: For a highly defined image in a normally
bright room.
MOVIE: For viewing a movie in a darkened room.
GAME: For playing of video games.
PC*: For PC.
x.v.Colour**: Produce realistic colour on the TV screen
unlike any other signal.
USER: Allows you to customise settings as desired. You
can set the mode for each input source.
DYNAMIC (Fixed): For a clear-cut image emphasising
high contrast for sports viewing (The “Picture” and
“Sound” settings cannot be adjusted).
DYNAMIC: For a clear-cut image emphasising high
contrast for sports viewing.
Sound Settings
DYNAMIC
Treble
Bass
Balance
Surround
Reset
[ 0] –15
[ 0]
–15
[ 0]
L
+15
+15
R
[Off]
Sound
Sound adjustment
You can adjust the sound quality to your preference
with the following settings.
Selectable
items
Treble
Bass
Balance
c button d button
For weaker treble For stronger treble
For weaker bass For stronger bass
Decrease audio from
the right speaker
Decrease audio from
the left speaker
Sound
Surround
This function allows you to enjoy realistic live sound.
Power Save Settings
No Signal Off
No Operation Off
Ecology
Sleep Timer
Power Control
[Disable]
[Disable]
No Signal Off
When set to “Enable”, the TV will automatically enter
standby mode if there is no signal input for 15 minutes.
Five minutes before the TV enters standby mode, the
•
remaining time displays every minute.
NOTE
Even if a TV programme finishes, this function may not
•
operate because of interference from other TV stations or
other signals.
NOTE
The item marked with * is available only when selecting
•
“INPUT4”, “INPUT5”, “INPUT6” or “INPUT7” using
INPUT1–8 on the remore control unit or b on the TV.
The item marked with ** is available only when accepting
•
an “x.v.Colour” signal through an HDMI terminal.
31
Page 35

Basic adjustment
Power Control
No Operation Off
The TV will automatically enter standby mode if no
operations are performed during the time span you set
(“30min.” or “3hr.”).
Five minutes before the TV enters standby mode, the
•
remaining time displays every minute in the lower-left
corner of the screen.
Power Control
Ecology
When set to “Yes”, the TV activates the following
power saving mode.
“RLS” set to “On” (Page 30).
•
“Standby Mode” set to “Mode2” (Page 38).
•
“No Signal Off” set to “Enable” (Page 31).
•
“No Operation Off” set to “3hr.” (Page 32).
•
Power Control
Sleep Timer
Allows you to set a time when the TV automatically
enters standby mode.
NOTE
Select “Off” to cancel the sleep timer.
•
When the time has been set, countdown automatically
•
starts.
Five minutes before the preset of time expires, the
•
remaining time displays each minute in the lower-left corner
of the screen.
Channel Settings
Auto Installation
Setup
Auto Installation
The TV automatically detects and stores all available
services in your area. This function also allows you to
perform the channel setting for digital and analogue
individually and reconfigure the settings after the initial
auto installation has been completed.
After selecting “Yes” on the screen, you can set
language and channel search the same as in the
initial auto installation. Follow steps 2, 4 and 5
on page 15.
NOTE
You cannot set the country setting in “Auto Installation” in
•
the “Setup” menu. If you want to reconfigure the country
setting, automatically execute initial auto installation after
executing “Reset” from the “Setup” menu.
The current country setting is displayed on the screen.
•
32
Digital channel settings
Setup
Programme Setup
Digital Setting
You can reconfigure the DTV service settings
automatically or manually.
Additional Search
E
Use this menu to add new services automatically after
auto installation has been completed.
Manual Search
E
Add new services within a specified frequency band.
Enter the frequency using 0–9 numeric buttons.
•
You can perform “Manual Search” with a service number
•
only when the five Nordic countries have been selected in
the country setting.
Manual Adjust
E
Configure various settings for each service using the
Colour (Red/Green/Yellow/Blue) buttons.
Service
Service
No.
DTV 993
DTV 994 ✔ ✔ SIT 2
DTV 995 ✔ SIT 1
DTV 999 HD Monosco
: Lock : CH Skip : EPG Skip : Sort
Press a/b to select the desired service.
1
Press the colour button on the remote control unit
2
Name
SIT 3
Lock
CH
Skip
corresponding with the item you want to reconfigure.
The ✔ mark indicates the operation is set to on. Each
•
time the colour button is pressed, you can switch the
corresponding operation on/off.
Buttons for Manual Adjust operation
Lock: Press Red button.
When the service is locked, you must enter your PIN
whenever you tune to the service.
CH Skip: Press Green button.
Services with a ✔ mark are passed over when pressing
Pe/f on the TV or remote control unit.
EPG Skip: Press Yellow button.
Services with a ✔ mark are passed over in the Electronic
Programme Guide (EPG).
Sort: Press Blue button.
The item position of services can be sorted.
1
Press a/b to select the service whose item
position you want to move, and then press ENTER.
DTV 994 ✔ ✔ SIT 2
DTV 995 ✔ SIT 1
Press a/b to move it to the desired position,
2
and then press ENTER.
DTV 994
DTV 995✔SIT 2
Repeat steps 1 and 2 until all desired service
3
items are sorted.
SIT 1
✔✔
EPG
Skip
Old
LCN
Page 36

Basic adjustment
Analogue channel settings
Setup
Programme Setup
Analogue Setting
You can reconfigure the analogue TV channels settings
automatically or manually.
Additional Search
E
Use this menu to add new channels automatically after
auto installation has been made.
Start searching channels after selecting the colour system
•
and sound system.
Manual Adjust
E
Use this menu to set up analogue TV channels
manually.
After selecting “Yes” on the screen, press a/b/
c/d to select the channel you want to set and
then press ENTER.
Fine
You can adjust the frequency to the desired position.
NOTE
Adjust while checking the background picture as a
•
reference.
Instead of pressing c/d to adjust the frequency, you
•
can set by directly entering the frequency number of the
channel with 0–9 numeric buttons.
EXAMPLE
179.25 MHz: Press 1 s 7 s 9 s 2 s 5.
•
49.25 MHz: Press 4 s 9 s 2 s 5 s ENTER.
•
Colour sys.
Select the optimum colour system to receive (“Auto”,
“PAL”, “SECAM”).
Sound sys. (Broadcasting systems)
Select the optimum sound systems (Broadcasting
systems) to receive (“B/G”, “D/K”, “I”, “L/L’”).
Label
When a TV channel sends its Network Name, the
“Auto Installation” detects the information and assigns
a name to it. However, you can change channel names
individually.
Press a/b/c/d to select each character of
1
the new name for the channel, and then press
ENTER.
Repeat step 1 above until the name is fully spelt
2
out.
Skip
Channels with “Skip” set to “On” are passed over
when using Pk/l even if selected while watching the
image from the TV.
Decoder
When connecting a decoder to the TV, you need to
select “INPUT1” or “INPUT2”.
NOTE
The factory preset value is “Off”.•
Lock
You can block the viewing of any channel.
NOTE
See “Child Lock” for setting a PIN.
•
When “Lock” is set to “On” for a channel, “Child lock has
•
been activated” displays, and the image and sound of the
channel are blocked.
When pressing 6 while “Child lock has been activated”
•
displays, the PIN input window will display. Inputting the
correct PIN unlocks the “Child Lock” temporarily until the
power is turned off.
Sort
E
Channel positions can be sorted freely.
Press c/d to select “Yes”, and then press
1
ENTER.
2
Press a/b/c/d to select the channel you
want to move, and then press ENTER.
3
Press a/b/c/d to move it to the desired
position, and then press ENTER.
4
Repeat steps 2 and 3 until all desired channels
are sorted.
Erase Programme
E
Channels can be erased individually.
Press c/d to select “Yes”, and then press
1
ENTER.
2
Press a/b/c/d to select the channel you
want to erase, and then press ENTER.
A message window pops up.
•
Press c/d to select “Yes”, and then press
3
ENTER to erase the selected channel. All the
subsequent channels move up.
4
Repeat steps 2 and 3 until all desired channels
are erased.
NOTE
The name can be five characters or less.
•
If a channel name is less than five characters, select “END”
•
to set the channel name.
33
Page 37

Basic adjustment
Password/Parental lock settings
Setup
Child Lock
Allows you to use a PIN to protect certain settings
from being accidentally changed.
Change PIN
Register a four-digit password number to use the
“Child Lock” function.
Enter the four-digit number as a PIN using 0–9
1
numeric buttons.
2
Enter the same four-digit number as in step 1 to
confirm.
“The system PIN has been changed successfully” displays.
•
NOTE
To view a locked channel, you must enter the PIN (See pages 32
•
and 33 for locking channels from viewing in DTV and ATV mode).
When you select a locked channel, a PIN prompt message pops
up. Press 6 to display the PIN input window.
Cancel PIN
Allows you to reset your PIN.
NOTE
•
As a precautionary measure, make a note of your PIN on the
back of this operation manual, cut it out and keep it in a safe
place that children cannot reach.
Parental rating
This function allows DTV services to be restricted.
It prevents children from watching violent or sexual
scenes that may be harmful.
NOTE
•
“Universal viewing” and “Parental approval pref.” are ratings used
exclusively in France.
•
Refer to page 46 for details about ratings.
Option
Key Lock
This function allows you to lock the buttons on the TV
or remote control unit in order to prohibit children from
changing the channel or volume.
Item
Off: Unlocks the buttons.
RC Control Lock: Locks all buttons on the remote control unit.
Button Control Lock: Locks the buttons on the TV except the
power switch.
NOTE
You cannot set both “RC Control Lock” and “Button Control Lock”
•
at the same time.
Cancelling the lock
E
Press the HOME MENU button on the TV and set to
“Off” to cancel the “RC Control Lock”. Press the h
button on the remote control unit and set to “Off” to
cancel the “Button Control Lock”.
Refer to page 29 for menu operation using the h button on the TV.
•
34
Language Settings (language,
subtitle, multi audio)
Setup
Language
You can select a OSD language from the “Setup”
menu. Select from among 22 languages (Czech,
Danish, Dutch, English, Estonian, Finnish, French,
German, Greek, Hungarian, Italian, Latvian, Lithuanian,
Norwegian, Polish, Portuguese, Russian, Slovak,
Slovene, Spanish, Swedish, Turkish).
Digital Setup
Subtitle
Set up to two preferred subtitle languages (including
subtitles for the hearing impaired) to display if subtitles
are available.
Selectable items
1st Language E 2nd Language
E
For hearing impaired
E
Switching subtitle languages
E
Each time you press [ on the remote control unit, the
subtitle switches.
1st LanguageOff
••••••
Set “For hearing impaired” to “Yes”
E
2nd Language
Subtitles for the hearing impaired have priority over
each of the subtitle language settings (Example: “1st
Language”, “2nd Language”, etc.).
EXAMPLE
1st Language1st Language
(For hearing impaired)
NOTE
Subtitles will not be displayed when the service does not contain
•
subtitle information.
Option
Digital Audio Language
Set up to three preferred multi audio languages to
display if the audio languages are available.
Switching the multi audio languages
E
Each time you press t on the remote control unit,
the audio language switches.
Page 38

Useful Viewing functions
Selecting the picture size
Selecting the WSS (Wide Screen
Signalling) picture size automatically
Setup
WSS
The “WSS” allows the TV to switch automatically
among the different picture size.
NOTE
Use SCREEN SIZE if an image does not switch to the
•
appropriate picture size. When the broadcast signal
contains no “WSS” information, the function will not work
even if enabled.
Selecting the WSS (Wide Screen
Signalling) picture size manually
Setup
4:3 Mode
The “WSS” signal has 4:3 auto-switching that allows
you to select between “4:3” and “WIDE”.
Item
4:3: Normal range keeping 4:3 or 16:9 aspect ratio.
WIDE: Wide image without side bars.
WSS signal 4:3 screen
4:3 mode “WIDE”4:3 mode “4:3”
Selecting the picture size manually
You can select the picture size. Selectable picture size
varies with the type of signal received.
Item (for SD [Standard-Definition] signals)
4:3: Keeps the original aspect ratio in a full screen display.
CINEMA 14:9: For 14:9 letterbox pictures. A thin side bar
appears on each side, and you may also see bars on
the top and bottom with some programmes.
WIDE: In this mode, the picture is stretched toward each
side of the screen.
FULL: For 16:9 squeeze pictures.
ZOOM: For 16:9 letterbox pictures. Bars may appear on
the top and bottom with some programmes.
CINEMA: For 14:9 letterbox pictures. Bars may appear
on the top and bottom with some programmes.
Item (for HD [High-Definition] signals)
FULL: Displays with an Overscan image. Crops all sides
of screen.
Underscan: Displays with an Underscan image only
when receiving a 720p signal. Displays with the HighDefinition image adjusted optimally. Noise may appear
on the edge of the screen with some programmes.
Dot by Dot: Displays an image with the same number
of pixels on the screen when receiving 1080i/1080p
signals only.
NOTE
Some items do not appear depending on the type of
•
received signal.
Press SCREEN SIZE.
1
The SCREEN SIZE menu displays.
•
The menu lists the SCREEN SIZE options selectable
•
for the type of video signal currently received.
Press SCREEN SIZE or a/b while the
2
SCREEN SIZE menu displays on the screen.
As you toggle the options, each is immediately
•
reflected on the screen. There is no need to press
ENTER.
Basically, if you set “WSS” to “On” in the “Setup”
menu, the optimum SCREEN SIZE is automatically
chosen for every broadcast, VCR or DVD player/
recorder.
NOTE
Even if you select your desired SCREEN SIZE manually,
•
the TV may automatically switch to the optimum SCREEN
SIZE depending on the signal received when “WSS” is set
to “On”.
35
Page 39

Useful Viewing functions
Selecting the recording picture
size manually
Digital Setup
REC Picture Size
You can use this menu to set the appropriate picture
size for viewing a 16:9 format TV programme on a 4:3
TV.
Setting to “4:3 TV” Setting to “16:9 TV”
NOTE
This function must be set before recording.
•
Selecting the HDMI picture size
automatically
Setup
HDMI Auto View
This function allows you to automatically change to the
appropriate picture size when viewing an HDMI signal
using the INPUT4, 5 and 6 terminals.
Other picture and audio settings
Reducing noise on the screen
Option
DNR
“DNR” (Digital Noise Reduction) produces a clearer
image (“Off”, “High”, “Low”).
Automatic volume adjustment
Option
Auto Volume
Different sound sources sometimes do not have the
same volume level, such as a programme and its
commercial breaks. The Automatic Volume Control
(Auto Volume) reduces this problem by equalizing
levels.
Emphasising dialogue
Option
Clear Voice
This function emphasises speech against background
noise for greater clarity. It is not recommended for
music sources.
Outputting audio only
Option
Audio Only
When listening to music from a music programme, you
can set the TV off and enjoy audio only.
Adjusting image position
Setup
Position
For adjusting a picture’s horizontal and vertical
position.
Item
H-Pos.: Centres the image by moving it to the left or
right.
V-Pos.: Centres the image by moving it up or down.
NOTE
Adjustments are stored separately for each input source.
•
Depending on the input signal type or SCREEN SIZE
•
setting, a position setting may not be available.
36
Item
Off: Both screen images and audio are output.
On: Audio is output without a screen image.
Page 40

Useful Viewing functions
Display Settings
Channel display
You can display the channel information by pressing
p on the remote control unit.
DTV Mode ATV Mode
BBC2
DTV
Audio (ENG) STEREO :
Subtitle ENG 1/3:
Four digit numbers (e.g. 0001) are displayed after
*
selecting the five Nordic countries in the country
setting.
Time display in channel information
E
You can display the time information included in DTV
and teletext broadcasts.
NOTE
Skip step 1 if receiving DTV broadcasts.
•
Select a TV channel (The time information is
1
automatically captured).
Press p. The channel display will appear on
2
the TV.
Press p again within the several seconds
3
that the channel display is on the screen. Time
information will be shown in the lower-right
corner of the screen for several seconds.
Even when you change the TV channel, you can
4
display the time information with steps 2 and 3
above.
NOTE
If acquired successfully, the time information will appear in
•
the upper-right corner of the screen by pressing h.
001
Video 1080i :
New Information
ATV
PAL I
NICAM STEREO
Subtitle Teletext Off:
New Information
BBC1
01
Time and Title display
Option
Time Display
Time Display
This function allows you to display the clock time in the
lower-right corner of the screen.
Item
On: Displays the clock time.
On (half-hourly): Displays the clock time in 30-minute
increments.
Off: Hides the clock time.
Time Format
You can select the time format (either “24HR” or “AM/
PM”) for the clock time.
Option
Game Play Time
This function allows you to display the elapsed time on
the screen when AV SELECTION is set to “GAME”.
Item
On: Under connecting a game console to the TV, the
elapsed time is displayed in 30-minute increments
in the lower-left corner of the screen after AV
SELECTION is set to “GAME”.
Off: Hides the time.
Option
Programme Title Display
This function allows you to display programme
information such as the title and airtime by tuning a
channel.
NOTE
This function is available only when the DTV mode is
•
selected.
37
Page 41

Other useful features
Setting when using external
devices
Input source settings
Option
Input Select
For setting the signal type of external equipment.
Item
INPUT1: Y/C, CVBS, RGB
INPUT2: Y/C, CVBS, RGB
INPUT3: Auto, S-VIDEO, VIDEO
NOTE
If no (colour) image displays, try changing to another
•
signal type.
Check the operation manual of the external equipment for
•
the signal type.
When the signal type is set to “Auto”, the input terminal
•
where a cable is connected is automatically selected.
Setup
Input Label
You can label each input source with a custom
description.
Press INPUT1–8 on the remote control unit or
1
b on the TV to select the desired input source.
2
Go to “HOME MENU” > “Setup” > “Input Label”.
Press a/b/c/d to select each character of
3
the new name for the input source, and then
press ENTER.
Skipping specified inputs
Setup
Input Skip
This setting allows you to skip the SCART, HDMI or
RGB input on the Input Source Selection operation.
INPUT1 (SCART)
INPUT2 (SCART)
INPUT4 (HDMI)
INPUT5 (HDMI)
INPUT6 (HDMI)
INPUT7 (RGB)
Y es
No
Colour system settings
Option
Colour System
You can change the colour system to one that is
compatible with the image on the screen.
NOTE
The factory preset value is “Auto”.
•
If “Auto” is selected, the colour system for each channel
•
is automatically set. If an image does not display clearly,
select another colour system (e.g. “PAL”, “SECAM”).
Additional features
Setup
DVD
A
B
C
D
E
F
G
H
K
L
M
N
O
P
Q
R
U
V
W
X
Y
Z
+
–_
0123456789
4
Repeat until the label is fully spelt out.
CLEAR
I
J
BACK
S
T
.
END
NOTE
The label can be six characters or less.
•
When you want to set an input source label of less than six
•
characters, select “END” to set the name.
You cannot change labels if the input source is “TV”.
•
38
Standby Mode
You can reduce the TV’s start-up time after turning on
the power with the remote control unit.
Item
Mode1: The TV quickly starts up from standby. 30 W or
more of power consumption is required during standby.
Mode2: Power consumption is small during standby.
Page 42

Connecting a PC
Connecting a PC
HDMI Connection
PC
HDMI-certified cable
PC
DVI/HDMI cable
ø 3.5 mm stereo minijack cable
Analogue Connection
PC
ø 3.5 mm stereo minijack cable
DVI/RGB conversion cable
PC
RGB cable
INPUT4 or 5
INPUT6
INPUT7
Displaying a PC image on the
screen
Selecting the picture size
You can select the picture size.
Press SCREEN SIZE.
1
The SCREEN SIZE menu displays.
•
Press SCREEN SIZE or a/b to select a
2
desired item on the menu.
NOTE
Connect the PC before making adjustments.
•
Selectable picture size may vary with input signal type.
•
EXAMPLE
4:3 FULL
Item
FULL: An image fully fills the screen.
CINEMA: For 14:9 letterbox pictures. Bars may appear
on the top and bottom with some programmes.
4:3: Keeps the original aspect ratio in a full screen display.
Dot by Dot: Displays an image with the same number of
pixels on the screen.
NOTE
Refer to page 35 for AV signals (480i/480p/576i/576p/
•
720p/1080i/1080p). The ANALOGUE RGB (PC) terminal
(INPUT7) is not compatible with 480i/576i/1080p signals.
INPUT7
ø 3.5 mm stereo minijack cable
NOTE
The PC input terminals are DDC1/2B-compatible.
•
Refer to page 42 for a list of PC signals compatible with
•
the TV.
A Macintosh adaptor may be required for use for some
•
Macintosh computers.
When connecting to a PC, the input signal type is
•
automatically detected except 1,024 g 768 and 1,360 g
768 signals. Refer to Selection input resolution on page
40.
39
Page 43

Connecting a PC
Adjusting the PC image
automatically
This function enables the screen to be automatically
adjusted to its best possible condition when the
analogue terminals of the TV and PC are connected
with a commercially available DVI/RGB conversion
cable, etc.
Setup
Auto Sync.
30%
NOTE
When “Auto Sync.” is successful, “Auto Sync completed
•
successfully” displays. If not, “Auto Sync.” failed.
“Auto Sync.” may fail even if “Auto Sync completed
•
successfully” displays.
“Auto Sync.” may fail if the PC image has low resolution,
•
has unclear (black) edges, or is moved while executing
“Auto Sync.”.
Be sure to connect the PC to the TV and switch it on
•
before starting “Auto Sync.”.
“Auto Sync.” can be executed only when inputting
•
analogue signals through the INPUT7 terminal.
Adjusting the PC image manually
Ordinarily you can easily adjust the picture as
necessary to change image position using “Auto
Sync.”. In some cases, however, manual adjustment is
needed to optimise the image.
Setup
Fine Sync.
Press a/b to select the specific adjustment
1
item.
Press c/d to adjust the item to the desired
2
position.
Item
H-Pos.: Centres the image by moving it to the left or
right.
V-Pos.: Centres the image by moving it up or down.
Clock: Adjusts when the image flickers with vertical
stripes.
Phase: Adjusts when characters have low contrast or
when the image flickers.
NOTE
For resetting all adjustment items to the factory preset
•
values, press a/b to select “Reset”, and then press
ENTER.
“Clock” and “Phase” in the “Fine Sync.” menu can be
•
adjusted only when inputting analogue signals through the
INPUT7 terminal.
Selecting input resolution
Some input signals may have to be registered
•
manually to display properly.
The pairs of input signals (resolutions) in the list
•
below are not distinguishable when received. In such
cases, you have to set the correct signal manually.
After setting once, it will display when the same
signal (resolution) is input again.
Setup
Input Signal
1024 x 768
1360 x 768
(Example)
NOTE
You can only select the “Input Signal” on the “Setup” menu
•
when receiving one of the two input signals listed above.
H-Pos. [ 90] ab
V-Pos.
[ 39]
ab
Clock
[ 90]
ab
Phase
[ 20]
ab
Reset
40
Page 44

Connecting a PC
RS-232C port specifications
PC Control of the TV
When a programme is set, the TV can be controlled
•
from the PC using the RS-232C terminal. The input
signal (PC/video) can be selected, the volume
can be adjusted and various other adjustments
and settings can be made, enabling automatic
programmed playing.
Use an RS-232C serial control cable (cross type)
•
(commercially available) for the connections.
NOTE
This operation system should be used by a person who is
•
accustomed to using PCs.
RS-232C serial control cable
(cross type)
Communication conditions
Set the RS-232C communications settings on the PC
to match the TV’s communications conditions. The
TV’s communications settings are as follows:
Baud rate:
Data length:
Parity bit:
Stop bit:
Flow control:
Communication procedure
Send the control commands from the PC via the RS232C connector.
The TV operates according to the received command
and sends a response message to the PC.
Do not send multiple commands at the same time.
Wait until the PC receives the OK response before
sending the next command.
Make sure to send “A” with the carriage return and
confirm that “ERR” returns before operating.
Command format
9,600 bps
8 bits
None
1 bit
None
Parameter
Input the parameter values, aligning left, and fill with
blank(s) for the remainder (Be sure that four values are
input for the parameter).
When the input parameter is not within an adjustable
range, “ERR” returns (Refer to “Response code
format”).
0
0009
–30
100
0055
When “?” is input for some commands, the present
setting value responds.
?
????
Response code format
Normal response
OK
Return code (0DH)
Problem response (communication error or incorrect
command)
ERR
Return code (0DH)
After sending the return code (0DH), make sure to
send the line feed (0AH) as well.
Eight ASCII codes eCR
C1 C2 C3 C4 P1 P2 P3 P4
Command four-digits Parameter four-digits Return code
Command four-digits: Command. The text of four
characters.
Parameter four-digits: Parameter 0–9, blank, ?
41
Page 45

Connecting a PC
PC compatibility chart
Horizontal
Frequency
31.5 kHz 60 Hz
37.9 kHz 60 Hz
48.4 kHz 60 Hz
47.7 kHz 60 Hz
64.0 kHz 60 Hz
65.3 kHz 60 Hz
VGA
SVGA
XGA
WXGA
SXGA
SXGA+
Resolution
640 g 480
800 g 600
1,024 g 768
1,360 g 768
1,280 g 1,024
1,400 g 1,050
VGA, SVGA, XGA, WXGA, SXGA and SXGA+ are
registered trademarks of International Business
Machines Corporation.
RS-232C command list
CONTROL ITEM COMMAND PARAMETER CONTROL CONTENTS
POWER SETTING P O W R 0 _ _ _ POWER OFF
INPUT SELECTION A I T G D _ _ _ _ INPUT SWITCHING (TOGGLE)
CHANNEL D C C H * * _ _ TV DIRECT CHANNEL (1–99)
INPUT SELECTION B I N P 1 0 _ _ _ INPUT1 (Y/C)
AV SELECTION A V M D 0 _ _ _ TOGGLE
VOLUME V O L M * * _ _ VOLUME (0–60)
I T V D _ _ _ _ TV (CHANNEL FIXED)
I D T V _ _ _ _ DTV (CHANNEL FIXED)
I A V D * _ _ _ INPUT1–8 (1–8)
C H U P _ _ _ _ CHANNEL UP
C H D W _ _ _ _ CHANNEL DOWN
D T V D * * * _ THREE DIGIT DTV DIRECT
D T V D * * * * FOUR DIGIT DTV DIRECT
D T U P _ _ _ _ DTV CHANNEL UP
D T D W _ _ _ _ DTV CHANNEL DOWN
I N P 1 1 _ _ _ INPUT1 (CVBS)
I N P 1 2 _ _ _ INPUT1 (RGB)
I N P 2 0 _ _ _ INPUT2 (Y/C)
I N P 2 1 _ _ _ INPUT2 (CVBS)
I N P 2 2 _ _ _ INPUT2 (RGB)
I N P 3 0 _ _ _ INPUT3
I N P 3 1 _ _ _ INPUT3 (S-VIDEO)
I N P 3 2 _ _ _ INPUT3 (VIDEO)
A V M D 1 _ _ _ STANDARD
A V M D 2 _ _ _ MOVIE
A V M D 3 _ _ _ GAME
A V M D 4 _ _ _ USER
A V M D 5 _ _ _ DYNAMIC (Fixed)
A V M D 6 _ _ _ DYNAMIC
AVMD7_ __PC
A V M D 8 _ _ _ x.v.Colour
A V M D ? ? ? ? 1–8
CHANNEL (1–999) (Non-Nordic
countries)
CHANNEL (1–9999) (Nordic
countries only)
Vertical
Frequency
Analogue (D-
Sub)
Digital (HDMI)
✔✔✔
✔✔✔
✔✔✔
✔✔✔
✔✔✔
✔✔
NOTE
This TV has only limited PC compatibility, correct operation
•
can only be guaranteed if the video card conforms exactly
to the VESA 60 Hz standard. Any variations from this
standard will result in picture distortions.
CONTROL ITEM COMMAND PARAMETER CONTROL CONTENTS
POSITION H P O S * * * _ H-POSITION (AV/PC)
SCREEN SIZE W I D E 0 _ _ _ TOGGLE (AV)
MUTE M U T E 0 _ _ _ TOGGLE
SURROUND A C S U 0 _ _ _ SURROUND TOGGLE
AUDIO CHANGE A C H A _ _ _ _ TOGGLE
SLEEP TIMER O F T M 0 _ _ _ OFF
TEXT T E X T 0 _ _ _ TEXT OFF
V P O S * * * _ V-POSITION (AV/PC)
C L C K * * * _ CLOCK (0–180)
P H S E * * _ _ PHASE (0–40)
W I D E 1 _ _ _ 4:3 (AV)
W I D E 2 _ _ _ CINEMA 14:9 (AV)
W I D E 3 _ _ _ WIDE (AV)
W I D E 4 _ _ _ FULL (AV)
W I D E 5 _ _ _ ZOOM (AV)
W I D E 6 _ _ _ CINEMA (AV)
W I D E 7 _ _ _ 4:3 (PC)
W I D E 8 _ _ _ CINEMA (PC)
W I D E 9 _ _ _ FULL (PC)
W I D E 1 0 _ _ DOT by DOT (AV/PC)
W I D E 1 1 _ _ UNDERSCAN (AV)
M U T E 1 _ _ _ MUTE ON
M U T E 2 _ _ _ MUTE OFF
A C S U 1 _ _ _ SURROUND ON
A C S U 2 _ _ _ SURROUND OFF
O F T M 1 _ _ _ SLEEP TIMER 30 MIN
O F T M 2 _ _ _ SLEEP TIMER 1 HOUR
O F T M 3 _ _ _ SLEEP TIMER 1 HOUR 30 MIN
O F T M 4 _ _ _ SLEEP TIMER 2 HOUR
O F T M 5 _ _ _ SLEEP TIMER 2 HOUR 30 MIN
T E X T 1 _ _ _ TEXT ON (TOGGLE)
DCPG***_
VESA
Standard
DIRECT PAGE JUMP (100–899)
42
Page 46

Appendix
Troubleshooting
Problem Possible Solution
No power.•
The TV cannot be operated.• External influences such as lightning, static electricity, etc., may cause improper operation. In this
Remote control unit does not operate.•
Picture is cut off.• Is the image position correct?
Strange colour, light colour, or dark
• Adjust the picture tone.
colour, or colour misalignment.
Power is suddenly turned off.• The TV’s internal temperature has increased.
No picture.• Are connections to external equipment correct? (Pages 21–23)
No sound.• Is the volume too low?
The TV sometimes makes a cracking
• This is not a malfunction. This happens when the cabinet slightly expands and contracts
sound.
Check if you pressed a (TV) on the remote control unit.
•
If the indicator on the TV lights up red, press a (TV).
Is the AC cord disconnected?
•
Check if you pressed a on the TV.
•
•
case, operate the TV after first turning off the power, or unplugging the AC cord and re-plugging
it in after one or two minutes.
Are batteries inserted with polarity (e, f) aligned?
•
Are batteries worn out? (Replace with new batteries.)
•
Are you using it under strong or fluorescent lighting?
•
Is a fluorescent light illuminating to the remote control sensor?
•
•
Are screen mode adjustments (SCREEN SIZE) such as picture size made correctly? (Pages 35
•
and 39)
•
Is the room too bright? The picture may look dark in a room that is too bright.
•
Check the “Colour System” setting (Pages 33 and 38).
•
•
Remove any objects blocking the vent or clean.
Is the “Sleep Timer” set? Select “Off” from the “Sleep Timer” menu (Page 32).
•
Is “No Signal Off” or “Ecology” activated?
•
•
Is the input signal type selected correctly after connection? (Page 38)
•
Is the correct input source selected? (Page 16)
•
Is a non-compatible signal being input? (Page 42)
•
Is the picture adjustment correct? (Pages 30–31)
•
Is the antenna connected properly? (Page 14)
•
Is “On” selected in “Audio Only”? (Page 36)
•
•
Make sure that headphones are not connected.
•
Check if you pressed e on the remote control unit.
•
•
according to changes in temperature. This does not affect the TV’s performance.
Cautions regarding use in high and low temperature environments
When the TV is used in a low temperature space (e.g. room, office), the picture may leave trails or appear slightly delayed.
•
This is not a malfunction, and the TV will recover when the temperature returns to normal.
Do not leave the TV in a hot or cold location. Also, do not leave the TV in a location exposed to direct sunlight or near a
•
heater, as this may cause the cabinet to deform and the LCD panel to malfunction.
Storage temperature: e5 °C to e35 °C.
Information on the software license for this product
Software composition
The software included in this product is comprised of various software components whose individual copyrights are held by
Pioneer or by third parties.
Software developed by Pioneer and open source software
The copyrights for the software components and various relevant documents included with this product that were developed
or written by Pioneer are owned by Pioneer and are protected by the Copyright Act, international treaties, and other relevant
laws. This product also makes use of freely distributed software and software components whose copyrights are held by
third parties. These include software components covered by a GNU General Public License (hereafter GPL), a GNU Lesser
General Public License (hereafter LGPL) or other license agreement.
Obtaining source code
Some of the open source software licensors require the distributor to provide the source code with the executable software
components. GPL and LGPL include similar requirements. For information on obtaining the source code for the open source
software and for obtaining the GPL, LGPL, and other license agreement information, contact your local Pioneer Customer Service.
We are unable to answer any questions about the source code for the open source software. The source code for the
software components whose copyrights are held by Pioneer is not distributed.
Acknowledgements
The following open source software components are included in this product:
• linux kernel • modutils • glibc • zlib • libpng
43
Page 47

Appendix
Updating your TV via DVB-T
Ensure that your TV software version is always up to
date. From time to time Pioneer will make updated TV
base software and DVB software available.
Digital Setup
Download Setup
Searching for updates*
All countries except UK and Sweden are set to “No”
*
for this function.
The TV automatically determines whether a new
software version is available when the TV is in standby
mode.
Item
Yes: Automatically searches for new software updates
available when the TV is in standby mode.
No: Does not search for update information.
Now: Checks if there is new software immediately.
Downloading the software
You can select the method of update.
If the software is updated, the confirmation
1
message “New download information has been
detected.” appears.
If the TV receives the update service while in standby
•
mode, a confirmation message displays after turning
on the power.
Follow the screen prompts.
2
Item
Yes: Starts downloading immediately. It takes
approximately one hour to update. You cannot carry
out other operations while downloading.
Cancels the download by pressing ENTER on the
•
remote control unit when “Discontinue” is displayed on
the screen during the update.
No: Starts downloading automatically several minutes
after entering standby mode.
Information
Receiver Report
Display reports regarding failures and changes for
timer settings.
Reset
If complex adjustments are made so that the settings
cannot be restored to normal, you can reset the
settings to the factory preset values.
Setup
Reset
Go to “HOME MENU” > “Setup” > “Reset”.
1
Press c/d to select “Yes”, and then press
2
ENTER.
“Now, TV will restart automatically. OK?” displays on
•
the screen.
Press c/d to select “Yes”, and then press
3
ENTER.
“Now initialising...” displays on the screen and blinks.
•
After the reset has completed, the power shuts
•
off and then comes back on. The screen will have
returned to its original settings.
Now initialising...
Identification
Setup
Identification
NOTE
The TV must remain in standby mode for download. Do not
•
turn off the power using a on the TV.
Updating the software may take some time.
•
Information
Message List
When new software is detected, you can confirm the
update information and download the software from
“Message List”.
NOTE
When the TV succeeds at downloading new software,
•
the message is updated in the “Message List” of the
“Information” menu.
The software update will not be carried out if there is no
•
new software available at the specified download time.
44
You can check the TV ID on the screen for reporting to
customer service.
CLEARING THE PIN
Go to “HOME MENU” > “Setup”.
1
Press a/b to select “Auto Installation”,
2
“Programme Setup”, “Child Lock” or “Reset”,
and then press ENTER. The PIN input window
will display.
Press and hold both ik and Pk on the TV
3
simultaneously until the message appears on
the screen.
Page 48

Appendix
Specifications
Item
LCD panel
Resolution
Video Colour System PAL/SECAM/NTSC 3.58/NTSC 4.43/PAL 60
TV Function TV-Standard Analogue CCIR (B/G, D/K, I, L/L’)
Digital DVB-T (OFDM)
Receiving
Channel
TV-Tuning System Auto Preset 999 ch: non-Nordic / 9999 ch: Nordic (ATV: 99 ch), Auto Label, Auto Sort
Audio Analogue NICAM/A2
Brightness 450 cd/m
Backlight life 60 000 hours (when “Backlight” is set to the default position)
Viewing angles H: 176°, V: 176°
Audio Power
Speaker
Terminals Antenna
RS-232C D-Sub 9 pin male connector
INPUT1 SCART (AV input, Y/C input, RGB input, TV output)
INPUT2 SCART (AV input/monitor output, Y/C input, AV Link, RGB input)
INPUT3 S-VIDEO (Y/C input), RCA pin (AV input)
INPUT4 HDMI
INPUT5 HDMI
INPUT6 HDMI, Ø 3.5 mm jack
INPUT7 15 pin mini D-sub, Ø 3.5 mm jack
INPUT8 COMPONENT IN: Y/P
DIGITAL AUDIO OUTPUT Optical SPDIF Digital audio output
C. I. (Common Interface) EN50221, R206001
OUTPUT RCA pin (AUDIO R/L)
Headphones Ø 3.5 mm jack (Audio output)
OSD language Czech, Danish, Dutch, English, Estonian, Finnish, French, German, Greek, Hungarian, Italian,
Power Requirement AC 220–240 V, 50 Hz
Power Consumption 140 W (0.4 W Standby) (Method IEC62087) 171 W (0.4 W Standby) (Method IEC62087)
Weight 15.0 kg (Without stand), 18.0 kg (With stand) 18.0 kg (Without stand), 21.0 kg (With stand)
Operating temperature
As a part of our policy of continuous improvement, Pioneer reserves the right to make design and specification
•
VHF/UHF E2–E12 ch (VHF), E21–E69 ch (UHF), F2–F10 ch, I21–I69 ch, IR A–IR J ch (Digital: E5–E69 ch)
CATV Hyper-band, S1–S41 ch
Digital MPEG AUDIO
32o Flat screen TV,
Model: KRL-32V
32o Advanced Super View & BLACK TFT LCD 37o Advanced Super View & BLACK TFT LCD
2 073 600 pixels (1 920 g 1 080)
2
10 W g 2
(100 mm g 40 mm) g 2, Ø 20 mm g 2
UHF/VHF 75 q Din type (Analogue & Digital)
)/PR(CR), RCA pin (AUDIO R/L)
B(CB
Latvian, Lithuanian, Norwegian, Polish, Portuguese, Russian, Slovak, Slovene, Spanish,
Swedish, Turkish
0 °C to e40 °C
37o Flat screen TV,
Model: KRL-37V
changes for product improvement without prior notice. The performance specification figures indicated are
nominal values of production units. There may be some deviations from these values in individual units.
NOTE
Refer to the inside back cover for dimensional drawings.
•
45
Page 49

End of life disposal
(Symbol for equipment)
(Symbol examples for
batteries)
Rating table for Child Lock
Information for users on collection and disposal of old equipment and used batteries
These symbols on the products, packaging, and/or accompanying documents mean that used electrical and
electronic products and batteries should not be mixed with general household waste.
For proper treatment, recovery and recycling of old products and used batteries, please take them to
applicable collection points in accordance with your national legislation.
By disposing of these products and batteries correctly, you will help to save valuable resources and prevent any
potential negative effects on human health and the environment which could otherwise arise from inappropriate waste
handling.
For more information about collection and recycling of old products and batteries, please contact your local
municipality, your waste disposal service or the point of sale where you purchased the items.
These symbols are only valid in the European Union.
For countries outside the European Union:
If you wish to discard these items, please contact your local authorities or dealer and ask for the correct method of
disposal.
Broadcasted
rating
Useradjusted rating
Universal viewing
Parental approval pref.
X-rated
Broadcasted
rating
User-
adjusted rating
Universal viewing
Parental approval pref.
X-rated
AGE
456789101112131415161718
——————————————
✔
✔✔✔✔✔
✔✔✔✔✔✔✔✔✔✔✔✔✔✔✔
Universal viewing Parental approval pref. X-rated
———
✔
✔✔
——————————
——
—
46
Page 50

Memo
47
Page 51

Memo
48
Page 52

MODE D’EMPLOI
Les illustrations et l’OSD (On-Screen Display = affichages à l’écran) dans ce mode d’emploi sont fournis à titre explicatif et
•
peuvent être légèrement différents des opérations réelles.
Les exemples utilisés dans ce mode d’emploi reposent sur le modèle KRL-37V.
•
FRANÇAIS
Table des matières
Table des matières ............................................................ 1
Introduction ........................................................................ 2
Cher client Pioneer ........................................................ 2
Précautions de sécurité importantes ............................. 2
Télécommande ............................................................. 3
Commande d’autres appareils au
moyen de la télécommande fournie ....................... 4
Marques ....................................................................... 8
Téléviseur (Vue de face).................................................9
Téléviseur (Vue de dos) ................................................. 9
Préparation ...................................................................... 10
Accessoires fournis ..................................................... 10
Pose de l’ensemble du socle ......................................10
Insertion des piles ....................................................... 11
Utilisation de la télécommande .................................... 11
Précautions sur la télécommande .......................... 11
Précautions de montage ........................................ 12
Guide rapide ..................................................................... 13
Présentation de la première mise en service ................ 13
Avant de mettre le téléviseur sous tension ................... 14
Assemblage des câbles ......................................... 14
Auto installation initiale ................................................ 15
Vérification de la force du signal
et de la force du canal ......................................... 15
Regarder la télévision .....................................................16
Opérations quotidiennes ............................................. 16
Mise sous/hors tension .......................................... 16
Commutation entre les chaînes analogiques et
numériques ......................................................... 16
Changement de canal ............................................ 16
Sélection d’une source vidéo externe ..................... 16
Sélection du mode sonore ..................................... 16
EPG (Electronic Programme Guide =
guides des programmes électronique) ...................... 17
Aperçu d’EPG ............................................................. 17
Réglages pratiques pour utiliser EPG .......................... 17
Sélection d’un programme à l’aide d’EPG ................... 18
Enregistrement par minuterie à l’aide d’EPG ............... 19
Annuler l’enregistrement programmé...........................19
Télétexte ..................................................................... 20
Utilisation de l’application MHEG-5
(Royaume-Uni uniquement) ...................................... 20
Raccordement d’appareils externes .............................21
Présentation des branchements .................................. 21
Connexion HDMI ...................................................22
Connexion Composantes ......................................22
Connexion S-VIDEO/VIDEO ................................... 22
Connexion PÉRITEL ............................................... 23
Contrôle des appareils PÉRITEL avec i/o link.A ...... 23
Raccordement d’enceinte/amplificateur ................. 24
Insertion d’une carte à mémoire .................................. 25
HDMI CONTROL .............................................................. 26
Commande d’appareils HDMI à l’aide d’HDMI
CONTROL ................................................................ 26
Connexion HDMI CONTROL ....................................... 27
Réglage HDMI CONTROL ........................................... 27
Commande d’un appareil HDMI CONTROL ................ 28
Utilisation des menus ...................................................... 29
Qu’est-ce que le HOME MENU ? ................................ 29
Opérations courantes ............................................29
Réglage de base .............................................................. 30
Réglages de l’image.................................................... 30
AV SELECTION ...................................................... 31
Réglages du son ......................................................... 31
Réglages de l’économie d’énergie ..............................31
Réglages des canaux numériques .........................32
Réglages des canaux analogiques ......................... 33
Réglages du mot de passe/contrôle parental ......... 34
Réglages de la langue (langue, sous-titre, multi audio)
Fonctions de visualisation pratiques ............................. 35
Sélection de la taille d’image ....................................... 35
Sélection automatique de la taille d’image WSS
(Signalisation grand écran)................................... 35
Sélection manuelle de la taille d’image WSS
(Signalisation grand écran)................................... 35
Sélection manuelle de la taille d’image ................... 35
Sélection manuelle de la taille d’image
d’enregistrement ................................................. 36
Sélection automatique de la taille d’image HDMI .... 36
Autres réglages Image et Audio ..................................36
Réglage de la position de l’image ........................... 36
Réduction du bruit à l’écran ................................... 36
Réglage automatique du volume ............................ 36
Accentuation des dialogues ................................... 36
Sortie audio uniquement ........................................ 36
Réglages de l’affichage ............................................... 37
Affichage du canal .................................................37
Affichage de l’heure et de la date ........................... 37
Autres fonctions pratiques ............................................. 38
Réglage lors de l’utilisation d’appareils externes .......... 38
Réglages de la source d’entrée .............................. 38
Omission d’entrée spécifique ................................. 38
Réglages du système couleur ................................ 38
Fonctionnalités supplémentaires .................................38
Branchement d’un ordinateur ........................................ 39
Branchement d’un ordinateur...................................... 39
Affichage de l’image d’un ordinateur
sur l’écran du téléviseur ............................................ 39
Sélection de la taille de l’image ..............................39
Réglage automatique de l’image de l’ordinateur ..... 40
Réglage manuel de l’image de l’ordinateur ............. 40
Sélection de la résolution d’entrée .............................. 40
Spécifications du port RS-232C .................................. 41
Tableau des ordinateurs compatibles ..........................42
Liste de commande RS-232C ..................................... 42
Annexe .............................................................................. 43
Guide de dépannage ..................................................43
Mise à jour du téléviseur via DVB-T ............................. 44
Réinitial. ...................................................................... 44
Identification................................................................ 44
Fiche technique ..........................................................45
Mise au rebut en fin de vie ..........................................46
... 34
FRANÇAIS
1
Page 53

Introduction
Cher client Pioneer
Nous vous remercions pour votre achat de ce téléviseur à écran plat Pioneer. Pour en assurer la sécurité et le bon
fonctionnement pendant de longues années, veuillez lire attentivement les Précautions de sécurité importantes
avant de l’utiliser.
Précautions de sécurité importantes
Nettoyage — Débranchez le cordon secteur de la prise électrique avant de nettoyer l’appareil. Utilisez un chiffon mouillé
•
pour le nettoyer. N’utilisez pas de produits nettoyant liquides ou en aérosols.
Eau et humidité — N’utilisez pas l’appareil à proximité de l’eau, près d’une baignoire, d’un lavabo, d’un évier, d’une
•
machine à laver, d’une piscine et dans un sous-sol humide.
Ne placez pas de vases ou tout autre récipient rempli d’eau sur cet appareil.
•
L’eau pourrait se renverser sur celui-ci et entraîner un incendie ou une électrocution.
Support — Ne placez pas l’appareil sur un chariot, un support, un trépied ou une table instable. Ceci
•
risquerait de causer la chute de l’appareil et de provoquer par là des blessures graves et d’endommager
l’appareil. Utilisez uniquement un chariot, un support, un trépied, une applique ou une table
recommandés par le fabriquant ou vendus avec l’appareil. Pour monter l’appareil sur un mur, suivez les
instructions du fabricant. N’utilisez que du matériel recommandé par ce dernier.
Pour déplacer l’appareil placé sur un chariot, procédez au transport avec précaution. Des arrêts brusques,
•
une force excessive ou des irrégularités de la surface du sol peuvent provoquer la chute de l’appareil.
Ventilation — Les évents et autres ouvertures du coffret sont destinés à la ventilation. Ne les recouvrez
•
pas et ne les bloquez pas car une ventilation insuffisante risque de provoquer une surchauffe et/ou de
réduire la durée de vie de l’appareil. Ne placez pas l’appareil sur un lit, un sofa, un tapis ou une autre
surface similaire risquant de bloquer les ouvertures de ventilation. Ce produit n’est pas conçu pour être
encastré ; ne le placez pas dans des endroits clos comme une bibliothèque ou une étagère, sauf si une
ventilation adéquate est prévue ou si les instructions du fabricant sont respectées.
Le panneau LCD utilisé dans cet appareil est en verre. Il peut donc se briser s’il tombe ou s’il subit un
•
choc. Veillez à ne pas vous blesser avec des éclats de verre si le panneau LCD vient à se briser.
Sources de chaleur — Éloignez l’appareil des sources de chaleur comme les radiateurs, les chauffages et autres appareils
•
produisant de la chaleur (y compris les amplificateurs).
Afin d’empêcher tout incendie, ne placez jamais une bougie ou autres flammes nues au dessus ou près de l’ensemble du
•
téléviseur.
Afin d’empêcher tout incendie ou électrocution, ne placez pas le cordon secteur sous l’ensemble du
•
téléviseur ou autres objets volumineux.
N’affichez pas une image fixe pendant une période prolongée, sous peine de laisser une image rémanente à l’écran.
•
Il y a toujours consommation d’énergie si la prise principale est branchée.
•
Entretien — Ne tentez pas de procéder vous-même à l’entretien de l’appareil. La dépose des couvercles
•
risque de vous exposer à de hautes tensions et d’autres situations dangereuses. Faites appel à un
technicien qualifié pour l’entretien.
Le panneau LCD est un appareil de très haute technologie vous offrant des détails fins de l’image.
Dû au grand nombre de pixels, un certain nombre de pixels non actifs peuvent apparaître occasionnellement à l’écran sous la
forme de point fixe bleu, vert ou rouge. Ceci rentre dans les spécifications du produit et ne constitue pas un défaut.
Précautions lors du transport du téléviseur
Lors du transport du téléviseur, ne le transportez pas en le tenant par les haut-parleurs. Veillez à toujours le transporter à
deux, en le tenant à deux mains — une main de chaque côté du téléviseur.
2
Page 54

Introduction
Télécommande
a (TV) (Attente/Marche)
1
(Page 16)
INPUT1–8
2
Sélectionne une source d’entrée
(Page 16).
Touches de changement de
3
mode
TV
Appuyez sur cette touche pour
accéder au mode télévision
analogique traditionnel.
DTV
Appuyez sur cette touche pour
accéder au mode télévision numérique.
RADIO
DTV : Bascule entre le mode Radio
et Données.
Lorsque seule la diffusion des
•
données (pas de radiodiffusion)
est transmise par DVB, la
radiodiffusion est sautée.
Touches numériques 0–9
4
Pour sélectionner le canal.
Entrez les numéros de votre choix.
Règle la page en mode Télétexte.
Si vous sélectionnez les cinq pays
•
nordiques (la Suède, la Norvège, la
Finlande, le Danemark ou l’Islande)
pour le réglage Pays dans le menu
« Autoinstallation » (page 32), les services
DTV sont de quatre chiffres. Pour les
autres pays, ils sont de trois chiffres.
p (INFO)
5
Appuyez sur cette touche pour afficher
les informations sur la chaîne (numéro
de canal, signal, etc.) dans le coin
supérieur droit de l’écran (Page 37).
CH RETURN
6
Appuyez sur cette touche pour
revenir à l’entrée externe ou au canal
précédemment sélectionné.
Pk/l (e/f)
7
Sélectionne le canal télévisé.
Sélectionne la page en mode Télétexte.
e (Sourdine)
8
Marche/arrêt du son du téléviseur.
g (EXIT)
9
Pour quitter l’écran « HOME MENU ».
a/b/c/d (Curseur)
0
Sélectionne la rubrique désirée sur
l’écran de réglage.
ENTER
Exécute une commande au sein de
l’écran du « HOME MENU ».
ATV/DTV : Affiche la liste des
émissions lorsqu’aucun autre écran
du « HOME MENU » n’est exécuté.
h (HOME MENU)
Q
Marche/arrêt de l’écran du « HOME
MENU ».
REMARQUE
Maintenez enfoncés 9 et 18 de la télécommande pour afficher la démonstration « 100Hz » dans un double écran.•
TV
1
INPUT
2
3
4
5
6
7
8
9
10
11
1234
5678
TV DTV
123
456
789
INFO
P
EXIT
HOME
MENU
MENU
RADIO
0
CH RETURN
ENTER
P.INFO
DVD TOPMENU/
GUIDE
EPG
RETURN
12
HDMI REC STOP
CTRL
CM SKIP
TOOLS
SOURCE
13
Touches de couleur (Rouge/
W
TV
STB DVR VCR
Verte/Jaune/Bleue)
Les touches de couleur servent à
sélectionner les rubriques colorées
équivalentes sur l’écran (EPG,
MHEG-5, Télétexte par ex.).
a (SOURCE)
E
(Page 6–7)
SCREEN
DVD
DVD
AV
SIZE
SELECTION
HDD
SELECT
14
15
16
17
18
19
20
21
22
R
Touches pour les opérations
pratiques
1 (Sous-page)
(Page 20)
[ (Sous-titre)
Active/désactive les langues des
sous-titres (Pages 20 et 34).
k (Révèle le télétexte masqué)
(Page 20)
3 (Geler/Maintenir)
Appuyez sur cette touche pour faire
un arrêt sur image sur une image
animée.
Télétexte : Interrompt la mise à jour
automatique des pages télétexte ou
libère le mode de maintien.
m (Télétexte)
ATV : Affiche le télétexte analogique
(Page 20).
DTV : Sélectionne MHEG-5 et le
télétexte pour la télévision numérique
(DTV) (Page 20).
T
P. INFO
Appuyez sur cette touche pour
afficher les informations sur les
émissions transmises par diffusion
vidéo numérique dans le coin
supérieur gauche de l’écran (DTV
uniquement).
Y
ik/l (Volume)
Augmente/baisse le volume sonore
du téléviseur.
U
EPG
DTV : Affiche l’écran EPG (Pages
17–19).
I
6 (RETURN)
Revient à l’écran du « HOME
MENU » précédent.
O
Touches pour HDMI CONTROL
Si un appareil externe est raccordé
par l’intermédiaire de câbles HDMI
et est compatible avec HDMI
CONTROL, vous pouvez utiliser ces
touches HDMI CONTROL. Voir page
26 et 28 pour les détails.
P
Touches pour les réglages
d’image
SCREEN SIZE
Sélectionne une taille d’écran (Pages
35 et 39).
AV SELECTION
Sélectionne un réglage vidéo (Page 31).
SELECT
A
Commute la sélection entre TV,
STB, DVD/DVR et VCR, pour vous
permettre de commander, au moyen
de la télécommande fournie, d’autres
appareils raccordés (Page 4–7).
t (Mode sonore)
S
Sélectionne le mode son multiplex
(Page 16).
3
Page 55

Introduction
EXIT
DVD TOPMENU/
GUIDE
EPG
4 5 6
7 8 9
0
P.INFO
1 2 3
INFO
SOURCE
TV
STB DVR VCR
DVD
SELECT
CTRL
HDD
AV
SELECTION
CM SKIP
DVD
TOOLS
SCREEN
SIZE
Commande d’autres appareils
au moyen de la télécommande
fournie
Vous pouvez commander d’autres appareils raccordés
au moyen de la télécommande fournie : un boîtier
décodeur (STB), un lecteur DVD, un enregistreur DVD/
HDD (DVR), un lecteur BD ou un magnétoscope.
Avant d’utiliser cette fonction, il est nécessaire de
programmer la télécommande fournie avec le code
fabricant de l’appareil que vous souhaitez commander.
Pour commander l’appareil, appuyez sur SELECT de
la télécommande pour sélectionner le mode convenant
à l’appareil ; la sélection passe de TV, STB, DVD/
DVR à VCR. Les témoins de mode correspondant
sur la télécommande indiquent le mode actuellement
sélectionné.
HDMI REC STOP
CTRL
CM SKIP
TOOLS
SOURCE
TV
STB DVR VCR
REMARQUE
Pour commander un lecteur BD, sélectionnez le
•
mode DVD/DVR.
Programmation des codes fabricant
Appuyez sur SELECT de la télécommande pour
1
sélectionner le mode STB, DVD/DVR ou VCR
selon l’appareil.
Après avoir confirmé que le témoin du mode
2
précédemment sélectionné est éteint, maintenez
enfoncé SELECT, puis appuyez sur 1 de la
télécommande.
Le témoin de mode correspondant clignote.
•
Appuyez sur 0–9 pour saisir le code fabricant à
3
trois chiffres.
Consultez la liste des codes fabricant afin de trouver
•
un code adéquat. Le témoin de mode s’allume
pendant environ une seconde, puis s’éteint ; la
programmation du code fabricant est terminée.
4
SCREEN
DVD
DVD
AV
SIZE
SELECTION
HDD
SELECT
REMARQUE
Si vous n’effectuez aucune opération pendant
•
environ une minute, alors qu’un témoin de mode
clignote, la procédure de programmation de code
est annulée.
Si vous saisissez un code ne figurant pas dans le
•
tableau, un témoin de mode clignote rapidement
pendant environ une seconde, puis se remet à
clignoter normalement.
Pour quitter la procédure de programmation du
•
code pendant qu’un témoin de code clignote, vous
pouvez appuyer sur SELECT de la télécommande.
Les codes fabricant par défaut pour les modes STB,
•
DVD/DVR et VCR sont respectivement « 000 »,
« 100 » et « 500 ».
Codes fabricant
*
Il se peut que vous ne puissiez pas commander en
partie ou en totalité tous les appareils figurant dans
les tableaux au moyen de la télécommande fournie.
Boîtier décodeur (STB)
000 PIONEER 1 (par défaut)
001 PIONEER 2
002 CANAL SATELLITE
003 HUMAX
004 PACE 1
005 PACE 2
006 QUALI-TV
007 SKY DIGITAL
DVD
100 PIONEER 1 (par défaut)
101 PIONEER 2
102 AKAI
103 DENON
104 HITACHI
105 JVC
106 KENWOOD 1
107 KENWOOD 2
108 PANASONIC 1
109 PANASONIC 2
110 PHILIPS 1
111 PHILIPS 2
112 SAMSUNG
113 SHARP
114 SONY 1
115 SONY 2
116 SONY 3
117 THOMSON
118 TOSHIBA
119 YAMAHA
Page 56

Introduction
DVR
200 PIONEER 1
201 PIONEER 2
202 PIONEER 3
203 PANASONIC
204 PHILIPS 1
205 PHILIPS 2
206 SHARP
207 SONY
208 TOSHIBA
BD
300 PIONEER
301 LG
302 PANASONIC
303 SAMSUNG
304 SONY
305 TOSHIBA
Magnétoscope
500 PIONEER 1 (par défaut)
501 PIONEER 2
502 AIWA 1
503 AIWA 2
504 AKAI 1
505 AKAI 2
506 AKAI 3
507 DAEWOO
508 GRUNDIG 1
509 GRUNDIG 2
510 GRUNDIG 3
511 GRUNDIG 4
512 HITACHI 1
513 HITACHI 2
514 HITACHI 3
515 JVC 1
516 JVC 2
517 JVC 3
518 JVC 4
519 JVC 5
520 LOEWE 1
521 LOEWE 2
522 MATSUI
523 ORION
524 PANASONIC 1
525 PANASONIC 2
526 PHILIPS 1
Magnétoscope
527 PHILIPS 2
528 PHILIPS 3
529 SANYO
530 SAMSUNG 1
531 SAMSUNG 2
532 SAMSUNG 3
533 SAMSUNG 4
534 SHARP
535 SONY 1
536 SONY 2
537 SONY 3
538 SONY 4
539 SONY 5
540 SONY 6
541 SONY 7
542 THOMSON
543 TOSHIBA
5
Page 57

Introduction
TV
D
R
P.
O
C
N
CTRL
HDMI
REC STOP
HDD
A
S
ON
C
DVD
TOOLS
S
B
DVR
DVD
S
CT
TV DTV
RADIO
DTV
RADIO
O
C
DVR
V
DVD
S
Utilisation de la télécommande avec un autre appareil (STB)
E
Touches de commande STB (Boîtier
décodeur)
123
1
456
789
2
INFO
3
P
EXIT
4
5
HOME
MENU
6
MENU
SOURCE
7
TV
0
CH RETURN
H RETURN
ENTER
DVD
STB DVR VCR
P.INFO
P.INF
DVD TOPMENU/
GUIDE
EPG
RETURN
SELECT
ELECT
CR
8
9
En mode STB, les touches de la télécommande
fonctionnent comme suit.
0–9
1
Fonctionnent comme des touches numériques.
2
INFO
Appuyez sur cette touche pour afficher les informations
sur l’émission actuelle.
3
Pk/l
Appuyez sur cette touche pour syntoniser sur une chaîne
supérieure ou inférieure.
4
EXIT
Appuyez sur cette touche pour quitter l’écran de menu
des émissions ou l’écran du guide des émissions.
5
ENTER
Appuyez sur cette touche pour activer la fonction sélectionnée.
a/b/c/d
Appuyez sur cette touche pour sélectionner les éléments sur
l’écran de menu des émissions ou l’écran du guide des émissions.
6
MENU
Appuyez sur cette touche pour afficher l’écran de menu
des émissions.
7
SOURCE a
Active ou désactive le boîtier décodeur.
8
GUIDE
Appuyez sur cette touche pour afficher l’écran du guide
des émissions.
9
RETURN
Lorsque l’écran de menu des émissions est affiché,
appuyez sur cette touche pour rétablir l’écran
immédiatement précédent.
Utilisation de la télécommande avec un autre appareil (magnétoscope)
Touches de commande du
TV DTV
RADIO
TV
ADIO
123
1
456
789
INFO
INFO
2
P
3
HDMI REC STOP
4
5
CTRL
CM SKIP
M SKIP
SOURCE
TOOLS
TV
0
CH RETURN
H RETUR
SCREEN
SCREEN
SIZE
DVD
DVD
STB DVR VCR
ST
IZE
P.INFO
INF
AV
SELECTION
ELECTI
HDD
SELECT
ELE
6
V
7
6
E
magnétoscope (VCR)
En mode VCR, les touches de la télécommande
fonctionnent comme suit.
0–9
1
Fonctionnent comme des touches numériques.
Pk/l
2
Appuyez sur cette touche pour sélectionner les chaînes
du tuner TV sur le magnétoscope.
l (PAUSE/IMAGE FIXE)
3
Suspend la lecture et fige les images.
p (ENR)
4
Lance l’enregistrement.
SOURCE a
5
Allume ou éteint le magnétoscope.
m (REMBOBINAGE)
6
Rembobine la cassette et permet la recherche d’image.
n (LECTURE)
Lance la lecture.
o (AVANCE RAPIDE)
Avance rapidement la cassette et permet la recherche
d’image.
r (ARRÊT)
7
Arrête la lecture.
Page 58

R
O
3
568
INPU
P
O
O
C
N
CTRL
HDMI
REC STOP
C
S
CT
Introduction
Utilisation de la télécommande avec un autre appareil (DVD/DVR)
Touches de commande du DVD/DVR
E
En mode DVD/DVR, les touches de la télécommande
fonctionnent comme suit.
0–9
TV
INPUT
DTV
T
RADIO
ADI
1234
5678
TV DTV
123
1
456
789
INFO
INF
2
P
EXIT
3
HOME
MENU
4
MENU
0
CH RETURN
H RETUR
ENTER
P.INFO
.INF
DVD TOPMENU/
GUIDE
EPG
RETURN
9
10
11
12
5
HDMI REC STOP
6
7
8
CTRL
CM SKIP
M SKIP
SOURCE
TOOLS
TV
STB DVR VCR
STBVCR
SCREEN
DVD
DVD
AV
SIZE
SELECTION
HDD
SELECT
ELE
13
14
15
16
1
Fonctionnent comme des touches numériques.
Pk/l (Enregistreur DVD/HDD (DVR) uniquement)
2
Appuyez sur cette touche pour modifier la chaîne du
tuner intégré dans l’enregistreur DVD/HDD (DVR).
ENTER
3
Appuyez sur cette touche pour activer la fonction sélectionnée.
a/b/c/d
Appuyez sur cette touche pour sélectionner des éléments
sur l’écran de menu du DVD.
MENU
4
Appuyez sur cette touche pour afficher le menu du DVD.
l (PAUSE/IMAGE FIXE)
5
Suspend la lecture et fige les images.
p (ENR) (Enregistreur DVD/HDD (DVR) uniquement)
6
Lance l’enregistrement.
TOOLS (Lecteur BD Pioneer uniquement)
7
Appuyez sur cette touche pour afficher le menu « TOOLS ».
SOURCE a
8
Met sous ou hors tension le lecteur DVD ou l’enregistreur
DVD/HDD (DVR).
DVD TOP MENU
9
Le menu supérieur du DVD apparaît lorsque vous
appuyez sur cette touche.
RETURN
0
Lorsque le menu du DVD est affiché, appuyez sur cette
touche pour rétablir l’écran immédiatement précédent.
j (RECHERCHE DE CHAPITRE)
Q
À chaque pression sur cette touche, vous reculez au
début du chapitre précédent.
k (RECHERCHE DE CHAPITRE)
W
À chaque pression sur cette touche, vous avancez au
début du chapitre suivant.
m (BALAYAGE)
E
Appuyez sur cette touche pour reculer.
n (LECTURE)
Lance la lecture.
o (BALAYAGE)
Appuyez sur cette touche pour effectuer une avance rapide.
r (ARRÊT)
R
Appuyez sur cette touche pour arrêter la lecture
ou l’enregistrement. Avec certains lecteurs DVD ou
enregistreurs DVD/HDD (DVR), si vous appuyez deux fois
sur cette touche, le plateau de disque peut s’ouvrir.
REC STOP (Enregistreur DVD/HDD (DVR)
uniquement)
Appuyez sur p et r simultanément pour arrêter
l’enregistrement. Cette opération n’est disponible que
pour les enregistreurs DVD/HDD (DVR) Pioneer et Sony.
HDD (Enregistreur DVD/HDD (DVR) uniquement)
T
Appuyez sur cette touche pour sélectionner le disque dur
(HDD) pour lecture ou enregistrement.
DVD (Enregistreur DVD/HDD (DVR) uniquement)
Y
Appuyez sur cette touche pour sélectionner le DVD pour
lecture ou enregistrement.
REMARQUE
Vous pouvez commander un lecteur BD en mode DVD/DVR.
•
Le lecteur DVD, l’enregistreur DVD/HDD (DVR) ou le lecteur
•
BD ne peuvent pas être sélectionnés simultanément.
7
Page 59

Introduction
Marques
« HDMI, le logo HDMI et High-Definition Multimedia Interface sont des marques de
•
commerce ou des marques déposées de HDMI Licensing LLC. »
Fabriqué sous licence de Dolby Laboratories.
•
« Dolby » et le sigle double-D sont des marques de commerce de Dolby
•
Laboratories.
TruSurround XT, SRS et le h symbole sont des marques déposées de SRS
•
Labs, Inc.
TruSurround XT technologie est incorporé sous licence de SRS Labs, Inc.
•
Le logo « HD ready 1080P » est une marque de commerce de EICTA.•
Le logo DVB est une marque déposée du projet DVB (Digital Video Broadcasting).•
« x.v.Colour » et
sont des marques de Sony Corporation.•
8
Page 60

Introduction
Téléviseur (Vue de face)
Indicateur SLEEP
RLS*
Capteur de
télécommande
RLS = Room Light Sensor (Capteur de lumière ambiante)*
Téléviseur (Vue de dos)
Pk/l Touches de
programme (canal)
ik/l Touches de
volume
1
2
3
Indicateur STANDBY
Indicateur ON
b Touche (Source d’entrée)
Touche HOME MENU
Touche a (Alimentation)
15
7
12
4
5
6
Prise INPUT4 (HDMI)
1
Prise INPUT5 (HDMI)
2
Prises INPUT7 (ANALOGUE RGB/
3
AUDIO)
Prise DIGITAL AUDIO OUTPUT
4
Prises OUTPUT (AUDIO)
5
Prise ANT (antenne)
6
8
9
13
14
10
11
Prises INPUT6 (HDMI/AUDIO)
7
Prise RS-232C
8
Prises INPUT8 (COMPONENT/
9
AUDIO)
Prise INPUT2 (RGB)
10
Prise INPUT1 (RGB)
11
16
AVERTISSEMENT :
Une pression sonore excessive en
provenance des écouteurs ou du casque
peut entraîner une perte auditive.
Prises INPUT3
12
PHONES (Casque)
13
Connecteur SERVICE
14
Fente COMMON INTERFACE
15
Prise AC INPUT
16
9
Page 61

Préparation
Accessoires fournis
Télécommande (g1) Cordon secteur (g2) Ensemble du socle (g1)
TV
INPUT
1234
5678
TV
DTV
RADIO
123
456
789
INFO
P.INFO
0
CH RETURN
P
DVD TOPMENU/
EXIT
GUIDE
EPG
ENTER
HOME
MENU
RETURN
MENU
HDMI REC STOP
CTRL
AV
SCREEN
CM SKIP
SIZE
SELECTION
HDD
DVD
TOOLS
SOURCE
SELECT
TV
DVD
STBDVRVCR
Pages 3 et 11 Page 10
Mode d’emploi (ce document)
•
Feuillet de garantie
•
Serre-câbles (g1)
Page 14Page 14
Pile alcaline format « AA » (g2) ... Page 11•
Pose de l’ensemble du socle
Avant de poser (ou déposer) l’ensemble du socle, débranchez le cordon secteur de la prise AC INPUT.
•
Avant de procéder aux opérations, étendez un rembourrage sur la surface de travail sur laquelle vous placerez le
•
téléviseur. Ceci lui évitera d’être endommagé.
ATTENTION
Fixez le socle dans le bon sens.
•
Veillez à bien suivre les instructions. Un montage incorrect du socle peut entraîner la chute du téléviseur.
•
Confirmez la présence des dix vis fournies avec
1
l’ensemble du socle.
2
Fixez le pied de soutien pour l’ensemble du
socle sur la base à l’aide de six vis avec le
tournevis (fourni) comme illustré.
Insertion du socle.
3
Insérez le socle dans les ouvertures sous le
1
téléviseur (Maintenez le socle afin qu’il ne
tombe pas du bord de la surface de travail).
Insérez et serrez les quatre vis courtes dans
2
les quatre trous de vis au dos du téléviseur.
Pieds de
soutien
10
2
Coussin
moelleux
1
REMARQUE
Pour déposer le socle, procédez aux étapes ci-dessus
•
dans l’ordre inverse.
Page 62

Préparation
Insertion des piles
Avant d’utiliser le téléviseur pour la première fois, insérez deux piles alcalines format « AA ». Lorsque les piles sont
épuisées et que la télécommande ne fonctionne plus, remplacez les piles par des piles format « AA » neuves.
1
Ouvrez le couvercle du compartiment des piles.
Insérez les deux piles alcalines format « AA »
2
fournies.
Placez les piles en faisant correspondre leurs bornes
•
avec les indications (e) et (f) dans le compartiment
des piles.
Refermez le couvercle.
3
ATTENTION
Une utilisation incorrecte des piles peut entraîner une fuite de produits chimiques ou même une explosion. Veillez à
bien suivre les instructions ci-dessous.
N’utilisez pas ensemble des piles de types différents. Les autres piles ont des caractéristiques différentes.
•
N’utilisez pas ensemble des piles usagées et neuves. Ceci peut raccourcir la durée de vie des piles neuves ou
•
provoquer des fuites des piles usagées.
Retirez les piles dès qu’elles sont usées. Les produits chimiques s’écoulant d’une pile peuvent provoquer une
•
allergie. En cas de fuite, essuyez soigneusement avec un chiffon.
Les piles fournies avec l’appareil peuvent avoir une durée de vie plus courte que prévue en raison des
•
conditions de stockage.
Si vous n’avez pas l’intention d’utiliser la télécommande pendant une période prolongée, retirez les piles.
•
Lorsque vous remplacez les piles, utilisez des piles alcalines plutôt que des piles au zinc-carbone.
•
Utilisation de la télécommande
Utilisez la télécommande en la dirigeant vers le capteur de télécommande. Des objets placés entre la
télécommande et le capteur peuvent gêner le bon fonctionnement de la télécommande.
5 m
TV
INPUT
30° 30°
1234
5678
TV
DTV
RADIO
123
456
789
INFO
P.INFO
0
CH RETURN
P
DVD TOPMENU/
EXIT
GUIDE
EPG
ENTER
HOME
MENU
RETURN
MENU
HDMI REC STOP
CTRL
AV
SCREEN
CM SKIP
SELECTION
SIZE
HDD
DVD
TOOLS
SOURCE
SELECT
TV
DVD
STBDVRVCR
Capteur de
télécommande
Précautions sur la télécommande
•
N’exposez pas la télécommande à des chocs. Ne l’exposez pas non plus à des
liquides et ne la placez pas dans des endroits très humides.
•
N’installez pas, ni n’exposez la télécommande directement au soleil. La chaleur
risquerait de la déformer.
•
La télécommande risque de ne pas fonctionner correctement si le capteur
de télécommande du téléviseur est directement exposé au soleil ou à un
éclairage violent. Dans ce cas, modifiez l’angle de l’éclairage ou du téléviseur, ou
rapprochez la télécommande du capteur de télécommande.
11
Page 63

Préparation
Précautions de montage
Respectez les précautions suivantes lors du montage
avec un accessoire comme le support en option.
Lors de l’utilisation d’autres supports, appliques
ou accessoires équivalents
Adressez-vous à votre revendeur.
•
Les orifices de montage suivants peuvent être
•
utilisés pour le montage.
Vue arrière
(KRL-37V)
Orifices
de
montage
(KRL-32V)
Orifices
de
montage
Orifices
de
montage
Orifices
de
montage
Vue de profil
Téléviseur
à écran
plat
Surface de
montage
Applique de montage
(ou accessoire
équivalent)
Vis M6
12 mm à 15 mm
REMARQUE
•
Les orifices de montage peuvent être utilisés après
avoir retiré les cachets noirs et les vis.
ATTENTION
•
Utilisez des vis M6, pénétrant de 12 mm à 15 mm
depuis la surface de montage du téléviseur à écran
plat. Voir la vue de profil indiquée à droite.
•
Prenez garde de ne pas obstruer les ouvertures
d’aération à l’arrière du téléviseur à écran plat.
•
Assurez-vous d’installer le téléviseur à écran plat sur
une surface plane étant donné que le panneau LCD
de ce produit est en verre.
•
Les orifices des vis autres que ceux illustrés cidessus ne sont destinés qu’aux produits spécifiés.
Ne les utilisez jamais pour installer des produits non
spécifiés.
REMARQUE
•
Pioneer ne saurait être responsable pour toute
blessure corporelle ou dommage infligé au produit
résultant de l’utilisation des accessoires de montage.
12
Page 64

Guide rapide
Présentation de la première mise en service
Suivez une par une les étapes ci-dessous lorsque vous utilisez le téléviseur pour la première fois. Il se peut que
certaines étapes ne soient pas nécessaires en fonction de l’installation et des raccordements de votre téléviseur.
1 2 3
Allumer le
Préparation
n
Branchez le câble d’antenne à
la prise d’antenne (Page 14).
téléviseur et
exécuter l’auto
installation
Allumez le téléviseur avec a
n
(Page 16).
Regarder la
télévision
Félicitations !
n
Vous pouvez à présent
regarder la télévision.
Au besoin, ajustez l’antenne
o
pour obtenir la meilleure
réception de signal possible
(Page 15).
Au besoin, insérez une carte à
o
mémoire dans la fente
COMMON INTERFACE pour
voir les émissions cryptées
(Pages 14 et 25).
Branchez le cordon secteur au
p
téléviseur (Page 14).
Exécutez l’auto installation
o
initiale (Page 15).
Réglage de la langue
✔
English
Italiano
Svenska
✔
Réglage du pays
Austria A B/G
Finland
FIN
B/G
Greece GR B/G
✔
Réglage de la recherche
de canaux
Brancher des
appareils externes
Branchez des
n
appareils externes
comme un lecteur/
enregistreur DVD
conformément aux
instructions (Pages
21–23).
Branchez des
o
appareils audio
externes comme des
enceintes/
amplificateurs
conformément aux
instructions
(Pages 21 et 24).
Recherche analogiqueRecherche numérique
Lancer la recherche
des canaux
13
Page 65

Guide rapide
Avant de mettre le téléviseur sous tension
Fiche DIN45325
standard (IEC 169-2)
Câble coaxial 75 q
Alimentation électrique vers l’antenne
Vous devez alimenter l’antenne pour recevoir les
chaînes numériques/terrestres après avoir branché
le câble d’antenne à la prise d’antenne à l’arrière
du téléviseur.
Appuyez sur h pour afficher l’écran du « HOME MENU ».
1
Appuyez sur a/b pour sélectionner « Installation ».
2
Appuyez sur a/b pour sélectionner « Rég. Antenne-
3
DIGITAL », et appuyez ensuite sur ENTER.
Appuyez sur a/b pour sélectionner « Tension alim. »,
4
et appuyez ensuite sur ENTER.
Appuyez sur c/d pour sélectionner « Marche », et
5
appuyez ensuite sur ENTER.
Cordon secteur
Insérez soigneusement le
1
module CA dans la fente
COMMON INTERFACE
avec la partie contact
tournée vers l’avant.
Le logo sur le module
2
CA doit être tourné vers
l’extérieur par rapport
au dos du téléviseur.
(Pour l’Europe,
à l’exception du
Royaume-Uni et de
l’Eire)
(Pour le Royaume-
Uni et l’Eire)
Placez le téléviseur près
de la prise électrique
et gardez la fiche du
cordon d’alimentation à
proximité.
Assemblage des câbles
Serre-câbles
Attachez les câbles avec
14
le serre-câbles.
Page 66

Guide rapide
Auto installation initiale
L’assistant pour l’auto installation initiale apparaît lorsque
le téléviseur est mis sous tension pour la première fois
après l’achat. Suivez les menus et procédez aux réglages
nécessaires les uns après les autres.
Confirmez ce qui suit avant de mettre
le téléviseur sous tension
Le câble d’antenne est-il raccordé ?
E
Le cordon secteur est-il branché ?
E
Appuyez sur a du téléviseur.
1
L’assistant pour l’auto installation initiale apparaît.
•
Réglage de l’OSD.
2
English
Italiano
Svenska
Appuyez sur a/b/c/d pour sélectionner la langue
de votre choix, et appuyez ensuite sur ENTER.
Réglage du pays (Emplacement du téléviseur).
3
Austria A B/G
Finland
FIN
B/G
Greece GR B/G
Le téléviseur cherche, trie et mémorise toutes
5
les chaînes de télévision recevables d’après
leurs réglages et l’antenne raccordée.
Pour arrêter en cours l’auto installation initiale,
•
appuyez sur 6 (RETURN).
REMARQUE
•
Si vous éteignez le téléviseur après avoir effectué l’étape
4, l’assistant pour l’auto installation initiale n’apparaît pas.
La fonction d’auto installation vous permet d’exécuter à
nouveau l’installation dans le menu « Installation » (Page 32).
•
L’assistant pour l’auto installation initiale disparaît si vous
n’utilisez pas le téléviseur pendant 30 minutes avant de
chercher des chaînes à l’étape 5.
Vérification de la force du signal et
de la force du canal
Si vous installez une antenne DVB-T pour la première
fois ou la déplacez, il est recommandé d’ajuster
l’alignement de l’antenne pour avoir une bonne
réception en vérifiant sur l’écran de réglage d’antenne.
Appuyez sur h pour afficher l’écran du « HOME MENU ».
1
Appuyez sur a/b pour sélectionner « Installation ».
2
3
Appuyez sur a/b pour sélectionner « Rég.
Antenne-DIGITAL », et appuyez ensuite sur
ENTER.
Vérification de la force du signal
E
Appuyez sur a/b pour sélectionner « Force du
signal ».
Tension alim.
Force du signal
Force du canal
N° Canal 21
Force du signal
Appuyez sur a/b/c/d pour sélectionner le pays ou
la région de votre choix, et appuyez ensuite sur ENTER.
Cet écran de réglage n’apparaît que pendant la
•
première installation.
Lancement de la recherche des canaux.
4
Recherche analogiqueRecherche numérique
Appuyez sur c/d pour sélectionner « Recherche
numérique » ou « Recherche analogique », et
appuyez ensuite sur ENTER.
Si vous souhaitez rechercher davantage d’émissions,
•
procédez à la « Recherche supplémentaire » à partir du menu
« Installation programme » (Pages 32 et 33).
•
Pour regarder à la fois des émissions analogiques et
numériques, il est nécessaire de procéder aux réglages de la
recherche de canaux pour chaque format.
EXEMPLE
Si vous procédez à la « Recherche numérique » dans
•
l’assistant pour l’auto installation initiale, il est nécessaire
de procéder à la « Recherche analogique » dans
« Autoinstallation » du menu « Installation ».
Courant Max.0
Qualité
Courant Max.0 0
Vérification de la force du canal
E
0
Appuyez sur a/b pour sélectionner « Force du
canal », et appuyez ensuite sur ENTER.
Vous pouvez saisir une bande fréquence spécifique à
•
l'aide des touches numériques 0–9.
Tension alim.
Force du signal
Force du canal
Positionnez et alignez l’antenne de telle manière
4
474. 0
N° Canal 21
Force du signal
Courant Max.0
Qualité
Courant Max.0 0
MHz
0
que les valeurs maximales possibles pour
« Force du signal » et « Qualité » soient
obtenues.
REMARQUE
Les valeurs de « Force du signal » et « Qualité » indiquent
•
quand vérifier l’alignement correct de l’antenne.
15
Page 67

Regarder la télévision
3
5
678
INPU
Opérations quotidiennes
Mise sous/hors tension
Allumer/éteindre le téléviseur
Appuyez sur a du téléviseur.
Éteignez-le en appuyant sur a du téléviseur.
REMARQUE
Lorsque vous coupez l’alimentation
•
à l’aide de a du téléviseur, les
données EPG (guide des programmes
électronique) sont perdues et les
enregistrements programmés avec
minuterie ne sont pas exécutés par le
téléviseur.
Mode de veille
En mode de veille
E
Si le téléviseur est mis sous tension, vous pouvez le mettre
en veille en appuyant sur a (TV) de la télécommande.
Quitter le mode de veille
E
En veille, appuyez sur B (TV) de la télécommande.
TV
INPUT
T
1234
5678
Statut de l’indicateur TV
Indicateur TV Statut
ON (Bleu)
STANDBY
(Rouge)
SLEEP (Orange)
REMARQUE
Si vous prévoyez de ne pas utiliser le téléviseur pendant une période
•
prolongée, veillez à retirer le cordon secteur de la prise électique.
•
Une faible quantité d’électricité est consommée même lorsque a
est éteint.
Mise sous tension
Veille
La minuterie est activée
Commutation entre les chaînes
analogiques et numériques
Regarder des
Regarder des
E
émissions numériques
TV DTV
RADIO
E
émissions analogiques
TV DTV
RADIO
Sélection d’une source vidéo externe
Une fois le raccordement effectué, appuyez sur
INPUT1–8 de la télécommande ou sur b du
téléviseur pour basculer sur la source d’entrée externe
appropriée.
Sélection du mode sonore
Mode DTV :
E
Si plusieurs modes sonores sont reçus, à chaque fois
que vous appuyez sur t le mode change comme
suit.
Appuyez sur c/d pour sélectionner le son G ou D
lorsque l’écran STÉRÉO ou DUAL MONO s’affiche.
REMARQUE
L’écran du mode sonore disparaît au bout de six secondes.
•
Les rubriques sélectionnables varient selon les émissions reçues.
•
Mode ATV :
E
À chaque fois que vous appuyez sur t le mode
change comme indiqué dans les tableaux suivants.
Sélection d’émissions NICAM TV
Signal Rubriques sélectionnables
Stéréo
Bilingue
Monaural
Signal Rubriques sélectionnables
Stéréo
Bilingue
Monaural
REMARQUE
Si aucun signal n’est reçu, le mode sonore affiche « MONO ».
•
Audio (ENG) : STÉRÉO
G/D GDGD
Audio (ENG) : CH A
CH A CH B CH AB
Audio (ENG) : MONO
Audio (ENG) : STÉRÉO
G/D G DGD
NICAM STÉRÉO, MONO
NICAM CH A, NICAM CH B, NICAM CH AB, MONO
NICAM MONO, MONO
Sélection d’émissions A2 TV
STÉRÉO, MONO
CH A, CH B, CH AB
MONO
Changement de canal
Avec Pk/l :
P
16
Avec 0–9 :
123
456
789
INFO
P.INFO
0
Page 68

Regarder la télévision
EPG (Electronic Programme Guide = guides des programmes électronique)
EPG (Electronic Programme Guide = guides des programmes électronique) est une liste de programmes qui
s’affiche à l’écran. Avec EPG, vous pouvez consulter la programmation des évènements DTV/RADIO/DONNÉES,
voir des informations détaillées sur ces évènements, syntoniser sur un évènement actuellement à l’antenne et
programmer une minuterie pour des évènements futurs.
Aperçu d’EPG
Fonctions élémentairesE
Sélectionner un programme à l’aide d’EPG (Page 18)
E
Vérifier les informations sur le programme (Page 18)
E
Fonctions pratiquesE
Rechercher un programme par catégorie (Page 18)
E
Chercher un programme par date/heure (Page 18)
E
Enregistrement programmé à l’aide d’EPG (Page 19)
E
Réglages pratiques pour utiliser EPG
Opérations courantes
Appuyez sur h pour afficher l’écran du
1
« HOME MENU ».
Appuyez sur a/b pour sélectionner « Réglage
2
numérique ».
Appuyez sur a/b pour sélectionner « Réglage
3
EPG », et appuyez ensuite sur ENTER.
Taille d'image ENR
Réglage téléchargement
Réglage EPG
Sous-titre
Menu CI
Appuyez sur a/b pour sélectionner la rubrique
4
désirée, et appuyez ensuite sur ENTER
(Exemple : « Réglage EPG », « Régl. plage
affichage », etc.).
Réglage EPG
Régl. plage affichage
Réglage icône genre
oui non
Appuyez sur a/b/c/d pour sélectionner ou
5
ajuster la rubrique souhaitée, et appuyez ensuite
sur ENTER (Exemple : « oui », « non », etc.).
[TV 16:9]
[oui]
Réglages de l’affichage EPG
Réglage EPG (réglage pour la réception
E
des données EPG)
Si vous souhaitez utiliser EPG pour les chaînes
numériques, sélectionnez « oui ». Les données EPG
doivent être automatiquement capturées pendant que
le téléviseur est en mode de veille. Après avoir placé
cette option sur « oui », la mise hors tension avec
la télécommande peut prendre un certain temps en
raison du processus de capture des données.
REMARQUE
Si l’alimentation principale du téléviseur est éteinte, les
•
données EPG ne seront pas capturées.
Réglage plage affichage
E
Le « Régl. plage affichage » vous permet de sélectionner
trois types de durée pour l’affichage à l’écran.
Rubrique
Mode 1 : Affiche six heures d’informations sur les
programmes.
Mode 2 : Affiche trois heures d’informations sur les
programmes.
Mode 3 : Passe au format d’affichage EPG avec une
durée verticale.
Réglage icône genre
E
Vous pouvez griser ou placer une marque sur
les genres souhaités et rechercher facilement les
programmes que vous regardez fréquemment.
Liste des icônes de genre
E
Icône
Genre
Film/Fiction
News/Actualités
Variétés/Jeux
Sports
Enfants/Jeunesse Loisirs
Icône
Musique/Ballet/Danse
Arts/Culture (sans
musique)
Société/Politique/
Economie
Education/Science/Faits
Genre
17
Page 69

Regarder la télévision
U
U
Sélection d’un programme à l’aide d’EPG
Opérations de base
Les illustrations sur cette page sont expliquées au moyen des services à trois chiffres.
Afficher/Fermer l’écran EPG
E
Appuyez sur EPG.
ENTER
DVD TOPMENU/
GUIDE
EPG
RETURN
RETURN
EXIT
HOME
HOME
MEN
MENU
MENU
MEN
Sélection d’un programme
E
Sélectionnez la durée souhaitée
1
Appuyez sur c/d pour sélectionner la durée que vous souhaitez rechercher.
Continuez d’appuyer sur d pour afficher les programmes dans la prochaine durée.
•
Sélectionnez l’émission de votre choix
2
Appuyez sur a/b pour sélectionner le programme de votre choix.
Si a ou b s’affiche à gauche des services, continuez d’appuyer sur a/b pour afficher l’écran suivant ou précédent.
•
EPG [Lun]16/04 10:57 AM[DTV-TV] Aujourd'hui (Mar)20 (Mer)21 (Jeu)22 (Ven)23 (Sam)24 (Dim)25 (Lun)26
040
BBC News 24 BBC News
2
10 : 00AM - 1 : 00 AM
BBC TWO 002
BBC THREE 007
BBC FOUR 010
BBC FIVE 012
CBBC Channel 030
BBC 1 061
BB22 062
BBC NEWS 24 340
BBCi 351
SIT 1 994
SIT 2 995
SIT 3 996
SIT 4 997
SIT 5 998
BBC ONE 999
:
Sélectionner: Entrer: Retour: Quitter
10 AM 11 0 PM 1 2 3
This is BBC THREE
BBC NEWS BBC NEWS
BBC NEWS BBC NEWS
BBCi BBCi
This is BBC THREE
Infos de programme
345
This is BBC THREE
Recherche par genre
Recherche par date Liste des programmations
1
Sélection d’un programme
Vérifiez les informations sur le programme
3
Appuyez sur a/b/c/d pour sélectionner le
1
programme que vous souhaitez vérifier.
Appuyez sur la touche Rouge.
2
040
BBC News 24 BBC News
10 : 00AM - 1 : 00 AM
BBC TWO 002
BBC THREE 007
BBC FOUR 010
BBC FIVE 012
CBBC Channel 030
BBC 1 061
BB22 062
BBC NEWS 24 340
BBCi 351
3
Appuyez sur ENTER pour accéder au programme sélectionné.
Cherchez un programme dans une catégorie
4
Appuyez sur la touche Verte.
1
Appuyez sur a/b pour sélectionner le genre
2
souhaité, et appuyez ensuite sur ENTER.
3
Appuyez sur a/b pour sélectionner le programme que
vous souhaitez voir, et appuyez ensuite sur ENTER.
Film/Fiction
Film/Fiction
News/Actualités
News/Actualités
Variétés/Jeux
Variétés/Jeux
Sports
Sports
Enfants/Jeunesse
Enfants/Jeunesse
Musique/Ballet/Danse
Musique/Ballet/Danse
Arts/Culture (sans musique)
Arts/Culture (sans musique)
Société/Politique/Economie
Société/Politique/Economie
Education/Science/Faits
Education/Science/Faits
Loisirs
Loisirs
Informations sur le programme
Infos de programme
Infos de programme
Retour à EPG
Retour à EPG
R
The BBC’s rolling news service with headlines every 15 minutes.
The BBC’s rolling news service with headlines every 15 minutes.
Suiv.
Suiv.
B
10 AM 11 0 PM 1 2 3
This is BBC THREE
BBC NEWS BBC NEWS
BBC NEWS BBC NEWS
BBCi BBCi
This is BBC THREE
Genre
[Aujourd'hui] 0-12 [Aujourd'hui] 12-0 [Mar] 20 0-12 [Mar] 20 12-0
10 : 50 AM - 11 : 05 AMLun 19/05CBBC Cahnnel 030 time
10 : 50 AM - 11 : 10 AMLun 19/05BBC TWO 002 School is Lock
11 : 05 AM - 11 : 20 AMLun 19/05CBBC Cahnnel 030 Words and Pictures
Cherchez un programme par date/heure
5
Appuyez sur la touche Jaune.
1
Appuyez sur c/d pour sélectionner la durée
2
désirée, et appuyez ensuite sur ENTER.
Date/Heure
Recherche par durée
Recherche par durée
BBC TWO 002
BBC THREE 007
BBC FOUR 010
BBC FIVE 012
CBBC Channel 030
BBC 1 061
BB22 062
BBC NEWS 24 340
SIT 1 994
Appuyez sur a/b pour sélectionner le
3
0 AM -
6 AM
:
Sélectionner la durée
:
Sélectionner la durée
0 AM -
6 AM
OK
: Entrer
OK
10 AM 11 0 PM 1 2 3
This is BBC THREE
BBC NEWS BBC NEWS
Aujourd'hui
Aujourd'hui
6 AM -
0 PM
6 AM -
0 PM
Retour à EPG
R
Retour à EPG
: Entrer
R
BBC NEWS BBC NEWS
0 PM -
6 PM
0 PM -
6 PM
This is BBC THREE
6 PM -
0 AM
6 PM -
0 AM
EntrerG +1semaine
Y
EntrerG+1semaine
Y
Suiv.
Suiv.
B
Suiv.
B
programme de votre choix, et appuyez ensuite
sur ENTER.
REMARQUE
Lorsque vous sélectionnez un programme en dehors de
•
la durée actuelle, l’écran de réglage de minuterie s’affiche
(Page 19).
Suiv.
Reportez-vous à la page 17 pour le réglage du genre.
•
18
Page 70

Regarder la télévision
Enregistrement par minuterie à
l’aide d’EPG
Vous pouvez enregistrer des émissions télévisées à
l’aide des données d’EPG.
Appuyez sur EPG.
1
Appuyez sur a/b/c/d pour sélectionner le
2
programme que vous souhaitez enregistrer, et
appuyez ensuite sur ENTER.
Appuyez sur c/d pour sélectionner votre
3
réglage de minuterie préféré, et appuyez ensuite
sur ENTER.
Regarder Enregistrer Non
Si vous sélectionnez « Non », le téléviseur revient à
•
l’écran EPG.
Visionnement d’une émission à une
E
heure définie
Appuyez sur c/d pour sélectionner
1
« Regarder », et appuyez ensuite sur ENTER.
Appuyez sur c/d pour sélectionner « Oui », et
2
appuyez ensuite sur ENTER.
L’émission télévisée sélectionné est indiqué par une
•
icône.
Enregistrement d’une émission à une
E
heure définie
Appuyez sur c/d pour sélectionner
1
« Enregistrer », et appuyez ensuite sur ENTER.
Appuyez sur c/d pour sélectionner votre type
2
d’enregistrement préféré, et appuyez ensuite sur
ENTER.
Rubrique
i/o link.A : Enregistrer un programme à un moment
précis lorsqu’un appareil compatible avec i/o link.A est
raccordé.
Cassette VHS : Enregistrer un programme à un moment
précis lorsqu’un appareil compatible avec une cassette
VHS est raccordé.
Annuler l’enregistrement
programmé
Appuyez sur EPG.
1
Appuyez sur a/b/c/d pour sélectionner le
2
programme du réglage de minuterie, et appuyez
ensuite sur ENTER.
Appuyez sur c/d pour sélectionner « Annuler »,
3
et appuyez ensuite sur ENTER.
Appuyez sur c/d pour sélectionner « Oui », et
4
appuyez ensuite sur ENTER.
Annulation à l’aide de la touche Bleue de
E
la télécommande
Appuyez sur EPG.
1
Appuyez sur la touche Bleue pour afficher
2
l’écran d’enregistrement programmé.
Appuyez sur a/b pour sélectionner le
3
programme avec enregistrement programmé, et
appuyez ensuite sur ENTER.
Appuyez sur c/d pour sélectionner « Annuler »,
4
et appuyez ensuite sur ENTER.
Appuyez sur c/d pour sélectionner « Oui », et
5
appuyez ensuite sur ENTER.
Appuyez sur c/d pour sélectionner « Oui », et
3
appuyez ensuite sur ENTER.
L’émission télévisée sélectionné est indiqué par une
•
icône.
REMARQUE
Reportez-vous aux pages 21–23 pour le raccordement
•
d’appareils externes.
19
Page 71

Regarder la télévision
Télétexte
Qu’est-ce que le Télétexte ?
Le Télétexte transmet des pages d’informations et de
jeux aux téléviseurs dotés d’un équipement spécial.
Votre téléviseur reçoit les signaux Télétexte émis par
des stations de télévision et les décode en format
graphique pour les visionner. Les informations, le
bulletin météo et les nouvelles sportives, les cours de
la Bourse et les programmes des émissions font partie
des nombreux services disponibles.
Activer/désactiver le Télétexte
Sélectionnez un canal télévisé ou une source
1
externe fournissant un programme télétexte.
2
Appuyez sur m pour afficher le Télétexte.
De nombreuses chaînes utilisent le système
•
d’exploitation TOP, tandis que certaines utilisent
le FLOF (CNN, par ex.). Votre téléviseur prend en
charge ces deux systèmes. Les pages sont divisées
en groupes de thème et en thèmes. Une fois passé
au télétexte, un maximum de 2 000 pages sont
mémorisées pour un accès rapide.
À chaque fois que vous appuyez sur m, l’écran
•
change comme indiqué ci-dessous.
Appuyez de nouveau sur m pour afficher le télétexte
•
sur l’écran droit et l’image normale sur l’écran gauche.
Si vous sélectionnez un programme sans signal de
•
télétexte, « Pas de Télétexte disponible. » s’affiche.
Le même message s’affiche pendant d’autres modes
•
si aucun signal télétexte n’est disponible.
Touches pour les opérations du télétexte
Touches Description
Pk/l (e/f)
Couleur
(Rouge/Verte/
Jaune/Bleue)
0–9
k (Révèle
le télétexte
masqué)
3 (Geler/
Maintenir)
[ (Soustitres pour
Télétexte)
1 (Souspage)
Augmentez ou diminuez le numéro de
page.
Vous pouvez sélectionner un groupe
ou un bloc de pages affichées dans
les parenthèses en couleur en bas de
l’écran en appuyant sur la touche de
couleur (Rouge/Verte/Jaune/Bleue)
correspondante de la télécommande.
Sélectionnez directement une page
de 100 à 899 à l’aide des touches
numériques 0–9.
Révèle ou masque les informations
dissimulées comme la réponse d’un jeu.
Interrompt la mise à jour automatique
des pages télétexte ou libère le mode de
maintien.
Affiche les sous-titres ou quitte l’écran
des sous-titres.
Les sous-titres ne seront pas
•
affichés si le service ne contient pas
d’informations de sous-titres.
Révèle ou cache les sous-pages.
Touche Rouge : Pour reculer à la
•
sous-page précédente.
Touche Verte : Pour avancer à la
•
sous-page suivante.
•
Ces deux touches sont indiquées
à I’écran par les symboles « e » et
« f ».
TÉLÉTEXTE
TÉLÉTEXTE
REMARQUE
Le télétexte ne sera pas opérationnel si le type de
•
signal sélectionné est RVB (Page 38).
Utilisation de l’application MHEG-5
(Royaume-Uni uniquement)
Certains services vous apportent des programmes
avec l’application codée MHEG (Multimedia and
Hypermedia Expert Group) qui vous permet d’avoir
une expérience interactive DTV.
Si elle est fournie, l’application MHEG-5 démarre
lorsque vous appuyez sur m.
Écran d’exemple MHEG-5
20
Page 72

Raccordement d’appareils externes
Avant le raccordement ...
E
Veillez à éteindre le téléviseur et tous les autres appareils avant de procéder à des raccordements.
•
Branchez fermement un câble à une ou plusieurs prises.
•
Lisez attentivement le mode d’emploi de chaque appareil externe pour voir les méthodes de raccordement possibles. Ceci vous
•
aidera à obtenir la meilleure qualité audiovisuelle possible et à optimiser le potentiel de votre téléviseur et de l’appareil raccordé.
Reportez-vous à la page 39 pour raccorder un ordinateur au téléviseur.
•
Présentation des branchements
Le téléviseur est doté des prises présentées ci-dessous. Trouvez le câble correspondant à la prise du téléviseur et
raccordez l’appareil.
REMARQUE
•
Les câbles illustrés aux pages 21–24 sont en vente dans le commerce.
Appareil HDMI
(Page 22)
Câble certifié HDMI
Câble DVI/HDMI
Console de jeu ou
caméscope (Page 22)
Appareil audio
(Page 24)
Appareil d’enregistrement
vidéo (Pages 22 et 23)
Câble mini-prise stéréo Ø 3,5 mm
Câble S-vidéo*
ou
Câble AV*
Câble audio optique
Câble audio
Câble PÉRITEL
Câble composantes
ou
ou
Câble audio
Lorsque vous utilisez un câble S-Vidéo, vous devez aussi raccorder un câble audio (R/L).*
21
Page 73

Raccordement d’appareils externes
Connexion HDMI
YPB
PR
Connexion Composantes
(
(
CB)
CR)
Exemple d’appareils raccordables
Lecteur/enregistreur DVD
E
Lecteur/enregistreur Blu-ray
E
Grâce aux connexions HDMI (High Definition Multimedia
Interface), la transmission vidéo et audio numérique est
possible par l’intermédiaire d’un câble de raccordement à
partir d’un lecteur/enregistreur. Les données audio et vidéo
numériques sont transmises sans compression de données,
ne perdant ainsi aucune de leur qualité. La conversion
analogique/numérique n’est plus nécessaire sur les appareils
raccordés au téléviseur, éliminant ainsi les pertes de qualité.
Câble certifié
HDMI
Câble mini-
prise stéréo Ø
3,5 mm
Conversion DVI/HDMI
Les signaux vidéo numériques d’un DVD peuvent
également être lus par l’intermédiaire d’une connexion
HDMI compatible grâce à un câble adaptateur DVI/
HDMI. Le son doit être alimenté séparément.
Lors du branchement d’un câble de conversion DVI/HDMI à la prise
•
HDMI, l’image peut ne pas s'afficher correctement.
HDMI et DVI utilisent la même méthode de protection HDCP.
Après connexion
E
Sélect. Audio HDMI
Une fois branché, vous devez régler le signal audio
compatible avec le câble utilisé pour l’appareil HDMI.
Allez sur « HOME MENU » > « Options » > « Sélect.
1
Audio HDMI ».
2
Sélectionnez « Numérique » pour les signaux audio
via la prise HDMI. Sélectionnez « Analogique » pour
les signaux audio via la prise AUDIO (INPUT6).
Câble DVI/
HDMI
Exemple d’appareils raccordables
Magnétoscope E Lecteur/enregistreur DVD
E
Lecteur/enregistreur Blu-ray
E
Vous bénéficierez d’une restitution fidèle des couleurs et
d’images de qualité élevée par la prise INPUT8 au raccordement
d’un lecteur/enregistreur DVD ou d’un autre appareil.
Câble
composantes
Câble audio
YPB
LRPR
CB)
CR)
(
(
COMPONENTAUDIO
Connexion S-VIDEO/VIDEO
Exemple d’appareils raccordables
Magnétoscope E Lecteur/enregistreur DVD
E
Lecteur/enregistreur Blu-ray
E
Console de jeu E Caméscope
E
Vous pouvez utiliser la prise INPUT3 pour brancher une
console de jeu, un caméscope, un lecteur/enregistreur DVD
et un autre appareil.
Câble AV
ou
Câble S-vidéo
REMARQUE
•
Si un appareil HDMI est compatible avec HOME CONTROL,
vous pouvez profiter de fonctions polyvalentes (Pages
26–28).
•
Un bruit vidéo peut apparaître en fonction du type de câble HDMI
utilisé. Veillez à utiliser un câble HDMI certifié.
•
Lors de la lecture des images HDMI, le format convenant le mieux à
l’image est automatiquement détecté et sélectionné.
Signal vidéo pris en charge :
576i, 576p, 480i, 480p, 1080i, 720p, 1080p
Voir page 42 pour connaître la compatibilité des signaux PC.
22
ou
REMARQUE
Lorsque vous utilisez un câble S-Vidéo, vous devez aussi
•
raccorder un câble audio (R/L).
INPUT3 : La prise S-VIDEO a priorité sur la prise VIDEO.
•
Page 74

Raccordement d’appareils externes
Connexion PÉRITEL
Exemple d’appareils raccordables
DécodeurE
Câble PÉRITEL
Exemple d’appareils raccordables
Magnétoscope E Lecteur/enregistreur DVDE
Lors de l’utilisation de la prise INPUT2
E
(PÉRITEL)
Si votre magnétoscope supporte les systèmes
téléviseur-magnétoscope avancés AV-Link, vous
pouvez le brancher en utilisant un câble PÉRITEL
complètement câblé.
Câble PÉRITEL
Câble PÉRITEL
Décodeur
DécodeurMagnétoscope
REMARQUE
Dans les cas où le décodeur nécessite un signal du téléviseur, assurez-vous de sélectionner la prise d’entrée appropriée à laquelle le décodeur
•
est raccordé dans « Réglage manuel » du menu « Réglage analogique » (Page 33).
Les systèmes téléviseur-magnétoscope avancés AV-Link peuvent ne pas être compatibles avec certaines sources externes.
•
Vous ne pouvez pas raccorder le magnétoscope au décodeur à l’aide d’un câble PÉRITEL complètement câblé lorsque « Y/C » est sélectionné
•
pour « INPUT2 » dans le menu « Sélection d’entrée ».
Contrôle des appareils PÉRITEL avec i/o link.A
Ce téléviseur intègre quatre fonctions i/o link.A types pour assurer de bonnes connexions entre le téléviseur et les
autres appareils audiovisuels.
Lecture d’une seule touche
Lorsque le téléviseur est en mode de veille, il se met automatiquement sous tension et démarre la lecture de
l’image de l’appareil audiovisuel (magnétoscope ou lecteur/enregistreur DVD par ex.).
Attente TV
Lorsque le téléviseur entre en mode de veille, l’appareil audiovisuel raccordé (magnétoscope ou lecteur/
enregistreur DVD par ex.) entre également en mode de veille.
WYSIWYR (What You See Is What You Record = Vous enregistrez ce que vous voyez)
Lorsque la télécommande du magnétoscope raccordé est dotée de la touche WYSIWYR, vous pouvez
commencer automatiquement à enregistrer en appuyant sur la touche WYSIWYR.
Téléchargement des préréglages
Transfère automatiquement les informations sur les préréglages des canaux du tuner du téléviseur vers celui de
l’appareil audiovisuel raccordé (magnétoscope par ex.) par la prise INPUT2.
REMARQUE
Reportez-vous aux modes d’emploi de chacun des appareils externes pour les détails.
•
La fonction i/o link.A n’est opérationnelle que lorsque l’appareil audiovisuel est raccordé à la prise INPUT2 avec un câble PÉRITEL complètement câblé.
•
L’utilisation de la fonction i/o link.A n’est possible que si votre téléviseur a exécuté une auto installation complète avec l’appareil audiovisuel
•
raccordé (page 15, Auto installation initiale).
La disponibilité de la fonction i/o link.A dépend de l’appareil audiovisuel utilisé. Selon le fabricant et le type d’appareil utilisé, il se peut que les
fonctions décrites soient partiellement ou complètement inutilisables.
23
Page 75

Raccordement d’appareils externes
Raccordement d’enceinte/amplificateur
Raccordez un amplificateur avec des haut-parleurs externes comme illustré ci-dessous.
Raccordement d’un amplificateur avec
E
une entrée audio numérique
Câble audio optique
ERaccordement d’un amplificateur avec
une entrée audio analogique
Câble audio
DIGITAL AUDIO IN
Amplificateur avec
entrée audio numérique
Après connexion
E
Réglage de la sortie audio numérique
Après avoir raccordé un amplificateur avec entrée
audio numérique et des enceintes externes comme
illustré, il est recommandé de régler un format de
sortie audio compatible avec le programme que
vous regardez ou l’appareil raccordé.
Allez sur « HOME MENU » > « Options » >
« Sortie audio numérique » > sélectionnez
« PCM » ou « Dolby Digital ».
AUX OUT
LR
AUX1 IN
LR
Amplificateur avec
entrée audio analogique
24
Page 76

Raccordement d’appareils externes
Insertion d’une carte à mémoire
Un module d’interface commune (module CA) et
une carte à mémoire doivent être insérés dans la
fente COMMON INTERFACE de votre téléviseur pour
recevoir des chaînes numériques cryptées (Page 14).
Le module CA et la carte à mémoire ne sont pas
fournis comme accessoires. Ils sont généralement
disponibles auprès de votre revendeur.
Insertion de la carte à mémoire dans le
module CA
Avec la face ayant la puce de contact dorée
1
tournée vers le côté du module CA marqué du
logo du fournisseur, enfoncez la carte à mémoire
dans le module CA aussi loin que possible.
Notez le sens de la flèche imprimée sur la carte
à mémoire.
Insertion du module CA dans la fente
COMMON INTERFACE
Insérez soigneusement le
2
module CA dans la fente
COMMON INTERFACE
avec la partie contact
tournée vers l’avant. Le
logo sur le module CA
doit être tourné vers
l’extérieur par rapport
au dos du téléviseur. N’exercez pas une force
excessive. Veillez à ne pas plier le module ce
faisant.
Vérification des informations du module CA
REMARQUE
Assurez-vous que le module CA est correctement inséré.
•
Ce menu est disponible uniquement pour les chaînes
•
numériques.
Appuyez sur h pour afficher l’écran du
1
« HOME MENU ».
2
Appuyez sur a/b pour sélectionner « Réglage
numérique ».
Le contenu de ce menu dépend du fournisseur du
•
module CA.
Appuyez sur a/b pour sélectionner « Menu
3
CI », et appuyez ensuite sur ENTER.
Module
E
Les informations générales sur le module CA
s’affichent.
Menu
E
Les paramètres de réglage de chaque carte à
mémoire s’affichent.
Enquête
E
Vous pouvez saisir des valeurs numériques comme
un mot de passe ici.
REMARQUE
Le contenu de chaque écran dépend du foumisseur du
•
module CA.
Retrait du module CA
Retirez le couvercle au dos du
1
téléviseur.
2
Retirez le module du téléviseur.
Remettez le couvercle en place.
3
25
Page 77

HDMI CONTROL
Commande d’appareils HDMI à l’aide d’HDMI CONTROL
Qu’est-ce que HDMI CONTROL ?
En utilisant le protocole HDMI CEC (Consumer Electronics Control) avec HDMI CONTROL,
vous pouvez opérer de façon interactive des systèmes compatibles (amplificateur
AV, lecteur/enregistreur DVD, lecteur/enregistreur Blu-ray) au moyen d'une seule
télécommande.
Ce que vous pouvez faire avec HDMI CONTROL
Enregistrement d’une seule touche
✔
Pas la peine de chercher la télécommande de votre appareil d’enregistrement. Appuyez sur
les touches E ou REC STOP q pour lancer/arrêter l’enregistrement de ce que vous voyez
sur l’enregistreur.
Lecture d’une seule touche
✔
Lorsque le téléviseur est en mode de veille, il se met automatiquement sous tension et
démarre la lecture de l’image de la source HDMI.
Opération avec une seule télécommande
✔
HDMI CONTROL reconnaît automatiquement l’appareil HDMI raccordé et vous pouvez
commander le téléviseur et l’appareil comme si vous utilisiez une télécommande universelle.
Manipulation de la liste de titres des appareils externes
✔
Outre l’affichage du propre aperçu du téléviseur (page 18), vous pouvez également appeler
le menu supérieur du lecteur externe ou la liste de titres du lecteur BD Pioneer/enregistreur
Pioneer à condition que ces appareils prennent en charge HDMI CONTROL.
Commande multiple d’appareils HDMI
✔
Vous pouvez sélectionner quel appareil HDMI vous souhaitez commander avec la touche
HDMI CTRL.
TV
INPUT
1234
5678
TV DTV
INFO
EXIT
HOME
MENU
MENU
RADIO
123
456
789
P.INFO
0
CH RETURN
P
DVD TOPMENU/
GUIDE
EPG
ENTER
RETURN
REMARQUE
Quand vous utilisez HDMI CONTROL, assurez-vous d’utiliser un câble HDMI certifié.
•
Dirigez la télécommande vers le téléviseur, pas vers l’appareil HDMI raccordé.
•
Un bruit vidéo peut apparaître en fonction du type de câble HDMI utilisé. Veillez à utiliser un câble
•
HDMI certifié.
Jusqu’à trois appareils d’enregistrement HDMI et un amplificateur AV peuvent être raccordés avec
•
ce système.
Ces opérations affectent l’appareil HDMI sélectionné comme source externe actuelle. Si l’appareil
•
ne fonctionne pas, allumez-le et sélectionnez la source externe adéquate avec INPUT1–8 de la
télécommande ou b du téléviseur.
Lorsque vous branchez des câbles de raccordement ou modifiez les branchements, allumez
•
d’abord tous les appareils HDMI avant d’allumer le téléviseur. Confirmez que l’image et le son sont
émis correctement en sélectionnant « INPUT4 », « INPUT5 » ou « INPUT6 » avec INPUT1–8 de la
télécommande ou b du téléviseur.
La fonction HDMI CONTROL mentionnée dans le mode d’emploi et sur le produit est désignée par le
•
nom de function KURO LINK sur le web et dans les catalogues.
HDMI REC STOP
CTRL
CM SKIP
SOURCE
TOOLS
TV
STB DVR VCR
SCREEN
DVD
DVD
AV
SIZE
SELECTION
HDD
SELECT
26
Page 78

HDMI CONTROL
Connexion HDMI CONTROL
Commencez par brancher le système audio AV Pioneer ou le lecteur BD Pioneer/enregistreur Pioneer compatible
avec le protocole HDMI-CEC.
REMARQUE
Reportez-vous au mode d’emploi de l’appareil à raccorder pour de plus amples détails.
•
Après avoir débranché des câbles de raccordement ou modifié une méthode de raccordement, allumez le téléviseur après
•
avoir allumé tous les appareils applicables. Modifiez la source d’entrée externe en appuyant sur INPUT1–8, sélectionnez la
source externe adéquate et vérifiez la sortie audiovisuelle.
Les câbles illustrés dans les explications suivantes sont vendus dans le commerce.
•
Raccordement d’un lecteur BD Pioneer/enregistreur
Pioneer via le système audio AV Pioneer
Câble audio
optique
Câble certifié HDMI
Câble certifié HDMI
Lecteur BD Pioneer/
Enregistreur Pioneer
Système audio AV
Pioneer
Réglage HDMI CONTROL
HDMI CONTROL
Placez-le sur « Marche » pour activer les fonctions
HDMI CEC. Lorsque vous mettez l’appareil sous
tension avec « HDMI CONTROL » placé sur
« Marche », les appareils HDMI raccordés sont mis
sous tension en même temps que le téléviseur.
Appuyez sur h pour afficher l’écran du « HOME
1
MENU ».
2
Appuyez sur a/b pour sélectionner
« Options ».
3
Appuyez sur a/b pour sélectionner « Réglage
HDMI CONTROL », et appuyez ensuite sur ENTER.
Appuyez sur a/b pour sélectionner « HDMI
4
CONTROL », et appuyez ensuite sur ENTER.
Appuyez sur c/d pour sélectionner « Marche »,
5
et appuyez ensuite sur ENTER..
1
2
3
REMARQUE
•
Sélection de l’enregistreur
Vous pouvez sélectionner ici un enregistreur pour
l’enregistrement à partir de plusieurs enregistreurs raccordés.
1
2
3
Raccordement d’un lecteur BD Pioneer/
enregistreur Pioneer seulement
Câble certifié
HDMI
Lecteur BD Pioneer
/Enregistreur Pioneer
Répétez les étapes 1 à 3 dans HDMI CONTROL.
Appuyez sur a/b pour sélectionner « Mise
sous tension auto », et appuyez ensuite sur
ENTER.
Appuyez sur c/d pour sélectionner « Marche »,
et appuyez ensuite sur ENTER.
Le réglage par défaut pour cette option est « Arrêt ».
Répétez les étapes 1 à 3 dans HDMI CONTROL.
Appuyez sur a/b pour sélectionner « Sélection
enregistreur », et appuyez ensuite sur ENTER.
Sélectionnez l’enregistreur, et appuyez ensuite sur ENTER.
Mise sous tension auto
Si cette fonction est activée, la lecture une touche est
possible. Lorsque le téléviseur est en mode de veille,
il se met automatiquement sous tension et démarre la
lecture de l’image de la source HDMI.
REMARQUE
Si vous avez raccordé le système audio AV Pioneer entre le
•
téléviseur et un enregistreur Pioneer, l’indication de la source
externe change (de « INPUT5 » à « INPUT5 (Sous) » par ex.).
27
Page 79

HDMI CONTROL
Commande d’un appareil HDMI
CONTROL
HDMI CONTROL vous permet de commander l’appareil
HDMI raccordé au téléviseur avec une seule télécommande.
Appuyez sur n pour démarrer la lecture d’un titre.
1
Voir la colonne de droite, section « Lecture des titres au
•
moyen de HDMI CONTROL » si vous souhaitez démarrer
la lecture avec la liste des titres sur le lecteur BD Pioneer/
enregistreur Pioneer.
Appuyez sur o pour effectuer une avance rapide.
2
Appuyez sur m pour reculer.
Appuyez sur r pour arrêter.
Appuyez sur a (TV) pour allumer ou éteindre
l’appareil raccordé via HDMI.
Enregistrement via EPG enregistreur Pioneer
(uniquement pour les enregistreurs)
Vous pouvez rappeler les enregistrements EPG et les
enregistrements programmés de l’enregistreur compatible
CEC avec la télécommande du téléviseur.
Appuyez sur HDMI CTRL.
1
Menu HDMI CONTROL
EPG enregistreur
Menu principal/Liste titre
Changement de média
Passer au son AV
Passer au son TV
Changement de mode sonore
Menu de configuration
Sélection du modèle
Appuyez sur a/b pour sélectionner « EPG
2
enregistreur », et appuyez ensuite sur ENTER.
La source d’entrée externe change et l’EPG de l’enregistreur s’affiche.
•
Sélectionnez l’émission que vous souhaitez
3
enregistrer.
Reportez-vous au mode d’emploi de l’enregistreur pour les détails.
•
Lecture des titres au moyen de HDMI
CONTROL
Cette section explique comment lire un titre sur le
lecteur BD Pioneer/enregistreur Pioneer.
Appuyez sur HDMI CTRL.
1
Appuyez sur a/b pour sélectionner « Menu principal/
2
Liste titres », et appuyez ensuite sur ENTER.
L’enregistreur raccordé s’allume alors et le téléviseur sélectionne
•
automatiquement la source d’entrée externe appropriée.
•
Les données de la liste de titres en provenance du lecteur BD
Pioneer/enregistreur Pioneer raccordé au téléviseur s’affichent.
Sélectionnez le titre avec a/b/c/d, et
3
appuyez ensuite sur n.
Sélection du type de média pour
l’enregistreur compatible CEC
Si votre enregistreur offre plusieurs supports (média)
de stockage, sélectionnez ici le type de support.
Appuyez sur HDMI CTRL.
1
Appuyez sur a/b pour sélectionner « Changement
2
de média », et appuyez ensuite sur ENTER.
28
Sélectionnez le média désiré, enregistreur DVD
3
ou disque dur par exemple. Le type de média
change à chaque pression sur ENTER.
REMARQUE
Cette fonction risque d’être inopérante selon les appareils
•
d’enregistrement raccordés.
Écoute avec le système audio AV Pioneer
Vous pouvez choisir d’écouter le son du téléviseur
uniquement à partir du système audio AV Pioneer.
Appuyez sur HDMI CTRL.
1
Appuyez sur a/b pour sélectionner « Passer au
2
son AV », et appuyez ensuite sur ENTER.
Le son émis par le haut-parleur du téléviseur et la prise du
•
casque est coupé et seul le son du système audio AV Pioneer
est audible.
Écoute avec le système audio du téléviseur
Vous pouvez choisir d’écouter le son du téléviseur
uniquement à partir du système audio du téléviseur.
Appuyez sur HDMI CTRL.
1
Appuyez sur a/b pour sélectionner « Passer au
2
son TV », et appuyez ensuite sur ENTER.
Changement manuel du mode sonore du
système audio AV Pioneer
Appuyez sur HDMI CTRL.
1
Appuyez sur a/b pour sélectionner
2
« Changement de mode sonore ».
Le mode sonore change à chaque pression sur
3
ENTER.
Reportez-vous au mode d’emploi du système audio AV
•
Pioneer pour les détails.
Accès au menu d’un appareil externe
raccordé au téléviseur par HDMI
Vous pouvez accéder au menu d’un appareil
externe compatible HDMI CEC (lecteur, enregistreur,
décodeur, ect.) au moyen de la fonction « Menu de
configuration »
Appuyez sur HDMI CTRL.
1
Appuyez sur a/b pour sélectionner « Menu de
2
configuration », et appuyez ensuite sur ENTER.
REMARQUE
Si un appareil raccordé ne dispose pas de cette fonction
•
ou si l’appareil est dans un statut où le menu ne peut pas
être affiché (enregistrement, mise en veille, etc.), il se peut
que cette fonction ne soit pas disponible.
Sélection de l’appareil HDMI
Si plusieurs appareils HDMI sont raccordés en
guirlande, vous pouvez indiquer quel appareil vous
souhaitez commander ici.
Appuyez sur HDMI CTRL.
1
Appuyez sur a/b pour sélectionner « Sélection
2
du modèle », et appuyez ensuite sur ENTER.
L’appareil HDMI change à chaque pression sur
ENTER.
Page 80

Utilisation des menus
TV
DTV
O
3
568
INP
5
6
8
9
1
2
3
0
P
INFO
C
N
/
EPG
CTRL
HDMI
OP
HDD
S
CM SKIP
DVD
S
SC
N
SIZE
SOURCE
TV
R
DVD
Qu’est-ce que le HOME MENU ?
Il est nécessaire d’afficher l’OSD pour procéder aux réglages du téléviseur. L’OSD pour les réglages s’appelle « HOME
•
MENU ».
Le « HOME MENU » permet d’effectuer divers réglages et ajustements.
•
Le « HOME MENU » peut être opéré avec la télécommande.
•
Opérations courantes
TV
INPUT
1
Affichez l’écran du
HOME MENU
UT
1234
5678
TV DTV
RADIO
RADI
2
Sélectionnez une
rubrique
Appuyez sur h pour afficher l’écran
du « HOME MENU ».
Image
Son
Commande alimentation
Installation
Options
Réglage numérique
Informations
3
Quittez l’écran du
HOME MENU
Vous quitterez l’écran du « HOME
MENU » si vous appuyez sur g (EXIT)
avant d’avoir terminé l’opération.
123
456
789
INFO
EXIT
HOME
MENU
MENU
HDMI REC STOP
CTRL
CM SKIP
SOURCE
P.I NFO
0
CH RETURN
H RETUR
P
DVD TOPMENU/
DVD TOPMENU
ENTER
REC ST
SCREEN
REE
SIZE
DVD
TOOLS
TOOL
TV
DVD
STB DVR VCR
STBDVRVC
.INFO
GUIDE
GUIDE
RETURN
SELECTION
ELECTION
HDD
SELECT
SELECT
Appuyez sur a/b/c/d pour
sélectionner/ajuster le menu désiré,
ajustez la rubrique au niveau désiré et
ensuite appuyez sur ENTER.
Appuyez sur 6 pour revenir à la
page du « HOME MENU » précédent.
Sélection dans le menuE
EPG
ENTER
Aucun sgn arrêt
AV
Pas d'opé. arrêt
Ecologie
Minut. Extinction
[Désactiver]
[Désactiver]
Sélection des optionsE
ENTER
Recherche analogiqueRecherche numérique
REMARQUE
Les options du « HOME MENU » sont différentes selon les modes d’entrée sélectionnés, mais les marches à suivre sont les mêmes.
•
Les écrans dans le mode d’emploi ne sont qu’à titre explicatif (certains sont agrandis ; d’autres coupés) et peuvent légèrement varier des écrans réels.
•
Les rubriques suivies de 4 ne peuvent pas être sélectionnées pour diverses raisons.
•
Opérations sans télécommande
Cette fonction s’avère pratique lorsque la télécommande
n’est pas à portée de main.
Appuyez sur HOME MENU
1
pour afficher l’écran du
« HOME MENU ».
2
Appuyez sur Pk/l au lieu de
a/b ou sur ik/l au lieu
c/d pour sélectionner la rubrique.
Appuyez sur b pour valider le réglage.
3
REMARQUE
L’écran « HOME MENU » disparaît au bout de quelques
•
secondes d’inactivité.
À propos de l’affichage du guide
L’affichage du guide en bas de l’écran présente les
opérations sous la forme d’OSD.
:
Sélectionner
La barre au-dessus est un guide opérationnel pour
la télécommande. La barre change d’après chaque
écran de réglage du menu.
: Entrer : Fin: Précéd.
29
Page 81

Réglage de base
Réglages de l’image
DYNAMIQUE
RLS [Arrêt]
Rétro éclair. [+14] –16
Contraste
Luminos.
Couleur
Teinte
Netteté
Réglage pro.
Réinitial.
[+30]
[0]
[0]
[0]
[0]
–30
–30
–30
–10
0
+16
+40
+30
+30
+30
+10
Image
RLS
Ajuste automatiquement la luminosité de l’écran.
Rubrique
Arrêt : La luminosité est fixée sur la valeur réglée pour
« Rétro éclair. ».
Marche : Ajuste automatiquement.
Marche:Aff : Affiche l’effet RLS sur l’écran tout en
ajustant la luminosité de l’écran.
REMARQUE
Lorsque cette fonction est réglée sur « Marche », le téléviseur capte
•
la lumière ambiante et ajuste automatiquement la luminosité du
rétroéclairage. Assurez-vous qu’aucun objet ne bloque le RLS, ce
qui pourrait avoir une incidence sur sa capacité à capter la lumière
ambiante.
Image
Réglages de l’image
Ajustez l’image selon vos préférences avec les réglages de
l’image suivants.
Rubriques de réglage
Rubriques
sélectionnables
Rétro
éclair.
Contraste
Luminos.
Couleur
Teinte
Netteté
30
Touche c Touche d
L’écran s’assombrit L’écran s’illumine
Pour diminuer le
contraste
Pour diminuer la
luminosité
Pour diminuer
l’intensité des
couleurs
Les tons chair
deviennent plus
violets
Pour diminuer la
netteté
Pour augmenter le
contraste
Pour augmenter la
luminosité
Pour augmenter
l’intensité des
couleurs
Les tons chair
deviennent plus verts
Pour augmenter la
netteté
Image
Réglage pro.
Ce téléviseur offre une palette de fonctions avancées en vue
d’optimiser la qualité de l’image.
Temp Couleur
100Hz
PureCinema
Contraste actif
3D-Y/C
Noir et blanc
Portée RLS
Temp Couleur
Réglez la température des couleurs pour recréer une image blanche optimale.
Rubrique
Haut : Blanc avec nuance bleue.
Moyen-Haut : Nuance intermédiaire entre « Haut » et « Moyen ».
Moyen : Ton naturel.
Moyen-Bas : Nuance intermédiaire entre « Moyen » et « Bas ».
Bas : Blanc avec nuance rouge.
100Hz
La technologie « 100Hz » offre des solutions avancées pour
une qualité d’image sur affichage numérique optimale en
éliminant le flou de mouvement.
REMARQUE
Maintenez enfoncés g et 6 de la télécommande pour afficher la
•
démonstration « 100Hz » au format double écran.
•
L’effet est davantage visible sur les images se déplaçant rapidement.
« 100Hz » reste sans effet dans les cas suivants :
•
1) Le type de signal reçu est un signal PC ;
2) Un OSD est affiché ;
3) Le télétexte est activé.
•
Si les images sont floues, placez « PureCinema » sur « Arrêt ».
PureCinema
Détecte automatiquement une source sous forme de film (codée à l’origine
24 ou 25 images par seconde, selon une fréquence verticale), l’analyse et
recrée chaque image fixe du film pour une qualité d’image haute définition.
Contraste actif
Ajuste automatiquement le contraste d’une image d’après la scène.
3D-Y/C
Procure des images de grande qualité avec un minimum
d’effet de fluage et de parasites de couleurs croisées grâce à
une détection des modifications de l’image.
Rubrique
Standard : Réglage normal.
Établit la qualité d’image optimale pour des images se déplaçant rapidement.
Rapide :
Ralenti :
Établit la qualité d’image optimale pour des images se déplaçant lentement.
Arrêt : Pas de détection.
REMARQUE
« 3D-Y/C » peut ne pas être opérationnel selon le type de signal
•
d’entrée ou lorsque le signal est parasité.
•
« 3D-Y/C » a plus d’effet sur les signaux vidéo composite (SVC).
Haut
Moyen-Haut
Moyen
Moyen-Bas
Bas
Page 82

Réglage de base
Noir et blanc
Pour regarder une vidéo couleur en noir et blanc.
Portée RLS
La plage du niveau de luminosité des réglages
automatiques de RLS est réglable selon vos
préférences. La plage de réglage de RLS est réglable à
un maximum de e16 et un minimum de f16.
Rubriques
sélectionnables
Max.
Min.
f16 à e16
f16 à e16
Description
REMARQUE
Cette fonction est disponible uniquement lorsque le réglage
•
« RLS » est placé sur « Marche » ou « Marche : Aff ».
Il est impossible de spécifier un réglage maximum sur un
•
chiffre plus petit que le réglage minimum.
Il est impossible de spécifier un réglage minimum sur un
•
chiffre plus grand que le réglage maximum.
Les réglages maximum et minimum ne peuvent pas être
•
réglés sur le même chiffre.
En fonction de la luminosité de l’éclairage ambiant, le RLS
•
peut ne pas fonctionner si la plage de réglage est trop
petite.
AV SELECTION
AV SELECTION (SÉLECTION AV) vous offre plusieurs
options pour sélectionner celle convenant le mieux à
l’environnement du système, qui peut varier selon la
luminosité de la pièce, le type de programme regardé
ou le type d’image entrée par un appareil externe.
Appuyez sur AV SELECTION.
1
Le mode change à chaque fois que vous
2
appuyez sur AV SELECTION.
Vous pouvez également changer de mode sur l’écran
•
de menu « Image » et « Son » en appuyant sur AV
SELECTION.
Rubrique
STANDARD : Pour une image haute définition dans une
pièce normalement éclairée.
CINÉMA : Pour voir un film dans une pièce sombre.
JEU : Pour jouer à des jeux vidéos.
PC* : Pour un ordinateur.
x.v.Colour** : Restitue des couleurs réalistes sur l’écran
du téléviseur différentes de tout autre signal.
UTILISATEUR :Vous permet de personnaliser les
réglages à votre guise. Vous pouvez régler le mode
pour chaque source d’entrée.
DYNAMIQUE (Fixe) : Pour une image nette avec des
contrastes accentués pour regarder les sports (Les
réglages « Image » et « Son » ne sont pas modifiables).
DYNAMIQUE : Pour une image nette avec des
contrastes accentués pour regarder les sports.
Réglages du son
DYNAMIQUE
+15
+15
D
[Arrêt]
Aigus
Graves
Balance
Ambiophonie
Réinitial.
[ 0] –15
[ 0]
–15
[ 0]
G
Son
Réglage du son
Vous pouvez régler la qualité du son selon vos
préférences avec les réglages suivants.
Rubriques
sélectionnables
Aigus
Graves
Balance
Touche c Touche d
Pour diminuer les
aigus
Pour diminuer les
basses
Diminue le son du
haut-parleur droit
Pour augmenter les
aigus
Pour augmenter les
basses
Diminue le son du
haut-parleur gauche
Son
Ambiophonie
Cette fonction vous permet de savourer un son en
direct réaliste.
Réglages de l’économie d’énergie
Aucun sgn arrêt
Pas d'opé. arrêt
Ecologie
Minut. Extinction
Commande alimentation
[Désactiver]
[Désactiver]
Aucun sgn arrêt
Lorsque le réglage est sur « Activer », le téléviseur se
met automatiquement en veille si aucun signal n’est
entré pendant 15 minutes.
Le temps restant s’affiche toutes les minutes cinq minutes
•
avant la mise en veille.
REMARQUE
Même si une émission télévisée est terminée, cette
•
fonction risque de ne pas être opérationnelle en raison
d’interférence en provenance d’autres chaînes de télévision
ou d’autres signaux.
REMARQUE
La rubrique suivie d’un * n’est disponible qu’en
•
sélectionnant « INPUT4 », « INPUT5 », « INPUT6 » ou
« INPUT7 » avec INPUT1–8 de la télécommande ou b
du téléviseur.
La rubrique suivie de ** n’est disponible qu’en acceptant
•
un signal « x.v.Colour » via une prise HDMI.
31
Page 83

Réglage de base
Commande alimentation
Pas d’opé. arrêt
Le téléviseur passera automatiquement en mode de
veille si aucune opération n’est effectuée pendant la
durée réglée (« 30 min. » ou « 3 hr. »).
Le temps restant s’affiche dans le coin inférieur gauche de
•
l’écran toutes les minutes cinq minutes avant la mise en
veille.
Commande alimentation
Ecologie
Lorsque vous placez cette option sur « oui », le
téléviseur active le mode d’économie d’énergie suivant.
« RLS » réglé sur « Marche » (Page 30).
•
« Mode d’attente » réglé sur « Mode 2 » (Page 38).
•
« Aucun sgn arrêt » réglé sur « Activer » (Page 31).
•
« Pas d’opé. arrêt » réglé sur « 3 hr. » (Page 32).
•
Commande alimentation
Minut. Extinction
Vous permet de régler une heure lorsque le téléviseur
entre automatiquement en mode de veille.
REMARQUE
Sélectionnez « Arrêt » pour annuler la minuterie
•
d’extinction.
Une fois la durée réglée, le décompte est automatiquement
•
lancé.
Le temps restant s’affiche dans le coin inférieur gauche de
•
l’écran toutes les minutes cinq minutes avant l’expiration
de la durée programmée.
Installation
Autoinstallation
Le téléviseur détecte et mémorise automatiquement
tous les services disponibles dans votre région. Cette
fonction vous permet également de procéder au
réglage des canaux pour numérique et analogique
séparément et de reconfigurer les réglages une fois
l’autoinstallation initiale terminée.
Après avoir sélectionné « oui » sur l’écran,
vous pouvez régler la langue et la recherche
des canaux de la même façon que dans
l’autoinstallation initiale. Suivez les étapes 2, 4
et 5 de la page 15.
REMARQUE
Il n’est pas possible de régler le pays dans
•
« Autoinstallation » sur le menu « Installation ». Si vous
souhaitez reconfigurer le réglage du pays, exécutez
automatiquement l’autoinstallation initiale après avoir
procédé à « Réinitial. » dans le menu « Installation ».
Le réglage actuel du pays s’affiche à l’écran.
•
32
Réglages des canaux numériques
Installation
Installation programme
Réglage numérique
Vous pouvez reconfigurer les réglages des services DTV
automatiquement ou manuellement.
Recherche supplémentaire
E
Utilisez ce menu pour ajouter automatiquement de nouveaux
services une fois l’autoinstallation terminée.
Recherche manuelle
E
Ajoutez de nouveaux services dans une plage de bande fréquence donnée.
Saisissez la fréquence à l’aide des touches numériques 0–9.
•
Vous pouvez effectuer la « Recherche manuelle » par numéro
•
de service uniquement si les cinq pays nordiques mentionnés
précédemment ont été sélectionnés dans le réglage du pays.
Réglage manuel
E
Configurez divers réglages pour chaque service à l’aide
des touches de couleur (Rouge/Verte/Jaune/Bleue).
N° du
Nom du
service
DTV 993
DTV 994 ✔ ✔ SIT 2
DTV 995 ✔ SIT 1
DTV 999 HD Monosco
: Verrou. : Saut Canal : Saut EPG : Tri
Appuyez sur a/b pour sélectionner le service désiré.
1
Appuyez sur la touche de couleur sur la télécommande
2
service
SIT 3
Verrou.
Saut
Canal
correspondant à la rubrique que vous souhaitez reconfigurer.
Le repère ✔ indique que l’opération est activée. À chaque
•
fois que vous appuyez sur la touche de couleur, vous pouvez
activer/désactiver l’opération correspondante.
Touches pour les opérations de Réglage manuel
Verrou. : Appuyez sur la touche Rouge.
Lorsque le service est verrouillé, il est nécessaire de saisir
le code secret pour accéder au service.
Saut Canal : Appuyez sur la touche Verte.
Les services avec le repère ✔ sont sautés lorsque vous
appuyez sur Pe/f sur le téléviseur ou la télécommande.
Saut EPG : Appuyez sur la touche Jaune.
Les services avec le repère ✔ sont sautés dans le guide
des programmes électronique (EPG).
Tri : Appuyez sur la touche Bleue.
Les positions des rubriques pour les services peuvent être triées.
1
Appuyez sur a/b pour sélectionner le service
dont vous souhaitez déplacer la position de la
rubrique, et appuyez ensuite sur ENTER.
DTV 994 ✔ ✔ SIT 2
DTV 995 ✔ SIT 1
Appuyez sur a/b pour la déplacer sur la
2
position désirée, et appuyez ensuite sur ENTER.
DTV 994
DTV 995✔SIT 2
Répétez les étapes 1 et 2 jusqu’à ce que toutes
3
les rubriques de service soient triées.
SIT 1
✔✔
Saut
EPG
Ancien
LCN
Page 84

Réglage de base
Réglages des canaux analogiques
Installation
Installation programme
Réglage analogique
Vous pouvez reconfigurer les réglages des canaux
de télévision analogique automatiquement ou
manuellement.
Recherche supplémentaire
E
Utilisez ce menu pour ajouter automatiquement de
nouveaux canaux une fois l’autoinstallation terminée.
Lancez la recherche des canaux après avoir sélectionné le
•
système couleur et le système sonore.
Réglage manuel
E
Utilisez ce menu pour configurer manuellement les
canaux de télévision analogique.
Après avoir sélectionné « oui » sur l’écran,
appuyez sur a/b/c/d pour sélectionner le canal
à configurer, et appuyez ensuite sur ENTER.
Fin
Vous pouvez ajuster la fréquence sur la position
désirée.
REMARQUE
Réglez en prenant l’image de l’arrière-plan comme
•
référence.
Au lieu d’appuyer sur c/d pour ajuster la fréquence, vous
•
pouvez procéder au réglage en saisissant directement
le numéro de la fréquence du canal à l’aide des touches
numériques 0–9.
EXEMPLE
179,25 MHz : Appuyez sur 1 s 7 s 9 s 2 s 5.
•
49,25 MHz : Appuyez sur 4 s 9 s 2 s 5 s ENTER.
•
Syst. Couleur
Sélectionnez les systèmes couleur optimaux pour la
réception (« AUTO », « PAL », « SECAM »).
Syst. son (Systèmes de diffusion)
Sélectionnez les systèmes sonores optimaux (système
de diffusion) pour la réception (« B/G », « D/K », « I »,
« L/L’ »).
Station
Lorsqu’un canal télévisé envoie le nom de son
réseau, « Autoinstallation » détecte l’information et
lui attribue un nom. Vous pouvez toutefois changer
individuellement les noms de canal.
Appuyez sur a/b/c/d pour sélectionner
1
chaque caractère du nouveau nom du canal, et
appuyez ensuite sur ENTER.
Répétez l’étape 1 ci-dessus jusqu’à ce que le
2
nom soit épelé en entier.
Omission
Les canaux pour lesquels « Omission » a été réglée sur
« Marche » sont omis lorsque vous appuyez sur Pk/l
même s’ils sont sélectionnés lorsque vous regardez
l’image à partir du téléviseur.
Décodeur
Lors du raccordement d’un décodeur au téléviseur,
sélectionnez « INPUT1 » ou « INPUT2 ».
REMARQUE
La valeur préréglée en usine est « Arrêt ».•
Verrou.
Vous pouvez verrouiller le visionnement de n’importe
quel canal.
REMARQUE
Reportez-vous à « Verrouil. Enfant » pour le réglage du
•
code secret.
Lorsque « Verrou. » est réglé sur « Marche » pour un canal,
•
« Verrouil. activé. » est affiché, et l’image et le son du canal
sont bloqués.
En appuyant sur 6 lorsque que « Verrouil. activé. » est
•
affiché, la fenêtre de saisie du code secret apparaît.
La saisie du bon code secret libère provisoirement le
« Verrouil. Enfant » jusqu’à ce que l’appareil soit mis hors
tension.
Tri
E
Les positions des canaux peuvent être librement triées.
Appuyez sur c/d pour sélectionner « oui », et
1
appuyez ensuite sur ENTER.
Appuyez sur a/b/c/d pour sélectionner
2
le canal à déplacer, et appuyez ensuite sur
ENTER.
Appuyez sur a/b/c/d pour le déplacer sur la
3
position désirée, et appuyez ensuite sur ENTER.
Répétez les étapes 2 et 3 jusqu’à ce que tous
4
les canaux désirés soient triés.
Effacer chaîne
E
Les chaînes peuvent être effacées individuellement.
Appuyez sur c/d pour sélectionner « oui », et
1
appuyez ensuite sur ENTER.
2
Appuyez sur a/b/c/d pour sélectionner
le programme que vous souhaitez effacer, et
appuyez ensuite sur ENTER.
Une fenêtre de message apparaît en incrustation.
•
Appuyez sur c/d pour sélectionner « oui »,
3
et appuyez ensuite sur ENTER pour effacer
la chaîne sélectionnée. Toutes les chaînes
suivantes sont déplacées d’un rang vers le haut.
Répétez les étapes 2 et 3 jusqu’à ce que tous
4
les canaux désirés soient effacés.
REMARQUE
Ce nom peut avoir cinq caractères ou moins.
•
Si le nom d’un canal a moins de cinq caractères,
•
sélectionnez « FIN » pour régler son nom.
33
Page 85

Réglage de base
A
Réglages du mot de passe/contrôle parental
Installation
Verrouil. Enfant
Vous permet d’utiliser un code secret pour prévenir la
modification par inadvertance de certains réglages.
Mod. le code secret
Enregistrez un mot de passe à quatre chiffres pour utiliser la
fonction de « Verrouil. Enfant ».
Saisissez le code secret à quatre chiffres en
1
utilisant les touches numériques 0–9.
Entrez le même nombre à quatre chiffres qu’à
2
l’étape 1 pour confirmer.
« Le code secret du système a été changé avec succès » s’affiche.
•
REMARQUE
•
Pour regarder un canal verrouillé, il est nécessaire de saisir le code secret
(Voir pages 32 et 33 pour savoir comment verrouiller la visualisation des
canaux en modes DTV et ATV). Lorsque vous sélectionnez un canal
verrouillé, une invite pour saisir le code secret apparaît. Appuyez sur 6
pour afficher la fenêtre de saisie du code secret.
Effacer le code secret
Vous permet de réinitialiser le code secret.
REMARQUE
•
Par mesure de précaution, notez le code secret (PIN) au
dos de ce mode d’emploi, détachez-le et rangez-le dans un
endroit sûr hors de portée des enfants.
Censure parentale
Cette fonction vous permet de contrôler les services DTV. Elle
empêche les enfants de regarder des scènes violentes ou
sexuelles potentiellement nuisibles.
REMARQUE
•
« Pour tous » et « Accord des parents souhaité » correspondent à
des classements utilisés exclusivement en France.
•
Voir page 46 pour les détails sur les classements.
Options
Verrou touche
Cette fonction vous permet de verrouiller les touches sur le
téléviseur ou la télécommande afin d’empêcher les enfants de
changer de canal ou le volume.
Rubrique
Arrêt : Les touches sont débloquées.
Verrou ctrl télécommande : Toutes les touches sur la
télécommande sont verrouillées.
Verrou ctrl bouton : Verrouille les touches sur le téléviseur à
l’exception de la touche d’alimentation.
REMARQUE
Il est impossible de régler « Verrou ctrl télécommande » et « Verrou
•
ctrl bouton » simultanément.
Annulation du blocage
E
Appuyez sur la touche HOME MENU du téléviseur et sélectionnez « Arrêt »
pour annuler « Verrou ctrl télécommande ». Appuyez sur la touche h de la
télécommande et sélectionnez « Arrêt » pour annuler « Verrou ctrl bouton ».
Reportez-vous à la page 29 pour les opérations du menu à l’aide
•
de la touche h sur le téléviseur.
34
Réglages de la langue (langue,
sous-titre, multi audio)
Installation
Langue
Vous pouvez sélectionner une langue OSD dans le
menu « Installation ». Sélectionnez parmi les 22 langues
(Tchèque, Danois, Néerlandais, Anglais, Estonien,
Finlandais, Français, Allemand, Grec, Hongrois, Italien,
Letton, Lithuanien, Norvégien, Polonais, Portugais,
Russe, Slovaque, Slovène, Espagnol, Suédois, Turc).
Réglage numérique
Sous-titre
Réglez deux langues de sous-titres préférées (dont
les sous-titres pour les malentendants) à afficher si les
sous-titres sont disponibles.
Rubriques sélectionnables
1ère langue E 2ème langue
E
Pour mal-entendant
E
Passe d’une langue de sous-titres à
E
l’autre
À chaque fois que vous appuyez sur [ de la
télécommande, la langue des sous-titres change.
••••••
1ère langue
2ème langue
rrêt
Placez « Pour mal-entendant » sur « oui »
E
Les sous-titres pour malentendants ont priorité sur
chaque réglage de langue de sous-titres (Exemple :
« 1ère langue », « 2ème langue », etc.).
EXEMPLE
1ère langue1ère langue
(Pour mal-entendant)
REMARQUE
Les sous-titres ne seront pas affichés si le service ne contient pas
•
d’informations de sous-titres.
Options
Langue audio numérique
Réglez trois langues multi audio préférées à afficher si
plusieurs langues audio sont disponibles.
Passer d’une langue multi audio à l’autre
E
À chaque fois que vous appuyez sur t de la
télécommande, la langue audio change.
Page 86

Fonctions de visualisation pratiques
Sélection de la taille d’image
Sélection automatique de la taille
d’image WSS (Signalisation grand
écran)
Installation
WSS
« WSS » permet au téléviseur de permuter
automatiquement entre les différentes tailles d’image.
REMARQUE
Utilisez le SCREEN SIZE (TAILLE D’ÉCRAN) si une image
•
ne passe pas à la taille d’image adéquate. Si le signal ne
contient aucune information « WSS », la fonction sera
inopérante même si elle est activée.
Sélection manuelle de la taille
d’image WSS (Signalisation grand
écran)
Installation
Mode 4:3
Le signal « WSS » possède une commutation
automatique 4:3 qui vous permet de sélectionner entre
« 4:3 » et « LARGE ».
Rubrique
4:3 : Plage normale conservant le rapport 4:3 ou 16:9.
LARGE : Image grand écran sans barres latérales.
Écran signal WSS 4:3
Mode 4:3 « LARGE »Mode 4:3 « 4:3 »
Sélection manuelle de la taille
d’image
Vous pouvez sélectionner la taille de l’image. La taille
de l’image sélectionnable dépend du type de signal
reçu.
Rubrique (pour les signaux SD [définition standard])
4:3 : Conserve le rapport hauteur/largeur original dans un
affichage plein écran.
CINÉMA 14:9 : Pour des images Letterbox en 14:9. Une
barre latérale mince apparaît de chaque côté et vous
pouvez également avoir des barres en haut et en bas
sur certains programmes.
LARGE : Dans ce mode, l’image est allongée vers les
côtés de l’écran.
PLEIN : Pour des images comprimées en 16:9.
ZOOM : Pour des images Letterbox en 16:9. Des barres
peuvent apparaître en haut et en bas sur certains
programmes.
CINÉMA : Pour des images Letterbox en 14:9. Des
barres peuvent apparaître en haut et en bas sur
certains programmes.
Rubrique (pour les signaux HD [haute-définition])
PLEIN : Affichage de l’image en Overscan. Coupe tous
les côtés de l’écran.
Sous-scan : Affichage de l’image en Underscan
uniquement lors de la réception d'un signal 720p.
Affichage de l’image haute définition ajustée de façon
optimale. Du bruit peut apparaître sur le bord de l’écran
pour certains programmes.
Pt par Pt : Affiche une image avec le même nombre de
pixels sur l’écran uniquement lors de la réception de
signaux 1080i/1080p.
REMARQUE
Certaines rubriques n’apparaissent pas en fonction du type
•
de signal reçu.
Appuyez sur SCREEN SIZE.
1
Le menu SCREEN SIZE (TAILLE D’ÉCRAN) s’affiche.
•
Le menu énumère les options du SCREEN SIZE (TAILLE
•
D’ÉCRAN) sélectionnables pour le type de signal vidéo
actuellement reçu.
Appuyez sur SCREEN SIZE ou a/b lorsque
2
le menu SCREEN SIZE (TAILLE D’ÉCRAN) est
encore à l’écran.
Lorsque vous passez entre les options, chacune
•
se reflète immédiatement sur l’écran. Il n’est pas
nécessaire d’appuyer sur ENTER.
En fait, si vous réglez « WSS » sur « Marche » dans
le menu « Installation », le SCREEN SIZE (TAILLE
D’ÉCRAN) optimal est automatiquement choisi
pour chaque émission, magnétoscope et lecteur/
enregistreur DVD.
REMARQUE
Même si vous sélectionnez manuellement le SCREEN
•
SIZE (TAILLE D’ÉCRAN) de votre choix, il se peut que
le téléviseur passe automatiquement au SCREEN SIZE
(TAILLE D’ÉCRAN) optimal selon le signal reçu lorsque «
WSS » est placé sur « Marche ».
35
Page 87

Fonctions de visualisation pratiques
Sélection manuelle de la taille
d’image d’enregistrement
Réglage numérique
Taille d’image ENR
Vous pouvez utiliser ce menu pour régler la taille
d’image appropriée pour regarder une émission
télévisée au format 16:9 sur un téléviseur 4:3.
Réglage sur « TV 4:3 » Réglage sur « TV 16:9 »
REMARQUE
Cette fonction doit être définie avant l’enregistrement.
•
Sélection automatique de la taille
d’image HDMI
Installation
Visionnement auto HDMI
Cette fonction vous permet de passer automatiquement
sur la taille d’image appropriée lorsque vous regardez
un signal HDMI via les prises INPUT4, 5 et 6.
Autres réglages Image et Audio
Réglage de la position de l’image
Installation
Réduction du bruit à l’écran
Options
Réduction bruit
« Réduction bruit » procure une image plus nette
(« Arrêt », « Haut », « Bas »).
Réglage automatique du volume
Options
Volume auto
Des sources sonores différentes n’ont quelquefois pas
le même niveau de volume sonore, une émission et
ses pauses commerciales par exemple. Le contrôle
automatique du volume réduit ce problème en
égalisant les niveaux.
Accentuation des dialogues
Options
Voix claire
Cette fonction met l’accent sur les voix par rapport
au bruit de fond pour une meilleure clarté. Elle est
déconseillée pour les sources musicales.
Sortie audio uniquement
Options
Audio seul
Lorsque vous écoutez de la musique à partir d’un
programme musical, vous pouvez éteindre l’affichage
du téléviseur et ne profiter que du son.
Rubrique
Arrêt : Les images à l’écran et le son sont émis.
Marche : Le son est émis sans image à l’écran.
Position
Pour régler la position horizontale et verticale d’une
image.
Rubrique
Pos.hori : Centre l’image en la déplaçant vers la gauche
ou la droite.
Pos.vert : Centre l’image en la déplaçant de haut en bas.
REMARQUE
Les réglages sont sauvegardés séparément pour chaque la
•
source d’entrée.
Selon le type de signal d’entrée ou le réglage SCREEN
•
SIZE (TAILLE D’ÉCRAN), certains réglages de position
peuvent ne pas être disponibles.
36
Page 88

Fonctions de visualisation pratiques
Réglages de l’affichage
Affichage du canal
Vous pouvez afficher les informations sur le canal en
appuyant sur p sur la télécommande.
Mode DTV
BBC2
DTV
Audio (ENG) STÉRÉO:
Sous-titres ENG 1/3:
Les numéros à quatre chiffres (par exemple, 0001)
*
sont affichés après avoir sélectionné les cinq pays
nordiques dans le réglage du pays.
Affichage de l’heure dans les
E
001
Vidéo 1080i :
Nouvelle info
informations sur le canal
Vous pouvez afficher les informations de l’heure
comprises dans les émissions DTV et télétexte.
REMARQUE
Omettez l’étape 1 si vous recevez des émissions DTV.
•
Sélectionnez un canal télévisé (Les informations
1
d’heure sont automatiquement capturées).
Appuyez sur p. L’affichage du canal apparaît
2
sur le téléviseur.
Appuyez de nouveau sur p au cours des
3
quelques secondes où l’affichage du canal est
à l’écran. L’information de l’heure apparaîtra
dans le coin inférieur droit de l’écran pendant
plusieurs secondes.
Même lorsque vous changez de canal télévisé,
4
vous pouvez afficher les informations de l’heure
avec les étapes 2 et 3 ci-dessus.
Mode ATV
ATV
PAL I
NICAM STÉRÉO
Sous-titres Télétexte désactivé:
Nouvelle info
01
BBC1
Affichage de l’heure et de la date
Options
Affichage heure
Affichage heure
Cette fonction vous permet d’afficher l’heure dans le
coin inférieur droit de l’écran.
Rubrique
Marche : Affiche l’heure.
Marche (par demi-heure) : Affiche l’heure par
incréments de 30 minutes.
Arrêt : Masque l’heure.
Format de l’heure
Vous pouvez sélectionner le format de l’heure (« 24HR »
ou « AM/PM ») pour l’horloge.
Options
Durée du jeu
Cette fonction vous permet d’afficher le temps écoulé
sur l’écran lorsque AV SELECTION (SÉLECTION AV)
est placé sur « JEU ».
Rubrique
Marche : Lorsque vous raccordez une console de jeu
au téléviseur, le temps écoulé s’affiche par incréments
de 30 minutes dans le coin inférieur gauche de l’écran
après avoir placé AV SELECTION (SÉLECTION AV)
sur « JEU ».
Arrêt : Masque le temps.
Options
REMARQUE
Si elles sont correctement obtenues, les informations de
•
l’heure apparaîtront dans le coin supérieur gauche de
l’écran en appuyant sur h.
Aff. titre programme
Cette fonction vous permet d’afficher les informations
du programme sur l’écran comme le titre et l’heure de
diffusion en sélectionnant un canal.
REMARQUE
Cette fonction est disponible uniquement quand le mode
•
DTV est sélectionné.
37
Page 89

Autres fonctions pratiques
Réglage lors de l’utilisation
d’appareils externes
Réglages de la source d’entrée
Options
Sélection d’entrée
Pour régler le type de signal de l’appareil externe.
Rubrique
INPUT1 : Y/C, CVBS, RVB
INPUT2 : Y/C, CVBS, RVB
INPUT3 : AUTO, S-Vidéo, VIDEO
REMARQUE
Si aucune image (couleur) ne s’affiche, tentez de passer sur
•
un autre type de signal.
Consultez le mode d’emploi de l’appareil externe pour le type de signal.
•
Lorsque le type de signal est placé sur « AUTO », la prise d’entrée à
•
laquelle un câble est raccordé est automatiquement sélectionnée.
Installation
Etiquet. d’entrée
Vous pouvez assignez à chaque source d’entrée une
description personnalisée.
Appuyez sur INPUT1–8 de la télécommande ou
1
b du téléviseur pour sélectionner la source
d’entrée désirée.
Allez sur « HOME MENU » > « Installation » >
2
« Etiquet. d’entrée ».
Appuyez sur a/b/c/d pour sélectionner
3
chaque caractère du nouveau nom pour la
source d’entrée, et appuyez ensuite sur ENTER.
Omission d’entrée spécifique
Installation
Saut d’entrée
Ce réglage vous permet d’omettre l’entrée PÉRITEL
(SCART), HDMI ou RVB sur l’opération de Sélection de
la source d’entrée.
INPUT1 (SCART)
INPUT2 (SCART)
INPUT4 (HDMI)
INPUT5 (HDMI)
INPUT6 (HDMI)
INPUT7 (RVB)
oui
non
Réglages du système couleur
Options
Système couleur
Vous pouvez changer le système couleur et en adopter
un qui est compatible avec l’image à l’écran.
REMARQUE
La valeur préréglée en usine est « AUTO ».
•
Si « AUTO » est sélectionné, le système couleur pour chaque
•
canal est automatiquement réglé. Si une image n’est pas nette,
sélectionnez un autre système couleur (« PAL », « SECAM » par ex.).
Fonctionnalités supplémentaires
DVD
A
B
C
D
E
F
G
H
K
L
M
N
O
P
Q
R
U
V
W
X
Y
Z
+
– _
0 1 2 3 4 5 6 7 8 9
Répétez l’opération jusqu’à ce que l’étiquette
4
I
S
.
ANNULER
J
PRÉCÉD.
T
FIN
soit épelée en entier.
REMARQUE
Cette étiquette peut avoir six caractères ou moins.
•
Lorsque vous souhaitez attribuer un nom de source d’entrée de
•
moins de six caractères, sélectionnez « FIN » pour régler son nom.
•
Vous ne pouvez pas modifier les étiquettes si la source d’entrée est
« TV ».
38
Installation
Mode d’attente
Vous pouvez diminuer le temps de mise en route du
téléviseur après l’avoir allumé avec la télécommande.
Rubrique
Mode 1 : Le téléviseur se met rapidement en route à
partir du mode de veille. La consommation d’électricité
est de 30 W ou plus en mode de veille.
Mode 2 : La consommation d’électricité est faible en
mode de veille.
Page 90

Branchement d’un ordinateur
Branchement d’un ordinateur
Connexion HDMI
Ordinateur
Câble certifié HDMI
Ordinateur
Câble DVI/HDMI
Câble avec mini-prise stéréo ø 3,5 mm
Connexion analogique
Câble RVB
Ordinateur
Câble avec mini-prise stéréo ø 3,5 mm
Câble de conversion DVI/RVB
Ordinateur
INPUT4 ou 5
INPUT6
INPUT7
INPUT7
Affichage de l’image d’un
ordinateur sur l’écran du téléviseur
Sélection de la taille de l’image
Vous pouvez sélectionner la taille de l’image.
Appuyez sur SCREEN SIZE.
1
Le menu SCREEN SIZE (TAILLE D’ÉCRAN) s’affiche.
•
Appuyez sur SCREEN SIZE ou a/b pour
2
sélectionner la rubrique souhaitée dans le menu.
REMARQUE
Raccordez l’ordinateur avant de procéder aux réglages.
•
La taille d'image sélectionnable dépend du type de signal
•
d’entrée.
EXEMPLE
4:3 PLEIN
Rubrique
PLEIN : L’image remplit entièrement l’écran.
CINÉMA : Pour des images Letterbox en 14:9. Des
barres peuvent apparaître en haut et en bas sur
certains programmes.
4:3 : Conserve le rapport hauteur/largeur original dans un
affichage plein écran.
Pt par Pt : Affiche une image avec le même nombre de
pixels sur l’écran.
REMARQUE
Reportez-vous à la page 35 pour les signaux AV
•
(480i/480p/576i/576p/720p/1080i/1080p). La prise
ANALOGUE RGB (PC) (INPUT7) n’est pas compatible avec
les signaux 480i/576i/1080p.
Câble avec mini-prise stéréo ø 3,5 mm
REMARQUE
Les prises de l’entrée PC sont compatibles DDC1/2B.
•
Reportez-vous à la page 42 pour une liste des signaux PC
•
compatibles avec ce téléviseur.
Un adaptateur Macintosh peut être nécessaire pour
•
l’utilisation du téléviseur avec certains ordinateurs
Macintosh.
Lors du raccordement du téléviseur à un ordinateur, le
•
type de signal d’entrée est automatiquement détecté à
l’exception des signaux 1 024 g 768 et 1 360 g 768.
Reportez-vous à Sélection de la résolution d’entrée à
la page 40.
39
Page 91

Branchement d’un ordinateur
Réglage automatique de l’image
de l’ordinateur
Cette fonction fait que l’écran est automatiquement
réglé à sa meilleure condition possible lorsque les
prises analogiques du téléviseur et de l’ordinateur sont
raccordées avec un câble de conversion DVI/RVB en
vente dans le commerce, etc.
Installation
Sync. Automat.
30%
REMARQUE
Lorsque « Sync. Automat. » a réussi « Auto Sync terminée
•
avec succès. » s’affiche. Sinon, « Sync. Automat. » a
échoué.
« Sync. Automat. » peut échouer même si « Auto Sync
•
terminée avec succès. » est affiché.
« Sync. Automat. » risque d’échouer si l’image de
•
l’ordinateur est de faible résolution, a des bords indéfinis
(noirs) ou bien est déplacée sans exécuter « Sync.
Automat. ».
Veillez à brancher l’ordinateur sur le téléviseur et à le mettre
•
sous tension avant de démarrer « Sync. Automat. ».
« Sync. Automat. » ne peut être exécuté que lorsque des
•
signaux analogiques sont reçus par la prise INPUT7.
Rubrique
Pos.hori : Centre l’image en la déplaçant vers la gauche
ou la droite.
Pos.vert : Centre l’image en la déplaçant de haut en bas.
Horloge : Ajuste lorsque l’image scintille avec des
rayures verticales.
Phase : Ajuste lorsque les caractères ont de faibles
contrastes ou que l’image scintille.
REMARQUE
Pour remettre toutes les rubriques de réglage aux valeurs
•
préréglées d’usine, appuyez sur a/b pour sélectionner
« Réinitial. » et appuyez ensuite sur ENTER.
« Horloge » et « Phase » dans le menu « Sync. fine » ne
•
peuvent être réglées que lorsque des signaux analogiques
sont reçus par la prise INPUT7.
Sélection de la résolution d’entrée
Certains signaux d’entrée devront peut-être être
•
enregistrés manuellement pour être correctement
affichés.
Les paires de signaux d’entrée (résolutions) dans
•
la liste ci-dessous ne peuvent pas être distinguées
lorsqu’elles sont reçues. Dans ce cas, vous devrez
régler manuellement le signal correct. Après avoir
procédé une fois au réglage, l’affichage aura lieu
lorsque le même signal (résolution) est entré de
nouveau.
Installation
Signal d’entrée
Réglage manuel de l’image de
l’ordinateur
En temps normal, vous pouvez régler facilement
l’image s’il est nécessaire de changer la position de
l’image avec « Sync. Automat. ». Dans certains cas,
toutefois, un réglage manuel est nécessaire pour
optimiser l’image.
Installation
Sync. fine
Appuyez sur a/b pour sélectionner la rubrique
1
de réglage spécifique.
Appuyez sur c/d pour régler la rubrique sur la
2
position désirée.
Pos.hori [ 90] ab
Pos.vert
[ 39]
ab
Horloge
[ 90]
ab
Phase
[ 20]
ab
Réinitial.
1024 x 768
1360 x 768
(Exemple)
REMARQUE
Vous pouvez sélectionner « Signal d’entrée » dans le menu
•
« Installation » uniquement lors de la réception de l’un des
deux signaux d’entrée répertoriés dans la liste ci-dessus.
40
Page 92

Branchement d’un ordinateur
Spécifications du port RS-232C
Commande du téléviseur par ordinateur
Lorsqu’un programme est réglé, le téléviseur peut
•
être commandé à partir de l’ordinateur en utilisant la
prise RS-232C. Le signal d’entrée (ordinateur/vidéo)
peut être sélectionné, le volume peut être réglé et
d’autres réglages encore peuvent être effectués,
permettant la lecture programmée automatique.
Utilisez un câble série de commande RS-232C (de
•
type croisé) (en vente dans le commerce) pour les
connexions.
REMARQUE
Le système d’exploitation doit être utilisé par une personne
•
familiarisée avec l’utilisation des ordinateurs.
Câble série de commande RS-232C
(de type croisé)
Conditions de communication
Ajustez les réglages de communications RS-232C de
l’ordinateur pour qu’ils correspondent aux conditions
de communication du téléviseur. Les réglages de
communications du téléviseur sont les suivants :
Débit en bauds :
Longueur des
données :
Bit de parité :
Bit d’arrêt :
Commande de
flux :
Procédure de communication
Envoyez les commandes à partir de l’ordinateur via le
connecteur RS-232C.
Le téléviseur fonctionne conformément à la commande
reçue et envoie un message de réponse à l’ordinateur.
N’envoyez pas plusieurs commandes à la fois.
Attendez que l’ordinateur reçoive la bonne réponse
avant d’envoyer la commande suivante.
Veillez à envoyer « A » avec le retour chariot et
confirmez que « ERR » revient avant d’opérer.
Format de commande
Huit codes ASCII eCR
9 600 bps
8 bits
aucun
1 bit
aucun
Paramètre
Entrez les valeurs des paramètres, en alignant sur la
gauche et remplissez avec des espaces pour le restant
(Veillez à entrer quatre valeurs pour le paramètre).
Lorsque le paramètre d’entrée n’est pas dans une
plage réglable, « ERR » réapparaît (Reportez-vous à
« Format de code de réponse »).
0
0009
–30
100
0055
Lorsque « ? » est entré pour certaines commandes, la
valeur de réglage actuelle répond.
?
????
Format de code de réponse
Réponse normale
OK
Code de retour (0DH)
Réponse au problème (erreur de communication ou
commande incorrecte)
ERR
Code de retour (0DH)
Après avoir envoyé le code de retour (0DH), veillez à
envoyer aussi un saut de ligne (0AH).
C1 C2 C3 C4 P1 P2 P3 P4
Commandes à
quatre chiffres
Paramètres à
quatre chiffres
Code de
retour
Commandes à quatre chiffres : Commande. Le texte
de quatre caractères.
Paramètres à quatre chiffres : Paramètre 0–9, espace, ?
41
Page 93

Branchement d’un ordinateur
Tableau des ordinateurs compatibles
Fréquence
horizontale
31,5 kHz 60 Hz
37,9 kHz 60 Hz
48,4 kHz 60 Hz
47,7 kHz 60 Hz
64,0 kHz 60 Hz
65,3 kHz 60 Hz
VGA
SVGA
XGA
WXGA
SXGA
SXGA+
Résolution
640 g 480
800 g 600
1 024 g 768
1 360 g 768
1 280 g 1 024
1 400 g 1 050
VGA, SVGA, XGA, WXGA, SXGA et SXGA+ sont
des marques déposées d’International Business
Machines Corporation.
Liste de commande RS-232C
Rubrique de commande Commande Paramètre Contenu de la commande
Réglage d’alimentation P O W R 0 _ _ _ Mise hors tension
Sélection d’entrée A I T G D _ _ _ _ Passage sur une entrée
I T V D _ _ _ _ TV (canal fixe)
I D T V _ _ _ _ DTV (canal fixe)
I A V D * _ _ _ INPUT1–8 (1–8)
Canal D C C H * * _ _ Canal direct TV (1–99)
C H U P _ _ _ _ Canal supérieur
C H D W _ _ _ _ Canal inférieur
D T V D * * * _ Canal direct DTV (à trois chiffres)
D T V D * * * * Canal direct DTV (à quatre chiffres)
D T U P _ _ _ _ Canal DTV supérieur
D T D W _ _ _ _ Canal DTV inférieur
Sélection d’entrée B I N P 1 0 _ _ _ INPUT1 (Y/C)
I N P 1 1 _ _ _ INPUT1 (CVBS)
I N P 1 2 _ _ _ INPUT1 (RGB)
I N P 2 0 _ _ _ INPUT2 (Y/C)
I N P 2 1 _ _ _ INPUT2 (CVBS)
I N P 2 2 _ _ _ INPUT2 (RGB)
I N P 3 0 _ _ _ INPUT3
I N P 3 1 _ _ _ INPUT3 (S-VIDEO)
I N P 3 2 _ _ _ INPUT3 (VIDEO)
SÉLECTION AV A V M D 0 _ _ _ Commutation
A V M D 1 _ _ _ Standard
A V M D 2 _ _ _ Cinéma
A V M D 3 _ _ _ Jeu
A V M D 4 _ _ _ Utilisateur
A V M D 5 _ _ _ Dynamique (Fixe)
A V M D 6 _ _ _ Dynamique
AVMD7_ __PC
A V M D 8 _ _ _ x.v.Colour
A V M D ? ? ? ? 1–8
Volume V O L M * * _ _ Volume (0–60)
(Commutation)
(1–999) (Pays non nordiques)
(1–9999) (Pays nordiques uniquement)
Fréquence
verticale
Analog.
(D-Sub)
Numér.
(HDMI)
✔✔✔
✔✔✔
✔✔✔
✔✔✔
✔✔✔
✔✔
REMARQUE
Ce téléviseur n’a qu’une compatibilité PC limitée, ainsi un
•
fonctionnement correct ne peut être garanti que si la carte
vidéo est en conformité exacte avec la norme VESA 60Hz.
Toute variante à cette norme entraînera des déformations
de l’image.
Rubrique de commande Commande Paramètre Contenu de la commande
Emplacement H P O S * * * _ Pos. hori (AV/PC)
TAILLE D’ÉCRAN W I D E 0 _ _ _ Commutation (AV)
Mise en sourdine M U T E 0 _ _ _ Commutation
Ambiophonie A C S U 0 _ _ _ Ambiophonie Commutation
Modification audio A C H A _ _ _ _ Commutation
Minut. Extinction O F T M 0 _ _ _ Arrêt
Texte T E X T 0 _ _ _ Texte arrêt
V P O S * * * _ Pos. vert (AV/PC)
C L C K * * * _ Horloge (0–180)
P H S E * * _ _ Phase (0–40)
W I D E 1 _ _ _ 4:3 (AV)
W I D E 2 _ _ _ CINÉMA 14:9 (AV)
W I D E 3 _ _ _ LARGE (AV)
W I D E 4 _ _ _ PLEIN (AV)
W I D E 5 _ _ _ ZOOM (AV)
W I D E 6 _ _ _ CINÉMA (AV)
W I D E 7 _ _ _ 4:3 (PC)
W I D E 8 _ _ _ CINÉMA (PC)
W I D E 9 _ _ _ PLEIN (PC)
W I D E 1 0 _ _ Pt par Pt (AV/PC)
W I D E 1 1 _ _ Underscan (AV)
M U T E 1 _ _ _ Sourdine marche
M U T E 2 _ _ _ Sourdine arrêt
A C S U 1 _ _ _ Ambiophonie marche
A C S U 2 _ _ _ Ambiophonie arrêt
O F T M 1 _ _ _ Minut. Extinction 30 min
O F T M 2 _ _ _ Minut. Extinction 1 heures
O F T M 3 _ _ _ Minut. Extinction 1 heures 30 min
O F T M 4 _ _ _ Minut. Extinction 2 heures
O F T M 5 _ _ _ Minut. Extinction 2 heures 30 min
T E X T 1 _ _ _ Texte marche (commutation)
D C P G * * * _ Saut de page direct (100–899)
Norme VESA
42
Page 94

Annexe
Guide de dépannage
Problème constaté Solution possible
Pas d’alimentation.•
Le téléviseur ne fonctionne pas.•
La télécommande ne fonctionne pas.•
L’image est coupée.• La position de l’image est-elle correcte ?
Couleur anormale, couleurs trop
• Réglez la tonalité de l’image.
claires ou trop sombres, ou mauvais
alignement des couleurs.
L’alimentation se coupe brusquement.• La température interne de l’appareil a augmenté.
Pas d’image.• Les raccordements à l’appareil externe sont-ils corrects ? (Pages 21–23)
Pas de son.• Le volume est-il trop bas ?
Le téléviseur émet quelquefois un bruit
•
de craquement.
Vérifiez que vous avez appuyé sur a (TV) de la télécommande.
•
Si l’indicateur sur le téléviseur s’allume en rouge, appuyez sur a (TV).
Le cordon secteur est-il débranché ?
•
Vérifiez que vous avez appuyé sur a sur le téléviseur.
•
Des influences externes comme des éclairs, de l’électricité statique, etc., peuvent provoquer un
•
mauvais fonctionnement. Le cas échéant, faites fonctionner le téléviseur après l’avoir mis tout d’abord
hors tension, ou encore débranchez le cordon secteur et rebranchez-le après une ou deux minutes.
Les piles sont-elles en place avec leurs polarités (e, f) alignées ?
•
Les piles sont-elles épuisées ? (Remplacez-les par des piles neuves.)
•
Utilisez-vous l’appareil sous un éclairage violent ou fluorescent ?
•
Le capteur de télécommande est-il illuminé par un éclairage fluorescent ?
•
•
Les réglages du mode d’écran (SCREEN SIZE [TAILLE D’ÉCRAN]) comme la taille de l’image
•
ont-ils été effectués correctement ? (Pages 35 et 39)
•
La pièce est-elle trop claire ? L’image peut paraître sombre dans une pièce trop éclairée.
•
Vérifiez le réglage du « Système couleur » (Pages 33 et 38).
•
•
Retirez les objets bloquant les évents ou nettoyez.
La « Minut. Extinction » est-elle réglée ? Sélectionnez « Arrêt » dans le menu « Minut. Extinction »
•
(Page 32).
« Aucun sgn arrêt » ou « Ecologie » est-il activé ?
•
•
Le type de signal d’entrée a-t-il été sélectionné correctement après le branchement ? (Page 38)
•
La source d’entrée correcte est-elle sélectionnée ? (Page 16)
•
Avez-vous entré un signal non-compatible ? (Page 42)
•
Le réglage de l’image est-il correct ? (Pages 30–31)
•
Est-ce que l’antenne est correctement raccordée ? (Page 14)
•
« Marche » est-il sélectionné dans « Audio seul » ? (Page 36)
•
•
Assurez-vous que les écouteurs ne sont pas raccordés.
•
Vérifiez que vous avez appuyé sur e sur la télécommande.
•
Il ne s’agit pas d’un dysfonctionnement. Ceci esr dû à l’expansion/contraction du coffret suite aux
•
changements de température. Ceci n’a aucune incidence sur les performances du téléviseur.
Précautions lors de l’utilisation dans des environnements à haute ou basse température
Lorsque le téléviseur est utilisé dans un endroit à basse température (une pièce ou un bureau, par ex.), l’image peut laisser des traces ou
•
apparaître avec un léger délai. Ceci n’est pas un défaut de fonctionnement et le téléviseur fonctionne de nouveau normalement lorsque la
température redevient normale.
Ne laissez pas le téléviseur dans un endroit chaud ou froid. Ne le laissez pas non plus dans un endroit directement exposé au soleil ou à
•
proximité d’un radiateur, ceci pouvant provoquer des déformations du coffret et des problèmes de fonctionnement du panneau LCD.
Température de stockage : e5 °C à e35 °C.
Informations sur la licence d’utilisation du logiciel pour ce produit
Composition du logiciel
Le logiciel accompagnant ce produit comprend différents composants logiciels dont chaque droit d’auteur est détenu par Pioneer ou par des tiers.
Logiciel développé par Pioneer et logiciel libre
Les droits d’auteur pour les composants logiciels et les différents documents applicables fournis avec ce produit qui ont été développés ou rédigés par Pioneer
sont la propriété de Pioneer et sont protégés par la Copyright Act, des traités internationaux et autres lois applicables. Ce produit utilise également des logiciels
distribués gratuitement et des composants logiciels dont les droits d’auteur sont détenus par des tiers. Ils comprennent des composants logiciels couverts par
une licence publique générale de GNU (ci-après GPL), une licence publique générale amoindrie de GNU (ci-après LGPL) ou autre accord de licence.
Obtention de code source
Certains des organismes délivrant des licences de logiciel open source exigent que le distributeur fournisse le code source avec les composants
logiciels exécutables. GPL et LGPL contiennent des exigences similaires. Pour les informations concernant l’obtention du code source pour le
logiciel open source et pour l’obtention des informations d’accord GPL, LGPL et autres licences, contacter le Service Clientèle Pioneer local.
Nous ne sommes pas en mesure de répondre aux questions concernant le code source pour les logiciels libres. Le code source pour les
composants logiciels dont les droits d’auteur ne sont pas détenus par Pioneer n’est pas distribué.
Remerciements
Les composants logiciels libres suivants sont fournis avec ce produit :
• linux kernel • modutils • glibc • zlib • libpng
43
Page 95

Annexe
Mise à jour du téléviseur via DVB-T
Assurez-vous que la version logicielle de votre
téléviseur reste actualisée. De temps à autre, Pioneer
mettra à votre disposition des mises à jour du logiciel
de base TV et du logiciel DVB.
Réglage numérique
Réglage téléchargement
Recherche de mises à jour*
Tous les pays, à l’exception du Royaume-Uni et de
*
la Suède, sont réglés sur « non » pour cette fonction.
Le téléviseur détermine automatiquement si une
nouvelle version de logiciel est disponible lorsque le
téléviseur est en mode de veille.
Rubrique
oui : Recherche automatiquement des nouvelles mises à jour du
logiciel disponibles lorsque le téléviseur est en mode de veille.
non : Ne recherche pas d’informations de mise à jour.
maintenant : Vérifie immédiatement s’il y a un nouveau logiciel.
Téléchargement du logiciel
Vous pouvez sélectionner la méthode de mise à jour.
Si le logiciel est mis à jour, le message de confirmation
1
« De nouvelles infos de téléchargement ont été
détectées. » s’affiche.
Si le téléviseur reçoit le service de mise à jour lorsqu’il
•
est en mode de veille, un message de confirmation
s’affiche lorsque vous le rallumez.
Suivez les invites à l’écran.
2
Rubrique
oui : Lance immédiatement le téléchargement. Il faut environ
une heure pour mettre à jour le logiciel. Vous ne pouvez pas
effectuer d’autres opérations pendant le téléchargement.
•
Annulez le téléchargement en appuyant sur ENTER de la
télécommande lorsque l’affichage « Interrompre » apparaît sur
l’écran pendant la mise à jour.
non : Lance automatiquement le téléchargement quelques
minutes après être entré en mode de veille.
REMARQUE
Le téléviseur doit être en mode de veille pour le téléchargement.
•
N’éteignez pas le téléviseur à l’aide de a sur le téléviseur.
La mise à jour du logiciel peut prendre un certain temps.
•
Informations
Informations
Rapport du récepteur
Affiche les rapports concernant les échecs et les
modifications des réglages de la minuterie.
Réinitial.
Si vous procédez à des réglages complexes et ne
parvenez pas à les rétablir, vous pouvez ramener tous
les réglages aux valeurs préréglées d’usine.
Installation
Réinitial.
Allez à « HOME MENU » > « Installation » >
1
« Réinitial. ».
Appuyez sur c/d pour sélectionner « oui », et
2
appuyez ensuite sur ENTER.
« À présent, le téléviseur va redémarrer
•
automatiquement. OK ? » s’affiche à l’écran.
Appuyez sur c/d pour sélectionner « oui », et
3
appuyez ensuite sur ENTER.
« En cours d’initialisation... » s’affiche à l’écran et
•
clignote.
Une fois la réinitialisation terminée, le téléviseur
•
s’éteint, puis se rallume. L’écran est ramené à ses
réglages d’origine.
En cours d'initialisation ...
Identification
Installation
Identification
Vous pouvez consulter l’identification du téléviseur sur
l’écran pour l’indiquer au service clientèle.
Liste de messages
Lorsqu’un nouveau logiciel est détecté, vous pouvez
confirmer les informations de mise à jour et télécharger
le logiciel à partir de « Liste de messages ».
REMARQUE
Lorsque le téléviseur télécharge correctement le nouveau logiciel,
•
le message est actualisé dans la « Liste de messages » du menu
« Informations ».
•
La mise à jour du logiciel ne sera pas exécutée si aucun nouveau
logiciel n’est disponible au moment du téléchargement.
44
EFFACEMENT DU CODE SECRET
Allez à « HOME MENU » > « Installation ».
1
Appuyez sur a/b pour sélectionner
2
« Autoinstallation », « Installation programme »,
« Verrouil. Enfant » ou « Réinitial. », et appuyez
ensuite sur ENTER. La fenêtre de saisie du code
secret apparaît alors.
Maintenez enfoncées simultanément ik et
3
Pk sur le téléviseur jusqu’à ce que le message
apparaisse sur l’écran.
Page 96

Annexe
Fiche technique
Rubrique
Panneau LCD
Résolution
Système de couleur vidéo PAL/SECAM/NTSC 3,58/NTSC 4,43/PAL 60
Fonction
télévision
Luminosité 450 cd/m
Durée de vie du rétro-éclairage 60 000 heures (lorsque « Rétro éclair. » est placé sur le réglage par défaut)
Angles de visionnement H : 176°, V : 176°
Puissance audio
Haut-parleur
Prises Antenne
Langue OSD Tchèque, Danois, Néerlandais, Anglais, Estonien, Finlandais, Français, Allemand, Grec,
Alimentation électrique 220–240 V CA, 50 Hz
Consommation d’énergie 140 W (0,4 W en veille) (Méthode IEC62087) 171 W (0,4 W en veille) (Méthode IEC62087)
Poids 15,0 kg (Sans socle), 18,0 kg (Avec socle) 18,0 kg (Sans socle), 21,0 kg (Avec socle)
Température de fonctionnement
Pioneer se réserve le droit de procéder à des modifications de la conception et des spécifications sans préavis, dans le cadre de
•
Standard TV Analogique CCIR (B/G, I, D/K, L/L’)
Numérique DVB-T (OFDM)
Canal de
réception
Système de syntonisation TV Préréglage auto, 999 canaux : autre que les pays nordiques/9999 canaux : pays nordiques
Audio Analogique NICAM/A2
RS-232C Connecteur mâle D-Sub 9 broches
INPUT1 Péritel (entrée AV, entrée Y/C, entrée RVB, sortie TV)
INPUT2 Péritel (entrée AV/sortie moniteur, entrée Y/C, AV-Link, entrée RVB)
INPUT3 S-VIDEO (entrée Y/C), fiche RCA (entrée AV)
INPUT4 HDMI
INPUT5 HDMI
INPUT6 HDMI, jack Ø 3,5 mm
INPUT7 Mini D-sub à 15 broches, jack Ø 3,5 mm
INPUT8 COMPONENT IN : Y/P
DIGITAL AUDIO OUTPUT Sortie audio numérique SPDIF optique
C. I. (Interface commune) EN50221, R206001
OUTPUT Fiche RCA (AUDIO R/L)
Écouteurs Jack Ø 3,5 mm (sortie audio)
VHF/UHF Canal E2–E12 (VHF), E21–E69 (UHF), F2–F10, I21–I69, IR A–IR J, (Numérique : canal E5–E69)
CATV Hyper-bande, canal S1–S41
Numérique MPEG AUDIO
Téléviseur à écran plat 32o, Modèle
: KRL-32V
32o Advanced Super View & BLACK TFT LCD 37o Advanced Super View & BLACK TFT LCD
2 073 600 points (1 920 g 1 080)
(ATV : 99 canaux), désignation auto, tri auto
2
10 W g 2
(100 mm g 40 mm) g 2, Ø 20 mm g 2
UHF/VHF 75 q type Din (Analogique et Numérique)
)/PR(CR), Fiche RCA (AUDIO R/L)
B(CB
Hongrois, Italien, Letton, Lithuanien, Norvégien, Polonais, Portugais, Russe, Slovaque, Slovène,
Espagnol, Suédois, Turc
0 °C à k40 °C
Téléviseur à écran plat 37o, Modèle
: KRL-37V
sa politique d’amélioration continue. Les chiffres des performances indiqués dans les spécifications sont des valeurs nominales des
unités de production. Les appareils peuvent présenter individuellement des déviations par rapport à ces valeurs.
REMARQUE
Reportez-vous à la troisième de couverture pour les schémas dimensionnels.
•
45
Page 97

Mise au rebut en fin de vie
(Exemples de symbole
pour les appareils)
(Exemples de symbole
pour les piles)
Tableau des restrictions pour le verrouillage enfant
Informations pour les utilisateurs sur la collecte et la mise au rebut des appareils
anciens et des piles usagées
Ces symboles figurant sur les produits, emballages et/ou accompagnant la documentation signifient que les
produits électriques et électroniques ainsi que les piles usagés ne doivent pas être mélangés avec les déchets
ménagers généraux.
Pour un traitement, récupération et recyclage corrects des produits anciens et des piles usagées, apportez-les
aux points de collecte adéquats conformément à votre législation nationale.
En procédant à la mise au rebut correcte de ces produits et piles, vous contribuerez à la préservation de ressources
précieuses et préviendrez les effets néfastes potentiels de leur mauvaise gestion sur l’environnement et la santé
humaine.
Pour de plus amples informations sur la collecte et le recyclage des produits anciens et piles usagées, veuillez
contacter votre municipalité, votre décharge locale ou le point de vente où vous avez acheté les articles.
Ces symboles ne sont valables que dans l’Union Européenne.
Pour les pays en dehors de l’Union Européenne :
Si vous souhaitez mettre au rebut ces articles, veuillez contacter les autorités locales ou le revendeur pour qu’ils vous
indiquent la méthode de mise au rebut appropriée.
Restriction du
diffuseur
Restriction de
l’utilisateur
Pour tous
Accord des parents souhaité
Classé X
Restriction du
diffuseur
Restriction de
l’utilisateur
Pour tous
Accord des parents souhaité
Classé X
AGE
456789101112131415161718
——————————————
✔
✔✔✔✔✔
✔✔✔✔✔✔✔✔✔✔✔✔✔✔✔
Pour tous Accord des parents souhaité Classé X
———
✔
✔✔
——————————
——
—
46
Page 98

Note
47
Page 99

Note
48
Page 100

BEDIENUNGSANLEITUNG
Die Illustrationen und OSD (On-Screen Display = Bildschirm-Einblendungen) in dieser Bedienungsanleitung dienen zur
•
Veranschaulichung und können geringfügig vom tatsächlichen Betrieb abweichen.
Die in dieser Bedienungsanleitung verwendeten Beispiele basieren auf Modell KRL-37V.
•
DEUTSCH
Inhalt
Inhalt ................................................................................... 1
Einleitung............................................................................ 2
Verehrter Pioneer-Kunde ............................................... 2
Wichtige Sicherheitshinweise ........................................2
Fernbedienung .............................................................. 3
Steuern von anderen Geräten mit der
mitgelieferten Fernbedienung ................................ 4
Marken ......................................................................... 8
TV (Vorderseite) ............................................................. 9
TV (Rückseite) ............................................................... 9
Vorbereitung ..................................................................... 10
Mitgeliefertes Zubehör................................................. 10
Anbringen des Ständers.............................................. 10
Einlegen der Batterien ................................................. 11
Benutzung der Fernbedienung .................................... 11
Vorsichtsmaßregeln zur Fernbedienung .................. 11
Vorsichtsmaßregeln zur Installation ......................... 12
Kurzanleitung ................................................................... 13
Übersicht über die Erstinbetriebnahme........................ 13
Vor dem Einschalten des Geräts ................................. 14
Bündeln der Kabel ................................................. 14
Anfängliche Autoinstallation ......................................... 15
Prüfen der Signal- und Kanalstärke ........................ 15
Fernsehen ........................................................................ 16
Täglicher Betrieb ......................................................... 16
Ein- und Ausschalten ............................................. 16
Umschalten zwischen analogen und digitalen
Programmen ....................................................... 16
Wechseln des Kanals ............................................. 16
Wählen einer externen Videoquelle......................... 16
Wählen des Tonmodus .......................................... 16
EPG (Electronic Programme Guide =
Elektronische Programmzeitung) ..............................17
EPG-Übersicht ............................................................ 17
Praktische EPG-Einstellungen ..................................... 17
Wählen eines Programms über den EPG ....................18
Timeraufnahme über EPG ........................................... 19
Annullieren der Timeraufnahme ................................... 19
Teletext ....................................................................... 20
Verwenden der MHEG-5-Anwendung (nur U.K.) .........20
Anschließen von externen Geräten ............................... 21
Einführung zu den Anschlüssen ..................................21
HDMI-Anschluss .................................................... 22
Komponentenanschluss ........................................ 22
S-VIDEO/VIDEO-Anschluss.................................... 22
SCART-Anschluss .................................................. 23
Steuern von Geräten mit SCART-Anschluss über
i/o link.A .............................................................. 23
Lautsprecher/Verstärker-Anschluss ........................ 24
Einsetzen einer Smart-Karte ........................................ 25
HDMI CONTROL .............................................................. 26
Steuern von HDMI-Geräten über HDMI CONTROL ..... 26
HDMI CONTROL-Anschluss .......................................27
HDMI CONTROL-Einstellungen ................................... 27
Bedienen eines HDMI CONTROL-Geräts .................... 28
Menü-Bedienung ............................................................. 29
Was ist das HOME MENU? ......................................... 29
Allgemeine Bedienung ...........................................29
Grundeinstellung ............................................................. 30
Bildeinstellungen ......................................................... 30
AV SELECTION ...................................................... 31
Toneinstellungen ......................................................... 31
Stromspareinstellungen ...............................................31
Kanaleinstellungen ...................................................... 32
Autoinstallation ...................................................... 32
Digitalkanal-Einstellungen ....................................... 32
Analogkanal-Einstellungen ..................................... 33
Passwort/Kindersicherung-Einstellungen ............... 34
Sprache-Einstellungen (Sprache, Untertitel, Multi-Audio) ... 34
Praktische Betrachtungsfunktionen .............................. 35
Wählen der Bildgröße .................................................. 35
Automatische Bildgrößewahl über WSS
(Breitbild-Umschaltsignal) .................................... 35
Manuelles Bildgrößewahl über WSS
(Breitbild-Umschaltsignal) .................................... 35
Manuelles Wählen der Bildgrößen .......................... 35
Manuelles Wählen der Aufnahme-Bildgröße ........... 36
Automatisches Wählen der HDMI-Bildgröße ..........36
Andere Bild- und Toneinstellungen ..............................36
Anpassen der Bildlage ........................................... 36
Unterdrückung von Bildrauschen ........................... 36
Automatischer Lautstärkeabgleich ......................... 36
Dialog betonen ......................................................36
Nur Ton ausgeben ................................................. 36
Display-Einstellungen .................................................. 37
Kanalanzeige ......................................................... 37
Uhrzeit- und Titelanzeige........................................ 37
Weitere praktische Funktionen ...................................... 38
Einstellungen bei Verwendung externer Geräte ...........38
Eingangsquelle-Einstellungen ................................. 38
Angewiesenen Eingang überspringen ....................38
Farbsystem-Einstellungen ...................................... 38
Zusätzliche Funktionen................................................ 38
Anschließen eines PC .....................................................39
Anschließen eines PC .................................................39
Anzeigen eines PC-Bilds auf dem Bildschirm .............. 39
Wählen des Breitbild-Formats ................................ 39
PC-Bildlage automatisch einstellen ........................ 40
PC-Bildlage manuell einstellen ...............................40
Eingangsauflösung wählen .......................................... 40
Kenndaten der RS-232C-Schnittstelle ........................ 41
Tabelle zur PC-Kompatibilität ...................................... 42
RS-232C Befehleliste .................................................. 42
Anhang ............................................................................. 43
Fehlersuche ................................................................ 43
Updaten des TV über DVB-T ...................................... 44
Rücksetzen ................................................................. 44
Kennung ..................................................................... 44
Technische Daten ....................................................... 45
Entsorgung ................................................................. 46
DEUTSCH
1
 Loading...
Loading...