Pioneer KRF-9000FD User Manual [en, de, es, fr, it]
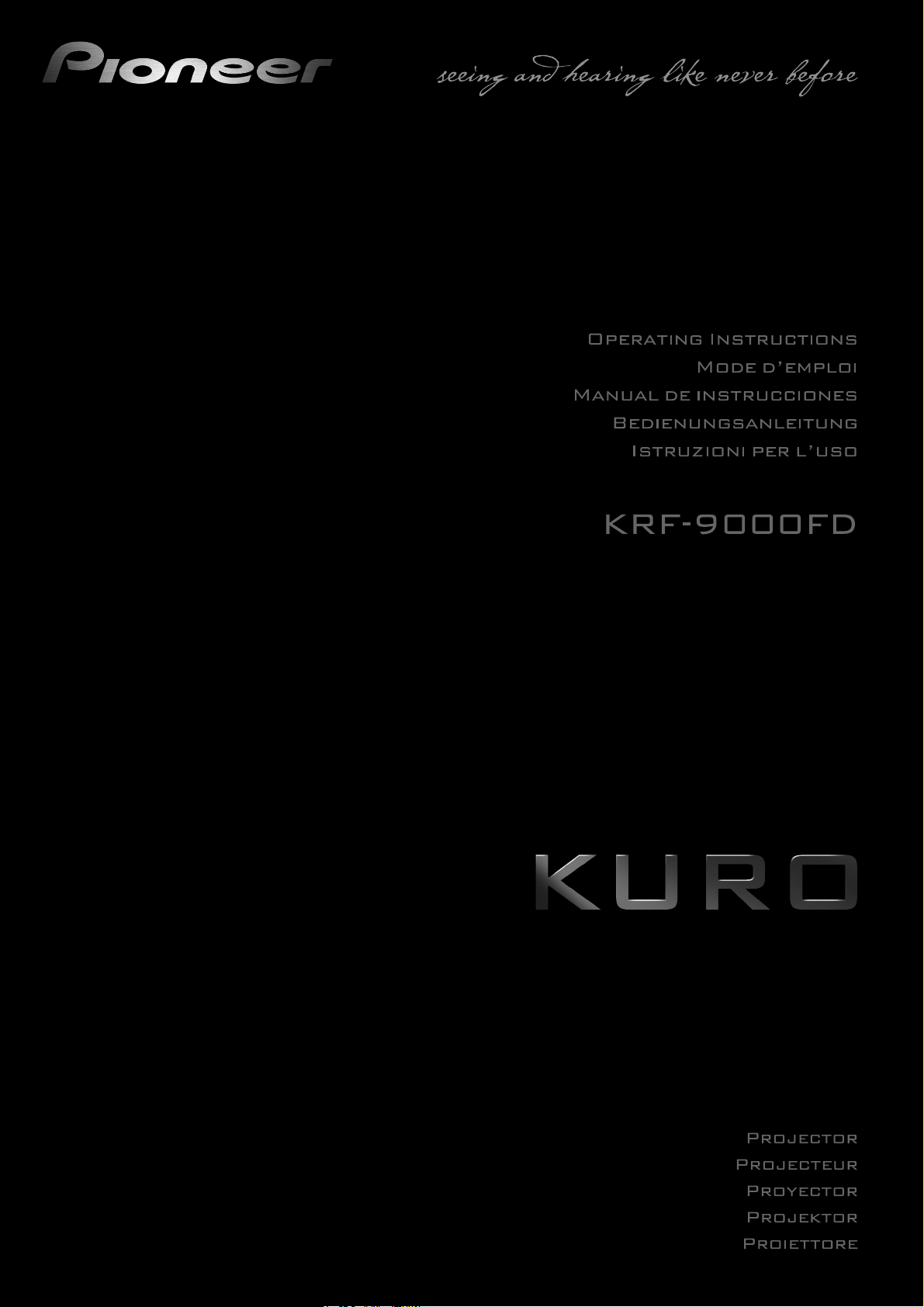
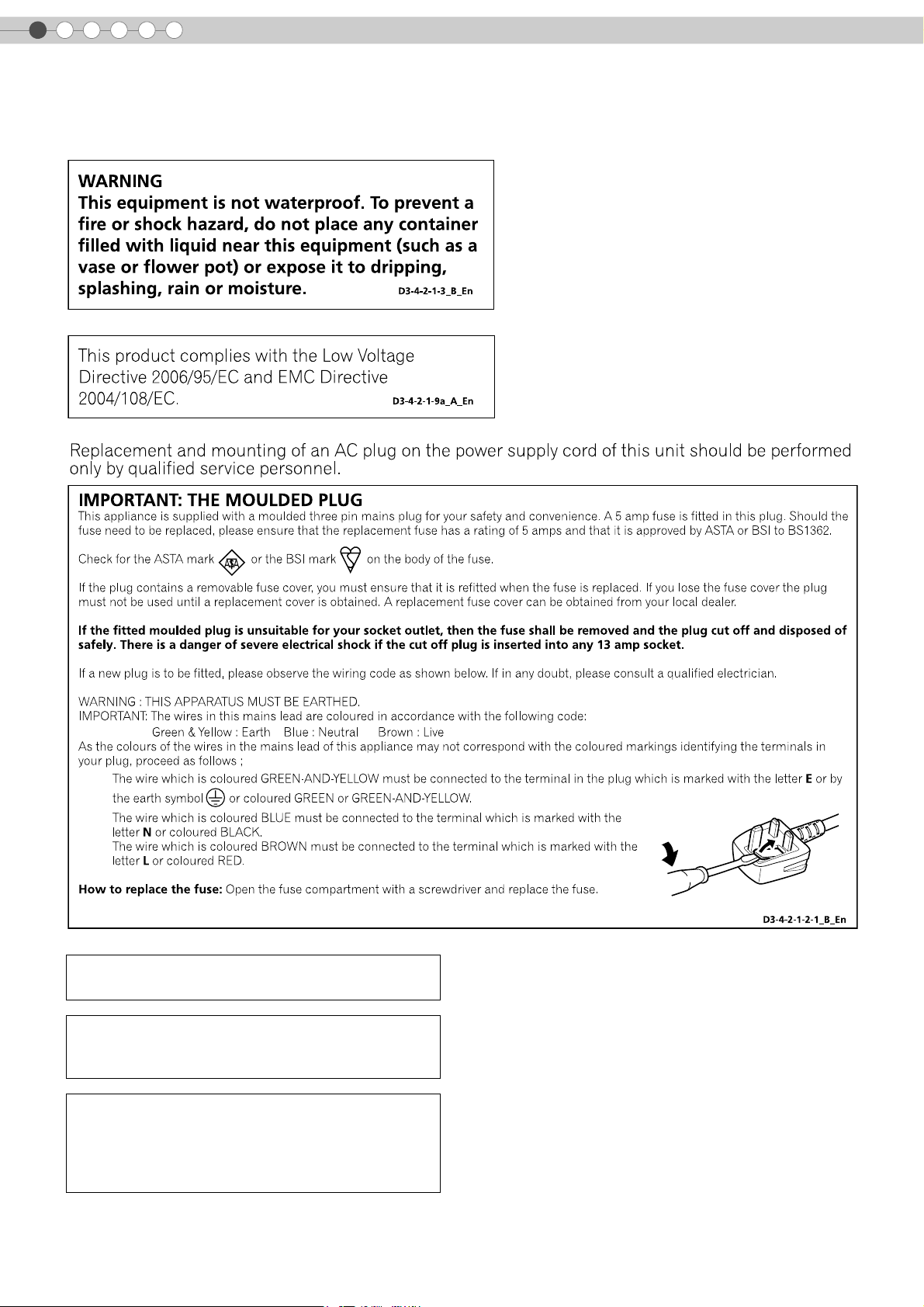
1
Getting Started
Safety Precautions
IMPORTANT INFORMATION
2
WARNING:
THIS APPARATUS MUST BE EARTHED.
CAUTION:
To reduce the risk of electric shock, do not remove
cover. Refer servicing to qualified service personnel.
MACHINE NOISE INFORMATION (Germany only)
Changes Machine Noise Information Ordinance 3.
GSGV, January 18, 1991: The sound pressure level at
the operator position is equal or less than 70 dB (A)
according to ISO 7779.
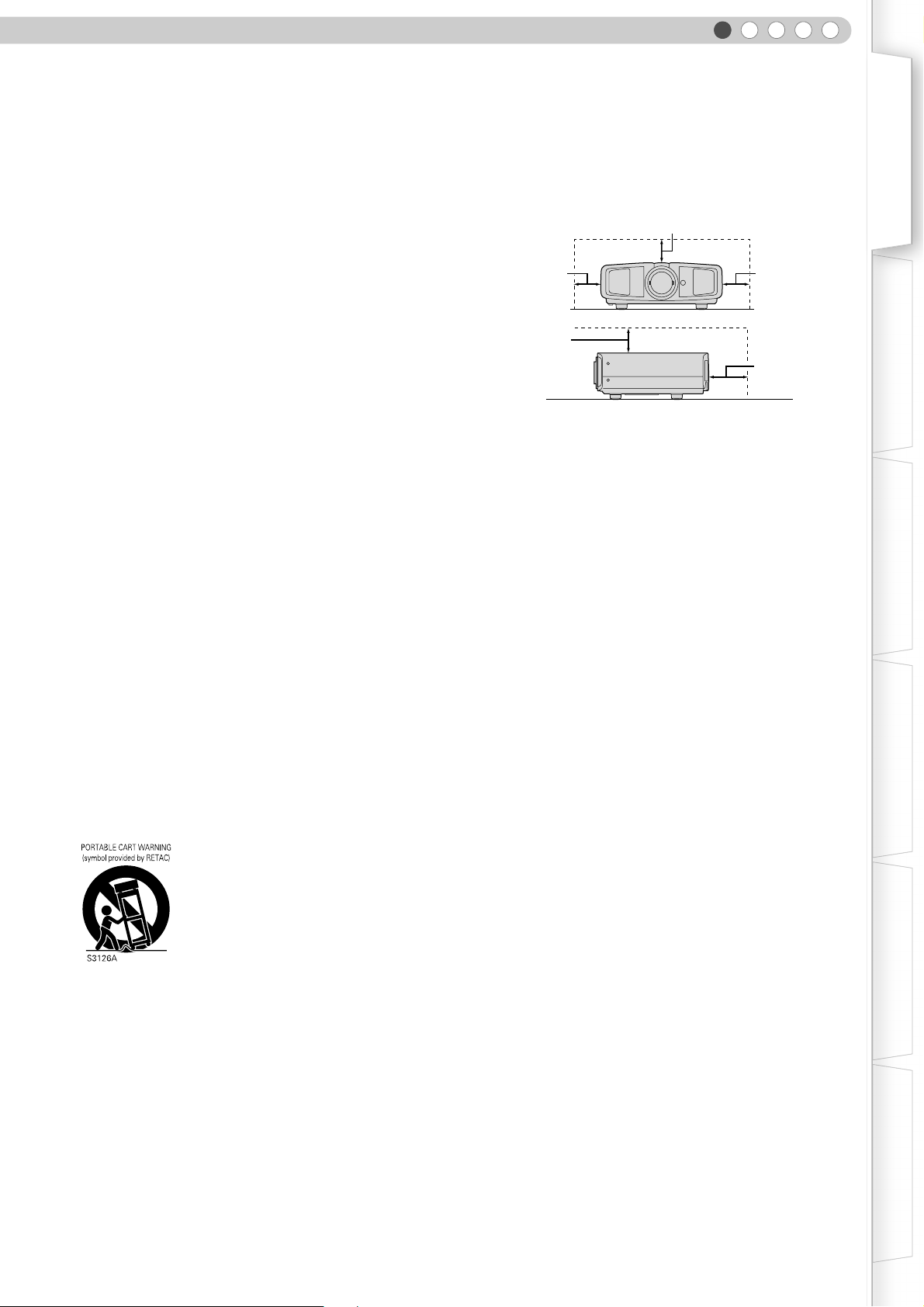
ENGLISH
Getting Started Preparation Basic Operation Settings Troubleshooting Others
About the installation place
Do not install the projector in a place that cannot support
its weight securely.
If the installation place is not sturdy enough, the projector
could fall or overturn, possibly causing personal injury.
IMPORTANT SAFEGUARDS
Electrical energy can perform many useful functions. This
unit has been engineered and manufactured to assure
your personal safety. But IMPROPER USE CAN RESULT
IN POTENTIAL ELECTRICAL SHOCK OR FIRE
HAZARD. In order not to defeat the safeguards
incorporated into this product, observe the following basic
rules for its installation, use and service. Please read
these Important Safeguards carefully before use.
- All the safety and operating instructions should be read
before the product is operated.
- The safety and operating instructions should be retained
for future reference.
- All warnings on the product and in the operating
instructions should be adhered to.
- All operating instructions should be followed.
- Place the projector near a wall outlet where the plug can
be easily unplugged.
- Unplug this product from the wall outlet before cleaning.
Do not use liquid cleaners or aerosol cleaners. Use a
damp cloth for cleaning.
- Do not use attachments not recommended by the product
manufacturer as they may be hazardous.
- Do not use this product near water. Do not use
immediately after moving from a low temperature to high
temperature, as this causes condensation, which may
result in fire, electric shock, or other hazards.
- Do not place this product on an unstable cart, stand, or
table. The product may fall, causing serious injury to a
child or adult, and serious damage to the product. The
product should be mounted according to the
manufacturer’s instructions, and should use a mount
recommended by the manufacturer.
-When the product is used on a cart,
care should be taken to avoid quick
stops, excessive force, and uneven
surfaces which may cause the product
and cart to overturn, damaging
equipment or causing possible injury to
the operator.
-Slots and openings in the cabinet are
provided for ventilation. These ensure
reliable operation of the product and protect it from
overheating. These openings must not be blocked or
covered. (The openings should never be blocked by
placing the product on bed, sofa, rug, or similar surface. It
should not be placed in a built-in installation such as a
bookcase or rack unless proper ventilation is provided and
the manufacturer’s instructions have been adhered to.)
- To allow better heat dissipation, keep a clearance between
this unit and its surrounding as shown below. When this
unit is enclosed in a space of dimensions as shown below,
use an air-conditioner so that the internal and external
temperatures are the same.
150 mm and above
300 mm
and above
150 mm
and above
- This product should be operated only with the type of
power source indicated on the label. If you are not sure of
the type of power supply to your home, consult your
product dealer or local power company.
- This product is equipped with a three-wire plug. This plug
will fit only into a grounded power outlet. If you are unable
to insert the plug into the outlet, contact your electrician to
install the proper outlet. Do not defeat the safety purpose
of the grounded plug.
- Power-supply cords should be routed so that they are not
likely to be walked on or pinched by items placed upon or
against them. Pay particular attention to cords at doors,
plugs, receptacles, and the point where they exit from the
product.
- For added protection of this product during a lightning
storm, or when it is left unattended and unused for long
periods of time, unplug it from the wall outlet and
disconnect the cable system. This will prevent damage to
the product due to lightning and power line surges.
- Do not overload wall outlets, extension cords, or
convenience receptacles on other equipment as this can
result in a risk of fire or electric shock.
- Never push objects of any kind into this product through
openings as they may touch dangerous voltage points or
short out parts that could result in a fire or electric shock.
Never spill liquid of any kind on the product.
- Do not attempt to service this product yourself as opening
or removing covers may expose you to dangerous
voltages and other hazards. Refer all service to qualified
service personnel.
-
Unplug this product from the wall outlet and refer service to
qualified service personnel under the following conditions:
a) When the power supply cord or plug is damaged.
b) If liquid has been spilled, or objects have fallen on the product.
c) If the product has been exposed to rain or water.
d) If the product does not operate normally by following the
operating instructions. Adjust only those controls that are
covered by the Operation Manual, as an improper adjustment
of controls may result in damage and will often require
extensive work by a qualified technician to restore the product
to normal operation.
e) If the product has been dropped or damaged in any way.
f) When the product exhibits a distinct change in performance -
this indicates a need for service.
- When replacement parts are required, be sure the service
technician has used replacement parts specified by the
manufacturer or with same characteristics as the original
part. Unauthorized substitutions may result in fire, electric
shock, or other hazards.
300 mm
and above
200 mm
and above
3
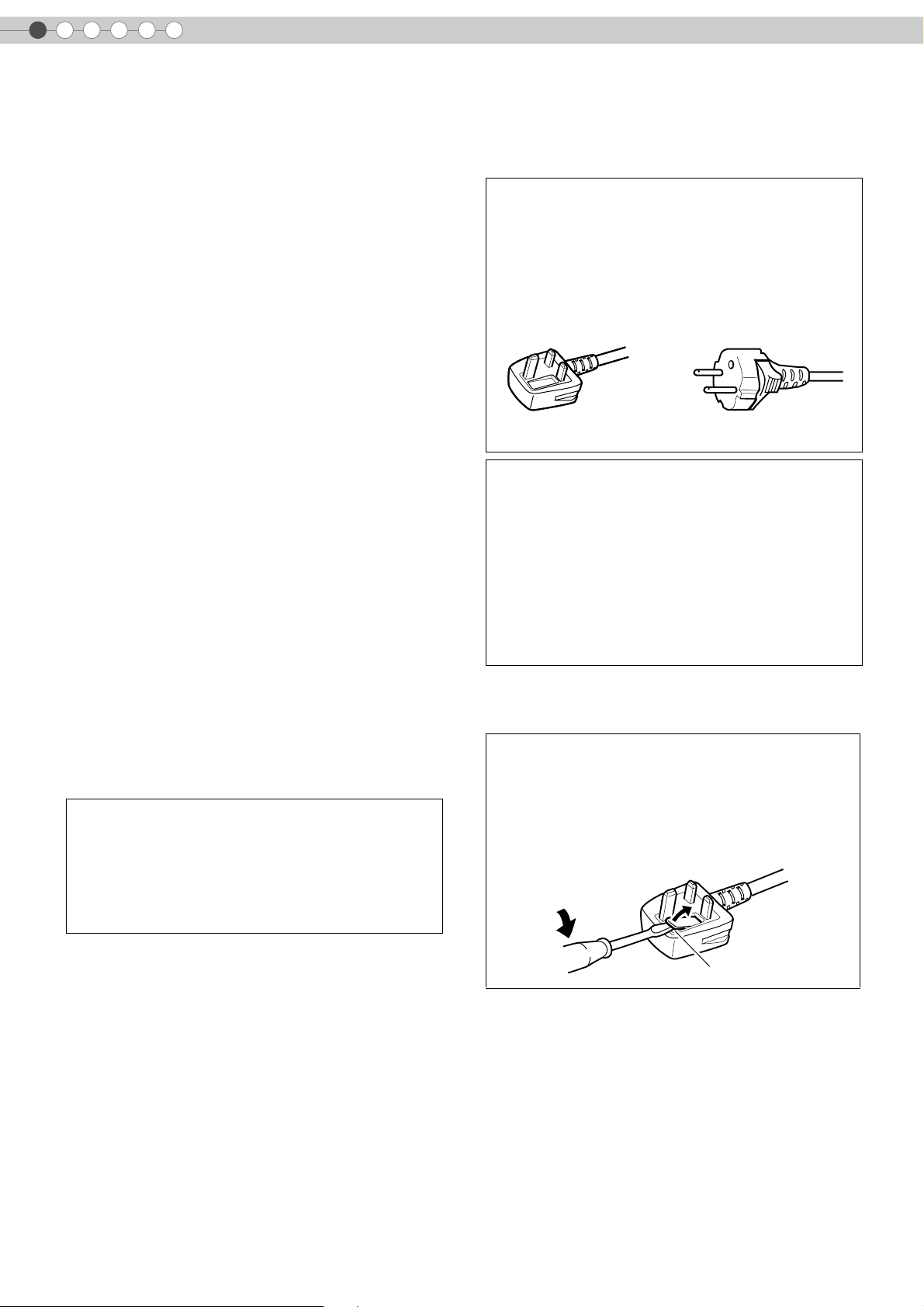
1
Getting Started
Safety Precautions (Continued)
-
Upon completion of any service or repairs to this product,
ask the service technician to perform safety checks to
determine that the product is in proper operating condition.
- The product should be placed more than one foot away
from heat sources such as radiators, heat registers,
stoves, and other products (including amplifiers) that
produce heat.
- When connecting other products such as VCR’s, and DVD
players, you should turn off the power of this product for
protection against electric shock.
- Do not place combustibles behind the cooling fan. For
example, cloth, paper, matches, aerosol cans or gas
lighters that present special hazards when over heated.
- Do not look into the projection lens while the illumination
lamp is turned on. Exposure of your eyes to the strong
light can result in impaired eyesight.
- Do not look into the inside of this unit through vents
(ventilation holes), etc. Do not look at the illumination lamp
directly by opening the cabinet while the illumination lamp
is turned on. The illumination lamp also contains ultraviolet
rays and the light is so powerful that your eyesight can be
impaired.
- Do not drop, hit, or damage the light-source lamp (lamp
unit) in any way. It may cause the light-source lamp to
break and lead to injuries. Do not use a damaged light
source lamp. If the light-source lamp is broken, ask your
dealer to repair it. Fragments from a broken light-source
lamp may cause injuries.
- The light-source lamp used in this projector is a high
pressure mercury lamp. Be careful when disposing of the
lightsource lamp. If anything is unclear, please consult
your dealer.
- Do not ceiling-mount the projector to a place which tends
to vibrate; otherwise, the attaching fixture of the projector
could be broken by the vibration, possibly causing it to fall
or overturn, which could lead to personal injury.
- Use only the accessory cord designed for this product to
prevent shock.
*DO NOT allow any unqualified person to install the
unit.
Be sure to ask your dealer to install the unit (e.g.
attaching it to the ceiling) since special technical
knowledge and skills are required for installation. If
installation is performed by an unqualified person, it
may cause personal injury or electrical shock.
POWER CONNECTION
The power supply voltage rating of this product is
AC110 V – AC240 V. Use only the power cord
designated by our dealer to ensure Safety and EMC.
Ensure that the power cable used for the projector is the
correct type for the AC outlet in your country. Consult
your product dealer.
Power cord
For United Kingdom For European continent
countries
WARNING:
Do not cut off the main plug from this equipment.
If the plug fitted is not suitable for the power points in
your home or the cable is too short to reach a power
point, then obtain an appropriate safety approved
extension lead or adapter or consult your dealer.
If nonetheless the mains plug is cut off, dispose of the
plug immediately, to avoid a possible shock hazard by
inadvertent connection to the main supply. If a new main
plug has to be fitted, then follow the instruction given
below.
POWER CONNECTION
(United Kingdom only)
HOW TO REPLACE THE FUSE:
When replacing the fuse, be sure to use only a correctly
rated approved type, re-fit the fuse cover.
IF IN DOUBT —— CONSULT A COMPETENT ELECTRICIAN.
Open the fuse compartment with the blade screwdriver,
and replace the fuse.
(* An example is shown in the illustration below.)
4
Fuse
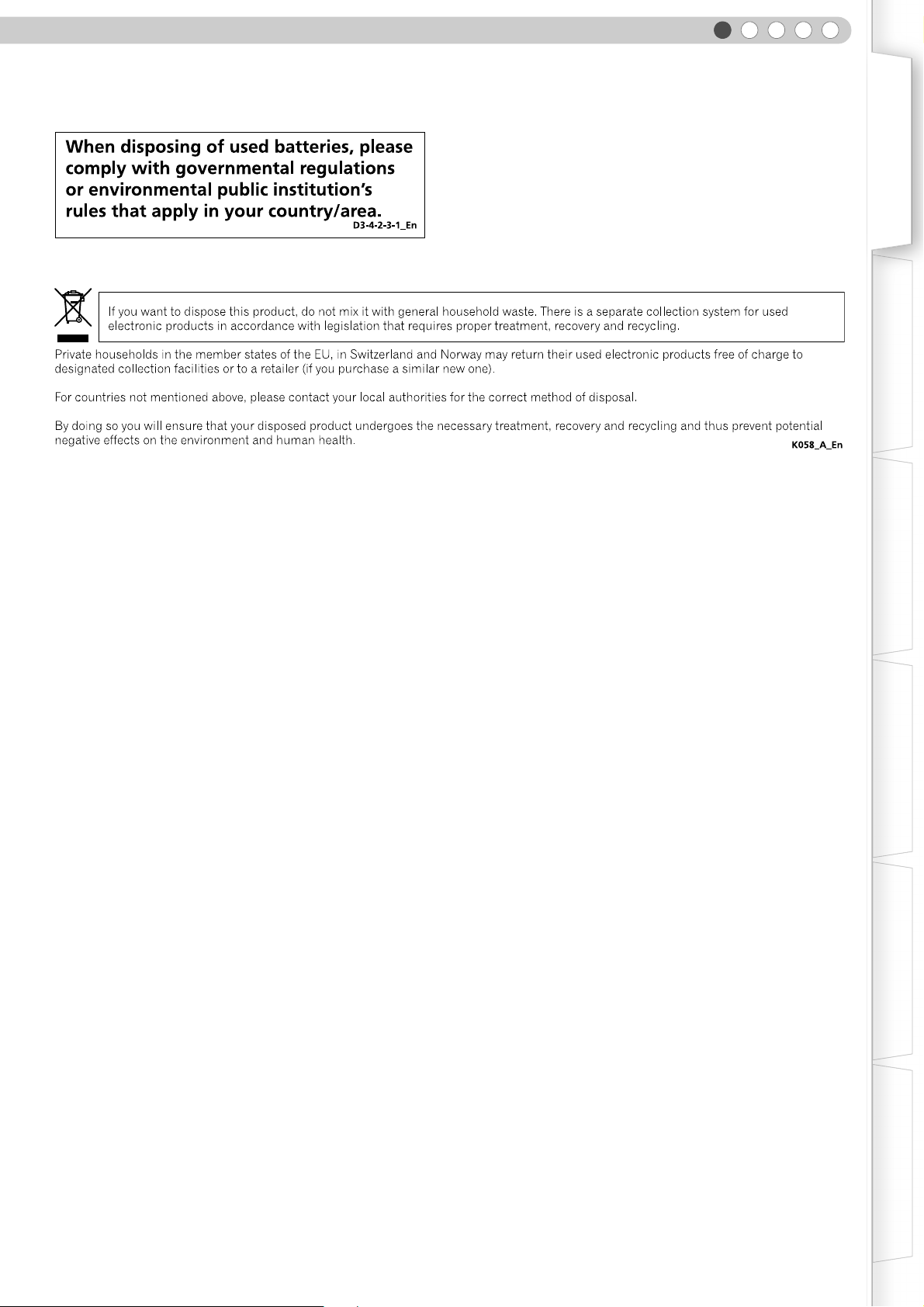
ENGLISH
Getting Started Preparation Basic Operation Settings Troubleshooting Others
5
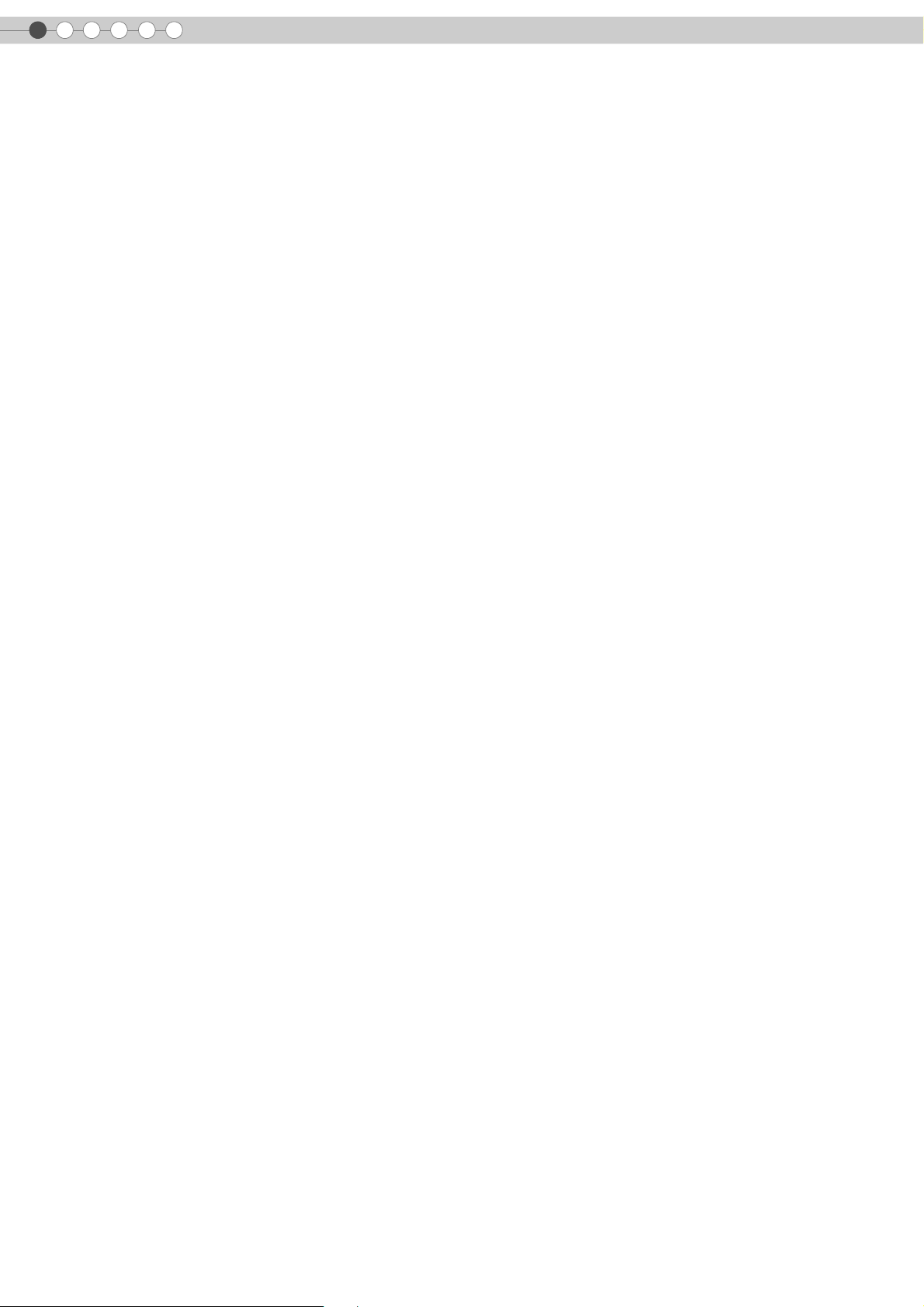
1
.
.
.
.
.
.
Getting Started
Contents
Getting Started
..................................................
Safety Precautions................................................2
Contents..............................................................6
How to Read this Manual/
Accessories/Optional Accessories.......................7
About this Manual...........................................................7
Check the Accessories......................................................7
Optional Accessories.......................................................7
Controls and Features ..........................................8
How to Use the Remote Control...........................11
Loading Batteries...........................................................11
Effective Range of Remote Control Unit............................11
Preparation
..................................................
Selecting Connecting Devices..............................12
Connecting........................................................13
Connecting via Video Cable and S-video Cable...............13
Connecting via Component Video Cable .........................13
Connecting via HDMI Cable...........................................14
Connecting via HDMI-DVI Conversion Cable ...................14
Connecting via SCART-RCA Cable..................................15
Connecting via RGB Video Cable ...................................15
Installing the Projector and Screen.......................16
Screen Size and Projection Distance................................17
Troubleshooting
..................................................
Troubleshooting.................................................34
What to Do When These Messages
Are Displayed .................................................36
About Warning Indicators..................................37
Actions to Be Taken for Warning Mode .......................... 37
Replacing the Lamp ...........................................38
Procedure for Lamp Replacement ...................................38
Resetting Lamp Hours .................................................... 40
Cleaning and Replacing the Filter........................41
Others
..................................................
RS-232C Interface .............................................42
RS-232C Specifications ................................................. 42
Command Format ......................................................... 42
RS-232C Communication Examples................................ 46
Copyright and Caution.......................................48
About Trademarks and Copyright .................................. 48
Caution........................................................................ 48
Mounting this Unit......................................................... 49
Specifications ....................................................50
Dimensions................................................................... 51
Basic Operation
..................................................
Projecting Image................................................18
Convenient Features during Projection.................20
Setting the Screen Size...................................................20
Masking the Surrounding Area of an Image ....................20
Settings
..................................................
Setting Menu .....................................................22
Procedures for Menu Operation .....................................22
Setting Menu.................................................................23
Customizing Projected Images ............................32
Changing the Default AV Selection Values ......................32
Registering User-defined AV Selection.............................33
Registering User-defined AV Selection from the Menu ......33
6
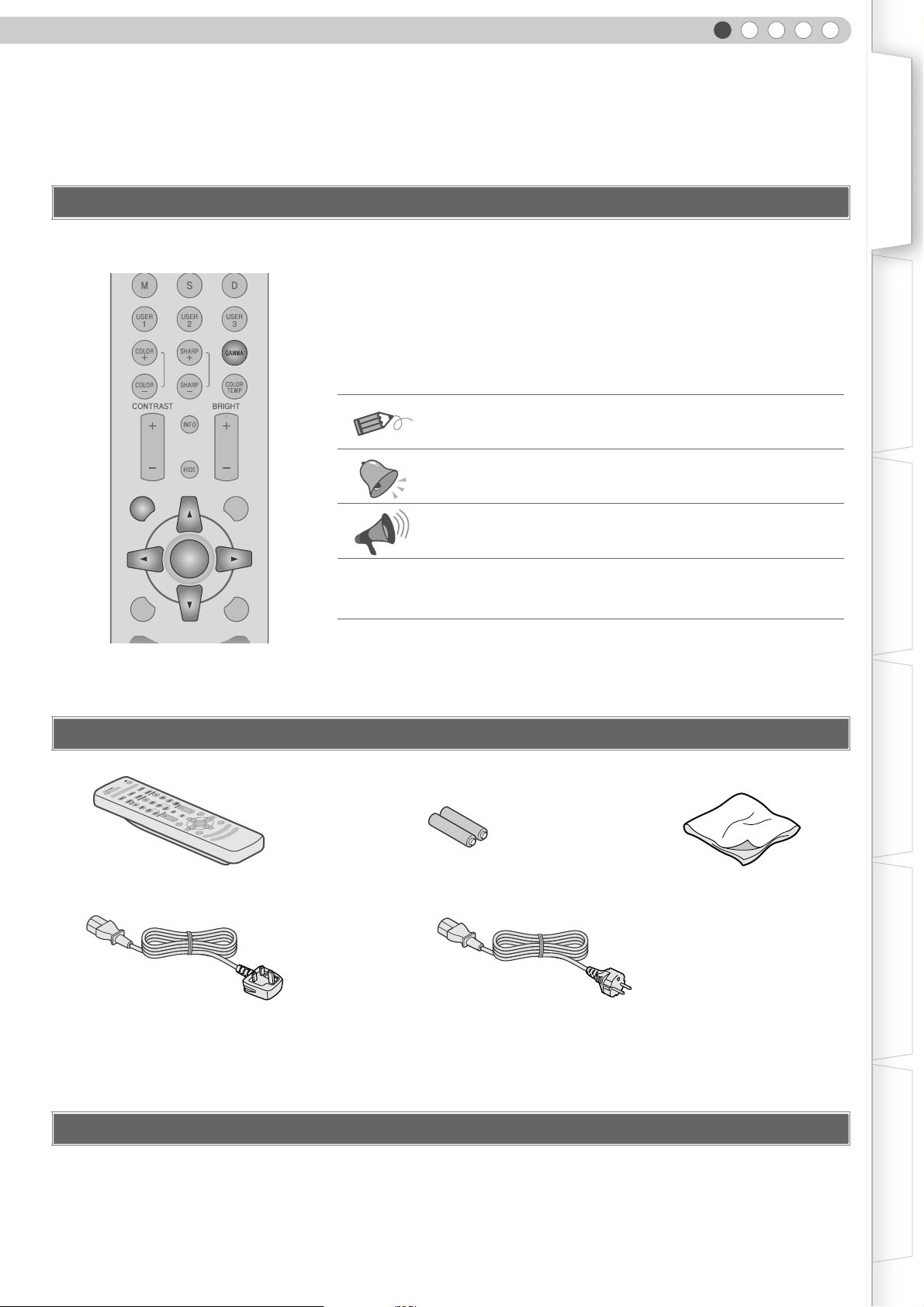
ENGLISH
How to Read this Manual/ Accessories/Optional Accessories
About this Manual
This manual mainly describes the operating method using the remote
control.
Buttons on the remote control are described as [Button Name].
z
z Selection items on the menu are described as “Selection Item”.
Conventions in this manual
Describes the limitations of the functions or usage.
Indicates good-to-know information.
Getting Started Preparation Basic Operation Settings Troubleshooting Others
EXITMENU
ENTER
LIGHTTEST
Buttons to be used are coloured in a
darker shade.
Check the Accessories
EXIT
LIGHT
ENTER
MENU
TEST
Remote Control
Describes operational precautions.
pP7
(for operation confirmation)
Indicates related pages.
AAA size Batteries
Cleanig cloth
Power Cord
For UK (2 m)
For European continent countries (2 m)
Power Cord
z Instruction manual, warranty card and other printed material are also included.
Optional Accessories
Please check with your authorized dealer for details.
Replacement Lamp: BHL5009-S(P) (Lamp Unit)
z
z Replacement Filter: LC32058-002A (Inner Filter)
7
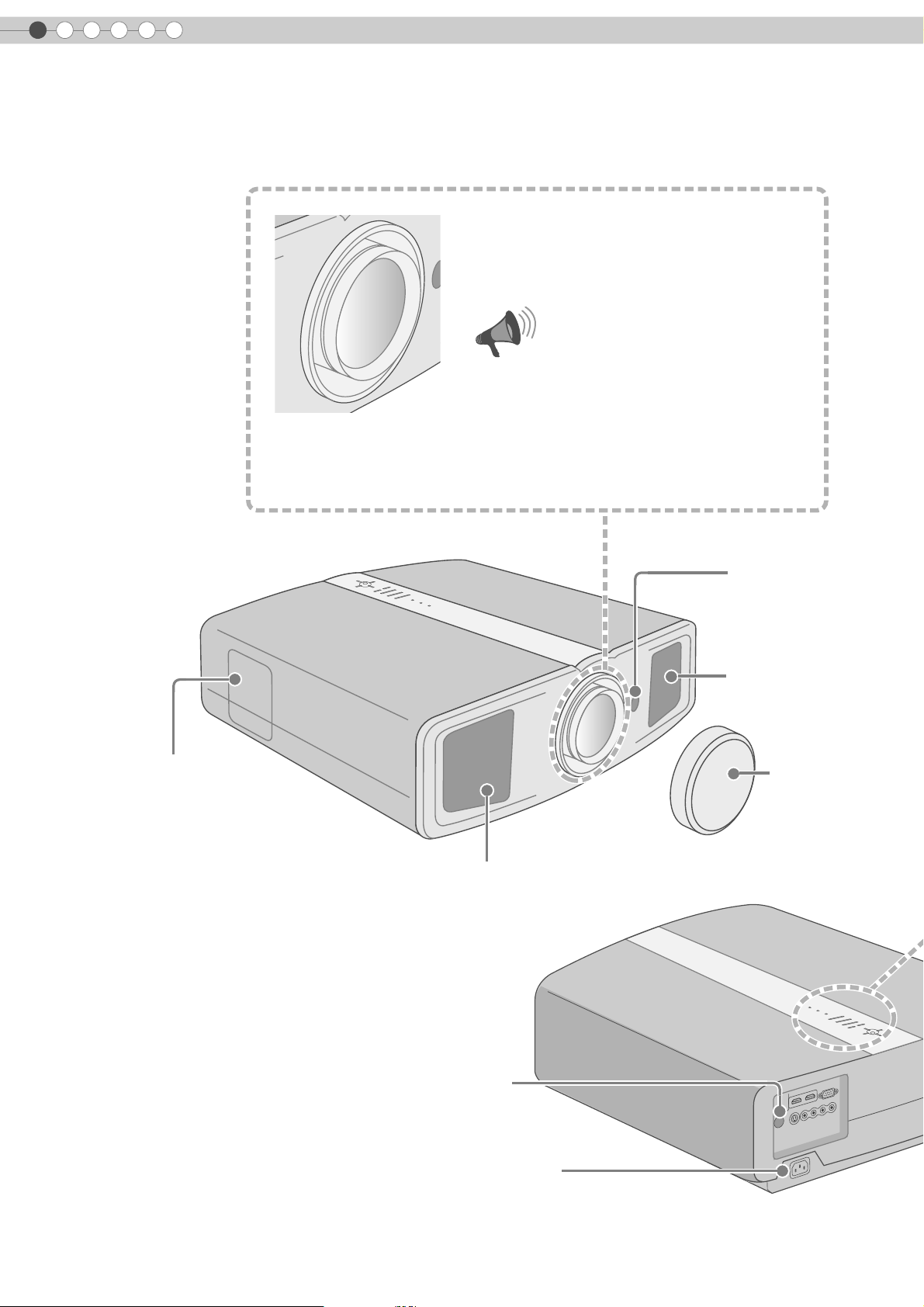
1
Getting Started
Controls and Features
z This unit comes with buffer material that cushions the lens. Remove the buffer
material before use.
z Do not throw away the buffer material, retain for future use. (pP48)
To adjust the focus.
To adjust the size of the image.
z Operate using the remote control. (pP18)
CAUTION
z Do not turn the lens with your hands.
Front Side/Left Side
Lamp Cover (pP38)
Remote Sensor
(pP11)
Air Inlets
Lens Cap
Exhaust Vent
Rear Side/Top Surface
8
Remote Sensor (pP11)
To connect the power cord (pP18)
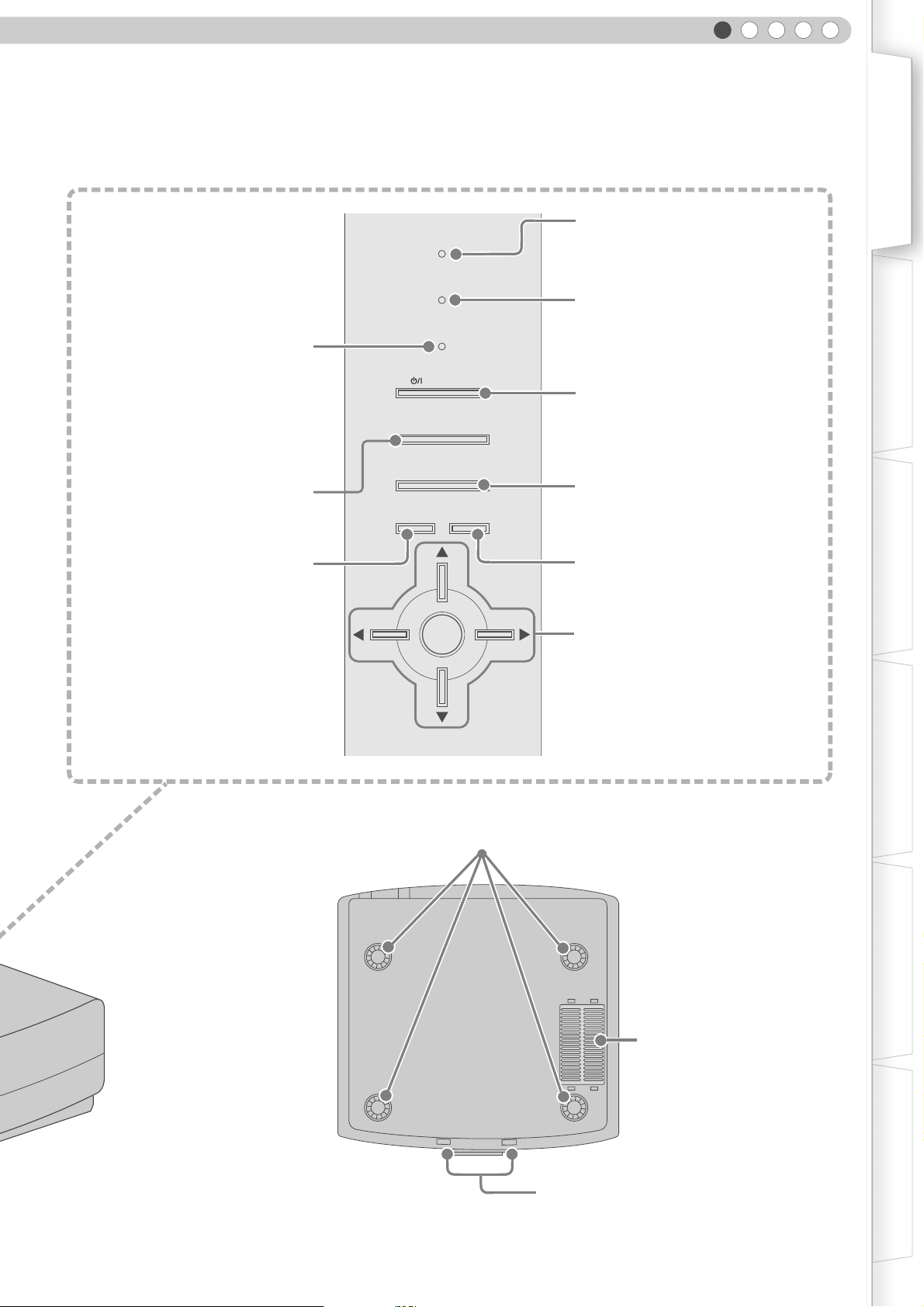
ENGLISH
Getting Started Preparation Basic Operation Settings Troubleshooting Others
Light on (Red):
Standby mode
Light on (Green):
During projection
Blinking (Green):
Image is temporarily hidden
(pP19)
Blinking (Red):
Cool Down mode (pP19)
To switch input
To display the menu
(pP18)
(pP22)
STANDBY/ON
MENU
WARNING
LAMP
STANDBY/ON
INPUT
HIDE
ENTER
Light on (Red):
Warning mode (pP37)
Light on/Blinking (Orange):
Lamp warning (pP37)
To turn on/off the power
To hide the image temporarily (pP19)
EXIT
To return to the previous menu
To select or confirm
Bottom Surface
Feet: The height (0 to 5 mm) can be adjusted by turning the foot.
Air Inlets/Filter (pP41)
To adjust the position of the image (pP17)
9
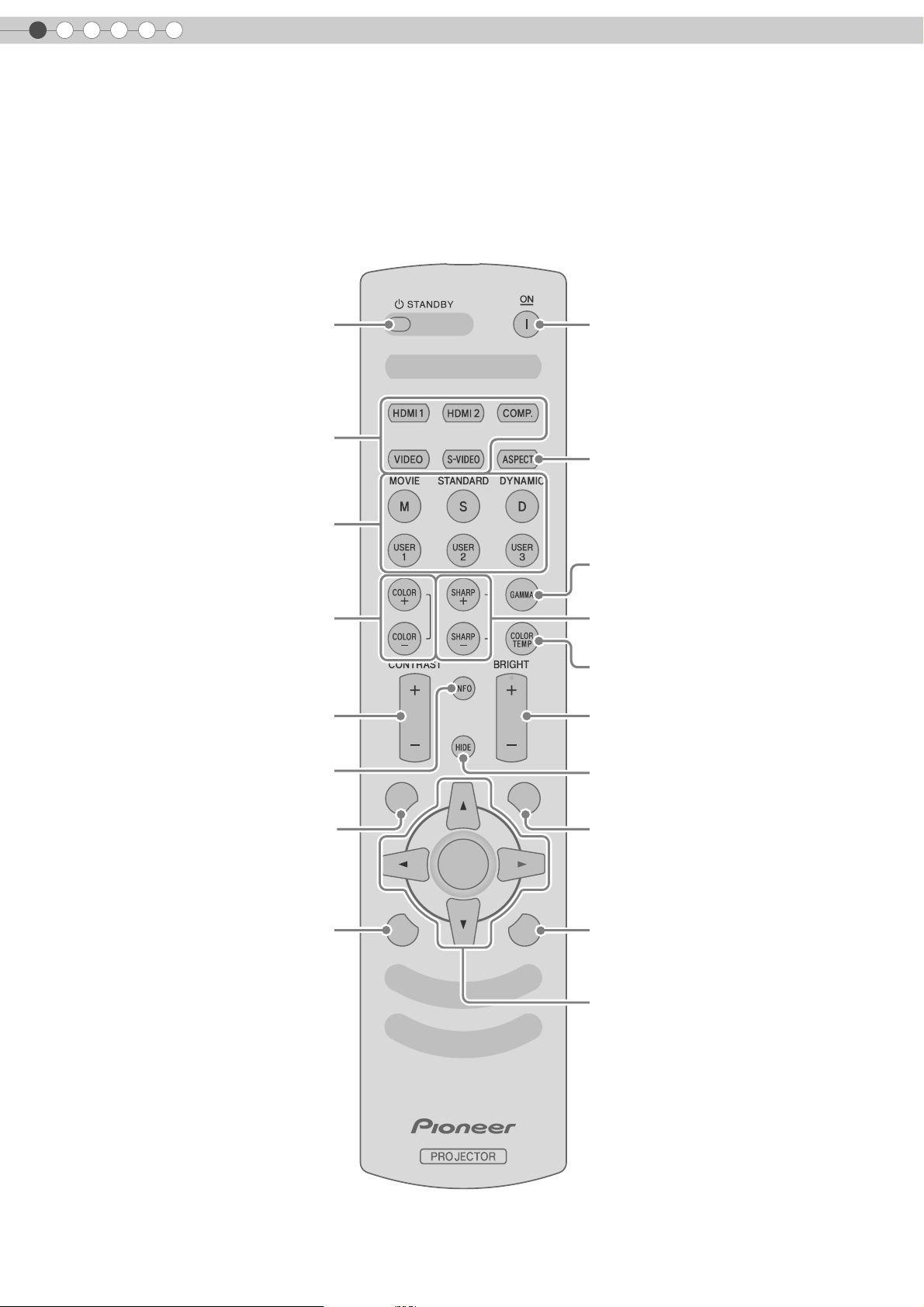
1
Getting Started
Controls and Features (Continued)
Remote Control
To turn off the power
Select input mode (pP18)
To switch AV Selection
(pP32)
To adjust colour density
(pP32)
To adjust contrast
(pP32)
To turn on the power
To set the screen size
(pP20)
To set gamma
(pP32)
To adjust the outline of the image
(pP32)
To set colour temperature
(pP32)
To adjust brightness
(pP32)
To display information
To display the menu
(pP22)
To display test patterns
For adjusting the image size
(zoom) and the focus. (pP18)
ENTER
To hide the image temporarily
EXITMENU
LIGHTTEST
(pP19)
To return to the previous menu
To illuminate buttons on the remote control
To select or confirm
10
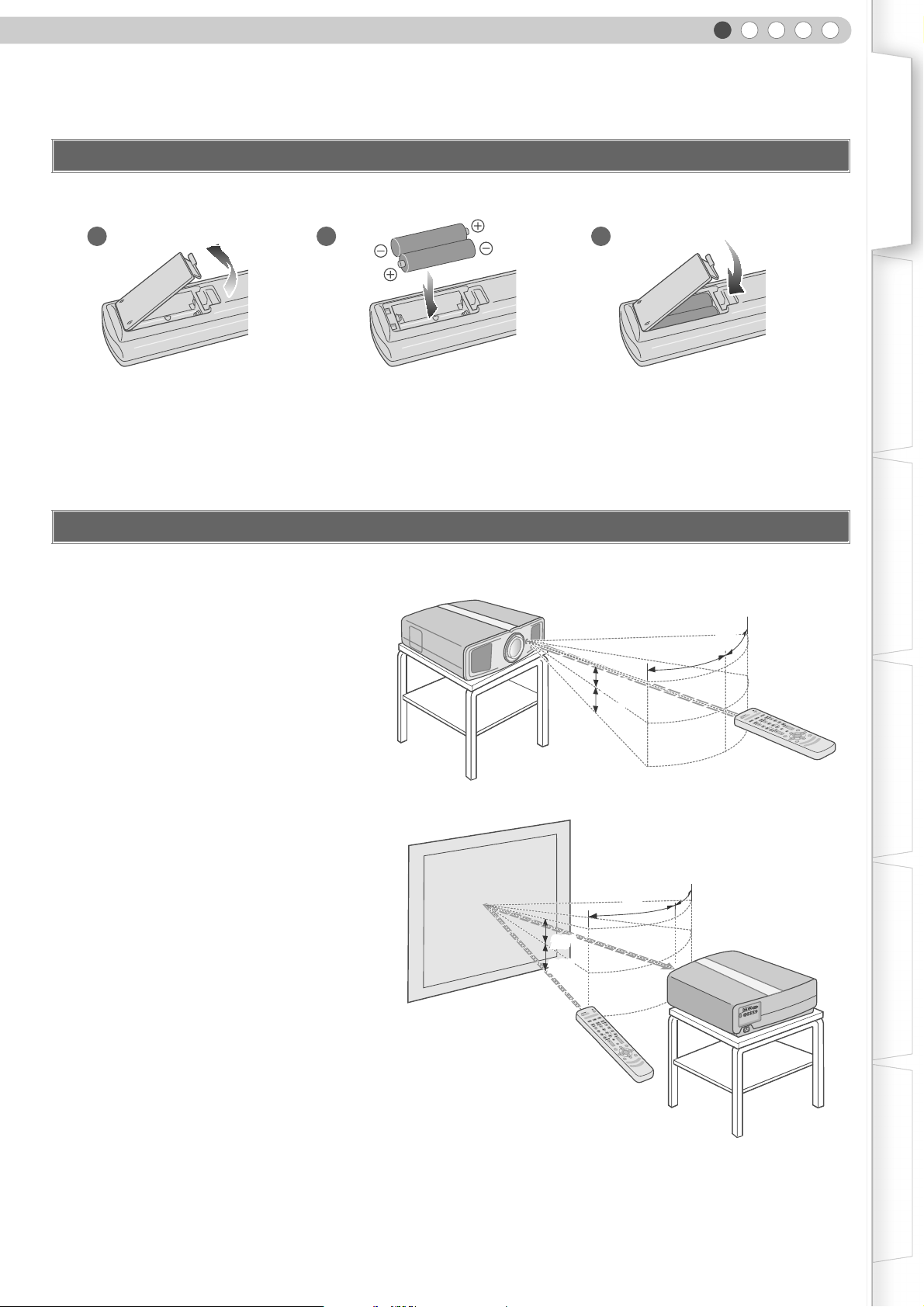
ENGLISH
LIGHT
TEST
EXI
T
MENU
ENTER
30°
20°
20°
30°
30°
20°
20°
30°
30°
20°
20°
30°
30°
20°
20°
30°
30°
A
B
20°
20°
30°
30°
A
B
LIGHT
TEST
EXIT
MENU
ENTER
How to Use the Remote Control
Loading Batteries
12 3
z If the remote control has to be brought closer to the projector to operate, it means that the batteries are wearing out. When this
happens, replace the batteries. Insert the batteries according to the +- marks.
z Be sure to insert the - end first.
z If an error occurs when using the remote control, remove the batteries and wait for 5 minutes. Load the batteries again and
operate the remote control.
Getting Started Preparation Basic Operation Settings Troubleshooting Others
Effective Range of Remote Control Unit
When directing the remote control
toward this unit
When aiming the remote control towards the
z
remote sensor on this unit, ensure that the
distance to the sensor in front or at the rear of
this unit is within 7 m.
z If the remote control fails to work properly,
move closer to this unit.
When reflecting off a screen
Ensure that total of distance A between this
z
unit and screen and distance B between
remote control and screen is within 7 m.
z As the efficiency of signals reflected from the
remote control unit differ with the type of
screen used, operable distance may
decrease.
This unit
Remote Control
This unit
Screen
Remote Control
11
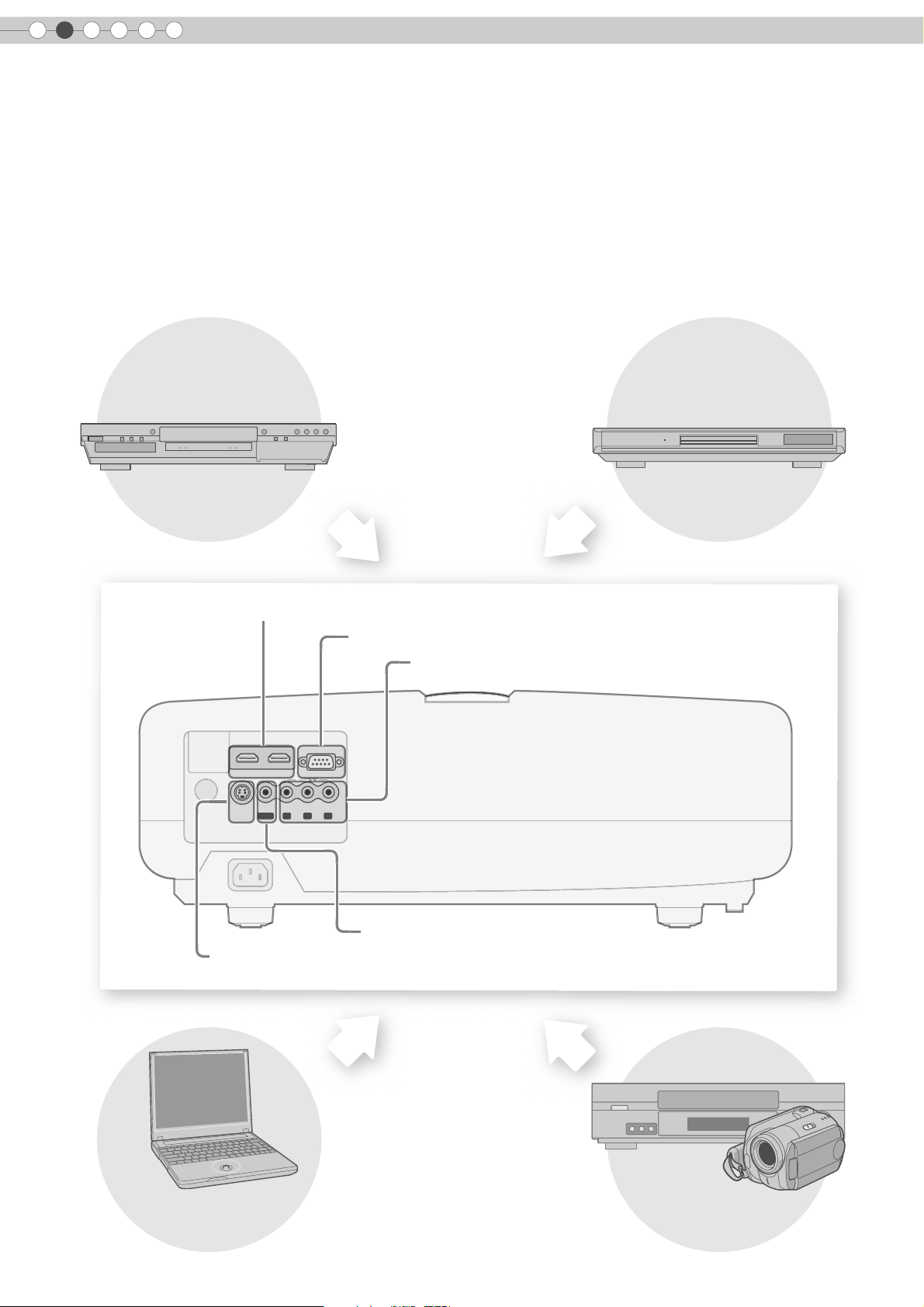
2
C
O
M
PONEN
T
Preparation
Selecting Connecting Devices
z Do not turn on the power until connection is complete.
z The connection procedures differ according to the device used. For details, refer to the instruction manual of the device to be
connected.
z For audio output, connect the device to an amplifier.
z The images may not be displayed depending on the devices and cables to be connected.
Use an HDMI compliant cable (sold separately) with the HDMI logo.
z It may not be possible to connect to this unit depending on the dimension of the connector cover of the cables to be
connected.
DVD Recorder DVD Player
To connect via HDMI terminal (pP14)
To connect RS-232C terminal
To connect via component video terminals (pP13)
HDMI 2 HDMI 1 RS-232C
S-VIDEO
VIDEO
Y CB/PB CR/PR
GBR
SYNC
COMPONENT
To connect via video terminal (pP13)
To connect via S-video terminal (pP13)
Notebook PC
VCR and camcorder
12
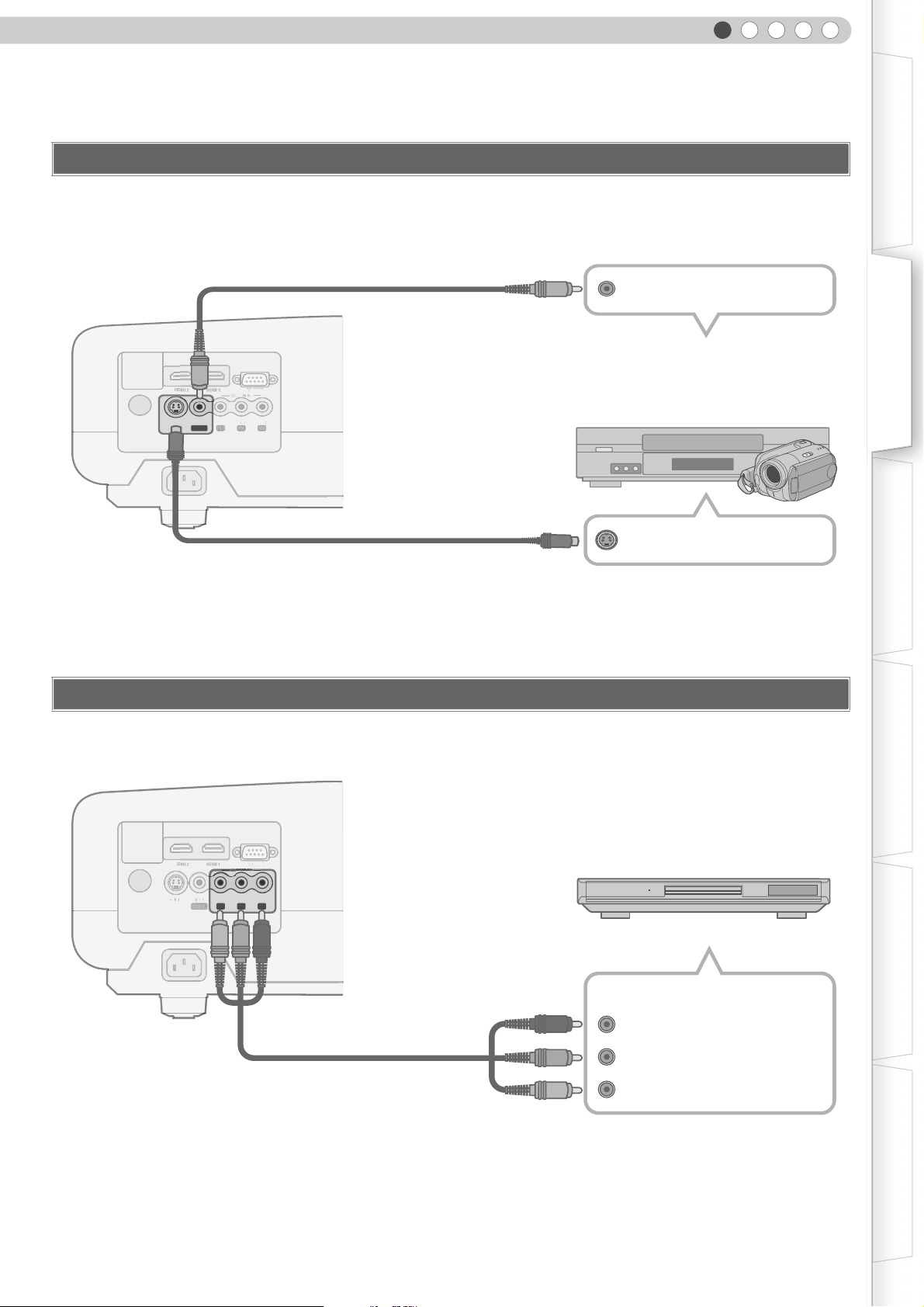
Connecting
S-3
C
M
PONEN
T
C
B
/
P
BCR
/
P
R
G
B
R
S
VID
E
O
S3C
VID
E
O
S
Y
N
C
Connecting via Video Cable and S-video Cable
This unit
ENGLISH
Getting Started Preparation Basic Operation Settings Troubleshooting Others
To video input terminal
HD RS-232C
S-VIDEO
VIDEO
SYNC
OMPONENT
Y CB/PBCR/P
Y
GBR
Video cable (sold separately)
R
S-video cable (sold separately)
To S-video input terminal
Connecting via Component Video Cable
Video output
VCR and camcorder
S-video output
This unit
HD RS-232C
S-VIDEO
VIDEO
Y CB/PB CR/PR
SYNC
GBR
OMPONENT
Component video cable
(sold separately)
To component video input terminals
z Set “Video Format” in the setting menu to “Component”. (pP26 - Q)
DVD player
Component video output terminals
(Red)
C
R/PR
CB/PB(Blue)
Y (Green)
13
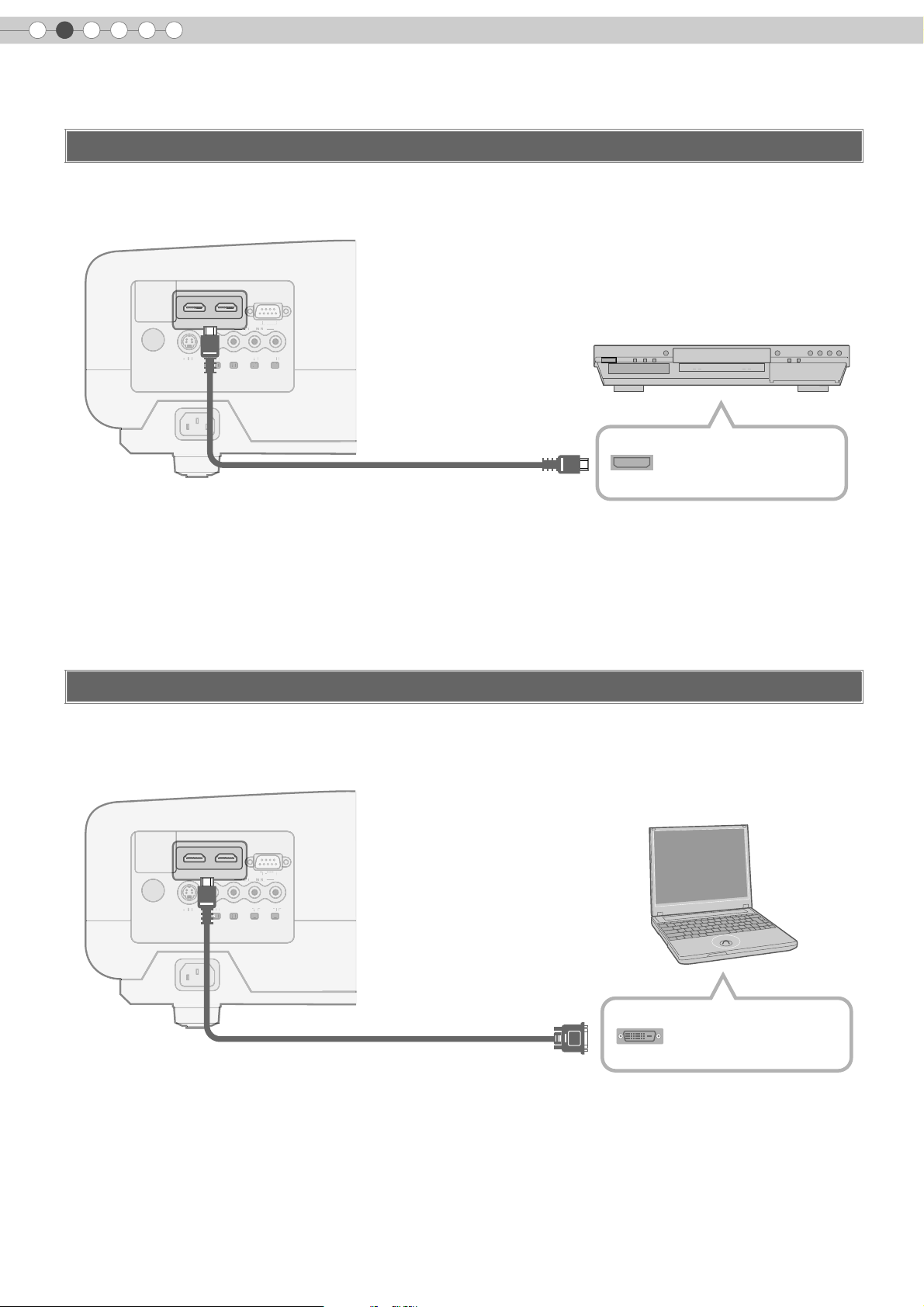
2
S
O
RS-232
C
C
OPO
O
S
C
C/C
/
G
S
O
RS232
C
COO
O
S
C
C/C
/
G
Preparation
Connecting (Continued)
Connecting via HDMI Cable
This unit
HDMI 2 HDMI 1 RS-232C
S-VIDEO
VIDEO
Y CB/PB CR/PR
Y
SYNC
GBR
COMPONENT
E
R
HDMI cable (sold separately)
To HDMI 1 or HDMI 2
input terminal
Connecting via HDMI-DVI Conversion Cable
DVD recorder
HDMI output terminal
This unit
MDMI 2 MDMI1 RS-232C
S-VIDEO
To HDMI 1 or HDMI 2
input terminal
COMPONENT
VIDEO
Y CB/PB CR/PR
SYNC
GBR
HDMI-DVI conversion cable (sold separately)
Notebook PC
DVI output terminal
14
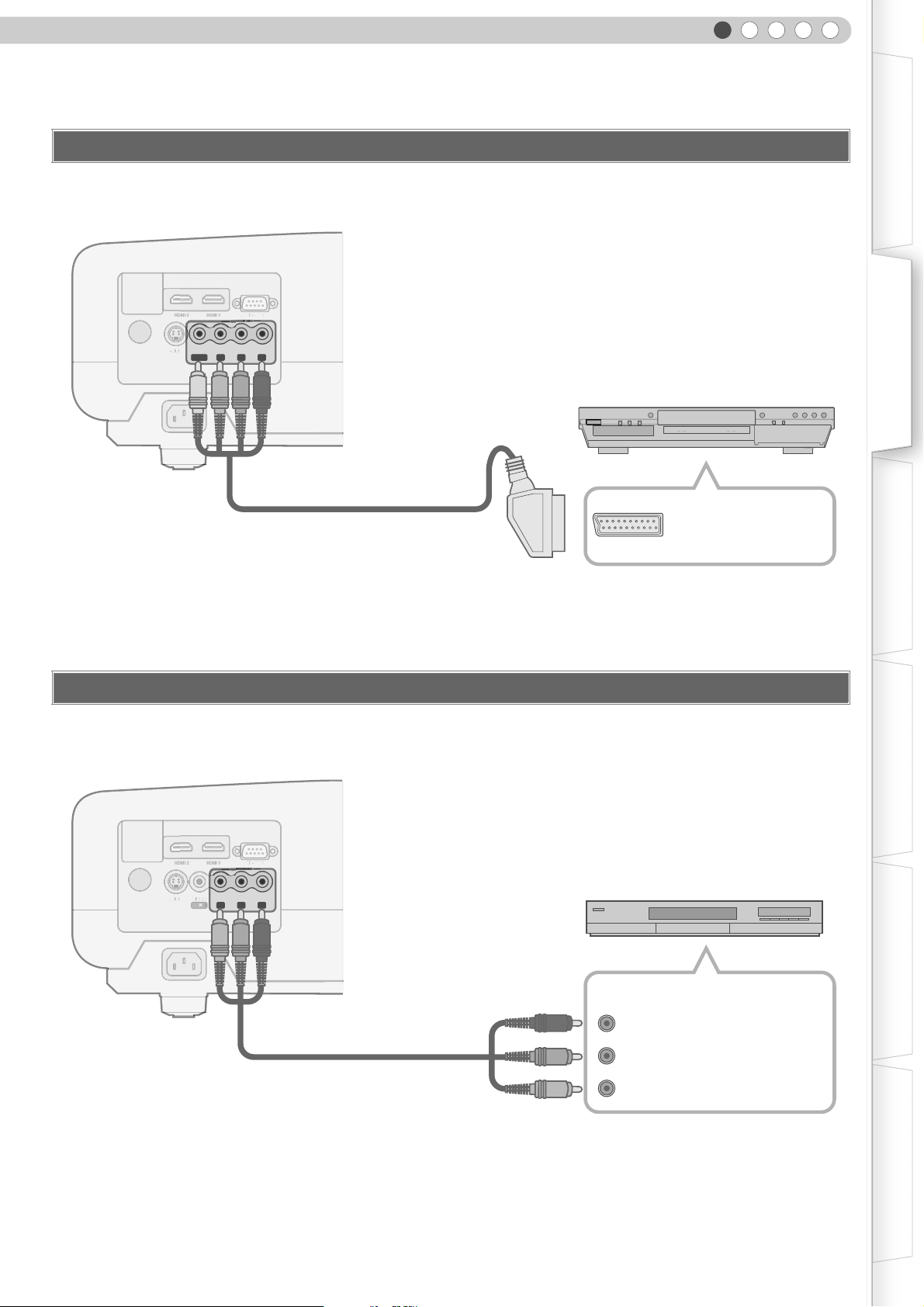
Connecting via SCART-RCA Cable
S
VID
E
O
S3C
S
VID
E
O
S3C
VID
E
O
S
Y
N
C
This unit
ENGLISH
Getting Started Preparation Basic Operation Settings Troubleshooting Others
HD RS-232C
S-VIDEO
VIDEO
Y CB/PB CR/PR
GBR
SYNC
OMPONENT
SCART-RCA cable
(sold separately)
To RGB video and sync signal input terminals
z Set “Video Format” in the setting menu to “SCART”. (pP26 - Q)
Connecting via RGB Video Cable
This unit
DVD player for European market
SCART terminal
HD RS-232C
S-VIDEO
-
VIDEO
Y CB/PB CR/PR
SYNC
GBR
OMPONENT
Device equipped with RGB output
RGB video output terminals
RGB video cable
R (Red)
(sold separately)
B (Blue)
To RGB video input terminals
G (Green) (Includes sync signal)
z Set “Video Format” in the setting menu to “RGB”. (pP26 - Q)
z For information on compatible input signals, see “Specifications”. (pP50)
15
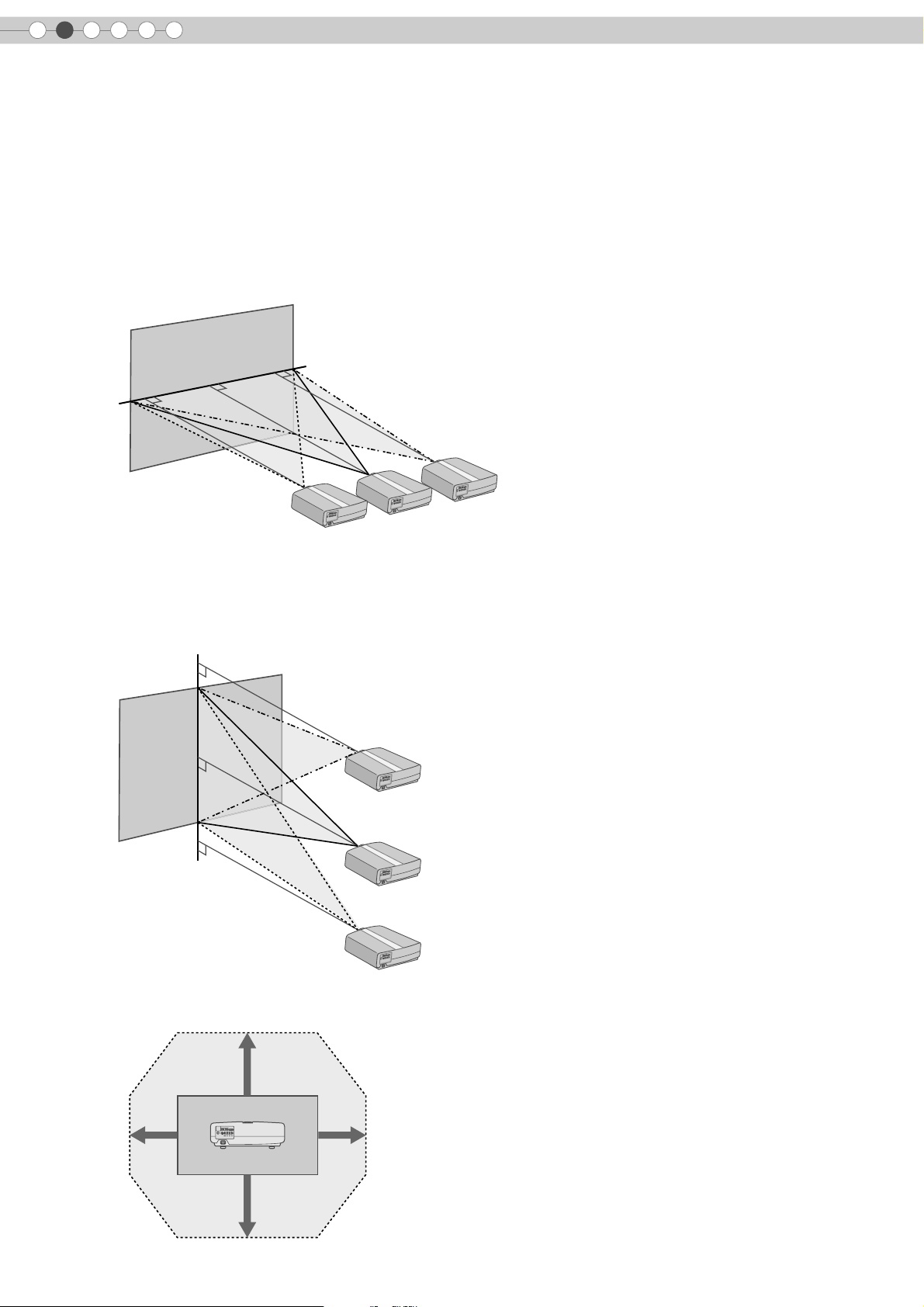
2
Preparation
Installing the Projector and Screen
Install this unit and the screen. Place this unit and the screen perpendicular to each other.
Failing to do so may give rise to trapezoidal distortion of the projected image.
A Install the projector and screen
Left/Right position
*0 % up/down position (centre)
Approximately 34 % (maximum) of the projected image
(Turn the dial to the right for maximum)
Approximately 34 % (maximum) of the projected image
(Turn the dial to the left for maximum)
Up/Down position
*0 % left/right position (centre)
Approximately 80 % (maximum) of the projected image
(Turn the dial to the left for maximum)
Approximately 80 % (maximum) of the projected image
(Turn the dial to the right for maximum)
16
Shifting range of projected image
80%
34% 34%
80%
MDMI2 MDMI1 RS-232C
COMPONENT
S-VIDEO
VIDEO
Y CB/PBCR/P
R
SYNC
GBR
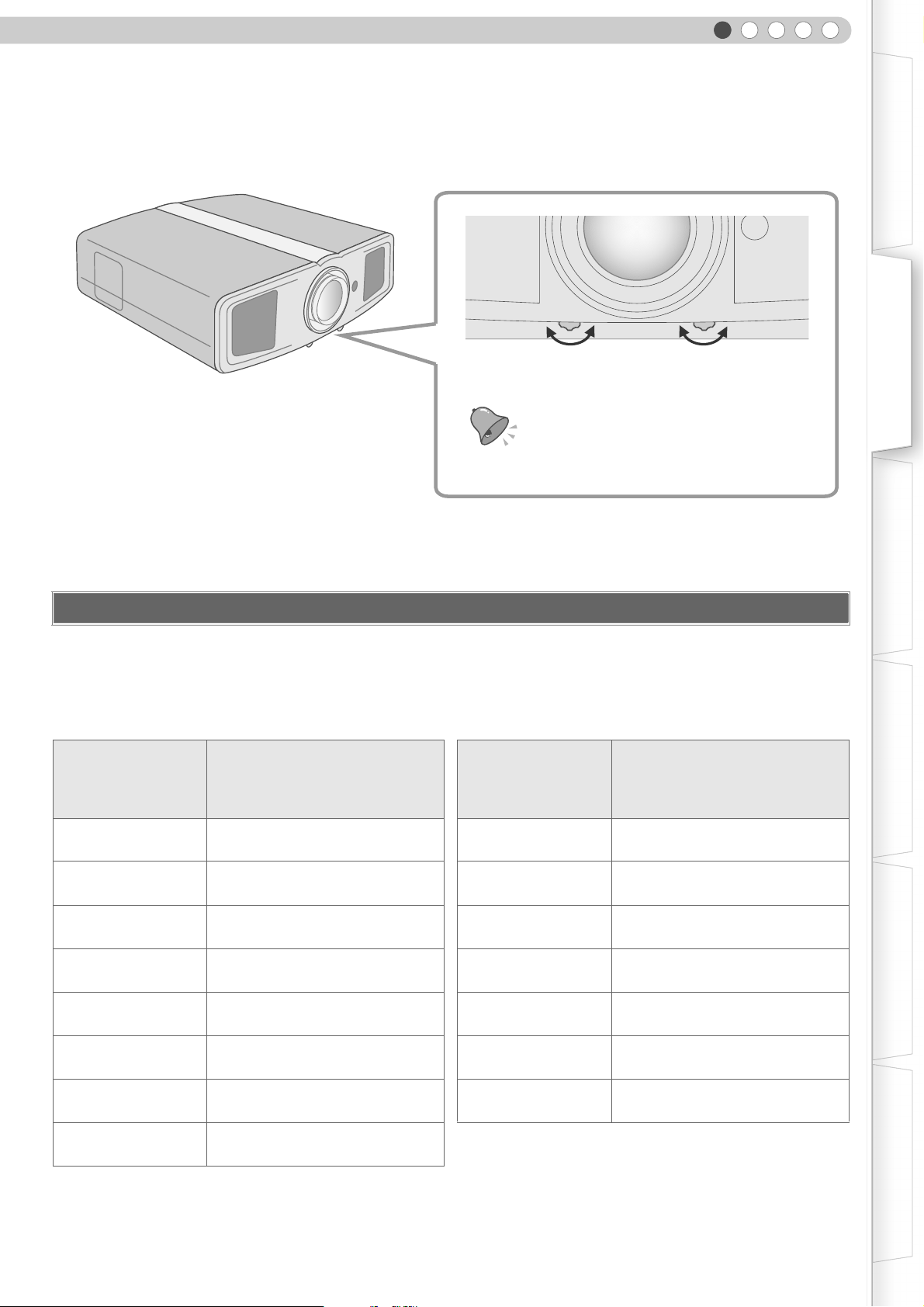
ENGLISH
B Adjust such that the projected image is in the centre of the screen
Getting Started Preparation Basic Operation Settings Troubleshooting Others
Moves the image to the
left or right
Moves the image up or
down
TIPS
z Adjustment can be done easily by moving the image
upwards towards the centre.
z It may be necessary to set “Pixel Adjust” in the setting menu after adjusting the image position. (pP25 - J)
Screen Size and Projection Distance
Determine the distance from the lens to the screen to achieve your desired screen size.
This unit uses a 2.0x power zoom lens for projection.
Relationship Between Projection Screen Size and Projection Distance
Projection Screen
Size
(Diagonal Length)
Aspect Ratio 16:9
60"
(Approx. 1.52 m)
Approximate Projection Distance
W (Wide) to T (Tele)
Approx.
1.78 m
Approx.
to
3.63 m
Projection Screen
Size
(Diagonal Length)
Aspect Ratio 16:9
140"
(Approx. 3.56 m)
Approximate Projection Distance
W (Wide) to T (Tele)
Approx.
4.24 m
to
Approx.
8.54 m
70"
(Approx. 1.78 m)
80"
(Approx. 2.03 m)
90"
(Approx. 2.29 m)
100"
(Approx. 2.54 m)
110"
(Approx. 2.79 m)
120"
(Approx. 3.05 m)
130"
(Approx. 3.30 m)
z
The projection distances in the table are provided only as a guide. Use them as a reference during installation.
Approx.
2.09 m
Approx.
2.40 m
Approx.
2.71 m
Approx.
3.01 m
Approx.
3.32 m
Approx.
3.63 m
Approx.
3.93 m
Approx.
to
to
to
to
to
to
to
4.24 m
Approx.
4.86 m
Approx.
5.47 m
Approx.
6.08 m
Approx.
6.70 m
Approx.
7.31 m
Approx.
7.93 m
150"
(Approx. 3.81 m)
160"
(Approx. 4.06 m)
170"
(Approx. 4.32 m)
180"
(Approx. 4.57 m)
190"
(Approx. 4.83 m)
200"
(Approx. 5.08 m)
Approx.
4.55 m
Approx.
4.86 m
Approx.
5.16 m
Approx.
5.47 m
Approx.
5.78 m
Approx.
6.08 m
z To adjust the installation, use a projected image of aspect ratio 16:9.
to
to
to
to
to
to
Approx.
9.16 m
Approx.
9.77 m
Approx.
10.38 m
Approx.
11.00 m
Approx.
11.61 m
Approx.
12.23 m
17
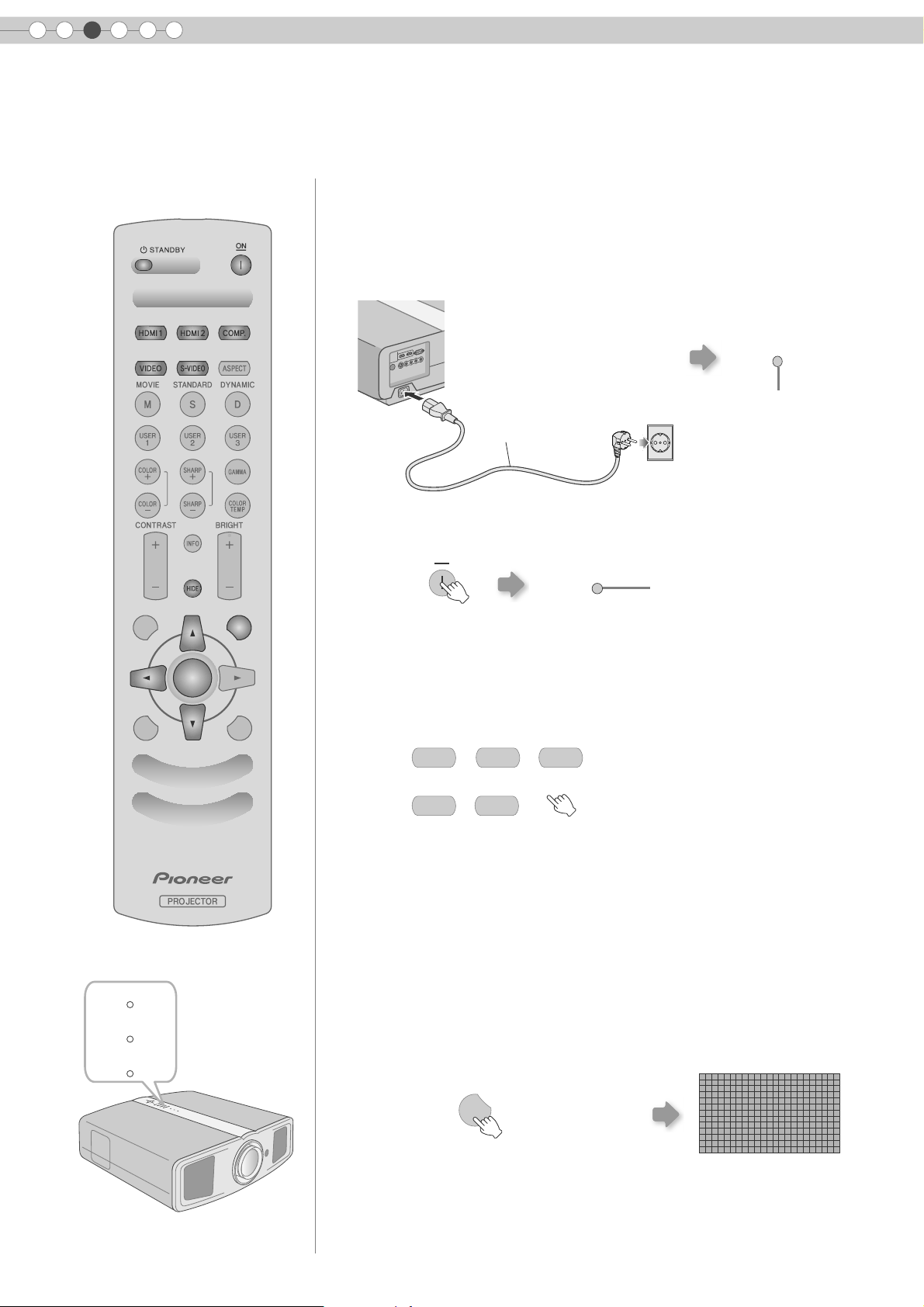
3
.
Basic Operation
Projecting Image
This section describes the basic operations to project input images on the screen.
Preparation
......................................................................
z Remove the lens cap.
A Insert the power plug to the power outlet
A Connect to this unit
B Connect to the power outlet
STANDBY/ON
ENTER
A
Power Cord
(Supplied)
B
Light on (Red)
B Turn on the power
ON
STANDBY/ON
EXITMENU
z You can also press the [STANDBY/ON] button on the unit to turn on the
power. (pP9)
Light on (Green)
C Project the image
LIGHTTEST
a Select input mode
COMP.HDMI 2HDMI 1
VIDEO S-VIDEO
z You can also select the input mode by pressing the [INPUT] button on
the unit. (pP9)
18
WARNING
LAMP
STANDBY/ON
b Play back the selected device
D Adjust the position of the projection screen
z See “Installing the Projector and Screen” for procedures on adjusting the
position. (pP16)
E Adjust the image size (zoom) and the focus
a Display the test pattern (crosshatch)
TEST
Press repeatedly
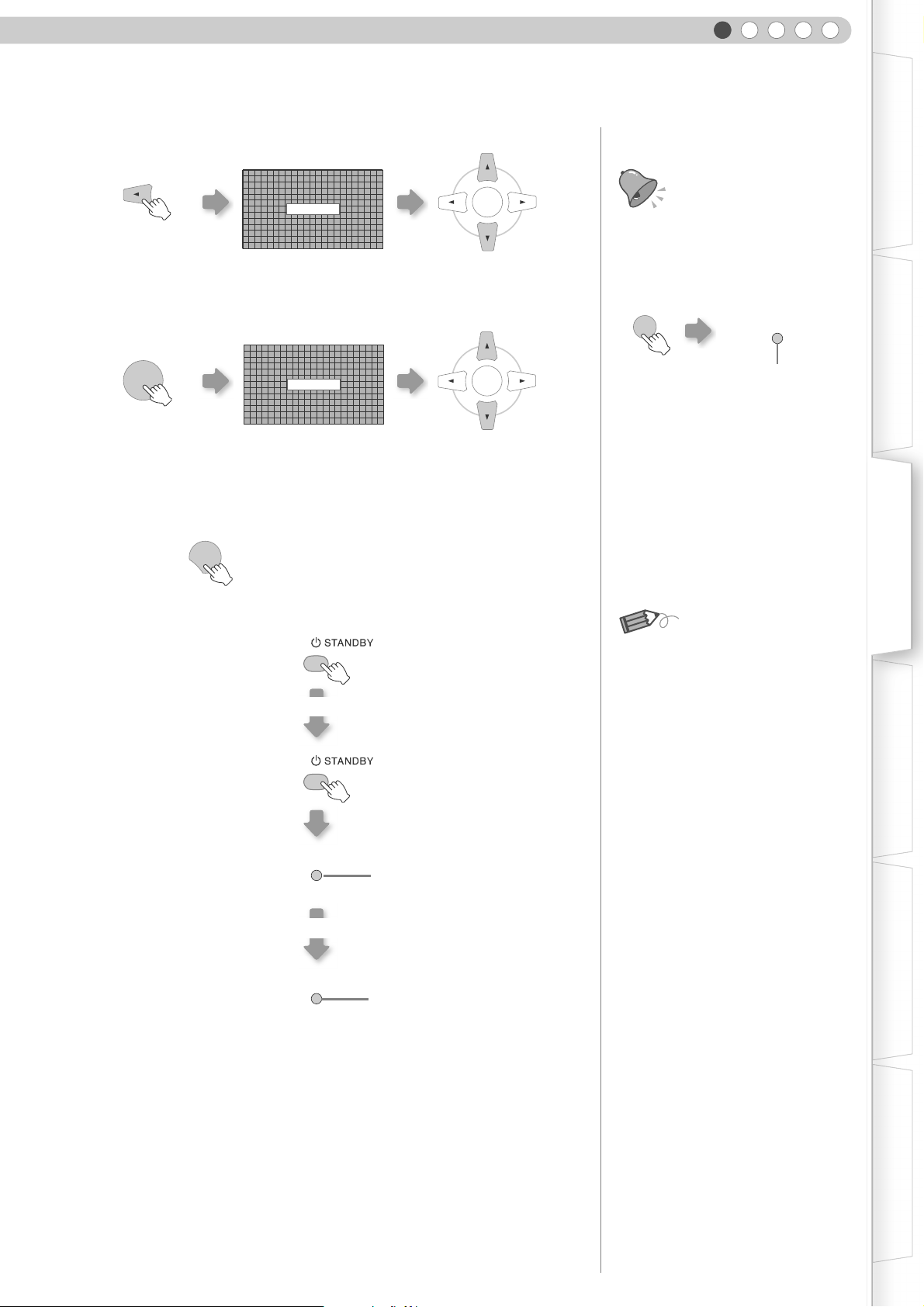
b Adjust the focus
ENGLISH
Getting Started Preparation Basic Operation Settings Troubleshooting Others
Press for 1 second
or more
c Adjust the image size (zoom)
ENTER
z Switches between “Focus” and “Zoom” whenever the [ENTER] button is
pressed.
d To end
EXIT
F Turn off the power
Focus
Zoom
ENTER
Adjust accordingly by
pressing the up down buttons
ENTER
Adjust accordingly by
pressing the up down buttons
TIPS
You can hide the image
temporarily
...............................
You can hide the image temporarily.
HIDE
STANDBY/ON
Green light blinks when
the image is hidden
z Press the [HIDE] button again to
display image.
z The power cannot be turned off
when the image is temporarily
hidden.
MEMO
While a confirmation screen is displayed
STANDBY/ON
Cool Down mode
STANDBY/ON
Blinking (Red)
Light on (Red)
z The power cannot be turned off within approximately 90 seconds after it
has been turned on. Start operation only after 90 seconds time.
z You can also press the [STANDBY/ON] button on the unit to turn off the
power. (pP9)
z Put back the lens cap after use to prevent the lens from dirt.
z Pull out the power plug when the unit will not be used for a prolonged time.
About Cool Down mode
...............................
z
The Cool Down mode is a function
to cool down the lamp for
approximately 60 seconds after
projection is complete.
This function prevents the internal
parts of the unit from deformation
or damage due to overheating of
the lamp. It also prevents lamp
blowout and premature shortening
of lamp life.
z During Cool Down mode, the
[STANDBY/ON] indicator blinks in
red.
z After the Cool Down mode is
complete, the unit automatically
returns to standby mode.
z Do not pull out the power plug
during Cool Down mode. This may
shorten the lamp life and cause a
malfunction.
19
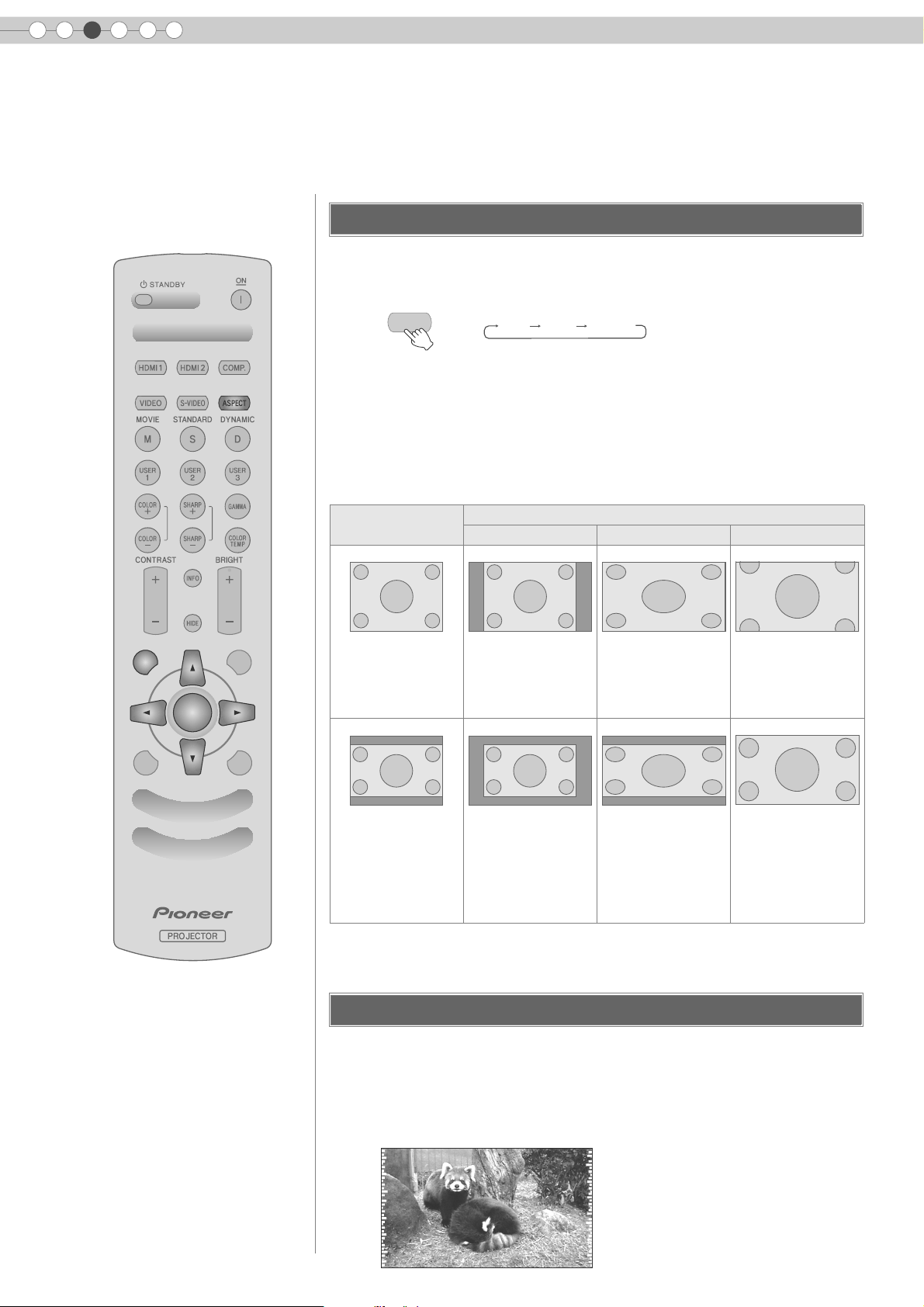
3
Basic Operation
Convenient Features during Projection
You can change the screen size of the projected image or hide the surrounding area of an image for which
quality at the outer area has deteriorated.
Setting the Screen Size
The projected image can be set to a most appropriate screen size (aspect
ratio).
ENTER
ASPECT
The screen size can also be set from “Aspect” of the setting menu. (pP27 - S)
z
4:3 16:9 ZOOM
z When high definition images are input, the “V-Stretch” setting will be available
instead. (pP27 - T)
z When PC signals are input, the “PC Resize” setting will be available instead.
(pP27 - U)
Input Image and Projected Image by Different Screen Size Settings
Input Image
EXITMENU
SDTV(4:3)
LIGHTTEST
Aspect Ratio: Same
Most appropriate
screen size
4:3 16:9 Zoom
Screen Size
Aspect Ratio:
Landscape
Image is stretched
horizontally
Aspect Ratio: Same
Top and bottom of the
image are missing
SDTV(4:3)
Image recorded in
landscape (black
bands on top and
bottom) of DVD
software
Depending on the input image, selecting “4:3” may result in a vertically stretched
z
image while selecting “16:9” provides you with the most appropriate screen size.
Aspect Ratio: Same
Small image is
projected
Aspect Ratio:
Landscape
Image is stretched
horizontally
Aspect Ratio: Same
Most appropriate
screen size
Masking the Surrounding Area of an Image
Images for which quality at the outer area has deteriorated can be projected
by masking (hiding) the surrounding area of the projected image.
A Project the image
iImage for which quality at the outer
area has deteriorated.
20
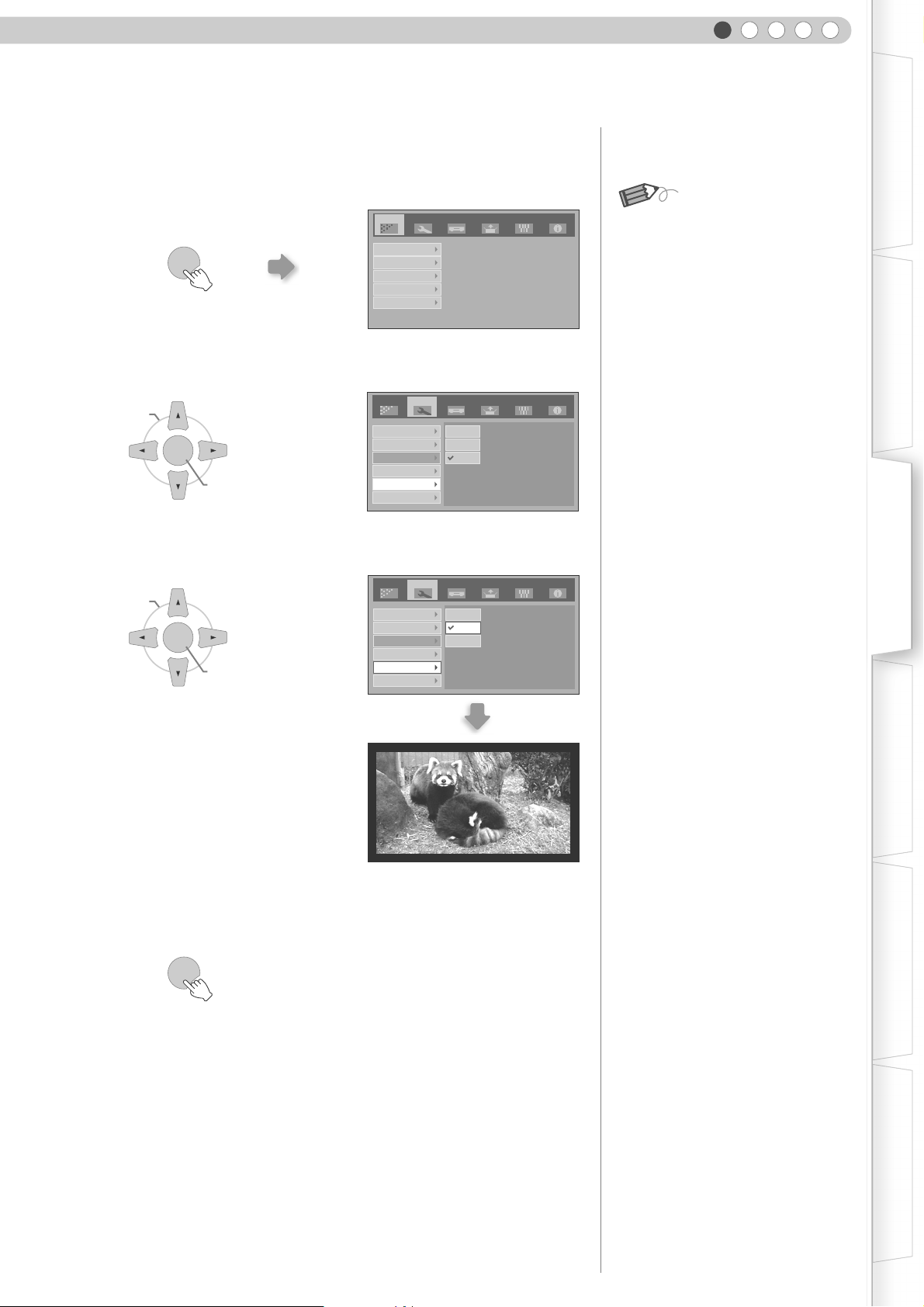
B Mask the image
ENGLISH
Getting Started Preparation Basic Operation Settings Troubleshooting Others
a Display the setting menu
Picture Adjust
MENU
Color Temp.
Gamma
Offset
Pixel Adjust
b Select “Setup” g “Screen Crop”
ASELECT
AV Selection
ENTER
BCONFIRM
User Setting
Picture Position
HDMI Signal Type
Screen Crop
Overscan
c Set a mask value
ASELECT
ENTER
BCONFIRM
AV Selection
User Setting
Picture Position
HDMI Signal Type
Screen Crop
Overscan
Setup
Picture
Source Install1 Install2 Info.
SetupPicture Source Install1 Install2 Info.
2.5%
5%
Off
SetupPicture Source Install1 Install2 Info.
2.5%
5%
Off
MEMO
z Masking is available only when high
definition images are input.
Example:
When the “Screen Crop” value is
changed from “Off” g “5%”
C To end
MENU
21
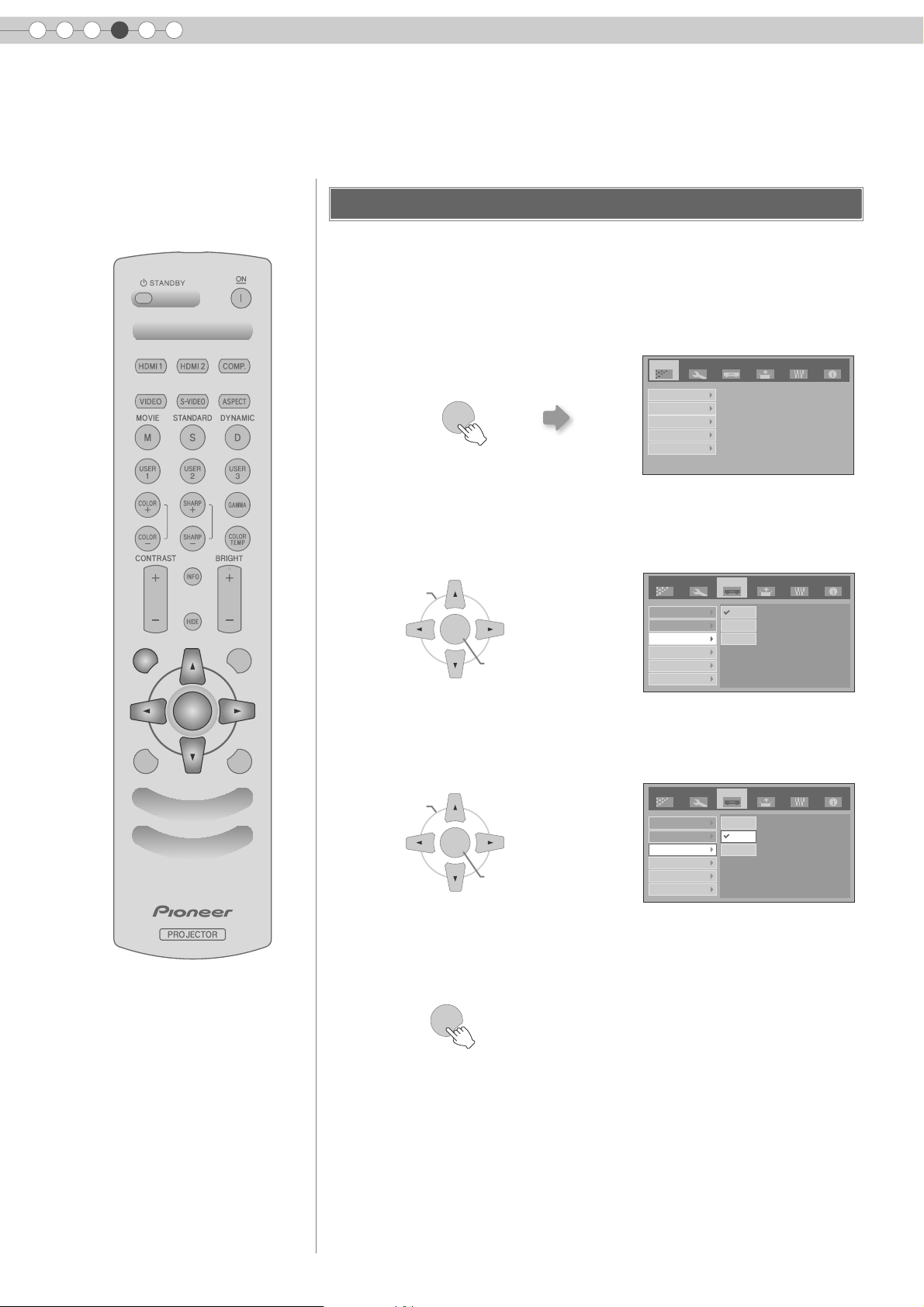
4
Settings
Setting Menu
Projected images can be adjusted to a desired view by changing the default settings.
Procedures for Menu Operation
Example:
When changing “Aspect” from “4:3” to “16:9”
A Display the setting menu
Picture
Picture Adjust
MENU
Color Temp.
Gamma
Offset
Pixel Adjust
Setup
Source Install1 Install2 Info.
ENTER
B Select “Source” g “Aspect”
Setup
ASELECT
ENTER
EXITMENU
LIGHTTEST
C Set to “16:9”
BCONFIRM
Picture
Video Format
HDMI
Aspect
PureCinema
Color System
Black Level
Picture
Source Install1 Install2 Info.
4:3
16:9
Zoom
Setup
Source Install1 Install2 Info.
ASELECT
4:3
16:9
Zoom
ENTER
BCONFIRM
Video Format
HDMI
Aspect
PureCinema
Color System
Black Level
D To end
22
MENU
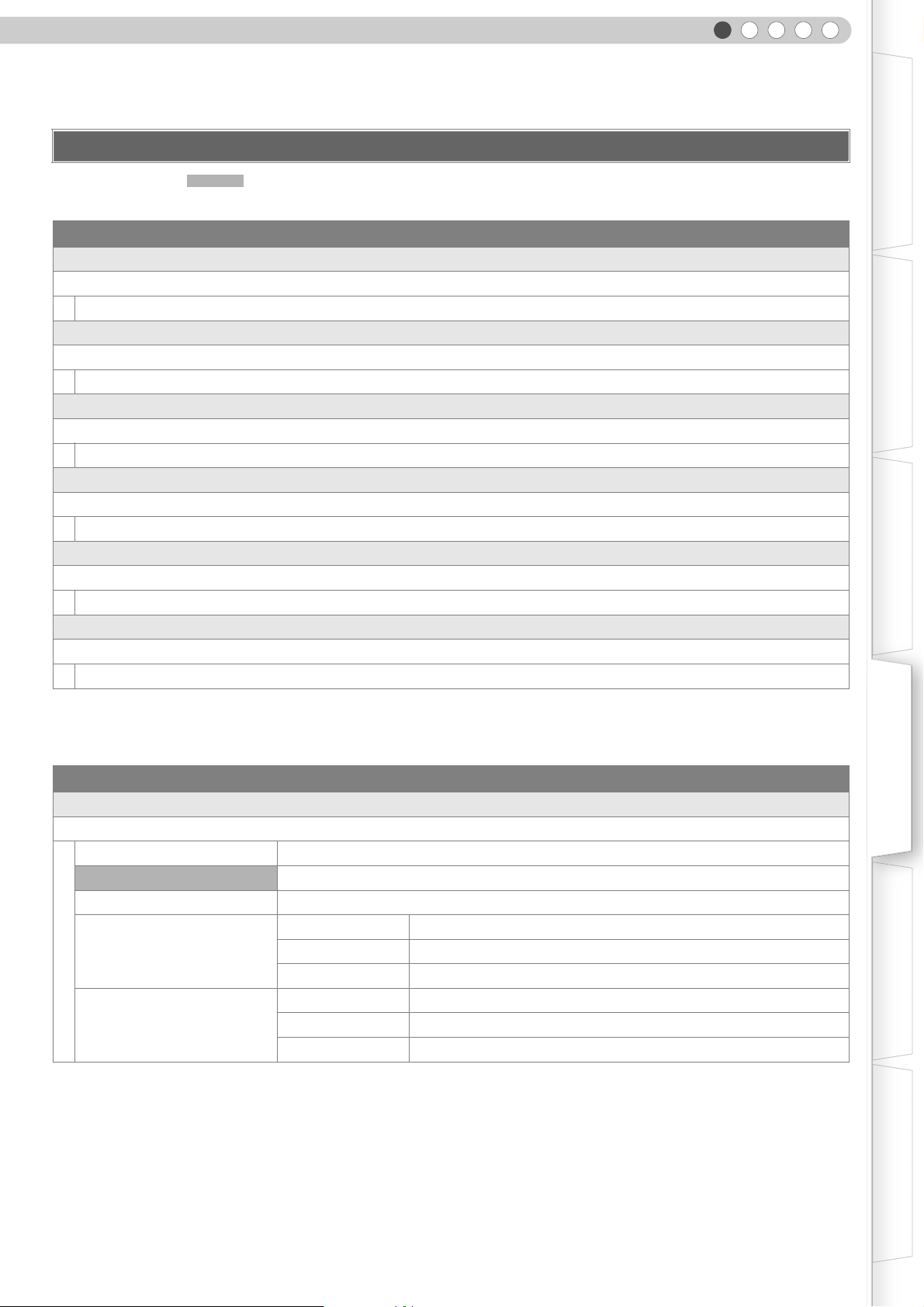
Setting Menu
Item values shown in are factory settings.
z Items that can be configured differ according to the input signals.
Picture > Picture Adjust
A Contrast
Adjusts the contrast of the projected image.
(Black) b50 to 50 (White)
B Brightness
Adjusts the brightness of the projected image.
(Darken) b30 to 30 (Brighten)
C Color
Adjusts the colour density of the projected image.
(Lighten) b50 to 50 (Darken)
D Tint
Adjusts the hue of the projected image.
(Red) b30 to 30 (Green)
E Sharpness
Adjusts the outline of the projected image.
(Soft) b30 to 30 (Sharp)
F DNR
Adjusts the strength of noise removal of the projected image.
(Weak) 0 to 30 (Strong)
ENGLISH
Getting Started Preparation Basic Operation Settings Troubleshooting Others
z “Contrast”, “Brightness”, “Color” and “Sharpness” can also be configured from the remote control. (pP10)
z “Tint” can only be adjusted when NTSC signals are input to the video or S-video input terminal.
Picture > Color Temp.
G Color Temp.
Sets the colour temperature of the projected image.
Low Select this to give a reddish tinge to the image.
Middle Select this to have a balanced image.
High Select this to give a bluish tinge to the image.
Red (Less red) b255 to 0 (More red)
Manual10
Manual20
* The red, green and blue colours can be adjusted and registered respectively.
Green (Less green) b255 to 0 (More green)
Blue (Less blue) b255 to 0 (More blue)
Red (Less red) b255 to 0 (More red)
Green (Less green) b255 to 0 (More green)
Blue (Less blue) b255 to 0 (More blue)
z This setting can also be configured from the remote control. (pP10)
23
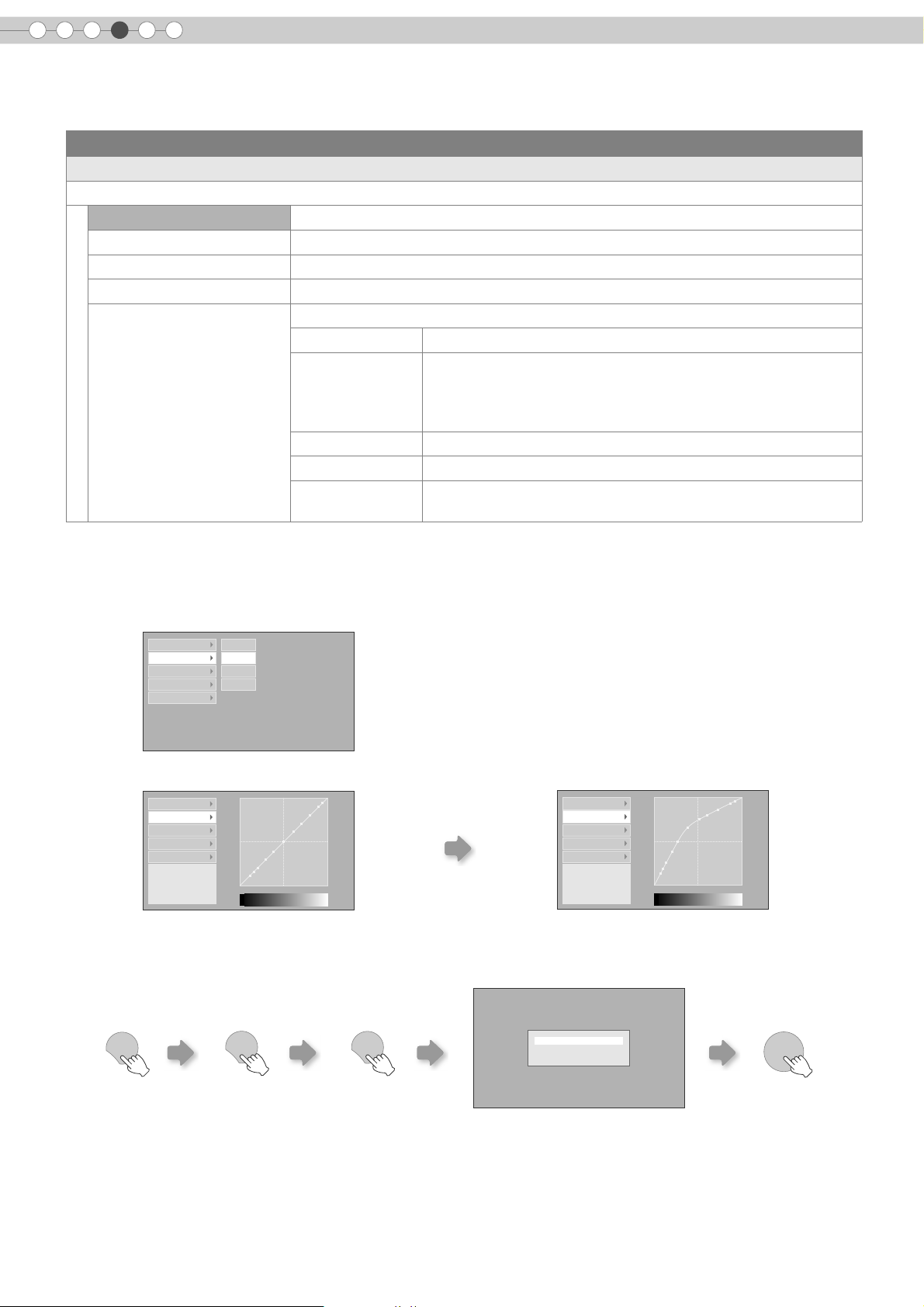
4
Settings
Setting Menu (Continued)
Picture > Gamma
H Gamma
Sets the gradation characteristics of the projected image.
Standard For normal circumstances, select this setting.
Movie 1 Sets gamma to “Movie 1”.
Movie 2 Sets gamma to “Movie 2”.
Dynamic Select this when in well-lighted areas (such as living room) or when playing games.
User
(Gamma Setup)
z
“Standard” is suitable for normal circumstances but other settings can be selected according to your preferences.
z This setting can also be configured from the remote control. (pP10)
*“Gamma Adjust”
A Select the reference gamma curve coefficient (1.8 to 2.6) in “Correction Value”.
B Select the colour to be adjusted in the gamma adjustment screen.
The gamma can be set according to your preferences.
Correction Value The coefficient (1.8 to 2.6) of the gamma curve can be selected.
The gamma curve for the colours (R, G, B) can be adjusted
Gamma Adjust *
separately.
Adjusting “W” will adjust for all “R, G, B” values. Gamma curves
are represented by a “G”.
Save Saves the adjusted gamma data.
Load Loads the gamma data that was saved.
All Reset
Returns the gamma coefficients to the values set by “Correction
Value”.
Correction Value W
Gamma Adjust R
Save G
Load B
All Reset
C Adjust the gamma curve in the gamma curve adjustment screen.
Correction Value
Gamma Adjust
Save
Load
All Reset
Adjustment Point (R)
X: 5 %
Y: 51
1023
512
0 50 100 (%)
Select the point where the gradation (brightness) is to
be adjusted with the H / I buttons.
D To end
EXIT
EXIT
EXIT
Correction Value
Gamma Adjust
Save
Load
All Reset
Adjustment Poi nt (R)
X: 5 %
Y: 51
1023
512
0 50 100 (%)
Adjust the gradation (brightness) with the
J / K buttons.
Do you want to save Gamma data?
Yes : Push [ENTER] button
No : Push [EXIT] button
ENTER
24
z If gamma curve is adjusted repeatedly, calculation errors will be accumulated and the gamma curve may not be able to
revert back to its original form. In that case, select the coefficient in “Correction Value” again or retrieve the previous gamma
data using “Load”.
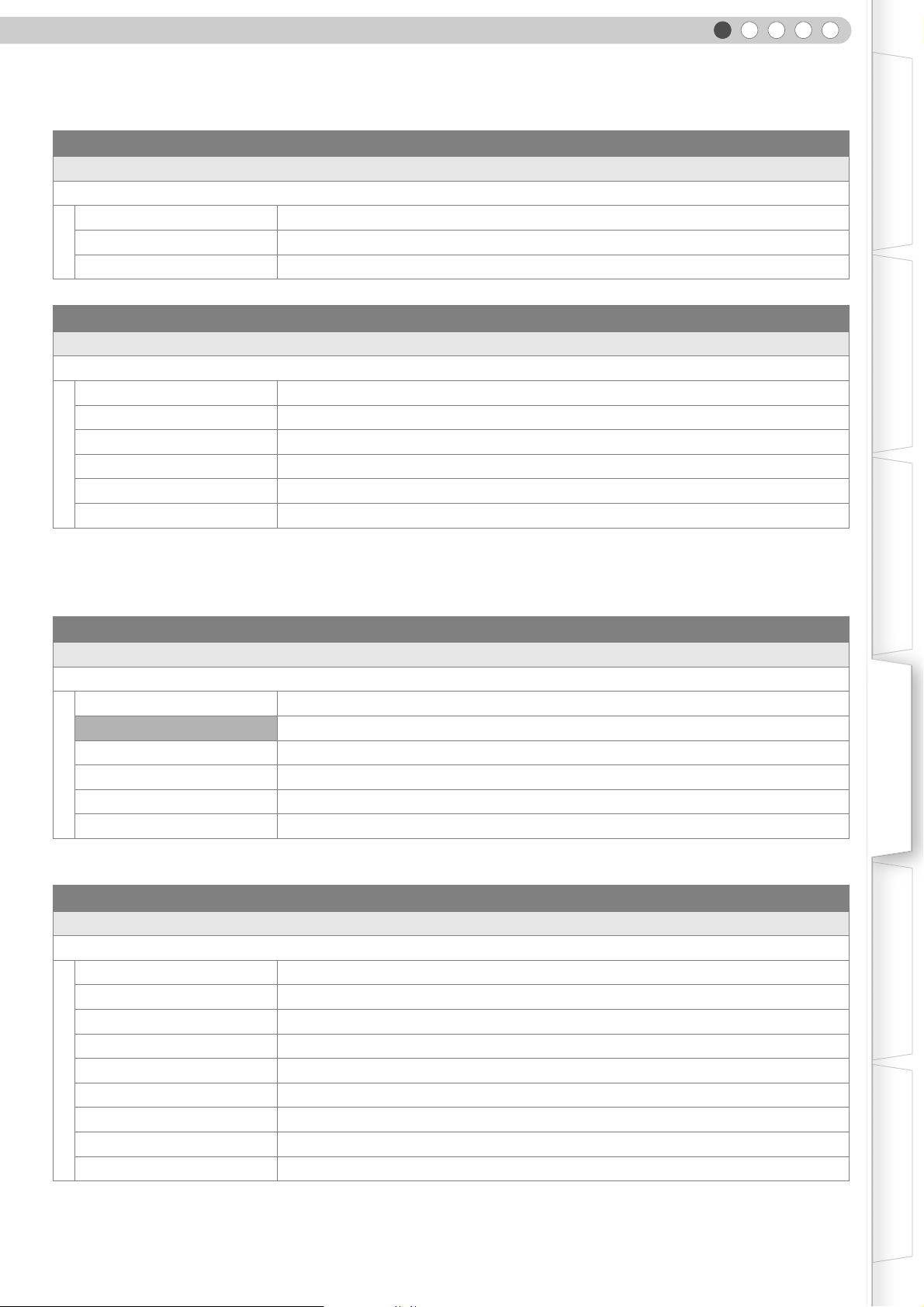
ENGLISH
Picture > Offset
I Offset
Adjusts the respective brightness of the red, green and blue colours in dark image areas. (Offset level)
Red (Less red) b60 to 60 (More red)
Green (Less green) b60 to 60 (More green)
Blue (Less blue) b60 to 60 (More blue)
Picture > Pixel Adjust
J Pixel Adjust
Makes fine adjustments of 1 pixel unit for each minor colour shift in the horizontal/vertical direction of the image.
H. Red (Moves red to left) 1 to 7 (Moves red to right)
H. Green (Moves green to left) 1 to 7 (Moves green to right)
H. Blue (Moves blue to left) 1 to 7 (Moves blue to right)
V. Red (Moves red down) 1 to 5 (Moves red up)
V. Green (Moves green down) 1 to 5 (Moves green up)
V. Blue (Moves blue down) 1 to 5 (Moves blue up)
Getting Started Preparation Basic Operation Settings Troubleshooting Others
z The horizontal and vertical directions are reversed when the image is flipped to the left or right, or flipped up or down.
z To adjust, use still images with distinct outlines.
z As the adjustments are minor, the effect may be difficult to see for some images.
Setup > AV Selection
K AV Selection
Configures the AV Selection. (pP32)
Movie Select this to view images with movie quality in a dark room.
Standard Select this to view projected images with quality as-is in a dark room.
Dynamic Select this to view images with clear quality in a bright room.
User1 Selects AV Selection registered in “User1”.
User2 Selects AV Selection registered in “User2”.
User3 Selects AV Selection registered in “User3”.
z This setting can also be configured from the remote control. (pP10)
Setup > User Setting
L User Setting
Registers or deletes AV Selection.
Save User1 Registers AV Selection in “User1”.
Save User2 Registers AV Selection in “User2”.
Save User3 Registers AV Selection in “User3”.
Clear User1 Returns AV Selection in “User1” to factory setting (Standard).
Clear User2 Returns AV Selection in “User2” to factory setting (Standard).
Clear User3 Returns AV Selection in “User3” to factory setting (Standard).
Reset Movie Returns AV Selection in “Movie” to factory setting.
Reset Standard Returns AV Selection in “Standard” to factory setting.
Reset Dynamic Returns AV Selection in “Dynamic” to factory setting.
z “Contrast”, “Brightness”, “Color”, “Sharpness”, “DNR”, “Color Temp.”, “Gamma” and “Offset” are registered in “AV Selection”.
25
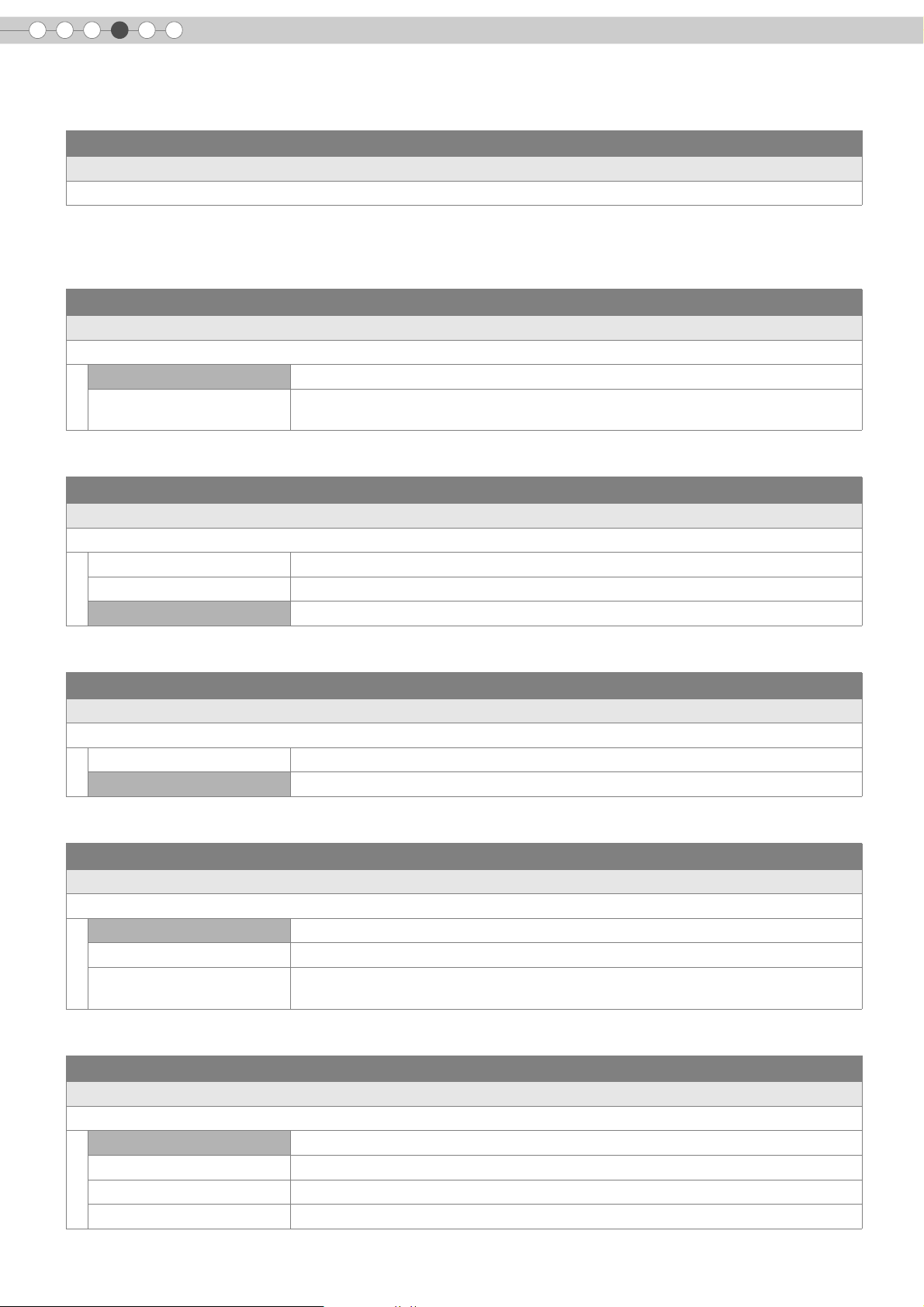
4
Settings
Setting Menu (Continued)
Setup > Picture Position
M Picture Position
Adjusts the horizontal/vertical position of the projected image.
z
The display position value varies with the input signal.
z This adjustment is available for analogue input signals, or for COMPONENT and HDMI-1/2 input signals when “V-Stretch” is set
to “On”.
Setup > HDMI Signal Type
N HDMI Signal Type
Configures the input level setting of the HDMI input terminal.
VIDEO For normal circumstances, select this setting.
PC
z This setting is available only when projecting the HDMI input.
Select this setting when the black-and-white of the projected image is unclear when
RGB video signals are input from DVI devices.
Setup > Screen Crop
O Screen Crop
Masks (Hides) the outer area of the projected image.
2.5% Masks 2.5 % of the screen.
5% Masks 5 % of the screen.
Off No masking.
z Masking is available only when high definition images are input.
Setup > Overscan
P Overscan
Selects whether or not to set overscan for the 4:3 video signals (NTSC, PAL, SECAM, 480i, 576i, 480p and 576p).
Off No overscan.
On Overscans the top, left, bottom and right at 2.5 % each.
z This setting is not available when PC signals are input to HDMI terminal.
Source > Video Format
Q Video Format
Configures the input signals of the component video input terminals.
Component Select this when component video signals are input.
RGB Select this when RGB video signals are input.
SCART
Select this when RGB video signals and sync signals are input from SCART plug for
European market.
26
z This setting is available only when projecting the component video input.
Source > HDMI
R HDMI
Configures the input signals of the HDMI input terminal.
Auto Automatically configures input signals.
Component(4:4:4) Select this when Component(4:4:4) video signals are input.
Component(4:2:2) Select this when Component(4:2:2) video signals are input.
RGB Select this when RGB video signals are input.
z This setting is available only when projecting the HDMI input.
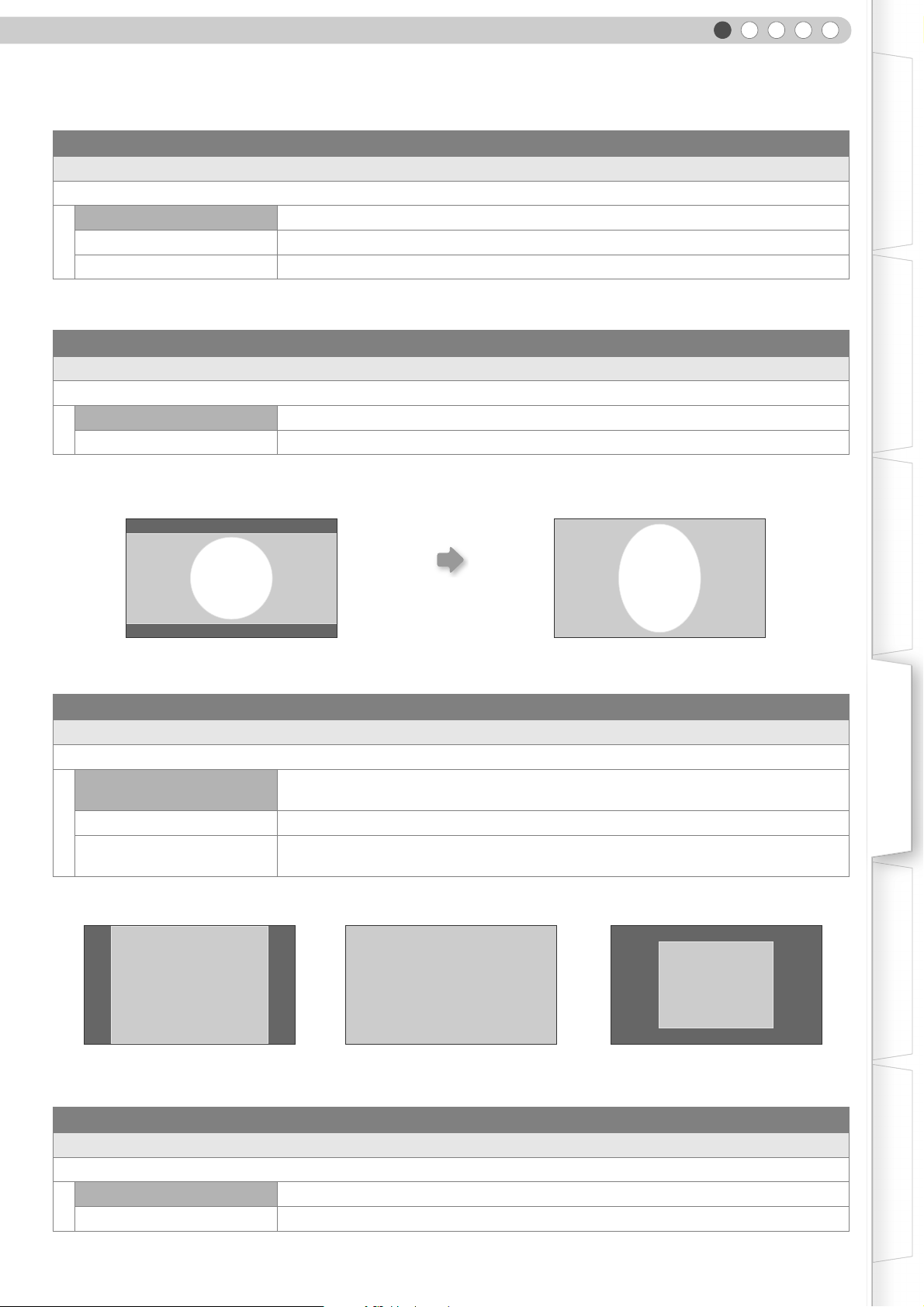
ENGLISH
Source > Aspect (When SD video signals are being input)
S Aspect
Configures the screen size (aspect ratio) of the projected image.
4:3 Sets screen size of the projected image to 4:3.
16:9 Sets screen size of the projected image to 16:9.
Zoom Zooms the image.
z This setting can also be configured from the remote control. (pP10, 20)
Source > V-Stretch (When HD video signals are being input)
T V-Stretch
When set to “On”, the projected 2.35:1 image will be stretched vertically to the panel resolution.
Off Projects the 2.35:1 image as-is. (Black bands will be displayed on the top and bottom.)
On The projected 2.35:1 image will be stretched vertically to the panel resolution.
Getting Started Preparation Basic Operation Settings Troubleshooting Others
“On”“Off”
Source > PC Resize (When PC signals are being input)
U PC Resize
Sets the screen size of the projected image.
Normal
Full Enlarges the PC signal horizontally/vertically, and displays it in 16:9 aspect ratio.
Dot By Dot
Enlarges the PC signal horizontally/vertically until it fits the panel height, and displays it
in the original aspect ratio.
Displays the PC signal corresponding to the panel at one dot per pixel ratio. The PC
screen can be shown in the original size.
“Full”“Normal” “Dot By Dot”
XGA(1024 x 768) XGA(1024 x 768) XGA(1024 x 768)
Source > PureCinema
V PureCinema
Select this to view movies shot on film.
On For normal circumstances, select this setting.
Off Select this when you are not watching movies shot on film.
z This setting is not available when PC signals are input to HDMI terminal.
27
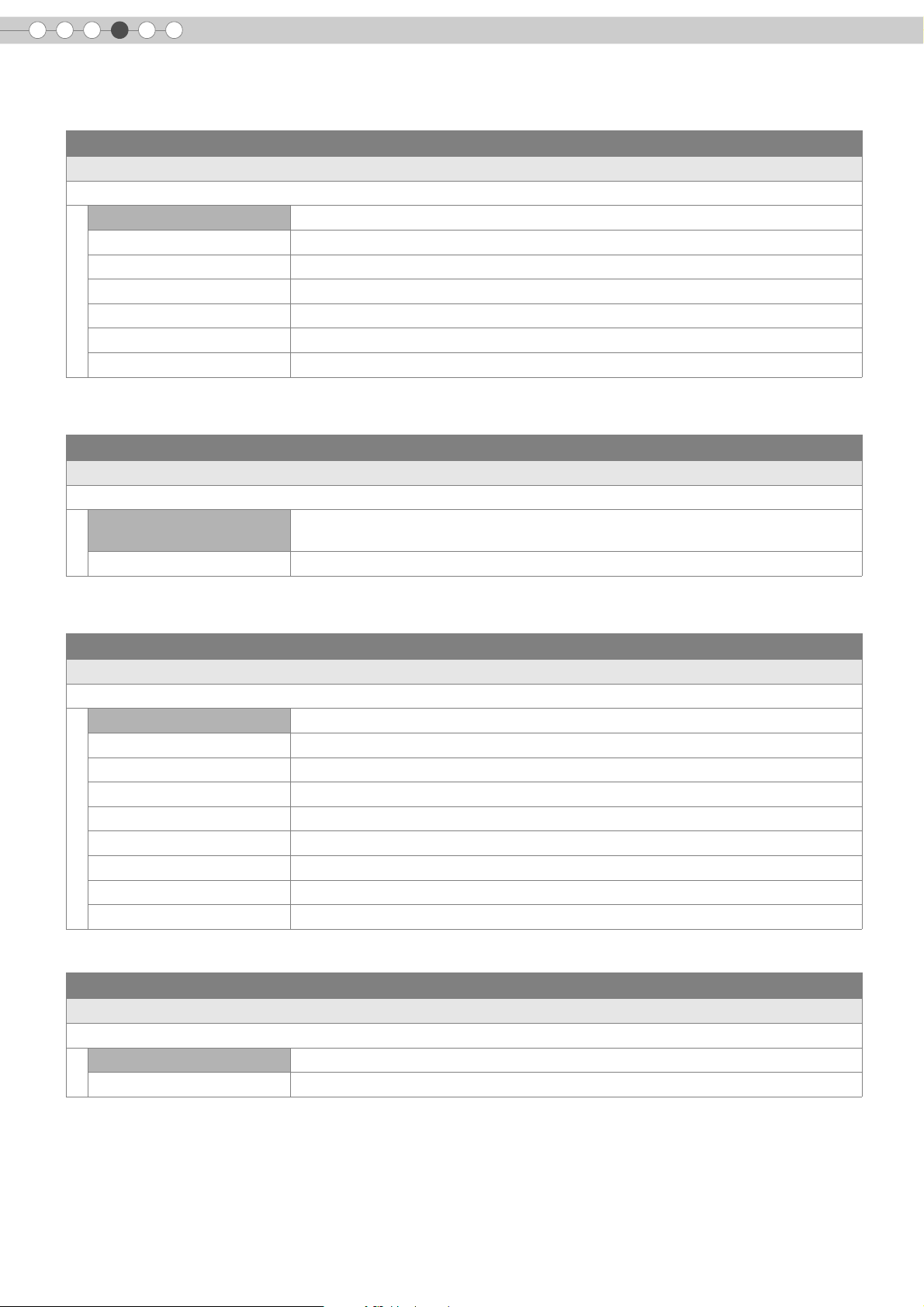
4
Settings
Setting Menu (Continued)
Source > Color System
W Color System
Configures the colour system.
Auto Configures the colour system automatically.
NTSC Select this when the colour system is NTSC.
NTSC4.43 Select this when the colour system is NTSC4.43.
PAL Select this when the colour system is PAL.
PAL-M Select this when the colour system is PAL-M.
PAL-N Select this when the colour system is PAL-N.
SECAM Select this when the colour system is SECAM.
z
This setting is available only when projecting the video or S-video input.
Source > Black Level
X Black Level
Configures the black level.
0 %
7.5 % Select this when the dark portions of an image appear washed out with the 0 % setting.
Select this when the gradation of the dark portions of an image is indistinct with the
7.5 % setting.
z This setting can only be adjusted when NTSC signals are input to the video or S-video input terminal.
Install1 > Menu Position
Y Menu Position
Sets the display position of the menu.
Upper left Displays menu on the upper left of the screen.
Upper centre Displays menu on the upper centre of the screen.
Upper right Displays menu on the upper right of the screen.
Left centre Displays menu on the left centre of the screen.
Centre Displays menu on the centre of the screen.
Right centre Displays menu on the right centre of the screen.
Lower left Displays menu on the lower left of the screen.
Lower centre Displays menu on the lower centre of the screen.
Lower right Displays menu on the lower right of the screen.
Install1 > Menu Display
Z Menu Display
Sets the duration for displaying the menu.
15 sec Displays for 15 seconds.
On Always display.
28
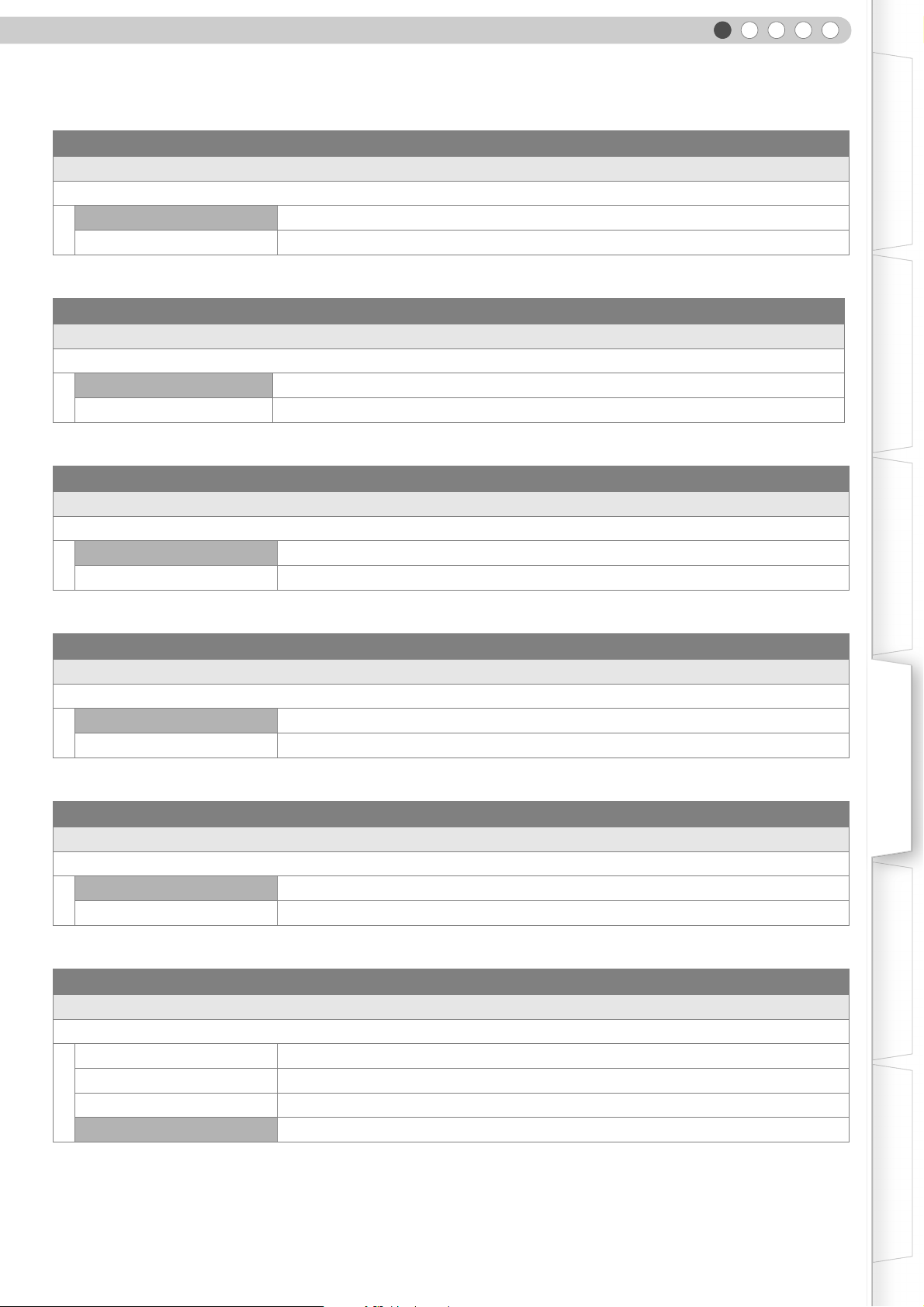
ENGLISH
Install1 > Input info.
a Input info.
Sets whether to display the input when switching input.
5 sec Displays for 5 seconds.
Off Do not display.
Install1 > Flip H
b Flip H
Select this when the image is projected from the back of the screen or when the projector is hung from the ceiling.
Off Do not flip image to the left or right.
On Flips image to the left or right.
Install1 > Flip V
c Flip V
Select this when the projector is hung from the ceiling.
Off Do not flip image up or down.
On Flips image up or down.
Getting Started Preparation Basic Operation Settings Troubleshooting Others
Install1 > Fan Speed
d Fan Speed
Select this when using the projector in a location of low atmospheric pressure (higher than 900 meters above sea level).
Normal Do not activate.
High Activate.
Install2 > Back Color
e Back Color
Configures the screen colour displayed when there is no input signal.
Blue Sets screen colour to “Blue”.
Black Sets screen colour to “Black”.
Install2 > No Signal Off
f No Signal Off
Sets the lapse time before automatically switching to the standby mode when there is no input signal.
15 Switch to standby mode after 15 minutes.
30 Switch to standby mode after 30 minutes.
60 Switch to standby mode after 60 minutes.
Off Do not switch to standby mode.
29
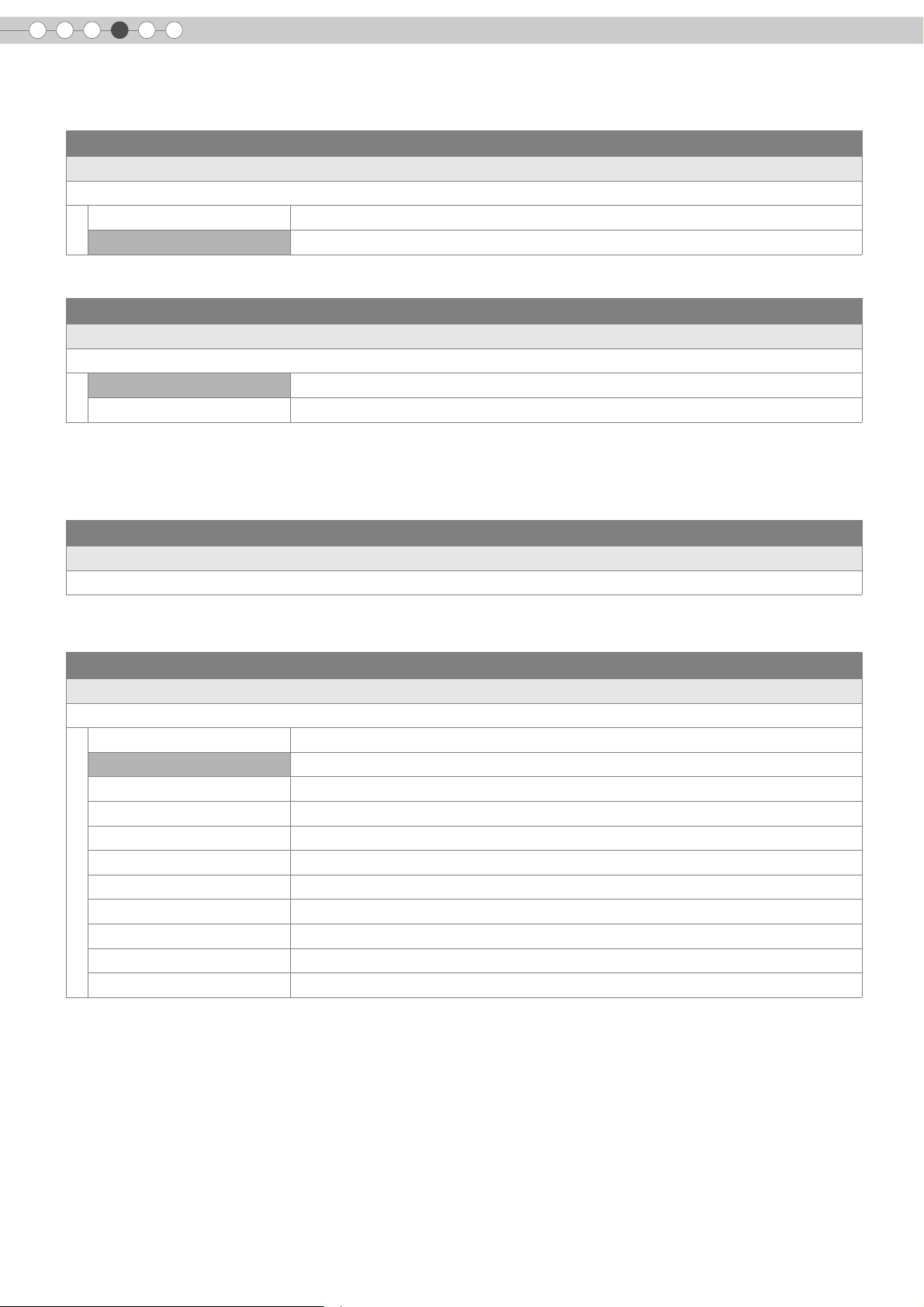
4
Settings
Setting Menu (Continued)
Install2 > Startup Logo
g Startup Logo
Sets whether to display “Startup Logo” during startup.
Off Do not display.
On Displays for 5 seconds.
Install2 > Lamp Power
h Lamp Power
Configures the output of the light-source lamp.
Normal For normal circumstances, select this setting. (170 W)
High Select this when it is difficult to see the image in a bright room. (200 W)
Changing the lamp power will not change the lamp time (lamp life).
z
z The setting cannot be changed within approximately 90 seconds after this unit has been turned on.
z Settings cannot be changed within approximately 60 seconds after they are made.
Install2 > Test Pattern
i Test Pattern
Displays 6 types of test patterns. For adjusting the image size (zoom) and the focus. (pP18)
z This can also be displayed from the remote control. (pP10)
Install2 > Language
j Language
Sets the language of the menu display.
日本語 Japanese
English English
Deutsch German
Français French
Español Spanish
Português Portuguese
Italiano Italian
Nederlands Dutch
Svenska Swedish
Norsk Norwegian
中文 Chinese (Simplified)
30
 Loading...
Loading...