Page 1

DCS-363
XV-DV363
S-DV363
DCS-370
XV-DV370
DVD/CD Receiver
Récepteur-lecteur DVD/CD
DVD/CD Receiver
Speaker System
Système Acoustique
Lautsprechersystem
DVD/CD Receiver
Récepteur-lecteur DVD/CD
DVD/CD Receiver
S-DV370T
S-DV370SW
Discover the benefits of registering your product online at
http://www.pioneer.co.uk
Découvrez les nombreux avantages offerts en enregistrant votre
produit en ligne maintenant sur http://www.pioneer.fr
(ou http://www.pioneer.eu).
Bitte nutzen Sie die Möglichkeit zur Registrierung Ihres Produktes
unter http://www.pioneer.de (oder http://www.pioneer.eu)
Operating Instructions
Speaker System
Système Acoustique
Lautsprechersystem
(or http://www.pioneer.eu).
| Mode d’emploi | Bedienungsanleitung
Page 2
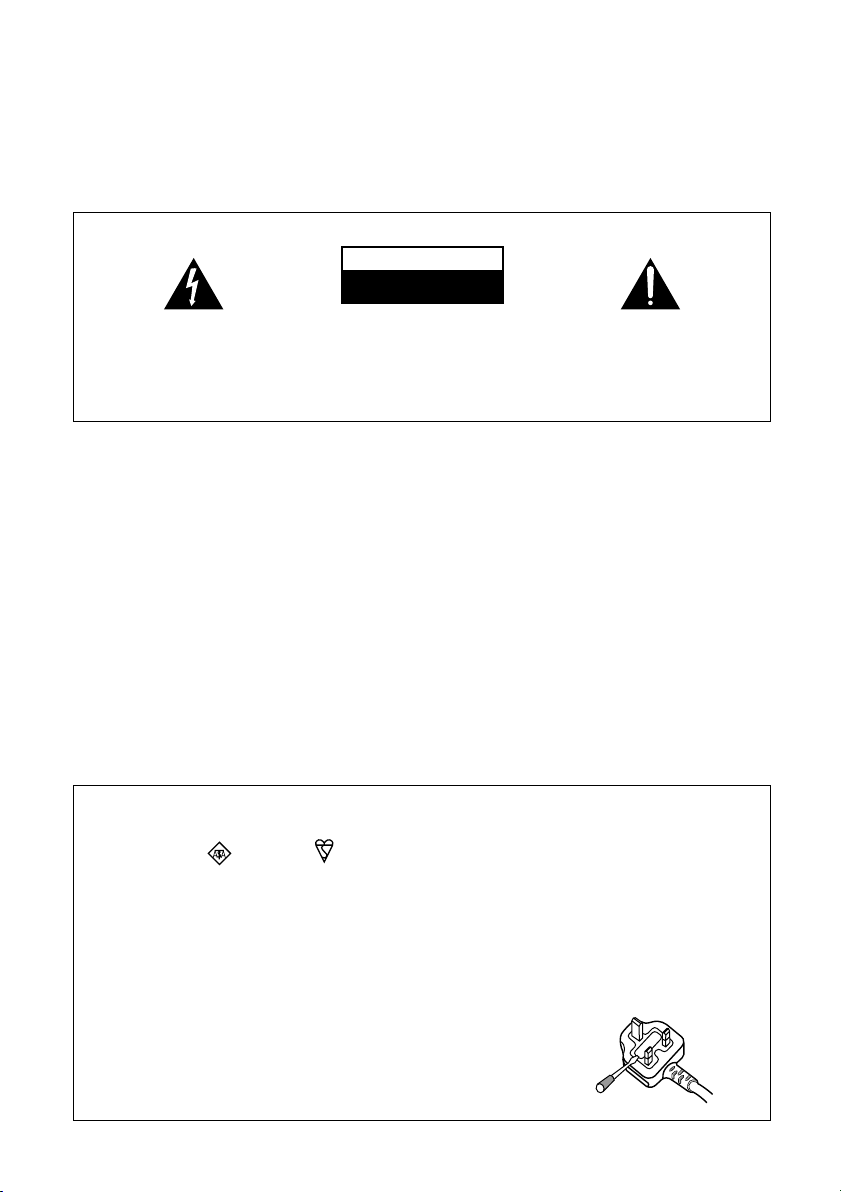
Thank you for buying this Pioneer product.
Please read through these operating instructions so that you will know how to operate your model
properly. After you have finished reading the instructions,
put them in a safe place for future referenc
Location: rear of the unit
IMPORTANT
CAUTION
RISK OF ELECTRIC SHOCK
DO NOT OPEN
The lightning flash with arrowhead symbol,
within an equilateral triangle, is intended to
alert the user to the presence of uninsulated
"dangerous voltage" within the product's
enclosure that may be of sufficient
magnitude to constitute a risk of electric
shock to persons.
CAUTION:
TO PREVENT THE RISK OF ELECTRIC
SHOCK, DO NOT REMOVE COVER (OR
BACK). NO USER-SERVICEABLE PARTS
INSIDE. REFER SERVICING TO QUALIFIED
SERVICE PERSONNEL.
WARNING
This equipment is not waterproof. To prevent a fire
or shock hazard, do not place any container filed
with liquid near this equipment (such as a vase or
flower pot) or expose it to dripping, splashing, rain
or moisture.
D3-4-2-1-3_A_En
WARNING
To prevent a fire hazard, do not place any naked
flame sources (such as a lighted candle) on the
equipment.
D3-4-2-1-7a_A_En
VENTILATION CAUTION
When installing this unit, make sure to leave space
around the unit for ventilation to improve heat
radiation (at least 10 cm at top, 10 cm at rear, and
10 cm at each side).
WARNING
Slots and openings in the cabinet are provided for
ventilation to ensure reliable operation of the
product, and to protect it from overheating. To
prevent fire hazard, the openings should never be
blocked or covered with items (such as newspapers,
table-cloths, curtains) or by operating the
equipment on thick carpet or a bed.
The exclamation point within an equilateral
triangle is intended to alert the user to the
presence of important operating and
maintenance (servicing) instructions in the
literature accompanying the appliance.
D3-4-2-1-1_En-A
D3-4-2-1-7b_A_En
e .
[For U.K. model]
Replacement and mounting of an AC plug on the power supply cord of this unit should be performed only by qualified
service personnel.
IMPORTANT: THE MOULDED PLUG
This appliance is supplied with a moulded three pin mains plug for your safety and convenience. A 5 amp fuse is fitted in this plug. Should the
fuse need to be replaced, please ensure that the replacement fuse has a rating of 5 amps and that it is approved by ASTA or BSI to BS1362.
Check for the ASTA mark or the BSI mark on the body of the fuse.
If the plug contains a removable fuse cover, you must ensure that it is refitted when the fuse is replaced. If you lose the fuse cover the plug
must not be used until a replacement cover is obtained. A replacement fuse cover can be obtained from your local dealer.
If the fitted moulded plug is unsuitable for your socket outlet, then the fuse shall be removed and the plug cut off and disposed of
safely. There is a danger of severe electrical shock if the cut off plug is inserted into any 13 amp socket.
If a new plug is to be fitted, please observe the wiring code as shown below. If in any doubt, please consult a qualified electrician.
IMPORTANT: The wires in this mains lead are coloured in accordance with the following code:
Blue : Neutral Brown : Live
As the colours of the wires in the mains lead of this appliance may not correspond with the coloured markings identifying the terminals in
your plug, proceed as follows ;
The wire which is coloured BLUE must be connected to the terminal which is marked with the
letter N or coloured BLACK.
The wire which is coloured BROWN must be connected to the terminal which is marked with the
letter L or coloured RED.
How to replace the fuse: Open the fuse compartment with a screwdriver and replace the fuse.
D3-4-2-1-2-2_B_En
Page 3

CAUTION
This product is a class 1 laser product, but this
product contains a laser diode higher than Class 1.
To ensure continued safety, do not remove any covers
or attempt to gain access to the inside of the product.
Refer all servicing to qualified personnel.
The following caution label appears on your unit.
Location:
top of the unit
CLASS 1
LASER PRODUCT
D3-4-2-1-8_B_En
Operating Environment
Operating environment temperature and humidity:
+5 ºC to +35 ºC (+41 ºF to +95 ºF); less than 85 %RH
(cooling vents not blocked)
Do not install this unit in a poorly ventilated area, or in
locations exposed to high humidity or direct sunlight (or
strong artificial light)
D3-4-2-1-7c_A_En
This product complies with the Low Voltage Directive
(73/23/EEC, amended by 93/68/EEC), EMC Directives
(89/336/EEC, amended by 92/31/EEC and
93/68/EEC).
D3-4-2-1-9a_En
POWER-CORD CAUTION
Handle the power cord by the plug. Do not pull out the
plug by tugging the cord and never touch the power
cord when your hands are wet as this could cause a
short circuit or electric shock. Do not place the unit, a
piece of furniture, etc., on the power cord, or pinch the
cord. Never make a knot in the cord or tie it with other
cords. The power cords should be routed such that they
are not likely to be stepped on. A damaged power cord
can cause a fire or give you an electrical shock. Check
the power cor
damaged, ask your nearest PIONEER authorized
service center or your dealer for a replacement.
This product is for general household purposes. Any
failure due to use for other than household purposes
(such as long-term use for business purposes in a
restaurant or use in a car or ship) and which
requires repair will be charged for even during the
warranty period.
d once in a while. When you find it
S002_En
K041_En
WARNING
Before plugging in for the first time, read the following
section carefully.
The voltage of the available power supply differs
according to country or region. Be sure that the
power supply voltage of the area where this unit
will be used meets the required voltage (e.g., 230 V
or 120 V) written on the rear panel.
D3-4-2-1-4_A_En
CAUTION
The STANDBY/ON switch on this unit will not
completely shut off all power from the AC outlet.
Since the power cord serves as the main disconnect
device for the unit, you will need to unplug it from
the AC outlet to shut down all power. Therefore,
make sure the unit has been installed so that the
power cord can be easily unplugged from the AC
outlet in case of an accident. To avoid fire hazard,
the power cord should also be unplugged from the
AC outlet when left unused for a long period of time
(for example, when on vacation).
D3-4-2-2-2a_A_En
If the AC plug of this unit does not match the AC
outlet you want to use, the plug must be removed
and appropriate one fitted. Replacement and
mounting of an AC plug on the power supply cord of
this unit should be performed only by qualified
service personnel. If connected to an AC outlet, the
cut-off plug can cause severe electrical shock. Make
sure it is properly disposed of after removal.
The equipment should be disconnected by removing
the mains plug from the wall socket when left
unused for a long period of time (for example, when
on vacation).
D3-4-2-2-1a_A_En
Page 4
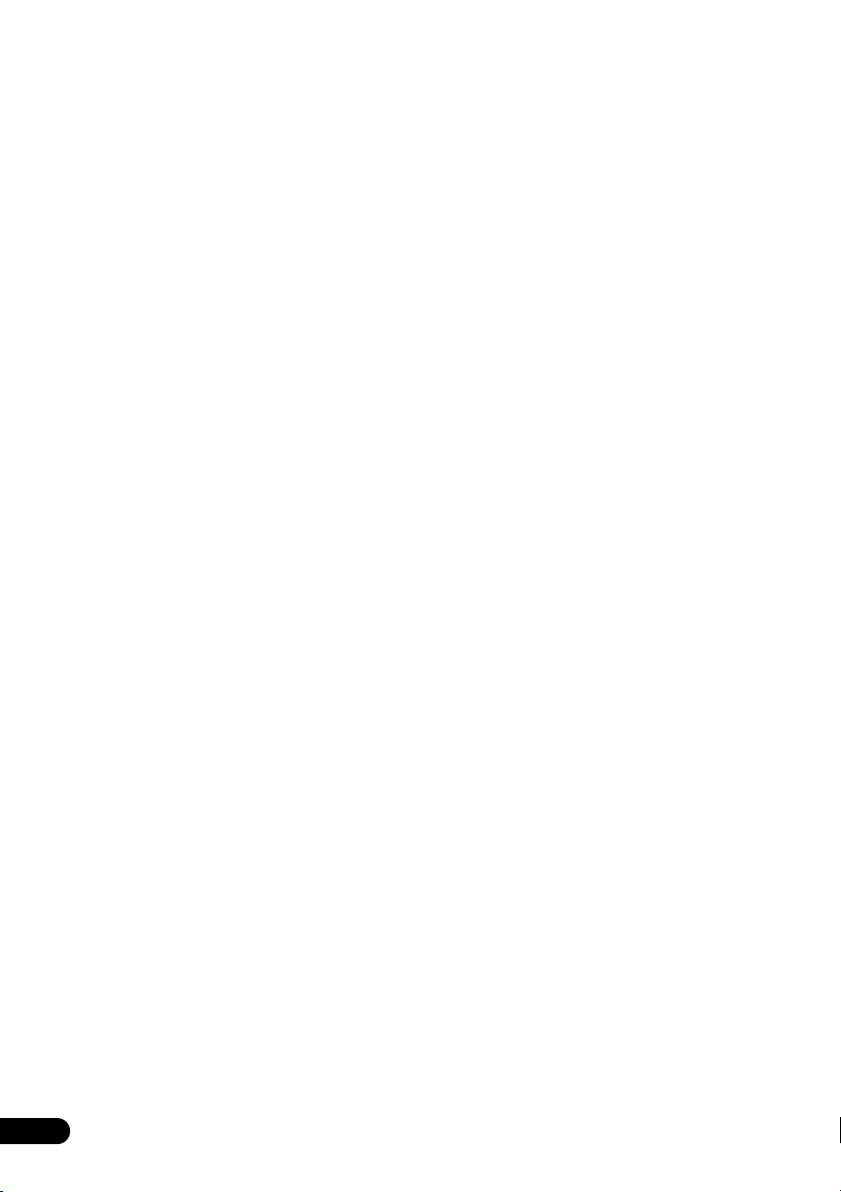
Contents
01 Controls and displays
Front panel . . . . . . . . . . . . . . . . . . . . . . . . . . . 6
Remote control . . . . . . . . . . . . . . . . . . . . . . . . 7
Display . . . . . . . . . . . . . . . . . . . . . . . . . . . . . . 9
02 Getting started
Home theater sound setup . . . . . . . . . . . . . . 10
Setting the channel levels . . . . . . . . . . . . . 10
Using the on-screen displays . . . . . . . . . . . . 10
Playing discs . . . . . . . . . . . . . . . . . . . . . . . . 11
Basic playback controls . . . . . . . . . . . . . . . 11
Resume and Last Memory . . . . . . . . . . . . . 12
DVD-Video disc menus. . . . . . . . . . . . . . . . 12
Video CD/Super VCD PBC menus . . . . . . . 12
Listening to the radio . . . . . . . . . . . . . . . . . . 12
Improving poor FM reception . . . . . . . . . . . 13
Memorizing stations. . . . . . . . . . . . . . . . . . 13
Listening to station presets . . . . . . . . . . . . 13
Listening to other sources . . . . . . . . . . . . . . 13
Setting the sleep timer . . . . . . . . . . . . . . . . . 13
03 Listening to your system
Auto listening mode . . . . . . . . . . . . . . . . . . . 14
Listening in surround sound. . . . . . . . . . . . . 14
Using Extra Power mode. . . . . . . . . . . . . . . . 14
Listening in stereo . . . . . . . . . . . . . . . . . . . . 15
Listening with headphones . . . . . . . . . . . . 15
Using the SFC modes . . . . . . . . . . . . . . . . . . 15
Adjusting the bass and treble . . . . . . . . . . . . 15
Boosting the bass level. . . . . . . . . . . . . . . . . 15
04 Disc playback features
Scanning discs . . . . . . . . . . . . . . . . . . . . . . . 16
Playing in slow motion . . . . . . . . . . . . . . . . . 16
Frame advance/frame reverse . . . . . . . . . . . . 16
Playing a JPEG slideshow . . . . . . . . . . . . . . . 16
Browsing DVD or Video CD/Super VCD discs with
the Disc Navigator. . . . . . . . . . . . . . . . . . . . . 17
Browsing WMA, MP3, MPEG-4 AAC, DivX video
and JPEG files with the Disc Navigator . . . . . 18
Using Playlists. . . . . . . . . . . . . . . . . . . . . . . . 18
Programming playlists . . . . . . . . . . . . . . . . 18
Listening to playlists . . . . . . . . . . . . . . . . . . 19
Clearing files from a playlist . . . . . . . . . . . . 19
Looping a section of a disc . . . . . . . . . . . . . . 19
Using repeat play . . . . . . . . . . . . . . . . . . . . . 19
Using random play . . . . . . . . . . . . . . . . . . . . 19
Creating a program list . . . . . . . . . . . . . . . . . 20
Other functions available from the program
menu . . . . . . . . . . . . . . . . . . . . . . . . . . . . . 20
Searching a disc . . . . . . . . . . . . . . . . . . . . . . 21
Switching subtitles . . . . . . . . . . . . . . . . . . . . 21
Switching language/audio channels . . . . . . . 21
Zooming the screen . . . . . . . . . . . . . . . . . . . 21
Switching camera angles . . . . . . . . . . . . . . . 22
Displaying disc information. . . . . . . . . . . . . . 22
05 USB playback
Using the USB interface . . . . . . . . . . . . . . . . 23
Basic playback controls . . . . . . . . . . . . . . . . 23
Scanning files . . . . . . . . . . . . . . . . . . . . . . . . 24
Playing a JPEG slideshow . . . . . . . . . . . . . . . 24
Browsing files with the Navigator . . . . . . . . . 24
4
En
Page 5

06 More tuner features: RDS
An introduction to RDS . . . . . . . . . . . . . . . . . 25
Displaying RDS information . . . . . . . . . . . . 25
Searching for RDS programs . . . . . . . . . . . 25
07 Audio Settings and Video Adjust
menus
Audio Settings menu. . . . . . . . . . . . . . . . . . . 26
Audio DRC . . . . . . . . . . . . . . . . . . . . . . . . . 26
Video Adjust menu . . . . . . . . . . . . . . . . . . . . 26
08 Initial Settings menu
Using the Initial Settings menu . . . . . . . . . . . 27
Video Output settings . . . . . . . . . . . . . . . . . . 27
Language settings. . . . . . . . . . . . . . . . . . . . . 28
Display settings. . . . . . . . . . . . . . . . . . . . . . . 29
Options settings . . . . . . . . . . . . . . . . . . . . . . 29
Speakers settings . . . . . . . . . . . . . . . . . . . . . 29
Parental Lock . . . . . . . . . . . . . . . . . . . . . . . 29
About DivX® VOD content . . . . . . . . . . . . . 30
Speaker Distance . . . . . . . . . . . . . . . . . . . . 31
09 Other connections
Connecting external antennas. . . . . . . . . . . . 32
Connecting auxiliary audio components . . . . 32
Using the SCART AV output . . . . . . . . . . . . . 32
Line Out options . . . . . . . . . . . . . . . . . . . . . 33
Connecting using HDMI . . . . . . . . . . . . . . . . 33
Switching the HDMI audio setting . . . . . . . 34
Resetting the HDMI connection . . . . . . . . . 34
About HDMI . . . . . . . . . . . . . . . . . . . . . . . . . 34
About control out connections . . . . . . . . . . . 35
10 Additional information
Disc/content format playback
compatibility . . . . . . . . . . . . . . . . . . . . . . . . . 36
Disc compatibility table. . . . . . . . . . . . . . . . 36
About DVD+R/DVD+RW compatibility. . . . 37
About DivX . . . . . . . . . . . . . . . . . . . . . . . . .37
About MPEG-4 AAC. . . . . . . . . . . . . . . . . . . 38
About WMA . . . . . . . . . . . . . . . . . . . . . . . . 38
Using and taking care of discs. . . . . . . . . . . . 38
DVD Video regions . . . . . . . . . . . . . . . . . . .39
Installation and maintenance . . . . . . . . . . . . 39
Hints on installation . . . . . . . . . . . . . . . . . . 39
Cleaning the pickup lens. . . . . . . . . . . . . . . 39
Problems with condensation. . . . . . . . . . . . 39
Moving the system unit . . . . . . . . . . . . . . . .39
Screen sizes and disc formats . . . . . . . . . . . .39
TV system setting. . . . . . . . . . . . . . . . . . . . . . 40
Switching off the demo . . . . . . . . . . . . . . . . . 40
Dimming the Display . . . . . . . . . . . . . . . . . . .40
Troubleshooting . . . . . . . . . . . . . . . . . . . . . . . 41
General . . . . . . . . . . . . . . . . . . . . . . . . . . . . 41
DVD/CD/Video CD player. . . . . . . . . . . . . . . 42
Tuner. . . . . . . . . . . . . . . . . . . . . . . . . . . . . . 43
USB connection . . . . . . . . . . . . . . . . . . . . . 43
HDMI connection . . . . . . . . . . . . . . . . . . . . 43
Error Messages . . . . . . . . . . . . . . . . . . . . . .44
Resetting the system . . . . . . . . . . . . . . . . . . . 44
Setting the Key Lock . . . . . . . . . . . . . . . . . . .44
Using the language code list . . . . . . . . . . . . . 44
Language code list. . . . . . . . . . . . . . . . . . . . . 45
Country/Area code list . . . . . . . . . . . . . . . . . . 45
Specifications . . . . . . . . . . . . . . . . . . . . . . . . 46
English
FrançaisDeutsch
Italiano Español
Nederlands
If you want to dispose this product, do not mix it with general household waste. There is a separate collection system for used
electronic products in accordance with legislation that requires proper treatment, recovery and recycling.
Private households in the 25 member states of the EU, in Switzerland and Norway may return their used electronic products free of charge to
designated collection facilities or to a retailer (if you purchase a similar new one).
For countries not mentioned above, please contact your local authorities for the correct method of disposal.
By doing so you will ensure that your disposed product undergoes the necessary treatment, recovery and recycling and thus prevent potential
negative effects on the environment and human health.
K058_En
5
En
Page 6

Controls and displays01
Chapter 1
Controls and displays
7
Front panel
OPEN/CLOSE
STANDBY/ON
PLAY LIST 1 PLAY LIST 2
DVD/CD
21
5 6 743
PLAY LIST 3
VOLUME +/–
8
USB
interface
Connect a USB device for playback (see USB
playback on page 23).
VOLUME
USB
9 PHONES jack
Connect headphones.
10 Indicator
Lights blue when the power is on (except when
the dimmer/sleep timer is active).
11 Remote Sensor
12 Display
See Display below.
121110
buttons
8 9
1
STANDBY/ON
Switches the system on or into standby.
2 PLAY LIST buttons
Add tracks (during playback), or select a
playlist (while stopped) (page 18).
3
OPEN/CLOSE
Opens/closes the disc tray.
4
DVD/CD
Selects the DVD/CD function and starts/
pauses/resumes playback.
5
Stops playback.
6
USB
Selects the USB function and starts/pauses
playback.
6
En
Page 7

Controls and displays 01
Remote control
TUNER
STANDBY
DVD/CD
(FM/AM)
/ON
1
2
123
3
4
5
456
789
CLEAR
TOP MENU
ST
HOME
MENU
6
SETUP
7
8
9
10
1
STANDBY/ON
INPUT CHANNEL VOLUME
SHIFT
Switches the system on or into standby.
2 Function select buttons
Selects the source you want to listen to (DVD/
CD, TUNER, USB, LINE).
3 Number buttons, CLEAR,
and DVD controls
CLEAR
Clears an entry.
DISPLAY
Displays/changes disc information shown
on-screen (page 22) or to display RDS
information (page 25).
USB
AUDIO
ANGLE
SLEEP
0
TEST TONE
TV CONTROL
TUNE
ENTER
TUNE
LINE
SUBTITLE
ZOOM
DISPLAY
SURROUND
VOLUME
OPEN/CLOSE
PLAYLIST
1
2
3
EXTRA PWR
MENU
ST
RETURN
SOUND
LINE OUT
MUTE
DISPLAY
11
12
13
14
15
16
17
18
, SLEEP
SHIFT+SLEEP
Press to set the sleep timer (page 13).
SHIFT+AUDIO
Selects audio channel/language (page 21).
SHIFT+SUBTITLE
Displays/changes the subtitles (page 21).
SHIFT+ANGLE
Changes camera angle during DVD multiangle scene playback (page 22).
SHIFT+ZOOM
Changes the screen zoom level (page 21).
4
TOP MENU
Displays the top menu of a DVD disc in the play
position — this may be the same as pressing
MENU (page 12).
5 Cursor buttons,
ENTER
and tuning
buttons
Cursor buttons
Use the cursor buttons (///) to
navigate on-screen displays and menus.
ENTER
Selects an option or executes a command.
TUNE +/–
Tunes the radio.
ST +/–
Selects station presets when listening to
the radio.
6
HOME MENU
Displays (or exits) the on-screen menu for
Initial Settings, Play Mode functions, etc.
7 Setup and other sound controls
SETUP
Use to make various system and surround
sound settings (page 10, 13, 34 and 40).
TEST TONE
Outputs the test tone (for speaker setup)
(page 10).
English
FrançaisDeutsch
Italiano Español
Nederlands
En
7
Page 8
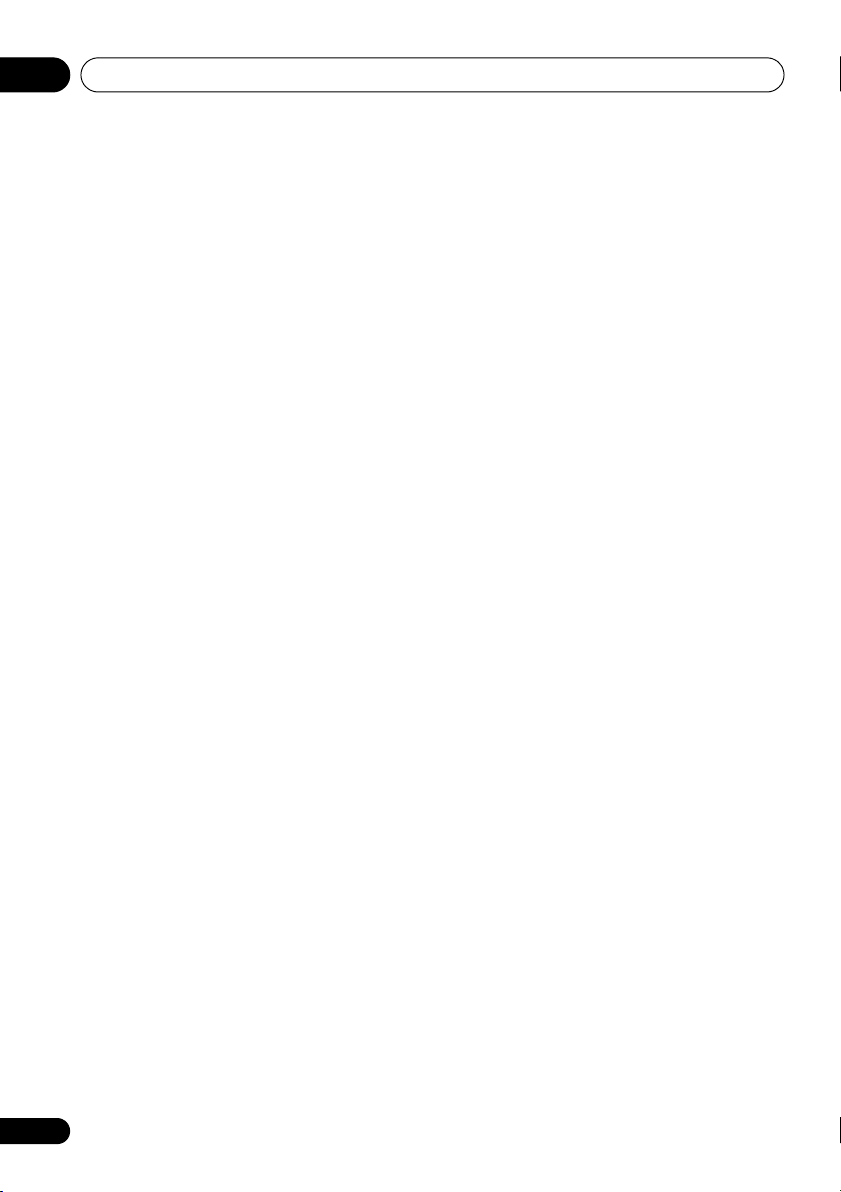
Controls and displays01
SURROUND
Selects a Surround mode (page 14) or
switches to stereo playback (page 15).
SOUND
Accesses the sound menu to adjust the
SFC Mode, bass and treble, etc. (page 15).
8 Playback controls
See Basic playback controls on page 11, Disc
playback features on page 16 and USB playback
on page 23 for an explanation of these
controls.
9 TV CONTROL buttons
These control Pioneer plasma televisions.
10
SHIFT
Press to access the controls highlighted in
green.
11
OPEN/CLOSE
Opens/closes the disc tray.
12 PLAYLIST buttons
Add tracks (during playback), or select a
playlist (while stopped) (page 18).
13 EXTRA PWR
Switches on the Extra Power mode (page 14).
14
MENU
Press to display a DVD disc or USB menu, or
the Navigator (page 12, 17 and 24).
15
RETURN
Returns to a previous menu screen.
16 LINE OUT
Cycle whether or not to output a downmixed
signal from the LINE OUT terminal/AV
CONNECTOR (page 33).
17 MUTE
Mutes the sound (press again to cancel).
18
VOLUME +/–
Adjusts the volume.
8
En
Page 9

Controls and displays 01
Display
1 6
2
SOUND
DTS F.SURR.
2D
2PL
12 89 7
14
1
DTS
Lights during playback of a DTS source
(page 14).
2
SOUND
Lights when the SFC Modes or the tone
controls (treble, bass or bass boost) are active
(page 15).
3
F.SURR.
Lights when the Extra Power mode is selected
(page 14).
4
RPT
RPT lights during repeat play. RPT-1 lights
during repeat one-track play (page 19).
5REC MODE
Lights when Line Out mode is on (page 33).
6
PGM
Lights during program or playlist playback
(page 18 and 20).
7 Tuner indicators
received.
being received in auto stereo mode.
selected.
display or search modes.
and
RPT
– Lights when a broadcast is being
– Lights when a stereo FM broadcast is
– Lights when FM mono reception is
– Lights when in one of the RDS
1113
-1
5
43
REC MODE
RPT -1
kHz
PGM
MHz RDM
10
8
RDM
Lights during random play (page 19).
9 kHz/MHz
Indicates the frequency unit shown in the
character display (kHz for AM, MHz for FM).
10 Character display
11
Lights when sleep timer is active (page 13).
12
Lights during playback.
132 PL II
Lights during Dolby Pro Logic II decoding
(page 14).
142 D
Lights during playback of a Dolby Digital
source (page 14).
English
FrançaisDeutsch
Italiano Español
Nederlands
En
9
Page 10

Getting started02
Chapter 2
Getting started
Home theater sound setup
Place your speakers as shown below for
optimal surround sound (see the Speaker
Setup Guide for more placement tips).
• Standard surround setup – This is a
standard multichannel surround sound
speaker setup for optimal 5.1 channel
home theater sound.
Center
Front left
Listening position
Front right
Subwoofer
• SL – Left surround speaker
• SW – Subwoofer
2
2 Use the VOLUME +/– button to adjust
the volume to an appropriate level.
3Use / to adjust the speaker levels in
turn.
You should hear the test tone at the same
volume from each speaker when seated in the
main listening position. The channel level
range is ±10 dB.
4 When you’re done, press ENTER to exit
test tone setup.
Surround
left
After placing your speakers, complete Setting
the channel levels below then refer to Speakers
settings on page 29 to complete your surround
sound setup.
Surround
right
Using the on-screen displays
For ease of use, this system makes extensive
use of graphical on-screen displays (OSDs).
All the screens are navigated in basically the
same way, using , , , to change the
highlighted item and pressing ENTER to select
3
Setting the channel levels
it.
Set the relative channel levels from your main
listening position.
1Press
1
TEST TONE
.
The test tone is output in the following order
(from the speakers active in the current
listening mode):
• L – Front left speaker
• C – Center speaker
• R – Front right speaker
• SR – Right surround speaker
Note
1 • This is only available when DVD/CD is selected and playback is stopped. Also make sure headphones are unplugged.
• To adjust the overall balance while listening to any sound source you want, press SETUP, use / to select CH LEVEL then
press ENTER. Use / to move channel to channel, and / to adjust the channel levels. Press ENTER when you’re finished.
2 Since the subwoofer produces ultra-low frequencies its sound may seem quieter than it actually is.
3 The screen saver will appear after five minutes of inactivity.
Important
• Throughout this manual, ‘Select’ means
use the cursor buttons to highlight an item
on-screen, then press ENTER.
Button What it does
HOME
Displays/exits the on-screen display
MENU
Changes the highlighted menu item
ENTER
Selects the highlighted menu item
10
En
Page 11

Getting started 02
Button What it does
RETURN
Returns to the main menu without
saving changes
Tip
• The button guide at the bottom of every
OSD screen shows you which buttons
you’ll need to use for that screen.
Playing discs
The basic playback controls for playing DVD,
CD, Video CD/Super VCD, DivX video and
WMA/MP3/MPEG-4 AAC discs are covered
Further functions are detailed in chapter 4.
here.
1 If the player isn’t already on, switch it on.
If you’re playing a disc with video, also turn on
your TV and make sure that it is set to the
correct video input.
2 Press
Load a disc with the label side facing up, using
the disc tray guide to align the disc (if you’re
loading a double-sided DVD disc, load it with
the side you want to play face down).
3 Press (play) to start playback.
If you’re playing a DVD or Video CD/Super VCD,
a menu may appear. See DVD-Video disc
menus and Video CD/Super VCD PBC menus on
page 12 to navigate these.
If you loaded a disc containing JPEGs, a
slideshow will start. See Playing a JPEG
slideshow on page 16 for more on this.
OPEN/CLOSE
to load a disc.
• If a disc contains a mixture of DivX video
and other media file types (MP3, for
example), first select whether to play the
DivX video files (DivX) or the other media
file types (MP3/WMA/JPEG/MPEG-4 AAC)
from the on-screen display.
4 Adjust the volume.
Use the VOLUME control.
Basic playback controls
The following table shows the basic controls
on the remote for playing discs
other playback features in the chapter 4.
Button What it does
Starts/resumes normal playback.
Pauses/unpauses a disc.
Stops playback or cancels the resume
Press to start fast reverse scanning.
Press to start fast forward scanning.
Skips to the start of the current track or
Skips to the next track or chapter.
Numbers
• If the display shows RESUME or
LAST MEM playback starts from the
resume or last memory point (see
Resume and Last Memory below).
function (if the display shows
chapter, then previous tracks/chapters.
Use to enter a title/chapter/track
number. Press
• If the disc is stopped, playback starts
from the selected title (for DVD) or
track (for CD/Video CD/Super VCD).
• If the disc is playing, playback jumps
to the start of the selected title (VR
mode DVD-R/-RW), chapter (DVDVideo) or track (CD/Video CD/Super
VCD).
1
. You can find
ENTER to select.
RESUME
English
FrançaisDeutsch
Italiano Español
Nederlands
).
Note
1 You may find with some DVD discs that some playback controls don’t work in certain parts of the disc.
11
En
Page 12

Getting started02
Resume and Last Memory
When you stop playback of a disc, RESUME
shows in the display indicating that you can
resume playback from that point.
With DVDs and Video CD/Super VCDs, even if
ejected, the play position is stored in memory.
The next time you load the disc, the display
shows LAST MEM and you can resume
playback.
If you want to clear the resume point, press
(stop) while RESUME is displayed.
DVD-Video disc menus
Many DVD-Video discs contain menus from
You can play a PBC Video CD/Super VCD
without having to navigate the PBC menu by
starting playback using a number button to
select a track, rather than the (play) button.
Button What it does
1
RETURN
Numbers Selects numbered menu options.
Displays the previous menu page
Displays the next menu page (if
Displays the PBC menu.
ENTER to select.
Press
(if there is one).
there is one).
which you can select what you want to watch.
Sometimes DVD-Video menus are displayed
automatically when you start playback; others
only appear when you press MENU or TOP
MENU.
Button What it does
TOP MENU
MENU
Moves the cursor around the
ENTER
RETURN
Numbers Highlights a numbered menu
Displays the ‘top menu’ of a DVD
disc — this varies with the disc.
Displays a DVD disc menu — this
varies with the disc and may be
the same as the ‘top menu’.
screen.
Selects the current menu option.
Returns to the previously
displayed menu screen.
option (some discs only). Press
ENTER to select.
Listening to the radio
The tuner can receive both FM and AM
broadcasts, and lets you memorize your
favorite stations so you don’t have to manually
tune in every time you want to listen. See also
More tuner features: RDS on page 25.
1 Press
press repeatedly to select the AM or FM band.
The display shows the band and frequency.
2 Tune to a frequency.
There are three tuning modes — manual, auto,
and high-speed:
TUNER
to switch to the tuner, then
• Manual tuning: Press TUNE +/–
repeatedly to change the displayed
frequency.
• Auto tuning: Press and hold TUNE +/–
until the frequency display starts to move,
then release. The tuner will stop on the next
station it finds. Repeat to keep searching.
• High-speed tuning: Press and hold
Video CD/Super VCD PBC menus
Some Video CD/Super VCDs have menus from
which you can choose what you want to watch.
These are PBC (Playback control) menus.
TUNE +/– until the frequency display starts
to move rapidly. Keep the button held down
until you reach the frequency you want. If
necessary, fine tune the frequency using
the manual tuning method.
Note
1 • The Last Memory function may not work with some discs.
• For DVD-Video discs (except VR mode DVD-R/-RW), the player stores the play position of the last five discs.
12
En
Page 13

Getting started 02
Improving poor FM reception
If you’re listening to an FM station in stereo but
the reception is weak, you can improve the
sound quality by switching to mono.
1 Tune to an FM radio station then press
SETUP
.
/
2Use
ENTER
3Use
ENTER
The mono indicator ( ) lights when the tuner
is in mono reception mode.
Select FM AUTO above to switch back to autostereo mode (the stereo indicator ( ) lights
when receiving a stereo broadcast).
to choose FM MODE then press
.
/
to select
.
FM MONO
then press
Memorizing stations
You can save up to 30 station presets so that
you always have easy access to your favorite
stations without having to tune in manually
each time.
1 Tune to an AM or FM radio station.
For the FM band, select mono or auto-stereo
reception as necessary. This setting is saved
along with the preset.
2 Press
‘ST.MEM.’ then press
3Use
want then press
SETUP
and use
/
to select the station preset you
ENTER
/
ENTER
.
to choose
.
Listening to other sources
You can connect auxiliary sources (TV, satellite
receiver, etc.) to this unit for playback through
the speaker system. See Connecting auxiliary
audio components on page 32 for more on this.
• To connect a USB device to the USB
terminal, see USB playback on page 23.
1 Make sure that the external source (TV,
satellite receiver, etc.) is switched on.
LINE
2Press
Each press switches between LINE1 and
LINE2.
3 If necessary, start playback of the source.
to select the source.
Setting the sleep timer
The sleep timer switches off the system after
about an hour so you can fall asleep without
worrying about it.
• Press SHIFT+
option then press
Choose between the following options:
• SLP ON – Switches off after about an hour
• SLP OFF – Cancels the sleep timer
After selecting SLP ON, you can press
SHIFT+SLEEP again to check how much time is
left. Each line indicates approximately 12
minutes (remaining):
1
SLEEP
repeatedly to select an
ENTER
.
English
FrançaisDeutsch
Italiano Español
Nederlands
Listening to station presets
1 Make sure the
selected.
2Use the
preset.
• You can also use the number buttons to do
this.
Note
1 The display dims when the sleep timer is set, and the power indicator is turned off.
TUNER
function is
ST +/–
buttons to select a station
SLP --- --
13
En
Page 14

Listening to your system03
Chapter 3
Listening to your system
• MUSIC (Dolby Pro Logic II Music) – Pro
Auto listening mode
The Auto listening mode is the simplest way to
listen to any source as it was mastered: the
output from the speakers mirrors the channels
in the source material.
•Press
listening mode.
SURROUND
1
to select the AUTO
Listening in surround sound
You can listen to stereo or multichannel
sources in surround sound.
is generated from stereo sources using one of
the Dolby Pro Logic decoding modes.
•Press
listening mode.
The choices that appear in the display will vary
according to the type of source that’s playing.
• AUTO – Auto listening mode (see above)
• DOLBY PL (Dolby Pro Logic) – 4.1 channel
• MOVIE (Dolby Pro Logic II Movie) – Pro
SURROUND
1
surround sound (use with any two-channel
source)
Logic II 5.1 channel surround sound,
especially suited to movie sources (use
with any two-channel source)
2
Surround sound
repeatedly to select a
Logic II 5.1 channel surround sound,
especially suited to music sources (use
with any two-channel source)
• STEREO – See Listening in stereo below
Using Extra Power mode
Extra Power mode allows you to enjoy richer,
fuller sound from stereo (2.1ch) sources.
Power mode is available when listening to
DVD/CD or USB sources.
• Press EXTRA PWR to select MODE ON or
MODE OFF
After selecting MODE ON, the F.SURR.
indicator lights on the front panel display.
.4
3
Extra
Note
1 If the source is Dolby Digital or DTS, the corresponding indicator lights in the front panel display.
2 Note that the input source must be switched to DVD/CD or USB for multichannel playback.
3 When the Extra Power mode is on, most sound features cannot be used. The display will briefly blink EXTRAPWR if you try and
use a prohibited function while the Extra Power mode is on.
4 • Note that you cannot use Extra Power mode when using headphones. If you press EXTRA PWR when headphones are
connected, a ’CANNOT’ error message appears on the front panel display.
• When set to MODE ON, make sure to follow the Setup Guide for best surround sound.
• When set to MODE OFF, the listening mode is automatically set to AUTO.
14
En
Page 15

Listening to your system 03
Listening in stereo
You can listen to any source — stereo or
multichannel — in stereo. When playing a
multichannel source, all channels are
downmixed to the front left/right speakers and
the subwoofer.
• Press
STEREO shows in the display.
SURROUND
repeatedly until
Listening with headphones
When headphones are connected, only the
STEREO mode is available.
Using the SFC modes
The SFC (Sound Field Control) modes can be
used with any multichannel or stereo source
for a variety of additional surround sound
effects.
1 Press
2Use
ENTER
3 Press
Sound Mode.
Select between OFF, ACTION, DRAMA,
ROCK, POP, HALL or LIVE.
SOUND
.
/
to select SFC MODE then press
.
/
then
ENTER
to select an SFC
Adjusting the bass and treble
Use the bass and treble controls to adjust the
overall tone.
1Press
2Use
press
3Use
ENTER to confirm
SOUND
/
ENTER
to select BASS or TREBLE then
.
/
to adjust the sound
.
then press
.
Boosting the bass level
There are two bass modes you can use to
enhance the bass in a source.
1Press
2Use
press
3Use
ENTER to confirm
Select between OFF, MUSIC or CINEMA.
SOUND
/
ENTER
to select BASSMODE then
.
/
to adjust the sound
.
then press
.
English
FrançaisDeutsch
Italiano Español
Nederlands
15
En
Page 16
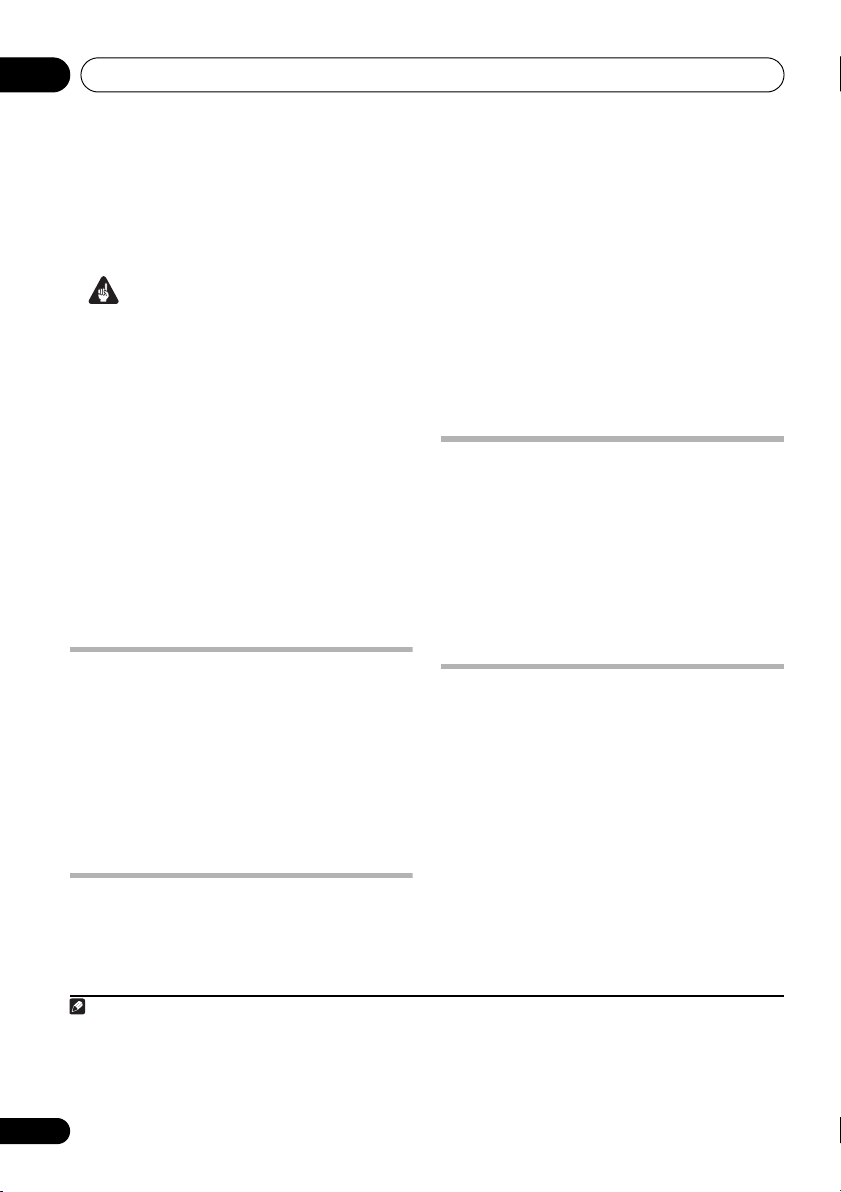
Disc playback features04
Chapter 4
Disc playback features
Important
• Many of the functions covered in this
chapter apply to DVD discs, Video CDs/
Super VCDs, CDs, DivX video and WMA/
MP3/MPEG-4 AAC/JPEG discs, although
the exact operation of some varies slightly
with the kind of disc loaded.
• Some DVDs restrict the use of some
functions (random or repeat, for example)
in some or all parts of the disc. This is not a
malfunction.
• When playing Video CD/Super VCDs, some
of the functions are not available during
PBC playback. If you want to use them,
start the disc playing using a number
button to select a track.
1 During playback, press (pause).
/
or
/
2 Press and hold
motion playback starts.
Press repeatedly to change the slow motion
speed (shown on-screen).
• To resume playback, press (play).
until slow
2
Frame advance/frame reverse
You can advance or back up DVD discs frameby-frame. With Video CD/Super VCDs and DivX
video you can only use frame advance.
1 During playback, press (pause).
/
or
/
2 Press
advance a frame at a time.
• To resume playback, press (play).
to reverse or
2
Scanning discs
You can fast-scan discs forward or backward at
various different speeds.
• During playback, press or to start
scanning.
Press repeatedly to increase the scanning
speed (shown on-screen).
• To resume playback, press (play).
1
2
Playing in slow motion
You can play DVDs, Video CD/Super VCDs and
DivX video at four different forward slow
motion speeds. DVD discs can also be played
in reverse slow motion.
Note
1 Only one speed is available for DivX video discs.
2 • Depending on the disc, normal playback may automatically resume when a new chapter is reached on a DVD disc.
• With Video CD/Super VCDs in PBC mode or a WMA/MP3/MPEG-4 AAC track, playback automatically resumes at the end or
beginning of the track.
3 • The time it takes for the player to load a file increases with large file sizes.
• Discs can contain up to 299 folders and up to 648 folders and files combined.
Playing a JPEG slideshow
After loading a disc containing JPEG pictures,
press to start a slideshow from the first
folder/picture on the disc.
the pictures in each folder in alphabetical
order.
• If the disc contains WMA/MP3/MPEG-4
AAC files, playback of the slideshow and
audio files repeats. During audio playback,
you can still use the skip (/), scan
(/) and pause () functions.
Pictures are automatically adjusted so that
they fill as much of the screen as possible.
3
The player displays
16
En
Page 17

Disc playback features 04
While the slideshow is running:
Button What it does
Pauses the slideshow (or audio);
press again to restart.
Jumps to the previous picture (or
audio file with audio playback).
Jumps to the next picture (or
audio file with audio playback).
///
Pauses the slideshow and
rotates/flips the displayed
picture (Press (play) to restart
slideshow).
SHIFT+ZOOM
Pauses the slideshow and zooms
the picture. Press again to toggle
between 1x, 2x and 4x zoom
(Press (play) to restart
slideshow).
MENU
Displays the Disc Navigator
screen (see below).
Browsing DVD or Video CD/
Super VCD discs with the Disc
Navigator
Use the Disc Navigator to browse through the
contents of a DVD or Video CD/Super VCD disc
to find the part you want to play.
1 During playback, press HOME MENU
and select ‘Disc Navigator’ from the onscreen menu.
Disc Navigator
2 Select a view option.
The options available depend on the kind of
disc loaded and whether the disc is playing or
not, but include:
• Title – Titles from a DVD-Video disc.
• Chapter – Chapters from the current title
of a DVD-Video disc.
• Track – Tracks from a Video CD/Super VCD
disc.
• Time – Thumbnails from a Video CD/Super
VCD disc at 10 minute intervals.
• Original: Title – Original titles from a VR
mode DVD-R/-RW disc.
• Playlist: Title – Playlist titles from a VR
mode DVD-R/-RW disc.
• Original: Time – Thumbnails from the
Original content at 10 minute intervals.
• Playlist: Time – Thumbnails from the
Playlist at 10 minute intervals.
The screen shows up to six moving thumbnail
images displayed one after another. To display
the previous/next six thumbnails, press /
.
3 Select the thumbnail image for what
you want to play.
01
04
Disc Navigator: Title
01- 49: - -
02
05
03
06
You can use either /// and ENTER to
select a thumbnail, or the number buttons.
To select using the number buttons, enter a
two-digit number then press ENTER.
English
FrançaisDeutsch
Italiano Español
Nederlands
Disc Navigator
Title
Chapter
17
En
Page 18

Disc playback features04
• When a JPEG file is selected, a slideshow
Browsing WMA, MP3, MPEG-4
AAC, DivX video and JPEG files
begins, starting with that file, and
continues to the end of the folder.
with the Disc Navigator
Use the Disc Navigator to find a particular file
or folder by filename.
1 Press HOME MENU and select ‘Disc
Navigator’ from the on-screen menu.
00:00/ 00:00 0kbps
Folder1
Folder2
Folder3
Folder4
2Use /// and ENTER to navigate.
Use / to move up and down the folder/file
list.
Use to return to the parent folder.
1
Use ENTER or to open a highlighted folder.
• When a JPEG file is highlighted, a
thumbnail image is displayed on the right.
00:00/ 00:00 0kbps
Folder2
File1
File2
File3
File4
File5
3 To play the highlighted track or DivX
video file or display the highlighted JPEG
file, press ENTER.
• When a WMA/MP3/MPEG-4 AAC or DivX
video file is selected, playback begins from
that file, and continues until the end of the
folder.
Note
1 You can also do this by going to the ‘..’ folder at the top, then pressing ENTER.
2 The disc must be loaded for the files in your playlist to play back.
Tip
• You can also play a JPEG slideshow while
listening to WMA/MP3/MPEG-4 AAC
playback. Simply select the audio file you
want to listen to followed by the JPEG from
which you want the slideshow to start.
Playback of both the slideshow and the
audio files repeats. Playback controls are
effective for the JPEG slideshow only.
• To play the contents of the whole disc
rather than just the current folder, exit the
Disc Navigator and start playback using
the (play) button.
Using Playlists
With this feature, you can make up to three
playlists of 30 files each for discs containing
WMA, MP3, MPEG-4 AAC and JPEG files.
Since this unit will remember all playlists for
the last ten discs you have loaded, this is useful
for if you have a large number of files that you
want to organize quickly and easily.
Programming playlists
1 With the disc stopped, press HOME
MENU and select ‘Disc Navigator’ from the
on-screen menu.
2 Select the file you want to add to the
playlist.
See Browsing WMA, MP3, MPEG-4 AAC, DivX
video and JPEG files with the Disc Navigator
above if you don’t know how to do this.
3 Press
The file is added to the playlist you select.
4 Repeat steps 2 and 3 until you’re done.
PLAY LIST
2
1, 2 or 3.
18
En
Page 19

Disc playback features 04
Tip
• To add files without the on-screen display,
simply press PLAY LIST
normal playback of the file you want
(except when a JPEG slideshow is playing
at the same time as audio).
1, 2
or 3 during
Listening to playlists
•
With playback stopped, p
1, 2 or 3.
During playback, PGM lights in the front panel
display. If no playlist has been programmed,
NO LIST shows in the display.
• If the playlist contains both JPEG and audio
files, playback of the slideshow and audio
files starts.
ress
PLAY LIST
Clearing files from a playlist
1 Start playback of your playlist.
2 From the ‘Disc Navigator’ screen, select
the file you want to remove from the playlist
and press
CLEAR
.
Looping a section of a disc
The A-B Repeat function allows you to specify
two points (A and B) within a track (CD, Video
CD/Super Video CD) or title (DVD) that form a
loop which is played over and over.
1 During playback, press
select ‘
Play Mode
’.
Play Mode
HOME MENU
and
2 Select ‘A-B Repeat’.
ENTER
3Press
loop start point.
4Press
loop end point.
After pressing ENTER, playback jumps back to
the start point and plays the loop.
5 To resume normal playback, select ‘Off’.
on ‘A(Start Point)’ to set the
ENTER
on ‘B(End Point)’ to set the
Using repeat play
In addition to various repeat play options, it’s
also possible to use repeat play together with
program play (see Creating a program list on
page 20).
1 During playback, press
Play Mode
select ‘
2 Select ‘Repeat’ then select a repeat play
1
option.
If program play is active, select Program
Repeat to repeat the program list, or Repeat
Off to cancel.
• For DVD discs, select Title Repeat or
Chapter Repeat.
• For CDs and Video CD/Super VCDs, select
Disc Repeat or Track Repeat.
• For DivX video discs, select Title Repeat
(or Repeat Off).
’.
HOME MENU
Using random play
Use this function to play titles or chapters
(DVD-Video) or tracks (CD and Video CD/Super
VCD) in a random order.
1 During playback, press
Play Mode
select ‘
2
HOME MENU
’.
and
and
English
FrançaisDeutsch
Italiano Español
Nederlands
Note
1 You can’t use repeat play with WMA/MP3/MPEG-4 AAC discs.
2 • You can set the random play option when a disc is playing or stopped. However, you can’t use random play together with
program play.
• You can’t use random play with VR format DVD-R/-RW discs, WMA/MP3/MPEG-4 AAC discs, DivX video discs, or while a
DVD disc menu is being displayed.
19
En
Page 20
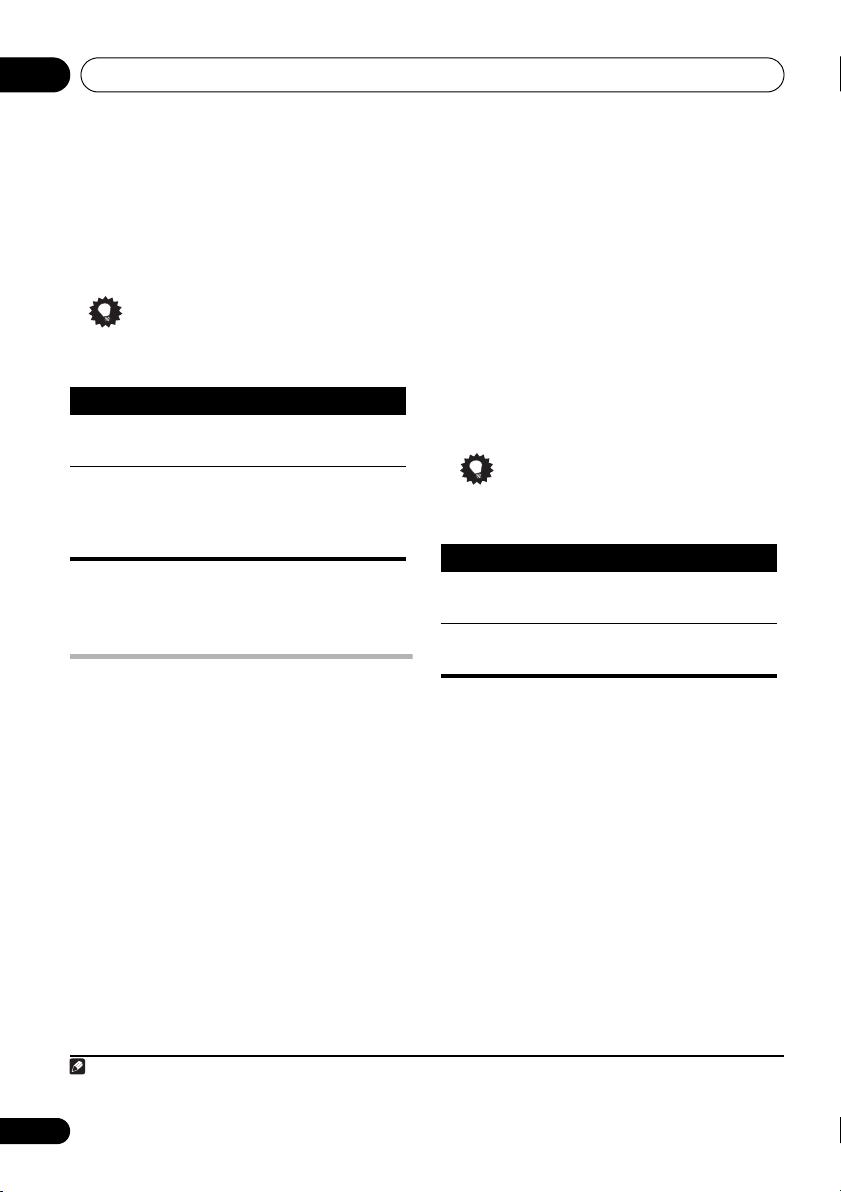
Disc playback features04
2 Select ‘Random’ then select an option.
• For DVD discs, select Random Title or
Random Chapter.
• For CDs and Video CD/Super VCDs, select
On or Off to switch random play on or off.
Tip
• Use the following controls during random
play:
Button What it does
Selects a new track/title/chapter
Returns to the beginning of the
at random.
current track/title/chapter;
further presses select another
random track/title/chapter.
• Random play remains in effect until you
select Random Off from the random play
menu options.
Creating a program list
This feature lets you program the play order of
titles/chapters/tracks on a disc.
1 During playback, press
select ‘
Play Mode
’.
2 Select ‘Program’ then select ‘Create/Edit’
from the list of program options.
3Use
///
and
title, chapter or track for the current step in
the program list.
For a DVD disc, you can add a title or a chapter.
• For a CD or Video CD/Super VCD, select a
track to add to the program list.
After pressing ENTER to select the title/
chapter/track, the step number automatically
moves down one.
1
HOME MENU
ENTER
to select a
and
4 Repeat step 3 to build up a program list.
A program list can contain up to 24 steps.
• You can insert steps by just highlighting
the position where you want the new step
to appear and entering a title/chapter/track
number.
• To delete a step, highlight it and press
CLEAR.
5 To play the program list, press (play).
Program play remains active until you turn off
program play (see below), erase the program
list (see below), eject the disc or switch off.
Tip
• Use the following controls during program
play:
Button What it does
HOME
MENU
Skip to the next step in the
Save the program list and exit
without starting playback.
program list.
Other functions available from the
program menu
There are a number of other options in the
program menu in addition to Create/Edit.
• Playback Start – Starts playback of a
saved program list
• Playback Stop – Turns off program play,
but does not erase the program list
• Program Delete – Erases the program list
and turns off program play
Note
1 Yo u can ’t us e Pro gram play with VR f orma t DVD -R/- RW di scs, WMA/MP3/MPEG-4 AAC discs, DivX video discs, or while a DVD
disc menu is being displayed.
20
En
Page 21

Disc playback features 04
Searching a disc
You can search DVD discs by title or chapter
number, or by time; CDs and Video CD/Super
VCDs by track number or time; DivX video discs
by time.
1 Press
Mode
2 Select ‘Search Mode’.
The search options that appear depend on the
kind of disc loaded.
3 Select a search mode.
• The disc must be playing in order to use
4 Use the number buttons to enter a title,
chapter or track number, or a time.
• For a time search, enter the number of
5 Press
HOME MENU
’.
time search.
minutes and seconds into the currently
playing title (DVD/ DivX video) or track (CD/
Video CD/Super VCD) you want playback to
resume from. For example, press 4, 5, 0, 0
to have playback start from 45 minutes into
the disc. For 1 hour, 20 minutes and 30
seconds, press 8, 0, 3, 0.
ENTER
and select ‘
to start playback.
Play
Switching subtitles
Some DVD discs and DivX video discs have
subtitles in one or more languages; the disc
box will usually tell you which subtitle
languages are available. You can switch
subtitle language during playback.
1
•Press
select a subtitle option.
• To set subtitle preferences, see Language
• See Displaying DivX subtitle files on
SHIFT+SUBTITLE
settings on page 28.
page 37 for more on DivX subtitles.
repeatedly to
Switching language/audio
channels
When playing discs recorded with dialog in two
or more languages, or with dual-mono audio
you can switch these during playback.
•Press
an audio language option.
• To set audio language preferences, see
SHIFT+AUDIO
Language settings on page 28.
repeatedly to select
3
Zooming the screen
Using the zoom feature you can magnify a part
of the screen by a factor of 2 or 4, while
watching a DVD, DivX video title or Video CD/
Super VCD or playing a JPEG disc.
1 During playback, press
select the zoom factor (Normal, 2x or 4x).
///
2Use
area.
You can change the zoom factor and the
zoomed area freely during playback.
SHIFT+ZOOM
to change the zoomed
to
4
English
FrançaisDeutsch
2
Italiano Español
Nederlands
Note
1 Some discs only allow you to change subtitle language from the disc menu. Press TOP MENU or MENU to access.
2 Some Super VCDs have two soundtracks. With these discs you can switch between the two soundtracks as well as individual
channels in each.
3 Some discs only allow you to change audio language from the disc menu. Press TOP MENU or MENU to access.
4 • Since DVD, Video CD/Super VCD, DivX video title and JPEG pictures have a fixed resolution, picture quality will deteriorate,
especially at 4x zoom. This is not a malfunction.
• If the navigation square at the top of the screen disappears, press SHIFT+ZOOM again to display it.
21
En
Page 22

Disc playback features04
Switching camera angles
Some DVD discs feature scenes shot from two
or more angles — check the disc box for
details.
When a multi-angle scene is playing, a
icon appears on screen (this can be switched
off if you prefer — see Display settings on
page 29).
• During playback (or when paused), press
SHIFT+ANGLE
to switch angle.
Displaying disc information
Various track, chapter and title information can
be displayed on-screen during playback.
• To show/switch/hide the information
displayed, press
Limited disc information also appears in the
front panel display. Press DISPLAY to change
the displayed information.
DISPLAY
repeatedly.
22
En
Page 23
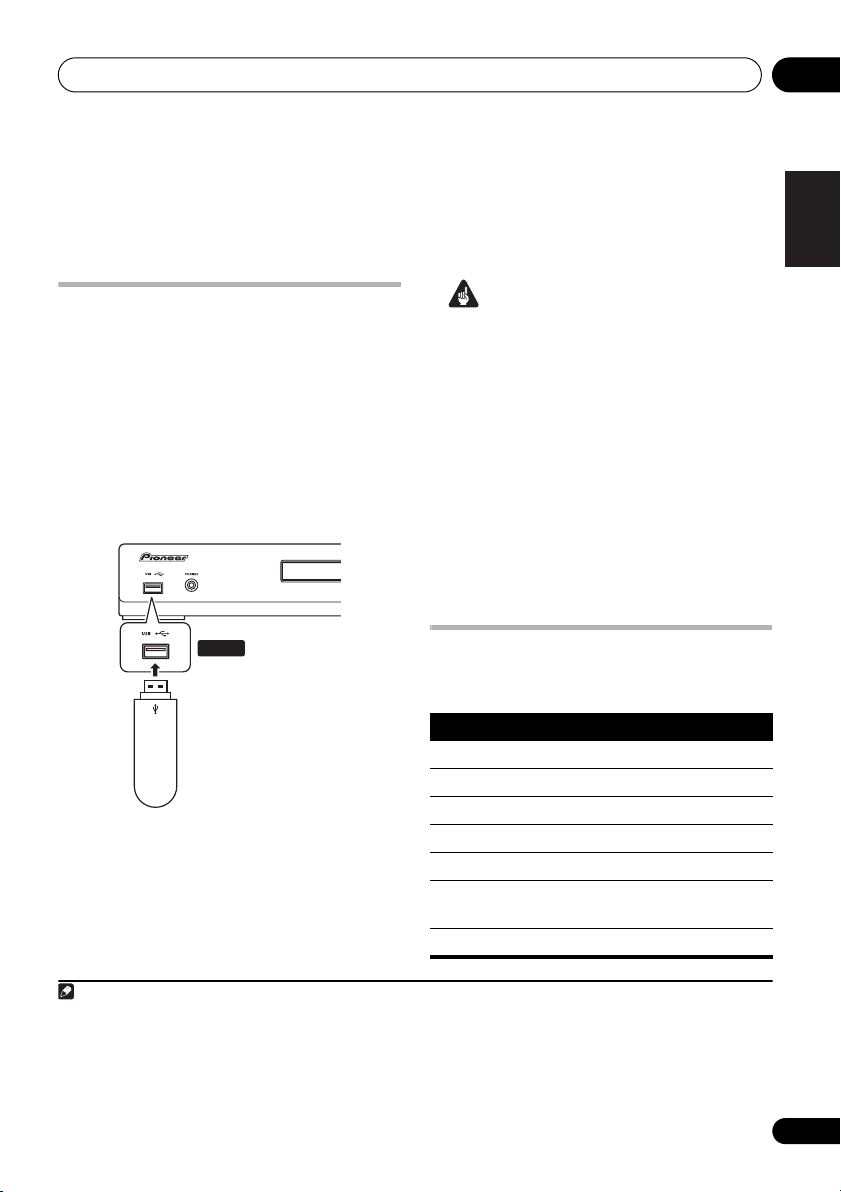
USB playback 05
Chapter 5
USB playback
Using the USB interface
It is possible to listen to two-channel audio1
and watch JPEG files using the USB interface
on the front of this unit. Connect a USB mass
storage device
1 With the player switched on, press USB.
Make sure your TV is on and set to the correct
video input.
2 Connect your USB device.
The USB terminal is located on the front panel.
3 Press (play) to start playback.
If your USB device contains JPEGs, a
slideshow will start. See Playing a JPEG
slideshow on page 24 for more on this.
•Make sure USB DATA is showing in the
front panel display (or the system is in
standby) when disconnecting.
Note
1 This includes playback of WMA/MP3/MPEG-4 AAC files (except files with copy-protection or restricted playback). It is not
possible to play DivX files through the USB terminal.
2 • Compatible USB devices include external magnetic hard drives, portable flash memory (particularly keydrives) and digital
audio players (MP3 players) of format FAT16/32. It is not possible to connect this unit to a personal computer for USB playback.
• Pioneer cannot guarantee compatibility (operation and/or bus power) with all USB mass storage devices and assumes no
responsibility for any loss of data that may occur when connected to this unit.
• With large amounts of data, it may take longer for the system to read the contents of a USB device.
2
as shown below.
USB
(Type A)
USB mass
storage device
Important
If a USB ERR message lights in the display, it
may mean that the power requirements of the
USB device are too high for this player, or that
the device is incompatible. Try the following:
• Switch the player off, then on again.
• Reconnecting the USB device with the
player switched off.
• Selecting to another input source (like
DVD/CD), then back to USB.
• Using a dedicated AC adapter (supplied
with the device) for USB power.
If this doesn’t remedy the problem, it is likely
your USB device is incompatible.
Basic playback controls
The following table shows the basic controls
on the remote for USB playback.
Button What it does
Starts normal playback.
Pauses/unpauses playback.
Stops playback.
Press to start fast reverse scanning.
Press to start fast forward scanning.
Skips to the start of the current file,
then previous files.
Skips to the next file.
English
FrançaisDeutsch
Italiano Español
Nederlands
23
En
Page 24

USB playback05
Scanning files
You can fast-scan forward or backward at
various different speeds.
• During playback, press or to start
scanning.
Press repeatedly to increase the scanning
speed (shown on-screen).
• To resume playback, press (play).
1
Button What it does
MENU
Displays the Navigator screen
(see below).
Browsing files with the
Navigator
Use the Navigator to find WMA, MP3, MPEG-4
AAC and JPEG files or folders by name.
1Press MENU.
Playing a JPEG slideshow
Press to start a slideshow from the first
folder/picture.
displayed in order.
• If the device contains WMA/MP3/MPEG-4
AAC files, playback of the slideshow and
audio files repeats. During audio playback,
you can still use the skip (/), scan
(/) and pause () functions.
Pictures are automatically adjusted so that
they fill as much of the screen as possible.
While the slideshow is running:
2
The pictures in each folder are
2Use /// and ENTER to navigate.
Use / to move up/down the folder/file list.
Use to return to the parent folder.
Use ENTER or to open a highlighted folder.
• When a JPEG file is highlighted, a
thumbnail image is displayed on the right.
3 To play the highlighted track or display
the highlighted JPEG file, press ENTER.
• When a WMA/MP3/MPEG-4 AAC file is
selected, playback begins from that file,
and continues until the end of the folder.
• When a JPEG file is selected, a slideshow
Button What it does
Pauses the slideshow (or audio);
press again to restart.
Jumps to the previous picture (or
audio file with audio playback).
Jumps to the next picture (or
audio file with audio playback).
///
SHIFT+ZOOM
Note
1 With WMA/MP3/MPEG-4 AAC tracks, playback automatically resumes at the end or beginning of the track.
2 • The time it takes for the player to load a file increases with large file sizes.
• USB devices can contain up to 299 folders and up to 648 folders and files combined.
3 Filenames may be displayed incorrectly with some digital audio players.
4 You can also do this by going to the ‘..’ folder at the top, then pressing ENTER.
Pauses the slideshow and
rotates/flips the current picture
(Press to restart slideshow).
Pauses the slideshow and zooms
the picture. Press again to toggle
between 1x, 2x and 4x zoom
(Press to restart slideshow).
begins, starting with that file, and
continues to the end of the folder.
Tip
• You can also play a JPEG slideshow while
listening to WMA/MP3/MPEG-4 AAC
playback. Simply select the audio file you
want to listen to followed by the JPEG from
which you want the slideshow to start.
Playback of both the slideshow and the
audio files repeats. Playback controls are
effective for the JPEG slideshow only.
• To play all of the contents, rather than just
the current folder, exit the Navigator and
start playback using the (play) button.
24
En
3
4
Page 25

More tuner features: RDS 06
Chapter 6
More tuner features: RDS
An introduction to RDS
Radio Data System (RDS) is a system used by
most FM radio stations to provide listeners with
various kinds of information — the name of the
station and the kind of show they’re
broadcasting, for example.
One feature of RDS is that you can search by
type of program. For example, you can search
for a station that’s broadcasting a show with
the program type, JAZZ.
You can search the following program types:
NEWS – News
AFFAIRS – Current Affairs
INFO
– General Information
SPORT – Sport
EDUCATE – Educational
DRAMA – Radio plays, etc.
CULTURE – National or
regional culture, theater,
etc.
SCIENCE – Science and
technology
VARIED – Usually talkbased material, such as
quiz shows or interviews.
POP M – Pop music
ROCK M – Rock music
EASY M – Easy listening
LIGHT M – ‘Light’ classical
music
CLASSICS – ‘Serious’
classical music
OTHER M – Music not
fitting above categories
WEATHER – Weather
reports
FINANCE – Stock market
reports, commerce,
trading, etc.
CHILDREN – Programs for
children
SOCIAL – Social affairs
RELIGION – Programs
concerning religion
PHONE IN – Public
expressing their views by
phone
TRAVEL – Holiday-type
travel rather than traffic
announcements
LEISURE – Leisure interests
and hobbies
JAZZ – Jazz
COUNTRY
NATION M – Popular
music in a language other
than English
OLDIES – Popular music
from the ’50s and ’60s
FOLK M – Folk music
DOCUMENT
– Country music
– Documentary
Displaying RDS information
Use the DISPLAY button to display the
different types of RDS information available.
•Press
DISPLAY
for RDS information.
Each press changes the display as follows:
• Radio Text (RT) – Messages sent by the
radio station. For example, a talk radio
station may provide a phone number as RT.
• Program Service Name (PS) – The name of
the radio station.
1
•Program Type (PTY) – This indicates the
kind of program currently being broadcast.
• SEARCH – PTY search (see below)
• Current tuner frequency
Searching for RDS programs
You can search for a program type listed above.
1 Press the
band.
2Press
appears in the display.
3Use
want to hear.
4Press
The system searches the station presets for a
match. If it finds one, searching stops for five sec.
5 If you want to keep listening to the
station, press
If you don’t press ENTER, searching resumes.
3
/
TUNER
button for the FM
DISPLAY
repeatedly until SEARCH
to select the program type you
ENTER
to start the search.
ENTER
within the five seconds.
English
2
FrançaisDeutsch
Italiano Español
Nederlands
Note
1 In addition, there are three other program types, TEST, ALARM, and NONE. ALARM and TEST are used for emergency
announcements. You can’t search for these, but the tuner will switch automatically to this RDS broadcast signal. NONE appears
when a program type cannot be found.
2 • If any noise is picked up while displaying the RT scroll, some characters may be displayed incorrectly.
• If you see NO RADIO TEXT DATA in the RT display, it means no RT data is sent from the broadcast station. The display will
automatically switch to the PS data display (if no PS data, the frequency is displayed).
• In the PTY display, NO DATA or NONE may be shown. In this case, the PS display is shown after a few seconds.
3 RDS is only possible in the FM band.
25
En
Page 26

Audio Settings and Video Adjust menus07
Chapter 7
Audio Settings and Video
Adjust menus
Audio Settings menu
The Audio Settings menu offers features for
adjusting the way discs sound.
1Press
Settings’ from the on-screen display.
2 Select and change settings using
/
Audio DRC
When watching Dolby Digital DVDs at low
volume, it’s easy to lose the quieter sounds
completely — including some of the dialog.
Switching Audio DRC (Dynamic Range
Control) to on can help by bringing up the
quieter sounds, while controlling loud peaks.
How much of a difference you hear depends on
the material you’re listening to. If the material
doesn’t have wide variations in volume, you
may not notice much change.
HOME MENU
and
ENTER
Audio Settings
Audio DRC High
and select ‘Audio
Audio Settings
.
Medium
Low
Off
•Settings: High, Medium, Low,
Off (default)
1
//
1 Press
HOME MENU
and select ‘Video
Adjust’ from the on-screen display.
Video Adjust
2 Make settings using
ENTER
.
Video Adjust
Sharpness
Brightness
Contrast
Gamma
Hue
Chroma Level
Standard
0
0
Off
0
0
///
and
You can adjust the following settings:
• Sharpness – Adjusts the sharpness of
edges in the picture (Fine, Standard, Soft)
• Brightness – Adjusts the overall
brightness (–20 to +20)
• Contrast – Adjusts the contrast between
light and dark (–16 to +16)
• Gamma – Adjusts the ‘warmth’ of the
picture (High, Medium, Low, Off)
• Hue – Adjusts the red/green balance
(Green 9 to Red 9)
• Chroma Level – Adjusts how saturated
colors appear (–9 to +9)
Adjust the Brightness, Contrast, Hue and
Chroma Level settings using /.
Brightness min max 0
Video Adjust menu
From the Video Adjust screen you can adjust
settings that affect picture presentation.
Note
1 Audio DRC is only effective with Dolby Digital audio sources.
26
En
3 Press
screen, or
ENTER
to return to the Video Adjust
HOME MENU
to exit.
Page 27

Initial Settings menu 08
Chapter 8
Initial Settings menu
1Press
Using the Initial Settings menu
The Initial Settings menu provides audio and
video output settings, parental lock settings,
2 With playback stopped, press
MENU
and display settings, among others.
If an option is grayed out it means that it
cannot be changed at the current time. This is
usually because a disc is playing. Stop the
disc, then change the setting.
3Use
setting and option you want to set.
All the settings and options are explained on
the following pages.
Video Output settings
Setting Option What it means
TV Screen
(See also Screen sizes
and disc formats on
page 39.)
AV Connector Out
(See Connecting auxiliary audio components
on page 32.)
HDMI Resolution*
(See Connecting using
HDMI on page 33.)
* Default changes with
TV format (PAL/NTSC).
Note
1 • In the table, the default setting is shown in bold: other settings are shown in italics.
• Some settings, such as TV Screen, Audio Language and Subtitle Language may be overridden by the DVD disc. Often
these settings can also be made from the DVD disc menu.
• The AV Connector Out setting only needs to be set if you have connected this player to your TV using a SCART cable.
• The HDMI Resolution and HDMI Color settings only need to be set if you connected this player to an HDMI-compatible
component using the HDMI connector.
2 This setting can only be used when you are connected via HDMI and have the HDMI resolution set to 1920x1080i or 1280x720p.
When using this setting, only the HDMI connection is available.
4:3 (Letter Box) Set if you have a conventional 4:3 TV. Widescreen movies are
4:3 (Pan & Scan) Set if you have a conventional 4:3 TV. Widescreen movies are
16:9 (Wide) Set if you have a widescreen TV.
16:9 (Compressed) Set if you have a widescreen TV. 4:3 material is shown with
Video Standard video, compatible with all TVs.
S-Video Higher quality, but check your TV for compatibility.
RGB Best quality, but check your TV for compatibility.
1920x1080i Set if your TV supports 1920 x 1080 pixel interlace video.
1280x720p Set if your TV supports 1280 x 720 pixel progressive-scan video.
720x480p (NTSC)/
720x576p (PAL)
720x480i (NTSC)/
720x576i (PAL)
shown with black bars top and bottom.
shown with the sides cropped so that the image fills the screen.
black bars on either side of the screen.
Set if your TV supports 720 x 480 (NTSC)/720 x 576 (PAL) pixel
progressive-scan video.
Set if your TV supports 720 x 480 (NTSC)/720 x 576 (PAL) pixel
interlace video.
DVD/CD
.
and select ‘Initial Settings’.
Initial Settings
///
and
1
ENTER
2
to select the
HOME
English
FrançaisDeutsch
Italiano Español
Nederlands
27
En
Page 28

Initial Settings menu08
Setting Option What it means
HDMI Color
(See Connecting using
HDMI on page 33.)
* Default changes
depending on device
connected.
Full range RGB If colors are weak, this gives brighter colors and deeper black
(default setting for HDMI-compatible DVI devices).
RGB Use this setting if colors appear overly rich on the Full Range
RGB setting.
Component Outputs 8-bit component video format (default setting for
HDMI-compatible devices).
Language settings
Setting Option What it means
Audio Language English If there is an English soundtrack on the disc, it is played.
Languages as displayed If there is a language selected on the disc, it is played.
Other Language Select to choose a language other than the ones displayed (see
Subtitle Language English If there are English subtitles on the disc they are displayed.
Languages as displayed The subtitle language selected on the disc is displayed.
Other Language Select to choose a language other than the ones displayed (see
DVD Menu
Language
Subtitle Display On Subtitles are displayed in your selected subtitle language.
w/Subtitle Lang. DVD disc menus are displayed in the same language as your
Languages as displayed DVD menus are displayed in the selected language, if possible.
Other Language Select to choose a language other than the ones displayed (see
Off Subtitles are always off by default when you play a DVD disc.
Using the language code list on page 44).
Using the language code list on page 44).
selected subtitle language, if possible.
Using the language code list on page 44).
28
En
Page 29
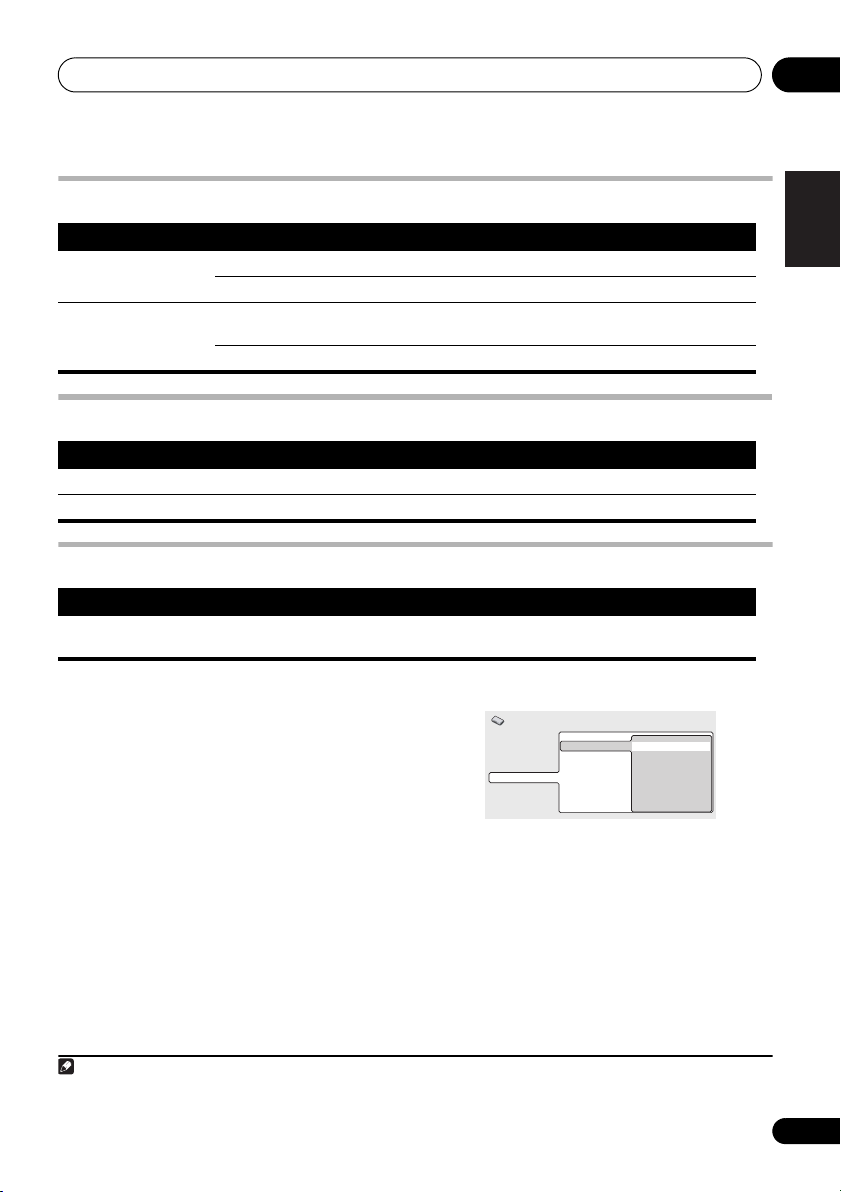
Initial Settings menu 08
Display settings
Setting Option What it means
OSD Language English On-screen displays of the player are in English.
Languages as displayed On-screen displays are shown in the language selected.
Angle Indicator On A camera icon is displayed on-screen during multi-angle
Off No multi-angle indication is shown.
scenes on a DVD disc.
Options settings
Setting Option What it means
Parental Lock – See Parental Lock below.
DivX(R) VOD Display See About DivX® VOD content below.
Speakers settings
Setting Option What it means
Speaker Distance – Specify the distance of your speakers from your listening
Parental Lock
• Default level: Off; Default password: none;
Default Country/Area code: us (2119)
To give you some control over what your
children watch on your DVD player, some DVDVideo discs feature a Parental Lock level. If your
player is set to a lower level than the disc, the
disc won’t play.
Some discs also support the Country/Area
Code feature. The player does not play certain
scenes on these discs, depending on the
Country/Area Code you set.
Registering a new password
Register a password to change the Parental
Lock level or enter a Country/Area code.
position (see Speaker Distance on page 31).
1 Select ‘Password’.
Initial Settings
Video Output
Language
Display
Options
Speakers
2 Use the number buttons to input a fourdigit password then press
Changing your password
To change your password, confirm your
existing password then enter a new one.
1 Select ‘Password Change’, input your
1
existing password, then press
2 Enter a new password and press
Parental Lock
DivX (R) VOD
Password
Level Change
Country Code
ENTER
ENTER
.
.
ENTER
English
FrançaisDeutsch
Italiano Español
Nederlands
.
Note
1 • Not all discs use Parental Lock, and will play without requiring the password first.
• If you forget your password, you’ll need to reset the player to register a new password (see Resetting the system on page 44).
29
En
Page 30
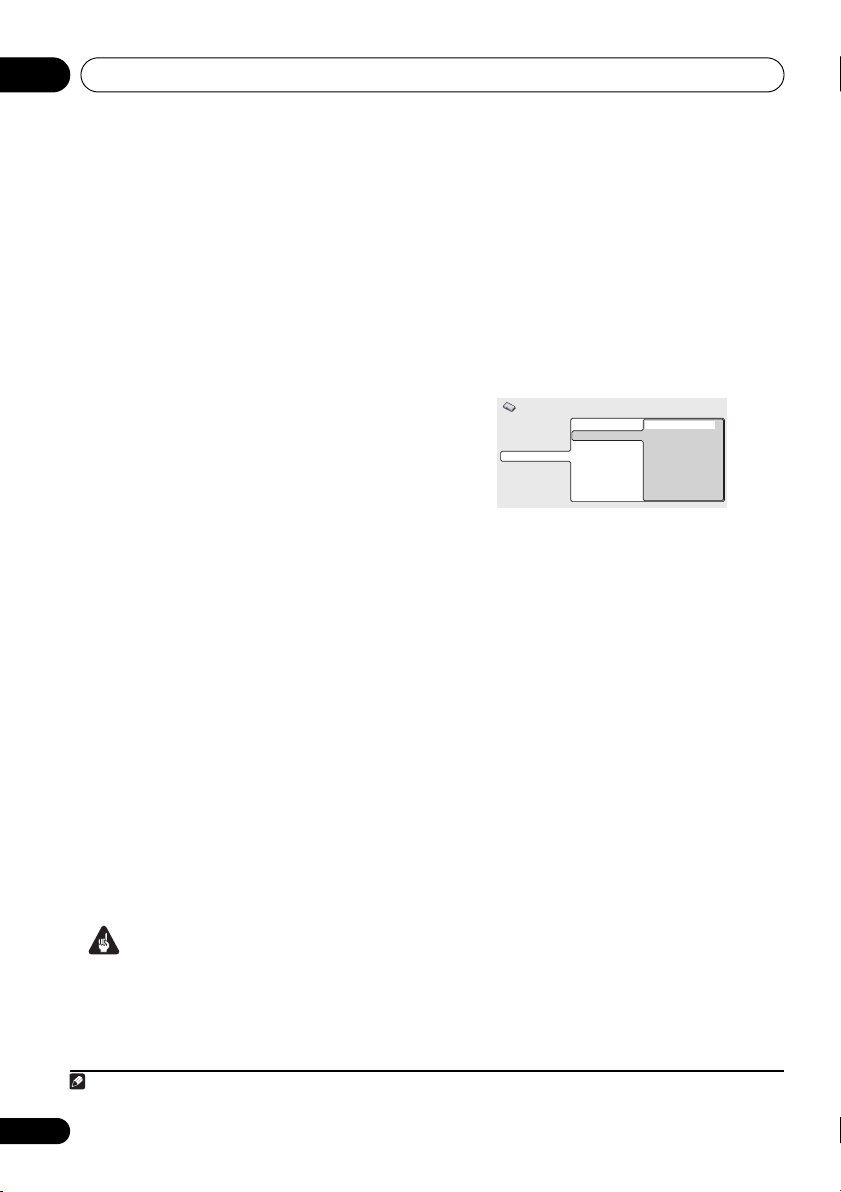
Initial Settings menu08
Setting/changing the Parental Lock
1 Select ‘Level Change’.
2 Use number buttons to enter your
ENTER
password, then press
3 Select a new level and press
.
ENTER
.
• Press repeatedly to lock more levels
(more discs will require the password);
press to unlock levels. You can’t lock
level 1.
Setting/changing the Country/Area code
You can find the Country/Area code list on
page 45.
1 Select ‘Country Code’, input your
ENTER
password, then press
.
2 Select a Country/Area code then press
ENTER
.
There are two ways you can do this:
• Select by code letter: Use / to change
the Country/Area code.
• Select by code number: Press then use
the number buttons to enter the four-digit
Country/Area code.
The new Country/Area code takes effect after
ejecting the disc once.
About DivX® VOD content
In order to play DivX VOD (video on demand)
content on this player, you first need to register
the player with your DivX VOD content
provider. You do this by generating a DivX VOD
registration code, which you submit to your
provider.
1
Important
• DivX VOD content is protected by a DRM
(Digital Rights Management) system. This
restricts playback of content to specific,
registered devices.
• If you load a disc that contains DivX VOD
content not authorized for your player, the
message Authorization Error is displayed
and the content will not play.
Displaying your DivX VOD registration
code
1 Press HOME MENU and select ‘Initial
Settings’.
2 Select ‘Options’, then ‘DivX (R) VOD’.
Initial Settings
Video Output
Language
Display
Options
Speakers
Parental Lock
DivX (R) VOD
Display
3 Select ‘Display’.
Your eight-digit registration code is displayed.
Make a note of the code as you will need it
when you register with a DivX VOD provider.
Playing DivX® VOD content
Some DivX VOD content may only be playable
a fixed number of times. When you load a disc
containing this type of DivX VOD content, the
remaining number of plays is shown on-screen
and you then have the option of playing the
disc (thereby using up one of the remaining
plays), or stopping. If you load a disc that
contains expired DivX VOD content (for
example, content that has zero remaining
plays), the message Rental Expired is
displayed.
If your DivX VOD content allows an unlimited
number of plays, then you may load the disc
into your player and play the content as often
as you like, and no message will be displayed.
Note
1 Resetting the player (as described in Resetting the system on page 44) will not cause you to lose your registration code.
30
En
Page 31

Initial Settings menu 08
Speaker Distance
•Default setting: 3.0m
To get the best surround sound from your
system, you should set up the speakers equal
distances from your listening position.
1 Press HOME MENU and select ‘Initial
Settings’.
2Select ‘
Distance’.
3Use
4Press
for the highlighted speaker.
5Use
• When you change the distance settings of
•Front left/right (L/R) speaker distances can
• The center speaker (C) can be set from
• Surround left/right (SL/SR) speakers can
Speaker
Initial Settings
Video Output
Language
Display
Options
Speakers
s’, then ‘Speaker
Speaker Distance
/ to select a speaker.
Initial Settings
Video Output
Language
Display
Options
Speakers
to change the speaker distance
3.0m
L
3.0m
C
3.0m
R
3.0m
SR
3.0m
SL
3.0m
SW
/ to change the distance.
the front left (L) or front right (R) speakers,
all the other speaker distances change
relative to it.
be set from 30 cm to 9 m in 30 cm
increments.
1
–2.1 m to 0 m relative to the front left/right
speakers.
be set from –6.0 m to 0 m relative to the
front left/right speakers.
2
• The subwoofer (SW) can be set from –2.1 m
to 0 m relative to the front left/right
speakers.
6Press to go back to the speaker list if
you want to modify another speaker, or press
ENTER
to exit the Speaker Distance screen.
English
FrançaisDeutsch
Italiano Español
Nederlands
Note
1The L and R speakers are paired; you can’t set them differently.
2 Make sure to set them the same distance when using the Extra Power mode (page 14).
31
En
Page 32

Other connections09
7
Chapter 9
Other connections
Connecting external antennas
For an external AM antenna, use 5 m to 6 m of
vinyl-insulated wire and set up either indoors or
outdoors. Leave the loop antenna connected.
Only use the included AM loop antenna.
Outdoor antenna
Indoor
antenna
(vinyl-coated
wire)
5 m to 6 m
AM LOOP
For an external FM antenna, use a PAL
connector to hook up an external FM antenna.
ANTENNA
PAL connector
Connecting auxiliary audio
components
Using the stereo analog inputs, you can
connect an external component such as a tape
deck or MD player for playback through this
system.
Tape deck, etc.
To audio
output
LINE
AV CONNECTOR
VIDEO OUT
• Connect the (
LINE 2
IN
LINE 1
RLR
AUDIO
LINE
2) AUDIO IN jacks to
FRONT CENTER
R
OUT
L
CONTROL
L
OUT
SURROUND
R
SPEAKERS (4
SUB
WOOFER
L
Ω - 6 Ω)
the analog outputs of an external playback
component.
Connect using RCA pin-plug stereo cables.
Using the SCART AV output
The SCART output should give you better
picture quality than the standard composite
video output. The SCART AV connector
functions as both a video and audio output.
• Use a commercially available SCART cable
to connect the (
LINE
1) AV CONNECTOR to
your TV.
To SCART
input
TV
1
LINE
LINE 2
OUT
IN
CONTROL
L
VIDEO OUT
LINE 1
AV CONNECTOR
5 Ω
RLR
AUDIO
OUT
Note
1 SCART cables are available in several configurations. Make sure that the one you get will work with this system and your TV/
monitor (see SCART pin assignment below).
32
En
Page 33

Other connections 09
SCART pin assignment
The diagram below shows the SCART 21-pin
connector assignment. This connector
provides the video and audio signals for
connection to a compatible color TV/monitor.
Pin No. Assignment Pin No. Assignment
1 Audio R OUT 12 No connection
2 Audio R IN 13 GND (video)
3 Audio L OUT 14 GND (video)
4 GND (audio) 15 R or C OUT
5 GND (video) 16 BLANK OUT
6 Audio L IN 17 GND (video)
7 B OUT 18 GND (video)
8 Status 19 Video or Y OUT
9 GND (video) 20 No connection
10 No connection 21 GND (video)
11 G OUT
Line Out options
The Line Out function allows you to determine
how sound from LINE OUT and AV
CONNECTOR terminals is output.
1
• Press LINE OUT to cycle through LINE ON
and LINE OFF options, then press ENTER to
confirm you selection.
• LINE ON – Multichannel sources are
downmixed to 2.1 ch (stereo). For both
LINE OUT and AV CONNECTOR terminals
a 2 ch downmix signal is produced.
• LINE OFF – For regular multichannel
playback through your speaker system.
Note that no signal is produced from the
LINE OUT terminal: AV CONNECTOR
sound is output in Left/Right channels
only.
Connecting using HDMI
If you have a HDMI or DVI (with HDCP)
equipped monitor or display, you can connect
it to this player using a commercially available
HDMI cable for high quality digital video.
See About HDMI below for more about the
HDMI connection.
2
English
FrançaisDeutsch
Italiano Español
Nederlands
Note
1 • When the line out mode is on, most sound features cannot be used. The display will briefly blink LINE ON if you try and use a
prohibited function while the line out mode is on.
• The line out mode switches off if you change the input function (DVD/CD, TUNER, etc.) or switch the power off.
• This option is not effective when listening a source from LINE2.
2 • An HDMI connection can only be made with DVI-equipped components compatible with both DVI and High Bandwidth
Digital Content Protection (HDCP). If you choose to connect to a DVI connector, you will need a separate adaptor (DVIHDMI)
to do so. A DVI connection, however, does not support audio signals. Consult your local audio dealer for more information.
• This unit has been designed to be compliant with HDMI (High Definition Multimedia Interface) Version 1.1. Depending on
the component you have connected, using a DVI connection may result in unreliable signal transfers.
• When you change the component connected to the HDMI output, you will also need to change the HDMI settings to match
the new component (see Video Output settings on page 27 to do this).
33
En
Page 34

Other connections09
• Use an HDMI cable to connect the HDMI
OUT interconnect on this player to an HDMI
interconnect on a HDMI-compatible monitor.
To HDMI
input
HDMI-compatible display
HDMI OUT
ANTENNA
FM
UNBAL 75 ΩAM LOOP
VIDEO OUT
LINE 1
AV CONNECTOR
LINE 2
IN
RLR
AUDIO
LINE
FRONT CENTER
R
L
OUT
CONTROL
L
OUT
SUB
SURROUND
WOOFER
R
L
Ω - 6 Ω)
SPEAKERS (4
• The arrow on the cable connector body
should be face up for correct alignment
with the connector on the player.
You can also adjust the HDMI settings for
resolution and color. For more on these
settings see Video Output settings on page 27.
Switching the HDMI audio setting
To listen to audio from the HDMI interconnect,
make sure you’ve specified the HDMI audio
output setting.
1 Switch the system into standby.
2Press
HDMI OUT then press
3Use
then press
SETUP
and use
/
to choose the setting you want
ENTER
.
/
ENTER
to choose
.
• AUDIO ON – Audio signals are output
through the HDMI interconnect
• AUDIO OFF – Switches off HDMI audio
Resetting the HDMI connection
If you get an error message (the display shows
HDMI ERR) or if the screen goes blank (for
example, after changing the resolution), check
the troubleshooting guide on page 44. If this
doesn’t solve the problem, follow the steps
below to reset the HDMI connection.
1 Switch the system into standby.
2 Press
HDMI INI then press
SETUP
and use
ENTER
/
.
to choose
The system will restart and the HDMI settings
are automatically reset to the factory defaults.
See Video Output settings on page 27 for more
on these settings.
About HDMI
HDMI (High Definition Multimedia Interface)
supports both video and audio on a single
digital connection for use with DVD players,
DTV, set-top boxes, and other AV devices.
HDMI was developed to provide the
technologies of High Bandwidth Digital
Content Protection (HDCP) as well as Digital
Visual Interface (DVI) in one specification.
HDCP is used to protect digital content
transmitted and received by DVI-compliant
displays.
HDMI has the capability to support standard,
enhanced, or high-definition video plus
standard to multichannel surround-sound
audio. HDMI features include uncompressed
digital video, a bandwidth of up to 2.2 gigabytes
per second (with HDTV signals), one connector
(instead of several cables and connectors), and
communication between the AV source and
AV devices such as DTVs.
HDMI, the HDMI logo and High-Definition
Multimedia Interface are trademarks or
registered trademarks of HDMI licensing LLC.
34
En
Page 35

Other connections 09
About control out connections
Many Pioneer components support SR
CONTROL connections, by which you can use
the remote controls of any connected
components by aiming them at the sensor of
just one component. When you use a remote
control, the control signal is passed along the
chain to the appropriate component. This can
be useful when you have multiple components
contained inside an entertainment center.
If you use this feature, you must make sure that
also have at least one set of analog audio jacks
connected to another component for
grounding purposes.
• Using a cable with mono mini-plugs on
either side (sold separately), connect the
CONTROL IN jack on another Pioneer
component to the CONTROL OUT jack on this
unit.
This will allow you to control the other
component by pointing its remote at this unit.
English
FrançaisDeutsch
Italiano Español
Nederlands
35
En
Page 36

Additional information10
Chapter 10
Additional information
Disc/content format playback
compatibility
This player is compatible with a wide range of
disc types (media) and formats. Playable discs
will generally feature one of the following logos
on the disc and/or disc packaging. Note
however that some disc types, such as
recordable CD and DVD, may be in an
unplayable format.
See the Disc compatibility table below for more
information.
DVD-Video DVD-R DVD-RW
Audio CD CD-R
Video CD
Fujicolor CD
• This unit will play DVD+R/+RW discs.
• is a trademark of FUJIFILM Corporation.
• is a trademark of DVD Format/Logo
Licensing Corporation.
• Also compatible with KODAK Picture CD.
This player supports the IEC’s Super VCD
standard for superior picture quality, dual
soundtracks, and widescreen support.
VIDEO
CD
Super Video CD (Super VCD)
CD-RW
About DualDisc playback
A DualDisc is a new two -sided disc, one side
of which contains DVD content video, audio,
etc. while the other side contains non-DVD
content such as digital audio material.
The non-DVD, audio side of the disc is not
compliant with the CD Audio specification and
therefore may not play.
The DVD side of a DualDisc plays in this
product. DVD-Audio content will not play.
For more detailed information on the DualDisc
specification, please refer to the disc
manufacturer or disc retailer.
Disc compatibility table
Media Compatible formats
CD-R/-RW
DVD-R/-RW
PC-created
disc
• CD-Audio, Video CD/Super VCD, ISO
9660 CD-ROM*
* ISO 9660 Level 1 or 2 compliant. CD
physical format: Mode1, Mode2 XA
Form1. Romeo and Joliet file systems
are both compatible.
• Multi-session playback: No
• Unfinalized disc playback: No
• DVD-Video (Video mode), Video
Recording (VR)*, UDF Bridge DVD-ROM
* Edit points may not play exactly as
edited; screen may go momentarily
blank at edited points.
• Multi Border playback: No
• Unfinalized playback: No
• Discs recorded using a PC may not
be playable due to the setting of the
software used to create the disc. In
th
ese instances, check the DVD-R
or CD-R/-RW software manual or disc
boxes for more on compatibility.
• Discs recorded in packet write mode
are not compatible.
/-RW
36
En
Page 37

Additional information 10
Media Compatible formats
Compressed
audio
JPEG file
• MPEG-1 Audio Layer 3 (MP3),
Windows Media Audio (WMA), MPEG4 AAC
• Sampling rates: 32 kHz/44.1 kHz/
48 kHz
• Bit-rates: Any (128 kbps or higher
recommended)
• VBR (variable bit rate) MP3/WMA/
MPEG-4 AAC playback: No
• WMA lossless encoding: No
• DRM (Digital Rights Management)
compatible: Yes (DRM-protected
audio files will not play in this player.)
• File extensions: .mp3, .wma, .m4a
(these must be used for the player to
recognize MP3/WMA/MPEG-4 AAC files)
• File structure (may differ): Up to 299
folders on a disc; up to 648 folders and
files (combined) within each folder
• Baseline JPEG and EXIF 2.2* still
image files up to a resolution of
3072 x 2048
*File format for digital still cameras
• Progressive JPEG compatible: No
• File extensions: .jpg (must be used
for the player to recognize JPEG files)
• File structure (may differ): Up to 299
folders on a disc; up to 648 folders and
files (combined) within each folder
About DVD+R/DVD+RW compatibility
Only DVD+R/DVD+RW discs recorded in
‘Video Mode (DVD Video Mode)’ which have
been finalized, can be played back. However,
some editing made during the recording may
not be played back accurately.
About DivX
DivX is a compressed digital video format
created by the DivX
Inc. This player can play DivX video files burned
on CD-R/-RW and DVD-R/-RW/-ROM discs.
Keeping the same terminology as DVD-Video,
individual DivX video files are called ‘Titles’.
When naming files/titles on a CD-R/-RW or
DVD-R/-RW disc prior to burning, keep in mind
that by default they will play in alphabetical
order.
DivX video compatibility
• Official DivX® Certified product.
• Plays all versions of DivX
®
DivX
6) with standard playback of DivX®
media files.
• File extensions: .avi and .divx (these must
be used for the player to recognize DivX
video files). Note that all files with the .avi
extension are recognized as MPEG4, but not
all of these are necessarily DivX video files
and therefore may not be playable on this
player.
Displaying DivX subtitle files
The font sets listed below are available for DivX
external subtitle files. You can see the proper
font set on-screen by setting the Subtitle
Language (in Language settings on page 28)
to match the subtitle file.
Group 1: Albanian (sq), Basque (eu), Catalan (ca),
Danish (da), Dutch (nl), English (en), Faroese (fo),
Finnish (fi), French (fr), German (de), Icelandic (is),
Irish (ga), Italian (it), Norwegian (no), Portuguese (pt),
®
video codec from DivX,
®
video (including
1
2
English
FrançaisDeutsch
Italiano Español
Nederlands
Note
1 Playback of .avi video files larger than 4 GB is not possible.
2 • For external subtitle files the following subtitle format filename extensions are supported (please note that these files are not
shown within the disc navigation menu): .srt, .sub, .ssa, .smi
• Some external subtitle files may be displayed incorrectly or not at all.
• The filename of the movie file has to be repeated at the beginning of the filename for the external subtitle file.
• The number of external subtitle files which can be switched for the same movie file is limited to a maximum of 10.
37
En
Page 38

Additional information10
Rhaeto-Romanic (rm), Scottish (gd), Spanish (es),
Swedish (sv)
Group 2: Albanian (sq), Croatian (hr), Czech (cs),
Hungarian (hu), Polish (pl), Romanian (ro), Slovak (sk),
Slovenian (sl)
Group 3: Bulgarian (bg), Byelorussian (be),
Macedonian (mk), Russian (ru), Serbian (sr), Ukrainian
(uk)
Group 4: Hebrew (iw), Yiddish (ji)
Group 5: Turkish (tr)
DivX, DivX Certified, and associated logos are
trademarks of DivX, Inc. and are used under
license.
About MPEG-4 AAC
Advanced Audio Coding (AAC) is at the core of
the MPEG-4 AAC standard, which incorporates
MPEG-2 AAC, forming the basis of the MPEG-4
audio compression technology. The file format
and extension used depend on the application
used to encode the AAC file. This unit plays
back AAC files encoded by iTunes
extension ‘.m4a’. DRM-protected files will not
play, and files encoded with some versions of
®
iTunes
may not play, or filenames may display
incorrectly.
Apple and iTunes are trademarks of Apple Inc., registered
in the U.S. and other countries.
About WMA
This player can playback Windows Media
Audio content.
WMA is an acronym for Windows Media Audio
and refers to an audio compression technology
developed by Microsoft Corporation. WMA
content can be encoded by using Windows
®
Media
Player version 7.7.1, Windows Media®
Player for Windows
Player 9 series.
Windows Media is either a registered trademark
or trademark of Microsoft Corporation in the
United States and/or other countries.
This product includes technology owned by
Microsoft Corporation and cannot be used or
distributed without a license from Microsoft
Licensing, Inc.
®
XP, or Windows Media®
®
bearing the
Using and taking care of discs
Handling discs
Hold the disc by its edges when handling so as
not to leave fingerprints, dirt or scratches on
either side of the disc. Damaged or dirty discs
can affect playback performance.
If a disc becomes marked with fingerprints,
dust, etc., clean using a soft, dry cloth.
Wipe lightly from the center of the disc using
straight strokes. Don’t wipe the disc surface
with circular strokes.
If necessary, use a cloth soaked in alcohol, or a
commercially available CD/DVD cleaning kit to
clean a disc more thoroughly. Never use
benzine, thinner or other cleaning agents such
as those designed for cleaning vinyl records.
Storing discs
Avoid leaving discs in excessively cold, humid,
or hot environments (including under direct
sunlight). Don’t glue paper or put stickers onto
the disc, or use a pencil, ball-point pen or other
sharp-tipped writing instrument. These could
all damage the disc.
Discs to avoid
Discs spin at high speed inside the player. If a
disc is cracked, chipped, warped, or otherwise
damaged, don’t risk using it in your player —
you could end up damaging the unit.
This unit is designed for use with conventional,
fully circular discs only. Pioneer disclaims all
liability arising in connection with the use of
shaped discs.
38
En
Page 39

Additional information 10
DVD Video regions
All DVD Video discs carry a region mark that
indicates which region(s) of the world the disc
is compatible with. Your DVD system also has
a region mark (on the rear panel). Discs from
incompatible regions will not play in this
player. Discs marked ALL play in any player.
When you insert a disc that cannot be played
on this player, one of the following messages is
displayed:
Incompatible disc region number
Can’t play disc
Installation and maintenance
Hints on installation
We want you to enjoy using this system for
years to come, so please bear in mind the
following points when choosing a location:
Do...
Use in a well-ventilated room.
Place on a solid, flat, level surface, such as a
table, shelf or stereo rack.
Don’t...
Use in a place exposed to high temperatures or
humidity, including near radiators and other
heat-generating appliances.
Place on a window sill or other place where the
system will be exposed to direct sunlight.
Use in an excessively dusty or damp
environment.
Place directly on top of an amplifier, or other
component in your stereo system that becomes
hot in use.
Use near a television or monitor as you may
experience interference — especially if the
television uses an indoor antenna.
Use in a kitchen or other room where the system
may be exposed to smoke or steam.
Use on a thick rug or carpet, or cover with cloth
— this may prevent proper cooling of the system
unit.
Place on an unstable surface, or one that is not
large enough to support all four of the system
unit’s feet.
Cleaning the pickup lens
The DVD player’s lens should not become dirty
in normal use, but if for some reason it should
malfunction due to dust or dirt, consult your
nearest Pioneer authorized service center.
Although lens cleaners are commercially
available, we do not recommend using them
since some may damage the lens.
Problems with condensation
Condensation may form inside the player if it is
brought into a warm room from outside, or if
the temperature of the room rises quickly.
Although the condensation won’t damage the
player, it may temporarily impair performance.
Leave it to adjust to the warmer temperature
for about an hour before switching on.
Moving the system unit
If you need to move the main unit, first remove
a disc if there’s one in the player, then press
STANDBY/ON on the front panel to turn the
system off. Wait for GOOD BYE to disappear
from the display, then unplug the power cord.
1
Never lift or move the unit during playback —
discs rotate at high speeds and may damage.
Screen sizes and disc formats
DVD-Video discs come in different screen
aspects, ranging from TV programs, which are
generally 4:3, to CinemaScope widescreen
2
movies
, with an aspect ratio of up to about 7:3.
English
FrançaisDeutsch
Italiano Español
Nederlands
Note
1 Unplugging the unit before GOOD BYE disappears from the display may cause the system to return to the factory settings.
2 Many widescreen discs override the system’s settings so that the disc is shown in letterbox format regardless of the setting.
39
En
Page 40

Additional information10
Televisions also come in different aspect ratios;
‘standard’ 4:3 and widescreen 16:9.
Set to 4:3 (Letter Box), widescreen
discs are shown with black bars top
and bottom.
Set to 4:3 (Pan&Scan), widescreen
discs are shown with the left and right
sides cropped. Although the picture
looks larger, you don’t actually see
the whole picture.
1
TV system setting
The default setting of this system is AUTO, and
unless you notice that the picture is distorted
when playing some discs, you should leave it
set to AUTO. If you find picture distortion with
some discs, set the TV system to match your
country or region’s system. However, this may
restrict the kinds of disc you can watch. See
the table for the kinds of discs compatible with
each setting (AUTO, PAL and NTSC).
1 Switch the unit into standby, then press
SETUP
.
/
2Use
ENTER
to choose TV SYS then press
.
The TV system changes as follows:
• AUTO NTSC
• NTSC PAL
• PAL AUTO
2
The system automatically switches on and
you’ll see the new TV system setting in the
display after seeing WELCOME.
Media Type
DVD/Super VCD/
Video CD/DivX
Video
CD/MP3/WMA/
MPEG-4 AAC/
JPEG/no disc
Format NTSC PAL AUTO
NTSC
PAL
—
3
Player setting
NTSC PAL NTSC
NTSC PAL PAL
NTSC PAL NTSC or
PAL
Switching off the demo
Follow the steps below to switch the automatic
demo feature off (this starts when you plug in
for the first time):
1 With the unit in standby, press
2Use
ENTER
3Use
ENTER
/
to choose DEMO then press
.
/
to
select DEMO OFF
.
SETUP
.
and press
Dimming the Display
You can adjust the brightness of the text in the
front panel display. When the display is set to a
darker color, the Power Indicator is turned off.
1 Press
DIMMER then press
This is shown in the front panel display.
2Use
press
SETUP
and use
/
to select LIGHT or DARK then
ENTER
.
/
ENTER
.
to choose
Note
1• Using the 16:9 (Wide) setting with a standard 4:3 TV, or one of the 4:3 settings with a widescreen TV, will result in distortion.
• When you watch discs recorded in 4:3 format, you can use the TV controls to select how the picture is presented. Your TV
may offer various zoom and stretch options; see the instructions that came with your TV for details.
• Some movie aspect ratios are wider than 16:9, so even with a widescreen TV, these discs will still play in a ‘letterbox’ style.
2 Most models of the newly developed countdown PAL TV system detect 50 Hz (PAL)/60 Hz (NTSC) and automatically switch
vertical amplitude, resulting in a display without vertical shrinkage. However, in some cases, the image may appear without
color. If your PAL TV does not have a V-Hold control, you may not be able to watch NTSC discs because of picture roll. If the TV
has a V-Hold control, adjust it until the picture stops rolling. On some TVs, the picture may shrink vertically, leaving black bands
at the top and bottom of the screen.
3 You have to switch the player into standby (press STANDBY/ON) before each change.
40
En
Page 41

Additional information 10
Troubleshooting
Incorrect operations are often mistaken for trouble and malfunctions. If you think that there is
something wrong with this component, check the points below. Sometimes the trouble may lie in
another component. Investigate the other components and electrical appliances being used. If the
trouble cannot be rectified even after exercising the checks listed below, ask your nearest Pioneer
authorized service center or your dealer to carry out repair work.
• If the system does not operate normally due to external effects such as static electricity
disconnect the plug from the outlet and insert again to return to normal operating conditions.
General
Problem Remedy
The power does not turn
on, or switches off
suddenly (an error
message may be
displayed at startup).
No sound is output
when a function is
selected.
No sound from surround
or center speakers.
Can’t operate the remote
control.
TRAYLOCK shows in the
display and the tray can’t
be ejected.
SND. DEMO shows in
the display and the unit
can’t be controlled.
• Wait for one minute before switching back on.
• Make sure there are no loose strands of wire touching the unit. This could cause
the system to shut off automatically.
• Check that the speakers are connected correctly.
• Make sure the voltage of the mains power source is correct for the model.
• Try reducing the volume level.
• If the problem persists, take it to your nearest Pioneer authorized service center
or your dealer for servicing.
• If you’re using the line input, make sure the component is connected correctly
(see Connecting auxiliary audio components on page 32).
• Press MUTE on the remote control to turn muting off.
• Turn up the volume.
• Refer to Setting the channel levels on page 10 to check the speaker levels.
• When TUNER or LINE is selected, you can only hear the source in stereo. Switch
the input source to DVD/CD or USB for multichannel sound.
• Check that the Line Out mode hasn’t been switched on (see Line Out options on
page 33).
• Check that you haven’t selected the STEREO mode (see Listening in surround
sound on page 14).
• Connect the speakers properly (refer to the Setup Guide).
• Replace the batteries (refer to the Setup Guide).
• Operate within 7 m, 30° of the remote sensor (refer to the Setup Guide).
• Remove any obstacles or operate from another position.
• Avoid exposing the remote sensor on the front panel to direct light.
• To operate other Pioneer components, make sure that the control cable and
analog audio cable are connected.
• Press and hold (OPEN/CLOSE) on the front panel for about eight seconds.
Then the tray can be opened/closed using (OPEN/CLOSE).
• Press and hold (stop) on the front panel for about five seconds. The disc tray
ejects automatically to indicate the Sound Demo mode is disabled.
English
FrançaisDeutsch
Italiano Español
Nederlands
41
En
Page 42

Additional information10
DVD/CD/Video CD player
Problem Remedy
The disc is ejected
automatically after
loading.
Playback not possible. • If the disc is loaded upside down, reload the disc with label side face up.
Picture playback stops
and buttons cannot be
used.
Settings are canceled. • When the power is cut, settings will be canceled.
No picture/No color. • Check that connections are correct and that plugs are inserted fully.
Screen is stretched or
aspect doesn’t change.
When recorded on a
VCR or passed through
an AV selector, there is
disturbance in the
playback picture.
Picture disturbance
during playback or dark.
Noticeable difference in
DVD and CD volume.
CD-ROM disc is not
recognized.
DVD-ROM disc is not
recognized.
Files don’t show up in
the Disc Navigator/
Photo Browser.
Can’t play WMA or
MPEG-4 AAC files.
• Clean the disc and align the disc properly in the disc guide.
• If the region number on a DVD-video disc does not match the number on the
player, the disc cannot be used (see DVD Video regions on page 39). In this
instance, one of the following messages appears on screen: Incompatible disc
region number/Can’t play disc.
• Allow time for any condensation inside the player to evaporate. Avoid using the
player near an air-conditioning unit.
• Press (stop), then (play) to start playback again.
• Switch the power off once, then on again using the front panel
STANDBY/ON button.
• Check the manual of the TV/monitor to make sure the settings are correct.
• The TV Screen setting is incorrect. Set the TV Screen option to match the TV/
monitor you’re using (see Video Output settings on page 27).
• This system uses copy-protection technology which may prevent recording or
cause picture problems when connected through a VCR or AV selector. This is not
a malfunction.
• This player is compatible with Macro-Vision System copy guard. Some discs
include a copy prevention signal, and when this type of disc is played back, stripes
etc., may appear on some sections of the picture depending on the TV. This is not a
malfunction.
• Discs respond differently to particular player functions. This may result in the
screen becoming black for a brief instant or shaking slightly when the function is
executed. These problems are largely due to differences between discs and disc
content and are not malfunctions of this player.
• DVDs and CDs use different recording methods. This is not a malfunction.
• Make sure that the CD-ROM was recorded using the ISO 9660 disc format. See
Disc compatibility table on page 36 for more on disc compatibility.
• Make sure that the DVD-ROM was recorded using the UDF bridge format. See
Disc compatibility table on page 36 for more on disc compatibility.
• The files on the disc must be named with the correct file extension: .mp3 for MP3
files; .wma for WMA files; .m4a for MPEG-4 AAC files; .jpg for JPEG files (upper or
lower-case is OK). See Disc compatibility table on page 36.
• The files were recorded using DRM (digital rights management). This is not a
malfunction.
42
En
Page 43

Additional information 10
Tuner
Problem Remedy
Considerable noise in
radio broadcasts.
Auto tuning does not
pick up some stations.
• Connect the AM antenna (refer to the Setup Guide) and adjust the direction and
position for best reception. You may also connect an additional internal or external
AM antenna (refer to Connecting external antennas on page 32).
• Fully extend the FM wire antenna, position for best reception, and secure to a
wall. You may also connect an outdoor FM antenna (see Connecting external
antennas on page 32).
• Turn off other equipment that may be causing the noise or move it further away.
• The radio signal is weak. Auto tuning will only detect radio stations with a good
signal. For more sensitive tuning, connect an outdoor antenna.
USB connection
Problem Remedy
USB mass storage
device is not recognized
by the system.
Files don’t show up in
the Navigator/Photo
Browser.
Can’t play WMA or
MPEG-4 AAC files.
• Make sure you have completely inserted the USB connector to this unit.
• Check that the memory format is FAT16 or FAT32.
• USB devices with an internal USB hub are not supported.
• The files must have the correct file extension: .mp3 for MP3 files; .wma for WMA
files; .m4a for MPEG-4 AAC files; .jpg for JPEG files (upper or lower-case is OK).
• Make sure the file permission hasn’t been restricted (through a password, etc.).
• The files were recorded using DRM (digital rights management). This is not a
malfunction.
HDMI connection
Problem Remedy
No HDMI audio output. • See Switching the HDMI audio setting on page 34 to make sure that AUDIO ON
No HDMI video output • Make sure that you’ve selected this player as the HDMI input in the settings for
is selected.
the component you’re using (refer to the component’s instruction manual).
• Check that the HDMI cable is connected properly and isn’t damaged.
• Check that components connected using the HDMI interface are switched on
and HDMI compatible (Components must be compatible with both DVI and High
Bandwidth Digital Content Protection (HDCP)).
• This unit has been designed to be compliant with HDMI Version 1.1. Depending
on the component you have connected, using a DVI connection may result in
unreliable signal transfers.
• Make sure the resolution on this player matches that of the component you have
connected using HDMI. See Video Output settings on page 27 to change the HDMI
resolution.
• If the screen goes blank after changing the resolution, it means the you selected
a resolution incompatible with your monitor. See Resetting the HDMI connection
on page 34 to reset to the factory defaults.
English
FrançaisDeutsch
Italiano Español
Nederlands
43
En
Page 44

Additional information10
Problem Remedy
Color problems occur
with your monitor after
changing the
Color setting (page 27).
HDMI
Error Messages
Message Description
LINE ON • An operation is prohibited because the Line Out mode is on (page 33).
EXTRAPWR • You cannot adjust SFC Modes or tone controls (bass, treble, and bass boost)
SND. DEMO • The sound demo is on. See General in Troubleshooting on page 41.
CANNOT • An operation is prohibited because DVD/CD or USB isn’t selected, headphones
MUTING • An operation is prohibited because the sound is muted (press MUTE).
STEREO • An operation is prohibited because the DVD/CD or USB function isn’t selected.
TRAYLOCK • The tray lock is on. See General in Troubleshooting on page 41.
KEYLOCK • The key lock is enabled. See Setting the Key Lock below.
USB ERR • See Important in Using the USB interface on page 23 for more on this.
HDMI ERR • See HDMI connection above for troubleshooting tips. See also Resetting the
EEP ERR • Contact your Pioneer authorized service center or your dealer for servicing.
EXIT • Appears when a menu is automatically exited after a set period of inactivity.
• Depending on the connected equipment, some HDMI Color settings may cause
the picture to be displayed incorrectly. In this case, use the TV’s own video input
settings to select RGB, if possible. Alternatively, revert to the previous HDMI Color
setting.
when using EXTRA PWR mode.
are connected, or TEST TONE is pressed during disc playback.
HDMI connection on page 34 if the problem persists.
Resetting the system
Use the front panel controls to reset all system
settings to the factory default.
• With the system on, press
ON
while holding down USB.
STANDBY/
The next time you switch on, all the system
settings should be reset.
Setting the Key Lock
You can disable the front panel buttons by
switching the Key Lock feature on.
1
With the system in standby, p
/
and use
ENTER
This is shown in the front panel display.
44
En
to choose KEYLOCK then press
.
ress
SETUP
2Use
then press
/
to select LOCK ON or LOCK OFF
ENTER
.
Using the language code list
Some of the language options (see Language
settings on page 28) allow you to set your
preferred language from any of the 136
languages in the Language code list below.
1 Select ‘Other Language’.
/
2Use
a code number.
3Use
number.
See the Language code list below for a
complete list of languages and codes.
to select either a code letter or
/
to select a code letter or a code
Page 45

Additional information 10
Language code list
Language (Language code letter), Language code
Japanese (ja), 1001
English (en), 0514
French (fr), 0618
German (de), 0405
Italian (it), 0920
Spanish (es), 0519
Dutch (nl), 1412
Russian (ru), 1821
Chinese (zh), 2608
Korean (ko), 1115
Greek (el), 0512
Afar (aa), 0101
Abkhazian (ab), 0102
Afrikaans (af), 0106
Amharic (am), 0113
Arabic (ar), 0118
Assamese (as), 0119
Aymara (ay), 0125
Azerbaijani (az), 0126
Bashkir (ba), 0201
Byelorussian (be), 0205
Bulgarian (bg), 0207
Bihari (bh), 0208
Bislama (bi), 0209
Bengali (bn), 0214
Tibetan (bo), 0215
Breton (br), 0218
Catalan (ca), 0301
Corsican (co), 0315
Czech (cs), 0319
Welsh (cy), 0325
Danish (da), 0401
Bhutani (dz), 0426
Esperanto (eo), 0515
Estonian (et), 0520
Basque (eu), 0521
Persian (fa), 0601
Finnish (fi), 0609
Fiji (fj), 0610
Faroese (fo), 0615
Frisian (fy), 0625
Irish (ga), 0701
Scots-Gaelic (gd), 0704
Galician (gl), 0712
Guarani (gn), 0714
Gujarati (gu), 0721
Hausa (ha), 0801
Hindi (hi), 0809
Croatian (hr), 0818
Hungarian (hu), 0821
Armenian (hy), 0825
Interlingua (ia), 0901
Interlingue (ie), 0905
Inupiak (ik), 0911
Indonesian (in), 0914
Icelandic (is), 0919
Hebrew (iw), 0923
Yiddish (ji), 1009
Javanese (jw), 1023
Georgian (ka), 1101
Kazakh (kk), 1111
Greenlandic (kl), 1112
Cambodian (km), 1113
Kannada (kn), 1114
Kashmiri (ks), 1119
Kurdish (ku), 1121
Kirghiz (ky), 1125
Latin (la), 1201
Lingala (ln), 1214
Laothian (lo), 1215
Lithuanian (lt), 1220
Latvian (lv), 1222
Malagasy (mg), 1307
Maori (mi), 1309
Macedonian (mk), 1311
Malayalam (ml), 1312
Mongolian (mn), 1314
Moldavian (mo), 1315
Marathi (mr), 1318
Malay (ms), 1319
Maltese (mt), 1320
Burmese (my), 1325
Nauru (na), 1401
Nepali (ne), 1405
Norwegian (no),
Occitan (oc), 1503
Oromo (om), 1513
Oriya (or), 1518
Panjabi (pa), 1601
Polish (pl), 1612
Pashto, Pushto (ps), 1619
Portuguese (pt), 1620
Quechua (qu), 1721
Rhaeto-Romance (rm), 1813
Kirundi (rn), 1814
Romanian (ro), 1815
Kinyarwanda (rw), 1823
Sanskrit (sa), 1901
Sindhi (sd), 1904
Sangho (sg), 1907
Serbo-Croatian (sh), 1908
Sinhalese (si), 1909
1415
Slovak (sk), 1911
Slovenian (sl), 1912
Samoan (sm), 1913
Shona (sn), 1914
Somali (so), 1915
Albanian (sq), 1917
Serbian (sr), 1918
Siswati (ss), 1919
Sesotho (st), 1920
Sundanese (su), 1921
Swedish (sv), 1922
Swahili (sw), 1923
Tamil (ta), 2001
Telugu (te), 2005
Tajik (tg), 2007
Thai (th), 2008
Tigrinya (ti), 2009
Turkmen (tk), 2011
Tagalog (tl), 2012
Setswana (tn), 2014
Tonga (to), 2015
Turkish (tr), 2018
Tsonga (ts), 2019
Tatar (tt), 2020
Twi (tw), 2023
Ukrainian (uk), 2111
Urdu (ur), 2118
Uzbek (uz), 2126
Vietnamese (vi), 2209
Volapük (vo), 2215
Wolof (wo), 2315
Xhosa (xh), 2408
Yoruba (yo), 2515
Zulu (zu), 2621
English
FrançaisDeutsch
Italiano Español
Nederlands
Country/Area code list
Country/Area, Country/Area code, Country/Area code letter
Argentina, 0118, ar
Australia, 0121, au
Austria, 0120, at
Belgium, 0205, be
Brazil, 0218, br
Canada, 0301, ca
Chile, 0312, cl
China, 0314, cn
Denmark, 0411, dk
Finland, 0609, fi
France, 0618, fr
Germany, 0405, de
Hong Kong, 0811, hk
India, 0914, in
Indonesia, 0904, id
Italy, 0920, it
Japan, 1016, jp
Korea, Republic of, 1118, kr
Malaysia, 1325, my
Mexico, 1324, mx
Netherlands, 1412, nl
New Zealand, 1426, nz
Norway, 1415, no
Pakistan, 1611, pk
Philippines, 1608, ph
Portugal, 1620, pt
Russian Federation, 1821, ru
Singapore, 1907, sg
Spain, 0519, es
Switzerland, 0308, ch
Sweden, 1905, se
Taiwan, 2023, tw
Thailand, 2008, th
United Kingdom, 0702, gb
United States of America, 2119, us
45
En
Page 46

Additional information10
Specifications
• Amplifier section
RMS Power Output:
Front, Center, Surround . . . 60 W per channel
Subwoofer
. . .60 W (100 Hz, 10 % T.H.D., 4 Ω)
• Disc section
Digital audio characteristics
. . . . . . . . . . . . . . . . . . . . . . DVD fs: 96 kHz, 24-bit
Type . . . . . . . DVD system, Video CD/Super VCD
system and Compact Disc digital audio system
Frequency response
. . . . . . . . . . . .4 Hz to 44 kHz (96 kHz sampling)/
Wow and Flutter . . . . . . . .Limit of measurement
(±0.001 % W.PEAK) or less (JEITA)
• FM tuner section
Frequency range . . . . . . . . 87.5 MHz to 108 MHz
Antenna . . . . . . . . . . . . . . . . . . 75 Ω, unbalanced
• AM tuner section
Frequency range . . . . . . . . . 531 kHz to 1602 kHz
Antenna . . . . . . . . . . . . . . . . . . . . . .Loop antenna
• Miscellaneous
Power requirements
. . . . . . . . . . . . . . AC 220 V to 240 V, 50 Hz/60 Hz
Power consumption . . . . . . . . . . . . . . . . . . . 45 W
Power consumption in standby. . . . . . . . .0.42 W
Dimensions
. . . . . . . 420 mm (W) x 60 mm (H) x 332 mm (D)
Weight . . . . . . . . . . . . . . . . . . . . . . . . . . . . . 3.1 kg
• Accessories (DVD/CD receiver)
Remote control . . . . . . . . . . . . . . . . . . . . . . . . . . 1
AA/R6 dry cell batteries
(to confirm system operation) . . . . . . . . . . . . . . 2
Video cable (yellow plugs) . . . . . . . . . . . . . . . . . 1
AM loop antenna . . . . . . . . . . . . . . . . . . . . . . . . 1
FM antenna . . . . . . . . . . . . . . . . . . . . . . . . . . . . 1
Power cord . . . . . . . . . . . . . . . . . . . . . . . . . . . . . 1
Warranty card . . . . . . . . . . . . . . . . . . . . . . . . . . . 1
Setup Guide
These operating instructions
(1 kHz, 10 % T.H.D., 4 Ω)
4 Hz to 22 kHz (48 kHz sampling)
S-DV363 Speaker system
• Front/surround speakers
Enclosure . . . . . . . . . . Closed-box bookshelf type
(magnetically shielded)
System . . . . . . . . . . . . . . . . 7.7 cm 1-way system
Speakers. . . . . . . . . . . . . . . . . . 7.7 cm cone type
Nominal impedance . . . . . . . . . . . . . . . . . . . . 4 Ω
Frequency range . . . . . . . . . . . . . 80 Hz to 20 kHz
Maximum input power . . . . . . . . . . . . . . . . .60 W
Dimensions
. . . . . . .100 mm (W) x 100 mm (H) x 100 mm (D)
Weight. . . . . . . . . . . . . . . . . . . . . . . . . . . . . 0.54 kg
• Center speaker
Enclosure . . . . . . . . . . Closed-box bookshelf type
(magnetically shielded)
System . . . . . . . . . . . . . . . . 7.7 cm 1-way system
Speakers. . . . . . . . . . . . . . . . . . 7.7 cm cone type
Nominal impedance . . . . . . . . . . . . . . . . . . . . 4 Ω
Frequency range . . . . . . . . . . . . . 75 Hz to 20 kHz
Maximum input power . . . . . . . . . . . . . . . . .60 W
Dimensions
. . . . . . . .220 mm (W) x 90 mm (H) x 100 mm (D)
Weight. . . . . . . . . . . . . . . . . . . . . . . . . . . . . 0.70 kg
•Subwoofer
Enclosure . . . . . . .Bass-reflex floorstanding type
System . . . . . . . . . . . . . . . . .16 cm 1-way system
Speaker. . . . . . . . . . . . . . . . . . . . 16 cm cone type
Nominal impedance . . . . . . . . . . . . . . . . . . . . 4 Ω
Frequency range . . . . . . . . . . . . 30 Hz to 2.5 kHz
Maximum Input Power . . . . . . . . . . . . . . . . .60 W
Dimensions
. . . . . 221 mm (W) x 401.5 mm (H) x 390 mm (D)
Weight. . . . . . . . . . . . . . . . . . . . . . . . . . . . . . 5.5 kg
• Accessories
Speaker cables. . . . . . . . . . . . . . . . . . . . . . . . . . . 6
Brackets . . . . . . . . . . . . . . . . . . . . . . . . . . . . . . . . 2
Screws (for brackets). . . . . . . . . . . . . . . . . . . . . . 4
Non-skid pads (small) . . . . . . . . . . . . . . . . . . . . 16
Non-skid pads (large) . . . . . . . . . . . . . . . . . . . . .4
46
En
Page 47

Additional information 10
S-DV370T Speaker system
• Front/surround speakers
Enclosure . . . . . . .Closed-box floorstanding type
(magnetically shielded)
System . . . . . . . . . . . . . . . . . . . . . . .2-way system
Speakers:
Woofer . . . . . . . . . . . . . . . . . .7.7 cm cone typex2
Tweeter . . . . . . . . . . . . . 2.6 cm semi-dome type
Nominal impedance . . . . . . . . . . . . . . . . . . . . 4 Ω
Frequency range . . . . . . . . . . . . . 70 Hz to 20 kHz
Maximum input power . . . . . . . . . . . . . . . . .60 W
Dimensions
. . . . 260 mm (W) x 1096.3 mm (H) x 260 mm (D)
Weight . . . . . . . . . . . . . . . . . . . . . . . . . . . . . 4.1 kg
• Center speaker
Same as S-DV363 Center speaker (see above).
• Accessories
Speaker cables. . . . . . . . . . . . . . . . . . . . . . . . . . . 5
Non-skid pads (large) . . . . . . . . . . . . . . . . . . . . 16
Speaker stand bases . . . . . . . . . . . . . . . . . . . . . . 4
Screws (for bases) . . . . . . . . . . . . . . . . . . . . . . . 12
S-DV370SW Speaker system
•Subwoofer
Enclosure . . . . . . .Bass-reflex floorstanding type
System . . . . . . . . . . . . . . . . . 16 cm 1-way system
Speaker. . . . . . . . . . . . . . . . . . . . 16 cm cone type
Nominal impedance . . . . . . . . . . . . . . . . . . . . 4 Ω
Frequency range . . . . . . . . . . . . 30 Hz to 2.5 kHz
Maximum Input Power . . . . . . . . . . . . . . . . .60 W
Dimensions
. . . . . . .190 mm (W) x 360 mm (H) x 320 mm (D)
Weight . . . . . . . . . . . . . . . . . . . . . . . . . . . . . 4.0 kg
• Accessories
Speaker cables. . . . . . . . . . . . . . . . . . . . . . . . . . . 1
Non-skid pads (large) . . . . . . . . . . . . . . . . . . . . . 4
Note
• Specifications and design subject to
possible modification without notice, due
to improvements.
This product includes FontAvenue®
fonts licenced by NEC corporation.
FontAvenue is a registered trademark
of NEC Corporation.
This product incorporates copyright
protection technology that is protected
by method claims of certain U.S. patents
and other intellectual property rights
owned by Macrovision Corporation and
other rights owners. Use of this copyright
protection technology must be authorized
by Macrovision Corporation, and is
intended for home and other limited uses
only unless otherwise authorized by
Macrovision Corporation. Reverse
engineering or disassembly is prohibited.
DRM (digital rights management)
copy protection is a technology
designed to prevent unauthorized
copying by restricting playback, etc. of
compressed audio files on devices
other than the PC (or other recording
equipment) used to record it. For
detailed information, please see the
instruction manuals or help files that
came with your PC and/or software.
Manufactured under license from Dolby
Laboratories.“Dolby”, “Pro Logic” and the
double-D symbol are trademarks of Dolby
Laboratories.
“DTS” and “DTS Digital Surround” are registered
trademarks of DTS, Inc.
Published by Pioneer Corporation.
Copyright © 2007 Pioneer Corporation.
All rights reserved.
English
FrançaisDeutsch
Italiano Español
Nederlands
47
En
Page 48

j
T
Nous vous remercions d’avoir acheté ce produit Pioneer.
Veuillez lire attentivement ces instructions d’utilisation afin d’apprendre à manipuler votre
modèle correctement. Lorsque vous avez terminé, rangez ces instructions en lieu sûr afin de
pouvoir vous y référer à l’avenir.
Emplacement : Panneau arrière
IMPORTANT
ATTENTION
DANGER D´ELECTROCUTION
NE PAS OUVRIR
Ce symbole de l’éclair, placé dans un
triangle équilatéral, a pour but d’attirer
l’attention de l’utilisateur sur la présence, à
l’intérieur du coffret de l’appareil, de
“tensions dangereuses” non isolées d’une
grandeur suffisante pour représenter un
risque d’électrocution pour les êtres
humains.
AVERTISSEMENT
Cet appareil n’est pas étanche. Pour éviter les
risques d’incendie et de décharge électrique, ne
placez près de lui un récipient rempli d’eau, tel
qu’un vase ou un pot de fleurs, et ne l’exposez pas
à des gouttes d’eau, des éclaboussures, de la pluie
ou de l’humidité.
AVERTISSEMENT
Avant de brancher l’appareil pour la première, lisez
attentivement la section suivante.
La tension de l’alimentation électrique disponible
varie selon le pays ou la région. Assurez-vous que
la tension du secteur de la région où l’appareil sera
utilisé correspond à la tension requise (par ex.
230 V ou 120 V), indiquée sur le panneau arrière.
D3-4-2-1-4_A_Fr
AVERTISSEMENT
Pour éviter les risques d’incendie, ne placez aucune
flamme nue (telle qu’une bougie allumée) sur
l’appareil.
ATTENTION:
POUR ÉVITER TOUT RISQUE
D’ÉLECTROCUTION, NE PAS ENLEVER LE
COUVERCLE (NI LE PANNEAU ARRIÈRE).
AUCUNE PIÈCE RÉPARABLE PAR
L’UTILISATEUR NE SE TROUVE À
L’INTÉRIEUR. CONFIER TOUT ENTRETIEN À
UN PERSONNEL QUALIFIÉ UNIQUEMENT.
D3-4-2-1-3_A_Fr
D3-4-2-1-7a_A_Fr
Ce point d’exclamation, placé dans un
triangle équilatéral, a pour but d’attirer
l’attention de l’utilisateur sur la présence,
dans les documents qui accompagnent
l’appareil, d’explications importantes du
point de vue de l’exploitation ou de
l’entretien.
D3-4-2-1-1_Fr
PRÉCAUTION DE VENTILATION
Lors de l’installation de l’appareil, veillez à laisser
un espace suffisant autour de ses parois de manière
à améliorer la dissipation de chaleur (au moins 10
cm sur le dessus, 10 cm à l’arrière et 10 cm de
chaque côté).
AVERTISSEMENT
Les fentes et ouvertures du coffret sont prévues
pour la ventilation, pour assurer un fonctionnement
stable de l’appareil et pour éviter sa surchauffe.
Pour éviter les risques d’incendie, ne bouchez
amais les ouvertures et ne les recouvrez pas
d’objets, tels que journaux, nappes ou rideaux, et
n’utilisez pas l’appareil posé sur un tapis épais ou
un lit.
D3-4-2-1-7b_A_Fr
Milieu de fonctionnement
empérature et humidité du milieu de fonctionnement :
De +5 ºC à +35 ºC (de +41 ºF à +95 ºF); Humidité
relative inférieure à 85 % (orifices de ventilation non
obstrués) N’installez pas l’appareil dans un endroit mal
ventilé ou un lieu soumis à une forte humidité ou en plein
soleil (ou à une forte lumière artificielle).
D3-4-2-1-7c_A_Fr
Si vous souhaitez vous débarrasser de cet appareil, ne le mettez pas à la poubelle avec vos ordures ménagères. Il existe un système de
collecte séparé pour les appareils électroniques usagés, qui doivent être récupérés, traités et recyclés conformément à la législation.
Les habitants des 25 états membres de l’UE, de Suisse et de Norvège peuvent retourner gratuitement leurs appareils électroniques usagés aux
centres de collecte agréés ou à un détaillant (si vous rachetez un appareil similaire neuf).
Dans les pays qui ne sont pas mentionnés ci-dessus, veuillez contacter les autorités locales pour savoir comment vous pouvez vous débarrasser
de vos appareils.
Vous garantirez ainsi que les appareils dont vous vous débarrassez sont correctement récupérés, traités et recyclés et préviendrez de cette façon
les impacts néfastes possibles sur l’environnement et la santé humaine.
K058_Fr
Page 49

ATTENTION
T
Cet appareil est un produit laser de Classe 1, mais la
diode laser qu’il renferme est supérieure à la Classe 1.
Pour garantir une sécurité constante, ne retirez
aucun des couvercles et n’essayez pas d’avoir accès à
l’intérieur de l’appareil.
Confiez toute réparation à un personnel qualifié.
L’ étiquette suivante se trouve sur votre appareil.
Emplacement : partie supérieure de l’unité
CLASS 1
LASER PRODUCT
D3-4-2-1-8_B_Fr
Ce produit est conforme à la directive relative aux
appareils basse tension (73/23/CEE), à la directive
CE relative à la compatibilité electromagnétique
(89/336/CEE, amendements 92/31/CEE et
93/68/CEE).
NOTE IMPORTANTE SUR LE CABLE
D’ALIMENTATION
enir le câble d’alimentation par la fiche. Ne pas
débrancher la prise en tirant sur le câble et ne pas
toucher le câble avec les mains mouillées. Cela risque
de provoquer un court-circuit ou un choc électrique. Ne
pas poser l’appareil ou un meuble sur le câble. Ne pas
pincer le câble. Ne pas faire de noeud avec le câble ou
l’attacherà d’autres câbles. Les câbles d’alimentation
doivent être posés de façon à ne pas être écrasés. Un
câble abîmé peut provoquer un risque d’incendie ou un
choc électrique. Vérifier le câble d’alimentation de
temps en temps. Contacter le service après-vente
PIONEER le plus proche ou le revendeur pour un
remplacement.
Ce produit est destinéà une utilisation domestique
générale. Toute panne due à une utilisation autre
’
à des fins privées (comme une utilisation à des
qu
fins commerciales dans un restaurant, dans un
autocar ou sur un bateau) et qui nécessite une
réparation sera aux frais du client, même pendant la
période de garantie.
D3-4-2-1-9a_Fr
S002_Fr
K041_Fr
ATTENTION
L’interrupteur STANDBY/ON de cet appareil ne
coupe pas complètement celui-ci de sa prise
secteur. Comme le cordon d’alimentation fait office
de dispositif de déconnexion du secteur, il devra être
débranché au niveau de la prise secteur pour que
l’appareil soit complètement hors tension. Par
conséquent, veillez à installer l’appareil de telle
manière que son cordon d’alimentation puisse être
facilement débranché de la prise secteur en cas
d’accident. Pour é
viter tout risque d’incendie, le
cordon d’alimentation sera débranché au niveau de
la prise secteur si vous prévoyez une période
prolongée de non utilisation (par exemple avant un
départ en vacances).
D3-4-2-2-2a_A_Fr
Si la fiche d’alimentation secteur de cet appareil ne
convient pas à la prise secteur à utiliser, la fiche doit
être remplacée par une appropriée.
Ce remplacement et la fixation d’une fiche secteur
sur le cordon d’alimentation de cet appareil doivent
être effectués par un personnel de service qualifié.
En cas de branchement sur une prise secteur, la
fiche de coupure peut provoquer une sérieuse
décharge élect
rique. Assurez-vous qu’elle est
éliminée correctement après sa dépose.
L’ a ppareil doit être déconnecté en débranchant sa
fiche secteur au niveau de la prise murale si vous
prévoyez une période prolongée de non utilisation
(par exemple avant un départ en vacances).
D3-4-2-2-1a_A_Fr
Page 50

Sommaire
01 Commandes et écrans
Panneau avant . . . . . . . . . . . . . . . . . . . . . . . . 6
Télécommande . . . . . . . . . . . . . . . . . . . . . . . . 7
Écran . . . . . . . . . . . . . . . . . . . . . . . . . . . . . . . 9
02 Pour commencer
Installation du son Home Cinema. . . . . . . . . 10
Réglage des niveaux de voie. . . . . . . . . . . . 10
Utilisation de l’affichage sur l’écran . . . . . . . 10
Lecture d’un disque . . . . . . . . . . . . . . . . . . . 11
Commandes de base pour la lecture . . . . . 11
Reprise de la lecture et mémoire
de la dernière image. . . . . . . . . . . . . . . . . . 12
Menus des DVD-Vidéo . . . . . . . . . . . . . . . . 12
Vidéo CD/Super VCD dont la lecture est
commandée par menu (PBC). . . . . . . . . . . 12
Écoute de la radio. . . . . . . . . . . . . . . . . . . . . 12
Amélioration d’une réception FM
de mauvaise qualité . . . . . . . . . . . . . . . . . . 13
Mémorisation des stations . . . . . . . . . . . . . 13
Écoute des stations préréglées. . . . . . . . . . 13
Écoute d’autres sources . . . . . . . . . . . . . . . . 13
Réglage du minuteur de mise en veille . . . . . 13
03 Écoute de votre système
Mode d’écoute Auto . . . . . . . . . . . . . . . . . . . 14
Écoute de sonorités d’ambiance. . . . . . . . . . 14
Utilisation du mode Extra Power. . . . . . . . . . 14
Écoute en stéréo. . . . . . . . . . . . . . . . . . . . . . 15
Écoute avec des écouteurs. . . . . . . . . . . . . 15
Utilisation des modes SFC . . . . . . . . . . . . . . 15
Réglage de la tonalité . . . . . . . . . . . . . . . . . . 15
Augmentation du niveau des graves. . . . . . . 15
04 Fonctions de lecture de disque
Examen du contenu d’un disque. . . . . . . . . . 16
Lecture au ralenti . . . . . . . . . . . . . . . . . . . . . 16
Avance ou recul image par image. . . . . . . . . 16
Lecture d’un diaporama d’images JPEG . . . . 16
Examen du contenu d’un DVD ou d’un
Vidéo CD/Super VCD avec
Disc Navigator. . . . . . . . . . . . . . . . . . . . . . . . 17
Parcourir les fichiers WMA, MP3,
MPEG-4 AAC, vidéo DivX et JPEG
avec Disc Navigator. . . . . . . . . . . . . . . . . . . . 18
Utilisation des listes de lecture . . . . . . . . . . . 18
Programmation des listes de lecture . . . . . 18
Écoute des listes de lecture . . . . . . . . . . . . 19
Suppression des fichiers d’une liste
de lecture . . . . . . . . . . . . . . . . . . . . . . . . . . 19
Lecture répétée d’un passage du disque. . . . 19
Utilisation de la lecture répétée. . . . . . . . . . . 19
Utilisation de la lecture au hasard. . . . . . . . . 19
Création d’un programme de lecture. . . . . . . 20
Autres fonctions disponibles dans
le menu de lecture programmée. . . . . . . . . 20
Recherche sur un disque . . . . . . . . . . . . . . . 21
Choix des sous-titres . . . . . . . . . . . . . . . . . . . 21
Choix de la langue ou de la voie audio. . . . . . 21
Utilisation du zoom . . . . . . . . . . . . . . . . . . . . 21
Choix de l’angle de prise de vues . . . . . . . . . 22
Affichage des informations du disque. . . . . . 22
05 Lecture USB
Utilisation de l’interface USB . . . . . . . . . . . . 23
Commandes de base pour la lecture. . . . . . . 23
Exploration rapide des fichiers . . . . . . . . . . . 24
Lecture d’un diaporama d’images JPEG . . . . 24
Examen du contenu des fichiers avec
Navigator. . . . . . . . . . . . . . . . . . . . . . . . . . . . 24
4
Fr
Page 51

06 Autres fonctions du syntoniseur :
le système RDS
Présentation du système RDS. . . . . . . . . . . . 25
Affichage des informations du
système RDS . . . . . . . . . . . . . . . . . . . . . . . 25
Recherche de programmes RDS . . . . . . . . 25
07 Menus Audio Settings et
Video Adjust
Menu Audio Settings. . . . . . . . . . . . . . . . . . . 26
Audio DRC . . . . . . . . . . . . . . . . . . . . . . . . . 26
Menu Video Adjust . . . . . . . . . . . . . . . . . . . . 26
08 Menu Initial Settings
Utilisation du menu Initial Settings . . . . . . . . 27
Réglage du paramètre Video Output
(sortie vidéo) . . . . . . . . . . . . . . . . . . . . . . . . . 27
Réglage du paramètre Language
(langue). . . . . . . . . . . . . . . . . . . . . . . . . . . . . 28
Réglage du paramètre Display (affichage). . . 29
Réglage du paramètre Options (options). . . . 29
Réglage du paramètre Speakers
(enceintes) . . . . . . . . . . . . . . . . . . . . . . . . . . 29
Parental Lock . . . . . . . . . . . . . . . . . . . . . . . 29
À propos du contenu DivX® VOD . . . . . . . . 30
Speaker Distance . . . . . . . . . . . . . . . . . . . . 31
09 Autres connexions
Connexion d’antennes extérieures. . . . . . . . . 32
Connexion d’appareils audio auxiliaires . . . . 32
Utilisation de la sortie péritel SCART AV . . . . 32
Options Line Out. . . . . . . . . . . . . . . . . . . . . 33
Connexion au moyen de l’interface HDMI . . . 33
Utilisation de l’option HDMI audio . . . . . . . 34
Réactivation de la connexion HDMI . . . . . . 34
À propos de HDMI. . . . . . . . . . . . . . . . . . . . . 34
À propos des connexions de commande
de sortie . . . . . . . . . . . . . . . . . . . . . . . . . . . . 35
10 Informations complémentaires
Compatibilité de lecture des disques et
du format du contenu . . . . . . . . . . . . . . . . . . 36
Tableau de compatibilité des disques . . . . . 36
À propos de la compatibilité des disques
DVD+R/DVD+RW . . . . . . . . . . . . . . . . . . .37
À propos de DivX. . . . . . . . . . . . . . . . . . . . . 37
À propos du format MPEG-4 AAC . . . . . . . . 38
À propos de WMA . . . . . . . . . . . . . . . . . . . . 38
Utilisation et précaution d’utilisation des
disques . . . . . . . . . . . . . . . . . . . . . . . . . . . . . 38
Régions DVD Vidéo . . . . . . . . . . . . . . . . . . .39
Installation et entretien . . . . . . . . . . . . . . . . . 39
Conseils d’installation . . . . . . . . . . . . . . . . .39
Nettoyage de l’optique du capteur. . . . . . . . 39
Problèmes de condensation . . . . . . . . . . . . 39
Déplacement de l’appareil. . . . . . . . . . . . . . 39
Tailles de l’écran et formats de disque. . . . . . 39
Réglage du système TV . . . . . . . . . . . . . . . . . 40
Annuler la démonstration . . . . . . . . . . . . . . . 40
Réduction de la luminosité de l’écran . . . . . . 40
Guide de dépannage . . . . . . . . . . . . . . . . . . . 41
Généralités . . . . . . . . . . . . . . . . . . . . . . . . . 41
Lecteur DVD/CD/Vidéo CD . . . . . . . . . . . . .42
Syntoniseur. . . . . . . . . . . . . . . . . . . . . . . . . 43
Connexion USB. . . . . . . . . . . . . . . . . . . . . . 43
Connexion HDMI . . . . . . . . . . . . . . . . . . . . 43
Messages d’erreur . . . . . . . . . . . . . . . . . . . 44
Réinitialisation du système . . . . . . . . . . . . . .44
Utilisation de la fonction Key Lock . . . . . . . . .44
Utilisation de la liste des codes de langue . . .44
Liste des codes de langue . . . . . . . . . . . . . . . 45
Liste des codes de pays/région . . . . . . . . . . .45
Caractéristiques techniques . . . . . . . . . . . . . 46
Français
Français
Deutsch
5
Fr
Page 52

Chapitre 1
Commandes et écrans
Panneau avant
DVD/CD
OPEN/CLOSE
5 6 743
STANDBY/ON
8 9
1
STANDBY/ON
PLAY LIST 1 PLAY LIST 2
PLAY LIST 3
21
Met le système sous tension ou en veille.
2 Touches PLAY LIST
Elles permettent d’ajouter des pistes (pendant
la lecture) ou de sélectionner une liste de
lecture (pendant l’arrêt) (page 18).
3
OPEN/CLOSE
Cette touche ouvre/ferme le tiroir d’insertion
de disque.
4
DVD/CD
Cette touche sélectionne la fonction DVD/CD
et lance/interrompt/reprend la lecture.
5
Cette touche interrompt la lecture.
6
USB
Cette touche sélectionne la fonction USB et
lance/interrompt la lecture.
VOLUME
USB
121110
7Touches
8Interface
VOLUME +/–
USB
Permet de connecter et d’utiliser un appareil
USB comme source de lecture (voir Lecture
USB page 23).
9 Prise PHONES
Permet de brancher un casque ou des
écouteurs.
10 Voyant
S’allume en bleu lorsque l’appareil est sous
tension (sauf lorsque la réduction de la
luminosité/le minuteur de mise en veille est
active/actif).
11 Capteur
12
Écran
Reportez-vous à la section Écran ci-après.
6
Fr
Page 53

Télécommande
TUNER
STANDBY
(FM/AM)
DVD/CD
/ON
1
2
123
3
4
5
456
789
CLEAR
TOP MENU
ST
HOME
MENU
6
SETUP
7
8
9
10
1
STANDBY/ON
INPUT CHANNEL VOLUME
SHIFT
Met le système sous tension ou en veille.
2 Touches de sélection des fonctions
Ces touches sélectionnent la source à écouter
(DVD/CD, TUNER, USB, LINE).
3 Touches numérotées, commandes CLEAR,
DISPLAY
, SLEEP et DVD
CLEAR
Cette touche efface une entrée.
DISPLAY
Permet d’afficher/modifier les
informations sur le disque affichées à
l’écran (page 22) ou d’afficher les
informations RDS (page 25).
SHIFT+SLEEP
Appuyez sur cette touche pour régler le
minuteur de mise en veille (page 13).
SHIFT+AUDIO
Sélectionne la voie audio/la langue
(page 21).
SHIFT+SUBTITLE
Affiche/modifie les sous-titres (page 21).
USB
AUDIO
ANGLE
SLEEP
0
TEST TONE
TV CONTROL
TUNE
ENTER
TUNE
LINE
SUBTITLE
ZOOM
DISPLAY
SURROUND
VOLUME
OPEN/CLOSE
PLAYLIST
1
2
3
EXTRA PWR
MENU
ST
RETURN
SOUND
LINE OUT
MUTE
11
12
13
14
15
16
17
18
SHIFT+ANGLE
Modifie l’angle de la caméra pendant la
lecture d’une scène DVD filmée sous
plusieurs angles (page 22).
SHIFT+ZOOM
Modifie le niveau de zoom de l’écran
(page 21).
4
TOP MENU
Affiche le menu principal d’un DVD en
position de lecture — ce menu peut être
identique à celui obtenu en appuyant sur
MENU (page 12).
5 Touches de déplacement du
ENTER
curseur,touches
et de syntonisation
Touches de déplacement du curseur
Utilisez les touches de déplacement du
curseur (///) pour parcourir les
affichages sur l’écran et les menus.
ENTER
Cette touche sélectionne une option ou
exécute une commande.
TUNE +/–
Cette touche règle la radio.
ST +/–
Cette touche sélectionne les stations
préréglées lors de l’écoute de la radio.
6
HOME MENU
Affiche (ou quitte) le menu des fonctions Initial
Settings, Play Mode, etc.
7 Réglage des options de son
SETUP
Permet d’effectuer divers réglages du
système et du son d’ambiance (page 10,
13, 34 et 40).
TEST TONE
Émet la tonalité d’essai (pour le réglage
des enceintes) (page 10).
SURROUND
Cett e t ou ch e permet de ch oi si r u n mode d e
son d’ambiance (page 14) ou la lecture en
mode stéréo (page 15).
SOUND
Permet d’accéder au menu audio pour
régler le mode SFC, les graves et les aigus,
etc. (page 15).
Français
Français
Deutsch
7
Fr
Page 54

8 Commandes de lecture
Reportez-vous aux sections Commandes de
base pour la lecture page 11, Fonctions de
lecture de disque page 16 et Lecture USB
page 23 pour une explication sur ces
commandes.
9 Touches TV CONTROL
Ces touches permettent de commander les
écrans plasma Pioneer.
10
SHIFT
Appuyez sur cette touche pour accéder aux
commandes allumées en vert.
11
OPEN/CLOSE
Cette touche ouvre/ferme le tiroir d’insertion
de disque.
12 Touches PLAYLIST
Elles permettent d’ajouter des pistes (pendant
la lecture) ou de sélectionner une liste de
lecture (pendant l’arrêt) (page 18).
13 EXTRA PWR
Bascule en mode Extra Power (page 14).
14
MENU
Appuyez sur cette touche pour afficher un
menu DVD ou USB, ou pour afficher Navigator
(page 12, 17 et 24).
15
RETURN
Cette touche affiche le menu précédent.
16 LINE OUT
Active ou désactive la sortie d’un signal réduit
en provenance de la borne LINE OUT/AV
CONNECTOR (page 33).
17 MUTE
Cette touche coupe le son (appuyez de
nouveau pour annuler).
18
VOLUME +/–
Cette touche règle le volume.
8
Fr
Page 55

Écran
1 6
2
SOUND
DTS F.SURR.
2
D
2
PL
12 89 7
14
1
DTS
S’allume pendant la lecture d’une source DTS
(page 14).
2
SOUND
S’allume lorsque les modes SFC ou les
commandes de tonalité (aigus, graves ou
augmentation des graves) sont actives
(page 15).
3
F.SURR.
S’allume lorsque le mode Extra Power est
sélectionné (page 14).
4
RPT
RPT s’allume lors de la lecture répétée. RPT-1
s’allume lors de la lecture répétée d’une plage
(page 19).
5REC MODE
S’allume lorsque le mode Line Out est activé
(page 33).
6
PGM
S’allume pendant la lecture d’un programme
ou d’une liste de lecture (page 18 et 20).
7 Voyants du syntoniseur
émission.
émission FM stéréo en mode stéréo
automatique.
réception mono FM est sélectionné.
recherche ou d’affichage RDS est
sélectionné.
et
RPT
-1
– S’allume lors de la réception d’une
– S’allume lors de la réception d’une
– S’allume lorsque le mode de
– S’allume lorsque l’un des modes de
1113
5
43
REC MODE
RPT -1
kHz
PGM
MHz RDM
10
8
RDM
S’allume pendant la lecture au hasard
(page 19).
9 kHz/MHz
Indique l’unité de fréquence de l’écran
alphanumérique (kHz pour les signaux AM,
MHz pour les signaux FM).
10 Écran alphanumérique
11
S’allume lorsque le minuteur de mise en veille
est actif (page 13).
12
S’allume durant la lecture.
132 PL II
S’allume lors du décodage Dolby Pro Logic II
(page 14).
142 D
S’allume pendant la lecture d’une source
Dolby Digital (page 14).
Français
Français
Deutsch
9
Fr
Page 56

Chapitre 2
Pour commencer
Installation du son Home Cinema
Pour obtenir le meilleur son d’ambiance
possible, installez vos enceintes comme
indiqué ci-dessous (reportez-vous au Guide
d’installation des enceintes pour plus
d’informations).
• Installation standard des enceintes
d’ambiance – Installation standard des
enceintes d’ambiance multivoies pour un
son Home Cinema optimal 5.1 voies.
Enceinte avant gauche
Enceinte
d’ambiance
gauche
Une fois les enceintes installées, effectuez les
opérations décrites dans Réglage des niveaux
de voie ci-après, puis reportez-vous à la section
Réglage du paramètre Speakers (enceintes)
page 29 pour terminer l’installation de votre
système de son d’ambiance.
Réglage des niveaux de voie
Réglez les niveaux de voie relatifs à partir des
principales positions d’écoute.
1 Appuyez sur
La tonalité d’essai est émise dans l’ordre
suivant (à partir des enceintes actives dans le
mode d’écoute en cours) :
• L – Enceinte avant gauche
• C – Enceinte centrale
• R – Enceinte avant droite
• SR – Enceinte d’ambiance droite
• SL – Enceinte d’ambiance gauche
• SW – Caisson de graves
Centre
Enceinte avant droite
Caisson de graves
Position d’écoute
TEST TONE
2
Enceinte
d’ambiance
droite
1
.
2 Utilisez la touche VOLUME +/– pour
régler le volume au niveau adéquat.
3Utilisez / pour régler le niveau de
chacune des enceintes une à une.
Vous devez entendre la tonalité d’essai de
chaque enceinte depuis la principale position
d’écoute avec un volume identique. La plage
de niveau de voie est de ±10 dB.
4 Une fois terminé, appuyez sur ENTER
pour quitter le réglage de la tonalité
d’essai.
Utilisation de l’affichage sur
l’écran
Pour faciliter son utilisation, le système fait
souvent appel à l’affichage graphique sur
l’écran (OSD).
La navigation dans les écran s’effectue
toujours de la même manière, c’est-à-dire en
utilisant les touches de déplacement
, , , grâce auxquelles vous pouvez
mettre en valeur un élément, puis en appuyant
sur ENTER pour le sélectionner.
Important
• Dans ce mode d’emploi, le terme
‘Sélectionner’ signifie utiliser les touches
de déplacement du curseur pour mettre en
valeur un élément affiché sur l’écran, puis
appuyer sur la touche ENTER.
Touches Leur rôle
HOME
MENU
Ces touches permettent la mise en
ENTER
RETURN
Cette touche commande l’affichage
sur l’écran
valeur d’un élément de menu
Cette touche permet la sélection d’un
élément de menu mis en valeur
Cette touche rétablit le menu principal
sans enregistrer les modifications
effectuées
3
Remarque
1 • Cette option est uniquement disponible quand DVD/CD est sélectionné et que la lecture est arrêtée. Veillez aussi à ce que
les écouteurs soient débranchés.
• Pour régler l’équilibre audio général des différentes enceintes en cours d’écoute d’une source audio, appuyez sur SETUP,
utilisez les touches / pour sélectionner CH LEVEL puis appuyez sur la touche ENTER. Utilisez les touches / pour passer
d’un canal audio à un autre, et les touches / pour régler le niveau du canal audio sélectionné. Appuyez sur ENTER lorsque
vous avez terminé.
2 Comme le caisson de graves produit des fréquences très faibles, le son obtenu peut sembler plus bas qu’il ne l’est réellement.
3 L’économiseur d’écran apparaît après cinq minutes d’inactivité.
10
Fr
Page 57

Note
• Le guide de touches situé en bas de
chaque écran OSD indique les touches à
utiliser pour cet écran.
Lecture d’un disque
Cette section traite des commandes de base
pour la lecture de DVD, CD, Vidéo CD/Super
VCD, vidéo DivX et de disques WMA/MP3/
MPEG-4 AAC.
dans le chapitre 4.
1 Si le lecteur n’est pas encore allumé,
mettez-le sous tension.
Si vous lisez un disque contenant des données
vidéo, mettez également le téléviseur sous
tension et assurez-vous que l’entrée vidéo
correcte est sélectionnée.
2 Appuyez sur
charger un disque.
Placez le disque dans l’alvéole du tiroir, la face
portant l’étiquette orientée vers le haut (s’il
s’agit d’un disque DVD double-face, la
première face que vous souhaitez lire doit être
tournée vers le bas).
3 Appuyez sur la touche (lecture) pour
lancer la lecture du disque.
Si vous lisez un DVD ou un Vidéo CD/Super
VCD, il se peut qu’un menu s’affiche. Reportezvous aux sections Menus des DVD-Vidéo et
Vidéo CD/Super VCD dont la lecture est
commandée par menu (PBC) page 12 pour les
parcourir.
Lorsqu’un disque contenant des fichiers JPEG
est inséré, l’appareil affiche automatiquement
ces fichiers en mode diaporama. Reportezvous à la section Lecture d’un diaporama
d’images JPEG page 16 pour plus
d’informations.
• Si un disque contient à la fois des fichiers
vidéo DivX et d’autres types de fichiers
multimédias (MP3, par exemple), indiquez
au préalable si vous souhaitez lire les
fichiers vidéo DivX (DivX) ou les autres
types de fichiers multimédias (MP3/WMA/
JPEG/MPEG-4 AAC) dans l’affichage sur
l’écran.
D’autres fonctions sont détaillées
OPEN/CLOSE
pour
4 Réglez le volume.
Utilisez la commande VOLUME.
Commandes de base pour la lecture
Le tableau suivant présente les commandes de
base de la télécommande permettant de lire
des disques
lecture sont présentées dans le chapitre 4.
Touches
Cette touche permet le début ou la reprise
Cette touche active/désactive la mise en
Cette touche arrête la lecture ou annule la
Appuyez sur cette touche pour lancer le
Appuyez sur cette touche pour lancer le
Cette touche donne accès au début du
Cette touche donne accès à la plage ou
Touches
numérotées
1
. D’autres commandes de
Leur rôle
de la lecture normale.
• Si la mention RESUME ou LAST MEM
est affichée sur l’écran, la lecture
commence à partir du point d’arrêt ou du
point défini par la mémoire de la dernière
image (reportez-vous à la section Reprise
de la lecture et mémoire de la dernière
image ci-après).
pause du disque.
fonction de reprise (si l’écran indique la
mention
RESUME
).
défilement rapide arrière.
défilement rapide avant.
chapitre ou de la plage en cours de
lecture, puis aux plages ou chapitres
précédents.
au chapitre suivant.
Utilisez-les pour taper un numéro de titre,
de chapitre ou de plage. Appuyez sur la
touche ENTER pour valider votre choix.
• Si la lecture du disque est arrêtée, elle
commence au début du titre (DVD) ou de
la plage (CD, Vidéo CD et Super VCD)
sélectionnée.
• Si le disque est en cours de lecture,
celle-ci passe au début du titre (DVD-R/
-RW gravé en mode VR), du chapitre
(DVD-Vidéo) ou de la plage (CD, Vidéo CD
et Super VCD) sélectionnée.
Français
Français
Deutsch
Remarque
1 Avec certains DVD, vous constaterez peut-être que certaines commandes de lecture ne fonctionnent pas sur certaines
portions du disque.
11
Fr
Page 58

Reprise de la lecture et mémoire de
la dernière image
Lorsque vous interrompez la lecture d’un
disque, la mention RESUME s’affiche et
signale que la reprise de la lecture à partir du
point d’arrêt est possible.
Avec les DVD, Vidéo CD et Super VCD, la
position de lecture est mise en mémoire,
même s’ils sont éjectés.
1
Lors du chargement
de disque suivant, l’écran affiche la mention
LAST MEM, signalant que vous pouvez
reprendre la lecture.
Pour effacer le point de reprise, appuyez sur
(arrêt) lorsque la mention RESUME est
affichée.
Menus des DVD-Vidéo
De nombreux DVD-Vidéo possèdent des
menus à partir desquels vous pouvez
Vous pouvez commander la lecture d’un Vidéo
CD PBC ou d’un Super VCD PBC sans
parcourir le menu PBC, en appuyant
simplement sur la touche numérotée
correspondant au numéro de la plage qui vous
intéresse au lieu de la touche (lecture).
Touches Leur rôle
RETURN
Touches
numérotées
Cette touche affiche la page de
Cette touche affiche la page de
Cette touche affiche le menu PBC.
Ces touches sélectionnent le
numéro de l’option de menu.
Appuyez sur la touche ENTER pour
valider votre choix.
menu précédente (si elle existe).
menu suivante (si elle existe).
sélectionner le film à regarder.
Les menus des DVD-Vidéo s’affichent
automatiquement lorsque vous lancez la
lecture du disque tandis que d’autres ne
s’affichent que lorsque vous appuyez sur la
touche MENU ou TOP MENU.
Touches Leur rôle
TOP MENU
MENU
Ces touches déplacent le curseur
ENTER
RETURN
Touches
numérotées
Cette touche affiche le ‘menu
principal’ d’un DVD, lequel dépend
du disque.
Cette touche affiche un menu du
DVD, lequel dépend du disque et
peut être le même que le ‘menu
principal’.
sur l’écran.
Cette touche valide l’option actuelle
choisie sur le menu.
Cette touche affiche le menu
précédent.
Ces touches mettent en valeur
l’option de menu correspondante
(certains disques uniquement).
Appuyez sur la touche ENTER pour
valider votre choix.
Écoute de la radio
Le syntoniseur peut recevoir des canaux FM et
AM. Il vous permet de mémoriser vos stations
préférées pour ne pas devoir les rechercher
manuellement chaque fois que vous souhaitez
les écouter. Reportez-vous également à la
section Autres fonctions du syntoniseur : le
système RDS page 25.
1 Appuyez sur
syntoniseur, puis appuyez à plusieurs reprises
pour sélectionner la bande AM ou FM.
L’écran indique la bande et la fréquence.
2 Réglez une fréquence.
Trois modes de syntonisation sont disponibles
— manuelle, automatique et vitesse élevée :
• Syntonisation manuelle : Appuyez à
plusieurs reprises sur TUNE +/– pour
modifier la fréquence affichée.
• Syntonisation automatique : Maintenez
les touches TUNE +/– enfoncées jusqu’à
ce que l’affichage de fréquence
commence à changer, puis relâchez-les.
Le syntoniseur s’arrête sur la station
détectée suivante. Répétez cette action
pour poursuivre la recherche.
• Syntonisation accélérée : Maintenez les
touches TUNE +/– enfoncées jusqu’à ce
TUNER
pour basculer sur le
que l’affichage de fréquence commence à
Vidéo CD/Super VCD dont la lecture
est commandée par menu (PBC)
Certains Vidéo CD et Super VCD sont dotés de
menus permettant de choisir ce que vous
souhaitez regarder. Ces menus sont appelés
changer rapidement. Maintenez la touche
enfoncée jusqu’à obtention de la
fréquence souhaitée. Au besoin, ajustez le
réglage de la fréquence à l’aide de la
méthode de syntonisation manuelle.
PBC (Playback Control).
Remarque
1 • La mémoire de la dernière image peut ne pas fonctionner avec certains disques.
• Dans le cas des DVD-Vidéo (à l’exception des DVD-R/-RW gravés en mode VR), le lecteur mémorise la position de la dernière
image lue des cinq derniers disques.
12
Fr
Page 59

Amélioration d’une réception FM de
mauvaise qualité
Si vous écoutez une station FM en stéréo et si
la réception est de mauvaise qualité, vous
pouvez améliorer la qualité sonore en passant
en mono.
1 Réglez une station de radio FM, puis
appuyez sur
2Utilisez
MODE, puis appuyez sur
3Utilisez
MONO
Le voyant mono ( ) s’allume lorsque le
syntoniseur est en mode de réception mono.
Sélectionnez FM AUTO pour basculer en
mode stéréo automatique (le voyant stéréo
( ) s’allume lorsque vous recevez une
émission en stéréo).
SETUP
.
/
pour sélectionner FM
/
pour sélectionner
, puis appuyez sur
ENTER
ENTER
.
FM
.
Mémorisation des stations
Vous pouvez enregistrer jusqu’à 30 stations
préréglées pour un accès toujours aisé à vos
stations préférées sans devoir les régler
manuellement à chaque fois.
1 Réglez une station de radio AM ou FM.
Sélectionnez au besoin une réception mono ou
stéréo automatique pour la bande FM. Ce
réglage est enregistré avec le préréglage.
2 Appuyez sur
/
pour sélectionner ‘ST.MEM.’, puis
appuyez sur
3Utilisez
préréglée souhaitée, puis appuyez sur
ENTER
.
SETUP
et utilisez les touches
ENTER
.
/
pour sélectionner la station
Écoute des stations préréglées
1 Assurez-vous que la fonction
sélectionnée.
2 Utilisez les touches
sélectionner une station préréglée.
• Pour ce faire, vous pouvez également
utiliser les touches numérotées.
ST +/–
TUNER
pour
est
Écoute d’autres sources
Vous pouvez connecter des sources auxiliaires
(TV, récepteur satellite, etc.) à cet appareil et
lire ces sources en utilisant le système
d’enceintes de l’appareil. Reportez-vous à la
section Connexion d’appareils audio auxiliaires
page 32 pour plus d’informations.
• Pour connecter un périphérique USB à la
prise correspondante, reportez-vous à la
section Lecture USB page 23.
1 Assurez-vous que la source externe
(téléviseur, récepteur satellite, etc.) est sous
tension.
2 Appuyez sur
source.
Chaque pression sur la touche permet de
permuter entre LINE
3 Au besoin, lancez la lecture de la source.
LINE
pour sélectionner la
1
et LINE2.
Réglage du minuteur de mise en
veille
Le minuteur de mise en veille met le système
hors tension après une durée d’environ une
heure, afin que vous puissiez vous endormir
l’esprit tranquille.
• Appuyez à plusieurs reprises sur
SLEEP
SHIFT+
puis appuyez sur
Sélectionnez l’une des options suivantes :
• SLP ON – Cette option met le système hors
tension après une heure environ
• SLP OFF – Cette option annule le minuteur
de mise en veille
Après avoir sélectionné SLP ON, vous pouvez
appuyer à nouveau sur SHIFT+SLEEP pour
vérifier combien de temps il reste. Chaque
ligne indique environ 12 minutes (restantes) :
1
pour sélectionner une option,
ENTER
.
SLP --- --
Français
Français
Deutsch
Remarque
1 Lorsque le minuteur de mise en veille est réglé, la luminosité de l’affichage diminue et le voyant d’alimentation s’éteint.
13
Fr
Page 60

Chapitre 3
Écoute de votre système
Mode d’écoute Auto
Le mode d’écoute Auto représente le moyen le
plus simple d’écouter une source puisqu’il a
été masterisé : la sortie des enceintes reflète
les voies de l’appareil source.
• Appuyez sur
sélectionner le mode d’écoute AUTO.
SURROUND
pour
1
Écoute de sonorités d’ambiance
Vous pouvez écouter des sources stéréo ou
multivoies avec des sonorités d’ambiance.
Les sonorités d’ambiance sont générées à
partir de sources stéréo avec des modes de
décodage Dolby Pro Logic.
• Appuyez à plusieurs reprises sur
SURROUND
d’écoute.
pour sélectionner un mode
1
Les choix qui s’affichent sur l’écran varient en
fonction du type de source lu.
• AUTO – Mode d’écoute auto (voir
ci-dessus)
• DOLBY PL (Dolby Pro Logic) – Son
d’ambiance 4.1 voies (à utiliser avec des
sources à deux voies)
• MOVIE (Dolby Pro Logic II Movie) –
Sonorités d’ambiance 5.1 voies Pro Logic II
particulièrement adaptées aux films (à
utiliser avec des sources à deux voies)
• MUSIC (Dolby Pro Logic II Music) – Son
d’ambiance 5.1 voies Pro Logic II,
particulièrement adapté aux sources
musicales (à utiliser avec des sources à
deux voies)
• STEREO – Reportez-vous à la section
Écoute en stéréo ci-après
2
Utilisation du mode Extra Power
Le mode Extra Power vous permet de
bénéficier d’un son plus riche et plus complet
à partir des sources stéréo (2.1 voies).
mode Extra Power est disponible lors de
l’écoute des sources DVD/CD ou USB.
• Appuyez sur EXTRA PWR pour
sélectionner MODE ON ou
MODE OFF
Après avoir sélectionné MODE ON, le voyant
F.SURR. s’allume sur l’écran du panneau
avant.
3
Le
.4
Remarque
1 Si la source est de type Dolby Digital ou DTS, le voyant correspondant s’allume sur le panneau avant.
2 Sachez que la source doit être réglée sur DVD/CD ou USB pour assurer une lecture multivoies.
3 Lorsque le mode Extra Power est activé, vous ne pouvez pas utiliser la plupart des fonctions audio. EXTRAPWR clignote
brièvement sur l’écran si vous tentez d’utiliser une fonction interdite lorsque le mode Extra Power est activé.
4 • Sachez que vous ne pouvez pas utiliser le mode Extra Power lorsque vous utilisez un casque. Si vous appuyez sur
EXTRA PWR lorsque le casque est connecté, un message d’erreur ’CANNOT’ s’affiche sur l’écran du panneau avant.
• Lorsque l’option MODE ON est activée, suivez les recommandations du Manuel d’installation afin d’obtenir une qualité de
son optimale.
• Lorsque l’option MODE OFF est activée, le mode d’écoute est automatiquement défini sur AUTO.
14
Fr
Page 61

Écoute en stéréo
Vous pouvez écouter n’importe quelle source
(stéréo ou multivoies) en stéréo. Lors de la
lecture d’une source multivoies, toutes les
voies sont réduites aux enceintes avant gauche
et droite et au caisson de graves.
• Appuyez à plusieurs reprises sur
SURROUND
sur l’écran.
jusqu’à ce que STEREO s’affiche
Écoute avec des écouteurs
Lorsque des écouteurs sont connectés, seul le
mode STEREO est disponible.
Utilisation des modes SFC
Vous pouvez utiliser les modes SFC (Sound
Field Control) avec n’importe quelle source
multivoies ou stéréo pour de nombreuses
autres sonorités d’ambiance.
1 Appuyez sur
2Utilisez
MODE, puis appuyez sur
3 Appuyez sur
sélectionner le mode audio SFC.
Vous pouvez sélectionner OFF, ACTION,
DRAMA, ROCK, POP, HALL ou LIVE.
SOUND
.
/
pour sélectionner SFC
ENTER
/
, puis sur
.
ENTER
pour
Réglage de la tonalité
Les commandes de tonalité permettent de
régler les signaux sonores de manière
générale.
1 Appuyez sur
2 Utilisez
TREBLE, puis appuyez sur
3 Utilisez
appuyez sur ENTER pour valider
SOUND
.
/
pour sélectionner BASS ou
/
pour régler le son
ENTER
.
, puis
.
Augmentation du niveau des
graves
Deux modes de graves sont à votre disposition
pour améliorer les graves d’une source.
1 Appuyez sur
2 Utilisez
BASSMODE, puis appuyez sur
3 Utilisez
appuyez sur ENTER pour valider
Sélectionnez OFF, MUSIC ou CINEMA.
SOUND
/
pour sélectionner
/
pour régler le son
.
ENTER
.
, puis
.
Français
Français
Deutsch
15
Fr
Page 62

Chapitre 4
Fonctions de lecture de disque
/
Important
• De nombreuses fonctions traitées dans ce
chapitre s’appliquent aux disques DVD,
Vidéo CD, Super VCD, CD, vidéo DivX et
aux disques WMA/MP3/MPEG-4 AAC/
JPEG, bien que les effets exacts de
certaines d’entre elles varient légèrement
selon le type de disque chargé dans
l’appareil.
• Certains DVD limitent l’emploi de diverses
fonctions (la lecture au hasard ou la
lecture répétée, par exemple) au niveau de
certains passages ou pour tout le disque. Il
ne s’agit pas d’un dysfonctionnement de
l’appareil.
• Lors de la lecture commandée par menu
(PBC) de Vidéo CD ou de Super VCD,
certaines fonctions ne sont pas
disponibles. Pour les utiliser, lancez la
lecture du disque en sélectionnant une
plage à l’aide des touches numérotées.
Examen du contenu d’un disque
Vous pouvez examiner rapidement des disques
en avant ou en arrière à différentes vitesses.
• Pendant la lecture, appuyez sur
ou pour lancer l’examen du disque.
Appuyez à plusieurs reprises pour augmenter
la vitesse d’examen (indiquée sur l’écran).
• Pour reprendre la lecture, appuyez sur
(lecture).
2
1
Lecture au ralenti
Vous disposez de quatre vitesses de ralenti
vers l’avant pour lire les DVD, les Vidéo CD, les
Super VCD et les vidéo DivX. Vous pouvez
également lire les DVD au ralenti en marche
arrière.
1 Pendant la lecture, appuyez sur (pause).
2 Appuyez sur la touche
maintenez-la enfoncée jusqu’à ce que la
lecture au ralenti commence.
Appuyez à plusieurs reprises pour modifier la
vitesse de ralenti (indiquée sur l’écran).
• Pour reprendre la lecture, appuyez sur
(lecture).
2
Avance ou recul image par image
Dans le cas d’un DVD, vous pouvez afficher
une image après l’autre, en progressant vers la
fin ou le début du disque. Dans le cas d’un
Vidéo CD, d’un Super VCD et d’une vidéo DivX,
vous ne pouvez progresser que vers la fin du
disque.
1 Pendant la lecture, appuyez sur (pause).
2 Appuyez sur
reculer ou avancer d’une image à la fois.
• Pour reprendre la lecture, appuyez sur
(lecture).
/
2
ou
Lecture d’un diaporama d’images
JPEG
Après avoir chargé un disque contenant des
fichiers JPEG, appuyez sur pour lancer un
diaporama à partir de la première image ou du
premier dossier se trouvant sur le disque.
lecteur affiche les images de chaque dossier
dans l’ordre alphabétique.
• Si le disque contient des fichiers WMA/
MP3/MPEG-4 AAC, la reproduction du
diaporama et des fichiers audio se répète.
Pendant la reproduction audio, vous
pouvez toujours utiliser les fonctions
sauter (/), balayage (/) et
pause ().
Les images sont automatiquement réglées
pour s’ajuster au maximum à l’écran.
ou
/
/
pour
3
et
Le
Remarque
1 Seule une vitesse est disponible pour les disques vidéo DivX.
2 • Selon le disque, la lecture normale peut reprendre automatiquement lorsqu’un nouveau chapitre est atteint sur un DVD.
• Avec un Vidéo CD ou un Super VCD en mode de lecture commandée par menu (PBC) ou avec une plage WMA/MP3/
MPEG-4 AAC, la lecture reprend automatiquement à la fin ou au début de la plage.
3 • Plus le fichier est gros, plus le temps nécessaire à son chargement est long.
• Un disque peut contenir jusqu’à 299 dossiers et une combinaison de 648 dossiers et fichiers maximum.
16
Fr
Page 63

Pendant la lecture du diaporama :
Touches Leur rôle
Interrompt le diaporama (ou la
Saute à l’image précédente (ou au
Saute à l’image suivante (ou au
///
SHIFT+ZOOM Cette touche interrompt le
MENU Cette touche affiche l’écran Disc
lecture audio) ; appuyez de
nouveau pour reprendre la lecture.
fichier audio, selon le type de
fichier).
fichier audio, selon le type de
fichier).
Ces touches interrompent le
diaporama et font pivoter/
retournent l’image affichée
(Appuyez sur (lecture) pour
reprendre le diaporama).
diaporama et effectue un zoom sur
l’image. Appuyez de manière
répétée sur cette touche pour
effectuer un zoom de 1x, 2x ou 4x
(appuyez sur la touche (lecture)
pour reprendre la lecture du
diaporama).
Navigator (voir ci-dessous).
Les options disponibles dépendent de la
nature du disque chargé et varient selon que le
disque est, ou non, en cours de lecture, mais
elles comprennent :
• Title – Titres que contient le DVD-Vidéo.
• Chapter – Chapitres que contient le DVD-
Vidéo à partir du titre actuel.
• Track – Plages que contient un Vidéo CD
ou Super VCD.
• Time – Miniatures d’un Vidéo CD ou
Super VCD à intervalles de 10 minutes.
• Original: Title – Titres d’origine que
contient un DVD-R/-RW au format VR.
• Playlist: Title – Liste de lecture des titres
que contient un DVD-R/-RW au format VR.
• Original: Time – Miniatures du contenu
d’origine à intervalles de 10 minutes.
• Playlist: Time – Miniatures de la liste de
lecture à intervalles de 10 minutes.
Sur l’écran s’affichent, l’une après l’autre, six
miniatures animées. Pour afficher les six
miniatures précédentes/suivantes, appuyez
sur /.
3 Sélectionnez la miniature qui vous
intéresse.
01
04
02
05
03
06
Français
Français
Deutsch
Examen du contenu d’un DVD ou
d’un Vidéo CD/Super VCD avec
Disc Navigator
Utilisez Disc Navigator pour examiner le
contenu d’un DVD ou d’un Vidéo CD/Super
VCD et trouver le passage souhaité.
1 Pendant la lecture, appuyez sur HOME
MENU, puis sélectionnez ‘Disc Navigator’
sur le menu affiché.
Disc Navigator
2 Sélectionnez une option d’affichage.
Disc Navigator
Title
Chapter
Disc Navigator: Title
01- 49: - -
Pour sélectionner une miniature, vous pouvez
utiliser les touches de déplacement
/// et ENTER ou les touches
numérotées.
Si vous utilisez les touches numérotées, tapez
deux chiffres, puis appuyez sur ENTER.
17
Fr
Page 64

Parcourir les fichiers WMA, MP3,
MPEG-4 AAC, vidéo DivX et JPEG
avec Disc Navigator
Utilisez Disc Navigator pour localiser un fichier
ou un dossier dont vous connaissez le nom.
1 Appuyez sur HOME MENU, puis
sélectionnez ‘Disc Navigator’ dans le menu
affiché.
00:00/ 00:00 0kbps
Folder1
Folder2
Folder3
Folder4
Note
• Vous pouvez aussi regarder un diaporama
JPEG tout en écoutant des fichiers audio
WMA/MP3/MPEG-4 AAC. Sélectionnez
simplement le fichier audio voulu, puis le
fichier JPEG à partir duquel vous souhaitez
commencer le diaporama. La reproduction
du diaporama et des fichiers audio se
répète. Les commandes de lecture
s’appliquent au diaporama JPEG
uniquement.
• Pour lire le contenu de tout le disque plutôt
que celui du dossier actuel uniquement,
quittez Disc Navigator et lancez la lecture à
l’aide de la touche (lecture).
2 Utilisez les touches /// et
ENTER pour parcourir le contenu.
Utilisez les touches / pour parcourir la liste
des dossiers/fichiers vers le haut/bas.
Appuyez sur la touche pour retourner au
dossier de niveau supérieur.
1
Appuyez sur ENTER ou pour ouvrir le
dossier affiché en surbrillance.
• Quand un fichier JPEG est mis en valeur, la
miniature correspondante est affichée à
droite.
00:00/ 00:00 0kbps
Folder2
File1
File2
File3
File4
File5
3 Pour lire la plage mise en valeur ou un
fichier vidéo DivX, ou encore afficher le
fichier JPEG mis en valeur, appuyez sur
ENTER.
• Lorsqu’un fichier WMA/MP3/MPEG-4 AAC
ou vidéo DivX est sélectionné, la lecture
démarre à partir de ce fichier et continue
jusqu’à la fin du dernier fichier présent
dans le même dossier.
• Lorsqu’un fichier JPEG est sélectionné, le
diaporama démarre à partir de ce fichier et
continue jusqu’à la fin du dossier.
Utilisation des listes de lecture
Avec cette fonction, vous pouvez créer jusqu’à
trois listes de lecture de 30 fichiers chacune,
pour des disques contenant des fichiers WMA,
MP3, MPEG-4 AAC et JPEG. Puisque cet
appareil se souviendra de toutes les listes de
lecture des dix derniers disques chargés, cette
fonction est pratique si vous possédez un
grand nombre de fichiers que vous souhaitez
organiser rapidement et facilement.
Programmation des listes de lecture
1 Le disque étant arrêté, appuyez sur
HOME MENU, puis sélectionnez ‘Disc
Navigator’ sur le menu affiché.
2 Sélectionnez le fichier à ajouter à la liste
de lecture.
Consultez Parcourir les fichiers WMA, MP3,
MPEG-4 AAC, vidéo DivX et JPEG avec Disc
Navigator ci-dessus si vous ne savez pas
comment faire.
3 Appuyez sur
Le fichier est ajouté à la liste de lecture
sélectionnée.
4 Répétez les étapes 2 et 3 autant de fois
que nécessaire.
PLAY LIST
2
1, 2 ou 3.
Remarque
1 Pour ce faire, vous pouvez également vous placer sur le dossier parent ‘..’ et appuyer sur ENTER.
2 Le disque contenant les fichiers doit être chargé pour lire la liste de lecture correspondante.
18
Fr
Page 65

Note
• Pour ajouter des fichiers sans utiliser
l’affichage sur l’écran, appuyez
1, 2
simplement sur PLAY LIST
pendant la lecture normale du fichier
souhaité (sauf lorsqu’un diaporama JPEG
s’affiche en même temps que la lecture
audio).
ou 3
Écoute des listes de lecture
•
La lecture étant arrêtée, appuyez
PLAY LIST
Pendant la lecture, PGM s’allume sur l’écran
du panneau avant. Si aucune liste de lecture
n’a été programmée, NO LIST s’affiche à
l’écran.
• Si la liste de lecture contient à la fois des
1, 2 ou 3.
fichiers audio et JPEG, la lecture du
diaporama et des fichiers audio
commence.
sur
Suppression des fichiers d’une liste
de lecture
1 Lancez la lecture de la liste de lecture
concernée.
2 À partir de l’écran ‘Disc Navigator’,
sélectionnez le fichier à supprimer de la liste
de lecture et appuyez sur
CLEAR
.
Lecture répétée d’un passage du
disque
Après avoir défini deux points (A et B)
délimitant un passage sur une plage (CD,
Vidéo CD/Super VCD) ou à l’intérieur d’un titre
(DVD), vous pouvez demander la lecture
répétée de ce passage.
1 Pendant la lecture, appuyez sur
MENU
et sélectionnez ‘
Play Mode
Play Mode
HOME
’.
2 Sélectionnez ‘A-B Repeat’.
3 Appuyez sur
Point)’ est atteint pour définir le point de
départ de la boucle.
4 Appuyez sur
Point)’ est atteint pour définir le second
point de la boucle.
Si vous appuyez sur ENTER, la lecture reprend
au point de départ et la boucle est lue.
5 Pour revenir à la lecture normale,
sélectionnez ‘Off’.
ENTER
lorsque ‘A(Start
ENTER
lorsque ‘B(End
Utilisation de la lecture répétée
Outre les nombreuses options de répétition de
la lecture, il est également possible de
combiner lecture répétée et lecture
programmée (reportez-vous à la section
Création d’un programme de lecture page 20).
1 Pendant la lecture, appuyez sur
et sélectionnez ‘
MENU
2 Sélectionnez ‘Repeat’, puis une option
de répétition de la lecture.
Si la lecture programmée est active,
sélectionnez Program Repeat pour répéter le
contenu du programme ou Repeat Off pour
abandonner.
• Pour les DVD, sélectionnez Title Repeat
ou Chapter Repeat.
• Pour les CD, les Vidéo CD ou les Super
VCD, sélectionnez Disc Repeat ou Track
Repeat.
• Pour les disques vidéo DivX, sélectionnez
Title Repeat (ou Repeat Off).
Play Mode
1
HOME
’.
Utilisation de la lecture au hasard
Cette fonction permet de lire les titres ou les
chapitres (DVD-Vidéo) ou les plages (CD, Vidéo
CD et Super VCD) dans un ordre aléatoire.
1 Pendant la lecture, appuyez sur
et sélectionnez ‘
MENU
Play Mode
2
HOME
’.
Français
Français
Deutsch
Remarque
1 Vous ne pouvez pas utiliser la lecture répétée avec les disques WMA/MP3/MPEG-4 AAC.
2 • Vous pouvez commander la lecture au hasard lorsque la lecture du disque est en cours ou qu’elle est arrêtée. Toutefois, vous
ne pouvez pas utiliser simultanément la lecture au hasard et la lecture programmée.
• Vous ne pouvez pas utiliser la lecture en ordre aléatoire pour les disques DVD-R/-RW au format VR, les disques WMA/MP3/
MPEG-4 AAC, les disques vidéo DivX, ni lorsque le menu d’un disque DVD est en cours d’affichage.
19
Fr
Page 66

2 Sélectionnez ‘Random’, puis une option.
• Pour les DVD, sélectionnez Random Title
ou Random Chapter.
• Pour les CD, les Vidéo CD et les Super VCD,
sélectionnez On ou Off pour activer ou
désactiver la lecture au hasard.
Note
• Utilisez les touches suivantes pour la
lecture au hasard :
Touches Leur rôle
Sélectionne, au hasard, une
Retourne au début de la plage, du
nouvelle plage, un nouveau titre ou
un nouveau chapitre.
titre ou du chapitre actuel. Permet
de sélectionner aléatoirement une
autre plage, un autre titre ou un
autre chapitre si vous réappuyez.
• La fonction de lecture au hasard reste
active jusqu’à ce que vous sélectionniez
Random Off dans les options du menu de
lecture au hasard.
Création d’un programme de
lecture
Cette fonction permet de programmer l’ordre
de lecture des titres, chapitres ou plages d’un
1
disque.
1 Pendant la lecture, appuyez sur
et sélectionnez ‘
MENU
Play Mode
2 Sélectionnez ‘Program’, puis ‘Create/Edit’
dans la liste des options de programmation.
3 Utilisez les touches de déplacement
///
et
ENTER
pour sélectionner un titre,
un chapitre ou une plage pour l’étape actuelle
de création du programme de lecture.
Pour un DVD, vous pouvez ajouter un titre ou
un chapitre.
• Pour un CD, un Vidéo CD ou un Super
VCD, sélectionnez la plage à ajouter au
programme de lecture.
En appuyant sur ENTER pour sélectionner le
titre, le chapitre ou la plage, vous augmentez
automatiquement le numéro de l’étape du
programme d’une unité.
HOME
’.
4 Répétez l’étape 3 pour composer le
programme de lecture.
Un programme de lecture peut contenir
jusqu’à 24 étapes.
• Vous pouvez insérer des étapes en mettant
simplement en valeur la position
d’insertion, puis en tapant le numéro du
titre, du chapitre ou de la plage.
• Pour effacer une étape, mettez-la en valeur
puis appuyez sur CLEAR.
5 Pour lire le programme, appuyez sur
(lecture).
La lecture programmée demeure active
jusqu’à ce que vous la désactiviez (voir
ci-dessous), que vous effaciez le programme
(voir ci-dessous), que vous éjectiez le disque ou
éteigniez l’appareil.
Note
• Utilisez les touches suivantes pour la
lecture programmée :
Touches Leur rôle
HOME
MENU
Cette touche permet d’accéder à
Cette touche permet d’enregistrer
le programme de lecture et de
quitter sans lancer la lecture.
l’étape suivante du programme.
Autres fonctions disponibles dans le
menu de lecture programmée
Outre Create/Edit, le menu de programmation
offre un certain nombre d’autres options.
• Playback Start – Pour lancer la lecture
d’un programme
• Playback Stop – Pour arrêter la lecture
d’un programme sans l’effacer
• Program Delete – Pour effacer le
programme et abandonner la lecture
programmée
Remarque
1 Vous ne pouvez pas utiliser la lecture programmée pour les disques DVD-R/-RW au format VR, les disques WMA/MP3/
MPEG-4 AAC, les disques vidéo DivX, ni lorsque le menu d’un disque DVD est en cours d’affichage.
20
Fr
Page 67

Recherche sur un disque
Vous pouvez effectuer une recherche sur un
DVD par numéro de titre ou de chapitre ou par
indication d’une durée. Pour les CD, Vidéo CD
et Super VCD, la recherche peut se faire par
numéro de plage ou par indication d’une
durée. Pour un disque vidéo DivX, la recherche
peut se faire par indication d’une durée.
1 Appuyez sur la touche
sélectionnez ‘
Play Mode
HOME MENU
’.
et
2 Sélectionnez ‘Search Mode’.
Les options de recherche qui s’affichent
dépendent de la nature du disque chargé.
3 Sélectionnez un mode de recherche.
• La recherche temporelle ne peut être
utilisée que si la lecture du disque est en
cours.
4 Utilisez les touches numérotées pour
taper un numéro de titre, de chapitre ou de
plage, ou une durée.
• Pour une recherche temporelle, tapez le
nombre de minutes et de secondes à partir
duquel vous souhaitez reprendre la lecture
dans le titre (DVD ou vidéo DivX) ou la
plage (CD, Vidéo CD ou Super VCD)
actuellement en cours de lecture. Appuyez
par exemple sur 4, 5, 0, 0 pour que la
lecture commence au point qui se situe 45
minutes après le début du disque. Pour 1
heure, 20 minutes et 30 secondes, appuyez
sur 8, 0, 3, 0.
5 Appuyez sur
ENTER
pour lancer la lecture
du disque.
Choix des sous-titres
Certains DVD et disques vidéo DivX disposent
de sous-titres en une ou plusieurs langues, qui
sont généralement mentionnées sur le coffret
du disque. Vous pouvez changer la langue des
sous-titres pendant la lecture.
1
• Appuyez à plusieurs reprises sur
SHIFT+SUBTITLE
pour sélectionner une
option de sous-titrage.
• Pour définir les préférences de sous-
titrage, reportez-vous à la section Réglage
du paramètre Language (langue) page 28.
• Pour plus d’informations sur les soustitres DivX, reportez-vous à la section
Affichage des fichiers de sous-titrage DivX
page 37.
Choix de la langue ou de la voie
audio
Lors de la lecture de disques dont les
dialogues sont enregistrés en plusieurs
langues ou comportant deux pistes sons
monophoniques
langue pendant la lecture.
2
, vous pouvez choisir la
3
• Appuyez à plusieurs reprises sur
SHIFT+AUDIO
pour sélectionner une option
de langue audio.
• Pour définir les préférences de langue
audio, reportez-vous à la section Réglage
du paramètre Language (langue) page 28.
Utilisation du zoom
La fonction de zoom permet d’agrandir une
partie de l’écran d’un facteur 2 ou 4 pendant la
lecture d’un DVD, d’une vidéo DivX, d’un Vidéo
CD, d’un Super VCD ou d’un disque JPEG.
1 Pendant la lecture, appuyez sur la touche
SHIFT+ZOOM
zoom (Normal, 2x ou 4x).
2 Utilisez les touches
modifier la zone agrandie (fonction zoom).
Vous pouvez changer librement le facteur de
zoom et sélectionner une autre zone
d’agrandissement pendant la lecture.
pour sélectionner le facteur de
///
pour
4
Français
Français
Deutsch
Remarque
1 Certains disques ne permettent de choisir la langue des sous-titres qu’à partir du menu. Appuyez sur TOP MENU ou sur
MENU pour accéder au menu.
2 Certains Super VCD possèdent deux pistes sonores. Vous pouvez passer de l’une à l’autre et basculer entre les voies qu’elles
contiennent.
3 Certains disques ne permettent de choisir la langue audio qu’à partir du menu. Appuyez sur TOP MENU ou sur MENU pour
accéder au menu.
4 • La définition des titres de DVD, Vidéo CD, Super VCD, vidéos DivX et des images JPEG étant invariable, la qualité de l’image
se dégrade, en particulier avec le facteur de zoom 4x. Il ne s’agit pas d’un dysfonctionnement de l’appareil.
• Si le cadre situé en haut de l’écran disparaît, appuyez de nouveau sur SHIFT+ZOOM pour l’afficher.
21
Fr
Page 68

Choix de l’angle de prise de vues
Certains DVD comportent des scènes filmées
sous différents angles (deux ou plus),
consultez le coffret du disque pour plus de
détails.
Pendant la lecture d’une scène filmée sous
plusieurs angles, une icône apparaît sur
l’écran (pour désactiver cette fonction,
reportez-vous à la section Réglage du paramètre
Display (affichage) page 29).
• Pendant la lecture (ou pendant une
pause), appuyez sur
changer d’angle de prise de vues.
SHIFT+ANGLE
pour
Affichage des informations du
disque
Vous pouvez afficher sur l’écran diverses
informations sur les plages, les chapitres et les
titres pendant la lecture.
• Pour afficher, masquer ou choisir les
informations, appuyez à plusieurs reprises
DISPLAY
sur
Des informations limitées sur le disque
apparaissent également sur l’écran du
panneau avant. Appuyez sur DISPLAY pour
modifier les informations affichées.
.
22
Fr
Page 69

Chapitre 5
Lecture USB
Utilisation de l’interface USB
L’interface USB située à l’avant de cet appareil
permet d’écouter un contenu audio stéréo
de visualiser des fichiers JPEG. Pour cela,
connectez un périphérique de stockage de
masse USB
2
, comme indiqué ci-dessous.
1 L’appareil étant en marche, appuyez sur
la touche USB.
Vérifiez que le téléviseur est en marche et que
l’entrée vidéo appropriée est sélectionnée.
2 Connectez le périphérique USB.
La prise de l’interface USB se trouve sur le
panneau avant de l’appareil.
1
et
Important
Si le message USB ERR apparaît sur l’écran,
cela peut signifier que l’alimentation
électrique requise par le périphérique USB est
trop importante pour l’appareil, ou que le
périphérique n’est pas compatible. Essayez
les manipulations suivantes :
• Mettez l’appareil hors tension, puis de
nouveau sous tension.
• Reconnectez le périphérique USB lorsque
l’appareil est arrêté.
• Sélectionnez une autre source (par ex :
DVD/CD), puis sélectionnez de nouveau
USB.
• Utilisez un adaptateur secteur (fourni
avec le périphérique) pour l’alimentation
du périphérique USB.
Si cela ne permet pas de résoudre le problème,
il y a alors de fortes chances pour que votre
USB
(Type A)
périphérique USB ne soit pas compatible.
Commandes de base pour la
lecture
Le tableau suivant présente les commandes de
Périphérique de
stockage de masse USB
3 Appuyez sur la touche (lecture) pour
lancer la lecture du disque.
Lorsque le périphérique USB contient des
fichiers JPEG, la fonction diaporama démarre
automatiquement. Reportez-vous à la section
Lecture d’un diaporama d’images JPEG page 24
pour plus d’informations.
• Vérifiez que l’indication USB DATA
s’affiche sur le panneau avant (ou que
l’appareil est en mode veille) avant de
déconnecter le périphérique USB.
Remarque
1 La lecture à partir d’un tel périphérique inclut les fichiers WMA/MP3/MPEG-4 AAC (à l’exception des fichiers enregistrés avec
une technologie de protection contre la copie ou limitant la possibilité de lecture). La prise USB ne permet pas la lecture de
fichiers DivX.
2 • Les périphériques USB compatibles comprennent les disques durs externes, les cartes mémoires flash portables
(notamment les clés USB), ainsi que les lecteurs audionumériques (lecteurs MP3) utilisant le système de fichier FAT16/32. Il
n’est pas possible d’effectuer la lecture sur cet appareil de fichiers se trouvant sur un ordinateur personnel, via l’interface USB.
• Pioneer ne garantit pas la compatibilité (utilisation et/ou alimentation) avec tous les périphériques de stockage de masse
USB, et ne peut être tenu responsable des pertes éventuelles de données pouvant résulter de la connexion de tels périphériques
à cet appareil.
• Lorsqu’un périphérique USB contenant un grand volume de données est connecté à l’appareil, celui-ci peut mettre un
certain temps à en lire le contenu.
base de la télécommande utilisées pour la
lecture d’une source USB.
Touches Leur rôle
Démarre la lecture normale.
Active/désactive la mise en pause de la
lecture.
Cette touche interrompt la lecture.
Appuyez sur cette touche pour lancer le
défilement rapide arrière.
Appuyez sur cette touche pour lancer le
défilement rapide avant.
Saute au début du fichier en cours, puis
aux fichiers précédents.
Saute au fichier suivant.
Français
Français
Deutsch
23
Fr
Page 70

Exploration rapide des fichiers
Vous pouvez parcourir rapidement le contenu
d’une source vers le début ou vers la fin à
différentes vitesses.
• Pendant la lecture, appuyez sur
ou pour lancer l’examen du disque.
Appuyez à plusieurs reprises pour augmenter
la vitesse d’examen (indiquée sur l’écran).
• Pour reprendre la lecture, appuyez sur
(lecture).
1
Lecture d’un diaporama d’images
JPEG
Appuyez sur pour lancer un diaporama à
partir du premier dossier ou de la première
2
image.
Les images de chaque dossier sont
affichées dans l’ordre.
• Si l’appareil contient des fichiers WMA/
MP3/MPEG-4 AAC, la reproduction du
diaporama et des fichiers audio se répète.
Pendant la reproduction audio, vous
pouvez toujours utiliser les fonctions
sauter (/), balayage (/) et
pause ().
Les images sont automatiquement réglées
pour s’ajuster au maximum à l’écran.
Pendant la lecture du diaporama :
Touches Leur rôle
Interrompt le diaporama (ou la lecture
Saute à l’image précédente (ou au
Saute à l’image suivante (ou au fichier
//
/
SHIFT+ZOOM
audio) ; appuyez de nouveau pour
reprendre la lecture.
fichier audio, selon le type de fichier).
audio, selon le type de fichier).
Ces touches interrompent le diaporama
et font pivoter/retournent l’image en
cours d’affichage (appuyez sur la
touche pour reprendre la lecture du
diaporama).
Cette touche interrompt le diaporama et
effectue un zoom sur l’image. Appuyez
de manière répétée sur cette touche
pour effectuer un zoom de 1x, 2x ou 4x
(appuyez sur la touche pour
reprendre la lecture du diaporama).
Touches Leur rôle
MENU
Cette touche affiche l’écran de
Navigator (voir ci-dessous).
Examen du contenu des fichiers
avec Navigator
Navigator permet de rechercher facilement
des fichiers ou des dossiers de fichiers WMA,
MP3, MPEG-4 AAC et JPEG par leur nom.
1 Appuyez sur MENU.
2 Utilisez les touches /// et
ENTER pour parcourir le contenu.
Utilisez les touches / pour parcourir la liste
des dossiers/fichiers vers le haut/bas.
Appuyez sur la touche pour retourner au
dossier de niveau supérieur.
4
Appuyez sur ENTER ou pour ouvrir le
dossier affiché en surbrillance.
• Quand un fichier JPEG est mis en valeur, la
miniature correspondante est affichée à
droite.
3 Pour lire la plage mise en valeur ou
afficher le fichier JPEG mis en valeur,
appuyez sur ENTER.
• Lorsqu’un fichier WMA/MP3/MPEG-4 AAC
est sélectionné, la lecture démarre à partir
de ce fichier et continue jusqu’à la fin du
dossier.
• Lorsqu’un fichier JPEG est sélectionné, le
diaporama démarre à partir de ce fichier et
continue jusqu’à la fin du dossier.
Note
• Vous pouvez aussi regarder un diaporama
JPEG tout en écoutant des fichiers audio
WMA/MP3/MPEG-4 AAC. Sélectionnez
simplement le fichier audio voulu, puis le
fichier JPEG à partir duquel vous souhaitez
commencer le diaporama. La reproduction
du diaporama et des fichiers audio se
répète. Les commandes de lecture
s’appliquent au diaporama JPEG
uniquement.
• Pour lire la totalité du contenu, plutôt que
le dossier actuel uniquement, quittez
Navigator et lancez la lecture à l’aide de la
touche (lecture).
3
Remarque
1 Pour les plages WMA/MP3/MPEG-4 AAC, la lecture reprend automatiquement lorsque le début ou la fin de la plage est atteint.
2 • Plus le fichier est gros, plus le temps nécessaire à son chargement est long.
• Un périphérique USB peut contenir jusqu’à 299 dossiers et une combinaison de 648 dossiers et fichiers maximum.
3 Les noms de fichiers peuvent ne pas s’afficher correctement sur certains lecteurs audionumériques.
4 Pour ce faire, vous pouvez également vous placer sur le dossier parent ‘..’ et appuyer sur ENTER.
24
Fr
Page 71

Chapitre 6
Autres fonctions du syntoniseur :
le système RDS
Présentation du système RDS
Le système RDS (système de
radiocommunication de données) est utilisé
par la plupart des stations de radio FM pour
fournir aux auditeurs différents types
d’informations, notamment le nom de la
station et le type d’émissions diffusées.
L’une des fonctions du système RDS permet
d’effectuer une recherche par type de
programme. Par exemple, vous pouvez
rechercher une station qui diffuse une
émission ayant pour type de programme JAZZ.
Vous pouvez rechercher les types de
programmes suivants :
NEWS – informations
AFFAIRS – Questions
d’actualité
INFO
– Informations
d’ordre général
SPORT – Sport
EDUCATE – Éducation
DRAMA – Pièces de
théâtre à la radio, etc.
CULTURE – Culture
nationale ou régionale,
théâtre, etc.
SCIENCE – Science et
technologie
VARIED – En règle
générale les émissions
comme les jeux ou les
interviews.
POP M – Musique pop
ROCK M – Musique rock
EASY M – Écoute aisée
LIGHT M – Musique
classique ‘légère’
CLASSICS – Musique
classique ‘sérieuse’
OTHER M – Musique
n’entrant dans aucune
catégorie citée
WEATHER – Météo
1
FINANCE – É tat du marc hé
boursier, commerce,
négoce, etc.
CHILDREN – Programmes
pour enfants
SOCIAL – Affaires sociales
RELIGION – Programmes
religieux
PHONE IN – Opinion du
public par téléphone
TRAVEL – Informations
relatives aux vacances
plutôt qu’au trafic
LEISURE – Loisirs et passetemps
JAZZ – Jazz
COUNTRY
country
NATION M – Musique
populaire dans une autre
langue que l’anglais
OLDIES – Musique
populaire des années 50 et
60
FOLK M – Musique folk
DOCUMENT
– Musique
–
Documentaires
Affichage des informations du
système RDS
La touche
différents types d’informations RDS
disponibles.
• Pour plus d’informations sur le système
RDS, appuyez sur
Chaque fois que vous appuyez sur cette
touche, l’affichage change comme suit :
•Texte radio (RT) – Les messages sont transmis
• Nom de service du programme (PS) –
• Type de programme (PTY) – Indique le
• SEARCH – Recherche du type de
• Fréquence actuelle du syntoniseur
DISPLAY
permet d’afficher les
2
DISPLAY
.
par la station de radio. Par exemple, une
station de radio interactive propose un numéro
de téléphone comme données RT.
Nom de la station de radio.
type de programme en cours de diffusion.
programme (voir ci-dessous)
Recherche de programmes RDS
Vous pouvez rechercher un type de
programme répertorié ci-dessus.
1 Appuyez sur la touche
bande FM.
3
2 Appuyez à plusieurs reprises sur
jusqu’à ce que SEARCH s’affiche sur l’écran.
3
/
permet de sélectionner le type de
programme à écouter.
4 Appuyez sur
ENTER
recherche.
Le système parcourt les stations préréglées à la
recherche d’une correspondance. S’il en détecte
une, la recherche est interrompue pendant cinq
secondes.
5 Pour continuer d’écouter cette station,
appuyez sur
ENTER
secondes.
Si vous n’appuyez pas sur ENTER, la recherche
reprend.
TUNER
pour la
DISPLAY
pour lancer la
avant la fin des cinq
Français
Français
Deutsch
Remarque
1 Trois autres types de programmes sont disponibles, TEST, ALARM et NONE. ALARM et TEST sont utilisés pour les messages
urgents. Vous ne pouvez pas effectuer de recherche pour ces programmes, mais le syntoniseur bascule automatiquement sur
ce signal d’émission RDS. NONE apparaît lorsqu’un type de programme est introuvable.
2 • Si du bruit est capté lors de l’affichage du défilement RT, certains caractères peuvent ne pas apparaître correctement.
• Si NO RADIO TEXT DATA s’affiche sur l’écran RT, aucune donnée RT n’est transmise par la station de diffusion. L’affichage
bascule automatiquement sur l’écran de données PS (si ces données ne sont pas disponibles, la fréquence est affichée).
• NO DATA ou NONE peut s’afficher sur l’écran PTY. Dans ce cas, l’écran PS apparaît après quelques secondes.
3 Le système RDS n’est disponible qu’avec la bande FM.
25
Fr
Page 72

Chapitre 7
Menus Audio Settings et Video Adjust
Menu Audio Settings
Le menu Audio Settings propose des fonctions
de réglage des caractéristiques audio des
disques.
1 Appuyez sur
sélectionnez ‘Audio Settings’ sur l’écran.
2 Sélectionnez et modifiez les réglages à
l’aide des touches de déplacement
et
ENTER
Audio DRC
•Réglages : High, Medium, Low,
Off (valeur par défaut)
Lors de la visualisation d’un DVD Dolby Digital
à un faible volume, les sons de plus faible
intensité, y compris les dialogues, peuvent
devenir inaudibles. L’activation de la fonction
Audio DRC (Dynamic Range Control) permet
d’accentuer les sons de plus faible intensité
sans toucher aux sons de forte intensité.
La différence audible dépend du disque
écouté. Si le disque ne contient pas de
variations importantes d’intensité, vous ne
remarquerez peut-être aucune différence.
HOME MENU
Audio Settings
.
Audio Settings
Audio DRC High
Medium
Low
Off
, puis
///
1
Menu Video Adjust
L’écran Video Adjust permet d’ajuster les
réglages qui affectent la présentation des
images.
1 Appuyez sur
sélectionnez ‘Video Adjust’ sur l’écran.
2 Pour effectuer des réglages, utilisez les
touches de déplacement
ENTER
.
Sharpness
Brightness
Contrast
Gamma
Hue
Chroma Level
Vous pouvez effectuer les réglages suivants :
• Sharpness – Agit sur la netteté des
contours de l’image (Fine, Standard, Soft)
• Brightness – Règle la luminosité générale
de l’image (–20 à +20)
• Contrast – Règle l’écart entre les zones
lumineuses et les zones sombres (–16 à
+16)
• Gamma – Corrige les ‘tons’ de l’image
(High, Medium, Low, Off)
• Hue – Règle l’équilibre rouge/vert de
l’image (Green 9 à Red 9)
• Chroma Level – Règle la saturation des
couleurs de l’image (–9 à +9)
Pour régler le niveau des paramètres
Brightness (luminosité), Contrast (contraste),
Hue (teinte) et Chroma Level (niveau de
saturation), utilisez les touches de
déplacement /.
Brightness min max
Video Adjust
HOME MENU
Video Adjust
///
Standard
0
0
Off
0
0
et
et
0
Remarque
1 Audio DRC n’agit que sur les sources audio Dolby Digital.
26
Fr
3 Appuyez sur
ENTER
Video Adjust ou sur
quitter.
pour revenir à l’écran
HOME MENU
pour
Page 73

Chapitre 8
Menu Initial Settings
Utilisation du menu Initial
Settings
Le menu Initial Settings permet notamment de
régler la sortie audio et vidéo, la restriction
parentale et l’affichage.
1 Appuyez sur
2 L’appareil n’étant pas en cours de
lecture, appuyez sur
sélectionnez ‘Initial Settings’.
DVD/CD
HOME MENU
Initial Settings
.
et
Si une option est grisée, vous ne pouvez pas la
modifier. C’est généralement parce que le
disque est en cours de lecture. Interrompez la
lecture du disque, puis modifiez le réglage.
3 Utilisez les touches
ENTER
touche
pour sélectionner une option
///
et la
et sa valeur.
Les options et réglages possibles sont traités
dans les pages suivantes.
1
Réglage du paramètre Video Output (sortie vidéo)
Réglage Option Ce qu’elle signifie
TV Screen
(Reportez-vous
également à la section
Tailles de l’écran et
formats de disque
page 39.)
AV Connector Out
(Reportez-vous à
Connexion d’appareils
audio auxiliaires
page 32.)
HDMI Resolution*
(Reportez-vous à
Connexion au moyen de
l’interface HDMI
page 33.)
* Les valeurs par défaut
dépendent du standard
TV utilisé (PAL/NTSC).
Remarque
1 • Dans le tableau, la valeur par défaut apparaît en gras. Les autres réglages sont affichés en italique.
• Certains réglages tels que TV Screen, Audio Language et Subtitle Language peuvent être remplacés par ceux du DVD.
Par ailleurs, il est souvent possible d’effectuer ces réglages à partir du menu du DVD.
• Le réglage AV Connector Out ne doit être effectué que si ce lecteur est connecté à votre téléviseur à l’aide d’un câble péritel.
• Les options HDMI Resolution et HDMI Color ne doivent être réglées que si un appareil externe compatible HDMI a été
connecté à cet appareil via la prise HDMI.
2 Ce réglage peut être utilisé uniquement lors d’une connexion via HDMI et lorsque la résolution HDMI est définie sur
1920x1080i ou 1280x720p. Lorsque ce réglage est utilisé, seule la connexion HDMI est disponible.
4:3 (Letter Box) À choisir si le téléviseur est de type 4/3. Les films pour écran
4:3 (Pan & Scan) À choisir si le téléviseur est de type 4/3. Les films pour écran
16:9 (Wide) À choisir si le téléviseur est à écran large.
16:9 (Compressed) À choisir si le téléviseur est à écran large. Un programme en
Video Vidéo standard, compatible avec tous les téléviseurs.
S-Vidéo Qualité supérieure, mais contrôlez la compatibilité de votre
RGB Qualité optimale, mais contrôlez la compatibilité de votre
1920x1080i Ce réglage doit être utilisé si votre téléviseur prend en charge
1280x720p Ce réglage doit être utilisé si votre téléviseur prend en charge
720x480p (NTSC)/
720x576p (PAL)
720x480i (NTSC)/
720x576i (PAL)
large sont présentés accompagnés de bandes noires en haut
et en bas de l’écran.
large présentent des côtés tronqués pour que l’image occupe
toute la surface de l’écran.
4/3 s’affiche avec des barres noires de chaque côté de l’é cran.
téléviseur.
téléviseur.
le balayage entrelacé de 1920 x 1080 pixels.
le balayage progressif de 1280 x 720 pixels.
Ce réglage doit être utilisé si votre téléviseur prend en charge
le balayage progressif de 720 x 480 pixels (NTSC)/
720 x 576 pixels (PAL).
Ce réglage doit être utilisé si votre téléviseur prend en charge
le balayage entrelacé de 720 x 480 pixels (NTSC)/
720 x 576 pixels (PAL).
Français
Français
Deutsch
2
27
Fr
Page 74

Réglage Option Ce qu’elle signifie
HDMI Color
(Reportez-vous à
Connexion au moyen de
l’interface HDMI
page 33.)
* Les valeurs par défaut
dépendent de l’appareil
connecté.
Full range RGB Si les couleurs affichées sont pâles, cette option permet
d’obtenir des couleurs plus vives et des noirs plus profonds
(option par défaut pour les appareils DVI compatibles HDMI).
RGB Utilisez cette option si l’option Full Range RGB produit des
couleurs trop vives ou saturées.
Component Cette option produit une sortie vidéo au format composant
8 bits (option par défaut pour les appareils compatibles HDMI).
Réglage du paramètre Language (langue)
Réglage Option Ce qu’elle signifie
Audio Language English Si le disque possède une piste sonore en anglais, elle est lue.
Langues affichées Si une langue est sélectionnée sur le disque, la lecture est
Other Language À choisir pour sélectionner une autre langue que celles
Subtitle Language English Si le disque présente des sous-titres en anglais, ils sont
Langues affichées La langue des sous-titres sélectionnée sur le disque est
Other Language À choisir pour sélectionner une autre langue que celles
DVD Menu
Language
Subtitle Display On Les sous-titres sont affichés dans la langue sélectionnée.
w/Subtitle Lang. Les menus des DVD sont affichés dans la même langue que
Langues affichées Les menus des DVD sont affichés dans la langue sélectionnée,
Other Language À choisir pour sélectionner une autre langue que celles
Off Par défaut, le sous-titrage est toujours désactivé pendant la
réalisée dans cette langue.
affichées (reportez-vous à la section Utilisation de la liste des
codes de langue page 44).
affichés.
affichée.
affichées (reportez-vous à la section Utilisation de la liste des
codes de langue page 44).
celle sélectionnée pour les sous-titres, si cela est possible.
si cela est possible.
affichées (reportez-vous à la section Utilisation de la liste des
codes de langue page 44).
lecture d’un DVD.
28
Fr
Page 75

Réglage du paramètre Display (affichage)
Réglage Option Ce qu’elle signifie
OSD Language English Les informations sont affichées sur l’écran en anglais.
Langues affichées Les informations sont affichées sur l’écran dans la langue
sélectionnée.
Angle Indicator On Une icône représentant une caméra est affichée sur l’écran
lorsque la scène du DVD a été filmée sous plusieurs angles.
Off L’icône n’est pas affichée si la scène a été filmée sous
plusieurs angles.
Réglage du paramètre Options (options)
Réglage Option Ce qu’elle signifie
Parental Lock – Reportez-vous à la section Parental Lock ci-après.
DivX(R) VOD Display Reportez-vous à la section À propos du contenu DivX® VOD
ci-après.
Réglage du paramètre Speakers (enceintes)
Réglage Option Ce qu’elle signifie
Speaker Distance – Pour préciser la distance entre les enceintes et la position
d’écoute (reportez-vous à la section Speaker Distance
page 31).
Français
Français
Deutsch
Parental Lock
• Niveau par défaut : Off ; Mot de passe par
défaut : none ; Code de pays/région par
défaut : us (2119)
Pour que vous puissiez contrôler ce que vos
enfants regardent lorsqu’ils utilisent le lecteur
1 Sélectionnez ‘Password’.
Initial Settings
Video Output
Language
Display
Options
Speakers
Parental Lock
DivX (R) VOD
Password
Level Change
Country Code
de DVD, certains DVD-Vidéo contiennent un
code de restriction parentale. Si le lecteur est
réglé sur un niveau inférieur à celui du disque,
celui-ci n’est pas lu.
Certains disques prennent également en
charge la fonction de code de pays/région. Le
lecteur ignore certaines scènes de ces disques
selon le code de pays/région défini.
Enregistrement d’un nouveau mot de
passe
Vous devez enregistrer un mot de passe pour
modifier le niveau de restriction parentale ou
indiquer un code de pays/région.
Remarque
1 • Tous les disques ne portent pas de code de restriction parentale et sont donc lus sans demande préalable de mot de passe.
• Si vous oubliez votre mot de passe, vous devez rétablir les réglages par défaut du lecteur, puis enregistrer un nouveau mot
de passe (reportez-vous à la section Réinitialisation du système page 44).
1
2 Utilisez les touches numérotées pour
taper un mot de passe de quatre chiffres, puis
appuyez sur
ENTER
.
Modification du mot de passe
Pour modifier votre mot de passe, tapez le mot
de passe existant, puis le nouveau.
1 Sélectionnez ‘Password Change’, entrez
votre mot de passe actuel, puis appuyez sur
ENTER
.
2 Tapez un nouveau mot de passe, puis
appuyez sur
ENTER
.
29
Fr
Page 76

Sélection et modification du niveau de
restriction parentale
1 Sélectionnez ‘Level Change’.
2 Utilisez les touches numérotées pour
taper votre mot de passe, puis appuyez sur
ENTER
.
3 Sélectionnez un nouveau niveau, puis
appuyez sur
ENTER
.
• Appuyez plusieurs fois sur la touche
pour augmenter le niveau de restriction
d’accès (davantage de disques
nécessiteront la saisie du mot de passe) ;
de même, appuyez sur la touche pour
abaisser le niveau de restriction d’accès.
Vous ne pouvez pas verrouiller le niveau 1.
Définition et modification du code de
pays/région
Vous trouverez la Liste des codes de pays/région
page 45.
1 Sélectionnez le ‘Country Code’ (code
pays), entrez votre mot de passe, puis
ENTER
appuyez sur
.
2 Sélectionnez un code de pays/région, puis
appuyez sur
ENTER
.
Pour ce faire, vous avez le choix entre deux
méthodes :
•Sélection par code alphabétique: Utilisez
/ pour modifier le code du pays/région.
• Sélection par code numérique : Appuyez
sur , puis utilisez les touches
numérotées pour taper un code de pays/
région à quatre chiffres.
Le nouveau code de pays/région est pris en
compte après l’éjection du disque.
À propos du contenu DivX® VOD
Pour lire un contenu DivX VOD (vidéo à la
demande) sur ce lecteur, vous devez au
préalable enregistrer ce dernier auprès de
votre fournisseur de contenu DivX VOD. Pour
ce faire, générez un code d’enregistrement
DivX VOD à soumettre à votre fournisseur.
1
Important
• Le contenu DivX VOD est protégé par un
système de gestion des droits numériques
(DRM), qui limite la lecture du contenu à
des appareils enregistrés spécifiques.
• Si vous chargez un disque dont le contenu
DivX VOD n’est pas pris en charge par votre
lecteur, le message Authorization Error
s’affiche et le contenu n’est pas lu.
Affichage du code d’enregistrement
DivX VOD
1 Appuyez sur HOME MENU, puis
sélectionnez ‘Initial Settings’.
2 Sélectionnez ‘Options’, puis ‘DivX (R)
VOD’.
Initial Settings
Video Output
Language
Display
Options
Speakers
Parental Lock
DivX (R) VOD
Display
3 Sélectionnez ‘Display’.
Le code d’enregistrement à huit chiffres
s’affiche.
Conservez ce code car il vous sera demandé
lors de l’enregistrement auprès d’un
fournisseur DivX VOD.
Lecture du contenu DivX® VOD
La lecture de certains contenus DivX VOD peut
également être limitée à un certain nombre de
fois. Lorsque vous chargez un disque avec ce
type de contenu DivX VOD, le nombre de
lectures restantes s’affiche sur l’écran. Vous
pouvez ensuite lire le disque (en utilisant l’une
des lectures restantes) ou arrêter. Si vous
chargez un disque dont le nombre maximal de
lectures du contenu DivX VOD est atteint, le
message Rental Expired s’affiche.
Si le contenu DivX VOD permet un nombre
illimité de lectures, vous pouvez charger le
disque dans le lecteur et lire son contenu aussi
souvent que vous le souhaitez. Aucun
message ne s’affiche.
Remarque
1 La réinitialisation du lecteur (décrite dans la section Réinitialisation du système page 44) n’entraîne pas la perte du code
d’enregistrement.
30
Fr
Page 77

Speaker Distance
• Réglage par défaut : 3.0m
Pour une restitution optimale des sonorités
d’ambiance de votre système, vous devez tenir
compte de la distance entre les enceintes et
votre position d’écoute.
1 Appuyez sur HOME MENU, puis
sélectionnez ‘Initial Settings’.
2 Sélectionnez ‘
Distance’.
Video Output
Language
Display
Options
Speakers
Initial Settings
Speaker
Speaker Distance
s’, puis ‘Speaker
6 Appuyez sur pour revenir à la liste des
enceintes afin de modifier la valeur d’une
autre enceinte ou appuyez sur
ENTER
pour
quitter l’écran Speaker Distance.
Français
Français
3 Utilisez les touches
/ pour
sélectionner une enceinte.
Initial Settings
Video Output
Language
Display
Options
Speakers
4 Appuyez sur
3.0m
L
3.0m
C
3.0m
R
3.0m
SR
3.0m
SL
3.0m
SW
pour modifier la distance
de l’enceinte mise en valeur.
5 Utilisez les touches
/ pour modifier la
distance.
• Lorsque vous modifiez la distance de
l’enceinte avant gauche (L) ou avant droite
(R), les distances relatives aux autres
enceintes changent dans la même
proportion.
• La distance relative à l’enceinte avant
gauche ou droite (L/R) peut varier de
30 cm à 9 m par pas de 30 cm.
1
• L’enceinte centrale (C) peut être réglée de
–2,1 m à 0 m par rapport aux enceintes
avant gauche/droite.
• Les enceintes d’ambiance gauche/droite
(SL/SR) peuvent se trouver de –6,0 m à 0 m
des enceintes avant gauche/droite.
2
• Le caisson de graves (SW) peut se trouver
de –2,1 m à 0 m des enceintes avant
gauche/droite.
Deutsch
Remarque
1 Les enceintes L et R vont par paire ; vous ne pouvez pas les traiter indépendamment.
2 Veillez à les installer à la même distance, lorsque vous utilisez le mode Extra Power (page 14).
31
Fr
Page 78

Chapitre 9
7
Autres connexions
Connexion d’antennes
extérieures
Pour une antenne AM extérieure, utilisez un
câble avec protection vinyle de 5 m à 6 m et
installez-la à l’intérieur ou à l’extérieur. Ne
débranchez pas l’antenne cadre. Utilisez
uniquement l’antenne cadre AM fournie.
Antenne extérieure
Antenne intérieure
(câble avec
protection vinyle)
5 m à 6 m
Pour raccorder une antenne FM extérieure,
utilisez un connecteur PAL.
ANTENNA
Connecteur PAL
AM LOO
P
Connexion d’appareils audio
auxiliaires
Les entrées stéréo analogiques vous
permettent de connecter un appareil externe
(magnétophone, lecteur MD, etc.) pour une
lecture par le biais de ce système.
Platine cassette, etc.
À la sortie
audio
LINE
LINE 2
IN
LINE 1
AV CONNECTOR
RLR
VIDEO OUT
AUDIO
• Reliez les prises AUDIO IN (
FRONT CENTER
R
L
CONTROL
OUT
SURROUND
R
SPEAKERS (4
LINE
L
L
SUB
WOOFER
- 6
)
2) aux
OUT
sorties analogiques d’un lecteur externe.
Effectuez la connexion à l’aide de câbles stéréo
dotés de connecteurs RCA.
Utilisation de la sortie péritel
SCART AV
La sortie péritel offre une qualité d’image
supérieure par rapport à la sortie vidéo
composite standard. Le connecteur SCART AV
fonctionne comme une sortie audio et vidéo.
• Utilisez un câble péritel disponible dans le
commerce pour relier le téléviseur à la prise
LINE
AV CONNECTOR (
À l’entrée
péritel
1) de l’appareil.
1
Téléviseur
LINE
LINE 2
OUT
IN
CONTROL
L
VIDEO OUT
LINE 1
AV CONNECTOR
5
RLR
AUDIO
OUT
Remarque
1Les câbles péritel sont disponibles en plusieurs configurations. Assurez-vous que celle pour laquelle vous optez fonctionne
avec ce système et votre téléviseur/moniteur (reportez-vous à la section Rôle des broches péritel ci-après).
32
Fr
Page 79

Rôle des broches péritel
Le schéma ci-après indique le rôle des
21 broches de la prise péritel. Ce connecteur
transfère les signaux audio et vidéo à un
téléviseur/moniteur couleur compatibles.
N° de
Rôle
broche
1 SORTIE audio D 12 Aucune connexion
2 ENTRÉE audio D 13 MISE À LA TERRE
3 SORTIE audio G 14 MISE À LA TERRE
4MISE À LA
TERRE (audio)
5MISE À LA
TERRE (vidéo)
6 ENTRÉE audio G 17 MISE À LA TERRE
7 SORTIE du bleu 18 MISE À LA TERRE
8 État 19 SORTIE vidéo ou
9MISE À LA
TERRE (vidéo)
10 Aucune
connexion
11 SORTIE du vert
N° de
Rôle
broche
(vidéo)
(vidéo)
15 SORTIE D ou C
16 SORTIE VIDE
(vidéo)
(vidéo)
du jaune
20 Aucune connexion
21 MISE À LA TERRE
(vidéo)
Options Line Out
La fonction Line Out vous permet de
déterminer comment le son en provenance de
LINE OUT et des bornes AV CONNECTOR est
1
diffusé.
• Appuyez sur LINE OUT pour parcourir les
options LINE ON et LINE OFF, puis appuyez
sur ENTER pour confirmer votre sélection.
• LINE ON – Les sources multivoies sont
réduites à 2.1 voies (stéréo). Pour les
bornes LINE OUT et AV CONNECTOR, un
signal réduit à 2 voies est produit.
• LINE OFF – Pour une lecture multivoies
standard via votre système d’enceintes.
Sachez qu’aucun signal n’est produit par
la borne LINE OUT : le son
AV CONNECTOR est diffusé uniquement
par les voies gauche et droite.
Connexion au moyen de
l’interface HDMI
Si votre moniteur est équipé d’une interface
HDMI ou DVI (avec HDCP), vous pouvez alors
le connecter à l’appareil via un câble HDMI,
disponible dans le commerce, afin de
bénéficier d’une qualité supérieure en vidéo
numérique.
Reportez-vous à la section À propos de HDMI
ci-après pour plus d’informations sur
l’interface HDMI.
2
Français
Français
Deutsch
Remarque
1 • Lorsque le mode Line Out est activé, vous ne pouvez pas utiliser la plupart des fonctions audio. LINE ON clignotera
brièvement à l’écran si vous essayez et utilisez une fonction interdite pendant que le mode Line Out est activé.
• Le mode Line Out est désactivé si vous modifiez la fonction d’entrée (DVD/CD, TUNER, etc.) ou si vous éteignez l’appareil.
• Cette option n’a pas d’effet lors de l’écoute depuis LINE2.
2 • Une connexion HDMI peut uniquement être réalisée avec des appareils DVI compatibles à la fois avec les normes DVI et
HDCP (High Bandwidth Digital Content Protection).
Pour effectuer un branchement à un connecteur DVI, il est nécessaire d’utiliser un adaptateur (DVIHDMI), disponible dans le
commerce. En outre, une connexion DVI ne prend pas en charge les signaux audio. Veuillez consulter votre revendeur pour plus
d’informations.
• Cet appareil prend en charge la norme HDMI (High Definition Multimedia Interface) version 1.1. Selon l’appareil externe
connecté, l’utilisation d’une connexion DVI peut entraîner une transmission de signal instable.
• Lorsque vous connectez un autre appareil externe à la prise de sortie HDMI du système, vous devez aussi modifier les
réglages HDMI sur le système afin qu’ils correspondent à ceux du nouvel appareil externe connecté (pour cela, reportez-vous à
la section Réglage du paramètre Video Output (sortie vidéo) page 27).
33
Fr
Page 80

• Utilisez uniquement un câble HDMI pour
relier la prise HDMI OUT de cet appareil à la
prise HDMI d’un moniteur compatible HDMI.
À l’entrée
HDMI
Moniteur compatible HDMI
HDMI OUT
ANTENNA
FM
UNBAL 75 AM LOOP
VIDEO OUT
LINE 1
AV CONNECTOR
LINE 2
IN
RLR
AUDIO
LINE
FRONT CENTER
R
L
OUT
CONTROL
L
OUT
SUB
SURROUND
WOOFER
R
L
- 6
)
SPEAKERS (4
• La marque en forme de flèche sur le
connecteur du câble doit être orientée vers
le haut pour correspondre avec le
connecteur de l’appareil.
Vous pouvez ajuster la résolution et la couleur
au moyen des réglages HDMI. Pour plus
d’informations sur ces réglages, reportez-vous
à la section Réglage du paramètre Video Output
(sortie vidéo) page 27.
Utilisation de l’option HDMI audio
Pour écouter un contenu audio en utilisant
l’interface HDMI, vérifiez que vous avez bien
sélectionné le réglage sortie audio HDMI.
1 Mettez le système en veille.
2 Appuyez sur
/
pour sélectionner HDMI OUT, puis
appuyez sur
3 Utilisez les touches
sélectionner l’option voulue, puis appuyez
ENTER
sur
• AUDIO ON – Les signaux audio sont
envoyés vers l’interface HDMI
• AUDIO OFF – Désactive la sortie audio
HDMI
ENTER
.
SETUP
et utilisez les touches
.
/
pour
Réactivation de la connexion HDMI
Si le message d’erreur HDMI ERR s’affiche, ou
si l’écran n’affiche plus rien (par exemple
après avoir changé la résolution), reportezvous au guide de dépannage page 44. Si cela
ne permet pas de résoudre le problème, suivez
les étapes ci-après pour réinitialiser la
connexion HDMI.
1 Mettez le système en veille.
2 Appuyez sur
/
pour sélectionner HDMI INI, puis
appuyez sur
SETUP
ENTER
et utilisez les touches
.
Le système redémarre et les réglages HDMI
sont automatiquement réinitialisés avec les
valeurs d’usine. Reportez-vous à la section
Réglage du paramètre Video Output (sortie
vidéo) page 27 pour plus d’informations sur
ces réglages.
À propos de HDMI
La norme HDMI (High Definition Multimedia
Interface) prend en charge via une seule
connexion numérique à la fois les signaux
audio et vidéo, pour une utilisation avec des
appareils externes tels que lecteurs DVD,
téléviseurs numériques, ou autres appareils
audiovisuels. Cette norme a été créée pour
fournir des spécifications communes aux
normes HDCP (High Bandwidth Digital
Content Protection) et DVI (Digital Visual
Interface). La norme HDCP est utilisée pour
garantir la protection des données numériques
envoyées et reçues par les moniteurs
compatibles DVI.
La norme HDMI quant à elle prend en charge
la vidéo standard, améliorée ou à haute
définition, ainsi que l’audio standard et le son
d’ambiance multicanaux (surround). Les
spécifications de la norme HDMI incluent
notamment la vidéo numérique non
compressée, une largeur de bande allant
jusqu’à 2,2 giga-octets par seconde (pour un
signal HDTV), un connecteur unique (à la place
de plusieurs câbles et connecteurs), et la
capacité de communication entre une source
audiovisuelle et des appareils audiovisuels
externes tels que des téléviseurs numériques.
HDMI, le logo HDMI logo et l’interface HDMI
(High-Definition Multimedia Interface) sont des
marques commerciales ou des marques
déposées de HDMI licensing LLC.
34
Fr
Page 81

À propos des connexions de
commande de sortie
De nombreux appareils Pioneer prennent en
charge les connexions SR CONTROL, qui
permettent d’utiliser la télécommande de tout
appareil connecté en la dirigeant vers le
capteur d’un seul appareil. Lorsque vous
utilisez une télécommande, le signal de
commande défile le long de la chaîne jusqu’au
composant adéquat. Ceci peut être utile
lorsque vous avez plusieurs appareils placés
dans un meuble audio-vidéo.
Si vous choisissez d’utiliser cette fonction,
vous devez veiller à avoir également au moins
un jeu de prises audio analogiques connectées
à un autre appareil pour la mise à terre.
• À l’aide d’un câble doté de mini-fiches
mono de chaque côté (vendu séparément),
connectez la prise CONTROL IN d’un autre
appareil Pioneer à la prise CONTROL OUT de
cet appareil.
Ceci vous permettra de commander l’autre
appareil en dirigeant sa télécommande vers
cet appareil.
Français
Français
Deutsch
35
Fr
Page 82

Chapitre 10
Informations complémentaires
Compatibilité de lecture des
disques et du format du contenu
Ce lecteur est compatible avec une vaste
gamme de disques (supports) et de formats.
Les disques que cet appareil peut lire et/ou
leur coffret présentent en général l’un des
logos suivants. Sachez toutefois que le format
de certains types de disques, tels que les CD
et DVD enregistrables, peut être illisible.
Pour plus d’informations, reportez-vous à la
section
Tableau de compatibilité des disques
après.
DVD-Vidéo DVD-R DVD-RW
CD Audio CD-R CD-RW
Vidéo CD
CD Fujicolor
• Cet appareil peut lire les disques DVD+R/
+RW.
• est une marque commerciale de
FUJIFILM Corporation.
• est une marque commerciale de DVD
Format/Logo Licensing Corporation.
• Compatibilité avec KODAK Picture CD.
Ce lecteur respecte la norme IEC relative aux
Super VCD concernant la qualité d’image
optimale, les pistes sonores doubles et la prise
en charge des écrans larges.
Super Vidéo CD (Super VCD)
ci-
À propos de la lecture de disques
DualDisc
DualDisc est un nouveau type de disque à deux
faces dont la structure est la suivante : le
contenu DVD vidéo, audio, etc. est gravé sur
une face, tandis que l’autre face contient des
données non-DVD, comme par exemple des
fichiers audio numériques classiques.
Sur la face non-DVD, le contenu audio n’étant
pas compatible avec les spécifications
relatives au CD Audio, il peut ne pas être lu
avec cet appareil.
Cet appareil permet la lecture de la face DVD
d’un disque DualDisc. Le contenu DVD-Audio
ne peut pas être lu avec cet appareil.
Pour de plus amples informations au sujet des
spécifications DualDisc, consultez le fabricant
ou le revendeur de ce type de disque.
Tableau de compatibilité des disques
Support Formats compatibles
CD-R/-RW • CD Audio, Vidéo CD/Super VCD, CD-
DVD-R/-RW
Disques
créés sur PC
ROM ISO 9660*
* Conforme à la norme ISO 9660 Niveau
1 ou 2. Format physique des CD : XA
Form1 Mode1, Mode2. Les systèmes de
fichiers Romeo et Joliet sont
compatibles.
• Lecture d’un disque multisession :
Non
• Lecture d’un disque non finalisé : Non
• DVD-Vidéo (mode vidéo),
enregistrement
UDF Bridge
* Les points repris peuvent donner des
images autres que celles attendues,
voire aucune image.
• Lecture Multi Border: Non
• Lecture d’un support non finalisé :
Non
• Les disques enregistrés à l’aide d’un
PC peuvent être illisibles en raison de la
configuration du logiciel utilisé pour
créer le disque.
consultez le manuel du logiciel de DVD-R
-RW ou CD-R/-RW ou les coffrets pour
plus d’informations sur la compatibilité.
• Les disques enregistrés en mode
d’écriture par paquet ne sont pas
compatibles.
vidéo (VR)*, DVD-ROM
Le cas échéant,
/
36
Fr
Page 83

Support Formats compatibles
Fichiers
audio
compressés
Fichier JPEG • Fichiers d’images fixes JPEG de base
• MPEG-1 Audio Layer 3 (MP3),
Windows Media Audio (WMA), MPEG4 AAC
• Frequence d’echantillonnage :
32 kHz/44,1 kHz/48 kHz
• Taux binaires: Quelconque
(128 kbps ou supérieur conseillé)
• Lecture des fichiers MP3/WMA/
MPEG-4 AAC à taux binaire variable
(VBR): Non
• Encodage WMA sans perte de
données : Non
• Compatibilité DRM : Oui (ce lecteur
ne lit pas les fichiers audio intégrant
une protection DRM.)
• Extensions de nom de fichier : .mp3,
.wma, .m4a
être utilisées afin que le lecteur puisse
reconnaître les fichiers MP3/WMA/
MPEG-4 AAC)
• Structure de fichier (peut différer) :
Jusqu’à 299 dossiers sur un disque ;
jusqu’à 648 dossiers et fichiers
(combinés) dans chaque dossier
et EXIF 2.2* d’une définition maximale
de 3072 x 2048
* Format de fichier des appareils photo
numériques
• Compatibilité avec les fichiers JPEG
progressifs : Non
• Extensions de nom de fichier : .jpg (à
utiliser pour que le lecteur reconnaisse
les fichiers JPEG)
• Structure des fichiers (variation
possible) : Jusqu’à 299 dossiers sur un
disque et une combinaison de 648
dossiers et fichiers maximum dans
chaque dossier
(ces extensions doivent
À propos de la compatibilité des
disques DVD+R/DVD+RW
Seuls les disques DVD+R/DVD+RW
enregistrés en ‘mode vidéo (mode vidéo DVD)’
et ayant été finalisés peuvent être lus sur cet
appareil. En outre, certaines modifications
effectuées durant l’enregistrement peuvent
ne pas être lues correctement.
À propos de DivX
DivX est un format vidéo numérique
compressé créé par le codec vidéo DivX
DivX, Inc. Ce lecteur peut lire les fichiers vidéo
DivX gravés sur des disques CD-R/-RW ou
DVD-R/-RW/-ROM. Pour respecter la
terminologie des DVD-Vidéo, les fichiers vidéo
DivX sont appelé ‘Titres’. Lorsque vous
nommez des fichiers/titres sur un CD-R/-RW
ou DVD-R/-RW avant la gravure, n’oubliez pas
qu’ils seront lus par défaut dans l’ordre
alphabétique.
Compatibilité des vidéos DivX
• Produit officiel certifié DivX®.
• Prend en charge la lecture de toutes les
versions de vidéo DivX
6) et les fichiers DivX
®
(y compris DivX®
®
standard.
• Extensions de nom de fichier : .avi et .divx
(à utiliser pour que le lecteur reconnaisse
les fichiers vidéo DivX). Sachez que tous les
fichiers ayant l’extension .avi sont reconnus
comme MPEG4 mais qu’ils ne sont pas
tous nécessairement des fichiers vidéo DivX
et peuvent donc être illisibles sur ce lecteur.
Affichage des fichiers de sous-titrage
DivX
Les jeux de police répertoriés ci-dessous sont
disponibles pour les fichiers de sous-titrage
externes DivX. Vous pouvez afficher le jeu de
polices adéquat à partir de l’écran en réglant
Subtitle Language (dans Réglage du
paramètre Language (langue) page 28) afin qu’il
corresponde au fichier de sous-titrage.
®
de
1
2
Français
Français
Deutsch
Remarque
1 La lecture de fichiers vidéo au format .avi de taille supérieure à 4 Go n’est pas possible.
2 • Pour les fichiers de sous-titrage externes, les extensions de nom de fichier de sous-titrage suivantes sont prises en charge
(notez que ces fichiers ne figurent pas dans le menu de navigation du disque) : .srt, .sub, .ssa .smi.
• Certains fichiers de sous-titrage externes peuvent s’afficher de façon incorrecte ou pas du tout.
• Le nom de fichier du fichier du film doit être répété au début du nom de fichier pour le fichier de sous-titrage externe.
• Le nombre de fichiers de sous-titrage externes pouvant être modifiés pour le même fichier de film est limité à un maximum
de 10.
37
Fr
Page 84

Groupe 1 : Albanian (sq), Basque (eu), Catalan (ca),
Danish (da), Dutch (nl), English (en), Faroese (fo),
Finnish (fi), French (fr), German (de), Icelandic (is),
Irish (ga), Italian (it), Norwegian (no), Portuguese (pt),
Rhaeto-Romanic (rm), Scottish (gd), Spanish (es),
Swedish (sv)
Groupe 2 : Albanian (sq), Croatian (hr), Czech (cs),
Hungarian (hu), Polish (pl), Romanian (ro), Slovak (sk),
Slovenian (sl)
Groupe 3 : Bulgarian (bg), Byelorussian (be),
Macedonian (mk), Russian (ru), Serbian (sr),
Ukrainian (uk)
Groupe 4 : Hebrew (iw), Yiddish (ji)
Groupe 5 : Turkish (tr)
DivX, la certification DivX et les logos associés
sont des marques de DivX, Inc. et sont utilisés
sous licence.
À propos du format MPEG-4 AAC
La norme MPEG-4 AAC, qui intègre la norme
antérieure MPEG-2 AAC, est basée sur la
technologie d’encodage audio avancé AAC
(Advanced Audio Coding), qui constitue la
base de la technologie de compression audio
MPEG-4. Le format et l’extension de fichier
dépendent de l’application utilisée pour
encoder le fichier AAC. Cet appareil peut lire
les fichiers AAC encodés avec iTunes
®
portant
l’extension ‘.m4a’. Les fichiers utilisant une
protection DRM contre la copie ne sont pas
lisibles, les fichiers encodés avec certaines
versions de iTunes
®
peuvent ne pas être lus, ou
les noms de fichiers peuvent ne pas s’afficher
correctement.
Apple et iTunes sont des marques commerciales de
Apple Inc., et sont des marques déposées aux ÉtatsUnis et dans d’autres pays.
À propos de WMA
Ce lecteur peut lire des contenus Windows
Media Audio.
WMA est le sigle de Windows Media Audio,
une technique de compression audio mise au
point par Microsoft Corporation. Une gravure
WMA peut être réalisée à l’aide du lecteur
Windows Media
Windows Media
lecteur Windows Media
Windows Media est une marque commerciale
ou déposée de Microsoft Corporation aux ÉtatsUnis et/ou dans d’autres pays.
Ce produit intègre une technologie appartenant
à Microsoft Corporation et ne peut pas être
utilisé ou distribué sans une licence de
Microsoft Licensing, Inc.
®
version 7. 7.1, le lecteur
®
pour Windows® XP ou le
®
de la série 9.
Utilisation et précaution
d’utilisation des disques
Manipulation d’un disque
Tenez le disque par les bords lorsque vous le
manipulez afin de ne pas laisser de traces de
doigts ou salir ou rayer l’une de ses faces. Les
performances de lecture peuvent être
affectées par des disques endommagés ou
sales.
Nettoyez le disque avec un chiffon sec et doux
s’il porte des traces de doigts, s’il est sale, etc.
Nettoyez-le délicatement du centre vers
l’extérieur, en ligne droite. Ne nettoyez pas la
surface du disque en faisant des mouvements
circulaires.
Au besoin, pour mieux nettoyer le disque,
utilisez un chiffon imbibé d’alcool ou un kit de
nettoyage CD/DVD disponible dans le
commerce. N’utilisez jamais d’essence, de
diluant ou tout autre détergent, tels que ceux
destinés au nettoyage des disques vinyle.
Stockage des disques
Évitez de laisser les disques dans des
environnements excessivement froids,
humides ou chauds (y compris à la lumière
directe du soleil). Ne collez aucun papier ni
autocollant sur le disque. De même, n’écrivez
pas dessus, que ce soit au crayon, au stylo à
bille ou avec un instrument pointu. Le disque
risque d’être endommagé.
Disques à ne pas utiliser
Les disques tournent à grande vitesse à
l’intérieur du lecteur. Si un disque est fendu,
ébréché, voilé ou endommagé, ne prenez pas
le risque de le lire avec votre lecteur. Vous
pourriez endommager l’appareil.
Cet appareil est exclusivement conçu pour
l’utilisation de disques conventionnels
parfaitement circulaires. Pioneer décline toute
responsabilité liée à l’utilisation de disques de
forme non standard.
38
Fr
Page 85

Régions DVD Vidéo
Tout DVD Vidéo présente une marque
indiquant la ou les régions du monde avec
lesquelles il est compatible. Ce système DVD
présente également une marque de région (sur
le panneau arrière). Les disques présentant
une marque de région différente de celle du
lecteur ne sont pas compatibles avec celui-ci.
Par contre, les disques présentant la mention
ALL sont compatibles avec tous les lecteurs.
Lors de l’insertion d’un disque impossible à lire
sur ce lecteur, l’un des messages suivants
s’affiche :
Incompatible disc region number
(Numéro de région du disque incompatible)
Can’t play disc
(Impossible de lire le disque)
Installation et entretien
Conseils d’installation
Nous souhaitons que vous puissiez utiliser ce
système pendant de nombreuses années. Par
conséquent, tenez compte des consignes
suivantes pour le choix de l’emplacement :
Ce que vous devez faire…
Utiliser l’appareil dans une pièce bien aérée.
Placer l’appareil sur une surface horizontale
stable, telle qu’une table, une étagère ou un rack
stéréo.
Ce que vous ne devez pas faire…
Utiliser l’appareil dans un endroit exposé à des
températures ou un degré d’humidité élevés, y
compris à proximité de radiateurs ou d’autres
appareils de chauffage.
Placer l’appareil devant une fenêtre ou dans tout
autre endroit où il sera directement exposé à la
lumière du soleil.
Utiliser l’appareil dans un environnement très
poussiéreux ou très humide.
Placer l’appareil directement sur un
amplificateur ou tout autre composant de votre
système stéréo susceptible de dégager de la
chaleur au cours de son utilisation.
Utiliser l’appareil à proximité d’un téléviseur ou
d’un moniteur car il risque de provoquer des
interférences, notamment si le téléviseur est
équipé d’une antenne intérieure.
Utiliser l’appareil dans une cuisine ou toute
autre pièce où il risque d’être exposé à de la
fumée ou de la vapeur.
Poser l’appareil sur de la moquette ou un tapis
épais ou le recouvrir d’un linge, ce qui
empêcherait son refroidissement correct.
Placer l’appareil sur une surface instable ou trop
petite pour porter les quatre pieds de son socle.
Nettoyage de l’optique du capteur
L’optique du capteur du lecteur de DVD ne
devrait pas se salir en cas d’utilisation
normale, mais si, pour une raison
quelconque, des poussières ou saletés
perturbaient son fonctionnement, consultez
un centre d’entretien agréé par Pioneer. Bien
que des agents de nettoyage pour optique
soient disponibles dans le commerce, nous
vous déconseillons de les utiliser car ils
risquent d’endommager l’optique.
Problèmes de condensation
De la condensation risque de se former à
l’intérieur du lecteur si vous le transportez de
l’extérieur dans une pièce chaude ou si la
température de la pièce augmente
rapidement. Bien que la condensation
n’endommage pas le lecteur, elle risque d’en
diminuer provisoirement les performances.
Laissez le lecteur s’adapter à la température de
la pièce pendant environ une heure avant de le
mettre sous tension.
Déplacement de l’appareil
Si vous devez déplacer l’unité principale,
retirez, au préalable et le cas échéant, le disque
resté dans le lecteur, puis appuyez sur
STANDBY/ON sur le panneau avant pour
mettre le système hors tension. Attendez que
la mention GOOD BYE disparaisse, puis
débranchez le câble d’alimentation.
1
Ne
soulevez pas ou ne déplacez pas l’appareil
lorsqu’il fonctionne. Le disque tourne à grande
vitesse et risque d’être endommagé.
Tailles de l’écran et formats de
disque
Les images des DVD-Vidéo existent en
différents formats, du format TV 4/3 usuel au
format CinemaScope
2
, qui peut atteindre 7/3.
Français
Français
Deutsch
Remarque
1 Le débranchement de l’appareil avant l’effacement de la mention GOOD BYE peut entraîner la restauration des réglages
d’usine du système.
2 De nombreux disques pour écran large ignorent la configuration du système. Le disque apparaît donc au format Letter-Box
(boîte à lettres), quels que soient les réglages.
39
Fr
Page 86

Les téléviseurs existent également en
différents formats, du 4/3 ‘standard’ à l’écran
large 16/9.
1
En mode 4:3 (Letter Box), les
disques pour écran large sont lus
avec une bande noire horizontale en
haut et en bas de l’écran.
En mode 4:3 (Pan&Scan), les disques
pour écran large voient leurs images
tronquées à gauche et à droite de
l’écran. Bien que l’image semble plus
grande, vous n’en voyez pas la totalité
en réalité.
Réglage du système TV
Par défaut, ce système est réglé sur AUTO. À
moins que vous ne remarquiez une
déformation de l’image au cours de la lecture
de certains disques, vous devriez conserver ce
réglage AUTO. Si vous constatez que les
images de certains disques sont déformées,
choisissez le standard de télévision
correspondant à celui employé dans votre pays
ou votre région. Ce choix risque toutefois de
limiter l’éventail des disques que vous pourrez
regarder. Reportez-vous au tableau indiquant
les types de disque compatibles avec chaque
standard (AUTO, PAL et NTSC).
1 Mettez l’appareil en veille, puis appuyez
sur
SETUP
.
2Utilisez
puis appuyez sur
/
pour sélectionner TV SYS,
ENTER
Le standard du système TV change de la façon
suivante :
• AUTO NTSC
• NTSC PAL
• PAL AUTO
2
.
Le système est automatiquement mis sous
tension et le nouveau standard du système TV
s’affiche juste après la mention WELCOME.
3
Standard du lecteur
Format de
Format NTSC PAL AUTO
média
DVD/Super VCD/
Vidéo CD/DivX
Vidéo
CD/MP3/WMA/
MPEG-4 AAC/
JPEG/no disc
(disque non
présent)
NTSC
NTSC PAL NTSC
NTSC PAL PAL
PAL
NTSC PAL NTSC ou
—
PAL
Annuler la démonstration
Suivez les étapes ci-après pour désactiver
l’option de démonstration automatique (qui est
lue lors de la première utilisation de l’appareil) :
1 Mettez l’appareil en veille, puis appuyez
SETUP
sur
2Utilisez
puis appuyez sur
3 Utilisez les touches
DEMO OFF
.
/
pour sélectionner DEMO,
ENTER
.
/
pour
et appuyez sur
ENTER
sélectionner
.
Réduction de la luminosité de
l’écran
Vous pouvez régler la luminosité du texte sur
l’écran du panneau avant. Lorsque l’écran est
réglé sur une couleur plus sombre, le voyant
d’alimentation est éteint.
1 Appuyez sur
/
pour sélectionner DIMMER, puis
appuyez sur
Cette mention s’affiche sur l’écran du panneau
avant.
2Utilisez
DARK, puis appuyez sur
SETUP
et utilisez les touches
ENTER
.
/
pour sélectionner LIGHT ou
ENTER
.
Remarque
1 • L’utilisation du paramètre 16:9 (Wide) avec un téléviseur standard 4/3 ou l’un des réglages 4:3 avec un téléviseur à écran
large entraîne une déformation des images.
• Lorsque vous regardez des images gravées au format 4/3, utilisez les commandes du téléviseur pour sélectionner le mode
d’affichage des images. Le téléviseur est parfois doté de diverses options de zoom et d’étirement. Consultez le mode d’emploi
fourni avec l’appareil pour plus de détails.
• Certains formats de film sont plus larges que le 16/9. Ces films sont donc lus au format ‘Letter-Box’ sur un écran large.
2 La majorité des modèles récents de système TV au format PAL détectent les signaux 50 Hz (PAL)/60 Hz (NTSC) et basculent
automatiquement sur l’amplitude verticale de sorte que l’affichage ne présente aucun rétrécissement vertical. Toutefois, l’image
peut s’afficher en noir et blanc dans certains cas. Si votre système TV au format PAL n’intègre aucune commande de
synchronisation verticale, vous risquez de ne pas pouvoir regarder de disques au format NTSC en raison du décrochage d’image.
Si le téléviseur intègre une commande de synchronisation verticale, réglez-la jusqu’à ce que l’image cesse de décrocher. Sur
certains téléviseurs, l’image peut rétrécir verticalement, laissant apparaître des bandes noires en haut et en bas de l’écran.
3 Avant tout changement de standard, vous devez mettre le lecteur en veille (c’est-à-dire appuyer sur STANDBY/ON).
40
Fr
Page 87

Guide de dépannage
Les erreurs de commande sont souvent prises pour une anomalie et un dysfonctionnement. Si
vous pensez que l’appareil ne fonctionne pas convenablement, vérifiez les points suivants.
L’anomalie est parfois causée par un autre appareil. Vérifiez les autres appareils et le matériel
électrique utilisé. Si ces vérifications ne vous permettent pas de remédier au dysfonctionnement,
consultez le service après-vente agréé par Pioneer le plus proche de chez vous ou votre revendeur
pour faire réparer l’appareil.
• Si le système ne fonctionne pas normalement en raison d’interférences externes comme
l’électricité statique, débranchez la fiche de la prise secteur, puis rebranchez-la pour
restaurer les conditions de fonctionnement normales.
Généralités
Anomalie Action corrective
Impossible de mettre le
système sous tension ou
celui-ci s’éteint
brusquement (il se peut
qu’un message d’erreur
s’affiche au démarrage).
Aucun son n’est émis
lorsqu’une fonction est
sélectionnée.
Les enceintes
d’ambiance ou centrales
ne produisent aucun son.
Impossible de faire
fonctionner la
télécommande.
TRAYLOCK s’affiche et le
tiroir est alors verrouillé.
SND. DEMO s’affiche et
l’appareil est inopérant.
• Attendez une minute avant de remettre sous tension.
• Vérifiez qu’aucun cordon de câble libre n’est en contact avec l’appareil. Ceci peut
arrêter automatiquement le système.
• Vérifiez que les enceintes sont correctement connectées.
• Vérifiez que la tension secteur est adaptée au modèle.
• Essayez de baisser le volume.
• Si le problème persiste, consultez le service après-vente agréé par Pioneer le plus
proche de chez vous ou votre revendeur, afin de faire réparer l’appareil.
• Si vous utilisez l’entrée de ligne, vérifiez que l’appareil est correctement connecté
(reportez-vous à la section Connexion d’appareils audio auxiliaires page 32).
• Appuyez sur MUTE sur la télécommande pour désactiver la fonction d’arrêt du son.
• Augmentez le volume.
• Reportez-vous à la section Réglage des niveaux de voie page 10 pour vérifier le niveau
des enceintes.
• Lorsque TUNER ou LINE est sélectionné, vous ne pouvez entendre que la source en
stéréo. Basculez l’entrée sur DVD/CD ou USB pour le son multivoies.
• Vérifiez que le mode Line Out n’a pas été activé (reportez-vous à la section Options
Line Out page 33).
• Vérifiez que vous n’avez pas sélectionné le mode audio STEREO (reportez-vous à la
section Écoute de sonorités d’ambiance page 14).
• Reliez correctement les enceintes (reportez-vous au manuel d’installation).
• Remplacez les piles (reportez-vous au manuel d’installation).
• Utilisez-la à moins de 7 m et à 30° du capteur (reportez-vous au manuel
d’installation).
• Retirez tous les obstacles ou utilisez-la depuis un autre endroit.
• Évitez d’exposer le capteur situé sur le panneau avant à la lumière directe.
• Pour faire fonctionner d’autres appareils Pioneer, assurez-vous que le câble de
contrôle et le câble audio analogique sont raccordés.
• Appuyez sur la touche (OPEN/CLOSE) du panneau avant et maintenez-la
enfoncée pendant environ huit secondes. Vous pouvez alors à nouveau ouvrir et
fermer le tiroir à l’aide de la touche (OPEN/CLOSE).
• Appuyez sur la touche (arrêt) du panneau avant et maintenez-la enfoncée pendant
environ cinq secondes. Le tiroir du disque est automatiquement éjecté, afin d’indiquer
que le mode Sound Demo est désactivé.
Français
Français
Deutsch
41
Fr
Page 88

Lecteur DVD/CD/Vidéo CD
Anomalie Action corrective
Le disque est éjecté
automatiquement après
son chargement.
Lecture impossible. • Si le disque est chargé à l’envers, rechargez-le de façon que l’étiquette soit orientée
La lecture des images
s’arrête et les touches ne
fonctionnent pas.
Les réglages sont
annulés.
Absence d’image/de
couleur.
L’image est étirée ou son
format ne change pas.
Les images enregistrées à
partir d’un magnétoscope
ou transitant par un
sélecteur AV sont
brouillées à la lecture.
L’image est brouillée ou
sombre lors de la lecture.
Il existe une différence
notable de niveau sonore
entre les DVD et les CD.
Le disque CD-ROM n’est
pas reconnu.
Le disque DVD-ROM n’est
pas reconnu.
Les fichiers ne s’affichent
pas dans Disc Navigator/
Photo Browser.
Lecture des fichiers WMA
ou MPEG-4 AAC
impossible.
• Nettoyez le disque et alignez-le correctement dans l’alvéole correspondante.
• Si le code de région figurant sur le DVD-vidéo ne correspond pas à celui du lecteur,
vous ne pouvez pas utiliser le disque (reportez-vous à la section Régions DVD Vidéo
page 39). Dans ce cas, l’un des messages suivants s’affiche à l’écran : Incompatible
disc region number/Can’t play disc.
• Attendez que la condensation à l’intérieur du lecteur se soit évaporée. Évitez
d’utiliser le lecteur près d’un climatiseur.
vers le haut.
• Appuyez sur (arrêt), puis sur (lecture) pour relancer la lecture.
• Mettez l’appareil hors tension, puis sous tension, à l’aide de la touche
STANDBY/ON du panneau avant.
• Les réglages sont annulés lorsque l’alimentation est coupée.
• Assurez-vous que les connexions sont correctes et que les fiches sont correctement
branchées.
• Consultez le manuel du téléviseur/moniteur pour vous assurer que les réglages sont
corrects.
• Le réglage TV Screen est incorrect. Définissez l’option TV Screen en fonction du
téléviseur/moniteur que vous utilisez (reportez-vous à la section Réglage du paramètre
Video Output (sortie vidéo) page 27).
• Ce système intègre une technologie de protection contre la copie pouvant empêcher
l’enregistrement ou brouiller les images lorsqu’il est relié à un magnétoscope ou à un
sélecteur AV. Il ne s’agit pas d’un dysfonctionnement de l’appareil.
• Ce lecteur est compatible avec le système de protection contre la copie mis au point
par MacroVision. Certains disques comportent un signal qui empêche leur copie. Lors
de la lecture, des bandes de bruit, etc., peuvent apparaître en certains endroits de
l’image en fonction du téléviseur. Il ne s’agit pas d’un dysfonctionnement de
l’appareil.
• Les disques réagissent différemment aux fonctions particulières du lecteur. Ceci
peut se traduire par l’écran qui devient brièvement noir ou qui tremble légèrement
lorsque la fonction est exécutée. Ces problèmes sont en grande partie dus aux
différences entre les disques et leur contenu. Il ne s’agit pas d’un dysfonctionnement
de l’appareil.
• Les DVD et les CD utilisent des méthodes d’enregistrement différentes. Il ne s’agit
pas d’un dysfonctionnement de l’appareil.
• Assurez-vous que le CD-ROM a été enregistré à l’aide du format de disque ISO 9660.
Reportez-vous à la section Tableau de compatibilité des disques page 36 pour plus
d’informations au sujet de la compatibilité.
• Assurez-vous que le DVD-ROM a bien été enregistré au format UDF Bridge.
Reportez-vous à la section Tableau de compatibilité des disques page 36 pour plus
d’informations au sujet de la compatibilité.
• Les fichiers sur le disque doivent posséder l’extension correcte : .mp3 pour les
fichiers MP3 ; .wma pour les fichiers WMA ; .m4a pour les fichiers MPEG-4 AAC ; .jpg
pour les fichiers JPEG (les majuscules et les minuscules sont acceptées). Reportezvous à la section Tableau de compatibilité des disques page 36.
• Les fichiers ont été enregistrés à l’aide de la technologie DRM (digital rights
management). Il ne s’agit pas d’un dysfonctionnement de l’appareil.
42
Fr
Page 89

Syntoniseur
Anomalie Action corrective
Présence d’un bruit
considérable dans les
émissions de radio.
La syntonisation
automatique ignore
certaines stations.
• Branchez l’antenne AM (reportez-vous au manuel d’installation) et réglez-en la
direction et la position pour bénéficier d’une réception optimale. Vous pouvez
également brancher une autre antenne AM intérieure ou extérieure (reportez-vous à la
section Connexion d’antennes extérieures page 32).
• Tirez complètement l’antenne filaire FM, positionnez-la pour bénéficier d’une
réception optimale et fixez-la au mur. Vous pouvez également brancher une antenne
FM extérieure (reportez-vous à la section Connexion d’antennes extérieures page 32).
• Mettez hors tension l’appareil pouvant être à l’origine du bruit ou éloignez-le.
• Le signal radio est faible. La syntonisation automatique ne détecte que les stations
de radio dont le signal est excellent. Pour une syntonisation plus sensible, connectez
une antenne extérieure.
Connexion USB
Anomalie Action corrective
Le périphérique de
stockage de masse USB
n’est pas reconnu par
l’appareil.
Les fichiers ne s’affichent
pas dans Navigator/Photo
Browser.
Lecture des fichiers WMA
ou MPEG-4 AAC
impossible.
• Vérifiez que le connecteur USB a bien été introduit à fond dans la prise USB de
l’appareil.
• Vérifiez que le format du système de fichiers du périphérique est bien FAT16 ou
FAT32.
• Les périphériques USB possédant un concentrateur USB intégré ne sont pas pris en
charge.
• Les fichiers doivent posséder une extension correcte : .mp3 pour les fichiers MP3 ;
.wma pour les fichiers WMA ; .m4a pour les fichiers MPEG-4 AAC ; .jpg pour les
fichiers JPEG (les majuscules et les minuscules sont acceptées).
• Vérifiez que l’accès au fichier n’a pas été limité (au moyen d’un mot de passe, etc.).
• Les fichiers ont été enregistrés à l’aide de la technologie DRM (digital rights
management). Il ne s’agit pas d’un dysfonctionnement de l’appareil.
Connexion HDMI
Anomalie Action corrective
Pas de sortie audio
HDMI.
Pas de sortie vidéo HDMI. • Vérifiez que vous avez sélectionné ce lecteur comme entrée HDMI lors du réglage
• Reportez-vous à la section Utilisation de l’option HDMI audio page 34 et vérifiez que
l’option AUDIO ON est sélectionnée.
des options concernant l’appareil externe utilisé (reportez-vous au manuel
d’utilisation de l’appareil).
• Vérifiez que le câble HDMI est raccordé correctement et qu’il n’est pas endommagé.
• Vérifiez que les appareils externes connectés au moyen de l’interface HDMI sont
sous tension et qu’ils sont compatibles avec la norme HDMI (Les appareils externes
doivent être compatibles à la fois avec la norme DVI et avec la norme HDCP (High
Bandwidth Digital Content Protection)).
• Cet appareil prend en charge la norme HDMI version 1.1. Selon l’appareil externe
connecté, l’utilisation d’une connexion DVI peut entraîner une transmission de signal
instable.
• Vérifiez que la résolution de ce lecteur correspond à celle de l’appareil externe
connecté via l’interface HDMI. Pour modifier la résolution HDMI, reportez-vous à la
section Réglage du paramètre Video Output (sortie vidéo) page 27.
• Si l’écran n’affiche plus rien après avoir changé la résolution, cela signifie que vous
avez sélectionné une résolution incompatible avec votre moniteur. Reportez-vous à la
section Réactivation de la connexion HDMI page 34 pour restaurer les paramètres
d’usine.
Français
Français
Deutsch
43
Fr
Page 90

Anomalie Action corrective
Des problèmes
d’affichage de couleur
apparaissent après avoir
modifié le réglage de
l’option HDMI Color
(couleur HDMI) (page 27).
• Selon le matériel connecté, certains réglages de l’option HDMI Color peuvent
entraîner un problème d’affichage de l’image. Dans ce cas, utilisez si possible les
réglages d’entrée vidéo du téléviseur pour sélectionner les options RGB. Une autre
solution consiste à revenir au réglage antérieur de l’option HDMI Color.
Messages d’erreur
Message Description
LINE ON • Une opération est interdite car le mode Line Out est activé (page 33).
EXTRAPWR • Vous ne pouvez pas régler les modes SFC ou les commandes de tonalité (graves, aigus et
SND. DEMO • Le mode Sound Demo est activé. Reportez-vous à la section Généralités de Guide de
CANNOT • Une opération est interdite, car l’option DVD/CD ou USB n’est pas sélectionnée, le
MUTING • Une opération est interdite car le son est coupé (appuyez sur MUTE).
STEREO • Une opération est interdite car la fonction DVD/CD ou USB n’est pas sélectionnée.
TRAYLOCK • Le verrouillage du tiroir est activé. Reportez-vous à la section Généralités de Guide de
KEYLOCK
USB ERR • Reportez-vous à la rubrique Important de la section Utilisation de l’interface USB page 23
HDMI ERR • Reportez-vous à la section Connexion HDMI ci-dessus pour lire les conseils de
EEP ERR • Pour les réparations, contactez le service après-vente agréé par Pioneer ou votre
EXIT • S’affiche lorsqu’un menu est quitté automatiquement après une période d’inactivité
Réinitialisation du système
Utilisez les commandes du panneau avant
pour restaurer toutes les configurations par
défaut du système.
• L’appareil étant en marche, appuyez sur la
STANDBY/ON
touche
touche
À la prochaine mise sous tension, tous les
réglages du système doivent être réinitialisés.
Utilisation de la fonction Key Lock
Vous pouvez verrouiller les touches du
panneau avant en activant la fonction Key
Lock.
1
Lorsque le système est en veille,
SETUP
sur
KEYLOCK, puis appuyez sur
Cette mention s’affiche sur l’écran du panneau
avant.
44
Fr
et utilisez
augmentation des graves) en mode EXTRA PWR.
dépannage page 41.
casque est connecté, ou la touche TEST TONE est actionnée durant la lecture du disque.
dépannage page 41.
• Le verrouillage est activé. Reportez-vous à la section
pour plus d’informations.
dépannage. Si le problème persiste, consultez également la section Réactivation de la
connexion HDMI page 34.
revendeur.
définie.
2 Utilisez les touches
Utilisation de la fonction Key Lock
/
sélectionner LOCK ON (verrouiller) ou LOCK
OFF (déverrouiller), puis appuyez sur
Utilisation de la liste des codes de
langue
Certaines options (reportez-vous à la section
Réglage du paramètre Language (langue)
page 28) vous permettent de définir votre
langue préférée parmi les 136 langues
mentionnées dans la liste Liste des codes de
langue ci-après.
1 Sélectionnez ‘Other Language’.
/
2Utilisez
alphabétique ou numérique.
3Utilisez
alphabétique ou numérique.
Reportez-vous à la Liste des codes de langue ciaprès pour obtenir la liste complète des
langues et des codes correspondants.
pour sélectionner un code
/
pour sélectionner un code
USB.
tout en actionnant la
appuyez
/
pour sélectionner
ENTER
.
pour
ci-après.
ENTER
.
Page 91

Liste des codes de langue
Langue (Code alphabétique de la langue), Code numérique de la langue
Japanese (ja), 1001
English (en), 0514
French (fr), 0618
German (de), 0405
Italian (it), 0920
Spanish (es), 0519
Dutch (nl), 1412
Russian (ru), 1821
Chinese (zh), 2608
Korean (ko), 1115
Greek (el), 0512
Afar (aa), 0101
Abkhazian (ab), 0102
Afrikaans (af), 0106
Amharic (am), 0113
Arabic (ar), 0118
Assamese (as), 0119
Aymara (ay), 0125
Azerbaijani (az), 0126
Bashkir (ba), 0201
Byelorussian (be), 0205
Bulgarian (bg), 0207
Bihari (bh), 0208
Bislama (bi), 0209
Bengali (bn), 0214
Tibetan (bo), 0215
Breton (br), 0218
Catalan (ca), 0301
Corsican (co), 0315
Czech (cs), 0319
Welsh (cy), 0325
Danish (da), 0401
Bhutani (dz), 0426
Esperanto (eo), 0515
Estonian (et), 0520
Basque (eu), 0521
Persian (fa), 0601
Finnish (fi), 0609
Fiji (fj), 0610
Faroese (fo), 0615
Frisian (fy), 0625
Irish (ga), 0701
Scots-Gaelic (gd), 0704
Galician (gl), 0712
Guarani (gn), 0714
Gujarati (gu), 0721
Hausa (ha), 0801
Hindi (hi), 0809
Croatian (hr), 0818
Hungarian (hu), 0821
Armenian (hy), 0825
Interlingua (ia), 0901
Interlingue (ie), 0905
Inupiak (ik), 0911
Indonesian (in), 0914
Icelandic (is), 0919
Hebrew (iw), 0923
Yiddish (ji), 1009
Javanese (jw), 1023
Georgian (ka), 1101
Kazakh (kk), 1111
Greenlandic (kl), 1112
Cambodian (km), 1113
Kannada (kn), 1114
Kashmiri (ks), 1119
Kurdish (ku), 1121
Kirghiz (ky), 1125
Latin (la), 1201
Lingala (ln), 1214
Laothian (lo), 1215
Lithuanian (lt), 1220
Latvian (lv), 1222
Malagasy (mg), 1307
Maori (mi), 1309
Macedonian (mk), 1311
Malayalam (ml), 1312
Mongolian (mn), 1314
Moldavian (mo), 1315
Marathi (mr), 1318
Malay (ms), 1319
Maltese (mt), 1320
Burmese (my), 1325
Nauru (na), 1401
Nepali (ne), 1405
Norwegian (no),
Occitan (oc), 1503
Oromo (om), 1513
Oriya (or), 1518
Panjabi (pa), 1601
Polish (pl), 1612
Pashto, Pushto (ps), 1619
Portuguese (pt), 1620
Quechua (qu), 1721
Rhaeto-Romance (rm), 1813
Kirundi (rn), 1814
Romanian (ro), 1815
Kinyarwanda (rw), 1823
Sanskrit (sa), 1901
Sindhi (sd), 1904
Sangho (sg), 1907
Serbo-Croatian (sh), 1908
Sinhalese (si), 1909
1415
Slovak (sk), 1911
Slovenian (sl), 1912
Samoan (sm), 1913
Shona (sn), 1914
Somali (so), 1915
Albanian (sq), 1917
Serbian (sr), 1918
Siswati (ss), 1919
Sesotho (st), 1920
Sundanese (su), 1921
Swedish (sv), 1922
Swahili (sw), 1923
Tamil (ta), 2001
Telugu (te), 2005
Tajik (tg), 2007
Thai (th), 2008
Tigrinya (ti), 2009
Turkmen (tk), 2011
Tagalog (tl), 2012
Setswana (tn), 2014
Tonga (to), 2015
Turkish (tr), 2018
Tsonga (ts), 2019
Tatar (tt), 2020
Twi (tw), 2023
Ukrainian (uk), 2111
Urdu (ur), 2118
Uzbek (uz), 2126
Vietnamese (vi), 2209
Volapük (vo), 2215
Wolof (wo), 2315
Xhosa (xh), 2408
Yoruba (yo), 2515
Zulu (zu), 2621
Français
Français
Deutsch
Liste des codes de pays/région
Pays/Région, Code de pays/région, Lettre de code de pays/région
Argentine, 0118, ar
Australie, 0121, au
Autriche, 0120, at
Belgique, 0205, be
Brésil, 0218, br
Canada, 0301, ca
Chili, 0312, cl
Chine, 0314, cn
Danemark, 0411, dk
Finlande, 0609, fi
France, 0618, fr
Allemagne, 0405, de
Hong Kong, 0811, hk
Inde, 0914, in
Indonésie, 0904, id
Italie, 0920, it
Japon, 1016, jp
Corée, République de, 1118, kr
Malaisie, 1325, my
Mexique, 1324, mx
Pays-bas, 1412, nl
Nouvelle-Zélande, 1426, nz
Norvège, 1415, no
Pakistan, 1611, pk
Philippines, 1608, ph
Portugal, 1620, pt
Fédération russe, 1821, ru
Singapour, 1907, sg
Espagne, 0519, es
Suisse, 0308, ch
Suède, 1905, se
Taiwan, 2023, tw
Thaïlande, 2008, th
Royaume-uni, 0702, gb
États-Unis, 2119, us
45
Fr
Page 92

Caractéristiques techniques
• Section amplificateur
Puissance de sortie RMS :
Frontale, centrale et d’ambiance
. . . . . . . . . . . . . . . . . . . . . . . . . . . .60 W par voie
(1 kHz, 10 % T.H.D., 4 Ω)
Caisson de graves
. . . . . . . . . . . . 60 W (100 Hz, 10 % T.H.D., 4 Ω)
• Section disque
Audio numérique caractéristiques fréquences
. . . . . . . . . . . . . . . . . . . . . . . DVD : 96 kHz, 24 bits
Type . . . . . . . . Système DVD, système Vidéo CD/
Super VCD et système CD audio numérique
Fréquence réponse
. . . . . 4 Hz à 44 kHz(échantillonnage de 96 kHz)/
4 Hz à 22 kHz (échantillonnage de 48 kHz)
Pleurage et scintillement
. . . . . . . . . . . . . . . . . . . limite du seuil de mesure
(±0,001 % crête, pondéré) ou inférieur (JEITA)
• Section syntoniseur FM
Gamme de fréquences. . . . .87,5 MHz à 108 MHz
Antenne . . . . . . . . . . . . . . . . . .75 Ω, non équilibré
• Section syntoniseur AM
Gamme de fréquences. . . . . .531 kHz à 1602 kHz
Antenne . . . . . . . . . . . . . . . . . . . . . .antenne cadre
• Divers
Alimentation . . . . . 220 V à 240 V CA, 50 Hz/60 Hz
Consommation . . . . . . . . . . . . . . . . . . . . . . . .45 W
Consommation en veille. . . . . . . . . . . . . . . 0,42 W
Dimensions
. . . . . . . . . 420 mm (L) x 60 mm (H) x 332 mm (P)
Poids . . . . . . . . . . . . . . . . . . . . . . . . . . . . . . . 3,1 kg
• Accessoires (récepteur DVD/CD)
Télécommande . . . . . . . . . . . . . . . . . . . . . . . . . . . 1
Piles sèches AA/R6
(pour vérifier le bon fonctionnement du système)
. . . . . . . . . . . . . . . . . . . . . . . . . . . . . . . . . . . . . . . . 2
Câble vidéo (prises jaunes) . . . . . . . . . . . . . . . . . 1
Antenne cadre AM . . . . . . . . . . . . . . . . . . . . . . . . 1
Antenne FM. . . . . . . . . . . . . . . . . . . . . . . . . . . . . . 1
Câble d’alimentation . . . . . . . . . . . . . . . . . . . . . . 1
Carte de garantie . . . . . . . . . . . . . . . . . . . . . . . . . 1
Manuel d’installation
Ce mode d’emploi
Système d’enceintes S-DV363
• Enceintes avant/d’ambiance
Boîtier . . . . . . . .type pour étagère à boîtier fermé
(protégé contre les ondes magnétiques)
Système . . . . . . .système unidirectionnel 7,7 cm
Enceintes . . . . . . . . . . . . . . . .type de cône 7,7 cm
Impédance nominale. . . . . . . . . . . . . . . . . . . . .4 Ω
Gamme de fréquences . . . . . . . . . 80 Hz à 20 kHz
Puissance d’entrée max.. . . . . . . . . . . . . . . . 60 W
Dimensions
. . . . . . . . 100 mm (L) x 100 mm (H) x 100 mm (P)
Poids . . . . . . . . . . . . . . . . . . . . . . . . . . . . . . .0,54 kg
• Enceinte centrale
Boîtier . . . . . . . .type pour étagère à boîtier fermé
(protégé contre les ondes magnétiques)
Système . . . . . . .système unidirectionnel 7,7 cm
Enceintes . . . . . . . . . . . . . . . .type de cône 7,7 cm
Impédance nominale. . . . . . . . . . . . . . . . . . . . .4 Ω
Gamme de fréquences . . . . . . . . . 75 Hz à 20 kHz
Puissance d’entrée max.. . . . . . . . . . . . . . . . 60 W
Dimensions
. . . . . . . . . 220 mm (L) x 90 mm (H) x 100 mm (P)
Poids . . . . . . . . . . . . . . . . . . . . . . . . . . . . . . .0,70 kg
• Caisson de graves
Boîtier . . . . . . type installation au sol résonnante
Système . . . . . . . système unidirectionnel 16 cm
Enceinte . . . . . . . . . . . . . . . . . type de cône 16 cm
Impédance nominale. . . . . . . . . . . . . . . . . . . . .4 Ω
Gamme de fréquences . . . . . . . . .30 Hz à 2,5 kHz
Puissance d’entrée max.. . . . . . . . . . . . . . . . 60 W
Dimensions
. . . . . . . 221 mm (L) x 401,5 mm (H) x 390 mm (P)
Poids . . . . . . . . . . . . . . . . . . . . . . . . . . . . . . . .5,5 kg
• Accessoires
Câbles d’enceinte . . . . . . . . . . . . . . . . . . . . . . . . .6
Supports . . . . . . . . . . . . . . . . . . . . . . . . . . . . . . . . .2
Vis (pour supports) . . . . . . . . . . . . . . . . . . . . . . . .4
Coussinets antidérapants (petits) . . . . . . . . . . .16
Coussinets antidérapants (grands) . . . . . . . . . . .4
46
Fr
Page 93

Système denceintes S-DV370T
• Enceintes avant/d’ambiance
Boîtier . . . type installation au sol à boîtier fermé
(protégé contre les ondes magnétiques)
Système . . . . . . . . . . . . . .système bidirectionnel
Enceintes :
Graves. . . . . . . . . . . . . . . .type de cône 7,7 cm x2
Haut-parleur d’aigus
. . . . . . . . . . . . . . . . . . . . . type demi-dôme 2,6 cm
Impédance nominale . . . . . . . . . . . . . . . . . . . 4 Ω
Gamme de fréquences . . . . . . . . 70 Hz à 20 kHz
Puissance d’entrée max.. . . . . . . . . . . . . . . .60 W
Dimensions
. . . . . 260 mm (L) x 1096,3 mm (H) x 260 mm (P)
Poids. . . . . . . . . . . . . . . . . . . . . . . . . . . . . . . 4,1 kg
• Enceinte centrale
Identique à l’enceinte centrale S-DV363
(voir ci-dessus).
• Accessoires
Câbles d’enceinte . . . . . . . . . . . . . . . . . . . . . . . . 5
Coussinets antidérapants (grands) . . . . . . . . . 16
Bases pour support de haut-parleur . . . . . . . . . 4
Vis (pour les supports) . . . . . . . . . . . . . . . . . . 12
Système denceintes S-DV370SW
• Caisson de graves
Boîtier . . . . . . type installation au sol résonnante
Système . . . . . . . .système unidirectionnel 16 cm
Enceinte . . . . . . . . . . . . . . . . . type de cône 16 cm
Impédance nominale . . . . . . . . . . . . . . . . . . . .4 Ω
Gamme de fréquences . . . . . . . . .30 Hz à 2,5 kHz
Puissance d’entrée max.. . . . . . . . . . . . . . . . 60 W
Dimensions
. . . . . . . . 190 mm (L) x 360 mm (H) x 320 mm (P)
Poids. . . . . . . . . . . . . . . . . . . . . . . . . . . . . . . .4,0 kg
• Accessoires
Câbles d’enceinte . . . . . . . . . . . . . . . . . . . . . . . . 1
Coussinets antidérapants (grands) . . . . . . . . . . 4
Ce produit utilise les polices
FontAvenue® sous licence de NEC
corporation. FontAvenue est une marque
déposée de NEC Corporation.
Cet appareil fait appel à divers circuits et
principes destinés á interdire la piraterie des
oeuvres protégées par des droits d’auteurs,
circuits et principes qui sont couverts aux ÉtatsUnis soit par des brevets détenus par
Macrovision Corporation et d’autres sociétés,
soit par d’autres formes de propriété
intellectuelle appartenant également á
Macrovision et à d’autres sociétés. L’utilisation
de la technologie visant à la protection des droits
d’auteurs doit être autorisée par Macrovision
Corporation, et doit être limitée à des fins
domestiques, ou similaires, sauf accord
préalable de Macrovision Corporation. La rétrotechnique et le désassemblage sont proscrits.
La protection DRM (Digital Rights
Management) est une technologie conçue
pour empêcher les copies illégales en
restreignant la lecture, etc. des fichiers
audio comprimés sur tout appareil autre
que l’ordinateur (ou autre matériel
d’enregistrement) utilisé pour les
enregistrer. Pour de plus amples
informations, veuillez vous reporter au
manuel d’instruction ou aux fichiers d'aide
de l’ordinateur et/ou du logiciel.
Fabriqué sous licence de Dolby Laboratories. Les
termes «Dolby» et «Pro Logic», ainsi que le sigle
double D sont des marques commerciales de
Dolby Laboratories.
“DTS” et “DTS Digital Surround” sont des
marques déposées de DTS, Inc.
Publication de Pioneer Corporation.
© 2007 Pioneer Corporation.
Tous droits de reproduction et de
traduction réservés.
Français
Français
Deutsch
Remarque
• Les spécifications et la présentation
peuvent être modifiées sans préavis suite à
des améliorations.
47
Fr
Page 94

Vielen Dank, dass Sie sich für dieses Pioneer-Produkt
entschieden haben.
Bitte lesen Sie diese Bedienungsanleitung sorgfältig, damit Sie wissen, wie Sie Ihr Gerät
ordnungsgemäß bedienen. Bewahren Sie die Bedienungsanleitung anschließend an einem
sicheren Ort auf, um ggf. später darauf zurückgreifen zu können referenz.
Lage des Aufklebers : Rückwand des Gerätes
WICHTIG
CAUTION
RISK OF ELECTRIC SHOCK
DO NOT OPEN
Das Blitzsymbol in einem Dreieck weist den
Benutzer darauf hin, dass eine
Berührungsgefahr mit nicht isolierten Teilen
im Geräteinneren, die eine gefährliche
Spannung führen, besteht. Die Spannung
kann so hoch sein, dass sie die Gefahr eines
elektrischen Schlages birgt.
WARNUNG
Dieses Gerät ist nicht wasserdicht. Zur Vermeidung
der Gefahr von Brand und Stromschlag keine
Behälter mit Flüssigkeiten (z.B. Blumenvasen und
-töpfe) in die Nähe des Gerätes bringen und dieses
vor Tropfwasser, Spritzwasser, Regen und Nässe
schützen.
WARNUNG
Vor dem erstmaligen Anschluss des Gerätes an das
Stromnetz bitte den folgenden Hinweis sorgfältig
beachten.
Die Netzspannung ist je nach Land verschieden. Vor
der Inbetriebnahme des Gerätes sicherstellen, dass
die örtliche Netzspannung mit der auf dem
Typenschild an der Rückwand des Gerätes
angegebenen Nennspannung (z.B. 230 V oder 120 V)
übereinstimmt.
WARNUNG
Keine Quellen offener Flammen (z.B. eine
brennende Kerze) auf dieses Gerät stellen.
ACHTUNG:
UM SICH NICHT DER GEFAHR EINES
ELEKTRISCHEN SCHLAGES AUSZUSETZEN,
DÜRFEN SIE NICHT DEN DECKEL (ODER
DIE RÜCKSEITE) ENTFERNEN. IM
GERÄTEINNEREN BEFINDEN SICH KEINE
VOM BENUTZER REPARIERBAREN TEILE.
ÜBERLASSEN SIE REPARATUREN DEM
QUALIFIZIERTEN KUNDENDIENST.
D3-4-2-1-3_A_Ge
D3-4-2-1-4_A_Ge
D3-4-2-1-7a_A_Ge
Ein Ausrufezeichen in einem Dreieck weist
den Benutzer auf wichtige Bedienungs- und
Wartungsanweisungen in den Dokumenten
hin, die dem Gerät beiliegen.
D3-4-2-1-1_Ge
VORSICHTSHINWEIS ZUR BELÜFTUNG
Bei der Aufstellung dieses Gerätes muss für einen
ausreichenden Freiraum gesorgt werden, um eine
einwandfreie Wärmeabfuhr zu gewährleisten
(mindestens 10 cm oberhalb des Gerätes, 10 cm
hinter dem Gerät und jeweils 10 cm an der Seite
des Gerätes).
WARNUNG
Im Gerätegehäuse sind Ventilationsschlitze und
andere Öffnungen vorgesehen, die dazu dienen,
eine Überhitzung des Gerätes zu verhindern und
einen zuverlässigen Betrieb zu gewährleisten. Um
Brandgefahr auszuschließen, dürfen diese
Öffnungen auf keinen Fall blockiert oder mit
Gegenständen (z.B. Zeitungen, Tischdecken und
Gardinen) abgedeckt werden, und das Gerät darf
beim Betrieb nicht auf einem dicken Teppich oder
Bett aufgestellt sein.
D3-4-2-1-7b_A_Ge
Betriebsumgebung
Betriebstemperatur und Betriebsluftfeuchtigkeit:
5 ºC bis 35 ºC, 85 % rel. Feuchte max.
(Ventilationsschlitze nicht blockiert)
Eine Aufstellung dieses Gerät an einem unzureichend
belüfteten, sehr feuchten oder heißen Ort ist zu
vermeiden, und das Gerät darf weder direkter
Sonneneinstrahlung noch starken Kunstlichtquellen
ausgesetzt werden.
D3-4-2-1-7c_A_Ge
Mischen Sie dieses Produkt, wenn Sie es entsorgen wollen, nicht mit gewöhnlichen Haushaltsabfällen. Es gibt ein getrenntes
Sammelsystem für gebrauchte elektronische Produkte, über das die richtige Behandlung, Rückgewinnung und Wiederverwertung
gemäß der bestehenden Gesetzgebung gewährleistet wird.
Privathaushalte in den 25 Mitgliedsstaaten der EU, in der Schweiz und in Norwegen können ihre gebrauchten elektronischen Produkte an
vorgesehenen Sammeleinrichtungen kostenfrei zurückgeben oder aber an einen Händler zurückgeben (wenn sie ein ähnliches neues Produkt
kaufen).
Bitte wenden Sie sich in den Ländern, die oben nicht aufgeführt sind, hinsichtlich der korrekten Verfahrensweise der Entsorgung an die örtliche
Kommunalverwaltung.
Auf diese Weise stellen Sie sicher, dass das zu entsorgende Produkt der notwendigen Behandlung, Rückgewinnung und Wiederverwertung
unterzogen wird, und so mögliche negative Einflüsse auf die Umwelt und die menschliche Gesundheit vermieden werden.
K058_Ge
Page 95

ACHTUNG
Bei diesem Gerät handelt es sich zwar um ein
Laserprodukt der Klasse 1, doch enthält es eine
Laserdiode einer höheren Klasse als 1. Um einen stets
sicheren Betrieb zu gewährleisten, weder
irgendwelche Abdeckungen entfernen, noch
versuchen, sich zum Geräteinneren Zugang zu
verschaffen.
Wartungsarbeiten sind grundsätzlich dem
Kundendienstpersonal zu überlassen.
Das Gehäuse ist mit dem unten abgebildeten
Warnaufkleber versehen.
Lage des Aufklebers : Geräteoberseite
CLASS 1
LASER PRODUCT
D3-4-2-1-8_B_Ge
Dieses Produkt entspricht den
Niederspannungsrichtlinien (73/23/EEC, geändert
durch 93/68/EEC), den EMV-Richtlinien (89/336/EEC,
geändert durch 92/31/EEC und 93/68/EEC).
D3-4-2-1-9a
_Ge
VORSICHT MIT DEM NETZKABEL
Fassen Sie das Netzkabel immer am Stecker. Ziehen Sie
nicht am Kabel selbst, und fassen Sie das Netzkabel
niemals mit nassen Händen an, da dies einen
Kurzschluss oder elektrischen Schlag verursachen
kann. Stellen Sie nicht das Gerät, Möbelstücke o.ä. auf
das Netzkabel; sehen Sie auch zu, dass es nicht
eingeklemmt wird. Machen Sie niemals einen Knoten
in das Netzkabel, und binden Sie es nicht mit anderen
Kabeln. Das Netzkabel sollte so gelegt werden, dass
niemand darauf tritt. Ein beschädigtes Netzkabel kann
einen Brand oder elektrischen Schlag verursachen.
Prüfen Sie das Netzkabel von Zeit zu Zeit. Sollte es
beschädigt sein, wenden Sie sich an Ihre nächste
autorisierte PIONEER-Kundendienststelle oder Ihren
Händler, um es zu ersetzen.
Dieses Gerät ist für den Heimgebrauch vorgesehen.
Falls bei Einsatz zu einem anderem Zweck (z.B.
Langzeitgebrauch zu gewerblichen Zwecken in
einem Restaurant oder Betrieb in einem Fahrzeug
bzw. Schiff) eine Funktionsstörung auftritt, die eine
Reparatur des Gerätes erforderlich macht, werden
die Reparaturkosten dem Kunden selbst dann in
Rechnung gestellt, wenn die Garantiefrist noch nicht
abgelaufen ist.
S002_Ge
K041_Ge
ACHTUNG
Der STANDBY/ON-Schalter dieses Gerätes trennt
das Gerät nicht vollständig vom Stromnetz. Um das
Gerät vollständig vom Netz zu trennen, muss der
Netzstecker aus der Netzsteckdose gezogen werden.
Daher sollte das Gerät so aufgestellt werden, dass
stets ein unbehinderter Zugang zur Netzsteckdose
gewährleistet ist, damit der Netzstecker in einer
Notsituation sofort abgezogen werden kann. Um
Brandgefahr auszuschließen, sollte der Netzstecker
vor einem längeren Nichtgebrauch des Gerätes,
beispielsweise während des Urlaubs, grundsätzlich
von der Netzsteckdose getrennt werden.
D3-4-2-2-2a_A_Ge
Falls der Netzstecker des Netzkabels dieses Gerätes
nicht in die Zusatzsteckdose einer anderen
Komponente passt, muss er gegen einen
Netzstecker der geeigneten Ausführung
ausgewechselt werden. Ein derartiger Austausch des
Netzsteckers muss vom Kundendienstpersonal
vorgenommen werden. Wenn der vom Netzkabel
abgeschnittene ursprüngliche Netzstecker in eine
Netzsteckdose eingesteckt wird, besteht akute
Stromschlaggefahr! Daher ist unbedingt dafür zu
sorgen, dass der abgeschnittene Netzstecker sofort
vorschriftsmäßig entsorgt wird.
Vor einem längeren Nichtgebrauch des Gerätes,
beispielsweise während des Ur
laubs, sollte der
Netzstecker aus der Netzsteckdose gezogen werden,
um das Gerät vollständig vom Netz zu trennen.
D3-4-2-2-1a_A_Ge
Page 96

Inhalt
01 Bedienelemente und Anzeigen
Vorderseite . . . . . . . . . . . . . . . . . . . . . . . . . . . 6
Fernbedienung . . . . . . . . . . . . . . . . . . . . . . . . 7
Display . . . . . . . . . . . . . . . . . . . . . . . . . . . . . . 9
02 Die ersten Schritte
Aufbau Ihrer Heimkinoanlage. . . . . . . . . . . . 10
Einstellen der Kanallautstärken . . . . . . . . . 10
Verwendung der Bildschirmmenüs. . . . . . . . 10
Wiedergeben von Discs . . . . . . . . . . . . . . . . 11
Grundlegende Wiedergabefunktionen . . . . 11
Resume- und Last Memory-Funktion . . . . . 12
Disc-Menüs von DVD-Video-Discs . . . . . . . 12
PBC-Menüs von Video CD/Super VCD . . . . 12
Radio hören . . . . . . . . . . . . . . . . . . . . . . . . . 12
Schlechten FM-Empfang verbessern . . . . . 13
Sender speichern. . . . . . . . . . . . . . . . . . . . 13
Gespeicherte Sender (Presets) anhören. . . 13
Andere Signalquellen hören . . . . . . . . . . . . . 13
Einstellen des Sleep-Timers . . . . . . . . . . . . . 13
03 Hören der Anlage
Hörbetriebsart ‘Auto’ . . . . . . . . . . . . . . . . . . 14
Mit Surround Sound hören. . . . . . . . . . . . . . 14
Einsatz des Extra Power-Modus . . . . . . . . . . 14
Hören in Stereo. . . . . . . . . . . . . . . . . . . . . . . 15
Hören mit Kopfhörern . . . . . . . . . . . . . . . . 15
Einsatz der SFC-Betriebsarten . . . . . . . . . . . 15
Einstellen von Bässen und Höhen . . . . . . . . 15
Basspegel anheben . . . . . . . . . . . . . . . . . . . 15
04 Wiedergabefunktionen für Discs
Suchlauf . . . . . . . . . . . . . . . . . . . . . . . . . . . . 16
Wiedergabe in Zeitlupe . . . . . . . . . . . . . . . . . 16
Einzelbild-Weiterschaltung vorwärts/
rückwärts . . . . . . . . . . . . . . . . . . . . . . . . . . . 16
Wiedergeben einer JPEG-Diashow . . . . . . . . 16
Durchsuchen einer DVD oder Video-CD/
Super-VCD mit dem Disc Navigator . . . . . . . 17
Durchsuchen von WMA-, MP3-,
MPEG-4 AAC-, DivX-Video- und
JPEG-Dateien mit dem Disc Navigator . . . . . 18
Verwendung von Play-Listen . . . . . . . . . . . . . 18
Programmieren von Play-Listen . . . . . . . . . 18
Play-Listen hören . . . . . . . . . . . . . . . . . . . . 19
Löschen von Dateien aus einer
Play-Liste . . . . . . . . . . . . . . . . . . . . . . . . . . 19
Wiederholen eines Abschnitts einer Disc . . . 19
Verwendung der Wiederholfunktion . . . . . . . 19
Zufallswiedergabe . . . . . . . . . . . . . . . . . . . . . 19
Erstellen einer Programmliste . . . . . . . . . . . . 20
Weitere Funktionen im
Programm-Menü . . . . . . . . . . . . . . . . . . . . 20
Durchsuchen einer Disc . . . . . . . . . . . . . . . . 21
Umschalten der Untertitel. . . . . . . . . . . . . . . 21
Umschalten der Sprach-/Audiokanäle. . . . . . 21
Vergrößern eines Bildausschnitts . . . . . . . . . 21
Umschalten des Kamerawinkels. . . . . . . . . . 22
Anzeigen von Disc-Informationen . . . . . . . . . 22
05 USB-Wiedergabe
Verwenden der USB-Schnittstelle . . . . . . . . . 23
Grundlegende Wiedergabefunktionen. . . . . . 23
Datei-Suchlauf . . . . . . . . . . . . . . . . . . . . . . . 24
Wiedergeben einer JPEG-Diashow . . . . . . . . 24
Durchsuchen von Dateien mit dem
Navigator. . . . . . . . . . . . . . . . . . . . . . . . . . . . 24
4
Ge
Page 97

06 Weitere Tuner-Funktionen: RDS
Eine Einführung zu RDS . . . . . . . . . . . . . . . . 25
Anzeigen von RDS-Informationen. . . . . . . . 25
Suche nach RDS-Sendungen . . . . . . . . . . . 25
07 Audio- und Video-Einstellmenüs
Menü ‘Audio Settings’. . . . . . . . . . . . . . . . . . 26
Audio DRC . . . . . . . . . . . . . . . . . . . . . . . . . 26
Menü ‘Video Adjust’ . . . . . . . . . . . . . . . . . . . 26
08 Menü ‘Initial Settings’
Verwendung des Menüs ‘Initial Settings’. . . . 27
Video-Ausgangseinstellungen . . . . . . . . . . . . 27
Spracheinstellungen . . . . . . . . . . . . . . . . . . . 28
Display-Einstellungen . . . . . . . . . . . . . . . . . . 29
Optionseinstellungen . . . . . . . . . . . . . . . . . . 29
Lautsprechereinstellungen . . . . . . . . . . . . . . 29
Parental Lock (Kindersicherung) . . . . . . . . 29
Über DivX® VOD-Inhalte. . . . . . . . . . . . . . . 30
Speaker Distance
(Lautsprecher-Abstand) . . . . . . . . . . . . . . . 31
09 Andere Anschlüsse
Anschluss externer Antennen . . . . . . . . . . . . 32
Anschluss zusätzlicher
Audiokomponenten. . . . . . . . . . . . . . . . . . . . 32
Einsatz des SCART-AV-Ausgangs . . . . . . . . . 32
Line Out-Optionen. . . . . . . . . . . . . . . . . . . . 33
Anschluss unter Verwendung von HDMI. . . . 33
Umschalten der
HDMI-Audio-Einstellung . . . . . . . . . . . . . . . 34
Zurücksetzen der HDMI-Verbindung. . . . . . 34
Über HDMI . . . . . . . . . . . . . . . . . . . . . . . . . . 34
Die Steuerausgangsanschlüsse . . . . . . . . . . 35
10 Zusätzliche Informationen
Formate und Wiedergabekompatibilität der
Discs/Inhalte . . . . . . . . . . . . . . . . . . . . . . . . . 36
Disc-Kompatibilitätstabelle . . . . . . . . . . . . . 36
Über DVD+R/DVD+RW-Kompatibilität . . . 37
Hinweise zu DivX. . . . . . . . . . . . . . . . . . . . . 37
Über MPEG-4 AAC . . . . . . . . . . . . . . . . . . . 38
Hinweise zu WMA. . . . . . . . . . . . . . . . . . . . 38
Einsatz und Pflege der Discs . . . . . . . . . . . . . 38
DVD-Video-Regionen. . . . . . . . . . . . . . . . . . 39
Installation und Wartung. . . . . . . . . . . . . . . . 39
Hinweise zur Aufstellung . . . . . . . . . . . . . . 39
Reinigen der Abtastlinse . . . . . . . . . . . . . . .39
Probleme mit Kondensation . . . . . . . . . . . . 39
Gerät bewegen . . . . . . . . . . . . . . . . . . . . . .39
Bild- und Disc-Formate . . . . . . . . . . . . . . . . .39
Fernsehnorm-Einstellungen. . . . . . . . . . . . . . 40
Ausschalten des Demos . . . . . . . . . . . . . . . . 40
Dimmen des Displays . . . . . . . . . . . . . . . . . . 40
Störungssuche . . . . . . . . . . . . . . . . . . . . . . . 41
Allgemeines . . . . . . . . . . . . . . . . . . . . . . . . 41
DVD-/CD-/Video-CD-Player . . . . . . . . . . . . . 42
Tuner (Radiofunktionen) . . . . . . . . . . . . . . . 43
USB-Verbindung . . . . . . . . . . . . . . . . . . . . .43
HDMI-Verbindung . . . . . . . . . . . . . . . . . . . . 43
Fehlermeldungen . . . . . . . . . . . . . . . . . . . . 44
Zurücksetzen der Anlage . . . . . . . . . . . . . . . .45
Einstellen der Tastensperre . . . . . . . . . . . . . . 45
Einsatz der Liste der Sprachencodes . . . . . . .45
Liste der Sprachencodes . . . . . . . . . . . . . . . . 46
Liste der Länder-/Regionscodes. . . . . . . . . . . 46
Technische Daten . . . . . . . . . . . . . . . . . . . . . 47
Français
Français
Deutsch
Ge
5
Page 98

Kapitel 1
Bedienelemente und Anzeigen
7
Vorderseite
DVD/CD
OPEN/CLOSE
5 6 743
STANDBY/ON
8 9
1
STANDBY/ON
PLAY LIST 1 PLAY LIST 2
PLAY LIST 3
21
Schaltet die Anlage ein oder auf Standby
(Bereitschaft).
2 PLAY LIST-Tasten
Fügen Tracks hinzu (während der Wiedergabe)
oder wählen eine Play-Liste aus (bei
angehaltener Wiedergabe) (Seite 18).
3
OPEN/CLOSE
Öffnet/schließt den Disc-Schlitten.
4
DVD/CD
Wählt die Funktion DVD/CD aus und startet,
hält die Wiedergabe an oder setzt sie fort.
5
Stoppt die Wiedergabe.
6
USB
Wählt die Funktion USB aus und startet oder
hält die Wiedergabe an.
VOLUME
USB
121110
VOLUME +/–
8
USB
Schnittstelle
Schließen Sie ein USB-Gerät zur Wiedergabe
an (siehe USB-Wiedergabe auf Seite 23).
9 PHONES-Buchse
Schließen Sie den Kopfhörer an.
10 Anzeige
Leuchtet blau auf, wenn das Gerät
eingeschaltet ist (außer, wenn der Dimmer
oder Sleep-Timer aktiviert ist).
11 Fernbedienungssensor
12 Display
Siehe Display unten.
-Tasten
6
Ge
Page 99

Fernbedienung
TUNER
STANDBY
(FM/AM)
DVD/CD
/ON
1
2
123
3
4
5
456
789
CLEAR
TOP MENU
ST
HOME
MENU
6
SETUP
7
8
9
10
1
STANDBY/ON
INPUT CHANNEL VOLUME
SHIFT
Schaltet die Anlage ein oder auf Standby
(Bereitschaft).
2 Funktionswahltasten
Wählen die Signalquelle aus, die Sie hören
möchten (DVD/CD, TUNER, USB, LINE).
3 Zifferntasten, CLEAR,
und DVD-Funktionstasten
CLEAR
Löscht einen Eintrag.
DISPLAY
Zeigt bzw. ändert die auf dem Bildschirm
angezeigten Disc-Informationen (Seite 22)
oder zeigt RDS-Informationen an
(Seite 25).
SHIFT+SLEEP
Drücken Sie dies, um den Sleep-Timer
einzuschalten (Seite 13).
SHIFT+AUDIO
Wählt Tonkanal/Sprache (Seite 21).
USB
AUDIO
ANGLE
SLEEP
0
TEST TONE
TV CONTROL
TUNE
ENTER
TUNE
LINE
SUBTITLE
ZOOM
DISPLAY
SURROUND
VOLUME
OPEN/CLOSE
PLAYLIST
1
2
3
EXTRA PWR
MENU
ST
RETURN
SOUND
LINE OUT
MUTE
DISPLAY
11
12
13
14
15
16
17
18
, SLEEP
SHIFT+SUBTITLE
Zeigt Untertitel an oder ändert diese
(Seite 21).
SHIFT+ANGLE
Ändert den Kamerawinkel bei
Wiedergabe einer DVD-Szene mit
mehreren Kamerawinkeln (Seite 22).
SHIFT+ZOOM
Ändert das Zoom-Niveau des Bildschirms
(Seite 21).
4
TOP MENU
Zeigt bei der Wiedergabe das oberste Menü
einer DVD an — dies kann gleichbedeutend
sein mit dem Drücken von MENU (Seite 12).
5 Cursortasten,
ENTER
und Einstelltasten
Cursortasten
Navigieren Sie mit den Cursortasten
(///) durch die On-ScreenDisplays und die Menüs.
ENTER
Wählt eine Option oder führt einen Befehl
aus.
TUNE +/–
Stellt den Radioempfangsteil ein.
ST +/–
Wählt Stationsspeicher aus (bei
Radioempfang).
6
HOME MENU
Zeigt das Bildschirmmenü an (oder verlässt es)
für die Anfangseinstellungen, die Funktionen
des Wiedergabemodus usw.
7 Setup und andere Sound-Funktionen
SETUP
Hiermit können Sie verschiedene
Einstellungen für die Anlage und den
Surround-Sound einstellen (Seite 10, 13,
34 und 40).
TEST TONE
Gibt den Testton aus (für die
Lautsprecheraufstellung) (Seite 10).
SURROUND
Wählt einen Surround-Modus (Seite 14)
aus oder schaltet auf Stereo-Wiedergabe
um (Seite 15).
SOUND
Zugriff auf das Tonmenü zum Einstellen
der SFC-Betriebsart, der Bässe, Höhen
usw. (Seite 15).
Français
Français
Deutsch
Ge
7
Page 100

8 Wiedergabefunktionen
Siehe Grundlegende Wiedergabefunktionen auf
Seite 11, Wiedergabefunktionen für Discs auf
Seite 16 und USB-Wiedergabe auf Seite 23 für
eine Erläuterung dieser Funktionen.
9 TV CONTROL-Tasten
Zur Bedienung der Pioneer-Plasmafernseher.
10
SHIFT
Drücken Sie diese Taste für Zugriff auf die grün
hervorgehobenen Funktionen.
11
OPEN/CLOSE
Öffnet/schließt den Disc-Schlitten.
12 PLAYLIST-Tasten
Fügen Tracks hinzu (während der Wiedergabe)
oder wählen eine Play-Liste aus (bei
angehaltener Wiedergabe) (Seite 18).
13 EXTRA PWR
Schaltet den Extra Power-Modus ein (Seite 14).
14
MENU
Drücken, um ein DVD-Disc-Menü, ein USBMenü oder den Navigator anzeigen zu lassen
(Seite 12, 17 und 24).
15
RETURN
Kehrt zur vorherigen Menüseite zurück.
16 LINE OUT
Zur Auswahl, ob ein abgemischtes Signal über
den Anschluss LINE OUT/AV CONNECTOR
ausgegeben werden soll (Seite 33).
17 MUTE
Schaltet den Ton stumm (nochmals drücken
für Abbruch).
18
VOLUME +/–
Stellt die Lautstärke ein.
8
Ge
 Loading...
Loading...