Page 1
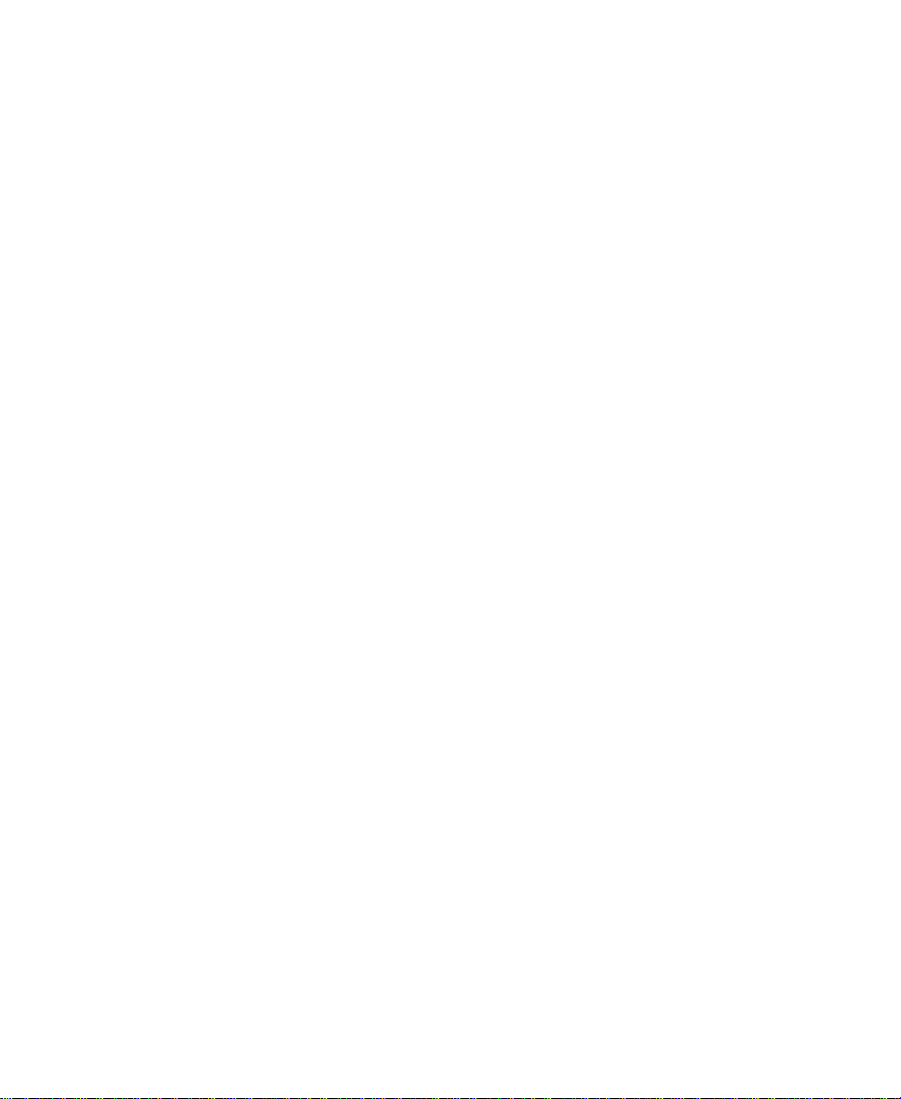
Avid Unity™
MediaManager
Administrator’s Guide
a
Page 2
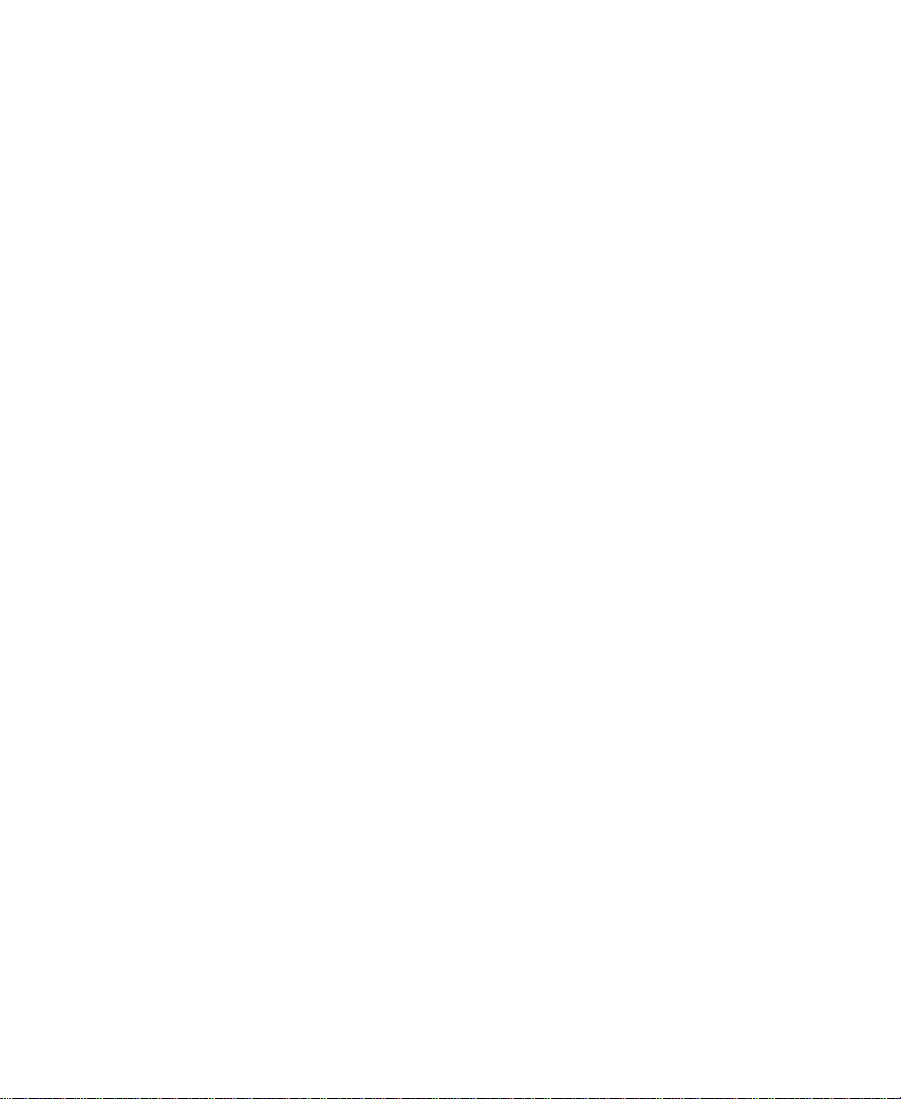
©1999–2000, 2002 Avid Technology, Inc. and its licensors. All rights reserved.
Avid Unity MediaManager Administrator’s Guide • Part 0130-05037-01 Rev. A •
April 2002
2
Page 3
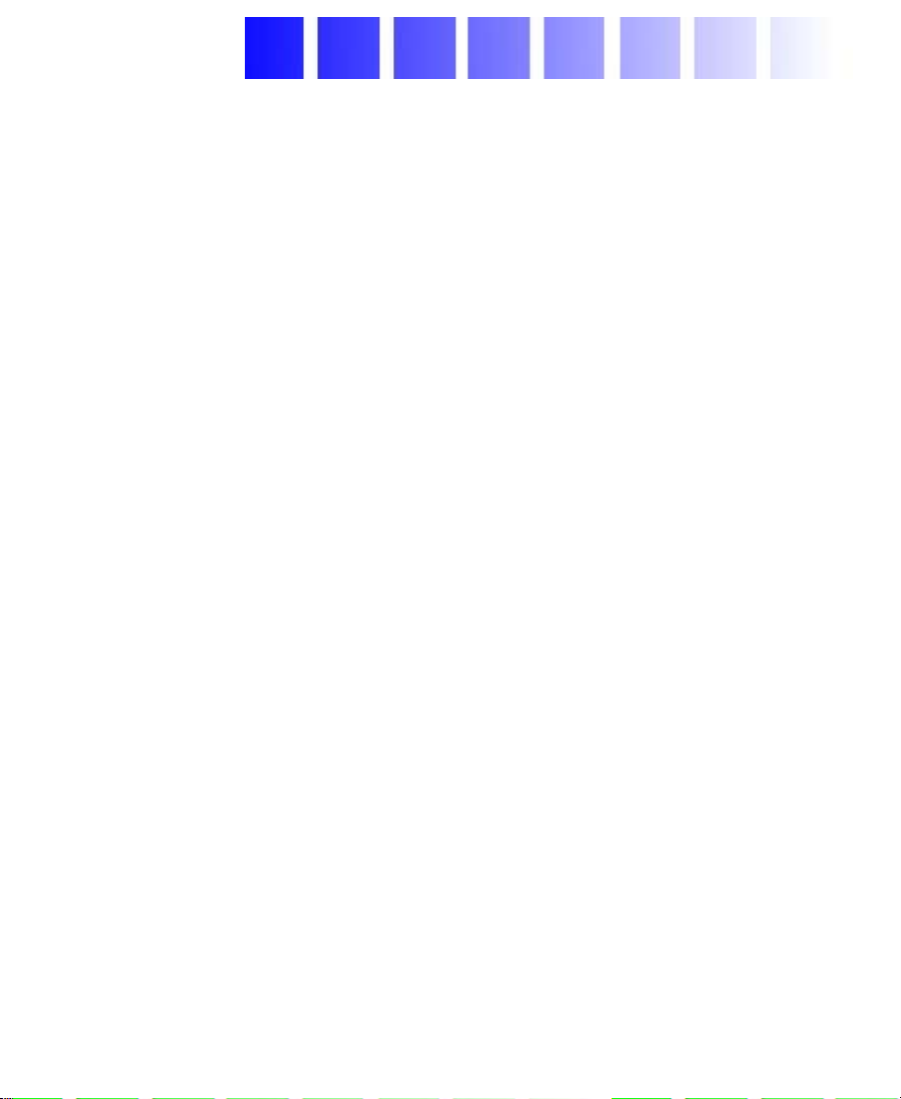
Contents
Chapter 1 Getting Started
Overview . . . . . . . . . . . . . . . . . . . . . . . . . . . . . . . . . . . . . . . . . . . . . . . . . . . 6
Database Services . . . . . . . . . . . . . . . . . . . . . . . . . . . . . . . . . . . . . . . . 6
Data . . . . . . . . . . . . . . . . . . . . . . . . . . . . . . . . . . . . . . . . . . . . . . . . . . . . 6
Accessing and Logging In to MediaManager. . . . . . . . . . . . . . . . . . . . 7
Opening MediaManager . . . . . . . . . . . . . . . . . . . . . . . . . . . . . . . . . . 7
Logging In as Administrator. . . . . . . . . . . . . . . . . . . . . . . . . . . . . . . 8
User Interface Overview . . . . . . . . . . . . . . . . . . . . . . . . . . . . . . . . . . . . . 10
Administrative Tasks. . . . . . . . . . . . . . . . . . . . . . . . . . . . . . . . . . . . . . . . 11
Logging Out. . . . . . . . . . . . . . . . . . . . . . . . . . . . . . . . . . . . . . . . . . . . . . . . 12
Chapter 2 Managing User Accounts
Overview . . . . . . . . . . . . . . . . . . . . . . . . . . . . . . . . . . . . . . . . . . . . . . . . . . . 1
Accessing Shortcut Menus . . . . . . . . . . . . . . . . . . . . . . . . . . . . . . . . 2
MediaManager Privilege Levels . . . . . . . . . . . . . . . . . . . . . . . . . . . 2
The Users List . . . . . . . . . . . . . . . . . . . . . . . . . . . . . . . . . . . . . . . . . . . 3
Creating User Accounts. . . . . . . . . . . . . . . . . . . . . . . . . . . . . . . . . . . . . . . 3
Editing User Accounts. . . . . . . . . . . . . . . . . . . . . . . . . . . . . . . . . . . . . . . . 5
Deleting User Accounts. . . . . . . . . . . . . . . . . . . . . . . . . . . . . . . . . . . . . . . 7
Selecting the Media Deletion Settings. . . . . . . . . . . . . . . . . . . . . . . . . . 8
Chapter 3 Administrative Tasks
Maintenance Tasks. . . . . . . . . . . . . . . . . . . . . . . . . . . . . . . . . . . . . . . . . . . 2
Database Maintenance Tasks and Schedule . . . . . . . . . . . . . . . . . 2
Performing Database Maintenance Tasks . . . . . . . . . . . . . . . . . . . 3
3
Page 4
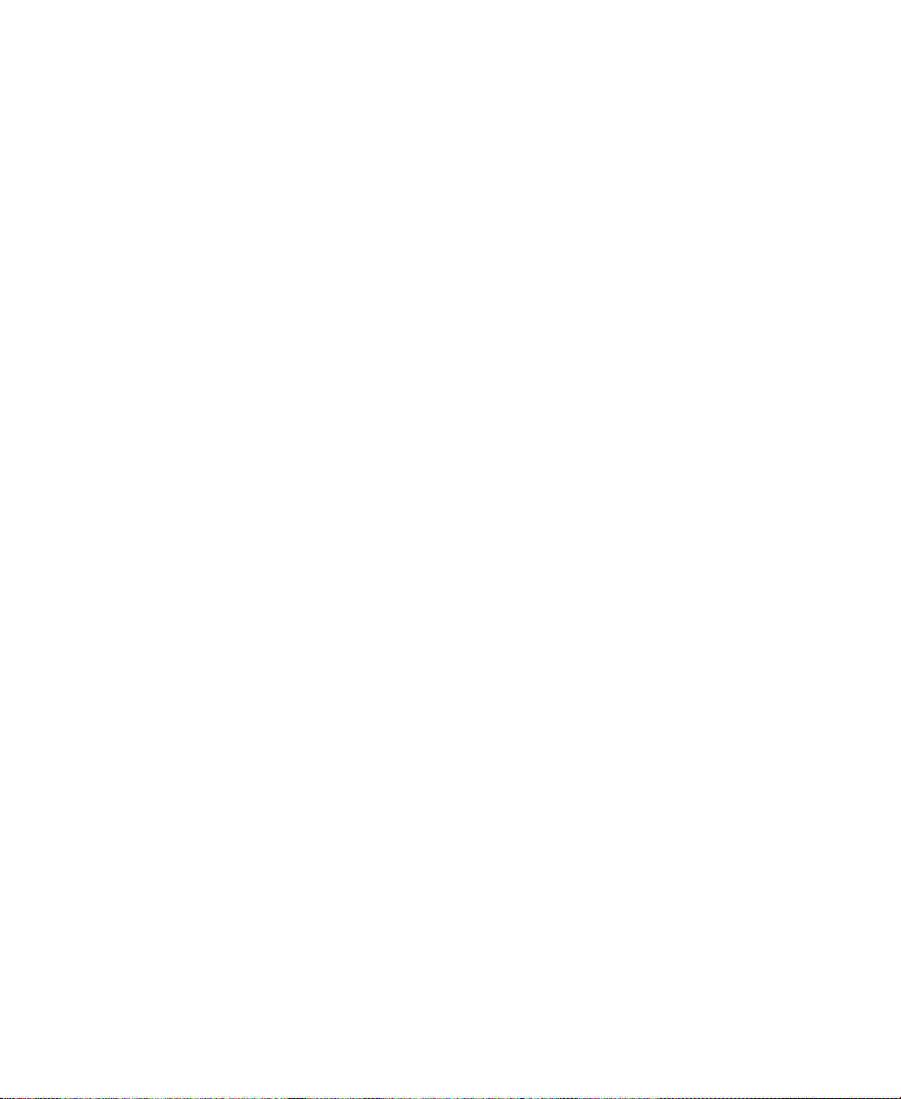
Managing Database Size. . . . . . . . . . . . . . . . . . . . . . . . . . . . . . . . . . . . . . 3
Deleting Media Pending. . . . . . . . . . . . . . . . . . . . . . . . . . . . . . . . . . . . . . 5
Deleting Disassociated Media from MediaManager . . . . . . . . . . . . . 6
Checking Consistency. . . . . . . . . . . . . . . . . . . . . . . . . . . . . . . . . . . . . . . . 7
MediaManager Database Backup and Restore. . . . . . . . . . . . . . . . . . . 8
Specifying the Location for MediaManager Backup Files . . . . . 8
Backing Up the MediaManager Database . . . . . . . . . . . . . . . . . . . 9
Restoring the MediaManager Database . . . . . . . . . . . . . . . . . . . . 10
Setting Session Timeouts . . . . . . . . . . . . . . . . . . . . . . . . . . . . . . . . . . . . 13
Setting the Default Access . . . . . . . . . . . . . . . . . . . . . . . . . . . . . . . . . . . 14
Setting the Desktop Check-in Limit. . . . . . . . . . . . . . . . . . . . . . . . . . . 15
Syncing with Avid Unity . . . . . . . . . . . . . . . . . . . . . . . . . . . . . . . . . . . . 16
Resyncing to the Avid Unity Workspaces . . . . . . . . . . . . . . . . . . . . . . 16
Recovering from a Server Crash . . . . . . . . . . . . . . . . . . . . . . . . . . . . . . 17
Restarting MediaManager . . . . . . . . . . . . . . . . . . . . . . . . . . . . . . . . . . . 18
Index
4
Page 5
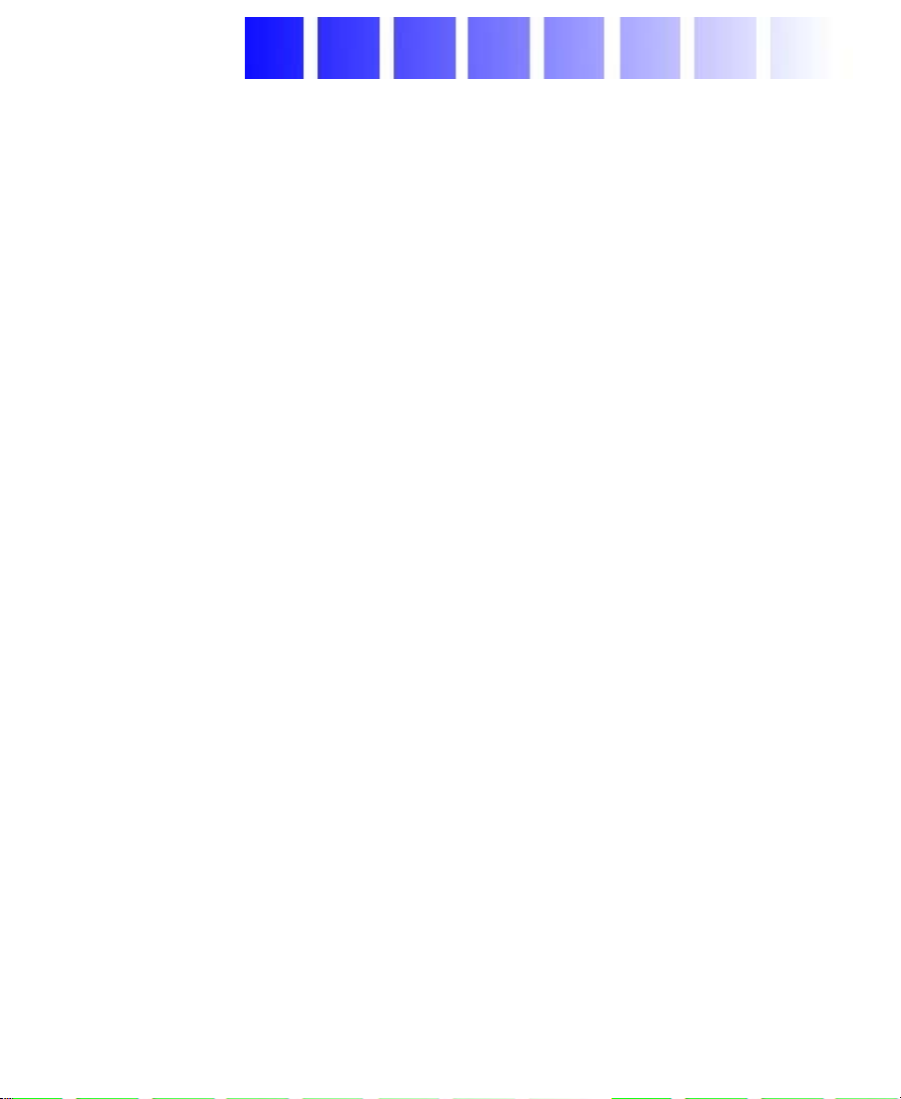
CHAPTER 1
Getting Started
MediaManager is a media management tool that allows MediaNet
clients to search the large number of media objects (master clips,
sequences, effects, and any other type of object that references digital
media) in the MediaNet shared storage environment.
The MediaManager database resides on a dedicated Windows
system, apart from the MediaNet server, so that database load can
never impact critical file system operations.
This chapter discusses the following topics:
• Overview
• Accessing and Logging In to MediaManager
• User Interface Overview
• Administrative Tasks
• Logging Out
5
®
2000
Page 6
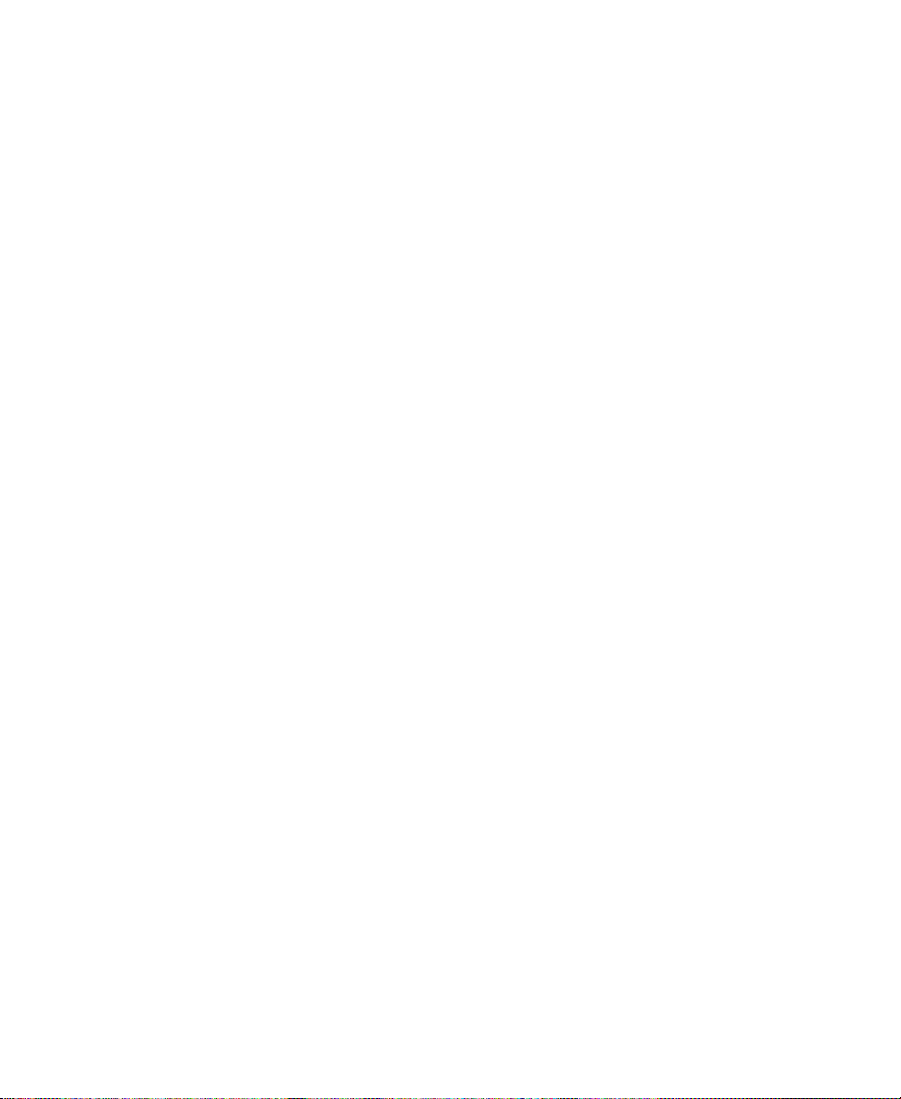
Overview
MediaManager is based on Microsoft® SQL Server. It manages the
database by adding, removing, and modifying objects and records in
the database in response to client requests. MediaManager consists of
two major components:
• Database services — The software applications that drive the
• Data — The information about media objects physically stored on
Database Services
MediaManager is implemented using a number of Windows services
on the MediaManager server system. The main database service is
listed in the Services control panel as MSSQLServer. Ancillary services
also required for MediaManager operation are IIS Admin Service and
World Wide Web Publishing Service.
database functions
drives (optionally mirrored for data security)
Data
The data is stored on one or more drives, depending on whether you
have a server configuration that supports mirroring (duplication of the
data on multiple drives in a redundant configuration). In a mirrored
configuration, if one drive fails, the mirrored drive is automatically
used instead.
For every media object, the database stores an associated record that
contains specific information about the object. Information in each
record is recorded as a predetermined set of attributes. Each attribute
describes a feature of the object, for example, its name, creation date,
or tape ID. When you initiate a search, MediaManager finds the
records with the attributes you specify and then lists the associated
6
Page 7
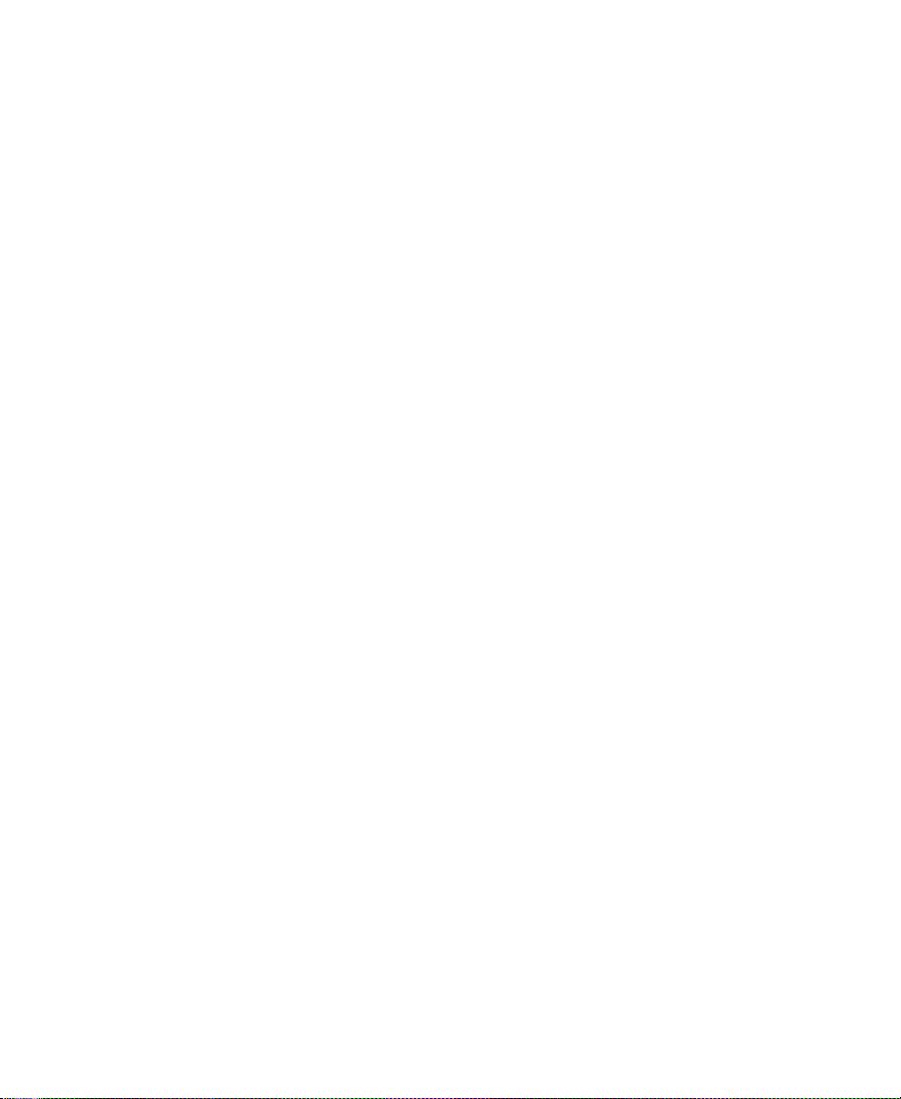
objects. For a complete list of attributes, see the Avid Unity
MediaManager Setup and User’s Guide.
Accessing and Logging In to MediaManager
The MediaManager user interface is implemented as a dynamic Web
page. You can open MediaManager with Internet Explorer 5.0 or later.
For installation information, see the Avid Unity MediaManager Release
Notes.
For an overview of how to use MediaManager for administrative
purposes, see “User Interface Overview” on page 10. For more
information about the user interface, see the Avid Unity MediaManager
Setup and User’s Guide.
To set up Internet Explorer to work with MediaManager, see the
Avid Unity MediaManager Setup and User’s Guide.
This section describes how to open the MediaManager Web page and
then log in.
Opening MediaManager
You can access the MediaManager user interface to perform
administrative functions from the MediaManager server or any
system running Internet Explorer that has a TCP/IP network
connection to the MediaManager server by opening the appropriate
dynamic Web page.
7
Page 8
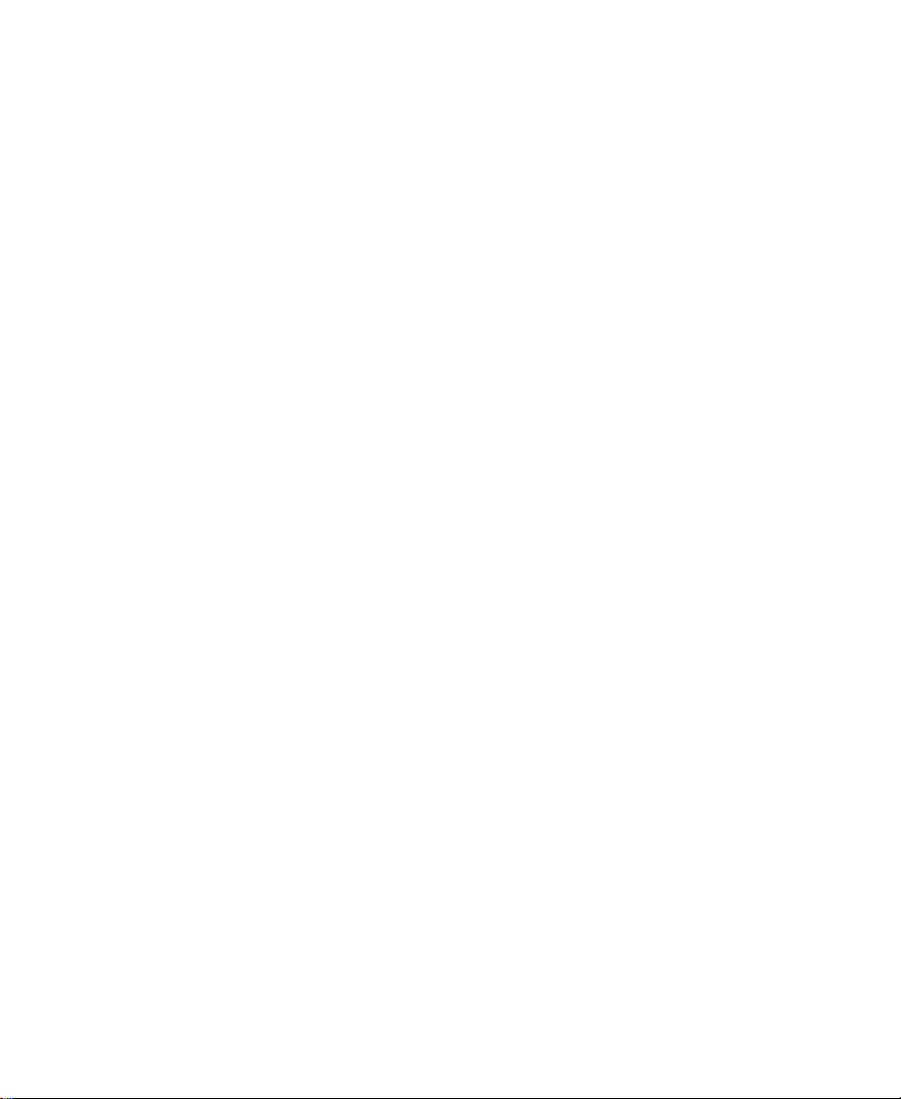
To open MediaManager, first obtain its Uniform Resource Locator
(URL) from your site administrator. A typical example is:
mmserver/omm/
(In this example, mmserver is the computer name of the MediaManager
server.)
To open the page in Internet Explorer:
1. Start your Internet Explorer application.
2. Choose Open from the File menu (or press Ctrl+O).
3. Type the URL supplied to you by your administrator in the Open
dialog box, and then click OK.
Alternatively, if the Address toolbar is open, you can simply type
the URL there and press Enter.
n
After you open the MediaManager page for the first time by specifying its
address manually, you might want to set it as your default home page or to
bookmark it for easy access. For more information, see the Help provided with
your Internet browser.
Logging In as Administrator
Each time you open MediaManager, a login screen appears,
prompting you to enter a user name and password. To gain access to
MediaManager’s administrative functions, you must supply a user
name with administrative privileges. Once you have logged in as
administrator, you can access all the standard MediaManager
functionality as well as its administrative functions.
n
MediaManager comes preconfigured with a default administrative account
(Administrator) with no associated password to allow you to log in for the
first time. Once you have logged in, Avid recommends that you immediately
specify a password for this account to prevent unauthorized users from
gaining administrative access to MediaManager.
8
Page 9
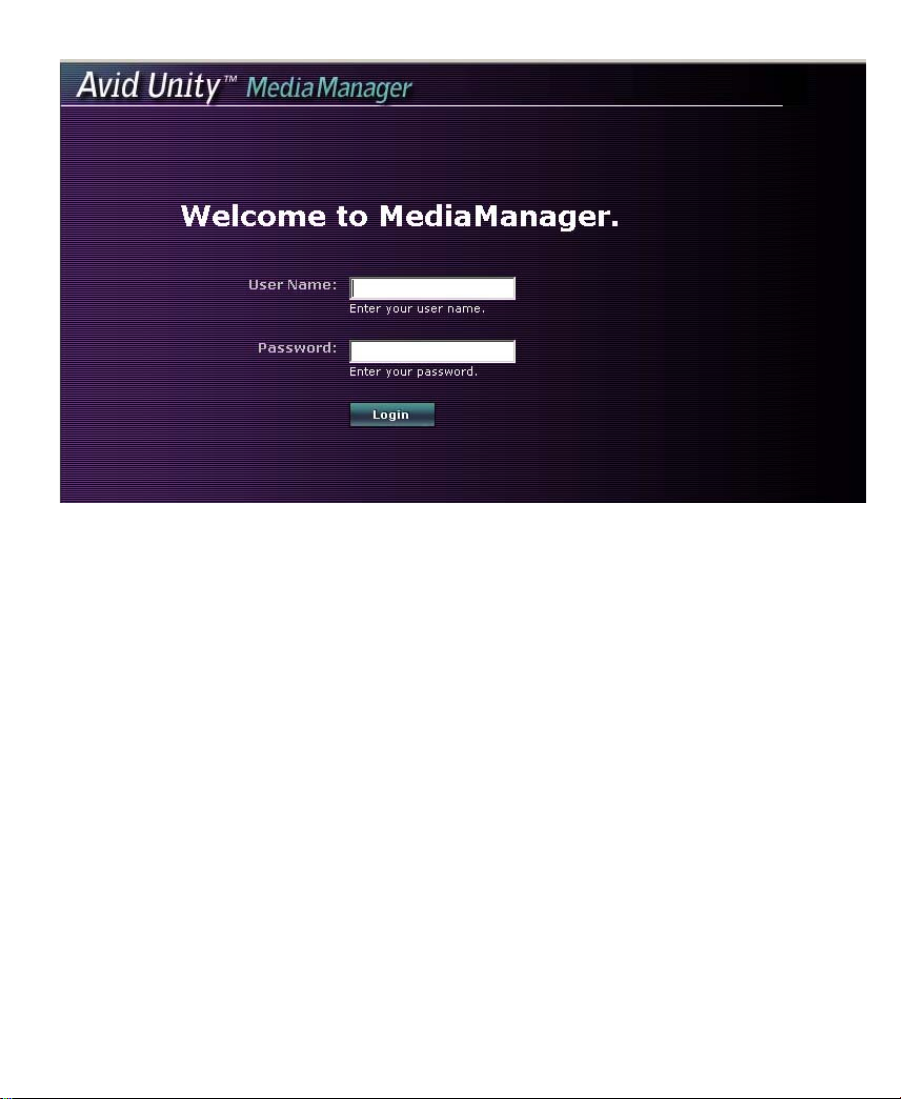
Type any user name and password with administrative privileges in
the text boxes, and then click Login. The first time you need to log in
(prior to setting up user accounts), specify user name Administrator
with no password.
If both are accepted, the full MediaManager user interface will appear,
automatically running a default search to find any media objects
added to its database during the last 10 minutes.
9
Page 10
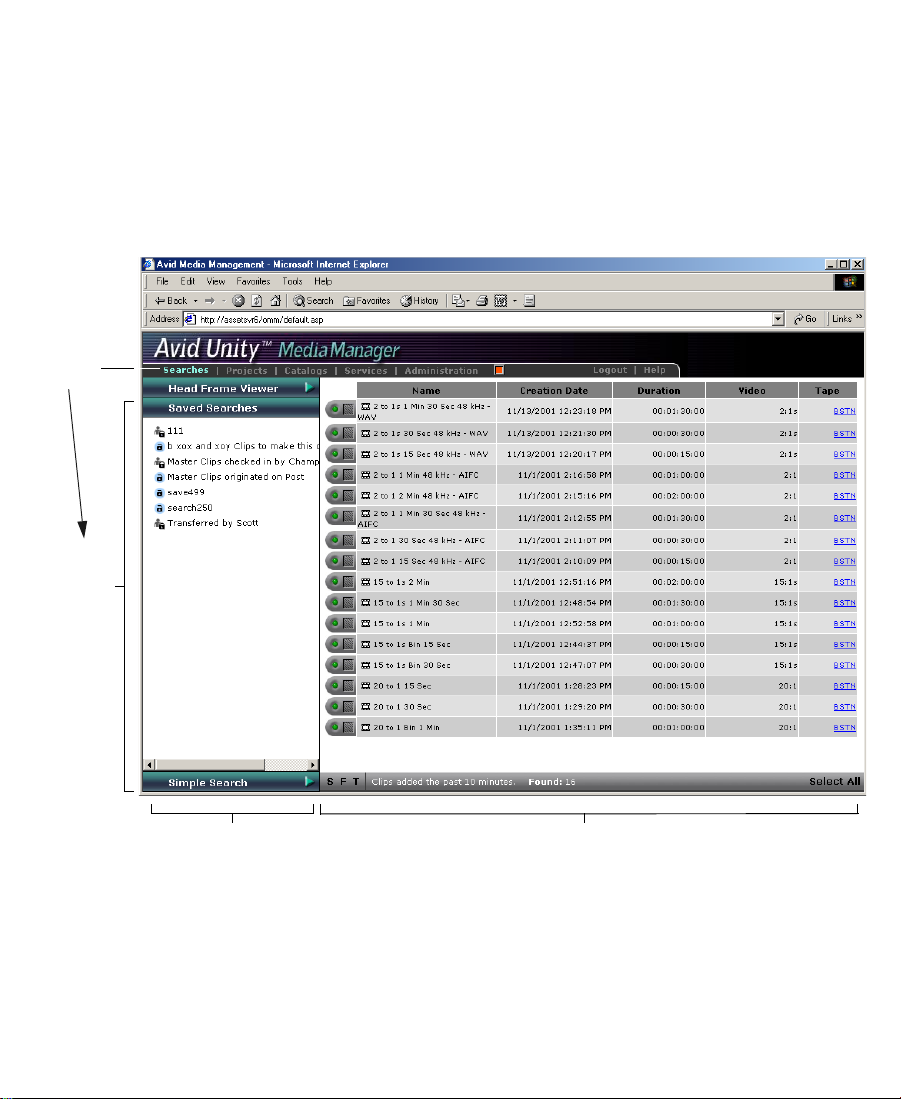
User Interface Overview
The user interface has several modes that provide access to
MediaManager’s most commonly used functions. You choose the
mode by clicking the appropriate item in the mode selector. As
administrator, you will be interested primarily in Administration mode,
which provides access to the Users list and the Functions list.
Mode
selector
Moderelated
controls
Control frame
For more information about the other MediaManager modes
(Searches, Projects, Catalogs, and Services), see the Avid Unity
MediaManager Setup and User’s Guide.
Results frame
10
Page 11
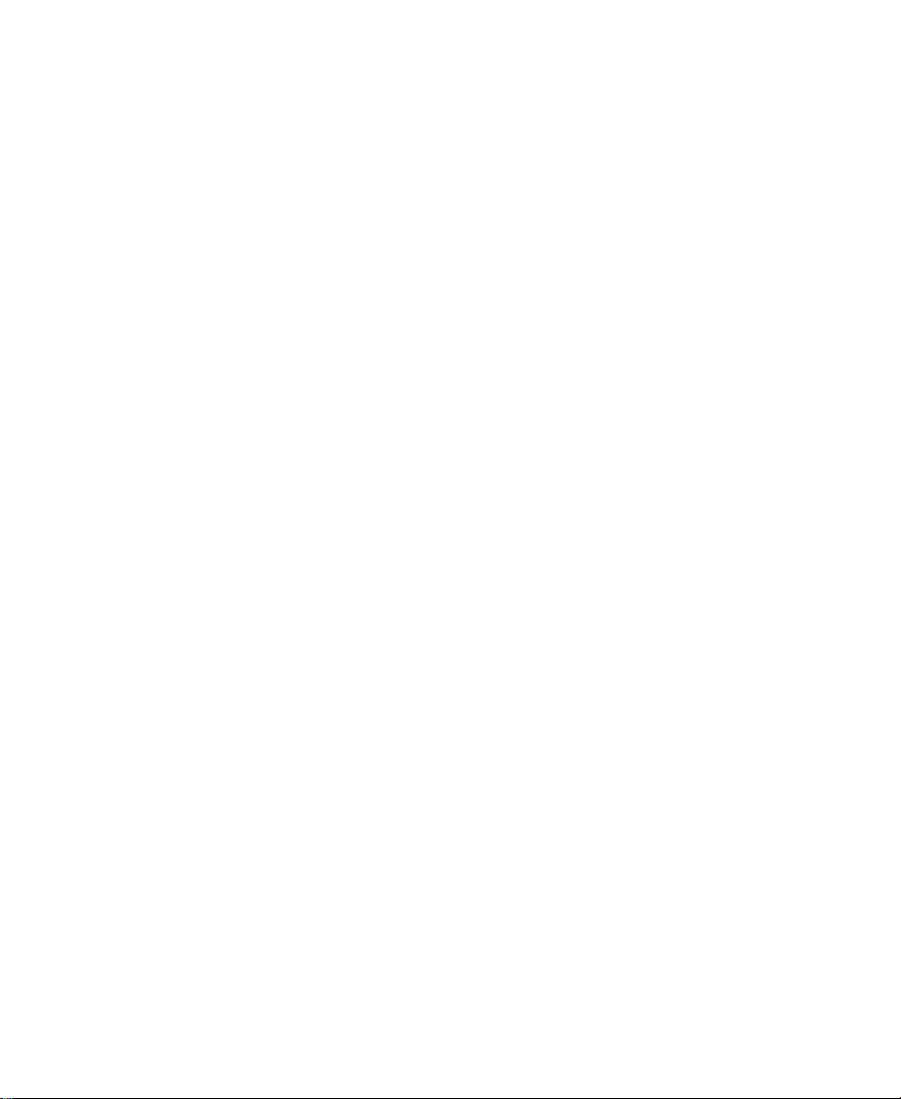
Administrative Tasks
As administrator of MediaManager, you are responsible for:
• Creating, editing, and deleting user accounts. You must establish
an account for each client user that needs to access the
MediaManager database. For more information, see Chapter 2.
• Selecting the Media Deletion setting. The administrator must
select the Media Deletion setting. This determines whether the
delete options are based on the user’s Avid Unity workspace
privileges or MediaManager privileges. For more information, see
Chapter 2.
• Purging media objects from the database. MediaManager users
delete media objects from the database, but items that are in use in
another project are not deleted. These items are placed in the
Delete Media Pending catalog. As an administrator, you must
purge these objects to actually remove them from MediaManager.
For more information, see “Deleting Media Pending” on page 5.
• Backing up the database. Backing up the database regularly
protects your data, allowing you to restore the database to a saved
state in the event of failure. For more information, see
“MediaManager Database Backup and Restore” on page 8.
• Other routine maintenance tasks. Other routine maintenance
tasks include checking the database size, performing consistency
checks, and periodically rebooting the server. For more
information, see Chapter 3.
11
Page 12
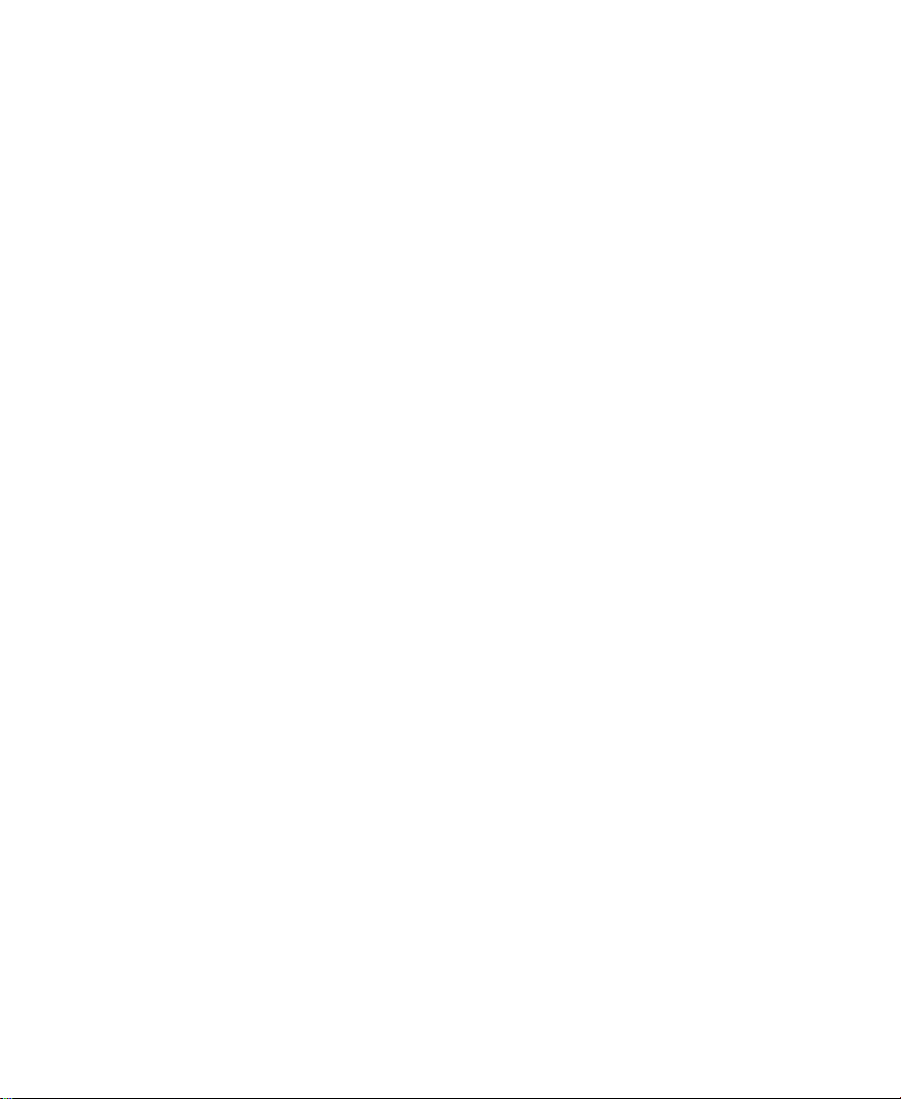
Logging Out
When you are finished using MediaManager, you should log out
rather than leave it open or access another page in Internet Explorer.
To log out:
t Click Logout in the MediaManager banner.
MediaManager logs you out, and the login screen opens.
n
MediaManager defaults to automatically time-out and log you out after it has
been idle for more than 30 minutes. This makes your license available for
other sessions. If this happens, you will need to start a new session by logging
in again. The session time-out default can be changed by the administrator in
the System Setup window. See “Setting Session Timeouts” on page 13.
12
Page 13
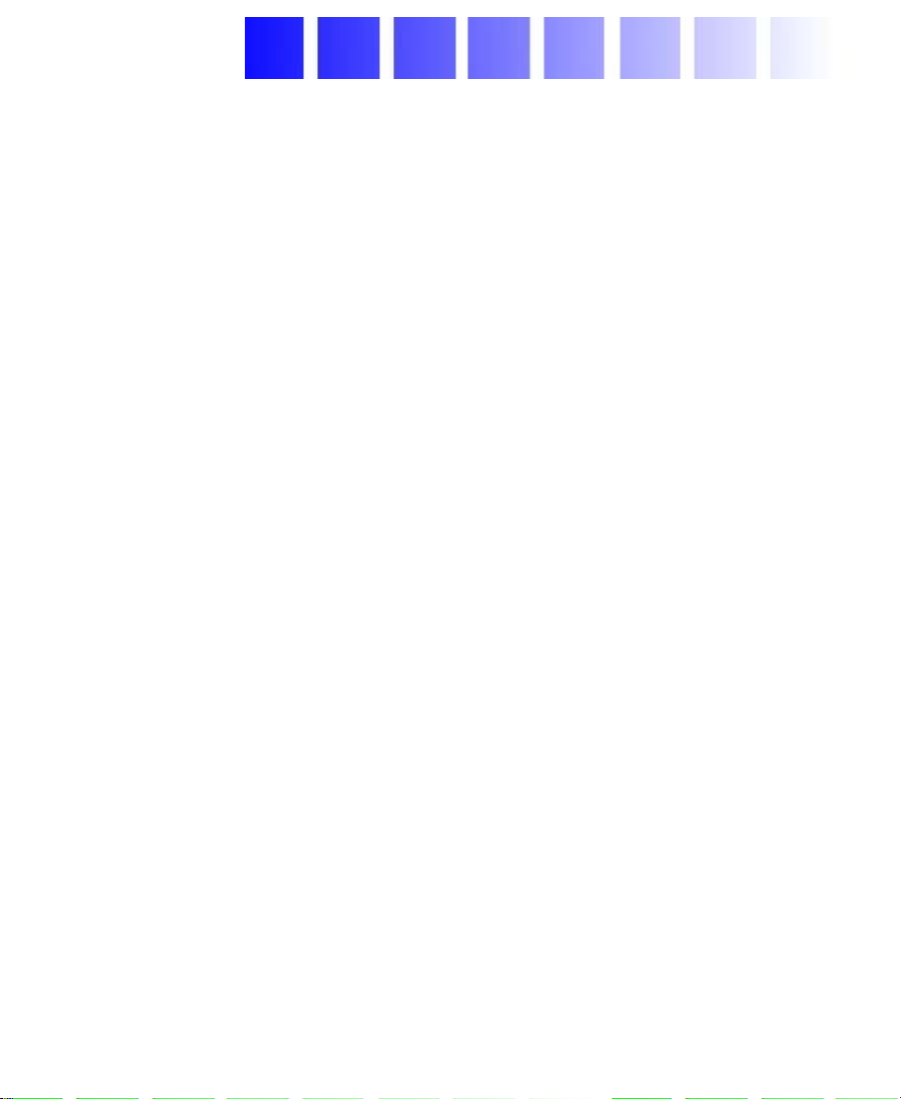
CHAPTER 2
Managing User Accounts
The administrator controls access to MediaManager with user
accounts. This chapter describes how to create, edit, and delete user
accounts so that all authorized MediaNet client users can access
MediaManager. It also describes how to select the Media Deletion
settings.
This chapter discusses the following topics:
• Overview
• Creating User Accounts
• Editing User Accounts
• Deleting User Accounts
• Selecting the Media Deletion Settings
Overview
n
You must create a user account for each MediaNet client user and
anyone else who needs to access MediaManager.
To simplify user access and administration, create MediaManager user
accounts with the same names and passwords as MediaNet user accounts.
1
Page 14

Accessing Shortcut Menus
When using MediaManager, you need to access a shortcut menu for
certain procedures. For example, if you want to delete a user, you must
access the shortcut menu. To access Shortcut menus, follow the
appropriate procedure:
To access a shortcut menu while in Text view:
• (Windows) Right-click the name or icon of the object for which
you want to perform the procedure.
• (Macintosh) Move the mouse pointer over the object for which
you want you want to perform the procedure, and then click the
shortcut menu arrow.
To access a shortcut menu while in Script or Frame view:
• (Windows) Right-click the frame of the object for which you you
want to perform the procedure.
• (Macintosh) Move the mouse pointer over the frame of the object
for which you want to perform the procedure, and then click the
shortcut menu arrow.
MediaManager Privilege Levels
Each user account has an associated privilege level that determines
whether the user logging in to that account has regular or
administrative privileges in MediaManager.
n
Avid recommends that you restrict administrative privileges to designated
administrators who absolutely need to perform the administrative tasks
described in this guide.
2
Page 15

The Users List
New User icon
You access the Users list when MediaManager is in Administration
mode to view, create, delete, and edit user accounts.
The topics in the remainder of this chapter describe how to manage
your MediaManager user accounts with the Users list.
Creating User Accounts
To create a user account:
1. Click Administration in the mode selector.
2. Click the New User icon in the Functions list.
3
Page 16

The Create User window opens.
3. Specify the standard user account attributes by typing in the
appropriate text boxes.
- User Name — The account name (login name).
- Password — The login password. Type the required password
identically in both the Password and Retype Password text
boxes.
- Full Name (Option) — The user’s name.
- Description (Option) — A brief description of the user or
notes about the account’s purpose (for example, the user’s
title, role, client type, and so on).
4
Page 17

4. Select the user account privilege level (Regular User, System User,
or Administrator) from the Role list.
- Regular User — Can do everything except administrative
tasks. Can also change the account password.
- System User — Cannot log in to MediaManager through the
user interface. Can be used as a valid account to log in from a
service such as Avid Unity TransferManager.
- Administrator — Can perform functions as a regular user and
can also perform administrative tasks such as backup and
restore.
5. When you are creating a new user, you can add them to existing
Access lists by selecting the name of the Access list.
6. Click Save.
The new user account is created and added to the User list.
Editing User Accounts
To edit a user account:
1. Click Administration in the mode selector.
2. Access the user account you want to edit, and choose Edit User
from the shortcut menu. See “Accessing Shortcut Menus” on
page 2.
The Edit User window opens.
5
Page 18
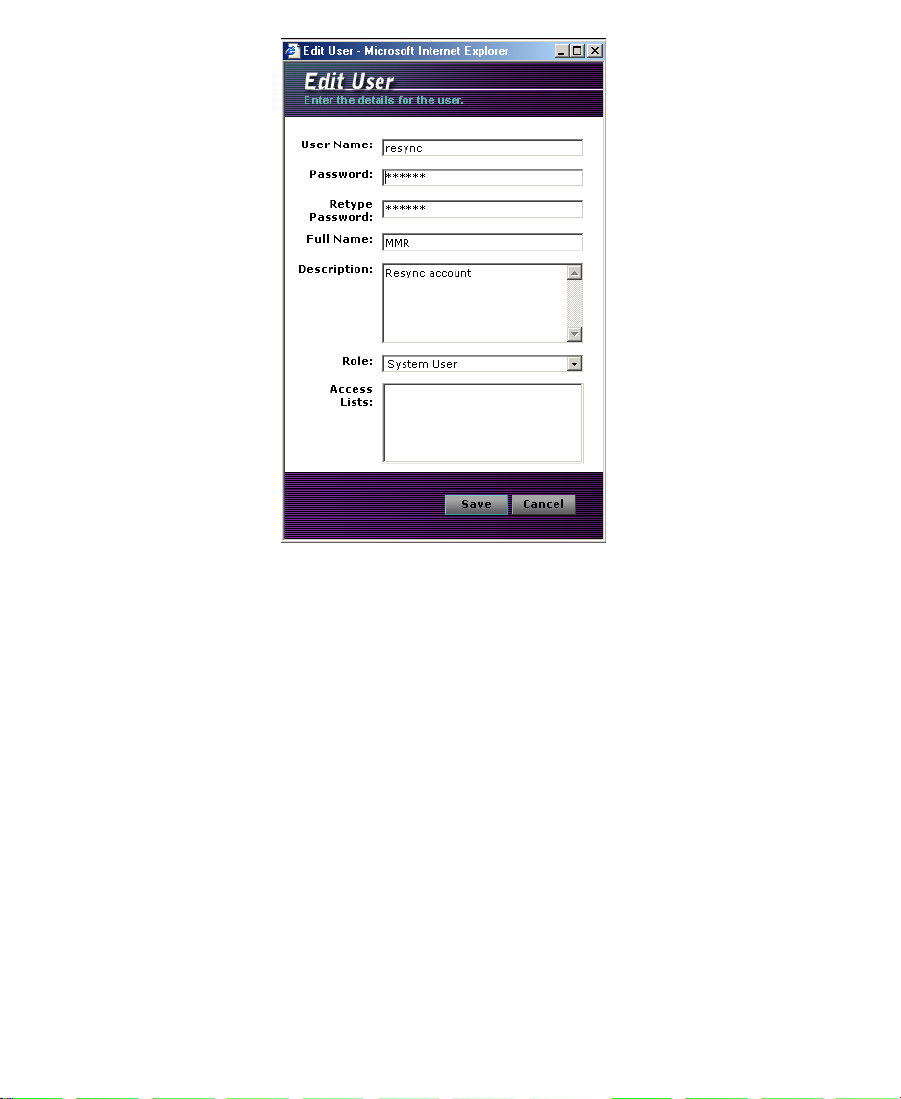
3. Edit the standard user account attributes that you want to change
by typing in the appropriate text boxes.
n
You cannot edit the User Name. To change the User Name, you must create a
new user account with the required name and attributes.
- Password — The login password. Type the required password
identically in both the Password and Retype Password text
boxes.
- Full Name (Option) — The user’s name.
- Description (Option) — A brief description of the user or
notes about the account’s purpose (for example, the user’s
title, role, client type, and so on).
4. If necessary, modify the user account privilege level (Regular User,
System User, or Administrator) by choosing an item from the Role
list.
6
Page 19

- Regular User — Can do everything except administrative
tasks. Can also change the account password.
- System User — Cannot log in to MediaManager through the
user interface. Can be used as a valid account to log in from a
service such as Avid Unity TransferManager.
- Administrator — Can perform functions as a regular user and
can also perform administrative tasks such as backup, restore,
and system setup.
5. If the user is a member of an Access list, the name of the Access list
or lists will appear.
6. Click Save.
The user account is modified.
Deleting User Accounts
To delete a user account:
1. Click Administration in the mode selector.
The Users list appears in the results frame.
c
2. Select the user you want to delete, and choose Delete from the
shortcut menu. See “Accessing Shortcut Menus” on page 2.
A dialog box appears, prompting you to confirm that you want to
proceed with deleting the user account.
3. Click OK.
The user account is deleted.
Never delete or modify the Resync user account. Resync will not
work properly if you delete the Resync user account.
7
Page 20

Selecting the Media Deletion Settings
MediaManager allows you to set the deletion options according to
user privileges. You can choose to set the delete options to correspond
with the user’s Avid Unity workspace privileges or with the user’s
MediaManager privileges.
To select the Media Deletion dettings:
1. Click Administration in the mode selector.
2. Click the System Setup icon in the Functions list.
The System Setup window opens.
3. Select a Media Deletion setting, either MediaManager Control or
Unity Workspace Control.
8
Page 21

- If you select Unity Workspace Control, when an administrator
chooses to delete media from a public or private project or
from a non-project context, the media is deleted. If a
non-administrator chooses to delete media, the media is
deleted if the non-administrator has Unity workspace
privileges. If the non-administrator does not have Unity
workspace privileges, the media is moved to the Delete Media
Pending catalog.
- If you select MediaManager Control, see Ta bl e 2 -1 for
information on MediaManager Control delete options.
Table 2-1 Media Deletion if Set to MediaManager Control
Deleting Media with
Deleting Media from
User
Administrator Media is deleted. Media is deleted. Media is deleted.
a Public Project
Deleting Media from
a Private Project
no Project Context
(Simple Search)
Project Owner Media will be placed in
the Delete Media
Pending catalog.
Users with Full
Privileges
Users with Read/Write
Privileges
Media is not deleted. Media is deleted if it is
Media is not deleted. Media is not deleted Media is not deleted.
Media is deleted if it is
not in use by another
project or catalog. If it is
in use, it is placed in the
Delete Media Pending
catalog.
not in use by another
project or catalog. If it is
in use, it is placed in the
Delete Media Pending
catalog.
9
Media is not deleted.
Media is not deleted.
Page 22

10
Page 23

CHAPTER 3
Administrative Tasks
MediaManager allows you to perform several routine tasks to
maintain the health of the database. Additionally, there are some
procedures that you might need to perform if problems do occur.
This chapter discusses the following topics:
• Maintenance Tasks
• Managing Database Size
• Deleting Media Pending
• Deleting Disassociated Media from MediaManager
• Checking Consistency
• MediaManager Database Backup and Restore
• Setting Session Timeouts
• Setting the Default Access
• Setting the Desktop Check-in Limit
• Syncing with Avid Unity
• Resyncing to the Avid Unity Workspaces
• Recovering from a Server Crash
• Restarting MediaManager
1
Page 24

Maintenance Tasks
MediaManager is a Microsoft SQL Server database running on a
Windows 2000 system set up as a dedicated server system.
c
c
Do not run any other applications on the database server. They
might interfere with operation of the database and slow its response
time.
You should not use any SQL Server tools other than those described
in this chapter to administer MediaManager — you might corrupt
your data.
The Microsoft SQL Server service starts when you start the
MediaManager server.
Database Maintenance Tasks and Schedule
There are several administrative tasks that you must perform to
maintain the health of the MediaManager database:
• Regularly check the amount of free space on the MediaManager
server data drives, and purge media as necessary. For details, see
“Managing Database Size” on page 3.
• Check the consistency of the database daily. For details, see
“Checking Consistency” on page 7.
• Back up the MediaManager database daily to protect your data.
For details, see “MediaManager Database Backup and Restore”
on page 8.
• Reboot the MediaManager server once a week.
If the database ever crashes or shuts down, you should investigate the
reason for the problems, make repairs, and then restart the database
service. See “Restarting MediaManager” on page 18.
2
Page 25

Performing Database Maintenance Tasks
You perform most database maintenance tasks by using functions
available from the Functions list, which appears when MediaManager
is in Administration mode.
Functions
list
Managing Database Size
The MediaManager database has no preset maximum size; it is
constrained only by the amount of drive space that you have available
to accommodate data. Although the MediaManager database should
have enough space to accommodate approximately 100,000 media
objects, the actual number of objects that can be stored in
MediaManager depends to some extent on the following:
• Your MediaManager drive configuration. If you have a server
configuration in which MediaManager data is stored on the same
drive as the system and database software, less space will be
available to accommodate database records.
3
Page 26

• The number and complexity of sequences that have been
checked in. A sequence with 1000 cuts takes more space than a
sequence with three cuts.
When the drive or drives containing the MediaManager data are close
to full, you should ask users to go through their checked-in objects and
delete those no longer required. You can then purge these objects if
necessary to free up space (see “Deleting Media Pending” on page 5).
n
Do not assign MediaManager database drives for temporary disk storage or
use them for shared public disk space.
You should regularly check that sufficient drive space is available by
looking at the MediaManager data drive properties.
To check disk space:
1. Click Administration in the mode selector.
2. Click the Server Statistics icon in the Functions list.
The Server Statistics window opens, indicating the available disk
space.
4
Page 27

Free disk space
Deleting Media Pending
When MediaManager users delete media objects from the database,
the media is not deleted if the media is used in another project or
catalog. The media objects are moved to the Delete Media Pending
catalog. To physically remove these objects and free up the disk space,
you must purge them from the Delete Media Pending catalog.
To purge media objects from the Delete Media Pending catalog:
1. Click Catalogs in the mode selector.
2. Click the Delete Media Pending folder.
3. Select the items in the catalog that you want to delete.
5
Page 28

4. Press the Delete key.
5. A delete confirmation message box appears.
6. Click OK.
The media files are deleted from Avid Unity MediaNet shared
storage.
Deleting Disassociated Media from MediaManager
When MediaManager media objects are not associated with any bins
or projects, the media objects are moved to the Disassociated Media
catalog. This can happen when a user deletes clips but does not delete
the associated media files. The clips are removed from the bin and if
they are not in any other bins or catalogs, they are moved to the
Disassociated Media catalog. To physically remove these objects and
free up the disk space, you must purge them from the Disassociated
Media catalog.
To purge media objects from the Disassociated Media catalog:
1. Click Catalogs in the mode selector.
2. Click the Disassociated Media folder.
3. Select the items in the catalog that you want to delete.
4. Press the Delete key.
5. A delete confirmation message box appears.
6. Click OK.
The selected media objects are permanently deleted from the
MediaManager database, and the media files are deleted from
Avid Unity MediaNet shared storage.
6
Page 29

Checking Consistency
Hardware problems (drive failures) and operating system problems
might cause consistency problems in the database. You should
periodically verify that your database is consistent by using the SQL
Server Query Analyzer installed with SQL Server (see “Database
Maintenance Tasks and Schedule” on page 2).
To check the consistency of the database:
1. Start the SQL Server Query Analyzer by clicking the Start button,
pointing to Programs, pointing to Microsoft SQL Server, and then
selecting Query Analyzer.
A Login dialog box appears.
2. Log in to the database as user sa, with the appropriate password.
The SQL Server Query Analyzer starts and displays a new query
window.
3. Type the following in the query window:
use MediaManager_Database_Name ; dbcc checkdb
4. Press F5 to run the query.
The results appear in the lower panel window.
SQL Server should be able to fix and recover from most errors that it
finds. If the search returns any data corruption from which it cannot
recover, you should search for warning messages that might provide
additional information about the problem and might be useful to Avid
Customer Support; then contact them for help. You will probably need
to restore your database from a recent backup (see “Restoring the
MediaManager Database” on page 10).
7
Page 30

MediaManager Database Backup and Restore
Avid recommends that you back up the entire MediaManager
database daily. You use MediaManager to perform all backup and
restore operations.
Specifying the Location for MediaManager Backup Files
To specify the location in which to store MediaManager backup
files:
1. Click Administration in the mode selector.
2. Click the System Setup icon in the Functions list.
The System Setup window opens.
8
Page 31

3. Specify the location (drive and directory) for your MediaManager
backup files. The default directory is C:\backup. This location can
be a tape drive or other removable media device but not a network
drive remote from the MediaManager server.
n
The backup location is on the MediaManager server; it is not on local drives if
you are accessing the MediaManager user interface from a client system.
4. Click Submit.
The new location for MediaManager backup files is stored.
Backing Up the MediaManager Database
You should perform a complete backup of the MediaManager
database daily.
n
You should back up MediaManager only when user activity is light; the
backup can take a long time and uses a significant amount of CPU resources.
To back up the MediaManager database:
1. Click Administration in the mode selector.
2. Click the Backup icon in the Functions list.
The Create Backup window opens.
9
Page 32

3. Create a new backup file name, or select an existing one:
- To create a new backup, select New and then type the name of
the file in the text box.
- To overwrite an existing backup file, select Existing and then
choose an existing file from the list that appears.
4. (Option) Type a description to be associated with the backup in
the Description text box.
5. Click Start.
The backup procedure begins. It can take a long time, depending
upon the number of media objects.
Restoring the MediaManager Database
If the database loses its data or becomes corrupted for any reason, you
will need to copy the data from your most recent database backup files
back to the database. (This is known as restoring the database.)
10
Page 33

To restore the MediaManager database:
1. Check that the specified backup location (see “Specifying the
Location for MediaManager Backup Files” on page 8) contains
the backup file that you want to restore.
2. Click Administration in the mode selector.
3. Click the Restore icon in the Functions list. The Restore from
Backup window opens.
4. Select the backup file to be restored from the Backup File list. Any
description associated with the chosen backup file appears in the
Description text box.
5. Specify the directory in which the existing MediaManager
database is installed by typing the name in the Database Directory
text box (for example, C:\MSSQL\data).
11
Page 34

6. Specify a temporary database name to create from the backup file
by typing the name in the Database Name text box. The name
must be unique (different from the current database name).
7. Specify the SQL Server database access password (the password
associated with the sa account for the SQL Server database) by
typing the name in the DBA Password text box.
8. Click Restore.
A progress indicator appears, and then a dialog box appears,
displaying the numbers of different types of media objects in the
database being restored.
9. If the database being restored is correct, click Accept to override
the current database. Otherwise, click Cancel to stop the restore
operation.
c
Proceeding with the restore operation will overwrite your existing
database. If you want to preserve it, back up your database before
completing the restore.
If you clicked Accept, the database restore operation proceeds,
copying the data from the backup file to the appropriate
directories. This can take a long time, depending on the number of
objects in the database being restored. When the operation is
complete, a message box appears, informing you of this.
10. Restart the MediaManager server.
12
Page 35

Setting Session Timeouts
MediaManager defaults to automatically time-out and log you out
after it has been idle for more than 30 minutes. This makes your
license available for other sessions. You can change the Session
Timeout value to a period longer than 30 minutes, if necessary.
To specify the session timeout:
1. Click Administration in the mode selector.
2. Click the System Setup icon in the Functions list.
The System Setup window opens.
3. Select another value from the Session Timeout list.
4. Click Submit.
The updated timeout value will take effect for any new session.
13
Page 36

Setting the Default Access
MediaManager allows you to specify the default access for your
projects and catalogs. You can choose to have the projects and catalogs
Public or Private.
To specify the default access mode:
1. Click Administration in the mode selector.
2. Click the System Setup icon in the Functions list.
The System Setup window opens.
3. Select either Private or Public for the Default Access. When set to
Private, the default for accessing projects and catalogs is Private,
indicating only the owner of the project and catalog and an
administrator can access the projects and catalogs. When set to
14
Page 37

Public, all MediaManager users can access the projects and
catalogs.
Setting the Desktop Check-in Limit
MediaManager allows you to specify a limit to the file size for a
desktop check-in.
To specify the desktop check-in size:
1. Click Administration in the mode selector.
2. Click the System Setup icon in the Functions list.
The System Setup window opens.
3. Select a desktop limit from the Desktop Limit list. The range is
100M bytes to 2Gb.
15
Page 38

4. Click Submit.
When you perform a desktop check-in, the size of the file will be
limited to the chosen size. For information on performing a
desktop check-in, see the Avid Unity MediaManager Setup and
User’s Guide.
Syncing with Avid Unity
MediaManager allows you to synchronize with Avid Unity users. Any
changes that have occurred with Avid Unity users, such as privilege
changes or new users being added, can be synchronized with the
MediaManager system. Also, syncing with Avid Unity updates any
Avid Unity workspaces.
If you make changes to users on Avid Unity, use the Sync with Unity
feature to make sure these users appear in the Users list with the
proper privileges.
To sync with the Avid Unity users:
1. Click Administration in the mode selector.
2. Click the Sync With Unity icon.
Any users that have been added or changed on Avid Unity now
appear in the Users list.
Resyncing to the Avid Unity Workspaces
MediaManager allows you to resync to the Avid Unity drives.
Resyncing ensures that all the media on Avid Unity has been checked
in to MediaManager.
16
Page 39

When media files are copied into a shared storage environment
manually, resyncing is necessary to make the compositional metadata
(the clips associated with those media files) appear in MediaManager.
To resync to the Avid Unity drives:
1. Click Administration in the mode selector.
2. Click the Resync icon in the Functions list.
The Resync window opens.
3. Select the workspaces to which you want to resync.
4. Click Resync.
A progress indicator displays that the resync process is taking
place.
n
n
Not all attributes are restored. The Name, Tape name, Creation date, Audio,
Audio format, Tracks, Drive, End, and Start attributes are restored. All other
attributes are left blank.
Only media clips such as master clips and rendered effects are checked in by
Resync. Sequences and subclips must be checked in again from the editing
application.
Recovering from a Server Crash
If the MediaManager server crashes, perform the following procedure
to recover.
To recover from a server crash:
1. Reboot the MediaManager server.
2. Check the database consistency. See “Checking Consistency” on
page 7.
3. Restore from backup if necessary. See “Restoring the
MediaManager Database” on page 10.
17
Page 40

4. Make sure the server is functional by simply logging in to
MediaManager from the browser. If the server is not running,
contact Avid Customer Support.
5. If the server is up and running, run Resync to ensure the media on
Avid Unity is in sync with the data in MediaManager. See
“Resyncing to the Avid Unity Workspaces” on page 16.
Restarting MediaManager
If MediaManager ever fails, reboot the MediaManager server.
18
Page 41

Index
A
Administration mode 10
Attributes
MediaManager database
Avid Unity workspaces
resyncing to
16
B
Backup files
procedure
9
C
Checking
disk space
Consistency
checking database
Creating
user account
4
7
3
backing up
checking consistency 7
records 6
restoring 10
6
Database services 6
Default access
setting
Delete Media Pending catalog
deleting items from
Deleting
from Delete Media Pending catalog
from Disassociated Media catalog 6
setting the options for 8
user account 7
Disassociated Media catalog
deleting items from
Disk space
checkin
9
14
5
5, 5
6
4
E
Editing
user account
5
D
Database
19
Page 42

L
Logging in
as administrator
to MediaManager 7
Logging out
of MediaManager
8
12
M
Managing
MediaManager database
MediaManager database size 3
Media Deleting Settings 8
MediaManager database
attributes
managing 2
managing size of 3
restarting the database service 18
storage 6
mirrored disks 6
6
P
to Avid Unity workspaces 16
Role
user options
5
S
Setting
default access
SQL Server Query Analyzer 7
Storage
MediaManager database
2
Sync with Unity 16
14
6
U
User account
attributes
creating 3
deleting 7
editing 5
Users list
described
4
3
Performing database backup 9
Privilege levels 2
Privilege options 5
R
Recovering
from server crash
Restarting
MediaManager
Restoring
database
Resync user account 7
Resyncing
10
17
18
20
 Loading...
Loading...